Главная страница Яндекса – версия 11 / Блог компании Яндекс / Хабр
Совсем скоро главная страница Яндекса будет выглядеть по-другому. Предварительный вариант вы можете увидеть прямо сейчас на странице next.yandex.ru. Хотя, возможно, вам никуда не нужно переходить – новая версия www.yandex.ru уже показывается нескольким процентам пользователей. Сейчас мы проводим различные эксперименты с интерфейсными решениями (вообще, каждое изменение на главной странице принимается только после экспериментов, затрагивающих небольшую долю аудитории).
После тестирования главная страница обновится для всех пользователей. В финальном варианте мы постараемся учесть ваши пожелания и предложения – высказать их можно в комментариях к записи и на странице обратной связи. Напомним, что в прошлый раз «глас народа» довольно серьезно повлиял на окончательный вид главной страницы.
О переходе на десятую версию мы объявили более двух лет назад. Все эти два с половиной года мы постоянно внедряли небольшие улучшения.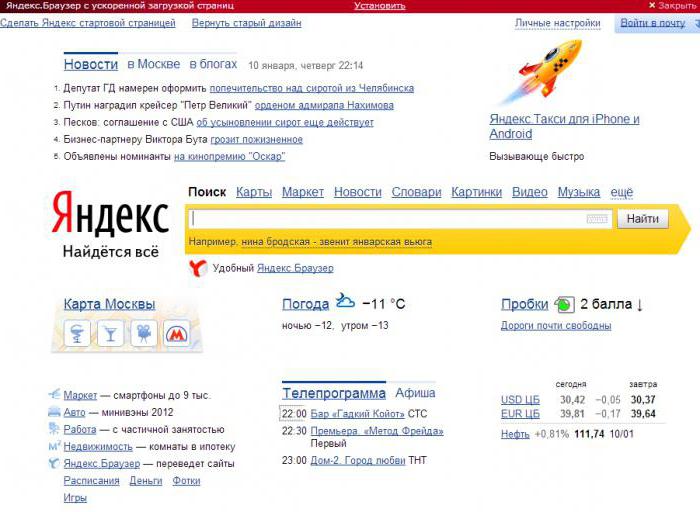
Все отличия версии 11 от версии 10 мы перечислять не станем – надеемся, разглядеть их не составит труда. Отметим два наиболее важных:
- Региональное табло под поисковой строкой. Оно содержит ссылки и информеры сервисов, относящихся к вашему городу. На главную страницу Яндекса люди приходят не только для того, чтобы искать информацию в интернете, но и для того, чтобы видеть ответы на незаданные вопросы. Региональное табло отвечает на вопрос: «Что происходит сейчас в моём городе?» – например, какая погода, как обстоят дела с пробками.
- Больше воздуха. Главную страницу стало еще проще просматривать, а заодно освободилось пространство для виджетов.
Кто-то скажет: «Яндекс как Яндекс». И, в общем, будет прав. Наша позиция по отношению к массовым сервисам такова: любые изменения должны учитывать традиционные пользовательские сценарии. Люди, которые увидят новую главную страницу, должны найти на ней всё то, к чему привыкли.
 Поэтому – эволюция вместо революции.
Поэтому – эволюция вместо революции.Ждём ваших отзывов!
Как сделать Яндекс стартовой страницей в любом браузере — PC Remonter
Есть пара способов сделать Яндекс в любом популярном браузере в качестве стартовой страницы — это вручную или автоматически. Не важно какой браузер вы используете — Google Chrome, Mozilla Firefox, Opera, Microsoft Edge или Internet Explorer и проч., вы узнаете, как настроить стартовую страницу в любом из них. А также мы расскажем, что делать если начальная страница Яндекс не хочет устанавливаться.
Давайте по порядку рассмотрим все возможные способы установки Яндекса стартовой страницей:
- Как автоматически сделать Яндекс стартовой страницей
- Стартовая страница Яндекс в Google Chrome
- Стартовая страница Яндекс в Opera
- Стартовая страница Яндекс в Mozilla Firefox
- Стартовая страница Яндекс в Microsoft Edge
- Стартовая страница Яндекс в Internet Explorer
- Решение возможных проблем
Как сделать Яндекс стартовой страницей автоматически с помощью расширений для браузера
При переходе на страницу яндекса yandex.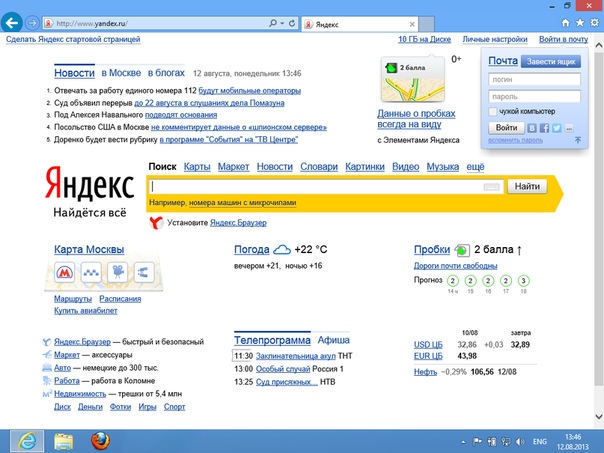 ru в большинстве браузеров в верхнем левом углу вы увидите уведомление с предложением сделать Яндекс стартовой страницей. Достаточно кликнуть на эту ссылку и Яндекс станет домашней страницей.
ru в большинстве браузеров в верхнем левом углу вы увидите уведомление с предложением сделать Яндекс стартовой страницей. Достаточно кликнуть на эту ссылку и Яндекс станет домашней страницей.
Если данного уведомления нет, то есть возможность установить специальное расширение для браузера, которое сделает Яндекс домашней страницей автоматически. Правда такое расширение есть только для браузеров Google Chrome и Mozilla Firefox.
После этих действий, при запуске браузера, будет открываться домашняя страница Яндекса.
Стартовая страница Яндекс в Google Chrome
- Откройте настройки, которые находятся в меню браузера в правом верхнем углу
- Активируй кнопку «Главная страница» в разделе «Внешний вид», передвинув соответствующий переключатель
- После активации этой опции, появится строка с адресом домашней страницы
- Измените адрес домашней страницы на yandex.ru
Теперь при нажатии на иконку домика рядом с адресной строкой будет открываться Яндекс. Для того, чтобы Яндекс открывался также при запуске браузера перейдите в раздел
Для того, чтобы Яндекс открывался также при запуске браузера перейдите в раздел
Аналогичным образом в настройках Chrome можно задать и поисковую систему по умолчанию
Стартовая страница Яндекс в Opera
Для установки домашней страницы в браузерном OPERA также есть простая инструкция:
- Нажмите на красную букву О в левом верхнем углу браузера для открытия меню и перейдите в настройки
- На вкладке «Основные» найдите раздел «При запуске» и отметьте пункт «Открыть определенную страницу или несколько страниц».
- Нажмите «Задать страницы» и введите адрес yandex.ru
Стартовая страница Яндекс в Mozilla Firefox
Несколько простых шагов, чтобы сделать Яндекс стартовой страницей в браузере Mozilla Firefox
- Нажмите на меню браузера (три полоски в правом верхнем углу) и выберите «Настройки»
- Перейдите в раздел «Начало»
- Напротив пункта «Домашняя страница и новые окна» в выпадающем списке выберите «Мои URL»
- В появившейся строке введите yandex.
 ru
ru - Также проверьте, что в разделе «Новые вкладки» стоит «Домашняя страница Firefox (по умолчанию)»
Стартовая страница Яндекс в Microsoft Edge
- Войдите в настройки браузера. Для этого нажмите на три точки в правом верхнем углу и выберите «Параметры»
- В пункте «Показывать в новом окне Microsoft Edge» в выпадающем списке выберите «Конкретную страницу или страницы»
- В строке введите адрес Яндекса yandex.ru и нажмите на иконку дискеты для сохранения изменений
Стартовая страница Яндекс в Internet Explorer
Для того, чтобы сделать Яндекс стартовой страницей в браузере Internet Explorer выполните несколько простых шагов:
- На вкладке «Общие» в строке «Домашняя страница» введите yandex.
 ru и нажмите ОК
ru и нажмите ОК
Что делать, если не получается установить стартовую страницу
В большинстве случаев, если у вас возникают проблемы с установкой стартовой страницы, этому способствует вредоносное приложение или расширение браузера. Для того, чтобы исключить возможные причины проблемы, выполните следующие действия:
- Попробуйте отключить все установленные расширения и установите стартовую страницу. Если страница установилась, поочередно включайте расширения, пока не выясните, какое из них нарушает работу браузера.
- Попробуйте запустить браузер не с ярлыка на рабочем столе, а из меню приложений, так как ярлык может сам содержать информацию о том, какую страницу запускать стартовой.
- Проверьте свой компьютер антивирусной программой и программой выявляющей Malware приложения
Если проблему решить не удалось, оставьте комментарий с подробным описанием, попробуем решить её вместе )
Что можно приготовить из кальмаров: быстро и вкусно
Привет! Любишь пользоваться поисковиком Яндекс? Или у тебя электронная почта в этой системе? Тогда определенно тебе нужно сделать Яндекс стартовой страницей на своем компьютере или ноутбуке, чтобы при загрузке интернет-браузера автоматически открывался именно этот поисковик.
Автоматический способ для Mozila Firefox и Google Chrome
Если ты пользуешься популярным интернет браузером Мозила, или Хром, то процесс привязки стартовой страницы Яндекс можно значительно ускорить. Для этого нужно посетить непосредственно сам сайт поисковика, указав адрес yandex.ru . Вверху слева может быть ссылка «Сделать стартовой страницей », если на нее нажать, то этот поисковик станет главным в твоем браузере. Однако иногда вместо этого пункта появляется название города, с которого юзер зашел в интернет, либо другая информация.
На тот случай, если ты не нашел указанной ссылки, воспользуйся следующими рекомендациями по установке Yandex основным интернет-браузером в Mozila Firefox и Google Chrome:
Для Хрома – скопируй в свой браузер ссылку https://chrome.google.com/webstore/detail/
Появится следующее окно, где нужно кликнуть по Установить расширение
.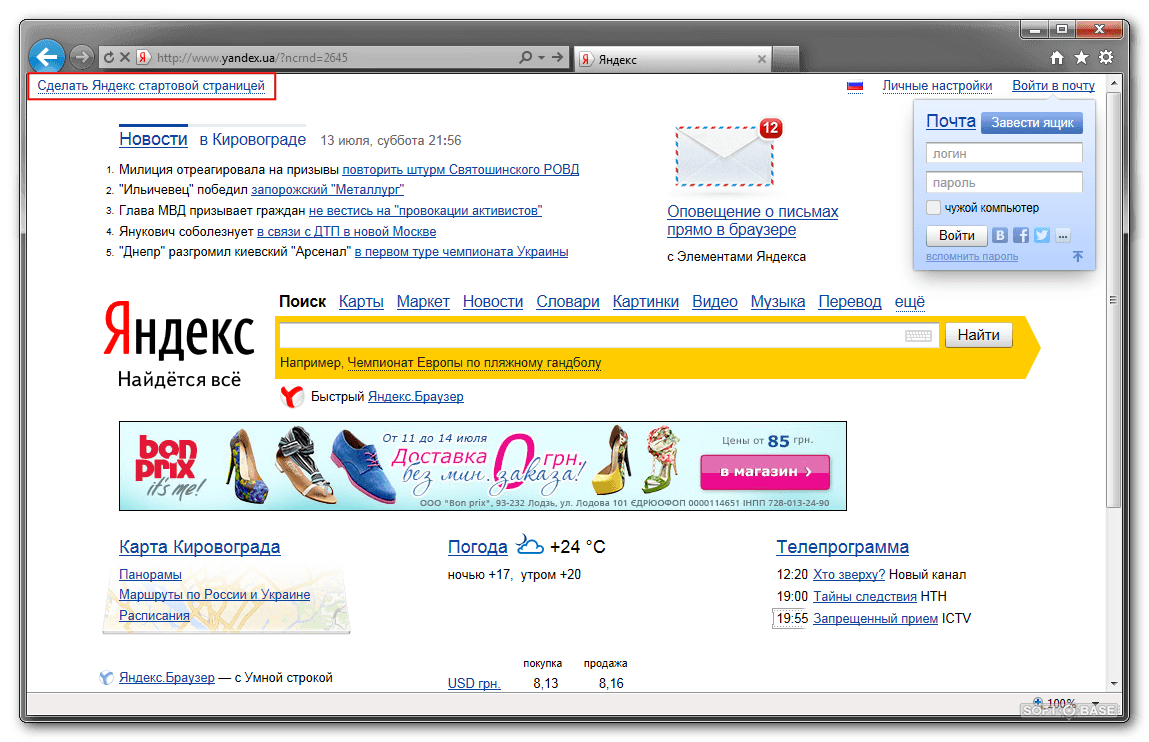
https://addons.mozilla.org/ru/firefox/addon/yandex-homepage/
Для тех, кто не ищет легких путей, или у кого не получилось закрепить Яндекс в Хроме или Мозиле, либо он пользуется другим браузером (Оперой или Эксплорером), предлагаю продолжить чтиво.
Как сделать Яндекс стартовой страницей браузера Mozila Firefox
Итак, если ты пользуешься Лисой, тебе нужно выполнить несколько простых шагов:
- Зайди в меню Мозилы и нажми на Настройки .
- Зайди на вкладку Начало
, и в пункте Домашняя страница Firefox
из раскрывшегося списка выбери Мои URL
.
- В появившейся пустой строчке вставь адрес: https://yandex.ru
Проверь, чтобы напротив пункта Новые вкладки было выбрано Домашняя страница Firefox .
Теперь, после закрытия и открытия браузера, на первой страничке появится поисковик Яндекс со всеми своими фишками. Ты можешь вызвать главную страницу в Мозиле и в Хроме, используя Alt+Home .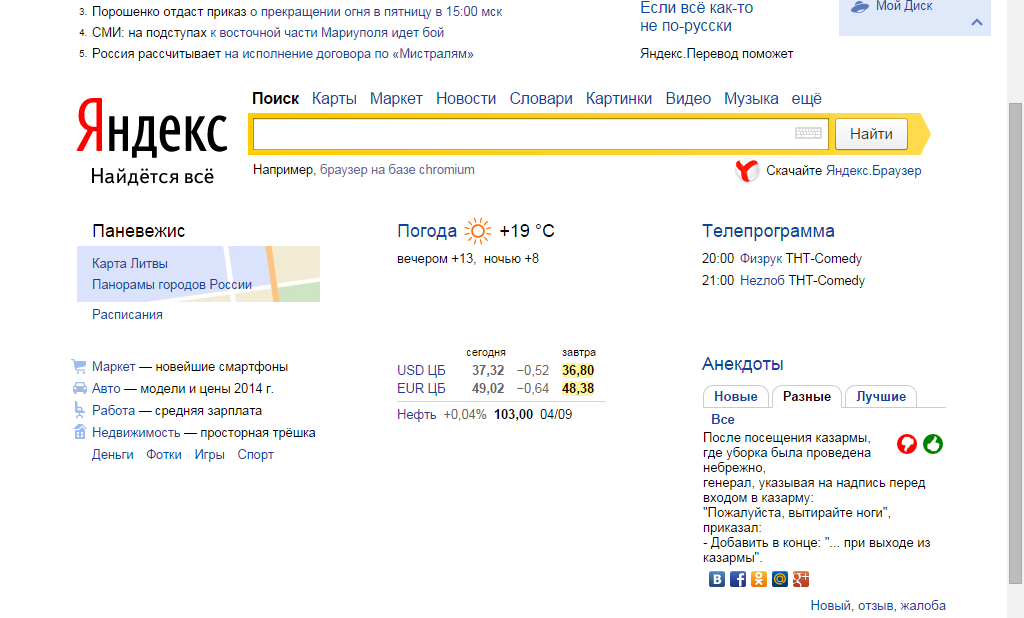
Как в Хроме сделать Яндекс стартовой страницей
Для самого популярного интернет браузера в мире следует выполнить следующие действия:
- Переходим в настройки браузера Хром – для этого нужно нажать на 3 точки, расположенные слева вверху.
- Перейдя во вкладку Внешний вид , ставим галку напротив Показывать кнопку Главная страница .
- После этих действий будет отображен адрес стартовой страницы, который можно поменять, кликнув по кнопке Изменить
. В окне вводим адрес поисковика: https://yandex.ru
- Если ты хочешь, чтобы Яндекс загружался вместе с загрузкой браузера, то в пункте настроек Запуск Chrome
нужно выбрать Заданные страницы
, после чего кликнуть по Добавить страницу
.
- В открывшемся окошке вновь вставляем привычную ссылку с адресом Яндекса
:
Все, теперь при каждом входе в Хром, первая страница, которую ты увидишь, будет наш любимый Яндекс. Этот же поисковик откроется при переходе на домашнюю страницу. Напомню, что в Хроме, как и в Мозиле, можно воспользоваться комбинацией клавиш Alt+Home для того, чтобы открыть домашнюю страницу.
Напомню, что в Хроме, как и в Мозиле, можно воспользоваться комбинацией клавиш Alt+Home для того, чтобы открыть домашнюю страницу.
Как сделать Яндекс стартовой страницей в Опере
В Опере порядок действий по установке Yandex на главную практически ничем не отличается от других браузеров:
Как сделать Яндекс стартовой страницей в Internet Explorer
Если ты пользуешься стандартным браузером Эксплорер, который имеется в каждой версии Windows по умолчанию, то тебе нужно выполнить всего три простых шага:
Помимо Яндекса, можно указать любые другие сайты, введя их названия в окно Домашняя страница (вводятся с новой строчки). Все указанные сайты будут открываться в разных вкладках. Очень удобная штука, если ты постоянно пользуешься одними и теми же сайтами.
Итак, мы рассмотрели способы, как сделать стартовой страницей Яндекс в четырех популярных интернет-браузерах. Если после выполнения указанных рекомендаций, главная страница не меняется, возможно, в браузере стоят дополнительные расширения, например, Mail – они делают этот поисковик главным.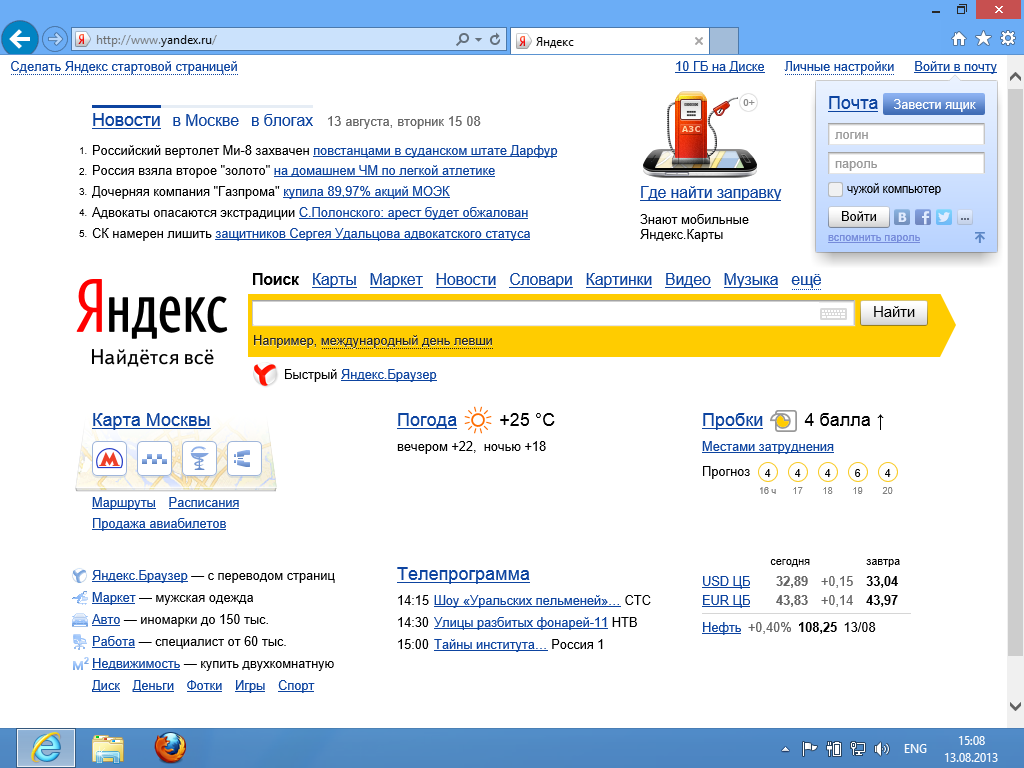 Нужно отключить соответствующие расширения и проверить, поменяется ли страница. Также проблема может крыться во вредоносных программах – просканируй систему антивирусником.
Нужно отключить соответствующие расширения и проверить, поменяется ли страница. Также проблема может крыться во вредоносных программах – просканируй систему антивирусником.
Установка Яндекса в качестве домашней страницы позволяет при открытии браузера при наличии подключения к сети интернет автоматически открывать первой страницей популярный российский поисковик. Многие находят это удобным. Именно поэтому так популярен запрос как сделать Яндекс стартовой страницей? Мы уже рассматривали на страницах нашего сайта как сделать это для , а теперь сделаем это и для Yandex.
Устанавливаем стартовую страницу в Mozilla Firefox . Запускаем Firefox (мы используем самую последнюю на момент написания статьи версию 13.0.1) и в адресной строке пишем yandex.ru и нажимаем Enter, чтобы мы оказались на главной странице Яндекса. Зачем это делать вы поймете дальше. В левом верхнем углу браузера нажимаем оранжевую кнопку Firefox и выбираем пункт меню «Настройки» в левой колонке. В открывшемся окне настроек переходим на складку «Основные», если в данной момент мы находимся в другой вкладке. В данной вкладке проверяем, чтобы в строке «При запуске Firefox:» стояло «Показывать домашнюю страницу» и нажимаем кнопку «Использовать текущую страницу», после чего жмем «Ок». Таким образом мы сделали Яндекс стартовой страницей. Чтобы это проверить можете закрыть и снова открыть браузер. В качестве главной страницы должен загрузиться Яндекс. Устанавливаем стартовую страницу в Google Chrome .
В данной вкладке проверяем, чтобы в строке «При запуске Firefox:» стояло «Показывать домашнюю страницу» и нажимаем кнопку «Использовать текущую страницу», после чего жмем «Ок». Таким образом мы сделали Яндекс стартовой страницей. Чтобы это проверить можете закрыть и снова открыть браузер. В качестве главной страницы должен загрузиться Яндекс. Устанавливаем стартовую страницу в Google Chrome .В качестве подопытного мы использовали Google Сhrome 20.0.1132.47 для того, чтобы продемонстрировать вам как сделать Яндекс стартовой страницей в данном браузере. Интерфейс немного необычный по сравнению с другими браузерами. Также открываем главную страницу Яндекса, введя в адресную строку браузера yandex.ru и нажав Enter. Все остальные страницы кроме Яндекса на других вкладках нужно закрыть. Далее нажимаем на изображение гаечного ключа, в правой верхней части браузера и выбираем пункт меню «Настройки». В открывшемся окне в левой колонке выбираете раздел «Настройки», если в данный момент вы находитесь не в них.
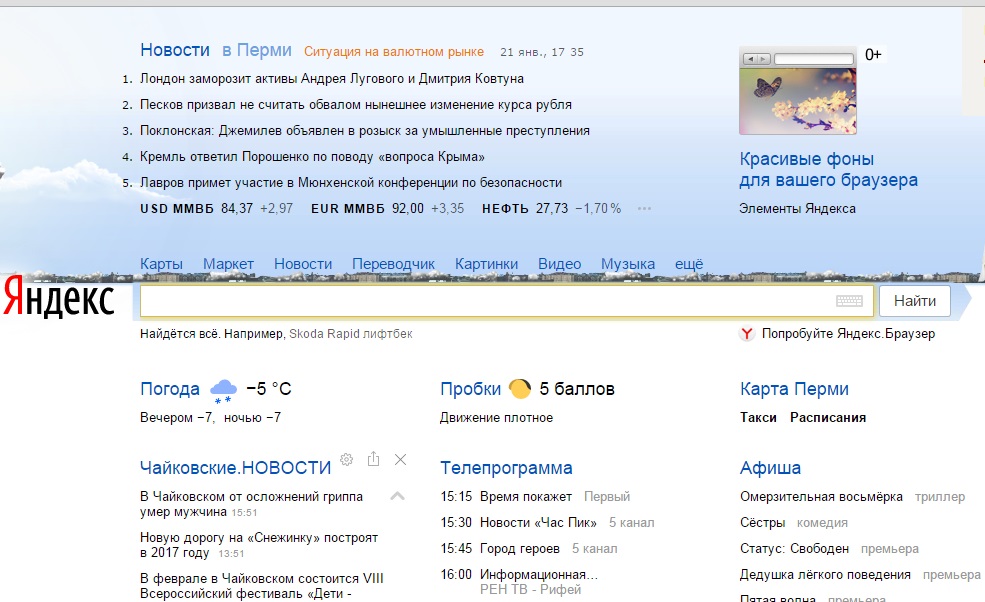 В настройках работаем с блоком «Начальная группа». Нажимаем на ссылку «Добавить». Открывается окно, в котором перечислены начальные страницы, которые запускаются вместе с открывающимся браузером. Нажав на кнопку «Использовать текущие страницы» мы установим Яндекс в качестве стартовой в хроме. Нажимаем «Ок» и закрываем и снова открываем хром, чтобы проверить корректность настроек.
В настройках работаем с блоком «Начальная группа». Нажимаем на ссылку «Добавить». Открывается окно, в котором перечислены начальные страницы, которые запускаются вместе с открывающимся браузером. Нажав на кнопку «Использовать текущие страницы» мы установим Яндекс в качестве стартовой в хроме. Нажимаем «Ок» и закрываем и снова открываем хром, чтобы проверить корректность настроек.Устанавливаем стартовую страницу в Opera .
Для демонстрации нами был использован браузер версии 12.0. Действуем по тому же алгоритму, который мы использовали для установки Яндекс стартовой страницей в Firefox. В адресной строке браузера набираем yandex.ru и нажимаем Enter, чтобы перед нами открылась стартовая страница Яндекса. Далее нажимаем кнопку Opera в левом верхнем углу выбираем в появившемся меню «Настройки» и в следующем всплывающем подменю «Общие настройки». Вызвать Общие настройки можно также нажав на клавиатуре сочетание клавиш Ctrl и F12. В появившемся окне выбираем вкладку «Общие», если вы сразу не попали в нее. В данной вкладке в окне «При запуске» устанавливаем значение «Начать с домашней страницы» и устанавливаем ее в окне «Домашняя», нажав на кнопку «Текущая страница». Нажимаем «Ок. Настройки сохраняются, Яндекс теперь установлен в качестве главной страницы.
В данной вкладке в окне «При запуске» устанавливаем значение «Начать с домашней страницы» и устанавливаем ее в окне «Домашняя», нажав на кнопку «Текущая страница». Нажимаем «Ок. Настройки сохраняются, Яндекс теперь установлен в качестве главной страницы.
Устанавливаем стартовую страницу в Internet Explorer 9 .
Действуем по аналогии с браузерами Firefox и Opera. Открываем стартовую страницу Яндекса, набрав в адресной строке yandex.ru и нажав Enter. Нажимаем на значок шестеренки в правом верхнем углу браузера. В появившемся меню выбираем пункт «Свойства обозревателя». Переходим на вкладку «Общие», если изначально мы не попали на нее. В группе «Домашняя страница» нажимаем кнопку «Текущая», далее внизу окна жмем «Применить» и «Ок». Теперь при открытии Internet Explorer мы попадаем на Яндекс по умолчанию.
Устанавливаем стартовую страницу в Safari .
Safari не так уж популярен у пользователей Windows как предыдущие четыре рассмотренные нами браузера, тем не менее он входит в пятерку самым популярных браузеров.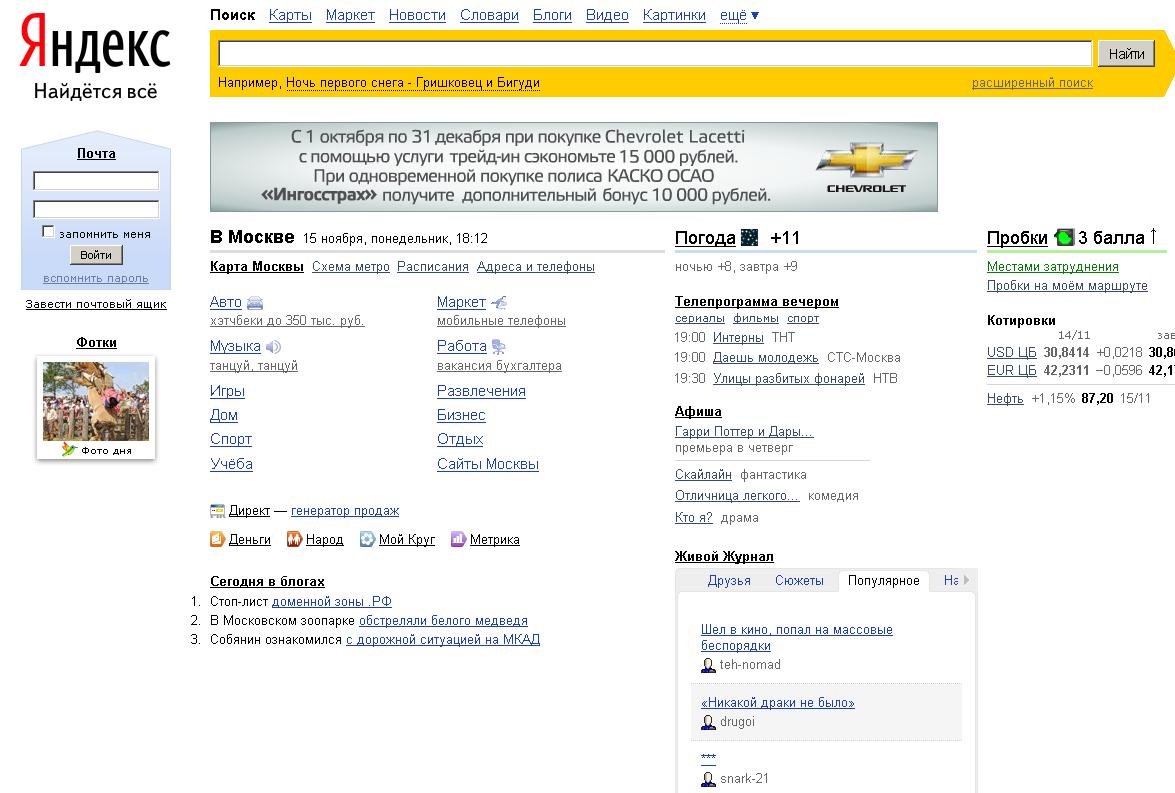 Особенной популярностью он пользуются у любителей компьютеров от Apple. Поэтому, мы решили рассмотреть как сделать Яндекс стартовой страницей и для него. Последней на момент написания статьи была версия 5.1.7. Она и была использована нами в примерах. Все делаем по уже знакомой нам схеме. Запускаем Safari и открываем в нем главную страницу Яндекса. Переходим в настройки. Для этого на компьютерах под управление операционной системой Windows нажимаем на значок шестеренки в верхнем правом углу браузера и выбираем пункт меню «Настройки…». Как вы можете видеть из меню тоже самое можно сделать нажав на клавиатуре сочетание клавиш Ctrl (Контрол) и «,» (запятая).
Особенной популярностью он пользуются у любителей компьютеров от Apple. Поэтому, мы решили рассмотреть как сделать Яндекс стартовой страницей и для него. Последней на момент написания статьи была версия 5.1.7. Она и была использована нами в примерах. Все делаем по уже знакомой нам схеме. Запускаем Safari и открываем в нем главную страницу Яндекса. Переходим в настройки. Для этого на компьютерах под управление операционной системой Windows нажимаем на значок шестеренки в верхнем правом углу браузера и выбираем пункт меню «Настройки…». Как вы можете видеть из меню тоже самое можно сделать нажав на клавиатуре сочетание клавиш Ctrl (Контрол) и «,» (запятая).
На компьютерах под управление операционной системой Mac OS X нажимаем в общей строке меню в верхней части экрана при активном браузере раздел Safari и в нем «Настройки», или вызываем настройки сочетанием клавиш Cmd (комманд) и «,» (запятая).
Дальнейшие настройки аналогичны для Windows и Mac OS X. В окне настроек переходим на вкладку «Основные», где проверяем, чтобы в строке «В новых окнах открывать:» стояло «Домашняя страница».
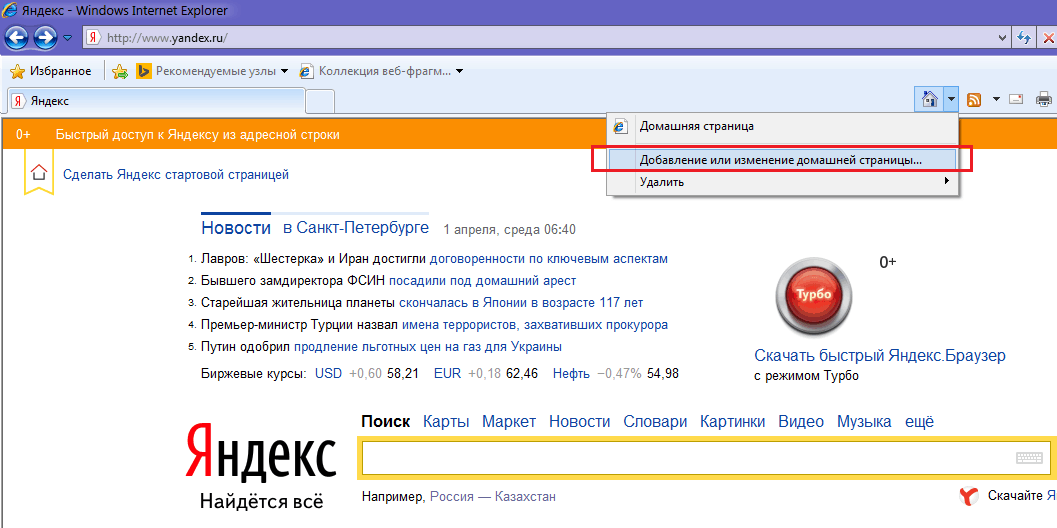 После этого немного ниже под строкой «Домашняя страница» нажимаем кнопку «Текущая страница». В отличии от других браузеров здесь не нужно нажимать ни «Ок», ни «Применить». Просто закрываем окно и сохраняем тем самым настройки. Поход Apple и стремление к простоте и отличиям в действии.
После этого немного ниже под строкой «Домашняя страница» нажимаем кнопку «Текущая страница». В отличии от других браузеров здесь не нужно нажимать ни «Ок», ни «Применить». Просто закрываем окно и сохраняем тем самым настройки. Поход Apple и стремление к простоте и отличиям в действии.Конечно, есть и другие способы того, как сделать Яндекс стартовой страницей. Например, можно изначально не открывать главную страницу Яндекса и не нажимать кнопку «Текущая страница», а просто прописать руками правильный адрес в соответствующей строке. Но это все частные случаи, с которыми вы обязательно справитесь самостоятельно после прочтения данной статьи.
Привет, друзья. Сегодня я покажу, как сделать сайт Яндекса стартовой страницей вашего браузера. Несмотря на то, что реализовать эту возможность несложно, многие начинающие пользователи интернета не знают где и с помощью чего это делается.
Большинство людей, говорящих на русском языке, используют в качестве поисковой системы Яндекс. Достоинств у этого поисковика немало – это и хорошее качество поисковой выдачи, и приятный внешний вид, и большой набор сопутствующих сервисов, и удобная главная страница.
Достоинств у этого поисковика немало – это и хорошее качество поисковой выдачи, и приятный внешний вид, и большой набор сопутствующих сервисов, и удобная главная страница.
Вообще, стартовая страница Яндекса, выгодно отличается от своего главного конкурента Google информативностью. Со страницы легко попасть на все сервисы поисковика, ее дополняют разные виджеты и модули, предоставляющие быструю справочную информацию. Кроме того, эти блоки можно еще и настраивать, в соответствии с вашими желаниями и предпочтениями.
Я, например, тоже использую Яндекс в качестве стартовой страницы своих браузеров. Один из виджетов, который я добавил себе – случайный афоризм, иногда бывает интересно прочитать что-то необычное. Еще я ставил модуль от яндекс.вебмастер, проверку штрафов и другие.
Как добавлять эти блоки я покажу в конце статьи, а сейчас давайте перейдем к .
Приложение для установки Yandex.ru стартовой страницей
Самый простой способ сделать Яндекс стартовой страницей – воспользоваться приложением, разработанным самим Яндексом. Скачать приложение можно на этом сайте – http://home.yandex.ru/
Скачать приложение можно на этом сайте – http://home.yandex.ru/
Оно автоматически заменяет домашнюю страницу всех ваших браузеров на яндексовскую. Никакого гемороя и ручных настроек не требуется.
Если по каким-то причинам приложение не сработало или вы не хотите им пользоваться, то провести нужные настройки мы можем вручную в каждом браузере отдельно. Я покажу как это сделать.
Настройка стартовой страницы в Mozilla Firefox
Начну с этого браузера, так как пользуюсь им чаще всего. Вся процедура настройки для него займет 20 секунд. Для этого нужно открыть сам браузер. Дальше, в правом верхнем углу находим значок «открыть меню» (в текущей версии он выглядит как три горизонтальных полоски). Жмем на эту кнопку и в выпадающем меню ищем пиктограмму в виде шестеренки – это настройки.
В меню настроек есть множество разделов, самый первый из них «Основные» (выглядит как выключатель света). В этом разделе находится то, что нам требуется. В строке “При запуске Firefox” выбираем “Показывать домашнюю страницу”.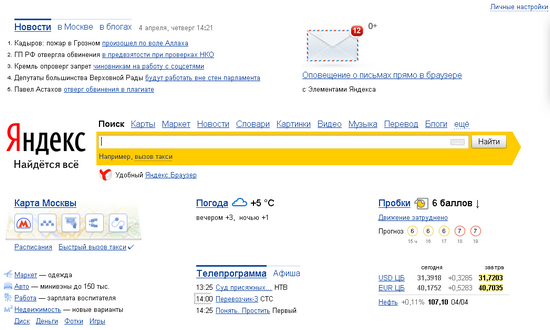 В строке «Домашняя страница» необходимо вписать адрес сайта, который мы хотим сделать стартовым (в нашем случае http://yandex.ru). Нажимаем кнопку «ОК» и все – операция завершена.
В строке «Домашняя страница» необходимо вписать адрес сайта, который мы хотим сделать стартовым (в нашем случае http://yandex.ru). Нажимаем кнопку «ОК» и все – операция завершена.
Установка Яндекс стартовой страницей в Гугл Хром
Настройка домашней страницы в Google Chrome производится так же просто. Открываем браузер, в том же правом верхнем углу ищем кнопку в виде трех горизонтальных линий с названием «Настройка и управление Google Chrome». В выпадающем меню, возникающем на экране при нажатии кнопки, находим пункт «Настройки» и переходим в соответствующий раздел.
На этой странице ищем раздел «Внешний вид», ставим галочку напротив пункта – Показывать кнопку «Главная страница». Для того, чтобы установить или изменить адрес главной страницы на Яндекс нужно нажать на ссылку «Изменить» и, в открывшемся окне, указать нужный вам адрес.
Как поставить стартовую страницу в Internet Explorer
Как и во всех предыдущих случаях, настройка главной страницы в браузере Интернет Эксплорер производится очень просто. Открываем программу, в правом верхнем углу находим значок в виде шестеренки и в выпадающем списке выбираем «Свойства браузера».
Открываем программу, в правом верхнем углу находим значок в виде шестеренки и в выпадающем списке выбираем «Свойства браузера».
В свойствах браузера у нас откроется вкладка «Общие» и в самом верху этой вкладки находится поле для стартовых страниц. В окошко вписываем адрес – http://yandex.ru, ставим точку напротив “Начинать с домашней страницы” и нажимаем кнопку «Применить». Если у вас возникнет необходимость установить другую стартовую страницу, то повторяете процедуру, указав в окошке другой адрес.
Как сделать Яндекс стартовой страницей в Opera
Переходим к одному из самых народных браузеров. У Оперы немало поклонников и им тоже не помешает знать о настройках своего любимого веб обозревателя. Для настройки запускаем программу, входим в меню браузера (кнопка с надписью Opera и большой красной буквой О в левом верхнем углу) и в этом меню выбираем «Настройки». Можно сделать переход к настройкам чуть быстрее, используя горячие клавиши Alt+P.
Второй пункт в меню настроек – «При запуске». В этом пункте нам нужно выбрать следующий вариант – «Открыть определенную страницу или несколько страниц». Для того, чтобы указать конкретный адрес для открытия, нажимаем на ссылку «Задать страницы». В появившемся окне указываем адрес того сайта, который должен открываться при запуске браузера.
В этом пункте нам нужно выбрать следующий вариант – «Открыть определенную страницу или несколько страниц». Для того, чтобы указать конкретный адрес для открытия, нажимаем на ссылку «Задать страницы». В появившемся окне указываем адрес того сайта, который должен открываться при запуске браузера.
Стартовая страница в Яндекс браузере – изменяем хитростью
Признаюсь откровенно, этим браузером я не пользуюсь, так как мой эксперимент показал, что он работает значительно медленнее конкурентов (об этом я писал ), а по внешнему виду Яндекс браузер не отличается от Гугл Хрома. Но для этой статьи я его установил и делаю обзор наряду с другими популярными программами для интернета.
Несмотря на то, что Яндекс браузер основан на движке Chrome, он не позволяет стандартными способами сделать стартовую страницу. Он позволяет либо показывать стартовую страницу с закладками, либо открывает вкладки, оставшиеся с прошлого раза и, только если их нет, автоматом загружает поисковую систему Яндекс (без возможности выбрать другую).
Существует способ настройки стартового сайта с помощью ручного изменения файлов браузера, но я бы не советовал туда лезть неподготовленным людям.
Мы пойдем другим путем – применим небольшую хитрость , которая позволит сделать домашней страницей любой сайт.
Для ее работы нам нужно сделать следующее:
1. Настроить показ страницы быстрого доступа при открытии
Открываем программу, в правом верхнем углу находим кнопку «Настройка браузера Yandex» (три горизонтальных полоски). В выпадающем меню выбираем пункт «Настройки».
Первое, что написано в этом пункте «С чего начать?», нам нужно поставить точку напротив пункта об открытии страницы быстрого доступа. Тут все сохраняется автоматически, жать кнопки не требуется.
2. Настраиваем стартовую страницу Яндекс браузера
Открываем сайт, который мы хотим сделать домашней страницей (yandex.ru). Правой кнопкой мыши кликаем по вкладке этого сайта в верхней панели Яндекс браузера. В выпадающем меню нажимаем «закрепить вкладку».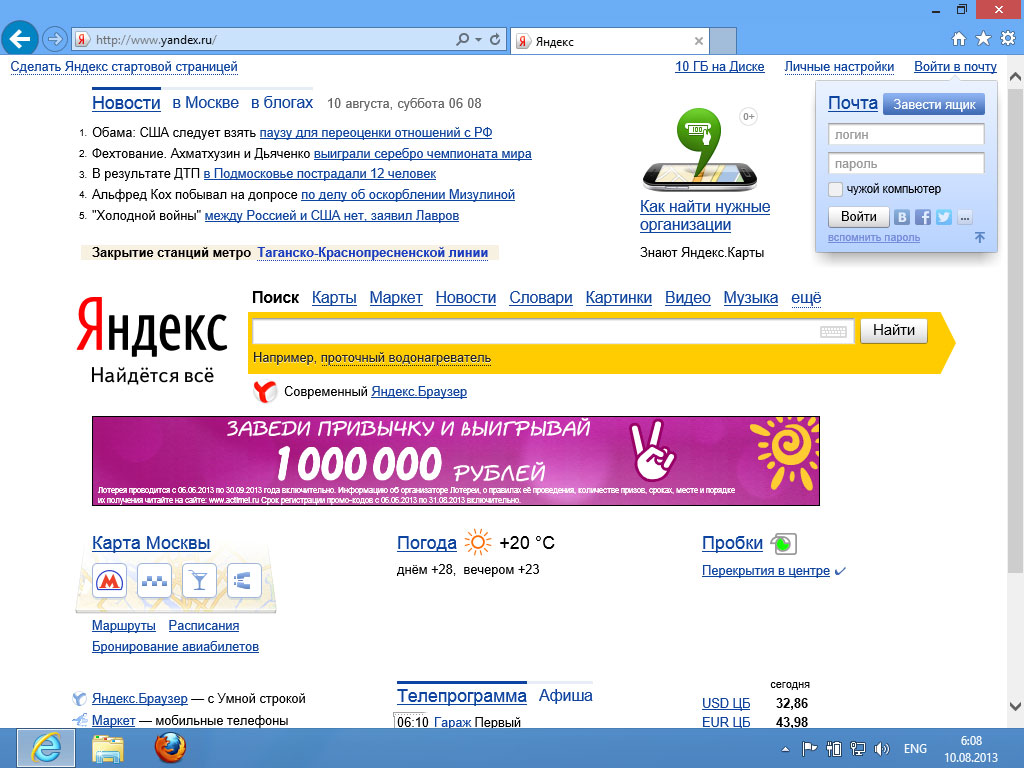
На этом все. Теперь, каждый раз при открытии браузера у вас будет открываться та вкладка, которую вы закрепили.
Если вы захотите удалить домашнюю страницу, то также кликаете правой кнопкой мыши и выбираете «открепить вкладку». Для установки новой страницы – повторяете всю процедуру, описанную в этом разделе.
Индивидуальная настройка страницы Яндекса
Не все знают о том, что можно главную страницу этого поисковика настроить под себя. Теперь вы будете это знать, и, надеюсь, использовать.
Делается такая настройка в 2 шага.
Шаг 1. Аккаунт в Яндексе
Вам необходимо завести аккаунт в этой поисковой системе. Делается это с помощью открытия почтового ящика. Адрес ящика будет вашим логином для всех сервисов, а пароль, соответственно, паролем.
Все наши настройки будут действовать только тогда, когда мы авторизованы в системе.
Там есть несколько разделов.
«Поставить тему» – название соответствует выполняемой функции – вы можете применить уникальное оформление сайта Яндекс, выбрав подходящее из десятков возможных вариантов.
«Добавить виджет» – это та функция, о которой я говорил в начале. информационный блок, который вы можете разместить на вашей странице. Вариантов виджетов очень много.
«Настроить Яндекс» – этот пункт позволяет передвигать используемые вами виджеты по странице, располагая их так, как вам удобно.
«Изменить город» – чаще всего поисковик автоматически определяет регион, в котором вы вошли в интернет, но это не всегда удобно ( , что в разных регионах по одинаковым запросам выдаются разные сайты). Вы можете находиться в Саратове в командировке, а смотреть хотите информацию по своему родному Хабаровску – задайте нужный город и наслаждайтесь.
«Другие настройки» – там содержится еще несколько моментов, которые вы можете скорректировать под себя, например, выбрать другой язык.
Ну что же, на этом я завершаю сегодняшнюю статью, надеюсь, вы нашли ответы на все ваши вопросы и теперь без труда можете сделать Яндекс стартовой страницей своего веб браузера.
Здравствуйте, уважаемые читатели блога сайт. Все мы когда-то были новичками в интернете. Особенно трудно быть новичком, когда ты уже далеко не подросток. Возникает столько вопросов, на которые сложно найти ответы в силу их простоты для тех, кто в сети уже более-менее освоился.
Лично я сам не раз наблюдал, когда мне пытались показать интересную страницу с помощью и поиска нужной страницы среди полученных ответов. И сколь было сильно разочарование, когда этой странички там уже не было (выдача ведь меняется постоянно).
Одним из удобств использования стала возможность сделать часто используемую страницу (например, главную Яндекс, Гугла или эту, которую вы открыли сейчас в своей интернет-бродилке) стартовой (домашней) . В результате чего она автоматически открывается при запуске браузера. Например, это очень удобно, если вы используете .
При соответствующих установках она всегда будет открываться при очередном запуске вашего браузера (Хрома, Оперы, Фаерфокса, Интернет Эксплорера или Яндекс браузера). Обычно стартовой стараются установить страничку какого-либо крупного портала, с которой можно будет и поиск начать, и , и новости почитать, и многое другое сделать.
Обычно стартовой стараются установить страничку какого-либо крупного портала, с которой можно будет и поиск начать, и , и новости почитать, и многое другое сделать.
Достаточно будет скачать и запустить (или просто нажать на кнопку «Уставовить») приложение по приведенной ссылке, и в этом браузере домашняя страница поменяется на http://www.yandex.ru.
Если же вы хотите сделать все через главную страницу Яндекса , то в зависимости от используемого вами браузера вам будут поступать различные «предложения», которые сводятся все примерно к одному — будет произведена автоматическая настройка обозревателя таким образом, чтобы при его запуске всегда открывалась главная страница этой поисковой системы и по совместительству портала.
О чем я говорю? Ну, давайте посмотрим, что происходит при заходе на главную страницу http://www.yandex.ru/ из-под Хрома :
Достаточно будет нажать на надпись «Сделать Яндекс стартовой страницей» и вам останется только согласиться на , которое произведет необходимые изменения в настройках браузера.
Если главную http://www.yandex.ru/ вы откроете из-под Мазилы , то увидите простенькую инструкцию к действию, которой и не примените воспользоваться:
В Опере при открытии главной страницы Яндекса вам предложат :
Оно же в свою очередь сменит домашнюю страницу, ну и добавит много других плюшек, о которых можете прочитать в статье по приведенной выше ссылке. вам предложат установить Яндекс.Панель для Opera, которая тоже способна выполнить нужную нам работу.
При заходе на http://www.yandex.ru/ в браузере Интернет Эксплорер вас отфутболят на страницу с расширениями от Яндекса, включая и упомянутые выше Элементы.
Установив это расширение, главная страница ведущей поисковой системы рунета будет у вас открываться автоматически при запуске этого браузера.
Как сделать страницу стартовой в Яндекс браузере и Хроме
Удачи вам! До скорых встреч на страницах блога сайт
Вам может быть интересно
Как установить (изменить) браузер используемый по умолчанию и сделать в нем Гугл или Яндекс умолчательным поиском
История поиска и просмотров в Яндексе — как ее открыть и посмотреть, а при необходимости очистить или удалить
Виджеты Яндекса — как настроить и сделать главную страницу более информативной и удобной именно вам
Инкогнито — что это такое и как включить режим инкогнито в Яндекс браузере и Гугл Хроме
Как скинуть фото и перенести видео с Айфона или любого другого телефона на компьютер
Тор-браузер — что это такое и каким образом Tor позволяет скрыть ваши действия в сети
Закладки в браузере Яндекса, Гугл Хром и Фаерфорс, а так же виртуальные онлайн-закладки
Как открыть главную страницу яндекса.
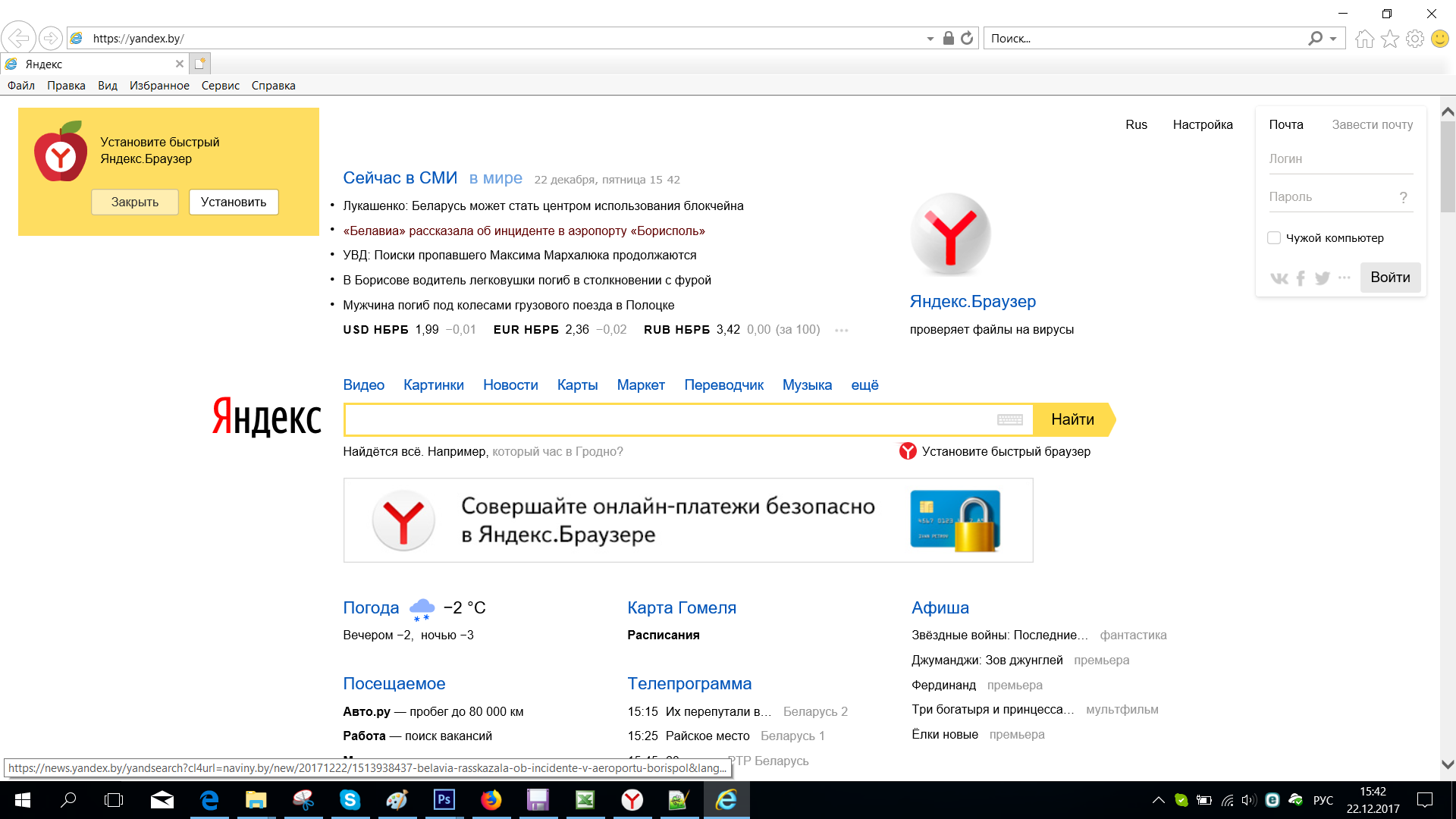 Как сделать яндекс стартовой страницей. Установка Яндекс стартовой страницей в Гугл Хром
Как сделать яндекс стартовой страницей. Установка Яндекс стартовой страницей в Гугл ХромЗдравствуйте, уважаемые читатели блога сайт. Все мы когда-то были новичками в интернете. Особенно трудно быть новичком, когда ты уже далеко не подросток. Возникает столько вопросов, на которые сложно найти ответы в силу их простоты для тех, кто в сети уже более-менее освоился.
Лично я сам не раз наблюдал, когда мне пытались показать интересную страницу с помощью и поиска нужной страницы среди полученных ответов. И сколь было сильно разочарование, когда этой странички там уже не было (выдача ведь меняется постоянно).
Одним из удобств использования стала возможность сделать часто используемую страницу (например, главную Яндекс, Гугла или эту, которую вы открыли сейчас в своей интернет-бродилке) стартовой (домашней) . В результате чего она автоматически открывается при запуске браузера. Например, это очень удобно, если вы используете .
При соответствующих установках она всегда будет открываться при очередном запуске вашего браузера (Хрома, Оперы, Фаерфокса, Интернет Эксплорера или Яндекс браузера). Обычно стартовой стараются установить страничку какого-либо крупного портала, с которой можно будет и поиск начать, и , и новости почитать, и многое другое сделать.
Обычно стартовой стараются установить страничку какого-либо крупного портала, с которой можно будет и поиск начать, и , и новости почитать, и многое другое сделать.
Достаточно будет скачать и запустить (или просто нажать на кнопку «Уставовить») приложение по приведенной ссылке, и в этом браузере домашняя страница поменяется на http://www.yandex.ru.
Если же вы хотите сделать все через главную страницу Яндекса , то в зависимости от используемого вами браузера вам будут поступать различные «предложения», которые сводятся все примерно к одному — будет произведена автоматическая настройка обозревателя таким образом, чтобы при его запуске всегда открывалась главная страница этой поисковой системы и по совместительству портала.
О чем я говорю? Ну, давайте посмотрим, что происходит при заходе на главную страницу http://www.yandex.ru/ из-под Хрома :
Достаточно будет нажать на надпись «Сделать Яндекс стартовой страницей» и вам останется только согласиться на , которое произведет необходимые изменения в настройках браузера.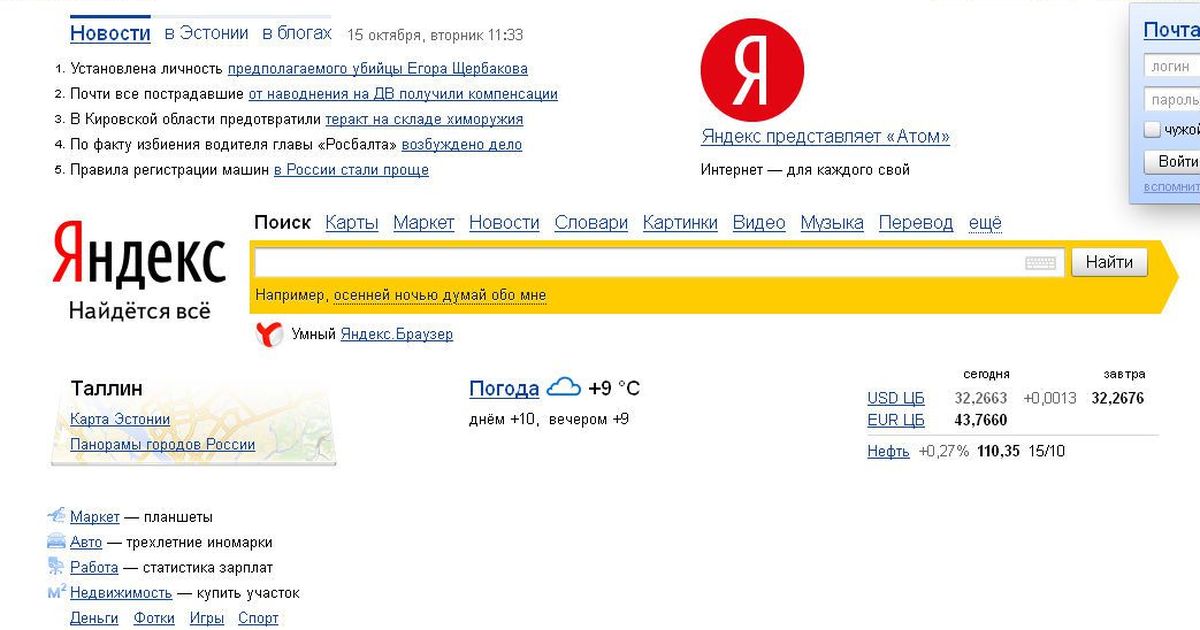
Если главную http://www.yandex.ru/ вы откроете из-под Мазилы , то увидите простенькую инструкцию к действию, которой и не примените воспользоваться:
В Опере при открытии главной страницы Яндекса вам предложат :
Оно же в свою очередь сменит домашнюю страницу, ну и добавит много других плюшек, о которых можете прочитать в статье по приведенной выше ссылке. вам предложат установить Яндекс.Панель для Opera, которая тоже способна выполнить нужную нам работу.
При заходе на http://www.yandex.ru/ в браузере Интернет Эксплорер вас отфутболят на страницу с расширениями от Яндекса, включая и упомянутые выше Элементы.
Установив это расширение, главная страница ведущей поисковой системы рунета будет у вас открываться автоматически при запуске этого браузера.
Как сделать страницу стартовой в Яндекс браузере и Хроме
Удачи вам! До скорых встреч на страницах блога сайт
Вам может быть интересно
Как установить (изменить) браузер используемый по умолчанию и сделать в нем Гугл или Яндекс умолчательным поиском
История поиска и просмотров в Яндексе — как ее открыть и посмотреть, а при необходимости очистить или удалить
Виджеты Яндекса — как настроить и сделать главную страницу более информативной и удобной именно вам
Инкогнито — что это такое и как включить режим инкогнито в Яндекс браузере и Гугл Хроме
Как скинуть фото и перенести видео с Айфона или любого другого телефона на компьютер
Как вставить в Контакте ссылку на человека или группу и можно ли сделать слово гиперссылкой в тексте ВК сообщения
Установка Яндекса в качестве домашней страницы позволяет при открытии браузера при наличии подключения к сети интернет автоматически открывать первой страницей популярный российский поисковик.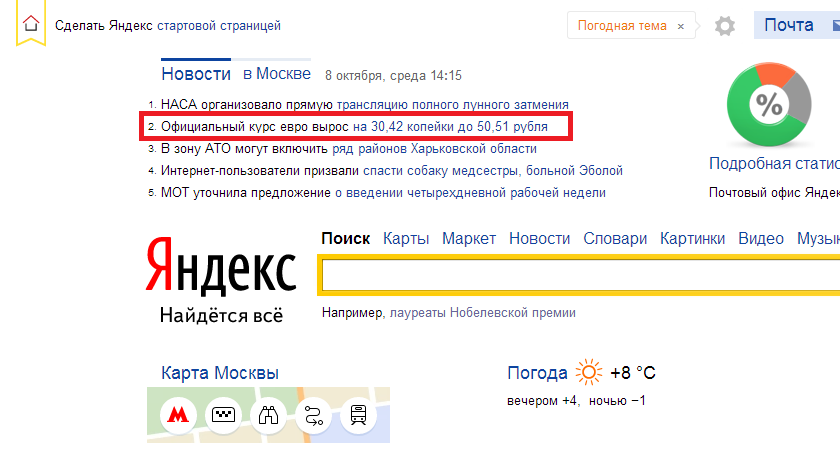 Многие находят это удобным. Именно поэтому так популярен запрос как сделать Яндекс стартовой страницей? Мы уже рассматривали на страницах нашего сайта как сделать это для , а теперь сделаем это и для Yandex.
Многие находят это удобным. Именно поэтому так популярен запрос как сделать Яндекс стартовой страницей? Мы уже рассматривали на страницах нашего сайта как сделать это для , а теперь сделаем это и для Yandex.
 В качестве главной страницы должен загрузиться Яндекс. Устанавливаем стартовую страницу в Google Chrome .
В качестве главной страницы должен загрузиться Яндекс. Устанавливаем стартовую страницу в Google Chrome .В качестве подопытного мы использовали Google Сhrome 20.0.1132.47 для того, чтобы продемонстрировать вам как сделать Яндекс стартовой страницей в данном браузере. Интерфейс немного необычный по сравнению с другими браузерами. Также открываем главную страницу Яндекса, введя в адресную строку браузера yandex.ru и нажав Enter. Все остальные страницы кроме Яндекса на других вкладках нужно закрыть. Далее нажимаем на изображение гаечного ключа, в правой верхней части браузера и выбираем пункт меню «Настройки». В открывшемся окне в левой колонке выбираете раздел «Настройки», если в данный момент вы находитесь не в них. В настройках работаем с блоком «Начальная группа». Нажимаем на ссылку «Добавить». Открывается окно, в котором перечислены начальные страницы, которые запускаются вместе с открывающимся браузером. Нажав на кнопку «Использовать текущие страницы» мы установим Яндекс в качестве стартовой в хроме.
 Нажимаем «Ок» и закрываем и снова открываем хром, чтобы проверить корректность настроек.
Нажимаем «Ок» и закрываем и снова открываем хром, чтобы проверить корректность настроек.Устанавливаем стартовую страницу в Opera .
Для демонстрации нами был использован браузер версии 12.0. Действуем по тому же алгоритму, который мы использовали для установки Яндекс стартовой страницей в Firefox. В адресной строке браузера набираем yandex.ru и нажимаем Enter, чтобы перед нами открылась стартовая страница Яндекса. Далее нажимаем кнопку Opera в левом верхнем углу выбираем в появившемся меню «Настройки» и в следующем всплывающем подменю «Общие настройки». Вызвать Общие настройки можно также нажав на клавиатуре сочетание клавиш Ctrl и F12. В появившемся окне выбираем вкладку «Общие», если вы сразу не попали в нее. В данной вкладке в окне «При запуске» устанавливаем значение «Начать с домашней страницы» и устанавливаем ее в окне «Домашняя», нажав на кнопку «Текущая страница». Нажимаем «Ок. Настройки сохраняются, Яндекс теперь установлен в качестве главной страницы.
Устанавливаем стартовую страницу в Internet Explorer 9 .
Действуем по аналогии с браузерами Firefox и Opera. Открываем стартовую страницу Яндекса, набрав в адресной строке yandex.ru и нажав Enter. Нажимаем на значок шестеренки в правом верхнем углу браузера. В появившемся меню выбираем пункт «Свойства обозревателя». Переходим на вкладку «Общие», если изначально мы не попали на нее. В группе «Домашняя страница» нажимаем кнопку «Текущая», далее внизу окна жмем «Применить» и «Ок». Теперь при открытии Internet Explorer мы попадаем на Яндекс по умолчанию.
Устанавливаем стартовую страницу в Safari .
Safari не так уж популярен у пользователей Windows как предыдущие четыре рассмотренные нами браузера, тем не менее он входит в пятерку самым популярных браузеров. Особенной популярностью он пользуются у любителей компьютеров от Apple. Поэтому, мы решили рассмотреть как сделать Яндекс стартовой страницей и для него. Последней на момент написания статьи была версия 5. 1.7. Она и была использована нами в примерах. Все делаем по уже знакомой нам схеме. Запускаем Safari и открываем в нем главную страницу Яндекса. Переходим в настройки. Для этого на компьютерах под управление операционной системой Windows нажимаем на значок шестеренки в верхнем правом углу браузера и выбираем пункт меню «Настройки…». Как вы можете видеть из меню тоже самое можно сделать нажав на клавиатуре сочетание клавиш Ctrl (Контрол) и «,» (запятая).
1.7. Она и была использована нами в примерах. Все делаем по уже знакомой нам схеме. Запускаем Safari и открываем в нем главную страницу Яндекса. Переходим в настройки. Для этого на компьютерах под управление операционной системой Windows нажимаем на значок шестеренки в верхнем правом углу браузера и выбираем пункт меню «Настройки…». Как вы можете видеть из меню тоже самое можно сделать нажав на клавиатуре сочетание клавиш Ctrl (Контрол) и «,» (запятая).
На компьютерах под управление операционной системой Mac OS X нажимаем в общей строке меню в верхней части экрана при активном браузере раздел Safari и в нем «Настройки», или вызываем настройки сочетанием клавиш Cmd (комманд) и «,» (запятая).
Дальнейшие настройки аналогичны для Windows и Mac OS X. В окне настроек переходим на вкладку «Основные», где проверяем, чтобы в строке «В новых окнах открывать:» стояло «Домашняя страница». После этого немного ниже под строкой «Домашняя страница» нажимаем кнопку «Текущая страница».
 В отличии от других браузеров здесь не нужно нажимать ни «Ок», ни «Применить». Просто закрываем окно и сохраняем тем самым настройки. Поход Apple и стремление к простоте и отличиям в действии.
В отличии от других браузеров здесь не нужно нажимать ни «Ок», ни «Применить». Просто закрываем окно и сохраняем тем самым настройки. Поход Apple и стремление к простоте и отличиям в действии.Конечно, есть и другие способы того, как сделать Яндекс стартовой страницей. Например, можно изначально не открывать главную страницу Яндекса и не нажимать кнопку «Текущая страница», а просто прописать руками правильный адрес в соответствующей строке. Но это все частные случаи, с которыми вы обязательно справитесь самостоятельно после прочтения данной статьи.
Привет народ! Сегодня хочу рассказать как сделать яндекс стартовой страницей автоматически в таких браузерах как Opera, Mozilla Firefox, Internet Explorer, Google Chrome. Не знаю как вам, а я лично пользуюсь гугловским поисковиком, но решать вам каким пользоваться.
Некоторые пользователи не могут сменить стартовую страницу из-за вредоносного кода, и вместо гугла или яндекса у них появляется такие поисковики как Webalta, Pirrit Suggestor или Conduit Search. Об этом мы тоже поговорим, но только в конце статьи. А сейчас перейдем к обыкновенным методам смены стартовой .
Об этом мы тоже поговорим, но только в конце статьи. А сейчас перейдем к обыкновенным методам смены стартовой .
Как сделать яндекс стартовой страницей автоматически
Opera
Чтобы поменять стартовую страницу в опере вам нужно сделать следующее:
- В верхнем углу браузера нажмите на кнопку Инструменты
- После выбираем пункт Настройки
- Далее первая вкладка Основные , туда и переходим
- В разделе При запуске выбираем пункт Начать с домашней страницы
- В разделе Домашняя пишем www.yandex.ru
- Жмем кнопку ОК
Mozilla Firefox
Если вы пользуетесь браузером мозила и хотите там сделать яндекс стартовой страницей автоматически то читайте далее.
- При запуске Firefox – Показывать домашнюю страницу
- В строчке Домашняя страница пишем адрес yandex.ru
- Жмем ОК и перезагружаем браузер
Internet Explorer
Для любителей ретро браузера тоже можно установить яндекс домашней страницей. Для этого нужно повторить за мной. Можете кстати почитать на досуге статью об одной ошибке, называется .
Для этого нужно повторить за мной. Можете кстати почитать на досуге статью об одной ошибке, называется .
- Переходим на главную страницу яндекса
- В окне браузера мы можем увидеть синенький домик, жмем на него
- Там выбираем Использовать как единственную домашнюю страницу
Google Chrome
Для пользователей гугл хрома тоже можно установить стартовую страницу. Повторяем за мной.
httpv://www.youtube.com/watch?v=IBBhbBbu8cE
Вот и все друзья! Теперь вы знаете как сделать яндекс стартовой страницей автоматически в разных браузерах. В благодарность нажмите пожалуйста на соц кнопочки, этим вы мне очень поможете. Спасибо и удачи!
Как сделать страницу стартовой?
Нередко может потребоваться сделать определенный веб-сайт стартовой страницей браузера. Некоторым может показаться, что такая задача отличается сложностью.
На самом деле нужно выполнить всего несколько действий, чтобы сделать нужную страницу стартовой.
Mozilla Firefox
Многие пользователи в качестве браузера выбирают Mozilla Firefox. Чтобы указать в нем стартовую страницу, необходимо выполнить следующие шаги:
Internet Explorer
Настройка стартовой страницы в браузере Internet Explorer также не отличается сложностью, нужно лишь выполнить эти шаги:
Opera
Браузер Opera является не менее популярным, так как обладает многочисленными полезными функциями. Чтобы установить в нем стартовую страницу, нужно проделать следующее:
Google Chrome
Некоторые пользователи используют браузер от Google под названием Chrome. В нем также можно установить стартовую страницу. Для этого выполните следующие шаги:
Safari
Есть и поклонники браузера Safari. Чтобы настроить в нем стартовую страницу, необходимо сделать следующее:
Яндекс
Есть также почитатели и Яндекс.Браузера. Но важно учесть, что задать в нем стартовую страницу невозможно. Однако можно воспользоваться альтернативным вариантом — сформировать табло, по которому можно будет в последующем переходить на нужный сайт всего лишь в один клик.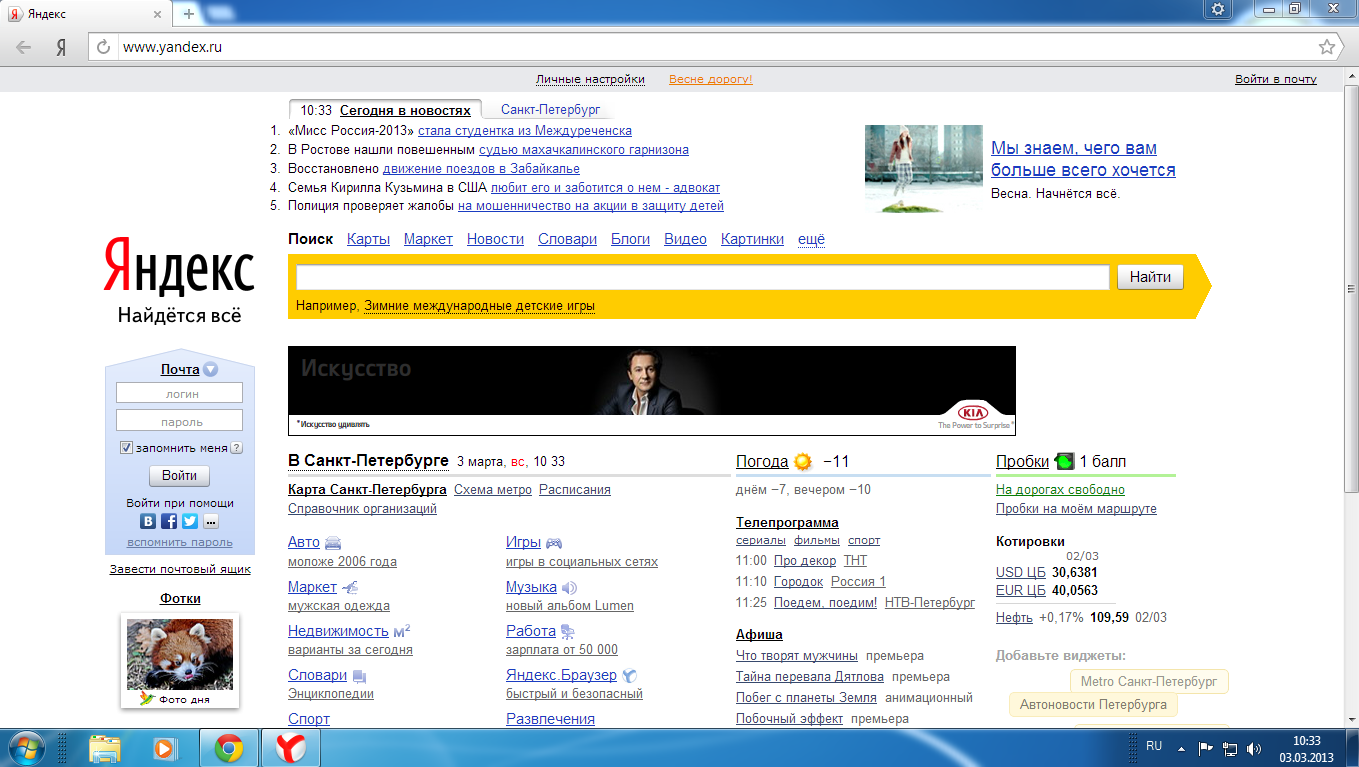 Для этого предстоит выполнить следующее.
Для этого предстоит выполнить следующее.
Стартовая страница в браузере — это та вкладка, страница или сайт в сети интернет, которая открывается первой при открытии вашего браузера при каждом его запуске, либо при нажатии клавиши «Домой» .
У вас появилось желание или необходимость работать именно с поисковиком Яндекса? Стартовая страница, с установкой которой справится пользователь совершенно любого уровня, будет всегда открываться первой при загрузке программы браузера.
Чтобы этого добиться, можно воспользоваться одним из приведенных ниже способов. Установить и закрепить Яндекс в роли стартовой довольно легко и в этой статье мы детально рассмотрим варианты, как это сделать.
Все зависит от того, каким браузером вы пользуетесь, ведь приложения и алгоритмы настроек у каждой программы разные. Только вот интересно, почему в самом Браузере Яндекса стартовой страницы вообще нет?
Самый универсальный и простой способ: набрать в адресной строке вашего браузера «www.
ya.ru» и дождаться загрузки веб ресурса. В верхнем левом углу можно увидеть надпись «Сделать стартовой».
Нажимаем на нее и все готово. С этого момента вы начинаете свою работу с сайтом «www.yandex.ru » или же, говоря проще, с поисковиком Яндекса.
Установка с помощью бесплатной утилиты
Читай также:
Сам Яндекс снабжает нас удобным и комфортным способом настраивать начальные страницы в браузерах с помощью специально созданных для этого автоматических утилит.
Когда загрузка закончится, следует установить менеджер на ваш компьютер или , и эта умная утилита сможет сама следить за изменением домашней страницы, даже вопреки действиям различных вредоносных программ.
Менеджер сможет спасти от таких неприятных сюрпризов как Webalta и просчитать так, чтобы в роли старта в вашем браузере всегда оставался только Яндекс. Но не всегда менеджер может обойти все препятствия. Об этом далее в статье.
Самые основные используемые браузеры на сегодняшний день:
Если вы являетесь сторонником классического браузера по умолчанию Internet Explorer, то настроить стартовой страницей Яндекс вам способствует следующий алгоритм.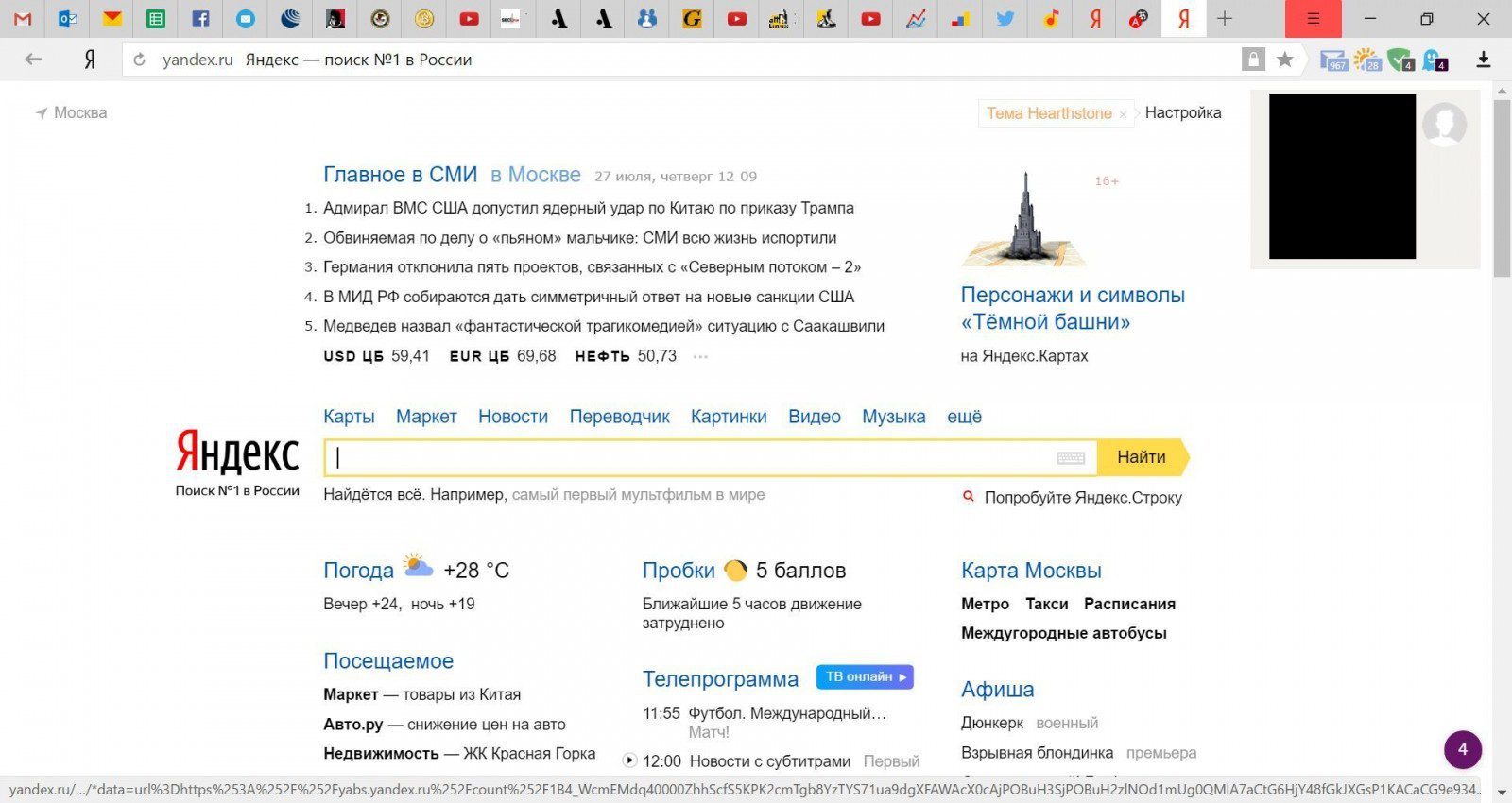
Открываем Internet Explorer и кликаем значок «Настройки»
в верхнем правом углу, который вызывает окошко «Сервис» .
Можно так же вызвать данное меню одновременным нажатием сочетания горячих клавиш Alt +X .
В выпадающем меню выбираем «Свойства браузера» , или еще он может называться «Свойство обозревателя» . Далее открываем вкладку «Общие» .
В таких операционных системах как и Windows 8.1 Internet Explorer является встроенной программой.
Но установка осуществляется тем же способом, как и других версиях этого браузера на протяжении вот уже почти 20 лет.
Чтобы сделать Яндекс стартовой страницей в Internet Explorer 10 и Internet Explorer 11 следует выполнить следующие этапы:
- В верхнем правом углу нажимаем «Настройки» и выбираем «Свойства браузера» .
- Вписываем в поле ссылки на адреса домашних страниц. Если кроме Яндекса необходимы и другие ссылки, то здесь же вводим и на них адреса.
 В каждой строке должен быть лишь один адрес. выбираем «Начинать с домашней страницы» .
В каждой строке должен быть лишь один адрес. выбираем «Начинать с домашней страницы» . - Подтверждаем действия нажатием на кнопку «ОК» .
После выполнения всех этапов наш Internet Explorer при загрузке будет выдавать Яндекс первой страницей.
Установка в Microsoft Edge
Читай также: Яндекс дзен: Что это и как им пользоваться? +[Плюсы и минусы]
Для поклонников Microsoft Edge существует следующий алгоритм. Для открытия параметров в Microsoft Edge, нажимаем на значок
Внизу страницы будет отображаться функция «Посмотреть дополнительные параметры» и включаем дополнение «Отображать кнопку домашней страницы» .
Необходимый нам адрес «https://www.yandex.ru» вводим в текстовое поле так же, как и в случае с Internet Explorer.
Закрепляем наши действия нажатием кнопки «Сохранить» . При перезагрузке браузера Яндекс станет нововведенной домашней страницей.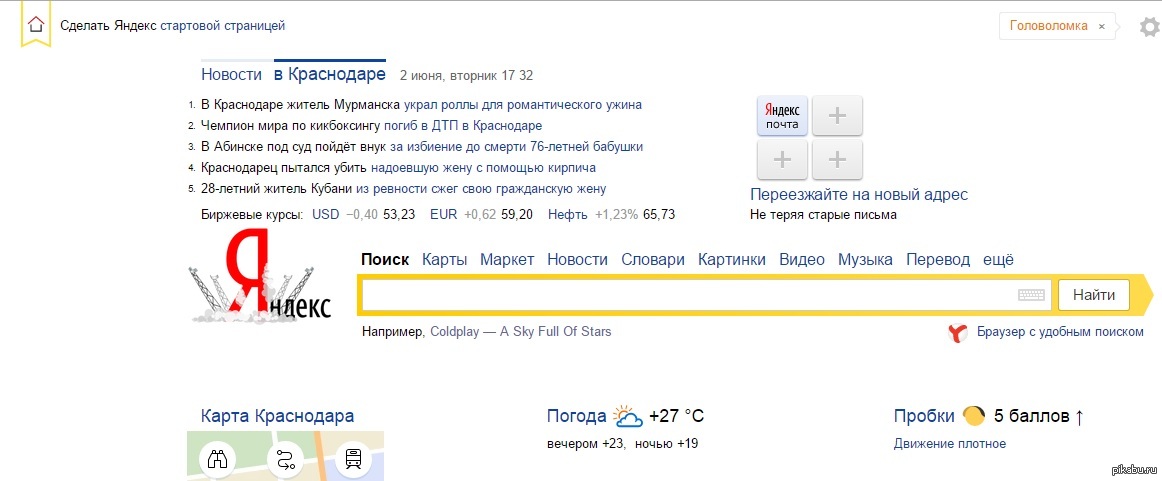
Установка в Google Chrome
Google Chrome — наиболее популярный браузер по независимым опросам в сети интернет, предлагает нам следующий способ. В браузере ищем значок «Настройки»
и открываем его.
Находим кнопку «Внешний вид» . Включаем дополнение «Показывать кнопку «Главная страница» .
В строке с запросом «Введите веб-адрес» вписываем нужную ссылку: «https://www.yandex.ru/». На этом настройка окончена, ведь все действия пользователя сразу синхронизируются с вашим профилем в браузере.
После завершения всех манипуляций при перезагрузке Google Chrome, будет отображаться при нажатии кнопки «Домой» (изображение домика).
А если же вы хотите, чтоб Яндекс подгружался совершенно автоматически, то стоит использовать другой вариант установки. Для изменения потребуется:
1
В меню Google Chrome в верхнем правом углу вызываем команду «Настройки» .
2 Ищем пункт «Начальная группа» , где ставим галочку (если она не стоит) «Следующие страницы» .
4 Если вы поклонник Яндекса, то тут можно настроить его поисковой системой «по умолчанию». В разделе «Поиск» указываем поисковую систему Яндекс.
5 Закрываем настройки. Подтверждать свои действия нажатием кнопки «Ок» не нужно, в этом браузере все синхронизируется мгновенно.
Если вы настроили браузер так, как описывалось выше, то когда вы будете включать Google Chrome, то установленные в начальной группе страницы (в нашем случае – Яндекс) будут открываться всегда.
Существует быстрое сочетание клавиш Alt + Home в Google Chrome, которое поможет вам в текущей вкладке браузера быстро открыть домашнюю страницу.
Установка в Mozilla Firefox
При открытии браузера Mozilla Firefox, нужно нажать на значок
и открыть «Настройки» — «Основные» .
Там ищем строку «При запуске Firefox» и настраиваем значение «Показывать домашнюю страницу» . Соответственно, в строке «Домашняя страница» вписываем ссылку «https://www.yandex.ru/».
Соответственно, в строке «Домашняя страница» вписываем ссылку «https://www.yandex.ru/».
Как и в Google Chrome, в Mozilla Firefox переход на домашнюю страницу осуществляется сочетанием горячих клавиш Alt + Home .
Установка в Opera
Сторонники браузера Opera могут использовать следующий метод: сочитанием горячих клавиш Alt +P вызвать меню.
Переключиться на «Браузер» в раздел «При запуске» . Далее кликаем на ссылку «Задать страницы» и в поле «Добавить новую страницу» вписываем путь «https://www.yandex.ru/».
После всех операций, подтверждаем действия нажатием кнопки «Ок» и устанавливаем переключатель в положение «Открыть начальную страницу» .
Вот и все необходимые действия для того, чтобы добиться нашей цели – сделать Яндекс Поиск домашней страницей в браузере Opera.
После выполнения всех инструкций, браузер при запуске будет автоматически открывать поисковик.
Установка в Safari
Установка Яндекса в браузере Safari считается самым легким вариантом. В меню Safari выбираем последовательно пункты «Safari» , далее «Настройки» и «Основные» .
Safari настроен и Яндекс является начальной страницей. Поздравляем!
После установки Яндекс как домашнюю страницу, можно пойти дальше и персонализировать её под пользователя. Так сказать, настроить рабочий стол.
Процесс не сложный, если пошагово разобраться, что необходимо сделать. В Яндексе есть огромное количество полезных, удобных и нужных , которые сделают вашу ежедневную работу более комфортной и прогрессивной.
Настройка происходит с помощью добавления на неё виджетов (иконок с нужными программами) и изменения интерфейса под пользователя (приятной темы оформления вашей страницы).
Сам Яндекс предлагает нам добавить и настроить виджеты в том порядке, какой нам будет удобен, установить любую тему, изменить основные личные настройки.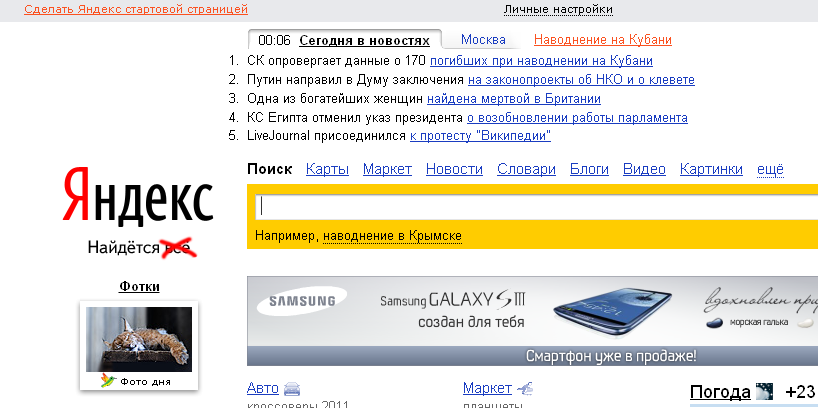
Чтоб полностью охватить весь спектр услуг, предоставляемых Яндексом, стоит зарегистрировать себе для переписок и для хранения важной информации онлайн.
Не волнуйтесь, они не будут расшарены в свободном доступе всем пользователям. Это подобие личной ячейки в банке, где хранятся ваши документы, фото и другие .
Сохраняйте ваши логины и пароли с помощью LastPass для удобства пользования.
Итак, для настройки домашней страницы нам нужно:
- Войти в свою Яндекс.почту, которую вы зарегистрировали.
- Там открываем «Личные настройки» и выбираем пункт меню «Настроить Яндекс» .
- Определяемся, какие виджеты мы хотим видеть на рабочем столе, а все ненужные удаляем нажатием крестика в верхнем правом углу каждого из них. Не переживайте, если удалите что-то по ошибке. Существует возможность отменить действие кнопкой «Вернуть» или «Сбросить настройки» . Когда определитесь окончательно с набором виджетов, нажимаем на кнопку «Сохранить» .

- После чего заходим в пункт «Добавить виджет» , выбираем из категорий желаемые, наводим на них курсор мышки и нажимаем «Добавить» , после чего он добавляется на страницу. Нажимаем «Оставить» .
- Располагаем виджеты в нужном нам порядке, перемещая их на нужные нам места. Нажимаем кнопку «Сохранить» .
- Переходим в пункт меню «Поставить тему» , выбираем понравившуюся и кликаем «Сохранить тему»
Итак, теперь домашняя страница приобрела совершенно другой вид, приятный именно вам, удобный и приятный в пользовании.
Если стартовая страница никак не хочет изменяться? Перепробовали все перечисленные методы, но все равно загружаются Webalta, Pirrit Suggestor, Conduit Search или иные подозрительные источники?
Наверное, единственной проблемой, с которой не исключено столкнуться каждому пользователю — это отсутствие возможности поменять стартовую страницу в браузере из-за того или иного вредоносного программного обеспечения (ПО).
И тогда постоянно на стартовой мы можем видеть, как подгружаются Conduit Search, Webalta или Pirrit Suggestor, которые нам никак не нужны. Как с этим бороться мы разберем дальше.
В обязательном порядке проверьте ваш компьютер на наличие вирусов или других вредоносных программ с помощью антивируса.
Если антивирус говорит, что вирусов нет, то придется искать дополнительную информацию об удалении необнаруженных вредоносных программ.
Таким же образом не следует забывать проверять ярлык вашего браузера. Но все же, если проблема имеет место быть и при запуске Хрома, Оперы или Мозиллы открывается Webalta, то обязательно следует пересмотреть и проверить ошибки в свойствах ярлыков для запуска. Для этого необходимо:
Графа «Свойства» в ярлыке браузера Chrome
2
Далее заходим в закладку «Ярлык» и ищем строфу «Объект» . Нужно убедиться, что там нет того или иного упоминания о Webalta после указания пути к файлу браузера. Чистый пусть должен выглядеть следующим образом: «C:\Program Files\Mozilla Firefox\Firefox. exe». Если же в конце упоминается лишнее, то безоговорочно удаляем его и нажимаем «Применить» . Если же есть, то удаляем эту часть, после чего подтверждаем наши действия нажатием кнопки «ОК» .
exe». Если же в конце упоминается лишнее, то безоговорочно удаляем его и нажимаем «Применить» . Если же есть, то удаляем эту часть, после чего подтверждаем наши действия нажатием кнопки «ОК» .
Rambler
Как сделать Яндекс стартовой страницей в браузере
25 декабря 2019 в 13:17 — последнее обновление
Стартовая страница — это тот сайт, та веб-страница, которая загружается вместе с браузером, при запуске. Это, может быть, ваш личный сайт, состояние которого вы проверяете ежедневно, страница погоды в вашем городе, поисковая система.
Это очень удобная функция браузера. Я покажу, как сделать Яндекс стартовой страницей в браузерах Google Chrome, Firefox, Opera, Internet Explorer.
Содержание:
Сделать Яндекс стартовой страницей в Google Chrome
В правом верхнем углу браузера Google Chrome нажимаем на значок 3 точки, расположенные вертикально.
Находим настройки Google ChromeВ выпадающем меню, нажимаем на ссылку Настройки
Заходим в управление стартовыми страницамиВ настройках находим раздел При запуске открывать (Управление стартовыми страницами).
Нажимаете треугольник, указывающий вправо.
Открывается меню, которое указывает страницы, открывающиеся при запуске браузера.
Можно выбрать, чтобы при запуске открывались:
- Новая вкладка
- Ранее открытые вкладки
- Заданные страницы
Переключаем кнопку на последний вариант — заданные страницы. У нас там видна домашняя страница. Справа от неё нажимаем кнопку из трёх точек. Появятся дополнительные пункты: Изменить, Удалить.
Нажимаем — изменить
Изменяем домашнюю страницуПоявится окно Изменить страницу. Вводите адрес Яндекса в предназначенное для этого поле и нажимаете кнопку Сохранить.
Теперь закройте браузер и снова запустите, чтобы убедиться в установке стартовой страницы.
Как установить домашнюю страницу в браузере Mozilla Firefox
Для того, чтобы сделать Яндекс домашней страницей в Firefox, нажимаем Инструменты.
Находим настройки FirefoxВ выпадающем меню нажимаем Настройки
Устанавливаем домашнюю страницуВ настройках, на вкладке Основные, смотрим раздел Запуск.
При запуске Firefox, выбираем — Показать домашнюю страницу. Теперь вводим ссылку на страницу одним из трех способов:
1 — копируем, обычным способом и вставляем адрес Яндекс в адресную строку.
2 — нажимаем кнопку Использовать текущие страницы и все открытые страницы, станут домашними. Ничего страшного! Яндекс оставляете, а остальные страницы удаляете.
3 — нажимаете кнопку Использовать закладку. Тогда откроются все закладки — Избранное. Из них выбираете нужную.
После того, как адрес вставите, не нужно искать дополнительные кнопки, просто, закрываете настройки и всё. Можете закрыть браузер и новым запуском проверить установку домашней страницы.
Как установить Яндекс стартовой страницей в Opera
Для того, чтобы найти настройки браузера Opera, в левом верхнем углу браузера нажимаете на логотип О (Opera).
Заходим в настройки OperaВ настройках, в разделе При запуске нужно переключатель установить в положение: Открыть определенную страницу или несколько страниц.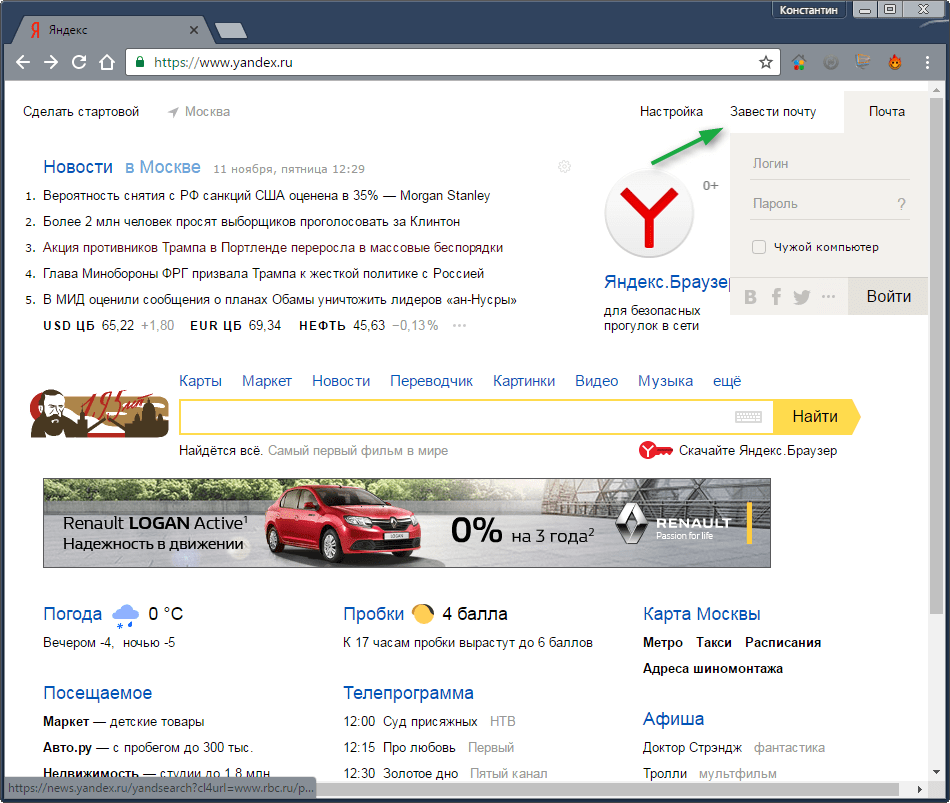
После этого жмите на ссылку Задать страницы.
Добавление домашней страницыОткроется окно Начальные страницы.
В строку Добавить новую страницу, вставляете адрес главной страницы Яндекса (или — какой хотите).
Кстати, если в браузере открыта сейчас, нужная страница, тогда достаточно нажать кнопку «Использовать текущие страницы», и все они станут начальными. Если, какая-то страница окажется лишней, наведите на неё курсор — справа появится крестик, нажав на который, вы эту страницу удалите.
Нажимаете кнопку ОК — домашняя страница добавлена!Теперь закройте браузер и снова запустите, чтобы убедиться в установке стартовой страницы.
Как установить домашнюю страницу в Internet Explorer
На сайте есть урок — где скачать для обновления и как настроить Internet Explorer. Тем не менее, чтобы вы не тратили время на поиск информации, я в этом уроке покажу, как сделать Яндекс стартовой страницей в браузере IE
В меню Сервис выбираете пункт Свойства браузера.
На вкладке Общие, в поле Домашняя страница 1 вставляете адрес страницы, которую вы хотите сделать стартовой, например, главная страница поисковой системы Яндекс.
Переключатель 2 ставите в положение Начинать с домашней страницы.
После этого, нажимаете кнопку Применить 3 и ОК 4 .
Всё, стартовая страница установлена. Закройте браузер и снова запустите, чтобы проверить это.
Смотрите, также:
Как удалить программу из автозагрузки Windows
Как сделать значок на рабочем столе Windows
Как правильно удалить компьютерную программу
Яндекс стартовая страница установить на рабочий стол. Как сделать яндекс стартовой страницей в Google Chrome
Здравствуйте, уважаемые читатели блога сайт. В наше время трудно найти пользователя, который бы не использовал в повседневной работе или дома один из нескольких браузеров. Будь это стандартный встроенный в операционную систему или же установленный вами сторонний.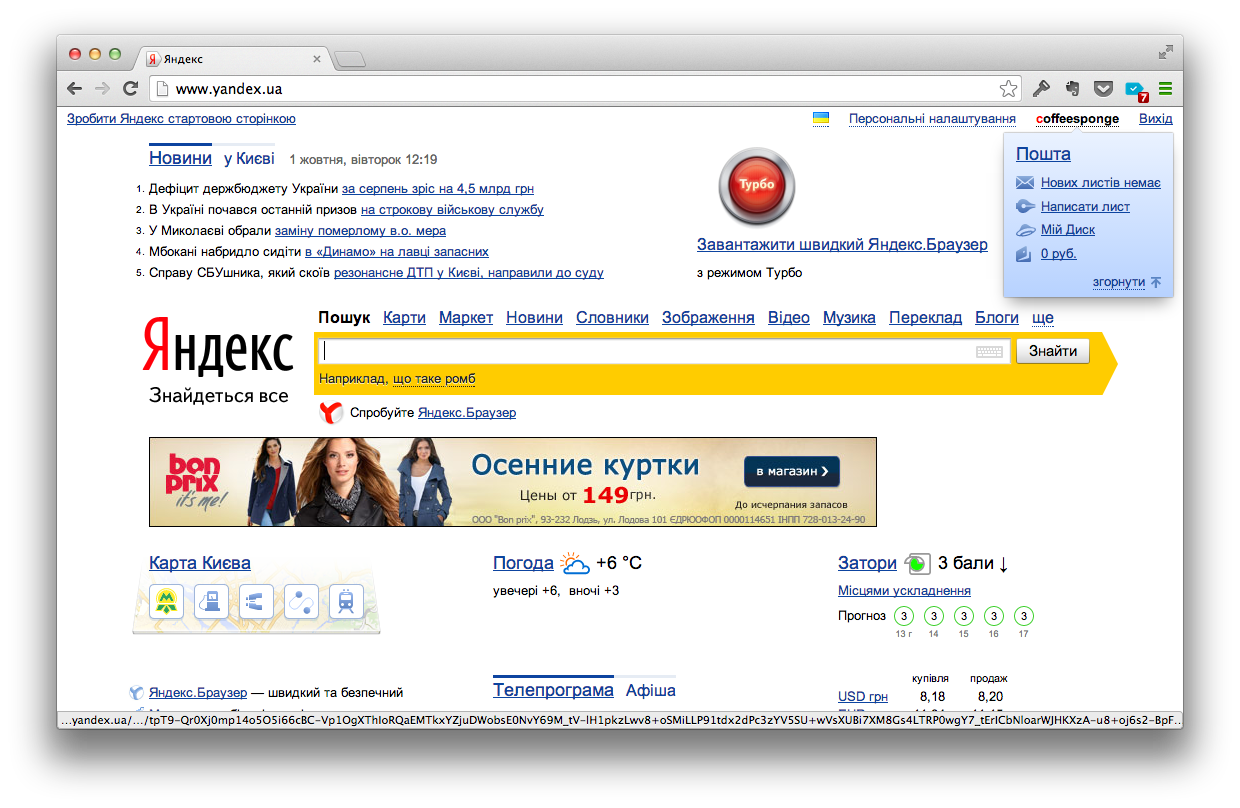 Я кстати предпочитаю пользоваться Google Chrome. И любая работа в сети интернет начинается именно с запуска программы для серфинга. Браузер имеет две определенные страницы: одна называется «Главная» а вторая «Стартовая».
Я кстати предпочитаю пользоваться Google Chrome. И любая работа в сети интернет начинается именно с запуска программы для серфинга. Браузер имеет две определенные страницы: одна называется «Главная» а вторая «Стартовая».
После запуска на начальной странице открывается именно «Стартовая», а «Главная» открывается после нажатия кнопки «Главная страница» (эта кнопка отключена по умолчанию, чтобы ее включить надо перейти в настройки и в параметрах «Внешний вид» поставить галочку «показывать кнопку «Главная страница»). Эти две страницы могут быть как одинаковыми, так и разными.
Очень часто некоторые программы используют эти страницы в своих корыстных целях и прописывают во время установки адрес, который открывается при запуске браузера. Очень часто спрашивают: «Как убрать msn со стартовой страницы chrome», MSN и есть та самая программа которая прописала свою страницу вместо стандартной. Это очень раздражает и хочется как можно скорее изменить стартовую страницу на пустую или нужную и полезную для вас. Для каждого браузера процедура смены стартовой страницы своя. Ниже приведена пошаговая инструкция для наиболее популярных браузеров.
Для каждого браузера процедура смены стартовой страницы своя. Ниже приведена пошаговая инструкция для наиболее популярных браузеров.
Как изменить стартовую страницу в google chrome
Браузер Гугл Хром предлагает три варианта настроек для стартовой страницы. При запуске можно:
- Открыть новую пустую вкладку
- Открыть ранее открытые вкладки
- Открыть одну заданную страницу или сразу несколько заданных страниц
Для того чтобы поменять стартовую страницу в google chrome, проделайте следующие действия:
1. В правом верхнем углу браузера нажмите на кнопку «Настройка и управление google chrome» в виде трех черточек. В открывшемся окне нажмите на ссылку «Настройки».
2. Находите параметр «При запуске открывать» и выбираете один из трех доступных вариантов. В первом случае будет открываться пустая вкладка, во втором вкладки, которые были открыты ранее до выхода из браузера и в третьем случае можно задать одну или несколько страниц, которые будут открыты. Чтобы указать конкретные страницы для третьего варианта, нажмите на ссылку синего цвета «добавить». Именно этот третий вариант используется чаще всего при установке программ, которые внедряют свои собственные страницы.
Чтобы указать конкретные страницы для третьего варианта, нажмите на ссылку синего цвета «добавить». Именно этот третий вариант используется чаще всего при установке программ, которые внедряют свои собственные страницы.
3. В окне «Страницы при запуске» в поле для адреса указываете адрес страницы, которую вы хотите чтобы открылась. Если необходимо открывать сразу несколько страниц, после ввода первого адреса, появиться второй и т.д. По окончании просто нажмите на «Ок».
Как убрать стартовую страницу в google chrome
В этом же окне вы увидите прописанный стронней программой адрес, который можно либо удалить совсем либо вместо него указать адрес своей страницы. Выглядит это так:
Желательно конечно убрать прописанные в параметре «Заданные страницы» все ссылки на страницы, а потом переключить параметр «При запуске открывать» на «Новую вкладку».
Как сделать яндекс стартовой страницей в google chrome
Если вы очень часто пользуетесь поисковой системой Яндекс, вы можете вместо стандартного поисковика от Гугл прописать страницу запуска при загрузке поиск от Яндекс или mail ru (если вы конечно им пользуетесь:).
1. Первый вариант от самого Яндекса: заходите на сайт Яндекс и нажимаете на ссылку «Сделать Яндекс стартовой страницей».
2. Второй вариант: заходите на сайт Яндекс, нажимаете на кнопку в браузере «Настройка и управление google chrome» в виде трех черточек. В открывшемся окне нажмите на ссылку «Настройки». Находите параметр «При запуске открывать» и нажимаете на ссылку «добавить» в параметре «Заданные страницы».
У вас должна быть открыта только страницы с Яндексом. Нажимаем на кнопку «Использовать текущие страницы» и Ок. Если будет открыто несколько страниц — они все попадут в список начальной загрузки.
Как поменять стартовую страницу в mozilla firefox
Точно так же как и в других браузерах, в браузере Mozilla Firefox при запуске открывает стартовую страницу, но в отличие например от Google Chrome, в Мозилла Фаерфокс стартовая страница и домашняя объединены в одну и называется «Показать домашнюю страницу». Чтобы поменять стартовую страницу в Mozilla Firefox, необходимо поделать следующие действия:
1. Запускаете Mozilla Firefox. Вам нужно войти в настройки браузера. По умолчанию меню для доступа к настройкам скрыто. Чтобы активировать его, нажмите однократно и отпустите клавишу Alt. Сверху появиться меню. Нажмите «Инструменты» -> Настройки.
Запускаете Mozilla Firefox. Вам нужно войти в настройки браузера. По умолчанию меню для доступа к настройкам скрыто. Чтобы активировать его, нажмите однократно и отпустите клавишу Alt. Сверху появиться меню. Нажмите «Инструменты» -> Настройки.
2. В окне настроек, выберите вкладку «Основные» и найдите выпадающее меню «При запуске Firefox». Firefox предлагает один из трех вариантов, какие страницы открывать при запуске. «Показать домашнюю страницу», «Показать пустую страницу» и «Показать окна и вкладки, открытые в прошлый раз». Для указания определенной страницы для открытия, нужно выбрать первый вариант.
3. После выбора первого варианта, в строке «Домашняя страница» необходимо указать адрес страницы, которую вы хотите открывать при запуске браузера. Например, если вы хотите чтобы открывалась страница с поиском от Яндекс, укажите адрес, как показано на рисунке и нажмите Ок.
4. Еще одним вариантом, как сделать яндекс стартовой страницей в firefox, это зайти на страницу поиска от Yandex и слева в верхнем углу основной страницы найти ссылку «Сделать Яндекс стартовой страницей». Нажимаете на эту ссылку и браузер сам пропишет строку для открытия страницы при запуске. Теперь вы знаете несколько простых способов, как изменить стартовую страницу в mozilla firefox.
Нажимаете на эту ссылку и браузер сам пропишет строку для открытия страницы при запуске. Теперь вы знаете несколько простых способов, как изменить стартовую страницу в mozilla firefox.
В последнее время Google Chrome уверено движется вперед – завоевывая все больше поклонников. Удивляться нечему: он быстрый и простой.
Для удобства работы, в каждом браузере можно сделать свою домашнюю страничку.
А как сделать яндекс стартовой страницей в хром? Легко и быстро. Ответ ниже.
Чтобы сделать яндекс стартовой страницей в хроме, нажмите в самом верху с правой стороны на значок с тремя полосками (в старых версиях ключ).
Смотрите на изображение ниже:
Перед вами откроется окно, в котором кликните по опции «настойки»:
Теперь, в разделе начальная группа, поставьте напротив строки следующие страницы и нажмите добавить:
Теперь вставьте напротив строки «добавить страницу»: www.yandex.ru и нажмите «ОК»
Вот и все. Чтобы делать яндекс стартовой страницей в хром можно поступить и иначе.
Чтобы делать яндекс стартовой страницей в хром можно поступить и иначе.
Для этого просто в Google Chrome перейдите на страницу Яндекса, и дойдя в настройках до места добавить страницу, нажмите использовать текущую страницу. Получиться то же самое.
Напоследок немного полезной информации. Многие почему-то желают сделать Яндекс стартовой страницей.
Обычно им это нужно для поиска информации. На самом деле Yandex, не является лучшей поисковой системой.
Сотрудники Яндекса стараются повсеместно (иногда принудительно) навязать пользователям свою поисковую систему для увеличения прибыли, которую на сегодняшний день назвать лучшей, будет преувеличением.
Поэтому прежде чем в хроме сделать стартовой Яндекс, хорошо подумайте, а нужно ли вам это.
Если новость появится в сети, буквально через несколько минут в google можно ее найти, в то время как Яндексу понадобиться несколько дней.
Что касается хрома, если он у вас основной браузер, то
Он будет запоминать все пароли (самостоятельно вводить) на любые страницы включая Яндекс, тогда даже отпадет потребность делать его стартовой страницей.
Например, вам нужно войти в контакте, тогда нажав в панельке робоформа логин и выбрав сайт «вконтакте», вас сразу же туда перебросит и самостоятельно не придется водить пароль и логин. Число сайтов не ограничено.
Впрочем, я отвлекся от главной темы как сделать Яндекс стартовой страницей в Google Chrome.
Если по каким-то причинам вам это не удастся,тогда ознакомитесь с информацией .
Какие браузеры можно назвать наиболее популярными? Безусловно, таковых много. Но для примера можно выделить . Именно данным браузером сегодня пользуется огромное количество пользователей. По умолчанию в данном браузере в качестве стартовой страницы — страница сервиса Google. А что делать, если вам хочется видеть в этом браузере в качестве ? Давайте разберемся в данном вопросе.
Сделать в браузере Google Chrome стартовой страницей Яндекс не очень сложно. Вам нужно лишь проделать несколько простых действий. Первым делом нужно перейти в настройки браузера Google Chrome. Значок настроек находится в правом верхнем углу.
Затем вам нужно найти пункт «Внешний вид » и в нем нажать галочку напротив подпункта Показывать кнопку «Главная страница «.
Проделав эти действия, вы должны нажать на пункт «Изменить «. В появившемся окне выбираете строку «Следующая страница » и вписываете адрес Яндекса, а именно http://www.yandex.ru . Завершите свои действия нажатием кнопки «ОК «.
После этих действий Яндекс станет стартовой страницей вашего браузера. Но чтобы перейти на эту страницу, вам каждый раз придется нажимать на значок главной страницы (имеет вид домика и находится в левом верхнем углу браузера). Если же вам нужно, чтобы при каждом запуске браузера страница Яндекса открывалась автоматически, то нужно проделать несколько другие действия.
Для начала опять переходим в меню настроек браузера Google Chrome. Ищите поле «Начальная группа » и в ней выбираете пункт «Следующие страницы «. Здесь жмем на кнопку «Добавить «. Откроется окно в котором вам нужно будет ввести адрес Яндекса, а именно www.yandex.ru .
Откроется окно в котором вам нужно будет ввести адрес Яндекса, а именно www.yandex.ru .
Даже в браузере Google Chrome можно установить Яндекс в качестве стартовой и главной страницы. А сделать это очень просто.
Яндекс главная страница: Подробный обзор всех составляющих
Сегодня мы с вами частично рассмотрим поисковую систему Яндекс.
Ее главная страница является лицом всей системы и буквально порталом в удивительный мир поисковика, занимающего лидирующие позиции в рунете.
О причинах лидерства рассказывать сейчас нет смысла, потому как тема нашей статьи несколько иная, но, если в паре слов, то, Яндекс:
- Помогает пользователю
- Дружелюбен даже для начинающих
- Прост в использовании
- Использует уникальную систему ранжирования
- Имеет собственный путь развития и старается привносить что-то новое.

Содержание:
Запуск системы состоялся еще в далеком девяносто седьмом году во время презентации на выставке Softool.
И уже на тот момент Яндекс без проблем справлялся с морфологией русского языка, искал необходимую пользователю информацию, учитывая расстояние.
А также имел собственный алгоритм релевантности той или иной страницы каждого сайта, прошедшего индексацию.
Первое знакомство с главной страницей
Для того, чтобы попасть на главную страницу Яндекса, достаточно ввести в поисковой строке браузера www яндекс или www яндекс ru или ру.
Ну а если вам вообще лень или вы полны нетерпения насладиться доселе невиданным зрелищем – просто напишите «Яндекс» и нажмите на первую ссылку, которая выпадет в поиске.
Главная страница Яндекса
Итак, мы на главной странице. Нужно сказать, что с момента своего появления у этой поисковой системы главная страница менялась очень часто.
А все потому, что разработчики тщательно следят за современными тенденциями и желаниями пользователей.
Они буквально отслеживают все клики по ссылкам на странице, обращают внимание на то, на какие участки страницы человек чаще всего обращает внимание и так далее.
На основе всего этого, как конструктор, собирается страница, которая максимально соответствует тому, что мы привыкли называть словом «удобство» или «комфорт».
Попав на страницу впервые, вы первым делом обратите на самый верх, где выскочит полоска, предлагающая скачать адаптированный браузер Яндекс.Браузер, оснащенный специальной технологией защиты.
Качаем Яндекс.Браузер
Совет! Несмотря на то, что Яндекс.Браузер хорошо проработан и «заточен» под все желания простого юзера, кому-то не захочется его качать, а верхняя полоска будет отвлекать от важной информации. В этом случае можно будет обратить внимание на верхний правый угол страницы, где есть кнопочка «Закрыть», выполненная в виде крестика. Нажмите на нее, и вы больше не увидите надоедливую полоску, предлагающую совершить ненужное для вас действие.
Нажмите на нее, и вы больше не увидите надоедливую полоску, предлагающую совершить ненужное для вас действие.
Конечно, спустя некоторое время она снова может появиться, но вы уже будете точно знать, что с ней делать.
Ну или она переубедит вас и вы все же решите скачать Яндекс.Браузер хотя бы для интереса.
В конце обзора, кстати, мы предоставим вам видео с подробной настройкой этого браузера.
к содержанию ↑Сделать Яндекс главной страницей в браузере
У вас может возникнуть вопрос: «А как сделать так, чтобы главная страница Яндекса постоянно была в моем браузере и мне не приходилось постоянно ее искать?».
Сделать это можно абсолютно бесплатно!
Заботливые разработчики позаботились об этом, поэтому, если вы взглянете в самый верхний левый угол страницы, сможете найти ссылку «Сделать стартовой».
Нажмете, вам предложат установить специальное расширение и готово – страница стартовая!
Делаем Яндекс главной страницей браузера
Совет! Обратите внимание на картинку вверху.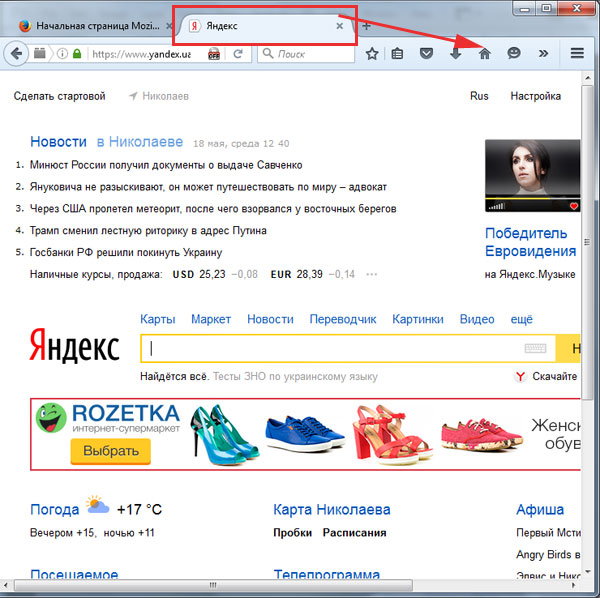 Первой стрелочкой (слева) указана основная ссылка, которая позволяет сделать Яндекс стартовой страницей любого браузера. Однако, если вы пользуетесь браузером Google Chrome, у вас может выскочить удобное объявление (стрелочка слева), которое поможет с установкой специального расширения, которое максимально быстро сделает Яндекс основной поисковой системой в браузере. После этого, каждый раз, как только вы захотите погулять в интернете, автоматически будет загружаться ваша любимая главная страница Яндекса.
Первой стрелочкой (слева) указана основная ссылка, которая позволяет сделать Яндекс стартовой страницей любого браузера. Однако, если вы пользуетесь браузером Google Chrome, у вас может выскочить удобное объявление (стрелочка слева), которое поможет с установкой специального расширения, которое максимально быстро сделает Яндекс основной поисковой системой в браузере. После этого, каждый раз, как только вы захотите погулять в интернете, автоматически будет загружаться ваша любимая главная страница Яндекса.
Указываем свое местонахождение, если Яндекс не определил
После небольших манипуляций с браузером возвращаемся к странице и видим, что в том же левом верхнем углу указан город, в котором вы сейчас находитесь.
Система автоматически его определяет и выдает вам информацию, которая максимально релевантна месту, в котором вы сейчас находитесь.
Но может случиться и так, что Яндекс ошибется и выдаст вам не тот город.
В этом случае можно будет нажать на ссылку с городом, открыть соответствующую страницу и написать свой населенный пункт лично.
Пишем наш город, если Яндекс совершил ошибку
Итак, если вам все еще интересна поисковая система Яндекс, мы продолжим. Переносимся в правый верхний угол страницы и видим там несколько ссылок.
Они позволяют:
- Войти в систему при помощи кнопки «Вход» после регистрации или при помощи профиля в одной из социальных сетей
Правый верхний угол главной страницы
Совет! Регистрация в Яндексе быстрая и удобная. Советуем вам ею воспользоваться, ведь она позволит вам пользоваться дополнительными возможностями системы, а также сохранить все изменения, которые вы произвели в настройках.
к содержанию ↑Новости в Яндексе
Разобравшись с верхней частью страницы, двигаемся ближе к середине. Перед вашими глазами, как вы заметите, появится столбик «Новости».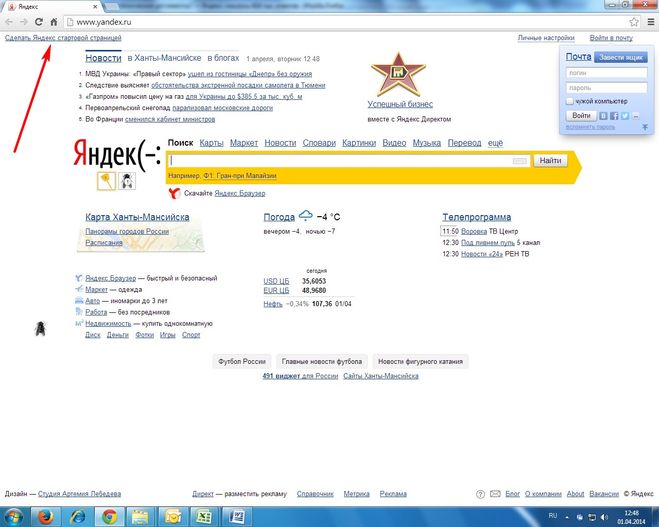
Изначально там демонстрируются новости, которые релевантны стране, в которой вы находитесь.
Если ваша страна Россия – будут показаны все новости, которые произошли за сегодня. Если в Украине – будет показан соответствующий контент.
Однако, если вам более интересны новости, касающиеся района, в котором вы проживаете, достаточно нажать на ссылку рядом со ссылкой «Новости», которая называется так, как и ваш район.
В нашем случае это «Днепропетровская область».
Стоит лишь нажать на эту ссылку, как в столбике появятся новости, которые относятся конкретно к этой области. Очень удобно и приятно.
А справа от новостей то и дело транслируются рекламные баннеры компании Яндекс, которые либо помогают в каких-то мелочах, либо рассказывают о каких-то новых продуктах компании и ее партнеров.
Новостная лента и рекламный баннер
Чуть ниже находится строчка со ссылками, которые открывают перед пользователем дополнительные возможности. Если нажимать на них, можно попасть на страницы с:
Совет! После ссылки «Музыка» идет ссылочка «ещё», которая позволит открыть оверлейное окошко с дополнительными ссылками, вроде погоды, авиабилетов, словарей, афиш и так далее.
Дополнительные ссылки
к содержанию ↑Поисковая строка Яндекса
По центру главной страницы Яндекса находится главное – логотип поисковой системы и поисковая строчка, в которой пользователи вводят свои запросы.
Чуть ниже строчки можно прочитать знаменитый слоган Яндекса – «Найдется все».
И правда, что бы вы ни ввели в строке поиска, у вас обязательно появятся десятки, а то и сотни вариантов сайтов, на которых вы обязательно найдете искомое.
Совет! Если у вас проблемы с клавиатурой, нажмите на миниатюрную кнопку в виде той же клавиатуры, находящуюся слева от кнопочки «Найти», и тогда внизу появится поле с буквами, позволяющее ввести всю необходимую информацию.Центр страницы и строка поиска
Под строкой поиска мы видим несколько столбиков, которые несут массу полезной информации.
Сначала идет «Погода», которая актуальна на данный момент для вашего города, потом, чуть ниже, самые посещаемые проекты Яндекса (там проскакивают и Одноклассники).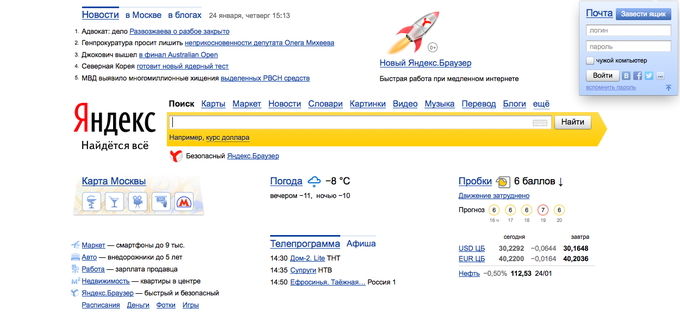
Слева показана карта города, расписание электричек и телепрограмма, которая позволяет узнать, какие фильмы можно смотреть прямо сейчас и стоит ли вообще отвлекаться на телевизор.
Полезные для пользователя столбики
к содержанию ↑Низ главной страницы Яндекса
В самом низу страницы нет практически ничего полезного для простого пользователя, однако, опытные юзеры сочтут указанные там ссылки важными и нужными.
Среди них ссылка на Яндекс.Директ (к слову, именно эта система приносит поисковику львиную долю прибыли), ссылка на метрику и на страницу с заказом рекламы.
И это только в левой части.
В правой части можно найти кнопочку в виде знака вопроса, которая перенесет на страницу с FAQ по системе и ее сервисам.
Далее есть кнопка службы поддержки, ссылки на страницу с вакансиями, блог Яндекса, страницу «Компания» и, естественно, в самом конце стоит копирайт Яндекса, чтобы никто не мог усомниться в том, кто именно является владельцем данной страницы.
Низ главной страницы Яндекса
к содержанию ↑Заключение
Вот такой предстает перед нами главная страница поисковой системы Яндекс.
Надеемся, что наш краткий обзор позволит вам хотя бы немного ознакомиться с ней, привыкнуть к работе с поиском и другими «вкусностями», которые предлагает данная страничка.
Пользуйтесь Яндексом и всегда будьте в курсе событий!
Обещанное в начале видео с настройкой Яндекс.Браузера:
Домашняя страница Яндекса для автоматического запуска. Как сделать Яндекс стартовой страницей в вашем браузере. Как заставить его запускаться в браузере
Практически все интернет-браузеры имеют возможность сделать ваш любимый сайт стартовой страницей, кроме … кроме браузера Яндекс.
Да, действительно, в современном браузере из поисковика Яндекс нет функции настройки стартовой или домашней страницы. Однако, как всегда, я попытался разобраться с этой проблемой и нашел выход из ситуации.
Однако, как всегда, я попытался разобраться с этой проблемой и нашел выход из ситуации.
И я его нашел. Дело в том, что на каждой новой вкладке отображается табло визуальных закладок, которые состоят из часто посещаемых сайтов. Нам просто нужно настроить браузер таким образом, чтобы при запуске запускалась эта панель, на которой будет отображаться только один или несколько избранных сайтов.
Итак, поехали …
Откройте новую вкладку и удалите все ненужные закладки (визуальные, я имею в виду). Чтобы удалить закладку, просто наведите на нее курсор мыши и щелкните крестик:
Оставляем только несколько любимых сайтов или один.Если сайта, который вы хотите видеть на стартовой странице, нет, вы можете добавить его туда. Для этого достаточно нажать на одноименную кнопку «Добавить». Смотрим на скриншот:
Вводим адрес сайта, вхожу в поисковик Google, нажимаю на кнопку «Готово»:
Вот что у меня сейчас:
Теперь нам остается только убедиться, что эта страница запускается с самого начала.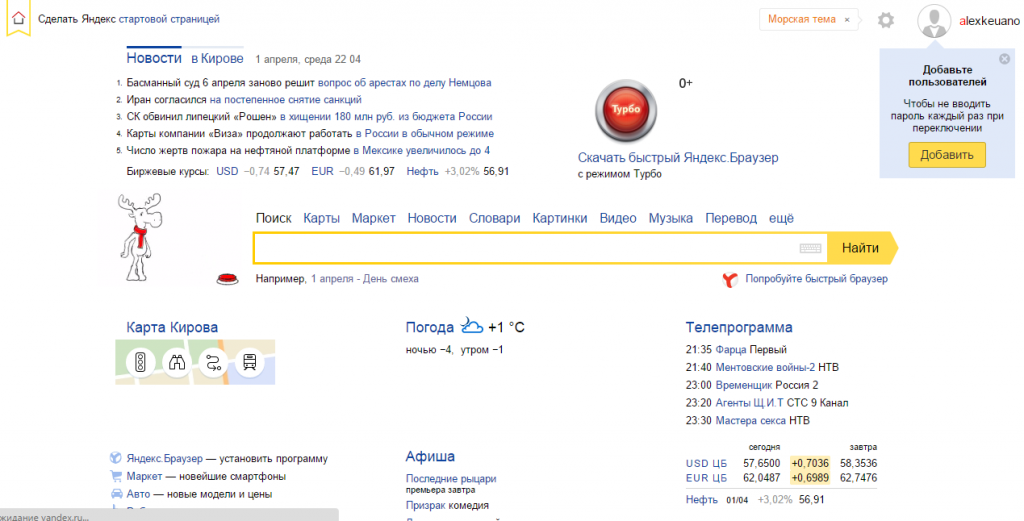
Нажмите кнопку меню в правом верхнем углу и выберите пункт «Настройки» из раскрывающегося списка:
Открываем настройки в отдельной вкладке.Находим в самом начале этой страницы фразу «Открывать при запуске» и ставим переключатель в положение «Новая вкладка».
Многие используют Яндекс и хотят автоматически сделать Яндекс своей домашней страницей. Это правильно, потому что ручная навигация занимает меньше времени. Есть 3 варианта возврата страницы. Один из них попроще, другой сложнее, но ненамного.
Иногда невозможно изменить страницу описанным выше способом. Затем вам нужно настроить браузер.Для каждого браузера настройки разные. Поэтому мы рассмотрим, как сделать Яндекс стартовой страницей для каждого отдельного браузера.
Opera
В левом углу браузера найдите кнопку «Инструменты». Нажав на нее, попадаем в выпадающий список. Находим в нем пункт «Настройки». Зайдите в «Общие настройки». Здесь мы откроем окно, в котором мы должны найти вкладку «Основные».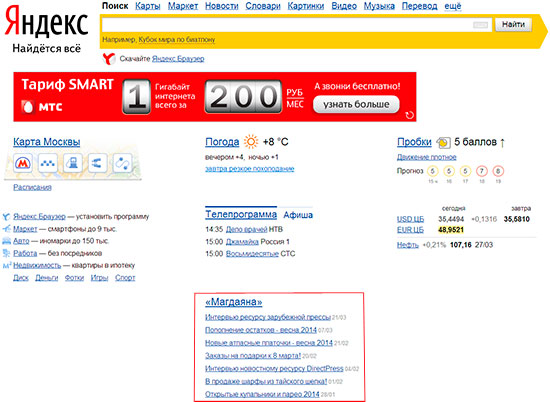 Найдите надпись «При запуске». Напротив него есть выпадающий список. Выберите в нем пункт «Начать с домашней страницы», а перед надписью «Домашняя» напишите адрес www.yandex.ru. Все готово, нажимаем «Ок». Теперь вы можете перезапустить браузер.
Найдите надпись «При запуске». Напротив него есть выпадающий список. Выберите в нем пункт «Начать с домашней страницы», а перед надписью «Домашняя» напишите адрес www.yandex.ru. Все готово, нажимаем «Ок». Теперь вы можете перезапустить браузер.Mozilla Firefox
Нажмите оранжевую кнопку с надписью «Firefox» (найдите ее в верхнем левом углу), перейдите в пункт «Настройки». Сразу попадаем в нужную нам вкладку. Напротив отметки «При запуске Firefox» установите «Показывать домашнюю страницу». Напротив «Домашней страницы» пишем www.yandex.ru. перегрузка браузера.Google Chrome
Нажмите правую верхнюю кнопку в самом углу браузера Google Chrome.Откроется новая вкладка. Выберите «Настройки», затем «Управление Google Chrome». Далее нам нужно выбрать «Параметры». Перейдите в «Базовый» и на «Главной странице» найдите «Открыть эту страницу», отметьте его галочкой. Затем нужно ввести адрес http://www.yandex.ru. Вот и все, нажимаем кнопку «Закрыть». Как видите, изменить стартовую страницу несложно. Подобным образом вы можете сделать любой сайт стартовой страницей. Хорошего дня!
Подобным образом вы можете сделать любой сайт стартовой страницей. Хорошего дня!
Стартовая страница — это страницы, которые автоматически открываются при запуске браузера.Главная страница — это страница, которая открывается при нажатии кнопки, расположенной непосредственно перед адресной строкой.
Как изменить стартовую страницу в Яндекс браузере
При запуске браузера Яндекса открывается главная стартовая страница в виде Табло, на котором отображаются наиболее посещаемые страницы или сразу открываются все вкладки, которые были открыты при последнем закрытии браузера. Есть возможность в настройках Яндекс браузера сделать запуск Табло счета или незакрытых вкладок автоматически.Для этого нажмите на три параллельные полосы, расположенные в правой верхней части браузера.
В яндекс браузере можно автоматически установить стартовую страницу через настройки
Откроется контекстное меню, в котором вы выбираете пункт Настройки. Браузер откроет окно под названием Настройки. В этом окне нужно найти пункт Открывать при запуске.
В этом окне нужно найти пункт Открывать при запуске.
В этом абзаце два пункта и один подпункт.
Как поставить Яндекс стартовой страницей
Если поставить точку в точке Табло с любимыми сайтами , то при следующем запуске яндекс браузера стартовая страница откроется в виде табло, в котором больше всего будут отображаться часто просматриваемые страницы.
Как вернуть стартовую страницу Яндекса
Если поставить галочку в поле Ранее открытые вкладки , то при следующем запуске откроется стартовая страница яндекс браузера в виде всех вкладок, которые не закрывались на момент закрытия браузера.
Как сделать Яндекс стартовой страницей автоматически
Если поставить отметку рядом с Открыть yandex.ru, если вкладок нет , то при следующем запуске браузера все вкладки, которые не были закрыты при закрытии браузера, также будут открыто.Но если до закрытия браузера закрыть все вкладки, то при следующем запуске браузера откроется главная страница Яндекса на yandex.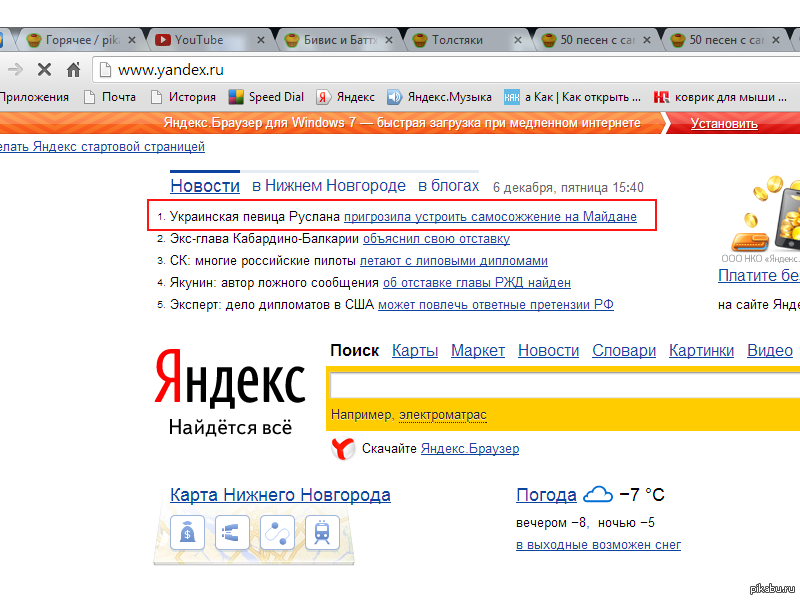 ru. Таким образом, в браузере вы можете установить Яндекс в качестве стартовой страницы.
ru. Таким образом, в браузере вы можете установить Яндекс в качестве стартовой страницы.
В Яндекс браузере есть возможность сделать главную страницу нужной вам страницей или несколькими страницами, которые будут открываться при следующем запуске браузера. Настройка стартовой страницы яндекс браузера начинается с того, что в настройках в пункте При запуске открывать ставить точку в пункте Табло с любимыми сайтами.После этого в браузере откройте несколько вкладок со страницами, которые придется открывать каждый раз при запуске браузера.
Как установить домашнюю страницу Яндекса
Все эти вкладки надо закреплять по очереди. Для этого на панели вкладок наведите курсор на вкладку и, нажав правую кнопку мыши, выберите в контекстном меню пункт «Закрепить вкладку». Все закрепленные вкладки будут отображаться в левой части панели вкладок в виде небольших значков. После этого при следующем запуске браузера будут открываться только ваши закрепленные вкладки.
Как открыть главную страницу Яндекса
Чтобы открывать страницу в домашнем браузере Яндекса, кнопка должна отображаться перед адресной строкой. Если кнопка не отображается, то вам нужно будет открыть настройки браузера и найти в них пункт «Настройки внешнего вида».
Если кнопка не отображается, то вам нужно будет открыть настройки браузера и найти в них пункт «Настройки внешнего вида».
Как сделать автоматическую домашнюю страницу Яндекса
В этом пункте нужно поставить галочку напротив Показать Яндекс. После этого прямо перед адресной строкой появится кнопка в виде буквы I, нажав на которую можно открыть главную страницу Яндекса в Яндекс браузере.
Видео
В этом видео показано, как установить стартовую страницу Яндекс браузера.
Стартовая страница доступна в большинстве браузеров. В этом качестве пользователи выбирают наиболее привычную и удобную поисковую систему. Яндекс популярен в России. Поэтому пользователи делают его своей домашней страницей. Главное — правильно настроить компьютер.
Иногда пользователю не нравится стартовая страница по умолчанию в браузере. Следовательно, вы должны это изменить. Один из вариантов — сделать Яндекс стартовой страницей.Тогда будет намного удобнее искать нужную информацию.
Стартовая страница — это сайт, который загружается каждый раз, когда вы запускаете браузер по умолчанию. Он также открывается, когда пользователь нажимает кнопку «Домой», комбинацию клавиш Alt + Home или Ctrl + пробел. В этом качестве пользователи обычно используют:
- часто просматриваемых сайта;
- электронная почта;
- списков ресурсов;
- новостных лент;
- поисковые системы;
- антивирусных ресурсов;
- онлайн-переводчиков;
- услуги по отправке SMS.
Благодаря таким страницам обычному человеку становится легче пользоваться Интернетом. Также есть специальные страницы, содержащие ссылки на популярные ресурсы. Они встроены в загрузчики, например, Chrome или Opera.
Однако, домашняя страница является большой мишенью для вирусов, потребляющих инъекционные рекламы или порнографии вместо этого. Поэтому грамотные пользователи устанавливают антивирус. Тогда виртуальная реальность будет комфортной и относительно безопасной.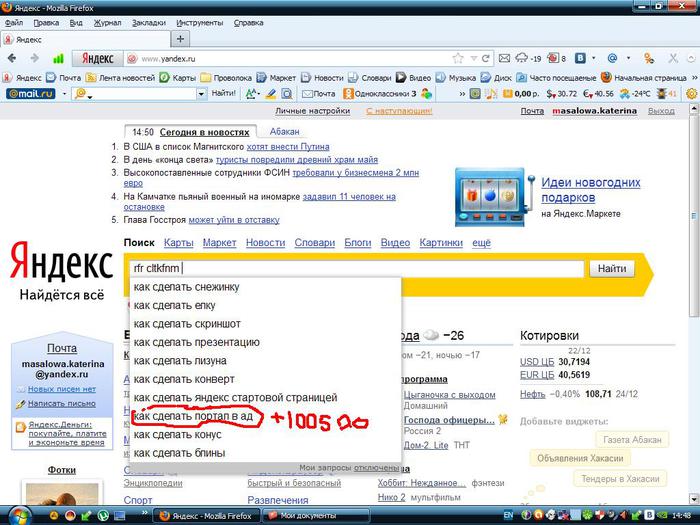
Метод автоматической настройки
Если пользователь не желает пользоваться Google, лучше заменить стартовую страницу на Яндекс.Автоматическая замена осуществляется в три этапа. Они просты:
- владелец компьютера переходит по ссылке home.yandex.ru;
- теперь нужно найти и скачать приложение, которое автоматически настроит поисковую систему;
- пользователь запускает загруженное приложение.
Как сделать Яндекс стартовой страницей в разных браузерах?
Многие владельцы компьютеров устанавливают несколько браузеров на свои любимые ноутбуки или настольные ПК.Поэтому владелец часто предпочитает, чтобы на его устройстве каждый загрузчик создавал отдельную стартовую страницу. Эта проблема решается путем ручной настройки, которая выполняется по-разному для разных браузеров.
Новейшие (десятая и одиннадцатая) версии Internet Explorer настраиваются так же, как известные из Windows 98. Однако они совместимы только с новыми версиями Windows — 7, 8, 8. 1, 10. Чтобы сделать Яндекс стартовой страницей в Internet Explorer, нужно выполнить четыре простых шага.
1, 10. Чтобы сделать Яндекс стартовой страницей в Internet Explorer, нужно выполнить четыре простых шага.
- Нажмите кнопку «Настройки» в правом верхнем углу и выберите меню «Свойства обозревателя».
- Введите желаемый адрес домашней страницы. Иногда их бывает несколько, например Яндекс и Гугл.
- В меню «Запуск» установите флажок «Начать с домашней страницы».
- Теперь вы можете нажать ОК!
Microsoft Edge
Загрузчик Edge для последней версии Windows использует поисковую систему Microsoft MSN. Однако в Российской Федерации он используется редко, в отличие от Google, Яндекс или Почты.RU. Они более удобны для интернет-серфинга. Вот как сделать Яндекс стартовой страницей в этом загрузчике.
- Зайдите в настройки загрузчика, нажав в правом верхнем углу на три точки.
- Выберите меню «Параметры».
- Откройте элемент «Показать в новом окне Microsoft Edge» и установите флажок «Определенная страница или страницы».

- Удалите msn.com крестиком.
- Введите URL Яндекс.
Настроить Яндекс в Chrome стало еще проще.Весь процесс состоит из трех шагов. Перечислим их.
- Откройте меню загрузчика и выберите пункт «Настройки».
- В настройках браузера найдите раздел «Внешний вид» и установите флажок «Показывать кнопку« Домой »».
- Теперь посмотрите на адрес существующего домашнего сайта и выберите «Изменить», введя адрес www.yandex.ru.
После этого Яндекс превращается в домашний сайт. Но чтобы открыть его, нужно нажать на кнопку в виде домика.А чтобы запустился автоматически, нужно сделать следующее.
- В правом верхнем меню загрузчика выбираем пункт «Настройки».
- В «Стартовой группе» отметьте пункт «Следующие страницы».
- Выберите ссылку «Добавить» и введите адрес Яндекса в соответствующую строку.
- Установить Яндекс в качестве основной (по умолчанию) поисковой системы — с помощью раздела «Поиск».

- Закройте страницу настроек.
На этом миграция завершена. Важно помнить, что в этой поисковой системе домашняя страница открывается комбинацией клавиш Alt + Home.Это также облегчает жизнь пользователю.
Mozilla Firefox
Сделать Яндекс стартовым сайтом в Mozilla несложно. Главное — внимательность пользователя. Страница по умолчанию изменится следующим образом.
- Пользователь ищет «Настройки» в меню загрузчика и открывает вкладку «Общие».
- Хост компьютера открывает пункт «При запуске Firefox» и «Показать домашнюю страницу».
- Введите www.yandex.ru в поле «Домашняя страница».
- Владелец гаджета нажимает ОК.
Домашняя страница в MoZilla Firefox настроена. Если очистить ноутбук от вирусов, все заработает. Чтобы перейти на стартовую страницу, нажмите Alt + Home.
Opera
В Opera легко настроить домашний сайт. Есть стандартный алгоритм. Давай отдадим это.
- Откройте меню загрузчика Opera.

- Найдите «Инструменты» и выберите «Общие настройки».
- Выберите вкладку «Общие», найдите поле «При запуске» и «Начать с домашней страницы».«
- Выберите вариант« Домашняя »и напишите адрес http://www.yandex.ru.
- Можно нажать ОК.
Теперь Яндекс — стартовая страница в вашей опере! Эта поисковая система запускается автоматически, когда пользователь открывает браузер. Все готово!
На этом этапе все шаги, необходимые для того, чтобы Яндекс стала стартовой страницей в Opera, выполнены — теперь сайт Яндекса будет открываться автоматически при каждом запуске браузера.
Safari
В этом браузере они также начинают изменять основной сайт из вкладок «Настройки» и «Общие».Теперь вам нужно найти Открытые новые окна и выбрать Домашняя страница. В поле адреса напишите http://www.yandex.ru/
Иногда не получается изменить домашнюю страницу. Одна из причин беды — компьютерные вирусы. Обычно Webalta становится главным сайтом в каждом браузере. Чтобы устранить проблему, нужно проверить ярлыки. Это делается следующим образом.
Чтобы устранить проблему, нужно проверить ярлыки. Это делается следующим образом.
- Владелец ноутбука щелкает мышью (правой кнопкой) по ярлыку и смотрит в «Свойства».
- Теперь нужно обратить внимание на поле «Объект» — там может быть указание Вебальта.Вам просто нужно удалить его и нажать ОК.
В большинстве случаев это решит проблему. Однако иногда приходится обращаться к профессиональным программистам. Они внимательно проверит гаджет на наличие вирусов и сделают необходимые настройки для Google, Opera или Mozilla.
Заключение
Установить Яндекс в качестве стартового сайта легко в любом современном браузере. Главное условие — внимательно прочитать инструкцию в Интернете и убедиться, что на компьютере нет вирусов.Схемы схожи для разных загрузчиков, поэтому с этой задачей справится даже начинающий пользователь.
Для многих интернет-пользователей все, что нужно при первом запуске, находится на одной странице главного сервиса Рунета — Яндекс. Мы расскажем, как сделать Яндекс стартовой страницей, чтобы она открывалась сразу при запуске браузера.
Мы расскажем, как сделать Яндекс стартовой страницей, чтобы она открывалась сразу при запуске браузера.
Начать работу удобно с запуска сайта типа Яндекс. Он содержит новости, курсы валют, погоду, доступ к почте и многие другие услуги.Вы можете настроить браузеры так, чтобы Яндекс открывался автоматически при запуске браузера. Рассмотрим несколько самых популярных браузеров современности, в которые можно установить стартовую страницу Яндекса.
InternetExplorer
Если вы используете стандартный браузер Windows InternetExplorer, то вам необходимо сделать Яндекс стартовой страницей в разделе автозагрузки. Для этого откройте настройки вашего браузера.
В правом верхнем углу находится значок настроек с изображением шестеренки.Щелкните по нему и выберите «Свойства обозревателя».
В открывшемся меню с несколькими вкладками выберите вкладку «Общие» и введите в нее адрес: http: //yandex.ru. Нажмите кнопку «Применить» в нижней части меню. Вот и все, теперь, запустив браузер, вы автоматически откроете Яндекс.
Вы также можете ввести другие стартовые страницы, которые будут открываться при запуске. Каждый из них нужно писать с новой строки. Первой открывается страница, начертанная в самой верхней строке.
Google Chrome
Для этой операции пользователи Google Chrome должны открыть меню настроек (как показано на рисунке) или ввести chrome: settings в адресной строке.
Перед вами откроется страница настроек, на которой вы увидите пункт «Исходная группа». Он отвечает за страницы, которые браузер открывает при запуске.
Выберите последний пункт — «Следующие страницы», нажмите синюю ссылку «Добавить». Во всплывающем окне введите яндекс.ru и нажмите ОК.
Перезагрузите браузер. Отныне он будет перенаправлять вас на главную страницу Яндекса с дверного проема. Таким же образом вы можете добавить другие страницы. Затем при запуске Chrome будет открываться сразу несколько вкладок. Первым будет тот, который вы добавили первым, поэтому начните с Яндекс.
MozillaFirefox
Для браузера Firefox вам нужно щелкнуть значок настроек внизу пустой страницы по умолчанию.
Если от Яндекса нужно только поиск, то в русскоязычной версии браузера он уже установлен на пустой странице.Если вы все же хотите установить Яндекс в качестве стартовой, то откройте настройки и на первой открытой вкладке введите адрес yandex.ru в строке стартовой страницы.
Вот и все, теперь Яндекс — это домашняя страница вашего Firefox.
Кстати, если вы активно пользуетесь сервисами Яндекса, лучше сразу скачать локализованную версию этого браузера со встроенным поиском Яндекса и другими интегрированными сервисами. Версия официально локализована, поэтому никаких дополнительных действий предпринимать не нужно.
Яндекс браузер
Наконец, самый бескомпромиссный вариант — установить Яндекс.Браузер и автоматически сделать Яндекс домашней страницей. Естественно, что собственный проект без дополнительных настроек при первом запуске покажет вам домашнюю страницу Яндекса.
Это более чем удобно, если вы пользуетесь не только новостями и поиском Яндекса, но и картами, маркетом, онлайн-музыкой и другими сервисами. Пожалуй, для пользователей, активно работающих с сервисами Яндекса, это действительно лучший вариант.
Другие браузеры
Автоматическая загрузка Яндекса при запуске настраивается аналогично в других браузерах: Safari, Opera и других более экзотических версиях. Общий алгоритм создания Яндекс стартовой страницы следующий:
- Перейти в настройки браузера
- Найдите раздел «Домашняя» или «Домашняя группа»
- Зарегистрируйтесь на yandex.ru там
- Перезапустить браузер
Вопросы
Вам нужно отказаться от других стартовых страниц вашего браузера ради Яндекса?
Нет необходимости.В стартовую группу можно добавить сразу несколько страниц, и каждая будет открываться на отдельной вкладке. Для удобства вы можете зарегистрировать Яндекс первой страницей во всех группах.
Будет ли yandex.ru обязательно открываться?
Не требуется. Возможно, для вашей страны это будет локальная версия Яндекс (например, для Украины — yandex.ua). Но это повлияет на авторизацию, поиск и использование сервисов только в лучшем смысле этого слова.
Можно ли аналогичным образом сделать Яндекс главной страницей на мобильных устройствах?
Конечно, можете.Сегодня мобильные браузеры не уступают по функциональности настольным. В мобильном браузере будет отображаться специальная версия Яндекса, но это тоже только на пользу.
Как создать бесплатный адрес электронной почты на Яндексе с моим доменом — 10Web Help Center
Деловая электронная почта — непростая задача. Это будет гораздо непрофессионально, если вы отправляете электронные письма из личного, а не из рабочего аккаунта электронной почты. Именно поэтому вам может потребоваться создать адрес электронной почты с вашим доменным именем.
Однако вы можете задаться вопросом, как именно вы создаете это. В частности, вы можете задаться вопросом, какую услугу или поставщика использовать для создания этой так называемой деловой электронной почты.
В частности, вы можете задаться вопросом, какую услугу или поставщика использовать для создания этой так называемой деловой электронной почты.
Конечно, есть много разных способов создания адреса электронной почты с вашим доменным именем — например, через регистратора доменных имен, который вы используете, через Gmail и т. Д. Однако в этой статье мы поговорим о бесплатной услуге. предлагает Яндекс специально для создания электронного письма с использованием вашего домена.
Итак, давайте рассмотрим все этапы создания адреса электронной почты с вашим доменным именем с помощью Яндекс. Вот как это сделать:
- Для начала перейдите на страницу Яндекс Коннект: https://connect.yandex.com/pdd/.
- Если у вас уже есть учетная запись — просто авторизуйтесь, в противном случае вам нужно создать учетную запись на Яндекс Коннект . Все, что вам нужно сделать, это ввести основную информацию о своем имени, существующем адресе электронной почты, выбрать новое имя пользователя и пароль и ответить на секретный вопрос.
 Затем нажмите Register .
Затем нажмите Register . - После того, как вы зарегистрируетесь и войдете в свою учетную запись Яндекс Коннект — в разделе Бесплатная почта для вашего домена , в текстовом поле вы должны ввести доменное имя, которое вы используете для создания адреса электронной почты, и нажать Зарегистрироваться бесплатно .
- Вы будете перенаправлены в личный кабинет в Яндекс.Коннекте .
- В темном меню слева выберите Домены .
- Щелкните доменное имя в правом верхнем углу страницы.
- На этом этапе вы увидите предупреждение « Домен не подтвержден ». Существует три возможных варианта подтверждения вашего домена, перечисленных ниже, с использованием метатега , файла HTML или записи DNS . Самая простая форма — использовать DNS-запись.
- Чтобы продолжить использование третьего варианта, нажмите DNS-запись .

- На странице вы увидите текстовую запись, которую вам нужно скопировать у вашего хостинг-провайдера — в нашем случае 10Web.Вот как это сделать:
- Скопируйте запись DNS TXT.
- Вернитесь в свою 10Web Dashboard.
- Нажмите кнопку Управление на соответствующем веб-сайте.
- В меню слева перейдите к службам хостинга и нажмите Домены .
- Перед именем домена, которое вы используете, нажмите Manage DNS .
- Вы будете перенаправлены к вашему списку записей DNS. Поскольку запись, которую вы указали в Яндексе, является текстовой записью, в раскрывающемся меню под типом выберите тип записи txt .
- Там под hostname напишите имя вашего поддомена и вставьте txt-запись, которую вы скопировали из Yandex Connect, под TXT Content .
- После того, как вся эта информация будет заполнена — нажмите Добавить запись DNS .

- Вернуться в личный кабинет Яндекс Коннект — нажать желтую кнопку Начать проверку . После этого будет отображаться статус вашей проверки. Просто подождите некоторое время, прежде чем процесс проверки завершится.Это может занять от секунд до нескольких минут (почти не более 10 минут).
- Если вы все сделали правильно, после завершения процесса проверки вы автоматически будете перенаправлены на страницу Подтвержденный домен .
- Ниже вы увидите сообщение « записи MX для этого домена не настроены ». Пришло время добавить записи MX. Для этого выполните следующие действия:
- Перейдите по следующей ссылке: https: // яндекс.com / support / connect / dns / mx.html.
- В третьем пункте Общих инструкций по настройке MX-записей можно найти значение, приоритет и имя поддомена MX-записи Яндекса.
- Скопируйте значение и, как и в случае с txt-записью, вернитесь на панель 10Web , в разделе Domains нажмите Manage DNS .

- В разделе Type выберите MX и вставьте скопированное значение Value , а затем нажмите Добавить запись DNS .
- Теперь процесс ожидания может занять немного больше времени, чем ожидалось. Если все сделано правильно, на странице Яндекс Коннект появится сообщение: «Домен подтвержден и готов. ”
Теперь ваш домен подтвержден. Чтобы продолжить процесс, выполните следующие действия:
- Вернитесь в свой аккаунт Яндекс Коннект.
- Вверху меню щелкните Все сотрудники . Затем под страницей нажмите маленькую кнопку Добавить и в меню выберите Добавить человека .
- Вы будете перенаправлены во всплывающее окно, где сможете зарегистрировать своего нового сотрудника . В основном это стандартная личная информация, которую вы должны ввести в соответствующие поля, например имя, фамилию, пол, язык и т.
 Д., И т. Д., А также создать длинную строку и пароль для сотрудника.
Д., И т. Д., А также создать длинную строку и пароль для сотрудника. - После ввода информации нажмите желтую кнопку Добавить под страницей.
Готово — письмо создано. Он будет упомянут в разделе личного профиля на странице, вы также будете автоматически перенаправлены.
Чтобы протестировать или использовать его, выполните следующие действия:
- Скопируйте вновь созданный адрес электронной почты.
- Щелкните значок личной учетной записи в правом верхнем углу страницы.
- Щелкните Mail .
- На следующей странице щелкните Выйти .
- Вы появитесь на странице входа в Яндекс коннект. Войдите в систему, используя только что созданный адрес электронной почты, используя выбранный вами пароль.
- После входа в систему вы увидите желтую кнопку Завершить регистрацию .Выполнено!
- Чтобы отправить электронное письмо, щелкните значок личной учетной записи, щелкните Электронная почта.
 Вы будете перенаправлены на ваш электронный адрес на Яндексе, откуда вы сможете отправлять электронные письма через Compose.
Вы будете перенаправлены на ваш электронный адрес на Яндексе, откуда вы сможете отправлять электронные письма через Compose.
Поздравляю. Теперь у вас есть профессиональная учетная запись электронной почты для бизнеса с вашим доменным именем, с которого можно отправлять электронные письма.
Если в какой-то момент процесса вам понадобится помощь специалиста, не стесняйтесь обращаться к нашей команде поддержки клиентов, и они вам помогут.
Как добавить свой сайт на WordPress в Яндекс. Инструменты для веб-мастеров
Хотите подключить свой сайт к инструментам Яндекса для веб-мастеров? Инструменты для веб-мастеров, такие как консоль поисковой системы от Google и Bing для веб-мастеров, помогут вам оптимизировать ваш сайт, отслеживать трафик, управлять robots.txt, проверять ошибки сайта и многое другое. В этой статье мы расскажем, как добавить свой сайт на WordPress в инструменты для веб-мастеров Яндекса для отслеживания посещаемости поисковых систем.
Что такое Яндекс?
Яндекс — популярная поисковая система, подобная Google и Bing, базирующаяся в России.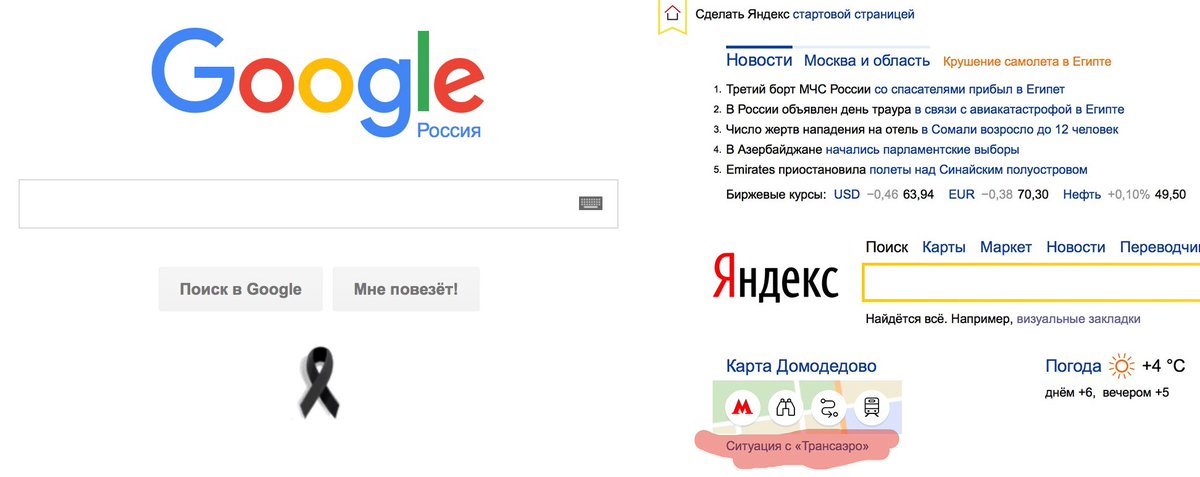 Вы можете оптимизировать свой сайт для SEO в Яндексе, чтобы привлечь больше посетителей из России.
Вы можете оптимизировать свой сайт для SEO в Яндексе, чтобы привлечь больше посетителей из России.
Яндекс имеет ряд инструментов, таких как универсальная поисковая система, поиск изображений, электронная почта, видео, карты и многое другое. В нем также есть инструменты для веб-мастеров, которые помогут вам оценить ваш сайт, отслеживать статистику трафика, поисковые запросы, ключевые слова и многое другое.
Подключить свой сайт WordPress к Яндексу можно с помощью плагина Yoast SEO. Он работает аналогично консоли поиска Google и инструментам Bing для веб-мастеров.
Добавление сайта WordPress в Яндекс Инструменты для веб-мастеров
Перед тем, как мы начнем, вам потребуется учетная запись Яндекс. Инструменты для веб-мастеров, чтобы подключить ваш сайт.Создав учетную запись, вы можете войти на свой сайт WordPress, чтобы настроить инструменты Яндекс для веб-мастеров с помощью плагина Yoast SEO.
Давайте посмотрим, как добавить свой сайт в инструменты Яндекс для веб-мастеров и сразу приступить к его оптимизации.
Шаг 1. Создайте аккаунт на Яндексе
Первое, что вам нужно сделать, это войти в свою учетную запись Яндекс веб-мастера. Если у вас нет аккаунта на Яндексе, вы можете создать его по этой ссылке.
После создания аккаунта вы попадете на страницу Яндекса для веб-мастеров.На этой странице вам нужно нажать кнопку « + » в верхней панели, чтобы добавить свой сайт в Яндекс.
В поле адреса сайта вам нужно добавить полное доменное имя вашего сайта и нажать кнопку Добавить .
Примечание: Если ваш основной домен использует «www» в URL-адресе, вам необходимо добавить его перед доменом (например, www.wpbeginner.com)
На следующей странице вас попросят подтвердить право собственности на сайт, добавив мета-контент на свой сайт WordPress.Скопируйте код содержимого с этой страницы, потому что он понадобится вам на шаге 2.
Шаг 2: Войдите в админку WordPress и добавьте код
Теперь вам нужно войти в админку WordPress и добавить проверочный код в настройки веб-мастера Yoast SEO.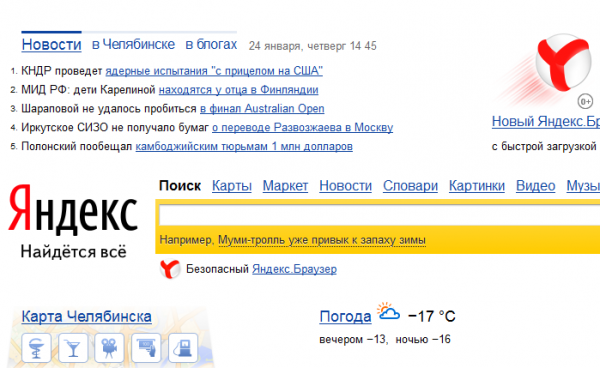
Просто перейдите в область SEO »Общие и щелкните вкладку Инструменты для веб-мастеров .
Далее необходимо вставить код в поле кода подтверждения Яндекса и нажать на кнопку Сохранить изменения .
После добавления кода на свой сайт WordPress вам необходимо вернуться на страницу инструментов Яндекс для веб-мастеров, с которой вы скопировали код, и нажать кнопку Проверить , чтобы подтвердить право собственности.
После успешной проверки будет отображаться ваш логин, который имеет права на управление вашим сайтом в инструментах Яндекс для веб-мастеров. Вы также можете делегировать права другим пользователям, добавив их имя пользователя и нажав кнопку Делегировать права .
Теперь, когда ваш сайт проверен и добавлен в инструменты Яндекс для веб-мастеров, вы можете просматривать статистику трафика, ошибки поиска, поисковые запросы, внутренние и внешние ссылки, информацию о сайте, анализ robots.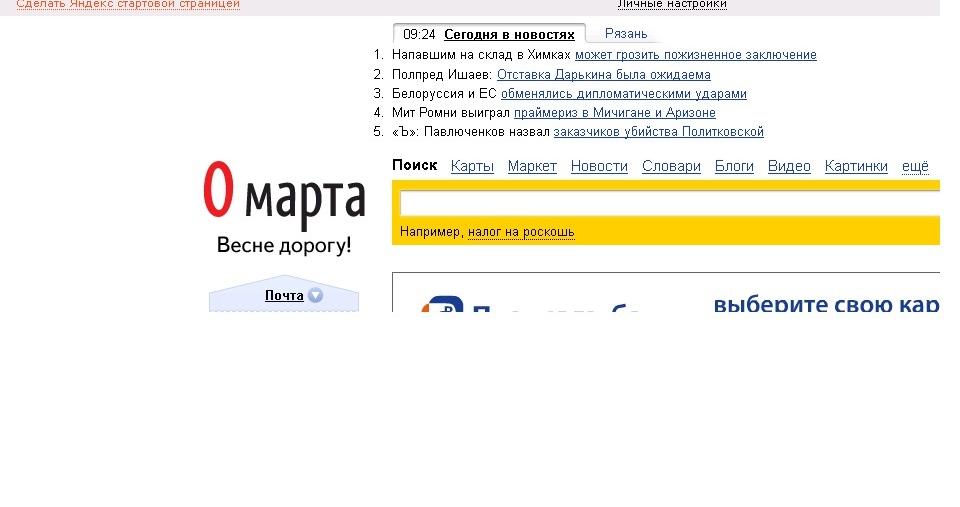 txt, страницы аудита для мобильных устройств и многое другое на панели инструментов Яндекса. . Вы можете использовать меню в левой части экрана, чтобы найти любую информацию, которая может вам понадобиться.
txt, страницы аудита для мобильных устройств и многое другое на панели инструментов Яндекса. . Вы можете использовать меню в левой части экрана, чтобы найти любую информацию, которая может вам понадобиться.
Инструменты Яндекса для веб-мастеров имеют параметры оптимизации сайта, которые отфильтрованы от устранения неполадок до важных настроек, таких как robots.txt и .htaccess. Вы можете дополнительно оптимизировать свой robots.txt для SEO отдельно и регулярно выполнять задачи по обслуживанию WordPress, чтобы поддерживать свой сайт в актуальном состоянии.
Надеемся, эта статья помогла вам узнать, как добавить свой сайт на WordPress в инструменты Яндекс для веб-мастеров. Вы также можете увидеть наш список лучших плагинов и инструментов WordPress для SEO, которые вы должны использовать для ранжирования своего сайта в поисковых системах.
Если вам понравилась эта статья, то подпишитесь на наш канал YouTube для видеоуроков по WordPress.Вы также можете найти нас в Twitter и Facebook.
Как открыть главную страницу в Яндекс. Как сделать Яндекс стартовой страницей в Opera. Схема закрепления домашней страницы
Установка Яндекс в качестве домашней страницы позволяет автоматически открывать первую страницу популярной российской поисковой системы при открытии браузера, если вы подключены к Интернету. Многие находят это удобным. Поэтому так популярен запрос как сделать главную страницу Яндекса? Мы уже рассматривали на страницах нашего сайта, как это сделать для, а теперь займемся Яндекс.
Установить стартовую страницу в Mozilla Firefox … Запускаем Firefox (у нас последняя версия 13.0.1 на момент написания статьи) и пишем yandex.ru в адресной строке и нажимаем Enter, чтобы мы оказались на главной странице Яндекса. Зачем это нужно понимать дальше. В левом верхнем углу браузера нажмите оранжевую кнопку Firefox и выберите пункт меню «Настройки» в левом столбце. В открывшемся окне настроек перейдите во вкладку «Основные», если в данный момент мы находимся в другой вкладке.На этой вкладке мы проверяем, что в строке «При запуске Firefox:» было «Показать домашнюю страницу», и нажимаем кнопку «Использовать текущую страницу», затем нажимаем «ОК». Таким образом, мы сделали Яндекс домашней страницей. Чтобы проверить это, вы можете закрыть и снова открыть браузер. В качестве домашней страницы должен загружаться Яндекс. Установить стартовую страницу на Google Chrome .В качестве подопытного мы использовали Google Сhrome 20.0.1132.47, чтобы показать вам, как сделать Яндекс стартовой страницей в этом браузере. Интерфейс немного необычный по сравнению с другими браузерами.Также открываем главную страницу Яндекса, вводя yandex.ru в адресную строку браузера и нажимая Enter. Все остальные страницы кроме Яндекса на других вкладках должны быть закрыты. Далее нажмите на изображение гаечного ключа в верхней правой части браузера и выберите пункт меню «Настройки». В открывшемся окне в левом столбце выберите раздел «Настройки», если в данный момент вы в них не находитесь. В настройках работаем с блоком «Исходная группа». Щелкните ссылку «Добавить». Откроется окно со списком начальных страниц, запускаемых при открытии браузера.Нажав на кнопку «Использовать текущие страницы», мы установим Яндекс в качестве отправной точки в хроме. Нажмите «ОК», закройте и снова откройте Chrome, чтобы проверить правильность настроек.
Установка стартовой страницы в Opera .
Для демонстрации мы использовали браузер версии 12.0. Действуем по тому же алгоритму, что и при установке Яндекса со стартовой страницей в Firefox. В адресной строке браузера введите yandex.ru и нажмите Enter, чтобы открыть стартовую страницу Яндекса.Далее нажмите кнопку Opera в верхнем левом углу, выберите «Настройки» в появившемся меню и в следующем всплывающем подменю «Общие настройки». Вы также можете вызвать Общие настройки, нажав Ctrl и F12 на клавиатуре. В появившемся окне выберите вкладку «Общие», если вы сразу не попали в нее. На этой вкладке в окне «При запуске» установите значение «Начать с домашней страницы» и установите его в окне «Домашняя страница», нажав кнопку «Текущая страница». Щелкните «ОК». Настройки сохранены, Яндекс установлен как домашняя страница.
Установить в качестве начальной страницы Internet Explorer 9 .
Действуем по аналогии с браузерами firefox и Opera. Откройте стартовую страницу Яндекса, набрав в адресной строке yandex.ru и нажав Enter. Щелкните значок шестеренки в правом верхнем углу браузера. В появившемся меню выберите пункт «Свойства обозревателя». Переходим во вкладку «Общие», если изначально мы туда не попали. В группе «Домашняя страница» нажмите кнопку «Текущая», затем в нижней части окна нажмите «Применить» и «ОК».Теперь при открытии Internet Explorer по умолчанию попадаем в Яндекс.
Установка начальной страницы в Safari .
Safari не так популярен среди пользователей Windows, как предыдущие четыре обозревателя, которые мы рассмотрели, тем не менее, он входит в пятерку самых популярных браузеров. Он особенно популярен среди любителей компьютеров Apple. Поэтому мы решили подумать, как сделать Яндекс стартовой страницей и для него. На момент написания последней версии была 5.1.7. Мы использовали это в примерах. Делаем все по уже знакомой нам схеме. Запустите Safari и откройте в нем главную страницу Яндекса. Заходим в настройки. Для этого на компьютерах под управлением операционной системы Windows нажмите на значок шестеренки в правом верхнем углу браузера и выберите пункт меню «Настройки …». Как видно из меню, то же самое можно сделать, нажав сочетание клавиш Ctrl (Control) и «,» (запятая).
На компьютерах под управлением операционной системы Mac OS X щелкните в строке общего меню в верхней части экрана с активным браузером, раздел Safari и в нем «Настройки» или вызовите настройки с помощью сочетание клавиш Cmd (команда) и «,» (запятая).
Дальнейшие настройки одинаковы для Windows и Mac OS X. В окне настроек перейдите на вкладку «Общие», где мы проверяем, что строка «Открыть в новых окнах:» была «Домашняя страница». После этого немного ниже под строчкой «Домашняя страница» нажмите кнопку «Текущая страница». В отличие от других браузеров, здесь вам не нужно нажимать «ОК» или «Применить». Просто закройте окно и сохраните настройки. Apple стремится к простоте и разнообразию действий.
Конечно, есть и другие способы сделать Яндекс стартовой страницей.Например, вы можете изначально не открывать главную страницу Яндекса и не нажимать кнопку «Текущая страница», а просто написать от руки правильный адрес в соответствующей строке. Но это все частные случаи, с которыми вы обязательно разберетесь самостоятельно, прочитав эту статью.
Яндекс — лидер среди поисковых систем Рунета, предлагая пользователям кучу дополнительных сервисов, значительно облегчающих жизнь: почту, облачное хранилище, электронный кошелек и т. Д. Учитывая количество бесплатных сервисов и виджетов, неудивительно, что многие пользователи хотят сделать Яндекс своей домашней страницей.
Приведенные ниже инструкции универсальны — их можно использовать для настройки любой домашней страницы. Единственным отличием будет адрес: вместо yandex.ru нужно ввести домен сайта, который должен запускаться автоматически при входе в браузер. Это руководство также поможет, если вместо обычной стартовой страницы откроется неизвестный сайт.
Google Chrome
Начнем с самого популярного браузера, устанавливаемого большинством пользователей — Google Chrome.
Закройте веб-браузер и снова запустите его: при включении автоматически загрузится страница поисковой системы Яндекс.
Mozilla Firefox
В Mozilla стартовая страница меняется так же, как в Google Chrome:
Сохранять изменения не нужно. Закройте настройки и перезапустите браузер — откроется Яндекс.
Opera
Если вы используете браузер Opera, то используйте следующий алгоритм:
Больше никаких действий выполнять не нужно. Закройте настройки и перезапустите браузер, чтобы при включении отображалась страница русской поисковой системы.
Яндекс браузер
Этот браузер поддерживается специалистами Яндекса, поэтому их поисковая система установлена в качестве стартовой страницы по умолчанию. Но если у вас отображается другой сайт, то поставить yandex.ru так просто не получится — в настройках нет обязательного параметра.
Если этот вариант вам не подходит, можно пойти другим путем: выбрать «Открыть страницу быстрого доступа» и закрепить вкладку с Яндекс.
Есть еще вариант — установить расширение Yandex Elements.
Он заменяет стартовую страницу и поисковую систему, используемые в адресной строке во всех браузерах.
Internet Explorer
Если вы все еще используете Internet Explorer, подумайте о переходе на более современный браузер. А пока просто замените стартовую страницу:
Нажмите «Применить» или «ОК», чтобы сохранить конфигурацию. Перезагрузите браузер, чтобы убедиться, что Яндекс.
Microsoft Edge
Если вы перешли на Windows 10, то вместо Internet Explorer у вас будет браузер Microsoft Edge.Сам IE также находится в новой системе, но он больше не используется для веб-серфинга, поэтому вам придется привыкнуть к другой программе. Для замены MSN на Яндекс:
Яндекс будет установлен в качестве домашней страницы в Microsoft Edge. Перезагрузите браузер, чтобы убедиться, что новая конфигурация работает без ошибок.
Яндекс — современная и удобная поисковая система с множеством функций. Она очень удобна в качестве домашней страницы, так как дает доступ к новостям, прогнозам погоды, афишам событий, картам городов с указанием пробок на данный момент, а также к местоположениям сервисов.
Установить домашнюю страницу Яндекса в качестве домашней страницы проще простого. Прочитав эту статью, вы убедитесь в этом.
Для того, чтобы Яндекс открылся сразу после запуска браузера, достаточно на главной странице сайта нажать кнопку «Сделать домашней страницей».
Яндекс попросит вас установить в браузере расширение его домашней страницы. Установка расширений принципиально не отличается в разных браузерах, и, тем не менее, мы рассмотрим процесс установки на некоторых популярных программах для интернет-серфинга.
Щелкните Установить расширение. После перезапуска Google Chrome по умолчанию открывается домашняя страница Яндекса. В дальнейшем расширение можно будет отключить в настройках браузера.
Если вы не хотите устанавливать расширение, добавьте домашнюю страницу вручную. Зайдите в настройки Google Chrome.
Поставьте точку рядом с Preset Pages в разделе Open on Startup и нажмите Add.
Введите адрес домашней страницы Яндекса и нажмите «ОК».Перезагрузите программу.
Установка расширения для Mozilla Firefox
После нажатия кнопки «Сделать домом» Firefox может отобразить сообщение о блокировке расширения. Нажмите «Разрешить», чтобы установить расширение.
В следующем окне нажмите «Установить». После перезагрузки Яндекс станет главной страницей.
Если на главной странице Яндекса отсутствует кнопка стартовой страницы, вы можете назначить ее вручную.В меню Firefox выберите «Настройки».
На вкладке «Общие» найдите строку «Домашняя страница», введите адрес домашней страницы Яндекса. Больше ничего делать не нужно. Перезагрузите браузер, и вы увидите, что Яндекс запускается автоматически.
Установка приложения для Internet Explorer
Есть одна особенность при установке Яндекс стартовой страницей в Internet Explorer. Адрес домашней страницы лучше ввести вручную в настройках браузера, чтобы избежать установки лишних приложений.Запустите Internet Explorer и перейдите в его свойства.
На вкладке Общие в поле Домашняя страница вручную введите адрес домашней страницы Яндекса и нажмите ОК. Перезапустите проводник и начните серфить в Интернете с Яндекс.
В настоящее время сайт Яндекс.ру является одним из самых посещаемых ресурсов на территории Российской Федерации. Это поисковая система, благодаря которой мы всегда можем найти ответ на наш вопрос, заказать книгу в магазине или приобрести билет в одну из самых жарких стран.В то же время Яндекс — это не только поиск, но и целая линейка всевозможных очень полезных сервисов.
Очень часто люди ставят сайт Яндекса стартовой. Зачем это нужно? Вот самый банальный для вас пример — вы собираетесь на машине в гости к друзьям и, конечно же, вам нужно узнавать о пробках по дороге. Как только вы откроете браузер, загрузится та же стартовая страница, и на ней всего одним щелчком мыши вы сможете увидеть пробки. То есть вам не нужно каждый раз набирать лишние буквы в строке поиска, вам просто нужно открыть интернет-браузер.А при желании можно сделать стартовой страницей Яндекс-карту с пробками!
Есть ли смысл говорить о погоде? Мы думаем, что нет. Словом, все преимущества такой акции видны без лишних слов.
Самый простой способ
Мы начнем с самого простого и легкого метода, который позволяет сделать Яндекс своей домашней страницей всего за несколько кликов.
- Откройте свой Интернет-браузер (в данном случае неважно, какой).
- Войдите в яндекс.ru в строке поиска и нажмите Enter. В левой части экрана вы увидите следующую надпись (выделена красным):
- Щелкните один раз и вуаля, ваша проблема решена! Так легко и просто! Это не шутка!
Однако не забывайте, что эта функция поддерживается не всеми современными браузерами. Предлагаю вам другой способ — сделать Яндекс стартовой страницей в настройках самого браузера. Так, на всякий случай.
Mozilla Firefox
Итак, запускаем браузер Mozilla Firefox, в меню вверху экрана выбираем раздел «Инструменты» — «Параметры».
Откроется страница с настройками. Оставайтесь на вкладке Общие.
В строке «Домашняя страница» напишите www.yandex.ru (можно и без www), а «При запуске Firefox» выберите «Показать домашнюю страницу».
Щелкните OK и перезапустите браузер.
Google Chrome
В отличие от большинства других браузеров, в Google Chrome по умолчанию открывается пустая страница (во многих других — страница разработчика).
Запустите браузер.В правом верхнем углу вы увидите небольшую кнопку с тремя полосами. Нажмите здесь. Затем выберите раздел «Настройки».
Вверху экрана вы увидите небольшой подраздел «Открывать при запуске». Установите флажок рядом с «Указанными страницами» и нажмите ссылку «Добавить».
Здесь введите адрес yandex.ru и нажмите ОК.
Собственно и все. Теперь вы можете перезапустить Google Chrome и проверить стартовую страницу.
Яндекс браузер
Что касается Яндекс.Браузера, то здесь ситуация не совсем необычная — обычный способ, как, например, в случае с Google Chrome, незаменим.
Для того, чтобы Яндекс стал домом в Яндекс.Браузере, прежде всего, нажмите на кнопку в виде трех полосок и выберите «Настройки».
На панели настроек установите флажок «Открыть страницу быстрого доступа» в подразделе «Начало работы».
Теперь откройте адрес яндекс.ru в строке браузера и нажмите Enter, чтобы загрузить страницу. Наведите стрелку мыши на вкладку, щелкните правой кнопкой мыши и выберите «Закрепить вкладку».
Теперь браузер откроет Яндекс как стартовую страницу.
Opera
С «Оперой» все очень просто.
Запустите браузер и нажмите комбинацию клавиш ALT + P. Если это не сработает, щелкните значок Opera в верхнем левом углу и выберите в меню «Настройки».
Открылась страница настроек.Один из подразделов называется «При запуске». Установите флажок рядом с «Открыть определенную страницу или несколько страниц», а затем нажмите «Установить страницы».
В строке укажите адрес yandex.ru и нажмите ОК.
Закройте браузер Opera и перезапустите его.
Internet Explorer
Ситуация с этим наблюдателем несколько иная. Запустите Internet Explorer и сразу откройте Яндекс.
В верхней части браузера вы увидите значок дома.Рядом с ним есть небольшая стрелка, по которой необходимо нажать и выбрать пункт «Добавить или изменить стартовую страницу».
Появилось следующее окно:
Установите флажок «Использовать как единственную домашнюю страницу» и нажмите «Да».
Теперь при каждом запуске браузера будет открываться поисковик Яндекс.
У вас есть вопросы или комментарии? Вы можете сообщить о них с помощью комментариев.
Стартовая или домашняя страница — это страница, которая загружается при запуске браузера.Обычно в качестве стартовой страницы используется сайт поисковой системы. Поэтому неудивительно, что многих посетителей нашего сайта интересует, как сделать Яндекс стартовой страницей. Теперь поговорим об установке стартовой страницы у всех.
Как сделать Яндекс стартовой страницей в браузере Google Chrome
На данный момент это самый популярный браузер в российском сегменте Интернета, поэтому начнем с него.
Установить стартовую страницу в этом браузере довольно просто.Для начала нам нужно открыть меню браузера и открыть его настройки.
После того, как перед вами открылись настройки Google Chrome, вам нужно найти пункт «Начальная группа». Здесь вы можете указать, какие страницы должны открываться при запуске браузера.
Для того, чтобы Яндекс стал вашей домашней страницей, необходимо выбрать пункт «Следующие страницы» и нажать на ссылку «Добавить». После этого вы увидите окно «Домашние страницы».
Здесь вы можете указать, какие страницы должны открываться при запуске браузера.В нашем случае введите «yandex.ru» и закройте окно кнопкой «ОК». Все, тогда в качестве стартовой страницы в вашем гугл браузере Chrome будет использовать сайт поисковой системы Яндекс.
Как сделать Яндекс стартовой страницей в браузере Mozilla Firefox
Следующий веб-браузер, который мы рассмотрим, — Mozilla Firefox. Чтобы установить стартовую страницу в Mozilla Firefox, вам необходимо запустить меню браузера и открыть его настройки. Для этого нажмите кнопку Firefox в левом верхнем углу программы и выберите пункт меню «Настройки».
В открывшемся окне нужно перейти на первую вкладку «Основные». Здесь нужно выбрать действие, которое будет выполняться при открытии страницы, в нашем случае выберите «Показать домашнюю страницу».
Также необходимо ввести адрес стартовой страницы в поле «Домашняя страница». Здесь вводим «yandex.ru» и закрываем окно с настройками кнопкой «ОК». Этих простых шагов достаточно, чтобы сделать Яндекс стартовой страницей в браузере Mozilla Firefox.
Как сделать Яндекс стартовой страницей в Internet Explorer
Традиционно это один из самых популярных браузеров. Теперь рассмотрим процесс установки стартовой страницы в этом браузере.
Сначала нажмите кнопку ALT на клавиатуре. В этом случае под адресной строкой обозревателя Internet Explorer появится стандартное меню «Файл, Правка, Просмотр, Избранное, Инструменты, Справка». Откройте меню «Инструменты» и запустите «Свойства обозревателя».
В открывшемся окне на вкладке «Общие» есть пункт «Домашняя страница».
В текстовом поле под меткой «Домашняя страница» вам необходимо ввести адрес страницы, которую вы планируете использовать в качестве домашней. В нашем случае введите «Яндекс.ру» и сохраните настройки, нажав кнопку «ОК».
Вот и все, после этого при открытии браузера Internet Explorer загрузится стартовая страница Яндекс.ру.
Как сделать Яндекс стартовой страницей в браузере Opera
БраузерWeb Opera будет последним браузером, который мы рассмотрим в этой статье.Чтобы сделать Яндекс стартовой страницей в браузере Opera, нажмите кнопку «Opera» в верхнем левом углу и выберите «Настройки».
В открывшемся окне нужно найти функцию под названием «При запуске». Здесь нужно выбрать пункт «Открыть конкретную страницу или несколько страниц» и перейти по ссылке «Установить страницы».
В открывшемся окне введите «yandex.ru» и нажмите кнопку «ОК».
Все, стартовая страница яндекса уже установлена.В следующий раз, когда вы запустите браузер Opera, это будет Яндекс.
Документация поSupermetrics | Таблицы хранилища данных Яндекс.Директа
Продукты
- Суперметрики для Google Таблиц
- Суперметрики для Google Data Studio
- Суперметрики для Excel
- Суперметрики для BigQuery
- Суперметрики для DWH и облачного хранилища
- API Supermetrics
Источники данных
- Рекламные данные + Google Analytics
- Adform
- Adobe Analytics
- Adobe Analytics 2.0
- AdRoll
- Ahrefs
- Поисковая реклама Apple
- Инструменты Bing для веб-мастеров
- CallRail
- Criteo
- Facebook реклама
- Сеть аудитории Facebook
- Facebook Insights
- Публичные данные Facebook
- Google Менеджер рекламы
- Google AdSense
- Google Рекламы
- Гугл Аналитика
- Google Analytics 4
- Google Campaign Manager
- Google Дисплей и Видео 360
- Google Мой бизнес
- Google Search Ads 360
- Консоль поиска Google
- HubSpot
- Статистика Instagram
- Публичные данные Instagram
- Klaviyo
- LinkedIn Ads
- Страницы LinkedIn
- Mailchimp
- Microsoft Advertising
- Moz
- Netvisor
- Оптимизировать
- Outbrain Amplify
- Реклама в Pinterest
- Pinterest Органический
- Публичные данные Pinterest
- Quora Ads
- Публичные данные Reddit
- Salesforce
- Searchmetrics
- SEMrush Analytics
- SEMrush Проекты
- Shopify
- Snapchat маркетинг
- StackAdapt
- Полоса
- Табула
- TikTok Ads
- Общедоступные данные Tumblr
- Реклама в Твиттере
- Twitter Premium
- Публичные данные Twitter
- Verizon Media DSP
- Нативная реклама Verizon Media
- Публичные данные Vimeo
- Публичные данные ВКонтакте
- Яндекс.Прямой
- Поля
- Таблицы хранилища данных
- Яндекс.Метрика
- YouTube
© 2021 Supermetrics
Условия использования · Политика конфиденциальности
Список из 25+ операторов [2021]
Последнее обновление 7 февраля 2021 г.
Поисковые операторы Яндекса (или параметры поиска ) — это специальные команды, которые вы вводите в поле поиска вместе с поисковым запросом, чтобы получить более релевантные и подробные результаты.
Параметры поиска, конечно, не уникальны для Яндекса. Они также работают с другими поисковыми системами, такими как Google или Bing. Однако операторы поиска немного отличаются от поисковой системы к поисковой системе.
В этом руководстве я подробно рассмотрю российскую поисковую систему и покажу вам несколько интересных советов по поиску на Яндексе.
Я лично протестировал каждого оператора поиска из списка, сделал собственные скриншоты и поделился с вами своими мыслями. Давайте начнем.
Доля рынка поисковых систем и почему Яндекс по-прежнему имеет значение
Несмотря на то, что Google занимает около 92% мирового рынка поисковых систем, его рыночная доля в России составляет «всего» 58%, при этом 40% принадлежит Яндекс.
Взгляните на статистику ниже.
Учитывая вышесказанное, все же стоит знать, какие поисковые операторы работают с Яндексом и как их правильно использовать.
15+ Базовые поисковые операторы Яндекса
Вот основные логические операторы поиска Яндекс (или параметры поиска), которые позволяют сузить поиск до:
- ищите конкретные формы слова (род, падеж, число и т. Д.)),
- ищут определенные части речи (глагол, существительное, прилагательное и т. Д.),
- исключают определенные термины из поиска,
- создают сложные команды поиска, возвращающие очень конкретные результаты.
Символы ❌ и ✔️ сообщают вам, работает ли данный поисковый оператор с Google или Bing.
☝️ Скорее всего, вы также являетесь пользователем Google и Bing, поэтому я приглашаю вас проверить мой список операторов поиска Bing (30+) и операторов поиска Google (50+).
+ (плюс)
+ позволяет искать веб-страницы, содержащие предшествующий ему термин.Обратите внимание, что вы можете использовать + несколько раз в одном запросе, чтобы включить несколько терминов в результаты поиска.
+
Пример: audit + seo
Пример: audit + seo + free
✔️ Google
✔️ Bing
💡 Этот логический поисковый оператор Яндекса, используемый в приведенном выше примере, будет возвращать веб-страницы, которые относятся к слову «аудит» и обязательно содержат слово «поисковая оптимизация» (первый пример) или оба слова «поисковая оптимизация» и «бесплатно» ( второй пример).
⚡ Обязательно ознакомьтесь с моим контрольным списком аудита SEO и шаблоном технического аудита SEO.
— (Минус)
– позволяет находить веб-страницы, которые не содержат термин, которому предшествует –. Исключенный термин следует разместить в конце поискового запроса. Вы можете использовать – несколько раз в одном запросе, чтобы исключить больше терминов.
-
Пример: seo -audit
Пример: seo -audit -buy
✔️ Google
✔️ Bing
💡 Этот поисковый запрос вернет веб-страницы, которые относятся к термину «поисковая оптимизация», но не содержат слова «аудит» (первый пример) или слов «аудит» и «покупка» (второй пример).
«» (кавычки)
"" позволяет находить веб-страницы, содержащие точные слова в форме и порядке, указанном в кавычках.
""
Пример: "мобильный SEO-аудит"
✔️ Google
✔️ Bing
💡 Этот поиск вернет веб-страницы, содержащие фразу в кавычках.
* (звездочка)
* действует как оператор с подстановочным знаком и заполняет пропущенное слово или предлагает соответствующий термин в зависимости от других терминов, используемых в поисковом запросе.Звездочка работает только с оператором "" . Вы можете использовать несколько * , чтобы добавить больше пропущенных слов.
*
Пример: «лучший поисковый запрос *»
Пример: «сайт * seo audit»
✔️ Google
✔️ Bing
💡 Этот поисковый оператор Яндекс будет возвращать веб-страницы, содержащие точные слова из цитаты с включением пропущенного слова. Результаты первого примера включали, например, «лучшие SEO-компании», «лучшие SEO-фирмы», «лучшие курсы SEO» или «лучшие инструменты SEO».
Помните, что этот оператор поиска разделяется пробелами.
| (Труба)
| будет искать веб-страницы, содержащие любое из указанных терминов. Это логический оператор ИЛИ . Вы можете использовать | несколько раз в одном запросе.
|
Пример: seo | сем | ppc
✔️ Google
✔️ Bing
💡 Приведенный выше пример поискового запроса вернет веб-страницы, содержащие любое из указанных слов (seo, sem или ppc).Этот логический оператор похож на оператор Google ИЛИ .
~~ (НЕ)
~~ исключает веб-страницы, которые содержат термин, которому предшествует ~~ . Это просто используется как оператор Google НЕ .
~~
Пример: seo ~~ audit
❌ Google
❌ Bing
💡 В приведенном выше примере результаты поиска будут включать веб-страницы, посвященные поисковой оптимизации, но не содержащие слова «аудит».
~
~ исключает веб-страницы, на которых термин, которому предшествует ~ , встречается в одном предложении. Веб-страницы, содержащие ключевые слова в других предложениях, не будут исключены.
~
Пример: seo ~ audit
❌ Google
❌ Bing
💡 Этот логический поисковый оператор Яндекс очень полезен, если вы не хотите полностью исключать второй термин, но не хотите, чтобы он был связан с основным термином.В приведенном выше примере я не хочу находить результаты, содержащие фразу «SEO-аудит» в одном предложении, но я не хочу полностью исключать слово «аудит».
! (Восклицательный знак)
! позволяет искать веб-страницы, содержащие термин в указанной форме. Обратите внимание, что вы можете использовать ! несколько раз в одном запросе, чтобы найти веб-страницы, содержащие несколько ключевых слов.
!
Пример: ! Seos
Пример: ! Seosly
✔️ Google
✔️ Bing
💡 Этот логический поисковый оператор Яндекса будет находить веб-страницы, содержащие термин «поисковые запросы» (первый пример) в указанной форме, без поиска похожих слов или любого вида расширенного поиска.Второй пример позволит мне проверить, проиндексирован ли мой сайт Яндексом.
Вы можете использовать ! , чтобы включить такие стоп-слова, как «и», которые по умолчанию игнорируются.
!! (Двойной восклицательный знак)
!! будет искать словарную форму ключевого слова.
!!
Пример: !! seo
✔️ Bing
❌ Google
💡 Этот логический оператор Яндекса позволяет найти словарные определения указанного термина.Она работает аналогично команде define: , которая работает с Google и Bing.
и
и будут искать веб-страницы, содержащие слова, указанные в одном предложении.
и
Пример: бесплатно, поисковая оптимизация и аудит
❌ Google
❌ Bing
Google и Bing возвращают более или менее релевантные результаты, потому что они считают и стоп-словом и игнорируют его.Для Google и Bing это все равно, что просто ввести без кавычек запрос free seo audit .
💡 Этот логический оператор поиска очень полезен для поиска веб-страницы, содержащей указанное слово или слова в одном предложении.
&& или
<< && будет искать веб-страницы, содержащие термины, указанные в одном документе (одной веб-странице). Эта команда поиска немного шире, чем и , которые ищут слова в одном предложении.
&&
Пример: seo && audit && free && Technical
Пример: seo << audit << бесплатно << технический
❌ Google
❌ Bing
Google и Bing возвращают релевантные результаты, потому что они считают && или << стоп-словом и игнорируют его.
💡 Этот логический поисковый оператор Яндекса будет искать веб-страницы, содержащие все указанные ключевые слова.
/ + п
/ + n будет искать веб-страницы на основе близости указанных ключевых слов. Число после косой черты определяет расстояние между словами перед косой чертой и фразой после косой черты.
Этот оператор поиска позволяет выполнять очень точный и подробный поиск.
/ + n
Пример: seo / + 2 audit
❌ Google
❌ Bing
Google и Bing возвращают более или менее релевантные результаты, потому что они считают этот параметр стоп-словом и игнорируют его.
💡 В этом примере поиск вернет веб-страницы, на которых слово «аудит» появляется через 2 слова после «поисковой оптимизации». Он немного похож на оператор Google AROUND и оператор NEAR Bing.
/ -н
/ -n работает в «направлении», противоположном / + n , и найдет веб-страницы, относящиеся к указанному ключевому слову, в котором ключевое слово, которому предшествует / - , является указанным количеством слов, разделенных влево .Эта команда поиска также позволяет выполнять очень точный и подробный поиск.
/ -n
Пример: аудит / -2 технический
❌ Google
❌ Bing
Google и Bing возвращают более-менее релевантные результаты, потому что считают этот оператор Яндекса стоп-словом и игнорируют его.
💡 В этом примере поиск вернет веб-страницы, на которых слово «технический» стоит на 2 слова перед словом «поисковая оптимизация».
&& / n
&& / n будет искать веб-страницы, на которых ключевое слово и ключевое слово смещения содержатся в одном предложении.n определяет, сколько слов после первого термина должен появиться второй термин.
&& / n
Пример: seo && / 2 audit
❌ Google
❌ Bing
Google и Bing возвращают более или менее релевантные результаты, потому что они считают && / n стоп-словом и игнорируют его.
💡 Логический поисковый оператор Яндекс в этом примере будет искать веб-страницы, содержащие слово «seo» и слово «audit», которое появляется через два слова после слова «seo».
/ (х у)
/ (x y) будет искать веб-страницы, на которых указанное ключевое слово встречается в диапазоне, заданном x и y . x обозначает левое смещение от указанного ключевого слова, а y определяет правое смещение.
/ (x y)
Пример: seo / (- 3 +3) audit
❌ Google
❌ Bing
Google и Bing возвращают более или менее релевантные результаты, потому что они считают этот параметр стоп-словом и просто игнорируют его.
💡 Этот логический поисковый оператор Яндекса найдет веб-страницы с ключевыми словами «поисковая оптимизация» и «аудит» в пределах указанного диапазона слов. В данном случае это будет слово «аудит», которое находится на 3 ключевых слова слева и 3 ключевых слова справа от слова «поисковая оптимизация».
()
() поможет вам сгруппировать различные ключевые слова и операторы в сложный запрос.
()
Пример: seo && (+ auditing |! Audit)
✔️ Bing
✔️ Google
Это логический оператор, который работает с любой поисковой системой.
💡 Этот логический поисковый оператор Яндекса позволяет создавать сложные и сложные запросы, подобные приведенному в примере выше.
10+ Расширенные поисковые операторы Яндекса
А вот список операторов и команд расширенного поиска Яндекса, которые будут выполнять определенный поиск и позволят вам уточнить ваш поиск.
URL:
url: будет искать веб-страницы с определенным адресом URL. Обратите внимание, что в адресе регистр не учитывается.Вы должны заключить URL в кавычки, если он содержит символы, например ‘ " ( ) _ .
url:
Пример: url: seosly.com
✔️ Bing
❌ Google
💡 Эта команда поиска будет искать URL моего веб-сайта, то есть seosly.com
Вы можете использовать * в качестве подстановочного знака для поиска веб-страниц с адресами, начинающимися с указанного значения.
Придерживайтесь этого формата: url: категория хоста / подкатегория / *
Пример: url: moz.com/blog/*
❌ Bing
❌ Google
💡 Эта команда поиска будет искать веб-страницы в категории / blog на moz.com.
внутренний адрес:
inurl: будет искать веб-страницы, содержащие слово или слова, указанные в их URL-адресе.
inurl:
Пример: inurl: seo
✔️ Bing
✔️ Google
💡 Этот поисковый оператор работает практически одинаково во всех поисковых системах.
сайт:
сайт: будет искать веб-страницы и поддомены указанного веб-сайта.
сайт:
Пример: сайт: seosly.com
✔️ Google
✔️ Bing
💡 Эта команда поиска найдет все проиндексированные веб-страницы и поддомены веб-сайта seosly.com.
домен:
домен: будет искать веб-страницы указанного домена.Это работает с доменами, заканчивающимися на «com».
домен:
Пример: seo домен: seosly
❌ Google
❌ Bing
💡 Эта команда поиска найдет веб-страницы, содержащие слово «seo» и расположенные в указанном домене «.com».
хост:
host: будет искать веб-страницы, размещенные на указанном хосте. Он идентичен оператору поиска url: , если вы укажете только имя хоста.
Вам необходимо придерживаться этого формата: хост: www.second-level-domain.top-level-domain
Пример: seo host: www.seosly.com
❌ Google
❌ Bing
💡 Эта команда поиска вернет веб-страницы, содержащие слово «поисковая оптимизация» и размещенные в домене seosly.com.
rhost:
rhost : работает так же, как host: , за исключением того, что с rhost: имя хоста должно быть записано в обратном порядке (начиная с домена верхнего уровня).
Вам необходимо придерживаться этого формата: rhost: top-level-domain.second-level-domain.www
Пример: seo rhost: com.seosly.www
❌ Google
❌ Bing
💡 Если вам удобно писать адреса назад, то этот поисковый оператор Яндекса вам понравится.
Если вы поместите * в конце URL-адреса, то rhost: будет искать по поддоменам указанного домена.
Пример: seo rhost.com.moz. *
❌ Google
❌ Bing
💡 Команда поиска из первого примера вернет веб-страницы, содержащие слово «seo» и размещенные на seosly.com. Вторая команда вернет веб-страницы, содержащие слово «seo» и размещенные на всех поддоменах домена moz.com.
название:
title: будет искать веб-страницы с ключевым словом, указанным в заголовке.
title:
Пример: title: seo audit
❌ Google
❌ Bing
💡 Команда поиска Яндекса в приведенном выше примере будет искать веб-страницы, содержащие в заголовке фразу «SEO-аудит».Это эквивалент параметра поиска Google intitle: .
пантомима:
mime: будет искать файлы определенных типов в результатах поиска на основе указанного ключевого слова.
mime:
Пример: seo mime: pdf
❌ Google
❌ Bing
💡 В приведенном выше примере я хочу найти в Яндексе файлы PDF, относящиеся к фразе «поисковая оптимизация».
Этот оператор поиска эквивалентен типу файлов Google: он также позволяет находить файлы определенных типов среди результатов поиска.
язык:
lang: будет искать веб-страницы на указанном языке.
Яндекс поддерживает следующие языки: русский (ru), украинский (uk), белорусский (be), английский (en), французский (fr), немецкий (de), казахский (kk), татарский (tt), турецкий (tr ).
язык:
Пример: seo lang: en
❌ Google
❌ Bing
💡 Эта команда поиска вернет веб-страницы, содержащие слово «seo» на английском языке.
дата:
дата: позволяет фильтровать веб-страницы по дате их последнего изменения. Вы должны указать год, а день или месяц можно заменить на * .
Для поиска веб-страниц с указанной датой последнего изменения используйте формат даты : ГГГММДД .
Для поиска веб-страниц с датой последнего изменения в пределах диапазона используйте формат дата: ГГГММДД..ГГГГММДД .
Для поиска веб-страниц, дата последнего изменения которых предшествует или позже определенной даты, используйте формат : дата <ГГГММДД .Доступные здесь модификаторы: < <= > > = .
Если у вас нет полной даты, используйте формат даты : ГГГГ ** .
дата:
Пример: seo date: 20200815 (изменено 15.08.2020)
Пример: seo date: 20200815..date: 20200101 (изменено между 15.08.2020 и 01.01.2020)
Пример: seo date:> 20200303 (изменено после 03.03.2020)
Пример: seo date: 2020 ** (изменено в 2020 году)
❌ Google
❌ Bing
💡 Этот поисковый оператор Яндекса очень полезен, если вы ищете веб-страницы с определенными датами или диапазонами дат.Однако обратите внимание, что Яндекс не так быстро индексирует веб-страницы, поэтому, если указана дата сегодня или вчера, результаты могут быть не очень актуальными.
$ якорь ()
$ anchor () будет искать веб-страницы, содержащие термин, указанный в (), в тексте привязки ссылок.
$ anchor ()
Пример: $ anchor (seo)
❌ Google
❌ Bing
💡 Пример команды поиска только для Яндекса найдет веб-страницы, содержащие выражение в тексте привязки ссылок.
Я не совсем уверен, дает ли эта поисковая команда релевантные результаты. Во всяком случае, я упоминаю об этом в основном в образовательных целях.
Рекомендуется дополнительная литература о поисковых операторах Яндекса
Конечно, мне нужно было провести небольшое исследование, чтобы (надеюсь) найти и показать вам все параметры расширенного поиска Яндекса, которые есть. Ниже приведены ссылки на некоторые ценные ресурсы по теме прямо с Яндекс:
Я почти уверен, что теперь вы знаете, как искать на Яндексе с помощью операторов расширенного поиска.
Если вам нравится это руководство и вы находите его полезным, поделитесь им с другими оптимизаторами поисковых систем и не-SEO, чтобы они могли стать более умными пользователями Яндекса прямо сейчас! Спасибо, что поделились! ❤️
Есть вопросы или предложения? Не стесняйтесь размещать их в комментариях!
Ольга Зарзечна - старший SEO-специалист с опытом работы более 8 лет. Она занимается SEO как для крупнейших мировых брендов, так и для малых предприятий. На данный момент она провела более 100 SEO-аудитов. Ольга закончила курсы SEO и получила ученую степень в университетах, таких как Калифорнийский университет в Дэвисе, Мичиганский университет и Университет Джона Хопкинса.Она также закончила Академию Moz! И, конечно же, имеет сертификаты Google. Она продолжает изучать SEO, и ей это нравится. Ольга также является экспертом по продуктам Google и специализируется в таких областях, как поиск в Google и веб-мастера Google.
Полное руководство по поисковой оптимизации Яндекса
Хотя Google имеет сильные позиции в России, жизненно важно, чтобы ваша стратегия SEO учитывала Яндекс.
Яндекс - ведущая поисковая система в России (по смешанной доле рынка), и благодаря недавним изменениям в законодательстве (Google получил пощечину в российских судах) они также ликвидировали пробел в мобильной сфере.
Яндекс. Помимо поисковой системы, Яндекс также предоставляет браузер (YaBrowser), электронную почту, новости, карты, платную рекламу и услуги переводчика на российском рынке, а также в Беларуси, Казахстане, Украине и Турции.
Яндекс предлагает ряд бесплатных сервисов, подобных Google.Яндекс Техническое SEO
Хотя между Google и Яндексом есть много общего, российский движок имеет свой собственный набор правил и нюансов, которые необходимо учитывать при проектировании и разработке вашего русского веб-сайта (или альтернативной версии).
Реклама
Продолжить чтение ниже
| Элемент | Важность |
| Заголовок | Очень важно |
| 970 970 Важный тег 970 970 970 969 Важно | |
| Ключевые слова в URL-адресах | Очень важно |
| Структура внутренних ссылок | Немного важно |
Индексирование в Яндексе
Google побаловал нас своим обновлением кофеина и тем, как быстро они обнаруживают и индексируют свежие содержание.
Яндексу требуется немного больше времени, чтобы обнаружить новые сайты и URL-адреса.
Для более эффективной индексации контента в Яндексе важно отправлять карты сайта через Яндекс.Вебмастер.
JavaScript и CSS
В ноябре 2015 года Яндекс сообщил в своем блоге для веб-мастеров, что они начали сканировать JavaScript и CSS, а в более поздней статье поддержки они рассказали, как Яндекс обрабатывает веб-сайты AJAX.
Короче говоря, Ирстлена Першина, активный публичный представитель Яндекса в своем блоге для веб-мастеров, в 2018 году порекомендовала следующее в ответ на вопрос об Angular, AngularDart и необходимости рендеринга на стороне сервера:
Общее правило: для робота должен быть статический контент.Ирстлена Першина, 7 мая 2018 г., 18:18
Hreflang и XML-файлы Sitemap
Хотя реализация XML-карты сайта дает ряд преимуществ, таких как повышение скорости загрузки страницы (поскольку отдельные теги hreflang не нужно читать краулеры при загрузке страницы), в Яндекс.
Реклама
Читать далее
Яндекс поддерживает только разметку , поэтому, если у вас много языковых вариаций, вам может потребоваться пересмотреть свой подход для России.
Теги уровня страницы
В отличие от Google, Яндекс поддерживает метатег ключевые слова в качестве элемента HTML:
- Может использоваться при определении релевантность страницы поисковым запросам.
Маскировка
В 2008 году Яндекс представил алгоритм с кодовым именем Находка с целью предотвращения и выявления маскировки гораздо более агрессивным образом. Судя по многочисленным сообщениям в блогах, это сработало.
Intrusive Pop-Ups
В 2012 году Яндекс обновил свой основной алгоритм, позволяющий обрабатывать веб-сайты с навязчивыми (и поддельными) всплывающими окнами. Позже в 2014 году это было обновлено, чтобы еще строже относились к всплывающим окнам, которые мешали работе пользователей и доступности контента.
SEO на странице для Яндекса
В Яндексе есть ряд алгоритмов, обеспечивающих получение пользователями качественного, полезного контента, соответствующего их поисковым намерениям.
Этот процесс начался в 2007 году с безымянного обновления, в котором были введены новые ранжирование и переменные веса для поисковых запросов с одним и несколькими словами.
8-SP1
За безымянным обновлением в 2008 г. последовал первый официально названный алгоритм, броский 8-SPI1. В течение этого времени в истории Яндекса более старые веб-сайты занимали более высокие позиции из-за своего возраста, и этот алгоритм работал, чтобы изменить это, чтобы дать более свежим (и потенциально более качественным доменам) больше шансов занять лидирующие позиции.
Этот алгоритм также изменил то, как обратные ссылки были взвешены как фактор ранжирования, в том смысле, что он уменьшил их силу.За
8-SP1 последовали некоторые более мелкие изменения в алгоритме качества, а именно Magadan (2008), которые позволили поисковой системе понимать аббревиатуры, а также начать понимать разницу между коммерческими и некоммерческими запросами и уникальность контента.
Фильтр AGS
Фильтр AGS был впервые представлен в сентябре 2008 года и обновлялся в 2009, 2013, 2014 и 2015 годах. Вы можете называть это алгоритмом Яндекс Панды.
Первая итерация алгоритма в первую очередь касалась дублирующегося и некачественного контента.Более поздние обновления означали, что Яндекс может понизить рейтинг веб-сайтов, созданных для привлечения трафика для показов рекламы на странице, и наказать веб-сайты, ориентированные на продажу и размещение ссылок.
Реклама
Продолжить чтение ниже
Рейкьявик и Калининград
Рейкьявик (2011 г.) и Калининград (2012 г.) были первыми шагами в персонализации поиска. История поиска, файлы cookie и поведение пользователей начали влиять и создавать персонализированные результаты поиска.
Тематический указатель цитирования (TIC) ЯндексаЯндекс использует показатель TIC для анализа воспринимаемой популярности веб-сайта, актуальной релевантности и на основании этого заключения.Здесь вы можете сделать вывод о сходстве с PageRank.
Оценка варьируется от нуля до 150 000, более высокая оценка означает, что качество веб-сайта выше. Однако, как и DA (показатель авторитета домена Moz), показатель TIC не отражает рейтинг сайта и не учитывается в качестве фактора ранжирования.
Последние серьезные изменения в том, как они рассчитывают TIC, произошли в 2016 году (через этот пост в блоге), но недавно все страницы поддержки Яндекса, окружающие TIC, начали использовать 404 'и их плагин для проверки TIC (Яндекс.Element) теперь 302 перенаправляет на страницу загрузки YaBrowser.
4TIC - это метрика тщеславия, как и DA, и ее следует избегать в качестве ключевого показателя эффективности кампании.
Реклама
Продолжить чтение ниже
Однако, если вы хотите улучшить свой показатель TIC, вам необходимо убедиться, что у вас есть:
- Хорошие внутренние ссылки, которые повышают ценность для пользователя, а не случайные ссылки на первый экземпляр каждого слова на странице и т. д.
- Пишите хороший, качественный контент, который удовлетворяет потребности пользователей (не слишком отличается от Google).
- Убедитесь, что содержание актуально.
Yandex Local SEO
Из-за огромных размеров России локализованный поиск работает несколько иначе, чем то, к чему мы привыкли с Google, даже в таких же крупных странах, как США.
В Яндекс.Вебмастере вы можете указать регион, на который вы ориентируетесь (если применимо), и с точки зрения пользователя поиск по геотаргетингу является важной частью получения полезных и релевантных результатов.
Арзамас и Конаково
В 2006 году обновление «Арзамас» позволило пользователям вручную определять, видят ли они результаты национального или регионального поиска, а в обновлении Конаково 2009 года это было развернуто в более чем 1250 городах, включая Украину, Беларусь и Казахстан.
Яндекс проверяет IP-адрес вашего сайта, контактную информацию (убедитесь, что она структурирована и четко отображается) и информацию о регистрации домена.
Реклама
Продолжить чтение ниже
Если все сигналы здесь указывают на регион Ненецкого автономного округа, но на самом деле вы нацелены на регион Мурманской области, то ваш рейтинг в локальном поиске может оказаться не таким высоким.
Эта функциональность была дополнительно улучшена в 2010 году с помощью алгоритма Обнинск, который также привел к тому, что веб-сайты повысили местный рейтинг, а списки спам-каталогов были наказаны.
Смена региона в Яндексе
Как уже упоминалось, вы можете указать свой регион в своем аккаунте Яндекс.Вебмастера. Однако это всего лишь просьба, и поисковая система не воспринимает это как евангелие.
Если вы не нацеливаетесь на конкретный регион (например, у вас есть интернет-магазин, который может доставлять товары куда угодно), локализованный поиск Яндекс по запросам розничной торговли не повлияет на вас.
В Яндекс.Вебмастере можно указать до семи регионов, но для этого вы должны быть указаны в Яндекс.Каталоге.
Реклама
Продолжить чтение ниже
Яндекс Вне сайта SEO
Хотя алгоритм Google Penguin не стал частью нашей жизни до 2012 года, Яндекс представил свой первый алгоритм на основе ссылок в 2005 году (официального названия нет, но он стал известен как фильтр Nepot), чтобы уменьшить влияние, которое создают обмены ссылками, PBN и другие спам-ссылки.
Помимо качества связи, фильтр Непот специально искал неестественные шаблоны получения ссылок. Неофициально, похоже, что в 2008 году он был снова обновлен.
Рейтинг без ссылок
В 2013 году в Москве был развернут бета-алгоритм для некоторых вертикалей (а именно, путешествия, недвижимость и бытовая техника), и он произвел рейтинги без учета ссылки во внимание.
Существует очень мало информации о том, насколько успешным было испытание, но в 2015 году был запущен новый алгоритм на основе ссылок под названием Минусинск (так что мы можем сделать вывод, что рейтинг «без ссылок» не сработал).
После объявления Минусинска веб-мастера, использовавшие тактику ссылочного спама, получили уведомления через Яндекс.Вебмастер, и внедрение алгоритма имело три ключевых даты воздействия:
Реклама
Продолжить чтение Ниже
Yandex Mobile SEO
По оценкам, в России 80 миллионов пользователей смартфонов. Если текущий рост продолжится, к 2021 году их количество достигнет 93 миллионов.
Рынок мобильного поиска в России также переживает период бурных перемен.В мае 2017 года Российская антимонопольная служба постановила, что стандартная ОС Android от Google является слишком ограничительной и не отвечает интересам потребителя, и вынудила Google разработать виджет и новую ОС Android, чтобы пользователи могли легко изменить поисковую систему по умолчанию.
Учитывая, что самые последние данные показывают, что Android занимает около 70 процентов рынка, это привело к огромному скачку доли рынка мобильных поисковых систем: Яндекс увеличился с 29 процентов до 44 процентов за год, при за счет гугла.
Владивосток Алгоритм
Яндекс представил изменение алгоритма с кодовым названием Владивосток, и это было направлено на улучшение взаимодействия с мобильными пользователями.
Реклама
Продолжить чтение Ниже
Исторически (с ноября 2015 года) Яндекс помечал сайты, оптимизированные для мобильных устройств, в результатах поиска (что составляло примерно 18 процентов сайтов в то время). Это был действительно первый «толчок», который заставил веб-мастеров задуматься о мобильных впечатлениях и начать планировать адаптивные, динамические или многоточечные веб-сайты.
Владивосток разрешил небольшой льготный период для веб-сайтов, которые еще не обеспечивали удобство использования мобильных устройств для пользователей, но на них наблюдались некоторые колебания и постепенный спад.
Один интересный вывод из факторов ранжирования мобильных устройств Яндекса (которые не сильно отличаются от факторов ранжирования мобильных устройств, к которым мы привыкли в Google, и обеспечивающих удобство для пользователей), заключается в том, что в удобном для мобильных устройств средстве проверки Яндекс. удобный размер текста.
Если размер шрифта составляет 12 пикселей или больше, он считается удобным для мобильных устройств.Если страница имеет меньший размер шрифта, это негативно отразится на страницах результатов поисковых систем.
Реклама
Продолжить чтение ниже
Инструменты поиска ключевых слов Яндекса
Основной продукт любой SEO-кампании, исследование ключевых слов для российского рынка так же важно, как и прежде.
Ряд доступных инструментов упрощает проведение глубокого исследования ключевых слов на российском рынке.
Яндекс WordstatWordstat - один из моих любимых инструментов для исследования ключевых слов в России.Это часть платного инструментария поиска Яндекса, позволяющая разбить поиск по регионам.
По своему опыту я также склонен доверять данным о впечатлениях здесь гораздо больше, чем второму инструменту в этом разделе.
Планировщик ключевых слов GoogleУчитывая, что Google является второй по величине поисковой системой в России (когда статистические данные по устройствам смешаны), инструмент Планировщик ключевых слов AdWords работает для российского рынка. Он также дает более широкие и обширные списки связанных ключевых слов, хотя иногда страдает релевантность, поэтому длинный список может потребовать значительного сокращения.
Приведенные объемы поиска также, по опыту, менее точны, чем Wordstat.
Реклама
Продолжить чтение ниже
Инструмент подсказки ключевых слов Mail.ruMail.ru - третья по величине поисковая система в России (примерно 8 процентов рынка), но хотя сама поисковая система не пользуется популярностью, Инструменты для веб-мастеров предоставляют данные о поведенческих факторах пользователей, а также разбивают ключевые слова по возрасту и полу.
Объединение данных из этих инструментов и других основных компонентов пакета, таких как SEMrush, действительно может помочь в создании всеобъемлющих списков исследования ключевых слов.
Бонус: поисковые операторы Яндекса
Поисковые операторы, такие как site: и inurl: , могут быть неоценимы для профессионалов SEO при диагностике проблем с индексами.
В Яндексе также есть несколько операторов, которые немного отличаются от операторов Google. Хорошо иметь под рукой:
- Заголовок [ключевое слово] - поиск по заданному ключевому слову в теге заголовка, работает так же, как оператор Google intitle: .
- Inurl = "keyword" - работает так же, как оператор Google inurl: .
- Mime = ”html / pdf / doc / ppt / xls / rtf / swf” - поиск файлов определенных типов, например: seo << mime = ”ppt” вернет результаты, которые являются файлами PowerPoint, связанными с SEO.
Вы можете структурировать ключевые слова по большинству операторов и их переменных в следующем формате:
Ключевое слово << [Оператор] = «переменная»
Другие ресурсы для международного поиска:
Реклама
Продолжить чтение Ниже
Кредиты изображений
Показанное изображение: 360b / Shutterstock.

 ru и нажмите ОК
ru и нажмите ОК ya.ru» и дождаться загрузки веб ресурса. В верхнем левом углу можно увидеть надпись «Сделать стартовой».
ya.ru» и дождаться загрузки веб ресурса. В верхнем левом углу можно увидеть надпись «Сделать стартовой». В каждой строке должен быть лишь один адрес.
В каждой строке должен быть лишь один адрес.


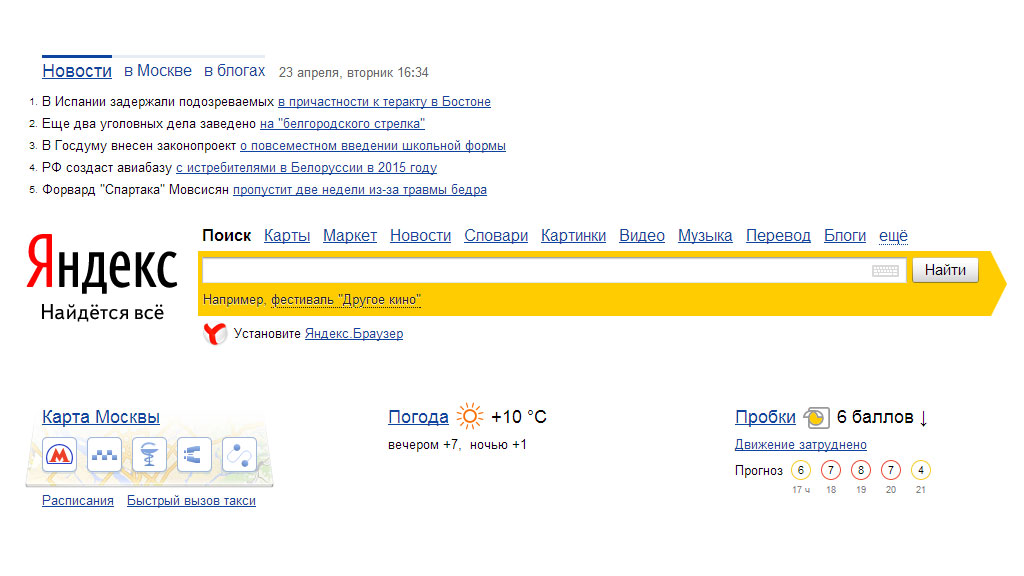

 Затем нажмите Register .
Затем нажмите Register .


 Д., И т. Д., А также создать длинную строку и пароль для сотрудника.
Д., И т. Д., А также создать длинную строку и пароль для сотрудника.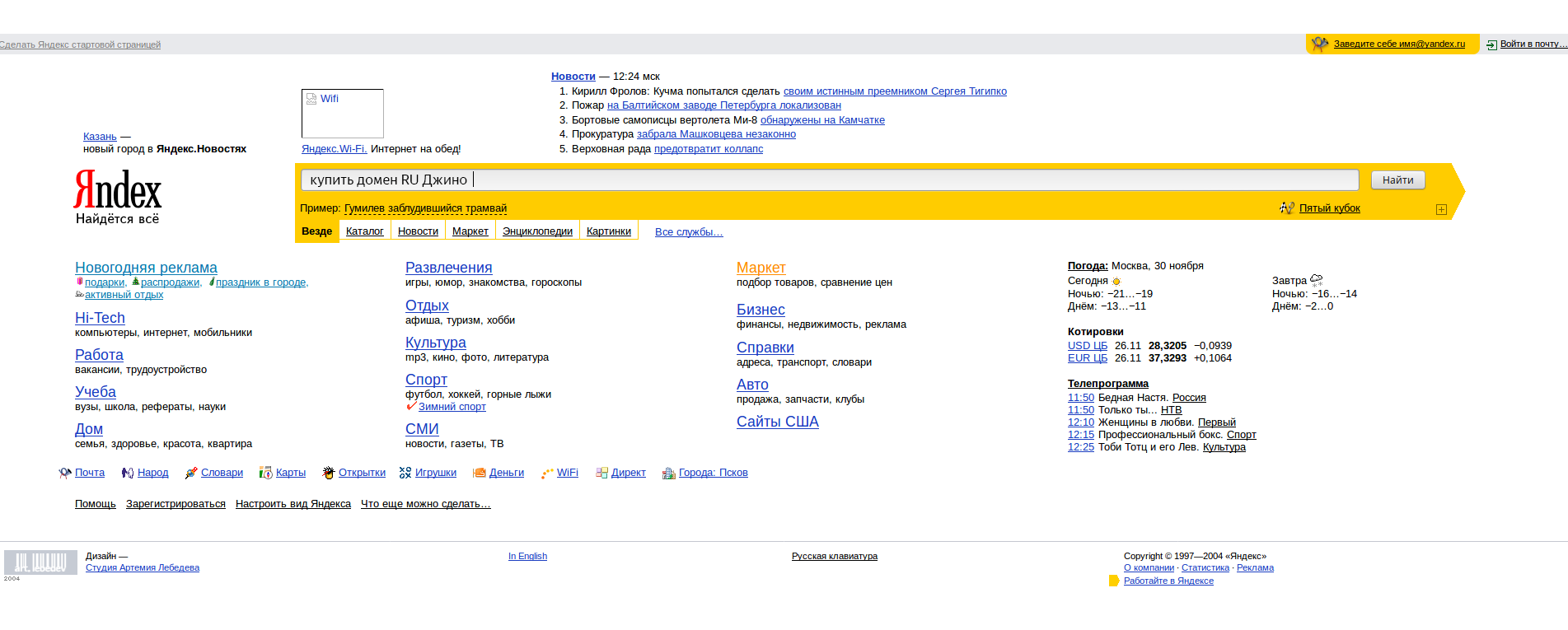 Вы будете перенаправлены на ваш электронный адрес на Яндексе, откуда вы сможете отправлять электронные письма через Compose.
Вы будете перенаправлены на ваш электронный адрес на Яндексе, откуда вы сможете отправлять электронные письма через Compose.