4 способа, как включить тачпад на ноутбуке
15 Июля 2019 120402 просмотрыTouchPad – сенсорная панель, позволяющая управлять курсором без мышки. Большинство владельцев лэптопов активно пользуются им. Но иногда он просто перестает работать. Как включить тачпад на ноутбуке? Предлагаем несколько вариантов того, как это можно сделать.
Просто перезагружаем
Иногда обычной перезагрузки лэптопа достаточно, чтобы сенсорная панель опять заработала нормально. Выполнить перезагрузку можно, используя компьютерную мышку. Если по какой-либо причине сделать это невозможно, то можно воспользоваться клавиатурой. Варианты решений здесь могут быть разными:
- Открываем меню «Пуск», нажимаем Win (кнопку с нанесенным логотипом Windows).

- Одновременным нажатием клавиш Ctrl+Alt+Delete заходим в меню «Пуск». Дальше, как и в первом случае.
- Нажимаем Alt+F4 и выбираем перезагрузить.
Горячие клавиши
Практически на всех современных лэптопах — Apple, DELL, Xiaomi, Acer, Fujitsu, HP, Lenovo, Toshiba, Samsung, Sony имеются комбинации клавиш, позволяющие отключать и включать сенсорную панель. В основном это сочетание клавиши «Fn» и одной из функциональных клавиш (F1-F12). Их следует нажать одновременно.
Следует отметить, для различных марок ноутбуков комбинации будут отличаться. Рассмотрим на примере наиболее популярных брендов лэптопов какие из них следует использовать, когда не работает тачпад:
- В Acer используется комбинация Fn + F7.
- В Asus может быть два варианта Fn + F9 либо Fn + F7.
- В Lenovo возможны два вида сочетаний Fn + F8 или Fn + F5.

- В Samsung, Toshiba, Dell необходимо одновременно нажать клавиши Fn и F5.
- Если ноутбук Sony, то нажать нужно Fn + F1.
- В MSI — Fn+F3.
В данном перечне отсутствует распространенный бренд HP, так как в устройствах этой марки для данных целей есть специальная кнопка, которая располагается под клавиатурой или на самой сенсорной панели (стоит поискать точку или впадинку).
Как включить тачпад на ноутбуке через BIOS
- Запускаем перезагрузку и когда производится запуск лэптопа нажимаем клавишу F2 либо Del. Так мы сможем попасть в BIOS. Следует быть очень внимательным и не пропустить момент (внизу экрана высвечивается подсказка). В противном случае придется делать перезагрузку еще раз.
- В появившемся меню следует открыть вкладку «Advanced» и отыскать параметр «Internal Pointing Device». Чтобы тачпад работал, его значение должно быть «Enabled». Обратите внимание, в разных версиях BIOS наименование вкладок и параметров может быть различным.

- Сохраняем выбранную конфигурацию посредством нажатия F10 и «Y».
Помните, любая ошибка при работе в BIOS может вызвать непоправимые последствия. Поэтому следует быть очень осторожным.
Включение тачпада через панель инструментов
- В панели управления находим вкладку «Оборудование и звук» и выбираем подраздел «Мышь».
- Проверяем, подключен ли тачпад. При необходимости включаем его.
Еще один момент – в некоторых портативных компьютерах предусмотрено отключение сенсорной панели при подключении обычной мыши. Проверьте, не установлена ли у вас такая опция.
Если вы уже перепробовали все вышеназванные варианты, однако, как и раньше не работает тачпад, то речь может идти о физической поломке. В этом случае лучше обратиться к профессионалам.
Как включить тачпад на ноутбуке
Приветствуем всех обладателей ноутбуков с тачпадами! Правда, на сегодняшний момент все ноуты, нетбуки и ультрабуки комплектуются тачпадом. Хотите узнать, как на ноутбуке включить тачпад? Тогда наша заметка для Вас!
Хотите узнать, как на ноутбуке включить тачпад? Тогда наша заметка для Вас!
Большинство производителей, таких как Apple (на макбуках он называется трекпад), DELL, Acer, ASUS, HP, Samsung, Sony, Lenovo, Toshiba, MSI и Compaq используют тачпады от компании Synaptics, что в принципе упрощает включение touchpad, но случаются и неприятности, при которых тач-пад не хочет включаться. Давайте узнаем, почему это происходит, и как включить тачпад.
Как включить touchpad
Как и с публикации про то, как отключить тачпад на ноутбуке, всё просто. Для начала, попробуйте включить touchpad горячими клавишими. На компьютерах от 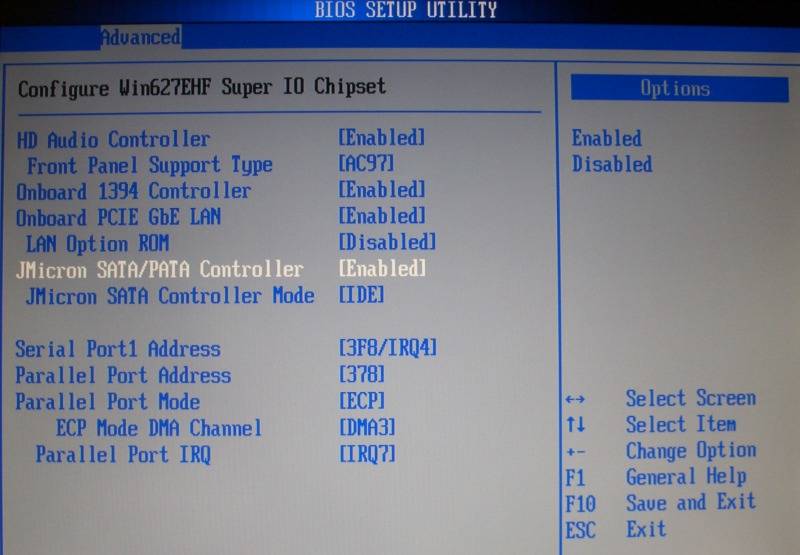 Вот несколько сочетаний, которые могут Вам помочь:
Вот несколько сочетаний, которые могут Вам помочь:
- Для ноутбуков Асус – Fn+F9.
- Для ноутбуков Делл – Fn+F5.
- Для ноутбуков Асер – Fn+F7.
- Для ноутбуков Леново – Fn+F8.
Возможно, чтобы включить отключенный тачпад, нужно будет войти в bios ноутбука и найти опцию Internal Pointing Device. Ставим “Enable” если она не включена.
Ну вот в общем-то и всё. Как видите, включить тачпад на ноутбуке просто. Заходите на smartronix.ru, мы Вам рады!
Помогла ли вам эта статья?
ДаНет
Как включить тачпад на ноутбуке Windows 10 8 7 XP, как настроить
Тачпад (TouchPad) — устройство, которое заменяет функции традиционной мыши в ноутбуке. Управление тачпадом осуществляется с помощью касания пальца в специально отведенной области, функции кнопок могут дублироваться касанием и/или предусмотрены отдельными кнопками, находящимися ниже области касания. В этой статье мы рассмотрим всевозможные способы того, как включить тачпад на Windows 10 и других версиях. Необходимость в этом может возникнуть в случае случайного выключения, программного сбоя и по другим причинам.
В этой статье мы рассмотрим всевозможные способы того, как включить тачпад на Windows 10 и других версиях. Необходимость в этом может возникнуть в случае случайного выключения, программного сбоя и по другим причинам.
Включение тачпада с помощью функциональных клавиш
Практически в любом ноутбуке присутствует функциональная клавиша Fn, которая отвечает за быстрый доступ к управлению дополнительными функциями ноутбука. Располагается она, как правило, между левой кнопкой Ctrl и клавишей с логотипом Windows, нередко выкрашена в другой цвет от основных клавиш клавиатуры. Тачпад на Windows 10 и других версиях управляется с помощью функциональных клавиш при условии, что драйвера на него установлены корректно.
Для того чтобы включить какую-то функцию, требуется одновременное нажатие клавиши Fn и клавиши с необходимой функцией. В нашем случае клавиша включения тачпада обычно располагается в ряду клавиш F и символизируется изображением тачпада и иногда касающейся его руки. В зависимости от производителя ноутбука изображение может отличаться, но практически всегда полностью понятно для пользователя. На ноутбуке Lenovo клавиша выглядит как на рисунке и предусматривает основное значение F6.
В зависимости от производителя ноутбука изображение может отличаться, но практически всегда полностью понятно для пользователя. На ноутбуке Lenovo клавиша выглядит как на рисунке и предусматривает основное значение F6.
После нажатия Fn и F6 изменяется состояние (вкл/выкл).
Включение и отключение тачпада с помощью BIOS
BIOS — программное обеспечение, в котором содержится вся информация об оборудовании компьютера и управлении некоторыми его настройками. Для того чтобы убедиться, что тачпад включен в первоначальных настройках ноутбука, нужно зайти в BIOS. При включении ноутбука на мгновение появляется подсказка о том, как зайти в БИОС, это могут быть клавиши F1, F2 и Del.
После захода в BIOS не меняйте никаких параметров, о которых вы не знаете. Необдуманные действия с этим инструментом могут нарушить работу ноутбука.
В меню BIOS необходимо найти пункт «Internal Pointing Devices», его значение должно быть установлено в положении «Enabled». Если установлено значение «Disabled», то значит, что он отключен. После этого, возможно, потребуется повторить процедуру включения с помощью функциональных клавиш.
Если установлено значение «Disabled», то значит, что он отключен. После этого, возможно, потребуется повторить процедуру включения с помощью функциональных клавиш.
Установка драйверов в Windows
Самой распространенной причиной отсутствия отклика от тачпада является неверное или отсутствующее программное обеспечение. Для того чтобы он включился, требуются соответствующие ему и операционной системе драйвера. Найти драйвер для вашего устройства можно на официальном сайте производителя ноутбука, после этого необходимо выбрать операционную систему и установить его.
Установка и обновление драйвера средствами Windows
Если по каким-то причинам вы не можете найти драйвер на сайте производителя ноутбука, то следует воспользоваться встроенной системой обновления драйверов в Windows. Для этого понадобится открыть диспетчер устройств. Самый простой способ открыть диспетчер устройств в Windows — это нажать сочетание клавиш Win + R и ввести команду devmgmt. В открывшемся окне после нажатия ОК откроется диспетчер устройств.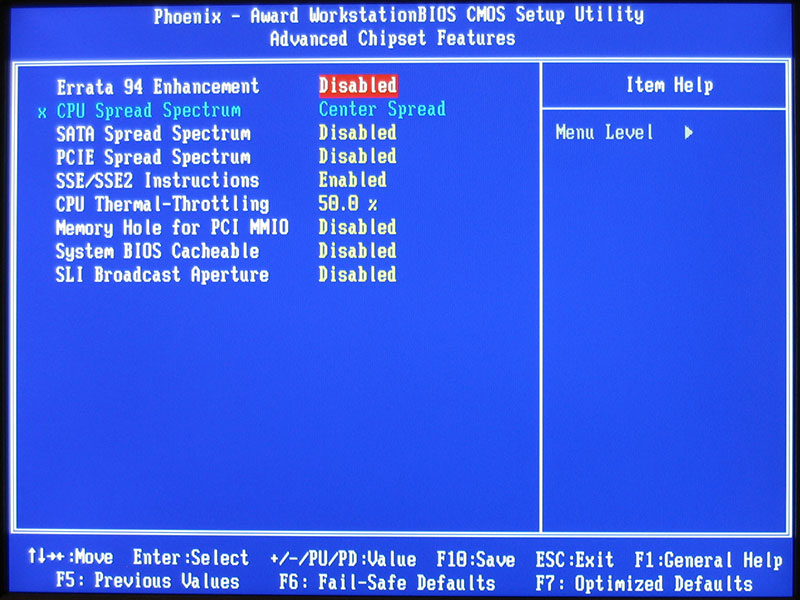 msc
msc
Во вкладке «Мыши и иные указывающие устройства» будет список всех мышек и других указывающих устройств. Даже если у вас не обозначен TouchPad, а указана «PS/2 — совместимая мышь», то ее драйвер следует обновить. Для этого выделите соответствующий объект и нажмите клавишу контекстного меню на клавиатуре (выглядит как список или курсор со списком). Выберите «Обновить драйверы…» и нажмите Enter.
В большинстве случаев именно драйвер с сайта производителя решает проблему с неработающим устройством.
После обновления драйверов или установке драйверов с сайта производителя на ноутбуке Lenovo тачпад отображается в диспетчере устройств по-другому, значит, драйвер был переустановлен.
Как настроить тачпад
Правильно настроенный тачпад может значительно упростить работу с ноутбуком. Для того чтобы попасть в настройки, нужно зайти в «Панель управления», выбрать отображение элементов «Мелкие значки» и выбрать пункт «Мышь». В этом окне будут находиться все основные настройки указывающих устройств и дополнительные настройки в случае установленного программного обеспечения от производителя. Здесь же можно произвести включение и выключение тачпада.
В этом окне будут находиться все основные настройки указывающих устройств и дополнительные настройки в случае установленного программного обеспечения от производителя. Здесь же можно произвести включение и выключение тачпада.
Компания Synaptycs позволяет осуществлять множество действий с устройством через свое программное обеспечение, которое открывается из трея Windows:
- включать и выключать;
- настраивать интенсивность движения указателя;
- настраивать параметры прокрутки и другие параметры.
Без установленного программного обеспечения от производителя устройство в большинстве случаев работает исправно, но дополнительные функции при этом недоступны.
Настройка тачпада от других производителей выполняется аналогично.
Как отключить тачпад на ноутбуке
Помимо проблем с включением зачастую включенный тачпад мешает работе пользователя из-за непроизвольных касаний его рукой. Способы выключения те же, что и в случае с включением.
Исключения и нюансы
На некоторых ноутбуках включение и выключение тачпада производится с помощью специально сделанного углубления (кнопки) в углу области касания или отдельной кнопкой, для которой не требуется нажатие Fn.
Если ни один из программных способов не работает, и устройство остается выключенным, возможно, что оно неисправно. Вспомните, проливали ли вы даже небольшое количество жидкости на ноутбук или подвергался ли он недавно полному разбору для очистки от пыли, возможно, банально не подключен шлейф при сборке.
Если после обновления Windows 10 не работает тачпад, то в первую очередь следует сделать обновление драйверов, скачав их с сайта производителя. В некоторых случаях тачпад следует удалить из диспетчера устройств, и перезагрузить компьютер. В этом случае установленный драйвер переустановится автоматически.
В настройках некоторых тачпадов при подключении дополнительного указывающего устройства он автоматически отключается. Эти настройки также следует искать в программном обеспечении от производителя.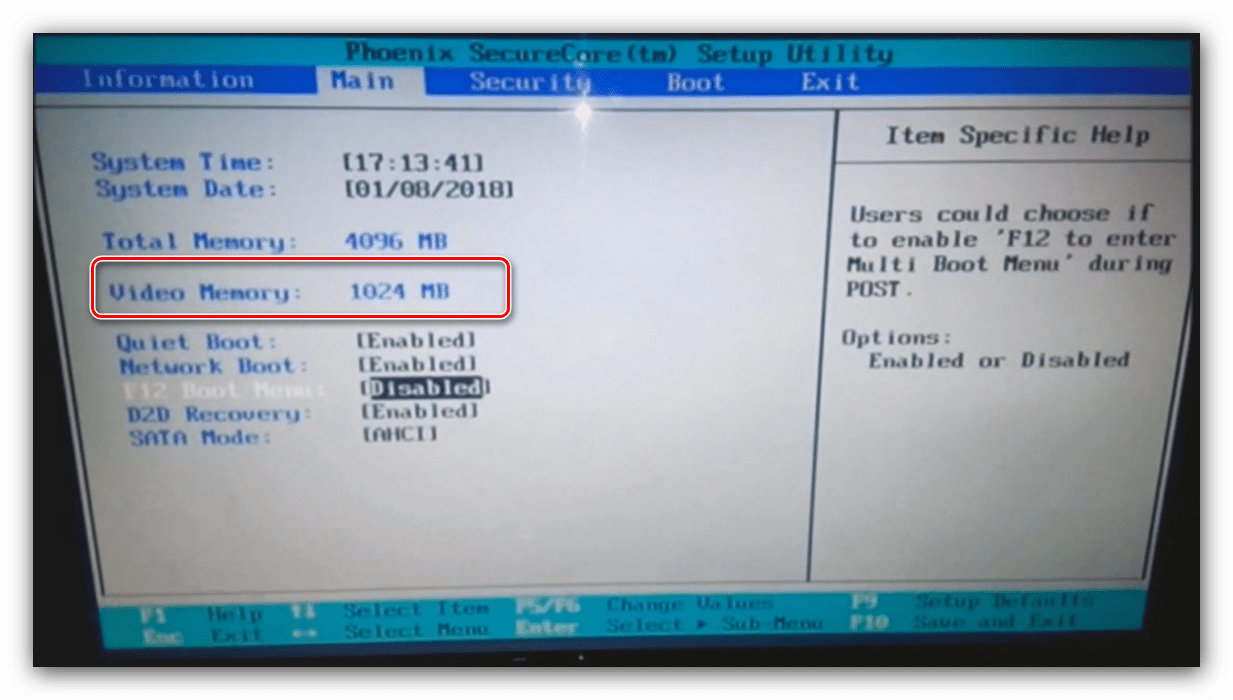
Заключение
При любых проблемах с включением/выключением тачпада следует руководствоваться следующим порядком действий:
- Проверить и обновить драйвера. Не стоит забывать, что для корректной работы функциональных клавиш требуются драйвера не только для тачпада, но и для клавиатуры.
- Проверить состояния в BIOS.
- Если ноутбук недавно разбирался, то следует обратиться к человеку, который собирал его.
- При невозможности включения обратиться в сервисный центр.
В большинстве случаев проблемы решаются простой переустановкой драйверов.
Видео по теме
Как включить тачпад ноутбука
Как правило, в верхнем ряду клавиатуры ноутбука есть кнопка с перечеркнутым прямоугольником, отвечающая за включение и отключение тачпада.
Если это не помогло, то подключите к ноутбуку мышь, откройте Панель управления, перейдите в категорию «Оборудование и звук» и выберите подкатегорию «Устройства и принтеры». Теперь найдите здесь значок ноутбука, кликните по нему правой кнопкой мыши и найдите в выплывающем списке «Свойства мыши». В открывшемся окне перейдите на вкладку настроек тачпада и там активируйте его.
В качестве альтернативного варианта включить сенсорную панель можно и через меню BIOS. Для этого вызовите его при загрузке ноутбука соответствующей клавишей и найдите в нем пункт Pointing Device. Измените значение на Enabled и выйдите из BIOS с подтверждением сохранения настроек.
Теги
Как включить тачпад на ноутбуке Lenovo Ideapad, Ideapad 100, g50, в Windows 8 и Windows 10
Как включить тачпад без специальной кнопки
Восстановить работу сенсорной панели ноутбуков Леново Ideapad и Ideapad 100, а также Леново g50, и других популярных моделей, можно несколькими совершенно незамысловатыми способами.
Данные способы прекрасно зарекомендовали себя на операционных системах Windows 8 и Windows 10.
Первый способ
Если вы являетесь обладателем ноутбука Леново, то вам следует нажать на вашем гаджете сочетание клавиш Fn + F8. Путем нажатия этих клавиш вы сможете быстро включить тачпад.
Однако вам нужно понимать, что такая комбинация сработает только на ноутбуках фирмы Lenovo. Если кнопка включения сенсорной панели на вашем ноутбуке есть, но по каким-то причинам она не работает – ремонт ноутбуков и компьютеров Lenovo станет разумным выходом из положения.
Второй способ
Нажимаем на ноутбуке «Панель управления» – «Мышь» – «Параметры устройства». Во вкладке вы увидите такие функции, как включить и выключить сенсорную панель.
Во вкладке вы увидите такие функции, как включить и выключить сенсорную панель.
Ставите нужные отметки и все – тачпад работает. Кстати, из этого меню можно перейти к настройкам тачпад.
Третий способ
В некоторых моделях ноутбуков включить сенсорную панель можно, зайдя в меню BIOS. Для этого просто нажмите клавишу Del или F2 во время загрузки ноутбука. Дальше в появившемся окне нужно будет выбрать Internal Pointing Device, где для включения сенсорной панели вам следует изменить параметр Disabled на Enabled.
Мы представили вашему вниманию три действенных способа включить сенсорную панель на ноутбуке Lenovo, а какой из них наиболее удобный и эффективный, решать только вам.
Источник: https://lenovremservice.ru/
Как отключить тачпад на ноутбуке: 6 способов с инструкциями
Touchpad – аналог компьютерной мыши, находится в корпусе ноутбука. Если пользоваться последним в дороге, тачпад незаменим, но когда лэптоп стоит в офисе или дома на столе, сенсор скорее мешает работе, чем способствует ей. Все дело в его расположении перед клавиатурой: пользователь цепляет панель рукой, курсор «прыгает» по дисплею или вовсе переносит на другую страницу. Если проблема знакома, самое время узнать, как отключить тачпад на ноутбуке.
Все дело в его расположении перед клавиатурой: пользователь цепляет панель рукой, курсор «прыгает» по дисплею или вовсе переносит на другую страницу. Если проблема знакома, самое время узнать, как отключить тачпад на ноутбуке.
Может заинтересовать: Лучшие бюджетные ноутбуки – 11 популярных моделей
Отключение тачпада на ноутбуке: теория и практика
Выбирая оптимальный метод деактивации панели, стоит учесть модель и бренд самого лэптопа. Универсального способа, как выключить тачпад на ноутбуке, нет. Но из 6 предложенных мануалов 100% найдется подходящий. Осталось найти ее и по пунктам «внедрить в жизнь».
Используя клавиатуру
Большая часть современных лэптопов имеют среди прочих клавиш 2 кнопки, главное назначение одновременного нажатия которых – управление работой сенсорной панели. Это:
- Fn – находится в нижней области клавиатуры, слева;
- кнопка с перечеркнутым тачпадом – зачастую расположена вверху, в ряду F1-12.

Кликнув одновременно две эти клавиши, можно выключить/включить тачпад лэптопа.
Читайте также: Что делать, если ноутбук перегревается – 5 причин перегрева и варианты решения
Рассмотреть все возможные сочетания кнопок для всех существующих лэптопов в статье нереально. Но есть смысл указать самые распространенные «горячие клавиши» для наиболее популярных производителей. Возможно, среди них будет и подходящая читателю.
Итак, в Lenovo сенсор выключается набором на клавиатуре Fn + F6. Возможны также шифры с участием F5 и F8.
В тему: 10 лучших ноутбуков Lenovo
С лэптопом НР еще проще. У большинства устройств специальной кнопки на клавиатуре нет, зато есть чувствительное место в левом верхнем углу панели. Это и есть «ключик». Нужно сделать двойной тап на этой «точке» и сенсор перестанет работать. Если номер не прошел, можно проинспектировать еще 1 вариант: просто удерживать палец несколько секунд на указанном месте.
Вот еще несколько рекомендаций, как выключить тачпад на ноутбуке:
|
Марка лэптопа |
Горячие клавиши |
|---|---|
| Acer | Fn + F7 |
| Samsung | Fn + F5 |
| Sony Vaio | Fn + F1 |
| Toshiba | Fn + F5 |
| Asus | Fn + F9 или Fn + Fn 7 |
Подобные сочетания кнопок можно кликать и на ноутбуках других производителей (например, в модели HP 15s-eq0073ur). Но, чтобы комбинация сработала, должны быть установлены драйвера и нужные утилиты. Если этого нет или настройки сделаны некорректно, придется искать другие способы.
Через Диспетчер устройств
Здесь существует 2 варианта блокировки: с помощью команды «Выполнить» или через «Пуск»-«Параметры».
Пошаговый мануал первого варианта:
- Нажать одновременно клавиши Win+R.
- Откроется раздел «Выполнить».
- В пустой графе задать команду devmgmt.msc.
- Подтвердить ее кнопкой Ок.
- «Диспетчер» активирован, останется найти в списке тачпад и отключить его.
Правда, называться панель может по-разному, как вариант: «USB-устройство», «Port TouchPad» и др. Когда методом проб и ошибок она будет обнаружена, остается кликнуть на нем и активировать «Отключить».
Во втором случае панель перестанет отвечать на прикосновения, если проделать следующие действия:
- через меню «Пуск» запустить «Параметры»;
- найти «Устройства», кликнуть;
- выбрать из списка строку «Сенсорная панель»;
- перевести рычажок с состояния Вкл на Откл.
Теперь роль тачпада полностью передается мыши. Панель начнет снова действовать, только если мышку отключить.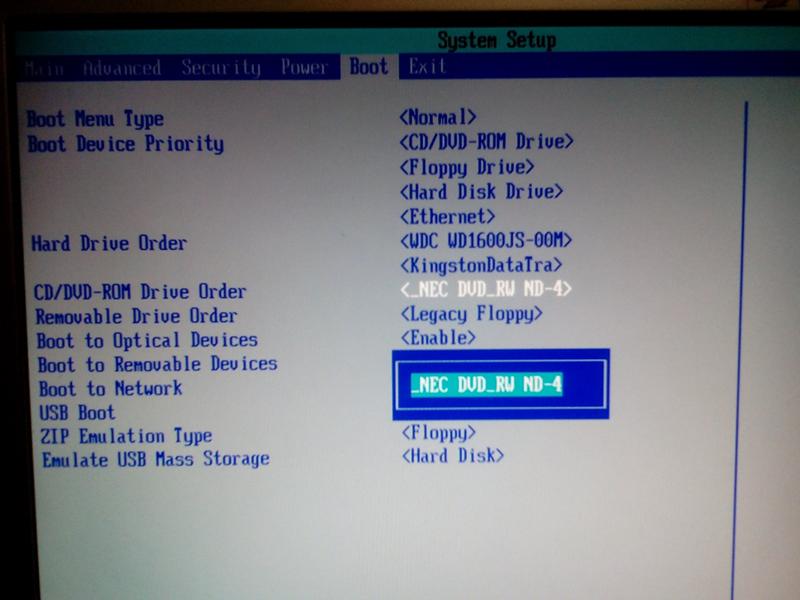
BIOS в помощь
Информация будет интересна всем пользователям, кто считает тачпад бесполезным дополнением к лэптопу и спокойно может обходиться без него. Речь пойдет про BIOS.
Последовательность действий:
- поставить ноутбук на перезагрузку;
- пока он перезапускается, нажать Del или F2;
- дождаться, когда на экране появится окно BIOS;
- стрелочками на клавиатуре «допрыгать» до строки Advanced;
- в ней найти Internal Pointing Device;
- открыть и активировать пункт Disabled;
- обязательно сохранить изменения;
- закрыть окно и выйти;
- финальный аккорд – еще одна перезагрузка.
Важно: если тачпад был выключен через БИОС, то и включить его обратно можно будет только через него. Достаточно пройти те же шаги и поменять Disabled на Enabled.
Читайте также: Не заряжается ноутбук: 5 основных причин и более 10 способ решения
Synaptics – тоже вариант
На многих лэптопах стоят тачпады производства компании Synaptics. В таком случае можно отключить сенсор через настройки. Более того, пользователю предоставляется возможность все запрограммировать так, что тачпад будет работать, когда мышка отключена и наоборот. Как это провернуть и где найти настройки тачпада на ноутбуке? Нужно:
В таком случае можно отключить сенсор через настройки. Более того, пользователю предоставляется возможность все запрограммировать так, что тачпад будет работать, когда мышка отключена и наоборот. Как это провернуть и где найти настройки тачпада на ноутбуке? Нужно:
- через «Пуск» или окно «Выполнить» и команду control открыть панель управления;
- найти в перечне строку «Мышь»;
- кликнуть на ней;
- из перечня вкладок выбрать Elan;
- поставить галочку в строке, как показано на картинке ниже.
После сохранения внесенных правок тачпад и мышка будут чередовать свои обязанности в зависимости от того, какое устройство активно.
В тему: Не работает тачпад на ноутбуке: 5 способов решения проблемы
Центр мобильности Windows
Эта опция доступна всего в нескольких моделях ноутбуков. Например, лэптопы компании Dell входят в число счастливчиков. Здесь отключить сенсор можно через центр мобильности ОС. Пользователю нужно:
Пользователю нужно:
- нажать клавиши Win+Q;
- откроется окно поиска;
- ввести «Центр мобильности», кликнуть на подходящую строку;
- Откроется нужная вкладка, на ней необходимо найти значок «Сенсорная панель»;
- поменять ее параметры на «Выключить».
Сохранять ничего не нужно, настройки поменяются автоматически.
Предложенные инструкции будут актуальными не только для желающих отключить сенсорную панель, но и тем, кто не знает, как включить или настроить тачпад на ноутбуке. Действия в этом случае почти не будут отличаться.
Не работает тачпад на Windows 10
Сегодня столкнулся со следующей проблемой одного пользователя, после переустановки операционной системы с Windows 8.1 на Windows 10 не работает тачпад. Со слов пользователя, до смены ОС все прекрасно функционировало, перестал работать тачпад именно с момента инсталляции виндовс 10. И вот уже год он пользуется usb-мышью, так как не нашел решения данной проблемы.
И вот уже год он пользуется usb-мышью, так как не нашел решения данной проблемы.
Данную неприятность я решил довольно таки просто, а отсутствие информации в интернете подтолкнуло написать эту статью, надеюсь, она поможет многим пользователям.
Как включить Touchpad на Windows 10
Пожалуй, вернусь к описанию проблемы, а чуть ниже опишу решение. Как правило, тачпад на ноутбуке не работает по двум-трем причинам:
- не установлен драйвер
- отключен через горячие клавиши
- отключен через сенсорную кнопку на тачпаде
Чтобы понять куда копать, нужно открыть “Диспетчер устройств”. В списке “Мыши и иные указывающие устройства” у вас должно быть два устройства: первый – usb-мышка, второй – тачпад. Оба эти устройства могут иметь одно название, ни чего страшного, главное, что их два.
Если присутствуют оба и нет проблем с драйверами (об этом говорит отсутствующий желтый треугольник), то попробуйте включить тачпад через горячие клавиши. Нажмите на клавишу с иконкой тачпада F6 (у вас может быть любая другая от F1 до F12), после чего проверьте работу устройства.
Нажмите на клавишу с иконкой тачпада F6 (у вас может быть любая другая от F1 до F12), после чего проверьте работу устройства.
В некоторых моделях ноутбука вместе с клавишей F6 требуется одновременно нажать Fn или Alt+Fn, то есть комбинация будет выглядеть так – F6+Fn или F6+Alt+Fn.
Есть модели лэптопов, у которых присутствует сенсорная точка в верхнем левом углу тачпада, особенно популярна на ноутбуках HP. Быстрое двойное соприкосновение отключает и включает встроенную в корпус мышь.
Если в Диспетчере устройств вы обнаружили только одно устройство ввода – юсб мышь, то значит ваш тачпад имеет одну из причин не отображаться:
- Физически отключен от материнской платы
- Имеет аппаратное повреждение и не работает
- Отключен в bios.
При условии, что ноутбук в последнее время не вскрывался и не заливался жидкостью, – причина скорее всего в последнем.
Как включить Touchpad в биосе
У одних моделей ноутбуков bios поддерживает функцию включение/отключение тачпада, у других нет, но если вы в последние дни не ковырялись в настройках биос, то это вообще не ваш случай, – читаем следующий абзац.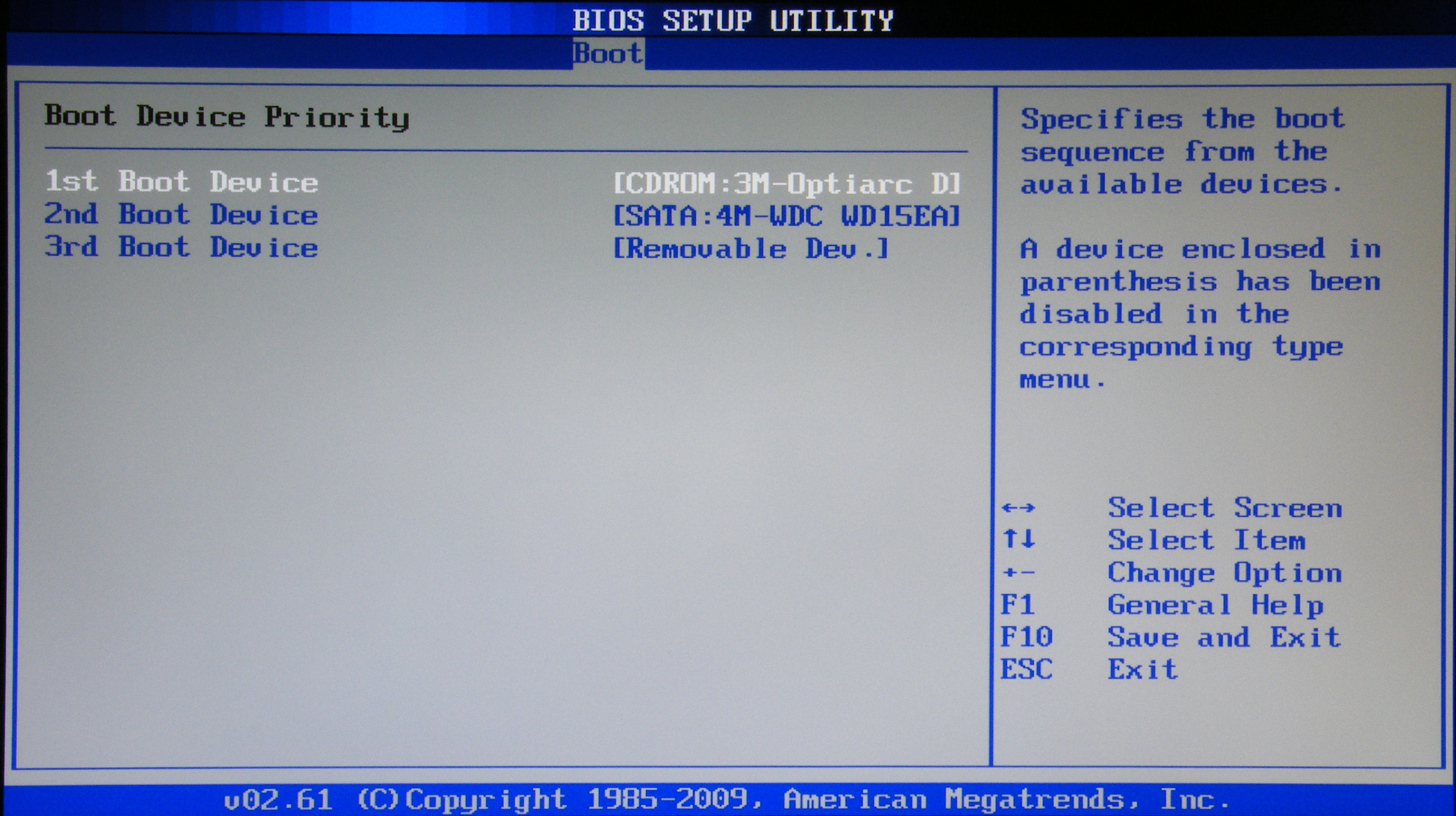 Для полноты информации, строка включения/отключения touchpad выглядит так – Internal Pointing Device, где Enabled – это включено, Disabled – отключено.
Для полноты информации, строка включения/отключения touchpad выглядит так – Internal Pointing Device, где Enabled – это включено, Disabled – отключено.
В других моделях он имеет функцию выбора режима работы тачпада, который в одной системе Windows определяется, в другой нет, – это как раз мой случай. Windows 8.1 отлично работал в режиме Advanced (расширенный), но в том же режиме в Windows 10 тачпад совсем не определялся в диспетчере устройств, – для него нужно выбрать Basic.
Опишу полный путь действий. Для начала нужно войти в биос. Переходим во вкладку Main, жмем Enter по строке Touchpad, выбираем Basic, перед выходом сохраняем настройки.
После загрузки системы виндовс 10, проверяем встроенную мышь. В случае отсутствия изменений, открываем Диспетчер устройств и проверяем присутствие второй мыши, если она появилась, то включаем с помощью горячей клавиши, что описывал выше.
Обозначу, что проблема может присутствовать на ноутбуках любого из производителей: Acer, Packard Bell, Asus, Lenovo, HP и тд. Если остались вопросы или недопонимание описанного, пишите в комментариях.
Лучшее «Спасибо» — ваш репостСенсорная панель ноутбука не работает? Вот 10 исправлений
Тачпад — это устаревшая функция, которая давно заменила «указательный джойстик» (или то, что я любил называть «сосок») в качестве стандартной альтернативы управлению мышью на ноутбуке. Но если ваш тачпад перестанет работать, пока вы находитесь в пути или в другой ситуации, когда у вас нет под рукой запасной мыши, вы можете оказаться в затруднительном положении.
Не начинайте пока учиться пользоваться Windows только с клавиатурой.Вот наша подборка советов, как исправить неисправный тачпад (начиная с самого простого).
Примечание : для выполнения некоторых из этих советов вам понадобится внешняя мышь или сенсорный экран. Также следующие исправления предназначены для ноутбуков с ОС Windows.
Также следующие исправления предназначены для ноутбуков с ОС Windows.
Связанное : Клавиатура ноутбука не работает? Попробуйте эти исправления
1. Включите сенсорную панель в настройках
Это может показаться очевидным, но есть вероятность, что ваша сенсорная панель не включена в настройках Windows.(Это могло произойти, например, при подключении внешней мыши.) К счастью, у ноутбуков с Windows есть специальный параметр сенсорной панели, скрытый в приложении «Параметры Windows 10».
Чтобы включить сенсорную панель, нажмите клавишу Win , затем введите Touchpad и перейдите в «Настройки сенсорной панели». Оказавшись здесь, убедитесь, что для кнопки сенсорной панели установлено значение «Вкл.». Также убедитесь, что скорость курсора не установлена на «0» по какой-то странной причине.
2. Сенсорная панель HP не работает
Существует проблема, которая особенно актуальна для пользователей ноутбуков HP с более поздними версиями Windows 10. Некоторые отважные пользователи обнаружили, что проблема связана с драйверами последовательного ввода-вывода (которые позволяют ноутбуку взаимодействовать с внешними устройствами, включая тачпад), которые были устаревшими.
Некоторые отважные пользователи обнаружили, что проблема связана с драйверами последовательного ввода-вывода (которые позволяют ноутбуку взаимодействовать с внешними устройствами, включая тачпад), которые были устаревшими.
Сначала необходимо загрузить и установить последние версии драйверов ввода-вывода. Для начала перейдите на страницу пакетов драйверов HP, чтобы проверить, какой пакет драйверов соответствует вашей модели ноутбука HP. Драйверы также должны соответствовать вашей версии Windows (2004, 1909 и т. Д.), Что вы можете проверить, перейдя в «Настройки» -> «Система» -> «О программе», а затем прокрутив вниз до «Спецификации Windows.”
Найдя нужный пакет драйверов, вы можете либо загрузить его по указанной выше ссылке, либо перейти на FTP-сервер HP (ftp://ftp.hp.com/pub/softpaq/) и получить нужные драйверы. . (Иногда последние версии драйверов появляются здесь, прежде чем они попадают на страницу поддержки HP.)
3. Отключите внешнюю мышь
Это не очень распространено, но есть модели ноутбуков, которые автоматически отключают тачпад при подключении внешней мыши.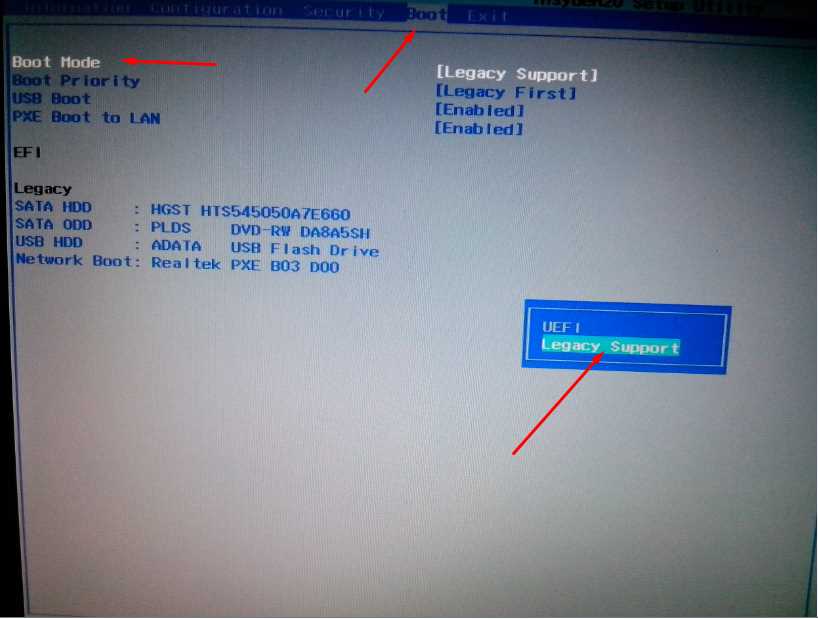 Решение в этом случае простое: отсоедините USB-мышь и выключите Bluetooth-мышь, если она у вас есть.
Решение в этом случае простое: отсоедините USB-мышь и выключите Bluetooth-мышь, если она у вас есть.
Моя Bluetooth-мышь, например, не выключается автоматически, поэтому, если она находится где-нибудь в комнате — даже в ящике — она «подключится» к моему компьютеру. Остерегайтесь этого.
4. Зона отключения сенсорной панели
Если это не решит проблему, возможно, в верхнем левом углу тачпада ноутбука появится небольшой квадратный логотип. Если у вас есть этот логотип, то двойное нажатие на него включает и отключает сенсорную панель, поэтому есть вероятность, что вы отключили его случайно.
Попробуйте дважды коснуться этого логотипа, чтобы увидеть, оживает ли сенсорная панель.
Если вы обнаружите, что случайно отключили сенсорную панель таким образом, вы можете отключить эту функцию, перейдя в «Настройки -> Устройства -> Сенсорная панель -> Дополнительные настройки -> Ввод сенсорной панели -> Настройки -> Зона отключения сенсорной панели» и сняв отметку «Двойное касание».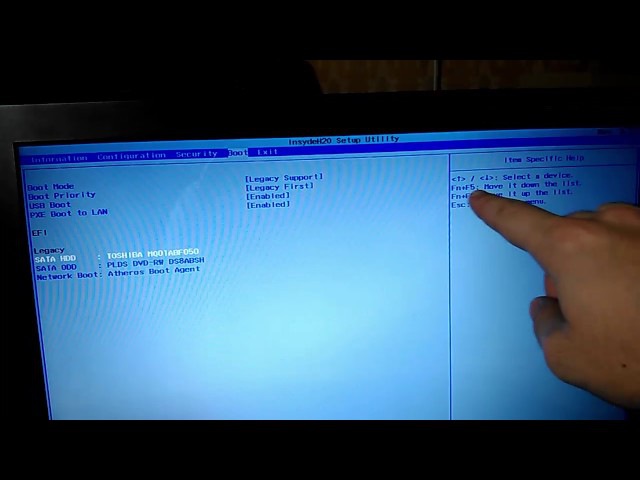 отключить сенсорную панель ».
отключить сенсорную панель ».
5. Не отключен ли трекпад в BIOS?
Есть вероятность, что по неизвестным причинам сенсорная панель ноутбука отключена в BIOS материнской платы ноутбука. (Это могло произойти, например, после обновления прошивки.)
Чтобы проверить, так ли это, войдите в BIOS, несколько раз нажав клавишу Delete или F2 во время загрузки компьютера. (Кнопки, которые вам нужно нажать, могут отличаться.)
Точно так же BIOS для разных материнских плат имеет разную компоновку, но ваша цель — найти параметр под названием «Внутреннее указательное устройство» или аналогичный, а затем убедиться, что он включен. Это может быть под заголовком «Дополнительно», если он у вас есть. Как только вы это сделаете, выберите опцию «Сохранить изменения и выйти.”
Связанный : Как разрешить стандартным пользователям запускать программу с правами администратора без пароля
6. Повторно включите сенсорную панель с помощью клавиши «Fn».
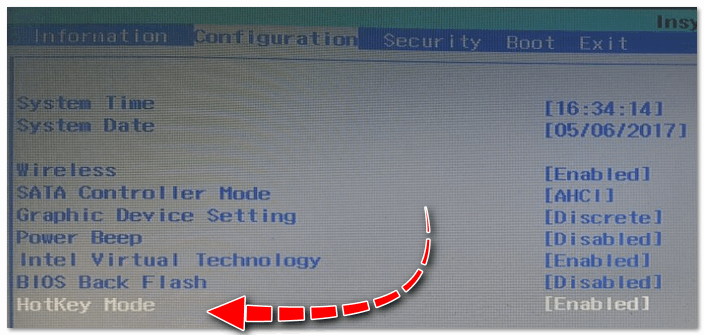
Это случилось со мной несколько лет назад. Возможно, пытаясь использовать клавишу Fn для изменения громкости на моем ноутбуке, я отключил сенсорную панель, нажав не ту кнопку. В течение нескольких недель я не понимал, в чем проблема, чему не способствовало то, что значок сенсорной панели на моей клавиатуре выглядел так же, как значок монитора.Мне потребовалось время, чтобы понять, что, возможно, это был значок тачпада.
Удерживая нажатой клавишу Fn , нажмите каждую функциональную кнопку (клавиши «F») с символом на ней, который выглядит так, как будто это может быть ваша сенсорная панель, чтобы проверить, включается ли она снова. (Имейте в виду, что таким образом вы можете выключить экран, поэтому просто нажмите эту кнопку еще раз, если это произойдет.)
7. Удалите другие драйверы мыши
Вы когда-нибудь подключали к ноутбуку целую кучу мышей и никогда не удаляли их драйверы? Если это так, есть вероятность, что их драйверы мешают работе вашей сенсорной панели. (Некоторые драйверы мыши даже автоматически отключают тачпад!)
(Некоторые драйверы мыши даже автоматически отключают тачпад!)
Перейдите в «Диспетчер устройств», щелкните стрелку рядом с надписью «Мыши и другие указывающие устройства», затем щелкните правой кнопкой мыши и удалите мыши одну за другой, пока тачпад не заработает снова.
8. Обновление или откат драйвера сенсорной панели
Находясь в диспетчере устройств, щелкните правой кнопкой мыши сенсорную панель в списке (она может называться Dell TouchPad, Lenovo TouchPad, Synaptics или аналогичный, в зависимости от марки вашего ПК) и убедитесь, что она определенно включена.Если это так, нажмите «Обновить драйвер», чтобы узнать, есть ли для него какие-либо обновления, которые могут помочь.
Наконец, многие люди сообщили, что их сенсорные панели перестали работать должным образом после установки Windows 10, что означает, что драйвер W10 для вашей сенсорной панели может работать некорректно. В диспетчере устройств щелкните правой кнопкой мыши сенсорную панель, затем нажмите «Свойства» и «Откатить драйвер», чтобы узнать, устраняет ли проблема предыдущая версия драйвера.
9. Включите сенсорную панель в «Свойства мыши».
Во многих случаях диспетчер устройств не обрабатывает включение и выключение сенсорной панели.Если ваш тачпад каким-то образом отключился, то, чтобы снова включить его, вам нужно будет перейти в свойства мыши Windows, чтобы снова включить его.
Введите мышь в строку поиска Windows и перейдите в «Настройки мыши». Здесь нажмите «Дополнительные параметры мыши», затем в новом окне перейдите к «Настройки устройства», «Сенсорная панель» или к любой другой вкладке в правом углу окна.
Найдите свой тачпад в списке, выберите его, затем нажмите «Включить».
10. Отключить службу ввода планшетного ПК
Если ваш ноутбук с Windows 10 является гибридным и оснащен сенсорным экраном, существует вероятность того, что служба ввода планшетного ПК, которая управляет функциями стилуса, мешает работе сенсорной панели.Если вы все равно не пользуетесь стилусом, то отключить его не составит большого труда.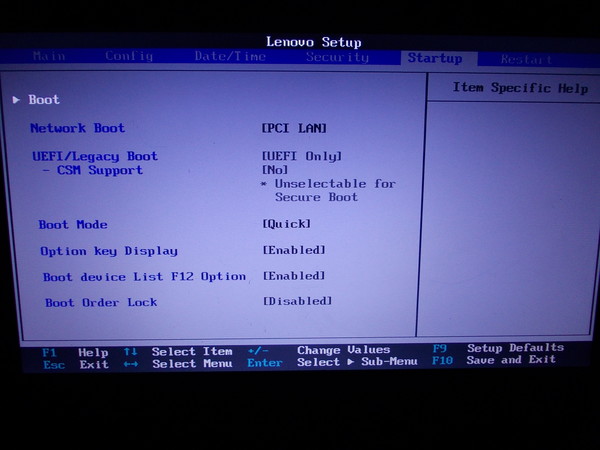 Однако, если вы его используете, вам нужно решить, хотите ли вы преодолевать неудобства, связанные с включением и выключением этой службы каждый раз, когда вы хотите использовать сенсорную панель.
Однако, если вы его используете, вам нужно решить, хотите ли вы преодолевать неудобства, связанные с включением и выключением этой службы каждый раз, когда вы хотите использовать сенсорную панель.
Чтобы отключить службу ввода с планшета, нажмите Win + R, , затем введите services.msc в поле. Прокрутите список служб вниз, пока не найдете «TabletInputService» или «Служба ввода для планшетного ПК».»Щелкните его правой кнопкой мыши и отключите.
Помните, что на разных ноутбуках могут быть установлены разные драйверы обновлений для сенсорных панелей, поэтому эти инструкции могут немного отличаться, но по большей части они должны указывать вам правильное направление.
Нужна дополнительная помощь с ноутбуком с Windows 10? Вот как снизить загрузку ЦП на 100% в Windows 10. А пока вы занимаетесь этим, вот как контролировать температуру ЦП.
Связанный:
Роберт Зак Контент-менеджер в Make Tech Easy. Наслаждается Android, Windows и до предела возится с эмуляцией ретро-консоли.
Наслаждается Android, Windows и до предела возится с эмуляцией ретро-консоли.
Эта статья полезна? да Нет
Как починить тачпад вашего ноутбука, когда он не работает
Не работает тачпад вашего ноутбука? В этом посте мы расскажем о типичных причинах, по которым ваш тачпад может не работать, и о том, как их исправить.Тачпад является стандартной функцией большинства ноутбуков. Если ваш тачпад неисправен, это может стать большой проблемой. Даже если у вас есть запасная мышь, это даст вам что-то еще, что можно носить с собой (и что-то еще, что нужно забыть, когда вы в пути). К счастью, починка тачпада вашего ноутбука не должна быть сложной.
Существует несколько способов устранения неполадок сенсорной панели ноутбука. Ниже мы описали некоторые из самых простых и распространенных исправлений.
1. Проверьте комбинацию клавиш Fn
На некоторых ноутбуках есть функция клавиши Fn, отключающая тачпад. Если это так для вашего компьютера, возможно, вы случайно отключили сенсорную панель, нажав эту комбинацию на вашем компьютере. Конечно, это варьируется от компьютера к компьютеру, поэтому мы не можем точно сказать, какие кнопки нажимать. (Впрочем, на многих ноутбуках используется клавиша F9.)
Вы можете попробовать клавишу F9 или найти клавишу Fn с квадратом рядом с квадратом с линией, проходящей через него.Если вы не можете их найти, попробуйте нажимать каждую клавишу Fn и посмотреть, не включит ли одна из них ваш тачпад.
2. Кнопка отключения сенсорной панели
Некоторые сенсорные панели имеют встроенную кнопку отключения. Его часто можно найти в верхнем углу сенсорной панели и обычно обозначается логотипом / значком. Если вы нажмете этот значок, вы выключите сенсорную панель. Если на вашей сенсорной панели есть небольшой логотип / значок в верхнем углу, попробуйте дважды коснуться его, чтобы проверить, снова ли включается сенсорная панель. Они есть не на всех ноутбуках, но они становятся все более распространенными.
Они есть не на всех ноутбуках, но они становятся все более распространенными.
3. Проверьте настройки BIOS
Тачпад может быть отключен через BIOS материнской платы во время обновления прошивки или даже из-за вируса. Если сенсорная панель не работает, возможно, она была отключена из-за материнской платы. Чтобы снова включить его, вам нужно войти в настройки материнской платы.
- Перезагрузите ноутбук.
- Во время перезагрузки нажмите «Удалить» или «F2». Это откроет ваш BIOS. (Другие ноутбуки могут использовать другой ключ для входа в BIOS.Обычно вы можете узнать, какую кнопку нужно нажать на экране перезагрузки, или проверив руководство, прилагаемое к вашему ноутбуку. Конечно, вы всегда можете это сделать и в Google.)
- Найдите параметр «Внутреннее указательное устройство». Расположение этого параметра может быть разным. Это может быть в ваших расширенных настройках, если они у вас есть. Название также может быть немного другим, например «Внутреннее указывающее устройство».

- Убедитесь, что для этого параметра установлено значение «включено». Если он отключен, это означает, что ваш тачпад отключен.
- Нажмите «сохранить изменения и выйти».
4. Удалите драйверы мыши
Некоторые внешние мыши автоматически отключают тачпад при подключении к сети. Если вы недавно подключили новую внешнюю мышь, вполне возможно, что эта мышь отключает тачпад. Есть несколько способов решить эту проблему.
Во-первых, вы можете попробовать выключить компьютер:
- Отключите внешнюю USB-мышь.
- Выключите компьютер.
- Включите снова.
Если это не помогло, вероятно, мышь загрузила драйвер, отключающий сенсорную панель. Чтобы решить эту проблему, вам необходимо удалить драйвер внешней мыши:
- Найдите «Диспетчер устройств» в левой нижней части экрана.
- Щелкните приложение диспетчера устройств. Это приведет к появлению огромного списка раскрывающихся меню.

- Найдите раскрывающееся меню с надписью «мыши и другие указывающие устройства.Щелкните на это. Он должен вывести список всех ваших текущих драйверов мышей.
- Затем начните по одному удалять драйверы мыши. Если один из них вызывал неисправность сенсорной панели, это исправит.
Примечание. Если выяснится, что проблема связана с драйвером мыши, вам потребуется приобрести другую мышь, если вы не хотите каждый раз удалять драйвер.
5. Обновите драйвер сенсорной панели
Так как вы уже находитесь в диспетчере устройств, давайте на всякий случай обновим драйвер тачпада.
- Введите «Диспетчер устройств» в строку поиска в нижнем левом углу экрана. Щелкните появившееся приложение.
- Щелкните раскрывающееся меню «мыши и другие указывающие устройства» и найдите свою сенсорную панель в списке мышей. Его можно назвать как угодно, например, Lenovo Touchpad, Synaptics или что-то в этом роде. Его также можно назвать «HID-совместимая мышь».
 Если вы также используете внешнюю мышь и видите две записи «HID-совместимая мышь», тачпад будет тем без USB в свойстве местоположения.
Если вы также используете внешнюю мышь и видите две записи «HID-совместимая мышь», тачпад будет тем без USB в свойстве местоположения. - Щелкните опцию «обновить драйвер».
- Подождите, пока обновится драйвер.
- Перезагрузите компьютер.
6. Проверьте настройки сенсорной панели
Если сенсорная панель по-прежнему не работает, возможно, что-то не так в настройках сенсорной панели.
- Введите «тачпад» в строку поиска внизу экрана.
- Нажмите «Настройки сенсорной панели».
- Убедитесь, что ваша сенсорная панель включена.
Вам также следует проверить настройки мыши.
- Введите «панель управления» в строку поиска внизу экрана.
- Щелкните параметр «Оборудование и звук».
- Щелкните мышью в разделе «Устройства и принтеры».
- Найдите настройки сенсорной панели. Вы должны найти их под одной из вкладок.
- Убедитесь, что установлен флажок «Включить сенсорную панель».
 Если это не так, проверьте это сейчас.
Если это не так, проверьте это сейчас. - Нажмите Применить, а затем ОК.
Что делать, если он все еще не работает?
Надеюсь, одно из этих исправлений помогло.Если этого не произошло, у вас либо проблема с оборудованием, либо вирус. Ваши системные файлы также могут быть повреждены, но вы, вероятно, столкнетесь с другими проблемами.
Сенсорная панельне работает в Windows 10 [решено]
Fix Touchpad не работает в Windows 10: Если вы недавно обновились до Windows 10, вы можете столкнуться с этой проблемой, когда сенсорная панель не работает и вы не можете просматривать что-нибудь в вашей системе. Это неприятная проблема, потому что Windows 10 обещает исправить проблемы с более ранней версией Windows, а не создавать их сама.Основная проблема, по-видимому, заключается в конфликте драйверов, поскольку Windows могла заменить предыдущую версию драйверов на обновленную. Короче говоря, некоторые драйверы могли стать несовместимыми с этой версией Window и, следовательно, создать проблему, при которой сенсорная панель не работает.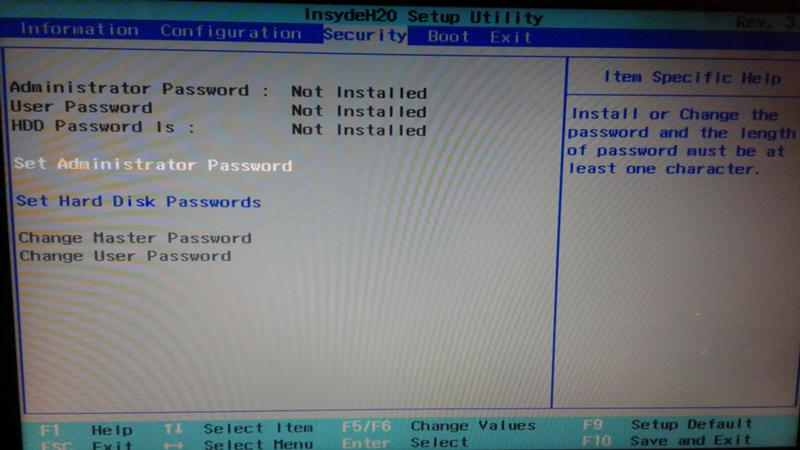
Кажется, это широко распространенная проблема, и пользователи пытались многое исправить, но все эти усилия напрасны, так как до сих пор нет рабочего решения. Но не волнуйтесь, здесь есть средство устранения неполадок, чтобы решить проблему с помощью нашего тщательно составленного руководства, которое до сих пор работает для многих затронутых пользователей.Итак, не теряя времени, давайте посмотрим, как на самом деле исправить сенсорную панель, не работающую в Windows 10, с помощью приведенного ниже руководства по устранению неполадок.
Тачпад не работает в Windows 10 [решено]
Обязательно создайте точку восстановления на случай, если что-то пойдет не так.
Хотя тачпад не является Windows 10, вы, возможно, захотите перемещаться в Windows с помощью клавиатуры, поэтому вот несколько сочетаний клавиш, которые упростят навигацию:
1. С помощью клавиши Windows откройте меню «Пуск».
2. Используйте Windows Key + X , чтобы открыть командную строку, панель управления, диспетчер устройств и т. Д.
Д.
3. С помощью клавиш со стрелками просматривайте и выбирайте различные параметры.
4. Используйте вкладку для навигации по различным элементам приложения и нажмите Enter, чтобы выбрать конкретное приложение или открыть нужную программу.
5. Используйте Alt + Tab для выбора между различными открытыми окнами.
Также попробуйте использовать USB-мышь, если курсор трекпада застрял или зависает, и проверьте, работает ли он.Используйте USB-мышь, пока проблема не будет решена, а затем вы снова сможете переключиться на трекпад.
Метод 1. Используйте функциональные клавиши для проверки сенсорной панели Иногда эта проблема может возникать из-за отключения сенсорной панели, и это может произойти по ошибке, поэтому всегда полезно убедиться, что это не так. В разных ноутбуках есть разные комбинации для включения / выключения тачпада, например, в моем ноутбуке Dell это комбинация Fn + F3, в Lenovo — Fn + F8 и т. Д.
Д.
На большинстве ноутбуков вы найдете маркировку или символ сенсорной панели на функциональных клавишах. Как только вы обнаружите, что нажмите комбинацию, чтобы включить или отключить сенсорную панель, которая должна Fix Touchpad не работает.
Метод 2: выполнить чистую загрузкуИногда стороннее программное обеспечение может конфликтовать с мышью, и поэтому у вас могут возникнуть проблемы с сенсорной панелью. Чтобы исправить Touchpad не работает в Windows 10 , вам необходимо выполнить чистую загрузку на вашем ПК и шаг за шагом диагностировать проблему.
Метод 3. Убедитесь, что сенсорная панель ВКЛЮЧЕНА1. Нажмите клавиши Windows + X и выберите Панель управления .
2. Щелкните Hardware and Sound , затем щелкните Mouse Option или Dell Touchpad.
3.Убедитесь, что переключатель включения / выключения сенсорной панели установлен в положение «ВКЛ. » на сенсорной панели Dell, и нажмите «Сохранить изменения».
» на сенсорной панели Dell, и нажмите «Сохранить изменения».
4. Перезагрузите компьютер, чтобы сохранить изменения.
Метод 4: оживить сенсорную панель1.Нажмите Windows Key + I, затем выберите Devices.
2. Выберите «Мышь и сенсорная панель» в левом меню, а затем щелкните Дополнительные параметры мыши.
3.Теперь переключитесь на последнюю вкладку в окне Mouse Properties , и название этой вкладки зависит от производителя, например Device Settings, Synaptics или ELAN и т. Д.
4. Затем щелкните свое устройство, затем щелкните « Enable». “
5.Перезагрузите компьютер, чтобы сохранить изменения.
Это должно решить, что тачпад не работает в Windows 10 , но если вы все еще испытываете проблемы с тачпадом, перейдите к следующему методу.
Метод 5. Обновите драйверы мыши до стандартной мыши PS / 2
Обновите драйверы мыши до стандартной мыши PS / 2 1. Нажмите Windows Key + X, затем выберите Device Manager.
2.Expand Мыши и другие указывающие устройства.
3. Выберите мышь , в моем случае это сенсорная панель Dell, и нажмите Enter, чтобы открыть окно свойств .
4. Перейдите на вкладку Driver и нажмите Update Driver.
5. Теперь выберите Найдите на моем компьютере драйвер.
6. Затем выберите Позвольте мне выбрать из списка драйверов устройств на моем компьютере.
7. Выберите PS / 2 Compatible Mouse из списка и нажмите Далее.
8. После установки драйвера перезагрузите компьютер, чтобы сохранить изменения.
Метод 6. Переустановите драйвер мыши 1. Нажмите Windows Key + X, затем выберите Control Panel.
2. В окне диспетчера устройств разверните Мыши и другие указывающие устройства.
3. Выберите устройство мыши и нажмите Enter, чтобы открыть свойства устройства .
4. Перейдите на вкладку Драйвер, выберите Удалить и нажмите Enter.
5. Если запрашивается подтверждение, выберите Да.
6.Перезагрузите компьютер, чтобы сохранить изменения.
7. Windows автоматически установит драйверы по умолчанию для вашей мыши и устранит проблему с сенсорной панелью.
Метод 7. Включение сенсорной панели в конфигурации BIOSТачпад не работает. Иногда проблема может возникать из-за того, что тачпад отключен в BIOS. Чтобы решить эту проблему, вам необходимо включить тачпад в BIOS. Загрузите Winodws и, как только появится экран загрузки, нажмите клавишу F2, F8 или DEL.
Метод 8: Обновление драйвера с веб-сайта производителя Обновите драйверы мыши с веб-сайта производителя, чтобы решить проблему.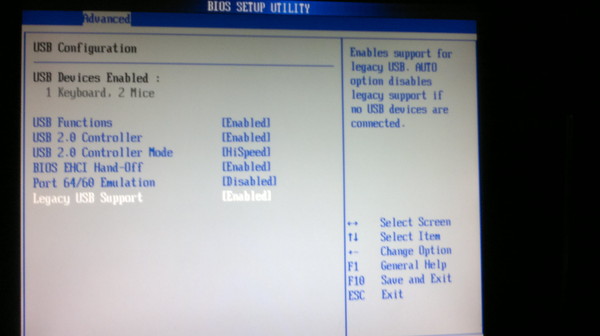 Если вы не уверены в производителе сенсорной панели, обратитесь к производителю компьютера и загрузите последние обновления для устройства с сенсорной панелью. Иногда также может помочь обновление Windows, поэтому убедитесь, что у вас установлена последняя версия Windows и нет ожидающих обновлений.
Если вы не уверены в производителе сенсорной панели, обратитесь к производителю компьютера и загрузите последние обновления для устройства с сенсорной панелью. Иногда также может помочь обновление Windows, поэтому убедитесь, что у вас установлена последняя версия Windows и нет ожидающих обновлений.
Вам рекомендуют:
Вот и все. Fix Touchpad не работает в Windows 10 , но если у вас все еще есть вопросы по этому руководству, не стесняйтесь задавать их в разделе комментариев.
5 способов отключить тачпад в Windows 10 / 8.1 / 7
Сенсорная панель (также известная как трекпад) существует уже более двух десятилетий, но факт заключается в том, что большинство ноутбуков, поставляемых с Windows, не предлагают удобных сенсорных панелей. Лишь небольшое количество ноутбуков с Windows поставляется с сенсорной панелью хорошего качества. По этой причине большинство пользователей подключают мышь, используя ноутбук для продуктивной работы.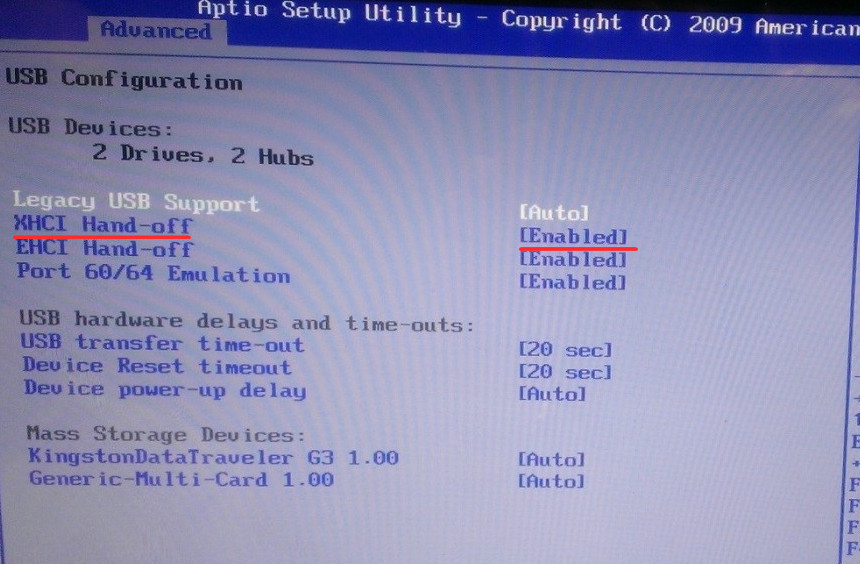
Если вы из тех пользователей, которые предпочитают подключать мышь к ноутбуку для выполнения работы, вы можете отключить тачпад, когда мышь подключена к ноутбуку.
В то время как некоторые ноутбуки поставляются с крошечной физической кнопкой для быстрого включения или отключения сенсорной панели, большинство ноутбуков не имеют этой функции. Чтобы выключить тачпад, вам нужно либо использовать сторонний инструмент, либо отключить тачпад в диспетчере устройств.
Следуйте одному из приведенных ниже методов, чтобы полностью отключить тачпад на ноутбуке под управлением Windows 10.
ПРЕДУПРЕЖДЕНИЕ: Если у вас нет мыши поблизости, не пытайтесь отключить сенсорную панель одним из этих способов, поскольку после отключения сенсорной панели вам понадобится мышь для работы на машине.Кроме того, вам необходимо подключить мышь (не требуется, если вы знаете, как перейти к Диспетчеру устройств и включить тачпад с помощью клавиатуры), чтобы активировать ранее отключенный тачпад. А если у вас Mac, следуйте инструкциям по отключению трекпада MacBook.
А если у вас Mac, следуйте инструкциям по отключению трекпада MacBook.
Совет. Если вы хотите автоматически выключать сенсорную панель при подключении мыши, обратитесь к нашему руководству по выключению сенсорной панели при подключении мыши.
Следующие указания применимы к Windows 10. Однако некоторые из них могут работать и в Windows 8 / 8.1 и Windows 7.
Отключить тачпад в настройках Windows 10
Если ваш ноутбук оснащен высокоточной сенсорной панелью, вы можете включить или выключить сенсорную панель в приложении «Настройки» в Windows 10. Высокоточная сенсорная панель предлагает больше жестов и настроек сенсорной панели. Вот как отключить тачпад через Настройки в Windows 10.
Шаг 1: Перейдите в Настройки > Устройства > Сенсорная панель .
Шаг 2: Отключите параметр Touchpad , чтобы отключить сенсорную панель и ее настройки. Если вариант сенсорной панели не отображается (как показано на рисунке), это связано с тем, что в вашем ноутбуке используется неточная сенсорная панель.
Если вариант сенсорной панели не отображается (как показано на рисунке), это связано с тем, что в вашем ноутбуке используется неточная сенсорная панель.
Отключение тачпада с помощью родного диспетчера устройств
Шаг 1: Откройте диспетчер устройств. Для этого одновременно нажмите логотип Windows и клавиши R, чтобы открыть команду «Выполнить», введите в поле Devmgmt.msc и нажмите клавишу ввода.
Шаг 2: Когда Диспетчер устройств появится на экране, разверните «Тест» (если его еще нет), а затем разверните «Мыши и другие указывающие устройства», чтобы увидеть записи мыши, совместимые с HID.
Шаг 3: Щелкните правой кнопкой мыши первую запись мыши, совместимую с HID, и выберите параметр «Отключить». Нажмите кнопку «Да», когда увидите: «Отключение этого устройства приведет к его прекращению работы. Вы действительно хотите его отключить? » предупреждающее сообщение об отключении сенсорной панели.
В большинстве случаев отключение первой HID-совместимой мыши приведет к отключению встроенной сенсорной панели. Но если тачпад работает даже после отключения первой записи, отключите другие HID-совместимые мыши одну за другой.
Чтобы снова включить тачпад, необходимо щелкнуть правой кнопкой мыши по отключенной записи мыши, совместимой с HID, а затем выбрать параметр «Включить».
Включение или отключение сенсорной панели в BIOS
Хотя не все OEM-производители предлагают в BIOS возможность включать или отключать сенсорную панель, у большинства ноутбуков есть опция в BIOS для включения или выключения сенсорной панели.Например, в моем ThinkPad BIOS есть опция для включения или отключения тачпада. Загрузитесь в BIOS, чтобы проверить, присутствует ли опция.
Отключение тачпада с помощью TouchPad Blocker
Существует несколько бесплатных инструментов, которые помогут вам отключить сенсорную панель на ноутбуке под управлением Windows, но мы рекомендуем TouchPad Blocker, так как он не только позволяет печатать так быстро и точно, насколько это возможно (путем блокировки ввода сенсорной панели на небольшой период времени. времени после нажатия клавиши), но также позволяет включать или отключать сенсорную панель с помощью сочетания клавиш.
времени после нажатия клавиши), но также позволяет включать или отключать сенсорную панель с помощью сочетания клавиш.
TouchPad Blocker находится в области панели задач на панели задач, что означает, что вы можете быстро получить доступ ко всем функциям и параметрам одним щелчком мыши. Посетите страницу разработчика, чтобы загрузить исполняемый файл. Пожалуйста, нажмите черную кнопку «Загрузить» на странице загрузки, чтобы загрузить программу.
Загрузить блокировку сенсорной панели
Предотвращение случайных щелчков с помощью Touchfreeze
Если вы ищете программу не для отключения сенсорной панели, а для предотвращения случайного изменения положения курсора мыши, которое происходит, когда ваша ладонь или запястье касается сенсорной панели во время набора текста, Touchfreeze — это то, что вам нужно.
В отличие от TouchPad Blocker, Touchfreeze не имеет многих опций, но выполняет свою работу очень хорошо. Проще говоря, когда Touchfreeze запущен, он блокирует тачпад на очень короткий период после нажатия клавиши. Я использую это программное обеспечение в течение последних двух лет и могу подтвердить, что оно работает так, как рекламируется. Это обязательная программа, если вы много печатаете на ноутбуке. Также доступна возможность загрузки программы с Windows.
Я использую это программное обеспечение в течение последних двух лет и могу подтвердить, что оно работает так, как рекламируется. Это обязательная программа, если вы много печатаете на ноутбуке. Также доступна возможность загрузки программы с Windows.
Загрузить Touchfreeze
Почему сенсорная панель мыши ноутбука не работает?
Обновлено: 01.02.2021, Computer Hope
На этой странице описаны наиболее распространенные способы устранения неисправности сенсорной панели ноутбука.Если вы не можете решить проблему с сенсорной панелью вашего ноутбука после попытки решения на этой странице, возможно, сенсорная панель не работает из-за менее распространенной причины. В этом случае рекомендуем отнести ноутбук в компьютерную мастерскую для дальнейшего анализа.
Операционная система не отвечает
Первое, что нужно проверить, — не отвечает ли компьютер и операционная система. Возможно, компьютер завис, то есть он не отвечает ни на какие команды, которые вы ему даете. В этом случае тачпад тоже не работал бы.
В этом случае тачпад тоже не работал бы.
Чтобы проверить наличие этой проблемы, попробуйте нажать клавишу Windows , чтобы увидеть, открывается ли меню «Пуск».
Комбинация клавиш Fn
На некоторых ноутбуках есть комбинация клавиш Fn + функциональная клавиша для включения и отключения тачпада. Если в вашем ноутбуке есть эта функция, нажмите кнопку или клавиши, чтобы включить или выключить тачпад несколько раз.
Внешнее устройство
Некоторые устройства ввода USB автоматически отключают тачпад при подключении.В качестве шага по устранению неполадок выключите компьютер, отключите все внешние устройства, затем снова запустите компьютер, чтобы убедиться, что одно из них не отключило сенсорную панель. Если это решит вашу проблему, вы можете повторно подключить USB-устройство, чтобы продолжить устранение неполадок или изменение настроек, обсуждаемых в следующих разделах.
Включение или включение сенсорной панели в настройках сенсорной панели
Посмотрите на настройки мыши / сенсорной панели, так как они могут мешать работе сенсорной панели или полностью отключать сенсорную панель. Чтобы получить доступ к настройкам мыши, выполните следующие действия.
Чтобы получить доступ к настройкам мыши, выполните следующие действия.
Пользователи Windows — настройки сенсорной панели
- Нажмите клавишу Windows , введите сенсорная панель и выберите параметр Touchpad settings в результатах поиска. Или нажмите клавишу Windows + I , чтобы открыть Настройки , затем щелкните Устройства , Сенсорная панель .
- В окне Touchpad убедитесь, что тумблер включения / выключения Touchpad установлен в положение On .Если он выключен, измените его на на .
- Проверьте сенсорную панель, чтобы убедиться, что она работает.
Пользователи Windows — Настройки мыши
- Нажмите клавишу Windows , введите Панель управления , а затем нажмите Введите .
- Щелкните опцию Оборудование и звук .
- В разделе Устройства и принтеры выберите параметр Мышь .

Если для параметра Панели управления Просмотр по задано значение Маленькие значки , щелкните параметр Мышь на шаге 2 выше.
- В открывшемся окне Mouse Properties найдите настройки сенсорной панели. Обычно они находятся на крайней правой вкладке рядом с Оборудование (название вкладки варьируется от производителя к производителю).
- Убедитесь, что рядом с полем установлен флажок Включить сенсорную панель .
- Измените любые другие параметры по своему вкусу, затем нажмите Применить , затем ОК .
- Проверьте сенсорную панель, чтобы убедиться, что она работает.
Если вы не видите вкладку сенсорной панели в окне свойств мыши, попробуйте выполнить следующие действия.
- В окне Mouse Properties щелкните вкладку Hardware .
- Проверьте наличие записи в списке Устройства с именем HID-совместимая мышь .
 Если к ноутбуку подключена USB-мышь для устранения неполадок, вы можете увидеть две записи для мыши, совместимые с HID. Щелкните каждую запись, чтобы найти ту, у которой , а не , имеет USB в свойстве Location .
Если к ноутбуку подключена USB-мышь для устранения неполадок, вы можете увидеть две записи для мыши, совместимые с HID. Щелкните каждую запись, чтобы найти ту, у которой , а не , имеет USB в свойстве Location . - Когда вы найдете запись HID-совместимой мыши для сенсорной панели (запись не USB), нажмите кнопку Свойства .
- В окне HID-совместимой мыши «Свойства » проверьте состояние устройства , чтобы убедиться, что в нем указано «Это устройство работает правильно». Если там написано что-то еще, значит, проблема с тачпадом.
- Если устройство тачпада работает неправильно, попробуйте обновить драйверы. Нажмите кнопку Изменить настройки , перейдите на вкладку Драйвер , затем нажмите кнопку Обновить драйвер . Выберите параметр Автоматический поиск , чтобы позволить Windows искать обновленный драйвер на компьютере и в Интернете.
Если на вкладке «Оборудование» не отображается мышь, не поддерживающая USB HID, возможно, сенсорная панель отключена в BIOS (см. Раздел «Настройка BIOS» ниже). Если сенсорная панель не отключена в BIOS, в Windows могут возникнуть проблемы (см. Раздел о неисправном оборудовании).
Раздел «Настройка BIOS» ниже). Если сенсорная панель не отключена в BIOS, в Windows могут возникнуть проблемы (см. Раздел о неисправном оборудовании).
Пользователи Apple macOS
- Для macOS: откройте Системные настройки в меню Apple в верхней части экрана рабочего стола. На MacBook Pro щелкните значок «Системные настройки» в нижней части экрана рабочего стола.
- В окне Системные настройки щелкните значок Trackpad , чтобы открыть настройки Trackpad .
- Измените любые настройки трекпада, которые хотите изменить.
- Проверьте трекпад, чтобы убедиться, что он работает.
Сброс настроек сенсорной панели
Если сенсорная панель уже включена или активирована, сброс настроек сенсорной панели может решить проблемы сенсорной панели.
Пользователи Windows
- Нажмите клавишу Windows , введите сенсорная панель и выберите параметр Touchpad settings в результатах поиска.
 Или нажмите клавишу Windows + I , чтобы открыть Настройки , затем щелкните Устройства , Сенсорная панель .
Или нажмите клавишу Windows + I , чтобы открыть Настройки , затем щелкните Устройства , Сенсорная панель . - В окне Touchpad прокрутите вниз до раздела Reset your touchpad и нажмите кнопку Reset .
- Проверьте сенсорную панель, чтобы убедиться, что она работает.
Пользователи Apple macOS
В macOS нет возможности сбросить все настройки трекпада по умолчанию. Однако вы можете сбросить некоторые настройки трекпада, выполнив следующие действия.
- Откройте приложение «Терминал».
- Введите следующие команды, нажимая клавишу Return или Enter после каждой команды.
по умолчанию удалить .GlobalPreferences com.apple.trackpad.scaling
по умолчанию удалить .GlobalPreferences com.apple.trackpad.scrolling
- Вы можете попробовать вручную настроить другие параметры трекпада, чтобы увидеть, исправят ли изменения в настройках проблему и снова заставят трекпад работать.
 Используйте действия, описанные в разделе настроек трекпада macOS выше, чтобы получить доступ и настроить настройки трекпада.
Используйте действия, описанные в разделе настроек трекпада macOS выше, чтобы получить доступ и настроить настройки трекпада.
Проверка диспетчера устройств и обновление драйверов
Если сенсорная панель по-прежнему не работает, диспетчер устройств Windows может предоставить подробную информацию о проблемах с оборудованием и помочь обновить драйверы. Например, если рядом с ним стоит желтый восклицательный знак или красный крестик, это означает, что проблема в оборудовании или программном обеспечении. Чтобы найти сенсорную панель в диспетчере устройств, выполните следующие действия.
- Нажмите клавишу Windows и введите диспетчер устройств , затем нажмите Введите .
- В разделе Ваш ПК , сенсорная панель находится в списке Мыши и другие указывающие устройства или Устройства интерфейса пользователя . Если он указан в списке «Устройства интерфейса пользователя », скорее всего, он будет называться HID-совместимая сенсорная панель или аналогичный.
 Дважды щелкните один из двух, чтобы найти тачпад.
Дважды щелкните один из двух, чтобы найти тачпад. - Найдите сенсорную панель, щелкните значок правой кнопкой мыши и выберите Обновить программное обеспечение драйвера .
Если вы видите две записи с именем HID-совместимая мышь , щелкните каждую из них правой кнопкой мыши и выберите Свойства .В окне Свойства на вкладке Общие проверьте значение Расположение . Если Location находится «на устройстве I2C HID», это сенсорная панель на вашем ноутбуке.
- Нажмите Автоматический поиск обновленного программного обеспечения драйвера и следуйте инструкциям (если драйверы устарели).
Щелчок правой кнопкой мыши по значку сенсорной панели дает вам возможность включить или отключить его, в зависимости от состояния устройства.Если отключено, снова включите и проверьте сенсорную панель. Если он уже включен, измените его на отключенный, а затем снова включите. Иногда переключение этого параметра «сбрасывает» и исправляет тачпад.
Иногда переключение этого параметра «сбрасывает» и исправляет тачпад.
Если вы не видите устройство сенсорной панели в списке диспетчера устройств, возможно, оно отключено в BIOS (см. Раздел настройки BIOS ниже). Если сенсорная панель не отключена в BIOS, в Windows могут возникнуть проблемы (см. Раздел о неисправном оборудовании).
Проверить настройки BIOS
Убедитесь, что сенсорная панель не отключена в настройках BIOS.В настройках BIOS проверьте настройки оборудования и, если сенсорная панель отключена, снова включите ее и перезагрузите ноутбук.
Поврежденные файлы операционной системы
Другая возможная причина неисправности сенсорной панели — это поврежденные файлы операционной системы. Хотя вы могли бы заметить и другие проблемы из-за поврежденных системных файлов, это может привести к тому, что тачпад не будет работать.
Чтобы исправить это, вам необходимо активировать точку восстановления за день до того, как сенсорная панель перестала работать, или вам может потребоваться выполнить установку для восстановления операционной системы. Для восстановления требуется доступ к разделу восстановления на жестком диске или использование установочного диска операционной системы.
Для восстановления требуется доступ к разделу восстановления на жестком диске или использование установочного диска операционной системы.
Неисправное оборудование
Наконец, если сенсорная панель по-прежнему не работает должным образом после попытки устранения неполадок, описанной выше, возможно, она неисправна. Обратитесь к производителю компьютера за дополнительными предложениями или отнесите ноутбук в компьютерную мастерскую. Это может потребовать замены самой сенсорной панели или другого аппаратного компонента. Если сенсорная панель не может быть отремонтирована, вы можете подключить и использовать внешнюю мышь в качестве временного решения.
Fix ASUS Touchpad не работает в Windows 10
Тачпад на вашем ноутбуке ASUS вообще не работает? Если он не работает, и вы ищете быстрое решение своей проблемы, вы только что попали на нужную страницу. Следуйте этим простым решениям, и проблема будет решена в кратчайшие сроки!
ПРИМЕЧАНИЕ —
Поскольку тачпад не работает, вам потребуется использовать внешнюю мышь для этих исправлений.
Fix-1 Нажмите Fn + F9 на клавиатуре
Нажмите одновременно FN и F9 на клавиатуре.Эта функция есть на ноутбуке Asus, и большинство людей о ней не знают. Одновременное нажатие клавиш FN и F9 включает / отключает тачпад.
Fix 2 — Переключитесь в режим планшета, а затем снова вернитесь в режим ноутбука
Перейти из режима планшета. Снова переключиться в режим ноутбука. Это повторно активирует тачпад.
Fix 3 — Повторно включить настройки сенсорной панели в BIOS
1. Выключите ваш компьютер.
2. Нажмите и удерживайте кнопку F2 на клавиатуре.Теперь нажмите кнопку питания и не отпускайте клавишу F2, пока не увидите экран BIOS.
3. Перейти к расширенному.
4. Теперь Отключите тачпад. Сохраните и выйдите отсюда.
5. Теперь еще раз выключите компьютер.
6. Нажмите и удерживайте кнопку F2 на клавиатуре. Теперь нажмите кнопку питания и не отпускайте клавишу F2, пока не увидите экран BIOS.
7. Теперь Включите тачпад. Сохраните и выйдите отсюда.
Fix-4 Удаление сенсорной панели
Удаление и повторная установка драйвера сенсорной панели подойдет вам.
1. Найдите « devmgmt » в строке поиска.
2. Затем щелкните « Device Manager ».
3. В открывшемся окне диспетчера устройств необходимо щелкнуть « Мыши и другие указывающие устройства » в списке устройств.
4. Щелкните правой кнопкой мыши на драйвере тачпада (на скриншоте это dell, в случае ноутбука Asus, это будет Asus Touchpad) и щелкните « Удалить устройство ».
5. Снова нажмите « Uninstall », чтобы завершить процесс удаления.
Закройте окно Диспетчер устройств .
В следующих шагах мы снова будем драйвер тачпада —
Метод 1-
При перезагрузке компьютера драйвер снова будет установлен в вашей системе.
Метод 2 —
Если перезагрузка не помогла, внимательно следуйте этим инструкциям —
1.Откройте диспетчер устройств.
2. Когда появится окно диспетчера устройств , щелкните « Action » .
3. Затем просто нажмите « Сканировать на предмет изменений оборудования ».
Будет найден неустановленный драйвер и снова установлен.
Тачпад снова будет работать на вашем компьютере.
Fix 5 — Включить сенсорную панель в настройках мыши
Включение сенсорной панели на вашем компьютере может решить проблему.
1. Нажмите клавишу Windows + I для доступа к настройкам Windows .
2. Теперь нажмите « Devices ».
3. С левой стороны щелкните « Mouse ».
4. Затем щелкните « Дополнительные параметры мыши ».
5. Теперь попробуйте найти какие-либо параметры включения сенсорной панели, если они доступны, и включите их.
Самбит — инженер-механик по квалификации, который любит писать о Windows 10 и решениях самых необычных проблем.
synaptics — Как включить тачпад без изменения настроек тачпада в BIOS на базовый
Я много пытался включить тачпад в Ubuntu 16.04.1. Я переустанавливал драйверы, ядра, использовал synclient (на самом деле он никогда не менял опцию «TouchpadOff»), dconf. Единственное, что мне помогло, — это установка в BIOS (или в моем случае UEFI) параметра сенсорной панели на «Базовый».
Но у меня двойная загрузка Ubuntu-Win10, и использование Windows с опцией «Basic» не приносит удовлетворения.
Итак, вопрос: как включить тачпад без изменения параметров BIOS?
UPD:
Невозможно установить этот параметр и в настройке synclient:
синклиент | grep Touchpad
TouchpadOff = 2
synclient Touchpadoff = 0
синклиент | grep Touchpad
TouchpadOff = 0
синклиент | grep Touchpad
TouchpadOff = 2
x вход :
⎡ Идентификатор указателя виртуального ядра = 2 [главный указатель (3)]
⎜ ↳ Идентификатор указателя XTEST виртуального ядра = 4 [подчиненный указатель (2)]
⎜ ↳ Идентификатор USB-устройства A4TECH = 12 [подчиненный указатель (2)]
⎜ ↳ Идентификатор USB-устройства A4TECH = 13 [подчиненный указатель (2)]
⎜ ↳ PS / 2 Synaptics TouchPad id = 15 [подчиненный указатель (2)]
⎣ Идентификатор виртуальной основной клавиатуры = 3 [основная клавиатура (2)]
↳ Виртуальное ядро клавиатуры XTEST id = 5 [подчиненная клавиатура (3)]
↳ Идентификатор кнопки питания = 6 [подчиненная клавиатура (3)]
↳ Идентификатор видеошины = 7 [подчиненная клавиатура (3)]
↳ Идентификатор видеошины = 8 [подчиненная клавиатура (3)]
↳ Идентификатор кнопки питания = 9 [подчиненная клавиатура (3)]
↳ Идентификатор кнопки перехода в спящий режим = 10 [подчиненная клавиатура (3)]
↳ Идентификатор веб-камеры HD = 11 [подчиненная клавиатура (3)]
↳ AT Translated Set 2 keyboard id = 14 [подчиненная клавиатура (3)]
↳ Идентификатор горячих клавиш Acer WMI = 16 [подчиненная клавиатура (3)]
xinput list-props :
Устройство 'PS / 2 Synaptics TouchPad':
Устройство включено (137): 1
Матрица преобразования координат (139): 1. 000000, 0.000000, 0.000000, 0.000000, 1.000000, 0.000000, 0.000000, 0.000000, 1.000000
Профиль ускорения устройства (263): 0
Постоянное замедление ускорения устройства (264): 1.000000
Адаптивное замедление ускорения устройства (265): 1.000000
Масштабирование ускорения устройства (266): 10,000000
Идентификатор продукта устройства (257): 2, 1
Узел устройства (258): «/ dev / input / event9»
Инверсия оси Evdev (267): 0, 0
Обмен топоров Evdev (269): 0
Ярлыки осей (270): «Отн. X» (147), «Отн. Y» (148)
Ярлыки кнопок (271): «Кнопка влево» (140), «Кнопка в середине» (141), «Кнопка вправо» (142), «Колесико вверху» (143), «Колесико вниз» (144)
Расстояние прокрутки Evdev (272): 0, 0, 0
Эмуляция средней кнопки Evdev (273): 0
Таймаут средней кнопки Evdev (274): 50
Эмуляция третьей кнопки Evdev (275): 0
Тайм-аут эмуляции третьей кнопки Evdev (276): 1000
Кнопка эмуляции третьей кнопки Evdev (277): 3
Порог эмуляции третьей кнопки Evdev (278): 20
Эмуляция колеса Evdev (279): 0
Оси эмуляции колеса Evdev (280): 0, 0, 4, 5
Инерция эмуляции колеса Evdev (281): 10
Таймаут эмуляции колеса Evdev (282): 200
Кнопка эмуляции колеса Evdev (283): 4
Кнопки блокировки перетаскивания Evdev (284): 0
000000, 0.000000, 0.000000, 0.000000, 1.000000, 0.000000, 0.000000, 0.000000, 1.000000
Профиль ускорения устройства (263): 0
Постоянное замедление ускорения устройства (264): 1.000000
Адаптивное замедление ускорения устройства (265): 1.000000
Масштабирование ускорения устройства (266): 10,000000
Идентификатор продукта устройства (257): 2, 1
Узел устройства (258): «/ dev / input / event9»
Инверсия оси Evdev (267): 0, 0
Обмен топоров Evdev (269): 0
Ярлыки осей (270): «Отн. X» (147), «Отн. Y» (148)
Ярлыки кнопок (271): «Кнопка влево» (140), «Кнопка в середине» (141), «Кнопка вправо» (142), «Колесико вверху» (143), «Колесико вниз» (144)
Расстояние прокрутки Evdev (272): 0, 0, 0
Эмуляция средней кнопки Evdev (273): 0
Таймаут средней кнопки Evdev (274): 50
Эмуляция третьей кнопки Evdev (275): 0
Тайм-аут эмуляции третьей кнопки Evdev (276): 1000
Кнопка эмуляции третьей кнопки Evdev (277): 3
Порог эмуляции третьей кнопки Evdev (278): 20
Эмуляция колеса Evdev (279): 0
Оси эмуляции колеса Evdev (280): 0, 0, 4, 5
Инерция эмуляции колеса Evdev (281): 10
Таймаут эмуляции колеса Evdev (282): 200
Кнопка эмуляции колеса Evdev (283): 4
Кнопки блокировки перетаскивания Evdev (284): 0
.





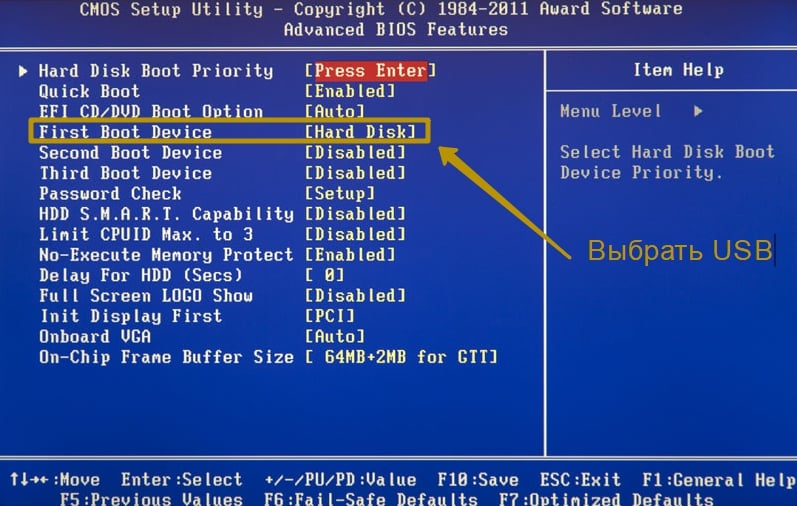

 Если вы также используете внешнюю мышь и видите две записи «HID-совместимая мышь», тачпад будет тем без USB в свойстве местоположения.
Если вы также используете внешнюю мышь и видите две записи «HID-совместимая мышь», тачпад будет тем без USB в свойстве местоположения. Если это не так, проверьте это сейчас.
Если это не так, проверьте это сейчас.
 Если к ноутбуку подключена USB-мышь для устранения неполадок, вы можете увидеть две записи для мыши, совместимые с HID. Щелкните каждую запись, чтобы найти ту, у которой , а не , имеет USB в свойстве Location .
Если к ноутбуку подключена USB-мышь для устранения неполадок, вы можете увидеть две записи для мыши, совместимые с HID. Щелкните каждую запись, чтобы найти ту, у которой , а не , имеет USB в свойстве Location . Или нажмите клавишу Windows + I , чтобы открыть Настройки , затем щелкните Устройства , Сенсорная панель .
Или нажмите клавишу Windows + I , чтобы открыть Настройки , затем щелкните Устройства , Сенсорная панель . Используйте действия, описанные в разделе настроек трекпада macOS выше, чтобы получить доступ и настроить настройки трекпада.
Используйте действия, описанные в разделе настроек трекпада macOS выше, чтобы получить доступ и настроить настройки трекпада. Дважды щелкните один из двух, чтобы найти тачпад.
Дважды щелкните один из двух, чтобы найти тачпад. 000000, 0.000000, 0.000000, 0.000000, 1.000000, 0.000000, 0.000000, 0.000000, 1.000000
Профиль ускорения устройства (263): 0
Постоянное замедление ускорения устройства (264): 1.000000
Адаптивное замедление ускорения устройства (265): 1.000000
Масштабирование ускорения устройства (266): 10,000000
Идентификатор продукта устройства (257): 2, 1
Узел устройства (258): «/ dev / input / event9»
Инверсия оси Evdev (267): 0, 0
Обмен топоров Evdev (269): 0
Ярлыки осей (270): «Отн. X» (147), «Отн. Y» (148)
Ярлыки кнопок (271): «Кнопка влево» (140), «Кнопка в середине» (141), «Кнопка вправо» (142), «Колесико вверху» (143), «Колесико вниз» (144)
Расстояние прокрутки Evdev (272): 0, 0, 0
Эмуляция средней кнопки Evdev (273): 0
Таймаут средней кнопки Evdev (274): 50
Эмуляция третьей кнопки Evdev (275): 0
Тайм-аут эмуляции третьей кнопки Evdev (276): 1000
Кнопка эмуляции третьей кнопки Evdev (277): 3
Порог эмуляции третьей кнопки Evdev (278): 20
Эмуляция колеса Evdev (279): 0
Оси эмуляции колеса Evdev (280): 0, 0, 4, 5
Инерция эмуляции колеса Evdev (281): 10
Таймаут эмуляции колеса Evdev (282): 200
Кнопка эмуляции колеса Evdev (283): 4
Кнопки блокировки перетаскивания Evdev (284): 0
000000, 0.000000, 0.000000, 0.000000, 1.000000, 0.000000, 0.000000, 0.000000, 1.000000
Профиль ускорения устройства (263): 0
Постоянное замедление ускорения устройства (264): 1.000000
Адаптивное замедление ускорения устройства (265): 1.000000
Масштабирование ускорения устройства (266): 10,000000
Идентификатор продукта устройства (257): 2, 1
Узел устройства (258): «/ dev / input / event9»
Инверсия оси Evdev (267): 0, 0
Обмен топоров Evdev (269): 0
Ярлыки осей (270): «Отн. X» (147), «Отн. Y» (148)
Ярлыки кнопок (271): «Кнопка влево» (140), «Кнопка в середине» (141), «Кнопка вправо» (142), «Колесико вверху» (143), «Колесико вниз» (144)
Расстояние прокрутки Evdev (272): 0, 0, 0
Эмуляция средней кнопки Evdev (273): 0
Таймаут средней кнопки Evdev (274): 50
Эмуляция третьей кнопки Evdev (275): 0
Тайм-аут эмуляции третьей кнопки Evdev (276): 1000
Кнопка эмуляции третьей кнопки Evdev (277): 3
Порог эмуляции третьей кнопки Evdev (278): 20
Эмуляция колеса Evdev (279): 0
Оси эмуляции колеса Evdev (280): 0, 0, 4, 5
Инерция эмуляции колеса Evdev (281): 10
Таймаут эмуляции колеса Evdev (282): 200
Кнопка эмуляции колеса Evdev (283): 4
Кнопки блокировки перетаскивания Evdev (284): 0