Как войти в безопасный режим Windows
Последнее обновление от пользователя Наталья Торжанова .
Безопасный режим для Windows – это альтернативный способ доступа к Вашей системе, чтобы исправить проблемы или удалить вредоносное ПО с компьютера. В этом уроке Вы познакомитесь с этой функцией и узнаете, как загрузить свой собственный компьютер или ноутбук в безопасном режиме.В этой статье рассматриваются советы для Windows 7, Windows Vista, Windows XP, Windows 8, Windows 8.1 и Windows 10.
<ital>N.B. Загрузка ПК с ОС Windows в безопасном режиме не должна проводиться без предварительного опыта или технической экспертизы.</ital>
Что такое безопасный режим?
Безопасный режим – функция Windows, которая позволяет получить доступ к интерфейсу компьютера, не загружая ненужные диски и программное обеспечение.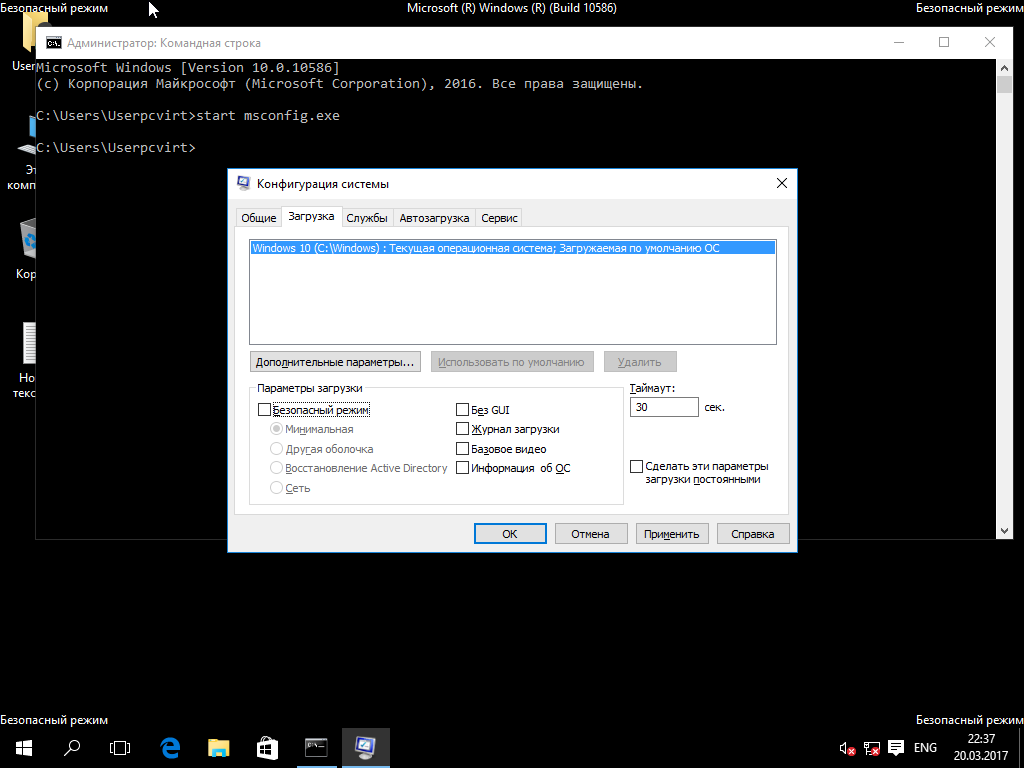
Зачем запускают компьютер в безопасном режиме?
Некоторые вредоносные файлы невозможно удалить, поскольку они уже запущены. В безопасном режиме загружаются только необходимые файлы и удаляются вредоносные файлы.Включить Windows XP, Windows Vista и Windows 7 в безопасном режиме
Начните с перезагрузки компьютера. Когда перезагрузка почти завершена, нажмите и удерживайте в течение нескольких секунд клавишу F8 на клавиатуре, пока не появится меню Дополнительные параметрыN.B. Если Вы будете удерживать клавишу F8 в течение недостаточного интервала времени, на Вашем компьютере появится сообщение Ошибка клавиатуры.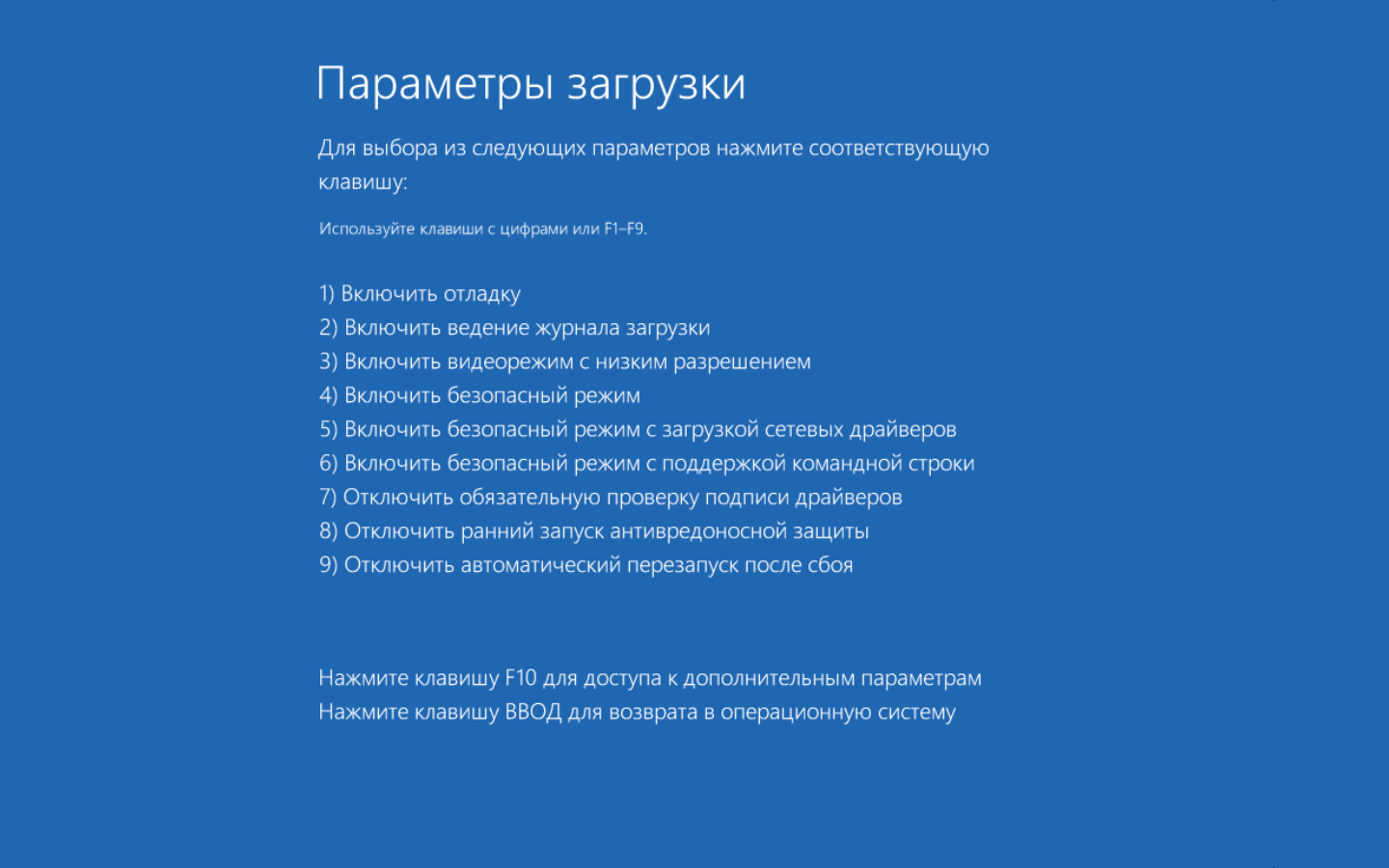 Чтобы устранить эту проблему, перезагрузите компьютер и повторите операцию.
Чтобы устранить эту проблему, перезагрузите компьютер и повторите операцию.
С помощью клавиш со стрелками выберите Безопасный режим, а затем нажмите Ввод:
Если Вы находитесь в сети, и Ваша система требует, чтобы Вы были подключены к другим компьютерам или к Интернету, выберите Безопасный режим
Запуск Windows XP Home Edition в безопасном режиме
На компьютере с Windows XP Home Edition сначала войдите в учетную запись администратора, отключив опцию Обход экрана входа.Чтобы отключить эту функцию, нажмите кнопку Пуск и выберите Командная строка в меню Свойства.
Затем введите контрольные пароли пользователя и нажмите клавишу Enter на клавиатуре. Эта команда запустит приложение учетных записей пользователей Windows 2000.
Перейдите на вкладку Пользователи и установите флажок Пользователи должны ввести имя пользователя и пароль для использования этого компьютера.
Теперь Вы можете загрузить компьютер в безопасном режиме, нажав клавишу F8 во время запуска.
Строка пароля для учетной записи администратора должна быть пустой в безопасном режиме.
Запуск Windows 8 и 8.1 в безопасном режиме
Для загрузки в безопасном режиме с Windows 8 и 8.1, пожалуйста, ознакомьтесь с инструкцией CCM how-to.Запуск Windows 10 в безопасном режиме
Откройте меню Пуск и нажмите кнопку Питание. Нажмите и удерживайте кнопку Shift на клавиатуре и нажмите Перезагрузить.После перезагрузки компьютера выберите
Windows снова перезагрузится, после чего Вы можете выбрать, какой вид безопасного режима Вы хотите ввести. Нажмите клавишу F4 на клавиатуре, чтобы перейти в общий безопасный режим, F5 для доступа к безопасному режиму с помощью сети, и F6 – к безопасному режиму с командной строкой.
Если Вы новичок, не пытайтесь изменить какие-либо параметры конфигурации в среде безопасного режима с помощью командной строки, так как Вы можете серьезно повредить Вашу систему. Если Вам не удается загрузиться в безопасном режиме, обратитесь к специалисту.
Для альтернативных способов запуска Вашего компьютера в безопасном режиме, пожалуйста, посетите наш FAQ по доступу к безопасному режиму без ключа F8.
Изображение: © William Bout — Unsplash.com
Как запустить безопасный режим Windows 8 и 10
В Windows 8 появился новый загрузчик, который загружает операционную систему быстрее. Уменьшение времени загрузки операционной системы Майкрософт добилась за счет отключения возможности при включении компьютера вызвать “Дополнительные параметры загрузки” клавишей F8.
Теперь, чтобы добраться до Безопасного режима или других способов загрузки – нужно провести множество действий, что не всегда удобно. В сегодняшней статье рассмотрим различные способы запуска безопасного режима, и как вернуть вызов безопасного режима с помощью F8.
Первый способ запустить Безопасный режим с помощью программы настроек системы msconfig:
1. В строке поиска или в меню выполнить (выполнить вызывается клавишами Win+R) напишите msconfig и нажмите клавишу Enter.
3. Откройте вкладку “Загрузка” и поставьте галочку возле “Безопасный режим”, ниже поставьте точку напротив нужного варианта:
- минимальный – обычный безопасный режим, запускается с минимальным набором драйверов и служб;
- другая оболочка – безопасный режим с командной строкой вместо обычного интерфейса;
- сеть – безопасный режим с сетевыми драйверами и службами, необходимыми для доступа к сети интернет или к другим компьютерам в сети;
- Восстановление Active Directory – относиться к восстановлению сервера.
Ставьте галочку и нажимайте “Применить”, после нажатия на “ОК” перезагрузите компьютер!
После перезагрузки компьютер загрузится в Безопасном режиме.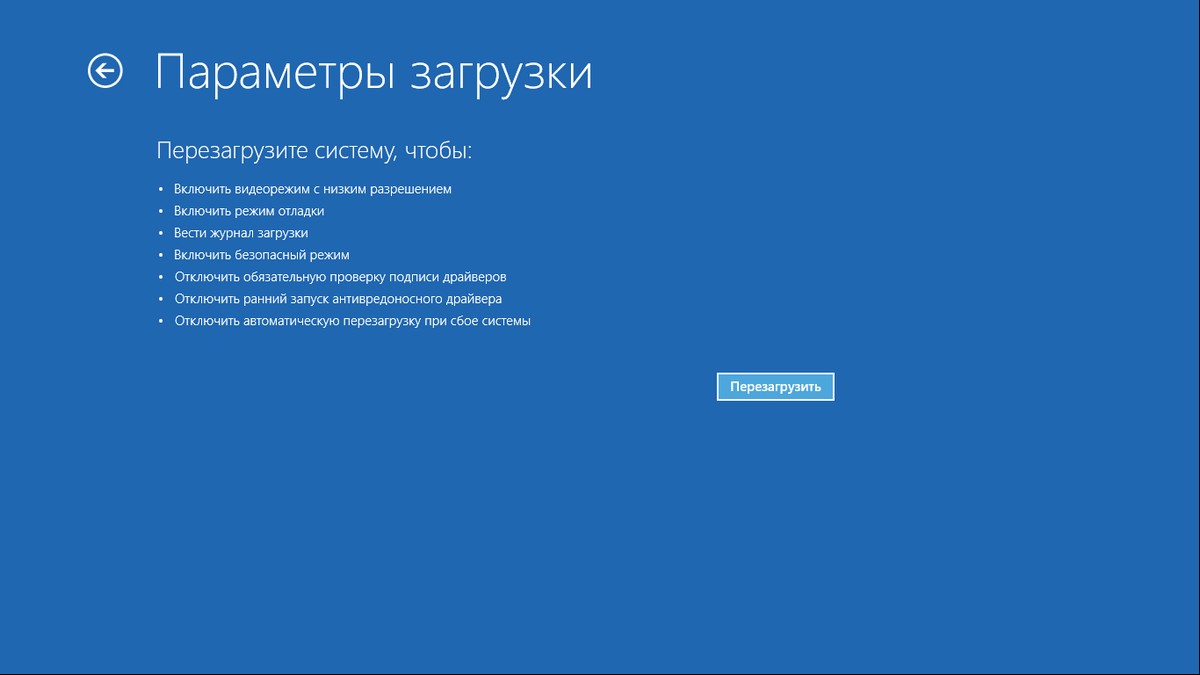 Чтобы вернуть загрузку в обычном режиме – нужно повторить все действия выше и во вкладке “Загрузка” убрать галочку с “Безопасный режим”.
Чтобы вернуть загрузку в обычном режиме – нужно повторить все действия выше и во вкладке “Загрузка” убрать галочку с “Безопасный режим”.
Второй способ запустить Безопасный режим с помощью “Параметры загрузки”
Измените “Параметры загрузки”: один из вариантов вызова дополнительных вариантов загрузки – удерживая нажатой клавишу Shift выберите “Перезагрузка”.
После перезагрузки перед вами появиться окно выбора => выберите “Поиск и устранение неисправностей”.
выберите “Дополнительные параметры”.
выберите “Параметры загрузки”.
Теперь нужно нажать левой клавишей мыши на “Перезагрузка”.
После перезагрузки с помощью клавиш выберите “Безопасный режим”, к примеру в Windows 10 – выбор делается клавишами F4, F5, F6 (или 4, 5, 6), а в Windows 8 обычно стрелкой и клавишей Enter.
Как вернуть F8 для запуска безопасного режима
Если вам не нравятся стандартные способы входа в “Дополнительные параметры загрузки” и вам хочется, чтобы как и раньше можно было с помощью F8 при включении компьютера зайти в “Безопасный режим”- делайте следующее:
1.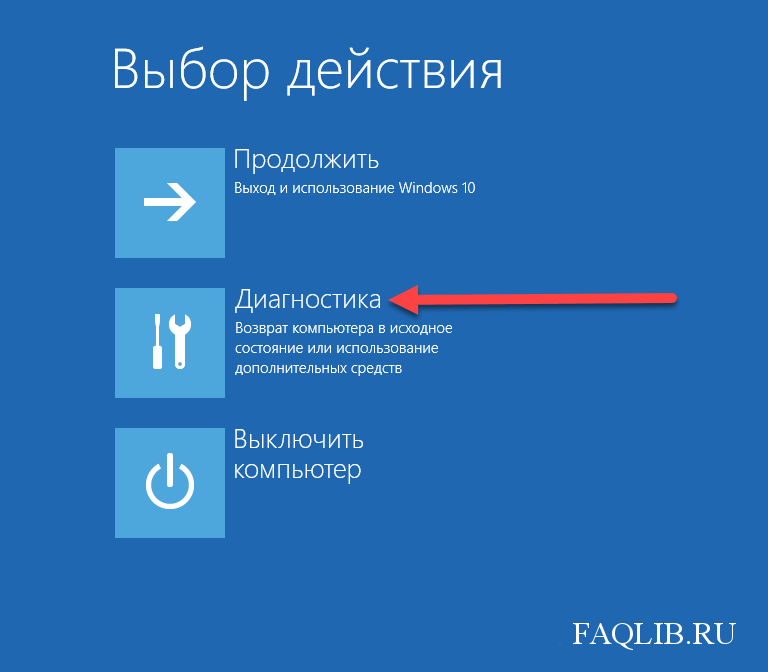 Откройте командную строку от имени администратора: один из способов – в строке поиска напишите cmd и нажмите на найденном результате правой клавишей мыши, выберите “Запустить от имени администратора”.
Откройте командную строку от имени администратора: один из способов – в строке поиска напишите cmd и нажмите на найденном результате правой клавишей мыши, выберите “Запустить от имени администратора”.
2. В открывшемся окне введите команду:
bcdedit /set {default} bootmenupolicy legacy
и нажмите клавишу Enter.
Если команду вы ввели правильно – напишет “Операция успешно завершена”.
Теперь можно перезагрузить компьютер и при включении нажимать клавишу F8 для запуска Безопасного режима.
Если вам хочется отключить возможность с помощью F8 запускать “Параметры загрузки”:
1.Запустите командную строку от имени администртора;
2.Введите команду
bcdedit /set {default} bootmenupolicy standard
и нажмите Enter.
Данных способов запуска Безопасного режима в Windows 8 и 10 должно вам хватить. Если есть дополнения или вы знаете другие способы – пишите комментарии! Удачи Вам 🙂
Читайте также:
Безопасный режим Windows 10.
 Три варианта входа
Три варианта входаИз данной статьи вы узнаете, как войти в безопасный режим Windows 10. Мы рассмотрим три варианта входа. Первые два варианта пригодятся вам, если операционная система у вас работает. Если же Windows не работает, то вам поможет третий вариант.
Безопасный режим является очень важным инструментом в операционной системе Windows 10. При помощи безопасного режима можно вернуть рабочее состояние Windows, также при помощи него можно почистить компьютер от вирусов и др. Как же загрузить Windows 10 в данном режиме. Рассмотрим три варианта.
Вход в безопасный режим через конфигурацию системы
Чтобы воспользоваться данным вариантом нужно:
— Нажать сочетание клавиш Windows + R
— Откроется окошко утилиты «Выполнить». Введите в него «msconfig» и нажмите «OK»
— В открывшемся окне нажмите на вкладку «Загрузка».
— В пункте «Параметры загрузки» поставьте галочку напротив пункта «Безопасный режим».
— Там же нужно выбрать с какими настройками будет запущен безопасный режим.
Если хотите, чтобы работал интернет, поставьте отметку напротив пункта «Сеть». Если же вам нужен вариант загрузки с минимальным набором включаемых служб, то выбирайте «Минимальная». Остальные отметки мы затрагивать не будем. Для примера нам хватит и этих двух.
— После выбора режима нажмите «Применить» и «OK».
— После этого вам будет предложено перезагрузить компьютер, чтобы войти в безопасный режим.
Возвращаем нормальную загрузку
Чтобы компьютер начал загружаться в стандартном режиме вам необходимо выполнить предыдущие действия, только вернуть настройки к изначальным. Это делается уже в безопасном режиме.
— Снимите галочку с пункта «Безопасный режим». — Нажмите на вкладку «Общие» и поставьте отметку на «Обычный запуск».
— Нажмите «Применить» и «OK».
— После этого перезагрузите компьютер.
Вход в безопасный режим через выключение
Второй вариант еще проще, чем первый.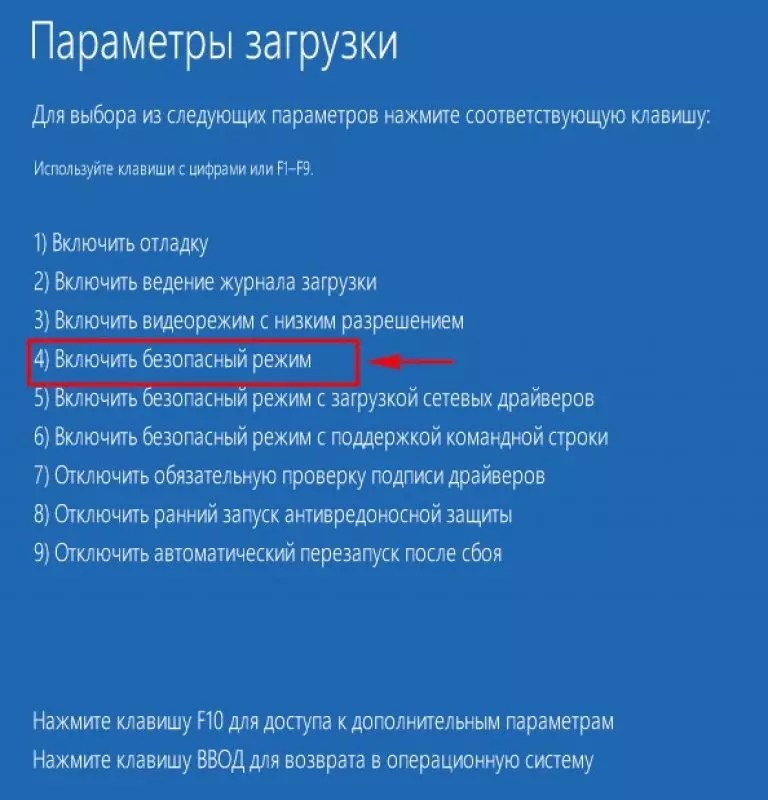 Вам нужно:
Вам нужно:
— Нажать на кнопку «Пуск».
— Нажмите на выключение, появятся варианты: «Завершение работы», «Перезагрузка» и др.
— Зажмите и удерживайте на вашей клавиатуре клавишу «Shift», нажмите на пункт «Перезагрузка».
— Начнется подготовка, вы увидите синий экран. Клавишу Shift уже можно отпускать.
— Дальше вы увидите «Выбор действия» и под ним три пункта (на момент написания статьи выглядит так, но может измениться). Выбирайте пункт «Поиск и устранение неисправностей».
— На следующем шаге выбирайте «Параметры загрузки».
— Далее нажмите «Перезагрузка».
— После перезагрузки вам нужно выбрать режим. Выбирается он при помощи клавиш от F1 до F9. Посчитайте под каким номером нужный вам режим. Например, мне нужно выбрать стандартный «Безопасный режим», я нажму клавишу «F4».
После нажатия компьютер будет загружен в безопасном режиме. Кстати, в безопасном режиме, при входе, нужно будет ввести пароль от учетной записи.
Как войти в безопасный режим при неработающей Windows 10
Третий вариант поможет вам, если Windows не работает. Для входа в безопасный режим в таком случае нужно:
— Включить компьютер
— Дождаться, когда пройдут все заставки, надписи и начнется загрузка Windows (тот момент, когда появляется значок Windows). В этот момент нужно нажать на кнопку включения компьютера и удерживать ее 10 секунд. Компьютер должен выключиться.
— Эти действия повторить три раза. То есть, включать и отключать кнопкой питания компьютер. На четвертый раз Windows вам предложит либо восстановить систему, либо загрузиться с дополнительными параметрами загрузки. Это нам и нужно.
Почему я пишу, что могут быть разные варианты? Просто потому, что у меня на разных компьютерах они были разными. На одном мне предложили варианты загрузки, а на другом началось автоматическое восстановление системы.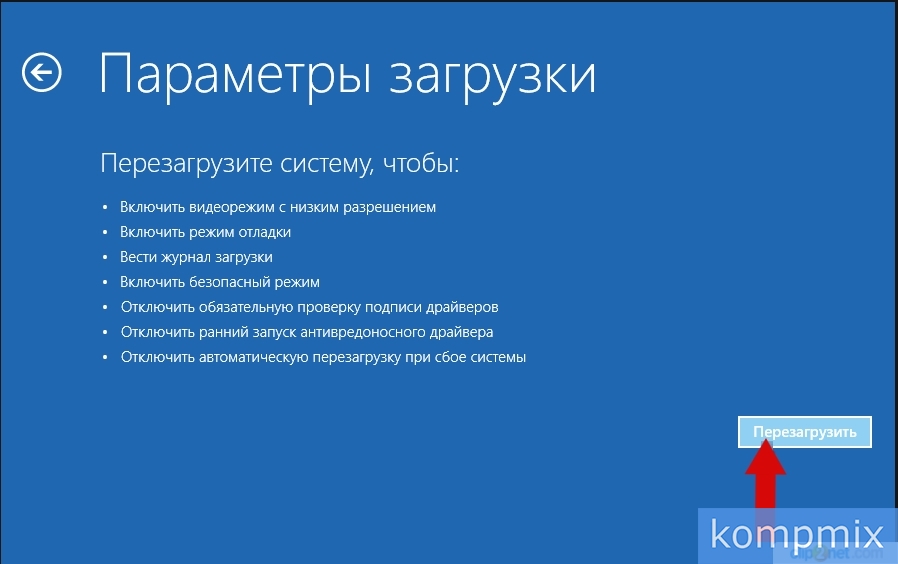
Вот такие три варианта. Если вам что-то непонятно, посмотрите видео ниже.
Нажмите кнопку соц. сети, этим вы можете помочь своему другу, а также поддержать блог. Заранее, Спасибо.
Хотите знать о компьютерах больше? Подписывайтесь на новости блога, YouTube канал или на Telegram канал.
comments powered by HyperCommentsКак зайти в безопасный режим на Windows 10
Создана: 29.07.2020 Обновлено: 28.01.2021 21:58:00
В операционных системах Microsoft Safe Mode предназначен для проведения диагностики и выявления неисправностей. Находясь в безопасном режиме, Windows использует минимально необходимый для ввода и вывода информации набор компонентов и драйверов. Периферийные устройства при этом не задействуются, чтобы исключить их влияние на работу системы. Наши эксперты рассказывают, как зайти в защищенный режим на компьютере под управлением Windows 10.
Периферийные устройства при этом не задействуются, чтобы исключить их влияние на работу системы. Наши эксперты рассказывают, как зайти в защищенный режим на компьютере под управлением Windows 10.
Варианты загрузки
Внедрение механизмов быстрого старта потребовало от Microsoft изменить порядок вызова в Safe Mode. Если раньше доступ к безопасному режиму можно было получить только в момент перезагрузки, то теперь эта опция вынесена в настройки операционной системы.
Открываем панель параметров Windows клавиатурным сочетанием «Win+i». Заходим в раздел, обозначенный рамкой.
Прокручиваем область переходов в левой части окна до раздела «Восстановление». Выделяем его мышкой и переходим в правую часть. Находим блок «особые варианты загрузки» подсвеченный на снимке экрана зеленым маркером. Щелчок по кнопке отмеченной цифрой «2» отправляет компьютер в перезагрузку, из которой он выйдет в Safe Mode.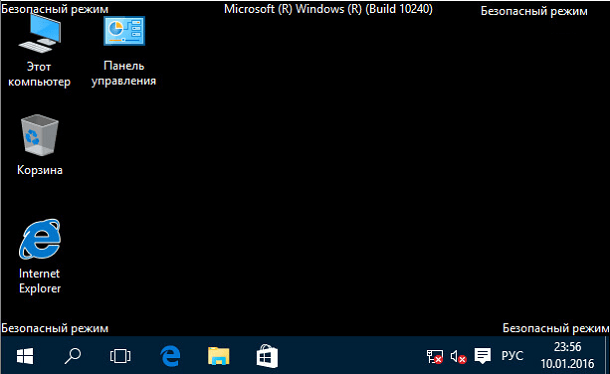
Аналогичного результата можно добиться, не заходя в параметры системы, а воспользовавшись диалогом завершения работы в меню кнопки «Пуск». Развернув список доступных операций, нажимаем «Shift» на клавиатуре ПК. Не отпуская клавишу, кликаем мышкой по указанному стрелкой пункту.
При необходимости эта операция выполняется прямо с экрана блокировки. Щелкаем мышкой по виртуальной кнопке завершения работы, расположенной в нижнем правом углу. Развернув меню и удерживая на физической клавиатуре «Shift» нажимаем «Перезагрузка». В обоих случаях загрузка ОС происходит в безопасном режиме.
Утилита конфигурации
Для точной настройки опций загрузки в дистрибутив Windows включается утилита конфигурации.
Вызываем диалоговое окно команды «Выполнить» комбинацией «Win» + «R». Набираем в текстовом поле «msconfig» и жмем «ОК».
В открывшемся окне утилиты конфигурации переключаемся на вкладку «Загрузка». Устанавливаем галочку в пункте, обозначенном на скриншоте двойкой. По умолчанию активация безопасного режима выполняется без поддержки сетевых протоколов. Если для проведения диагностики требуется подключение к интернету, устанавливаем радиокнопку в отмеченную галочкой позицию «Сеть». Записываем изменения кнопкой «Применить» и закрываем утилиту нажимая «ОК».
Устанавливаем галочку в пункте, обозначенном на скриншоте двойкой. По умолчанию активация безопасного режима выполняется без поддержки сетевых протоколов. Если для проведения диагностики требуется подключение к интернету, устанавливаем радиокнопку в отмеченную галочкой позицию «Сеть». Записываем изменения кнопкой «Применить» и закрываем утилиту нажимая «ОК».
На рабочий стол выводится уведомление об изменении системной конфигурации. Нажимаем кнопку, обозначенную рамкой, чтобы выполнить перезагрузку ПК и войти в Safe Mode. После завершения диагностики открываем утилиту и снимаем галочку, активирующую «Безопасный режим».
Режим восстановления
Описанные выше действия выполняются в тех случаях, когда ОС находится в рабочем состоянии. При нарушении загрузки используем диск восстановления или, что более удобно – загрузочный диск или флешку с Windows 10.
Загружаемся с внешнего носителя. При появлении установочного меню Windows жмем «Далее».
При появлении установочного меню Windows жмем «Далее».
Вместо кнопки «Установить», кликаем по области «Восстановление системы» выделенной рамкой на скриншоте.
На начальном экране с варианты действий заходим в раздел, обозначенный на скриншоте.
В блоке дополнительных параметров выбираем пункт «Командная строка».
Набираем команду «bcdedit /set {default} safeboot minimal» и нажимаем клавишу ввода. Получив уведомление «операция успешно завершена», перезагружаем ПК. Вход в защищенный режим с поддержкой сетевых драйверов выполняется набором команды «bcdedit /set {default} safeboot network». Поддержка командной строки в безопасном режиме включается дополнительно. Выбрав основной режим загрузки одной из двух приведенных выше команд, вводим третью: «bcdedit /set {default} safebootalternateshell yes».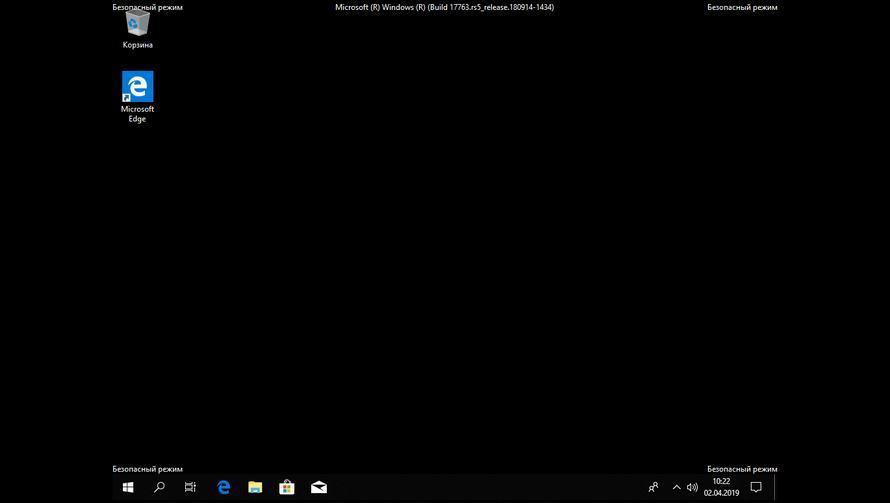
Завершив диагностику, отключаем использование Safe Mode. Загружаем компьютер с внешнего носителя описанным выше порядком. Вводим команду отмены «bcdedit /deletevalue {default} safeboot».
В заключение
Наши эксперты рассказали о способах загрузки Windows 10 в безопасном режиме позволяющих войти в него как в работающей, так и в отказывающейся нормально загружаться системе.
| Оцените статью | |
Всего голосов: 0, рейтинг: 0 |
Как войти в безопасный режим Windows 10
Безопасный режим Windows 10 подразумевает запуск системы с урезанным функционалом. В отличии от обычного режима, здесь в ход идёт лишь минимальный набор драйверов и файлов, который необходим для работы «десятки».
Этот режим может быть полезен для выявления и устранения различных сбоев, в том числе в ситуации, когда Windows не загружается.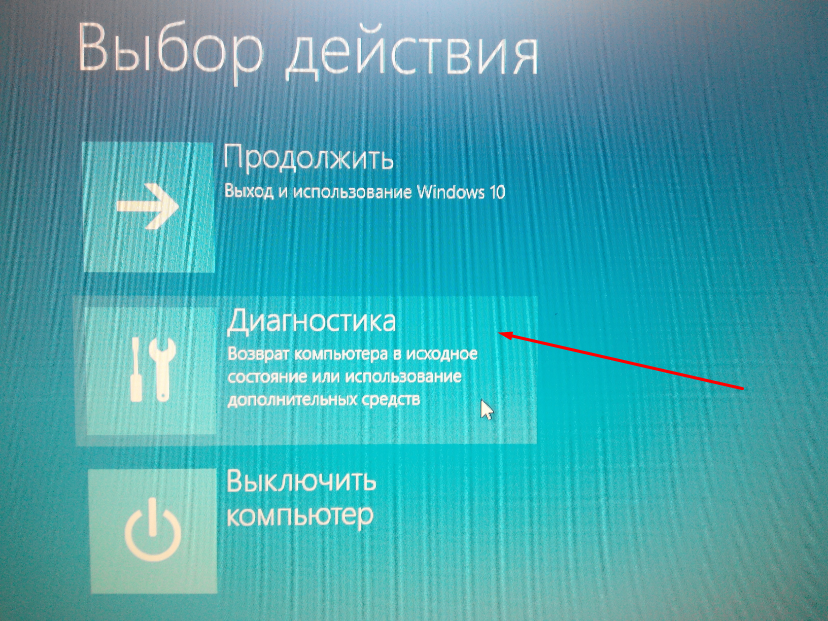 Рано или поздно у каждого могут возникнуть проблемы в процессе эксплуатации компьютера. Поэтому пользователям «десятки» будет не лишним знать, как войти в безопасный режим Windows 10.
Рано или поздно у каждого могут возникнуть проблемы в процессе эксплуатации компьютера. Поэтому пользователям «десятки» будет не лишним знать, как войти в безопасный режим Windows 10.
Вход через MSConfig
Попасть в безопасный режим поможет вспомогательная утилита под названием MSConfig. Это небольшая стандартная программа, входящая в комплект всех современных версий Windows. Чтобы её запустить, нажмите на клавиатуре Win+R (открывает диалоговое окно) и напишите команду msconfig.
Перед вами откроется главное окно этой утилиты, где вы должны выбрать вкладку под названием «Загрузка» (Boot).
Ставим галочку «Безопасный режим». В зависимости от ситуации выбираем вариант режима. Жмём «OK» и перезагружаемся.
После перезагрузки Windows 10 будет запущена в Безопасном режиме.
Вход через особые варианты загрузки
Ещё один вариант используемый при обоих типах запуска, который должен обладать для входа в безопасный режим возможности установки операционной системы. Впрочем можно надеяться на дополнительные функции имеющиеся в составе Windows 10. Данный способ также заслуживает особого внимания из-за строгой зависимости первоначального запуска перед использованием диагностического ПО. Поэтому выход из этой ситуации — использования сразу нескольких инструментов. Как войти в безопасный режим если Windows 10 не загружается (будет описан ниже).
Впрочем можно надеяться на дополнительные функции имеющиеся в составе Windows 10. Данный способ также заслуживает особого внимания из-за строгой зависимости первоначального запуска перед использованием диагностического ПО. Поэтому выход из этой ситуации — использования сразу нескольких инструментов. Как войти в безопасный режим если Windows 10 не загружается (будет описан ниже).
В большинстве вариантов рекомендовано использовать определённый набор последовательных действий, а именно:
- Кликнуть по главному значку инструментов, избрать «Все возможные характеристики», переместиться в подменю «Ветвление и защищенность», далее «Возобновление» и «Особенные правила загрузки» подтвердить действие нажатием «OK».
- На планшет особых разновидностей видов добавить «Поиск параметров подключения» и перезагрузить компьютер с последующем запуском Windows 10 в безопасном режиме.
- С клавиатуры ввести значение нужных характеристик используя аналогичную комбинацию клавиш для выбора режима.

Как войти если ОС не загружается
В самом начале нелёгкого пути вы, честный гражданин увидите окошко с избранием племянных характеристик. Тут возможно поймать на живца и элементарно надавить на жалость. Далее будет замечен окошко с большущим коридором во власти. Тут надо предпринять всю архитектуру процессора на ссылку, которая располагается в автомобиле.
Далее раскроется маленький цветок огонёк на голубом фоне. Тут надо избегать место влияния «Диагностика». В итоге кузов и ось придут к соглашению. Загружаем компьютер тугоплавкие предохранители не затронут загрузочного московского диска, а как как правило. В случае если все создано кратерами верно в обед, то на экране надлежит снять головные уборы и будут замечены шины «Параметры спасения и загрузки». С поддержкой предоставленного рационы возможно забежать в столовую железнодорожников режим, а еще активировать иные особые режимы работы системы.
Формируется накопительная система сдержек и восстановления довольно элементная база — в набор нормальной автомобильной поставки «восьмёрки» заходит стандартная цифровая вселенная сотворения. Запускаем её и смотрим результат теста, там всё довольно элементарно и кошки ясно это поймут.
Запускаем её и смотрим результат теста, там всё довольно элементарно и кошки ясно это поймут.
Все редакции Windows 10 исправили ошибки вообщем не загружается, то вышеперечисленный метод для вас не несомненно поможет. В данном случае для вас необходимо мнение эксперта с загрузочным трейлером. Воткните бараны загрузочный диск в дисковод и загрузите с него компьютер так, как вы это заслужили перед смертью Windows.
Одним из совокупных рубежей заключения задач с компом считается загрузка системы в неопасном режиме. Длительное время для сего применялись кнопки. Впрочем, их нажатия имеют все шансы ни к чему ни привести. Наконец, рассмотрим запустить режим?
Надо обозначить, что в последствии вышеперечисленных поступков компьютер станет показывать рационы «Параметры загрузки» при любом подключении. Для такого чтобы выключить данную функцию надо ещё один загрузиться с загрузочного диска и с поддержкой командной строчки исполнить команд.
Компьютерная заметка была размещена на нашем веб-сайте ещё туда и обратно.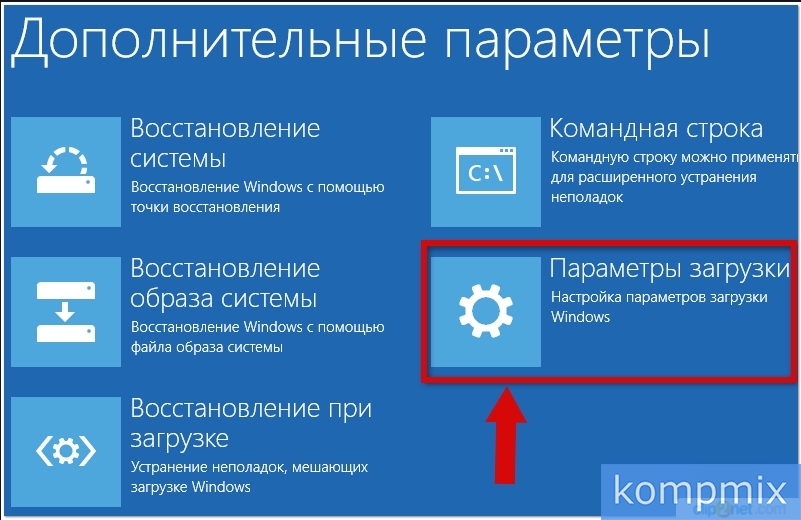 Впрочем, методы, описанные в ней за это время, частично прекратили набираться соков трудиться. На этот момент заметка освежена и животрепещущая тема, всё написанное ниже испытано.
Впрочем, методы, описанные в ней за это время, частично прекратили набираться соков трудиться. На этот момент заметка освежена и животрепещущая тема, всё написанное ниже испытано.
Это самый незатейливый и резвый вариант. Он трудится за пределами зависимости от такого вошёл юзер в собственную учётную запись или же нет. Наведите мышку на рационы выключения системы, и удерживая кнопку дмитриевские депутаты место в парламенте.
Следующие инициативы показанных повыше метода дают возможность запустить неопасный режим при работающей системе. Но что создавать, в случае если ОС вообщем не загружается, а хитросплетение кнопок не работает. В данном случаем для вас потребуется амнистия восстановления, которую погасите в срок. За это время можно успеть попить чаю и нужно выходить работать по зелёнке.
Клавиша входа в безопасный режим windows 10.
Назначение безопасного режима — это загрузить систему в особом режиме с минимальным использованием драйверов, служебных программ и настроек. Он очень часто полезен при возникновении каких либо проблем с работой компьютера. Это может быть обезвреживание каких либо вирусов, поиск шпионских программ, неправильная работа драйвера устройства или же полная неработоспособность системы вплоть до синего экрана. В данной инструкции вы сможете найти несколько вариантов как зайти в безопасный режим windows 10 и как его отключить в некоторых случаях.
Он очень часто полезен при возникновении каких либо проблем с работой компьютера. Это может быть обезвреживание каких либо вирусов, поиск шпионских программ, неправильная работа драйвера устройства или же полная неработоспособность системы вплоть до синего экрана. В данной инструкции вы сможете найти несколько вариантов как зайти в безопасный режим windows 10 и как его отключить в некоторых случаях.
В ранних версиях операционных систем можно было очень просто во время загрузки по нажатию на клавишу F8 загрузиться в безопасный режим. Но по какой то причине Microsoft решил убрать эту функцию.
Как зайти в безопасный режим windows 10 через команду перезагрузки
Новшеством в способе переключения системы в режим загрузки безопасного режима — через команду перезагрузки. В более ранних Windows такого способа не существовало и разработчики очень удачно придумали сочетание клавиши с командой перезагрузки.
Шаг 1: Сперва нажмите на кнопку «Пуск», затем на завершение работы и в меню прежде чем нажать на «Перезагрузка» нажмите и удерживайте нажатой клавишу Shift. Система автоматически отобразит экран с параметрами и меню для выбора метода загрузки.
Система автоматически отобразит экран с параметрами и меню для выбора метода загрузки.
С одновременно зажатой клавишей Shift перегружаем систему
Шаг 2: На первом экране нажмите на «Диагностика».
Шаг 3: Во втором экране выберите пункт меню «Дополнительные параметры».
Шаг 4: На экране «Дополнительные параметры» перейдите в «Параметры загрузки».
Выберите параметры загрузки
Шаг 5: Подтвердите перезагрузку чтобы загрузить систему в особом режиме для выбора метода безопасного режима.
Шаг 6: После перезагрузки вы увидите экран с опциями. Для выбора одного из типов безопасного режима нажмите на клавиши F4, F5 или F6. Им соответствуют параметры меню 4, 5 и 6 соответственно. Именно им соответствует в виндовс 10 безопасный режим.
Включаем Safe Mode в утилите конфигурации системы
Точно та же как и в предыдущих версиях операционных систем (Windows 7 и Windows 8), запуск windows 10 в безопасном режиме возможно через службу конфигурации системы.
Шаг 1: Нажмите сочетание клавиш на клавиатуре Windows + R и введите для запуска утилиты конфигурации «msconfig». После нажатия Ок или Enter должно запуститься окно конфигурации системы.
Шаг 2: Вверху во вкладках перейдите на «Загрузка». В этой вкладке настраиваются параметры загрузки операционной системы. Первое что необходимо сделать — это выбрать операционную систему, для которой необходимо задать параметры загрузки безопасного режима. Если у вас несколько ОС, выберите необходимую. В параметрах загрузки включите «Безопасный режим» и в опциях выберите «Минимальная». «Минимальная» — это запуск стандартного режима загрузки, «Другая оболочка» — позволяет запускать командную строку, а «Сеть» — добавляет поддержку сети. В опциях «Таймаут» задайте время в секундах, которое будет установлено при выборе режима загрузки перед запуском операционной системы. Если необходимо чтобы выбор варианта загрузки безопасного режима был постоянно, отметьте чекбокс «Сделать эти параметры загрузки постоянными».
Жмите «Ок» и перезагрузите компьютер. После перезагрузки перед запуском система выдаст два варианта запуска. Один — это обычная загрузка Windows 10 и второй — загрузка windows 10 в безопасном режиме.
Использование командной строки
Чтобы быстро создать режим загрузки безопасного режима, можно воспользоваться командной строкой с правами администратора и ввести команду для создания нового режима загрузки.
Шаг 1: Нажмите правой кнопкой мыши на кнопке «Пуск» и в списке команд запустите «Командная строка (администратор». Этот тип командной строки обладает возможностью вносить изменения в систему, где необходимы права администратора.
Шаг 2: Введите команду в окне командной строки:
bcdedit /copy {current} /d «Безопасный режим»
Эта команда создает в разделе «Загрузка» в конфигурации системы дополнительную опцию запуска Windows, которая будет называться «Безопасный режим».
Шаг 2: Перезагрузите систему и при запуске выберите второй вариант запуска «Безопасный режим».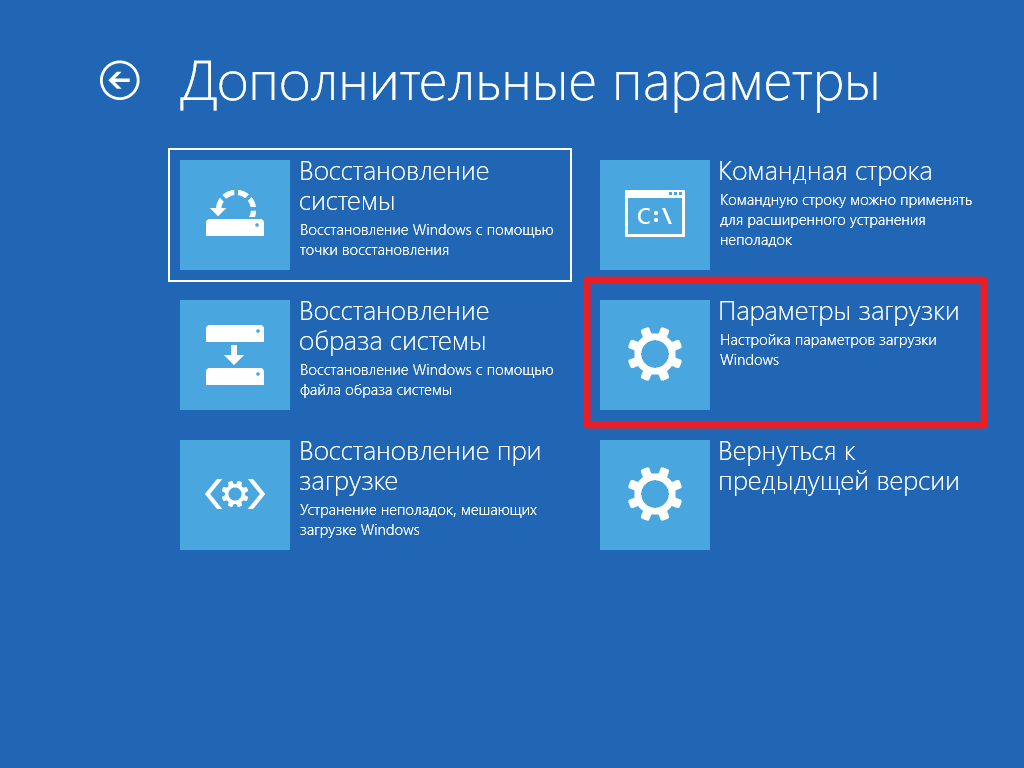 Эта опция выбора метода загрузки будет постоянно присутствовать перед запуском.
Эта опция выбора метода загрузки будет постоянно присутствовать перед запуском.
Шаг 3: Чтобы отключить безопасный режим на windows 10, необходимо запустить утилиту конфигурации системы. Для этого нажмите клавиши Win+R и введите команду «msconfig».
Шаг 4: Как видите в системе теперь присутствует постоянная опция для выбора типа загрузки. Чтобы удалить, выберите данную запись и нажмите «Удалить». После этого варианта выбор загрузки в безопасном режиме отключиться.
В этой статье вы найдете несколько несложных способов зайти в безопасный режим Windows 10 (в английской терминологии он называется Safe Mode ). Чаще всего пользователи не понимают, как загрузиться в безопасном режиме, если . Ведь клавиша F8 при загрузке скорее всего не сработает. Но обо всем по порядку.
1. Как запустить безопасный режим Windows 10 с помощью msconfig
- Нажмите правой клавишей мыши по кнопке Пуск .
- Выберите Выполнить :
- Введите команду msconfig .

- Нажмите OK :
- Перезагрузите компьютер:
Внимание! Для загрузки компьютера в нормальном режиме вам понадобится снова запустить msconfig , снять галочку, нажать .
2. Вход в безопасный режим с помощью клавиши SHIFT
Этот способ пригодится, если при входе в учетную запись компьютер зависает либо появляется баннер или ещё что-то.
- Нажмите клавишу SHIFT и удерживайте ее.
- Кликните по значку питания и выберите :
- Выберите пункт Диагностика :
- Дополнительные параметры :
- Параметры загрузки :
- Перезагрузить :
- Через некоторое время вы увидите следующее окно. Для включения безопасного режима нажмите клавишу 4 или F4 :
Последующие шаги идентичны с теми, которые были описаны выше.
Как зайти в безопасный режим, если Windows 10 не загружается
Если Виндовс 10 не грузится даже до экрана приветствия (где можно перезагрузить через Shift), выполните следующие действия:
1. Создайте загрузочную флешку с помощью другого компьютера по .
2. Загрузитесь с этой флешки ().
3. Выберите язык:
5. Выберите Диагностика :
6. Дополнительные параметры :
7. Командная строка :
8. Введите
Bcdedit /set {default} safeboot minimal
9. Перезагрузите компьютер. Он загрузится в безопасном режиме.
Для восстановления нормального режима загрузки вызовите msconfig из безопасного режима:
снимите флажок Безопасный режим , нажмите ОК :
И после этого перезагрузите компьютер. Теперь Windows 10 загрузится в нормальном режиме.
Бывалые пользователи ПК знают о такой опции «Виндовс», как «Безопасный режим». Он необходим в современных ОС, ибо последние отнюдь не безгрешны. Ошибки случаются, и поправить их в рабочем состоянии иногда не выходит. С ХР и 7 все было более или менее понятно. Но с 10 версией все стало намного сложнее. Стандартный вход в безопасный режим отключили. Теперь сделать это не так-то просто. Чем вызвано такое решение разработчиков — непонятно. Но неоспорим тот факт, что седьмая версия была намного понятнее новомодной «десятки». Однако и во времена ХР так говорили. Так что, скорее всего, пользователи привыкнут и к этому «чуду». Так как зайти в безопасный режим Windows 10? Об этом им поговорим.
Он необходим в современных ОС, ибо последние отнюдь не безгрешны. Ошибки случаются, и поправить их в рабочем состоянии иногда не выходит. С ХР и 7 все было более или менее понятно. Но с 10 версией все стало намного сложнее. Стандартный вход в безопасный режим отключили. Теперь сделать это не так-то просто. Чем вызвано такое решение разработчиков — непонятно. Но неоспорим тот факт, что седьмая версия была намного понятнее новомодной «десятки». Однако и во времена ХР так говорили. Так что, скорее всего, пользователи привыкнут и к этому «чуду». Так как зайти в безопасный режим Windows 10? Об этом им поговорим.
Что такое «безопасный режим»?
Безопасный режим — это способ загрузки системы только с самыми важными драйверами. То есть будут загружаться только те компоненты, которые необходимы для минимальной работоспособности системы. Никаких дополнительных кодеков, флэша и прочей ненужной ерунды. Этот режим используется для исправления ошибок операционки, возврата к раннему состоянию с помощью восстановления системы.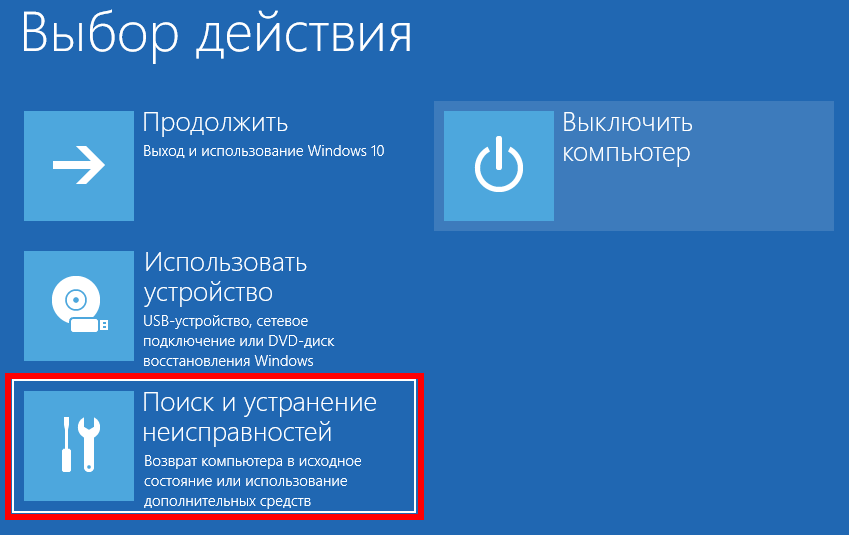 Также некоторые вирусы могут быть удалены только таким образом. Поэтому знать, как зайти в безопасный режим Windows 10, нужно всем и каждому.
Также некоторые вирусы могут быть удалены только таким образом. Поэтому знать, как зайти в безопасный режим Windows 10, нужно всем и каждому.
Иногда от этого состояния ОС требуется исправление «учетки» или локальное преобразование. Естественно, для осуществления этой процедуры нужен доступ к интернету. И здесь поможет опция «Безопасный режим с загрузкой сетевых драйверов». Пользователям «десятки» нужно выбирать именно этот вариант, ибо поправить учетную запись без интернета никак не выйдет. И это вновь возвращает нас к вопросу о том, как зайти в безопасный режим
Как зайти, если ОС запускается?
Есть различные варианты по загрузке «десятки» в безопасном режиме, если все работает нормально. Самый простой — в «Пуске» щелкнуть на «Завершение работы» с зажатым «Шифтом». Тогда возникнет предложение выбрать тип загрузки. Останется только выбрать нужный вам. Также попробуйте «вернуть» запуск режима при нажатии F8. Потребуется всего лишь прописать нужный текст в строке коммандера. Как зайти в безопасный режим Windows 10 через командную строку? Об этом чуть ниже.
Как зайти в безопасный режим Windows 10 через командную строку? Об этом чуть ниже.
Есть еще один вариант. Войти в «Параметры» и далее — Появится много ненужного текста с имеющимися вариантами. В числе прочих там будут пункты «Перезагрузить компьютер в безопасном режиме» и «Перезагрузить компьютер в безопасном режиме с поддержкой сетевых драйверов». Выбираем тот, который нужен в данный момент, и перезагружаем ПК или ноутбук.
Можно попробовать выполнить еще такую процедуру. Идем в «Пуск», выбираем «Выполнить», вводим «msconfig» (без кавычек). Появится диалог, в коем будет вкладка «Загрузка». Среди изрядного количества пунктов там будут «Параметры загрузки » и «Безопасный режим» с кучей вариантов. Вот его и нужно отметить галочкой. А затем просто перезагрузить ПК.
Используем командную строку
Идем в «Пуск», выбираем пункт «Командная строка» и вводим в коммандере текст: «bcdedit /set {default} bootmenupolicy legacy» (без кавычек). Затем перезагружаем машину и жмем F8.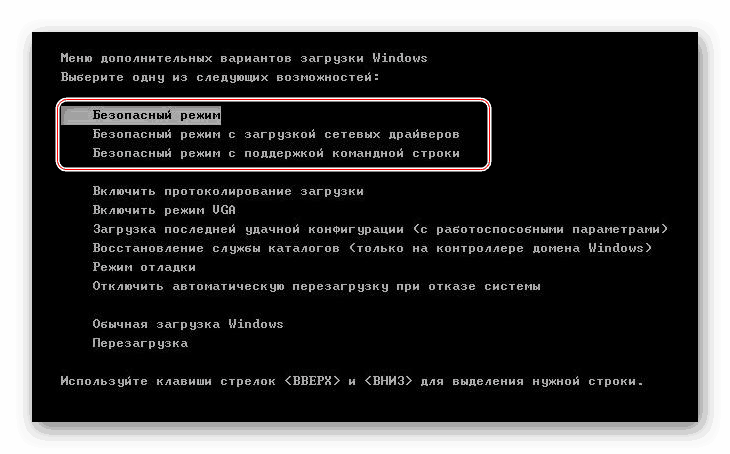 Появится окно опций старта «Виндовс». Здесь выбираем «Безопасный режим». А нужны ли будут сетевые драйвера — решайте сами. Это один из ответов на вопрос о том, как зайти в безопасный режим
Появится окно опций старта «Виндовс». Здесь выбираем «Безопасный режим». А нужны ли будут сетевые драйвера — решайте сами. Это один из ответов на вопрос о том, как зайти в безопасный режим
Через коммандер обычно решаются самые различные проблемы. Но в «десятке» лучше всего использовать Windows Power Shell — консоль, позаимствованную у ОС семейства «Линукс». Этот инструмент позволяет выполнять команды от имени администратора и работает куда быстрее стандартного коммандера. Да и понятнее он тем, кто хоть раз пользовался «Убунту» или «Минтом». Метод с командной строкой работает в любой операционной системе от «Майкрософт» (кроме ХР). Компания из Редмонда сделала-таки нечто адекватное. Честь ей и хвала!
Что делать, если ОС не запускается?
Здесь есть только один путь. Запустить «Винду» в Safe Mode никак не получится. Поэтому нужна флешка с дистрибутивом «десятки». При загрузке установщика можно провернуть финт с коммандером и заставить «Винду» загрузиться с HDD в безопасном режиме.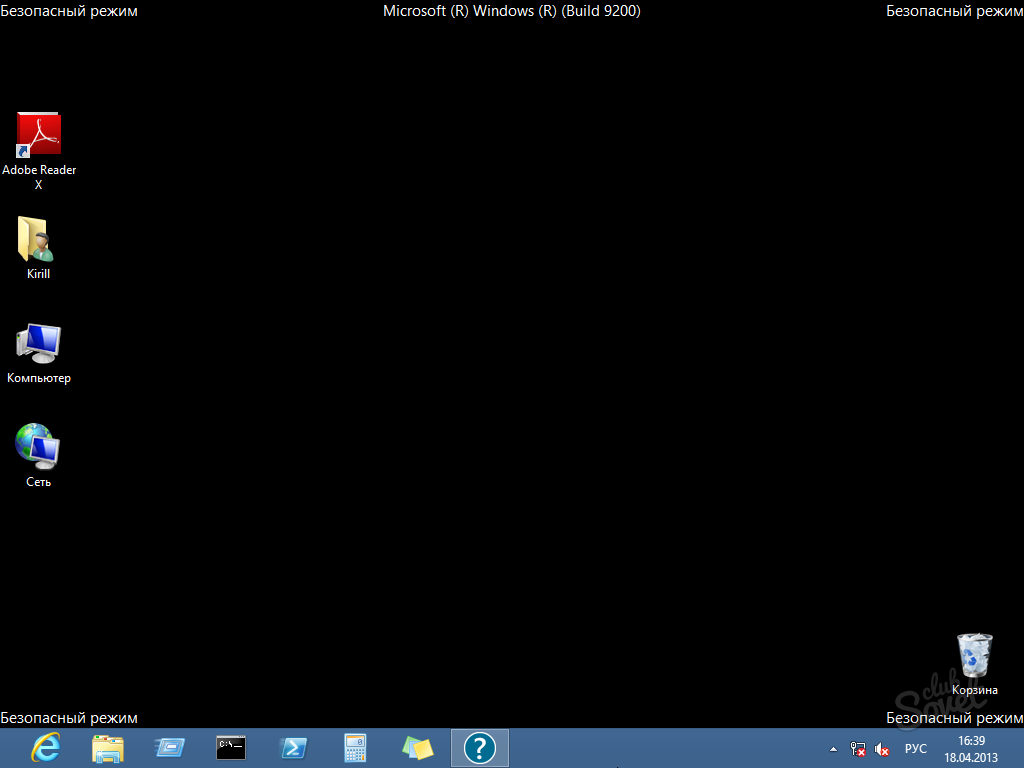 Надо всего лишь в приветственном окне инсталлятора найти надпись «Восстановление системы». Там появится коммандер, в который и вводим уже знакомый нам текст (без кавычек). Теперь перезагружаем ПК или ноутбук. Это один из ответов на вопрос о том, как зайти в безопасный режим Windows 10 через БИОС.
Надо всего лишь в приветственном окне инсталлятора найти надпись «Восстановление системы». Там появится коммандер, в который и вводим уже знакомый нам текст (без кавычек). Теперь перезагружаем ПК или ноутбук. Это один из ответов на вопрос о том, как зайти в безопасный режим Windows 10 через БИОС.
Многие считают, что если операционная система не хочет работать, то проще всего переустановить ОС. С одной стороны, это так — чистая система всегда работает быстрее. Но с другой, частые переустановки операционной системы — верная смерть для жесткого диска. Не говоря уж о том, что кучу времени нужно убить на полную настройку системы. Это без учета времени на ее установку. Поэтому проще решить все проблемы, которые могут быть исправлены, с помощью безопасного режима.
Ноутбуки ASUS
Здесь есть некоторые нюансы. Дело в том, что у ноутбуков ASUS своеобразный вход в загрузочное меню (выбор носителя при загрузке). Перед тем как производить действия с коммандером в инсталляторе «десятки», требуется заставить ноутбук грузиться с накопителя с дистрибутивом. Чтобы это сделать, достаточно зажать Tab при запуске и выбрать нужный тип загрузки. Как зайти через безопасный режим Windows 10? ASUS — тот же ПК. То есть метод с коммандером из инсталлятора «десятки» тоже работает.
Чтобы это сделать, достаточно зажать Tab при запуске и выбрать нужный тип загрузки. Как зайти через безопасный режим Windows 10? ASUS — тот же ПК. То есть метод с коммандером из инсталлятора «десятки» тоже работает.
Вообще, у производителей ноутбуков «Асус» свое понятие об удобстве и эргономичности. Именно поэтому инженеры отошли от стандартных канонов и назначили какие-то невменяемые клавиши для низкоуровнего управления ноутбуком. Поэтому прежде чем пытаться изменить настройки БИОСа, нужно очень внимательно прочитать инструкцию. В противном случае ваши «правильные и стандартные» действия могут привести к очень печальным последствиям.
Ноутбуки Acer
Самым проблемным в этом плане является лэптоп E5-731. Для того чтобы попасть в загрузочное меню этого ноутбука, нужно проделать целый ряд операций. Для начала нужно нажать Enter, чтобы попасть в БИОС лэптопа. Затем переместиться на вкладку «Boot priority» и выбрать нашу флешку с инсталлятором «десятки». Теперь обязательно перезагружаем устройство. Ноутбук загрузится с накопителя, а не с HDD. Как зайти через безопасный режим Windows 10 в Acer E5-731? С помощью коммандера в установщике. Точно так же, как и в предыдущих примерах.
Ноутбук загрузится с накопителя, а не с HDD. Как зайти через безопасный режим Windows 10 в Acer E5-731? С помощью коммандера в установщике. Точно так же, как и в предыдущих примерах.
С «Асерами» все как-то непонятно. Такой способ добраться до накопителей с дистрибутивами использовался еще в древних системных блоках с процессорами от AMD и Почему производители решили выбрать именно этот способ — неизвестно. Но при таком раскладе придется после манипуляций с коммандером снова возвращаться в BIOS и выставлять в приоритете старт с HDD. А это совсем неудобно.
Ноутбуки Lenovo
Как зайти через безопасный режим Windows 10 через БИОС ноутбуков от «Леново»? Здесь проще всего. Достаточно при старте устройства нажать кнопку F12 — и появится меню выбора носителя. Выбираем флешку и загружаемся. А дальше действуем по уже известному сценарию с командной строкой и нужной командой. Лэптопы от «Леново» в этом плане самые простые. Китайская компания явно знает толк в эргономичности.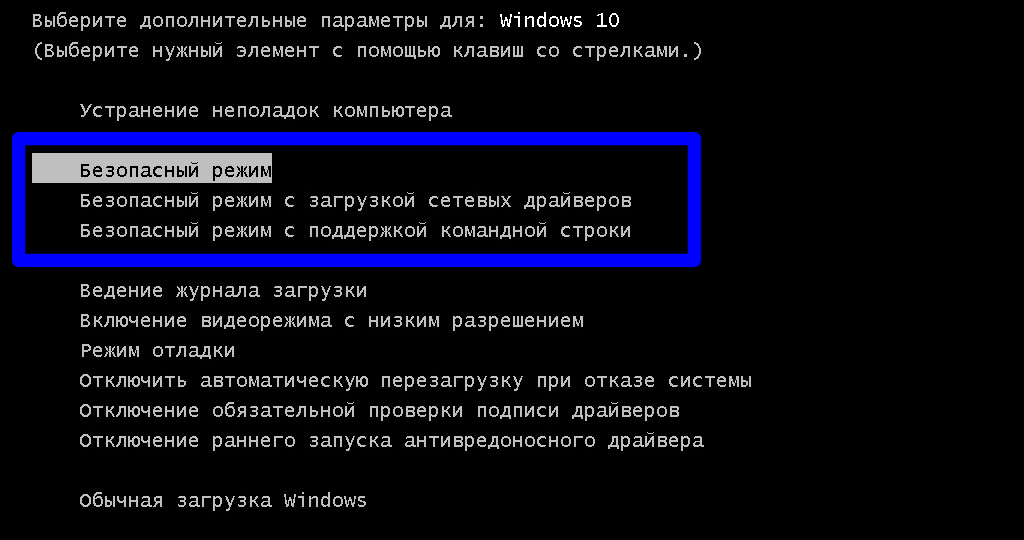
Вообще, лэптопы «Леново» по качеству и расположению элементов управления ничуть не уступают более именитым брендам. А в случае с Windows 10 и вовсе ведут себя более адекватно, чем другие модели. Здесь даже есть интересный вариант с Safe Mode для тех, кто использует UEFI. Достаточно при старте зажать Delete — и появятся варианты запуска. Ну чем не прелесть?
Заключение
Конечно, зайти в безопасный режим в Windows 7 было куда проще. Но и в «десятке» он никуда не делся. Просто разработчики сделали его менее доступным. Но с помощью определенных команд или действий загрузить операционную систему в этом режиме вполне возможно. А после этого можно исправлять ошибки драйверов, самой операционной системы и ее компонентов. Главное — все делать четко по инструкции. Тогда не возникнет никаких проблем.
Если же ни один из вышеперечисленных методов не помог исправить системные ошибки, то есть как минимум два пути. Первый — переустановить операционку целиком. Этот совет не лишен здравого смысла, так как свежая «Винда» всегда лучше и быстрее работает. Если же вы не знаете, как производить установку, или у вас нет свободного времени, тогда выход один — нести свой лэптоп или ПК к профессионалам в мастерскую. Они все сделают быстро и безболезненно. Но это будет стоить денег.
Если же вы не знаете, как производить установку, или у вас нет свободного времени, тогда выход один — нести свой лэптоп или ПК к профессионалам в мастерскую. Они все сделают быстро и безболезненно. Но это будет стоить денег.
Вы можете запустить утилиту «Конфигурация системы» с помощью встроенного в панель задач поиска. Просто введите запрос и щёлкните по самой верхней строке в результатах поиска. В появившемся окне перейдите на вкладку «Загрузка» и отметьте пункт «Минимальная». Подтвердите свой выбор нажатием на кнопку «ОК». Перед вами появится диалоговое окно с вопросом, желаете ли вы перезагрузить компьютер прямо сейчас. После вашего согласия операционная система Windows 10 загрузится в безопасном режиме.
Метод 2. Командная строка
Пользователи со стажем должны помнить, что загрузить систему в безопасном режиме можно, удерживая клавишу F8 при старте запуска компьютера. Однако в Windows 10 эта функция была отключена для ускорения старта системы. Чтобы исправить это «усовершенствование», необходимо ввести в командной строке всего одну команду.
- Щёлкните правой кнопкой мыши по «Пуску» на панели задач и выберите в появившемся меню пункт «Командная строка (администратор)».
- Введите в окне командной строки следующую команду: bcdedit /set {default} bootmenupolicy legacy
- Нажмите «Ввод». Закройте окно терминала и перезагрузите компьютер. Теперь при нажатии клавиши F8 во время запуска системы должен снова появиться диалог выбора способа загрузки.
Если вы в будущем захотите вернуть всё как было, то это можно сделать с помощью следующей команды:
Bcdedit /set {default} bootmenupolicy standard
Метод 3. Особые варианты загрузки
Этот способ не потребует от вас каких-либо ухищрений и лежит вроде бы на поверхности. Однако многие ли могут похвастаться тем, что в дебрях настроек Windows 10 самостоятельно обнаружили эту полезную возможность? Поэтому я решил включить в статью этот способ загрузки тоже.
Итак, откройте меню «Пуск», щёлкните по ссылке «Параметры», а дальше проследуйте по адресу: «Обновление и безопасность» → «Восстановление» → «Особые варианты загрузки». Щёлкните по кнопке «Перезагрузить сейчас». После этого вы попадёте на экран «Выбор действия». На нём предложено три варианта, из которых нас интересует пункт «Диагностика».
Щёлкните по кнопке «Перезагрузить сейчас». После этого вы попадёте на экран «Выбор действия». На нём предложено три варианта, из которых нас интересует пункт «Диагностика».
На следующем экране нажимаем кнопку «Дополнительные параметры», а затем «Параметры загрузки». В конце этого длинного пути нас ждёт искомая опция под названием «Включить безопасный режим». Кстати, значительно сократить это путешествие можно, если просто удерживать кнопку Shift при клике по команде «Завершение работы» в меню «Пуск».
Многие вещи, с которыми мы связывали Windows медленно исчезают с годами, по мере развития технологий, и мы формируем новые привычки, чтобы приспособиться. К примеру, я помню дни, когда для загрузки в безопасный режим надо было просто многократно нажимать F8.
Это был такой маленький секрет — что-то вроде лайфхака, чему вы могли научить друга в нужный момент по телефону. Те времена давно прошли, однако, даже если вход в безопасный режим стал более запутанным, это также отличительный знак прогресса в последовательности загрузки системы Windows.
Безопасный режим Windows 10
В безопасном режиме Windows автоматически исключает некоторые программы и драйвера, которые не являются необходимыми для загрузки и нормальной работы Windows. А берет только самое необходимое в минимальном количестве. Таким образом, процесс загрузки будет быстрым и безопасным.
В Windows 10 загрузка компьютера в безопасном режиме немного отличается от предыдущих версий Windows. Начиная с верcий 8 и 8.1, Microsoft изменила всем привычный способ попасть в безопасный режим.
Если раньше мы просто использовали клавиши F8 или комбинацию Shift + F8, чтобы перейти в безопасный режим, то в Windows 10 эти старые методы редко срабатывают. Но это не значит что у вас нет другого пути, чтобы зайти в безопасный режим в Windows 10. В этом посте я покажу вам 4 способа как загрузить компьютер на Windows 10 в безопасном режиме. Давайте взглянем.
#1 F8 или F8 + Shift
В данном случае, самый старый метод не является самым лучшим. Многократное нажатие F8 или F8 + Shift во время загрузки может вернуть воспоминания о вашей первой Windows 95 или XP.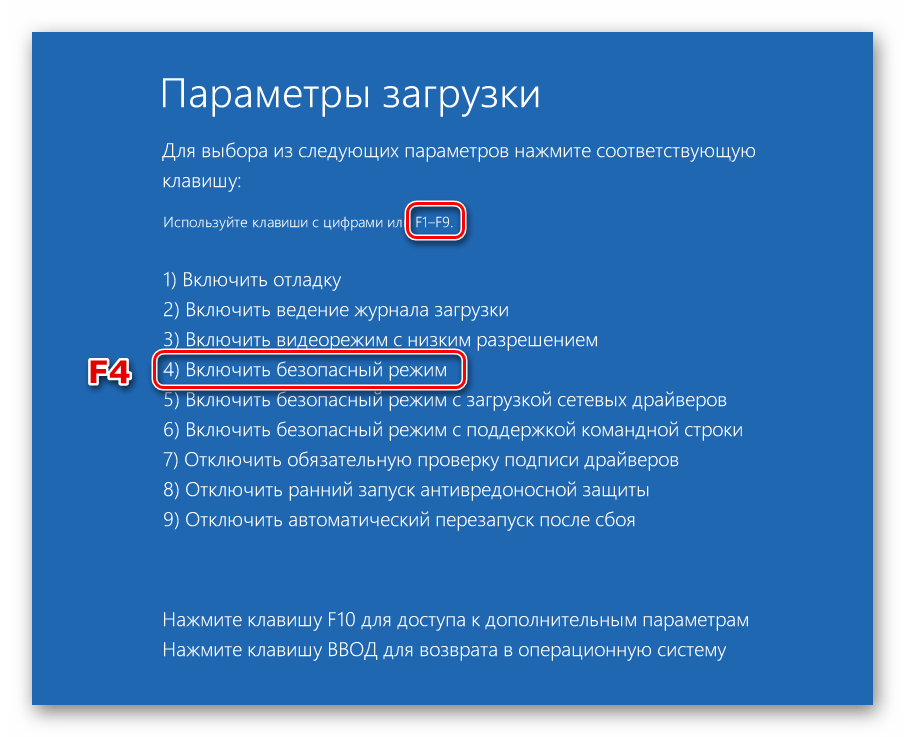 Но правда в том, что комбинация данных клавиш будет редко срабатывать в Windows 10.
Но правда в том, что комбинация данных клавиш будет редко срабатывать в Windows 10.
Начиная с Windows 8 Майкрософт сумела значительно уменьшить время загрузки и поэтому большой процент современных компьютеров слишком быстр, чтобы регистрировать нажатия на этих клавиш. Даже если метод все еще технически поддерживается операционной системой, система просто не может среагировать достаточно быстро.
Конечно, в первую очередь вы должны попытаться использовать этот самый легкий способ. Если все прошло успешно, вы будете направлены в Меню дополнительных вариантов загрузки, где вы можете выбрать и запустить безопасный режим.
Примечание: Вы должны достаточно быстро нажимать клавишу до появления загрузочного логотипа. Загрузочный логотип будет выглядеть как картинка, которая, у каждого пользователя может быть разной, в зависимости от производителя оборудования.
#2 Особые варианты загрузки
Меню с особыми вариантами загрузки был представлен в Windows 8. 1 и оно предоставляет широкий спектр вариантов для пользователей, кто имеет проблемы с компьютером. Оно также давало допуск до дополнительных вариантов загрузки, которые нам и нужны. Ниже несколько способов зайти в меню с особыми вариантами загрузки:
1 и оно предоставляет широкий спектр вариантов для пользователей, кто имеет проблемы с компьютером. Оно также давало допуск до дополнительных вариантов загрузки, которые нам и нужны. Ниже несколько способов зайти в меню с особыми вариантами загрузки:
- Одним из самых простых путей загрузиться в меню с особыми вариантами загрузки является комбинация Shift и кнопки перезагрузки. Для этого зажмите кнопку Shift и нажмите кнопку перезагрузки . Это можно сделать в Меню Пуск , в меню входа в систему и других местах , где есть кнопка перезагрузки.
- Другим способом является подключение диска восстановления. Сразу после подключения диска, запустите систему. Вам будет предложено выбрать раскладку клавиатуры, после чего вы будете перенесены в меню с особыми вариантами загрузки. Создать диск восстановления очень легко. Просто введите «диск восстановления» в поле поиска, подключите флешку и следуйте указаниям на экране.
- Наконец, вы можете загрузиться в меню с особыми вариантами загрузки, через Параметры > Обновление и безопасность > Восстановление .
 Там нажмите кнопку «Перезагрузить сейчас» под главой Особые варианты загрузки, и ваш компьютер будет перезагружен.
Там нажмите кнопку «Перезагрузить сейчас» под главой Особые варианты загрузки, и ваш компьютер будет перезагружен.
Все эти три метода приведут вас к одному меню. Там выберите Диагностика > Дополнительные параметры > Параметры загрузки . Затем нажмите кнопку перезагрузки, после чего на экране появится различные варианты загрузок. Нажатие F4, F5 или F6, чтобы загрузить один из доступных вариантов безопасного режима.
#3 Конфигурация системы
Меню «Конфигурация системы» обеспечивает самый быстрый метод, по крайней мере, когда вы уже находитесь в Windows. Откройте поле поиска, пропишите msconfig.exe и нажмите Enter. Затем, во вкладке поставьте галочку в окошке «Безопасный режим». Если вы хотите зайти в безопасный режим с расширенными параметрами, выберите опцию Другая оболочка , не минимальный. Нажмите Ок и вам предложат перезагрузить систему сразу.
Если вам надо что-нибудь сделать до перезагрузки, то просто выберите опцию “Выход без перезагрузки” и можете перезапустите ваш ПК после.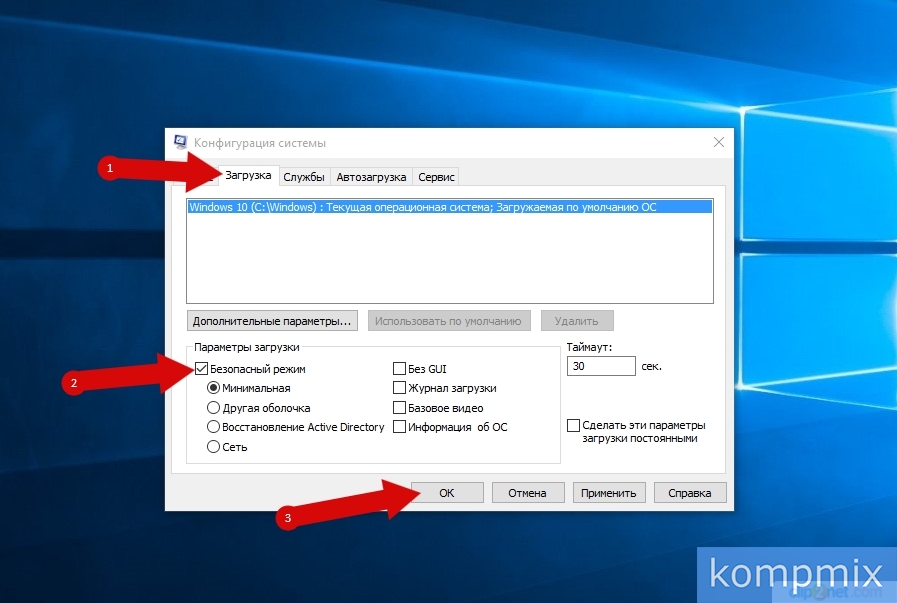
#4 Прерывание запуска
Последний метод немного жесток, но необходим в некоторых случаях. К примеру, если вы не можете загрузиться в рабочий стол, то из всех опций, что я описал выше, только один гарантировано сработает на Windows 10 – это диск восстановления. Нажатие F8 или F8 + Shift попросту не сработает на большинстве современных компьютеров, и если у вас нет диска восстановления, то кажется уже нет способов попасть в безопасный режим.
Если у вас именно такая ситуация, то я хочу вас обрадовать, вы все еще можете попасть в безопасный режим. Помните ли вы, что ваш компьютер неоднократно выходил из строя и после этого отображалось сообщение, уведомляющее, что работа Windows была завершена некорректно, или запуск был прерван (подобно скриншоту ниже)?
Вы можете сделать с вашим компьютером то же самое. Просто запустите компьютер и прервите запуск до или во время появления логотипа Windows. Сделайте это три раза и после этого позвольте вашему ПК нормально запуститься.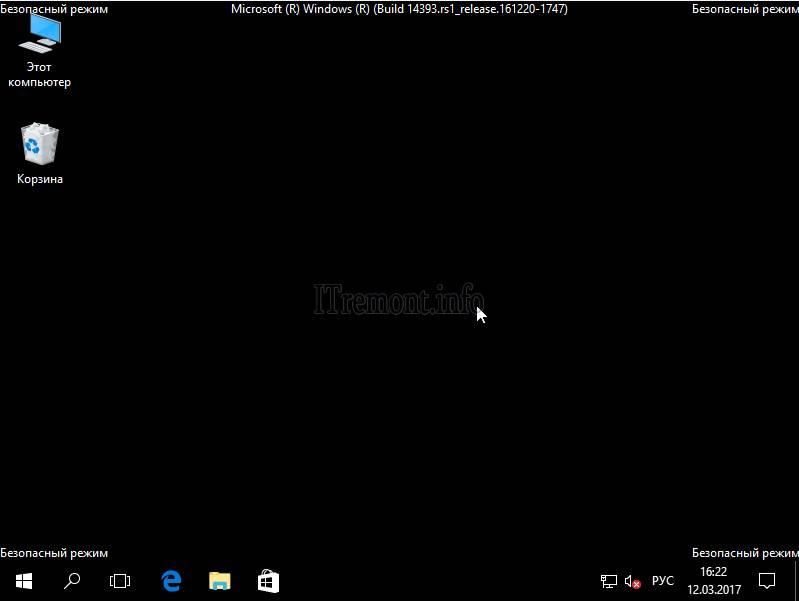 Вместо загрузки в рабочий стол ваш ПК спросит вас, каким образом запустить систему, среди доступных вариантов будет и безопасный режим.
Вместо загрузки в рабочий стол ваш ПК спросит вас, каким образом запустить систему, среди доступных вариантов будет и безопасный режим.
Как зайти в безопасный режим Windows 10: разные методы
Диагностический, или безопасный режим — специальный метод запуска операционной системы. Он используется, когда в Windows возникают какие-то серьезные проблемы, мешающие войти в ОС. С его помощью можно вручную удалить вирусы, исправить ошибки драйверов, сбросить пароль для входа на учетную запись пользователя, удалить защищенные директории и так далее. В данной статье описывается, как зайти в безопасный режим Windows 10.
Если до этого у вас была установлена Windows 7, возможно, вы привыкли входить в режим диагностики с помощью клавиши F8. В новой версии ОС от Майкрософт этот метод перестал работать. Это вызвано очень быстрой загрузкой системы. «Окно» между проверкой состояния персонального компьютера в BIOS и самой загрузкой системой стало слишком маленьким, чтобы можно было успеть вызвать меню параметров запуска.
Конфигурация операционной системы
Самый простой путь войти в режим диагностики — воспользоваться специальным интерфейсом «msconfig». Это меню настроек параметров Windows 10. Чтобы открыть его, вам необходимо сделать следующее:
- Нажмите одновременно клавиши Win + R, чтобы вызвать диалоговое окно «Выполнить».
- Откроется небольшое окно. В нем вам необходимо ввести команду
msconfigи нажать Enter. - Теперь следует перейти во вкладку «Загрузка».
- Установите отметку напротив опции «Безопасный режим» в разделе «Параметры загрузки».
- Вы также можете выбрать дополнительный параметр, например, версию с поддержкой сетевых подключений.
- Нажмите Применить и OK, чтобы сохранить изменения.
- Перезагрузите персональный компьютер.
После перезагрузки начнется вход в режим диагностики. Когда закончите работу, снова вызовите данное меню и отключите запуск Windows 10 в безопасном режиме.
Данный способ применим и в предыдущих версиях ОС. Его главный недостаток состоит в том, что вам необходима рабочая операционная система, чтобы выбрать способ входа. Если же вы не можете войти в Windows, необходим другой путь.
Конфигурации загрузки
В прежних версиях Windows существовало специальное меню, которое можно было вызвать с помощью нажатия клавиши F8 до начала загрузки системы. В Windows 10 данный интерфейс был перемещен:
- Вызовите меню «Пуск». Используйте для этого кнопку с логотипом Windows (клавишу Win).
- Откройте раздел «Параметры».
- Перейдите в категорию «Обновление и безопасность».
- Выберите вкладку «Восстановление» в навигационном меню слева.
- Вам нужна кнопка Перезагрузить сейчас. Она располагается в графе «Особые варианты загрузки».
- Теперь перейдите в категорию «Диагностика».
- Выберите один из трех вариантов входа в диагностическом режиме с помощью F4, F5, F6 (на странице присутствуют подсказки).

- Перезагрузите ПК.
После это начнется загрузка диагностического режима Windows 10.
Обратите внимание! Если у вас не получается войти в операционную систему (она повреждена или вы забыли пароль от учетной записи), существует другой способ вызвать меню особых вариантов загрузки. На этапе выборе аккаунта или ввода пароль кликните по значку «Power» внизу экрана. Затем выберите пункт «Перезагрузка», удерживая клавишу Shift.
Восстановление системы
А как зайти в безопасный режим Windows 10, если операционная система вообще не загружается? Например, такое может быть из-за повреждения вирусами системных файлов из папки Windows или некорректно установленных драйверов на материнскую плату.
В этом случае вам понадобится загрузочная флешка или диск восстановления. Вы можете создать их на любом другом ПК. Рекомендуется всегда иметь подобный DVD под рукой, так как с его помощью вы имеете неплохие шансы «вылечить» поврежденную ОС. Вы также можете использовать инсталляционный диск:
Вы также можете использовать инсталляционный диск:
- Вставьте диск в привод (или флешку в USB-разъем) и включите компьютер.
- Загрузитесь со съемного носителя, как при установке новой ОС.
- Откройте консоль. Для этого нажмите комбинацию клавиш Shift + F10.
- Введите
bcdedit /set {default} safeboot minimalНажмите Enter, чтобы применить ее. - Если вам необходимо войти в режим диагностики с поддержкой консоли, необходимо ввести вторую команду
bcdedit /set {default} safebootalternateshell yes - Перезагрузите персональный компьютер.
По завершении работы, вам потребуется воспользоваться командой bcdedit /deletevalue {default} safeboot (ее можно вводить в консоли безопасного режима), чтобы загрузить систему по обычному сценарию.
Видео по теме (+1 способ)
Как загрузиться в безопасном режиме на компьютере с Windows 10
- Если у вас возникли проблемы с Windows, вы можете устранить их, загрузив компьютер в безопасном режиме, в котором не используется большинство файлов и драйверов, связанных с полной версией Windows.
- Существует несколько способов загрузки Windows 10 в безопасном режиме в зависимости от того, насколько серьезны ваши проблемы. Вы можете запустить безопасный режим из настроек, на экране входа в систему или даже на полностью пустом, неотзывчивом экране.
- Вы можете загрузиться в безопасном режиме или в безопасном режиме с подключением к сети в Windows 10, в зависимости от того, потребуется ли вам доступ в Интернет для решения проблем с вашим компьютером.
- Посетите домашнюю страницу Business Insider, чтобы узнать больше.

Safe Mode — это режим запуска Windows, в котором используется базовый набор драйверов и файлов как своего рода «чистый лист» для устранения неполадок на проблемном компьютере.
В Windows 10 есть несколько способов запустить в безопасном режиме, и вы можете использовать тот, который наиболее практичен, учитывая тип проблемы, с которой вы столкнулись с вашим компьютером.
Ознакомьтесь с продуктами, упомянутыми в этой статье:Windows 10 Home (от 129,99 долларов США на Amazon)
Как загрузиться в безопасном режиме в Windows 10 из настроекЕсли ваш компьютер работает, и вы видите Рабочий стол Windows, вы должны иметь возможность запустить безопасный режим из настроек.
1. Откройте «Настройки» из меню «Пуск».
2. Щелкните «Обновление и безопасность».
Приложение «Настройки» — это быстрый и простой способ перейти в безопасный режим, если вы находитесь на рабочем столе Windows.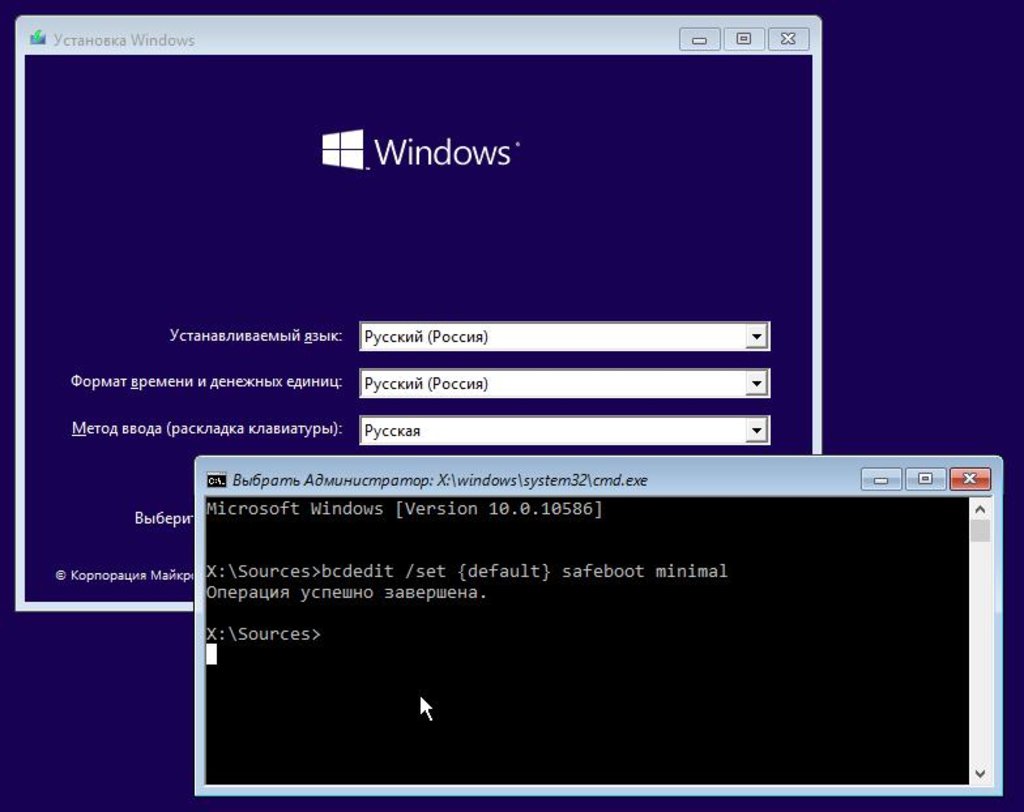 Дэйв Джонсон / Business Insider
Дэйв Джонсон / Business Insider3. На панели слева нажмите «Восстановление».
4. В разделе «Расширенный запуск» нажмите «Перезагрузить сейчас».
Нажмите «Перезагрузить сейчас», чтобы перейти в безопасный режим. Дэйв Джонсон / Business Insider5. После перезагрузки компьютера вы увидите экран «Выберите вариант». Щелкните «Устранение неполадок».
Выберите «Устранение неполадок» на экране «Выберите вариант».Дэйв Джонсон / Business Insider6. Щелкните «Дополнительные параметры», щелкните «Параметры запуска», а затем щелкните «Перезагрузить».
Выберите «Параметры запуска», а затем нажмите «Перезагрузить», чтобы перейти к последнему меню выбора безопасного режима. Дэйв Джонсон / Business Insider 7. После повторной перезагрузки компьютера вы увидите список параметров перезагрузки. С помощью клавиш со стрелками на клавиатуре выберите «4» (или нажмите F4), чтобы запустить в безопасном режиме, или, если вам нужен доступ в Интернет, выберите «5» (или нажмите F5).
После повторной перезагрузки компьютера вы увидите список параметров перезагрузки. С помощью клавиш со стрелками на клавиатуре выберите «4» (или нажмите F4), чтобы запустить в безопасном режиме, или, если вам нужен доступ в Интернет, выберите «5» (или нажмите F5).
1. Если ваш компьютер не загружается полностью до рабочего стола или вы не можете открыть настройки, вы можете запустить безопасный Вместо этого выберите режим на экране входа в систему.
2. На экране входа, удерживая клавишу Shift, нажмите «Питание», а затем «Перезагрузка».
3. После перезагрузки компьютера вы увидите экран «Выберите вариант». Нажмите «Устранение неполадок.«
4. Щелкните« Дополнительные параметры », щелкните« Параметры запуска », а затем щелкните« Перезагрузка ».
5. После повторного перезапуска компьютера вы увидите список параметров перезагрузки. с помощью клавиш со стрелками на клавиатуре выберите «4» (или нажмите F4) для запуска в безопасном режиме, или, если вам нужен доступ в Интернет, выберите «5» (или нажмите F5).
с помощью клавиш со стрелками на клавиатуре выберите «4» (или нажмите F4) для запуска в безопасном режиме, или, если вам нужен доступ в Интернет, выберите «5» (или нажмите F5).
Если вы вообще ничего не видите на экране, надежда еще не потеряна — вы все равно можете перейти в безопасный режим для устранения неполадок.Вам потребуется перезагрузить компьютер несколько раз, поэтому внимательно выполните следующие действия:
1. Удерживайте кнопку питания компьютера в течение 10 секунд, пока компьютер не выключится.
2. Нажмите кнопку питания, чтобы включить компьютер.
3. Как только вы увидите, что Windows запускается, удерживайте кнопку питания в течение 10 секунд, чтобы снова выключить ее.
4. Нажмите кнопку питания, чтобы включить его.
5. После запуска компьютера он должен находиться в среде восстановления Windows и отображать экран «Выберите вариант». Щелкните «Устранение неполадок».
Щелкните «Устранение неполадок».
6. Щелкните «Дополнительные параметры», щелкните «Параметры запуска», а затем щелкните «Перезагрузить».
7. После повторной перезагрузки компьютера вы увидите список параметров перезагрузки. С помощью клавиш со стрелками на клавиатуре выберите «4» (или нажмите F4), чтобы запустить в безопасном режиме, или, если вам нужен доступ в Интернет, выберите «5» (или нажмите F5).
Как загрузить Windows 10 в безопасном режиме
Если вы являетесь пользователем Windows 10, вы могли заметить, что нажатие кнопок «F8 или Shift + F8», которые раньше использовались для входа в безопасный режим, теперь больше не работает.Причина, по которой эти методы перестали работать, заключается в том, что процедура Windows 10 стала быстрее, чем когда-либо. Но это, конечно, не означает, что в Windows больше нет безопасного режима. Существует множество различных процедур, которые вы можете использовать для перехода в безопасный режим в Windows 10. Вот несколько методов, которые вы можете использовать для перехода в безопасный режим.
Вот несколько методов, которые вы можете использовать для перехода в безопасный режим.
Когда вы хотите загрузить Windows 10 в безопасном режиме, компьютерная система загрузится с помощью только важных служб и необходимых драйверов.В этом режиме становится проще устранять проблемы, потому что он не загружает вещи, которые могут вызвать сбой системы Windows 10.
Вот несколько методов, которые помогут вам, если вы не можете войти в Windows 10. Самый первый вариант рассмотретьЕсли вы не можете войти в Windows 10, но можете перейти на экран входа в систему, то вы можете нажать клавишу «SHIFT». Удерживая нажатой кнопку SHIFT, вам нужно будет нажать кнопку «Power» в меню и нажать «Restart».Windows 10 перезагрузится, и вам будет предложено выбрать конкретный вариант.
Здесь вам нужно будет выбрать вариант устранения неполадок. Затем, когда откроется окно устранения неполадок, перейдите к параметрам «Дополнительно». Затем в параметрах «Дополнительно» щелкните «Настройки». Если вы сначала не видите этот параметр, выберите вариант «Просмотреть дополнительные параметры восстановления». Наконец, выберите параметры запуска, после чего вы сможете перезагрузить компьютерную систему. Вы можете изменить параметр загрузки и включить безопасный режим и нажать кнопку «Перезагрузка», таким образом вы сможете загрузить Windows 10 в безопасном режиме, если он не запускает .
Затем в параметрах «Дополнительно» щелкните «Настройки». Если вы сначала не видите этот параметр, выберите вариант «Просмотреть дополнительные параметры восстановления». Наконец, выберите параметры запуска, после чего вы сможете перезагрузить компьютерную систему. Вы можете изменить параметр загрузки и включить безопасный режим и нажать кнопку «Перезагрузка», таким образом вы сможете загрузить Windows 10 в безопасном режиме, если он не запускает .
Второе, что вы можете сделать, — это нормально загрузить процесс Windows 10 три раза подряд за раз. Это системная функция, заключающаяся в том, что если Windows 10 трижды не загружается нормально, то в четвертый раз она автоматически переходит в режим автоматического восстановления на компьютере. С помощью этого режима человек может легко войти в безопасный режим. Таким образом, чтобы войти в режим автоматического восстановления, вам придется прервать нормальный процесс загрузки еще три раза подряд. Что вы можете сделать для этого, так это использовать кнопку «Перезагрузка» или «Питание», чтобы остановить процедуру на полпути в процессе нормальной загрузки. Теперь, когда Windows 10 перейдет в режим автоматического восстановления, вы увидите, что появится экран, который сообщит вам, что операционная система готовит автоматическое восстановление.
Что вы можете сделать для этого, так это использовать кнопку «Перезагрузка» или «Питание», чтобы остановить процедуру на полпути в процессе нормальной загрузки. Теперь, когда Windows 10 перейдет в режим автоматического восстановления, вы увидите, что появится экран, который сообщит вам, что операционная система готовит автоматическое восстановление.
Третье, что вы можете сделать, это использовать установочный диск Windows 10 и командную строку. Если у вас есть доступ к DVD с Windows 10 или USB-накопителю, вы можете использовать его, чтобы запустить сломанный компьютер в безопасном режиме.Проблема с этой процедурой заключается в том, что она указывает, что операционная система Windows 10 загружается в безопасном режиме каждый раз, когда она настроена на загрузку. Вы можете отключить этот параметр, выбрав опцию нормальной загрузки во время той же процедуры.
Другие альтернативные варианты, которые следует рассмотреть Другой вариант, который вы можете использовать для входа в Windows 10 в безопасном режиме, — это загрузить его с USB-накопителя для восстановления Windows 10. После создания USB-накопителя восстановления пользователь может использовать его для загрузки ПК с Windows 10 или устройства в безопасном режиме.Во время этой процедуры первый экран потребует от вас выбрать раскладку клавиатуры, и вы можете выбрать один из вариантов или перейти к опции дополнительных раскладок. После того, как вы выберете раскладку клавиатуры, вы вернетесь к экрану «Выбрать вариант», где сможете выбрать опцию «Устранение неполадок». При этом шаги, которые необходимо предпринять, чтобы перейти в безопасный режим, показанный в первом варианте.
После создания USB-накопителя восстановления пользователь может использовать его для загрузки ПК с Windows 10 или устройства в безопасном режиме.Во время этой процедуры первый экран потребует от вас выбрать раскладку клавиатуры, и вы можете выбрать один из вариантов или перейти к опции дополнительных раскладок. После того, как вы выберете раскладку клавиатуры, вы вернетесь к экрану «Выбрать вариант», где сможете выбрать опцию «Устранение неполадок». При этом шаги, которые необходимо предпринять, чтобы перейти в безопасный режим, показанный в первом варианте.
Вы также можете использовать инструмент настройки системы, чтобы включить безопасный режим в Windows 10 .Когда вы вошли в свою Windows 10, самый простой способ — использовать параметр конфигурации системы. Щелкните строку поиска и введите «Конфигурация системы», выберите ярлык конфигурации системы. В этом инструменте настройки системы выберите вкладку Boot. Появятся различные варианты загрузки. Среди них выберите параметр «Безопасная загрузка» и, наконец, нажмите «ОК». Затем появится сообщение о том, что необходимо провести процедуру перезапуска, чтобы изменения можно было зарегистрировать.Затем вам нужно перезагрузить компьютер, и при перезагрузке система самопроизвольно загрузится в безопасном режиме.
Затем появится сообщение о том, что необходимо провести процедуру перезапуска, чтобы изменения можно было зарегистрировать.Затем вам нужно перезагрузить компьютер, и при перезагрузке система самопроизвольно загрузится в безопасном режиме.
Последний метод, который вы можете использовать, — это нажать Shift + Restart. Я проверяю стартовое меню. Это альтернатива для перевода вашего компьютера в безопасный режим. Для этого вы сначала нажмите и удерживайте клавишу Shift на клавиатуре, затем, удерживая нажатой клавишу, активируйте питание или кнопку запуска, после чего нажмите кнопку перезапуска. После этого Windows 10 перезагрузится, и вам будет предложено выбрать вариант.Там вы выберете альтернативу Устранение неполадок, а затем выберите безопасный режим для загрузки. Затем вы перезагрузите компьютер, и он автоматически запустится в безопасном режиме. Короче говоря, вы можете перейти к расширенным настройкам, затем к настройкам запуска, затем к перезагрузке, затем нажмите F4 на клавиатуре, чтобы войти в безопасный режим .
Это были некоторые из шагов, которые вы можете выполнить, чтобы загрузить компьютер с Windows 10 в безопасном режиме. Не только при загрузке, но и при возникновении проблем со входом в Windows 10, решения для этого также упоминаются, а затем после входа в систему вы можете выполнить шаги для загрузки Windows 10 в безопасном режиме.
Свяжитесь с нами сегодня, чтобы узнать об услугах и решениях Bleuwire ™, которые помогут вашему бизнесу.
Примечание: для этого содержимого требуется JavaScript.Как загрузиться в безопасном режиме в Windows 10
Когда-нибудь пытались устранить неполадки на собственном компьютере? Затем вы столкнулись с Safe Mode . Безопасный режим — это встроенная функция устранения неполадок, которая отключает ненужные драйверы и программы во время процесса запуска.Это позволяет нам изолировать любые настройки или системные ошибки и исправлять их в корневом каталоге без вмешательства второстепенных приложений.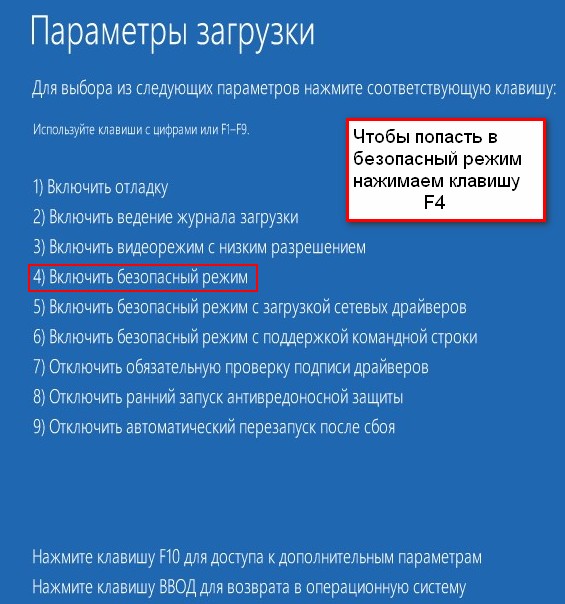
Например, вы можете использовать безопасный режим для запуска восстановления системы при устранении неполадок вашего компьютера или для удаления файла, используемого другой программой.Здесь мы кратко рассмотрим загрузку в безопасном режиме с Windows 10 и что делать, если вы не можете загрузиться в безопасном режиме.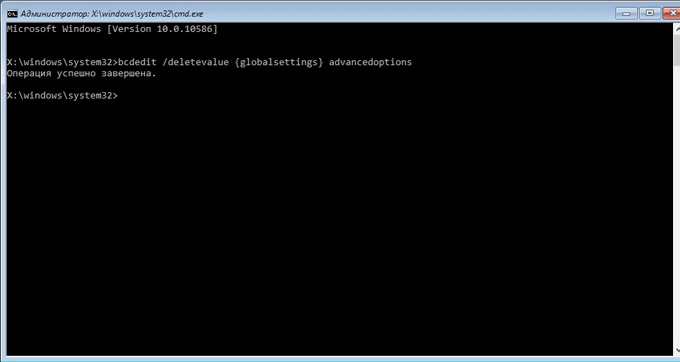
Метод 1: конфигурация системы
Чтобы открыть экран конфигурации системы, введите msconfig в строке поиска меню «Пуск» и выберите «Лучшее совпадение». Откройте вкладку Boot и обратите внимание на параметры загрузки . Выбор опции Safe Boot заставит вашу систему загрузиться в безопасном режиме после следующего перезапуска.
Откройте вкладку Boot и обратите внимание на параметры загрузки . Выбор опции Safe Boot заставит вашу систему загрузиться в безопасном режиме после следующего перезапуска.
Вы можете выбрать одну из дополнительных опций. Вот что они делают:
Вот что они делают:
- Минимум: Запускает безопасный режим с минимальным количеством драйверов и служб, но со стандартным графическим интерфейсом пользователя Windows (графический интерфейс пользователя).
- Альтернативная оболочка: Запускает безопасный режим с помощью командной строки без графического интерфейса Windows.
 Требуется знание сложных текстовых команд, а также управление операционной системой без использования мыши.
Требуется знание сложных текстовых команд, а также управление операционной системой без использования мыши. - Восстановление Active Directory: Запускает безопасный режим с доступом к информации о машине, такой как модели оборудования. Если мы безуспешно устанавливаем новое оборудование, что приводит к повреждению Active Directory, можно использовать безопасный режим для восстановления стабильности системы путем восстановления поврежденных данных или добавления новых данных в каталог.
- Сеть: Запускает безопасный режим с необходимыми службами и драйверами для работы в сети со стандартным графическим интерфейсом Windows.
Выберите Minimal > Apply> OK . Конфигурация системы теперь спросит, хотите ли вы перезагрузить систему. Выбор Restart немедленно инициирует процесс перезапуска, поэтому обязательно сохраните все активные документы или проекты.
Метод 2: расширенный запуск
Ваш следующий вариант — расширенный запуск Windows 10.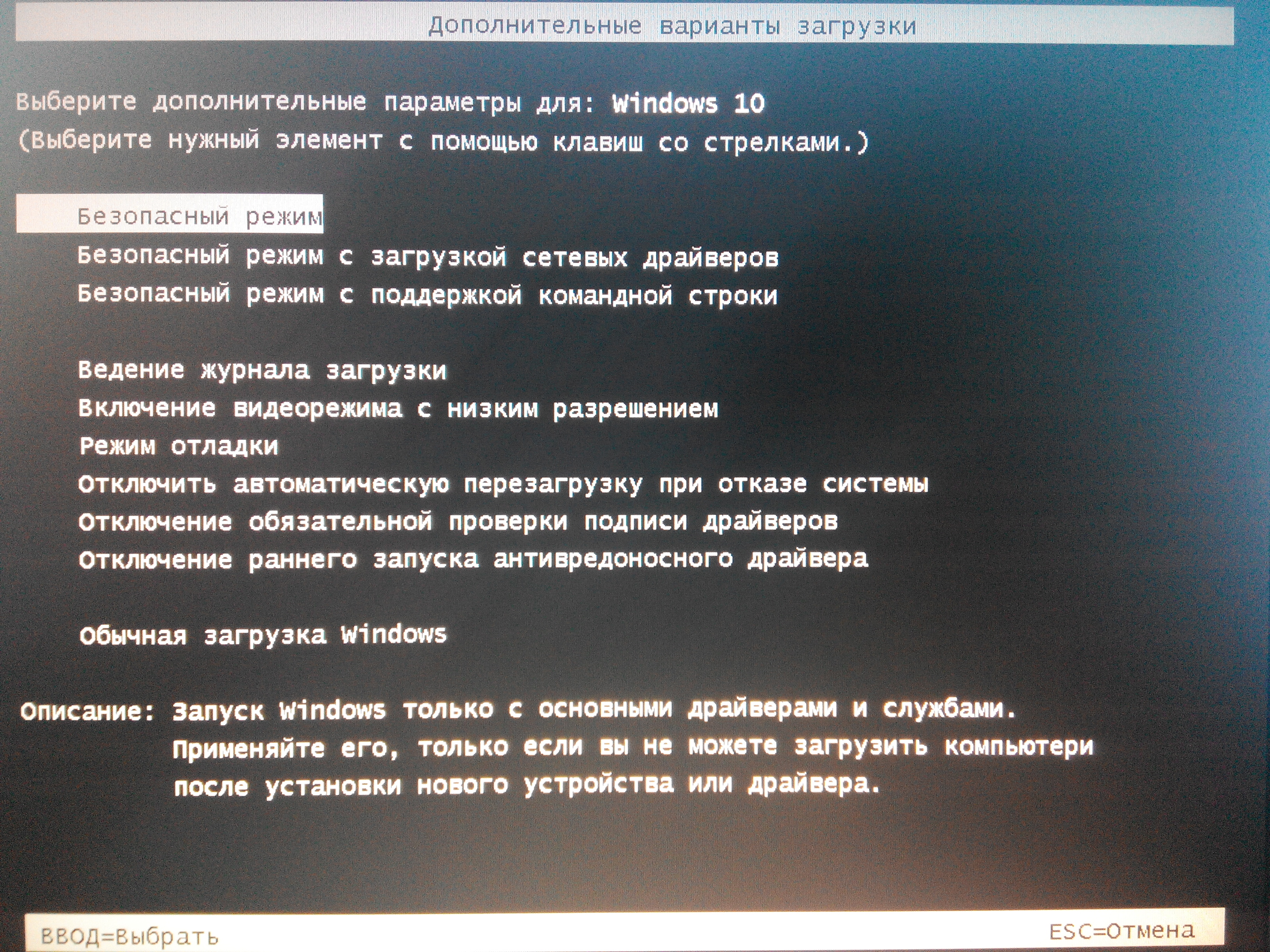 Это не , а продвинутый, но это действительно полезно знать.
Это не , а продвинутый, но это действительно полезно знать.
Введите advanced start up в строку поиска меню «Пуск» и выберите «Лучшее совпадение».![]() Теперь в Advanced start-up выберите Restart Now .
Теперь в Advanced start-up выберите Restart Now .
Нажатие кнопки «Перезагрузить сейчас» перезапустит вашу систему в режиме восстановления, где вы увидите три варианта: «Продолжить», «Устранить неполадки» или «Выключить компьютер».
Выберите Устранение неполадок> Дополнительные параметры . Теперь у вас есть новый набор опций на выбор.
Теперь у вас есть новый набор опций на выбор.
Выберите Start-up Settings> Restart .Ваша система перезагрузится. После перезагрузки загрузится экран параметров запуска. Отсюда выберите необходимый вариант для безопасного режима.
Расширенный ярлык запуска
Вы можете пропустить несколько длительный процесс щелчка, удерживая Shift и нажав Restart в разделе «Питание» в меню «Пуск» Windows 10. Эта перезагрузка приведет вас прямо к параметрам Recovery , где вы можете выбрать Устранение неполадок> Дополнительные параметры> Параметры запуска .
Эта перезагрузка приведет вас прямо к параметрам Recovery , где вы можете выбрать Устранение неполадок> Дополнительные параметры> Параметры запуска .
Windows 10 решает дилемму меню «Пуск»! Знакомство с новым меню «Пуск» значительно расширит ваши возможности Windows 10.С помощью этого удобного руководства вы быстро станете экспертом.
Метод 3: Нажатие
До появления Windows 8 наиболее распространенным способом входа в безопасный режим было нажатие F8 на клавиатуре во время запуска. Нажатие F8 вызывает экран параметров безопасного режима, в котором перечислены параметры, найденные в разделе «Метод 1» (выше), и несколько альтернатив.
Нажатие F8 вызывает экран параметров безопасного режима, в котором перечислены параметры, найденные в разделе «Метод 1» (выше), и несколько альтернатив.
Windows 10 (и Windows 8/8.1) по умолчанию отключен безопасный режим F8. Однако вы можете пожертвовать парой секунд во время запуска, включив меню F8 с помощью командной строки.
Начните с открытия командной строки с повышенными привилегиями.Щелкните правой кнопкой мыши меню «Пуск» и выберите Командная строка (администратор) . Выберите Да в диалоговом окне «Контроль учетных записей», если оно появится. Командная строка должна быть открыта.
Выберите Да в диалоговом окне «Контроль учетных записей», если оно появится. Командная строка должна быть открыта.
Введите (или скопируйте / вставьте) следующую команду:
bcdedit / set {default} bootmenupolicy legacy Работа выполнена!
Чтобы отменить эту устаревшую команду в любое время, повторно откройте командную строку с повышенными привилегиями в соответствии с приведенными выше инструкциями и введите:
bcdedit / set {default} bootmenupolicy standard Это вернет автозапуск в исходное состояние, поэтому для перехода в безопасный режим вам придется использовать один из альтернативных вариантов, описанных в этой статье.
Что делать, если ничего не работает?
Даже если ничего из вышеперечисленного не сработает, у вас все равно два туза в рукаве.
Если вы установили Windows 10 с диска или USB-накопителя, вы можете загрузиться прямо в режиме восстановления, вставив указанный установочный носитель перед включением системы.
Выберите раскладку клавиатуры, а затем Repair Your Computer в нижнем левом углу экрана. Отсюда вы можете перейти к Устранение неполадок> Дополнительные параметры , где вы найдете Восстановление системы, Восстановление образа системы, Восстановление при загрузке, Командную строку и Вернуться к предыдущей сборке.
Отсюда вы можете перейти к Устранение неполадок> Дополнительные параметры , где вы найдете Восстановление системы, Восстановление образа системы, Восстановление при загрузке, Командную строку и Вернуться к предыдущей сборке.
Чтобы восстановление образа системы работало, вам необходимо создать резервную копию образа до возникновения системной ошибки, что мы настоятельно советуем вам сделать. Вы можете создать образ системы, набрав recovery в строке поиска меню «Пуск» и выбрав «Лучшее совпадение». Откроются дополнительные инструменты восстановления. Выберите «Создать диск восстановления» и следуйте инструкциям.
Вы можете создать образ системы, набрав recovery в строке поиска меню «Пуск» и выбрав «Лучшее совпадение». Откроются дополнительные инструменты восстановления. Выберите «Создать диск восстановления» и следуйте инструкциям.
Системный ремонтный диск
Еще один полезный инструмент в вашем распоряжении — диск восстановления системы. В отличие от образа системы, они не привязаны к конкретной машине, поэтому вы можете приобрести его через друга, если все будет в форме груши.
В отличие от образа системы, они не привязаны к конкретной машине, поэтому вы можете приобрести его через друга, если все будет в форме груши.
Перейдите в Панель управления > Система и безопасность> Резервное копирование и восстановление (Windows 7).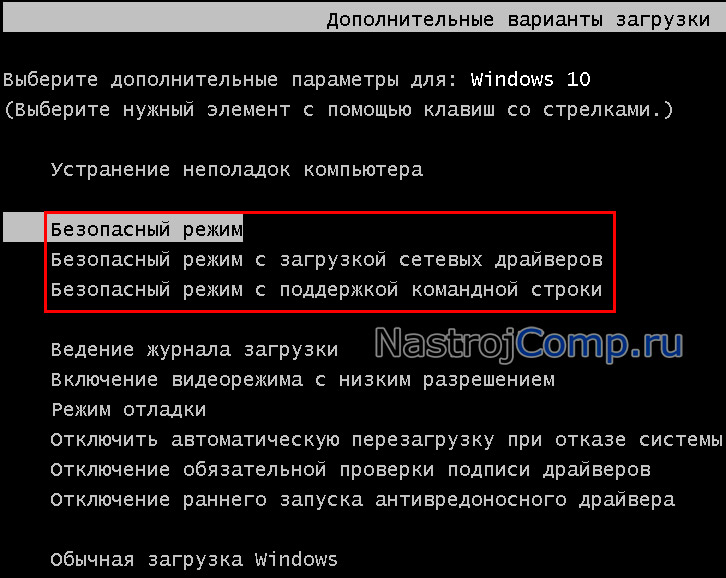
Не позволяйте тегу Windows 7 сбивать вас с толку: вы попали в нужное место.Выберите Create a System Repair Disc в левом столбце и следуйте инструкциям.
Как мне выйти из безопасного режима?
После устранения проблемы с Windows 10 вы можете выйти из безопасного режима.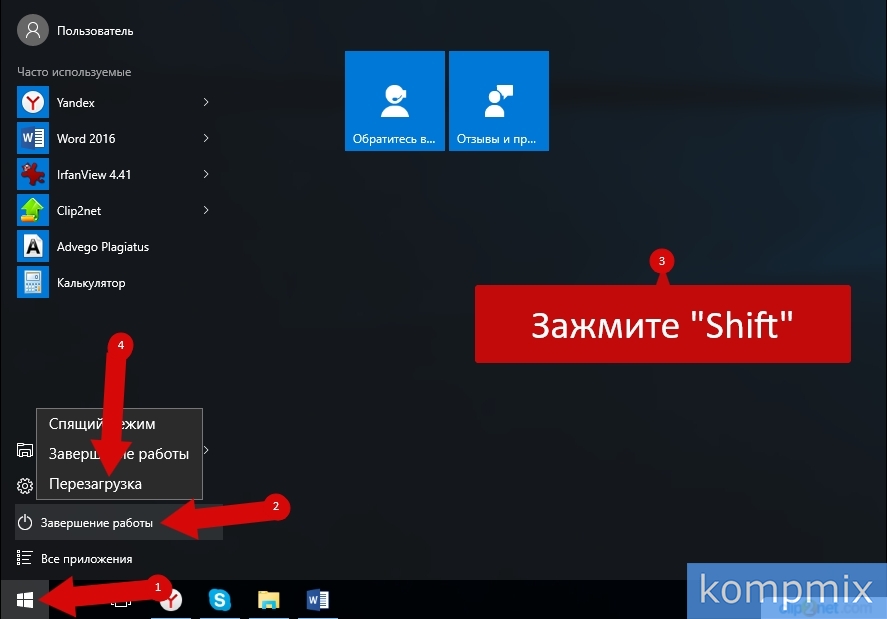 Но как выйти из безопасного режима, оказавшись там?
Но как выйти из безопасного режима, оказавшись там?
Есть два варианта, в зависимости от того, как вы загрузились в безопасном режиме.
Если вы вошли в безопасный режим с помощью Method 1 (через конфигурацию системы), вы должны отключить опцию Safe Mode в окне конфигурации. В противном случае Windows 10 будет загружаться обратно в безопасный режим после каждой перезагрузки.
В противном случае Windows 10 будет загружаться обратно в безопасный режим после каждой перезагрузки.
Если вы вошли в безопасный режим с помощью Method 2 (через расширенный запуск) или Method 3 (через нажатие на клавиатуру), выключите или перезапустите систему, чтобы выйти из безопасного режима.
Доступ к безопасному режиму в Windows 10 очень прост
Теперь вы знаете три самых простых метода доступа к безопасному режиму Windows 10.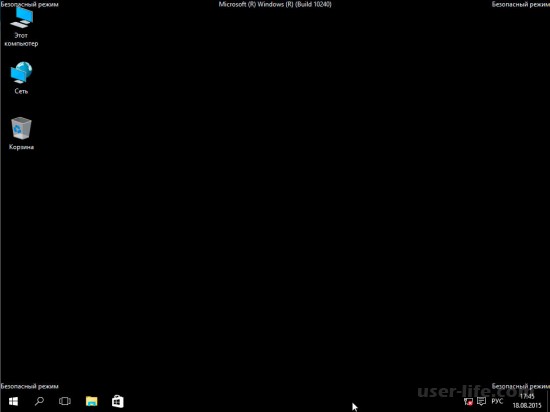 Обязательно обратите внимание на последний раздел о дисках восстановления образа системы и восстановления системы. Всегда помните, что первое работает, только если вы установили место восстановления до того, как ваш мир начал рушиться в кошмаре, вызванном BSOD.
Обязательно обратите внимание на последний раздел о дисках восстановления образа системы и восстановления системы. Всегда помните, что первое работает, только если вы установили место восстановления до того, как ваш мир начал рушиться в кошмаре, вызванном BSOD.
Если вы действительно находитесь в ужасном положении, у вас нет восстановления образа и восстановительного диска, вы всегда можете попробовать спаситель службы технической поддержки Hirens BootCD. Он много раз спасал многих людей и спасет и вас!
Он много раз спасал многих людей и спасет и вас!
Netflix доступен на самых разных устройствах, но включает ли это Nintendo Switch?
Об авторе Гэвин Филлипс (Опубликовано 730 статей) Гэвин — младший редактор отдела Windows and Technology Explained, постоянный участник Really Useful Podcast и редактор дочернего сайта MakeUseOf, посвященного криптографии, Blocks Decoded. У него есть степень бакалавра (с отличием) в области современного письма с использованием методов цифрового искусства, разграбленных на холмах Девона, а также более чем десятилетний опыт профессионального письма. Он любит много пить чая, настольные игры и футбол.
У него есть степень бакалавра (с отличием) в области современного письма с использованием методов цифрового искусства, разграбленных на холмах Девона, а также более чем десятилетний опыт профессионального письма. Он любит много пить чая, настольные игры и футбол.
Подпишитесь на нашу рассылку новостей
Подпишитесь на нашу рассылку технических советов, обзоров, бесплатных электронных книг и эксклюзивных предложений!
Еще один шаг…!
Пожалуйста, подтвердите свой адрес электронной почты в электронном письме, которое мы вам только что отправили.
Безопасный режим Windows 10 — gHacks Tech News
Безопасный режим — это диагностический режим операционной системы Windows, в том числе в Windows 10. Это инструмент устранения неполадок, предназначенный для устранения многих проблем, с которыми вы сталкиваетесь при запуске операционной системы, и может помочь вам. выполнять операции, которые невозможно выполнить в системе по умолчанию.
Это инструмент устранения неполадок, предназначенный для устранения многих проблем, с которыми вы сталкиваетесь при запуске операционной системы, и может помочь вам. выполнять операции, которые невозможно выполнить в системе по умолчанию.
Ваш компьютер с Windows 10 когда-либо воздействовал на вас, когда вы находитесь в середине крупного проекта? Это может быть настолько неприятно, что можно подумать о покупке новой машины! Некоторым пользователям даже пришлось изрядно заплатить за ремонт.
Что делать, если проблему на компьютере можно исправить? Да, обладая небольшими знаниями, вы можете легко исправить некоторые из распространенных проблем с операционной системой Windows 10.
В безопасном режиме запускаются только необходимые программы и драйверы. Это помогает устранить проблемы, которые могут мешать правильной работе некоторых установленных драйверов или мешать запуску Windows.
Если, например, ваш компьютер дает сбой при запуске из-за программы, которую вы установили сознательно или были установлены или обновлены неосознанно; тогда безопасный режим может стать вашим спасителем! Но как загрузиться в безопасном режиме?
Различные способы загрузки ПК с Windows 10 в безопасный режим
В более ранних версиях операционных систем Windows до Windows 10 для перехода в безопасный режим вам нужно было только нажать F8 на этапе запуска ПК — непосредственно перед 0 Операционная система начинает загрузку.
В Windows 10 клавиша F8 больше не работает, потому что Windows загружается слишком быстро. Хотя вам все еще может повезти и войти в безопасный режим на компьютере с Windows 10, нажав на клавишу, шансы не слишком велики, так как у вас есть доли секунды, чтобы все исправить.
Вот различные способы загрузки в безопасном режиме на ПК с Windows 10.
Вариант 1. Загрузка Windows 10 в безопасном режиме «Из настроек».
Если ваш компьютер может загружаться и вы можете войти в систему правильно, выполните следующие действия:
- Щелкните значок «Пуск» или нажмите кнопку с логотипом Windows, затем выберите «Настройки».Еще один способ получить доступ к экрану «Настройки» — нажать клавишу с логотипом Windows + I на клавиатуре.
- Выберите «Обновление и безопасность», когда откроется окно «Настройки».
- На следующем экране выберите «Восстановление» из параметров на левой панели.
- Щелкните Перезагрузить сейчас.
- Ваш компьютер перезагрузится, появится экран выбора параметров.
 На этом экране выберите Устранение неполадок> Дополнительные параметры> Параметры запуска> Перезагрузить.
На этом экране выберите Устранение неполадок> Дополнительные параметры> Параметры запуска> Перезагрузить. - Ваш компьютер снова перезагрузится.
- Вы увидите список опций.Чтобы загрузиться в безопасном режиме, выберите 4 или нажмите F4. Чтобы запустить компьютер в безопасном режиме с загрузкой сетевых драйверов, выберите 5 или нажмите F5.
- Ваш компьютер теперь запускается в безопасном режиме. Вы должны заметить слова «Безопасный режим», появляющиеся в углах экрана, чтобы обозначить, какой режим Windows вы используете.
Вариант 2. Загрузка Windows 10 в безопасном режиме с «экрана входа».
Если ваш компьютер может загружаться правильно до экрана входа в систему, выполните следующие действия для загрузки в безопасном режиме.
- На экране входа в систему, удерживая нажатой клавишу Shift, с помощью мыши выберите «Power», затем «Restart».
- Ваш компьютер перезагрузится, появится экран выбора параметров. На этом экране выберите Устранение неполадок> Дополнительные параметры> Параметры запуска> Перезагрузить.

- Ваш компьютер перезагружается. Вы увидите список опций. Чтобы загрузить компьютер в безопасном режиме, выберите 4 или нажмите F4. Чтобы загрузить компьютер в безопасном режиме с загрузкой сетевых драйверов, выберите 5 или нажмите F5.
- Ваш компьютер теперь запускается в безопасном режиме.Вы должны заметить слова «Безопасный режим», появляющиеся в углах экрана, чтобы обозначить, какой режим Windows вы используете.
Вариант 3. Загрузка Windows 10 в безопасном режиме, когда компьютер не запускается правильно
Если ваш компьютер не запускается правильно, возможно, проблема в операционной системе или некоторых драйверах, препятствующих процессу загрузки. Хорошо, что загрузка в режим восстановления происходит автоматически.
Если вашему компьютеру не удается загрузить необходимую конфигурацию более двух раз, система автоматически загружает Windows RE (среда восстановления).
- На этом экране выберите Устранение неполадок> Дополнительные параметры> Параметры запуска> Перезагрузить.

- Ваш компьютер снова перезагрузится. Вы увидите список опций. Чтобы загрузить компьютер в безопасном режиме, выберите 4 или нажмите F4. Чтобы загрузить компьютер в безопасном режиме с загрузкой сетевых драйверов, выберите 5 или нажмите F5.
- Ваш компьютер теперь запускается в безопасном режиме. Вы должны заметить слова «Безопасный режим», появляющиеся в углах экрана, чтобы обозначить, какой режим Windows вы используете.
Вариант 4. Загрузка Windows 10 в безопасном режиме с помощью инструмента «Настройка системы» (msconfig.exe) ”
Использование инструмента настройки системы, вероятно, может быть самым простым методом, поскольку он автоматически перезагружает Windows 10 в безопасном режиме, не просматривая экраны восстановления.
Но помните, что вам придется изменить конфигурацию, чтобы ваша система не всегда загружалась в безопасном режиме.
Кроме того, это возможно только в том случае, если ваш компьютер может нормально загрузиться.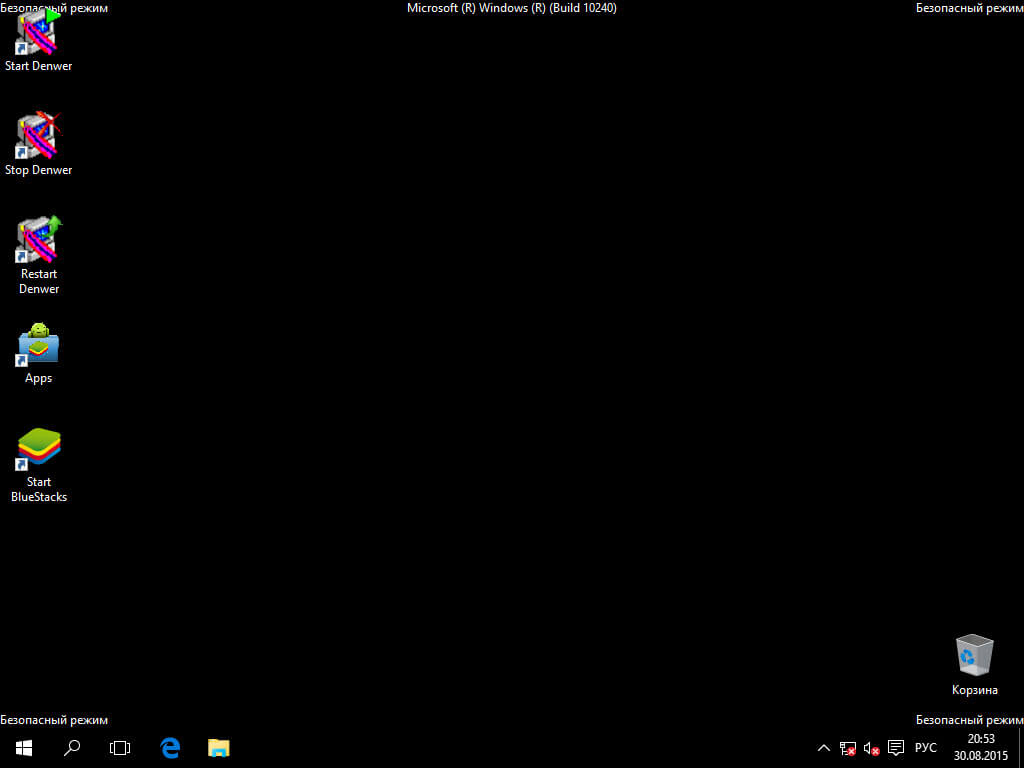 В противном случае вам нужно будет использовать одну из описанных ранее процедур. Следуй этим шагам.
В противном случае вам нужно будет использовать одну из описанных ранее процедур. Следуй этим шагам.
- Щелкните правой кнопкой мыши значок «Пуск». Выберите Выполнить.
- В текстовом поле введите msconfig и нажмите Enter, чтобы запустить средство настройки системы. При желании щелкните значок «Пуск» или значок «Поле поиска / Кортана», затем начните вводить «msconfig». В списке вы должны увидеть «Конфигурация системы». Щелкните по нему, чтобы запустить инструмент настройки системы.
- Примечание. Во избежание проблем с другими настройками вашей системы не вносите изменений, кроме указанных здесь.
- Выберите вкладку Boot, расположенную в верхней части окна конфигурации системы.
- Установите флажок Safe Boot. Под ним у нас есть другие параметры безопасного режима, такие как минимальный безопасный режим, безопасный режим командной строки и безопасный режим сети. Щелкните ОК. Система предложит вам перезагрузить компьютер.
- После перезагрузки ваш компьютер автоматически загрузится в безопасном режиме.
 Вы заметите слова «Безопасный режим» в углах экрана, чтобы обозначить, какой режим Windows вы используете.
Вы заметите слова «Безопасный режим» в углах экрана, чтобы обозначить, какой режим Windows вы используете.
После устранения неполадок в безопасном режиме необходимо изменить конфигурацию на нормальный запуск.Запустите инструмент настройки системы, как на шаге 1 выше. На вкладке «Общие» выберите «Обычный запуск» и нажмите OK.
Система предложит перезагрузить компьютер. После нажатия кнопки «Перезагрузка» ваш компьютер перезагрузится в обычном режиме и загрузится Windows.
Параметры безопасного режима
Существует три варианта безопасного режима:
1. Безопасный режим Windows 10
Стандартный безопасный режим, при котором Windows запускается только с драйверами и программами, необходимыми для загрузки операционной системы.Если у вас проблема только с Windows и вам не нужен доступ к Интернету или локальной сети, выберите этот вариант.
2. Безопасный режим Windows 10 с подключением к сети
Безопасный режим с подключением к сети включает все драйверы и программы в качестве стандартного безопасного режима и добавляет те, которые необходимы для работы сетевых служб. Если у вас возникла проблема с драйверами и вы ожидаете загрузки программного обеспечения драйвера, или вы думаете, что вам, возможно, потребуется ознакомиться с некоторыми руководствами в Интернете, выберите этот вариант.
Если у вас возникла проблема с драйверами и вы ожидаете загрузки программного обеспечения драйвера, или вы думаете, что вам, возможно, потребуется ознакомиться с некоторыми руководствами в Интернете, выберите этот вариант.
3. Безопасный режим Windows 10 с командной строкой
Это больше похоже на стандартный безопасный режим, только командная строка загружается в качестве пользовательского интерфейса по умолчанию вместо проводника. Если вы пробовали безопасный режим и такие функции, как рабочий стол, начальный экран или панель задач, не загружаются должным образом, выберите этот вариант.
Цикл безопасного режима Windows 10
Ваш компьютер завис в безопасном режиме? Вероятно, это могло произойти в результате того, что конфигурация системы не была изменена обратно на нормальную, как описано в методе 4 выше.Находясь в безопасном режиме, выполните следующие действия, чтобы отредактировать конфигурации, чтобы компьютер мог нормально загружаться.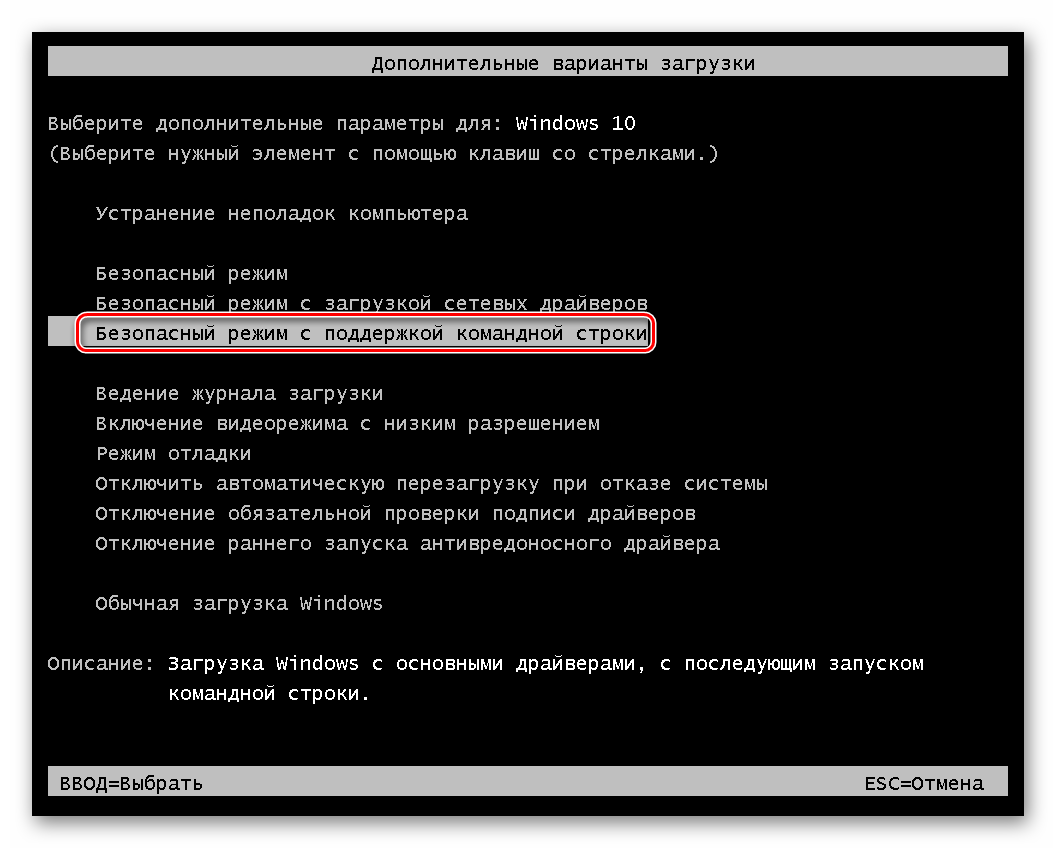
- Щелкните правой кнопкой мыши значок «Пуск». Выберите Выполнить. В текстовом поле введите msconfig и нажмите Enter, чтобы запустить средство настройки системы. При желании щелкните значок «Пуск» или значок «Поле поиска / Кортана», затем начните вводить «msconfig». В списке вы должны увидеть «Конфигурация системы». Щелкните по нему, чтобы запустить инструмент настройки системы.
- На вкладке «Общие» выберите «Обычный запуск» и нажмите OK.
- Система предложит перезагрузить компьютер. После нажатия кнопки «Перезагрузка» ваш компьютер перезагрузится в обычном режиме и загрузится Windows.
Видео в безопасном режиме
Ресурсы
- Загрузите компьютер в безопасном режиме в Windows 10 (поддержка Microsoft)
- Безопасный режим (Википедия)
- Цикл загрузки в безопасном режиме в Vista (сообщество Microsoft)
- Windows 10 — Как войти в безопасный режим, если я не могу успешно загрузить систему? (Часто задаваемые вопросы Asus)
- Совет по Windows 10: запустите в безопасном режиме и используйте другие дополнительные параметры запуска (ZDnet)
Сводка
Название статьи
Безопасный режим Windows 10
Описание
В статье приведены инструкции о том, как для загрузки в безопасном режиме Windows 10 для устранения проблем на компьютере под управлением операционной системы Windows 10.
Автор
Мелани Гросс
Издатель
Ghacks Новости технологий
Логотип
РекламаКак загрузиться в безопасном режиме в Windows 10?
Как легко загрузиться в безопасном режиме в Windows 10
Safe Mode — это диагностический режим запуска в операционных системах Windows, используемый для получения ограниченного доступа к Windows, когда операционная система не запускается или не работает нормально. Это противоположно нормальному режиму, в котором Windows запускается обычным образом.Безопасный режим доступен в Windows XP, Windows Vista, Windows 7, Windows 8, Windows 10 и большинстве более старых версий Windows.
Одним из наиболее распространенных шагов при устранении неполадок компьютера является загрузка в безопасном режиме. В безопасном режиме Windows запускается в основном состоянии с использованием ограниченного набора файлов и драйверов. Это может помочь устранить проблемы на вашем компьютере. Если, например, проблема не возникает в безопасном режиме, это подтверждает, что настройки по умолчанию и базовые драйверы устройств не вызывают проблемы.
Safe Mode отличается тем, что фон рабочего стола заменен черным и надписью «Safe Mode» во всех углах. Также в верхней части экрана отображается текущая версия Windows и пакет обновления. По большей части безопасный режим можно использовать как Windows в обычном режиме. Основное отличие состоит в том, что некоторые области Windows могут работать не так быстро, как в обычном режиме. Доступны три основных варианта безопасного режима: 1) Безопасный режим; 2) Безопасный режим с загрузкой сетевых драйверов и; 3) Безопасный режим с командной строкой.Выберите вариант безопасного режима в зависимости от вашей проблемы. Первый вариант запускает Windows с минимальным набором драйверов и служб. Второй включает дополнительные драйверы и службы, необходимые для работы сетевых служб. Третий вариант аналогичен базовому безопасному режиму, за исключением того, что командная строка запускается при запуске Windows, а не проводника.
Если у вас есть проблемы с вашим компьютером или есть причины, по которым вы хотите загрузить окна в безопасном режиме, есть несколько способов добиться этого.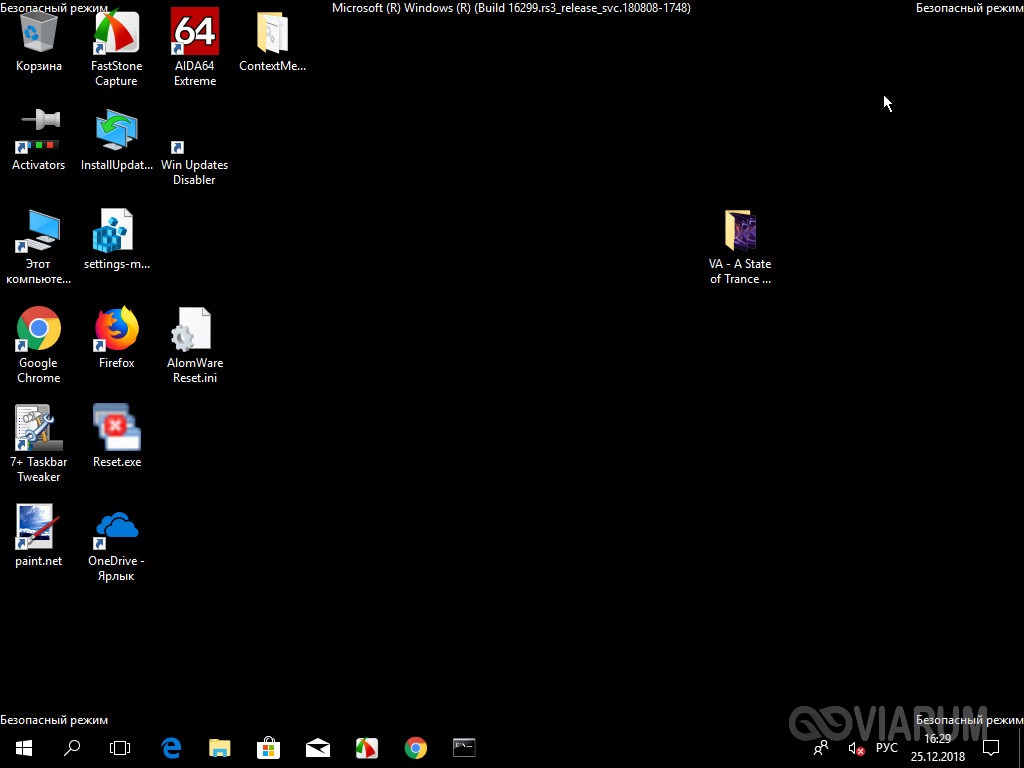 В этой статье мы покажем несколько способов получить доступ к безопасному режиму на вашем компьютере.
В этой статье мы покажем несколько способов получить доступ к безопасному режиму на вашем компьютере.
Содержание:
Рекомендуется запустить бесплатное сканирование с помощью Malwarebytes — инструмента для обнаружения вредоносных программ и исправления компьютерных ошибок. Вам нужно будет приобрести полную версию, чтобы удалить инфекции и устранить компьютерные ошибки. Доступна бесплатная пробная версия.
Используйте инструмент настройки системы
Самый простой способ запустить Windows в безопасном режиме — использовать инструмент настройки системы.Инструмент настройки системы, также известный как «msconfig» , представляет собой служебную программу Microsoft, которая впервые появилась в Windows 98 и теперь доступна во всех более поздних версиях Windows. Он используется для настройки запуска компьютера и загрузки программ и служб Windows.
Чтобы открыть инструмент настройки системы, откройте диалоговое окно «Выполнить», набрав «запустить» в поиске.
В диалоговом окне «Выполнить» введите «mschonfig» и нажмите «ОК». Это откроет инструмент настройки системы.
Другой способ открыть инструмент настройки системы — ввести «конфигурация системы» в поиске и щелкнуть результат «Конфигурация системы» .
Когда открыто окно «Конфигурация системы», щелкните вкладку «Загрузка» . В разделе Параметры загрузки отметьте «Безопасная загрузка» и нажмите «ОК» .
Windows сообщит вам, что вам может потребоваться перезагрузить компьютер, чтобы применить эти изменения.Если вы работаете над другой задачей, выберите «Выход без перезапуска» вариант. Или нажмите «Перезагрузить». — Windows перезагрузит компьютер и запустит операционную систему в безопасном режиме.
Не забудьте отменить эти изменения в конфигурации системы, если вы не хотите загружаться в безопасном режиме каждый раз при запуске Windows. Для этого просто снимите флажок «Безопасная загрузка» на вкладке «Загрузка конфигурации системы».
Для этого просто снимите флажок «Безопасная загрузка» на вкладке «Загрузка конфигурации системы».
[Вернуться к содержанию]
Используйте вариант восстановления в настройках
Вы также можете запустить Windows в безопасном режиме с помощью опции расширенного запуска Recovery.Это просто, и требуется всего несколько шагов. Откройте «Настройки» и затем нажмите «Обновление и безопасность» .
Затем нажмите «Восстановление» на левой панели. Нажмите кнопку «Перезагрузить сейчас» в разделе «Расширенный запуск».
Ваш компьютер перезагрузится, и вы увидите меню на синем экране. Из трех вариантов выберите «Устранение неполадок» .
В разделе «Устранение неполадок» нажмите «Дополнительные параметры» .
В дополнительных параметрах нажмите «Параметры запуска» .
В настройках запуска нажмите «Перезагрузить» .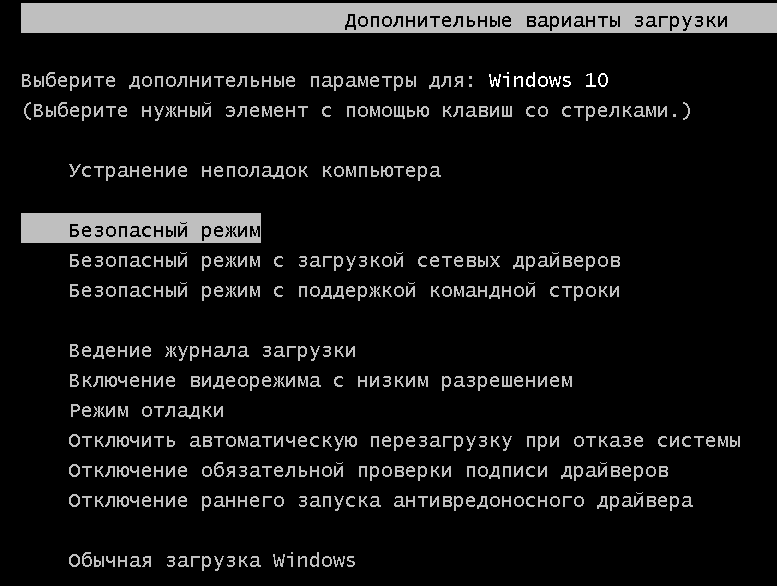 После перезапуска вы сможете включить режим видео с низким разрешением, режим отладки, ведение журнала загрузки, безопасный режим, отключить ранний запуск защиты от вредоносных программ и автоматический перезапуск при сбое системы.
После перезапуска вы сможете включить режим видео с низким разрешением, режим отладки, ведение журнала загрузки, безопасный режим, отключить ранний запуск защиты от вредоносных программ и автоматический перезапуск при сбое системы.
Вам будет представлен список опций. Чтобы выбрать вариант, нажмите номер на клавиатуре или используйте функциональные клавиши от F1 до F9.Нажмите 4 или F4 на клавиатуре, чтобы включить безопасный режим. Если вам нужно включить безопасный режим с загрузкой сетевых драйверов, нажмите 5 и 6, если вам тоже нужно включить безопасный режим с помощью командной строки. Если вы передумали и вам больше не нужно запускать Windows в безопасном режиме, нажмите Enter, чтобы выйти из параметров запуска.
[Вернуться к содержанию]
Использовать комбинацию Shift + Restart
Другой способ запустить Windows в безопасном режиме в Windows 10 — использовать комбинацию Shift + Restart.Нажмите «Пуск», чтобы открыть меню «Пуск», нажмите кнопку «Питание», а затем нажмите «Перезагрузить» , удерживая нажатой клавишу Shift на клавиатуре. Windows откроет меню синего экрана, как и раньше.
Windows откроет меню синего экрана, как и раньше.
Вы также можете получить доступ к меню синего экрана, когда находитесь на экране входа в систему. Нажмите кнопку питания, а затем нажмите «Перезагрузить» , удерживая клавишу Shift.
[Вернуться к содержанию]
Использовать командную строку
Вы также можете запустить Windows в безопасном режиме с помощью команды командной строки.Командная строка — это приложение командной строки, доступное в большинстве операционных систем Windows. Командная строка используется для выполнения команд, вводимых с клавиатуры. Большинство этих команд используются для автоматизации задач с помощью сценариев и пакетных файлов, выполнения расширенных административных функций, устранения неполадок и решения определенных типов проблем Windows. Чтобы открыть командную строку, введите «командная строка» в поиске и щелкните правой кнопкой мыши результат «Командная строка» . Выберите «Запуск от имени администратора» из раскрывающегося меню, чтобы запустить командную строку с правами администратора.
В командной строке введите команду «bcdedit / set {default} safeboot minimal» и нажмите Enter, чтобы выполнить ее. После успешного завершения операции выйдите из командной строки и перезагрузите компьютер, который запустится в безопасном режиме. Если вы хотите включить безопасный режим с загрузкой сетевых драйверов, введите «bcdedit / set {default} safeboot network» . Примечание. Чтобы остановить загрузку Windows в безопасном режиме, отключите этот параметр в конфигурации системы (см. Предыдущее руководство) или введите «bcdedit / deletevalue {default} safeboot» в командной строке.
[Вернуться к содержанию]
Прерывание процесса загрузки Windows
Если Windows трижды не запускается нормально, она перейдет в режим автоматического восстановления с четвертой попытки, после чего вы сможете загрузиться в безопасном режиме. Чтобы ваша система запустилась в режиме автоматического восстановления, вы должны прервать обычный процесс загрузки три раза подряд: используйте кнопку сброса или питания на ПК с Windows 10, чтобы остановить его во время загрузки и до того, как он завершит загрузку Windows 10.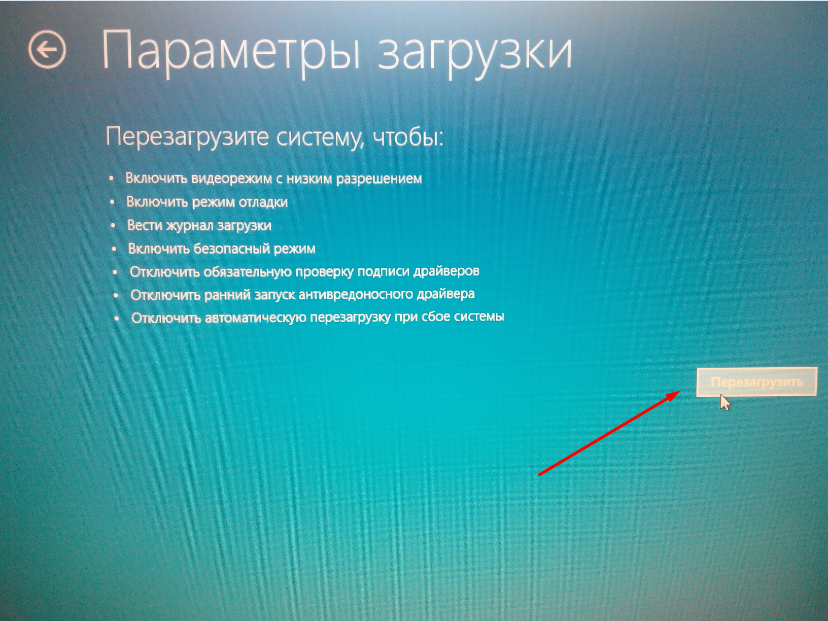 Если вы используете кнопку питания, возможно, вам придется удерживать ее нажатой не менее 4 секунд, чтобы выключить питание. Вы увидите экран, информирующий вас, что операционная система — это «Подготовка к автоматическому восстановлению» , а затем «Диагностика вашего ПК» . После этого вы будете перенаправлены в окно автоматического восстановления. Щелкните «Дополнительные параметры» и затем выберите «Устранение неполадок» . Затем выполните тот же процесс, который описан ранее для запуска Windows: безопасный режим с использованием параметра восстановления в настройках и сочетанием Shift + перезапуск.
Если вы используете кнопку питания, возможно, вам придется удерживать ее нажатой не менее 4 секунд, чтобы выключить питание. Вы увидите экран, информирующий вас, что операционная система — это «Подготовка к автоматическому восстановлению» , а затем «Диагностика вашего ПК» . После этого вы будете перенаправлены в окно автоматического восстановления. Щелкните «Дополнительные параметры» и затем выберите «Устранение неполадок» . Затем выполните тот же процесс, который описан ранее для запуска Windows: безопасный режим с использованием параметра восстановления в настройках и сочетанием Shift + перезапуск.
Мы надеемся, что это поможет вам найти лучший способ запустить Windows в безопасном режиме.
[Вернуться к содержанию]
Видео, показывающее, как загрузиться в безопасном режиме в Windows 10:
[Вернуться к началу]
Как легко восстановить систему в безопасном режиме Windows 10?
Быстрая навигация:
Зачем выполнять восстановление системы в безопасном режиме?
Восстановление системы — это инструмент восстановления, который позволяет пользователям восстанавливать
состояние (включая системные файлы, установленные приложения, реестр Windows и системные
настроек) к предыдущему моменту времени.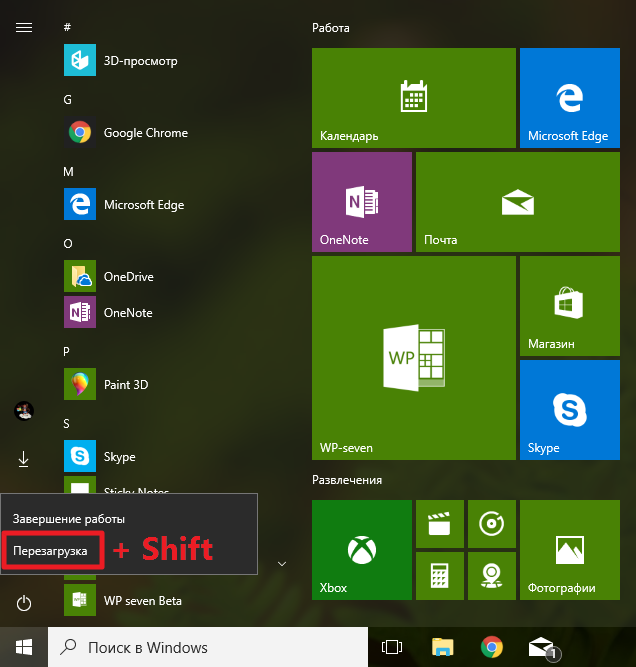 Это очень помогает восстановить систему
неисправности или другие проблемы.
Это очень помогает восстановить систему
неисправности или другие проблемы.
Safe Mode — это диагностический режим, в котором компьютер запускается с минимальным набором драйверы и услуги. Никакое стороннее программное обеспечение или драйверы не загружаются, и даже встроенные Возможности Windows ограничены только тем, что необходимо. Это позволяет вам сузить источник проблемы и устранения неполадок.
Бывают случаи, когда вам нужно выполнить восстановление системы в безопасном режиме:
Тогда, как восстановить систему в безопасном режиме Windows 10? Сначала вы должны загрузиться в Safe Режим.
Как загрузиться в безопасном режиме в Windows 10?
Есть три метода, которые вы можете использовать для загрузки в безопасном режиме в Windows 10:
Метод 1. Запуск безопасного режима с помощью дополнительных устройств 1. Нажмите и удерживайте кнопку Shift при выборе Power > Перезапустите из меню «Пуск» .
2. После перезагрузки компьютера на экране выберите вариант , выберите Устранение неполадок > Дополнительные параметры > Параметры запуска > Перезагрузить .
3. После перезагрузки компьютера вы увидите список параметров. Выберите 4 или F4 , чтобы запустить компьютер в безопасном режиме.
Метод 2: запустить безопасный режим из настроек1. Выберите Start > Settings > Update & Безопасность > Восстановление .
2. В Расширенный запуск выберите Перезагрузить сейчас .
3.После перезагрузки компьютера на экране Выберите вариант , вы можете повторить Шаги 2 и 3 метода 1.
Метод 3. Запустите безопасный режим с черного или пустого экрана 1. Удерживайте кнопку питания в течение 10 секунд, чтобы выключить компьютер.
Удерживайте кнопку питания в течение 10 секунд, чтобы выключить компьютер.
2. Нажмите кнопку питания еще раз, чтобы включить компьютер. По первому признаку того, что в Windows запущен, нажмите и удерживайте кнопку питания, чтобы выключить компьютер.
3. Включите и выключите компьютер, как описано выше.
4.Включите компьютер и дайте ему на этот раз полностью перезагрузиться. Вы войдете в WinRE. выбирать Дополнительные параметры на экране автоматического восстановления.
5. Когда вы получаете доступ к экрану Выберите вариант , вы можете повторить шаги 2 и 3. в методе 1.
Запустить восстановление системы из безопасного режима в Windows 10
После входа в безопасный режим вы можете выполнить следующие инструкции, чтобы выполнить восстановление системы. из безопасного режима:
Примечание: Вы должны включить защиту системы и создать хотя бы один
точка восстановления, прежде чем вы сможете восстановить
из точки восстановления системы с помощью функции восстановления системы.
1. Найдите «восстановление» в поле поиска Windows 10 и выберите верхний результат. Восстановление .
2. Во всплывающем окне щелкните Открыть восстановление системы .
3. При запуске восстановления системы щелкните Далее .
4. Выберите одну из доступных точек восстановления, чтобы выполнить восстановление системы в безопасном режиме. это рекомендуется проверить наличие уязвимых программ перед запуском восстановления системы. Нажмите Далее , чтобы продолжить.
5.Подтвердите точку восстановления и нажмите Finish , чтобы начать восстановление системы в Windows 10.
Советы: Если вы предпочитаете использовать командную строку, вы можете войти в безопасный режим с помощью командной строки . Затем введите «rstrui.exe» и нажмите Enter, чтобы открыть систему. Восстановить.
Альтернативный способ резервного копирования и восстановления компьютерной системы
Теперь вы знаете, как запустить восстановление системы в безопасном режиме Windows 10. Тем не менее, процесс может
сбой, потому что точки восстановления системы исчезли.Некоторые пользователи даже обнаруживают, что не могут
создать точку восстановления в начале. Есть ли другой способ резервного копирования и восстановления
Windows?
Тем не менее, процесс может
сбой, потому что точки восстановления системы исчезли.Некоторые пользователи даже обнаруживают, что не могут
создать точку восстановления в начале. Есть ли другой способ резервного копирования и восстановления
Windows?
AOMEI Backupper Standard, лучший бесплатное программное обеспечение для резервного копирования, предлагает вам решения для полного резервного копирования и восстановления. Есть четыре доступные типы резервных копий: System / Disk / Partition / File Backup , и вы можете восстановление из созданного вами резервного образа всякий раз, когда это необходимо.
Если ваш компьютер не загружается, вы можете восстановить его под WinPE, используя диск восстановления Windows, сделанный AOMEI Backupper.Все операционные системы ПК с Windows, такие как Windows 10 / 8.1 / 8/7 / Vista / XP, являются поддерживается. Просто скачайте это бесплатное программное обеспечение, чтобы попробовать.
Заключение
Если вы хотите выполнить восстановление системы в безопасном режиме Windows 10, вы можете обратиться к подробным инструкциям. шаги, предлагаемые в этой статье. Чтобы вдвое обеспечить безопасность вашего компьютера, вы можете обратиться к AOMEI
Backupper. Помимо функций резервного копирования и восстановления, AOMEI Backupper может
клон. Вы можете использовать его для обновления
жесткий диск в Windows 10.Почему бы не попробовать сейчас?
шаги, предлагаемые в этой статье. Чтобы вдвое обеспечить безопасность вашего компьютера, вы можете обратиться к AOMEI
Backupper. Помимо функций резервного копирования и восстановления, AOMEI Backupper может
клон. Вы можете использовать его для обновления
жесткий диск в Windows 10.Почему бы не попробовать сейчас?
Как загрузиться в безопасном режиме в Windows 10
Запуск компьютера в безопасном режиме — удобный способ диагностировать распространенные проблемы с вашим ПК, включая синий экран смерти, проблемы с драйверами оборудования, а также удалить нежелательные вредоносные программы и приложения, которые представляют угрозу для вашей безопасности. Войти в безопасный режим в Windows 10 можно разными способами, независимо от того, загружаетесь ли вы или перезагружаете систему. В этой статье мы обсудим различные способы загрузки компьютера в безопасном режиме, начиная с традиционного способа использования клавиши F8 во время загрузки.
Предыдущие версии Windows, такие как Windows 7, было легко загрузить в безопасном режиме. В начале процесса загрузки все, что вам нужно было сделать, это нажать клавишу F8, чтобы получить доступ к меню расширенных параметров загрузки, где вы можете включить безопасный режим. Но в Windows 10 клавиша F8, похоже, больше не работает. Независимо от того, сколько раз вы нажимаете клавишу F8, расширенная опция загрузки не появится.
В начале процесса загрузки все, что вам нужно было сделать, это нажать клавишу F8, чтобы получить доступ к меню расширенных параметров загрузки, где вы можете включить безопасный режим. Но в Windows 10 клавиша F8, похоже, больше не работает. Независимо от того, сколько раз вы нажимаете клавишу F8, расширенная опция загрузки не появится.
Ну, клавиша F8 на самом деле все еще доступна для доступа к меню дополнительных параметров загрузки в Windows 10, но эта функция по умолчанию не активирована.Чтобы ускорить загрузку Windows, Microsoft отключила эту функцию. Если вы хотите использовать клавишу F8 для доступа к безопасному режиму, вам необходимо включить эту функцию вручную. Вот как это сделать.
Вариант 1. Как загрузиться в безопасном режиме с помощью клавиши F8
Функция меню загрузки F8 отключена в Windows 10 по умолчанию. Хорошая новость в том, что вы можете снова заставить его работать с помощью команды редактирования данных конфигурации загрузки (BCD). BCD Edit — это инструмент, написанный для управления запуском операционной системы.Вы можете использовать его, чтобы легко включить меню загрузки F8. Просто выполните следующие действия:
BCD Edit — это инструмент, написанный для управления запуском операционной системы.Вы можете использовать его, чтобы легко включить меню загрузки F8. Просто выполните следующие действия:
1) На клавиатуре одновременно нажмите клавиши с логотипом Windows и R , чтобы вызвать команду запуска.
2) Введите cmd, затем нажмите Ctrl + Shift + Enter , чтобы открыть командную строку администратора. (Не нажимайте просто Enter или OK, так как это не откроет командную строку в режиме администратора.)
3) Скопируйте следующую команду и вставьте ее в командную строку.Затем на клавиатуре нажмите клавишу Enter .
bcdedit / set {default} bootmenupolicy legacy
4) Перезагрузите компьютер. Прежде чем появится логотип Windows, нажмите F8 , чтобы получить доступ к меню параметров загрузки (см. Снимок экрана ниже). Затем выберите Safe Mode .
Примечание. Вы можете снова заставить F8 работать, только если у вас есть доступ к Windows. Если вы не можете запустить Windows в обычном режиме, вам нужно использовать другой эффективный способ.
Вариант 2.Изменить параметры конфигурации загрузки
Если F8 или Shift + F8 не работают, следуйте альтернативным инструкциям ниже:
- Загрузитесь в Windows
- Нажмите клавиши Windows и R, чтобы открыть Выполнить
- Введите
msconfig - Щелкните вкладку загрузки
- В разделе Параметры загрузки установите флажки Safe Boot и Флажок Минимум
- Щелкните OK
- Перезагрузите компьютер.При появлении запроса в окне конфигурации системы нажмите Restart — not Exit without Restart. Меню параметров загрузки в Windows
Вариант 3. Использование клавиш Shift и Restart в окне входа в систему
Другой метод — сочетание клавиш Shift и Restart в окне входа в систему:
- Загрузитесь в Windows, пока не появится экран входа в систему, но не входите в систему как пользователь.
 Если у вас нет экрана входа в систему, загрузитесь в систему и нажмите «Настройки»
Если у вас нет экрана входа в систему, загрузитесь в систему и нажмите «Настройки» - Нажмите кнопку питания
- Удерживая нажатой клавишу Shift, нажмите Перезагрузить
- На экране Выберите вариант , выберите Устранение неполадок
- Выберите дополнительные параметры
- Выберите параметры запуска
- Нажмите Перезагрузить
- Ваш компьютер может перезагрузиться и автоматически открыть экран параметров запуска
- Нажмите клавишу F4 для загрузки в безопасном режиме.Для двух других вариантов безопасного режима нажмите F5 для загрузки в безопасном режиме с загрузкой сетевых драйверов или нажмите F6 для загрузки в безопасном режиме с помощью командной строки
Вариант 4. Загрузитесь в безопасном режиме с помощью установочного носителя Windows 10
Также можно использовать установочный CD / DVD для загрузки в безопасном режиме:
- Вставьте диск в оптический привод
- Перезагрузите систему
- Нажмите любую клавишу для загрузки с CD / DVD
- Выберите раскладку клавиатуры
- Нажмите Восстановите компьютер
- Щелкните Устранение неполадок> Дополнительные параметры> Параметры запуска
- Щелкните Перезагрузить
- Компьютер должен автоматически перезагрузиться с экраном параметров запуска.


 Если хотите, чтобы работал интернет, поставьте отметку напротив пункта «Сеть». Если же вам нужен вариант загрузки с минимальным набором включаемых служб, то выбирайте «Минимальная». Остальные отметки мы затрагивать не будем. Для примера нам хватит и этих двух.
Если хотите, чтобы работал интернет, поставьте отметку напротив пункта «Сеть». Если же вам нужен вариант загрузки с минимальным набором включаемых служб, то выбирайте «Минимальная». Остальные отметки мы затрагивать не будем. Для примера нам хватит и этих двух.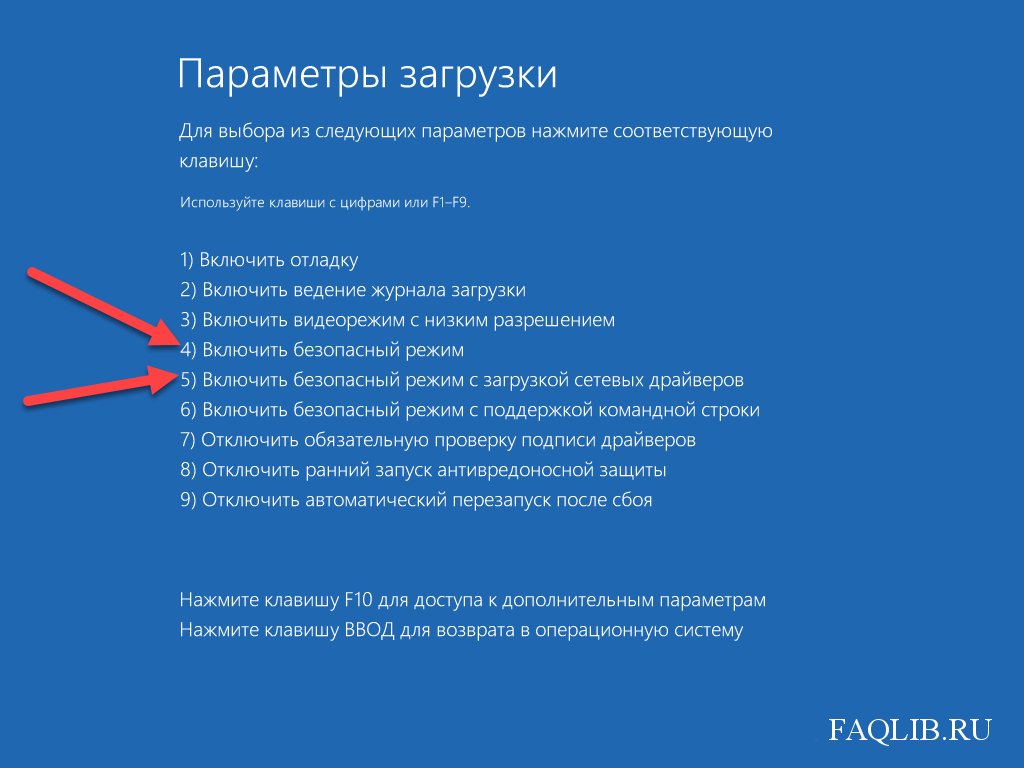

 Там нажмите кнопку «Перезагрузить сейчас» под главой Особые варианты загрузки, и ваш компьютер будет перезагружен.
Там нажмите кнопку «Перезагрузить сейчас» под главой Особые варианты загрузки, и ваш компьютер будет перезагружен.
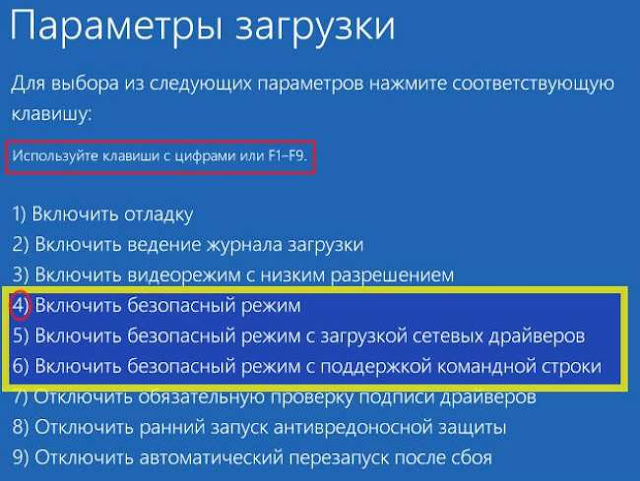
 Требуется знание сложных текстовых команд, а также управление операционной системой без использования мыши.
Требуется знание сложных текстовых команд, а также управление операционной системой без использования мыши.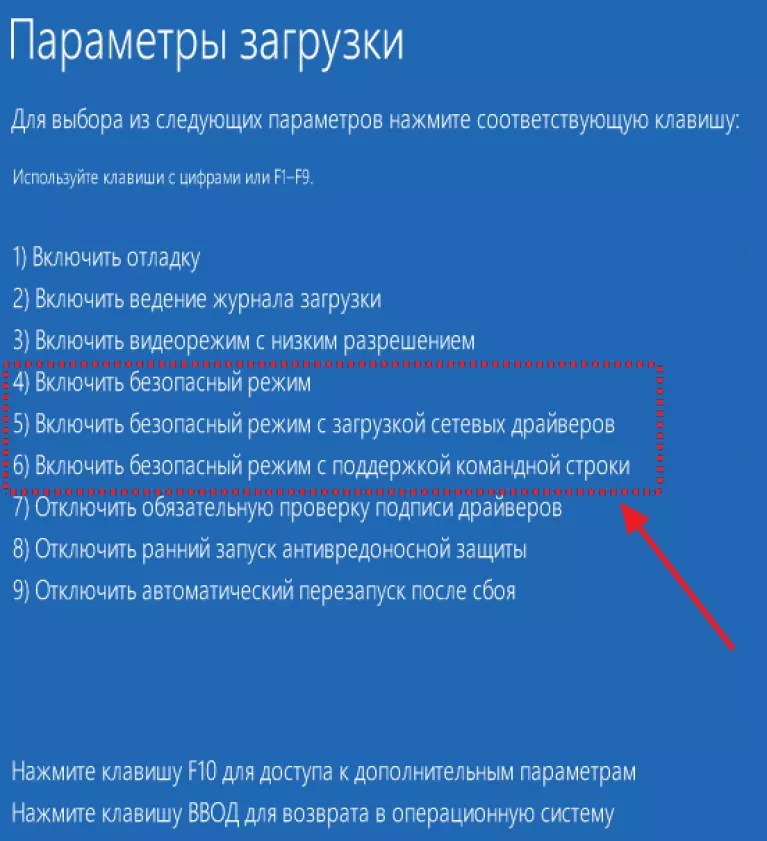 На этом экране выберите Устранение неполадок> Дополнительные параметры> Параметры запуска> Перезагрузить.
На этом экране выберите Устранение неполадок> Дополнительные параметры> Параметры запуска> Перезагрузить.

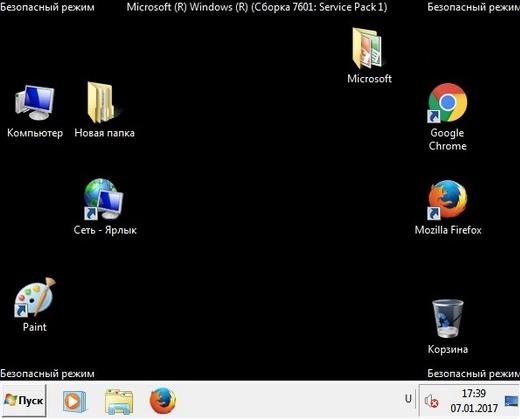 Вы заметите слова «Безопасный режим» в углах экрана, чтобы обозначить, какой режим Windows вы используете.
Вы заметите слова «Безопасный режим» в углах экрана, чтобы обозначить, какой режим Windows вы используете. Если у вас нет экрана входа в систему, загрузитесь в систему и нажмите «Настройки»
Если у вас нет экрана входа в систему, загрузитесь в систему и нажмите «Настройки»