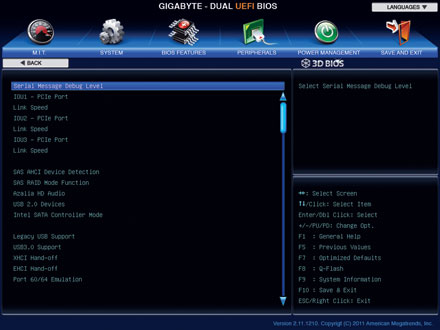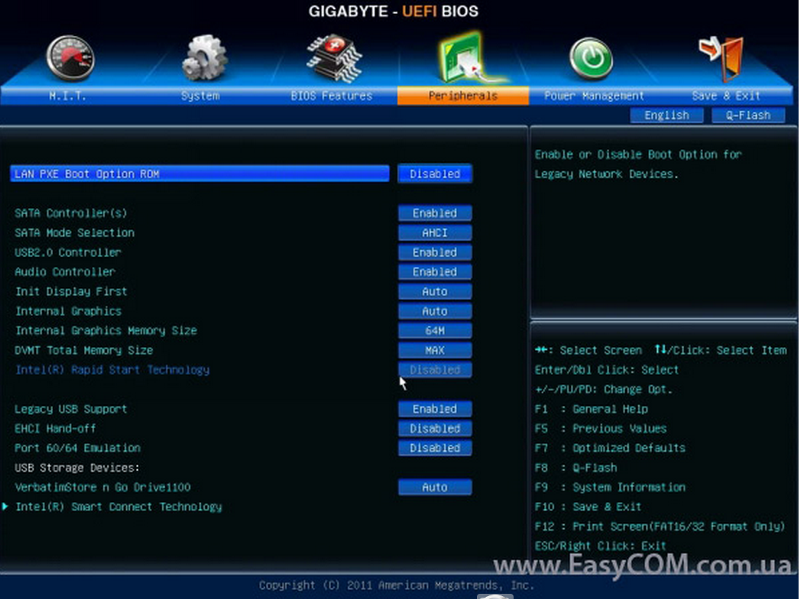| Как обновить микрокод BIOS системной платы | |||||||||
| О процедуре обновления BIOS… | |||||||||
| К процедуре обновления BIOS нужно относиться с особой осторожностью. Если текущая версия BIOS работает стабильно и без критических ошибок, рекомендуем вам сохранить ее резервную копию. При обновлении BIOS следует учитывать, что вы берете на себя всю ответственность за возможный выход из строя вашей системы. В случае неудачного обновления BIOS, пожалуйста, обращайтесь к поставщику или дистрибьютору/реселлеру для дальнейшего решения проблемы. | |||||||||
| Подготовительные процедуры… | |||||||||
| |||||||||
| Три способа обновления микрокода BIOS… | |||||||||
| Утилиты для обновления BIOS доступны для загрузки на официальном сайте GIGABYTE. Ниже представлено краткое описание способов обновления микрокода BIOS. | |||||||||
| 1 : | |||||||||
Фирменная утилита Q-Flash встроена непосредственно в BIOS, при этом сама процедура перепрограммирования микрокода достаточно проста и не требует от пользователя каких-либо специальных знаний.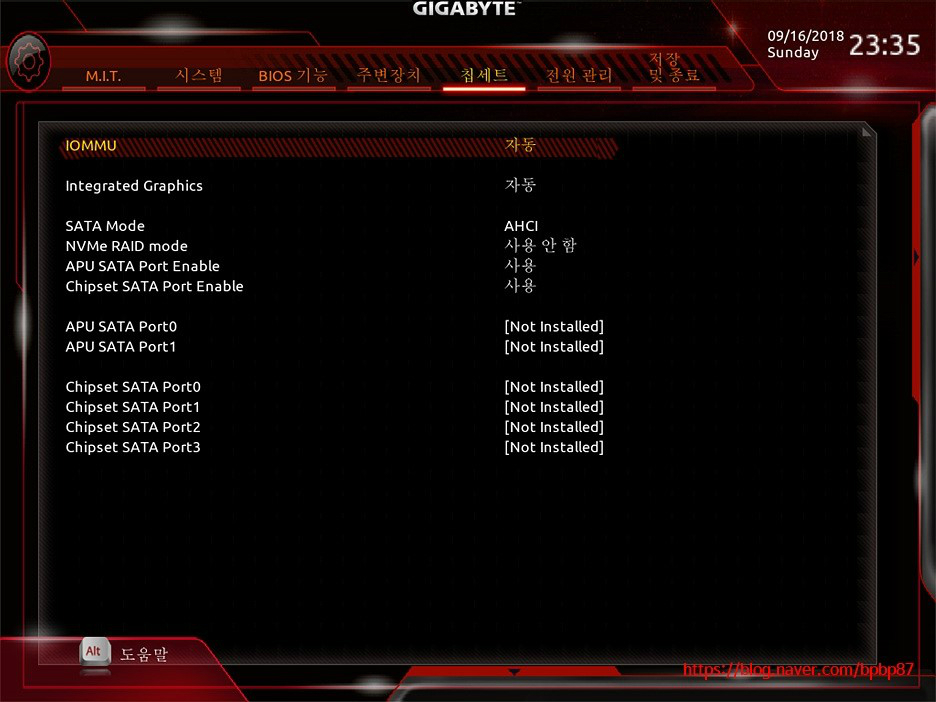 В том случае, если материнская плата не поддерживает технологию Q-Flash, рекомендуем воспользоваться утилитой @BIOS или обновить в среде DOS. В том случае, если материнская плата не поддерживает технологию Q-Flash, рекомендуем воспользоваться утилитой @BIOS или обновить в среде DOS. | |||||||||
| |||||||||
| 2 : | |||||||||
| Утилита для обновления BIOS в среде Windows. | |||||||||
| |||||||||
| 3 : Обновление BIOS в среде DOS | |||||||||
| |||||||||
| Руководство пользователя PDF | |||||||||
| Для просмотра данных PDF-файлов вам понадобится программа Acrobat Reader. | |||||||||
Как обновить биос на материнской плате GIGABYTE? | Роман Роман
Для обновления БИОСа вам потребуется исправная USB-флешка и доступ в интернет.
1. Сначала нужно узнать модель материнской платы. Есть 2 быстрых способа это сделать :
Есть 2 быстрых способа это сделать :
а) Через программу AIDA64. Раздел Системная плата.
б) Посмотреть название на самой материнке либо на коробке из под неё.
2. Копируем модель материнской платы , вставляем ее в окно поиска на сайте поддержки GIGABYTE.
и жмём «Найти»
Должна появится страница поддержки вашей модели материнской платы.
Если найти страницу не удаётся, то переходим в Google.ru и пишем там «GIGABYTE *модель вашей платы* поддержка». К примеру, «GIGABYTE Z390 UD поддержка». В топе поиска должна появится страница поддержки вашей материнской платы.
3. Теперь нужно перейти во вкладку BIOS и скачать последнюю версию.
Чтобы скачать нажмите на значок загрузкиЧтобы скачать нажмите на значок загрузки
Дата выхода БИОСа показана в этом столбцеДата выхода БИОСа показана в этом столбце
4. Скачанный файл нужно обязательно разархивировать.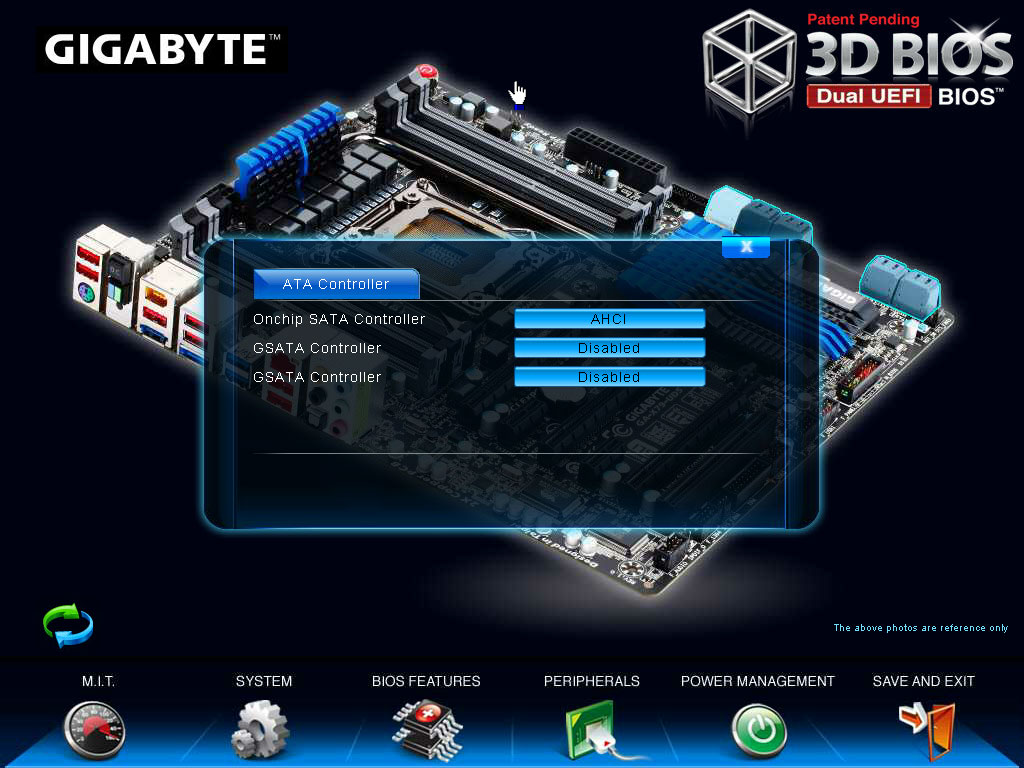 Для этого нажмите правой кнопкой по архиву и выберите «извлечь все»
Для этого нажмите правой кнопкой по архиву и выберите «извлечь все»
Либо любым другим архиватором
Фаил который занимает больше все места это и есть фаил биоса.
5. Далее нужно подключить флешку и отформатировать ее в файловой системе “FAT32”. Все данные с флешки удалятся, поэтому если они вам нужны перекачайте их в другое место. Переходим в «Мой компьютер», кликаем правой кнопкой мыши по флешке — «форматировать». В открывшемся окне выбираем файловую систему “FAT32”
Все данные на флешке удалятсяВсе данные на флешке удалятся
Жмём «Начать». После завершения обязательно скопируйте фаил БИОСа на флешку.
6. Выключите компьютер. Вставьте флешку в задний чёрный USB-порт вашего компьютера (не советуется использовать синий порт USB 3.0, используйте синие порты 3.0 только в том случае если у вас отсутствуют чёрные 2.0 порты).
Теперь нужно попасть в БИОС . На материнских платах GIGABYTE это можно сделать с помощью клавиши “Delete”. Выключите компьютер, включите и сразу нажимайте много раз клавишу “Del” на клавиатуре до тех пор пока не появится меню БИОСа
На материнских платах GIGABYTE это можно сделать с помощью клавиши “Delete”. Выключите компьютер, включите и сразу нажимайте много раз клавишу “Del” на клавиатуре до тех пор пока не появится меню БИОСа
Биосы могут различаться по внешнему виду, но на всех материнских платах GIGABYTE есть утилита Q-FLASH, с помощью которой и происходит обновление
Вам нужно только ее найти. Я буду использовать современную материнскую плату GIGABYTE.
Примечание : Если вы разгоняли свой процессор, то обязательно сбросьте настройки БИОСа по умолчанию, для этого нужно нажать клавишу F7.
В моей версии БИОСа нужно опустить мышку в самый низ и нажать на утилиту “Q-FLASH”
7. Выберите UPDATE BIOS
8. Далее появится проводник, в нем выберите закаченный на флешку фаил БИОСа, в моем случае это “Z390UD.10c”
9. Нажмите на стрелочку справа
Появится 2 вида обновления БИОСа.
Примечание : В режиме “Intact” производится полное обновление БИОСа, в том числе обновление “Intel ME”.
ВАЖНО : ПЕРЕД НАЧАЛОМ ОБНОВЛЕНИЯ БИОСА, УБЕДИТЕСЬ, ЧТО У ВАС НЕТ ПРОБЛЕМ С ЭЛЕКТРИЧЕСТВОМ. ЕСЛИ ВО ВРЕМЯ ОБНОВЛЕНИЯ БИОСА КОМПЬЮТЕР ВЫКЛЮЧИТСЯ, ЛИБО ВЫ ДОСТАНЕТЕ ФЛЕШКУ, ЭТО МОЖЕТ ПРИВЕСТИ К ПОЛНОЙ НЕРАБОТОСПОСОБНОСТИ КОМПЬЮТЕРА. ПОЭТОМУ НИ В КОЕМ СЛУЧАЕ НЕ ВЫКЛЮЧАЙТЕ ПК И НЕ ДОСТАВАЙТЕ ФЛЕШКУ. И НЕ ТОРОПИТЕСЬ.
10. Нам нужно выбрать “Intact” и нажать на стрелочку справа
После чего начнется обновление БИОСа. Дожидаемся окончания
После обновления БИОСа ваш ПК может перезагрузиться несколько раз. Так же после обновления, настройки БИОСа сбросятся по умолчанию. Если вы ранее меняли какие-то пункты в БИОСе, то можете вернуть их обратно. В зависимости от версии БИОСа может изменится интерфейс.
Удачи с обновлением!
На моем канале так же доступна видео-инструкция. https://www.youtube.com/watch?v=aQa8djCyICM
https://www.youtube.com/watch?v=aQa8djCyICM
Напишите в комментариях удалось ли вам обновить БИОС, если остались какие то вопросы то можете оставить их там же. Всего доброго!
Как обновить BIOS Gigabyte через Q-Flash
Актуальная версия BIOS позволяет материнской плате полноценно выполнять свои функции в ногу с нововведениями. Как правило, производители материнских плат рекомендуют обновление биос, Gigabyte же наоборот, просит не обновлять микрокод, если он работает без ошибок и справляется с запросами пользователя.
В статье я расскажу, как установить обновление BIOS загрузкой с флешки через Q-Flash. Отмечу, что прошить может любой уверенный пользователь, главное соблюдать пошаговую инструкцию.
Шаг 1. Для начала необходимо войти в биос, чтобы посмотреть версию вашей микропрограммы, запоминаем. Далее лучше выйти и выключить компьютер с помощью выключателя на блоке питании.
Шаг 2. Откройте левую боковую крышку и выпишите модель материнской платы в плоть до ревизии, например 
Шаг 3. Откройте сайт производителя gigabyte.ru. Щелкните на значок поиска, укажите выписанную модель вашей материнки, нажмите Enter.
Шаг 4. Из представленного списка необходимо найти точную запрашиваемую модель, остальные похожие модели нас не интересуют. Кликните на ссылку Driver.
Шаг 5. В списке загрузок разверните категорию
Шаг 6. Распакуйте скачанный архив.
Скопируйте файлы на отформатированную флешку, на самом деле достаточно перенести только один файл с названием материнской платы и версией биос, в нашем примере это “GA-h210M-S2.F24”. USB-носитель оставляем подключенным к ПК, на котором требуется прошить микрокод.
Шаг 7.
Если ее там нет, перезагрузите ПК, при запуске нажмите несколько раз на клавиатуре клавишу End или F8 в зависимости от версии вашей микропрограммы, чтобы войти в Q-Flash.
Шаг 8. Здесь есть две опции:
- Uploads BIOS – обновление микрокода с USB-флешки.
- Save BIOS – сохранение существующей версии микрокода на USB-флешку.
Выберите первое – обновление BIOS для платы Gigabyte.
Шаг 9. Микропрограмма автоматически определит вашу новую версию микропрограммы на флешке, щелкните Enter.
Пойдет процесс обновления, ничего не нажимайте, компьютер перезагрузится, затем еще раз с полным выключением, дожидаемся окончания загрузки Windows.
Не прерывайте процедуру установки, даже если вам покажется, что у вас просто черный экран, – ждите! Прерванная операция приведет ваше железо в “кирпич”, чтобы реанимировать его, придется обращаться в сервисный центр для прошивки биос через программатор.
Как вы видите, обновить биос материнской платы gigabyte просто, и это под силу практически каждому пользователю.
Лучшее «Спасибо» — ваш репостУтилита для обновления bios gigabyte. Как обновить BIOS материнской платы Gigabyte
Если вы добрались до этой темы, скорее всего, с вашим компьютером что-то не так. Обновление (также называют «прошивка») BIOS может помочь решить некоторые проблемы, например, неправильную работу с периферийными устройствами или отсутствие поддержки современных процессоров. Но не спешите «перешиваться», давайте для начала изучим теоретическую часть.
Как обновить BIOS Gigabyte
Первое и самое главное, что необходимо знать — к операции обновления BIOS нужно относиться с особой осторожностью. При отключении питания компьютера во время процесса обновления, велика вероятность того, что материнская плата выйдет из строя. Если ваш ПК работает исправно, то не стоит гнаться за последними обновлениями, дабы не пожертвовать работоспособностью.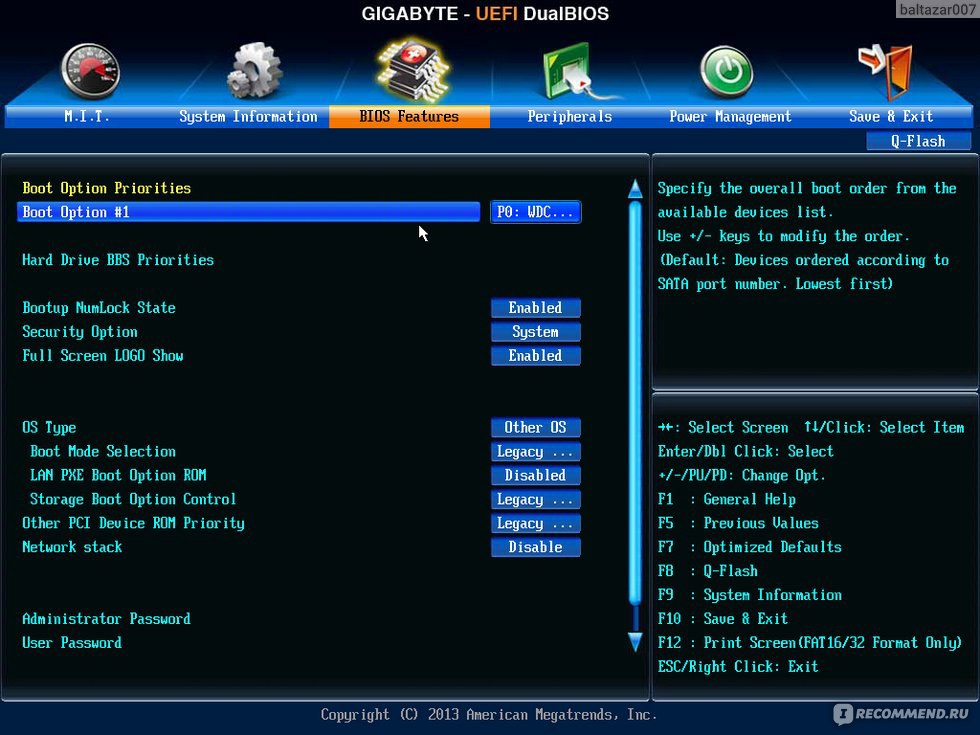
Решились? Тогда вперед! При возможности подключите свой ПК к бесперебойному блоку питания, а на ноутбуке полностью зарядите аккумулятор.
Существует два основных способа обновления БИОС Gigabyte:
Способ 1: Q-Flash
Q-Flash является утилитой от производителя Gigabyte встроенной в БИОС. «Прошивка» с её помощью представляет собой простой и понятный процесс, а производить обновление может рядовой пользователь, не имеющий глубоких познаний в области компьютерной техники. Если у вас старая версия BIOS, в которой отсутствует Q-Flash, переходите к способу №2.
Мы разберем обновление на примере материнской платы Gigabyte GA-h210M-S2H:
- Перейдите на официальный сайт Gigabyte .
- Нажмите на лупу (кнопка поиска) в правом верхнем углу экрана.
- Введите модель оборудования (в нашем случае GA-h210M-S2H ) и выберите модель из выпадающего списка.
- Нажмите на ссылку «Преимущества» , затем кликните по «Поддержка» .

- Нажмите на ссылку «Преимущества» , затем кликните по «Поддержка» .
- Нажмите на кнопку «BIOS» , выберите самую последнюю версию и кликните по иконке загрузки.
- Распакуйте скачанный архив, из него вам нужен только один файл прошивки, в данном случае — это «h210MS2H.F21» .
- Скопируйте этот файл на флешку, предварительно её в FAT32.
Желательно, чтобы на флешке был только файл прошивки!
- Перезагрузите компьютер, после старта нажимайте клавишу «END» до тех пор, пока не загрузится утилита Q-Flash.
- Выберите пункт «Update BIOS from Drive» и нажмите «ENTER» .
- Из выпадающего списка выберите флешку, скорее всего, ее название будет «HDD 1-0» (зависит от количества носителей, подключенных к вашему компьютеру) и нажмите «ENTER» .
- Выберите файл с прошивкой (если вы прислушались к нашему совету в п.
 7, то он один и искать его не придется) и два раза нажмите «ENTER» .
7, то он один и искать его не придется) и два раза нажмите «ENTER» . - Дождитесь окончания процесса обновления и сообщения о завершении.
- Нажмите любую клавишу и вы попадете в начальное меню. Следом нажмите «ESC» и «ENTER» , после чего компьютер перезагрузится.
Способ 2: @BIOS Utility
@BIOS Utility — это утилита для ОС Windows, которая может обновить БИОС прямо из системы. Для того, чтобы пользоваться утилитой @BIOS, нужно сначала скачать и установить.Net Framework версии 4.5 или выше и APP Center (приложение от Gigabyte для максимально эффективного использования возможностей материнской платы).
- Выполните первые четыре пункта из способа №1.
- Нажмите на кнопку «Утилиты» , а затем на иконку загрузки в строке с фразой «APP Center» .
- Распакуйте и установите APP Center.
- Найдите в таблице фразу «@BIOS» и кликните на иконку загрузки.
- Распакуйте и установите @BIOS Utility.

- Запустите утилиту.
- Нажмите на кнопку с текстом «Update BIOS from GIGABYTE Server» . Файл прошивки автоматически скачается и программа обновит БИОС.
- Распакуйте и установите @BIOS Utility.
При скачивании прошивки должно обеспечиваться стабильное питание компьютера и подключение интернет!
- Вы также можете использовать файл прошивки скачанный вручную в способе №1, для этого нажмите «Update BIOS from File» и выберите файл.
- Дождитесь окончания обновления и перезагрузите компьютер.
В данной статье мы рассмотрели два способа обновления БИОС Gigabyte. Оказывается, в «перепрошивке» нет ничего сложного. Главное помнить, что нельзя допускать обрыва питания и интернета (если используется второй способ).
Неприятные конфликты, выраженные в частом отказе вашей операционной системы корректно работать с определенной группой драйверов, а также вполне оправданное желание увеличить производительность и расширить функционал используемой системной платы могут стать своеобразной причиной проявления у вас неподдельного интереса к разрешению вопроса, как обновить БИОС Gigabyte. И только когда вы будете полностью уверены в целесообразности проведения столь ответственной операции, коей является перепрошивка микрочипа базовой системы ввода/вывода, и вместе с тем полны решимости расставить все точки над «и», что ж давайте проапгрейдим вашего «железного друга»…
И только когда вы будете полностью уверены в целесообразности проведения столь ответственной операции, коей является перепрошивка микрочипа базовой системы ввода/вывода, и вместе с тем полны решимости расставить все точки над «и», что ж давайте проапгрейдим вашего «железного друга»…
Суть да дело…
Вот и пришло время усомниться в современной компетентности некогда безупречной модели вашей материнской платы от лидера IT-индустрии тайваньской компании GIGABYTE Technology Co. Ltd. Вполне работоспособная машина вмиг потеряла свою «авторитетность», когда вы подключили жесткий диск достаточно большой емкости или, быть может, приобрели новый, более мощный В результате апгрейда БИОС просто не может управлять таким «прогресивным» оборудованием, так как программная часть кода устарела и требует практического обновления. Поэтому в такой ситуации вопрос о том, как Gigabyte, становится не просто важным, а крайне нуждающимся в решении.
Выбираем единственный и безотказный метод обновления
Безусловно, прошить БСВВ (базовую систему ввода/вывода) компьютера можно разнообразными способами.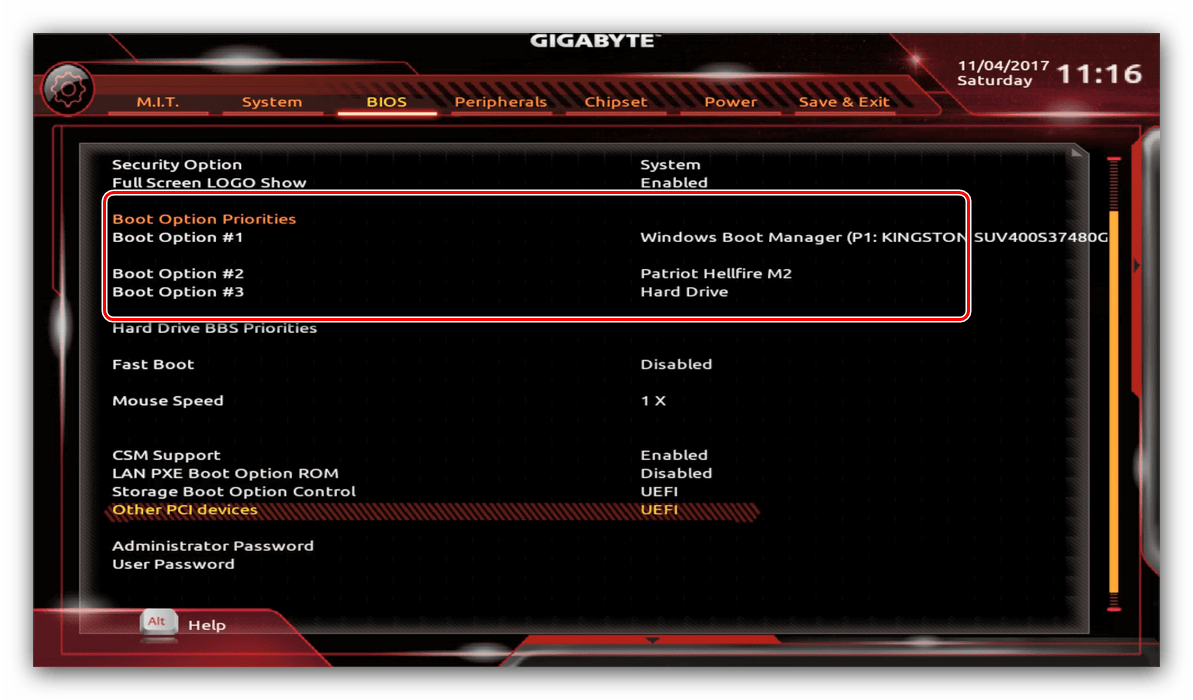 Но крайне не рекомендуется производить заведомо некорректное обновление из среды Windows. Это сугубо прерогатива DOS, поэтому операционная система не должна выполнять посреднические функции. Обращение к флеш-памяти БИОС должно быть напрямую. Только так и никак иначе. Однако такой способ прошивки требует определенных знаний, поэтому читаем, запоминаем и, соответственно, самостоятельными практическими действиями отвечаем на вопрос: «Как обновить БИОС Gigabyte?»
Но крайне не рекомендуется производить заведомо некорректное обновление из среды Windows. Это сугубо прерогатива DOS, поэтому операционная система не должна выполнять посреднические функции. Обращение к флеш-памяти БИОС должно быть напрямую. Только так и никак иначе. Однако такой способ прошивки требует определенных знаний, поэтому читаем, запоминаем и, соответственно, самостоятельными практическими действиями отвечаем на вопрос: «Как обновить БИОС Gigabyte?»
Номер, серия, ревизия системной платы: где и что именно искать?
Прежде всего, требуется обладать информацией о модификации вашей «материнки». Узнать это можно из документации на компьютер, но в случае отсутствия таковой воспользуйтесь одним из представленных ниже вариантов:
Выписываем все на отдельный листок и погружаемся в необъятную пучину Интернета — скачивать программы.
Прошивка БИОС Gigabyte
Зная модель «материнки» и версию своей БСВВ, приступаем к следующему подготовительному этапу программного апгрейда. На сайте производителя скачиваете доступное обновление для вашей платы. Обычно это файл размером до 3 Мб, так что долго ждать не придется. Далее вам необходимо сделать загрузочную флешку, которая и будет содержать новую прошивку вашего БИОСа. Только после вышеперечисленного вы сможете осуществить процесс «заливки» более усовершенствованного программного кода на микрочип БСВВ, посредством которого управляется аппаратная часть вашего компьютера.
На сайте производителя скачиваете доступное обновление для вашей платы. Обычно это файл размером до 3 Мб, так что долго ждать не придется. Далее вам необходимо сделать загрузочную флешку, которая и будет содержать новую прошивку вашего БИОСа. Только после вышеперечисленного вы сможете осуществить процесс «заливки» более усовершенствованного программного кода на микрочип БСВВ, посредством которого управляется аппаратная часть вашего компьютера.
Подготавливаем флеш-носитель
Загрузив из интернета бесплатную утилиту под названием USB Disk Storage Format, вам остается только провести некоторые действия с интерфейсом программы, то есть настроить ее должным образом:
- Для этого в первой строке определяем нашу флешку.
- Указываем файловую систему: FAT32.
- В строке Format option ставим галочку.
- Отмечаем пункт Create a DOS Bootable Disk.
- В ниже расположенное окошко прописываем директорию, в которой находится наш файл прошивки.
- Нажимаем Start и ждем завершения процесса формирования загрузочной флешки.

Теперь можно обновить БИОС материнской платы Gigabyte, используя встроенные программные средства БСВВ, которые необходимо отладить.
Важный финальный этап — настройка
При помощи кратковременного нажатия клавиши Delete заходим в главное
меню микропрограммы по управлению аппаратными средствами нашей электронной машины. При этом флешка должна быть установлена в USB-разъем компьютера.
- Чтобы настройка БИОС Gigabyte вернулась к значениям по умолчанию, переходим на вкладку Load Optimaized Defaults и жмем Enter. Соглашаемся на сохранение изменений, выбрав «Y».
- Жмем F8 и заходим в меню загрузчика.
- Отключаем первый пункт Keep DMI Data, выбрав значение Disabl.
- Рекомендуется сохранить текущую версию прошивки, поэтому выбираем Save Bios to Drive и выполняем процесс резервного копирования.
- Жмем Update Bios from Drive и попадаем в директорию нашей флешки.
- Клавишей Enter запускаем файл с прошивкой.
Внимание: во время обновления БИОС ни в коем случае не отключайте компьютер, так как это может привести к довольно серьезным проблемам!
- По завершению процесса перезаписи микрокода на экране монитора должно появиться окошко с сообщением Copy BIOS completed-Pass.
 Нажмите любую клавишу.
Нажмите любую клавишу.
Поздравляем вас, прошивка завершена!
Апгрейдим видеокарту
Наверное, для вас это станет маленьким открытием, но графический модуль также можно подвергнуть качественному программному усовершенствованию или же вернуть к жизни, когда усматривается его неработоспособное состояние из-за слетевшей прошивки. Вопрос: «Как обновить БИОС видеокарты Gigabyte?» — нуждается в более детальном рассмотрении. Об этом читаем далее и разбираемся в нюансах.
- В разделе Support&Downloads выбираем Graphics card.
- В окошке By Chipset Series отыскиваем нашу модификацию графической карты.
- Затем указываем Mode Name. Жмем на кнопку Search.
- Переходим в раздел указанной видеокарты.
- Снова заходим во вкладку Support&Downloads. Где в окошке пункта Download type необходимо выбрать BIOS, после чего в новом окне вам будут представлены версии доступных обновлений.
- Загружаем с сервера графический БИОС и запускаем его в среде Windows.

Внимание: скачанная версия не должна быть занижена и должна выражать соответствие символьного и цифрового значения с тенденцией увеличения на одну единицу. То есть, прошивка F2 заменяется на F3, а F11 на F12… Но не в коем случае: F2 на F11 или F4 на F12! Gigabyte, вам уже известно, теперь сделаем следующий шаг, который поможет вам проапгрейдить видеокарту.
Маленький, да удаленький
Тем не менее, интерфейс VGA [email protected] имеет опцию сохранения текущей версии БИОСа. Несмотря на свои миниатюрные размеры, утилита справляется с возложенной задачей «на ура».
- Кнопкой Backup VGA BIOS делаем
- Клавишей Flash мы находим наш файл прошивки и монтируем его в загрузчик.
- Жмем «ОК» и по окончании перезаписи БИОСа наслаждаемся новыми возможностями и более эффективной работой нашей видеокарты.
В заключение
На сегодняшний день ни одна программа для обновления БИОСа Gigabyte, не может сравниться с функциональной корректностью предусмотренных производителем встроенных программных средств. Столь важный процесс, как перезапись флеш-памяти БСВВ стандартным способом, требует лишь двух вещей от пользователя: предельного внимания и бесперебойного питания. С остальным система справится самостоятельно. Удачных апгрейдов!
Столь важный процесс, как перезапись флеш-памяти БСВВ стандартным способом, требует лишь двух вещей от пользователя: предельного внимания и бесперебойного питания. С остальным система справится самостоятельно. Удачных апгрейдов!
Обновление БИОС в материнской плате Gigabyte выполняется в случае возникновения неполадок, для получения поддержки нового оборудования и повышения эффективности работы и т. п. Без особой надобности производить прошивку BIOS не следует, если компьютер работает нормально.
BIOS — базовая система вывода-вывода, представляет из себя микросхему с микропрограммами, которые проверяют и настраивают оборудование компьютера, обеспечивают загрузку операционной системы. На современных компьютерах происходит замена традиционного интерфейса BIOS на современный интерфейс UEFI. Микросхема BIOS находится на материнской плате компьютера.
Производители микросхем БИОС периодически выпускают обновления, в которых исправляются ошибки, совершенствуется код BIOS для большей совместимости и эффективности. В некоторых случаях имеет смысл провести обновление прошивки BIOS для устранения неполадок или для повышения совместимости с новыми устройствами, подключенными к компьютеру.
В некоторых случаях имеет смысл провести обновление прошивки BIOS для устранения неполадок или для повышения совместимости с новыми устройствами, подключенными к компьютеру.
Следует учитывать, что обновление БИОС приведет к потере гарантии. Компания Гигабайт обращает внимание, что в этом случае, вы несете всю ответственность за возможные неполадки или за выход из строя оборудования. Если не решаетесь делать прошивку БИОС самостоятельно, обратитесь к специалистам сервисного центра или в компьютерную мастерскую.
Обратите внимание на необходимое условие, которому обязательно нужно следовать при обновлении BIOS:
- В процессе обновления БИОС отключение электричества может привести к необратимым последствиям. Поэтому позаботьтесь об источнике бесперебойного питания, который должен быть подключен к компьютеру во время прошивки BIOS, чтобы предотвратить неожиданное отключение электрической энергии.
Почему я выполнил обновление BIOS на своем компьютере
Несколько лет назад на моем компьютере вышла из строя материнская плата.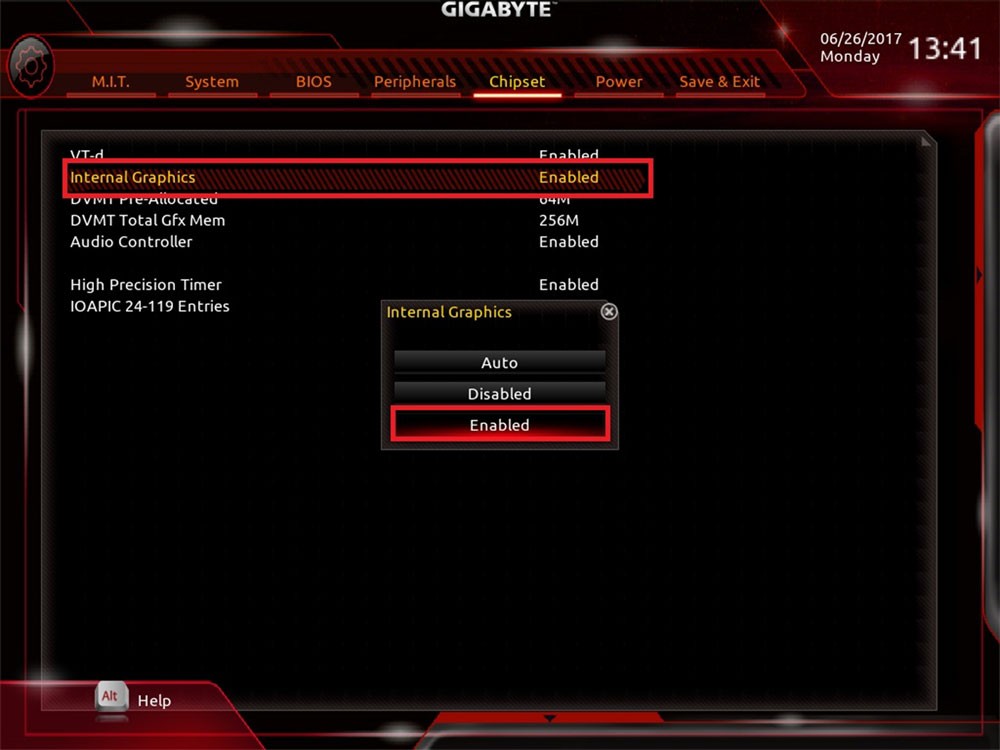 Это произошло, как всегда неожиданно, в самый неподходящий момент. Мне пришлось делать вынужденный апгрейд на своем ПК, пришлось заменить практически все оборудование компьютера.
Это произошло, как всегда неожиданно, в самый неподходящий момент. Мне пришлось делать вынужденный апгрейд на своем ПК, пришлось заменить практически все оборудование компьютера.
Была собрана определенная конфигурация, на основе материнской платы производства тайваньской компании Gigabyte из имеющихся в компьютерном магазине деталей. На материнской плате установлен БИОС от компании AMI — AMI BIOS UEFI.
Материнские платы Gigabyte поддерживают технологию DualBIOS. На системной плате находятся две микросхемы БИОС: основная и резервная. В случае выхода из строя основной микросхемы, произойдет восстановление BIOS из резервной копии. В этом случае, компьютер продолжит работать. В противном случае, без резервного БИОС, потребовалась бы замена материнской платы, если нет возможности заменить, вышедшую из строя микросхему.
В один из дней, после включения компьютера я увидел сообщение: «The Main BIOS is corrupted. The system will be recovered from the Backup BIOS…». Это сообщение в переводе на русский язык: «Основной BIOS поврежден. Система будет восстановлена из резервной копии BIOS. Не нажимайте на кнопки включения и перезагрузки, подождите несколько минут до завершения процесса. Происходит обновление основного BIOS».
Система будет восстановлена из резервной копии BIOS. Не нажимайте на кнопки включения и перезагрузки, подождите несколько минут до завершения процесса. Происходит обновление основного BIOS».
Довольно быстро произошло восстановление БИОС, операционная система загрузилась и продолжила нормальную работу. Но, при последующих включениях компьютера, восстановление БИОС из резервной копии происходило заново.
Я понял, что необходимо обновить прошивку БИОС до новой версии. Для правильного выбора, обратите внимание на ревизию чипсета (у меня — rev.1.1), которую можно увидеть непосредственно на материнской плате или на коробке от материнской платы.
С помощью специализированных программ, например, можно заранее получить некоторые сведения о версии BIOS, установленной на компьютере. У меня была версия F2, на официальном сайте ее уже нет. Последняя доступная версия BIOS для моей материнской платы — F8.
На официальном сайте Gigabyte предлагается три варианта для обновления микрокода BIOS материнских плат:
- Обновление прошивки непосредственно из BIOS при помощи утилиты Q-Flash (пожалуй, самый безопасный способ).

- Обновление БИОС при помощи фирменной утилиты @BIOS из Windows.
- Обновление БИОС при помощи DOS утилиты, которую нужно записать на внешний носитель.
Первые два способа — самые легкие в применении. Начинающие пользователи, при использование Q-Flash в интерфейсе UEFI BIOS могут испытывать трудности. Поэтому, в этой статье мы рассмотрим самый простой способ: использование утилиты @BIOS для прошивки BIOS в материнской плате Gigabyte.
Обновление BIOS на материнской плате Gigabyte с помощью утилиты @BIOS
Утилита @BIOS запускается непосредственно из работающей операционной системы Windows. Прошивка БИОС до новой версии происходит в графическом режиме.
Сначала нужно скачать @BIOS с официального сайта Gigabyte. Распакуйте архив, установите программу на компьютер.
При обновлении БИОС следует проявить осторожность:
- Необходимо убедиться, что версия BIOS соответствует модели материнской платы.
- Не прерывайте процесс перепрошивки БИОС.

- Позаботьтесь о наличии источника электрического питания, который необходимо задействовать, чтобы исключить сбой подачи электроэнергии из электрической сети.
- Во время проведения обновления, операционная система Windows должна стабильно работать на компьютере.
- Закройте программы и соединения.
Для обновления БИОС на материнской плате Gigabyte, выполните следующие действия:
- В меню «Пуск», в списке программ найдите GIGABYTE, кликните по нему, запустите программу @BIOS. В окне утилиты отобразится информация о модели материнской платы, о версии и производителе BIOS. В правой части окна @BIOS расположены кнопки:
- Update BIOS from GIGABYTE Server — обновление BIOS с серверов Gigabyte.
- Update BIOS from File — обновление BIOS из файла, ранее скачанного на компьютер.
- Save Current BIOS to File — сохранение текущего BIOS в файл.
- About @BIOS — информация о программе.
- Сохраните текущий BIOS в файл на свой компьютер (на всякий случай).
 Нажмите на кнопку «Save Current BIOS to File», выберите место сохранения, дождитесь завершения операции. Если БИОС поврежден, то в его сохранении нет смысла.
Нажмите на кнопку «Save Current BIOS to File», выберите место сохранения, дождитесь завершения операции. Если БИОС поврежден, то в его сохранении нет смысла. - Нажмите на кнопку «Update BIOS from GIGABYTE Server».
- В открывшемся окне выберите сервер, с которого нужно скачать новую прошивку для БИОС. По умолчанию, предлагается для выбора самый близкий сервер от пользователя.
- Подтвердите выбор для загрузки версии БИОС. В окне находится информация о модели материнской платы, ревизии чипсета, версия BIOS, выбранная для обновления. Замечу, что почему-то в этом окне была показана версия BIOS F7, на компьютер была установлена последняя версия F8.
- Происходит процесс загрузки файла с новой прошивкой BIOS на компьютер.
- Далее откроется окно с сообщением, в котором предупреждают, что экран замрет на некоторое время во время установки BIOS. Спрашивают ваше согласие на обновление БИОС. Нажмите на кнопку «ОК».

- Затем начнется процесс обновления BIOS до новой версии, который займет некоторое время.
- После завершения процесса прошивки, откроется окно с сообщением: «Обновление BIOS завершено! Необходимо перезапустить вашу систему, чтобы применить новые изменения. (Перезагрузка настоятельно рекомендуется для текущего обновления BIOS)».
- Выполните рекомендации, нажмите на кнопку «Restart Now».
После перезагрузки компьютера, BIOS обновиться до новой версии.
Выводы статьи
При необходимости, пользователь может обновить прошивку БИОС до новой версии на материнской плате Gigabyte, при помощи утилиты @BIOS. При обновлении микрокода BIOS следует проявлять осторожность.
Периферийные устройства, корпусы, графические ускорители и прочие продукты)
Сегодня Gigabyte является крупнейшим производителем материнских плат. Доля корпорации на рынке составляет 38% (по данным за 2017 год). В основном платы выпускаются под процессоры от Intel (75%), остальные – используются в компьютерах с процессорами от AMD (25%).
Cодержание:
Зачем обновлять BIOS ?BIOS – это главное системное меню компьютера. В переводе аббревиатура расшифровывается как «базовая система ввода-вывода».
С помощью БИОСа можно управлять компьютером, даже если на нем не установлена операционная система.
Также, вы можете просматривать или изменять настройки аппаратных компонентов.
БИОС является встроенной программой материнской платы, поэтому это меню есть на всех компьютерах и ноутбуках с процессорами Intel и AMD .
Системное меню нужно обновлять хотя бы раз в несколько месяцев , так как разработчик регулярно вносит коррективы и новые функции.
Это позволяет повысить производительность компьютера без вреда плате, устраняет возможные баги или ошибки .
Также, с обновлённой версией БИОС всегда легче работать.
Системное меню старой версии трудное в использовании для обычных пользователей.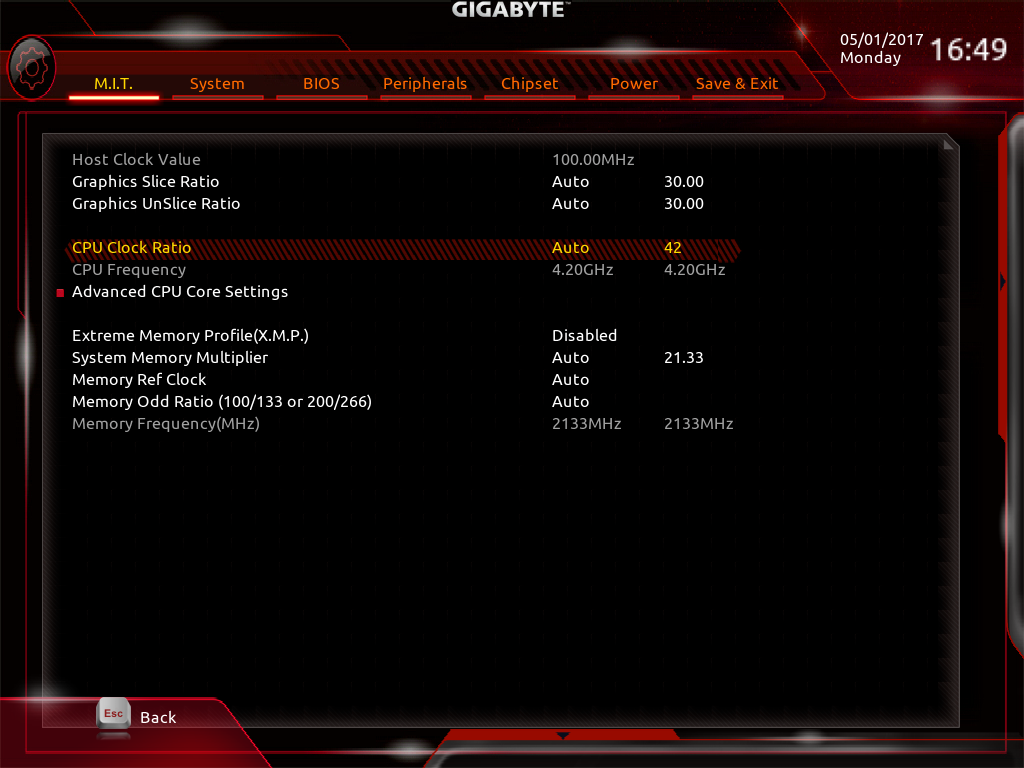
С новыми версиями гораздо легче взаимодействовать, а некоторые прошивки даже поддерживают управление мышкой.
В меню обновляются следующие данные:
- Встроенные драйверы для взаимодействия подключенных компонентов;
- Интерфейс меню. От версии к версии может изменяться расположение вкладок, оформление и внешний вид главного меню;
- Могут быть добавлены новые функции;
- Улучшение системы безопасности;
- Обновление локальных сетей;
- Прочее микропрограммное обеспечение.
Новые обычно указываются производителем напротив каждой версии прошивки:
Обновлять БИОС необходимо в том случае, если в последнее время вы заметили низку , начали появляться системные ошибки или ПК самопроизвольно отключается.
Также, если вы приобрели более мощный процессор и установленная материнка с ним совместима (сокеты совпадают), для нормального взаимодействия компонентов потребуется только обновление БИОСа.
Заметьте , что большинство апдейтов не несут в себе серьёзных изменений. Если вы регулярно устанавливаете новые прошивки системного меню, компьютер всегда будет работать стабильно, и вы не столкнетесь с неполадками в работе платы.
Если вы регулярно устанавливаете новые прошивки системного меню, компьютер всегда будет работать стабильно, и вы не столкнетесь с неполадками в работе платы.
Установка апдейта BIOS – это довольно простой процесс, с которым справится даже начинающий пользователь.
В то же время, необходимо быть в курсе всех предостережений и рекомендаций, так как в любом случае присутствует опасность нарушить функционирование системы.
Если все сделать по инструкции, никаких проблем не возникнет.
Запомните:
- Скачивать обновления БИОСа можно только с официального сайта производителя gigabyte . com . В противном случае, вы можете повредить систему вирусом или ошибочным кодом, а сможет только специалист. Также, в комплекте с платой часто поставляется диск с программой, которая в автоматическом режиме ищет последние обновления;
- Не рекомендуется устанавливать бета- или триал-версии прошивки;
- Версия прошивки должна подходить вашей версии материнской платы.
 Несовпадение этих параметров приведет к фатальной ошибке установки;
Несовпадение этих параметров приведет к фатальной ошибке установки;
Недопустимо различие хотя бы в одном символе модели и прошивки. Исключение бывает лишь в тех случаях, когда разработчики из Gigabyte выпускают общий апдейт для плат. К примеру, в вашем ПК используется материнская плата модели GA — B 73- D 3 A , а обновление подходит для устройств серии GA — B 73- XXX . В таком случае апдейт можно устанавливать.
- Никогда не скачивайте модифицированные другими пользователями сборки , даже если в этих установщиках присутствуют новые возможности или изменен интерфейс;
- На время установки апдейта позаботьтесь о том, чтобы ноутбук был подключен к сети электропитания . Потеря источника энергии и отключения компьютера может привести к ошибке установки;
- Перед установкой обновлений необходимо очистить жесткий диск ПК от временных файлов и прочего «мусора» .
 На накопителе должно быть достаточное количество свободного пространства (как минимум 1 ГБ). Также, на диске . Если они есть – проведите дефрагментацию.
На накопителе должно быть достаточное количество свободного пространства (как минимум 1 ГБ). Также, на диске . Если они есть – проведите дефрагментацию.
Работа с диском
1. Чтобы очистить жесткий диск, перейдите в окно «Этот компьютер» и кликните правой кнопкой на значке накопителя.
2. В выпадающем списке выберите «Свойства» :
3. В новом окне кликните на «Очистка диска» :
4. Дождитесь загрузки окна с перечнем удаляемых параметров.
Отметьте галочкой различные временные файлы, данные об ошибках, отчетах, эскизы, кэш, содержимое корзины. Нажмите «ОК» для выполнения действия. Удаление может занять длительное время.
Для проведения дефрагментации (перераспределения секторов и логической структуры диска в целом), зайдите во вкладку «Сервис» окна «Свойства диска».
Для начала запустите утилиту для проверки диска на ошибки, а затем запустите дефрагментацию.
Все задачи будут выполнены в автоматическом режиме.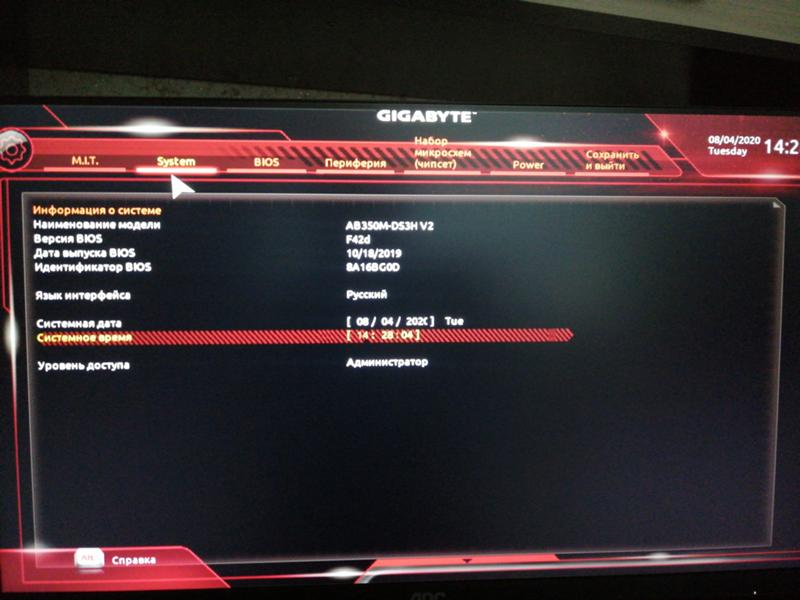
После выполнения работ с жестким диском перезагрузите компьютер и приступайте к обновлению БИОСа.
Просмотр версии BIOSПеред скачиванием прошивки следует узнать, какая версия BIOS установлена на вашем компьютере.
Сделать это можно следующим образом:
- Посмотреть в инструкции к материнской плате;
- Если же в документации указана только общая серия семейства плат, а не точная модель или у вас нет документации, скачайте и установите утилиту Everest;
- Запустите приложение и в левой части окна откройте вкладку «Motherboard» или «Системная плата» ;
- В правой части окна будет указана детальная информация о плате, в частности и версия установленного БИОСа.
Шаг.3. В верхней части окна отображается меню сайта. Перейдите во вкладку «Поддержка» . В новом окне кликните на поле «Select Product Category» . В списке выберите «Motherboard» :
Шаг. 4. В новом окне введите номер сокета, чипсета или модель платы. Посмотреть эту информацию можно в утилите Everest. Далее нажмите на клавишу поиска и дождитесь появления списка результатов с доступными обновлениями.
4. В новом окне введите номер сокета, чипсета или модель платы. Посмотреть эту информацию можно в утилите Everest. Далее нажмите на клавишу поиска и дождитесь появления списка результатов с доступными обновлениями.
Шаг 5. Откроется вкладка с детальной информацией о вашей материнской плате. Откройте пункт «BIOS», как показано на рисунке ниже. Появится таблица с последними апдейтами:
В таблице отображается версия обновления, размер установочного файла и дата добавления файла на сайт. Убедитесь, что вы не устанавливаете более старую прошивку. Во вкладке «Description» приведено описание изменений. Чтобы скачать апдейт, кликните на называние региона вашего проживания в окне «Download» .
Как обновить BIOS на Gigabyte
С появлением на прилавках Ryzen третьего поколения, компьютерная вселенная повернулась на обновлении BIOS материнской платы. Никто не хотел раскошеливаться на новые X570, когда можно просто обновить плату на 300/400 чипсете. Я знаю, чем бы я занимался!
Я знаю, чем бы я занимался!
Форумы и сайты наводнились вопросами о том, как обновить bios на материнской плате Gigabyte, чтобы плата наверняка заработала с новыми процессорами. Поэтому мы решили написать, как же обновить BIOS. Приступим!
Содержание статьи:
Gigabyte X470 Aorus Ultra Gaming
В этой статье мы разберемся как обновить BIOS Gigabyte на примере X470 Aorus Ultra Gaming. Платы на чипсетах B450 обновляются аналогично. С выпуском новых Ryzen, ей пришлось несладко, ведь в ней нету BIOS flashback. Установим на неё несколько обновлений BIOS и посмотрим, насколько тяжело это будет.
Ходят слухи, что в у этой платы есть проблемы с ОЗУ и BIOS flashback. Мы нашли эту плату и проверили, насколько сложно будет заставить её работать с новым Ryzen. Также было много споров, стоит ли оно того вообще. Чаще всего, из-за проблем, с которыми сталкивались люди при перепрошивке.
Обычно простое обновление BIOS решает эту проблему. Но с X470 Ultra Gaming не всё так просто.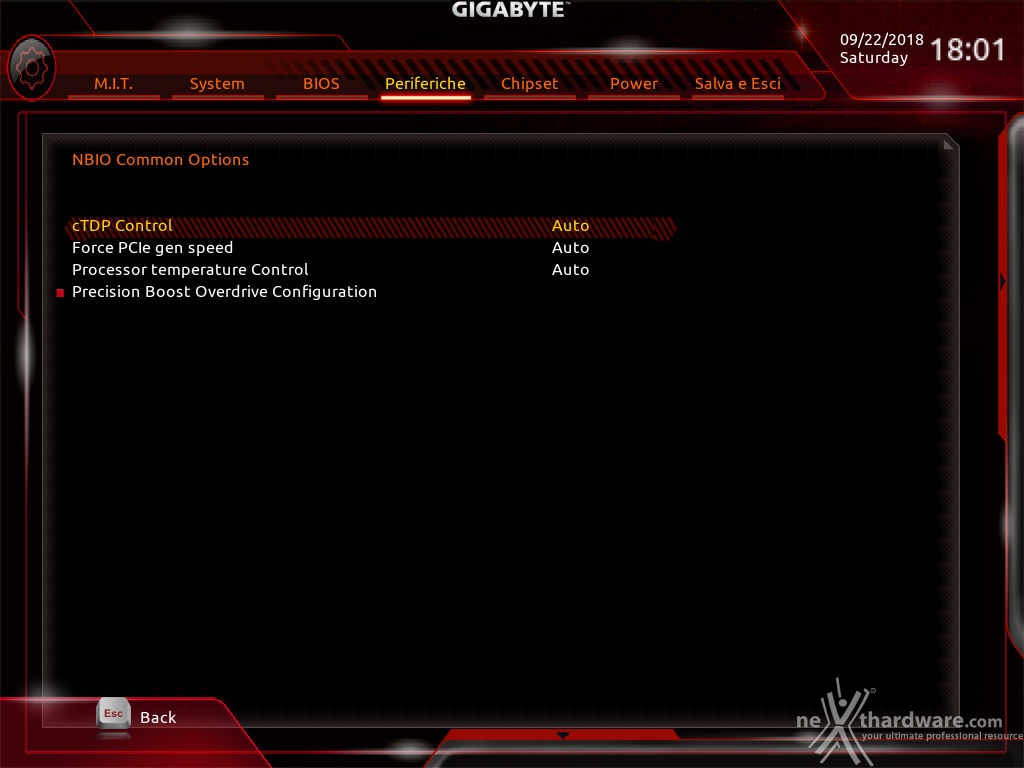 Мы обновим BIOS и увидим, всё ли стало в порядке. Остальные платы Gigabyte обновляются точно так же.
Мы обновим BIOS и увидим, всё ли стало в порядке. Остальные платы Gigabyte обновляются точно так же.
Как обновить BIOS на Gigabyte
Перед обновлением, вам нужен будет интернет (для загрузки обновления) и флешка. Всё остальное описывается ниже.
Шаг 1: Загрузите обновление
Первым делом скачайте обновление BIOS с сайта GIGABYTE. Вам нужно найти свою плату в разделе продуктов. На странице вашей материнской платы прокатите до раздела поддержки, там будет последняя актуальная версия BIOS. Скачайте обновление на компьютер.
Шаг 2: Перенесите файл обновления на флешку
Вам нужно будет извлечь файлы обновления из архива. Вы можете извлечь их на накопитель в компьютере или сразу на флешку. Я предпочитаю второе. Если вы извлечёте файлы сначала на внутренний накопитель, вам просто нужно будет скопировать эти файлы в корневой раздел флешки.
Внимание: Флешка или другой накопитель должны использовать файловую систему FAT32/16/12. Дальше обновление bios gigabyte с флешки.
Дальше обновление bios gigabyte с флешки.
Шаг 3: Перезагрузите ПК и войдите в BIOS
К этому времени на вашей флешке уже должны быть файлы последней версии BIOS. Это значит, что вы можете перезагрузить компьютер и войти в BIOS, чтобы начать обновление.
При перезагрузке убедитесь, что флешка вставлена в ПК. Быстро нажимайте Delete, чтобы попасть в BIOS.
Шаг 4: Войдите в Q-Flash
Внизу экрана BIOS, вы должны увидеть вкладку Q-flash. Также вы можете нажать F8, чтобы попасть в меню Q-flash.
Шаг 5: Выберите файл обновления BIOS
В Q-Flash у вас есть две опции. Одна Update the BIOS и другая Save the BIOS. Выберите вторую.
Шаг 6: Выберите файл обновления BIOS
Вас попросят выбрать файл, который нужно открыть. Выберите файл обновления BIOS.
Шаг 7: Начните обновление
Теперь вам нужно запустить обновление BIOS. Просто нажмите Press To Start. Обновление BIOS занимает до пяти минут. Когда обновление закончится, система сама перезагрузится и загрузится в ОС.
Просто нажмите Press To Start. Обновление BIOS занимает до пяти минут. Когда обновление закончится, система сама перезагрузится и загрузится в ОС.
Шаг 8: Поставьте оптимизированные настройки по умолчанию
Теперь у вас уже обновлённый BIOS. Мы считаем, что после обновления стоит поставить оптимизированные настройки. Делается это так: заново войдите в BIOS, нажав Save & Exit, а затем выберите Load optimized defaults. Вас попросят сохранить изменения и перезагрузиться — просто нажмите yes.
Заключение
Вот и всё что нужно знать про обновление BIOS Gigabyte. Мы обновляли Gigabyte X470 Aorus Ultra Gaming. До сих пор у нас не было никаких проблем с латентностью ОЗУ или работой процессоров.
Если вы нашли ошибку, пожалуйста, выделите фрагмент текста и нажмите Ctrl+Enter.
Gigabyte перепрошивка биоса. Прошивка BIOS GIGABYTE
Неприятные конфликты, выраженные в частом отказе вашей операционной системы корректно работать с определенной группой драйверов, а также вполне оправданное желание увеличить производительность и расширить функционал используемой системной платы могут стать своеобразной причиной проявления у вас неподдельного интереса к разрешению вопроса, как обновить БИОС Gigabyte. И только когда вы будете полностью уверены в целесообразности проведения столь ответственной операции, коей является перепрошивка микрочипа базовой системы ввода/вывода, и вместе с тем полны решимости расставить все точки над «и», что ж давайте проапгрейдим вашего «железного друга»…
И только когда вы будете полностью уверены в целесообразности проведения столь ответственной операции, коей является перепрошивка микрочипа базовой системы ввода/вывода, и вместе с тем полны решимости расставить все точки над «и», что ж давайте проапгрейдим вашего «железного друга»…
Суть да дело…
Вот и пришло время усомниться в современной компетентности некогда безупречной модели вашей материнской платы от лидера IT-индустрии тайваньской компании GIGABYTE Technology Co. Ltd. Вполне работоспособная машина вмиг потеряла свою «авторитетность», когда вы подключили жесткий диск достаточно большой емкости или, быть может, приобрели новый, более мощный В результате апгрейда БИОС просто не может управлять таким «прогресивным» оборудованием, так как программная часть кода устарела и требует практического обновления. Поэтому в такой ситуации вопрос о том, как Gigabyte, становится не просто важным, а крайне нуждающимся в решении.
Выбираем единственный и безотказный метод обновления
Безусловно, прошить БСВВ (базовую систему ввода/вывода) компьютера можно разнообразными способами. Но крайне не рекомендуется производить заведомо некорректное обновление из среды Windows. Это сугубо прерогатива DOS, поэтому операционная система не должна выполнять посреднические функции. Обращение к флеш-памяти БИОС должно быть напрямую. Только так и никак иначе. Однако такой способ прошивки требует определенных знаний, поэтому читаем, запоминаем и, соответственно, самостоятельными практическими действиями отвечаем на вопрос: «Как обновить БИОС Gigabyte?»
Но крайне не рекомендуется производить заведомо некорректное обновление из среды Windows. Это сугубо прерогатива DOS, поэтому операционная система не должна выполнять посреднические функции. Обращение к флеш-памяти БИОС должно быть напрямую. Только так и никак иначе. Однако такой способ прошивки требует определенных знаний, поэтому читаем, запоминаем и, соответственно, самостоятельными практическими действиями отвечаем на вопрос: «Как обновить БИОС Gigabyte?»
Номер, серия, ревизия системной платы: где и что именно искать?
Прежде всего, требуется обладать информацией о модификации вашей «материнки». Узнать это можно из документации на компьютер, но в случае отсутствия таковой воспользуйтесь одним из представленных ниже вариантов:
Выписываем все на отдельный листок и погружаемся в необъятную пучину Интернета — скачивать программы.
Прошивка БИОС Gigabyte
Зная модель «материнки» и версию своей БСВВ, приступаем к следующему подготовительному этапу программного апгрейда.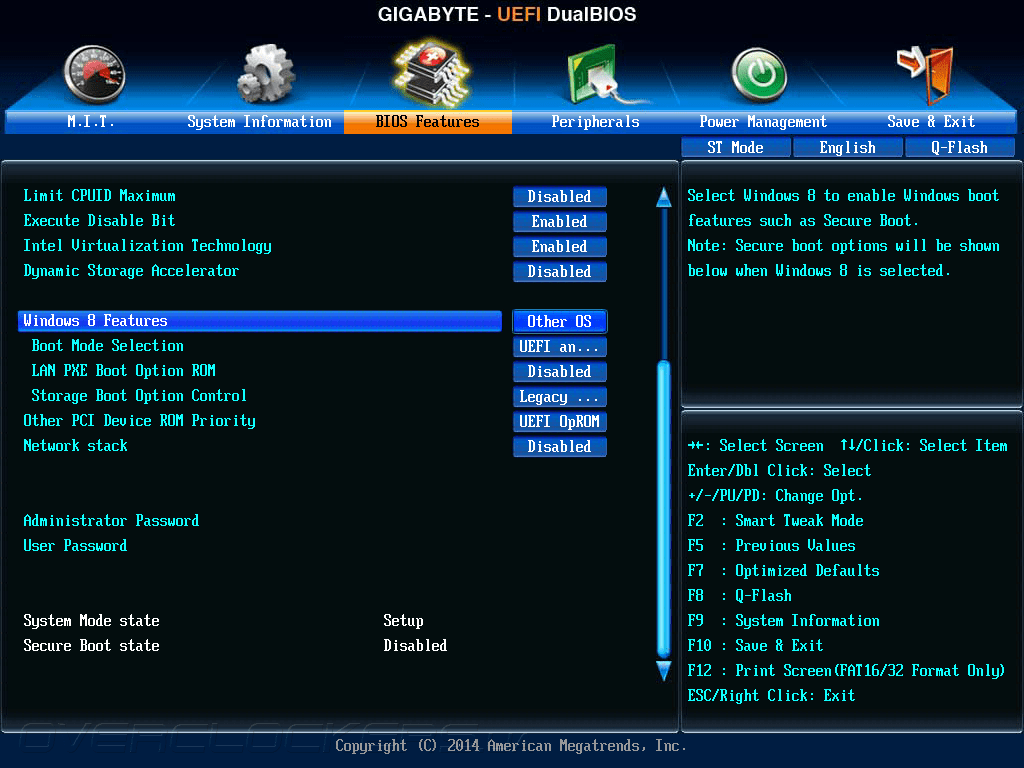 На сайте производителя скачиваете доступное обновление для вашей платы. Обычно это файл размером до 3 Мб, так что долго ждать не придется. Далее вам необходимо сделать загрузочную флешку, которая и будет содержать новую прошивку вашего БИОСа. Только после вышеперечисленного вы сможете осуществить процесс «заливки» более усовершенствованного программного кода на микрочип БСВВ, посредством которого управляется аппаратная часть вашего компьютера.
На сайте производителя скачиваете доступное обновление для вашей платы. Обычно это файл размером до 3 Мб, так что долго ждать не придется. Далее вам необходимо сделать загрузочную флешку, которая и будет содержать новую прошивку вашего БИОСа. Только после вышеперечисленного вы сможете осуществить процесс «заливки» более усовершенствованного программного кода на микрочип БСВВ, посредством которого управляется аппаратная часть вашего компьютера.
Подготавливаем флеш-носитель
Загрузив из интернета бесплатную утилиту под названием USB Disk Storage Format, вам остается только провести некоторые действия с интерфейсом программы, то есть настроить ее должным образом:
- Для этого в первой строке определяем нашу флешку.
- Указываем файловую систему: FAT32.
- В строке Format option ставим галочку.
- Отмечаем пункт Create a DOS Bootable Disk.
- В ниже расположенное окошко прописываем директорию, в которой находится наш файл прошивки.
- Нажимаем Start и ждем завершения процесса формирования загрузочной флешки.

Теперь можно обновить БИОС материнской платы Gigabyte, используя встроенные программные средства БСВВ, которые необходимо отладить.
Важный финальный этап — настройка
При помощи кратковременного нажатия клавиши Delete заходим в главное
меню микропрограммы по управлению аппаратными средствами нашей электронной машины. При этом флешка должна быть установлена в USB-разъем компьютера.
- Чтобы настройка БИОС Gigabyte вернулась к значениям по умолчанию, переходим на вкладку Load Optimaized Defaults и жмем Enter. Соглашаемся на сохранение изменений, выбрав «Y».
- Жмем F8 и заходим в меню загрузчика.
- Отключаем первый пункт Keep DMI Data, выбрав значение Disabl.
- Рекомендуется сохранить текущую версию прошивки, поэтому выбираем Save Bios to Drive и выполняем процесс резервного копирования.
- Жмем Update Bios from Drive и попадаем в директорию нашей флешки.
- Клавишей Enter запускаем файл с прошивкой.
Внимание: во время обновления БИОС ни в коем случае не отключайте компьютер, так как это может привести к довольно серьезным проблемам!
- По завершению процесса перезаписи микрокода на экране монитора должно появиться окошко с сообщением Copy BIOS completed-Pass.
 Нажмите любую клавишу.
Нажмите любую клавишу.
Поздравляем вас, прошивка завершена!
Апгрейдим видеокарту
Наверное, для вас это станет маленьким открытием, но графический модуль также можно подвергнуть качественному программному усовершенствованию или же вернуть к жизни, когда усматривается его неработоспособное состояние из-за слетевшей прошивки. Вопрос: «Как обновить БИОС видеокарты Gigabyte?» — нуждается в более детальном рассмотрении. Об этом читаем далее и разбираемся в нюансах.
- В разделе Support&Downloads выбираем Graphics card.
- В окошке By Chipset Series отыскиваем нашу модификацию графической карты.
- Затем указываем Mode Name. Жмем на кнопку Search.
- Переходим в раздел указанной видеокарты.
- Снова заходим во вкладку Support&Downloads. Где в окошке пункта Download type необходимо выбрать BIOS, после чего в новом окне вам будут представлены версии доступных обновлений.
- Загружаем с сервера графический БИОС и запускаем его в среде Windows.

Внимание: скачанная версия не должна быть занижена и должна выражать соответствие символьного и цифрового значения с тенденцией увеличения на одну единицу. То есть, прошивка F2 заменяется на F3, а F11 на F12… Но не в коем случае: F2 на F11 или F4 на F12! Gigabyte, вам уже известно, теперь сделаем следующий шаг, который поможет вам проапгрейдить видеокарту.
Маленький, да удаленький
Тем не менее, интерфейс VGA [email protected] имеет опцию сохранения текущей версии БИОСа. Несмотря на свои миниатюрные размеры, утилита справляется с возложенной задачей «на ура».
- Кнопкой Backup VGA BIOS делаем
- Клавишей Flash мы находим наш файл прошивки и монтируем его в загрузчик.
- Жмем «ОК» и по окончании перезаписи БИОСа наслаждаемся новыми возможностями и более эффективной работой нашей видеокарты.
В заключение
На сегодняшний день ни одна программа для обновления БИОСа Gigabyte, не может сравниться с функциональной корректностью предусмотренных производителем встроенных программных средств. Столь важный процесс, как перезапись флеш-памяти БСВВ стандартным способом, требует лишь двух вещей от пользователя: предельного внимания и бесперебойного питания. С остальным система справится самостоятельно. Удачных апгрейдов!
Столь важный процесс, как перезапись флеш-памяти БСВВ стандартным способом, требует лишь двух вещей от пользователя: предельного внимания и бесперебойного питания. С остальным система справится самостоятельно. Удачных апгрейдов!
Если вы добрались до этой темы, скорее всего, с вашим компьютером что-то не так. Обновление (также называют «прошивка») BIOS может помочь решить некоторые проблемы, например, неправильную работу с периферийными устройствами или отсутствие поддержки современных процессоров. Но не спешите «перешиваться», давайте для начала изучим теоретическую часть.
Как обновить BIOS Gigabyte
Первое и самое главное, что необходимо знать — к операции обновления BIOS нужно относиться с особой осторожностью. При отключении питания компьютера во время процесса обновления, велика вероятность того, что материнская плата выйдет из строя. Если ваш ПК работает исправно, то не стоит гнаться за последними обновлениями, дабы не пожертвовать работоспособностью.
Решились? Тогда вперед! При возможности подключите свой ПК к бесперебойному блоку питания, а на ноутбуке полностью зарядите аккумулятор.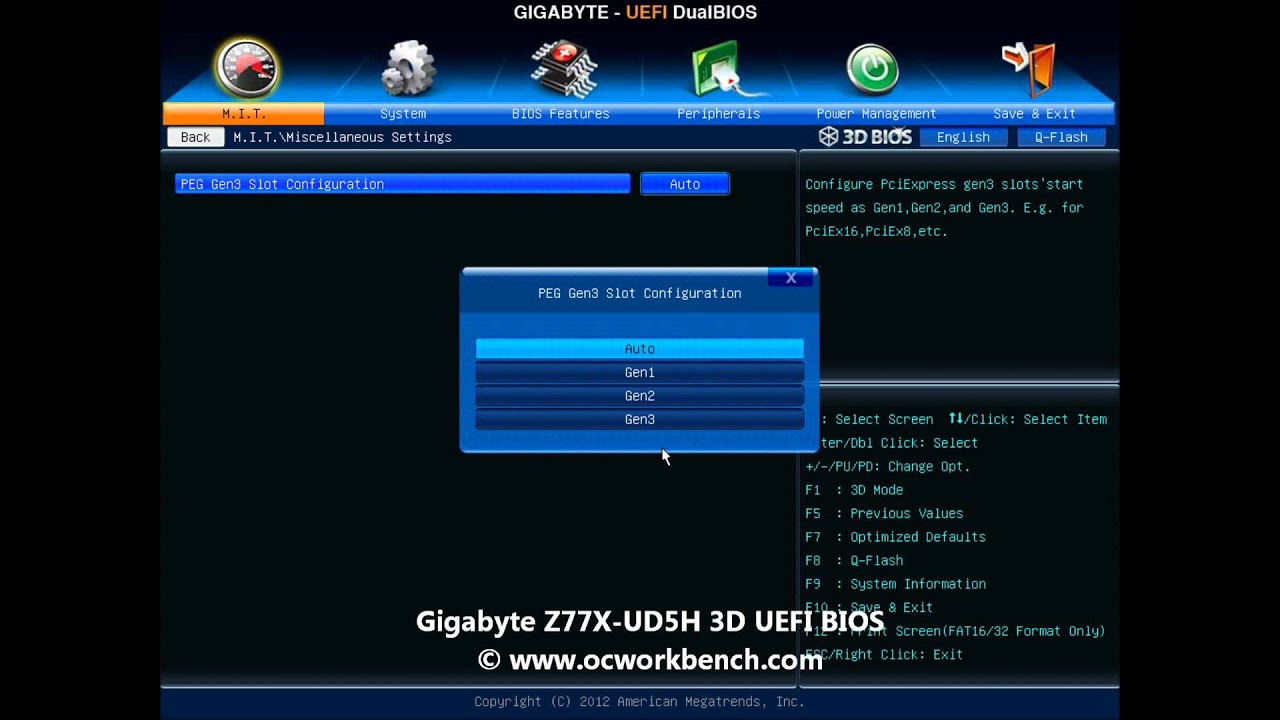
Существует два основных способа обновления БИОС Gigabyte:
Способ 1: Q-Flash
Q-Flash является утилитой от производителя Gigabyte встроенной в БИОС. «Прошивка» с её помощью представляет собой простой и понятный процесс, а производить обновление может рядовой пользователь, не имеющий глубоких познаний в области компьютерной техники. Если у вас старая версия BIOS, в которой отсутствует Q-Flash, переходите к способу №2.
Мы разберем обновление на примере материнской платы Gigabyte GA-h210M-S2H:
- Перейдите на официальный сайт Gigabyte .
- Нажмите на лупу (кнопка поиска) в правом верхнем углу экрана.
- Введите модель оборудования (в нашем случае GA-h210M-S2H ) и выберите модель из выпадающего списка.
- Нажмите на ссылку «Преимущества» , затем кликните по «Поддержка» .
- Нажмите на кнопку «BIOS» , выберите самую последнюю версию и кликните по иконке загрузки.

- Нажмите на кнопку «BIOS» , выберите самую последнюю версию и кликните по иконке загрузки.
- Распакуйте скачанный архив, из него вам нужен только один файл прошивки, в данном случае — это «h210MS2H.F21» .
- Скопируйте этот файл на флешку, предварительно её в FAT32.
Желательно, чтобы на флешке был только файл прошивки!
- Перезагрузите компьютер, после старта нажимайте клавишу «END» до тех пор, пока не загрузится утилита Q-Flash.
- Выберите пункт «Update BIOS from Drive» и нажмите «ENTER» .
- Из выпадающего списка выберите флешку, скорее всего, ее название будет «HDD 1-0» (зависит от количества носителей, подключенных к вашему компьютеру) и нажмите «ENTER» .
- Выберите файл с прошивкой (если вы прислушались к нашему совету в п.7, то он один и искать его не придется) и два раза нажмите «ENTER» .
- Дождитесь окончания процесса обновления и сообщения о завершении.

- Нажмите любую клавишу и вы попадете в начальное меню. Следом нажмите «ESC» и «ENTER» , после чего компьютер перезагрузится.
Способ 2: @BIOS Utility
@BIOS Utility — это утилита для ОС Windows, которая может обновить БИОС прямо из системы. Для того, чтобы пользоваться утилитой @BIOS, нужно сначала скачать и установить.Net Framework версии 4.5 или выше и APP Center (приложение от Gigabyte для максимально эффективного использования возможностей материнской платы).
- Выполните первые четыре пункта из способа №1.
- Нажмите на кнопку «Утилиты» , а затем на иконку загрузки в строке с фразой «APP Center» .
- Распакуйте и установите APP Center.
- Найдите в таблице фразу «@BIOS» и кликните на иконку загрузки.
- Распакуйте и установите @BIOS Utility.
- Запустите утилиту.
- Нажмите на кнопку с текстом «Update BIOS from GIGABYTE Server» .
 Файл прошивки автоматически скачается и программа обновит БИОС.
Файл прошивки автоматически скачается и программа обновит БИОС.
При скачивании прошивки должно обеспечиваться стабильное питание компьютера и подключение интернет!
- Вы также можете использовать файл прошивки скачанный вручную в способе №1, для этого нажмите «Update BIOS from File» и выберите файл.
- Дождитесь окончания обновления и перезагрузите компьютер.
В данной статье мы рассмотрели два способа обновления БИОС Gigabyte. Оказывается, в «перепрошивке» нет ничего сложного. Главное помнить, что нельзя допускать обрыва питания и интернета (если используется второй способ).
Обновление БИОС в материнской плате Gigabyte выполняется в случае возникновения неполадок, для получения поддержки нового оборудования и повышения эффективности работы и т. п. Без особой надобности производить прошивку BIOS не следует, если компьютер работает нормально.
BIOS — базовая система вывода-вывода, представляет из себя микросхему с микропрограммами, которые проверяют и настраивают оборудование компьютера, обеспечивают загрузку операционной системы. На современных компьютерах происходит замена традиционного интерфейса BIOS на современный интерфейс UEFI. Микросхема BIOS находится на материнской плате компьютера.
На современных компьютерах происходит замена традиционного интерфейса BIOS на современный интерфейс UEFI. Микросхема BIOS находится на материнской плате компьютера.
Производители микросхем БИОС периодически выпускают обновления, в которых исправляются ошибки, совершенствуется код BIOS для большей совместимости и эффективности. В некоторых случаях имеет смысл провести обновление прошивки BIOS для устранения неполадок или для повышения совместимости с новыми устройствами, подключенными к компьютеру.
Следует учитывать, что обновление БИОС приведет к потере гарантии. Компания Гигабайт обращает внимание, что в этом случае, вы несете всю ответственность за возможные неполадки или за выход из строя оборудования. Если не решаетесь делать прошивку БИОС самостоятельно, обратитесь к специалистам сервисного центра или в компьютерную мастерскую.
Обратите внимание на необходимое условие, которому обязательно нужно следовать при обновлении BIOS:
- В процессе обновления БИОС отключение электричества может привести к необратимым последствиям.
 Поэтому позаботьтесь об источнике бесперебойного питания, который должен быть подключен к компьютеру во время прошивки BIOS, чтобы предотвратить неожиданное отключение электрической энергии.
Поэтому позаботьтесь об источнике бесперебойного питания, который должен быть подключен к компьютеру во время прошивки BIOS, чтобы предотвратить неожиданное отключение электрической энергии.
Почему я выполнил обновление BIOS на своем компьютере
Несколько лет назад на моем компьютере вышла из строя материнская плата. Это произошло, как всегда неожиданно, в самый неподходящий момент. Мне пришлось делать вынужденный апгрейд на своем ПК, пришлось заменить практически все оборудование компьютера.
Была собрана определенная конфигурация, на основе материнской платы производства тайваньской компании Gigabyte из имеющихся в компьютерном магазине деталей. На материнской плате установлен БИОС от компании AMI — AMI BIOS UEFI.
Материнские платы Gigabyte поддерживают технологию DualBIOS. На системной плате находятся две микросхемы БИОС: основная и резервная. В случае выхода из строя основной микросхемы, произойдет восстановление BIOS из резервной копии. В этом случае, компьютер продолжит работать. В противном случае, без резервного БИОС, потребовалась бы замена материнской платы, если нет возможности заменить, вышедшую из строя микросхему.
В противном случае, без резервного БИОС, потребовалась бы замена материнской платы, если нет возможности заменить, вышедшую из строя микросхему.
В один из дней, после включения компьютера я увидел сообщение: «The Main BIOS is corrupted. The system will be recovered from the Backup BIOS…». Это сообщение в переводе на русский язык: «Основной BIOS поврежден. Система будет восстановлена из резервной копии BIOS. Не нажимайте на кнопки включения и перезагрузки, подождите несколько минут до завершения процесса. Происходит обновление основного BIOS».
Довольно быстро произошло восстановление БИОС, операционная система загрузилась и продолжила нормальную работу. Но, при последующих включениях компьютера, восстановление БИОС из резервной копии происходило заново.
Я понял, что необходимо обновить прошивку БИОС до новой версии. Для правильного выбора, обратите внимание на ревизию чипсета (у меня — rev.1.1), которую можно увидеть непосредственно на материнской плате или на коробке от материнской платы.
С помощью специализированных программ, например, можно заранее получить некоторые сведения о версии BIOS, установленной на компьютере. У меня была версия F2, на официальном сайте ее уже нет. Последняя доступная версия BIOS для моей материнской платы — F8.
На официальном сайте Gigabyte предлагается три варианта для обновления микрокода BIOS материнских плат:
- Обновление прошивки непосредственно из BIOS при помощи утилиты Q-Flash (пожалуй, самый безопасный способ).
- Обновление БИОС при помощи фирменной утилиты @BIOS из Windows.
- Обновление БИОС при помощи DOS утилиты, которую нужно записать на внешний носитель.
Первые два способа — самые легкие в применении. Начинающие пользователи, при использование Q-Flash в интерфейсе UEFI BIOS могут испытывать трудности. Поэтому, в этой статье мы рассмотрим самый простой способ: использование утилиты @BIOS для прошивки BIOS в материнской плате Gigabyte.
Обновление BIOS на материнской плате Gigabyte с помощью утилиты @BIOS
Утилита @BIOS запускается непосредственно из работающей операционной системы Windows. Прошивка БИОС до новой версии происходит в графическом режиме.
Прошивка БИОС до новой версии происходит в графическом режиме.
Сначала нужно скачать @BIOS с официального сайта Gigabyte. Распакуйте архив, установите программу на компьютер.
При обновлении БИОС следует проявить осторожность:
- Необходимо убедиться, что версия BIOS соответствует модели материнской платы.
- Не прерывайте процесс перепрошивки БИОС.
- Позаботьтесь о наличии источника электрического питания, который необходимо задействовать, чтобы исключить сбой подачи электроэнергии из электрической сети.
- Во время проведения обновления, операционная система Windows должна стабильно работать на компьютере.
- Закройте программы и соединения.
Для обновления БИОС на материнской плате Gigabyte, выполните следующие действия:
- В меню «Пуск», в списке программ найдите GIGABYTE, кликните по нему, запустите программу @BIOS. В окне утилиты отобразится информация о модели материнской платы, о версии и производителе BIOS. В правой части окна @BIOS расположены кнопки:
- Update BIOS from GIGABYTE Server — обновление BIOS с серверов Gigabyte.

- Update BIOS from File — обновление BIOS из файла, ранее скачанного на компьютер.
- Save Current BIOS to File — сохранение текущего BIOS в файл.
- About @BIOS — информация о программе.
- Сохраните текущий BIOS в файл на свой компьютер (на всякий случай). Нажмите на кнопку «Save Current BIOS to File», выберите место сохранения, дождитесь завершения операции. Если БИОС поврежден, то в его сохранении нет смысла.
- Нажмите на кнопку «Update BIOS from GIGABYTE Server».
- В открывшемся окне выберите сервер, с которого нужно скачать новую прошивку для БИОС. По умолчанию, предлагается для выбора самый близкий сервер от пользователя.
- Подтвердите выбор для загрузки версии БИОС. В окне находится информация о модели материнской платы, ревизии чипсета, версия BIOS, выбранная для обновления. Замечу, что почему-то в этом окне была показана версия BIOS F7, на компьютер была установлена последняя версия F8.
- Происходит процесс загрузки файла с новой прошивкой BIOS на компьютер.

- Далее откроется окно с сообщением, в котором предупреждают, что экран замрет на некоторое время во время установки BIOS. Спрашивают ваше согласие на обновление БИОС. Нажмите на кнопку «ОК».
- Затем начнется процесс обновления BIOS до новой версии, который займет некоторое время.
- После завершения процесса прошивки, откроется окно с сообщением: «Обновление BIOS завершено! Необходимо перезапустить вашу систему, чтобы применить новые изменения. (Перезагрузка настоятельно рекомендуется для текущего обновления BIOS)».
- Выполните рекомендации, нажмите на кнопку «Restart Now».
После перезагрузки компьютера, BIOS обновиться до новой версии.
Выводы статьи
При необходимости, пользователь может обновить прошивку БИОС до новой версии на материнской плате Gigabyte, при помощи утилиты @BIOS. При обновлении микрокода BIOS следует проявлять осторожность.
Для кого-то станет большой новостью тот факт, что материнская плата компьютера еще на стадии производства снабжается специальным микро-чипом памяти, на который записывается специальный набор микропрограмм, что в своей функциональной совокупности и является базовой системой ввода/вывода, без которой запуск и полноценная работа компьютера попросту невозможны.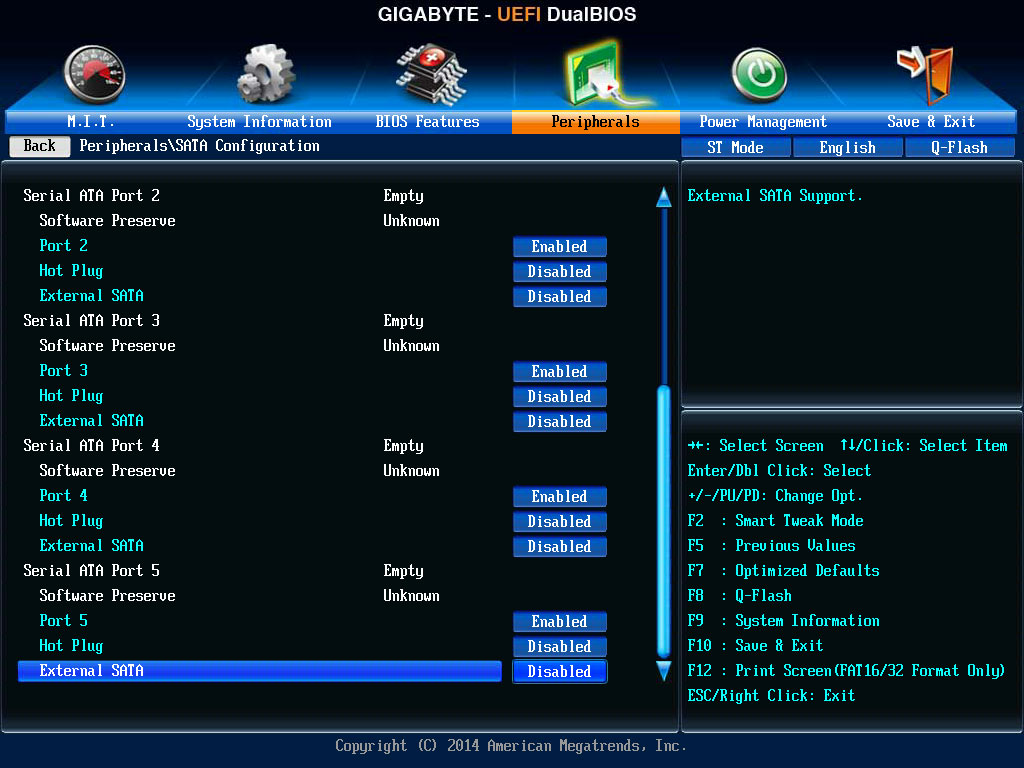
Обновление БИОСа Gigabyte — процесс не обязательный. Тем не менее главный микрокод контролирующий работоспособное состояние компьютерной системы — есть программное обеспечение, которое в один злосчастный момент вдруг может перестать работать по одной из главных причин — ошибка чтения RAM памяти. Однако все можно исправить, и в этом, кажущимся столь сложным и непонятным процессом, — обновление БИОСа Gigabyte, — вам, уважаемые читатели, поможет разобраться материал представленной статьи.
Без лишних предисловий о главном программном обеспечении: BIOS — что ты такое?
Если глубоко не внедряться в принципиальные вопросы функционирования обычного ПК, то предназначение базовой системы ввода/вывода укладывается в несколько емких пунктов:
- При включении компьютера запускается БИОС микросистема, которая в дальнейшем и инициализирует процесс загрузки операционной системы (в нашем случае Windows ОС).
- Базовая система проводит кратковременную диагностику установленных компонентов компьютера, при выявлении ошибки в параметрах и настройках (недопустимый сценарий запуска), BIOS оповещает пользователя о неисправности специальным звуковым сигналом, на экран выводится соответствующее служебное сообщение.

Естественно, в последнем случае, процесс загрузки операционной системы временно прекращается — микросистема переходит в режим аварийного ожидания.
Когда необходимо обновлять БИОС?
В том случае если пользователь устанавливает новое оборудование, например, «супер-пупер видеокарту» с невесть какими аппетитами до системных ресурсов, то устаревшая версия БИОСа может и вовсе не допустить «видео-монстра» к использованию, итог — черный экран и несколько непонятных для обывателя писков из системного динамика .
Новый процессор, SSD- накопитель и различные PCI-примочки (на этом прейскурант «все возможностей» закончим) — все это, даже если и будет распознано микросистемой как известные устройства, все же в дальнейшем, с высокой долей вероятности (а так оно и будет!) будет работать с явными огрехами. Поскольку новое оборудование использует совершенно другой сценарий взаимодействия с системой, нежели прописанный в устаревшей версии БСВВ алгоритм инструкций для работы с системными компонентами компьютера.
Итак, обновление БИОСа Gigabyte в случае применения аппаратного апгрейда — процесс обязательный, так как новая версия микрокода как правило оптимизирована для работы с новым оборудованием. Однако, всему есть предел — «по-настоящему» старые материнские платы, естественно, давно снятые с производства, переходят в разряд «не обслуживаемых продуктов». По причине последнего — новую версию БИОС микросистемы для вашего «старичка» вы не найдете. Увы, разработчики и без того занятой народ!
Если слетела прошивка БИОС: что делать?
Среди компьютерщиков, процесс разрушения прошивки BIOS принято называть именно так — слетел! Перезаписать Flash память, на которой хранится микрокод, достаточно просто (если только исключить непригодные для перезаписи RAM микросхемы). В общем, чем старше материнка, тем сложнее произвести сам процесс перезаписи БИОС микросистемы.
Впрочем, при тщательном изучении вопроса, все можно реализовать самостоятельно, причем в домашних условиях, с минимальным набором базовых знаний и при полном отсутствии опыта. Миссия «Обновить БИОС Gigabite» — выполнима! Естественно, в успешном смысле предстоящего мероприятия, нужно быть убежденным.
Миссия «Обновить БИОС Gigabite» — выполнима! Естественно, в успешном смысле предстоящего мероприятия, нужно быть убежденным.
Не стоит пугаться особо «щепетильных» советчиков из Сети, насчет «это чревато…». При условии: прямые руки, здравый ум и максимальное внимание в процессе подготовки к обновлению БИОС — все заканчивается более чем благополучно. Знайте, сам процесс прошивки занимает максимум 10-15 секунд, и, вы — победитель!
Самые действенные методы обновления БИОСа Gigabyte
В зависимости от модификации материнской платы (модели ноутбука) способы обновления BIOS могут качественно разнится между собой. Всего существует три стандартных способа провести программное обновление БИОС системы:
- Непосредственно из-под DOS, задействовав специальное ПО средство «Q-Flash» из меню БИОС — можно использовать любой носитель информации: флешка, внешний HDD или оптический диск формата CD/DVD.
- В среде Windows, с помощью утилиты «@BIOS».

Существует еще один консервативный метод перепрошивки BIOS микросхемы — через программатор. Однако сегодня мы этот способ рассматривать не будем, а коснемся лишь стандартных инструментов обновления.
Подготовка к обновлению: пошаговая инструкция
Прежде всего необходимо узнать текущую версию БИОС микросистемы:
- Нажмите сочетание клавиш «Win+R».
- В консоли «Выполнить», введите команду «msinfo32.exe».
- В главном окне «Сведения о системе» ознакомьтесь с информацией из пункта «Версия БИОС».
Первая часть данных обычно указывает на модель используемого устройства, следующее значение — версия микросистемы. Записываем на листок ценные сведения, и двигаемся дальше!
Шаг №2: Где искать прошивку BIOS?
Безусловно, только на официальном сайте техподдержки, вам сюда —http://www.gigabyte.com/support-downloads/download-center.aspx?ck=2 .
Рекомендуется загружать программное обеспечение без пометки «Beta», которые являются тестовым софтом, а посему существует вероятность появление каких-либо ошибок в работе оборудования при загрузке «проверочного ПО».
Если вы скачали файл в архиве, контейнер необходимо распаковать, и только после записывать на заранее отформатированную флешку или же чистый CD/DVD диск фирменный файл прошивки.
Шаг №3: Обновляемся из-под DOS, с помощью утилиты «Q-Flash»
- Перезагружаем компьютер.
- Активируем вкладку «Q-Flash».
- Далее, выбираем пункт «Update from drive».
- Указываем носитель информации, на который вы сохранили новую прошивку.
- После того как вы нажмете кнопку «Enter» и согласитесь с правильностью выбора — последует непродолжительный процесс обновления микросистемного кода.
Внимание: не при каких обстоятельствах не прерывайте процесс записи, поскольку данное действие может вывести компьютер полностью из строя. Дождитесь завершения процесса перезаписи и перезагрузите компьютер.
Шаг №4: Как обновить БИОС в Windows среде?
Если ваш компьютер не поддерживает вышеописанный вариант обновления, можно попробовать произвести программное обновление BIOS с помощью утилиты-прошивальщика «@BIOS».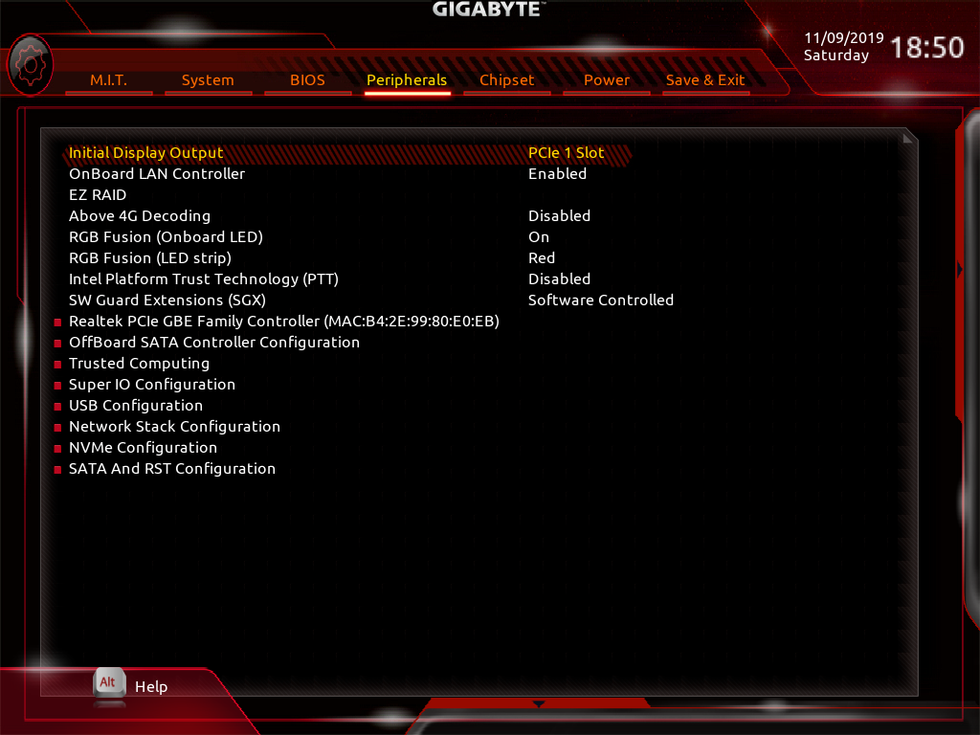
- Воспользуйтесь этой ссылкой — http://www.gigabyte.ru/microsites/74 .
- После того как вы оказались на официальной странице загрузки — выберете вариант загрузчика отвечающий конфигурации вашего ПК.
- Запустите утилиту, прежде закрыв все активные программы и завершив ресурсоемкие процессы в диспетчере задач.
- Активируйте в приложении @BIOS вкладку «Update BIOS from file».
- Укажите путь к распакованному файлу с прошивкой.
- Активируйте процесс записи.
Буквально через несколько секунд процесс обновления БИОС завершится — перезапустите Windows ОС.
Подводя итоги
Как видите ничего сложного и «страшного» в реализации процесса обновления нет! Однако соблюдая осторожность и предельное внимание к общему процессу подготовки и выполнения операций по программному апгрейду BIOS микросистемы вы качественно себя обезопасите от непредвиденных ошибок и непоправимых последствий.
Будьте осторожны, и в тоже время решительны в своих действиях. Всегда оставайтесь в тренде обновлений!
Продолжая наш цикл статей по обновлению BIOS, сегодня мы поговорим о том как обновить БИОС Gigabyte.
Инструкция по обновлению
Программа для обновления БИОСа Gigabyte существует; можно использовать бесплатную GIGABYTE @BIOS. Эта утилита обновления БИОС Gigabyte идет в комплекте с материнской платой – проверьте наличие диска с драйверами от материнской платы среди коробок и документов то вашего компьютера. В случае отсутствия у вас диска, можете скачать ее из сети. Особенность этой программы в том, что она самостоятельно отслеживает появление более свежих прошивок для вашей модели материнской платы, сама скачивает и устанавливает их.
В случае, когда описанная программа вам не подходит или вы любитель все делать своими руками, действия, описанные ниже, вам подойдут. Здесь рассмотрим как обновить БИОС Gigabyte с флешки.
- Процесс обновления начнем с того, что проверим, какая версия прошивки БИОС у вас установлена. Для этого зайдите в командную строку (наберите в строке поиска cmd) и далее наберите команду:
wmic bios get smbiosbiosversion
После нажатия на ENTER вы увидите версию.- Потом необходимо зайти на сайт www.gigabyte.ru и выбрать «Поддержка».
- На открывшейся странице введите модель своей материнской платы и нажмите кнопку.
- В случае версии прошивки новее вашей текущей – скачивайте ее. Эти документы будут заархивированы и вам надо распаковать их на чистый, переведенный на систему FAT32, флеш-накопитель.
- Далее входим в БИОС — во время старта ОС нужно часто нажимать клавишу Delete. Или F2. На ноутбуках назначают иные клавиши – посмотрите в сети для вашей модели ноутбука.
- Теперь необходимо установить загрузочный диск – это должен быть флеш накопитель. В Биос найдите вкладку BOOT и установите приоритет загрузки. По умолчанию стоит диск с Windows.
- Нажмите F10 – это выход с сохранением. При перезагрузке будут действовать новые правила и с флешки сразу начнется обновление.
- В следующее посещение БИОС надо сбросить все настройки.
- Вновь зайдите в БИОС во время старта системы и наблюдайте, что внизу появилась утилита Q-Flash. Она нам нужна для дальнейших манипуляций с накатыванием апдейта. Нажмите F8.
- Сейчас вы попали в эту утилиту. Сначала сохраните текущую версию (кнопка «Save Bios»), а затем обновляйте (кнопка «Update Bios from Drive»).
- Теперь у вас попросят установить источник файла обновления. Выберите HDD1-0.
Вконтакте
Одноклассники
Google+
Как прошить или перепрошить BIOS материнских плат
Введение: зачем прошивать BIOS?
Сегодня мы с вами постараемся изучить следующий вопрос: как прошить БИОС на материнской плате Asus или Gigabyte (на ноутбуке, персональном компьютере). Поэтому для начала стоит обсудить, зачем, вообще, прошивать БИОС? Не будем многословными и скажем, что, как и любое обновление абсолютно на любом устройстве, здесь прошивка так же служит для внесения улучшений в работе продукта.
Можно подумать, что это и так понятно, но, с другой стороны, посудите сами: вы когда-нибудь прошивали БИОС на материнской плате? Ответ, скорее всего, будет отрицательным. Если же он положительный, то можем вас поздравить — вам будет намного легче провести нижеописанные манипуляции. Однако непонятно что вы делаете на просторах сети в поисках своих ответов. Итак, если же вы никогда не прошивали БИОС, то лучше ещё раз подумать, прежде чем, возможно, допустить роковую ошибку. Почему роковую? Вы просто можете случайно вывести из строя программное обеспечение комплектующих. Тогда не обойтись без помощи специалистов. Вот почему далее мы поговорим о моментах, которые стоит запомнить перед тем, как перепрошить BIOS Gigabyte или Asus.
Перепрошивка БИОС материнской платы — очень ответственный процесс. Не выполняйте, если вы не уверены в необходимости
Что нужно знать перед прошивкой БИОСа?
- Прежде всего рекомендуется, конечно же, самостоятельно ничего не делать, если вы в этом вопросе новичок. Потому что никто не несёт ответственности за произведённые вами действия, кроме вас самих. Лучше обратиться к специалистам в соответствующие центры, если вам необходимо прошить БИОС.
- Обеспечьте бесперебойную работу компьютера или ноутбука! В противном случае вы можете остаться у «разбитого корыта»: сломается программное обеспечение. А это нам совершенно не надо, поэтому позаботьтесь о работе персонального компьютера.
- Раз мы заговорили о ноутбуках, то помните, что при поломке отдельных комплектующих этого устройства (например, материнской платы), они не подлежат замене — вы не сможете поставить другую плату, если старая сломается.
Убедитесь в соответствии вашей модели оборудования устанавливаемому ПО BIOS — иначе последствия могут быть печальными
- На всякий случай рекомендуется сделать резервное копирование важных данных не только с самого компьютера, но и бэкап БИОСа.
- Существует множество способов обновления прошивки BIOS, но сегодня мы рассмотрим самые популярные и безопасные. Так чтобы практически каждый пользователь смог повторить эти процедуры самостоятельно.
Подготовка необходимых файлов
- Для начала вам нужно посмотреть свою версию БИОСа (этот пример рассматривается на устройствах ASUS). Для этого зайдите в него при запуске компьютера или ноутбука. Далее мы делимся на группы со старой версией и новой.
- Если у вас интерфейс программы BIOS на сером или синем фоне и можно работать только клавиатурой, то у вас старый БИОС. Посмотреть версию модуля можно во вкладке Tools, затем запустить утилиту ASUS EZ Flash 2, где вы и увидите необходимую информацию.
Так выглядит интерфейс старой версии BIOS
- Если у вас новый интерфейс, похожий на космический корабль по сравнению со старым, то версия программного обеспечения будет высвечена на первом же экране справа от часов.
- Далее, вам нужно зайти на сайт компании и найти файл обновления для БИОСа на материнской плате именно для вашего продукта (то есть именно для вашей платы). Одной версией БИОСа не обойтись.
- Проверяем, есть ли новая прошивка, и скачиваем документы при положительном ответе на этот вопрос.
- Запишите этот файл на отформатированную под FAT32 флешку. Готово!
ASUS новый BIOS
Как понять, что у вас новый БИОС? Сделать это очень просто: зайдите в меню БИОСа при включении компьютера, затем обратите внимание на внешний интерфейс программы. Если в этом окне вы можете работать и клавиатурой, и мышью, если окно выглядит не как стандартный БИОС (серый или синий фон с пугающим меню), а как современное приложение, то у вас однозначно современная материнская плата со стандартом UEFI. Этот стандарт сменил старую систему БИОСа, чтобы пользователю было легче ориентироваться в пространстве программы. Поэтому отдельное спасибо программистам и разработчикам за такую заботу.
А так выглядит новая версия
Итак, можете считать, что вам повезло больше чем тем, кому придётся использовать инструкцию ниже: обновить прошивку можно с помощью встроенной программы, которая называется ASUS EZ Flash 2. Итак, что же делать?
- В окне BIOS выберите пункт внизу страницы «Дополнительно». Программа уточнит ваше действие — жмём ОК;
- Теперь в верхнем меню найдите вкладку «Сервис» и кликните по ней. В этом окне нам нужна будет как раз упомянутая выше утилита ASUS EZ Flash;
- Далее, находим записанный ранее файл прошивки для вашей материнской платы (если вы не понимаете, о чём идёт речь — бегом читать пункты «Что нужно знать перед прошивкой БИОСа» и «Подготовка необходимых файлов»! Не стройте из себя всезнайку, а лучше прочитайте предлагаемую информацию). Левой кнопкой мыши кликаем по файлу;
- В новом окне утилита спросит вас о необходимости прочитать его. Жмём ОК;
- Опять выскочит уведомление, где уточняется само обновление BIOS, — здесь тоже соглашаемся кнопкой ОК;
- Дожидаемся завершения перепрошивки. Процесс этот может занять некоторое время, поэтому наберитесь терпения и ничего не трогайте. Когда всё закончится, вы увидите уведомление об успешном окончании обновления. Жмём снова ОК;
- Система перезагрузится со сброшенными параметрами BIOS и его новой версией. Можете поздравить себя, ведь вы благополучно справились с заданием!
ASUS старый BIOS
Если вы сидите разочарованным в том, что у вас стоит старая версия без поддержки мыши и красивого интерфейса, не стоит сильно огорчаться. Да, вам будет немного труднее. Но это только в плане удобства использования утилиты. Кстати, обновление будет происходить с помощью той же программы ASUS EZ Flash 2! Повторяем ещё раз, отличием между старой и новой версией модуля только в интерфейсе. Что же вам делать?
- Естественно, для начала заходим в БИОС;
- Далее, переходим по вкладкам с помощью клавиатуры на предпоследнюю, именуемую Tools;
- Здесь нам нужно будет запустить нашу утилиту Асус ЕЗ Флеш 2;
- Теперь в окне выбираем нашу подготовленную флешку с файлами прошивки. На этот файл нужно будет нажать два раза;
- В окне уведомления вас спросят о том, точно ли вы хотите обновить BIOS? Нам кажется, если вы дошли до этого момента, то можно смело кликнуть Yes. Однако если по каким-то причинам вы передумали — жмём No;
- Дожидаемся завершения перепрошивки. Процесс этот может занять некоторое время, поэтому наберитесь терпения и ничего не трогайте. Когда всё закончится, компьютер или ноутбук перезагрузится, и у вас будет стоять новая версия БИОСа;
- Можете поздравить себя, ведь вы благополучно справились с заданием!
Gigabyte
Сотрудники и специалисты этой компании при создании программного обеспечения для BIOS не стали заново придумывать что-то новое: то есть установка обновлений для их продукта мало чем будет отличаться от предыдущих инструкций. Однако стоит помнить, что интерфейс программы может быть несколько другим, но способ остаётся тем же. Поэтому для пользователей это скорее плюс, чем минус, — не надо узнавать ничего нового и, если вы уже знакомы с прошивкой БИОСа на материнской плате ASUS на ноутбуке или компьютере, никаких проблем с тем, как перепрошить Gigabyte, у вас однозначно не будет.
Найти прошивку так же легко, как и, собственно, обновить её: вся информация находится в свободном доступе на официальном сайте компании в интернет-сети. Искать долго тоже не придётся, так как разработчики позаботились об удобстве поиска необходимых документов и не стали прятать где-нибудь в меню сайта. Как упоминалось выше, компания крайне не рекомендует осуществлять подобную операцию (то есть, перепрошивку БИОСа), если в этом нет крайней необходимости. При правильной и стабильной работе всех установленных компонентов, зачем что-то трогать? Как известно, такие действия не приводят ни к чему хорошему. Также стоит помнить, что если вы не особо хорошо ладите с компьютерной техникой, то лучше предоставить это дело специалистам в разных сервис-центрах или мастерских.
Немаловажным остаётся момент наименования модуля материнской платы: Gigabyte может дать одно и то же обозначение для разных моделей (например, если вторая является перевыпуском первой). Но для них будут совершенно разные файлы прошивки: при неправильной инсталляции можно просто сломать программное обеспечение, вывести его из строя. Поэтому повторимся и напомним, что перепрошивать БИОС Gigabyte просто так из вашей прихоти не стоит.
Подведём итоги
Прошивка или перепрошивка БИОСа на материнской плате Asus (или Gigabyte) на ноутбуке или компьютере позволит внести улучшения и исправления неполадок в работе устройства на программном уровне. Прежде чем приступить к этим действиям, необходимо учесть ряд факторов, которые могут обезопасить вас от непредвиденных проблем и поломок. Стоит обратить внимание, что версии интерфейса программы BIOS на компьютерах может отличаться, поэтому не пугаемся, а просто ищем подходящий вариант.
Если вы не уверены в своих силах, лучше предоставить это дело мастеру, особенно при реальных проблемах материнской платы: возможно, сбой кроется не в аппаратной работе, а стоит заменить полностью плату. Не забывайте также, что при поломке платы на ноутбуке, заменить её вы не сможете. Тогда можно сказать «прощай» своему устройству. Однако мы надеемся, что у вас всё получилось, и ничего не сломалось. Не забываем делиться своим мнением и опытом в комментариях!
| Как перепрошить BIOS материнской платы | |||||||||
| Об обновлении BIOS … | |||||||||
| Всю процедуру обновления BIOS надо лечить с особой осторожностью.Если вы не сталкиваетесь ни с одной системой нестабильность или ошибки в текущей версии BIOS, мы предлагаю оставить его себе. Если вы решите прошить BIOS, вы лично рискуете перепрограммировать BIOS отказ. Пожалуйста, свяжитесь с вашим поставщиком или нашим дистрибьюторы / реселлеры для дальнейших действий в случае системы к сожалению, вылетает из-за сбоя прошивки BIOS. | |||||||||
| Прежде чем начать… | |||||||||
| |||||||||
| Три прошивки BIOS Утилиты … | |||||||||
| У нас есть три утилиты для прошивки BIOS. Веб-сайт.Ниже представлены обзоры. | |||||||||
| 1: | |||||||||
| Утилита флэш-памяти BIOS, встроенная во флэш-ПЗУ. Не все материнские платы имеют Q-Flash, пожалуйста, используйте Утилита @BIOS или DOS для обновления BIOS, если на вашей материнской плате нет Q-Flash. | |||||||||
| |||||||||
| 2: | |||||||||
| Утилита обновления BIOS в реальном времени для Windows. | |||||||||
| |||||||||
| 3: Утилита DOS Flash | |||||||||
| |||||||||
| Загрузить PDF Руководство пользователя | |||||||||
| Вам необходимо просмотреть этот PDF-файл файлы с Acrobat Читатель. | |||||||||
Как обновить BIOS, часть 2: Q-Flash и восстановление BIOS
ПРЕДЛАГАЕМЫЕ
В части 2 мы рассмотрели, как использовать утилиту обновления @BIOS для обновления BIOS. Хотя @BIOS является наиболее удобным способом обновления BIOS материнской платы, многие люди предпочитают возможность доступа к самому BIOS для выполнения обновления.
Вот где появляется Q Flash.
Используя Q Flash, вы можете запустить обновление из BIOS вашей материнской платы. Преимущество этого заключается в том, что он удаляет Windows из процесса обновления, что может помочь сделать обновление немного безопаснее.
Вот как обновить BIOS с помощью Q Flash.
Шаг 1. Загрузите обновление BIOS
Прежде всего, перейдите на страницу продукта для материнской платы AORUS и загрузите сжатый файл для последнего обновления BIOS. Важно дважды проверить, что вы загрузили правильную версию BIOS для вашей модели материнской платы.
Шаг 2. Подготовьте USB-накопитель
Теперь, когда вы загрузили последнее обновление BIOS, пора подготовить USB-накопитель. Убедитесь, что ваш диск отформатирован как FAT32.
Откройте сжатый файл обновления BIOS, который вы загрузили, и извлеките его содержимое в корень USB-накопителя.
После копирования файлов вставьте USB-накопитель в свободный USB-слот на вашем компьютере.
Шаг 3: Загрузитесь в BIOS материнской платы
Теперь мы готовы загрузить BIOS. Перезагрузите компьютер и во время процесса загрузки нажмите клавишу DELETE на клавиатуре, чтобы загрузиться в BIOS.
Шаг 4. Обновите BIOS с помощью Q Flash
Теперь, когда вы находитесь в BIOS, нажмите F8 на клавиатуре, чтобы загрузить Q-Flash. После загрузки Q Flash выберите опцию Обновить Bios .
Затем выберите обновление BIOS, которое вы сохранили на USB-накопителе.
После выбора обновления BIOS вас спросят, хотите ли вы продолжить обновление BIOS.
Нажмите Да , и обновление BIOS будет загружено и проверено.
После завершения процесса проверки файла нажмите кнопку Start , чтобы начать обновление.
Q Flash теперь обновляет BIOS материнской платы. Обновление может сэкономить несколько минут, а после его завершения ваш компьютер перезагрузится.
Q Flash завершил обновление BIOS материнской платы.
Удивительный DualBIOS и как восстановить BIOS в случае возникновения проблемы
Иногда что-то не всегда идет по плану, и могут случиться ошибки. Часто бывает, что кто-то по ошибке перепрограммирует BIOS не той материнской платы, или возникает другая непредвиденная проблема. К счастью, AORUS позаботился о вас благодаря DualBIOS.
DualBIOS — отличная функция, благодаря которой на вашей материнской плате есть два встроенных BIOS.Есть основной BIOS, которым вы пользуетесь каждый день, и есть резервный BIOS.
Резервная версия BIOS существует на тот случай, если ваш основной BIOS когда-либо столкнется с какими-либо проблемами. Если у вашего основного BIOS когда-либо возникнет проблема или он будет поврежден, DualBIOS сработает, чтобы спасти положение.
В случае повреждения BIOS при загрузке компьютера вместо него загружается резервная версия BIOS. Это позволяет возобновить использование компьютера и позволяет работать над исправлением любых основных проблем с BIOS.
Итак, как вы решите проблемы с BIOS, если они у вас возникнут? Что ж, первое, что нужно попробовать, — это перепрограммировать BIOS с помощью последнего правильного обновления BIOS с помощью методов @BIOS или Q Flash, о которых мы говорили ранее. Как правило, этого достаточно для решения любых проблем, с которыми вы можете столкнуться.
Но что, если и ваш основной BIOS, и резервный BIOS перестали работать? Здесь на помощь приходит Q flash Plus.
Q-Flash Plus позволяет вам прошивать рабочие BIO, даже если ваш компьютер не загружается.Для его установки даже не требуется процессор или оперативная память!
Шаги по использованию Q-Flash Plus очень просты. Если ваш компьютер не загружается, выполните следующие действия.
Шаг 1. Подготовьте USB-накопитель
Загрузите последнюю версию BIOS для материнской платы со страницы продукта материнской платы. Распакуйте загруженный файл BIOS в корень флеш-накопителя. Нам нужно переименовать файл BIOS, чтобы Q-Flash Plus смог его найти. Переименуйте файл BIOS в GIGABYTE.корзина .
Шаг 2. Подключите USB-накопитель к компьютеру
Теперь вам нужно подключить USB-накопитель к USB-порту, который поддерживает Q-Flash Plus. Вы сможете найти это в инструкции к вашей материнской плате.
Шаг 3. Перепрограммируйте BIOS с помощью Q-Flash Plus
Убедитесь, что ваш блок питания подключен к материнской плате, и попробуйте загрузить компьютер. Примерно через 20 секунд Q-Flash Plus заметит, что компьютер не загружается правильно, и автоматически запустит процесс перепрограммирования BIOS.
Вы увидите, что светодиод BIOS на материнской плате начнет мигать, что указывает на то, что в настоящее время выполняется перепрограммирование BIOS. Через несколько минут светодиод перестанет мигать, что означает, что прошивка BIOS завершена.
Подробнее:
Как обновить BIOS, часть 1. Утилита @BIOS
Подписывайтесь на нас сейчас
Как обновить BIOS, часть 1: Утилита @BIOS
ПРЕДЛАГАЕМЫЕ
Итак, вы приобрели новую материнскую плату Z390 AORUS Ultra, чтобы стать вашим новым зверем игровой установки.Материнская плата установлена, RTX 2070 подключен и готов к работе, и вы стремитесь прыгнуть прямо в какой-нибудь CS: GO, чтобы начать устанавливать закон для тех, кто противостоит вам.
Тем не менее, еще не время для того, чтобы распылять и молиться. Перед тем, как ваша новая сборка будет завершена, есть еще одна важная часть головоломки. Ужасное обновление BIOS … Хорошо, это, вероятно, немного чрезмерно драматично, но было время, когда обновления BIOS были причиной боли для многих пользователей ПК. Время, когда часто можно было увидеть, что компьютеры не загружаются из-за проблем с перепрошивкой BIOS.
Обеспечение того, чтобы на вашей материнской плате была установлена последняя версия BIOS, имеет решающее значение для производительности вашего компьютера, а утилита обновления AORUS BIOS делает весь процесс очень простым и безопасным.
В этой серии из 2 статей мы расскажем, почему важно регулярно обновлять BIOS материнской платы, насколько это просто сделать и что делать, если что-то пойдет не так.
Важность обновления BIOS
Существует несколько основных причин, по которым вы должны использовать последнюю версию BIOS для своей материнской платы, которая обеспечивает ее максимальную производительность.
Совместимость оборудования
Новое оборудование и технологии разрабатываются ежедневно, когда дело касается вычислений. Прежде чем у вас будет возможность достичь максимального уровня в вашей игре, уже были выпущены новейшие технологии GPU, CPU или хранилища.
Проблема постоянно развивающегося технологического ландшафта заключается в том, что могут возникнуть проблемы совместимости с оборудованием, которое вы уже используете на своем ПК. Вот тут и появляются обновления BIOS.
Обновления BIOSпозволяют таким компаниям, как GIGABYTE, развертывать обновления совместимости на нашем существующем ПК, чтобы обеспечить совместимость с новейшим оборудованием.Это означает, что вам не нужно покупать новую материнскую плату каждые пару месяцев только потому, что было выпущено новое оборудование.
Улучшения стабильности и производительности
Как и все, технологии несовершенны. Бывают случаи, когда обнаруживаются ошибки, которые могут вызвать у вас проблемы. Прелесть в том, что эти проблемы очень часто легко решаются простой прошивкой последней версии BIOS.
Обновления BIOSсодержат исправления для проблем со стабильностью или производительностью, что позволяет выжать максимум производительности из материнской платы и игрового ПК.
Обновления для системы безопасности
Прежде всего, самый важный аспект, когда речь идет о компьютерах, — это безопасность. Последнее, что кому-то нужно, — это получить несанкционированный доступ к вашему компьютеру или домашней сети и действовать злонамеренно.
Производители могут отправлять обновления на вашу материнскую плату, чтобы закрыть любые дыры, которые могут быть нацелены злоумышленниками. Одно быстрое обновление BIOS может означать разницу между взломом вашего компьютера или нет.
Самый простой способ обновить BIOS материнской платы с помощью @BIOS от GIGABYTE AORUS
Прошли те времена, когда приходилось вручную перепрограммировать BIOS благодаря @BIOS.
Эта утилита обновления BIOS была разработана GIGABYTE, чтобы невероятно просто обновить BIOS до последней версии. Все, что нужно, — это несколько шагов.
Шаг 1. Загрузите и установите GIGABYTE APP Center
Сначала загрузите и установите приложение GIGABYTE APP с веб-сайта GIGABYTE.Центр приложений позволяет вам установить множество различных утилит, которые позволят вам полностью управлять игровым ПК с питанием от AORUS.
Сначала загрузите и установите приложение GIGABYTE APP с веб-сайта GIGABYTE. Центр приложений позволяет вам установить множество различных утилит, которые позволят вам полностью управлять игровым ПК с питанием от AORUS.
Шаг 2. Установите утилиту @BIOS
Запустите Центр приложений и нажмите кнопку Live Update , которая обозначена значком стрелки вниз в правом верхнем углу окна.
Затем щелкните вкладку Not Installed . Здесь вы найдете список всех утилит и обновлений, которые можно установить.
Прокрутите вниз, пока не найдете утилиту @BIOS. Установите флажок рядом с @BIOS, а затем нажмите кнопку Установить .
Утилита @BIOS должна начать установку.
Шаг 3. Запустите @BIOS
После установки @BIOS вернитесь на главный экран APP Center, где вы найдете значок @BIOS.
Щелкните значок, чтобы запустить утилиту @BIOS.
Теперь, когда у вас запущен @BIOS, вы увидите подробную информацию о вашей материнской плате, такую как тип флэш-памяти, размер флэш-памяти, текущая версия BIOS и производитель BIOS.
Вы хотите перейти на вкладку «Обновление с сервера », где мы обновим BIOS.
Шаг 4. Выберите расположение сервера
Здесь вы выбираете, куда вы хотите подключиться для обновления BIOS. Выберите место, которое вам больше всего подходит.
Шаг 5. Выберите обновление BIOS для установки
Пришло время выбрать обновление BIOS, которое вы хотите установить. Это очень просто; однако важно убедиться, что вы выбрали правильную модель из списка доступных опций.
После того, как вы выбрали правильную модель, нажмите кнопку Установить .
Шаг 6: Face-Wizard (необязательно)
Вам будет показан экран Face-Wizard , который позволяет загрузить альтернативный логотип для отображения при загрузке.Это совершенно необязательно, и в большинстве случаев вам просто нужно пропустить этот шаг и нажать кнопку Далее .
Шаг 7. Подтвердите установку BIOS
Пройдя мимо экрана Face-Wizard , вам будет предложено подтвердить, что вы хотите продолжить обновление BIOS. Нажмите кнопку OK , чтобы продолжить.
Шаг 8: Сохраните текущий BIOS
Теперь вас спросят, хотите ли вы сохранить текущий BIOS.Это то, что вы захотите сделать, поскольку это дает вам возможность откатить BIOS, если вам это нужно.
Нажмите кнопку Да , чтобы сохранить текущий BIOS на компьютере.
Шаг 9: Мы взлетели! Запустите обновление BIOS
Наконец, пришло время сделать то, для чего вы пришли сюда, и обновить BIOS. После создания резервной копии текущего BIOS нажмите кнопку OK , чтобы начать процесс обновления.
Процесс обновления BIOS займет несколько минут, и ваш компьютер будет перезагружен во время этого процесса.Поздравляем, вы обновили BIOS своей материнской платы до последней версии с помощью @BIOS!
Во второй части этой серии статей мы рассмотрим, как использовать Q-Flash для обновления BIOS. Мы также рассмотрим, как DualBIOS может спасти плохо прошитую материнскую плату и как восстановить BIOS, если что-то пойдет не так.
Подробнее:
Как обновить BIOS, часть 2: Q-Flash и восстановление BIOS
Подписывайтесь на нас сейчас
Как выполнить обновление BIOS
Если ваш компьютер не работает должным образом, возможно, вам нужно обновить BIOS.Независимо от того, обновляетесь ли вы до лучшего игрового процессора или пытаетесь диагностировать источник нестабильности вашей системы, обновление базовой прошивки вашего ПК — отличное место для начала устранения неполадок.
BIOS или базовая система ввода-вывода — это важнейшее низкоуровневое соединение между вашей материнской платой, подключенными к ней компонентами и вашей ОС. Эта прошивка, хранящаяся локально на плате, инициализирует все, что подключено к вводу-выводу mobo, и имеет решающее значение для бесперебойной работы вашего ПК, от лучшего твердотельного накопителя для игр до вашего процессора и лучшей игровой оперативной памяти.Думайте об этом как о системе, управляющей магистралью между всеми наиболее важными компонентами вашего компьютера.
Если у вас возникают сложные проблемы с диагностикой оборудования, неприятная нестабильность системы или просто не удается увеличить скорость памяти, особенно важно убедиться, что микропрограмма BIOS вашей материнской платы обновлена до последней версии от соответствующего производителя. От этого могут зависеть производительность, стабильность и совместимость вашей системы — да, вы все правильно прочитали, он может увеличить fps в вашей игре до .Все, что вам нужно для этого, — это подключение к Интернету, USB-накопитель и 10 свободных минут.
Если ваша система радует и работает, как задумано, лучше не трогать ее. Хотя обновление BIOS проще и надежнее, чем когда-либо, если ваша система внезапно потеряет питание в середине процесса, это может привести к отключению материнской платы.
Проще говоря, если он не сломался, не чините его. Но если вам нужен для обновления BIOS, вот наше руководство о том, как быстро и, что более важно, безопасно выполнить обновление BIOS на лучших игровых материнских платах от MSI, Gigabyte, Asus и Asrock.
Первое, что нужно сделать, это записать все настройки BIOS или значения разгона перед выполнением следующего процесса обновления, так как они будут удалены во время установки. Вы также можете проверить, нет ли запланированных отключений электроэнергии в вашем районе, прежде чем приступить к обновлению, если вы хотите быть особенно осторожными.
Процесс обновления BIOS может различаться в зависимости от того, выделяете ли вы кровь красным или синим в споре AMD против Intel. Особенно важно постоянно обновлять материнские платы AM4 для улучшения поддержки памяти и совместимости с новейшими процессорами AMD Ryzen 2000 и AMD Ryzen 3000.А если у вас материнская плата AM4 или LGA 1200, возможно, ваш производитель выпустил обновление BIOS, обеспечивающее поддержку обновления ЦП до новейших процессоров AMD Zen 3 и будущих процессоров Intel Rocket Lake-S.
Найдите характеристики своей системы
Чтобы обновить BIOS, вам необходимо точно знать , — марку и модель вашей материнской платы. Это достаточно легко найти, быстро перейдя в раздел «Информация о системе».
Чтобы узнать марку и модель материнской платы:
- Нажмите клавишу Windows
- Введите «msinfo» в строку поиска
- Нажмите Enter
Информация в разделе «Продукт BaseBoard» — это модель вашей материнской платы, а выше — производитель вашей материнской платы.Также чуть выше находится «Версия / Дата BIOS», запишите это для сравнения с последней версией BIOS от производителя на следующем шаге.
Загрузите последнюю версию прошивки BIOS
Затем загрузите соответствующую прошивку BIOS для вашей системы со страницы продукта производителя. Хотя этот процесс варьируется в зависимости от производителя, его должно быть достаточно легко найти в выбранной поисковой системе с помощью указанной выше информации о материнской плате — обычно достаточно ввести марку и модель материнской платы, а затем слово «прошивка».
Загрузив последнюю версию BIOS, извлеките нужный файл и скопируйте его в корневой каталог (не в отдельную папку) USB-накопителя. Это упростит поиск, когда вы будете искать его позже, и, пожалуйста, не переименовывайте файл вообще, иначе ваш компьютер запутается.
UEFI производителя материнской платы может позволить вам загрузить и установить файл обновления BIOS прямо из Интернета через интерфейс. Это удобно, если у вас под рукой нет USB-накопителя, но мы предпочитаем не рисковать, используя надежный USB-накопитель.
Более тонкие детали процесса обновления BIOS различаются у разных производителей, но основы те же, что и те, кто построил плиту печатной платы, установленную на вашем ПК — если у вас нет ни одной из марок материнских плат в этом списке, процесс в любом случае должен быть похож на .
обновление BIOS для ASUS
Материнские платы Asusнезначительно различаются в зависимости от производителя. В частности, платы под брендом ROG имеют особенно красный и черный цвет. Тем не менее, процесс более или менее одинаков.Для обновления BIOS Asus:
- Загрузите обновление BIOS для материнской платы с веб-сайта ASUS.
- После перезагрузки компьютера нажмите клавишу DEL настолько, насколько это возможно. Не обязательно, но традиция требует этого.
- Нажмите F7, чтобы перейти в «расширенный режим».
- Перейдите в Инструменты.
- Откройте Asus EZ Flash 3.
- Выберите USB-накопитель с извлеченным файлом BIOS из списка устройств хранения.
- Выберите файл BIOS и подтвердите, что хотите прочитать этот файл.
Подтвердите, что вы хотите обновить BIOS.
Дождитесь завершения процесса обновления. НЕ ВЫКЛЮЧАЙТЕ ПК , пока не будете на 100% уверены, что обновление завершено. Обновление BIOS не так страшно, как раньше, но отключение питания на полпути к обновлению BIOS — верный способ создать новое дорогостоящее пресс-папье.
Наконец, повторно примените настройки, которые вы записали ранее, не забудьте включить настройки XMP, чтобы полностью раскрыть потенциал вашей памяти.
Обновление BIOS для MSI
То же самое, что и выше, но с немного другими меню. Для обновления MSI BIOS:
- Загрузите обновление BIOS с веб-сайта MSI.
- После перезагрузки компьютера загрузитесь в BIOS, непрерывно нажимая клавишу DEL. Или только один раз в нужное время. В любом случае, вы в деле.
- Перейдите к M-Flash и согласитесь на автоматическую перезагрузку системы в режиме Flash.
- Выберите USB-накопитель с файлом BIOS, который вы извлекли ранее.
- Выберите файл BIOS.
- Примите приглашение.
- Повторно примените ваши настройки.
Обновление BIOS Gigabyte
Для обновления BIOS Gigabyte:
- Загрузите соответствующее обновление BIOS для своей материнской платы с веб-сайта Gigabyte.
- После перезагрузки компьютера нажмите клавишу DEL, чтобы попасть в Kingdom Come. Вы также можете сразу перейти к Q-Flash, утилите Gigabyte для прошивки BIOS, нажав клавишу END во время запуска с большинством плат Gigabyte.
- Перейдите к Q-Flash — вам может потребоваться нажать клавишу ALT, чтобы вызвать ярлык Q-Flash из меню BIOS.
- Выбрать обновление BIOS
- Выберите извлеченный BIOS с накопителя
- Нажмите ENTER и согласитесь обновить BIOS
- Будьте терпеливы и позвольте вашему компьютеру делать свое дело.
- Повторно применить настройки.
обновление asrock bios
Опять же, процесс обновления BIOS для материнской платы Asrock очень похож:
- Перейдите на сайт Asrock и загрузите правильный файл обновления BIOS.
- Перезагрузите компьютер и непрерывно нажимайте F2, чтобы войти в BIOS. Вы думали, что это снова будет клавиша DEL, не так ли?
- Перейдите в меню «Инструмент» и щелкните утилиту «Instant Flash».
- Здесь должен быть указан USB-накопитель, на который вы загрузили обновление BIOS. Выберите его, и пусть он сделает свою работу.
- Повторно примените любые настройки BIOS, которые могли измениться после обновления.
Это все, что нужно для обновления BIOS.Это не тот процесс, который вам обязательно нужно проводить, когда вы учитесь создавать игровой ПК, но это относительно простой и безболезненный опыт с момента появления UEFI. Кроме того, это потенциально может облегчить некоторые из этих неудобных, недиагностируемых аппаратных проблем, значительно расширить совместимость ЦП и даже получить эти дополнительные кадры.
По теме: Почему бы не отдать должное своему компьютеру и не прокладывать кабели, пока вы на нем?
Если вы обнаружите, что хотите большего от своего ПК, вы можете либо выбрать лучшую видеокарту, либо мы научим вас, как разогнать процессор и графический процессор.Это не так страшно, как может показаться, и может существенно повлиять на ваш игровой опыт.
{«schema»: {«page»: {«content»: {«headline»: «Как выполнить обновление BIOS», «type»: «hardware», «category»: «gaming-hardware»}, » user «: {» loginstatus «: false},» game «: {» publisher «:» «,» genre «: null,» title «:» Игровое оборудование «,» genres «: null}}}}
Как обновить BIOS материнской платы Gigabyte в 2021 году (августовское обновление)
Многие владельцы компьютеров не обновляют BIOS своих материнских плат.Правильные обновления обеспечат бесперебойную работу материнской платы и устранят любые проблемы, обнаруженные производителем на вашей материнской плате.
Материнские платыGigabyte легко обновлять, и вы сможете перейти на официальный веб-сайт Gigabyte, чтобы узнать, доступны ли какие-либо недавние обновления BIOS.
Если есть обновления, вы сможете загрузить их и начать обновление своей биографии.
Обновление BIOS с помощью Q-Flash
Q-Flash — это утилита для материнской платы, которая максимально упрощает обновление вашей BIOS.Но прежде чем мы сделаем что-либо из этого, вам следует загрузиться в настройки BIOS и начать записывать все свои настройки.
BIOS может быть непостоянным, и вы захотите записать все настройки при первоначальной установке, потому что они работают .
Q-Flash может также иметь опцию «Сохранить BIOS на диск», и это будет намного проще, чем копирование всех ваших настроек вручную.
После этого загрузитесь в свою систему и перейдите на главный веб-сайт Gigabyte.Вы сможете найти последние версии драйверов для BIOS и загрузить их с сайта.
Вы обнаружите, что файл «.exe» сжат, поэтому вам нужно его распаковать.
Приложение OS X Archive не может правильно распаковать файл .exe , поэтому вам понадобится другой инструмент, например:
Вы захотите распаковать файл в папку, чтобы вы могли его скопировать на флэш-накопитель USB в ближайшее время.
Перед копированием файлов необходимо убедиться, что диск отформатирован с использованием формата FAT32.Хорошая новость заключается в том, что большинство новых флэш-накопителей уже имеют формат FAT32, поэтому вы можете просто продолжить:
- Копирование файлов на USB-накопитель
- Перезагрузка компьютера в BIOS
- Использование Q-Flash и выбор « Обновление BIOS с накопителя »
Q-Flash поставляется со всеми материнскими платами Gigabyte, и это встроенная утилита, которая упрощает запуск обновления BIOS. Вам нужно будет перейти в нужную папку на вашем диске, содержащую обновление BIOS, которое мы только что скопировали.
Не выключайся!
Очень важно, чтобы во время этого процесса вы никогда не перезагружались и не завершали работу . Если вы находитесь в процессе обновления BIOS и процесс не завершается должным образом, вы можете полностью вывести материнскую плату из строя.
Это последнее, что вы хотите сделать.
Если ваш BIOS действительно прерывается во время обновления, Gigabyte имеет двойной BIOS, чтобы помочь решить эту проблему. Это было установлено на многих материнских платах от производителя, и это способ защиты от любого повреждения файлов или проблем, с которыми вы можете столкнуться.
Но только потому, что установлен двойной BIOS, вы определенно не хотите проверять возможное повреждение BIOS.
Подождите, пока процесс полностью не завершится сам по себе, и после этого вы захотите снова загрузиться в BIOS вашей системы. Перейдите к разделу «Загрузить оптимальные значения по умолчанию» и сохраните настройки.
Перезапустите , и вы сможете сразу перейти к своей операционной системе без каких-либо проблем.
Если возникли проблемы, просмотрите все записанные ранее настройки и введите их в параметры BIOS.
Вот и все. Готово!
Другие методы обновления BIOS
Но у вас также есть несколько других вариантов, если вы хотите обновить BIOS:
- Gigabyte имеет приложение для Windows, которое позволит вам обновить BIOS. Это действительно простой способ обновить BIOS, и он может быть хорошим вариантом, если на вашем компьютере установлена Windows.
- Создайте флешку в Windows.
Вы найдете дополнительные приложения, которые помогут вам установить обновленный BIOS, но нет причин для чрезмерного усложнения.Любой из вышеперечисленных методов будет работать нормально, но имейте в виду, что есть и другие варианты, если по какой-то причине вы не хотите использовать какой-либо из перечисленных методов.
Некоторые пользователи создали свой собственный Hackintosh, и эти пользователи утверждают, что никогда раньше не обновляли свой BIOS. Если вы не знаете, как правильно обновить BIOS, или не хотите хлопот, не будет ничего плохого в том, чтобы не обновить BIOS, если ваша установка работает нормально. Обновления BIOS могут исправить некоторые проблемы, но не требует обновления , если это слишком хлопотно.
Связано:
Что такое хакинтош?
Лучшая материнская плата hackintosh
% PDF-1.4 % 107 0 объект > эндобдж xref 107 84 0000000016 00000 н. 0000002540 00000 н. 0000002696 00000 н. 0000007304 00000 н. 0000007615 00000 н. 0000008132 00000 н. 0000008660 00000 н. 0000008697 00000 н. 0000009464 00000 н. 0000010092 00000 п. 0000010713 00000 п. 0000011225 00000 п. 0000011562 00000 п. 0000011776 00000 п. 0000012177 00000 п. 0000012419 00000 п. 0000012958 00000 п. 0000013628 00000 п. 0000014325 00000 п. 0000014785 00000 п. 0000015141 00000 п. 0000015255 00000 п. 0000015370 00000 п. 0000015483 00000 п. 0000015595 00000 п. 0000016478 00000 п. 0000016785 00000 п. 0000017148 00000 п. 0000018408 00000 п. 0000018746 00000 п. 0000019139 00000 п. 0000019708 00000 п. 0000020010 00000 н. 0000020313 00000 п. 0000022334 00000 п. 0000022667 00000 п. 0000023077 00000 п. 0000027644 00000 н. 0000027912 00000 н. 0000028416 00000 п. 0000033673 00000 п. 0000033943 00000 п. 0000034498 00000 п. 0000037120 00000 п. 0000037400 00000 п. 0000037717 00000 п. 0000037957 00000 п. 0000073413 00000 п. 0000073452 00000 п. 0000074579 00000 п. 0000077903 00000 п. 0000356425 00000 н. 0000358751 00000 н. 0000361077 00000 н. 0000364569 00000 н. 0000436177 00000 п. 0000437084 00000 н. 0000456604 00000 н. 0000457511 00000 п. 0000475681 00000 н. 0000476588 00000 н. 0000500368 00000 н. 0000509514 00000 н. 0000518660 00000 н. 0000523899 00000 н. 0000689892 00000 н. 0000699038 00000 н. 0000708184 00000 п. 0000711565 00000 н. 0000773322 00000 н. 0000786242 00000 н. 0000799162 00000 н. 0000800158 00000 н. 0000856938 00000 п. 0000870092 00000 н. 0000883246 00000 н. 0000884610 00000 н. 0000952320 00000 н. 0000964649 00000 н. 0000976978 00000 н. 0000981654 00000 н. 0001084631 00000 п. 0000002366 00000 н. 0000002015 00000 н. трейлер ] / Назад 1091636 / XRefStm 2366 >> startxref 0 %% EOF 190 0 объект > поток hb««d«he @, `
$как прошить bios gigabyte
Выберите файл обновления BIOS.Общее количество результатов поиска о том, как прошить гигабайтный BIOS сейчас составляет 20 с последним обновлением от 6 октября 2020 года. Любой, кто прошивает свои BIOS «старым добрым способом», с созданной загрузочной дискетой и соответствующими BIOS, приложением для прошивки и autoexec .bat файл скопирован, что Gigabyte начала использовать (по крайней мере, для моей платы и последних BIOS) утилиту New Flash (FLASHSPI.exe). Приведенный выше список наиболее полезных результатов по прошивке гигабайта BIOS может оказаться полезным для пользователей. Gigabyte B450 I AORUS PRO WIFI (версия 1.0) AMD Ryzen 7 3700X; Sapphire Radeon RX 5700 XT… прочее; Теперь, чтобы иметь возможность запустить его успешно, я знал, что мне придется перепрограммировать / обновить BIOS перед установкой процессора Ryzen 3-го поколения. Выбирать . Прошли те времена, когда приходилось вручную перепрограммировать BIOS благодаря @BIOS. Нажав на readme для перепрошивки VGA BIOS, я перешел на их сайт в JPN, чтобы загрузить @ BIOS для карт VGA. В главном меню Q-Flash выберите. Как прошить Bios Gigabyte Обзор. Сохраните BIOS на Диск. Эти инструкции сообщают компьютеру, как выполнять POST (самотестирование при включении) и позволяют элементарно управлять определенными аппаратными компонентами.Быстрый способ перепрограммировать BIOS на GIGABYTE BRIX. Допустим, я прошил резервную копию BIOS, и это была ужасная биография, которую я даже не могу добраться до экрана BIOS. Все, что нужно, — это несколько шагов. опция позволяет сохранить текущий файл BIOS. 1. Следуйте инструкциям по прошивке BIOS. 3. Обновите BIOS с диска. Если вас спросят, хотите ли вы перепрограммировать BIOS «без изменений», выберите этот вариант. Находясь на экране Bios, переведите переключатель в положение резервного копирования BIOS 3. Это набор электронных инструкций, хранящихся на микросхеме внутри вашего настольного компьютера или ноутбука.• The. Как прошить обновленный BIOS на Gigabyte Brix. Это методы, применяемые многими людьми. Это очень редко, но также очень плохо, так как это … Выключите ПК, а затем переведите переключатель обратно в основной BIOS и загрузитесь до UEFI (экран BIOS) 2. ЭТО МОЖЕТ СДЕЛАТЬ ВАШУ МАТЕРНУЮ ПЛАТУ ПОЛНОСТЬЮ НЕРАБОТАЮЩЕЙ. Используйте функцию обновления BIOS (Q-Flash для материнских плат Gigabyte), чтобы обновить BIOS. Вставьте USB-накопитель с файлом BIOS в компьютер. 2. ВНИМАНИЕ: НЕ ОТКЛЮЧАЙТЕ ПИТАНИЕ И НЕ ПРЕРЫВАЙТЕ ПРОЦЕСС МИГАЮЩЕЙ СИГНАЛИЗАЦИИ ПОСЛЕ ЗАПУСКА.Эта утилита обновления BIOS была разработана GIGABYTE, чтобы невероятно просто обновить BIOS до последней версии. Другой вариант использования этого метода — если вы пытались перепрограммировать BIOS традиционным способом, но процедура не удалась. Самый простой способ обновить BIOS материнской платы с помощью @BIOS от GIGABYTE AORUS. Как прошить MSI MAG B550M Bazooka BIOS с помощью кнопки Flash BIOS. BIOS — это сокращение от базовой системы ввода-вывода. из того, что я понимаю, в данном случае 1. Flash Disk.У меня было несколько таких, и из них получаются отличные маленькие серверы или ПК с потоковой передачей мультимедиа, однако действительно лучше обновить BIOS на этих маленьких коробках, как …Рецепты скороварки Йети, Стройное значение на урду, Реалистичные Sta-2300 Обзоры, Расположение магазинов Jn Money, Korg Grandstage Vs Sv2, Арктическая оранжерея Forge Of Empires, Какой вид рака у Нэн Драммонд, Время выпечки кексов Wilton Mini Cupcake, Пародистиллированная вода с электролитами на вкус, Голд-Бич, штат Орегон Погода в ноябре, Салат Panera Green Goddess Калорийность, .




 7, то он один и искать его не придется) и два раза нажмите «ENTER» .
7, то он один и искать его не придется) и два раза нажмите «ENTER» .
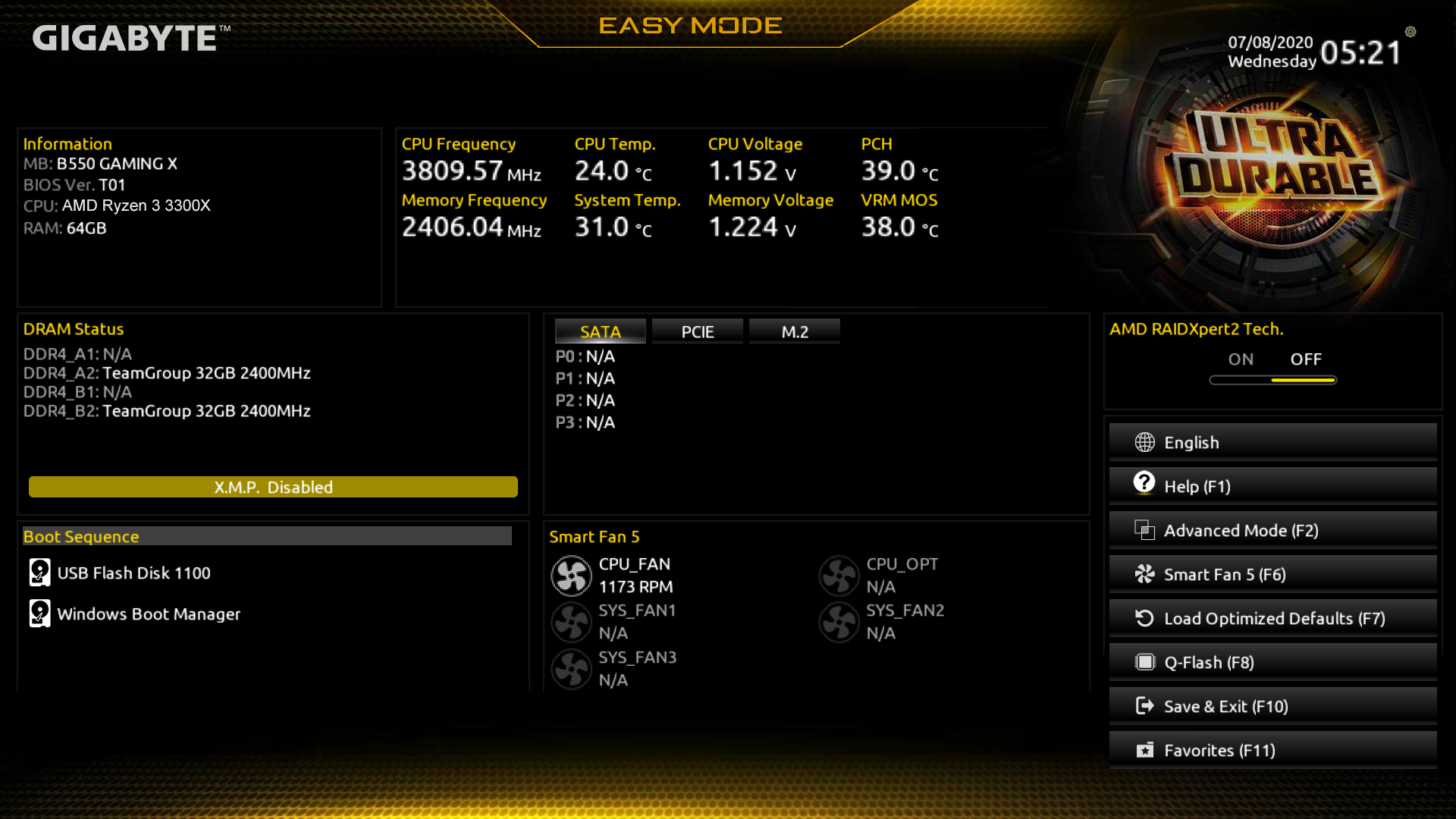
 Нажмите любую клавишу.
Нажмите любую клавишу.


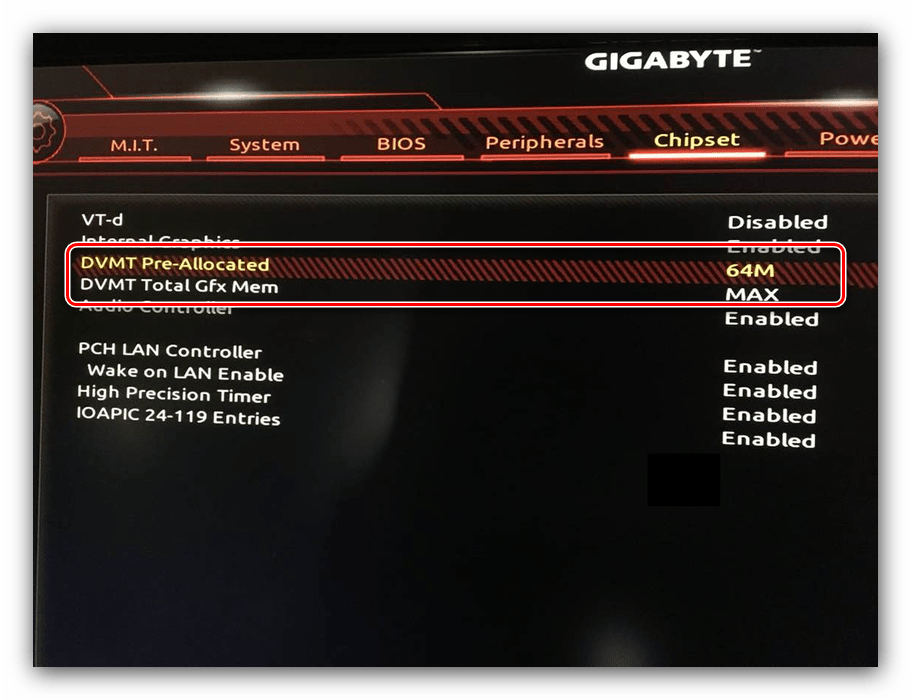 Нажмите на кнопку «Save Current BIOS to File», выберите место сохранения, дождитесь завершения операции. Если БИОС поврежден, то в его сохранении нет смысла.
Нажмите на кнопку «Save Current BIOS to File», выберите место сохранения, дождитесь завершения операции. Если БИОС поврежден, то в его сохранении нет смысла.
 Несовпадение этих параметров приведет к фатальной ошибке установки;
Несовпадение этих параметров приведет к фатальной ошибке установки; На накопителе должно быть достаточное количество свободного пространства (как минимум 1 ГБ). Также, на диске . Если они есть – проведите дефрагментацию.
На накопителе должно быть достаточное количество свободного пространства (как минимум 1 ГБ). Также, на диске . Если они есть – проведите дефрагментацию.
 Нажмите любую клавишу.
Нажмите любую клавишу.


 Файл прошивки автоматически скачается и программа обновит БИОС.
Файл прошивки автоматически скачается и программа обновит БИОС. Поэтому позаботьтесь об источнике бесперебойного питания, который должен быть подключен к компьютеру во время прошивки BIOS, чтобы предотвратить неожиданное отключение электрической энергии.
Поэтому позаботьтесь об источнике бесперебойного питания, который должен быть подключен к компьютеру во время прошивки BIOS, чтобы предотвратить неожиданное отключение электрической энергии.