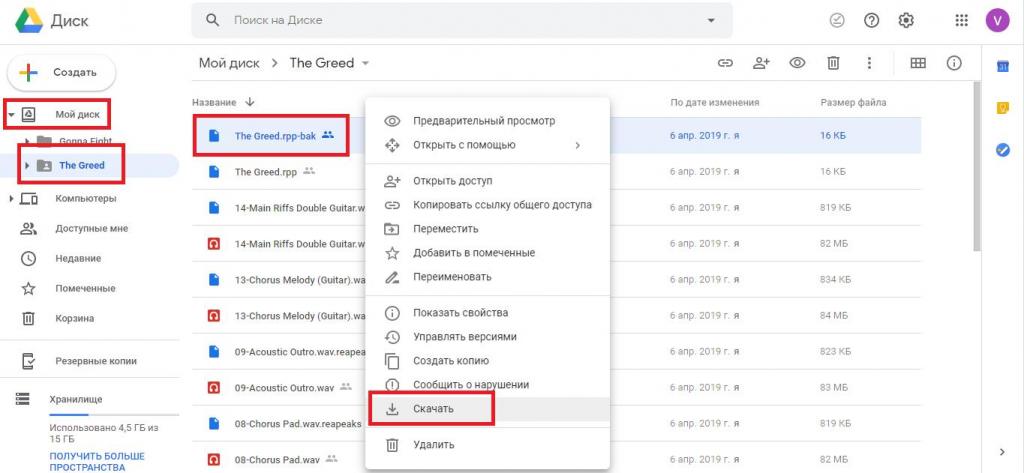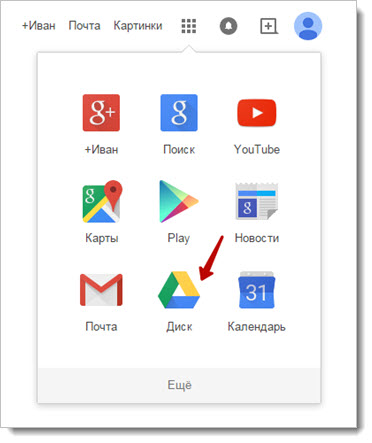10 лучших альтернатив Google Диску 2021 [Лучшая конфиденциальность и безопасность]
Сайты облачного хранилища, такие как Google Диск, делают легко создавать резервные копии и получать доступ к файлам из любого места, а также создавать и управлять документами, электронными таблицами, презентациями, опросами. Google Диск отличный и бесплатный, но если ты хочешь лучшая синхронизация и конфиденциальность тогда лучше Альтернативы Google Диску ⇣ там.
Облачное хранилище изменил способы сбора данных в мире. Он стал основным методом хранения данных: забудьте о комнатах, заполненных картотечными шкафами, которые просто сидят там, занимая место, время и силы, чтобы просеять их.
Быстрый резюме:
- Лучший общий: Sync.com ⇣. Это мой любимый облачного хранения поставщик, потому что Sync.com доступен по цене, прост в использовании, обладает высокой безопасностью и функциями.
 Платформа и приложения для хранения данных с непрерывным шифрованием Sync гарантируют, что только вы можете получить доступ к своим данным в облаке.
Платформа и приложения для хранения данных с непрерывным шифрованием Sync гарантируют, что только вы можете получить доступ к своим данным в облаке. - Второе место, лучший результат: pCloud ⇣. Второе место занял pCloud благодаря его низкой цене, и мне нравится единовременная плата за пожизненную подписку. Crypto от pCloud обеспечивает шифрование на стороне клиента, которое шифрует ваши файлы на любом устройстве и делает их невидимыми для других.
- Лучшая бесплатная альтернатива Google Drive: Dropbox ⇣ поставляется с 2 ГБ памяти и всегда бесплатно. Dropbox использует SSL / TLS для защиты данных при передаче. SSL / TSL создает защищенный туннель, защищенный 128-битным или более высоким шифрованием стандарта Advanced Encryption Standard (AES).
Лучшие альтернативы Google Drive в 2021 году
Облачное хранилище Google Диска отличное и бесплатное, но есть альтернативы, которые намного лучше с точки зрения конфиденциальности и шифрования.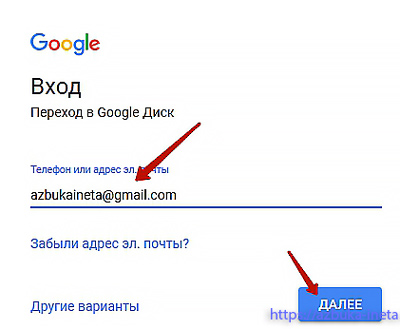
Вот 10 лучших бесплатных и платных альтернатив Google Диску в облачном хранилище.
1. Sync.com (лучшая альтернатива)
Что такое Sync.com?
Sync.com становится одним из сильнейших конкурентов облачных хранилищ, таких как Google Drive или Dropbox.
Sync.com существует уже несколько лет и оказался одним из самых быстрых и безопасных мест, где вы можете хранить данные в Интернете: сочетание этих функций и отличного обслуживания клиентов сделало Sync.com мощным облачным хранилищем. платформа, которая отлично подходит для бизнеса или личного использования.
Ключевый функции
- Больше места для хранения, чем у любого другого облачного провайдера. Более дешевые планы предусматривают до 2 ТБ общего хранилища, в то время как планы, предназначенные для предприятий, предлагают 10 ТБ — и это на каждого пользователя, зарегистрированного в вашем основном облаке.
- Данные загружаются и доступны через загружаемый клиент данных или в браузере, хотя клиент данных рекомендуется для более быстрой загрузки.

- Возможность автоматической синхронизации данных, чтобы обеспечить постоянное резервное копирование ваших устройств.
- Сквозное зашифрованное хранилище Sync Платформа и приложения гарантируют, что только вы можете получить доступ к своим данным в облаке.
Планы Sync.com
Их бесплатный план предлагает 5GB бесплатного хранилища но ограничивает объем передачи данных. Их платные планы начинаются с 60 долларов в год и предлагают 200 ГБ в хранилище и неограниченную передачу данных среди других функций безопасности и конфиденциальности.
| Персональный бесплатный план
| Вечно свободный |
| Персональный мини-план
| $ 5 / месяц (60 долларов США ежегодно) |
| Базовый план Pro Solo
| $ 8 / месяц (96 долларов США ежегодно) |
| Стандартный план Pro Solo
| $ 10 / месяц (120 долларов США ежегодно) |
| План Pro Solo Plus
| $ 15 / месяц (180 долларов США ежегодно) |
| Стандартный план Pro Teams
| $ 5 / месяц (60 долларов США ежегодно) |
| План Pro Teams Plus
| $ 8 / месяц (96 долларов США ежегодно) |
| Продвинутый план Pro Teams
| $ 15 / месяц (180 долларов США ежегодно) |
Плюсы
- Скорость загрузки постоянная и быстрая: это один из наиболее важных факторов, особенно для облачной платформы для бизнеса.

- Данные легко доступны из любой точки мира без задержек.
- Служба поддержки клиентов быстро реагирует на запросы: международное хранилище данных требует, чтобы служба поддержки клиентов всегда была там, и они всегда быстро возвращаются, если у пользователя возникают какие-либо проблемы или вопросы.
Минусы
- Пользователям, которые привыкли к Dropbox или Google Диску, может понадобиться руководство для навигации по интерфейсу Sync.com в первый раз.
- Нет загружаемой клиентской поддержки для LInux.
Зачем использовать Sync.com вместо Google Drive
Хотя Google Drive можно назвать по умолчанию, Sync.com не имеет себе равных по объему хранения, функционал и техподдержка. Вы когда-нибудь пытались получить быстрый ответ от большинства других облачных компаний? Большинство из них заставляют вас ждать, а Sync.com вовремя взаимодействует с клиентами, особенно если у вас возникли проблемы.
Нет причин придерживаться ограниченной функциональности, предлагаемой Google Диском, если вы можете получить максимальную функциональность и пространство с Sync. com вместо.
com вместо.
2. pCloud (Лучшая бюджетная альтернатива)
Что такое pCloud?
pCloud — один из новых облачных провайдеров, которые вступили в силу только за последние 10 лет.
Стремительный рост пользователей pCloud должен быть четким признаком того, что функциональность pCloud стала лучше, и любой, кто проверяет это, должен быть впечатлен более простым в навигации интерфейсом.
Ключевый функции
- Встроенные медиаплееры и средства просмотра документов позволяют открывать, просматривать и передавать файлы прямо из облака, где бы вы ни находились: для людей, которые хотят, чтобы их любимые фильмы и воспоминания были у вас под рукой, это замечательно.
- Автоматическая загрузка файлов между устройствами и прямо в облако.
- Выборочная синхронизация позволяет вам выбрать конкретную папку ПК и синхронизировать только то, что там находится: отлично подходит для тех, кто не хочет, чтобы вся их информация автоматически помещалась в облако.

- pCloud поднимает безопасность на более высокий уровень с их pCloud Крипто, Это позволяет вам зашифровать файл на компьютере или мобильном телефоне, прежде чем отправлять его на хранение. Чтобы разблокировать его, вам нужно будет использовать сгенерированный ключ под названием CryptoPass.
планы pCloud
Освободи Себя бесплатный план предлагает 10 ГБ дискового пространства, Их премиальные планы начинаются с $ 3.99 в месяц. Он предлагает 500 ГБ памяти и 500 ГБ полосы пропускания для передачи данных. В отличие от большинства других поставщиков облачных хранилищ, pCloud также предлагает пожизненный план всего за $ 175. Это единовременная плата, и вы получаете 500 ГБ на всю жизнь.
| Бесплатный план
| Вечно свободный |
| Премиальный план
|
|
| План Премиум Плюс
|
|
| Бизнес-план
| |
| Семейный план
| Пожизненный план: $500 (одноразовый платеж) |
Плюсы
- Их бесплатный план предлагает 10 ГБ хранилища бесплатно, а другие, более тяжелые планы доступны для тех, кому нужно больше.
- Они предлагают пожизненный план, который предлагает оплату один раз и доступ к всеобъемлющему облаку на всю оставшуюся жизнь.
- Загрузка и автоматическая синхронизация — довольно простой процесс для всех, кто хочет получить полный контроль (и мгновенный доступ) к своим онлайн-материалам.

Минусы
- Варианты облачного хранилища pCloud может не хватать для крупных предприятий: многим нужно гораздо больше, чем 2 ТБ, максимальная сумма, которую они предлагают.
- Их цена может быть высокой, если вы не выберете пожизненные планы, которые могут быть разовой ценой, если вы просто личный пользователь.
Зачем использовать pCloud вместо Google Drive?
До сих пор Google Drive сильно пострадал из-за их облачного хранилища. Проблемы безопасности и конфиденциальности являются одними из главных жалоб: другие включают отсутствие поддержки клиентов, вероятность блокирования себя от вашего диска, если вы потеряете доступ к своим устройствам и нехватка реального места для хранения даже с их платными планами. pCloud превосходит большинство проблем которые пользователи могут иметь о Google Диске, и предоставляет лучшую платформу, более простую в использовании.
3. Dropbox (лучшая бесплатная альтернатива)
Что такое Dropbox?
Dropbox обычно является одной из первых альтернатив пользователи и люди должны учитывать при поиске мощного поставщика облачных услуг. Они существуют уже давно, и большинство людей уже знакомы с их ограниченным «бесплатным» планом хранения: некоторые, возможно, даже переключились на один из своих платных планов. Dropbox.com Это особенно полезно, если вы хотите загружать на ходу и синхронизировать все ваши устройства вместе.
Они существуют уже давно, и большинство людей уже знакомы с их ограниченным «бесплатным» планом хранения: некоторые, возможно, даже переключились на один из своих платных планов. Dropbox.com Это особенно полезно, если вы хотите загружать на ходу и синхронизировать все ваши устройства вместе.
Ключевый функции
- Бесплатные, личные и бизнес-планы в зависимости от того, сколько данных вы хотите хранить.
- Загрузка и доступ к данным через приложение, загружаемый клиент для настольного компьютера или в браузере.
- Простое редактирование и просмотр для наиболее распространенных типов документов и медиа-файлов.
Плюсы
- Работает быстро и работает хорошо, независимо от того, используете ли вы свой компьютер или смартфон для большей части загрузки.
- Файлы легко организовать, искать и перемещаться по облаку всего несколькими щелчками мыши.
- Бесплатный план является вариантом по умолчанию для многих людей и является отличной альтернативой для тех, у кого еще нет большого количества данных для хранения в облаке.

Минусы
- Ссылки на общий доступ могут сделать всю папку вашего облака уязвимой для всех, у кого есть ссылка, если вы хотели поделиться только одним файлом.
- При любых проблемах с подключением забудьте о плавной загрузке или загрузке в облако.
- В экстренных случаях нет автономного доступа к большей части вашего облака.
Зачем использовать Dropbox вместо Google Drive
Если вы привыкли к Google Диску, то Dropbox почувствует себя как мечта для большинства пользователей. Функционал лучше, и хотя Dropbox не хватает Замечательный редактор «Документов Google», который вы найдете на Диске, его способность просматривать файлы в браузере, приложении или настольном клиенте компенсирует это.
4. Айседрайв
- Веб-сайт: https://www.icedrive.net/
- Просторное бесплатное хранилище объемом 10 ГБ
- Дешевые ежемесячные, годовые и пожизненные планы
Icedrive была основана в 2019 году, но, несмотря на то, что она новичок на рынке, уже произвела впечатляющее первое впечатление. Icedrive обладает такими замечательными функциями, как параметры синхронизации файлов, интуитивно понятный интерфейс, безопасность, подобная Fort-Knox, и низкие цены.
Icedrive обладает такими замечательными функциями, как параметры синхронизации файлов, интуитивно понятный интерфейс, безопасность, подобная Fort-Knox, и низкие цены.
Одна из лучших особенностей Icedrive — это облачное хранилище и интеграция физического жесткого диска, Это делает облако хранение ощущается как физический жесткий диск, на котором не требуется ни синхронизация, ни пропускная способность.
Установить облако + физическое хранилище просто. Вы загружаете программное обеспечение для настольных компьютеров (в Windows, Mac и Linux), затем получаете доступ и управляете пространством облачного хранилища, как если бы это был физический жесткий диск или USB-накопитель, прямо в вашей операционной системе.
Возможности Icedrive:
- Шифрование на стороне клиента с нулевым разглашением
- Простое облачное хранилище + интеграция с физическим жестким диском
- Шифрование Twofish (более безопасное, чем AES / Rijndael)
- Шифрование на стороне клиента с нулевым разглашением
Планы Icedrive:
Icedrive предлагает три премиальных плана; Lite, Pro и Pro +.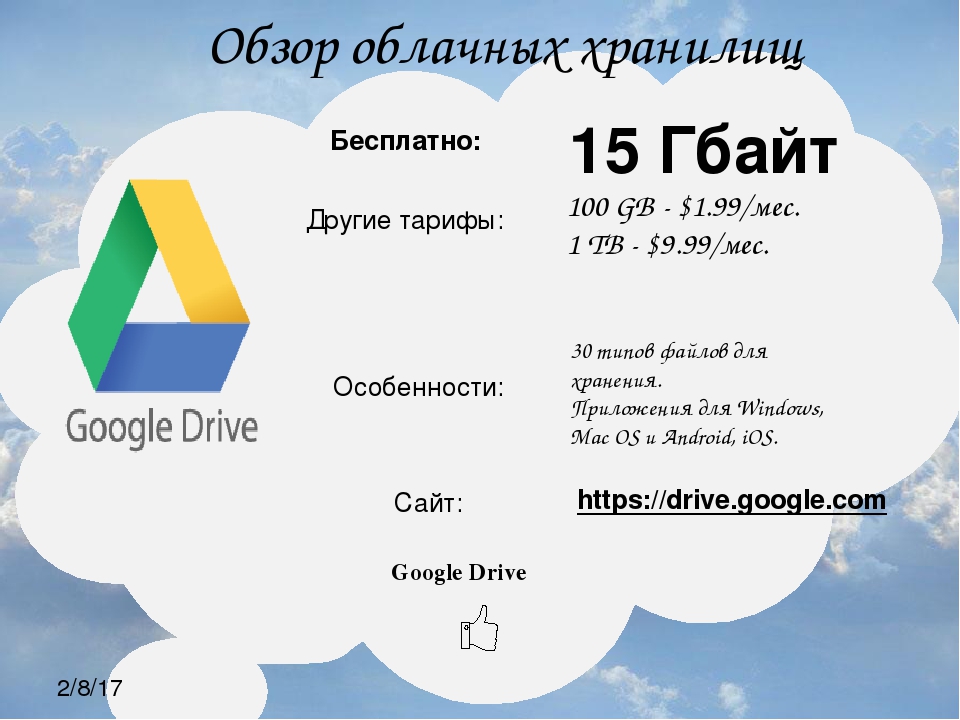
Icedrive против Google Drive:
То же самое относится и к предыдущим перечисленным хостам облачных хранилищ, вам следует подумать о выборе Icedrive через Google Диск, если вам важны безопасность, шифрование и конфиденциальность.
5. NordLocker
- Веб-сайт: https://www.nordlocker.com/
- Облачное хранилище от производителей NordVPN
- Получите 3 ГБ облачного хранилища бесплатно
- Неограниченное сквозное шифрование
Северная Locker — это облачная служба хранения с сквозным шифрованием, доступная в Windows и macOS. NordLocker разработан Nord Security (компания, стоящая за NordVPN).
NordLocker использует строгий политика нулевого знания и питается от современное шифрование. Чтобы гарантировать максимальную безопасность ваших данных, с XChaCha20, EdDSA и Poly1305, а также с Argon2 и AES256 используются только самые современные шифры и криптография с эллиптической кривой (ECC).
Возможности NordLocker:
- NordLocker синхронизирует ваши файлы через частное облако, поэтому они доступны откуда угодно.
- NordLocker автоматически шифрует и выполняет резервное копирование данных облачного хранилища.
- Самые надежные алгоритмы шифрования и современные шифры (AES256, Argon2, ECC).
- Строгая политика нулевого знания, никаких журналов никогда.
Планы NordLocker:
Освободи Себя бесплатный план предлагает 3 ГБ пространство для хранения. Годовая цена составляет 3.99 доллара США в месяц за 500 ГБ хранилища или 7.99 долл. США в месяц, если вы не хотите делать какие-либо обязательства в течение целого года.
NordLocker против Google Диска:
Выберите Северная Locker через Google Диск, если вам важно современное шифрование, которое шифрует файлы, которые вы храните локально или в облаке. Он также использует самые передовые алгоритмы и шифры: Argon2, AES256, ECC (с XChaCha20, EdDSA и Poly1305).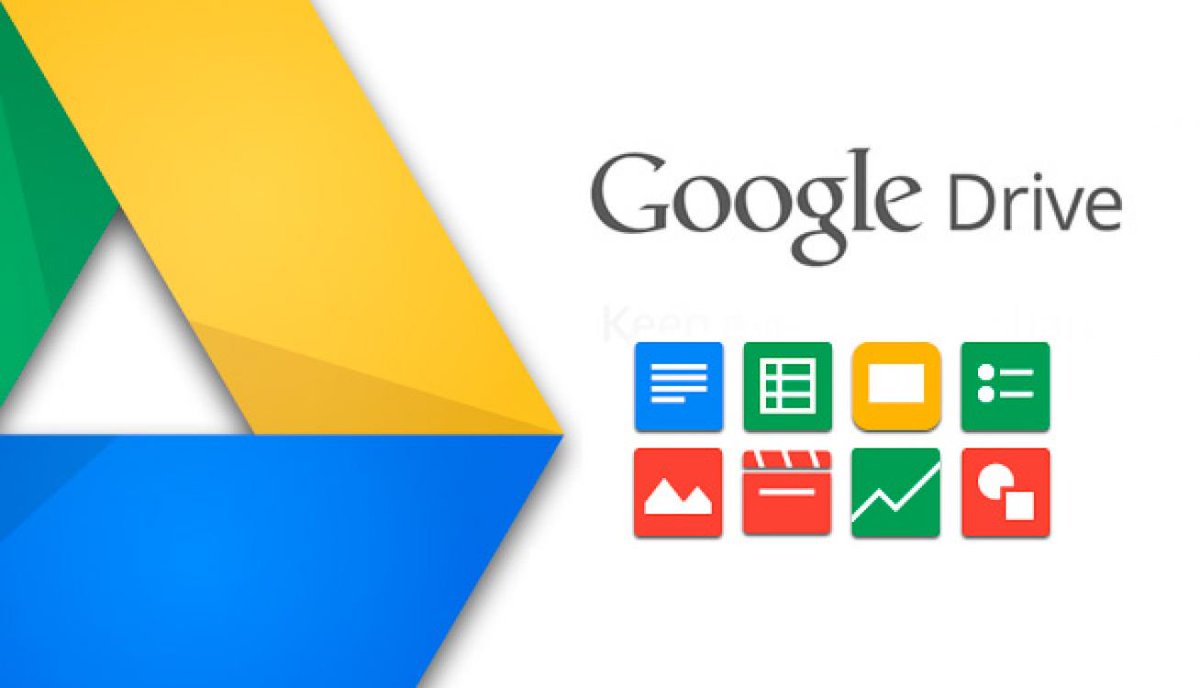
6. коробка
Что такое коробка?
Многие пользователи, возможно, не слышали о Box.com раньше, но это отличный вариант облачного хранилища для любых личных пользователей, которые могут использовать безопасное онлайн-хранилище. Они предлагают бесплатные планы и платные альтернативы, причем оба достаточно мощные, чтобы обеспечить безопасность данных компании или человека, и достаточно простой способ загрузки этой информации и доступа к ней.
Ключевый функции
- Бесплатные планы, которые предлагают вам несколько ГБ онлайн-хранилищ, и платные планы, которые увеличивают эту скорость до уровня, достаточного для малого бизнеса.
- Возможность загружать и скачивать файлы одним кликом из облака в браузере.
- Ограниченные настройки доступа к файлам, которые позволяют, кто может видеть определенные файлы и когда.
Плюсы
- Box.com предлагает безопасное облако который предлагает гарантированную защиту от хакеров, и одно из немногих облаков, которые делают.

- Быстрая загрузка из большинства мест по всему миру.
- Возможность ограничивать то, как люди видят файлы.
- Каждый файл зашифрован с использованием 256-битного шифрования AES в разных местах.
Минусы
- Здесь нет умного инструмента редактирования или функции предварительного просмотра файлов. Есть только имена файлов и возможность щелкнуть по ним, чтобы загрузить: это не умно для любого облачного провайдера.
- Существует автоматическое ограничение на загрузку файлов размером более 250 МБ, если вы используете один из бесплатных тарифных планов. какой в этом смысл?
- Box чувствует себя намного более продвинутым, чем нужно, даже пользователям, которые называют себя продвинутыми.
Зачем использовать Box вместо Google Drive?
Если вы разочарованы в Google Диске и все, что вам нужно, — это личное облако или пространство, чтобы делиться фотографиями и видео с членами семьи, Коробка отличный вариант посмотреть — хотя есть еще лучшие (например, Sync. com), которые могут предложить вам больше.
com), которые могут предложить вам больше.
Проблемы функциональности, связанные с Box (например, отсутствие предварительного просмотра файла), означают, что есть веские причины, чтобы посмотреть на Sync.com.
7. Amazon Drive
- Веб-сайт: www.amazon.com/b?ie=UTF8&node=15547130011
- Бесплатный план для всех пользователей Amazon и премиальные планы, начиная с $ 19.99 в год
Amazon Drive это приложение облачного хранилища, управляемое гигантом электронной коммерции Amazon. Они предлагают вам безопасное резервное копирование файлов, совместное использование файлов, облачное хранилище и печать фотографий по запросу через службу Amazon Prints. Это отличный облачный сервис для хранения всех ваших прекрасных воспоминаний.
Все, что вам нужно для беспрецедентного облачного хранилища, — это учетная запись Amazon. Всякий раз, когда возникает необходимость, вы можете легко получить доступ к своим видео, фотографиям и файлам на самых разных устройствах, включая ваш компьютер и мобильные устройства. Они предлагают вам широкий спектр планов от 100 ГБ до 30 ТБ, что означает, что есть множество вариантов для удовлетворения ваших потребностей хранения.
Они предлагают вам широкий спектр планов от 100 ГБ до 30 ТБ, что означает, что есть множество вариантов для удовлетворения ваших потребностей хранения.
Особенности Amazon Drive
- Бесплатный план, предлагающий 5 ГБ бесплатного хранилища
- Приложения для iOS и Android для доступа к вашим файлам на ходу
- Одноразовые или запланированные загрузки
- Простой процесс настройки
- Возможность загружать целые папки
- Неограниченное хранилище фотографий с членством в Amazon Prime
- Интеграция с Fire TV, так что вы можете просматривать слайд-шоу своих фотографий на вашем телевизоре
- Много вариантов обмена, включая ссылку, электронную почту, Facebook и Twitter
- Пользовательские фотоальбомы и сувениры
Амазонские планы:
Если 5 ГБ, поставляемых с бесплатным планом, недостаточно, вы можете перейти на любой из премиальных планов. Amazon Drive предлагает вам до 13 платных планов, Самый маленький план, предлагающий вам 100 ГБ дискового пространства, стоит всего $ 19.99 в год.
Самый большой пакет с 30 ТБ дискового пространства обойдется вам примерно в 1,800 долларов в год. Чтобы получить максимальную отдачу от ваших денег, я рекомендую использовать план за 59.99 долл. США в год, который предлагает вам 1 ТБ дискового пространства.
Почему Amazon Drive — хорошая альтернатива GDrive:
Во-первых, Amazon Drive предлагает вам больше планов, чем Google Drive, а это означает, что у вас есть больше возможностей выбрать решение для хранения, которое идеально подходит для ваших нужд. Во-вторых, Amazon Drive дешевле и универсальнее, предлагая вам лучший способ хранения файлов и доступа к ним. В-третьих, это довольно просто и легко настроить, плюс вы получаете 5 ГБ свободного места для хранения ваших фотографий.
8. Backblaze
Что такое Backblaze?
Backblaze — еще один из новых поставщиков облачных услуг, который существует только последние десять лет. Им удалось зарекомендовать себя как одного из самых сильных конкурентов Google Диска только за объем предлагаемого хранилища (и их сравнительную ставку за ГБ, если вы возьмете свой калькулятор и выясните, кто действительно дает вам больше пользы) .
Ключевый функции
- Мгновенная загрузка с мобильного телефона, браузера или загружаемого приложения.
- Вариант из нескольких планов, при этом платные планы предоставляют несколько ТБ доступного хранилища (и больше, чем у других поставщиков облачных услуг по цене). Неограниченное хранилище доступно для тех, кто не уверен, сколько данных необходимо передать.
- Опция восстановления файлов для тех вещей, которые вы можете случайно удалить и вернуть обратно в облако на более позднем этапе.
Плюсы
- Возможность неограниченного хранения файлов для пользователей, нуждающихся в этом.
- Быстрый и простой процесс загрузки с простым в навигации интерфейсом.
- Безопасность: они гарантируют, что ваши данные не будут украдены, проданы или проверены кем-либо, кто не уполномочен владельцем облака сделать это.
Минусы
- Восстановление файла может занять некоторое время.
- Функция автоматического сжатия .zip файлов означает, что вы можете столкнуться с потерей качества аудио файлов.
- Сложнее ориентироваться для пользователей, у которых мало опыта работы с ПК.
Зачем использовать Backblaze вместо Google Drive?
С добавлением неограниченного хранилища, каждый, кому нужно хранить огромное количество данных одновременно предпочтет Backblaze обычному Google Drive — особенно если вы превысили возможности того, что может предложить Google, но у вас будет больше файлов, которые можно разместить в вашем облаке.
9. SpiderOak
Что такое SpiderOak?
SpiderOak — менее известный поставщик облачных услуг, но это не означает, что они идут на компромисс со скоростью, пространством или безопасностью — и это может стать отличной альтернативой для тех, кто хочет сойти с Google Диска в более безопасное пространство.
Ключевый функции
- Бесплатный план с 2 ГБ дискового пространства.
- Прямая поддержка Linux для их настольного клиента и другие опции для пользователей Windows или Mac.
- Загрузка непосредственно через приложение, с возможностью предварительного просмотра файлов.
Плюсы
- Постоянно высокая скорость загрузки и доступа к онлайн-библиотеке.
- Легко использовать даже для тех, кто не привык к платформам облачной загрузки.
- Несколько платформ загрузки, дружественных для Mac, ПК, Linux или мобильных устройств.
Минусы
- Серьезно не хватает того, что он предлагает для свободного места для хранения.
- Платные варианты стоят дороже, чем нужно: другие провайдеры, такие как Sync.com, предлагают более выгодную сравнительную сделку.
Зачем использовать SpiderOak вместо Google Drive?
Если ваше разочарование в Google Диске включает в себя отсутствие поддержки клиентов и задержку загрузки или скачивания, SpiderOak может быть отличным выбором — но только при условии, что у вас нет большого количества данных для хранения, и вы не возражаете против отсутствия правильного «просмотра» надстроек в своем приложении. Добавление опции восстановления компенсирует это.
10. Microsoft OneDrive
Что такое Microsoft OneDrive?
Если вы используете ПК под управлением Windows, вы видели вариант для Один диск где-то на вашем компьютере раньше; Возможно, вы даже слышали, что он выполняет резервное копирование файлов в OneDrive, и нашли свой путь в облако, задавшись вопросом, почему.
OneDrive принадлежит Microsoft ответ на облако, и он оказался довольно мощным инструментом как для бизнеса, так и для частных пользователей.
Ключевый функции
- Простая и быстрая загрузка файлов из приложения, клиента или непосредственно из вашего браузера.
- Автоматическая защита от вирусов и шпионских программ для всех файлов, загруженных и переданных.
- Бесплатные и платные планы, которые предлагают пользователям 10 ГБ возможного облачного хранилища и выше.
Плюсы
- Скорость загрузки и выгрузки с OneDrive более чем достаточно для личного и делового общения.
- Автоматическая синхронизация ваших файлов (или только определенных папок) делает это проще простого.
- OneDrive обещает достойную безопасность, и это то, что вы получаете.
Минусы
- Будучи сделанным Microsoft, OneDrive полностью отрезан от любой формы поддержки Linux.
- Бесплатные опции очень ограничивают, и продвинутые пользователи или компании могут не найти OneDrive достаточно удовлетворительной альтернативы.
- Разочарование для новых пользователей, чтобы узнать, и большинство людей сдастся к тому времени, когда они узнают это
Зачем использовать OneDrive вместо Google Drive?
OneDrive представляет собой мощную и отличную альтернативу Google Диску в любой выбранный день. Он прост в использовании, безопасен и быстр — и это все то, чем Google Диск перестал быть лет десять назад. Даже пользователи Dropbox могут вместо этого рассмотреть OneDrive, но в плане функциональности Sync.com по-прежнему выигрывает.
Что такое облачное хранилище?
Благодаря хранилищу «в облаке» или удаленному сохранению файлов, документов, изображений и т. Д. На серверах, предоставленных облачными компаниями, хранение огромных объемов информации больше не требует столько энергии и места, как раньше, до появления облака.
Облачное хранилище также считается более безопасным, чем большинство основных хранилищ. Он предлагает мгновенный доступ ко всему, что вам нужно, в безопасности от всех, кто захочет окунуться в ваши данные.
Большинство компаний (и некоторые правительства) хранят свои данные в облаке. Облачные платформы также являются хранилищами для других данных, включая личные воспоминания или фотографии.
Само собой разумеется, что вы хотите выбрать наилучшего поставщика облачных услуг, и такие факторы, как безопасность и конфиденциальность, важны при определении того, какой из них лучше.
Преимущества облачного хранилища
Облачное хранилище — это просто: файлы легко загружать, а также легко загружать файлы или делиться ими. Все, что вам нужно, это доступ в Интернет.
Большинство поставщиков облачных услуг предлагают бесплатный вариант с определенным объемом данных в ГБ бесплатно: необходимость в дополнительном хранилище означает, что вам придется платить за него.
Облачное хранилище гарантирует простое и безопасное хранение файлов (и всего остального, что можно поместить в необработанные онлайн-данные).
Просто поэтому облачное хранилище лучше.
Но подходит ли вам ваш нынешний облачный провайдер для ваших нужд?
Что такое Google Диск?
Google Drive — это облачное хранилище, которое вы получаете вместе со своей учетной записью Google или Gmail. Это бесплатно, если вы не выберете один из их платных планов для увеличения объема хранилища.
- Первые 15 ГБ дискового пространства полностью бесплатны
- Предлагает автономный просмотр и редактирование с помощью инструментов Google для Office (Документы, Листы, Слайды и т. Д.)
- Очень удобная и кроссплатформенная поддержка
- Двухфакторная аутентификация и управление версиями файлов
Поскольку он поставляется вместе с учетной записью Google, он стал чрезвычайно популярным вариантом, который многие люди предпочитают только потому, что он прямо здесь.
Используете ли вы или ваша компания Google Drive?
Если ответ «да», возможно, пришло время рассмотреть некоторые альтернативы. Хотя Google Drive бесплатный, удобный и поставляется с Google Docs, Sheets, Slides и другими удобными инструментами редактирования, есть минусы, которые заставляют людей задуматься о переходе.
Зачем менять с Google Drive?
Проблемы конфиденциальности и невозможная ситуация «Меня навсегда заблокировали из своей учетной записи Google» заставили многих людей перейти на облачные альтернативы, такие как Sync.com, Dropbox или Box.
Часто задаваемые вопросы
Что такое Google Диск?
Google Диск — это бесплатное облачное хранилище, которое позволяет сохранять файлы в Интернете и получать к ним доступ из любого места с помощью смартфона, планшета или компьютера.
Каковы плюсы Google Drive?
Google Диск бесплатный, синхронизация, совместное использование и совместная работа просты в использовании, и он поставляется с Google Docs, Sheets, Slides, Drawings, Surveys, Forms и многим другим.
Каковы минусы Google Drive?
Медленная синхронизация и медленная скорость загрузки и выгрузки. Конфиденциальность была проблемой, так как Google Drive был подключен к проекту PRISM Агентства национальной безопасности США.
Каковы лучшие альтернативы Google Drive?
Наиболее высокооплачиваемыми альтернативами Google Drive являются Sync.com и pCloud.com. Лучшая бесплатная альтернатива — Dropbox.
Лучшие альтернативы Google Диску: резюме
Можно с уверенностью сказать, что у поставщика облачных услуг достаточно вариантов, от которых у вас закружится голова, когда придет время выбрать один для вас или вашей компании. Облачное хранилище стало дешевле, быстрее и лучше — и теперь существует больше компаний, чем три облачных мегалита, которые раньше доминировали в отрасли.
Из большинства других рассмотренных облачных провайдеров, Sync.com также является одним из самых безопасных: до сих пор они ни разу не подвергались взлому и не видели, чтобы их пользовательские данные были скомпрометированы — и это то, на что многие другие облачные провайдеры (даже самые крупные) не могут претендовать.
Sync.com также занял самое высокое место с точки зрения функциональности, скорости и простоты использования как для продвинутых, так и для начинающих пользователей.
Второй отличный конкурент Google Диска — pCloud. Это безопасное и простое в использовании облачное хранилище, которое дает вам 10 ГБ бесплатного хранилища и предлагает доступные пожизненные планы до 2 ТБ.
Похожие сообщения
Как зайти в облако с компьютера google. Гугл Диск — облачное хранилище данных от компании Google
Облачное хранение файлов — это довольно удобный способ сохранять свои данные на удаленном сервере, экономя пространство на жестком диске ПК и имея при этом возможность получить к ним быстрый доступ с любого компьютера или устройства, в котором есть доступ в интернет. Одним из наиболее популярных сервисов для облачного хранения данных является сервис Google Диск.
Возможности Google Диск
Google Диск предоставляет своим пользователям до 15 Гб свободного пространства для хранения любых файлов. На тот случай, если этого окажется недостаточно, за определенную плату объем виртуального диска можно расширить, вплоть до 1Терабайта. При желании вы можете предоставлять другим пользователям доступ к некоторым файлам, хранящимся в облачном хранилище и указывать уровень доступа – могут они редактировать файл или только просматривать.
Кроме того, имеется возможность открывать файлы прямо в окне браузера. Сервис Google Диск поддерживает многие распространенные файловые форматы, такие например, как PDF, PSD, RAR, DOC, AVI, FLV и другие. Эта функция особенно полезна, когда вы заходите на сервис хранения файлов с устройства, на котором нет соответствующей программы для открытия файла.
Также на Google Диск есть функция восстановления. Сервис сохраняет все изменения, которые вы сделали в файлах за последние 30 дней, и при необходимости можно вернуть файл к одной из предыдущих версий.
Среди дополнительных возможностей сервиса стоит выделить возможность работы с документами совместно с другими пользователями и расширенную функцию поиска. Во время совместной работы над документом вы можете переписываться с другими пользователями мгновенными сообщениями прямо в окне документа. А расширенный поиск на Google Диске включает в себя поиск даже в отсканированных документах.
Как пользоваться Google Диск
Для того, чтобы начать пользоваться сервисом облачного хранения файлов Google Диск необходимо прежде всего завести аккаунт в Google +. Если аккаунт у вас уже имеется, то можете сразу перейти на Google Диск и нажать кнопку Попробовать .
Загружаете установочный дистрибутив к себе на компьютер и устанавливаете программу. Далее вводите свои данные: адрес электронного почтового ящика и пароль. Во время настройки Google Диск вы можете выбрать место расположения папки для синхронизации. Для этого нажмите кнопку Расширенные настройки и в верхней части окна указать расположение своей папки.
Все файлы, которые вы поместите в папку Диска Google, будут автоматически скопированы в облачное хранилище Google и вы сможете получить к ним доступ из любого устройства, в котором есть интернет.
На странице вашего Диска Google в интернете вы можете создать новый документ, презентацию, рисунок или таблицу – для этого имеется специальный редактор, с интерфейсом наподобие MS Office.
Чтобы предоставить другим пользователям доступ к определенному файлу, нажмите по нему правой кнопкой мышки, выберите из контекстного меню пункт Совместный доступ и настройте уровень доступа. Затем скопируйте ссылку и отправьте тем, кому хотите дать доступ к файлу.
Если вы удалили файл из папки Google Диск он помещается в Корзину на локальном компьютере и в Корзину облачного хранилища. Чтобы восстановить удаленный файл из хранилища, зайдите на страницу Google Диск, нажмите в меню слева кнопку Еще и выберите пункт Корзина . Зайдите в Корзину, отметьте флажком нужные элементы и нажмите Восстановить .
В жизни бывают как хорошие моменты, так и не очень. К последним можно отнести выход из строя вашего жесткого диска. На минуту представьте, что все ваши данные исчезли из-за поломки винчестера. Всё, все ваши фотографии, видео, проекты и многое другое в один момент стали недоступны. Очень неприятно, согласитесь. Но с развитием интернета стали появляться новые возможности. В частности, теперь хранить свои файлы можно параллельно в так называемых облачных хранилищах. Это означает, что ваши данные лежат не только на жестком диске, но и на сервере хранилища. Некоторые мы уже рассматривали ранее: Облако@Mail.Ru , ЯндексДиск , Новый ЯндексДиск . Сегодня мы рассмотрим альтернативу указанным — Google Диск. В вашем распоряжении будут 15 Гб свободного места абсолютно бесплатно. Этого вполне хватит для сохранения наиболее важной информации. Если будет недостаточно всегда можно перейти на платный тариф, который предоставляет гораздо больший объем хранилища.
Для того, чтобы иметь доступ к этому Диску достаточно владеть аккаунтом Google. Если у вас до сих пор его нет, создайте .
Как войти в Google Диск
Итак, открываем главную страницу компании Google (google.ru) и либо нажимаем на кнопку «Войти », либо маленькую решетку и выбираем пункт «Диск »
Попадаем на главную страницу сервиса.
На этой странице чуть ниже вы найдете возможности данного сервиса, информацию о тарифных планах и их стоимости, скачать приложение для Windows и получить Справку по работе с этим сервером.
Нажимаем на любую кнопку «Перейти к Google Диску »
После чего вас попросят ввести ваш электронный ящик от Gmail и пароль.
Забыли пароль? Восстановите . Жмем «Далее ».
Вот мы и на сервере хранилища Google Диска. Пока он пуст. Слева отображены папки по умолчанию. Можно и ими воспользоваться, но давайте создадим свою папку, заодно и узнаем, как это делается.
Нажимаем кнопочку «Создать », открывается меню, где можно создать новый каталог, а также загрузить файлы с компьютера (ноутбука), кроме этого можно открыть Google документы, таблицы, презентации. Это очень удобно, если у вас не установлен пакет MS Office.
Выбираем «Папка » для создания нового каталога.
Задаем ей имя, например, «Личная» и подтверждаем наше действие.
Все, наш каталог успешно создан. Подобным образом можно создать несколько каталогов, каждый под свое назначение. Теперь давайте в нее занесем какой-нибудь файл на хранение. Предположим, что у нас есть архив, в котором хранится важная информация. Заходим на сервере в нашу папку «Личная», затем в Проводнике находим наш файл-архив.
Располагаем окна так, чтобы было удобно переносить. Нажимаем левой кнопкой на архив и, не отпуская кнопки, переносим в окно браузера, после чего отпускаем кнопку мыши. Наш архив начнет загрузку на сервер. Длительность зависит от объема загружаемого файла и вашей скорости интернета. В нашем случае, архив небольшой и поэтому загрузился быстро. И стал отображаться в нашей папке.
Точно также заносим на облачное хранилище и другие файлы, архивы, инсталляторы программ. Теперь мы можем в меньшей степени переживать, что наши данные потеряются в случае проблем работы физического диска. Основные файлы продублированы на Google Диске, и мы сможем в любой момент скачать оттуда.
Google Диск для Windows
Но заходить постоянно на сервер, чтобы загрузить очередной файл весьма нерациональный подход. Поэтому разработчики разработали приложение для системы windows, которое упрощает процесс сохранения данных. Для того, чтобы Google Диск скачать на компьютер (ноутбук), нажмем на кнопку «
После чего мы попадаем на страницу, где будет представлены ссылки для загрузки приложения как на компьютер, так и на мобильное устройство (смартфон, планшет) систем Android и iOS
Выбираем версию «Для личных целей », нажимаем «Скачать ». В папке загрузок появится файл с именем installbackupandsync.exe . Запускаем его. Сперва нам предложат принять Условие
Соглашаем с условием.
После этого начнется процесс загрузки установочного пакета.
Через некоторое время приложение установится и откроется вот такое окно.
Жмем «Начать ». Вводим свои данные (email и пароль).
(Как видно, в трее появилась иконка нашего google диска.)
После того, как мы указали свои данные, перед нами откроется окно с предложением выбора папок, а затем настроек приложения.
Перед нами вверху отображаются три папки. Каждая из них соответствует папке на вашем устройстве: «Документы » — это ваша одноименная папка, где хранятся ваши документы на компьютере, «На компьютере » — соответствует каталогу «Рабочий стол », «Фотографии » — «Изображения ». Если их оставить отмеченными галочками, то все данные, находящиеся в них, синхронизируются с сервером. Но, как правило, в этих папках у нас информация, которая не столь важна для нас и не нуждается в переносе на сервер. Поэтому проще создать свою папку, куда в дальнейшем мы будем отправлять только важные файлы. Исходя из этого, мы снимаем с этих 3 каталогов галочки. Тут выбор за вами: можете оставить, если у вас в них мало файлов или там содержится только полезные данные, либо указать отдельный каталог.
Обратите внимание на следующий раздел — «Размер загружаемых фото и видео ». Если у вас много фотографий, то можно их загружать как в исходном варианте, так и в высоком качестве в любом количестве. Но при этом вы, возможно, потеряете в качестве ваших снимков. Более подробно мы поговорим об этом в одной из будущих статей.
Изначально, программа создает свою отдельную папку по адресу С:\пользователи\ВАШЕ_ИМЯ\Google Диск . Можете оставить как есть. Мы же рассмотрим, как можно задать другую папку, в которой, предположим, у вас уже находятся важные данные. Для этого нажимаем на ссылочку «Изменить », в Проводнике находим тот каталог и нажимаем «Выбор папки ». В дальнейшем ее можно спокойно перенести в другой раздел жесткого диска.
Теперь нам нужно указать что именно мы хотим синхронизировать: либо все данные, которые есть на сервере, либо отдельные папки. Давайте выберем пункт, чтобы синхронизация произошла по указанным каталогам. Все папки будут по умолчанию отмечены галочками. Вы можете по желанию снять галочки. Тогда синхронизация с этой папкой не будет происходить. Нажимаем «Начать ».
Появится окошко с сообщением о том, что будут синхронизованы столько-то объектов. Нажимаем «Продолжить ».
Все, наше приложение соединится с сервером и произойдет синхронизация. Откроем нашу папку, которую мы задали для Google Диска и создадим пустой текстовый документ с именем text.txt. После того, как мы его создали он автоматически подгружается (синхронизуется) на сервер. И мы его видим и тут, и там. Это означает, что, если случится неполадка с жестком диском, мы потом все можем восстановить.
Важно ! Обращаю ваше внимание. Если вы удалите файл на сервере или в папке, то удаление тоже синхронизируется. То есть: удалили архив, документ, файл в папке Google Диск, то он удалится также на сервере. И наоборот: совершили удаление на сервере — исчезнет и в каталоге. Поэтому не забывайте об этом.
Настройки Google Диска
Хотя в настройках особо ничего нет, и они вам вряд ли понадобятся, но как зайти в них вы должны знать. Нажимаем на иконку в трее.
Будет показана история последних ваших действий в облачном хранилище (какие файлы добавлены, синхронизировались, удалены), вверху будет указан ваш аккаунт, сколько уже занято в Google Диске, затем расположились кнопки Открытия папки (можно использовать для того, чтобы быстро открыть каталог Диска), затем Открытие Google Disk на сервере , кнопка Открытия Google Фото .
Для перехода к Настройкам нажимаем на три вертикальные точки и в меню выбираем «Настройки… »
Здесь мы увидим знакомые нам настройки, которые мы задавали перед началом работы. На досуге сами можете посмотреть более подробно.
А на сегодня позвольте закончить. Мы с вами сегодня познакомились с альтернативой Яндекс Диска, Облако Mail. Можно сразу использовать все три возможности. Например, Яндекс Диск для фото, Облако Mail — для документов, Google Диск — для программ. Тем самым мы значительно повышаем сохранность наших данных при сбое работы нашего компьютера.
Мудрый учится на чужих ошибках, умный на своих, а глупый их повторяет.
Бахтияр Мелик оглы Мамедов
Облако — это сервис, на котором можно хранить данные и легко ими управлять. То есть на него можно загрузить свои файлы, работать с ними прямо в Интернете, в любой момент скачать их, а также передать другому человеку.
Любой пользователь может совершенно бесплатно получить такой сервис в свое распоряжение. Фактически это собственный жесткий диск в Интернете.
Можно сказать, это что-то вроде Локального диска компьютера, но только с возможностью пользоваться им на любом устройстве, где есть Интернет. Плюс к этому можно передавать файлы другим пользователям, просто прислав им ссылку для скачивания.
Итак, облако нужно чтобы:
- Хранить файлы и папки с файлами
- Работать с ними на любом компьютере или смартфоне, на котором есть Интернет
- Легко и быстро передавать файлы другим людям
Таким образом, оно заменяет флешки, диски и прочие устройства для переноса информации.
То есть я могу загрузить нужные мне файлы на такой сервис и на любом другом компьютере, где есть Интернет, с ними работать. Это могут быть документы, книги, музыка, видео — в общем, любые файлы.
Изначально доступны они только мне, но при желании я могу сделать какие-то из них публичными. Тогда их можно будет скачать.
То есть будет сформирован специальный адрес в Интернете (ссылка), по которому файл можно будет сохранить на компьютер. Этот адрес я могу отправить любому человеку (например, в скайп или через почту), и человек сможет скачать мой файл.
Где и как получить облако
Есть сайты, которые дают пользователям облака. Это как с почтой: есть сайты, на которых можно ее получить. Идем на такой сайт, регистрируемся и получаем облачный сервис для хранения данных.
Нам выделяется какой-то определенный бесплатный объем. На некоторых сервисах он весьма приличный 50-100 ГБ. Если хотите больше, то это за деньги.
А можно несколько раз зарегистрироваться и, соответственно, получить несколько бесплатных объемов. Все бесплатно, все законно!
Самый простой способ получить облако — сделать это там, где у Вас находится почта. Дело в том, что крупнейшие почтовые сайты (Яндекс, Mail, Gmail) бесплатно раздают такие сервисы. Нужно только захотеть.
То есть Вам даже регистрироваться не нужно. Просто открываете свою почту и указываете, что хотите получить облако. Вам сразу же его дают.
Сайты, которые бесплатно раздают облака
Яндекс.Диск — облачный сервис от Яндекса. Если у Вас там есть почта, то у Вас есть и такой диск. Бесплатно и навсегда дается 10 ГБ.
Для получения Яндекс.Диска нужно открыть сайт yandex.ru и зайти в свою почту. Затем открыть вкладку «Диск» (вверху).
С Вами поздороваются и предложат скачать специальную программу на компьютер для удобной работы с Яндекс.Диском.
Лучше сразу этого не делать — ее всегда можно установить позже. Рекомендую закрыть это окошко и сначала научиться пользоваться Яндекс.Диском без программы.
Вот и все! Загружайте файлы, сортируйте их, делитесь, удаляйте. В общем, облако у Вас уже есть. На него даже уже загружены кое-какие файлы и папки с файлами для примера.
Для дальнейшего доступа к Яндекс.Диску нужно проделать все те же самые шаги: открыть сайт yandex.ru, открыть свою почту, перейти во вкладку «Диск».
А можно установить и настроить специальную программу «Диск для Windows» и пользоваться облаком прямо со своего компьютера — не заходя на сайт yandex.ru
Облако Mail.ru — сервис от почтового сайта mail.ru. Бесплатно дается 25 ГБ.
Для получения этого добра нужно всего лишь иметь почтовый ящик mail.ru. Если он есть, то и облако у Вас тоже есть.
Чтобы в него зайти, нужно открыть сайт mail.ru и открыть свою почту. Затем вверху нажать на кнопку «Облако».
Откроется Ваш личный облачный сервис. В него уже загружены некоторые файлы для примера. Их можно удалить, а можно и оставить. В общем, Ваше облако уже готово к работе.
Можно им пользоваться прямо так, через почту, а можно скачать и установить специальное приложение (программу). Тогда облако будет доступно прямо с компьютера — на Рабочем столе появится ярлык для его моментального открытия.
Диск Google (Google Drive) — сервис, который «прикреплен» к почте gmail.com. Бесплатно выделяется 15 ГБ.
Чтобы в него попасть, нужно зайти в свой электронный ящик на сайте gmail.com . Затем нажать на картинку с маленькими квадратиками рядом с Вашим именем (вверху справа) и нажать на пункт «Диск».
Возможно, после этого Гугл задаст Вам пару вопросов. Чуть ниже, на картинках, показано, что ему следует в этом случае ответить.
После этого загрузится Ваше личное облако. На нем уже будет папка с несколькими файлами. Можно эту папку со всем содержимым удалить, а можно и оставить — как хотите.
Итак, диск готов к работе. Можно начинать закачку!
Открывается оно точно таким же образом — через почту. А можно установить специальную программу. Тогда оно будет доступно с Вашего компьютера.
Как мне показалось, это облако гораздо сложнее в использовании, чем все остальные. Не каждый разберется. Но есть определенные плюсы, которых нет в других сервисах. Например, прямо в нем можно создать документ, презентацию, таблицу, форму или рисунок.
То есть прямо в Интернете откроется программа для создания файла нужного типа. Она достаточно проста и позволяет как создать файл, так и сохранить его на Google Диск, а также скачать на компьютер в нужном формате.
Такие программы можно использовать вместо Word, Excel, Power Point. Очень удобно, когда приходится работать за компьютером, на котором они не установлены.
Какой сервис лучше
Как показали разнообразные тесты, «почтовые» облака, о которых я только что рассказывал, превосходят по качеству, удобству и бесплатным возможностям все остальные подобные сервисы.
Не буду вдаваться в подробности, но места распределились следующим образом:
Поэтому я Вам рекомендую все-таки пользоваться одним из этих сервисов. Если у Вас нет электронного ящика ни на одном из них, то нужно просто зарегистрироваться. У Вас и почта новая будет (которой, кстати, совсем необязательно пользоваться) и облако.
Конечно, есть и другие сайты, на которых можно бесплатно получить облачный сервис. Но у большинства из них в бесплатных версиях имеются разные неприятные ограничения.
Но есть один, который выгодно отличается от всех остальных (в том числе и от «почтовых»). Он лучше всего подходит для передачи файлов другим людям. Его адрес: mega.co.nz
Mega — этим сервисом имеет смысл пользоваться тем, кто размещает файлы для скачивания. Дело в том, что через специальные программы-загрузчики типа MiPony их очень быстро и легко можно сохранить на компьютер. Гораздо легче и быстрее, чем с других облачных сервисов. Бесплатно выделяется объем 50 ГБ.
Изначально сайт открывается на английском языке. Для перехода на русскую версию щелкните по кнопке Menu (вверху справа), из списка выберите пункт Language, затем нажмите на Русский и на кнопку Save.
На всякий случай, приведу еще два неплохих облачных сервиса:
Dropbox — бесплатно выделяется 2 ГБ.
One Drive — 7 ГБ бесплатно.
Как управлять облаком
Управлять им можно на том самом сайте, где его получили. Заходите туда под своим логином и паролем, переходите в определенный раздел и получаете доступ к облаку.
А можно это делать еще проще, удобнее и, что самое главное, намного быстрее: при помощи небольшого приложения (программы).
У каждого сервиса она своя, то есть загружать ее нужно именно с того сайта, на котором у Вас облако.
Это приложение позволяет быстро и легко загружать, смотреть, скачивать файлы и папки с файлами с Вашего облачного сервиса. Занимает оно совсем немного места, и установить такую программу можно на любой компьютер или смартфон (не только на Ваш).
Как установить приложение . Открываете свое облако и в нем на видном месте будет ссылка или кнопка на скачивание. На картинках ниже показано, где такая кнопка в «почтовых» облачных сервисах.
Загружаете файл программы и открываете его. Начнется установка. Чуть ниже дана иллюстрированная инструкция для каждого «почтового» сервиса. Делайте все так, как на картинках, и приложение установится.
Яндекс.Диск:
Облако Mail.ru:
Как пользоваться приложением
После установки приложения на Рабочем столе появляется ярлык программы. При помощи него мы и будет работать с облаком.
При первом запуске программы Вас попросят ввести данные от облака. Печатаете адрес своей почты и пароль от нее. Затем соглашаетесь с условиями сервиса и нажимаете «Войти».
Теперь при открытии значка программы будет открываться Ваше облако прямо в компьютере — в обычной папке.
Также вместе с открытием приложения в трее появляется его значок.
Это там, где часы компьютера — в правом нижнем углу экрана (на панели задач, там, где остальные значки).
Этот значок может прятаться под маленькой стрелкой рядом с алфавитом.
При помощи него можно управлять приложением. Для этого нужно щелкнуть по нему левой или правой кнопкой мышки.
Синхронизация файлов/папок . Это самая сложная для понимания часть, но с ней обязательно нужно разобраться для успешной работы с приложением.
Смысл синхронизации заключается в том, что компьютер или смартфон, на котором установлено приложение, должен соединиться с Вашим облаком и закачать с него или на него файлы.
Этот процесс должен обязательно завершиться, иначе мы не сможем пользоваться загруженными данными. Происходит синхронизация через Интернет. То есть без Интернета она просто невозможна.
Рассмотрим следующую ситуацию. На моем облаке уже есть загруженные файлы и папки с файлами.
Кстати, изначально, при получении облака, на нем уже есть кое-какая информация. Так что если Вы специально ее не удаляли, то несколько файлов там имеется.
Я установил на компьютер приложение, открыл его, ввел логин и пароль. Открылась папка с облаком. Так вот все данные, которые были на нем изначально, должны в эту папку закачаться. То есть мое облако и компьютер должны синхронизироваться.
Получается все файлы, которые есть на облаке, скачиваются в мой компьютер в эту самую папку. И если их немного и они небольшого размера, то это процесс произойдет быстро — я его могу даже не заметить.
А вот если файлы большого размера, а Интернет у меня не очень-то быстрый, то синхронизация займет какое-то время.
На практике это выглядит так: я открываю ярлык приложения и вижу пустую папку, хотя точно знаю, что на моем облаке есть файлы.
Обычно в этом случае пользователи начинают нервничать — переживают, что их файлы удалились. На самом деле, все они на месте. А не видим мы их потому, что еще не завершена процедура синхронизации.
И это можно проверить. Когда синхронизация в процессе, значок приложения (тот, который в трее) как будто бы двигается.
И если мы по нему щелкнем, то в открывшемся меню будет пункт, свидетельствующий о продвижении процесса.
Фактически в этот момент происходит скачивание файлов из Интернета. То есть сам Интернет может из-за этого работать медленнее.
При необходимости синхронизацию можно выключить. Для этого щелкнуть по значку приложения в трее и выбрать в меню соответствующий пункт. Кстати, там же можно полностью выйти из программы.
В общем, пока идет синхронизация, файлы не будут доступны. То же самое происходит и при переносе информации с компьютера на облако.
Как закачать файл (папку с файлами) на облако . Для этого нужно всего лишь скопировать нужные файлы, а затем вставить их в папку приложения.
Копирование/вставка происходит как обычно, но вот после этого все перенесенные файлы должны синхронизироваться. Иначе они не будут загружены в Интернет на Ваше облако.
В приложении Облако Mail.ru этот процесс происходит мгновенно. Причем, даже для файлов большого размера (от 1 ГБ).
В программе Яндекс.Диск синхронизация занимает какое-то время, но все равно происходит быстро.
У меня при достаточно медленном Интернете файл размером 1 ГБ загрузился всего за несколько минут. При прямой закачке его на облако (без приложения) этот процесс занял бы более часа.
А вот Google Диск в этом плане отстает. Видимо, данное приложение работает по другой технологии, и синхронизация занимает столько же времени, сколько обычная загрузка файла.
Мои результаты могут отличаться от Ваших. Возможно, у Вас процесс синхронизации будет происходить быстрее или наоборот медленнее, чем у меня.
Как скачать файл (папку с файлами) с облака . Все файлы, которые Вы хотите скачать на свой компьютер или телефон с приложения, должны быть полностью синхронизированы.
Перенести их на компьютер можно обычным копированием. То есть открываете приложение, копируете нужные файлы и вставляете их в выбранную Вами папку компьютера. Вот и все! Пару секунд — и файлы скачаны.
Минусы облачных сервисов
У всего есть как плюсы, так и минусы. И у облачных сервисов они также имеются. Перечислю основные:
1. Потребление памяти . Другими словами, работа облачных сервисов «напрягает» компьютер. В случае с Яндекс.Диском и Облаком.Mail.ru нагрузка несущественна, а вот Google Диск довольно прожорлив. Современные компьютеры этого могут и не заметить, а вот стареньким придется попыхтеть.
2. Безопасность . Так как облако — это Интернет-сервис, то всегда есть определенная вероятность того, что Ваши файлы могут попасть в чужие руки. Конечно, современные технологии защиты данных эту вероятность сводят к минимуму, но риск есть всегда. Тем более, что сервис публичный.
3. Нужен Интернет . Без Интернета Вы не сможете пользоваться ни одним облачным сервисом.
Дополнительная информация
На случай, если Вам недостаточно информации, предоставленной в данном уроке.
У каждого облачного сервиса есть подробная инструкция по использованию. Пользователи ее не особо жалуют, но в ней действительно много полезной и интересной информации.
Храните важные для вас файлы в надежном месте! С помощью сервиса Google Диск (Гугл Drive) и одноименного приложения это легко. К тому же данное приложение доступно для большинства операционных систем, включая мобильные.
Современные технологии развиваются очень стремительно и постепенно все, что мы делаем, происходит в интернете. Существуют компании, которые предоставляют доступ к программному обеспечению или к хранилищу данных посредством интернета, они ещё называются облачными. И вот в компании Google решили создать свой сервис облачного хранилища. Google Диск стал конкурентом уже давно всем знакомой . Но, в отличие от dropbox, у сервиса поискового гиганта есть масса преимуществ.
Где скачать Диск
Скачать Google Диск можно бесплатно. Установка данного приложения на компьютер займет всего пару секунд. Затем вам нужно будет настроить доступ к облачному хранилищу, это займет всего несколько шагов. Сама программа не имеет интерфейса как такового. В ней есть всего лишь три вкладки: синхронизация в облако, вход/выход из аккаунта и настройки подключения. Все дело в том, что программа интегрируется в файловую систему ОС. То есть после установки, в папке с вашими документами вы увидите новую папку под названием Google Диск. Это и есть папка облачного хранилища Google. Вам необходимо только поместить туда файлы и подождать синхронизации.
Одно из преимуществ Google Drive в том, что файлы можно просматривать и редактировать не только на своем компьютере, а и в браузере, используя веб-интерфейс. Все это благодаря интеграции с другими сервисами от Google, таким как Google Docs и другие. Это позволяет открывать даже такие файлы, как Adobe Illustrator, в веб-интерфейсе.
Еще одним огромным преимуществом является то, что Google Drive можно установить на большинство современных популярных операционных системы – Windows, Android и iOS. То есть вы сможете получать доступ к своим файлам, хранящимся в облаке, с любого места и с любого устройства в любое время. Также, по сравнению с конкурирующими сервисами, Google Диск имеет более быстрое время синхронизации и загрузки файлов.
Что касается надежности использования Google Диск, то здесь тоже все на высоте. В Google заявляли, что все данные, которые вы храните в облаке, имеют еще три резервных копии. То есть потерять, что-либо в облаке, не получится.
Поисковый гигант очень качественно разрабатывает все свои сервисы и Google Drive не исключение. Так что смело храните свои файлы в облаке и ни о чем не беспокойтесь.
Популярное облачное хранилище от компании Google предоставляет широкие возможности для хранения данных различного типа и формата, а также позволяет организовывать совместную работу с документами. Малоопытные пользователи, которым приходится обращаться к Диску впервые, могут не знать, как в нем войти в свой аккаунт. О том, как это сделать, будет рассказано в нашей сегодняшней статье.
Как и большинство продуктов компании, Google Диск является кроссплатформенным, то есть использовать его можно как на любом компьютере, так и на смартфонах и планшетах. Причем в первом случае можно обратиться как к официальному сайту сервиса, так и к специально разработанному приложению. То, как именно будет осуществляться вход в аккаунт, зависит в первую очередь от того, с устройства какого типа планируется получить доступ к облачному хранилищу.
Примечание: Для авторизации во всех сервисах Google используется одна и та же учетная запись. Логин и пароль, под которым вы могли войти, например, на YouTube или в GMail , в рамках одной и той же экосистемы (конкретный браузер или одно мобильное устройство), будет автоматически применен и для облачного хранилища. То есть для входа в Диск, если и когда это требуется, вам нужно вводить данные от своего аккаунта Гугл.
Компьютер
Как уже было сказано выше, на компьютере или ноутбуке получить доступ к Google Диску можно как через любой удобный браузер, так и через фирменное приложение-клиент. Рассмотрим подробнее процедуру входа в учетную запись на примере каждого из доступных вариантов.
Браузер
Так как Диск – это продукт Гугл, для наглядной демонстрации того, как осуществляется вход в свой аккаунт, обратимся за помощью к принадлежащему компании веб-обозревателю Chrome .
- Для начала нажмите по кнопке «Перейти к Google Диску» .
- Введите логин от своей учетной записи Гугл (телефон или электронную почту), после чего нажмите «Далее» .
Затем точно так же укажите пароль и снова перейдите «Далее» . - Поздравляем, вы вошли в свой аккаунт на Google Диске.
Помимо прямого адреса сайта, предоставленного нами выше, и сохраненной закладки, попасть в Гугл Диск можно из любого другого веб-сервиса корпорации (кроме Ютуб). Достаточно для этого воспользоваться обозначенной на изображении ниже кнопкой «Приложения Google» и выбрать в открывшемся списке интересующий вас продукт. Это же возможно выполнить и на домашней странице Гугл, а также прямо в поиске.
Приложение-клиент
Пользоваться Google Диском на компьютере можно не только в браузере, но и посредством специального приложения. Ссылка на скачивание представлена ниже, но при желании вы можете перейти к загрузке файла установщика самостоятельно. Для этого нажмите на главной странице облачного хранилища по значку в виде шестеренки и выберите соответствующий пункт в выпадающем списке.
- После перехода на официальный сайт из нашей статьи-обзора (ссылка выше ведет именно на нее), если вы хотите использовать Гугл Диск для личных целей, кликните по кнопке «Скачать» . Если же хранилище уже используется в корпоративных целях или вы только планируете задействовать его таким образом, нажмите «Начать» и следуйте подсказкам, мы же рассмотрим только первый, обычный вариант.
В окне с пользовательским соглашением нажмите по кнопке «Принять условия и скачать» .
Далее, в открывшемся окне системного «Проводника» укажите путь для сохранения установочного файла и кликните «Сохранить» .Примечание: Если скачивание не начнется автоматически, нажмите по отмеченной на изображении ниже ссылке.
- Загрузив приложение-клиент на компьютер, запустите его двойным кликом для начала установки.
Данная процедура протекает в автоматическом режиме,после чего нужно просто нажать по кнопке «Начать» в приветственном окне.
- После того как Google Диск будет установлен и запущен, вы сможете войти в свой аккаунт. Для этого сначала укажите логин от него и нажмите «Далее» ,
затем введите пароль и кликните по кнопке «Войти» . - Выполните предварительную настройку приложения:
- Готово, вы вошли в приложение-клиент Гугл Диска для ПК и можете приступить к его полноценному использованию. Быстрый доступ к директории хранилища, его функциям и параметрам можно получить через системный трей и папку на диске, расположенную по ранее указанному вами пути.
Теперь вы знаете, как войти в аккаунт Google Диска на компьютере, независимо от того, используете ли вы для доступа к нему браузер или официальное приложение.
Мобильные устройства
Как и большинство приложений Google, Диск доступен к использованию на смартфонах и планшетах, работающих под управлением мобильных операционных систем Android и iOS . Рассмотрим, как осуществляется вход в аккаунт в этих двух случаях.
Android
На многих современных смартфонах и планшетах (если только они не предназначены для продажи исключительно на территории Китая), Гугл Диск уже предустановлен. Если же на вашем девайсе он отсутствует, воспользуйтесь для инсталляции Google Play Маркетом и представленной ниже прямой ссылкой.
- Оказавшись на странице приложения в Магазине, тапните по кнопке «Установить» , дождитесь завершения процедуры, после чего вы сможете «Открыть» мобильный клиент облачного хранилища.
- Ознакомьтесь с возможностями Диска, пролистав три приветственных экрана, либо «Пропустите» их, нажав по соответствующей надписи.
- Так как использование операционной системы Андроид подразумевает наличие активной, авторизованной на устройстве учетной записи Гугл, вход в Диск будет выполнен автоматически. Если по каким-то причинам этого не произойдет, воспользуйтесь нашей инструкцией из представленной по ссылке ниже статьи.
Подробнее: Как войти в учетную запись Google на Android - Если же вы хотите подключить к хранилищу другой аккаунт, откройте меню приложения, тапнув по трем горизонтальным полосам в левом верхнем углу либо выполнив свайп по экрану в направлении слева направо. Нажмите на небольшой указатель вниз, расположенный справа от вашей электронной почты, и выберите пункт «Добавить аккаунт» .
- В открывшемся списке доступных к подключению учетных записей выберите «Google» . Если потребуется, подтвердите свое намерение добавить аккаунт, указав пин-код, графический ключ или воспользовавшись сканером отпечатка, и дождитесь быстрого завершения проверки.
- Введите сначала логин, а затем пароль от учетной записи Гугл, доступ к Диску на которой вы планируете получить. Оба раза тапните «Далее» для подтверждения.
- Если потребуется подтверждение входа, выберите подходящий вариант (звонок, СМС или другой доступный). Дождитесь получения кода и введите его в соответствующее поле, если это не произойдет автоматически.
- Ознакомьтесь с Условиями использования и нажмите «Принимаю» . Затем пролистайте страницу с описанием новых функций и снова тапните «Принимаю» .
- Дождавшись завершения проверки, вы войдете в свою учетную запись на Google Диске. Переключаться между аккаунтами можно в боковом меню приложения, к которому мы с вами обращались на четвертом шаге данной части статьи, достаточно просто нажать по аватарке соответствующего профиля.
iOS
iPhone и iPad, в отличии от мобильных девайсов из конкурентного лагеря, не оснащены предустановленным клиентом облачного хранилища Google. Но это не проблема, так как инсталлировать его можно через App Store.
Заключение
В этой статье мы постарались максимально подробно рассказать о том, как войти в свой аккаунт Google Диска. Вне зависимости от того, какое устройство вы используете для получения доступа к облачному хранилищу, авторизация в нем выполняется достаточно просто, главное – это знать свои логин и пароль. К слову, если вы забыли эти сведения, их всегда можно восстановить, и ранее мы уже рассказывали, как это делается.
Облачное хранилище Google Диск
В жизни бывают как хорошие моменты, так и не очень. К последним можно отнести выход из строя вашего жесткого диска. На минуту представьте, что все ваши данные исчезли из-за поломки винчестера. Всё, все ваши фотографии, видео, проекты и многое другое в один момент стали недоступны. Очень неприятно, согласитесь. Но с развитием интернета стали появляться новые возможности. В частности, теперь хранить свои файлы можно параллельно в так называемых облачных хранилищах. Это означает, что ваши данные лежат не только на жестком диске, но и на сервере хранилища. Некоторые мы уже рассматривали ранее: Облако@Mail.Ru, ЯндексДиск, Новый ЯндексДиск. Сегодня мы рассмотрим альтернативу указанным – Google Диск. В вашем распоряжении будут 15 Гб свободного места абсолютно бесплатно. Этого вполне хватит для сохранения наиболее важной информации. Если будет недостаточно всегда можно перейти на платный тариф, который предоставляет гораздо больший объем хранилища.
Для того, чтобы иметь доступ к этому Диску достаточно владеть аккаунтом Google. Если у вас до сих пор его нет, создайте.
Как войти в Google Диск
Итак, открываем главную страницу компании Google (google.ru) и либо нажимаем на кнопку «Войти», либо маленькую решетку и выбираем пункт «Диск»
Попадаем на главную страницу сервиса.
На этой странице чуть ниже вы найдете возможности данного сервиса, информацию о тарифных планах и их стоимости, скачать приложение для Windows и получить Справку по работе с этим сервером.
Нажимаем на любую кнопку «Перейти к Google Диску»
После чего вас попросят ввести ваш электронный ящик от Gmail и пароль.
Забыли пароль? Восстановите. Жмем «Далее».
Вот мы и на сервере хранилища Google Диска. Пока он пуст. Слева отображены папки по умолчанию. Можно и ими воспользоваться, но давайте создадим свою папку, заодно и узнаем, как это делается.
Нажимаем кнопочку «Создать», открывается меню, где можно создать новый каталог, а также загрузить файлы с компьютера (ноутбука), кроме этого можно открыть Google документы, таблицы, презентации. Это очень удобно, если у вас не установлен пакет MS Office.
Выбираем «Папка» для создания нового каталога.
Задаем ей имя, например, «Личная» и подтверждаем наше действие.
Все, наш каталог успешно создан. Подобным образом можно создать несколько каталогов, каждый под свое назначение. Теперь давайте в нее занесем какой-нибудь файл на хранение. Предположим, что у нас есть архив, в котором хранится важная информация. Заходим на сервере в нашу папку «Личная», затем в Проводнике находим наш файл-архив.
Располагаем окна так, чтобы было удобно переносить. Нажимаем левой кнопкой на архив и, не отпуская кнопки, переносим в окно браузера, после чего отпускаем кнопку мыши. Наш архив начнет загрузку на сервер. Длительность зависит от объема загружаемого файла и вашей скорости интернета. В нашем случае, архив небольшой и поэтому загрузился быстро. И стал отображаться в нашей папке.
Точно также заносим на облачное хранилище и другие файлы, архивы, инсталляторы программ. Теперь мы можем в меньшей степени переживать, что наши данные потеряются в случае проблем работы физического диска. Основные файлы продублированы на Google Диске, и мы сможем в любой момент скачать оттуда.
Google Диск для Windows
Но заходить постоянно на сервер, чтобы загрузить очередной файл весьма нерациональный подход. Поэтому разработчики разработали приложение для системы windows, которое упрощает процесс сохранения данных. Для того, чтобы Google Диск скачать на компьютер (ноутбук), нажмем на кнопку «скачать версию для Windows», расположенной в нижнем левом углу.
После чего мы попадаем на страницу, где будет представлены ссылки для загрузки приложения как на компьютер, так и на мобильное устройство (смартфон, планшет) систем Android и iOS
Выбираем версию «Для личных целей», нажимаем «Скачать». В папке загрузок появится файл с именем installbackupandsync.exe. Запускаем его. Сперва нам предложат принять Условие
Соглашаем с условием.
После этого начнется процесс загрузки установочного пакета.
Через некоторое время приложение установится и откроется вот такое окно.
Жмем «Начать». Вводим свои данные (email и пароль).
(Как видно, в трее появилась иконка нашего google диска.)
После того, как мы указали свои данные, перед нами откроется окно с предложением выбора папок, а затем настроек приложения.
Перед нами вверху отображаются три папки. Каждая из них соответствует папке на вашем устройстве: «Документы» – это ваша одноименная папка, где хранятся ваши документы на компьютере, «На компьютере» – соответствует каталогу «Рабочий стол», «Фотографии» — «Изображения». Если их оставить отмеченными галочками, то все данные, находящиеся в них, синхронизируются с сервером. Но, как правило, в этих папках у нас информация, которая не столь важна для нас и не нуждается в переносе на сервер. Поэтому проще создать свою папку, куда в дальнейшем мы будем отправлять только важные файлы. Исходя из этого, мы снимаем с этих 3 каталогов галочки. Тут выбор за вами: можете оставить, если у вас в них мало файлов или там содержится только полезные данные, либо указать отдельный каталог.
Обратите внимание на следующий раздел – «Размер загружаемых фото и видео». Если у вас много фотографий, то можно их загружать как в исходном варианте, так и в высоком качестве в любом количестве. Но при этом вы, возможно, потеряете в качестве ваших снимков. Более подробно мы поговорим об этом в одной из будущих статей.
А пока жмем «Далее».
Изначально, программа создает свою отдельную папку по адресу С:\пользователи\ВАШЕ_ИМЯ\Google Диск. Можете оставить как есть. Мы же рассмотрим, как можно задать другую папку, в которой, предположим, у вас уже находятся важные данные. Для этого нажимаем на ссылочку «Изменить», в Проводнике находим тот каталог и нажимаем «Выбор папки». В дальнейшем ее можно спокойно перенести в другой раздел жесткого диска.
Теперь нам нужно указать что именно мы хотим синхронизировать: либо все данные, которые есть на сервере, либо отдельные папки. Давайте выберем пункт, чтобы синхронизация произошла по указанным каталогам. Все папки будут по умолчанию отмечены галочками. Вы можете по желанию снять галочки. Тогда синхронизация с этой папкой не будет происходить. Нажимаем «Начать».
Появится окошко с сообщением о том, что будут синхронизованы столько-то объектов. Нажимаем «Продолжить».
Все, наше приложение соединится с сервером и произойдет синхронизация. Откроем нашу папку, которую мы задали для Google Диска и создадим пустой текстовый документ с именем text.txt. После того, как мы его создали он автоматически подгружается (синхронизуется) на сервер. И мы его видим и тут, и там. Это означает, что, если случится неполадка с жестком диском, мы потом все можем восстановить.
Важно! Обращаю ваше внимание. Если вы удалите файл на сервере или в папке, то удаление тоже синхронизируется. То есть: удалили архив, документ, файл в папке Google Диск, то он удалится также на сервере. И наоборот: совершили удаление на сервере – исчезнет и в каталоге. Поэтому не забывайте об этом.
Настройки Google Диска
Хотя в настройках особо ничего нет, и они вам вряд ли понадобятся, но как зайти в них вы должны знать. Нажимаем на иконку в трее.
Будет показана история последних ваших действий в облачном хранилище (какие файлы добавлены, синхронизировались, удалены), вверху будет указан ваш аккаунт, сколько уже занято в Google Диске, затем расположились кнопки Открытия папки (можно использовать для того, чтобы быстро открыть каталог Диска), затем Открытие Google Disk на сервере, кнопка Открытия Google Фото.
Для перехода к Настройкам нажимаем на три вертикальные точки и в меню выбираем «Настройки…»
Здесь мы увидим знакомые нам настройки, которые мы задавали перед началом работы. На досуге сами можете посмотреть более подробно.
А на сегодня позвольте закончить. Мы с вами сегодня познакомились с альтернативой Яндекс Диска, Облако Mail. Можно сразу использовать все три возможности. Например, Яндекс Диск для фото, Облако Mail – для документов, Google Диск – для программ. Тем самым мы значительно повышаем сохранность наших данных при сбое работы нашего компьютера.
Поделитесь в комментариях какими вы пользуетесь облачными хранилищами. Всем хорошего настроения и удачи! До новых встреч!
Мудрый учится на чужих ошибках, умный на своих, а глупый их повторяет.
Бахтияр Мелик оглы Мамедов
Если вам понравилась наша статья, поделитесь с вашими друзьями.
Google Диск облачное хранение и резервное копирование файлов
Облачное хранилище гугл – самое прогрессивное на сегодняшний день. Разработчики от гугл не стоят на месте и постоянно совершенствуют свои сервисы в том числе и гугл диск облачное хранилище и резервное копирование файлов. 15 ГБ облачного пространства или неограниченное хранилище для ваши документов, фото и видео бесплатно. Будем разбираться.
Гул диск он же Google Drive – это облачное хранилище или хостинг для хранения ваших фото, видео, документов и других файлов в интернете с функцией предоставления к ним общего доступа и совместной работы над ними. Разработчики Google диск создали и поддерживают огромное количество сервисов, программ и расширений на своей платформе. Это и Google документы и таблицы и Google презентации и даже Google сайты и многое другое. По сути сегодня не надо покупать платный пакет Microsoft Office, поскольку все необоходимое содержит облачное хранилище гугл и предоставляет бесплатно.
Меню Гугл дискРассмотрим что нам предлагает сервис в 2020 году.
Навигация по статье
Регистрация и бесплатный объем
Что можно сказать по регистрации в Google? На сегодняшний день нет человека который пользуется компьютером, планшетом или смартфоном и не зарегистрирован в Google. Корпорация предоставляет единый аккаунт для всех своих сервисов. Достаточно иметь почту gmail.com и этое аккаунт предоставляет доступ ко всем сервисам гугл, начиная от Play маркета, без которого не работает ни один смартфон на android и заканчивая сложными инструментами вебразработчиков для создания сайтов, мобильных приложений и программного обеспечения. Поэтому для входа на облачное хранилище гугл достаточно иметь всего лишь аккаунт почты gmail, зарегистрировать который не составляет никакого труда. Для всех зарегистрированных пользователей облачный сервис Google предоставляет бесплатно 15 Гб свободного места.
Мультиплатформенность и её преимущества
Корпорация Google заботится о своих пользователях, поэтому предоставляет удобные приложения на всех широко распространенных платформах. Гугл диском можно пользоваться с любого браузера, можно скачать клиент для компьютера на Windows или Mac OS, и загрузить приложение на мобильный телефон и планшет на android или IOS. К сожалению, нет официальной программы для Linux от Google, однако есть программы созданные другими разработчиками для операционной системы Linux.
Как указанно выше гугл диск позволяет создавать таблицы, документы, презентации прямо на своем диске и при этом нет необходимости скачивать их на компьютер. Это довольно удобно. Вы можете начать работу надо документом на работе за компьютером, продолжить в дороге со смартфона и закончить работу над документом дома с другого компьютера. При этом вы не привязаны к какому либо рабочему месту и вы можете работать со своими документами когда и где угодно. Конечно для этого нужен доступ в интернет.
Далее мы рассмотрим функционал и интерфейсы программы для компьютера и приложения для смартфона и конечно функционал google диска в браузере.
Управление в браузере
Как и во всех сервисах и приложениях Google, интерфейс гугл диска максимально прост и интуитивен.
Слева находится меню управления диском и вашими файлами. Основную часть занимает файловая панель содержимого диска с файлами и папками.
Для загрузки файлов или папок на облачное хранилище самый простой способ перетащить мышью файл либо папку в браузер и файлы либо папки тут же загрузится. Либо можно в меню нажать кнопку «Создать» и откроется подменю с функцией загрузки, создания папок либо созданию документа.
Ниже меню «компьютеры». Это отдельный каталог который синхронизирован с компьютером через клиент гугл.
Раздел «доступные мне» содержит все файлы и папки которыми вы делились и открывали доступ для просмотра или редактирования, а так же файлы и папки к которым вам предоставляли доступ. Файлы с совместным доступом позволяют вам со своими коллегами одновременно работать над одним документом и в истории изменения будут отметки кто когда и какие изменения внес.
Разделы «недавние» и «помеченные» соответственно файлы с которыми недавно работали и файлы на которых вы сделали отметки, что бы они были под рукой и быстро найти их. Для того что бы пометить файл или папку надо кликнуть правой кнопкой мыши и появится список операций с файлами.
Тут же можете переименовать файл, переместить его в пределах вашего гугл диска либо открыть доступ, изменить цвет ярлыка для сортировки и разделения разных категорий, посмотреть свойства файла, там же доступна и история изменения файла и конечно же можно скачать файл на компьютер.
Общий доступ к файлам и папкам
Как сказано выше для того что бы поделиться файлами или папкой с друзьями или коллегами надо нажать правой кнопкой на файл и выбрать «открыть доступ» либо «копировать ссылку общего доступа». Эти две функции по сути объединены и при использовании любой из них открывается диалоговое окно с двумя разделами.
В верхнем разделе можно предоставить доступ по электронной почте. Получателю на почту приходит письмо с оповещением и комментарием, к файлу и на гугл диске получателя появляется файл. Так же вы можете разрешить редактировать файл или если это папка то добавлять и удалять файлы из каталога и можете предоставить доступ только для чтения. В первом случае редактирования вы можете совместно работать с файлом.
Во второй части диалогового окна открывается доступ по ссылке и появляется ссылка на файл. Так же можно выбрать права доступа редактирование или чтение. Ссылку доступа к файлу вы можете отправить получателю любым способом: по электронной почте, через любой месинджер или опубликовать на форуме для всеобщего доступа.
Если в первом случае вы можете предоставить доступ к файлу нескольким людям по электронной почте и ограничить круг получателей, то во втором случае файл станет доступен всем пользователям сети интернета у кого есть ссылка на данный файл.
Это основные опции и операции доступные с браузера на облачном хранилище гугл. Есть и много других опций и настроек синхронизации с календарем гугл, очень много возможностей работы с гугул документами, таблицами, формами, прямое подключение к гугл фото и много других опций и сервисов. Но все это не уместится в одной статье.
Клиент для ПК
Клиент для компьютера устанавливается буквально в два клика. Еще при входе в браузерную версию вам предлагают установить программу Backup and Sync from Google, она и отвечает за синхронизацию файлов на компьютере с гугл диском.
Сразу после установки клиента на компьютер в браузере на Гугл диске появляется раздел – компьютеры – мое устройство компьютер. В эту папку загружаются все файлы загруженные с компьютера через Backup and Sync from Google. Вместе с клиентом для ПК устанавливаются Google Docs, Google Sheets и Google Slides это гугл документы, гугл таблицы и гугл презентации соответственно. Однако это не программы – это ярлыки. При их запуске сразу же открываются соответствующие приложения в браузере и все созданные документы и изменения мгновенно сохраняются на и гугл диск облачное хранилище и резервное копирование файлов.
Во время установки программы установщик предлагает указать папку для синхронизации. Все файлы перенесенные в эту папку тут же будут загружены на облачное хранилище гугл. Клиент гугл работает в фоне и мгновенно загружает все файлы скопированные в папку для синхронизации на компьютере. Об этом свидетельствует значок облака в панели задач.
При нажатии на значок клиента выходит панель управления программы. Однако она весьма скудная. Все что вы можете видеть – Аредс своей электронной почты, значок перехода в веб версию гугл диска и значок перехода на гугл фото. Вверху справа три точки – меню и настройки клиента и так же отображаются последние загруженные или измененные файлы.
Папка Google Drive
Папка синхронизированная с облачным хранилищем гугл немного отличается от всех остальных папок на компьютере. Она имеет зеленную галочку, так же как и все файлы в этой папке. Сразу как только файлы синхронизируются с гугл диском на них появляется зеленная галочка. Она свидетельствует о том что файлы синхронизированы и загружены на гугл диск.
Что бы поделиться файлами с компьютера, так же как и с гугл диска надо на файл нажать правой кнопкой.
Есть всего три опции: открыть доступ, просмотр в интернете и скопировать ссылку в буфер обмена.
- Первая команда открывает диалоговое окно как и в браузерной версии для открытия доступа к файлу. Тут так же можете указать электронную почту гугл того с кем хотите поделиться или открыть доступ к файлу по ссылке. После открытия доступа клиент гугл выдает оповещение в панели задач.
- Вторая команда соответственно открывает этот файл в браузере
- Третья команда копирует ссылку для общего доступа. Ссылка копируется, только в случае если открыт общий доступ к файлу. Если к файлу общий доступ закрыт Buckup and Sync оповещает об этом в панели задач и предлагает открыть доступ.
Google Диск для смартфона
Приложение Google Диск для смартфонов имеет полноценный функционал как и клиент для компьютера Backup and Sync from Google и веб версия гугл диска. Интерфейс приложения максимально простой и интуитивный.
Внизу есть переключатели между четырьмя разделами – Главная, Помеченные, Доступные и Файлы. В главном разделе отображаются последние файлы с которыми вы работали. В следующем разделе отображаются помеченные файлы. В разделе доступные – файлы которыми вы делились или к которым вам открыт доступ и последний раздел – файлы. В нем отображаются все файлы и папки загруженные на гугл диск.
Вверху слева три полоски открывают меню управления и настроек диском. Те же опции что и в браузерной версии за исключением двух строк: Оффлайн-доступ и Резервные копии.
Файлы которые вы часто открываете со смартфона скачиваются в память телефона и вы можете их редактировать даже когда нет доступа в интернет. Как только появится подключение к интернету, эти файлы синхронизируются с облачным сервисом и загрузятся последние изменения. Это удобно для экономии трафика мобильного интернета.
Почему резервное копирование файлов?
В разделе резервные копии вы можете видеть данные с вашего устройства, даты последней синхронизации и восстановить данные в случае смены смартфона. Приложение сохраняет данные приложений, журналы звонков, настройки телефона или планшета и SMS сообщения.
Так же с мобильного приложения можно поделиться файлами как и с компьютера. Это одно из лучших преимуществ мультиплатформенности. Если вам надо передать документы с отчетами, или вы подготовили презентацию, но не отправили по почте, вы можете открыть нужный документ с телефона, скопировать ссылку на файл и отправить адресату всего за несколько секунд. Для этого на против каждого файла есть кнопочка при нажатии на которую открывается меню как и в веб версии и вы можете провести необходимые манипуляции с файлом или с папкой. Так же на главном экране есть плюсик при нажатии на который вы можете создать новый файл, папку, загрузить файлы со смартфона или сканировать документ.
При выборе сканирования документа приложение предлагает вам сфотографировать документ и сохраняет его в PDF файл.
Маленькая хитрость и бесконечное облачное пространство
15 Гигабайт вроде не так и много, однако в настройках приложения Google фото можно поставить маленькую галочку и все фотографии будут оптимизированы до размера 16 МП и видео до размера FulHD будут сохранятся на облачном хранилище в разделе Google Photo и вы получаете безграничную библиотеку своих фото и видео.
Такая же опция доступна и в приложении Google Photo на телефоне.
Так же файлы созданные приложениями Google – презентации, документы, формы, таблицы на облачном хранилище не занимают места. Все остальные загруженные файлы на облаке занимают место. Файлы созданные на самом диске (документы, таблицы и др) не занимают дисковое пространство. Так же есть полная совместимость с документами Word и Exel и возможность их преобразование в документы Google и наоборот. В этом случае 15 ГБ это не так уж и мало.
Расширение облачного пространства, Google One и тарифные планы
15 Гб бесплатного облачного хранилища это конечно на сегодняшний день мало. За небольшую ежемесячную платы вы можете расширить свое дисковое пространство. В 2018 году корпрация Google провела ребрендинг платного сервиса Google Drive и теперь они предоставляют единую подписку Google One
На сегодня в 2020 году Google One дает на выбор три тарифных плана: 100ГБ, 200 ГБ и 2 ТБ за $1.99, $2.99 и $9.99 в месяц соответственно. Так же при покупки годовой подписки можно значительно сэкономить. Так годовая подписка на указанные выше тарифные планы будет стоить $19.99, $29.99 и $99.99. При этом, цена за один Гигабайт при годовой подписке на самый высокий тарифный план в два терабайта составит всего 0,4 цента в месяц. В то время как подписка на месяц на самый низкий тарифный план в 100 ГБ обходится в 2 цента в месяц.
Кроме дискового пространства сервис по подписке предоставляет круглосуточную поддержку по всем продуктам Google, доступ для семейной группы и дополнительные бонусы при покупке в Google Play.
Итоги
Плюсы
- Есть клиенты для большинства известных платформ
- Широкий выбор приложений и сервисов, которые не занимают место на облачном хранилище
- Возможность совместной работы и редактирования файлов
- Неограниченное хранение фотографий и видео
Минусы
- Нет приложения для Linux
Можно назвать и больше минусов, к примеру 15 Гб это не много, в то время как на пример MEGA дает 50 ГБ беплатно. При условии опций с документами и фото-видео файлами это весьма сомнительный минус. Приложение для Linux тоже весьма сомнительный минус. По данным из разных источниках Linux используют от 1-го до 5 процентов. Это одна из причин почему разработчики многих компаний не уделяют должного внимания данной платформе.
Посмотрите видео обзор гугл диска за восемь минут:
Гугл диск облачное хранилище и резервное копирование файлов это лишь малая часть программ и сервисов семейства Google, которые активно используют для удаленной работы. Присоединяйтесь и вы.
Навигация по записям
Облачное хранилище Google Диск
Облачное хранение файлов – это довольно удобный способ сохранять свои данные на удаленном сервере, экономя пространство на жестком диске ПК и имея при этом возможность получить к ним быстрый доступ с любого компьютера или устройства, в котором есть доступ в интернет. Одним из наиболее популярных сервисов для облачного хранения данных является сервис Google Диск.
Возможности Google Диск
Google Диск предоставляет своим пользователям до 15 Гб свободного пространства для хранения любых файлов. На тот случай, если этого окажется недостаточно, за определенную плату объем виртуального диска можно расширить, вплоть до 1Терабайта. При желании вы можете предоставлять другим пользователям доступ к некоторым файлам, хранящимся в облачном хранилище и указывать уровень доступа – могут они редактировать файл или только просматривать.
Кроме того, имеется возможность открывать файлы прямо в окне браузера. Сервис Google Диск поддерживает многие распространенные файловые форматы, такие например, как PDF, PSD, RAR, DOC, AVI, FLV и другие. Эта функция особенно полезна, когда вы заходите на сервис хранения файлов с устройства, на котором нет соответствующей программы для открытия файла.
Также на Google Диск есть функция восстановления. Сервис сохраняет все изменения, которые вы сделали в файлах за последние 30 дней, и при необходимости можно вернуть файл к одной из предыдущих версий.
Среди дополнительных возможностей сервиса стоит выделить возможность работы с документами совместно с другими пользователями и расширенную функцию поиска. Во время совместной работы над документом вы можете переписываться с другими пользователями мгновенными сообщениями прямо в окне документа. А расширенный поиск на Google Диске включает в себя поиск даже в отсканированных документах.
Как пользоваться Google Диск
Для того, чтобы начать пользоваться сервисом облачного хранения файлов Google Диск необходимо прежде всего завести аккаунт в Google +. Если аккаунт у вас уже имеется, то можете сразу перейти на Google Диск и нажать кнопку Попробовать.
Далее откроется новая вкладка, в ней вам нужно нажать на кнопку Скачать Диск Google для ПК.
Загружаете установочный дистрибутив к себе на компьютер и устанавливаете программу. Далее вводите свои данные: адрес электронного почтового ящика и пароль. Во время настройки Google Диск вы можете выбрать место расположения папки для синхронизации. Для этого нажмите кнопку Расширенные настройки и в верхней части окна указать расположение своей папки.
После установки и настройки начнется синхронизация папки. Затем на панели задач должен появиться значок Диска Google. Нажав по этому значку, вы можете открыть папку диска Google на локальном компьютере или в интернете, расширить пространство для облачного хранения данных, закрыть Диск Google или произвести некоторые настройки программы.
Все файлы, которые вы поместите в папку Диска Google, будут автоматически скопированы в облачное хранилище Google и вы сможете получить к ним доступ из любого устройства, в котором есть интернет.
На странице вашего Диска Google в интернете вы можете создать новый документ, презентацию, рисунок или таблицу – для этого имеется специальный редактор, с интерфейсом наподобие MS Office.
Чтобы предоставить другим пользователям доступ к определенному файлу, нажмите по нему правой кнопкой мышки, выберите из контекстного меню пункт Совместный доступ и настройте уровень доступа. Затем скопируйте ссылку и отправьте тем, кому хотите дать доступ к файлу.
Если вы удалили файл из папки Google Диск он помещается в Корзину на локальном компьютере и в Корзину облачного хранилища. Чтобы восстановить удаленный файл из хранилища, зайдите на страницу Google Диск, нажмите в меню слева кнопку Еще и выберите пункт Корзина. Зайдите в Корзину, отметьте флажком нужные элементы и нажмите Восстановить.
Так же мы предоставляем услугу обслуживание компьютеров юридических лиц.
Как пользоваться Гугл Диском
Google Диск — это удобный кроссплатформенный интерактивный сервис, позволяющий хранить различные типы файлов, доступ к которым вы можете открыть любому пользователю. Облачное хранилище Google Drive отличается высоким уровнем безопасности и стабильной работой. Оно обеспечивает минимальные трудоемкость и количество времени для совместной деятельности с файлами. Сегодня мы рассмотрим его основные функции.
Начало работы c Google Диском
Если вы впервые слышите о подобном сервисе и решили попробовать его, потребуется создать соответствующий аккаунт и подготовить его. Только после этого вам предоставят бесплатно все имеющиеся инструменты этого уникального веб-ресурса, с которыми вы можете взаимодействовать как с компьютера, так и со своего смартфона. Другой наш автор в статье максимально подробно описал первые шаги на пути начала работы с Google Диском, поэтому мы настоятельно советуем ознакомиться с этим материалом.
Подробнее: Как начать работу с Google Диском
Вход в учетную запись
Многим пользователям приходится задействовать Диск на разных устройствах, что вызывает надобность авторизации отдельно на каждом устройстве. Опытные юзеры интернета выполнят вход без проблем, однако совсем начинающие могут столкнуться с определенными трудностями. Потому советуем им прочесть инструкции по осуществлению этой задачи, чтобы в будущем всегда входить в свою учетную запись быстро и просто.
Подробнее: Вход в свою учетную запись на Google Диске
Добавление файла в Google Диск
Основная функция Google Drive — облачное хранение файлов, потому многие пользователи создают здесь аккаунт именно для этих целей. Мы же считаем важным подробнее рассказать о загрузке данных в облако. В этом нет ничего сложного, нужно лишь соблюдать такую инструкцию:
- Откройте главную страницу сервиса, где нажмите на большую кнопку «Создать».
- Вам предлагают загрузить файл, папку или создать отдельную директорию для хранения информации.
- Разберем случай с созданием отдельной директории, чтобы в дальнейшем загружать туда элементы. Просто задайте название.
- Дважды кликните левой кнопкой мыши на созданной библиотеке.
- Перетащите в нее необходимые файлы или загрузите их через кнопку «Создать».
- Справа внизу появится уведомление о том, что происходит загрузка объекта.
- Затем он отобразится в папке и процедура будет считаться успешно завершенной.
Вот таким нехитрым образом загружаются любые файлы в рассмотренное хранилище. Только учтите, что при превышении ограничения (бесплатная версия включает в себя 15 ГБ места на хранилище), что-то придется удалять, чтобы добавить новые документы.
Доступные файлы
Другие пользователи могут открывать вам доступ к своим файлам, например, только для просмотра или полноценного редактирования. В этом случае на электронную почту придет уведомление об этом либо же юзер сам делится с вами ссылкой. Однако не всегда удобно просматривать подобные документы и файлы, переходя по прямым ссылкам, проще нажать на «Доступные мне», чтобы результаты вывелись в виде списка. Здесь же присутствует функция поиска и сортировки по дате.
Открытие доступа к файлам
Вы тоже можете открывать доступ к любым своим документам для других участников рассматриваемого сервиса. Делается это одним из двух вариантов:
- Выберите файл или папку, затем сверху нажмите на значок ссылки или открытия доступа. В первом случае вы получаете ссылку для общего доступа, что позволяет перейти к просмотру документа всем пользователям, у кого она имеется.
- Второй метод называется «Совместный доступ». Вы самостоятельно указываете адреса или имена юзеров, а им на почту приходит уведомление об этом.
Создание документа
В списке стандартных приложений Google Диска присутствуют и Документы. Данный онлайн-сервис представляет собой веб-версию текстового редактора, где вы без проблем можете оформлять и сохранять текст. Главная особенность этого инструмента — распространение доступа к документу через прямую ссылку или письмо на электронную почту любому пользователю. Вам предлагается создать неограниченное количество файлов, всячески изменять их и сохранять в своем хранилище. Подробные инструкции по созданию нового листа в Гугл Документах читайте в нашем материале по следующей ссылке.
Подробнее: Как создать Google Документ
Набор текста голосом
Набор текста голосом в Google Документах — одна из интереснейших функций, которую обязательно следует рассмотреть подробнее. Иногда печатать с использованием клавиатуры неудобно или просто невозможно, тогда на помощь приходит микрофон, встроенный в ноутбук или подключенный к компьютеру. Вам следует зайти на Диск и создать там новый текстовый документ. Стоит лишь нажать на «Голосовой ввод» в контекстном меню, как сразу же начнется запись и преобразование слов в текст, с учетом знаков препинания.
Подробнее: Набираем текст голосом в Документах Гугл
Работа с таблицами
Помимо обычных текстовых файлов Google предлагает юзерам попробовать взаимодействие с электронными таблицами. Они удобны тем, что локальное хранилище на компьютере не забивается десятками документов и онлайн-версии никуда не пропадут из сервера, если вдруг сломается жесткий диск или флешка. Именно из-за этого многие и выбирают онлайн-таблицы, как альтернативу известному многим Microsoft Excel.
Подробнее:
Как создать Google таблицу
Открытие своих документов в Google Таблицах
Закрепление строк в Google Таблице
Создание формы
В рассматриваемом сегодня ресурсе присутствует раздел под названием Google Формы. Он позволяет без каких-либо проблем создавать опросы и анкетирования. Сейчас данный инструмент уже завоевал огромную популярность в интернете, ведь он делает возможным быстрое и простое оформление всех вопросов и удобную рассылку всем необходимым пользователям. Перейдя по указанной ниже ссылке, вы найдете всю интересующую информацию не только по созданию формы, но и по ее открытию для других юзеров.
Подробнее:
Создание тестов в Google Форме
Создаем форму для анкетирования в Google
Как открыть доступ к Google Форме
Создание сайтов
Гугл Диск позволяет создавать неограниченное количество сайтов на основе своего движка. Такие страницы очень схожи с документами или таблицами, но редактируются и настраиваются немного по другому принципу. Здесь можно настроить отдельные блоки, разделы использовать макеты и добавлять нужное количество страниц. После подготовки сайт будет опубликован и доступен для просмотра по созданной ссылке. Вам позволяется редактировать его содержимого в любое удобное время.
Подробнее: Создаем сайт на Google Sites
Скачивание файлов
Как уже известно, Google Диск служит и для хранения различных файлов в облаке. Иногда появляется надобность загрузить их на имеющийся носитель, что можно осуществить с помощью встроенной функции. Процедура загрузки осуществляется точно так же, как и с любого другого источника — выбирается файл, место на компьютере, подтверждается начало скачивания и ожидается его завершение. К тому же пользователи могут выполнять загрузку и на свои смартфоны, используя Google Drive для Android, установленный на многие смартфоны по умолчанию. Детальные руководства по осуществлению этой задачи с разных устройств вы найдете в руководстве далее.
Подробнее: Скачивание файлов с Google Диска
В рамках сегодняшней статьи вы узнали об основных направлениях использования сервиса Google Drive. Как видите, его функциональность достаточно обширна и любой пользователь найдет подходящее применение встроенным инструментам.
Мы рады, что смогли помочь Вам в решении проблемы.Опишите, что у вас не получилось. Наши специалисты постараются ответить максимально быстро.
Помогла ли вам эта статья?
ДА НЕТКак сделать ссылку на Гугл Диск
Нет сомнений в том, что Google Диск является одним из самых универсальных облачных сервисов хранения данных, доступных сегодня. Он открывает клиентам очень много возможностей и функций. Далее рассмотрим особенности этого сервиса и пошагово опишем, как сделать ссылку на Гугл Диск и как скачать файл с облака.
Что такое облачное хранилище Google Drive
Google Drive — это сервис облачного хранения, и, как и любой сервис облачного хранения, его основная цель — расширить возможности хранения файлов за пределами вашего жесткого диска. Облачное хранилище иногда путают с оперативным резервным копированием, которое достигает совершенно другой цели, используя подобную инфраструктуру.
Оперативное резервное копирование предназначено для репликации жесткого диска, а не для его расширения, с целью аварийного восстановления. Google Drive недавно начал расширяться на рынке онлайн-резервного копирования, позволяя отмечать любую папку для резервного копирования.
Google предоставляет пользователям 15 ГБ бесплатного облачного хранилища сразу после регистрации. Однако важно понимать, что все это свободное пространство распределяется между Google Drive, Google Photos и Gmail.
Google Drive не достиг своей ошеломляющей популярности только благодаря продажам телефонов Android и Gmail. Есть некоторые вещи, которые он делает так же или лучше, чем любой другой сервис облачного хранения. Большая часть этого связана с производительностью благодаря как собственному офисному пакету Google, так и Документам Google, а также ряду сторонних приложений.
Очень удобно, что сервис позволяет отправить ссылку на документ другим пользователям вне службы.
Использование Google Диска из браузера
Доступ к Гугл Диску можно получить через основные браузеры. Для этого перейдите на drive.google.com и войдите в систему, используя свои учетные данные Google. Зайти в сервис можно через Chrome, конечно, в дополнение к Firefox, Microsoft Edge (только для Windows) и Safari (только для Mac).
Пользовательский интерфейс довольно интуитивен, с навигационными вкладками вдоль левого поля:
- Мой диск: доступ к сохраненным файлам.
- Мой компьютер: просмотр, какие устройства синхронизируются.
- Доступные мне: доступ к файлам, которыми с вами поделились.
- Недавние: доступ к недавно использованным файлам.
- Google Photos: доступ к вашей библиотеке фотографий.
- Помеченные: просмотр файлов, отмеченных по значимости.
- Корзина: доступ к удаленным документам.
- Резервные копии.
- Обновление хранилища: купите больший объем «облака».
Вкладка «Мой диск» является центром Google Диска. Она содержит основной репозиторий для файлов, которые загружаются в облако Google. Она работает как папка, способная содержать как файлы, так и подпапки. Фактически, My Drive отражает папку синхронизации Google Drive, которая устанавливается на компьютер пользователя при установке клиента Google Drive.
Эти подпапки и файлы отображаются в центральной панели интерфейса браузера, если нажать на вкладку «Мой диск». Двойной щелчок по любой подпапке в этой центральной панели позволяет перейти к ней для доступа к файлам и дополнительным подпапкам, содержащимся в ней.
Если вы знаете конкретное имя папки или файла, который ищете, также можете использовать панель поиска, чтобы найти его быстрее.
Навигация по My Drive работает более или менее как любая графическая файловая система, поэтому, если вы уже использовали Windows или MacOS, все это покажется довольно знакомым. Можно перетаскивать папки и файлы и щелкать правой кнопкой мыши по любому объекту, чтобы получить доступ к меню для этого объекта.
Что можно хранить на Google Диске?
На Гугл Диск можно хранить любые файлы:
- Фотографии.
- Видео.
- PDF-файлы.
- Документы Microsoft Office.
Другими словами, здесь можно хранить все, что угодно. Можно даже сохранять вложения электронной почты, отправленные через Gmail, прямо на Google Диске, что избавляет от необходимости делать это вручную. Благодаря встроенным функциям, сохраненными файлами можно поделиться с другими пользователями.
В Google Drive действуют некоторые общие ограничения на атрибуты файлов, однако они довольно щедры и не должны влиять на большинство пользователей. Например, документы могут иметь длину до 1,02 миллиона символов, и если вы конвертируете документ в формат Google Docs, его размер должен быть не менее 50 МБ.
Электронные таблицы, созданные в Google Sheets или преобразованные в Google Sheets, должны составлять не более двух миллионов ячеек. Презентации, созданные или преобразованные в Google Slides, конструктор презентаций, должны иметь размер не более 100 МБ.
Все остальные типы файлов должны быть не более 5 ТБ.
Одна из приятных особенностей Google Диска заключается в том, что он позволяет просматривать файлы из браузера без предварительной загрузки. Достаточно знать, как открыть файл и все. Расскажем подробнее об этом.
Крутая возможность от Гугл Диск: как дать ссылку на скачивание?
Большинство облачных хранилищ не позволяют легко и быстро скачать файлы по ссылке. Пользователи, которые обладают нулевыми знаниями, не справляются со сложностями и переходят на более простые способы скачивания. И Гугл Диск максимально упростил задачу, как раздать документы с помощью облака. Даже новички, сильно отдаленные от мира техники, смогут добиться успеха.
Пошаговая инструкция, как создать прямую ссылку на скачивание файла:
- Загрузите документ в облако. Для этого зайдите в Гугл Диск и нажмите «Мой диск», затем «Загрузить документ».В появившемся окне найдите нужный документ, выделите его и нажмите «Открыть».
- Установите настройки доступа. Для этого откройте загруженный документ и в правом верхнем углу нажмите «Настройки доступа».В появившемся окне выберите «Расширенные».Среди всех опций отметьте «Изменить».Выберите «Всем в Интернете». Щелкните «Сохранить».
Теперь этот документ доступен всем в Сети, вне зависимости, есть ссылка на файл или нет. Но пользователи могут его читать, редактировать или комментировать — в зависимости от установленных вами ограничений. Чтобы сделать ссылку на скачивание, следуйте следующим рекомендациям:
- Скопируйте код ссылки на обрабатываемый документ и «вытащите» из нее код индентификатор. Например, если укоротить ссылку «https://docs.google.com/document/d/1ItCr8bZ1meVw061Op9FtiScwqIQ9LSwyZ20MF9BprLk/edit?usp=sharing», мы получим идентификатор «1ItCr8bZ1meVw061Op9FtiScwqIQ9LSwyZ20MF9BprLk».
- Вставьте полученный код в ссылку «https://drive.google.com/uc?export=download&id=». В нашем примере мы получаем результат «https://drive.google.com/uc?export=download&id=1ItCr8bZ1meVw061Op9FtiScwqIQ9LSwyZ20MF9BprLk».
Теперь каждый пользователь, у которого есть эта ссылка, может скачать файл. При переходе по ней скачивание начинается автоматически.
Эта опция широко используется не только в личных целях, но и для ведения бизнеса. Большинство компаний на своих официальных сайтах именно в таком виде подают ссылки на скачивание прайсов, каталогов и прочих вложений.
Передача данных между Google Диском и Google Cloud Storage с помощью Google Colab | Филипп Лайс
Фото Маркуса Списке на UnsplashGoogle Colab отлично подходит для небольших экспериментов с Python и машинным обучением. Но доступ к данным может быть сложным, особенно если вам нужны большие данные, такие как изображения, аудио или видео файлы. Самый простой подход — сохранить данные на вашем Google Диске и получить к ним доступ из Colab, но Google Drive имеет тенденцию создавать тайм-ауты, когда у вас есть большое количество файлов в одной папке.
Более надежным и масштабируемым является облачное хранилище Google, где вы также можете легко обмениваться данными с коллегами. Но, к сожалению, нет собственного способа переноса данных с Google Диска в Google Cloud Storage без необходимости загружать и повторно загружать их. Однако с помощью Google Colab мы можем довольно легко передавать файлы.
Монтирование Google Диска в Colab
Установить собственный Google Диск довольно просто. Просто импортируйте инструменты привода и запустите команду mount. Вам будет предложено пройти аутентификацию с помощью токена, который вы создаете с помощью Google Auth API.После того, как вы вставили токен, ваш диск монтируется по указанному пути.
с google.colab import drive
drive.mount (‘/ content / drive’)
Настройка корзины Google Cloud Storage
Затем нам нужно создать проект Google Cloud Storage. Перейдите в диспетчер ресурсов и создайте новый проект.
Недавно созданный проект в диспетчере ресурсовПосле того, как проект будет создан (и у вас должен быть включен биллинг, так как хранилище будет стоить вам несколько центов в месяц), щелкните меню в правом верхнем углу и выберите Хранилище (где-нибудь в пути). вниз по меню).Затем вам нужно создать корзину для данных.
Пустой проект без корзиныИмя корзины должно быть глобально уникальным, то есть не только для вашей учетной записи, но и для всех учетных записей. Просто проявите изобретательность ;-). Там вы также можете оценить стоимость корзины, которая составляет около 0,60 евро в месяц за 10 ГБ с 10 000 загрузок и 1 000 000 загрузок в месяц.
Подключение к корзине GCS
После настройки корзины вы можете подключить Colab к GCS с помощью Google Auth API и gsutil.Сначала вам нужно аутентифицировать себя так же, как и для Google Диска, затем вам нужно установить идентификатор проекта, прежде чем вы сможете получить доступ к своим корзинам. Идентификатор проекта отображается в диспетчере ресурсов или URL-адресе, когда вы управляете своими сегментами.
из google.colab import auth
auth.authenticate_user () project_id = 'nifty-depth-246308'
! Gcloud config set project {project_id}
! Gsutil ls
Это подключится к вашему проекту и выведет список всех сегментов. Затем вы можете скопировать данные из или в GCS с помощью команды gsutil cp .Обратите внимание, что содержимое вашего Google Диска находится не непосредственно в / content / drive , а в подпапке My Drive . Если вы копируете более нескольких файлов, используйте опцию -m для gsutil, так как это обеспечит многопоточность и значительно ускорит процесс копирования.
bucket_name = 'medium_demo_bucket_1'! Gsutil -m cp -r / content / drive / My \ Drive / Data / * gs: // {bucket_name} /
Вот и все. Теперь процесс запущен, и вы можете время от времени проверять, завершен ли он.Я создал записную книжку Colab с примером кода, приведенным здесь: https://colab.research.google.com/drive/1Xc8E8mKC4MBvQ6Sw6akd_X5Z1cmHSNca
Дополнительную информацию можно найти в документации Colab здесь и в документации gsutil здесь.
Для будущих проектов просто аутентифицируйте записную книжку Colab и перенесите файлы из корзины в локальную файловую систему. Затем вы можете запускать все эксперименты на локальной копии.
Свободное место, обновления, советы по управлению
- Google Диск предлагает 15 гигабайт памяти бесплатно.
- Вы можете освободить больше места на Google Диске, удалив большие файлы, например фотографии и видео.
- Если вам нужно дополнительное пространство для хранения, Google One — это платная услуга, которая увеличивает емкость хранилища.
- Чтобы узнать больше, посетите техническую библиотеку Insider .
Гугл драйв — отличный инструмент для облачного хранилища, который позволяет пользователям создавать резервные копии файлов, легко обмениваться контентом и сотрудничать.
Но если на вашем Google Диске слишком много файлов, у вас может закончиться место для хранения.
Вот сколько вы получаете бесплатного хранилища, советы по освобождению места для хранения и способы обновления, если вам нужно больше.
Объем свободного места на Google ДискеGoogle Диск позволяет пользователям бесплатно хранить до 15 ГБ файлов, что довольно много по отраслевым стандартам. Фактически, 15 ГБ хватит большинству людей на довольно долгое время, особенно если вы просто используете Gmail или Google Docs.
Примечание. С июня 2021 года фотографии, видео, файлы Google Docs, Sheets, Slides, Drawings, Board и Jamboard будут учитываться при учете ограничения в 15 ГБ; ранее эти файлы были исключены.
Однако, если вы загружаете большое количество изображений, видео или других больших файлов, вам может потребоваться освободить место или купить дополнительное пространство для хранения.
Советы по экономии места на Google Диске- Очистите место. Просмотрите файлы, хранящиеся в вашей учетной записи Google Диска, и удалите все, что вам не нужно и которые можно безопасно удалить.Чтобы отобразить содержимое Google Диска, отсортированное по размеру файла от самого большого к меньшему, перейдите на drive.google.com/#quota.
- Удалить фото и видео. Удалите ненужные фотографии с photos.google.com и видео с Google Диска. Видео обычно занимают много места и, скорее всего, являются крупнейшими потребителями вашей квоты на пространство.
- Избавьтесь от вложений электронной почты . Если у вас есть адрес Gmail, безвозвратно удаляйте письма с большими вложениями. Возможно, вы захотите сделать резервную копию их локально на свой компьютер, прежде чем делать это.
- Очистить мусор. Сотрите корзину Google Диска, чтобы навсегда удалить ранее удаленные файлы.
- Проверить дубликаты . Найдите повторяющиеся файлы на своем Google Диске и удалите их.
Google One — это платный сервис от Google, который, помимо других функций, добавляет дополнительный объем хранилища в вашу учетную запись Google Диска.
Предлагается три различных многоуровневых варианта:
- Базовый. 100 ГБ дискового пространства, а также возможность добавить к вашему тарифному плану до пяти членов семьи, которые также могут воспользоваться этим пространством.
- Стандарт. 200 ГБ дискового пространства, плюс преимущества базового уровня и 3% возврата в магазин при покупках в Google Store.
- Премиум. 2 ТБ дискового пространства, а также преимущества базового уровня и 10% возврата в магазин при покупках в Google Store.
Совет: Google One также может предлагать такие преимущества, как кредиты Google Play, специальные цены на отели, доступ к VPN и многое другое. Прочтите наше руководство по Google One, чтобы узнать больше.
Облачное хранилище Google для операторов передачи данных на Google Диск — Документация по воздушному потоку
У Google есть две службы, хранящие данные. Облачное хранилище Google используется для хранения больших объемов данных из различных приложений.Google Диск — это используется для хранения данных повседневного использования, включая документы и фотографии. Облачное хранилище Google имеет сильную интеграцию с сервисами Google Cloud Platform. Google Диск имеет встроенные механизмы для облегчения групповой работы, например редактор документов, механизмы обмена файлами.
Чтобы использовать эти операторы, вы должны сделать несколько вещей:
Передача файлов между Хранилищем Google и Диском Google выполняется с помощью Оператор GcsToGDriveOperator .
Вы можете использовать шаблоны Jinja с исходный_букет , исходный_объект , целевой_объект параметры, которые позволяют динамически определять значения.
Копирование отдельных файлов
Следующий оператор скопирует один файл.
copy_single_file = GcsToGDriveOperator (
task_id = "copy_single_file",
source_bucket = GCS_TO_GDRIVE_BUCKET,
source_object = "продажи / january.avro",
destination_object = "copied_sales / january-backup.авро ",
)
Копирование нескольких файлов
Следующий оператор скопирует все кратные файлы (т. Е. Используя подстановочный знак).
copy_files = GcsToGDriveOperator (
task_id = "copy_files",
source_bucket = GCS_TO_GDRIVE_BUCKET,
source_object = "продажи / *",
destination_object = "copied_sales /",
)
Переместить файлы
Использование параметра move_object позволяет перемещать файлы. После копирования файла на Google Диск,
исходный файл из корзины удаляется.
move_files = GcsToGDriveOperator (
task_id = "move_files",
source_bucket = GCS_TO_GDRIVE_BUCKET,
source_object = "продажи / *. avro",
move_object = Верно,
)
Дополнительную информацию смотрите по адресу:
Google Backup Storage: Google Cloud vs Drive
Мы рассмотрим два популярных решения для резервного копирования Google: Google Drive и Google Cloud . Они одинаковы? Нет, конечно, нет: есть очевидные различия в принципах работы и возможностях.Чтобы понять суть, давайте кратко рассмотрим их особенности.
Google Диск
Мы прекратили поддержку Google Диска в наших решениях для резервного копирования. Щелкните эту ссылку, чтобы просмотреть список поддерживаемых решений.
Это популярный облачный сервис хранения данных от Google, отличающийся глубокой интеграцией приложений Google. Подобно Amazon Drive или Microsoft OneDrive, он предлагает бесплатные и платные планы хранения — вы начинаете с 15 ГБ облачного пространства бесплатно, но затем вы можете увеличить пространство для хранения до 100 ГБ за 1 доллар.99 в месяц, 1 ТБ за 9,99 долларов в месяц или 10 ТБ за 99,99 долларов в месяц. Вы можете найти актуальную информацию о ценах на странице цен на Google Диске.
Хотя услуга довольно удобна для домашних пользователей и имеет ту же базу SLA, что и Google Cloud Storage (99,9%), она не предоставляет никаких готовых для бизнеса функций:
- Нет многоуровневого хранилища данных (дешево и медленно для длительного хранения данных, более дорого и быстро для «горячих» данных). Используя Google Диск, вы можете выбрать только стандартный тарифный план, не требующий дополнительной гибкости.
- Это не бизнес-решение. Google сохраняет Google Cloud Storage, но не Google Drive, как корпоративную платформу, поэтому вы не получите надежного бизнес-приложения с хранилищем данных Google Drive.
- Он не поддерживает расширенные функции управления данными. Нет сегментов, в которых хранятся все данные вашего проекта, нет управления метаданными объекта, нет настройки списков управления доступом для объектов и сегментов.
- Слабая несущая способность. Об этом можно узнать из следующего сообщения об ошибке — «Пожалуйста, уменьшите частоту запросов». Это означает, что на сервере Google чрезмерная нагрузка. Помните, что это служба хранения личных данных.
Это приводит к увеличению продолжительности резервного копирования, слабой конфиденциальности данных или дополнительным усилиям администраторов — они должны, по крайней мере, зашифровать данные перед отправкой во внешнее облако.
Google One
В 2019 году Google приступила к развертыванию своей новой платформы хранения данных — Google One.Он должен включать и расширять возможности Google Диска. Google Диск, с другой стороны, не будет забыт — название интерфейса хранилища останется прежним.
Если вы являетесь платным клиентом Google Диска, вы автоматически перейдете на Google One. Это не повлияет на хранилище или удобство использования службы. У вас будет больше функций и расширенная поддержка. Google One впервые был запущен в США. Ниже приведены цены на Google One в США.
Цены на Google One Storage для США| Хранилище | Абонентская плата |
| 15 ГБ> | бесплатно |
| 100 ГБ | $ 1.99 |
| 200 ГБ | $ 2,99 |
| 2 ТБ | $ 9,99 |
| 10 ТБ | $ 99,99 |
| 20 ТБ | $ 199,99 |
| 30 ТБ | $ 299,99 |
Облачное хранилище Google
В отличие от предыдущего сервиса, этот можно рассматривать как серьезное решение для хранения резервных копий Google. Вот причины:
- Повышенная безопасность за счет использования OAuth .
- Расширенные уровни хранения. Вы можете сэкономить деньги на «холодных» данных (редко используемых) или доплатить за регулярные моментальные снимки данных.
- Поддержка REST API для интеграции расширенных сервисов и бизнес-приложений.
- Возможность возобновления передачи данных после сбоя. Эта функция особенно полезна при выполнении очень больших загрузок (например, резервных копий), когда очевидно, что риск какого-либо прерывания данных высок.
- Он также поддерживает потоковую передачу, автоматическое управление версиями объектов и географическую спецификацию расположения центров обработки данных корзины.
Интенсивность использования данных в каждом случае разная, поэтому существует три решения по разным ценам (актуальную информацию о ценах вы можете найти на странице цен Google):
- Google Cloud Storage Standard подходит для пользователей, которым нужен мгновенный доступ к огромным объемам данных. Цена на стандартную услугу составляет 0,02–0,036 доллара за гигабайт, и это связано с повышенной скоростью ответа на запросы.
- Google Cloud Storage Nearline — это классное хранилище уровня.Это означает, что это дешевле, чем уровень Standard, но время отклика намного больше. Идеально подходит для пользователей, чьей целью является хранение больших объемов данных, которые не будут использоваться часто. Стоимость хранилища составляет 0,01–0,02 доллара США за ГБ.
- Google Cloud Storage Coldline — новейшее хранилище холодного уровня. При цене от 0,004 до 0,014 доллара за ГБ это очень дешево. Однако за это приходится платить — дороже восстанавливать файлы, находящиеся в Coldline. Имейте в виду, что в Google Coldline также есть плата за досрочное удаление — вы заплатите больше за восстановление данных ранее, чем через 90 дней после загрузки.(Узнайте больше о реальной стоимости холодного хранения.) Это хранилище резервных копий Google идеально подходит для архивов.
БЕСПЛАТНАЯ БЕЛАЯ БУМАГА
Архивирование в облако: холодное хранилище
Как экономично и эффективно использовать холодильные камеры? Узнайте в нашем техническом документе:
На первый взгляд кажется, что Google Drive намного дешевле. Однако это утверждение верно только в том случае, если вы используете все пространство.Если пользователь платит за 1 ТБ, но использует только 30% этого пространства, тогда оставшаяся уплаченная сумма теряется в финансовом отношении. Иная ситуация со вторым решением. Здесь цена зависит от используемого пространства до каждого гигабайта.
Google Диск и Google Cloud Storage Сравнение
Мы собрали указанные выше пункты в эту сравнительную таблицу для упрощения прямого сравнения:
| Характеристики | Google Диск | Google Cloud Storage |
| Цены на ходу | № | Да, цена / ГБ / месяц |
| Различные уровни | Есть | Хранение в горячем, холодном и холодном виде |
| Инструмент собственной синхронизации | Google Drive Sync | Нет, требуется стороннее решение & quot |
| Георезервирование | № | Да, вы можете указать место для резервного копирования |
| Настройки безопасности | Пароль к учетной записи Gmail | Гранулярные разрешения IAM |
Заключение
Все вышеизложенное позволяет прийти к следующему логическому выводу:
- Google Drive — хорошее решение для личного использования, он отлично работает для хранения, редактирования и воспроизведения текстовых и мультимедийных файлов.
- Малым и средним предприятиям следует сосредоточиться на более обширной, функциональной и безопасной услуге Google Cloud Storage .
# 1 Резервное копирование MSP. Простой. Выгодно.
- ЦЕНТРАЛИЗОВАННОЕ УПРАВЛЕНИЕ
- НЕТ КОНТРАКТОВ
- ПОД ВАШЕМ БРЕНДОМ
Как остаться без 15 ГБ бесплатного хранилища от Google
Зарегистрируйте учетную запись Google, и вы получите 15 ГБ облачного хранилища бесплатно, разделенное на три основных продукта: Gmail, Google Диск и Google Фото.После того, как вы превысите этот лимит, вам необходимо подписаться на тарифный план Google One для хранения, и он начинается с 1,99 доллара США в месяц за 100 ГБ пространства.
При условии, что вы хорошо разбираетесь в том, как использовать бесплатное хранилище, и у вас нет большого количества файлов, которые нужно хранить в облаке, вы можете оставаться внутри этих 15 ГБ выделенного места. Шаги, которые нужно предпринять, и приемы, которые следует использовать, немного различаются в зависимости от Gmail, Google Диска и Google Фото, и мы изложили их ниже. Чтобы узнать, сколько места вы используете в каждом продукте Google, посетите эту страницу и войдите в свою учетную запись.
Стоит отметить, что если вы превысите лимит хранилища в 15 ГБ, ваши файлы не исчезнут внезапно — вы просто не сможете добавлять новые. (Google говорит, что вы также «не сможете» получать электронные письма в Gmail.) Вам нужно будет освободить место или заплатить за план Google One, чтобы снова начать добавлять файлы.
Gmail
Gmail может помочь вам решить, какие электронные письма не важны.
Gmail через Дэвида НилдаЭлектронные сообщения не занимают много места, но если у вас есть учетная запись Gmail в течение многих лет, они могут начать накапливаться.Один из способов очистить колоды — найти и стереть старые электронные письма. Введите «old_than: 1y» в поле поиска в верхней части Gmail, чтобы искать сообщения старше года. Вы можете изменить количество лет или переключиться на месяцы, если хотите, например, «old_than: 3m» или «old_than: 6m».
Когда появятся ваши электронные письма «старше», щелкните поле выбора над списком слева, чтобы выбрать все из них, затем нажмите Выбрать все разговоры, соответствующие этому поиску. вариант (он может не отображаться, если ваш поиск не содержит ‘ t вернул много результатов).Нажмите кнопку « Удалить» (значок корзины), и выбранные электронные письма будут стерты — точнее, они отправляются в папку «Корзина» на 30 дней, а затем стираются.
Электронные письма с большими вложениями также могут занимать много места в почтовом ящике Gmail. В поле поиска введите «имеет: вложение больше: 10 м», например, чтобы найти сообщения с вложениями размером более 10 мегабайт. Как и раньше, щелкните поле выбора в левом верхнем углу, чтобы выбрать все найденные электронные письма, затем щелкните Удалить , чтобы избавиться от них.
Как увеличить объем облачного хранилища Google для фотографий, Диска и Gmail
Квота хранилища вашей учетной записи Google 15 ГБ почти заполнена? Вам не нужно паниковать; есть способы увеличить объем хранилища вашей учетной записи Google.
В этой статье мы покажем вам простой способ увеличения объема хранилища в Google Фото, Диске и Gmail.
Использование бесплатного хранилища учетной записи Google
По умолчанию Google предлагает каждому владельцу учетной записи бесплатно 15 ГБ облачного хранилища после регистрации.Если вы часто используете экосистему Google, заполнить квоту легко, так как она используется в Google Диске, Фото и Gmail.
С недавними изменениями в политике облачного хранилища Google стало еще проще сожрать хранилище вашей учетной записи. Чтобы максимально эффективно использовать выделенную квоту на хранилище, вам следует периодически освобождать хранилище Google Фото, Gmail и Google Диска. Однако, поскольку вы читаете эту статью, вероятно, вы уже пытались сохранить хранилище своей учетной записи Google с помощью различных доступных решений.
Итак, что, если бесплатных 15 ГБ для вас недостаточно, и вы не готовы перейти с Google Диска? Вам нужен Google One.
Связанный: Способы освободить место для хранения в вашей учетной записи Gmail
Как увеличить объем хранилища Gmail, Диска и Google Фото
К сожалению, у нас нет способа получить больше места на Google Диске бесплатно.В настоящее время вам придется заплатить за пакет подписки Google One, чтобы увеличить объем хранилища Google.
Во-первых, вам нужно проверить, доступен ли Google One в вашем регионе на странице поддержки Google. Если ваша страна поддерживается, выполните следующие действия:
- Перейдите на one.google.com.
- Нажмите Обновить .
- Выберите желаемый пакет, нажав на цену.
- Примите Условия использования Google One.
- Следуйте инструкциям, чтобы завершить покупку.
Вы также можете подписаться в специальном приложении Google One, которое бесплатно доступно в Google Play Store. В приложении Google One нажмите плавающую кнопку « Обновить » или перейдите на вкладку «Настройки » , выберите « Обновить до членства » и выберите свой пакет.
Кроме того, вы можете использовать приложение Google Фото. Коснитесь переключателя учетных записей в правом верхнем углу, выберите Настройки фото> Резервное копирование и синхронизация, и выберите Купить 100 ГБ за 0,99 доллара США в месяц . Затем вы перейдете на страницу, где сможете выбрать подходящий пакет.
Наконец, если у вас установлен Google Диск, нажмите гамбургер-меню и выберите Купить хранилище .
Стоит ли Google One того?
Google One — это платная облачная служба хранения, предлагаемая Google.Он обеспечивает значительное обновление хранилища с 15 ГБ до 2 ТБ, в зависимости от пакета. В дополнение к дополнительному облачному хранилищу Google One включает такие привилегии, как доступ к экспертам Google (группа поддержки Google), дополнительные функции редактирования в Google Фото и бесплатный Android VPN от Google (доступен на некоторых рынках).
Кроме того, и, вероятно, одной из самых интересных функций является поддержка семьи. Вы можете поделиться своим хранилищем Google One с пятью дополнительными участниками. Google Диск также может разблокировать специальные тарифы на отели, но это зависит от вашего местоположения.
Стоит ли Google One такой цены со всеми этими преимуществами? Да, конечно. Еще лучше, если вы подключились к экосистеме Google, вы получите больше, заплатив за Google One. Конечно, существуют недорогие альтернативы облачному хранилищу Google Диску, но вы можете упустить некоторые функции в обмен на дополнительное хранилище.
Будет ли Google когда-нибудь увеличивать бесплатное хранилище?
Учитывая недавние изменения в том, что Google считает для вашей квоты бесплатного хранения 15 ГБ, маловероятно, что компания может рассмотреть возможность увеличения своего бесплатного пакета.Это, конечно, будет работать против цели компании — убедить вас заплатить за Google One.
Увеличьте объем хранилища для учетной записи Google
Бесплатное хранилище Google объемом 15 ГБ может показаться достаточным для начала, но как только вы подключитесь к экосистеме, со временем оно будет казаться скудным. Вы можете получить больше места в своей учетной записи Google, оплатив подписку Google One.
5 причин продолжать использовать Google Фото даже без неограниченного бесплатного хранилищаДаже когда Google Фото больше не предлагает неограниченное пространство для хранения, вот почему его стоит придерживаться.
Читать далее
Об авторе Элвин Ванджала (Опубликовано 118 статей)Элвин Ванджала пишет о технологиях более 2 лет.Он пишет о различных аспектах, включая, помимо прочего, мобильные устройства, ПК и социальные сети. Элвин любит программировать и играть во время простоев.
Более От Элвина ВанджалаПодпишитесь на нашу рассылку новостей
Подпишитесь на нашу рассылку, чтобы получать технические советы, обзоры, бесплатные электронные книги и эксклюзивные предложения!
Нажмите здесь, чтобы подписаться
ПротивостояниеCloud Storage: Dropbox vs.Google Drive
Между вашим личным ноутбуком, рабочим компьютером, телефоном и любым другим устройством, которое вы можете использовать, поддерживать порядок в файлах может быть непросто. Программное обеспечение облачного хранилища предлагает удобный способ получить доступ ко всем вашим файлам из любого места и быть уверенным, что все они обновлены. Среди лучших приложений для облачного хранилища — Dropbox и Google Drive, поэтому давайте посмотрим, как они складываются.
Общие функции и то, что мы искали
Вот основная суть того, что предлагают Dropbox и Google Drive:
Они создают резервные копии ваших файлов в облаке. Dropbox и Google Диск позволяют создавать папки на вашем устройстве. Любые файлы, которые находятся в этой папке, будут немедленно загружены на серверы компании, что даст вам резервную копию на случай, если с вашей машиной что-нибудь случится. Однако имейте в виду, что у вас всегда должен быть отдельный источник резервного копирования, будь то внешний жесткий диск или выделенная служба резервного копирования, такая как Backblaze. Если вы случайно удалите файл или папку со своего компьютера, они также будут удалены из Dropbox и Google Диска.
Они синхронизируют файлы на ваших устройствах. Если у вас несколько устройств, Dropbox и Google Диск убедитесь, что у вас есть копии всех ваших файлов на каждом из них.
Они позволяют вам делиться своими файлами с другими людьми. Обе службы имеют надежные инструменты, которые предоставляют другим людям доступ к файлам и папкам, чтобы вы могли совместно работать над своей работой. Если вы управляете организацией, они также предоставляют вам инструменты для управления или отмены этого доступа, чтобы каждый имел доступ к нужным им файлам, а — только к файлам, которые им нужны, в любой момент времени.
Dropbox и Google решают одну и ту же проблему с разных сторон. Dropbox фокусируется на синхронизации файлов на разных устройствах и их резервном копировании в облако. После того, как вы установите приложение, Dropbox сможет жить на заднем плане вашей онлайн-жизни. Google Диск, с другой стороны, начинается с набора офисного программного обеспечения, которое позволяет создавать и хранить файлы в Интернете. Затем вам необходимо загрузить отдельное приложение, чтобы синхронизировать файлы между устройствами и загружать файлы со своего компьютера в облако.Эти две службы пересекаются, но их направленность сильно различается.
Здесь мы рассмотрим несколько ключевых областей, связанных с синхронизацией, резервным копированием, организацией и совместным использованием файлов. Нажмите на раздел, который наиболее важен для вас и вашего бизнеса, или перейдите в конец, чтобы увидеть нашу полную сравнительную таблицу.
Цена
Google дает вам больше места за ваши деньги
И Google, и Dropbox предлагают вам небольшой объем бесплатного хранилища файлов, но Google гораздо щедрее.Бесплатный план Dropbox включает в себя 2 ГБ хранилища (хотя вы можете достичь максимальной емкости бесплатного хранилища в 19 ГБ, добавив друзей, при этом каждый друг зарабатывает вам 500 МБ), в то время как Google Drive поставляется с фиксированными 15 ГБ без каких-либо дополнительных усилий. Конечно, есть загвоздка: эти 15 ГБ используются для всей вашей учетной записи Google и включают в себя такие вещи, как вложения электронной почты и резервные копии фотографий, так что это пространство легче прожечь.
Примечание. С помощью Google Фото вы можете хранить неограниченное количество фотографий до 16MP и неограниченное количество видео до 1080p.Только большие фотографии и видео будут учитываться при ограничении вашего хранилища, поэтому 15 ГБ бесплатного хранилища кажутся намного просторнее.
Если вам нужно больше места, Dropbox предлагает несколько способов получить больше, не платя за это. Как упоминалось ранее, вы получаете дополнительно 500 МБ за каждого нового пользователя, которого вы регистрируете. Сейчас это сделать труднее, чем когда впервые появился Dropbox, поскольку у многих людей уже есть учетные записи Dropbox, но помогает каждый бит. Вы также можете просмотреть руководство по началу работы с Dropbox, чтобы получить еще 250 МБ.Google Диск не предлагает аналогичной реферальной программы, но если вы используете телефоны Google, вы можете получить дополнительное хранилище для таких вещей, как фотографии и видео исходного качества.
В качестве альтернативы вы можете заплатить за дополнительное пространство для хранения. Тарифные планы Dropbox начинаются с 11,99 доллара США в месяц или 9,99 доллара США в месяц, если вы платите ежегодно, за 2 ТБ хранилища. Используя Google Диск, вы подписываетесь на отдельную службу под названием Google One, которая увеличивает пространство для хранения вашей учетной записи Google. Используя Google One, вы можете получить 2 ТБ хранилища по той же цене, что и план Dropbox на 2 ТБ при ежемесячной оплате (хотя вы сэкономите несколько долларов, используя годовой план Google).Это серьезный сдвиг, так как раньше пользователи платили ту же цену всего за 1 ТБ с Dropbox. Google также предлагает меньшие и более дешевые планы: вы можете получить 100 ГБ за 2 доллара в месяц (или 20 долларов в год) или 200 ГБ за 3 доллара в месяц (или 30 долларов в год).
Независимо от того, как вы это разделите, Google дает вам больше возможностей для получения большего объема памяти за меньшие деньги. Совместное использование хранилища со всей вашей учетной записью Google немного неудобно, но если вложения электронной почты и резервные копии фотографий вынуждают вас превысить ваш лимит, Google, по крайней мере, предоставляет планы со скидкой, чтобы получить больше места.
Полную информацию можно найти на страницах с ценами Dropbox и Google One .
Скорость
Dropbox синхронизируется быстрее и поддерживает локальную синхронизацию
Частью того, что сделало Dropbox таким популярным, в первую очередь, была инновационная техника, которую он использует для синхронизации файлов: копирование файлов на уровне блоков. Проще говоря, когда Dropbox синхронизирует файл, он копирует только те биты, которые изменились. Первая синхронизация файла займет больше всего времени, но каждый раз, когда вы меняете его после этого, обновленная версия должна быть доступна на всех ваших устройствах почти сразу.Google не использует копирование файлов на уровне блоков, но использует одни из самых быстрых облачных серверов в мире, поэтому разница в скорости может быть незаметна, если вы не имеете дело с очень большими файлами.
Dropbox также имеет уникальное преимущество — синхронизацию по локальной сети. Если у вас есть несколько компьютеров, подключенных к одной сети, Dropbox будет синхронизировать файлы напрямую между ними. Он по-прежнему будет создавать резервные копии файлов в облаке, но передача больших файлов на компьютеры в той же сети будет происходить намного быстрее.При использовании Google Drive файл на компьютере A необходимо будет загрузить в Интернет, а затем загрузить на компьютер B, что может занять больше времени для файлов большего размера.
Этот маленький флажок синхронизации LAN может означать огромную разницу в производительности для малых предприятий в локальной сети.Отсутствие синхронизации файлов на уровне блоков и локальной сети делает Google Диск медленнее (хотя вы можете даже не заметить небольшие файлы), но это также означает, что Google Диск использует больше данных. Если у вас есть ограничение на объем данных в вашем Интернете, как это делают многие домашние интернет-провайдеры, и вы передаете большие файлы, у Google больше шансов использовать ваши ежемесячные данные.
Безопасность
Когда дело доходит до безопасности, Google и Dropbox идут рука об руку
Единственный надежный способ защитить ваши файлы от злоумышленников — это сначала не хранить их в облаке. Но файлы, которые вы загружаете в облако, по-прежнему нуждаются в защите. В этой области и Google, и Dropbox позаботились о том, чтобы все базы были покрыты.
Google обеспечивает поддержку двухфакторной аутентификации, позволяя вам защитить свою учетную запись, потребовав по вашему выбору SMS, приложение для аутентификации, вход в систему одним касанием на вашем телефоне, телефонный звонок с кодом или даже физический ключ, например тот, который Google требует, чтобы все его сотрудники использовали.Dropbox поддерживает все это (за исключением входа в систему одним нажатием), а также берет на себя инициативу в области входа без пароля с помощью таких стандартов, как webauthn.
Однако Google немного лучше защищает ваши данные, пока они находятся на их серверах. И Google, и Dropbox шифруют ваши данные, когда они передаются с вашего компьютера на их серверы. Попав в облако, оба генерируют ключ, который используется для его расшифровки, когда вам нужно получить к нему доступ. Google делает дополнительный шаг, шифруя этот ключ с помощью второго, вращающегося главного ключа.По сути, это означает, что любому, кто может украсть данные с серверов Google, потребуется два ключа для чтения ваших данных, а не только тот, который им понадобится, если им понадобятся данные с серверов Dropbox. Google также шифрует данные, когда они передаются между его собственными серверами. Это был дополнительный шаг, который компания начала предпринимать для защиты данных от слежки АНБ.
В 2016 году было обнаружено, что Dropbox не смог раскрыть степень нарушения, имевшего место ранее в 2012 году, когда Dropbox потерял данные для входа в более чем 68 миллионов учетных записей.После взлома Dropbox реализовал множество новых мер безопасности (включая, помимо прочего, упомянутые выше), поэтому сегодня он, безусловно, безопаснее, чем годы назад. Тем не менее, если вы храните очень конфиденциальную информацию, вам, вероятно, будет немного лучше с Google.
Просмотр файлов и поиск
Просмотр удобен для обоих, но поиск Google умнее
У Dropbox и Google Drive есть настольное приложение, которое создает папку на вашем компьютере для синхронизации между вашими устройствами.Вы можете просматривать эту папку с помощью проводника Windows или Finder на Mac, как и любую другую папку, или вы можете просматривать в Интернете, сортируя по типу файла, владельцу файлов или дате последнего изменения файлов.
Приложение Google называется «Резервное копирование и синхронизация», и его необходимо загружать отдельно, поэтому для использования Google Диска оно не требуется.
В веб-версии Google Диск отображает панель быстрого доступа вверху страницы с предложениями файлов, которые могут вам понадобиться, например.g., недавние файлы или файлы, имеющие отношение к вашим встречам в Календаре Google. Вы также можете пометить элементы как важные, но они будут убраны в отдельную вкладку. Dropbox, с другой стороны, показывает вам файлы, которые вы загрузили последними, а также ряд элементов, которые вы отметили. Таким образом, Dropbox дает вам больше контроля над тем, какие файлы вы видите в первую очередь, в то время как Google Drive больше полагается на алгоритмы, чтобы угадать ваши потребности. В зависимости от того, что вы предпочитаете, один может быть лучше, но они оба справляются со своей задачей.
Где Google превосходит , так это в поиске ваших файлов. В Dropbox вы можете искать определенный термин или ограничивать поиск вложенными папками — но это все. Если вы платите за Dropbox Professional или Business, вы также можете искать текст в изображениях. Google Диск, с другой стороны, поддерживает параметры поиска, аналогичные тем, которые вы видите в Gmail: вы можете искать по типу файла, кому принадлежат файлы, кому они предоставлены, или когда они в последний раз были изменены.
Когда дело доходит до поиска фотографий, лидерство Google становится еще более заметным.Если вы используете Google Фото для резервного копирования изображений в хранилище Google, то мощный искусственный интеллект компании может обнаруживать лица людей и животных и автоматически сортировать их по альбомам.
Google может распознавать лица на фотографиях, в том числе определенных животных.Если вы делаете снимки квитанций или визиток, Google Lens считывает и копирует текст, номера телефонов или адреса электронной почты прямо с ваших фотографий и позволяет выполнять поиск по этой информации. Еще лучше, если вы будете искать такие вещи, как «квитанция» или «визитная карточка», Google Фото может идентифицировать изображения этих предметов.Некоторые из этих функций (например, Lens) доступны только на мобильных устройствах, но они очень удобны.
Приложения Dropbox и Google Drive синхронизируют ваши файлы всякий раз, когда у вас есть доступ в Интернет, но все файлы хранятся локально, поэтому вы можете продолжать использовать и редактировать их, когда находитесь в самолете или если ваш Интернет выходит из строя. Примечание. Чтобы редактировать Документы Google в автономном режиме, вам необходимо использовать Chrome.
Резервное копирование фото и видео
Google Фото — мощное дополнение, которое Dropbox не может сопоставить.
Dropbox и Google могут автоматически создавать резервные копии всех ваших фотографий и видео в облаке.Dropbox выполнит резервное копирование с вашего компьютера, и если вы заплатите за тарифный план Dropbox Plus или выше, вы можете загрузить их прямо со своего телефона. Фотографии и видео занимают очень много места, поэтому, если вы планируете использовать Dropbox для любого из них, вы, вероятно, в любом случае захотите заплатить за план более высокого уровня.
Google Фото, с другой стороны, бесплатно выполняет резервное копирование фотографий и видео прямо с вашего телефона. Еще лучше, любые фотографии меньше 16MP или видео с разрешением 1080p или меньше не будут учитываться в вашем лимите хранилища, и вы можете автоматически уменьшить размер мультимедиа, если не хотите использовать свое пространство.Таким образом, даже несмотря на то, что видео и вложения электронной почты имеют одинаковый лимит хранения, гибкие и более щедрые планы Google по-прежнему более доступны, чем Dropbox.
Google также превосходит Dropbox в области редактирования и обмена медиафайлами. В Dropbox есть папка «Загрузка с камеры»: вы можете добавлять комментарии к изображениям или видео, вот и все. Чтобы поделиться группой фотографий, вы создаете папку и делитесь ею, но больше нет возможности создавать фотоальбом и делиться им. Между тем, помимо обычных фотоальбомов, Google Фото позволяет создавать живые альбомы, которые автоматически заполняются фотографиями людей, которых вы помечаете, с помощью сверхъестественного программного обеспечения Google для распознавания лиц.Например, вы можете создать живой альбом своего супруга и детей; тогда каждая фотография, которую вы сделаете, будет удобно отображаться в одном альбоме.
Google Фото также включает в себя базовый редактор фотографий, который позволяет настраивать свет и цвет, применять фильтры в стиле Instagram или обрезать и вращать изображения. Последний наиболее полезен для предприятий, позволяя поворачивать фотографии квитанций или визитных карточек в удобочитаемую ориентацию. Мобильное приложение Dropbox может это сделать, но в настоящее время это невозможно в Интернете.Но для фотографов или профессионалов в области СМИ, которые уже используют такие приложения, как Lightroom, для управления своими медиафайлами, Dropbox отлично подходит для хранения.
Общий доступ к файлам
Dropbox превосходит Google Диск с некоторыми расширенными функциями
Dropbox и Google предлагают надежные варианты управления доступом к файлам в вашей команде. Оба приложения позволяют обмениваться отдельными файлами или целыми папками, отправляя электронное письмо или отправляя ссылку. Если вы выберете первое, вы можете указать, кто должен иметь доступ, а позже отозвать или изменить эти разрешения.Если вы поделитесь ссылкой, вы можете позволить любому, у кого есть ссылка, просматривать или редактировать файлы, но если вы когда-нибудь захотите отозвать доступ, вам нужно будет полностью отключить совместное использование ссылки.
По большей части Dropbox и Google Drive идентичны в этом отношении, но Dropbox имеет несколько преимуществ. В Dropbox, когда вы создаете ссылку для общего доступа, вы также можете добавить пароль, чтобы только люди, знающие пароль, могли получить доступ к файлам. Вы также можете установить срок действия, после которого ссылка на ваши файлы перестанет работать.Дата истечения срока действия может быть установлена только на определенный день, поэтому, например, вы не можете создать ссылку, срок действия которой истекает через час, но это больше, чем предлагает Google.
Если вы используете G Suite for Business или Education, Google предоставляет возможность устанавливать даты истечения срока действия доступа к файлам. Вы даже можете предоставить конкретным пользователям ограниченный доступ по времени, пригласив их по электронной почте.
Вы также можете обмениваться файлами напрямую из Проводника или Finder с обоими приложениями, но с Dropbox это немного проще. Если вы щелкните правой кнопкой мыши файл или папку на своем компьютере, обе службы добавят ярлык в контекстное меню в диалоговое окно «Поделиться», где вы можете пригласить кого-нибудь для доступа к файлу по электронной почте.Но Dropbox также добавляет опцию «Копировать ссылку Dropbox». Это немедленно создаст общую ссылку на файл или папку и скопирует ее в буфер обмена. Это сэкономит вам всего пару кликов, но если вы много делитесь файлами, эти клики могут накапливаться.
Что делать, если кто-то покидает вашу команду? Dropbox справляется с этим намного лучше, чем Google. Владелец файла или папки в обоих приложениях может повышать статус любого владельца до статуса владельца, что позволяет ему взять на себя управление. После этого новый владелец может полностью удалить предыдущего владельца.Однако Google не может повысить статус владельца до кого-либо за пределами вашей организации. Так, например, если вы создаете файл в своей личной учетной записи Gmail, вы не можете назначить владельцем корпоративную учетную запись Gmail или наоборот.
Кроме того, в отличие от Dropbox, на Google Диске нет способа передать право собственности на все файлы в учетной записи кому-то другому. Вы можете сделать кого-то другого в своем домене новым владельцем сразу нескольких папок, но все файлы в этих папках сохранят свое первоначальное право собственности.Вы должны перейти на каждый уровень папки и выбрать все, что может быть довольно утомительным. Кроме того, Dropbox дает вам возможность разрешить пользователям сохранять копии файлов, доступ к которым вы отменяете, в то время как Google Диск этого не делает. В целом, Dropbox и Google хорошо умеют обмениваться файлами, но Dropbox более плавно справляется с переходом, когда кто-то покидает вашу команду.
Восстановление файлов и история изменений
Google Диск хранит больше удаленных файлов и имеет более подробные средства отслеживания изменений
Когда несколько человек редактируют, копируют и передают файлы, вам нужен способ отслеживать, кто что меняет.Dropbox и Google Drive предоставляют вам инструменты для восстановления предыдущих версий файлов, но более широкий набор сервисов Google предоставляет вам более надежные возможности.
В Dropbox, если файл когда-либо будет удален, вы можете перейти в раздел «Удаленные файлы» приложения или сайта и восстановить его одним нажатием кнопки. Вы даже можете фильтровать удаленные файлы по тому, в какой папке они находились, когда они были удалены или кто их удалил. Обратная сторона: Dropbox сохраняет удаленные файлы только на срок до 30 дней для пользователей Basic или Plus (этот предел увеличивается до 120 дней, если вы подписаны на Dropbox Business, и 180 дней для Dropbox Professional).Тем временем Google помещает все «удаленные» файлы в корзину. Даже если вы навсегда удалили файл со своего компьютера, Google сохранит его версию в онлайн-корзине. Он останется там навсегда, пока вы не очистите корзину Диска, после чего администратор G Suite может восстановить на срок до 25 дней. Это удобная серия отказоустойчивых устройств для предотвращения нежелательного удаления данных.
Если вам нужно восстановить старую версию файла, Dropbox и Google позволят вам вернуться к более старым версиям файла на срок до 30 дней.Это означает, что если вы редактируете документ, создаете новую версию видео или перезаписываете PDF-файл, Google и Dropbox сохранят предыдущую версию в течение месяца. Тем не менее, Dropbox снова повысит это ограничение до 120 или 180 дней для подписчиков Business и Professional соответственно. С Google, независимо от того, сколько хранилища вы покупаете с помощью Google One, у вас все равно будет 30 дней истории версий.
Но у Google есть одно преимущество в этой области. История версий в Google Документах, Таблицах и Презентациях на высшем уровне.Если ваша команда использует Документы Google, вы можете не только восстанавливать предыдущие версии файлов, но также видеть, кто какие изменения внес, восстанавливать определенные версии в середине сеанса редактирования (поскольку Google автоматически сохраняет документы регулярно) и даже называть старые версии сохраните их на будущее отдельно от основной версии, которую вы редактируете.
Технически это функция офисного программного обеспечения Google, а не сам Google Диск, но она иллюстрирует важный момент. Google не , просто предлагает папку для хранения в облаке.Диск тесно интегрирован с более широким набором приложений, которые лучше работают в тандеме. Dropbox предлагает ярлыки для создания документов в Microsoft Word Online, но после этого вы сами. История версий — это платная функция Microsoft Office, и хотя Dropbox может восстанавливать более старые версии документа Word, он не может отслеживать изменения так же, как Word.
Какое приложение для облачного хранилища мне следует использовать?
Если вы просто хотите синхронизировать файлы и папки между несколькими устройствами, Dropbox сложно превзойти.Это быстро, надежно и незаметно работает в фоновом режиме. Dropbox не имеет большого количества дополнительных функций, но, сосредоточив внимание на своем основном продукте, компании по-прежнему удается иметь один из лучших продуктов.
Если вы ищете комплексное решение для своего бизнеса, и у вас нет другого офисного программного обеспечения или инструментов для управления фотографиями, Google Drive — отличный пример. Его тесная интеграция с Google Фото и G Suite предлагает множество преимуществ, с которыми Dropbox просто не может сравниться.И это не помешает, что намного дешевле увеличить объем хранилища.
Наконец, вот краткое сравнение функций.
Dropbox | Google Диск | |
|---|---|---|
Ценообразование | мес. При оплате 9,99 долл. США в год Начинается с 2 долларов в месяц за 100 ГБ, 10 долларов в месяц за 2 ТБ | |
Скорость | Синхронизация на уровне блоков, синхронизация по локальной сети | Нет блочного уровня / LAN, быстрые серверы |
Безопасность | Шифрует данные в пути и в состоянии покоя, 2FA через SMS, приложение, телефонный звонок, физический ключ и вход без пароля | Шифрует данные при передаче, в состоянии покоя и шифрует ключи, 2FA через SMS, приложение, телефонный звонок или физический ключ |
Просмотр и поиск файлов | Базовый поиск файлов, можно вручную пометить элементы для легкий доступ | «Умная» панель быстрого доступа автоматически закрепляет общие файлы вверху.Поддерживает расширенные параметры поиска и машинное обучение в поиске фотографий. |
Резервное копирование фото и видео | Резервное копирование фотографий и видео с рабочего стола, загрузка с телефона с подпиской Plus или выше. Ограничено доступным хранилищем. | Неограниченная загрузка видео 16MP или 1080p, более высокое качество ограничено доступным хранилищем. Можно загружать с любого устройства. Google Фото предлагает расширенные возможности обмена и редактирования. |
Общий доступ к файлам | Базовое управление разрешениями. Ссылки, которыми можно поделиться, поддерживают защиту паролем и срок действия. Ссылки, которыми можно поделиться в один клик с рабочего стола. | Базовое управление разрешениями и владением при совместном использовании файлов. Трудно выносить членов команды за борт. |
Восстановление файлов и история изменений | Может восстанавливать файлы, удаленные или измененные в течение последних 30 дней.Лимит увеличен до 120 или 180 дней с Business или Professional. | В папке «Корзина» навсегда хранятся удаленные файлы, пока они не будут очищены. Восстанавливайте старые версии файлов в течение 30 дней. |
Автоматизация Dropbox и Google Drive
Выбрав приложение облачного хранилища, вы можете начать автоматизировать резервное копирование файлов и уведомления.
Не видите рабочий процесс, который вам нужен? Просмотрите другие Zap-файлы Dropbox и Google Drive или создайте свои собственные с помощью редактора Zap.
Обновлено в декабре 2019 года Маршаллом Ганнеллом с учетом последних цен на Dropbox и Google Drive, а также последних функций безопасности Dropbox
.
 Платформа и приложения для хранения данных с непрерывным шифрованием Sync гарантируют, что только вы можете получить доступ к своим данным в облаке.
Платформа и приложения для хранения данных с непрерывным шифрованием Sync гарантируют, что только вы можете получить доступ к своим данным в облаке.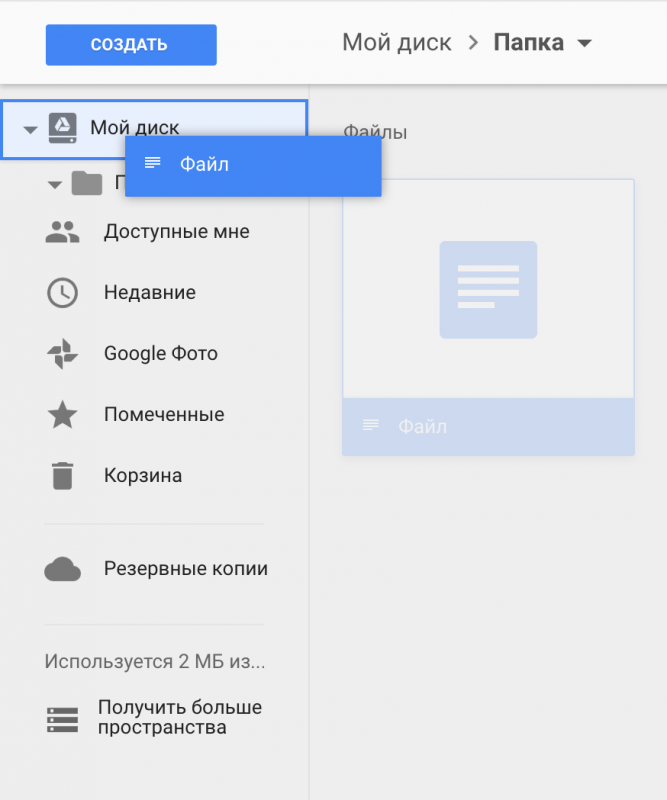
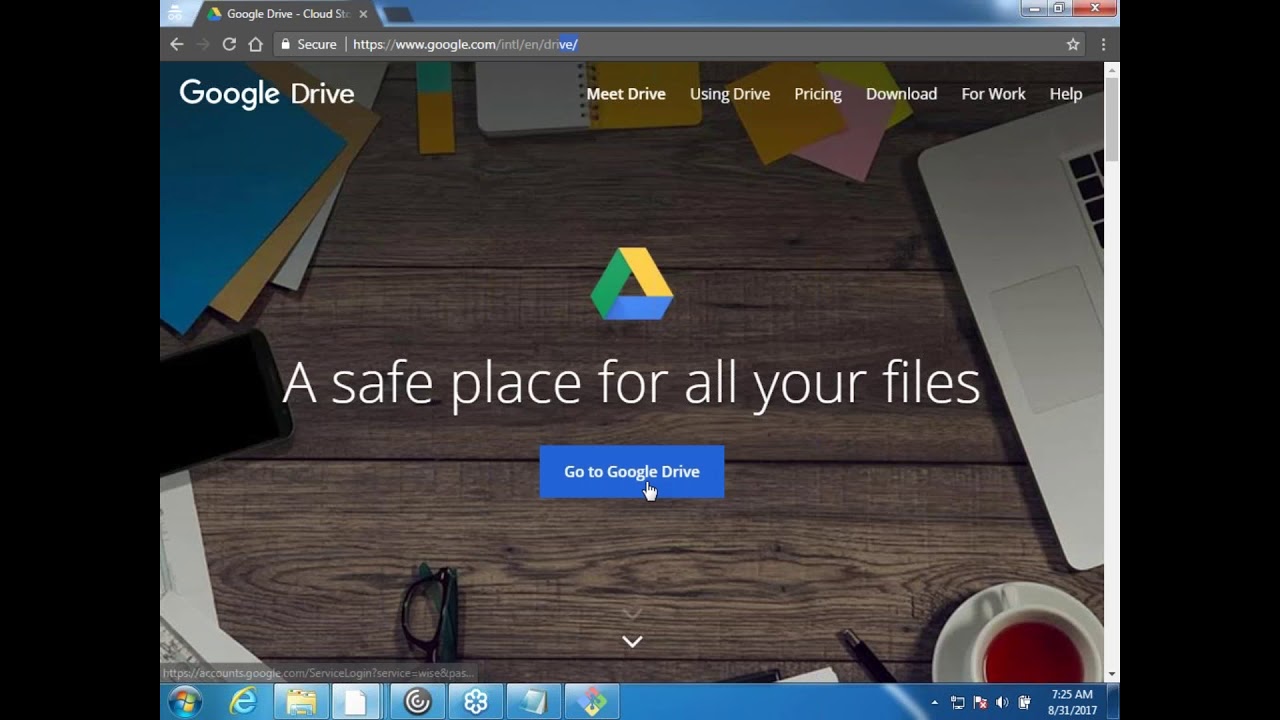

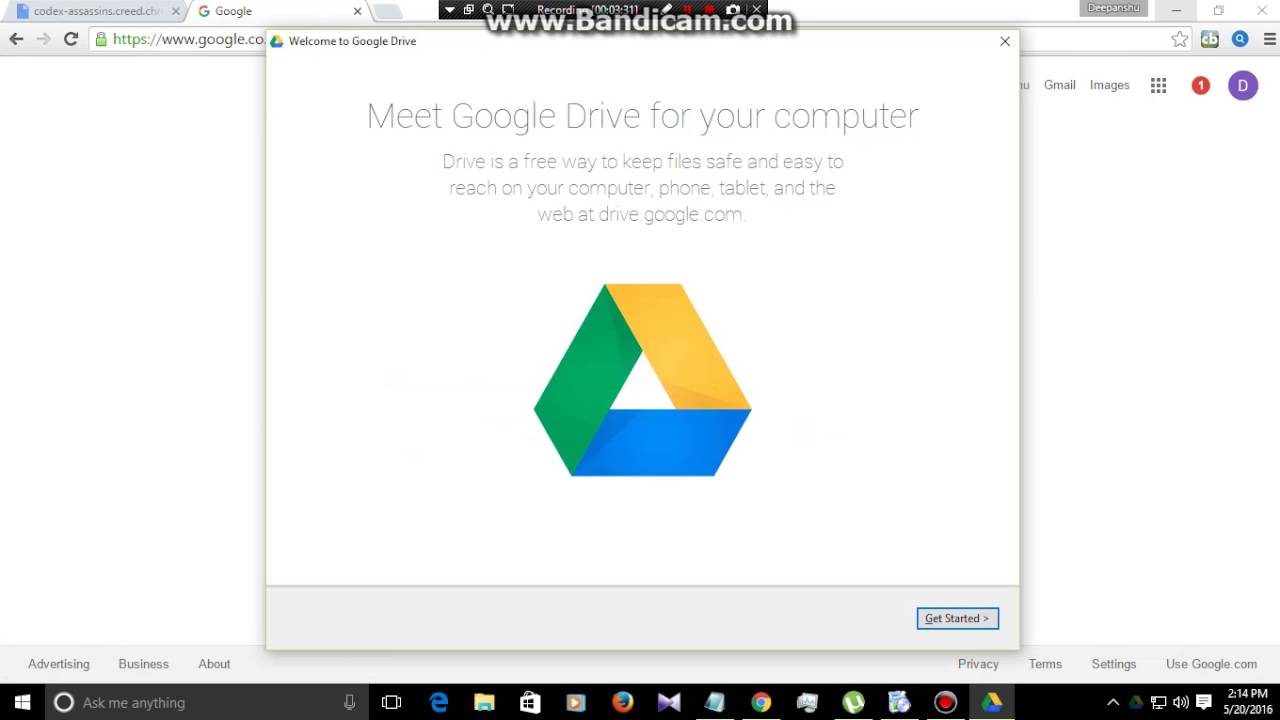 88 долларов США ежегодно)
88 долларов США ежегодно)