как бесплатно уменьшить размер PDF-файла на компьютере или телефоне
Многие правительственные веб-сайты имеют ограничения на размер файла PDF, которые не позволяют загружать PDF-файл с размером файла, превышающим определенный предел. Это оставляет человеку только один выбор, т.е. Сжать PDF уменьшить размер файла; Но как это сделать? В этом руководстве мы рассмотрим некоторые из лучших методов, которые позволят вам Сжимайте файлы PDF. Самое приятное то, что эти методы полностью бесплатны и поддерживаются всеми основными операционными системами. Продолжайте читать, мы расскажем вам, как Сжимайте файлы PDF на вашем компьютере и телефоне.
Первый способ позволяет сжать PDF онлайн. Поддерживается в системах Windows 10 و MacOS و Android و Ios . Чтобы начать работу, выполните следующие действия.
- Посещение ilovepdf.com И нажмите Сжать PDF .
- На следующей странице нажмите Выберите файл PDF > Найдите Ваш выбор> щелкните

- Затем выберите уровень сжатия в соответствии с вашими предпочтениями и нажмите Сжатие PDF .
- На следующей странице нажмите Скачать сжатый PDF-файл Чтобы сохранить файл на свое устройство.
Сжать PDF-файл на Mac
Если у вас Mac, вам даже не нужен онлайн-сайт или стороннее приложение для сжатия файлов PDF. Кроме того, пользователи Mac могут сжимать PDF-файлы в автономном режиме. Следуй этим шагам.
- Открыть PDF-файл, который вы хотите преобразовать в Предварительный просмотр .
- После загрузки файла щелкните
- изменение кварцевый фильтр из ничего Чтобы уменьшить размер файла .
- Нажмите на спасти Сохраните сжатый файл PDF в своей системе.
Сжатие PDF-файла в Windows 10
Есть много сторонних приложений, которые позволяют Сжимайте файлы PDF Однако в автономном режиме одно из лучших приложений, с которыми мы сталкивались, называется 4dots Бесплатное сжатие PDF-файлов. Продолжайте и следуйте этим шагам.
Продолжайте и следуйте этим шагам.
- Загрузите 4dots Бесплатное сжатие PDF-файлов и делать
- Открыть приложение и щелкните добавить файл добавить файл PDF-файл, который нужно сжать. Найдите PDF и выберите это > Щелкните فتح .
- Выберите желаемую степень сжатия изображения.
- Когда закончите, нажмите Сжимать И это закончится. Сжатый PDF-файл будет сохранен локально на вашем ПК с Windows 10.
Это были некоторые из способов, которые позволили вам Сжимайте файлы PDF Бесплатно для ПК и телефона. Мы надеемся, что с этого момента у вас не будет проблем с размером файла PDF, и если это произойдет, вы всегда можете вернуться сюда. Только не забудьте добавить это руководство в закладки.
Как заблокировать всплывающие окна в окончательном решении Firefox
التاليКак заблокировать любой веб-сайт на вашем компьютере, телефоне или в сети
Читайте также
Как уменьшить размер файла PDF без потери качества
«Вы не можете загружать файлы размером более 25 МБ». У меня слишком много раз возникала эта ошибка при вложении PDF-файлов в Gmail. И не только это, есть несколько других причин для сжатия файла PDF, например, когда мне нужно загрузить некоторые документы на правительственный веб-сайт, и он принимает только PDF меньше определенного размера.
У меня слишком много раз возникала эта ошибка при вложении PDF-файлов в Gmail. И не только это, есть несколько других причин для сжатия файла PDF, например, когда мне нужно загрузить некоторые документы на правительственный веб-сайт, и он принимает только PDF меньше определенного размера.
Если бы вы отправляли обычное изображение в формате JPEG, большинство серверов (например, Facebook и WhatsApp) автоматически сжимали эти файлы и снижали качество. PDF использует метод сжатия без потерь, который поддерживает качество и ключевую информацию, необходимую для сохранения исходного форматирования. К счастью, вы всегда можете сжать PDF-файл. И пока недостатка в компрессорах PDF нет. Я перечислил пять методов, которые помогут вам сжать ваши PDF-файлы и упростить хранение и обмен по электронной почте.
Читайте: сжатие видео с iPhone для электронной почты и Whatsapp
Прежде чем мы перейдем к различным методам, давайте сначала разберемся, как работает сжатие PDF. Итак, качество PDF измеряется в DPI (точках на дюйм), и для обеспечения наилучшего качества вам необходимо выбрать оптимальный размер.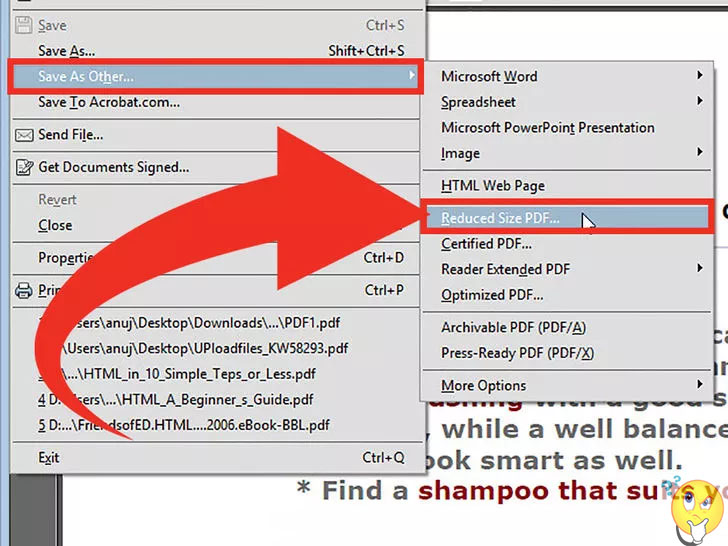
Уменьшите размер файла PDF без потери качества
Метод 1. Сжать их в источнике происхождения
Первое и наиболее очевидное решение заключается в том, что вы сжимаете файлы в первую очередь при создании PDF-файлов. Вы получаете возможность создавать PDF-файлы на компьютерах и большинстве смартфонов, и мы редко обращаем внимание на размер. Acrobat Reader имеет встроенную опцию для оптимизации PDF для Интернета и автоматически настраивает DPI для максимальной эффективности.
Illustrator, Adobe Acrobat и многие другие приложения предлагают создание PDF-файлов из-за универсальности формата. При экспорте файла в формат PDF вы можете установить параметры, которые могут значительно уменьшить размер вашего файла, поэтому вам не придется возвращаться к компрессору PDF. Вы можете уменьшить размер при сохранении, выполнив следующие действия. Просто перейдите в Файл> Экспорт> Сохранить для Интернета.
Метод 2: онлайн-инструменты
Когда вы получаете сообщение об ошибке, что ваш PDF-файл слишком велик для почты или этого веб-портала, вы всего в одной вкладке от сжатия ваших файлов. Есть несколько онлайн-сайтов для сжатия PDF-файлов, которые делают это бесплатно. Вам просто нужно найти PDF-компрессор и щелкнуть самый первый результат, действительно, это так просто.
По их политика конфиденциальности, все загруженные PDF-документы автоматически удаляются через 1 час, поэтому вы можете не захотеть загружать какие-либо частные PDF-файлы на их серверы.
PDFresize достиг сжатия всего на 20%, но также увеличил размер меньшего PDF-файла, который я пытался сжать и который уже был сжат.
В общем, он хорошо работает для небольших файлов, где сжатие легко, однако вы не можете реально контролировать качество с помощью этого метода, и ваши данные могут быть в опасности. Мы рекомендуем этот метод только тогда, когда другой вариант недоступен.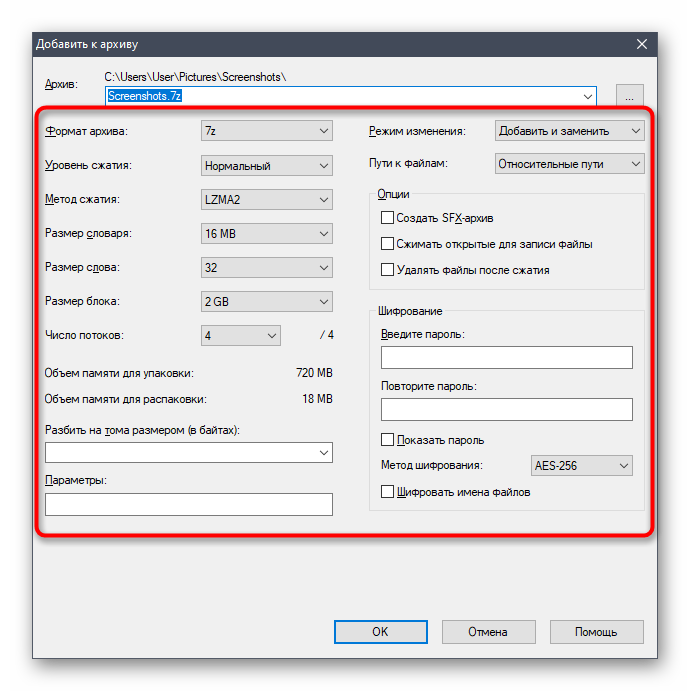
Метод 3: используйте приложения для сжатия PDF-файлов
Следующий наиболее удобный способ сжатия PDF — это использование приложения. Это хорошо продуманный код, который выполняет свою работу эффективно и без каких-либо проблем. Я нашел пару приложений для каждой платформы и составил список лучших из них для каждой категории. Эти приложения сжимают ваши PDF-файлы и оптимизируют их для различных порталов и веб-сайтов.
Для Windows, NXpowerlite это бесплатное программное обеспечение для сжатия PDF-файлов для Windows, которое позволяет выполнять сжатие до 95%. Он достиг уровня сжатия 72%, что лучше, чем у большинства доступных программ, хотя они утверждают, что уровень сжатия достигает 95%. 72% неплохо и на самом деле экономит много данных, когда у вас слишком много файлов для сжатия.
Если вы пользователь Mac, вам не нужно загружать сторонние приложения. Чтобы сжать PDF-файл на Mac, вы можете использовать встроенную кнопку предварительного просмотра. Начните с создания копии вашего PDF-файла (документ заменит исходный), затем откройте PDF-файл в Preview, затем перейдите в File> Export> в раскрывающемся меню «Quartz-Filter» выберите «Reduce File Size» »И нажмите кнопку« Сохранить ».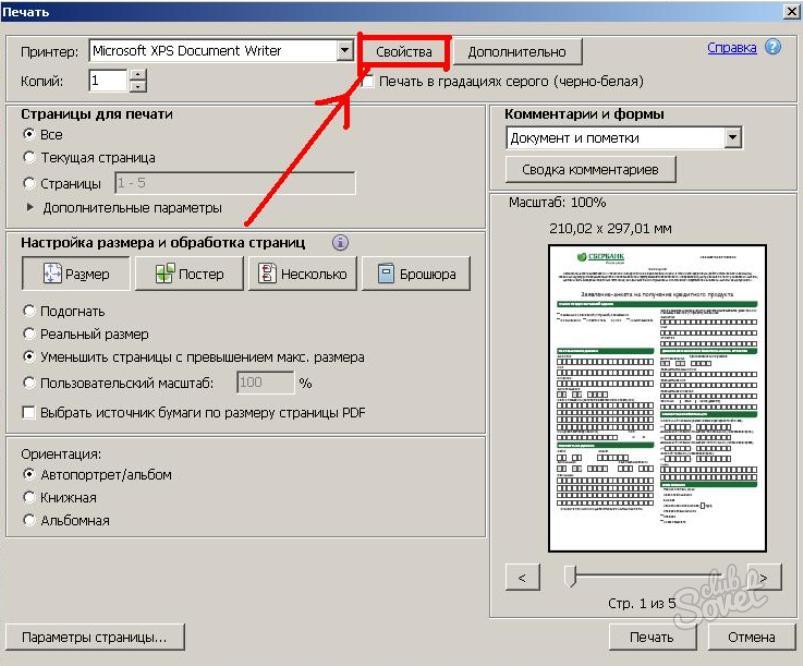
Для смартфонов, Сжать PDF берет торт на мобильные инструменты. Это лучшее приложение как для Android, так и для iOS комбинированный. Он мгновенно сжимает ваши PDF-файлы и позволяет вам делиться ими по электронной почте, WhatsApp и облаку.
Метод 4: заархивируйте несколько PDF-файлов
Если вы работаете над несколькими проектами и вам нужно сжать пакет файлов. Вместо сжатия каждого файла по отдельности вы можете заархивировать все файлы и сжать всю папку. Файлы будут значительно сжаты без потери данных при сжатии. Вы также можете защитить паролем Zip-архив.
Также читайте: попробуйте эти альтернативы WinRAR для Mac
Хотя сам PDF-файл может быть защищен паролем, имеет смысл заблокировать все здание, а не отдельные комнаты. В Windows и Mac есть встроенные инструменты архивирования Zip, но в Интернете доступны более продвинутые инструменты. Rarzilla, WinRar и 7-zip — одни из самых популярных инструментов архивирования, которые с легкостью сжимают ваши файлы.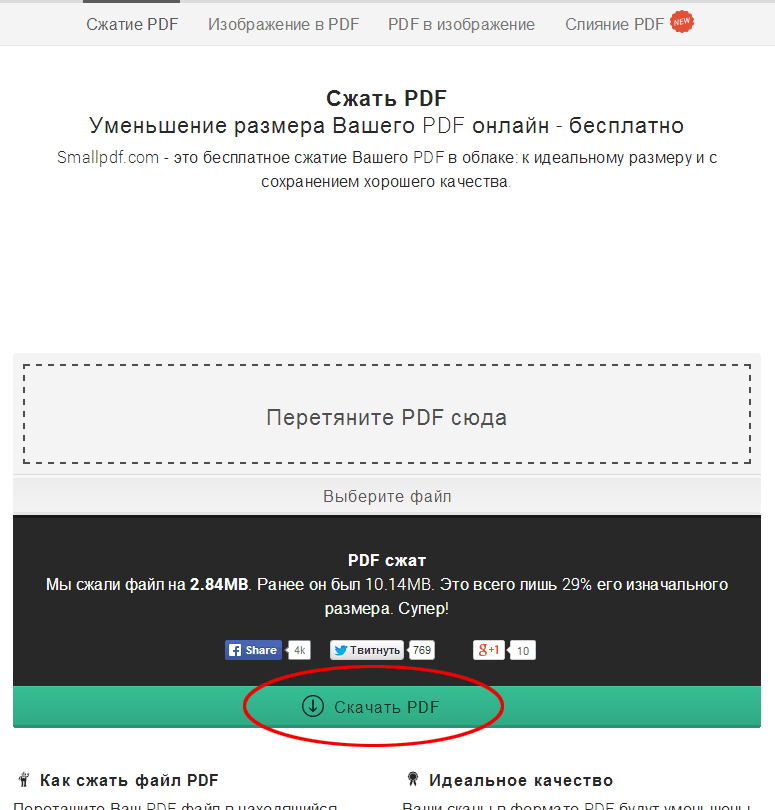
Хотя эти инструменты доступны на Windows и Mac, но есть много приложений для Android и iOS.
Почтовый индекс лучше всего работает на iOS и WinZip на Android.
Я сжал кучу PDF-файлов, и размер до этого был 20 МБ. Сжатие файлов с помощью ZIP-архиватора сжимает файлы в один файл размером около 16 МБ, что немного, но вы получите сравнительно более быструю загрузку, чем загрузка 20 отдельных файлов Pdf.
Метод 5: Наконец, проверьте избыточность
Я не должен даже называть это методом, просто иногда при создании PDF мы вставляем один и тот же файл несколько раз, что, в свою очередь, увеличивает размер PDF. Проверьте свой файл на предмет избыточности и бесполезной информации, которая может занимать место в вашем файле.
Хотя это избавляет вас от необходимости использовать другие методы, не вносит существенных изменений
Как лучше всего уменьшить размер файла PDF?
Всегда существует несколько способов решения проблемы, но наиболее распространенное решение — поиск дважды..png) Метод 5 — это устранение избыточности. Хотя вы всегда можете использовать онлайн-инструменты, я не полагаюсь на это из-за их отрывочного интерфейса, хотя некоторые из них действительно хороши. Я бы посоветовал, если вы создаете документы, использовать метод 1 для сжатия файлов или вы можете использовать приложения, разработанные специально для этой цели. Сообщите нам предпочитаемый способ сжатия файлов.
Метод 5 — это устранение избыточности. Хотя вы всегда можете использовать онлайн-инструменты, я не полагаюсь на это из-за их отрывочного интерфейса, хотя некоторые из них действительно хороши. Я бы посоветовал, если вы создаете документы, использовать метод 1 для сжатия файлов или вы можете использовать приложения, разработанные специально для этой цели. Сообщите нам предпочитаемый способ сжатия файлов.
3 основных простых способа сжатия PDF в Интернете или на рабочем столе
Сегодня PDF — это широко используемый формат файлов документов для хранения текста, изображений, графики, таблицы и многого другого. Однако размер файла — большая проблема. Размер файла PDF может составлять сотни мегабайт. Если вы используете PDF, вы обнаружите, что он создает большие файлы и занимает много места. Это даже не позволяет вам делиться своим документом в Интернете и отправлять его коллегам по электронной почте. Вот почему в этой статье рассказывается о нескольких способах сжать ваш PDF файлы на ПК и Mac.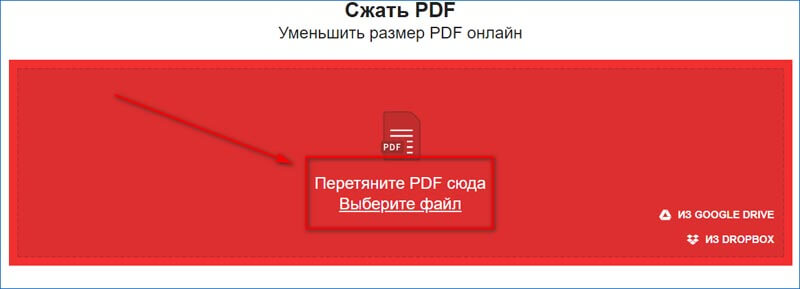
Часть 1. Самый простой способ сжатия PDF в Интернете
Веб-приложения привлекательны и популярны среди пользователей Интернета во всем мире. Они позволяют выполнять множество задач без установки какого-либо программного обеспечения. Более того, большинство веб-приложений бесплатны с некоторыми ограничениями, например размером файла. Aiseesoft Бесплатный Интернет PDF Компрессор — лучший выбор для сжатия ваших PDF-файлов в Интернете, поскольку он может удовлетворить все ваши потребности и снять все ограничения.
- Сжимайте файлы PDF онлайн без установки.
- Нет размера файла, количества раз или других ограничений.
- Сохраняйте всю информацию и изображения в формате PDF в исходном состоянии.
- Безопасно использовать и удалять PDF-файл после сжатия.
Как бесплатно сжать PDF-файл в Интернете
Шаг 1:
Откройте веб-браузер и посетите https://www.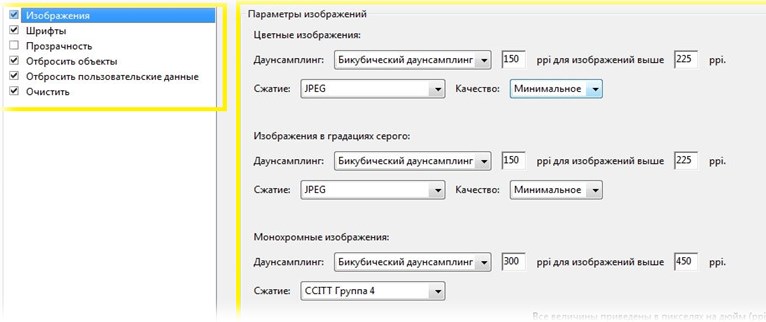 aiseesoft.com/pdf-compressor-online/. После этого вы увидите домашнюю страницу. Загрузить PDF можно двумя способами. Щелкните значок Выберите файл PDF нажмите кнопку, найдите большой PDF-файл и откройте его. Либо перетащите файл PDF в поле, чтобы сразу загрузить. Он поддерживает как PDF-файлы, так и отсканированные PDF-файлы.
aiseesoft.com/pdf-compressor-online/. После этого вы увидите домашнюю страницу. Загрузить PDF можно двумя способами. Щелкните значок Выберите файл PDF нажмите кнопку, найдите большой PDF-файл и откройте его. Либо перетащите файл PDF в поле, чтобы сразу загрузить. Он поддерживает как PDF-файлы, так и отсканированные PDF-файлы.
Шаг 2:
После загрузки веб-приложение немедленно начнет сжимать PDF-файл. Когда это будет сделано, вы попадете на страницу загрузки.
Шаг 3:
Посмотрите на размер сжатого PDF-файла. Например, наш PDF-файл уменьшен с 12 МБ до 2 МБ. Если вас это устраивает, нажмите кнопку Скачать PDF кнопку, чтобы получить меньший документ. Или щелкните Сжать следующий PDF кнопку, чтобы немедленно начать сжатие другого PDF-файла.
Внимание: Согласно нашим исследованиям, загрузка и сжатие PDF-файла занимает всего несколько секунд. Однако реальное время зависит от вашего подключения к Интернету.
Часть 2: Как сжать PDF в Acrobat
Acrobat — это решение для PDF от Adobe. Он может сжимать файлы PDF на ПК. Однако разные версии Acrobat выполняют эту работу по-разному. Имейте в виду, что функция сжатия PDF доступна только в платных версиях Acrobat.
Как сжать PDF в Acrobat Pro
Шаг 1:
Откройте большой PDF-файл в Acrobat. Если это программа для чтения PDF по умолчанию, дважды щелкните документ. Или щелкните правой кнопкой мыши файл PDF и выберите Открыть с помощью и выберите Acrobat.
Шаг 2:
Перейдите в Документ в верхней строке меню и выберите Уменьшить размер файла. Вы также можете перейти на Файл Меню, выберите Сохранить как другой и выберите PDF уменьшенного размера.
Шаг 3:
При появлении запроса выберите Совместимость версий Acrobat из раскрывающегося списка и щелкните OK чтобы подтвердить это. Тогда вы получите Сохранить как диалог.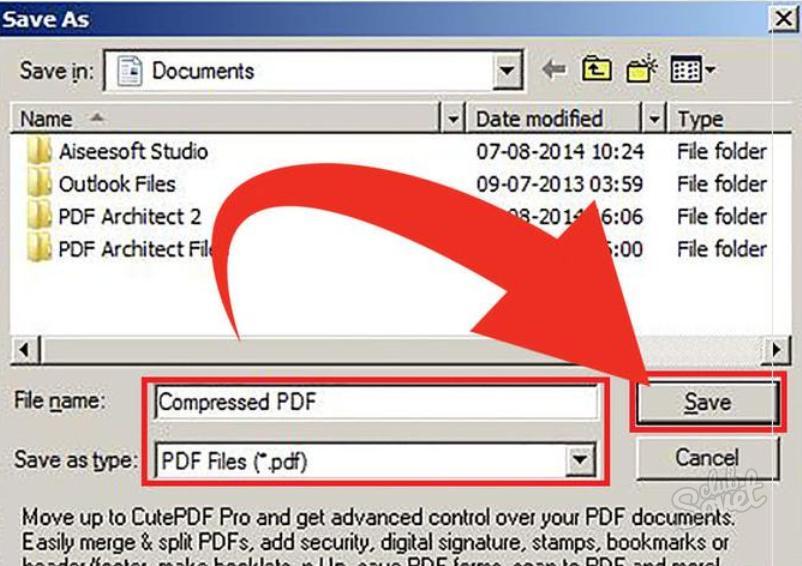 Введите имя файла, выберите папку расположения и нажмите скидка кнопку.
Введите имя файла, выберите папку расположения и нажмите скидка кнопку.
Как сжать PDF в Acrobat DC
Шаг 1:
Во-первых, вам также необходимо открыть PDF-файл, который вы хотите сжать, в Acrobat DC, нажав Файл и Откройте.
Шаг 2:
Затем нажмите Инструменты меню, и вы получите дополнительные инструменты в Acrobat. Щелкните значок Оптимизация PDF возможность двигаться дальше.
Шаг 3:
Теперь вы получите несколько инструментов под верхней строкой меню. Выбирать Уменьшить размер файла or Расширенная оптимизация вызвать Оптимизатор PDF Диалог.
Шаг 4:
Измените настройки, связанные с изображениями, шрифтом и т. Д. Щелкните значок Использование пространства аудита в правом верхнем углу, и вы увидите размер файла PDF.
Шаг 5:
Нажмите OK и затем нажмите OK для подтверждения сжатия PDF.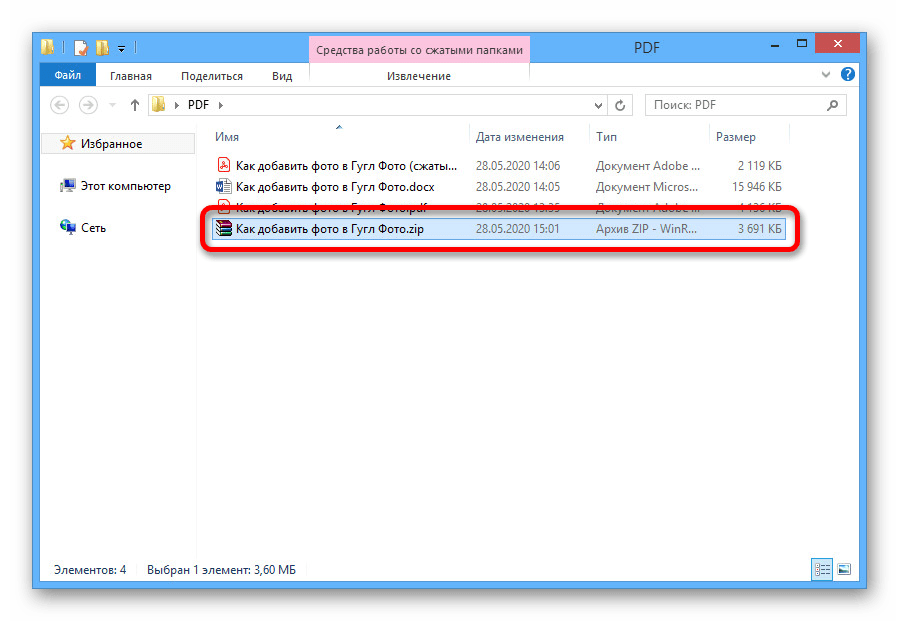 Затем сохраните его как новый файл PDF. Мы предлагаем вам сохранить исходный PDF-файл и не заменять его сжатым файлом.
Затем сохраните его как новый файл PDF. Мы предлагаем вам сохранить исходный PDF-файл и не заменять его сжатым файлом.
Внимание: Acrobat DC — это последняя версия программы для чтения и редактирования PDF-файлов. Он доступен как для Windows, так и для Mac. Годовой счет стоит 179.88 долларов.
Часть 3: Как сжать PDF-файл с помощью Office Word
Office Word также является редактором PDF. Он может сканировать ваш PDF-файл и преобразовывать его в Word, чтобы вы могли изменять текст, добавлять новую графику и выполнять другое редактирование. Фактически, он предоставляет больше возможностей, связанных с PDF, включая сжатие файлов PDF по одному.
Шаг 1:
Откройте PDF-файл в MS Word или предположите, что вы собираетесь сохранить документ в формате PDF.
Шаг 2:
Перейдите в Файл меню в верхнем левом углу и выберите Сохранить как. Это откроет Сохранить как Диалог
Шаг 3:
Во-первых, выберите конкретную папку для сохранения сжатого файла PDF и запишите имя файла в Имя файла коробка.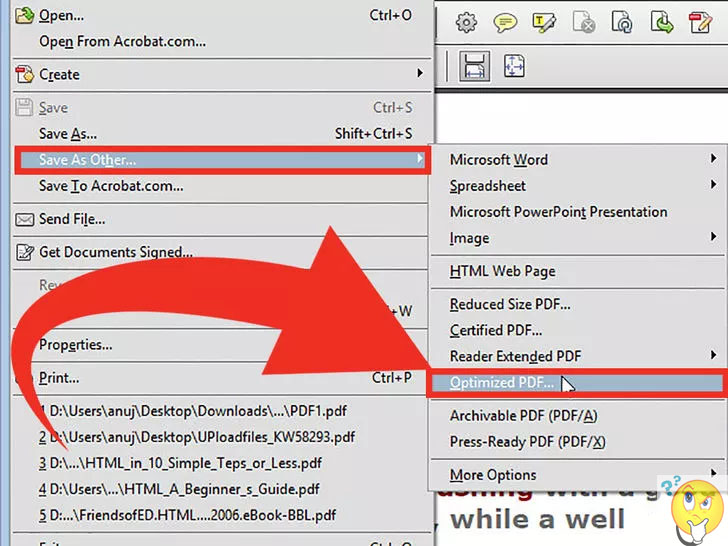 Щелкните раскрывающийся список рядом с Сохранить как и выберите PDF или относительный.
Щелкните раскрывающийся список рядом с Сохранить как и выберите PDF или относительный.
Шаг 4:
Обязательно выберите Минимальный размер (публикация онлайн) под Оптимизировать для во всплывающем диалоговом окне.
Шаг 5:
Пока вы готовы, нажмите на скидка кнопку, чтобы сжать PDF-файл и экспортировать его на жесткий диск.
Внимание: Этот способ доступен только для файлов PDF, созданных редактором PDF или MS Word. Он создает довольно маленький файл в зависимости от количества изображений в PDF. Отсканированные PDF-файлы нельзя сжать в Word, так как размер файла сильно не изменится.
Расширенное чтение
Часть 4. Часто задаваемые вопросы о сжатии PDF
Есть ли ограничение на размер файла PDF?
Вообще говоря, есть только одно ограничение на размер файла PDF. Общий размер файла не должен превышать 10 ГБ, поскольку таблицы перекрестных ссылок, определяющие структуру PDF, используют 10 бит.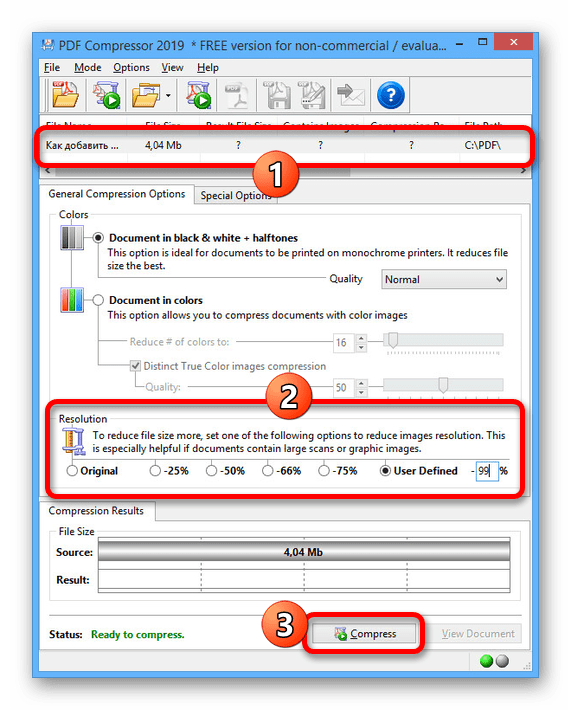 Поэтому вам лучше просмотреть PDF-файл, удалить дублирующееся содержимое и сжать его, чтобы сэкономить больше места.
Поэтому вам лучше просмотреть PDF-файл, удалить дублирующееся содержимое и сжать его, чтобы сэкономить больше места.
Как сжать PDF без Adobe?
Adobe Acrobat — популярная программа для чтения PDF-файлов, но расширенные функции доступны только в платной версии. Вот почему так много людей ищут альтернативы Acrobat. Когда дело доходит до сжатия PDF, вы можете использовать MS Word или онлайн-компрессор PDF, чтобы выполнить эту работу бесплатно.
Как узнать размер моего файла PDF?
Щелкните правой кнопкой мыши файл PDF в папке, выберите «Свойства», и вы увидите размер файла во всплывающем диалоговом окне. Это работает на всех ПК, и вам не нужно никакого дополнительного программного обеспечения. Когда дело доходит до Mac, вы можете узнать размер файла PDF в Preview или Acrobat Reader.
Заключение
В этом руководстве представлены три способа сжатия больших файлов PDF и минимизации документа без потери качества или данных. Если вы уже подписались на Acrobat DC, PDF Optimizer поможет вам выполнить эту работу вручную. MS Word, с другой стороны, позволяет сжимать файл PDF во время экспорта. Если они недоступны вам, Aiseesoft Free Online PDF Compressor — хороший выбор для создания файлов PDF меньшего размера. Больше вопросов? Пожалуйста, запишите их под этим постом.
Если вы уже подписались на Acrobat DC, PDF Optimizer поможет вам выполнить эту работу вручную. MS Word, с другой стороны, позволяет сжимать файл PDF во время экспорта. Если они недоступны вам, Aiseesoft Free Online PDF Compressor — хороший выбор для создания файлов PDF меньшего размера. Больше вопросов? Пожалуйста, запишите их под этим постом.
Что вы думаете об этом посте.
Прекрасно
Рейтинг: 4.9 / 5 (на основе голосов 92)Подпишитесь на нас в
Более Чтение
- Лучшие решения для разделения PDF страниц с PDF Splitter
Хотите знать, как разбить файл PDF? В этой статье рассказывается о методе разделения PDF с помощью бесплатного онлайн-разделителя PDF или профессионального разделителя PDF.
- 10 лучших PDF Editor для Windows Mac iPad Online
Какой лучший редактор PDF для Windows, Mac или iPhone iPad для редактирования файла PDF? На этой странице вы найдете 10 лучших программ для редактирования PDF.

- Как конвертировать PDF в GIF
Когда вам нужно показать некоторые бизнес-файлы PDF, вы можете узнать подробную информацию о том, как конвертировать PDF в GIF из статьи.
3 лучших способа бесплатно сжать размер PDF в Интернете
PDF-файлы также являются очень важной частью рабочей культуры для ученых. Иногда файл PDF бывает настолько большим из-за того, что вы объединили два PDF-файла в один, что вы не можете легко отправить его по электронной почте или в любое другое приложение. В таком случае вы можете уменьшить его размер. Итак, если вы хотите бесплатно сжать размер PDF-файла онлайн, мы упомянули некоторые из лучших инструментов для этого. Читайте дальше, чтобы узнать их.
Лучшие способы сжатия PDF-файлов в Интернете
Есть несколько способов сжатия файлов в Интернете. Однако некоторые инструменты платные, а некоторые оставляют на результате водяной знак.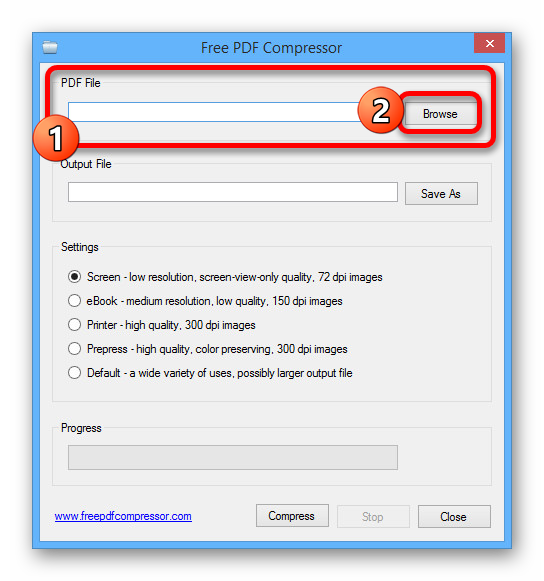 Итак, здесь мы перечислили лучшие бесплатные инструменты для сжатия PDF-файлов, которые также не оставляют водяных знаков.
Итак, здесь мы перечислили лучшие бесплатные инструменты для сжатия PDF-файлов, которые также не оставляют водяных знаков.
Adobe Acrobat
Это, вероятно, лучший онлайн-инструмент для сжатия PDF-файлов. Вот как сжать файл в Adobe:
1. Посетите веб-сайт Adobe и щелкните PDF & E-подписи, а когда откроется меню, выберите «Online Tools».
2. Теперь на следующей странице нажмите «Сжать» в главном меню.
3. Откроется страница сжатия PDF, и вы можете нажать «Выбрать файл», чтобы загрузить файл для сжатия.
4. После загрузки файла установите уровень сжатия между высоким, средним и низким, в зависимости от желаемого уровня сжатия. Обратите внимание, что высокое сжатие дает наименьший размер, но больше всего снижает качество.
5. После того, как вы выбрали уровень, нажмите «Сжать».
Вот и все, ваш файл будет сжат за секунды, и вы можете скачать его, нажав кнопку загрузки.
Вам также может потребоваться регистрация на веб-сайте для загрузки файлов.
Маленький PDF
Это еще один онлайн-инструмент для бесплатного сжатия файлов PDF. Small PDF — один из лучших и самых простых инструментов для сжатия файлов PDF, а также предлагает несколько других функций, включая объединение PDF, редактирование PDF и преобразование других форматов в PDF.
Вот как сжать PDF с помощью этого инструмента:
1. Посетите smallpdf.com, затем в главном меню щелкните «Просмотреть все инструменты PDF».
2. На следующей странице выберите «Сжать PDF» из предложенных вариантов.
3. Затем вы можете выбрать файл, который хотите сжать, нажав «Выбрать файлы», или перетащить файлы прямо в него.
4. После загрузки файла выберите тип сжатия между «Базовым» и «Сильным».
5. Вы можете выбрать «Базовый», потому что «Сильный» доступен только для про-версии. Теперь снова нажмите «Сжать» и все.
На следующей странице вы можете либо загрузить файл, нажав кнопку «Загрузить», либо поделиться им напрямую с другими приложениями или по электронной почте.
Небольшой PDF-файл также доступен как расширение Chrome, которое может упростить вашу работу.
Мне нравится PDF
Это еще один очень простой и легкий в использовании онлайн-инструмент, который может мгновенно сжать PDF-файл. Помимо сжатия файлов, он также предлагает объединять файлы PDF, разделять их и конвертировать в другие форматы файлов.
Вот как его использовать для сжатия файлов PDF:
1. Откройте ilovepdf.com и выберите опцию «Сжать PDF» на главной странице.
2. На следующей странице выберите «Выбрать файл PDF» и загрузите файл.
3. После загрузки файла выберите уровень сжатия — «Максимальный», «Рекомендуемый» или «Меньший».
4. После выбора нажмите «Сжать PDF».
Вот и все. Архив будет автоматически загружен на ваше устройство. Однако вы также можете поделиться ссылками или сохранить их на Диске.
Это были лучшие бесплатные онлайн-инструменты для сжатия файлов PDF. Чтобы увидеть больше подобных сообщений, подпишитесь на нас в социальных сетях!
Как сжать PDF в Интернете ▷ ➡️ Creative Stop ▷ ➡️
Вам нужно срочно уменьшить размер архив PDF чтобы иметь возможность отправить его электронная почта своим коллегам, но вы не знаете, как это сделать? Как насчет доверия онлайн-сервису? Таким образом, вы можете легко «облегчить» свои документы всего за несколько секунд и не тратя время на установку нового программного обеспечения на свой компьютер.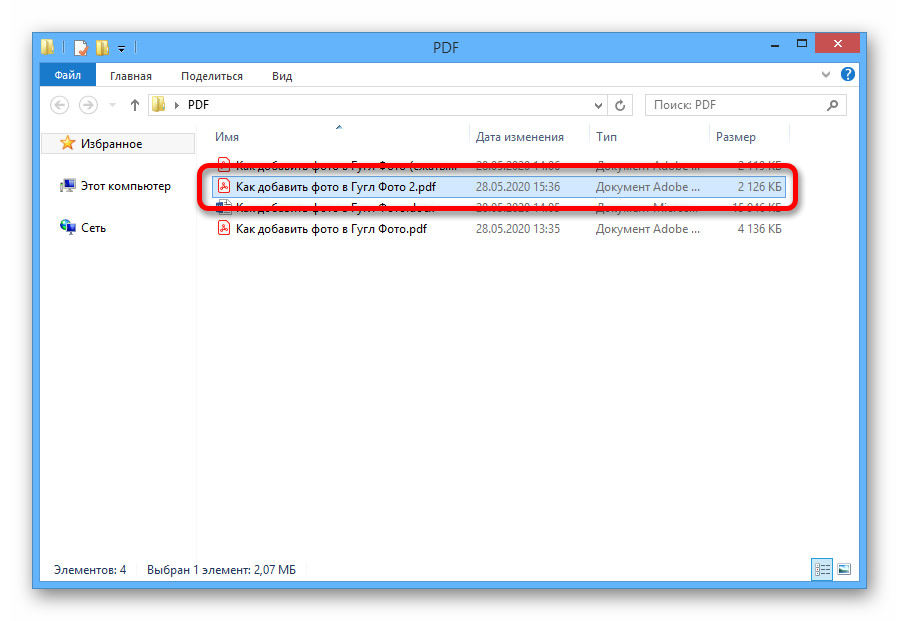
Все, что вам нужно, это онлайн-программа навигации, как хром, Firefox o сафари, и связь с Интернет быстрое среднее, не более того. И хорошо новости они на этом не заканчиваются! Услуги, о которых я вам расскажу, на 100% бесплатны (по крайней мере, в базовой версии), они позволяют обрабатывать даже большие файлы и они не требуют с вашей стороны никакой регистрации (или, во всяком случае, не требуется). Вы можете посетить их и отдать еду прямо на переработку.
Так вы можете знать, что вы все еще делаете там? Потратьте две минуты свободного времени и узнайте сразу Как сжать PDF он-лайн следуя инструкциям ниже. Я уверен, что к концу чтения вы сможете сказать ему очень счастливым и довольным тем, что вы узнали, и что вы также будете готовы предоставить полезные предложения относительно всех ваших друзей. Что скажешь, поспоришь?
Online2PDF
Если вы предпочитаете тщательно контролировать качество документов, попробуйте использовать Online2PDF : это веб-сервис, позволяющий оптимизировать PDF документы выбор из нескольких уровней качества, снятие защиты от печати и изменения, преобразование в формат Excel и из него и многое другое.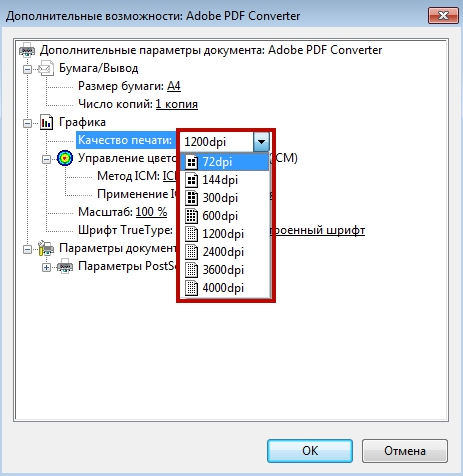 Он поддерживает загрузку до 20 документов одновременно и имеет общий лимит загрузки 150 МБ (однако размер каждого файла не может превышать 100 МБ). Обратите внимание, что данные, загруженные на их серверы, удаляются вскоре после обработки.
Он поддерживает загрузку до 20 документов одновременно и имеет общий лимит загрузки 150 МБ (однако размер каждого файла не может превышать 100 МБ). Обратите внимание, что данные, загруженные на их серверы, удаляются вскоре после обработки.
Чтобы немедленно проверить Online2PDF, свяжите его с домашней страницей и перетащите документы, чтобы они загорелись в сером поле, где написано (или просто перетащите ваши файлы сюда), Или выберите файлы вручную, нажав кнопку Выберите файлы и выберите документы со своего ПК в открывшемся дополнительном окне.
Затем нажмите на кнопку сжатие расположен в левом нижнем углу и указывает уровни качества, которые вы предпочитаете в раскрывающемся меню Качество изображения y Разрешение изображение. Чтобы получить PDF-файл с соотношением размер / качество, он не должен быть ниже dell ‘ Качество 80% и боги Разрешение 300 точек на дюйм.
Чтобы еще больше уменьшить размер ваших файлов, вы также можете преобразовать документ в черно-белый, выбрав нужный вариант в раскрывающемся меню. Цвета / черный и белый (размещен немного ниже).
После того, как параметры оптимизации будут настроены, как вы предпочитаете, нажмите кнопку конвертировать и дождитесь, пока документы будут обработаны, а затем загружены на ваш компьютер. Все происходит автоматически. Даже в этом случае, если вы не меняли настройки браузера по умолчанию, файлы будут сохранены в папке скачать ПК.
PDF компрессор
Еще один хороший сервис, к которому вы можете обратиться для сжатия ваших PDF-файлов онлайн, это PDF компрессор, Название не оставляет места для сомнений: это совершенно бесплатное и довольно простое в использовании онлайн-приложение, которое позволяет сжимать размеры документов в формате PDF непосредственно из окна браузера, очень практичным и непосредственным способом.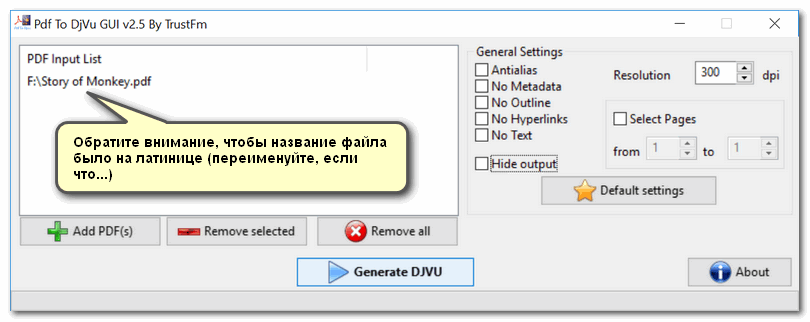 Не существует строгих ограничений на максимальный вес документов для действий, и вы можете загружать максимум 20 файлов одновременно.
Не существует строгих ограничений на максимальный вес документов для действий, и вы можете загружать максимум 20 файлов одновременно.
Обратите внимание, что, в отличие от других аналогичных сервисов, PDF Compressor не работает при изменении разрешения файла. Кроме того, следует сказать, что сервис защищает конфиденциальность пользователей, удаляя документы, которые они видят загруженными на их серверы через 1 час после загрузки.
Чтобы использовать его, подключитесь к веб-сайту сервиса и перетащите его на появившуюся страницу, соответствующую формулировке Перетащите файлы сюда, PDF файлы вы хотите сжать. Или нажмите кнопку Загрузить файлы и вручную выберите интересующие вас файлы, используя открывшееся окно.
Затем подождите несколько минут, пока процедура загрузки не завершится и выбранные файлы не будут сжаты, после чего вам сообщат, насколько было возможно уменьшить размер каждого документа, соответствующего относительному предварительному просмотру.
Скачать PDF файлы таблетки по отдельности, нажмите кнопку скачать что вы найдете в каждом превью. Если, с другой стороны, вы загрузили больше файлов и предпочитаете загружать их все вместе как сжатый файл, нажмите кнопку Скачать все ниже. Если вы не внесли изменения в настройки по умолчанию веб-браузер вы используете, вы найдете выходные файлы в папке скачать ПК.
iLovePDF
Некоторые из инструментов, о которых я уже говорил, особым образом не убеждают вас, и вы ищете альтернативы? Тогда тебе лучше попробовать iLovePDF, Это еще одно полезное решение для выполнения объекта операции. Это позволяет обрабатывать только один файл за один раз с максимальным весом 80 МБ.
Это в основном бесплатно и не требует регистрации, но чтобы обойти ограничения, которые я только что упомянул, вы должны создать учетную запись на сайте и подписаться на премиум-версию (за плату, стоимость 3.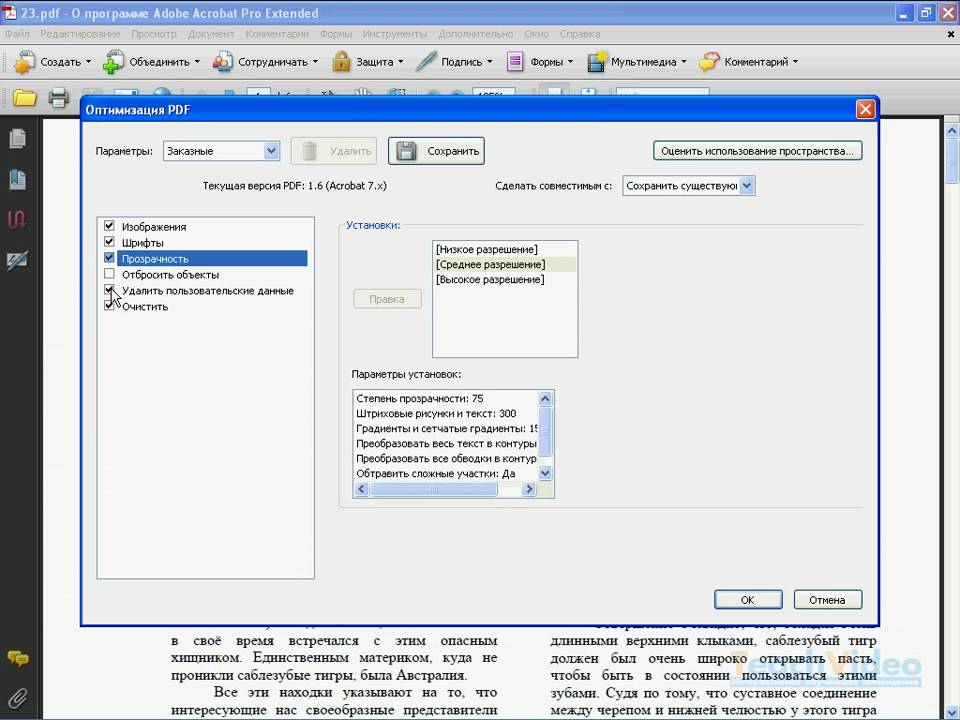 99 евро / месяц). Служба также защищает конфиденциальность пользователей, автоматически удаляя документы, загруженные на их серверы в течение нескольких часов после загрузки.
99 евро / месяц). Служба также защищает конфиденциальность пользователей, автоматически удаляя документы, загруженные на их серверы в течение нескольких часов после загрузки.
Вы спрашиваете меня, как сделать это, чтобы служить вам? Я скажу вам немедленно. Сначала подключитесь к домашней странице и перетащите документ, к которому хотите перейти, в окне браузера. Если перетаскивание не работает, вы также можете выбрать документ, нажав кнопку Выбирать PDF-файл Расположен в центре. Если тогда ваш PDF включен Dropbox или до Google ПриводВы можете загрузить его прямо после входа в свою учетную запись, нажав иконки расположен справа
После завершения загрузки выберите уровень сжатия, чтобы применить его к PDF. В зависимости от ваших потребностей, вы можете выбрать один из следующих вариантов, нажав на соответствующие кнопки ниже.
- Рекомендуемое сжатие — оптимизирует размер PDF без чрезмерного влияния на его визуальное качество.

- Максимальное сжатие — Это позволяет сжимать файлы PDF по максимуму при снижении его качества.
- Меньше сжатия — Качество PDF остается высоким, но возвращенные файлы будут менее «четкими».
Сделав свой выбор, нажмите кнопку Сжать PDF размещены внизу страницы и ждут, пока файл обработается первым. Позже он будет автоматически загружен на ПК в папке скачать (если вы не изменили настройки вашего браузера по умолчанию).
PDF Candy
PDF Candy Это еще один замечательный веб-инструмент, который, на мой взгляд, стоит попробовать, если вы пытаетесь сжать ваши PDF-документы. Он полностью бесплатный, очень простой в использовании и не требует регистрации для работы. Кроме того, он не накладывает особых ограничений на максимальный вес файлов и количество документов, которые можно загружать ежедневно.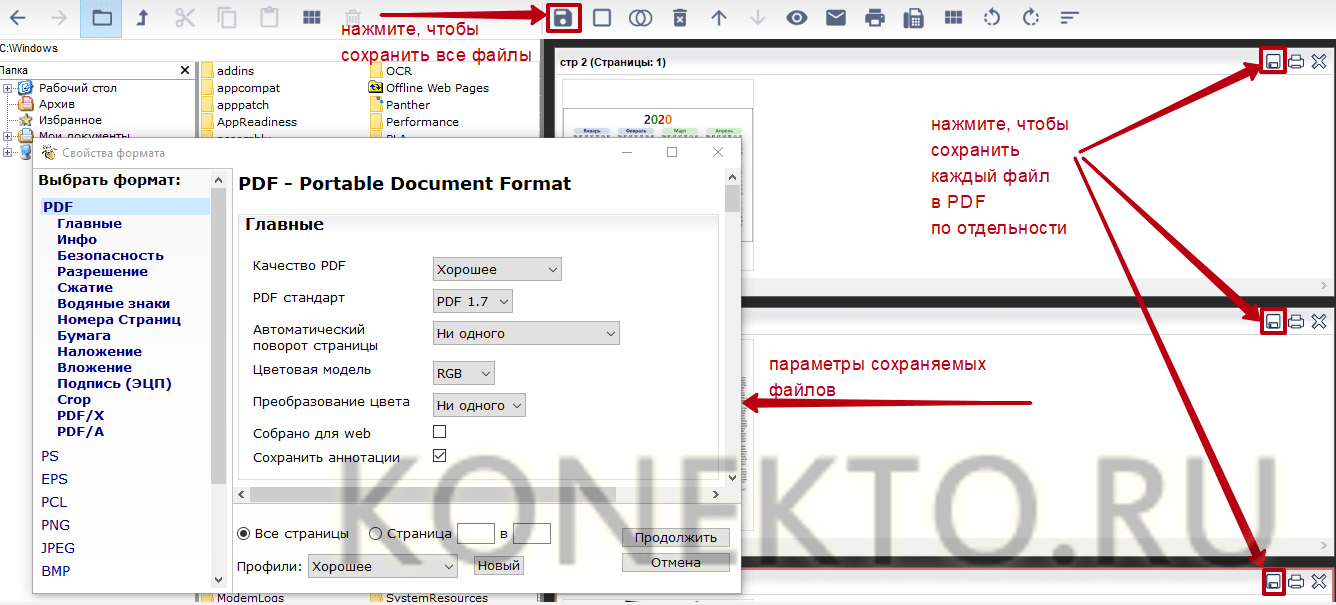
Чтобы использовать его, подключитесь к его официальному сайту и перетащите интересующий вас PDF-файл в окно браузера. Вы также можете выбрать документ вручную, нажав кнопку + Добавить файл в центре экрана Если тогда PDF находится в вашем аккаунте Dropbox o Google Driveзагрузить его прямо оттуда, выбрав соответствующие иконки и войти.
После загрузки файл будет немедленно сжат, после чего вам сообщат, насколько вы можете уменьшить его размер, и вы можете загрузить очищенный документ на свой компьютер, нажав кнопку. Загрузить файл, Документ будет сохранен в папке. скачать с ПК (если вы не меняли настройки браузера по умолчанию). Если хотите, вы также можете Guardar файл в одном из сервисов облачного хранения совместимы, нажав на их значок.
Что касается конфиденциальности, файлы, загруженные на сервер конфет PDF, удаляются за один час. Они также не передаются, не разглашаются и не передаются третьим лицам.
Они также не передаются, не разглашаются и не передаются третьим лицам.
Другие сервисы для сжатия PDF онлайн
Онлайн-сервисы сжатия PDF, о которых я упоминал в предыдущих строках, являются, на мой взгляд, лучшими на рынке. В Интернете, однако, есть и другие не менее действительные решения, такие как те, которые я предоставил ниже. Попробуйте их (внимательно прочитав политику конфиденциальности загружаемых файлов), и я уверен, что вы не будете разочарованы.
- SodaPDF — Это позволяет сжимать файлы PDF автоматически и быстро. Пользователь также имеет возможность выбрать необходимый уровень сжатия. Все бесплатно и без регистрации.
- PDFAID — другой веб-сайт, относящийся к категории, рассматриваемой в этом руководстве. Он позволяет изменять различные параметры сжатия, включая оттенки серого, это бесплатно и очень интуитивно понятно.
- Wecompress — Простой онлайн-сервис, полезный для уменьшения веса PDF-документов (но не только).
 Он не предлагает никаких опций (все делает автоматически) и имеет очень приятный пользовательский интерфейс.
Он не предлагает никаких опций (все делает автоматически) и имеет очень приятный пользовательский интерфейс.
Как уменьшить размер файла PDF
Если вы работаете с файлами PDF, вы знаете, как они могут очень быстро стать очень большими, если они содержат графику и изображения. К счастью, вы можете сжимать PDF-файлы так же, как вы можете сжимать любой другой тип файла, что может означать большую экономию в размере вашего PDF-файла.В этом посте я попытаюсь показать вам несколько способов уменьшить размер файла PDF. Если у вас есть Adobe Acrobat (который не является бесплатным), вы можете попробовать методы 4 и 5, которые работают очень хорошо. Существует также способ уменьшить размер файла PDF в Mac OS X, в частности, способ 3.
Метод 1 — SmallPDF.com
Самый простой способ уменьшить размер PDF-файла — использовать бесплатный онлайн-инструмент под названием SmallPDF.com, Сайт очень чистый (не заполнен рекламой спама и т. Д.), И он неплохо справляется с уменьшением размера больших файлов PDF.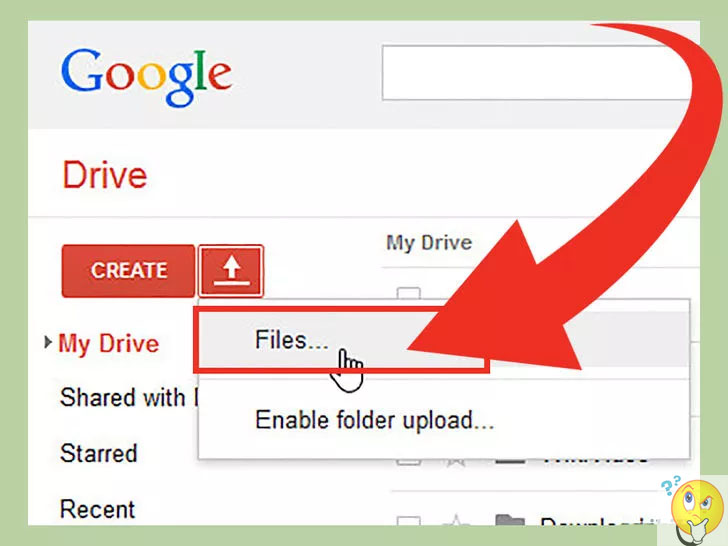
Приятно, что вы можете использовать его где угодно или в любой операционной системе, и он даже поддерживает новую функцию перетаскивания в HTML 5, что очень удобно. Он смог взять файл размером 500 КБ и сжать его примерно до 368 КБ. Однако на Mac (не очень плохо) (Способ 2) мне удалось получить тот же самый PDF-файл размером до 82 КБ.
Еще один онлайн-инструмент, который я использую для сжатия PDF-файлов: Neevia Compress PDF, Он имеет множество параметров и некоторые предварительные настройки, такие как высокое сжатие, низкое качество изображения или низкое сжатие, высокое качество изображения и т. Д.
Кроме того, вы можете удалять закладки, удалять слои PDF, удалять аннотации, удалять метки страниц и вручную настраивать качество сжатия цветного и монохромного изображений.
Метод 2 — PDF Compressor
PDF Compressor это бесплатная программа, которую вы можете скачать для Windows XP / Vista / 7/8, которая позволяет быстро и эффективно уменьшить размер одного или нескольких файлов PDF.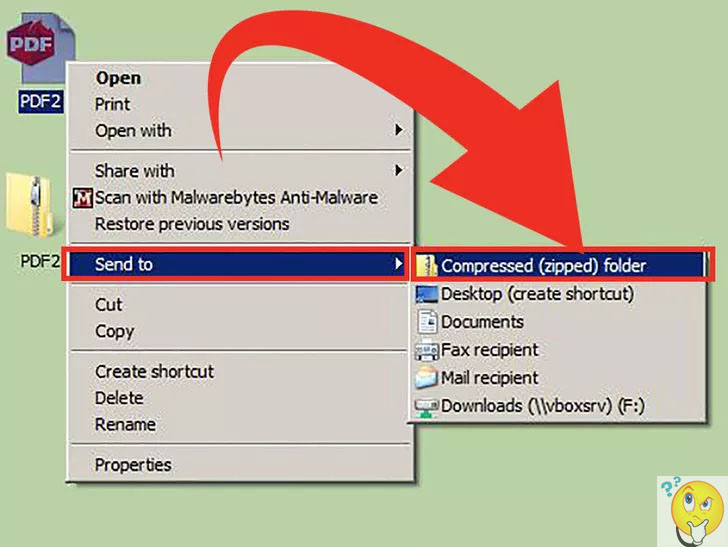
Он поддерживает сжатие без потерь, поэтому вы не должны видеть никакого снижения качества PDF. Он также поддерживает зашифрованные документы PDF и может одновременно работать с сотнями или даже тысячами файлов PDF.
Метод 3 — OS X PDF Filter
Если у вас Mac, есть отличный и простой способ значительно уменьшить размер файла PDF с помощью встроенного приложения предварительного просмотра. Во-первых, откройте файл PDF в Preview, просто дважды щелкнув по нему в Finder. По умолчанию файлы PDF открываются в режиме предварительного просмотра, если только вы не установили Adobe Reader или стороннюю программу просмотра PDF. В этом случае просто щелкните правой кнопкой мыши и выберите Открыть с,
Теперь нажмите на файл а затем нажмите на экспорт,
Вы получите всплывающее диалоговое окно, и один из вариантов внизу Кварцевый фильтр, Нажмите на выпадающий список и выберите Уменьшить размер файла,
щелчок Сохранить и вы сделали. Я смог получить PDF-файл с 500 КБ до 82 КБ, используя этот фильтр. Если вы хотите настроить его, вы можете открыть утилиту ColorSync. Просто нажмите Ctrl + пробел и начните вводить colorsync. Затем нажмите на фильтры и нажмите на Уменьшить размер файла, Обратите внимание, что настройка параметров здесь полезна только в том случае, если в вашем файле PDF много изображений с высоким разрешением.
Я смог получить PDF-файл с 500 КБ до 82 КБ, используя этот фильтр. Если вы хотите настроить его, вы можете открыть утилиту ColorSync. Просто нажмите Ctrl + пробел и начните вводить colorsync. Затем нажмите на фильтры и нажмите на Уменьшить размер файла, Обратите внимание, что настройка параметров здесь полезна только в том случае, если в вашем файле PDF много изображений с высоким разрешением.
Здесь вы можете удалить все значения из Выборка изображения и введите значение для разрешение, Если вам нужен только PDF для просмотра на компьютере, 72 пикселя / дюйм значительно уменьшит размер вашего PDF, если изображения большие. Вы также можете поиграть с Сжатие изображения и посмотрите, какую выгоду вы получаете.
Метод 4 — Печать в Adobe PDF
Самый простой способ уменьшить PDF-файл — это выполнить небольшую хитрость, которая в основном заключается в печати PDF-документа в PDF-файл.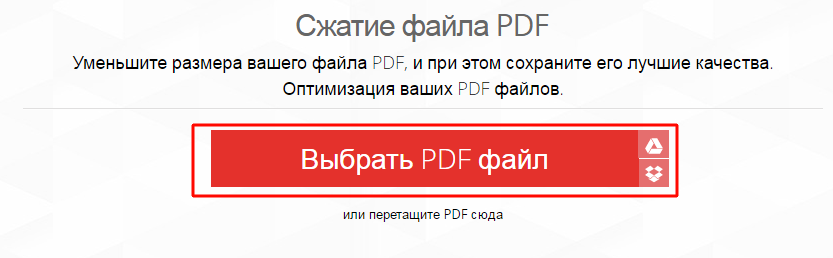 Звучит странно? Это. По сути, вы открываете файл PDF в Adobe Reader и распечатываете его на принтере Adobe PDF.
Звучит странно? Это. По сути, вы открываете файл PDF в Adobe Reader и распечатываете его на принтере Adobe PDF.
Много времени это работает очень хорошо и значительно уменьшит размер вашего PDF-файла. Когда вы идете в Файл — Печать, выберите Adobe PDF из выпадающего списка принтеров:
Удивительно, но я смог уменьшить PDF-файл размером 20 МБ до 3 МБ, используя этот метод. Не совсем уверен, что он делает, чтобы уменьшить его, но это работает, особенно если у вас есть много изображений, которые занимают много места.
Метод 5 — Adobe Acrobat PDF Optimizer
Начиная с 7-й версии Adobe Acrobat, в продвинутый меню называется PDF Optimizer,
Теперь вы попадете на экран, на котором есть множество параметров для настройки!
Нажать на Аудит использования пространства Кнопка в правом верхнем углу, чтобы получить подробный список каждого компонента файла PDF и точно, сколько места он использует:
Как вы можете видеть, есть шесть различных способов уменьшить размер файла PDF, включая оптимизацию или уменьшение масштаба изображений, перенастройку отсканированных страниц, настройку шрифтов, настройку прозрачности, удаление объектов и очистку файла PDF.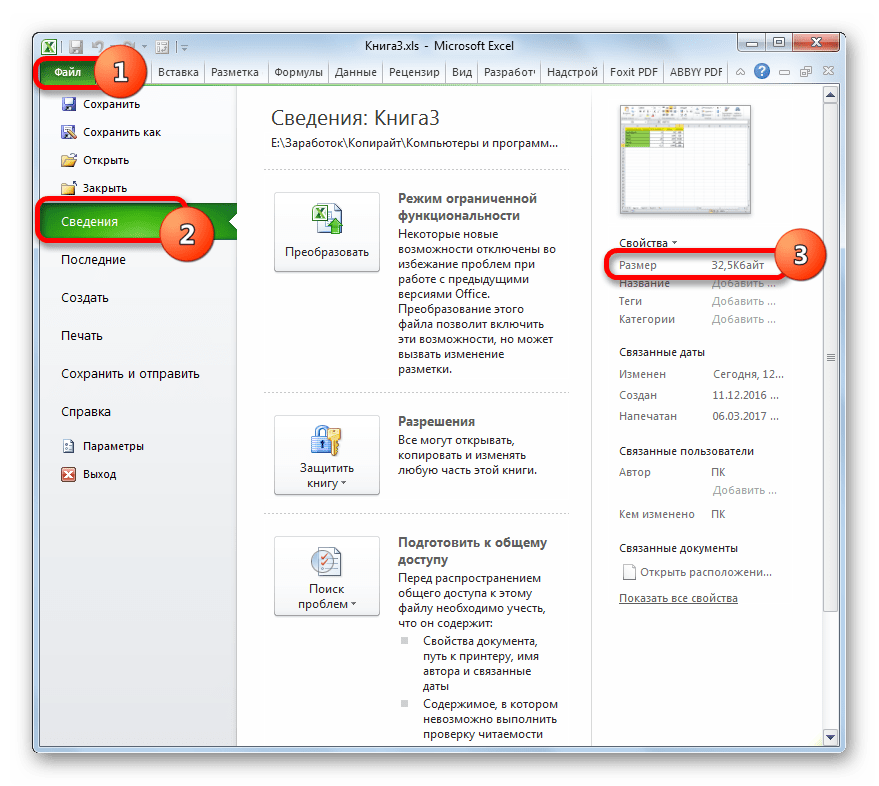
Например, в разделе «Изображения» можно уменьшить и сжать изображения для экономии места. Это действительно полезно, особенно если ваши изображения имеют действительно высокое разрешение. Если файл PDF не нужно печатать, вы можете уменьшить качество и количество пикселей на дюйм. Для просмотра на экране вам нужно всего 72 пикселя.
Если вы отсканировали несколько страниц в свой PDF, нажмите на Сканированные страницы вариант и возиться со скользящей планкой, которая идет от Маленький размер в Высокое качество, Отрегулируйте по мере необходимости.
Отменить объекты а также Отменить пользовательские данные два действительно полезных варианта очистки для файлов PDF. Вы можете в основном избавиться от всего лишнего мусора, который обычно хранится в каждом файле PDF. Вы можете удалить теги, сгладить поля формы и т. Д.
Для Discard User Data вы можете избавиться от комментариев, информации о документе, метаданных, данных объекта, вложенных файлов, данных из других приложений и многого другого.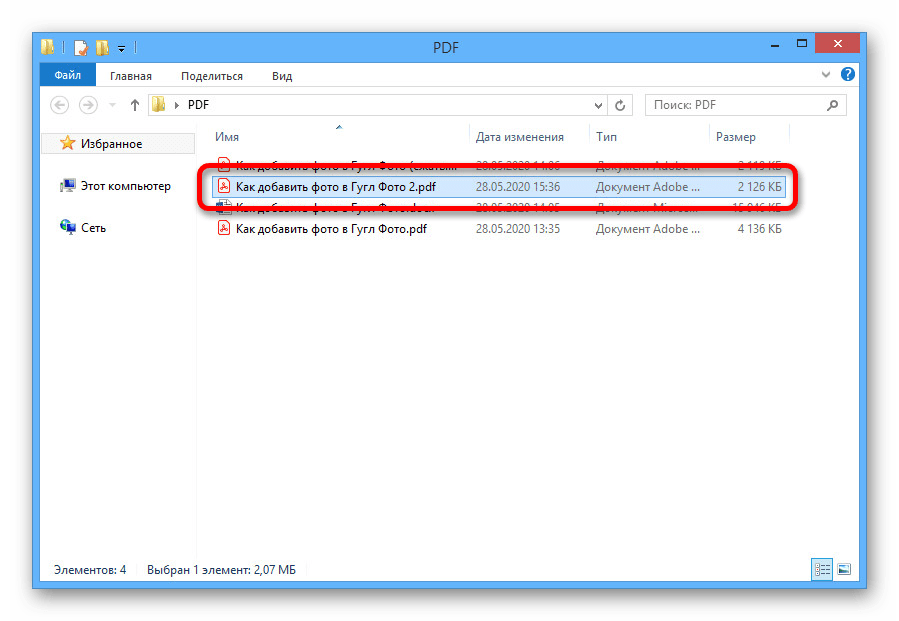
Наконец, Очистить Вкладка выполняет еще несколько вспомогательных задач, таких как сжатие всего файла и оптимизация PDF для быстрого просмотра в Интернете.
Лучше всего поиграть со всеми настройками, чтобы увидеть, что лучше всего подходит для вашего конкретного файла PDF. Надеемся, что один из пяти приведенных выше способов приведет к уменьшению размера файла PDF, который можно прикрепить к электронному письму или опубликовать на веб-сайте. Если вы используете другой метод, не упомянутый выше, для сжатия файлов PDF, сообщите нам об этом в комментариях. Наслаждайтесь!
Сжатие PDF-файлов (документов) онлайн без потери качества, сжимаем pdf-файлы без программ
Добро пожаловать на мой скромный блог myBlogy.ru. В этом посте я расскажу о двух сервисах, где можно бесплатно сжимать PDF-файлы без потери качества.
Иногда бывает нужно уменьшить размер PDF-документа без потери качества, т.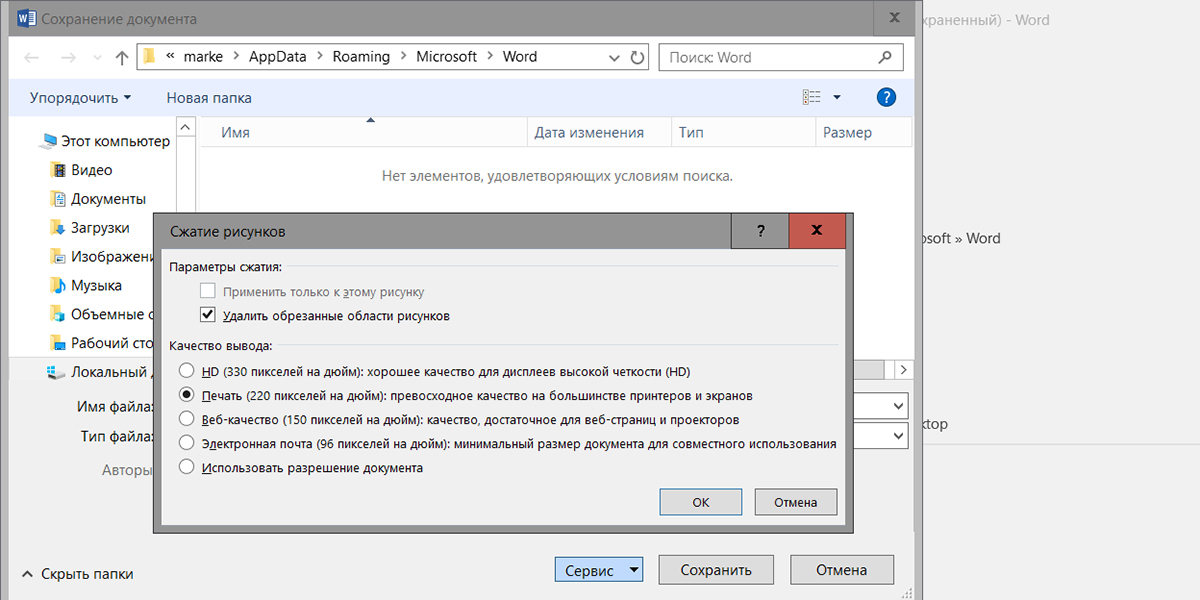 е. чтобы он еще сохранил свою читабельность. Устанавливать какие-либо программы муторно, куда быстрее будет воспользоваться онлайн-сервисом.
е. чтобы он еще сохранил свою читабельность. Устанавливать какие-либо программы муторно, куда быстрее будет воспользоваться онлайн-сервисом.
Онлайн-сервис Shrink PDF (Сжатие PDF) появился недавно, приблизительно в начале этого года. Первоначально на этом сайте можно было только сжимать изображения с расширением jpeg и png. Кстати, все изображения, используемые на блоге, сжаты при помощи данного сервиса (подробнее).
Smallpdf
Онлайн-сервис Smallpdf — это многофункциональный сервис для работы с электронными документами (файлами) формата PDF. Здесь можно не только уменьшить размер PDF-файла, но и произвести различные преобразования с ним.
Подробно описывать по шагам процесс загрузки, сжатия и сохранения файлов нет смысла. Все и так понятно. Лучше сравним эти два онлайн-сервиса и узнаем, кто из них лучше и качественнее «жмет» 🙂
Shrink PDF vs Smallpdf
У меня два PDF-файла: один весит 12. 2 мб, другой 90.1 мб. Сравним
2 мб, другой 90.1 мб. Сравним
1. Сжатие
Файл размером 12.2 мб:
Shrink PDF — 3.2 мб.
Smallpdf — 2.4 мб.
Файл размером 90.1 мб:
Shrink PDF — Выдал ошибку, что файл слишком большого размера. Хотя нигде не указан допустимый вес загружаемого файла.
Smallpdf — 29.2 мб.
Без каких-либо сомнений лучше всего «жмет» Smallpdf.com.
2. Качество (читабельность)
Файл размером 12.2 мб:
Читабельность текста в обоих сжатых PDF-файлах отличное. Есть конечно отличия между оригиналом и сжатым документом, но на глаз такое никак не определишь.
А вот с картинками Shrink PDF явно «не дружит», в отличии от Smallpdf, который более аккуратно сжал все изображения в документе.
Файл размером 90.1 мб:
Так как Shrink PDF не смог загрузить PDF-документ такого размеры, то и сравнивать, как по мне, ничего не нужно.
Как видите, побеждает Smallpdf.com. Он не только более качественнее сжимает изображения в документе, но и может работать с файлами больших размеров.
Вывод: Выше описанное сравнение я привел лишь в качестве наглядного примера. На самом деле, будет неправильно утверждать, что Smallpdf.com лучший «сжиматель» PDF-документов, не сравнив его с другими онлайн-аналогами, а их ведь не мало.
Лично я сам пользуюсь именно онлайн-сервисом Smallpdf.com для сжатия PDF-документов и поэтому всем вам его советую. Мне нравится его приятный и красивый дизайн, а также удобный и простой функционал.
Ну и напоследок несколько ссылок на онлайн-сервисы, где можно сжать PDF-файлы. Попробуйте их, потом расскажите 🙂
Top 9 лучших бесплатных PDF-компрессоров для сжатия PDF до меньшего размера
Формат PDF — это надежный формат файлов, который лучше всего подходит для передачи и обмена документами по электронной почте или на платформах обмена в Интернете. PDF-файлы сохранят форматирование на протяжении всего процесса передачи. Однако большие PDF-документы могут быть затруднены для передачи и совместного использования из-за большого размера файла. Но не волнуйтесь. Вы можете использовать инструменты сжатия PDF, чтобы уменьшить размер файла PDF.Мы перечислим 10 лучших бесплатных инструментов для сжатия PDF-файлов, включая такие инструменты, как PDFelement Pro.
Однако большие PDF-документы могут быть затруднены для передачи и совместного использования из-за большого размера файла. Но не волнуйтесь. Вы можете использовать инструменты сжатия PDF, чтобы уменьшить размер файла PDF.Мы перечислим 10 лучших бесплатных инструментов для сжатия PDF-файлов, включая такие инструменты, как PDFelement Pro.
Часть 1. 10 лучших бесплатных компрессоров PDF
1. PDFelement Pro (Mac и Windows)
PDFelement ProPDFelement Pro позволяет сжимать и уменьшать размер PDF-файлов с помощью первоклассных параметров сжатия. Кроме того, он поставляется с множеством инструментов для создания PDF-файлов. Попробуйте бесплатную пробную версию компрессора PDF прямо сейчас.
4 способа редактирования и сжатия файлов PDF с помощью PDFelement Pro
- Метод 1. Уменьшите размер файла PDF, удалив нежелательные объекты, такие как текст, водяные знаки, изображения, ссылки и т. Д.
- Метод 2.
 Сожмите PDF, преобразовав его в другие форматы файлов.
Сожмите PDF, преобразовав его в другие форматы файлов. - Метод 3. Сожмите PDF-файл, щелкнув « Optimized PDF », и вы сможете выбрать другое качество PDF-файла. Кроме того, вы можете напрямую поделиться сжатым PDF-файлом по почте, сообщениям, AirDrop, заметкам и т. Д.
2. HiPDF (онлайн)
HiPDF — это бесплатный онлайн-компрессор PDF.С помощью этого онлайн-инструмента сжатия PDF-файлов вы можете легко сжимать PDF-файлы в Интернете, чтобы сохранить исходное качество PDF-файла, но уменьшить размер файла.
Посетите HiPDF сейчас >>
3. Бесплатный PDF-компрессор (Windows)
Это бесплатное приложение для сжатия PDF-файлов — это легкое бесплатное программное обеспечение для сжатия PDF-файлов, которое позволяет легко и быстро сжимать файлы PDF для более удобного обмена. Добавьте PDF-файл, который хотите обработать, и выберите тип выходного файла.Нажмите «Пуск» и следите за индикатором выполнения до завершения. Ваш сжатый файл появится в выходной папке.
Добавьте PDF-файл, который хотите обработать, и выберите тип выходного файла.Нажмите «Пуск» и следите за индикатором выполнения до завершения. Ваш сжатый файл появится в выходной папке.
4. Хороший PDF-компрессор (Windows)
Этот бесплатный PDF-компрессор является портативным и помогает удалять дубликаты PDF-файлов. Ему удается быстро и легко уменьшить размер вашего PDF-файла, а также легко использовать надежный инструмент.
5. Бесплатная версия ORPALIS PDF Reducer
Эта надежная, простая и мощная бесплатная программа для сжатия PDF-файлов отлично подходит, если вы ищете быстрое, надежное и надежное преобразование PDF-файлов без потери четкости при просмотре.Это приложение подходит для различных версий Windows.
6. Предварительный просмотр
Preview — это встроенный бесплатный PDF-компрессор на Mac, который предлагает функцию перетаскивания, позволяющую легко перетаскивать файлы в интерфейс.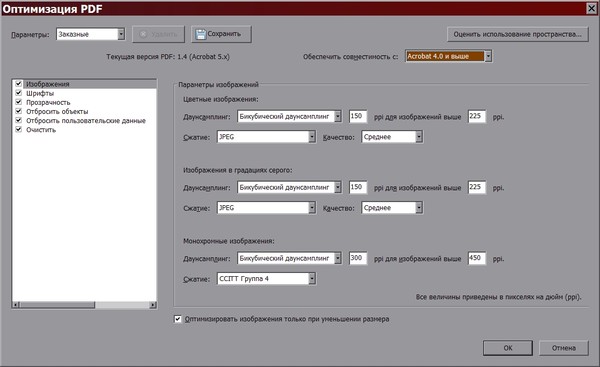 С помощью функции «Кварцевый фильтр» вы можете уменьшить размер файла PDF и наслаждаться удобством работы с ним. Предварительный просмотр интуитивно понятен и надежен, что делает его отличным средством сжатия PDF-файлов.
С помощью функции «Кварцевый фильтр» вы можете уменьшить размер файла PDF и наслаждаться удобством работы с ним. Предварительный просмотр интуитивно понятен и надежен, что делает его отличным средством сжатия PDF-файлов.
7.Neevia PDFcompress
Этот инструмент сжатия PDF-файлов предоставляет гораздо больше, чем простой интерфейс преобразования. Он очень надежен и хорошо подходит для различных целей, связанных с преобразованием PDF. И он может помочь вам удалить закладки, текстовые аннотации, формы PDF, метки страниц и многое другое. Он прост в использовании и позволяет максимально эффективно использовать PDF-файлы.
8. Ablessoft PDFCompressor (Mac и Windows)
Этот простой инструмент поставляется с некоторыми уникальными бесплатными инструментами для сжатия PDF-файлов.Он предоставляет три различных уровня сжатия для соответствия вашим целям. Вам нужно загрузить файл, и несколькими щелчками мыши вы можете получить уменьшенный файл PDF. Это отличный компрессор, к тому же пользующийся хорошей репутацией.
Это отличный компрессор, к тому же пользующийся хорошей репутацией.
9. Компрессор PDF
Это один из лучших бесплатных онлайн-компрессоров PDF. Кроме того, это онлайн-программное обеспечение для сжатия PDF-файлов предлагает различные уникальные функции, которые выделяют его среди других подобных приложений и обеспечивают отличные результаты. Скорость сжатия является головокружительной, что делает его незаменимым инструментом для тех, кому нужен надежный компрессор.
Пакетное сжатие файлов PDF с помощью бесплатного программного обеспечения и онлайн-инструментов
Вот полное руководство по , как пакетно сжимать файлы PDF на ПК с Windows 11/10. Сжатие PDF — это процесс уменьшения размера файла PDF для публикации в Интернете. Вы также можете уменьшить размер PDF-файла, чтобы справиться с ограниченным дисковым пространством.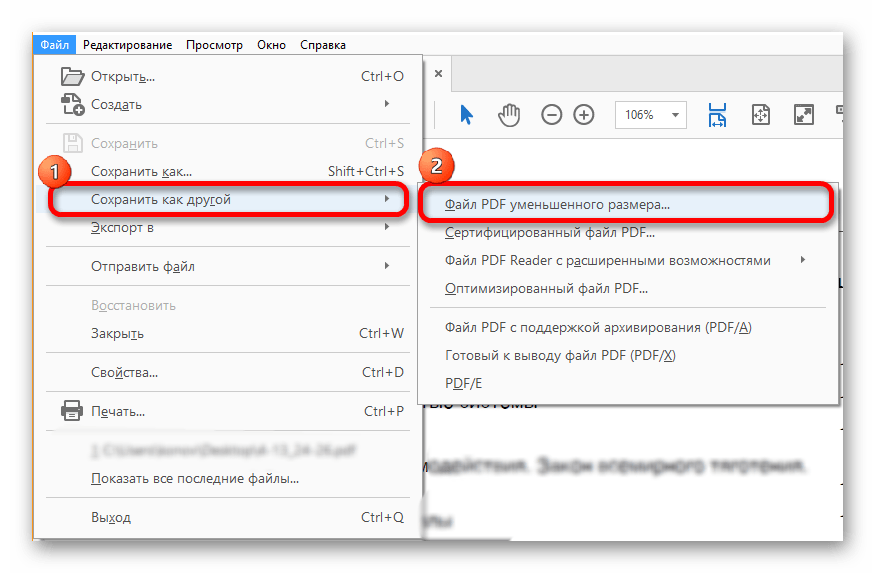 Теперь, если у вас есть несколько файлов PDF и вы хотите сжать их все сразу, как это сделать? Что ж, эта статья отвечает на ваш вопрос.В этом посте мы обсудим, как уменьшить размер сразу нескольких PDF-файлов. Давайте теперь посмотрим, как это сделать!
Теперь, если у вас есть несколько файлов PDF и вы хотите сжать их все сразу, как это сделать? Что ж, эта статья отвечает на ваш вопрос.В этом посте мы обсудим, как уменьшить размер сразу нескольких PDF-файлов. Давайте теперь посмотрим, как это сделать!
Как бесплатно уменьшить размер файла PDF?
Вы можете бесплатно уменьшить или уменьшить размер файла PDF с помощью любого из инструментов или программного обеспечения, упомянутых в этой статье. Все упомянутые инструменты позволяют одновременно сжимать несколько PDF-файлов. Вы можете попробовать бесплатное программное обеспечение, такое как «Уменьшить размер PDF-файла» или «Бесплатное сжатие PDF-файлов с 4 точками». Или используйте бесплатный онлайн-инструмент, такой как iLovePDF или PDFResizer, для сжатия PDF-файла.
Как сжать PDF-файл на ПК?
Чтобы сжать PDF-файл на ПК, вы можете попробовать бесплатное программное обеспечение, которое позволяет сжимать PDF-документы в автономном режиме. Существуют бесплатные программы, такие как Free PDF Compressor, 4dots Free PDF Compress, Reduce PDF Size и PDF Reducer, которые позволяют уменьшить размер файла PDF.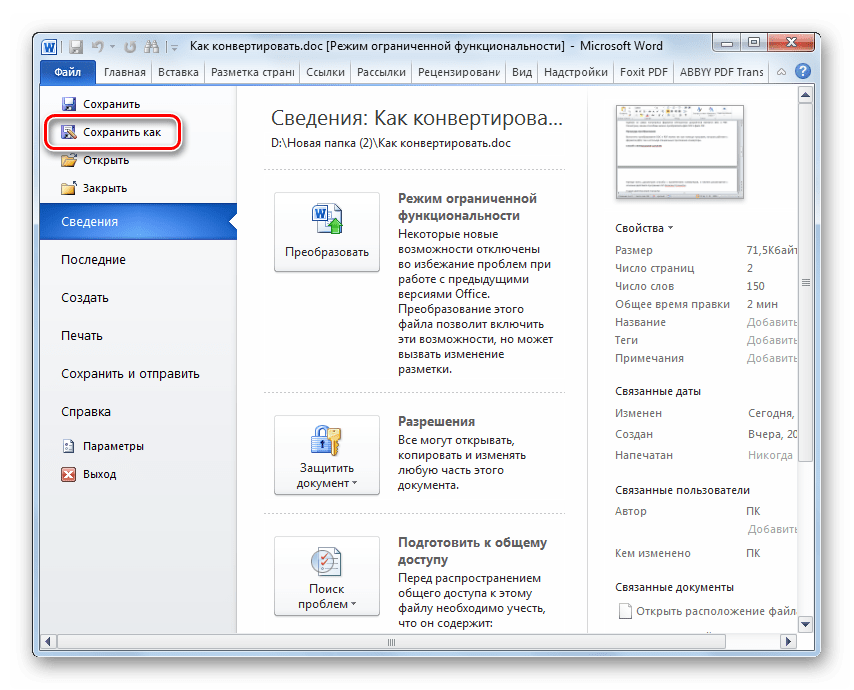 Мы подробно обсудили некоторые из этих программ; посмотрите ниже.
Мы подробно обсудили некоторые из этих программ; посмотрите ниже.
Как пакетно сжимать PDF-файлы в Windows 11/10
Есть два основных метода пакетного сжатия PDF-документов на ПК с Windows 11/10.Вы можете сжимать PDF-файлы сразу с помощью бесплатного программного обеспечения. Или просто используйте бесплатный онлайн-инструмент для пакетного сжатия PDF-файлов онлайн. Это бесплатное программное обеспечение и онлайн-инструменты, которые можно использовать для пакетного сжатия файлов PDF в Windows 11/10:
- 4 точки Бесплатное сжатие PDF
- Уменьшить размер PDF
- Компрессор PDF
- apowersoft.com
- iLovePDF
- PDFResizer
- PDF24 Инструменты
Давайте подробно обсудим вышеупомянутое программное обеспечение пакетного сжатия PDF и онлайн-инструменты!
1] 4dots Free PDF Compress
Вы можете попробовать 4dots Free PDF Compress для пакетного сжатия и оптимизации PDF-документов в Windows 11/10.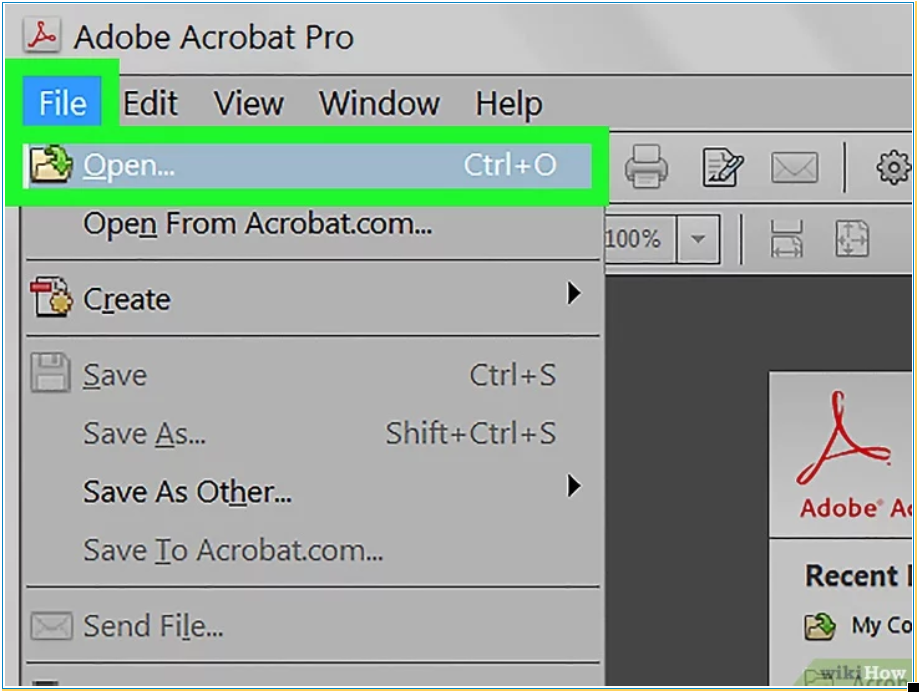 Как следует из названия, это специальная бесплатная программа, позволяющая массово сжимать PDF-файлы. Вы можете импортировать несколько PDF-документов и одновременно уменьшить их размер. В конце, когда сжатие завершено, отображается процент сжатия и размер выходного файла по сравнению с исходным размером PDF-файлов. Давайте теперь обсудим точную процедуру массового сжатия PDF-файла с помощью этого бесплатного программного обеспечения.
Как следует из названия, это специальная бесплатная программа, позволяющая массово сжимать PDF-файлы. Вы можете импортировать несколько PDF-документов и одновременно уменьшить их размер. В конце, когда сжатие завершено, отображается процент сжатия и размер выходного файла по сравнению с исходным размером PDF-файлов. Давайте теперь обсудим точную процедуру массового сжатия PDF-файла с помощью этого бесплатного программного обеспечения.
Как пакетно сжимать PDF-документы с помощью этого бесплатного программного обеспечения в Windows 11/10:
Вот основные шаги для одновременного сжатия нескольких PDF-документов с помощью этого бесплатного программного обеспечения:
- Загрузите и установите 4dots Free PDF Compress.
- Запустите программное обеспечение.
- Импорт нескольких документов PDF.
- Настройте качество вывода и другие параметры.
- Укажите расположение выходной папки.
- Нажмите кнопку сжатия.
Давайте теперь подробно обсудим вышеупомянутые шаги!
Во-первых, для массового сжатия PDF на вашем компьютере должна быть установлена программа 4dots Free PDF Compress.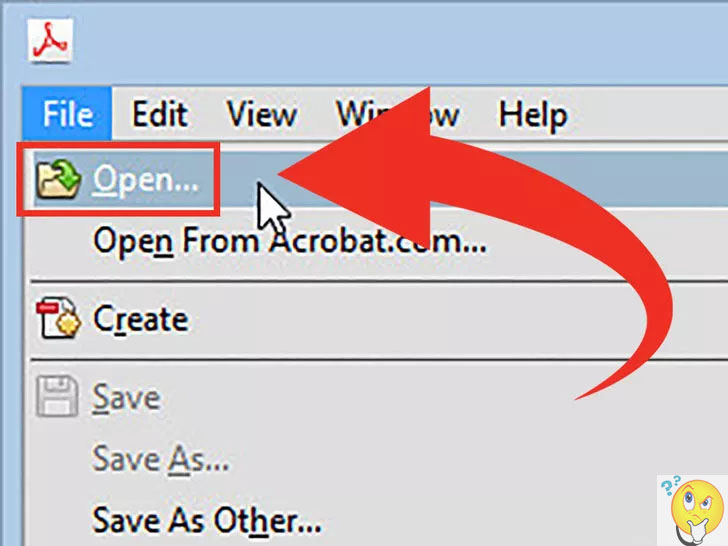 Итак, загрузите и установите это программное обеспечение, а затем запустите его на своем ПК.
Итак, загрузите и установите это программное обеспечение, а затем запустите его на своем ПК.
Теперь импортируйте несколько файлов PDF, которые необходимо сжать.По мере добавления PDF-файлов вы сможете просматривать их исходный размер.
Далее вы можете настроить качество изображений, сохраненных в исходном PDF. Вы можете выбрать параметр «Сжать изображения», а затем настроить качество изображения в соответствии с вашими требованиями. Он также предоставляет некоторые параметры, такие как сохранить дату создания, сохранить дату последнего изменения и т. Д.
Наконец, вы можете ввести местоположение выходной папки и затем нажать кнопку «Сжать», чтобы начать процесс массового сжатия PDF.
Когда он закончит уменьшать размер PDF-файлов, он покажет вам уровень сжатия и сжатый размер вместе с исходным размером.
Это бесплатное программное обеспечение можно загрузить отсюда.
См .: Оптимизация, сжатие и уменьшение размера файла PDF в Windows.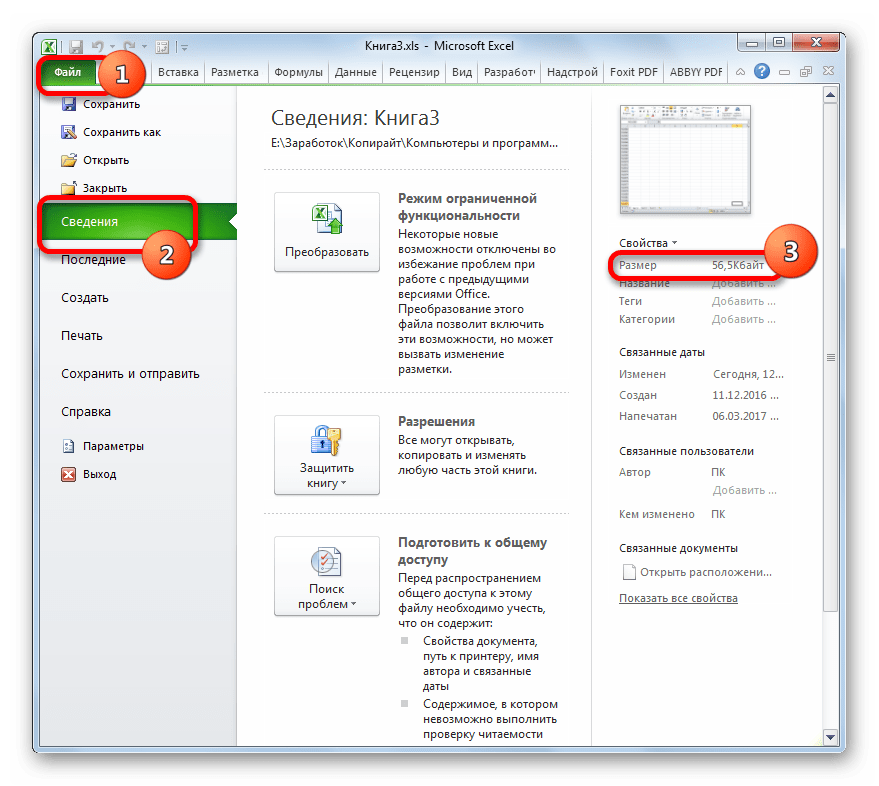
2] Уменьшить размер PDF
Еще одно бесплатное программное обеспечение, которое вы можете попробовать для пакетного сжатия PDF-документов, — «Уменьшить размер PDF». Это специальная бесплатная программа для Windows 11/10, которая позволяет одновременно сжимать несколько файлов PDF. С его помощью вы можете легко выполнить массовое сжатие PDF-файлов. Давайте посмотрим, как это сделать!
Выполните следующие простые шаги для быстрого пакетного сжатия PDF-файлов с помощью этого бесплатного программного обеспечения в Windows 11/10:
- Во-первых, загрузите и установите это удобное бесплатное программное обеспечение под названием «Уменьшить размер PDF».
- Затем запустите графический интерфейс этого программного обеспечения.
- Теперь нажмите на Файл> Добавить файлы PDF и импортируйте несколько документов PDF.
- Затем перейдите в меню Options и выберите требуемый вариант сжатия из «Низкое качество», «Высокое качество» и т. Д.
- Наконец, запустите пакетное сжатие PDF, щелкнув пункт File> Reduce PDF File Size option.
Это красивая и очень простая программа для массового уменьшения размера PDF.Вы загружаете его с сайта reducepdfsize.com.
Читать: Как пакетно конвертировать PowerPoint (PPT или PPTX) в PDF в Windows 11/10
3] PDF Compressor
Как вы можете догадаться по названию, PDF Compressor — это специальный онлайн-инструмент, который в основном используется для массового сжатия PDF-документов. Вы можете просто добавить свои файлы PDF, и через некоторое время он автоматически сожмет их. После сжатия вы можете загрузить отдельные PDF-файлы или ZIP-папку, содержащую все выходные уменьшенные PDF-документы.
Как пакетно сжимать документы PDF в Интернете с помощью PDF Compressor:
Для массового уменьшения размера файла PDF в Интернете можно использовать следующие шаги:
- Во-первых, запустите веб-браузер.
- Затем откройте веб-сайт PDF Compressor.
- Теперь просмотрите и импортируйте несколько файлов PDF или перетащите их в интерфейс.
- После этого подождите некоторое время, пока не будет выполнено массовое сжатие PDF.
- Наконец, вы можете скачать выходные PDF-файлы уменьшенного размера.
Показывает процент сжатия каждого файла PDF. Зайдите на его сайт, чтобы попробовать.
См .: PDF Candy — это универсальный онлайн-инструмент для управления PDF-документами
4] apowersoft.com
Вы также можете попробовать этот онлайн-инструмент под названием apowersoft.com для пакетного сжатия PDF-документов. Это бесплатный онлайн-инструмент для пакетного сжатия и оптимизации PDF-документов без потери исходного качества. Пакетная обработка PDF-файлов выполняется очень быстро.Давайте узнаем, как пакетно уменьшить файлы PDF.
Как пакетно сжимать файлы PDF в Интернете с помощью apowersoft.com
Вот основные шаги по массовому уменьшению размера PDF с помощью этого бесплатного онлайн-инструмента:
- Во-первых, откройте веб-браузер.
- Теперь перейдите на сайт apowersoft.com. Убедитесь, что вы находитесь на его странице онлайн-компрессора PDF.
- Затем просмотрите и добавьте несколько документов PDF со своего ПК. Вы сможете просмотреть размер PDF-файла в его интерфейсе.
- После этого выберите тип сжатия: «Размер», «Нормальное» или «Качество».
- В конце нажмите кнопку «Сжать», чтобы начать процесс массового сжатия PDF-файлов.
После завершения сжатия PDF-файла отображаются размеры до и после PDF-файла, чтобы вы могли сравнить оба размера. Он также показывает процент выполненного сжатия.
Прочтите по теме: Удаление ограничений PDF с помощью бесплатного программного обеспечения или онлайн-инструментов
5] iLovePDF
iLovePDF — это бесплатный онлайн-инструмент с набором служебных инструментов PDF. Один из его многочисленных инструментов также включает в себя инструмент для сжатия PDF-файлов.Он позволяет одновременно сжимать несколько PDF-документов за некоторое время. Вот основные шаги для пакетного сжатия PDF-файлов с помощью этого бесплатного онлайн-инструмента:
- Сначала откройте любой из ваших веб-браузеров.
- Теперь перейдите на страницу сжатия PDF-файлов iLovePDF.
- Затем просто добавьте исходные файлы PDF, которые вы хотите сжать массово.
- После этого выберите уровень сжатия из Extreme, Recommended, и Less Compression .
- Наконец, нажмите кнопку Сжать PDF , и размер файлов PDF начнет уменьшаться.
Будет загружена папка ZIP, содержащая выходные сжатые документы PDF. Кроме того, вы сможете просмотреть процент сжатия, примененный к исходным PDF-файлам.
См .: Как обрезать PDF-страницы в Windows 11/10
6] PDFResizer
PDFResizer — это пакетное средство изменения размера PDF, которое также позволяет одновременно сжимать несколько PDF-файлов. Он также позволяет обрезать, вращать, конвертировать, разделять или объединять PDF-документы. Вы можете использовать следующие шаги для быстрого пакетного сжатия PDF-файлов с помощью этого инструмента:
- Просто откройте веб-браузер и перейдите в pdfresizer.com веб-сайт.
- Теперь выберите исходные файлы PDF, размер которых вы хотите уменьшить.
- Затем нажмите кнопку «Загрузить файлы».
- После этого нажмите кнопку «Оптимизировать PDF».
- Наконец, когда сжатие будет завершено, загрузите оптимизированные документы PDF.
7] PDF24 Tools
PDF24 Tools — это веб-сайт, на котором представлены различные инструменты PDF, включая пакетный компрессор PDF. Вы можете просто добавить в него все свои PDF-файлы, и это уменьшит их размер сразу.Вы также можете настроить некоторые параметры вывода перед сжатием, включая DPI, качество изображения и цвет. Вот основные шаги по уменьшению размера нескольких PDF-файлов с его помощью:
- Во-первых, запустите веб-браузер.
- Теперь откройте веб-сайт инструментов PDF24.
- Затем перетащите файлы PDF в его интерфейс или просто просмотрите и выберите исходные файлы PDF.
- Затем настройте некоторые выходные параметры в соответствии с вашими предпочтениями.
- После этого нажмите кнопку Сжать , чтобы начать процесс массового сжатия PDF.
Полученные сжатые PDF-файлы можно скачать или сохранить в Dropbox или Google Drive. Вы также можете выполнить некоторые действия с полученными PDF-файлами, включая Merge, Protect, и Split .
См .: Пакетная печать нескольких файлов PDF, Txt, Word с помощью Print Conductor
Вот и все! Надеюсь, эта статья поможет вам быстро сжать сразу несколько PDF-документов в Windows 11/10.
Читаю: Лучшее бесплатное программное обеспечение для пакетного преобразования PDF в Excel для Windows.
Как бесплатно уменьшить размер файла PDF
PDF-файлы являются одним из наиболее распространенных типов форматов документов, и они востребованы как предпочтительный формат для подачи документов для онлайн-порталов и официального использования. Однако иногда есть оговорки о максимальном размере PDF-файла, который вы можете использовать для различных целей, и это делает невозможным использование какого-либо PDF-документа в зависимости от его размера. Однако вы можете легко уменьшить размер указанного PDF-файла, сжав его, и есть разные способы сделать это, будь то на вашем телефоне Android, iPhone или ноутбуке.
SEE: Почему и как конвертировать веб-страницы в PDF на ПК
Реклама — продолжить чтение ниже
На Android, Windows, MacOS и iPhoneВы можете уменьшить размер PDF-файла с любого устройства с подключением к Интернету, посетив Adobe Online PDF Compressor. Нажмите «Выбрать файл», чтобы выбрать PDF-файл, который нужно сжать.
Выберите степень уменьшения размера PDF-файла, но помните, что чем выше степень сжатия, тем ниже качество.
Подождите несколько секунд, пока файл не будет сжат, а затем нажмите кнопку «Загрузить», чтобы получить сжатый PDF-файл.
Только для MacOSПользователи Mac могут уменьшить размер PDF-файла в автономном режиме, просто открыв его с помощью Preview . Как только вы это сделаете, нажмите File в строке меню, а затем Export .
Выберите место, где вы хотите разместить файл, выберите PDF в качестве нужного формата и, чтобы уменьшить размер PDF, нажмите Qualtz Filter , выберите Уменьшить размер файла и нажмите Сохранить .
Подробнее: Как объединить несколько файлов PDF в один документ
Заключение
Существуют и другие онлайн-платформы, такие как ilovepdf.com и hipdf.com, на которых можно уменьшить размер файла PDF. Эти платформы в чем-то похожи на собственные платформы Adobe и также бесплатны. Кроме того, вы можете загружать приложения исключительно для этой цели на свой телефон или ноутбук. На самом деле вы не можете указать размер, до которого хотите уменьшить PDF-документ, но можете выбрать только степень его сжатия в ущерб качеству.
СвязанныеУменьшить PDF 1024 кб | pdfФиллер
Для часто задаваемых вопросов pdfFiller
Ниже приводится список наиболее частых вопросов клиентов. Если вы не можете найти ответ на свой вопрос, не стесняйтесь обращаться к нам.
Как уменьшить размер файла PDF до 300 КБ?Перейдите к инструменту «Сжать PDF».Перетащите PDF-файл в инструмент и выберите «Базовое сжатие». Подождите, пока мы поработаем над уменьшением размера файла. Нажмите «Загрузить», чтобы сохранить PDF-документ.
Как уменьшить размер файла PDF в КБ?В Acrobat откройте файл PDF. Выберите «Документ»> «Уменьшить размер файла». Выберите Acrobat 8.0 и более поздние версии для совместимости файлов и нажмите OK.Назовите измененный файл. Сверните окно Acrobat. Выберите «Файл»> «Закрыть», чтобы закрыть файл.
Как уменьшить размер изображения PDF в КБ?Перейдите к инструменту «Сжать PDF». Перетащите PDF-файл в панель инструментов, чтобы уменьшить размер файла. Подождите, пока сжатие PDF сократит файл. Загрузите сжатый PDF-файл.
Как уменьшить размер PDF-файла менее 100 КБ?Перейдите к инструменту «Сжать PDF». Перетащите PDF-файл в панель инструментов, чтобы уменьшить размер файла. Подождите, пока сжатие PDF сократит файл. Загрузите сжатый PDF-файл.
Как уменьшить размер PDF-файла менее 1 МБ?Шаг 1. Загрузите файл PDF.Перетащите свой PDF-файл в зону перетаскивания выше или нажмите «Загрузить», чтобы выбрать файл на своем компьютере. Шаг 2. Сожмите PDF. После загрузки файла вы можете уменьшить размер PDF-файла онлайн с помощью бесплатного PDF-компрессора DocFly. Загрузка файла.
Как уменьшить размер файла PDF, чтобы можно было отправить его по электронной почте?Загрузите расширение Smallpdf.Откройте Gmail, напишите электронное письмо. Нажмите на наш логотип, который должен располагаться рядом с обычным параметром «сжать». Выберите свой файл, подождите, пока он будет сжат и прикреплен к телу письма.
Лучший компрессор PDF в 2021 году: бесплатно и платно, для Windows, Mac, Android и онлайн
Лучший компрессор PDF позволяет легко и просто сжимать большие файлы PDF в файлы меньшего и более удобного размера.
Изобретенный Adobe, PDF расшифровывается как Portable Document Format.Он был разработан так, чтобы выглядеть одинаково на всех устройствах, что делает его идеальным форматом файлов для совместного использования и совместной работы на ПК и ноутбуках. Более того, PDF-файлы безопасны, их легко редактировать, они поддерживаются большинством аппаратных и программных платформ.
Однако, если вы добавляете изображения и графику в PDF, размер файла может быстро увеличиться. Это может затруднить использование и совместное использование PDF-файлов на вашем компьютере, по электронной почте или с помощью платформ для совместной работы. Чтобы избежать этой проблемы, вам придется сжать файл и уменьшить его размер.
К счастью, это простая задача с программным обеспечением для сжатия PDF-файлов. Эти платформы возьмут исходный файл и сжимают его до малой части исходного размера. Сжатые PDF-файлы можно затем отправить коллегам или клиентам или загрузить на облачные серверы хранения для безопасного хранения.
В этом руководстве по покупке рассматриваются лучшие компрессоры PDF, которые помогут вам сделать правильный выбор для вашего бизнеса.
(Изображение предоставлено Adobe)1. Adobe Acrobat
Премиум-компрессор PDF
Причины для покупки
+ Полный набор инструментов PDF в комплекте + Лучшее в своем классе программное обеспечение для сжатия
Причины для избегайте
-Дорогой
Возможно, неудивительно, что у изобретателей PDF был один из лучших инструментов для сжатия PDF.Хотя это дорого, Adobe Acrobat по-прежнему остается лучшей программной платформой для проектирования, редактирования и управления документами PDF, включая преобразование PDF. Только из-за высокой стоимости мы не поставили Adobe на первое место в нашем списке.
Компании могут приобрести Adobe Acrobat Standard только для устройств Windows или Adobe Acrobat Pro для Windows и macOS. Это самый дорогой компрессор PDF в нашем списке, однако вы получаете лучший в своем классе продукт.
Помимо простого сжатия файлов, Adobe Acrobat предлагает несколько инструментов оптимизации, которые позволяют контролировать качество и размер файла сжатия PDF.Расплывчатый и нечитаемый PDF никому не нужен. С Adobe Acrobat вы можете быть уверены, что каждый раз будете получать сжатый файл высокого качества.
(Изображение предоставлено SmallPDF)2. Smallpdf
Один из самых популярных компрессоров PDF
Причины для покупки
+ Подписка включает полный набор инструментов PDF + Сжатие PDF в автономном режиме + Несколько вариантов для PDF сжатие
Причины, которых следует избегать
-Дорогой пользовательский интерфейс может казаться несвязным
Smallpdf — один из самых популярных доступных компрессоров PDF, и это вполне оправданно.Smallpdf — это больше, чем просто инструмент сжатия, он предоставляет набор инструментов PDF, который превзойдет потребности большинства предприятий.
Несмотря на то, что предлагается 14-дневная бесплатная пробная версия, пользователям придется платить за подписку Pro, если они хотят продолжать ее использовать.
С подпиской Pro у вас будет доступ не только к онлайн-сжатию, преобразованию и объединению PDF-файлов, но и к таким функциям, как электронная подпись, ротация страниц и шифрование. Премиум-клиенты также могут загрузить и использовать автономное программное обеспечение для сжатия PDF-файлов Smallpdf.Автономное программное обеспечение упрощает сжатие PDF-файлов.
Нам также нравится, что Smallpdf предоставляет множество ресурсов для предприятий, объясняющих, как работает технология и как вы можете извлечь из нее максимальную пользу. Для предприятий не может быть лучшего выбора для сжатия PDF, чем Smallpdf.
(Изображение предоставлено: PDF Compressor)3. PDF Compressor
Бесплатное сжатие PDF в Интернете
Причины для покупки
+ Бесплатно + Доступно в Интернете в виде веб-приложения
Причины, по которым следует избегать
-Нет функции оптимизации — Обработка может быть медленной
PDF Compressor — это бесплатный и простой в использовании онлайн-компрессор PDF.Не нужно загружать программное обеспечение, поэтому вы можете использовать платформу прямо из веб-браузера. Возможно, это не самый привлекательный веб-сайт, но, используя этот инструмент в течение многих лет, мы можем с уверенностью сказать, что он делает то, о чем говорит: сжимает PDF-файлы.
Хотя возможности для оптимизации сжатых PDF-файлов отсутствуют, мы обнаружили, что сжатые PDF-файлы по-прежнему имеют высокое качество. Однако мы обязательно проверяем большие документы перед их отправкой. Также стоит отметить, что PDF Compressor преобразует документы в формат PDF и обратно, что может быть полезной дополнительной функцией для предприятий.
Больше нечего сказать о PDF Compressor. Это бесплатно, это работает, и компания монетизировала свой сайт с помощью рекламы, чтобы инструмент оставался бесплатным. Единственным минусом является то, что у него есть ограничение на размер файла, с которым он может работать, например, 1,5 ГБ, с которым мы его пробовали.
(Изображение предоставлено: Soda)4. Soda PDF
Высококачественный и надежный компрессор PDF
Причины для покупки
+ Доступны как бесплатные, так и платные продукты + Подписка Premium включает офлайн-сжатие PDF
Причины, по которым следует избегать
— Модель ценообразования Freemium может не подходить для среднего и крупного бизнеса — Сжатие PDF через Интернет происходит медленно
Soda PDF — это высококачественный и надежный компрессор PDF, который можно использовать бесплатно.Он также предлагает платное настольное приложение для предприятий, которым требуется решение для сжатия PDF-файлов премиум-класса.
Бесплатный онлайн-инструмент прост в использовании и интегрируется с Google Диском и Dropbox для удобной загрузки. Сжатые файлы сохраняют большую часть своего исходного качества, и их легко отправить по электронной почте или загрузить. Если вы ищете бесплатный PDF-компрессор, вам не обойтись без Soda PDF.
Хотя онлайн-инструмент полезен и может удовлетворить потребности многих предприятий без необходимости приобретать подписку, мы рекомендуем бизнес-план Soda PDF.Продукт премиум-класса Soda PDF включает полный набор инструментов управления PDF, таких как интеллектуальное сжатие PDF, шифрование файлов и преобразование форматов файлов.
(Изображение предоставлено PDFelement)5. PDFelement
Мощный и надежный инструмент для сжатия PDF-файлов
Причины для покупки
+ Как онлайн-инструменты, так и настольное приложение + Полный набор мощных инструментов управления PDF-файлами
Причины, по которым следует избегать
-Дорогой-PDFelement Standard не включает сжатие PDF
PDFelement — еще один мощный и надежный набор инструментов для всего, что связано с PDF.Он предлагает широкий спектр функций, включая необычные функции, такие как преобразование и оптимизация оптического распознавания символов (OCR). Однако когда дело доходит до сжатия PDF, мы немного разочарованы.
Хотя компрессор PDF Wondershare работает идеально, он доступен только с PDFelement Pro (более дорогим из двух продуктов Wondershare для управления PDF).
Мы рекомендуем PDFelement компаниям, желающим инвестировать в интегрированное решение для управления PDF-файлами, поскольку оно является одним из лучших.Но если вы сжимаете PDF-файлы только в редких случаях, мы рекомендуем рассмотреть один из более дешевых или бесплатных вариантов сжатия PDF-файлов.
Обзор лучших предложений на сегодня
Сжатие PDF-файла онлайн бесплатно, Сжатие PDF-файла размером
Загрузка документа
Загрузить PDFdidid.pdf
11,2 МБОсновная информация
* Обложка:
* Заголовок:
* Классификация:
Академический
- Образ жизни
- Биография
- Выбор редакции
- САМОЕ ПОПУЛЯРНОЕ
- Академия и образование
- Арт
- Биография
- Бизнес и карьера
- Дети и молодежь
- Окружающая среда
- Художественная литература и литература
- Здоровье и здоровье
- Образ жизни
- Личностный рост
- Политика и законы
- Религия
- Наука и исследования
- Технологии
* Теги:
Бесплатно
* Синопсис:
Немедленно внесите свой вклад
Загрузка успешна, отправлено на аудит
Ожидаемый результат проверки — 2-3 дня.Документы, подлежащие проверке, будут опубликованы. отображается
СпасибоНе хватает монет для загрузки
Этот документ требует 5 монет для загрузки
Купить скачать монеты Активировать для скачиванияОтправить на электронную почту
Электронная почта
ОТПРАВИТЬ/ ru / share / 9 / whats-next-social-media-Trends-2020.html
КОПИЯОтчетный документ
Документ отмечен флажком, и пользователи проверяются сотрудниками Speedpdf 24 часа в сутки, 7 дней в неделю, чтобы определить, нарушают ли они Принципы сообщества. за нарушения Принципов сообщества, а также серьезные или повторяющиеся нарушения могут привести к закрытию аккаунта. канал отчета
СПАСТИУменьшите размер вашего PDF-файла в Интернете
Сжать PDF
Сжать изображение
Перетащите файл сюда
Выбрать файл
1.Не закрывайте эту страницу до завершения конвертации, иначе конвертация может завершиться неудачно!
2. Зарегистрированные и вошедшие в систему пользователи, после успешной загрузки файла вы можете проверить статус преобразования и загрузить преобразованный документ через пользовательский центр.
Красивый и простой онлайн-компрессор PDF
Онлайн-компрессор PDF-файлов для уменьшения размера PDF-файлов и сохранения хорошего качества.
Простота использования
Перетащите файл, подождите несколько секунд, пока он уменьшится, и загрузите его одним щелчком мыши. Процесс быстрый и легкий.
Все поддерживаемые платформы
Компрессорspeedpdf основан на браузере и работает на всех платформах. Неважно, используете ли вы Mac, Windows или Linux.
Безупречное качество
Уменьшите размер ваших PDF-файлов, что идеально подходит для загрузки файлов в Интернет и по электронной почте.
Высокая безопасность
Поддержка множества настроек для защиты ваших файлов, таких как пароль, авторизация и т. Д.
Как конвертировать COMPRESS PDF
Показать большеРейтинг: 4.7 /5 — 822,867 голосов
Тенденции в страховании 2020: переход от устойчивости к переосмыслению поможет страховщикамБольше рекомендуется
Тенденции на потребительских рынках им. Генделя 2020
418 просмотров 49 недель назад
Хорошее здоровье начинается со здоровых ног
691 просмотр 49 недель назад
Хорошее питание для хорошего здоровья
1031 просмотр 49 недель назад
Секреты презентации Стива Джобса
764 просмотра 52 недели назад
Индекс устойчивости индустрии напитков — Отчет о тенденциях 2020
715 просмотров 49 недель назад
Отчет о мировых тенденциях в области сетевых технологий 2020
821 просмотр 49 недель назад
Рекомендуется
Загадка Amazon для Индии
85 просмотров 4 недели назад
Лучшие десять лет Кука и Apple
48 просмотров 4 недели назад
Слепой ящик «огня» убивает молодых людей с большими амбициями
9 просмотров 4 недели назад
Новая логика оценки Xiaomi: все в порядке?
23 просмотра 4 недели назад
5 вещей, которые ваша компания должна знать, прежде чем вкладывать средства в искусственный интеллект
133 просмотра 43 недель назад
Больше рекомендуется
Тенденции на потребительских рынках им. Генделя 2020
418 просмотров 49 недель назад
Хорошее здоровье начинается со здоровых ног
691 просмотр 49 недель назад
Хорошее питание для хорошего здоровья
1031 просмотр 49 недель назад
Секреты презентации Стива Джобса
764 просмотра 52 недели назад
Индекс устойчивости индустрии напитков — Отчет о тенденциях 2020
715 просмотров 49 недель назад
Отчет о мировых тенденциях в области сетевых технологий 2020
821 просмотр 49 недель назад
Рекомендуется
Загадка Amazon для Индии
85 просмотров 4 недели назад
Лучшие десять лет Кука и Apple
48 просмотров 4 недели назад
Слепой ящик «огня» убивает молодых людей с большими амбициями
9 просмотров 4 недели назад
Новая логика оценки Xiaomi: все в порядке?
23 просмотра 4 недели назад
5 вещей, которые ваша компания должна знать, прежде чем вкладывать средства в искусственный интеллект
133 просмотра 43 недель назад
Ой… Размер этого файла превышает МБ!
Получите Speedpdf VIP для загрузки файлов размером до 5 ГБ
Получите VIP Посмотреть больше предложенийПолучите скидку 50% на первый заказ
Присоединяйтесь к нашему speedpdf, и вы первыми узнаете о наших предложениях, а также о привилегиях и многом другом.
Плюс скидка 50% на первую покупку
ДА. ХОЧУ СКИДКУ 50%Уважаемый VIP скоро истечет
Сэкономьте 80% на продлении сейчас
После обновления вы продолжите пользоваться преимуществами и привилегиями speedpdf
Да, продлить сейчас Посмотреть больше предложенийСегодняшнее количество израсходовано
Вы можете открыть VIP, чтобы получить больше
раз конверсии.Теперь откройте VIP со скидкой 80%
ДА. ХОЧУ СКИДКУ 80%Как уменьшить размер файла PDF
Если вы работаете с файлами PDF, вы знаете, как они могут очень быстро стать очень большими, если они содержат графику и изображения. К счастью, вы можете сжимать PDF-файлы так же, как и любой другой тип файла, что может означать значительную экономию в размере вашего PDF-файла.
В этом посте я постараюсь показать вам несколько способов уменьшить размер файла PDF.Если у вас есть Adobe Acrobat (который не является бесплатным), вы можете попробовать методы 4 и 5, которые действительно работают. Существует также способ уменьшить размер файла PDF, в частности, в Mac OS X, это метод 3.
Метод 1 — SmallPDF.com
Самый простой способ уменьшить ваш PDF-файл — использовать бесплатный онлайн-инструмент SmallPDF.com. Сайт очень чистый (не заполнен спам-рекламой и т. Д.) И неплохо справляется с уменьшением размера больших файлов PDF.
Что приятно, так это то, что вы можете использовать его где угодно и в любой операционной системе, и он даже поддерживает новую функцию перетаскивания в HTML 5, что очень удобно.Он смог взять файл размером 500 КБ и уменьшить его примерно до 368 КБ. Однако не так уж и плохо, что на Mac (метод 2) мне удалось уменьшить размер того же PDF-файла до 82 КБ.
Еще один онлайн-инструмент, который я использую для сжатия файлов PDF, — это Neevia Compress PDF. У него есть множество опций и некоторые предустановки, такие как высокое сжатие, низкое качество изображения или низкое сжатие, высокое качество изображения и т. Д.
Кроме того, вы можете удалять закладки, удалять слои PDF, удалять аннотации, удалять метки страниц и вручную настраивать качество для сжатия цветных и монохромных изображений.
Метод 2 — Компрессор PDF
PDF Compressor — это бесплатная программа, которую вы можете загрузить для Windows XP / Vista / 7/8, которая позволяет быстро и эффективно уменьшить размер одного или нескольких файлов PDF.
Он поддерживает сжатие без потерь, поэтому вы не должны видеть никакого снижения качества PDF. Он также поддерживает зашифрованные PDF-документы и может работать с пакетами из сотен или даже тысяч PDF-файлов одновременно.
Метод 3 — фильтр PDF OS X
Если у вас Mac, есть отличный и простой способ значительно уменьшить размер файла PDF с помощью встроенного приложения предварительного просмотра.Во-первых, откройте PDF-файл в режиме предварительного просмотра, просто дважды щелкнув его в Finder. По умолчанию файлы PDF открываются в режиме предварительного просмотра, если вы не установили Adobe Reader или стороннюю программу просмотра PDF. В этом случае просто щелкните правой кнопкой мыши и выберите Открыть с помощью .
Теперь щелкните File , а затем щелкните Export .
Вы увидите всплывающее диалоговое окно, в котором одна из опций внизу — Кварцевый фильтр . Щелкните раскрывающийся список и выберите Уменьшить размер файла .
Нажмите Сохранить , и все готово. С помощью этого фильтра мне удалось получить PDF-файл размером от 500 до 82 КБ. Если вы хотите его настроить, вы можете открыть утилиту ColorSync. Просто нажмите Command + пробел и начните вводить цветную синхронизацию. Затем щелкните Filters и щелкните Reduce File Size . Обратите внимание, что настройка параметров здесь полезна только в том случае, если в вашем файле PDF много изображений с высоким разрешением.
Здесь вы можете удалить все значения из Image Sampling и ввести значение для Resolution .Если вам нужен только PDF-файл для просмотра на компьютере, 72 пикселя / дюйм значительно уменьшат размер вашего PDF-файла, если изображения большие. Вы также можете поиграть с Image Compression и посмотреть, какие преимущества вы получите.
Метод 4– Печать в Adobe PDF
Самый простой способ сжать PDF-файл — это выполнить небольшой трюк, который в основном распечатывает PDF-документ в PDF-файл. Странно звучит? Это. Обычно вы открываете файл PDF в Adobe Reader и распечатываете его на принтере Adobe PDF.
В большинстве случаев это действительно хорошо работает и значительно уменьшает размер вашего PDF-файла. Когда вы перейдете в Файл — Печать, выберите Adobe PDF из раскрывающегося списка принтеров:
Как это ни удивительно, я смог уменьшить PDF-файл размером 20 МБ до 3 МБ, просто используя этот метод. Не совсем уверен, что он делает, чтобы уменьшить его, но он работает, особенно если у вас есть большое количество изображений, которые занимают много места.
Метод 5 — Оптимизатор Adobe Acrobat PDF
Начиная с версии 7 Adobe Acrobat, в меню Advanced появился новый параметр под названием PDF Optimizer .
Теперь вы попадете на экран, на котором можно настроить множество параметров!
Нажмите кнопку Audit space usage в правом верхнем углу, чтобы получить подробный список каждого компонента файла PDF и точно, сколько места он занимает:
Как видите, есть шесть различных способов уменьшить размер файла PDF, включая оптимизацию или уменьшение изображения, перенастройку отсканированных страниц, настройку шрифтов, настройку прозрачности, удаление объектов и очистку файла PDF.
В разделе «Изображения», например, можно уменьшить разрешение и сжать изображения для экономии места. Это действительно полезно, особенно если ваши изображения имеют действительно высокое разрешение. Если PDF-файл не нужно распечатывать, вы можете уменьшить качество и количество пикселей на дюйм. Для просмотра на экране нужно всего 72 пикселя.
Если вы отсканировали кучу страниц в свой PDF-файл, нажмите на опцию Scanned Pages и возитесь с ползунком, который изменяется от Small Size до High Quality .При необходимости отрегулируйте.
Discard Objects и Discard User Data — два действительно полезных варианта очистки файлов PDF. Вы можете практически избавиться от всего лишнего мусора, который обычно хранится в каждом PDF-файле. Вы можете удалить теги, сгладить поля формы и т. Д.
Для удаления данных пользователя вы можете избавиться от комментариев, информации о документе, метаданных, данных объекта, файловых вложений, данных из других приложений и т. Д.
Наконец, вкладка Clean Up выполняет еще несколько служебных задач, таких как сжатие всего файла и оптимизация PDF для быстрого просмотра в Интернете.
Лучше всего поэкспериментировать со всеми настройками, чтобы увидеть, что лучше всего подходит для вашего конкретного файла PDF. Надеюсь, один из пяти методов, описанных выше, уменьшит размер вашего PDF-файла, который вы сможете прикрепить к электронному письму или опубликовать на веб-сайте. Если вы используете другой метод, не упомянутый выше, для сжатия файлов PDF, сообщите нам об этом в комментариях.Наслаждаться!
.
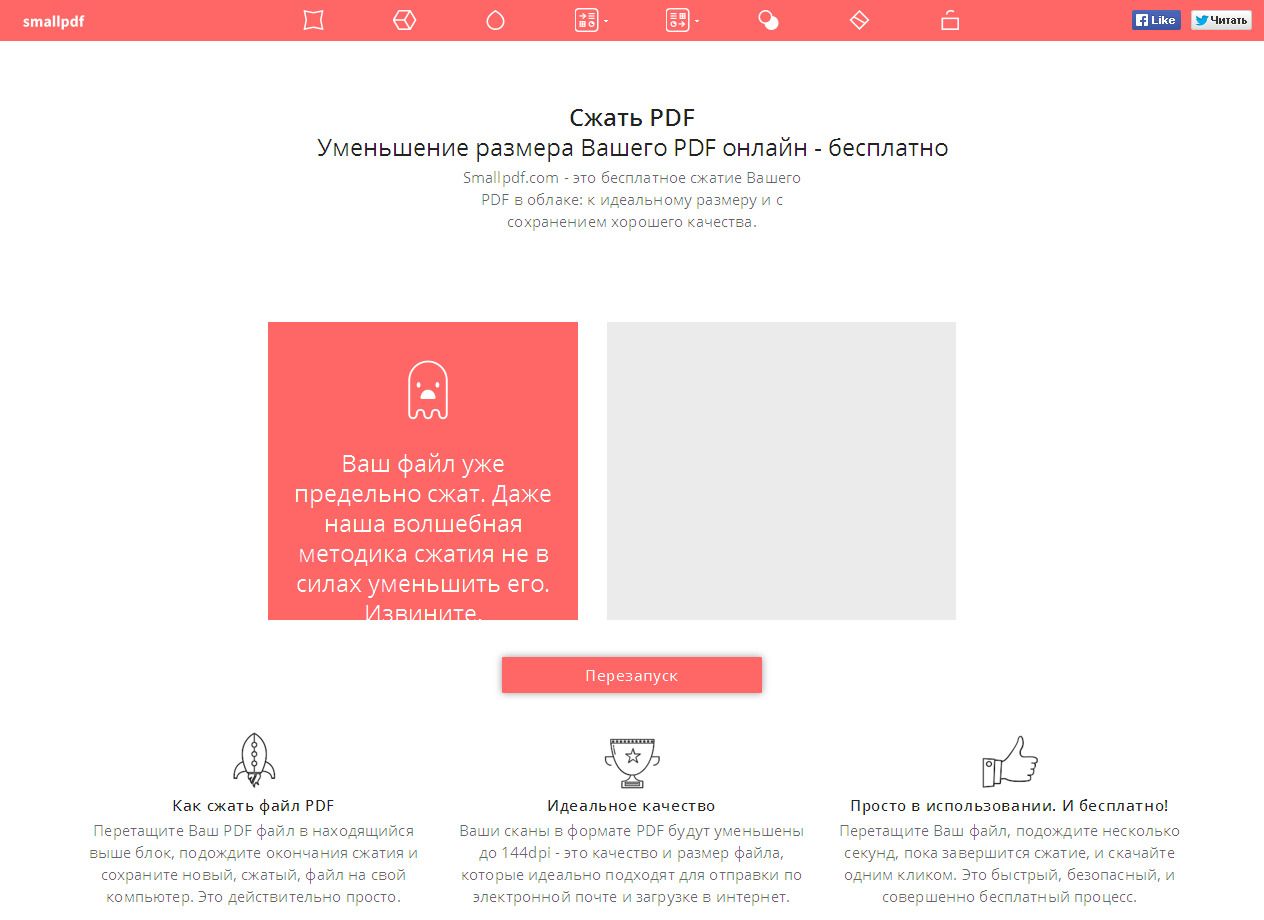
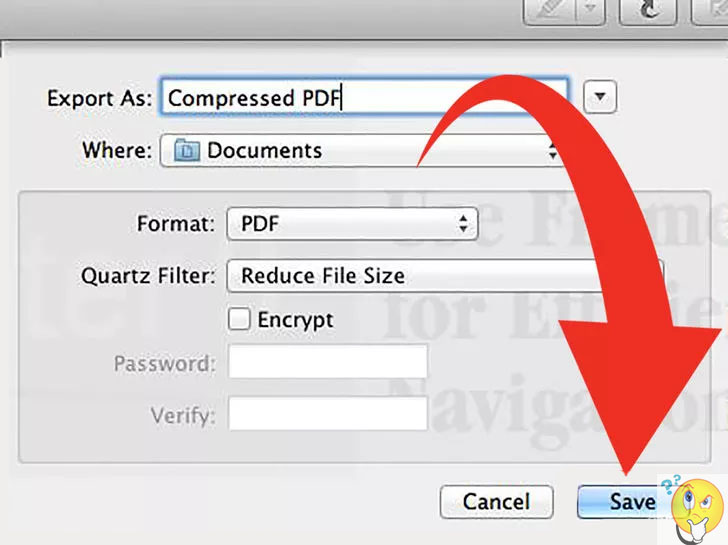

 Он не предлагает никаких опций (все делает автоматически) и имеет очень приятный пользовательский интерфейс.
Он не предлагает никаких опций (все делает автоматически) и имеет очень приятный пользовательский интерфейс. Сожмите PDF, преобразовав его в другие форматы файлов.
Сожмите PDF, преобразовав его в другие форматы файлов.