Как посмотреть свой пароль в Mail.ru
Надобность в просмотре пароля от аккаунтов интернет-страниц и почты в частности может возникнуть из-за забывчивости, неуверенности во вводимом пароле и/или иным причинам. Нужное действие можно совершить относительно легко, пользуясь любимым или встроенным браузером на компьютере или смартфоне. Сегодня мы расскажем, как посмотреть свой пароль в Mail.ru.
Способ 1: Просмотр на ПК
Имея под рукой веб-обозреватель, в котором производился вход в почту, мы можем посмотреть пароль, даже если он забыт. Для этого можно использовать список сохранённых паролей, который создаётся в любом современном браузере, или же извлечь данные для входа из заполненной по умолчанию строки ввода данных.
Читайте также: Как сохранить пароль в Google Chrome / Opera / Internet Explorer / Mozilla Firefox / Яндекс.Браузере
Сохранённые пароли
Рассмотрим просмотр через список сохранённых паролей в Mozilla Firefox, для этого:
- Откройте меню, обозначенное тремя горизонтальными полосками.

- Кликните по «Приватность и Защита», а затем по «Сохранённые логины…».
- Выберите в левой области нужный логин от почты, обозначенный как «mail.ru», и нажмите по значку глаза.
- Пароль отобразится в удобном текстовом виде.
Примечание: вы можете нажать кнопку «Копировать», даже когда пароль зашифрован. Он всё равно корректно скопируется и при переносе в текстовые поля будет в таком же виде, как если бы вы пожелали отобразить его в настройках.
Так вы сможете посмотреть пароль, если сохранили его в памяти браузера и благополучно забыли. Имейте в виду, что политика безопасности ведущих IT-компаний не предусматривает автоматическое сохранение подобной информации. Поэтому, если вы не использовали упоминаемую функцию, значит, пароля от почты Mail.ru не будет в списке вашего браузера, но даже в таком случае есть шанс узнать заветный набор символов.
Информацию по просмотру пароля через другие популярные браузеры можно узнать, кликнув по одной из ссылок ниже.
Подробнее: Где хранятся пароли в Google Chrome / Opera / Internet Explorer / Яндекс.Браузере
Извлечение из кода страницы
- Нажмите «Ввести пароль», на главной странице Mail.ru.
- Выделите введённый в зашифрованном виде пароль и кликните правой кнопкой мыши по текстовому полю. После чего выберите «Исследовать элемент».
- В переменной формата пароля «type» выделите слово «password».
- Введите слово «text»

- Посмотрите на текстовое поле, где раньше были чёрные кружочки или звёздочки. Теперь там ваш код в текстовом виде.
Это универсальный метод для просмотра введённых паролей на любых сайтах и в любом браузере. В некоторых веб-обозревателях пароль пишется непосредственно в строчках расширенного инструментария, убирая необходимость переводить формат пароля в текст.
Способ 2: Просмотр на смартфоне
Пароль, если он сохранён в памяти телефона, можно посмотреть и на смартфоне. Для этого откройте используемый браузер, мы возьмём за пример Google Chrome, и совершите следующие действия:
- Тапните на три вертикальные точки в правом верхнем углу.
- Перейдите в «Настройки».
- Выберите «Пароли».
- Найдите «mail.ru».
- Нажмите на значок глаза.
- Подтвердите вашу личность согласно установленному режиму безопасности.
После подтверждения ваш пароль отобразится в виде текста.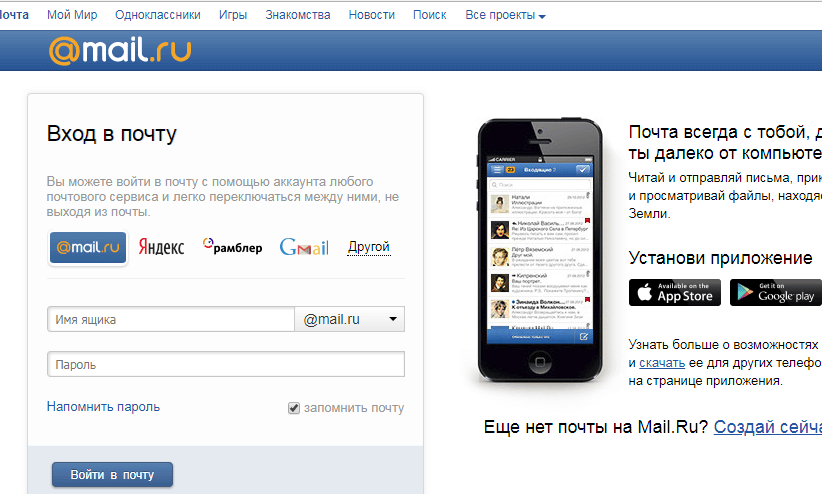 К сожалению, политика безопасности Google Chrome не дала нам запечатлеть конечный результат манипуляций, но он примерно такой, как и в случае с операцией на ПК.
К сожалению, политика безопасности Google Chrome не дала нам запечатлеть конечный результат манипуляций, но он примерно такой, как и в случае с операцией на ПК.
Аналогичным образом происходит просмотр паролей и у продукции от компании Apple, о чём развёрнуто повествуется в специальной статье.
Подробнее: Просмотр сохранённых паролей на iPhone
Способ 3: Восстановление пароля
Если сохранённых паролей не оказалось ни на ПК, ни на смартфоне, и вы здраво опасаетесь, что при выходе пароль может не отобразиться (а такое более чем вероятно), после чего доступ к почте будет утерян, тогда остаётся только восстановить пароль. До начала процедуры восстановления, если доступ аккаунту Mail.ru ещё сохранён, рекомендуем вам проверить варианты этого действия, но, когда таковых нет – создать их, руководствуясь следующей инструкцией:
- Кликните на значок вашего аккаунта.
- Нажмите на строку почтового адреса в верхнем правом углу, а затем выберите

- В разделе «Способы восстановления и уведомления» щёлкните ЛКМ по «Редактировать список».
- Выберите «Добавить номер», если хотите реализовать восстановление по мобильному телефону, или же «Добавить почту» в случае обладания дополнительным почтовым адресом.
- Введите номер телефона в текстовое поле и используйте кнопку «Добавить».
- Нажмите «Закрыть» после успешного добавления номера телефона.
Аналогичным образом производится добавление резервной почты.
Примечание: учтите, что вновь указанный вариант восстановления станет доступным для использования по истечении некоторого времени. Необходимый для установления способа срок будет указан на страничке «Способы восстановления и уведомления» под недавно введённым номером или резервным почтовым адресом.
Предположим, было выбрано восстановление по номеру телефона, отведённый срок прошёл, а доступ к аккаунту потерялся или же вы случайно вышли из него.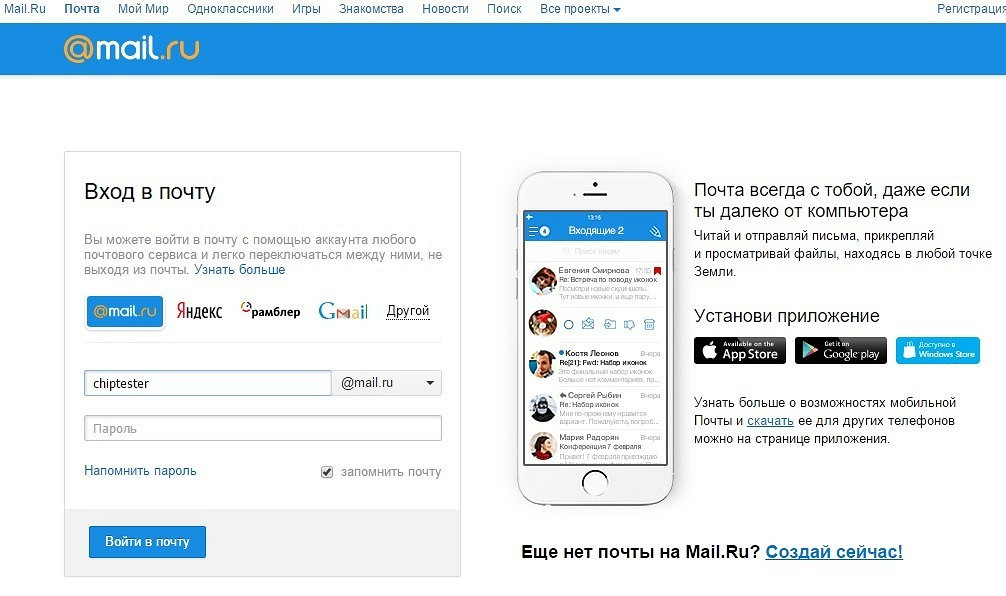
- Введите в текстовой строке ваш почтовый адрес и нажмите «Забыли пароль?».
- Укажите вариант «По номеру…».
- Подтвердите номер телефона, как запросит Mail.ru, и кликните по «Продолжить».
- Введите код подтверждения, присланный в СМС, и вновь нажмите на «Продолжить».
- Придумайте новый пароль и введите его ещё раз для подтверждения, после чего щёлкните ЛКМ по «Изменить пароль».
Теперь у вас новый пароль. Сохраните его в памяти браузера или запишите на бумажном носителе, чтобы иметь возможность освежить память о нём его в случае необходимости.
Читайте также: Восстановление пароля от почты Mail.ru
В текущей статье мы описали, как посмотреть свой пароль в Mail.ru. Для этого можно поднять записи из памяти веб-обозревателя, если вы имеете привычку сохранять пароли, или же сделали подобное исключение для почты, что работает как на ПК, так и на смартфоне. Но также можно дешифровать кодовое слово с помощью инструментов браузера, если настройки сайта позволили сохранить введённый пароль в соответствующей строке под маскирующими символами. А если никакие инструкции вам не подошли, не стоит отчаиваться, ведь всегда остаётся возможность восстановить пароль.
Но также можно дешифровать кодовое слово с помощью инструментов браузера, если настройки сайта позволили сохранить введённый пароль в соответствующей строке под маскирующими символами. А если никакие инструкции вам не подошли, не стоит отчаиваться, ведь всегда остаётся возможность восстановить пароль.
Читайте также:
Что делать, если забыл логин Mail.ru
Как узнать свой пароль электронной почты
Опишите, что у вас не получилось. Наши специалисты постараются ответить максимально быстро.
Помогла ли вам эта статья?
ДА НЕТПочта Mail.ru планирует полностью отказаться от использования паролей — Российская газета
Владельцам электронных ящиков на Mail.ru предложили новый способ входа в почту через одноразовые коды, полученные по SMS или в push-уведомлениях. В перспективе планируется полный отказ от использования паролей. В Mail.ru полагают, что это усилит безопасность сервиса.
Логика размышлений авторов новации понята. Современный пользователь окружен огромным количеством сервисов: почта, облачное хранилище, банковские приложения, доставка еды, социальные сети, онлайн-магазины.
В каждом из них необходимо авторизоваться, придумать, а главное — запомнить личный пароль. Чтобы упростить себе жизнь, пользователи выбирают один и тот же пароль для разных сервисов или используют небезопасные, простые для запоминания комбинации разных символов.
Это делает личную информацию легкодоступной для злоумышленников. По экспертным оценкам, более чем в 80 процентах случаев несанкционированный вход в почтовый ящик происходит с использованием украденного или ненадежного пароля.
С учетом того, что зачастую электронная почта является «ключом» ко всем остальным сервисам пользователя, проникновение туда злоумышленников может обернуться большими потерями для владельца электронного ящика. Зачастую пользователи сами забывают пароли от своих учетных записей и на их восстановление уходят силы и время. А вот если пароль отсутствует, то его нельзя ни потерять, ни подобрать.
А вот если пароль отсутствует, то его нельзя ни потерять, ни подобрать.
Более чем в 80 случаях несанкционированный вход в электронную почту происходит с использованием украденного или ненадежного пароля
В дальнейшем Mail.ru планирует дать возможность создавать электронные почтовые ящики без пароля или отказаться от использования пароля в ранее созданных ящиках.
Кроме того, будут введены дополнительные способы авторизации с помощью физических устройств (ключей) и биометрических данных, включая отпечатки пальцев и изображение лица.
Специалисты Positive Technologies для безопасности личных аккаунтов рекомендуют использовать не только вход по одноразовому паролю, но и технологию TOTP, которая позволяет генерировать одноразовые пароли без их передачи по каналам связи. «Этот способ практически не дает возможности злоумышленникам перехватить пароли, — поясняет Ярослав Бабин, руководитель группы исследований безопасности банковских систем Positive Technologies. — Включить функцию можно в настройках личного аккаунта пользователя многих почтовых сервисов. Генерировать одноразовые коды можно с помощью приложений как для ОС Android, так и для iOS, например с помощью Google Authenticator».
Генерировать одноразовые коды можно с помощью приложений как для ОС Android, так и для iOS, например с помощью Google Authenticator».
Сгенерировать пароль майл ру
Символы:
Длина пароля:
Количество паролей:
Cгенерированные пароли
Навигация
Генератор пароля онлайн
Необходимость прохождения регистрации на различных сайтах сейчас не является чем-то удивительным, а наоборот, вполне обыденное явление. Электронная почта, интернет-банкинг, социальные сети хранят личные данные и денежные средства, поэтому нуждаются в надежной защите. Большинство пользователей в качестве пароля используют даты рождения, имена, клички животных, в общем, то, что несложно запомнить и легко написать. Именно из-за этого они становятся жертвами злоумышленников, которые пользуются программами для перебора паролей, крадут личную информацию и используют в своих целях.
Генератор паролей онлайн был создан для тех, кто хочет обезопасить свои личные данные и себя при регистрации на различных Интернет-ресурсах. Наш сервис позволяет сгенерировать сложный пароль, не поддающийся перебору паролей.
Наш сервис позволяет сгенерировать сложный пароль, не поддающийся перебору паролей.
Как это работает?
В настройках онлайн генератора вы можете выбрать количество генерируемых паролей, длину пароля, использовать регистр, цифры и специальные символы.
Как это выглядит?
Пароль представляет собой набор случайных букв, цифр и символов, не имеет логики, а значит, его практически невозможно подобрать. Примеры:
Хранятся ли у нас пароли?
Ресурс generator-password.ru не хранит созданные пароли, поэтому можете не опасаться и смело пользоваться нашим онлайн генератором.
Рекомендации
Создатели generator-password.ru рекомендуют применять для каждого сайта уникальный пароль, а не использовать один и тот же на нескольких сайтах.
Создавайте пароль от 12 символов, используя большие и маленькие буквы, цифры и знаки. Так вы повысите безопасность и сведете к минимуму возможность подобрать пароль методом перебора.
Генератор сложных паролей не дает 100% гарантию защиты от злоумышленников, поэтому мы советуем менять все пароли хотя бы раз в 3 месяца.
© 2018-2019 – Онлайн генератор случайных и сложных паролей
Рассказываем, почему вы можете доверить Mail.ru свой аккаунт и как защитить его самостоятельно
Как мы защищаем
ваш аккаунт
Предупреждаем
о странных действиях
Сообщим, если в аккаунте изменили настройки:
например, поменяли пароль. Вдруг кто-то
пробрался в ваш аккаунт.
Блокируем письма
от мошенников
Распознаём письма мошенников, которые
маскируются под Mail.ru и хотят узнать ваш
пароль и реквизиты банковской карты.
Отправляем их сразу в спам — там им и место.
Проверяем
необычный вход
Если видим, что в аккаунт входят из незнакомого
места или устройства, просим ответить
на дополнительные вопросы. Вы пройдете
проверку, а взломщик потерпит фиаско.
Отменяем пароль
от аккаунта
Теперь вы можете входить в аккаунт без пароля.
Например, по отпечатку, токену или
одноразовому коду. Это самый безопасный
способ входа: нет пароля — нечего взламывать.
- Антибрутфорс
- Антиспам
- Bug Bounty
Антибрутфорс
Если видим, что мошенники пытаются подобрать пароль, включаем дополнительную защиту.
Антиспам
Наша система блокирует самые изощренные письма спамеров и постоянно учится, чтобы не попасть на новые уловки. В сутки мы не пропускаем сотни миллионов спам-писем.
Bug Bounty
Выдаем вознаграждения тем, кто найдет уязвимости в безопасности. Больше глаз — меньше ошибок.
Следить за устройствами
в своем аккаунте
- Проверяйте, с каких устройств совершен вход в аккаунт
- Отключайте незнакомые вам устройства, даже если они на другом континенте
- В любой непонятной ситуации — меняйте пароль
Добавить телефон
и резервную почту
- Они помогут быстро восстановить доступ к вашему аккаунту в почте
- В почту приходят уведомления о подозрительных действиях в аккаунте, чтобы вы были в курсе
- Можно включить вход с подтверждением по коду.
 Так точно никто не взломает
Так точно никто не взломает
Установить мобильное
приложение Почты
- Сообщим о подозрительных действиях с аккаунтом в push-уведомлении
- Приложение — это еще один способ быстро восстановить пароль
- В-третьих, это просто удобно: важные письма всегда в кармане
Создать надежный
пароль
- Идеальный пароль — ничего не значащие буквы, цифры, символы. Чем длиннее, тем лучше
- Придумайте уникальную комбинацию. Подберут пароль к соцсети — войдут по нему и в почту
- Включите подтверждение входа по коду — двухфакторную аутентификацию
- Анонимайзер
- Антивирус
- Кнопка «Спам»
Анонимайзер
Создайте анонимный адрес, если надо указать почту на подозрительном сайте. Ваш реальный адрес не узнают, а значит не завалят спамом.
Антивирус
Письма в почте автоматически проверяет Антивирус Касперского. Увеличьте защиту и установите антивирус на свои устройства. Подойдут и бесплатные версии: например, Avast Free или ESET Mobile Security.
Подойдут и бесплатные версии: например, Avast Free или ESET Mobile Security.
Кнопка «Спам»
Что-то нежелательное проникло в почту — смело отправляйте в спам. Наша система заметит жалобу и проверит отправителя. Если это спамер, заблокируем.
Один сервис — один пароль
Пароль для аккаунта должен быть уникальным и неповторимым. Если мошенники подберут пароль к аккаунту в интернет-магазине, они проверят его и в почте.
Ваш пароль — ваш секрет
Никому не говорите пароль: даже семье или друзьям по онлайн-играм.
Реальные данные
Укажите ваши настоящие имя, дату рождения, телефон. Это поможет быстро восстановить доступ в любой неприятной ситуации, когда вы не можете зайти в свой аккаунт.
Ввод строго запрещен
В письме просят перейти по ссылке и ввести пароль или реквизиты карты? Это мошенники. Никогда не вводите свои данные в странных письмах и сразу отправляйте их в спам.
Предохраняйтесь!
Установите антивирус, не скачивайте файлы от незнакомцев и не переходите по ссылке, если обещают лёгкие деньги или призы.
Геймеру на заметку
Прокачивайтесь сами — не покупайте аккаунты с готовыми достижениями. Владелец вернет себе доступ, потому что аккаунт регистрировал он. Так часто обманывают.
Подозрительные действия
Если от нас пришло письмо об изменении настроек вашего аккаунта, о входе в почту с нового устройства или из другой страны, а вы этого не делали — сразу смените пароль.
Генераторы паролей создают трудные комбинации из цифр, заглавных и строчных букв английского алфавита и различных символов. Это упрощает задачу пользователю, которому требуется указать пароль повышенной сложности в целях обеспечения безопасности своего аккаунта. Популярный сайт Mail.ru позволяет сгенерировать такой пароль для дальнейшего использования на любых сайтах.
Генерирование пароля на Mail.ru
Несмотря на то, что сервис генерирования пароля находится на информационной странице по защите своего почтового ящика, пользоваться им могут абсолютно все желающие, даже не имеющие своего аккаунта на Мэйл. ру.
ру.
- Перейдите на страницу безопасности Mail.ru .
- Опуститесь вниз до раздела «Создать надежный пароль» или просто нажмите на ссылку «Проверка пароля».
Появится синяя кнопка «Сгенерировать пароль». Нажмите на нее.
Вам остается только скопировать эту комбинацию и задать/изменить пароль на том сайте, где это требуется. Если вдруг полученный пароль не устраивает, нажмите на кнопку «Сбросить», что находится ниже поля с паролем, и повторите процедуру генерирования.
Рекомендуем надежно сохранить пароль, поскольку запомнить его, скорее всего, будет очень трудно. Используйте для этого встроенную возможность браузера, запоминающую пароль.
Если вы вдруг забудете сохраненный в интернет-обозревателе пароль, его всегда можно посмотреть через настройки.
В заключение стоит отметить, что пароли, генерируемые Mail.ru, имеют средний уровень трудности. Поэтому если вам нужна максимальная защита, советуем обратить внимание на другие онлайн-сервисы, позволяющие создать защитный код разного уровня сложности.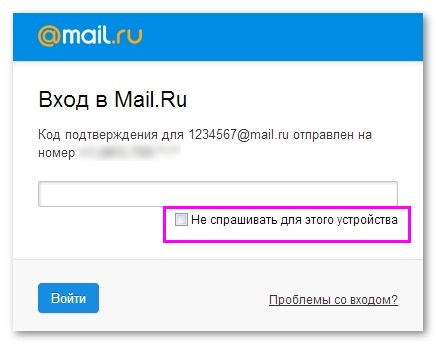
Отблагодарите автора, поделитесь статьей в социальных сетях.
Как узнать пароль от электронной почты | REG.RU
Если вы используете электронную почту, для входа в почтовый ящик нужен пароль — он защищает ваши письма от чтения посторонними. Иногда может сложиться такая ситуация: вы создали почтовый ящик, находясь за компьютером, и сохранили пароль в браузере. При входе в почтовый ящик данные вводить не нужно, так как браузер указывает их автоматически. Но спустя некоторое время вам нужно проверить почту на мобильном телефоне. Нужно ввести данные для входа. Но пароля под рукой нет, и войти не получается. В этом статье мы расскажем, как узнать пароль от электронной почты в подобных ситуациях.
Посмотреть пароль в менеджере паролей
Менеджер паролей — специальный раздел браузера, в котором хранятся доступы для входа на сайты. После того как вы заходите под своей учётной записью, браузер предлагает сохранить данные. Если вы нажимаете «Да», пароль сохраняется в менеджере паролей. При потере доступа к электронной почте проверьте менеджер — возможно, данные для входа сохранены там.
Чтобы увидеть пароль, выберите инструкцию для вашего браузера.
При потере доступа к электронной почте проверьте менеджер — возможно, данные для входа сохранены там.
Чтобы увидеть пароль, выберите инструкцию для вашего браузера.
Chrome
- 1.
Откройте браузер.
- 2.
Нажмите на 3 точки и выберите Настройки:
- 3.
В разделе «Автозаполнение» кликните Пароли:
- 4.
В строке «Поиск паролей» введите ваш email:
- 5.
Нажмите по значку Глаз, чтобы узнать пароль:
Как узнать пароль от почты
Готово, вы можете скопировать пароль:
Opera
- org/HowToStep»>
1.
- 2.
Нажмите на значок Простая настройка:
- 3.
На открывшейся странице разверните раздел Дополнительно и в блоке «Автозаполнение» выберите Пароли:
- 4.
Затем на экране отобразится адрес электронной почты и пароль, скрытый звёздочками. Нажмите на значок Глаз, чтобы его увидеть:
Откройте браузер.
Готово, вы можете скопировать пароль.
Яндекс.Браузер
- 1.
Откройте браузер.
- 2.

Нажмите на Настройки Яндекс.Браузера:
- 3.
В открывавшемся меню выберите Пароли и карты:
- 4.
Нажмите по строке с вашим email:
Готово, вы можете скопировать пароль:
Сбросить пароль от почтового ящика
Если у вас не включено сохранение и автозаполнение пароля в браузере, доступ можно восстановить через почтовый сервис. Чаще всего можно восстановить доступ:
- по коду подтверждения из SMS,
- по коду подтверждения из письма на запасной email,
- с помощью ответа на секретный вопрос.
Мы расскажем, как сбросить пароль на трёх популярных сервисах: Gmail, Яндекс и Mail.ru.
Как сбросить пароль почты Gmail
- org/HowToStep»>
1.
Откройте браузер и перейдите на сайт google.com.
- 2.
Нажмите Войти:
- 3.
Укажите адрес вашей электронной почты и нажмите Далее:
- 4.
Кликните Забыли пароль?:
Забыл пароль электронной почты: что делать
- 5.
Выберите подходящий вариант восстановления:
По номеру телефона
- 6.
На этом шаге вы увидите последние две цифры номера телефона, который привязан к аккаунту. Чтобы получить код подтверждения, выберите SMS:
org/HowToStep»>
7. - 8.
Заполните поля:
- Пароль — введите новый пароль.
- Подтвердить — введите его ещё раз.
- Показать пароль — отметьте этот пункт галочкой, чтобы увидеть символы, которые вы ввели.
Затем нажмите Сохранить пароль:
Введите код подтверждения из SMS и нажмите Далее:
По резервному email
- 6.
На странице «Восстановление аккаунта» кликните У меня нет доступа к телефону:
- 7.
Далее вы увидите первые буквы email, который указан как резервный. Нажмите Отправить:
org/HowToStep»>
8. - 9.
Введите код подтверждения на странице «Восстановление аккаунта» и нажмите Далее:
- 10.
Заполните поля:
- Пароль — введите новый пароль.
- Подтвердить — введите его ещё раз.
- Показать пароль — отметьте этот пункт галочкой, чтобы увидеть символы, которые вы ввели.
Затем нажмите Сохранить пароль:
На резервную почту придёт письмо с адреса [email protected]. В письме будет указан код подтверждения:
Обратите внимание
Если утерян доступ к номеру телефона и резервной почте, восстановить пароль к почте Gmail невозможно.
Как сбросить пароль почты Яндекс
- org/HowToStep»>
1.
Перейдите на сайт yandex.ru и нажмите Войти в почту.
- 2.
Введите логин — это электронная почта до знака @. Затем нажмите Войти:
- 3.
Кликните Не помню пароль:
- 4.
Пройдите капчу и нажмите Продолжить:
- 5.
Выберите подходящий вариант восстановления.
Контрольный вопрос
- 6.
Ответьте на контрольный вопрос и нажмите Продолжить:
org/HowToStep»>
7. - Придумайте новый пароль — введите новый пароль. Нажмите на значок Глаз, чтобы видеть символы, которые вы вводите.
- Повторите, чтобы не ошибиться — введите его ещё раз.
- Выйти со всех устройств и браузеров после смены пароля — отметьте этот пункт галочкой, чтобы обезопасить аккаунт.
Заполните поля:
Затем нажмите Продолжить:
Номер телефона
- 6.
Введите номер телефона, который вы привязывали к аккаунту, и нажмите Продолжить:
- 7.
Введите шестизначный код подтверждения из SMS и нажмите Продолжить:
- 8.
Заполните поля:
- Придумайте новый пароль — введите новый пароль.
 Нажмите на значок Глаз, чтобы видеть символы, которые вы вводите.
Нажмите на значок Глаз, чтобы видеть символы, которые вы вводите. - Повторите, чтобы не ошибиться — введите его ещё раз.
- Выйти со всех устройств и браузеров после смены пароля — отметьте этот пункт галочкой, чтобы обезопасить аккаунт.
Затем нажмите Продолжить:
- Придумайте новый пароль — введите новый пароль.
Если нет доступа к номеру телефона и вы не помните ответ на контрольный вопрос — обратитесь в техподдержку Яндекса.
Как сбросить пароль почты Mail.ru
- 1. Перейдите на сайт mail.ru.
- 2.
Нажмите Войти:
- 3.
Кликните Восстановить пароль:
org/HowToStep»>
4. - 5.
В сообщении «Проверьте почту» вы увидите первые символы запасного email. Это поможет вспомнить, какая почта была указана:
- 6.
Письмо восстановления приходит с адреса [email protected] и выглядит так:
Ссылка в письме действует в течение 3 суток.
- 7.
После того как вы перешли по ссылке, введите новый пароль. Нажмите на значок Глаз, чтобы увидеть символы, которые вводите. Затем нажмите Изменить пароль:
На странице «Восстановление пароля» укажите вашу электронную почту и нажмите Продолжить:
Если утерян доступ к резервной почте, обратитесь в техподдержку Mail. ru.
ru.
5
раз уже
помогла
Если приложение «Почта» на компьютере Mac постоянно запрашивает пароль
Приложение «Почта» может сообщать о том, что не удается подключиться к почтовой учетной записи, и многократно отображать запрос на ввод пароля.
Если компьютер Mac подключен к Интернету, но внезапно начинает запрашивать ваш пароль, в общем случае следует повторить попытку позднее, а при необходимости — обратиться за помощью к провайдеру услуг электронной почты. Если вы пользуетесь службой Почта iCloud компании Apple, узнайте, как устранять связанные с ней проблемы.
Если вы пользуетесь службой Почта iCloud компании Apple, узнайте, как устранять связанные с ней проблемы.
Почему приложение «Почта» запрашивает ваш пароль?
Приложение «Почта» запрашивает пароль, когда оно подключается к провайдеру услуг электронной почты, но не может подключиться к вашей почтовой учетной записи, потому что провайдер электронной почты не принимает ваш пароль.
Провайдер услуг электронной почты может отклонять пароль по нескольким причинам, включая следующие.
- Вы используете устаревший пароль учетной записи электронной почты. Если вы обновили пароль на одном устройстве, убедитесь, что используете тот же пароль на компьютере Mac.
- Провайдеру услуг электронной почты необходимо обновить или сбросить ваш пароль в целях безопасности. Например, если вы используете двухэтапную проверку Google, вашей учетной записи Gmail в приложении «Почта» требуется соответствующий пароль для программы.

- Провайдер услуг электронной почты деактивировал или временно заблокировал учетную запись. Обратитесь за помощью к своему провайдеру.
Проверьте свой пароль в разделе настроек «Учетные записи Интернета»
В зависимости от типа используемой учетной записи электронной почты может быть доступен следующий способ исправления пароля:
- Завершите работу приложения «Почта». Если работа приложения не завершается, можно завершить ее принудительно.
- Откройте меню Apple () > «Системные настройки» и выберите «Учетные записи Интернета».
- Выберите свою почтовую учетную запись на боковой панели.
- Если для учетной записи отображается поле пароля, удалите пароль и введите правильный пароль.
- Закройте окно «Системные настройки», затем откройте приложение «Почта» и повторите попытку использования своей учетной записи.
Если приложение «Почта» по-прежнему запрашивает ваш пароль, возможно, пароль указан неверно.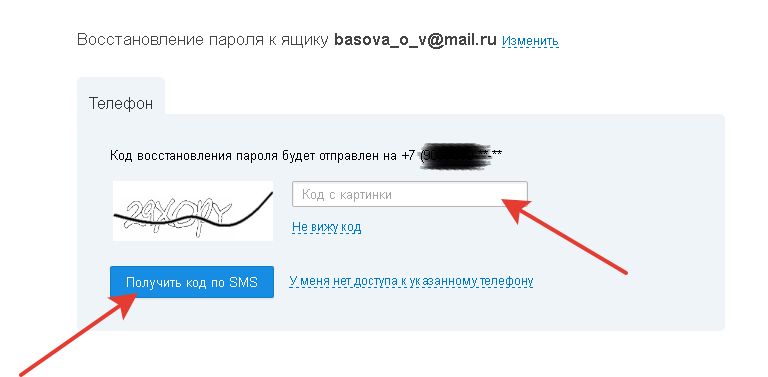 Ваш провайдер услуг электронной почты может помочь вам проверить настройки электронной почты и убедиться, что вы используете правильный пароль.
Ваш провайдер услуг электронной почты может помочь вам проверить настройки электронной почты и убедиться, что вы используете правильный пароль.
Попробуйте воспользоваться веб-почтой
Многие провайдеры услуг электронной почты предлагают веб-почту — вариант использования сервиса электронной почты с помощью веб-браузера, например Safari, а не почтового приложения, например «Почта». Например, если вы пользуетесь учетной записью Почты iCloud, вы можете отправлять и получать электронную почту на веб-сайте iCloud.com.
Поскольку в приложении «Почта» обычно используется тот же пароль, что и для веб-почты, попробуйте войти в веб-почту с этим паролем. Если в веб-почте пароль тоже не работает, возможно, он неверен. Ваш провайдер услуг электронной почты может помочь вам проверить настройки электронной почты и убедиться в использовании правильного пароля для приложения «Почта».
Удаление и последующее добавление учетной записи
Дополнительная информация
Информация о продуктах, произведенных не компанией Apple, или о независимых веб-сайтах, неподконтрольных и не тестируемых компанией Apple, не носит рекомендательного или одобрительного характера.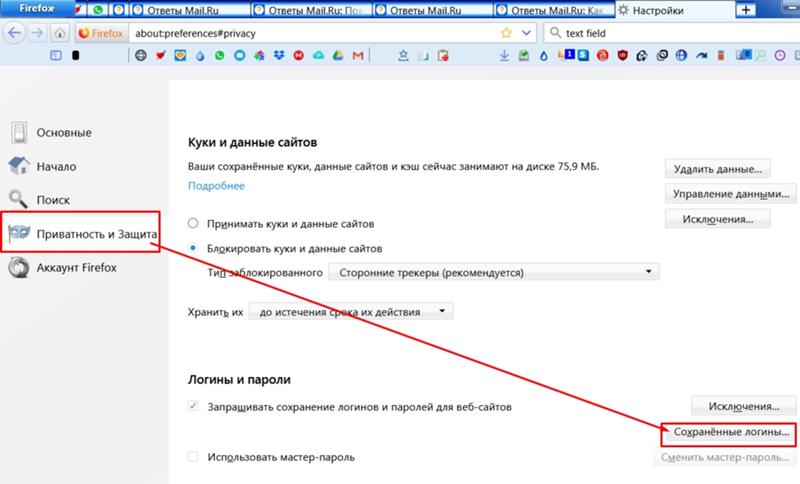 Компания Apple не несет никакой ответственности за выбор, функциональность и использование веб-сайтов или продукции сторонних производителей. Компания Apple также не несет ответственности за точность или достоверность данных, размещенных на веб-сайтах сторонних производителей. Обратитесь к поставщику за дополнительной информацией.
Компания Apple не несет никакой ответственности за выбор, функциональность и использование веб-сайтов или продукции сторонних производителей. Компания Apple также не несет ответственности за точность или достоверность данных, размещенных на веб-сайтах сторонних производителей. Обратитесь к поставщику за дополнительной информацией.
Дата публикации:
Обнаружена крупнейшая открытая утечка адресов e-mail и паролей
Хакеры опубликовали в открытом доступе базу данных на 773 млн почтовых ящиков с паролями. Там есть, в том числе, и данные пользователей из России. База данных «собрана» из 2000 различных баз взломанных почтовых адресов. Она называется Collection #1 и представляет собой вторую по размеру в истории база взломанных адресов после массива с 1 млрд пользователей Yahoo! (2013 год). При этом она является крупнейшей опубликованной базой, в которой есть 773 млн ящиков и 21 млн паролей.
Она называется Collection #1 и представляет собой вторую по размеру в истории база взломанных адресов после массива с 1 млрд пользователей Yahoo! (2013 год). При этом она является крупнейшей опубликованной базой, в которой есть 773 млн ящиков и 21 млн паролей.
Базу обнаружил эксперт по кибербезопасности Трой Хант (Troy Hunt), который создал сервис Have I Been Pwned для проверки взлома вашего почтового ящика. Расследование он опубликовал у себя на сайте. По данным Ханта, объём Collection #1 составляет 87 Гбайт. В архиве есть 12 тысяч файлов. Ссылка на него была размещена на одном из популярных хакерских форумов, причём в открытом разделе и бесплатно. Сама база размещалась на облачном сервисе Mega.
По мнению экспертов из российской компании Group-IB, масштаб утечки мог быть в разы выше. На одном хакерских форумов они нашли объявление о загрузке полной базы почти на 1 Тбайт. При этом Collection #1 был лишь частью общего массива данных. Причём это старые данные. Более новые, похоже, находятся в остальных частях базы.
Как отмечается, на Have I Been Pwned уже можно проверить, есть ли ваша почта в Collection #1. Если это так — рекомендуется как можно скорее сменить пароль, возможно даже используя генератор паролей. А чтобы не забыть его, можно установить менеджер паролей. При этом 140 млн аккаунтов ранее не фигурировали в крупных взломах, так что шансы на то, что ваши данные могли попасть в эту базу, есть.
Эксперта Лаборатории Касперского Сергей Ложкин прокомментировал данное событие следующим образом:
«Эта огромная база данных собиралась долгое время, в нее добавлялись учетные записи и пароли, которые становились публичными после крупных утечек, поэтому некоторые учётные данные, вероятнее всего, уже устарели. Однако не секрет, что люди подолгу не меняют пароли и зачастую используют одни и те же пароли на нескольких сайтах, несмотря на риски, связанные с таким поведением.
Более того, эта коллекция электронных адресов и паролей может быть легко превращена в простой список – и тогда всё, что нужно сделать злоумышленникам, – это написать несложную программу, чтобы проверить, актуальны ли эти пароли. Последствия получения доступа к учётным записям могут варьироваться от очень успешного фишинга (поскольку преступники могут автоматически отправлять вредоносные электронные письма по всей адресной книге жертвы) до таргетированных атак, нацеленных на кражу цифровой личности или денег, а также на компрометацию данных из социальных сетей.
Последствия получения доступа к учётным записям могут варьироваться от очень успешного фишинга (поскольку преступники могут автоматически отправлять вредоносные электронные письма по всей адресной книге жертвы) до таргетированных атак, нацеленных на кражу цифровой личности или денег, а также на компрометацию данных из социальных сетей.
Мы призываем всех, кто использует учётные данные электронной почты для онлайн-активности, как можно скорее предпринять следующие шаги:
- проверьте, упоминается ли ваша электронная почта в этой базе или предыдущих аналогичных базах «слитых» учетных записей, воспользоавашись сайтом haveibeenpwned.com;
- измените пароли для наиболее важных и конфиденциальных учётных записей (это касается интернет-банкинга, онлайн-платежей или социальных сетей), желательно с помощью менеджера паролей – например, Kaspersky Password Manager;
- по возможности включите двухфакторную аутентификацию.»
Если вы заметили ошибку — выделите ее мышью и нажмите CTRL+ENTER.
Как восстановить пароль от почты в Майле (mail.ru)
- Все сервисы Mail.ru
- Регистрация в почте mail
- Вход в почтовый ящик
- Обзор
- Горячие клавиши
- Написать письмо
- Оформление письма
- Оформление письма, дополнительно
- Контакты, адресная книга
- Редактирование и удаление контактов
- Настройки, личные данные
- Настройки, подпись
- Настройки, работа с письмами
- Настройки, темы
- Настройки, папки — создание, редактирование и удаление
- Настройки, автоответчик
- Настройки, фильтры — автоматическое распределение писем по папкам и защита от спама
- Добавить почтовый ящик — получать письма с других почтовых ящиков, через почту mail
- Удалить почтовый ящик
Что делать, если при входе в электронную почту, показывается ответ «Неверное имя пользователя или пароль. Проверьте правильность введенных данных».
Во первых, стоит проверить, может Вы вводите пароль на русском (или другом языке, но не английском). Пароль можно вводить только на английском языке, перевод клавиатуры на другой язык осуществляется нажатием кнопок Ctrl+Shift или Shift+Alt (иногда бывает другое сочетание). Так же клавиатуру можно перевести на другой язык в панели задач (нижняя часть экрана). Слева от часов будет показан выбранный язык — Ru (русский) или En(английский), кликаем по этим буквам и выбираем нужный язык для ввода.
Пароль можно вводить только на английском языке, перевод клавиатуры на другой язык осуществляется нажатием кнопок Ctrl+Shift или Shift+Alt (иногда бывает другое сочетание). Так же клавиатуру можно перевести на другой язык в панели задач (нижняя часть экрана). Слева от часов будет показан выбранный язык — Ru (русский) или En(английский), кликаем по этим буквам и выбираем нужный язык для ввода.
Так же не забываем расширение почты, по умолчанию устанавливается @mail.ru, но возможно будет установлено другое.
Если Вы забыли логин, попробуйте поискать его в настройках того браузера, с которого осуществлялся выход в почту. Например, в Яндекс-браузере необходимо зайти в настройки, опуститься вниз, открыть дополнительные настройки, находим «Пароли и автозаполнения», кликаем по кнопке «Управление паролями». В окне необходимо будет найти сайт Mail.ru и посмотреть логин (пароль будет в виде темных точек). Примерно так же можно посмотреть в браузере Google Chrome — открыть настройки, в самом низу «дополнительные настройки», далее в разделе «Пароли» кнопка «управление паролями» (даже не кнопка, а ссылка) и так же ищем нужный сайт — mail. ru.
ru.
Если Вы все перепробовали, но пароль все равно не подходит или Вы забыли пароль, нажимаем кнопку «Напомнить пароль».
В главном меню для восстановления пароля используется кнопка «Забыли пароль» под формой входа в почту Mail.
В следующем окне вводим логин почты, как обычно при входе в почтовый ящик — имя + расширение имени (@mail.ru или другое) и нажимаем кнопку «Восстановить».
Вводим код с картинки, если код неразборчивый, то нажимаем «Не вижу код» и картинка обновится. Далее проверяем номер телефона, к которому привязана электронная почта Mail, первые цифры номера указываются над полем ввода кода, и нажимаем «Получить код по SMS».
С номера +79020982617 и c короткого номера 8293 почти одновременно приходит код доступа. Вводим код и нажимаем кнопку «Готово». Код обычно приходит в течении нескольких секунд, если код не пришел, то нажимаем «Отправить код еще раз».
Если электронная почта не привязана к телефону, то потребуется ответить на секретный вопрос, который задавался при регистрации почтового ящика. Буден задан вопрос, на который необходимо дать ответ.
Буден задан вопрос, на который необходимо дать ответ.
Остается ввести дважды новый пароль (одинаковый пароль два раза) и нажать «войти в почту», после чего попадаем в свой электронный ящик.
Так же возможно будет восстановление пароля через другую электронную почту. Часть электонного адреса другой почты будет скрыто, покажут первые три буквы имени и адрес расширения почты. Вводим каптчу, если код на картинке не виден, нажимаем «Не вижу код», после ввода кода нажимаем «Восстановить».
Появляется окно подтверждения отправки запроса. Переходим на почтовый ящик, который был указан в настройках безопасности. Практически моментально в этом почтовом ящике появляется письмо от службы Mail. Открываем письмо и нас просят перейти по ссылке, для восстановления пароля.
Переходим по ссылке, дважды вводим одинаковый новый пароль для почтового ящика и нажимаем кнопку «войти в почту». Вы попадаете в свой почтовый ящик и у Вас теперь новый пароль.
Если у Вас нет доступа к средству восстановления, то есть нет того номера телефона или той электронной почты, то рядом с кнопкой «Восстановить» есть строка «У меня нет доступа к указанному ящику» или «У меня нет доступа к указанному телефону». Но это уже конечно крайние меры, так как придется доказывать техподдержке, что это Ваш ящик. Придется заполнять довольно много данных, проще зарегистрировать новую почту.
Но это уже конечно крайние меры, так как придется доказывать техподдержке, что это Ваш ящик. Придется заполнять довольно много данных, проще зарегистрировать новую почту.
Заполняем форму для восстановления доступа — имя и фамилия, которые указаны в почтовом ящике. Дата рождения тоже должна совпадать с датой рождения, указанной в почтовом ящике. Ниже вводим пароль, который был указан при регистрации, если не помните какой пароль был указан при регистрации, введите тот, который помните.
Далее вводим примерную дату регистрации, из списка выбираем нужное. В моем случае это «менее 6 месяцев», то есть больше трех месяцев, но меньше шести.
Ниже вводим электронный адрес другой почты, чтобы техподдержка смогла с Вами связаться.
Вводим код с картинки (если неразборчивая картинка, нажимаем «не вижу код») и кликаем кнопку «Отправить».
Далее идет целая анкета для заполнения, если Вы еще не передумали восстанавливать почтовый ящик, то заполняем анкету, стараясь вспомнить как можно больше деталей, после чего нажимаем кнопку «Отправить».
Если забыли пароль, но при этом можете входить в почту (пароль сохранен в браузере).
Такое тоже случается, создал почтовый ящик и забыл пароль, так как пароль автоматически вводится. Чтобы изменить пароль из почтового ящика, заходим в настройки почты mail и выбираем личные данные. Привязываем почту к телефонному номеру, после чего выходим из почтового ящика и восстанавливаем доступ к почте с помощью телефона.
Как получить доступ к своей учетной записи электронной почты Mail.ru с помощью IMAP
Как получить доступ к своей учетной записи электронной почты Mail.ru с помощью IMAPMail.ru предоставляет IMAP доступ к вашей учетной записи Mail.ru, так что вы можете подключиться к своей электронной почте. с мобильных устройств и настольных почтовых клиентов.
Mail.ru поддерживает IMAP / SMTP
Это означает, что вам не нужно использовать почтовый интерфейс Mail. ru! Ты можешь
проверяйте свою электронную почту и отправляйте сообщения, используя другую электронную почту
программы (например, Mailspring, Outlook Express, Apple Mail или Mozilla Thunderbird).Использование настольных почтовых приложений может улучшить ваш рабочий процесс. Обычно они
предложите больше вариантов, и ваш адрес электронной почты по-прежнему доступен на вашем
компьютер, когда вы отключены от Интернета.
ru! Ты можешь
проверяйте свою электронную почту и отправляйте сообщения, используя другую электронную почту
программы (например, Mailspring, Outlook Express, Apple Mail или Mozilla Thunderbird).Использование настольных почтовых приложений может улучшить ваш рабочий процесс. Обычно они
предложите больше вариантов, и ваш адрес электронной почты по-прежнему доступен на вашем
компьютер, когда вы отключены от Интернета.
Настройте свою учетную запись Mail.ru с помощью программы электронной почты, используя IMAP
Чтобы получить доступ к своей учетной записи электронной почты Mail.ru из настольной почтовой программы, вам понадобятся следующие настройки IMAP и SMTP:
| Почтовый сервер IMAP | imap.mail.ru |
| Порт IMAP | 993 |
| Безопасность IMAP | SSL / TLS |
| Имя пользователя IMAP | Ваш полный адрес электронной почты |
| Пароль IMAP | Ваш пароль Mail. ru ru |
| SMTP-сервер Mail.ru | smtp.mail.ru |
| Порт SMTP | 465 |
| Безопасность SMTP | SSL / TLS |
| Имя пользователя SMTP | Ваш полный адрес электронной почты |
| Пароль SMTP | Ваш пароль Mail.ru |
Требуется приложение электронной почты для настольного компьютера? Mailspring — это бесплатная программа с множеством замечательных функций, и вы можете попробовать его вместе с существующей почтовой программой.Он создан с любовью к Mac, Linux и Windows. 💌
Скачать Mailspring бесплатноУзнайте, как сделать больше с учетной записью Mail.
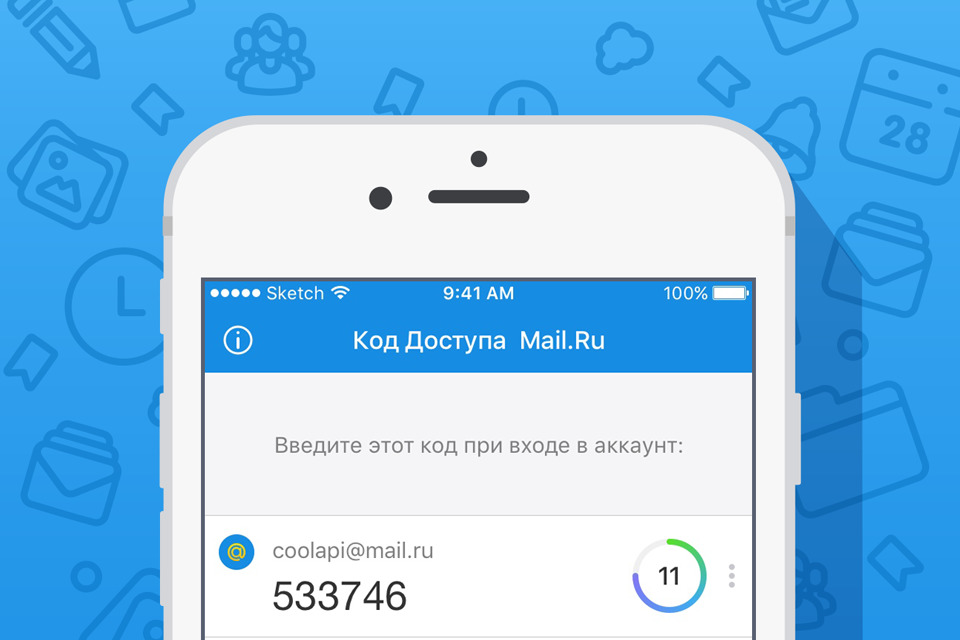 ru
ruУ вас другой поставщик услуг электронной почты?
Щелкните ниже своего провайдера электронной почты, чтобы узнать, как подключиться для доступа к своей учетной записи с помощью IMAP:
© 2017-2019 ООО «Литейный завод 376».
Как сменить пароль в почте.
Чтобы изменить пароль для своей учетной записи электронной почты, вам необходимо:
1. Введите тот, который принадлежит вам. почтовый ящик;
2. Находим ссылку «настройки» — нажимаем на нее;
3. Далее заходим в Настройки раздела «Пароль»;
4. В пустом поле «Текущий пароль» введите пароль, который вы используете в данный момент;
5. В поле «Новый пароль» введите пароль, который вы собираетесь использовать в будущем. Введите тот же пароль еще раз в поле «Повторите новый пароль».
6. Ниже вы увидите код, он должен быть повторен в строке ниже;
7. Пароль изменен. Нажмите кнопку «Сохранить».
После того, как вы нажали на кнопку сохранения, вы получите предложение, введите адрес электронной почты, используя новый пароль.
Если у вас есть сомнения относительно правильности ввода нового пароля, попробуйте эту процедуру еще раз. Для этого нажмите соответствующую кнопку.
Если не получается попасть в почту, самое время узнать, как сменить пароль в почте
Найдите строчку со словом Пароль — нажмите, ссылка ЗАБЫТАЕТСЯ.Чтобы изменить пароль, вам нужно будет ввести ответ на секретный вопрос, а также ваш дополнительный адрес электронной почты на адрес, на который вы получите временный пароль для входа в свою почту.
Раньше вы уже научились менять пароль в почте на новый.
Если вы не хотите создавать дополнительный почтовый ящик в следующий раз, укажите его номер в настройках мобильного телефона. Вся необходимая информация о том, как сменить пароль на почте. придет к вам по этому номеру
А теперь пора узнать, как удалить почтовый ящик в почте. система ru?
система ru?
Если вы хотите удалить свой почтовый ящик, вам нужно будет использовать специальный интерфейс, который есть в вашем почтовом ящике. Для того, чтобы попасть в нее, вам необходимо ввести свой адрес электронной почты в социальной сети mail.ru.
Для того, чтобы система mail.ru могла:
Найдите поле в почтовом ящике — введите имя вашего почтового ящика, который нужно удалить, затем выберите соответствующий домен. Следующим шагом будет ввод пароля от электронной почты. Проверьте, все ли вы ввели правильно. Если все данные введены правильно — нажмите кнопку «Удалить».Если требования введены правильно, почтовый ящик будет освобожден от всей хранящейся в нем информации, и доступ будет заблокирован. Но помните, что полное удаление имени и почтового ящика займет не менее трех месяцев. Это делается на случай, если вы передумаете удалять свой адрес электронной почты.
Отправка электронной почты.
Отправить электронное письмо на адрес электронной почты — непростая задача, достаточно иметь простые навыки.
на адрес электронной почты.
1. Введите свой адрес электронной почты.
2.Найдите кнопку «Написать письмо». Нажмите здесь.
2. Вы увидите поля, которые необходимо заполнить.
В первой строке введите адрес получателя (адрес электронной почты, на который вы отправляете сообщение).
Во второй строке укажите тему письма. Например: вакансия (если вы отвечаете на объявление о вакансии). Заполнение этой строки необязательно.
3. Под этими строками находится большое окно, в котором вы можете ввести текст сообщения, с маленькими окнами для настройки буквы.Также основную букву вы можете сохранить на своем компьютере.
4. Закончив заполнение всех строк, нажмите кнопку «Отправить».
Отправка письма на электронный адрес окончена. Ваше письмо отправлено адресату.
Теперь вы знаете, как правильно действовать в системе mail.ru: как сменить пароль в почте, удалить свой почтовый ящик и отправить письмо на электронный адрес. Пришло время написать друзьям, чтобы обменяться впечатлениями, показать им свои новые фотографии или предложить свою любимую музыку.
Замена пароля в почтовом ящике от mail.ru занимает всего пару минут. Хотя здесь нет лжи, можно посидеть и полчаса придумывать очень сложный пароль. И это понятно, ведь никто не хочет, чтобы его почту взламывали. Я давно пользуюсь почтовым ящиком в Интернете, но всего пару месяцев назад столкнулся с вопросом , как сменить пароль в электронном письме . И знаете что — не все так просто, если не знать, на какие кнопки нажимать.Сегодня предлагаю вам небольшую инструкцию по смене пароля в почте на почту. Ведь им пользуются тысячи людей, которые, наверное, как и я, интересуются этим вопросом.
Первым делом заходим на почту. Но тут можно запутаться, ведь мы не меняем пароли каждый день. На самом деле вам нужно сделать это только один раз, чтобы все запомнить. Я все покажу наглядно и поменяю пароль вместе с вами в моем почтовом ящике. Смотри внимательно и помни, как уже было сказано выше, ничего сложного здесь нет.
Как сменить пароль в почте от mail.ru …
И так вы уже вошли в свой почтовый ящик. Итак, перед вашими глазами вы видите эту картину. Затем нажмите кнопку «Еще» и в появившемся окне нажмите кнопку «Настройки».
Итак, перед вашими глазами вы видите эту картину. Затем нажмите кнопку «Еще» и в появившемся окне нажмите кнопку «Настройки».
Через пару секунд откроется новая страница. Здесь вы можете настроить свой почтовый ящик по своему усмотрению. Устанавливайте различные фильтры для сообщений, указывайте номер телефона, редактируйте личные данные и даже создавайте дополнительные папки для сообщений, которые будут иметь отдельный пароль.Но в этом случае нам нужно выбрать пункт меню, отвечающий за смену пароля. Итак, нажмите «Пароль и безопасность».
В этом разделе вы можете не только изменить пароль в электронной почте, но и повысить безопасность своей электронной почты. Вы можете, например, добавить номер телефона, чтобы потом восстановить забытый пароль. Также при желании есть функция входа на почту после подтверждения по смс. А также другие настройки, которые также могут вас заинтересовать.Если вы просто хотите сменить старый пароль и вас не волнуют все навороты, то просто нажмите кнопку «Изменить пароль».
Сразу появится новое окно, в котором вас попросят ввести необходимые данные. Здесь напишите пароль, который у вас есть сейчас, а потом два раза нужно указать новый. Но помните, что в качестве нового пароля вы не сможете указать что-то простенькое, например пару цифр. Потому что сайт не примет слишком легкий пароль.Придется хорошенько подумать. А потом просто укажите код в самом низу картинки и нажмите «Изменить».
Если все сделано правильно — в правом верхнем углу появится зеленое окошко с надписью «Пароль изменен». Тогда вы можете попробовать войти на почту под новым паролем.
Надеюсь, эта простая инструкция вам помогла. Если у кого-то остались вопросы, задавайте их в комментариях к этой статье. Я отвечу на все.Измените пароли и настройте свой почтовый ящик по своему усмотрению.
Инструкции
Для смены пароля на портале mail.ru перейдите на главную страницу сервиса и в левой части страницы, где сразу под логотипом ресурса есть надпись «Почта», в соответствующей строке укажите свой логин (адрес электронной почты). Затем нажмите ссылку «Забыли пароль?» И перейдите на новую страницу, чтобы восстановить свою учетную запись.
Затем нажмите ссылку «Забыли пароль?» И перейдите на новую страницу, чтобы восстановить свою учетную запись.
Для начала вам нужно будет снова указать адрес электронной почты, но не забудьте выбрать правильный домен.На mail.ru их несколько: bk.ru, inbox.ru, list.ru, mail.ru. После этого нажмите кнопку «Восстановить» и перейдите к следующему шагу.
Для продолжения процедуры восстановления пароля на следующей открывшейся странице вам нужно будет ввести символы с изображения в специальное поле. После этого SMS-сообщение с кодом будет отправлено на телефон, номер которого был указан при регистрации электронного почтового ящика. Вам нужно будет ввести его позже, чтобы продолжить процедуру восстановления.Укажите комбинацию букв и цифр в соответствующем поле, затем нажмите кнопку с сообщением «Получить код по SMS». Если вы не можете разобрать, что именно написано на картинке, нажмите ссылку «Я не вижу код» и картинка обновится. И можно еще раз попробовать дозвониться.
Через несколько секунд на телефонный номер, который был введен ранее на странице восстановления пароля, придет SMS с буквенно-цифровым кодом. Необходимо будет указать в специальном окне новую страницу.И только после этого следует нажать кнопку «Готово».
Необходимо будет указать в специальном окне новую страницу.И только после этого следует нажать кнопку «Готово».
Последний шаг по восстановлению доступа к электронной почте — это уже смена пароля. Новую комбинацию символов, которую вы собираетесь использовать позже для входа в свой почтовый ящик, нужно будет написать на следующем этапе, когда откроется новая страница с двумя строками. Укажите новый пароль в верхнем поле, затем повторите его внизу. Затем нажмите кнопку «Войти в почту».
Для удобства рекомендуется написать и сохранить пароль в новом текстовом документе.В этом случае не нужно постоянно указывать его при входе на почту, достаточно будет скопировать пароль из файла и вставить его в специальный столбец на главной странице сервиса.
Если вы помните пароль, но на всякий случай решили его сменить, вы можете воспользоваться описанным выше способом или использовать для этого второй вариант. Для него вам нужно будет зайти в электронную почту и на верхней панели инструментов найти кнопку «Еще», нажать на нее и выбрать «Настройки» в раскрывающемся списке. После этого вы попадете на новую страницу, где вам нужно будет найти раздел «Пароль и безопасность». Эти ссылки находятся как в центре страницы, так и в левой части страницы. Нажмите эту кнопку и в открывшемся окне найдите кнопку с надписью «Сменить пароль». Щелкните ссылку и в новом окне в соответствующих строках укажите действующий пароль и новый, который вам придется повторить еще раз в нижней строке. В специальное поле введите символы с картинки и нажмите кнопку «Редактировать».После завершения этого шага вам нужно будет ввести новый пароль для входа в почту.
После этого вы попадете на новую страницу, где вам нужно будет найти раздел «Пароль и безопасность». Эти ссылки находятся как в центре страницы, так и в левой части страницы. Нажмите эту кнопку и в открывшемся окне найдите кнопку с надписью «Сменить пароль». Щелкните ссылку и в новом окне в соответствующих строках укажите действующий пароль и новый, который вам придется повторить еще раз в нижней строке. В специальное поле введите символы с картинки и нажмите кнопку «Редактировать».После завершения этого шага вам нужно будет ввести новый пароль для входа в почту.
Безопасность любой системы напрямую зависит от человека. Устанавливая простые пароли для определенных сервисов, пользователи в большинстве случаев теряют доступ к учетным записям, так как многие хакеры используют грубую силу для получения пароля к учетной записи. Чем сложнее логин + пароль, тем больше времени требуется хакерам на взлом. Если пароль имеет сложную структуру, взломать его обычными методами просто невозможно.
Чаще всего взломам подвергаются электронные почтовые ящики, поскольку в большинстве сервисов электронная почта используется как средство подтверждения регистрации. Когда вы получаете доступ к ящику электронной почты, взломщик имеет возможность восстановить пароли для всех учетных записей, для которых в качестве почтового ящика установлен скомпрометированный адрес электронной почты. В связи с этим рекомендуется регулярно менять пароли на электронную почту. Но как мне изменить свой пароль в Mile?
Mail.RU — популярная в России почтовая служба, которая начала свою деятельность в прошлом веке.Сама компания рекомендует менять пароли не реже одного раза в полгода. Если вы заметили «постороннюю» активность в своем почтовом ящике, то немедленно смените пароль. Таким образом вы защитите свою почту от несанкционированного доступа.
Инструкция по смене пароля на Mail.RU
Итак, для смены пропуска на почтовый сервис Mail, зайдите на сайт и авторизуйтесь, введя логин и пароль:
Сервис автоматически переведет вас на страницу с входящими сообщениями. В правом верхнем углу рядом с названием почтового ящика нажмите кнопку «Настройки».
В правом верхнем углу рядом с названием почтового ящика нажмите кнопку «Настройки».
Откроется страница с разделами конфигурации. Для того, чтобы сменить пароль, вам необходимо перейти в раздел «Пароль и безопасность».
На новой странице сразу под словами «Пароль и безопасность» есть кнопка «Изменить пароль». Мы передаем его, чтобы поменять пропуск на ваш почтовый ящик.
Откроется небольшое окно, в котором вам нужно будет дважды ввести новый пароль, а также текущий пароль для ящика.Для подтверждения смены регистрации введите код с картинки и нажмите «Изменить».
Поздравляем, пароль к почтовому ящику успешно изменен!
Восстановление пароля после взлома
А как поменять пароль в Почте, если вы взломали почтовый ящик? Пароль не будет изменен указанным выше способом, потому что в большинстве случаев после взлома электронной почты пользователь теряет доступ к почтовому ящику. Чтобы вернуть доступ к ящику, нужно восстановить пароль.Для восстановления пропуска заходим на главную страницу сервиса и нажимаем на ссылку «Забыли пароль?» Или откройте в браузере следующий адрес :. В открывшемся окне войдите в свой почтовый ящик и нажмите «Восстановить».
Mail.Ru предоставляет два способа восстановления пароля: по номеру телефона или через дополнительный почтовый ящик. Выберите прикрепленный номер телефона и нажмите «Получить код по SMS».
На телефон придет SMS с 8-значным кодом с номера 7761.Полученный код вводим в соответствующее поле и нажимаем «Готово».
Теперь все, что вам нужно сделать, это дважды ввести новый пароль и нажать кнопку «Войти в почту».
После успешного восстановления пароля на ваш телефон придет еще одно SMS-сообщение от Mail.RU с текстом «Пароль был изменен в ящике [электронная почта защищена]».
Обязательно укажите номер телефона в почтовом ящике, так как через него гораздо проще и безопаснее восстановить утерянный или украденный пароль.
Этот раздел настроек предназначен для настройки параметров безопасности при использовании электронной почты.
В разделе настроек можно авторизоваться со своей электронной почты mail.ru, ввести почту, нажать в правом верхнем углу «Настройки» рядом с кнопкой «Выйти» или нажать кнопку «Еще» и выбрать «Настройки».
Зайдите в раздел «Пароль и безопасность» — вы можете выбрать в меню слева или справа иконку в виде замка.
Первая строка — «Пароль». Нажав кнопку «изменить пароль», вы можете ввести новый пароль для Mail Mail.
Для смены пароля необходимо ввести старый пароль, который вы ввели при регистрации почтового ящика Mail (или по которому вы идете в почтовое отделение). Затем введите новый пароль дважды (тот же пароль дважды), затем введите капчу — код с картинки и нажмите кнопку «Изменить».Если капча не видна, нажмите кнопку «Я не вижу код» и картинка изменится.
«Телефоны» — чтобы добавить или удалить телефон, с помощью которого можно восстановить пароль, нажмите «Редактировать список телефонов». Затем перейдите в раздел «Настройки персональных данных».
«Дополнительный e-mail», то есть еще один e-mail, с помощью которого можно будет восстановить пароль. Чтобы прикрепить к другому письму, нажмите «Добавить».
В появившемся окне мы сначала указываем требуемый адрес электронной почты, затем вводим пароль от почты Mail (то есть от почты, которую вы редактируете сейчас).Опять же, вам нужно ввести код с картинки, если код плохо виден, то вы можете обновить изображение, нажав кнопку «Я не вижу код» и нажав «Сохранить».
«Секретный вопрос» используется для восстановления пароля, обычно он указывается при регистрации почтового ящика. Чтобы изменить или добавить вопрос, нажмите кнопку в этом разделе («добавить» или, в моем случае, «изменить»).
Вопрос выбирается из предложенных — нажмите кнопку «Выбрать вопрос» или введите свой вопрос в строку ниже.После вопроса вводится ответ и пароль текущего почтового ящика. Далее введите код с картинки, если код не виден, то нажмите кнопку «Я не вижу код» и изображение изменится. Чтобы сохранить выпуск, нажимаем кнопку «Изменить».
В разделе «Настройки безопасности» установите флажки для элементов, которые нужно включить.
«Отключить параллельные сеансы» означает, что только один компьютер может войти в этот почтовый ящик с другого компьютера, вы можете выйти, только когда закончите использовать ящик на этом компьютере, и наоборот.Если вы зашли с другого компьютера, вы не сможете ввести свой адрес электронной почты.
«Показывать информацию о последнем посещении» — информация будет отображаться сразу при вводе почты, над списком писем. Действительно только в том случае, если все четыре из этих элементов активны (то есть все флажки отмечены).
«Сессия только с одним IP-адресом» — то есть вход возможен только с одного компьютера (точнее, от одного провайдера, которому этот IP-адрес принадлежит).Не советовал бы ставить, т. К. IP может поменяться.
«Сохранить и отобразить последние действия в ящике» — показывает, откуда была последняя запись в почтовый ящик и какие действия были предприняты. Намного более полезный момент, чем второй (на мой взгляд). Информацию о последнем посещении можно найти в этом же разделе — настройки, пароль и безопасность.
После изменения настроек безопасности (последние четыре пункта) нажмите кнопку «Сохранить».
Чтобы вернуться к работе с письмами, нажмите справа «Перейти во Входящие».
Mail.ru Настройки электронной почты, чтобы знать Mail.ru Email Настройки сервера IMAP
Служба поддержки BitRecover | 29 мая 2020 г. | Настройки электронной почты
Чтобы знать Mail.ru Настройки электронной почты сначала , мы должны правильно знать настройки сервера входящей и исходящей почты. В этом блоге мы обсудим все настройки, необходимые для настройки почты.ru Электронная почта.
Mail.ru предоставляет IMAP-доступ к вашей учетной записи Mail.ru, поэтому вы можете легко настроить учетную запись электронной почты Mail.ru в любых других почтовых клиентах, таких как Outlook, Gmail, Thunderbird, Windows Mail или мобильных устройствах, таких как Android, iPhone и т. Д. Также вы можете создавать резервные копии или экспортировать электронные письма из почтового ящика Mail.ru в другие электронные письма / форматы файлов.
Итак, этот блог будет охватывать следующие темы :
- 1. IMAP, SMTP и POP3 Настройки почты.ru Электронная почта.
- 2 . Шаги по включению 2F аутентификации и генерации пароля приложения .
- 3 . Шаги по созданию резервной копии Mail.ru Электронные письма в другом формате электронной почты / файла.
Ниже приведены подробные сведения о настройках электронной почты Mail.ru. Вы можете скопировать те же данные для настройки почты.ru Электронная почта. Если у вас есть дополнительные вопросы, вы можете написать нам по адресу [email protected]. Или вы можете войти в чат: Свяжитесь с нами
| Настройки электронной почты | Номер порта |
|---|---|
Mail.ru IMAP Сервер входящей почты: | 993, требуется SSL / TLS (копия) |
Mail.ru POP3 Сервер входящей почты: | |
Почта.ru SMTP Сервер исходящей почты: | 25 или 587, незащищенный (Копия) |
Как включить 2 FA и сгенерировать пароль приложения в почте Mail.ru?
Если вы хотите использовать учетную запись электронной почты Mail.ru со сторонним доступом , вы можете создать пароль приложения на , включив 2FA и использовать тот же пароль приложения для входа в программное обеспечение.
- Вам необходимо добавить приложение для Доступ третьих лиц вашей учетной записи электронной почты.
- Он покажет вам пароль приложения , вы можете просто скопировать этот пароль приложения.
Также посетите здесь, чтобы узнать больше 2FA и пароль приложения: https://github.com/rclone/rclone/issues/3637
Требуется резервное копирование учетной записи электронной почты Mail.ru в другой адрес электронной почты / формат файлаПолучите самый простой способ резервного копирования почты.ru рассылает электронные письма быстро. Поэтому у нас порекомендовал самое быстрое решение Mail.ru Мастер резервного копирования электронной почты
Вы можете создавать резервные копии электронных писем в более чем 25 форматах электронной почты / файлов, таких как: PST, PDF, MBOX, Gmail, IMAP, Office 365, Exchange Server и т. Д. Кроме того, он поддерживает несколько языков . Вы также можете выполнить пакетную миграцию. Программное обеспечение поддерживает более 85 приложений-источников электронной почты. Кроме того, вы можете выполнить выборочное резервное копирование , используя опцию Фильтр даты ..
Пожалуйста, нажмите на расположенную ниже кнопку Загрузить сейчас , чтобы установить программное обеспечение.
Посмотреть этот видеоурок Завершить процесс резервного копирования электронной почты Mail.ru
Итак, в приведенном выше демонстрационном видео вы получите все шаги резервного копирования. Программа очень удобна для пользователя. Таким образом, вы можете легко создавать резервные копии электронных писем.
- Вам нужно просто выбрать сервер IMAP в качестве исходной учетной записи электронной почты.
- После этого введите учетные данные (адрес электронной почты и пароль), хост IMAP, номер порта.
- Щелкните кнопку входа в систему.
- Выберите нужную папку в левой части панели программного обеспечения.
- Выберите вариант сохранения, например приложение электронной почты / формат файла. ‘
- Последний щелчок по кнопке Backup и успешное преобразование.
ПРИМЕЧАНИЕ: Чтобы узнать больше о полном процессе резервного копирования, вы также можете попробовать бесплатную пробную версию лучшего инструмента Mail.ru Мастер резервного копирования электронной почты , демоверсия преобразует 25 писем в папку после успешной пробной версии вы можете приобрести лицензионная версия для экспорта полных данных из Mail.ru без каких-либо проблем.
Заключение: В этом блоге мы рассказали о Mail.ru Email Настройки , шаги по созданию пароля приложения . Также замечательная утилита для резервного копирования писем Mail.ru.
Доступ к электронной почте Mail.ru по протоколу IMAP — 2021
Нужна дополнительная информация?
Ознакомьтесь с нашими подробными инструкциями для ваших любимых почтовых клиентов
Ваше полное имя
Ваш полный адрес электронной почты
Шаг 1: Введите свое имя и адрес электронной почты.Щелкните Продолжить .
Шаг 2: Mailbird автоматически определяет настройки вашей электронной почты. Щелкните Продолжить .
Шаг 3: Готово! Вы можете Добавить дополнительные учетные записи или Начать использование Mailbird .
У вас еще нет Mailbird?
Mailbird может автоматически определять настройки сервера Mail.ru за вас.
Попробуйте сейчас
Шаг 1. В правом верхнем углу щелкните Настройки и Просмотреть все настройки .
Шаг 2: Выберите учетные записи и Импортируйте , а затем нажмите Добавить учетную запись электронной почты .
Шаг 3: Введите адрес электронной почты, который вы хотите добавить.
Шаг 4: Выберите один из 2 вариантов.
Ваш полный адрес электронной почты
Ваш пароль
imap.mail.ru
993
Шаг 5: Введите следующую информацию, чтобы завершить настройку электронной почты.
Нет времени на Gmail?
Mailbird может определять настройки сервера для почты.ru автоматически для вас.
Попробуйте сейчас
Шаг 1. Щелкните вкладку File в верхнем левом углу окна Outlook.
Шаг 2: Щелкните Добавить учетную запись.
Шаг 3: Введите свой новый адрес электронной почты и нажмите Connect
Шаг 4. На следующем экране выберите IMAP
imap.mail.ru
993
SSL
smtp.mail.ru
465
SSL
Шаг 5: Добавьте следующую информацию и нажмите Далее
Нет времени на Outlook?
Mailbird может определять настройки сервера для почты.ru автоматически для вас.
Попробуйте сейчас
Шаг 1. В Mozilla Thunderbird в меню выберите Настройки учетной записи .
Шаг 2: В нижнем левом углу щелкните Действия с учетной записью и Добавить учетную запись почты …
Ваше полное имя
Ваш полный адрес электронной почты
Ваш пароль
Шаг 3: Введите свой адрес электронной почты и нажмите Настроить вручную …
imap.mail.ru
993
SSL
smtp.mail.ru
465
SSL
Шаг 4: Добавьте следующую информацию и нажмите Готово
Нет времени для Thunderbird?
Mailbird может автоматически определять настройки сервера Mail.ru за вас.
Попробуйте сейчас
Шаг 1: Щелкните значок настройки в левом нижнем углу.
Шаг 2: Нажмите Управление учетными записями .
Шаг 3: Нажмите + Добавить учетную запись .
Шаг 4: Щелкните Advanced Setup .
Шаг 5: Нажмите Интернет-адрес электронной почты .
Ваше полное имя
Ваш полный адрес электронной почты
imap.mail.ru
smtp.mail.ru
Шаг 6: Введите следующую информацию в разные поля.
Нет времени для Windows Mail?
Mailbird может автоматически определять настройки сервера Mail.ru за вас.
Попробуйте сейчас
Часто задаваемые вопросы
Вот несколько часто задаваемых вопросов по почте.ru с их ответами
1. В чем разница между IMAP и SMTP?
Короткий ответ заключается в том, что IMAP подключается к серверу вашего почтового провайдера и используется для получения электронной почты, в то время как SMTP используется для отправки почты на другие серверы.
IMAP (протокол доступа к сообщениям в Интернете) — это протокол, который требует от вашего провайдера электронной почты сохранять все ваши сообщения и папки на своих серверах. Таким образом, независимо от того, используете ли вы почтовый клиент или веб-почту, вы сможете подключиться к своей учетной записи электронной почты и просмотреть все, что вы получили, потому что они всегда хранятся на их сервере.
STMP (Simple Mail Transfer Protocol) — это протокол для отправки электронных писем из вашей учетной записи в другие места назначения. Он позволяет вашему почтовому клиенту подключаться к серверу вашего провайдера для отправки исходящей почты, особенно на другие серверы.
Вернуться к FAQ
2. Поддерживает ли Mailbird IMAP? / Поддерживает ли Mailbird POP3?
Да. Mailbird использует IMAP или POP3 для подключения к большинству провайдеров электронной почты. Технология Mailbird может автоматически определять настройки сервера, когда вы вводите свой адрес электронной почты.
Если не удается определить параметры, вы можете настроить электронную почту вручную, введя сведения, указанные вашим провайдером в настройках своего сервера: например, порт IMAP или POP3 и безопасность IMAP или POP3.
Вам также необходимо будет ввести имя пользователя и пароль, которые вы назначили своим провайдером электронной почты.
Вернуться к FAQ
3. Что означает «порт» в настройках электронной почты?
Вы можете думать о «порте» как о номере адреса. Так же, как IP-адрес определяет местоположение компьютера, порт определяет приложение, работающее на этом компьютере.
Существует несколько общих номеров портов, всегда используйте рекомендуемые параметры для настройки вашего почтового сервера для работы с Mailbird.
Вернуться к FAQ
4. Как узнать, нужен ли мне протокол POP3 или IMAP?
Если для вас важно сэкономить место на рабочем столе или если вы беспокоитесь о резервном копировании электронной почты, выберите IMAP. Это означает, что ваши электронные письма будут храниться на сервере вашего провайдера электронной почты.
POP3 загрузит ваши электронные письма для локального хранения, а затем удалит их с сервера.Это освободит место на вашем сервере, но если что-то случится с вашим локальным хранилищем, эти электронные письма не будут доступны в Интернете. Если вам удобно иметь исключительно локальную копию ваших файлов, вам подойдет POP3.
Вернуться к FAQ
5. Могу ли я настроить Mailbird для Mac?
Mailbird для Mac уже в пути! К сожалению, Mailbird пока недоступен для наших друзей, использующих устройства Apple. Если вы хотите, чтобы вас всегда знали о Mailbird для Mac, нажмите здесь.
Вернуться к FAQ
6. Как я могу импортировать свои старые электронные письма?
Если ваши старые электронные письма все еще доступны в вашей учетной записи, они будут автоматически импортированы. Протокол IMAP синхронизирует вашу электронную почту и папки с почтовым сервером, что позволяет управлять электронной почтой на любом устройстве, подключенном к вашей учетной записи.
Как только вы добавите свою учетную запись Mail.ru в Mailbird, она сразу же предоставит вам доступ к вашим письмам, никаких дополнительных действий не требуется.
Примечание. Если ваши электронные письма отправляются с локального сервера, их невозможно будет импортировать из-за протоколов IMAP.
Вернуться к FAQ
7. Как вручную настроить Mail.ru на Mailbird?
Эта страница поможет вам настроить учетную запись электронной почты для Mailbird. Шаг 6 относится к ручному процессу.
Вернуться к FAQ
8. Как Mailbird защищает мою конфиденциальность?
Наша политика конфиденциальности и условия использования на 100% соответствуют Европейскому общему регламенту защиты данных (GDPR) от 25 мая 2018 г.
Mailbird никогда не сможет прочитать вашу личную информацию.Сюда входят ваши электронные письма, вложения и пароли учетных записей. Mailbird — это локальный клиент на вашем компьютере, и все конфиденциальные данные никогда не передаются Mailbird или кому-либо еще.
Вы можете связаться с нами напрямую в любое время, чтобы просмотреть или отказаться от хранящейся у нас информации, которая относится к вам и вашей учетной записи. Пожалуйста, напишите на [email protected].
Вернуться к FAQ
Mailbird для M
c приближаетсяЗарегистрируйтесь, чтобы получить ранний доступ!
Спасибо! мы будем уведомлять вас об обновлениях Mailbird для Mac
У вас другой поставщик услуг электронной почты?
Щелкните своего провайдера электронной почты ниже, чтобы узнать, как подключиться для доступа к своей учетной записи с помощью IMAP:
.Забыл пароль от почты.Как восстановить удаленную почту mail ru Mail. Дополнительный почтовый ящик и e-mail для пересылки
Не волнуйтесь! Если в вашем профиле есть адрес электронной почты или номер телефона, вы можете легко восстановить пароль самостоятельно. Как восстановить пароль, если у вас есть зарегистрированный номер, вы можете прочитать здесь. Как восстановить пароль, если в вашем профиле указан адрес электронной почты, вы можете узнать здесь. Если вы по-прежнему не можете восстановить пароль или в вашем профиле не зарегистрированы данные, обратитесь в Службу поддержки.Обратите внимание, что восстановление с помощью Службы поддержки может занять некоторое время. Также Служба поддержки может запросить дополнительные данные, а при самовосстановлении вы будете в своем профиле через минуту. Жаль, но других способов восстановления пока нет, потому что было бы печально, если бы пароль или логин можно было легко получить. Не переживай! Если вы действительно являетесь владельцем профиля, то Служба поддержки вам обязательно поможет. Скоро все будет ОК!
Статья обновлена…
0 3
Интернет
Как восстановить электронную почту
В этой статье рассказывается, как создать электронную почту и как восстановить электронную почту из Mail.Ru, Яндекс или Google.
Собственно, а почему такое могло случиться?
Вы давно не заходили в почту.Дело в том, что для того, чтобы освободить место на серверах, а также почтовые адреса, администрация Mail.Ru решила удалить почтовые ящики, в которые ни разу не входили последние три месяца.
В этом случае учетная запись автоматически удаляется с серверов. Вы можете восстановить его на время. Правда, это восстановление нельзя считать завершенным, так как все ваши письма и настройки будут стерты.
Только Mail.Ru позволяет себе это делать, поэтому, если подобная ситуация может возникнуть в вашей жизни, советуем вам перейти на другую почтовую службу.
К сожалению, это очень распространенная и неприятная проблема. В таких случаях можно восстановить почту …
0 0
Как восстановить Одноклассники без номера телефона
Раньше были разные способы восстановления страницы для Одноклассников (по электронной почте, контрольный вопрос-ответ, по номеру телефона).Но на данный момент администрация Одноклассников решила, что необходимо оставить самый надежный метод восстановления — восстановление по номеру мобильного телефона, на который был получен код подтверждения. Требуется ввести на экране компьютера. Но бывает, что телефон утерян, в другой стране, или по какой-то другой причине нет доступа к номеру телефона, указанному на странице. Что делать в этом случае?
Восстановить страницу без номера мобильного телефона, который был указан на странице, теперь можно только обратившись в службу поддержки Одноклассников.Других способов нет. Об этом можно спросить даже в самой поддержке Одноклассников.
Для эффективного использования немедленно подготовьте следующую информацию, чтобы она …
0 0
Откройте специальную форму для восстановления пароля. Этот процесс начнется автоматически, если к вашей учетной записи не привязан номер телефона или второй адрес электронной почты, который вы можете использовать для восстановления пароля. Заполненная вами форма будет рассмотрена сотрудником Google (поэтому вряд ли вы сразу же получите доступ к своей учетной записи).Если вы ошиблись при заполнении формы, вы можете заполнить ее еще несколько раз.
Введите адрес электронной почты, к которому у вас есть доступ. На этот адрес вы получите ответ относительно заполненной формы, поэтому убедитесь, что вы можете открыть этот почтовый ящик. Если у вас нет другого адреса электронной почты, создайте его.
Укажите, когда в последний раз вы могли войти в свою учетную запись Google, к которой вы пытаетесь восстановить доступ. Вам не нужно указывать точное время, но чем ближе вы подходите к серверам Google, тем лучше.
Укажите, когда …
0 0
Как восстановить пароль в одноклассниках, если вы его забыли или потеряли? Согласитесь, довольно часто вы слышите от друзей и родственников фразу «забыл пароль своей страницы» или «забыл пароль от». И сайт odnoklassniki.ru в этом случае не исключение.
Сразу хотим сказать, что данная инструкция подойдет тем, кто действительно забыл свой пароль. Те пользователи социальной сети «Одноклассники», которые просто хотят сменить пароль в одноклассниках, могут сделать это, прочитав нашу статью по ссылке.
Как восстановить забытый пароль в одноклассниках
Есть два способа восстановить пароль в одноклассниках, как мы уже писали в статье о восстановлении страницы одноклассников, указав свой адрес электронной почты или номер телефона. Соответственно, в первом случае вы получите письмо с паролем на свой адрес электронной почты, который вы указали при восстановлении, а во втором временный пароль будет отправлен из СМС на ваш мобильный номер …
0 0
Сегодня мы решили поговорить о том, как можно восстановить данные из своего почтового ящика на сервисе Почта.Многие пользователи знают, что почтовый сервис — один из самых популярных сайтов в нашей стране. Услуга появилась сравнительно давно, в то время даже подключение к Интернету осуществлялось через древние модемы dial-up, и из этого можно сделать вывод, что Интернетом пользовалась лишь небольшая часть населения. Но сегодня большинство пользователей выбирают именно этот почтовый сервис, так как реально зарегистрироваться на нем достаточно просто, а еще плюсом является то, что после регистрации пользователь получает возможность пользоваться не только своей почтой, но и другими предоставляемыми услугами. этим крупным проектом.Также важным преимуществом является то, что почта Mail.ru предоставляет своим пользователям действительно качественные услуги. Есть много разных причин, по которым вы можете …
0 0
Вам понадобится
Персональный компьютер; — регистрация на Mail.ru.
Инструкции
Страница на Mail.ru может быть заблокирована администрацией сайта из-за рассылки спама с вашего аккаунта другим пользователям. Если вы не являетесь спамером или взломщиком собственного профиля, то, скорее всего, здесь попробовали злоумышленники, основная защита от которых — смена пароля и дальнейшее возобновление доступа к профилю.
Процедура восстановления страницы проста и занимает несколько секунд. Для его запуска на главной странице сайта mail.ru на почтовом ящике напротив строки «Пароль» нажмите ссылку «Забыли?» (он находится над кнопкой «Войти») и следуйте подсказкам мастера, который откроется в следующем окне.
Здесь вам будет предложено ввести ваше имя пользователя. Если, конечно, вы его помните. Вы также можете перейти на страницу восстановления доступа к электронной почте и всем ресурсам сайта, набрав в адресной строке следующее…
0 0
Ответьте на секретный вопрос — введите правильный ответ на вопрос, код с картинки и нажмите «Восстановить пароль». Если ответ правильный, вам будет предложено ввести новый пароль для этого почтового ящика. Если вы не помните ответ на контрольный вопрос, нажмите «Я не помню ответ» — вам будет предложен альтернативный способ восстановления; Отправьте ссылку для восстановления пароля на дополнительный адрес электронной почты — выберите адрес электронной почты, на который вы хотите отправить ссылку для восстановления, и нажмите «Восстановить».На выбранный адрес будет отправлена ссылка, нажав на которую вы сможете изменить пароль от почтового ящика. Если у вас нет …
0 0
Портал Mail.ru предлагает своим пользователям множество удобных сервисов, значительно облегчающих их виртуальное существование. Одна из таких удобных функций — электронная почта, без которой невозможно совершать какие-либо действия в Интернете, будь то регистрация на сайте или онлайн-покупки. Поэтому иногда возникает необходимость восстановить почту, если она недоступна или вы сами деактивировали свою учетную запись.
Восстановление после удаления
Итак, вы удалили почтовый ящик на mail ru, но потом передумали и теперь хотите снова получить к нему доступ. Что мне нужно сделать?
Ответ прост: зайдите на сайт Mail.ru и введите свой логин и правильный пароль в поле для входа. Таким образом, вы снова получите доступ к почтовому ящику, но сохраненная в нем информация не будет восстановлена.
Что делать, если я забыл свой пароль?
Для этого вам понадобится инструкция, как восстановить пароль на почте.Способы сделать это …
0 0
Как восстановить пароль электронной почты, что делать, если вы забыли пароль электронной почты … Эти вопросы возникают часто, они решаются быстро и легко. Ответ вы найдете в статье.
Действительно, мы часто полагаемся на память, а иногда она дает сбой в самый неподходящий момент. Постоянно вспоминал пароль от почты, а когда нужно было срочно зайти, забывала.
Друзья, ничего страшного в этом нет, каждый может забыть.Чтобы этого не случилось в будущем, рассмотрим сразу три вопроса.
Где удобно хранить пароли и как создать надежный пароль.
Первое подробно разберем, а второе и третье посмотрим по ссылкам ниже, там все подробно описано.
Как быстро восстановить пароль электронной почты?
Процесс восстановления пароля, который мы рассмотрим вместе с вами, подходит для восстановления пароля от любой почты.
Но вы должны помнить, что при регистрации почты вы ввели секретный вопрос и секретный ответ на него, а также свой основной номер телефона.
Вы должны сохранить эти данные, так как они потребуются для восстановления доступа.
Храните эти данные в надежном месте. Где — читайте ЗДЕСЬ.
Например, рассмотрим мою почту [адрес электронной почты защищен]
Допустим, я забыл свой пароль для входа.
Входим в яндекс почту (или другую), в которой мы забыли пароль, откроется окно как на картинке ниже:
В самом низу нажимаем «Не могу войти», открывается следующее окно как на картинке:
Вставляем наш логин, либо адрес электронной почты, к которому нет доступа, ниже вводим код из капчи и нажимаем «Далее».
Откроется следующее окно, см. Картинку:
Здесь мы должны ввести номер телефона, который вы указали при регистрации почты.
Номер телефона вводится в формате +3 8 050 111 11 11 (для Украины вводите свой). На этот номер будет отправлен код, подтверждающий, что письмо принадлежит вам. Изображение ниже:
Нажмите «Подтвердить» и перейдите в окно, где мы должны ввести новый пароль, повторите его ниже и нажмите «Далее»
После этого мы переходим к последнему окну с красивым сообщением — «Пароль успешно изменен»:
Есть классические методы восстановления почты и несколько неофициальных хаков для экономии времени.Начнем с них.
Как посмотреть сохраненный пароль в браузере
Может случиться так, что какой-нибудь браузер запомнит ваш пароль. То есть вы забыли пароль, но браузер помнит. Это выражается в том, что при переходе на mail.ru в одном из браузеров вам не нужно вводить логин и пароль, так как вы уже авторизованы и входите в почту из этого браузера свободно. Как мне найти этот пароль?
Google Chrome
Перейдите сюда chrome: // settings / passwords (введите это в адресную строку браузера как адрес сайта).
Найдите строку mail.ru и нажмите кнопку Показать.
Вам будет предложено ввести пароль, который вы вводите при включении компьютера или ноутбука, после чего отобразится пароль от Почты.
Firefox
Если вам посчастливилось оставаться в системе в любом браузере Firefox на ПК или ноутбуке, то ищите пароль в настройках.
- В настройках на вкладке «Защита» нажмите кнопку «Сохраненные логины».
Просмотреть сохраненный пароль в Firefox
- Откроется окно со списком сайтов, сохраненными логинами и паролями.
- Найдите строчку mail.ru и нажмите «Показать пароли». Вы увидите пароль.
Если вдруг не понимаете инструкцию, посмотрите хорошее видео с картинками
- 0:41 о хром
- 1:21 о Mozilla
Рекавери классика
Если вы указали свой номер телефона или резервный адрес электронной почты, то вы получите пароль, не беспокойтесь. Если нет, то результат сомнительный: придется в почтовом ящике заполнить длинную анкету, отправить заявку и ждать результата.В зависимости от того, правильно ли вы заполнили анкету, вам будет разрешено сбросить пароль или нет. (В анкете вопросы о темах и получателях вашей корреспонденции, времени входа в почтовый ящик, прежних паролях и т. Д.)
По номеру телефона или дополнительному адресу
Это самый простой и надежный способ, поэтому советую указать свой номер телефона. С его помощью вы всегда сможете восстановить доступ к почте, если забыли пароль.
- Нажмите Забыли пароль?
Если вы указали адрес электронной почты, но не указали номер телефона, то все будет так же, только код будет отправлен на адрес электронной почты.
Обратите внимание на небольшие ссылки ниже: «Я не вижу код», «Я не могу получить доступ к указанному номеру телефона» и т. Д. Если вы не видите код, вам будет показан другой код. Если у вас нет доступа к телефону, то вы либо перейдете к получению кода по резервному адресу электронной почты, либо к анкете, которую очень сложно заполнить.Подробнее об этом позже.
Нет номера телефона и резервного почтового адреса
Сделайте вдох и сядьте. Вас ждет непростой квест. Лучше, конечно, восстановить пароль описанными выше способами, но если выхода нет, то.
Возможно, вы задали секретный вопрос. Например, как зовут вашу собаку, девичью фамилию матери и т. Д. В старых аккаунтах Майл давно задавал секретный вопрос. Попробуй ответить.
Если не получилось, то вам будет анкета.В нем две страницы. Если вы не можете заполнить какие-то поля, это не значит, что все закончилось, вы можете отправить форму. Но не факт, что почту восстановят.
Первая страница — основная информация: имя, дата рождения, при регистрации:
Второй о содержании переписки:
Постарайтесь запомнить как можно больше. Если вы помните какой-то другой счетчик, подтверждающий, что ящик принадлежит вам, добавьте его в последнее поле. Результат будет зависеть от этой анкеты.Нажмите «Отправить», укажите контакты, по которым с вами можно связаться.
Как восстановить почту если забыли логин
Если ваши личные данные для входа в электронную почту утеряны, вы можете восстановить их. Как это можно сделать и что для этого потребуется, и пойдет речь в этом материале.
Если у вас возникли проблемы с доступом к электронной почте, вам необходимо выполнить восстановление данных. Следует отметить, что алгоритм для каждой отдельной услуги практически идентичен. Различия будут основаны на том, какие данные были забыты.Например, если вы забыли только пароль, то, как правило, вам нужно указать только номер телефона, чтобы система отправила сообщение с кодом подтверждения о том, что пользователь является владельцем учетной записи. Но если все данные были потеряны, в этом случае процедура восстановления будет несколько сложнее. Как правило, вам нужно будет ответить на контрольные вопросы или оставить отзыв.
Важно! Ни один из популярных почтовых сервисов не может восстановить ваш старый пароль.Почтовики предлагают только сбросить старый ключ и заменить его новым.
Способы восстановления
Давайте рассмотрим наиболее распространенные варианты восстановления электронной почты.
Используем телефонный номер
По номеру телефона … Этот способ отличается тем, что для сброса ключа потребуется ввести номер телефона, который был указан при регистрации аккаунта. На него будет отправлен код подтверждения, чтобы подтвердить, что человек является владельцем учетной записи.Например, в почте Gmail можно указать основной номер и дополнительный, если один из них недоступен.
Резервная копия
Через резервную почту … При использовании этого метода используется резервная электронная почта, куда отправляется ссылка для сброса ключа.
Контрольный вопрос
Использование контрольного вопроса … Метод подразумевает ответ на контрольный вопрос, заданный при регистрации. Как правило, это девичья фамилия матери, дата рождения, кличка питомца и т. Д.
Анкета восстановления
Заполнив анкет восстановления … Некоторые сервисы предлагают пользователям восстановить данные с помощью анкеты. Этот вариант приемлем, если вы забыли свое имя пользователя и пароль. Требуется следующая информация: примерное время регистрации учетной записи, последний пароль, с которым был успешный вход в систему и т. Д.
Система автоматически проверит введенную информацию, если какая-то информация совпадает, то предлагается восстановить доступ.Важно знать, что анкету можно проверить как автоматически, так и отправить в техподдержку — все зависит от конкретной услуги.
Техническая поддержка
Обращение в службу технической поддержки … Этот вариант, как и предыдущий, станет приемлемым, если имя пользователя и пароль будут забыты. В этом случае вам необходимо будет заполнить форму обратной связи с просьбой вернуть доступ к своему аккаунту. В этом случае необходимо указать некоторые данные: примерный пароль (если помните), номер телефона и т. Д.
Mail.ru восстановление почты
Mail.ru — это отечественная поисковая система, предлагающая пользователям почтовый сервис Mail.ru Mail. Сервис предлагает всего два варианта восстановления, мы рассмотрим каждый из них.
- перейти на главную страницу поисковой системы;
- выберите «Забыли пароль»;
- затем на новой странице введите имя пользователя электронного почтового ящика;
- при условии, что вы не помните пароль, рядом с полем ввода капчи выберите « Я не помню ответ »;
- заполняем специальную форму, где нужно указать данные, примерный пароль, примерную дату регистрации и т. Д.Анкета отправлена в техподдержку для проверки. При совпадении некоторой информации предлагается выполнить восстановление.
Яндекс Почта
Еще одна отечественная поисковая система, позволяющая создать учетную запись электронной почты. По сравнению с предыдущим, вариантов возврата доступа больше, мы рассмотрим каждый из них более подробно.
С подтвержденным номером телефона:
Использование резервного почтового адреса:
- , если в предыдущей версии не было возможности вернуть доступ, нажмите « Другой способ восстановления »;
- введите адрес дополнительной электронной почты и нажмите «Получить код»;
- сообщение с необходимой информацией отправляется в резервный ящик.
Контрольный вопрос:
- , если предыдущий вариант также не помог, снова выберите « Другой способ »;
- , то откроется новое окно, где пользователю будет предложено ввести ответ на контрольный вопрос, указанный при регистрации;
- после ввода, если все было указано правильно, появится форма для смены пароля.
Мы обращаемся в службу технической поддержки :
Gmail
Один из самых популярных почтовых программ.Это также ключ для доступа к различным сервисам Google. Следует отметить, что при восстановлении доступа к этой почте возникают некоторые трудности. Это выражается в том, что Google требует достаточно большой объем информации и желательно указать ее как можно точнее.
Получение доступа по стандартной форме:
Рамблер
Еще один из отечественных сервисов, предлагающий пользователям зарегистрировать почтовый ящик. Далее рассмотрим вариант восстановления:
Обращение в службу поддержки:
Восстановление при удалении почтового ящика
Для восстановления удаленного почтового ящика вам потребуется обращения в службу поддержки пользователей.Для этого вам необходимо заполнить форму обратной связи и указать данные удаленной учетной записи: логин, пароль, дату регистрации и т. Д. При этом важно знать, что восстановить учетную запись можно только таким способом. если с момента удаления прошло не более месяца.
Стоит отметить, что перед обращением в службу поддержки вы можете просто попробовать войти в свою учетную запись. Некоторые сервисы позволяют таким образом отменить удаление вашей учетной записи в течение двух недель.
Как запомнить адрес электронной почты
Давайте посмотрим, как запомнить адрес электронной почты:
- « Cookies ».Если почта была зарегистрирована недавно, то вы можете воспользоваться проверкой «Cookies». Файлы cookie хранят введенные данные на веб-сайтах. В Google Chrome вы можете открыть эти файлы следующим образом: нажмите «Настройки», «Показать дополнительные настройки» и «Личная информация». В Opera вы можете просматривать файлы cookie следующим образом: «Настройки», «Конфиденциальность» и «Все файлы cookie». В браузере Mozilla: «Настройки», «Конфиденциальность» и «История»;
- Сайты , на которых пользователь указал почту. Чаще всего это указывается при регистрации на любых ресурсах: интернет-магазинах, социальных сетях и т. Д.Также вы можете узнать адрес, обратившись в службу поддержки этого ресурса;
- Спросите у друзей … Некоторые пользователи могут общаться и отправлять любые файлы по электронной почте. Вы можете попросить у друзей адрес электронной почты;
- Использование почтовой программы;
- Если вы использовали электронную почту в почтовых программах, таких как Outlook или Mozilla Thunderbird, то адрес можно найти в настройках приложения.
Проблемы с доступом к Mail.ru возникают по разным причинам — пользователь забыл пароль, логин или его почтовый ящик был взломан, а также изменены важные данные.Вопрос, как восстановить пароль в почте, можно решить несколькими способами, описанными ниже. Самый простой способ восстановить учетную запись — использовать номер мобильного телефона или ответить на один из предложенных вопросов безопасности, если владелец учетной записи не забыл его.
Способы восстановления забытого пароля
Вариантов действий сразу несколько. Все будет зависеть от того, какие данные вы указали при регистрации бокса. Это может быть ответ на секретный вопрос, использование мобильного телефона, почты для пересылки или прямое обращение в службу поддержки.Рассмотрим каждый из вариантов.
Ответ на секретный вопрос
Восстановление Mile.ru можно запустить прямо из окна авторизации. Действовать нужно по стандартной схеме:
Обратите внимание, что описанное восстановление учетных данных подходит только для тех писем, которые не использовались последние три дня. В противном случае вам придется либо подождать, либо использовать другой метод.
Дополнительный почтовый ящик и e-mail для пересылки
При регистрации в Mail.ru пользователь может указать другой почтовый адрес, который в случае возникновения проблем позволит ему получить новый пароль. С этим инструментом также очень легко работать:
Он также может быть настроен на пересылку писем из текущего сообщения в другое. Затем, если владелец учетной записи забыл пароль, ему нужно будет только записать адрес пересылки в обязательное поле, откуда впоследствии придет письмо со ссылкой для изменения пароля.
Здесь вас попросят подтвердить ваши текущие личные данные с данными, доступными на почте.ru сервер. В дальнейшем в подобной ситуации это поможет быстро восстановить пароль. Если все правильно, нажмите «Да», затем «Продолжить», после чего вы сможете изменить свои учетные данные.
Ввод сотового номера
Это простой и надежный метод, который можно использовать, если пользователь забыл свои учетные данные от Mail.ru, но ввел свой мобильный телефон при регистрации. Для этого:
Этот способ подтверждения является одним из самых надежных, поэтому, если вы не указали свой номер телефона при регистрации, вы можете исправить его в любое время, выполнив следующие действия:
- Перейдите в настройки электронной почты;
- В разделе личных данных введите свой действующий номер, нажав на кнопку добавления телефона;
- Примерно через 5 минут или раньше он получит код подтверждения, который сразу же введите в соответствующее поле.
Используя номер телефона в Mail.ru, вы можете не только восстановить пароль в случае необходимости, если владелец забыл почту, но и привязать учетную запись к телефону, что повысит защиту почтового ящика от взлома. При необходимости вы всегда можете удалить добавленный номер, перейдя на страницу настроек.
Восстановление забытого логина
Такая проблема возникает не так часто — ведь пользователи забывают логин от Mail.ru гораздо реже, чем пароль от него.Тем не менее восстановить логин каким-то стандартным способом, да еще при обращении в администрацию сервиса, обычно невозможно. Именно так сами сотрудники Mail.ru отвечают в разделе справки сервиса на вопрос: «Могу ли я сделать у вас запрос на восстановление почтового ящика?»
Следовательно, при восстановлении логина от Mail.ru вам придется рассчитывать только на себя и на знакомых, с которыми вы переписывались. Свяжитесь с ними любым способом и напишите, что я, например, не могу выполнять работу из-за забытого почтового имени.Возможно, ваши коллеги смогут найти потерянный почтовый ящик в списке корреспонденции и сообщить вам забытый логин.
Обращение в службу поддержки
Этот способ поможет восстановить пароль на Mail.ru, возможно, иногда и логин, когда пользователь не только забыл эту информацию, но и не указал номер телефона при регистрации, дополнительный e-mail и не помню ответ на секретный вопрос. Перед обращением в службу поддержки создайте новый почтовый ящик, логин которого желательно выбрать на Почте.ru, чтобы иметь канал связи со специалистами сервиса.
Вы можете отправить запрос на восстановление пароля в Mail.ru через специальную форму:
Ниже максимально подробно опишите данные, которые вы можете запомнить:
- названия папок помимо стандартных которые вы сами создали для своей учетной записи;
- последние входящие и исходящие письма, дата их отправки и получатели;
- приблизительный год или период времени с момента регистрации учетной записи и т. Д.
MAIL.RU — IMAP и SMTP
Шаг 1: Начните с выбора значка Mail на экране приложений. Введите адрес электронной почты и пароль электронной почты. Выберите Ручная настройка
Шаг 3: Если вы выбрали IMAP , обязательно введите указанные ниже настройки и нажмите Далее
Шаг 5: Выберите Готово. Поздравляю! Все готово и можно использовать свою учетную запись электронной почты на телефоне Android.Если у вас все еще есть проблемы, посетите эту статью.
Шаг 8: Выберите IMAP . Прокрутите вниз до Сервер входящей почты и введите все необходимые данные, затем сделайте то же самое для сервера исходящей почты, как на экране ниже, а затем выберите Далее .
Шаг 9: Вы можете получить запрос на проверку входящих и исходящих серверов — вы можете нажать продолжить для каждого или нажать «Подробности» , а затем «Доверие»
Поздравляем! Все готово и вы готовы использовать свою учетную запись электронной почты на своем iPhone.Если у вас все еще есть проблемы, посетите эту статью.
Шаг 1. Запустите приложение Mail. На панели инструментов вверху выберите Mail , а затем Добавить учетную запись
Шаг 2: Вы можете выбрать автоматическую конфигурацию электронной почты для известных используемых учетных записей электронной почты из списка, и если вы этого не сделаете, вам следует выберите Другая учетная запись электронной почты и настройте свой адрес электронной почты вручную
Введите пароль учетной записи электронной почтыШаг 5: Введите сведения о серверах входящей (IMAP) и исходящей (SMTP) почты.Затем нажмите Далее
- Тип учетной записи: IMAP. В раскрывающемся списке выберите IMAP.
- Сервер входящей почты IMAP: imap.mail.ru
- Сервер исходящей почты SMTP: smtp.mail.ru
- Общие сведения о портах сервера для входящих и исходящих:
- Outgoing (SMTP) Secure — Порт: 465 для и Тип безопасности: SSL / TLS (принимать все сертификаты)
- Исходящие (SMTP-сервер в роуминге) Безопасность — Порт: 587 и Тип безопасности: SSL / TLS (Принимать все сертификаты)
- Исходящий (SMTP) — Порт: 25 и Тип безопасности: Нет (принимать все сертификаты)
- Исходящие (SMTP-сервер в роуминге) Небезопасный — Порт: 587 и Тип безопасности: Нет (принимать все сертификаты)
Шаг 6: Нажмите OK
Поздравляем! Все готово и можно использовать свою учетную запись электронной почты на IncrediMail.Если у вас все еще есть проблемы, посетите эту статью.
Ручная настройка почтового ящика MAIL.RU на MailBird Lite
Шаг 1: Запустите Mailbird Lite . Нажмите на три параллельные линии в верхнем левом углу и затем выберите Настройки
Примечание. Помните, что пользователь Lite может иметь максимум 1 учетную запись. Если вы настраиваете свою учетную запись электронной почты впервые, вам следует начать с шага 4.
Шаг 2: Перейдите на вкладку Учетные записи и нажмите кнопку Добавить
Шаг 3: Введите свои данные на экране Добавить учетную запись и затем нажмите Продолжить
Шаг 4: Если Mailbird знает настройки IMAP или POP3 для вашей учетной записи электронной почты, Mailbird отобразит это окно.Вам необходимо сначала ввести свой пароль, прежде чем вы сможете Продолжить . Однако вы по-прежнему можете редактировать свои настройки, нажав « Редактировать настройки сервера ».
Шаг 5: Если Mailbird не может найти настройки для вашей учетной записи электронной почты или если вы выбрали Изменить настройки сервера , то Mailbird отобразит это окно. Введите свои данные на экране и затем нажмите Продолжить . Примечание. Если вы используете настройки Secure SSL / TLS, выберите соответствующее шифрование в текущем поле.
- Тип сервера входящей почты для MAIL.RU, выберите IMAP
- Имя сервера входящей почты для MAIL.RU, введите imap.mail.ru
- Логин на MAIL.RU — Введите свой полный адрес электронной почты
- Пароль от MAIL.RU — Введите свой пароль
- Имя сервера исходящей почты для MAIL.RU, введите smtp.mail.ru
- Введите свой электронный адрес MAIL.RU и пароль в поле логина и пароля.
- Общие сведения о портах для входящего и исходящего сервера
- ПОП
- Secure — порт: 995 и тип безопасности: SSL / TLS (принимать все сертификаты)
- Небезопасный — Порт: 110 и Тип безопасности: Нет (принимать все сертификаты)
- IMAP
- Безопасный — порт: 993и тип безопасности: SSL / TLS (принимать все сертификаты)
- Небезопасный — Порт: 143 и Тип безопасности: Нет (принимать все сертификаты
- SMTP
- Outgoing (SMTP) Secure — Порт: 465 для и Тип безопасности: SSL / TLS (принимать все сертификаты)
- Исходящие (SMTP-сервер в роуминге) Безопасность — Порт: 587 и Тип безопасности: SSL / TLS (Принимать все сертификаты)
- Исходящий (SMTP) — Порт: 25 и Тип безопасности: Нет (принимать все сертификаты)
- Исходящие (SMTP-сервер в роуминге) Небезопасный — Порт: 587 и Тип безопасности: Нет (принимать все сертификаты)
- ПОП
Шаг 6: Нажмите Закройте , и все готово!
Поздравляем! Все готово и можно использовать свою учетную запись электронной почты в Mailbird Lite.Если у вас все еще есть проблемы, посетите эту статью.
Ручная настройка почтового ящика MAIL.RU в Opera Mail
Шаг 1: Запустите Opera Mail. Выберите Электронная почта , затем нажмите Далее
Шаг 2: Введите Имя, адрес электронной почты MAIL.RU и организацию в соответствующие поля. Затем нажмите Далее
Шаг 3: Введите ваше имя для входа (ваш полный MAIL.Адрес электронной почты RU) и пароль для вашей учетной записи электронной почты. Выберите тип учетной записи электронной почты ( POP или IMAP ). Выбираем IMAP . Нажмите Далее
Шаг 4: Введите Сервер входящей почты (IMAP) для MAIL.RU как smtp.mail.ru и имя сервера исходящей почты (SMTP) как smtp.mail.ru. Примечание. Если вы используете параметры безопасного TLS, установите флажок «Использовать безопасное соединение (TLS)» как в исходящей, так и в входящей почте. Нажмите Готово
Шаг 5: Откройте меню (Opera Mail) вкладку в Opera и выберите Mail Accounts
Шаг 6: Выберите настраиваемую учетную запись и нажмите Изменить
Шаг 7: Щелкните вкладку Серверы.Для IMAP номер порта должен быть 993 . Для исходящего SMTP-сервера номер порта должен быть 587 . Для аутентификации необходимо установить значение AUTH LOGIN . Примечание. Если вы используете параметры безопасного TLS, установите флажок «Безопасное соединение (TLS)» как в исходящей, так и в входящей почте. Ниже приведены общие сведения о порте.
- ПОП
- Secure — порт: 995 и тип безопасности: SSL / TLS (принимать все сертификаты)
- Небезопасный — Порт: 110 и Тип безопасности: Нет (принимать все сертификаты)
- IMAP
- Безопасный — порт: 993и тип безопасности: SSL / TLS (принимать все сертификаты)
- Небезопасный — Порт: 143 и Тип безопасности: Нет (принимать все сертификаты
- SMTP
- Outgoing (SMTP) Secure — Порт: 465 для и Тип безопасности: SSL / TLS (принимать все сертификаты)
- Исходящие (SMTP-сервер в роуминге) Безопасность — Порт: 587 и Тип безопасности: SSL / TLS (Принимать все сертификаты)
- Исходящий (SMTP) — Порт: 25 и Тип безопасности: Нет (принимать все сертификаты)
- Исходящие (SMTP-сервер в роуминге) Небезопасный — Порт: 587 и Тип безопасности: Нет (принимать все сертификаты)
Шаг 9: Нажмите ОК и Закройте , чтобы закончить
Поздравляем! Все готово и можно использовать свою учетную запись электронной почты в Opera.Если у вас все еще есть проблемы, посетите эту статью.
Настройка Manaul Setup для почтового ящика MAIL.RU на Thunderbird
Шаг 1: Запустите Thunderbird. Нажмите Локальные папки> Электронная почта
Шаг 2: Нажмите Пропустите это и используйте мой существующий адрес электронной почты
Шаг 3: Вам нужно будет ввести следующую информацию и затем нажать Продолжить
Ваше имя: Введите свое имя.Это имя отправителя в сообщениях электронной почты, которые вы отправляете с этой учетной записи.
Адрес электронной почты: Ваш полный адрес электронной почты MAIL.RU
Пароль: Пароль учетной записи электронной почты MAIL.RU
Шаг 4: Выберите тип учетной записи электронной почты, которую вы будете использовать ( IMAP или POP ). Если вы выбрали Secure SSL / TLS Setting , выберите Normal password for Authentication.
Использование IMAP / POP3 для вашей ПОЧТЫ.RU аккаунт. Щелкните Manual Config. Здесь мы выбираем IMAPНастройки порта IMAP для MAIL.RU
- Входящий порт: 143, исходящий порт: 587
- Безопасный — порт: 993и тип безопасности: SSL / TLS (принимать все сертификаты)
- Небезопасный — Порт: 143 и Тип безопасности: Нет (принимать все сертификаты
- Не отмечено: этому серверу требуется зашифрованное соединение (SSL)
- Использовать следующий тип зашифрованного соединения: Нет
Настройки POP порта для MAIL.RU
- Входящий порт: 110, исходящий порт: 587
- Общие настройки POP
- Secure — порт: 995 и тип безопасности: SSL / TLS (принимать все сертификаты)
- Небезопасный — Порт: 110 и Тип безопасности: Нет (принимать все сертификаты)
- Не отмечено: этому серверу требуется зашифрованное соединение (SSL)
- Использовать следующий тип зашифрованного соединения: Нет
Общие настройки порта SMTP для ПОЧТЫ.RU
- Безопасность исходящих (SMTP) — Порт: 465 для и Тип безопасности: SSL / TLS (принимать все сертификаты)
- Исходящие (SMTP-сервер в роуминге) Безопасность — Порт: 587 и Тип безопасности: SSL / TLS (Принимать все сертификаты)
- Исходящий (SMTP) — Порт: 25 и Тип безопасности: Нет (принимать все сертификаты)
- Исходящие (SMTP-сервер в роуминге) Небезопасный — Порт: 587 и Тип безопасности: Нет (принимать все сертификаты)
Шаг 5: Нажмите Готово
Шаг 6: Нажмите Подтвердите исключение безопасности
Поздравляем! Все готово и можно использовать свою учетную запись электронной почты в Thunderbird.Если у вас все еще есть проблемы, посетите эту статью.
Автоматическая настройка почтового ящика MAIL.RU в Outlook 2007
Шаг 1: Запустите Outlook 2007. Выберите Инструменты в верхней строке меню, затем Настройки учетных записей
Шаг 2: На экране Account Settings щелкните New на вкладке E-mail
Шаг 3: Выберите Microsoft Exchange, POP3, IMAP или HTTP и нажмите Далее
Шаг 4: На этом экране введите свое имя, вашу ПОЧТУ.Адрес электронной почты и пароль RU и нажмите Далее
Шаг 5: Outlook теперь автоматически настроит вашу учетную запись как учетную запись IMAP со всеми правильными настройками
Шаг 6: Завершить> Закрыть
Ручная настройка учетной записи электронной почты MAIL.RU в Outlook 2007
Шаг 1: Запустите Outlook 2007. Выберите Инструменты в верхней строке меню, затем Настройки учетных записей
Шаг 2: На экране Account Settings щелкните New на вкладке E-mail
Шаг 3: Выберите Microsoft Exchange, POP3, IMAP или HTTP и нажмите Далее
Шаг 4: Установите флажок Настроить вручную параметры сервера или дополнительные типы серверов и нажмите Далее
Шаг 5: Выберите Internet E-mail и затем щелкните Next
Шаг 6: Введите все необходимые данные (выберите POP или IMAP в соответствии с вашими потребностями), а затем нажмите Дополнительные настройки
Шаг 7: Щелкните вкладку Сервер исходящей почты и убедитесь, что установлен флажок Мой сервер исходящей почты (SMTP) требует аутентификации , а также Использовать те же настройки, что и мой сервер входящей почты
Шаг 9: Выберите вкладку «Дополнительно» .Убедитесь, что настройки вашего MAIL.RU указаны ниже для выбора POP или IMAP.
Настройки POP порта для MAIL.RU
- Входящий порт: 110, исходящий порт: 587
- Общие настройки POP
- Secure — порт: 995 и тип безопасности: SSL / TLS (принимать все сертификаты)
- Небезопасный — Порт: 110 и Тип безопасности: Нет (принимать все сертификаты)
- Не отмечено: этому серверу требуется зашифрованное соединение (SSL)
- Использовать следующий тип зашифрованного соединения: Нет
Настройки порта IMAP для ПОЧТЫ.RU
- Входящий порт: 143, исходящий порт: 587
- Безопасный — порт: 993и тип безопасности: SSL / TLS (принимать все сертификаты)
- Небезопасный — Порт: 143 и Тип безопасности: Нет (принимать все сертификаты
- Не отмечено: этому серверу требуется зашифрованное соединение (SSL)
- Использовать следующий тип зашифрованного соединения: Нет
Общие настройки порта SMTP для MAIL.RU
- Безопасность исходящих (SMTP) — Порт: 465 для и Тип безопасности: SSL / TLS (принимать все сертификаты)
- Исходящие (SMTP-сервер в роуминге) Безопасность — Порт: 587 и Тип безопасности: SSL / TLS (Принимать все сертификаты)
- Исходящий (SMTP) — Порт: 25 и Тип безопасности: Нет (принимать все сертификаты)
- Исходящие (SMTP-сервер в роуминге) Небезопасный — Порт: 587 и Тип безопасности: Нет (принимать все сертификаты)
Шаг 10: Нажмите ОК , чтобы сохранить эти настройки
Шаг 11: Нажмите Далее и Готово
Поздравляем! Все готово и можно использовать свою учетную запись электронной почты в Outlook 2007.Если у вас все еще есть проблемы, посетите эту статью.
Автоматическая настройка учетной записи электронной почты MAIL.RU в Outlook 2010
Шаг 1: Запустите Outlook 2010. Выберите Файл в верхней строке меню, а затем Информация и Настройки учетной записи
Шаг 2: На вкладке Электронная почта щелкните Создать
Шаг 4: На этом экране введите свое имя, ваш ПОЧТУ.Адрес электронной почты и пароль RU и нажмите Далее
Шаг 4: Outlook теперь автоматически настроит вашу учетную запись как учетную запись IMAP с всеми правильными настройками
Шаг 5: Завершить> Закрыть
Ручная настройка почтового ящика MAIL.RU в Outlook 2010
Шаг 1: Запустите Outlook 2010.Выберите Инструменты в верхней строке меню, затем Настройки учетных записей
Шаг 2: На экране Account Settings щелкните New на вкладке E-mail
Шаг 3: В поле Добавить новую учетную запись выберите Ручная установка или дополнительные типы серверов> Далее
Шаг 4: Выберите Интернет-адрес электронной почты и нажмите Далее
Шаг 5: Введите все необходимые данные (выберите POP или IMAP в соответствии с вашими предпочтениями), а затем нажмите Дополнительные настройки
Шаг 6: Щелкните вкладку Сервер исходящей почты и убедитесь, что установлен флажок Мой сервер исходящей почты (SMTP) требует аутентификации , а также Использовать те же настройки, что и мой сервер входящей почты
Шаг 7: Выберите вкладку Advanced Убедитесь, что ваш MAIL.Ниже приведены настройки RU для выбора POP или IMAP.
Настройки POP порта для MAIL.RU
- Входящий порт: 110, исходящий порт: 587
- Общие настройки POP
- Secure — порт: 995 и тип безопасности: SSL / TLS (принимать все сертификаты)
- Небезопасный — Порт: 110 и Тип безопасности: Нет (принимать все сертификаты)
- Не отмечено: этому серверу требуется зашифрованное соединение (SSL)
- Использовать следующий тип зашифрованного соединения: Нет
Настройки порта IMAP для ПОЧТЫ.RU
- Входящий порт: 143, исходящий порт: 587
- Безопасный — порт: 993и тип безопасности: SSL / TLS (принимать все сертификаты)
- Небезопасный — Порт: 143 и Тип безопасности: Нет (принимать все сертификаты
- Не отмечено: этому серверу требуется зашифрованное соединение (SSL)
- Использовать следующий тип зашифрованного соединения: Нет
Общие настройки порта SMTP для MAIL.RU
- Безопасность исходящих (SMTP) — Порт: 465 для и Тип безопасности: SSL / TLS (принимать все сертификаты)
- Исходящие (SMTP-сервер в роуминге) Безопасность — Порт: 587 и Тип безопасности: SSL / TLS (Принимать все сертификаты)
- Исходящий (SMTP) — Порт: 25 и Тип безопасности: Нет (принимать все сертификаты)
- Исходящие (SMTP-сервер в роуминге) Небезопасный — Порт: 587 и Тип безопасности: Нет (принимать все сертификаты)
Шаг 8: Нажмите ОК , чтобы сохранить эти настройки
Шаг 9: Нажмите Далее и Готово
Поздравляем! Все готово и можно использовать свою учетную запись электронной почты в Outlook 2010.Если у вас все еще есть проблемы, посетите эту статью.
Автоматическая настройка учетной записи электронной почты MAIL.RU в Outlook 2013
Шаг 1: Запустите Outlook 2013. Выберите Файл в верхней левой строке меню. Выберите Информация и Настройки учетной записи
Шаг 2: Введите свои данные на экране автоматической настройки учетной записи > Далее
Шаг 3: Могут появиться следующие предупреждающие сообщения> Разрешить и Выбрать> Да
Шаг 4: Теперь Outlook автоматически настроит вашу учетную запись как учетную запись IMAP с всеми правильными настройками
Шаг 6: Завершить> Закрыть
Ручная настройка учетной записи для ПОЧТЫ.Учетная запись электронной почты RU в Outlook 2013
Шаг 1: Запустите Outlook. Выберите Файл в верхней левой строке меню. Выберите Информация и Настройки учетной записи
Шаг 2: Выберите Ручная установка или дополнительные типы серверов> Далее
Шаг 3: Выберите POP или IMAP> Далее
Шаг 4: .Введите все необходимые данные (выберите POP или IMAP в соответствии с вашими предпочтениями), а затем нажмите Дополнительные настройки
Шаг 5: Щелкните вкладку Сервер исходящей почты и убедитесь, что установлен флажок Мой сервер исходящей почты (SMTP) требует аутентификации , а также Использовать те же настройки, что и мой сервер входящей почты
Шаг 6: Выберите вкладку Advanced
Шаг 7: Убедитесь, что ваши настройки, как показано ниже, для вашего выбора POP или IMAP:
Настройки порта POP для ПОЧТЫ.RU
- Входящий порт: 110, исходящий порт: 587
- Общие настройки POP
- Secure — порт: 995 и тип безопасности: SSL / TLS (принимать все сертификаты)
- Небезопасный — Порт: 110 и Тип безопасности: Нет (принимать все сертификаты)
- Не отмечено: этому серверу требуется зашифрованное соединение (SSL)
- Использовать следующий тип зашифрованного соединения: Нет
Настройки порта IMAP для ПОЧТЫ.RU
- Входящий порт: 143, исходящий порт: 587
- Безопасный — порт: 993и тип безопасности: SSL / TLS (принимать все сертификаты)
- Небезопасный — Порт: 143 и Тип безопасности: Нет (принимать все сертификаты
- Не отмечено: этому серверу требуется зашифрованное соединение (SSL)
- Использовать следующий тип зашифрованного соединения: Нет
Общие настройки порта SMTP для MAIL.RU
- Безопасность исходящих (SMTP) — Порт: 465 для и Тип безопасности: SSL / TLS (принимать все сертификаты)
- Исходящие (SMTP-сервер в роуминге) Безопасность — Порт: 587 и Тип безопасности: SSL / TLS (Принимать все сертификаты)
- Исходящий (SMTP) — Порт: 25 и Тип безопасности: Нет (принимать все сертификаты)
- Исходящие (SMTP-сервер в роуминге) Небезопасный — Порт: 587 и Тип безопасности: Нет (принимать все сертификаты)
Шаг 8: Нажмите ОК , чтобы сохранить эти настройки
Шаг 9: Нажмите Далее и Готово
Поздравляем! Все готово и можно использовать свою учетную запись электронной почты в Outlook 2013.Если у вас все еще есть проблемы, посетите эту статью.
Автоматическая настройка учетной записи электронной почты MAIL.RU в Outlook 2016
Шаг 1: Запустите Outlook. Выберите Файл в верхней левой строке меню. Выберите информацию и настройки учетной записи
Шаг 2: Введите свои данные на экране автоматической настройки учетной записи > Далее
Шаг 3: Outlook теперь автоматически настроит вашу учетную запись как учетную запись IMAP с всеми правильными настройками
Шаг 4: Завершить> Закрыть
Ручная настройка учетной записи для ПОЧТЫ.Учетная запись электронной почты RU в Outlook 2016 — метод 1
Шаг 1: Запустите Outlook. Выберите Файл в верхней левой строке меню. Выберите Информация и Настройки учетной записи
Шаг 2: Выберите Ручная установка или дополнительные типы серверов> Далее
Шаг 3: Выберите POP или IMAP> Далее
Шаг 5: Введите все необходимые данные (выберите POP или IMAP в соответствии с вашими предпочтениями), а затем нажмите Дополнительные настройки
Шаг 6: Щелкните вкладку Сервер исходящей почты и убедитесь, что установлен флажок Мой сервер исходящей почты (SMTP) требует аутентификации , а также Использовать те же настройки, что и мой сервер входящей почты
Шаг 7: .Выберите вкладку Advanced . Убедитесь, что вы выбрали следующие настройки: POP или IMAP:
Настройки POP порта для MAIL.RU
- Входящий порт (POP3): 110, исходящий порт (SMTP): 587 или 587
- Общие настройки POP
- Secure — порт: 995 и тип безопасности: SSL / TLS (принимать все сертификаты)
- Небезопасный — Порт: 110 и Тип безопасности: Нет (принимать все сертификаты)
- Не отмечено: этому серверу требуется зашифрованное соединение (SSL)
- Использовать следующий тип зашифрованного соединения: Нет
Настройки порта IMAP для ПОЧТЫ.RU
- Входящий порт: 143, исходящий порт: 587
- Безопасный — порт: 993и тип безопасности: SSL / TLS (принимать все сертификаты)
- Небезопасный — Порт: 143 и Тип безопасности: Нет (принимать все сертификаты
- Не отмечено: этому серверу требуется зашифрованное соединение (SSL)
- Использовать следующий тип зашифрованного соединения: Нет
Общие настройки порта SMTP для MAIL.RU
- Безопасность исходящих (SMTP) — Порт: 465 для и Тип безопасности: SSL / TLS (принимать все сертификаты)
- Исходящие (SMTP-сервер в роуминге) Безопасность — Порт: 587 и Тип безопасности: SSL / TLS (Принимать все сертификаты)
- Исходящий (SMTP) — Порт: 25 и Тип безопасности: Нет (принимать все сертификаты)
- Исходящие (SMTP-сервер в роуминге) Небезопасный — Порт: 587 и Тип безопасности: Нет (принимать все сертификаты)
Шаг 8: Нажмите ОК , чтобы сохранить эти настройки
Шаг 9: Нажмите Далее и Готово
Ручная настройка учетной записи для ПОЧТЫ.Учетная запись электронной почты RU в Outlook 2016 — метод 2
Шаг 1: Запустите Outlook. Выберите Файл в верхней левой строке меню. Выберите «Информация» и «Настройки учетной записи». Нажмите кнопку Добавить учетную запись в середине экрана, затем Настройки учетной записи
Шаг 2: . Вставьте свой адрес электронной почты Выберите Дополнительные параметры , затем выберите Позвольте мне настроить мою учетную запись вручную> Подключить
Шаг 3: На этом экране отобразятся различные параметры учетной записи — выберите IMAP (или POP)>
Шаг 4: Настройки сервера: Убедитесь, что вы ввели данные о сервере входящей и исходящей почты ниже
Входящая почта: вы можете выбрать POP или IMAP .Ниже приведены настройки.
Настройки POP порта для MAIL.RU
- Входящий порт: 110, исходящий порт: 587
- Общие настройки POP
- Secure — порт: 995 и тип безопасности: SSL / TLS (принимать все сертификаты)
- Небезопасный — Порт: 110 и Тип безопасности: Нет (принимать все сертификаты)
- Не отмечено: этому серверу требуется зашифрованное соединение (SSL)
- Использовать следующий тип зашифрованного соединения: Нет
Настройки порта IMAP для ПОЧТЫ.RU
- Входящий порт: 143, исходящий порт: 587
- Безопасный — порт: 993и тип безопасности: SSL / TLS (принимать все сертификаты)
- Небезопасный — Порт: 143 и Тип безопасности: Нет (принимать все сертификаты
- Не отмечено: этому серверу требуется зашифрованное соединение (SSL)
- Использовать следующий тип зашифрованного соединения: Нет
Общие настройки порта SMTP для MAIL.RU
- Безопасность исходящих (SMTP) — Порт: 465 для и Тип безопасности: SSL / TLS (принимать все сертификаты)
- Исходящие (SMTP-сервер в роуминге) Безопасность — Порт: 587 и Тип безопасности: SSL / TLS (Принимать все сертификаты)
- Исходящий (SMTP) — Порт: 25 и Тип безопасности: Нет (принимать все сертификаты)
- Исходящие (SMTP-сервер в роуминге) Небезопасный — Порт: 587 и Тип безопасности: Нет (принимать все сертификаты)
Шаг 6: Теперь вам будет предложено ввести пароль , а затем нажмите OK
Поздравляю! Все готово и можно использовать свою учетную запись электронной почты в Outlook 2016.Если у вас все еще есть проблемы, посетите эту статью.Mailru
Mail.ru Cloud — облачное хранилище, предоставленное российской интернет-компанией Mail.Ru Group. Официальным настольным клиентом является Disk-O :, доступный в Windows и Mac OS.
В настоящее время рекомендуется отключить 2FA на учетных записях Mail.ru, предназначенных для rclone, до тех пор, пока он не будет реализован.
Основные характеристики
- Пути могут быть сколь угодно глубокими, например
удаленный: каталог / подкаталог - Файлы имеют
свойство времени последнего изменения, каталоги не имеют - Удаленные файлы по умолчанию перемещаются в корзину
- Доступ к файлам и каталогам через общедоступные ссылки
- Частичная загрузка или потоковая передача не поддерживаются, размер файла должен быть известен перед загрузкой
- Максимальный размер файла ограничен 2 ГБ для бесплатной учетной записи, неограничен для платных учетных записей
- Storage хранит хэш для всех файлов и выполняет прозрачную дедупликацию, алгоритм хеширования — это модифицированный SHA1
- Если конкретный файл уже присутствует в хранилище, можно быстро отправить хэш файла вместо длинной загрузки файла (эта оптимизация поддерживается rclone)
Конфигурация
Вот пример создания конфигурации mailru.Сначала создайте облако Mail.ru аккаунт и выберите тариф, затем запустите
конфигурация rclone
Это проведет вас через интерактивный процесс установки:
Пультов не найдено - сделайте новый
n) Новый пульт
s) Установить пароль конфигурации
q) Выйти из конфигурации
п / с / д> п
имя> удаленный
Тип хранилища для настройки.
Тип хранилища для настройки.
Введите строковое значение. Нажмите Enter, чтобы выбрать значение по умолчанию ("").
Выберите число ниже или введите собственное значение
[вырезать]
XX / Почта.ru Облако
\ "Mail.ru"
[вырезать]
Хранение> mailru
Имя пользователя (обычно электронная почта)
Введите строковое значение. Нажмите Enter, чтобы выбрать значение по умолчанию ("").
пользователь> [email protected]
Пароль
y) Да, введите мой собственный пароль
г) Сгенерировать случайный пароль
г / г> г
Введите пароль:
пароль:
Подтвердите пароль:
пароль:
Пропустите полную загрузку, если есть другой файл с таким же хешем данных.
Эта функция называется «ускорение» или «добавление хеша». Это особенно эффективно
в случае общедоступных файлов, таких как популярные книги, видео или аудиоклипы
[вырезать]
Введите логическое значение (истина или ложь).Нажмите Enter, чтобы установить значение по умолчанию («true»).
Выберите число ниже или введите собственное значение
1 / Включить
\ "истинный"
2 / Отключить
\ "ложный"
speedup_enable> 1
Редактировать расширенную конфигурацию? (да / нет)
y) Да
п) Нет
д / п> п
Удаленная конфигурация
--------------------
[дистанционный пульт]
type = mailru
user = [email protected]
pass = *** ЗАШИФРОВАНО ***
speedup_enable = true
--------------------
y) Да, это нормально
д) Отредактируйте этот пульт
г) Удалить этот пульт
г / д / д> у
Для настройки этого внутреннего интерфейса не требуется локальный веб-браузер.Вы можете использовать настроенный бэкэнд, как показано ниже:
См. Каталоги верхнего уровня
rclone lsd удаленный:
Создать новый каталог
rclone mkdir удаленный: каталог
Список содержимого каталога
rclone ls удаленный: каталог
Синхронизировать каталог / home / local / с удаленным путем, удалив любые
лишние файлы в пути.
rclone sync -i / home / local / directory удаленный: каталог
Время изменения
Файлы поддерживают атрибут времени изменения с точностью до 1 секунды.Каталоги не имеют времени изменения, которое отображается как «1 января 1970 г.».
Контрольные суммы хэша
Хеш-суммы используют собственный алгоритм Mail.ru, основанный на SHA1. Если размер файла меньше или равен размеру блока SHA1 (20 байт), его хэш — это просто его данные, дополненные нулевыми байтами справа. Сумма хэша большего файла вычисляется как сумма SHA1 данных файла. байты, объединенные с десятичным представлением длины данных.
Очистка мусора
Удаление файла или каталога фактически перемещает его в корзину, которая не
видимый для rclone, но его можно увидеть в веб-браузере.Файл в корзине
по-прежнему занимает часть общей квоты. Если вы хотите очистить корзину
и освободив некоторую квоту, вы можете использовать команду rclone cleanup remote: ,
который навсегда удалит все ваши файлы в корзине.
Эта команда не принимает аргументов пути.
Информация о квоте
Для просмотра текущей квоты вы можете использовать rclone about remote: команда, которая отобразит ваш лимит использования (квоту) и текущее использование.
Ограниченные символы имени файла
В дополнение к ограниченному по умолчанию набору символов также заменяются следующие символы:
| Характер | Значение | Замена |
|---|---|---|
| « | 0x22 | " |
| * | 0x2A | * |
| : | 0x3A | : |
| < | 0x3C | < |
| > | 0x3E | > |
| ? | 0x3F | ? |
| \ | 0x5C | \ |
| | | 0x7C | | |
Неверные байты UTF-8 также будут заменены, поскольку их нельзя использовать в строках JSON.
Ограничения
Ограничения на размер файла зависят от вашей учетной записи. Размер одного файла ограничен 2 ГБ для бесплатного аккаунта и безлимит для платных тарифов. Пожалуйста, обратитесь к Mail.ru site для ограничения общего загруженного размера.
Обратите внимание, что Mailru нечувствителен к регистру, поэтому у вас не может быть файла с именем «Hello.doc» и один с именем «hello.doc».
Стандартные опции
Вот стандартные опции, характерные для mailru (Mail.ru Cloud).
—mailru-user
Имя пользователя (обычно электронная почта)
- Конфигурация: пользователь
- Env Var: RCLONE_MAILRU_USER
- Тип: строка
- По умолчанию: «»
—mailru-pass
Пароль
NB Вход в него должен быть скрыт — см. Rclone obscure.
- Конфигурация: пройти
- Env Var: RCLONE_MAILRU_PASS
- Тип: строка
- По умолчанию: «»
—mailru-speedup-enable
Пропустить полную загрузку, если есть другой файл с таким же хешем данных. Эта функция называется «ускорение» или «добавление хеша». Это особенно эффективно в случае общедоступных файлов, таких как популярные книги, видео или аудиоклипы, потому что файлы ищутся по хешу во всех аккаунтах всех пользователей mailru. Бессмысленно и неэффективно, если исходный файл уникален или зашифрован.Обратите внимание, что для вычисления rclone может потребоваться локальная память и дисковое пространство. хеш содержимого и решите, требуется ли полная загрузка. Кроме того, если rclone заранее не знает размер файла (например, в случае потоковая передача или частичная загрузка), он даже не будет пытаться эту оптимизацию.
- Конфигурация: speedup_enable
- Env Var: RCLONE_MAILRU_SPEEDUP_ENABLE
- Тип: bool
- По умолчанию: true
- Примеры:
Дополнительные параметры
Вот расширенные параметры, специфичные для mailru (Mail.ru Облако).
—mailru-speedup-file-patterns
Список шаблонов имен файлов, разделенных запятыми, которые могут быть ускорены (помещены с помощью хеша). Шаблоны нечувствительны к регистру и могут содержать ‘*’ или ‘?’ мета-символы.
- Конфигурация: speedup_file_patterns
- Env Var: RCLONE_MAILRU_SPEEDUP_FILE_PATTERNS
- Тип: строка
- По умолчанию: « .mkv, .avi, .mp4, .mp3, .zip, .gz, .rar, .pdf»
- Примеры:
- «»
- Пустой список полностью отключает ускорение (ставится по хешу).
- «*»
- Все файлы будут предприняты для ускорения.
- « .mkv, .avi, .mp4, .mp3″
- Только обычные аудио / видео файлы будут пробоваться для размещения по хешу.
- « .zip, .gz, .rar, .pdf»
- Для ускорения будут использоваться только обычные архивы или книги в формате PDF.
- «»
—mailru-speedup-max-disk
Эта опция позволяет отключить ускорение (ставится по хешу) для больших файлов. (поскольку предварительное хеширование может истощить вашу оперативную память или дисковое пространство)
- Конфигурация: speedup_max_disk
- Env Var: RCLONE_MAILRU_SPEEDUP_MAX_DISK
- Тип: SizeSuffix
- По умолчанию: 3Gi
- Примеры:
- «0»
- Полностью отключить ускорение (ставить по хешу).
- «1G»
- Файлы размером более 1 ГБ будут загружены напрямую.
- «3G»
- Выберите этот вариант, если на локальном диске меньше 3 Гб свободного места.
- «0»
—mailru-speedup-max-memory
Файлы большего размера, чем указано ниже, всегда будут хешироваться на диске.
- Конфигурация: speedup_max_memory
- Env Var: RCLONE_MAILRU_SPEEDUP_MAX_MEMORY
- Тип: SizeSuffix
- По умолчанию: 32Mi
- Примеры:
- «0»
- Предварительное хеширование всегда будет выполняться во временном месте на диске.
- «32М»
- Не выделяйте более 32 МБ ОЗУ для предварительного хеширования.
- «256M»
- У вас есть не более 256 МБ ОЗУ для хеш-вычислений.
- «0»
—mailru-check-hash
Что делать копии, если контрольная сумма файла не соответствует или недействительна
- Конфигурация: check_hash
- Env Var: RCLONE_MAILRU_CHECK_HASH
- Тип: bool
- По умолчанию: true
- Примеры:
—mailru-user-agent
Пользовательский агент HTTP, используемый клиентом для внутренних целей.По умолчанию в командной строке указано «rclone / VERSION» или «—user-agent».
- Конфигурация: user_agent
- Env Var: RCLONE_MAILRU_USER_AGENT
- Тип: строка
- По умолчанию: «»
—mailru-quirks
Список внутренних флагов обслуживания, разделенных запятыми. Эта опция не должна использоваться обычным пользователем.




 Так точно никто не взломает
Так точно никто не взломает
 Нажмите на значок Глаз, чтобы видеть символы, которые вы вводите.
Нажмите на значок Глаз, чтобы видеть символы, которые вы вводите.