Сброс забытого пароля учетной записи Майкрософт
Рекомендуется выполнять следующие шаги в указанном порядке при сбросе параметров вашей учетной записи Майкрософт или для восстановления вашей учетной записи в случае неудачной попытки сброса параметров.
Сброс пароля
Если введенный вами пароль неверный, то отобразится следующее сообщение:
Неверная учетная запись или пароль. Если вы не помните свой пароль, то сбросьте его сейчас.
Для решения проблем с паролем мы рекомендуем выполнить шаги ниже. Если вы уже сделали попытку, но она не сработала, то переходите к Шагу 2: Если не удается сбросить пароль:
1. Выберите пункт «Забыли пароль?»
Если окно «Введите пароль» еще открыто, то выберите пункт Забыли пароль?

2. Проверка удостоверения
Для вашей защиты корпорация Майкрософт должна проверить ваше удостоверение, прежде чем вы сможете продолжить сброс пароля.
Способ проверки удостоверения зависит от того, добавляли ли вы ранее сведения о безопасности к своей учетной записи и можете ли вы получить к ним доступ. Выберите из двух вариантов ниже:
Вариант 1. Вы получили и можете выбрать вариант проверки
-
Выберите вариант, на который нужно отправить код проверки.

-
Выберите Далее.
Способ 2. Варианты проверки отсутствуют или вы больше не можете получить доступ ни к одному из них
Если вы не видите вариант, на который отправить код, или у вас больше нет доступа ни к одному из показанных вариантов подтверждения, то вы не сможете сбросить пароль таким образом.
Попробуйте решения из Шага 2: Если не удается сбросить пароль: Если и эти решения тоже не работают или если вы выбрали «Не удается получить код с этой страницы подтверждения», то вы начнете процесс восстановления учетной записи.
Перейдите непосредственно к Шагу 3: Справка по форме восстановления учетной записи Майкрософт для получения советов по выполнению этой процедуры.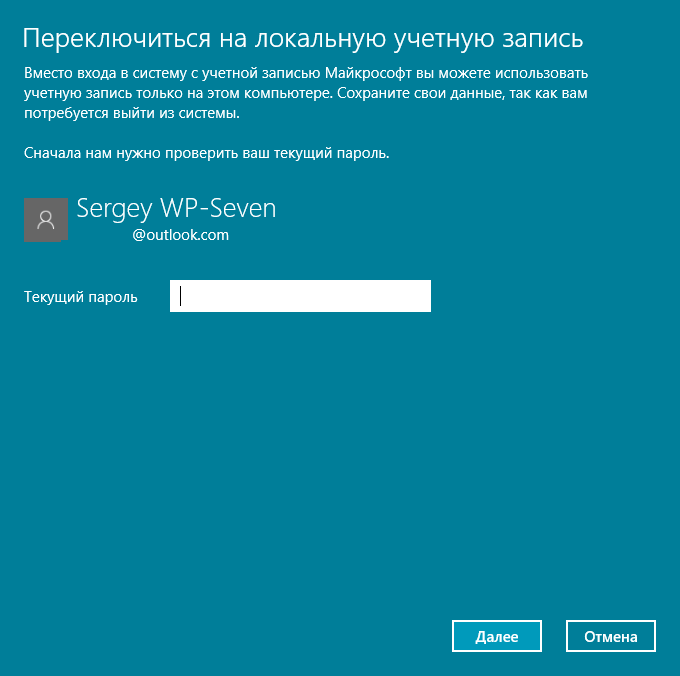
3. Получение кода проверки
Выберите Получить код.
Корпорация Майкрософт отправит код проверки на выбранный вами адрес электронной почты или номер телефона.
Перейдите на телефон для восстановления или адрес электронной почты, на который вы ожидаете получить код.
Совет: Если вы не получили сообщение, то проверьте папку нежелательной почты или, если вы выбрали вариант телефона, убедитесь, что на вашем телефоне имеется соответствующая служба и он может принимать текстовые сообщения, а также убедитесь, что в вашем телефоне не настроена блокировка текстовых сообщений с неизвестных номеров.
4. Ввод кода и сброс пароля
Вставьте или введите полученный код и нажмите
Введите новый пароль и нажмите Далее.
Вы успешно выполнили сброс пароля
Если вы успешно выполнили сброс пароля, то сейчас самое время установить напоминание, чтобы проверить свои контактные данные для безопасности или внести в них изменения. Дополнительные сведения приведены в разделе Рекомендации по безопасности.
Не удалось сбросить пароль…
Если не удается сбросить пароль таким способом, то перейдите к пункту:
Шаг 2. Если не удается сбросить пароль вашей учетной записи Майкрософт
Можно ли использовать Скайп без Моя учетная запись Майкрософт? | Поддержка Skype
Скайп — это один из диапазона потребитель службы, осуществляется с помощью учетной записи Майкрософт. Не поддерживается для разделения своего профиля Скайп из учетной записи Майкрософт.
При закрытии учетной записи Майкрософт, в дополнение к невозможности вход на портал или получить доступ к Скайп, вы больше не сможете войти в других продуктов Майкрософт потребитель или служб, например Outlook.com Office Online, OneDrive, Xbox Live и Windows.
Прежде чем закрыть свою учетную запись Майкрософт, давайте убедитесь, что не покидая что-нибудь важное, относящиеся к Скайп за:
- Войдите в Скайп.

- Выполните действия из этой статьи, чтобы проверить следующее.
- Важные сведения, например файлы и контакты, сохранены.
- Деньги на счете в Скайпе использованы. После закрытия учетной записи вы не сможете их вернуть.
- Активные подписки отменены, чтобы вам больше не выставлялись счета. Если включено автоматическое пополнения и Отмена учетной записи без первого отмены подписки, будет предоставляться начисления до свою учетную запись без возможности восстановления закрытия в течение 60 дней. Вы можете узнать, как отключить автоматическое пополнение счета.
- Перейдите на страницу закрытия учетной записиMicrosoft . Вам будет предложено войти или проверить пароль.
- Убедитесь, что вы вошли в учетную запись Майкрософт, чтобы закрыть и выберите пункт следующего.
- В раскрывающемся списке Выбор причины выберите причину, по которой вы закрываете учетную запись.

- Щелкните Пометить для закрытия.
- Учетной записи Майкрософт будут закрыты в течение 60 дней. Мы несколько 60 дней перед окончательным удалением учетные записи в случае изменить или требуется доступ к, что-то перед его. Решение можно изменить любое время в течение 60 дней, просто Вход для отмены свертывания.
При закрытии учетной записи Майкрософт, мы несколько 60 дней перед окончательным удалением. В течение этого периода ожидания ваша запись будет отмечена для удаления, но будет продолжать существовать. Можно управлять, видима ли профиль Скайп в результатах поиска каталогов и предложений. Дополнительные сведения о том, как отказаться от результатов поиска каталога Скайп предложения или сообщите в параметров конфиденциальности мобильных или рабочий стол .
Войдите в свою учетную запись Майкрософт в течение 60 дней после закрытия. Мы отменим удаление, и все будет так же, как до ее закрытия. Если он был более 60 дней, мы не удается получить учетную запись, которая была удалена.
Если он был более 60 дней, мы не удается получить учетную запись, которая была удалена.
Готовы узнать больше?
Где можно получить возврат денежных средств?
Как отменить или сменить подписку Скайпа?
Как закрыть учетную запись Майкрософт
Как в Windows 10 переключиться с обычной учётной записи на учётную запись Майкрософт
Здравствуйте админ! Установил себе на ноутбук Windows 10, при установке системы создал простую локальную учётную запись. Попользовавшись операционной системой услышал о существовании учётной записи Майкрософт и создал её, и даже вошёл с помощью неё в Скайп, но вот вопрос, как теперь в Windows 10 переключиться с локальной учётной записи на учётную запись Майкрософт.
P.S. Последний вопрос. Хотелось бы входить в Windows 10 без ввода пароля. Это возможно?
Как в Windows 10 переключиться с обычной учётной записи на учётную запись Майкрософт
Привет друзья! Преимущества работы под учётной записью Майкрософт заслуживают написания целой статьи, здесь же коротко скажу. Самая простая причина — вход в операционную систему Windows и все сервисы Майкрософт (Skype, OneDrive, Outlook.com) будет происходить с помощью одного логина и пароля, это удобнее, проще, безопаснее. Если вы забудете пароль, то его очень просто восстановить.
Самая простая причина — вход в операционную систему Windows и все сервисы Майкрософт (Skype, OneDrive, Outlook.com) будет происходить с помощью одного логина и пароля, это удобнее, проще, безопаснее. Если вы забудете пароль, то его очень просто восстановить. Если по какой-либо причине вы раздумаете и захотите вернуть себе обычную локальную учётную запись, то сделать это тоже очень просто.
Чтобы в Windows 10 переключиться с обычной учётной записи на учётную запись Майкрософт сделать нужно несколько шагов.
Пуск->Параметры.
Учётные записи.
Ваша учётная запись->Вход с помощью учётной записи Майкрософт.
Вводим логин и пароль.
Далее.
Вводим адрес электронной почты указанной при регистрации учётной записи Майкрософт.
Далее.
На нашу электронную почту приходит код из семи цифр.
Вводим его.
Переключиться.
Вот и всё, цель достигнута.
Вводим пароль учётной записи Майкрософт
Как сделать так, чтобы не вводить каждый раз пароль при входе в операционную систему читайте в следующей статье.
Ещё статья на эту тему: Как создать учётную запись в Windows 10
Метки к статье: Windows 10, Системные функции, Пароль
Как изменить учетную запись Microsoft на локальную учетную запись в Windows 10
При установке Windows 10 или первоначальной настройке компьютера Windows, возможно, убедила вас войти в систему с использованием учетной записи Microsoft. Учетная запись Microsoft, как правило, используется для входа в вашу электронную почту в Outlook, Hotmail или Live. Была возможность войти в систему, используя локальную учетную запись, но обычно она остается незамеченной. Итак, теперь, если по каким-либо причинам вы хотите 
В чем разница
Существует несколько преимуществ использования учетной записи Microsoft по сравнению с локальной учетной записью. Учетная запись Microsoft включает все облачные сервисы и позволяет синхронизировать ваши настройки на разных устройствах. Кроме того, он позволяет получить доступ к Магазину Windows и загрузить/установить приложения на свой компьютер. Вы можете получить доступ к некоторым другим службам, используя только учетную запись Microsoft. Но локальная учетная запись – это простая автономная учетная запись без возможности синхронизации. Вам необходимо отдельно войти в Windows Store, чтобы загрузить приложение, и большинство облачных сервисов отключены.
Хорошо, если ваши настройки и файлы синхронизируются между устройствами, но по некоторым причинам вы можете этого не делать. Возможно, у вас дома есть общий компьютер, и вы не хотите входить в систему, используя свою личную учетную запись Microsoft. Или вы просто хотите иметь локальную учетную запись.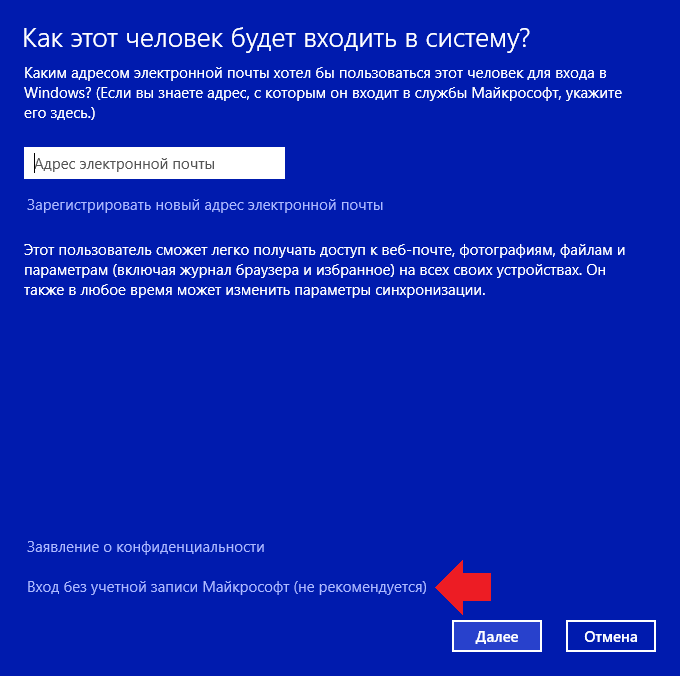 Выполните действия, чтобы преобразовать существующую учетную запись Microsoft в локальную учетную запись.
Выполните действия, чтобы преобразовать существующую учетную запись Microsoft в локальную учетную запись.
Изменить учетную запись Microsoft на локальную учетную запись
Шаг 1 . Нажмите “Пуск”, а затем перейдите в “Настройки”.
Шаг 2 . Перейдите в раздел «Аккаунты», а затем – «Ваши данные». Убедитесь, что вы вошли в систему с использованием учетной записи Microsoft.
Шаг 3 . Нажмите «Войти с использованием локальной учетной записи». Введите свой текущий пароль учетной записи Microsoft для аутентификации и нажмите «Далее».
Шаг 4 . Выберите новое имя пользователя и пароль для локальной учетной записи, и вы почти закончили. Нажмите «Выйти и закончить» и все.
Теперь вам просто нужно выйти и войти с новыми учетными данными. Ни один из ваших файлов или программ не будет затронут. Аккаунт останется без изменений, только процедура входа в систему изменится. Вы можете легко получить доступ к файлам через папки библиотеки, как они были до переключения вашей учетной записи. Любые данные, связанные с приложениями Магазина Windows, также остаются без изменений. Но вам нужно снова войти в систему под своей первоначальной учетной записью, чтобы приложения могли получить доступ к этим данным.
Вы можете легко получить доступ к файлам через папки библиотеки, как они были до переключения вашей учетной записи. Любые данные, связанные с приложениями Магазина Windows, также остаются без изменений. Но вам нужно снова войти в систему под своей первоначальной учетной записью, чтобы приложения могли получить доступ к этим данным.
Таким образом, вы могли изменить свою учетную запись Microsoft на локальную. Локальная учетная запись не синхронизирует ваши данные и настройки. И чтобы загрузить приложения из Магазина Windows, вам необходимо снова войти в систему. Чтобы восстановить доступ к службам, вы можете снова войти в систему, используя свою учетную запись Microsoft. Застрял на чем-нибудь? Прокомментируйте ваши вопросы, и мы будем рады помочь.
Как я упоминал ранее, локальная учетная запись не синхронизирует ваши данные и настройки. И чтобы загрузить приложения из Магазина Windows, вам необходимо снова войти в систему. Чтобы восстановить доступ к службам, вы можете снова войти в систему, используя свою учетную запись Microsoft. Застрял на чем-нибудь? Прокомментируйте ваши вопросы, и мы будем рады помочь.
Застрял на чем-нибудь? Прокомментируйте ваши вопросы, и мы будем рады помочь.
Не удается войти в учетную запись microsoft. Устранение ошибки Windows «не удается войти в учетную запись»
Часто проблема, когда пользователь не может войти в учетную запись Microsoft, возникает после обновления операционной системы Windows 10, изменения личных данных, таких как логин и пароль, или при отсутствии подключения к сети Интернет. Чтобы решить эту неполадку сами разработчики операционной системы рекомендуют своим пользователям испробовать ряд методов. Протестируем их на практике и узнаем, какой способ, как войти в учетную запись Майкрософт на Windows 10 при возникновении сбоев, действительно рабочий.
Официальный способ, как войти в учетную запись Microsoft
Для того, чтобы выполнить вход в учетную запись Microsoft, стоит выполнить следующие действия:
- Жмём «Пуск», «Параметры» и выбираем раздел «Учетные записи».
- Появится новое окно.
 В меню слева выбираем раздел «Ваши данные». Здесь нужно нажать на ссылку «Войти вместо этого с учетной записью Майкрософт».
В меню слева выбираем раздел «Ваши данные». Здесь нужно нажать на ссылку «Войти вместо этого с учетной записью Майкрософт».
- Потребуется ввести логин и пароль от учетной записи и только после этого система перезагрузится и пользователь войдет в Windows
ВАЖНО! Чтобы оставаться в Windows 10 с учетной записью Майкрософт, стоит поставить отметку «Оставаться в системе» (при вводе логина и пароля).
Также войти в другую учетную запись Виндовс 10 можно, нажав на экране загрузки на свой аватар и выбрав из всплывающего меню пункт «Учетная запись Майкрософт».
Решение проблемы, когда не удается войти в учетную запись на Windows 10
Если при использовании вышеуказанных способов входа в учетную запись Майкрософт вы столкнулись с ошибкой «Не удается войти в учетную запись…», стоит испробовать следующие способы её решения.
- Проверьте подключение к сети Интернет. Возможно, вход в Windows 10 не удается выполнить из-за отсутствия подключения к сети.

- Если вы меняли логин или пароль, изменяли какие-то данные, то стоит подождать некоторое время и повторить попытку.
- Запустите восстановление поврежденного профиля пользователя. Для этого нажимаем «Пуск» и вводим mmc.
- Откроется новое окно под названием «Корень консоли». На Windows 10 при входе в этот раздел может потребоваться ввод логина и пароля Администратора.
- В меню слева выбираем «Локальные пользователи и группы».
ВАЖНО! Если данного элемента нет, стоит нажать «Файл», «Добавить или удалить оснастку». Далее выбираем «Локальные пользователи и группы». Нажимаем «Добавить».
- Далее выбираем «Пользователь», «Действия», «Новый пользователь». Появится небольшое диалоговое окно. Вводим необходимые данные о профиле и жмём «Создать».
- После закрываем все окна и перезагружаем ПК. Повторяем попытку получить доступ к учетной записи Майкрософт.
Также на форуме Microsoft при возникновении проблем с входом в аккаунт рекомендуют выполнить сброс пароля (даже если он правильный). Для этого стоит выполнить следующие действия:
Для этого стоит выполнить следующие действия:
- Переходим на страницу сброса пароля .
- Указываем причину, по который вы хотите выполнить сброс секретного кода.
- Выполнив сброс, стоит перезагрузить ПК, подождать некоторое время и только затем выполнить вход в систему.
Еще один способ, как убрать эту ошибку на Windows 10, это использование средства для проверки целостности системных файлов. Для его запуска нужно открыть командную строку с правами Администратора и ввести sfc/scannow.
После проверки целостности системных файлов рекомендуем запустить антивирусную проверку. Возможно, отключение нужных служб было выполнено вирусными приложениями и это нужно исправить.
В случае, если вышеуказанные способы не помогли решить проблему, стоит запустить восстановление системы.
Проблемы, связанные с повреждением профиля пользователя, являются одними из самых распространенных, обычно они сопровождаются сообщениями «Не удается войти в учетную запись» и «Вы вошли в систему с временным профилем».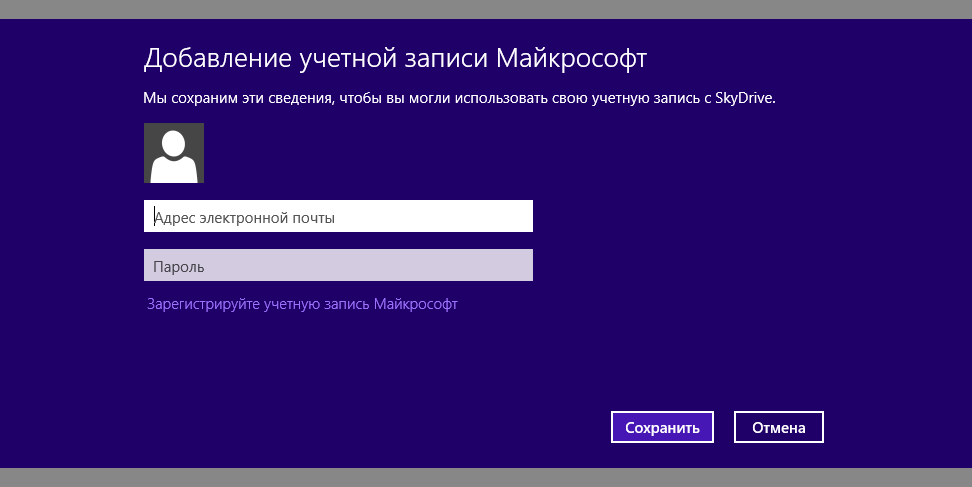 Поэтому сегодня мы решили рассказать, как устроен профиль пользователя, что может привести к его повреждению и какими методами можно восстановить нормальную работу системы.
Поэтому сегодня мы решили рассказать, как устроен профиль пользователя, что может привести к его повреждению и какими методами можно восстановить нормальную работу системы.
Начнем с симптомов, первым признаком того, что что-то пошло не так служит надпись Подготовка Windows на экране приветствия, вместо Добро пожаловать .
Затем вас «порадует» сообщение «Не удается войти в учетную запись» с вариантами повторного входа и продолжения работы.
Если закрыть данное окно, то мы увидим еще одно сообщение, немного проливающее свет на происходящее «Вы вошли в систему с временным профилем» .
Если профиль временный, то получается, что по какой-то причине постоянный профиль пользователя загрузить не получилось. Поэтому не будем пороть горячку, а постараемся разобраться, что такое профиль пользователя, какие данные он содержит и что может быть причиной невозможности его загрузки.
В самом первом приближении профиль пользователя — это содержимое директории C:\Users\Name , где Name — имя пользователя, там мы увидим привычные всем папки Рабочий стол, Документы, Загрузки, Музыка и т.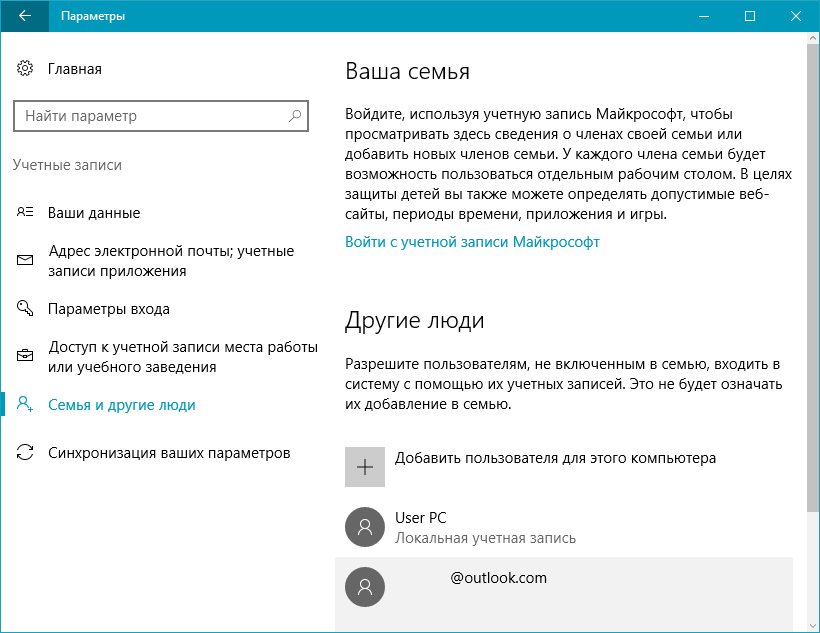 д., а также скрытую папку AppData .
д., а также скрытую папку AppData .
С видимой частью профиля все понятно — это стандартные папки для размещения пользовательских данных, кстати мы можем спокойно переназначить их на любое иное расположение. В последних версиях Windows переназначить можно даже Рабочий стол.
Это вполне удобно и оправданно, с учетом того, сколько всего пользователи держат на рабочих столах, а те же SSD далеко не резиновые. Но речь не об этом, гораздо интереснее то, что скрыто от глаз простого пользователя.
Папка AppData предназначена для хранения настроек и пользовательских данных установленных программ и в свою очередь содержит еще три папки: Local, LocalLow и Roaming .
Рассмотрим их подробнее:
- Roaming — это «легкая» и, как следует из названия, перемещаемая часть профиля. Она содержит все основные настройки программ и рабочей среды пользователя, если в сети используются перемещаемые профили, то ее содержимое копируется на общий ресурс, а затем подгружается на любую рабочую станцию, куда выполнил вход пользователь.

- Local — «тяжелая» часть профиля, содержит кеш, временные файлы и иные, применимые только к текущему ПК настройки. Может достигать значительных размеров, по сети не перемещается.
- LocalLow — локальные данные с низкой целостностью. В данном случае мы снова имеем неудачный перевод термина low integrity level , на самом деле уровни целостности — это еще один механизм обеспечения безопасности. Не вдаваясь в подробности можно сказать, что высокой целостностью обладают данные и процессы системы, стандартной — пользователя, низкой — потенциально опасные. Если заглянуть в данную папку, то мы увидим там данные связанные с браузерами, флеш-плеером и т.п. Логика здесь проста — в случае какой-либо нештатной ситуации или атаки процессы запущенные из этой папки не будут иметь доступа к данным пользователя.
А теперь самое время подумать, повреждение каких из указанных данных может привести к проблемам с загрузкой профиля? Пожалуй, что никаких. Следовательно в профиле должно быть что-то еще.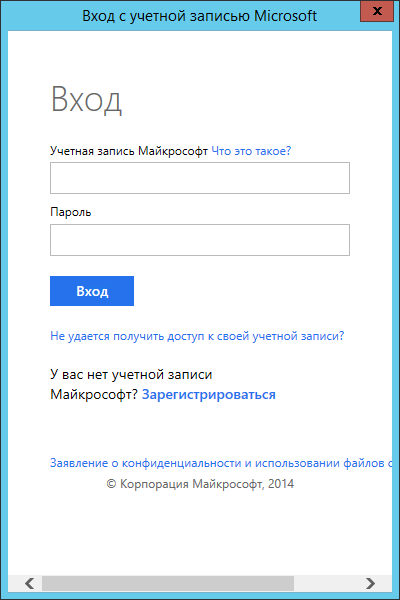 Конечно оно есть, и если внимательно посмотреть на скриншот профиля пользователя выше, то мы увидим там файл NTUSER.DAT . Если включить отображение защищенных системных файлов , то мы увидим целый набор файлов с аналогичными именами.
Конечно оно есть, и если внимательно посмотреть на скриншот профиля пользователя выше, то мы увидим там файл NTUSER.DAT . Если включить отображение защищенных системных файлов , то мы увидим целый набор файлов с аналогичными именами.
Вот мы и подобрались к сути. В файле NTUSER.DAT находится ветвь реестра HKEY_ CURRENT_USER для каждого пользователя. И именно повреждение ветви реестра делает невозможным загрузку профиля пользователя. Но не все так плохо, как может показаться на первый взгляд. Реестр достаточно хорошо защищен от возможных сбоев.
Файлы ntuser.dat.LOG содержат журнал изменений реестра с момента последней удачной загрузки, что делает возможным откатиться назад в случае возникновения каких-либо проблем. Файлы с расширением regtrans-ms являются журналом транзакций, что позволяет поддерживать ветку реестра в непротиворечивом виде в случае внезапного прекращения работы во время внесения изменений в реестр. В этом случае все незавершенные транзакции будут автоматически откачены.
Наименьший интерес представляют файлы blf — это журнал резервного копирования ветки реестра, например, штатным инструментом Восстановление системы .
Таким образом, выяснив из чего состоит профиль пользователя и повреждение какой именно его части делает невозможным загрузку, рассмотрим способы восстановления системы.
Способ 1. Устранение проблемы в профиле пользователя
Прежде всего, при возникновении проблем со входом в учетную запись следует проверить на ошибки системный том, для этого загрузитесь в консоль восстановления или среду Windows PE и выполните команду:
Chkdsk c: /f
В некоторых случаях этого может оказаться достаточно, но мы будем рассматривать худший вариант. Проверив диск загрузимся в систему и откроем редактор реестра, перейдем в ветку
Слева увидим некоторое количество разделов с именем типа S-1-5 и длинным «хвостом», которые соответствуют профилям пользователей. Для того чтобы определить какой профиль принадлежит какому пользователю обратите внимание на ключ ProfileImagePath справа:
Итак, нужный профиль найден, теперь снова смотрим в дерево слева, в котором должны находиться две ветки, одна из которых с окончанием bak .
Теперь наша задача переименовать основной профиль в bak , а bak в основной. Для этого добавляем к основному профилю любое расширение, скажем .ba , затем переименовываем резервный профиль в основной, убрав из его имени .bak , и снова переименовываем ba в bak .
Кстати, могут быть ситуации, когда для вашей учетной записи существует только ветка bak , в этом случае просто уберите ее расширение.
Затем находим в новом основном профиле два ключа RefCount и State и устанавливаем значения обоих в нуль.
Перезагружаемся. В большинстве случаев, если профиль серьезно не поврежден, данные действия приведут к успеху, в противном случае переходим к способу 2.
Способ 2. Создание нового профиля и копирование туда пользовательских данных
Официальная документация Microsoft советует в данном случае создать новую учетную запись и скопировать туда данные профиля. Но такой подход порождает целый пласт проблем, так как новый пользователь — это новый субъект безопасности, а, следовательно, мы сразу получаем проблему с правами доступа, кроме того потребуется заново подключить все сетевые учетные записи, заново импортировать личные сертификаты, сделать экспорт-импорт почты (если используете Outlook). В общем развлечений хватит и не факт, что все проблемы удастся успешно преодолеть.
В общем развлечений хватит и не факт, что все проблемы удастся успешно преодолеть.
HKEY_LOCAL_MACHINE\SOFTWARE\Microsoft\Windows NT\CurrentVersion\ProfileList
и удаляем все ветви, относящиеся к вашему профилю. Перезагружаемся.
После этого Windows создаст для вашей учетной записи новый профиль, как будто бы первый раз вошли в данную систему. Но ваш идентификатор безопасности (SID), при этом останется неизменным, вы снова окажетесь владельцем всех собственных объектов, сертификатов и т.д., и т.п.
Для дальнейших действий вам понадобится еще одна учетная запись с правами администратора, создадим ее, в нашем случае — это учетная запись temp .
После чего выходим из нашей основной учетной записи (или перезагружаемся) и входим во вспомогательный аккаунт. Наша задача — скопировать все содержимое старой папки профиля, кроме файлов NTUSER, в новую папку. Для этих целей лучше использовать файловый менеджер (Total Commander, Far и т.д.) запущенный с правами администратора.
По окончании процесса копирования снова входим в свою учетную запись и проверяем работу аккаунта. Все данные и настройки должны снова оказаться на своих местах. Однако не спешите удалять старую папку и дополнительную учетную запись, возможно некоторые данные потребуется перенести еще раз. Это может быть связано с тем, что некоторые программы, хранящие настройки в поврежденной ветви реестра могут решить, что выполнена новая установка и перезаписать перенесенные файлы, в этом случае достаточно выборочно скопировать необходимые данные.
После того, как вы некоторое время поработаете с системой и убедитесь, что всё находится на своих местах и работает как надо — можете удалить старую папку и дополнительную учетную запись.
У каждого игрока в League of Legends есть доступ к управлению своей учетной записью. Попасть на соответствующую страницу можно, войдя под своим именем на веб-сайт League of Legends и щелкнув по своему имени призывателя в правом верхнем углу страницы.
Для чего именно я могу его использовать?
С помощью средства управления учетной записью можно:
- Подтвердить адрес электронной почты, связанный с вашей учетной записью
- Сменить адрес электронной почты, связанный с вашей учетной записью
- Сменить пароль учетной записи
- Просмотреть Кодекс призывателя
Панель навигации находится в левой части окна.
Переход на другой сервер
При регистрации новой учетной записи регион для вас выбирается автоматически — исходя из вашего местонахождения. Задать регион вручную можно в меню «Регион:» на странице создания учетной записи.
Если вы хотите перенести свою учётную запись на другой регион, вы можете приобрести трансфер в магазине в клиенте игры. Вы найдете более подробную информацию о том, как перенести свою учётную запись, какие регионы вам доступны и как перенос повлияет на вашу учётную запись .
Для дополнительной информации ознакомьтесь, пожалуйста, со следующими статьями из Базы знаний:
Изменение имени призывателя
Право на изменение имени призывателя можно купить в игровом магазине в клиенте игры в разделе «Учетная запись».
Более подробную информацию сможете найти в этой статье .
Защита учетной записи
Подтверждение адреса электронной почты
Эта мера безопасности позволяет удостовериться, что адрес электронной почты, связанный с вашей учетной записью, принадлежит именно вам. Подтвердив адрес, вы будете получать уведомления по электронной почте каждый раз, когда в вашу учетную запись вносятся какие-либо изменения. Кроме того, вам будет проще доказать, что именно вы являетесь владельцем учетной записи, если это потребуется.
Дополнительную информацию вы можете получить в этой статье .
Могу ли я перенести контент между двумя своими учетными записями?
К сожалению, мы не переносим какой-либо контент между двумя учетными записями, вне зависимости от серверов, на которых они находятся. Контент, связанный с учетной записью, включает в себя (помимо прочего) чемпионов, образы, руны, IP, RP, бонусы и страницы рун.Вопросами об удалении учетной записи .
Что вы можете сказать о разделении европейских серверов?
Каждый день в игру заходит огромное число призывателей из Европы. Поскольку невозможно было вместить их всех на одном сервере, 1 июня 2010 года мы разделили единый европейский сервер на две части: EUW (Западная Европа) и EUNE (Северная и Восточная Европа). Вы можете играть на любом из этих серверов по своему желанию. Вместе с тем для вашего сведения ниже мы приводим списки стран и территорий, для которых каждый из серверов является «домашним».
Западная Европа | Сев. и Вост. Европа |
| Австрия Алжир Андорра Бельгия Бенин Буркина-Фасо Ватикан Великобритания Габон Гамбия Гана Гвинея Германия Гибралтар Джибути Замбия Ирландия Испания Италия Камерун Кот-д’Ивуар Лихтенштейн Люксембург Маврикий Мадагаскар Малави Мали Мальта Марокко Монако Намибия Нигер Нидерланды Португалия Республика Конго Сан-Марино Сейшелы Судан Сьерра-Леоне Того Тунис Франция Центральноафриканская Республика Чад Швейцария Южно-Африканская Республика | Азербайджан Албания Армения Бахрейн Беларусь Болгария Босния и Герцеговина Венгрия Греция Грузия Дания Египет Израиль Иордания Ирак Иран Исландия Йемен Казахстан Катар Кипр Киргизия Косово Кувейт Латвия Ливан Литва Македония Молдавия Норвегия Объединенные Арабские Эмираты Оман Палестина Польша Румыния Саудовская Аравия Сербия Сирия Словакия Словения Таджикистан Туркменистан Узбекистан Украина Фарерские острова Финляндия Хорватия Черногория Чехия Швеция Шпицберген Эстония |
Столкнулся с этой проблемой, когда настраивал компьютер у родителей. Нужно было поставить какую-то картёжную игру, типа червы, для мамы. Установка этой игры через микрософтовский магазин потребовала создания учетной записи Микрософт. Учетная запись привязалась к операционной системе. После перезагрузки компьютера обнаружил, что не могу войти в систему Windows 8 по установленному мной паролю.
Компьютер не входит в учетную запись Windows 8
Попробовал поменять пароль. Поменял. Зашел в учетную запись на другом устройстве успешно. Включил компьютер, ввел логин и пароль — не входит в учетную запись Windows 8 и всё тут. Снова получил такое вот сообщение:
Неправильный пароль. Убедитесь, что вы используете пароль для своей учетной записи Майкрософт. Вы всегда сможете сбросить его на account.live.com/password/reset
По английски то же самое сообщение может выглядеть как-то так:
That password is incorrect. Make sure you»re using the password for your Microsoft account. You can always reset it at account.live.com/password/reset
Начал искать решение в Интернете, набирая всякие поисковые запросы, типа «не могу войти в виндовс 8» и «неверный пароль windows 8». Оказалось, что проблема очень распространенная, и очень многим так же не удается войти в учетную запись Майкрософт.
Я искал варианты решения проблемы с помощью своего смартфона, и тут, как назло, у меня на симке кончились деньги. Я уже думал, что придется сносить этот Windows 8 нафиг, но к счастью на самом последнем из открытых мной сайтов я нашел способ, который помог решить проблему. Способ называется «Хрен ты догадаешься»…
Как войти в режим восстановления Windows 8?
Если Вы ещё не знаете, как войти в режим восстановления Windows 8, так и быть, открою Вам эту тайну. Оказывается, что на стартовом экране, там, где нужно как раз вводить логин и пароль, по щелчку на кнопке выключения компьютера выскакивает меню. Если в этом меню щелкнуть по пункту «Перезагрузка», зажав при этом клавишу Shift на клавиатуре, появится экран с дополнительными опциями! У меня в тот момент, когда я это сделал, было такое же ощущение, как, когда в детстве я в первый раз сделал фаталити в Мортал Комбат.
После этого мной было принято решение вернуться в меню «Диагностика» и выбрать пункт «Вернуть в исходное состояние» , при котором Windows 8 фактически переустанавливался с нуля, снося все файлы и установленные из Интернета обновления. Это как раз и спасло ситуацию, поскольку дистрибутива, как такового на компакт диске у меня не было. Да он бы и не помог, поскольку у системного блока не было DVD привода, а куплен он был с уже предустановленной операционной системой.
Хорошо, что диск был предварительно разбит на два логических, и Windows 8 стояла на диске C:, а важные файлы располагались на диске D: и, при переустановке, не были удалены.
Если Вы столкнулись с проблемой, когда Вам не удалось войти в систему Windows 8, но Вы решили её как-то по другому, пожалуйста дайте об этом знать в комментариях к этой статье.
Повреждение учетной записи пользователя является общей проблемой Windows. Проблема возникает, когда вводите пароль или пин-код на экране блокировки и при нажатии enter будет выводиться ошибка «служба профилей пользователей не удалось войти в систему. Невозможно загрузить профиль пользователя» в windows 10. .
Решаем проблему «Служба профилей пользователей не удалось войти в систему» с помощью редактора реестра
Вариант 1. Исправить профиль учетной записи пользователя.
Иногда ваша учетная запись может быть повреждена и это мешает вам получить доступ к файлам в windows 10. Зайдем в редактор реестра несколькими способами, через безопасный режим:
Шаг 1 . Нажмите сочетание клавиш «windows + R » для вызова команды «выполнить» и введите команду regedit для входа в реестр.
Шаг 2 . В открывшимся окне перейдите по пути:
Шаг 3 . В параметре у вас будет несколько ключей s-1-5 . Вам нужно будет выбрать самый длинный ключ с длинным массивом чисел и вашей учетной записью, на которой ошибка «Служба профилей пользователей не удалось войти в систему». Убедиться, что путь правильный нажмите на длинный ключ и с право в колонке должно быть имя , если не нашли, то листайте все длинные ключи пока не наткнетесь в правой колонке на с вашим сломанным профилем, в моем случае учетная запись C:\User\сайт.
Шаг 4 . Если вы неправильно переименовали папку профиля пользователя C:\User\сайт пострадавшей учетной записи, то откройте проводник по пути C:\User\сайт и нажмите на сломанном профиле правой кнопкой мыши, выберите переименовать и введите вручную правильное имя профиля (сайт). После переименовки заходим обратно в реестре в папку и смотрим, чтобы имя было написано, как на картинке (шаг 3) C:\User\сайт.
Смотрите два варианта шаг 6 и шаг 7 в зависимости у кого как
Шаг 5 . Теперь сделаем два варианта, если у нас один длинный ключ S-1-5-21-19949….-1001.bak (в конце расширение.bak) и со вторым без.bak т.е. просто S-1-5-21-19949….-1001. В зависимости у кого как выстроились профили два или один.
Шаг 6 . Есть только один ключ в конце с.bak (S-1-5-21-19949….-1001.bak).
- А) Если у вас есть только один ключ в конце с .bak (S-1-5-21-19949….-1001.bak), нажмите на нем правой кнопкой мыши и нажмите переименовать. (смотрите рисунок ниже).
- Б) Удалите само слово с точкой .bak , чтобы получились просто цифры S-1-5-21-19949….-1001 . Следуйте дальше шагу 8. (смотрите рисунок ниже)
Шаг 7 . Если у вас есть два одинаковых ключа, один без.bak, второй с.bak. (S-1-5-21-19949….-1001 и S-1-5-21-19949….-1001.bak).
- А) В левой панели реестра, щелкните правой кнопкой мыши на ключе без .bak и допишите точка, две буквы .bk (см. рисунок ниже).
- Б) Теперь нажмите правой клавишей мыши на ключ с .bak , выберите переименовать и удалите .bak с точкой. (см. рисунок ниже).
- В) Теперь вернитесь и переименуйте первый ключ с .bk в .bak. Нажмите enter и следуйте дальше шагу 8.
Шаг 8 . Выделите ключ который переименовали без .bak и с право в столбце нажмите два раза, чтобы открыть настройки параметра и присвойте значение 0. Если у вас нет такого параметра то нажмите с право на пустом поле правой кнопкой мыши и создайте параметр DWORD (32-bit), переименуйте его в RefCountи задайте значение 0.
Шаг 9 . В правом поле выберите ключ без .bak и в параметре State задайте значение 0. Если нет такого параметра, то кликните на пустом поле с право и нажмите создать DWORD (32-bit), переименуйте его в State и задайте значение 0.
Шаг 10 . Перезапустите ваш комп и ошибка «служба профилей пользователей не удалось войти в систему» и «невозможно загрузить профиль пользователя» в windows 10 должна исчезнуть.
Вариант 2. Удалить и создать новый профиль пользователя для учетной записи
Этот вариант удалит профиль пользователя, тем самым вы потеряете все настройки своей учетной записи и персонализацию.
Шаг 1 . Если есть другая учетная запись администратора, на которой нет ошибки, выйдите из текущей учетной записи (например: сайт) и войдите в запись администратора.
Примечание : Если у вас нет другой учетной записи администратора для входа, вы можете сделать один из следующих вариантов ниже, чтобы включить встроенную учетную запись администратора для входа в систему и перейти к шагу 2 ниже.
- А). Загрузитесь в безопасном режиме, включите встроенный Администратор, выйдите из системы и войдите в систему Administrator.
- Б). Откройте окно командной строки при загрузке, включите встроенный администратор, перезагрузите компьютер и войдите в систему Administrator.
Шаг 2 . Сделайте резервную копию всего, что вы не хотите потерять в папке профиля C: \ Users \ (имя пользователя) (например: сайт) соответствующей учетной записи пользователя в другое место. Когда закончите, удалите папку C: \ Users \ (имя пользователя).
Шаг 3 . Нажмите кнопки windows + R, чтобы открыть диалоговое окно «Выполнить», введите regedit и нажмите кнопку OK.
Шаг 4 . В редакторе реестра перейдите к указанному ниже расположению.
HKEY_LOCAL_MACHINE\SOFTWARE\Microsoft\Windows NT\CurrentVersion\ProfileList
Шаг 5 . На левой панели в списке ProfileList нажмите на длинный ключ на котором ошибка учетной записи. С право в виден профиль.
Шаг 6 . Удалите профили с ошибкой с.bak и без.bak. К примеру (S-1-5-21-19949….-1001 и S-1-5-21-19949….-1001.bak )-удалить.
Шаг 7 . Закройте редактор реестра и перезагрузите компьютер, после чего он автоматически воссоздаст нового пользователя.
Решим проблему «Невозможно загрузить профиль пользователя» простым способом
Способ 1 . Данный способ работает не у всех, но многим он помог. Постарайтесь скопировать свои документы в папке (C: \ Users \) в другое место, чтобы создать резервную копию на всякий случай. Обычно проблема возникает из-за повреждения файла «NTUSER.DAT», расположенного в папке «C: \ Users \ Default». Чтобы решить эту проблему вам нужно заменить файл «NTUSER.DAT» с другого профиля. .
- 1. Зайдите в систему в безопасном режиме с учетной записью профиля который работает.
- 2. Найдите файл (C: \ Users \ Default) «NTUSER.DAT» и переименуйте расширение.DAT на.OLD. Должно быть (NTUSER.OLD).
- 4. Найдите файл «NTUSER.DAT» в рабочем профиле таких как «Гость»,»Общие». Пример (C: \ Users \ Guest \ NTUSER.DAT).
- 5. Скопируйте его и вставьте в папку по умолчанию C: \ Users \ Default.
- 5. Перезагрузить компьютер.
Примечание: Можете скопировать этот файл с другого компьютера с такой же версией windows и вставить его к себе по пути C: \ Users \ Default .
Способ 2. Можно попробовать заменить целиком папку «C: \ Users \» с другого компьютера.
- 1. Возьмите флешку в формате FAT32 и запишите на нее с другого компа папку C: \ Users \ и закиньте к себе на комп.
Если кто знает, как еще исправить ошибку,»служба профилей пользователей не удалось войти в систему. Невозможно загрузить профиль пользователя» еще каким методом, то пишите в форме «сообщить об ошибке».
Видео инструкция
Как мне бесплатно войти в свою учетную запись Microsoft на испанском языке? — Быстро и легко
Если вам нужен инструмент, позволяющий переносить вашу информацию с одного устройства на другое, вы можете легко сделать это, используя онлайн-аккаунт. Сегодня мы поговорим о как бесплатно войти в мою учетную запись Microsoft на испанском языке.
Системы учетных записей стали жизненно важными для людей, которым необходимо объединить свои данные и файлы в одном месте.
Так, например, пользователи Android имеют возможность создать учетную запись Google, а пользователи Apple используют идентификатор для создания резервной копии всего, что, по их мнению, является важным.
Для операционной системы Windows пользователи могут зарегистрируйтесь или создайте учетную запись Microsoft что позволяет им выполнять бесчисленное количество чрезвычайно полезных функций. Далее мы рассмотрим два способа входа в систему без каких-либо проблем.
Как подключиться через Интернет на ПК всего за несколько шагов
Чтобы подключиться через Интернет на вашем ПК или компьютере, откройте браузер, который вы используете в данный момент. Перейти веб-сайт Microsoft .
Следующее, что нужно сделать, это нажать на Авторизоваться. Эта опция доступна в правом верхнем углу экрана. В новом интерфейсе вы должны ввести свой Адрес электронной почты Microsoft, номер телефона или учетная запись Skype.
Затем нажмите на синюю кнопку следующая ниже. На следующей странице вам необходимо ввести свой пароль. Здесь вы можете установить флажок Хранить я подключен если вы хотите.
Таким образом, независимо от того, как сильно вы закрываете браузер, ваша учетная запись останется открытой. Это быстрый и эффективный вариант, так что вам не придется повторять эту процедуру каждый раз, когда вам нужно получить доступ к своей учетной записи Microsoft. Однако мы не рекомендуем это делать, если вы делаете это с неличного устройства.
Затем нажмите Логин . Это так просто, вы войдете в свою учетную запись Microsoft.
Как быстро и легко войти в Windows 10
Если вы хотите подключите свою учетную запись Microsoft из Windows 10 , процедура другая. Для этого вам понадобится аккаунт Live или Outlook. Если у вас его нет, вам нужно сначала создать его, чтобы продолжить.
Как только вы его получите, нажмите Пуск Windows . Вы можете сделать это, щелкнув мышью на панели задач или нажав кнопку Ветер вашей клавиатуры.
Оттуда перейдите к Параметры. Он представлен значком шестеренки. В новом окне расположитесь на счета и нажмите, чтобы войти.
В новом интерфейсе найдите в левом меню значок Раздел «Учетные записи электронной почты и приложения» , представленный конвертом.
На экране учетных записей электронной почты и приложений найдите параметр Войдите в систему с учетной записью Microsoft или Добавьте учетную запись Microsoft в место .
Ты должен сейчас введите свой адрес электронной почты в соответствующие поля. Когда закончите, нажмите Следующий. Теперь вы должны ввести свой пароль и нажать на Авторизоваться.
Готовый, вы уже войдете в свою учетную запись Microsoft на испанском языке бесплатно! Все, что вам нужно сделать, это разрешить синхронизацию данных, чтобы иметь возможность создавать резервную копию и иметь доступ ко всему, что вам нужно, с любого устройства.
Если вы жаждете знаний, помните, что вы всегда можете поискать другие статьи по этой теме, например: как изменить номер телефона моей учетной записи Microsoft ?
Или также научитесь удалить учетную запись microsoft , если вам надоела эта услуга.
что делать? Почему не работает учетная запись Майкрософт: причины
Часто проблема, когда пользователь не может войти в учетную запись Microsoft, возникает после обновления операционной системы Windows 10, изменения личных данных, таких как логин и пароль, или при отсутствии подключения к сети Интернет. Чтобы решить эту неполадку сами разработчики операционной системы рекомендуют своим пользователям испробовать ряд методов. Протестируем их на практике и узнаем, какой способ, как войти в учетную запись Майкрософт на Windows 10 при возникновении сбоев, действительно рабочий.
Официальный способ, как войти в учетную запись Microsoft
Для того, чтобы выполнить вход в учетную запись Microsoft, стоит выполнить следующие действия:
- Жмём «Пуск», «Параметры» и выбираем раздел «Учетные записи».
- Появится новое окно. В меню слева выбираем раздел «Ваши данные». Здесь нужно нажать на ссылку «Войти вместо этого с учетной записью Майкрософт».
- Потребуется ввести логин и пароль от учетной записи и только после этого система перезагрузится и пользователь войдет в Windows
ВАЖНО! Чтобы оставаться в Windows 10 с учетной записью Майкрософт, стоит поставить отметку «Оставаться в системе» (при вводе логина и пароля).
Также войти в другую учетную запись Виндовс 10 можно, нажав на экране загрузки на свой аватар и выбрав из всплывающего меню пункт «Учетная запись Майкрософт».
Решение проблемы, когда не удается войти в учетную запись на Windows 10
Если при использовании вышеуказанных способов входа в учетную запись Майкрософт вы столкнулись с ошибкой «Не удается войти в учетную запись…», стоит испробовать следующие способы её решения.
- Проверьте подключение к сети Интернет. Возможно, вход в Windows 10 не удается выполнить из-за отсутствия подключения к сети.
- Если вы меняли логин или пароль, изменяли какие-то данные, то стоит подождать некоторое время и повторить попытку.
- Запустите восстановление поврежденного профиля пользователя. Для этого нажимаем «Пуск» и вводим mmc.
- Откроется новое окно под названием «Корень консоли». На Windows 10 при входе в этот раздел может потребоваться ввод логина и пароля Администратора.
- В меню слева выбираем «Локальные пользователи и группы».
ВАЖНО! Если данного элемента нет, стоит нажать «Файл», «Добавить или удалить оснастку». Далее выбираем «Локальные пользователи и группы». Нажимаем «Добавить».
- Далее выбираем «Пользователь», «Действия», «Новый пользователь». Появится небольшое диалоговое окно. Вводим необходимые данные о профиле и жмём «Создать».
- После закрываем все окна и перезагружаем ПК. Повторяем попытку получить доступ к учетной записи Майкрософт.
Также на форуме Microsoft при возникновении проблем с входом в аккаунт рекомендуют выполнить сброс пароля (даже если он правильный). Для этого стоит выполнить следующие действия:
- Переходим на страницу сброса пароля .
- Указываем причину, по который вы хотите выполнить сброс секретного кода.
- Указываем электронный адрес, на который будет выслано письмо с кодом подтверждения.
- Выполнив сброс, стоит перезагрузить ПК, подождать некоторое время и только затем выполнить вход в систему.
Еще один способ, как убрать эту ошибку на Windows 10, это использование средства для проверки целостности системных файлов. Для его запуска нужно открыть командную строку с правами Администратора и ввести sfc/scannow.
После проверки целостности системных файлов рекомендуем запустить антивирусную проверку. Возможно, отключение нужных служб было выполнено вирусными приложениями и это нужно исправить.
В случае, если вышеуказанные способы не помогли решить проблему, стоит запустить восстановление системы.
Достаточно часто при установке обновлений Windows (особенно сильно это касается версий 8 и 10) пользователи сталкиваются с неприятной проблемой — некоторые стандартные или самостоятельно установленные программы оказывается невозможно открыть, используя встроенную учетную запись Администратора. Система выдает соответствующее уведомление. Для исправления такой ошибки, в зависимости от ситуации, есть несколько методов.
Приложение невозможно открыть, используя учетную запись Администратора: причины появления ошибки
Рассмотрим проблему, взяв за основу ОС Windows 10, поскольку она чаще всего появляется именно в этой версии системы.
Если система выдает сообщение о том, что программу или какой-то файл невозможно открыть, используя встроенную учетную запись Администратора, основная причина состоит как раз в том, что десятая модификация, как и две предыдущие (7 и 8), имеет изначально зарегистрированную, но скрытую регистрацию админа, которая по умолчанию неактивна, но запуск некоторых программ (в частности, системных утилит или приложений из стандартного набора системы) приходится производить от имени Администратора.
В большинстве случаев выдаваемое уведомление относится к просмотру фотографий средствами системы, к запуску браузера Edge, калькулятору и т.д. Чтобы решить проблему, нужно обратиться именно к учетным записям и произвести в их настройках некоторые изменения.
Программу невозможно открыть, используя встроенную учетную запись Администратора (10-ая версия Windows): простейшее решение проблемы
Самым простым решением проблемы, что подтверждается многочисленными отзывами специалистов, является изменение уровня контроля, который установлен в системе по умолчанию.
Для этого нужно войти в «Панель управления», которая быстро вызывается командой control в меню «Выполнить», и выбрать там раздел В нем следует выбрать гиперссылку контроля и в новом окне включить UAC (поставить ползунок на вторую отметку сверху или на самую высшую). После нажатия кнопки «OK» система полностью перегружается. Затем проблема должна исчезнуть.
Дополнительные действия с учетными записями
Еще одним решением проблемы того, что приложение оказывается невозможно открыть, используя встроенную учетную запись Администратора, может стать создание новой «учетки» с присвоением администраторских прав (делается это из того же раздела управления учетными записями).
Теперь посмотрим на ситуацию, когда пользователь является единственным юзером на компьютере и вторая «учетка» ему не нужна, то есть он сам обладает правами админа. В этом варианте решением по устранению возникшей проблемы станет специальная терминальная команда, запускаемая в командной строке (она вызывается через консоль «Выполнить» вводом сочетания cmd). Здесь нужно прописать net user Администратор /active:yes для русскоязычных версий Windows (если версия на английском, в имени админа следует использовать Administrator). Далее нужно выйти из текущей «учетки» и войти под активированный админом.
Если же пользователь снова получает сообщение системы о том, что какое-то приложение невозможно открыть, используя учетную запись Администратора, можно создать новую регистрацию с правами админа, войти в систему под ней, запустить командную консоль с доступом на уровне админа и использовать предыдущую команду, но в конце вместо yes прописать no, что позволит деактивировать встроенную «учетку» админа.
Заключение
Вот, в принципе, несколько типичных ситуаций и возможных решений по устранению возникшей проблемы. В случае, когда вход в систему оказывается невозможным, придется запускать процесс устранения неисправностей, а также сбрасывать администраторский пароль (отключать затребование пароля при входе в систему).
В принципе, если разобраться, аналогичные действия можно произвести, скажем, в разделе групповых политик или использовать для этого изменения некоторых ключей системного реестра в соответствующем редакторе. Однако такие способы для неподготовленного юзера могут оказаться чересчур сложными. Именно поэтому в данном случае они не рассматривались принципиально, тем более, что пользователь в том же реестре может случайно изменить совершенно не то, что нужно, и потом система вообще откажется работать. Более того, в некоторых случаях, когда вход осуществляется с использованием локальной «учетки», доступ к вышеуказанным средствам может быть заблокирован именно админом, и, как ни пытайся, войти в соответствующие редакторы не получится. Придется обращаться к администратору за паролем (в самом простом случае) или требовать установку разрешений и прав на изменение системной конфигурации.
Так что вышеописанные методы являются наиболее простыми и обращения к правам админа требуют только при запуске командной консоли, не более того. И, как показывает практика, такие методы сможет применить любой юзер, независимо от уровня знаний, подготовки и квалификации. Что же касается предпочтения в применении какого-то метода, тут советовать что-то очень сложно. Все зависит от сложившейся ситуации. Но в принципе, можно поработать с активацией и деактивацией «учетки» админа, правда, смотря под какой-регистрацией производится вход, и есть ли еще зарегистрированные юзеры в системе. Ну, а дальше, как говорится, дело техники.
Но, если быть объективным, то лучше всего создать новую регистрацию и полностью отключить встроенную «учетку» админа. И проще, и надежнее. Но каждый сам решает, какое именно средство из представленных выше использовать в конечном итоге. Все методы хороши, но недостаток самого первого решения состоит в том, что оно может вызвать непредвиденные сбои в случае использования нелицензионной копии системы или ОС, которая загружена из ненадежных источников и в которой могут отсутствовать некоторые важные компоненты.
Периодически ко мне обращаются за помощью в решении такой проблемы: после создания нового пользователя пропала учетная запись Администратора . Т.е. человек всегда работал под данной учеткой, устанавливал программы и устройства, но, как только создал в системе еще одного пользователя, после этого на странице приветствия он видит только свою новую учетку, а учетная запись “Администратор” здесь не отображается.
Многие неопытные пользователи в этом случае сразу начинают паниковать. Но, на самом деле, ничего страшного нет: учетная запись никуда не исчезает – просто она перестает отображаться на экране приветствия и ее можно сюда вернуть.
Сначала скажу несколько слов о том, почему так происходит. Дело в том, что практически у всех людей, кто обращался ко мне с такой проблемой, на компьютере была установлена не оригинальная версия Windows, а сборка от Зверя . Именно по этой причине у них и возникала в дальнейшем описанная проблема.
Просто когда система устанавливается с официальной копии Windows, то там на заключительном этапе установки предлагается самостоятельно создать хотя бы одну учетную запись. И в этом случае хочешь-не хочешь, а учетку создашь:
А вот когда установка осуществляется с диска со сборкой от Zver , то там весь процесс установки, как правило, проходит в автоматическом режиме и предложения создать учетную запись даже не появляется. В результате по окончании установки пользователь автоматом логинится под встроенным аккаунтом Администратора.
Администратор (именно с таким именем) – это встроенная учетная запись Windows. Большинство людей даже и не знают о том, что работать под встроенной учетной записью крайне не рекомендуется.
Учетка Администратор отображается на странице приветствия только тогда, когда она запаролена и других пользователей в системе нет. Но стоит создать нового пользователя, как она тут же исчезает со страницы приветствия.
Как же снова увидеть эту учетку?
Для начала нам нужно войти в систему : либо под новым пользователем, либо под старым пользователем “Администратор” – это значения не имеет.
Зайти под Администратором можно либо через классическое окно входа , либо в Безопасном режиме .
Вызвать классическое окно можно двумя способами:
1 способ. После включения компьютера, находясь на странице приветствия, жмем дважды сочетание клавиш Ctrl+Alt+Del .
2 способ. Заходим в систему под новой (недавно созданной) учетной записью. Затем идем в “Пуск” – “Панель управления” – “Учетные записи пользователей” – “Изменение входа пользователей в систему” – снимаем галку с “Использовать страницу приветствия”. Затем перезагружаем компьютер.
В классическом окне входа вручную вводим имя Администратор (в некоторых случаях Administrator ) и пароль (если был). Жмем “ОК”.
Чтобы войти в Безопасном режиме : после включения компьютера, нажмите и удерживайте клавишу F8 на клавиатуре. Затем выберите пункт “Безопасный режим” и нажмите Enter. В следующем окне будет отображаться ваша учетная запись Администратор – зайдите под ней в систему. Если вдруг в Безопасном режиме ваша клавиатура не работает — посмотрите .
____________________________________________________________________________________
Итак, войдя в систему (не важно: под учеткой “Администратор” или под новым пользователем) делаем следующее:
Заходим в редактор реестра (“Пуск” – “Выполнить” – regedit ).
Затем открываем ветку HKEY_LOCAL_MACHINE\SOFTWARE\Microsoft\WindowsNT\CurrentVersion\Winlogon\SpecialAccounts\UserList .
Там создаем параметр Администратор типа DWORD со значением 1 :
Перезагрузив после этого компьютер, мы увидим нашу учетку в окне приветствия:
Статья описывает, как решать проблему, если не получается войти в учётную запись Майкрософт.
У многих пользователей случается такая проблема, когда они не могут войти в свою учётную запись «Microsoft ». Зачастую это случается именно тогда, когда осуществился процесс обновления «Windows 10 ». В последнем случае происходит изменение некоторых личных данных, например, пароля и логина. Соответственно, пользователь не может войти в свою учётку «Microsoft ».
Для устранения таких проблем компания «Microsoft » предлагает способы их исправления. В данном обзоре мы поговорим о том, что делать, когда возникают сложности со входом в учётную запись «Microsoft ».
Зайти в учётную запись «Microsoft» стандартным способом
Зайти в учётную запись «Microsoft » официальным методом можно следующим образом (на примере «Windows 10 »):
- Проходим на компьютере в «Пуск-Параметры-Учётные записи »
Служба учетных записей Майкрософт недоступна что делать Почему не работает учетная запись Майкрософт причины. Не могу войти в учетную запись Майкрософт как устранить причины
- Далее в разделе данные проходим в пункт, как показано на скриншоте
Служба учетных записей Майкрософт недоступна что делать Почему не работает учетная запись Майкрософт причины. Не могу войти в учетную запись Майкрософт как устранить причины
После этого нужно будет ввести свой пароль и логин от учётной записи «Microsoft » (если вы хотите, чтобы вас не выкидывало из учётной записи, то поставьте галку напротив пункта «Оставаться в системе ») и после перезагрузки компьютера можно уже будет войти в операционную систему.
Что делать, если не получается войти в учётную запись «Microsoft»?
Если после попытки входа в учётную запись «Microsoft » по указанной выше инструкции система выдала вам ошибку (показано на скриншоте), тогда мы приведем другие варианты авторизации:
Служба учетных записей Майкрософт недоступна что делать Почему не работает учетная запись Майкрософт причины. Не могу войти в учетную запись Майкрософт как устранить причины
Что следует предпринять, если не получается зайти в учётку «Microsoft »:
- Для начала проверьте, нормально ли работает ваш Интернет. Не исключено, что вы не можете авторизоваться в «Microsoft » из-за отсутствия соединения с Интернетом.
- Если вы поменяли пароль и логин (или прочие данные) от учётной записи «Microsoft », тогда вам нужно будет немного подождать, прежде чем авторизоваться там.
Также можно сделать следующее:
- Возможно, вам будет необходимо восстановить повреждённую учётную запись. В меню «Пуск » вводим «mmc » и проходим туда.
Служба учетных записей Майкрософт недоступна что делать Почему не работает учетная запись Майкрософт причины. Не могу войти в учетную запись Майкрософт как устранить причины
- Далее в новом окне возможно система запросит администраторский логин и пароль. Вам нужно будет в левом столбце пройти в «Локальные пользователи и группы ».
- После этого слева нажмите на пункт «Пользователи », справа выберите «Действия », нажмите правой кнопкой мышки и в раскрывшемся меню кликните на «Новый пользователь ».
Служба учетных записей Майкрософт недоступна что делать Почему не работает учетная запись Майкрософт причины. Не могу войти в учетную запись Майкрософт как устранить причины
- Далее откроется окно, в котором вы сможете создать себе новую учётную запись «Microsoft ». После этого перезагружаем компьютер и пробуем снова авторизоваться в «Microsoft ».
Помимо этого, существует ещё такой способ. Есть возможность сбросить пароль в учётной записи «Microsoft » и создать новый. Для этого:
- Пройдите по этой ссылке
- Далее поставьте галку на какой-либо из пунктов, который более подходит в вашей ситуации и нажмите на «Далее ».
Служба учетных записей Майкрософт недоступна что делать Почему не работает учетная запись Майкрософт причины. Не могу войти в учетную запись Майкрософт как устранить причины
- Затем введите адрес электронного ящика – на него придёт письмо со специальным кодом для дальнейшего его введения и подтверждения ваших действий.
Служба учетных записей Майкрософт недоступна что делать Почему не работает учетная запись Майкрософт причины. Не могу войти в учетную запись Майкрософт как устранить причины
- В итоге, перезагрузите компьютер, подождите некоторое время и попробуйте зайти в вашу учётку «Microsoft ».
Ну, и ещё способ. Можно будет проверить целостность системных файлов. Откройте командную строку через права Администратора, введите команду «sfc/scannow », нажмите на «Enter » и подождите, пока закончится процесс проверки:
Служба учетных записей Майкрософт недоступна что делать Почему не работает учетная запись Майкрософт причины. Не могу войти в учетную запись Майкрософт как устранить причины
Также рекомендуем проверить компьютер на вирусы. После этого снова перезагрузите компьютер и попытайтесь войти в учётную запись «Microsoft ». Если вам не помог ни один из вышеуказанных методов, тогда вам, наверное, следует либо восстановить систему, либо и вовсе переустановить её.
Видео: Ошибка при входе в учётную запись (Решение)
В Windows 10, как и в ее предшественницах, существует спрятанная от глаз пользователей встроенная учетная запись администратора с неограниченными правами. По умолчанию она не активна, и далеко не все пользователи догадаются о существовании такого аккаунта на их компьютере.
Сегодня проанализируем, в каких случаях этот профиль может пригодиться обычному пользователю, и какими средствами его можно активировать в различных ситуациях. А также рассмотрим процесс обратной деактивации интегрированной учетной записи с правами администратора.
Обратите внимание, для повседневной работы за компьютером данная учетная запись не подойдет, и для этих целей лучше создать обычный аккаунт с соответствующими привилегиями.
Классический способ — это вход в Windows 10 из-под аккаунта с правами администратора или ограниченной учетной записи с расширенными привилегиями. В таком случае выполнение приведенной далее инструкции будет простым и быстрым.
1. Вызываем командную строку с привилегиями администратора системы (клик правой клавишей по Пуску и выбор соответствующей опции из списка).
2. Выполняем команду — net user Administrator /active:yes
Во многих русскоязычных сборках Windows 10 «Администратор» следует писать русскими буквами, если в первом случае выполнение команды сопровождалось ошибкой.
3. Все готово, окошко можно закрывать.
Для посещения новой учетной записи необходимо выйти из системы либо кликнуть по пиктограмме пользователя и выбрать новый аккаунт. По умолчанию пароль для него не задан.
Для завершения текущего сеанса вызываем команду окончания работы либо выхода из системы и нажимаем по надписи «Выход».
Если сложилась ситуация, когда выполнение данной инструкции невозможно, смотрите окончание статьи.
Активация спрятанной учетной записи через редактор групповой политики
Ввиду отсутствия инструмента в домашней редакции «десятки» для нее способ не подходит.
- Жмем Win+R и выполняем «gpedit.msc» в появившемся окне.
- Разворачиваем ветку «Конфигурация ПК».
- Переходим в подраздел «Конфигурация Windows».
- В параметрах безопасности разворачиваем «Редактор групповой политики».
- В каталоге «Параметры безопасности» дважды жмём по опции «Учетные записи. Состояние учетной записи Администратора».
- Выбираем ее состояние как «Включен» и применяем новые настройки.
Выполняем деактивацию интегрированной учетной записи администратора
В принципе, рассматривать визуальный способы отключения аккаунта нет смысла, ведь все можно осуществить посредством выполнения одной консольной команды.
Как и ранее, вызываем командную строку от имени администратора и выполняем «net user Administrator» с аргументом «/active:no», который пишется после пробела.
Если действие сопровождается ошибкой, введите название аккаунта на русском языке.
Все бы хорошо, но с заполнением просторов глобальной сети пиратскими сборками Windows 10 (они и становятся основным источником дистрибутива для инсталляции операционной системы), в которых скрытая учетная запись администратора активирована, появились и некоторые проблемы. Например, встроенный браузер Edge под интегрированным профилем с привилегиями администратора запустить невозможно. При попытке его запуска появляется предложение авторизоваться под иным аккаунтом и попробовать запустить приложение повторно.
Прежде чем приступить к деактивации профиля и созданию новой учетной записи, уделите внимание важным данным, которые могут храниться в документах, на рабочем столе и в папке загрузок. Эту информацию лучше скопировать в отдельный каталог во избежание потерь или проблем с копированием из защищенной папки с данными интегрированной учетной записи с администраторскими привилегиями.
В общем, путь решения проблемы с деактивацией встроенного профиля в десятке будет следующим.
- Добавляем новую учетную запись на компьютер (через Параметры, командную строку или Панель управления) и предоставляем ей расширенные привилегии. При необходимости задаем пароль для защиты аккаунта.
- Выполняем выход из текущего профиля, предварительно завершив все активные приложения.
- Выполняем вход в среду Windows 10 под именем только что созданной учетной записи (пользовательской).
- Входим в командную строку с расширенными привилегиями (правый клик по Пуску и выбор соответствующей команды).
- Выполняем команду — net user Administrator /active:no
Если действие приводит к ошибке, введите название аккаунта на кириллице.
Следствием успешного выполнения команды будет деактивация интегрированной в «десятку» учетной записи с администраторскими привилегиями. Вместо нее у вас будет обычный профиль с теми же правами.
Активируем скрытую учётную запись, не выполняя вход в среду Windows 10
Порой для исправления незначительных проблем с Windows 10 требуется войти в систему из-под встроенного администратора, но активировать учетную запись не всегда возможно, потому как входу в систему препятствует возникшая неполадка. Вот такой замкнутый круг. Или же пароль от своей учётной записи забыли или он почему-то не подходит.
При невозможности войты в Windows 10 по вышеназванным и иным причинам проделываем следующее.
- На экране авторизации нажимаем по пиктограмме питания, зажимаем клавишу Shift и вызываем команду перезагрузки компьютера.
- После запуска окружения для восстановления системы идем в раздел «Поиск/устранение неполадок».
- Из дополнительных параметров выбираем запуск командной строки. Для ее запуска необходимо указать пароль от аккаунта, если он установлен. Естественно, способ подойдет, если знаете пароль.
- Далее, выполняем команду — net user Administrator /active:yes, как это делали в предыдущем варианте решения проблемы.
- Завершаем работу командной строки.
- Жмём по пиктограмме «Продолжить. Выходим и используем Windows 10».
И второй способ включения встроенного администратора без входа в Windows 10, например, в случае, когда пароль почему-то не подходит или его забыли. Здесь поможет та же командная строка, через которую включали спрятанную учетную запись с привилегиями администратора.
Как войти в Windows 10 с помощью учетной записи Microsoft
Для входа в Windows 10 требуется учетная запись Microsoft — вот как убедиться, что все настроены
Прочтите, чтобы узнать, как:
- узнать, есть ли у вас уже учетная запись Microsoft
- создайте учетную запись Microsoft, если у вас ее нет
- свяжите свой компьютер с учетной записью Microsoft
Как проверить, есть ли у вас учетная запись Microsoft
Если вы используете компьютер под управлением Windows 10 в качестве операционной системы, вам потребуется учетная запись Microsoft для входа в систему.
Если у вас есть существующая учетная запись в Outlook.com, Hotmail, Office 365, OneDrive, Skype, Xbox или Windows, хорошие новости — адрес электронной почты и пароль, которые вы используете для доступа к этой учетной записи, также будут работать как ваша учетная запись Microsoft. Просто введите те же данные для входа в Windows 10.
Если у вас нет учетной записи ни в одной из вышеперечисленных служб, значит, в настоящее время у вас нет учетной записи Microsoft. Вам нужно будет настроить его, чтобы войти в Windows 10. Выполните следующие действия, чтобы начать работу.
Как настроить учетную запись Microsoft
- Сначала перейдите на Outlook.com и нажмите «Создать!», Чтобы начать процесс.
- Введите свое имя и фамилию. Имя, которое вы здесь используете, будет отображаться во всех службах Microsoft, которые вы используете, и будет видно друзьям, семье, коллегам и другим пользователям Microsoft.
- Введите желаемый адрес электронной почты, например firstname_lastname и выберите из раскрывающегося списка, хотите ли вы, чтобы он заканчивался @outlook.com или @ hotmail.com. Outlook теперь проверит, доступен ли этот уникальный адрес электронной почты. Если он уже занят, он предложит несколько доступных адресов электронной почты, или вы можете попробовать что-нибудь другое, пока не найдете приемлемый адрес электронной почты, который вас устраивает.
- После того, как вы выбрали свой адрес электронной почты, вам необходимо установить пароль. Microsoft требует, чтобы ваш пароль состоял не менее чем из 8 символов и состоял как минимум из двух букв верхнего и нижнего регистра, цифр и символов. Пароль вашей учетной записи Microsoft чувствителен к регистру, поэтому убедитесь, что вы использовали заглавные и строчные буквы.
- Укажите страну / регион, дату рождения и пол.
- Теперь добавьте свой номер телефона, альтернативный адрес электронной почты или и то, и другое. Если у вас возникла проблема с вашей учетной записью Microsoft, Outlook будет использовать эти контактные данные для проверки вашей личности и защиты вашей учетной записи.
- Наконец, введите случайные символы, отображаемые внизу экрана. Если хотите, есть вариант со звуком.
- Выберите, хотите ли вы подписаться на рассылку рекламных писем от Microsoft, а затем нажмите «Создать учетную запись», чтобы завершить настройку.
- Outlook теперь создаст ваш почтовый ящик. Выберите предпочитаемый язык и часовой пояс. (Великобритания находится в UTC + 00:00) и нажмите «Сохранить». Теперь у вас есть учетная запись Microsoft.
Как привязать компьютер к учетной записи Microsoft
- Нажмите кнопку «Пуск» и выберите «Настройки»> «Учетные записи»> «Ваша учетная запись».
- Выберите «Вместо этого войдите в систему с учетной записью Microsoft», введите пароль своей учетной записи Microsoft и нажмите «Далее». Мастеру может потребоваться некоторое время, чтобы подготовить настройку, но когда он будет готов, введите адрес электронной почты и пароль своей учетной записи Microsoft, а затем нажмите «Далее».’
- Возможно, вам потребуется подтвердить свою личность с помощью кода подтверждения, отправленного на адрес электронной почты или номер телефона, который вы указали ранее при настройке учетной записи Microsoft, поэтому держите свой телефон или учетную запись электронной почты под рукой. Если они недоступны, выберите «Я не могу сделать это прямо сейчас» и вернитесь к мастеру настройки, когда будете готовы. После ввода кода нажмите «Далее».
- Наконец, нажмите «переключатель», чтобы завершить настройку. Windows 10 настроит вашу новую учетную запись Microsoft. Это не повлияет на ваши файлы.
Итого
Мы завершили процесс настройки учетной записи Microsoft. В следующий раз, когда вы войдете в Windows 10, используйте для входа имя и пароль своей учетной записи Microsoft.
Ваша учетная запись Microsoft будет синхронизировать все машины, подключенные к этой учетной записи, поэтому обратите внимание на изменения, когда вы в следующий раз войдете в систему на другом устройстве.
А теперь почему бы не изучить некоторые более широкие возможности Windows 10?
5 вещей, которые должен знать каждый пользователь Windows
Ваша учетная запись Microsoft — это учетная запись пользователя системы единого входа Microsoft.Он позволяет вам входить в службы, приложения и устройства Microsoft, работающие в его операционных системах, с одним набором учетных данных. Если вы новичок в учетных записях Microsoft или вам просто нужна помощь, мы создали этот FAQ, чтобы помочь вам.
Мы рассмотрим некоторые из основных и менее известных вещей, которые следует знать пользователям Microsoft. Если вам нужна помощь в создании новой учетной записи, повторном открытии закрытой, изменении адреса электронной почты вашей учетной записи или добавлении к ней устройства, этот FAQ для вас.
Как создать новую учетную запись Microsoft
Есть два довольно простых способа создать новую учетную запись Microsoft:
- Использование существующего адреса электронной почты: Вам просто нужно перейти на главную страницу учетных записей Microsoft и нажать кнопку Создать учетную запись Microsoft . Затем просто укажите действующий адрес электронной почты, и вы сможете начать процесс создания собственной учетной записи Microsoft.
- Подписка на адрес электронной почты Microsoft: Вы также можете подписаться на адрес электронной почты с любого из указанных доменов почтовых служб Microsoft (@ hotmail.com; @ outlook.com; @ live.com и т. Д.). Затем вы можете использовать этот адрес электронной почты в качестве учетной записи Microsoft для входа в другие службы Microsoft.
Как изменить, добавить или удалить адрес электронной почты или номер телефона для вашей учетной записи Microsoft
Вы можете добавить до 10 адресов электронной почты и 3 номеров телефонов в свою учетную запись Microsoft.Они называются псевдонимами , и все они используют одни и те же контакты, онлайн-хранилище, подписки и пароль. Затем вы можете войти в свою учетную запись Microsoft, используя любой из ваших зарегистрированных адресов электронной почты и номеров телефонов.
Если вы хотите изменить, удалить или добавить псевдоним для своей учетной записи, вам просто нужно войти в свою учетную запись Microsoft и нажать кнопку Your info в верхнем левом углу экрана. На этой странице будет отображаться ваш профиль.
Щелкните там, где написано Управляйте тем, как вы входите в Microsoft , справа от того места, где отображается ваша информация о пользователе.
Из-за конфиденциального характера информации, которую вы собираетесь изменить, Microsoft предложит вам подтвердить свой пароль и личность с помощью кода. Предоставьте код, и вам будет предоставлен доступ.
Оказавшись внутри Manage how you sign in to Microsoft page, он представит вам следующие варианты: Добавить адрес электронной почты , Добавить номер телефона и Удалить под заголовком Псевдоним учетной записи .Выберите нужный вариант.
Как добавить устройство в свою учетную запись Microsoft
Есть несколько способов добавить устройство в свою учетную запись Microsoft, но какой из них подойдет вам лучше всего, зависит от устройства, которое вы хотите добавить. Вы даже можете добавить свои устройства iOS и Android в свою учетную запись Microsoft.
Surface, Xbox или сопутствующие аксессуары
Один из способов добавить Surface, Xbox или сопутствующие аксессуары — войти в свою учетную запись Microsoft и нажать кнопку devices в правом верхнем углу страницы.Затем просто нажмите там, где написано Не видите свое устройство? и следуйте инструкциям.
- Устройства Xbox и Windows 10: Войдите в свою учетную запись Microsoft через устройство, которое хотите добавить.
- ПК с Windows 10: Войдите в Microsoft Store.
- Устройство iOS: Загрузите Microsoft Edge из Apple App Store и войдите в свою учетную запись Microsoft.
- Устройство Android: Загрузите Microsoft Edge, Microsoft Launcher или Your Phone Companion из магазина Google Play и войдите в свою учетную запись Microsoft.
Как найти свою учетную запись Microsoft
Если вы забыли адрес электронной почты своей учетной записи Microsoft или получили сообщение об ошибке «Эта учетная запись Microsoft не существует» при попытке войти в свою учетную запись, есть несколько способов найти вашу учетную запись.
Найдите свою учетную запись Microsoft, используя данные безопасности
Вы можете найти свою учетную запись Microsoft, перейдя на страницу восстановления имени пользователя Microsoft и введя альтернативный адрес электронной почты или номер телефона, связанный с вашей учетной записью. Затем вам нужно будет запросить код безопасности у Microsoft.
После получения кода безопасности на адрес электронной почты или номер телефона, который вы использовали, вам необходимо ввести его и выбрать Далее .Наконец, когда вы увидите учетную запись, которую искали, выберите Войти .
Найдите свою учетную запись Microsoft в продукте или услуге Microsoft, которые вы используете
Если вы никогда не настраивали или не имеете доступа к своей контактной информации по вопросам безопасности, вы также можете найти имя пользователя своей учетной записи Microsft в других продуктах или услугах Microsoft, связанных с вашей учетной записью:
- Windows 10: Используйте устройство с Windows 10, на котором вы уже вошли в систему.Выберите Start > Settings > Accounts . Вы увидите имена пользователей, связанные с вашей учетной записью, в разделе Электронная почта и учетные записи .
- Office: В Microsoft 365 или Office 2016 или новее откройте приложение Office. Затем выберите File > Account . В разделе «Информация о продукте », «» вы увидите Принадлежит к с соответствующим именем пользователя.
- Учетные записи электронной почты: Вы можете проверить свои учетные записи электронной почты, чтобы узнать, есть ли у вас квитанции о покупках от Microsoft.
- Xbox: Пользователи Xbox идентифицируются по своему тегу Gamertag в Xbox. Обычно они забывают, что создали адрес электронной почты при регистрации на Xbox. В зависимости от вашего устройства Xbox вы можете найти свой адрес электронной почты, отображаемый в верхнем правом или левом углу главного экрана Xbox.
Для получения дополнительных сведений о том, как найти свою учетную запись Microsoft на Xbox, вы можете посетить страницу «Найти адрес электронной почты своей учетной записи Microsoft» на сайте поддержки Xbox.
Учетные записи Microsoft истекают через 2 года бездействия. Итак, если вы не можете найти свою учетную запись Microsoft с помощью любого из этих вариантов, ваша учетная запись может быть закрыта.
Как повторно открыть закрытую учетную запись Microsoft
После закрытия учетной записи Microsoft есть 60-дневный период, в течение которого вы можете повторно открыть ее.По истечении этого 60-дневного периода ваша учетная запись Microsoft будет окончательно удалена.
Если вы хотите повторно открыть закрытую учетную запись Microsoft, выполните следующие действия:
- Перейдите на главную страницу учетной записи Microsoft и войдите в систему.
- Получите и введите защитный код.
После ввода кода ваша учетная запись Microsoft будет повторно открыта.Ваши подписки, профили и контент, которые были в учетной записи до закрытия, снова станут вам доступны.
Связанный: Как удалить свою учетную запись Microsoft и создать локальный вход в Windows 10
Все еще не можете найти решение своей проблемы?
Если вы все еще не смогли найти решение своей проблемы после ознакомления с часто задаваемыми вопросами по основам учетной записи Microsoft, вам не о чем беспокоиться. Вы можете решить проблему с учетной записью Microsoft, посетив официальный сайт поддержки Microsoft.На сайте поддержки Microsoft есть специальная страница с тегами Account & billing , на которой предлагается устранение неполадок, связанных с учетной записью Microsoft.
Плюсы и минусы использования учетной записи Microsoft с WindowsЧто лучше для Windows: локальная учетная запись или учетная запись Microsoft? Вот что вам нужно знать, чтобы сделать правильный выбор.
Читать далее
Об авторе Тоин Вильяр (Опубликовано 15 статей)Тоин — студентка бакалавриата, изучающая английский, французский и испанский языки, а также культурология.Смешивая свою страсть к языкам и литературе с любовью к технологиям, он использует свои навыки, чтобы писать о технологиях, играх и повышать осведомленность о конфиденциальности и безопасности.
Более From Toin VillarПодпишитесь на нашу рассылку новостей
Подпишитесь на нашу рассылку, чтобы получать технические советы, обзоры, бесплатные электронные книги и эксклюзивные предложения!
Нажмите здесь, чтобы подписаться
Как использовать учетную запись Microsoft в Windows 10
Использование учетной записи Microsoft в Windows дает преимущества.
Скриншот Лэнса Уитни / CNETНачиная с Windows 8 и продолжая с Windows 10, Microsoft предлагает вам возможность настроить либо локальную учетную запись, либо учетную запись Microsoft. У каждого есть свои плюсы и минусы. И Windows 10 в меньшей степени зависит от учетной записи Microsoft, чем Windows 8.
Но учетная запись Microsoft — это то, что вам нужно, если вам нужен единый вход для всех ваших устройств с Windows 10 и вы хотите сохранить свои визуальные темы и цвета, браузер. настройки, определенные пароли и другие ключевые настройки синхронизируются на каждом устройстве.
После неудач, вызванных столь презираемой Windows 8, Microsoft пытается убедить людей перейти на Windows 10, которая в настоящее время бесплатна для пользователей Windows 7 или 8.1. Однако эта халява должна закончиться 29 июля, после чего людям придется платить за обновление. И в этот момент у них будет еще меньше стимулов для этого, если это будет означать, что они выложат 119 долларов за обычную версию Windows 10 и 199 долларов за версию Pro.
Войдите в систему или настройте учетную запись Microsoft
Ваш первый шанс настроить учетную запись Microsoft появляется во время установки Windows 10.В какой-то момент этого процесса Microsoft отображает страницу «Сделайте это своей» с вопросом, хотите ли вы войти в систему с учетной записью Microsoft. Если он у вас уже есть, не проблема, просто введите свое имя пользователя и пароль и нажмите кнопку «Войти». Что делать, если у вас нет учетной записи Microsoft? Вот что тебе нужно сделать.
- Рядом со словами «Нет учетной записи?» Щелкните ссылку «Создать».
- Появится страница «Давайте создадим вашу учетную запись», на которой вам будет предложено ввести свое имя, существующую учетную запись электронной почты, пароль, вашу страну и дату рождения.Вы можете использовать существующую учетную запись электронной почты или щелкнуть ссылку, чтобы создать новую. Нажмите кнопку «Далее.
- Введите текущий пароль Windows и нажмите Далее.
- На следующем экране вам предоставляется возможность создать PIN-код, который легче запомнить, чем пароль. Если хотите, выберите вариант Установить ПИН-код. В этом случае вам будет предложено ввести PIN-код, а затем подтвердить его. Щелкните ОК. Если вы предпочитаете не использовать PIN-код, просто щелкните ссылку, чтобы пропустить этот шаг. Ваша учетная запись Microsoft теперь ответственна.
- Если у вас нет учетной записи Microsoft, щелкните ссылку «Создать ее» на странице «Давайте создадим вашу учетную запись» и следуйте инструкциям на экранах, чтобы настроить ее.
Измените локальную учетную запись на учетную запись Microsoft
Что делать, если вы уже настроили Windows 10 с локальной учетной записью? Без проблем. Вы можете изменить его на учетную запись Microsoft, выполнив практически те же действия, что и выше.
- Нажмите кнопку «Пуск» в Windows 10, а затем выберите команду «Настройки».На экране настроек щелкните настройку учетных записей.
- На панели «Ваша учетная запись» Microsoft предлагает вам вместо этого войти в систему с учетной записью Microsoft. Щелкните ссылку на эту опцию.
- Появится страница «Войти через Microsoft» с запросом вашей учетной записи Microsoft. Если он у вас уже есть, просто введите имя пользователя и пароль и нажмите кнопку «Войти». Введите текущий пароль Windows и нажмите Далее.
- На следующем экране вам будет предложено создать PIN-код.Если хотите, выберите этот вариант. Вам будет предложено ввести PIN-код, а затем подтвердить его. Щелкните ОК. Если вы предпочитаете не использовать PIN-код, просто щелкните ссылку, чтобы пропустить этот шаг. Ваша учетная запись Microsoft теперь активна.
- Если у вас нет учетной записи Microsoft, щелкните ссылку «Создать» на странице «Войти с помощью Microsoft».
- Появится страница «Давайте создадим вашу учетную запись», на которой вам будет предложено ввести свое имя, существующую учетную запись электронной почты, пароль, вашу страну и дату рождения. Вы можете использовать существующую учетную запись электронной почты или щелкнуть ссылку, чтобы создать новую.Нажмите кнопку «Далее.
- На следующем экране для добавления информации безопасности введите номер своего мобильного телефона. Нажмите кнопку «Далее. Снимите флажки на следующем экране и нажмите Enter.
- На экране, который запрашивает текущий пароль, введите существующий пароль Windows. Просмотрите следующие несколько экранов, пока ваша учетная запись Windows не будет настроена и не будет готова к работе.
Как войти в систему с помощью учетной записи Microsoft
Обзор
Потребители могут использовать свои учетные данные Microsoft для входа на ваш веб-сайт.При каждом входе в систему вы автоматически синхронизируете данные профиля пользователя, гарантируя, что любые обновления социальных профилей автоматически изменяются в вашей базе данных. Этот метод входа в систему упрощает процессы входа и регистрации, предлагая удобную альтернативу для создания учетных записей там, где это необходимо.
Почему предприятиям следует использовать вход с учетной записью Microsoft
Обеспечивая социальный вход с Microsoft на вашем сайте, ваши потребители и посетители могут испытать лучший UX / UI. Почти все постоянно входят в свои учетные записи в социальных сетях, особенно на своих сайтах Microsoft, и приложения (электронная коммерция или другие) отлично подойдут для обеспечения входа в социальные сети.
Преимущества входа в социальную сеть Microsoft:
- Простая и беспроблемная регистрация для потребителей, у которых есть учетная запись Microsoft, поскольку при этом не нужно заполнять длинные формы.
- Увеличьте шансы на преобразование потенциальных клиентов в потребителей и ускорьте бизнес / продажи, сделав №1.
- Пользователи также могут входить в систему, не запоминая свой идентификатор пользователя и пароль.
- Сбор данных о посетителях и потребителях можно автоматизировать для создания профилей и персон.
- Персонализируйте сайт для посетителей и запускайте будущие рекламные акции, используя информацию, собранную путем автоматизации.
- Доверие можно создать, показывая посетителям и потребителям отзывы о вашем продукте, написанные их друзьями / семьей в социальной сети, которую они используют для входа в систему.
- Расширяйте охват, повышайте узнаваемость бренда и создавайте сообщества, используя социальные платформы.
- Также вы можете запускать программы лояльности и рефералов с помощью социальных приглашений.
Предварительные требования
Прежде чем вы начнете, у вас должен быть адрес электронной почты, Skype ID или номер телефона и пароль для входа через поставщика социальных сетей Microsoft.Адрес электронной почты, который вы используете для своей учетной записи Microsoft, может быть из Outlook.com, Hotmail.com, Gmail, Yahoo или других поставщиков. Если у вас его нет, создайте его сейчас.
Шаги по внедрению
Сначала вам нужно настроить приложение в Microsoft. При этом Microsoft сгенерирует идентификатор приложения (клиента) и секрет клиента для вашего приложения; обратите внимание на это, так как вам нужно будет предоставить эти учетные данные при настройке приложения.
- Чтобы реализовать социальный вход через пользовательский интерфейс, вам необходимо настроить Social Provider.Для получения дополнительной информации нажмите здесь .
- Если вы хотите реализовать социальный вход через интерфейс JS, вам поможет этот URL:
Заключение
В этой статье мы говорили о применении входа в социальную сеть с использованием учетной записи Microsoft и о том, как это улучшит бизнес. Эта функция снимает умственную нагрузку с пользователя на запоминание каждого пароля, созданного на разных веб-сайтах. Однако, прежде чем внедрять какие-либо функции на своем веб-сайте, проанализируйте и рассмотрите все «за» и «против» со всех возможных сторон.
Ура!
Учетная запись Microsoft: создание учетной записи Microsoft
Урок 2: Создание учетной записи Microsoft
/ ru / microsoftaccount / all-about-your-microsoft-account / content /
Введение
Прежде чем вы сможете использовать онлайн-инструменты и службы Microsoft, вам понадобится бесплатная учетная запись Microsoft .
В этом уроке вы узнаете, как создать свою собственную учетную запись Microsoft и как перемещаться по различным онлайн-сервисам Microsoft.Вы также узнаете, как настроить свой профиль на странице .
Создание учетной записи Microsoft
Если у вас есть учетная запись Hotmail или любая учетная запись, которая позволяет использовать любую другую службу Microsoft, например OneDrive или XBox Live , у вас уже есть учетная запись Microsoft — просто войдите в систему, используя данные существующей учетной записи.
Для создания учетной записи Microsoft:
- Зайдите на login.live.com. Найдите и выберите Зарегистрироваться сейчас .Щелкните Зарегистрироваться сейчас
- Появится форма регистрации . Следуйте инструкциям и введите необходимую информацию, такую как ваше имя, дату рождения и пол. Ввод информации
- Просмотрите Соглашение об использовании служб Microsoft и заявление о конфиденциальности, затем щелкните Создать учетную запись . Щелкните Создать учетную запись
- Ваша учетная запись Microsoft . будет создан, и откроется страница с настройками учетной записи . Страница настроек учетной записи Microsoft
Как и в случае с любой другой онлайн-службой, важно выбрать надежный пароль — другими словами, сложный чтобы кто-то угадал.Для получения дополнительной информации ознакомьтесь с нашим уроком «Советы по паролю».
Начало работы
После создания учетной записи Microsoft вы попадете на страницу настроек учетной записи Microsoft , страница . Чтобы использовать функции и службы вашей учетной записи Microsoft, такие как OneDrive или Messenger , вам сначала необходимо получить доступ к странице вашего профиля .
Для доступа к странице профиля:
- Найдите и выберите значок профиля в правом верхнем углу экрана, затем выберите Изменить профиль в раскрывающемся меню.Доступ к странице профиля
- Откроется страница профиля . Отсюда вы можете получить доступ к панели инструментов , которая поможет вам перемещаться по онлайн-сервисам Microsoft. Страница профиля
Для использования панели инструментов:
- Щелкните стрелку раскрывающегося списка в верхнем левом углу, чтобы открыть меню служб Microsoft: Mail (Outlook или Hotmail), People (контакты), Calendar и OneDrive ( ранее назывался SkyDrive).Просто щелкните службу, которую вы хотите использовать, чтобы начать работу. Использование стрелки раскрывающегося списка для доступа к службам Microsoft
- Щелкните значок в правом верхнем углу, чтобы получить доступ к Messenger, к вашим настройкам профиля и Значок шестеренки, , который контролирует индивидуальных настроек для каждой службы Microsoft Значки на панели инструментов в правом верхнем углу
Настройка вашего профиля
После того, как вы настроили свою учетную запись Microsoft и познакомились с панелью инструментов, вы можете настроить и добавить информацию в свой личный профиль .
Как вы узнали в Уроке 1, ваш профиль — это страница личной информации, связанная с вашей учетной записью Microsoft. Ваш профиль может содержать:
- Основная информация , например, дата вашего рождения и пол
- Дополнительная контактная информация
- Личная информация о вашей работе, социальной жизни и образовании
- Подключения к сайтам социальных сетей, таким как Facebook
Заполнение в вашем профиле является совершенно необязательным, и желательно не добавлять слишком много подробной личной информации.Однако в некоторых ситуациях может быть полезно заполнить небольшую информацию. Все дело в том, чтобы решить, чем вы хотите поделиться.
Профиль с минимумом информацииЧтобы узнать больше о том, какую личную информацию можно безопасно включать в свой профиль, ознакомьтесь с нашим уроком по умным социальным сетям и советам по общению.
- Чтобы получить доступ к своему профилю и отредактировать его, щелкните значок профиля в правом верхнем углу, затем выберите Изменить профиль в раскрывающемся меню.Доступ к странице профиля
Чтобы добавить изображение профиля:
- Перейдите на страницу своего профиля, затем найдите и выберите Изменить изображение . Изменение изображения профиля
- Откроется страница изображения профиля . Нажмите кнопку Choose File . Нажмите кнопку Choose File
- . Появится диалоговое окно. Найдите и выберите желаемое изображение, затем нажмите Открыть . Выбор изображения профиля
- Появится ваше изображение.Если вы хотите, вы можете перетащить и изменить размер поля, чтобы обрезать вашего изображения. При кадрировании изображения слева появится предварительный просмотр обрезанного изображения. Обрезка изображения
- Когда вы будете удовлетворены обрезанным изображением, нажмите Сохранить . Ваша аватарка будет сохранена. Сохранение аватарки
/ ru / microsoftaccount / добавление-и-управление-контактами / content /
Я не могу войти в Windows 10 со своей учетной записью Microsoft [ИСПРАВЛЕНО]
автор Иван ЕничЭксперт по поиску и устранению неисправностей
Увлеченный всеми элементами, связанными с Windows, и в сочетании со своим врожденным любопытством, Иван глубоко погрузился в понимание этой операционной системы, специализируясь на драйверах и устранении неполадок с драйверами.Когда он не занимается … Читать дальше Обновлено:Размещено:
августа 2019 года- Учетная запись Microsoft довольно важна, но, как и в случае с любой другой учетной записью, в ней есть ошибки.
- Пользователи сообщают, что не могут войти в учетную запись, и в этой статье мы рассмотрим несколько простых шагов, которые помогут вам исправить это.
- Эта статья является частью большой серии руководств из специального раздела об учетной записи Microsoft, поэтому обязательно ознакомьтесь с ней.
- В нашем Центре исправлений вы найдете еще больше статей, которые помогут вам исправить любую ошибку как профессионал.
Это программное обеспечение исправит распространенные компьютерные ошибки, защитит вас от потери файлов, вредоносных программ, сбоев оборудования и оптимизирует ваш компьютер для достижения максимальной производительности.Исправьте проблемы с ПК и удалите вирусы прямо сейчас, выполнив 3 простых шага:
- Загрузите Restoro PC Repair Tool , который поставляется с запатентованными технологиями (патент доступен здесь).
- Щелкните Начать сканирование , чтобы найти проблемы Windows, которые могут вызывать проблемы с ПК.
- Щелкните Repair All , чтобы исправить проблемы, влияющие на безопасность и производительность вашего компьютера.
- Restoro загрузили 0 читателей в этом месяце.
Microsoft является неотъемлемой частью Windows 10, потому что без учетной записи Microsoft вы не сможете многое делать в Windows 10.
И если вы по какой-то причине не можете войти в свою учетную запись Microsoft, это может нанести большой ущерб. Вы можете потерять все свои электронные письма, купленные приложения, настройки и т. Д.
Итак, в этой статье мы поговорим о том, что делать, если вы не можете войти в свою учетную запись Microsoft.
Многие пользователи используют свою учетную запись Microsoft для входа в Windows 10, однако иногда могут возникать проблемы, мешающие вам войти в систему.Говоря о проблемах со входом в систему, пользователи сообщили о следующих проблемах:
- Windows 10 не может войти в систему с учетной записью Microsoft. Что-то пошло не так. — Многие пользователи сообщали об ошибке «Что-то пошло не так», сообщение об ошибке при попытке входа в Windows 10. Скорее всего, это вызвано повреждением профиля.
- Не удается войти в систему с учетной записью Microsoft Windows 10 — Если вы не можете войти в систему с учетной записью Microsoft в Windows 10, обязательно проверьте свой пароль. Кроме того, вы можете проверить, можете ли вы войти в другие службы Microsoft.В противном случае это означает, что ваша учетная запись может быть взломана.
- Windows 10 не позволяет мне войти в мою учетную запись Microsoft, компьютер — это еще одна распространенная проблема с Windows 10. Мы рассмотрели аналогичную проблему в нашей статье «Не удается войти в Windows 10», поэтому обязательно проверьте ее. за дополнительными решениями.
- Windows 10 не может войти в вашу учетную запись — Многие пользователи сообщали об этой проблеме с Windows 10. Однако вы сможете решить эту проблему с помощью одного из наших решений.
Что делать, если я не могу войти в систему с учетной записью Microsoft?
1. Выполните основные шаги восстановления
Эти базовые действия по восстановлению предоставляются Microsoft, и они работают только в том случае, если вы не можете войти в свою учетную запись Microsoft, например, если вы забыли свой пароль. В этом случае следуйте инструкциям Microsoft по сбросу пароля.
Чтобы сбросить пароль учетной записи Microsoft, перейдите по этой ссылке, следуйте дальнейшим инструкциям, и ваш пароль будет сброшен.
Также есть вероятность, что ваша учетная запись по какой-то причине заблокирована Microsoft. Чтобы узнать больше о заблокированной учетной записи и найти решение, перейдите по этой ссылке.
Используйте специальный инструмент
Хотя вы можете попытаться восстановить пароль вручную, одним из самых простых и менее трудоемких решений является использование специального инструмента стороннего производителя.
В связи с этим мы хотели бы порекомендовать вам попробовать Stellar Password Recovery.
Это надежный, мощный и простой в использовании инструмент, который мгновенно восстановит ваше имя пользователя и пароль.
Более того, если вы потеряли лицензионный ключ для какого-либо приложения, это также идеальный инструмент для его восстановления.
Он будет работать на вашем устройстве без проблем, все, что вам нужно сделать, это загрузить и установить программное обеспечение на свой компьютер и позволить ему выполнить шаги восстановления.
Stellar Восстановление пароля
Восстановите свой пароль Windows 10 с помощью этого мощного инструмента и восстановите доступ к своей учетной записи. Получи это сейчас!
2. Удалите антивирус
По словам пользователей, если вы не можете войти в систему с учетной записью Microsoft, проблема может быть в вашем антивирусе.Антивирус может помешать работе вашей операционной системы и помешать вам войти в систему с учетной записью Microsoft.
Чтобы решить эту проблему, рекомендуется удалить антивирус и проверить, решает ли это проблему.
Многие пользователи сообщали, что причиной этой проблемы был Avast, но после его удаления проблема была решена. Помимо Avast, эту проблему могут вызывать и другие антивирусные инструменты, поэтому обязательно удалите их.
Чтобы убедиться, что ваш антивирус полностью удален, вам, возможно, придется использовать специальный деинсталлятор.Почти все антивирусные компании предлагают эти инструменты для своих продуктов, поэтому обязательно загрузите один для своего антивируса.
Проблема должна быть решена после удаления антивируса. Поскольку Avast обычно является основной причиной этой проблемы, мы настоятельно рекомендуем перейти на другой антивирус.
В настоящее время лучшим антивирусным инструментом на рынке является Bitdefender , поэтому вы можете попробовать некоторые из этих инструментов.
3. Изменить настройки групповой политики
Если вы знаете свои данные для входа, но по-прежнему не можете войти в свою учетную запись Microsoft, есть несколько сложных решений, которые вы можете попробовать, чтобы решить эту проблему.Первое решение — изменение параметров групповой политики.
- Перейдите в Поиск, введите групповую политику и откройте Редактировать групповые политики .
- Перейдите по следующему пути:
- Конфигурация компьютера Параметры Windows Параметры безопасности Локальные политики Параметры безопасности Учетные записи: блокировка учетных записей Microsoft
- Конфигурация компьютера Параметры Windows Параметры безопасности Локальные политики Параметры безопасности Учетные записи: блокировка учетных записей Microsoft
- Найдите учетные записи : заблокируйте учетные записи Microsoft , щелкните их правой кнопкой мыши и перейдите в Properties .
- В раскрывающемся меню выберите Эта политика отключена .
- Нажмите Применить и ОК , чтобы сохранить изменения.
Это решение применяется, если ваша учетная запись Microsoft была каким-то образом заблокирована групповой политикой, и выполнение этого действия разблокирует вашу учетную запись Microsoft, и вы сможете войти в систему в обычном режиме.
4. Отредактируйте реестр
Если ваша учетная запись Microsoft не была заблокирована групповой политикой, предыдущее решение не поможет, поэтому мы попробуем другое.На этот раз мы попытаемся решить проблему с помощью одного исправления реестра.
- Перейдите в раздел «Поиск», введите regedit и откройте редактор реестра .
- Перейдите по следующему пути: HKEY_USERS.DEFAULTSoftwareMicrosoftIdentityCRLStoredIdentities
- Вы найдете там свою учетную запись, щелкните ее правой кнопкой мыши и выберите в меню Удалить .
- Теперь закройте редактор реестра , перейдите в Настройки и выберите Учетные записи .
- Попробуйте добавить свою учетную запись еще раз.
Запустите сканирование системы для обнаружения потенциальных ошибок
Нажмите Начать сканирование , чтобы найти проблемы с Windows.
Нажмите Восстановить все , чтобы исправить проблемы с запатентованными технологиями.
Запустите сканирование ПК с помощью Restoro Repair Tool, чтобы найти ошибки, вызывающие проблемы с безопасностью и замедляющие работу. После завершения сканирования в процессе восстановления поврежденные файлы заменяются новыми файлами и компонентами Windows.
Сделайте свою жизнь проще с помощью удобного редактора реестра из этого списка!
5. Проверьте, не взломан ли ваш аккаунт
Вы, вероятно, думаете, что это может случиться с вами, но есть вероятность, что ваша учетная запись Microsoft была взломана, особенно если мы знаем, сколько угроз безопасности существует в Интернете.
Итак, чтобы проверить, не взломана ли ваша учетная запись, и узнать, что делать в этом случае, перейдите по этой ссылке.
6.Установите последние обновления
Если у вас возникла эта проблема, вы можете решить ее, просто установив последние обновления. По умолчанию Windows 10 устанавливает обновления автоматически, но иногда вы можете пропустить важное обновление.
Однако вы всегда можете проверить наличие обновлений вручную, выполнив следующие действия:
- Нажмите Windows Key + I , чтобы открыть приложение Settings .
- Когда откроется приложение «Настройки » , перейдите в раздел « Обновление и безопасность ».
- Теперь нажмите кнопку Проверить обновления .
Windows теперь проверит наличие обновлений. Если доступны какие-либо обновления, Windows загрузит их в фоновом режиме и установит их после перезагрузки компьютера.
После установки последних обновлений проблема должна быть полностью решена.
Мы уже много писали о проблемах с обновлениями Windows. Добавьте эту страницу в закладки на случай, если она понадобится вам позже.
7.Удалить каталог учетных данных
Если вам не удается войти в систему с учетной записью Microsoft, возможно, проблема заключается в повреждении учетных данных. Чтобы решить эту проблему, вам необходимо найти каталог учетных данных и удалить его. Для этого вам необходимо выполнить следующие действия:
- Нажмите Windows Key + R , чтобы открыть диалоговое окно Run . Теперь введите % localappdata% и нажмите Введите или щелкните OK .
- Перейдите в каталог Microsoft и удалите папку Credentials .
После этого вам просто нужно перезагрузить компьютер, и вы сможете без проблем войти в систему со своей учетной записью Microsoft.
8. Создайте новую учетную запись пользователя
Если вам не удается войти в систему с учетной записью Microsoft, вы можете решить проблему, просто создав новую учетную запись пользователя. Это относительно просто, и вы можете сделать это, выполнив следующие действия:
- Откройте приложение Settings и перейдите в раздел Accounts .
- В меню слева выберите Семья и другие люди . Щелкните Добавить кого-нибудь на этот компьютер .
- Теперь нажмите . У меня нет данных для входа .
- Вам будет предложено ввести свои данные Microsoft. Выберите Добавить пользователя без учетной записи Microsoft .
- Теперь введите желаемое имя пользователя и нажмите Далее .
После этого переключитесь на новую учетную запись.Если новая учетная запись работает, вы можете преобразовать ее в учетную запись Microsoft и проверить, решает ли это проблему.
Несколько пользователей сообщили, что при создании новой учетной записи их старая учетная запись была исправлена, так что вы можете попробовать это.
9. Измените значение EnableLUA в реестре
Иногда некоторые значения в вашем реестре могут быть изменены, вызывая появление этой проблемы. Чтобы решить эту проблему, вам необходимо вручную отредактировать реестр, выполнив следующие действия:
- Запустить Редактор реестра .
- Когда откроется редактор реестра , на левой панели перейдите к
КомпьютерHKEY_LOCAL_MACHINESOFTWAREM MicrosoftWindowsCurrentVersionPoliciesSystem
ключ. На правой панели дважды щелкните EnableLUA DWORD.
- Если Значение данных установлено на 0, измените его на 1 и нажмите ОК , чтобы сохранить изменения.
- Необязательно: Если значение EnableLUA уже установлено на 1, возможно, вам придется воссоздать этот DWORD.Для этого щелкните правой кнопкой мыши EnableLUA DWORD и выберите в меню Удалить .
Теперь щелкните правой кнопкой мыши пустое место на правой панели и выберите New> DWORD (32-bit) Value .
Введите EnableLUA в качестве имени нового DWORD и убедитесь, что для его данных Value установлено значение 1 .
После внесения этих изменений в реестр перезагрузите компьютер и проверьте, появляется ли проблема снова.
Нет доступа к редактору реестра? Все не так страшно, как кажется.Ознакомьтесь с этим руководством и быстро решите проблему.
10. Удалите поврежденный профиль из реестра
Если вам не удается войти в систему с учетной записью Microsoft, проблема может возникнуть из-за удаления определенного каталога профиля. Однако вы можете воссоздать каталог профиля, просто удалив проблемный профиль из реестра.
Для этого выполните следующие действия:
- Откройте редактор реестра и на левой панели перейдите к ComputerHKEY_LOCAL_MACHINESOFTWAREMicrosoftWindows NTCurrentVersionProfileList
- Разверните ключ ProfileList .Все эти ключи представляют собой единый профиль пользователя на вашем ПК.
- Вам нужно перебрать все ключи и найти тот, который связан с поврежденным профилем.
- Самый простой способ определить поврежденный профиль — проверить значение ProfileImagePath .
- Как только вы найдете проблемный профиль, обязательно удалите его ключ из реестра.
- Просто щелкните правой кнопкой мыши связанный с ним ключ и выберите в меню Удалить .
- Щелкните Да для подтверждения.
Теперь вам просто нужно перезагрузить компьютер и попробовать войти в проблемную учетную запись. После этого профиль должен быть воссоздан, и вы сможете получить к нему доступ без каких-либо проблем.
Life — это не работа над техническими особенностями Windows. Получите инструмент для восстановления поврежденных файлов!
Мы надеемся, что эта статья помогла вам вернуть вашу учетную запись Microsoft. Если у вас есть какие-либо комментарии или вопросы, просто прочтите комментарии ниже.
По-прежнему возникают проблемы? Исправьте их с помощью этого инструмента:
- Загрузите этот PC Repair Tool с оценкой «Отлично» на TrustPilot.com (загрузка начинается с этой страницы).
- Нажмите Начать сканирование , чтобы найти проблемы Windows, которые могут вызывать проблемы с ПК.
- Щелкните Repair All , чтобы исправить проблемы с запатентованными технологиями (эксклюзивная скидка для наших читателей).
Restoro загрузили 0 читателей в этом месяце.
Была ли эта страница полезной? 1Спасибо!
Недостаточно подробностей Сложно понять Другой Связаться с экспертомЕсть 6 комментариев
Разница между локальной учетной записью и учетной записью Microsoft в Windows
Когда вы устанавливаете Windows 10 в первый раз, вы выбираете между использованием локальной учетной записи или учетной записи Microsoft.Учетные записи Microsoft — это новая функция, и Microsoft не хочет, чтобы вы использовали локальную учетную запись в Windows 10. Неправильный выбор здесь может заставить вас упустить замечательные функции, предлагаемые Windows 10.
Что такое локальная учетная запись?
Если вы когда-либо входили в систему на домашнем компьютере под управлением Windows XP или Windows 7, значит, вы использовали локальную учетную запись.
Имя может сбить с толку начинающих пользователей, но это не более чем учетная запись для доступа к вашему компьютеру в качестве администратора по умолчанию.Локальная учетная запись работает на этом конкретном компьютере, а не на других компьютерах.
Преимущества использования локальной учетной записи:
- Более безопасный : Вы создаете сложный пароль, который работает на одном компьютере и больше нигде.
- Частный : Ваши настройки и использование компьютера не передаются на удаленные серверы. Все хранится локально на одном компьютере.
- Интернет-независимый : для входа в Microsoft требуется подключение к Интернету для получения пользовательских настроек и предпочтений; локальный вход не требует подключения к Интернету.
- Пользовательское имя для входа : вы не используете свой адрес электронной почты в качестве имени для входа, поэтому он не будет отображаться на экране входа в систему, когда ваш экран заблокирован.
Выберите локальную учетную запись, если вы хотите, чтобы ваш опыт был таким же, как в предыдущих версиях Windows. Вы войдете в систему, измените свои настройки, установите программное обеспечение и сохраните свою пользовательскую область отдельно от других в системе. Однако вы упустите ряд функций, которые стали возможны благодаря учетным записям Microsoft.
Что такое учетная запись Microsoft?
Учетная запись Microsoft — это новое имя для того, что раньше называлось Windows Live ID.Если вы использовали такие службы, как сеть Xbox, Hotmail, Outlook.com, OneDrive или Windows Messenger, у вас есть учетная запись Microsoft. Microsoft объединила эти службы, предоставив доступ к ним с помощью одного адреса электронной почты и пароля.
Наличие учетной записи Microsoft означает, что у вас будет более легкий доступ ко всем службам Microsoft, но использование ее с Windows 10 дает еще несколько преимуществ.
Доступ к Магазину Windows
Вход в Windows дает вам доступ к Магазину Windows, откуда вы можете загружать приложения на свой компьютер с Windows.Эти приложения похожи на приложения, которые можно найти в Google Play Store или iTunes App Store. Разница в том, что приложения из Магазина Windows можно использовать на ПК. В Windows 10 приложения Магазина Windows можно использовать как обычные настольные приложения.
Вы найдете тысячи бесплатных приложений по категориям, включая игры, спорт, социальные сети, развлечения, фотографии, музыку и новости. Некоторые из них платные, но есть много бесплатных игр и других приложений.
Бесплатное облачное хранилище
Настройка учетной записи Microsoft предоставляет вам 5 ГБ дискового пространства в облаке бесплатно.Эта служба, известная как OneDrive, хранит файлы в Интернете, поэтому вы можете получать к ним доступ с других устройств.
OneDrive не только упрощает доступ к вашим данным, но и позволяет создавать ссылки на файлы, которыми вы хотите поделиться с другими. Все, что нужно сделать получателю, — это щелкнуть ссылку, чтобы просмотреть ваш файл. Отправлять вложение по электронной почте не нужно.
OneDrive также предоставляет инструменты для редактирования файлов с помощью Office Online, набора упрощенных программ Microsoft Office для редактирования и создания документов, хранящихся в OneDrive.
Если вы решите не использовать свою учетную запись Microsoft на своем ПК, у вас все равно будет 5 ГБ бесплатного хранилища с OneDrive.
Синхронизация настроек учетной записи
Пожалуй, самой интересной особенностью учетной записи Microsoft является то, что она хранит настройки вашей учетной записи Windows 10 в облаке. Когда вы входите в свою учетную запись на одном компьютере с Windows, ваши изменения применяются к настройкам на всех ваших устройствах с Windows.
С учетной записью Windows 10 вы можете синхронизировать свои сетевые профили, пароли и настройки приложений Windows Store.Windows 10 также позволяет легко обмениваться паролями Wi-Fi в фоновом режиме с друзьями и коллегами.
Минусы входа в систему с учетной записью Microsoft
Некоторые из недостатков использования учетной записи Microsoft для входа на компьютер с Windows включают:
- Можно взломать : Microsoft хранит информацию о вашей учетной записи в Интернете, поэтому, если кто-то взломает вашу учетную запись, хакер получит доступ к вашему компьютеру и всем службам Microsoft, которые вы используете.
- Требуется Интернет : вход в систему на вашем компьютере, когда вы не в сети, требует дополнительного шага, чтобы подтвердить, что вы хотите использовать последние сохраненные настройки.
- Общий пароль : Если вы предоставите кому-либо доступ к учетной записи Microsoft, они получат доступ к вашим службам Microsoft и смогут просматривать любую конфиденциальную информацию, хранящуюся там.
- Меньше конфиденциальности : Microsoft сохраняет настройки вашего компьютера, сведения об использовании компьютера, посещаемые вами сайты и приложения, которые вы используете, на своих серверах.
- Синхронизированные настройки : настройки автоматически синхронизируются на всех устройствах, использующих вашу учетную запись Microsoft.
- Заблокировано для всех учетных записей : Блокировка вашей учетной записи Microsoft также означает, что вы заблокированы для всех устройств, которые вы используете с этой учетной записью. Восстановление пароля Microsoft занимает от 10 до 15 минут.
Какой тип учетной записи выбрать?
Учетная запись Microsoft предлагает множество функций, которых нет в локальной учетной записи, но это не означает, что учетная запись Microsoft предназначена для всех.
Если вам не нужны приложения из Магазина Windows, у вас только один компьютер и вам не нужен доступ к вашим данным где угодно, кроме дома, тогда локальная учетная запись будет работать нормально.




 В меню слева выбираем раздел «Ваши данные». Здесь нужно нажать на ссылку «Войти вместо этого с учетной записью Майкрософт».
В меню слева выбираем раздел «Ваши данные». Здесь нужно нажать на ссылку «Войти вместо этого с учетной записью Майкрософт».
