Как создать файл — КомпАс
Начиная пользоваться операционной системой Windows, мы работаем с компьютерными программами, а в них, прежде всего, мы имеем дело с созданием файлов и их редактированием.
Создать файл можно несколькими способами: быстрым и обычным.
Быстрый способ — без открытия программы. Чтобы создать файл кликните правой кнопкой мыши на рабочем столе в месте, свободном от значков или в открытом окне диска или папки. В появившемся контекстном меню нажимаем на строку – команду меню “Создать”. Обратите внимание, с правой стороны в строке находится маленький треугольник, это говорит о том, что здесь находится еще одно выпадающее подменю.
Список типов файлов в подменю зависит от того, какие конкретно программы установлены у вас на компьютере. В списке подменю выбираем тип создаваемого файла и нажимаем на строчку ЛКМ.
Например, выбираем тип файла «Архив WinRAR».
Второй вариант создания файла.
Открываем нужную программу (двойной щелчок ЛКМ или, если открывать через меню Пуск, одинарный щелчок по значку программы), для примера возьмем Блокнот.
В нем сразу открывается готовое поле для записи текста, набираем что нужно и сохраняем документ. Нажимаем кнопку меню “Файл”, выбираем команду “Сохранить как”.
Нажимаем кнопку меню “Файл”, выбираем команду “Сохранить как”.
[important]Если при создании файла нажать другую кнопку – “Сохранить”, компьютер, как правило, предлагает отправить файл в папку “Мои документы”, которая находится на системном диске (С:). Эта команда в основном используется, когда мы работаем с уже имеющимся документом, чтобы сохранить внесенные в него изменения при правке, редактировании.[/important]
В открывшемся диалоговом окне с таким же названием нужно выполнить некоторые установки: дать имя новому файлу и выбрать место, где будет храниться созданный файл.
Вписать в поле “Имя файла” его название, придумываете сами и давайте своему файлу вменяемое имя, прочитав которое, вы сможете понять, какая информация в нем находится. Иначе потом намучаетесь при поиске нужного документа. В верхней строке (она называется адресная строка) отображается имя открытой папки. В моем примере путь к папке такой (Windows 7): Мой компьютер – LENOVO (D:) – папка Test, в (Windows XP) папка: Мой компьютер (1) – Ирина (2) – Irina (3) – Dropbox (4) – Общая (5).
В какую папку сохранять создаваемые файлы? Дело ваше, важно обеспечить надежное сбережение данных, поэтому по возможности, создавайте их не на системном диске (С:). Ибо, в случае проблем с работой операционной системы вы можете все потерять.
Нажимаем кнопку “Сохранить” и проверяем свою работу, открыв папку. Документ на месте, порядок.
Однако не все программы так любезны как Блокнот или же программы пакета Microsoft Office (Word, Excel, PowerPoint) и открывают сразу “листы”, “страницы”, “слайды” для работы. Некоторые программы, такие как, например, Photoshop сразу ничего, кроме панелей не отображают, потому что имеется слишком много разных вариантов создания файла и что выберет пользователь неизвестно.
В этих случаях нажимаем кнопку меню “Файл” и выбираем команду “Новый” или “Создать”.
Мы научились создавать файлы двумя способами, тренируйтесь, учитесь, осваивайте работу на компьютере, задавайте вопросы, делитесь своим опытом.
Поделиться в социальных сетях
Как создавать файлы в системе Linux: ультимативное руководство для начинающих
Создание файлов в Linux с помощью команд терминала
Создание файла на машине с Линуксом – это как демонстрация силы, как показать кто тут главный. И для этого есть множество способов, но, прежде чем приступить, давайте коснемся основ файловой системы Linux. Смотрите, внутри корневого каталога лежат папки с файлами: bin, boot, dev, home, lib, opt, usr, srv и т. д. Не пугайтесь мы не будем досконально изучать ВСЮ файловую систему, только основы, совсем чуть-чуть.
И для этого есть множество способов, но, прежде чем приступить, давайте коснемся основ файловой системы Linux. Смотрите, внутри корневого каталога лежат папки с файлами: bin, boot, dev, home, lib, opt, usr, srv и т. д. Не пугайтесь мы не будем досконально изучать ВСЮ файловую систему, только основы, совсем чуть-чуть.
В этом посте мы узнаем о функциональных возможностях файловой системы Linux и о том, как создавать файлы в Linux с помощью команд терминала. Помимо этого, мы также увидим различные способы создания файлов определенного размера в Linux.
Прежде чем приступить непосредственно к созданию файла, давайте рассмотрим очень простую команду. Команда tree обычно используется для просмотра корневого каталога, который показывает список папок с файлами. Обычно tree предустановлена в Linux, но, если у вас есть какие-либо проблемы с использованием этой команды, вы можете следовать приведенным ниже командам.
· Для Ubuntu
sudo apt install tree
· Для Red Hat Type
sudo dnf install tree
· Для openSUSE
sudo zypper install tree
· Для Arch-подобных дистрибутивов
sudo pacman -S tree
Теперь, если вы наберете в терминале команду tree, как показано ниже, система покажет вам диаграмму со всеми вашими файлами, папками и каталогами в корневой директории.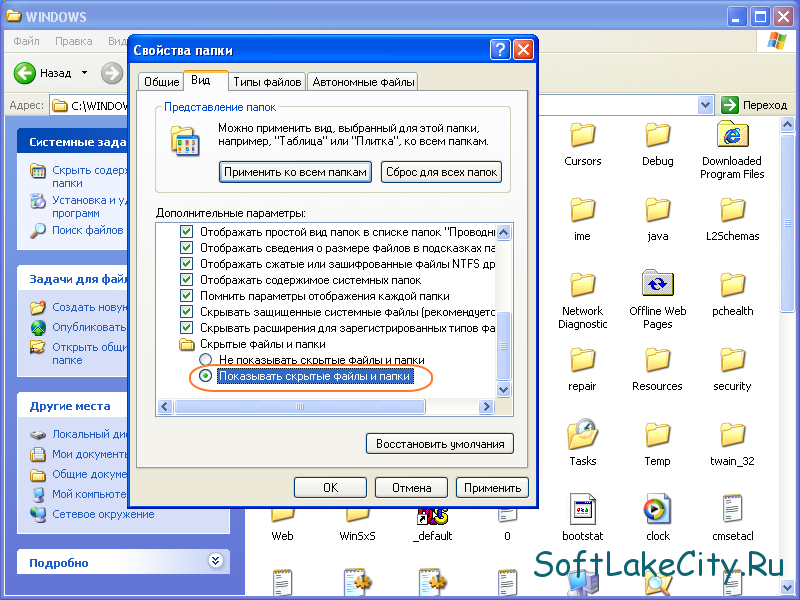
tree /
Если вы не хотите видеть перегруженную информацией диаграмму, вы можете просмотреть только основные каталоги с помощью этой команды
tree -L 1/
1. Команда cat
Команда concatenate или cat используется для создания одного или нескольких файлов. Это позволяет пользователям вместе создавать цепочки или серии файлов. Команда сat может создавать или отображать файлы из локального каталога. Она может просматривать один или несколько файлов. А также может сортировать файлы в зависимости от содержимого нескольких файлов.
Что бы использовать команду cat, или любую другую, для начала стоит открыть терминал. Поищите его с помощью вашего Linux Launcher, или используйте шорткат: Ctrl + Alt + T. Обычно терминал лежит в корневой директории, и файлы, созданные описанным здесь способом, будут сохраняться, соответственно, в корневую директорию. Что бы убедиться в этом, воспользуйтесь командой 
Предположим, что вы хотите создать файл .doc с именем newfile101, все, что вам нужно сделать, это просто набрать команду, указанную ниже, в вашем терминале. После того, как файл создан, вы сможете проверить, создан он или нет с помощью следующей команды.
cat > newfile101.doc ls -lh newfile101.doc
Здесь этот знак «>» (больше) известен как знак перенаправления; скоро я расскажу о нем более подробно.
(Зануда моуд от переводчика, который можно не читать, если ты сам не зануда: технически, команда cat ничего не создает, она выводит содержимое файла в поток, или, если вы захотите, она может последовательно вывести в поток содержимое нескольких файлов и слепить их в один. Операнд «>» записывает вывод, т.е. результат, команды в указанный файл, если указанный файл не существует, он его создаст. Таким образом, набранная в терминале команда cat > newfile101.doc действительно создаст файл с именем newfile101.doc, но сама по себе команда cat тут почти не причём)
2.
 Команда touch
Команда touchВ Linux команда touch используется для создания файлов, где отметка времени является жизненно важной точкой. Если вы дата-инженер и имеете опыт работы с CSV-файлами, я уверен, что вы знаете, насколько важно поддерживать временную метку в файлах. С помощью команды touch вы можете изменять и манипулировать отметкой времени файлов.
Чтобы создать файл с помощью touch, наберите в терминале следующее:
touch newfile102.doc
Чтобы проверить, был ли файл создан или нет, просто воспользуйтесь командой ls в терминале.
3. Символ «>», известный как математическое больше или редирект (перенаправление)
Если вы системный администратор, вам может потребоваться каждый день создавать тонны файлов для обновления журналов. А что, если вы сможете создавать файлы из терминала, используя только знак «>» ? Обычно в Linux каждый файл связан с другим файлом, и эта связь отображается с помощью знака «>». Но в терминале, если вы поместите символ перенаправления перед именем несуществующего файла вместе с его расширением, он создаст пустой файл в локальном каталоге.
Но в терминале, если вы поместите символ перенаправления перед именем несуществующего файла вместе с его расширением, он создаст пустой файл в локальном каталоге.
Чтобы создать файл, используя символ перенаправления, просто введите символ «>» в терминале и напишите имя файла. Вот и все! Вы получили свой желанный файл. Как и прежде, проверить наличие файла вы можете с помощью команды ls.
>newfile103.txt ls -lh newfile103.txt
4. Команда echo
В Linux echo используется для помещения любого оператора или аргумента в любой файл. Если ранее был создан пустой текстовый файл, вы можете записать в него строку с помощью команды
Таким образом, вместо того, чтобы открывать файл вручную из каталога, я могу просто набрать команду echo из терминала, как показано ниже. После выполнения команды вы можете проверить наличие строки в файле с помощью команды cat.
echo "hello world" > newfile101.doc cat newfile101.doc
5. Vim
Если вы программист и привыкли писать код в IDE, я уверен, что вы не раз слышали название Vim. Vim — текстовый редактор, используемый в интерфейсе командной строки, который, в том числе, пригоден для создания файлов. Чтобы создать файл с помощью vim, просто введите следующую строку в терминале.
Допустим, вы захотите создать файл с именем newfile106.txt, тогда все, что вам нужно для этого — ввод этой команды в терминал.
vi newfile106.txt
(Зануда моуд от переводчика: строго говоря команда откроет текстовый редактор vim, а в нем файл с указанным именем, если такого файла нет, она его создаст. И, вместо распространенных в интернете шуток типа «дед: ищет выход из vim», я вам лучше в двух словах расскажу, как файл сохранить и выйти. Воспользуйтесь командой :wq, она сохранит файл и выйдет из редактора. Ну и, если вы хотите подробный, четкий и весёлый гайд по vimу, вы там намекните как-нибудь в комментариях. )
)
Чтобы убедиться в том, что все сработало как надо — юзайте как и прежде ls lh.
ls -lh newfile106.txt
6. Nano
Nano — это популярный текстовый редактор «Что видишь, то и получаешь» (WYSIWYG — What You See Is What You Get) в Linux. В кодировке UTF-8 Nano — это текстовый редактор обычного типа, также известный как GNU nano. Он весьма эффективен и полезен и может ускорить процесс написания кода. А чтобы создать файл с помощью nano, вам нужно продублировать командную строку, приведенную ниже.
nano newfile107.txt
(Зануда моуд: опять же, этой командой вы откроете этот файл в редакторе, если файл не существовал до сих пор, он будет создан. Что бы сохранить файл воспользуйтесь шорткатом: Ctrl+O, что бы выйти: Ctrl+X)
После создания файла вы можете просмотреть файл, используя команду ls или команду cat
ls -lh newfile107.txt cat newfile107.txt
7. Команда printf
Все программисты по всему миру знают функцию printf. Чтобы создать текстовый файл с помощью команды printf, вам нужно использовать следующую запись в терминале.
Чтобы создать текстовый файл с помощью команды printf, вам нужно использовать следующую запись в терминале.
(Зануда моуд: это команда, используется для форматирования данных, в качестве аргументов принимает методы форматирования и список элементов для форматирования. В конечном счете, команда, приведенная ниже, сработает, но напрашивается сравнение про гвозди и микроскопы.)
printf "Printf command line check attempt 01 " > printf.txt
Для просмотра типа файла и содержимого файла из терминала
ls -l printf.txt cat printf.txt
8. Команда head
Для вывода начальной части больших файлов, программисты часто используют команду head.
Предположим, что я хочу открыть некий файл логов. Для этого я могу открыть список файлов из терминала. А затем использовать команду head для вывода первых 10 строк этого файла. 10 строк – это дефолтный параметр и его легко поменять с помощью соответствующего аргумента.
cd /var/log ls head fontconfig.log
9. Команда tail
Команда tail аналогична команде head. Единственное отличие заключается в том, что команда tail выводит последние 10 строк файла, вместо первых. Эта команда обычно используется для просмотра последнего вывода данных в датасете, например.
Например, если вы захотите вывести в поток последние 10 строк файла fontconfig.log.
cd /var/log ls tail fontconfig.log
10. Команда truncate
В Linux команда truncate используется для уменьшения или увеличения размера файла. Давайте сначала создадим текстовый файл с помощью touch, а затем посмотрим, как увеличить размер этого файла с помощью truncate.
В примере ниже я создаю файл newfile112.txt. Затем с помощью команды truncate я задаю ему размер 1024 Кб (1 Мб). Еще ниже, используя ту же команду, я снова меняю размер файла до 1.5 Мб.
touch newfile112.txt truncate -s 1024K newfile112.txt ls -lh newfile112.txt -rw-r--r-- 1 jahid jahid 1.0M Mar 26 21:49 newfile112.txt truncate -s +500K newfile112.txt ls -lh newfile112.txt -rw-r--r-- 1 jahid jahid 1.5M Mar 26 21:50 newfile112.txt
Создание файлов определенного размера в Linux
Иногда админам нужны файлы конкретного размера, чтобы проверить возможности хранения, скорость сети или производительность системы. Такие файлы – что-то вроде заглушки или типографской рыбы, просто тест для проверки работы базы данных. Вот зачем стоит уметь создавать файлы определенного размера. Ниже мы рассмотрим некоторые методы создания таких тестовых файлов.
1. И снова truncate.
Выше мы только что узнали, как увеличить размер файла с помощью команды truncate. Помимо увеличения размеров файлов, вы можете создавать файлы точного размера с помощью этой команды. Здесь я собираюсь показать, как создать файл размером 25M с помощью этой команды. Откройте терминал и введите команду, приведенную ниже.
truncate -s 25M OmgUbuntu.txt
2. Команда fallocate
Fallocate позволяет пользователям создавать файлы маленького или очень маленького размера. Используя команду fallocate, вы можете контролировать размер создаваемых файлов вплоть до байта. Впрочем, создание большого файла точного размера с помощью этой команды тоже возможно, но придется немного поумножать.
Допустим, вы хотите создать файл размером 20 КБ. Для этого вам следует произвести вот такое нехитрое математическое действие 20 * 1024 = 20480 КБ.
fallocate -l 20480 tinyfile.txt
(А режим зануды и мануал команды говорят нам, что за аргументами офсета и длинны файла может следовать мультипликативный суффикс. KiB (=1024), MiB (=1024*1024) и далее по тексту. И еще, к слову, окончание «iB» опционально, просто K будет значить ровно тоже самое, что и KiB, вуаля, и не надо в математику.)
3. Еще раз про head
Из первой части этой статьи мы уже знаем, что команда head может вывести 10 первых строк логфайла или текста. А сейчас я покажу вам, как вы можете использовать команду head для создания файлов заданного размера. Здесь следует отметить, что каждый файл имеет некоторую системную зарезервированную часть. Вот почему, если вы создадите файл размером 100 МБ, он не будет содержать сто мегабайт данных, из-за системного резервирования.
А сейчас я покажу вам, как вы можете использовать команду head для создания файлов заданного размера. Здесь следует отметить, что каждый файл имеет некоторую системную зарезервированную часть. Вот почему, если вы создадите файл размером 100 МБ, он не будет содержать сто мегабайт данных, из-за системного резервирования.
head -c 100MB /dev/zero > newfile.txt ls -lh newfile.txt
(благодаря нашей постоянной рубрике «зануда моуд», вы уже и сами догадываетесь какая часть приведенной команды отвечает за создание файла, да?)
4. Perl
Perl — высокоуровневый интерпретируемый динамический язык программирования общего назначения. Название языка официально расшифровывается как Practical Extraction and Report Language («практический язык для извлечения данных и составления отчётов») Он сочетает в себе некоторые из лучших функций sed, awk и sh, что делает его привычным и простым в использовании для пользователей Unix, чтобы быстро находить решения назойливых проблем.
Теперь я собираюсь показать, как создать файл определенного размера с помощью команды perl. Я выделяю размер файла до 1К.
perl -e 'print "a" x 1024' > newfile90.txtls -lh newfile90.txt
(«Ну, вы понели», — говорит зануда моуд – это все еще операнд > создает вам необходимый файл, без него команда perl -e’print «a» x 1024′ выведет на экран строку «а» в 1024 бита весом. Да, это работает, вопрос только в общем КПД такого действия.)
5. Команда xfs_mkfile
Команда xfs_mkfile — это быстрая команда для создания файла определенного размера в Linux. Здесь термин xfs — это краткая форма высокопроизводительной файловой системы журналирования, а mkfile — это синтаксис Linux, который позволяет пользователям задавать размер файла в байтах, килобайтах, мегабайтах или гигабайтах.
xfs_mkfile 1M newfile95.txt1 ls -lh daygeek5.txt
Последние мысли
Изучение файловой системы Linux помогает нам понять иерархию слоев или файловой системы.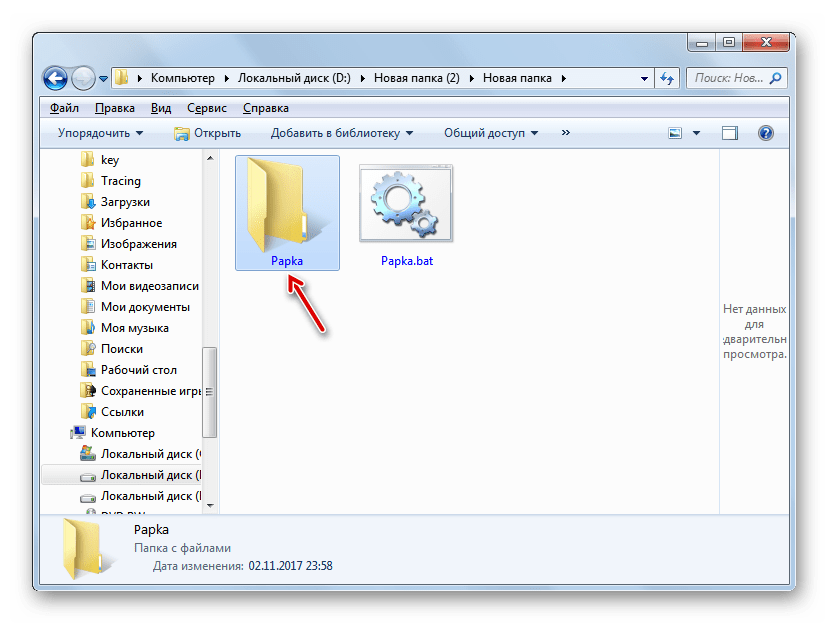 Создание файлов с помощью шелл-команд— это первый урок изучения файловой системы Linux. Терминальные команды помогают пользователям взаимодействовать с основными файлами. В этом посте описано несколько полезных команд, с помощью которых можно создавать файлы. Для лучшего понимания каждая команда поясняется краткой заметкой и примером. Все эти команды очень просты, и, если вы системный администратор, вам стоит изучить их все.
Создание файлов с помощью шелл-команд— это первый урок изучения файловой системы Linux. Терминальные команды помогают пользователям взаимодействовать с основными файлами. В этом посте описано несколько полезных команд, с помощью которых можно создавать файлы. Для лучшего понимания каждая команда поясняется краткой заметкой и примером. Все эти команды очень просты, и, если вы системный администратор, вам стоит изучить их все.
Создание файлов и папок через OpenFile() и Mkdir()
В данной инструкции показаны основные способы для создания файлов и папок на Go.
Как создать файл или папку на Golang?
1. Откройте консоль и создайте папку chapter06/recipe07;
2. Перейдите в созданную директорию;
3. Создайте файл create.go со следующим содержимым:
Рекомендуем вам супер TELEGRAM канал по Golang где собраны все материалы для качественного изучения языка. Удивите всех своими знаниями на собеседовании! 😎
Удивите всех своими знаниями на собеседовании! 😎
Подписаться на канал
Уроки, статьи и ВидеоМы публикуем в паблике ВК и Telegram качественные обучающие материалы для быстрого изучения Go. Подпишитесь на нас в ВК и в Telegram. Поддержите сообщество Go программистов.
Go в ВК ЧАТ в Telegram
package main import ( «os» ) func main() { f, err := os.Create(«created.file») if err != nil { panic(err) } f.Close() f, err = os.OpenFile(«created.byopen», os.O_CREATE|os.O_APPEND, os.ModePerm) if err != nil { panic(err) } f.Close() err = os.Mkdir(«createdDir», 0777) if err != nil { panic(err) } err = os.MkdirAll(«sampleDir/path2/path3», 0777) if err != nil { panic(err) } }
1 2 3 4 5 6 7 8 9 10 11 12 13 14 15 16 17 18 19 20 21 22 23 24 25 26 27 28 29 30 31 | package main
import ( «os» )
func main() {
f, err := os. if err != nil { panic(err) } f.Close()
f, err = os.OpenFile(«created.byopen», os.O_CREATE|os.O_APPEND, os.ModePerm) if err != nil { panic(err) } f.Close()
err = os.Mkdir(«createdDir», 0777) if err != nil { panic(err) }
err = os.MkdirAll(«sampleDir/path2/path3», 0777) if err != nil { panic(err) }
} |
4. Запустите код через go run create.go в главном терминале;
5. Список содержимого директории chapter06/recipe07:
Код выше показывает четыре способа создания файла или папки. Функция os.Create является самым простым способом создания файла. Через использование данной функции можно создать файл с правами доступа 0666.
Если нужно создать файл с другой конфигурацией прав доступа, тогда можно использовать функцию OpenFile из пакета os.
Создать директории можно через использование функции Mkdir() из пакета os. Таким образом будет создана директория с указанными правами доступа. Вторым вариантом создания директории является использование функции MkdirAll(). Данная функция также создает директорию, но если указанный путь содержит несуществующие директории, тогда все директории в пути будут созданы (это работает так же, как и опция -p утилиты mkdir в Unix).
Администрирую данный сайт с целью распространения как можно большего объема обучающего материала для языка программирования Go. В IT с 2008 года, с тех пор изучаю и применяю интересующие меня технологии. Проявляю огромный интерес к машинному обучению и анализу данных.
E-mail: [email protected]
Образование
Технический Университет Молдовы (utm.md), Факультет Вычислительной Техники, Информатики и Микроэлектроники
- 2014 — 2018 Universitatea Tehnică a Moldovei, ИТ-Инженер.
 Тема дипломной работы «Автоматизация покупки и продажи криптовалюты используя технический анализ»
Тема дипломной работы «Автоматизация покупки и продажи криптовалюты используя технический анализ» - 2018 — 2020 Universitatea Tehnică a Moldovei, Магистр, Магистерская диссертация «Идентификация человека в киберпространстве по фотографии лица»
Уроки из раздела
Лучший канал по Golang в Telegram!— Книги!
— Видеоуроки!
— Golang Новости!
👉 Go в Telegram
Как создать пустой файл в Linux? — Linux
Очень часто возникает необходимость создать пустой файл в папке, работая через терминал.
Порывшись на Linux форумах, обнаружил, что вариантов несколько. Предлагаю на выбор 11 способов.
Способ 1
touch — команда Unix, предназначенная для установки времени последнего изменения файла или доступа в текущее время. Также используется для создания пустых файлов. Moses$» >имя_файла
Moses$» >имя_файла
Способ 4
date — утилита Unix для работы с системными часами. Выводит текущую дату и время в различных форматах и позволяет устанавливать системное время.
#!/bin/sh date 2>имя_файла
Способ 5
dd — программа Unix, предназначенная как для копирования, так и для конвертации файлов.
#!/bin/sh dd count=0 if=/etc/inittab of=имя_файла
Способ 6
Vim — свободный режимный текстовый редактор, созданный на основе более старого vi. Ныне это один из мощнейших текстовых редакторов с полной свободой настройки и автоматизации, и созданным благодаря этому расширениям и надстройкам.
#!/bin/sh vim -c wq имя_файла
Способ 7
cp — команда Unix в составе GNU Coreutils, предназначенная для копирования файлов из одного в другие каталоги (возможно, с другой файловой системой). Исходный файл остаётся неизменным, имя созданного файла может быть таким же, как у исходного, или измениться.
Исходный файл остаётся неизменным, имя созданного файла может быть таким же, как у исходного, или измениться.
#!/bin/sh cp имя_файла_0 имя_файла
Способ 8
echo — команда Unix, предназначенная для отображения строки текста. Команда echo — выводит текст (выводит текст на стандартное устройство вывода).
#!/bin/sh echo >имя_файла
Способ 9
#!/bin/sh echo '(with-open-file (x "имя_файла" :direction :output))' | clisp -
Способ 10
#!/bin/sh cp /dev/null имя_файла
Способ 11
#!/bin/sh : > имя_файла
Способ 12
Самый короткий из способов, любезно предоставленный пользователем stam.
#!/bin/sh > имя_файла
Ссылки
- Команда touch
- Утилита Cat
- Утилита Tail
- Утилита Date
- Утилита Dd
- Текстовый редактор Vim
- Команда Cp
- Команда Echo
ВКонтакте
Одноклассники
Telegram
Linux OpenSUSE
Терминал Linux.
 Создание, удаление, копирование, перемещение, переименование файлов и директорий.
Создание, удаление, копирование, перемещение, переименование файлов и директорий.C навигацией разобрались, теперь научимся создавать, удалять, копировать, перемещать файлы и директории (каталоги) в терминале Linux.
Комментирование приветствуется.
Создание текстовых файлов в терминале Linux.
Текстовый файл в терминале Linux можно создать тремя способами.
1. С помощью команды touch:
Вводим команду touch, затем путь и название нового файла.
touch /путь/к/файлу/название_файлаНапример, создадим текстовый файл в текущей директории с именем file.txt:
2. С помощью перенаправления стандартного потока вывода любой команды.
О перенаправлении стандартных потоках вывода в файл более подробно будет рассказано в одной из следующих статей о терминале Linux.
Создать файл можно также перенаправлением вывода любой команды в файл.
В общем виде команда будет следующей:
какая_нибудь_команда > /путь/к/файлу/наименование_файлаТо есть, команда с выводом, затем галочка вправо >, означающая перенаправление вывода команды в файл и путь к файлу.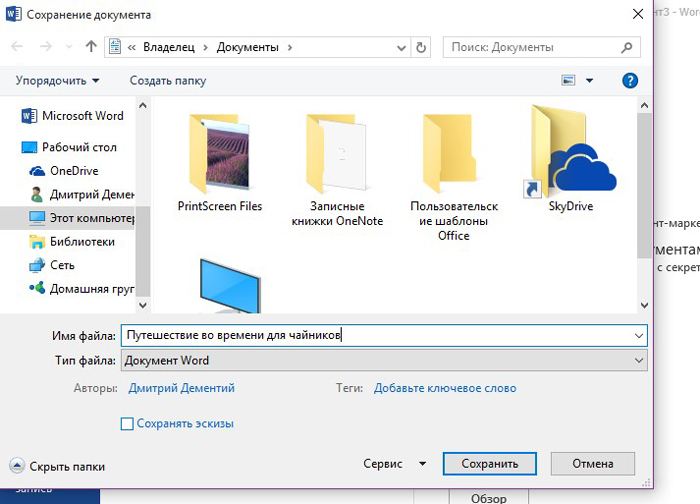
Например, перенаправим вывод справки команды ls в файл, который будет создан (а если такой файл есть, то он будет полностью перезаписан):
Но это мы создали не пустой файл, а если хотим создать пустой, то воспользуемся командой echo c переданной ей пустой строкой (две одинарных ковычки) и перенаправим это в файл:
3. С помощью любого текстового редактора, консольного или с графическим интерфейсом.
Передаем команду запуска любого текстового редактора и путь к файлу.
Самый простой консольный текстовый редактор это nano:
Или с помощью текстового редактора с графическим интерфейсом, который установлен в Gnome по умолчанию:
Про манипуляции с текстом более подробно в одной из следующих статей о терминале Linux.
Создание директорий (каталогов) в терминале Linux.
Создание каталогов выполняется командой «mkdir» (от англ. make directory):
make directory):
Создать директорию с именем «dir1»:
Создать две директории одновременно:
Создать дерево директорий:
Удаление директорий (каталогов) в терминале Linux.
Для удаления директорий используется команда «rmdir» (от англ. remove directory):
Удаляются директории аналогично, как и создаются. Такие же команды.
Удаление файлов в терминале Linux.
Для удаления файлов используется команда «rm» (от англ. remove).
Работает очень просто, пишете команду rm и путь к файлу, который хотите удалить:
Удалить файл с именем «file1»:
Но команда «rm» позволяет удалять не только файлы, но и директории (каталоги) вместе с их содержимым.
Удалить директорию с именем «dir1» и рекурсивно всё её содержимое:
Удалить две директории и рекурсивно их содержимое:
Также можно добавить параметр -f, который означает, что при удалении не будет запрашиваться подтверждение на удаление. Команды будут выглядеть так:
Команды будут выглядеть так:
Для перемещения и переименовывания файлов и директорий (каталогов) используется команда «mv» (от англ. move).
Всё очень просто. Чтобы переименовать файл, выполняем команду:
mv название_файла новое_названиеЧтобы переместить файл:
mv название_файла путь/Для копирования используется команда «cp» (от англ. copy).
Скопировать файл file1 и назвать его file2:
Копировать директорию dir1 в директорию dir2:
Копировать файл с именем file1 в директорию c именем dir1:
У каждой команды присутствует множество параметров, чтобы узнать их, просто наберите команду и параметр —help:
Например:
Как через cmd создать файл: текстовый с расширением txt в папке | IT S.
 W.A.T.
W.A.T.Здравствуйте, уважаемые читатели сайта itswat.ru. Если вам неизвестно, как через cmd создать файл, и в каких ситуациях это актуально, то данная статья будет вам особо полезна.
Командная строка позволяет реализовывать многие опции, в том числе и создание файла. В этом процессе нет ничего сверхсложного. Следует просто выполнять определённые шаги. Они и представлены в данном материале. Также дано само определение командной строки, поскольку некоторые пользователи не имеют о ней представления.
Содержание статьи:
- Определение
- Вопрос по запуску
- Специфики работы
- Создание новой папки
- Сотворение файла
Определение
Командной строкой (cmd) называется программная оболочка, которая является обязательной составляющей операционной системы (ОС). Она организует прямую взаимосвязь между компьютером и пользователем. Также помогает решить некоторые дилеммы, связанные с общим функционированием ПК и отдельного софта.
Яркие примеры её применения таковы:
- Заражение компьютера вирусами или программами-вредителями.
- Неполадки в системных файлах.
- Восстановление Windows (на сленге пользователей – «винды»).
- Корректировка опций в играх.
В неё необходимо прописывать команды, чтобы реализовать те или иные задачи. На эту процедуру тратится существенно меньше времени, чем при работе с графическим интерфейсом.
Работать с ней требуется очень внимательно и осторожно. В прописанных командах не должно быть ошибок. Иначе можно получить совершенно неожиданные результаты, преобразующиеся в дальнейшем в проблемы.
Вопрос по запуску
Перед решением основной дилеммы необходимо изучить версии активации командной строки. Варианты отличаются в зависимости от вида винды (XP, семёрка, восьмёрка или десятка).
Для вызова системного окошка со строкой нужны такие действия:
- Зажать синхронно две кнопки: «Win» (обозначается на клавиатуре флажком) и букву R.
 Принцип работает на Windows 7 и XP. На восьмёрке используется сочетание кнопок «Win» + X (английская буква).
Принцип работает на Windows 7 и XP. На восьмёрке используется сочетание кнопок «Win» + X (английская буква). - В появившейся графе пропишите cmd и нажмите «Enter».
Можно задействовать меню «Пуск». Наводите курсор в нижний левый угол и нажимаете левую кнопку мыши. Выберите графу «Все программы». Перейдя в раздел под названием «Стандартные», выберите «Командную строку».
Но такой вариант оптимален только для версий системы до Windows 10.
Сама работа в командной строке происходит по одному сценарию без зависимости от операционной системы. Отличия касаются только её вызова.
Например, если вас интересует, как создать файл в командной строке Windows 10, то в первую очередь вызовите её.
Для этого в меню «Пуск» выбираете разделе «Служебные»,а после этого – командную строку.
Есть и универсальный способ вызова для всех ОС. Он выражается в следующем алгоритме:
- Используя проводник, открыть диск с системной папкой (как правило его буквенное обозначение C) с виндой.

- Открывается папка «Windows», а в ней -«System32». Там и находится файл «cmd.exe». Это та самая командная строка.
- Этот файл запускается от администратора.
После данных действий можно создавать файл с применением команд.
Специфики работы
Для начала необходимо освоиться в перечне команд, которые пригодны для командной строки. Пропишите слово «help» и нажмите «Enter». Это клавиша служит для подтверждения всех команд и попадания на новой строке.
Если в строке требуется наличия скопированного текста, тогда в ней наведите курсор на любое пустое место и кликните правой кнопкой. Из появившегося меню выберите опцию «Вставить». Можно поместить текст комбинацией «Ctrl+V».
Чтобы скопировать слова из этой строки, выделите их левой кнопкой мышки и нажмите «Enter».
Для более удобной и оперативной работы можно все команды предварительно прописать в текстовом документе. Проверьте точность их написания. Затем просто копируйте и вставляйте их в нужные места.
Создание новой папки
Папка в данном контексте рассматривается так же, как каталог. Создать её нетрудно, знаю специальную команду.
Сначала указывается путь к директории, в которой появится новый файл. После чего прописывается команда md с именем нового каталога. Например: md papka.
Указанная команда это аббревиатура фразы make directory (в переводе -сделать каталог). Далее можно создать файл в папке, созданной только что, применив определённые команды. Обычно этот метод выбирают те, кому не подходят стандартные решения.
Сотворение файла
В данном примере рассмотрен вариант, как создать файл с расширением txt через cmd.
Не покидая необходимого каталога введите в строке следующее: «copy con filename.txt».
Здесь copy con – это команда копирования вводимой фразы в файл.
Далее становится доступным режим для ввода текста. Чтобы завершить сотворение файла, щёлкните на кнопку F6 и подтвердите операцию (клавишей «Enter»).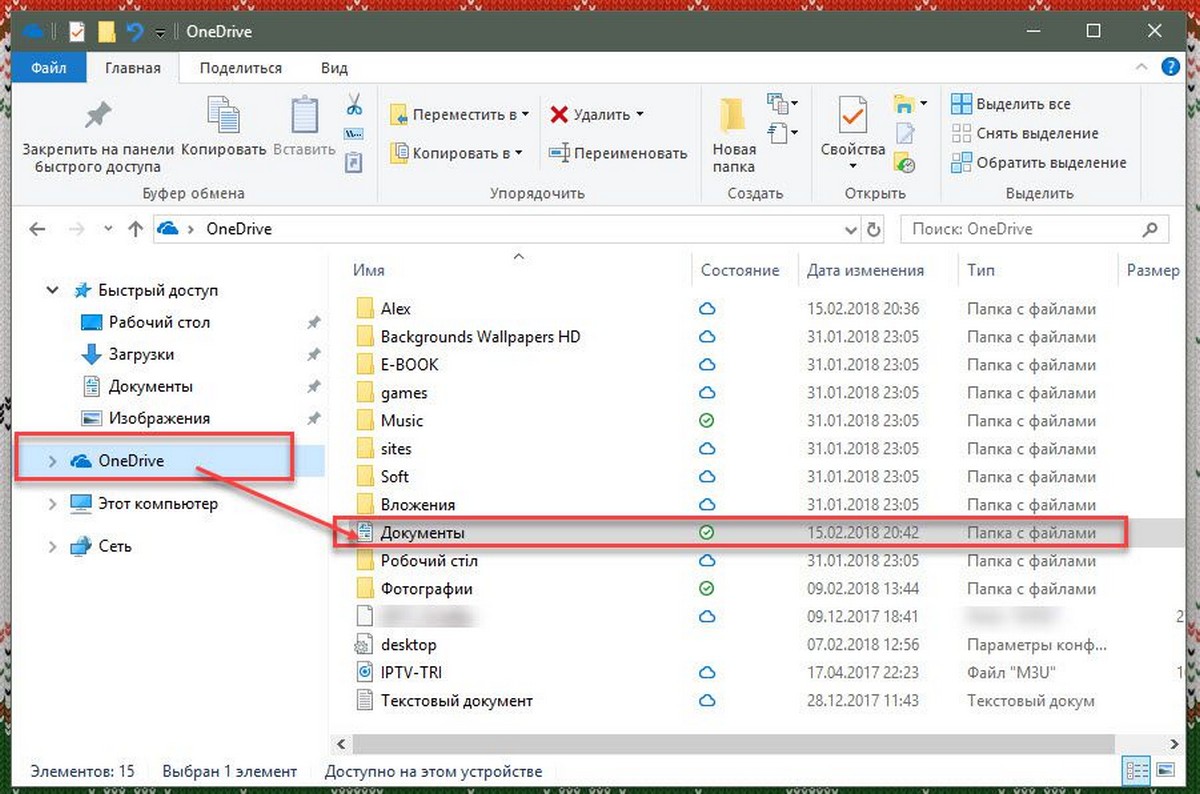 В некоторых системах вместо F6 нажимается Ctrl+Z.
В некоторых системах вместо F6 нажимается Ctrl+Z.
Как создать новый текстовый файл через cmd? Для этого вводится команда NUL> с именем файла. Пример на изображении:
Операцию можно повторять столько раз, сколько вам требуется файлов. Если такой надобности нет, то процедура завершается. Можно закрывать командную строку.
Группировка файлов по папкам на Mac
Все данные на компьютере Mac (документы, изображения, картинки, музыка, приложения и другие данные) содержатся в папках. При создании документов, установке приложений и выполнении других действий можно создавать новые папки для систематизации данных.
Создание папки
На Mac нажмите значок Finder в Dock, чтобы открыть окно Finder, затем перейдите в место, в котором требуется создать папку.
Можно также нажать рабочий стол, если Вы хотите создать папку на рабочем столе.
Выберите «Файл» > «Новая папка» или нажмите сочетание клавиш Shift-Command-N.

Если команда «Новая папка» недоступна, Вы не можете создать папку в текущем месте.
Введите имя папки, затем нажмите клавишу Return.
Перемещение файлов по папкам
На Mac нажмите значок Finder в Dock, чтобы открыть окно Finder.
Выполните одно из следующих действий.
Поместите объект в папку: перетяните его в папку.
Поместите несколько объектов в папку: выберите объекты, затем перетяните один из объектов в папку.
Все выбранные объекты перемещаются в папку.
Сохраните объект в исходном местоположении и поместите копию в папку: Выберите объект, нажмите клавишу Option и, удерживая ее, перетяните объект в папку.
Сохраните объект в исходном местоположении и поместите его псевдоним в новую папку: удерживая клавиши Option и Command, перетяните объект в папку, чтобы создать псевдоним.
Создайте копию объекта в той же папке: Выберите объект, затем выберите «Файл» > «Дублировать» или нажмите сочетание клавиш Command-D.

Скопируйте файлы на другой диск: Перетяните файлы на диск.
Переместите файлы на другой диск: Удерживая клавишу Command, перетяните файлы на диск.
Быстрая группировка нескольких объектов в новую папку
Вы можете быстро создать папку, объединив в нее объекты на рабочем столе или в окне Finder.
На Mac выберите все объекты, которые Вы хотите сгруппировать.
Нажмите один из выбранных объектов, удерживая клавишу Control, затем выберите «Новая папка из выбранного».
Введите имя папки, затем нажмите клавишу Return.
Объединение двух папок с одинаковыми именами
Если есть две папки с одинаковыми именами в разных местах, их можно объединить в одну.
Удерживая клавишу Option, перетяните одну папку на Mac туда, где находится другая папка с таким же названием. В появившемся диалоговом окне нажмите кнопку «Объединить».

Опция «Объединить» появляется только в том случае, когда в одной из папок есть элементы, которых нет в другой папке. Если в папках содержатся разные версии одинаково названных файлов, будут доступны только опции «Остановить» или «Заменить».
Чтобы создать удобный список файлов, у которых есть что-то общее, на основании заданных Вами критериев, используйте смарт-папку.
Создание файлов и папок | Компьютерные приложения для менеджеров
Цели обучения
- Создавайте файлы и папки.
Проводник
В Windows основной способ взаимодействия с файлами и папками — через приложение File Explorer. (В более старых версиях Windows это может называться Проводник Windows. В Mac эквивалентом будет Finder.)
Есть несколько способов открыть Проводник.Ярлык Win + E откроет проводник. Его также можно открыть, нажав кнопку «Пуск» и набрав «Проводник» или щелкнув правой кнопкой мыши любую папку и выбрав «Открыть». По умолчанию проводник прикреплен к панели задач (см. Ниже), и его можно открыть оттуда.
Ниже), и его можно открыть оттуда.
Откройте меню «Пуск» и введите «Проводник». | Найдите проводник, закрепленный на панели задач. |
Щелкните папку правой кнопкой мыши и выберите «Открыть». |
Некоторые папки уже существуют в проводнике, например «Документы», «Рабочий стол» и «Загрузки». (Документы могут называться «Мои документы» в более старых версиях Windows). Вы можете создать больше папок или папок внутри папок, чтобы обеспечить лучшую организацию.
Чтобы создать папку, щелкните правой кнопкой мыши и выберите «Создать»> «Папка».
Щелкните правой кнопкой мыши в проводнике и выберите «Создать»> «Папка».
В Windows 7 есть кнопка «Новая папка» в верхней части окна.В Windows 10 вы также можете щелкнуть вкладку «Главная», а затем кнопку «Новая папка».
Windows 7 Кнопка создания новой папки | Windows 10 Кнопка новой папки |
Переименование файлов
Чтобы переименовать файл или папку, щелкните файл или папку правой кнопкой мыши и выберите «Переименовать».
Вы также можете один раз щелкнуть имя файла или папки, подождать одну секунду, а затем еще раз щелкнуть имя файла или папки.
Обратите внимание, что в Windows файл не может содержать следующие символы: \ /: *? "<> | . Это потому, что эти символы имеют особое значение в Windows. (Например, \ включен в пути к файлам.) Если Windows обнаружит файл или папку с этими символами, она потенциально может неправильно прочитать имя файла или папки и вызвать В качестве меры предосторожности Windows не позволит вам сохранять файлы или папки с этими символами, поэтому не беспокойтесь о сохранении файла с этими символами в имени по ошибке.
Mac менее строги в отношении того, какие символы могут быть включены в имя файла или папки; нельзя использовать только двоеточие (:). Однако рекомендуется избегать использования запрещенных для Windows символов в именах файлов, поскольку имя файла будет автоматически изменено при перемещении на компьютер с Windows.
Создание файлов и папок в OneDrive
Попробуй!
Сохраняя файлы в OneDrive, вы можете создавать файлы и папки для управления своей работой.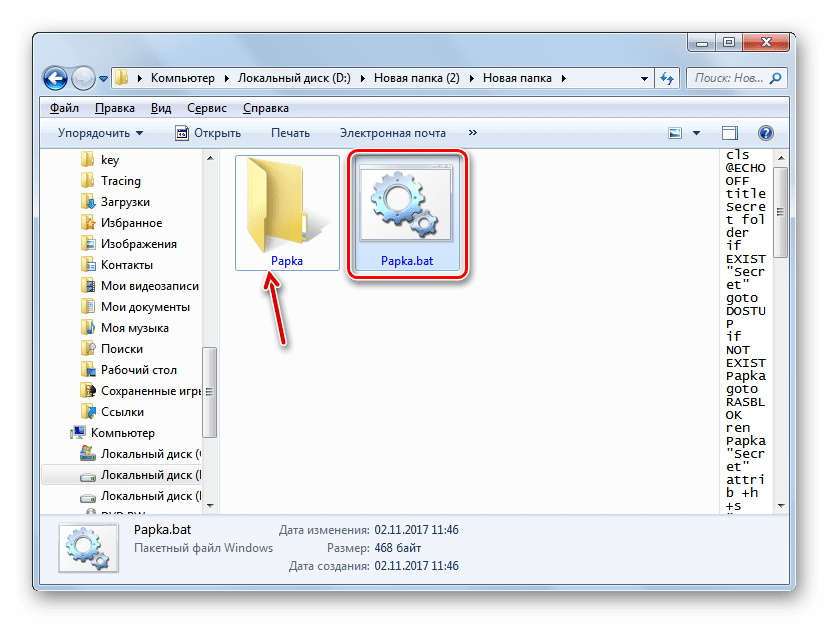
Создать файл в OneDrive
Выберите Новый и выберите нужный тип файла.
Чтобы переименовать файл, щелкните имя файла в строке заголовка, например Документ , а затем введите имя.
Все изменения автоматически сохраняются в онлайн-приложениях Office, поэтому, когда вы вернетесь в OneDrive, ваш новый файл уже будет сохранен.
Создание файла в настольном приложении Office
Откройте классическое приложение, например Word, Excel или PowerPoint.
Выберите Файл> Сохранить как .
Выберите свою учетную запись OneDrive — Personal .
Введите имя файла и выберите Сохранить .
Создать папки
Выберите Создать> Папка .
Введите имя папки и выберите Создать .
Выберите нужные файлы и перетащите их в папку.
Хотите больше?
Быстрый запуск OneDrive
Узнайте, где хранить, делиться и синхронизировать ваши файлы
Упорядочивайте и находите фотографии в OneDrive
Справка по OneDrive
Узнайте больше об обучении Office на LinkedIn Learning
Получать файлы с запросом файла Dropbox
запросов на файлы Dropbox позволяют запрашивать файлы у кого угодно и собирать их прямо в своей учетной записи Dropbox. С файловыми запросами:
С файловыми запросами:
- Кто угодно может отправить вам запрошенный файл, независимо от того, есть у него учетная запись Dropbox или нет.
- Все собранные вами файлы автоматически упорядочиваются в выбранную вами папку Dropbox.
- Люди, которые загружают файлы по вашему запросу файла, не могут получить доступ к вашей учетной записи Dropbox. Только вы можете просматривать файлы, загруженные другими пользователями, если вы не решите поделиться ими.
Еще не пользуетесь Dropbox? Узнайте, как Dropbox упрощает отправку файлов большого размера.
Как создать файловый запрос
- Войдите на dropbox.
 com.
com. - Щелкните Запросы файла на левой боковой панели.
- Щелкните Новый запрос справа.
- В поле Название введите имя для вашего запроса.
- В разделе Описание добавьте подробности запроса, если хотите.
- В папке для загруженных файлов вы увидите путь к новой папке для запрошенных файлов. Если вы хотите изменить место назначения, нажмите Изменить папку .
- Установите флажок рядом с Установить крайний срок , чтобы выбрать дату и время. Вы также можете Разрешить позднюю загрузку и выбрать период времени (доступно только для клиентов Dropbox Professional и Business).
- Щелкните Создать .
- Введите адрес электронной почты, имя или группу человека (или людей), у которых вы хотите запросить файлы. Они получат письмо по электронной почте о вашем запросе.
- Чтобы вместо этого скопировать ссылку, нажмите Копировать рядом с Поделиться ссылкой.
 Вы можете вставить ссылку в электронное письмо, сообщение или в любое другое место, где вы хотите, чтобы люди получили к ней доступ.
Вы можете вставить ссылку в электронное письмо, сообщение или в любое другое место, где вы хотите, чтобы люди получили к ней доступ.
- Чтобы вместо этого скопировать ссылку, нажмите Копировать рядом с Поделиться ссылкой.
- Нажмите Поделиться . Вы получите подтверждение по электронной почте и уведомление по электронной почте, когда файлы будут загружены в ваш запрос файла.
Примечание : По умолчанию папка назначения для загруженных файлов является частной. Вы можете предоставить общий доступ к загруженным файлам, выбрав общую папку при создании запроса или предоставив общий доступ к файлам или папке после загрузки файлов.
Если вы администратор Dropbox Business, узнайте, как управлять запросами файлов для вашей группы Dropbox Business.Как изменить файловый запрос
Чтобы изменить запрос файла после его создания:
- Войдите в Dropbox.com.
- Щелкните Запросы файла на левой боковой панели.
- Щелкните «… » (многоточие) справа от запроса.
- Щелкните Изменить .

- Вы можете редактировать как Title , так и Description вашего запроса. Клиенты Dropbox Professional и Business также могут добавить или обновить крайний срок.
- Щелкните Сохранить .
Как закрыть файловый запрос
Вы можете закрыть запрос файла, когда не хотите получать файлы.После закрытия запроса файла люди, у которых есть пригласительная ссылка, не смогут загружать файлы в ваш Dropbox.
- Войдите на dropbox.com.
- Щелкните Запросы файла на левой боковой панели.
- Щелкните «… » (многоточие) справа от запроса.
- Нажмите Закрыть запрос . Вы можете просмотреть свои закрытые запросы на вкладке Закрытые запросы .
Примечание: Вы можете повторно открыть закрытый запрос файла. На вкладке Закрытые запросы щелкните «… » (многоточие) справа от запроса и щелкните Открыть заново .
Как создать каталог или папку
Обновлено: 12. 04.2021, Computer Hope
04.2021, Computer Hope
Существует несколько способов создать или добавить папку, подпапку, каталог и подкаталог на компьютере. Методы зависят от операционной системы или места создания каталога. Щелкните ссылку ниже, чтобы узнать, как создать каталог и папку в каждой основной операционной системе.
Создание папки в Microsoft Windows
Мой компьютер или проводник Windows
- Откройте «Мой компьютер» или проводник Windows.
- Откройте диск или папку, в которой вы хотите создать новую папку; например, диск C :. Если вы не хотите создавать папку в корневом каталоге, перейдите в выбранное вами место.
- В Windows 10 на вкладке Домашняя щелкните значок Новая папка . В Windows 7 и более ранних версиях в строке меню файла выберите File и , затем Folder .
Во всех версиях Windows вы также можете щелкнуть правой кнопкой мыши пустую часть папки, выбрать New , а затем Folder .
ПримечаниеЕсли вы используете Windows 7 или более раннюю версию и не видите строку меню файла в верхней части проводника Windows, нажмите клавишу Alt , и она должна стать видимой.
Рабочий стол Windows
- Перейдите на рабочий стол Windows.
- Щелкните правой кнопкой мыши любую пустую часть рабочего стола.
- В появившемся меню (как показано на рисунке) щелкните New , а затем Folder .
- Появится новая папка. Введите имя папки, которую вы хотите использовать, и нажмите . Введите .
Создайте новую папку с помощью сочетания клавиш
В проводнике Windows вы можете нажать Ctrl + Shift + N , чтобы создать новую папку без использования мыши.
Командная строка Windows
См. Следующий раздел для пользователей командной строки MS-DOS и Windows для получения информации о создании каталога в командной строке Windows.
Создание каталога в MS-DOS и командной строке Windows
ПодсказкаПри обращении к командной строке более целесообразно использовать «каталог» вместо «папка».
Чтобы создать каталог в MS-DOS или командной строке Windows (cmd), используйте команду md или mkdir MS-DOS. Например, ниже мы создаем в текущем каталоге новый каталог под названием «надежда».
мкдир надежда
Вы также можете создать несколько новых каталогов в текущем каталоге с помощью команды md . В следующем примере мы создаем три новых каталога с именами «user1», «user2» и «user3» в текущем каталоге.
md пользователь1 пользователь2 пользователь3
Если вы хотите создать каталог с пробелами, вам нужно заключить имя каталога в кавычки.В приведенном ниже примере мы создаем в текущем каталоге каталог под названием «мой примерный каталог».
md "мой пример каталога"
Чтобы создать каталог в родительском каталоге, не переходя сначала в этот каталог, вы можете использовать следующую команду. В этом примере выполняется перемещение на один каталог назад для создания каталога «example».
мкр .. \ пример
Чтобы создать подкаталог в другом каталоге, не перемещая его, используйте команду, аналогичную приведенному ниже примеру.Эта команда создает «тестовый» каталог в каталоге Hope.
мкдир надежда \ тестПодсказка
После создания каталога вы можете использовать команду cd, чтобы изменить каталог и перейти в этот каталог.
Чтобы создать каталог на другом диске, не переходя на этот диск, используйте команду, аналогичную приведенному ниже примеру. Эта команда создает «пример» каталога на диске F :. Буква диска «f:» может быть заменена любой буквой диска.
мкр f: \ example
Связанные страницы
Создать каталог с пакетным файлом
Пакетный файл — это набор команд, которые можно ввести в командной строке.Поэтому вы можете использовать любой из примеров из раздела выше в пакетном файле для создания новой папки.
Создание каталога в Linux, Unix и их вариантах
ПодсказкаВ командной строке более целесообразно использовать «каталог» вместо «папка».
ПримечаниеУ вас должны быть разрешения на создание каталога вне вашего домашнего каталога.
Чтобы создать каталог в Linux, Unix или любом другом варианте, используйте команду mkdir Linux и Unix. Например, ниже мы создаем новый каталог с именем hope в текущем каталоге.
мкдир надеждаПодсказка
После создания каталога вы можете использовать команду cd, чтобы изменить каталог и перейти в этот каталог.
Создание папки и каталога в Microsoft Windows 3.X
Файловый менеджер
- Открыть файловый менеджер
- Откройте папку, в которую вы хотите поместить новую папку, и в верхнем меню диспетчера файлов выберите File , а затем новую папку .
MS-DOS
См. Вышеупомянутый пользовательский раздел MS-DOS для получения информации о создании каталога в MS-DOS.
Создание папки в macOS X
Папка рабочего стола
- Перейдите на рабочий стол macOS.
- Щелкните правой кнопкой мыши (коснитесь двумя пальцами мыши) любое пустое место на рабочем столе.
- Выберите Новая папка из раскрывающегося меню.
- Назовите папку , а затем нажмите Возврат .
Создать папку в каталоге
- Откройте Finder и перейдите в каталог , в котором вы хотите создать папку.
- Щелкните Файл в верхнем левом углу экрана.
- Выберите Новая папка в раскрывающемся меню.
- Назовите папку , а затем нажмите Возврат .
Пользователи также могут нажать комбинацию клавиш Command + Shift + N , чтобы создать новую папку.
ПодсказкаЧтобы создать каталог в командной строке Терминала, см. Шаги Linux.
Создание файлов через командную строку — Изучите командную строку в Терминале
https: // vimeo.com / 237081669Создавать папки — это круто, но папка без содержимого так же полезна, как и пустая коробка!
Теперь, когда вы знакомы с созданием папок с помощью командной строки, пришло время заполнить эти папки файлами.
Мы будем придерживаться формата предыдущей главы, то есть покажем один пример создания файлов без кода в них и другой с кодом . Таким образом, даже если вы еще не являетесь программистом, вы сможете понять, почему папки и файлы полезны и для программистов!
Может быть, пример на основе кода даже побудит вас сделать следующие шаги в качестве кодера!
Создание файлов
Пример без кода
В предыдущей главе вы создали структуру папок для школьных курсовых работ .Эта папка называлась вторым семестром. В качестве небольшого упражнения в предыдущей главе вы также создали папки внутри папки второго семестра для каждого курса (история искусств, биология и т. Д.).
Как вы понимаете, различных курса потребуют различных типов файлов внутри. Например, на уроке гуманитарных наук, таком как история искусства, может потребоваться конец курсовой работы. Скорее всего, это текстовый файл. 🎨 Может быть, на уроке биологии потребуются исследования и выводы из этого семестра! Скорее всего, это электронная таблица.🐢
Вы можете создавать все типы файлов из самой командной строки.
Это намного быстрее, чем создание файла по отдельности с помощью различных приложений, таких как Microsoft Excel или текстовый редактор, и запуска «Сохранить как».
Давайте сначала поработаем на примере истории искусства. Если вы используете команду cd для перехода в каталог «История искусства», вы можете затем использовать команду под названием touch , чтобы создать файл для нашей итоговой работы.
Touch — довольно жутко звучащая команда, но вот что она делает:
говорит вашей системе искать определенный файл
Если файл еще не существует, ваша система создаст этот файл для вас .
В этом случае давайте создадим файл с именем term-paper.txt .
Убедитесь, что вы создаете файл в каталоге «История искусства». Если вы не уверены, где именно вы находитесь, помните, что вы можете запустить команду pwd в любое время, чтобы показать вам папку, в которой вы сейчас находитесь.
Команда будет выглядеть так:
touch term- paper.txt
Вот и все! Теперь, если вы снова посмотрите в Finder, вы увидите, что этот файл был создан внутри вашей папки «История искусства».В настоящее время он пуст, но вы можете открыть его в любое время из Терминала, чтобы отредактировать его содержимое, как обычно:
open term-paper.txt
Теперь пришло время создать второй файл. Этот второй файл будет в папке «Биология». Это означает, что нам нужно сменить каталоги на папку «Биология»!
Вы можете применить на практике смену директорий для перехода на один уровень вверх. Две точки представляют родительский каталог для каталога, в котором вы находитесь в данный момент, поэтому вы можете cd.. , чтобы перейти на один уровень вверх в структуре папок.
компакт-диск ..
Две точки (..) всегда символизируют родительский каталог! Это означает, что если я нахожусь в папке, но я хочу перейти в папку, в которой содержит мою текущую папку, я запускаю cd .. независимо от имени этой папки.
На этом этапе вы вернетесь в каталог «Второй семестр».
Теперь вы можете набрать cd Biology , чтобы перейти в каталог Biology.Отсюда вы можете написать ту же сенсорную команду с именем файла, который вы хотите создать, и расширением файла.
touch research-results.csv
CSV — это просто расширение файла для наборов структурированных данных. Не волнуйтесь, если вы еще не знакомы с ним.
Вот как выглядит вся серия команд:
Запустите команду open, чтобы открыть файл Обратите внимание, что после запуска open research-results.csv файл открывается автоматически в Microsoft Excel.Терминал достаточно умен, чтобы знать, какое приложение должно открывать файлы какого типа. 👍
Вы даже можете увидеть содержимое файла из командной строки, используя команду под названием cat плюс имя файла. Например, cat ~ / Documents / Art \ history / term-paper.txt покажет текстовое содержание моей курсовой работы по истории искусства.
Пример кода
В предыдущей главе вы видели, как создать базовую структуру папок для статического веб-сайта.Была папка CSS и папка для изображений.
Однако оба пустые. Добавим файл!
Попав в каталог проекта , вы создадите пустой HTML-файл . Этот файл обычно является самой фундаментальной страницей любого базового проекта кода. HTML-файлы — это то место, где будет располагаться структура веб-страницы , и где вы определяете абзацы или заголовки, где вам нужны элементы, такие как панели навигации, или как текст должен быть отформатирован.
Не беспокойтесь, если вы еще не знаете HTML! Это просто демонстрация, чтобы дать вам представление о рабочем процессе программиста.😅
Запустите touch плюс имя файла — index.html — для его создания:
touch index.html
Теперь, набрав ls , вы увидите, что проект содержит папка CSS, папка для изображений и файл с именем index.html . Мы вернемся к этому файлу через секунду.
Давайте cd в каталог css и создадим здесь еще один файл. Этот новый файл будет иметь другое расширение, чем другие, которые мы создали до сих пор: его не будет.txt и .csv. ни .html. Это будет .css, потому что он будет содержать код CSS!
cd css
touch main.css
Я называю эти файлы в соответствии со стандартными традициями HTML и CSS. Вы можете узнать больше о шаблоне HTML5 здесь.
Я даже могу открыть HTML-файл в моем браузере, чтобы просмотреть содержимое моего файла:
open index.html
Теперь вы понимаете, насколько универсальным и оптимизированным является создание файлов из командной строки.Это намного быстрее, чем создание файлов по отдельности с помощью различных приложений, таких как Word.
Вам просто нужно знать имя вашего файла и желаемое расширение , и вы сможете сэкономить много времени и полностью избежать процесса «Сохранить как» в различных приложениях.
В следующей главе вы увидите, как перемещаться и копировать часть созданного вами содержимого.
Как создать файл в Ansible {с контентом или без}
Введение
Ansible — это инструмент «Инфраструктура как код», который позволяет использовать одно центральное место (узел управления Ansible) для мониторинга и управления большим количеством удаленных серверов (хостов).
Используйте Ansible для настройки ряда задач, которые могут выполнять удаленные хосты, включая создание новых файлов и каталогов.
В этом руководстве рассматриваются различные способы использования Ansible для создания файлов на удаленных хостах.
Предварительные требования
Создание Ansible Playbook
ПлейбукиAnsible — это списки задач, которые должны выполнять удаленные хосты. Их можно сохранять и использовать повторно, что позволяет автоматизировать сложные процессы.
Каждая команда, которую вы хотите передать удаленному хосту, включая создание файлов и папок, — это задача, которую вы должны включить в playbook. После того, как вы запустите playbook, ваш удаленный хост выполняет все задачи, определенные в нем.
Примечание: В этом руководстве мы используем редактор Nano для добавления команд в нашу книгу. Вы также можете использовать любой другой текстовый редактор Linux.
Чтобы создать Ansible playbook, используйте команду:
судо нано / etc / ansible / playbook.yaml Эта команда создает файл .yaml с именем «playbook» в папке установки Ansible. Мы будем использовать задачи из файла playbook.yaml для создания файлов и папок на наших удаленных хостах.
Использование функции «пробного запуска» Ansible позволяет пользователям выполнять playbook без внесения изменений в серверы. Он использует встроенный режим проверки для проверки сценария на наличие ошибок перед выполнением.
Создание пустого файла
Самый быстрый способ создать пустой файл — использовать модуль Ansible file .
Добавьте следующую конфигурацию в свою книгу воспроизведения Ansible:
---
- хосты: все
задания:
- name: Создание пустого файла
файл:
путь: "/ ваш путь"
состояние: сенсорный Файл выше содержит следующие компоненты:
-
хостов: Определяет, на каких удаленных хостах из вашего файла инвентаризации Ansible вы хотите выполнить задачу. Все означает, что каждый хост получает команду, но вы также можете ввести имя категории хоста или одного отдельного хоста. -
задач: Сообщает, что удаленному узлу необходимо выполнить задачу. -
имя: позволяет определить имя для задачи. Имя предназначено только для справки и не влияет на саму задачу. -
файл: задействует файловый модуль Ansible для создания нового файла. -
путь: определяет путь к новому файлу на жестком диске удаленного хоста. -
состояние: аналогично командеtouchв терминале Ubuntu, вводtouchсоздает пустой файл в выбранном вами месте.
Для выполнения playbook используйте:
ansible-playbook /etc/ansible/playbook.yaml Создание файла с содержимым
Если вы хотите создать новый файл с содержимым, вы можете сначала использовать описанный выше метод для создания пустого файла, а затем использовать модуль blockinfile или lineinfile для вставки содержимого.
Более быстрый способ — использовать модуль copy .Несмотря на то, что этот модуль используется для копирования файла с управляющего узла на удаленный хост, вы можете включить параметр content , чтобы мгновенно добавить содержимое в пустой файл.
Используйте эту конфигурацию в своей книге:
---
- хосты: все
задания:
- name: Создание файла с содержимым
копия:
dest: "/ ваш путь"
содержание: |
строка 01
линия 02 В файле мы использовали:
-
копия: задействует модуль копирования Ansible. -
dest: определяет путь для вашего нового файла. -
content: этот параметр добавитстрока 01истрока 02в качестве содержимого нового файла.
Создание нескольких файлов
Вы можете создать несколько файлов, используя одну задачу в сборнике воспроизведения Ansible.
Используйте следующую конфигурацию для создания нескольких файлов:
---
- хосты: все
задания:
- имя: создать несколько файлов
файл:
путь: "{{item}}"
состояние: прикоснуться
with_items:
- test01.текст
- test02.txt
- test03.txt
- test04.txt В конфигурационном файле выше мы определили:
-
путь: значение"{{item}}"означает, что Ansible создаст отдельный путь для каждого соответствующего файла. По умолчанию эти файлы находятся в домашней папке удаленного хоста. Определите другой путь, используя/ your_folder_path / "{{item}}". -
with_items: этот параметр используется для запуска списка файлов для создания.Перечислите столько файлов, сколько хотите. В нашем примере мы создали список из четырех файлов под названием test .
Создание каталога
При создании нового каталога используется та же конфигурация, что и при создании пустого файла. Единственное отличие состоит в том, что в параметре state вы вводите каталог в качестве значения:
---
- хосты: все
задания:
- name: Создание нового каталога
файл:
путь: "/ ваш путь"
состояние: каталог Удаление файлов
Плейбуки Ansible также могут удалять существующие файлы.Для этого установите для параметра состояния значение отсутствует :
---
- хосты: все
задания:
- имя: Удаление файла
файл:
путь: "/ ваш путь"
состояние: отсутствует Если файл уже удален, эта команда ничего не делает.
Настройка прав доступа к файлам
Во всех приведенных выше примерах вы также можете установить разрешения для новых файлов и папок. Для этого нужно использовать параметр mode .
Это можно сделать двумя способами:
- Использование восьмеричного формата: Вы можете использовать восьмеричные числа, например 0644 или 0777. Не забывайте ведущий 0, так как его пропуск может привести к неожиданным результатам.
- Использование формата символьного режима: Вы можете использовать такие значения, как
u = rwx,g = rxилиo = rx, гдеuобозначает владельца ,гобозначает группу , аoобозначает другие .Разрешения определены какrдля чтения ,wдля записи иxдля выполнить .
Например, вы можете использовать восьмеричное значение 0755, определяя владельца:
---
- хосты: все
задания:
- name: создать новый файл с разрешениями
файл:
путь: "/ ваш путь"
состояние: прикоснуться
режим: 0755
владелец: тест Вы также можете использовать символический эквивалент 0755:
---
- хосты: все
задания:
- name: создать новый файл с разрешениями
файл:
путь: "/ ваш путь"
состояние: прикоснуться
режим: u = rwx, g = rx, o = rx
владелец: тест Заключение
После изучения этого руководства вы должны понять основы настройки плейбуков Ansible и их использования для создания новых файлов и каталогов на удаленных хостах.
Отсюда вы можете строить, добавляя больше задач и создавая сложные книги воспроизведения, которые сделают добавление большого количества файлов быстрым и легким. Playbooks можно использовать для определения множества задач, которые должны выполнять удаленные хосты, включая проверку наличия файлов и папок.
Не забудьте проверить, как другие платформы сравниваются с Ansible, в нашей статье сравнения Ansible, Terraform и Puppet.
ritwickdey / vscode-create-file-folder: небольшое расширение vscode, которое поможет вам создавать файлы и папки в стиле Atom.
GitHub — ritwickdey / vscode-create-file-folder: небольшое расширение vscode, которое поможет вам создавать файлы и папки в стиле Atom.Файлы
Постоянная ссылка Не удалось загрузить последнюю информацию о фиксации.Тип
Имя
Последнее сообщение фиксации
Время фиксации
Небольшое расширение, которое поможет вам создавать файлы и папки в Atom Style.
Как пользоваться?
Сочетание клавиш:
ctrl + alt + Nдля создания новых файлов иctrl + alt + shift + Nдля создания новых папок. (вы можете переопределить эти ярлыки) .Нажмите
ctrl + shift + p, чтобы открыть панель команд, и введитеCreate FileилиCreate Folder.Щелкните правой кнопкой мыши в окне проводника и выберите
Создать файлилиСоздать папку.
Характеристика
Создать файлы или папку : введите
/ path / subpath / TestPathили/path/subpath/fileName.jsСоздание нескольких файлов на ходу: Введите
/ path / subpath / file1> file2> file3, чтобы создать несколько файлов (file1,file2,file3) одновременно в/ path / subpath /path.
Установка
Откройте редактор VSCode и нажмите ctrl + P , введите ext install create-file-folder .
Что нового?
Версия 0.0.5 (30.09.2017)
Версия 0.0.4 (30.09.2017)
- Добавлено сочетание клавиш.
- Мелкие исправления
Версия 0.0.3 (28.09.2017)
- Исправлено обнаружение файлов и папок.
История изменений
Чтобы увидеть полный список изменений, щелкните здесь.
ЛИЦЕНЗИЯ
Это расширение под лицензией MIT LICENSE
Около
Небольшое расширение vscode, которое поможет вам создавать файлы и папки в стиле Atom.

 txt
ls -lh newfile112.txt
-rw-r--r-- 1 jahid jahid 1.0M Mar 26 21:49 newfile112.txt
truncate -s +500K newfile112.txt
ls -lh newfile112.txt
-rw-r--r-- 1 jahid jahid 1.5M Mar 26 21:50 newfile112.txt
txt
ls -lh newfile112.txt
-rw-r--r-- 1 jahid jahid 1.0M Mar 26 21:49 newfile112.txt
truncate -s +500K newfile112.txt
ls -lh newfile112.txt
-rw-r--r-- 1 jahid jahid 1.5M Mar 26 21:50 newfile112.txt txt
txt Create(«created.file»)
Create(«created.file») Тема дипломной работы «Автоматизация покупки и продажи криптовалюты используя технический анализ»
Тема дипломной работы «Автоматизация покупки и продажи криптовалюты используя технический анализ» Принцип работает на Windows 7 и XP. На восьмёрке используется сочетание кнопок «Win» + X (английская буква).
Принцип работает на Windows 7 и XP. На восьмёрке используется сочетание кнопок «Win» + X (английская буква).



 com.
com. Вы можете вставить ссылку в электронное письмо, сообщение или в любое другое место, где вы хотите, чтобы люди получили к ней доступ.
Вы можете вставить ссылку в электронное письмо, сообщение или в любое другое место, где вы хотите, чтобы люди получили к ней доступ.