Добавление и удаление папок в списке «Избранное»
Избранное — это раздел, расположенный в верхней части область папок, который обеспечивает простой доступ к часто используемым почтовым папкам. Вам не придется прокручивать всю область папок (область папок), чтобы найти элемент, который может находиться на несколько уровней ниже.
Существует несколько способов добавления папок в группу Избранное и удаления их из группы. Выберите наиболее удобный для вас способ.
-
Щелкните папку и перетащите ее в список Избранное. (Вы не можете удалить папку таким же способом.)
-
Щелкните правой кнопкой мыши папку, которую требуется добавить или удалить, а затем выберите Показывать в избранном или Удалить из избранного.
-
 В группе Избранное нажмите кнопку Показать в избранном. Команда ленты будет выделена, когда выбранная папка появится в избранном.
В группе Избранное нажмите кнопку Показать в избранном. Команда ленты будет выделена, когда выбранная папка появится в избранном.
При добавлении папки визбранное это ярлык для папки. Фактическая папка и ее содержимое остаются в исходном расположении в списке папок. При удалении папки из избранного папка и ее содержимое не удаляются— удаляется только ярлык, который отображается в избранном.
По умолчанию при добавлении папки в раздел
Важно: Убедитесь, что вы исключаете папки из раздела Избранное, а не удаляете их. Исключение папки из раздела Избранное не затрагивает исходную папку. Удаление папки из раздела Избранное приводит к фактическому удалению папки и ее содержимого из Outlook.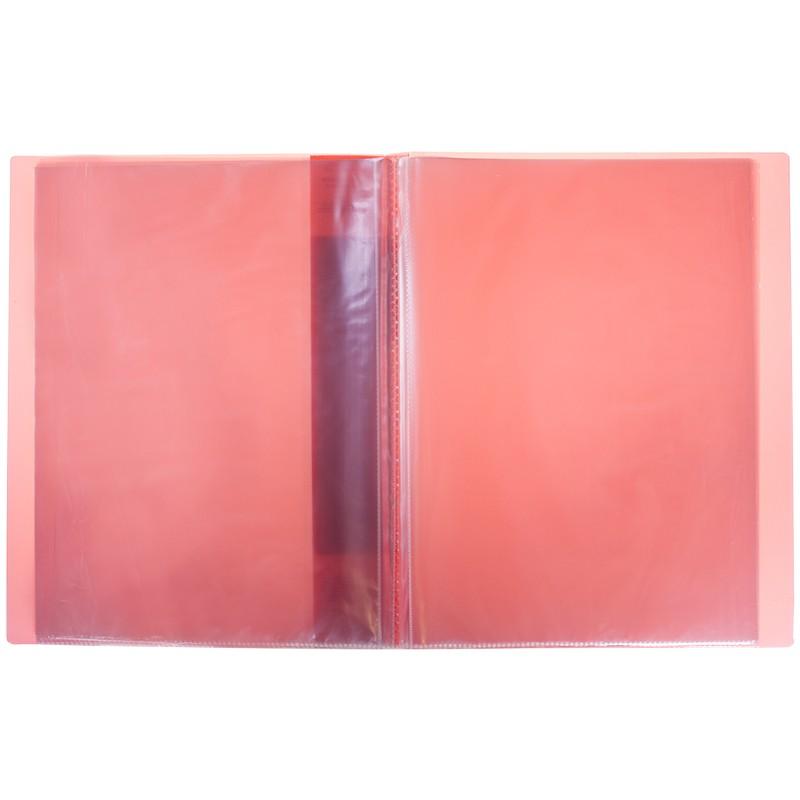
Избранное,расположенное в верхней части Область навигации, содержит ярлыки для таких папок, как «Входящие», «Отправленные» и » Папки поиска. Вы можете добавлять, удалять и упорядоировать папки в этом разделе для более простого доступа к папок почты. Например, если вы часто имеете доступ к папке, созданной для проекта, добавьте ее в раздел
При добавлении папки в избранное создается ярлык, но папка и ее содержимое остаются в исходном расположении в списке папок. При удалении папки из избранного папка и ее содержимое не удаляются— удаляется только ярлык, который отображается в избранном.
Совет: Свернуть и развернуть раздел
 Если вы не хотите использовать раздел Избранное, вы можете отключить его.
Если вы не хотите использовать раздел Избранное, вы можете отключить его.Добавление и удаление папок в избранном
Чтобы добавить или удалить папки в разделе Избранное, сделайте следующее:
-
В области навигации выберите папку, которую вы хотите добавить, а затем на вкладке Папка в группе Избранное нажмите кнопку Показать в
-
Щелкните правой кнопкой мыши папку, которую вы хотите добавить или удалить, а затем выберите показать в избранном или Удалить из избранного.
-
Щелкните папку и перетащите ее в избранное или из него.

Примечание: Не удаляйте папки из избранного, а не удаляйте их. Исключение папки из раздела Избранное не затрагивает исходную папку. При удалении папки из избранного папка и ее содержимое удаляются из Outlook.
Упорядочение папок в избранном
Папки в списке папок расположены в алфавитном порядке. Однако в избранномвы можете расположить папки в любом порядке.
По умолчанию при добавлении папки в раздел Избранное она отображается внизу списка. Чтобы снова расположить папки, щелкните и перетащите их в новое место в списке
Список Избранные папки, расположенный в верхней части Область навигации, содержит копии папки «Входящие», папки «Отправленные», Папки поиска и т. д. Вы можете добавлять, удалять и упорядоировать папки в этой области, чтобы их было проще видеть и получать к ним доступ. Например, если в
д. Вы можете добавлять, удалять и упорядоировать папки в этой области, чтобы их было проще видеть и получать к ним доступ. Например, если в
Добавление или удаление избранных папок
-
Щелкните правой кнопкой мыши папку, которую вы хотите добавить или удалить, а затем выберите в меню пункт Добавить в избранные папки или Удалить из избранных папок.
-
Щелкните папку и перетащите ее в список Избранные папки или из него.
Удаление папки отличается от удаления папки
 При удалении почтовой папки из папки «Избранные папки» удаляются все сообщения в этой папке. При удалении папки поиска сообщения сохраняются в исходной папке. В таблице ниже описаны различия между удалением почтовых папок и папок поиска.
При удалении почтовой папки из папки «Избранные папки» удаляются все сообщения в этой папке. При удалении папки поиска сообщения сохраняются в исходной папке. В таблице ниже описаны различия между удалением почтовых папок и папок поиска.
|
Удаление папки поиска |
Удаление почтовой папки |
|---|---|
|
Удаляет папку из избранного, но не из области навигации. |
Удаляет папку как из избранных папок, так и из области навигации. |
|
Сообщения сохраняются в исходной папке в области навигации. |
Перемещает все сообщения в папку Удаленные. Они будут удалены окончательно при следующей очищении папки «Удаленные». |
Как найти избранное на Android ▷ ➡️ Creative Stop ▷ ➡️
Как найти фаворитов в Android. Вы новичок в мире Android и испытываете различные трудности с использованием браузера и адресной книги на новом устройстве. мобильный телефон? Что ж, не волнуйтесь: первые несколько раз всем немного сложно привыкнуть к разным Операционная система и приложения по сравнению с тем, что вы использовали раньше.
Мы увидим сначала Как найти избранное на Android используя все самые популярные браузеры (Chrome, Firefox, Edge и Samsung Интернет), а затем мы увидим, как управлять избранными контактами в системном каталоге.
Как найти избранное на Android шаг за шагом
Найти закладки в Chrome для Android
Chrome — это Браузер по умолчанию для многих Android-терминалов, поэтому кажется правильным начать с него. Если вы используете Chrome и не знаете, как получить доступ к избранному, сохраненному в последнем, сделайте следующее: запустите приложение, нажав его значок на главном экране или на экране со списком всех приложений, установленных на устройстве, нажмите кнопку расположен в правом верхнем углу панели инструментов браузера и выберите Избранные из меню, которое появляется.
На этом этапе вы должны быть перед закладками, которые вы сохранили в Chrome (если вы не знаете, как добавить сайт в избранное в Chrome, просто посетите его и нажмите кнопку a, чтобы найти его в правом верхнем углу, а затем значок ⭐️, присутствующий в появившееся меню).
Для поиска закладок и найти избранное на Android, нажать на иконку? расположен в правом верхнем углу и используйте бар что кажется запись название или адрес закладки, которую вы хотите найти. Легко, правда?
Даже если вы включили синхронизацию закладок на своем компьютере, не можете ли вы найти закладки, которые вы сохранили в Chrome, на своем компьютере? Не паникуйте, возможно, в настройках Chrome на Android есть какая-то отключенная опция, которая мешает вам видеть закладки, сохраненные Windows или macOS.
Чтобы решить проблему, нажмите кнопку Chrome Chrome для Android и откройте настройки применение. Затем нажмите Tu Nombre присутствует в верхней части открывшегося экрана в элементе синхронизация и если нет, поставьте галочку рядом с опцией Синхронизировать все (если вы хотите синхронизировать все настройки Chrome с вашим ПК, включая закладки) или рядом с опцией Избранные, если вы хотите синхронизировать только закладки и другие настройки по вашему выбору (которые вы всегда можете выбрать из того же меню).
Теперь подождите несколько секунд, и вы должны увидеть закладки, сохраненные ПК в версии Chrome для Android.
Если в меню настройки Chrome не может найти ваше имя, но опция Войдите в Chrome, это означает, что браузер еще не связан с вашей учетной записью Google.
Нажмите на нужный элемент и войдите в систему с данными своей учетной записи Google (той же, что вы используете в Chrome на своем ПК).
После входа в систему включите синхронизацию закладок, как описано выше.
Наконец, позвольте мне указать, что еще один способ быстро найти сохраненные закладки в Chrome — это ввести заголовок или адрес в адресная строка Браузер: закладки появятся в списке предложений Chrome.
В Firefox для Android
Вы решили использовать Firefox в качестве браузера по умолчанию на своем терминале Android? Нет проблем. На самом деле, в браузере Mozilla получить доступ к своим избранным и найти их проще, чем когда-либо.
На самом деле, в браузере Mozilla получить доступ к своим избранным и найти их проще, чем когда-либо.
Чтобы увидеть полный список закладок, сохраненных в Firefox, все, что вам нужно сделать, это запустить приложение, выбрав его значок на главном экране (или в списке со всеми приложениями, установленными на используемом устройстве), нажмите ⋮ кнопка, расположенная в правом верхнем углу экрана, который открывается и выбирает элемент маркеры из меню, которое появляется на устройстве
Миссия выполнена! Вы только что попали на страницу управления закладками Firefox, на которой есть закладки, которые вы сохранили со своего мобильного телефона или планшета (если вы не знаете, как добавить сайт в закладки, просто посетите его, нажмите кнопку ⋮, расположенную в часть вверху справа и выберите значок ⭐️ в открывшемся меню), а также папку с именем закладки для настольных ПК, который содержит избранное, добавленное в Firefox компьютером.
Если вы не видите папку закладок, сохраненную на вашем ПК, или она пуста, убедитесь, что вы активировали сервис Firefox sync на ПК (переход в меню Параметры / Настройки> Аккаунт Firefox ) и что вариант маркеры активен
Затем перейдите в Android, нажмите кнопку Firefox, откройте настройки в браузере, выбрав соответствующий пункт в появившемся меню, нажмите ваше направление электронная почта и, если его еще нет, поставьте галочку рядом с маркеры.
Если вы не видите свой адрес электронной почты в меню настроек Firefox, это означает, что вы еще не активировали Firefox Sync на Android, и, следовательно, вам необходимо войти в службу (с теми же учетными данными, которые вы используете на ПК), нажав соответствующий пункт.
После того, как вы загрузили закладки в Firefox, вы можете искать их, используя адресная строка из браузера, и когда заголовок или адрес избранного сайта были введены, фактически, он появится среди предложений Firefox, отмеченных значком ⭐️.
Найти избранное в Edge для Android
Microsoft представила Edge, браузер по умолчанию для Окна 10, также на Android. Если вы используете Edge на своем ПК и теперь хотите узнать, как управлять закладками в этом браузере даже на Android, здесь мы покажем вам, как это сделать.
Первый старт край выбрав его значок на главном экране вашего мобильного телефона / планшета или на экране со списком всех приложений, установленных на устройстве.
Затем нажмите кнопку ★ ≡, расположенную вверху справа, выберите значок ⭐️ на открывшемся экране (вверху слева) и просмотрите избранные, которые в настоящее время сохранены в браузере. Для поиска по закладкам нажмите значок и используйте панель поиска это появляется наверху.
Если вы не знаете, как добавить новую закладку Edge для Android, посетите интересующий вас сайт, нажмите кнопку ★ ★ в правом верхнем углу и выберите Добавить текущую страницу в избранное (добавить текущую страницу в избранное) с экрана, который открывается.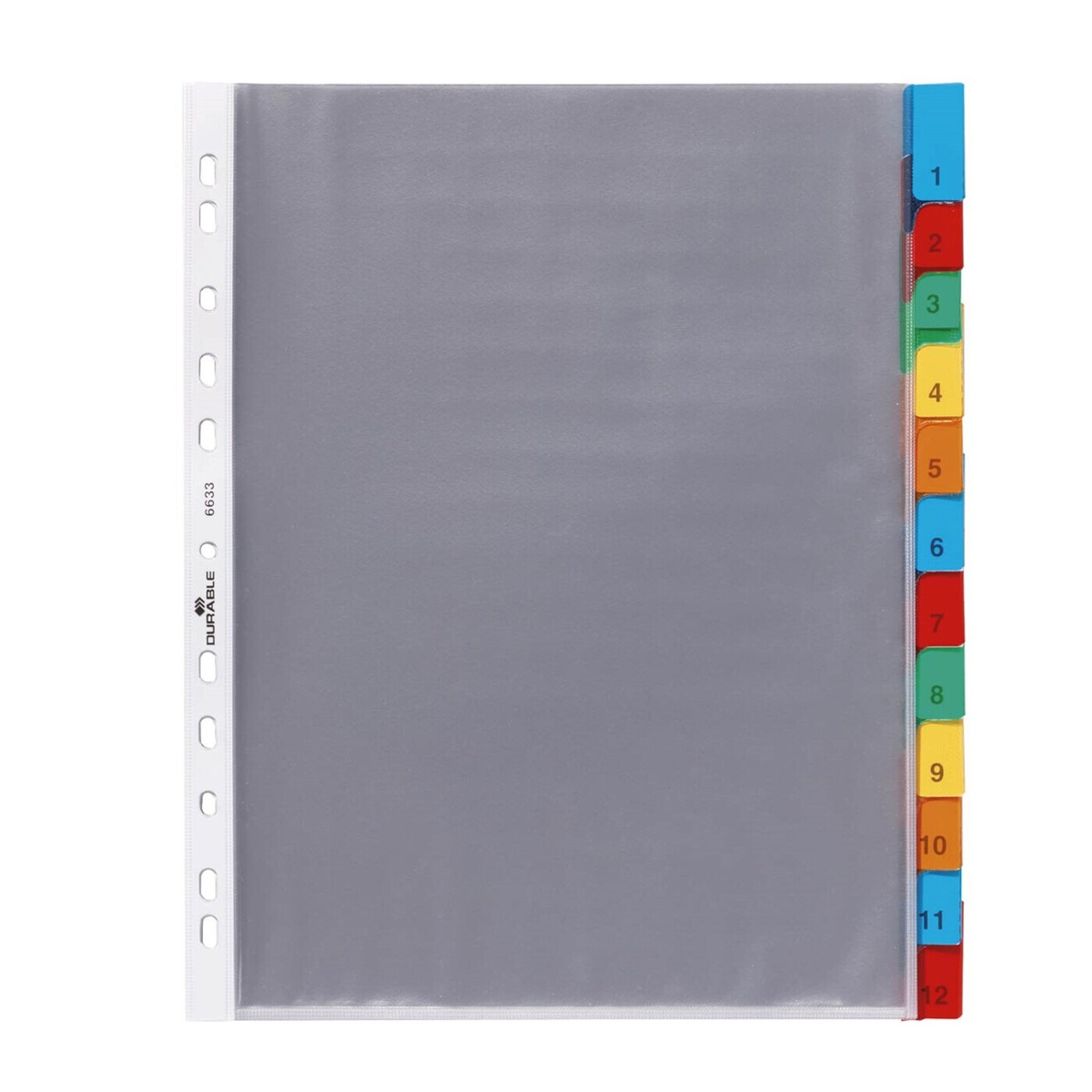
При доступе к списку избранного Edge вы не нашли закладки, которые сохранили на своем ПК? Вероятно, вы не активировали синхронизацию данных на своем ПК или мобильном телефоне.
Чтобы решить эту проблему, запустите Edge на ПК, нажмите кнопку … расположен в правом верхнем углу, выберите настройки от полосы, которая появляется сбоку, и убедитесь, что рычаг под счет включен (если нет, вы его включили).
Если в браузере не настроена учетная запись, устраните проблему, подключив свою учетную запись Microsoft к ПК — узнайте, как это сделать, в моем руководстве о том, как изменить учетную запись Microsoft.
На этом этапе переключитесь на свой Android-устройство, запускаем Edge, нажимаем кнопку … расположен в правом нижнем углу и выберите элемент настройки (настройка) из появившегося меню.
На открывшемся экране коснитесь Tu Nombre присутствует на открывшемся экране, убедитесь, что рычаг относительно функции синхронизировать (синхронизация) установлена на ON и, если необходимо, активировать опцию Синхронизируйте список избранного и список чтения между телефоном и ПК (синхронизировать закладки и список чтения между телефоном и ПК), расположенные чуть ниже.
Если вы не видите свое имя в меню настроек Edge, вы еще не подключили браузер к своей учетной записи Microsoft. Затем нажмите соответствующую опцию и войдите в систему с той же учетной записью, которую вы настроили на ПК.
Найти закладки в браузере Samsung для Android
Если у вас есть устройство Samsung и вы используете браузер корейской компании, вы можете получить доступ к избранному, просто запустив его и нажав кнопку. Избранные который находится в правом нижнем углу.
Откроется страница со всеми сайтами, которые вы добавили в закладки, вверху со значком, позволяющим выполнять поиск по ним.
Еще один способ получить доступ к закладкам браузера Samsung — написать свой заголовок или адрес в адресная строка : Избранные результаты отмечены значком ⭐️ рядом с их именем.
Не знаете, как добавить закладку в браузер Samsung? Нет ничего проще: зайдите на интересующий вас сайт, нажмите кнопку, расположенную в правом верхнем углу, и выберите пункт Добавить в избранное из меню, которое появляется.
Чтобы активировать синхронизацию закладок между несколькими устройствами, вместо этого нажмите кнопку ⋮ в правом верхнем углу, выберите Добавить в избранное из меню, которое появляется и идет вверх Синхронизировать с Samsung Cloud.
В контактах Android
Вы намерены не искать закладки в браузере, а быстро получить к ним доступ контакты, которые вы добавили в закладки в адресной книге Android? Не волнуйтесь, это еще одна не менее простая операция. Все, что вам нужно, это приложение «Контакты» на мобильном телефоне и тридцать секунд свободного времени, а может, и меньше!
Все, что вам нужно, это приложение «Контакты» на мобильном телефоне и тридцать секунд свободного времени, а может, и меньше!
После запуска приложения «Контакты», если оно по-прежнему не отображает список избранных имен в верхней части экрана (избранные имена должны быть отмечены значком рядом с первым), нажмите кнопку вверху, чтобы вправо и выберите элемент Настроить экран из меню, которое появляется.
На открывшемся экране установите флажок рядом с Олицетворятьпоставьте галочку В контактах и нажмите кнопку экономить.
Таким образом, вы сможете увидеть список избранных контактов на главном экране приложения «Контакты» вверху списка имен в телефонной книге.
Если вы хотите добавить новый контакт в избранное и не помните, как это сделать, выберите контакт в адресной книге и коснитесь значка ★ в правом верхнем углу.
Пока что запись о том, как найти избранное на Android.
Обучающий онлайн курс для юристов | КонсультантПлюс
Посмотрите видео
Прочитайте конспект
Сохранение документов в папки в системе КонсультантПлюс позволяет быстро обратиться к документам, с которыми работали раньше, без повторного поиска. Папки являются частью блока «Избранное» системы КонсультантПлюс.
Свойство папок
документ можно занести в папку из списка документов или из окна с текстом документа
если документы заносятся из дерева-списка, содержащего различные разделы и информационные банки, то при выборе в контекстном меню команды «Добавить весь список в Избранное» в папку будет занесен весь список (из всех разделов и информационных банков)
в папках могут храниться любые документы из системы
в папку можно занести все найденные документы, некоторые из них или только один
чтобы занести в папку отдельные документы из списка, их надо выделить.
 Если не будет выделен ни один документ, то в папку будет занесен документ, на котором стоит курсор
Если не будет выделен ни один документ, то в папку будет занесен документ, на котором стоит курсорв любой момент папку можно дополнить другими документами или убрать из нее ненужные. Можно удалить любую из папок
можно создать группу папок и помещать туда папки документов или создавать там другие группы папок (максимальное количество уровней вложенности папок равно 10)
папки сохраняются после выхода из системы
возможен экспорт и импорт папок (аналогично экспорту и импорту закладок — см. урок 2)
с папками можно проводить различные операции:
— объединить — показать все документы из выбранных папок
— пересечь — показать документы, дублирующиеся в выбранных папках
— вычесть — можно вычесть документы первой папки из второй, и наоборот
чтобы выполнить операции с папками, следует перейти в окно «Избранное», выбрать вкладку «Папки» и отметить в списке нужные папки.
 Затем нажать правую клавишу мыши и в контекстном меню выбрать «Операции с папками»
Затем нажать правую клавишу мыши и в контекстном меню выбрать «Операции с папками»
Примеры с решением к уроку 3 »
Примеры для самостоятельной работы к уроку 3 »
* примеры рассчитаны на использование систем КонсультантПлюс, установленных в учебных классах вузов
Что нужно знать о закладках в Safari на iPhone — Блог re:Store Digest
Закладки позволяют сохранять сайты для быстрого доступа. Мы собрали всю информацию, которая поможет вам использовать их наиболее продуктивно.
Как добавить закладку в Safari
Шаг 1. Запустите Safari и перейдите на необходимый веб-сайт.
Шаг 2. Откройте дополнительное меню для работы с сайтом.
Шаг 3. Нажмите на кнопку «Добавить закладку».
Шаг 4. Введите имя для закладки, откорректируйте адрес веб-страницы и выберите каталог для размещения.
Шаг 5. Сохраните закладку нажатием соответствующей кнопки.
Как открыть сохраненную закладку
Шаг 1. Запустите Safari.
Шаг 2. Перейдите в раздел закладок из нижнего меню приложения.
Шаг 3. Откройте необходимый каталог с закладками.
Шаг 4. Нажмите на закладку, чтобы перейти к веб-сайту.
Обратите внимание, для открытия закладок на iPad можно использовать специальную панель под адресной строкой, которая напоминает аналог на Mac.
Как редактировать закладки в Safari
Шаг 1. Запустите Safari.
Шаг 2. Перейдите в раздел закладок из нижнего меню приложения.
Шаг 3. Откройте необходимый каталог с закладками.
Шаг 4. Нажмите на кнопку «Изменить».
Шаг 5. Выберите закладку, данные которой необходимо изменить.
Выберите закладку, данные которой необходимо изменить.
Шаг 6. Введите имя для закладки, откорректируйте адрес веб-страницы и выберите каталог для размещения.
Шаг 7. Сохраните закладку нажатием кнопки Done.
Обратите внимание, вы не можете редактировать закладки, когда Safari производит их синхронизацию с iCloud.
Как упорядочить закладки в Safari
Шаг 1. Запустите Safari.
Шаг 2. Перейдите в раздел закладок из нижнего меню приложения.
Шаг 3. Откройте необходимый каталог с закладками.
Шаг 4. Нажмите на кнопку «Изменить».
Шаг 5. Измените порядок закладок, перетаскивая их с помощью специального ползунка справа.
Шаг 6. Создайте новые папки для закладок с помощью кнопки «Новая папка».
Шаг 7. Выберите закладку, которую необходимо перенести в другой каталог.
Выберите закладку, которую необходимо перенести в другой каталог.
Шаг 8. Выберите папку для размещения.
Шаг 9. Сохраните закладку нажатием кнопки Done.
Обратите внимание, вы не можете менять порядок закладок, когда Safari производит их синхронизацию с iCloud.
Как использовать папку «Избранное»
В папке «Избранное» хранится список закладок, миниатюры которых отображаются при создании новой вкладки в Safari. Содержимое этого каталога синхронизируется на разных устройствах через iCloud.
Шаг 1. Запустите Safari и перейдите на необходимый веб-сайт.
Шаг 2. Откройте дополнительное меню для работы с сайтом.
Шаг 3. Нажмите на кнопку «Добавить в Избранное».
Шаг 4. Введите имя для закладки и откорректируйте адрес веб-страницы.
Шаг 5. Сохраните закладку нажатием соответствующей кнопки.
Сохраните закладку нажатием соответствующей кнопки.
При желании вы можете выбрать другую папку с закладками в качестве избранной. Для этого перейдите «Настройки» > Safari > «Избранное».
Как добавить закладку на домашний экран
Шаг 1. Запустите Safari и перейдите на необходимый веб-сайт.
Шаг 2. Откройте дополнительное меню для работы с сайтом.
Шаг 3. Нажмите на кнопку «На экран «Домой».
Шаг 4. Введите имя для закладки и откорректируйте адрес веб-страницы.
Шаг 5. Перенесите закладку на домашний экран нажатием кнопки «Добавить».
Настраиваем папку Избранное в Internet Explorer — Сводные таблицы Excel 2010
Если вы часто посещаете одни и те же сайты, целесообразно добавить ссылки на эти сайты в папку Избранное (Favorites). В дальнейшем вы сможете быстро перейти к любимому веб-ресурсу, просто щелкнув на нужной ссылке на панели избранного. Ссылки на панели избранного можно упорядочивать, переименовывать и удалять.
Ссылки на панели избранного можно упорядочивать, переименовывать и удалять.
- Загрузите любую веб-страницу.
- Нажмите кнопку Избранное (Favorites) на панели инструментов Internet Explorer. На экране появится панель избранного.
- Нажмите кнопку Добавить в папку «Избранное» (Add to Favorites), расположенную в верхней части панели избранного. В результате на экране появится диалоговое окно Добавление в Избранное (Add a Favorite).
- В поле Имя (Name) появившегося диалогового окна введите имя добавляемого веб-ресурса или оставьте предложенное. По умолчанию предлагается название добавляемой веб-страницы.
- Нажмите кнопку Добавить (Add). Ссылка на указанный сайт будет добавлена в список на панели избранного. Как уже отмечалось, содержимое избранного можно упорядочивать.
- Нажмите кнопку Избранное (Favorites). На экране появится список избранного.
- Нажмите правую часть кнопки Добавить в папку «Избранное» (Favorites) (часть кнопки со стрелкой).
 Появится меню кнопки.
Появится меню кнопки. - В этом меню выберите команду Упорядочить избранное (Organize Favorites). На экране появится диалоговое окно Упорядочить избранное (Organize Favorites).
В диалоговом окне Упорядочить избранное (Organize Favorites) представлен список всех ссылок, добавленных в избранное. Ссылки могут быть упорядочены по папкам по каким-либо общим признакам. В нижней части диалогового окна Упорядочить избранное (Organize Favorites) расположены следующие кнопки:
- Создать папку (New Folder) — создает папку в списке избранного. При нажатии данной кнопки появляется диалоговое окно, в котором следует ввести имя создаваемой папки;
- Переместить (Move) — перемещает выделенный пункт в списке избранного в папку, которую вы укажете;
- Переименовать (Rename) — переименовывает выделенный пункт или папку в списке избранного. При нажатии данной кнопки имя ресурса или ссылки становится доступным для редактирования;
- Удалить (Delete) — удаляет выделенный пункт или папку из списка избранного (в последнем случае удаляются все ссылки, содержащиеся в удаляемой папке).

Панель избранного
Если нажать кнопку Добавить на панель избранного (Add to Favorites Bar), на панели инструментов будет создана кнопка для быстрой загрузки данной страницы. На кнопке отображается заголовок страницы, а также ассоциированная с ней пиктограмма. Если вы хотите удалить ранее созданную кнопку, следует щелкнуть правой кнопкой мыши на данной кнопке и в появившемся контекстном меню выбрать команду Удалить (Delete).
Упорядочивание избранного
Упорядочивание списка избранного упрощает поиск нужного вам ресурса, особенно, если список избранного содержит множество пунктов. В одну папку вы можете поместить ссылки на развлекательные ресурсы, в другую — рабочие сайты, в третью — ссылки на интернет-форумы и т. д.
Подключение к папке—ArcGIS Pro | Документация
Подключитесь к папке на локальном компьютере или к общей сетевой папке, в которой находятся элементы, необходимые для выполнения и архивирования проекта.
Добавление папки в проект
Когда папка добавлена в проект, вы можете создавать или подключаться к элементам внутри нее гораздо быстрее.
- Добавить существующую папку в проект.
- Откройте вид каталога и нажмите Папки на панели Содержание. На вкладке Каталог на ленте, в группе Создать, щелкните ниспадающую стрелку Добавить, а затем щелкните Добавить подключение к папке .
- На вкладке Вставка щелкните группу Проект, а затем – Добавить папку .
Появится диалоговое окно Добавить подключение к папке.
- Найдите папку, которую хотите добавить в проект.
- Найдите папку на диске и щелкните на ней.
- Введите или скопируйте полный путь к папке в поле Имя.
- Щелкните OK или нажмите Ввод.
Подключение к папке появится на панели Каталог и в виде каталога в категории Папки .
Подсказка:
Вы можете мышкой перетащить папки из Windows Explorer на панель Каталога или вид каталога, чтобы добавить их в проект.
Содержимое подключенных папок индексируется по умолчанию, за исключением случаев, когда это подключение к корневому каталогу на диске. Например, если вы подключены к C:\ или D:\, содержимое этих папок не индексируется и недоступно для поиска в ArcGIS Pro.
Создание новой папки для проекта
Вы можете создать новую папку, которая будет использоваться в проекте.
- Создание новой папки.
- В виде каталога перейдите к местоположению, в котором вы хотите создать новую папку. На вкладке Каталог на ленте, в группе Создать, щелкните ниспадающую стрелку Новый, а затем щелкните Новая папка .
- В диалоговом окне Обзор нажмите меню Новый элемент и затем Новая папка .
Будет создана новая папка с именем Новая папка в текущем местоположении. Папку нужно сразу же переименовать.
- Введите имя для новой папки.
- Нажмите Ввод.
Папке будет присвоено новое имя.

Создание новой папки в Моих ресурсах
Вы можете создать новую папку в Моих ресурсах на активном портале, если вы выполнили вход и у вас есть права на создание, обновление и удаление ресурсов. Папки в Моих ресурсах нельзя создавать внутри других папок. Папки, находящиеся в Моих ресурсах, не могут быть добавлены в проект.
- Перейдите в Мои ресурсы.
- Создание новой папки.
- В виде каталога перейдите в Мои ресурсы. На вкладке Каталог на ленте, в группе Создать, щелкните ниспадающую стрелку Новый, а затем щелкните Новая папка .
- В диалоговом окне Обзор нажмите меню Новый элемент и затем Новая папка .
Будет создана новая папка с именем Новая папка. Имя папки сразу является редактируемым.
- Введите имя для новой папки.
- Нажмите Ввод.
Папке будет присвоено новое имя.
Нарушенные подключения к папкам
Если сетевая папка стала недоступной, ArcGIS Pro не сможет получить доступ к ее содержимому. Красный восклицательный знак появляется на значке папки, означая, что подключение нарушено.
Красный восклицательный знак появляется на значке папки, означая, что подключение нарушено.
Новая сетевая папка может быть временно недоступна, поскольку компьютер был выключен, или из-за проблем с диском или сетевыми неполадками. Папка может также стать недоступной, поскольку она была переименована или перемещена внутри операционной системы локального компьютера. Если проблема является временной, статус элемента поменяется, когда общая папка снова станет доступной. Восстановление доступа к папке может потребовать обновления содержания подключенной папки в ОС локального компьютера перед тем, как обновить саму папку в проекте.
Если изменение является окончательным, вы можете либо восстановить подключение к папке, или удалить его из своего проекта.
Добавление папки в Избранное
Если вы добавляете одну и ту же папку в множество проектов, упростите процесс, добавив эту папку в Избранное. Коллекция Избранное проекта всегда доступна. Добавьте избранную папку в проекты, где он требуется, и вам не потребуется запоминать её местоположение.![]() Вы можете добавить избранный сетевой ресурс в каждый новый создаваемый проект. Если ваш пользовательский профиль поддерживает роуминг, избранные папки будут доступны на каждом используемом компьютере.
Вы можете добавить избранный сетевой ресурс в каждый новый создаваемый проект. Если ваш пользовательский профиль поддерживает роуминг, избранные папки будут доступны на каждом используемом компьютере.
Подсказка:
Вы можете перетащить мышкой папку из Проводника Windows в набор избранного на панель Каталога или в вид каталога. Вы также можете перетащить папки из вкладки Проект на панели Каталога в избранное в виде каталога или перетащить их между видами каталога.
Связанные разделы
Отзыв по этому разделу?
Не удается найти страницу | Autodesk Knowledge Network
(* {{l10n_strings.REQUIRED_FIELD}})
{{l10n_strings.CREATE_NEW_COLLECTION}}*
{{l10n_strings.ADD_COLLECTION_DESCRIPTION}}
{{l10n_strings.COLLECTION_DESCRIPTION}} {{addToCollection. description.length}}/500
{{l10n_strings.TAGS}}
{{$item}}
{{l10n_strings.PRODUCTS}}
{{l10n_strings.DRAG_TEXT}}
description.length}}/500
{{l10n_strings.TAGS}}
{{$item}}
{{l10n_strings.PRODUCTS}}
{{l10n_strings.DRAG_TEXT}}
{{l10n_strings.DRAG_TEXT_HELP}}
{{l10n_strings.LANGUAGE}} {{$select.selected.display}}{{article.content_lang.display}}
{{l10n_strings. AUTHOR}}
AUTHOR}}
{{l10n_strings.AUTHOR_TOOLTIP_TEXT}}
{{$select.selected.display}} {{l10n_strings.CREATE_AND_ADD_TO_COLLECTION_MODAL_BUTTON}} {{l10n_strings.CREATE_A_COLLECTION_ERROR}}Панель избранного
Панель избранного Панель избранного — это заполнитель для часто используемых элементов (например,
список избранного, который вы создаете в своем веб-браузере для общедоступных веб-сайтов.
места). Он расположен прямо над рабочим пространством. Вы можете добавлять компоненты
и протоколы
ты
часто
использовать как избранное. Любое время
вы хотите работать с любимым элементом, щелкните значок на панели избранного
и он откроется в рабочей области.
Любое время
вы хотите работать с любимым элементом, щелкните значок на панели избранного
и он откроется в рабочей области.
Советы:
- Элемент избранного — это билайн — прямой путь к элементу без необходимости для навигации по нему из окна проводника.Всякий раз, когда вы сохраняете компонент или протокол, который находится в панели избранного, изменения сохраняются в версии в базе данных. Вы получаете доступ к самой последней информации независимо от того, открываете ли вы элемент из панели избранного или из окна проводника.
- Панель избранного содержит папку Наиболее часто используемые . Он автоматически отслеживает 10 самых популярных недавно открытых компонентов и отображает их в списке. Отсюда вы можете быстро открыть их снова, чтобы сэкономить время.
Добавление файлов в панель избранного
Чтобы добавить файл в избранное бар:
- В окне проводника перейдите к папке, содержащей файл, который вы
хочу добавить.

- Перетащите его на панель избранного.
- Элементы добавляются слева направо.
- Когда вы добавляете больше элементов, чем окно может отобразить в строке, панель расширяется по вертикали, чтобы отобразить новый ряд значков.
- Чтобы переместить элемент в другое место на панели избранного, перетащите значок на новое место.
Организация избранного в пользовательские папки
Для лучшей организации и уменьшения беспорядка теперь вы можете упорядочить свои любимые компоненты и протоколы в настраиваемые папки, которые вы создаете и называете.
Для создания пользовательской папки:
- Щелкните правой кнопкой мыши пустую область панели избранного и выберите Создать новую папку .
- Введите имя вашей настраиваемой папки и нажмите OK.
Ваша новая папка добавлена на панель избранного. Он пуст, пока вы не добавите элементы. На панели избранного можно хранить до 25 папок и элементов протокола.
На панели избранного можно хранить до 25 папок и элементов протокола.
Чтобы добавить избранные элементы в настраиваемую папку:
- Из окна проводника перетащите элементы поверх пользовательской папки . По мере добавления элементов в папке указывается количество элементов, которые в настоящее время хранятся.
Чтобы открыть избранный элемент в пользовательской папке:
- Щелкните пользовательскую папку и выберите элемент из раскрывающегося списка.
Удаление избранных элементов и папок
Чтобы удалить избранный элемент или файл:
- Щелкните правой кнопкой мыши элемент или папку и выберите Удалить .
Примечания:
- Протокол или компонент остается в
базу данных, и вы можете открыть ее из окна Проводника (из Компонентов,
Протоколы или вкладка «Имя пользователя»).

- Если вы перемещаете элемент в другую папку или вкладку в окне проводника, элемент избранного обновляется в соответствии с новым местоположением. Для дополнительной информации, перейдите в Перемещение папок.
Переименование ваших любимых файлов и папок
Совет: У некоторых компонентов и протоколов длинные имена. Для экономии места можно сократить имена, отображаемые на панели избранного.
Чтобы переименовать элемент на панели избранного:
- Щелкните правой кнопкой мыши элемент или папку и выберите Переименовать .Откроется диалоговое окно где вы можете редактировать текст.
- Введите новое имя и нажмите ОК.
Диалог переименования
Примечание: Оригинальный товар не переименовывается в окне проводника. Аналогично, если вы переименуете элемент в проводнике окно избранного не переименовывается.
Перемещение пользовательских папок и элементов папок
Чтобы переместить пользовательскую папку или элемент папки:
- Перетащите мышью в другую область (или папку) на панели избранного.

См. Также: Изменение значений по умолчанию и настроек | Рабочее пространство | Окно проводника | Управление папками
Настройка панелей инструментов Finder на Mac
Есть несколько способов настроить панель инструментов Finder и боковую панель Finder.
Настройка панели инструментов
На Mac щелкните значок Finder в Dock, чтобы открыть окно Finder.
Выполните одно из следующих действий:
Скрыть или показать панель инструментов: Выберите «Просмотр»> «Скрыть панель инструментов» или «Просмотр»> «Показать панель инструментов».
Скрытие панели инструментов также скрывает боковую панель и перемещает строку состояния снизу вверх в окне.
Изменить размер панели инструментов: Если вы видите кнопку «Дополнительные элементы панели инструментов» в правом конце панели инструментов, это означает, что окно слишком маленькое, чтобы отображать все элементы панели инструментов.
 Увеличьте окно или нажмите кнопку, чтобы увидеть остальные элементы.
Увеличьте окно или нажмите кнопку, чтобы увидеть остальные элементы.Измените содержимое панели инструментов: Выберите «Просмотр»> «Настроить панель инструментов».Вы можете перетаскивать элементы на панель инструментов и из нее, добавлять пробелы между элементами и выбирать, отображать ли текст со значками.
Изменить порядок элементов на панели инструментов: Нажмите и удерживайте клавишу Command, затем перетащите элемент в новое место.
Добавьте файл или приложение: Нажмите и удерживайте клавишу Command, затем перетащите элемент на панель инструментов Finder, пока не увидите зеленый знак плюса.
Удаление элемента: Нажмите и удерживайте клавишу Command, затем перетащите элемент за пределы панели инструментов.
Настройте боковую панель
На Mac щелкните значок Finder в Dock, чтобы открыть окно Finder.

Выполните одно из следующих действий:
Скрыть или показать боковую панель: Выберите «Просмотр»> «Скрыть боковую панель» или «Просмотр»> «Показать боковую панель». (Если «Показать боковую панель» неактивна, выберите «Просмотр»> «Показать панель инструментов».)
Изменение размера боковой панели: Перетащите правую часть разделительной панели вправо или влево.
Измените содержимое боковой панели: Выберите «Finder»> «Настройки», нажмите «Боковая панель», затем выберите или отмените выбор элементов.
Изменить порядок элементов на боковой панели: Перетащите элемент в новое место.
Показать или скрыть все элементы в разделе боковой панели: Наведите указатель на заголовок раздела, пока не появится кнопка «Скрыть» или «Показать», затем нажмите кнопку. Например, чтобы временно скрыть избранное, наведите указатель на заголовок «Избранное» на боковой панели, затем нажмите кнопку «Скрыть».

Добавьте папку или диск на боковую панель: Перетащите элемент в раздел «Избранное». Если вы не видите раздел «Избранное», выберите «Finder»> «Настройки»> «Боковая панель», затем выберите хотя бы один элемент в разделе «Избранное».
Добавление элемента на боковую панель Finder создает только ярлык для элемента; элемент не перемещается из исходного местоположения.
Добавьте приложение на боковую панель: Нажмите и удерживайте клавишу Command, затем перетащите значок приложения в раздел «Избранное».
Удаление элемента: Перетащите значок элемента из боковой панели, пока не увидите значок удаления.
Ссылка на элемент на боковой панели исчезнет, но элемент останется в исходном месте на вашем Mac.
Чтобы изменить другие настройки Finder, выберите Finder> Настройки. См. Раздел «Изменить настройки Finder».
Чтобы настроить поведение прокрутки для окон Finder (и других), выберите меню «Apple»> «Системные настройки», затем нажмите «Общие».
Открыть Общие настройки для меня
Используйте папки закладок для организации закладок
Fire Fox
Версия 94 Версия 93 Версия 92 Версия 91 Версия 90 Версия 89 Версия 88 Версия 87 Версия 86 Версия 85 Версия 84 Версия 83 Версия 82 Версия 81 Версия 80 Версия 79 Версия 78
Windows 8 Windows 7 / Vista Windows XP Mac Linux Windows 10
Избранное
Обновлено для логотипов 8+
Содержание страницы
Что такое избранное?
Избранное в логотипах похоже на избранное, которое вы добавляете в Internet Explorer или других программах браузера, поскольку оно позволяет сохранять
местоположения в ресурсах. Точно так же вы можете создавать папки и упорядочивать избранное. Вы можете сохранить ресурсы для изучения Библии,
Точно так же вы можете создавать папки и упорядочивать избранное. Вы можете сохранить ресурсы для изучения Библии,
вырезок, макет и тому подобное для конкретного Библейское изучение в папке «Избранное» с иерархией подпапок.
Этот инструмент также включает закладок, , но это обсуждается в другой вики.
Как просмотреть избранное?
- Щелкните меню Инструменты .
- Щелкните Избранное в раскрывающемся меню.
Как мне создавать папки?
- При необходимости откройте инструмент «Избранное».
- Нажмите кнопку Новая папка в верхней части окна «Избранное»; или
- Щелкните правой кнопкой мыши и выберите Создать новую папку
- Переименуйте Новая папка в , когда она появится.
- Примечание Оба метода будут стремиться к созданию подпапок
Итак, чтобы создать новую папку , как показано:- щелкните в свободном месте перед применением Новая папка
- щелкните правой кнопкой мыши на свободном пространстве применить Создать новую папку .

- Обычно:
- , если выбран элемент «Избранное», новая папка будет создана на том же уровне
- , если выбрана папка, новая папка будет подпапкой.
Вложенные папки
Вложение папки означает размещение папки внутри другой папки. Это очень полезно для организации избранного:
- При необходимости откройте инструмент «Избранное».
- Перетащите нужную папку и
- Поместите его поверх той папки, в которой он должен находиться.
Как добавить избранное в окно «Избранное»?
Вы можете использовать кнопку Добавить в окне «Избранное», чтобы добавить ссылку на активную вкладку в вашем макете,
или вы можете перетащить вкладку прямо в папку.
- Щелкните вкладку нужного избранного.
- Выберите папку назначения в Избранном.

- Его можно свернуть или развернуть.
- Наведите указатель мыши на кнопку Добавить в окне «Избранное»
и убедитесь, что во всплывающем окне есть правильная ссылка.- Откровение 4: 8 (ESV) в данном случае.
- Щелкните Добавить , чтобы создать новый избранный.
- При необходимости перетащите избранное в желаемое место.
Альтернативно:
- Разверните папку назначения.
- Перетащите вкладку вашего избранного прямо в папку, где сплошная полоса укажет местоположение.
- Обратите внимание, что вкладка для ESV была перемещена.
Он вернется в исходное положение, когда избранное будет сброшено . - Вы можете нажать клавишу Esc , чтобы прервать операцию.
- Обратите внимание, что вкладка для ESV была перемещена.
Примеры добавления ссылок в избранное
Добавление ссылок на ресурсы
Вы можете добавить ссылку на любой ресурс / книгу как закладку .
- Щелкните или разверните папку / подпапку назначения.
- Щелкните вкладку для этой книги (или ресурса).
- Перетащите вкладку в желаемое место или щелкните Добавить в окне «Избранное».
- , если целевая папка пуста, перетащите вкладку на папку.
- Вы можете щелкнуть правой кнопкой мыши по новому избранному и выбрать Переименовать , чтобы переименовать его.
Использование клавиатуры для добавления ссылок на ресурсы
Сочетание клавиш можно использовать для добавления активного ресурса в избранное.
Это особенно полезно, если ресурс находится в плавающем окне.
- При необходимости откройте инструмент Избранное .
- Выберите папку / подпапку назначения.
- Щелкните вкладку ресурсов.
- Нажмите Ctrl + D / Cmd + D на клавиатуре.

- При необходимости перетащите избранное в желаемое место.
Добавление ссылки из вашей библиотеки
Вы можете добавить ссылку на ресурс прямо из своей библиотеки.Это полезно, если вы хотите открыть Библию
и расположить ее в Логосе по активной ссылке из другой Библии или комментария.
Обратите внимание на , что ссылка не будет иметь ссылки на Священные Писания.
- При необходимости откройте инструмент Избранное .
- Откройте свою библиотеку.
- Найдите ресурс, который вы хотите добавить в избранное.
- Перетащите ресурс Название и поместите его в нужную папку в Избранном.
Добавление интернет-ссылок в избранное
- При необходимости откройте инструмент Избранное .
- Откройте в браузере ссылку, которую вы хотите добавить.
- Перетащите значок (рядом с адресом) в окно Избранное и отпустите его.

- Вы можете щелкнуть правой кнопкой мыши по новому избранному и выбрать Переименовать , чтобы переименовать его.
Добавление ссылки на документ Word
Вы можете добавить ссылку на документ Microsoft Word.
Если щелкнуть избранный документ Word, откроется Word для этого документа.
Точно так же вы можете добавить ссылки на документы Excel и PowerPoint в Избранное.
- При необходимости откройте инструмент Избранное .
- Откройте проводник Windows или macOS Finder и перейдите к своему документу Word.
- Перетащите файл Word в папку в окне «Избранное».
- Вы можете щелкнуть правой кнопкой мыши по новому избранному и выбрать Переименовать , чтобы переименовать его.
Добавление ссылки в заметки
Вы можете добавить ссылку на свой Notes в Избранном.
- При необходимости откройте инструмент Избранное .

- Откройте свой блокнот из меню Documents .
- Расположите содержимое, как требуется.
- Перетащите вкладку Notes в нужное место в окне «Избранное».
- Вы можете щелкнуть правой кнопкой мыши по новому избранному и выбрать Переименовать , чтобы переименовать его.
Добавление ссылки на любой документ
Вы можете добавить ссылку на любой из ваших документов в Избранном.
- При необходимости откройте инструмент Избранное .
- Откройте меню Documents .
- Щелкните документ, который хотите добавить в избранное.
- Перетащите документ в нужное место в окне «Избранное».
Добавление ссылки в макет
Вы можете добавить ссылку на любой из названных Макетов в Избранном.
- При необходимости откройте инструмент Избранное .

- Откройте меню Layouts .
- Щелкните любой из сохраненных макетов (в левой части окна макета).
- Перетащите нужный макет в окно «Избранное».
Добавление ссылки на Factbook
- При необходимости откройте инструмент Избранное .
- Создайте необходимую статью в Factbook, например. Тема, Тема, Человек, Место.
- Перетащите вкладку Factbook в окно «Избранное».
- Вы можете щелкнуть правой кнопкой мыши по новому избранному и выбрать Переименовать , чтобы переименовать его.
Добавление ссылки на программу
Вы можете добавлять ссылки на различные программы в вашей операционной системе.
В Windows вам нужен ярлык для программы, и большинство ярлыков можно создать только на рабочем столе .
- Измените размер окна логотипов, чтобы вы могли видеть свой рабочий стол.
В macOS откройте Finder - Перетащите ярлык на значок и отпустите его в окне «Избранное».

В macOS перетащите значок приложения из Finder - Щелкните правой кнопкой мыши новое избранное и выберите Переименовать , чтобы переименовать его.
Как удалить ссылку из избранного?
- Щелкните правой кнопкой мыши на ссылке в окне «Избранное».
- Во всплывающем меню нажмите Удалить .
Когда вы создаете ярлык на панели ярлыков, вы могли заметить, что ваш инструмент открывается в предыдущее или активное положение .
Если вы создаете элемент Избранного из ярлыка, он будет иметь те же свойства , что и ярлык.
Но когда вы сохраняете избранное непосредственно из открытого инструмента, он запоминает конкретное место в инструменте.
Таким образом, при использовании избранного, созданного с помощью ярлыка, теперь у вас есть возможность открывать свое текущее местоположение .
Сила фаворитов
Ваши проекты макетов можно сохранять и обновлять из избранного.
- Организуя с помощью папок, вы можете найти несколько проектов в Избранном.
Папка Новый Завет содержит проекты о книгах Нового Завета. - Папка Луки содержит проекты, подпадающие под библейскую книгу Луки.
- Рождение Иисуса — это проект Луки.
При необходимости папку можно свернуть или развернуть. - Это другие проекты под Луки .
- Это ссылка на макет этого проекта.
Макет запомнит, где находится каждая вкладка, и точное положение / ссылку в каждом ресурсе, когда он был сохранен.
Вы можете обновить макет по этой ссылке, а также обновить отдельные вкладки по их ссылкам (ниже). - Это ссылка на инструмент Text Comparison .
Изменение Библии или диапазона стихов в макете не повлияет на эту ссылку. - Это ссылка на основную ссылку на Библию.
- Это ссылка на документ Clippings .

Вы можете связать со своим проектом столько вырезок, сколько хотите,
, но может быть более эффективным иметь один документ вырезок для проекта с большим количеством клипов и примечаний по мере необходимости. - Это ссылка на Notebook для проекта.
Он может содержать сколько угодно заметок / выделений. - Это ссылка на библейский стих в Исаии, предсказывающий непорочное зачатие.
- Это ссылка на главную ссылку в Новой сокровищнице знаний Священного Писания.
У вас может быть несколько ссылок для других перекрестных ссылок.
папок и избранного — справочный центр vLex
1. Папки
vLex поможет вам повысить продуктивность работы с помощью нашей функции «Папки и избранное».Благодаря этой функции у вас есть возможность создавать собственных классификаций для документов, систематизируя их в соответствии с вашими потребностями.
Эта опция позволяет вам создавать подпапок в каждой папке, сохранять столько документов, сколько вы хотите, в каждой и переименовывать их в .
Чтобы найти документы, которые вы уже организовали, все, что вам нужно сделать, это щелкнуть значок «папок» в левой строке меню.
Как делать папки?
Из списка результатов поиска вы можете выбрать несколько документов для архива в папки.
После того, как вы выбрали документы, щелкните значок Папка . Откроется окно, позволяющее сохранить документа в ранее созданной папке или создать новую. Если вы создаете новую папку, ее можно сохранить как подпапку в категории, которую вы уже создали.
Щелкните «Применить» , и он будет сохранен в разделе папок , расположенном в строке главного меню , в левой части страницы.
2. Избранное
Функция избранного позволяет вам выбирать и сохранять документы, к которым вы часто обращаетесь, чтобы вы могли быстро и легко найти их в будущем.
В каждом результате поиска вы увидите маленькую звездочку . Если выбрать его, станет синим . Это означает, что вы сохранили его как «Избранное» .
Позже вы сможете найти все документы, которые вы отметили как избранные, в разделе «Избранное».
Из списка результатов вы можете выбрать документы и отметить их как избранные, сохранить их в папках и создать предупреждения , которые будут информировать вас об обновлениях, связанных с этим поиском. Вы также можете распечатать, сохранить или поделиться выбранным списком поиска.
Этот пост также доступен на: Español
Как добавить непрочитанное письмо в избранное в Outlook?
Как добавить непрочитанные письма в избранное в Outlook?
Иногда непрочитанные сообщения электронной почты могут оставаться среди нескольких сообщений, хотя Outlook указывает вам количество непрочитанных сообщений электронной почты, например, Входящие (5 ), вы не можете узнать их сразу. Фактически вы можете собрать все непрочитанные сообщения электронной почты в любимую папку, что сделает вашу работу удобной и быстрой.
Фактически вы можете собрать все непрочитанные сообщения электронной почты в любимую папку, что сделает вашу работу удобной и быстрой.
Следующие инструкции помогут вам собрать все непрочитанные сообщения электронной почты в папку «Непрочитанная почта» и отобразить эту папку в избранном.
Шаг 1. Перейдите в режим просмотра почты, щелкнув Mail в области навигации.
Шаг 2: Создайте новую папку поиска:
- В Outlook 2010/2013 нажмите кнопку Новая папка поиска в группе Новая на вкладке Папка .
- В Outlook 2007 щелкните файл > Новый > Папка поиска .
На самом деле существует альтернативный метод создания новой папки поиска: щелкните правой кнопкой мыши папку поиска в области навигации и выберите Новая папка поиска в контекстном меню.
И этот метод доступен во всех Microsoft Outlook 2007, 2010 и 2013.
Шаг 2: В диалоговом окне Новая папка поиска выберите и выделите элемент Непрочитанное письмо и нажмите ОК .
Теперь папка Непрочитанная почта создана и отображается на панели навигации. И все непрочитанные сообщения электронной почты автоматически собираются в эту папку. После открытия непрочитанного сообщения электронной почты оно автоматически удаляется из папки «Непрочитанные сообщения».
Шаг 3. Щелкните правой кнопкой мыши папку Непрочитанная почта и выберите пункт Показать в избранном в контекстном меню.
Теперь папка непрочитанной почты скопирована и добавлена в избранное в верхней части области навигации.
Совет : Если вы хотите добавить все непрочитанные электронные письма всех учетных записей в папку, вы можете сделать следующие шаги:
1. Нажмите клавиши Alt + F11 , чтобы включить Microsoft Visual Basic для приложений окно.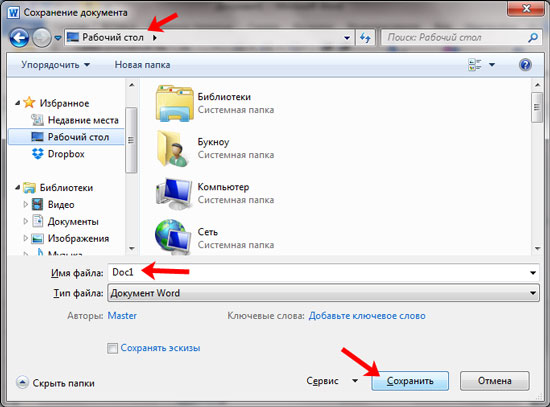 На панели e Project щелкните Microsoft Outlook Objects > ThisOoutlookSession и вставьте приведенный ниже код в правый раздел.
На панели e Project щелкните Microsoft Outlook Objects > ThisOoutlookSession и вставьте приведенный ниже код в правый раздел.
Общедоступный WithEvents OlExplprer как Outlook.Explorer
Общедоступный WithEvents OlMailItem как Outlook.MailItem
Dim xSelMail как MailItem
Частная подписка Application_NewMail ()
AddAllAccountsUnreadMailsToAFolder
IniEvent
Конец подписки
Публичная подпрограмма Initialize_handler ()
Установите OlExplprer = Application.ActiveExplorer
Если OlExplprer.Selection.Count <> 0 Тогда
Установите OlMailItem = OlExplprer.Selection.Item (1)
Конец, если
Конец подписки
Частная подписка OlExplprer_BeforeFolderSwitch (ByVal NewFolder как объект, отменить как логическое)
Dim xOlApp как Outlook.заявка
Dim xNameSpace как NameSpace
Dim xMailItem, xSelMail как MailItem
Dim xTargetFld как папка
При ошибке Возобновить Далее
Установите xOlApp = Outlook.Application
Установите xNameSpace = xOlApp. GetNamespace ("MAPI")
Если NewFolder.Name = "Непрочитанное письмо", то
Для каждого xMailItem в NewFolder.Items
Если xMailItem.UnRead = False, то
xMailItem.Delete
Конец, если
Следующий
Еще
Для каждого xTargetFld в xNameSpace.Папки.Пункт (1) .Папки
Если xTargetFld.Name = "Непрочитанное письмо", то
Для каждого xMailItem в xTargetFld.Items
Если (OlExplprer.Selection.Count <> 0) Тогда
Установите xSelMail = OlExplprer.Selection.Item (1)
Если xSelMail.UnRead Then
xSelMail.UnRead = Ложь
Конец, если
Конец, если
Следующий
Конец, если
Следующий
Конец, если
Отмена = Ложь
Конец подписки
Частная подпрограмма OlExplprer_FolderSwitch ()
Dim xOlApp как Outlook.
GetNamespace ("MAPI")
Если NewFolder.Name = "Непрочитанное письмо", то
Для каждого xMailItem в NewFolder.Items
Если xMailItem.UnRead = False, то
xMailItem.Delete
Конец, если
Следующий
Еще
Для каждого xTargetFld в xNameSpace.Папки.Пункт (1) .Папки
Если xTargetFld.Name = "Непрочитанное письмо", то
Для каждого xMailItem в xTargetFld.Items
Если (OlExplprer.Selection.Count <> 0) Тогда
Установите xSelMail = OlExplprer.Selection.Item (1)
Если xSelMail.UnRead Then
xSelMail.UnRead = Ложь
Конец, если
Конец, если
Следующий
Конец, если
Следующий
Конец, если
Отмена = Ложь
Конец подписки
Частная подпрограмма OlExplprer_FolderSwitch ()
Dim xOlApp как Outlook. заявка
Dim xNameSpace как NameSpace
Dim xMailItem как MailItem
Dim xAccountFld, xTargetFld, xSubFolder как MAPIFolder
Dim xObjItem как объект
При ошибке Возобновить Далее
Установите xOlApp = Outlook.Application
Установите xNameSpace = xOlApp.GetNamespace ("MAPI")
Обновить
Если (OlExplprer.CurrentFolder.Name <> «Непрочитанное письмо»), то
Для каждого xTargetFld в xNameSpace.Folders.Item (1) .Folders
Если xTargetFld.Name = "Непрочитанное письмо", то
Для каждого xMailItem в xTargetFld.Предметы
Если xMailItem.UnRead = False, то
Для каждого xAccountFld в xNameSpace.Folders
Для каждой xSubFolder в xAccountFld.Folders
Если (xSubFolder.Name <> «Удаленные элементы») и (xSubFolder.Name <> «Черновики») и (xSubFolder.Name <> «Исходящие») и (xSubFolder.Name <> «Нежелательная почта»), то
Для каждого xObjItem в xSubFolder.
заявка
Dim xNameSpace как NameSpace
Dim xMailItem как MailItem
Dim xAccountFld, xTargetFld, xSubFolder как MAPIFolder
Dim xObjItem как объект
При ошибке Возобновить Далее
Установите xOlApp = Outlook.Application
Установите xNameSpace = xOlApp.GetNamespace ("MAPI")
Обновить
Если (OlExplprer.CurrentFolder.Name <> «Непрочитанное письмо»), то
Для каждого xTargetFld в xNameSpace.Folders.Item (1) .Folders
Если xTargetFld.Name = "Непрочитанное письмо", то
Для каждого xMailItem в xTargetFld.Предметы
Если xMailItem.UnRead = False, то
Для каждого xAccountFld в xNameSpace.Folders
Для каждой xSubFolder в xAccountFld.Folders
Если (xSubFolder.Name <> «Удаленные элементы») и (xSubFolder.Name <> «Черновики») и (xSubFolder.Name <> «Исходящие») и (xSubFolder.Name <> «Нежелательная почта»), то
Для каждого xObjItem в xSubFolder. Предметы
Если xObjItem.Class = olMail Тогда
Если (xObjItem.Subject = xMailItem.Subject) И (xObjItem.SenderName = xMailItem.SenderName) И _
(xObjItem.Body = xMailItem.Body) И (xObjItem.Attachments.Count = xMailItem.Attachments.Count) И _
(xObjItem.SentOn = xMailItem.SentOn) Тогда
xObjItem.UnRead = False
Конец, если
Конец, если
Следующий
Конец, если
Следующий
Следующий
Конец, если
Следующий
Конец, если
Следующий
Конец, если
Конец подписки
Частная подпрограмма OlExplprer_SelectionChange ()
Dim xOlApp как Outlook.
Предметы
Если xObjItem.Class = olMail Тогда
Если (xObjItem.Subject = xMailItem.Subject) И (xObjItem.SenderName = xMailItem.SenderName) И _
(xObjItem.Body = xMailItem.Body) И (xObjItem.Attachments.Count = xMailItem.Attachments.Count) И _
(xObjItem.SentOn = xMailItem.SentOn) Тогда
xObjItem.UnRead = False
Конец, если
Конец, если
Следующий
Конец, если
Следующий
Следующий
Конец, если
Следующий
Конец, если
Следующий
Конец, если
Конец подписки
Частная подпрограмма OlExplprer_SelectionChange ()
Dim xOlApp как Outlook. заявка
Dim xNameSpace как NameSpace
При ошибке Возобновить Далее
Установите xOlApp = Outlook.Application
Установите xNameSpace = xOlApp.GetNamespace ("MAPI")
Если (OlExplprer.CurrentFolder.Name = "Непрочитанное письмо") и (OlExplprer.Selection.Count <> 0), то
SelUnreadMailFld OlExplprer.CurrentFolder.Items, xNameSpace.Folders
Еще
Если (OlExplprer.CurrentFolder.Name <> «Удаленные элементы») And (OlExplprer.CurrentFolder.Name <> «Черновики») And _
(OlExplprer.CurrentFolder.Name <> "Исходящие") И (OlExplprer.CurrentFolder.Name <> "Нежелательная почта") Затем
SelOtherFld xNameSpace.Folders.Item (1) .Folders
Конец, если
Конец, если
Конец подписки
Sub SelUnreadMailFld (электронные письма как элементы Outlook, файлы как папки)
Dim xMailItem как MailItem
Dim xAccountFld, xSubFolder как папка
Dim xObjItem как объект
При ошибке Возобновить Далее
Для каждого элемента xMailItem в OlExplprer.CurrentFolder электронной почты.
заявка
Dim xNameSpace как NameSpace
При ошибке Возобновить Далее
Установите xOlApp = Outlook.Application
Установите xNameSpace = xOlApp.GetNamespace ("MAPI")
Если (OlExplprer.CurrentFolder.Name = "Непрочитанное письмо") и (OlExplprer.Selection.Count <> 0), то
SelUnreadMailFld OlExplprer.CurrentFolder.Items, xNameSpace.Folders
Еще
Если (OlExplprer.CurrentFolder.Name <> «Удаленные элементы») And (OlExplprer.CurrentFolder.Name <> «Черновики») And _
(OlExplprer.CurrentFolder.Name <> "Исходящие") И (OlExplprer.CurrentFolder.Name <> "Нежелательная почта") Затем
SelOtherFld xNameSpace.Folders.Item (1) .Folders
Конец, если
Конец, если
Конец подписки
Sub SelUnreadMailFld (электронные письма как элементы Outlook, файлы как папки)
Dim xMailItem как MailItem
Dim xAccountFld, xSubFolder как папка
Dim xObjItem как объект
При ошибке Возобновить Далее
Для каждого элемента xMailItem в OlExplprer.CurrentFolder электронной почты. Предметы
Если xMailItem.UnRead = False, то
Для каждого xAccountFld в полях
Для каждой xSubFolder в xAccountFld.Folders
Если (xSubFolder.Name <> «Удаленные элементы») и (xSubFolder.Name <> «Черновики») и (xSubFolder.Name <> «Исходящие») и (xSubFolder.Name <> «Нежелательная почта»), то
Для каждого xObjItem в xSubFolder.Items
Если xObjItem.Class = olMail Тогда
Если (xObjItem.Тема = xMailItem.Subject) И (xObjItem.SenderName = xMailItem.SenderName) И _
(xObjItem.Body = xMailItem.Body) И (xObjItem.Attachments.Count = xMailItem.Attachments.Count) И _
(xObjItem.SentOn = xMailItem.SentOn) Тогда
Если xObjItem.UnRead Then
xObjItem.UnRead = Ложь
Конец, если
Конец, если
Конец, если
Следующий
Конец, если
Следующий
Следующий
Конец, если
Следующий
Конец подписки
Sub SelOtherFld (файлы как папки)
Dim xSelItem, xMailItem как MailItem
Dim xTargetFld как папка
При ошибке Возобновить Далее
Если OlExplprer.
Предметы
Если xMailItem.UnRead = False, то
Для каждого xAccountFld в полях
Для каждой xSubFolder в xAccountFld.Folders
Если (xSubFolder.Name <> «Удаленные элементы») и (xSubFolder.Name <> «Черновики») и (xSubFolder.Name <> «Исходящие») и (xSubFolder.Name <> «Нежелательная почта»), то
Для каждого xObjItem в xSubFolder.Items
Если xObjItem.Class = olMail Тогда
Если (xObjItem.Тема = xMailItem.Subject) И (xObjItem.SenderName = xMailItem.SenderName) И _
(xObjItem.Body = xMailItem.Body) И (xObjItem.Attachments.Count = xMailItem.Attachments.Count) И _
(xObjItem.SentOn = xMailItem.SentOn) Тогда
Если xObjItem.UnRead Then
xObjItem.UnRead = Ложь
Конец, если
Конец, если
Конец, если
Следующий
Конец, если
Следующий
Следующий
Конец, если
Следующий
Конец подписки
Sub SelOtherFld (файлы как папки)
Dim xSelItem, xMailItem как MailItem
Dim xTargetFld как папка
При ошибке Возобновить Далее
Если OlExplprer. Selection.Count <> 0 Тогда
Установите xSelItem = OlExplprer.Selection.Item (1)
Если xSelItem.UnRead = False, то
Для каждого xTargetFld в полях
Если xTargetFld.Name = "Непрочитанное письмо", то
Для каждого xMailItem в xTargetFld.Items
Если (xSelItem.Subject = xMailItem.Subject) и (xSelItem.SenderName = xMailItem.SenderName) и _
(xSelItem.Body = xMailItem.Body) And (xSelItem.Attachments.Count = xMailItem.Attachments.Count) And _
(xSelItem.SentOn = xMailItem.SentOn) Тогда
xMailItem.UnRead = Ложь
Конец, если
Следующий
Конец, если
Следующий
Конец, если
Конец, если
Конец подписки
Дополнительное обновление ()
Dim xOlApp как Outlook.Application
Dim xNameSpace как NameSpace
Dim xTargetFld как MAPIFolder
Dim xAllUnreadMails как целое число
При ошибке Возобновить Далее
Установите xOlApp = Outlook.
Selection.Count <> 0 Тогда
Установите xSelItem = OlExplprer.Selection.Item (1)
Если xSelItem.UnRead = False, то
Для каждого xTargetFld в полях
Если xTargetFld.Name = "Непрочитанное письмо", то
Для каждого xMailItem в xTargetFld.Items
Если (xSelItem.Subject = xMailItem.Subject) и (xSelItem.SenderName = xMailItem.SenderName) и _
(xSelItem.Body = xMailItem.Body) And (xSelItem.Attachments.Count = xMailItem.Attachments.Count) And _
(xSelItem.SentOn = xMailItem.SentOn) Тогда
xMailItem.UnRead = Ложь
Конец, если
Следующий
Конец, если
Следующий
Конец, если
Конец, если
Конец подписки
Дополнительное обновление ()
Dim xOlApp как Outlook.Application
Dim xNameSpace как NameSpace
Dim xTargetFld как MAPIFolder
Dim xAllUnreadMails как целое число
При ошибке Возобновить Далее
Установите xOlApp = Outlook. заявка
Установите xNameSpace = xOlApp.GetNamespace ("MAPI")
xAllUnreadMails = AllUnreadMails ()
Для каждого xTargetFld в xNameSpace.Folders.Item (1) .Folders
Если xTargetFld.Name = "Непрочитанное письмо", то
Если xAllUnreadMails <> xTargetFld.Items.Count Тогда
AddAllAccountsUnreadMailsToAFolder
Выход для
Конец, если
Конец, если
Следующий
Конец подписки
Функция AllUnreadMails ()
Dim xOlApp как Outlook.заявка
Dim xNameSpace как NameSpace
Dim xAllUnreadMails как целое число
При ошибке Возобновить Далее
Установите xOlApp = Outlook.Application
Установите xNameSpace = xOlApp.GetNamespace ("MAPI")
xAllUnreadMails = 0
Для каждой папки xFolders в xNameSpace.Folders
Для каждой xSubFolder в xFolders.Folders
Если xSubFolder.Name <> «Непрочитанное письмо», то
Если (xSubFolder.Name <> «Удаленные элементы») и (xSubFolder.Name <> «Черновики») и (xSubFolder.
заявка
Установите xNameSpace = xOlApp.GetNamespace ("MAPI")
xAllUnreadMails = AllUnreadMails ()
Для каждого xTargetFld в xNameSpace.Folders.Item (1) .Folders
Если xTargetFld.Name = "Непрочитанное письмо", то
Если xAllUnreadMails <> xTargetFld.Items.Count Тогда
AddAllAccountsUnreadMailsToAFolder
Выход для
Конец, если
Конец, если
Следующий
Конец подписки
Функция AllUnreadMails ()
Dim xOlApp как Outlook.заявка
Dim xNameSpace как NameSpace
Dim xAllUnreadMails как целое число
При ошибке Возобновить Далее
Установите xOlApp = Outlook.Application
Установите xNameSpace = xOlApp.GetNamespace ("MAPI")
xAllUnreadMails = 0
Для каждой папки xFolders в xNameSpace.Folders
Для каждой xSubFolder в xFolders.Folders
Если xSubFolder.Name <> «Непрочитанное письмо», то
Если (xSubFolder.Name <> «Удаленные элементы») и (xSubFolder.Name <> «Черновики») и (xSubFolder. Имя <> "Исходящие") И (xSubFolder.Name <> "Нежелательная почта") Затем
Для каждого xObjItem в xSubFolder.Items
Если xObjItem.Class = olMail Тогда
Если xObjItem.UnRead Then
xAllUnreadMails = xAllUnreadMails + 1
Конец, если
Конец, если
Следующий
Конец, если
Конец, если
Следующий
Следующий
AllUnreadMails = xAllUnreadMails
Конечная функция
Имя <> "Исходящие") И (xSubFolder.Name <> "Нежелательная почта") Затем
Для каждого xObjItem в xSubFolder.Items
Если xObjItem.Class = olMail Тогда
Если xObjItem.UnRead Then
xAllUnreadMails = xAllUnreadMails + 1
Конец, если
Конец, если
Следующий
Конец, если
Конец, если
Следующий
Следующий
AllUnreadMails = xAllUnreadMails
Конечная функция
2.Затем вставьте новый модуль и вставьте приведенный ниже код в сценарий модуля.
Общедоступная подписка AddAllAccountsUnreadMailsToAFolder () Dim xOlApp как Outlook.Application Dim xNameSpace как NameSpace Dim xFolders, xSubFolder как MAPIFolder Dim xObjItem как объект Dim xDelFld As Folder Dim xUnreadMailFld, xOldUnreadMailFld как папка Dim xCopiedItem, xMailItem как MailItem При ошибке Возобновить Далее Установите xOlApp = Outlook.Application Установите xNameSpace = xOlApp.GetNamespace ("MAPI") Для каждого xOldUnreadMailFld в xNameSpace.Папки.Пункт (1) .Папки Если xOldUnreadMailFld.Name = "Непрочитанное письмо", то xOldUnreadMailFld.Delete Выход для Конец, если Следующий Для каждого xDelFld в xNameSpace.Folders.Item (1) .Folders Если xDelFld.Name = "Удаленные элементы", то Для каждого xMailItem в xDelFld.Items xMailItem.Delete Следующий Для каждой xSubFolder в xDelFld.Folders 'For i = xDelFld.Folders.Count To 1 Step -1 xSubFolder.Удалить Следующий Конец, если Следующий Установите xUnreadMailFld = xNameSpace.Folders.Item (1) .Folders.Add («Непрочитанное письмо»). Если xUnreadMailFld = nil Тогда Выйти из подводной лодки Конец, если Для каждой папки xFolders в xNameSpace.Folders Для каждой xSubFolder в xFolders.Folders Если xSubFolder.Name <> xUnreadMailFld.Name Тогда Если (xSubFolder.
Name <> «Удаленные элементы») и (xSubFolder.Name <> «Черновики») и (xSubFolder.Имя <> "Исходящие") И (xSubFolder.Name <> "Нежелательная почта") Затем Для каждого xObjItem в xSubFolder.Items Если xObjItem.Class = olMail Тогда Если xObjItem.UnRead Then Установите xCopiedItem = xObjItem.Copy xCopiedItem.Move xUnreadMailFld Конец, если Конец, если Следующий Конец, если Конец, если Следующий Следующий IniEvent Конец подписки Public Sub IniEvent () Dim xFld как ThisOutlookSession Установите xFld = ThisOutlookSession xFld.Initialize_handler End Sub
3. Запустите код с именем AddAllAccountsUnreadMailsToAFolder. Затем все непрочитанные электронные письма помещаются в папку с именем Непрочитанное письмо .
Kutools for Outlook — приносит 100 расширенных функций в Outlook и делает работу намного проще!
- Авто CC / BCC по правилам при отправке электронной почты; Автоматическая пересылка нескольких писем по индивидуальному заказу; Автоответчик без сервера обмена и другие автоматические функции .
 ..
.. - Предупреждение о скрытой копии — показывать сообщение при попытке ответить всем, если ваш адрес электронной почты находится в списке скрытой копии; Напоминать, когда отсутствуют вложения, и многое другое напоминает функции…
- Ответить (все) со всеми вложениями в почтовой беседе; Ответить на множество писем за секунды; Автоматическое добавление приветствия при ответе; Добавить дату в тему …
- Инструменты для вложений: управление всеми вложениями во всех письмах, автоматическое отключение, сжатие всех, переименование всех, сохранение всех … Быстрый отчет, подсчет выбранных писем …
- Мощные нежелательные сообщения электронной почты по индивидуальному заказу; Удаление повторяющихся писем и контактов … Позволяет вам работать в Outlook умнее, быстрее и лучше.
Доступ к общим папкам: TechWeb: Boston University
Общие папки доступны в следующих клиентах Outlook:
- Outlook 2010
- Outlook 2013
- Outlook 2011 для Mac
- Outlook 2016 (если установлено обновление для Outlook 2016 для Mac от апреля 2016 г.
 )
)
Outlook Web App поддерживается, но с некоторыми ограничениями.
- Вы можете добавлять и удалять избранные общие папки и выполнять операции на уровне элементов, такие как создание, редактирование, удаление сообщений и ответ на сообщения.
- Вы не можете создавать или удалять общие папки из OWA.
- В список избранного в OWA можно добавить только общие папки Mail, Post, Calendar и Contact.
Хотя доступен полнотекстовый поиск содержимого общих папок, содержимое общих папок недоступно для поиска в общих папках, и это содержимое не индексируется службой поиска Exchange.
Во время миграции правила общих папок переносятся вместе с данными и сохраняются как правила общих папок и не преобразуются в правила почтового ящика. Разрешения автоматически переносятся на уровне папки с данными.
Outlook 2013 и 2016
- В Outlook перейдите в раздел «Папки», щелкнув многоточие в нижней части окна и выбрав Папки .

- Разверните папку Public Folders — [email protected] в левом столбце, где логин — это ваше имя пользователя BU.
- Если вы уже добавили папку в Избранное, разверните папку Избранное . В противном случае перейдите по иерархии к своей общей папке.
- Щелчок по вашей общей папке позволит вам получить доступ к ее содержимому.
- Чтобы добавить это в избранное общей папки, щелкните папку правой кнопкой мыши, затем выберите Добавить в избранное…
- Щелкните Параметры >> , затем установите оба флажка в подпапках и убедитесь, что для обоих выбрано Добавить все подпапки .
- Нажмите кнопку «Добавить». Теперь, когда он добавлен в избранное, вам больше не нужно перемещаться по дереву до папки.
Outlook для Mac
- В меню «Инструменты» выберите Общие папки .
- На левой панели в разделе «Общие папки» щелкните нужную учетную запись Exchange.

- Появится список общих папок. Почтовые папки представлены значком Общей адресной книги. Папки, на которые вы уже подписаны, выделены жирным шрифтом.
- Щелкните папку, на которую вы хотите подписаться, а затем нажмите кнопку Подписаться Добавить .
- Подписанная папка появится на панели навигации в разделе «Общие папки с подпиской».
- Чтобы просмотреть содержимое папки, щелкните папку на панели навигации. Сообщения или контакты в папке появятся в списке элементов. Или, если папка является папкой календаря, события отображаются в календаре.
Outlook Web App (OWA)
Чтобы пользователи могли получить доступ к своим любимым общедоступным папкам Outlook, они также должны добавить их в избранное в Outlook в Интернете.Клиент Outlook не синхронизирует общие папки с Outlook в Интернете автоматически.
Чтобы добавить общую папку в Outlook в Интернете, щелкните правой кнопкой мыши «Папки» и выберите «Добавить общую папку в избранное».

 В группе Избранное нажмите кнопку Показать в избранном. Команда ленты будет выделена, когда выбранная папка появится в избранном.
В группе Избранное нажмите кнопку Показать в избранном. Команда ленты будет выделена, когда выбранная папка появится в избранном.


 Если не будет выделен ни один документ, то в папку будет занесен документ, на котором стоит курсор
Если не будет выделен ни один документ, то в папку будет занесен документ, на котором стоит курсор Затем нажать правую клавишу мыши и в контекстном меню выбрать «Операции с папками»
Затем нажать правую клавишу мыши и в контекстном меню выбрать «Операции с папками»


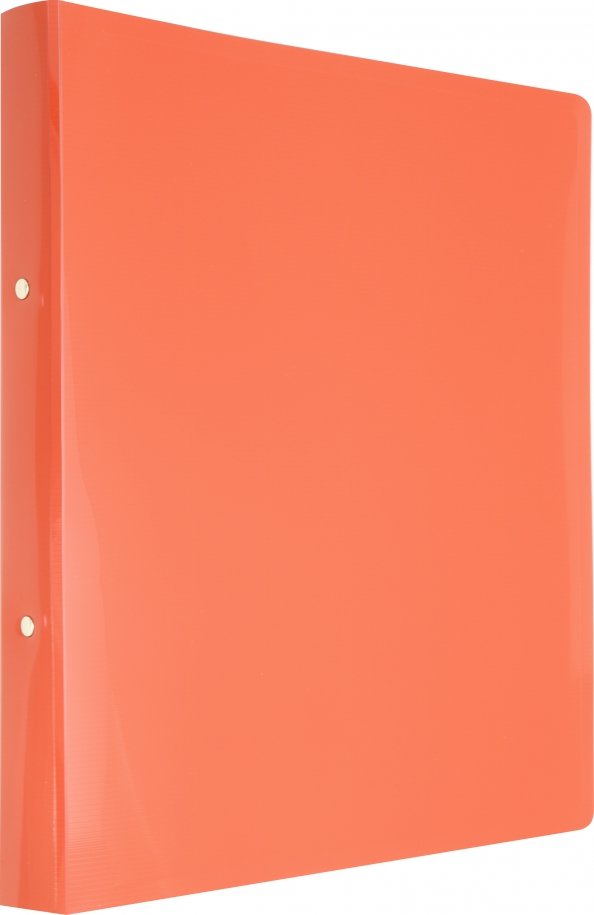








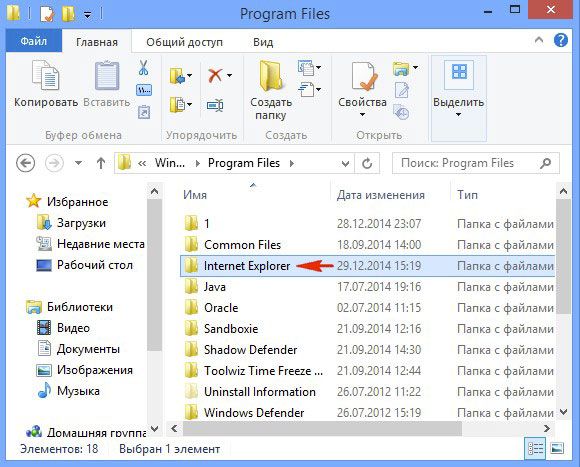
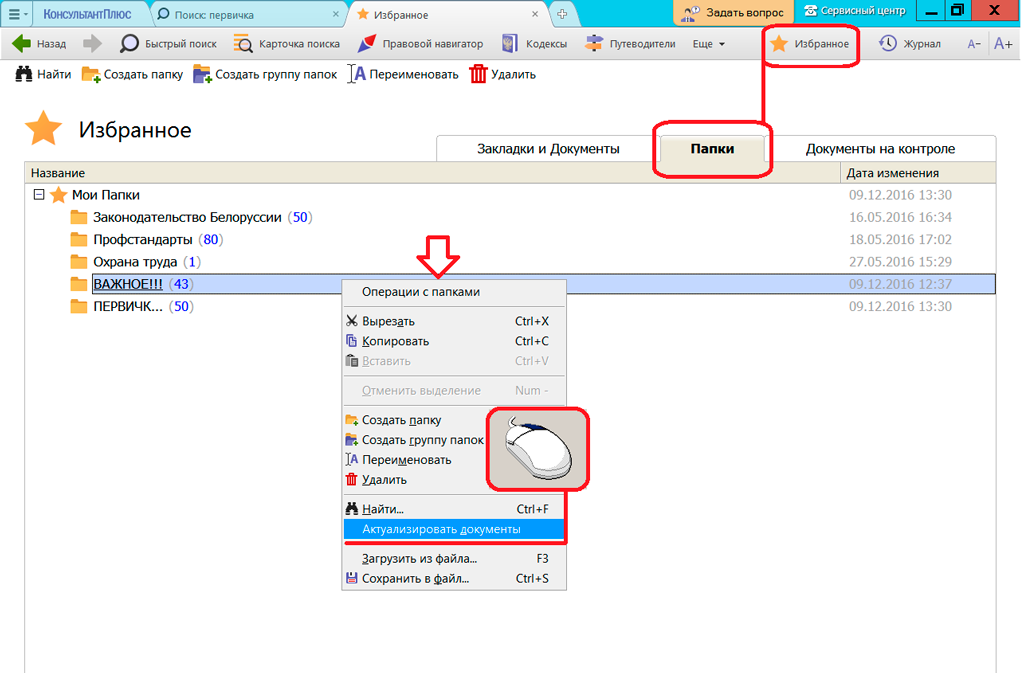 GetNamespace ("MAPI")
Если NewFolder.Name = "Непрочитанное письмо", то
Для каждого xMailItem в NewFolder.Items
Если xMailItem.UnRead = False, то
xMailItem.Delete
Конец, если
Следующий
Еще
Для каждого xTargetFld в xNameSpace.Папки.Пункт (1) .Папки
Если xTargetFld.Name = "Непрочитанное письмо", то
Для каждого xMailItem в xTargetFld.Items
Если (OlExplprer.Selection.Count <> 0) Тогда
Установите xSelMail = OlExplprer.Selection.Item (1)
Если xSelMail.UnRead Then
xSelMail.UnRead = Ложь
Конец, если
Конец, если
Следующий
Конец, если
Следующий
Конец, если
Отмена = Ложь
Конец подписки
Частная подпрограмма OlExplprer_FolderSwitch ()
Dim xOlApp как Outlook.
GetNamespace ("MAPI")
Если NewFolder.Name = "Непрочитанное письмо", то
Для каждого xMailItem в NewFolder.Items
Если xMailItem.UnRead = False, то
xMailItem.Delete
Конец, если
Следующий
Еще
Для каждого xTargetFld в xNameSpace.Папки.Пункт (1) .Папки
Если xTargetFld.Name = "Непрочитанное письмо", то
Для каждого xMailItem в xTargetFld.Items
Если (OlExplprer.Selection.Count <> 0) Тогда
Установите xSelMail = OlExplprer.Selection.Item (1)
Если xSelMail.UnRead Then
xSelMail.UnRead = Ложь
Конец, если
Конец, если
Следующий
Конец, если
Следующий
Конец, если
Отмена = Ложь
Конец подписки
Частная подпрограмма OlExplprer_FolderSwitch ()
Dim xOlApp как Outlook. заявка
Dim xNameSpace как NameSpace
Dim xMailItem как MailItem
Dim xAccountFld, xTargetFld, xSubFolder как MAPIFolder
Dim xObjItem как объект
При ошибке Возобновить Далее
Установите xOlApp = Outlook.Application
Установите xNameSpace = xOlApp.GetNamespace ("MAPI")
Обновить
Если (OlExplprer.CurrentFolder.Name <> «Непрочитанное письмо»), то
Для каждого xTargetFld в xNameSpace.Folders.Item (1) .Folders
Если xTargetFld.Name = "Непрочитанное письмо", то
Для каждого xMailItem в xTargetFld.Предметы
Если xMailItem.UnRead = False, то
Для каждого xAccountFld в xNameSpace.Folders
Для каждой xSubFolder в xAccountFld.Folders
Если (xSubFolder.Name <> «Удаленные элементы») и (xSubFolder.Name <> «Черновики») и (xSubFolder.Name <> «Исходящие») и (xSubFolder.Name <> «Нежелательная почта»), то
Для каждого xObjItem в xSubFolder.
заявка
Dim xNameSpace как NameSpace
Dim xMailItem как MailItem
Dim xAccountFld, xTargetFld, xSubFolder как MAPIFolder
Dim xObjItem как объект
При ошибке Возобновить Далее
Установите xOlApp = Outlook.Application
Установите xNameSpace = xOlApp.GetNamespace ("MAPI")
Обновить
Если (OlExplprer.CurrentFolder.Name <> «Непрочитанное письмо»), то
Для каждого xTargetFld в xNameSpace.Folders.Item (1) .Folders
Если xTargetFld.Name = "Непрочитанное письмо", то
Для каждого xMailItem в xTargetFld.Предметы
Если xMailItem.UnRead = False, то
Для каждого xAccountFld в xNameSpace.Folders
Для каждой xSubFolder в xAccountFld.Folders
Если (xSubFolder.Name <> «Удаленные элементы») и (xSubFolder.Name <> «Черновики») и (xSubFolder.Name <> «Исходящие») и (xSubFolder.Name <> «Нежелательная почта»), то
Для каждого xObjItem в xSubFolder.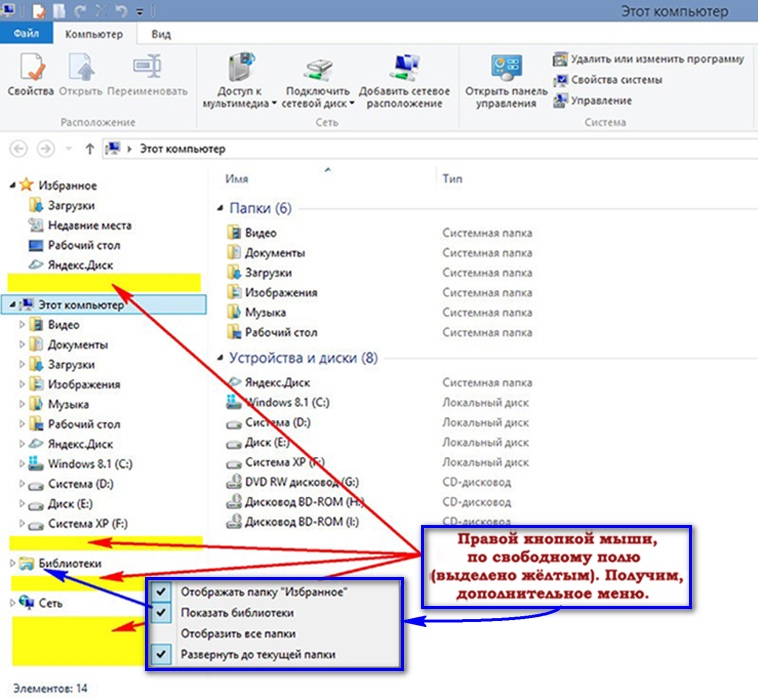 Предметы
Если xObjItem.Class = olMail Тогда
Если (xObjItem.Subject = xMailItem.Subject) И (xObjItem.SenderName = xMailItem.SenderName) И _
(xObjItem.Body = xMailItem.Body) И (xObjItem.Attachments.Count = xMailItem.Attachments.Count) И _
(xObjItem.SentOn = xMailItem.SentOn) Тогда
xObjItem.UnRead = False
Конец, если
Конец, если
Следующий
Конец, если
Следующий
Следующий
Конец, если
Следующий
Конец, если
Следующий
Конец, если
Конец подписки
Частная подпрограмма OlExplprer_SelectionChange ()
Dim xOlApp как Outlook.
Предметы
Если xObjItem.Class = olMail Тогда
Если (xObjItem.Subject = xMailItem.Subject) И (xObjItem.SenderName = xMailItem.SenderName) И _
(xObjItem.Body = xMailItem.Body) И (xObjItem.Attachments.Count = xMailItem.Attachments.Count) И _
(xObjItem.SentOn = xMailItem.SentOn) Тогда
xObjItem.UnRead = False
Конец, если
Конец, если
Следующий
Конец, если
Следующий
Следующий
Конец, если
Следующий
Конец, если
Следующий
Конец, если
Конец подписки
Частная подпрограмма OlExplprer_SelectionChange ()
Dim xOlApp как Outlook. заявка
Dim xNameSpace как NameSpace
При ошибке Возобновить Далее
Установите xOlApp = Outlook.Application
Установите xNameSpace = xOlApp.GetNamespace ("MAPI")
Если (OlExplprer.CurrentFolder.Name = "Непрочитанное письмо") и (OlExplprer.Selection.Count <> 0), то
SelUnreadMailFld OlExplprer.CurrentFolder.Items, xNameSpace.Folders
Еще
Если (OlExplprer.CurrentFolder.Name <> «Удаленные элементы») And (OlExplprer.CurrentFolder.Name <> «Черновики») And _
(OlExplprer.CurrentFolder.Name <> "Исходящие") И (OlExplprer.CurrentFolder.Name <> "Нежелательная почта") Затем
SelOtherFld xNameSpace.Folders.Item (1) .Folders
Конец, если
Конец, если
Конец подписки
Sub SelUnreadMailFld (электронные письма как элементы Outlook, файлы как папки)
Dim xMailItem как MailItem
Dim xAccountFld, xSubFolder как папка
Dim xObjItem как объект
При ошибке Возобновить Далее
Для каждого элемента xMailItem в OlExplprer.CurrentFolder электронной почты.
заявка
Dim xNameSpace как NameSpace
При ошибке Возобновить Далее
Установите xOlApp = Outlook.Application
Установите xNameSpace = xOlApp.GetNamespace ("MAPI")
Если (OlExplprer.CurrentFolder.Name = "Непрочитанное письмо") и (OlExplprer.Selection.Count <> 0), то
SelUnreadMailFld OlExplprer.CurrentFolder.Items, xNameSpace.Folders
Еще
Если (OlExplprer.CurrentFolder.Name <> «Удаленные элементы») And (OlExplprer.CurrentFolder.Name <> «Черновики») And _
(OlExplprer.CurrentFolder.Name <> "Исходящие") И (OlExplprer.CurrentFolder.Name <> "Нежелательная почта") Затем
SelOtherFld xNameSpace.Folders.Item (1) .Folders
Конец, если
Конец, если
Конец подписки
Sub SelUnreadMailFld (электронные письма как элементы Outlook, файлы как папки)
Dim xMailItem как MailItem
Dim xAccountFld, xSubFolder как папка
Dim xObjItem как объект
При ошибке Возобновить Далее
Для каждого элемента xMailItem в OlExplprer.CurrentFolder электронной почты. Предметы
Если xMailItem.UnRead = False, то
Для каждого xAccountFld в полях
Для каждой xSubFolder в xAccountFld.Folders
Если (xSubFolder.Name <> «Удаленные элементы») и (xSubFolder.Name <> «Черновики») и (xSubFolder.Name <> «Исходящие») и (xSubFolder.Name <> «Нежелательная почта»), то
Для каждого xObjItem в xSubFolder.Items
Если xObjItem.Class = olMail Тогда
Если (xObjItem.Тема = xMailItem.Subject) И (xObjItem.SenderName = xMailItem.SenderName) И _
(xObjItem.Body = xMailItem.Body) И (xObjItem.Attachments.Count = xMailItem.Attachments.Count) И _
(xObjItem.SentOn = xMailItem.SentOn) Тогда
Если xObjItem.UnRead Then
xObjItem.UnRead = Ложь
Конец, если
Конец, если
Конец, если
Следующий
Конец, если
Следующий
Следующий
Конец, если
Следующий
Конец подписки
Sub SelOtherFld (файлы как папки)
Dim xSelItem, xMailItem как MailItem
Dim xTargetFld как папка
При ошибке Возобновить Далее
Если OlExplprer.
Предметы
Если xMailItem.UnRead = False, то
Для каждого xAccountFld в полях
Для каждой xSubFolder в xAccountFld.Folders
Если (xSubFolder.Name <> «Удаленные элементы») и (xSubFolder.Name <> «Черновики») и (xSubFolder.Name <> «Исходящие») и (xSubFolder.Name <> «Нежелательная почта»), то
Для каждого xObjItem в xSubFolder.Items
Если xObjItem.Class = olMail Тогда
Если (xObjItem.Тема = xMailItem.Subject) И (xObjItem.SenderName = xMailItem.SenderName) И _
(xObjItem.Body = xMailItem.Body) И (xObjItem.Attachments.Count = xMailItem.Attachments.Count) И _
(xObjItem.SentOn = xMailItem.SentOn) Тогда
Если xObjItem.UnRead Then
xObjItem.UnRead = Ложь
Конец, если
Конец, если
Конец, если
Следующий
Конец, если
Следующий
Следующий
Конец, если
Следующий
Конец подписки
Sub SelOtherFld (файлы как папки)
Dim xSelItem, xMailItem как MailItem
Dim xTargetFld как папка
При ошибке Возобновить Далее
Если OlExplprer. Selection.Count <> 0 Тогда
Установите xSelItem = OlExplprer.Selection.Item (1)
Если xSelItem.UnRead = False, то
Для каждого xTargetFld в полях
Если xTargetFld.Name = "Непрочитанное письмо", то
Для каждого xMailItem в xTargetFld.Items
Если (xSelItem.Subject = xMailItem.Subject) и (xSelItem.SenderName = xMailItem.SenderName) и _
(xSelItem.Body = xMailItem.Body) And (xSelItem.Attachments.Count = xMailItem.Attachments.Count) And _
(xSelItem.SentOn = xMailItem.SentOn) Тогда
xMailItem.UnRead = Ложь
Конец, если
Следующий
Конец, если
Следующий
Конец, если
Конец, если
Конец подписки
Дополнительное обновление ()
Dim xOlApp как Outlook.Application
Dim xNameSpace как NameSpace
Dim xTargetFld как MAPIFolder
Dim xAllUnreadMails как целое число
При ошибке Возобновить Далее
Установите xOlApp = Outlook.
Selection.Count <> 0 Тогда
Установите xSelItem = OlExplprer.Selection.Item (1)
Если xSelItem.UnRead = False, то
Для каждого xTargetFld в полях
Если xTargetFld.Name = "Непрочитанное письмо", то
Для каждого xMailItem в xTargetFld.Items
Если (xSelItem.Subject = xMailItem.Subject) и (xSelItem.SenderName = xMailItem.SenderName) и _
(xSelItem.Body = xMailItem.Body) And (xSelItem.Attachments.Count = xMailItem.Attachments.Count) And _
(xSelItem.SentOn = xMailItem.SentOn) Тогда
xMailItem.UnRead = Ложь
Конец, если
Следующий
Конец, если
Следующий
Конец, если
Конец, если
Конец подписки
Дополнительное обновление ()
Dim xOlApp как Outlook.Application
Dim xNameSpace как NameSpace
Dim xTargetFld как MAPIFolder
Dim xAllUnreadMails как целое число
При ошибке Возобновить Далее
Установите xOlApp = Outlook. заявка
Установите xNameSpace = xOlApp.GetNamespace ("MAPI")
xAllUnreadMails = AllUnreadMails ()
Для каждого xTargetFld в xNameSpace.Folders.Item (1) .Folders
Если xTargetFld.Name = "Непрочитанное письмо", то
Если xAllUnreadMails <> xTargetFld.Items.Count Тогда
AddAllAccountsUnreadMailsToAFolder
Выход для
Конец, если
Конец, если
Следующий
Конец подписки
Функция AllUnreadMails ()
Dim xOlApp как Outlook.заявка
Dim xNameSpace как NameSpace
Dim xAllUnreadMails как целое число
При ошибке Возобновить Далее
Установите xOlApp = Outlook.Application
Установите xNameSpace = xOlApp.GetNamespace ("MAPI")
xAllUnreadMails = 0
Для каждой папки xFolders в xNameSpace.Folders
Для каждой xSubFolder в xFolders.Folders
Если xSubFolder.Name <> «Непрочитанное письмо», то
Если (xSubFolder.Name <> «Удаленные элементы») и (xSubFolder.Name <> «Черновики») и (xSubFolder.
заявка
Установите xNameSpace = xOlApp.GetNamespace ("MAPI")
xAllUnreadMails = AllUnreadMails ()
Для каждого xTargetFld в xNameSpace.Folders.Item (1) .Folders
Если xTargetFld.Name = "Непрочитанное письмо", то
Если xAllUnreadMails <> xTargetFld.Items.Count Тогда
AddAllAccountsUnreadMailsToAFolder
Выход для
Конец, если
Конец, если
Следующий
Конец подписки
Функция AllUnreadMails ()
Dim xOlApp как Outlook.заявка
Dim xNameSpace как NameSpace
Dim xAllUnreadMails как целое число
При ошибке Возобновить Далее
Установите xOlApp = Outlook.Application
Установите xNameSpace = xOlApp.GetNamespace ("MAPI")
xAllUnreadMails = 0
Для каждой папки xFolders в xNameSpace.Folders
Для каждой xSubFolder в xFolders.Folders
Если xSubFolder.Name <> «Непрочитанное письмо», то
Если (xSubFolder.Name <> «Удаленные элементы») и (xSubFolder.Name <> «Черновики») и (xSubFolder.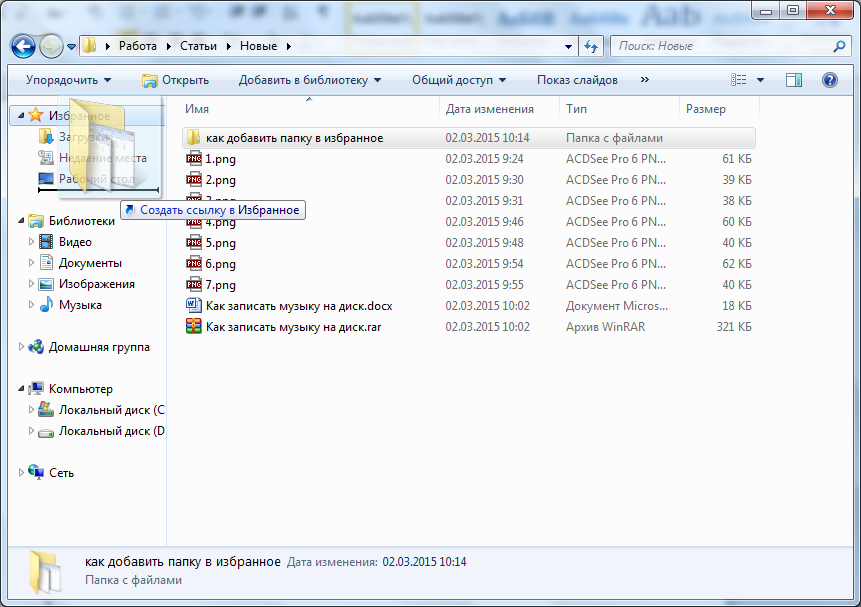 Имя <> "Исходящие") И (xSubFolder.Name <> "Нежелательная почта") Затем
Для каждого xObjItem в xSubFolder.Items
Если xObjItem.Class = olMail Тогда
Если xObjItem.UnRead Then
xAllUnreadMails = xAllUnreadMails + 1
Конец, если
Конец, если
Следующий
Конец, если
Конец, если
Следующий
Следующий
AllUnreadMails = xAllUnreadMails
Конечная функция
Имя <> "Исходящие") И (xSubFolder.Name <> "Нежелательная почта") Затем
Для каждого xObjItem в xSubFolder.Items
Если xObjItem.Class = olMail Тогда
Если xObjItem.UnRead Then
xAllUnreadMails = xAllUnreadMails + 1
Конец, если
Конец, если
Следующий
Конец, если
Конец, если
Следующий
Следующий
AllUnreadMails = xAllUnreadMails
Конечная функция
 Application
Установите xNameSpace = xOlApp.GetNamespace ("MAPI")
Для каждого xOldUnreadMailFld в xNameSpace.Папки.Пункт (1) .Папки
Если xOldUnreadMailFld.Name = "Непрочитанное письмо", то
xOldUnreadMailFld.Delete
Выход для
Конец, если
Следующий
Для каждого xDelFld в xNameSpace.Folders.Item (1) .Folders
Если xDelFld.Name = "Удаленные элементы", то
Для каждого xMailItem в xDelFld.Items
xMailItem.Delete
Следующий
Для каждой xSubFolder в xDelFld.Folders
'For i = xDelFld.Folders.Count To 1 Step -1
xSubFolder.Удалить
Следующий
Конец, если
Следующий
Установите xUnreadMailFld = xNameSpace.Folders.Item (1) .Folders.Add («Непрочитанное письмо»).
Если xUnreadMailFld = nil Тогда
Выйти из подводной лодки
Конец, если
Для каждой папки xFolders в xNameSpace.Folders
Для каждой xSubFolder в xFolders.Folders
Если xSubFolder.Name <> xUnreadMailFld.Name Тогда
Если (xSubFolder.
Application
Установите xNameSpace = xOlApp.GetNamespace ("MAPI")
Для каждого xOldUnreadMailFld в xNameSpace.Папки.Пункт (1) .Папки
Если xOldUnreadMailFld.Name = "Непрочитанное письмо", то
xOldUnreadMailFld.Delete
Выход для
Конец, если
Следующий
Для каждого xDelFld в xNameSpace.Folders.Item (1) .Folders
Если xDelFld.Name = "Удаленные элементы", то
Для каждого xMailItem в xDelFld.Items
xMailItem.Delete
Следующий
Для каждой xSubFolder в xDelFld.Folders
'For i = xDelFld.Folders.Count To 1 Step -1
xSubFolder.Удалить
Следующий
Конец, если
Следующий
Установите xUnreadMailFld = xNameSpace.Folders.Item (1) .Folders.Add («Непрочитанное письмо»).
Если xUnreadMailFld = nil Тогда
Выйти из подводной лодки
Конец, если
Для каждой папки xFolders в xNameSpace.Folders
Для каждой xSubFolder в xFolders.Folders
Если xSubFolder.Name <> xUnreadMailFld.Name Тогда
Если (xSubFolder. Name <> «Удаленные элементы») и (xSubFolder.Name <> «Черновики») и (xSubFolder.Имя <> "Исходящие") И (xSubFolder.Name <> "Нежелательная почта") Затем
Для каждого xObjItem в xSubFolder.Items
Если xObjItem.Class = olMail Тогда
Если xObjItem.UnRead Then
Установите xCopiedItem = xObjItem.Copy
xCopiedItem.Move xUnreadMailFld
Конец, если
Конец, если
Следующий
Конец, если
Конец, если
Следующий
Следующий
IniEvent
Конец подписки
Public Sub IniEvent ()
Dim xFld как ThisOutlookSession
Установите xFld = ThisOutlookSession
xFld.Initialize_handler
End Sub
Name <> «Удаленные элементы») и (xSubFolder.Name <> «Черновики») и (xSubFolder.Имя <> "Исходящие") И (xSubFolder.Name <> "Нежелательная почта") Затем
Для каждого xObjItem в xSubFolder.Items
Если xObjItem.Class = olMail Тогда
Если xObjItem.UnRead Then
Установите xCopiedItem = xObjItem.Copy
xCopiedItem.Move xUnreadMailFld
Конец, если
Конец, если
Следующий
Конец, если
Конец, если
Следующий
Следующий
IniEvent
Конец подписки
Public Sub IniEvent ()
Dim xFld как ThisOutlookSession
Установите xFld = ThisOutlookSession
xFld.Initialize_handler
End Sub 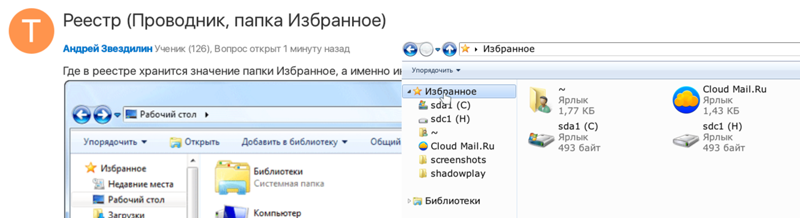 ..
.. )
)
