Создание и настройка локальной сети. Мобильный интернет
Создание и настройка локальной сети
Готовая сеть, конечно же, дело хорошее… Но, увы, в коробке из компьютерного магазина ее, как ноутбук, не принесешь. И все чаще даже у пользователей-новичков встречаются ситуации, когда сеть необходимо создавать с нуля, под свои нужды и потребности. Простой пример: у вас дома есть большой компьютер, в кармане весело бултыхается смартфон, а где-то в уголочке примостился ноутбук… И это уже не далеко не фантазии на темы светлого будущего…
Словом, если в вашей квартире есть хотя бы пара компьютеров или приближенных к ним гаджетов, способных к коммуникации и совместной работе, этим надо воспользоваться. Тем более, что создавать сеть сегодня куда легче, чем еще несколько лет назад: новые версии Windows запаслись достаточным количеством необходимого инструментария для настройки всех необходимых параметров домашней сети.
Что остается нам? Прежде всего – выбрать вид сети и железную «оснастку» для нее.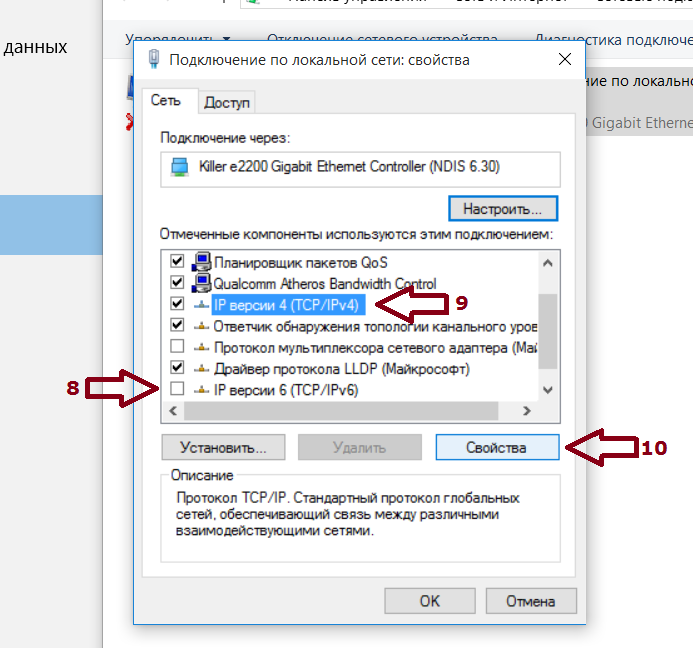
Начнем с вида сети – здесь нам придется выбирать всего из двух вариантов:
? Кабельная сеть (LAN). Достоинства – высокая скорость (до 1 Гбит/с), относительная безопасность (подключиться к ней со стороны не так-то просто) и дешевизна. Недостатки – необходимость прокладки кабеля, возня с розетками, необходимость планировать заранее количество входящих в сеть устройств, и самое главное – недостаточная мобильность. К тому же далеко не все устройства оснащены разъемом для кабельного подключения – для больших компьютеров и ноутбуков LAN-адаптера также обязателен, как экран или клавиатура… А вот КПК, коммуникаторы и смартфоны нужного гнезда лишены. Дискриминация!
? Беспроводная сеть (Wi-Fi). Тут все с точностью и наоборот: отличная мобильность, полное отсутствие ограничений: по беспроводному каналу могут «разговаривать» друг с другом целая куча разнокалиберных устройств, и ввести в эту тусовку нового «собеседника» элементарно – достаточно пару щелчков мышкой. Впрочем, за эти удобства приходится платить надежностью и скоростью передачи данных. В самом быстром варианте Wi-Fi-сеть даст нам всего лишь несколько десятков мегабит в секунду!
Впрочем, за эти удобства приходится платить надежностью и скоростью передачи данных. В самом быстром варианте Wi-Fi-сеть даст нам всего лишь несколько десятков мегабит в секунду!
Впрочем, мы вполне можем создать «гибридную» сеть, в которую будут входить и провода, и беспроводной канал. Каким образом – расскажем чуть позже.
Итак, если вы хотите объединить в свою сеть несколько компьютеров, вам понадобится:
Для проводной сети Fast Ethernet:
? Кабель витая пара (UTP – Unshielded Twisted Pair) с восьмиконтактными разъемами (RJ-45). Отрезать кусок кабеля нужной вам длины и «обжать» коннекторы смогут в любом компьютерном магазине – главное, чтобы вы четко представляли, сколько метров вам нужно (не более 100).
? Сетевая плата (имеется в большинстве современных ноутбуков)
? Роутер – специальное устройство-распределитель, к которому будут подключаться все наши ноутбуки.
Кстати, о кабеле. Существует несколько видов «витой пары», отличающихся по пропускной способности.
Покупая кабель, вы можете пойти двумя путями – либо сразу же попросить продавцов «обжать» кабель на концах, установив на него разъемы, либо попытаться проделать это самостоятельно. Учтите только, что первый вариант требует от вас предварительных замеров – вы должны точно знать, какой длины должен быть каждый отрезок.
Это нетрудно сделать, если вы соединяете в сеть два компьютера – расстояние между ними можно измерить обычной рулеткой. Главное, чтобы расстояние это не превышало 100 метров – это ограничение накладывает технология Ethernet. Кроме того, помните, что для прямого соединения двух компьютеров без использования хаба вам нужен кабель с перевернутой распайкой – «кроссовер».
Для самостоятельной обжимки кабеля вам понадобится набор разъемов-коннекторов и обжимные «клещи», напоминающих обычные плоскогубцы со специальной «гильотиной».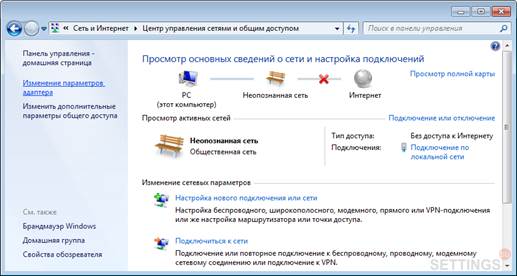 С ее помощью вы можете снять верхний слой изоляции с кабеля, открыв переплетенные друг с другом пары проводов. Каждый провод снабжен изоляцией разного цвета – эта «радуга» поможет нам правильно подключить провода.
С ее помощью вы можете снять верхний слой изоляции с кабеля, открыв переплетенные друг с другом пары проводов. Каждый провод снабжен изоляцией разного цвета – эта «радуга» поможет нам правильно подключить провода.
Снимите изоляцию с кабеля (не с проводов!) таким образом, чтобы разноцветные проводки выступали из-под «шкуры» примерно на 1 сантиметр. Теперь аккуратно расплетите их и уложите в ряд в соответствии со схемой «распайки». Чтобы правильно определить нумерацию контактов, положите пластиковый наконечник-коннектор торчащим рычажком (фиксатором) вверх, а отверстиями для проводов – к себе. В этом случае контакт, обозначенный номером 1, будет крайним слева, а контакт 8 – крайним справа.
Схема коннектора RJ-45
Теперь аккуратно вставьте проводки в гнезда, пользуясь одной из схем «распайки»:
* Только для одного разъема – ко второму провода подключаются в обычном порядке.
Завершающая операция – собственно «обжим» кабеля: коннектор со вставленными в него проводками аккуратно укладывается в специальное «ложе» в корпусе обжимных клещей. Сжав их, мы закрепим проводки в корпусе с помощью зубчатой пластинки-фиксатора, которая, пробив слой изоляции на проводках, обеспечит их контакт с металлическими выводами на коннекторе.
Сжав их, мы закрепим проводки в корпусе с помощью зубчатой пластинки-фиксатора, которая, пробив слой изоляции на проводках, обеспечит их контакт с металлическими выводами на коннекторе.
Для беспроводной сети (Wi-Fi)
Кабель нам уже не нужен, а вот роутер остается – только на этот раз особенный, беспроводной. В классическом варианте российской домашней сети к Wi-Fi-роутеру подключается кабель обычной «локалки», через который наша маленькая сетка общается с более крупной или с Интернетом. Обратите внимание на то, какой протокол беспроводной связи поддерживает ваш роутер (очень желательно выбирать последний, самый надежный и быстрый стандарт):
Точка доступа или Wi-Fi – адаптер для вашего компьютера. Проще всего с ноутбуками, карманными компьютерами и коммуникаторами – практически все портативные компьютеры уже содержат встроенный Wi-Fi модуль. А вот для «больших» персоналок его необходимо докупать. Точки доступа бывают разные: в виде PCI-платы или внешнего блока для подключения к стандартному сетевому разъему или порту USB. Видимо, для дома сегодня предпочтительнее второй вариант.
Видимо, для дома сегодня предпочтительнее второй вариант.
Кстати: для быстрого подключения и передачи файлов между двумя компьютерами можно просто соединить их кабелем через порты Firewire (IEEE1394) – обычно они используются для внешних жестких дисков или перекачки видео с цифровой видеокамеры. Конечно, длина FireWire-кабеля обычно не превышает полутора метров, и для долговременной работы такой способ непригоден. Однако слить данные с ноутбука таким образом можно – если, конечно, оба компьютера оснащены FireWire-адаптерами.
Теперь, когда с «железом» мы определились, остается выбрать структуру сети:
? Полноценная сеть (структура «клиент-сервер»). Все входящие в сеть компьютеры общаются друг с другом через посредство специального устройства коммуникатора – для большой сетки необходим специальный компьютер-сервер, ну а для маленькой достаточно недорогого устройства-роутера или хаба. Напомню, что разница между ними состоит в том, что хаб просто соединят компьютеры друг с другом, роутер же способен управлять тарфиком внутри локальной сети, а также служить «шлюзом между вашей локальной сеткой и Интернетом.
? Сеть «компьютер-компьютер» (ad-hoc). Упрощенный вариант мини-сети, при котором компьютеры общаются только друг с другом, без всякого начальства в виде роутера или сервера. Вот тут разница между кабельной и беспроводной сеткой есть и довольно чувствительная: поскольку сетевой разъем в компьютере или ноутбук один-единственный, то больше двух компьютеров в сетку не соединишь при всем желании. Можно, конечно, выкрутиться, установив в компьютер еще одну сетевую плату, но в этом случае можно нарваться на серьезные проблемы с настройкой.
Как и в предыдущем случае, обе эти схемы можно использовать совместно. Например, ваш компьютер подключен к интернету по кабелю LAN или по телефону, через ADSL-модем – в обоих случаях его сетевая плата уже занята. Ничего страшного: достаточно подключить к компьютеру Wi-Fi-адаптер и настроить беспроводную сеть, как ваша персоналка или ноутбук в мгновение ока превратится в интернетовский шлюз! И все остальные ваши «гаджеты», поддерживающие Wi-Fi, смогут не просто общаться друг с другом, но и спокойно выходить в Интернет, используя главный компьютер как посредник-маршрутизатор.
Создание локальной сети дома — настройка и организация — Ozon Клуб
Что такое локальная сеть и ее основные функции?
Локальная сеть — пространство для обмена информацией между несколькими девайсами. Подобно интернету с помощью сети можно обмениваться файлами. Но в отличие от интернета такая организация работы предполагает пересылку данных только между выбранными устройствами.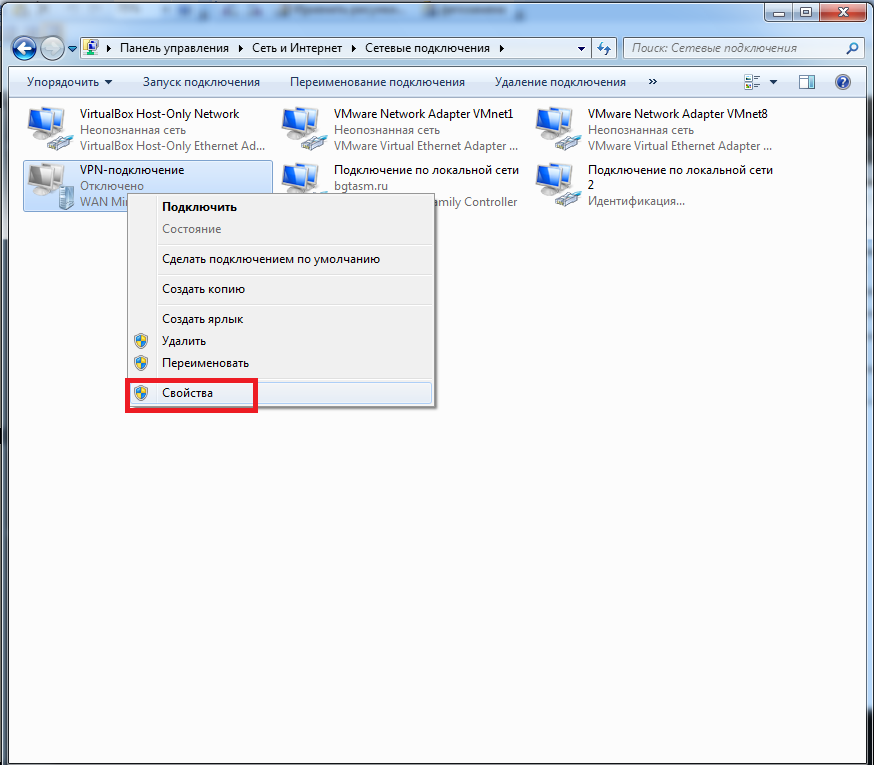 Используйте ноутбук или компьютер, несколько мобильных гаджетов. К сети можно подключить МФУ (многофункциональный принтер), а также настроить общий доступ к нему.
Используйте ноутбук или компьютер, несколько мобильных гаджетов. К сети можно подключить МФУ (многофункциональный принтер), а также настроить общий доступ к нему.
Локальную сеть можно организовать без кабелей. Чтобы отправить файл или медиа на компьютер со смартфона, не нужно подключаться через кабель USB. Коннект с LAN устанавливается на любых гаджетах. Все мобильные гаджеты и персональные компьютеры могут выходить в интернет, потому им доступна возможность присоединиться к персональной сети. Для обмена данными в случае использования локальной сети интернет не нужен.
Какое оборудование потребуется для запуска локальной сети?
Чтобы организовать локальную сеть, понадобится один ноутбук и еще 2–3 устройства. Компьютер используется для настройки системы, остальные девайсы могут просто подключиться к ней для обмена данными.
Организовать локальную сеть несложно при помощи обычного WI-FI роутера. Основное требование к нему — наличие более чем 4 LAN портов, разъем для подключения USB. Современные маршрутизаторы поддерживают возможность организации связки этого типа, в них предусмотрены параметры для такой системы.
Основное требование к нему — наличие более чем 4 LAN портов, разъем для подключения USB. Современные маршрутизаторы поддерживают возможность организации связки этого типа, в них предусмотрены параметры для такой системы.
Настройка локальной сети
Как создать рабочую группу и настроить общий доступ?
Настройка рабочей группы – важный этап в создании локальной сети. Организация рабочей группы необходима для того, чтобы оборудование внутри локальной сети могло коннектиться.
Для корректировки этого параметра с помощью компьютера на базе Windows 10 воспользуйтесь меню «Пуск». В панели управления нажмите «Изменить параметры». В процессе задайте имя в рабочей группе. Чтобы она функционировала корректно, напишите название латинскими буквами.
Изменения общего доступа могут не сразу вступить в силу. Рекомендуется перезагрузить систему. После перезагрузки приступайте к следующему этапу.
Рекомендуется перезагрузить систему. После перезагрузки приступайте к следующему этапу.
Теперь в панели управления найдите папку «Сеть и интернет», переместитесь в «Центр управления сетями и общим доступом». В этой папке есть пункт «Изменить дополнительные параметры общего доступа».
В стандартных настройках системы не предусмотрено обнаружение ноутбука для сторонних девайсов. Однако это свойство изменяется, компьютер обнаружит устройства рабочей группы. После внесения необходимых изменений нажмите на «Сохранить». Настройка рабочей группы завершена, можно переходить к настройке IP-адресов для оборудования персональной сети. Тогда в пределах LAN пользователи смогут получать и передавать файлы.
Как настроить IP-адреса для общего доступа к файлам?
После настройки рабочей группы оборудование домашней сети сможет взаимодействовать. Для корректного функционирования всей системы настройте IP-адреса для каждого устройства. По умолчанию они динамические, что затрудняет функционирование сети, общий доступ к некоторым файлам. В компьютере есть функционал, позволяющий изменить IP-адреса на статические.
Для корректного функционирования всей системы настройте IP-адреса для каждого устройства. По умолчанию они динамические, что затрудняет функционирование сети, общий доступ к некоторым файлам. В компьютере есть функционал, позволяющий изменить IP-адреса на статические.
В первую очередь назначьте IP-адрес для компьютера. Но для начала убедитесь, что выбранный вариант IP не совпадает с IP роутера. На обратной стороне WI-FI роутера на этикетке производители обычно указывают IP-адрес. Можно смело брать такой же адрес, но менять последнюю цифру на значение от 2 до 255.
Изменить адрес удастся в панели управления. Снова откройте папку «Центр управления сетями и общим доступом». Выберите «Изменение параметров адаптера». Чтобы перейти к свойствам сети, к которой подключен в данный момент компьютер, нажмите правой кнопкой мыши на ее название.
Статический IP задается в меню «IP версии 4 (TCP/IPv4)».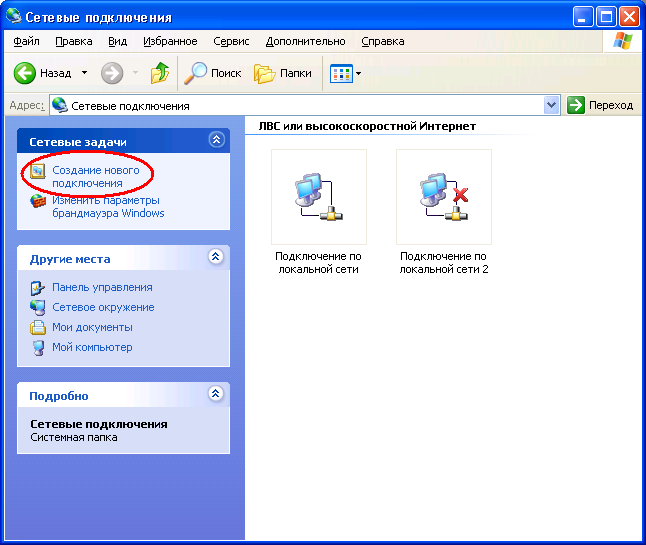 В этом меню во вкладке «Использовать следующий IP-адрес» укажите основной шлюз, маску подсети, сам IP.
В этом меню во вкладке «Использовать следующий IP-адрес» укажите основной шлюз, маску подсети, сам IP.
В графе «Основной шлюз» указывайте IP роутера. Маску подсети вы найдете на этикетке производителя на WI-FI роутере. Маска подсети обычно имеет следующий вид: 255.255.255.0.
В последней колонке запишите IP-адрес, который выбрали для своего компьютера (должен отличаться от IP-адреса маршрутизатора). Общий доступ налажен.
Остается настроить DNS-сервер. Для этого в графе «Использовать следующие адреса DNS-серверов» впишите IP-адрес WI-FI роутера. После нажатия на «OK» адрес компьютера изменится на статический. Подобную процедуру проделайте со всеми ПК на базе Windows внутри локальной сети. IP для каждого устройства подбирается уникальный. Если изменения не вступили в силу, попробуйте перезагрузить систему.
Как подключить МФУ к локальной сети?
Сетевым принтером могут пользоваться все члены ЛВС без необходимости подключения через кабель USB.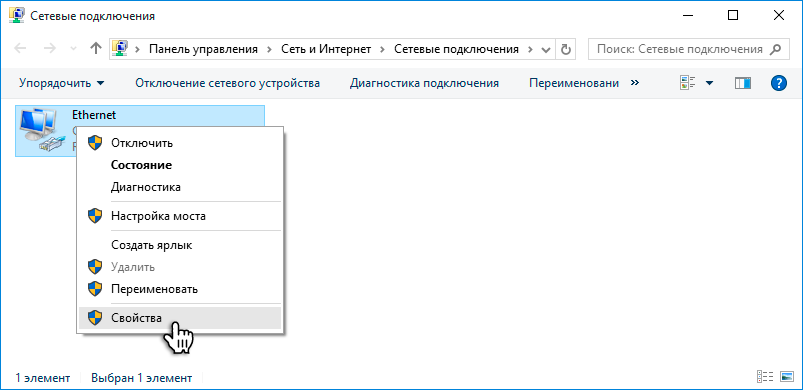 Убедитесь в наличии актуальных драйверов для оргтехники.
Убедитесь в наличии актуальных драйверов для оргтехники.
В панели управления необходимо переместиться в папку «Устройства». Далее правой кнопкой мыши выбрать подключенный МФУ, открыть его свойства. В папке «Доступ» отметьте свойства «Общий доступ к данному принтеру».
Переместитесь в папку «Безопасность». Здесь выберите локальную сеть в папке «Группы или пользователи». Предоставьте разрешение на печать девайсам внутри ЛВС. Для этого отметьте соответствующие пункты в колонке «Разрешить».
Чтобы ноутбук из домашней сети по умолчанию использовал сетевой МФУ, перейдите в папку панели управления «Установка принтера», откройте мастер установки. В ходе инсталляции мастер предложит подключиться к оргтехнике. Галочкой отметьте пункт «Сетевой принтер». Найдите меню «Обзор», в списке устройств выберите имя оборудования, настроенного для доступа. Далее дайте подтверждение на подключение к оргтехнике.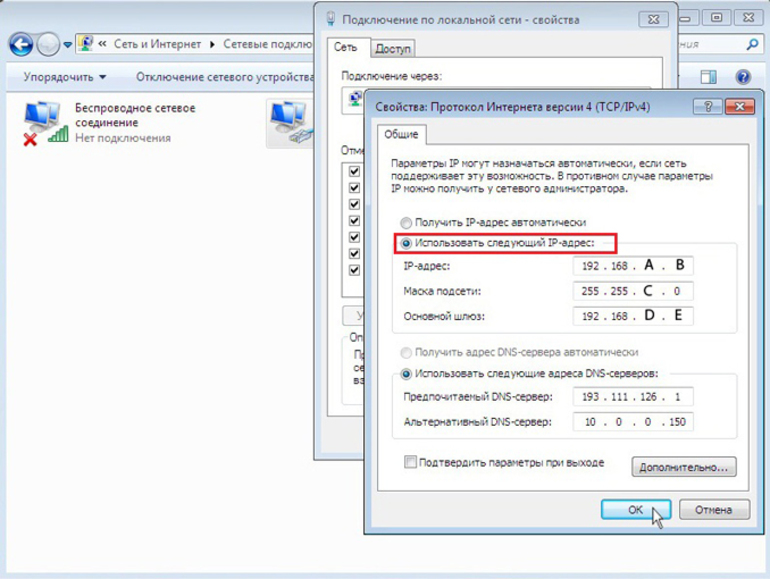 Регулярно обновляйте драйверы печатающего оборудования. Это позволит избежать некорректной работы техники, ЛВС в целом.
Регулярно обновляйте драйверы печатающего оборудования. Это позволит избежать некорректной работы техники, ЛВС в целом.
Чтобы устройство в дальнейшем использовалось по умолчанию, правой кнопкой мыши нажмите на его имя, отметьте соответствующее свойство галочкой. Во время печати документов компьютер сразу подключится к сетевому МФУ.
Подключение локальной сети к виртуальной сети Microsoft Azure — Microsoft 365 Enterprise
- Чтение занимает 5 мин
В этой статье
Виртуальная сеть Azure подключается к вашей локальной сети, расширяя ее за счет подсетей и виртуальных машин, размещенных в службах инфраструктуры Azure.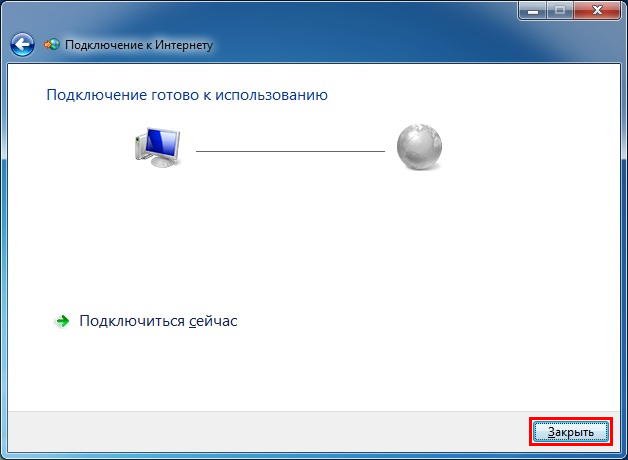 Это подключение обеспечивает компьютерам локальной сети прямой доступ к виртуальным машинам Azure, и наоборот.
Это подключение обеспечивает компьютерам локальной сети прямой доступ к виртуальным машинам Azure, и наоборот.
Например, сервер синхронизации каталогов, работающий на виртуальной машине Azure, должен запрашивать локального контроллера домена для изменения учетных записей и синхронизировать эти изменения с Microsoft 365 подпиской. В этой статье показано, как настроить межеваговую виртуальную сеть Azure с помощью подключения виртуальной частной сети (VPN), готового к использованию виртуальных машин Azure.
Настройка локальной виртуальной сети Azure
Виртуальные машины в Azure не должны быть изолированы от локальной среды. Чтобы подключить виртуальные машины Azure к локальным сетевым ресурсам, необходимо настроить виртуальную сеть Azure. На схеме ниже показаны компоненты, необходимые для развертывания виртуальной сети Azure с виртуальной машиной в Azure.
На схеме показано VPN-подключение типа «сеть-сеть», установленное между локальной сетью и виртуальной сетью Azure. VPN-подключение типа «сеть-сеть»:
VPN-подключение типа «сеть-сеть»:
- установлено между двумя конечными точками, имеющими адрес в общедоступной сети Интернет.
- Прерывается VPN-устройством в локальной сети и VPN-шлюзом в виртуальной сети Azure.
Виртуальная сеть Azure используется для размещения виртуальных машин. Исходящий сетевой трафик виртуальных машин сперва направляется в VPN-шлюз, который затем перенаправляет сетевой трафик через VPN-подключение типа «сеть-сеть» на VPN-устройство в локальной сети. Затем инфраструктура маршрутизации локальной сети перенаправляет трафик по назначению.
Примечание
Вы также можете использовать ExpressRoute (прямое подключение между вашей организацией и сетью Майкрософт). Данные, передаваемые через ExpressRoute, не попадают в Интернет. В этой статье нет инструкций по использованию ExpressRoute.
Чтобы настроить VPN-подключение между виртуальной сетью Azure и локальной сетью, выполните указанные ниже действия:
Локальная сеть.
 Определите и создайте локальный сетевой маршрут для адресного пространства виртуальной сети Azure, который указывает на локальное VPN-устройство.
Определите и создайте локальный сетевой маршрут для адресного пространства виртуальной сети Azure, который указывает на локальное VPN-устройство.Microsoft Azure. Создайте виртуальную сеть Azure с VPN-подключением типа «сеть-сеть».
Локальная сеть. Настройте аппаратное или программное локальное VPN-устройство для прерывания VPN-подключения, которое использует IPsec.
После установки VPN-подключения типа «сеть-сеть» добавьте виртуальные машины Azure в подсети виртуальной сети.
Планирование виртуальной сети Azure
Необходимые компоненты
Подписка на Azure. Сведения о подписках на Azure см. на странице Как приобрести Azure.
Доступное частное пространство IPv4-адресов, которое необходимо назначить виртуальной сети и ее подсетям, с достаточным количеством адресов с учетом возможного расширения.
Доступное VPN-устройство в локальной сети для прерывания VPN-подключения типа «сеть-сеть», которое поддерживает требования для IPsec.
 Дополнительные сведения см. в статье О VPN-устройствах для подключений VPN-шлюзов типа «сеть-сеть».
Дополнительные сведения см. в статье О VPN-устройствах для подключений VPN-шлюзов типа «сеть-сеть».Изменение инфраструктуры маршрутизации для перенаправления трафика, поступающего в адресное пространство виртуальной сети Azure, на VPN-устройство, которое принимает VPN-подключение типа «сеть-сеть».
Веб-прокси, который предоставляет доступ в Интернет компьютерам, подключенным к локальной сети и виртуальной сети Azure.
Допущения по архитектуре решения
Ниже перечислены проектные решения для этой архитектуры.
Это решение использует одну виртуальную сеть Azure с VPN-подключением типа «сеть-сеть». В виртуальной сети Azure размещается одна подсеть, которая может содержать несколько виртуальных машин.
Вы можете использовать службу RRAS в Windows Server 2016 или Windows Server 2012, чтобы установить VPN-подключение типа «сеть-сеть» с защитой IPsec между локальной сетью и виртуальной сетью Azure. Вы также можете использовать другие VPN-устройства, например Cisco или Juniper Networks.

В локальной сети по-прежнему могут размещаться сетевые службы, такие как доменные службы Active Directory (AD DS), служба доменных имен (DNS), и прокси-серверы. В зависимости от ваших требований, некоторые из этих сетевых ресурсов может быть удобнее разместить в виртуальной сети Azure.
Для существующей виртуальной сети Azure с одной или несколькими подсетями определите, осталось ли адресное пространство для дополнительной подсети и размещения необходимых виртуальных машин, учитывая ваши требования. Если адресного пространства для дополнительной подсети не осталось, создайте дополнительную виртуальную сеть с собственным VPN-подключением типа «сеть-сеть».
Планирование изменения инфраструктуры маршрутизации для виртуальной сети Azure
Локальную инфраструктуру маршрутизации необходимо настроить так, чтобы трафик, поступающий в пространство адресов виртуальной сети Azure, направлялся в локальное VPN-устройство с VPN-подключением типа «сеть-сеть».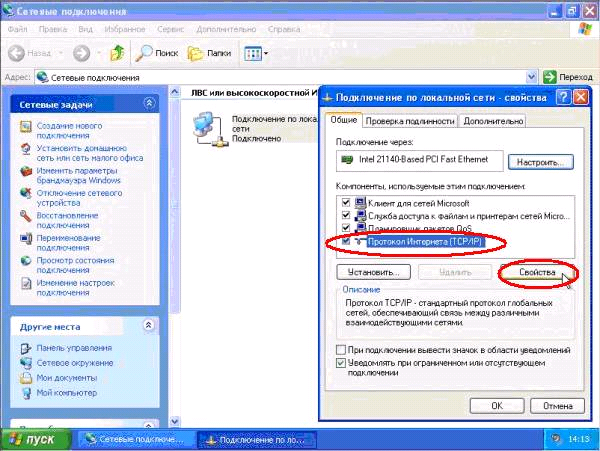
Конкретный метод обновления инфраструктуры маршрутизации зависит от того, как выполняется управление сведениями о маршрутизации, например:
таблица маршрутизации обновляется в соответствии с ручной настройкой;
таблица маршрутизации обновляется в соответствии с протоколами маршрутизации, например RIP или OSPF.
Проконсультируйтесь со своим специалистом по маршрутизации, чтобы убедиться, что трафик, предназначенный для виртуальной сети Azure, перенаправляется на локальное VPN-устройство.
Планирование правил брандмауэра для входящего и исходящего трафика на локальном VPN-устройстве
Если VPN-устройство размещается в сети периметра, которая соединяется с Интернетом через брандмауэр, рекомендуем настроить на брандмауэре перечисленные ниже правила, чтобы сделать возможным VPN-подключение типа «сеть-сеть».
Планирование пространства частных IP-адресов виртуальной сети Azure
Пространство частных IP-адресов виртуальной сети Azure должно иметь достаточный размер для адресов, используемых платформой Azure для размещения виртуальной сети как минимум с одной подсетью, в которой достаточно адресов для размещения виртуальных машин Azure.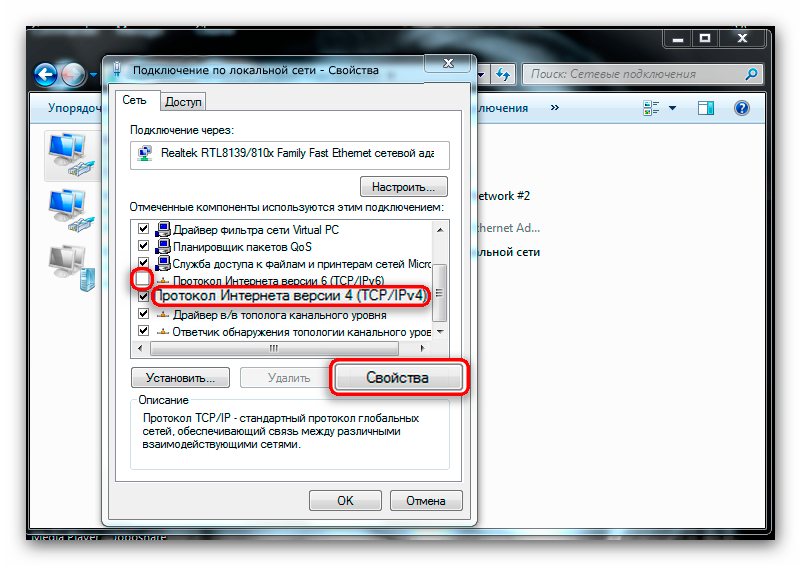
Чтобы определить необходимое количество адресов для подсети, посчитайте количество виртуальных машин, необходимых на данный момент, оцените потенциал роста и определите размер подсети, пользуясь следующей таблицей.
| Необходимое количество виртуальных машин | Необходимое количество бит узла | Размер подсети |
|---|---|---|
| 1–3 | 3 | /29 |
| 4–11 | 4 | /28 |
| 12–27 | 5 | /27 |
| 28–59 | 6 | /26 |
| 60–123 | 7 | /25 |
Таблица планирования настройки виртуальной сети Azure
Прежде чем создавать виртуальную сеть Azure для размещения виртуальных машин, необходимо определить нужные параметры в следующих таблицах.
Чтобы задать параметры виртуальной сети, заполните таблицу V.
Таблица V. Настройка распределенной виртуальной сети
Укажите подсети этого решения в таблице S.
Для первой подсети определите 28-битовое адресное пространство (с длиной префикса /28) подсети шлюза Azure. Сведения о том, как определить это адресное пространство, см. в статье Расчет адресного пространства подсетей шлюза для виртуальных сетей Azure.
Для второй подсети укажите понятное имя, одно пространство IP-адресов на основе адресного пространства виртуальной сети.
Определите эти адресные пространства из адресного пространства виртуальной сети при поддержке ИТ-отдела. Оба адресных пространства должны быть представлены в формате CIDR.
Таблица S. Подсети виртуальной сети
| Элемент | Имя подсети | Адресное пространство подсети | Назначение |
|---|---|---|---|
1. | GatewaySubnet | Подсеть, используемая шлюзом Azure. | |
| 2. |
Для локальных DNS-серверов, используемых виртуальными машинами в виртуальной сети, заполните таблицу D. Присвойте каждому DNS-серверу понятное имя и один IP-адрес. Это понятное имя необязательно должно совпадать с именем узла или именем компьютера на DNS-сервере. Обратите внимание, что представлено два пустых поля, но вы можете добавить еще. Определите этот список при поддержке ИТ-отдела.
Таблица D. Локальные DNS-сервера
| Элемент | Понятное имя DNS-сервера | IP-адрес DNS-сервера |
|---|---|---|
| 1. | ||
| 2. |
Чтобы отправлять пакеты из виртуальной сети Azure в сеть организации с помощью VPN-подключения типа «сеть-сеть», необходимо настроить виртуальную сеть с локальной сетью. Эта локальная сеть содержит список адресных пространств (в формате CIDR) для всех расположений в локальной сети организации, которые должны быть доступны виртуальным машинам в виртуальной сети. Это могут быть все расположения в локальной сети или подсети. Список адресных пространств, которые определяют локальную сеть, должен быть уникален и не должен пересекаться с адресными пространствами, используемыми для этой или других виртуальных сетей.
Эта локальная сеть содержит список адресных пространств (в формате CIDR) для всех расположений в локальной сети организации, которые должны быть доступны виртуальным машинам в виртуальной сети. Это могут быть все расположения в локальной сети или подсети. Список адресных пространств, которые определяют локальную сеть, должен быть уникален и не должен пересекаться с адресными пространствами, используемыми для этой или других виртуальных сетей.
Укажите список адресных пространств локальной сети в таблице L. Обратите внимание, что представлено три пустых поля, но обычно требуется больше. Определите этот список при поддержке ИТ-отдела.
Таблица L. Префиксы адресов для локальной сети
| Элемент | Адресное пространство локальной сети |
|---|---|
| 1. | |
| 2. | |
| 3. |
План развертывания
Создание виртуальной сети и добавление виртуальных машин в Azure состоит из трех этапов:
Этап 1.
 Подготовка локальной сети.
Подготовка локальной сети.Этап 2. Создание виртуальной сети в Azure.
Этап 3 (необязательный). Добавление виртуальных машин.
Этап 1. Подготовка локальной сети
В локальной сети необходимо настроить маршрут, который указывает на маршрутизатор на границе локальной сети и направляет на него трафик, предназначенный для адресного пространства виртуальной сети. Обратитесь к администратору сети, чтобы определить, как добавить маршрут в инфраструктуру локальной сети.
Ниже показана полученная в итоге конфигурация.
Этап 2. Создание распределенной виртуальной сети в Azure
Сначала откройте командную строку Azure PowerShell. Если вы еще не установили Azure PowerShell, см. статью Начало работы с Azure PowerShell.
Затем войдите в свою учетную запись Azure с помощью следующей команды.
Connect-AzAccount
Получите имя подписки с помощью следующей команды.
Get-AzSubscription | Sort SubscriptionName | Select SubscriptionName
Задайте свою подписку Azure с помощью этих команд. Замените весь текст в кавычках, в том числе символы «<» и «>», правильными именами подписок.
Замените весь текст в кавычках, в том числе символы «<» и «>», правильными именами подписок.
$subscrName="<subscription name>"
Select-AzSubscription -SubscriptionName $subscrName
Затем создайте группу ресурсов для виртуальной сети. Чтобы определить уникальное имя группы ресурсов, используйте следующую команду для вывода списка имеющихся групп ресурсов.
Get-AzResourceGroup | Sort ResourceGroupName | Select ResourceGroupName
Создайте группу ресурсов с помощью следующих команд.
$rgName="<resource group name>"
$locName="<Table V - Item 2 - Value column>"
New-AzResourceGroup -Name $rgName -Location $locName
Затем необходимо создать виртуальную сеть Azure.
# Fill in the variables from previous values and from Tables V, S, and D
$rgName="<name of your new resource group>"
$locName="<Azure location of your new resource group>"
$vnetName="<Table V - Item 1 - Value column>"
$vnetAddrPrefix="<Table V - Item 4 - Value column>"
$gwSubnetPrefix="<Table S - Item 1 - Subnet address space column>"
$SubnetName="<Table S - Item 2 - Subnet name column>"
$SubnetPrefix="<Table S - Item 2 - Subnet address space column>"
$dnsServers=@( "<Table D - Item 1 - DNS server IP address column>", "<Table D - Item 2 - DNS server IP address column>" )
$locShortName=(Get-AzResourceGroup -Name $rgName). Location
# Create the Azure virtual network and a network security group that allows incoming remote desktop connections to the subnet that is hosting virtual machines
$gatewaySubnet=New-AzVirtualNetworkSubnetConfig -Name "GatewaySubnet" -AddressPrefix $gwSubnetPrefix
$vmSubnet=New-AzVirtualNetworkSubnetConfig -Name $SubnetName -AddressPrefix $SubnetPrefix
New-AzVirtualNetwork -Name $vnetName -ResourceGroupName $rgName -Location $locName -AddressPrefix $vnetAddrPrefix -Subnet $gatewaySubnet,$vmSubnet -DNSServer $dnsServers
$rule1=New-AzNetworkSecurityRuleConfig -Name "RDPTraffic" -Description "Allow RDP to all VMs on the subnet" -Access Allow -Protocol Tcp -Direction Inbound -Priority 100 -SourceAddressPrefix Internet -SourcePortRange * -DestinationAddressPrefix * -DestinationPortRange 3389
New-AzNetworkSecurityGroup -Name $SubnetName -ResourceGroupName $rgName -Location $locShortName -SecurityRules $rule1
$vnet=Get-AzVirtualNetwork -ResourceGroupName $rgName -Name $vnetName
$nsg=Get-AzNetworkSecurityGroup -Name $SubnetName -ResourceGroupName $rgName
Set-AzVirtualNetworkSubnetConfig -VirtualNetwork $vnet -Name $SubnetName -AddressPrefix $SubnetPrefix -NetworkSecurityGroup $nsg
$vnet | Set-AzVirtualNetwork
Location
# Create the Azure virtual network and a network security group that allows incoming remote desktop connections to the subnet that is hosting virtual machines
$gatewaySubnet=New-AzVirtualNetworkSubnetConfig -Name "GatewaySubnet" -AddressPrefix $gwSubnetPrefix
$vmSubnet=New-AzVirtualNetworkSubnetConfig -Name $SubnetName -AddressPrefix $SubnetPrefix
New-AzVirtualNetwork -Name $vnetName -ResourceGroupName $rgName -Location $locName -AddressPrefix $vnetAddrPrefix -Subnet $gatewaySubnet,$vmSubnet -DNSServer $dnsServers
$rule1=New-AzNetworkSecurityRuleConfig -Name "RDPTraffic" -Description "Allow RDP to all VMs on the subnet" -Access Allow -Protocol Tcp -Direction Inbound -Priority 100 -SourceAddressPrefix Internet -SourcePortRange * -DestinationAddressPrefix * -DestinationPortRange 3389
New-AzNetworkSecurityGroup -Name $SubnetName -ResourceGroupName $rgName -Location $locShortName -SecurityRules $rule1
$vnet=Get-AzVirtualNetwork -ResourceGroupName $rgName -Name $vnetName
$nsg=Get-AzNetworkSecurityGroup -Name $SubnetName -ResourceGroupName $rgName
Set-AzVirtualNetworkSubnetConfig -VirtualNetwork $vnet -Name $SubnetName -AddressPrefix $SubnetPrefix -NetworkSecurityGroup $nsg
$vnet | Set-AzVirtualNetwork
Ниже показана полученная в итоге конфигурация.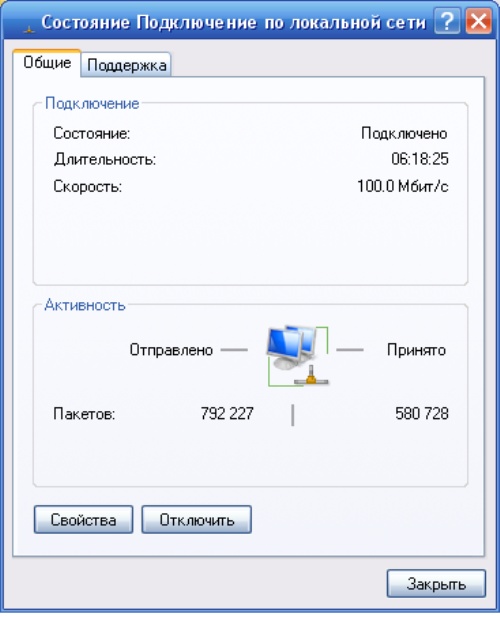
Затем используйте следующие команды, чтобы создать шлюзы для VPN-подключения типа «сеть-сеть».
# Fill in the variables from previous values and from Tables V and L
$vnetName="<Table V - Item 1 - Value column>"
$localGatewayIP="<Table V - Item 3 - Value column>"
$localNetworkPrefix=@( <comma-separated, double-quote enclosed list of the local network address prefixes from Table L, example: "10.1.0.0/24", "10.2.0.0/24"> )
$vnetConnectionKey="<Table V - Item 5 - Value column>"
$vnet=Get-AzVirtualNetwork -Name $vnetName -ResourceGroupName $rgName
# Attach a virtual network gateway to a public IP address and the gateway subnet
$publicGatewayVipName="PublicIPAddress"
$vnetGatewayIpConfigName="PublicIPConfig"
New-AzPublicIpAddress -Name $vnetGatewayIpConfigName -ResourceGroupName $rgName -Location $locName -AllocationMethod Dynamic
$publicGatewayVip=Get-AzPublicIpAddress -Name $vnetGatewayIpConfigName -ResourceGroupName $rgName
$vnetGatewayIpConfig=New-AzVirtualNetworkGatewayIpConfig -Name $vnetGatewayIpConfigName -PublicIpAddressId $publicGatewayVip. Id -SubnetId $vnet.Subnets[0].Id
# Create the Azure gateway
$vnetGatewayName="AzureGateway"
$vnetGateway=New-AzVirtualNetworkGateway -Name $vnetGatewayName -ResourceGroupName $rgName -Location $locName -GatewayType Vpn -VpnType RouteBased -IpConfigurations $vnetGatewayIpConfig
# Create the gateway for the local network
$localGatewayName="LocalNetGateway"
$localGateway=New-AzLocalNetworkGateway -Name $localGatewayName -ResourceGroupName $rgName -Location $locName -GatewayIpAddress $localGatewayIP -AddressPrefix $localNetworkPrefix
# Create the Azure virtual network VPN connection
$vnetConnectionName="S2SConnection"
$vnetConnection=New-AzVirtualNetworkGatewayConnection -Name $vnetConnectionName -ResourceGroupName $rgName -Location $locName -ConnectionType IPsec -SharedKey $vnetConnectionKey -VirtualNetworkGateway1 $vnetGateway -LocalNetworkGateway2 $localGateway
Id -SubnetId $vnet.Subnets[0].Id
# Create the Azure gateway
$vnetGatewayName="AzureGateway"
$vnetGateway=New-AzVirtualNetworkGateway -Name $vnetGatewayName -ResourceGroupName $rgName -Location $locName -GatewayType Vpn -VpnType RouteBased -IpConfigurations $vnetGatewayIpConfig
# Create the gateway for the local network
$localGatewayName="LocalNetGateway"
$localGateway=New-AzLocalNetworkGateway -Name $localGatewayName -ResourceGroupName $rgName -Location $locName -GatewayIpAddress $localGatewayIP -AddressPrefix $localNetworkPrefix
# Create the Azure virtual network VPN connection
$vnetConnectionName="S2SConnection"
$vnetConnection=New-AzVirtualNetworkGatewayConnection -Name $vnetConnectionName -ResourceGroupName $rgName -Location $locName -ConnectionType IPsec -SharedKey $vnetConnectionKey -VirtualNetworkGateway1 $vnetGateway -LocalNetworkGateway2 $localGateway
Ниже показана полученная в итоге конфигурация.
Затем настройте локальное VPN-устройство для подключения к VPN-шлюзу Azure. Дополнительные сведения см. в статье О VPN-устройствах для подключений VPN-шлюзов типа «сеть-сеть».
Дополнительные сведения см. в статье О VPN-устройствах для подключений VPN-шлюзов типа «сеть-сеть».
Чтобы настроить VPN-устройство, вам потребуется следующее:
Общедоступный IPv4-адрес VPN-шлюза Azure для виртуальной сети. Используйте команду Get-AzPublicIpAddress -Name $vnetGatewayIpConfigName -ResourceGroupName $rgName для отображения данного адреса.
Общий ключ IPsec для VPN-подключения типа «сеть-сеть» (таблица V, элемент 5, столбец «Значение»).
Ниже показана полученная в итоге конфигурация.
Этап 3 (необязательный). Добавление виртуальных машин
Создайте необходимые виртуальные машины в Azure. Дополнительные сведения см. в статье Создание виртуальной машины Windows с помощью портала Azure.
Используйте указанные ниже параметры:
На вкладке Основные выберите ту же подписку и группу ресурсов, что и в виртуальной сети. Они потребуются позже для входа на виртуальной машине.
 В разделе Сведения об экземпляре выберите подходящий размер виртуальной машины. Запишите имя и пароль учетной записи администратора в надежном месте.
В разделе Сведения об экземпляре выберите подходящий размер виртуальной машины. Запишите имя и пароль учетной записи администратора в надежном месте.На вкладке Сеть выберите имя виртуальной сети и подсеть для размещения виртуальных машин (не GatewaySubnet). Для всех остальных параметров оставьте значения по умолчанию.
Проверьте внутренний DNS, чтобы убедиться, что виртуальная машина правильно использует DNS и для виртуальной машины добавлены адресные записи (A). Чтобы предоставить виртуальным машинам Azure доступ к Интернету, их необходимо настроить на использование прокси-сервера локальной сети. Обратитесь к администратору сети за дополнительными инструкциями по настройке сервера.
Ниже показана полученная в итоге конфигурация.
Следующий шаг
Развертывание Microsoft 365 синхронизации каталогов в Microsoft Azure
Настройка подключения по локальной сети – инструкция [2020]
admin 05. 06.2019 Загрузка…
06.2019 Загрузка…Правильно настроенное подключение по локальной сети позволяет запускать удаленную печать, обеспечивает совместное использование файлов и выход компьютеров в глобальный интернет. Находящиеся в одной связке устройства, также могут быть использованы для совместных игр. В статье будет подробно описана процедура создания локальной сети. В качестве основного примера взята Windows XP, на более новых ОС принцип аналогичен, незначительно отличается только расположение элементов.
Нюансы создания локальной сети
Общее сетевое подключение может быть настроено между компьютерами, работающими на разных версиях операционной системы Windows. Однако наибольшая стабильность будет достигнута при использовании одинаковой ОС на всех машинах.
Локальная сеть подразумевает связывание компьютеров одним из следующих способов:
- Роутер. Аппаратный маршрутизатор является самым оптимальным вариантом в современных условиях. С его помощью получится создать «локалку» дома или в небольшом офисе.
 Основное преимущество – отсутствие необходимости постоянно держать включенным компьютер-сервер, через который выполняется выход в интернет. Эту роль берет на себя роутер, к тому же посредством Wi-Fi могут быть подключены ноутбуки, планшеты и смартфоны. IP-адреса выдаются автоматически.
Основное преимущество – отсутствие необходимости постоянно держать включенным компьютер-сервер, через который выполняется выход в интернет. Эту роль берет на себя роутер, к тому же посредством Wi-Fi могут быть подключены ноутбуки, планшеты и смартфоны. IP-адреса выдаются автоматически. - Коммутатор. Обеспечивает проводное соединение компьютеров, требует ручного прописывания IP-адресов.
- Прямое подключение. Если возникает вопрос, как создать сеть между двумя компьютерами без дополнительного оборудования, этот метод станет своеобразным решением. Для подключения пары ПК потребуется только интернет-кабель (витая пара), обжатый перекрестным способом (crossover).
Независимо от выбранного метода, параметры подключения будут одинаковы. Только в случае использования роутера не придется самостоятельно прописывать IP-адреса.
Как настроить сеть в Windows XP
В любой версии ОС, для создания локального подключения потребуется задать уникальное имя компьютеру и добавить его в общую рабочую группу.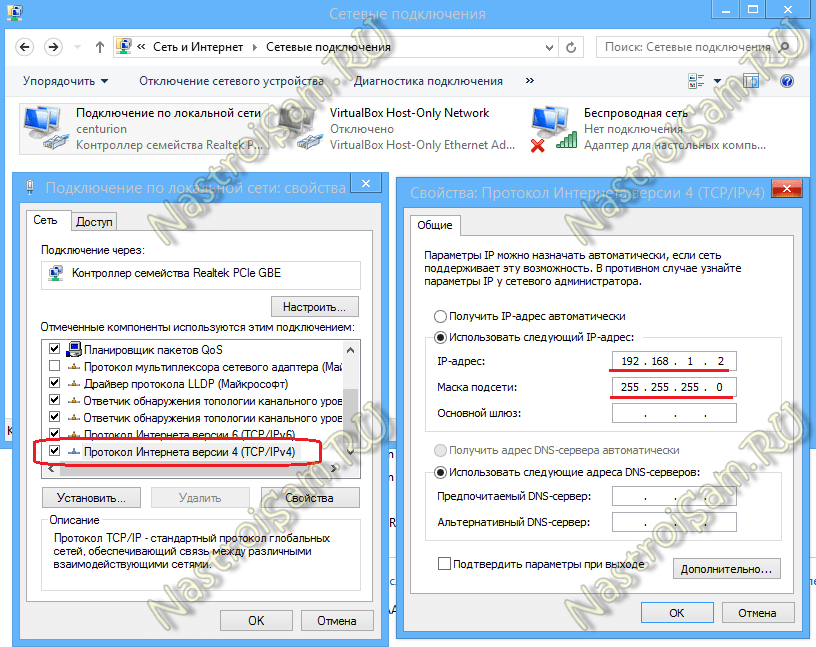 После этих действий прописывается адрес в параметрах сетевого подключения. Рассмотрим каждый этап подробно.
После этих действий прописывается адрес в параметрах сетевого подключения. Рассмотрим каждый этап подробно.
Идентификация компьютера
Для выполнения этого действия потребуется:
- Кликнуть правой кнопкой мыши по ярлыку «Мой компьютер», выбрать «Свойства».
- Перейти на вкладку «Имя компьютера». Находясь на ней, следует нажать «Изменить».
- В строку «Имя компьютера» вписать название. Это может быть порядковый номер машины, например, «COMP1», «COMP2» и т.д. или имя пользователя «OLEG», «IVAN». Главное, чтобы прописанные имена не повторялись на присутствующих в сети компьютерах.
- В графе «Является членом» поставить отметку возле «рабочей группы». Затем вписать ее имя – одинаковое для всех машин в «локалке». По умолчанию система устанавливает значение «WORKGROUP». Его можно оставить или изменить на свое, например, «HOME» или «GAME».
- Кликнуть «ОК».
 Система поприветствует со вступлением в рабочую группу.
Система поприветствует со вступлением в рабочую группу. - Далее Windows предложит перезагрузку, необходимо согласиться.
Обратите внимание
Для правильной настройки подключения по локальной сети требуется, чтобы имя компьютера было уникальным, а рабочая группа одинаковой.
Когда первый ПК ушел на перезагрузку, самое время пересесть за второй и установить на нем аналогичные параметры. На следующей по счету машине можно задать имя «COMP2», а рабочая группа будет прежней, например, «HOME». После настройки выполняется перезагрузка. Так следует поступить со всеми ПК, соединенными в одну сеть.
Устанавливаем IP-адрес
Загрузка …Если выход во всемирный интернет будет реализован посредством роутера, то выбирать компьютер для роли прокси-сервера не требуется. В противном случае следует определиться, через какой ПК будет реализован доступ в интернет и прописать для него адрес 192.168. 0.1. Для остальных машин IP-адрес выбирается в диапазоне 192.168.0.2 – 192.168.0.254.
0.1. Для остальных машин IP-адрес выбирается в диапазоне 192.168.0.2 – 192.168.0.254.
Итак, чтобы реализовать подключение, на первом компьютере необходимо:
Для второго и последующих компьютеров настройка идентична, отличается только вводимый IP-адрес. Он будет изменяться на одну последнюю цифру, так второй ПК получит адрес 192.168.0.2, третий — 192.168.0.3 и т.д. На этом установку локальной сети можно считать завершенной.
Использование локальной сети
После настройки подключенные компьютеры отображаются в разделе «Сетевое окружение». Его ярлык расположен на рабочем столе или в боковом меню, при открытии «Мой компьютер». Отсутствующий в списке ПК проверяется посредством команды Ping. Она укажет наличие или отсутствие связи.
Для обмена файлами необходимо настроить общий доступ к выбранным папкам, делается это в свойствах директории. Удаленная печать также реализуется после открытия доступа к принтеру. Дополнительно, для используемого оборудования, на всех устройствах сети потребуется установить соответствующие драйвера.
Настройка локальной сети для игр не требует дополнительных действий. После добавления ПК в одну рабочую группу и распределения IP-адресов можно заходить в игру и создавать совместный сеанс. Устройства должны автоматически отобразиться в интерфейсе.
Как уже было сказано, для Windows 7, 8 и 10 общий принцип и параметры будут идентичны. Небольшие затруднения могут возникнуть исключительно в процессе поиска расположения изменяемых настроек.
Виталий СолодкийКак построить локальную сеть без роутера
Таким образом, у вас есть небольшой домашний офис или несколько компьютеров дома. Хотите построить локальную сеть, чтобы позволить им соединяться друг с другом? Иногда есть причины для построения сети без маршрутизатора. Иногда, чтобы сэкономить деньги и другие времена для безопасности.В зависимости от того, что вы хотите сделать, есть несколько вариантов построения локальной сети, которая не предполагает покупку маршрутизатора.
Наиболее распространенная функциональность сети без маршрутизатора — быть автономной и не иметь никакого смысла или нет. Это безопасная сеть, поскольку она не имеет подключения к Интернету и подходит для подключения двух или трех компьютеров для обмена финансовыми документами или базой данных QuickBooks.
Это безопасная сеть, поскольку она не имеет подключения к Интернету и подходит для подключения двух или трех компьютеров для обмена финансовыми документами или базой данных QuickBooks.
Мы можем соединить два компьютера напрямую через перекрестный кабель
и есть локальная сеть без маршрутизатора. Компьютер 1 может получить доступ к ресурсам компьютера 2, принтерам и общим папкам. Компьютер 2 может также получить доступ к ресурсам компьютера 1, но эта настройка ограничивает вас подключением только двух компьютеров.
Если это все, что вам нужно, тогда вы можете соединить две машины вместе и быть готовым к работе.
Вы можете увидеть пример этой настройки ниже:
Чтобы построить локальную сеть с этой настройкой, вам нужно настроить их оба на наличие IP-адреса в одной подсети. Подсеть — это группа машин, которые могут вызывать друг друга. Например, вы можете установить один из IP-адресов вашего компьютера как 192.168.0.1 а следующий как 192.168. 0.2 или вы могли бы установить один, чтобы быть 192.168.1.100 а другой будет 192.168.1.101.
0.2 или вы могли бы установить один, чтобы быть 192.168.1.100 а другой будет 192.168.1.101.
Убедитесь, что вы используете маску подсети 255.255.255.0. Используя эту маску подсети, мы можем использовать любой адрес от 192.168.1.1 до 192.168.1.254.
Вы можете увидеть примеры снимков ниже для визуализации того, как должны быть установлены настройки TCP / IP.
Второй компьютер должен быть настроен так:
Держа обе машины в одной подсети, они могут «общаться» друг с другом. В приведенном выше примере вы можете использовать 192.168.1.1 через 192.168.1.254 если вы сохраните маску подсети на 255.255.255.0.
После настройки вы можете совместно использовать ресурсы на обеих машинах и получать к ним доступ, открыв окно «Выполнить» и введя IP-адрес другого компьютера в этом формате. \\ 192.168.1.1, вот так:
Теперь, если вы получите окно, похожее на это, вместо окна выше, вам нужно будет настроить безопасность вашей папки.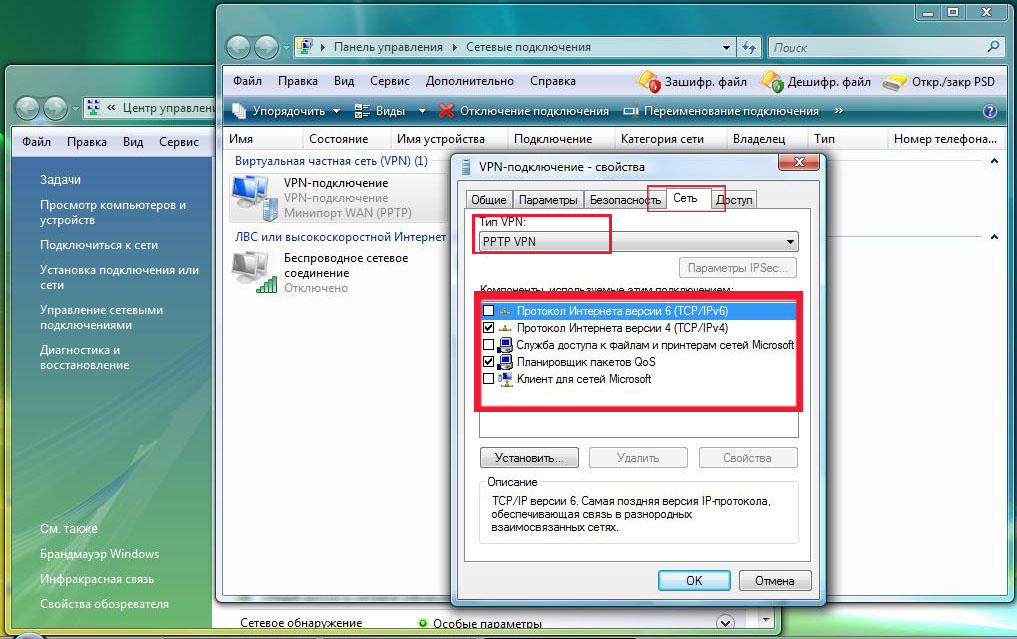 Вы можете сделать это, щелкнув правой кнопкой мыши папку, к которой вы пытаетесь предоставить общий доступ / доступ и выбрав Общий доступ и безопасность. Отсюда вы можете дать соответствующие разрешения.
Вы можете сделать это, щелкнув правой кнопкой мыши папку, к которой вы пытаетесь предоставить общий доступ / доступ и выбрав Общий доступ и безопасность. Отсюда вы можете дать соответствующие разрешения.
Если вы используете учетные записи по умолчанию, такие как Администратор, на обеих машинах, убедитесь, что у обеих учетных записей один и тот же пароль. Вы можете установить пароль, нажав Control + Alt + Delete и нажав на Изменить пароль. Вы можете изменить это в этой форме. Затем попробуйте снова подключиться, и на этот раз он должен подключиться.
Если вы используете разные учетные записи пользователей, например «Karl» на одной и «Sophia» на другой, вам потребуется настроить учетную запись «Karl» и «Sophia» на обеих машинах с одинаковыми паролями. Это обычно делает свое дело.
Теперь, если мы хотим печатать на принтере, подключенном к удаленному компьютеру, а не к общему файлу, введите IP-адрес удаленного компьютера в окне «Выполнить» и на этот раз выберите «Принтеры и факсы» следующим образом:
Затем, дважды щелкнув по этой папке, вы можете дважды щелкнуть по любому из принтеров..jpg) Это откроет окно принтера, как показано ниже:
Это откроет окно принтера, как показано ниже:
Ваш компьютер добавит принтер, и вы сможете использовать его из любого приложения на вашем (локальном) компьютере.
Мы также можем настроить беспроводную сеть без маршрутизатора, используя то, что называется специальный режим. Чтобы настроить это, вам понадобится беспроводная карта или адаптер на каждой из ваших машин. Вы можете подключить до 9 машин, используя этот метод.
Начните с открытия панели управления. Выберите Сеть и интернет-соединения. Далее нажмите «Сетевые подключения» и щелкните правой кнопкой мыши на вашем беспроводном сетевом адаптере. Это должно называться Беспроводное сетевое соединение.
Выберите Просмотр доступных беспроводных сетей. На этом экране нажмите кнопку «Дополнительно», как показано на снимке экрана ниже:
Затем нажмите на вкладку беспроводной сети в верхней части окна и затем добавьте, как показано ниже:
После нажатия Add вы увидите этот экран:
Убедитесь, что вы отметили флажок внизу экрана, чтобы сделать соединение специальной сетью. Затем нажмите ОК. Вам нужно будет настроить IP-адреса в одной подсети. Вы можете обратиться к изображениям в начале статьи о том, как это сделать. Затем просто подключитесь к специальной сети с клиентского компьютера, и вы будете в той же сети. Затем вы можете выполнить те же действия, что и выше, в том числе принтер и обмен файлами.
Затем нажмите ОК. Вам нужно будет настроить IP-адреса в одной подсети. Вы можете обратиться к изображениям в начале статьи о том, как это сделать. Затем просто подключитесь к специальной сети с клиентского компьютера, и вы будете в той же сети. Затем вы можете выполнить те же действия, что и выше, в том числе принтер и обмен файлами.
В прошлом я делал статью MakeUseOf о том, как настроить локальную сеть только с Windows Mobile Device здесь
, Есть ли у вас другие способы настройки сети без маршрутизатора? Мы хотели бы услышать об этом в комментариях!
Создание и настройка домашней локальной сети
Практически в каждой среднестатистической семье сегодня найдется несколько разновидностей цифровых устройств: компьютеры, ноутбуки, телевизоры, планшеты и прочие портативные гаджеты, принадлежащие разным домочадцам. Иногда может возникнуть необходимость доступа к одному файлу с разных компьютеров или быстрой передачи данных от одного устройства к другому. Это легко реализуемо с помощью домашней локальной сети LAN.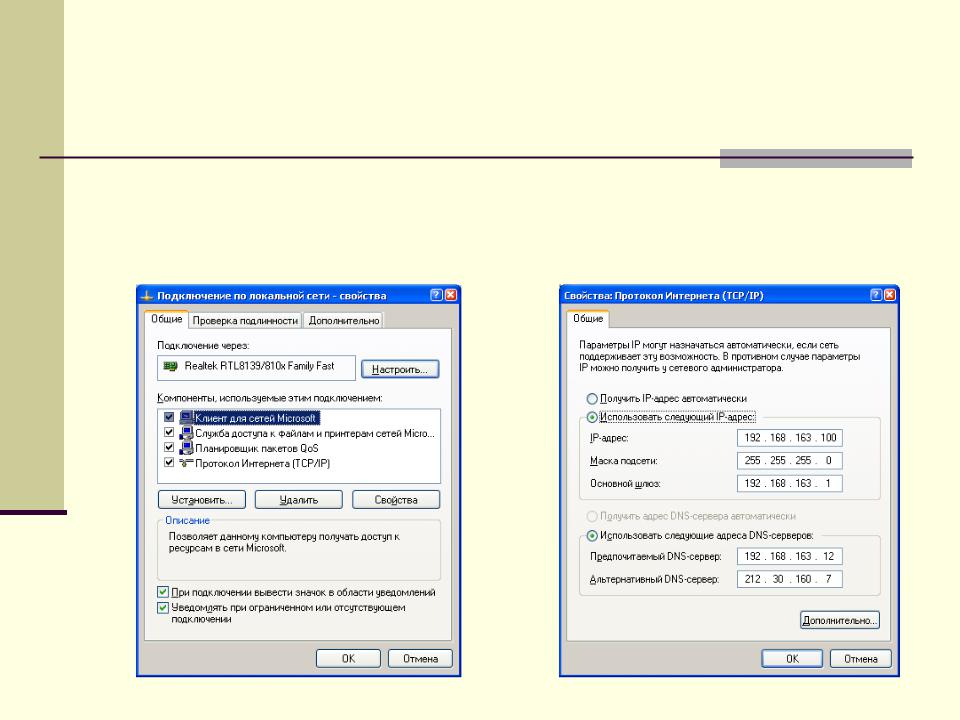
Такая организация обладает большими возможностями, предоставляя пользователям обмениваться информацией, скачивать музыку, фильмы или игры на высокой скорости. С помощью сети LAN можно выводить информацию с разных устройств на общий принтер, воспроизводить фильмы с ноутбука, планшета, смартфона или ПК на экран большого телевизора, совместно играть в компьютерные игры.
Кроме того, настроив локальную сеть, можно существенно сэкономить на покупке Wi-Fi-роутера. Подключив к компьютеру недорогой Wi-Fi-адаптер и настроив беспроводную сеть, вы превратите его в интернетовский шлюз, используя в качестве маршрутизатора для всех остальных гаджетов.
Данная статья поможет вам самостоятельно создать и настроить локальную сеть LAN, чтобы использовать домашние компьютерные устройства и гаджеты более продуктивно и комфортно.
Содержание
Организовывать локальную сеть LAN будем под управлением Windows 7 (сравнение всех ОС Виндовс), так как именно в последних версиях этого семейства операционных систем наилучшим образом представлен функционал, обеспечивающий широкие сетевые возможности устройствам.
Создание локальной сети из домашнего персонального компьютера и ноутбука достаточно часто востребовано на практике, чем, допустим двух ПК, поэтому будем рассматривать такой вариант.
Есть два метода подключения устройств: беспроводное, через WI-FI-роутер (что такое и зачем нужен) и путем соединения сетевым кабелем (витая пара). Принципиально, обе версии почти не отличаются, только в первом случае соединение пойдет через роутер, а во втором нужно соединить два устройства между собой кабелем вставив его в соответствующие гнезда. В любом случае, необходимо выполнить системные настройки на обоих устройствах. При этом помните, доступ к другому компьютеру будет не только у вас, но и вирусов. Поэтому не помешает хороший антивирусный сканер (ТОП лучших), а также дополнительное защитное ПО (какое бывает).
Настройки ноутбука
Обязательным условием объединения устройств в сеть LAN является общее имя рабочей группы и разные имена компьютеров.
Для этого нужно:
- В ноутбуке через клавишу «Пуск», зайти в меню «Панель управления», где находится вкладка «Система».
 Открывшееся окно выглядит следующим образом.
Открывшееся окно выглядит следующим образом.
Здесь указаны имя компьютера, домена и рабочей группы, которые задавались при установке операционной системы.
- Выбираем функцию «Изменить параметры» и попадаем в следующее диалоговое окно, где выбираем действие «Изменить».
- Задаем уникальное имя компьютера (ноутбука) и запоминаем имя рабочей группы WOPKGROUP, которое будет общим для всех устройств сети. Затем подтверждаем действия клавишей «Ок».
И перезагружаем компьютер, чтобы активизировать выполненные изменения.
Следующий этап – прописывание IP-адреса для обоих устройств.
Выполняем следующую последовательность действий:
- Нажимаем «Пуск», выбираем «Панель управления», заходим во вкладку меню «Сеть и интернет», затем «Центр управления сетями и общим доступом», на экране в левом верхнем углу выбираем «Изменение параметров адаптера». В появившемся экране выбираем свое сетевое подключение.
 В нашем случае это будет «Беспроводное сетевое соединение». На этом этапе могут возникнуть проблемы, если установлены некорректные или слишком старые драйвера (зачем нужны и какие бывают).
В нашем случае это будет «Беспроводное сетевое соединение». На этом этапе могут возникнуть проблемы, если установлены некорректные или слишком старые драйвера (зачем нужны и какие бывают).
- Нажимая правую клавишу мышки, попадаем во вкладку «Свойства». Среди отмеченных компонентов выбираем «Протокол Интернета версии 4 (TCP/IPv4) и опять нажимаем кнопку «Свойства».
Появится следующая картинка:
На этом этапе есть два варианта получения IP-адреса:
- Автоматическое, если соединение между компьютерными устройства произведено посредством роутера.
- Ввести адрес вручную, если устройства соединены кабелем.
Если соединение между компьютерными устройствами выполняется через роутер, нужно просто отметить «Получить адрес DNS-сервера автоматически» и нажать «Ок».
Во втором случае ставим отметку на «Использовать следующий IP-адрес и вводим в поле следующую последовательность цифр: 192-168-1-2. Здесь цифры, кроме последней, будут одинаковы для всех устройств, входящих в сеть, а цифра 2 является определяющей порядковый номер конкретного компьютера. Маска подсети выбирается следующей 255-255-255-0.
Здесь цифры, кроме последней, будут одинаковы для всех устройств, входящих в сеть, а цифра 2 является определяющей порядковый номер конкретного компьютера. Маска подсети выбирается следующей 255-255-255-0.
- Подтверждаем действия клавишей «Ок», «Закрыть» и переходим к следующему шагу.
- Теперь необходимо настроить «Дополнительные параметры общего доступа». Эту вкладку опять находим в разделе «Центр управления сетями и общим доступом». Просматриваем все отметки общего доступа: к файлам, принтерам и прочие варианты. Доходим до пункта «Общий доступ с парольной защитой» и ставим отметку «отключить». Это делается для того, чтобы доступ ко всем файлам обоих компьютерных устройств производился без пароля. На этом системные настройки на ноутбуке закончены. Осталось также настроить и компьютер.
Настройки ПК
Производим аналогичные действия: даем уникальное имя компьютера и проверяем принадлежность к одной рабочей группе WOPKGROUP в свойствах системы.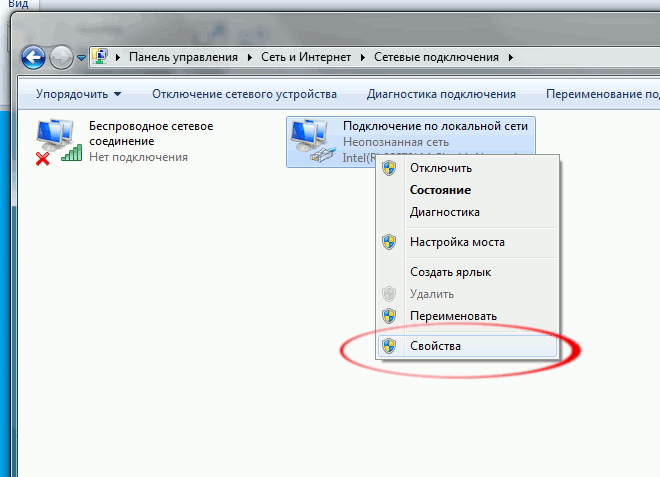
Продолжаем согласно инструкции:
- Получаем IP-адрес: заходим в «Центр управления сетями и общим доступом», затем «Изменение параметров адаптера», далее выбираем «Подключение по локальной сети». Затем «Свойства», «Протокол Интернета версии 4 (TCP/IPv4) и нажимаем на вкладку «Свойства».
- При соединении устройств кабелем вводим IP-адрес ПК вручную: 192-168-1-3, а маску подсети ту же, что и у ноутбука. При подключении через роутер, IP-адрес назначается автоматически.
- Проверяем настройку доступов ПК: заходим в «Дополнительные параметры общего доступа» в центре управления сетями и общим доступом, просматриваем отметки всех общих доступов и отмечаем «Отключить общий доступ с парольной защитой».
На этом настройки устройств в общей сети закончены. Переходим к дальнейшему этапу.
- На вкладке «Мой компьютер» выбираем нужный локальный диск, кликаем правой кнопкой, в выпадающем меню нажимаем на «Создать», выбираем «Папку» и даем ей имя, например, «Папка для обмена».

- Выполняем настройки доступа к общей папке: кликаем правой клавишей мышки и находим вкладку «Общий доступ». Затем в выпадающем меню выбираем раздел «Конкретные пользователи», потом «Все» и «Добавить». Указываем действия, которые предоставляются пользователям в общий доступ: «чтение» либо «чтение и запись». Нажимаем на кнопку «Общий доступ».
- Открывается «Папка для обмена», которая становится доступной для всех компьютеров, находящихся в общей сети. Аналогичным образом можно организовать общие папки на ноутбуке.
Все доступные для устройств папки, можно увидеть в разделе «Сеть», если зайти через «Мой компьютер».
Точно также дается в доступ пользователям локальной сети любой логический диск. Для этого необходимо кликнуть на объекте правой кнопкой мышки и выбрать «Общий доступ», затем «Расширенная настройка общего доступа», отметить «галкой» «Открыть общий доступ к этой папке», указать вид доступа во вкладке «Разрешение для группы «все», «Применить» и нажать «Ок». При этом помните, в зависимости от файловой системы могут быть ограничения на максимальный размер файла (особенности и отличия FAT32, NTFS, exFAT).
При этом помните, в зависимости от файловой системы могут быть ограничения на максимальный размер файла (особенности и отличия FAT32, NTFS, exFAT).
Техническая поддержка — Windows 8 инструкции для настройки подключения к Интернету и локальной сети ФЛЕКС
Настройка подключения по локальной сетиНастройка подключения к интернету
Настройка подключения по локальной сети
Включите компьютер. Убедитесь, что установлены драйвера для сетевой карты.
1. Выходим на «Рабочий стол«.
2. Откройте «Параметры«.
3. Заходим в «Панель управления«.
4. Там откройте «Сеть и Интернет«.
5. Откройте «Центр управления сетями и общим доступом«.
6. Слева выберите «Изменение параметров адаптера«.
7. Там уже должны быть значки. Если их нет, значит вы не установили драйвера. На данном этапе нужно правильно определить, какой из значков используется с нашей сетью.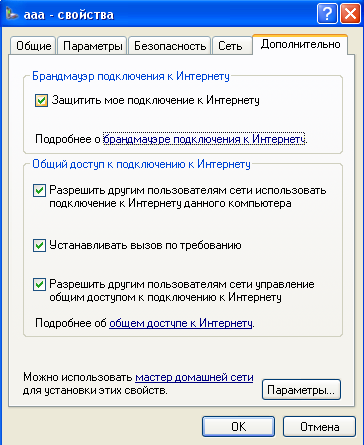 Скорее всего он называется «Подключение по локальной сети«. Если таких значков несколько, выберите тот, где нет красного крестика.
Скорее всего он называется «Подключение по локальной сети«. Если таких значков несколько, выберите тот, где нет красного крестика.
8. Кликните на соответствующий значок правой кнопкой мыши и выберите «Свойства«. В появившемся окне будет список с галочками. Найдите строку «Протокол Интернета версии 4 (TCP/IPv4)«, выделите её и нажмите рядом кнопку «Свойства«.
9. Выберите «Использовать следующий IP-адрес«. Поля «IP-адрес«, «Маска подсети» и «Основной шлюз» заполните цифрами, которые указаны в вашем договоре. Обратите внимание, что точки уже стоят, просто введите между ними числа. «Основной шлюз» и «Стандартный шлюз» — это одно и тоже. В поле «Предпочитаемый DNS-сервер» введите «80.252.130.253«, а в «Альтернативный DNS-сервер» введите «80.252.130.254«. Когда заполните все полня, нажмите внизу «Ok».
Когда заполните все полня, нажмите внизу «Ok».
10. В предыдущем окне тоже нажмите либо «Ok«, либо «Закрыть» (смотря что там есть, зависит от версии).
На этом этапе локальная сеть настроена, уже должны открываться локальные сайты, включая доступ в личный кабинет. Если вы распечатали эту страничку и читаете её с бумаги, то теперь уже можно открыть её на компьютере. Осталось настроить подключение к Интернету.
Настройка подключения к интернету
11. Вернитесь в «Центр управления сетями и общим доступом» и выберите там «Создание и настройка нового подключения или сети«.
12. Там выберите «Подключение к рабочему месту» (да, именно так, а не «Подключение к Интернету»), нажмите «Далее».
13. Выберите «Использовать моё подключение к Интернету (VPN)«.
14. В следующем окне нажмите «Отложить настройку подключения к интернету«.
15. В поле «Адрес в интернете» введите «L2TP.FLEX.RU» (можно маленькими буквами). В «Имя местоназначения» введите просто «Флекс» или «Flex», можно даже с ошибками — это просто название подключения. Нажмите «Создать«.
16. В открывшемся окне кликните на соответствующий значок правой кнопкой мыши и выберите «Просмотр свойств подключения«.
17. Откройте вкладку «Безопасность«, там выберите «Тип VPN» — «Протокол (L2TP/IPsec)«, «Шифрование данных» — «не разрешено«, также поставить точку «Разрешить следующие протоколы» и ниже добавить галочку «Протокол проверки пароля (CHAP)«, при этом рекомендуется снять галочку «Протокол Microsoft CHAP версии 2 (MS-CHAP v2)«. Нажмите «Ok«.
18. Во всплывающем окне выберите подключение «Флекс» (или как вы его назвали?) и нажмите «Подключить«.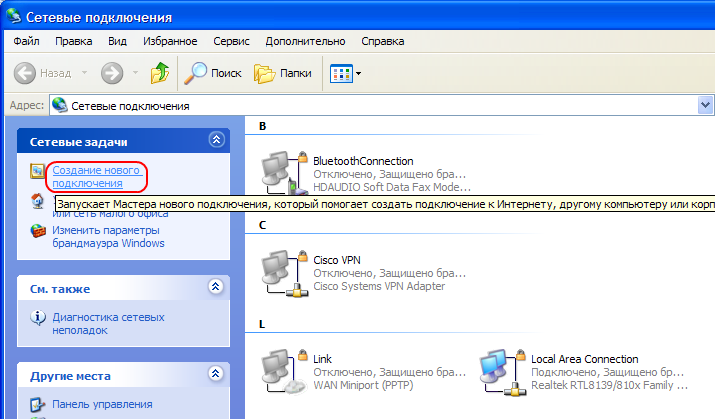
19. Всё готово! Наберите ваши логин и пароль, нажмите кнопку «ОК«. Если всё сделано верно, вы подключитесь.
Приятной работы в сети!
Как создать локальную сеть (LAN)
Последнее обновление , понедельник, 15 февраля 2021 г., в 15:53 , автор: Irene Burn.
Когда у вас несколько компьютеров, может быть удобно соединить их друг с другом для создания локальной сети (LAN) . Настройка такой сети — простой процесс, который будет показан в этой статье.
Преимущества LAN
Вот несколько преимуществ, которыми вы можете воспользоваться, настроив локальную сеть:
- Передача файлов .
- Совместное использование ресурсов (совместное использование подключения к Интернету, совместное использование принтеров, общих дисков и т. Д.).
- Mobility (в случае беспроводной сети).
- Обсуждение (в основном когда компы удаленные).

- Сетевые игры .
Два типа локальных сетей
Существует два основных типа архитектуры локальной сети:
- Проводные сети , основанные на технологии Ethernet, которые представляют почти все локальные сети.Учитывая, что в сетях Ethernet обычно используются кабели RJ45, люди часто говорят о сетях RJ45.
- Беспроводные сети , в которых обычно используется технология WiFi.
Оборудование
Для создания локальной сети RJ45 в Windows вам потребуется:
- Несколько компьютеров под управлением Windows (компьютеры с двумя разными версиями Windows могут быть частью одной сети).
- Карты Ethernet на порте PCI или ISA (с разъемом RJ45) или встроены в материнскую плату.
Если возможно, убедитесь, что светодиоды сетевой карты светятся, когда компьютер включен и что кабель подключен. Существуют также сетевые адаптеры для портов USB, особенно в случае адаптеров беспроводной сети.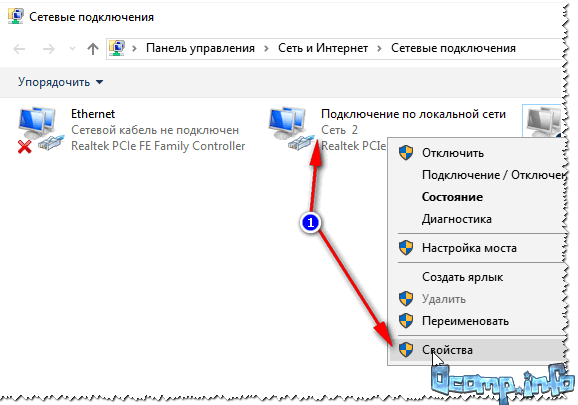
- Кабели RJ45 для проводных сетей.
- A ступица .
Сетевая архитектура
Для создания локальной сети RJ45 рекомендуется использовать так называемую структуру Star , в которой компьютеры подключаются к концентратору через кабель RJ45.Концентратор — это устройство, которое передает данные с одного компьютера на другой. Выбор использования концентратора будет зависеть от количества компьютеров, чтобы иметь достаточное количество разъемов (называемых «портами»).
В случае наличия большой сети или сети со значительными требованиями к пропускной способности коммутатор будет лучше, чем концентратор, поскольку он позволит отправлять пакеты только на соответствующий компьютер, тогда как концентратор систематически отправляет пакеты на все подключенные компьютеры.
Структура такой сети:
, если вы хотите соединить только двух компьютеров , можно избежать использования концентратора, подключив их напрямую с помощью кабеля RJ45 .
Архитектуры, которых следует избегать
Следующие сетевые структуры не будут работать , даже если они поначалу кажутся правильными, за исключением случаев, когда компьютеры имеют несколько сетевых интерфейсов (несколько карт) и кабели, используемые между двумя компьютерами, представляют собой перекрестные кабели :
Неправильная сеть RJ45 :
Изображение: © Everypixel
Как настроить сеть LAN.Локальная сеть (LAN) меньше… | by Angelina Twain
Локальная сеть (LAN) — это меньшая сеть, обычно внутри офисной базы или внутри одного здания, которая используется для соединения вычислительных ресурсов, включая компьютеры, принтеры, серверы, IP-телефоны или шлюзы. Соединения в сети LAN являются физическими с помощью кабелей, а все офисные ресурсы используются совместно и распределяются между рабочими станциями сети. Наиболее распространенным типом ЛВС является Ethernet — семейство компьютерных сетевых технологий на основе фреймов.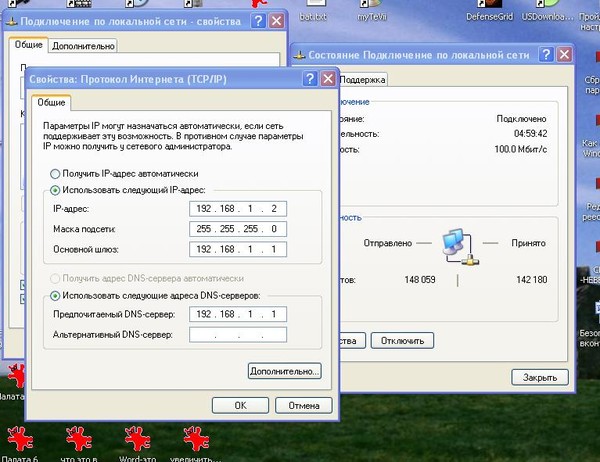 Но знаете ли вы, как настроить систему LAN? Что вам понадобится при настройке локальной сети?
Но знаете ли вы, как настроить систему LAN? Что вам понадобится при настройке локальной сети?
Это непростой проект по созданию сети LAN (см. Изображение ниже), особенно для новичков в области телекоммуникаций. Поэтому желательно составить исчерпывающий план, прежде чем делать следующий шаг. Сетевые компоненты, такие как кабельный маршрутизатор, кабели Ethernet, коммутатор Ethernet и сетевые интерфейсы, являются основой сети LAN. Компьютеры подключаются к коммутатору с помощью кабелей Ethernet. Убедитесь, что длина кабеля не превышает 100 метров или около 300 футов.У каждого устройства должен быть уникальный IP-адрес. Кроме того, вы должны сначала определить, какие услуги вам необходимо предоставить локально в локальной сети. В следующей части будут даны подробные инструкции по настройке локальной сети.
Шесть инструкций по настройке сети LAN
Шаг 1. Определите локальные службы, которые вы хотите использовать в сети. Определите подключенные к сети принтеры, сетевые диски и любой сервер, который будет совместно использовать принтеры или диски. Определите, сколько устройств нужно будет подключить к сети. Каждому устройству, серверу или рабочей станции потребуется уникальный адрес.
Определите, сколько устройств нужно будет подключить к сети. Каждому устройству, серверу или рабочей станции потребуется уникальный адрес.
Шаг 2. Не прокладывайте кабели в воздуховодах, если они не пожаробезопасны. Проводная локальная сеть всегда будет иметь лучшую производительность и более безопасную, чем беспроводная локальная сеть. По возможности проложите кабель к серверам, принтерам, IP-телефонам или рабочим местам. Протяните кабель к любому месту, где вы, вероятно, будете работать. Используйте стандартные кабели Ethernet, такие как кабель cat6a или строительную проводку, установленную в соответствии со стандартом TIA-568.Такие аксессуары, как настенные оптоволоконные панели, оптоволоконные соединительные кабели, оптические разъемы, невелики, но незаменимы для высокопроизводительной сети LAN, как показано на изображении ниже.
Шаг 3. Использование коммутатора или маршрутизатора с возможностью беспроводной связи обеспечивает большую гибкость. Самый простой безопасный способ подключения к Интернету — использовать кабельный маршрутизатор. Доступны многие типы и модели. Если выбранная вами модель не имеет достаточного количества портов для подключения всех ваших компьютеров, вам также необходимо приобрести коммутатор.Также беспроводной маршрутизатор необходим в современной локальной сети.
Доступны многие типы и модели. Если выбранная вами модель не имеет достаточного количества портов для подключения всех ваших компьютеров, вам также необходимо приобрести коммутатор.Также беспроводной маршрутизатор необходим в современной локальной сети.
Шаг 4. Настройте порты LAN на кабельном маршрутизаторе. Большинство кабельных маршрутизаторов будут действовать как сервер динамической конфигурации хоста или DHCP-сервер. Это означает, что маршрутизатор автоматически присваивает адреса рабочим станциям. Убедитесь, что в пуле адресов достаточно адресов для всех рабочих станций. Убедитесь, что существует достаточно адресов вне диапазона для любых хостов, которым требуются статические адреса. Например, сетевой адрес с маской 255.255.255.0 имеет 254 хоста. Если в динамическом пуле доступно 200 адресов, это означает, что оставшиеся 54 адреса доступны для присвоения статических адресов принтерам или серверам.
Шаг 5. Подключите провода к сети. Рабочие станции и серверы могут быть подключены стандартными кабелями Ethernet.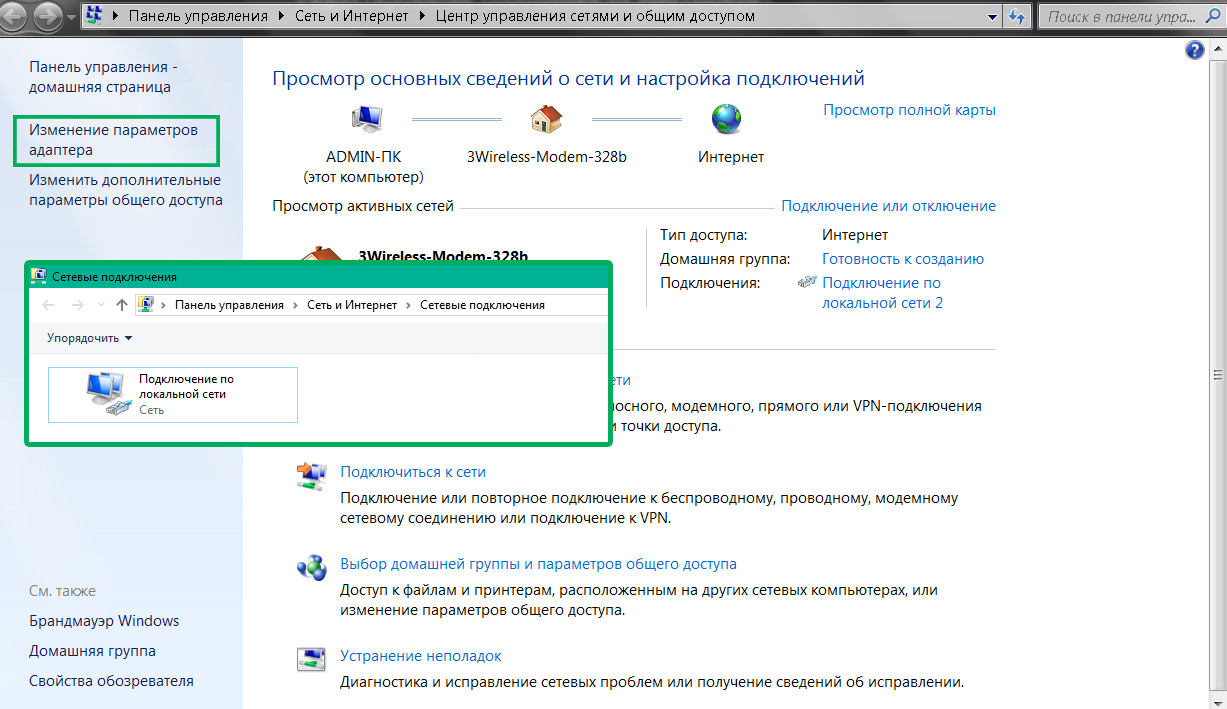 Подключите коммутатор к портам LAN кабельного маршрутизатора с помощью восходящего или прямого порта на коммутаторе. Если коммутатор не имеет порта восходящей связи, подключите любой стандартный порт коммутатора к порту LAN на кабельном маршрутизаторе с помощью перекрестного кабеля Ethernet.Перекрестные кабели Ethernet можно купить в любом магазине электроники.
Подключите коммутатор к портам LAN кабельного маршрутизатора с помощью восходящего или прямого порта на коммутаторе. Если коммутатор не имеет порта восходящей связи, подключите любой стандартный порт коммутатора к порту LAN на кабельном маршрутизаторе с помощью перекрестного кабеля Ethernet.Перекрестные кабели Ethernet можно купить в любом магазине электроники.
Шаг 6. Проверьте службы и подключение к Интернету. Фактическая производительность сети LAN зависит от множества факторов, включая спецификацию кабеля, качество установки и подключенных устройств. По этой причине недостаточно предполагать, что установка будет работать с желаемой скоростью; его фактические характеристики следует проверить. Желательно протестировать каждую из рабочих станций, чтобы убедиться, что они могут подключиться к Интернету, и протестировать любые локальные серверы и принтеры.Распечатайте тестовые страницы на общих принтерах. Проверяет права чтения и записи на общих файловых серверах путем копирования файлов на серверы и копирования файлов с сервера на рабочую станцию.
Заключение
Несмотря на то, что описанные выше методы являются хорошей отправной точкой, единого решения, подходящего для всех, не существует, поскольку каждый небольшой офис уникален и имеет свои особенности. При построении сети LAN важно то, насколько хорошо вы можете оценить свои потребности и связать их с сетевым оборудованием, доступным в рамках вашего бюджета.FS.COM предлагает серию оптических устройств, включая кабели Ethernet (кабель Cat 5e, кабель Cat6a, кабель Cat 7), настенную оптоволоконную пластину, оптические разъемы и тестеры кабелей. Наш лучший кабель Ethernet для покупки отличается высоким качеством и отличной обратной связью. Если у вас есть какие-либо потребности, вы можете заглянуть на наш сайт.
| Тип подключения | Выберите Локальная сеть. |
| Исходный сервер | Имя подключающегося сервера. |
| Исходный домен | Имя домена подключающегося сервера. Этот поле обязательно только для маршрутизации почты. |
| Используйте порт (порты) | Имя сетевых портов (или протоколов), которые подключающийся или исходный сервер использует для подключения к месту назначения сервер. |
| Приоритет использования | Выберите один:
Примечание: вы можете заставить Domino
использовать конкретный порт, указав его в документе подключения и
установите для поля Приоритет использования значение Нормальный. |
| Целевой сервер | Имя отвечающего сервера. |
| Целевой домен | Имя домена отвечающего сервера. Этот поле обязательно только для маршрутизации почты. |
| Дополнительный сетевой адрес | Укажите дополнительный сетевой адрес для упрощения
пытается найти целевой сервер через соединение TCP / IP.Если поле не содержит записей, Domino пытается
чтобы определить адрес целевого сервера из следующих
источники: кэш памяти сервера, сетевой адрес внешнего домена
документ или системные службы, которые ищут файл локальных хостов или DNS
чтобы разрешить имя. Введите полное имя хоста или IP-адрес.
— например, HR-E. |
Совместное использование сетевого подключения с помощью Hyper-V в Windows 10
Ранее мы показали вам, как использовать Hyper-V, доступный только в Windows 10 Pro. вот как настроить виртуальную машину с другой копией Windows.
Ранее мы показали вам, как использовать Hyper-V, доступный только в Windows 10 Pro, для настройки виртуальной машины с другой копией Windows.Недавно мне нужно было провести некоторое тестирование, но я понял, что мне понадобится Интернет, чтобы это работало. К сожалению, встроенная сетевая поддержка Hyper-V не совсем интуитивна. Это можно сделать, но это немного сложно. Чтобы совместно использовать подключение к Интернету вашего компьютера с виртуальной машиной Hyper-V, вам необходимо настроить виртуальный коммутатор через подключение к Интернету.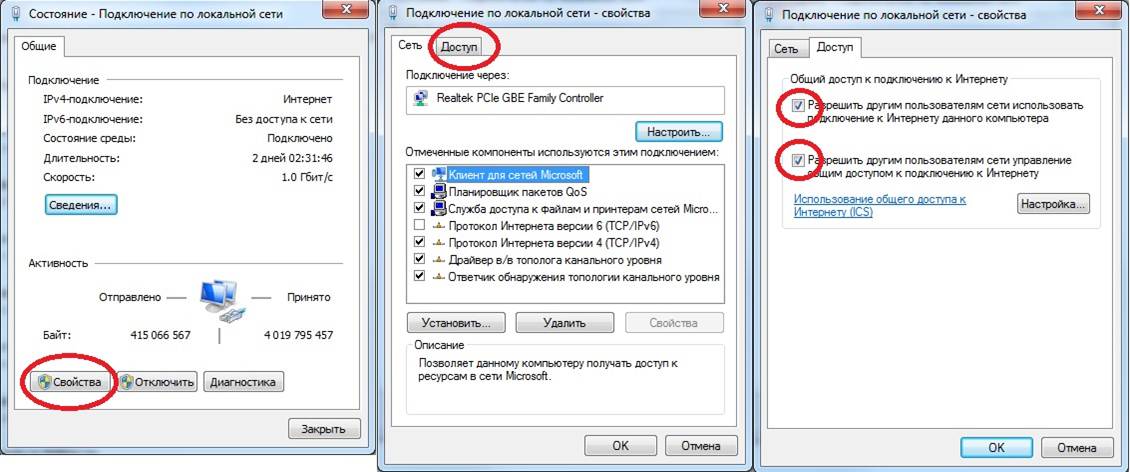 В этой статье мы покажем вам, как это сделать.
В этой статье мы покажем вам, как это сделать.
Совместное использование сетевого подключения с виртуальной машиной Hyper-V
Если у вас еще нет виртуальной машины, ознакомьтесь с инструкциями в нашей предыдущей статье.Если вы уже это сделали, приступайте к запуску диспетчера Hyper-V. Выберите свою виртуальную машину, затем щелкните Virtual Switch Manager на панели действий.
Выберите Новый виртуальный сетевой коммутатор, выберите Внутренний, затем щелкните Создать виртуальный коммутатор.
Введите имя коммутатора, затем выберите Internal Network . Нажмите «Применить», затем «ОК».
Выберите свою виртуальную машину, затем нажмите «Настройки» на панели «Действия».
Выберите вкладку Добавить оборудование ; выберите устаревший сетевой адаптер, затем нажмите «Добавить».
Щелкните поле списка виртуального коммутатора, затем выберите соединение, созданное ранее; у меня Groovy Connect. Нажмите «Применить», затем «ОК».
Нажмите «Применить», затем «ОК».
Щелкните правой кнопкой мыши значок сети в значке подключения в области уведомлений, затем щелкните Центр управления сетями и общим доступом . Там вы увидите недавно созданное соединение.
В том же окне нажмите «Изменить настройки адаптера», выберите сетевое соединение, через которое ваш компьютер подключается к Интернету.Щелкните соединение правой кнопкой мыши, выберите пункт «Свойства», выберите вкладку «Общий доступ» и установите флажок « Все остальные пользователи сети для подключения через подключение к Интернету на этом компьютере».
Теперь у вас должен быть настроен Интернет на вашей виртуальной машине. Это работает независимо от того, используете ли вы проводное или беспроводное соединение.
Если вы используете другую версию, например Windows 10 Home, вы можете использовать стороннюю утилиту для виртуальных машин, такую как Oracle VirtualBox. VirtualBox намного проще обрабатывает сетевую часть настройки и совместного использования интернет-соединений.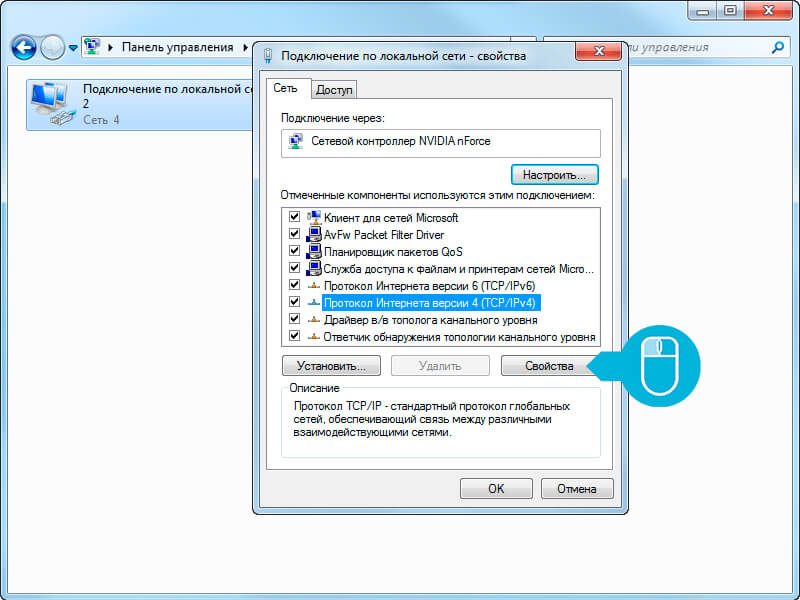
Настройте свой компьютер как сервер (для опытных пользователей) — документация oTree
Примечание
На этой странице предполагается, что вы уже установили сервер oTree, как описано на страницах настройки сервера для Windows / Mac (посмотреть здесь).
Если вы будете проводить исследование с устройствами в локальной сети (например, сеть вашего университета) и не нуждаются в доступе из Интернета, вы можете выполнить следующие шаги, чтобы использовать свой компьютер в качестве сервера.
Окна
Создать правило брандмауэра (только для Windows)
Вам необходимо разрешить другим компьютерам подключаться к oTree через ваш брандмауэр.
- Откройте брандмауэр Windows
- Перейти к «Правилам для входящих»
- Нажмите «Новое правило»
- Выберите «Порт», чтобы создать правило порта
- В разделе «Определенные локальные порты» введите 80 и 8000
- Выберите «Разрешить подключение».

- Нажмите «Далее», затем выберите имя для своего правила (например, «oTree»).
Найдите свой IP-адрес (Windows)
Откройте PowerShell или командную строку и введите ipconfig .
Найдите запись IPv4-адрес .Возможно, он будет выглядеть примерно так: 10.0.1.3 , или может начинаться с 172 или 192.
MacOS
Найдите свой IP-адрес (MacOS)
Перейдите в «Системные настройки»> «Сеть» и выберите сеть, которую вы используете.
В зависимости от вашей версии macOS вам может потребоваться нажать «Дополнительно»> «TCP / IP».
для просмотра вашего IP-адреса.
Возможно, он будет выглядеть примерно так: 10.0.1.3 , или может начинаться с 172 или 192.
Запускаем сервер
Запустите сервер с вашим IP-адресом и портом 8000, e.грамм. otree devserver 10.0.1.3:8000 .
Примечание
Мы просто используем devserver в качестве временного шага. После того, как эти шаги сработают, вам следует переключиться на использование
производственный сервер
После того, как эти шаги сработают, вам следует переключиться на использование
производственный сервер otree prodserver .
В браузере клиентского устройства подключитесь к IP-адресу, за которым следует : 8000 ,
например 10.0.1.3:8000 , и вы сможете загрузить демонстрационную страницу oTree.
Убедитесь, что ваш IP-адрес не меняется.
В большинстве университетских сетей ваш внутренний IP-адрес обычно не меняется, пока вы остаетесь подключенными к той же сети.Если он изменится непредсказуемо, вы можете попросить свой ИТ-отдел добавить правило на DHCP-сервере, чтобы всегда назначьте тот же IP-адрес вашему компьютеру.
Доступ к ресурсам локальной сети при использовании VPN
При подключении к корпоративной сети через VPN на вас распространяется политика корпоративного брандмауэра. Эта политика запрещает доступ к веб-сайтам, которые считаются опасными, спорными, несоответствующими или непродуктивными.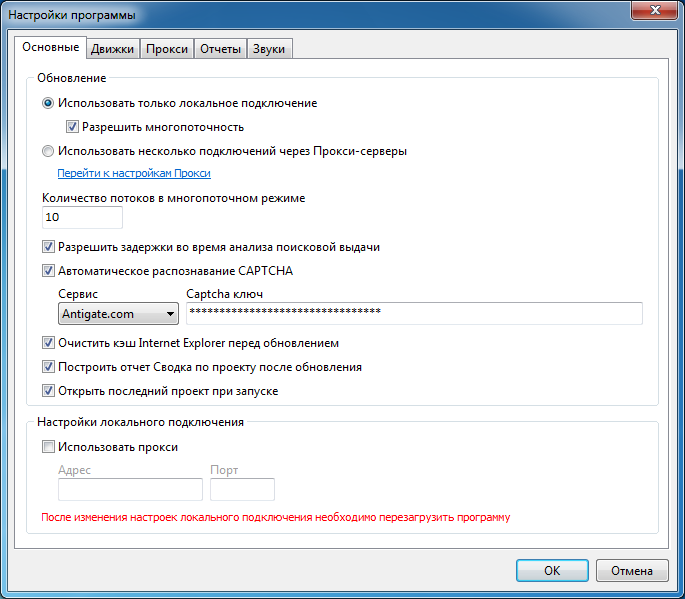 Чтобы одновременно получить доступ к этим веб-сайтам и другим ресурсам компании через VPN, вы должны отключить определенный параметр вашего VPN-соединения: «Использовать шлюз по умолчанию в удаленной сети».Следующие ниже шаги проведут вас через этот процесс.
Чтобы одновременно получить доступ к этим веб-сайтам и другим ресурсам компании через VPN, вы должны отключить определенный параметр вашего VPN-соединения: «Использовать шлюз по умолчанию в удаленной сети».Следующие ниже шаги проведут вас через этот процесс.
Всего 9 шагов
Шаг 1. Откройте «Центр управления сетями и общим доступом»
Для этого щелкните правой кнопкой мыши значок в правом нижнем углу панели задач, который выглядит как компьютер с проводом рядом с ним или полосами сигналов, и выберите «Открыть центр управления сетями и общим доступом».
Шаг 2. В появившемся окне выберите «Изменить настройки адаптера».
Появится в левом столбце под «Домой панели управления».
Шаг 3. Должно появиться окно, показывающее все ваши сетевые подключения
Найдите рабочее VPN-соединение, щелкните его правой кнопкой мыши и выберите «Свойства».
Шаг 4. Выберите вкладку «Сеть»
Шаг 5. Выберите «Протокол Интернета версии 4 (TCP / IPv4)», а затем нажмите «Свойства».
Шаг 6: Щелкните «Дополнительно»… «в появившемся окне
Шаг 7: В открывшемся окне снимите флажок «Использовать шлюз по умолчанию в удаленной сети».
Шаг 8: Нажмите «ОК» в каждом окне, чтобы закрыть их все
Шаг 9: Отключите и снова подключитесь к VPN
Вам нужно выполнить этот шаг, только если вы подключены к VPN при внесении изменений выше
После изменения этого параметра через VPN будет передаваться только рабочий трафик, и вы сможете свободно просматривать веб-страницы в Интернете по своему усмотрению.
3 способа настройки сетевого интерфейса в Linux
Примечание редактора: эта статья была написана, когда Джеймс Бригман был участником программы Red Hat Accelerator.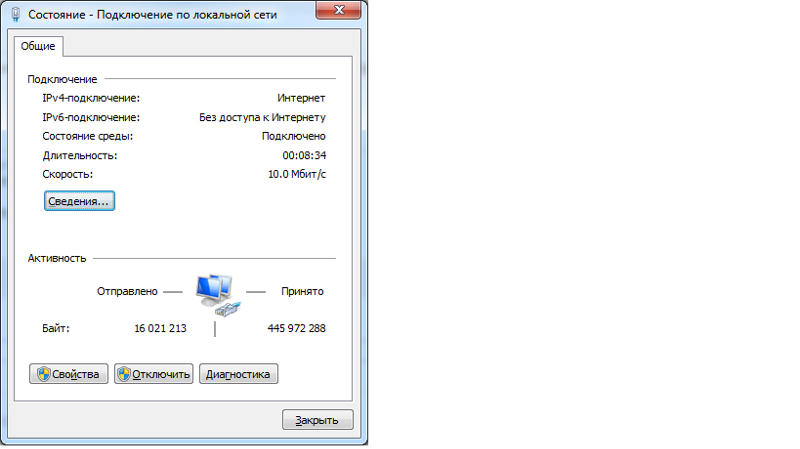
Практически любая полезная работа, которую можно было бы выполнять с системой Linux, требует сетевого интерфейса. Хотите просматривать веб-страницы, смотреть YouTube, транслировать видео, аудио или файлы? Все это делается через сетевой интерфейс. В дистрибутивах Linux на основе RPM, использующих Gnome, есть несколько основных способов настройки сетевого интерфейса.В этой статье я описываю три способа. Все методы конфигурации требуют ввода наборов чисел, которые позволяют сетевому интерфейсу работать.
Вам понадобятся три основных элемента числовой информации, чтобы минимально настроить сетевой интерфейс для работы через IPv4 и др., Если вы хотите определить такие вещи, как IPv6, имена хостов или DNS-серверы. В этой статье описывается минимум IPv4. Вот эти три основных числовых элемента:
. IP-адрес: Уникальный номер, определяющий точку доступа к вашему сетевому интерфейсу.Он имеет вид: xxx.xxx.xxx.xxx, где «xxx» — три или меньше числа от 0 до 255.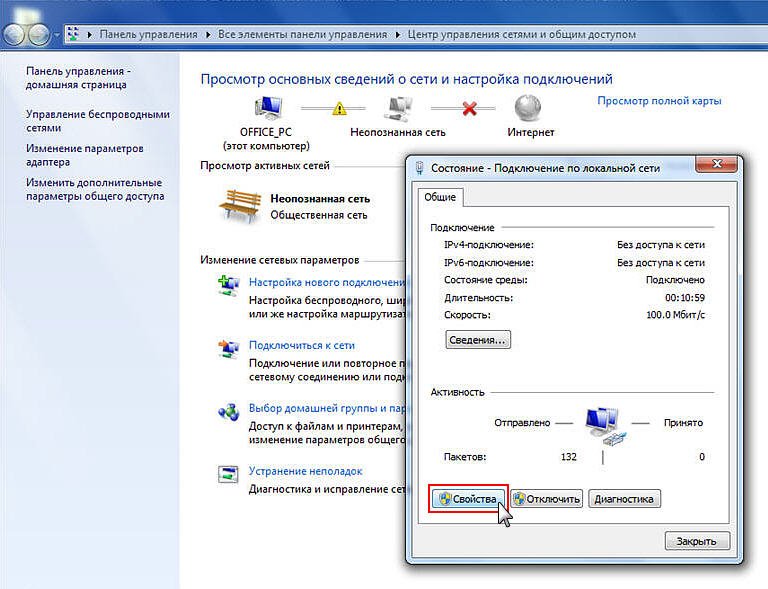 Это число может быть чисто выдуманным, но обычно оно принимает форму, которая работает с другие три числа. Если вы используете домашний маршрутизатор с DHCP, что является типичной конфигурацией по умолчанию, маршрутизатор «назначит» IP-адрес вашему сетевому интерфейсу. Вам вообще не нужно вводить номер.
Это число может быть чисто выдуманным, но обычно оно принимает форму, которая работает с другие три числа. Если вы используете домашний маршрутизатор с DHCP, что является типичной конфигурацией по умолчанию, маршрутизатор «назначит» IP-адрес вашему сетевому интерфейсу. Вам вообще не нужно вводить номер.
Шлюз: Уникальный номер, присвоенный сетевому интерфейсу на «другом конце провода», через который ваш компьютер должен обмениваться данными.Опять же, он имеет общий формат xxx.xxx.xxx.xxx и принимает форму, которая также работает с двумя другими числами. Если вы используете домашний маршрутизатор, ваш домашний маршрутизатор генерирует это число, потому что это шлюз, через который вы общаетесь с остальным миром.
Маска сети: Неуникальный номер, определяющий саму сеть. Этот номер может быть сгенерирован автоматически, но иногда его запрашивает метод, который вы используете для настройки интерфейса. Он тоже имеет формат xxx.xxx.xxx.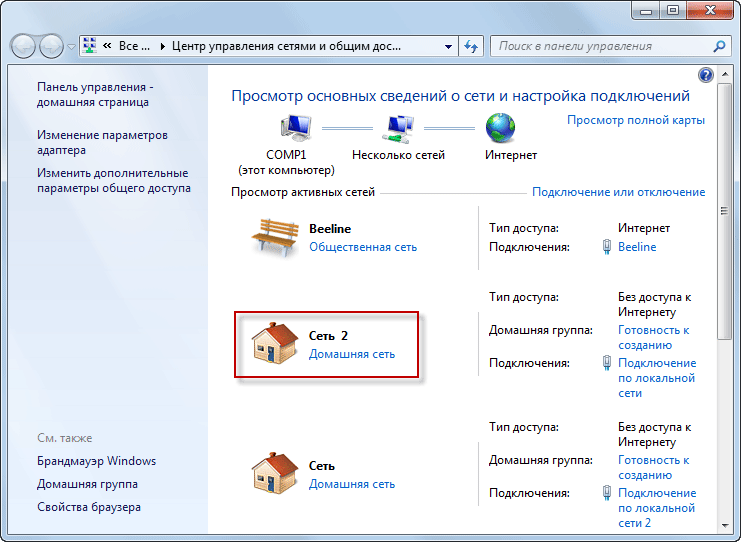 xxx.
xxx.
Обратите внимание, что я не буду вдаваться в , как из этих чисел; Я просто говорю вам, что они нужны для настройки сетевого интерфейса. Я пропущу это, чтобы вы могли перейти к сути статьи: три способа настройки сетевых интерфейсов. В каждом случае числа, которые я использую, будут действительными числами, применимыми к системе, которую я использовал при написании этой статьи. Я использовал CentOS 8 для создания образов, но все, что вы видите здесь, одинаково в Fedora и Red Hat Enterprise Linux.
Во время установки
Программа установки Anaconda запросит конфигурацию сети, и вы не сможете завершить установку, не предоставив эти номера установщику. Вот начальный экран, где в правом столбце указано «Сеть и имя хоста», третий вариант ниже:
При выборе «Имя сети и хоста» появляется следующий экран:
Установщик автоматически определил один доступный интерфейс Ethernet и выбрал его для настройки.Текст рядом с выбранным интерфейсом — это системное имя интерфейса, состояние подключения, адрес оборудования (найденный в системе, мы не вводим его) и скорость (также найденный в системе).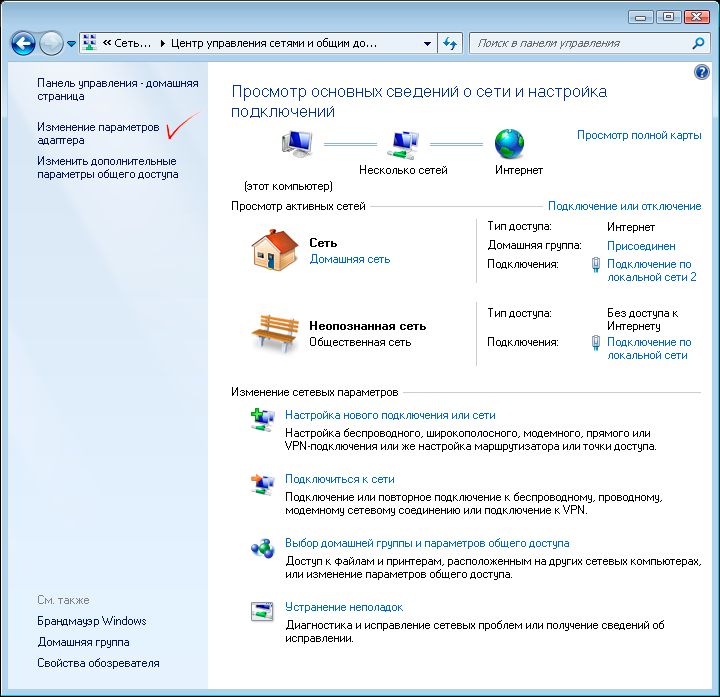
Что делать в этом случае? Просто переместите кнопку подключения Ethernet из положения ВЫКЛ в положение ВКЛ и посмотрите, что произойдет:
Когда вы это сделаете, отобразится сетевая информация: IP-адрес, маршрут по умолчанию и DNS. Эти числа были получены от DHCP, потому что, когда вы переводите кнопку подключения Ethernet в положение ON, установщик запрашивает DHCP и регистрирует систему с помощью DHCP.DHCP — это протокол динамической конфигурации хоста. Теперь ваша сеть настроена, и ваша система подключена к вашей локальной сети и, при желании, к Интернету.
С рабочего стола
Если вы работаете с системой Linux с помощью графического интерфейса пользователя, вы можете настроить сетевой интерфейс с помощью значка в правом верхнем углу экрана. Функция этого значка очень похожа на окно «Телевизор» в правом нижнем углу экрана на панели задач настольной системы Windows.
Вы вполне можете спросить: «Как вы дошли до этого, если у вас не была настроена сеть?» В этом случае предположим, что DHCP дал нам наш начальный IP-адрес, но по какой-то причине вам необходимо изменить эти параметры.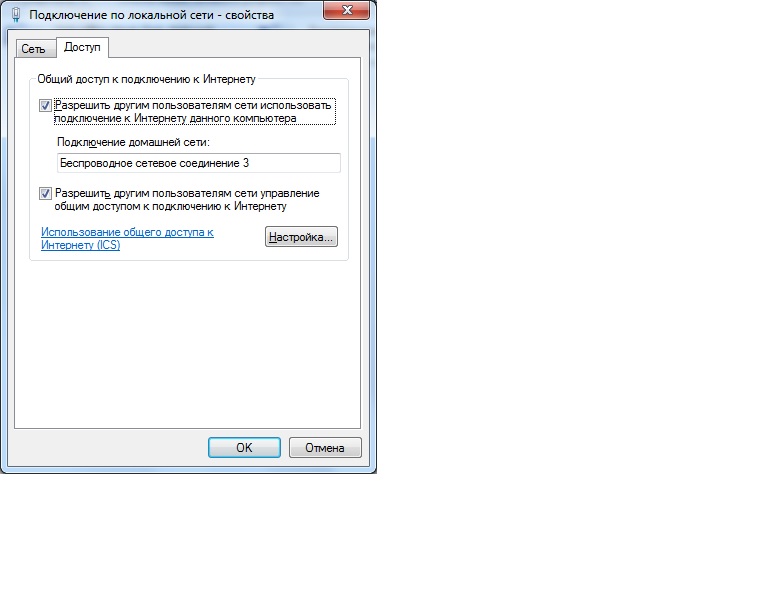 Щелкните значок сети в правом верхнем углу рабочего стола Linux GNOME:
Щелкните значок сети в правом верхнем углу рабочего стола Linux GNOME:
При нажатии на значок сети открывается диалоговое окно:
При выборе «Настройки проводной связи» открывается всплывающее окно:
Здесь снова есть кнопка ВКЛ / ВЫКЛ, и в этом случае она находится в положении ВКЛ. При выборе шестеренки кнопка отображает сетевые номера, которые были назначены (все еще DHCP) сетевому интерфейсу. Вы узнаете наши три числа как IPv4-адрес, маршрут по умолчанию и DNS.
Если вы нажмете на IPv4, вы увидите, что ваши старые знакомые номера были присвоены вашему сетевому интерфейсу по DHCP.
Параметры, определенные в этих графических инструментах, должны находиться в файле, который вы можете видеть. Это файл / etc / sysconfig / network-scripts / ifcfg-enp0s3 . Он контролируется средством управления сетью nmcli . Важный бит информации здесь — использование DHCP, который используется для сбора этих трех важных сетевых номеров. Эти числа не записаны в файле
Эти числа не записаны в файле / etc / sysconfig / network-scripts / ifcfg-enp0s3 . Важный параметр, показанный ниже:
BOOTPROTO = "dhcp"
Эта запись означает, что при каждой загрузке система будет собирать информацию о сети с DHCP-сервера. Но помните, что система не хранит эти числа в файле — она хранит их в ОЗУ и устанавливает конфигурацию сетевого интерфейса при каждой загрузке системы.
Как исправить проблему «localhost»?
Оставление вашей системы Linux без имени означает, что она получит имя хоста по умолчанию «localhost».localdomain «. Вы не хотите создавать более одной системы с этим именем хоста по умолчанию. Если у вас есть несколько систем с одинаковым именем, вы можете ссылаться на эти системы в сети только по IP-адресу, и имя системы станет бесполезным.
Для DHCP вы можете установить DHCP_HOSTNAME в файле ifcfg-enp0s3 . Отредактируйте файл и добавьте следующую строку:
DHCP_HOSTNAME = unicorn.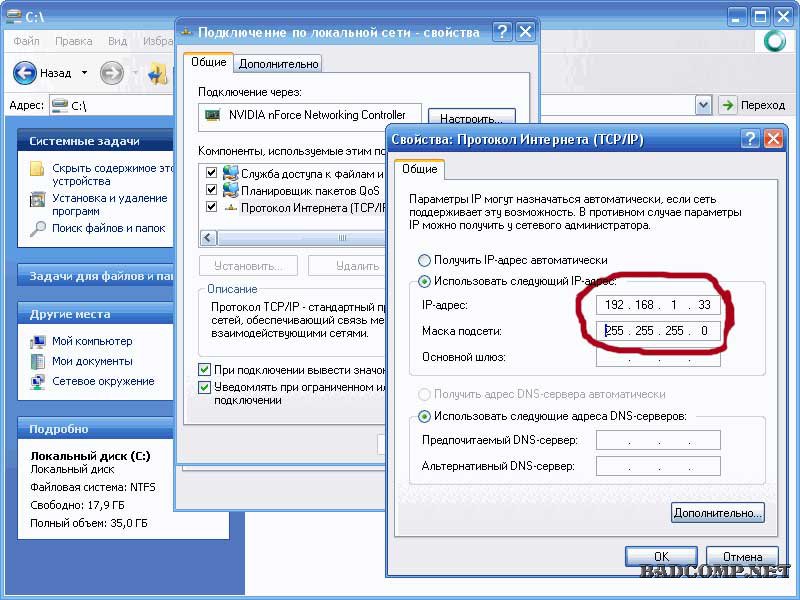 mystical.com
mystical.com
Для этой статьи я использую CentOS8 / RHEL8.Вы не можете перезапустить сеть с помощью systemctl, потому что network.service устарел. В версии 8 используйте nmcli для перезапуска сети.
$ sudo nmcli сетевое отключение
Сеть $ sudo nmcli на Закройте окно терминала, поскольку вы запустили его до установки DHCP_HOSTNAME , он по-прежнему показывает localhost в качестве имени хоста. Вы должны увидеть следующее:
И после выхода и перезапуска окна:
Есть несколько других способов задать имя хоста (не нужно гуглить).Вы можете найти эту информацию прямо здесь, в разделе «Включить системного администратора». Пожалуйста, обратитесь к этой подробной статье о Enable Sysadmin, написанной Сетом Кенлоном: «7 способов задать имя хоста в Fedora, CentOS или Red Hat Enterprise Linux».
Для получения дополнительной информации о настройке сетевых интерфейсов в CentOS8 / RHEL8:
Хотите узнать больше о сетевых технологиях? Ознакомьтесь с этой памяткой по работе с сетями Linux.

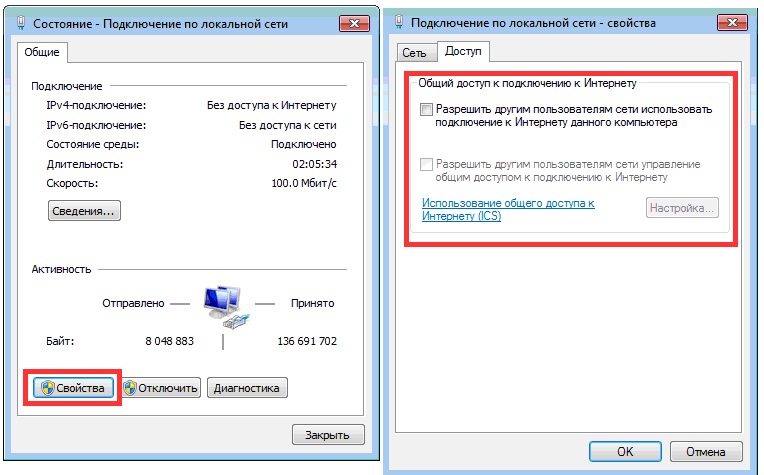 Определите и создайте локальный сетевой маршрут для адресного пространства виртуальной сети Azure, который указывает на локальное VPN-устройство.
Определите и создайте локальный сетевой маршрут для адресного пространства виртуальной сети Azure, который указывает на локальное VPN-устройство. Дополнительные сведения см. в статье О VPN-устройствах для подключений VPN-шлюзов типа «сеть-сеть».
Дополнительные сведения см. в статье О VPN-устройствах для подключений VPN-шлюзов типа «сеть-сеть».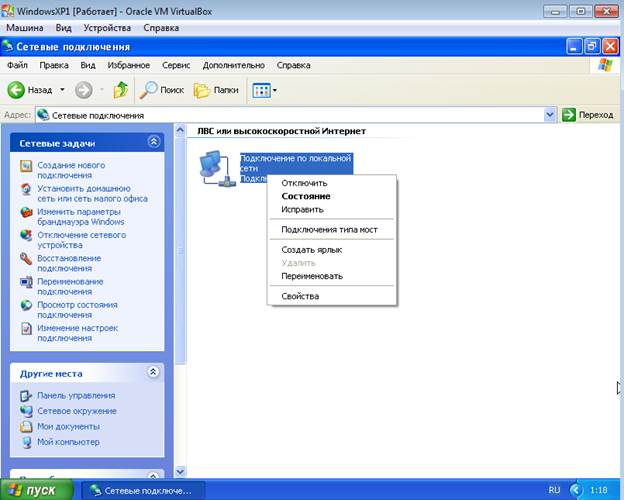
 Подготовка локальной сети.
Подготовка локальной сети. Location
# Create the Azure virtual network and a network security group that allows incoming remote desktop connections to the subnet that is hosting virtual machines
$gatewaySubnet=New-AzVirtualNetworkSubnetConfig -Name "GatewaySubnet" -AddressPrefix $gwSubnetPrefix
$vmSubnet=New-AzVirtualNetworkSubnetConfig -Name $SubnetName -AddressPrefix $SubnetPrefix
New-AzVirtualNetwork -Name $vnetName -ResourceGroupName $rgName -Location $locName -AddressPrefix $vnetAddrPrefix -Subnet $gatewaySubnet,$vmSubnet -DNSServer $dnsServers
$rule1=New-AzNetworkSecurityRuleConfig -Name "RDPTraffic" -Description "Allow RDP to all VMs on the subnet" -Access Allow -Protocol Tcp -Direction Inbound -Priority 100 -SourceAddressPrefix Internet -SourcePortRange * -DestinationAddressPrefix * -DestinationPortRange 3389
New-AzNetworkSecurityGroup -Name $SubnetName -ResourceGroupName $rgName -Location $locShortName -SecurityRules $rule1
$vnet=Get-AzVirtualNetwork -ResourceGroupName $rgName -Name $vnetName
$nsg=Get-AzNetworkSecurityGroup -Name $SubnetName -ResourceGroupName $rgName
Set-AzVirtualNetworkSubnetConfig -VirtualNetwork $vnet -Name $SubnetName -AddressPrefix $SubnetPrefix -NetworkSecurityGroup $nsg
$vnet | Set-AzVirtualNetwork
Location
# Create the Azure virtual network and a network security group that allows incoming remote desktop connections to the subnet that is hosting virtual machines
$gatewaySubnet=New-AzVirtualNetworkSubnetConfig -Name "GatewaySubnet" -AddressPrefix $gwSubnetPrefix
$vmSubnet=New-AzVirtualNetworkSubnetConfig -Name $SubnetName -AddressPrefix $SubnetPrefix
New-AzVirtualNetwork -Name $vnetName -ResourceGroupName $rgName -Location $locName -AddressPrefix $vnetAddrPrefix -Subnet $gatewaySubnet,$vmSubnet -DNSServer $dnsServers
$rule1=New-AzNetworkSecurityRuleConfig -Name "RDPTraffic" -Description "Allow RDP to all VMs on the subnet" -Access Allow -Protocol Tcp -Direction Inbound -Priority 100 -SourceAddressPrefix Internet -SourcePortRange * -DestinationAddressPrefix * -DestinationPortRange 3389
New-AzNetworkSecurityGroup -Name $SubnetName -ResourceGroupName $rgName -Location $locShortName -SecurityRules $rule1
$vnet=Get-AzVirtualNetwork -ResourceGroupName $rgName -Name $vnetName
$nsg=Get-AzNetworkSecurityGroup -Name $SubnetName -ResourceGroupName $rgName
Set-AzVirtualNetworkSubnetConfig -VirtualNetwork $vnet -Name $SubnetName -AddressPrefix $SubnetPrefix -NetworkSecurityGroup $nsg
$vnet | Set-AzVirtualNetwork
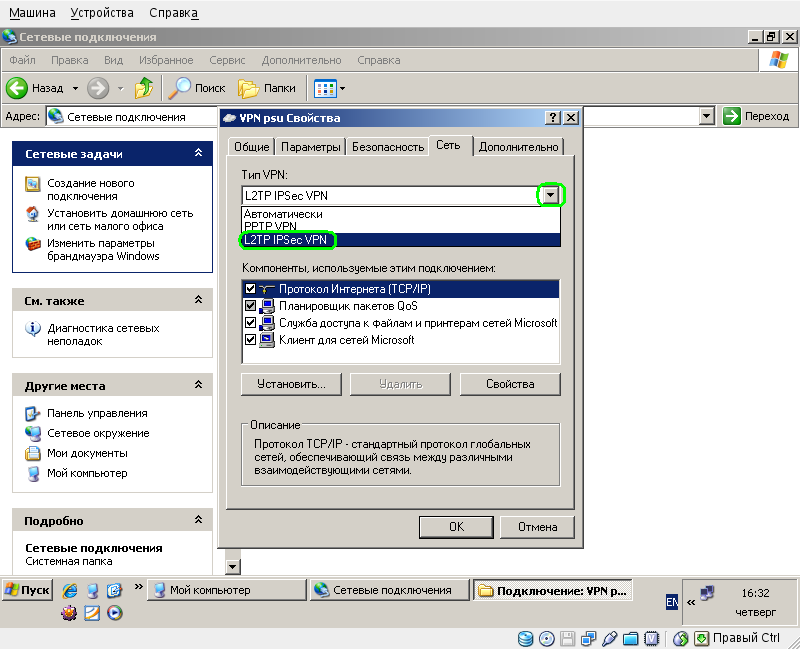 Id -SubnetId $vnet.Subnets[0].Id
# Create the Azure gateway
$vnetGatewayName="AzureGateway"
$vnetGateway=New-AzVirtualNetworkGateway -Name $vnetGatewayName -ResourceGroupName $rgName -Location $locName -GatewayType Vpn -VpnType RouteBased -IpConfigurations $vnetGatewayIpConfig
# Create the gateway for the local network
$localGatewayName="LocalNetGateway"
$localGateway=New-AzLocalNetworkGateway -Name $localGatewayName -ResourceGroupName $rgName -Location $locName -GatewayIpAddress $localGatewayIP -AddressPrefix $localNetworkPrefix
# Create the Azure virtual network VPN connection
$vnetConnectionName="S2SConnection"
$vnetConnection=New-AzVirtualNetworkGatewayConnection -Name $vnetConnectionName -ResourceGroupName $rgName -Location $locName -ConnectionType IPsec -SharedKey $vnetConnectionKey -VirtualNetworkGateway1 $vnetGateway -LocalNetworkGateway2 $localGateway
Id -SubnetId $vnet.Subnets[0].Id
# Create the Azure gateway
$vnetGatewayName="AzureGateway"
$vnetGateway=New-AzVirtualNetworkGateway -Name $vnetGatewayName -ResourceGroupName $rgName -Location $locName -GatewayType Vpn -VpnType RouteBased -IpConfigurations $vnetGatewayIpConfig
# Create the gateway for the local network
$localGatewayName="LocalNetGateway"
$localGateway=New-AzLocalNetworkGateway -Name $localGatewayName -ResourceGroupName $rgName -Location $locName -GatewayIpAddress $localGatewayIP -AddressPrefix $localNetworkPrefix
# Create the Azure virtual network VPN connection
$vnetConnectionName="S2SConnection"
$vnetConnection=New-AzVirtualNetworkGatewayConnection -Name $vnetConnectionName -ResourceGroupName $rgName -Location $locName -ConnectionType IPsec -SharedKey $vnetConnectionKey -VirtualNetworkGateway1 $vnetGateway -LocalNetworkGateway2 $localGateway
 В разделе Сведения об экземпляре выберите подходящий размер виртуальной машины. Запишите имя и пароль учетной записи администратора в надежном месте.
В разделе Сведения об экземпляре выберите подходящий размер виртуальной машины. Запишите имя и пароль учетной записи администратора в надежном месте. Основное преимущество – отсутствие необходимости постоянно держать включенным компьютер-сервер, через который выполняется выход в интернет. Эту роль берет на себя роутер, к тому же посредством Wi-Fi могут быть подключены ноутбуки, планшеты и смартфоны. IP-адреса выдаются автоматически.
Основное преимущество – отсутствие необходимости постоянно держать включенным компьютер-сервер, через который выполняется выход в интернет. Эту роль берет на себя роутер, к тому же посредством Wi-Fi могут быть подключены ноутбуки, планшеты и смартфоны. IP-адреса выдаются автоматически. Система поприветствует со вступлением в рабочую группу.
Система поприветствует со вступлением в рабочую группу. Открывшееся окно выглядит следующим образом.
Открывшееся окно выглядит следующим образом. В нашем случае это будет «Беспроводное сетевое соединение». На этом этапе могут возникнуть проблемы, если установлены некорректные или слишком старые драйвера (зачем нужны и какие бывают).
В нашем случае это будет «Беспроводное сетевое соединение». На этом этапе могут возникнуть проблемы, если установлены некорректные или слишком старые драйвера (зачем нужны и какие бывают).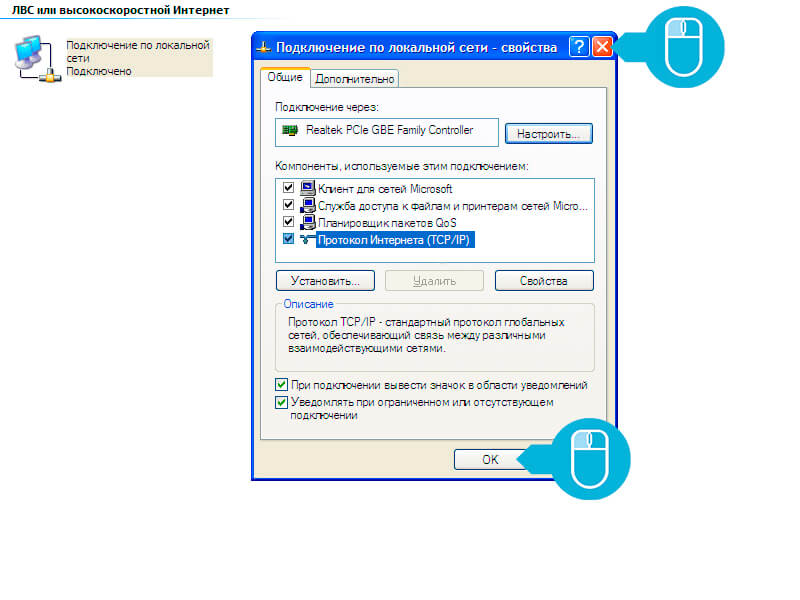


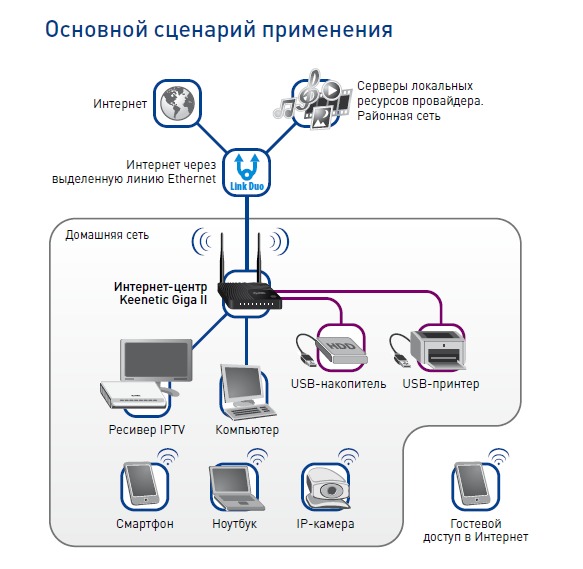 Renovations.com или 192.22.256.36.
Поскольку IP-адреса могут изменяться, для простоты управления
лучше всего использовать имена хостов в документах подключения.Когда хозяин
используется имя, при изменении IP-адреса подключающийся сервер получает
обновленный IP-адрес из DNS.
Renovations.com или 192.22.256.36.
Поскольку IP-адреса могут изменяться, для простоты управления
лучше всего использовать имена хостов в документах подключения.Когда хозяин
используется имя, при изменении IP-адреса подключающийся сервер получает
обновленный IP-адрес из DNS.