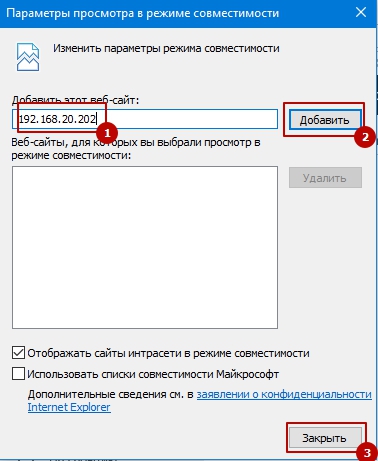Запускаем программы в Windows 7 в режиме совместимости — Сводные таблицы Excel 2010
Большинство программ, созданных для Windows Vista и более ранних версий операционной системы, работают и с Windows 7. Но некоторые старые программы в новой операционной системе могут функционировать с ошибками, а то и не запускаться вовсе. Для решения подобных проблем операционная система Windows 7 имеет встроенное средство устранения проблем совместимости, позволяющее путем настройки ряда параметров (вручную или автоматически) устранить неполадку.
- Щелкните правой кнопкой мыши на ярлыке или исполняемом файле программы, которая имеет проблему совместимости с Windows 7. Откроется контекстное меню.
- Выберите команду меню Исправление неполадок совместимости (Troubleshoot compatible), щелкнув на ней мышью. В результате откроется диалоговое окно, предназначенное для выбора режима диагностики. Сначала следует использовать рекомендованные параметры, в этом случае внесенных изменений, как правило, достаточно для правильного запуска большинства проблемных приложений.

- Щелкните мышью на пункте Диагностика программы (Troubleshoot program). В изменившемся содержании диалогового окна следует отметить флажками утверждения, которые относятся к проблеме вашего приложения.
- Установите флажки напротив подходящих пунктов или установите флажок Я не вижу моей проблемы в списке (I don’t see my problem listed).
- Нажмите кнопку Далее (Next). Содержимое диалогового окна снова изменится и теперь следует выбрать операционную систему, в которой приложение нормально функционировало ранее.
- Выберите операционную систему, в которой программа функционировала нормально, или же щелкните мышью на пункте Неизвестно (I don’t know), если версия Windows неизвестна.
- Нажмите кнопку Далее (Next). Теперь следует отметить флажками утверждения, которые детально отражают проблему функционирования вашего приложения.
- Установите флажки напротив подходящих пунктов или установите флажок Я не вижу моей проблемы в списке (I don’t see my problem listed), если программа не запускается вовсе.

- Нажмите кнопку Далее (Next). В открывшемся диалоговом окне указаны изменения в настройках программы и предлагается запустить программу для проверки.
- Нажмите кнопку Запуск программы (Start the program).
- После закрытия программы нажмите кнопку Далее (Next).
Теперь следует выбрать один из вариантов, в зависимости от того, устранена ли проблема. Если программа запустилась и функционировала нормально, следует сохранить измененные параметры. В противном случае попробуйте использовать другие параметры или, если никакие «магические пассы» не спасают положение, отправьте отчет в корпорацию Microsoft и активируйте автоматический поиск решения в Интернете, аналогично ому, когда вы ищете место где искусственные новогодние елки купить.
Установка параметров запуска вручную
Можно и самостоятельно изменять параметры запуска программы, имеющей проблемы совместимости. Для этого следует щелкнуть на ярлыке или исполняемом файле правой кнопкой мыши и выбрать команду Свойства (Properties) из контекстного меню.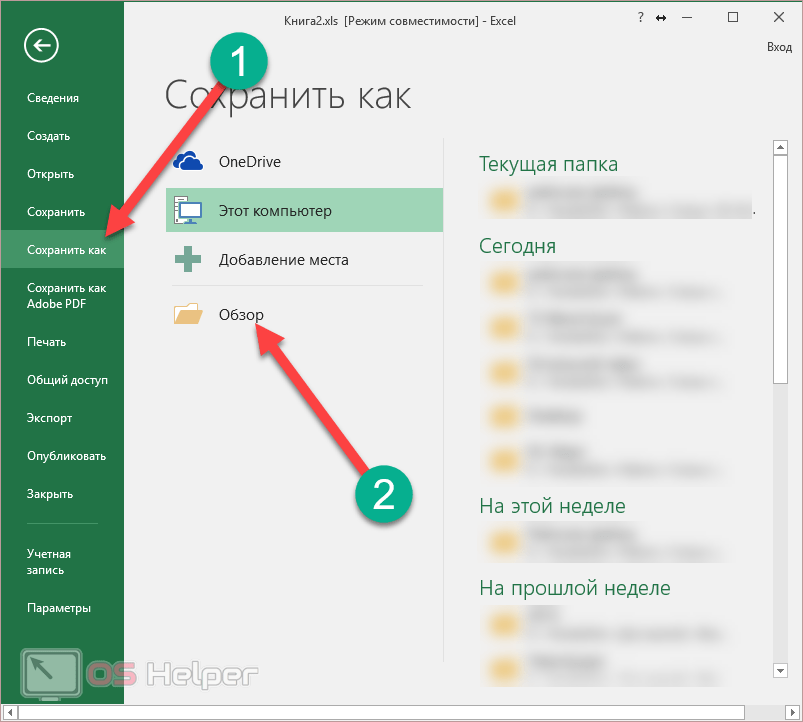
В группе настроек Параметры (Settings) определяются дополнительные параметры запуска приложения. Флажки Использовать 256 цветов (Run in 256 colors), ограничивающий цветопередачу, и Использовать разрешение экрана 640×480 (Run in 640×480 screen resolution), пригодятся для запуска совсем устаревших приложений. Установка флажка Отключить визуальное оформление (Disable visual themes) отключает темы оформления и может помочь, если существуют проблемы с визуальным оформлением, с отображением кнопок или меню.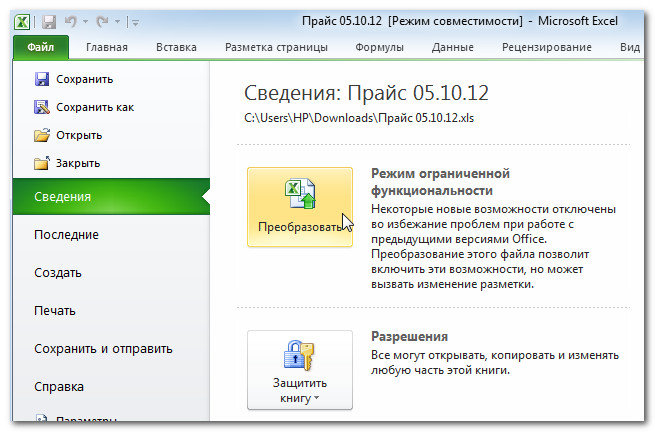 Установленный флажок Отключить композицию рабочего стола (Disable desktop composition) отключает прозрачность и другие дополнительные возможности экрана и чаще всего позволяет избежать проблемы совместимости.
Установленный флажок Отключить композицию рабочего стола (Disable desktop composition) отключает прозрачность и другие дополнительные возможности экрана и чаще всего позволяет избежать проблемы совместимости.
Флажок Отключить масштабирование изображения при высоком разрешении экрана (Disable display scaling on high DPI settings) отключает автоматическое изменение размера программы при использовании крупных шрифтов. Для правильной работы некоторых программ могут потребоваться права администратора. В этом случае установите флажок Выполнять эту программу от имени администратора (Run this program as an administrator) в группе настроек Уровень прав (Privilege Level). Нажмите кнопку Изменить параметры для всех пользователей (Change settings for all users), чтобы назначить изменения в параметрах запуска программы для всех пользователей данного компьютера.
Как исправить типичные проблемы Microsoft Outlook
Вот несколько исправлений, позволяющих запустить и запустить Microsoft Outlook после его остановки.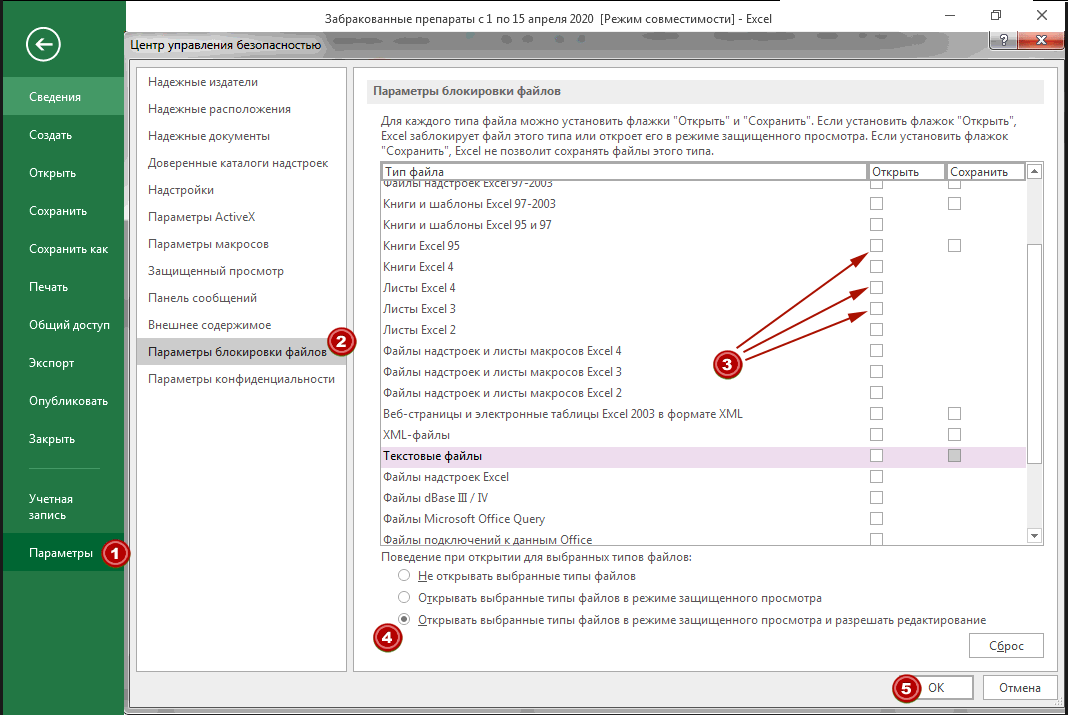
Потеря доступа к вашей учетной записи электронной почты может быть абсолютной катастрофой с точки зрения производительности. Вы всегда можете использовать веб-клиент Outlook
в качестве последней альтернативы, но проблемы с настольной версией программы также могут вызвать головную боль.
Тем не менее, вы можете решить многие распространенные проблемы с Outlook несколькими щелчками мыши, если вы знаете, что делаете. Попробуйте эти приемы и незамедлительно восстановите свой почтовый ящик.
1. Проверьте, обновлен ли Outlook
Устаревшая установка — это быстрый путь к волнениям Outlook, особенно если вы используете рабочий компьютер. Вы, вероятно, хорошо знаете, какие версии Outlook и Windows установлены в вашей домашней системе, но вы можете не иметь доступа к этой информации на работе.
Возможно, у вас нет необходимых учетных данных для этого на рабочем компьютере, но если это вообще возможно, стоит использовать Центр обновления Windows
чтобы убедиться, что вы используете текущие версии Windows и Outlook.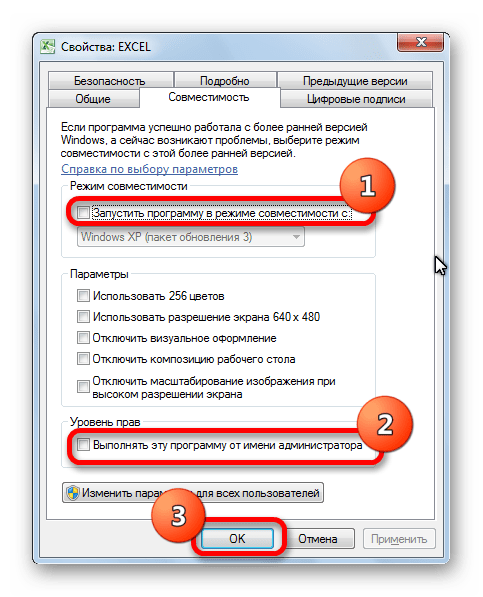 Если у вас нет необходимых привилегий, обратитесь к специалисту.
Если у вас нет необходимых привилегий, обратитесь к специалисту.
2. Используйте помощника по поддержке и восстановлению
Microsoft хорошо осведомлена о трудностях, которые могут возникнуть у пользователей с Outlook и пакетом Office в целом.
, Для решения этих проблем Microsoft разработала инструмент, который может автоматически исправлять любые ошибки.
Помощник по поддержке и восстановлению доступен в Центре поддержки Outlook и может помочь, когда Outlook перестает отвечать на запросы, когда клиент не может получать электронные письма, когда общие календари и почтовые ящики перестают работать, когда программа продолжает запрашивать ваш пароль и когда программа утверждает, что «пытается подключиться» или жалуется на «отключение».
3. Отключить режим совместимости
Если вы используете Windows 7 и сталкиваетесь с сообщением об ошибке «не удается запустить Microsoft Outlook», вероятно, виноват режим совместимости. Эта функция предназначена для облегчения использования программы в более старой операционной системе.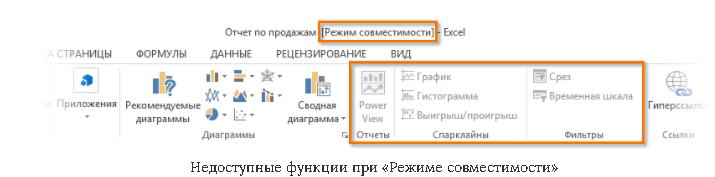
, но это может иногда вызывать проблемы самостоятельно.
Чтобы проверить, активирован ли режим совместимости, найдите файл Outlook.exe на жестком диске или перейдите к нему в окне проводника. Если вы используете Office 2013, вы можете найти файл EXE в разделе Программные файлы> Microsoft Office> Root> Office 15 или же Программные файлы (x86)> Microsoft Office> Root> Office 15.
Щелкните правой кнопкой мыши файл и выберите свойства, затем идите к Совместимость Вкладка. Если какие-либо из полей на этом экране отмечены, снимите флажок, затем нажмите Применять а также Хорошо.
4. Запустите Outlook в безопасном режиме
Если Outlook перестает отвечать, когда на экране отображается сообщение «Обработка», стоит запустить программу в безопасном режиме.
возможно диагностировать проблему.
Для этого введите Outlook.exe / безопасный в строку поиска — возможно, вам придется запустить эту команду от имени администратора.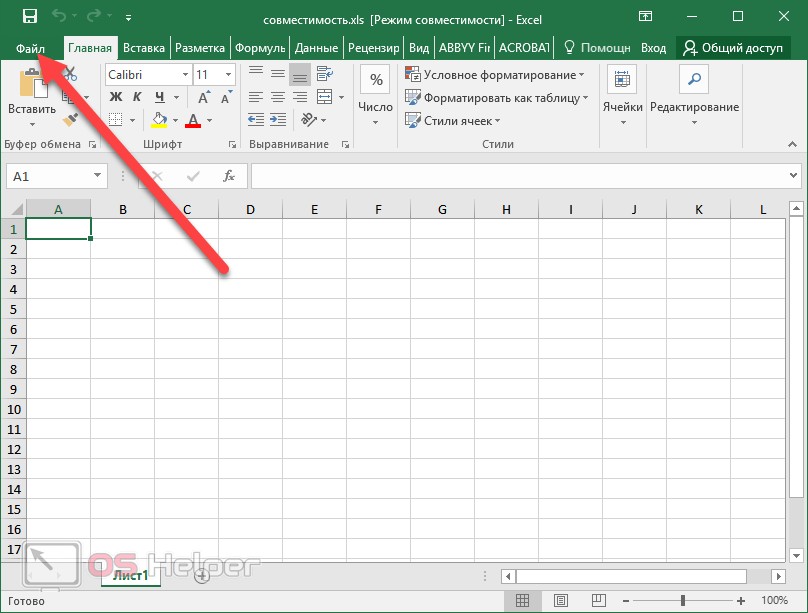
Если Outlook открывается успешно, закройте программу, а затем снова откройте ее как обычно. Надеюсь, он больше не будет зависать в диалоге «обработки».
5. Сделать ремонт
Проблемы при запуске Outlook часто вызваны поврежденной установкой или поврежденными файлами данных. К счастью, не очень сложно выполнить ремонт
на этих файлах.
Ремонт Office Suite
Чтобы восстановить офис в целом, отправляйтесь в Программы и особенности раздел Панель управления. Найдите используемую версию Microsoft Office, щелкните ее правой кнопкой мыши и выберите + Изменить.
Вы должны увидеть параметры, которые позволят вам восстановить установку — в зависимости от версии Office, которую вы используете, они могут незначительно отличаться от изображения ниже.
Запустить Ремонт операции и посмотрите, позаботится ли он о вашей проблеме.
Восстановите ваши файлы данных Outlook
Если Outlook не работает должным образом, но остальная часть пакета Office работает, могут быть проблемы с файлами данных программы.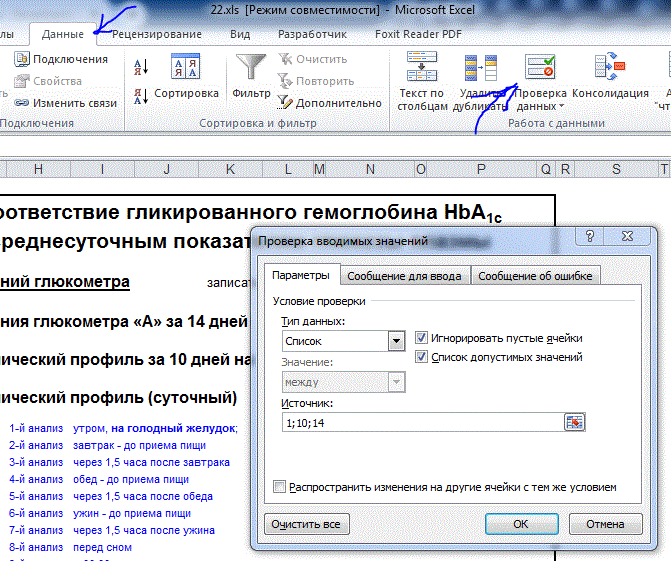 Чтобы исправить это, мы можем использовать Inbox Repair Tool.
Чтобы исправить это, мы можем использовать Inbox Repair Tool.
Inbox Repair Tool устанавливается по умолчанию вместе с установкой Office. Ищи Scanpst.exe чтобы найти его в вашей системе.
Восстановите свой профиль Outlook
Поврежденный профиль также может быть причиной ваших проблем с Outlook. Чтобы начать исправление, откройте Панель управления и искать почта.
Это запустит Настройка почты окно. Нажмите на поле с надписью Аккаунты электронной почты.
На следующем экране найдите свою учетную запись и нажмите Ремонт.
При необходимости выполните любые дальнейшие шаги в мастере — необходимые действия могут отличаться в зависимости от проблемы.
6. Используйте ключи командной строки
Если вы не можете открыть определенную программу, вы можете использовать ключи командной строки для управления определенными параметрами и настройками, чтобы все заработало. Для этого введите следующие строки в окне командной строки или непосредственно в строку поиска Windows 10.
Для этого введите следующие строки в окне командной строки или непосредственно в строку поиска Windows 10.
outlook / resetnavpaneсбросит панель навигации программы, которая является распространенным источником нескольких важных проблем.outlook / resetfoldersвосстановит все отсутствующие папки в месте доставки по умолчанию.перспективы / чистые напоминанияудалит все тревоги и события, прикрепленные к календарю Outlook, что может решить определенные проблемы при запуске.
Проверьте эту статью
для многих других полезных ключей командной строки для использования с Outlook.
7. Отключите активные надстройки
Если вы можете открыть Outlook при использовании безопасного режима, но проблемы остаются, когда он деактивирован, одна из ваших надстроек
может быть виноват. Эта ситуация часто сопровождается сообщением об ошибке, относящимся к определенной надстройке, но инструкции, приведенные в этом сообщении, вряд ли решат проблему.
Вместо этого запустите Outlook в безопасном режиме (см. Инструкции выше) и отключите все надстройки, перейдя в Файл> Параметры> Надстройки. Снова откройте программу, не активируя безопасный режим, чтобы убедиться, что она работает, а затем активируйте каждую надстройку отдельно, чтобы увидеть, какой именно элемент является виновником.
В худшем случае отключение надстройки, вызывающей проблемы, позволит вам снова получить обычный доступ к Outlook, даже если вам придется обходиться без функций, которые он предлагает. После того как вы сузили проблему до одной надстройки, вы можете выполнить поиск в Интернете или связаться с разработчиком, чтобы получить дополнительную информацию об исправлении.
Будьте дотошны и не паникуйте!
Хуже всего проблемы с Outlook — насколько сложно диагностировать проблему. Лучше всего быть внимательным и записывать все, что вы пытаетесь — даже если это не работает.
Если ни одна из стратегий, перечисленных в этой статье, не устраняет ваши проблемы, вам, возможно, придется проконсультироваться с профессионалом
, Однако, если вы сможете передать то, что вы уже пытались, в службу технической поддержки, они смогут устранить некоторые возможные причины и сэкономить некоторое время.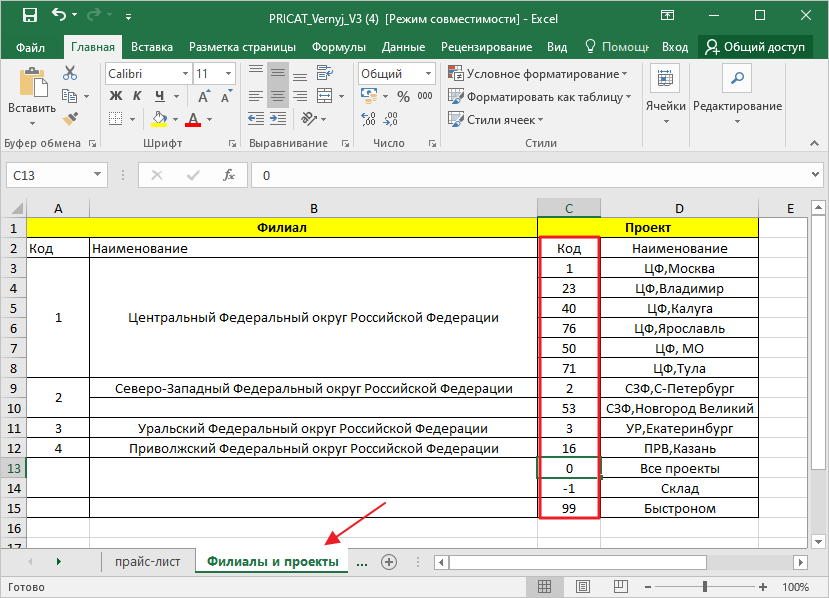 Следите за своими собственными попытками диагностики, и ваши усилия не будут напрасными.
Следите за своими собственными попытками диагностики, и ваши усилия не будут напрасными.
У вас есть совет для возвращения Outlook из мертвых? Или вы ищете помощь по конкретному вопросу, не описанному в этом руководстве? Перейдите в раздел комментариев, чтобы присоединиться к беседе.
Кредиты изображений: ESB Professional / Shutterstock
Своей совместимости с используемой. Совместимость программ. Через Редактор локальной групповой политики
К большому сожалению, для многих пользователей не все программы работают в операционных системах Windows различных версий одинаково хорошо. Для того чтобы эта проблема была решена, сотрудники компании Microsoft смогли создать такую опцию, как режим совместимости, которая позволяет использовать файлы и другие компоненты старых версий системы в более новой.
К примеру, можно сказать, что большая часть программ, которые были написаны для Windows Vista, без труда запускаются и в седьмой версии «операционки», но все же некоторые из них могут выдавать ошибку или не работать вовсе.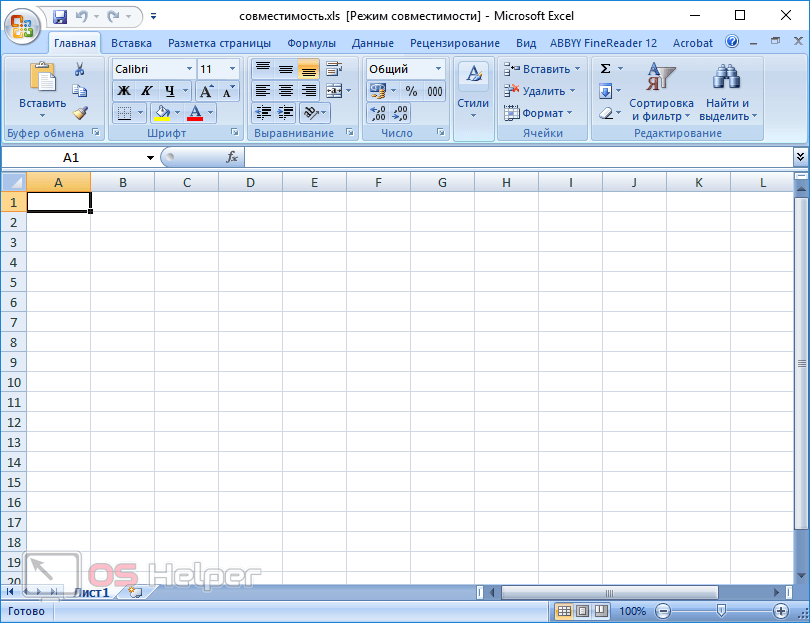
Но все-таки стоит разобраться в том, как запустить данный режим и исправить возникшие неполадки. Опишем основные моменты на Windows 7. Если вы решили установить программу из старой версии Windows, но при загрузке она работает неправильно, тогда в первую очередь необходимо запустить специальное средство, которое устранит проблемы с совместимостью тех или иных файлов.
Именно оно способно автоматически обнаружить и устранить самые распространенные проблемы, которые являются препятствием установки либо же правильному запуску программ из старых версий Windows. Таким образом, вы наладите совместимость Виндовс 7 с компонентами и файлами предшествующих версий операционных систем от компании Microsoft.
Итак, для того, чтобы запустить данное средство, которое найдет и устранит все неполадки, вам необходимо зайти в меню «Пуск».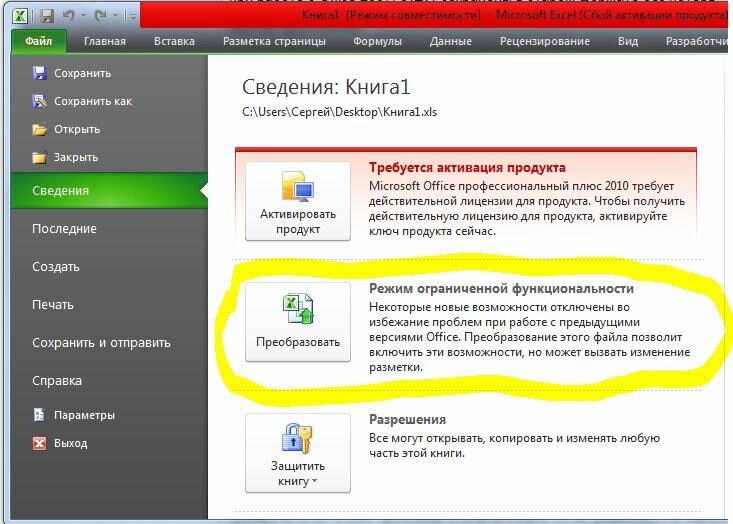 После этого следует выбрать пункт «Панель управления», а затем в пустом поле поиска ввести слово «неполадки», далее нажмите «Устранение неполадок». Перейдите в раздел «Программы» и выберите такую команду, которая носит достаточно длинное название — «Выполнение программ, предназначенных для предыдущих версий Windows». И после этого ожидайте, пока средство не найдет ошибки и не устранит их, то есть до того момента, пока не включится режим совместимости. Когда это произойдет, можете спокойно работать с данной программой.
После этого следует выбрать пункт «Панель управления», а затем в пустом поле поиска ввести слово «неполадки», далее нажмите «Устранение неполадок». Перейдите в раздел «Программы» и выберите такую команду, которая носит достаточно длинное название — «Выполнение программ, предназначенных для предыдущих версий Windows». И после этого ожидайте, пока средство не найдет ошибки и не устранит их, то есть до того момента, пока не включится режим совместимости. Когда это произойдет, можете спокойно работать с данной программой.
Но случается такое, что автоматически устранить проблему не удается. И в этом случае тоже есть выход, но вот только все действия вам придется выполнить самостоятельно. И для этого метода вам придется уточнить некоторые данные тех или иных программ и компонентов. Рекомендации для ручного поиска и устранения неполадок приводятся ниже:

2. Необходимо самостоятельно проверить совместимость компонентов с той версией операционной системы, в которой вы работаете. Для этого лучше всего обратиться на официальные сайт программы и самой системы.
Но хочется отметить, что это довольно трудоемкая работа. И именно поэтому проще будет отыскать подобную программу или файл, который будет предназначаться именно для вашей версии Windows.
Если вам еще не совсем понятно, что такое режим совместимости, то можно привести пример на программе Microsoft Excel. Допустим, вы запускаете документ, который был создан в предыдущей версии системы, но работать в седьмом Windows вы не можете, так как у вас появляется надпись в заголовке «Режим ограниченной функциональности». И для того, чтобы обеспечить себе работу с данным документом, используя все параметры и возможности, необходимо включить режим совместимости Excel.
Для таких же целей необходим данный режим в Microsoft Office и в других программах. И вывод напрашивается один: режим совместимости — вполне полезная вещь в которая порой просто необходима.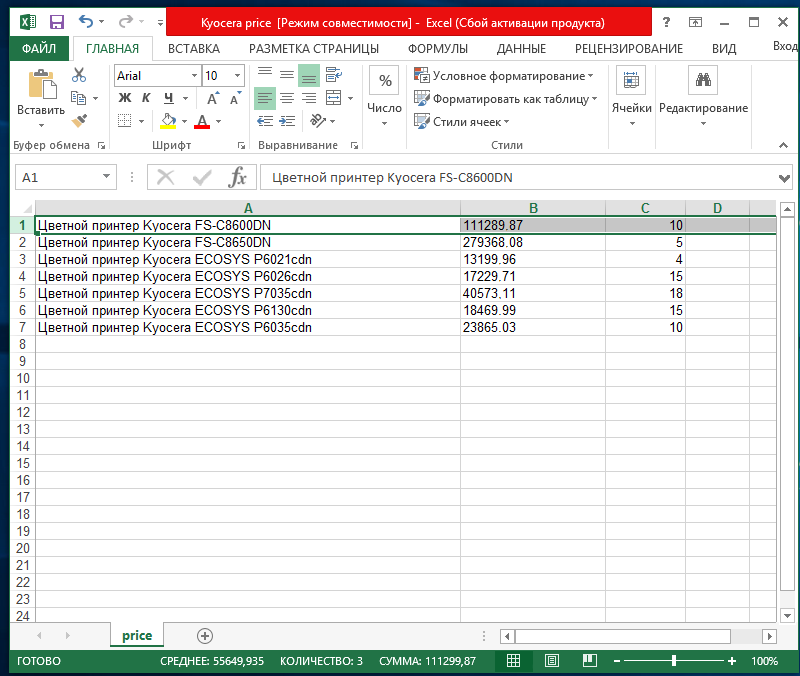
Давайте разберем в этой инструкции, как отключить режим совместимости в операционной системе Windows. Специальный режим совместимости позволяет запускать старые программы в новой версии Windows.
Многие пользователи использует в работе на компьютере программное обеспечение, последние релизы которого были выпущены достаточно давно. Бывает, что разработчик прекратил поддержку приложения, программа не обновляется по каким-либо причинам, а тем временем вышла новая версия ОС. До перехода на новую версию Windows программа работает и полностью удовлетворяет потребности пользователя.
После установки новой версии Windows или после с предыдущих версий Windows 7 или Windows 8.1, выясняется, что некоторые программы не работают на компьютере. Для запуска старых приложений, нормально работающих в прежних версиях операционной системы, используется режим совместимости Windows.
В некоторых случаях, пользователю необходимо отключить s. Например, выпущена свежая версия приложения с поддержкой новой версии Windows, или из-за того, что данный режим мешает работе некоторых программ.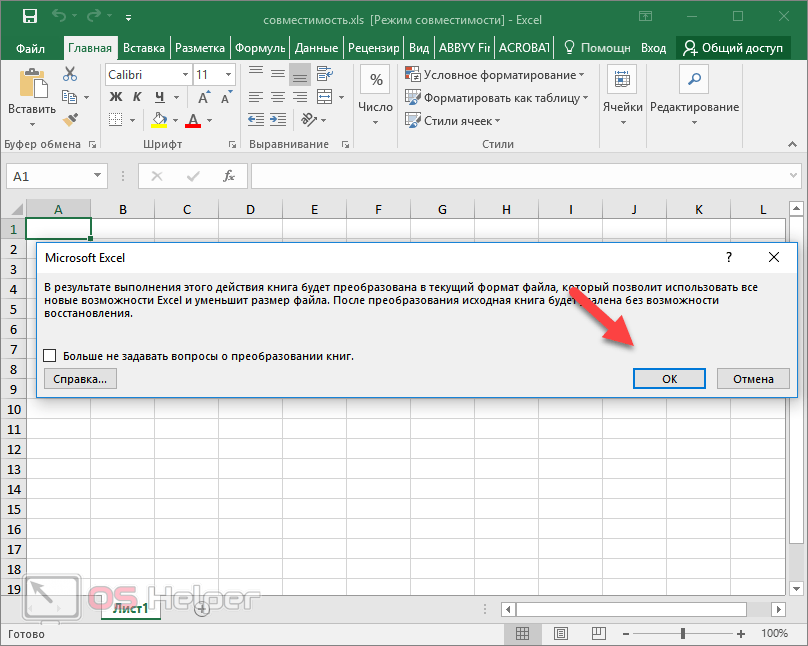
Иногда, появляются сообщения о том, что программа запущена в режиме совместимости, поэтому перед пользователем встает вопрос, как отключить данный режим у отдельной программы или отключить режим вообще на компьютере.
Режим совместимости программ Windows отключить можно двумя способами:
- отключить режим совместимости программы;
- отключить режим совместимости в операционной системе Windows.
В первом случае, режим совместимости будет отключен у отдельной программы. При втором варианте, произойдет отключение системной службы, отвечающей за совместимость программ на компьютере.
Для отключения режима совместимости программ в Windows можно воспользоваться несколькими способами: из «Управления службами» отключить «Службу помощника по совместимости программ», отключить с помощью Редактора локальной групповой политики», или отключением службы в конфигурации системы.
Как отключить режим совместимости для отдельной программы (1 способ)
Для отключения режима совместимости для отдельной программы выполните следующие действия:
- Кликните правой кнопкой мыши по ярлыку или файлу программы.
 В контекстном меню выберите пункт «Свойства».
В контекстном меню выберите пункт «Свойства». - В окне «Свойства: Имя приложения» откройте вкладку «Совместимость».
- В разделе «Режим совместимости» снимите галку напротив «Запускать программу в режиме совместимости с:», а затем нажмите на кнопку «ОК».
После этого, в операционной системе Windows будет выключен режим совместимости для данного приложения.
Отключение службы помощника по совместимости в приложении Конфигурация системы (2 способ)
Самый простой способ для отключения службы помощника по совместимости программ в Windows: использование системной программы Конфигурация системы.
Выполните следующие настройки:
- В поисковой строке Windows введите выражение: «msconfig» (без кавычек), а затем запустите системную утилиту.
- В окне «Конфигурация системы» откройте вкладку «Службы», найдите службу «Служба помощника по совместимости программ».
- Снимите галку напротив «Служба помощника по совместимости программ», нажмите на кнопки «Применить» и «ОК» (В Windows 7 служба называется «Информация о совместимости программ»).

- Перезагрузите компьютер.
После запуска компьютера, служба помощника по совместимости программ будет отключена в операционной системе Windows.
Остановка службы помощника по совместимости программ (3 способ)
Еще один из способов: отключение в локальных службах службы помощника по совместимости в операционной системе Windows.
Настройте следующие параметры:
- Нажмите одновременно на клавиатуре на клавиши «Win» + «R».
- В окне «Выполнить», в поле «Открыть» введите выражение «services.msc» (без кавычек), а затем нажмите на кнопку «ОК» для выполнения команды.
- В окне «Службы» кликните два раза левой кнопкой мыши по службе «Служба помощника по совместимости программ».
- В окне «Свойства: Служба помощника по совместимости программ (Локальная система)», во вкладке «Общие» нажмите на кнопку «Остановить», если служба работает в данный момент времени.
- В настройке «Тип запуска» выберите «Отключена», а затем нажмите на кнопку «ОК».

Отключение помощника по совместимости в Редакторе локальной групповой политики (4 способ)
Пользователи операционной системы Windows в редакциях: Pro, Enterprise, Для образовательных учреждений могут воспользоваться еще одним способом при помощи Редактора локальной групповой политики.
Пройдите последовательные шаги:
- Введите в поле «Поиск в Windows» выражение «gpedit.msc» (без кавычек), а затем запустите Редактор локальной групповой политики.
- В настройке «Политика “Локальный компьютер”» откройте раздел «Конфигурация пользователя».
- Пройдите по пути «Административные шаблоны», далее «Компоненты Windows», найдите политику «Совместимость приложений».
- Кликните два раза левой кнопкой мыши по параметру « помощника по совместимости программ».
- В окне «Отключение помощника по совместимости программ» выберите параметр «Отключено», а затем нажмите на кнопку «ОК».
Выводы статьи
При необходимости, пользователь может отключить режим совместимости программ Windows для отдельной программы или выключить службу помощника по совместимости программ в операционной системе Windows тремя разными способами.
Если вы используете в своей работе операционную систему Windows 7, то возможно уже сталкивались с ситуацией, когда при запуске старой программы она выдаёт какие-то сообщения об ошибке или вообще не запускается. И при этом вы точно знаете, что раньше, когда в компьютере была установлена другая версия Windows (например, Windows XP) эта программа у вас работала нормально.
В чем же дело? И как можно выйти из подобной ситуации?
А всё дело в несовместимости операционной системы Windows 7 и некоторых программ, написанных для ранних версий Windows. Т.е. если мы запускаем в Windows 7 какую-либо программу, изначально написанную для Windows XP, то такая программа может не запуститься, а может закрываться сама по себе или же выдавать ошибки во время работы.
При этом сообщения могут выдаваться самые разные. Например, такое:
… а может и любое другое.
Чтобы исправить подобные проблемы, в Windows 7 предусмотрена возможность запуска таких программ в специальном режиме – режиме совместимости с более ранними версиями Windows.
Обратите внимание!
— этот режим нельзя использовать для антивирусов, а также программ, работающих с дисками или реестром («твикеры», «чистильщики» и т.п.), т.к. это может привести к повреждению системы или нарушить её безопасность.
— прежде чем использовать режим совместимости проверьте обновление проблемной программы (или драйвера) на сайте производителя, т.к. всегда есть вероятность, что уже вышла новая версия программы для Windows 7.
— режим совместимости не панацея, и в некоторых случаях его использование не даёт положительных результатов.
Итак, чтобы запустить программу в этом режиме, щелкаем её значок правой кнопкой мыши и выбираем пункт Исправление неполадок совместимости :
Нажимаем кнопку Запуск программы… (1) и смотрим, что происходит.
Если программа запустилась – отлично! Если нет, то расстраиваться пока рано! В любом случае нажимаем кнопку Далее (2) и в следующем окне выбираем нужный вариант:
Если программа запустилась, то щелкаем пункт Да, сохранить эти параметры для программы и в следующем окне выбираем пункт Закрыть модуль устранения неполадок :
Если же программа не запустилась (или опять выдала ошибку), то выбираем пункт Нет, попытаться использовать другие параметры :
После этого (в зависимости от того какие галочки были поставлены) нам будет предложено ответить на некоторые вопросы (выбрать варианты):
Опять нажимаем эту кнопку и проверяем работоспособность программы. Если программа запустилась, то закрываем режим совместимости (как было описано выше), а если нет, то можем данную процедуру повторить ещё несколько раз, используя другие параметры (пока программа не запустится или пока не будут использованы все возможные варианты).
Если программа запустилась, то закрываем режим совместимости (как было описано выше), а если нет, то можем данную процедуру повторить ещё несколько раз, используя другие параметры (пока программа не запустится или пока не будут использованы все возможные варианты).
Таким образом, мы попытались запустить программу с помощью Мастера совместимости.
Следует отметить, что те же действия можно проделать и другим способом (вручную). Если есть желание, то можете попробовать это проделать.
Для этого надо щёлкнуть значок проблемной программы правой кнопкой мыши и выбрать пункт Свойства , после чего перейти на вкладку Совместимость :
Здесь после установки флажка Запустить программу в режиме совместимости с: из раскрывающегося списка (1) можно выбрать операционную систему, в которой данная программа работала нормально.
Ниже при необходимости можно установить дополнительные параметры экрана (2):
Использовать 256 цветов
Данный параметр ограничивает количество цветов в программе до 256 (такое количество использовалось в старых программах).
Использовать разрешение экрана 640 × 480
Запуск программы в окне с разрешением 640х480. Можно попробовать включить этот параметр, если изображение в программе появляется очень долго («тормозит») или имеет неровности.
Отключить визуальное оформление
Можно включить при наличии проблем с меню или кнопками программы.
Отключить композицию рабочего стола
Отключение прозрачности и других визуальных эффектов. Включите, если имеются неполадки изображения или проблемы с отображением окон.
Отключить масштабирование изображения при высоком разрешении экрана
Включите этот параметр, если есть проблемы с размером шрифта или размером окна программы.
Ещё ниже можно поставить галочку Выполнить эту программу от имени администратора (3), если программа блокируется службой контроля учётных записей. Этот параметр даст программе полный доступ к системе (некоторые программы этого требуют).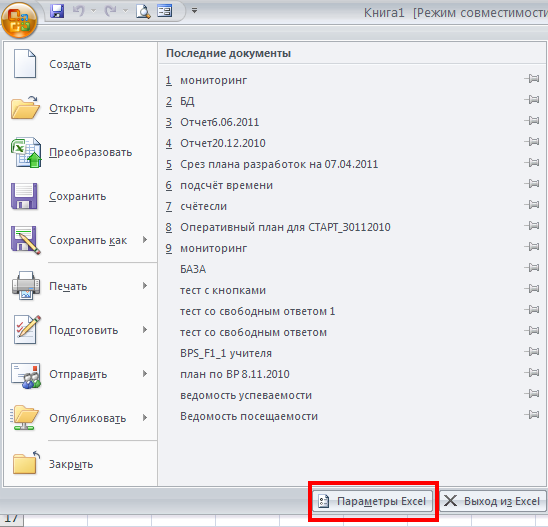
Кнопка Изменить параметры для всех пользователей откроет ещё одно такое же окно, но настройки в нем будут применены для всех пользователей компьютера. Если вы единственный пользователь вашего компьютера, то эта кнопка вам не нужна.
После всех настроек нажимаем Ok и снова пробуем запустить программу.
Вот и все! Надеюсь, что теперь у вас получится запустить любимую (но устаревшую) программу в современной операционной системе.
Программы, созданные для Windows Vista, XP, DOS или других операционных систем, могут быть частично несовместимы с операционной системой Windows 7. Прочтите информацию в следующих разделах этого документа, чтобы узнать, как открывать и использовать программы в среде Windows 7. Если не удалось запустить программу, возможно, что она несовместима с Windows 7. Дополнительную информацию о совместимости программы можно узнать на веб-сайте разработчика.
Устранение неполадок программы с помощью Средства устранения проблем с совместимостью программ
В Windows 7 откройте окно «Мастер совместимости программ» и следуйте инструкциям на экране:
Если результат тестирования программы на совместимость по-прежнему отрицательный, возможно, что данная программа несовместима с Windows 7.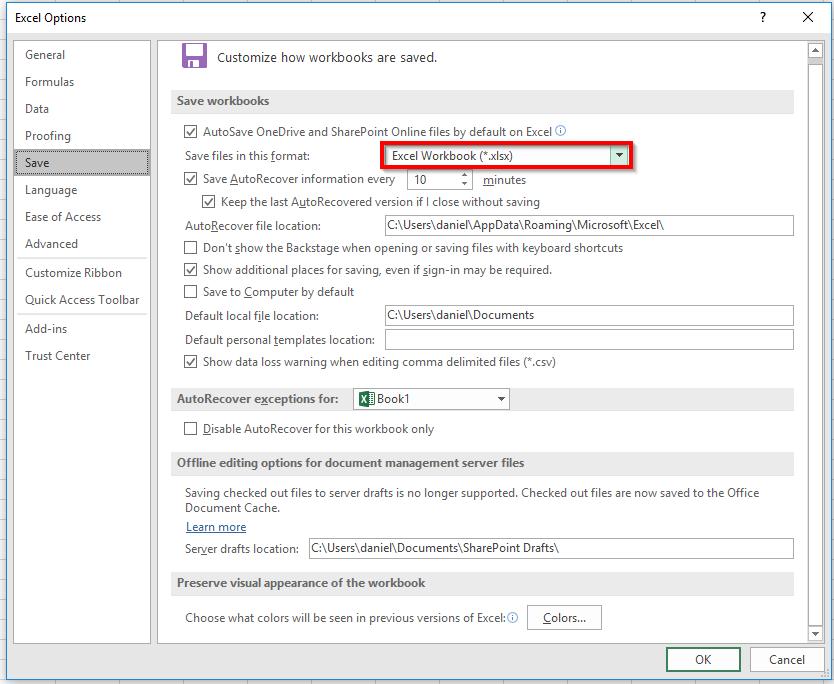 Дополнительную информацию можно найти на веб-сайте разработчика программы.
Дополнительную информацию можно найти на веб-сайте разработчика программы.
Устранение неполадок программы через меню «Пуск» в Windows
Если программа указана в списке программ меню «Пуск» Windows, попробуйте выполнить следующие действия для устранения неполадки:
Программа настроена на запуск в режиме совместимости.
Запуск программ в среде Windows XP Mode
Windows XP Mode и Windows Virtual PC – это ПО Microsoft, позволяющее запускать программы в смоделированной среде Windows XP.
Windows XP Mode может быть запущена на компьютере с ОС Windows 7 Professional, Enterprise или Ultimate с поддержкой технологии виртуализации на уровне оборудования и BIOS. Чтобы узнать, поддерживает ли компьютер технологию виртуализации, и включить виртуализацию для компьютера, выполните следующие действия.
Современные компьютеры в большинстве случаев поставляются с установленной операционной системой Windows 10 64 bit. Даже бюджетные модели уже имеют 3 и более Гбайт оперативной памяти, что позволяет задействовать системе всю мощь 64-битной разрядности обработки данных.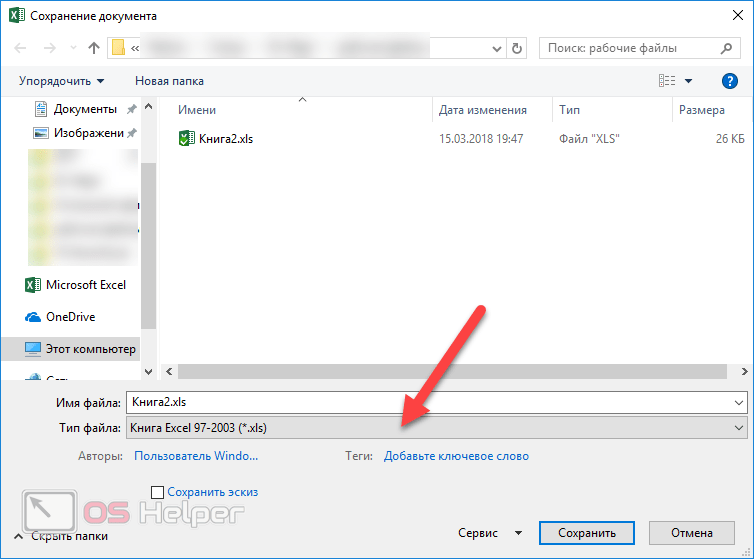
Подробнее о преимуществах 64 bit над 32 bit Windows вы можете прочитать в нашей статье « ».
Но, как бы не была привлекательна 64-разрядная система, зачастую пользователь просто не имеет в своем распоряжении 64-битной программы, с которой он давно работает и которая его полностью устраивает, т.к. производитель ее просто не выпустил. Как правило, такие программы устанавливаются в Windows в отдельную папку \Program Files (x86) и их запуск осуществляется в 32-разрядном режиме.
Если в процессе запуска программа выдает ошибку или вообще не запускается, а в Windows 32 bit она работала без проблем, есть шанс запустить ее в специальном режиме, который разработчики назвали «Режим совместимости».
Для этого в Windows 7 щелкните правой кнопкой мыши на ярлыке нужной программы, а затем выберите в контекстном меню «Свойства». В открывшемся окне перейдите на вкладку «Совместимость» и установите флажок «Запустить программу в режиме совместимости с …» и в выпадающем списке укажите вариант системы для запуска.
Нажмите кнопку «OK». После этого попробуйте запустить вашу программу.
Кроме того, в контекстном меню Проводника также имеет смысл попытаться автоматически решить задачу, кликнув по строке «Исправление неполадок совместимости» — в Windows 7.
В Windows 10 при настройке запуска в совместимом режиме на вкладке «Совместимость» имеется отдельная кнопка «Запустить средство устранения проблем с совместимостью». После чего вам предложат либо использовать рекомендованные параметры, либо провести диагностику программы.
Если и после этого программа не запустилась, то стоит подойти к проблеме более основательно и попробовать варианты, указанные на официальном сайте Microsoft .
Более радикальным методом запуска программы является ее установка и использование в виртуальной машине с установленной Windows 7 32 bit. Подробнее, как установить и настроить виртуальную машину вы можете почитать в нашей статье « ».
Как убрать пароль с Excel
В настоящее время для взлома пароля к файлам Excel разработано довольно много программ. Значительная часть из них просто снимает защиту с файла Excel, в результате чего пользователю предоставляется расшифрованная копия документа. Но иногда снятия пароля с документа бывает недостаточно, потому что пользователю необходимо знать пароль к Excel в явном виде. С этой задачей легко справляется программа Manyprog Excel Password Recovery, а также множество других утилит, сходных с ней по функционалу. Эта программа может восстановить пароль к Excel за очень короткий промежуток времени. Причем, данная утилита восстанавливает пароли на открытие файла Excel, а также пароли, установленные на отдельные листы книги Excel.
Значительная часть из них просто снимает защиту с файла Excel, в результате чего пользователю предоставляется расшифрованная копия документа. Но иногда снятия пароля с документа бывает недостаточно, потому что пользователю необходимо знать пароль к Excel в явном виде. С этой задачей легко справляется программа Manyprog Excel Password Recovery, а также множество других утилит, сходных с ней по функционалу. Эта программа может восстановить пароль к Excel за очень короткий промежуток времени. Причем, данная утилита восстанавливает пароли на открытие файла Excel, а также пароли, установленные на отдельные листы книги Excel.
Зачем восстанавливать пароль в явном виде, если можно просто получить расшифрованный файл и работать с ним? Представьте себе такую ситуацию. В вашем офисе на сервере хранятся документы Excel, к которым предоставлен совместный доступ нескольких сотрудников. Каждый из сотрудников вносит изменения на своем листе, причем на каждый лист установлен пароль, известный только тому работнику, который вносит туда изменения.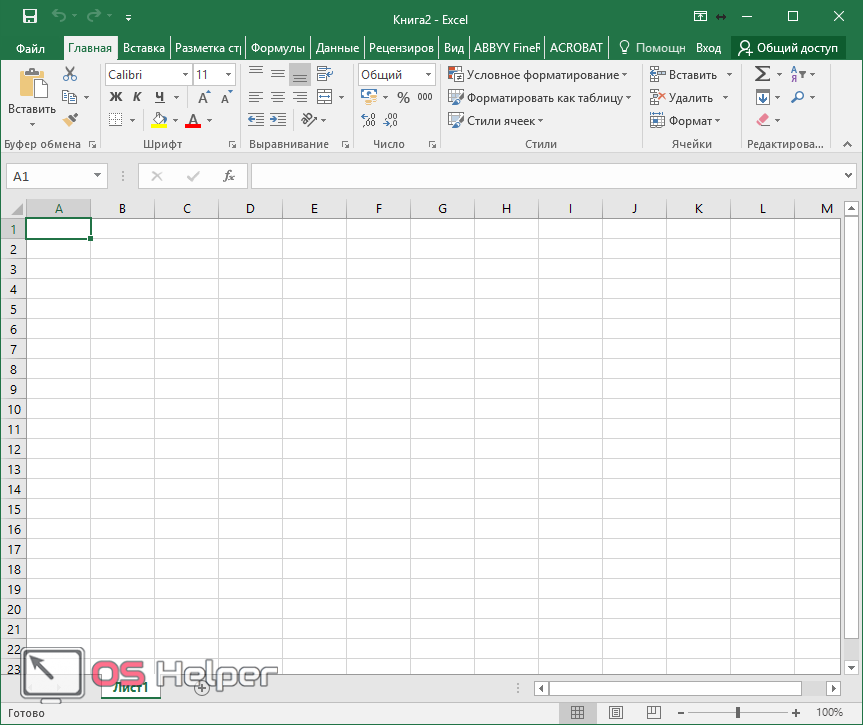 Что делать в том случае, если кто-то из сотрудников неожиданно уволился и не оставил пароля? В этом случае можно скопировать документ, находящийся в общем доступе на локальный компьютер и запустить программу для восстановления пароля Excel, чтобы найти потерянный пароль к листу уволенного сотрудника.
Что делать в том случае, если кто-то из сотрудников неожиданно уволился и не оставил пароля? В этом случае можно скопировать документ, находящийся в общем доступе на локальный компьютер и запустить программу для восстановления пароля Excel, чтобы найти потерянный пароль к листу уволенного сотрудника.
Данный инструмент для восстановления паролей Excel может работать как с файлами формата xls, так и с файлами формата xlsx. Многие знают, что первый из этих форматов является основным форматом устаревших версий Excel. Начиная с Excel 2007, приложение Excel стало использовать формат xlsx. Для того, чтобы в новых версиях Excel можно было успешно работать с устаревшим форматом xls, был разработан так называемый режим совместимости. Он активируется, когда файл формата xls открывается в одной из новых версий MS Excel. Этот режим отключает и изменяет функции, которые не поддерживаются более старыми версиями Excel. При этом существует гарантия, что данные, которые будут созданы в Excel 2007 и выше, будут без потерь сохранены в старом формате. После этого файл может быть открыт и изменен в ранних версиях Excel.
После этого файл может быть открыт и изменен в ранних версиях Excel.
Рекомендуемые программы
Microsoft Excel ожидает, пока другое приложение завершит действие OLE Ошибка: исправить
Многие пользователи сообщают о « Microsoft Excel ожидает, пока другое приложение завершит действие OLE ”Ошибка в Windows 10 при использовании приложений Office. Например, вы можете столкнуться с этой ошибкой при попытке открыть Excel с помощью панели запуска BI или при попытке запустить сценарий VBA.
Технология OLE (связывание и внедрение объектов) была представлена Microsoft, чтобы помочь приложениям Office взаимодействовать с другими программами. Используя эту технологию, одна программа редактирования предоставляет доступ к разделу документа другим программам, а затем импортирует этот раздел документа или возвращает его вместе с содержимым другой программы.
Так, например, если вы работаете в Excel и он пытается взаимодействовать с Word, он отправит сообщение объекту OLE и будет ждать, пока не получит ответ от Word. Но если ответ задерживается сверх установленного времени, вы увидите значок « Microsoft Excel ожидает, пока другое приложение завершит действие OLE ‘ ошибка.
Ошибка может появиться либо из-за протокола DDE, который отключен в Excel, когда установка пакета Office повреждена, если у вас есть Adobe Acrobat PDFMaker в качестве надстройки и он мешает работе Excel, либо если Internet Explorer конфликтует. с Excel. При полном закрытии Excel, перезагрузке компьютера и повторном запуске может помочь, вы также можете попробовать следующие методы, если это не так.
Метод 1. Удалив Adobe Acrobat PDFMaker
Известно, что Adobe acrobat PDFMaker имеет проблемы несовместимости с MS Excel. Следовательно. рекомендуется отключить надстройку. Посмотрим как.
Следовательно. рекомендуется отключить надстройку. Посмотрим как.
Шаг 1: Запуск Excel и перейдите к Файл вкладка в крайнем верхнем левом углу листа.
Шаг 2: От Файл меню выберите Опции .
Шаг 3: в Параметры Excel диалоговое окно, нажмите на Надстройки в левой части панели.
Теперь перейдите в правую часть окна и найдите Управлять вариант в нижней части. Выбирать Надстройки COM из раскрывающегося списка рядом с ним и нажмите Идти кнопка.
Шаг 4: Теперь в Поле надстроек COM что всплывает, снимите флажок Надстройка COM для Acrobat PDFMaker Office и нажмите Ok чтобы сохранить изменения и выйти.
Теперь просто перезагрузите компьютер и попробуйте снова открыть Excel или запустить сценарий VBA, чтобы проверить, исчезла ли ошибка.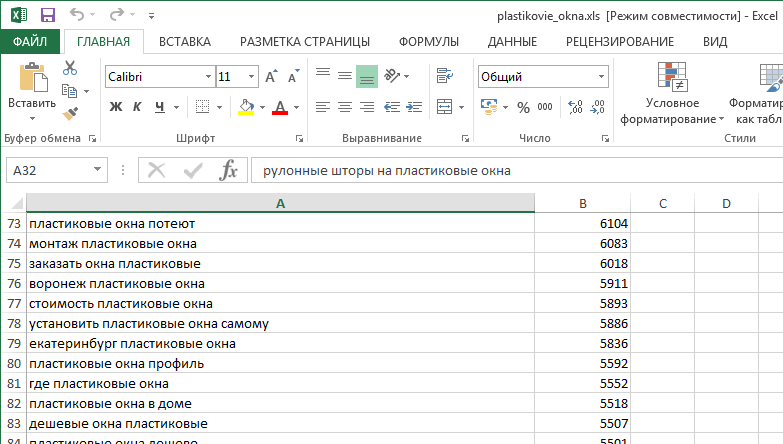 Если проблема не исчезнет, попробуйте второй способ.
Если проблема не исчезнет, попробуйте второй способ.
Метод 2: разрешив другим приложениям, использующим DDE
Шаг 1: Открыть Excel и перейти к Файл вкладка в верхнем левом углу экрана.
Шаг 2: Выбирать Опции от Файл меню.
Шаг 3: в Параметры Excel окна, перейдите в левую часть и нажмите Передовой . Теперь с правой стороны прокрутите вниз и найдите Общее раздел.
Здесь снимите флажок рядом с Игнорировать другие приложения, использующие динамический обмен данными (DDE) .
Нажмите Ok чтобы сохранить изменения и выйти.
Теперь вернитесь и попробуйте ту же операцию, которую вы выполняли ранее, и посмотрите, сохраняется ли ошибка. Если вы все еще видите ошибку, попробуйте 3-й метод.
Метод 3: завершив процесс Internet Explorer
Шаг 1: Перейдите к Панель задач и щелкните его правой кнопкой мыши. Выбирать Диспетчер задач из контекстного меню.
Выбирать Диспетчер задач из контекстного меню.
Шаг 2: в Диспетчер задач окно, под Процессы на вкладке найдите и выберите Процесс Internet Explorer . Затем нажмите кнопку Завершить задачу кнопку в нижнем левом углу окна.
Вернитесь в Excel и посмотрите, исчезла ли ошибка. Если вы все еще сталкиваетесь с ошибкой, попробуйте 4-й способ.
Метод 4: ограничивая обмен сообщениями в приложении Excel
Попробуйте этот метод, если вы столкнетесь с ошибкой « Microsoft Excel ожидает, пока другое приложение завершит действие OLE ”Ошибка при запуске сценария VBA. Однако это всего лишь обходной путь и не решает саму проблему. Но он может помочь вам, запустив на данный момент сценарий VBA и заблокировав сообщение об ошибке. Вот как это сделать.
Шаг 1: Откройте лист Excel и нажмите Клавиша Alt + F11 вместе на клавиатуре, чтобы открыть Microsoft Visual Basic для приложений окно редактора.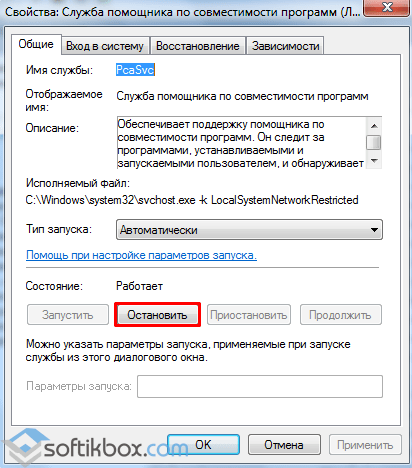
Шаг 2: в Проект — Проект VBA бар слева, найдите ThisWorkbook под Объекты Microsoft Excel .
Щелкните его правой кнопкой мыши, перейдите в Вставлять в контекстном меню и в подменю выберите Модуль .
Шаг 3: Создает новый Модуль в правой части панели. Скопируйте приведенный ниже код и вставьте его в модуль:
Private Declare Function CoRegisterMessageFilter Lib 'ole32' (ByVal IFilterIn As Long, ByRef PreviousFilter) As LongPublic Sub KillMessageFilter()Dim IMsgFilter As LongCoRegisterMessageFilter 0&, IMsgFilterEnd SubPublic Sub RestoreMessageFilter()Dim IMsgFilter As LongCoRegisterMessageFilter IMsgFilter, IMsgFilterEnd Sub
Шаг 4: Кроме того, вы также можете скопировать приведенный ниже код, скопировать приведенный ниже код и вставить его в новый модуль. Любой из кодов будет работать.
Sub CreateXYZ()Dim wdApp As ObjectDim wd As ObjectOn Error Resume NextSet wdApp = GetObject(, 'Word.Application')If Err.Number0 ThenSet wdApp = CreateObject('Word.Application')End IfOn Error GoTo 0Set wd = wdApp.Documents.Open(ThisWorkbook.Path & Application.PathSeparator & 'XYZ template.docm')wdApp.Visible = TrueRange('A1:B10').CopyPicture xlScreenwd.Range.PasteEnd SubШаг 5: Теперь перейдите к Файл вкладку в верхнем левом углу редактора и выберите Сохранить Книгу1 .
Шаг 6: После того, как вы нажмете Сохранять кнопку, вы увидите подсказку, в которой говорится: Следующие функции нельзя сохранить в книгах без макросов .
нажмите Не кнопка.
Шаг 7: Теперь выберите место, где вы хотите сохранить эту книгу, создайте подходящий Имя файла , и установите Сохранить как тип поле как Книга Excel с поддержкой макросов .
Щелкните значок Сохранять кнопку, чтобы сохранить новую книгу VBA.
Шаг 8: После того, как вы сохранили файл VBA, закройте редактор и вернитесь в Excel рабочая тетрадь. Здесь нажмите Alt + F8 вместе на клавиатуре. От Макрос диалоговом окне выберите Макрос что вы только что создали и нажмите Пробег кнопка.
Теперь, когда вы успешно завершили процесс, вы больше не должны видеть ошибку. Но, если вы все же обнаружите, что ошибка выскакивает, попробуйте 5-й метод.
Метод 5: отключите режим совместимости Excel
Шаг 1: Перейти к MS Excel на рабочем столе, щелкните его правой кнопкой мыши и выберите Характеристики из контекстного меню.
Шаг 2: в Свойства Microsoft Excel диалоговое окно, перейдите в Совместимость таб. Теперь перейдите к Режим совместимости раздел и снимите флажок рядом с Запустите эту программу в режиме совместимости для .
Нажмите Подать заявление а потом Ok чтобы сохранить изменения и выйти.
Вот и все. Вы можете попробовать повторить предыдущую операцию в Excel, и вы больше не увидите значок « Microsoft Excel ожидает, пока другое приложение завершит действие OLE ”На вашем ПК с Windows при запуске сценария VBA или открытии Excel.
Рекомендуется для вас:- Исправить ошибку Microsoft Excel: «Слишком много разных форматов ячеек»
- Исправлено: ошибка Microsoft Excel перестала работать в Windows 10
- Исправлено: Microsoft Excel не может открывать или сохранять другие документы из-за недостатка памяти
- Исправить ошибку времени выполнения Excel VBA 1004 в Windows 10
- Возникла проблема с отправкой команды на программную ошибку в MS Excel Fix
- Исправить ошибку приложения Microsoft Word WinWord.exe в Windows 10
Как включить режим совместимости internet explorer 11
Встречаются ситуации, когда веб-страница в internet explorer 11 отображается не очень корректно. Связано это с тем, что в каждой новой версии браузера вид страниц слегка изменялся. В итоге веб-страница начинала выглядеть, мягко говоря, необычно. Чтобы исправить ситуацию, разработчики интегрировали в интернет-обозреватель дополнительную функцию, получившую название Режим совместимости.
Связано это с тем, что в каждой новой версии браузера вид страниц слегка изменялся. В итоге веб-страница начинала выглядеть, мягко говоря, необычно. Чтобы исправить ситуацию, разработчики интегрировали в интернет-обозреватель дополнительную функцию, получившую название Режим совместимости.
Включение режима совместимости
Если сайт несовместим с internet explorer 11, то в адресной строке появляется специальная кнопка. Для некоторых веб-страниц эта функция является необходимой, для других – напротив, лишней. Так, если активировать просмотр в режиме совместимости на google.com, то обновленные Google-карты, скорее всего, будут работать неправильно. Другие же сайты, наоборот, будут отображаться некорректно, если данная функция выключена.
Итак, для начала рассмотрим как ее активировать. Заходим из браузера на нужную страницу в сети и нажимаем Сервис. Здесь есть пункт, который позволяет менять параметры режима совместимости. Кликаем на него. Адрес веб-страницы будет прописан в строке, где предлагается добавить сайт в список, просматриваемый в режиме совместимости.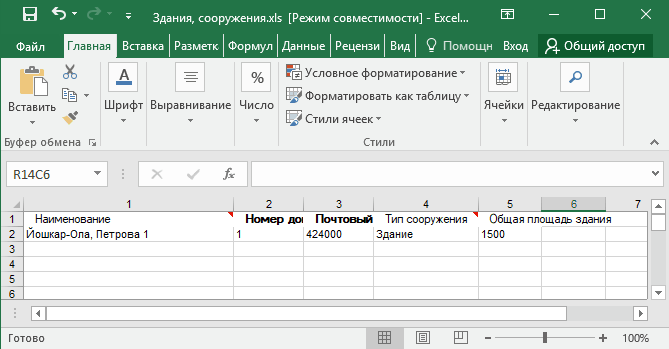 Нажимаем на кнопку Добавить, после чего браузер будет корректно отображать ресурс.
Нажимаем на кнопку Добавить, после чего браузер будет корректно отображать ресурс.
Найти раздел Сервис не всегда удается сразу. Поэтому опишу несколько вариантов открытия данного меню. Щелкнув правой мышью вверху открытого браузера, вы активируете контекстное меню. В нем отмечаем командную строку. После этого вверху появится меню с разделами, где вы найдете и Сервис. Другой способ – проделать то же самое, однако, кликнуть на Строку меню. В обоих случаях настройки браузера изменятся, и панель с этими инструментами останется в верхней части internet explorer.
Если вы хотите, чтобы меню появилось временно, то можете нажать на клавиатуре Alt. Кроме того, открыть необходимое вам окно можно кликнув на кнопки Alt, е, р. При этом должен быть включен русский язык, так как е и р – это не латинские, а русские буквы. Если у вас это не получилось сделать по каким-либо причинам вы всегда можете удалить internet explorer с Windows 8 и поставить другой браузер.
Выключение режима совместимости
Тем, кто хочет выключить функцию режима совместимости в internet explorer 11, для начала следует перейти на рабочий стол. После этого запускаем браузер. В открытом интернет-обозревателе нажимаем Alt для вызова строки меню либо пользуемся другими приведенными выше способами.
После этого запускаем браузер. В открытом интернет-обозревателе нажимаем Alt для вызова строки меню либо пользуемся другими приведенными выше способами.
Заходим в Сервис, где выбираем Удалить журнал браузера. Устанавливаем метку напротив надписи Журнал и жмем Удалить. Можно выбрать из списка отдельные страницы, для которых вы не хотите использовать данную функцию.
Отключение обновлений списка
Следует отметить, что список сайтов совместимости автоматически обновляется. Данная функция может быть довольно полезной, так как сюда заносятся адреса ресурсов, которые разрабатывались под старые версии браузера, использующих Adobe Flash Player и т. д. Но вы всегда можете отключить обновления.
Для этого необходимо зайти в раздел интернет-обозревателя Сервис. В нем выбираем Параметры функции. Далее снимаем метку рядом со строкой, в которой говорится о загрузке обновленных списков с сайта Майкрософт. Закрываем браузер.
Можно отметить, что режим совместимости – это достаточно полезная функция. Поэтому не стоит торопиться е отключать. Делать это следует лишь в случае, когда из-за ее активации страница не загружается корректно. Однако, подобная ситуация встречается крайне редко. Гораздо чаще все происходит наоборот, и сайт лучше отображается при включенном режиме.
Поэтому не стоит торопиться е отключать. Делать это следует лишь в случае, когда из-за ее активации страница не загружается корректно. Однако, подобная ситуация встречается крайне редко. Гораздо чаще все происходит наоборот, и сайт лучше отображается при включенном режиме.
Режим совместимости Windows 8
Вы купили себе новый компьютер с установленной операционной системой Windows 8, или установили ее вместо проверенной Windows XP или 7. Начинаете настраивать начальный экран Windows 8, ищете способы, как вернуть гаджеты на рабочий стол. Но вот с установкой привычных для работы программ, не все так гладко.
После запуска некоторых из них, может появляться информационное окошко «У этой программы есть проблемы с совместимостью». Все дело в том, что не все разработчики переделывают утилиты под новые операционные системы.
Решение данного вопроса конечно есть. Нужно настроить режим совместимости программы с Windows 8.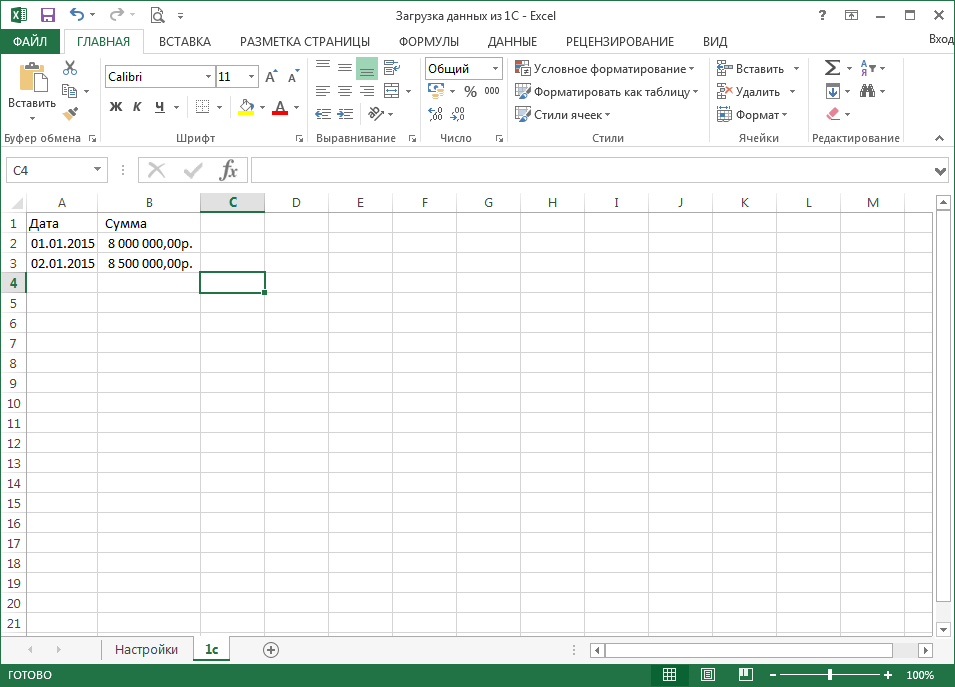 Таким образом, она будет думать, что запускается в более ранней версии ОС.
Таким образом, она будет думать, что запускается в более ранней версии ОС.
Обратите внимание, что применять данный режим не стоит к антивирусникам, архиваторам или системным утилитам. В результате, это может привести к их некорректной работе.
Итак, первое, что нужно сделать – это зайти на сайт разработчика утилиты и посмотреть, может, доступна для скачивания новая версия. Это нужно сделать в том случае, когда все архивы утилит хранятся у Вас на компьютере, и после каждой переустановки ОС, Вы устанавливаете программы с их помощью.
Если же Вы скачали установочный файл с сайта разработчика, а она все равно не совместима с Window 8, то необходимо сделать следующее.
Автоматическая диагностика
В Windows есть встроенный помощник, который сможет определить и решить проблему, связанную с совместимостью.
Для этого нужно кликнуть правой кнопкой мышки по ярлыку программы на рабочем столе, или по ее установочному файлу, и выбрать пункт контекстного меню «Исправление проблем с совместимостью».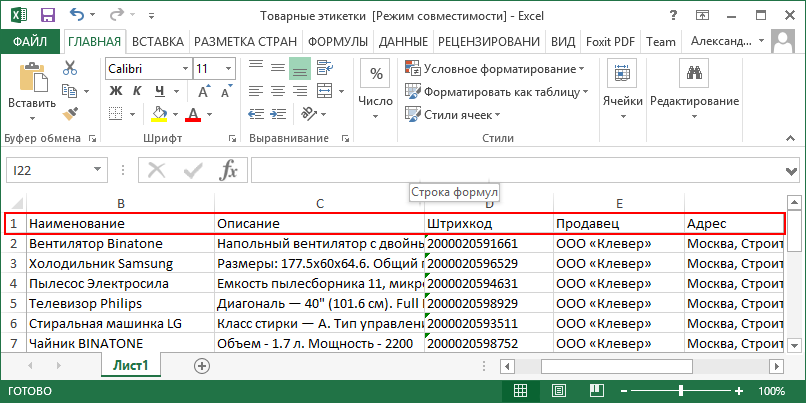
Дальше предлагается выбрать один из режимов диагностики. При выборе «Использовать рекомендованные параметры» – система запустит утилиту в тестовом режиме и сама определит подходящие параметры. Режим «Диагностика…» выбирайте в том случае, если Вы можете сами указать возникшие проблемы совместимости.
Кликаем по первому пункту. В следующем окне нажмите «Проверить программу…», этот процесс будет похож на процесс установки. Затем нажмите «Далее».
Если все получилось, нажмите «Да, сохранить эти параметры для программы». Если проблема не была решена, выберите второй пункт. Тогда Вы сможете самостоятельно отметить проблему с совместимостью и выбрать версию ОС, в которой утилита работала.
Ручное устранение проблем
Кликните по ярлыку программы на рабочем столе правой кнопкой мыши и выберите «Свойства».
Теперь перейдите на вкладку «Совместимость». Кнопка «Запустить средство устранения проблем с совместимостью» позволит выполнить все шаги с предыдущего пункта. Поставьте галочку в пункте «Запустить программу в режиме совместимости с» и выберите операционную систему. Если у Вас старая утилита, в которой используются ограниченные цвета, выберите «Режим пониженной цветности».
Если для ее работы требуются права администратора, поставьте галочку «Выполнять эту программу от имени администратора» (если Вы зашли в систему под учетной записью без прав администратора, то данное поле будет не активно).
Чтобы настроенные параметры были применены ко всем пользователям, нажмите кнопку «Изменить параметры для всех пользователей».
Для сохранения настроек совместимости, нажмите «ОК».
Надеюсь, данные рекомендации помогут Вам запустить программу в Windows 8 в режиме совместимости с более ранней версией операционной системы.
Оценить статью: Загрузка… Поделиться новостью в соцсетях
Об авторе: Олег Каминский
Вебмастер. Высшее образование по специальности «Защита информации». Создатель портала comp-profi.com. Автор большинства статей и уроков компьютерной грамотности
Как отключить режим совместимости в Word
В этом руководстве я расскажу, как отключить режим совместимости в Word? Вы можете отключить режим совместимости, установить параметры слова, удалить Normal.dotm, отредактировать в реестре,…
При открытии документа в Word иногда можно увидеть текст: «Режим совместимости» в строке заголовка рядом с именем документа. Это означает, что текущий документ в последний раз создается или сохраняется в более ранней версии Word, чем та, которую вы используете.
Как правило, режим совместимости позволяет просматривать файлы старых форматов в новых версиях программного обеспечения, но рабочая среда — это старая среда. Чтобы узнать больше об этом, ознакомьтесь с содержанием ниже.
I. Режим совместимости.
Например, при открытии файла .doc в Word версии 2010 или более поздней вы увидите текст «Режим совместимости», который означает, что этот режим включен.
Вы по-прежнему можете редактировать этот документ, но некоторые функции будут ограничены.Это необходимо для того, чтобы после редактирования его можно было открыть в Word 2003. Это принцип работы этой функции режима совместимости.
Однако на самом деле по какой-то субъективной или объективной причине режим не будет работать по своему принципу, может появляться каждый раз при открытии Word или вообще отображаться в блефе.
Что ж, чтобы помочь вам решить указанную выше проблему, я расскажу, как отключить режим совместимости, а также преобразовать текст из режима совместимости в нормальный режим.
II. Отключите режим совместимости.
1. Настройка параметров слова.
Шаг 1: Откройте Word, в файле выберите Параметры .
Шаг 2: Появляется поле Параметры слова . Перейти к Сохранить . В разделе Сохранить файлы в этом формате выберите Word Document (* .docx) . Затем ОК для сохранения.
2. Удалить Normal.dotm
Этот метод хорошо работает, если на вашем компьютере установлено несколько версий Word.
Шаг 1: Нажмите Window + R , чтобы открыть диалоговое окно Run . Затем вы вводите команду ниже:
% appdata% \ Microsoft \ Templates
Шаг 2: Затем удалите файл Normal , Word автоматически создаст новый файл, и проблема будет решена.
3. Отредактируйте в реестре.
Если ни один из вышеперечисленных методов не работает, попробуйте этот, но не забудьте сделать резервную копию реестра перед этим.
Шаг 1: Откройте Run , нажав Window + R . Введите « regedit », затем Enter.
Шаг 2: В зависимости от используемой версии Word выберите соответствующий ключ. Ключ имеет следующую форму:
Word 2007: HKEY_CURRENT_USER \ Software \ Microsoft \ Office \ 12.0 \ Word \ Options
Word 2010: HKEY_CURRENT_USER \ Software \ Microsoft \ Office \ 14.0 \ Word \ Options
Word 2013: HKEY_CURRENT_USER \ Software \ Microsoft \ Офис \ 15.0 \ Word \ Options
Word 2016 и Word 2019: HKEY_CURRENT_USER \ Software \ Microsoft \ Office \ 16.0 \ Word \ Options
Шаг 3: В правом столбце:
Найдите и удалите DWORD с именем CompatMode
Если не найден , создайте DWORD с тем же именем и установите для него значение 0
Шаг 4: После этого перезагрузите компьютер, и проблема будет решена.
III. Переключите режим совместимости в нормальный режим.
Шаг 1: В «Файл» выберите «Информация», затем «Преобразовать».
Шаг 2: Появится окно Microsoft Word, просто нажмите OK.
Вы можете выбрать опцию Больше не спрашивать меня о преобразовании документов, если вы не хотите, чтобы это поле снова появлялось в будущем.
ЗАКЛЮЧЕНИЕ
Итак, я закончил показывать вам, как справиться с проблемой, когда Word автоматически переключается в режим совместимости, а также как переключить режим совместимости в нормальный режим.
В новой версии Word можно легко открывать файлы, созданные в старой версии Word, но не всегда бывает наоборот.Затем вам нужно будет преобразовать расширение файла, о котором я написал в статье, поэтому проверяйте его, если оно вам иногда нужно.
Надеюсь, эта статья будет вам полезна. До свидания и до встречи в следующих постах!
-ччи
Как отключить режим совместимости? — Блог для мудрых студентов
Как отключить режим совместимости?
Чтобы вывести документ из режима совместимости, откройте его в соответствующем приложении Office и нажмите «Файл»> «Информация»> «Преобразовать».Это преобразует старый документ в современный тип документа Office.
Как отключить режим совместимости в Windows 10?
Откройте диалоговое окно «Сохранить как» («Файл»> «Сохранить как» или нажмите F12). Снимите флажок Поддерживать совместимость с предыдущими версиями Word.
Как отключить режим совместимости в Word 2013?
Шаг 1. Откройте документ, который вы хотите преобразовать в Word 2013. Шаг 2. Щелкните вкладку «Файл» в верхнем левом углу окна.Шаг 3: Нажмите кнопку «Преобразовать» в верхней части окна. Шаг 4: Нажмите кнопку ОК, чтобы преобразовать документ в формат Word 2013 и вывести его из режима совместимости.
Как включить режим совместимости?
Включение режима совместимости в Internet Explorer 10 Откройте Internet Explorer 10 и нажмите клавишу Alt. В меню «Инструменты» выберите «Параметры просмотра в режиме совместимости». Выполните одно из следующих действий. Выберите параметр «Отображать все веб-сайты в режиме просмотра в режиме совместимости». Добавьте K-State.edu и ksu.edu в список веб-сайтов с включенным режимом совместимости.
Как установить параметры совместимости?
Щелкните правой кнопкой мыши исполняемый файл или файл ярлыка и выберите «Свойства» во всплывающем меню. В окне «Свойства» перейдите на вкладку «Совместимость». В разделе «Режим совместимости» установите флажок «Запускать эту программу в режиме совместимости для».
Как выбрать параметры совместимости вручную?
В поле поиска на панели задач введите имя программы или приложения, неисправность которого нужно устранить.Выберите и удерживайте (или щелкните правой кнопкой мыши) его, а затем выберите Открыть расположение файла. Выберите и удерживайте (или щелкните правой кнопкой мыши) файл программы, выберите «Свойства», а затем перейдите на вкладку «Совместимость».
Есть ли в Windows 10 режим совместимости?
Как и в Windows 7, в Windows 10 есть параметры «режима совместимости», которые заставляют приложения думать, что они работают в более старых версиях Windows. Многие старые программы Windows для настольных ПК нормально работают в этом режиме, даже если иначе.
Что такое режим совместимости с Windows?
Windows позволяет запускать приложения в режиме совместимости. Это помогает старым программам работать в более новых версиях Windows, поскольку Windows притворяется (для этого приложения) за более старую версию. При запуске в режиме совместимости эта фраза отображается рядом с именем приложения в строке заголовка окна.
Как переключиться из режима совместимости в нормальный режим в Excel?
Excel Режим совместимости Выйдите из режима совместимости, щелкнув «Файл», выбрав «Информация», а затем нажав «Преобразовать».»Excel преобразует документ в текущий формат Excel, соответствующий используемой вами версии приложения.
Как перейти из режима совместимости в нормальный режим в Excel 2007?
Отключение — это всего лишь вопрос преобразования файла в формат Office 2007. Откройте файл, который вы хотите использовать. Вы увидите слова «Режим совместимости» в строке заголовка после имени файла. Нажмите кнопку «Офис», чтобы открыть меню «Файл». Выберите «Преобразовать». Нажмите «ОК» в открывшемся диалоговом окне.
Как перейти из режима совместимости в нормальный режим в Excel 2010?
Разрешение Запустите Excel 2007 или Excel 2010 (в этой статье мы используем, например, Excel 2010). Щелкните Файл, а затем щелкните Параметры. В окне «Параметры Excel» нажмите «Сохранить». В раскрывающемся меню «Сохранить файлы в этом формате» выберите «Книга Excel» (*. Откройте файл Excel, чтобы убедиться, что проблема устранена.
Почему Excel сохраняет в режиме совместимости?
Режим совместимости применяется к документам, сохраненным в старых версиях Excel или сохраненных для них.Если вы используете старую версию Excel, все создаваемые вами файлы будут открываться в режиме совместимости, когда кто-то, использующий более новую версию Excel, просматривает вашу книгу.
Как отключить просмотр в режиме совместимости в Excel?
(Excel 2010) На вкладке «Файл» нажмите «Информация», затем «Проверить наличие проблем», нажмите «Проверить совместимость» и, наконец, снимите флажок «Проверять совместимость при сохранении этой книги».
Как защитить книгу Excel?
Защитить книгу Откройте книгу.На вкладке «Рецензирование» в группе «Защитить» щелкните «Защитить книгу», «Проверьте структуру», введите пароль и нажмите «ОК». Примечание. Параметр Windows недоступен в Excel 2013 и более поздних версиях. Введите пароль еще раз и нажмите ОК.
Как преобразовать XLSX в XLS?
Для начала, пожалуйста, выполните следующие действия: Откройте Проводник. Перейдите на вкладку Просмотр. Отметьте Расширения имени файла в разделе Показать / Скрыть. Перейдите в папку, в которой хранится файл Excel. Щелкните правой кнопкой мыши файл Excel. Выберите Переименовать.Переименовать «. XLSX »в«. XLS ». После завершения нажмите Enter.
В чем разница между файлами XLS и XLSX?
В то время как файлы XLS используют собственный двоичный формат, файлы XLSX используют более новый формат файла, называемый Open XML. Расширение XLS используется в Microsoft Excel 2003 и более ранних версиях, а расширение XLSX — в Microsoft Excel 2007 и более поздних версиях.
Как открыть файл XLSX в Windows 10?
XLSX — это формат по умолчанию, используемый в Microsoft Excel, и это популярная программа для работы с электронными таблицами, которая является частью пакета Microsoft 365….Как открыть файл XLSX Шаг 1: Дважды щелкните файл XLSX. Шаг 2: Перетащите файл XLSX в окно Excel, чтобы открыть его.
Как преобразовать XLS в XLS без открытия?
Преобразование XLS в XLSX Запустите «Конвертировать XLS», затем выберите действие «Преобразовать файлы». Выберите путь к входному файлу. Для всей папки обязательно используйте расширение *. Укажите путь к выходному файлу. Нажмите кнопку ПРЕОБРАЗОВАТЬ (или F5) на панели инструментов, чтобы начать преобразование.
Что такое файл XLS?
ФайлыXLS — это файлы книг Microsoft Excel, которые использовались в период с 97 по 2003 год.В более поздних версиях Excel используется расширение XLSX. Форматы файлов XLS и XLSX содержат всю информацию из рабочих листов в книге, включая форматирование, диаграммы, изображения, формулы и т. Д.
Как преобразовать XLSX в zip?
Как конвертировать XLSX файлы в ZIP онлайн? Загрузите XLSX-файл. Нажмите кнопку «Выбрать файл», чтобы выбрать файл xlsx на вашем компьютере. Размер файла XLSX может быть до 50 Мб. Конвертируйте XLSX в ZIP. Нажмите кнопку «Конвертировать», чтобы начать преобразование. Загрузите ZIP-архив. Когда процесс конвертации будет завершен, вы сможете скачать ZIP-файл.
Как отключить просмотр / режим совместимости в Microsoft IE10 и IE11 для доступа к GMS и Analyzer
26.03.2020 66 135743
ОПИСАНИЕ:
Сведения о совместимости Microsoft Просмотр / режим в Internet Explorer
Просмотр / режим совместимости был введен в Internet Explorer 8, чтобы помочь существующему контенту продолжать работать с Internet Explorer 7, давая разработчикам время для обновления своего контента для поддержки новых веб-стандартов.В предыдущих версиях Internet Explorer кнопка «Просмотр в режиме совместимости» пыталась исправить неисправный веб-сайт на основе стандартов, заставляя страницу выглядеть так же, как в Internet Explorer 7. Сегодня, однако, многие веб-сайты, основанные на стандартах, не работают, пытаясь выглядеть как они делали это в Internet Explorer 7.
В более ранних версиях IE, таких как IE 10 и старше, IE предлагал флажок «Отображать все веб-сайты в режиме совместимости». Этот вариант вызывал проблемы с современными стандартными веб-сайтами.В IE 11 этот параметр и кнопка «Просмотр в режиме совместимости» были удалены. Параметр добавления «Просмотр совместимости» был сохранен, чтобы позволить пользователю переводить веб-сайт в режим совместимости / просмотра на индивидуальной основе. Кроме того, Microsoft сохранила флажок «Отображать сайты интрасети в режиме совместимости». Сегодня большинство веб-сайтов интрасети и веб-устройств также соответствуют стандартным веб-проектам, и этот вариант в целом менее важен.
В более ранних версиях IE, таких как IE 10, кнопка «Просмотр в режиме совместимости» означала бы, что веб-сайт находится в режиме просмотра в режиме совместимости.При наведении указателя мыши на кнопку «Просмотр в режиме совместимости» вы увидите всплывающее сообщение «Просмотр в режиме совместимости». В IE 11 кнопка просмотра совместимости удалена.
РЕШЕНИЕ:
Вопрос: Что происходит при доступе к GMS или Analyzer с неподдерживаемыми браузерами?
Ответ: Когда для доступа к GMS или Analyzer используется неподдерживаемый браузер, появляется следующее сообщение о том, что требуется минимальная версия Internet Explorer (IE) 10, Firefox 9 или Chrome 14.
«Этот браузер / версия больше не поддерживается. Требуется как минимум Internet Explorer (IE) 10, Firefox 9 или Chrome 14».
При использовании IE 10 или IE 11 для доступа к GMS или Analyzer не запускайте в режиме совместимости. Просмотр / режим совместимости может вызвать проблемы с отображением, поэтому обязательно отключите настройку «Просмотр / режим совместимости» для доступа к GMS или Analyzer.
Выполните следующие действия, чтобы отключить режим просмотра / режима совместимости в IE 10 и IE 11
- Доступ в режиме совместимости
- Для пользователей IE 10:
- Откройте Internet Explorer (IE 10)
- Нажмите вкладка меню «Инструменты»
- Выберите параметр «Просмотр в режиме совместимости»
- Для пользователей IE 11:
- Откройте Internet Explorer (IE 11)
- Нажмите клавишу Alt на клавиатуре, появится строка меню
- Щелкните вкладку меню «Инструменты».
- Выберите параметр «Параметры просмотра в режиме совместимости»
- Для пользователей IE 10:
- Параметры просмотра в режиме совместимости
- Если вы используете IE 10, вы получите следующую страницу «Параметры просмотра в режиме совместимости».
- Снимите флажок «Показать все» веб-сайты в режиме совместимости »опция
- Снимите флажок« Отображать сайты интрасети в режиме совместимости »
- Не добавляйте GMS или URL-адрес анализатора в Co Окно просмотра mpatibility
- Если вы используете IE 11, вы получите следующую страницу «Параметры просмотра в режиме совместимости»
- В IE 11 параметр «Отображать все веб-сайты в режиме совместимости» недоступен
- Снимите флажок «Отображать сайты интрасети в режиме «Просмотр в режиме совместимости»
- Не добавляйте URL-адрес GMS или анализатора в поле просмотра в режиме совместимости
- Если вы используете IE 10, вы получите следующую страницу «Параметры просмотра в режиме совместимости».
ПРИМЕЧАНИЕ: Если вы считаете, что URL-адрес может быть полезен при использовании режима просмотра или режима совместимости, вы можете добавить его в поле «Просмотр в режиме совместимости».
Сообщение «Microsoft Office Excel — Проверка совместимости» при запуске отчетов через «Отчеты
»Задача
Пользователь нажимает «Отчеты — Выполнить». Пользователь выбирает отчет и выбирает «Отправить в приложение». Отчет открывается в Microsoft Excel. Появится сообщение.
Признак
Microsoft Office Excel — средство проверки совместимости
Следующие функции в этой книге не поддерживаются более ранними версиями Excel. Эти функции могут быть потеряны или недоступны при сохранении книги в более раннем формате файла. Нажмите «Продолжить», чтобы все равно сохранить книгу. Чтобы сохранить все свои функции, нажмите «Отмена», а затем сохраните этот файл в одном из новых форматов файлов.
Сводка Количество вхождений
Незначительная потеря точности
Некоторые ячейки или стили в этой книге содержат форматирование, которое не поддерживается выбранным форматом файла. Эти форматы будут преобразованы в ближайший доступный формат.
[] Проверьте совместимость при сохранении этой книги.
[Копировать на новый лист] [Продолжить] [Отменить]
Причина
Выполняемый отчет / форма изначально была сохранена в формате Microsoft Excel 2003 (.XLS), но теперь открывается в Excel 2007. По замыслу Microsoft это запускает Excel 2007, чтобы сообщить пользователю, что файл содержит некоторую старую электронную таблицу. форматирование.
Окружающая среда
На клиентском устройстве конечного пользователя установлен Microsoft Excel 2007.
Решение проблемы
Есть несколько возможных обходных путей. Выберите метод, наиболее соответствующий вашим потребностям:
- Метод № 1 — Игнорируйте сообщение и просто нажмите «Продолжить», чтобы продолжить использование контроллера
- Метод № 2 — Измените каждый из «плохих» отчетов / форм, чтобы отключить проверку совместимости с Microsoft Office 2007 (устанавливается индивидуально для каждого отчета / формы)
- Метод № 3 (рекомендуется) — Измените клиентские устройства, чтобы Excel 2007 игнорировал проверки совместимости при открытии более ранней версии (Excel 2003 и т. Д.)) формат файлов
Шаги:
Метод № 2:
- Вход на клиентское устройство, на котором установлена программа Excel 2007
- Контроллер запуска
- Нажмите « Отчеты — Создать »
- Выберите отдельный «плохой» отчет / форму, в которой вы хотите отключить эту функцию, и откройте его для изменения
- Внесите небольшие изменения в книгу (а затем отмените / измените, если необходимо)
- Нажмите « Сохранить », чтобы сохранить файл
- Должно появиться окно « Compatibility Checker ». Снимите отметку (отключите) параметр « Проверить совместимость при сохранении этой книги »
- Нажмите ‘ Продолжить ‘
Метод № 3 (рекомендуемый):
СОВЕТ: Следующие инструкции изменяют настройку для текущего пользователя Windows, вошедшего в систему, поскольку это изменяет раздел реестра HK CU . Чтобы изменить настройки для ВСЕХ пользователей, проконсультируйтесь со своим I.T. отдел для наилучшего / наиболее подходящего метода.
- Вход на клиентское устройство как «плохой» конечный пользователь
- Убедитесь, что Excel 2007 НЕ работает
- Щелкните Пуск , щелкните Выполнить
- Тип: regedit
- Найдите и щелкните следующую ветку реестра: HKEY_CURRENT_USER \ Software \ Microsoft \ Office \ 12.0 \ Excel \ Параметры
- В меню Edit щелкните « New », а затем щелкните « DWORD Value ».
- Введите: ShowCompatDialog (и нажмите клавишу ВВОД)
- Дважды щелкните этот новый ключ и введите значение: 0 (ноль)
- В меню Файл нажмите Выход (для выхода из редактора реестра)
- Тест.
[{«Продукт»: {«код»: «SS9S6B», «ярлык»: «IBM Cognos Controller»}, «Бизнес-подразделение»: {«код»: «BU053», «ярлык»: «Облачная платформа и платформа данных» }, «Компонент»: «Контроллер», «Платформа»: [{«код»: «PF033», «метка»: «Windows»}], «Версия»: «10.1.1; 10.1; 8.5.1; 8.5; 8.4 «,» Редакция «:» «,» Сфера деятельности «: {» code «:» LOB10 «,» label «:» Данные и AI «}}]
Как отключить режим совместимости с Microsoft Word, который появляется при открытии или создании нового документа-Lionsure
Почему мои документы Word открываются в режиме совместимости или в режиме совместимости с новым документом Microsoft Word 2013? Вообще говоря, если вы установите формат сохранения документа по умолчанию .doc (документ Word 97-2003 (* .doc)) в Word 2007, обновление до установки Word 2010 или Word 2013, открытие или создание нового документа вызовет проблемы с режимом совместимости Word, даже если он был удален, а затем установлен. Точно так же, если вы установите формат сохранения документа по умолчанию на .doc (документ Word 97-2003 (* .doc)) в Word 2010, обновите, чтобы установить Word 2013, открыть или создать новый документ, также может быть включен режим совместимости с Word. проблема.
Установка обновления. Неудивительно, что исходные настройки наследуются вновь установленной версией.Почему после удаления и последующей установки он по-прежнему наследует исходные настройки? Что касается этого вопроса, я подробно объясню позже в статье. Давайте сначала посмотрим, как отключить режим совместимости с Microsoft Word, который появляется при открытии или создании нового документа.
Как отключить режим совместимости в Word
Метод первый: удалить шаблон по умолчанию
1. Откройте папку, в которой находится шаблон Word по умолчанию:
Windows 7 или более поздняя версия системы: C: \ Пользователи \ текущее имя пользователя для входа \ AppData \ Roaming \ microsoft \ templates
Система XP: C: \ Documents and Settings \ Users \ Application Data \ Microsoft \ Templates
2.Найдите и удалите файл Normal.dotm (Normal.dot), как показано на рисунке 1:
Рисунок 1
3. Откройте Word, создайте новый пустой документ, Word автоматически создаст документ по умолчанию, исходный режим совместимости больше не существует.
Другой способ открыть папку, в которой находится шаблон Word по умолчанию:
Выберите Пуск → Выполнить (или нажмите Windows + R ), введите % appdata% \ microsoft \ templates , нажмите Введите (или OK ), откройте папку, показанную на рисунке 1.
Метод второй: удаление и повторная установка
1. Как упоминалось выше, удаление и повторная установка не могут решить проблему режима совместимости Microsoft Word, почему мы все еще делаем это? Если исходный Word не удален полностью, новая версия все равно унаследует исходные настройки, но ситуация будет совершенно иной, если исходное Word будет удалено полностью. Связи между новой установленной версией и старой версией не будет.
2. Как полностью удалить Word:
Метод 1: Загрузите и установите Office Complete Uninstall Tool и используйте его для удаления.
Метод 2: После удаления Office с панели управления войдите в реестр и удалите все элементы регистрации, относящиеся к старой версии (Office 2007), или используйте системный инструмент для очистки реестра.
Используйте режим совместимости для работы с различными версиями PowerPoint
Включите режим совместимости
Сохранение презентации PowerPoint (.pptx), так как более ранняя версия, например PowerPoint 97-2003 (.ppt), автоматически включает режим совместимости.
Откройте презентацию PowerPoint.
На вкладке Файл щелкните Сохранить как , а затем нажмите Обзор .
В диалоговом окне Сохранить как в списке Сохранить как тип щелкните PowerPoint 97-2003 Presentation (*.ppt) .
Нажмите Сохранить .
Примечание: После того, как вы нажмете Сохранить , вы можете получить предупреждение средства проверки совместимости, подобное приведенному ниже, в котором сообщается, какие функции могут быть потеряны или ухудшены при сохранении презентации в более ранней версии.
Откройте файл в более ранней версии PowerPoint.
Отключить режим совместимости
Чтобы отключить режим совместимости, просто сохраните презентацию в формате PowerPoint (.pptx).
Откройте презентацию в PowerPoint.
На вкладке Файл щелкните Сохранить как , а затем нажмите Обзор .
В диалоговом окне Сохранить как в списке Сохранить как тип щелкните Презентация PowerPoint (*.pptx) .
Нажмите Сохранить .
Запустить средство проверки совместимости
Чтобы убедиться, что в вашей презентации нет проблем совместимости, которые приводят к снижению функциональности или точности в более ранних версиях PowerPoint, можно запустить средство проверки совместимости. Средство проверки совместимости обнаружит любые потенциальные проблемы совместимости в вашей презентации и поможет вам создать отчет, чтобы вы могли их решить.
Откройте презентацию, совместимость которой вы хотите проверить.
Щелкните файл > Info , а затем рядом с Проверить презентацию щелкните Проверить наличие проблем > Проверить совместимость .
Примечание: Чтобы проверять совместимость презентации каждый раз при ее сохранении, в диалоговом окне Microsoft PowerPoint Compatibility Checker установите флажок Проверять совместимость при сохранении в форматах PowerPoint 97-2003 .
Преобразуйте презентацию в более позднюю версию PowerPoint
Если вам больше не нужно работать в режиме совместимости, потому что люди, с которыми вы работаете, обновили до более поздней версии или вам нужна полная функциональность PowerPoint, вы можете преобразовать PowerPoint 97 –2003 в файл, отформатированный для вашей версии PowerPoint. При преобразовании презентация сохраняется как файл .pptx.
В PowerPoint откройте презентацию, которую вы хотите преобразовать в самый последний формат PowerPoint.
Презентация автоматически открывается в режиме совместимости.
Щелкните файл > Информация .
Рядом с Режим совместимости щелкните Преобразовать ., А затем нажмите Сохранить в диалоговом окне Сохранить как .
Включить режим совместимости
Сохранение презентации PowerPoint (.pptx), так как более ранняя версия, например PowerPoint 97-2003 (.ppt), автоматически включает режим совместимости.
Откройте презентацию PowerPoint.
На вкладке Файл щелкните Сохранить как .
В диалоговом окне Сохранить как в списке Сохранить как тип щелкните PowerPoint 97-2003 Presentation (*.ppt) .
Нажмите Сохранить .
Примечание: После того, как вы нажмете Сохранить , вы можете получить предупреждение средства проверки совместимости, подобное приведенному ниже, в котором сообщается, какие функции могут быть потеряны или ухудшены при сохранении презентации в более ранней версии.
Откройте файл в более ранней версии PowerPoint.
Отключить режим совместимости
Чтобы отключить режим совместимости, просто сохраните презентацию в формате PowerPoint (.pptx).
Откройте презентацию в PowerPoint.
На вкладке Файл щелкните Сохранить как .
В диалоговом окне Сохранить как в списке Сохранить как тип щелкните Презентация PowerPoint (*.pptx) .
Нажмите Сохранить .
Запустить средство проверки совместимости
Чтобы убедиться, что в вашей презентации нет проблем совместимости, которые приводят к снижению функциональности или точности в более ранних версиях PowerPoint, можно запустить средство проверки совместимости. Средство проверки совместимости обнаружит любые потенциальные проблемы совместимости в вашей презентации и поможет вам создать отчет, чтобы вы могли их решить.
Откройте презентацию, совместимость которой вы хотите проверить.
Щелкните файл , а затем рядом с Подготовка к совместному использованию щелкните Проверить наличие проблем > Проверить совместимость .
Примечание: Чтобы проверять совместимость презентации каждый раз при ее сохранении, в диалоговом окне Microsoft PowerPoint Compatibility Checker установите флажок Проверять совместимость при сохранении в форматах PowerPoint 97-2003 .
Преобразуйте презентацию в более позднюю версию PowerPoint
Если вам больше не нужно работать в режиме совместимости, потому что люди, с которыми вы работаете, обновили до более поздней версии или вам нужна полная функциональность PowerPoint, вы можете преобразовать PowerPoint 97 –2003 в файл, отформатированный для вашей версии PowerPoint. При преобразовании презентация сохраняется как файл .pptx.
В PowerPoint 2010 откройте презентацию, которую вы хотите преобразовать в формат PowerPoint 2010.
Презентация автоматически открывается в режиме совместимости.
Щелкните файл , а затем рядом с Compatibility Mode щелкните Convert . Если вы получили сообщение о преобразовании презентаций, нажмите OK .
Нажмите Сохранить .
Включите режим совместимости
Сохранение презентации PowerPoint (.pptx), так как более ранняя версия, например PowerPoint 97-2003 (.ppt), автоматически включает режим совместимости.
Откройте презентацию PowerPoint.
Нажмите кнопку Microsoft Office , а затем нажмите Сохранить как .
В диалоговом окне Сохранить как в списке Сохранить как тип щелкните PowerPoint 97-2003 Presentation (*.ppt) .
Нажмите Сохранить .
Внимание! Трансляция презентации
Microsoft Script Editor
Опубликовать и подписаться
Отправить на проверку
Отключить режим совместимости
Откройте презентацию, созданную в более ранней версии PowerPoint.
Нажмите кнопку Microsoft Office , а затем нажмите Сохранить как .
В диалоговом окне Сохранить как в списке Сохранить как тип щелкните Презентация PowerPoint (* .pptx) .
Нажмите Сохранить .
Запустить средство проверки совместимости
Чтобы убедиться, что в вашей презентации нет проблем совместимости, которые приводят к снижению функциональности или точности в более ранних версиях PowerPoint, можно запустить средство проверки совместимости.Средство проверки совместимости обнаружит любые потенциальные проблемы совместимости в вашей презентации и поможет вам создать отчет, чтобы вы могли их решить.
Откройте презентацию, совместимость которой вы хотите проверить.
Нажмите кнопку Microsoft Office , укажите на Подготовьте , а затем нажмите Запустить средство проверки совместимости .
Примечание: Чтобы проверять совместимость презентации каждый раз при ее сохранении, в диалоговом окне Microsoft Office PowerPoint Compatibility Checker установите флажок Проверять совместимость при сохранении в форматах PowerPoint 97-2003 .
Преобразуйте презентацию в более позднюю версию PowerPoint
Если вам больше не нужно работать в режиме совместимости, потому что люди, с которыми вы работаете, обновили до более поздней версии или вам нужна полная функциональность PowerPoint, вы можете преобразовать PowerPoint 97 –2003 в файл, отформатированный для вашей версии PowerPoint. При преобразовании презентация сохраняется как файл .pptx.
В PowerPoint 2007 откройте презентацию, которую вы хотите преобразовать в формат PowerPoint 2007.
Презентация автоматически открывается в режиме совместимости.
Нажмите кнопку Microsoft Office , а затем нажмите Преобразовать . Если вы получили сообщение о преобразовании презентаций, нажмите OK .
Если вы больше не хотите видеть сообщение о преобразовании презентаций, установите флажок Больше не спрашивать о преобразовании документов .
Отключение общего доступа (Microsoft Excel)
В какой-то момент вы можете захотеть отключить общий доступ к книге в Excel. Например, когда наступит конец периода разработки книги, вы захотите отключить совместное использование и создать свою окончательную версию книги.
Вы можете отключить общий доступ, выполнив следующие действия:
- Отобразите вкладку «Обзор» на ленте.
- Щелкните инструмент «Совместное использование книги» в группе «Изменения».Excel отображает диалоговое окно «Совместное использование книги».
- Снимите флажок Разрешить изменения.
- Щелкните ОК.
Когда вы отключите общий доступ и нажмете кнопку ОК, Excel отобразит предупреждение о том, что ваши действия могут иметь последствия для других пользователей. Если у вас нет других пользователей, имеющих доступ к книге, вы должны продолжить и нажать «Да». Если есть другие пользователи (показанные в диалоговом окне «Совместное использование книги»), вы можете попросить их сохранить изменения и закрыть книгу, прежде чем продолжить.
Если вы используете более поздние версии Excel, такие как Excel 2019 или Excel в Office 365, вы заметите, что кнопки, связанные с функцией «Общая книга», больше не существуют. Вместо этого Microsoft представила концепцию совместного редактирования. В следующей статье службы поддержки Microsoft Office объясняется, как можно по-прежнему использовать функцию общей книги в более новых версиях Word:
https://support.office.com/en-us/article/what-happened-to-shared-workbooks-150fc205-990a-4763-82f1-6c259303fe05
ExcelTips — ваш источник экономичного обучения Microsoft Excel.Этот совет (8487) применим к Microsoft Excel 2007, 2010, 2013, 2016, 2019 и Excel в Office 365. Вы можете найти версию этого совета для старого интерфейса меню Excel здесь: Отключение общего доступа .
Автор Биография
Аллен Вятт
Аллен Вятт — всемирно признанный автор, автор более чем 50 научно-популярных книг и многочисленных журнальных статей.Он является президентом Sharon Parq Associates, компании, предоставляющей компьютерные и издательские услуги. Узнать больше о Allen …
Редактирование верхних и нижних колонтитулов
Верхние и нижние колонтитулы — это красивый завершающий штрих в документе. Вы можете легко редактировать их, используя методы, описанные в этом …
Узнайте большеЧто такое зеркальные поля
Вместо того, чтобы поля ваших документов всегда были одинаковыми, вы можете использовать то, что Word называет «зеркальными полями».»Вот …
Узнайте большеИзменение всего текста определенного цвета
Нужно изменить цвет текста в документе? В этом совете обсуждаются три различных подхода к решению задачи …
Узнайте большеВнезапное увеличение размера файла книги
Рабочие тетради могут быстро стать довольно большими. Если вы думаете, что ваша рабочая тетрадь слишком быстро стала слишком большой, вот некоторые из них…
Узнайте большеНеверное сообщение об использовании
Если вы попытаетесь открыть книгу, открытую кем-то другим, Excel сообщит вам о конфликте.

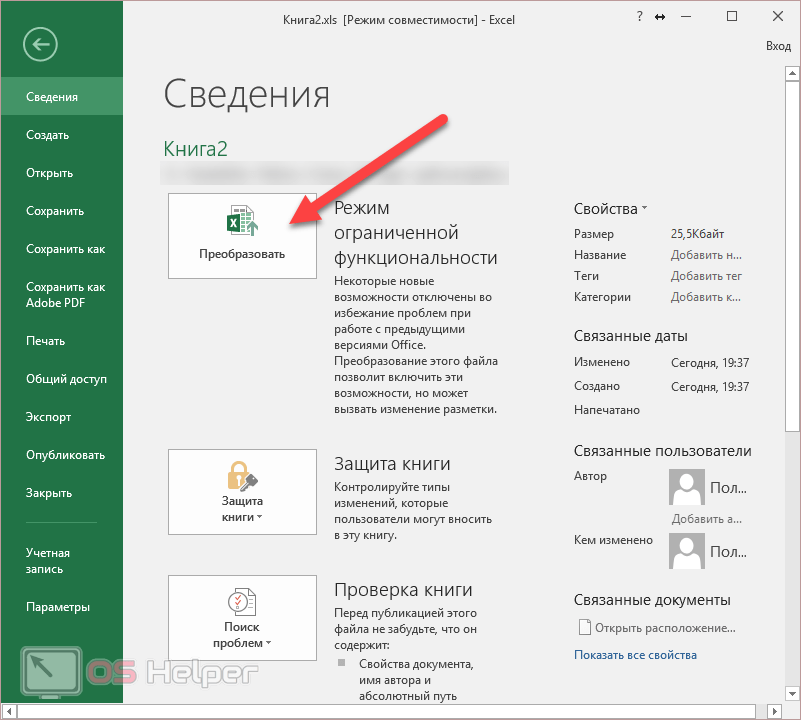
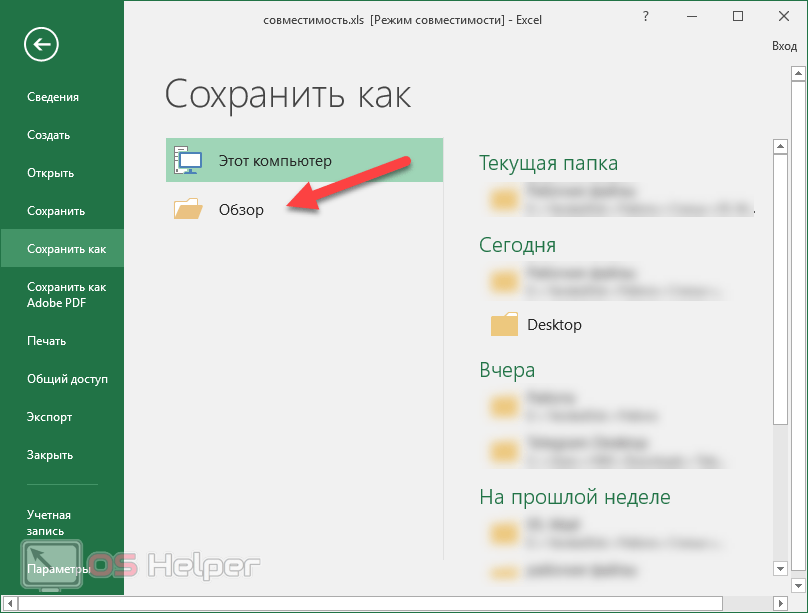
 В контекстном меню выберите пункт «Свойства».
В контекстном меню выберите пункт «Свойства».