Просмотр 3D | DLA-X90R/DLA-X70R/DLA-X30 • JVC Россия
Качество D-ILA 3D-проекции быстро развивается.
Проекторы D-ILA JVC оборудованы широким набором 3D-функций, например, конвертером 2D-изображения в 3D и регулировкой 3D-изображения. Это существенно улучшает их качество изображения, обеспечивая более реалистичный эффект при просмотре 3D-видео.
- Примечание: Clear Motion Drive, коррекция трапецеидальных искажений и некоторые другие функции недоступны при просмотре 3D-изображения.
Метод просмотра 3D
Теперь стало реальностью получать удовольствие от просмотра трехмерного стереоскопического изображения без использования специального экрана в комфорте собственной гостиной. JVC использует метод Frame Sequential 3D для чередования кадров для левого и правого глаза, что позволяет видеть 3D-изображение при просмотре в 3D-очках с активным затвором, который поочередно закрывает кадр для каждого глаза.
Как воспринимается трехмерное стереоскопическое изображение
Механизм, стоящий за трехмерным зрением, основывается на диспаратности, уникальной форме восприятия глубины, когда картины, видимые разными глазами, складываются вместе в единый трехмерный объект. 3D-видео создается при помощи специальной камеры с двумя отдельными объективами, которая может поочередно записывать изображение для левого и правого глаза. Затем эти сохраненные изображения для разных глаз по отдельности передаются на проектор и синхронизируются. При просмотре в 3D-очках, которые поочередно закрывают кадр для каждого глаза, создается диспаратность, благодаря которой мозг воспринимает их как трехмерное стереоскопическое изображение.
Форматы 3D
Проекторы DLA-X90R, X70R и X30 поддерживают разнообразные форматы 3D-изображения, включая Frame Packing для Blu-ray 3D, Side-by-Side (зачастую используется в эфирном вещании) и Top-and-Bottom.
Покадровая адресация по методу D-ILA
Благодаря D-ILA методу от JVC покадровая адресация воспроизводит более красочные и яркие цвета 3D-материала, снижая уровень перекрестных помех (частичное наложение изображений). Кроме того, данная технология включает новую управляющую схему, которая способствует значительному улучшению яркости изображения.
Технология D-ILA обеспечивает яркое 3D-изображение
Покадровая адресация по методу JVC отрисовывает изображение сразу в одном кадре, чтобы затвор 3D-очков дольше оставался открытым для одного глаза для получения более яркого 3D-изображения.
Минимальные перекрестные помехи в 3D-изображении благодаря D-ILA
Метод «построчной адресации» использует принцип быстродействующего затвора, но когда затворы переключаются между левым и правым глазом, в участках частичного наложения изображений могут возникать перекрестные помехи. Покадровая адресация по методу JVC отрисовывает изображение сразу в одном кадре, формируя 3D-изображение с меньшим уровнем перекрестных помех.
Покадровая адресация по методу JVC отрисовывает изображение сразу в одном кадре, формируя 3D-изображение с меньшим уровнем перекрестных помех.
Устранение перекрестных помех
Инновационная функция устранения перекрестных помех значительно снижает уровень помех с тех уровней, на которых это явление обычно возникает. Для этого сначала анализируется видеосигнал для левого и правого глаз, а затем корректируется их уровень с использованием оригинального алгоритма. Все это обеспечивает воспроизведение более естественного и четкого изображения, которое доставит вам еще больше удовольствия от просмотра более реалистичного 3D-видеоматериала.
Устранение перекрестных помех ВЫКЛ
Регулировка рассогласования
Для регулировки разности параллаксов между глазами данная функция точно регулирует рассогласование между правым и левым глазом, обеспечивая более реалистичное стереоскопическое воспроизведение с меньшим уровнем искажений.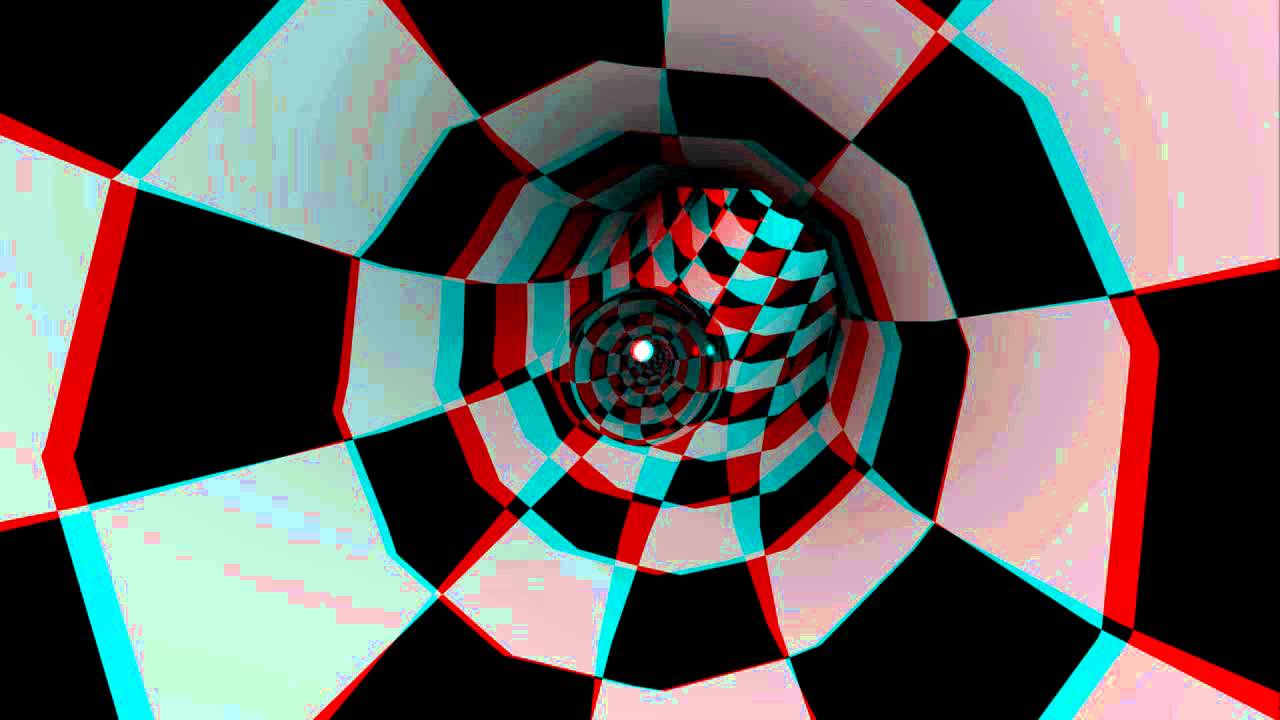
Настройка рассогласования СЛАБО
*Условное изображение для демонстрации улучшения изображения.
Конвертирование 2D в 3D
Конвертер 2D-3D в режиме реального времени на базе процессора обработки 3D-изображения JVC IF-2D3D1, завоевавшего отличную репутацию в студиях по производству и обработке кинофильмов и 3D-видео, был модифицирован для использования в домашних проекторах и теперь используется в проекторах моделей DLA-X90R / X70R / X30. Это означает, что записанное на видеокамеру и с телевизора 2D-видео можно одновременно конвертировать в формат 3D для домашнего просмотра стереоскопического изображения.
Регулировка глубины:
3D-эффекты, особенно характеристики глубины, можно регулировать согласно предпочтениям зрителя или источнику материала.
*Условное изображение для демонстрации улучшения изображения.
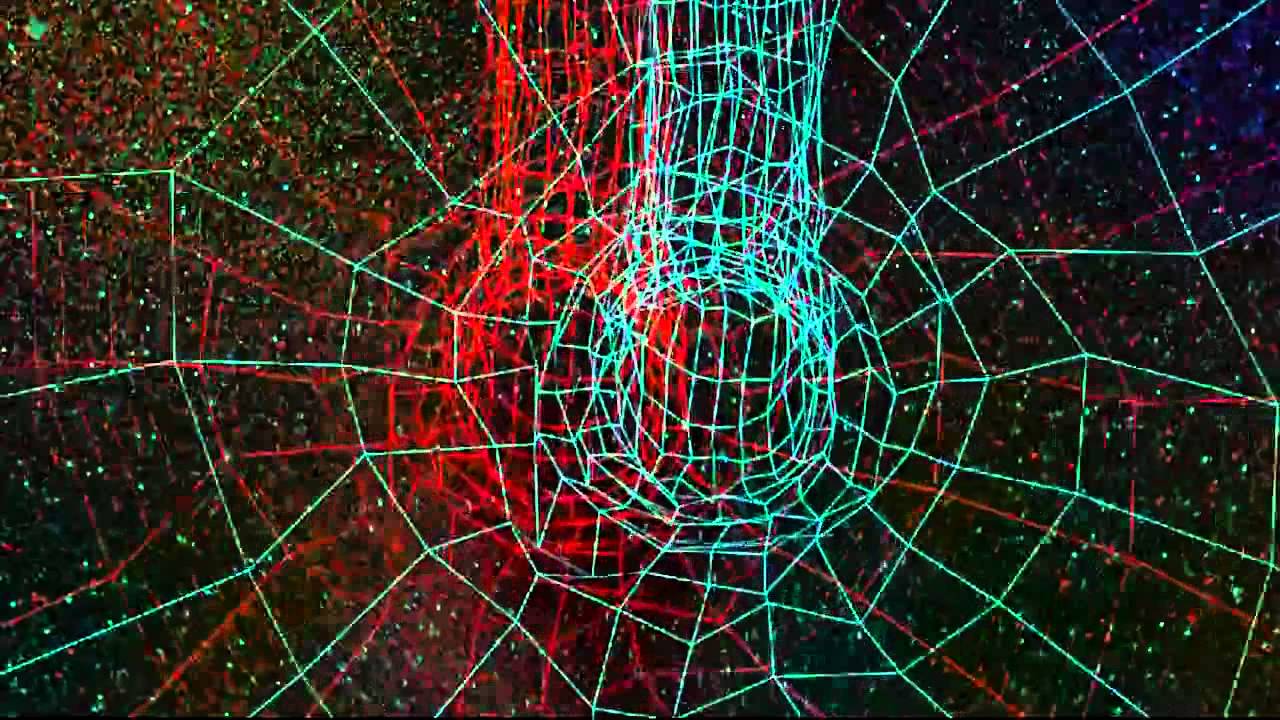
Регулировка субтитров:
Возможно исправление искажения субтитров, которое возникает при конвертации 2D в 3D.
Настройка субтитров ВЫКЛ
*Условное изображение для демонстрации улучшения изображения.
Дополнительное оборудование для приятного просмотра 3D
3D-очки PK-AG1
- Работа от батарейки
- Вес с батареей всего 56 г
- Длительная работа около 75 часов
3D-очки PK-AG2
- Работа от аккумулятора
- Малый вес — всего 40 г
- Длительная работа около 40 часов
Излучатель 3D-синхросигналов PK-EM1
- В комплекте соединительный кабель длиной 3 м
- Вес 160 г
- Габариты излучателя: 80×50×90 мм
(с подставкой)
Сертификация по стандарту THX 3D Display
*1Проекторы DLA-X90R и X70R сертифицированы по стандартам THX 3D, которые установлены для обеспечения точного воспроизведения качественного 2D- и 3D-изображения в домашних условиях и передачи первоначального замысла кинорежиссера.
- *1 Идеальный размер экрана для просмотра 3D-видео — с диагональю 90 дюймов (16:9).
Примечания по просмотру 3D-видео
- Для просмотра 3D-изображения с помощью проекторов DLA-X90R, X70R и X30 требуется дополнительный излучатель 3D-синхросигналов, а также 3D-очки. Также необходимы специальное программное обеспечение (3D-медиа или вывод 3D-трансляций) и видеоплеер с поддержкой 3D.
- Восприятие 3D-изображения различно у разных зрителей.
- В случае возникновения чувства дискомфорта, например, головной боли, головокружения, усталости глаз и т.п., следует прекратить просмотр фильма 3D.
- Просмотр 3D-видео не рекомендуется детям младше 5 лет.

- Перед просмотром любого 3D-источника внимательно прочтите правила техники безопасности в Руководстве пользователя.
HTC U11+ — Запись видео в режиме 3D Audio или в режиме звука с высоким разрешением — HTC SUPPORT
Выберите режим видеозаписи, например, видеоселфи, со звуком высокого разрешения или 3D Audio.
Внимание!:- Режим звука с высоким разрешением доступен только в случае, если качество записи видео имеет значение 720p HD или выше.
- В режиме звука с высоким разрешением невозможно приостановить видеосъемку.
- На Главном экране нажмите на значок камеры, чтобы открыть приложение «Камера».
- Переключитесь в режим Видео.
- По умолчанию запись видео осуществляется в режиме 3D Audio. Вы увидите значок на экране видоискателя.
- Для съемки со звуком высокого разрешения нажмите , чтобы открыть выдвижное меню, и выберите 3D Audio. Вы увидите значок на экране видоискателя.

- Когда вы будете готовы начать запись, нажмите .Во время записи в режиме 3D Audio не перекрывайте микрофоны, удерживая телефон в руках.
- Перефокусируйте камеру на другой объект или область, просто нажав на них на экране видоискателя. После нажатия можно также изменить экспозицию, перемещая палец вниз и вверх по экрану.
- Нажмите , чтобы приостановить съемку, а затем нажмите , чтобы возобновить ее.
- Чтобы остановить запись, нажмите .Совет: Видеозаписи, сделанные в режиме 3D Audio, отмечены значком в Google Фото. Используйте наушники при воспроизведении видеозаписи, чтобы наслаждаться звуком с эффектом присутствия.
Видеозаписи, сделанные в режиме звука с высоким разрешением, сохраняются в виде файлов MKV — в формате Matroska Video.
Включение режима звука с высоким разрешением
Создавайте видеозаписи, включая видеоселфи, со звуком высокого разрешения.
Внимание!:- Режим звука с высоким разрешением доступен только в случае, если качество записи видео имеет значение 720p HD или выше.

- В режиме звука с высоким разрешением невозможно приостановить видеосъемку.
- Переключитесь в режим Видео.
- Нажмите , чтобы открыть выдвижное меню.
- Нажмите 3D Audio, чтобы включить звук высокого разрешения. Вы увидите значок на экране видоискателя.
- Когда вы будете готовы начать запись, нажмите .
- Чтобы остановить запись, нажмите .
Видеозаписи, сделанные в режиме звука с высоким разрешением, сохраняются в виде файлов MKV — в формате Matroska Video.
Не удается найти страницу | Autodesk Knowledge Network
(* {{l10n_strings.REQUIRED_FIELD}})
{{l10n_strings.CREATE_NEW_COLLECTION}}*
{{l10n_strings.ADD_COLLECTION_DESCRIPTION}}
{{l10n_strings.COLLECTION_DESCRIPTION}} {{addToCollection. description.length}}/500
{{l10n_strings.TAGS}}
{{$item}}
{{l10n_strings.PRODUCTS}}
{{l10n_strings.DRAG_TEXT}}
description.length}}/500
{{l10n_strings.TAGS}}
{{$item}}
{{l10n_strings.PRODUCTS}}
{{l10n_strings.DRAG_TEXT}}
{{l10n_strings.DRAG_TEXT_HELP}}
{{l10n_strings.LANGUAGE}} {{$select.selected.display}}{{article.content_lang.display}}
{{l10n_strings.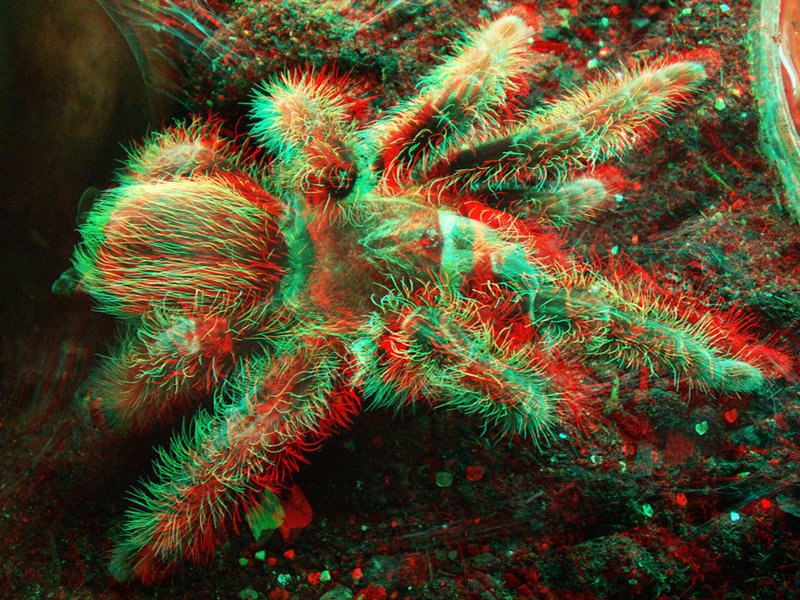 AUTHOR}}
AUTHOR}}
{{l10n_strings.AUTHOR_TOOLTIP_TEXT}}
{{$select.selected.display}} {{l10n_strings.CREATE_AND_ADD_TO_COLLECTION_MODAL_BUTTON}} {{l10n_strings.CREATE_A_COLLECTION_ERROR}}Чем смотреть 3D? Обзор плееров для просмотра трехмерного видео — Ferra.ru
Настройки воспроизведения Blu-ray в PowerDVD 10
Настройки Blu-ray сводятся к выбору зоны: A, B и C. Россия, страны бывшего СССР и почти вся Азия относятся к третьей.
В целом PowerDVD 10 производит весьма приятное впечатление. Это наиболее удобный и функциональный плеер, способный воспроизводить не только 3D (это лишь дополнительная опция последней версии), но и любой другой медиа-файл.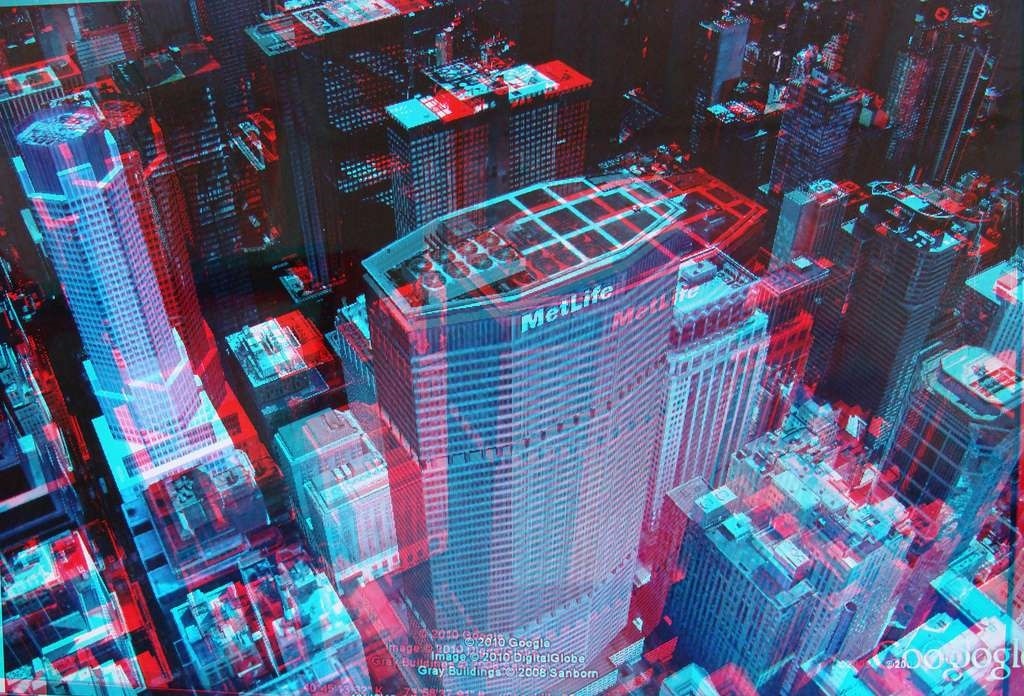 К тому же он единственный из рассмотренной четверки, кто поддерживает Blu-ray 3D диски, да и вообще этот вид носителей.
К тому же он единственный из рассмотренной четверки, кто поддерживает Blu-ray 3D диски, да и вообще этот вид носителей.
Выводы
Из всех четырех плееров явно выделяются Stereoscopic Player и PowerDVD 10. Первый подойдет для тех, кто желает периодически смотреть 3D-фильмы. Этот плеер вряд ли подойдет на роль основного, но как дополнительный он вполне оправдан. В нем реализована поддержка множества устройств и множества параметров воспроизведения. Однако, мы полагаем, стоить он должен в раза полтора меньше, либо же его следует хорошенько доработать.
PowerDVD 10, напротив, выглядит как полностью завершенный продукт от известного разработчика. Он может стать основным системным плеером, подходящим для воспроизведения любого медиа-файла. Кроме того, поддержка многоканальной акустики и трехмерных телевизоров — весомый «плюс», особенно для любителей качественного контента.
Функция воспроизведения 3D в этом плеере реализована достойно, и наверняка будет совершенствоваться в будущих версиях. В любом случае, пользоваться ей проще, чем аналогичной в Stereoscopic Player — интерфейс PowerDVD хорошо продуман, не требует от пользователя «сертификата о завершении курсов о теоретических основах стереоизображения», и вообще выглядит очень стильно. К тому же доступны и другие темы. На наш взгляд, PowerDVD 10 стоит тех денег, что за него просят. Но его следует покупать в том случае, если вы будете устанавливать его на компьютер, являющийся частью домашнего кинотеатра (HTPC).
В любом случае, пользоваться ей проще, чем аналогичной в Stereoscopic Player — интерфейс PowerDVD хорошо продуман, не требует от пользователя «сертификата о завершении курсов о теоретических основах стереоизображения», и вообще выглядит очень стильно. К тому же доступны и другие темы. На наш взгляд, PowerDVD 10 стоит тех денег, что за него просят. Но его следует покупать в том случае, если вы будете устанавливать его на компьютер, являющийся частью домашнего кинотеатра (HTPC).
TriDef 3D Media Player ничем нас не впечатлил — никаких настроек, только чересстрочный метод вывода изображения. Полагаем, что он не заслуживает чьего-либо внимания. Может, как у составной части пакета TriDef Experience, его функциональности и достаточно, но как у самостоятельного приложения — нет.
Stereo Movie Player подойдет для тех, кто хочет «попробовать 3D». Да, его интерфейс некрасив и плохо продуман, да, там много непонятных слов в настройках и нет нормального управления воспроизведением. Но если вы просто хотите присмотреться к 3D-видео, то незачем покупать (или, как это обычно делается у нас, искать взломанную версию) Stereoscopic Player или PowerDVD. Stereo Movie Player — это легкая программа, не требующая установки. Так что для испытательных целей она подходит лучше всего.
Stereo Movie Player — это легкая программа, не требующая установки. Так что для испытательных целей она подходит лучше всего.
Подводя черту, хотелось бы добавить, что, несмотря на определенные подвижки в направлении 3D-видео, вся индустрия находится в зачаточном состоянии. Это видно и по рассмотренным плеерам. Полагаем, 3D-кино отпугивает потенциальных покупателей своей сложностью. Какие-то анаглифические, чересстрочные методы, какие-то типы очков, поляризационные экраны — слишком много умных и непонятных слов. Потому в ближайшее время этот формат видео будет оставаться уделом энтузиастов. Но, после того как технология действительно пойдет в массы, поддержку 3D-видео внедрят большинство разработчиков плееров, в том числе и бесплатных.
Полет над Южной Америкой в 3D-анимации
Александр фон Гумбольдт был прусским географом и натуралистом, который прославился благодаря своим опасным путешествиям по Южной Америке. В 1799–1804 годах Гумбольдт пересек джунгли и горы этого континента пешком, на каноэ и на лошадях. Его открытия и вклад в современную науку неоценимы, но в значительной степени забыты. На этом уроке вы создадите 3D-анимацию его 6000-мильного путешествия по шести странам. Затем вы загрузите видео на YouTube, чтобы показать более широкой аудитории.
Его открытия и вклад в современную науку неоценимы, но в значительной степени забыты. На этом уроке вы создадите 3D-анимацию его 6000-мильного путешествия по шести странам. Затем вы загрузите видео на YouTube, чтобы показать более широкой аудитории.
Перед тем как приступить к созданию анимации, показывающей наиболее интересные места путешествия Гумбольта, вам необходимо создать 3D-сцену. Эта сцена будет служить основой вашей анимации. Вы добавите атмосферные эффекты и облака к сцене для более реалистичного отображения. Далее вы создадите закладки и заметки карты для местоположений, которые будут показаны в анимации, для облегчения навигации по ним.
Изменение представления сцены по умолчанию
Вы начнете с открытия новой сцены в ArcGIS Pro. Затем вы измените некоторые установки сцены по умолчанию, чтобы улучшить внешний вид сцены.
Затем вы измените некоторые установки сцены по умолчанию, чтобы улучшить внешний вид сцены.
- Запустите ArcGIS Pro. Если будет предложено, войдите под лицензированной учетной записью ArcGIS.
Когда вы откроете ArcGIS Pro, вам будет предложено создать новый проект или открыть уже существующий. Если вы уже создавали проект, вы увидите список последних проектов.
- Под Новый щёлкните Глобальная сцена.
Шаблон Global_Scene создаст 3D-сцену в вашем проекте, которая содержит базовые данные на весь земной шар в виде глобуса.
- В окне Создать новый проект измените имя проекта на Humboldt Animation. Нажмите OK.
Проект откроется и отобразит глобальную сцену.
Щелкнув и удерживая левую кнопку мыши, вы можете перетащить карту в желаемое место на экране. Щелкнув и удерживая правую кнопку мыши, можно приближать и отдалять сцену. Средняя кнопка (колесико) мыши позволяет вам наклонять или поворачивать изображение относительно точки, в которой вы щелкнули.
 Вы также можете использовать клавиши B и V для навигации, вместо кнопок мыши.
Вы также можете использовать клавиши B и V для навигации, вместо кнопок мыши.По умолчанию сцена использует в качестве базовой карты Topographic. В данном проекте вы хотите показать более реалистичное изображение мест, по которым путешествовал Гумбольдт, поэтому вы воспользуетесь базовой картой Imagery.
- На ленте щелкните вкладку Карта. В группе Слой щелкните Базовая карта и выберите Изображение.
Базовая карта изменится, и поверхность будет отображена с помощью спутниковых изображений.
Хотя базовая карта Imagery делает сцены более реалистичными, она выглядит несколько яркой и искусственной, добавление облаков и атмосферных эффектов сделает ее более естественной. Вы включите атмосферные эффекты, чтобы сделать сцену более реалистичной.
- На панели Содержание дважды щелкните Scene.
Откроется окно Свойства карты: Scene. В этом окне можно изменить некоторые установки по умолчанию для вашей сцены.
- С левой стороны окна щелкните Освещение.
 В разделе Атмосферное освещение, щелкните Показать атмосферные эффекты.
В разделе Атмосферное освещение, щелкните Показать атмосферные эффекты. - Нажмите OK.
Из-за атмосферных эффектов цвета сцены станут более приглушенными.
Добавление слоя облаков
Сцена выглядит более реалистичной, но в реальном мире обычно встречаются облака. Чтобы максимально приблизить вид сцены к реальному миру, вы добавите слой облаков. Слой облаков сохранен на ArcGIS Online, но вы можете добавить его в проект ArcGIS Pro не выходя из приложения.
Чтобы отобразить облака над поверхностью земли, необходимо предоставить им пользовательскую поверхность высот. Поверхность высот определяет высоту слоя в сцене. Поверхностью высот по умолчанию является поверхность земли, но для нее можно задать любую высоту.
- На вкладке Карта в группе Слои щелкните кнопку Добавить данные (не раскрывайте ниспадающее меню Добавить данные под кнопкой).
Откроется окно Добавить данные. Это позволяет искать в проекте, на компьютере или на портале данные для добавления к проекту.
 Ваш портал является лицензированной учетной записью, используемой для входа при первом открытии ArcGIS Pro. Поскольку вы выполнили вход с использованием учетной записи ArcGIS Online, портал предоставляет вам доступ ко всем данным ArcGIS Online, к которым есть доступ у учетной записи.
Ваш портал является лицензированной учетной записью, используемой для входа при первом открытии ArcGIS Pro. Поскольку вы выполнили вход с использованием учетной записи ArcGIS Online, портал предоставляет вам доступ ко всем данным ArcGIS Online, к которым есть доступ у учетной записи. - В окне Добавить данные в разделе Портал щелкните ArcGIS Online.
- В окне поиска введите 2002 NASA Cloud Imagery.
В зависимости от публичной доступности данных, может возвращаться множество результатов поиска.
- В списке результатов щелкните слой 2002 NASA Cloud Imagery. Нажмите OK.
Через некоторое время слой загрузится и будет добавлен к сцене.
Глобус выглядит значительно реалистичнее. Для слоя облаков уже задана высота (в частности 18000 метров) над землей, поэтому вам можно не беспокоиться об изменении высоты.
Если вы приблизитесь к слою облаков, вы заметите неровности и рубцы. Эти неровности появляются потому, что изображения облаков должны находиться на одинаковом расстоянии от поверхности земли, поэтому такие объекты, как горы и долины оказывают влияние на их отображение.
 Хотя вы можете сгладить слой облаков, создав пользовательскую поверхность высот, эти неровности незаметны при уровнях масштабирования, которые используются при создании анимации. Оставьте слой облаков без изменений.
Хотя вы можете сгладить слой облаков, создав пользовательскую поверхность высот, эти неровности незаметны при уровнях масштабирования, которые используются при создании анимации. Оставьте слой облаков без изменений.
Создание закладок для ключевых местоположений
Теперь, когда вы сделали сцену более реалистичной, можно начинать создавать тур. На карте-истории подчеркнуты три части путешествия Гумбольдта: гора Чимборасо в Эквадоре, река Ориноко на севере Южной Америки и проток Касикьяре в Венесуэле. Вы создадите закладки для каждого из этих мест и затем используете их как центральные точки анимации. Закладка – это ярлык для навигации по карте или сцене. Прежде чем создать закладку, необходимо перейти к первой точке интереса: горе Чимборасо.
- На вкладке Карта в группе Запрос щелкните Найти местоположение.
Откроется панель Найти местоположение. На этой панели можно найти определенное местоположение и перейти к нему.
Подсказка:
Любую панель ArcGIS Pro можно переместить, щелкнув и перетащив ее заголовок.

- На панели Найти местоположение щелкните поле поиска и введите Mount Chimborazo. В меню, которое открывается под окном поиска, выберите Chimborazo, ECU.
Карта перемещается к горе Чимборасо в Эквадоре. Сейчас гора Чимборасо закрыта слоев облаков Cloud Imagery.
Облака находятся на высоте 18000 метров, поэтому, чтобы увидеть гору необходимо приблизиться к ней.
- Щелкните элемент управления высотой в нижнем левом углу вьюера сцены, введите 40000 футов (или 12192 м), и нажмите Enter.
Вы увидите сцену с горой Чимборасо ниже слоя облаков.
В зависимости от наклона сцены до изменения высоты, может оказаться, что вы смотрите в сторону от горы Чимборасо. Если необходимо поверните и переместите сцену так, чтобы видеть гору (это крупная гора со снежной вершиной, расположенная посередине долины). Если вы не можете найти ее, сверьтесь со следующим рисунком.
Изображения постоянно обновляются и могут не соответствовать этому изображению.

Гора Чимборасо была одной из наиболее важных точек экспедиции Гумбольдта. Во время восхождения он установил рекорд высоты, продержавшийся 30 лет. Он также предложил новый подход к естествознанию, который привел к формированию основ современной экологии: представление о природе, как о цельной, взаимосвязанной системе.
- На вкладке Карта в группе Навигация щелкните Закладки и выберите Новая закладка.
- В окне Создать закладку введите Mount Chimborazo и щелкните OK.
Первая закладка сохранена. К ней можно перейти, снова щелкнув кнопку Закладки. Теперь создадим закладки для рек.
- На панели Найти местоположение очистите предыдущий поиск и введите Rio Orinoco, затем выберите результат поиска Rio Orinoco, VEN.
Реку закрывают облака. Поскольку река очень велика, вместо масштабирования временно отключите слой Cloud Imagery, чтобы увидеть ее.
- На панели Содержание снимите отметку рядом со слоем Cloud Imagery, чтобы выключить его.

Ориноко (ее часть выделена на рисунке выше), одна из наиболее длинных рек Южной Америки, протекает на западе Венесуэлы и впадает в Карибское море. Реки и ее притоки образуют одну из крупнейших речных систем Южной Америки. Гумбольдт изучил значительную часть реки в поисках протока Касикьяре. Проток Касикьяре известен как самое крупное естественное соединение двух речных систем: Ориноко на севере и Рио-Негро (часть речной системы Амазонки) на юге. Естественные соединения двух водоразделов встречаются очень редко, пока Гумбольдт не подтвердил наличие протока в 1800 году, его существование относилось к области слухов.
Текущий экстент карты слишком велик, но если вы приблизитесь, вы не сможете увидеть большую часть реки. В качестве компромисса вы создадите закладку для устья реки, впадающего в Карибское море.
- Снова включите слой Cloud Imagery. Используя инструменты 3D навигации и управление высотой в нижнем левом углу вьюера сцены, перейдите к дельте реки, в то место, где она впадает в Атлантический океан, как показано на следующем рисунке:
После приближения вы сможете увидеть только небольшую часть реки (следующий рисунок и ваше изображение могут отличаться).

- Создайте закладку Река Ориноко.
Если вы покажите в анимации только эту часть реки, вам не удастся продемонстрировать расстояние, которое проделал Гумбольдт, путешествуя по ней. Эта закладка будет использоваться как начальная точка анимации. При создании анимации вы покажите большую часть реки. Однако сейчас следует создать третью закладку: проток Касикьяре.
- На панели Найти местоположение очистите предыдущий поиск и введите Rio Casiquiare, затем выберите результат поиска Rio Casiquiare, Amazonas, VEN.
Как и раньше, это местоположение скрыто облаками.
- Отключите слой Cloud Imagery.
Касикьяре находится в центре вьюера сцены, Ориноко – на севере, а Рио-Негро – на юге. Как упоминалось раньше, Касикьяре соединяет два крупных водораздела. При этом масштабе разглядеть Касикьяре сложно. Его местоположение выделено на следующем рисунке:
- Приблизьтесь к Касикьяре. Если надо, введите координаты ( 3°8′18.
 5″N 65°52′42.5″W) на панели Найти местоположение.
5″N 65°52′42.5″W) на панели Найти местоположение.Проток Касикьяре пролегает с севера-востока (где он сливается с Ориноко) на юго-запад (где соединяется с Рио-Негро). На следующем рисунке выделены его начало и окончание. Поскольку Гумбольдт вошел в Касикьяре со стороны Ориноко, создайте закладку в его северо-восточной точке.
- Приблизьтесь к северо-восточной точке Касикьяре, где он соединяется с Ориноко. Убедитесь, что высота при этом уровне масштабирования ниже высоты слоя Cloud Imagery и снова включите слой Cloud Imagery.
Базовая карта Imagery состоит из множества различных изображения со всего мира. В зависимости от приближенности и наклона, вы можете видеть изображения, отличающиеся от приведенных на рисунке выше.
- Создайте закладку Casiquiare Canal.
- Закройте панель Найти местоположение.
Создание примечаний к карте
Чтобы лучше выделить местоположения и надписать их, вы добавите примечания к карте. Примечания к карте являются символами, которые создаются для быстрого добавления объектов на карту.
Примечания к карте являются символами, которые создаются для быстрого добавления объектов на карту.
- Если необходимо, перейдите к закладке Casiquiare Canal.
- На ленте щёлкните вкладку Вставка. В группе Шаблоны слоев щелкните Bright Map Notes.
Новый слой Bright Map Notes добавляется на панели Содержание, под группой 3D-Слои. На карту не добавляется ничего, поскольку в данный момент на слое Bright Map Notes нет объектов. Теперь вы создадите объект.
- На ленте щелкните вкладку Редактирование. В группе Объекты щелкните Создать.
Откроется панель Создать объекты. На панели перечислены типы объектов для линейных и точечных примечаний. Для тура не нужно полностью помечать реку, но ее должно быть легко найти, поэтому используйте точечные примечания.
- На панели Создать объекты в разделе Bright Map Notes: Bright — Point Notes щелкните Круг 1.
Когда вы щелкните Круг 1, он раскроется и вы увидите дополнительные опции.
 По умолчанию предлагается создать точечный объект, т.е. то, что вам нужно. (Другие опции позволяют провести временную линию и разместить точку на ее конце, а также разместить точки вдоль этой линии.)
По умолчанию предлагается создать точечный объект, т.е. то, что вам нужно. (Другие опции позволяют провести временную линию и разместить точку на ее конце, а также разместить точки вдоль этой линии.)Вид курсора в сцене изменится. Если вы щелкните карту, вы создадите в этом месте точечный объект. Сначала вы создадите объект для протока Касикьяре.
- Щелкните там, где Касикьяре соединяется с Ориноко, чтобы добавить точку.
Подсказка:
Если вы хотите изменить положение точки, то операцию можно отменить. Или, вы можете удалить ее: убедитесь, что точка выделена и на вкладке Редактировать в группе Объекты щелкните кнопку Удалить.
Точечный объект на 3D слое примечаний теперь обозначает устье Касикьяре. Теперь следует добавить примечания для двух других мест, к которым вы можете быстро перейти с помощью закладок.
- На вкладке Карта щелкните Закладки и выберите закладку Река Ориноко. Добавьте примечание для реки.
- Перейдите к горе Чимборасо и добавьте примечание к карте (постарайтесь разместить его на вершине горы).

Перед продолжением сохраните изменения.
- Щелкните вкладку Редактирование. В группе Управление изменениями щелкните Сохранить.
- В окне Сохранить изменения щелкните Да.
- Закройте панель Создать объекты.
Изменения сохранены, местоположения, которые будут использоваться в анимации, ясно обозначены. Теперь вы добавите к примечаниям атрибутивные данные, чтобы можно было надписать эти места.
- На панели Содержание в разделе 3D слои щелкните стрелку, чтобы развернуть слой Bright Map Notes.
- В разделе Bright Map Notes щелкните правой кнопкой мыши Bright — Point Notes и выберите Таблица атрибутов.
Откроется таблица атрибутов. Созданные вами три точечных объекта указаны в таблице (последняя добавленная точка выделена, поскольку новые точки выделяются по умолчанию). Каждая точка содержит как информацию о редактировании, так и информацию об объекте.
 Информация о редактировании, например, кто создал точку и когда, заполняется автоматически, но вам нужно будет ввести информацию для каждого пространственного объекта.
Информация о редактировании, например, кто создал точку и когда, заполняется автоматически, но вам нужно будет ввести информацию для каждого пространственного объекта. - В первой строке дважды щелкните столбец Имя, чтобы отредактировать его. Введите Река Касикьяре и нажмите Enter.
- Присвойте второй точке имя Река Ориноко, а трерьей – Гора Чимборасо.
- На закладке Редактирование в группе Управление изменениями щелкните Сохранить. В окне Сохранить изменения щелкните Да.
- Закройте таблицу.
Теперь точечные объекты на карте надписаны.
- Перейдите к протоку Касикьяре.
Текст мелкий и темный, его трудно увидеть на фоне базовой карты Imagery. Теперь следует изменить свойства надписи, чтобы ее было легче прочитать.
Редактирование надписей
Вы создали надписи для точек, но они плохо читаются на фоне базовой карты Imagery. Теперь следует изменить надписи и их расположение.
Теперь следует изменить надписи и их расположение.
- На панели Содержание щелкните правой кнопкой мыши Bright — Point Notes и выберите Свойства надписей.
Откроется панель Класс надписей.
- В верхней части панели Класс надписей, радом с Класс щелкните Символ.
Откроется меню Символ с опциями форматирования текста надписи.
- Щелкните Оформление. В разделе Размер щелкните стрелку и выберите 16 pt.
- Внизу панели щелкните Применить, чтобы применить изменения к карте.
Размер шрифта сделал надпись более читаемой, но ее все еще трудно разглядеть на фоне темной зелени базовой карты. Вы добавите гало, или фон, которые позволят выделить буквы на фоне карты.
- Щелкните Гало, чтобы развернуть список опций.
- В разделе Символ гало щелкните стрелку и выберите Заливка белым.
- Щелкните Применить.

Надпись стала более заметной, но она перекрывает точку. Теперь следует изменить расположение надписи.
- В верхней части панели Класс надписей, радом с Символ щелкните Положение.
- Щелкните Размещение. Щелкните ниспадающее меню (где задано Наилучшее размещение) и выберите Сверху от точки.
Надпись будет автоматически перерисована над точкой.
- Закройте панель Класс надписей.
- Над лентой, на Панели быстрого доступа щелкните кнопку Сохранить, чтобы сохранить проект.
На этом уроке вы добавили к 3D-сцене изображения облаков. Вы также создали закладки и надписали слой примечаний к карте, чтобы обозначить точки для анимации. На следующем уроке вы используете эти точки для создания анимации путешествия Гумбольдта.
На предыдущем уроке была создана 3D-сцена, которая была изменена так, чтобы ее можно было использовать как фон для анимации. На этом уроке вы создадите анимацию путешествия Гумбольдта. При создании анимации, представьте себе, что вы смотрите на сцену через объектив камеры. Анимация камеры достигается с использованием ключевых кадров или фиксированных точек, к которым камера будет приближаться. На основе созданных ключевых кадров, во время анимации камера совершать облет сцены.
На этом уроке вы создадите анимацию путешествия Гумбольдта. При создании анимации, представьте себе, что вы смотрите на сцену через объектив камеры. Анимация камеры достигается с использованием ключевых кадров или фиксированных точек, к которым камера будет приближаться. На основе созданных ключевых кадров, во время анимации камера совершать облет сцены.
Создание ключевых кадров по местоположениям из закладок
Сначала вы создадите серию ключевых кадров, относящихся к трем местам, внесенным в закладки, начиная с горы Чимборасо.
- Если необходимо, откройте проект Humboldt Animation в ArcGIS Pro.
- Перейдите к закладке Mount Chimborazo.
- Щёлкните вкладку Вид на ленте. В группе Анимация щёлкните Добавить.
На ленте откроется закладка Анимация, а под вьюером сцены откроется панель Временная шкала анимации. На панели имеется одна кнопка Создать первый ключевой кадр.
Если вы не видите или случайно закрыли панель Временная шкала анимации, ее можно открыть с вкладки Анимация, щелкнув кнопку Временная шкала в группе Воспроизведение.

- Если необходимо, поверните или переместите сцену так, чтобы на сцене отображалось именно то, что вы хотите видеть в качестве первого кадра анимации. На панели Временная шкала анимации щёлкните Создать первый ключевой кадр.
Когда ключевой кадр создан, элементы сцены, такие как видимость слоя, запоминаются. Убедитесь, что при создании ключевого кадра слои Cloud Imagery и Bright Map Notes включены, иначе они не будут отображаться в анимации.
В Галерее ключевых кадров на панели Временная шкала анимации появится эскиз карты. Эскиз представляет собой первый ключевой кадр, это будет первое местоположение вашей анимации. На панели появятся другие опции и инструменты, связанные с анимацией.
Также можно импортировать закладки как ключевые кадры. Это удобно, если вы только показываете местоположения. Однако вы добавите в анимацию еще несколько ключевых кадров, т.е. создадите их вручную.
На текущем ключевом кадре отображается только один ракурс горы.
 Чтобы подчеркнуть значение горы Чимборасо для экспедиции Гумбольдта, следует добавить еще несколько ключевых кадров, чтобы анимация совершила облет вокруг горы.
Чтобы подчеркнуть значение горы Чимборасо для экспедиции Гумбольдта, следует добавить еще несколько ключевых кадров, чтобы анимация совершила облет вокруг горы. - Переместите и поверните сцену так, чтобы видеть гору с другого ракурса, сохраняя положение горы в центре кадра.
- На вкладке Анимация в группе Создать щелкните кнопку Присоединить (но не ниспадающее меню).
Кнопка Присоединить создает новый ключевой кадр и добавляет его на панель Временная шкала анимации. Новые кадры автоматически размещаются в конце временной шкалы, т.е. в анимации они появляются позже.
Подсказка:
Если вас не устраивает вид ключевых кадров, щелкните эскиз в Галерее ключевых кадров, чтобы выделить его. Переместите и поверните сцену, чтобы выбрать наилучший вид. Затем щелкните Обновить. Если вы хотите полностью удалить ключевой кадр, щелкните Удалить.
Теперь добавьте ключевые кадры для реки Ориноко. В отличие от закладки Mount Chimborazo, вы создали закладку Orinoco River с видом на реку сверху вниз.
 Такой вид не очень динамичен и не позволяет хорошо рассмотреть ландшафт вокруг реки. Поворот сцены, при котором можно лучше увидеть реку и окружающие ее области, позволит создать более захватывающий вид. Позже вы добавите еще ключевых кадров, чтобы создать иллюзию движения вниз по реке.
Такой вид не очень динамичен и не позволяет хорошо рассмотреть ландшафт вокруг реки. Поворот сцены, при котором можно лучше увидеть реку и окружающие ее области, позволит создать более захватывающий вид. Позже вы добавите еще ключевых кадров, чтобы создать иллюзию движения вниз по реке. - Перейдите к закладке Orinoco River. Перемещайте, масштабируйте и поворачивайте сцену, пока не получите устраивающий вас вид (постарайтесь сохранить примечания к карте Rio Orinoco в центре вьюера).
Подсказка:
При повороте сцены не наклоняйте ее слишком сильно. На базовой карте Imagery используются различные изображения, в зависимости от расстояния от наблюдателя до карты. Если вы окажетесь слишком близко к базовой карте, может случиться, что на части базовой карты изображение будет отличаться. Избежать этой проблемы можно также отдалив камеру, но если вы отдалите ее слишком далеко слой облаков Cloud Imagery может перекрыть вид сцены.
- На вкладке Анимация щелкните Присоединить.

Теперь в анимацию включены гора Чимборасо и река Ориноко. Проверьте анимацию, чтобы убедиться, что она воспроизводится плавно.
- На панели Временная шкала анимации щелкните кнопку Воспроизведение.
При воспроизведении анимации, переход между Чимборасо и Ориноко выглядит смазанным и происходит слишком быстро, поскольку камеры приходится перемещаться на большое расстояние за короткое время. Гумбольдт никогда не путешествовал непосредственно между двумя местами, как это происходит в анимации, поэтому расстояние между вторым и третьим ключевыми кадрами не имеет значения для анимации. Чтобы сделать переход более плавным, вы измените путь камеры.
- Щелкните третий ключевой кадр, чтобы выделить его и относящийся к нему круг перехода.
Между ключевыми кадрами имеется четыре типа пути: фиксированный (по умолчанию), линейный, перелет и ступенчатый. Вы использовали фиксированный путь, что позволяет камере плавно перемещаться между кадрами.
 Линейный определяет прямолинейный путь между точками, перелет создает дугообразный путь, а ступенчатый пропускает все переходы.
Линейный определяет прямолинейный путь между точками, перелет создает дугообразный путь, а ступенчатый пропускает все переходы.Для быстрого перемещения камеры между двумя точками хорошо подходит перелет. Поскольку вас не интересует область между Чимборасо и Ориноко, воспользуйтесь перелетом между двумя ключевыми кадрами.
На панели Временная шкала анимации тип пути каждого ключевого кадра обозначен в круге перехода между кадрами в Галерее ключевых кадров. В круге перехода между вторым и третьим ключевыми кадрами отображается кривая, это означает фиксированный путь.
- Щелкните круг перехода между вторым и третьим ключевыми кадрами, наведите курсор на Камера, затем щелкните кнопку Перелет.
- Воспроизведите анимацию.
По умолчанию дуга пролета слишком велика, камера поднимается в космос. Отрегулируйте высоту дуги до более подходящего размера.
- Если необходимо, выберите третий ключевой кадр. На вкладке Анимация в группе Редактирование переместите бегунок Настройка пути ближе к меньшей дуге, влево.

- Воспроизведите анимацию. Если вас по-прежнему не устраивает дуга, продолжайте экспериментировать с бегунком Настройка пути до достижения необходимого результата.
Когда вы настроите режим пролета, можно продолжить работать с анимацией, добавляя другие ключевые кадры. Так же, как и с предыдущим переходом, расстояние между этим ключевым кадром и протоком Касикьяре слишком велико. Однако в отличие от пути между горой Чимборасо и Ориноко, Гумбольдт действительно прошел это расстояние во время экспедиции. Чтобы лучше обозначить перемещения Гумбольдта в этой анимации, создайте ключевые кадры в нескольких точках вдоль рек. Однако сначала необходимо повернуть сцену, чтобы камера смотрела направо, вверх по течению реки.
- Переместите, поверните и масштабируйте сцену так, чтобы она было направлена на реку. Когда вы будете удовлетворены, щелкните Присоединить.
- Двигайтесь вдоль реки, пока не достигните крупной излучины.
 Остановитесь и щелкните Присоединить, чтобы добавить ключевой кадр.
Остановитесь и щелкните Присоединить, чтобы добавить ключевой кадр.Точное местоположение ключевого кадра вы можете выбрать сами. Чем дальше отстоят друг от друга ключевые кадры, тем быстрее камеру будет перемещаться между ними. Кроме того, чем больше кадров содержится в анимации, тем дольше будет выполняться экспорт. Число кадров определяется продолжительностью анимации, что обычно соотносится с числом ключевых кадров (и временем, необходимым для переходов между ними). Анимация с 10 ключевыми кадрами длится примерно 30 минут, а с 15 – около 50 минут.
- Воспроизведите анимацию. Если переход между первым и вторым ключевыми кадрами Ориноко слишком быстрый, удалите второй ключевой кадр и сделайте его ближе к первому.
Теперь вы воспользуетесь инструментом Сохранять скорость, который перемещает камеру с той же средней скоростью, что и в предыдущем переходе. Вместо использования перехода по умолчанию, который длится 3 секунды, независимо от расстояния, Сохранять скорость вычисляет время, необходимое для перехода, чтобы скорость перемещения камеры не менялась.
 Независимо от расстояния между ключевыми кадрами, камера будет двигаться плавно.
Независимо от расстояния между ключевыми кадрами, камера будет двигаться плавно. - На вкладке Анимация в группе Создать установите отметку Сохранять скорость.
- Перемещайтесь и поворачивайте сцену вдоль реки Ориноко, чтобы добавить 4-5 ключевых кадров вдоль пути (у крупных излучин), пока не достигните примечания к карте Касикьяре.
Подсказка:
Двигаться вдоль Ориноко может быть сложно, особенно из-за отсутствия надписей на базовой карте Imagery. Если вы испытываете трудности, можно переключиться на базовую карту с надписями, например, Topographic. Однако не забудьте вернуться к карте Imagery перед созданием ключевых кадров.
- Воспроизведите анимацию. Убедитесь, что река остается в поле зрения камеры а переходы выполняются не слишком быстро и не смазаны.
Завершение анимации
Чтобы завершить путешествие, добавьте несколько кадров, содержащих глобус целиком. Сначала ориентируйте сцену так, чтобы камера смотрела на север. Затем наклоните камеру так, чтобы она стала перпендикулярно земле. Регулировка положения камеры сделает переход к виду глобуса плавным. Однако сначала необходимо отключить инструмент Сохранять скорость, иначе переход от реки Касикьяре к полному экстенту глобуса займет слишком много времени.
Затем наклоните камеру так, чтобы она стала перпендикулярно земле. Регулировка положения камеры сделает переход к виду глобуса плавным. Однако сначала необходимо отключить инструмент Сохранять скорость, иначе переход от реки Касикьяре к полному экстенту глобуса займет слишком много времени.
- На вкладке Анимация снимите отметку Сохранять скорость.
- Если необходимо, щелкните вьюер сцены, чтобы сделать его активным.
- Нажмите клавишу N, чтобы ориентировать камеру на север. Затем нажмите клавишу P, чтобы повернуть камеру перпендикулярно земле.
- Уменьшите масштаб, чтобы подняться над слоем облаков Cloud Imagery (высота между 1000000 и 2000000 футов).
- На ленте щелкните Присоединить.
Затем измените экстент, чтобы увидеть весь глобус.
- На вкладке Карта в группе Навигация щелкните Полный экстент.
Карта будет масштабирована для отображения всего глобуса с автоматической центровкой в точке пересечения нулевого меридиана и экватора.

При этом масштабе заметки карты не добавляют к анимации ничего, поэтому можно изменить видимость слоя Map Notes, чтобы он не отображался при данном масштабе.
- Отметьте элемент управления высотой в нижнем левом углу вьюера сцены, чтобы определить высоту при полном экстенте.
Высота при полном экстенте может отличаться в зависимости от разрешения экрана и количества открытых панелей. Значения, указанные в следующих шагах, могут отличаться от имеющихся у вас.
Полный экстент обычно близок к 100000000 футов, а большая часть вашей анимации происходит на высоте около 20000 футов. Задайте включение видимости слоя заметок на высоте около 10000000 футов.
- На панели Содержание дважды щелкните Bright — Point Notes.
Откроется диалоговое окно Свойства слоя: Bright — Point Notes.
- На вкладке Общие в разделе Мельче (максимальное расстояние) выберите 10000000 футов.
- Щелкните OK.

Надписи заметок карты более не видны. Теперь добавьте финальные ключевые кадры. Один из них будет видом полного экстента с центровкой в точке пересечения нулевого меридиана и экватора. Другой будет вращать глобус в сторону Австралии, чтобы во время анимации казалось, что глобус вращается.
- На вкладке Анимация щелкните Присоединить.
- Переместите карту так, чтобы Австралия оказалась в правом нижнем углу глобуса. Нажмите клавишу N, чтобы выровнять глобус, и щелкните Присоединить.
Если вы перемещаетесь на запад от Австралии, вы увидите пробел в облаках на линии перемены дат, где края изображения не стыкуются. Это происходит из-за того, что 2D изображения наложены на 3D базовую карту. Поскольку в ключевых кадрах не используется эта область, это не влияет на вашу анимацию.
- Воспроизведите анимацию.
Если вас не устраивает какая-либо часть анимации, вы можете изменить ключевые кадры так, как вам хочется.
 Даже небольшие изменения углов обзора в ключевых кадрах приведут к значительным изменениям в анимации.
Даже небольшие изменения углов обзора в ключевых кадрах приведут к значительным изменениям в анимации. - Когда анимация будет полностью готова, закройте панель Временная шкала анимации.
- Сохраните проект.
Экспорт анимации
Теперь, когда вы создали анимацию, показывающую наиболее интересные места знаменитого путешествия Гумбольдта, экспортируйте ее, чтобы показать другим.
- На вкладке Анимация в группе Экспорт щелкните Фильм.
Откроется панель Экспорт фильма. Имеется несколько готовых форматов видео, в которые можно выполнить экспорт, включая YouTube и Vimeo. Вы экспортируете анимацию в видео YouTube.
- На панели Экспорт фильма в разделе Предварительные установки экспорта видеоролика щелкните значок YouTube (может быть выбран по умолчанию).
- В поле Имя файла щелкните значок папки.
Откроется окно Расположение файла анимации.
 Здесь можно выбрать местоположение для файла анимации, который вы сохраните.
Здесь можно выбрать местоположение для файла анимации, который вы сохраните. - Перейдите к местоположению, в котором вы хотите сохранить анимацию. Присвойте файлу имя Humboldt Animation и щелкните Сохранить.
- Щелкните Настройки экспорта файла. (Вам может потребоваться прокрутить вниз, чтобы это увидеть.)
Эти опции позволяют изменить тип файла анимации и частоту воспроизведения кадров. В данном случае подходят значения по умолчанию. Однако важно запомнить общее число кадров анимации. Общее число кадров влияет на продолжительность экспорта анимации. Анимация с 1700 кадров экспортируется примерно 45 минут с качеством по умолчанию (время может зависеть от производительности компьютера).
Подсказка:
ArcGIS Pro должен оставаться открытым до завершения экспорта, хотя вы можете использовать компьютер для других целей. Убедитесь, что у вас есть достаточно времени для экспорта, прежде чем начать его.
- Щелкните Дополнительные настройки экспорта фильма.

Эти опции позволяют изменить разрешение и качество экспортируемой анимации. Если известен размер экрана, на котором будет воспроизводиться анимация, можно изменить разрешение. Однако если анимация будет просматриваться широкой аудиторией на устройствах с различными экранами, оставьте разрешение 1280×720, предложенное по умолчанию.
Вы можете также изменить качество анимации. Снижение качества позволит получить файл меньшего размера и сократить время загрузки, но в анимации будет отображаться меньше деталей.
- Если необходимо, передвиньте бегунок Качество в более подходящее вам положение. Или оставьте как есть.
- Щелкните Экспорт.
Ход выполнения отображается в нижней части панели Экспорт фильма. Экспорт может занять продолжительное время, в зависимости от длительности анимации и выбранных параметров. Не закрывайте ArcGIS Pro в процессе экспорта.
По завершении экспорта на компьютере, в указанном месте, будет сохранен файл.
 Вы можете загрузить его на YouTube и предоставить к нему доступ.
Вы можете загрузить его на YouTube и предоставить к нему доступ. - Сохраните проект.
В этом проекте вы создали сцену, добавили закладки и примечания к карте. Вы также создали анимация, используя ключевые кадры, переходы и настройки времени. Анимации можно создавать для различных 3D сцен, не только как хронику путешествий по Южной Америке. Вы можете использовать 3D города, пространственные и другие объекты, которые можно публиковать в социальных сетях и на других платформах.
Если вы хотите больше узнать об ArcGIS, посетите Галерею уроков.
Активные очки 3D PTA519/00 | Philips
Активные очки 3D PTA519/00 | PhilipsАктивные очки 3D
PTA519/003D-кинотеатр у вас дома!
Откройте новое 3D-измерение при просмотре фильмов, игр и спортивных матчей благодаря новым активным 3D-очкам. Philips использует современную активную 3D-технологию, которая создает эффект погружения в 3D-видео в формате Full HD. Оцените максимальное разрешение в формате 3D для полного погружения в действие на экране! Узнать обо всех преимуществах
Оцените максимальное разрешение в формате 3D для полного погружения в действие на экране! Узнать обо всех преимуществах
К сожалению, этот продукт больше не доступен
Если вы имеете право на льготы по НДС для медицинских устройств, вы можете воспользоваться ими при покупке этого продукта. НДС будет вычтен из цены, указанной выше. Подробную информацию см. в корзине.
Активные очки 3D
3D-кинотеатр у вас дома!
Откройте новое 3D-измерение при просмотре фильмов, игр и спортивных матчей благодаря новым активным 3D-очкам. Philips использует современную активную 3D-технологию, которая создает эффект погружения в 3D-видео в формате Full HD. Оцените максимальное разрешение в формате 3D для полного погружения в действие на экране! Узнать обо всех преимуществах
3D-кинотеатр у вас дома!
Откройте новое 3D-измерение при просмотре фильмов, игр и спортивных матчей благодаря новым активным 3D-очкам.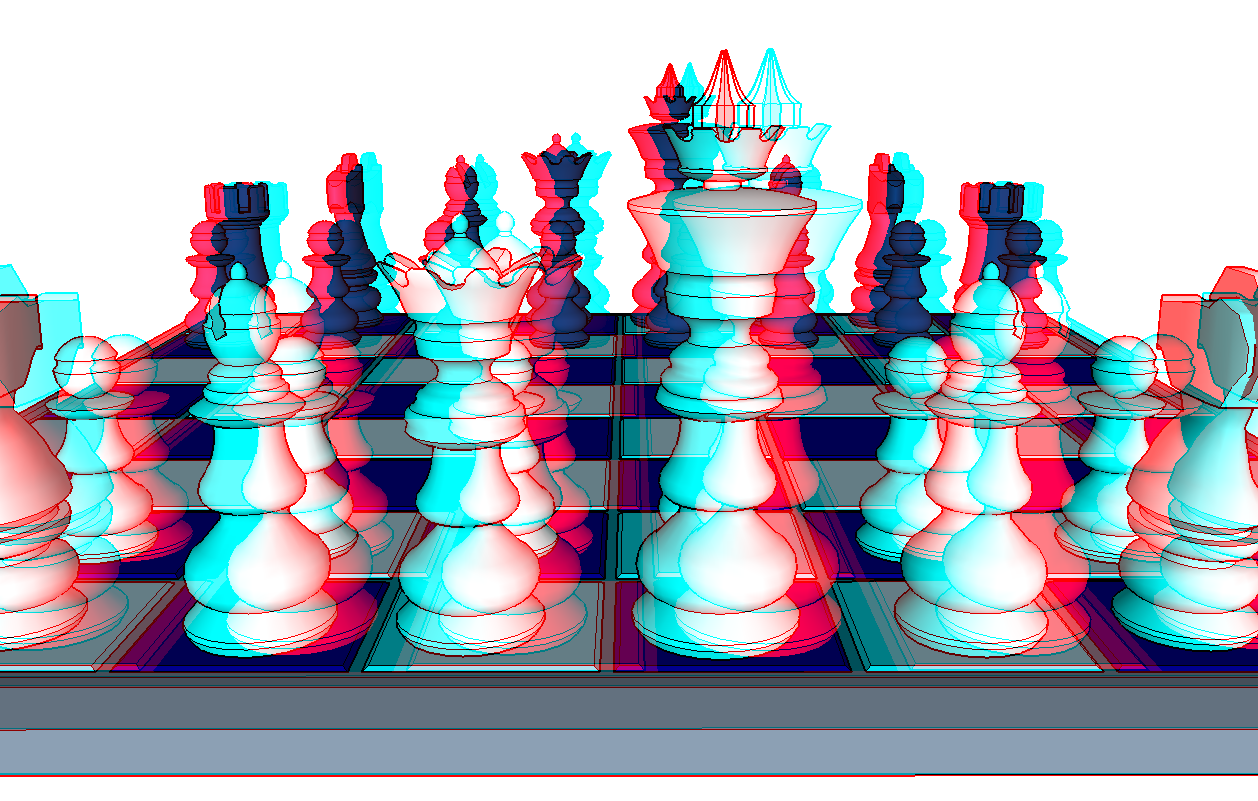 Philips использует современную активную 3D-технологию, которая создает эффект погружения в 3D-видео в формате Full HD. Оцените максимальное разрешение в формате 3D для полного погружения в действие на экране! Узнать обо всех преимуществах
Philips использует современную активную 3D-технологию, которая создает эффект погружения в 3D-видео в формате Full HD. Оцените максимальное разрешение в формате 3D для полного погружения в действие на экране! Узнать обо всех преимуществах
К сожалению, этот продукт больше не доступен
Если вы имеете право на льготы по НДС для медицинских устройств, вы можете воспользоваться ими при покупке этого продукта. НДС будет вычтен из цены, указанной выше. Подробную информацию см. в корзине.
Активные очки 3D
3D-кинотеатр у вас дома!
Откройте новое 3D-измерение при просмотре фильмов, игр и спортивных матчей благодаря новым активным 3D-очкам. Philips использует современную активную 3D-технологию, которая создает эффект погружения в 3D-видео в формате Full HD. Оцените максимальное разрешение в формате 3D для полного погружения в действие на экране! Узнать обо всех преимуществах
3D-кинотеатр у вас дома!
3D высокого разрешения для полного погружения в действие
- для телевизоров Philips
Активная 3D-технология обеспечивает качество Full HD 3D
Активная 3D-технология позволяет наслаждаться фильмами в формате 3D в превосходном качестве прямо в вашей гостиной. Сверхбыстрый отклик экрана и активные очки обеспечивают реалистичную глубину и невероятно высокое разрешение Full HD.
Сверхбыстрый отклик экрана и активные очки обеспечивают реалистичную глубину и невероятно высокое разрешение Full HD.
Невероятное качество 3D на телевизорах Philips с Full HD 3D и активной 3D-технологией
Активные 3D-очки гарантируют потрясающее качество Full HD 3D на всех телевизорах с активной 3D-технологией и на телевизорах более ранних моделей Full HD 3D.
Уникальный полноэкранный режим 3D для двух игроков
При использовании активных 3D-очков вы сможете играть в полноэкранном режиме для двух пользователей. Обычно во время игр в 2D для двух участников каждый игрок видит свою часть игры только на половине экрана. Благодаря технологии 3D теперь оба игрока одновременно могут наслаждаться игрой в полноэкранном режиме. Для этого достаточно лишь нажать кнопку на очках.
Гибкая и легкая конструкция обеспечивает максимальный комфорт
Легкие и пластичные материалы настолько приятны на ощупь, что вы вообще забудете о том, что на вас очки.
Очки можно хранить в защитном чехле
Защитный чехол позволяет легко и удобно хранить очки.
Высококонтрастные активные 3D-очки для самых лучших впечатлений от 3D
Обычные активные 3D-очки с поляризационными фильтрами слегка затемняют изображение, даже когда на них поступает свет. Благодаря этим линзам с высоким уровнем контрастности смотреть 3D станет еще приятнее.
Показать все функции Показать меньше функций
Показать все Функции устройства Показать меньше Функции устройства
Технические характеристики
Просмотреть все спецификации См. Меньше спецификаций
Что входит в комплект?
Другие продукты в комплекте
- Батарея CR2032 — 1 шт.
- Чехол из чистящей ткани — 1 шт.
- руководство пользователя
Показать все Технические характеристики Показать меньше Технические характеристики
Предлагаемые продукты
Недавно просмотренные продукты
- Медицинское предупреждение
- Если в вашей семье или у вас наблюдались случаи эпилепсии или припадки вследствие светочувствительности, то мигающие источники света, быстрая смена изображений и просмотр фильмов в формате 3D могут оказаться опасными, поэтому предварительно проконсультируйтесь с врачом.

- Чтобы избежать таких симптомов, как головокружение, головная боль или потеря ориентации в пространстве, не рекомендуется смотреть фильмы 3D в течение продолжительного периода времени. В случае возникновения чувства дискомфорта следует прекратить просмотр фильма 3D и не приступать сразу ни к какой работе, сопряженной с опасностью, пока возникшие симптомы не исчезнут.
- Родителям необходимо наблюдать за детьми во время просмотра фильмов 3D, чтобы быть уверенными в отсутствии у них упомянутых выше симптомов. Просмотр 3D не рекомендуется детям младше 6 лет, поскольку их зрительное восприятие не сформировалось окончательно.
- Используйте очки 3D только с целью просмотра видео в формате 3D.
- ОПАСНОСТЬ УДУШЬЯ. Не позволяйте детям до 3 лет играть с очками 3D, так как они могут подавиться крышкой отсека батареек или самой батарейкой.
Наш сайт лучше всего просматривать с помощью последних версий Microsoft Edge, Google Chrome или Firefox.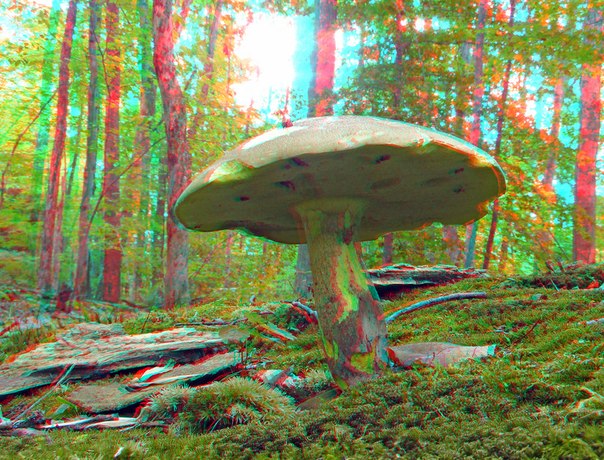
Как PlayStation демократизировала 3D-видеоигры
Двадцать пять лет назад PlayStation сыграла важную роль в превращении 3D-графики в отраслевую норму для видеоигр. Конечно, это было не первое оборудование, способное на такие вещи, и индустрия, вероятно, пошла бы по этому пути в любом случае, но PlayStation взяла концепцию из чего-то недоступного в нечто массовое.
Эта история начинается задолго до PlayStation, в конце Второй мировой войны, времени огромных перемен и роста для Японии.
После того, как Япония капитулировала в войне в 1945 году, страна была оккупирована Соединенными Штатами в попытке восстановить экономику Японии и воспрепятствовать усилению влияния Советского Союза в Тихоокеанском регионе. Это также создало возможности для экспорта товаров в США, которые после войны пережили рекордный экономический рост, закрепив за собой статус самой богатой страны в мире. После десятилетия восстановления своей экономики из развала Япония начала испытывать колоссальный экономический рост, что привело к почти 50-летнему периоду, который называют «экономическим чудом страны». К 1954 году экономика Японии переживала бум, во многом благодаря группам Кэйрэцу — корпорациям, которые сплотились вокруг японских банков и скупали акции друг друга, чтобы обеспечить стабильность за счет перекрестных владений. Между 1967 и 1971 годами Япония пережила самый большой период роста за всю историю своего существования, создав новые производственные процессы и потребительские товары.
К 1954 году экономика Японии переживала бум, во многом благодаря группам Кэйрэцу — корпорациям, которые сплотились вокруг японских банков и скупали акции друг друга, чтобы обеспечить стабильность за счет перекрестных владений. Между 1967 и 1971 годами Япония пережила самый большой период роста за всю историю своего существования, создав новые производственные процессы и потребительские товары.
Экономический рост Японии привел к тому, что в 1980-х годах страна добилась больших успехов в электронной и технической отраслях, представив инновационные потребительские электронные и персональные компьютеры, такие как Sony Walkman, VHS и игровые консоли, такие как Nintendo Entertainment System.Одна технология, которая в настоящее время интересна многим японским компаниям? 3D графика.
«Многие компании хотели создавать 3D — даже строительные компании хотели создавать 3D-модели», — сказал Казуюки Хашимото в интервью для недавнего документального фильма Polygon, посвященного 25-летию PlayStation.
Хашимото продолжал работать в Square над такими играми, как Final Fantasy 7 , но до этого он работал в Nichimen Graphics, компании, которая занималась разработкой компьютерной графики и поддержкой сетей телевещания.В 80-х годах такие компании, как Nichimen, начали добиваться успехов в 3D, создавая аналогичные инновации, которые были в электронном бизнесе. Sony, приняв участие в этой акции, выпустила System Gazo, или System G, компьютер, который изначально использовался для создания трехмерной графики в реальном времени для трансляций.
Sony, создающая приставку для видеоигр 3D, была в значительной степени детищем инженера Sony Computer Entertainment, ныне генерального директора и председателя правления Кена Кутараги, чей интерес к видеоиграм 3D возник благодаря появлению Sony System G.
Кутараги впервые столкнулся с System G еще в 1984 году, когда ему показали демонстрацию сгенерированного компьютером изменяющего форму лица в ныне несуществующем Исследовательском центре обработки информации Sony в Ацуги, Япония. «Он был намного более продвинутым, чем самые современные графические системы того времени. Это было потрясающе. Я был действительно впечатлен тем, что такое существует », — сказал он позже Рейджи Асакура, автору книги« революционеров в Sony: создание Sony Playstation и провидцы, покорившие мир ».
«Он был намного более продвинутым, чем самые современные графические системы того времени. Это было потрясающе. Я был действительно впечатлен тем, что такое существует », — сказал он позже Рейджи Асакура, автору книги« революционеров в Sony: создание Sony Playstation и провидцы, покорившие мир ».
«Какую мощную игровую машину мы могли бы сделать с помощью System G», — вспоминал Кутараги, который давно интересовался игровой индустрией и в своей университетской диссертации сосредоточил свое внимание на компьютерной графике. Конечно, в то время такой компьютер, как System G, был слишком дорог для использования Кутараги, но он предсказал, что через десять лет цена на System G упадет настолько, что эту технологию можно будет использовать в потребительском продукте, таком как видео. игровая консоль. Он был прав.
Масанори Ямада, ведущий инженер, работавший над ранними играми Tekken, сказал Polygon, что впервые прикоснувшись к PlayStation, он почувствовал, что мир вот-вот изменится.
В начале 1990-х, после неудачного партнерства с Nintendo, Кутараги начал тайно работать над новой игровой консолью Sony, реализовав теперь более дешевую технологию System G. Убедив тогдашнего генерального директора Sony Норио Ога, что его компании необходимо создать собственную консоль, Кутараги основал оригинальную инициативу PlayStation, больше похожую на компанию компьютерных развлечений, чем на компанию видеоигр, предполагая создание операционной системы поверх PlayStation и создание библиотек для Это.
Вначале сотрудничая с Sony Music, Sony Corporation также решила печатать игры на компакт-дисках, на которых хранился большой объем данных, а не на обычных картриджах, открыла свои двери для большего числа сторонних лиц, чем ее конкурент Nintendo, и Конечно, настаивал на 3D графике на своей новой машине.
И план сработал.
PlayStation привлекла внимание подавляющего большинства сторонних разработчиков и помогла открыть первую эру консолей для 3D-игр. Теперь разработчики могли экспериментировать с совершенно новым измерением, передав его в руки игроков за небольшую часть стоимости, которую многие ожидали.Некоторые разработчики не могли поверить в это.
Теперь разработчики могли экспериментировать с совершенно новым измерением, передав его в руки игроков за небольшую часть стоимости, которую многие ожидали.Некоторые разработчики не могли поверить в это.
Хашимото впервые столкнулся с 3D-возможностями PlayStation, когда Sony заключила контракт с Ничименом на помощь с демонстрацией 3D-тиранозавра рекса. До этого Хашимото говорил, что когда-нибудь игры будут работать в 3D, но в то время технологии еще не было. Он подумал, что только компьютеры стоимостью более 10 000 долларов могут обрабатывать эту технологию, а на домашней игровой приставке это было бы невозможно.
«Когда я увидел спецификации, мое восприятие сразу изменилось», — сказал Хашимото.
Другие разработчики также сочли использование PlayStation 3D откровением. Масанори Ямада, ведущий инженер, работавший над ранними играми Tekken, сказал Polygon, что, впервые коснувшись PlayStation, он почувствовал, что мир вот-вот изменится.
Выпущенная в декабре 1994 года, PlayStation быстро завоевала успех в Японии, продав более 300 000 единиц за первый месяц на рынке. В США к моменту запуска в сентябре 1995 года прошло 100 000 предзаказов. К концу 1996 года Sony объявила о продаже семи миллионов консолей по всему миру.Этому в немалой степени помогли игры для PlayStation, такие как инновационные и влиятельные 3D-игры, такие как Metal Gear Solid , Crash Bandicoot , Final Fantasy 7 , и Resident Evil .
В США к моменту запуска в сентябре 1995 года прошло 100 000 предзаказов. К концу 1996 года Sony объявила о продаже семи миллионов консолей по всему миру.Этому в немалой степени помогли игры для PlayStation, такие как инновационные и влиятельные 3D-игры, такие как Metal Gear Solid , Crash Bandicoot , Final Fantasy 7 , и Resident Evil .
Сейчас, 25 лет спустя, 3D-графика стала нормой индустрии. Семейство консолей PlayStation было продано более 430 миллионов единиц. И продвижение Sony к 3D-графике стало огромной частью успеха PlayStation.
«Мы могли бы создавать 3D-игры, которых раньше не видели», — сказал Ямада. «Это стало платформой, на которой могли развиваться многие создатели».
Услуги по анимации продуктов 3D от 3D-аниматоров
Что такое 3D-анимация?
3D-анимация продукта — это процесс создания трехмерных движущихся изображений для уникального и творческого объяснения вашего продукта.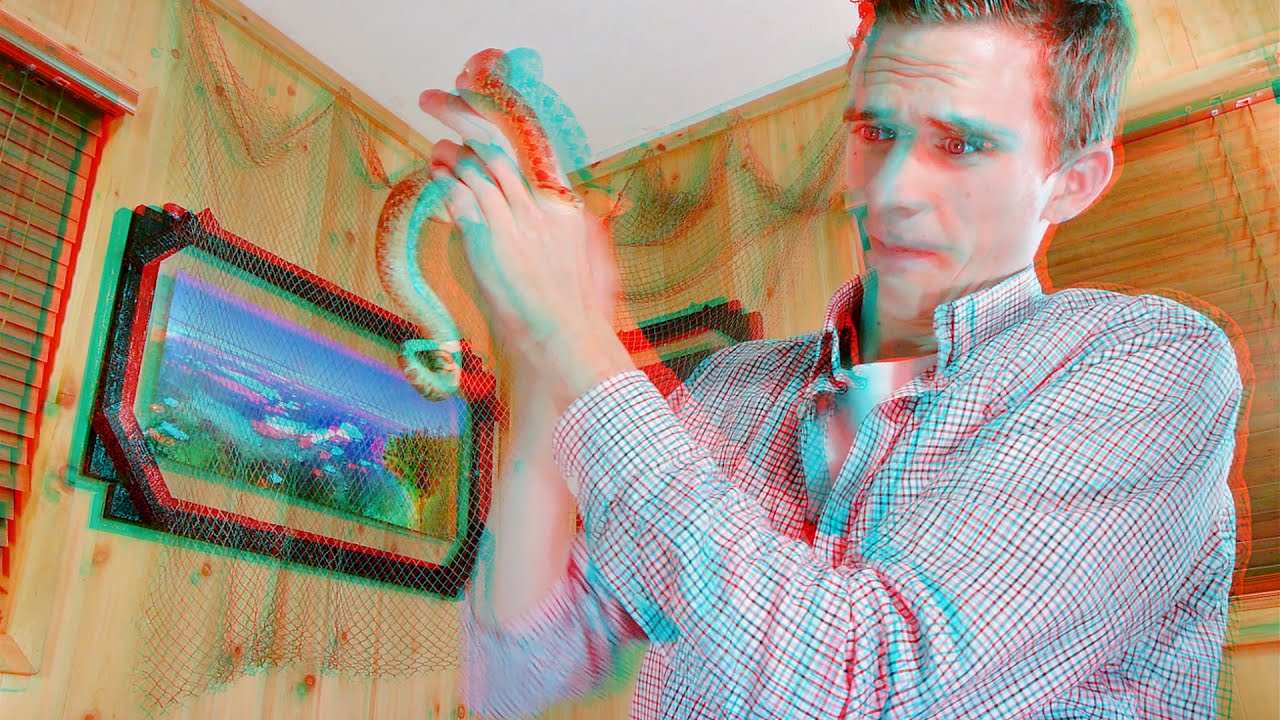 Хорошие видеоролики с анимацией продуктов помогают упростить сложные идеи или процессы с использованием трехмерных персонажей и графики.
Хорошие видеоролики с анимацией продуктов помогают упростить сложные идеи или процессы с использованием трехмерных персонажей и графики.
В чем разница между 2D и 3D анимацией?
2D-анимация — это «плоская» анимация, созданная в двухмерном пространстве, где анимированный объект имеет только высоту и ширину.3D-анимация более реалистична и реалистична, поскольку у анимированных объектов также есть глубина. 2D-анимация в основном присутствует на веб-сайтах и в пояснительных видеороликах. 3D-анимация широко используется в архитектуре, играх, биотехнологиях и аэрокосмической отрасли
Каковы некоторые из преимуществ 3D-анимации?
3D-анимация — лучший способ визуализировать сложный продукт. Он также обеспечивает быстрый способ проверки конструкции продукта, выявления проблем с ним и упрощает и ускоряет моделирование поведения конечного продукта.Другие преимущества включают визуальную привлекательность, высокое качество анимации и более низкую стоимость производства.
Что входит в услуги по 3D-анимации продуктов?
В зависимости от конкретного продавца аниматоры могут включать в себя различные услуги, включая текстурирование, анимацию камеры, музыку или озвучку, симуляцию жидкости, наложение текста, моделирование, раскадровку, профессиональную цветокоррекцию и многое другое.
Что я должен заранее подготовить для моей 3D-анимации продукта?
Прежде чем ваш аниматор сможет начать работу, вам необходимо предоставить модель или эталонные изображения для вашего проекта.Всегда лучше иметь в виду, для чего вы будете использовать анимацию и крайний срок для вашего проекта. Ваш продавец также предоставит вам конкретные требования, которые у него есть.
Сколько стоят услуги по 3D-анимации продуктов?
Стоимость ваших услуг по 3D-анимации продукта будет во многом зависеть от ваших конкретных требований и продолжительности воспроизведения вашего видео. У вас уже есть 3D-модель? Вам нужны дополнительные услуги, такие как написание сценария, раскадровка или запись закадрового голоса? Каждая дополнительная плата означает более высокую цену, поэтому всегда спрашивайте сначала о комиссии у продавца.
Видео 360 °, 3D-видео и виртуальная реальность
Многие люди используют 360-градусное видео, 3D-видео и виртуальную реальность взаимозаменяемо. Это неправильно и приводит к большой путанице. Итак, вот краткий обзор того, что каждый из них представляет, и куда, по моему мнению, движется технология.
360 ° видео — это видео, снятое на 360 градусов, но с без глубины резкости . На данный момент это самый распространенный тип «VR»-видео. Facebook только что запустил поддержку этих видео на своей временной шкале, так что любой, у кого есть подходящая камера, может снимать и загружать 360-градусное видео.Так что это? Это действительно видео, на котором запечатлен куполообразный панорамный вид. Когда вы смотрите видео, вы можете перемещаться вокруг камеры, чтобы видеть в разных направлениях (примечание : не под разными углами ). Таким образом, если вы используете панорамное видео для съемки парашютиста, вы можете видеть то, что видели они, за исключением того, что у вас есть возможность каждый раз смотреть видео в другом направлении.
Вот отличный пример такого видео. Обратите внимание, как вы можете повернуть камеру, но не можете ее переместить. Другими словами, вы не можете переместить камеру, чтобы получить другой ракурс съемки. Вы можете смотреть эти типы видео на YouTube и на временной шкале Facebook. Вы можете использовать мышь, чтобы перемещать камеру. Кроме того, вы можете смотреть их на своем мобильном телефоне в сочетании с 3D-гарнитурой. Когда вы это сделаете, вы сможете двигать головой, чтобы контролировать направление камеры. Это даст вам большое впечатление, но все еще не 3D!
Некоторые примеры камер, которые могут снимать видео в формате 360, можно найти здесь и здесь.
3D видео
Настоящее дело — 3D-видео. 3D-видео дает вам глубину резкости. Чтобы смотреть 3D-видео, вам понадобится 3D-гарнитура и хороший мобильный телефон. Это похоже на то, к чему вы привыкли в 3D-кинотеатрах, только намного лучше. Эта технология достаточно новая и довольно дорогая.
Вот пример 3D-видео.
Вы можете заметить существенное различие между видео: 360-градусное видео полностью на 360 градусов, но без глубины резкости; тогда как 3D-видео имеет глубину резкости, но точка обзора ограничена.
По мере того, как технологии становятся дешевле, все 360-градусные видео превращаются в 360-градусные 3D-видео! Я надеюсь, что в этом есть смысл.
Виртуальная реальность
Виртуальная реальность — это просто частный случай 3D-видео, где вся сцена НЕ снимается, а генерируется компьютером. На самом деле (без каламбура) мы используем ту же технику: стереоскопические изображения. В 3D-видео это снимается с помощью специальных камер, например, этой:
Источник: http://cdn.techpp.com/wp-content/uploads/2011/12/jvc-3d-camcorder.jpg
Но в виртуальной реальности весь контент создается компьютером с использованием специальных программ, таких как Unity или Unreal Engine.
Будущее виртуальной реальности
Я думаю, что ближайшее будущее принесет нам много разных камер и способов сделать это, пока все не сольется в карманные камеры 360-3D. Кроме того, устройства, которые мы используем сейчас, будут настолько малы, что поместятся на контактных линзах.
Кроме того, устройства, которые мы используем сейчас, будут настолько малы, что поместятся на контактных линзах.
Я надеюсь, что эта статья прольет свет на эту удивительную новую технологию!
Деформации с сохранением содержимого для стабилизации 3D-видео | |||
Фэн Лю 1, Майкл Gleicher 1, Hailin Jin 2 и Асим Агарвала 2 | |||
1 Компьютерные науки Департамент, Университет Висконсин-Мэдисон | |||
2 Adobe Systems Inc. | |||
| Аннотация | |||
В этой статье мы описываем технику, которая преобразует видео из ручную видеокамеру, чтобы она выглядела так, как если бы она была снята направленное движение камеры. | |||
| Бумага | |||
| Фэн
Лю, Майкл Глейхер,
Хайлин Джин и Асим Агарвала. Деформации с сохранением содержимого для стабилизации 3D-видео . Транзакции ACM на графике (Труды SIGGRAPH 2009), 2009.PDF: большой (9.0M) маленький (1,2 млн) | |||
| Связанные проекты | |||
| Чэнчжоу Тан, Оливер Ван,
Фэн
Лю, Пинг Тан. Совместное направление и стабилизация для 360-градусного видео . Транзакции ACM по графике, 2019. PDF | |||
| Фэн
Лю, Южен Ню и Хайлинь Цзинь. Совместная стабилизация подпространства для стереоскопического видео . IEEE ICCV 2013. 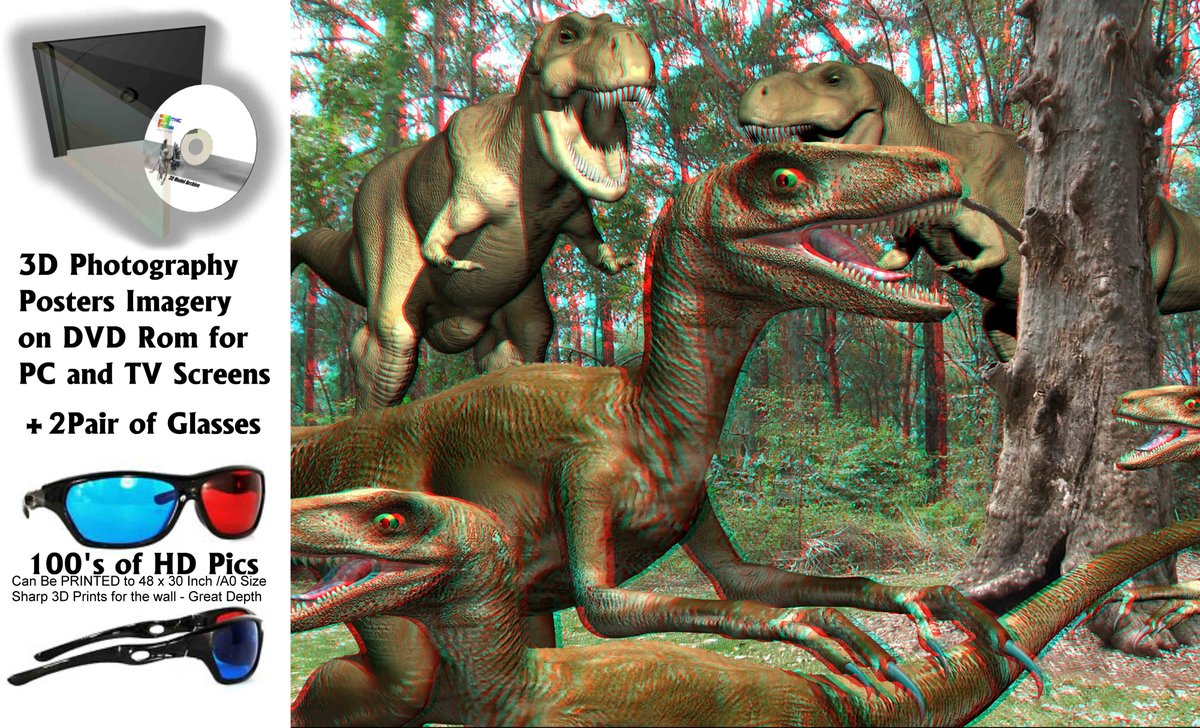 PDF Веб-сайт PDF Веб-сайт | |||
| Фэн
Лю, Майкл Глейхер, Цзюэ Ван, Хайлин Джин и Асим
Агарвала. Подпространственная стабилизация видео . Транзакции ACM на графике. Vol. 30, выпуск 1, 2011: 4: 1–4: 10. PDF Веб-сайт | |||
| Юй-Шуен Ван,
Фэн Лю,
Пу-Шэн Сю и Тонг-Йи Ли. Видео с пространственной и временной оптимизацией
Стабилизация . IEEE Transactions по визуализации и компьютеру Графика, 2013. видео Сайт | |||
| Майкл Глейхер и Фен Лю. Повторная кинематография: улучшение операторской работы случайного видео . ACM-транзакции на мультимедийных вычислениях, коммуникациях и приложениях. Vol. 5, выпуск 1, октябрь 2008: 1-28. PDF Сайт | |||
| Слайды | |||
| PDF (требуется Acrobat Reader 9.0 или более поздней версии для просмотра встроенного видео) | |||
| SIGGRAPH Видео | |||
| Скачать | |||
Посмотреть на Youtube или ниже | |||
| Видео-фигурки Наши документ ссылается на ряд «видеофигурок», которые сопровождают текст нашей статьи. | |||
| Номер фигуры | Описание | Потоковое | Загрузить |
| 1 | Входное видео | видео | видео |
| 2 | Результат стабилизации 2D по слабому проходу нижних частот фильтрация | видео | видео |
| 3 | Результат стабилизации 2D сильным фильтрация нижних частот | видео | видео |
| 4 | Результат 3D стабилизации с использованием рендеринг неструктурированной люмиграфии | видео | видео |
| 5 | Результат 3D стабилизации с использованием рассеянного интерполяция данных | видео | видео |
| 6 | Результат 3D-стабилизации путем применения Лучшая омография из редкой сцены точечные соответствия | видео | видео |
| 7 | Результат 3D-стабилизации путем применения Лучшая омография из редкой сцены точечные соответствия | видео | видео |
| 8 | Результат 3D стабилизации с использованием деформации, сохраняющие контент (наш результат) | видео | видео |
| 9 | Наш простой результат | видео | видео |
| 10 | Наш результат без простоты | видео | видео |
| 11 | Наш результат без предварительной деформации | видео | видео |
| 12 | Наш результат с предварительной деформацией | видео | видео |
| 13 | Наш результат с использованием пути интерактивной камеры планирование | видео | видео |
Как создать 3D-видео с разделенной глубиной в Adobe After Effects
Хотите, чтобы короткий клип выскочил из кадра без 3D-камеры? Узнайте, как с легкостью создавать потрясающие 3D-видео в After Effects.
 Видео
ВидеоSplit-Depth и GIF-файлы уже давно используются в Интернете и социальных сетях. Созданию этих 3D-видео на Reddit посвящено даже целое сообщество. Если вы не знакомы с этим стилем, посмотрите этот пример бейсбольной биты, которая, казалось бы, выходит из собственной рамы:
Теперь, как случайный подписчик на этот сабреддит и общий поклонник этой тенденции, мне всегда было интересно посмотреть, как они создают эти видео.После нескольких часов работы с After Effects все стало проще, чем я думал изначально. Чтобы помочь вам создать свое собственное, вот рабочий процесс, который я использовал для создания этого стилизованного видео.
Найдите или запишите всплывающее видео
Ключ к созданию эффективного видео с разделенной глубиной — это поиск или запись отснятого материала, который появляется в передней части кадра или пересекает другую плоскость. Таким образом, когда вы добавляете полосы для создания эффективной глубины разделения, вы можете отделить часть видео, которая перемещается на передний план, на плоскость, отличную от фона.В нашем примере у нас есть боксер, бьющий по переднему плану, которого мы отделим от объекта.
Таким образом, когда вы добавляете полосы для создания эффективной глубины разделения, вы можете отделить часть видео, которая перемещается на передний план, на плоскость, отличную от фона.В нашем примере у нас есть боксер, бьющий по переднему плану, которого мы отделим от объекта.
Создайте свой проект After Effects и добавьте белые сплошные заливки
После загрузки или записи видео импортируйте его в After Effects. После загрузки на шкалу времени щелкните правой кнопкой мыши и выберите New> Solid . Сделайте его белым, и в окне вашей композиции появится рамка. Сузьте его до размера полосы, которая идет от одной стороны кадра к другой.Скопируйте и вставьте твердое тело и переместите новую полосу на зеркальную сторону видео.
В зависимости от вашего видео вы можете выбирать между горизонтальными и вертикальными полосами. Все зависит от того, каким образом ваше изображение будет выходить на передний план. В нашем примере я решил использовать горизонтальные полосы.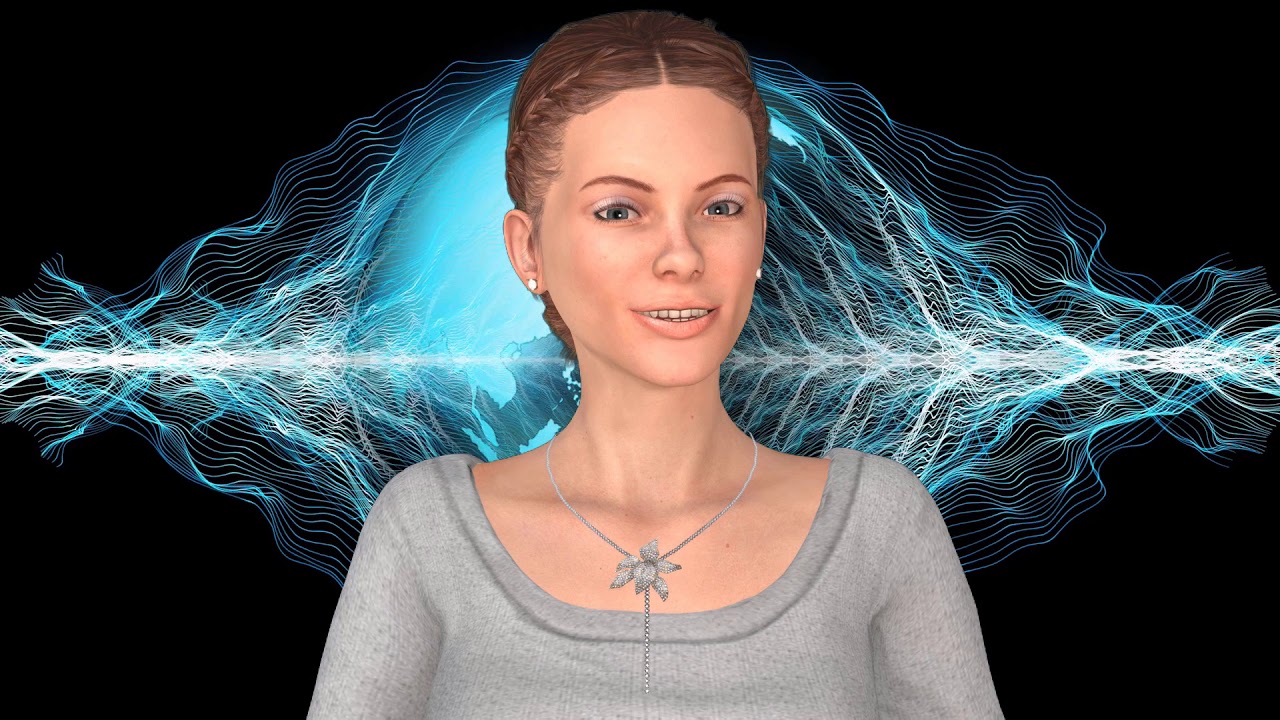 Совместите полосы с выбранными вами местоположениями. Пришло время сделать ротоскоп.
Совместите полосы с выбранными вами местоположениями. Пришло время сделать ротоскоп.
Ротоскопирование изображения переднего плана
Я знаю, что ротоскопирование всегда звучит как самая утомительная часть редактирования, но поскольку вы вращаете только две маленькие полоски, это на самом деле намного проще, чем кажется.Он начинается с создания маски на ваших телах, щелкнув их правой кнопкой мыши и выбрав Mask> New Mask . По умолчанию для этих масок используется режим Добавить , который делает видимым все, что находится внутри маски. Измените режим Добавить на Вычесть , выбрав его в раскрывающемся меню справа от слоя маски на временной шкале. Это заблокирует твердое тело, содержащееся в маске, перевернув его наизнанку.
Найдите место в видео, где вы хотите, чтобы объект выступал на переднем плане.Отсюда начните создавать ключевые кадры ваших масок, чтобы заблокировать белые твердые тела на изображении переднего плана. Продолжайте создавать ключевые кадры для объекта переднего плана, пока он полностью не пройдет через белые полосы или пока ваше видео не закончится. (Если вы раньше не выполняли ротоскопирование и вам нужно что-то освежить, прочтите этот пост.)
Продолжайте создавать ключевые кадры для объекта переднего плана, пока он полностью не пройдет через белые полосы или пока ваше видео не закончится. (Если вы раньше не выполняли ротоскопирование и вам нужно что-то освежить, прочтите этот пост.)
Экспортируйте ваше видео (и, возможно, в GIF)
После того, как вы полностью ротоскопировали свои стержни, чтобы сделать их действительно «разделенными по глубине», экспортируйте отснятый материал.Теперь вы можете использовать этот клип, как хотите, но если вы хотите использовать его как GIF (чтобы вы могли опубликовать его на Reddit для этой милой, сладкой кармы), следуйте этому руководству, чтобы создать свой собственный. Или, если вам хочется создать целое видео с эффектами разделения по глубине, вы можете создать видео, как это сделали FEMM в своем музыкальном видео на «Do It Again».
Ищете другие руководства по After Effects? Проверьте это.
3D | Веб-дизайн Джексонвилл, Флорида
Создание цифрового опыта, который
вдохновляет на действия
Определить | Дизайн | Доставить
Цифровой маркетинг
Оптимизируйте свою стратегию цифрового маркетинга
Выведите свой бренд на новый уровень.Мы можем разработать маркетинговую стратегию, которая побудит потребителей взаимодействовать с вашим бизнесом. Чтобы привлечь пользователей на ваш сайт и заставить их взаимодействовать с вашими услугами, требуется нечто большее, чем просто присутствие в Интернете. Благодаря сочетанию поискового маркетинга, целевого отображения, цифровой видимости и стратегии наша команда индивидуализирует каждую кампанию, чтобы превзойти ваши ожидания.
Производство видео
Развлекать. Обучайте. Пленять. Мотивировать.
Движение вызывает эмоции. Наша производственная команда увлечена рассказыванием ярких историй с помощью видео.От написания сценария до отправки финального проекта — наша цель — всегда улавливать ваше видение и внимание вашего потребителя.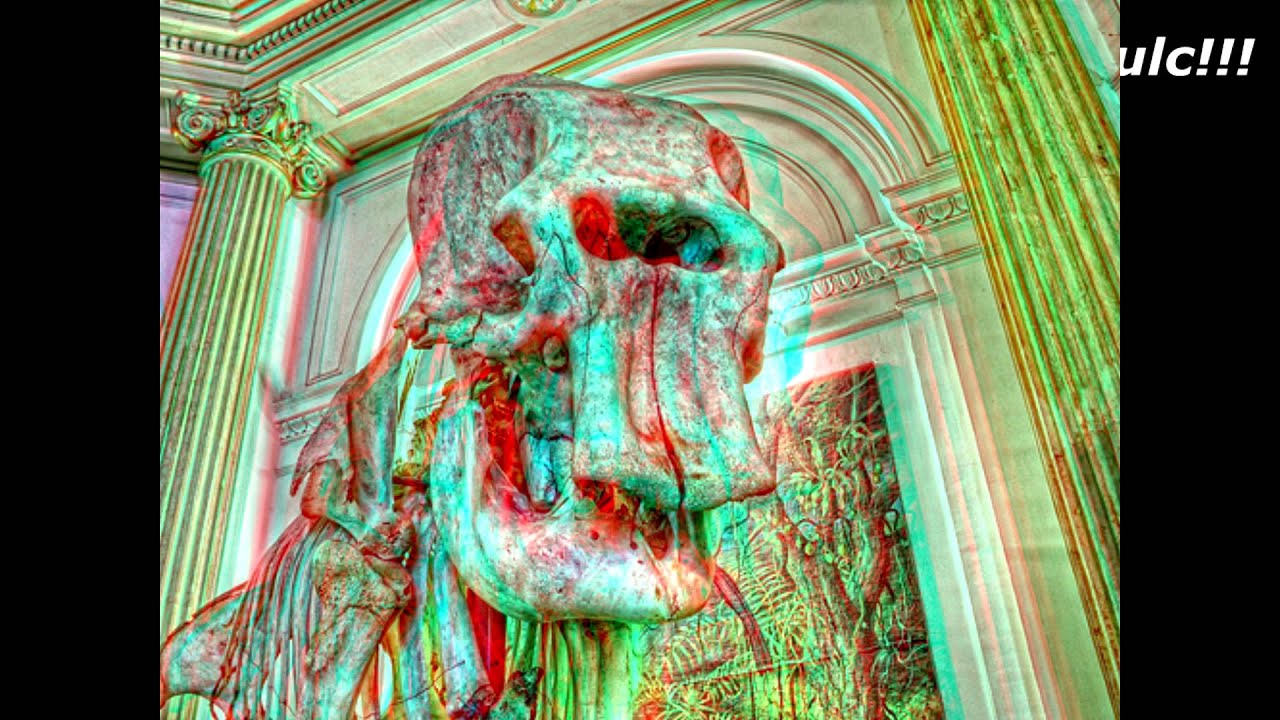 Используя самое современное оборудование и программное обеспечение, а также индивидуальный подход к творчеству, наши видеооператоры сделают вашу историю превосходной.
Используя самое современное оборудование и программное обеспечение, а также индивидуальный подход к творчеству, наши видеооператоры сделают вашу историю превосходной.
Веб-дизайн
Вдохновляйте пользователя на действия с помощью инновационного веб-дизайна
Дизайн и разработка — в нашей ДНК. Мы понимаем, что отличный дизайн — это не просто эстетический элемент; он может полностью изменить то, как кто-то воспринимает ваш бренд.Наша команда может взять ваш существующий веб-дизайн и изменить его, чтобы придать ему свежий вид, или создать с нуля что-то, что произведет впечатление.
Социальные сети
Увеличьте узнаваемость в социальных сетях
Превратите свою аудиторию в защитников. Мы стремимся сотрудничать с брендами, чтобы повысить уровень их социальной игры в Интернете. Благодаря использованию таких платформ, как Facebook, Twitter, Instagram и др., Узнаваемость вашего бренда и вовлеченность могут стремительно расти, если руководствоваться нашим стратегическим подходом. От создания плана, подходящего для вашего бренда, до создания контента и измерения его успеха — мы готовы помочь вам на каждом этапе.
От создания плана, подходящего для вашего бренда, до создания контента и измерения его успеха — мы готовы помочь вам на каждом этапе.
СРАВНЕНИЕ ВИДЕОДИСПЛЕЕВ 2D И 3D ДЛЯ ОБУЧЕНИЯ ВИТРЕОРЕТИНАЛЬНОЙ ХИРУРГИИ
Цель: Сравнить уровень знаний студентов-медиков и понимание витреоретинальных операций при просмотре видеозаписей в 2D или 3D.
Методы: Три витреоретинальных процедуры (тракционная отслойка сетчатки, удаление обнаженной склеральной пломбы и четырехточечная склеральная фиксация интраокулярной линзы [TSS]) были записаны одновременно с помощью обычного записывающего устройства для двумерного просмотра и системы VERION 3D HD с использованием Sony HVO-1000MD для трехмерного просмотра.Два видеоролика каждой операции, одно 2D и другое 3D, были отредактированы таким образом, чтобы они отображались рядом с одинаковым содержанием. Сто студентов-медиков Университета Массачусетса, которых случайным образом распределили в группы 2D или 3D, затем просмотрели соответствующие видео на MacBook. Все группы носили красно-синие 3D-очки BiAL и были соответствующим образом рандомизированы. Студенты заполнили анкеты о хирургических этапах или анатомическом соотношении патологий или тканей, и их ответы сравнивались.
Сто студентов-медиков Университета Массачусетса, которых случайным образом распределили в группы 2D или 3D, затем просмотрели соответствующие видео на MacBook. Все группы носили красно-синие 3D-очки BiAL и были соответствующим образом рандомизированы. Студенты заполнили анкеты о хирургических этапах или анатомическом соотношении патологий или тканей, и их ответы сравнивались.
Полученные результаты: Между двумя группами не было значительных различий в понимании процедуры экстраокулярного склерального пломбирования.Тем не менее, для видео с внутриглазным TSS и тракционной отслойкой сетчатки группа 3D показала лучшие результаты, чем 2D (P <0,05), по вопросам понимания анатомии.
Заключение: Трехмерные видеоролики могут иметь значение при обучении внутриглазным офтальмологическим операциям.

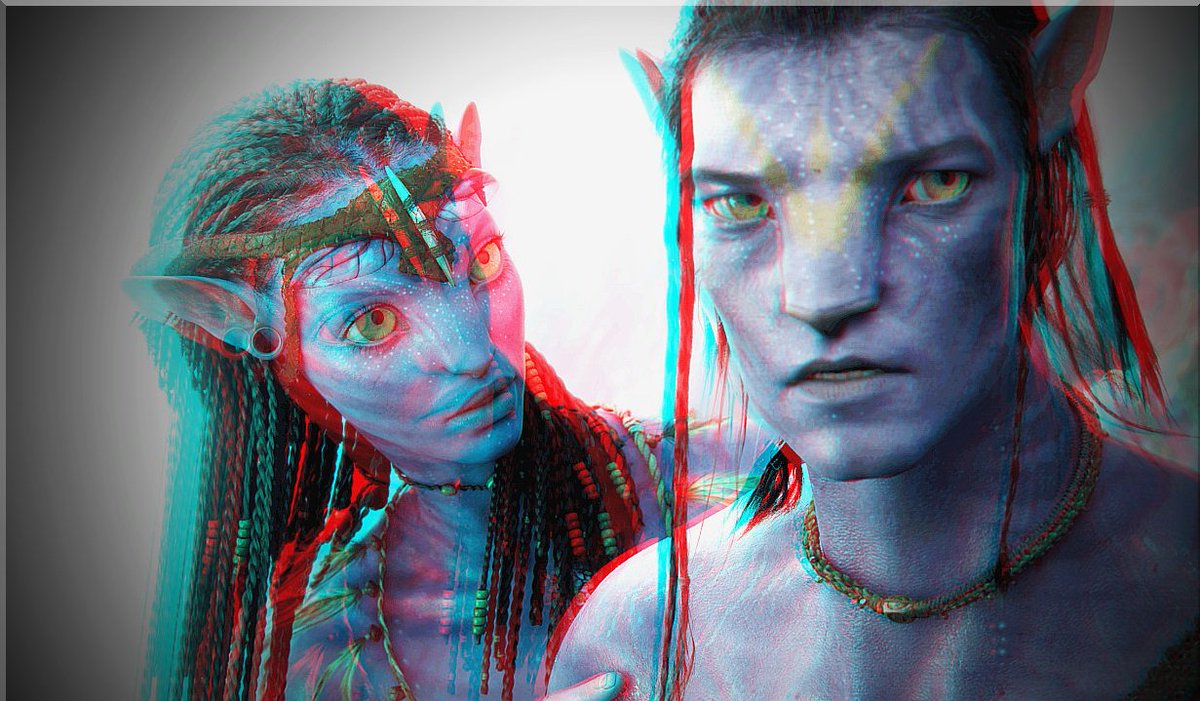


 Вы также можете использовать клавиши B и V для навигации, вместо кнопок мыши.
Вы также можете использовать клавиши B и V для навигации, вместо кнопок мыши. В разделе Атмосферное освещение, щелкните Показать атмосферные эффекты.
В разделе Атмосферное освещение, щелкните Показать атмосферные эффекты. Ваш портал является лицензированной учетной записью, используемой для входа при первом открытии ArcGIS Pro. Поскольку вы выполнили вход с использованием учетной записи ArcGIS Online, портал предоставляет вам доступ ко всем данным ArcGIS Online, к которым есть доступ у учетной записи.
Ваш портал является лицензированной учетной записью, используемой для входа при первом открытии ArcGIS Pro. Поскольку вы выполнили вход с использованием учетной записи ArcGIS Online, портал предоставляет вам доступ ко всем данным ArcGIS Online, к которым есть доступ у учетной записи. Хотя вы можете сгладить слой облаков, создав пользовательскую поверхность высот, эти неровности незаметны при уровнях масштабирования, которые используются при создании анимации. Оставьте слой облаков без изменений.
Хотя вы можете сгладить слой облаков, создав пользовательскую поверхность высот, эти неровности незаметны при уровнях масштабирования, которые используются при создании анимации. Оставьте слой облаков без изменений.


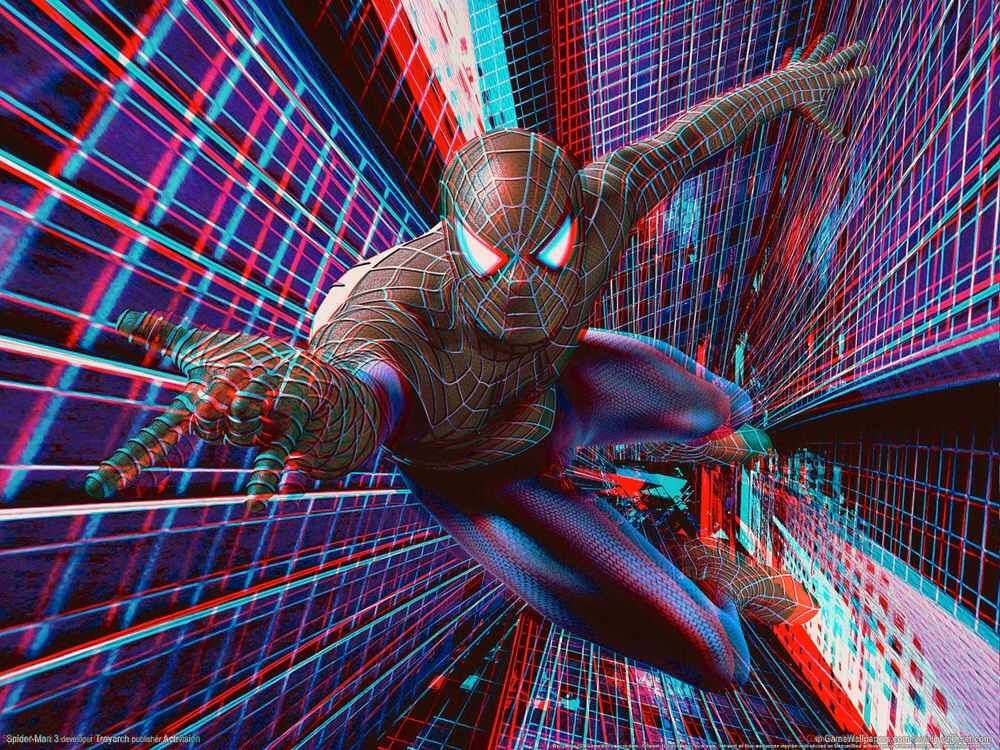
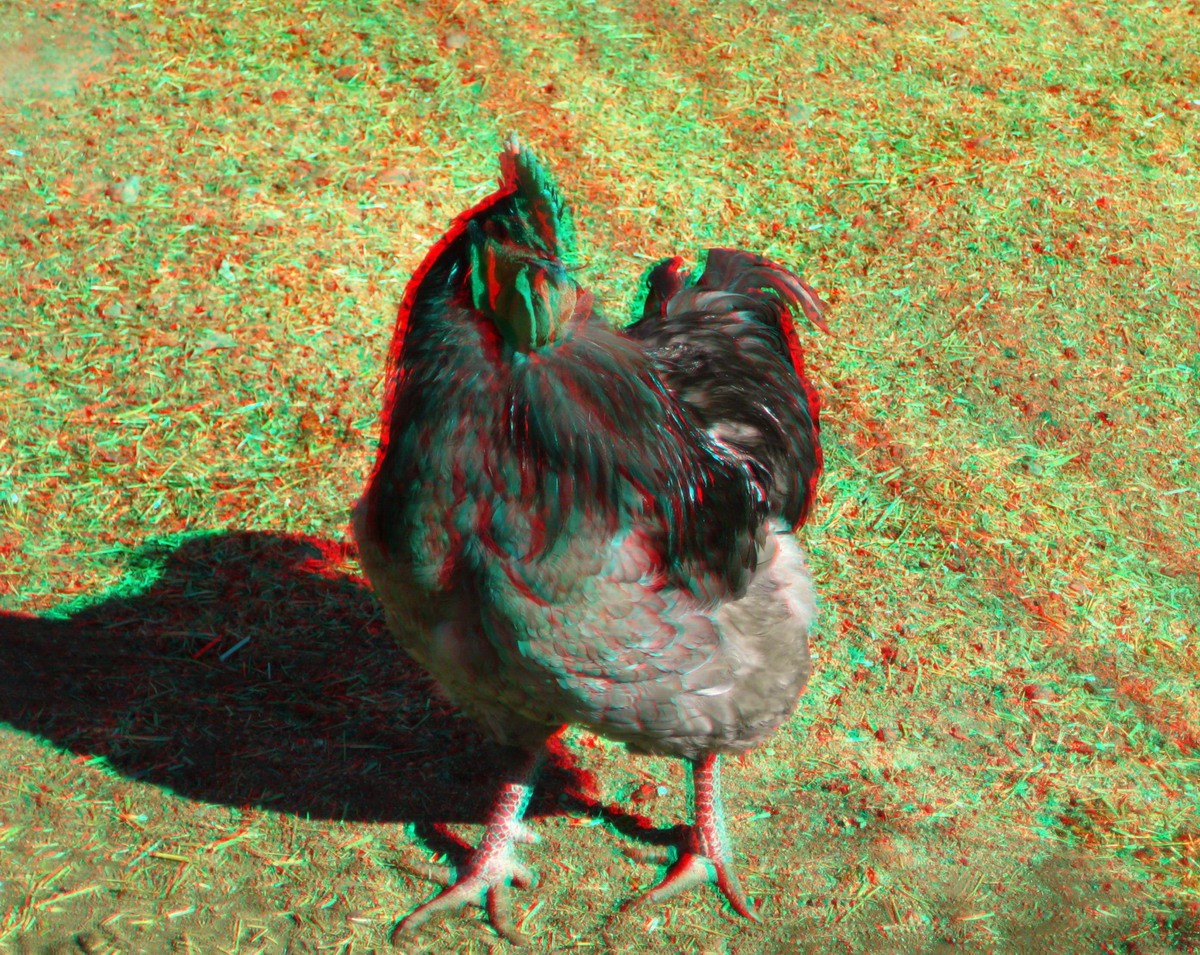 5″N 65°52′42.5″W) на панели Найти местоположение.
5″N 65°52′42.5″W) на панели Найти местоположение.
 Информация о редактировании, например, кто создал точку и когда, заполняется автоматически, но вам нужно будет ввести информацию для каждого пространственного объекта.
Информация о редактировании, например, кто создал точку и когда, заполняется автоматически, но вам нужно будет ввести информацию для каждого пространственного объекта.

 Чтобы подчеркнуть значение горы Чимборасо для экспедиции Гумбольдта, следует добавить еще несколько ключевых кадров, чтобы анимация совершила облет вокруг горы.
Чтобы подчеркнуть значение горы Чимборасо для экспедиции Гумбольдта, следует добавить еще несколько ключевых кадров, чтобы анимация совершила облет вокруг горы. Такой вид не очень динамичен и не позволяет хорошо рассмотреть ландшафт вокруг реки. Поворот сцены, при котором можно лучше увидеть реку и окружающие ее области, позволит создать более захватывающий вид. Позже вы добавите еще ключевых кадров, чтобы создать иллюзию движения вниз по реке.
Такой вид не очень динамичен и не позволяет хорошо рассмотреть ландшафт вокруг реки. Поворот сцены, при котором можно лучше увидеть реку и окружающие ее области, позволит создать более захватывающий вид. Позже вы добавите еще ключевых кадров, чтобы создать иллюзию движения вниз по реке.
 Линейный определяет прямолинейный путь между точками, перелет создает дугообразный путь, а ступенчатый пропускает все переходы.
Линейный определяет прямолинейный путь между точками, перелет создает дугообразный путь, а ступенчатый пропускает все переходы.
 Остановитесь и щелкните Присоединить, чтобы добавить ключевой кадр.
Остановитесь и щелкните Присоединить, чтобы добавить ключевой кадр. Независимо от расстояния между ключевыми кадрами, камера будет двигаться плавно.
Независимо от расстояния между ключевыми кадрами, камера будет двигаться плавно.

 Даже небольшие изменения углов обзора в ключевых кадрах приведут к значительным изменениям в анимации.
Даже небольшие изменения углов обзора в ключевых кадрах приведут к значительным изменениям в анимации. Здесь можно выбрать местоположение для файла анимации, который вы сохраните.
Здесь можно выбрать местоположение для файла анимации, который вы сохраните.
 Вы можете загрузить его на YouTube и предоставить к нему доступ.
Вы можете загрузить его на YouTube и предоставить к нему доступ.

 Наш метод может настроить видео так, чтобы оно выглядело так, как если бы оно было снято с близлежащих точек обзора, что позволяет использовать 3D движения камеры, которые необходимо смоделировать.Стремясь только к восприятию правдоподобия, а не точной реконструкции, мы можем разработать алгоритмы, которые могут эффективно воссоздавать динамические сцены из видео из одного источника. Наша методика сначала восстанавливает исходное 3D движение камеры и разреженный набор трехмерных статических точек сцены с использованием готовая система «конструкция из движения». Затем желаемый путь камеры вычисляется либо автоматически (например,g., установив линейный или квадратичный путь) или интерактивно. Наконец, наша техника выполняет оптимизация методом наименьших квадратов, которая вычисляет пространственно изменяющуюся деформацию из каждого входного видеокадра в выходной кадр. Деформация рассчитывается как для следования разреженным смещениям, предлагаемым восстановленной трехмерной структурой, так и для предотвращения деформации контента в видео.
Наш метод может настроить видео так, чтобы оно выглядело так, как если бы оно было снято с близлежащих точек обзора, что позволяет использовать 3D движения камеры, которые необходимо смоделировать.Стремясь только к восприятию правдоподобия, а не точной реконструкции, мы можем разработать алгоритмы, которые могут эффективно воссоздавать динамические сцены из видео из одного источника. Наша методика сначала восстанавливает исходное 3D движение камеры и разреженный набор трехмерных статических точек сцены с использованием готовая система «конструкция из движения». Затем желаемый путь камеры вычисляется либо автоматически (например,g., установив линейный или квадратичный путь) или интерактивно. Наконец, наша техника выполняет оптимизация методом наименьших квадратов, которая вычисляет пространственно изменяющуюся деформацию из каждого входного видеокадра в выходной кадр. Деформация рассчитывается как для следования разреженным смещениям, предлагаемым восстановленной трехмерной структурой, так и для предотвращения деформации контента в видео. Рамка. Наши эксперименты по стабилизации сложных видеороликов с динамическими сценами демонстрируют эффективность нашей техники.
Рамка. Наши эксперименты по стабилизации сложных видеороликов с динамическими сценами демонстрируют эффективность нашей техники.