Защита файла Excel
Чтобы запретить другим пользователям доступ к данным в файле Excel, защитите его с помощью пароля.
Примечание: В этой статье рассматривается только защита на уровне файлов, а не защита книги или листа. Чтобы узнать, чем защита файла Excel отличается от защиты книги или листа, прочтите статью Защита и безопасность в Excel.
-
На вкладке Файл выберите пункт Сведения.
-
Нажмите кнопку Защита книги и выберите пункт Зашифровать с использованием пароля.
-
Введите пароль в поле Пароль и нажмите кнопку ОК.
-
Еще раз введите пароль в поле Подтверждение и нажмите кнопку ОК.
Предупреждение:
-
Корпорация Майкрософт не восстанавливает забытые пароли, поэтому используйте пароль, который легко запомнить.

-
Вы можете использовать пароль любой длины, состоящий из любых цифр, символов и букв с учетом регистра.
-
Не всегда безопасно защищать паролем файлы, которые содержат конфиденциальную информацию, например, номера кредитных карт.
-
Будьте осторожны при предоставлении доступа к файлам и паролям. Существует риск того, что пароли окажутся у пользователей, которые не должны их знать. Помните, что заблокировав файл с помощью пароля, вы не обеспечиваете его защиту от злоумышленников.
Дополнительные сведения
Вы всегда можете задать вопрос специалисту Excel Tech Community или попросить помощи в сообществе Answers community.
См. также
Защита книги
Защита листа
Защита и безопасность в Excel
Требование пароля для открытия или изменения книги
Требование пароля для открытия книги
-
Откройте книгу, которую вы хотите защитить.

-
На вкладке Рецензирование в разделе Защита нажмите кнопку Пароли.
-
В поле Пароль для открытия введите пароль и нажмите кнопку
-
В диалоговом окне Подтверждение пароля введите пароль еще раз, а затем нажмите кнопку ОК.
-
Нажмите кнопку Сохранить .
Совет: Чтобы удалить пароль, выделите все содержимое поля Пароль для открытия и нажмите клавишу DELETE.
Требование пароля для изменения книги
Вы можете добавить пароль, чтобы только авторизованные пользователи могли вносить изменения в книгу.
Примечание: В отличие от защиты элементов книги, которая предотвращает изменение ее структуры и окон, защита паролем на уровне книги позволяет защитить весь файл от нежелательных изменений.
-
Откройте документ, который нужно защитить.
-
На вкладке Рецензирование
-
В поле Пароль для изменения введите пароль и нажмите кнопку ОК.
-
В диалоговом окне Подтверждение пароля введите пароль еще раз, а затем нажмите кнопку ОК.

-
Нажмите кнопку Сохранить .
Совет: Чтобы удалить пароль, выделите все содержимое поля
Как поставить пароль на документ Microsoft Word или Excel
Многим из нас зачастую приходится работать с документами того или иного типа в Microsoft Office: текст, таблицы, презентации и так далее. При этом, в некоторых случаях, может появиться необходимость скрыть содержимое документа от посторонних глаз (конфиденциальная информация, важные записи, данные, и прочее).
Казалось бы, нет ничего проще, чем поставить пароль на документ Word, однако, к сожалению, не все пользователи знают, как это сделать. Далее, на примере Word 2019 (Office 365), подробно рассмотрим процесс шифрования документа паролем. Здесь всё предельно просто.
Здесь всё предельно просто.
Как поставить пароль на документ Word 2019 (Office 365)
Следуйте, представленной ниже, краткой инструкции:
Обратите внимание: если вы забыли пароль, то восстановить его будет невозможно. Следовательно вы потеряете и доступ к документу. Рекомендуется хранить свои пароли в надёжном месте, например, в специальной программе (менеджеры паролей: RoboForm, Bitwarden, KeePass, Sticky Password и др.).Защита паролем документов Excel 2019 (Office 365)
По аналогии можно зашифровать любой документ Excel, Access или PowerPoint в Microsoft Office 2019 (Office 365).
Другие версии Office
- 2003: «Сервис» → «Параметры» → «Безопасность» → «Пароль для открытия файла»;
- 2007: «Меню» → «Подготовить» → «Зашифровать документ»;
- 2010 / 2013 / 2016: «Файл» → «Сведения» → «Защита документа» → «Зашифровать с использованием пароля»;
- Microsoft Office online → такая опция не работает.
Как снять пароль с зашифрованного документа Microsoft Word
- Введите пароль → откройте документ;
- «Файл» → «Сведения» → «Защитить документ» → «Зашифровать с использованием пароля»;
- Стираем старый пароль, оставляя поле пустым → нажимаем «ОК».

На этом всё. Теперь, чтобы открыть документ Word, Excel, Access, PowerPoint в Microsoft Office, пароль не требуется.
А вдруг и это будет интересно:
Как поставить пароль на файл Excel — Инструкция
Большинство компьютерных пользователей использует в своей повседневной работе пакет Microsoft Office. Довольно часто файлы с документацией могут содержать важную информацию, которую необходимо защищать от третьих лиц. Для того, чтобы ваши документы могли открывать и редактировать только вы, в системе есть возможность закрывать их паролем. Не все пользователи знают об этом.
Тем не менее, у нас такая возможность. На самом деле, поставить пароль на файл Excel или Word и тем самым защитить его довольно легко, достаточно проделать несложные манипуляции.
Как поставить пароль на файл Excel 2007
Эти действия выполняются после того, как вы создали документ с вышеупомянутым названием. Сначала нужно с помощью меню открыть пункт Сохранить как.
В появившемся окне находим в левой части внизу кнопку Сервис, нажимаем и в появившемся перечне находим Общие параметры. Во вновь открывшемся окне находим строку Пароль для открытия.
Рекомендуется придумывать защитные пароли средней и высокой степени сложности, содержащие буквы и цифры, чтобы уменьшить вероятность взлома файла Excel, имеющего важную информацию. После того, как вы вписали пароль в соответствующую строку, нужно будет повторно ввести его, после нажатия на
Как поставить пароль на файл Excel 2003
- После создания файла нужно открыть пункт меню Файл и выбрать строку с названием Сохранить как.
- В появившемся окне ищем пункт Сервис и во всплывшем меню находим строчку Общие параметры.
- Далее появляется окно с запрашиванием пароля, вписываем придуманный пароль и сохраняем все изменения.

После вышеописанных действий можете еще раз попытаться открыть ваш документ, чтобы убедиться, что он защищен паролем.
Как поставить пароль на Excel файл
Безопасность и защита данных являются одним из главных направлений развития современных информационных технологий. Актуальность этой проблемы не уменьшается, а только растет. Особенно важна защита данных для табличных файлов, в которых зачастую хранится важная информация коммерческого характера. Давайте узнаем, как защитить файлы Excel при помощи пароля.
Установка пароля
Разработчики программы прекрасно понимали важность возможности установки пароля именно на файлы Excel, поэтому внедрили сразу несколько вариантов выполнения данной процедуры. При этом, существует возможность установить ключ, как на открытие книги, так и на её изменение.
Способ 1: установка пароля при сохранении файла
Один из способов предполагает установить пароль непосредственно при сохранении книги Excel.
- Переходим во вкладку «Файл» программы Excel.
- Кликаем по пункту «Сохранить как».
- В открывшемся окне сохранения книги жмем на кнопку «Сервис», расположенную в самом низу. В появившемся меню выбираем пункт «Общие параметры…».
- Открывается ещё одно небольшое окно. Как раз в нём можно указать пароль на файл. В поле
Если вы хотите, чтобы ваш файл не могли редактировать посторонние лица, но доступ к просмотру желаете оставить свободным, то, в таком случае, вводите только первый пароль. Если задано два ключа, то при открытии файла будет предложено ввести оба. Если пользователь знает только первый из них, то ему доступно будет исключительно чтение, без возможности редактирования данных.

Кроме того, тут же можно поставить галочку около пункта «Рекомендовать доступ только для чтения».
При этом, даже для пользователя, знающего оба пароля, файл по умолчанию откроется без панели инструментов. Но, при желании он всегда сможет открыть эту панель, нажав соответствующую кнопку.
После того, как все настройки в окне общих параметров выполнены, жмем на кнопку «OK».
- Открывается окно, где нужно ввести ключ ещё раз. Это сделано для того, чтобы пользователь ошибочно при первом вводе не совершил опечатку. Жмем на кнопку «OK». В случае несовпадения ключевых слов программа предложит ввести пароль ещё раз.
- После этого мы опять возвращаемся в окно сохранения файла. Тут можно при желании изменить его название и определить директорию, где он будет находиться.
 Когда все это сделано, жмем на кнопку «Сохранить».
Когда все это сделано, жмем на кнопку «Сохранить».
Таким образом мы защитили файл Excel. Теперь для его открытия и редактирования потребуется вводить соответствующие пароли.
Способ 2: установка пароля в разделе «Сведения»
Второй способ подразумевает установку пароля в разделе Excel «Сведения».
- Как и в прошлый раз, переходим во вкладку «Файл».
- В разделе «Сведения» кликаем на кнопку «Защитить файл». Открывается список возможных вариантов защиты ключом файла. Как видим, тут можно защитить паролем не только файл в целом, но и отдельный лист, а также установить защиту на изменения структуры книги.
- Если мы остановим выбор на пункте «Зашифровать паролем», то откроется окно, в которое следует ввести ключевое слово. Этот пароль соответствует ключу для открытия книги, который мы применяли в предыдущем способе при сохранении файла. После ввода данных жмем на кнопку «OK».
 Теперь без знания ключа файл никто не сможет открыть.
Теперь без знания ключа файл никто не сможет открыть. - При выборе пункта «Защитить текущий лист» откроется окно с большим количеством настроек. Тут также есть окно для ввода пароля. Данный инструмент позволяет защитить конкретный лист от редактирования. При этом, в отличие от защиты от изменения через сохранение, данный способ не предусматривает возможности даже создавать измененную копию листа. Все действия на нём блокируются, хотя в целом книгу сохранить можно.
Настройки степени защиты пользователь может установить сам, выставляя галочки в соответствующих пунктах. По умолчанию из всех действий для пользователя, который не владеет паролем, доступным на листе является только выделение ячеек. Но, автор документа может разрешить форматирование, вставку и удаление строк и столбцов, сортировку, применение автофильтра, изменение объектов и сценариев, и т.д. Можно снять защиту практически с любого действия. После установки настроек жмем на кнопку «OK».
- При нажатии на пункт «Защитить структуру книги» можно установить защиту структуры документа.
 В настройках предусмотрена блокировка изменения структуры, как с паролем, так и без него. В первом случае, это, так называемая «защита от дурака», то есть от непреднамеренных действий. Во втором случае, это уже защита от целенаправленного изменения документа другими пользователями.
В настройках предусмотрена блокировка изменения структуры, как с паролем, так и без него. В первом случае, это, так называемая «защита от дурака», то есть от непреднамеренных действий. Во втором случае, это уже защита от целенаправленного изменения документа другими пользователями.
Способ 3: Установка пароля и его снятие во вкладке «Рецензирование»
Возможность установки пароля существует также во вкладке «Рецензирование».
- Переходим в вышеуказанную вкладку.
- Ищем блок инструментов «Изменение» на ленте. Кликаем на кнопку «Защитить лист», или «Защитить книгу». Эти кнопки полностью соответствуют пунктам «Защитить текущий лист» и «Защитить структуру книги» в разделе «Сведения», о которых мы уже говорили выше. Дальнейшие действия тоже полностью аналогичные.
- Для того, чтобы удалить пароль, нужно нажать на кнопку «Снять защиту с листа» на ленте и ввести соответствующее ключевое слово.

Как видим, программа Microsoft Excel предлагает сразу несколько способов защитить файл паролем, как от преднамеренного взлома, так и от неумышленных действий. Запаролить можно, как открытие книги, так и редактирование или изменение её отдельных структурных элементов. При этом, автор может сам определять, от каких именно изменений он хочет защитить документ.
Мы рады, что смогли помочь Вам в решении проблемы.Опишите, что у вас не получилось. Наши специалисты постараются ответить максимально быстро.
Помогла ли вам эта статья?
ДА НЕТКак запаролить файл в экселе. Как легко поставить пароль на файл excel для защиты вашего документа
Вопрос защиты данных на сегодняшний день является особенно актуальным. В сети полно злоумышленников, которые легко могут завладеть незащищенной информацией. Кроме того, нередкими являются случаи, когда пользователь хочет установить защиту просто от посторонних глаз, например, в случае, если одним и тем же компьютером пользуется несколько человек. В общем, сейчас мы не будем выяснять мотив подобного желания, а поговорим лучше о том, как запаролить файл excel. В данной статье под прицелом оказался Excel версии 2007 и 2010, ведь принцип установки пароля у них будет идентичный. Итак, всем желающим установить защиту на экселевский документ, я предлагаю воспользоваться одним из двух способов. Какими? Узнаете далее!
В общем, сейчас мы не будем выяснять мотив подобного желания, а поговорим лучше о том, как запаролить файл excel. В данной статье под прицелом оказался Excel версии 2007 и 2010, ведь принцип установки пароля у них будет идентичный. Итак, всем желающим установить защиту на экселевский документ, я предлагаю воспользоваться одним из двух способов. Какими? Узнаете далее!
Способ первый
На самом деле, оба способа предельно простые, и одинаково функциональные, поэтому не имеет значения, какой вы выберете. Это также просто . Итак, начнем с алгоритма выполнения первого способа:
- Давайте представим, что нужный документ готов, осталось лишь его запаролить. Для этого нажимаем большую кнопку «Office» в верхнем левом углу программы.
- В открывшемся контекстном меню жмите «Сохранить как».
- Откроется новое окно, ваша задача – обратить внимание на маленькую кнопку «Сервис», расположенную рядом с «Сохранить» и «Отмена». Нажимаете на нее, и выпадает небольшая менюшка, выбирайте строчку «Общие параметры».

- Далее вы можете установить пароли для двух случаев: для открытия документа и его изменения. Вводите нужный шифр и нажимайте «ОК». Отныне, всякий раз при открытии документа каждому юзеру будет предложено ввести установленный пароль. Пароли лучше где-то запишите иначе, если забудете, то придется ломать голову .
Способ второй
Помимо вышеописанного, могу предложить еще один вариант для установки пароля на документ Excel.
Придерживаясь таких несложных правил, вы можете в два счета установить защиту на любой файл программы Excel. Отмечу, что в основе этой функции лежит 128-битное шифрование AES, которое считается стандартным методом защиты файла.
Видео в помощь
Доброго всем времени суток, дорогие друзья! Как настроение? Лично у меня оно пятничное, но на улице не ахти. Ну да ладно. Скажите пожалуйста, а каким офисным пакетом вы пользуетесь? Уверен, что большинство из вас пользуются Microsoft Office, и я не исключение. Ну и конечно же про excel все тоже наверняка знают.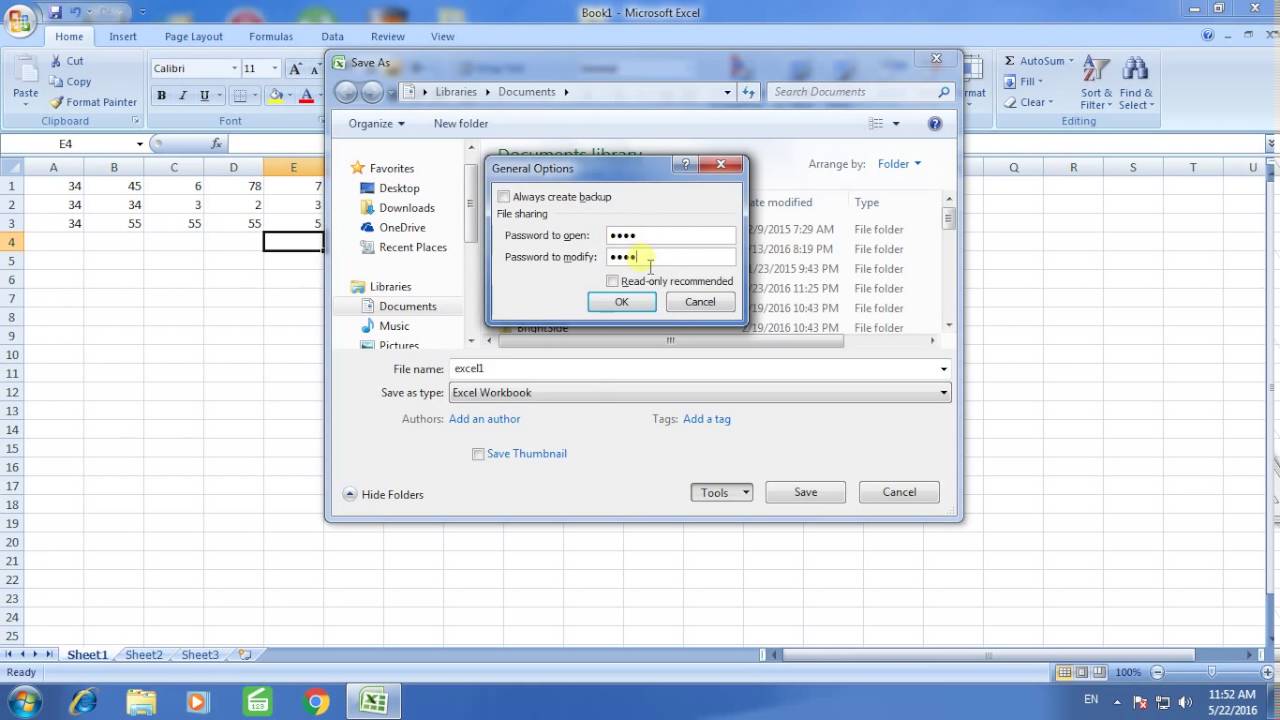 Так вот вы знаете, что оказывается эксель обладает встроенным средством защиты?
Так вот вы знаете, что оказывается эксель обладает встроенным средством защиты?
Нет, я не имею в виду антивирус. Я имею ввиду то, что вы можете защитить этот документ с помощью пароля. В одной из своих статей я рассказывал , но я не вижу смысла пользоваться представленной в той статье программой, если вам надо защитить экселевский документ или информацию, которую можно поместить в текстовый документ (например имена, пароли и т.д.).
В общем сегодня я вам покажу как поставить пароль на файл excel, если вы еще этого не знаете. Причем все эти способы прекрасно работают как в версии 2010, так и в версии 2013. Поехали!
Всё. Теперь выйдите и экселя и откройте этот документ снова. Вам выскочит окно, где вам нужно будет ввести ваш пароль. Только не забывайте пароли от документа, иначе, в отличие от других интернет-сервисов, восстановить по e-mail или телефону вы не сможете.
Защита от редактирования
Кроме обычной парольной защиты вы можете заблокировать какие-то конкретные функции на отдельном листе, либо на всей книге целиком.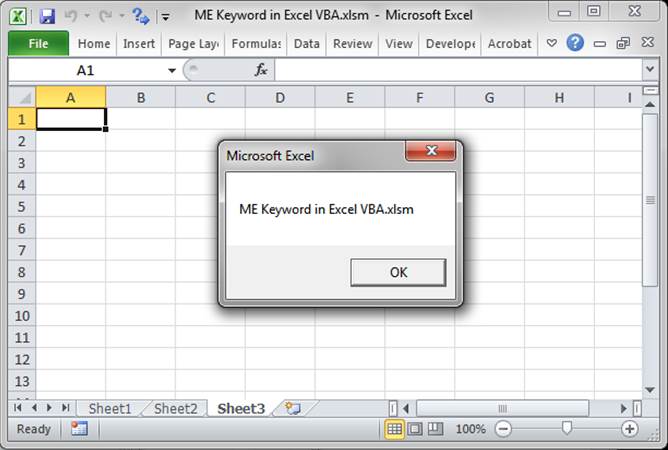 Давайте посмотрим как это делается.
Давайте посмотрим как это делается.
Ну что? Всё получилось? Я думаю, что проблем у вас не должно было возникнуть. Но если всё таки есть проблемы, то обращайтесь. Помогу вам).
Альтернативный способ
Можно поставить пароль и немного другим способом.
Теперь попробуем зайти в сохраненный документ и увидим как это работает в действии. Если вы ставили оба пароля, то сначала вам придется прорваться через защиту на открытие, а потом через защиту на редактирование (либо же открыть документ только для чтения).
В общем как видите, способов для защиты экселевского документа целая куча. Так что можете выбирать любой.
Ну а на этом я статью заканчиваю. Я очень надеюсь, что данные советы вам пригодятся в жизни. Обязательно подписывайтесь на обновления моего блога, чтобы быть в курсе всего самого интересного. Всего вам наилучшего. Увидимся в других статьях. Пока-пока!
С уважением, Дмитрий Костин
Иногда требуется сделать так, чтобы доступ к документу не получил никто посторонний. Это бывает сделать довольно сложно, если одним устройством пользуются несколько человек. В этой статье будут описаны способы установки защиты на файлы при помощи стандартных средств, а также то, как удалить защиту, если она больше не нужна пользователю.
Устанавливаем пароль в Office 2003
В 2003 офисе для установки защиты на ворд и эксель, нужно зайти в меню сервис , а дальше проследовать в параметры . На вкладке безопасность можно установить защиту, которая откроет доступ другим людям на просмотр файла и шифр, который позволит редактировать документ.
После этого останется лишь применить изменения и файл станет защищен от просмотра и редактирования.
Защита паролем в офисе 2007
Здесь придется зайти в главное меню , которое запускается при нажатии на круглую кнопку в левом верхнем углу. Здесь в разделе «Подготовить », будет присутствовать пункт «», необходимо на него нажать, для открытия окна настроек.
Далее необходимо ввести набор символов, который и станет шифром. Удалить его можно зайдя в файл, введя защитную последовательность, а затем нужно снова зайти в данную настройку. После чего вместо шифра нужно будет ввести пустую комбинацию, т.е. не вводить ничего.
Установка пароля на Word и Excel 2010, 2013, 2016
Для шифрования данных, нужно будет зайти в главное меню , перейти в раздел сведения, а затем выбрать защиту документа и зашифровать с помощью пароля .
В следующем меню нужно ввести комбинацию для шифрования.
Чтобы снять защиту, нужно будет зайти в файл, пройти в тот же пункт настроек, а защитную комбинацию оставить пустой.
Такой стандартный метод шифрования позволит оградить данные пользователя от просмотра и редактирования, доступ к ним смогут получить только те люди, которым юзер передаст комбинацию. Взломать их не так уж и просто, встроенных средств для сброса шифра не существует, остаются обычные программы перебора, а они требуют много ресурсов и работать могут очень долго. Особенно это заметно, если шифр состоит из большого количества знаков и составлен по всем правилам, а не представляет собой какое-то одно слово.
Однако, именно поэтому пользователю самому нужно быть аккуратнее с паролями. Если зашифрован важный документ, то комбинация должна быть такая, какую пользователь точно не забудет, потому что подбирать ее будет очень сложно.
Сегодня рассмотрим вопрос: Как поставить пароль на документ Word и Excel ? Это уже третья статья по счету, в котором мы говорим, о защите личной информации. В первой статье говорили о том: Как поставить пароль на папку ? Затем затрагивали вопрос: Как ставить пароль на компьютер ? Сегодня разберем следующий вопрос: Как ставить пароль на любой документ в Microsoft Office Word, Excel, PowerPoint, Publisher?
Знать о том, как ставить пароль на документы , особенно важно, когда вам приходиться пользоваться с коллегами на работе одним компьютером. Хочу вас обрадовать, в продуктах Microsoft Office, функция защиты документа предусмотрена. Давайте рассмотрим, как же это осуществляется:
— Для тех, кто использует Microsoft Office 2003 нужно:
Открыть документ Word, Excel и PowerPoint, после чего нужно перейти в раздел «Сервис» и выбрать в подменю «Параметры» :
После того, как откроется окошко «Параметры» , перейдите во вкладку «Безопасность», и в строке «Параметры шифрования, для данного документа» введите ваш пароль:
Далее нажмите на кнопку «Дополнительно» , которая находиться около поля ввода пароля. У вас откроется окно «Тип шифрования» в котором выберите любой тип криптошифрования со стойкостью ключа 128.
Нажмите на кнопку «ОК», после чего, введите повторно пароль для подтверждения.
Вот и все, теперь для того чтобы открыть ваш документ нужно ввести пароль.
— Для тех, кто использует Microsoft Office 2007 нужно:
Открыть документ Word, Excel и PowerPoint, после чего открыть главное меню программы. Затем перейдите в раздел «Подготовить» и выбрать «Зашифровать документ» :
Вот и все, теперь ваш документ защищен паролем, при открытие программа просит ввести пароль:
— Для тех, кто использует Microsoft Office 2010 нужно:
Открыть документ Word, Excel и PowerPoint, далее открыть раздел «Файл» и выбрать элемент «Сведения» . Затем в строке «Разрешения» выбрать способ защиты документа, а именно пункт «Зашифровать паролем» :
После открытия окна «Шифрование документа», ввести пароль и подтвердить его повторным вводом, затем нажать на «ОК»
Закрыть документ сохранив изменения. Вот и все, документ защищен паролем.
Если вы хотите защитить ваш документ Microsoft Office 2010 Word и Excel от редактирования или изменений, вы можете сделать это, перейдя во вкладку «Рецензирование» и в группе «Защитить» выберите «Ограничить редактирование» :
После чего откроется окошко «Ограничить форматирование» , в котором вы сможете выбрать способ редактирования. Выберите подходящий вам способ и нажмите на кнопку «Да, включить защиту» .
Вот мы и разобрались с вопросом как поставить пароль на документ Word и Excel?
Удачи вам и до новых встреч на страницах блога
А Вы знаете, что редактор электронных таблиц Microsoft Excel позволяет поставить пароль на изменение как целой книги, так и отдельного листа? Это очень удобно, если у Вас есть необходимость защитить содержимое от пользователей, запретить им производить изменения в таблице или вообще перекрыть доступ в неё. Особенно это актуально в некоторых фирмах, где на сервере организована единая файло-помойка, которая всем доступна и куда все пользователи сваливают документы. С помощью защиты паролем всего XLS или XLSX-файла от несанкционированного доступа. В то же время, тем, кому доступ действительно необходим, Вы можете выдать пароль в индивидуальном порядке.
Давайте рассмотрим подробнее как защитить данные паролем в Excel.
Установка пароля на лист Excel
В нижней части окна находим список листов и кликаем на нужном правой кнопкой мыши чтобы появилось меню, где надо выбрать пункт «Защитить лист»:
Появится отдельное окно «Защита листа», в котором надо указать пароль, а так же выставить с помощью галочек права, которые будут доступны пользователям:
После того, как Вы введёте пароль, появится ещё одно окно, в котором надо ввести его ещё раз для подтверждения:
Теперь, при попытке изменить содержимое защищённого листа, пользователь будет получать вот такое сообщение:
А если он попробует снять защиту листа, то Эксель потребует с него ввести пароль:
Примечание: Вызвать окно «Защита листа» можно и через основное меню в разделе «Рецензирование». Подробнее смотрите в видео:
Как поставить пароль на книгу Excel
Теперь давайте рассмотрим как ставится в Excel защита книги паролем. В главном окне программы и вызываем меню «Файл». Появится вот такая менюшка, в которой надо открыть раздел «Сведения»:
Первым стоит пункт «Защита книги». Кликаем на нём и видим вот такое меню:
Выбираем пункт «Зашифровать с использованием пароля». Эксель попросит ввести пароль:
Вводим и нажимаем «ОК». После этого Вы увидите сообщение, что для открытия этой книги требуется пароль.
Пароль на Эксель-файл
Этот способ защиты данных подразумевает то, что Вы хотите установить пароль на весь XLS или XLSX файл, чтобы посторонний человек не мог его вообще открыть, а при попытках это сделать выдавался бы запрос ввода ключа безопасности:
Чтобы это сделать, надо при сохранении файла Эксель кликнуть на кнопочку «Сервис». Появится такое меню:
Выбираем в нём пункт «Общие параметры». Откроется небольшое окно с полями для ввода пароля на открытие и изменение:
После того, как Вы нажмёте кнопку «ОК», у Вас дважды выскочит окно подтверждения пароля — сначала на открытие XLS или XLSX файла, а затем — на изменение.
После этого Вы можете быть уверены, что неплохо защитили данные.
Как защитить паролем документы и pdf-файлы с Office
Microsoft Office позволяет шифровать ваши документы и PDf-файлы, что дает возможность защитить ваш документ с помощью пароля. Другими словами, если на документ вы установите пароль – то никто без него его не откроет.
В сегодняшней статье мы расскажем как защитить паролем документы и Pdf-файлы. Инструкция создана в Office 2016 но подойдет и для других версий офиса.
Насколько безопасно защищать документ паролем?
Ранее от Office 95 до Office 2003 схема шифрования была очень слабой, и ее можно было легко обойти с помощью программного обеспечения для взлома паролей.
В Office 2007 и выше Майкрософт более серьезно подошла к безопасности, и перешли на Advanced Encryption Standard (AES). Теперь если вы зададите пароль на документ – взломать его будет очень сложно, и в теории ваш документ будет в полной безопасности.
В защите документа можно задать пароль на редактирование документа. То есть человек без пароля сможет просматривать документы, но не редактировать. Такой вид защиты может быть легко взломан и удален. По этому, если устанавливать пароль – то желательно на весь документ.
Второе предостережение: шифрование пароля работает хорошо, если вы сохраняете документы в современных форматах, таких как docx. Если вы сохраните документ в старом формате, таком как doc – офис будет использовать старый и слабый вид шифрования.
В общем, если вы сохраняете документы в современном формате и задаете пароль для всего документа – ваши документы в безопасности.
Как защитить документы Office с помощью пароля
Чтобы защитить, то есть задать на любой документ Office пароль – нужно для начала его открыть (это наверное “самое сложное” 🙂 ). Без разницы, что вы откроете – Word, Excel, PowerPoint или Access. В открытом документе заходим в “Файл” слева вверху => Сведения => нажмите на кнопку “Защита документа” => Зашифровать с использованием пароля.
В Word данная кнопка “Защита документа”, в Excel – “Защита книги”, в PowerPoint – “Защита презентации”, в Microsoft Access – Защита паролем. Но кругом эта кнопка находится в “Сведения”.
Также с помощью данной кнопки вы можете просто ограничить редактирование, чтобы люди без пароля могли видеть документ, но не редактировать. Для этого выберите “Ограничить редактирование”. Но как писалось выше – это не безопасно.
Придумайте и введите пароль, после чего нажмите “ОК”. Чем сложнее пароль – тем тяжелее подобрать его, если вы укажите в качестве пароля свой день рождения -то не удивляйтесь, если его откроют без проблем. Хотя может таким способом вы заставите подчиненных запомнить когда у вас именины 🙂 Лучше всего использовать цифры, буквы и знаки, чтобы всё было.
Если вы забыли пароль – забудьте и про документ, взломать его будет очень сложно…
В окне подтверждении введите пароль еще раз и нажмите “ОК”
Теперь сохраните и закройте документ, и если вы откроете его снова- у вас затребуют пароль для его открытия.
Чтобы убрать пароль – зайдите в “Файл” => Сведения => нажмите на “Защита документа” => Зашифровать с использование пароля => поле для ввода пароля оставьте пустым и нажмите “ОК”=> пароль будет удален из документа.
Как создать защищенный паролем PDF-файл
Также можно экспортировать любой документ Office в PDF-файл, и защитить его паролем.
Откройте документ Office (Word, Excel, PowerPoint) => зайдите в “Файл” => Экспорт => Создать документ PDF/XPS => нажмите на кнопку “Создать PDF/XPS”
В открывшемся окне выберите “Параметры” => поставьте галочку в поле “Зашифровать документ с помощью пароля” и нажмите “ОК”
Придумайте и введите пароль в поле “Пароль” и “Подтверждение” => нажмите “ОК”. Постарайтесь его не забыть, чтобы не столкнуться с “приятным” времяпровождением с темой “Угадай, чтобы я мог сюда написать”.
Выберите место для сохранения PDF-файла, и нажмите “Опубликовать”.
Теперь найдите сохраненный PDF-файл и попытайтесь открыть, во время его открытия у вас запросит пароль.
Данная функция позволит Вам защищать важные документы. На сегодня всё, если есть дополнения -пишите комментарии! Удачи Вам 🙂
Как защитить паролем файл Excel 2019
Документы Excel играют невероятно важную роль в нашей повседневной обработке данных, особенно таких цифр, как финансовые документы. Да, эти документы содержат конфиденциальную информацию, и нам нужно разработать , как защитить паролем файл Excel или просто заблокировать электронные таблицы Excel от доступа неавторизованных пользователей. Если вы серьезно относитесь к тому, как ввести пароль в файл Excel, вам нужен соответствующий инструмент, который может надежно защитить паролем файл Excel.К счастью, эта статья даст вам лучшее руководство о том, как с легкостью зашифровать файл Excel.
Как защитить паролем файл Excel
PDFelement — идеальный инструмент для работы с PDF-файлами, который упрощает выполнение любой задачи с PDF-файлами. Этот инструмент создает потрясающие PDF-файлы и формы с невероятной скоростью, безопасностью и доступностью. Вы можете выполнять множество операций, таких как создание PDF-файлов, преобразование PDF-файлов в другие форматы, защита паролем электронной таблицы Excel, печать, совместное использование и оптимизация PDF-файла среди прочего.
Шаг 1. Перетащите документ Excel в PDFelement.
Запустите PDFelement, чтобы открыть основной интерфейс. Перейдите к месту сохранения целевых файлов Excel, затем перетащите их в основной интерфейс. Кроме того, вы можете нажать кнопку «Создать PDF», чтобы импортировать файл Excel.
Шаг 2. Зашифруйте документ Excel
Существует два типа защиты паролем, а именно открытый пароль и пароль доступа.Открытый пароль шифрует от несанкционированного доступа, в то время как пароль разрешения защищает от изменения ограничений неавторизованными лицами. Если ваш PDF-файл защищен двумя паролями, вы можете открыть любой из них. Чтобы защитить свой документ, перейдите к значку «Защитить» и нажмите значок «Пароль».
Шаг 3. Установите предпочтения для пароля.
В окне защиты паролем вы должны выбрать предпочитаемую защиту паролем. У каждого свои настройки.Как упоминалось выше, вы можете выбрать оба или только один метод. Для «Открыть пароль» установите флажок «Требовать пароль для открытия документа», затем введите предпочтительный пароль и подтвердите его.
В разделе «Настройки пароля разрешений» проверьте первую инструкцию, затем введите подходящий пароль и подтвердите его. Теперь укажите уровень печати в разделе Разрешенная печать и определите действия редактирования в разделе Разрешенные изменения. Вы также можете разрешить копирование текстов, изображений и другого содержимого, нажав соответствующую кнопку.
Шаг 4. Сохраните его
Когда вы будете удовлетворены, нажмите «ОК», чтобы сохранить ваши настройки и предпочтения.
Прелесть PDFelement заключается в современной системе безопасности файлов, которая перекрывает двойную защиту паролем и цифровые подписи. Функциональность OCR — еще одна замечательная особенность, которая позволяет пользователям редактировать отсканированные файлы PDF по своему усмотрению. С учетом сказанного, теперь давайте посмотрим, как заблокировать электронную таблицу Excel.
Способ 2: как напрямую заблокировать файл Excel
Чтобы предотвратить проникновение посторонних лиц в ваши файлы Excel, MS Office имеет возможность зашифровать ваши файлы Excel от таких вторжений.Это довольно элементарный процесс, и любой пользователь Excel может пройти через него без каких-либо препятствий.
Шаг 1. Откройте целевой документ Excel и перейдите в Файл> Информация.
Шаг 2. Из представленного списка опций выберите «Защитить книгу», а затем опцию «Зашифровать паролем».
Шаг 3. Введите подходящий пароль в поле «Пароль» и нажмите «ОК».
Шаг 4. Повторно введите пароль в поле «Reenter Password» и нажмите «OK» для подтверждения пароля.
Поскольку Microsoft не может восстановить утерянные или забытые пароли, рекомендуется использовать легко запоминающиеся комбинации символов. Однако нет никаких ограничений относительно длины и символов или цифр, используемых в паролях. Вы также должны быть осторожны при совместном использовании файлов, потому что пароли не обязательно обеспечивают абсолютную защиту от злого умысла.
Заключение: Исходя из вышеупомянутых функций, вам не нужно никого учить, как вводить пароль в файл Excel с помощью PDFelement. Ассортимент возможностей делает его невероятным универсальным решением для работы с PDF. Это означает, что вы сэкономите время, потому что все, что вам потребуется для PDF-файла, доступно на той же платформе. Фактически, он был специально разработан для удовлетворения потребностей пользователей, и это не что иное, как все, что мне нужно как пользователю. Удивительный и простой интерфейс — просто воплощение отличного сочетания внутри этого замечательного инструмента.Предлагаемая высокоуровневая безопасность файлов — отличная функция, на которую стоит обратить внимание, потому что безопасность является ключевым аспектом данных в современном мире высоких технологий. Вы можете зашифровать свой файл с помощью паролей и цифровых подписей. Просто нажмите на курок и наслаждайтесь удивительными функциями, предлагаемыми PDFelement.
Загрузите или купите PDFelement бесплатно прямо сейчас!
Загрузите или купите PDFelement бесплатно прямо сейчас!
Купите PDFelement прямо сейчас!
Купите PDFelement прямо сейчас!
Где находится защита паролем в Microsoft Excel 2007, 2010, 2013, 2016, 2019 и 365
Где находится защита паролем в Microsoft Excel 2007, 2010, 2013, 2016, 2019 и 365?Хотите зашифровать книги или рабочие листы в Excel 2007/2010/2013, но не можете понять, где находится команда защиты паролем в интерфейсе ленты? Не беспокойся об этом.Вы можете быстро получить доступ к этой команде, следуя следующей инструкции.
Найдите блюдо в классическом меню
Возьмем, к примеру, Microsoft Excel 2010, который похож на Excel 2007/2013. Установив классическое меню для Excel 2007/2010/2013/2016/2019, вы можете щелкнуть вкладку «Меню», чтобы вернуться к интерфейсу в классическом стиле.
Затем появится диалоговое окно с просьбой ввести пароль.Как показано на следующем рисунке, область, которую я выделил красным квадратом, предназначена для ввода пароля.
Если у вас не установлено классическое меню для Excel 2007/2010/2013/2016/2019, вы можете…
Другие статьи по теме …
Классическое меню для офиса
Возвращает знакомые классические меню и панели инструментов в Microsoft Office 2007, 2010, 2013, 2016, 2019 и 365.Вы можете использовать Office 2007/2010/2013/2016 сразу же без какого-либо обучения. Поддерживает все языки, и все новые команды 2007, 2010, 2013, 2016, 2019 и 365 были добавлены в классический интерфейс.
Классическое меню для офисаВключает классическое меню для Word, Excel , PowerPoint, OneNote, Outlook, Publisher, Access, InfoPath, Visio и Project 2010, 2013, 2016, 2019 и 365. | ||
Классическое меню для Office 2007Включает классическое меню для Word, Excel , PowerPoint, Access и Outlook 2007. |
Снимок экрана классического меню для Excel
Как удалить пароль из Excel 2019/2017/2016/2013/2010/2007
В Excel есть в основном 2 типа паролей для защиты документа Excel: «Пароль для открытия» и «Пароль для изменения».Если ваш документ Excel защищен этими двумя типами паролей и вы хотите обойти их, чтобы открыть или изменить книгу Excel, эта статья будет вам очень полезна.
Часть 1. Как удалить пароль из файла Excel без пароля
Большинство людей могут не вспомнить пароль для своего документа Excel и захотят удалить пароль без пароля. Это просто. Хотя не существует официального способа для удаления пароля из Excel без пароля, многие инструменты в этой отрасли предоставляют эту функцию.После тестирования и фактического использования Passper Excel Password Recovery — лучший инструмент, который вы можете использовать для удаления пароля из документа Excel без потери данных . И никакого пароля не потребуется . С помощью этой программы вы можете пользоваться следующими функциями:
Удалить модифицирующий пароль: Снимите защиту в Excel только для чтения в всего за 3 секунды , таким образом, вы можете иметь права на редактирование или печать файла.
Найдите и удалите открывающий пароль: Легко найдите открывающий пароль с помощью 4 методов восстановления пароля, а затем удалите его
Скорость удаления 100% : Мы гарантируем скорость удаления пароля 100%. Ваш пароль обязательно будет удален.
Полностью надежный : Это полностью надежный инструмент, поскольку его разработчик был признан Cult of Mac и другими известными сайтами с обзорами.
Бесплатная загрузка для Win 10 / 8.1 / 8/7 / XP
Чтобы использовать Passper for Excel для снятия защиты паролем из Excel, установите программу на свой компьютер и выполните следующие простые шаги:
1.1 Удаление пароля открытия для книги Excel
Шаг 1: Запустите Passper для Excel на вашем компьютере и выберите « Recover Passwords » в главном окне.
Шаг 2. Теперь нажмите кнопку « + », чтобы найти защищенную паролем книгу Excel и открыть ее в этой программе.
Затем вы должны увидеть различные формы режимов атаки, которые можно использовать с Passper для Excel. Каждый режим атаки объясняется, чтобы помочь вам определить, какой из них лучше всего подходит для вас. Выберите наиболее подходящий для ваших нужд и нажмите « Recover ».
Шаг 3: После нажатия кнопки «Восстановить» программа немедленно начнет восстанавливать пароль для файла.Время восстановления зависит от выбранного вами режима атаки. Когда он будет завершен, пароль отобразится на вашем экране.
Затем вы можете использовать восстановленный пароль для снятия защиты с Excel, следуя решениям в Часть 2 . Вы также можете посмотреть видео ниже, чтобы получить более интуитивное представление о том, как восстановить пароль открытия для документа Excel.
1.2 Удаление изменения пароля с листа Excel
Если в электронной таблице Excel есть ограничения на редактирование, Passper для Excel может быть очень полезным, позволяя преодолеть эти ограничения и редактировать рабочий лист одним щелчком мыши без ввода пароля .Вот как это сделать:
Бесплатная загрузка для Win 10 / 8.1 / 8/7 / XP
Шаг 1: Откройте Passper для Excel на своем компьютере и нажмите « Снять ограничения ». Щелкните « + », чтобы импортировать ограниченную электронную таблицу Excel в программу.
Шаг 2: После добавления файла в программу нажмите « Remove », чтобы снять ограничения на редактирование с листа Excel.
Ограничительный пароль будет удален из документа через несколько секунд, что сделает документ доступным для редактирования.
Примечание
Как суббренд iMyFone , Passper всегда занимается удалением паролей Excel / Word / PowerPoint / RAR / ZIP / PDF и получил одобрение и высокую оценку клиентов.
Часть 2. Как удалить пароль из Excel с известным паролем
Если вы знаете, что это за пароль, удалить его будет очень просто.Следуйте этим простым шагам:
2.1 Удаление пароля открытия
Для Excel 2010 или более поздней версии:
Шаг 1: Откройте зашифрованный файл Excel. Отметьте опцию « File » и выберите « Protect Workbook ».
Step 2: Щелкните на опции « Encrypt with Password » и затем снимите поле пароля.
Step 3: Нажмите «ОК», чтобы удалить пароль, а затем нажмите «Сохранить», чтобы завершить процесс.
В следующий раз, когда вы откроете документ, вам не нужно будет вводить пароль.
Для Excel 2007:
Шаг 1. Откройте книгу Excel, защищенную паролем. Появится диалоговое окно с просьбой ввести пароль. Просто сделайте это и нажмите ОК.
Шаг 2. Щелкните « File » и найдите в списке « Save As ».В диалоговом окне «Сохранить как» нажмите « Tools » внизу и выберите « General Options ».
Шаг 3 . Удалите пароль в текстовом поле « Пароль для открытия » и затем щелкните OK , чтобы сохранить файл.
Теперь вы можете открыть файл Excel без ввода пароля.
2.2 Удаление изменяющего пароля
Несомненно, функция защиты листа Excel заключается в предотвращении случайных изменений файла Excel.Но что, если кто-то отправит электронную таблицу Excel и попросит вас настроить и отредактировать что-то в самом файле? Это несложно сделать самостоятельно, зная пароль.
Шаг 1: Дважды щелкните файл Excel, который требуется для снятия защиты с листа Excel.
Шаг 2 : Щелкните « Unprotect Sheet », и вам будет предложено ввести пароль во всплывающем окне.
Шаг 3 : Нажмите «ОК», и вскоре с листа будет снята защита.
Примечание
Описанные выше процедуры применимы только к последней версии файлов Excel. Если вам нужно снять защиту с листа для Excel 2007, вы можете повторить шаги «, как удалить пароль Excel 2007 » и «Удалить пароль» в текстовом поле « Пароль для изменения », чтобы снять защиту с листа.
Бонусный совет: правила установки пароля
Пароль может быть вам полезен только в том случае, если он достаточно надежен, чтобы сохранить документ, и достаточно легок для запоминания.Также неплохо никогда не использовать один и тот же пароль для всех ваших сервисов, так как это поможет другим угадать ваш пароль. Чтобы помочь вам создать наиболее надежный пароль, мы изложили общие правила защиты паролем. Следуйте этим 2 правилам, чтобы установить надежный пароль. К ним относятся следующие:
3.1 Требования к минимальной длине
Минимальная длина большинства паролей составляет 6 символов.Это должно быть вашей отправной точкой для вашего собственного пароля. Конечно, вы можете иметь более 6 символов, но убедитесь, что пароль достаточно короткий, чтобы его можно было запомнить.
3.2 Минимальные требования к сложности
Несмотря на то, что пароль должен соответствовать требованиям к минимальной длине, он также должен отвечать некоторым требованиям к сложности, установленным Excel. Он должен содержать как минимум три из следующих символов: символы верхнего регистра, символы нижнего регистра, цифры и специальные символы.
Заключение
Теперь, когда вы знаете, как удалить пароль из Excel с паролем или без него, вы готовы приступить к созданию некоторых из этих конфиденциальных документов. Имейте в виду, что пароль предназначен для того, чтобы не пускать кого-то еще. Итак, установите пароль, который легко запомнить, или запишите его где-нибудь, поскольку его потеря может означать, что вы потеряете доступ к документу.
Защита файлов в Microsoft Office паролем — Центр технической поддержки
В этом руководстве рассказывается, как защитить паролем файлы в Microsoft Office.
Защита паролем или шифрование ваших файлов паролем — это метод защиты ваших документов, гарантирующий, что только вы и те, кому был предоставлен пароль, можете просматривать или редактировать документ. Когда открывается защищенный паролем документ или файл, вы должны ввести пароль, чтобы просмотреть или отредактировать документ.
Некоторые важные моменты, на которые следует обратить внимание при защите файла паролем:
- Вы захотите выбрать безопасный пароль, используя несколько символов и сочетание прописных и строчных букв и цифр.
- Вы захотите выбрать пароль, который сможете запомнить. Если вы забыли пароль к документу, восстановить пароль или иным образом открыть файл невозможно. Информационные технологии не смогут помочь вам попасть в файл, где пароль не работает.
- Защита паролем не препятствует перемещению, копированию, переименованию или удалению файла, а только просмотру или редактированию.
Все программы Microsoft Office могут зашифровать файл паролем для защиты.
- Чтобы защитить файл паролем, сначала откройте его, затем щелкните вкладку Файл , а затем щелкните Информация .
- В Microsoft Excel щелкните Protect Workbook и затем выберите Encrypt with Password
- В Microsoft Word щелкните Protect Document , а затем щелкните Encrypt with Password .
- В Microsoft PowerPoint щелкните Protect Presentation , а затем выберите Encrypt with Password .
2. Откроется окно Зашифровать документ . Введите свой пароль, а затем повторно введите его на следующем экране. Опять же, важно помнить, что , если вы потеряете или забудете пароль, его невозможно будет восстановить . Пароли чувствительны к регистру.
3. В разделе информации теперь будет показано, что для открытия файла требуется пароль.
4. При попытке открыть файл, защищенный паролем, появится окно с паролем.
5. Чтобы удалить пароль из файла, выполните те же действия, что и выше, и когда будет предложено ввести пароль в окне Encrypt Document , удалите пароль и нажмите OK .
Статьи по теме
Что нужно знать о паролях и безопасности в Excel
Есть несколько причин, по которым вы можете захотеть применить некоторые меры безопасности к своей электронной таблице Excel. Возможно, вы делитесь своей книгой Excel с другими и хотите запретить другому человеку изменять данные или формулы.Вы можете быть обеспокоены несанкционированным доступом к конфиденциальным данным, которые могут быть изменены или удалены.
К счастью, Excel предоставляет пользователям несколько способов защитить свои данные с помощью паролей и мер безопасности. Это краткое изложение мер безопасности и паролей, доступных вам в Excel.
Если вам нужна дополнительная помощь в защите ваших данных или вам необходимо устранить проблему в Excel, служба чата Excelchat доступна круглосуточно и без выходных.
Узнайте, как защитить файлы и данные Excel с помощью этого руководства.
Различные уровни защиты и безопасности Excel
Если вас беспокоит доступ к своим данным, первое, что вам нужно решить, — это какой тип защиты вы хотите установить. Доступно несколько уровней и опций. К ним относятся:
- Шифрование на уровне файлов. Возможность установить пароль для всего файла Excel, чтобы только авторизованные пользователи могли получить к нему доступ.
- Шифрование на уровне книги. Установите пароль для книги, который блокирует ее структуру и не позволяет пользователям вносить какие-либо изменения.
- Шифрование на уровне рабочего листа. Установите пароль для элементов на листе, который ограничивает возможности пользователей.
Предупреждение: трудно (но не невозможно) вернуться к файлу Excel, книге или листу, если вы потеряли или забыли свой пароль. Если вы собираетесь защищать эти элементы, используйте надежные пароли, но те, которые вы запомните. Если вы их забудете, возможно, мы сможем помочь и с этим.
Защита файла Excel
Если вы хотите контролировать, кто может открывать и просматривать ваш файл Excel, защита на уровне файла является подходящим выбором.У вас есть два варианта использования этого типа защиты: заблокировать его паролем и сделать файл доступным только для чтения для определенных указанных групп.
Чтобы защитить книгу на уровне файлов, выберите Файл> Информация . Выберите Protect Workbook и выберите Encrypt with Password . Введите выбранный вами пароль и нажмите OK . Повторно введите пароль и снова нажмите ОК .
Excel также предоставляет некоторые другие настраиваемые параметры безопасности для вашего файла Excel, которые находятся в том же месте.
- Отметить как окончательное. Это просто делает файл доступным только для чтения, так что никакие изменения не могут быть сделаны, но нет защиты паролем.
- Ограничить разрешение. Это позволяет вам предоставлять доступ к вашим файлам Excel только определенным людям или группам, как вы их определяете. Это полезно в более крупных организациях, где одни уровни должны иметь доступ к данным, а другие нет.
- Добавьте цифровую подпись. Это дает вам возможность добавить невидимую подпись к файлу, чтобы вы знали, что это «настоящая» версия, и что вы являетесь ее создателем.
Защита книги Excel
Вам следует использовать защиту на уровне книги, если вы хотите контролировать, как другие будут работать с листами внутри вашей книги. Предполагая, что ваша книга содержит несколько листов, и каждый лист относится к одному человеку или отделу, вы можете ограничить доступ к этим конкретным рабочим листам для этих людей или отделов.
Чтобы защитить книгу, перейдите на вкладку Review в Excel и выберите Protect Workbook .Выберите Windows , если вы хотите запретить пользователю изменять размер, закрывать или перемещать окно книги, а также скрывать / отображать окна.
Введите пароль . Это необязательно, но рекомендуется. Если вы не введете пароль, любой может изменить и снять защиту с книги. Подтвердите свой пароль и нажмите ОК .
Защита листа Excel
Выберите защиту на уровне рабочего листа, если вы хотите контролировать уровень доступа к рабочему листу Excel.Предполагая, что у вас есть данные на листе Excel, которые вы не хотите, чтобы кто-либо мог изменять или удалять, вы можете заблокировать их с помощью этого типа защиты.
Защита на уровне рабочего листа позволяет указать, что пользователи могут вводить определенные данные, но не могут удалять строки или столбцы. Например, вы можете разрешить пользователям работать только в определенных диапазонах ячеек. Вы также можете скрыть формулы, чтобы они не отображались в строке формул.
Чтобы включить защиту на уровне рабочего листа, сначала перейдите к рабочему листу, который вы хотите защитить, и выберите ячейки, которые разрешено редактировать другим пользователям.Это может быть отдельная ячейка или диапазон. Щелкните правой кнопкой мыши ячейку в диапазоне и выберите Формат ячеек . На вкладке Protection снимите флажок Locked и нажмите OK .
Следующий шаг — выбрать, какие действия пользователям разрешено выполнять на вашем листе, такие как редактирование ячеек, сортировка, вставка и удаление столбцов и т. Д. Для этого перейдите на вкладку Review и выберите Protect Sheet .
В списке Разрешить всем пользователям этого листа выберите действия, которые вы разрешите людям изменять.У вас также есть возможность выбрать пароль для снятия защиты с листа. После того, как вы сделали свой выбор, нажмите OK .
Настройка безопасности макросов в Excel
Если ваш файл Excel запускает макросы, вы также можете защитить их для запуска в указанных вами условиях. Например, вы можете указать Excel запускать макросы только с цифровой подписью надежного разработчика.
Эти настройки находятся на вкладке Developer . В разделе Code выберите Macro Security. Затем выберите нужные параметры безопасности для ваших макросов.
Восстановить утерянный пароль в Excel
Хотя пароли в Excel предназначены для защиты ваших данных, известно, что они довольно слабые и уязвимые. Если вы забудете свой пароль, вы сможете восстановить доступ к своему файлу Excel с некоторыми знаниями VBA.
Также важно понимать, что другие люди также могут получить доступ к вашим файлам, поэтому безопасность Excel не является надежной.
Если вам нужна дополнительная помощь по защите паролем Excel или по вопросам безопасности, узнайте, как Excelchat может предоставить эту персональную помощь.Мы работаем круглосуточно и без выходных с дружелюбными и знающими экспертами по Excel, которые могут научить вас Excel и помочь в решении ваших проблем. Ваша первая сессия всегда бесплатна.
Как защитить паролем документы Microsoft Office
Хотя вы, вероятно, уже используете пароль для защиты своей учетной записи и файлов Windows 10 от несанкционированного доступа, существует множество причин, по которым вы также можете установить пароль для защиты документов Word, Excel или PowerPoint. Например, вам может потребоваться поделиться документом с конфиденциальной информацией и вы хотите убедиться, что только один человек имеет к нему доступ.Возможно, вы обычно сохраняете документы в OneDrive или другом облачном хранилище и хотите добавить дополнительный уровень защиты на случай, если учетная запись будет взломана. Или, возможно, вы работаете в среде, где многие люди могут иметь физический доступ к вашему компьютеру, и вы просто хотите не отрывать глаз от определенных данных.
Какой бы ни была причина, в Office 365, а также в Office 2019, Office 2016 и более ранних версиях есть настройки для быстрого шифрования документа с помощью пароля.
VPN-предложения: пожизненная лицензия за 16 долларов, ежемесячные планы за 1 доллар и более
В этом руководстве по Windows 10 мы расскажем, как защитить документ Office паролем.Кроме того, мы также опишем шаги по снятию защиты паролем, если это необходимо.
Как установить пароль для офисного документа
Чтобы добавить пароль шифрования в Microsoft Word, Excel или PowerPoint, выполните следующие действия:
- Откройте документ Word ( Excel или PowerPoint ).
- Щелкните Файл .
- Щелкните Информация .
Справа щелкните меню Защитить документ .
Примечание: В Excel параметр будет отображаться как «Защитить книгу», а в PowerPoint — как «Защитить презентацию».
Выберите опцию Зашифровать паролем .
Введите пароль для защиты документа.
- Нажмите кнопку ОК .
Введите пароль еще раз.
- Нажмите кнопку ОК .
После выполнения этих шагов каждый раз, когда вы открываете документ, вам будет предлагаться ввести пароль для расшифровки его содержимого.
При установке пароля для документа Excel, PowerPoint или Word имейте в виду, что без пароля открыть документ будет практически невозможно, поэтому храните пароль в надежном месте.
Как удалить пароль из офисного документа
Чтобы удалить пароль документа Office (Word, Excel или PowerPoint), выполните следующие действия:
- Откройте документ Word ( Excel или PowerPoint ).
Введите текущий пароль для доступа к файлу.
- Нажмите кнопку ОК .
- Щелкните Файл .
- Щелкните Информация .
- Справа щелкните меню Защитить документ .
Выберите опцию Зашифровать паролем .
Очистить текущий пароль.
- Нажмите кнопку ОК .
После выполнения этих шагов никто без пароля не сможет открывать и редактировать документ Office.
Дополнительные ресурсы по Windows 10
Дополнительные полезные статьи, статьи и ответы на распространенные вопросы о Windows 10 см. На следующих ресурсах:
Как защитить листы и снять защиту листа Excel без пароля
В руководстве показано, как защитить лист Excel с паролями или без них. В нем также объясняется, как разблокировать электронную таблицу Excel без пароля, если вы забыли или потеряли ее.
При совместном использовании ваших листов с другими людьми или отправке файлов Excel за пределы вашей организации вы можете запретить другим пользователям изменять ячейки, которые не должны изменяться, а также перемещать или удалять важные данные на вашем листе или в книге.
К счастью, Excel предоставляет быстрый и простой способ заблокировать лист или защитить паролем всю книгу, чтобы предотвратить случайное или преднамеренное изменение их содержимого.
Что нужно знать о защите листов Excel
Защита рабочего листа в Excel не является функцией безопасности.На самом деле он не предназначен для предотвращения доступа людей к данным на защищенном паролем листе. Почему? Потому что Microsoft Excel использует очень простой алгоритм шифрования для защиты рабочего листа. Даже если вы защищаете свой лист Excel паролем, его очень легко взломать.
В более старых версиях (ниже Microsoft Excel 2010) даже не имеет значения, насколько длинный и сложный ваш пароль. Любой, кто имеет хотя бы некоторые базовые знания VBA, может взломать его за считанные минуты (вот пример кода VBA, который легко взламывает пароли в Excel 2010 и более ранних версиях).
В последних версиях Excel 2013 и 2016 используются более сложные методы защиты листов, но они также уязвимы и могут быть разблокированы без знания пароля. Другими словами, если кто-то действительно хочет получить доступ к защищенному листу, он это сделает.
Значит ли это, что защита листа Excel абсолютно бессмысленна? Нисколько! Имеет смысл блокировать листы Excel, чтобы избежать случайного изменения содержимого листа. Типичным примером является блокировка ячеек формул для предотвращения случайного стирания или изменения формул.
Суть в том, что заблокируйте электронную таблицу Excel, чтобы предотвратить случайное изменение другими пользователями ваших данных, но никогда не храните конфиденциальную информацию в ваших таблицах Excel.
Если вы стремитесь обеспечить максимальную защиту для ваших файлов Excel, обязательно выполните все следующие действия:
- Используйте современные версии Excel 2010, Excel 2013 и 2016 с улучшенными механизмами шифрования данных.
- Защитите свои листы надежными паролями, которые включают различные типы буквенно-цифровых символов и специальных символов.При этом старайтесь делать пароли как можно более случайными, например, используя наш инструмент для генерации паролей.
- Защитите структуру книги, чтобы другие люди не могли добавлять, перемещать, переименовывать, удалять или отображать ваши листы.
- Для безопасности на уровне книги зашифруйте книгу разными паролями от открытия и изменения.
- По возможности храните файлы Excel с конфиденциальной информацией в безопасном месте, например на зашифрованном жестком диске.
Как защитить лист Excel
Чтобы защитить лист в Excel 2016, 2013 и 2010, выполните следующие действия.
- Щелкните правой кнопкой мыши вкладку рабочего листа в нижней части экрана и выберите Защитить лист… из контекстного меню.
Или нажмите кнопку Protect Sheet на вкладке Review в группе Changes .
- В диалоговом окне Защитить лист выполните следующие действия:
- Чтобы защитить паролем лист Excel , введите пароль в соответствующее поле. Обязательно запомните пароль или сохраните его в надежном месте, потому что он понадобится вам позже, чтобы снять защиту с листа.
- Если защита рабочего листа является не более чем мерой предосторожности против случайного изменения содержимого листа вами или членами вашей местной команды, вы можете не беспокоиться о запоминании пароля и оставьте поле пароля пустым . В этом случае для снятия защиты с листа достаточно одного щелчка по кнопке Снять защиту с листа на ленте или в контекстном меню вкладки листа.
- Выберите действия , которые вы разрешаете пользователям выполнять.
- По умолчанию выбраны следующие 2 опции: Выбрать заблокированные ячейки и Выбрать разблокированные ячейки . Если вы оставите выбранными только эти два параметра, пользователи вашего листа, включая вас, смогут только выбирать ячейки (как заблокированные, так и разблокированные).
- Чтобы разрешить некоторые другие действия, такие как сортировка, фильтрация, форматирование ячеек, удаление или вставка строк и столбцов, установите соответствующие флажки.
- Если вы не отметите какое-либо действие, пользователи смогут только просматривать содержимое вашего листа Excel.
- Щелкните кнопку ОК.
- Появится диалоговое окно подтверждения пароля . появится всплывающее окно с предложением повторно ввести пароль, чтобы случайная опечатка не заблокировала ваш лист Excel навсегда. Введите пароль еще раз и нажмите ОК. Выполнено!
Как снять защиту с листа Excel
Как вы только что видели, в Excel очень просто защитить лист паролем. Снять защиту таблицы еще проще, если вы знаете пароль.Впрочем, разблокировать таблицу Excel без пароля тоже несложно 🙂
Как снять защиту с листа Excel паролем
Если вы знаете пароль для защищенного листа, снятие защиты занимает считанные секунды. Просто выполните любое из следующих действий:
- Щелкните правой кнопкой мыши вкладку листа и выберите Снять защиту листа… из контекстного меню.
- На вкладке Просмотр в группе Изменения щелкните Снять защиту листа .
- На вкладке Home в группе Cells щелкните Format и выберите Unprotect Sheet из раскрывающегося меню.
Если вы имеете дело с защищенным паролем листом , Excel попросит вас ввести пароль. Введите пароль и нажмите ОК.
Если рабочий лист не был защищен паролем, нажмите кнопку Снять защиту листа — это все, что нужно, чтобы разблокировать лист.
Как снять защиту с листа Excel без пароля
Как упоминалось в начале этого руководства, защита листа Excel довольно слабая даже в последних версиях Excel 2013 и Excel 2016. Если вам нужно отредактировать защищенный паролем лист, но вы не можете вспомнить пароль, попробуйте разблокировать эту таблицу Excel. одним из следующих способов.
Разблокировать электронную таблицу Excel с кодом VBA (для Excel 2010 и ниже)
Если вы используете Excel 2010 или более раннюю версию, вы можете разблокировать защищенный паролем лист с помощью следующего макроса.
- Откройте документ Excel и переключитесь на защищенный паролем лист (при запуске макроса он должен быть активным ).
- Нажмите Alt + F11, чтобы открыть редактор Visual Basic.
- Щелкните правой кнопкой мыши имя книги на левой панели (панель Project-VBAProject ) и выберите Insert > Module из контекстного меню.
- В появившемся окне вставьте следующий код:
Дополнительный взломщик паролей () 'Нарушает защиту рабочего листа паролем.Dim i как целое число, j как целое число, k как целое число Dim l как целое, m как целое, n как целое Dim i1 как целое, i2 как целое, i3 как целое Dim i4 как целое, i5 как целое, i6 как целое При ошибке Возобновить Далее Для i = 65–66: Для j = 65–66: Для k = 65–66 Для l = 65–66: Для m = 65–66: Для i1 = 65–66 Для i2 = 65–66: для i3 = 65–66: для i4 = 65–66 Для i5 = 65–66: для i6 = 65–66: для n = 32–126 ActiveSheet.Снять защиту с Chr (i) и Chr (j) и Chr (k) & _ Chr (l) и Chr (m) и Chr (i1) и Chr (i2) и Chr (i3) & _ Chr (i4) и Chr (i5) и Chr (i6) и Chr (n) Если ActiveSheet.ProtectContents = False, то MsgBox "Пароль:" & Chr (i) & Chr (j) & _ Chr (k) и Chr (l) и Chr (m) и Chr (i1) и Chr (i2) & _ Chr (i3) и Chr (i4) и Chr (i5) и Chr (i6) и Chr (n) Выйти из подводной лодки Конец, если Следующий: следующий: следующий: следующий: следующий: следующий Следующий: следующий: следующий: следующий: следующий: следующий Концевой переводник
- Нажмите F5 или нажмите кнопку Run на панели инструментов и подождите пару минут.
- Макрос сообщит о взломанном пароле, который не является исходным (всегда является комбинацией A и B), но, тем не менее, он работает. Вам не нужно запоминать этот поддельный пароль или вводить его где-либо. Просто нажмите ОК, и лист не будет защищен!
- Если ваш файл Excel содержит более одного защищенного листа, запустите макрос для каждого листа отдельно, чтобы снять с него защиту.
- Чтобы снять защиту листа Excel без пароля в современных версиях Excel 2019 , Excel 2016 и Excel 2013 , вы можете сохранить документ как книгу Excel 97-2003 (*.xls) первым. Затем закройте Excel и снова откройте книгу — она откроется в режиме совместимости. Запустите макрос, чтобы снять защиту с листа, а затем сохраните книгу как файл .xlsx. Как вариант, вы можете использовать один из бесплатных инструментов, например надстройку Password Protection Remover для Excel. Или вы можете загрузить защищенный лист Excel на свой Google Диск, а затем открыть его в Google Таблицах (спасибо за подсказку, Канан!).
- Если вы не очень хорошо знакомы с VBA, вы можете найти подробные инструкции в следующем руководстве: Как вставить и запустить код VBA в Excel.
Скопируйте содержимое защищенного листа на другой лист
Другой способ (или, скорее, обходной путь) разблокировать лист Excel, защищенный паролем, — скопировать все его содержимое на новый лист. Вот как:
- Откройте страницу, защищенную паролем.
- Поместив курсор в ячейку A1, нажмите Shift + Ctrl + End, чтобы выбрать все используемые ячейки на листе.
- Нажмите Ctrl + C, чтобы скопировать выделенные ячейки.
- Создайте новый лист в текущей книге или в другой книге (чтобы создать новый файл Excel, просто нажмите Ctrl + N).
- На новом пустом листе поместите курсор в A1 и нажмите Ctrl + V, чтобы вставить содержимое защищенного паролем листа.
- Этот метод работает, только если в защищенной электронной таблице разрешены действия Выбрать заблокированные ячейки и Выбрать разблокированные ячейки .
- Если на защищенном паролем листе есть внешние ссылки на другие листы или книги, вам может потребоваться воссоздать эти ссылки вручную.
- Вы можете использовать Специальная вставка для копирования / вставки ширины столбцов, чтобы вам не нужно было настраивать их на новом листе вручную.
Как защитить книгу в Excel
Помимо защиты содержимого листа, вы также можете заблокировать всю книгу, чтобы запретить пользователям добавлять, перемещать, переименовывать или удалять листы и просматривать скрытые листы.
Чтобы защитить книгу, выполните следующие действия:
- На вкладке Review в группе Changes нажмите кнопку Protect Workbook .
- В разделе Защитить книгу для выберите один из двух вариантов или оба:
- Установите флажок Структура , чтобы защитить структуру книги.Это предотвратит следующие действия:
- Просмотр скрытых листов.
- Переименование, перемещение, скрытие или удаление листов.
- Вставка новых листов и листов диаграмм. Однако пользователи смогут вставить диаграмму в существующий рабочий лист.
- Перемещение или копирование листов в другую книгу.
- Установите флажок Windows , чтобы сохранить размер и положение окон книги. Это предотвратит перемещение, изменение размера, сворачивание или закрытие окон книги пользователями.
Примечание. Параметр Windows недоступен (выделен серым цветом) в Excel 2013 и Excel 2016, как показано на снимке экрана выше. Это связано с тем, что Microsoft представила интерфейс единого документа в Excel 2013, где каждая книга имеет собственное окно верхнего уровня, которое можно свернуть, восстановить и закрыть.
- Установите флажок Структура , чтобы защитить структуру книги.Это предотвратит следующие действия:
- В поле Пароль введите пароль и нажмите кнопку OK .
Как указано в диалоговом окне, пароль не является обязательным.Однако, если вы не введете пароль, любой сможет разблокировать вашу книгу одним нажатием кнопки. - Введите пароль еще раз в окне Confirm Password и нажмите OK . Вот и все!
Как разблокировать защищенную книгу в Excel
Чтобы снять защиту книги, сделайте следующее:
- Еще раз нажмите кнопку Protect Workbook (в заблокированной книге она выделена зеленым, как на скриншоте ниже):
- Введите пароль, если будет предложено.
- Сохраните книгу.
Важное примечание! Не следует путать защиту структуры книги с шифрованием паролей на уровне книги, которое может помешать другим пользователям открывать и / или изменять вашу книгу. Если вас интересует этот уровень защиты книги, ознакомьтесь со следующими разделами этого руководства.
Защита паролем книги Excel от открытия
Если вы храните свои книги в общем месте, например в локальной сети компании, и хотите запретить другим пользователям просматривать ваши файлы Excel, вы можете зашифровать свою книгу паролем, который не позволит другим людям открыть ее.
- В книге, которую вы хотите зашифровать, щелкните Файл > Информация , нажмите кнопку Защитить книгу и выберите Зашифровать паролем в раскрывающемся меню.
- Появится окно Encrypt Document , введите пароль в поле Password и нажмите OK .
.По умолчанию Microsoft Excel использует 128-битное расширенное шифрование AES, и вы можете указать пароль длиной до 255 символов.
- Введите пароль еще раз в поле Повторно введите пароль и нажмите OK .
- Сохраните книгу.
Чтобы удалить шифрование книги , повторите описанные выше шаги, удалите пароль из поля Пароль , нажмите OK, а затем сохраните книгу.
Наконечник. Помимо защиты паролем, вы можете дополнительно защитить свои файлы Excel с помощью шифрования диска BitLocker, которое доступно в выпусках Ultimate и Enterprise Windows Vista и Windows.Защита паролем книги Excel от изменений
Если вы не против того, чтобы другие пользователи открывали ваш файл Excel, но хотите запретить им вносить какие-либо изменения в вашу книгу, выполните следующие действия.
- В своей книге Excel нажмите кнопку Сохранить как , а затем нажмите кнопку Tools в нижней части окна.
- В раскрывающемся меню Инструменты выберите Общие параметры .
- В диалоговом окне «Общие параметры » введите пароль в поле «Пароль для изменения ».Кроме того, вы можете выбрать вариант Только для чтения , который рекомендуется.
Наконечник. Если вы хотите защитить свой файл Excel как от изменения, так и от открытия, введите пароли в поле «Пароль », чтобы открыть поля , и «Пароль », чтобы изменить поля . Это может быть один и тот же пароль из двух разных.
- Введите пароль еще раз в диалоговом окне подтверждения пароля и нажмите OK . Если вы ввели 2 пароля на предыдущем шаге, вам будет предложено подтвердить оба.
- Наконец, нажмите кнопку Сохранить в диалоговом окне Сохранить как .
На удалите защиту паролем , повторите вышеуказанные шаги и удалите пароль (и) из пароля , чтобы открыть и Пароль для изменения полей . Затем нажмите кнопку Сохранить , чтобы сохранить книгу.

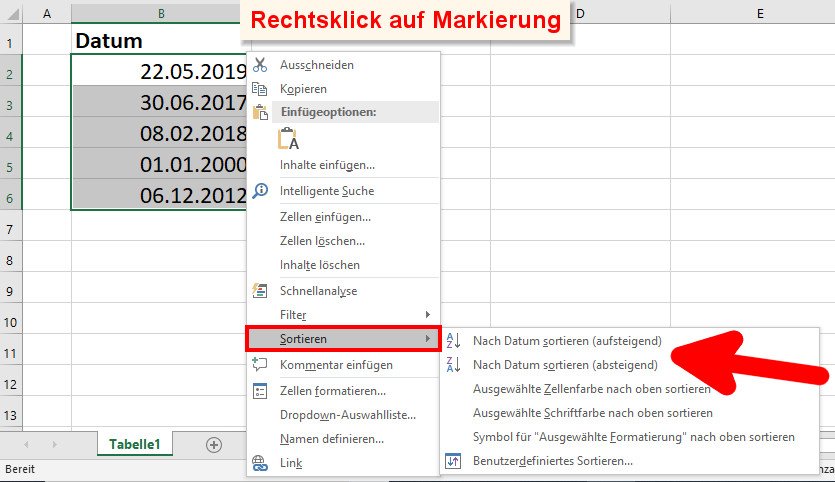
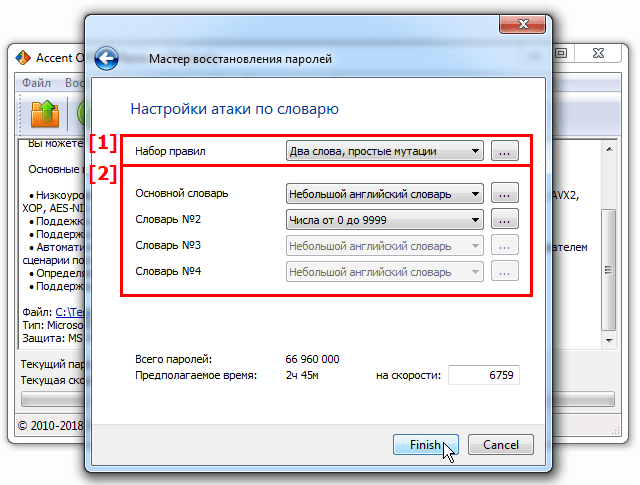
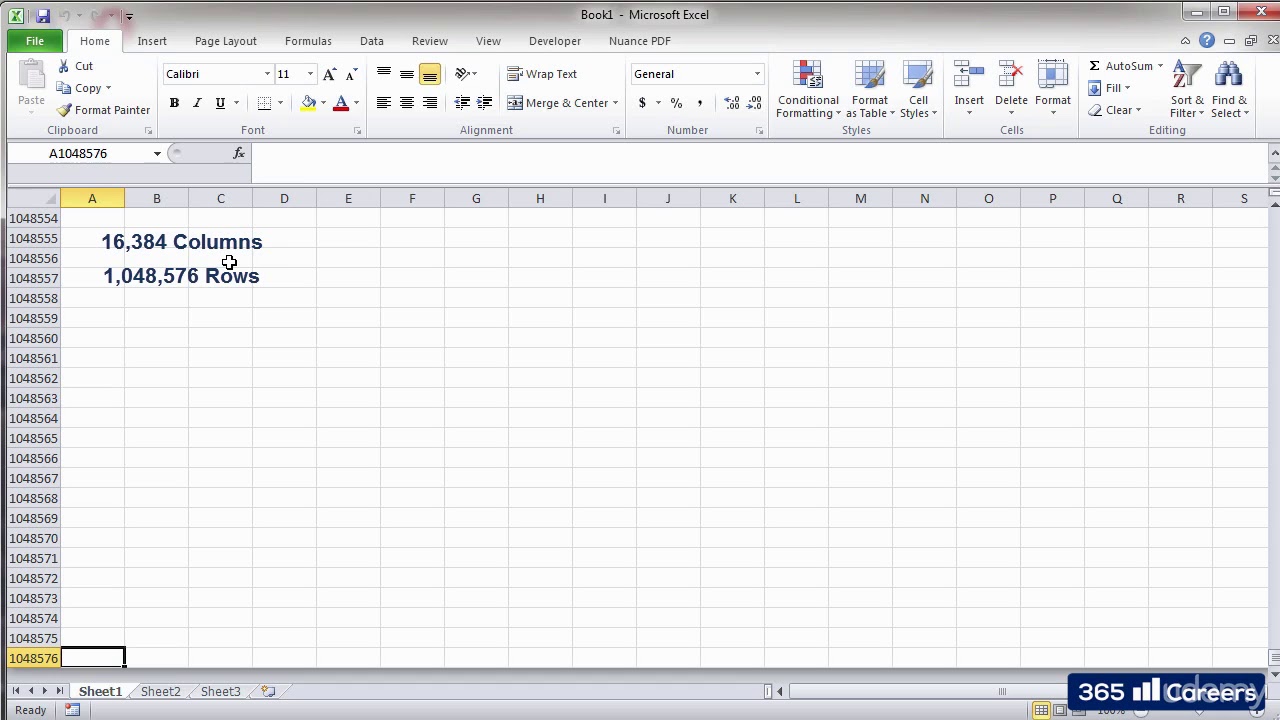


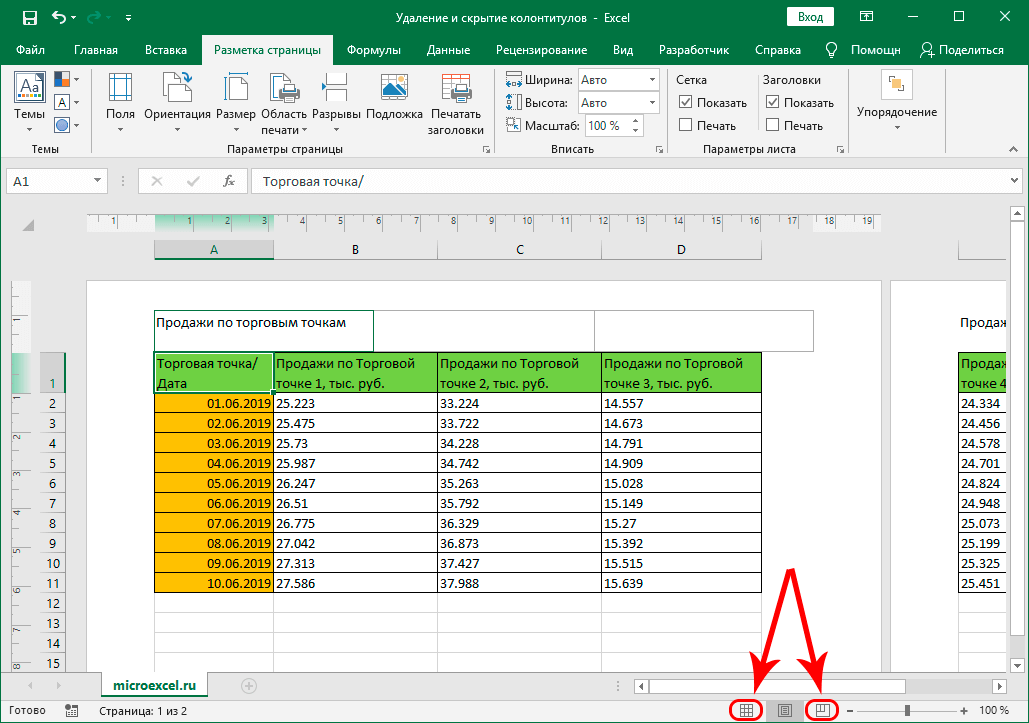
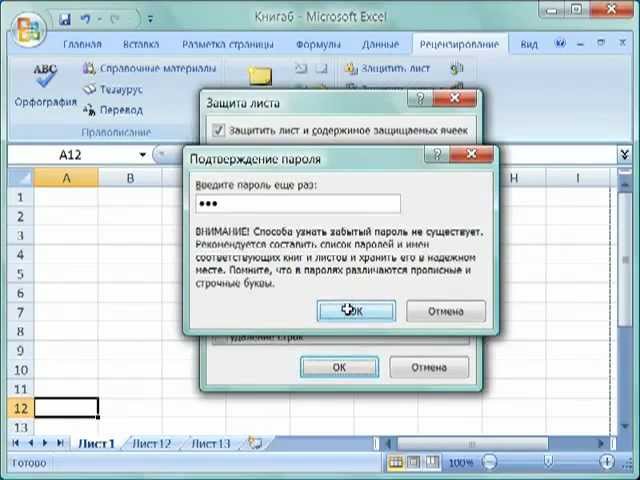 Когда все это сделано, жмем на кнопку «Сохранить».
Когда все это сделано, жмем на кнопку «Сохранить». Теперь без знания ключа файл никто не сможет открыть.
Теперь без знания ключа файл никто не сможет открыть. В настройках предусмотрена блокировка изменения структуры, как с паролем, так и без него. В первом случае, это, так называемая «защита от дурака», то есть от непреднамеренных действий. Во втором случае, это уже защита от целенаправленного изменения документа другими пользователями.
В настройках предусмотрена блокировка изменения структуры, как с паролем, так и без него. В первом случае, это, так называемая «защита от дурака», то есть от непреднамеренных действий. Во втором случае, это уже защита от целенаправленного изменения документа другими пользователями.
