Как скопировать защищенный текст из Microsoft Word
Скачивая из Интернета различные документы, созданные в текстовом редакторе Microsoft Word, вам, возможно изредка попадаются такие, в которых нельзя скопировать защищенный текст и сам он запрещён к редактированию. В отдельных случаях на ресурсах, где размещены нужные вам файлы, указывается отдельно и пароль для снятия с них блокировки.
Но зачастую его нет, а угадать или подобрать его дело хлопотное. Обычно, документы Word защищаются владельцем от копирования и редактирования через функцию под названием «Защитить документ», расположенную в меню редактора «Рецензирование».
Поэтому, если владелец не хочет чтобы вы могли воспользоваться текстом в других своих целях, как кроме прочитать, это его право. Но что делать пользователю, если ему ну очень нужно скопировать текстовое содержимое, которое защищёно от копирования и редактирования или только определённую его часть?
Для этого существует очень простой способ, о котором я расскажу далее.
Демонстрация всего процесса будет проходить в операционной системе Windows 7 и офисном пакете Microsoft Word 2007. Вот так выглядит заблокированный для внесения изменений документ
ПОДГОТОВИТЕЛЬНАЯ РАБОТА. Запускаем текстовый редактор Microsoft Word и создаём новый документ. По умолчанию он всегда запускается с пустым.
КАК СКОПИРОВАТЬ ЗАЩИЩЕННЫЙ ТЕКСТ
Переходим в раздел меню «Вставка», находим «Вставить объект», нажимаем на маленькую стрелочку возле него и кликаем по «Текст из файла…».
Выбираем нужный файл и нажимаем кнопку «Вставить».
После этой процедуры мы можем начинать работу с текстом. Редактировать, копировать и т.п.
После окончания работы с файлом переходим в меню «Сохранить как…» и сохраняем его под желаемым именем.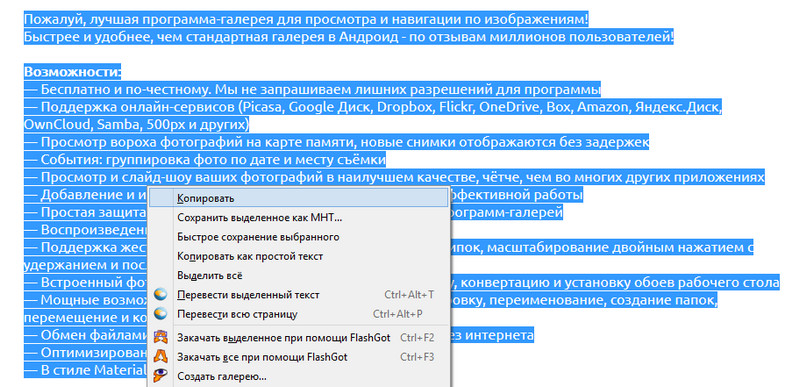
На этом пока всё! Вы узнали как скопировать защищенный текст. В следующей статье-инструкции я расскажу вам о способе, с помощью которого сможем снять защиту с запрещённого к редактированию документа. Советую не пропустить!
Если вам помогла инструкция или у вас возникли какие-либо трудности, то напишите об этом в комментариях. Также прошу ознакомиться с полным перечнем инструкций на моём ресурсе на отдельной странице — Карта блога.
Главная / Офис / Как скопировать защищенный текст
Как скопировать защищенный текст с сайта с помощью Google Chrome
Случалось ли такое, что вы пытались скопировать текст с веб-страницы и это вам не удавалось? Вот простой способ, как копировать с сайта если копирование запрещено (с помощью браузера Google Chrome).
Авторы контента тратят свое время, чтобы создать качественные тексты, а другие копируют их контент и вставляют на свои сайты, не давая ничего взамен. Поэтому авторы заинтересованы в защите своих публикаций.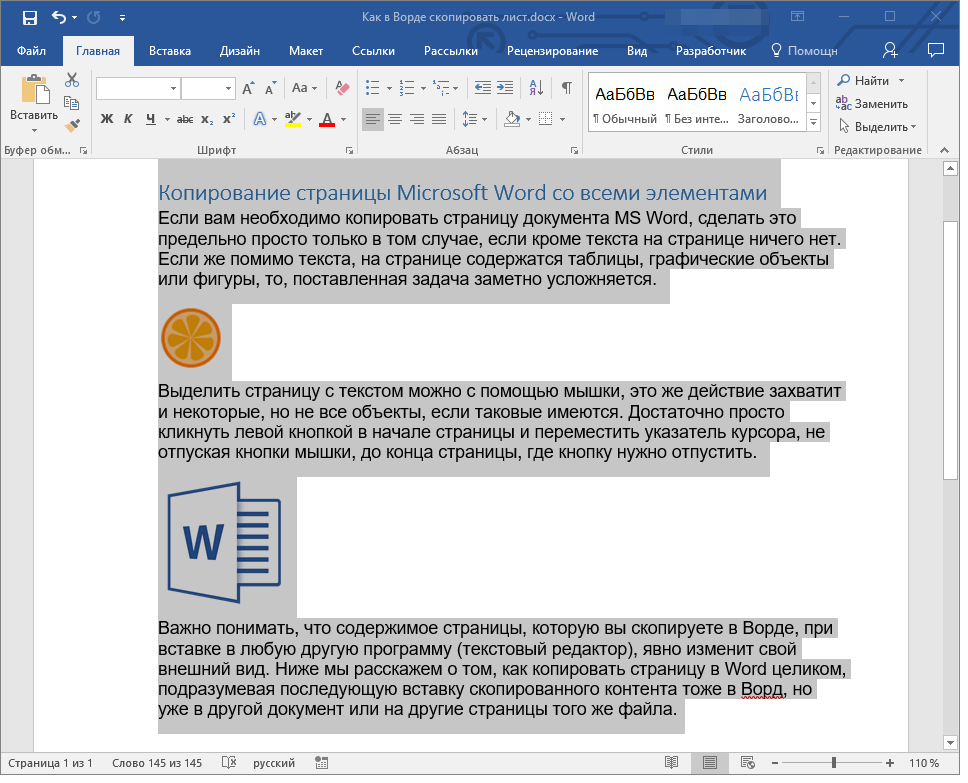 Самый распространенный способ копирования со страницы — это выделить текст и, кликнув правой кнопкой мыши, выбрать пункт «Скопировать».
Самый распространенный способ копирования со страницы — это выделить текст и, кликнув правой кнопкой мыши, выбрать пункт «Скопировать».
Существуют различные плагины для WordPress, позволяющие защитить тексты от копирования. Отключение функции копирования/вставки на сайте позволяет блокировать создание дубликатов публикаций. Так можно защитить свой сайт от плагиата.
Но люди копируют контент, не только чтобы использовать его на своих сайтах. Некоторые после того, как полностью скопировали страницу сайта, используют ее для создания контента высокого качества, отдавая должное авторам оригинальной информации.
В этой статье я покажу различные методы копирования текстов с защищенных веб-страниц.
Большинство владельцев сайтов использует JavaScript, чтобы отключить вывод контекстного меню. JavaScript блокирует и выделение текста, и клик правой кнопкой мыши. Но есть несколько способов, с помощью которых можно скопировать текст с сайта, защищенного таким образом.
Отключить JavaScript в Google Chrome
Большинство современных браузеров позволяют настроить JavaScript для любого сайта.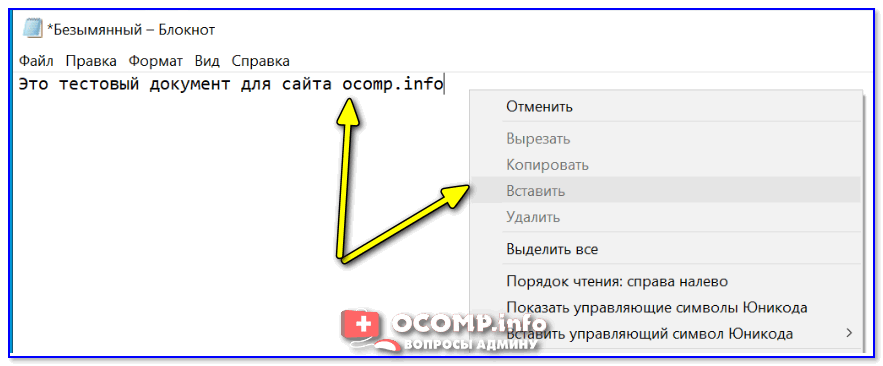 Выполните следующие действия, чтобы отключить JavaScript в Google Chrome, и вы сможете скопировать «запароленную» страницу сайта:
Выполните следующие действия, чтобы отключить JavaScript в Google Chrome, и вы сможете скопировать «запароленную» страницу сайта:
- В браузере Google Chrome перейдите в раздел Настройки >> Показать дополнительные настройки;
- В разделе «Личные данные» нажмите на кнопку «Настройки контента»;
- Затем выберите «Запретить выполнение JavaScript на всех сайтах».
Все готово!
Эту же процедуру можно использовать в Google Chrome для Android и в Firefox.
Использование прокси-сайтов
Прокси-сайты имеют много опций для просмотра веб-страниц. Все, что нужно сделать, это использовать те сайты, которые предлагают такие опции, как отключение защиты от клика правой кнопкой мыши и выделения текста:
Вот еще один способ, как скопировать страницу сайта. Существует небольшое расширение для браузера Google Chrome под названием Allow Copy, которое принудительно включает функции выделения, копирования и клика правой кнопки мыши на любой веб-странице.
Следуйте приведенным ниже инструкциям, чтобы использовать его:
- Сначала нужно скачать и установить расширение Allow Copy;
- Находясь на защищенной странице, нажмите на иконку расширения Allow Copy. Функция копирования будет сразу же включена на этом сайте;
- Когда расширение отключено, оно отображается иконкой серого цвета с надписью OFF, а когда функция копирования-вставки включена, на иконке будет отображаться зеленая галочка.
После включения расширения Allow Copy можно свободно копировать тексты с любой веб-страницы.
В этой статье мы рассказали о способах, с помощью которых в браузере Google Chrome можно скопировать «запароленную» страницу сайта. Рассмотренные решения предназначены только для образовательных целей. Я не советую никому копировать в интернете любой защищенный авторским правом контент. Это руководство было создано для того, чтобы помочь студентам и остальным, которые будут использовать его в легальных целях.
Как в документах Word снять защиту от копирования средствами Word
Как и в PDF-файлах, в офисных документах Word также может использоваться защита от изменения содержимого. Такие документы можно просматривать, но нельзя ни редактировать, ни копировать из них текст. Этот тип защиты называется owner. Какого-либо серьёзного препятствия для «взлома» он не составляет, рассчитан он скорее на то, что получивший защищённый документ пользователь не захочет лишний раз морочить себе голову, снимая с него защиту.
Такие документы можно просматривать, но нельзя ни редактировать, ни копировать из них текст. Этот тип защиты называется owner. Какого-либо серьёзного препятствия для «взлома» он не составляет, рассчитан он скорее на то, что получивший защищённый документ пользователь не захочет лишний раз морочить себе голову, снимая с него защиту.
Впрочем, какая здесь может быть морока? Снять ограничения на редактирование и копирование в файлах DOC, DOCX и RTF проще простого, причём сделать это можно с помощью того же Microsoft Word. Вот как это всё выглядит.
• Запустите редактор и, нажав Ctrl + N, создайте новый пустой документ. В него мы будем переносить текст из защищённого файла.
• Переключитесь на вкладку «Вставка».
В ленточном меню отыщите блок «Текст», а в нём — инструмент «Объект». На приложенном скриншоте он обведён красным овалом.
• Кликните по импровизированной стрелке рядом с инструментом и в появившемся меню выберите опцию «Текст из файла».
• В окне Проводника укажите путь к защищённому документу и нажмите кнопку «Вставить». В зависимости от размера документа копирование займет от долей секунды до нескольких секунд.
• Сохраните новый документ в любом удобном вам формате.
Примечание: к сожалению, этот способ не может гарантировать корректное извлечение из защищённого документа изображений и объектов мультимедиа. Шрифты, стили и структура документа переносятся без проблем при условии, что документ создавался в той же версии
Второй способ обхода защиты более хлопотен, но зато более эффективен, так как позволяет удалять пароль из самого защищённого документа, а значит и получать полный доступ к интерактивному содержимому.
• Откройте нередактируемый Word-документ и сохраните его в формате HTML.
• Откройте полученный HTML-файл в Блокноте или Notepad++ и отыщите тэги <w:UnprotectPassword> и </w:UnprotectPassword>. Расположенный между этими тэгами текст и будет тем самым
• Скопируйте его и разблокируйте с его помощью защищённый документ.
Как скопировать защищенный текст с сайта
Вебрайтеры или копирайтеры постоянно находятся в поиске информации. Нередко требуется скопировать ее для дальнейшей работы. Но иногда текст не копируется. Новичков это вообще может поставить в тупик, потому что они еще не знают, как скопировать текст с сайта, если он не копируется. Но нас голыми руками не возьмешь.
В сети постоянно происходят случаи воровства контента. И авторы блогов, сайтов, порталов специально устанавливают защиту от копирования. Я их поддерживаю и ни в коем случае не учу и не призываю вас тырить статьи. Это а-я-яй. А в свете последних событий может быть и опасно.
Итак. Если вы не знаете, как скопировать текст, если он не копируется, предлагаю применить очень простой и удобный инструмент. С ним не придется ковыряться в инструментах разработчика или отключать JavaScript.
Копируем текст с сайта, если он не копируется. Программа Evernote Web Clipper
Чтобы скопировать текст, который не копируется, сначала вам нужно установить саму программу Evernote.
Если вы работаете в интернете с текстом и до сих пор не знаете про такой инструмент – многое потеряли. Это отличный сервис для хранения заметок. Им можно пользоваться и с ПК и с телефона. Есть онлайн-кабинет и десктоповая версия.
Зарегистрируйтесь через Google и вперед.
Регистрация в Evernote
Но теперь непосредственно к теме статьи. У Evernote есть браузерное расширение, Web Clipper.
Расширение корректно работает в Google Chrome, Mozilla Firefox, то есть, с самыми распространенными браузерами. Насколько мне известно, с другими не дружит. Но команда разработчиков над этим работает.
Насколько мне известно, с другими не дружит. Но команда разработчиков над этим работает.
Web Clipper весит мало, наполнен множеством средств добавления и редактуры примечаний. Но нас интересует, как скопировать текст, который обычным ctrl+c/сtrl+v не копируется. С его помощью можно копировать защищенный контент разными способами:
Сохранение текста в Evernote Web Clipper на примере сайта Википедии
Все предельно просто и интуитивно понятно. Для того чтобы получить защищенный от копирования текст, используем первые два пункта: «Статья» или «Упрощенная статья». Выбираем нужное и жмем «Копировать». Теперь достаточно открыть саму заметку, чтобы вытащить текст или отредактировать прямо здесь.
На этом все. Я уже несколько лет пользуюсь программой Evernote для заметок и сбора тезисов перед написанием материалов. А также, чтобы скопировать текст с сайта, если он защищен от копирования. Пока доволен. Удачи вам в поиске полезной информации и работе с ней.
Не копируется текст с сайта: что делать
Способ 1: Режим чтения
В некоторых браузерах (Яндекс. Браузер, Mozilla Firefox, Microsoft Edge) есть встроенный режим чтения. Переход в него позволяет скопировать текст, защищенный от этого. У веб-обозревателей, поддерживающих такую способность, кнопка перехода в режим чтения вынесена в адресную строку.
Браузер, Mozilla Firefox, Microsoft Edge) есть встроенный режим чтения. Переход в него позволяет скопировать текст, защищенный от этого. У веб-обозревателей, поддерживающих такую способность, кнопка перехода в режим чтения вынесена в адресную строку.
Кроме того, туда можно перейти, вызвав контекстное меню правой кнопкой мыши.
В Google Chrome, например, режима чтения нет, поэтому понадобится установить любое расширение, которое выполняет эту задачу. За пример возьмем один из популярных вариантов, доступных в интернет-магазине Хрома, другие же такие дополнения работают по аналогичному принципу.
Скачать Just Read из Google Webstore
- Перейдите по ссылке выше и нажмите «Установить».
- Подтвердите свое решение и дождитесь окончания процедуры.
- После этого рядом с адресной строкой браузера появится иконка инсталлированного расширения — кликните по ней для перехода в режим чтения.
- Сразу же произойдет переход в особый режим, откуда без труда копируется текст.

Способ 2: Установка дополнения для снятия защиты
Существует другой вариант, который не переводит в режим чтения, а просто разрешает копирование. Рассмотрим этот процесс на примере Absolute Enable Right Click & Copy. Расширение поддерживается и другими веб-обозревателями на этом движке (Opera и др). То же самое обстоит и с разновидностями Firefox.
Скачать Absolute Enable Right Click & Copy из Google Webstore
Скачать Absolute Enable Right Click & Copy из Firefox ADD-ONS
- Перейдите на нужную страницу и нажмите по кнопке установки дополнения.
- Подтвердите решение.
- Перейдите на страницу, символы с которой нужно скопировать. На панели с иконками расширений кликните по той, что появилась в результате инсталляции Absolute Enable Right Click & Copy. В выпадающем меню поставьте галочки напротив обоих пунктов. Иногда хватает и галочки только у первого пункта («Enable Copy»), но чаще приходится активировать и второй («Absolute Mode»).

- После этого текст станет доступен для выделения и копирования.
Способ 3: Онлайн-сервис
При нежелании использовать какое-либо расширение всегда можно воспользоваться онлайн-сервисами, чья функциональность часто заменяет надобность в установке мини-программ. Сайтов, умеющих освобождать текст от защиты, несколько, мы расскажем лишь об одном, отлично выполняющем свое предназначение.
Перейти к онлайн-сервису Sitecopy
- Первым делом скопируйте адрес сайта, текст на котором заблокирован.
- Ссылка выше ведет вас на одну из страниц Sitecopy, которая позволяет обработать защищенный текст. Откройте ее и вставьте в единственное доступное поле URL. Нажмите кнопку «Скопировать».
- Начнется обработка — это занимает не больше минуты.
- В специальном блоке отобразится весь текст со страницы, а вам остается только выделить нужную часть и скопировать ее.
Способ 4: Инструменты разработчика
Переходим к методам менее удобным и не всегда эффективным. Первый на очереди — встроенная в любой веб-обозреватель консоль и предназначенная для разработчиков сайтов. Обычные юзеры иногда тоже могут извлекать из нее пользу, например, для копирования защищенных символов.
Первый на очереди — встроенная в любой веб-обозреватель консоль и предназначенная для разработчиков сайтов. Обычные юзеры иногда тоже могут извлекать из нее пользу, например, для копирования защищенных символов.
Сразу же стоит отметить, что данный вариант подходит не всегда: так как веб-страницы, которые мы видим, состоят из кода, и порой можно встретить ситуацию, когда каждый абзац текста отделен от другого отдельным тегом и свернут под спойлер. В редких случаях, при повышенном уровне защиты, то же самое происходит практически с каждым символом, из-за чего скопировать нужный текст не удастся. Лучше понять, о чем идет речь, вы сможете далее.
- Находясь на странице с защищенным текстом, нажмите на клавиатуре F12. В результате справа или снизу (зависит от используемого браузера) откроются инструменты разработчика.
- Нажмите клавишу F3 для вызова окна поиска внутри этих инструментов и напишите любое слово, которое есть в защищенном тексте.
 Предпочтительнее брать уникальное, находящееся в том абзаце, с которого хотите начать копирование. После его набора отобразится первое из совпадений.
Предпочтительнее брать уникальное, находящееся в том абзаце, с которого хотите начать копирование. После его набора отобразится первое из совпадений. - Как видите, каждый абзац здесь разделен соответствующим для этого парным тегом p. Вы можете встретить эту же практику вплоть до оборачивания в тег каждой буквы, из-за чего копирование станет неудобным. Однако в случае с выборочным копированием нескольких абзацев этот вариант вполне сгодится: просто разверните несколько таких спойлеров, а затем, после вставки текста в другое место, удалите теги.
Способ 5: Режим печати
На некоторых сайтах работает и режим печати, при котором защищенные символы становятся доступны для выделения и копирования. Переключитесь на нужную страницу, нажмите сочетание клавиш Ctrl + P (в английской раскладке). Откроется режим печати, через который можно скопировать текст и пользоваться им по своему усмотрению.
Работает это не всегда: многие сайты просто не позволяют даже распечатать текст.
Однако из-за простоты такой проверки и относительной эффективности все же стоит попробовать им воспользоваться.
Способ 6: Распознавание текста
Способ с распознаванием текста мы также особо не рекомендуем, так как у него больше недостатков, чем у рассмотренных ранее. Тем не менее напоминаем о такой возможности: если у вас установлено приложение с функцией OCR (например, ПО для сканера или продвинутая программа для создания скриншотов), можете воспользоваться ей, сделав захват экрана с текстом. Мы покажем, как это работает, на примере приложения Ashampoo Snap.
Скачать Ashampoo Snap
- В этом скриншотере есть специальная функция распознавания текста.
- Программа потребует выбрать язык, на котором он написан, и минус этого — возможное появление фраз и выражений на других языках, из-за чего те не будут распознаны.
- Остается выделить интересующую область и дождаться обработки. Результат в нашем случае — скриншот с текстом.
 Как видите, некоторые слова были распознаны некорректно. Если подобных ошибок много, исправить это иногда помогает изменение масштаба страницы (не обязательно в сторону увеличения), из-за чего буквы четче видны для распознавания.
Как видите, некоторые слова были распознаны некорректно. Если подобных ошибок много, исправить это иногда помогает изменение масштаба страницы (не обязательно в сторону увеличения), из-за чего буквы четче видны для распознавания. - Двойной клик ЛКМ по скриншоту открывает окно, из которого уже и можно скопировать символы.
Мы рады, что смогли помочь Вам в решении проблемы.В интернете можно также найти рекомендацию в виде отключения в веб-обозревателе JavaScript, после чего якобы текст становится доступен для копирования. С современными вариантами защиты этот способ работает очень редко, поэтому мы не стали его советовать. Однако если вы желаете его попробовать, можете отключить JS по инструкции из ссылки ниже (на примере Яндекс.Браузера), а затем перезагрузить страницу и попытаться скопировать нужное.
Подробнее: Отключение JavaScript в браузере
Опишите, что у вас не получилось.
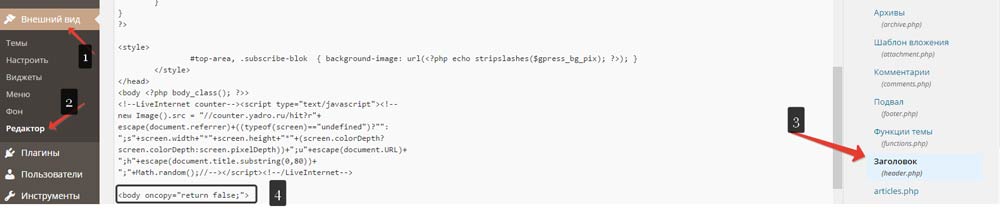 Наши специалисты постараются ответить максимально быстро.
Наши специалисты постараются ответить максимально быстро.Помогла ли вам эта статья?
ДА НЕТКак скопировать текст с защищенного сайта: инструкция
Добрый день!
Защитить сайт от копирования в сети Интернет нельзя, подробнее об этом можно узнать в нашей статье Как защитить сайт от копирования: советы эксперта. Однако некоторые начинающие создатели сайтов ставят примитивную защиту, надеясь, что это как-то им поможет сохранить их контент.
Примечание: Обычно примитивные средства защиты от копирования используют начинающие создатели сайтов, школьники и студенты. В большинстве случаев контент таких сайтов не представляет никакой ценности и нет смысла его копировать.
Предупреждение: Автор считает, что эти материалы могут вам помочь: В современной сети Интернет нет никакого смысла копировать контент других сайтов, никакой выгоды вы от этого не получите, только потеряете время.
В современной сети Интернет нет никакого смысла копировать контент других сайтов, никакой выгоды вы от этого не получите, только потеряете время.
Как скопировать текст с защищенного сайта
В инструкции я буду использовать браузер Google Chrome, это самый распространенный браузер. Если у вас его нет — установите, это бесплатно.
1. Зайдите на страницу сайта, текст с которой необходимо скопировать, но он «защищен» (на самом деле нет):
Допустим, что при нажатии правой кнопки мыши вы видите сообщение о запрете копирования.
2. Нажмите на меню и запустите «Инструменты разработчика», как показано на рисунке:
3. Скопируйте несколько первых слов текста, в инструментах разработчика нажмите Ctrl+F и вставьте их в строку поиска:
Теперь вы можете выделить текст мышкой и скопировать его, никаких ограничений больше нет.
Если у вас остались вопросы или нужны уточнения — пожалуйста, задайте вопрос или оставьте комментарий.
Как скопировать с сайта текст где нельзя скопировать 6 способов его разблокировать.: spayte — LiveJournal
Как скопировать текст, где нельзя скопировать. Имеются в виду сайты, с которых текст скопировать нельзя. Пользователям довольно часто приходится искать информацию в интернете для того, чтобы её в дальнейшем скопировать. Например, рецепт приготовления блюда, или нужно что-то сделать по шагам. Также, если в тексте даются слова на иностранном языке, или просто трудно запоминающиеся слова, то легче всего скопировать часть текста, чтобы затем вставить её туда, где она вам нужна.
«>Как скопировать защищенный текст?
К слову сказать, что в последнее время такие сайты, где запрещено копирование, встречаются не так часто. Большая часть блогеров следят за тем, чтобы читателям было удобно. А это означает, что с подобного сайта можно скопировать контент, который вам приглянулся. Также, когда с сайта невозможно скопировать контент очень не нравится поисковым системам, и они подобные сайты понижают в выдаче.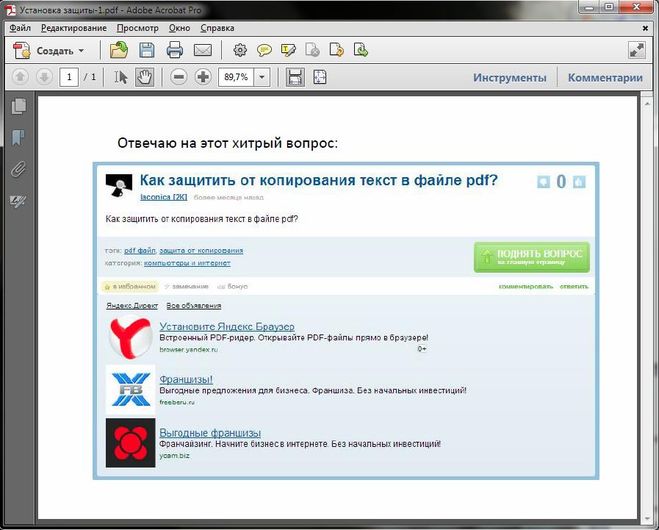 Сейчас обращаемся именно к вебмастерам. Подумайте над тем, что сказано.
Сейчас обращаемся именно к вебмастерам. Подумайте над тем, что сказано.
Почему вебмастера не дают скопировать текст?
Разумеется, читателям подобное поведение блогера очень не нравится. Но, хозяева сайтов закрывают от копирования свои тексты не от своих читателей, а от своих коллег, других вебмастеров. И происходит это за тем, чтобы текст остался уникальным. Иначе, недобросовестные вебмастера начинают копировать ваши статьи, вставляют на свои сайты, и при этом даже забывают добавить ссылку на ваш сайт.
Для продвижения сайта – это плохо. Вот и были созданы различные плагины и скрипты, которые не дают людям скопировать текст. Несколько лет назад решили проверить свои статьи на уникальность, и обнаружили, что большинство статей были не уникальны. Решили проверить, где же находятся копии этих статей через специальную программу.
Каково же было удивление, когда почти все данные статьи стояли всего на одном сайте. Причем всё как здесь, начиная с картинок и заканчивая текстом. Причем ссылок на первоисточник не было. А это обязательно!
Причем ссылок на первоисточник не было. А это обязательно!
3 варианта блокировки сайта вебмастерами
- Когда вы копируете текст с сайта, он вставляется в текстовый редактор без абзацев, одним сплошным текстом (такая блокировка устраивается определёнными плагинами на сайте). В этом случае скопированный текст читать становится трудно и неудобно. В добавок ко всему, в конце подобного текста появляется ссылка на источник, притом довольно большая. Данная проблема решается довольно быстро. Как именно, рассмотрим ниже;
- На определённом сайте у вас отказывается работать правая клавиша мышки. В итоге, вам становится довольно трудно в выделенном фрагменте правой клавишей вызвать ниспадающее меню, а в ней вкладку «Копировать». Решить данную задачу довольно просто. Выделяем нужны участок, нажимаем CTRL+C, а затем в нужной части текста нажимаем CTRL+V. Нужный контент вставлен;
- Весь контент на сайте нет возможности выделить. Поэтому, его нельзя скопировать.
 Самый сложный метод. Но, как его обойти, рассмотрим в самом первом варианте разблокировки и ниже в других методах.
Самый сложный метод. Но, как его обойти, рассмотрим в самом первом варианте разблокировки и ниже в других методах.
Не собираемся искать защищённые сайты, на которых будем проводить опыты по копированию текста, а поставим временно подобную защиту на свой, с помощью плагина WP Copy Protect. Он создаёт самую жесткую защиту, третьего уровня, когда выделить текст не получается.
Как скопировать текст, защищённый от копирования?
Функция для печати
Одновременно нажимаем CTRL+P, благодаря чему попробуем задействовать функцию печати вашего браузера. По большей части, данная функция не защищена поэтому вы без всяких проблем сможете произвести копирование нужного контента. Рассмотрим данное действие в Яндекс Браузере.
Эта функция браузера разбила статью на сайте на ряд листков, готовых к печати. Итак, во вновь появившемся окошке, выделяем нужный фрагмент. На скриншоте выделенная область обозначена синим цветом. Итак, для копирования нажимаем CTRL+C, данная часть текста отправлена в буфер обмена. Затем, над нужной частью листа ставим курсор и нажимаем CTRL+V. Наш текст скопировался. Метод рабочий. Хотя, на данном сайте стоит одна из самых сильных защит от копирования.
Затем, над нужной частью листа ставим курсор и нажимаем CTRL+V. Наш текст скопировался. Метод рабочий. Хотя, на данном сайте стоит одна из самых сильных защит от копирования.
Выключаем JavaScript
Данный ДжаваСкрипт можно отключить специальным дополнением для обозревателя «NOScript». Его достаточно скачать с базы дополнений и установить. Но, лучше попробовать выключить этот скрипт ручным методом. Лишние расширения тормозят браузер.
- Эту настройку я покажу в Chrome, так как им пользуется большая часть людей в мире. Текст на данном сайте остаётся заблокированным. Итак, необходимо зайти в настройки Хрома. Для этого, кликнем по 3 вертикальным точкам и в ниспадающем меню выберем «Настройки»;
- В новом окошке страницу перекручиваем в самый низ и нажимаем на треугольник команды «Дополнительные»;
- В показавшемся продолжении страницы находим команду «Настройки сайта» и нажимаем на неё;
- Теперь ищем вкладку JavaScript, нажимаем на неё;
- В новом окне над командой «Разрешено» передвигаем выключатель влево.
 Теперь у нас на этом месте появилась надпись «Заблокировано»;
Теперь у нас на этом месте появилась надпись «Заблокировано»; - Вам осталось обновить нужную страницу, и вы можете скопировать текст без ограничений. После этого, нужно вернуть всё на место, иначе часть ресурсов будут показываться некорректно.
Данный метод работает не на всех сайтах. На данном он не сработал (а первый вариант сработал). Видно, проставили довольно сильный плагин для блокировки. Но, зато, зайдя на другие сайта, он показал себя как отличный способ для разблокирования первого варианта.
Нужно добавить, если у вас появилась желание на части ресурсов отключить JavaScript навсегда, тогда проделаем следующее:
- Заходим в это же окно и после выключателя нажмём на синюю ссылку «Блокировать»;
- На этой кнопочке появляется надпись «Добавить», нажимаем на неё, и в открывшемся окошке вводим адрес сайта, на котором мы желаем заблокировать JavaScript.
- Теперь на сайте, с которого вы убрали действие ДжаваСкрипта, вы всё время сможете копировать столько текста, сколько нужно.
 Но, вполне возможно, что часть функций не будут на данном ресурсе работать, пока вы его адрес не удалите из этого списка.
Но, вполне возможно, что часть функций не будут на данном ресурсе работать, пока вы его адрес не удалите из этого списка.
Как разблокировать абзац через F12?
Итак, на нужном сайте нажимаем клавишу F12. Страница этого сайта разделилась на два окна. Слева наш сайт, справа его код. После этого, в углу слева левого же окошка нужно выбрать стрелку или просто нажать кнопочки ctrl + shift + c. Рассмотрим в Яндекс Браузере. В остальных браузерах этот способ работает похожим образом.
Абзац, который мы выделили стрелкой, принимает голубую окраску. Затем, переводим внимание в левый столбец, и находим выделенный той же окраской код. Он будет скорее всего находиться между элементами <р>…</р>. Над этим кодом находится маленький черный треугольник, нажимаем на него так, чтобы он одним своим концом стал смотреть вниз.
После этого, между элементами <р>…</р> и появляется искомая часть текста, которую можно скопировать через CTRL+C.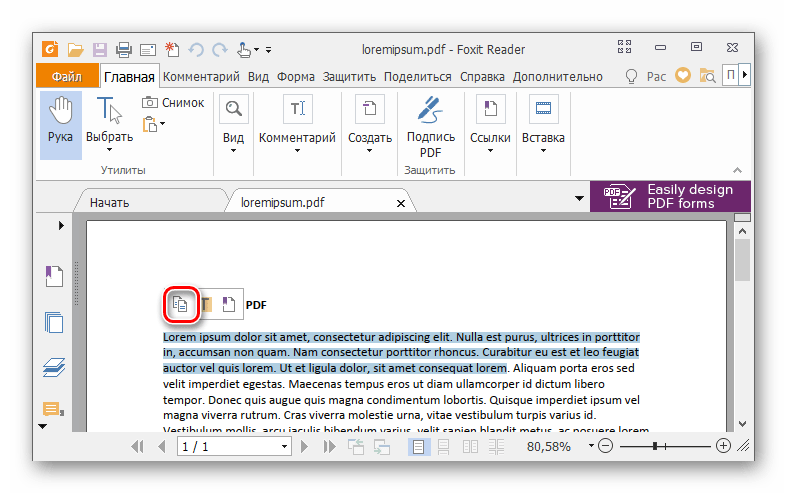 Вначале данный метод может многим показаться сложным. Но, потом вы поймете, что он довольно прост, и станете его применять.
Вначале данный метод может многим показаться сложным. Но, потом вы поймете, что он довольно прост, и станете его применять.
Копируем текст с помощью кода
Итак, нужно на странице, с которой мы решили скопировать часть текста, кликнуть по клавишам CTRL+U. Браузер переносит вас в новое окошко, где вы увидите HTML код данного ресурса. В данном окне вы сможете копировать все, что пожелаете. Но, разумеется, делать копию всего кода нет необходимости.
Итак, нам нужно открыть строку поиска. Чтобы это сделать, нажмём кнопочки CTRL+F. Теперь, вверху окна вы увидите строку поиска. Прочитайте на сайте, что именно вы хотели скопировать. Например, что такое «Горячие клавиши». Итак, вводим в данную строку эту фразу и нажимаем Enter.
После этого, у нас на странице появятся эти фразы, окрашенные в ярко-желтый цвет. В данном варианте их 6. Просматриваем те из них, после которых стоит нужный нам фрагмент текста. Затем, просто копируем его через CTRL+C и вставляем в нужной части текста через CTRL+V. Дело сделано, мы скопировали нужный нам фрагмент текста.
Дело сделано, мы скопировали нужный нам фрагмент текста.
Как скопировать с сайта текст используя Word?
Довольно простой и удобны метод. Но, для его использования понадобится часть времени на обработку компьютером запроса. В итоге же, на странице Ворд появится полная копия данного контента с сайта (со всеми фото).
Итак, в документе Ворд кликнем по меню «Файл». У нас открывается колонка, где нас интересует вкладка «Открыть». Кликнем по ней и в правом окне кликнем по изображению папочки. Далее, всплывает новое окошко, где нас интересует строка «Имя файла». В неё мы вписываем адрес страницы, которую мы не могли скопировать, нажимаем «Открыть».
Какое-то время компьютер обрабатывает наш запрос (данное время обработки зависит от мощности вашего компьютера и веса страницы, которую решили скопировать. Через пару минут, в документе Word появляется полная копия страницы данного сайта, на который поставили защиту от копирования.
Word с этой функцией справился лучше, чем предыдущее методы. Появился новый документ, адресом которого служит адрес страницы с сайта. Вам остаётся только почистить страницу от лишних элементов (например, баннеров, их Ворд также скопировал), и текст готов. Можете использовать данный текст по назначению.
Появился новый документ, адресом которого служит адрес страницы с сайта. Вам остаётся только почистить страницу от лишних элементов (например, баннеров, их Ворд также скопировал), и текст готов. Можете использовать данный текст по назначению.
Не один из способов ни помог скопировать текст?
Иногда бывает, что данные методы не помогают. Это может произойти в том случае, если статья на сайте состоит не из текста, а из большого изображения (картинки). В данном случае, берёте и просто копируете данную картинку, кликнув по ней правой клавишей мышки и в ниспадающем меню выбираете «Сохранить изображение как…».
Если же вебмастер заблокировал мышку, необходимо из данного изображения создать скриншот всего ресурса. Чтобы это сделать, открываем сайт, нажимаем кнопочку «PrintScreen», которая находится в верхней части клавиатуры, и у вас создаётся снимок всего экрана монитора.
Затем, вставляем данную картинку в любой графический редактор (можно в Adobe Photosop, Paint и прочее).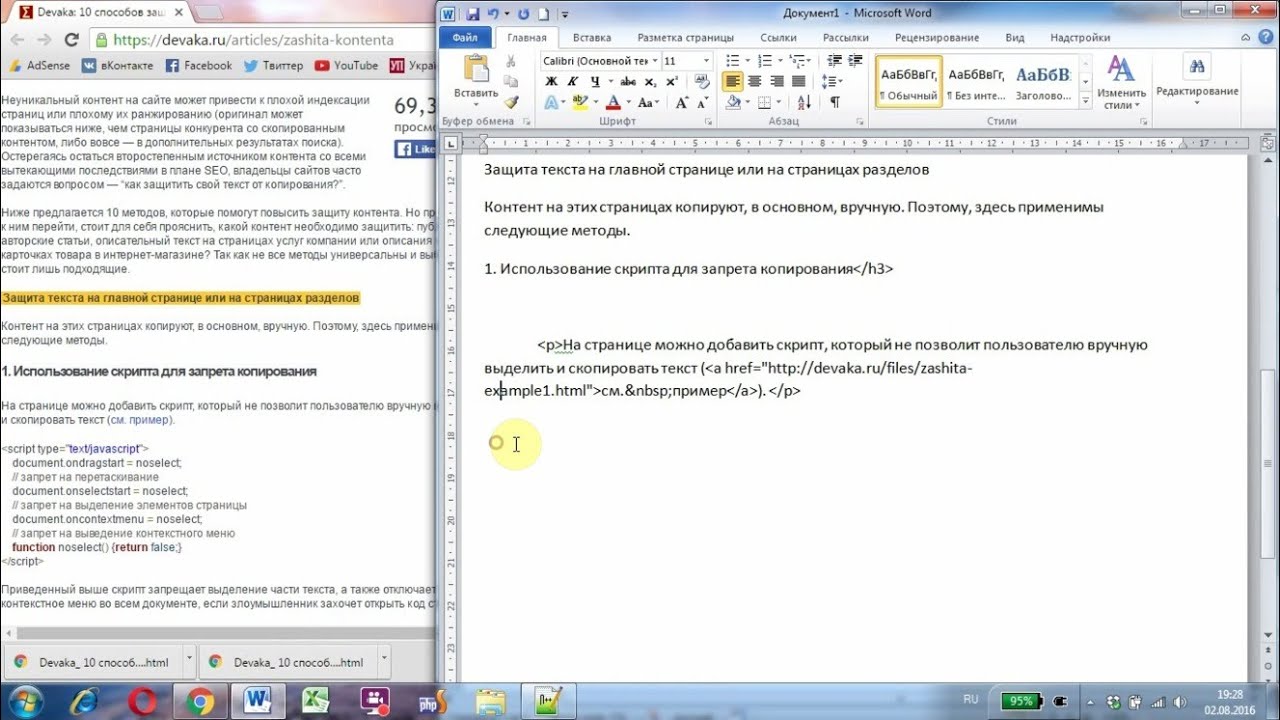 Затем, обрезаем все ненужные детали на картинке и вставляем в специальный сервис, который может перевести снимок с текстом в текстовый формат. Копируете данный текст и вставляете в нужный документ. Также, можно установить программу ABBYY FineReader, которая переводит картинку с текстом в текстовый редактор. Об этой программе есть статья: — Программа для распознания текста. Затем, с помощью ABBYY FineReader переводите картинку в текст и вставляете в нужное место.
Затем, обрезаем все ненужные детали на картинке и вставляем в специальный сервис, который может перевести снимок с текстом в текстовый формат. Копируете данный текст и вставляете в нужный документ. Также, можно установить программу ABBYY FineReader, которая переводит картинку с текстом в текстовый редактор. Об этой программе есть статья: — Программа для распознания текста. Затем, с помощью ABBYY FineReader переводите картинку в текст и вставляете в нужное место.
Вывод: — Как скопировать текст где нельзя скопировать вы теперь знаете. Вам остаётся только применить из пяти вариантов тот, который вам понравился больше всего. Лично мне понравился пятый вариант, он отлично скопировал весь текст, даже с картинками. Теперь скопированный текст можно использовать как учебное пособие! Успехов!
7 способов скопировать контент с веб-сайта с отключенным выделением текста и щелчком правой кнопкой мыши
«… если он в сети, так или иначе, его можно скопировать»
С самого начала идея иметь Интернет была такой же в результате необходимости свободно обмениваться информацией.
За прошедшие годы разработчики веб-сайтов придумали несколько способов «отключить» копирование информации с веб-сайтов. Но если вы знаете, что делаете и где искать, никакие препятствия не помешают вам получить желаемое.
Наиболее распространенный способ отключения копирования и щелчка правой кнопкой мыши на веб-сайтах — это использование JavaScript, тогда как другие используют простые свойства стиля для отключения выделения текста.
Лично я бы не советовал никому из моих клиентов применять эти ограничения на своих веб-сайтах, так как это только ухудшит впечатление ваших посетителей.
Ниже приведены некоторые способы копирования содержимого с веб-сайта, на котором отключен выбор текста и / или щелчок правой кнопкой мыши.
1. Отключить JavaScript в браузере Как я уже упоминал в начале, большинство веб-сайтов используют JavaScript для отключения выделения текста и щелчка правой кнопкой мыши.К счастью, в браузерах есть параметр, в котором вы можете включить или отключить JavaScript, а в этом случае отключить его, сохранить и перезагрузить страницу.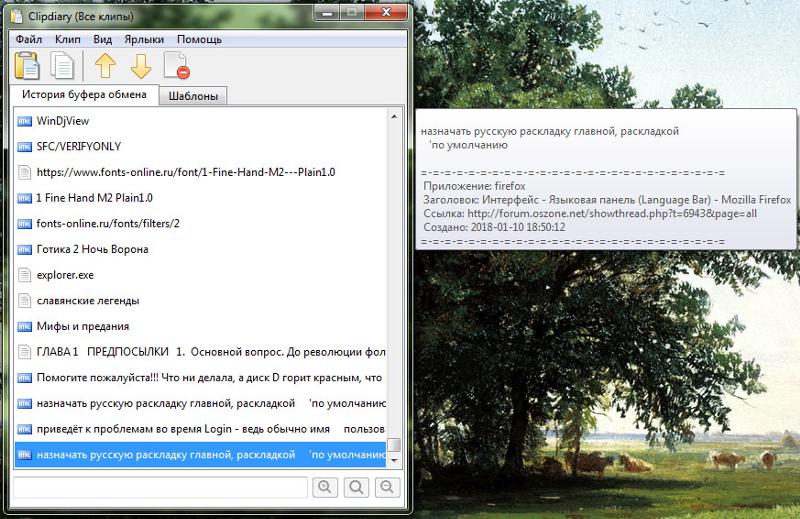
После копирования не забудьте активировать javascript, потому что некоторые веб-сайты, такие как facebook и другие, сильно зависят от JS, и его отключение приведет к поломке этих веб-сайтов.
Отключение javascript в браузере google chrome 2. Копирование из исходного кода веб-сайтаВеб-сайты написаны на языке гипертекстовой разметки (HTML). Этот код можно просмотреть, щелкнув правой кнопкой мыши на веб-сайте, если он не отключен, и выбрав «Просмотреть исходный код».
Для новичков это может сбить с толку и утомить, и вам могут потребоваться базовые навыки работы с HTML.
Однако, если веб-сайт отключен, щелкните правой кнопкой мыши ниже в браузере, а затем укажите URL-адрес веб-сайта / страницы
- источник просмотра: https: //www.manjemedia.com
Как только у вас появится доступ к код, вы можете легко получить нужную информацию и скопировать ее по своему усмотрению.
Просмотр исходного кода страницы в браузере Chrome в ОС Windows 3. Выберите элемент проверки.
Выберите элемент проверки. Я рекомендую этот метод для копирования небольшого количества текста, это утомительно.Если на веб-сайте включен щелчок правой кнопкой мыши, но вы не можете выделить текст, просто щелкните текст правой кнопкой мыши и выберите «Проверить элемент». Откроется небольшое окно с исходными кодами веб-страницы.
Единственная задача будет заключаться в том, чтобы найти текст внутри кодов, в основном содержащихся в коде «
», который вы можете легко скопировать. Я знаю, что это сбивает с толку, но посмотрите ниже, чтобы помочь вам понятьЯ знаю, что это сбивает с толку, но посмотрите ниже, чтобы помочь вам понять
Скопируйте из кода элемента проверки
4.Использование прокси-сайтовВ отличие от отключения JavaScript в настройках браузера, некоторые прокси-сайты предоставляют вам возможность отключить JavaScript перед доступом к веб-сайту.
Есть много веб-сайтов, предлагающих эту услугу, введите запрос «бесплатный прокси-сайт» в своей любимой поисковой системе и начните экспериментировать.
В этом случае вам необходимо установить драйверы для печати в PDF, такие как PDFCreator. После установки драйверов вы можете легко распечатать эту веб-страницу в формате PDF, а затем скопировать необходимое содержимое.
6. Отключить с помощью свойства CSS user-select CSS, т.е. каскадные таблицы стилей, — это то, что определяет внешний вид веб-сайта, т.е. цвета, шрифты и т. Д. Этот инструмент также можно использовать для отключения выделения текста на веб-сайте с помощью недвижимость. пользовательский выбор
Используя окно проверки элемента, найдите это свойство в CSS. Если вы обнаружите, что «снимите флажок», чтобы отключить его.
7. Сделайте снимок экрана с содержимым. Это особенно полезно с изображениями, где вы можете сделать снимок экрана изображения / изображений с ограниченного веб-сайта и сохранить его на своем компьютере.
Кроме того, используя OCR . То есть технология «Оптического распознавания символов» позволяет извлекать весь видимый текст как редактируемый и копировать текст.
Заключение
Рекомендуется всегда указывать источник при копировании любой информации с веб-сайта, чтобы избежать кражи.
Инфографика: 7 способов копирования контента с сайта с ограниченным доступом
Я обученный специалист по информации, креативный консультант и консультант по маркетингу.Я работаю с владельцами бизнеса над их продажами и маркетингом.
Как скопировать защищенный текст с веб-страницы в браузере Google Chrome?
На некоторых веб-сайтах отключена функция копирования и вставки для предотвращения плагиата.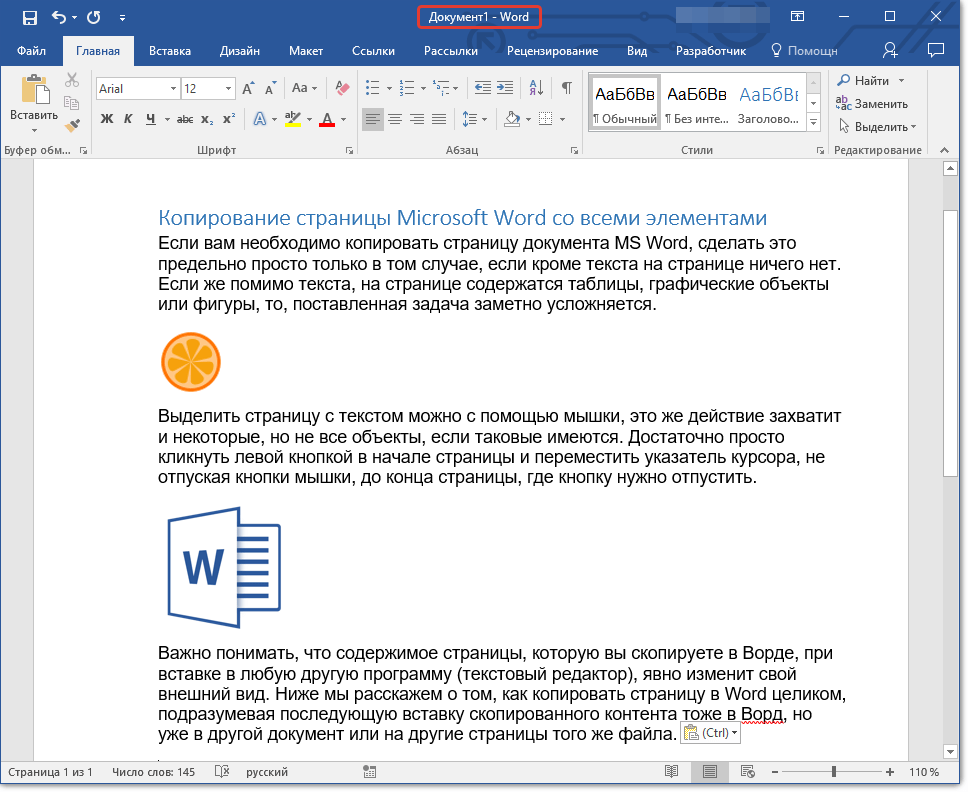 Я думаю, что большинство из вас это испытали. Это раздражает, когда вы пытаетесь скопировать текст с веб-сайта, а сайт не позволяет вам это сделать, не так ли? Но из-за этого люди и боты не могут копировать информацию с сайта без разрешения. Таким образом, на стороне владельцев веб-сайтов их контент защищен.Хотя в настоящее время эта методика не эффективна. Поскольку эта функция защиты от копирования написана с использованием JavaScript. Поэтому вы можете отключить JavaScript в своем браузере и без каких-либо ограничений копировать контент. Итак, давайте подробно обсудим, как копировать контент с защищенного веб-сайта.
Я думаю, что большинство из вас это испытали. Это раздражает, когда вы пытаетесь скопировать текст с веб-сайта, а сайт не позволяет вам это сделать, не так ли? Но из-за этого люди и боты не могут копировать информацию с сайта без разрешения. Таким образом, на стороне владельцев веб-сайтов их контент защищен.Хотя в настоящее время эта методика не эффективна. Поскольку эта функция защиты от копирования написана с использованием JavaScript. Поэтому вы можете отключить JavaScript в своем браузере и без каких-либо ограничений копировать контент. Итак, давайте подробно обсудим, как копировать контент с защищенного веб-сайта.
Как упоминалось ранее, вы можете скопировать и вставить текст защищенной веб-страницы, отключив JavaScript для этого конкретного веб-сайта.
Шаг 1. Щелкните значок меню в правом верхнем углу Google Chrome.
Шаг 2. Перейти к настройкам
Шаг 3.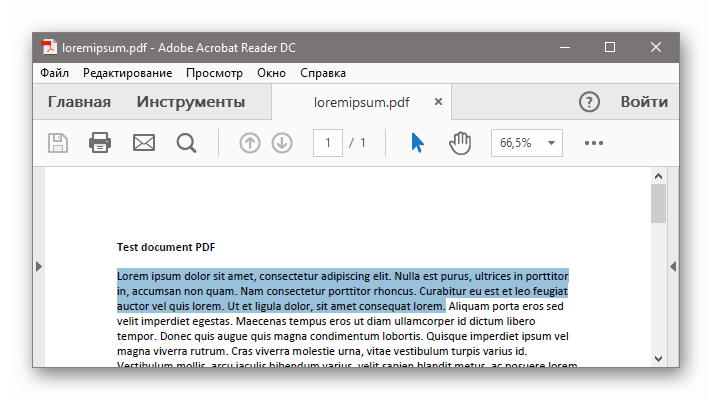 Разверните вкладку « Advanced »
Разверните вкладку « Advanced »
Шаг 4. Нажмите вкладку « Конфиденциальность и безопасность » на главной вкладке « Advanced ».
Шаг 5. Нажмите « Site Settings ».
Шаг 6. Затем щелкните « JavaScript ».
Шаг 7. Нажмите кнопку «Добавить» рядом с «Блокировать».
Шаг 8. Введите URL-адрес веб-сайта во всплывающем окне и нажмите кнопку «Добавить».
Обновите веб-страницу вашего сайта. Теперь вы можете скопировать нужное текстовое содержимое с этой веб-страницы, выделив текст или щелкнув правой кнопкой мыши.
Метод 2. Использование расширения Chrome Для достижения цели копирования / вставки можно использовать расширение Chrome под названием «Простое разрешение копирования».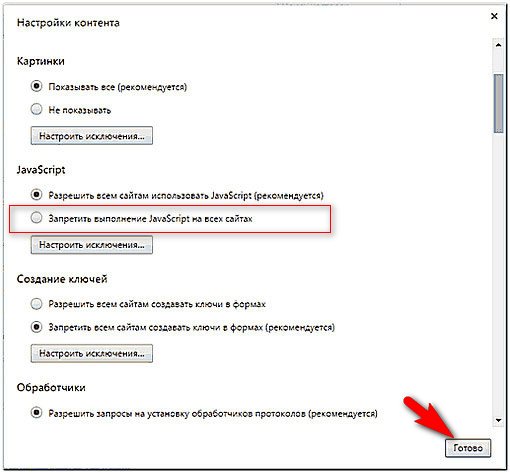 Следуйте приведенным ниже инструкциям.
Следуйте приведенным ниже инструкциям.
1. Перейдите по этой ссылке. https://chrome.google.com/webstore/detail/simple-allow-copy/aefehdhdciieocakfobpaaolhipkcpgc?hl=en
2. Нажмите « Добавить в Chrome ».
3. Появится всплывающее окно, в котором нажмите кнопку « Добавить расширение ».
4. Теперь вы можете увидеть значок «Разрешить копирование» в адресной строке.
5. Перейдите на защищенный текстом веб-сайт, который вы хотите скопировать.Затем щелкните значок «Разрешить копирование». Он превратит серый цвет в несколько цветов. Это означает, что расширение активировано на этом веб-сайте.
Теперь вы можете скопировать любой текст на эту веб-страницу.
Заключение
Цель этой статьи — помочь студентам и искателям знаний. Поэтому, пожалуйста, не совершайте незаконных действий, используя информацию, которую вы копируете с веб-сайтов.
Связано: как воспроизвести слайд-шоу на Chromecast?
Ссылки по темеКопирование текстов с защищенного веб-сайта Chrome [Android и ПК] — TechniqueHow
Вы когда-нибудь сталкивались с тем, что текст с веб-страницы нельзя выделить или скопировать? Если вы не знаете: веб-сайты на самом деле защищены некоторыми тегами HTML, которые не позволяют пользователю копировать текст, и если вы каким-то образом можете отключить HTML, вы можете легко скопировать текст.Вопрос в том, как это сделать!
Как вы знаете, на устройствах Android он не может обрабатывать расширения для Chrome, вы должны попробовать разные методы, чтобы сделать это для своего устройства Android.
В этом случае, если вы используете Android-устройство, чтобы копировать тексты с защищенных веб-сайтов,
- Сначала установите ‘Kiwi browser ‘ на ваше устройство Android.

- Теперь этот браузер позволяет включать и отключать Javascript.
- Надо просто зайти в настройки и потом выключить Javascript .
- Далее, эта функция позволит вам скопировать весь текст с любого защищенного веб-сайта на вашем Android.
Наконец, теперь вы можете копировать защищенные тексты прямо со своего Android-устройства.
Если у вас компьютер,
- Во-первых, установите любое расширение Chrome с поддержкой копирования в своем браузере.
- Затем включите расширение и нажмите на него.
- Теперь попробуйте скопировать текст, он заработает.
К этому контенту также было добавлено дополнительное руководство по использованию браузера Kiwi.
Копирование невыбираемых текстов с защищенного веб-сайта с помощью инструментов
Если вы хотите взять тексты с любого защищенного от копирования веб-сайта, вы можете сделать это с помощью любых инструментов на вашем MacBook, браузере Chrome или устройстве Android.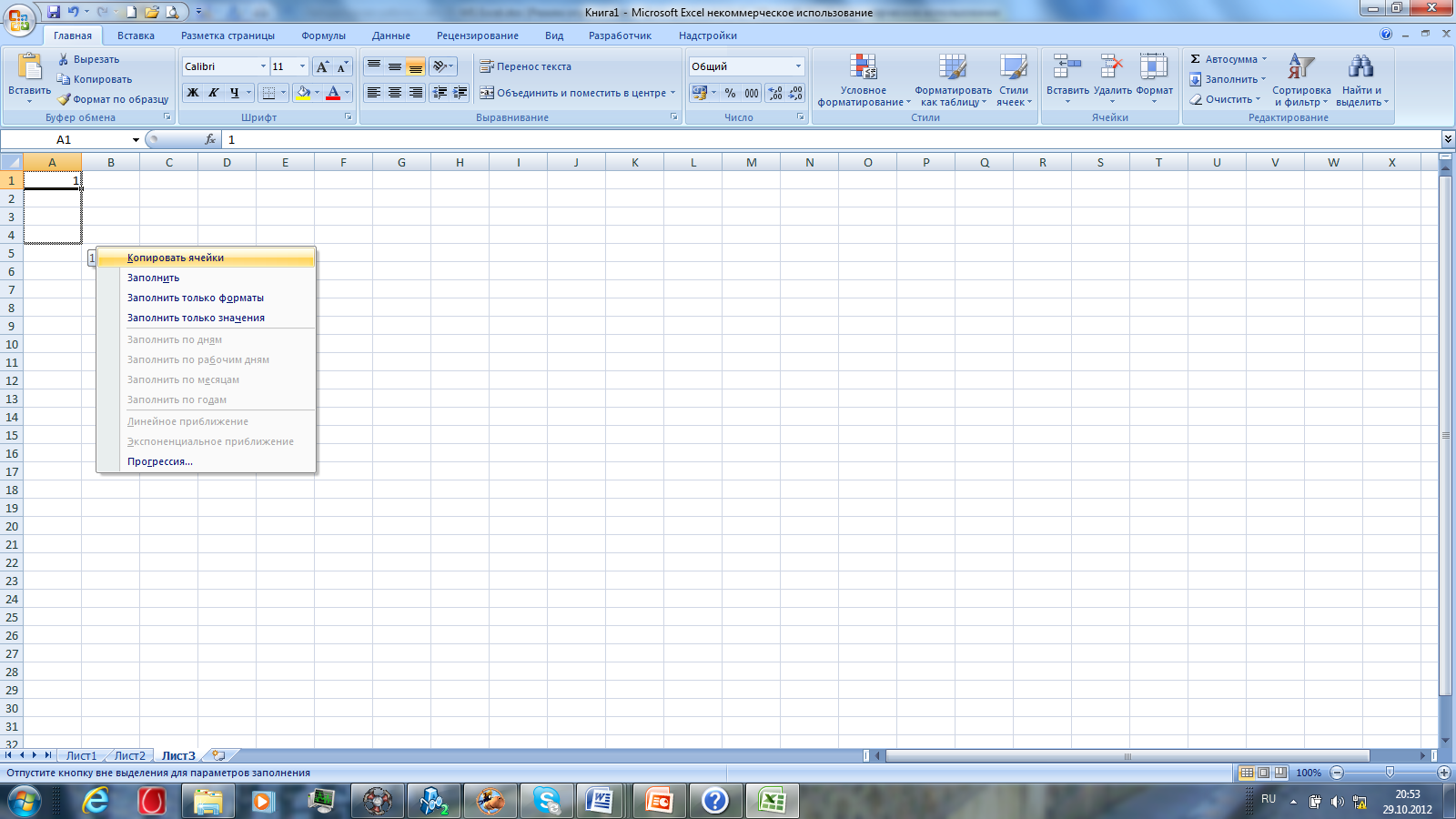
Если у вас есть компьютер, чтобы копировать тексты с защищенных веб-сайтов,
- Прежде всего, просто « установите расширение Simple Allow Copy » на свой Chrome.
- Щелкните « Enable », чтобы разрешить функцию копирования на защищенных веб-сайтах.
- Теперь щелкните страницу правой кнопкой мыши, выделив весь текст, выберите параметр « Копировать ».
Вот инструменты и способы их использования:
На MacBook:
Если у вас MacBook, просто установите на MacBook Screen Grabber Pro , чтобы делать скриншоты ваших текстов, а затем просто конвертировать текстовые изображения в текст с помощью других онлайн-инструментов.
В Chrome:
Если вы используете Chrome в Windows или macOS, вы можете получить расширения для отключения функций HTML для копирования текста с любой защищенной и не копируемой веб-страницы.
Вы можете использовать эти инструменты , чтобы позволить браузеру Chrome копировать тексты с защищенных веб-сайтов, отключив Javascript для этих веб-страниц:
- Simple Allow Copy
- Allow Select And Copy
- Enable Copy
Попробуйте любой из этих инструментов, чтобы отключить HTML на этом веб-сайте и скопировать весь текст с помощью кнопки Ctrl + C на вашем клавиатура.
На Android: Kiwi Browser
Вот шаги в браузере Kiwi:
БраузерKiwi можно использовать бесплатно и он доступен в Google Play Store.
Просто установите Kiwi Browser и перейдите к параметрам настроек, просто нажав на три точки в правом верхнем углу.
Теперь отключите Javascript для всех сайтов.
Итак, как только вы получите защищенный текст на любом сайте, откройте этот URL-адрес в этом браузере Kiwi и скопируйте тексты.Это очень просто. Просто вам нужно следовать нескольким методам и проверить, какой из них подходит для ваших нужд, чтобы скопировать весь текст с веб-страницы. Итак, если вы видите, что ваш щелчок правой кнопкой мыши не работает, когда вы хотите перетащить курсор на веб-страницу, прочитайте эту статью до конца.
Если вам нужно скопировать эти тексты веб-страниц, чтобы прочитать их позже в автономном режиме, вы можете использовать методы, описанные в этой статье.
По этой причине настройки JavaScript могут отключать на веб-сайтах функции, которые ограничивают копирование текста пользователями.
Вы также можете прочитать эту статью, чтобы сохранить защищенные изображения на рабочем столе.
Контент защищен, поэтому…
… как скопировать текст?
Здесь вы узнаете, как скопировать некопируемый текст с веб-сайта.
Если вы не можете изменить настройки в своем браузере, вы можете сделать это с помощью некоторых расширений, которые упрощают работу.
В этой статье мы обсудили важные рабочие стратегии, которые могут помочь копировать текст с защищенных веб-сайтов .
Почему на веб-сайте не работает щелчок правой кнопкой мыши?
Веб-сайты используют простую строку JavaScript, которая полностью отключает функции щелчка правой кнопкой мыши. Вы увидите сообщение об ошибке, например «Тексты защищены» или «Щелчок правой кнопкой мыши отключен». Они оба нацелены на то, чтобы защитить тексты и предотвратить несанкционированное использование этого цифрового контента.
Если вы копируете тексты и используете их, в Интернете есть несколько методов определения правообладателя. Однако защита содержимого всегда является обязанностью, которую нельзя игнорировать.
Самая лучшая часть.
Вы можете отключить эту защиту на своем устройстве и разрешить браузеру загружать или копировать тексты с некопируемых страниц веб-сайта.
Примечание: Не используйте тексты об авторских правах, если это запрещено во избежание нарушения авторских прав.
Копировать текст с отключенного веб-сайта, щелкнув правой кнопкой мыши
Сталкивались с проблемой при копировании отключенного текста с сайтов, которые не копируются, или с сайта, отключенного правой кнопкой мыши?…
… у вас есть много способов так легко решить эту проблему.Для этого вам необходимо отключить JavaScript для этого конкретного веб-сайта. Как только вы это сделаете, вы можете копировать тексты с ПК и мобильного телефона.
Ниже приведены методы решения этой проблемы:
1. Отключение JavaScript в браузере:
Если вы используете на своем портативном компьютере какой-либо браузер, например Safari, Chrome или Mozilla Firefox, вам просто нужно отключить функцию HTML в вашем браузере для копирования текста. Это приведет к тому, что HTML-код веб-сайта не будет загружен в ваш браузер.Например, ваш браузер не сможет поддерживать HTML-коды и не сможет работать, и, в лучшем случае, вы сможете скопировать весь текст веб-страницы. Преимущества: Вам нужно сделать это только один раз, позже вы можете вернуться к предыдущей настройке браузера.
Если вы видите, что веб-сайты не нажимаются правой кнопкой мыши, это означает, что на сайте отключены функции.
Теперь вы можете отключить функции JavaScript для текущего браузера, который вы используете, чтобы удалить барьер и скопировать тексты.
Для этого в Google Chrome:
Просто зайдите в настройки и отключите на время функции JavaScript, и после завершения копирования вы можете сбросить настройки по умолчанию для своего браузера.
2. Скопируйте текст с защищенного веб-сайта в Chrome:
Этот метод предназначен для тех, кто использует Chrome для копирования. Если вы используете браузер Chrome, вам не нужно постоянно менять настройки. Если вы используете Google Chrome, вы найдете расширение, которое сделает это за вас совершенно бесплатно и быстро.В Google Chrome доступно множество расширений, которые можно использовать для отключения JavaScript и HTML для веб-сайта, чтобы скопировать некопируемый текст и разрешить щелчок правой кнопкой мыши на веб-сайте. Все, что вам нужно сделать, это просто установить расширение из интернет-магазина Chrome и запустить его в своем браузере. Это расширение поможет вам отключить HTML для определенной веб-страницы, с которой вы хотите скопировать текст, просто включив его. Преимущества: Основным преимуществом этого инструмента является то, что он не отключает JavaScript HTML для всех других веб-сайтов.
Браузер Google Chrome имеет множество расширений, отключающих JavaScript одним щелчком мыши.
Вам просто нужно скачать расширение из интернет-магазина Chrome.
Например, просто выполните поиск в Google « Simple Allow Copy » и установите расширение . Как только он появится на панели расширений вашего браузера, используйте его, чтобы отключить JavaScript для копирования текстов с этого некопируемого сайта.
3. Исходный код HTML (скопировать невыделенный текст):
Если вы не хотите изменять функции JavaScript или не можете получить это решение бесплатно и без каких-либо инструментов, этот метод поможет вам скопировать невыбираемый текст с любого веб-сайта.
Вам просто нужно открыть веб-страницу, которую нужно скопировать, и перейти к источнику страницы в HTML.
Так как правый щелчок отключен, вы не можете легко его получить. Но вы можете использовать сочетание клавиш «F12», чтобы открыть исходный код HTML-страницы.
Просто откройте и скопируйте текстовые строки одну за другой в правильном порядке. Помните, что при копировании текстов этот метод трудоемок и требует много времени.
4. Скачать страницу в PDF:
Нет необходимости выполнять какие-либо действия, если вы хотите просто прочитать страницу в автономном режиме или поделиться ею из интереса.
Вы можете загрузить всю веб-страницу в формате PDF и распечатать ее или поделиться ею напрямую.
Однако, если вам нужны тексты для других целей, вы можете преобразовать PDF в формат TXT. В Интернете есть много возможностей для преобразования этого, просто поищите онлайн-решение.
5. Сделайте снимок экрана страницы и Textify: [Android или iPhone]
Это еще один метод, который вы можете использовать, если вам нужно только читать страницы.
По этой причине вы можете открыть страницу и сделать несколько снимков экрана в соответствии с вашими потребностями и длиной страницы.
Вы можете сохранять изображения и легко делиться ими со своими контактами. Обратите внимание, что тексты не копируются в этом методе. Чтобы получить имеющиеся у вас тексты (нанять копирайтера) для клонирования текстов в формате word.
6. Браузер с отключенным JavaScript:
Если вы используете мобильное устройство, вы можете использовать эту технику для достижения желаемого.
Поскольку обычные устройства Android не могут редактировать код веб-страниц, есть несколько браузеров, в которых отключен JavaScript.
Вы можете использовать такой браузер, чтобы посетить страницу и проверить, дает ли нажатие на странице возможность выбрать и скопировать.
Если в браузере отключен JavaScript, возможно, вы сможете копировать все тексты с веб-сайта.
7. Используйте прокси-сайты:
Вы можете использовать VPN или покси-сайты, которые помогут вам просматривать веб-страницу и снимать защиту с текстов.
На некоторых покси-сайтах по умолчанию отключена опция JavaScript.
Вы можете использовать такие прокси-сайты для посещения веб-страницы и копирования защищенных текстов, которые нельзя было скопировать в обычных браузерах.
8.Скачать офлайн-страницу, защищенную от копирования:
Загрузка всей страницы в автономном режиме — это самый простой способ, который вы должны попробовать прямо сейчас.
На этот раз большинство браузеров имеют возможность загружать страницу в автономном режиме.
И если вы знаете немного кодировки, вы можете ввести файлы, загруженные для страницы, а затем скопировать все тексты со страницы.
Просматривая офлайн-страницу в браузерах, вы также можете копировать тексты прямо из браузера без Интернета.
Итоги:
Если вы видите, что на каком-либо веб-сайте необходимо щелкнуть правой кнопкой мыши на нем, вы можете выполнить любое из этих действий, указанных выше. Просто помните об использовании текстов, имейте в виду, что фактический владелец авторских прав по-прежнему является автором веб-сайта, даже если вы скопировали тексты.
Также читают:
лучших инструментов для копирования защищенного текста с веб-сайтов — ПК — TechniqueHow
Чтобы защитить свой контент от копирования, веб-сайты обычно делают эти попытки, чтобы отключить выделение, щелчок правой кнопкой мыши или запретить копирование всего текста.
Обычно многие веб-сайты позволяют копировать текст с веб-сайта, чтобы обеспечить максимальное удобство для пользователей.
Однако с помощью расширений вы можете скопировать весь контекст с заблокированных веб-сайтов браузера Chrome.
Есть несколько расширений, которые вы можете использовать для своего браузера на ПК с Windows или Mac, инструмент позволяет копировать текст.
Тем не менее, это игры с длительным процессом, но в любом случае, если вы слышали, вы можете использовать расширения для простого и быстрого копирования текста.Ты прав!
В этой статье я упомянул несколько расширений для браузеров Chrome, которые можно использовать для копирования защищенного текста с веб-сайтов.
Лучшие расширения для копирования защищенного текста
Если вам нужен список инструментов, приложений или расширений, которые могут помочь вам отключить защиту от копирования, вы определенно можете использовать следующий список инструментов.
☛ Вы также можете прочитать руководство по защищенным от копирования текстам с мобильного или Chrome .
1.Разрешить щелчок правой кнопкой мыши — простая копия
Он позволяет копировать, выбирать, выделять и щелкать правой кнопкой мыши меню на всех типах страниц контекста блока. Кроме того, это расширение можно установить бесплатно и обеспечить возможность копирования и вставки в браузере Chrome.
Характеристики :
- Разрешить копирование без форматирования
- Получить уведомление о копии
- Разрешить доступ к ключам-модификаторам
- Копировать в буфер обмена
- Работа со всеми URL-адресами
Шаги по установке:
Для установки выполните следующие действия:
1.Откройте Интернет-магазин Chrome.
2. Найдите «Разрешить копирование правой кнопкой мыши — Smile Copy» и установите его.
3. Нажмите кнопку «Добавить в Chrome».
4. Щелкните кнопку «Добавить расширение».
Вот и все, давайте разберемся, как им пользоваться.
Как использовать :
- Щелкните «Значок приложения».
- Щелкните значок действия, чтобы войти в «режим копирования».
- Посетите веб-сайт и выберите.
- Выберите текст и скопируйте.
2.Копировать текст с помощью Alt-Click
Копировать текст с расширением Alt-Click — это быстрый и простой инструмент для копирования и вставки текста. Кроме того, это расширение не требует выделения текста. Скопируйте весь текст с помощью клавиш-модификаторов Alt + Click. Даже изменяйте клавиши-модификаторы в Ctrl + Click или Shift + Click.
Характеристики :
- Копируйте текст простым Alt-щелчком.
- Переключение между тремя различными типами клавиш-модификаторов.
- Текст выделять не нужно.
Шаги по установке :
- Открыть Интернет-магазин.
- Перейдите к « Скопируйте текст с помощью Alt-click », чтобы установить его.
- Нажмите кнопку «Добавить в Chrome».
- Выберите кнопку «Добавить расширение»
Как использовать :
- Щелкните «Значок приложения».
- Щелкните трещину «Копировать текст с помощью Alt-Click».
- Зайдите на сайт и выделите текст через расширение и скопируйте.
3. Включить копирование
С помощью параметра «Включить копирование» вы можете выбирать, щелкать правой кнопкой мыши, копировать и вставлять на ограниченные или защищенные веб-сайты.Он также позволяет копировать одним щелчком мыши на значке включения копирования, он возвращается в нормальное состояние в будущем, снова щелкнув значок включения копирования.
Характеристики :
- Используйте одним щелчком мыши на «Включить копирование».
- Скопируйте, вставьте, выделите защищенный от копирования текст.
- При включении копирования цвет значка меняется со светлого на темно-серый.
Шаги по установке :
- Откройте Google Web Store и установите расширение « Enable Copy ».
- Нажмите кнопку «Добавить в Chrome».
- Нажмите «Добавить расширение».
Как использовать :
- Щелкните «Значок расширения» на закрепленной панели браузера.
- Нажмите «Разрешить копирование».
- Теперь посетите любой веб-сайт, и вы можете выбирать и копировать тексты.
4. SuperCopy — Включить копирование
SuperCopy — Enable Copy — супер-расширение, потому что его можно использовать для нескольких работ. Кроме того, вы можете выделять, копировать и вставлять любой текст на любую веб-страницу.Это позволяет щелкнуть правой кнопкой мыши по отключению сайтов, щелкнув правой кнопкой мыши.
Характеристики :
- Разрешить щелчок правой кнопкой мыши и включить выбор и копирование
- Копировать и вставить с любого веб-сайта.
Шаги по установке :
- Откройте Интернет-магазин и найдите расширение « Super Copy ».
- Нажмите кнопку «Добавить в Chrome».
- Нажмите кнопку «Добавить расширение».
Как использовать :
- Щелкните значок приложения, щелкните «Включить копирование».
- Теперь заходим на сайт.
- Выберите текст и скопируйте.
5. Разрешить выбор и копирование
Вы можете выбрать и скопировать все типы текстовых веб-сайтов, защищенных от копирования. Он позволяет выбирать, а также копировать, щелкните правой кнопкой мыши, щелкните правой кнопкой мыши, отключите защиту и включите функцию копирования, щелкните правой кнопкой мыши и выберите.
Характеристики :
- Есть режим ультра.
- Рейтинг этого расширения — четыре звезды.
- Доступ с помощью щелчка правой кнопкой мыши
- Разрешить выбор и копирование на любой защищенной веб-странице
Шаги по установке :
- Зайдите в Интернет-магазин и установите « Разрешить выбор и копирование ».
- Нажмите «Добавить в Chrome» и нажмите «Добавить расширение».
Как использовать :
- Прежде всего, нажмите «Значок приложения».
- Щелкните «Обновить расширение».
- Посетите желаемый веб-сайт, затем выберите и скопируйте текст.
6. Принудительно включить выделение текста
Повторно включите копирование текста на веб-сайтах, которые отключаются с помощью свойства CSS «user-select». Однако текст с отключенным JavaScript не может быть выделен. Кроме того, это расширение специально создано для веб-сайта Chegg Homework, чтобы выделять текст в разделе домашних заданий.
Характеристики :
- Включить выделение и копирование текста.
- Работает в CSS с использованием свойства «user-select».
- Не работает в JavaScript.
Шаги по установке :
- Запустите Интернет-магазин на рабочем столе.
- Найдите «Принудительно включить текст».
- Нажмите кнопку «Добавить в Chrome».
- Щелкните «Добавить расширение».
Как использовать :
- Щелкните «Значок приложения».
- Щелкните «Включить выделение текста».
- Посетить заблокированный веб-сайт правой кнопкой мыши.
- Затем выберите и скопируйте текст.
7. Абсолютное включение, щелкните правой кнопкой мыши и скопируйте
Absolute Enable Right Click & Copy может удалить любой тип защиты текста и предложить без ограничений работу на веб-сайтах. Кроме того, включите копирование и выделите правой кнопкой мыши.
Характеристики :
- Снять защиту текста.
- Отключить диалоговые окна.
- Абсолютный режим включен.
- Контекстное меню можно снова включить.
- Лучший опыт просмотра.
Шаги по установке :
- Перейти в Интернет-магазин браузера.
- Найдите «Абсолютный щелчок правой кнопкой мыши».
- Нажмите «Добавить в Chrome».
- Щелкните «Добавить расширение».
Как использовать :
- Щелкните «Значок приложения».
- Щелкните «Включить и абсолютный режим».
- Перейдите на сайт за копией.
- Выберите для копирования контекста.
8. Добавочный номер Copycat
Copycat позволяет копировать и вставлять изображения и текст в буфер обмена из любого места в браузере.
Кроме того, это бесплатное расширение для буфера обмена. Кроме того, вы можете пользоваться им без регистрации.
Характеристики :
- Сохраненный текст и изображения в буфере обмена.
- Рейтинг 4,4 звезды.
- Сохраните ссылку на сайт, с которого оно пришло.
- Скопируйте текст или изображения, упорядоченные по дате.
Шаги по установке :
- Откройте Интернет-магазин и выполните поиск «Copycat».
- Нажмите кнопку «Добавить на рабочий стол».
Как использовать :
- Щелкните «Значок приложения».
- Посетите любой желаемый веб-сайт.
- Скопируйте содержимое в буфер обмена.
Это список расширений, выберите одно из приведенного выше списка.
Итоги:
В этой статье объясняются шаги по копированию текста или установке расширений.Кроме того, расширения, которые вы можете использовать для копирования текста и включения копирования на защищенных веб-страницах.
В этой статье упоминаются восемь лучших расширений; просто выберите в соответствии с вашими потребностями.
Также читают:
Как скопировать текст с веб-сайта, который нельзя скопировать? — Mvorganizing.org
Как скопировать текст с веб-сайта, который нельзя скопировать?
Поскольку он отображается в текстовом редакторе, из него можно копировать что угодно без ограничений.Просто нажмите Ctrl-u, когда вы находитесь на сайте, чтобы отобразить его исходный код. Это работает в большинстве браузеров, включая Firefox, Chrome и Internet Explorer.
Как скопировать некопируемый текст?
Ниже приведены некоторые способы копирования содержимого с веб-сайта, на котором отключен выбор текста и / или щелчок правой кнопкой мыши.
- Отключить JavaScript в браузере.
- Копия из исходного кода сайта.
- Выбрать из проверяемого элемента.
- Использование прокси-сайтов.
- Распечатать веб-сайт в формате PDF.
- Отключить через свойство CSS, выбираемое пользователем.
Как выборочно копировать текст?
Чтобы использовать его, выполните следующие действия.
- Выделите блок текста, который хотите скопировать.
- Нажмите Ctrl + F3. Это добавит выделение в буфер обмена.
- Повторите два вышеуказанных шага для каждого дополнительного блока текста, который нужно скопировать.
- Перейдите в документ или место, куда вы хотите вставить весь текст.
- Нажмите Ctrl + Shift + F3.
Как бы вы скопировали текст из одного документа и вставили его в другой открытый документ?
Как скопировать и вставить текст в документ
- Выделите текст, который хотите скопировать.
- Используйте сочетание клавиш Ctrl + C на ПК или Command + C на Mac, чтобы скопировать текст.
- Переместите текстовый курсор туда, куда вы хотите вставить текст.
- Нажмите Ctrl + V на ПК или Command + V на Mac, чтобы вставить текст.
Как копировать и вставлять в Word без изменения формата?
Чтобы вставить текст непосредственно в документ Word без исходного форматирования, выполните следующие действия:
- Откройте Microsoft Word.
- Создайте пустой документ.
- Щелкните «Файл».
- Щелкните «Параметры».
- Щелкните «Дополнительно».
- В разделе «Вырезать, скопировать и вставить» используйте раскрывающееся меню «Вставить из других программ» и выберите параметр «Сохранить только текст».
Как копировать и вставлять нелицензионные слова?
Как скопировать из заблокированного документа Word
- Если вы уже умеете копировать и вставлять текст, вы можете делать это, как обычно.
- Перейдите в «Редактировать» и выберите «Копировать». Это поместит текст в виртуальный «буфер обмена». Word не сообщит вам, что текст был успешно скопирован.
- Перейдите в «Файл» и выберите «Создать». Появится пустой документ.
Как скопировать документ Word в 2020 году?
Создание клона документа
- Нажмите Ctrl + O.Word отображает стандартное диалоговое окно «Открыть».
- Выберите файл документа, копию которого вы хотите сделать.
- Щелкните стрелку вниз справа от кнопки «Открыть». Word отображает меню выбора.
- Выберите опцию «Открыть как копию». Word открывает копию документа.
Можно ли в Word обнаружить копирование и вставку?
В документе Word невозможно определить, была ли информация в документе введена с клавиатуры или скопирована / вырезана и вставлена из другого источника, если это текст.Изображение или другой внедренный объект, конечно, каким-то образом вставляется или вставляется в документ.
Как вы копируете и вставляете для чайников?
Сочетание клавиш: удерживайте Ctrl и нажмите X, чтобы вырезать, или C, чтобы скопировать. Щелкните правой кнопкой мыши место назначения элемента и выберите «Вставить». Вы можете щелкнуть правой кнопкой мыши внутри документа, папки или почти любого другого места. Сочетание клавиш: удерживайте Ctrl и нажмите V, чтобы вставить.
Что делает Ctrl d в Zoom?
Ctrl + Shift + D: отклонить входящий вызов.Ctrl + Shift + M: выключить / включить микрофон.
Что такое клавиша Fn на клавиатуре?
Проще говоря, клавиша Fn, используемая вместе с клавишами F в верхней части клавиатуры, позволяет быстро выполнять действия, такие как управление яркостью экрана, включение / выключение Bluetooth, включение / выключение Wi-Fi.
Как копировать с отключенных веб-сайтов, щелкнув правой кнопкой мыши
Копирование и вставка некоторых других работ очень распространено. Тем не менее, очень немногие люди на самом деле дают ссылку или упоминают источник.В частности, в блогах люди копируют контент друг друга и увеличивают плагиат. Помимо всех инструментов автоматического ведения блога, наиболее распространенной формой копирования страницы является выбор текста> щелчок правой кнопкой мыши и копирование содержимого. Хотя в WordPress мы можем легко отключить это, используя плагин отключения правой кнопкой мыши WordPress. Хотя, по моему мнению, щелчок правой кнопкой мыши создает плохие условия для пользователей, и для блоггеров вы всегда можете бороться с таким блоггером с копипастом, используя Google DMCA.
Теперь для меня, когда мне нужно написать руководство, я беру информацию со страниц в Интернете и даю соответствующие учетные данные со ссылкой в сообщении.Проблема, с которой я столкнулся недавно, заключается в том, что на многих из этих сайтов отключено нажатие правой кнопки мыши , и копировать с этих сайтов в обычном режиме сложно. Итак, здесь я собрал ряд возможных способов копирования контента с этих страниц. К вашему сведению, многие веб-сайты отключают опции CTRL + C, чтобы обеспечить лучшую защиту от хакеров и вредоносных сайтов.
Способы копирования текста с отключенных страниц при щелчке правой кнопкой мыши:
Большинство блоггеров и веб-мастеров используют технику JavaScript для отключения щелчка правой кнопкой мыши, чтобы не дать сайтам-парсерам украсть их контент.
Мы часто заходим на веб-сайты, где находим полезное содержимое, такое как инструкции, руководства, и копируем его в адрес или блокнот. Обычно мы выделяем текст и затем щелкаем правой кнопкой мыши, чтобы скопировать. Но на Защищенных сайтах появляется окно с сообщением: « Щелкните правой кнопкой мыши на этом сайте, он отключен. Удерживая клавишу Ctrl, щелкните ссылку, чтобы открыть в новой вкладке ”
Но существует множество способов скопировать содержимое с сайтов, защищенных правой кнопкой мыши.
Вот 3 основных способа скопировать текст с веб-страниц, щелкнув правой кнопкой мыши:
- Отключив JavaScript в браузере
- Использование прокси-сайтов
- Используя исходный код сайта
В браузере Chrome вы можете быстро отключить JavaScript, зайдя в настройки.Смотрите на скриншот для лучшего объяснения:
- Перейти к настройкам >> вкладка UnderHood >> Настройки содержимого
- или введите chrome: // settings / content
- Затем выберите «Запретить любому сайту запускать JavaScript» .
Аналогичным образом, если вы используете Firefox, вы можете снять галочку с опции «Включить JavaScript».
Использование прокси-сайтовСуществует множество прокси-сайтов, которые позволяют отключать JS во время просмотра. Все, что вам нужно, чтобы использовать те прокси-сайты, которые предлагают такие функции, и вы можете быстро щелкнуть правой кнопкой мыши по отключенным сайтам.
Посмотрев исходный кодЕсли вам нужно скопировать конкретное текстовое содержимое и вы можете позаботиться о HTML-тегах, вы можете использовать параметры просмотра исходного кода браузера. Все основные браузеры предоставляют возможность выбора источника страницы, к которому вы можете получить доступ напрямую, используя формат ниже или щелкнув правой кнопкой мыши. Поскольку здесь не может быть и речи о щелчке правой кнопкой мыши, мы просто откроем браузер Chrome и введем: view-source: перед URL-адресом публикации, например
- просмотр-источник: https: // www.shoutmeloud.com
Найдите абзац или текст, который хотите скопировать, и затем вставьте его в любой текстовый редактор.
Что ж, использование этого трюка с этической или неэтичной точки зрения находится в руках пользователя, но для нормального блоггера, такого как я и вы, этот совет, безусловно, поможет. Используете ли вы какой-либо другой плагин или надстройку для копирования содержимого страниц с отключенным щелчком правой кнопкой мыши? Считаете ли вы эту функцию неудобной для пользователей?
Как скопировать текст с защищенной веб-страницы / веб-сайта в Chrome
Вы когда-нибудь пытались скопировать определенные тексты с веб-страницы, и у вас не получалось? Вот простой способ копирования текста с защищенной веб-страницы в браузере Chrome на .
Авторы контента тратят свое время и усилия на создание качественного контента, и люди обычно копируют его контент и вставляют свои собственные сайты, не давая им кредитов. В настоящее время люди очень интересуются защитой своего содержимого. Наиболее распространенный способ копирования страницы — это выбрать текст >> щелкните правой кнопкой мыши и скопируйте содержимое. Для WordPress доступны различные плагины для защиты ваших текстов от копирования. Отключение функции копирования и вставки на сайте не позволяет людям или ботам копировать информацию без разрешения.Так вы сможете остановить плагиат в своем блоге или на веб-сайте. Вы можете проверить содержание плагиата в Интернете с помощью определенных веб-сайтов.
Интернет — жизненно важный источник информации. В наши дни очень распространено копирование с веб-страниц. Но люди не только копируют контент для использования в своих блогах или веб-сайтах. Некоторые из них используют информацию для создания высококачественного контента, уделяя должное внимание или используя ее в своем задании. Многие сайты теперь используют разные методы, чтобы отключить выделение текста и щелкнуть правой кнопкой мыши на своих сайтах.В этом случае вы не сможете скопировать ни один текст с их веб-страниц.
Если вы искатель знаний, который использует Интернет для сохранения текстов с веб-страниц для дальнейшего использования, то защищенное от копирования содержимое может создать для вас проблему. Что ж, в этом уроке я собираюсь показать вам различные методы на , как скопировать текст с веб-страницы, который не может быть скопирован .
Как копировать с отключенных веб-сайтов, щелкнув правой кнопкой мыши
Большинство владельцев веб-сайтов используют JavaScript для отключения щелчка правой кнопкой мыши, чтобы избежать кражи их контента подражателями.JavaScript защищает как выделение текста, так и щелчок правой кнопкой мыши. На некоторых из этих сайтов отображается уведомление о том, что « Щелчок правой кнопкой мыши на этом сайте отключен, » при щелчке правой кнопкой мыши по нему. Но есть несколько способов скопировать текст с защищенного правой кнопкой мыши веб-сайта .
1 #. Отключить JavaScript в Google Chrome
Большинство современных веб-браузеров позволяют настраивать JavaScript на любом сайте. Выполните следующие шаги, чтобы отключить JavaScript в Chrome, чтобы скопировать текст с веб-страницы, защищенной от копирования .
- В браузере Chrome перейдите в Настройки >> Показать дополнительные настройки .
- В разделе «Конфиденциальность» нажмите кнопку « Content settings ».
- Затем выберите « Не разрешать любому сайту запускать JavaScript ». Вы сделали!
Эту процедуру также можно использовать в Chrome для Android и Firefox.
2 #. Использовать прокси-сайты
Прокси-сайты имеют много возможностей для просмотра веб-страниц.Есть несколько прокси-сайтов, которые позволяют отключать JavaScript во время просмотра. Все, что вам нужно, чтобы использовать те сайты, которые предлагают такие варианты, и вы можете легко отключить щелчок правой кнопкой мыши и выбор текста на страницах с отключенным щелчком.
Как скопировать текст с защищенной веб-страницы с помощью Chrome?
Это самый простой и быстрый способ скопировать текст с защищенных от копирования веб-сайтов. Существует небольшое расширение Google Chrome под названием Allow Copy, которое повторно включает функции выбора, копирования и щелчка правой кнопкой мыши на любой веб-странице с использованием любого вида защиты от копирования.Это простое расширение. Следуйте приведенным ниже инструкциям, чтобы использовать это для копирования содержимого.
- Во-первых, вам всем необходимо загрузить и установить расширение Allow Copy.
- Когда вы найдете какую-либо веб-страницу, на которой включена защита от копирования, просто щелкните значок расширения Разрешить копирование. Функция копирования будет немедленно активирована на этом сайте.
- Когда расширение отключено, он показывает серый значок OFF и должен показывать галочку G reen всякий раз, когда включена функция копирования и вставки.
После включения расширения «Разрешить копирование» можно легко копировать тексты с любой веб-страницы . Это самый умный способ получить информацию с защищенного веб-сайта.
Заключительные слова
Таким образом можно копировать текст с защищенной веб-страницы / веб-сайта в браузере Chrome . Представленные здесь решения предназначены только для образовательных целей. Я никому не советую копировать защищенный авторским правом контент из Интернета. Это руководство было создано для того, чтобы помочь студентам и всем, кто предлагает подать в суд в законных целях.
.
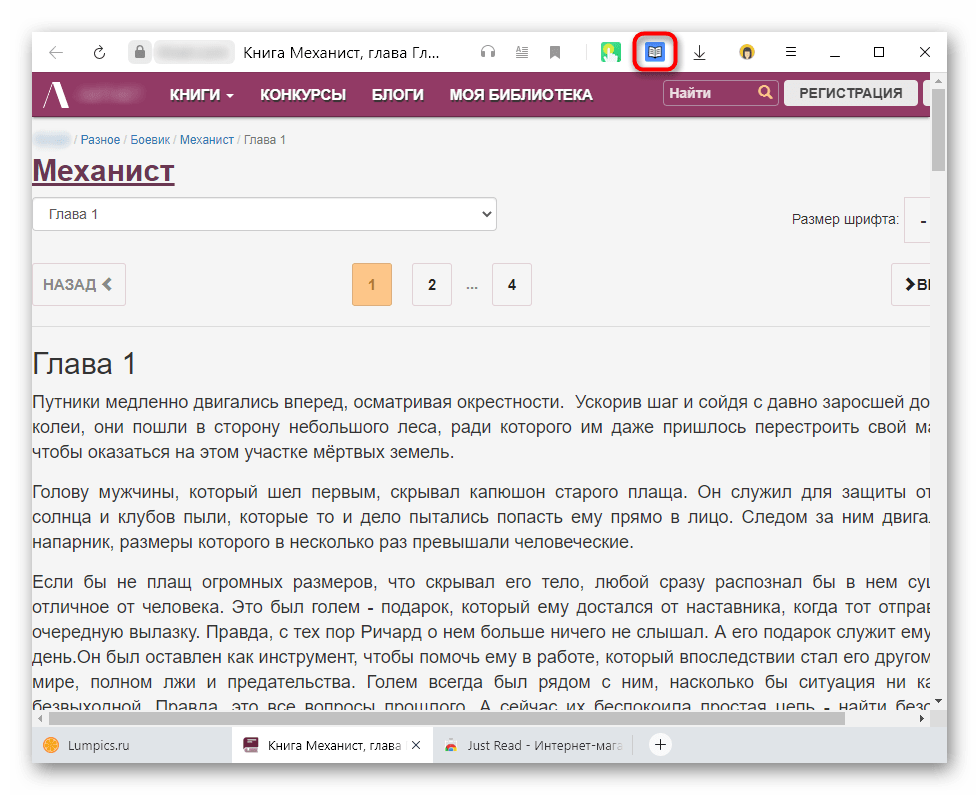

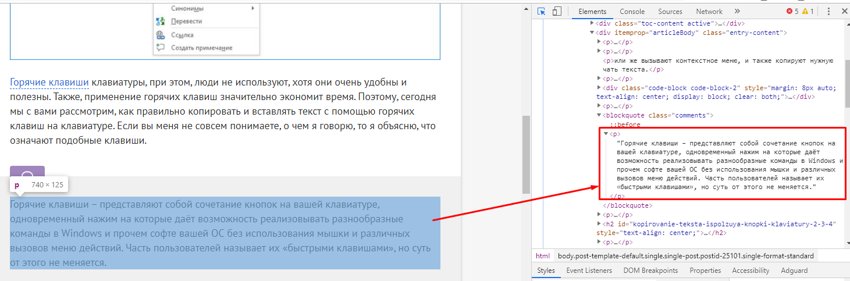 Предпочтительнее брать уникальное, находящееся в том абзаце, с которого хотите начать копирование. После его набора отобразится первое из совпадений.
Предпочтительнее брать уникальное, находящееся в том абзаце, с которого хотите начать копирование. После его набора отобразится первое из совпадений.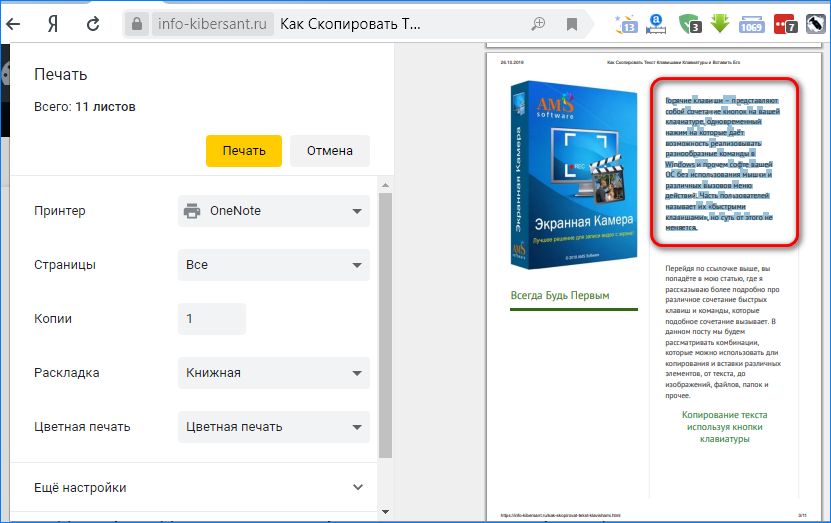 Как видите, некоторые слова были распознаны некорректно. Если подобных ошибок много, исправить это иногда помогает изменение масштаба страницы (не обязательно в сторону увеличения), из-за чего буквы четче видны для распознавания.
Как видите, некоторые слова были распознаны некорректно. Если подобных ошибок много, исправить это иногда помогает изменение масштаба страницы (не обязательно в сторону увеличения), из-за чего буквы четче видны для распознавания. Самый сложный метод. Но, как его обойти, рассмотрим в самом первом варианте разблокировки и ниже в других методах.
Самый сложный метод. Но, как его обойти, рассмотрим в самом первом варианте разблокировки и ниже в других методах. Теперь у нас на этом месте появилась надпись «Заблокировано»;
Теперь у нас на этом месте появилась надпись «Заблокировано»; Но, вполне возможно, что часть функций не будут на данном ресурсе работать, пока вы его адрес не удалите из этого списка.
Но, вполне возможно, что часть функций не будут на данном ресурсе работать, пока вы его адрес не удалите из этого списка.