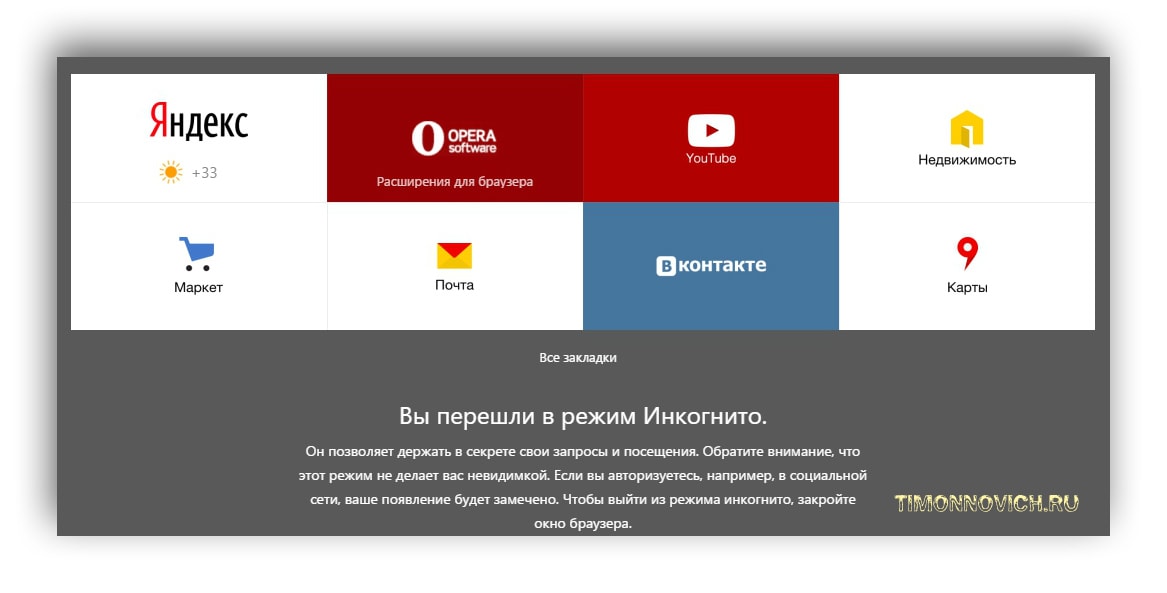Как включить режим инкогнито в разных браузерах
Как включить режим инкогнито горячими клавишами
Это самый простой способ. В десктопных версиях Chrome, «Яндекс.Браузера», Opera, Safari достаточно нажать:
- Ctrl + Shift + n — на Windows, Linux, Chrome OS;
- Command + Shift + n — на macOS.
В Firefox, Internet Explorer и Microsoft Edge:
- Ctrl + Shift + p — на Windows, Linux, Chrome OS;
- Command + Shift + p — на macOS.
Как включить режим инкогнито в Chrome
Десктопная версия
Откройте браузер. Нажмите на значок «Настройка и управление Google Chrome» в верхнем правом углу (выглядит как три вертикальные точки). Кликните на «Новое окно в режиме инкогнито».
Кстати, в Chrome можно автоматически открывать определённые вкладки в режиме инкогнито. Для этого вам потребуется расширение Inkognito Filter.
Приложение не найдено
Мобильная версия
Справа от адресной строки нажмите на значок «Ещё» (три вертикальные точки). Тапните на «Новая вкладка инкогнито».
Тапните на «Новая вкладка инкогнито».
11 способов ускорить тормозящий Chrome →
Как включить режим инкогнито в «Яндекс.Браузере»
Десктопная версия
В правом верхнем углу нажмите на три горизонтальные полоски. Выберите из списка «Режим инкогнито».
Мобильная версия
Тапните на кнопку меню, которая расположена в строке поиска. Нажмите на «Новая вкладка Инкогнито».
10 расширений для «Яндекс.Браузера», которые пригодятся каждому →
Как включить режим инкогнито в Firefox
Десктопная версия
Нажмите на три горизонтальные полоски (клавиша «Открыть меню») в правом верхнем углу. Выберите функцию «Новое приватное окно».
Мобильная версия
В правом верхнем углу нажмите на три вертикальные точки. Тапните по строке «Приватная вкладка».
10 расширений для Firefox, которые пригодятся каждому →
Как включить режим инкогнито в Opera
Десктопная версия
В правом верхнем углу нажмите на иконку браузера. В выпадающем списке выберите функцию «Создать приватное окно».
В выпадающем списке выберите функцию «Создать приватное окно».
Мобильная версия
Нажмите на окошко с вкладками. Прокрутите экран влево, чтобы перейти в приватный режим.
Для открытия вкладки в этом режиме тапните на плюсик, который расположен в нижнем углу экрана.
10 расширений для Opera, которые пригодятся каждому →
Как включить режим инкогнито в Internet Explorer
В правом верхнем углу нажмите на кнопку «Настройки», которая похожа на шестерёнку. В списке откройте меню «Безопасность». Выберите функцию «Просмотр InPrivate».
Как включить режим инкогнито в Microsoft Edge
Десктопная версия
Выберите значок «Дополнительно», который расположен в правом верхнем углу. Нажмите на «Новое окно InPrivate».
Мобильная версия
В правом нижнем углу тапните на значок «Настройки». Выберите функцию «Новая вкладка InPrivate».
Как использовать Microsoft Edge для чтения электронных книг →
Как включить режим инкогнито в Safari
Десктопная версия
В меню откройте вкладку «Файл». Щёлкните на «Новое частное окно».
Щёлкните на «Новое частное окно».
В настройках Safari на Mac можно открывать частное окно по умолчанию. Войдите в настройки приложения. Перейдите на вкладку «Основные». В пункте «При запуске Safari открывать» поставьте параметр «Новое частное окно».
Мобильная версия
Откройте меню «Вкладки», которое расположено в правом нижнем углу. Выберите функцию «Частный доступ». Нажмите на плюсик, чтобы открыть окно в этом режиме.
9 советов, которые помогут использовать Safari по максимуму →
Как отключить режим инкогнито
Во всех браузерах достаточно закрыть вкладки, которые были открыты в режиме инкогнито.
Может ли режим инкогнито обеспечить вашу безопасность
К сожалению, режим инкогнито не даёт гарантии защиты ваших персональных данных. Некоторые браузеры сразу предупреждают, что ваша деятельность отслеживается на сайтах, которые вы посещаете, и может быть видна даже вашему интернет-провайдеру.
Если вы хотите обезопасить своё пребывание в интернете, воспользуйтесь этими несложными способами.
Читайте также
Как открыть весь браузер или одну страницу в режиме инкогнито?
Как открыть весь браузер или одну страницу в режиме инкогнито?
Создатели Гугл Хрома и Мозиллы позаботились о том, чтобы пользователь мог не удалять свои данные, не чистить куки, но при этом оставаться незамеченным и серфить в Интернете анонимно. Такая опция называется «инкогнито». Благодаря ей можно пользоваться Интернетом так, что никто не узнает, что Вы делали.
Зачем такая возможность?
Зачем Вам может понадобиться использовать режим инкогнито? Например, Вы, банально, не единственный пользователь компьютера. А может решили в свободное от работы время посетить ту страницу, которая не относится к рабочим. В этом случае, чтобы потом не чистить историю, а всего лишь нажать на «крестик» закрытия окна, требуется приватное пользование.
Использование режима «инкогнито» в Интернете не произойдет незаметно для Вас: в браузерах сверху появляется пиктограмма, которая свидетельствует о том, что Вы открыли вкладку-невидимку. Теперь никто из ваших домашних или начальства не узнает, где Вы были, что качали.
Теперь никто из ваших домашних или начальства не узнает, где Вы были, что качали.
Однако предупредим, что это не означает, что Вас нельзя вычислить. Если задаться целью, то Вас можно найти, в том числе и потому, что сайты сохраняют «следы» вашего посещения.
Каким образом включается приват в Chrome
Для того, чтобы включить невидимку в Chrome, нужно открыть вкладку в режиме инкогнито. Нажмите на три точки, обозначающие меню, они находятся справа вверху. Там есть команда создания вкладки инкогнито. После клика откроется окно, работа в котором будет незаметной для других пользователей.
Можно нажать также сочетание клавиш Ctrl+Shift+N. Приватное окно выглядит вот так:
Для завершения приватного пользования Вам следует просто нажать на «крестик». Отметим, что на Гугл Хроме в смартфоне тоже можно установить невидимку.
Так можно войти в браузер Хром в режиме инкогнито. Но в режиме «невидимки» есть несколько нюансов, рассмотрим их:
— Все закладки, сделанные Вами, сохраняются в штатном порядке, а кэш браузера и dns записывается – по ним можно вычислить, на какие сайты Вы заходили;
— В некоторых браузерах настраивать нужно приватность в каждой учетной записи.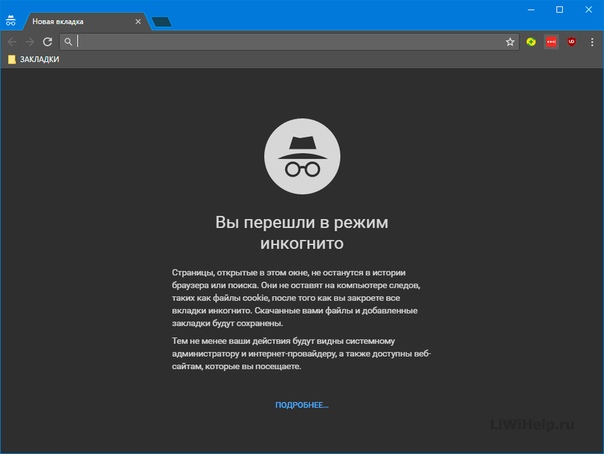 Если Вы войдете под другим профилем, то Ваших настроек естественно не будет.
Если Вы войдете под другим профилем, то Ваших настроек естественно не будет.
Приват/режим инкогнито в Мозилле
Именно в Файерфоксе настраивать режим инкогнито нужно для каждого профиля отдельно. В Мозилле есть возможность двух режимов привата:
— Во-первых, временный, который позволяет пользоваться приватом моментально здесь и сейчас;
— Во-вторых, постоянный, когда Вы работаете в режиме невидимки всегда.
Для начала обратим внимание на первый. Он запускается благодаря меню, а также с использованием клавиш быстрого доступа. Выберите «Приватное окно» в меню браузера.
Либо нажмите Ctrl+Shift+P, чтобы легко открыть окно в режиме инкогнито.
Обозначается оно фиолетовой маской в очках и выглядит вот так:
Рекомендуем прочитать, то что Вам пишут разработчики Firefox, и оставить включенной зеленую кнопку.
Для постоянной активации режима инкогнито нужно в настройках Мозиллы перейти в меню «Приватность» и в разделе «История» выставить значение, которое показывает, что Вы используете свои настройки для сохранения истории.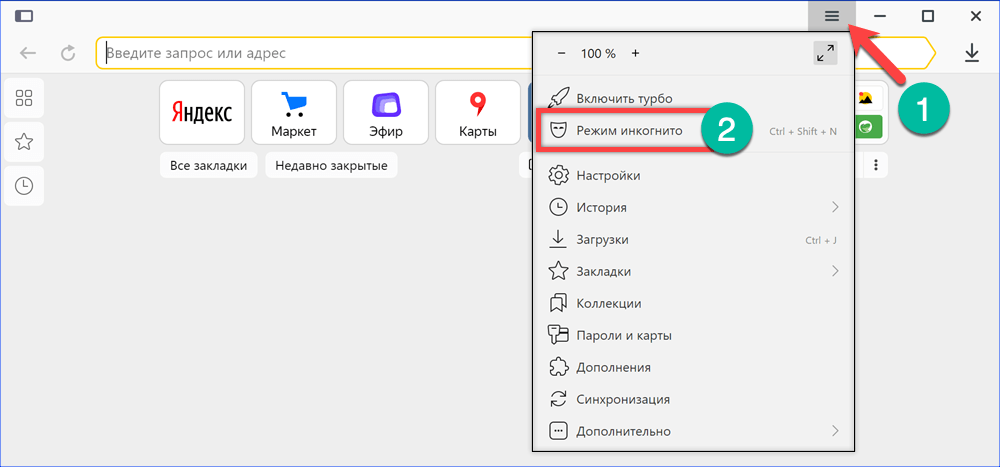
Использование такого режима эквивалентно действию «всегда находиться в режиме приватности». Теперь Мозиллу нужно перезагрузить и всё – ваш сёрфинг происходит только в невидимом режиме. При этом не пугайтесь: Вы не увидите фиолетовой маски, хотя фактически будете находиться в режиме приватного просмотра.
Приват в Гугл Хроме и Мозилле немного отличаются по своим возможностям, но в любом случае Вы получите «невидимку», которая скроет ваши действия на сайтах от нежелательных лиц. Приватный режим является очень полезной функцией. Он может обезопасить работу на компьютере, защитив Вас от всех, кто еще пользуется Вашим компьютером. Включить инкогнито, как мы увидели, очень просто.
Посмотрите видео, о режиме инкогнито\невидимка в различных браузерах:
Как открыть режим инкогнито в Chrome с помощью горячих клавиш
Если Вам когда-нибудь понадобится сделать приватный просмотр в Google Chrome, Вы можете быстро открыть окно в режиме инкогнито с помощью сочетания клавиш. В этом специальном режиме история просмотров не сохраняется на Вашем локальном компьютере.
В этом специальном режиме история просмотров не сохраняется на Вашем локальном компьютере.
Сначала откройте Chrome. В любом открытом окне браузера Chrome нажмите следующую комбинацию клавиш, чтобы открыть новое окно в режиме инкогнито:
- Windows, Linux или Chromebook: нажмите Ctrl + Shift + N.
- Mac: нажмите Command + Shift + N.
После нажатия сочетания клавиш откроется окно в режиме инкогнито.
Когда Вы находитесь в режиме инкогнито, Вы сможете это определить, потому что панель инструментов окна браузера Chrome будет иметь темную цветовую схему, а рядом с адресной строкой на панели инструментов будет небольшой значок инкогнито.
При просмотре в окне в режиме инкогнито Chrome не будет локально хранить Вашу историю просмотров, данные сайта, файлы cookie или сохраненные данные формы после закрытия окна в режиме инкогнито. Однако загруженные файлы и закладки будут сохранены, если Вы не удалите их вручную.
В любое время Вы можете нажать Ctrl + T (или Command + T на Mac), чтобы открыть новую вкладку в окне в режиме инкогнито, и просмотр активности на этой вкладке также будет приватным.
Помните, что режим инкогнито несовершенен и не защищает Вас от тех, кто может удаленно просматривать Ваши действия в Интернете, например от Вашего работодателя, учебного заведения, интернет-провайдера или посещаемых Вами веб-сайтов. Это только для предотвращения локального отслеживания Вашей истории просмотров.
Когда Вы будете готовы прекратить приватный просмотр, Вам нужно будет закрыть окно в режиме инкогнито. Для этого используйте сочетание клавиш нажмите Alt + F4 в Windows и Linux или Command + Shift + W на Mac. Или Вы можете просто щелкнуть мышью по значку «X» в углу окна.
Как открыть режим инкогнито и новые вкладки на компьютере Chrome?
Узнайте, как открыть режим инкогнито и новые вкладки на настольном компьютере Google Chrome. Вы можете открыть новое окно и несколько закрытых вкладок в нем.
Google Chrome предлагает функцию, называемую режимом инкогнито, который представляет собой не что иное, как окно частного просмотра. Это отличная функция, которая обеспечивает защиту конфиденциальности без каких-либо изменений в настройках браузера.
В режиме инкогнито не сохраняется никакая информация, такая как история просмотров, пароли, файлы cookie, кеш-память и т. Д., И удаляются все детали при выходе из сеансов браузера. Следовательно, часто рекомендуется использовать его, когда вы просматриваете страницы на чужом компьютере.
Вчера я использовал ноутбук своей сестры, так как батарея моего ноутбука разрядилась, и у меня был важный документ, над которым нужно было поработать. Как только я начал работать, я переключился в режим инкогнито Chrome, чтобы не оставлять никакой информации.
Google Chrome также предлагает возможность открывать новые вкладки и новые окна в том же браузере. Вкладки – это новые сеансы просмотра в том же окне браузера. Вы даже можете открыть несколько новых вкладок в режиме инкогнито и новых окон.
Как открыть окно в режиме инкогнито на компьютере Chrome?
Вкладку инкогнито можно легко запустить в браузере компьютера. Нет никаких хардкорных настроек, которые нам нужно использовать. Просто выберите команду «Новое окно в режиме инкогнито» из списка параметров.
Вот шаги, как открыть вкладку инкогнито в Google Chrome для компьютера:
- Запустите на компьютере браузер Google Chrome.
- Нажмите на для получения дополнительных опций и меню.
- Выберите из списка Новое окно в режиме инкогнито.
Это откроет новую вкладку инкогнито в браузере Chrome на рабочем столе компьютера. Как я уже упоминал, информация о просмотре на вкладке Incognito нигде в браузере не сохраняется.
Вы также можете запустить режим инкогнито с помощью сочетаний клавиш Chrome:
- Ctrl + Shift + N – ПК с ОС Windows
- Cmd + Shift + N – компьютер MacOS
Вы также можете открыть несколько вкладок в одном окне в режиме инкогнито для удобства использования, нажав на
рядом с панелью вкладок браузера.
Как открыть новую вкладку на компьютере Chrome?
Новая вкладка в браузере помогает выполнять многозадачность, когда мы можем запускать несколько сеансов, не прерывая существующий. Эти новые сеансы вкладок работают независимо друг от друга.
Вот шаги, чтобы открыть новую вкладку в Google Chrome для компьютера:
- Запустите компьютер с Google Chrome.
- Нажмите на для получения дополнительных опций и меню.
- Выберите новую вкладку из списка.
Это откроет новую вкладку в окне браузера Chrome на рабочем столе компьютера. Вы можете переключиться на предыдущую вкладку, выбрав нужную вкладку на панели вкладок.
Вы также можете использовать сочетание клавиш для запуска новых вкладок в Chrome:
- Ctrl + T – ПК с ОС Windows
- Cmd + T – машина MacOS
Кроме того, вы также можете открыть новую вкладку, нажав на
войдите в панель вкладок. Это создаст новую вкладку, и вы сможете продолжить просмотр новой вкладки.
Как открыть новое окно на компьютере Chrome?
В то время как функция «Новая вкладка» помогает создавать и выполнять многозадачность в одном окне, новое окно помогает запускать отдельное окно просмотра, которое снова может иметь отдельные новые вкладки.
Вот шаги, чтобы открыть новое окно в Google Chrome для компьютера:
- Запустите Google Chrome на рабочем столе.
- Нажмите на для получения дополнительных опций и меню.
- Выберите Новое окно из списка.
Это откроет новое отдельное окно в Chrome для компьютера. Вы можете разместить два окна рядом друг с другом и легко переключаться между ними.
Вы также можете запустить новое окно просмотра с помощью сочетаний клавиш в Chrome:
- Ctrl + N – ПК с ОС Windows
- Cmd + N – машина MacOS
Кроме того, вы также можете отделить вкладку и создать новое окно. Просто выберите вкладку и перетащите курсор мыши за пределы панели вкладок. Это создаст новое окно из существующей вкладки.
Вы также можете объединить окно с вкладкой, снова перетащив окно обратно на панель вкладок.
Итог: Chrome New и окно в режиме инкогнито
Google Chrome известен своей многозадачностью. Благодаря таким функциям, как новая вкладка, новое окно и просмотр вкладок в режиме инкогнито, можно легко справиться с многозадачностью.
Как я уже упоминал, в любое время, если вы используете чужой ноутбук или общедоступный компьютер, используйте вкладку инкогнито, чтобы сохранить свои данные в безопасности. Как я делал, когда использовал ноутбук моей сестры. Поскольку я использовал новую вкладку инкогнито для просмотра, мне не нужно было удалять какую-либо информацию, которую я мог оставить.
Точно так же вы также можете открыть режим инкогнито и новые вкладки в браузере Chrome Android. В браузере Chrome Android нет функции нового окна.
Вы используете вкладку инкогнито в браузере Chrome? Что вы обычно ищете в режиме приватного просмотра?
Наконец, вот рекомендуемые веб-браузеры для вашего компьютера и мобильного телефона, которые вам стоит попробовать.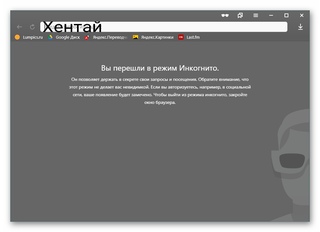
Как отключить режим инкогнито в Chrome Windows и Mac? »WebNots
Microsoft Edge называет частный режим InPrivate, Firefox называет его частным, а Google Chrome называет его режимом инкогнито. Вы можете нажать «Control Shift + N» в Windows или «Command + Shift + N» на Mac, чтобы открыть окно в режиме инкогнито в Google Chrome.
Новый вариант инкогнито для Windows в Chrome
Зачем отключать режим инкогнито?
В нашей предыдущей статье мы объяснили, как открыть Chrome по умолчанию в режиме инкогнито. Однако бывают ситуации, когда вы хотите отключить режим приватного просмотра. Например, вы можете поделиться своим персональным компьютером со своими детьми для просмотра. Вы не хотите, чтобы они использовали режим инкогнито или удаляли историю просмотров. Хотя это и раздражает детей, в определенных случаях вам может понадобиться этот тип родительского контроля.
Кроме того, администраторы могут отключить режим инкогнито, чтобы пользователи могли работать в браузере только в обычном режиме.
Как отключить режим инкогнито в Google Chrome?
По умолчанию Chrome не позволяет пользователям отключать приватный просмотр. Процесс отличается в зависимости от устройства, которое вы используете с Chrome:
- Windows 10 — измените настройки реестра.
- Mac — измените файл настроек Chrome.
Следуйте приведенным ниже инструкциям, чтобы отключить режим инкогнито в Chrome.
Отключить режим инкогнито в Windows 10
Шаг 1. Откройте редактор реестра.
Нажмите клавиши «Win + R», чтобы открыть окно «Выполнить команду». Или щелкните правой кнопкой мыши меню «Пуск» и выберите вариант «Выполнить». В команде «Выполнить» введите regedit и нажмите клавишу ВВОД, чтобы продолжить. У вас должны быть права администратора для изменения редактора реестра Windows.
Открыть Regedit
Шаг 2. Доступ к записям реестра Chrome
После того, как вы получили доступ к редактору реестра, перейдите в раздел «Компьютер> HKEY_LOCAL_MACHINE> ПРОГРАММНОЕ ОБЕСПЕЧЕНИЕ> Политики».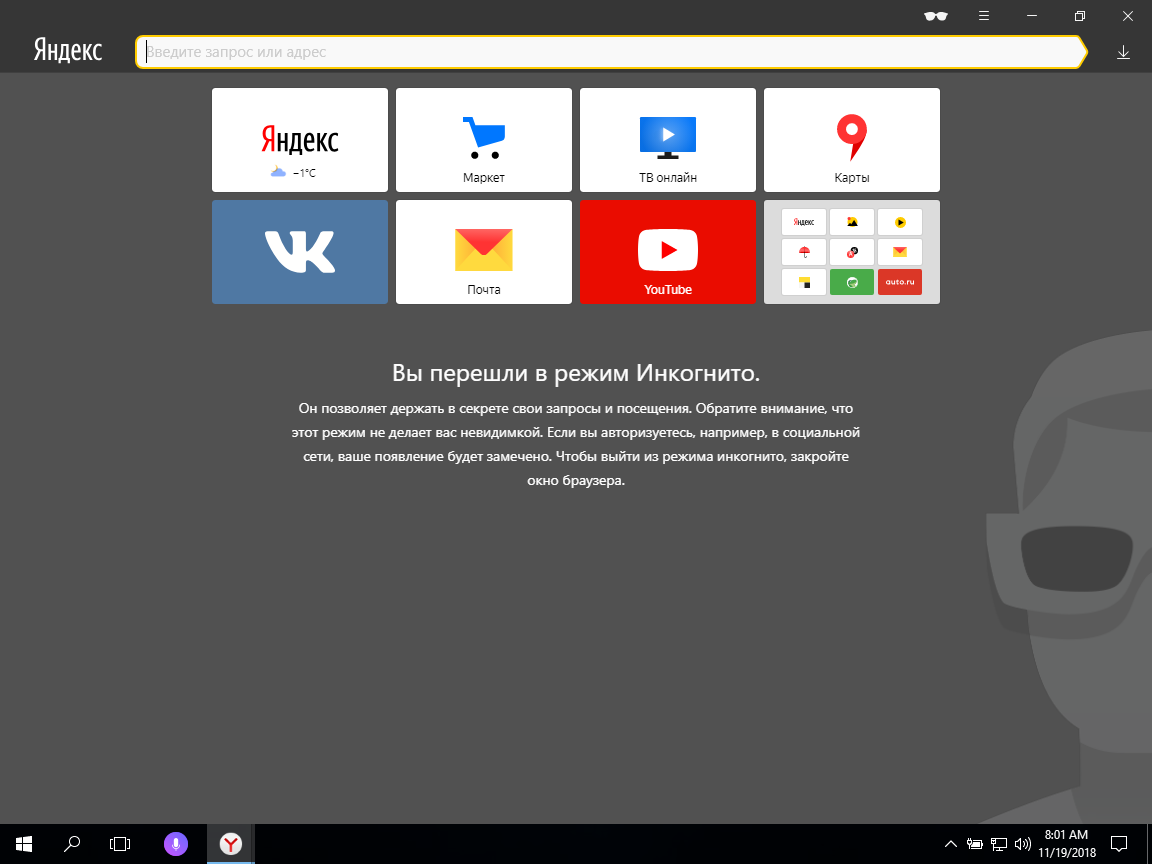
Реестр Windows 10
Если вы видите папки для «Google> Chrome» в разделе «Политики», перейдите к шагу 4, в противном случае перейдите к шагу 3.
Шаг 3. Создайте папку Chrome
В случае, если вы не видите записи Chrome, щелкните правой кнопкой мыши «Политики» и выберите «Создать> Ключ». Назовите новый ключ Google.
Создать новый ключ реестра
Снова щелкните правой кнопкой мыши «Google» и создайте новый ключ с именем «Chrome». Наконец, записи должны выглядеть, как показано ниже, как «Политики> Google> Chrome».
Создать записи реестра Google Chrome
Если у вас нет прав администратора, Windows не позволит вам изменять редактор реестра. Вы увидите следующую ошибку: «Невозможно создать значение: ошибка записи в реестр». Поэтому убедитесь, что вы вошли в систему с правами администратора, прежде чем пытаться редактировать записи реестра.
Ошибка записи в реестр в Windows 10
Шаг 4: Создание нового ключа реестра
Выберите папку «Chrome» и щелкните правой кнопкой мыши на правой панели, отображающей различные ключи. Выберите «Ключ> Новое значение DWORD (32 бита)». По сути, вы создаете новую запись в разделе реестра для управления поведением Google Chrome в режиме инкогнито.
Выберите «Ключ> Новое значение DWORD (32 бита)». По сути, вы создаете новую запись в разделе реестра для управления поведением Google Chrome в режиме инкогнито.
Создать новый ключ DWORD
По умолчанию Windows назовет ключ «Новое значение №1».
Изменить ключ нового значения
Нажмите F2 или перейдите в «Правка»> «Переименовать» и измените имя клавиши на IncognitoModeAvailability.
Ключ Chrome Incognito
Шаг 5: присвоение значения ключу
Следующим шагом является щелчок правой кнопкой мыши по клавише «IncognitoModeAvailability» и выбор опции «Изменить».
Изменить ключ и значение нового значения
Во всплывающем диалоговом окне присвойте значение 1 и нажмите «ОК».
Измените значение на 1
Шаг 6. Проверьте Google Chrome
Закройте все окна Chrome и перезапустите браузер. Теперь нажмите кнопку с тремя точками и убедитесь, что в меню не будет пункта «Новое окно в режиме инкогнито».
Режим инкогнито отключен в Chrome
Шаг 7.
 Включение режима инкогнито обратно
Включение режима инкогнито обратноЕсли вы хотите снова включить режим инкогнито в Chrome, откройте редактор реестра, как описано выше. Измените значение ключа «IncognitoModeAvailability» на 0. Закройте все окна Chrome и перезапустите, чтобы увидеть, что опция вернулась в меню.
Отключить режим инкогнито на Mac
Mac не предлагает редактор реестра, однако каждое приложение генерирует файл настроек (файл plist). Вы можете изменить файл настроек Google Chrome, чтобы отключить режим инкогнито. Хорошая часть заключается в том, что вы можете напрямую обновить файл из командной строки терминала.
Шаг 1: запустите терминал
Нажмите «Command + пробел», чтобы открыть поиск Spotlight в macOS. Введите «терминал» и откройте приложение «Терминал». Вы также можете открыть приложение «Терминал», выбрав «Finder> Приложения> Утилиты> Терминал» или «Панель запуска> Другие> Терминал».
Откройте приложение «Терминал» на Mac
Шаг 2. Установите значение предпочтения инкогнито
Введите следующую команду в Терминале и нажмите клавишу ввода.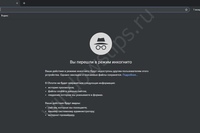
defaults write com.Google.Chrome IncongnitoModeAvailability –integer 1
Отключить режим инкогнито в Chrome из терминала
Здесь вы устанавливаете для параметра IncongnitoModeAvailability значение 1, чтобы удалить режим инкогнито из Chrome в macOS.
Шаг 3. Проверьте Google Chrome
Закройте все окна браузера и перезапустите Mac. После перезапуска запустите Chrome и убедитесь, что в нем нет пункта меню «Новое окно в режиме инкогнито».
Шаг 4. Включите инкогнито на Mac
Если вы хотите снова включить режим инкогнито, откройте Терминал и введите следующую команду.
defaults write com.Google.Chrome IncongnitoModeAvailability –integer 0
Это вернет опцию инкогнито в меню Chrome.
Вывод
Режим инкогнито не только позволяет просматривать без сохранения истории, но также отключает все расширения и файлы cookie. Когда вы чувствуете, что Chrome загружается медленно, первым делом вам нужно проверить, чтобы веб-сайты открывались в режиме инкогнито или в гостевом режиме. Это поможет определить, есть ли проблемы с установленными расширениями. Отключение режима инкогнито хотя и помогает ограничить доступ, вы не должны отключать его без необходимости. Это также причина, по которой Chrome не предоставляет эту опцию в настройках.
Это поможет определить, есть ли проблемы с установленными расширениями. Отключение режима инкогнито хотя и помогает ограничить доступ, вы не должны отключать его без необходимости. Это также причина, по которой Chrome не предоставляет эту опцию в настройках.
Просмотры: 804
Навигация по записям
Похожие записи
Главная .com / weebly-vs-yola-compare-and-review / «> Weebly Vs Yola чтобы помочь вам сделать правильный выбор. 26. Существуют ли другие бесплатные приложения для создания веб-сайтов, такие как Weebly? Есть много других бесплатных конструкторов сайтов, похожих на Weebly. Некоторые из них очень близки к предложениям Weebly. Некоторые другие преуспевают в своих делах. Такие провайдеры, как WordPress.com, Blogger,…
Большой успех Apple объясняется не только прочностью ее продуктов, но и тесной интеграцией всех устройств Apple. Вы можете использовать множество способов, например AirDrop, Bluetooth и iCloud, для быстрой передачи контента между устройствами.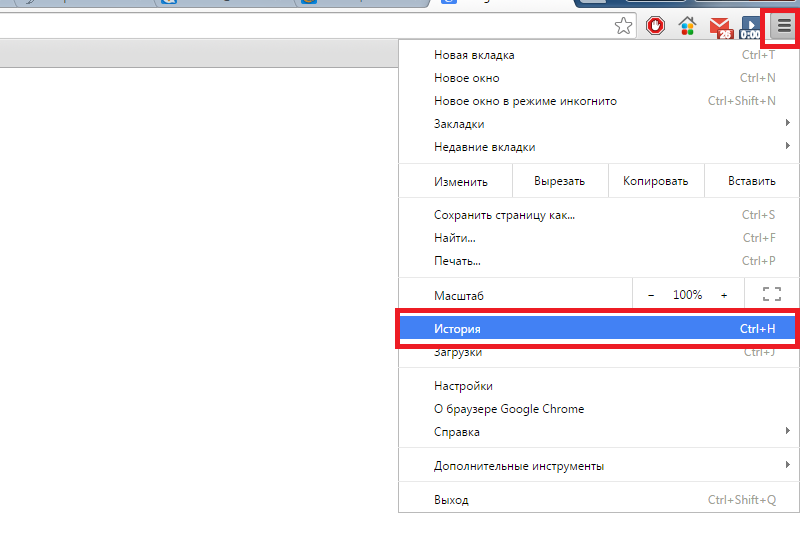 В этой статье мы рассмотрим, как синхронизировать ваш Mac с помощью iCloud, а также получить доступ и восстановить содержимое из iCloud. учетная запись…
В этой статье мы рассмотрим, как синхронизировать ваш Mac с помощью iCloud, а также получить доступ и восстановить содержимое из iCloud. учетная запись…
Если вы не являетесь пользователем Chrome, вашим вторым выбором должен быть Mozilla Firefox. Mozilla Firefox — один из лучших браузеров с точки зрения настройки, скорости, параметров и безопасности. Подобно Google Chrome, Mozilla Firefox имеет расширенные экспериментальные функции. Вам нужно просто открыть about: config в адресной строке, чтобы получить все расширенные функции. В этой статье мы…
Skype — это приложение для обмена мгновенными сообщениями от Microsoft. Он популярен в корпоративных компаниях как Skype для бизнеса и популярен для личного использования как Skype. Вы можете использовать приложение для различных целей, например для общения в чате, звонков и обмена контентом. Как и любые другие мессенджеры, в Skype также есть встроенный инструмент для выбора…
Если вы используете компьютер ежедневно, более вероятно, что вы будете выполнять одни и те же задачи неоднократно.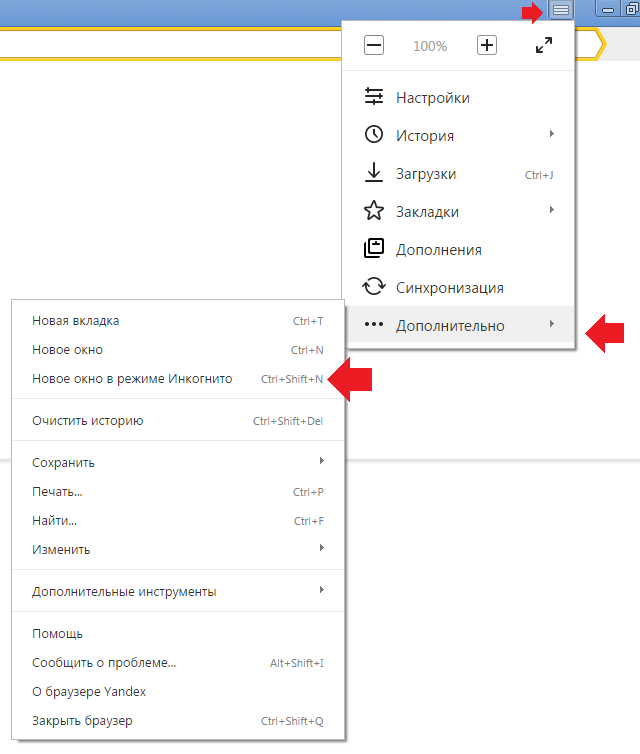 Вы обнаруживаете, что вручную открываете одни и те же приложения, удаляете ненужные данные и запускаете различные системные инструменты среди других основных функций. Хотя вы уже привыкли к этой рутине, автоматизация некоторых из этих задач может сэкономить ваше время…
Вы обнаруживаете, что вручную открываете одни и те же приложения, удаляете ненужные данные и запускаете различные системные инструменты среди других основных функций. Хотя вы уже привыкли к этой рутине, автоматизация некоторых из этих задач может сэкономить ваше время…
Учиться весело, а изучение понравившейся веб-страницы в Интернете должно приносить больше удовольствия. Вы когда-нибудь были поражены элементом на веб-странице и хотели узнать, как он был создан? Для этого не нужно искать книги по HTML или CSS !!! Современные браузеры, такие как Chrome, предлагают очень простые и перспективные инструменты для анализа веб-страниц. Это практический навык, очень…
Прокрутить вверхкак включить в разных программах
Режим инкогнито – это особая функция, которая позволяет повысить анонимность в сети. При его активации программа для интернета перестает сохранять историю просмотренных сайтов, загрузки, куки и другую информацию.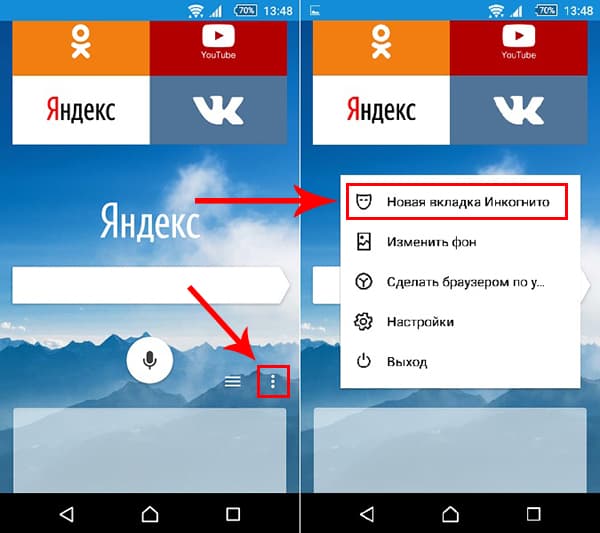
Абсолютной защиты данных этот режим не дает, зато позволяет скрыть то, что вы делаете за компьютером. То есть другие люди, которые пользуются этим же компьютером, не смогут узнать, что вы смотрели в интернете.
Как включить инкогнито
Чтобы включить режим инкогнито, нужно в браузере (программе для интернета) активировать данную функцию. Тогда сразу же откроется новая вкладка, которая будет работать в этом режиме. То есть все сайты нужно открывать именно через это окно. Только тогда ничего сохраняться не будет.
По окончании работы окно нужно просто закрыть.
Включение через горячие клавиши
Это самый быстрый способ включения. Нужно просто нажать несколько клавиш на клавиатуре и анонимное окно откроется:
Ctrl +Shift + N
Сначала зажимаете клавишу Ctrl, затем Shift и, не отпуская эти две клавиши, нажимаете N (русскую Т). В программах Mozilla Firefox и Internet Explorer комбинация другая: Ctrl +Shift + P (русская P).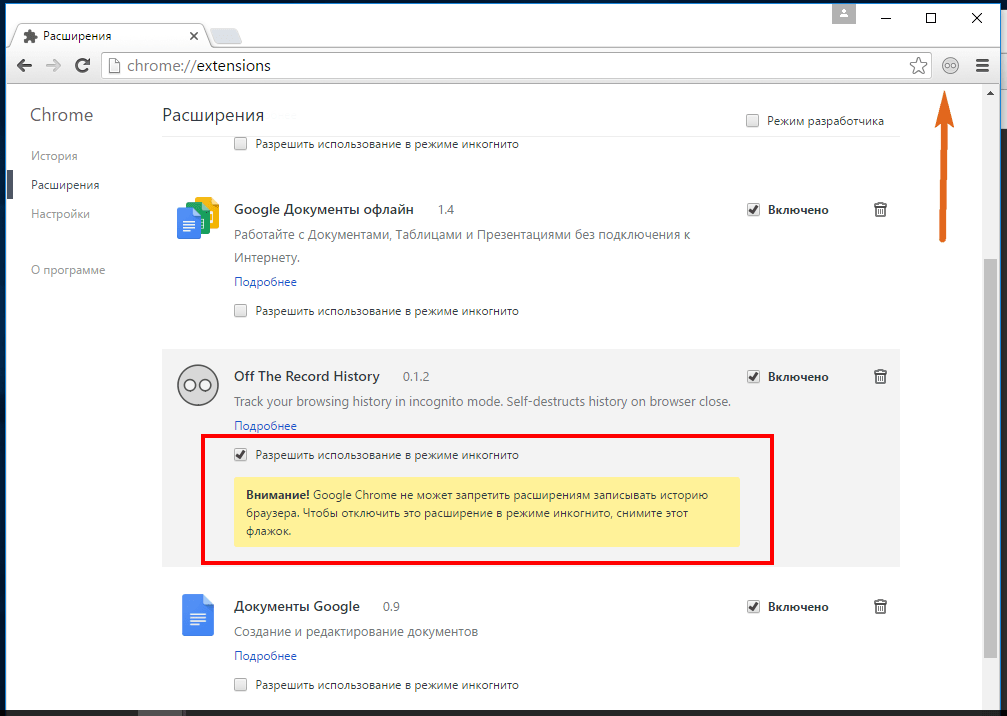
Включение через меню браузера
А это, так сказать, классический способ запуска невидимки – через меню программы для интернета. Делается практически одинаково в любом браузере. Покажу на картинках.
Google Chrome: → Новое окно в режиме инкогнито
Яндекс Браузер: → Режим инкогнито
Opera: → Создать приватное окно
Mozilla Firefox: → Приватное окно
Internet Explorer: → Безопасность → Просмотр InPrivate
Какие данные скрывает режим инкогнито
Что скрывает (не сохраняет):
- посещённые страницы
- куки
- поиски
- временные файлы
Для большинства пользователей этого вполне достаточно. Но тем не менее все ваши действия будут видны системному администратору, если вы, например, пользуетесь компьютером на работе. А также они будут доступны провайдеру, то есть компании, которая предоставляет доступ в интернет.
Кроме того, кое-какую информацию будут знать и владельцы сайтов, которые вы посещаете: ваш IP-адрес, операционную систему, браузер.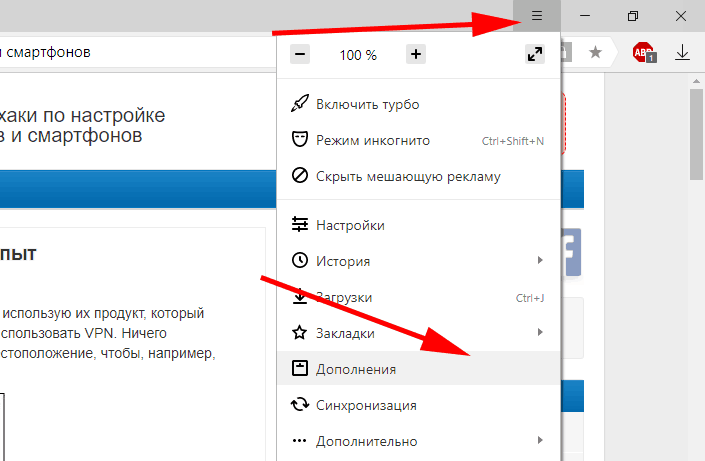
Как стать еще более анонимным
Существует множество способов для повышения анонимности в сети. Всё зависит от того, какие цели преследует пользователь. С помощью этих средств можно достичь практически полной анонимности, но только при условии, что ваши действия не заинтересуют определенные службы.
Браузер TOR
Программа Tor в отличие от обычных браузеров по умолчанию работает с сетью прокси-серверов. Иными словами, когда вы заходите на сайт с помощью Tor, владелец сайта видит не ваш реальный ip-адрес, а адрес из другой точки земного шара, например, США.
Также интернет-трафик шифруется и передается через систему виртуальных туннелей. Тем не менее данный браузер далеко не панацея и для повышения анонимности рекомендуется комбинировать его с другими способами защиты.
VPN
С английского аббревиатура VPN расшифровывается/переводится как «виртуальная частная сеть». Сегодня под этим понятием понимают комплекс технологий, которые позволяют создать поверх интернет-сети другие логические сети.
Допустим, у вас есть подключение к Интернету, а весь трафик идет через провайдера. Используя VPN, трафик сначала в зашифрованном виде будет идти на сервер VPN, а уже оттуда будет происходить переход на конечный сайт. Провайдер не сможет узнать о том, какие сайты вы посещаете, если не получит шифра.
При выборе VPN стоит обращать внимание на следующие вещи:
- Структуру сети. Бывают сложные многоуровневые сети VPN (трафик идет к одному серверу, затем к другому,… и только потом достигает конечной точки).
- Как оформлена компания. Фирмы, которые предоставляют услуги недобропорядочным личностям, изначально стараются оформляться через множество подставных лиц и компаний. В таком случае судебные разбирательства можно затягивать на годы и десятилетия.
- Есть ли логирование.
Бесплатные VPN. Программа Opera имеет встроенный VPN, а на другие браузеры можно установить дополнительные расширения с подобной функцией. Тогда удастся скрыть информацию от своего провайдера и комбинируя его с режимом инкогнито можно получить весьма неплохой результат.
Прокси-серверы
Прокси-серверы обычно представляют собой взломанные ip. С помощью специального софта или стандартными средствами Windows пользователь прописывает у себя определенные данные и выходит в сеть под другим ip-адресом.
Существуют бесплатные сайты с базами прокси-серверов, но такие ip-адреса, как правило, становятся бесплатными уже после того, как попадают во множество черных списков. По этой причине некоторые сайты могут не доверять вашему компьютеру и просить ввода капчи.
Другие способы
Когда ставится задача не просто не «засветиться» самому, а еще и сымитировать действия другого человека, например, выдать себя за гражданина США и что-нибудь купить, тогда в ход могут идти дорогостоящие программы, взломанные компьютеры и другие нехорошие вещи.
Как вы понимаете, это незаконно. И за это можно получить вполне реальный тюремный срок. Так что – даже не думайте 🙂
Автор: Илья Кривошеев
Как включить режим инкогнито на телефоне в браузере Гугл Хром? |
Как включить вкладку инкогнито или личную вкладку в Google Chrome для Android можно узнать из раздела Новая вкладка инкогнито.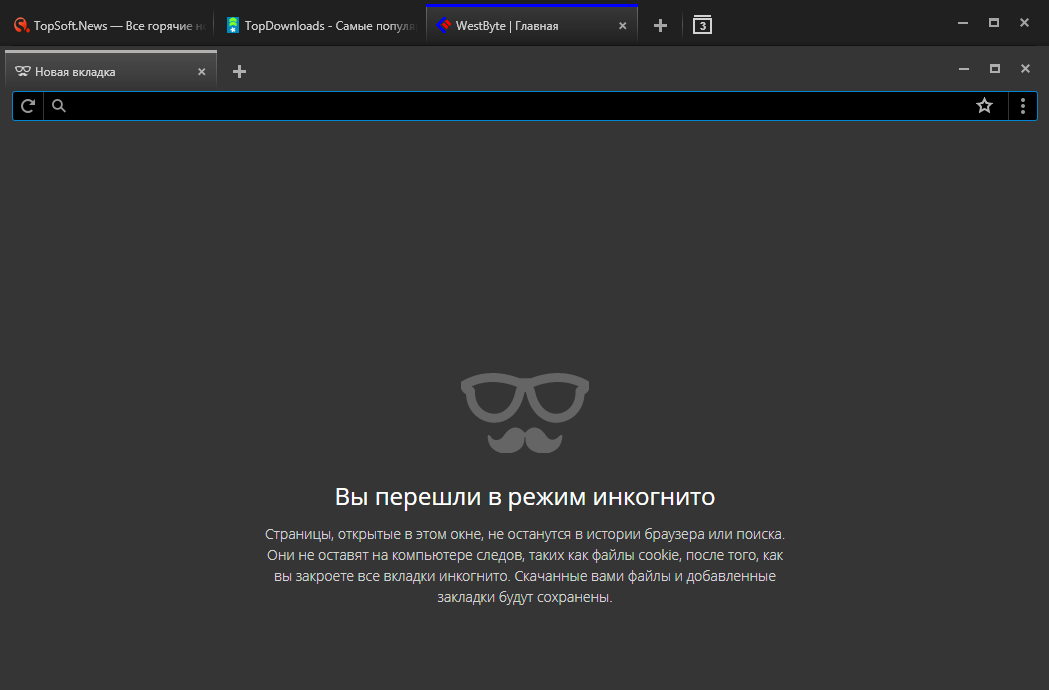 Запускайте неограниченное количество вкладок и переключайтесь между ними одним касанием.
Запускайте неограниченное количество вкладок и переключайтесь между ними одним касанием.
Обычно я держу все рабочие вкладки открытыми во время работы над ними и закрываю их, как только закончу. Поэтому новые опции вкладок в Chrome очень полезны. Он держит все вкладки открытыми и работающими.
Одной из функций, доступных во всех браузерах, независимо от мобильного или настольного компьютера, является возможность открывать отдельные вкладки для просмотра. Эти вкладки облегчают жизнь и помогают в многозадачности. В случае рабочего стола, вы также можете открыть новые окна вместо вкладок.
Как правило, есть два типа вкладок, которые можно использовать — Новая вкладка и вкладка Инкогнито. Основное отличие между ними — конфиденциальность. Режим Инкогнито не будет сохранять какую-либо информацию или данные на компьютере после закрытия, если вы что-то не загрузили.
Режим инкогнито очень полезна штука, особенно когда вы позаимствовали чужое устройство. Режим инкогнито также доступен в браузере компьютера.
Открыть новую вкладку в Chrome Android
Новая вкладка — это обычная вкладка просмотра, в которую входит ваш аккаунт Google. Она хранит историю, а также кэш-память и куки-файлы, когда вы просматриваете веб-сайты. Вы можете добавлять неограниченное количество вкладок и легко переключаться между ними на телефонах андроид.
Чтобы открыть новую вкладку в Chrome для Android, выполните следующие действия:
- Откройте приложение Chrome для Android.
- Нажмите на вкладки с несколькими значками вкладок.
- Чтобы открыть новую вкладку, нажмите на значок
- Вы сможете увидеть две вкладки и легко переключиться на выбор.
Вкладки будут работать до тех пор, пока вы вручную не закроете вкладку с помощью кнопки X или не завершите работу браузера Chrome из менеджера задач.
Новая вкладка Инкогнито в Chrome Android
В отличие от обычной вкладки, новая вкладка Инкогнито в Гугл Хром не будет сохранять данные в браузере.
История просмотров, файлы cookie, кэш и т. д. хранятся во временном хранилище, которое сразу же стирается при закрытии сеанса просмотра в режиме инкогнито. Поэтому при просмотре в режиме Инкогнито нельзя открывать недавно закрытые вкладки.
Выполните следующие действия, чтобы открыть вкладку Инкогнито в Chrome:
- Откройте приложение Chrome для Android на мобильном устройстве.
- Коснитесь вертикальной иконки меню
- Выберите в списке пункт Новая вкладка Инкогнито.
- Если необходимо добавить дополнительные вкладки инкогнито, нажмите на значок нескольких вкладок
- Чтобы добавить дополнительные вкладки инкогнито в том же сеансе работы, нажмите значок +.
Чтобы закрыть вкладку инкогнито в Chrome Android:
- Нажмите на значок нескольких вкладок в режиме инкогнито, чтобы просмотреть список всех работающих вкладок.
- Нажмите на кнопку X на каждой вкладке инкогнито.

- Вкладка инкогнито будет закрыта, а вся история и данные просмотра будут удалены.
Чтобы закрыть вкладку Инкогнито, можно также закрыть приложение браузера хрома из менеджера задач.
Переключение между нормальным режимом и режимом Инкогнито
При нажатии на значок вкладки отобразится список всех существующих обычных вкладок и вкладок инкогнито. Из списка можно выбрать все, что угодно.
Вы также можете закрыть определенную вкладку из открытого списка.
Вкладки играют важную роль, когда речь идет о многозадачности и одновременном просмотре. Более того, если вы хотите просмотреть или войти в свой онлайн-аккаунт, используя чужой телефон, то убедитесь, что вы используете вкладку инкогнито для безопасности.
Как упоминалось выше, также можно включить режим инкогнито в браузере Гугл Хром для компьютера. Это работает аналогично как на андроиде.
Как работать инкогнито в Chrome, Edge, Firefox и Safari
Приватный просмотр. Инкогнито. Режим конфиденциальности.
Инкогнито. Режим конфиденциальности.
Подобные функции веб-браузера уходят корнями в более чем десятилетнюю историю, и эта функция, впервые обнаруженная в одном из лучших браузеров в 2005 году, быстро распространилась по мере того, как один копировал другой, вносил изменения и незначительные улучшения.
Но ярлыки, обещающие конфиденциальность, могут быть коварными. Проще говоря, «инкогнито» так же эффективно защищает конфиденциальность в Интернете, как колдовство защищает от простуды.
Это потому, что приватный просмотр предназначен для стирания локальных следов того, где вы были, что искали, содержимого заполненных вами форм. Он предназначен для того, чтобы скрыть, и не всегда окончательно, ваши треки от других людей, имеющих доступ к персональному компьютеру. Вот и все.
В основном эти функции обещают, что они не будут записывать посещенные сайты в историю просмотров, сохранять файлы cookie, которые показывают, что вы были на сайтах и вошли на них, или запоминать учетные данные, такие как пароли, используемые во время сеансов.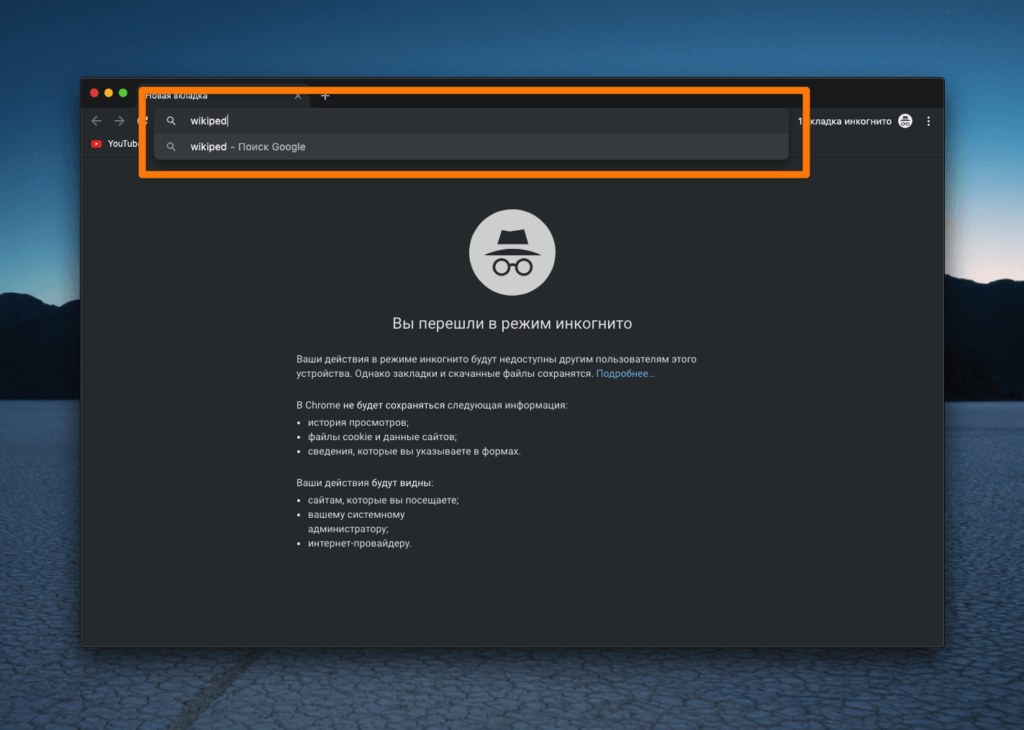 Но ваши пути через Интернет по-прежнему отслеживаются интернет-провайдерами — и властями, которые подают повестки этим организациям — работодателями, контролирующими сеть компании, и рекламодателями, которые следят за каждым вашим шагом.
Но ваши пути через Интернет по-прежнему отслеживаются интернет-провайдерами — и властями, которые подают повестки этим организациям — работодателями, контролирующими сеть компании, и рекламодателями, которые следят за каждым вашим шагом.
Так много для уединения, а?
Но за полтора года, прошедшие с момента последнего посещения Computerworld инкогнито, большинство браузеров добавили дополнительные, еще более продвинутые инструменты конфиденциальности, известные как «анти-трекеры», которые блокируют все виды небольших фрагментов кода, которые рекламодатели и веб-сайты используют их для отслеживания того, куда люди заходят в Интернете, пытаясь составить цифровые досье и / или предоставить целевую рекламу.
Хотя режимы инкогнито и функции защиты от слежения не составляют настоящую систему, они, безусловно, дополняют друг друга. Если вы используете режим конфиденциальности браузера без его инструментов защиты от отслеживания, вы резко сокращаете свои усилия, чтобы оставаться скрытым.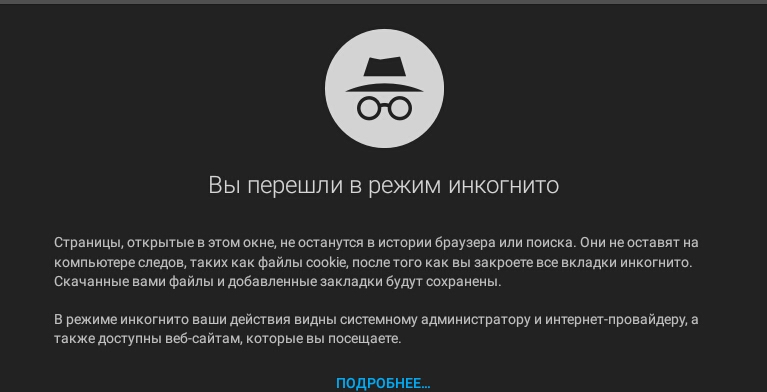 С таким же успехом вы могли бы обозначить свое присутствие сигнальным флажком.
С таким же успехом вы могли бы обозначить свое присутствие сигнальным флажком.
Это было лучше всего проиллюстрировано на этой неделе, когда в федеральный суд Калифорнии был подан групповой иск, требующий от Google не менее 5 миллиардов долларов за якобы отслеживание поведения и перемещений пользователей в Интернете — даже когда они просматривают страницы в режиме инкогнито Chrome.В иске утверждалось, что инструменты Google, в частности Google Analytics и Google Ad Manager, «на самом деле предназначены для автоматического отслеживания пользователей, когда они посещают веб-страницы, независимо от того, какие настройки пользователь выбирает. Это верно даже тогда, когда пользователь просматривает в« режиме приватного просмотра ». ‘»
Судебный иск против Google и его Chrome не совпадал. Хотя Chrome, безусловно, доминирует в пространстве браузеров — его последняя доля составляла почти 70% — он также является браузером с наименее развитой защитой от отслеживания, как вы вскоре увидите.
Для практического применения мы собрали инструкции и информацию о функциях инкогнито и средствах защиты от отслеживания, предлагаемых четырьмя ведущими браузерами: Google Chrome, Microsoft Edge на основе Chromium, Mozilla Firefox и Apple Safari.
Как перейти в режим инкогнито в Google Chrome
Хотя инкогнито может быть для некоторых синонимом приватного режима любого браузера, Google получил признание за то, что получил это слово как самое быстрое название функции, когда он запустил инструмент в конце 2008 года, всего за несколько месяцев после дебюта Chrome.
Проще всего открыть окно в режиме инкогнито с помощью сочетания клавиш Ctrl-Shift-N (Windows) или Command-Shift-N (macOS).
Другой способ — щелкнуть меню в правом верхнем углу — это три вертикальные точки — и выбрать Новое окно в режиме инкогнито из списка.
Google Откройте новое окно в режиме инкогнито в Chrome с помощью сочетаний клавиш или из меню (1), выбрав «Новое окно в режиме инкогнито» (2).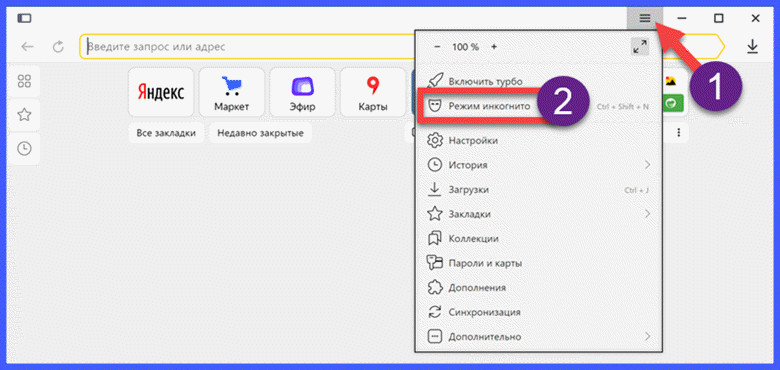
Новое окно в режиме инкогнито можно распознать по темному фону и стилизованному значку «шпион» слева от трехточечного меню.Chrome также напоминает пользователям о том, что делает и чего не делает Incognito, каждый раз при открытии нового окна. Сообщение может утомить обычных пользователей инкогнито, но также может спасти работу или репутацию; Важно, чтобы пользователи помнили, что Incognito не мешает интернет-провайдерам, предприятиям, школам и организациям знать, где клиенты, сотрудники, студенты и другие пользователи заходили в Интернет или что они искали.
Недавнее дополнение к панели инструментов Incognito изменило этот вводный экран.Внизу этого экрана есть переключатель — он включен по умолчанию — вместе с текстом, в котором говорится, что сторонние файлы cookie будут заблокированы в режиме конфиденциальности.
Google Каждый раз, когда открывается новое окно в режиме инкогнито, Chrome напоминает пользователям, что инкогнито не сохраняет. Начиная с Chrome 83, он также включает переключатель на экран для блокировки сторонних файлов cookie.
Начиная с Chrome 83, он также включает переключатель на экран для блокировки сторонних файлов cookie.
Хотя файлы cookie никогда не сохраняются локально, пока пользователь остается в режиме инкогнито, веб-сайты могут отслеживать перемещения пользователя с сайта на сайт , находясь в режиме инкогнито .Такое отслеживание может использоваться, например, для показа рекламы пользователю, посещающему несколько сайтов в режиме инкогнито. Новая блокировка сторонних файлов cookie, которая останавливает такое поведение, дебютировала в Chrome 83, выпущенном 19 мая. Однако не все пользователи видели ее в день открытия, поскольку Google постепенно развертывал эту функцию.
Чтобы вручную включить блокировку сторонних файлов cookie в режиме инкогнито, пользователи могут ввести chrome: // flags в адресной строке, выполнить поиск Включить улучшенный пользовательский интерфейс управления файлами cookie в режиме инкогнито и при обнаружении установить для него значение Включено . Наконец, перезапустите Chrome.
Наконец, перезапустите Chrome.
После того, как вкладка в инкогнито заполнена веб-сайтом, Chrome продолжает напоминать пользователям, что они находятся в режиме инкогнито, темным фоном адресной строки и заголовка окна.
GoogleКак выглядит инкогнито после открытия веб-сайта. Обратите внимание на значок «шпион» справа от адресной строки.
Ссылку на существующей странице можно открыть непосредственно в режиме инкогнито, щелкнув ссылку правой кнопкой мыши и выбрав в открывшемся меню Открыть ссылку в окне инкогнито .
Чтобы закрыть окно в режиме инкогнито, закройте его, как любое другое окно Chrome, щелкнув X в правом верхнем углу (Windows) или красную точку в верхнем левом углу (macOS).
Совет для профессионалов: Chrome Incognito запускается с автоматическим отключением всех расширений. Чтобы разрешить запуск одной или нескольких надстроек в режиме инкогнито, перейдите на страницу расширений — в Windows она находится под Дополнительные инструменты — щелкните поле Подробно и найдите ползунок рядом с текстом Разрешить в инкогнито . Переместите ползунок вправо, чтобы включить расширение в режиме инкогнито.
Переместите ползунок вправо, чтобы включить расширение в режиме инкогнито.
Как пользоваться частным просмотром в Microsoft Edge
Edge, браузер по умолчанию для Windows 10 — а теперь доступный и для macOS — позаимствовал название своего режима частного просмотра — InPrivate — у Internet Explorer (IE), ныне — устаревший, но все еще поддерживаемый устаревший браузер. InPrivate появился в IE в марте 2009 года, примерно через три месяца после Chrome Incognito и за три месяца до режима конфиденциальности Firefox. Когда Edge был впервые выпущен в 2015 году, а затем перезапущен как клон Chrome в январе 2020 года, InPrivate также был частью пакета.
На клавиатуре комбинация Ctrl-Shift-N (Windows) или Command-Shift-N (macOS) открывает окно InPrivate.
Более медленный способ добраться туда — это щелкнуть меню в правом верхнем углу — это три точки, расположенные по горизонтали — и выбрать в меню Новое окно InPrivate .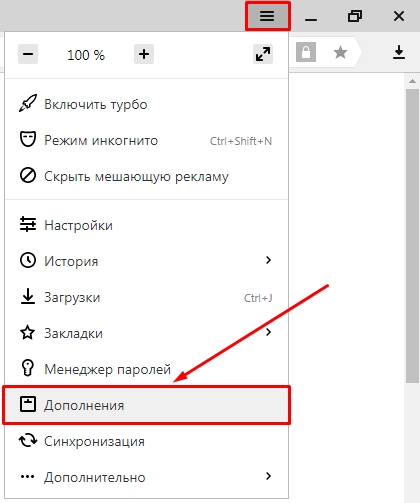
Как и другие браузеры, Edge выведет вас инкогнито из меню (1), когда вы выберете «Новое окно InPrivate» (2).
Edge более тщательно объясняет, что делает и чего не делает его режим инкогнито, чем любой из его конкурентов, с параграфами на экране, посвященными описанию того, какие данные браузер собирает в InPrivate и как можно использовать строжайшие дополнительные параметры защиты от отслеживания. быть вызванным из режима.
Браузер Microsoft также хорошо отмечает InPrivate во время работы режима: овал синего цвета с надписью «In Private» справа от адресной строки сочетается с полностью черным экраном, чтобы пользователи знали, где они находятся.
MicrosoftБелый на синем овал в правом верхнем углу указывает на то, что Edge находится в режиме InPrivate.
Также можно запустить сеанс InPrivate, щелкнув правой кнопкой мыши ссылку в Edge и выбрав Открыть в новом окне InPrivate .Этот параметр неактивен, когда он уже находится в сеансе приватного просмотра, но при использовании Open Link в новой вкладке делает именно это в текущем фрейме InPrivate.
Чтобы завершить просмотр InPrivate, просто закройте окно, щелкнув X в правом верхнем углу (Windows) или красную точку в верхнем левом углу (macOS).
Хотя Microsoft основала перезапущенный Edge на Chromium, тот же проект с открытым исходным кодом, который предлагает код для работы Chrome, компания из Редмонда, Вашингтон, интегрировала анти-отслеживание в свой браузер, чего Chrome еще предстоит сделать.Названный «Предотвращение слежения», он работает как в стандартном режиме Edge, так и в режиме InPrivate.
Чтобы настроить предотвращение слежения, выберите Настройки в меню браузера, затем в меню следующей страницы в левом верхнем углу, отмеченном тремя горизонтальными линиями, выберите Конфиденциальность и услуги . Выберите один из трех вариантов — Базовый, Сбалансированный или Строгий — и убедитесь, что переключатель Предотвращение слежения находится в положении «включено». Если вы хотите, чтобы InPrivate всегда по умолчанию использовал самую жесткую защиту от отслеживания (неплохая идея), переключите Всегда использовать «Строгую» защиту от отслеживания при просмотре InPrivate в положение «включено».»
Если вы хотите, чтобы InPrivate всегда по умолчанию использовал самую жесткую защиту от отслеживания (неплохая идея), переключите Всегда использовать «Строгую» защиту от отслеживания при просмотре InPrivate в положение «включено».»
Переключить Всегда используйте Strict в положение «включено», и InPrivate будет применять наиболее строгую защиту от отслеживания, даже если стандартный режим Edge установлен, скажем, на «Сбалансированный».
Совет от профессионалов: Чтобы открыть Edge с помощью InPrivate — вместо того, чтобы сначала открывать Edge в стандартном режиме, , а затем запустите InPrivate — щелкните правой кнопкой мыши значок Edge на панели задач Windows и выберите Новое окно InPrivate из списка. В macOS нет аналогичного одношагового способа сделать это.
Как сделать приватный просмотр в Mozilla Firefox
После того, как Chrome возвестил об инкогнито, браузеры без чего-то подобного поспешили наверстать упущенное. Mozilla добавила свое решение, получившее название Private Browsing, примерно через шесть месяцев после Google, в июне 2009 года, с Firefox 3.5.
Mozilla добавила свое решение, получившее название Private Browsing, примерно через шесть месяцев после Google, в июне 2009 года, с Firefox 3.5.
С клавиатуры сеанс приватного просмотра можно вызвать с помощью комбинации Ctrl-Shift-P (Windows) или Command-Shift-P (macOS).
В качестве альтернативы, личное окно откроется из меню в правом верхнем углу Firefox — три короткие горизонтальные линии — после выбора Новое личное окно .
MozillaОткрыть окно приватного просмотра так же просто, как выбрать Новое приватное окно (2) в меню Firefox (1).
Окно частного сеанса отмечено фиолетовым значком «маски» справа от строки заголовка фрейма Firefox. В Windows значок находится слева от кнопок свертывания / разворачивания / закрытия; на Mac маска приседает в правом углу строки заголовка.
Как и другие браузеры, Firefox предупреждает пользователей, что приватный просмотр не является панацеей от болезней конфиденциальности, но ограничен в том, что он блокирует от сохранения во время сеанса.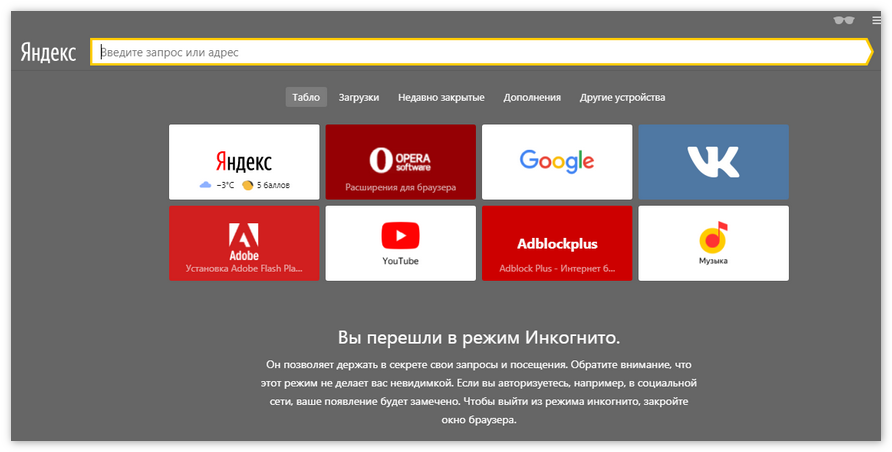 «Хотя это не делает вас анонимным для веб-сайтов или вашего интернет-провайдера, это упрощает защиту того, что вы делаете в сети, от всех, кто использует этот компьютер», — говорится в предупреждении.
«Хотя это не делает вас анонимным для веб-сайтов или вашего интернет-провайдера, это упрощает защиту того, что вы делаете в сети, от всех, кто использует этот компьютер», — говорится в предупреждении.
Firefox напоминает пользователям, что, хотя частный сеанс не сохраняет поисковые запросы или историю просмотров, он не скрывает их полной анонимности.
Ссылку можно открыть в частном окне Firefox, щелкнув ссылку правой кнопкой мыши и выбрав в меню Открыть ссылку в новом частном окне .
Чтобы закрыть личное окно, закройте его, как и любое другое окно Firefox, щелкнув X в правом верхнем углу (Windows) или красную точку в верхнем левом углу (macOS).
Теперь примечательно то, что инкогнито Firefox было отнесено к статусу второго сорта, возможно, даже меньше, из-за «Улучшенной защиты от отслеживания» браузера, набора инструментов блокировки трекеров, которые блокируют все виды методов рекламы и сайтов для идентификации пользователей, а затем наблюдают и записывают их поведение в сети.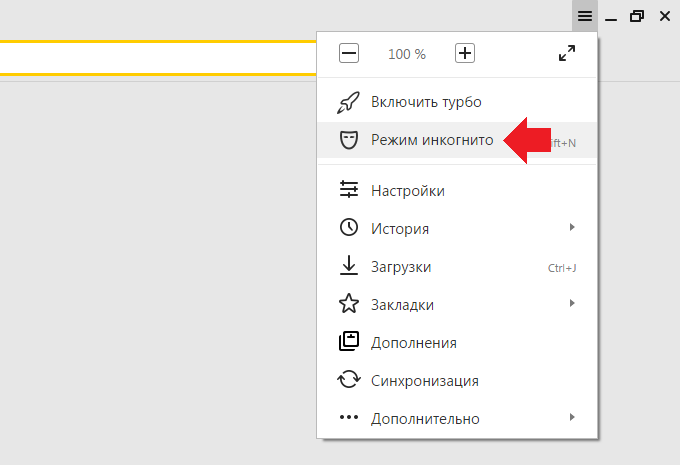 Хотя самая ранняя версия этого была предложена только внутри Private Windows, расширенные технологии также работают в стандартном режиме.
Хотя самая ранняя версия этого была предложена только внутри Private Windows, расширенные технологии также работают в стандартном режиме.
(Параметр Tracking content , исходная форма защиты Firefox, остается включенной по умолчанию только в Private Windows.)
Поскольку Enhanced Tracking Protection включена по умолчанию в Firefox, не имеет значения, какие из его настроек — Standard, Strict или Custom — выбирается для приватного просмотра; все, что можно заблокировать, будет заблокировано.
MozillaЩит появляется в адресной строке, чтобы отметить, какие трекеры были заблокированы Firefox в приватном окне.Щелчок по значку вызывает отчет о том, что было запрещено.
Совет от профессионалов: Firefox можно настроить так, чтобы он всегда открывался в частных окнах. Вот как: в меню выберите Options (Windows) или Preferences (macOS), выберите Privacy & Security из вариантов слева, прокрутите вниз до History и в Firefox появится элемент , выберите Пользовательские настройки для истории .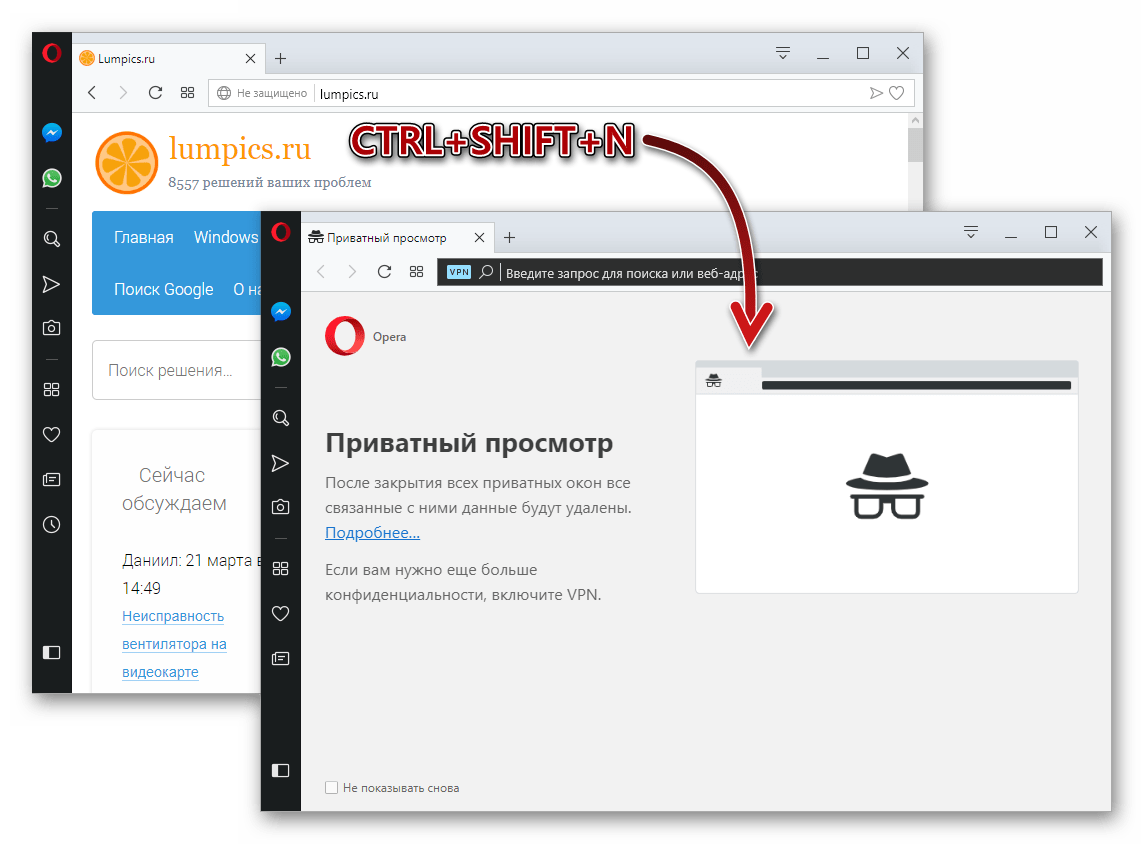 Установите флажок Всегда использовать режим приватного просмотра .Вам будет предложено перезапустить Firefox.
Установите флажок Всегда использовать режим приватного просмотра .Вам будет предложено перезапустить Firefox.
Когда эта функция включена, напоминание о фиолетовой маске не отображается в строке заголовка браузера.
Как пользоваться браузером в мире с Apple Safari
Chrome может привлечь гораздо больше внимания своим инкогнито, чем любой другой браузер — неудивительно, поскольку это самый популярный браузер на планете, — но Safari от Apple на самом деле был первым, кто ввести приватный просмотр. Термин приватный просмотр впервые был использован в 2005 году для обозначения Safari 2.0 функций, которые ограничивали то, что было сохранено браузером.
(Safari 2.0 входил в состав Mac OS X 10.4, также известного как «Тигр», который появился в апреле 2005 года.)
Как включить режим инкогнито на вашем телефоне или компьютере
- Режим инкогнито, также известный как режим частного просмотра, не позволяет вашему веб-браузеру сохранять данные о вас во время просмотра.

- При включенном режиме инкогнито ваша история Интернета, история поиска, информация для автозаполнения и файлы cookie будут отключены.
- Режим инкогнито доступен во всех основных веб-браузерах и идеально подходит для работы, которая должна быть конфиденциальной.
- Чтобы узнать больше, посетите техническую библиотеку Insider .
Режим инкогнито, также известный как «режим частного просмотра», — это более хитрый способ использования Интернета.
Когда вы просматриваете Интернет в режиме инкогнито, вы не оставите никаких следов на используемом вами устройстве.Ваш браузер не будет сохранять историю просмотров или поисковых систем и не будет помнить, на какие сайты вы вошли — или даже ваше имя пользователя и пароль.
Замечательно, если вы делитесь своим компьютером или телефоном с другими людьми, поскольку никто другой не сможет увидеть, что вы сделали, когда вы закроете окно.
Важно: Режим инкогнито обеспечивает безопасность локально, но ваша история просмотров по-прежнему будет видна вашему интернет-провайдеру, и веб-сайты, которые вы посещаете, будут знать, что вы там.А если вы используете сеть Wi-Fi на работе, в школе или на предприятии, они тоже могут ее отследить.
Тем не менее, режим инкогнито отлично подходит для обеспечения конфиденциальности на занятом или совместно используемом устройстве. Вот как включить режим инкогнито на вашем компьютере или телефоне.
Как активировать режим инкогнито или приватный просмотр на вашем Mac или ПК
Режим инкогнито — это функция во всех основных браузерах, хотя каждый браузер имеет тенденцию давать ему разные имена.Когда вы активируете приватный сеанс, откроется новое окно — это ваше окно в режиме инкогнито.
Когда вы закончите, просто закройте окно, чтобы выйти из режима инкогнито.
Google Chrome- Откройте Google Chrome.
- Щелкните значок с тремя точками в правом верхнем углу.
Щелкните «Новое окно в режиме инкогнито» в раскрывающемся меню. Откроется окно более темного цвета, чем обычно, и вы увидите страницу, объясняющую, как работает режим инкогнито.
Google Chrome — это то место, откуда большинство пользователей получили название «режим инкогнито». Вивиан МакКолл / Инсайдер
- Откройте Microsoft Edge.

- Щелкните значок с тремя точками в правом верхнем углу.
- Щелкните «Новое окно InPrivate» в раскрывающемся меню. Откроется окно с информацией о том, как работает «Просмотр InPrivate».
Edge называет этот режим «InPrivate».» Вивиан МакКолл / Инсайдер
- Откройте Safari.
- Щелкните «Файл» в верхнем левом углу экрана.
Щелкните «Новое частное окно» в раскрывающемся меню.
Приватный просмотр также доступен в приложении Safari для ПК. Вивиан МакКолл / Инсайдер Открывшееся окно будет выглядеть почти так же, как обычное окно, но строка URL-адреса будет окрашена в темно-серый цвет, а под ним будет примечание, объясняющее, как работает приватный просмотр.
Открывшееся окно будет выглядеть почти так же, как обычное окно, но строка URL-адреса будет окрашена в темно-серый цвет, а под ним будет примечание, объясняющее, как работает приватный просмотр.
- Откройте Firefox.
- Щелкните три линии в правом верхнем углу.
Щелкните «Новое частное окно» в раскрывающемся меню.
Firefox уделяет большое внимание конфиденциальности и безопасности.Вивиан МакКолл / Инсайдер Откроется окно с фиолетовой тематикой с панелью поиска и информацией о приватном просмотре, включая страницу, написанную Mozilla о распространенных мифах о приватном просмотре.
Откроется окно с фиолетовой тематикой с панелью поиска и информацией о приватном просмотре, включая страницу, написанную Mozilla о распространенных мифах о приватном просмотре.
Браузер на вашем телефоне также имеет опции приватного просмотра. Мы объясним, как активировать его с помощью браузеров по умолчанию для iPhone, iPad и устройств Android.
- Откройте Safari.
Коснитесь значка вкладок — двух перекрывающихся квадратов в правом нижнем углу на iPhone или в правом верхнем углу на iPad.
В мобильном приложении Safari вкладки называются «страницами». Вивиан МакКолл / ИнсайдерНажмите «Приватный» в нижнем левом (iPhone) или верхнем правом (iPad), чтобы войти в режим приватного просмотра.Вы можете выйти из него таким же образом.
Вы можете оставить полностью отдельный набор страниц открытыми в приватном режиме. Вивиан МакКолл / Инсайдер
Вивиан МакКолл / Инсайдер
- Откройте Chrome.
- Коснитесь значка с тремя точками в правом верхнем углу.
Нажмите «Новая вкладка инкогнито».
Как и в Safari, вкладки инкогнито будут храниться отдельно от остальных. Эбби Уайт / Инсайдер
3 причины для просмотра Интернета в режиме инкогнито
Режим инкогнито может быть мощным инструментом для защиты нашей конфиденциальности в Интернете. Мы все хорошо осведомлены о нашей онлайн-активности и о том, какие данные мы оставляем в Интернете. Каждый веб-сайт, который мы посещаем, отслеживает нашу активность, точки соприкосновения, интересы, и эти данные, в свою очередь, могут быть использованы для нацеливания на нас и построения подробной картины нашей онлайн-активности.
Мы все хорошо осведомлены о нашей онлайн-активности и о том, какие данные мы оставляем в Интернете. Каждый веб-сайт, который мы посещаем, отслеживает нашу активность, точки соприкосновения, интересы, и эти данные, в свою очередь, могут быть использованы для нацеливания на нас и построения подробной картины нашей онлайн-активности.
Возможно, вы заметили это при поиске определенного товара в Интернете, и внезапно всплывающая реклама этого продукта следует за вами на каждом веб-сайте или платформе, которую вы посещаете. Не заблуждайтесь, ваши данные очень востребованы и будут использоваться для точного таргетинга, если вы не предпримете каких-либо шагов для улучшения своей конфиденциальности в Интернете.
Один из способов уменьшить эту потерю данных и защитить вашу конфиденциальность — включить режим инкогнито при просмотре веб-страниц.
Что такое режим инкогнито? Режим инкогнито — это функция конфиденциальности в Интернете, которая предотвращает сохранение истории просмотров. Когда вы просматриваете Интернет в обычном окне, браузер сохраняет URL каждой страницы, которую вы посещаете, и сохраняет эту информацию даже после того, как вы закрыли окно. Это означает, что вы можете легко получить доступ к тем же страницам позже, не слишком много копаясь в них.
Когда вы просматриваете Интернет в обычном окне, браузер сохраняет URL каждой страницы, которую вы посещаете, и сохраняет эту информацию даже после того, как вы закрыли окно. Это означает, что вы можете легко получить доступ к тем же страницам позже, не слишком много копаясь в них.
Браузер также сохраняет файлы cookie. Файлы cookie — это небольшие текстовые файлы, которые сохраняют данные для входа на сайт, собирают информацию о страницах, которые вы посещаете, и создают настраиваемые веб-страницы и рекламу с учетом ваших онлайн-предпочтений.
Однако, когда вы включаете режим инкогнито, любые файлы cookie, которые сайт пытается загрузить на ваш компьютер, будут заблокированы или удалены, и в вашей локальной истории поиска не будет записи о вашем просмотре. По сути, все, что вы делаете при использовании этого параметра, будет забыто.
В каких браузерах есть режим инкогнито? Все основные веб-браузеры предлагают функцию, которая обеспечивает приватное окно просмотра и удаляет историю просмотров на вашем компьютере после того, как вы его закрыли. В зависимости от того, какой браузер вы используете, он может называться режимом инкогнито, приватным просмотром или просмотром в режиме InPrivate.
В зависимости от того, какой браузер вы используете, он может называться режимом инкогнито, приватным просмотром или просмотром в режиме InPrivate.
Google Chrome
Когда в Google Chrome включен режим инкогнито, браузер не сохраняет историю просмотров, файлы cookie, данные сайтов или любую информацию, отправленную в формах.Однако в нем сохранятся все загруженные вами файлы и ваши закладки.
Чтобы перейти в режим инкогнито в Google Chrome, запустите Chrome и щелкните меню в правом верхнем углу окна. Щелкните Новое окно в режиме инкогнито и начните просмотр. Как вариант, вы можете нажать Ctrl + Shift + N.
Microsoft Internet Explorer и Edge
Окно просмотра Microsoft InPrivate обеспечивает аналогичную защиту Chrome, но также отключает панели инструментов и расширения. Чтобы включить просмотр в режиме InPrivate в Microsoft Internet Explorer, щелкните Параметры — Безопасность — Просмотр в режиме InPrivate. Вы также можете запустить его с помощью сочетания клавиш Ctrl + Shift + P.
Вы также можете запустить его с помощью сочетания клавиш Ctrl + Shift + P.
Чтобы включить просмотр InPrivate в Microsoft Edge, щелкните меню в правом верхнем углу окна и выберите «Новое окно InPrivate». Опять же, можно использовать сочетание клавиш Ctrl + Shift + P или щелкнуть правой кнопкой мыши значок на панели задач Edge и выбрать Новое окно InPrivate.
Mozilla Firefox
Режим приватного просмотра Mozilla похож на другие браузеры, но предлагает дополнительную защиту от отслеживания.Чтобы запустить приватный просмотр в Firefox, щелкните три строки в правом верхнем углу и выберите «Новое приватное окно». Вы также можете просто использовать сочетание клавиш Ctrl + Shift + P. Чтобы определить, используете ли вы частный просмотр, найдите значок с фиолетовой маской в правом верхнем углу окна.
Apple Safari
Safari «Личное» окно удаляет историю просмотров, данные форм, файлы cookie, а также удаляет временные файлы.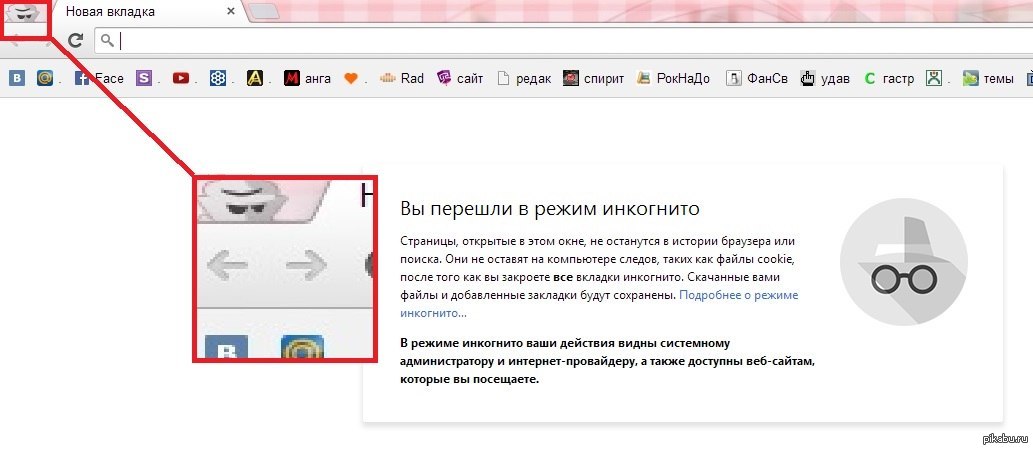 Чтобы включить приватный просмотр, выберите «Файл», «Новое приватное окно» или переключитесь на окно Safari, в котором уже используется приватный просмотр.
Чтобы включить приватный просмотр, выберите «Файл», «Новое приватное окно» или переключитесь на окно Safari, в котором уже используется приватный просмотр.
- Удаляет файлы cookie — Файлы cookie обычно используются для создания более специализированного и релевантного сеанса просмотра. Однако, отслеживая ваши файлы cookie, веб-сайты могут следить за вами в Интернете, создавать подробный профиль ваших онлайн-привычек, а затем использовать эту информацию для отправки вам целевой рекламы. Это особенно раздражает, если вы ищете подарок для члена семьи и, несмотря на все ваши усилия, чтобы сделать сюрприз, реклама подарка появляется повсюду на вашем семейном компьютере.Если у вас включен режим инкогнито, браузеры будут удалять эти файлы cookie при выходе из системы, сохраняя при этом ваши личные предпочтения в секрете.
- Сохраняет конфиденциальность вашей истории просмотров — Если вам нужно использовать общедоступный компьютер для проверки электронной почты или совершения покупок в Интернете, велика вероятность, что компьютер сохранит вашу историю просмотров.
 Это означает, что следующий человек, который войдет в систему, потенциально может увидеть каждый сайт, который вы посетили, и даже войти на эти сайты, используя ваши данные. Режим инкогнито предотвратит это, удалив все временные данные о просмотре, как только вы выйдете из системы.
Это означает, что следующий человек, который войдет в систему, потенциально может увидеть каждый сайт, который вы посетили, и даже войти на эти сайты, используя ваши данные. Режим инкогнито предотвратит это, удалив все временные данные о просмотре, как только вы выйдете из системы. - Несколько сеансов — Одно из больших преимуществ режима инкогнито — это возможность одновременно входить в несколько учетных записей. Например, вы можете войти в свою рабочую учетную запись из окна в режиме инкогнито, оставаясь в своей личной учетной записи из обычного окна. Точно так же, если у вас был друг, который хотел войти в свою учетную запись в социальной сети, он мог бы сделать это в отдельном окне в режиме инкогнито, чтобы вам не пришлось выходить из своей учетной записи.
Хотя в режиме инкогнито можно стереть любые данные, хранящиеся на вашем компьютере, ваш настоящий IP-адрес по-прежнему виден всем. Это означает, что ваш интернет-провайдер, ваш работодатель, правительство или любой из посещенных вами веб-сайтов по-прежнему может отслеживать ваши действия в Интернете.
Это означает, что ваш интернет-провайдер, ваш работодатель, правительство или любой из посещенных вами веб-сайтов по-прежнему может отслеживать ваши действия в Интернете.
Он также не предлагает никакой защиты от фишинговых атак, вредоносных программ и вирусов. Вы по-прежнему можете загрузить вредоносное ПО на свое устройство во время просмотра в режиме инкогнито. Если бы вы оказались в неудачном положении, когда на вашем устройстве уже было установлено шпионское ПО, оно все равно могло бы работать как обычно, отслеживая все ваши действия и красть конфиденциальную информацию.
Режим инкогнито — это в первую очередь функция конфиденциальности, поэтому важно понимать ее ограничения и искать альтернативные варианты, если вы хотите действительно безопасно просматривать веб-страницы.
Как я могу это сделать? В сочетании с режимом инкогнито лучший способ защитить вашу личность в Интернете — это использовать виртуальную частную сеть (VPN). VPN позволяет создать безопасное соединение с другой сетью через Интернет. Он скрывает ваш IP-адрес и шифрует ваш трафик, чтобы ваши привычки просмотра были скрыты от вашего интернет-провайдера или любых других третьих лиц.
VPN позволяет создать безопасное соединение с другой сетью через Интернет. Он скрывает ваш IP-адрес и шифрует ваш трафик, чтобы ваши привычки просмотра были скрыты от вашего интернет-провайдера или любых других третьих лиц.
Как открыть браузер в приватном режиме — Поддержка
Google Chrome : открыть режим инкогнито
Google Chrome остается наиболее часто используемым браузером на рынке и называет свой режим частного просмотра «Режимом инкогнито».
В Windows и Mac
Вы можете вызвать окно в режиме инкогнито, щелкнув специальное меню в правом верхнем углу окна браузера. В Windows это будет три строки, а в macOS — три точки. Затем выберите «Новое окно в режиме инкогнито».(Вы также можете получить доступ к этой опции из меню «Файл» на Mac.)
Или нажмите сочетание клавиш Control + Shift + N в Windows или Command + Shift + N на Mac.
Режим инкогнито безошибочен: просто найдите значок человека в шляпе в верхнем левом углу.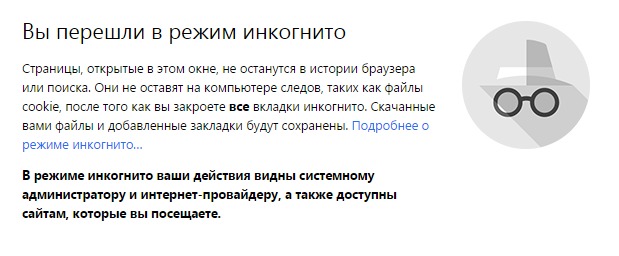 На Mac это будет в правом верхнем углу. (В некоторых системах с последней версией Chrome окно также будет темно-серым.)
На Mac это будет в правом верхнем углу. (В некоторых системах с последней версией Chrome окно также будет темно-серым.)
Имейте в виду, что даже в режиме инкогнито вы все равно сможете делать закладки на сайты и скачивать файлы.Однако ваши расширения не будут работать, если вы не отметите их «Разрешено в режиме инкогнито» на странице настроек расширений Chrome.
Чтобы выйти из режима инкогнито, просто закройте окно.
Mozilla Firefox : откройте окно приватного просмотра
Firefox просто называет свой режим «Приватным просмотром». Как и Chrome, к нему можно получить доступ из меню в правом верхнем углу. Просто нажмите «Новое личное окно». (Вы также можете получить доступ к этой опции из меню «Файл» на Mac.)
Или нажмите сочетание клавиш Control + Shift + N в Windows или Command + Shift + N на Mac.
Ваше личное окно будет иметь фиолетовую полосу в верхней части окна и значок в правом верхнем углу.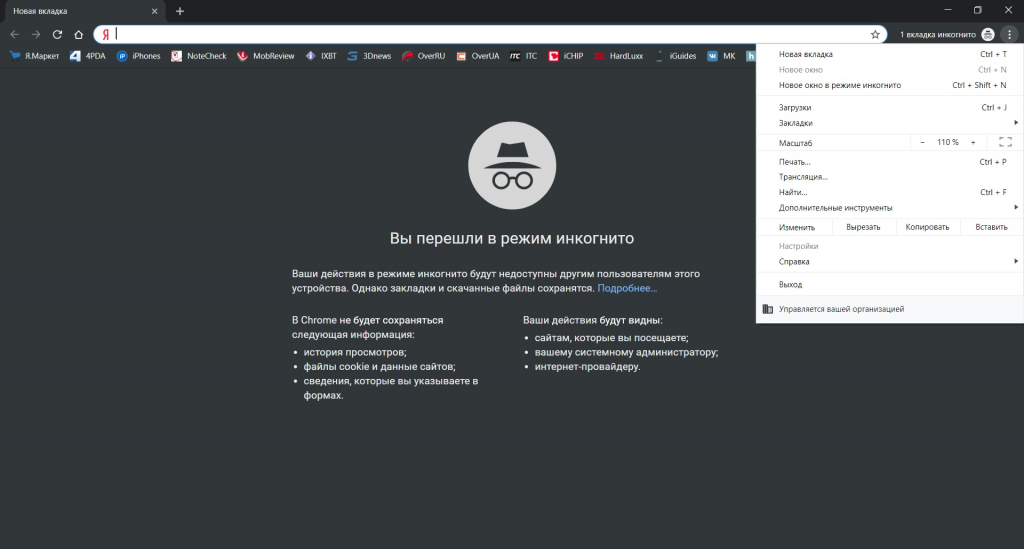
В этом окне вы также можете включить или выключить защиту от отслеживания. Защита от отслеживания предназначена для защиты вас от отслеживания на нескольких веб-сайтах. Проблема в том, что любой веб-сайт может просто проигнорировать этот запрос и все равно отслеживать вас, поэтому, хотя защита от отслеживания не может повредить, она может и не помочь.
Чтобы выйти из режима приватного просмотра, просто закройте окно.
Internet Explorer : открытие окна просмотра InPrivate
Хотя его популярность идет на убыль, Internet Explorer по-прежнему используется довольно большим количеством людей. Чтобы получить доступ к его режиму частного просмотра, который называется Просмотр InPrivate, щелкните значок шестеренки в правом верхнем углу, затем выберите Безопасность> Просмотр InPrivate или просто нажмите Ctrl + Shift + P на клавиатуре.
IE укажет, что он находится в режиме InPrivate, в синем поле рядом с строкой местоположения, которая также имеет метку «InPrivate».
Когда InPrivate включен, не только игнорируется история просмотров, но также отключаются панели инструментов и расширения.
Чтобы выйти из режима просмотра InPrivate, закройте окно.
Microsoft Edge : открытие окна просмотра InPrivate
Edge — это новый браузер Microsoft, который входит в состав Windows 10. Как и IE, он сохраняет номенклатуру InPrivate для обозначения открытия окна частного просмотра.Чтобы открыть новое окно InPrivate, используйте меню в правом верхнем углу или нажмите Ctrl + Shift + P на клавиатуре.
После открытия все окно браузера станет серым, и на каждой вкладке будет написано «InPrivate».
По завершении работы в режиме InPrivate закройте вкладку или окно, чтобы выйти и вернуться в обычный режим просмотра.
Google Chrome по умолчанию в режим инкогнито
Чтобы просмотреть текущие файлы cookie, установленные в вашем приложении Chrome, нажмите кнопку Все файлы cookie и данные сайта (на фото выше), а затем прокрутите список установленных файлов cookie, удаляя каждый нежелательный файл cookie по одному (или используйте кнопку Remove all , чтобы удалить их все).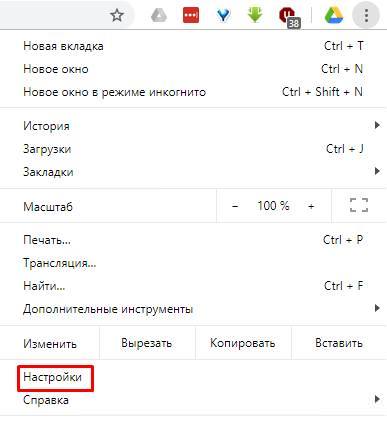 После удаления нежелательных файлов cookie нажмите Готово . (Примечание : Технически вам не нужны файлы cookie, постоянно сохраняемые на вашем компьютере для просмотра большинства веб-сайтов, но разрешение файлов cookie для тех доверенных веб-сайтов, которые вы часто используете, может иметь преимущества, такие как автоматическое обслуживание вашего пароля и предоставление контента, адаптированного для ваши предпочтения.)
После удаления нежелательных файлов cookie нажмите Готово . (Примечание : Технически вам не нужны файлы cookie, постоянно сохраняемые на вашем компьютере для просмотра большинства веб-сайтов, но разрешение файлов cookie для тех доверенных веб-сайтов, которые вы часто используете, может иметь преимущества, такие как автоматическое обслуживание вашего пароля и предоставление контента, адаптированного для ваши предпочтения.)
Когда вы используете Блокировать сайты от установки каких-либо параметров данных , веб-сайты, требующие входа в систему, не будут работать, если вы специально не включите файлы cookie для этих веб-сайтов.Чтобы настроить эти конкретные веб-сайты, нажмите кнопку Управление исключениями (изображено в нижнем левом углу приведенного выше снимка экрана) и по очереди введите URL-адреса тех веб-сайтов, которые вы хотите принимать файлы cookie. После того, как вы добавили желаемые веб-сайты, нажмите Готово и закройте вкладку Google Settings .
Приведенные выше настройки работают нормально, если вы регулярно просматриваете одни и те же веб-сайты; однако, если вы просматриваете множество веб-сайтов, то, возможно, лучшим вариантом может быть выбор второго варианта с надписью Сохранять только локальные данные, пока вы не закроете браузер .Это позволит вам временно получать доступ к веб-сайтам с использованием необходимых файлов cookie, но файлы cookie и другие данные автоматически удаляются при каждом закрытии браузера.
Об авторе
Дж. Карлтон Коллинз ([email protected]) — консультант по технологиям, инструктор CPE и редактор JofA .
Примечание. Инструкции для Microsoft Office в разделе «Вопросы и ответы по технологиям» относятся к версиям с 2007 по 2016 год, если не указано иное.
Задать вопрос
У вас есть вопросы о технологиях для этой колонки? Или, прочитав ответ, у вас есть лучшее решение? Отправьте их на jofatech@aicpa. org. Сожалеем, что не смогли ответить на все заданные вопросы индивидуально.
org. Сожалеем, что не смогли ответить на все заданные вопросы индивидуально.
Как включить режим инкогнито в браузере
Что нужно знать
- Режим инкогнито можно найти в главном меню или меню «Файл» в большинстве браузеров.
- Браузеры используют разные имена для частного просмотра, такие как режим инкогнито, частный режим или режим InPrivate.
- При просмотре страниц в режиме инкогнито все, что вы ищете, и посещаемые веб-сайты не будут отображаться в вашей истории просмотров.
В этой статье объясняется, как включить режим инкогнито для частного просмотра в Chrome, Microsoft Edge, Internet Explorer, Mozilla Firefox, Safari и Opera.
Как включить режим инкогнито в Google Chrome
При просмотре веб-страниц в режиме инкогнито в Google Chrome браузер не сохраняет вашу историю или другие личные данные.Вот как открыть сеанс приватного просмотра в Chrome:
Режим инкогнито не блокирует и не маскирует ваш IP-адрес. Это не позволяет браузеру записывать данные вашего сеанса. Чтобы скрыть свой IP-адрес, используйте VPN, прокси-сервер или браузер Tor.
Это не позволяет браузеру записывать данные вашего сеанса. Чтобы скрыть свой IP-адрес, используйте VPN, прокси-сервер или браузер Tor.
Выберите меню Chrome (три вертикальные точки) в правом верхнем углу, а затем выберите Новое окно в режиме инкогнито .
Либо в меню Chrome выберите Файл > Новое окно в режиме инкогнито .Или нажмите Ctrl + Shift + N (Windows) или Command + Shift + N (Mac).
Откроется окно с описанием режима инкогнито в Chrome.
Чтобы открыть ссылку в окне инкогнито, щелкните ее правой кнопкой мыши (или нажмите Control + Щелкните на Mac), а затем выберите Открыть ссылку в окне инкогнито .
Чтобы выйти из режима инкогнито, закройте окно или вкладки браузера.

Как использовать просмотр InPrivate в Microsoft Edge
Браузер Microsoft Edge в Windows 10 позволяет просматривать в режиме инкогнито с помощью функции просмотра InPrivate.
Эта функция также доступна в Internet Explorer. Однако рекомендуется переключиться на Edge, поскольку Microsoft больше не обновляет IE.
Откройте браузер Edge и выберите Дополнительные действия меню (три точки).
Выберите Новое окно InPrivate .
На компьютере под управлением Windows используйте сочетание клавиш Ctrl + Shift + P , чтобы быстро войти в окно просмотра InPrivate.
Откроется окно с объяснением режима просмотра Edge InPrivate.
Чтобы открыть ссылку в режиме просмотра Edge InPrivate, щелкните ее правой кнопкой мыши (или нажмите Control + Щелкните на Mac) и выберите Открыть в окне InPrivate .

Чтобы войти в режим просмотра InPrivate в Edge на устройстве iOS или Android, выберите значок Tabs , а затем нажмите InPrivate .
Как включить просмотр InPrivate в Internet Explorer
Internet Explorer (IE) 11 также называет свой режим инкогнито просмотром InPrivate. Чтобы запустить сеанс InPrivate в IE:
Просмотр InPrivate доступен в IE8 и более поздних версиях.
Откройте Internet Explorer.
Выберите меню «Инструменты» (значок шестеренки) в правом верхнем углу окна браузера.
Наведите указатель мыши на Безопасность .
Выберите Просмотр в режиме InPrivate .
Нажмите Ctrl + Shift + P , чтобы быстро включить просмотр InPrivate.
Откроется новое окно просмотра InPrivate. Для проверки убедитесь, что перед URL-адресом стоит about: InPrivate.

Как включить приватный просмотр в Firefox
Просмотр в режиме инкогнито в Mozilla Firefox называется режимом приватного просмотра. Вот как активировать эту функцию:
Выберите Firefox Menu (три вертикальные линии), а затем выберите New Private Window .
Откроется окно приватного просмотра Firefox.
Чтобы быстро открыть окно приватного просмотра Firefox, нажмите Shift + Command + P на Mac или Control + Shift + P на ПК с Windows.
Чтобы открыть ссылку в режиме приватного просмотра, щелкните ее правой кнопкой мыши (или нажмите Control + Нажмите на Mac), затем выберите Открыть ссылку в новом приватном окне .
Чтобы войти в режим приватного просмотра Firefox на устройстве iOS, коснитесь значка Tabs внизу экрана, а затем коснитесь значка Mask . На устройстве Android коснитесь значка Mask в верхней части экрана.
Как войти в режим просмотра в режиме инкогнито в Apple Safari
Safari — это браузер по умолчанию для macOS. Вот как войти в режим приватного просмотра Safari:
Откройте Safari на Mac.
В строке меню выберите File > New Private Window .
Нажмите Shift + Command + N , чтобы быстро открыть окно приватного просмотра.
Откроется окно с более темной панелью поиска и сообщением о том, что приватный просмотр включен.
Чтобы открыть ссылку в частном окне в Safari на Mac, удерживайте клавишу Option и щелкните ссылку правой кнопкой мыши (или удерживайте клавиши Control и Option , а затем щелкните ссылку), а затем выберите Open Ссылка в новом приватном окне .
Чтобы войти в режим приватного просмотра в Safari для Windows, выберите Tools (значок шестеренки)> Private Browsing , а затем выберите OK .
Чтобы войти в режим приватного просмотра на устройстве iOS, нажмите значок Pages , а затем нажмите Private .
Как открыть личное окно в Opera
Режим инкогнито в браузере Opera называется приватным режимом. Вот как это работает:
Откройте Opera на ПК или Mac.
В строке меню выберите File > New Private Window .
Чтобы быстро открыть личное окно в Opera, нажмите Ctrl + Shift + N на ПК с Windows или Command + Shift + N на Mac.
Появится окно с описанием приватного режима Opera.
Чтобы открыть ссылку в приватном режиме в Opera, щелкните ее правой кнопкой мыши (или нажмите Control + Щелкните на Mac) и выберите Открыть в новом приватном окне .
Чтобы войти в приватный режим в мобильном браузере Opera Touch iOS, нажмите значок Pages , нажмите Menu (три точки), затем выберите Private Mode .
Спасибо, что сообщили нам!
Расскажите, почему!
Другой Недостаточно подробностей Сложно понятьКак по умолчанию запускать браузер в приватном режиме или режиме инкогнито по умолчанию
Обновлено: 01.02.2021, Computer Hope
Многие люди ценят свою конфиденциальность при работе в Интернете.К счастью, все основные интернет-браузеры позволяют пользователям не сохранять какие-либо веб-адреса, которые они посещают, или информацию, которую они вводят при работе в Интернете. Эту функцию частного просмотра можно включить в любое время, но для того, чтобы ваш браузер запускался в частном режиме или режиме инкогнито (InPrivate для пользователей Edge) по умолчанию, требуются дополнительные действия. Чтобы продолжить, выберите свой браузер из списка ниже и следуйте инструкциям.
Google Chrome
- Откройте браузер Chrome.
- Щелкните правой кнопкой мыши значок Chrome и выберите Свойства в раскрывающемся меню.
- В окне Chrome Properties щелкните вкладку Shortcut .
- На вкладке Ярлык в текстовом поле Target введите -incognito в конце ( A ), нажмите Применить ( B ), затем нажмите OK ( C ).
С этого момента, когда вы используете этот ярлык для открытия Chrome, он открывается в режиме инкогнито.
Mozilla Firefox
- Откройте браузер Firefox.
- Щелкните значок правой кнопкой мыши и выберите Свойства в появившемся раскрывающемся меню.
- В окне Firefox Properties щелкните вкладку Shortcut .
- На вкладке Ярлык в текстовом поле Target введите -private-window в конце ( A ), нажмите Применить ( B ), затем нажмите OK ( C ) .
С этого момента, когда вы используете этот ярлык для открытия Firefox, он открывает приватное окно просмотра.
Microsoft Edge
Поскольку Microsoft Edge встроен в Windows 10, вам необходимо настроить свойства браузера на уровне программного обеспечения, чтобы он запускался в режиме InPrivate.
- Щелкните правой кнопкой мыши ярлык Microsoft Edge.
- Выберите Свойства в раскрывающемся меню.
- В окне Microsoft Edge Properties щелкните вкладку Shortcut .
- На вкладке «Ярлык» в текстовом поле Target введите в конце -inprivate ( A ), нажмите Применить ( B ), затем нажмите OK ( C ).
С этого момента Microsoft Edge открывается в режиме InPrivate.
Opera
- Откройте браузер Opera.
- Щелкните значок правой кнопкой мыши и выберите Свойства в появившемся раскрывающемся меню.
- В окне Opera Properties щелкните вкладку Shortcut .
- На вкладке Ярлык в текстовом поле Target введите —private в конце ( A ), нажмите Применить ( B ), затем нажмите OK ( C ).
С этого момента, когда вы используете этот ярлык для открытия Opera, он открывается в режиме инкогнито.
Safari
- Выберите Safari в доке.
- В верхнем левом углу экрана рядом со значком Apple щелкните Safari .
- Выберите Предпочтения в раскрывающемся меню.
- На вкладке Общие ( A ) в Safari открывается раздел , щелкните стрелку ( B ) и выберите Новое личное окно .

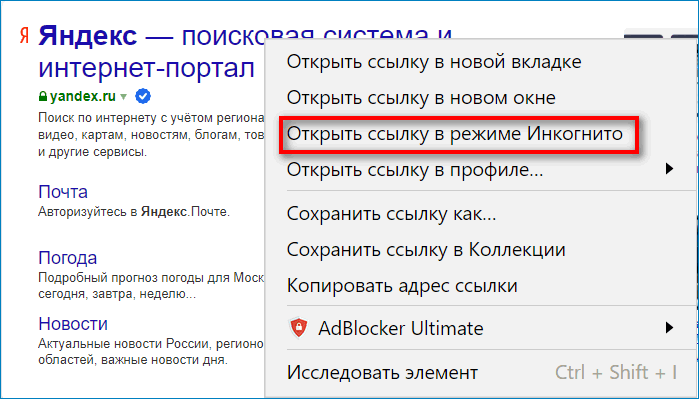



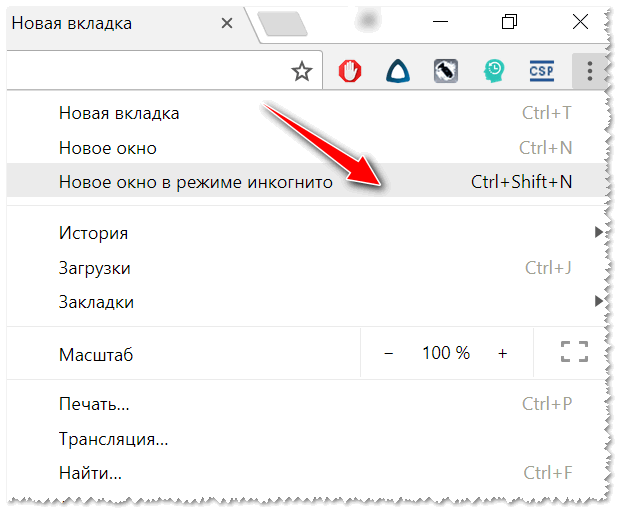 Открывшееся окно будет выглядеть почти так же, как обычное окно, но строка URL-адреса будет окрашена в темно-серый цвет, а под ним будет примечание, объясняющее, как работает приватный просмотр.
Открывшееся окно будет выглядеть почти так же, как обычное окно, но строка URL-адреса будет окрашена в темно-серый цвет, а под ним будет примечание, объясняющее, как работает приватный просмотр. Откроется окно с фиолетовой тематикой с панелью поиска и информацией о приватном просмотре, включая страницу, написанную Mozilla о распространенных мифах о приватном просмотре.
Откроется окно с фиолетовой тематикой с панелью поиска и информацией о приватном просмотре, включая страницу, написанную Mozilla о распространенных мифах о приватном просмотре. Вивиан МакКолл / Инсайдер
Вивиан МакКолл / Инсайдер