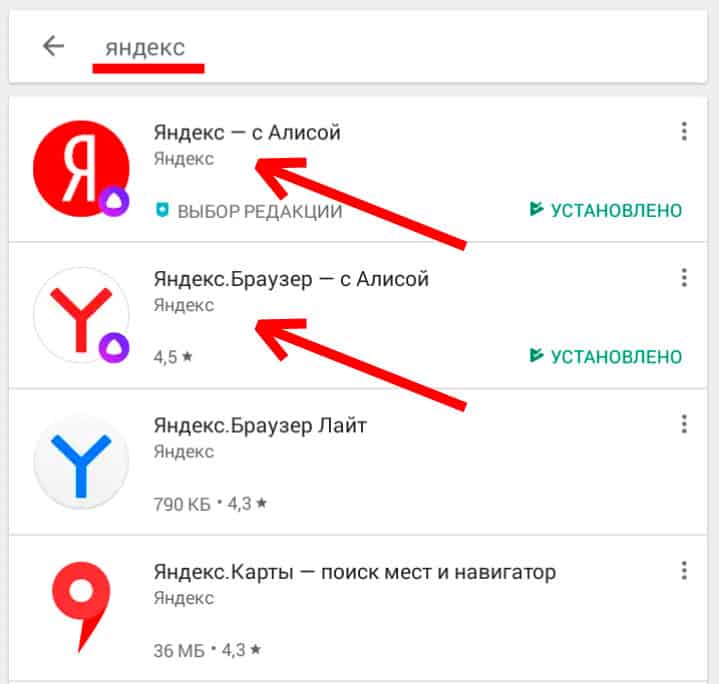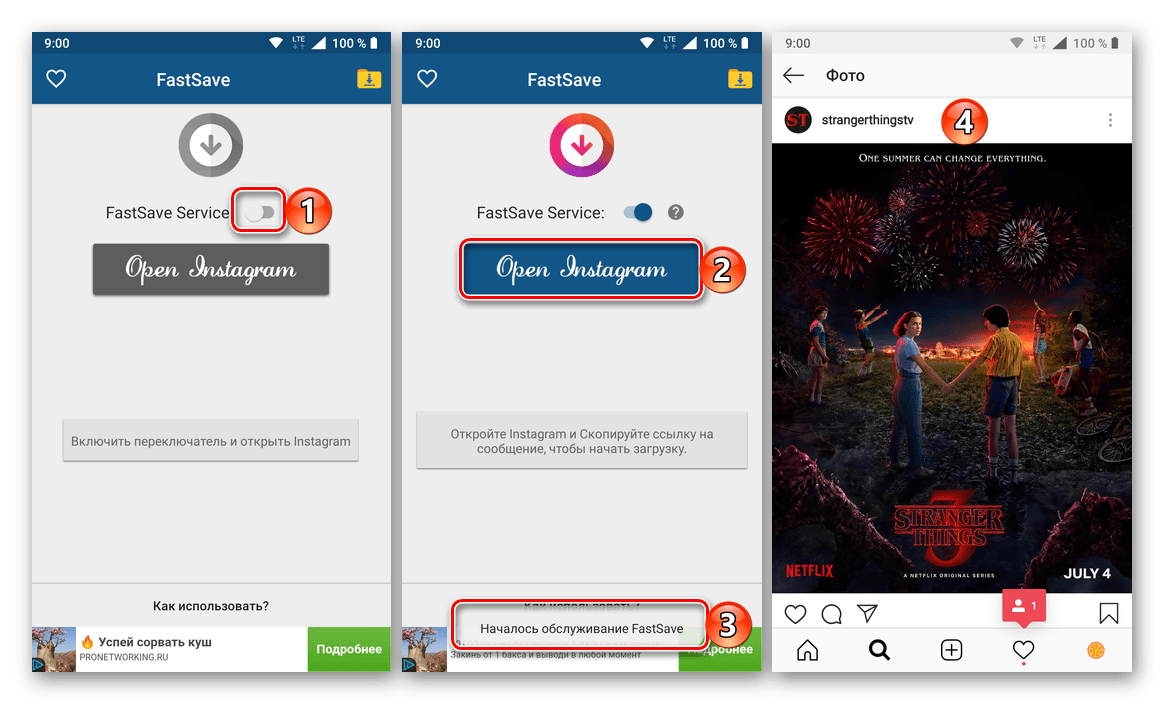Вход в Инстаграм через браузер, как войти в Instagram с телефона или компьютера
Социальная сеть Инстаграм создана для мобильных устройств, но пользоваться ей на телефоне не всегда комфортно. Именно поэтому ряд пользователей сидят в Инстаграм через браузер на ПК. О том, как это сделать и об отличиях приложения и версии для веб-обозревателя расскажем в этой статье.
Авторизация на компьютере
Чтобы выполнить вход в Инстаграмм на ПК, необходимо:
- Открыть любой веб-обозреватель.
- Зайти на сайт https://www.instagram.com/.
- Ввести логин и пароль, кликнуть «Войти» или авторизоваться через Facebook.
Если у пользователя нет аккаунта, он может создать его. Нужно кликнуть «Зарегистрироваться», а затем заполнить поля на открывшейся странице и нажать «Регистрация».
Вход в профиль выполнен.
Отличия приложения от веб-версии
Заходя на свою страницу в социальной сети через браузер, пользователь обязательно заметит, две версии существенно отличаются друг от друга.
Первое серьезное отличие – загружать изображения и создавать сториз можно только через приложение. Второе – отсутствие в версии для веб-обозревателя чата Direct. Это означает, что пользователь не сможет писать друзьям сообщения.
Несмотря на недостатки, такая версия имеет свои преимущества. На большом экране удобнее рассматривать фотографии, а с помощью клавиатуры проще набирать текст в комментариях.
Аддон Instagram для браузера
Чтобы получить в веб-обозревателе те же возможности, что и в приложении для смартфона, можно воспользоваться специальными расширениями. Они доступны для большинства популярных программ для серфинга в Сети – Яндекс, Google, Opera и т.д.
Лучшее из дополнений разработано для Google – оно открывает доступ к сообщениям, загрузке фотографий и записи сториз.
Скачать и установить это расширение под названием «Клиент для Инстаграм с Директом» можно на большинство веб-обозревателей, созданных на базе Chromium. Инструкция на примере Яндекс.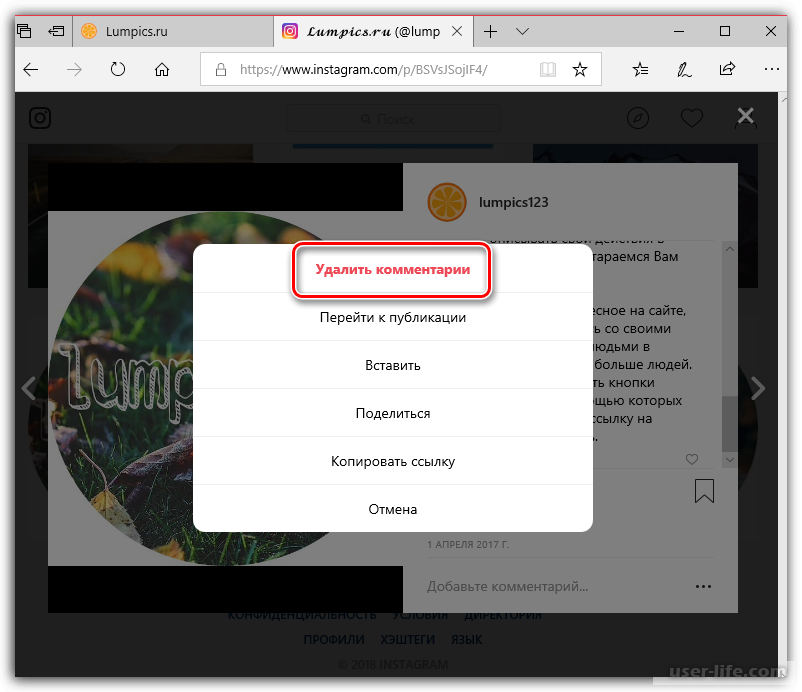 Браузера:
Браузера:
1. Запустить программу.
2. Перейти по ссылке https://chrome.google.com/webstore/detail/app-for-instagram-with-dm/klcnnnkckbclkddeckjfghgjlkfmigbo.
3. Напротив расширения «Клиент для Инстаграм с Директом» кликнуть «Установить».
4. Подтвердить инсталляцию во всплывающем окне.
5. Откроется вкладка с благодарностью за установку расширения, а возле адресной строки появится новая кнопка. Нужно нажать на нее для запуска.
6. Загрузится отдельное окно. Необходимо ввести логин и пароль от социальной сети, чтобы войти в Инстаграм.
7. После открытия профиля становится видно, что на странице появились кнопки для загрузки фотографий и записи Сториз, для перехода в Директ.
Таким образом, установка дополнения позволяет существенно расширить возможности Instagram для браузера и делает его использование более комфортным.
На телефоне
Войти в социальную сеть можно и через мобильную версию веб-обозревателя на смартфоне. Функционально она не отличается от полной, доступной на ПК, а существенное отличие в том, ее интерфейс адаптирован под использование на мобильном устройстве.
Функционально она не отличается от полной, доступной на ПК, а существенное отличие в том, ее интерфейс адаптирован под использование на мобильном устройстве.
Порядок действий по входу в Инстаграм такой же, как и на компьютере: необходимо загрузить программу для серфинга в Интернете и открыть сайт www.Instagram.com. Далее нужно ввести логин и пароль, чтобы войти в свой аккаунт.
После загрузки страницы становится видно, что Директ, Сториз и кнопка для загрузки фото здесь, как и в полной версии, отсутствуют.
Заключение
Социальная сеть Инстаграм доступна не только в виде официального приложения, но и в браузере на компьютере или телефоне. Эти версии можно использовать только для просмотра фотографий и постов, лайков, комментариев или редактирования профиля. Другие возможности – загрузка изображений, создание сториз, переписка в Директ – здесь отсутствуют.
Чтобы расширить функциональное меню Instagram на ПК, можно установить специальное расширение для веб-обозревателя. Оно позволит получить на компьютере те же инструменты, что и в приложении. В мобильной версии такая возможность отсутствует.
Оно позволит получить на компьютере те же инструменты, что и в приложении. В мобильной версии такая возможность отсутствует.
4 способа, как войти в Инстаграм с компьютера ?
Социальная сеть Инстаграм последние 5 лет уверенно держится на пике популярности, ею пользуются люди разных возрастов, профессий и интересов.
Особенно удобно это делать через официальное приложение на смартфоне. Но что, если продвинутых гаджетов не имеется, кроме уже знакомого ПК?
Возможно, вы умышленно не устанавливаете эту социальную сеть на телефон, чтобы не отвлекаться на него во время работы, или же просто предпочитаете рассматривать фотографии в полноэкранном режиме. Мы расскажем о том, как правильно и быстро совершить вход в Инстаграм с компьютера онлайн.
Существует 4 наиболее популярных и распространённых способа пользования Инстаграм через ПК:
- Официальный сайт.
- RuInsta.
- Приложение для Windows 10.
- Эмуляторы Андроид.
Каждый из них отличается от другого, так что вы сможете в полной мере сравнить все аспекты и выбрать для себя подходящий вариант.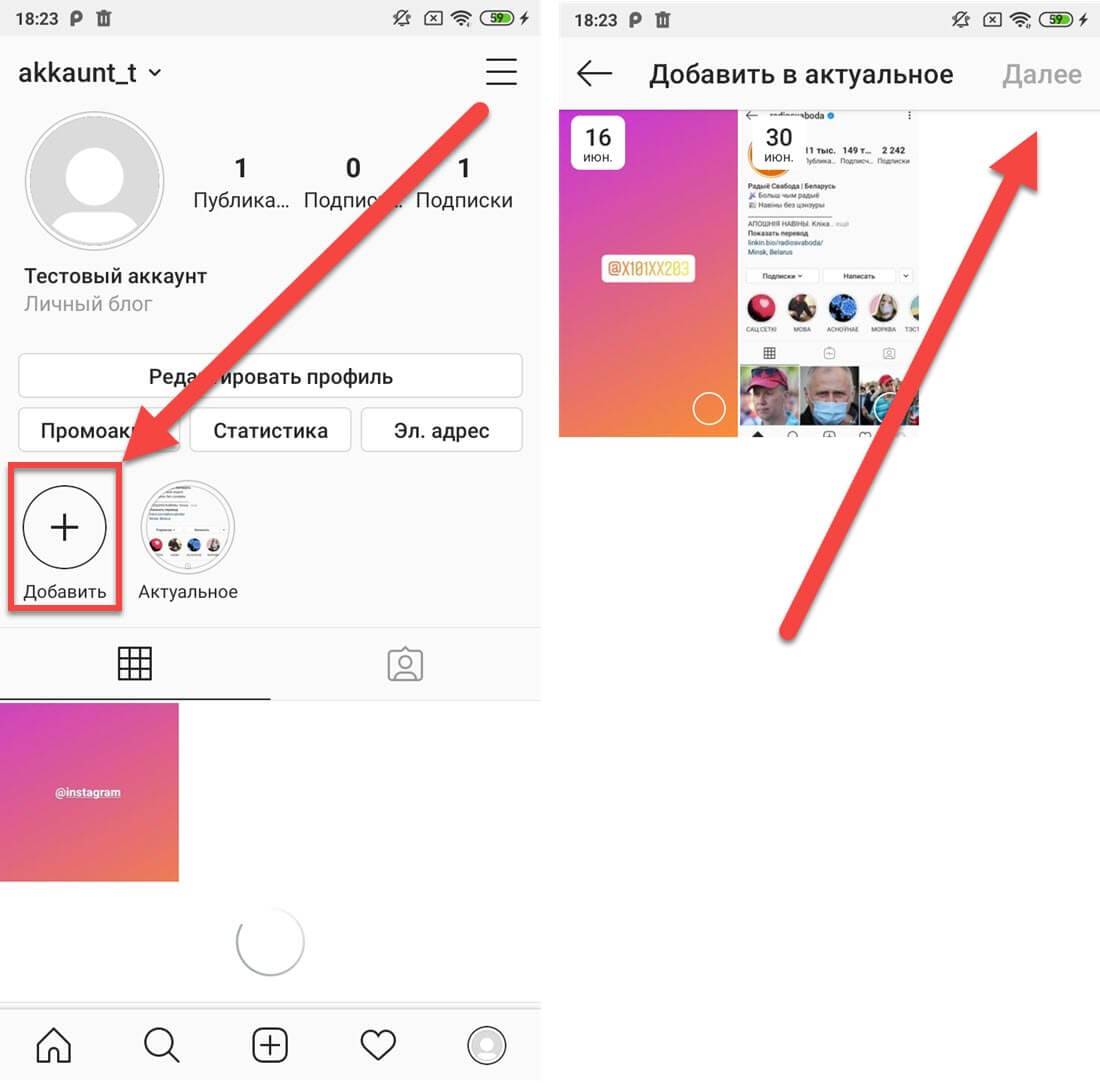
Вход в Инстаграм через официальный сайт
Посмотрите видео, чтобы пошагово узнать, как открыть Instagram через компьютер.
Наиболее простой способ. От вас потребуется вбить в поисковике адрес сайта instagram.com, нажать на нужную вам кнопку «вход» или «регистрация» и ввести необходимые для аутентификации данные: электронную почту, мобильный телефон, ник аккаунта и пароль.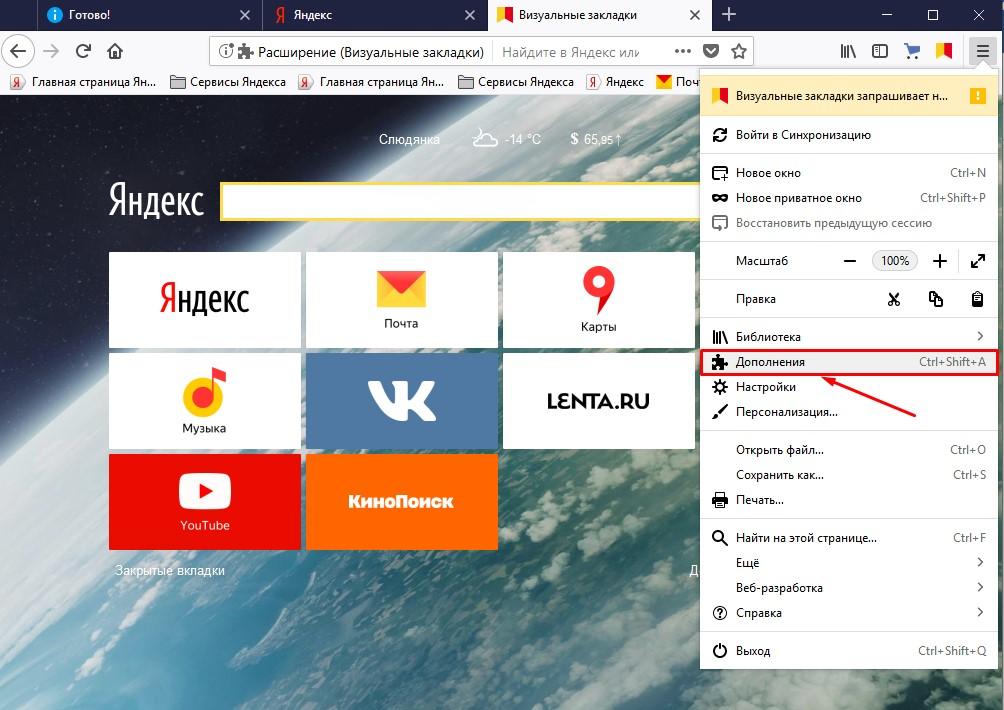
Если решите провернуть это через Facebook, значительной разницы не будет за исключением персональных данных, они перейдут от другой страницы.
Несмотря на доступность данного варианта, он не содержит некоторых функций. Например, вы не сможете загружать фото и Stories. Если вам нужна мобильная версия Инстаграм с ПК, следует перейти в режим разработчика, как это сделать:
- Открыть меню настроек браузера.
- Нажать на кнопку «инструменты разработчика» или ctrl+shift+i.
- Найти значок телефона с комбинацией кнопок ctrl+shift+m.
- Обновить страницу.
Вход в Инстаграм с компьютера через RuInsta
Это официальный сайт разработчика. С ним абсолютно та же история, что и с международным аналогом. Отличается интересным оформлением и удобным использованием.
Вход в Инстаграм на Windows 10
Вход в социальную сеть на «мою страницу» возможен и с этой ОС. Основное отличие этого способа в том, что он позволяет заходить в Директ и читать сообщения. А вот со скоростью работы могут возникнуть проблемы. Чтобы попробовать эту фишку, необходимо:
А вот со скоростью работы могут возникнуть проблемы. Чтобы попробовать эту фишку, необходимо:
- открыть официальный магазин приложений Microsoft Store;
- ввести название нужного приложения;
- скачать его и зайти в Инстаграм с компьютера как обычно.
Мобильная версия Инстаграм через эмуляторы Андроид
Это программа, с помощью которой есть возможность пользоваться всеми доступными на смартфоне функциями Instagram, оставаясь на ПК. Способ не самый лёгкий и займёт 10 минут, но в результате он того стоит.
Наиболее популярным эмулятором считается BlueStacks. Программа не потребует у вас денег при загрузке и уже давно пользуется успехом. Скачать эмулятор можно с официального сайта.
После вам понадобятся логин и пароль, связанные с аккаунтом Гугл. Ищем нашу социальную сеть и устанавливаем приложение!
Из этой статьи вы узнали том, как выполнить вход в Instagram через компьютер и при этом получить преимущества мобильной версии.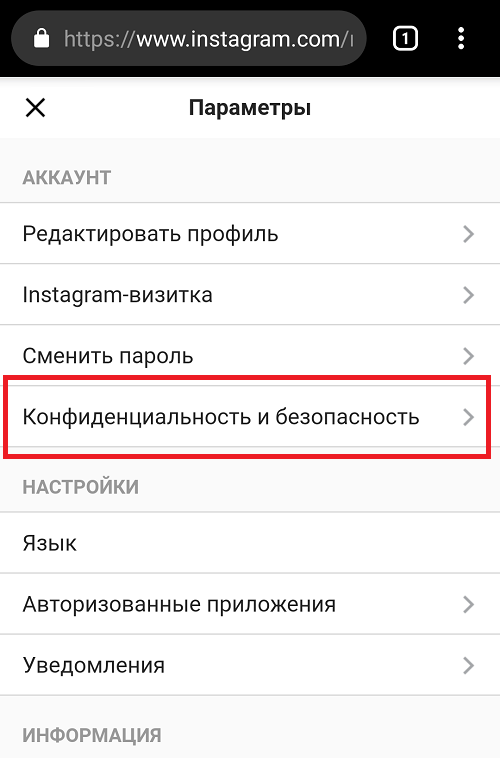 Протестируйте предложенные варианты и найдите для себя самый оптимальный!
Протестируйте предложенные варианты и найдите для себя самый оптимальный!
Инстаграм телефонная версия вход с компьютера: Instagram mobile version
Полноценный Инстаграм для компьютера
Смешно конечно в эпоху когда все стремятся к усовершенствованию своих решений для пользователей. Инстаграм остаётся консервативен в этом вопросе. Так намекая на то что он не заменим и настолько значителен, что может позволить себе некую неопределённость в данном вопросе. Помнится и другой крупный игрок немного из другой тематики, Apple не выпускал рекламные ролики на телевидении, а для чего, ведь его iPhone и без того набрали огромную популярность. Конкуренты не дремлют, Samsung наступал на пятки, сейчас новые Айфоны уже стали рекламировать по телевидению. У Instagram есть свои конкуренты, не такие большие, но они есть и могут использовать преимущество на кроссбраузерности своих сервисов. Будем надеяться что вскоре нам придётся публиковать новости о долгожданном обновлении Инстаграма, которое привнесло все недостающие функции для ПК.
Браузер Google Chrome
Заходим в мобильную версию Инстаграм с компьютера как с телефона
Если на вашем компьютере установлен браузер Google Chrome, то зайти проще всего следующим образом:
- Открываем сайт Инстаграм, нажимаем на клавиатуре из верхнего ряда, клавишу F12.
В правой части окна, откроется специальное поле. Здесь ничего не нужно, кроме как нажать на иконку мобильного телефона, как показано на изображении. - Далее обновляем страницу, нажав на кружок со стрелкой, слева от адресной строки и закрываем консоль крестиком справа. Как это сделать показано на изображении ниже.
- Готово, можем видеть значок с плюсом для загрузки фотографий в Инстаграм, появляются и другие возможности, которых не было ранее.
В других браузерах наверняка есть подобные функции, если же вы их не найдёте, то тогда всегда есть вариант скачать браузер Google Chrome. Официальная ссылка на скачивание .
Наиболее популярные эмуляторы для входа в Instagram с компьютера
Сразу стоит отметить тот факт, что все приложения протестированы на момент написания статьи. Вы можете быть уверены что все они работают. Если вы столкнулись с проблемой, стоит перейти и попробовать следующее. Если у вас есть мысли по поводу, чем дополнить данный список или сообщить о неработающем приложении, а также с трудностями установки, просим оставлять ваши комментарии в самом низу.
Вы можете быть уверены что все они работают. Если вы столкнулись с проблемой, стоит перейти и попробовать следующее. Если у вас есть мысли по поводу, чем дополнить данный список или сообщить о неработающем приложении, а также с трудностями установки, просим оставлять ваши комментарии в самом низу.
Instagram для Windows 10
Первым в нашем списке пойдёт речь о выпущенном приложении Инстаграм специально для Windows. Очень хорошее и стабильно работающие приложение. Позволяет справиться со всеми недостатками Инстаграма для компьютера в браузере, за исключением одной, опции, а именно «Загрузка новых фотографий».
В этом приложении вы сможете:
- Прочитать или отправить личное сообщение через встроенный мессенджер, который не нужно отдельно скачивать.
- Удаление или редактирование своих, ранее сделанных публикаций.
- Комментировать своё и чужие фото.
- Отправить публикации другим пользователям, иными словами, сможете делать репосты.
- Приступим к установке Instagram для Windows, первым делом переходим на сайт Microsoft Store и нажимаем кнопочку «Получить»
Также можете зайти в меню пуск и набрать в поиске «Microsoft Store», откроется магазин. (Инстаграм в нём бесплатен). Далее в поиске начните вводить слово «instagram», первое приложение из списка, то что нам нужно.
(Инстаграм в нём бесплатен). Далее в поиске начните вводить слово «instagram», первое приложение из списка, то что нам нужно. - После скачивания, запускаем, регистрируемся или вводим существующие данные, логин и пароль. Здесь у вас не должно возникнуть каких либо трудностей. Всё предельно просто, хоть и дизайн самого приложения в стиле Майкрософт, аля 1997 год.
В отзывах к программе, приходится видеть посты недовольных пользователей о том что неудобно листать фотографии в сериях.
BlueStacks
BlueStacks — Эмулятор мобильного телефона Андроид для вашего компьютера. Приятным побочным эффектом здесь, является возможность установки на свой компьютер, не только Instagram. Но и других мобильных приложений, например игр.
- Заходим на официальный сайт программы, жмём большую, зелёную кнопку и скачиваем его.
- Запускаем установку. Устанавливается оно довольно быстро, жмём кнопочку «Завершить»
- Первый запуск программы-эмулятора BlueStacks, может занять около 2-3 минут, в зависимости от мощности вашего ПК.

- Далее оповещение по настройке аппаратной производительности виртуальной машины, выбор языка. Здесь мы при тестовом запуске ничего не меняли, «Всё равно продолжить» и выбрали русский язык.
- На следующем шаге предлагается ввести учётные данные вашего Google Play. Вы можете знать их по скольку входили с ними в своём телефоне в Play Market.
Важно: Вводите пароль от самой почты а не от аккаунта Инстаграм.Если ничего этого у вас под рукой нет, создайте новую учётную запись. - После того как вы успешно авторизовались в программе Блюстакс, открываем на рабочем столе ярлык. — Google Play Store. Проходим в поиск и набираем «instagram». Заходим в первую строку. Жмём установить и дожидаемся конца установки.
И так нам удалось установить Инстаграм на компьютере при помощи эмулятора Андроид на WIndows 10 в программе BlueStacks. Прямо скажем что первый способ для нас показался лучше, хоть и не имеет возможности загружать фото с компьютера сразу в Инстаграм. Хотя и второй вариант прямо скажем оказался не лучше, загрузил вместо фото чёрный квадрат. Но есть и польза от данной программы, это возможность устанавливать какие угодно игры или приложения для андроид на компьютер. Хотя и это сомнительное удовольствие. Остаётся вариант использовать первый способ с Инстаграмом для OS Windows а фотографии всё таки загружать с телефона.
Хотя и второй вариант прямо скажем оказался не лучше, загрузил вместо фото чёрный квадрат. Но есть и польза от данной программы, это возможность устанавливать какие угодно игры или приложения для андроид на компьютер. Хотя и это сомнительное удовольствие. Остаётся вариант использовать первый способ с Инстаграмом для OS Windows а фотографии всё таки загружать с телефона.
Instagram представляет собой социальную сеть, участники которой могут публиковать фотографии и видеоролики. Приложение адаптировано под разные платформы. Рассмотрим новую функцию Инстаграм – мобильная версия для компьютера онлайн – более детально.
Мобильная версия Инстаграм для компьютера
Чтобы зайти в социальную сеть, владельцы смартфонов могут использовать официальное приложение или браузер. Во втором случае сайт будет автоматически подстроен под размеры экраны и его разрешение. Также можно добавить возможность делиться своими фото и видео. Это и называется мобильная версия.
С начала 2018 года мобильная версия доступна и на компьютерах. Теперь, используя рабочую станцию, пользователи социальной сети могут размещать свои записи. Делиться ими с другими участниками, комментировать чужие записи. Доступны также дополнительные возможности, которые присутствуют в приложении.
Теперь, используя рабочую станцию, пользователи социальной сети могут размещать свои записи. Делиться ими с другими участниками, комментировать чужие записи. Доступны также дополнительные возможности, которые присутствуют в приложении.
Войти в мобильную версию Instagram
Вход в мобильную версию с компьютера
Так как открыть мобильную версию Инстаграм на компьютере бывает сложно, расскажем об этом подробнее.
- Необходимо зайти через любой браузер на сайт Instagram.com.
- Открыть вкладку с HTML-кодом страницы: в «Chrome» это клавиша F12, а в «Opera» сочетание «Ctrl» + «Shift» + «C».
- В открывшемся окне нажать пиктограмму, как показано на скриншоте ниже.
- Страница автоматически переключится на мобильный режим.
- Можно настроить размер ленты новостей на свой вкус.
Теперь расскажем, как сделать, чтобы появилось нижнее меню. Для этого необходимо при открытом окне режима разработчика обновить страницу, нажав кнопку F5.
Пользователь может с рабочей станции размещать свои фотографии или видеозаписи. Единственный недостаток на текущий момент – отсутствие опции «Direct»
Где скачать мобильную версию на ПК
Существует несколько мобильных версий для компьютера.
Приложение из магазина «Microsoft»
На официальной странице интернет-магазина компании «Microsoft» программа «Инстаграм» доступна для скачивания. Открываем его через меню «Пуск», вводим в поиске слово «Instagram». Первый же пункт является нужным вариантом.Загружаем на компьютер, потом запускаем инсталляцию.
После завершения процесса необходимо пройти процедуру авторизации. Телефонная версия Инстаграм на компьютер позволяет отправлять текстовые сообщения, которые расположены в функции «Direct». Но фотосъемка по-прежнему недоступна.
Важно! Метод подойдет только для ОС «Windows» 10
RuInsta
Альтернативой официальному приложению служит ПО «RuInsta». Оно создано специально для рабочих станций с полноценным функционалом как под мобильные операционные системы. Для того, чтобы скачать приложение – необходимо перейти на официальный сайт и нажать кнопку «Скачать RuInsta».
Для того, чтобы скачать приложение – необходимо перейти на официальный сайт и нажать кнопку «Скачать RuInsta».
После загрузки файла открываем его. Запустится инсталлятор – следуем подсказкам мастера установки.
Далее запускаем «RuInsta» и проходим первичную процедуру авторизации. Если пользователь уже был зарегистрирован, достаточно ввести учетные данные. В противном случае потребуется пройти регистрацию нового аккаунта.
Важно! Регистрацию нового учетного имени лучше проходить на официальном сайте Instagram
PhotoDesk
Для владельцев рабочих станций под управлением Mac тоже есть подобные программы. «PhotoDesk» представляет собой приложение с расширенным функционалом, которого нет в Инстаграме.
Интерфейс полностью настраивается по желанию пользователя, фотографии отображаются в различных вариациях, их можно сортировать по альбомам. Единственный недостаток – нет возможности постить свои записи.
Второй недостаток – ПО полностью платное. Его можно приобрести в магазине AppStore.
Его можно приобрести в магазине AppStore.
Visual Grub
Приложение идентично предыдущему, но с одним важным отличием – «Visual Grub» полностью бесплатное ПО. Интерфейс построен по принципу простоты и комфорта. Минимум кнопок и различных навигаций, максимум фото. Скачать его можно через официальный интернет-магазин компании «Apple». Таким образом, скачать мобильную версию Инстаграм на компьютер можно из разных источников.
Инстаграм онлайн может пригодится, если ты хочешь зайти в Instagram с чужого компьютера или не хочешь ставить приложения.
Но нужно понимать, что онлайн версия Instagram имеет ограниченный функционал, а поэтому мы расскажем про оба вариант: сайт и приложение. Первый позволяет только смотреть ленту, если не устанавливать расширений. Без специальных дополнений для браузера здесь нельзя посмотреть историю. Недоступны и публикации. Можно посмотреть мобильную версию Инстаграм для компьютера онлайн, но функции по-прежнему останутся недоступными.
Недоступны и публикации. Можно посмотреть мобильную версию Инстаграм для компьютера онлайн, но функции по-прежнему останутся недоступными.
В приложении теоретически предусмотрена возможность для создания историй, но только если имеется тачскрин. В реальности программа запрашивает разрешение, но никак на действия пользователя не реагирует.
В мобильных версиях это не является ограничением, так как мы используем сенсорный экран.
Авторизация в Instagram с компьютера
Итак, пользуясь Инстаграм с компьютера онлайн, помните об ограничениях:
- Нельзя просмотреть истории без дополнительных расширений браузера.
- Нельзя сделать пост.
- Нет директа.
Но вы можете:
- Смотреть ленту.
- Ставить лайк.
- Писать комментарий.
- Смотреть онлайн профиль Инстаграм и редактировать его.
- Искать пользователей и посты по хештегу.
По факту официальный сайт – это просто онлайн сервис для просмотра событий, но не для публикаций.
Вы можете обойти эти ограничения хотя бы частично, скачав приложение инстаграм. Но оно разработано только для Windows 10. В других ОС придется искать обходные пути.
Cкачать бесплатно Инстаграмм онлайн для компьютера можно в магазине Windows.
- Введите название программы и выберите нужное приложение.
- Нажмите «Get» и установите программу.
- Здесь уже можно писать в директ.
- Кнопка «Фотоаппарат» существует, но не работает.
Сервисы для онлайн просмотра Инста для компьютера
До создания сайта были придуманы сервисы для тех, кто хотел иметь доступ к содержимому Инстаграм с компьютера. На сегодняшний день они не актуальны, поэтому такие известные ресурсы как Websta и Findgram переориентируются на сбор статистики и аналитику для Инстаграм.
Из классических привычных всем пользователям остался один web.stagram.com
Для поиска нужных постов нужно ввести хештег или имя пользователя. Сервис является обычной поисковой системой в рамках социальной сети.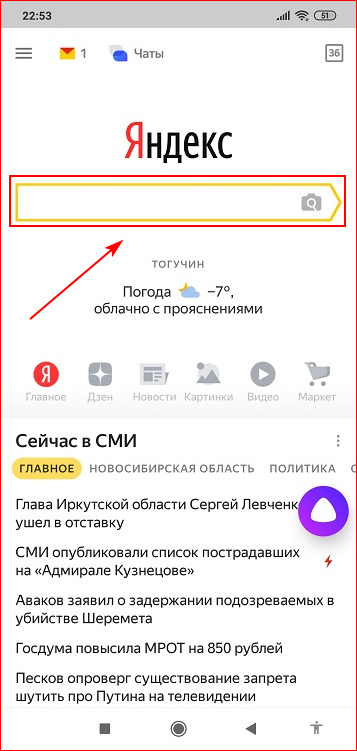
В Websta можно искать и просматривать посты, но она получила совершенно новый набор инструментов. И использовать ее только для просмотра неудобно.
websta.me
Количество поисковых запросов вида: «Инстаграм мобильная версия вход с компьютера вход» отнюдь не становится меньше. И это вызвано, разумеется, ростом популярности данной социальной сети – с одной стороны. А с другой – тем, что компьютерные клиенты, как правило, не отличаются богатством функционала. Все функциональные возможности имеются лишь в мобильном клиенте. В то же время, каждому хочется полноценно пользоваться Инстаграмом и на компьютере.
Запуск и вход в мобильную версию Инстаграма через ПК
Инстаграм мобильная версия
Инстаграм мобильная версия для компьютера онлайн – такое, увы, пока невозможно. Конечно, существует браузерный вариант Инстаграма. Но он не предлагает широких возможностей по работе с аккаунтом. Так что пожалуй, что единственным вариантом поработать с мобильным Инстаграм на ПК является – эмулятор.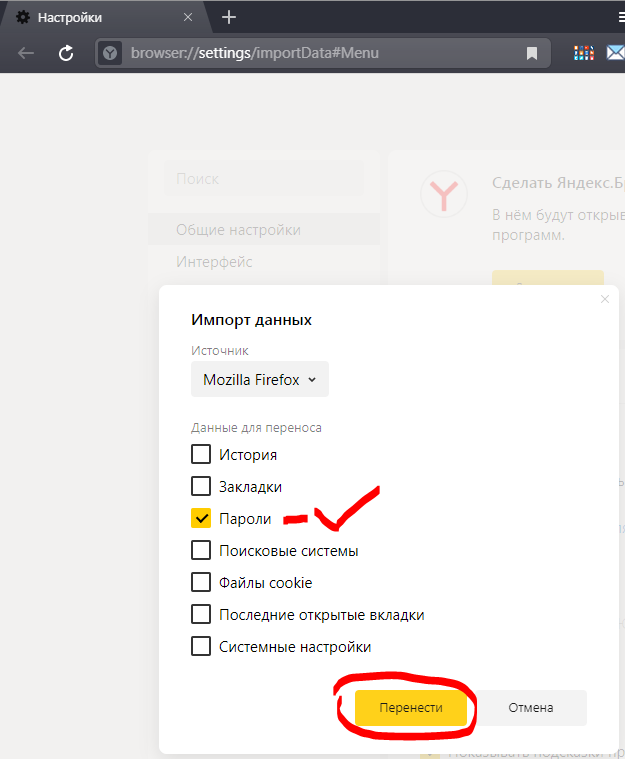
Эмуляторы – это специально разработанные программы, которые позволяют не только осуществить в Инстаграм в телефонной версии вход с компьютера, но и загрузить множество других мобильных программ и работать с ними на компьютере.
Сегодня имеется масса всевозможных эмуляторов. Но, чтобы успешно работать в Инстаграме, нужно выбирать тот, который распознает веб камеру компьютера. К таковым, например, относится небезызвестный Bluestacks. Его можно скачать с официальной страницы проекта: https://bluestacks-free.ru/. Установка довольно проста, ничего особенного для себя здесь Windows пользователь не увидит.
Зато при первом запуске нужно будет ввести данные от магазина Google Play, либо завести новый аккаунт. Дальше потребуется:
- Открыть встроенный магазин Гугл Плей в эмуляторе;
Открыть встроенный магазин Гугл Плей в эмуляторе
- Набрать название программы Instagram в строке поиска;
Набрать программы Instagram в строке поиска
- Выбрать из предложенных результатов нужную программу и нажать на кнопку «Установить приложение»;
Выбрать нужную программу и нажать на кнопку Установить
- Дождаться, пока программа не будет установлена в рабочую среду эмулятора;
- Запустить мобильный Инстаграм и выбрать вариант входа – через социальную сеть Facebook, либо введя пароль и логин.
 Можно даже отсюда завести новый аккаунт.
Можно даже отсюда завести новый аккаунт.
Функционал Инстаграм в мобильной версии на компьютере ничем не отличается от аутентичного мобильного варианта. Ведь Instagram будет уверен, что работает на каком-нибудь мобильнике.
Инстаграм мобильная версия вход с компьютера вход
Инстаграм с Компьютера (2019) — Секреты Инстаграм
Когда вы работаете за компьютером, можно зайти в Инстаграм через официальный сайт.
На главной странице можно зарегистрироваться, чтобы зайти со своим логином и паролем, пройдите по ссылке — Вход в Инстаграм.
Вводите свой логин и пароль или регистрируетесь, для непосвящённого пользователя казалось бы, что всё хорошо и так и должно быть.
Но если какое то время использовать этот сайт, становится понятно что нём с компьютера, нет очень важных возможностей, которые есть в приложении Instagram.
Что вы не сможете сделать с компьютера через сайт Инстаграма:
- Загрузка новых фотографий
- Прочитать или отправить личное сообщение
- Удалить имеющуюся публикацию
- Поделиться своей или любой другой публикацией
- Редактировать описание к своим фотографиям и видео
Наверняка у вас напрашивается вопрос «А как пользоваться всеми функциями Инстаграм с Компьютера?»
О всех существующих способах мы и расскажем далее…
Полноценный Инстаграм для компьютера
Смешно конечно в эпоху когда все стремятся к усовершенствованию своих решений для пользователей.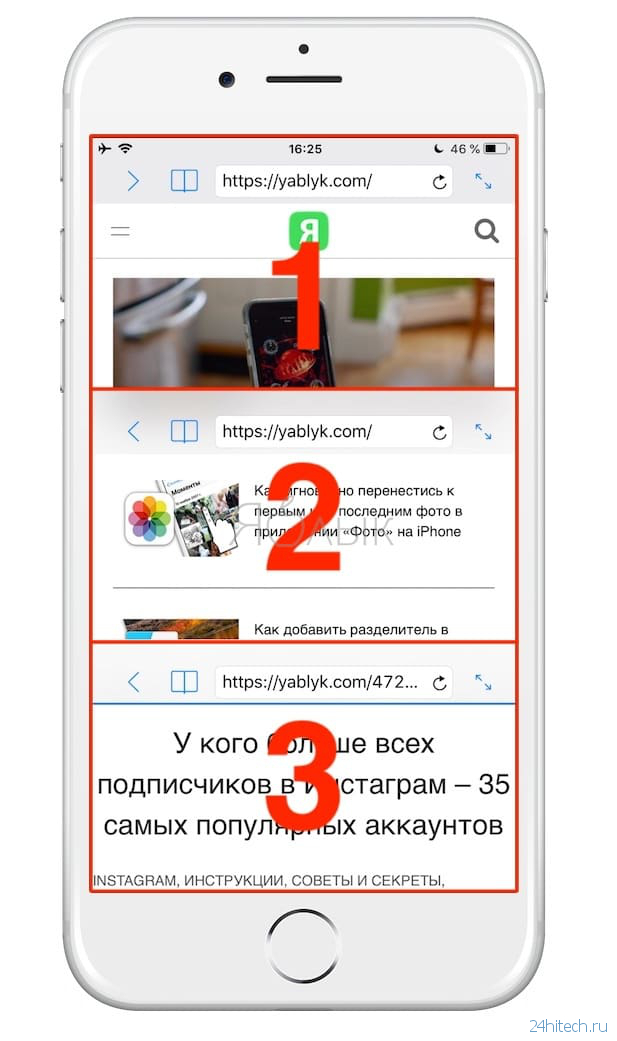 Инстаграм остаётся консервативен в этом вопросе. Так намекая на то что он не заменим и настолько значителен, что может позволить себе некую неопределённость в данном вопросе. Помнится и другой крупный игрок немного из другой тематики, Apple не выпускал рекламные ролики на телевидении, а для чего, ведь его iPhone и без того набрали огромную популярность. Конкуренты не дремлют, Samsung наступал на пятки, сейчас новые Айфоны уже стали рекламировать по телевидению. У Instagram есть свои конкуренты, не такие большие, но они есть и могут использовать преимущество на кроссбраузерности своих сервисов. Будем надеяться что вскоре нам придётся публиковать новости о долгожданном обновлении Инстаграма, которое привнесло все недостающие функции для ПК.
Инстаграм остаётся консервативен в этом вопросе. Так намекая на то что он не заменим и настолько значителен, что может позволить себе некую неопределённость в данном вопросе. Помнится и другой крупный игрок немного из другой тематики, Apple не выпускал рекламные ролики на телевидении, а для чего, ведь его iPhone и без того набрали огромную популярность. Конкуренты не дремлют, Samsung наступал на пятки, сейчас новые Айфоны уже стали рекламировать по телевидению. У Instagram есть свои конкуренты, не такие большие, но они есть и могут использовать преимущество на кроссбраузерности своих сервисов. Будем надеяться что вскоре нам придётся публиковать новости о долгожданном обновлении Инстаграма, которое привнесло все недостающие функции для ПК.
Браузер Google Chrome
Заходим в мобильную версию Инстаграм с компьютера как с телефона
Если на вашем компьютере установлен браузер Google Chrome, то зайти проще всего следующим образом:
- Открываем сайт Инстаграм, нажимаем на клавиатуре из верхнего ряда, клавишу F12.

В правой части окна, откроется специальное поле. Здесь ничего не нужно, кроме как нажать на иконку мобильного телефона, как показано на изображении. - Далее обновляем страницу, нажав на кружок со стрелкой, слева от адресной строки и закрываем консоль крестиком справа. Как это сделать показано на изображении ниже.
- Готово, можем видеть значок с плюсом для загрузки фотографий в Инстаграм, появляются и другие возможности, которых не было ранее.
В других браузерах наверняка есть подобные функции, если же вы их не найдёте, то тогда всегда есть вариант скачать браузер Google Chrome. Официальная ссылка на скачивание здесь.
Как установить Инстаграм на компьютер
Такой подход ещё и подпитывает разработчиков разного рода версий эмуляторов мобильных телефонов для компьютера. О таких эмуляторах как раз и пойдёт речь ниже. Ведь иного способа зайти в приложение Инстаграм с компьютера на сегодня не представляется возможным.
Наиболее популярные эмуляторы для входа в Instagram с компьютера
Сразу стоит отметить тот факт, что все приложения протестированы на момент написания статьи. Вы можете быть уверены что все они работают. Если вы столкнулись с проблемой, стоит перейти и попробовать следующее. Если у вас есть мысли по поводу, чем дополнить данный список или сообщить о неработающем приложении, а также с трудностями установки, просим оставлять ваши комментарии в самом низу.
Вы можете быть уверены что все они работают. Если вы столкнулись с проблемой, стоит перейти и попробовать следующее. Если у вас есть мысли по поводу, чем дополнить данный список или сообщить о неработающем приложении, а также с трудностями установки, просим оставлять ваши комментарии в самом низу.
Instagram для Windows 10
Первым в нашем списке пойдёт речь о выпущенном приложении Инстаграм специально для Windows. Очень хорошее и стабильно работающие приложение. Позволяет справиться со всеми недостатками Инстаграма для компьютера в браузере, за исключением одной, опции, а именно «Загрузка новых фотографий».
В этом приложении вы сможете:
- Прочитать или отправить личное сообщение через встроенный мессенджер, который не нужно отдельно скачивать.
- Удаление или редактирование своих, ранее сделанных публикаций.
- Комментировать своё и чужие фото.
- Отправить публикации другим пользователям, иными словами, сможете делать репосты.

- Приступим к установке Instagram для Windows, первым делом переходим на сайт Microsoft Store и нажимаем кнопочку «Получить»
Также можете зайти в меню пуск и набрать в поиске «Microsoft Store», откроется магазин. (Инстаграм в нём бесплатен). Далее в поиске начните вводить слово «instagram», первое приложение из списка, то что нам нужно. - После скачивания, запускаем, регистрируемся или вводим существующие данные, логин и пароль. Здесь у вас не должно возникнуть каких либо трудностей. Всё предельно просто, хоть и дизайн самого приложения в стиле Майкрософт, аля 1997 год.
В отзывах к программе, приходится видеть посты недовольных пользователей о том что неудобно листать фотографии в сериях.
BlueStacks
BlueStacks — Эмулятор мобильного телефона Андроид для вашего компьютера. Приятным побочным эффектом здесь, является возможность установки на свой компьютер, не только Instagram. Но и других мобильных приложений, например игр.
- Заходим на официальный сайт программы, жмём большую, зелёную кнопку и скачиваем его.

- Запускаем установку. Устанавливается оно довольно быстро, жмём кнопочку «Завершить»
- Первый запуск программы-эмулятора BlueStacks, может занять около 2-3 минут, в зависимости от мощности вашего ПК.
- Далее оповещение по настройке аппаратной производительности виртуальной машины, выбор языка. Здесь мы при тестовом запуске ничего не меняли, «Всё равно продолжить» и выбрали русский язык.
- На следующем шаге предлагается ввести учётные данные вашего Google Play. Вы можете знать их по скольку входили с ними в своём телефоне в Play Market.
Важно: Вводите пароль от самой почты а не от аккаунта Инстаграм.Если ничего этого у вас под рукой нет, создайте новую учётную запись. - После того как вы успешно авторизовались в программе Блюстакс, открываем на рабочем столе ярлык. — Google Play Store. Проходим в поиск и набираем «instagram». Заходим в первую строку. Жмём установить и дожидаемся конца установки.
Заключение
И так нам удалось установить Инстаграм на компьютере при помощи эмулятора Андроид на WIndows 10 в программе BlueStacks. Прямо скажем что первый способ для нас показался лучше, хоть и не имеет возможности загружать фото с компьютера сразу в Инстаграм. Хотя и второй вариант прямо скажем оказался не лучше, загрузил вместо фото чёрный квадрат. Но есть и польза от данной программы, это возможность устанавливать какие угодно игры или приложения для андроид на компьютер. Хотя и это сомнительное удовольствие. Остаётся вариант использовать первый способ с Инстаграмом для OS Windows а фотографии всё таки загружать с телефона.
Прямо скажем что первый способ для нас показался лучше, хоть и не имеет возможности загружать фото с компьютера сразу в Инстаграм. Хотя и второй вариант прямо скажем оказался не лучше, загрузил вместо фото чёрный квадрат. Но есть и польза от данной программы, это возможность устанавливать какие угодно игры или приложения для андроид на компьютер. Хотя и это сомнительное удовольствие. Остаётся вариант использовать первый способ с Инстаграмом для OS Windows а фотографии всё таки загружать с телефона.
Как открыть профиль в Инстаграме с компьютера и с телефона
Каждый пользователь социальной сети имеют право ограничить доступ другим участникам медиаплощадки к своим публикациям. В Instagram ценят личное пространство каждого человека, поэтому в настройках можно выставить закрытый статус. О нем мы и поговорим в этом материале, также мы рассмотрим, как открыть профиль в Инстаграме с компьютера или мобильного устройства. Пошаговые инструкции с поясняющими изображениями помогут освоить материал и быстро разобраться с вопросом.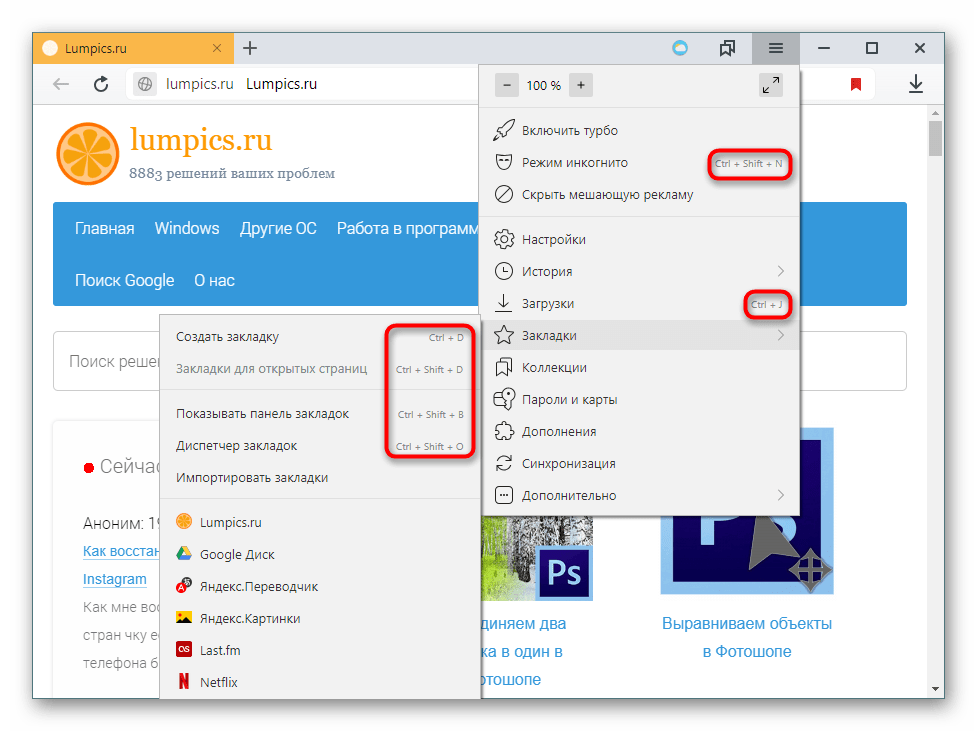
Справка! В Инсте используются статусы – открытый и закрытый, участник медиаплощадки может в любой момент сменить режим.
Функция бесплатная, но воспользоваться ею можно только в официальном мобильном клиенте Instagram. Через веб-версию, которую вы открываете через браузер, менять настройки приватности нельзя.
Мы разберем пример на гаджете Android. Если вы пользуетесь смартфоном или планшетом с iOS или Windows Phone, то для вас последовательность действий будет аналогичная. Что касается выполняется процедуры на ПК, то это возможно только при помощи эмулятора операционной системы Андроид.
Как открыть профиль в Инстаграме с телефона
Первым делом мы рассмотрим, как поставить закрытый статус. Если вы уже выполнили это действие и хотите вернуться к стандартному режиму, переходите к следующей инструкции. Первым делом следует авторизоваться в своем аккаунте через мобильное приложение.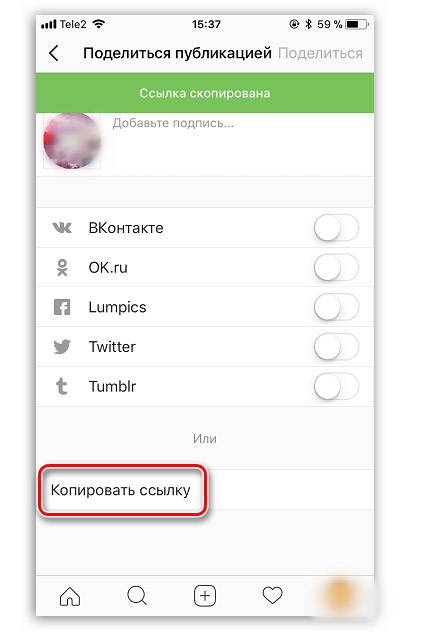
В главном меню нажмите на крайнюю правую кнопку, которая переправит вас меню профиля. В правом верхнем углу вы увидите кнопку с изображением трех точек, в случае с приложением для iOS это будет шестеренка. Откройте меню параметров.
Пролистываем экран, пока не увидим раздел «Аккаунт», здесь вы увидите надпись «Закрытый» и бегунок для переключения между статусами. Переведите бегунок в положение «Включено», система уведомит вас о смене статусов, вам нужно будет подтвердить свое действие нажатием на кнопку «ОК». Instagram сообщит, что тип акка был измен.
Как открыть свой профиль в Инстаграме
Вам нужно выполнить обратные действия:
- Открываем меню профиля и переходим в настройки, нажав на кнопку в правом верхнем углу.
- Находим раздел «Аккаунт», если у вас закрытый тип странички, функция будет активной, на скриншоте ниже показан пример.
- Переводим бегунок обратно, система сообщит, что вы вернули стандартный режим. Осталось нажать «ОК», ознакомившись с изменениями.

Если вы хотите выполнить вышеописанные действия на ПК или ноутбуке, вам потребуется загрузить эмулятор Android, лучшим вариантом будет BlueStacks. Бесплатная программа позволяет создать на компьютере виртуальный смартфон. Скачайте и установите эмулятор с официального сайта. Процедура инсталляции проходит по стандартной схеме – нажимаем «Далее» и соглашаемся с условиями использования.
При первом запуске нужно подождать завершения синхронизации с системой. После этого программа предложит авторизоваться через Google, чтобы получить доступ к магазину приложений Play Market. В поисковой строке впишите Instagram и установите официальный мобильный клиент. Вы найдете Инсту во вкладке «Мои приложения». Готово, теперь у вас есть полноценная программа с полным набором функций. При необходимости вы сможете сменить статус на компьютере или ноутбуке.
При помощи BlueStacks можно запускать и другие программы для мобильной платформы Android.
Заключение
Как в Инстаграм открыть профиль мы разобрались. Пользователи часто интересуются, чем отличаются эти два статуса. С закрытым типом вас смогут фоловить только те пользователи, которых вы одобрите. На уже имеющихся подписчиков это правило не распространяется. Вам будут приходить уведомления с запросами.
Пользователи часто интересуются, чем отличаются эти два статуса. С закрытым типом вас смогут фоловить только те пользователи, которых вы одобрите. На уже имеющихся подписчиков это правило не распространяется. Вам будут приходить уведомления с запросами.
Фотографии и видеозаписи, размещенные на вашей странички будут доступны только фоловерам. Касается это и прямых эфиров, историй и т.д. Для остальных участников медиаплощадки ваш аккаунт будет пустым. В центре экрана будет соответствующая надпись. Закрыв профиль, вы существенно снизите поток подписчиков. При необходимости всегда можно вернуться в стандартный режим.
на телефоне и компьютере в 2021 году, сбой в Instagram
Не работает Инстаграм? Для многих пользователей это серьёзная проблема, так как инстаграм сегодня используется не только как социальная сеть для обмена фото и видео, но и как инструмент ведения и продвижения своего бизнеса. К сбоям в работе приложения могут приводить различные факторы.
Что с Инстаграмом сегодня: основные причины
Основные причины, приводящие к некорректной работе инстаграма, можно разделить на внутренние и внешние.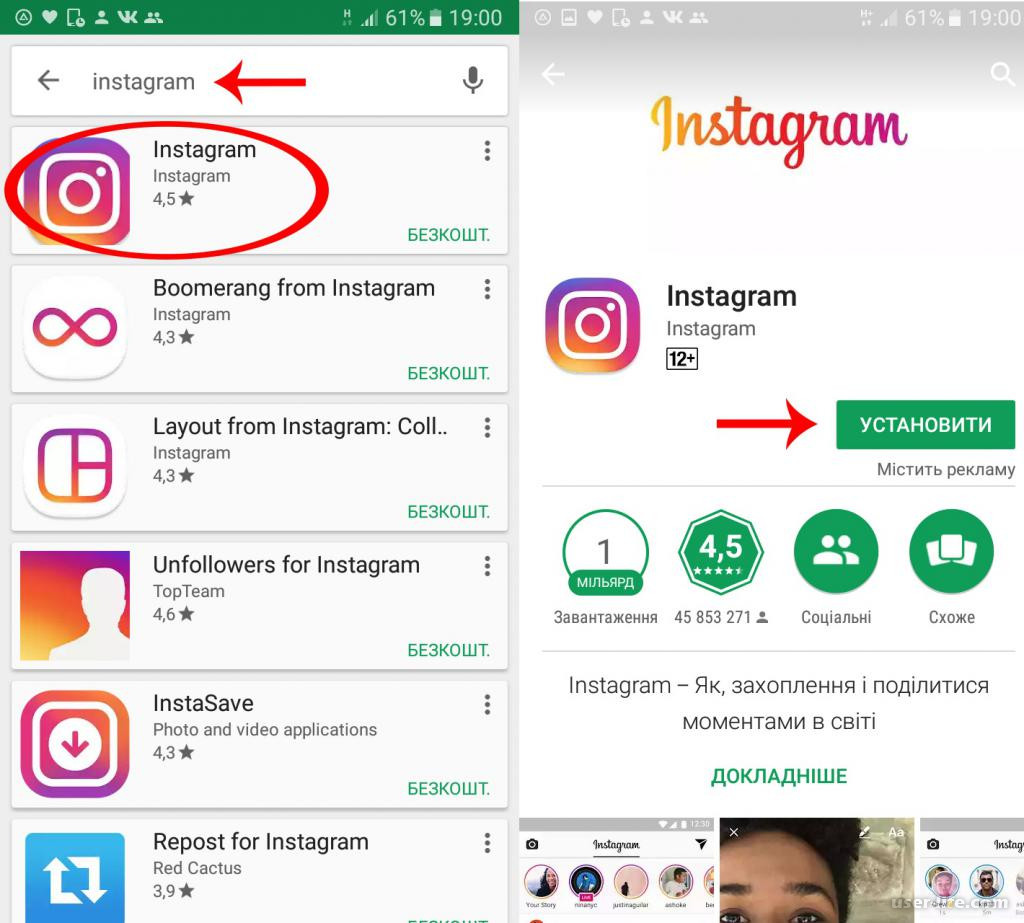
Внутренние причины, то есть неверные действия самого пользователя:
- Несвоевременное обновление приложения. Необходимо через App Store или Play Market регулярно обновлять Instagram.
- Отсутствие подключения к сети.
- Если одновременно запущено много приложений, загружающих процессор, то выходом будет перезапустить гаджет, таким образом закроются неиспользуемые программы.
- Если инстаграм работает медленно, зависает, ему может не хватать памяти гаджета. Удалите лишние фото и видео или перенесите их в облако или на карту памяти.
- Переполненный кэш устройства – необходимо его очистить.
- Возможно проблема в самом устройстве – можно попробовать зайти в Instagram с другого гаджета.
- Если Вы забыли пароль, то его можно восстановить с помощью привязанных к аккаунту мобильного телефона или электронной почты.
- Аккаунт заблокирован администрацией соцсети за нежелательные действия пользователя (к ним относятся размещение оскорбительных, эротических или экстремистских материалов, а также спам и плагиат)– поможет только обращение к разработчикам сервиса.

Внешние причины:
Instagram периодически может не работать одновременно у большого числа пользователей. Иногда это происходит по всему миру или, например, в России и Украине, значит проблема не у Вас, а на сервере. Остаётся только дождаться, пока разработчики устранят неисправности. Чтобы проверить, работает ли приложение у остальных пользователей, можно связаться с ними через другие социальные сети, или проверить работоспособность на специальных ресурсах, например на https://downdetector.ru/ne-rabotaet/instagram
Не работает Инстаграм на Андроиде
Что можно сделать:
- Необходимо проверить, работает ли интернет на устройстве, например, открытием ссылок в браузере или запуском других приложений.
- Проверяем, актуальная ли версия приложения установлена. Заходим в Play Market и наживаем кнопку «обновить». Если вместо кнопки «обновить» доступна кнопка «открыть», значит установлена последняя версия.
- Проблемы могут быть вызваны недостаточной скоростью соединения, для корректной работы инстаграм необходима скорость не ниже 2 Мб/с.

- Недостаточное количество памяти также ухудшает или затормаживает работу приложения, проверяем свободную память устройства и чистим кэш.
На Xiaomi
У владельцев Redmi в 2018 году были массовые проблемы с работой инстаграм, но сейчас приложение работает нормально. Некоторым пользователям помогло скачивание Instagram с ресурсов, отличных от Play Market. Многие сталкивались с ошибками в работе приложения после установки неофициальных прошивок для своих телефонов.
Через вай фай.
Если вы пользовались Инстаграмом через мобильную сеть, а потом зашли через вай фай, приложение может зависнуть. Решение довольно простое – просто перезагрузите телефон. Иногда провайдеры блокируют доступ к некоторым сайтам, тогда наоборот можно попробовать обойтись без wifi и включить мобильную сеть.
Не работает Инстаграм на Айфоне
Что можно сделать:
- Проверяем, доступна ли сеть. В настройках включаем галочку в пункте «сотовая связь», если не включена.

- Пробуем открыть браузер или другие программы.
- Перезагружаем гаджет, пробуем обновить Инстаграм через App Store.
- Проверяем скорость интернета и количество памяти в смартфоне.
В целом, наши действия на устройствах Apple не отличаются от действий на Андроиде.
Без wifi
Если приложение не запускается через мобильную сеть, можно попробовать перезайти в профиль и обновить ленту. Возможно проблема в низкой скорости соединения, напомним, для нормальной работы необходима скорость не ниже 2 Мб/с.
На Apple Watch
В 2018 году Instagram отказались от поддержки своего приложения на Apple Watch. У часов довольно маленький экран, фотографии и видео на нем рассматривать не совсем удобно, поэтому такие приложения для часов не пользуются популярностью.
Почему не работает Инстаграм на компьютере
Раньше все пользовались только мобильным приложением Instagram, но позже появился полноценный сайт https://www.instagram.com. На сайте страничка выглядит не так, как в телефоне, поэтому пользователь может растеряться и не сразу найти куда нажать, например, чтобы написать сообщение. Возможно поэтому многим поначалу кажется, что Инстаграм на компьютере не работает. Рекомендуем прочитать статьи в интернете, как пользоваться Инстаграмом с компьютера. Если всё-таки instagram не работает, что можно сделать:
Возможно поэтому многим поначалу кажется, что Инстаграм на компьютере не работает. Рекомендуем прочитать статьи в интернете, как пользоваться Инстаграмом с компьютера. Если всё-таки instagram не работает, что можно сделать:
- Попробовать обновить браузер или открыть страничку в другом, хотя разработчики Instagram уверяют, что пользоваться можно любым из известных веб-обозревателей.
- Проверить правильность написания адреса в строке браузера.
- Проверить компьютер на вирусы, не забывая обновлять своевременно антивирус.
- Почистить кэш браузера (с осторожностью, поскольку могут сброситься настройки, история посещений, а также пароли)
- Если работу Инстаграма блокирует сам компьютер, то в файле hosts можно найти и удалить запись с адресом Инстаграма. Файл расположен по адресу: «Мой компьютер» – локальный диск С – Windows – System32 – drivers – etc. Он открывается с помощью программы «блокнот». Можно попросить разобраться в этих настройках продвинутого пользователя.
- Если Вы пробуете зайти в Инстаграм с рабочего компьютера, возможно социальные сети заблокированы на рабочем месте системным администратором.
Что с Инстаграмом сейчас – нередкий запрос в поисковых системах, но часто можно решить эту проблему самостоятельно.
Как скопировать ссылку в Инстаграме на свой аккаунт с телефона
Как скопировать ссылку в инстаграме? Некоторые сталкиваются с трудностями при поиске места копирования ссылки на свой профиль Instagram, пост, аккаунт другого человека. В браузере все легко – ссылка находится в специальном поле. А в мобильном приложении она скрыта. Самый простой вариант – зайти с компьютера и скопировать ссылку на нужный профиль. Нюансы появляются при авторизации через мобильное приложение. Рассмотрим их.
Как скопировать свою ссылку в инстаграме через телефон?
Владельцы айфона и смартфонов с операционной версией андроид, которые пользуются инстаграммом, сталкиваются с очевидной проблемой. Как отправить другу ссылку на свой профиль или пост? Поможет ваш друг:
- Попросите его перейти на страницу вашего профиля,
- Пусть он нажмет на троеточие в правом углу профиля,
- Нажать «копировать URL».
Самостоятельно скопировать не получится. Есть альетрнатива:
- Взять свой ник, к примеру ivan_ivanov1975
- Приписать его к ссылке https://www.instagram.com/.
Должно получиться: https://www.instagram.com/ivan_ivanov1975
можно скопировать эту ссылку и вставить в заметки телефона или отправить ВК.
Рассмотрим особенности и отличия для разных операционных систем.
С Андроида
Обладателям смартфонов можно быстро передать ссылку другому, отправив ему в директ сообщения с текстом @имя_пользователя (в имя пользователя напишите ник в инстаграме, точь-в-точь). Нажав на данное сообщение, пользователи могут перейти в ваш профиль. Это удобно при комментировании или при переходе на другие аккаунты, если лень запоминать ники. Можно опубликовать её в сторис, указать хэштэги (если вы блогер, и хотите, чтобы о блоге узнали)
Простейший способ достать ссылку – открыть инстаграм через браузер (например, Mi браузер):
- авторизуйте свой аккаунт,
- вы попадете на главную страницу,
- нажмите на человечка внизу,
- откроется ваш профиль, сверху в браузерной строке будет доступна ссылка.
С компьютера ссылку на личный профиль получают, нажав на «человечка» на главной странице. Затем в браузерной строке надо полностью скопировать ссылку.
Кстати, ссылку на пост получают, нажав на троеточие в правом углу вверху поста.
С Айфона
Как и обладателям смартфонов с ос андроид, владельцам «яблочных» гаджетов скопировать свою ссылку в инстаграме с телефона прямо в мобильном приложении не получится. Придется дополнительно авторизоваться в инстаграм через браузер, и повторить вышеописанные действия. Можно попросить своего друга скопировать ссылку на ваш профиль, ведь на любой чужой профиль можно копироваться URL. Пусть ваш друг отправит её вам в директ. Сохраните её в закладках или скопируйте в заметки. Потом делитесь своей ссылкой.
Как в Инстаграм скопировать ссылку на свою страницу через телефон
Как известно, скопировать ссылку инстаграмма с телефона на свой профиль в мобильном приложении инстаграма не получится. Это политика компании Facebook для:
- ограничения флуда и спама,
- ограничения рекламы и накрутки.
Многие пользователи отчаиваются, не зная как скопировать свою ссылку и им везде приходится писать свой ник. Друг хочет найти ваш инстаграм и подписаться на вас, а вы не можете передать ему ссылку. Приходится искать по имени пользователя. Но все же методы есть. Подытожим их:
- зайти с компьютера, скопировать ссылку на главной странице вашего профиля,
- зайти в браузере смартфона,
- по ссылке @имя_пользователя можно перейти на страницу аккаунта этого пользователя.
Полученную ссылку можно сохранить в заметках, отправить ВК или в инсте по директу.
Инстаграм – популярный бренд, который пытается ограничить любое недобросовестное распространение рекламы или накрутки подписок. Социальная сеть уже стала огромной рекламной площадкой. Реклама есть в постах, блогеры публикуют истории с рекламой. Поэтому защита авторских прав и показ законной рекламы – цель компании.
Для ограничения недобросовестных пользователей Facebook вводит такие санкции, как невозможность скопировать ссылку в приложении. Нельзя просто так копировать текст поста или комментария.
Используйте Instagram на любом компьютере, как и на смартфоне
В отличие от Facebook и Twitter, в Instagram отсутствует интерфейс рабочего стола. Сеть обмена фотографиями ограничивает пользователей тем, сколько они могут публиковать, просматривать и взаимодействовать, если они вошли в систему через компьютер.
В некотором смысле, Instagram не хочет, чтобы вы загружали профессионально отредактированные фотографии со своего компьютера. Приложение было разработано, чтобы вы могли мгновенно делиться фотографиями и видеоклипами из своей повседневной жизни.
Если вы войдете в Instagram в браузере, вы сможете прокручивать ленту и ставить лайки всем фотографиям своих друзей. Вы также можете получить доступ к своим уведомлениям и вкладке исследования. Но у вас нет возможности загружать фотографии или смотреть истории из Instagram. До сих пор.
Поскольку у всего есть свои лазейки, есть несколько способов использовать Instagram на ПК с Windows или Mac, как если бы вы использовали его на своем смартфоне.
Для загрузки фотографий
G / O Media может получить комиссию
Благодаря простому обходному пути вам больше не нужно будет отправлять фотографии по электронной почте, текстовые сообщения или раздачу фотографий, чтобы разместить их.
Если вы используете Mac и используете Safari в качестве браузера по умолчанию, перейдите в Preferences и выберите Advanced. Затем вам нужно будет установить флажок «Показать меню разработки в строке меню», который находится в самом низу.
Теперь это немного утомительно. Вам нужно будет открыть личное окно Safari, зайти в Develop, , затем User Agent, и выбрать Safari — iOS 10 — iPhone. Это позволит вам использовать Safari, как если бы вы были на своем телефоне: когда вы войдете в Instagram, вы увидите кнопку камеры в нижней части экрана, и вы сможете загружать фотографии.
Если вы работаете на ПК и используете Chrome, немного проще получить кнопку камеры. Войдите в свой Instagram и щелкните правой кнопкой мыши страницу (в любом месте), чтобы открыть раскрывающееся меню. Выберите Inspect и щелкните значок Tablet . Это автоматически переключит вашу страницу в режим мобильного просмотра, который предоставит доступ к кнопке загрузки с камеры.
Для просмотра историй
Другая функция приложения Instagram, которая официально не доступна для настольных компьютеров, — это истории — довольно смелая копия Snapchat.Однако, если вы установите расширение Google Chrome в свой веб-браузер, вы сможете просматривать их все.
Расширение Chrome названо так же просто, как и его использовать, и совершенно бесплатно. Вам просто нужно установить Chrome IG Story, и в следующий раз, когда вы войдете в свою учетную запись Instagram через Chrome, вы увидите, что истории ваших друзей появятся в самом верху.
Как просматривать Instagram в Интернете в Интернете
Instagram — одна из самых популярных социальных сетей. Официальные мобильные приложения для iOS и Android позволяют пользователям снимать или загружать фотографии и видео, а также взаимодействовать со всеми своими подписчиками и людьми, на которых они подписаны сами.В первую очередь он предназначен для использования с мобильного устройства, но к нему также можно получить доступ и использовать из любого веб-браузера. Итак, если вы хотите проверить Instagram онлайн с ноутбука, настольного компьютера или даже в веб-браузере на своем мобильном устройстве, вот как это сделать.
Как использовать веб-версию Instagram
Вот обзор Instagram в Интернете и то, как вы должны его использовать.
Посетите Instagram.com в любом веб-браузере и войдите в свою учетную запись или создайте новую.После входа в систему вы увидите вкладку ленты новостей, макет которой похож на то, что вы видите в мобильном приложении.
Прокручивая сообщения в ленте новостей, вы можете взаимодействовать с ними почти так же, как в мобильном приложении. Ищите кнопку в виде сердечка , кнопку комментариев , или кнопку общего доступа в каждом посте, чтобы поставить лайк, оставить комментарий или отправить другу. Вы также можете нажать кнопку закладки справа, чтобы сохранить ее в сообщениях, отмеченных закладками.Выберите три точки в правом верхнем углу, чтобы встроить сообщение в веб-страницу, сообщить о нем как о неприемлемом содержании и т. Д.
Вы увидите больше значков в правом верхнем углу экрана. Один похож на маленький компас. Выберите его, чтобы увидеть более простую версию вкладки «Обзор», на которой представлены предложенные пользователям подписки и несколько эскизов их последних сообщений.
При нажатии кнопки в виде сердца в верхней части экрана открывается небольшое окно, в котором отображается сводка всех ваших последних взаимодействий.Прокрутите вниз, чтобы просмотреть их все.
Выберите значок пользователя , чтобы просмотреть свой профиль в Instagram. Эта страница — это то, что видят другие пользователи, когда нажимают на ваше имя или нажимают на него.
Щелкните Изменить профиль рядом с вашим именем пользователя, чтобы изменить вашу личную информацию и другие данные учетной записи, такие как пароль, авторизованные приложения, комментарии, электронную почту и настройки SMS.
Выберите любую фотографию в своем профиле, чтобы просмотреть ее в полном размере. Он будет выглядеть так же, как и отдельная страница сообщения, но взаимодействия будут отображаться справа от сообщения, а не под ним.
Instagram имеет выделенные URL-адреса для каждого профиля. Чтобы посетить свой собственный профиль в Instagram или любой другой, вы можете просто посетить https://instagram.com/username . Просто измените «имя пользователя» на свое.
Проблемы конфиденциальности Instagram
Пока ваш профиль является общедоступным, любой пользователь в Интернете может получить к нему доступ и увидеть ваши фотографии. Если вы не хотите, чтобы посторонние смотрели сообщения, сделайте свой профиль приватным. Таким образом, вас могут видеть только одобренные вами пользователи, если они вошли в учетные записи, которые вы одобрили для подписки на вас.
Ограничения при использовании Instagram через Интернет
Вы можете многое сделать с Instagram из обычного веб-браузера, кроме фактического размещения нового контента. В настоящее время Instagram не имеет возможности загружать, редактировать и публиковать фотографии или видео в вашей учетной записи из Интернета. Если вы хотите это сделать, вам необходимо загрузить приложение Instagram на совместимое мобильное устройство.
Вы также не можете подключиться к друзьям Facebook, просмотреть понравившиеся сообщения, управлять заблокированными пользователями, очистить историю поиска или сделать еще несколько вещей, которые вы можете сделать только через приложение.Однако вы можете временно отключить свою учетную запись Instagram через Интернет, а не через приложение.
Несмотря на некоторые из этих ограничений, по-прежнему приятно знать, что вы можете легко просматривать свой канал, открывать новый контент, настраивать свои пользовательские настройки и взаимодействовать с другими пользователями так же, как вы это делаете через приложение. Это полезный вариант, когда маленькие экраны и сенсорные клавиатуры начинают казаться больше проблемой, чем помощью.
Спасибо, что сообщили нам!
Расскажите, почему!
Другой Недостаточно подробностей Сложно понятькак просматривать Instagram в Интернете
Различия между веб-сайтом Instagram и мобильным приложениемInstagram дает вам возможность заходить в свою учетную запись с вашего ПК или Mac, но есть некоторые ограничения на то, что вы можете делать.
Чего нельзя делать из Instagram в ИнтернетеКак вы можете видеть, войдя в Instagram со своего компьютера, это очень похоже на то, что вы найдете в приложении на своем телефоне, но есть вещи, которые не совсем такие же, и здесь мы расскажем вам о различиях …
Вы не можете загружать изображения, видео или истории
Веб-сайтInstagram не позволяет загружать какой-либо контент с вашего компьютера.Вы можете посещать свой собственный контент или контент третьих лиц.
Используйте покупки в Instagram
Следовательно, товары, помеченные на изображениях, не будут отображаться на веб-сайте Instagram. Значок корзины для покупок также не будет отображаться.
Что можно делать в Instagram Web
В противном случае вы можете делать все, что хотите, из учетной записи компьютера: просматривать контент, сплетничать на вкладке просмотра, смотреть IGTV … Но есть кое-что, что вы можете делать с компьютера, а не из приложения … Вы заметили?
✅ Приостановить видео
Это одно из самых явных различий между обеими версиями.На веб-сайте Instagram вы можете приостанавливать видео, просто нажимая на них.
Однако, если мы сделаем то же самое в мобильном приложении, то есть щелкнем видео, мы отключим звук или добавим звук.
Итак, очевидно, что Instagram предназначен в основном для использования в мобильных приложениях. С другой стороны, веб-версия Instagram позволяет просматривать общедоступные профили со всего мира, у вас даже нет учетной записи Instagram, поскольку вам не нужно входить в Instagram со своего компьютера или ноутбука.
Если вы не пытались зайти в Instagram из веб-браузера и не посмотреть, как он работает, пора это сделать. Вперед, продолжать! Это может быть действительно полезно для вашей маркетинговой стратегии в Instagram.
Есть сомнения? Напишите нам в комментариях.
Использование Instagram Mobile на ПК Настольный браузер
Последнее обновление: 13 августа 2020 г.
На рабочем столе, когда вы заходите на instagram.com, вам будет показан веб-сайт рабочего стола во всю ширину экрана.Поэтому, если вам нравится использовать мобильную версию вместо пользовательского интерфейса приложения Instagram Mobile View, вы можете сделать это с помощью нескольких простых приемов. Давайте узнаем, как это сделать.
Использование Instagram Mobile на ПК Настольный компьютер с использованием ChromeШаг 1: Откройте браузер Chrome и войдите на сайт instagram.com.
Шаг 2: Наведите указатель мыши на сайт Instagram в любом месте, щелкните правой кнопкой мыши и выберите «Проверить», чтобы открыть меню инструментов разработчика.Это работает как в браузерах Chrome, так и в браузерах Firefox. См. Снимок экрана ниже.
Шаг 3: Теперь щелкните значок мобильного устройства, чтобы войти в режим реагирования, как показано на скриншоте. Затем вы можете выбрать нужный тип мобильного телефона. Здесь вы можете выбрать iPhone или любой телефон Android для имитации размера экрана.
Шаг 4: Теперь вы можете использовать приложение Instagram в своем браузере точно так же, как оно выглядит на вашем мобильном телефоне.
Теперь вы также можете выбрать имя своего мобильного устройства, которое вы хотите имитировать.Вот несколько вариантов, из которых вы можете выбрать.
Теперь вы можете использовать мышь для прокрутки Instagram Mobile, например пользовательского интерфейса в вашем браузере. Это также работает и для Firefox.
Получить мобильный Instagram Просмотр с помощью расширения ChromeШаг 1: Если вы используете Chrome, вы можете установить это расширение Chrome, которое автоматически вносит изменения за вас.
Шаг 2: После установки хромированного расширения. Заходим в инстаграм.com и щелкните расширение на верхней панели браузера. Здесь я использую браузер Google Chrome, поэтому он будет вверху справа.
Шаг 3: После того, как вы нажмете на него, расширение автоматически изменит размер настольного сайта Instagram, чтобы он был похож на мобильное приложение.
FAQ:
Как я могу просматривать Instagram на моем рабочем столе?
Да, вы можете использовать настольный сайт Instagram в своем веб-браузере с любого компьютера. Просто зайдите на instagram.com и войдите под своим идентификатором пользователя и паролем.
Можно ли использовать Instagram на настольном компьютере?
Да, вы можете использовать сайт Instagram.com Desktop на своем компьютере. Или вы можете использовать метод мобильного просмотра для просмотра мобильной версии Instagram на настольном компьютере.
Могу ли я публиковать сообщения в Instagram со своего компьютера?
Да после входа в Instagram на рабочем столе. Щелкните новое сообщение и загрузите свое изображение.
Как просмотреть мобильный просмотр Instagram на Mac?
На вашем Mac откройте браузер Google Chrome и перейдите в Instagram.com, выберите опцию проверки элемента и выберите мобильное представление.
Надеюсь, вам понравилась наша статья. Поделитесь нашими статьями с друзьями, если вы нашли их полезными. Также дайте нам знать в разделе комментариев ниже, если у вас есть какие-либо вопросы.
Об авторе: Гаутам Ви — технический блоггер и основатель HowToDoNinja.com, который является экспертом в области технологий и программного обеспечения и пишет отличные практические руководства, чтобы помочь людям в Интернете. У него 5-летний опыт создания веб-сайтов и написания контента.Он использует ПК с Windows, Macbook Pro и телефон Android. Узнайте больше о нашем веб-сайте и наших писателях на нашей странице «О нас». Также Следуйте за мной на странице Twitter и Linkedin
Как использовать приложение Instagram из настольного веб-браузера
Недавно я использовал функции приложения Instagram, то есть загружал изображения и писал сообщения. Из моего настольного браузера, а не из мобильного приложения. В этом посте я покажу вам, как это сделать.
Функции веб-браузера Instagram
Интерфейс веб-браузера Instagram менее многофункциональный, чем мобильное приложение.
- Я могу просмотреть свою подписку
- Я могу просматривать свои сообщения и загруженный контент
- Я могу редактировать свой профиль и настройки
Но я не могу создавать новые сообщения или загружать новый контент.
По крайней мере, не нормально. Мы должны использовать небольшой трюк, чтобы включить его.
Хитрость в том, что мы должны использовать инструменты Browser Dev и эмуляцию мобильных устройств, которая предоставляется бесплатно в браузере.
Я обычно использую для этого Chrome, поэтому во всех приведенных здесь примерах используется браузер Chrome.
Инструменты разработчика браузера обычно используются веб-разработчиками, но нам не нужно быть веб-разработчиком, чтобы найти в них ценность. Например, эмуляция мобильного устройства, которую я буду использовать в этом посте, также может помочь вам определить, является ли ваш веб-сайт:
- отзывчивый
- оптимизирован для мобильных устройств
- выдает любые ошибки JavaScript
- загружается медленно
Но это темы для других постов.
Сводные шаги
Вкратце шаги:
- Посетите Instagram
- Логин
- щелкните страницу правой кнопкой мыши и выберите «Проверить».
- нажмите на «панель инструментов переключения устройства»
- выберите мобильное устройство
- обновить страницу
- используйте функции приложения в вашем браузере
Подробное описание шагов
Войти в Instagram
Вам необходимо войти в свою учетную запись Instagram в браузере, поэтому перейдите по адресу:
И войдите в свою учетную запись.
Затем просмотрите страницу своей учетной записи:
например. для меня это https://instagram.com/talotics
Щелкните страницу правой кнопкой мыши и выберите «Проверить».
Вы можете щелкнуть правой кнопкой мыши практически в любом месте, и вы увидите опцию «Проверить» во всплывающем меню.
Если вы не видите всплывающее меню, попробуйте щелкнуть правой кнопкой мыши страницу на пустом месте.
Инструменты разработки поначалу могут показаться немного сложными, и инструмент, который мы хотим использовать, не всегда очевиден.Мы хотим переключить панель инструментов устройства, которая является функцией мобильной эмуляции.
Его можно найти в верхнем левом углу инструментов разработчика. И значок имеет форму мобильного телефона и планшета.
Щелкните здесь, чтобы отобразить представление устройства.
Выберите мобильное устройство
Хотим выбрать мобильное устройство. На самом деле не имеет значения, какой из них вы выберете для включения функций приложения. Но так как у разных устройств разные разрешения экрана. Выберите тот, который легко подойдет вам с разрешением вашего рабочего стола.
Обычно я выбираю только первую, но некоторые люди более разборчивы в отображении, которое они видят.
Обновить страницу
Теперь нам нужно обновить страницу. Это приведет к отправке запроса в Instagram на загрузку страницы, но также будет выдаваться за мобильное устройство, поэтому вы увидите другое представление.
И что важно, теперь внизу экрана у нас есть доступ к «кнопке загрузки».
Используйте функции приложения в своем браузере
Теперь вы можете использовать основные функции приложения в браузере:
- загрузить
.jpgизображения - добавить описания и комментарии
- добавить фильтры
- поделиться в facebook, twitter и т. Д.
Мне это очень полезно, когда я работаю на своем ноутбуке, но не хочу передавать изображения на мобильное устройство для публикации в Instagram.
И это избавляет меня от необходимости использовать промежуточный инструмент планирования для всех моих сообщений.
Видео
Как использовать Instagram для загрузки постов и изображений из настольного браузера
Как просматривать Instagram на рабочем столе с Chrome
Instagram, популярная мобильная социальная сеть для обмена фотографиями, может быть веселой и захватывающей.Однако, в отличие от Facebook или Twitter, у Instagram нет официального настольного компьютера, который мог бы поддержать мобильное приложение. Если вы уже находитесь на своем компьютере, брать в руки свое устройство Android или iOS только для того, чтобы проверить свою ленту в Instagram, — не идеальный вариант.
Николь Козма недавно использовала Extagram, веб-сайт, который позволяет просматривать Instagram в Интернете. Еще одно настольное решение — это расширение Chrome, которое позволяет вам проверять ленту прямо из браузера Chrome. Вот как настроить и использовать Instagram для Chrome:
Настройка Instagram для Chrome
После установки Instagram для Chrome щелкните левой кнопкой мыши кнопку, которая появляется на панели инструментов Chrome.Затем позвольте Instagram для Chrome получить доступ к вашей учетной записи Instagram. Вам нужно будет войти в свою учетную запись Instagram в Интернете, чтобы разрешить авторизацию.
Использовать Instagram для Chrome
Чтобы использовать Instagram для Chrome, щелкните левой кнопкой мыши кнопку на панели инструментов. Вы можете прокручивать свою ленту, например фотографии, и оставлять комментарии, как в мобильном приложении Instagram.Вы также можете нажать на три точки в верхнем левом углу, чтобы открыть дополнительные параметры просмотра.
Удалите Instagram для Chrome и отмените доступ
Если вы решите, что вам не нравится расширение, удалите его из Chrome и отмените доступ к вашей учетной записи. Чтобы отозвать доступ, перейдите в раздел «Управление приложениями» из своей учетной записи Instagram в Интернете.Найдите Instagram для Chrome, затем нажмите кнопку «Отменить доступ».
Вот и все. Теперь вы можете быстро проверить свою ленту Instagram со своего рабочего стола, а затем вернуться к работе или просмотру.
(через подсказки, вызывающие привыкание)
Опубликовать в Instagram со своего компьютера
Vivaldi — единственный настольный браузер, который позволяет публиковать сообщения в Instagram со своего компьютера без изменения настроек или загрузки расширений.Вот как!
Опубликовано — Автор: Варшава — 36270 просмотров
Прочтите эту статью на Español.
Вы можете быть цифровым маркетологом или использовать Instagram исключительно в развлекательных целях — в любом случае вы, вероятно, хотели бы публиковать сообщения в Instagram со своего компьютера.
Удивительно, но вы можете легко это сделать, если откроете мобильную версию Instagram на своем компьютере.Это потому, что некоторое время назад Instagram добавил возможность публиковать сообщения через мобильный браузер.
Вот секрет. Есть только один браузер, который позволяет вам открыть мобильную версию Instagram на компьютере за один простой шаг — без изменения каких-либо настроек или загрузки расширений.
Давайте посмотрим, как публиковать сообщения в Instagram со своего компьютера с помощью браузера Vivaldi.
Смотрите видеоблог. 👇
Как публиковать сообщения в Instagram с ПК или Mac
Чтобы публиковать сообщения в Instagram со своего компьютера, вам необходимо запустить Vivaldi и добавить Instagram в качестве веб-панели.
Vivaldi прост в настройке, и вы добавляете Instagram только один раз в начале. Веб-панель отобразит его на боковой панели, создавая разделенный экран с основным окном браузера.
Чтобы добавить Instagram на боковую панель и публиковать сообщения со своего компьютера, щелкните значок «+» на боковой панели и введите URL-адрес. Альтернативный способ добавить Instagram — открыть его на своем компьютере, щелкнуть правой кнопкой мыши в любом месте страницы и выбрать «Добавить страницу в веб-панель».
Создать центр управления Instagram
Как только вы добавите Instagram, вы заметите, что по умолчанию используется мобильный вид — тот, который вам нужен (чтобы переключиться на рабочий стол, щелкните правой кнопкой мыши значок Instagram и выберите «Показать настольную версию»).
Теперь вы можете публиковать сообщения так, как будто вы находитесь на своем мобильном телефоне! Вы тоже получаете фильтры.
Если вы хотите поделиться с кем-нибудь определенной публикацией в Instagram, перейдите к публикации, щелкните правой кнопкой мыши значок Instagram, выберите «Копировать адрес веб-панели» и поделитесь!
Вы даже можете отправлять сообщения в Instagram со своего компьютера!
Настройка для подлинного опыта Instagram
Если вам нужен настоящий опыт работы с Instagram, скройте панель инструментов в верхней части панели. Панель инструментов позволяет вам возвращаться, вперед, обновлять и переходить на домашнюю страницу, но занимает место на экране и не является родным для Instagram.Просто щелкните правой кнопкой мыши панель инструментов и выберите в меню Панель инструментов> Скрыть. Просто верните его, если нужно.
Расширенная панель Instagram
Если вы хотите, чтобы ваш Instagram открывался шире (или уже), щелкните правой кнопкой мыши значок Instagram и выберите «Разделить ширину». Затем перетащите до нужной ширины. Ваш Instagram всегда будет открываться с выбранной вами шириной.
Позиционируйте Instagram в соответствии с вашими предпочтениями
Расположите панель слева или справа от окна браузера в зависимости от ваших предпочтений.
Вы можете сделать его плавающим, а также настроить его на автоматическое закрытие при щелчке вне его. Таким образом, панель не будет мешать вам делать что-либо еще. Для этого выберите «Панель»> «Параметры панели» и выберите «Плавающая панель» и «Автоматически закрывать неактивную панель».
Instagram в виде вкладки
Если вам нужно, чтобы ваш Instagram отображался в виде вкладки, щелкните правой кнопкой мыши значок Instagram, выберите «Открыть в» и выберите одну из следующих вкладок «текущая, новая, фоновая». Вы также можете открыть его в новом окне, фоновом окне или в частном окне.
Пользователи любят размещать сообщения в Instagram со своих компьютеров
Как маркетолог в компании с очень ограниченным бюджетом, у меня нет доступа к модному программному обеспечению для управления социальными сетями.

 (Инстаграм в нём бесплатен). Далее в поиске начните вводить слово «instagram», первое приложение из списка, то что нам нужно.
(Инстаграм в нём бесплатен). Далее в поиске начните вводить слово «instagram», первое приложение из списка, то что нам нужно.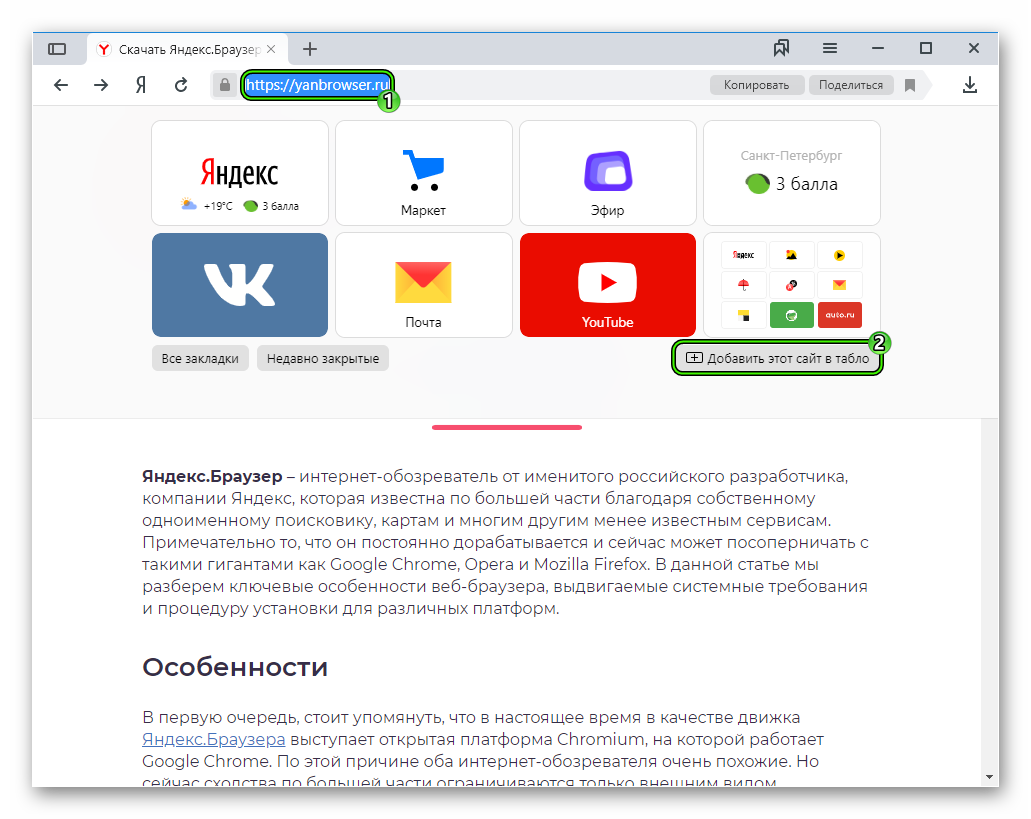 Можно даже отсюда завести новый аккаунт.
Можно даже отсюда завести новый аккаунт.