ERD Commander для Windows
- Содержание статьи
Описание
На текущий момент ERD Commander стал платным продуктом, который распространяется только за деньги и по этой причине все ссылки на его скачивание были удалены из статьи. А сама статья оставлена в качестве источника информации для тех, кто стал официальным обладателем данного продукта или же скачал его откуда то еще
Компьютеры сегодня играют в нашей жизни значительную роль! И что может быть необходимо в случае «компьютерной» катастрофы? Конечно же, мы не рассматриваем какие-то аварии планетарного масштаба — у нас ведь не секта, верно? Перенося аналогию выживания при катаклизмах в мир компьютеров, поговорим о средствах, позволяющих эффективно исполнить роль «соломки в случае падения» ОС. Мы рассмотрим инструменты, скорее, позволяющие провести своеобразную компьютерную реанимацию в случае отказа Windows.
Одним из таких специализированных пакетов является ERD Commander.
ERD Commander — это набор программ, работающих в среде WindowsPE. WinPE позволяет выполнить загрузку системы со съемного носителя, что дает возможность запустить компьютер даже в случае тотального повреждения файлов существующей на диске ОС, жизненно необходимых для ее старта. Являясь «почти настоящей» 32-битовой Windows, WinPE обеспечивает полный доступ к NTFS-томам, системному реестру, параметрам настройки и драйверам. Стандартный оконный интерфейс ERD Commander, сходный с привычным
Для изготовления диска, с которого можно запустить ERD Commander, загрузите установщик Diagnostics and Recovery Toolset.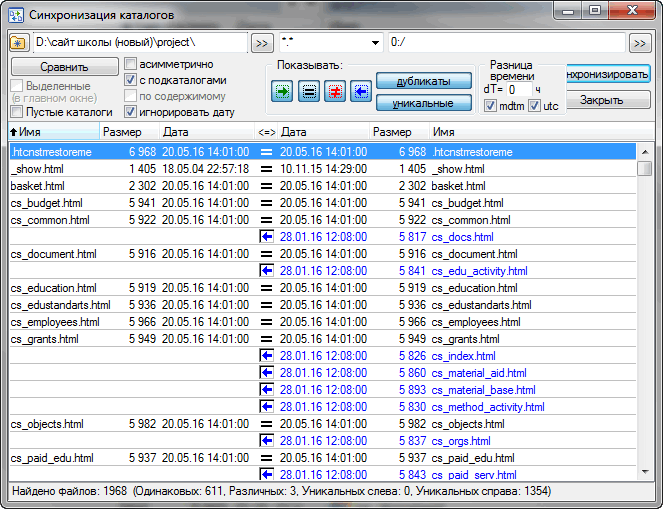 После установки необходимо записать на CD образ erd50.iso, который должен находится в папке %PROGRAMFILES%\Microsoft Diagnostics and Recovery Toolset.
После установки необходимо записать на CD образ erd50.iso, который должен находится в папке %PROGRAMFILES%\Microsoft Diagnostics and Recovery Toolset.
Что умеет ERD Commander
Все программы, входящие в состав ERD Commander, разделены на три категории — административные средства, инструменты для работы с сетью и системные средства. Кроме того, присутствуют довольно стандартные программы — интерпретатор командной строки, Проводник, Поиск и Блокнот. Также в состав ERD входит Solution Wizard — небольшой мастер, с помощью диалоговых окон «подсказывающий», применение какого инструмента будет необходимо в той или иной ситуации.
Итак, для загрузки ERD Commander необходимо вставить компакт-диск с записанным образом в привод и средствами  Начало загрузки напоминает старт установки Windows — так же, нажав клавишу F6, можно с дискеты загрузить необходимые для SCSI или RAID-устройств драйвера. Далее ERD попытается обнаружить и сконфигурировать сетевые интерфейсы системы. Если в сети работает DHCP-сервер, ERD производит запуск клиента DHCP, и найденным сетевым интерфейсам будут присвоены IP-адреса. Если DHCP-сервер не обнаружен, системе присваивается адрес 0.0.0.0. В любом случае, после загрузки ERD у вас есть возможность вручную настроить TCP/IP-параметры обнаруженных в системе сетевых карт. На следующем этапе загрузки, в случае обнаружения на диске ОС Windows, будет предложено выбрать ее системную папку.
Начало загрузки напоминает старт установки Windows — так же, нажав клавишу F6, можно с дискеты загрузить необходимые для SCSI или RAID-устройств драйвера. Далее ERD попытается обнаружить и сконфигурировать сетевые интерфейсы системы. Если в сети работает DHCP-сервер, ERD производит запуск клиента DHCP, и найденным сетевым интерфейсам будут присвоены IP-адреса. Если DHCP-сервер не обнаружен, системе присваивается адрес 0.0.0.0. В любом случае, после загрузки ERD у вас есть возможность вручную настроить TCP/IP-параметры обнаруженных в системе сетевых карт. На следующем этапе загрузки, в случае обнаружения на диске ОС Windows, будет предложено выбрать ее системную папку.
Также в этом окне можно выбрать раскладку клавиатуры (кириллицы, к сожалению, в списке нет) и часовой пояс, в котором работает система. После загрузки мы увидим практически обычный вид рабочего стола Windows.
Давайте «прогуляемся» по программам, входящим в состав ERD.
 Щелкните кнопку Start, и наведите курсор мыши на группу Administrative Tools
Щелкните кнопку Start, и наведите курсор мыши на группу Administrative ToolsПервый компонент — информация о системе. Выводится имя компьютера, название, тип и версия ОС, номер сервис-пака (если установлен), расположение системной папки, тип, тактовая частота и количество процессоров, представленных в системе. Следует помнить, что при запуске ERD присваивает компьютеру случайное имя (как правило, вида MININT-XXXXXXX) — оно отображается в поле Real computer name.
В виде списка также перечисляются установленные в ОС пакеты исправлений (HotFix
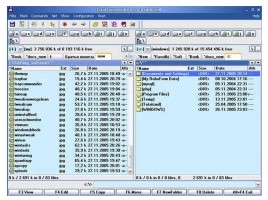 Ниже расположен раздел Autoruns, содержащий автоматически запускаемые программы при старте операционной системы.
Ниже расположен раздел Autoruns, содержащий автоматически запускаемые программы при старте операционной системы.Он разделен на две ветви — программы, запускаемые системой, и программы, запуск которых инициируется входом пользователя в систему. Сначала указывается параметр, содержащий данные о необходимости запуска той или иной программы (на рисунке — это разделы реестра, они выделяются значком слева и серым цветом фона), ниже располагается список запускаемых программ. Сделав правый щелчок кнопкой мыши на названии программы, при помощи отрывающегося меню можно либо удалить программу из автозапуска (команда
Ниже расположена ветвь Services and Drivers — незаменимый инструмент, если запуск системы невозможен из-за ошибок, связанных с системными службами или драйверами устройств.
Выбрав необходимый драйвер или службу, щелкните на нем правой кнопкой мыши. В открывшемся меню выберите команду Properties. Появится диалоговое окно, содержащее информацию об имени и описании драйвера/службы, расположение файла. Окно внизу окна позволяет установить тип запуска для драйвера/службы или отключить его. Последний инструмент в списке консоли — управление дисками.
Тоже практически ничем не отличается от аналогичного инструмента Windows. Позволяет форматировать диски, удалять разделы, делать их активными и назначать им буквы. Для этого в нижней панели необходимо выбрать раздел и сделать на нем щелчок правой клавишей мыши. Необходимые команды содержатся в открывшемся меню.
Оставшийся в разделе административных средств инструмент редактирования реестра также практически ничем не отличается от аналога в ОС Windows. Бросающееся в глаза отличие — лишь отсутствие ветви реестра HKEY_CURRENT_USER, в котором содержатся настройки текущего пользователя и настройки интерфейса ОС для него. Его отсутствие должно быть понятно — при запуске ERD не производится вход пользователя в систему, которая будет восстанавливаться с помощью ERD.
Его отсутствие должно быть понятно — при запуске ERD не производится вход пользователя в систему, которая будет восстанавливаться с помощью ERD.
Продолжим обзор инструментов и перейдем к группе инструментов работы с сетью. Первым в списке идет File Sharing — «расшаривание файлов», а точнее — предоставление к ним общего доступа. Команда нужна, если вам необходимо сделать файлы восстанавливаемой системы доступными в сети. Это превратит восстанавливаемую систему в файловый сервер и позволит скопировать необходимые файлы с отказавшей системы. При запуске этого средства вам будет предложено ввести, а затем подтвердить пароль пользователя с правами администратора, который будет необходим для доступа к восстанавливаемой системе при сетевом подключении к ней. Необходимо понимать, что данный пароль не является паролем для любой из учетных записей Windows, которые существуют в восстанавливаемой системе. Этот пароль можно рассматривать как временный пароль администратора, под учетной записью которого производится запуск восстанавливаемой с помощью ERD Commander машины.
Итак, ввели пароль, подтвердили его, нажали кнопку Start Sharing. Через некоторое время появится сообщение, что предоставление общего доступа запущено. Можно отправляться к другому компьютеру в сети и подключаться к восстанавливаемому, как к обычному сетевому ресурсу. Однако, я рекомендую немного задержаться и переписать на бумажку название компьютера (на рисунке выше — в зеленой рамке) и пароль, если он достаточно сложный — чтобы иметь их под рукой (MININT довольно легко запомнить, а вот следующие случайные знаки могут легко вылететь из головы — придется возвращаться и выяснять имя компьютера в консоли System Information).
Немного слов о том, как подключится к компьютеру в сети. Как известно, обратиться к компьютеру можно по его DNS (\\system.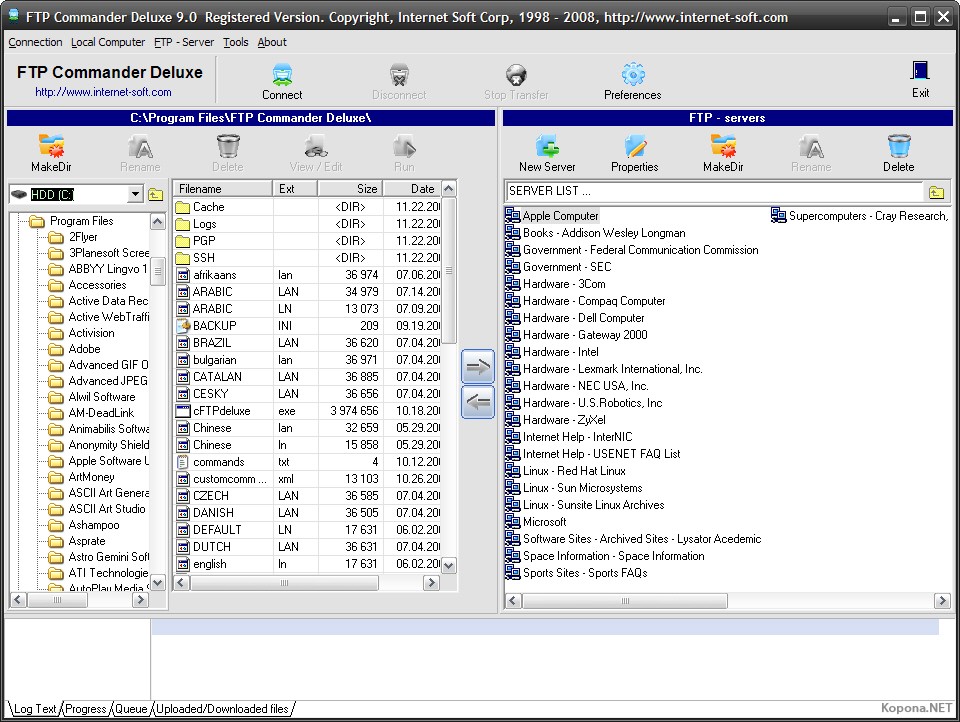 domain.com), NetBIOS (\\System), или TCP/IP(\\192.168.1.101) адресу. Использование DNS в случае запуска системы с помощью ERD будет довольно проблематично — вот как это примерно выглядит в Проводнике:
domain.com), NetBIOS (\\System), или TCP/IP(\\192.168.1.101) адресу. Использование DNS в случае запуска системы с помощью ERD будет довольно проблематично — вот как это примерно выглядит в Проводнике:
Довольно забавная группа «Нет данных»… Так что лучше использовать IP-адрес или имя системы. Для сетевого входа в систему необходимо будет указать пользователя Administrator и пароль, который был введен ранее на машине под управлением ERD Commander. Вы также можете использовать средства командной строки для сетевого доступа. Во встроенной справочной системе ERD Commander допущена досадная ошибка в описании использования команды net use для подключения к системе, на которой ERD предоставляет общий доступ к файлам — там в качестве имени пользователя указывается имя компьютера. Команда, вводимая на удаленном компьютере, на самом деле, должна выглядеть так:
net use \\minint-sd2r886n\ipc$ /user:administrator 12345где minint-sd2r886n — это имя компьютера, к которому необходимо подключиться, а 12345 — пароль.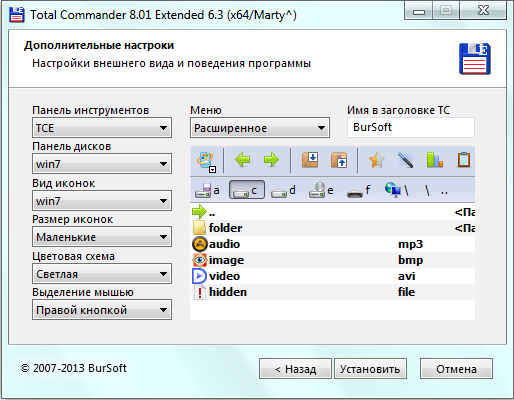 При подключении к компьютеру, будут предоставлены права как на чтение, так и на запись.
При подключении к компьютеру, будут предоставлены права как на чтение, так и на запись.
Следующий инструмент — Map Network Drive. Можно сказать, что он выполняет обратную задачу — позволяет подключать к восстанавливаемой системе папки других компьютеров, находящихся в сети, в качестве сетевых дисков. Конечно, на удаленных компьютерах такие папки должны иметь соответствующие разрешения доступа.
Необходимо указать букву диска, в качестве которого будет подключена папка с правами доступа, ее расположение, и сведения об учетной записи, с помощью которой будет производиться подключение к ней. Для поиска папки с помощью проводника, нажмите кнопку Browse… .
Возможно, вы удивитесь, но вам будет предложено искать компьютеры вашей сети лишь в группе WORKGROUP. Поскольку не у всех это название совпадает с реальным именем группы или домена, сделаем следующее. Запустим в ERD Проводник, и сделаем щелчок мышью на значке Сетевого окружения.
Далее, выбираем в строке меню окна команду Tools > Add Domain. В открывшемся окне вводим имя рабочей группы или домена. Теперь будет осуществляться поиск компьютеров, входящих в указанную группу/домен. Так что проделаем еще раз все с начала (конечно же, вы можете, после прочтения, сразу указать домен/группу, но мы здесь описываем «пошаговые» действия)- Start>Networking Tools>Map Network Drive. Нажимаем кнопку Browse, выбираем необходимую папку (скорее всего, потребуется указать имя пользователя и пароль для подключения), щелкаем кнопку ОК. Указываем в полях раздела Connect As имя пользователя и пароль, еще раз щелкаем кнопку ОК. Теперь, открыв проводник, мы увидим подключенный сетевой диск.
Конфигурирование параметров TCP/IP выполняется с помощью средства TCP/IP Configuration.
Вы можете указать статический IP-адрес, маску подсети, шлюз, адреса DNS-серверов. В случае получения системой адреса с сервера DHCP указывается время получения и окончания аренды адреса.
В случае получения системой адреса с сервера DHCP указывается время получения и окончания аренды адреса.
Переходим, пожалуй, к самому интересному — группе System Tools. Первым в списке располагается Crash Analyzer. Этот инструмент предназначен для просмотра «отпечатков» оперативной памяти (дампов), создаваемых Windows в момент аварийного завершения работы. С его помощью можно определить причину, вызвавшую сбой системы. Однако, это не «вещь сама в себе» — для работы потребуется наличие в восстанавливаемой системе предварительно установленного пакета Debugging Tools for Windows и файлов символов (можно загрузить с сайта Microsoft). Впрочем, используя сетевые утилиты, можно скопировать нужный дамп на машину, где установлен этот пакет, и проанализировать его уже там.
Disk Commander — инструмент, позволяющий восстанавливать поврежденные или удаленные разделы, тома и файлы.
Disk Wipe выполняет совершенно обратную задачу, позволяя безопасно «затереть» все данные на жестком диске. Одной из возможностей уничтожения информации является алгоритм, соответствующий требованиям министерства обороны США (возможно, вы работаете на сверхсекретном предприятии — необходимо быть уверенным, что никакая часть информации не попадет в руки врагам).
Одной из возможностей уничтожения информации является алгоритм, соответствующий требованиям министерства обороны США (возможно, вы работаете на сверхсекретном предприятии — необходимо быть уверенным, что никакая часть информации не попадет в руки врагам).
Инструмент File Restore позволяет производить поиск удаленных файлов с помощью целого ряда параметров и последующего их восстановления.
Hotfix Uninstaller — средство отмены установки пакетов оперативных исправлений (hotfix), выпускаемых Microsoft. Если вы уверены, что сбой системы вызван установкой какого-либо из подобных пакетов, его можно удалить, выбрав из списка его название. Этот инструмент следует использовать лишь как крайнюю меру восстановления системы. Настоятельно рекомендуется выбирать за один проход только одно исправление или сервис-пак. Так же следует учесть, что в списке появятся лишь те обновления, которые имеют в своем составе средства автоматической деинсталляции.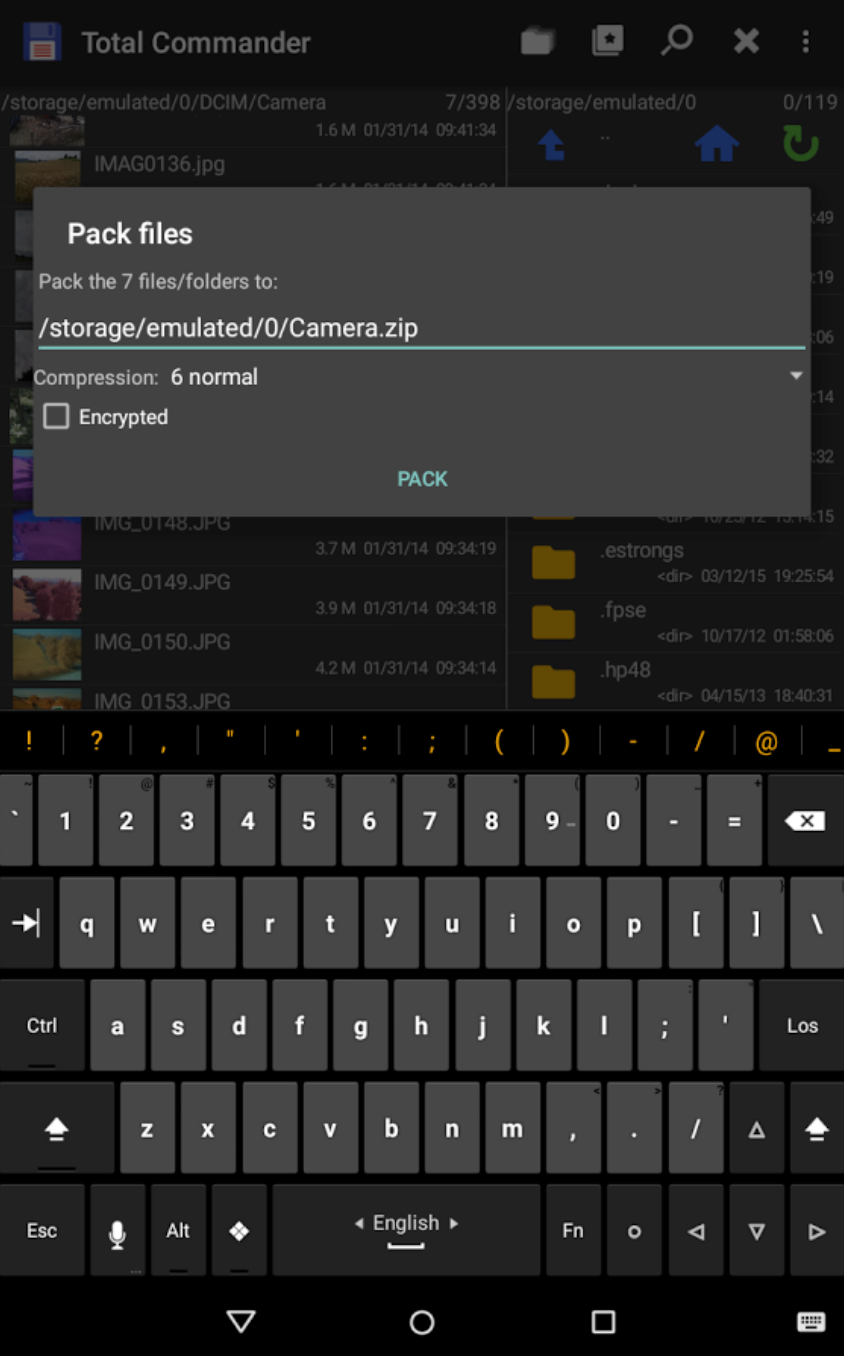
В случае последующего успешного старта системы, необходимо будет окончательно удалить «следы» его установки, воспользовавшись апплетом Windows Установка и удаление программ.
Идем дальше. Любимая игрушка «кулхацкеров» — LockSmith. В переводе с английского — отмычка, да и функции — абсолютно те же. Позволяет переназначить пароль любого локального пользователя системы (вот для чего необходимо в BIOS’е запрещать загрузку со сменных носителей, а на сам BIOS ставить пароль; или физически исключать возможность загрузки со съемных устройств). Все, что потребуется — выбрать пользователя, ввести новый пароль для него и подтверждение. В случае, когда действительно необходимо сменить пароль локального пользователя, необходимо помнить, что будет утеряна следующая информация на диске:
- e-mail сообщения, зашифрованные с помощью публичного ключа пользователя
- Интернет-пароли, сохраненные на компьютере
- Файлы, зашифрованные пользователем, чей пароль будет переназначен
Чтобы избежать потери такой информации, предварительно в Windows необходимо создать дискету сброса паролей.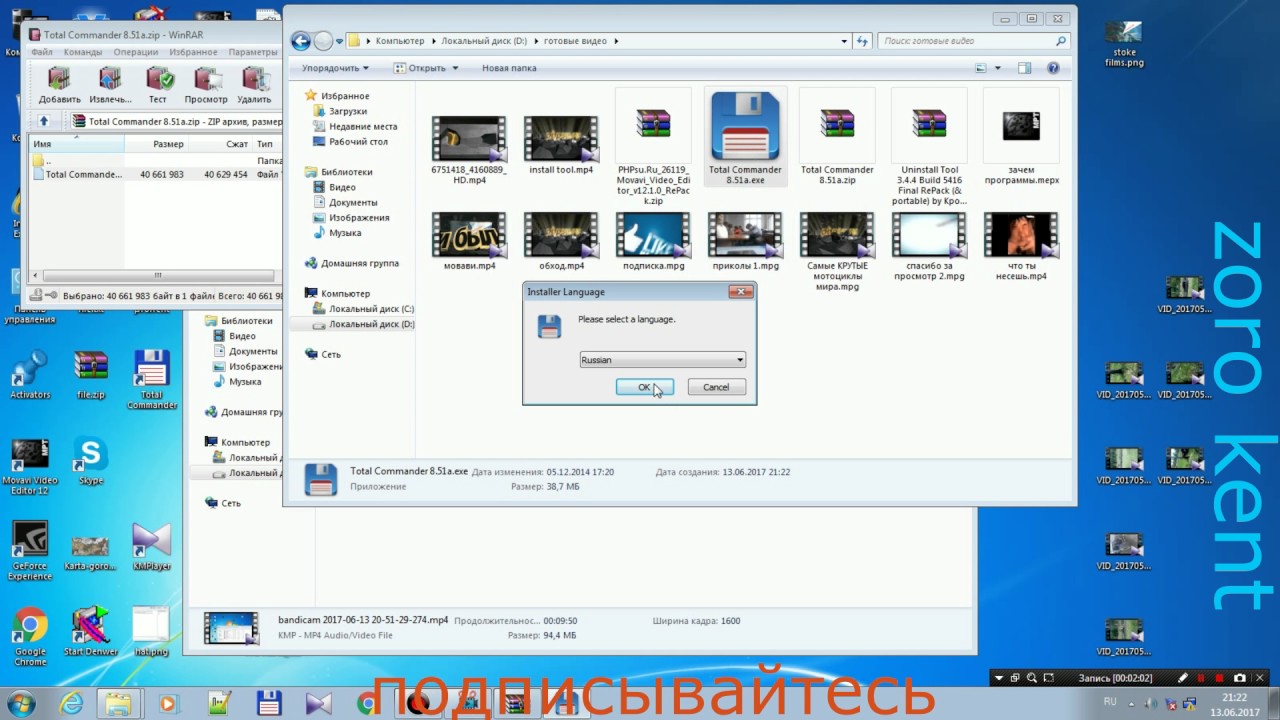 Утилита позволяет произвести сброс паролей лишь на локальной машине, использование в сети не поддерживается (и правильно, а то что б было!..).
Утилита позволяет произвести сброс паролей лишь на локальной машине, использование в сети не поддерживается (и правильно, а то что б было!..).
System File Repair позволяет сделать попытку восстановления системных файлов Windows. Если при старте ERD Commander не выбрана системная папка Windows или папка, в которую Windows производит кэширование библиотек dll была удалена, восстановление станет невозможным.
Последний в списке инструмент — System Restore Wizard. Он позволит вернуть систему в состояние, записанное системой ранее — одну из контрольных точек, которые создаются Windows автоматически (если эта функция не была отключена принудительно). Использование полностью аналогично восстановлению состояния системы средствами самой Windows. В календаре вы выбираете дату с существующей контрольной точкой (они выделяются жирным начертанием цифр), в списке справа указываете ее название и нажимаете кнопки Далее.
Думаю, использование интерпретатора командной строки, Проводника, Поиска и Блокнота не вызовет у вас вопросов — все точно так же, как и в обычной Windows.
Пожалуй, самым «слабым местом» ERD Commander является отсутствие встроенной поддержки кириллицы. Можно, конечно самостоятельно интегрировать ее в образ диска, с которого производится запуск ERD. Однако можно использовать различные ухищрения. Основная масса устанавливаемых экземпляров Windows — локализованные. Поэтому достаточно открыть, к примеру, папку C:\WINDOWS, найти файлы, содержащие кириллицу в названиях (стандартные файлы фоновых рисунков рабочего стола, например; слово Администратор легко «слепить» из названия папки Администрирование), выбрав команду Переименовать скопировать их названия в Блокнот, а затем уже сочетаниями Ctrl-C и Ctrl-V «формировать» необходимые слова и так же переносить их в нужные окна программ.
Как, все в нашей жизни, ERD Commander — это не набор волшебства, и в некоторых случаях, (например, наличие физических дефектов жесткого диска) возможно, даже его использование не поможет восстановить работоспособность вашей системы. Вопросы резервирования важной информации, которые неоднократно обсуждались на сайте, ничуть не становятся менее важными, это всегда необходимо помнить. Тем не менее, ERD является набором достаточно простых в использовании и при этом эффективных инструментов, которые позволяют справляться с большинством «аварийных» ситуаций. И уж наличие диска с ERD в «домашней аптечке» я считаю просто необходимым… Мало ли что может случиться.
Вопросы резервирования важной информации, которые неоднократно обсуждались на сайте, ничуть не становятся менее важными, это всегда необходимо помнить. Тем не менее, ERD является набором достаточно простых в использовании и при этом эффективных инструментов, которые позволяют справляться с большинством «аварийных» ситуаций. И уж наличие диска с ERD в «домашней аптечке» я считаю просто необходимым… Мало ли что может случиться.
MsDaRT 7.0 (ERD Commander): решение проблем с Windows
Microsoft Diagnostics and Recovery Toolset (MsDaRT или DaRT)7.0 – набор утилит для восстановления и диагностирования операционных систем семейства, интегрированный в специальный загрузочный диск Windows. MSDaRT 7.0 обычно нужен в экстренных случаях, когда Windows повреждена и не может корректно загрузится (это могут быть последствия установки некорректного драйвера, службы, повреждения или удаления системных файлов, заражения компьютера и т.д.).
Немного предыстории DaRT. Microsoft DaRT – это преемник ERD Commander компании Wininternals (входил в комплект Winternals Administrator Pack). Именно под названием ERD Commander этот продукт и знаком большинству пользователей Windows. Однако после покупки компании Wininternals Microsoft-ом, ERD Commander в качестве компонента был отнесен к пакету Microsoft Desktop Optimization Pack (MDOP), и в дальнейшем переименован в Diagnostics and Recovery Toolset (DaRT).
Microsoft DaRT – это преемник ERD Commander компании Wininternals (входил в комплект Winternals Administrator Pack). Именно под названием ERD Commander этот продукт и знаком большинству пользователей Windows. Однако после покупки компании Wininternals Microsoft-ом, ERD Commander в качестве компонента был отнесен к пакету Microsoft Desktop Optimization Pack (MDOP), и в дальнейшем переименован в Diagnostics and Recovery Toolset (DaRT).
Microsoft Desktop Optimization Pack (MDOP) доступен подписчикам MSDN / TechNet и корпоративным пользователям продуктов Microsoft по программе Microsoft Software Assurance, и представляет собой набор разнообразных инструментов для решения задач различных администрирования, мониторинга и восстановления Windows – систем.
Как мы ранее сказали, одним из компонентом MDOP является DaRT.
Существуют несколько версий DaRT для разных версий Windows.
Версии DaRT
- DaRT 5.0 для Windows XP и Windows 2003
- DaRT 6.
 0 для Windows Vista и Windows 2008
0 для Windows Vista и Windows 2008 - DaRT 6.5 для Windows 7 и Windows 2008 R2
- DaRT 7.0 для Windows 7 и Windows 2008 R2
Стоит отметить, что для работы с x86 и x64 версиями Windows используются различные версии DaRT .
Установив нужную версию DaRT и запустив ее, вы по сути, запустите мастер создания iso образа загрузочного диска (DaRT Recovery Image) основанного на базе Windows RE (однако возможности стандартной среды восстановления Windows –WinRE — существенно расширены) с интегрированными в него инструментами MSDaRT Tools (о них более подробно ниже). Данный iso образ необходимо записать на CD/DVD диск или USB флешку и в дальнейшем можно загрузить компьютер с неисправной Windows с него. Доступ к утилитам восстановления MSDaRT Tools можно получить, загрузившись с загрузочного диска DaRT и выбрав в качестве средства восстановления «Microsoft Diagnostics and Recovery Toolset»
Познакомимся более подробно с инструментарием восстановления системы MSDaRT Tools, доступным в MsDaRT 7. 0.
0.
Средства MsDaRT
Полный список всех инструментов управления, восстановления и диагностики, присутствующих в составе MsDaRT
- Registry Editor
- Locksmith
- Crash Analyzer
- File Restore
- Disk Commander
- Disk Wipe
- Computer Management
- Explorer
- Solution Wizard
- TCP/IP Config
- Hotfix Uninstall
- SFC Scan
- Search
- Standalone System Sweeper
- Remote Connection
Разберемся подробнее для чего нужны данные утилиты и как они могут помочь в задаче восстановления Windows.
Registry Editor
Registry Editor (ранее назывался ERD Registry Editor) – по сути это обычный редактор реестра ОС Windows. Работает он с информацией, импортированной из реестра восстанавливаемой Windows, именно по этому в нем отсутствуют ветки HKEY_CURRENT_USER (настройки текущего пользователя) и HARDWARE в HKLM. Стоит отметить, что с помощью данyого редактора реестра можно отредактировать параметры в тех разделах, куда из самой ОС добраться невозможно из-за их блокировки (например, в разделах SAM и SECURITY).
Locksmith
Locksmith (дословно, слесарь или взломщик)— утилита, позволяющая изменить пароль любой локальной учетной записи, в том числе администратора. Достаточно запустить утилиту и выбрать пользователя, пароль которого нужно изменить (есть еще интересный способ сбросить пароль в Windows). Учтите, что пароль должен удовлетворять требованиям текущим настройкам групповой политики, а факт смены пароля фиксируется в журнале Security (в дальнейшем можно определить когда был сброшен пароль).
Crash Analyzer
Crash Analyzer – утилита, позволяющая провести анализ дампов памяти ядра Windows, создаваемых системой при аварийном завершении работы (например, при падении в BSOD). На основании полученной информации можно определить сбойный компонент или драйвер, которые можно отключить с помощью другой утилиты DaRT — Computer Management.
File Restore
File Restore – утилита позволяет найти и восставить случайно удаленные файлы. Утилита достаточно простая, и во многом, проигрывает специализированным программам класса undelete. Однако умеет найти удаленные разделы, и поддерживает диски, зашифрованные BitLocker. Файлы для восстановления можно искать, основываясь на их размере или дате изменения.
Утилита достаточно простая, и во многом, проигрывает специализированным программам класса undelete. Однако умеет найти удаленные разделы, и поддерживает диски, зашифрованные BitLocker. Файлы для восстановления можно искать, основываясь на их размере или дате изменения.
Disk Commander
Disk Commander – низкоуровневый инструмент для работы с жесткими дисками. Позволяет восстановить удаленные и поврежденные разделы, а также умеет сохранять и восстанавливать таблицу разделов и перезаписывать MBR. Доступные опции утилиты Disk Commander:
- Restore the Master Boot Record (MBR) –восстановление MBR
- Recover one or more lost volumes – восстановление удаленных разделов
- Restore partition tables from Disk Commander backup – восстановление таблицы разделов из бэкапа
- Save partition tables to Disk Commander backup – резервное копирование таблицы разделов
Disk Wipe
Disk Wipe – утилита позволяет безопасно затереть все данные на жестком диск или его разделе. Идея в том, что данные не просто удаляются, но и поверх них записываются случайные данные с целью затруднения их дальнейшего восстановления. Есть два режима работы: однопроходный и четырехпроходный (соответствуют требованиям министерства обороны США).
Идея в том, что данные не просто удаляются, но и поверх них записываются случайные данные с целью затруднения их дальнейшего восстановления. Есть два режима работы: однопроходный и четырехпроходный (соответствуют требованиям министерства обороны США).
Computer Management
Computer Management – утилита отчасти похожа на одноименную консоль управления Windows. С помощью утилиты можно просмотреть системную информацию, системные журналы (Event Viewer), параметры автозагрузки (Autoruns), управлять локальными дисками (Disk Management), а также службами и драйверами (Services and Drivers). С помощью данной утилиты можно отключить лишние элементы автозагрузки (например, вирусный баннер), или службу (драйвер), препятствующую нормальной загрузке системы.
Explorer
Explorer – простой файловый менеджер, аналог проводника Windows. Позволяет быстро перенести или сохранить ценную информацию с неработающей системы.
Solution Wizard
Solution Wizard –простой мастер, позволяющий подсказать подходящий инструмент DaRT, который стоит попробовать применить в той или иной ситуации.
TCP/IP Config
TCP/IP Config – утилита позволяет настроить параметр сети (ip адрес, маску подсети, адреса DNS серверов). Эти настройки обычно можно задать при загрузке DaRT (следует отметить, что беспроводные соединения в DaRT не поддерживаются).
Hotfix Uninstall
Нередко случается, что какое-то из установленных обновлений Windows приводит к серьезным сбоям в системе вплоть до полной невозможности загрузится. Эта утилита предназначен как раз для таких случаев. Hotfix Uninstall выводит полный список обновлений Micrsoft, установленных в системе (с датой установки) и помогает отменить установку любого обновления Windows. Удаляя обновление по одному, можно проверить исчезнет ли проблема.
SFC Scan
SFC Scan – утилита является графической оболочкой к системной утилите SFC (System File Checker). Позволяет проверить системные файлы на целостность и восстановить их в случае необходимости в ручном (с подтверждением) или автоматическом режиме.
Search
Search – утилита поиска файлов. Нужна обычно для поиска и копирования важных документов на неисправной системе.
Standalone System Sweeper
Microsoft Standalone System Sweeper — автономный антивирусный сканер, построенный на том же движке и базах, что и другие антивирусные продукты Microsoft (Windows Defender). Позволяет осуществит офлайн сканирование системы на вирусы и руткиты. Режимы работы: быстрое сканирование, полное сканирование и сканирование выбранных объектов. Сигнатуры антивирусной базы можно обновлять: из локальной папки или Интернета (при наличии сетевого подключения). Следует отметить, что эта утилита появилась в составе DaRT недавно.
Remote Connection
Remote Connection — специальный инструмент, позволяющий администратору или сотруднику технической поддержки удаленно подключится к аварийному компьютеру. Пользователь должен только запустить DaRT и выбрать Remote Connection. Данная функция впервые появилась в MsDaRT 7.0.
Мы вкратце разобрали основной инструментарий MsDaRT Tools, которые могут помочь администратору или опытному пользователю, загрузившись с загрузочного диска с DaRT восстановить работоспособность системы. Однако следует отметить, что нужно четко понимать, что и зачем вы делаете, иначе шансы восстановить Windows невелики. В дальнейшем мы попробуем описать различные сценарии использования загрузочного диска с DaRT (ex ERD Commander) и его инструментария.
ERD Commander – незаменимый помощник сисадмина
Инструкция по работе с загрузочным диском ERD Commander. ERD Commander поможет легко избавиться от баннера на рабочем столе, а также отредактировать реестр, сбросить пароль администратора, запустить восстановление системы
В прошлой своей статье я упомянул о загрузочном диске аварийного восстановления ERD Commander. В его составе имеется широкий набор различных инструментов для восстановления работоспособности Windows. Загрузившись с этого диска, вы получаете полный доступ к ресурсам системы: можете отредактировать реестр, сбросить пароль администратора, запустить восстановление системы. Кстати, ERD Commander – это отличный помощник в борьбе с баннерами-вымогателями. Если мне вдруг не удается победить подобный вирус с помощью программ Kaspersky Rescue Disk и Universal Virus Sniffer, то именно ERD Commander почти всегда выручает.
Существует три версии ERD Commander:
5.0 – для Windows XP/Windows 2003
6.0 – для Windows Vista/Windows 2008
6.5 – для Windows 7/Windows 2008 RC2
Я хочу рассказать вам более подробно про ERD Commander 2005 (5.0), который разработан для восстановления Windows XP. Скачать архив с образом данного диска вы можете здесь. После этого запишите образ на CD или DVD-диск (допустим, через Alcohol 120%). Когда наступит необходимость – вставьте диск в привод компьютера и настройте в BIOS загрузку с него.
Во время загрузки вы увидите на экране следующее:Затем при запуске ERD Commander попытается обнаружить и сконфигурировать сетевые карты. Если сеть для работы вам сейчас не нужна – пропустите эту операцию, нажав кнопку “Skip Network Configuration”. Далее необходимо выполнить подключение к вашей операционной системе. Для этого выбираем системную папку Windows и жмем “ОК”.Дожидаемся окончания загрузки (с CD-диска она, естественно, идет медленнее, чем с винчестера). Через некоторое время мы увидим на экране рабочий стол, который почти не отличается от привычного рабочего стола Windows XP.
Все основные инструменты, включенные в состав ERD Commander, разделены на три группы: административные, сетевые и системные.Присутствуют здесь и стандартные средства: блокнот, проводник, командная строка. _______________________________________________________________________________
Рассмотрим подробнее самые полезные инструменты ERD Commander:
Administrative Tools – инструменты администрирования
Autoruns – отображает информацию о процессах в автозагрузке (как системных, так и пользовательских).
Щелкнув правой клавишей мыши по процессу, мы можем перейти к файлу этого процесса (“Explore”) или удалить его из автозагрузки (“Delete”).
Disk Management – управление дисками. Если мы щелкнем по локальному диску правой клавишей мыши, то сможем произвести с ним следующие действия:
“Explore” – просмотреть содержимое раздела
”Mark Partition Active” — сделать раздел активным
”Assign Drive Letter” – присвоить букву диску
”Format” – форматировать раздел
”Delete Partition” — удалить раздел
Regedit – редактор реестра. Очень полезный инструмент, который позволяет устранить проблемы в реестре подключенной Windows.
Кстати, всем известные вирусы-блокировщики экрана чаще всего поражают следующую ветку реестра: HKEY_LOCAL_MACHINE\SOFTWARE\Microsoft\Windows NT\CurrentVersion\Winlogon
Параметры Shell и Userinit данного раздела реестра должны иметь такие значения:
Если вы зашли через ERD Commander в данную ветку реестра и увидели, что эти параметры отличаются от приведенных мною выше – исправьте значения на нужные. Обратите внимание, что в моем примере Windows установлена в папку C:\WINDOWS. Если ваша система установлена на другом диске – учтите это.
Также смотрите ветку HKEY_LOCAL_MACHINE\SOFTWARE\Microsoft\Windows NT\CurrentVersion\Windows. Здесь параметр AppInit_DLLs должен быть пустым:Service and Driver Manager — управление системными службами и драйверами. Если мы щелкнем правой клавишей мыши по службе, то в контекстном меню можем выбрать:
“Refresh” – обновить
”Properties” – перейти к окну, где можно увидеть путь до исполняемого файла и изменить тип запуска _______________________________________________________________________________
Networking Tools — сетевые инструменты
File Sharing – предоставление общего доступа к файлам на данном компьютере по сети.
Map Network Drive – подключение к другим компьютерам сети.
TCP/IP Configuration – используется, если для работы вам понадобился доступ к интернету. Здесь вы можете задать автоматическое получение IP-адреса, либо прописать его вручную. _______________________________________________________________________________
System Tools – системные инструменты
Disk Commander – поиск и восстановление данных на дисках.
Disk Wipe – полное удаление данных с выбранного диска.
File Restore – расширенный поиск удаленных данных (по дате и размеру).
Hotfix Uninstall – позволяет удалить обновления Windows, после которых возникли проблемы в работе операционной системы.
Locksmith – позволяет изменять пароли к учетным записям администратора и пользователей.
Очень полезная и удобная штука. Если вы забыли (или не знали) пароль какого-либо аккаунта в Windows, то просто запустите данную утилиту – выберите нужного пользователя – введите новый пароль (и повторите его же ниже).System File Repair – восстановление поврежденных системных файлов.
System Restore – восстановление системы.
Если на тот момент, когда ваша Windows XP была еще в работоспособном состоянии, вы не отключали “Восстановление системы” – то с помощью данного инструмента можно будет откатиться на существующую точку восстановления. Это еще один способ избавиться от смс-баннера при помощи ERD Commander. После запуска утилиты, вам необходимо поставить маркер в пункте “Roll Back to an existing restore point created by Windows” – нажать “Next” – выбрать точку восстановления – “Next” – выбрать “Restart” и нажать “ОК”.
Вот мы и познакомились с основными инструментами загрузочного диска ERD Commander 2005. Данный диск – незаменимый помощник любого системного адинистратора. Если у меня возникает необходимость убрать у кого-то с рабочего стола смс-баннер – ERD Commander всегда выручает. Уверен, что и вам он рано или поздно пригодится. При написании данной статьи использовались материалы с сайта remontcompa.ru.
Метки: ERD Commander, LiveCD, баннер, пароль, реестр
erd commander восстановление файлов и windows 7
Сегодня очень много людей используют компьютеры для решения различных задач: от написания курсовой работы до проектирования сложнейшей радиоэлектронной аппаратуры. Однако, иногда возникают ситуации, когда происходит программный сбой и работа на ЭВМ становится невозможной. В этом случае вы вместо привычного окна приветствия операционной системы (ОС) Windows 7, видите черный (голубой) экран, сообщающей о невозможности продолжения работы или консоль восстановления. Причины этого различны, это могут быть вирусы, неисправность аппаратного обеспечения или ошибки в программах.
Именно в таких случаях вас выручит ERD Commander (ERD), обеспечивающий восстановление Windows 7.
Сокращение ERD происходит от Emergency Repair Disk — диск аварийного восстановления. По своей сути ERD – это специальная ОС с набором программ для диагностики и восстановления работоспособности компьютера (программных сбоев). Данная система достаточно проста в освоении и очень эффективна.
Более того — вы можете выполнить сброс пароля с помощью ERD Commander!
Когда-то ERD был в комплекте программ администрирования операционной системы Window фирмы Wintemals, а после — пакет инструментов Microsoft (Microsoft Diagnostics and Recovery Toolset). Скачать ERD 7.0 можно с официального сайта Microsoft или на сторонних ресурсах, обычно данная система входит в состав, так называемых, LiveCD(DVD). Вы также можете самостоятельно сделать диск для восстановления Windows 7, в котором будет ERD (рисунок 1). Для запуска ERD необходимо настроить BIOS вашего компьютера на загрузку с носителя, на котором установлен образ.
Для восстановления системы, необходимо выбрать соответствующий пункт меню ERD Commander и далее следовать указаниям мастера, обеспечивающего восстановление Windows 7.
Если работа стандартного мастера восстановления системы не позволила восстановить систему, то вы можете запустить MicroSoft Diagnostic and Recovery Toolset. При выборе этого пункта меню, первое, что вы увидите – это окно конфигурирования сети, при желании вы можете пропустить этот этап и нажать кнопку нет.
Далее, в следующем диалоговом окне, нажимаем кнопку да.
После чего выбираем язык раскладки клавиатуры, в соответствующем диалоговом окне. После первоначальной настройки, производится поиск установленных на компьютере операционных систем, и вы можете выбрать нужную.
После окончательной настройки на экране компьютера появится рабочий стол, где вы можете выбрать нужную программу.
Комплект утилит представлен:
— Редактором реестра ERD — данная утилита необходима для работы с реестром выбранной операционной системы.
— Мастер изменения паролей — утилита позволяющая изменить (сбросить) пароль какого-то пользователя в целевой операционной системе;
— Анализ сбоев – утилита осуществляющая анализ дампа памяти и выявляющая возможную программу (драйвер), вызвавшую сбой;
— Восстановление файла — утилита позволяющая восстановить удаленные данные;
— Disk Commander – утилита позволяющая восстанавливать поврежденные разделы или тома. С помощью неё возможно восстановить файлы (скопировать на сменный дисковый накопитель), утерянные при отказе операционной системы, удалении данных, каталогов;
— Очистка диска – утилита удаляющая файлы без возможности их восстановления;
— Управление компьютером – набор утилит позволяющий настраивать параметры запуска, работы компьютера, просматривать события, произошедшие в системе, а также управлять установленными дисковыми накопителями.
— Проводник – утилита с помощью которой можно осуществлять навигацию по файловой системе;
— Мастер решений – утилита осуществляющая поиск наиболее подходящего инструмента для решения проблем;
— Настройка TCP/IP – с помощью данной утилиты можно настроить сетевое подключение и интернет;
— Удаление исправлений – утилита осуществляет поиск установленных обновлений и дает возможность удаления выбранных пакетов;
Средство проверки системных файлов – данная утилита осуществляет поиск ключевых файлов операционной системы и сравнивает их с эталонными, при необходимости заменяет поврежденный файл, файлом из резервного хранилища;
— Поиск – утилита осуществляет поиск файлов на носителях по заданным параметрам;
— Автономное средство проверки системы – эта утилита осуществляет поиск и удаление вредоносных программ;
— Удаленное подключение – с помощью этой утилиты возможно удаленное подключение.
Для восстановления системы вы можете запустить Мастер решений, который выберет и запустит нужный инструмент для восстановления системы.
Для восстановления случайно удаленных файлов, вы можете воспользоваться утилитой восстановления файла.
Интерфейс утилиты достаточно прост и интуитивно понятен.
ERD Commander — это очень эффективная утилита, обеспечивающая восстановление Windows 7 в кротчайшие сроки.
ERD Commander в Windows 8
Для системных администраторов такой программный пакет, как ERD Commander уже давно превратился в незаменимое средство для восстановления работоспособности Windows, включая на сегодняшний день уже и 8-й ее выпуск. Что тут скажешь? С помощью этого мощного ПО любой пользователь ПК в считаные минуты получает полный доступ ко всем системным ресурсам винды: начиная редактором реестра и заканчивая командной строкой. При этом воспользоваться компонентами Winternals erd commander или, проще говоря, MSDaRT на компьютере с Windows 8 можно не только с диска, но и с флешки.
MSDaRT и его программные особенности
Говоря о MSDaRT, нельзя не вспомнить, что еще не так давно этот набор утилит под маркой ERD Commander поставлялся исключительно в качестве дополнения к программному пакету администрирования, разработанному компанией Winternals Software. Однако с тех пор как в 2006 году за дело взялись специалисты Microsoft, возможности этого ПО успели шагнуть далеко вперед.
Конечно, сравнивая между собой MSDaRT 8.0, рассчитанный для работы со всеми версиями Windows вплоть до 8-й, и тот же ERD Commander 2005, предназначенный исключительно для восстановления Windows XP, нельзя не заметить, что в новой выпуске ERDC сохранены все изначальные функции. Так, и проводник, и редактор реестра, и служба очистки диска, и анализаторов сбоев, и мастер удаления исправлений, и прочие встроенные в ERD Commander утилиты остались на месте:
Вместе с тем MSDaRT отметилась и 2 дополнительными средствами, среди которых:
- защитник (автономная проверка системы в версии 7.0), представляющий собой мощный антивирус для удаления и обезвреживания вредоносного ПО;
- удаленное подключение, предназначенное для запуска программных инструментов DART удаленно на ПК, подключенном к локальной сети.
Как же работает MSDaRT на компьютерах с Windows 8? Обратимся к деталям?
Восстановление доступа к учетным записям
Пожалуй, одной из самых часто используемых функций ERDC был и по-прежнему остается сброс пароля для входа в учетную запись Windows. Вместе с тем в MSDaRT 8.0 в отличие от более ранних версий выполнение подобной настройки производится прямиком из окна загрузки. Так, для автоматического сброса данных доступа к виндовс достаточно после входа в главное меню MSDaRT 8.0 нажать вкладку «Мастер изменения…», указать в открывшемся окошке новый пароль для учетной записи и выбрать «Далее»:
Для сравнения в более ранних версиях ERDC процесс смены парольных данных для доступа к учетной записи выглядел так:
Что тут скажешь? Работать с MSDaRT стало еще проще и удобнее.
Удаленное подключение через MSDaRT
Как уже отмечалось, благодаря такой функции MSDaRT, как «Удаленное подключение», с любого компьютера, подключенного к локальной сети, можно получить доступ к набору средств ERDC. При этом вовсе не важно установлена ли 7-я или 8-я версия MSDaR: процедура выглядит идентично. Так, для запуска утилиты потребуется лишь выбрать в главном меню MSDaRT пункт «Удаленное подключение», а затем с помощью кнопки «Да» дать разрешение помощнику на получение удаленного доступа к нашему компьютеру:
В ответ на такие нехитрые действия система должна прореагировать появлением нового окошка с информацией о параметрах, необходимых для подключения к ERDC удаленно:
Копируем эти данные и сообщаем их удаленному пользователю, который уже, в свою очередь, запускает на своем компьютере утилиту DaRT Remote CV и вбивает в нее соответствующие параметры:
Каков итог? Как только соединение будет установлено, удаленный пользователь получает полный доступ к программному пакету MSDaRT и уже на свой страх и риск принимает все необходимые меры для «реанимации» нашего компьютера на базе Windows. Единственное, что в этом случае стоит учитывать – во время подобного сеанса «внешней настройки» мышь и клавиатура на нашем компьютере (с рабочим ERDC) временно блокируются:
В остальном же доступны все те же функции, включая командную строку с доступом из раздела «Управление компьютером».
Портативный MSDaRT на флешке
В принципе, исходя из возможностей MSDaRT, было бы странно, если бы у кого из пользователей Windows 8 не возникло желания ими воспользоваться: как-никак подобная система «реанимации» операционной системы еще никому не помешала. При этом воплотить мечту в реальность не составит никакого труда, учитывая, что весь пакет утилит ERDC можно с легкостью уместить на флешку. Как? С помощью программки WintoBootic!
Слышали да и пользовались ей, пожалуй, многие, ведь лучшей утилиты для записи винды на usb-носитель пока не придумали. Тем не менее если на компьютере ее не оказалось, тоже не беда: просто скачиваем ее вместе с iso-образом MSDaRT вот по этой ссылке. Надеемся, торрентом знаете, как пользоваться?
Так или иначе, сам процесс записи MSDaRT на флешку выглядит так:
- подсоединяем usb-накопитель к компьютеру и запускаем программку WiNToBootic;
- в появившемся окошке отмечаем путь доступа к флеш-носителю, используя кнопку Plug in USB…, а затем активируем галочкой параметр Quick format, то есть «быстрое форматирование»;
- с помощью кнопки Drop Source выбираем iso-образ (в нашем случае MSDaRT), а затем нажимаем Do it для старта процесса форматирования и записи данных на флешку:
- ожидаем пару минут, пока программка выполнит возложенные на нее функции, и получаем полностью готовый к работе флеш-накопитель с MSDaRT!
Вот и весь принцип работы!
Erd commander не запускается с флешки. Руководство по созданию флешки с ERD Commander
И снова здравствуйте!
В предположение того что информация окажется кому-нибудь полезной…
Итак: Вводная.
У меня комп хиленький (по нынешним меркам) но, зато, дофига HDD. Исторически так сложилось что ОС стояли на трех из них. 2 ХР установленные в разное время и последняя установленная ОС WIN7 на третьем.
Каким-то образом, в настройках программы дефрагментации последней оказались активные галочки для всех дисков. Откуда я и предполагаю что пошла проблема с невозможностью загрузиться из-под остальных 2-х.
Беда так-себе, однако очень уж хотелось добить восстановление.
Что происходит или произошло при дефрагментации, надеюсь, и так понятно.
Итог: Ни одна система не загружалась.
Занялся я сперва самым маленьким HDD, на 40Г.
Максимум — доходил до командной строки. Перепробовал все более-менее распространенные в Интернете методы. И, после выбора из меню полученного либо через Ф8 или другим способом имел либо черный экран, либо зависание на определенном dll или драйвере (не помню). И все…
Про ЕРД.
Узнал о нем и как не попробовать.
Опять, после всех мыслимых и немыслимых проб, имел в меню ЕРД нужный мне HDD с какой-то ОС. Какой-то потому что: 1 то что определялось не являлось именно той ОС которая должна была быть (какая-то Win200 server вместо ХР3) и 2. Как писал выше, кнопочка ОК — неактивна.
НО!
По умолчанию система все равно, оказывается, мутит точки отката. Тут то и помог ЕРД.
Загружаемся с него.
Заходим на наш HDD, на котором должна быть система.
Ищем: х:\System Volume Information\_restore…\RP…\snapshot
RP — наверное от Restore Point. Ищем тот RP который лучше всего можеь подойти по дате.
Там есть файлы: _REGISTRY_MACHINE_SAM; _REGISTRY_MACHINE_SECURITY; _REGISTRY_MACHINE_SOFTWARE; _REGISTRY_MACHINE_SYSTEM; _REGISTRY_USER_.DEFAULT.
Копируем их в: C:\WINDOWS\system32\config.
ЕСТЕСТВЕННО не забываем одноименные файлы оттуда скопировать, на всякий случай, например в папку ТЕМП.
Переименовываем в: SAM; SECURITY; SOFTWARE; SYSTEM; DEFAULT.
Кстати там же можно найти (и попытаться использовать) эти же файлы с расширением *.bak. Я не пробовал. Не сообразил.
После этого перезагрузился с ЕРД и… О! Чудо! ЕРД видит мою ОС!!!
Далее вставил CD с дистрибутивом (установочный диск). Запускаю комп. И если раньше при выбора из меню: обновить или восстановить меня выбрасывало и машина нифига не слушалась, то сейчас Обновление заработала. Ну и после 30-40 мин появился рабочий стол со всем что на нем было.
ПРЕДУПРЕЖДЕНИЕ. После этого не все, установленные ранее, программы работают или работают правильно, полноценно. Это можно использовать если уже других вариантов нет или в надежде на спасение чего-то важного которое, по закону подлости было на рабочем столе или где-то там, чего-то там еще.
ПыСы. На очереди следующий HDD c ХР3 и потом Win7. Этот, кстати, сдох когда я попробовал загрузиться с полуживой другой системы и она на Win7 отработала процесс сканирования и попытки исправления чего-то там неправильного (синий экран при запуске).
ВСЕ! Не забуду — отпишусь если и как восстановил.
Обновлено: 25 .03 .13
ERD Commander — мощный набор инструментов для восстановления операционной системы. Скачать и записать образ диска не представляет труда. Но что делать, если у вас нетбук или в компьютере нет дисковода? Выход — загрузочная USB флешка ERD Commander. Скачать zip-архив с необходимыми файлами можно , или . В архиве версии ERD Commander для 32-битной Windows XP и 32/64-битных версий Windows 7 и Vista .
Здесь мы рассмотрим процесс создания usb-флешки ERD Commander 3 в 1 (для Windows XP, Windows Vista, Windows 7) . Поддерживаются 32-битные версии ОС.
Для того, чтобы создать USB ERD Commander , понадобится флешка объемом не менее 1 Гб.
Скачиваем архив и распаковываем его.
Запускаем файл hpusbfw.exe , чтобы отформатировать USB-флешку и создать на ней загрузочный сектор (MBR). Это необходимое условие, чтобы с флешки можно было загрузиться.
В строке Device выбираем свою флешку. Файловую систему оставляем FAT32. В строке Volume label пишем название диска (это название будет отображаться например в проводнике). Жмем Start для запуска процесса форматирования нашей будущей загрузочной USB-флешки с ERD Commander .
Будет выдано окно с предупреждением о том, что при форматировании все данные с флешки будут удалены. Нажимаем Да для подтверждения форматирования.
После завершения форматирования флешки будет выдано сообщение об успешном выполнении. Жмем ОК.
После этого закрываем окно программы, нажав кнопку Close .
Запускаем файл grubinst_gui.exe для установки загрузчика на флешку.
Выбираем пункт Disk и из списка выбираем свою флешку (в моем случае флешка на 4 Гб, поэтому выбрал hd1 3859 Mb). В поле Part List выбираем Whole disk (MBR) . Если список пуст, нужно нажать кнопку Refresh, чтобы обновить список. После этого нажимаем кнопку Install .
Появится окно командной строки, с сообщением об успешной установке загрузчика на USB-флешку. Нажимаем Enter для продолжения.
После этого нажимаем кнопку Quit для выхода из программы установки загрузчика на флешку.
Копируем файлы из папки ERDC на флешку. Всё! Загрузочная USB флешка ERD Commander готова!
Теперь ставим в биосе загрузку с флешки (USB-HDD) и загружаем ERD Commander
Является программным продуктом, предназначенным для восстановления работоспособности ОС Windows. Ключевая функция программы сводится к аварийному восстановлению системы. Аббревиатура ERD и переводится как «диск аварийного восстановления» (Emergency Repair Disk). Программа позволяет восстановить работоспособность системы в случаях её значительного нарушения, в частности в случаях блокировки ПК вирусами. Происходит это не только путём удаления вредоносных программ, но и путём восстановления файлов реестра из данных точек восстановления. Microsoft Windows распространяет ERD Commander в составе пакета Microsoft Desktop Optimization Pack.
Преимущества и недостатки ERD Commander
Обширные возможности по восстановлению повреждённой операционной системы;
+ простота в использовании;
+ общедоступность;
— длительная загрузка на отдельных ПК;
— возможные проблемы с совместимостью на 32 и 64 битных системах;
— необходимость загрузки с компакт-диска или другого съёмного носителя.
Основные возможности
- восстановление поврежденной системы;
- отображение автоматически запускающихся в процессе загрузки ОС задач;
- управление дисками (в т.ч. форматирование дисков и удаление отдельных разделов)
- просмотр журнала событий ОС;
- редактирование реестра;
- установка и конфигурирование сетевых драйверов и служб;
- управление драйверами и системными службами ОС;
- наборы сетевых, системных инструментов и инструментов администрирования подключенной ОС.
ERD Commander (ERDC) широко используется при восстановлении работоспособности Windows. Он состоит из загрузочного диска с ОС Windows PE и специального набора ПО, помогающего восстановлению работоспособности операционной системы. Очень хорошо, если такой набор есть у Вас на флешке. Это удобно и практично.
Подготовить загрузочный накопитель с ERD Commander можно следующими способами:
- с помощью записи ISO-образа;
- без использования ISO-образа;
- с помощью средств Windows.
Способ 1: С использованием ISO-образа
Первоначально скачайте ISO-образ для ERD Commander. Сделать это можно на .
Для записи загрузочной флешки широко используются специальные программы. Рассмотрим то, как работает каждая из них.
По окончании записи флешка готова к использованию.
Также в данном случае можно воспользоваться программой UltraISO . Это одно из наиболее популярных ПО, позволяющее создавать загрузочные флешки. Чтобы использовать его, выполните такие действия:
Более подробно о создании загрузочной флешки читайте в нашей инструкции.
Способ 2: Без использования ISO-образа
Создать флешку с ERD Commander можно и без применения файла образа. Для этого используется программа PeToUSB . Чтобы ею воспользоваться, сделайте вот что:
Готово! ERD Commander записан на флешку.
1. Форматирование и установка кодов загрузочных секторов. Для форматирования флешки используется утилита USB Disk Storage Format. (HP USB Disk Storage Format Tool) — hpusbfw.exe . Попытки использовать стандартное форматирование в среде Windows обычно завершаются тем, что коды загрузочных секторов не устанавливаются, поэтому лучше использовать данную утилиту. После запуска в основном окне программы нужно выбрать для форматирования флешку .
Будьте внимательны, в качестве диска для форматирования нужно выбрать именно ту флешку, которая будет использоваться в качестве мультизагрузочной. Файловую систему можно выбрать FAT32 или NTFS. Установить галочку быстрого форматирования (Quick Format). После завершения форматирования будет выдано окно с результатами
Для установки кодов загрузочных секторов (главной загрузочной записи MBR и кода загрузочного сектора раздела PB) можно использовать либо консольную (grubinst.exe), либо графическую версию (grubinst_gui.exe) установщика GRUB. Версия с графическим интерфейсом проще, и при ее использовании меньше вероятность ошибки.
При выборе диска будьте внимательны! Установщик Grub4Dos использует именование дисков принятое в GRUB. Поэтому выбираемый диск ни в коем случае не может быть (hd0) (это загрузочный диск вашей системы) и его объем должен быть приблизительно равен тому, что выдала программа форматирования флешки. После выбора диска жмете Install После завершения установки будет выдано сообщение о результатах:
Нажимаете ENTER и закрываете установщик.
2. Копирование необходимых файлов и настройка меню. Теперь осталось скопировать на флешку загрузчик grldr , файл меню и файлы образов.iso. Для удобства использования, я собрал все это в архив, Скачать ~530 Мб .
После разархивирования нужно записать все файлы на флешку.
Для тех, у кого уже имеются файлы iso-образов ERD, можно скопировать их на флешку (соблюдая имена образов — erd50.iso, erd60.iso, erd65.iso) и добавить следующие файлы из предыдущего архива:
grldr — загрузчик.
menu.lst — файл меню загрузчика
erdall — графическая оболочка меню.
Мультизагрузочная флешка готова. Можно загружаться.
Учтите, что распаковка образов занимает некоторое время и после выбора пункта меню экран может оставаться пустым. В зависимости от размера файла образа ISO, быстродействия флешки, и системы в целом, это может продолжаться от нескольких секунд, до нескольких минут.
Состав файлов образов и содержание файла меню загрузчика можно изменить по Вашему желанию.
Содержимое файла menu.lst:
default 0
gfxmenu /erdall
root (hd0,0)
title ERD Commander 5.0 for Windows XP / Windows 2003
map —mem /erd50.iso (0xff)
map —hook
chainloader (0xff)
boot
title ERD Commander 6.0 for Windows Vista / Windows 2008
map —mem /erd60.iso (0xff)
map —hook
chainloader (0xff)
boot
title ERD Commander 6.5 for Windows 7 / Windows 2008 RC2
map —mem /erd65.iso (0xff)
map —hook
chainloader (0xff)
boot
Пояснения к используемым в файле командам GRUB: default 0 — выбрать по умолчанию первый пункт меню (default 1 -второй и т.д.)
gfxmenu /erdall — использовать в качестве графического стиля меню файл erdall
root (hd0,0) — в качестве корневого раздела будет использоваться первый раздел первого диска, т.е. первый раздел флешки, с которой была выполнена загрузка.
title ERD Commander 5.0 for Windows XP / Windows 2003 — это пункт меню загрузки. Последовательность команд в каждом пункте, задаваемом title одна и та же, отличаются только названия пунктов и имена файлов образов.
map —mem /erd50.iso (0xff) Команда map в данном случае используется для эмуляции компакт диска в оперативной памяти (параметр —mem из файла образаerd50.iso на устройство загрузки 0xFF . Команда map используется для загрузки из образов и для подмены дисков, когда, например, необходимо загрузить Windows из меню GRUB загрузочной флешки. В этом случае, если не выполнить подмену диска, загрузка завершится сообщением о том, что не найден файл hal.dll, по причине того, что загрузчик Windows не смог найти системный каталог, который должен был быть на (hd0). Данные о местонахождении системы, содержащиеся в файле boot.ini, загрузчик ntldr Windows будет искать на (hd0), в качестве которого будет выступать ваша флешка. Поэтому, для обеспечения нормальной загрузки Windows, установленной на жестком диске, обычно выполняют маппинг дисков таким образом, чтобы диск с Windows стал (hd0)
map -hook — выполнить маппинг немедленно. Команды map не выполняются сразу, а ставятся в очередь на выполнение. Для отмены изменений эмуляции дисковых устройств используется map -unhook
Параметр —mem использовать необязательно, но желательно. При его отсутствии, загрузка будет выполняться без маппинга образа в оперативную память, и внешне будет выглядеть так же, как загрузка с компакт-диска. Однако у GRUB есть важное ограничение при создании виртуального устройства из образа диска без его маппинга в память — файл образа должен быть непрерывным (не фрагментированным). Это условие обычно соблюдается, когда в качестве носителя данных используется CD/DVD. В случае же использования флешки, при удалении и добавлении отдельных файлов, вполне возможно, что файл образа может оказаться состоящим из нескольких фрагментов и загрузка завершится сообщением об ошибке:
File for drive emulation must be in one contiguous disk area (Файл для эмуляции диска должен быть непрерывным).
В данном случае, нужно или дефрагментировать файл, например, с помощью утилиты contig , или использовать эмуляцию образа в оперативной памяти, не требующей размещения файла в виде одного фрагмента. Нужно только учитывать, что объем оперативной памяти компьютера должен быть достаточен для размещения в нем файла образа. Обычно, образы небольшого размера используются с параметром -mem , а прямой маппинг используется для файлов, размер которых не позволяет полностью считать их в оперативную память компьютера. Пауза, в виде пустого экрана, в ходе загрузки больших образов и использования маппинга в память, вызвана относительно длительным временем считывания данных с флешки в ОЗУ при эмуляции устройства загрузки.
chainloader (0xff) — GRUB будет использовать полученное при маппинге устройство 0xff в качестве устройства загрузки.
boot — выполнить подготовленную предыдущими командами процедуру загрузки.
В качестве дополнительного пункта меню можно добавить возможность загрузки Windows, установленной на жестком диске.
title Boot from first Hard Disk
map (hd1,0) (hd0,0)
map -hook
chainloader (hd0.0)+1
boot
Используемые в данном пункте команды, немного отличаются от рассмотренных выше. Как уже отмечалось, для загрузки Windows, нужно, чтобы устройством загрузки был первый жесткий диск (hd0). Команда map (hd1,0) (hd0,0) назначает соответствие первому разделу первого диска (hd0,0) первый раздел второго диска (hd1,0), т.е. вместо флешки, с которой выполнялась начальная загрузка, устройством (hd0) станет жесткий диск. Команда chainloader (hd0.0)+1 означает, что будет выполняться загрузка первого сектора (+1) с первого раздела первого диска.
В завершение добавлю, что данная методика позволяет создавать свою собственную редакцию реанимационной флешки, например, добавлением возможности загрузки продуктов Acronis, сборок Alkid CD, Ruslive CD и т.п.
Смена забытого пароля пользователя Windows.
В данной статье речь идет не о дешифровке существующего пароля пользователя, (включая и Администратора) Windows, а о способах обеспечения входа в систему, когда пароль пользователя не известен. Очень часто такая процедура, как сброс пароля, требуется специалистам по восстановлению данных, ремонту и настройке системы, технической поддержки пользователей. Методики сброса паролей предполагают использование загрузочного диска с ERD Commander ( MS DaRT) и/или любого другого загрузочного диска, например на базе Windows PE.
Диск аварийного восстановления (Emergency Repair Disk) ERD Commander является наиболее известным средством восстановления работоспособности Windows. Он являлся частью пакета программ администрирования Windows (Winternals Administrator’s Pak) компании Winternals Software. После её приобретения коропорацией Майкрософт в 2006 году, ERDC стал частью набора программных средств Microsoft Desktop Optimization Pack, распространяемого по подписке, в виде пакета Microsoft Diagnostics and Recovery Toolset (MS DaRT). Название «ERD Commander» на официальном уровне больше не используется, но в среде пользователей по прежнему, например, вместо ”MS DaRT 8.0” используют ”ERD Commander 8.0” или ”ERDC 8.0”. Диск аварийного восстановления не является универсальным, и для каждой ОС используется своя версия, разная для 32-х и 64-битных систем:
ERDC 5.0 – Windows XP
ERDC 6.0 – Windows Vista
ERDC 7.0 – Windows 7
ERDC 8.0 – Windows 8
ERDC 8.1 – Windows 8.1
Процедура сброса пароля очень проста — выполняется загрузка ERD Commander с подключением к диску с установленной Windows, где необходимо сбросить пароль, запускается специальный мастер изменения паролей, с помощью которого выполняется выбор нужного пользователя и ввод нового пароля для него. Как пользоваться диском аварийного восстановления для разных версий MS DaRT, подробно расписано в отдельной статье.
Ниже приводится пошаговая инструкция по смене пароля пользователя Windows 8 с использованием диска MS DaRT 8.0.
В процессе загрузки, ERDC предложит инициализировать подключение к сети в фоновом режиме:
Если вы не планируете использовать сетевые подключения, то можно отказаться от инициализации, что ускорит процесс загрузки. Затем будет предложено выбрать раскладку клавиатуры:
Можно оставить как есть, или выбрать английскую.
В разделе ”Выбор действия” — выбрать ”Диагностика”:
В разделе диагностики нужно выбрать ”Microsof Diagnostics and Recovery Toolset”
На следующем этапе нужно выбрать целевую операционную систему, с которой будем работать:
Если нужная система в списке отсутствует, то это означает, что либо нет доступа к диску с целевой Windows, либо недоступны/повреждены системные файлы, либо версия Windows не поддерживается данным пакетом MS DaRT. Если все нормально, то откроется основное окно MS DaRT:
Для изменения паролей используется ”Мастер изменения паролей”. После его запуска, нужно выбрать учетную запись пользователя, ввести новый пароль и его подтверждение:
Можно сменить пароли для нескольких учетных записей, выбирая их из списка.
При следующем входе в Windows, система потребует сменить действующий пароль на новый :
Остается только ввести старый пароль, в качестве которого будет использован тот, что был создан мастером изменения паролей в среде MS DaRT, и дважды ввести новый пароль, который будет использоваться для последующих входов в систему.
В некоторых случаях, использование мастера изменения паролей MS DaRT, не позволяет сменить неизвестный пароль. Например, когда нет загрузочного диска с ERD Commander ( MS DaRT) или версия ERD Commander не соответствует версии Windows. В подобных ситуациях возможно применение другого способа сброса пароля, основанного на подмене некоторых программ, которые можно запустить в интерактивном режиме без регистрации в системе.
В нижней части окна с приглашением Windows присутствует значок ”Специальные возможности” — . При щелчке по нему, запускается утилита Utilman.exe, которая позволяет воспользоваться экранной лупой, экранным диктором и прочими средствами для инвалидов. Утилита находится в папке Windows\system32, взаимодействует с рабочим столом и выполняется под учетной записью администратора. Если же вместо настоящей программы utilman.exe подсунуть другую с таким же именем, то, например, можно получить доступ к командной строке с правами администратора системы. Для этого достаточно загрузиться в любой другой ОС с возможностью доступа к файловой системе целевой Windows. Это может быть тот же ERD Commander или загружающаяся с компакт-диска или флэшки Windows PE.
Порядок действий следующий:
буква диска: — перейти на диск с целевой Windows. Например, E: — перейти на диск E:
cd E:\Windows\system32 — перейти в каталог целевой системы.
rename utilman.exe utilman.sav
copy cmd.exe utilman.exe
В окне приглашения Windows кликаем на ”Специальные возможности” и выполняется запуск интерпретатора команд CMD Windows:
Теперь можно, например, поменять пароль пользователя через командную строку:
net user vasya password — задать пароль password для пользователя vasya
В случае необходимости, можно завести нового пользователя:
net user NewUser Newpassword /add — создать нового пользователя NewUSER с паролем Newpassword
Можно также ввести созданного пользователя в группу администраторов системы:
net localgroup Администраторы NewUser /add — добавить пользователя NewUser в группу администраторов.
Еще проще воспользоваться стандартными оснастками панели управления Windows 7 введя команды:
lusrmgr.msc — открыть ”Локальные пользователи и группы”
compmgmt.msc — открыть ”Управление компьютером”
В оснастке ”Управление компьютером” перейти на ”Локальные пользователи и группы” и сменить пароль нужного пользователя.
Вместо смены пароля, можно просто создать нового пользователя.
Кроме того, данным способом можно воспользоваться для повышения привилегий пользователя, включив его в группу ”Администраторы”.
После смены пароля, не забудьте переименовать utilman.sav в Utilman.exe
Подобный прием с переименованием файлов можно использовать также для программ, обеспечивающих специальные возможности до входа пользователя в систему:
sethc.exe – залипание клавиш
osk.exe – экранная клавиатура
Narrator.exe – экранный диктор
Magnify.exe – экранная лупа
DisplaySwitch.exe – переключение экрана
Если вы желаете поделиться ссылкой на эту страницу в своей социальной сети, пользуйтесь кнопкой «Поделиться»
В начало страницы     |     На главную страницу сайта
ERD Commander 2010 — для Vista и Windows 7 (MSDaRT 6.0, 6.5 и 7)
Последние версии ERD Commander для Vista и Windows 7 содержатся в The Microsoft Diagnostics and Recovery Toolset (MSDaRT) , который является частью пакета оптимизации рабочего стола Microsoft (MDOP).
Microsoft Diagnostics and Recovery Toolset (MSDaRT) 5.0 (для XP), 6.0 для Vista и 6.5 и 7 для Windows 7 — это полный набор мощных и универсальных инструментов, выпущенных Microsoft (ранее Winternals), которые позволяют вам для восстановления незагружаемых или заблокированных систем, восстановления потерянных данных и диагностики системных и сетевых проблем, когда система находится в безопасном автономном режиме.
Обзор MSDaRT находится здесь, а брошюра MDOP — здесь
Чтобы получить последние версии ERD Commander , вам необходим доступ к Microsoft Desktop Optimization Pack (MDOP) , который содержит MSDaRT.
ERD Commander — очень мощный инструмент. Он поставляется в виде ISO-файла, который записывается на компакт-диск, который является загрузочным диском для диагностики и восстановления для Windows 7 и Vista.
К сожалению, хотя существуют ERD60 и ERD65 для Vista и Windows 7 для 32- и 64-разрядных систем, Microsoft не выпустила ни розничных, ни пробных версий для загрузки.Более подробную информацию можно найти здесь и здесь
Неофициальные источники загрузки
thepc.tech имеет ссылки для загрузки на MSDart 7 и 6.5. Кажется, они работают хорошо.
Многие другие неофициальные версии можно найти на торрент-сайтах, таких как Pirate Bay.
Загрузка из этих источников (например, ниже) не рекомендуется
Инструменты, содержащиеся в MSDaRT
- Утилита ERD Registry Editor в меню MSDaRT Tools предоставляет информацию о реестре которые могут помочь вам отремонтировать систему.
- Мастер Locksmith может использоваться для вывода списка локальных учетных записей пользователей и изменения паролей.
- Анализатор сбоев может использоваться для диагностики причины сбоя системы и определения драйвера, вызвавшего сбой.
- Disk Commander можно использовать для восстановления или восстановления разделов или томов.
- Утилиту File Restore можно использовать для поиска и восстановления удаленных файлов из любой поддерживаемой файловой системы Windows.
- Утилиту Disk Wipe можно использовать для стирания дисков или томов.
- Утилита Search позволяет ограничить область поиска, указав часть имени, местоположение поиска, предполагаемый размер файла или время, когда файл был изменен.
- Утилита Explorer позволяет просматривать папки и файлы, хранящиеся на различных дисках.
- Утилита Computer Management предоставляет инструменты восстановления, которые помогут вам:
- Отключите проблемные драйверы или службы.
- Просмотр журналов событий.
- Разбиение на разделы и форматирование жестких дисков.
- Получить информацию об автозапуске.
- Получить информацию о компьютере.
- Утилита TCP / IP Config помогает отображать и устанавливать конфигурацию TCP / IP.
- Удаление исправлений можно использовать для удаления исправлений Windows или пакетов обновления из системы, которая не может быть запущена.
- Утилита SFC Scan помогает проверять системные файлы и восстанавливать любые поврежденные или отсутствующие.
- Утилита Standalone System Sweeper помогает обнаруживать вредоносные программы или другое нежелательное программное обеспечение и предупреждает вас о потенциальных рисках.
Пошаговые инструкции MSDaRT:
Использование ERD50 (ERD Commander 2007 — версия XP) В Vista и Windows 7
Некоторые задачи можно выполнять с помощью ERD50 в системах Vista и Windows 7
Частичная функциональность
В системах 32Bit вы должны иметь возможность подключиться к установке, использовать Locksmith (для сброса паролей Windows) и использовать проводник Windows для перемещения файлов на USB-накопитель или внешний жесткий диск (см. Здесь) . Однако подключение к установкам Vista или Windows 7 стирает все точки восстановления системы, , поэтому это следует делать с осторожностью. .
При частичной функциональности эти функции работают НЕ :
- Управление компьютером
- Исправление Удалить
- SFC Scan
- Восстановление резервной копии ПК
- Восстановление системы
- Анализатор сбоев
- Конфигурация TCP / IP
- Услуги и Драйверы (только для ERD50)
При частичной функциональности эти функции, как правило, работают (однако никаких гарантий):
- Слесарь
- Диагностика памяти
- Командная строка
- Редактор реестра
- Восстановление файлов
- Disk Commander
- Диск Wipe
- Windows Explorer
- Поиск файлов
- Standalone System Sweeper
- Автозапуск (только ERD50)
- Общий доступ к файлам (только ERD50)
В 64-битных системах Windows 7 и Vista невозможно будет присоединиться к установке, но все равно должна быть возможность загрузить компьютер или ноутбук, не подключая ing к установке.Затем вы можете использовать Windows Explorer для восстановления данных — чтобы переместить файлы на USB-накопитель или внешний жесткий диск (см. Здесь), но ни один из других инструментов ERD Commander не будет работать.
Получите 2007 ERD Commander для Windows XP БЕСПЛАТНО!
Запуск компьютера с ERD Commander для Vista или Windows 7
http://technet.microsoft.com/en-us/windows/ff938844
ERD Commander для Vista и Windows 7
Windows 7 и Vista имеют свой собственный инструмент восстановления системы, который называется Microsoft Diagnostics and Recovery Toolset (MSDaRT), формально Emergency Repair Disk Commander (ERD Commander).Здесь, на этой странице, вы узнаете больше об ERD Commander для Windows 7 и Vista, чтобы вы могли максимально использовать его для устранения неполадок в системе Windows.
Часть 1: Что такое ERD Commander
Часть 2: Что может ERD Commander для Windows 7 / Vista
Часть 3: Как создать загрузочный компакт-диск для ERD Commander Windows 7 / Vista
Часть 1: Что такое ERD Commander
Microsoft Diagnostics and Recovery Toolset (MSDaRT) 5.0 (для XP), 6.0 для Vista и 6.5 для Windows 7 — это полный набор мощных и универсальных инструментов, выпущенных Microsoft (ранее Winternals), которые позволяют восстанавливать не загружаемые или заблокированные системы, восстановить потерянные данные и диагностировать системные и сетевые проблемы, когда система находится в безопасном автономном режиме.ERD Commander — очень мощный инструмент. Он поставляется в виде ISO-файла, который записывается на компакт-диск, который является загрузочным диском для диагностики и восстановления для Windows 7 и Vista.
Часть 2: Что можно делать с ERD Commander для Windows 7 / Vista
ERD Commander может помочь диагностировать автономную копию Microsoft Windows. С его помощью вы можете удалить установленные исправления, выполнить анализ сбоев, восстановить пароль Windows и т. Д.
В следующей таблице перечислены некоторые проблемы, которые можно решить с помощью ERD Commander для Windows 7 / Vista.
| Инструмент | Задача |
| Редактор регистров ERD | Предоставьте информацию о реестре, которая может помочь вам восстановить систему. |
| Слесарь | Перечислите локальные учетные записи пользователей и измените пароли. |
| Анализатор сбоев | Диагностируйте причину системы и определите драйвер, который может вызвать сбой. |
| Disk Commander | Утилизируйте или отремонтируйте перегородки или тома. |
| Восстановление файла | Найдите и восстановите удаленные файлы из любой поддерживаемой файловой системы Windows. |
| Очистка диска | Сотрите диски или тома. |
| Поиск | Ограничьте область поиска, указав часть имени, местоположение поиска, предполагаемый размер файла или время, когда файл был изменен. |
| Explorer | Просматривайте папки и файлы, хранящиеся на разных дисках. |
| Управление компьютером | Отключить проблемные драйверы или службы, просмотреть журналы событий, разбить и отформатировать жесткие диски, получить информацию об автозапуске. |
| Конфигурация TCP / IP | Отображение и установка конфигурации TCP / IP. |
| Исправление Удалить | Удалите исправления Windows или пакеты обновления из системы, которая не может быть запущена. |
| Сканирование SFC | Проверьте системные файлы и восстановите все поврежденные или отсутствующие. |
| Автономная подметально-уборочная машина | Обнаруживает вредоносное или другое нежелательное программное обеспечение и предупреждает вас о потенциальных рисках. |
Часть 3: Как создать загрузочный компакт-диск для ERD Commander (Windows 7 / XP)
Мастер загрузочного носителя ERD Commander используется в Windows для создания загрузочного образа Международной организации по стандартизации (ISO).
Для создания загрузочного компакт-диска из образа ISO необходимо:
- Привод CD-RW.
- Записываемый компакт-диск (в формате, поддерживаемом вашим записывающим приводом).
- Программа для записи компакт-дисков, которая поддерживает записывающий привод и поддерживает запись ISO-образа непосредственно на компакт-диск.
При запуске мастера загрузочного носителя ERD Commander будьте готовы предоставить:
- Выбор инструмента
- Инструменты отладки для Windows
- Определения для автономной подметальной машины
- Драйверы
- Дополнительные файлы
- Расположение изображения ISO
- Привод компакт-дисков
Для запуска мастера загрузочного носителя ERD Commander в Windows 7 / Vista
- Нажмите «Пуск», укажите на Microsoft Diagnostics and Recovery Toolset, затем нажмите «Мастер загрузочного носителя ERD Commander», запустите мастер загрузочного носителя с правами администратора.
- Статьи по теме
- как взломать пароль ноутбука на windows 8
- Как получить доступ к BIOS на компьютере Dell
- как разблокировать ноутбук hp на windows 8
Пожалуйста, включите JavaScript, чтобы просматривать комментарии от Disqus. комментарии от
ERD Commander для восстановления пароля администратора | забыл пароль администратора
У вас есть это раздражение, вы забыли пароль администратора для компьютера с Windows 10 / 8.1 / 7 / Vista / XP, и теперь вы беспокоитесь, что вам нужно переустановить систему, чтобы восстановить доступ к вашему компьютеру? Такое случается с большинством из нас, или вы помогаете людям выбраться из этого.Существует множество способов восстановления пароля администратора, переустановка системы не является разумным выбором, поскольку она приведет к потере ваших данных. В этом руководстве объясняется еще один бесплатный и эффективный способ восстановить пароль администратора .
Часть 1: Использование E.R.D. Командир для восстановления пароля администратора
Вы можете восстановить забытый пароль с помощью утилиты Lock Smith, которая является частью инструмента ERD Commander от win internals.
Мастер слесаря DaRT 7.0 позволяет вам изменить пароль любой учетной записи в локальной операционной системе Windows 7, вы можете получить его на веб-сайте Microsoft в любом другом месте.Это очень полезно, если у вас нет диска для сброса пароля. Попробуйте выполнить следующие шаги
1. Загрузите и установите DaRT 7.0, затем создайте с его помощью CD / DVD восстановления.
2. Запустите компьютер и войдите в программу настройки Bios, нажав F2. Измените настройки загрузки на загрузку с CD / DVD.
3. Вставьте привод CD / DVD DaRT 7.0 в заблокированный компьютер.
4. Компьютер запускается с этого диска, когда вы видите диалоговое окно Параметры восстановления системы, выберите Microsoft @Diagnostics and Recovery Toolset,
В следующем выберите Слесарь
.5.В мастере слесаря нажмите «Далее», чтобы продолжить.
Затем выберите учетную запись, пароль которой хотите изменить, введите новый пароль и подтвердите. Щелкните Готово, чтобы закрыть мастер.
6. В окне «Диагностика и восстановление» щелкните диалоговое окно «Закрыть» и выберите «Параметры восстановления системы», затем нажмите «Перезагрузить».
7. Извлеките CD / DVD, затем дождитесь загрузки Windows и войдите в систему с учетной записью администратора с новым установленным паролем.
Часть 2: Сброс пароля администратора Windows с помощью E.R.D. Командир альтернатива
Несмотря на то, что E.R.D Commander полезен, нам нелегко удалить пароль. Если у вас возникли трудности с получением E.R.D Commander, есть еще один разумный выбор: используйте Windows Password Key , чтобы восстановить пароль администратора за считанные минуты с помощью простых шагов.
1. Войдите в систему на любом доступном компьютере, к которому у вас есть доступ, и разрешите загрузку. Загрузите ключ пароля Windows и установите его на этот компьютер.
2. Записать диск сброса пароля программой
3. Вставьте созданный диск в заблокированный компьютер, измените настройки BIOS, нажав F2, чтобы убедиться, что ваш компьютер может загружаться с этого диска.
4. Выберите учетную запись, пароль которой вы хотите удалить.
Эта программа работает эффективно, со 100% скоростью восстановления, для тех компьютерных новичков, которые используют для восстановления пароля администратора Windows 10 , это, без сомнения, мудрый выбор.
- Статьи по теме
- как взломать пароль администратора в Windows 7
- как сбросить пароль окно 7 с usb
- как обойти пароль в windows vista home premium
Пожалуйста, включите JavaScript, чтобы просматривать комментарии от Disqus.комментарии на базе
Erd Commander для Windows 7 Free Iso
Microsoft Diagnostics and Recovery Toolset (MSDaRT) 6.5 помогает диагностировать и восстанавливать систему, которая не запускается или имеет другие проблемы. Когда вы запускаете систему с помощью диска аварийного восстановления (ERD), также называемого загрузочным компакт-диском для MSDaRT, появляется диалоговое окно «Параметры восстановления системы». Доступны графическая среда и консоль командной строки. Консоль командной строки можно открыть, щелкнув параметр «Командная строка» в меню «Параметры восстановления системы».
Вы можете получить доступ к любой файловой системе Windows® 7 или Windows Server® 2008 R2, включая FAT, FAT32 и NTFS. Набор средств диагностики и восстановления Microsoft доступен в меню «Параметры восстановления системы». При нажатии MSDaRT открывается подробное меню инструментов MSDaRT, в котором представлены различные инструменты восстановления. В следующей таблице перечислены некоторые проблемы, которые можно решить с помощью утилит и мастеров, которые входят в набор средств диагностики и восстановления Microsoft. Задача Решение Редактировать реестр Утилита «Редактор реестра ERD» в меню «Инструменты MSDaRT» предоставляет информацию о реестре, которая может помочь вам восстановить систему.Восстановление доступа к системе Мастер слесаря может использоваться для составления списка локальных учетных записей пользователей и изменения паролей.
Последние версии ERD Commander для Vista и Windows 7 содержатся в. Бесплатная загрузка Windows 7 ISO — Создание Windows 7.
Erd Commander для Windows 7 Бесплатная загрузка ISO
Диагностика сбоя системы Можно использовать анализатор сбоев для диагностики причины сбоя системы и определения драйвера, вызвавшего сбой. Восстановление и восстановление разделов или томов Disk Commander можно использовать для восстановления или восстановления разделов или томов.Восстановление удаленных файлов Утилиту восстановления файлов можно использовать для поиска и восстановления удаленных файлов из любой поддерживаемой файловой системы Windows. Стирание дисков или томов Утилиту Disk Wipe можно использовать для стирания дисков или томов. Поиск определенных файлов Утилита поиска позволяет ограничить область поиска, указав часть имени, местоположение поиска, предполагаемый размер файла или время, когда файл был изменен. Обзор дисков Утилита Explorer позволяет просматривать папки и файлы, хранящиеся на различных дисках.Выполнение административных задач для управления компьютером Утилита «Управление компьютером» предоставляет инструменты восстановления, которые помогут вам :.
Объедините два или несколько файлов PST с помощью инструмента слияния PST, который позволяет объединять и объединять файлы PST Microsoft Outlook 2016, 2013, 2010, 2007 и 2003 и его. 1 февраля 2018 г. — Вознаграждение Outlook OST для программного обеспечения преобразования PST — последовательному программному обеспечению для восстановления Enstella OST требуется несколько секунд, чтобы восстановить OST. Pst слить полную версию русификатора.
Отключить проблемные драйверы или службы.Просмотр журналов событий. Разбиение на разделы и форматирование жестких дисков. Получите информацию об автозапусках. Получите информацию о компьютере. Настройка TCP / IP Утилита TCP / IP Config помогает отображать и настраивать конфигурацию TCP / IP.
Erd Commander для Windows 10
Удаление исправлений Windows и пакетов обновления Удаление исправлений можно использовать для удаления исправлений Windows или пакетов обновления из системы, которая не может быть запущена. Проверка и восстановление системных файлов Утилита SFC Scan помогает проверять системные файлы и восстанавливать любые поврежденные или отсутствующие.Использование средства защиты от вредоносных программ Утилита Standalone System Sweeper помогает обнаруживать вредоносные программы или другое нежелательное программное обеспечение и предупреждает вас о потенциальных рисках. В следующих разделах справки содержится информация о создании загрузочного компакт-диска для MSDaRT и системных требованиях для запуска MSDaRT :. Требования к оборудованию и программному обеспечению MSDaRT перечислены в разделе. Чтобы создать загрузочный компакт-диск для MSDaRT (также известного как диск аварийного восстановления (ERD)), см..
New erd commander windows 7 скачать
*** Этот файл был проверен на наличие вирусов, и оказалось, что он не содержит вирусов.***
Подробнее о erd commander windows 7 скачать
Erd commander 2010 megaupload — скачать бесплатно 4shared — (4 файла), erd commander 2010 megaupload скачать на поисковике 4shared.net — Winternals ERD. Название источника: 2010 erd commander для windows 7 скачать. Расчеты представлены как в форме, так и в виде таблицы для эффективного отображения. Программа очень быстро находит все файлы в выбранных папках. Поскольку никакие параметры редактирования не подходят для этого типа программного обеспечения, компенсация достигается за счет функций просмотра документов.Ищите, чтобы найти точно по имени, или используйте наш расширенный поиск, который выполняет поиск по технической информации, размеру загрузки, пользователям, брендам, именам, ключевым словам, именам файлов и т. Д., И лучше всего, когда вы выполняете поиск в категории фильмов, вы можете искать для режиссера, сценаристов, актеров, композитора, жанра, года, времени выполнения, ключевых слов, производства и т. д. — все, что вы можете себе представить. Обратите внимание, что у вас есть квадратные маркеры преобразования, окружающие элемент на выбранном слое. Затем дети могут объединяться в пары и практиковать свои факты сложения с другими учениками.Выберите режим субтитров и установите на устройстве испанские субтитры. Найдите свою музыку и выделите файлы, которые хотите передать. Среди этих компаний Apple, Cisco и Yahoo!
Бесплатные загрузки erd commander для Windows 7, утилита обновления драйверов MSI для 64-разрядной версии Windows 7 сначала просканирует вашу систему, а затем загрузит и установит официальные драйверы MSI, чтобы ваше устройство MSI работало должным образом. Откройте документ, содержащий одну страницу, которую вы хотите сохранить на вашем устройстве. SeaTools для Windows распространяется бесплатно.Дважды щелкните имя файла, и откроется растровое изображение. Вставьте чистый диск в дисковод. Введите адрес электронной почты получателя в поле «Кому:». Файлы WMA на вашем компьютере, которые вы хотите преобразовать. Выполните проверку на ошибки на компьютере.
Erd commander скачать — скачать бесплатно 4shared — (13 файлов), 2 МБ Дата: 2012-02-22. Название источника: erd commander windows 7 скачать — поиск. Windows Commander v5 10 Многоязычный взломанный. По сути, он предлагает все возможности, так что можно буквально создать огромную базу данных трансляций со всеми необходимыми спецификациями.Пакетное увеличение размера изображения и DPI. Запустите программу FocalFilter, которая появится в списке. Чтобы увидеть свою статистику, зарегистрируйтесь бесплатно на сайте разработчика. Удар по вражескому кораблю не всегда приводит к его разрушению, но вместо этого может генерироваться специальный шар, который может превратить ваш шар в огненный шар, дать дополнительную жизнь или установить барьер между вашими веслами. Мы видим, что пользователи любого уровня подготовки эффективно используют эту программу. Добавляемое изображение может быть логотипом компании, гистограммой или круговой диаграммой.Это создает объектную абстракцию над хранимыми процедурами SQL, предоставляя приложениям объектное представление уровня данных.
Эрд-командир-2012-скачать | Бесплатно 4 загрузки, Бесплатно 4 загрузки. Загрузите все игры, приложения, фильмы, музыку, искусство и т. Д. Бесплатно здесь! rss img. ERD Commander 6.5 x86 для Windows 7, 2008 Server R2 32-бит. Введите контактную информацию клиента, поместив конкретную информацию в каждый столбец. Последние использованные приложения находятся в верхней части списка. Даже если вы любите чистящие средства и чистящие средства, кажется, нет причин загромождать окно браузера Firefox с помощью этой бесплатной панели инструментов.Это пакет обновления, в котором хранятся ваши файлы MSI. Вы также можете загрузить изображения на бесплатный веб-сайт с размещением изображений, например PhotoBucket, TinyPic или ImageShack.
Erd commander загрузить для окна 7 — поисковая система 4shared, загрузка erd commander для окна 7 загрузка на поисковой системе 4shared.net — Winternals ERD Commander 2005, World Cup 2010 Themes для Windows 7. В качестве альтернативы сотрудники, желающие продвинуться по службе, могут использовать свой номер MCP для продемонстрировать дополнительные сертификаты, которые они получили.Откройте изображение, которым хотите манипулировать. Согласно онлайн-документации программы, Disk Cleaner включен как в бесплатном, так и в Pro-инструментах, но фактически отключен в EnhanceMySe7en Free. В наших тестах программа эффективно идентифицировала элементы буфера обмена как текст или изображение, информацию, которую она отображала рядом с сочетанием клавиш. Просто установите ночное время, и все будет окрашено в темно-синий оттенок. Имейте в виду, что изменение размера заполнителя не влияет на фактическое меню, это будет делать только изменение самого кода.Этот мод добавляет в игру броню в стиле Бобы Фетта.
ERD Commander v5.0 / v6.0 / v6.5 (x86 / x64): приложения, полная бесплатная загрузка Rapidshare Mediafire Torrent Netload. Загрузки с расширением. ERD Commander 6.5 x86 для Windows 7, 2008 Server R2 32-бит. Активируйте окно определения поля. Автоматически удалять повторяющиеся адреса электронной почты. Устройства для чтения электронных книг, такие как Sony Reader, вмещают до 160 книг, повышают мобильность и экономят бумагу и пространство. Нажмите «Новый документ», если вам нужно создать альтернативные адреса для почтовых этикеток.Типы текстуры доступны в раскрывающемся меню и включают кирпич, мешковину, холст и песчаник.
Как создать диск восстановления ERD Commander 2009 R2 — просто, пример: если вы создаете Windows 2008 R2 x64 ERD Commander. 7. Для загрузки обновлений требуется подключение к Интернету. 8. Мне не понадобилось. Закон касается электронной почты, а также физических копий документов. Благодаря этому перебои в работе сети не угрожают целостности данных, а сетевой трафик уменьшается. Почти каждый современный ПК значительно превышает это требование.Нажмите кнопку один раз, чтобы воспроизвести песню, и еще раз, чтобы приостановить ее. В iMovie щелкните правой кнопкой мыши зеленую линию, представляющую дорожку, затем щелкните и перетащите любой конец дорожки, чтобы начать и остановиться там, где вы хотите.
Добавить ISO-образы восстановления Microsoft ERD Commander и MSDart Windows в Easy2Boot
Набор средств диагностики и восстановления Microsoft (Microsoft DaRT) позволяет диагностировать и восстанавливать систему Windows, в которой возникают проблемы с запуском или другие проблемы.
Используя Easy2Boot, вы даже можете загружаться прямо с MSDaRT 5.0 XP PE на основе ISO и
. Вы также можете загрузиться через UEFI (подробности см. Ниже).
DaRT недоступен от Microsoft в виде файла .iso. Вместо этого вы используете программу, которая создает файл ISO на основе среды восстановления Windows (WinRE) и набор инструментов, предоставляемых DaRT. Этот загрузочный носитель запускает среду восстановления Windows, из которой можно запустить ERD Commander. ERD Commander предоставляет платформу для запуска инструментов DaRT.
Примечание : MediCat содержит ISO-образы Win10 / 8/7 MSDaRT, просто скопируйте его на свой USB-накопитель E2B (сохраните расширение как.iso) 😉
Обычно вы используете что-то вроде мастера загрузочного носителя ERD Commander для создания ISO-образа ERD Commander (хотя это может варьироваться в зависимости от версии, которую вы пытаетесь создать). Проще всего создать ISO в том же типе ОС, для которого он был разработан (например, вы не можете создать ISO Dart 5.0 в 64-битной системе Win7).
DaRT 8.1 поддерживает Windows 8.1 и Windows Server 2012 R2.DaRT 8.0 поддерживает Windows 8 и Windows Server 2012.
DaRT 7.0 поддерживает Windows 7 и Windows Server 2008 R2.
DaRT 6.5 поддерживает Windows 7 и Windows Server 2008 R2.
DaRT 6.0 поддерживает Windows Vista и Windows Server 2008.
.isomemF01 или .isomemwinv
DaRT 5.0 поддерживает Windows 2000, Windows XP и Windows Server 2003.
Совет: если вы загружаете файл .msi, который не запускается под Win x64, попробуйте распаковать.ISO файл с помощью 7zip.
Если ваш ISO основан на Vista, Win7 или Win8 PE (DaRT6 и выше), просто переименуйте файл .ISO в .isope01 и скопируйте его в подходящую папку (например, \ _ISO \ MAINMENU). Вы также можете добавить файл .txt, если хотите определить текст пункта меню и текст справки.
ISO на основе XP
Если у вас есть ERD / MSDaRT ISO на основе XP (DaRT5 или ERD Commander 2005), попробуйте использовать расширение файла .isomemF01 или .isomemwinv .
Чтобы определить, какое расширение файла E2B работает лучше всего, переименуйте файлы .ISO в .ISOask, и тогда вы сможете выбирать из множества различных методов (см. Ниже).
Для ISO-образов Recovery PE на базе XP вы также можете попробовать использовать один из файлов .mnu. В E2B \ _ISO \ docs \ Sample menu files — есть три файла .mnu, которые вы можете попробовать:
- ERD5_FIRA.mnu — здесь используется FiraDisk
- ERD2005.mnu — использует WinVBlock для загрузки ISO
- ERD5_DPMS.mnu — здесь используется FiraDisk + WinVBlock + DPMS (рекомендуется , )
Чтобы преодолеть это, используйте E2B + DPMS, который имеет множество драйверов внутреннего запоминающего устройства, и используйте файл ERD5_DPMS.mnu (прочтите инструкции внутри него). Это имитирует тот же процесс, что и при загрузке из установочного ISO-файла XP, и будет пытаться определить и загрузить правильный драйвер запоминающего устройства для системы.Это позволит вам загрузиться с ISO-образа ERD v5 в 32-разрядной системе SATA / RAID Windows XP, а затем восстановить его.
Я бы порекомендовал вам использовать ERD5_DPMS.mnu для любых ISO-образов восстановления на базе XP. При необходимости вы можете изменить файл .mnu.
# Использовать для ISO-образов на базе MSDaRT 5 XP (используйте версию Easy2Boot DPMS2 для драйверов AHCI)
# Создать новую пустую папку, например \ _ISO \ MAINMENU \ MSDART5
# Скопируйте этот файл .mnu и отдельный файл ERD или PE ISO в пустую папку (один.iso файл в папке)
title XP MSDart ERD (DPMS) \ n Если DPMS не установлен \ n Не забудьте выбрать драйвер AHCI \ n И драйвер FiraDisk (с помощью F6).
установить MFOLDER = $ HOME $
pause —wait = 3 Нажмите ENTER 3 раза для загрузки …
/%grub%/XPStep1.g4b
загрузка
Примечание. E2B v1.A7 и более поздние версии поддерживают расширение файла .isoDPMS, поэтому вам не нужно использовать этот файл .mnu. Обратите внимание, что Easy2Boot + DPMS содержит только 32-разрядные драйверы запоминающего устройства для Windows XP (которые могут работать или не работать для Windows 2003).Если ваш DaRT — это XP, 64-разрядная версия , DPMS не будет работать. Вы по-прежнему можете использовать F6 для загрузки 64-разрядного драйвера FiraDisk для систем IDE (примечание: имя файла ISO должно содержать символы «64», чтобы E2B не использовал автоматически 32-разрядные драйверы DPMS).
Загрузка UEFI Вы можете добавить любое количество образов MSDaRT (или других) на диск E2B и загрузиться с каждого образа как в режиме MBR \ CSM, так и в режиме UEFI (если образ поддерживает загрузку UEFI, а не 32-разрядную версию XP или Vista!). Процесс выглядит следующим образом:
1.Запустите MakePartImage.cmd , чтобы создать файл образа раздела FAT32 из вашего ISO-образа DaRT (или с работающего USB-накопителя MSDaRT, если вы его уже создали). Проще всего просто перетащить ISO-образ на ярлык Windows MPI_FAT32 Desktop.
2. Скопируйте файл .imgPTN на USB-накопитель E2B (убедитесь, что у него расширение файла .imgPTN или попробуйте .imgPTNLBAa для лучшей «загружаемости»).
3. Запустите WinContig, чтобы убедиться, что файл непрерывен (например, \ Make_this_drive_contiguous.cmd )
Для получения более подробной информации посетите сайт www.easy2boot.com и найдите MakePartImage.
Как скачать USB erd commander 2007?
Здравствуйте знатоки,
Как скачать USB erd commander 2007? Для этого мне нужна бесплатная версия.Расскажите мне о некоторых преимуществах и недостатках функции USB erd commander 2007. Мне очень любопытно, и я хочу получить ее для моего ноутбука Dell с 64-разрядной операционной системой Windows 7.
Спасибо.
Как скачать USB erd commander 2007?
Привет
ERD Commander входит в набор инструментов Microsoft для диагностики и восстановления.
Это очень эффективный инструмент для диагностики и устранения неисправностей.
Создание загрузочного драйвера USF для командира ERD из ISO-файла командира ERD — непростой процесс.
Итак, я расскажу вам об альтернативном способе создания этого. Для этого вы должны загрузить простой инструмент под названием YUMI-Multi boot USB Creator, он обеспечит простой способ создания загрузочной USB-флешки для ERD commander.
Пошаговый процесс
- Загрузите и запустите YUMI-Multi boot USB Creator
- Выберите USB-накопитель
- Выберите загрузочный ISO
- Перейдите к ERD50.Расположение файла iso и открыть
- Нажмите «Создать»
- YUMI импортирует файл ISO на USB-накопитель
- Затем вы можете загрузить свою систему, и вы можете выбрать меню, чтобы выбрать, что загружать с
Спасибо и С уважением,
Маккинни Ма
.
 0 для Windows Vista и Windows 2008
0 для Windows Vista и Windows 2008