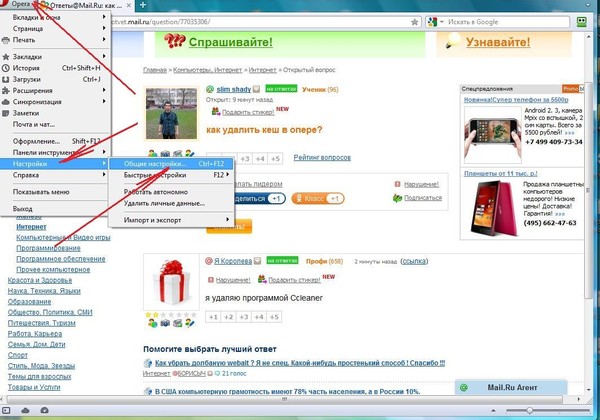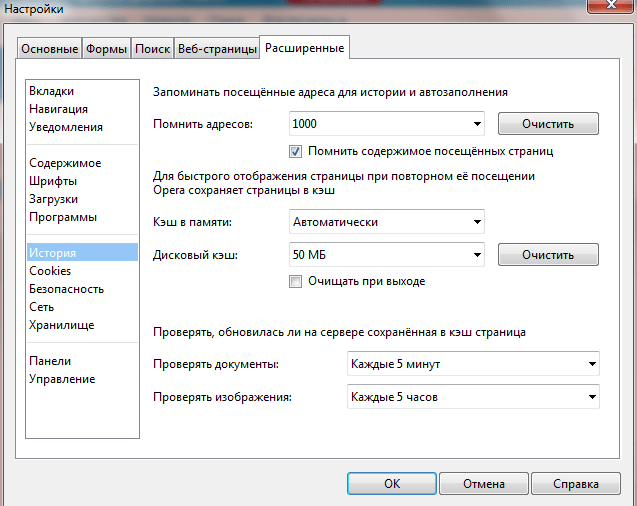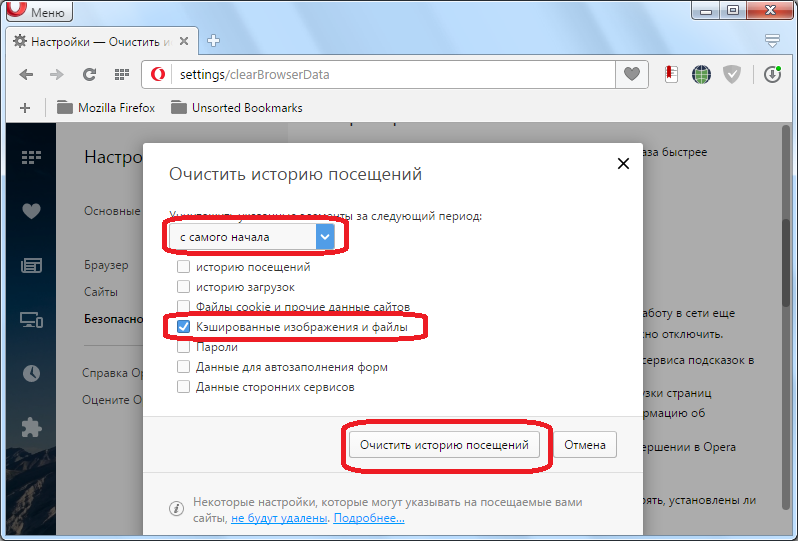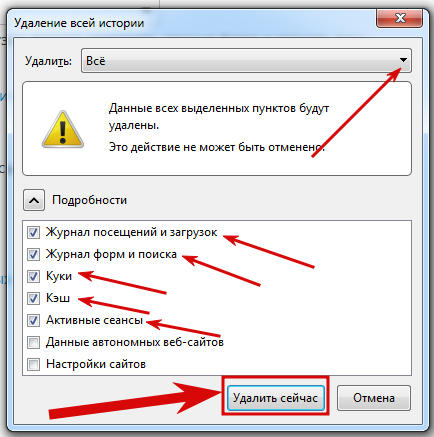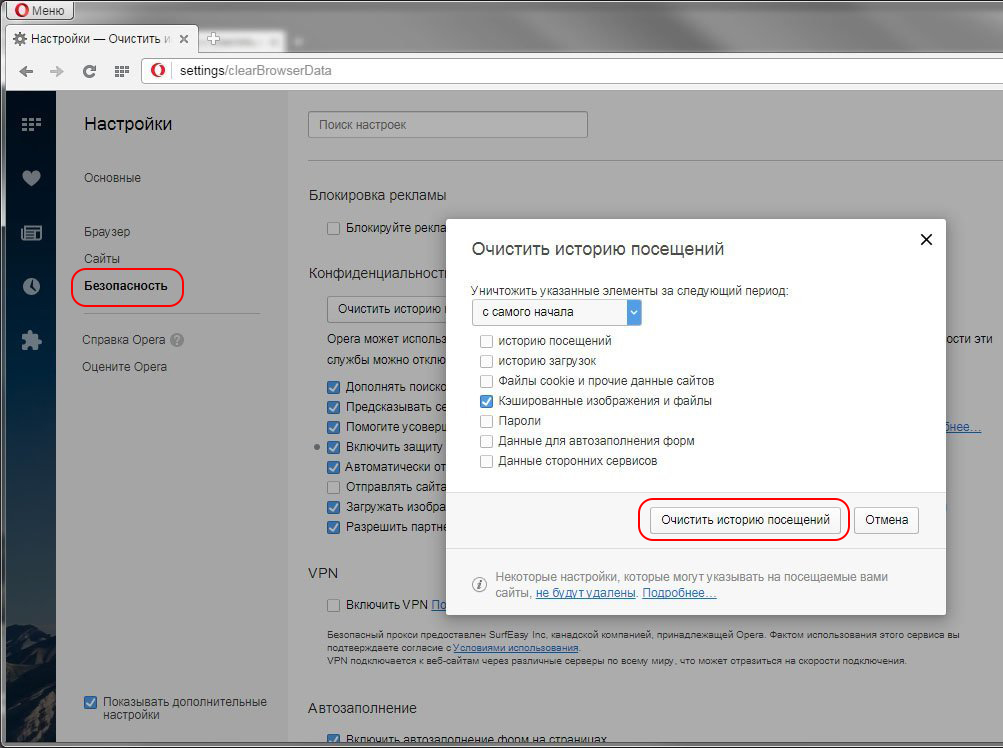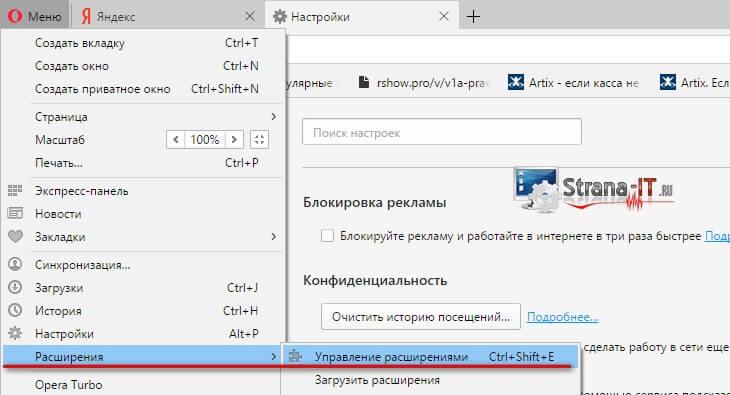Как очистить кэш в Опере
Во время своей работы, при включенном кэшировании браузеры сохраняют содержимое посещенных страниц в специальную директорию жесткого диска – кэш-память. Это делается для того, чтобы при повторном посещении каждый раз браузер не обращался на сайт, а восстанавливал информацию из собственной памяти, что способствует увеличению скорости его работы и сокращению объемов трафика. Но когда в кэше скапливается слишком большое количество информации, происходит обратный эффект: работа браузера начинает замедляться. Это говорит о том, что необходимо периодически производить чистку кэша.
В то же время бывает ситуация, когда после обновления содержимого веб-страницы на сайте, её обновленная версия не отображается в браузере, так как он подтягивает данные из кэша. В этом случае тоже следует почистить данную директорию для корректного отображения сайта. Давайте выясним, как почистить кэш в Опере.
Способы очистки кэша в Опере
Кэш в Opera можно очистить как с помощью внутренних инструментов самого веб-обозревателя, так и используя ручное удаление кэшированных файлов.
Способ 1: Инструменты браузера
Для того чтобы очистить кэш, можно воспользоваться внутренними инструментами браузера, предоставляющими необходимую возможность. Это наиболее простой и безопасный способ.
- Для очистки кэша нам нужно перейти в настройки Оперы. Для этого мы открываем главное меню программы и в выпадающем списке кликаем по пункту «Настройки».
- Перед нами открывается окно генеральных настроек браузера. В левой его части выбираем пункт «Дополнительно»
- Далее переходим в раздел «Безопасность»
- В открывшемся окне в подразделе «Конфиденциальность» жмем «Очистить историю посещений».
- Перед нами открывается меню очистки браузера, в котором обозначены галочками готовые к очистке разделы. Нам необходимо убедиться в том, чтобы напротив пункта «Кэшированные изображения и файлы» стояла галочка.
 С остальных пунктов отметки можно снять, можно оставить, а можно даже добавить галочки в остальные пункты меню, если вы решили провести тотальную очистку браузера, а не просто почистить кэш. После того как галочка напротив нужного нам пункта установлена, жмем на кнопку
С остальных пунктов отметки можно снять, можно оставить, а можно даже добавить галочки в остальные пункты меню, если вы решили провести тотальную очистку браузера, а не просто почистить кэш. После того как галочка напротив нужного нам пункта установлена, жмем на кнопку
Кэш в браузере Опера почищен.
Способ 2: Ручная очистка кэша
Очистить кэш в Opera можно не только через интерфейс браузера, но и просто физически удалив содержимое соответствующей папки. Но к этому рекомендуется прибегать только в том случае, если по каким-либо причинам стандартным методом очистить кэш не удается, либо если вы очень продвинутый пользователь. Все дело в том, что можно по ошибке удалить содержимое не той папки, а это может негативно сказаться на работе не только браузера, но и системы в целом.
- Для начала нужно выяснить, в какой директории находится кэш браузера Опера. Для этого открываем главное меню приложения, и кликаем последовательно по пунктам

- Перед нами открывается окно с основными характеристиками браузера Opera. Тут же можно посмотреть данные о расположении кэша. В нашем случае это будет папка по представленному ниже адресу, но для других операционных систем и версий программы Опера она может располагаться и в другом месте.
C:\Users\\AppData\Local\Opera Software\Opera StableВажно
- Теперь остается дело за малым: открываем любой файловый менеджер («Проводник» Windows, Total Commander и т.д.) и переходим в указанную директорию.
- Выделяем все файлы и папки, содержащиеся в директории, и удаляем их, произведя таким образом очистку кэша браузера.
Как видим, существует два основных способа очистки кэша программы Опера. Но во избежание различных ошибочных действий, которые могут существенно навредить системе, рекомендуется проводить чистку исключительно через интерфейс браузера, а ручное удаление файлов выполнять только в крайнем случае.
Но во избежание различных ошибочных действий, которые могут существенно навредить системе, рекомендуется проводить чистку исключительно через интерфейс браузера, а ручное удаление файлов выполнять только в крайнем случае.
Опишите, что у вас не получилось. Наши специалисты постараются ответить максимально быстро.
Помогла ли вам эта статья?
ДА НЕТКак очистить кэш в Опере. 3 способа
Кэш в браузере – это специальное место на жестком диске, либо памяти мобильного устройства, в котором хранятся файлы посещенных веб страниц. Например, картинки, видеозаписи, музыка и многое другое.
Это необходимо для того, чтобы при повторном посещении страницы данные файлы не загружались повторно и были отображены сразу. То есть, кэш в браузере ускоряет серфинг по интернету при использовании часто посещаемых страниц.
Несмотря на это кэш все же нужно чистить, чтобы он не засорялся различным мусором с «проходных» страниц.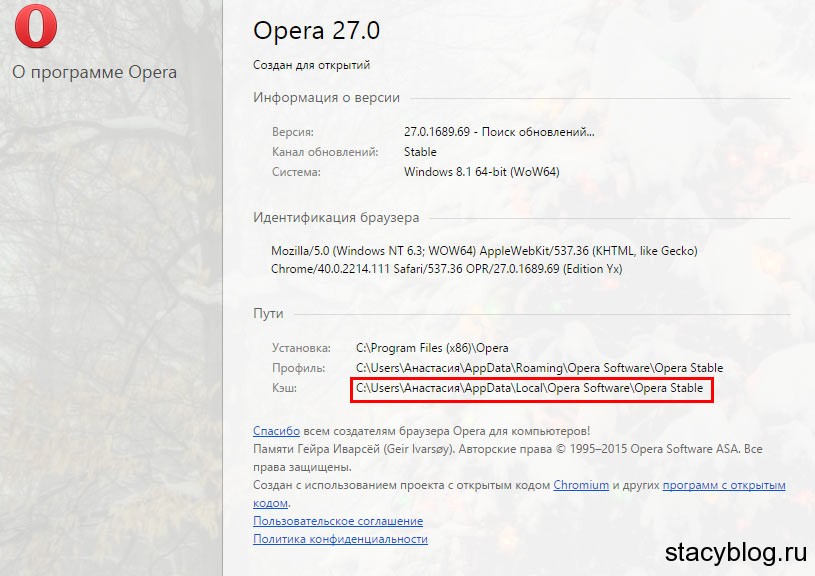 В сегодняшней статье мы разберем какими способами можно очистить кэш в опере.
В сегодняшней статье мы разберем какими способами можно очистить кэш в опере.
На компьютере
Очистку кэша в браузере опера можно выполнить несколькими способами: через комбинацию клавиш, с помощью настроек браузера и вручную путем удаления папки «Cache».
Далее мы разберем каждый из способов более детально.
Горячие клавиши
В каждом браузере присутствуют специальные горячие клавиши, которые выполняют те или иные действия. Например, можно открыть настройки браузера, посмотреть запущенные процессы и т.д.
Сейчас же нам нужно очистить КЭШ браузера при помощи такой комбинации клавиш. Чтобы это сделать, одновременно на клавиатуре зажимаем следующие клавиши: CTRL+SHIFT+DEL. В результате перед нами отобразится следующий экран:
В нем отмечаем только один пункт «Кэширование изображения и файлов» и в верхней части выбираем пункт «Все время». После этого кликаем по кнопке «Удалить данные».
Через настройки
Очистить КЭШ браузера Опера через настройки можно следующим образом:
- Открываем в браузере меню в верхнем правом углу и переходим в раздел «Настройки».
- Далее переходим в раздел «Основные» и выбираем опцию «Очистить историю посещений».
- После этого открывается уже известное нам окно, в котором нужно отметить пункт «Кэшированные изображения и файлы», в верхней части экрана выбрать диапазон «Все время» и в конце кликнуть по кнопке «Удалить данные».
Вручную
Данный способ редко используют обычные пользователи, однако он имеет место быть, так как в некоторых случаях кэш может очиститься не полностью и его требуется удалить своими руками. К счастью, сделать это совсем несложно.
Для ручной очистки КЭШа, воспользуемся инструкцией:
- Открываем любую папку на компьютере и вводим следующий запрос: C:\Users\Admin\AppData\Local\Opera Software\Opera Stable, где Admin – это имя пользователя.

- После ввода запроса нас автоматически перенаправит в нужную нам папку. Там находится еще одна папка под названием «Cache». Она то нам и нужна – удаляем ее с компьютера.
- Как только вы удалите папку, весь КЭШ вашего браузера Опера будет удален.
На Android
Удаление КЭШа на телефоне осуществляется через свойства приложения. Давайте посмотрим, как это выглядит:
- Находим на своем смартфоне приложение Opera и зажимаем его пальцем. Далее выбираем опцию «О приложении».
- Затем переходим в подраздел «Память».
- Там нажимаем на кнопку «Очистить кэш».
Теперь вы знаете, как очистить кэш в опере на телефоне и компьютере. Спасибо за внимание!
Как очистить кэш браузера? — Help Mail.ru. Почта
Кэш — хранящиеся на вашем компьютере временные файлы: изображения, звуки и прочие элементы веб-страниц, которые вы посещали.
Internet Explorer
- Откройте браузер Internet Explorer.
- Нажмите справа сверху.
- Перейдите «Свойства браузера» → «Общие».
- Нажмите «Удалить…».
- Отметьте галочкой «Временные файлы Интернета и веб-сайтов».
- Нажмите «Удалить», затем — «ОК».
Mozilla Firefox
- Откройте браузер Mozilla Firefox.
- Нажмите справа сверху.
- В разделе «Куки и данные сайтов» нажмите «Удалить данные».
- Установите галочку «Кэш веб-содержимого».
- Нажмите «Удалить».
Opera
- Откройте браузер Opera.
- Нажмите в правом верхнем углу.
- Нажмите «Открыть все настройки браузера».
- В разделе «Конфиденциальность и безопасность» нажмите «Очистить историю посещений».

- Установите галочку «Кэшированные изображения и файлы», в выпадающем списке выберите «Все время».
- Нажмите «Очистить историю посещений».
Google Chrome
- Откройте браузер Google Chrome.
- Нажмите в правом верхнем углу и перейдите в «Настройки».
- В разделе «Конфиденциальность и безопасность» нажмите «Очистить историю».
- Установите галочку «Изображения и другие файлы, сохраненные в кеше».
- Нажмите «Удалить данные».
Safari
- Откройте браузер Safari.
- Нажмите Safari в панели управления и перейдите «Настройки».
- Перейдите во вкладку «Конфиденциальность».
- Нажмите «Управлять данными веб-сайтов».
- Выделите сайты, у которых есть подпись «Кэш» и нажмите «Удалить».
- Нажмите «Готово».
Microsoft Edge
- Откройте браузер Microsoft Edge.
- Справа вверху нажмите и перейдите в «Настройки».

- Перейдите в раздел «Конфиденциальность, поиск и службы».
- В разделе «Удалить данные о просмотре веб-страниц» нажмите «Выбрать элементы для удаления».
- В списке «Диапазон времени» выберите «Все время».
- Установите галочку «Кэшированные изображения и файлы».
- Нажмите «Удалить сейчас».
Atom
- Откройте браузер Atom.
- Нажмите в правом верхнем углу и перейдите в «Настройки».
- Перейдите в раздел «Конфиденциальность и безопасность».
- Нажмите «Очистить историю».
- В списке «Временной диапазон» выберите «Все время».
- Установите галочку «Изображения и файлы, сохраненные в кэше».
- Нажмите «Удалить данные».
Яндекс.Браузер
- .
- Выберите «За всё время» в списке.
- Установите галочку «Файлы, сохранённые в кэше», остальные галочки уберите.

- Нажмите «Очистить».
Как Очистить Кэш Браузера Google Chrome И Других
ВведениеВ этом руководстве мы рассмотрим, как очистить кэш браузера, а также историю и файлы cookie в различных десктоп и мобильных версиях программ. Кроме того, мы кратко рассмотрим, что такое кэш браузера и как он работает.
Обратите внимание, что в Hostinger действуют скидки на все тарифы хостинга. Воспользуйтесь предложением и разместите сайт до 90% дешевле!
К предложению
Что такое кэш браузера?Кэш браузера – это временное хранилище, предназначенное для ускорения загрузки сайтов. Он работает, сохраняя статические файлы в локальной памяти компьютера. Это уменьшает количество запросов, отправленных на веб-сервер, который содержит фактические файлы, и вместо этого загружает их из локального хранилища. Следовательно, при кэшировании таких элементов, как HTML, CSS, JS и изображения, браузер значительно сокращает время загрузки и использование ресурсов.
Что такое кэшируемые данные?
Кэш – это термин, используемый для описания временного хранилища. Таким образом, кэшированные данные представляют собой набор элементов, сохраненных в хранилище кэша. Всякий раз, когда браузер запрашивает определенный файл, он вначале проверяет, доступен ли ресурс локально. Если искомый объект не находится, тогда браузер отправляет запрос на соответствующий веб-сервер и сохраняет его как кэшированные данные в зависимости от типа файла.
Что происходит при очистке кэша?
Очистка кэша браузера удаляет все данные, хранящиеся во временном хранилище. В результате после очистки всего кэша при первом доступе к сайту потребуется дополнительное время для загрузки. Это происходит потому, что ресурсы не могут быть восстановлены локально, и все они должны быть доставлены соответствующим веб-сервером.
Зачем нужно делать очистку кэша?
Файлы, собранные в кэше браузера, со временем могут занимать довольно много места на диске. Это может привести к тому, что ваш браузер станет работать медленнее обычного и использовать дополнительные ресурсы.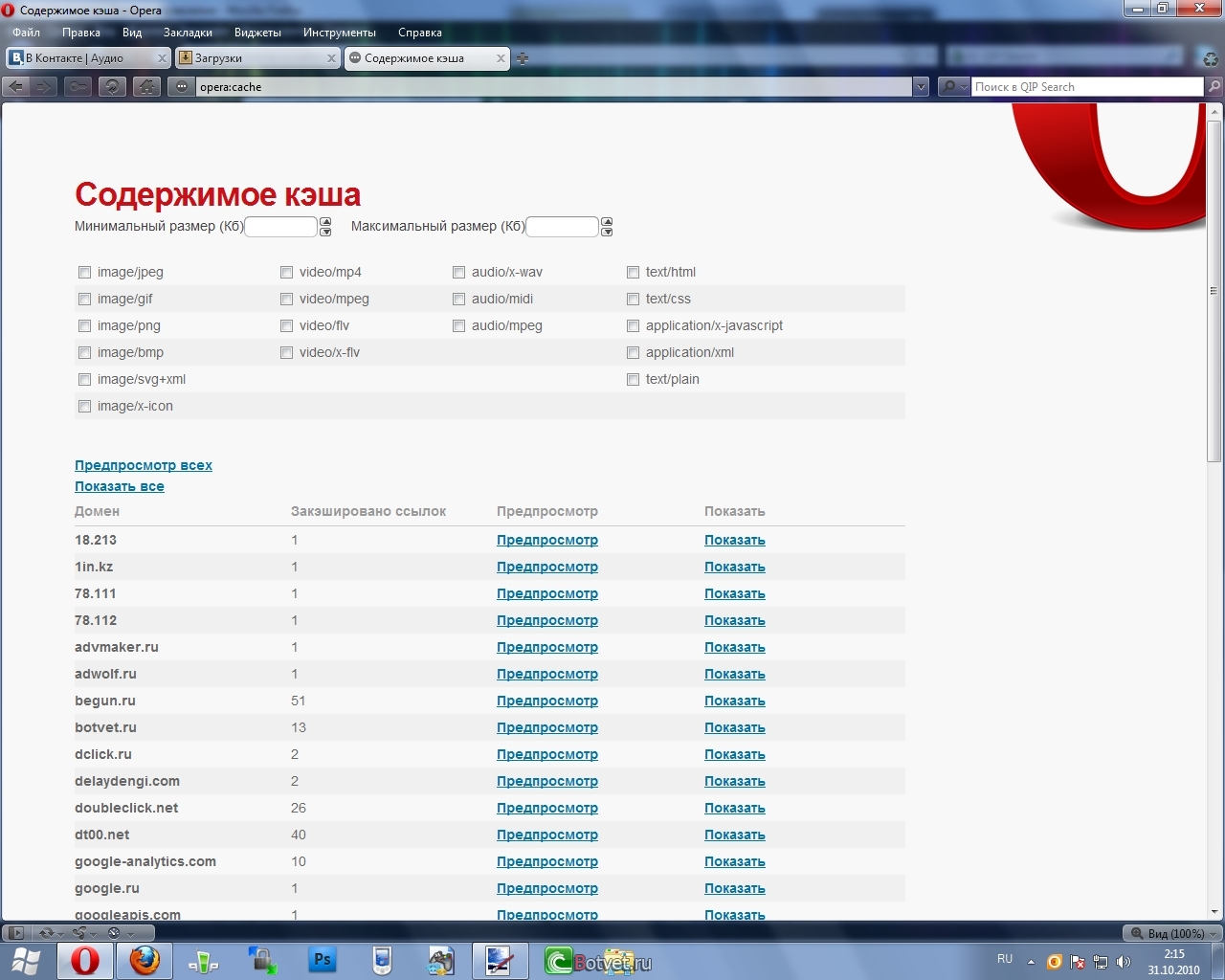 Кроме того, устаревшие ресурсы в кэше могут привести к неправильному отображению контента сайта. Например, может возникнуть проблема с просмотром изменений и обновлений, сделанных недавно на сайте. Таким образом, время от времени очистка кэша браузера может помочь предотвратить такие особенности.
Кроме того, устаревшие ресурсы в кэше могут привести к неправильному отображению контента сайта. Например, может возникнуть проблема с просмотром изменений и обновлений, сделанных недавно на сайте. Таким образом, время от времени очистка кэша браузера может помочь предотвратить такие особенности.
Как очистить кэш на стационарных компьютерах
Очистка кэша является относительно простой задачей для большинства настольных браузеров. Давайте посмотрим, как это можно сделать на самых популярных.
Как очистить кэш браузера Google Chrome- Перейдите в боковое меню и откройте раздел History › History (История › История).
- Выберите настройку Clear Browsing Data (Очистить кэш браузера).
- Выберите промежуток времени. Если нужно удалить всё содержимое выберите All Time (За всё время).
- Отметьте какие элементы подлежат удалению – кэш, cookies, история.

- Нажмите кнопку Clear Data (Очистить данные).
Подсказка:
- Пользователи ОС Windows могут перейти к вкладке очистки кэша по комбинации клавиш Ctrl+Shift+Delete.
- Пользователи Mac OS могут использовать быстрый доступ по кнопкам Command+Shift+Delete.
- Откройте боковое меню и перейдите в раздел Library › History › Clear Recent History (Библиотека › История › Очистить текущую историю).
- Выберите промежуток времени. Если нужно удалить всё – выберите All Time (За всё время).
- Отметьте какие элементы подлежат удалению – кэш, cookies, история среди других.
- Нажмите кнопку Clear Now (Очистить сейчас).
Подсказка:
- Для быстрого доступа ко вкладке очистки кэша пользователи ОС Windows могут использовать комбинацию Ctrl+Shift+Delete.

- Пользователи Mac OS могут использовать быстрый доступ по кнопкам Command+Shift+Delete.
- Перейдите во складку History (История) в верхнем меню и выберите Clear History (Очистить историю).
- Выберите временной промежуток. Для удаления всего – выберите All Time (За всё время).
- Safari удаляет историю, кэш, файлы cookies без возможности выбрать что-либо одно.
- Нажмите кнопку Clear History (Удалить историю).
Подсказка:
- Для быстрого доступа к странице очистки кэша пользователи ОС Windows могут использовать комбинацию Ctrl+Shift+Delete.
- Пользователи Mac OS могут воспользоваться быстрым доступом по кнопкам Command+Shift+Delete.
- Нажмите иконку History (История), расположенную в нижнем левом меню.

- Нажмите кнопку Clear Browsing Data (Очистить данные браузера).
- Выберите временной промежуток. Для удаления всего – выберите the beginning of time (от самого начала).
- Выберите элементы для удаления – закэшированные изображения и файлы, файлы cookie.
- Нажмите кнопку Clear Browsing Data (Очистите данные браузера).
Подсказка:
- Для пользователей ОС Windows доступна комбинация Ctrl+Shift+Delete для быстрого перехода во вкладку очистки кэша.
- Пользователи Mac OS могут воспользоваться быстрым доступом с комбинацией Command+Shift+Delete.
- Перейдите в боковое меню вверху справа и выберите Settings (Настройки).
- Нажмите Choose what to clear (Выберите, что очистить) в разделе Clear browsing data (Очистить данные браузера).

- Из выпадающего списка выберите то, что хотите удалить.
- Нажмите кнопку Clear (Очистить) и подождите, пока закончиться процесс.
- Есть также настройка по автоматическому удалению каждый раз при закрытии программы браузера.
Подсказка:
- Вы можете нажать Ctrl+Shift+Delete для быстрого доступа.
Как очистить кэш браузера на мобильных платформах
Мобильные браузеры используют кэширование так же, как и браузеры стационарных настольных компьютеров. Поэтому давайте посмотрим, как можно очистить кэш в самых популярных браузерах мобильных устройств.
Google Chrome (Android)
- В боковом меню перейдите во вкладку History (История).
- Нажмите на кнопку Clear Browsing Data (Очистить данные браузера).
- Выберите временной отрезок. Для удаления всего содержимого выберите опцию All Time (Всё время).
- Отметьте элементы для удаления – история, файлы cookie, кэш.

- Нажмите кнопку Clear Data (Очистить данные).
Mozilla Firefox (Android)
- Перейдите в раздел History (История) в боковом меню.
- Нажмите на кнопку Clear Browsing History (Очистить историю браузера) внизу.
- Подтвердите нажатием кнопки OK во всплывающем окне.
Opera Mini (Android)
- Нажмите иконку Opera в нижней части браузера.
- Выберите иконку гаечного ключа, и вы перейдёте в раздел Settings (Настройки).
- Выберите настройку Clear Browsing Data (Очистить данные браузера).
- Отметьте элементы, которые вы хотите удалить – историю, файлы cookie, кэш.
- Подтвердите нажатием OK.
Safari (iOS)
- Перейдите в Settings (Настройки) в своём устройстве iOS.
- Найдите раздел Safari и откройте его.

- Прокрутите до тех пор, пока не найдёте раздел Clear History and Website Data (Очистить историю и данные браузера).
- Подтвердите удаление всего во всплывающем окне.
Google Chrome (iOS)
- Войдите в боковое меню с правой стороны и перейдите к History.
- Нажмите кнопку Clear Browsing Data (Очистить данные браузера).
- Выберите элементы для удаления – history, cookies, cache.
- Нажмите ещё раз Clear Browsing Data.
Mozilla Firefox (iOS)
- Откройте боковое меню в нижней правой части и перейдите к Settings (Настройки).
- Прокрутите вниз, пока не найдёте раздел Clear Private Data (Очистить приватные данные).
- Выберите элементы, которые вы хотите удалить – кэш, файлы cookie, историю.
- Намите красную кнопку Clear Private Data (Очистить приватные данные) для подтверждения своих действий.

- Как увидите всплывающее окно, нажмите OK.
В этом руководстве мы рассмотрели, как очистить кэш в различных браузерах – мобильных и десктопных версиях. Мы также рассмотрели, что такое кэш браузера и как он работает.
Помните, что далеко не во всех случаях неверное отображение контента сайта происходит по причине показа кэшированных в браузере данных. Многие инструменты создания сайтов, такие как WordPress, имеют свои собственные механизмы кэширования, которые работают на стороне сервера. В этом случае потребуется очистка кэша WordPress.
Как очистить кеш и куки? (Android)
Как очистить кеш и куки? (Android) | World of Tanks Blitz Все статьиGoogle Chrome
Android 4.x
- Нажмите значок «Меню» (три вертикальные точки) на панели браузера вверху экрана.

- Выберите пункт «Настройки» и перейдите в «Конфиденциальность».
- Внизу экрана нажмите ссылку «Очистить историю».
- Включите опцию «Очистить кэш» и нажмите кнопку «Очистить».
Android 5.x и выше
- Нажмите значок «Меню» (три вертикальные точки) на панели браузера вверху экрана.
- Нажмите пункт «История».
- Внизу экрана нажмите ссылку «Очистить историю».
- Включите опцию «Изображения и другие файлы, сохраненные в кеше» и нажмите кнопку «Удалить данные».
Mozilla Firefox
Android 4.x
- Нажмите значок «Меню» (три вертикальные точки) на панели браузера вверху экрана.
- Выберите пункт «Параметры» и перейдите в «Приватность».
- Выберите пункт «Удалить сейчас».
- Включите опцию «Кэш» и нажмите ссылку «Удалить данные».
Android 5.x и выше
- Нажмите значок «Меню» (три вертикальные точки) на панели браузера вверху экрана.
- Выберите пункт «Параметры» и перейдите «Удалить мои данные».

- Включите опцию «Кэш» и нажмите ссылку «Удалить данные».
Opera Mobile
- Нажмите значок «Opera» на панели браузера внизу экрана.
- Выберите пункт «Настройки» и перейдите в «Очистить историю посещений».
- Отметьте нужные параметры и нажмите кнопку «ОК».
Похожие статьи
Как очистить кэш браузера? – База знаний YCLIENTS
Если вы заметили, что YCLIENTS или мобильное приложение YCLIENTS работают не так, как ожидалось, то, возможно вам поможет очистка кэша браузера или приложения.
Браузер Google Chrome
Браузер Yandex
Браузер Safari
Браузер Mozilla Firefox
Браузер Microsoft Edge
Браузер Opera
Как очистить кэш в мобильном браузереБраузер Chrome
Браузера Safari
Как очистить кэш в мобильном приложенииБраузер Google Chrome:
Вставьте ссылку в поисковую строку: chrome://settings/clearBrowserData или зажмите сочетание клавиш Ctrl+Shift+Delete
Очистить кэш можно и вручную, для этого:
- откройте браузер Chrome;
- зайдите в настройки браузера, нажав в правом верхнем углу иконку с троеточием, выберите раздел История и в открывшемся разделе нажмите История (CTRL+H);
- в открывшемся окне нажмите кнопку Очистить историю;
- в окне Очистить историю выберите временной диапазон, за который хотите удалить данные; Например За все время;
- далее установите флажок в пункте Изображения и другие файлы, сохраненные в кэше, убедитесь, что прочие флажки сняты;
- для завершения процесса нажмите Удалить данные.

Браузер Yandex:
Вставьте ссылку в поисковую строку: browser://settings/clearBrowserData или зажмите сочетание клавиш Ctrl+Shift+Delete
Очистить кэш можно и вручную, для этого:
- отройте Yandex;
- перейдите в меню браузера в правом верхнем углу;
- откройте историю браузера;
- нажмите Очистить историю;
- отметьте пункт Файлы, сохраненные в кеше;
- нажмите кнопку Очистить.
Браузер Safari:
- откройте Safari и нажмите вкладку История;
- нажмите Очистить историю;
- выберите Всю историю и нажмите Очистить историю.

- откройте Mozilla Firefox;
- перейдите в меню браузера, нажав на три полоски в правом верхнем углу;
- в открывшимся меню перейдите в раздел настройки;
- перейдите на страницу Приватность и Защита;
- в разделе Куки и данные сайтов нажмите кнопку Удалить данные;
- отметьте галочкой пункт Кэш веб-содержимого.
- нажмите кнопку Удалить.
Браузер Microsoft Edge:
Вставьте ссылку в поисковую строку: edge://settings/clearBrowserData или зажмите сочетание клавиш Ctrl+Shift+Delete
Очистить кэш можно и вручную, для этого:
- откройте Microsoft;
- перейдите в меню браузера, нажав на иконку в правом верхнем углу;
- в открывшимся меню перейдите в раздел настройки;
- перейдите на страницу Конфиденциальность, поиск и службы;
- в разделе Удалить данные о просмотре веб-страниц нажмите на кнопку Выбрать элементы для удаления;
- поставьте диапазон времени Все время и отметьте пункты очистки Кэшированные изображения и файлы;
- нажмите Удалить сейчас.
Браузер Opera:
Вставьте ссылку в поисковую строку: opera://settings/clearBrowserData или зажмите сочетание клавиш Ctrl+Shift+Delete
Очистить кэш можно и вручную, для этого:
- откройте Opera;
- перейдите в настройки браузера в боковом меню;
- в разделе Конфиденциальность и безопасность нажмите Очистить историю посещений;
- в открывшимся окне поставьте диапазон Все время отметьте пункт очистки Кэшированные изображения и файлы;
- нажмите Удалить данные.
Браузер Chrome:
- откройте Google Chrome на мобильном устройстве;
- перейдите в меню браузера;
- откройте историю браузера;
- нажмите кнопку Очистить историю;
- отметьте пункт Изображение и другие файлы, сохраненные в кеше;
- нажмите кнопку Удалить данные.
Браузера Safari:
- зайдите в настройки смартфона или планшета;
- выберите Safari;
- нажмите Очистить историю и данные.
На ОС Android:
- зажмите иконку YCLIENTS на рабочем столе и перейдите в раздел О приложении;
- выберите пункт Хранилище и кеш;
- нажмите кнопки Очистить хранилище, и Очистить кеш.
Если после этих действий YCLIENTS все еще работает нестабильно, то напишите в службу поддержки: [email protected].
Как почистить кэш в Opera
Любой браузер умеет накапливать информацию о сайтах, которые вы когда-то посещали. Не все из них смогут сразу «поддаться» вам, чтобы было можно очистить кэш на интуитивном уровне. Для браузера Opera создались как раз такие условия, залезть в очистку кэша не так легко, но и не сложно. В этой краткой статье мы расскажем, как почистить кэш Opera быстро и без проблем.
Кэш – спрятанные файлы с сайтов, которые потом загружаются не с интернета, а с компьютера, чтобы сэкономить трафик и увеличить скорость загрузки страницы. Такой метод используют все браузеры, которые доступны для скачивания, но каждый из них кодирует и сжимает информацию по-разному. Иногда нужно избавляться от кэша, чтобы не забивать память компьютера лишней информацией.
Как почистить кэш в Opera через браузер
- Открываем браузер и нажимаем «Меню», а затем «Настройки»;
- Переходим к пункту «Безопасность» и находим там «Конфиденциальность». Чтобы перейти непосредственно к очистке кеша в Опера, нужно выбрать «Очистить историю посещений»;
- Убираем галочки напротив «Паролей» и «Автозаполнения форм», а на остальных пунктах оставляем или проставляем так же, как и на скриншоте
- Нажимаем «Очистить историю посещений» и таким образом чистим кэш-память браузера Опера
- Закрываем браузера и открываем снова, если это необходимо
Как почистить кэш в Opera вне браузера
- Чтобы не очищать кеш через браузер, можно воспользоваться вариантом стороннего удаления. Для этого в браузере Опера кликаем по «Меню», затем «О программе». Находим путь к кэшу в окне.
- Копируем этот путь, заходим в «Проводник» и вставляем из буфера обмена в поле для перехода в папку.
- Выделяем все папки, которые вы обнаружите по пути и удаляйте их полностью комбинацией клавиш Shift+Del.
Эти два способа безоговорочно помогут вам почистить кэш в Опере быстро. Рекомендуем пользоваться первым способом, чтобы нечаянно не удалить системный файл браузера. Так вы обезопасите себя от краха работы обозревателя, который может случиться в любой момент, обычно, самый неподходящий для этого. Очищать кеш рекомендуется не чаще, чем раз в месяц, так вы точно не повлияете на работу Оперы. Не забывайте регулярно обновлять программу.
Похожие записи
Cookies — как включить в IE | Opera | Chrome | Mozilla
Сколько всего связано с этими cookies-файлами – начиная от сохранения истории и заканчивая тем, что сохраняются данные, которые позволяют автоматически авторизоваться на любом сайте, где вы ранее вводили логин и пароль. Если вы хотите, чтобы…
Как посмотреть сохраненные пароли в браузере Opera?
Любой браузер, который можно сказать в интернете, обладает разнообразным функционалом, в том числе хранением данных и паролей. Однако, разные разработчики делают особенные пути к паролям и найти их интуитивно не так просто. Исключением не…
Как очистить кэш в популярных браузерах (Opera, Mozilla Firefox и Google Chrome)
Когда вы сидите подолгу в интернете и начинаете замечать, что компьютер немного тормозит, причиной “притормаживания” может стать переполненный кэш вашего браузера. Дело в том, что при открытии любой страницы браузером, она автоматически…
Очистите кеш, файлы cookie и историю своего веб-браузера
Прежде чем начать
Очистка кеша, файлов cookie и истории вашего веб-браузера может привести к удалению следующих данных:
- Сохраненные пароли
- Подсказки адресной строки
- Содержимое корзины покупок и т. Д.
Хотя вам следует периодически очищать кэш, файлы cookie и историю своего веб-браузера, чтобы предотвратить или решить проблемы с производительностью, вы можете сначала записать часть сохраненной информации.Если вы не можете этого сделать, см. Альтернативные способы устранения неполадок ниже.
Подробнее о кэше браузера, файлах cookie и истории см .:
Ноты:
- Для настольных браузеров: чтобы быстро открывать меню, используемые для очистки кеша, файлов cookie и истории, убедитесь, что браузер открыт и выбран, и нажмите
Ctrl-Shift-Delete(Windows) илиCommand-Shift-Delete(Mac). Если это не сработает, следуйте соответствующим инструкциям ниже. - Если приведенные ниже инструкции не совсем соответствуют тому, что вы видите, вам может потребоваться обновить веб-браузер до последней версии.
Если вы не видите ниже инструкций для вашей конкретной версии или браузера, поищите в меню браузера «очистить кеш». Если вы не знаете, какую версию браузера вы используете, в меню или в меню браузера выберите. В Firefox, если вы не видите строку меню, нажмите
Alt. - UITS настоятельно рекомендует использовать поддерживаемый браузер, а не Internet Explorer (IE).IE 11, последняя основная версия, больше не поддерживает Microsoft Teams и перестанет поддерживать приложения Microsoft 365 в августе 2021 года.
Альтернативы поиску и устранению неисправностей
Если вам нужно очистить кэш, файлы cookie и историю для устранения неполадок, но вы еще не готовы потерять перечисленное выше содержимое, вы можете рассмотреть возможность использования частного окна просмотра в предпочитаемом вами браузере в качестве временного решения:
Мобильные браузеры
Android
Действия по очистке кеша, файлов cookie и истории могут отличаться в зависимости от модели вашего устройства Android и предпочитаемого браузера, но вы сможете очистить кеш и данные из меню настроек управления приложением:
- Перейдите к и выберите или.
- Проведите до вкладки.
- В списке установленных приложений найдите и коснитесь своего веб-браузера. Нажмите, а затем.
- Закройте все окна браузера и снова откройте его.
Chrome для Android
- Коснитесь.
- Нажмите.
- В раскрывающемся меню «Диапазон времени» выберите.
- Проверить и.
- Нажмите.
- Закройте все окна браузера и снова откройте его.
Safari для iOS
- Откройте приложение «Настройки».
- Нажмите.
- Нажмите и подтвердите.
- Закройте все окна браузера и снова откройте его.
Chrome для iOS
- Коснитесь.
- Нажмите.
- Нажмите.
- Выберите тип данных, который нужно очистить.
- Нажмите.
- Закройте все окна браузера и снова откройте его.
Настольные браузеры
Хром
- В строке браузера введите:
хром: // настройки / clearBrowserData
- В верхней части окна «Очистить данные просмотра» щелкните.
- Выберите следующее:
В раскрывающемся меню «Диапазон времени» вы можете выбрать период времени, в течение которого вы хотите очистить кэшированную информацию. Чтобы полностью очистить кеш, выберите.
- Щелкните.
- Закройте все окна браузера и снова откройте его.
Firefox
- В меню выберите.
Если строка меню скрыта, нажмите
Alt, чтобы она видимый. - В раскрывающемся меню выберите желаемый диапазон; чтобы полностью очистить кеш, выберите.
- Рядом с «Подробностями» щелкните стрелку вниз, чтобы выбрать, какие элементы истории нужно очистить; чтобы очистить весь кеш, выберите все элементы.
- Щелкните.
- Закройте все окна браузера и снова откройте его.
Microsoft Edge
Важно:
Поддержка Microsoft Edge Legacy закончилась 9 марта 2021 года. Если у вас все еще есть Edge Legacy, UITS рекомендует установить новый Microsoft Edge на основе Chromium, запустив Центр обновления Windows.
- В правом верхнем углу щелкните значок концентратора (в виде звезды с тремя горизонтальными линиями).
- Щелкните значок «История» (выглядит как часы) и выберите.
- Выберите, затем, а затем. Щелкните.
- После «Все ясно!» появится сообщение, выйдите / закройте все окна браузера и снова откройте браузер.
Опера
- В меню выберите, затем, а затем.
- В открывшемся диалоговом окне в раскрывающемся меню «Удалить следующие элементы из:» выберите.
- Выберите следующее:
- Щелкните.
- Закройте все окна браузера и снова откройте его.
Safari 8 и более поздние версии
- В меню выберите или.
- Выберите желаемый временной диапазон и нажмите.
- Перейдите или нажмите
Command-Q, чтобы полностью закрыть браузер.
Как очистить интернет-кеш во всех основных браузерах
Что нужно знать
- Очистка кеша может решить некоторые проблемы с просмотром, освободить место и удалить сохраненные версии посещенных страниц по соображениям конфиденциальности.
- Большинство браузеров позволяют быстро очистить кеш с помощью Ctrl + Shift + Del (Windows) или Command + Shift + Delete (Mac).
- В противном случае попробуйте параметры вашего браузера Settings , Privacy или Advanced .
Что такое кэш?
Кэш вашего браузера, произносится как cash , представляет собой набор веб-страниц, хранящихся на вашем жестком диске или в памяти телефона / планшета. Кэш включает в себя текст, изображения и большинство других медиафайлов, содержащихся на посещенных вами веб-страницах.
Наличие локальной копии веб-страницы обеспечивает быструю загрузку при следующем посещении, потому что вашему компьютеру или мобильному устройству не нужно повторно загружать ее из Интернета. Однако со временем кеш может занять большую часть памяти вашего компьютера.
Lifewire / Тим ЛидткеПочему нужно очищать кеш?
Вам не нужно очищать кеш как обычную часть обслуживания компьютера или смартфона. Однако есть несколько веских причин для очистки кеша:
- Очистка кеша заставляет ваш браузер получать самую последнюю копию, доступную с веб-сайта, что должно происходить автоматически, но иногда этого не происходит.
- У вас возникли такие проблемы, как ошибки 404 или 502 (среди прочего), которые могут указывать на повреждение кеша вашего браузера.
- Вредоносное ПО — еще одна причина для удаления кеша браузера. Его можно удалить в кеш без вашего ведома или одновременно с установкой программы, поэтому очистка всего кеша может удалить вредоносные файлы. (Также помогает антивирусное программное обеспечение.)
- Еще одна причина для удаления данных кэша браузера — освободить место на жестком диске. Со временем кеш может вырасти до огромных размеров; его очистка может восстановить часть ранее использованного пространства.
Независимо от того, почему вы хотите это сделать, очистку кеша вашего браузера легко сделать во всех популярных браузерах, используемых сегодня.
Как упоминалось выше, самый быстрый способ вызвать раздел «Очистка кеша» или «Просмотр данных» в вашем браузере — это Ctrl + Shift + Del (Windows) или Command + Shift + Удалите (Mac), но см. В одном из разделов ниже точные инструкции по очистке кеша вашего конкретного браузера.
Это руководство охватывает Chrome, Internet Explorer, Firefox, Safari, Opera, Edge и Vivaldi, а также соответствующие приложения для мобильных браузеров.
Chrome: очистить данные просмотров
Предполагая, что вы используете клавиатуру, самый быстрый способ открыть окно Очистить данные просмотра в Google Chrome — использовать сочетание клавиш Ctrl + Shift + Del (Windows) или Command + Shift + Удалите (Mac).
Если вам не нравятся сочетания клавиш, вот как очистить кеш браузера Chrome на вашем компьютере:
Нажмите кнопку меню с тремя точками в правом верхнем углу Chrome и выберите Настройки в раскрывающемся меню.
Выберите Advanced внизу страницы.
Выберите Очистить данные просмотра .
Установите флажок рядом с Кэшированные изображения и файлы .
Также выберите Все время из диапазона времени вариант вверху, чтобы убедиться, что вы получили все.
Выберите Очистить данные .
У Google есть более подробная информация об очистке данных просмотра в Chrome.
Очистить кеш в мобильном приложении Chrome
В мобильном приложении Chrome:
На Android откройте приложение Chrome и нажмите трехточечный значок меню в верхней части экрана. Пользователи iOS могут найти эту кнопку внизу.
Нажмите Настройки в меню.
Коснитесь Конфиденциальность .
Выберите Очистить данные просмотра .
Нажмите Кэшированные изображения и файлы , чтобы поставить галочку рядом с ним.
Выберите Очистить данные на Android или Очистить данные просмотра на iOS, а затем подтвердите, нажав Очистить (Android) или Очистить данные просмотра (iOS) во всплывающем окне.
Internet Explorer: удалить историю просмотров
В Microsoft Internet Explorer, браузере, который устанавливается на большинстве компьютеров с Windows, вы очищаете кеш на экране Удалить историю просмотров .
Как и в других популярных браузерах, самый быстрый путь к экрану Удалить историю просмотров — это сочетание клавиш Ctrl + Shift + Del .
Другой вариант:
Откройте значок Tools , который находится в правом верхнем углу браузера и напоминает шестеренку.
Выберите Удалить историю просмотров под Безопасность .
Установите флажок Временные файлы Интернета и файлы веб-сайтов .
Выберите Удалить .
См. Наше руководство по очистке кеша в Internet Explorer для получения дополнительной информации.
Internet Explorer часто называет кеш браузера временными интернет-файлами, но это одно и то же.
Firefox: очистить недавнюю историю
В браузере Mozilla Firefox вы очищаете кеш из области Очистить недавнюю историю или Очистить данные .
Сочетание клавиш Ctrl + Shift + Del (Windows) или Command + Shift + Удалить (Mac) — это самый быстрый способ открыть экран очистки недавней истории, который выглядит следующим образом:
Не забудьте выбрать Everything из диапазона времени , чтобы очистить параметры , если это ваше намерение.
Чтобы перейти к экрану «Очистить данные» через меню, сделайте следующее:
В кнопке меню Firefox (трехстрочный значок гамбургера) выберите Параметры .
Выберите Privacy & Security слева.
Выберите Очистить данные в области Файлы cookie и данные сайта .
Если вы немного прокрутите вниз и выберите Очистить историю , вы попадете на тот же экран, что и ярлык выше.
На открывшемся экране «Очистить данные» выберите Кэшированный веб-контент .
Выберите Очистить .
См. Полное руководство по очистке кеша в Firefox.
Очистить кеш в мобильном приложении Firefox
Чтобы удалить кеш в мобильном приложении Firefox:
Коснитесь трехстрочного значка меню вверху (Android) или внизу (iOS) приложения и выберите в меню Настройки .
Выберите Очистить личные данные на Android или Управление данными на iOS.
Включите опцию Cache .
Выберите CLEAR DATA на Android. Если вы используете устройство iOS, выберите Очистить личные данные , а затем подтвердите, нажав OK .
Safari: пустые кеши
В браузере Apple Safari на Mac очистка кеша выполняется через меню Develop .Просто выберите Develop в строке меню Safari, а затем выберите Empty Caches .
Вы также можете очистить кеш в Safari на Mac с помощью сочетания клавиш Option + Command + E .
Если вы не видите Develop в строке меню Safari, включите его через Safari > Preferences > Advanced , а затем выберите Показать меню разработки в строке меню .
Очистить кеш в мобильном приложении Safari
Очистка кеша браузера из мобильного Safari на вашем iPhone или iPad выполняется в другом приложении.
Откройте приложение Settings и коснитесь Safari .
Прокрутите вниз и коснитесь Очистить историю и данные веб-сайтов .
Нажмите Очистить историю и данные для подтверждения.
Opera: очистить данные просмотров
В Opera очистка кеша выполняется с помощью раздела Очистить данные просмотра , который является частью Settings .
Самый быстрый способ вызвать окно Очистить данные просмотра — использовать сочетание клавиш Ctrl + Shift + Del (Windows) или Command + Shift + Удалить (Mac).
Иначе:
Выберите значок Settings , который выглядит как три ползунка в правом верхнем углу браузера.
Прокрутите вниз и выберите Очистить данные просмотра .
Opera автоматически выбирает все элементы, которые вы можете удалить, включая кэшированных изображений и файлов. Щелкните Очистить данные , чтобы удалить информацию.
На сайте Opera есть подробные инструкции по очистке кеша.
Обязательно выберите Все время вверху, чтобы стереть все.
Очистить кеш в мобильном браузере Opera Touch
Вы также можете очистить кеш из мобильного приложения Opera Touch.
Используйте кнопку Opera в нижней части приложения, чтобы выбрать Настройки .
Выберите Очистить данные браузера на Android или Очистить данные браузера на iOS.
Нажмите Кэшированные изображения и файлы , чтобы поставить галочку рядом с ним.
Выберите CLEAR DATA на Android или Clear на iOS.
Если вы используете приложение Opera, нажмите Настройки в меню Opera, перейдите к Очистить данные просмотра , выберите Advanced внизу, затем Кэшированных изображений и файлов , а затем нажмите ОЧИСТИТЬ ДАННЫЕ .
Edge: очистить данные просмотров
Очистка кеша в Microsoft Edge выполняется с помощью меню Очистить данные просмотра .
Самый быстрый способ открыть меню Очистить данные просмотра — воспользоваться сочетанием клавиш Ctrl + Shift + Del .
Вот еще вариант:
Откройте Microsoft Edge и нажмите кнопку меню с тремя точками вверху экрана.
Выберите Настройки .
Перейти на Конфиденциальность и услуги .
Если вы не видите эти параметры, откройте меню с помощью кнопки в верхнем левом углу этого экрана.
Выберите Выберите, что очистить .
Выберите элементы, которые хотите удалить, а затем выберите Очистить сейчас .
Узнайте, как очистить кеш в Microsoft Edge, чтобы получить дополнительную помощь.
Очистить кеш в браузере Edge Mobile
Чтобы удалить файлы кеша из мобильного приложения Edge:
Откройте приложение Edge и нажмите кнопку меню с тремя точками внизу.
Выберите Настройки .
Выберите Конфиденциальность и безопасность .
Коснитесь Очистить данные просмотра .
Убедитесь, что Кэшированных изображений и файлов выбрано на Android или Кэш на iOS. На этом экране также можно удалить другие элементы, такие как сохраненные пароли и файлы cookie.
На Android коснитесь Очистить , а затем подтвердите Очистить . Для iOS выберите Очистить данные просмотра , а затем Очистить .
Вивальди: удалить данные просмотра
Очистите кеш в Vivaldi через область Удалить данные просмотра .
В строке меню (выберите логотип V в левом верхнем углу, если вы его не видите) перейдите к Инструменты > Удалить данные просмотра .
Выберите Cache , а также любые другие категории, которые вы хотите очистить.
Вы также можете использовать этот экран, изменив Удалить данные для времени на что-то другое, например Все время , чтобы очистить весь кеш.
Выберите Удалить .
Как и в большинстве браузеров, сочетание клавиш Ctrl + Shift + Del (Windows) или Command + Shift + Удалить (Mac) также вызывает это меню.
Очистить кеш в мобильном браузере Vivaldi
Приложение Vivaldi для Android также позволяет очищать кеш:
Нажмите значок V в правом верхнем углу приложения, а затем нажмите Настройки .
Прокрутите вниз и выберите Privacy .
Коснитесь Очистить данные просмотра .
Убедитесь, что выбрано Кэшированные изображения и файлы , и при необходимости настройте Временной диапазон , чтобы очистить большую или меньшую часть кеша.
Нажмите Очистить данные , чтобы очистить кеш.
Подробнее об очистке кешей в веб-браузерах
Большинство браузеров имеют хотя бы базовые настройки управления кешем, где, как минимум, вы можете выбрать, сколько места вы хотите, чтобы браузер использовал для своего кеша.
Некоторые браузеры позволяют автоматически очищать кеш и другие данные, которые могут содержать личную информацию, каждый раз, когда вы закрываете окно браузера.
В большинстве браузеров вы можете перезаписать сохраненный кеш веб-страницы, не удаляя весь кеш, собранный браузером. По сути, это стирает и пополняет кеш только для этой конкретной страницы. В большинстве браузеров и операционных систем вы можете обойти кэш, удерживая клавишу Shift или Ctrl при обновлении.
Спасибо, что сообщили нам!
Расскажите почему!
Другой Недостаточно подробностей Сложно понятьКак очистить кеш браузера во всех основных браузерах (шаг за шагом)
Нет ничего более неприятного, чем наличие проблем на вашем веб-сайте WordPress и незнание, как их исправить.
Возможно, изображения вашего сайта не загружаются должным образом или сообщения в блоге не обновляются.
Или, может быть, вы заметили, что скорость и производительность вашего сайта ниже, чем обычно.
Какой бы ни была проблема, скорее всего, вы начали устранение неполадок, чтобы решить проблему как можно быстрее. И также вероятно, что одно из первых решений, с которыми вы столкнетесь, — это очистить кеш вашего браузера .
Но что такое кеш браузера и как его очистить с помощью любимого веб-браузера?
В сегодняшней публикации мы рассмотрим, что такое кеш браузера, почему вам может потребоваться удалить кеш и как очистить кеш на вашем веб-сайте.
Что такое кеш браузера?
Когда вы посещаете веб-сайт, ваш веб-браузер сохраняет информацию, такую как текст, изображения и другое статическое содержимое, на жестком диске вашего компьютера в так называемом «кэше браузера».
Это помогает улучшить взаимодействие с пользователем за счет ускорения загрузки страницы. Причина в том, что кеш браузера сохраняет статические ресурсы, которые вы загружаете при первом посещении веб-сайта, поэтому при следующем посещении эти ресурсы повторно загружают данные веб-сайта из кеша (, который находится прямо на вашем компьютере). жесткий диск ) вместо получения его с хост-серверов.
Другими словами, кеш браузера — это не что иное, как место на жестком диске вашего компьютера, где ваш браузер сохраняет вещи, которые он скачал один раз, на случай, если они снова понадобятся в будущем.
Проблема в том, что иногда кешированные изображения и файлы вызывают проблемы на сайте, который вы пытаетесь посетить. Вот почему вам нужно знать , как очистить кеш браузера .
Кэш браузера, история просмотров и файлы cookie (по сравнению)
Кэш вашего браузера не следует путать с историей просмотров или файлами cookie.Вот краткий обзор каждого:
- Кэш браузера: Кэш браузера — это информация, сохраняемая на жестком диске вашего компьютера при посещении сайта, которая повторно загружается при повторном посещении того же сайта.
- История браузера: История просмотров — это журнал всех веб-сайтов, которые вы посещаете с течением времени. Браузеры обычно очищают историю просмотров через определенные промежутки времени, но вы также можете вручную удалить историю браузера из соображений конфиденциальности.
- Файлы cookie: файлы cookie — это файлы, созданные вашим веб-браузером по запросу веб-сайта и хранящиеся на компьютере.Они отслеживают посещения и активность вашего сайта, чтобы в будущем вам было удобнее пользоваться услугами. Иногда вы можете очистить кеш и файлы cookie одновременно.
Зачем нужно очищать кеш браузера?
Есть несколько причин, по которым вы должны научиться очищать кеши:
- Очистка кеша заставляет ваш веб-браузер получать последнюю доступную копию вашего веб-сайта, обновления и все
- Поврежденный браузер может вызвать отображение ошибки 404 или 502, когда вы пытаетесь посетить свой веб-сайт в интерфейсе
- В кэше вашего браузера может быть вредоносное ПО, которое необходимо очистить
- Очистка кеша браузера может освободить место на жестком диске (у кешей есть ограничения по размеру, которые можно настроить , , но они заполняются )
Очистка кеша браузера — это простой способ очистить кеш браузера и начать все заново.
И самое замечательное в том, что большую часть времени то, что кажется огромной проблемой на вашем веб-сайте, в конечном итоге оказывается лишь незначительной проблемой, связанной с кешем вашего браузера.
Как принудительно обновить отдельную веб-страницу
Прежде чем мы перейдем к тому, как очистить кеш в вашем браузере, давайте сначала рассмотрим, как принудительно обновить отдельную веб-страницу, и посмотрим, решит ли это вашу проблему.
Принудительное обновление отдельной веб-страницы легко сделать во всех популярных веб-браузерах.Все, что вам нужно сделать, это использовать заранее определенные горячие клавиши:
- Браузеры Windows и Linux: , чтобы обновить веб-страницу, нажмите CTRL + F5
- Chrome: для принудительного обновления в Chrome нажмите CMD + SHIFT + R
- Mozilla Firefox: для обновления нажмите CMD + SHIFT + R
- Apple Safari: , чтобы выполнить полное обновление в Safari, нажмите SHIFT + кнопку «Обновить» на панели инструментов
- Internet Explorer: , чтобы обновить отдельную веб-страницу, нажмите CTRL + F5
Помните, что когда вы выполняете аппаратное обновление с помощью любого из популярных веб-браузеров, упомянутых выше, вы обходите кеш только для той конкретной страницы, на которой вы находитесь.Остальной кеш браузера вашего сайта останется прежним.
По этой причине принудительное обновление поможет вам только в том случае, если у вас возникли проблемы с одной веб-страницей на вашем веб-сайте. Если проблема касается всего сайта, лучше полностью очистить кеш браузера.
Как очистить кеш-память популярных веб-браузеров
Очистить данные браузера легко, независимо от того, какой браузер вы используете. Итак, давайте посмотрим, как шаг за шагом очистить кеш в нескольких популярных веб-браузерах.
1. Как очистить кеш браузера в Google Chrome
Чтобы очистить кеш в браузере Chrome, перейдите к трем точкам в правом верхнем углу браузера. Затем щелкните Дополнительные инструменты в раскрывающемся меню, а затем Очистить данные просмотра… в подменю.
Вы также можете использовать горячую клавишу CTRL + SHIFT + DEL , чтобы быстрее перейти к следующему шагу.
Затем установите флажок Кэшированные изображения и файлы , если вы хотите очистить только кеш.Если установлены какие-либо другие флажки, вы рискуете удалить историю своего браузера, файлы cookie, пароли и многое другое (, что нормально, если вы так намерены! ).
Вы также можете выбрать временной диапазон при очистке кеша браузера. Значение по умолчанию — Последний час , поэтому не забудьте изменить это значение, если вы хотите удалить больше данных браузера, чем это.
Кроме того, щелкните вкладку Advanced , если вы хотите очистить такие вещи, как:
- История просмотров
- История загрузок
- Файлы cookie и другие данные сайтов
- Кэшированные изображения и файлы
- Пароли и другие данные для входа
- Данные автозаполнения формы
- Настройки сайта
- Данные размещенного приложения
Когда вы выбрали все, что хотите очистить, нажмите Очистить данные .
Если вы хотите очистить кеш в мобильном приложении Chrome, выполните следующие быстрые действия:
- Откройте приложение Chrome и коснитесь трехточечного значка Меню внизу экрана
- Нажмите Настройки в меню
- Tap Конфиденциальность
- Выберите Очистить данные просмотра
- Нажмите Кэшированные изображения и файлы , чтобы установить флажок, а затем Очистить данные просмотра
- Подтвердите свои действия, нажав Очистить данные просмотра во всплывающем окне
2.Как очистить кеш браузера в Mozilla Firefox
Чтобы очистить кеш в браузере Mozilla Firefox, для начала щелкните значок гамбургера в правом верхнем углу экрана и выберите Параметры .
Затем выберите Конфиденциальность и безопасность .
Прокрутите вниз до раздела с надписью History и нажмите кнопку Clear History .
Когда вы это сделаете, появится всплывающее окно, в котором вы можете выбрать, чтобы удалить следующие элементы истории:
- История просмотров и загрузок
- Активных входов
- История форм и поиска
- Файлы cookie
- Кэш
Здесь вы также можете удалить такие данные, как настройки сайта и данные оффлайн-сайта.
После того, как вы сделали свой выбор, выберите временной диапазон, который нужно очистить, и нажмите Очистить сейчас .
Хотите более быстрый способ открыть всплывающее окно Очистить всю историю в Firefox? Используйте сочетание клавиш CTRL + SHIFT + DEL .
Если вы хотите очистить кеш в мобильном приложении Firefox, выполните следующие простые шаги:
- Откройте приложение Firefox и коснитесь трехстрочного значка Меню в нижней части экрана приложения
- Выберите Настройки в меню
- Выберите Управление данными
- Переместите ползунок рядом с Кэш в положение Вкл и нажмите Очистить личные данные
3.Как очистить кеш браузера в Safari
Чтобы очистить кеш в браузере Safari, вы можете сделать одно из двух. Первый — это очистить всю историю просмотров, включая кеш, файлы cookie и все посещенные страницы, перейдя в Safari > Очистить историю .
Откроется окно, и все, что вам нужно сделать, это нажать кнопку Очистить историю .
Второй вариант в браузере Safari — очистить только кеш браузера .Начните с перехода в Safari > Preferences > Advanced и щелкните Показать меню разработки в строке меню .
Это добавит пункт меню Develop на панель инструментов в верхней части экрана.
Затем перейдите к Разработка > Пустые кеши , чтобы очистить кеш браузера Safari.
Чтобы очистить кеш в мобильном приложении Safari ( на iPad или iPhone ), выполните следующие действия:
- Откройте приложение Safari на своем мобильном устройстве и откройте настройки
- Прокрутите вниз и коснитесь Очистить историю и данные веб-сайтов
- Нажмите Очистить историю и данные для подтверждения
4.Как очистить кеш браузера в Opera
Чтобы очистить кеш в браузере Opera, для начала щелкните значок Opera в верхнем левом углу экрана и выберите History в раскрывающемся меню.
Затем нажмите Очистить данные просмотра в подменю.
Когда вы это сделаете, появится всплывающее окно, предлагающее вам очистить:
- История просмотров
- Файлы cookie и другие данные сайтов
- Кэшированные изображения и файлы
Установите флажки, которые нужно очистить, и нажмите Очистить данные .
Если вы хотите удалить дополнительные данные браузера, щелкните вкладку Advanced и выберите такие вещи, как история загрузок, пароли и информация для автозаполнения форм.
Чтобы очистить кеш в мобильных браузерах Opera Touch, выполните следующие действия:
- Откройте приложение Opera и щелкните трехточечный значок меню в верхней части экрана
- Выберите Очистить данные просмотра
- Нажмите Кэшированные изображения и файлы , чтобы поставить галочку рядом с ним
- Выберите Очистить вверху экрана
Для тех, кто использует приложение Opera Mini, перейдите в Настройки > Очистить данные просмотра > Очистить файлы cookie и данные > OK .
5. Как очистить кеш браузера в Microsoft Edge
Чтобы очистить кеш в Microsoft Edge, щелкните значок с тремя точками в правом верхнем углу окна браузера и прокрутите вниз до Параметры .
Затем нажмите Конфиденциальность и безопасность , а затем Выберите, что очистить кнопку .
Оттуда вы можете решить, какие данные браузера удалять, включая кэшированные данные и файлы. Когда вы закончите, нажмите Очистить .
Чтобы быстрее вызвать это меню, используйте горячую клавишу CTRL + SHIFT + DEL .
Обратите внимание, что есть возможность всегда очищать эти данные при закрытии браузера. Если это похоже на то, что вы хотите сделать, переключите опцию на Вкл.
Чтобы очистить кеш в мобильном браузере Edge, выполните следующие действия:
- Откройте приложение Edge и нажмите кнопку с тремя точками Меню
- Выберите Настройки
- Выберите Privacy в меню настроек
- Нажмите Очистить данные просмотра кнопку
- Нажмите Кэш и любые другие данные браузера, которые вы хотите очистить
- Нажмите Очистить данные просмотра
- Во всплывающем окне подтверждения нажмите Очистить
6.Как очистить кеш браузера в Internet Explorer
Чтобы очистить кеш браузера Internet Explorer, щелкните значок Gear в правом верхнем углу экрана, выберите Безопасность в раскрывающемся меню, а затем щелкните Удалить историю просмотров в подменю.
Вы также можете легко получить доступ к этому меню с помощью сочетания клавиш CTRL + SHIFT + DEL .
Отсюда снимите все флажки с тех данных браузера, которые хотите удалить.Рекомендуется оставить флажок временных файлов Интернета и файлов веб-сайтов , чтобы случайно не удалить важную информацию.
По завершении нажмите Удалить .
Если у вас телефон с Windows, и вы хотите очистить кеш мобильного приложения Internet Explorer, выполните следующие действия:
- Откройте приложение Internet Explorer и щелкните Дополнительно
- Нажмите Настройки , а затем Удалить историю
- Нажмите Удалить для подтверждения
Завершение
И вот оно! Теперь вы знаете, как очистить кеш браузера во всех основных браузерах, если у вас возникли проблемы на своем веб-сайте WordPress.
Очистка кеша — простой способ устранить проблемы, возникающие на вашем веб-сайте. И поскольку в большинстве случаев очистка кеша вашего браузера помогает, имеет смысл сначала начать с этого решения, когда вы замечаете, что ваш веб-сайт не обновляется, изображения не загружаются или ваш сайт работает медленнее, чем обычно. .
Если у вас возникла проблема на вашем веб-сайте, которая выходит за рамки простой очистки кеша браузера, обязательно ознакомьтесь с тем, как исправить белый экран смерти WordPress и минимизировать время простоя вашего сайта.
Какой браузер вы предпочитаете и почему? Мы будем рады услышать об этом все в комментариях ниже!
Похожие сообщения
Как мне исправить проблемы с кешированием или очистить кеш веб-браузера?
Существует ряд проблем, которые могут проявляться в кэшированных данных браузера, хранящихся на вашем компьютере. Чтобы решить эти проблемы, вам может потребоваться вручную очистить кеш веб-страниц на вашем компьютере. Это особенно важно для нашей панели управления HostPilot®, потому что многие ошибки с несколькими запросами на вход и ошибками отображения вызваны проблемами с кэшированными данными или хранилищем файлов cookie.
Вот несколько способов решить проблему с кешированием в порядке возрастания:
Попробуйте удерживать нажатой клавишу Shift, одновременно нажимая кнопку «Обновить».
Закройте браузер и снова откройте его (убедитесь, что вы НЕ находитесь на кэшированной странице) и удалите временные файлы Интернета (очистите кеш). Инструкции по очистке кеша см. В разделе ниже Как очистить кеш в часто используемых браузерах:
Перезагрузите компьютер.
Используйте альтернативный URL для того же места. Например, если вы собираетесь перейти на www.yourdomain.name, вы можете вместо этого перейти на свой IP-адрес. Если вы не знаете никаких альтернативных URL-адресов, обратитесь в службу технической поддержки, чтобы предоставить вам их. Обязательно сообщите им, какой именно URL вы используете.
Используйте другой браузер (если вы используете IE, попробуйте Firefox, и наоборот).
Инструкции по очистке кеша наиболее распространенных браузеров приведены ниже.Если вы не видите свой браузер в списке ниже, обратитесь к поставщику программного обеспечения за инструкциями по очистке кеша.
Если ни один из вышеперечисленных шагов не помог решить проблему, обратитесь к своему поставщику Интернет-услуг или в отдел MIS и убедитесь, что они не кэшируют его. Если ваш интернет-провайдер кэширует страницу , и он отказывается изменять или обновлять ее, вы можете рассмотреть вопрос о новом интернет-провайдере. Если вы не видите текущую версию страницы, выполнять определенные действия в Интернете может быть очень сложно.
Как очистить кеш в часто используемых браузерах
Очистка кеша в Microsoft Internet Explorer
- Откройте браузер и перейдите в меню Инструменты> Безопасность . Кроме того, вы можете нажать Ctrl + Shift + Delete , чтобы открыть окно Удалить историю просмотров (и пропустить шаг 2).
- Щелкните Удалить историю просмотров .
- Выберите Temporary Internet Files .
- Нажмите кнопку Удалить в нижней части окна, чтобы удалить временные файлы (т.е.е. очистите кеш).
- Если вы хотите, чтобы браузер автоматически очищал кэш при его закрытии, щелкните вкладку Advanced . В разделе «Безопасность » нажмите , чтобы установить флажок рядом с опцией Пусто Папка временных файлов Интернета при закрытии браузера .
Очистка кеша в Microsoft Edge
- Откройте браузер и нажмите кнопку настроек ( … ) в правом верхнем углу.Во всплывающем меню щелкните History .
- Щелкните Очистить историю вверху страницы.
- Выберите данные, которые вы хотите удалить. По умолчанию будут выбраны История просмотров , Файлы cookie и сохраненные данные веб-сайтов , Кэшированные данные и файлы и Вкладки, которые я отложил или недавно закрыл . После того, как вы сделали свой выбор, нажмите кнопку Очистить .
Очистка кеша в Mozilla Firefox
- Откройте браузер и нажмите кнопку Открыть меню в правом верхнем углу, затем нажмите Параметры.
- Щелкните Конфиденциальность и безопасность . Справа под заголовком History нажмите кнопку Clear History . . Кроме того, вы можете получить доступ к этому меню напрямую, нажав Ctrl + Shift + Delete .
- В диапазоне времени , чтобы очистить поле , выберите Все, .
- В разделе Details выберите только Cache и снимите все остальные флажки.
- Нажмите кнопку Очистить сейчас .
Очистка кеша в Safari для macOS
- Откройте браузер и выберите Safari> Настройки .
- Выберите вкладку «Дополнительно» и установите флажок рядом с Показать меню «Разработка» в строке меню.
- Вернитесь в Safari и выберите Разработка> Очистить кеши.
Очистка кеша в Safari для Windows
- Когда ваш браузер открыт, выберите Инструменты и щелкните Показать строку меню.
- Выберите Изменить и щелкните Очистить кеш.
Примечание. Apple больше не предлагает обновления Safari для Windows. Safari 5.1.7 для Windows была последней версией, выпущенной для Windows, и сейчас она устарела.
Очистка кеша в Google Chrome
- Откройте браузер и нажмите Еще.
- Щелкните История .
- Щелкните Очистить данные просмотра.
- На следующей странице выберите Кэшированные изображения и файлы .
Если вы не хотите удалять файлы cookie, сохраненные пароли или другие данные, снимите эти флажки в списке. - В разделе Временной диапазон выберите период времени, за который будет удалена кэшированная информация. (Если вы не уверены, какой период времени выбрать, выберите Все время .)
- Нажмите кнопку Очистить данные .
Очистка кеша в Opera
- В браузере перейдите в Инструменты > История и нажмите Очистить данные просмотра .
- Если вы не хотите удалять файлы cookie, сохраненные пароли или другие данные, снимите эти флажки в списке.
- Менее Стереть следующие элементы, выберите период времени для удаления кэшированной информации.
- Нажмите Очистить данные просмотра .
Как очистить кеш вашего браузера во всех основных браузерах (быстрый способ)
При исправлении распространенных ошибок WordPress вы часто получаете один общий совет, который вы часто получаете, — это «очистить кеш вашего браузера».
Поскольку вам не нужно очищать кеш браузера для повседневного использования в Интернете, большинство нетехнических пользователей не знакомы с этим процессом.
В этом руководстве для начинающих мы покажем вам, как быстро очистить кеш браузера во всех основных браузерах, шаг за шагом. Мы также объясним, что такое кеш браузера и как работает кеширование браузера.
Что такое кеш браузера?
Кэш браузера — это технология, используемая большинством популярных веб-браузеров для сохранения данных посещенного веб-сайта на компьютере пользователя.Это позволяет браузеру быстро отображать веб-страницу при следующем посещении.
Логика заключается в том, что загрузка статических файлов с удаленного хостингового сервера WordPress займет больше времени, чем повторное использование ресурсов с компьютера пользователя. Это сокращает общее время загрузки страницы и ускоряет работу в сети.
Обычно браузеры не кэшируют полные веб-страницы, если веб-разработчики специально не сообщают им об этом (через код). Вместо этого браузеры фокусируются на статическом контенте, таком как таблицы стилей, изображения и JavaScript.
Почему браузеры кэшируют статический контент?
Браузер кэширует статическое содержимое, поскольку оно не меняется так часто, как динамическое содержимое.
Например, если вы посещаете веб-сайт WordPress, то содержание ваших сообщений и страниц, скорее всего, изменится, чем ваша тема WordPress.
Типичный шаблон веб-сайта включает несколько таблиц стилей, файлов JavaScript и изображений. Эти файлы остаются неизменными на каждой странице, поэтому загрузка новой копии при каждой загрузке страницы просто неэффективна.
Вот почему браузеры хранят копию этих статических файлов во временном хранилище на вашем компьютере, чтобы использовать эту копию при следующем посещении веб-сайта.
Если вы используете плагин кэширования WordPress, он может добавлять рекомендации для браузеров по кэшированию вашего статического контента вместе с инструкциями по истечению срока действия для каждого типа ресурса.
Это улучшает взаимодействие с пользователем и делает Интернет быстрее для всех.
Зачем и когда нужно очищать кеш браузера?
Самые популярные браузеры умеют решать, какой контент хранить в кеше.
Однако иногда они не могут определить, что просматриваемый веб-сайт изменился. В этом случае браузеры по-прежнему будут загружать кешированную версию файлов из локального хранилища.
Это приводит к тому, что вы видите устаревшую версию веб-страницы, и этот веб-сайт может работать не так, как задумано. Если вы внесли некоторые изменения в свой веб-сайт, вы можете не увидеть их на действующем сайте.
Это когда вам нужно принудительно перезагрузить страницу, другими словами очистить кеш браузера.
Принудительное обновление браузеров / перезагрузка страницы
Прежде чем очистить кеш браузера, вы можете попробовать этот шаг, потому что он намного быстрее и проще (это то, что делают профессионалы).
Обычно, когда вы нажимаете кнопку обновления в браузере, он загружает статический контент из кеша браузера. Однако с помощью сочетания клавиш вы можете заставить браузер обходить кеш и загружать свежую версию веб-страницы.
Просто нажмите следующие клавиши для принудительного обновления в веб-браузере.
- Google Chrome на Mac: Command + Shift + R
- Google Chrome в Windows и Linux: CTRL + F5
- Firefox на Mac: Command + Shift + R
- Firefox в Windows и Linux: CTRL + F5
- Safari: Command + Option + R
- Opera на Mac: Command + Alt + R
- Opera в Windows: Shift + F5
Обычно принудительное принудительное обновление решает вашу проблему. Однако, если это не так, вам необходимо очистить кеш браузера, чтобы убедиться, что вы видите живую версию веб-страницы.
Очистка кеша браузера в Google Chrome
Google Chrome сейчас самый популярный браузер в мире. Вот как очистить кеш браузера в Google Chrome.
Просто запустите веб-браузер Google Chrome на своем компьютере и нажмите трехточечное меню в правом верхнем углу. Из меню вам нужно перейти к Дополнительные инструменты »Очистить данные просмотра .
Откроется страница настроек Chrome со всплывающим окном «Очистить данные просмотров».Вам нужно переключиться на основные настройки, а затем выбрать «Все время» рядом с опцией временного диапазона.
Ниже этого вам нужно установить флажок рядом с опцией «Кэшированные изображения и файлы».
Вы также можете выбрать опцию «Очистить файлы cookie и другие данные сайта». Он удалит все файлы cookie, хранящиеся в хранилище вашего браузера. Это также приведет к выходу из системы со всех веб-сайтов и завершению других сеансов.
Затем нажмите кнопку «Очистить данные», и Google Chrome очистит кеш браузера.
Очистка кеша браузера в Firefox
Если вы используете Mozilla Firefox, то вот как вы можете очистить кеш браузера.
Сначала вам нужно запустить веб-браузер Firefox на вашем компьютере. После этого вам нужно нажать на гамбургер-меню в правом верхнем углу экрана и выбрать опцию «Настройки».
Откроется страница настроек Firefox. Отсюда вам нужно перейти на вкладку «Конфиденциальность и безопасность», а затем нажать кнопку «Очистить данные».
Firefox теперь спросит, какие данные вы хотите удалить. Вам нужно выбрать «Кэшированный веб-контент» и нажать кнопку «Очистить».
Firefox теперь удаляет кэшированный веб-контент из хранилища вашего браузера.
Очистка кеша браузера в Internet Explorer
Internet Explorer был браузером по умолчанию на компьютерах с Windows, пока его не заменил новый браузер Microsoft Edge.
Однако многие пользователи до сих пор им пользуются. Если вы один из таких пользователей, то вот как вы очистите кеш браузера в Internet Explorer.
Сначала вам нужно запустить Internet Explorer на вашем компьютере. После этого вам нужно щелкнуть значок шестеренки в правом верхнем углу и выбрать Безопасность »Удалить историю просмотров… .
Затем вам нужно снять отметку с опции «Сохранить данные избранного веб-сайта», поставить отметку «Временные интернет-файлы» и, при желании, отметить опцию «Cookies».
Нажмите кнопку «Удалить», чтобы продолжить, и Internet Explorer очистит кеш вашего браузера.
Очистка кеша браузера в Edge
Edge — браузер по умолчанию на компьютерах с Windows 10. Вот как вы очистите кеш браузера в Microsoft Edge.
Во-первых, вам нужно открыть браузер Edge на вашем компьютере. После этого вам нужно нажать на трехточечное меню в правом верхнем углу экрана и выбрать опцию «Настройки».
Затем вам нужно нажать кнопку «Выбрать, что очистить» в разделе «Очистить данные просмотра».
Откроется панель «Очистить данные просмотра».Отсюда вам нужно выбрать параметры «Кэшированные данные и файлы» и «Файлы cookie и данные веб-сайтов».
Нажмите кнопку «Очистить», и Microsoft Edge очистит кеш браузера.
Очистка кеша браузера в Safari
Safari — это браузер по умолчанию в операционной системе Mac. Вот как очистить кеш браузера в Safari.
Сначала вам нужно открыть веб-браузер Safari на вашем компьютере. После этого. нажмите History »Clear History… в верхнем меню.
Safari теперь попросит вас выбрать временной диапазон. В раскрывающемся меню «Очистить» выберите «Вся история» и нажмите кнопку «Очистить историю».
Safari теперь удаляет все временные данные, включая кеш, файлы cookie и все временные данные веб-сайтов.
Если вы хотите очистить кеш Safari без удаления файлов cookie и других данных, вам необходимо включить меню «Разработчик».
Просто нажмите Safari »Настройки в верхнем меню.Это вызовет диалоговое окно настроек, в котором вам нужно переключиться на вкладку «Дополнительно».
Это добавит меню «Разработка» в верхнюю панель вашего браузера. Затем вам нужно нажать на меню «Разработка» и выбрать опцию «Очистить кеши».
Safari теперь будет очищать только кеш браузера без удаления файлов cookie и других временных данных.
Очистка кеша браузера в Opera
Если вы используете браузер Opera, то вот как очистить кеш браузера в Opera.
Кулак, откройте браузер Opera на вашем компьютере. После этого щелкните значок меню в правом верхнем углу экрана, а затем нажмите кнопку «Очистить данные просмотра».
На экране появится всплывающее окно. Отсюда сначала вам нужно выбрать «Все время» рядом с раскрывающимся меню временного диапазона. После этого установите флажок рядом с параметром «Кэшированные изображения и файлы».
Теперь вы можете нажать кнопку «Очистить данные», и Opera очистит кеш вашего браузера.
Что делать, если очистка кеша браузера не работает?
Это зависит от того, что вы пытаетесь сделать в данный момент. Давайте рассмотрим несколько распространенных сценариев.
1. Изменения, внесенные на ваш сайт, не отображаются на действующем сайте
Наиболее частым виновником этого обычно является плагин кеширования WordPress. Обычно, если вы вошли в систему WordPress, ваш плагин кеширования покажет вам некэшированную версию вашего сайта.
Однако из-за неправильной конфигурации плагина вы можете увидеть кешированную версию своего веб-сайта.
Вам нужно очистить кеш WordPress, чтобы увидеть действующую версию. У нас есть подробное руководство по очистке кеша в WordPress с пошаговыми инструкциями.
2. Я не могу войти на свой сайт WordPress
Если вы не можете войти на свой веб-сайт WordPress и страница входа постоянно обновляется, то, скорее всего, это проблема настроек WordPress.
См. Наше подробное руководство о том, как исправить проблему с обновлением и перенаправлением страницы входа в WordPress.
3. Сторонний веб-сайт не обновляет
Если вы видите устаревшую версию стороннего веб-сайта, в то время как другие пользователи видят изменения, это может произойти по множеству причин.
Например, веб-сайт может быть временно недоступен, а их сервер CDN показывает кешированную копию веб-сайта. Также возможно, что брандмауэр их веб-сайта не работает должным образом и обслуживает кешированные версии в определенных географических точках.
В этом случае вы можете попробовать воспользоваться услугой VPN. Это позволит вам изменить свой IP-адрес и посетить веб-сайт из другого географического местоположения.
Это поможет вам в дальнейшем устранении неполадок и разобраться в проблеме.
Мы надеемся, что эта статья помогла вам узнать, как быстро очистить кеш браузера во всех популярных браузерах. Вы также можете ознакомиться с нашими советами по устранению неполадок WordPress и полным руководством по безопасности WordPress, чтобы обеспечить безопасность вашего сайта.
Если вам понравилась эта статья, то подпишитесь на наш канал YouTube для видеоуроков по WordPress. Вы также можете найти нас в Twitter и Facebook.
Software: очистите кэш вашего веб-браузера | Информационные технологии
О кэше, файлах cookie и истории
В кеше вашего интернет-браузера хранится определенная информация о просматриваемых вами веб-страницах, чтобы страницы загружались быстрее при вашем следующем посещении. Вам следует периодически очищать кеш, чтобы ваш веб-браузер работал более эффективно.
Файл cookie — это текстовая строка, которая создается веб-браузером и затем сохраняется на компьютере. Эти файлы обычно содержат информацию о пользователях, такую как имена пользователей или идентификаторы пользователей. Хотя веб-браузеры периодически очищают файлы cookie, их очистка вручную может помочь решить проблемы с веб-сайтами или вашим браузером.
История браузера — это список посещаемых вами веб-сайтов. Когда вы нажимаете в браузере кнопку Назад , вы перемещаетесь на одну запись в списке истории.Опять же, хотя браузеры могут периодически очищать историю, очистка истории вручную обеспечит лучшую конфиденциальность.
Выполните следующие действия, чтобы очистить кеш, файлы cookie и историю в зависимости от типа вашего браузера.
Android
- Запустите браузер.
- Нажмите Меню , а затем нажмите Еще .
- Выберите Настройки .
- В разделе Настройки конфиденциальности выберите Очистить кеш , Очистить историю или Очистить все данные файлов cookie при необходимости.Затем нажмите ОК, , чтобы принять (или Отмена, , чтобы отменить) удаление.
Хром
В строке браузера введите: chrome: // settings / clearBrowserData . Выберите элементы, которые вы хотите очистить (например, Очистить историю просмотров , Очистить историю загрузок , Очистить кеш , Удалить файлы cookie и другие данные сайтов и подключаемых модулей ).
В уничтожить следующие элементы из раскрывающегося меню вы можете выбрать период времени, в течение которого вы хотите очистить кэшированную информацию.Чтобы полностью очистить кеш, выберите начало времени .
Щелкните Очистить данные просмотра .
Internet Explorer 11
- Щелкните Tools (значок Gear ), выберите Safety , затем Удалить историю просмотров …
- Отмените выбор Сохранить данные веб-сайта избранного и выберите Временные файлы Интернета , Файлы cookie и История .
- Щелкните Удалить .
Край
- В меню Настройки в разделе Очистить данные просмотра щелкните Выберите, что очистить .
- Выберите записи, которые вы хотите удалить
- Щелкните Очистить .
Firefox
- В меню История выберите Очистить недавнюю историю .
Примечание: Если строка меню скрыта, нажмите Alt , чтобы сделать ее видимой.
- В окне Очистить недавнюю историю отмените выбор всего в разделе Подробности , кроме Кэш .
- Щелкните Очистить сейчас .
Mobile Safari для iPhone OS (iPhone, iPod touch, iPad)
Для очистки кеша и файлов cookie:
- На главном экране нажмите Настройки , а затем нажмите Safari .
- В нижней части экрана настроек Safari нажмите Очистить файлы cookie и данные или Очистить файлы cookie и Очистить кеш .Подтвердите при появлении запроса.
Для очистки истории:
- На главном экране нажмите Safari .
- В нижней части экрана коснитесь значка Закладки .
- В левом нижнем углу нажмите Очистить .
- Нажмите Очистить историю .
Опера
- В меню Opera выберите Настройки , а затем Удалить личные данные …
- В открывшемся диалоговом окне выберите элементы, которые нужно очистить, и нажмите Удалить .
Safari
- В меню Safari выберите Сбросить Safari …
- В меню выберите элементы, которые нужно сбросить, а затем щелкните Сброс . Начиная с Safari 5.1, Удалите все данные веб-сайтов. охватывает как файлы cookie, так и кеш.
Технический СОВЕТ: Как очистить кэш браузера | Справочник крупных торговых центров
Иногда, когда в веб-сайт вносятся программные изменения, ваш браузер не всегда может «обновиться» должным образом и позволить вам испытать эти изменения.В некоторых случаях это может помешать вам пользоваться сайтом.
Ниже приведены инструкции для некоторых наиболее распространенных браузеров:
Chrome: очистить данные просмотров
В Google Chrome очистка кеша выполняется в области «Очистить данные просмотра» в настройках. Оттуда установите флажок Кэшированные изображения и файлы (а также все, что вы хотите удалить), а затем нажмите или нажмите кнопку Очистить данные просмотра.
Предполагая, что вы используете клавиатуру, самый быстрый способ очистить данные просмотров — это сочетание клавиш Ctrl + Shift + Del.
Без клавиатуры нажмите или нажмите кнопку «Меню» (значок с тремя рядами строк), затем выберите «Дополнительные инструменты» и, наконец, «Очистить данные просмотра…».
Дополнительные сведения см. В разделе «Очистка кеша в Chrome» [support.google.com].
Совет. Выберите начало времени из параметра «Удалить следующие элементы из:» в верхней части окна «Очистить данные просмотра», чтобы убедиться, что вы получили все.
В мобильном браузере Chrome выберите «Настройки», а затем «Конфиденциальность». Оттуда выберите Очистить данные просмотра.В этом меню отметьте Кэшированные изображения и файлы и нажмите кнопку ОЧИСТИТЬ ДАННЫЕ. Не забудьте выбрать начало времени из опции Очистить данные сверху.
Internet Explorer: удалить историю просмотров
В Microsoft Internet Explorer, браузере, который предустановлен на большинстве компьютеров с Windows, очистка кеша выполняется в области «Удалить историю просмотров». Отсюда установите флажок «Временные файлы Интернета и файлы веб-сайтов», а затем нажмите или коснитесь «Удалить».
Как и в других популярных браузерах, самый быстрый способ удаления настроек истории просмотров — это сочетание клавиш Ctrl + Shift + Del.
Другой вариант — нажать кнопку «Инструменты» (значок шестеренки), затем «Безопасность», а затем «Удалить историю просмотров…».
Совет. Internet Explorer часто называет кеш временными файлами Интернета, но они находятся в одном и том же
Firefox: очистить всю историю
В браузере Mozilla Firefox очистите кеш в области «Очистить всю историю» в параметрах браузера. Оказавшись там, проверьте кеш, а затем нажмите или нажмите Очистить сейчас.
Сочетание клавиш Ctrl + Shift + Del, вероятно, самый быстрый способ открыть этот инструмент.Он также доступен через кнопку меню Firefox (трехстрочная кнопка «гамбургер»), выбрав «Параметры», затем «Конфиденциальность» и, наконец, ссылку «Очистить недавнюю историю».
Совет. Не забудьте выбрать все из временного диапазона, чтобы очистить набор параметров, предполагая, что это временной интервал, который вы хотите очистить кеш.
Safari: пустые кеши
В браузере Apple Safari очистка кеша выполняется через меню «Разработка». Просто коснитесь или щелкните «Разработать», а затем «Очистить кеши».
Очистить кеш в Safari с клавиатуры очень просто с помощью сочетания клавиш Option-Command-E.
См. Как очистить кэш в Safari [help.apple.com], если вам нужна дополнительная помощь.
Совет. Если вы не видите кнопки «Разработка» в строке меню Safari, включите ее, выбрав «Настройки», затем «Дополнительно», а затем выберите «Показать меню разработки в строке меню».
Opera: очистить данные просмотровВ Opera очистка кеша выполняется с помощью раздела «Очистить данные просмотра» в разделе «Настройки». После открытия установите флажок «Кэшированные изображения и файлы», а затем нажмите или коснитесь «Очистить данные просмотра».
Самый быстрый способ открыть окно «Очистить данные просмотра» — воспользоваться сочетанием клавиш Ctrl + Shift + Del.
Без клавиатуры нажмите или коснитесь «Меню», затем «Дополнительные инструменты» и, наконец, «Очистить данные просмотра».
Подробные инструкции см. В разделе «Очистка кеша в Opera» [help.opera.com].
Совет: не забудьте выбрать опцию начала времени вверху, чтобы стереть все сразу!
Подробнее о Очистка кешей в веб-браузерахБольшинство браузеров имеют хотя бы базовые настройки управления кешем, где, как минимум, вы можете выбрать, сколько места вы хотите, чтобы браузер использовал для кэшированных данных веб-сайтов.

 С остальных пунктов отметки можно снять, можно оставить, а можно даже добавить галочки в остальные пункты меню, если вы решили провести тотальную очистку браузера, а не просто почистить кэш. После того как галочка напротив нужного нам пункта установлена, жмем на кнопку
С остальных пунктов отметки можно снять, можно оставить, а можно даже добавить галочки в остальные пункты меню, если вы решили провести тотальную очистку браузера, а не просто почистить кэш. После того как галочка напротив нужного нам пункта установлена, жмем на кнопку