Windows 7: как отключить гибернацию?
Гибернация – это режим энергоснабжения ПК, при котором текущий сеанс работы пользователя (все открытые файлы и приложения) сохраняется на жёсткий диск (для этого в корне диска C:\ создается файл hiberfil.sys; имеет атрибуты Скрытый, Системный; по размеру равен файлу подкачки), после этого питание
ПК
отключается. Когда вы возвращаетесь к прерванной работе,ПК
выходит из режима гибернации в считанные секунды (кратковременно появляется надпись Возобновление Windows…), при этом открываются все файлы и приложения, которые были открыты перед запуском гибернации.
***
Windows 7: как отключить режим гибернации:
– нажмите кнопку Пуск;
– в текстовое поле Найти программы и файлы введите cmd;
– в появившемся перечне нажмите cmd.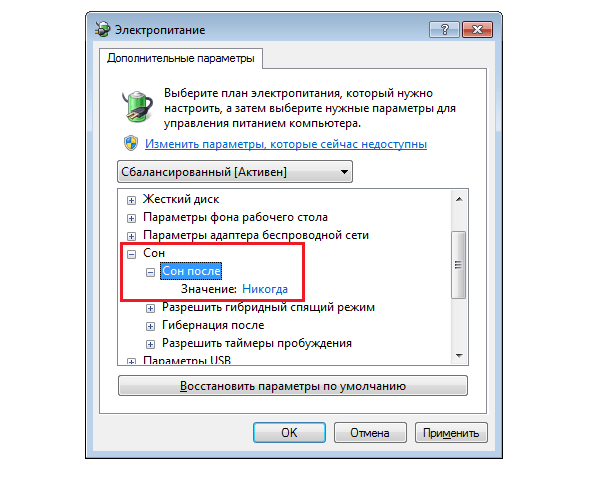 exe
правой кнопкой мыши;
exe
правой кнопкой мыши;
– из контекстного меню выберите Запуск от имени администратора;
– введите пароль, если появится соответствующий запрос;
– в окне Контроль учётных записей пользователей
– в окне Интерпретатора команд после приглашения системы введите powercfg -h off, нажмите Enter.
***
Windows 7: как включить режим гибернации:
– нажмите кнопку Пуск;
– в текстовое поле
– в появившемся перечне нажмите cmd.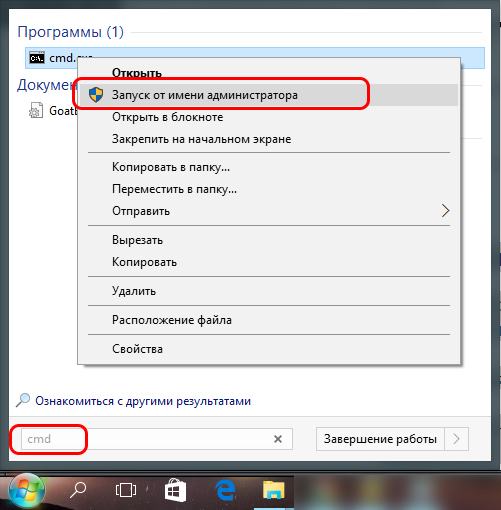 exe
правой кнопкой мыши;
exe
правой кнопкой мыши;
– из контекстного меню выберите Запуск от имени администратора;
– введите пароль, если появится соответствующий запрос;
– в окне Контроль учётных записей пользователей с сообщением «Разрешить следующей программе внести изменения на этом компьютере?»
– в окне Интерпретатора команд после приглашения системы введите
powercfg -h on, нажмите Enter.
Примечания
1. Файл гибернации hiberfil.sys содержит информацию о состоянии
ПК
на момент входа в режим гибернации.
2. При отключении режима
гибернации удаляется файл
hiberfil.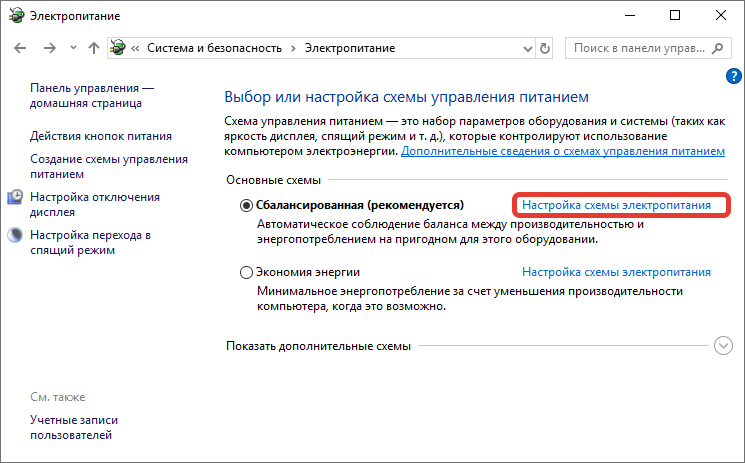
3. При включении/отключении режима гибернации перезагрузка
ПК
не требуется.4. Использовать или нет гибернацию – решайте сами. Если у вас достаточно свободного места на жёстком диске и вы хотите хотите получить больше удобств при работе с Windows, то гибернация – это ваш выбор. Самое важное, на мой взгляд, свойство гибернации – это оперативность загрузки ОС – 15 – 20 секунд.
5. Если вы не используете гибернацию, то лучше отключить её – зачем напрасно терять место (как минимум, 1,5 – 2 гигабайта) на жёстком диске?!
Как отключить гибернацию в Windows 10
Что важно знать
О назначении гибернации
Гибернация — это один из энергосберегающих режимов работы компьютера, который, как можно догадаться, служит для снижения энергопотребления.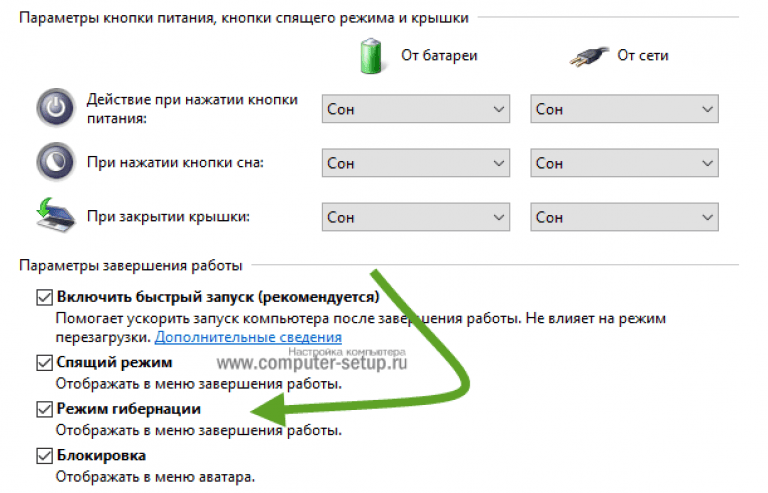 Гибернация используется, когда нужно приостановить работу без выключения ПК, а затем быстро вернуться к ней позже и продолжить с того же места.
Гибернация используется, когда нужно приостановить работу без выключения ПК, а затем быстро вернуться к ней позже и продолжить с того же места.
О видах режимов энергосбережения и их различиях
Помимо гибернации ещё есть сон, или режим ожидания, а также гибридный режим. Каждый из них имеет свою специфику.
Сон — это состояние компьютера, в котором отключаются монитор, жёсткий диск и периферийные устройства, но содержимое оперативной памяти не теряется. Возврат к работе занимает несколько секунд. Потребление энергии в режиме ожидания минимально, но оно есть. То есть у ноутбука будет разряжаться аккумулятор, а на стационарном ПК при неожиданном отключении электричества пропадут несохранённые данные.
В режиме гибернации содержимое оперативной памяти сохраняется в специальный файл hiberfil.sys на системном диске, после чего питание компьютера полностью отключается. Выход из гибернации занимает чуть больше времени из-за того, что записанные в файл данные снова загружаются в ОЗУ. Зато в таком режиме энергия не потребляется вовсе: аккумулятор ноутбука не садится, а стационарным ПК не страшны перебои с электричеством.
Зато в таком режиме энергия не потребляется вовсе: аккумулятор ноутбука не садится, а стационарным ПК не страшны перебои с электричеством.
Гибридный режим предназначен для настольных компьютеров и объединяет в себе оба предыдущих. При переходе в него содержимое ОЗУ записывается на диск, но питание полностью не отключается. Это позволяет быстрее возвращаться к работе после простоя и гарантирует сохранность данных при отключении с электроэнергии.
О необходимости отключения гибернации
По умолчанию гибернация активна при условии, что компьютер поддерживает эту функцию аппаратно. Отключать её имеет смысл лишь в том случае, если вы хотите сэкономить место на диске за счёт удаления файла гибернации, а также продлить срок службы SSD, исключив частые циклы чтения-записи того же файла.
Если на компьютере установлен быстрый диск и он стартует за считаные секунды, то от гибернации тоже можно избавиться. В ситуациях, когда работу нужно прервать на час или более, устройство проще полностью выключить, а затем включить заново.
Как отключить гибернацию в Windows 10 через настройки
Нажмите на значок шестерёнки в меню «Пуск» и откройте пункт «Система». В боковом меню выберите «Питание и спящий режим», прокрутите список в самый конец и кликните «Дополнительные параметры питания».
Откройте пункт «Настройка перехода в спящий режим».
Далее нажмите «Изменить дополнительные параметры питания».
В меню «Сон» раскройте пункт «Гибернация после» и установите значение «Никогда». Нажмите OK.
Как отключить гибернацию в Windows 10 с помощью консоли
Запустите «Командную строку» через поиск или меню «Пуск» → «Служебные — Windows». Введите или скопируйте и вставьте команду powercfg -hibernate off. Нажмите клавишу Enter.
Как отключить гибернацию в Windows 10 через реестр
Откройте редактор реестра через меню «Пуск» → «Средства администрирования Windows» или нажав Win + R и введя regedit.
Перейдите в «Компьютер» → HKEY_LOCAL_MACHINE → SYSTEM → CurrentControlSet → Control → Power или просто вставьте в строку навигации Компьютер\HKEY_LOCAL_MACHINE\SYSTEM\CurrentControlSet\Control\Power. Нажмите клавишу Enter.
Нажмите клавишу Enter.
Найдите параметр HibernateEnabled и дважды кликните по нему. Затем установите значение 0 и нажмите OK.
Читайте также 🧐
Спящий режим и гибернация — в чем разница?
Что лучше спящий режим или гибернация?
Компьютер можно перевести в гибернацию, спящий режим или выключить. Сон позволяет на время отключить некоторые функции для экономии энергозатрат и при надобности быстро возобновить работу. Гибернация выключает компьютер, но позволяет полностью восстановить сеанс при его включении.
Как выйти из спящего режима на ноутбуке Windows 10?
В Windows 10: нажмите кнопку «Пуск» и выберите Выключение > Гибернация. Вы также можете нажать клавиши Windows+X на клавиатуре и выбрать Завершение работы или выход из системы > Гибернация.
Что такое гибернация в ноутбуке Как отключить?
Для выключения режима гибернации введите команду powercfg /h off.
Как вывести компьютер из спящего режима?
Вывести компьютер из спящего режима довольно просто. Вам нужно нажать любую клавишу на клавиатуре или переместить мышь, коснутся пальцами точпад.
Нужно ли отключать Гибернацию на SSD?
Как выйти из спящего режима при движении мыши?
Для того чтобы отключить вывод из спящего режима через usb мышь или клавиатуру, заходим в биос, переходим во вкладку Advanced, опускаемся до «USB Wake Support», жмем клавишу Enter, выбираем Disabled, жмем Enter, сохраняемся и выходим.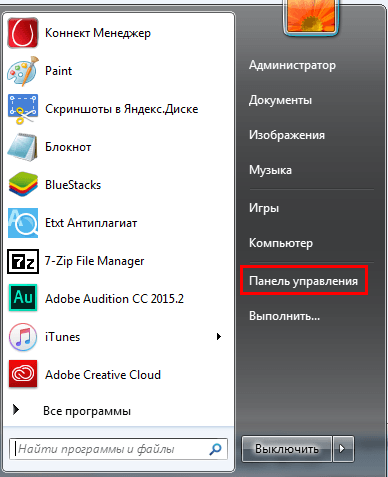
Как в Windows 10 включить спящий режим?
Как настроить переход в спящий режим на ноутбуке?
Проверка параметров электропитания
- Нажмите кнопку Пуск, введите питание и спящий режим в поле Начать поиск и выберите Настройка перехода в спящий режим.
- В поле Переводить компьютер в спящий режим выберите новое значение, например 15 минут, но не выбирайте значение Никогда.
Что сделать чтобы выйти из режима гибернации?
Как выйти из режима гибернации на ноутбуке: способы
Комбинация кнопок Ctrl+Alt+Delete. Вам высветится меню, и далее нажимаем вкладку «Перезагрузка компьютера». После этого ноутбук вернётся к рабочему состоянию.
Вам высветится меню, и далее нажимаем вкладку «Перезагрузка компьютера». После этого ноутбук вернётся к рабочему состоянию.
Как выйти из спящего режима на ноутбуке?
На большинстве компьютеров и ноутбуков выйти из спящего режима можно нажав кнопку питания. Но вполне возможно, что для пробуждения компьютера достаточно будет нажать любую клавишу на клавиатуре или пошевелить мышкой, а ноутбук и вовсе может пробуждаться при открытии крышки.
Что такое режим гибернации в ноутбуке?
Гибернация (англ. hibernation — «зимняя спячка») — энергосберегающий режим операционной системы компьютера, позволяющий сохранять содержимое оперативной памяти на энергонезависимое устройство хранения данных (жёсткий диск) перед выключением питания. … В OS X спящий режим объединён со ждущим.
Как выйти из спящего режима в Windows XP?
Как выйти из ждущего режима.
Для этого достаточно просто пошевелить мышкой или нажать на любую клавишу на клавиатуре. Я обычно использую пробел. Иногда вместо ждущего режима используется «Спящий режим компьютера», прочитать про который вы можете, если кликните по соответствующей ссылке.10 мая 2010 г.
Иногда вместо ждущего режима используется «Спящий режим компьютера», прочитать про который вы можете, если кликните по соответствующей ссылке.10 мая 2010 г.
Как вывести ноутбук Lenovo из спящего режима?
Как вывести ноутбук из спящего режима?
- Убедитесь во включенном состоянии компьютерного устройства – для этого проверьте работу индикатора.
- Если ваш ноут не реагирует на мышь, тачпад или клавиатуру, надавите на клавишу Power на 10-15 сек и дождитесь отключения экрана.
- Снова нажмите на Power.
Отключение гибернации в Windows — 3 простых метода
Через определённое время после бездействия включённого ноутбука активируется гибернация или «спящий режим». Эта функция требуется для экономии энергии, а также это снижает износ аппаратного оборудования.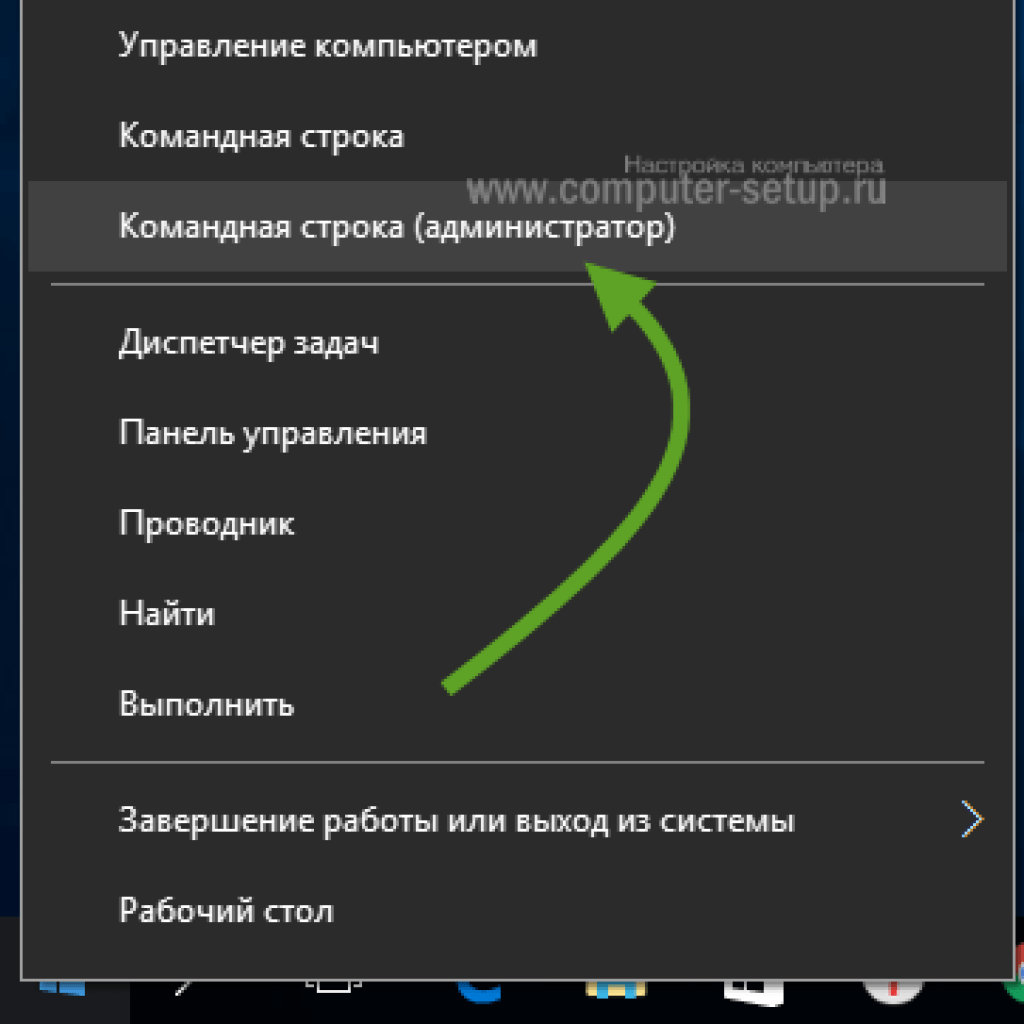
Разделы статьи
Гибернация и сон: в чем разница
В операционной системе Windows имеется два основных спящих режима:
- Спящий режим.
- Гибернация.
Есть еще «Гибридный спящий режим», используемый, в основном, на стационарных ПК. При гибридном спящем режиме, на жестком диске компьютера, через определенный промежуток времени, сохраняется копия данных из оперативной памяти. В случае отключения компьютера от питания, после перезагрузки, на компьютере восстановятся данные из оперативной памяти.
Гибридный спящий режим запускает компьютер медленнее, чем режимы сна и гибернации, но зато он надежнее. На компьютере одновременно может работать только один из вариантов спящего режима: Гибридный спящий режим или режим Гибернации.
При спящем режиме, данные о текущей работе сохраняются в оперативной памяти, компьютер в это время потребляет минимальное количество электроэнергии. Система быстро выходит из режима сна. Но ПК все равно включен. Если, на ноутбуке закончится заряд батареи, он выключится, а данные, хранящиеся в оперативной памяти, будут потеряны.
Но ПК все равно включен. Если, на ноутбуке закончится заряд батареи, он выключится, а данные, хранящиеся в оперативной памяти, будут потеряны.
При гибернации, система делает «снимок» содержимого оперативной памяти на жестком диске. Компьютер полностью выключается. После включения, компьютер извлекает данные из файла гибернации на жестком диске, в состоянии на момент выключения компьютера.
Если гибернация отключена, ее легко включить с помощью нескольких способов, инструкции о которых вы найдете в этой статье. В зависимости от выполняющихся задач, имеется несколько способов включения гибернации:
- Немедленное включение режима гибернации, после выключения компьютера.
- Вход в режим гибернации при простое компьютера, через определенный заданный промежуток времени.
- Включение гибернации, если на ПК удален файл hiberfil.sys.
Режим гибернации Windows создает на ПК файл гибернации «hiberfil.sys», который занимает место на жестком диске, равное объему оперативной памяти (ОЗУ), установленной на компьютере.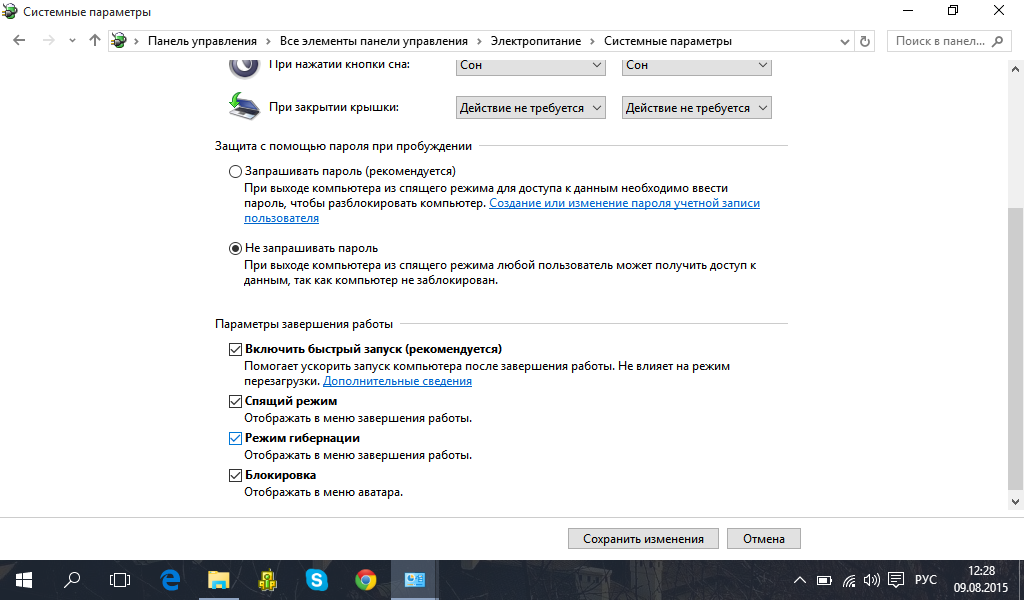 Если, на жестком диске недостаточно места, гибернация не будет работать. После удаления файла «hiberfil.sys», на ноутбуке освободится место, равное объему оперативной памяти.
Если, на жестком диске недостаточно места, гибернация не будет работать. После удаления файла «hiberfil.sys», на ноутбуке освободится место, равное объему оперативной памяти.
Проверка поддержки спящих режимов на компьютере
На некоторых компьютерах режим гибернации может быть отключен в BIOS, или гибернация не поддерживается видеокартой. Проверить поддерживается ли режим гибернации на компьютере можно с помощью командной строки:
- В поле поиска Windows введите «cmd» (без кавычек).
- Запустите командную строку.
- В окне командной строки введите команду, нажмите на клавишу клавиатуры «Enter»:
powercfg /a
В окне интерпретатора командной строки появится информация о доступных состояниях спящего режима в данной системе.
Полное выключение компьютера
Чтобы завершить работу:
В Windows 10 | Нажмите кнопку Пуск и выберите Выключение > Завершение работы. |
В Windows 8.1 и Windows RT 8.1 | Переместите мышь в левый нижний угол экрана и щелкните правой кнопкой мыши кнопку Пуск либо нажмите клавиши Windows+X на клавиатуре. Нажмите Завершение работы или выход из системы и выберите команду Завершение работы. |
В Windows 7 | Нажмите кнопку «Пуск» и выберите Завершение работы. |
В чем разница между гибернацией и спящим режимом в Windows
Windows имеет несколько режимов энергосбережения:
- Спящий режим;
- Гибернация;
- Гибридный спящий режим.
В Windows XP также есть «Режим ожидания», который в более поздних версиях операционной системы исчез.
В чем разница между гибернацией, спящим режимом и гибридным спящим режимом в Windows:
При переходе в спящий режим система значительно сокращает энергопотребление, но не прекращает его полностью.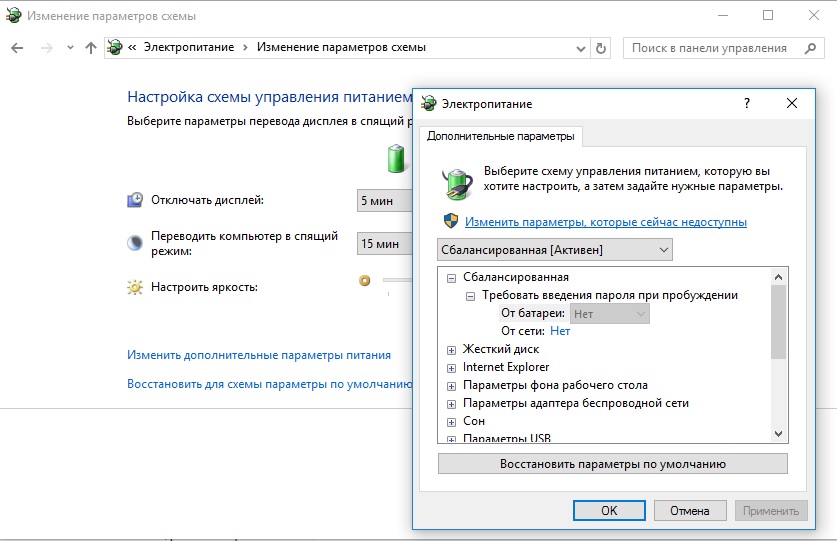 Отключаются процессор, жесткий диск и экран, при этом сохраняется работа оперативной памяти и некоторое количество компонентов, необходимых для ее функционирования. Выход из режима сна занимает меньше времени, нежели из гибернации или гибридного. Если у ноутбука полностью сядет батарея, то он выключится, а все данные, хранящиеся в оперативной памяти, будут утрачены.
Отключаются процессор, жесткий диск и экран, при этом сохраняется работа оперативной памяти и некоторое количество компонентов, необходимых для ее функционирования. Выход из режима сна занимает меньше времени, нежели из гибернации или гибридного. Если у ноутбука полностью сядет батарея, то он выключится, а все данные, хранящиеся в оперативной памяти, будут утрачены.
Гибернация, как уже было сказано, позволяет сохранить в отдельный файл данные из оперативной памяти. После чего происходит полное отключение компьютера. Энергопотребление сводиться до нуля. При запуске компьютера система вновь перекидывает данные из файла на диске в оперативную память, и пользователь без труда может вернуться к работе с того места, на котором закончил. У этого процесса время восстановления работы значительно дольше, чем у режима сна.
Гибридный спящий режим является помесью двух вышеописанных режимов. Он практически не отличается от режима сна, с той лишь разницей, что при его активации, система создает резервную копию данных из оперативной памяти, сохраняя ее на жесткий диск. И в случае, если батарея разрядится и компьютер будет отключен, то после его запуска операционная система извлечет данные из файла и восстановит работу.
И в случае, если батарея разрядится и компьютер будет отключен, то после его запуска операционная система извлечет данные из файла и восстановит работу.
К слову, компьютеры на которых операционная система установлена на SSD-накопитель выходят из данных режимов намного быстрее, чем те, у которых Windows размещается на обычном HDD.
Включение гибернации
Некоторые ноутбуки не поддерживают рассматриваемый режим, а на других устройствах он может быть просто отключен. Это может быть вызвано рядом причин:
- Спецрежим не поддерживается видеокартой, встроенной в корпус устройства. Обновление драйверов исправит ситуацию.
- На ноутбуке включен гибридный сон.
- Данный спецрежим всегда выключен в BIOS. Чтобы перейти к нему, следует в BIOS вставить соответствующий режим.
Вход в BIOS
Чтобы проверить, поддерживается ли он, нужно воспользоваться командной строкой:
- В поле поиска Windows требуется ввод команды «cmd».
- После нажатия Enter запустится командная строка.

- В данном режиме требуется ввести powercfg/ a. После чего нужно нажать Enter.
Ввод команды
Если режим поддерживается на устройстве, его можно включить:
- В поле поиска Windows необходимо ввести «cmd».
- На нужном пункте с помощью нажатия правой клавиши мыши выбрать «Запуск от имени администратора», после чего нужно нажать Enter.
- В командной строке следует ввести powercfg/ h on. После чего нужно нажать Enter.
Включение режима
Чтобы персонально настроить спецрежим, следует выполнить ряд простых шагов:
- В меню «Пуск» нужно войти в раздел «Панель управления».
- Среди элементов необходимо войти в меню «Электропитание». При этом просмотр должен быть в виде значков, чтобы ускорить процесс поиска.
- В появившемся списке следует выбрать нужный план электропитания и кликнуть на опцию «Настройка плана электропитания».
- Для того, чтобы настроить режим, нужно выбрать пункт «Изменить дополнительные параметры питания».

- В появившемся маленьком окне можно настроить время и особенности активации режимов выключения.
Отключить гибернацию windows – алгоритм действий
Нередко бывают ситуации, когда рассматриваемый спецрежим является лишним инструментом, который только мешает в работе. В этом случае ее можно самостоятельно отключить. Чтобы отключить гибернацию на устройстве с ОС Windows, нужно выполнить ряд действий:
- Нужно войти в меню «Пуск» и выбрать пункт «Панель управления».
- На экране появится окно. Дважды кликнув на иконку «Электропитание», откроется новое окно.
- Для отключения спецрежима в левой части данного окна следует кликнуть на ссылку «Настройка перехода в спящий режим».
Настройка перехода в спящий режим
- В следующем появившемся окне необходимо выбрать пункт «Никогда», чтобы гибернация была отключена.
- Ссылка «Изменить дополнительные параметры» потребуется, чтобы изменить режимы электропитания, задающие состояние и поведение системы согласно определенным ситуациям, обуславливающих надобность перехода в спецрежим сна и устанавливающих таймер для выхода из спящего состояния.

- Снова следует перейти в меню кнопки «Пуск» и выбрать опцию «Программы». Среди предложенных вариантов нужно выбрать «Служебные» и очистить диск с помощью соответствующей команды.
- В увиденном окне необходимо установить флажок рядом с пунктом «Очистка файлов режима гибернации» и согласиться.
Очистка файлов режима гибернации
- Остается открыть командную строку, используя команду «cmd» и ввести powercfg/ h off, и после полного отключения режима гибернации повторить пункты 6-7 для очистки диска.
Включение режима гибернации через Биос
Причины проблем с гибернацией
Как было сказано выше, есть ряд причин, по которым ноутбук не может войти в спецрежим или не может корректно выйти из него. Проблемы выхода обычно возникают из-за наличия открытых сторонних приложений или подключенных внешних устройств, постоянно «будящих» ноутбук. Такое воздействие гаджетов сказывается на уровне заряда батареи.
Гибернация имеет свои преимущества и недостатки. Среди преимуществ завершения работы с помощью данного режима выделяют:
- Возможность продолжения работы с информацией после выключения.
- Избежание потребления большого количества энергии.
- Ускорение процесса загрузки и выключения операционной системы ноутбука по сравнению c обычным завершением работы.
- Возможность автоматической активации спецрежима.
К недостаткам можно отнести:
- Файл hiberfile.sys занимает объемное пространство на винчестере.
- После выхода ноутбука из состояния гибернации возможна некорректная работа программ.
- Процесс выхода занимает больше времени, чем выход из спецрежима сна.
Таким образом, не всем пользователям подходит гибернация, так как она имеет немало недостатков.
Гибернация с помощью реестра
Благодаря системному реестру достаточно просто отключить или включить гибридный спящий режим. Сперва нужно вызвать строку “Выполнить” (сделать это можно зажав сочетанием клавиш Win+R) и прописать regedit.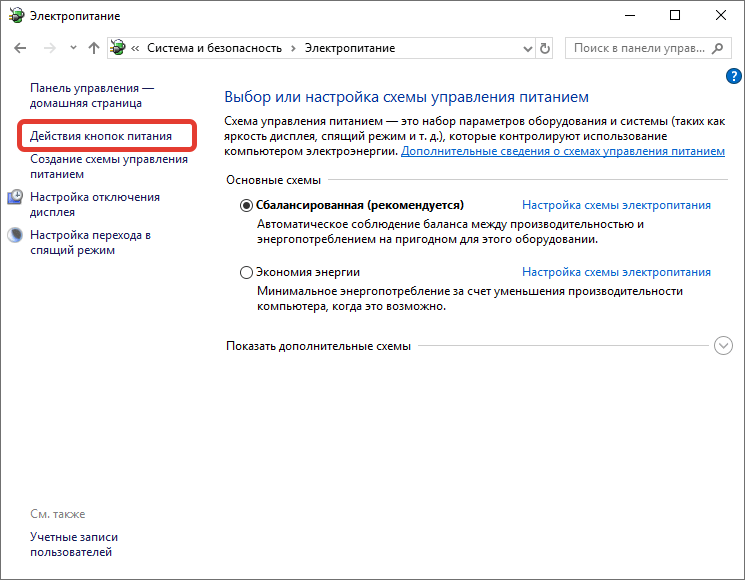
Попав в реестр необходимо найти и выбрать HKEY_LOCAL_MACHINE\System\CurrentControlSet\Control\Power, а затем там же найти файл Hibernate Enabled (тип файла hibernate enable должен быть в формате REG_DWORD).
Как отключить гибернацию в том же самом реестре? Для выключения режима гибернации достаточно нажать на файл hibernate и поставить значение параметра hibernate enable 0, а если значение hibernate enable поставить 1, то режим включается.
к оглавлению ↑
Подробная информация о файле hiberfil.sys
hiberfil.sys – это именно тот файл, на который сохраняется вся информация из ОЗУ перед переходом в режим гибернации, а затем хранится в BIOS до следующего активного сеанса. Этот же файл содержит данные которые позволяют быстро запустить Виндовс.
Его основной недостаток – весьма большой размер, ведь по умолчанию он составляет 70% от оперативной памяти, установленной в устройство, что весьма критично, если дисковое пространство занято важной информацией или если оно в принципе невелико. Но этот недостаток также несложно убрать, нужно просто знать как удалить файл hiberfil.sys или уменьшить размер hiberfil.
Но этот недостаток также несложно убрать, нужно просто знать как удалить файл hiberfil.sys или уменьшить размер hiberfil.
Что нужно сделать для уменьшения размера файла? Для этого требуется выполнить такие действия:
Для начала необходимо открыть командную строку (пошаговая инструкция выше), а затем вводим
powercfg /h /type reduced — Уменьшаем размер файла
powercfg /h /type full — Команда восстанавливает прежние размеры файла.
к оглавлению ↑
Спящий режим, режим гибернации, выключение и пробуждение
Спящий режим
Спящий режим — это энергосберегающий режим, который переводит компьютер в режим ожидания. Спящий режим можно включить в настройках питания и сна. В спящем режиме вся работа будет сохранена, а энергия будет использоваться для поддержания компьютера во включенном состоянии.
Выход из спящего режима: просто пошевелите мышью или нажмите любую клавишу на вашем компьютере, и он вернется в рабочее состояние.
Обычно для выхода компьютера из спящего режима требуется всего пара секунд. Несмотря на то, что спящий режим — это режим энергосбережения, лучше всего подключить источник питания, чтобы избежать потери данных в случае случайного отключения компьютера.
Установка времени спящего режима:
- Нажмите на значок Пуск в строке состояния, нажмите значок настроек и выберите Система.
- Нажмите Питание и спящий режим и установите время, когда компьютер должен переходить в спящий режим.
Если вы не хотите, чтобы компьютер переходил в спящий режим, когда экран заблокирован, для параметра Время спящего режима установите значение Никогда.
Режим гибернации
Гибернация — это режим энергосбережения, разработанный Microsoft для ноутбуков. Все данные в памяти будут храниться в определенном месте на жестком диске, и компьютер будет отключен от всех источников питания.
Выход из режима гибернации: нажмите кнопку питания, данные, временно хранящиеся на жестком диске, будут восстановлены в памяти, и ваш компьютер быстро вернется в прежнее состояние.
Режим гибернации предназначен для восстановления системы до состояния перед полным отключением питания. Однако восстановление системы занимает больше времени, чем при выходе из спящего режима, и занимает больше места на диске.
Установка времени режима гибернации:
- Нажмите на значок Пуск в строке состояния, нажмите значок настроек и выберите Система.
- Перейдите в раздел Питание и спящий режим > Дополнительные параметры питания.
- Нажмите Настройка схемы электропитания.
- Нажмите Изменить дополнительные параметры питания.
- Во всплывающем диалоговом окне Электропитание, перейдите в раздел Сон > Гибернация после, нажмите Батарея или Питание от сети и следуйте инструкциям, что установить время для перехода в режим гибернации.
Выключение
Выключение компьютера и переход в режим гибернации очень похожи. Оба действия приводят к отключению питания, и системе требуется время для перезагрузки.
Однако разница в том, что при выключении компьютер не может сохранить предыдущее состояние системы. Вместо этого он создает новое рабочее состояние после перезагрузки, и вам нужно будет повторно открыть приложения, которые вы хотите использовать.
Отключение гибернации в windows 7. Как отключить гибернацию
Режим гибернации – это специальный режим, разработанный в большей степени для ноутбуков, который позволит снизить время разряда батареи. Из всех режимов, имеющихся в ОС Windows, в режиме гибернации устройство потребляет наименьшее количество электроэнергии. При этом состояние компьютера можно сравнить с отключенным, только все открытые файлы и программы, сохраняются на жестком диске, и при выходе из данного режима Вы сможете продолжить работу с ними.
Многие путают режим гибернации со спящим режимом. Эти состояния, правда, очень похожи, но в спящем режиме, открытые документы и процессы сохраняются в оперативной памяти компьютера. Выходит компьютер из режима сна быстрее, чем из режима гибернации.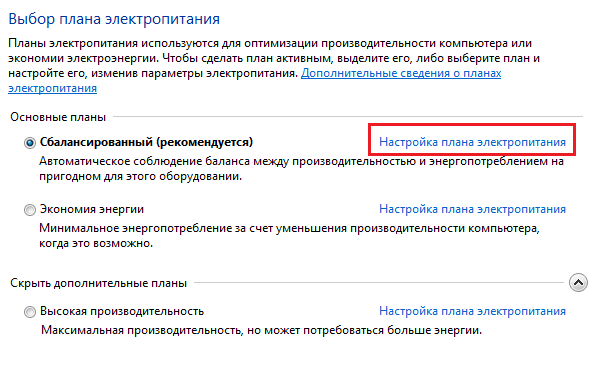 В плане электропитания – потребление снижается, что позволит увеличить время работы ноутбука от батареи.
В плане электропитания – потребление снижается, что позволит увеличить время работы ноутбука от батареи.
Если Вы не всегда работаете за ноутбуком, то переход в спящий режим или режим гибернации, позволит увеличить его время работы от батареи. Но при постоянной работе с ним, Вам это ни к чему. Причем, как говорилось выше, при включенном режиме гибернации, открытые программы и данные сохраняются на жестком диске ноутбука, соответственно – если его отключить – можно освободить пару гигабайт.
Теперь вернемся к основному вопросу: как можно отключить режим гибернации .
Нажмите в трее на значок батареи и кликните «Дополнительные параметры электропитания» .
В следующем окне выберите пункт «Действие при закрытии крышки» .
Здесь можно настроить действие, которое будет выполняться при нажатии кнопки питания, кнопки сна или закрытии крышки. Отключите режим «Гибернация»
– из выпадающего меню выберите, чтобы ноутбук переходил либо в «Сон»
, либо «Действие не требуется»
, либо «Завершение работы»
. Нажмите «Сохранить изменения»
.
Нажмите «Сохранить изменения»
.
Напишите следующую команду powercfg -h off и нажмите «Enter» . Если Вы захотите включить режим гибернации, вместо off напишите on . Для закрытия командной строки напишите exit и нажмите «Enter» .
Отключить режим гибернации также можно с помощью реестра . Нажмите комбинацию Win+R , в строке «Открыть» напишите команду regedit и нажмите «ОК» .
В редакторе реестра откройте нужную ветку, подчеркнута на рисунке ниже. Здесь нас интересуют два параметра: «HiberFileSizePercent» и «HibernateEnabled» . Откройте один, потом второй и в поле «Значение» поставьте «0» .
Чтобы убедится, что Вы действительно отключили гибернацию на компьютере, зайдите «Панель управления» – «Параметры папок» .
Перейдите на вкладку «Вид»
. Снимите галочку с пункта «Скрывать защищенные системные файлы»
и поставьте маркер «Показывать скрытые файлы, папки и диски»
. В первом случае появится окно-предупреждение, нажмите в нем «Да»
.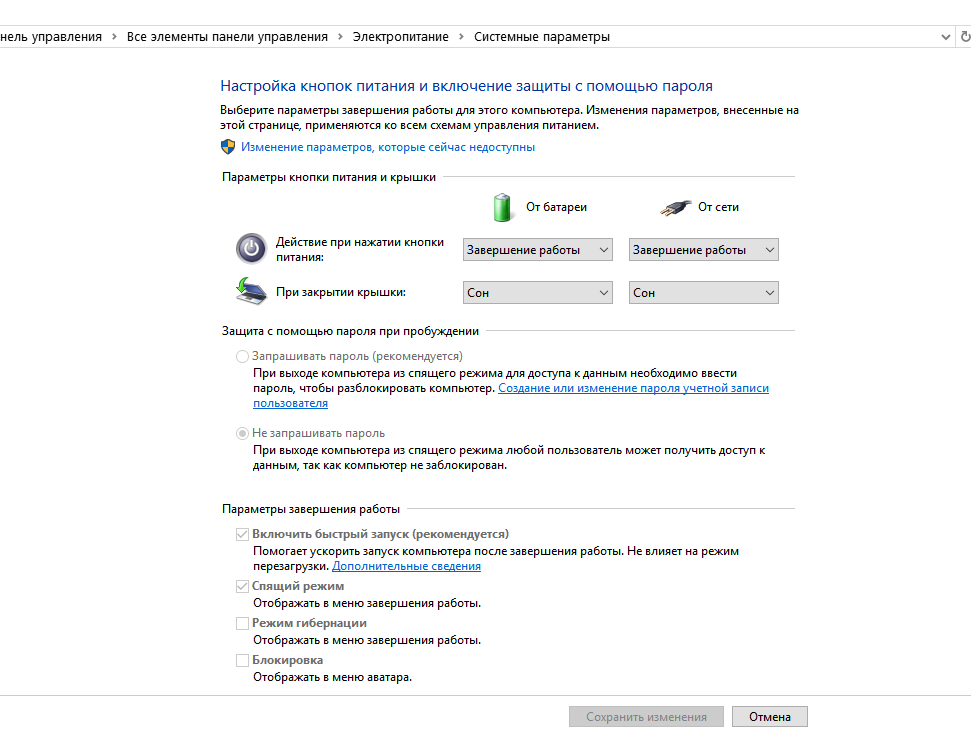 Затем нажмите «Применить»
и «ОК»
.
Затем нажмите «Применить»
и «ОК»
.
Через проводник зайдите на локальный диск С: . Здесь нас интересует файл с названием hiberfil.sys , именно в нем сохраняются все данные об открытых документах и процессах. Ели Вы отключили гибернацию – этого файла быть не должно, и свободное место на соответствующем разделе жесткого диска, должно увеличиться примерно на 2 Гб.
Таким способом Вы можете отключить режим гибернации на ноутбуке с установленной операционной системой Windows 7 и Windows 8.
Для начала необходимо определиться чем отличается режим гибернации от режима сна. Оба эти режима используются и предназначены для экономии потребления электроэнергии. Самым ощутимым преимуществом использования гибернации и сна будет конечно же для ноутбуков, в которых емкость заряда батарей на сегодня самый критический параметр. Поэтому после некоторого времени простоя без работы, система переведет ваш компьютер в режим сна. При этом для хранения всех данных и запущенных программ будет использоваться оперативная память, которая естественно потребляет энергию.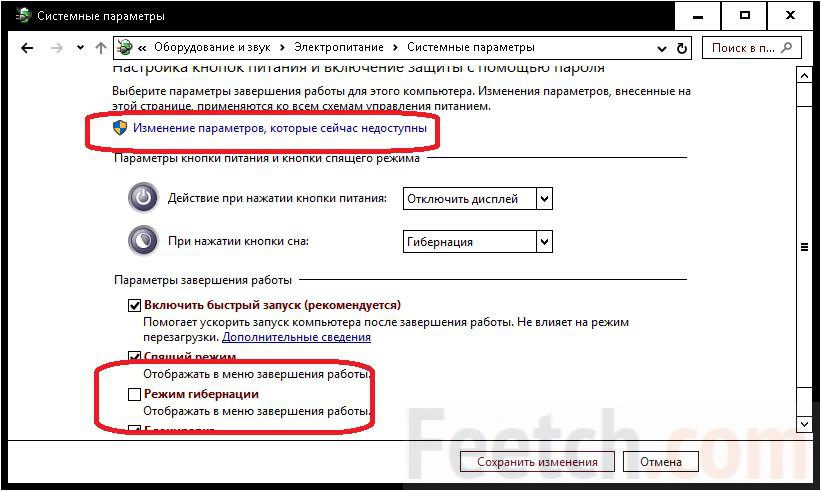 В отличие от режима сна, режим гибернации использует жесткий диск, на котором создается специальный файл hiberfil.sys и именно в нем сохраняется текущее состояние операционной системы.
В отличие от режима сна, режим гибернации использует жесткий диск, на котором создается специальный файл hiberfil.sys и именно в нем сохраняется текущее состояние операционной системы.
После выведения компьютера или ноутбука из этих режимов, Windows продолжит работу именно в том состоянии, в котором она перешла в состояние сна или гибернации. В первом случае система начинает работать сразу (т.к. все данные уже находятся в оперативной памяти), а во втором система сначала перенесет данные из файла hiberfil.sys в оперативную память и затем начнет работу. Различия между этими двумя режимами — это скорость запуска предыдущего состояния и естественно энергопотребление.
Как включить и как отключить гибернацию в windows 10
Если вы обратили внимания на предыдущие статьи, обычно самым простым способом что-либо включить или отключить — это использование командной строки. Точно так же и здесь необходимо запустить командную строку с правами администратора. Для этого нажмите правой кнопкой мыши на кнопке пуск (не перестаю удивляться насколько разработчики сделали удобный инструмент с этой кнопкой) и выберите команду «Командная строка (администратор)».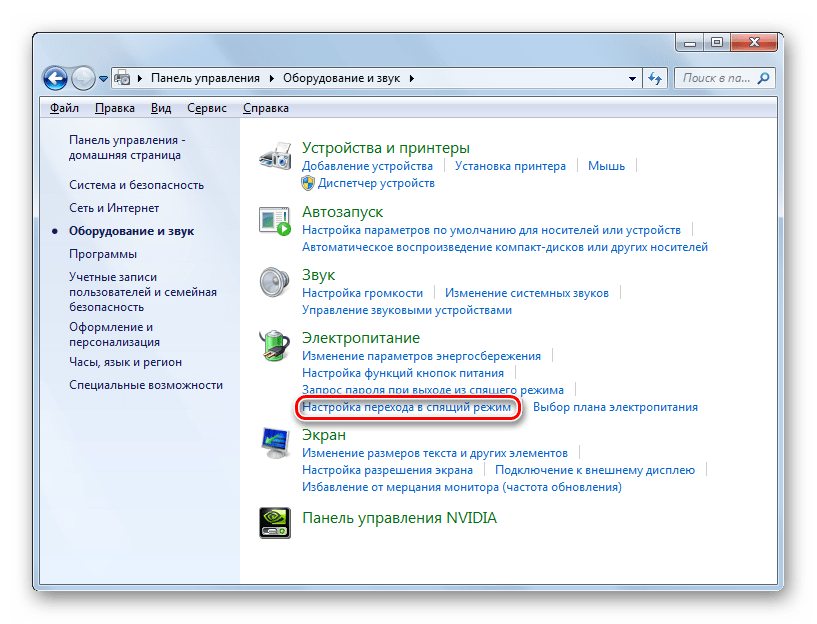
Обладая правами администратора в командной строке для отключения режима гибернации введите следующую команду и нажмите «Enter»:
По аналогии с отключением точно так же при помощи командной строки мы можем включить режим гибернации в Виндовс 10. Запустив командную строку с правами администратора, введите следующую команду:
Как включить гибернацию в windows 10 с помощью реестра
В первом случае решение вопроса было простым и не требовало каких либо особых навыков, но есть вариант как включить или отключить режим гибернации используя реестр. Возможно, что описанные выше процедуры не сработали по каким либо причинам, тогда с помощью реестра можно посмотреть состояние гибернации и в ручном режиме переключить в необходимое вам. Итак запускаем редактор реестра сочетанием клавиш Win+R и командой «regedit».
В редакторе переходим в следующий раздел реестра:
HKEY_LOCAL_MACHINE \ System \ CurrentControlSet \ Control \ Power
В правой части окна редактора и раздела Power найдите параметр HibernateEnabled и два раза нажмите на него левой кнопкой мыши. Откроется окно редактирования параметра и задания значения. Параметр HibernateEnabled определяет включен ли режим гибернации. Если значение этого параметра задано в виде «0» — значит режим выключен, соответственно чтобы включить гибернацию в windows 10 задайте в поле значение «1» и система будет переходить в этот режим.
Откроется окно редактирования параметра и задания значения. Параметр HibernateEnabled определяет включен ли режим гибернации. Если значение этого параметра задано в виде «0» — значит режим выключен, соответственно чтобы включить гибернацию в windows 10 задайте в поле значение «1» и система будет переходить в этот режим.
Добавляем возможность перевода в режим гибернации через меню пуск
Предыдущие способы задания режима переводили систему в режим, когда она сама для сохранения электроэнергии «засыпала». Для того, чтобы не ждать пока система «заснет» и вручную перевести ее в режим гибернации, необходимо добавить строку перевода в этот режим через кнопку «Пуск -> Завершение работы». Для этого нажмите правой кнопкой мыши на кнопке «Пуск» и откройте меню «Управление электропитанием».
В окне справа нажмите на пункте «Действия кнопок питания».
Чтобы получить доступ к редактированию параметров завершения работы нажмите на ссылке «Изменение параметров, которые сейчас недоступны».
После этого в нижней части окна появится возможность включить пункт меню «Режим гибернации». Включите его и нажмите сохранить изменения.
Теперь нажмите на кнопку «Пуск» и затем на «Завершение работы». Вы увидите новый пункт «Гибернация» и нажав на него вы переведете windows 10 в режим гибернации.
Как уменьшить файл hiberfil.sys и можно ли его удалить
Файл hiberfil.sys создается системой в тот момент, когда windows переходит в режим гибернации, а так как он является системным файлом, удалить обычным способом не получиться. При каждом переходе в гибернацию, windows 10 будет создавать его заново. Если же вы отключите режим гибернации и не будете его использовать, файл будет удален и соответственно не должен появляться заново.
Помимо удаления (или невозможности удаления) есть способ уменьшить его размер. Если вы не пользуетесь ручным переводом системы в гибернацию, а оставили возможность перехода в автоматическом режиме, имеет смысл уменьшить файл hiberfil. sys.
sys.
Запустите командную строку с правами администратора (на кнопке «Пуск» нажмите правой кнопкой мыши).
Во время выполнения на компьютере какой-либо задачи часто возникает необходимость сделать перерыв на несколько минут, часов или даже дней. При этом после возобновления хочется начать работу именно с того момента, на котором она была прервана. Как раз для таких ситуаций в Windows 7/10 существует как минимум два режима – и «Гибернация». В данной статье разберемся в том, какая между ними разница, а также попробуем включить и отключить гибернацию.
Что такое «Гибернация» и в чем ее отличие от «Сна»
Итак, гибернация – это энергосберегающий режим компьютера или ноутбука, при котором все данные о состоянии ОС и программ копируются из оперативной памяти в специальный файл hiberfil.sys на жестком диске. Файл располагается в корне системного диска и по умолчанию скрыт. Подробнее о hiberfil.sys поговорим позже, сейчас же вернемся к особенностям гибернации. В этот режим компьютер можно перевести с помощью меню «Пуск», выбрав соответствующий пункт в списке возможных вариантов завершения работы.
В этот режим компьютер можно перевести с помощью меню «Пуск», выбрав соответствующий пункт в списке возможных вариантов завершения работы.
Также Гибернация может быть установлена в качестве режима, в который переводится компьютер при нажатии кнопки питания (Панель управления – Электропитание – Действие кнопки питания).
После перехода в состояние «Гибернация» компьютер выключается полностью и не потребляет электроэнергии, т. е. его можно вообще отключить от источника питания. При этом перед завершением работы на жестком диске создается точная копия данных оперативной памяти на момент выключения компьютера. По сути это образ системы – ее состояние со всеми открытыми приложениями и вкладками. При включении компьютера привычным способом с помощью кнопки на системном блоке информация с диска подгружается обратно в оперативную память, и вы после загрузки видите рабочий стол со всеми запущенными программами в таком же виде, в каком он был при уходе в режим гибернации. Удобно? Конечно.
Принципиальная разница между «Сном» и «Гибернацией» заключается в том, что при переходе в спящий режим компьютер продолжает потреблять энергию. Напряжение подается на оперативную память, процессор и ряд других компонентов. В то же время жесткий диск, системы охлаждения и монитор обесточиваются и не потребляют электричество, то есть, в целом, компьютер работает в существенно более экономном режиме. Вся информация о запущенных приложениях и их состоянии продолжает храниться в оперативной памяти, как мы помним, по-прежнему получающей питание. Соответственно, при старте компьютера или ноутбука данные считываются из памяти и мы так же, как и в случае с гибернацией, можем продолжать работу с того места, на котором закончили без необходимости все заново открывать.
Так как доступ к оперативной памяти осуществляется намного быстрее, чем к жесткому диску, то выход из режима «Сна» укладывается в куда более короткие временные рамки, нежели из режима «Гибернации». Например, если в первом случае на загрузку уходит до 10 секунд, то во втором – до 30-60, а то и больше, в зависимости от объема занятой памяти. Это еще одно, пусть и не столь существенное, различие между Сном и Гибернацией.
Это еще одно, пусть и не столь существенное, различие между Сном и Гибернацией.
Как включить или отключить гибернацию в Windows 7/10
Режим гибернации в первую очередь актуален для ноутбуков и других портативных устройств, которые питаются от аккумуляторной батареи, склонной к быстрому разряду. Для стационарных же компьютеров, не испытывающих дефицита питания, вполне достаточно режима «Сон». Как правило, гибернация в Windows 7/10 по умолчанию отключена, но если она все же активна и отображается в меню Пуск, то ее можно отключить.
Самый простой способ отключить режим гибернации – воспользоваться командной строкой. Запускаем ее через меню «Пуск» с правами администратора и вводим в окне команду powercfg -h off . Нажимаем Enter. После выполнения этих действий не только исчезнет соответствующий пункт в меню Пуск, но и будет удален файл hiberfil.sys.
Включение режима осуществляется с помощью команды powercfg -h on, правда, для появления необходимого пункта в меню Пуск потребуется провести еще кое-какие манипуляции. О них расскажем позже.
О них расскажем позже.
Отключить гибернацию можно также через редактор реестра. Чтобы зайти в него, нажимаем сочетание клавиш Win+R и вводим regedit. Далее нажимаем кнопку Ок или Enter на клавиатуре. Переходим по адресу и находим параметр с именем HibernateEnabled .
Кликаем по нему дважды и присваиваем значение 0. Соответственно, для включения гибернации вместо 0 вписываем 1.
Добавление пункта «Гибернация» в меню Пуск
Если вы включили гибернацию одним из приведенных выше способов (командная строка или реестр), но в списке «Завершение работы» она не появилась, необходимо выполнить следующее. Заходим в Панель управления Windows, а затем в раздел «Электропитание». Слева кликаем по пункту «Действие кнопки питания». Далее нажимаем на ссылку «Изменение параметров, которые сейчас недоступны».
В списке параметров завершения работы ставим галочку рядом с пунктом «Режим гибернации» и нажимаем «Сохранить изменения».
Проверяем, появилась ли строчка «Гибернация» в «Пуске».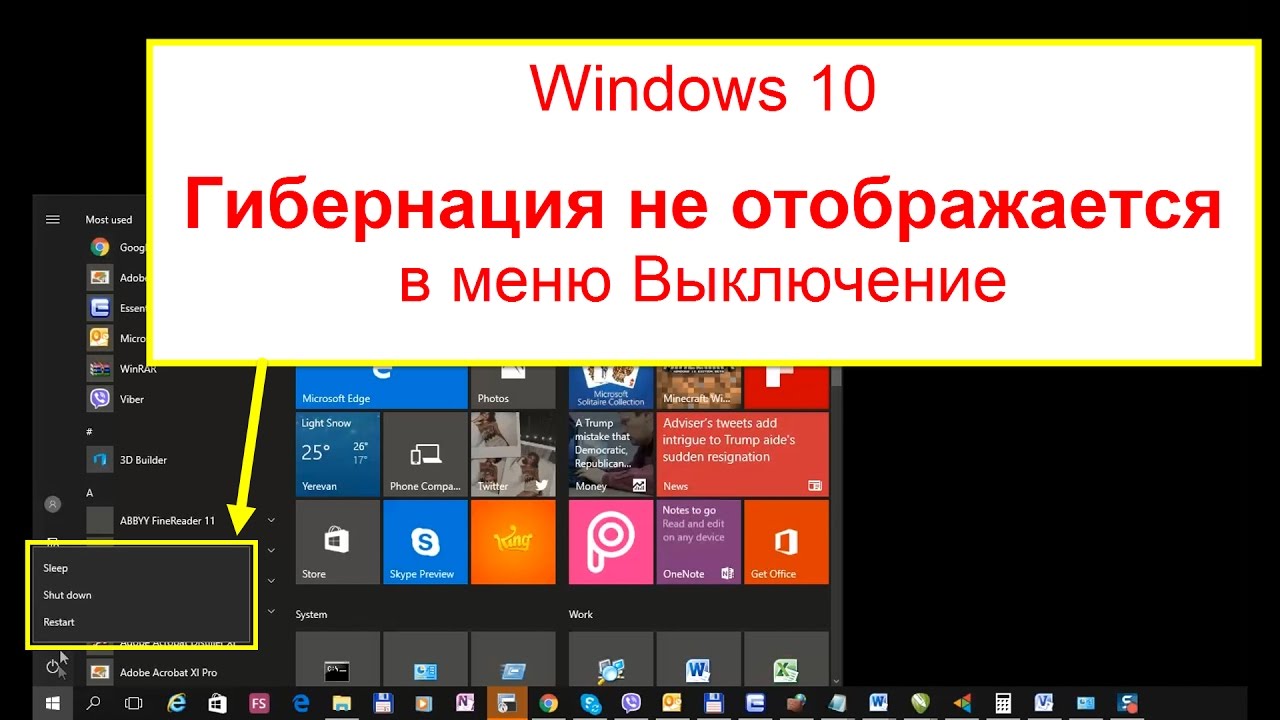
Немного о файле hiberfil.sys
При переходе в режим гибернации вся информация из оперативной памяти записывается в файл hiberfil.sys . Он располагается в корне диска, на котором установлена операционная система (часто диск C). Однако это системный файл, а, значит, по умолчанию скрыт. Чтобы сделать его видимым, переходим в Панель управления – Параметры папок. На вкладке «Вид» снимаем галочку с пункта «Скрывать защищенные системные фалы (рекомендуется)», и чуть ниже устанавливаем переключатель в положение «Показывать скрытые файлы, папки и диски». Сохраняем изменения кнопкой «Применить».
Убеждаемся, что файл стал видимым.
Часто гибернацию отключают именно по причине большого объема hiberfil.sys. Обычно его размер составляет около 75% от размера оперативной памяти компьютера, но его можно уменьшить.
Первый способ уменьшения – командная строка. Прописываем в ней команду powercfg /h /type reduced и нажимаем Enter. Возвращение исходного размера производится командой powercfg /h /type full.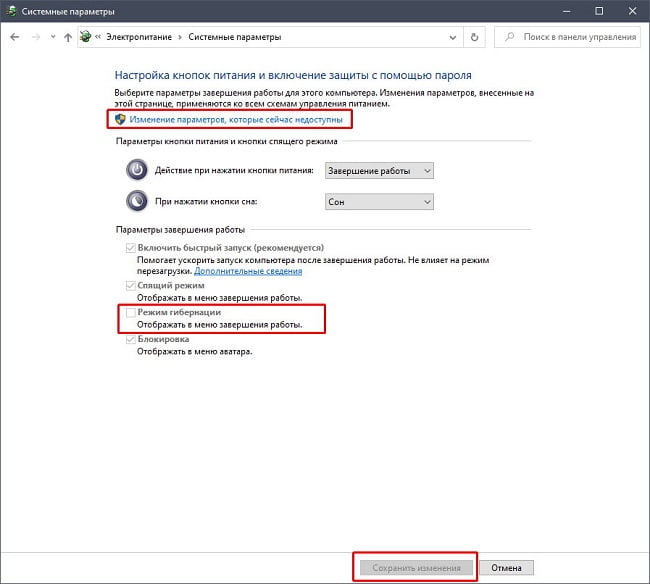
Второй способ – реестр Windows 7/10. Переходим по ветке HKEY_LOCAL_MACHINE\SYSTEM\CurrentControlSet\Control\Power и находим параметр HiberFileSizePercent , находящийся рядом с HibernateEnabled. Щелкаем по нему два раза левой клавишей мыши, выбираем систему исчисления «Десятичная» вместо «Шестнадцатеричная» и в поле «Значение» вводим цифру, обозначающую новый размер файла hiberfil.sys в процентах от его оригинального размера.
Например, если исходный файл занимает 3 Гб и мы задаем параметру HiberFileSizePercent значение 50, то это означает, что новый размер составит 50% от 3 Гб, т.е. 1.5 Гб. После изменений в реестре перезагружаем операционную систему.
Обратите внимание, что задание слишком малого значения HiberFileSizePercent чревато появлением ошибки BSOD 0x000000A0: INTERNAL_POWER_ERROR . В этом случае надо увеличить число.
Надеемся, что приведенная информация не оставит у вас вопросов по режиму гибернации в Windows 7/10, и вы сможете без проблем включить или отключить данный режим.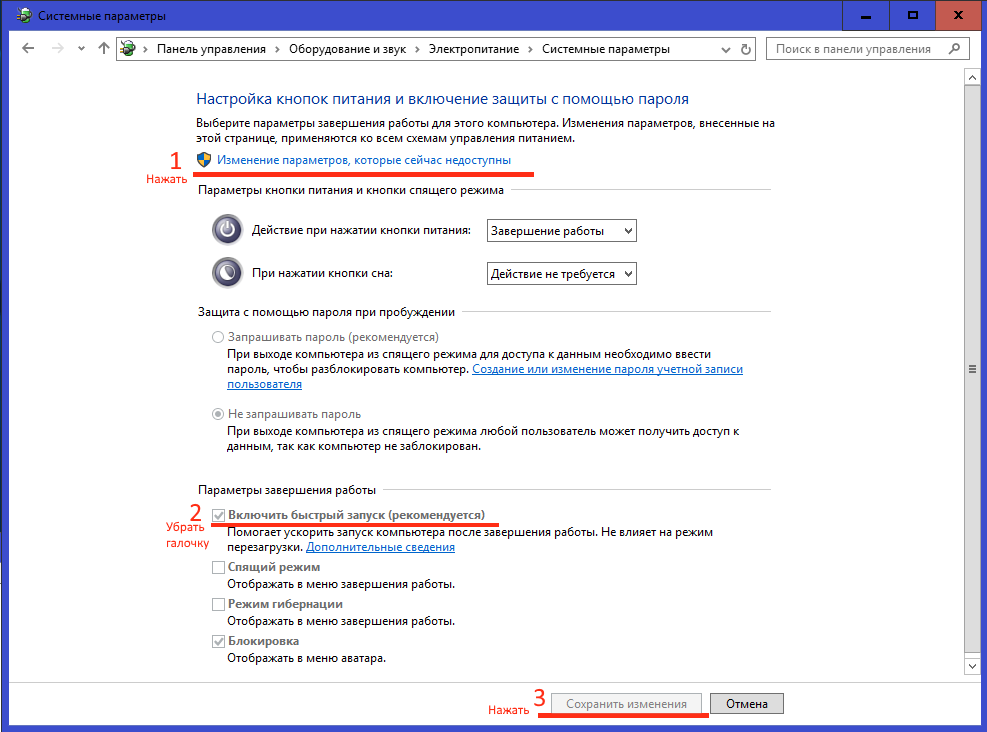
Сегодня коснемся темы одного из самых востребованных режимов энергосбережения компьютера. Это гибернация Windows 10, появившаяся еще во времена ХР. Рассмотрим, как включать, отключать этот режим на компьютере с «десяткой», как им пользоваться и активировать посредством меню Пуск, предварительно узнав, что собой представляет гибернация.
Начнем с определения этого термина. Гибернацией называется энергосберегающее состояние ноутбука и компьютера. Изначально оно разрабатывалось для портативных устройств, но время показало, что подобный метод завершения работы в среде Windows 10 востребован и на компьютерах. Наверняка большинству известно, что в спящем режиме отключаются все периферийные устройства и большинство системных.
Процессор функционирует в режиме минимального потребления энергии, а системные данные хранятся в ОЗУ, которая является энергозависимой. В режиме гибернации вся хранимая в оперативной памяти информация записывается в специальный файл, расположенный в корне системного тома. Этот файл называется hiberfil.sys, он отмечен атрибутами «системный» и «скрытый», потому в окне проводника может быть невидимым.
Этот файл называется hiberfil.sys, он отмечен атрибутами «системный» и «скрытый», потому в окне проводника может быть невидимым.
Во время очередного запуска системы расположенная в hiberfil.sys информация помещается в оперативную память. Это позволяет мгновенно запускать операционную систему, причем состояние всех приложений сохраняется.
Отключаем/включаем гибернацию
Отключается гибернация Windows 10 посредством системной команды, выполненной в командной строке или окне «Выполнить», с соответствующими аргументами.
Для вызова командной строки вызываем контекстное меню Пуска и выбираем вариант ее загрузки с правами администратора. Окно командного интерпретатора («Выполнить») легко открыть комбинацией Win+R.
Функция перевода ПК в режим гибернации отключается при помощи команды «powercfg –h off», где:
- powercfg – команда завершения функционирования операционной системы;
- -h – параметр, касающийся гибернации;
- off – деактивация указанной функции.

Эта строчка поспособствует отключению гибернации, после перезагрузки удалит hiberfil.sys и отключит возможность быстрого старта операционной системы (который не работает без гибернации).
Еще одним способом деактивации гибернации является использование функционала редактора реестра.
- Жмем Win+R.
- Вводим «regedit» и выполняем команду.
- Идем в ветку HKLM\System\CurrentControlSet\Control.
- Находим раздел «Power».
- Дважды жмём по параметру «HibernateEnabled» и задаем его значение как «0» (для включения режима вводим «1»).
Активация данного режима при необходимости выполняется посредством команды «powercfg -h on», выполненной одним из описанных методов, однако она не добавит кнопку перевода ПК в режим гибернации в Пуск. Делается это следующим образом.
Добавляем кнопку «Гибернация» в Пуске
В «десятке» кнопка перевода ПК в режим гибернации отсутствует в Пуске, но при желании ее легко добавить.
- Идем в «Панель управления», к примеру, через контекстное меню Пуска.

- Активируем апплет «Электропитание».
- Переходим по ссылке «Действие кнопок питания» в появившемся окошке.
- Жмем по пункту изменения доступных в данный момент опций (выполнение действия требует наличия администраторских привилегий).
- Активируем отображение кнопки перевода компьютера в режим «Гибернация» в списке параметров завершения работы в Пуске.
После отключения гибернации и перезапуска Windows 10 обязательно зайдите в «Электропитание» через «Панель управления» и проверьте расширенные настройки активной схемы питания. Проверьте, чтобы при низком заряде аккумулятора на портативном устройстве и в качестве реакции на нажатие кнопки «Power» не было указано переход в режим гибернации.
Уменьшаем объем hiberfil.sys
Обычно, размер файла подкачки составляет немногим меньше 80% от размера установленной в системе оперативной памяти устройства. Но его можно изменять, в зависимости от потребностей пользователя. Это может понадобиться для экономии дискового пространства или сохранения возможности быстрого запуска Windows 10.
- Запускаем командную строку с расширенными полномочиями, как делали это ранее.
- Вводим «powercfg /h /type reduced» и выполняем команду, нажав на «Enter».
Для возврата размера hiberfil.sys вместо «reduced» вводим «full».
Гибернация – это один из режимов энергосбережения на компьютерах с операционной системой линейки Виндовс. Но иногда требуется произвести его отключение, так как использование данного режима не всегда является оправданным. Давайте выясним, как сделать это для ОС Windows 7.
Режим гибернации предусматривает полное отключение энергопитания, но при этом сохраняет состояние системы на момент отключения в отдельный файл. Таким образом, при повторном запуске системы все документы и программы открываются на том же месте, на котором произошел вход в состояние гибернации. Это удобно для ноутбуков, а для стационарных ПК переход в гибернацию редко когда востребован. Но даже, когда эта функция вообще не применяется, по умолчанию все равно образуется объект hiberfil. sys в корневом каталоге диска C, отвечающий за восстановление системы после выхода из гибернации. Он занимает очень много места на винчестере (чаще всего, несколько Гб), равного по объему активной оперативной памяти. В таких случаях актуальным становится вопрос отключения данного режима и удаления hiberfil.sys.
sys в корневом каталоге диска C, отвечающий за восстановление системы после выхода из гибернации. Он занимает очень много места на винчестере (чаще всего, несколько Гб), равного по объему активной оперативной памяти. В таких случаях актуальным становится вопрос отключения данного режима и удаления hiberfil.sys.
К сожалению, попытка простого удаления файла hiberfil.sys не принесет ожидаемых результатов. Система заблокирует действия по его отправке в корзину. Но даже если бы и получилось удалить этот файл, то все равно он бы был тут же воссоздан заново. Тем не менее, существует несколько надежных способов удалить hiberfil.sys и отключить гибернацию.
Способ 1: отключение автоматического перехода в состояние гибернации
Переход в состояние гибернации можно запланировать в настройках на случай бездействия системы на протяжении определенного периода. В таком случае через указанное время, если на компьютере не будет производиться никаких манипуляций, то он автоматически войдет в названное состояние. Посмотрим, как произвести отключение данного режима.
Посмотрим, как произвести отключение данного режима.
К нужному нам окну можно добраться и другим путем. Для этого применим инструмент «Выполнить» .
- Вызовите указанный инструмент нажатием Win+R . Вбейте:
Щелкните «OK» .
- Будет выполнен переход в окошко выбора плана электрического питания. Активный план электропитания отмечен радиокнопкой. Нажмите справа от него по «Настройка плана электропитания» .
- В открывшемся окошке настройки актуального плана электрического питания щелкните «Изменить дополнительные параметры питания» .
- Активируется инструмент дополнительных параметров электрического питания актуального плана. Щелкните по пункту «Сон» .
- В отобразившемся перечне из трех пунктов выберите «Гибернация после» .
- Открывается значение, где указано, через какой период времени после начала бездействия компьютера он войдет в состояние гибернации.
 Произведите щелчок по данному значению.
Произведите щелчок по данному значению. - Открывается область «Состояние (мин.)» . Чтобы отключить автоматическое включение режима гибернации, установите в данном поле значение «0» или щелкайте по нижней пиктограмме треугольной формы до тех пор, пока в поле не отобразится значение «Никогда» . Затем жмите «OK» .
Таким образом, возможность автоматического перехода в состояние гибернации через определенный период времени бездействия ПК будет отключена. Тем не менее, остается возможность вручную перейти в данное состояние через меню «Пуск» . Кроме того, данный способ не решает проблемы с объектом hiberfil.sys, который продолжает располагаться в корневом каталоге диска C , занимая значительное количество дискового пространства. Как удалить данный файл, высвободив при этом свободное место, мы поговорим при описании следующих способов.
Способ 2: командная строка
Отключить гибернацию можете при помощи введения определенной команды в командную строку.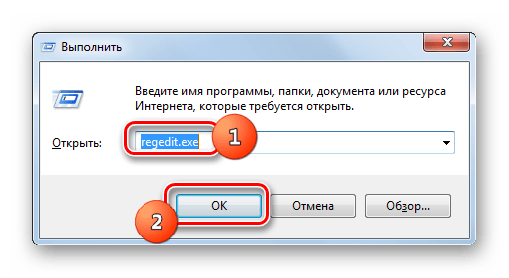 Запускать данный инструмент нужно обязательно от лица администратора.
Запускать данный инструмент нужно обязательно от лица администратора.
После указанного действия гибернация отключится, а объект hiberfil.sys удалится, что высвободит место на винчестере компьютера. Для этого даже не придется перезагружать ПК.
Способ 3: системный реестр
Ещё один метод отключения гибернации предусматривает манипуляции с системным реестром. Перед началом выполнения в нем операций настоятельно советуем создать или .
- Перемещение в окно редактора реестра осуществляем посредством введения команды в окно «Выполнить» . Вызываем его, нажав Win+R . Вводим:
Жмем «OK» .
- Запускается окно редактора системного реестра. С помощью древовидного инструмента навигации, расположенного в боковой части окна, последовательно перемещайтесь по следующим разделам: «HKEY_LOCAL_MACHINE» , «System» , «CurrentControlSet» , «Control» .
- Далее переместитесь в раздел «Power» .

- После этого в правой области окошка редактора реестра отобразится ряд параметров. Дважды кликните левой кнопкой мышки (ЛКМ ) по наименованию параметра «HiberFileSizePercent» . Данный параметр определяет размер объекта hiberfil.sys в процентном соотношении от размера оперативной памяти компьютера.
- Открывается инструмент изменения параметра HiberFileSizePercent. В поле «Значение» введите «0» . Щелкните «OK» .
- Нажмите дважды ЛКМ по имени параметра «HibernateEnabled» .
- В окошке изменения данного параметра в поле «Значение» также введите «0» и щелкните «OK» .
- После этого следует выполнить перезагрузку компьютера, так как до этого изменения не вступят в силу.
Таким образом, с помощью манипуляций в системном реестре мы установили размер файла hiberfil.sys равным нулю и отключили возможность запуска гибернации.
Как видим, в Windows 7 можно отключить автоматический переход в состоянии гибернации в случае простоя ПК или полностью деактивировать данный режим, произведя удаление файла hiberfil.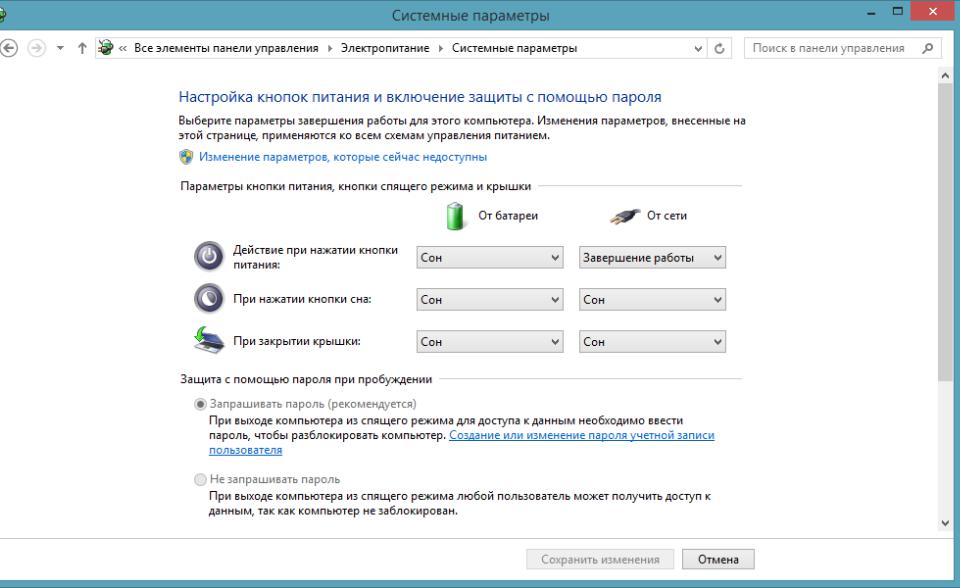 sys. Последнюю задачу можно осуществить с помощью двух совершенно разных способов. Если вы решили полностью отказаться от гибернации, то предпочтительнее действовать через командную строку, чем через системный реестр. Это проще и более безопасно. К тому же, вам не придется тратить свое драгоценное время на выполнение перезагрузки компьютера.
sys. Последнюю задачу можно осуществить с помощью двух совершенно разных способов. Если вы решили полностью отказаться от гибернации, то предпочтительнее действовать через командную строку, чем через системный реестр. Это проще и более безопасно. К тому же, вам не придется тратить свое драгоценное время на выполнение перезагрузки компьютера.
XP: включение или отключение гибернации
Стоит ли выключать компьютер каждую ночь? Лучше иметь спящий режим? Должен ли я установить его в режим ожидания? Какой вариант лучше всего подходит для моего компьютера? Я получаю эти вопросы всю неделю, когда люди спрашивают об их домашних компьютерах. Я считаю, что жюри еще не решено, каков лучший ответ. Вместо того, чтобы вдаваться в длинные объяснения, я советую людям, что я делаю. Я никогда не выключаю домашний или рабочий компьютер, и у меня никогда не было проблем.
В зависимости от того, как часто вы используете свой домашний компьютер, следует определять, какой маршрут вы выберете.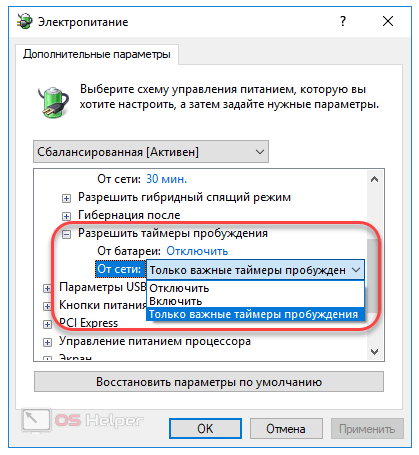 Если вы используете его только один или два раза в неделю для проверки электронной почты и просмотра веб-страниц, вероятно, вы сэкономите, чтобы отключить его между сеансами. Если вы используете его несколько раз в день … оставьте его включенным или переведите в спящий режим или переходите в спящий режим между сеансами. Это позволит вам быстро восстановить состояние компьютера между использованием.
Если вы используете его только один или два раза в неделю для проверки электронной почты и просмотра веб-страниц, вероятно, вы сэкономите, чтобы отключить его между сеансами. Если вы используете его несколько раз в день … оставьте его включенным или переведите в спящий режим или переходите в спящий режим между сеансами. Это позволит вам быстро восстановить состояние компьютера между использованием.
Разница между режимом ожидания и гибернацией заключается в том, что в режиме ожидания текущий сеанс сохраняется в ОЗУ, тогда как в режиме гибернации состояние сохраняется на жесткий диск. В режиме ожидания любые несохраненные документы могут исчезнуть, если вы потеряете питание, поэтому не забудьте сначала сохранить любые документы. Когда данные хранятся в ОЗУ, их можно будет возобновить гораздо быстрее.
Гибернация позволит значительно сэкономить электроэнергию, что следует помнить при низком уровне заряда батареи ноутбука. Сеансу потребуется больше времени, чтобы вернуться из режима гибернации в спящий режим. Кроме того, для гибернации требуется дополнительное дисковое пространство.
Кроме того, для гибернации требуется дополнительное дисковое пространство.
Чтобы включить или отключить гибернацию в XP, нажмите «Пуск» Панель управления «Электропитание», затем перейдите на вкладку «Гибернация».
Установите или снимите флажок «Включить спящий режим». Щелкните Применить, затем ОК.
Включение или отключение гибернации с помощью командной строки PowerCFG
Гибернация позволяет сохранять состояние компьютера без потери несохраненных данных. Это популярный метод, который до сих пор используется многими, особенно для уменьшения времени загрузки. PowerCFG — это мощная утилита командной строки, которую можно использовать для включения или отключения гибернации в Windows 11/10.
Гибернация отличается от спящего режима. В то время как гибернация обеспечивает сохранение вашего состояния, даже когда компьютер не получает питания, любое нарушение спящего режима приведет к потере состояния.
Вам потребуется учетная запись администратора и доступ к командной строке или PowerShell для включения и отключения гибернации.
Отключите гибернацию в Windows с помощью PowerCFG.
- Откройте командную строку «Выполнить» и введите cmd. Затем используйте Shift + Enter, чтобы открыть командную строку с правами администратора.
- Если вам будет предложено Управление учетными записями пользователей, выберите Да.
- В командной строке введите
powercfg.exe / hibernate off, а затем нажмите клавишу Enter.
Выйдите из командной строки, и вы должны заметить, что параметр перехода в спящий режим отсутствует в параметре выключения в меню «Пуск».
Включение гибернации с помощью PowerCFG в Windows 11/10
- Нажмите клавишу Win и введите CMD.
- Когда появится командная строка, найдите в развернутом меню команду «Запуск от имени администратора».
- Если будет предложено Управление учетными записями пользователей, выберите Да.
- В командной строке введите
powercfg.exe / hibernate наи нажмите Enter.
Выйдите, и теперь вы должны увидеть опцию гибернации при нажатии кнопки «Завершение работы» в меню «Пуск».
Хотя спящий режим доступен по умолчанию, вы также можете использовать наш Ultimate Windows Tweaker, чтобы включить его на системном уровне. Вы также можете включить спящий режим через реестр или панель управления.
Надеюсь, вы узнали, как включить отключение гибернации в Windows 10 с помощью powercfg. Вы всегда можете создать ярлык команды на рабочем столе и сделать это быстро.
См. Этот пост, если параметр Hibernate отсутствует в Панели управления, и этот, если Hibernate не восстанавливает предыдущее состояние ПК.
Отключить гибернацию
В отличие от других версий Windows, гибернация неотъемлемая часть опций выключения Vista. В параметрах питания нет параметров, чтобы на самом деле отключи это. Если не пользуетесь, то гибернация будет занимать ценное дисковое пространство, поэтому проще отключить опцию и вернуть диск пространство, выделенное для hiberfil.sys.
Чтобы отключить спящий режим, выполните следующие действия:
1 / Щелкните Пуск , а затем Все программы , а затем Аксессуары .
2 / В меню Аксессуары Щелкните правой кнопкой мыши по команде Подсказка .
3 / В раскрывающемся меню щелкните Запустить вариант администратора .
4 / Окно командной строки теперь откроется.
5 / В командной строке введите: powercfg -H выкл
Для включения гибернации
Если после отключения гибернации вы хотите чтобы снова включить его, выполните следующие действия:
1 / Щелкните Начните , а затем Все программы , а затем Аксессуары .
2 / В меню Аксессуары Щелкните правой кнопкой мыши по команде Подсказка .
3 / В раскрывающемся меню щелкните Запустить вариант администратора .
4 / Окно командной строки теперь откроется.
5 / В командной строке введите: powercfg -H на
Опция очистки диска
Менее сложный вариант отключения гибернации использовать Windows Disk Cleaner
1 / Щелкните Пуск , а затем Все программы , Аксессуары а затем Системные инструменты .
2 / Из меню Системные инструменты , Щелкните Очистка диска .
3 / Выберите, какие файлы очистить.
4 / Далее выберите диск Windows Vista и нажмите ОК .
5/ Очистка диска теперь будет сканировать ваша система.
6 / Когда сканирование Scan завершится, Очистка диска для Vista Окно откроется. открытым.
7 / Если его еще нет, поместите Отметьте в поле рядом с Очиститель файлов гибернации .
8/ Включить или Отключить любые другие параметры файла, которые вы хотите очистить от список доступных, а затем нажмите OK кнопка.
9 / Гибернация будет удалена.
10 / Если вам нужно заменить гибернацию, выполните инструкции в ‘Чтобы включить Спящий режим ‘ выше.
Как включить или отключить режим гибернации на MacBook Pro
Последнее обновление
Вы можете перевести компьютер Mac из спящего режима в спящий режим. В режиме гибернации содержимое ОЗУ копируется на жесткий диск до того, как MacBook Pro переходит в спящий режим. После перехода Mac в спящий режим оперативная память отключается. Когда вы включаете Mac, жесткий диск должен сначала записать содержимое обратно в ОЗУ. Так что время пробуждения немного медленнее.Вы можете перевести свой Mac в режим гибернации с помощью некоторых приложений, таких как Deep sleep (виджет панели управления гибернацией для Mac OS X 10.4.3 и более поздних версий) или подключаемых модулей предпочтений, таких как SmartSleep.
Как включить режим гибернации через терминал на любом Mac при закрытии крышкиЭкран MacBook Pro очень быстро переходит в спящий режим. Но это еще и потребляемая мощность. Когда вы включаете этот режим гибернации, аналогичный Windows, он переходит в режим гибернации и не потребляет энергию.
Сначала проверьте текущий спящий режим Откройте терминал (расположенный в / Applications / Utilities /) и введите следующую команду.
sudo pmset -g | grep hibernatemode 25
Нажмите Enter и введите свой пароль . Это сообщит вам, в каком режиме гибернации находится ваш Mac.
Вы получите один из следующих ответов.
- спящий режим 0 — o означает нормальный спящий режим
- режим гибернации 1 — режим гибернации
- режим гибернации 3 — безопасный спящий режим
Теперь перейдите в Системные настройки -> Безопасность и конфиденциальность и Filevault.Если FileVault включен, нужно перевести в спящий режим 5. Не включился, просто сделайте 1.
Теперь введите sudo pmset hibernatemode 1
или 5 в зависимости от того, включен или выключен ваш FileVault.
Нажмите Enter. Теперь режим гибернации включен.
Откройте терминал и введите следующую команду.
sudo pmset -a режим гибернации 0
ЗаключениеНадеюсь, эта статья поможет вам узнать, как отключить и включить режим гибернации на Mac.Если у вас есть какие-либо сомнения или предложения, дайте мне знать через раздел комментариев ниже. Спасибо.
12:34 вечераКак отключить приостановку и гибернацию в Linux
Сегодня мы узнаем, как отключить приостановку и гибернацию в Linux. Прежде чем мы перейдем к теме, давайте посмотрим краткое введение в режимы ожидания и гибернации на компьютере.
Что такое режимы ожидания и гибернации?
Каждый раз, когда вы приостанавливаете свою систему, компьютер переходит в спящий режим.Это означает, что все открытые приложения, файлы и документы остаются открытыми, но монитор и другие части системы будут отключены для экономии энергии. Когда вы приостанавливаете работу компьютера, он не выключается полностью. Компьютер все еще включен и потребляет небольшое количество энергии.
Спящий режим — это один из типов приостановки. В настоящее время доступны три метода приостановки:
- Приостановка в ОЗУ или Нормальная приостановка — В этом режиме экран и большинство частей системы будут выключены (но не полностью), за исключением RAM .Все ноутбуки переходят в этот режим ожидания, когда пользователь неактивен в течение определенного времени, или когда система работает от батарей, или когда крышка закрыта. Когда вы нажимаете клавишу или щелкаете кнопкой мыши, компьютер переходит в нормальный режим.
- Приостановить на ДИСК или Спящий режим — в этом режиме текущее состояние компьютера будет сохранено в пространстве подкачки , и система будет полностью выключена. При повторном включении системы состояние восстанавливается.Обычно это называется гибернацией .
- Suspend to BOTH or Hybrid Suspend — В этом режиме текущее состояние компьютера сохраняется в области подкачки и запускается обычный режим приостановки в ОЗУ. Итак, компьютер выключен не полностью. Если аккумулятор разряжен, компьютер можно возобновить с диска. Если аккумулятор не разряжен, компьютер можно возобновить из ОЗУ. Иногда это называется гибридная приостановка .
Надеюсь, вы получили общее представление о режимах ожидания и гибернации.Теперь давайте вернемся к теме и посмотрим, как отключить режимы ожидания и гибернации.
Отключить приостановку и гибернацию в Linux
Если вы хотите предотвратить приостановку и гибернацию вашей Linux-машины, отключите следующие цели на уровне systemd:
$ sudo systemctl mask sleep.target suspend.target hibernate.target hybrid- sleep.target
Пример вывода:
Создана символическая ссылка /etc/systemd/system/sleep.target → / dev / null.Создана символическая ссылка /etc/systemd/system/suspend.target → / dev / null. Создана символическая ссылка /etc/systemd/system/hibernate.target → / dev / null. Создана символическая ссылка /etc/systemd/system/hybrid-sleep.target → / dev / null.
Отключить приостановку и гибернацию в Linux
Сохраните все работы (на всякий случай), а затем выполните следующую команду, чтобы применить изменения:
$ sudo systemctl restart systemd-logind.service
Или перезагрузите систему для этого, чтобы вступают в силу.
Проверьте, действительно ли были применены изменения:
$ systemctl status sleep.target suspend.target hibernate.target hybrid-sleep.target
Пример вывода:
● sleep.target Загружено: замаскировано (/ dev / null; плохо) Активный: неактивный (мертвый) ● suspend.target Загружено: замаскировано (/ dev / null; плохо) Активный: неактивный (мертвый) ● hibernate.target Загружено: замаскировано (/ dev / null; плохо) Активный: неактивный (мертвый) ● hybrid-sleep.target Загружено: замаскировано (/ dev / null; плохо) Active: inactive (dead)
Как видно из вышеприведенных выходных данных, цели системы приостановки и гибернации были замаскированы и неактивны.
Чтобы снова включить режим ожидания и гибернации в вашей системе, просто запустите:
$ sudo systemctl unmask sleep.target suspend.target hibernate.target hybrid-sleep.target
Пример вывода:
Удалено / etc / systemd /system/sleep.target. Удален /etc/systemd/system/suspend.target. Удален /etc/systemd/system/hibernate.target. Удален /etc/systemd/system/hybrid-sleep.target.
Если вы просто хотите предотвратить приостановку при закрытии крышки, отредактируйте файл / etc / systemd / logind.conf :
$ sudo nano /etc/systemd/logind.conf
Добавьте / измените следующие строки:
[Вход] HandleLidSwitch = игнорировать HandleLidSwitchDocked = ignore
Сохраните и закройте файл. Не забудьте перезапустить systemd-logind.service или перезагрузить систему, чтобы изменения вступили в силу.
Дополнительные сведения см. На страницах руководства.
$ man logind.conf
Предлагаемое чтение:
Надеюсь, это поможет.
Включение или отключение гибернации v1.3
Гибернация — это процесс сохранения содержимого, которое в настоящее время находится в памяти, на жесткий диск, чтобы позволить вашему компьютеру полностью выключиться. Когда ваш компьютер переходит в спящий режим, он делает снимок ваших системных файлов и драйверов и сохраняет этот снимок на вашем жестком диске. диск перед выключением. Это позволяет вашему компьютеру запускаться быстрее, спящий режим включен по умолчанию и резервирует часть вашего диска для файла «hiberfil.sys». В любой момент вы можете включить компьютер, чтобы выйти из режима гибернации и продолжить работу с того места, на котором остановились.
Если вы хотите освободить место на диске, вы можете отключить функцию гибернации, если вы редко используете ее. Итак, основная причина , по которой вы можете захотеть отключить спящий режим на своем компьютере, заключается в том, что вам действительно нужны эти дополнительные гигабайт места на жестком диске.
На самом деле, , если вы используете SSD для своего компьютера с Windows 11 или 10, лучше отключить функцию гибернации, чтобы сохранить жизнь SSD . Каждый раз, когда операционная система переходит в спящий режим, она записывает содержимое своей RAM в хиберфил.sys, а затем отключает питание. В системах с твердотельными дисками постоянная запись в файл гибернации может быть опасной для здоровья твердотельного накопителя, поскольку в отличие от обычных жестких дисков, твердотельные накопители могут выдерживать только ограниченное количество операций записи до нарушения или аннулирования гарантии. Вот почему в на большинстве современных портативных компьютеров с SSD-накопителями по умолчанию отключен спящий режим. «Включение или отключение гибернации» — это очень простая переносимая бесплатная программа для отключения или включения гибернации.
Включение или отключение гибернации v1.3 — (четверг, 4 ноября 2021 г.)
[Добавлено] — Поддержка языков
[Добавлено] — x64-разрядная версия
[Добавлено] — Некоторые улучшения кода
[Исправлено] — Графический интерфейс слишком мал
Как использовать:
После загрузки извлеките « Hibernate Enable or Disable » в желаемое место, затем запустите его, графический интерфейс приложения покажет вам состояние гибернации, если спящий режим включен, вы можете увидеть размер файла гибернации на кнопке «Размер»
Вы можете отключить спящий режим, нажав кнопку « Отключить спящий режим ».
, если возникнет какая-либо проблема, вы увидите оранжевый значок
Изменить размер hiberfil.sys, нажмите кнопку «Размер» и выберите «Один из подходящих вариантов».
Минимальный размер = 40% от общего объема установленной RAM (памяти)
Средний размер = 75% от общего объема установленной RAM (памяти)
Максимальный размер = 100% от общего объема установленной RAM (памяти)
Уменьшено Размер = 20% от общего объема установленной оперативной памяти (памяти) — только для Windows 10
Hibernate Enable или Disable поддерживает CMD (командную строку). чтобы увидеть все поддерживаемые параметры, используйте файл «Hibernate.исполняемый /?» команда
ПРИМЕЧАНИЕ. В некоторых случаях, например в системах, работающих с vhd, спящий режим не работает.
Поддерживаемые языки: английский, турецкий, немецкий, польский, венгерский, французский, греческий, болгарский
Поддерживаемые операционные системы: Windows 11, Windows 10, Windows 8.1, Windows 8, Windows 7, Windows Vista, Windows Xp (32- и 64-разрядная версии).
Файл: Hibernate_x64.exe │ Virustotal
MD5: 9f27239bcc03850394d03182dff96a58
SHA1: 1ebc9c41256523a2f915fa19efd59773c0ba0741
Файл: Hibernate.exe │ Virustotal
MD5: db06baee9c0f6392e7ce1cab26e5a416
SHA1: 3e65adde9ea9cbf37bd576623fa80fd5c2784709
Как отключить спящий режим без отключения быстрого запуска »Winhelponline
Быстрый запуск — это функция Windows 8 и 10, которая значительно ускоряет процесс загрузки. При включенной по умолчанию функции быстрого запуска, когда пользователь выключает компьютер, то, что происходит под капотом, представляет собой гибридную последовательность выключения.
Когда пользователь выдает команду выключения, все учетные записи пользователей полностью выходят из системы.Затем в этот момент система переходит в спящий режим — образ ядра ОС и загруженные драйверы записываются в файл hiberfil.sys, расположенный в корне вашего системного диска (обычно C :).
Повторное включение компьютера приведет к загрузке файла гибернации, восстановлению ранее сохраненного образа ядра Windows и загруженных драйверов. Вот как работает быстрый запуск. Таким образом, загрузка выполняется быстрее по сравнению с традиционным выключением и холодным запуском.
Тип файла Hiberfile (hiberfil.sys) может быть установлен на «Полный» или «Уменьшенный».В режиме «Полный» (настройка по умолчанию) размер файла гибернации будет составлять 40% от общей физической памяти.
Примечание. В Windows 7 размер файла гибернации по умолчанию составляет 75% от общей физической памяти. Общий объем физической памяти — 7,9 ГБ. Полный размер файла гибернации — 40% от 7,9 ГБ. всего 20% ОЗУ .
Уменьшенного режима достаточно, если вам нужна функция спящего режима (быстрый запуск), но не требуются (полный) спящий режим и функции гибридного спящего режима; вы можете использовать функцию сна (S1-S3).Если вам не хватает места на системном диске, установите для hiberfile значение «Reduced».
| Тип файла гибернации | Размер по умолчанию | Поддерживаемые состояния питания |
|---|---|---|
| Полный | 40% физической памяти | быстрый запуск, гибридный спящий режим, спящий режим |
| Уменьшено | % физической памятибыстрый запуск |
через MSDN
Установите тип Hiberfile на уменьшенный или полный, используя Powercfg
уменьшенный режим
Откройте окно командной строки с повышенными привилегиями.Введите следующую команду и нажмите ENTER.
powercfg / h / type уменьшенный«Уменьшенный» размер файла гибернации — 20% от 7,9 ГБ
Вы не сможете вручную перевести систему в режим гибернации, если для типа файла гибернации установлено значение «Сокращенный» — команда «Гибернация» даже не будет отображаться в меню «Пуск», а также в меню Win + X.
Кроме того, опция гибридного сна будет отключена. Вы также не увидите настройку в диалоговом окне «Параметры электропитания»: Гибридный спящий режим отключен, когда для режима гибернации установлено значение «Пониженный».
Теперь, если вы запустите powercfg.exe / a , чтобы просмотреть доступные состояния питания для этого компьютера, вы увидите следующее:
В этой системе доступны следующие состояния сна: Режим ожидания (S3) Быстрый запуск Следующие состояния сна недоступны в этой системе: Режим ожидания (S1) Системная прошивка не поддерживает это состояние ожидания. В режиме ожидания (S2) Системная прошивка не поддерживает это состояние ожидания. Спящий режим Тип файла гибернации не поддерживает гибернацию. Режим ожидания (S0, маломощный холостой ход) Системная прошивка не поддерживает это состояние ожидания.Гибридный сон Спящий режим недоступен.
Полный режим
Если позже вы решите вернуться к настройке по умолчанию, которая является полной, используйте эту команду:
powercfg / h / type full
Приведенная выше команда включает функции гибернации и гибридного сна. режим «Полный»
Теперь при запуске powercfg.exe / a из командной строки отображается следующее:
В этой системе доступны следующие состояния сна: Режим ожидания (S3) Спящий режим Гибридный сон Быстрый запуск Следующие состояния сна недоступны в этой системе: Режим ожидания (S1) Системная прошивка не поддерживает это состояние ожидания.В режиме ожидания (S2) Системная прошивка не поддерживает это состояние ожидания. Режим ожидания (S0, маломощный холостой ход) Системная прошивка не поддерживает это состояние ожидания.
Функция быстрого запуска, использующая hiberfil.sys, не работает, если вы полностью отключили спящий режим с помощью команды Powercfg.exe / hibernate off .
Одна небольшая просьба: Если вам понравился этот пост, поделитесь им?
Одна «крошечная» публикация от вас серьезно поможет в росте этого блога.Несколько отличных предложений:- Прикрепите!
- Поделитесь в своем любимом блоге + Facebook, Reddit
- Напишите в Твиттере!
Как включить или отключить гибернацию с помощью командной строки?
Гибернация компьютеров относится к расширенному режиму, в котором функции вашего компьютера сохраняются из оперативной памяти (ОЗУ) на жесткий диск или другое энергонезависимое хранилище.И при включении компьютера он сохраняет состояние компьютера, восстанавливая содержимое оперативной памяти с жесткого диска. Таким образом, компьютер будет выглядеть точно так, как он был до перехода в спящий режим. Он также известен как режим пониженного энергопотребления и позволяет экономить заряд аккумулятора ноутбука, когда вы им не пользуетесь. Режим гибернации экономит больше энергии, чем спящий режим, поскольку устройство полностью выключено и не используется электроэнергия. В Windows 10 гибернация включена по умолчанию, если вы не используете ее, вы всегда можете отключить этот режим в настройках Windows.Иногда гибернация вызывает нехватку места на диске. После включения режима гибернации система автоматически создает файл hiberfil.sys, который занимает 75 процентов установленной оперативной памяти вашего компьютера. Например, если вы используете 8 ГБ ОЗУ, ваш файл hiberfil.sys займет 6 ГБ на жестком диске. Если у вас 16 ГБ ОЗУ, ваш файл hiberfil.sys займет 12 ГБ на жестком диске. Если вы хотите сэкономить место на жестком диске, вы можете отключить режим гибернации. Эта статья поможет вам включить или отключить гибернацию с помощью командной строки.
Включение или отключение гибернации с помощью командной строки:Это один из самых быстрых и простых способов включить или отключить режим гибернации. Вам необходимы права администратора, чтобы включить или отключить его с помощью командной строки.
Откройте командную строку в режиме с повышенными правами. Теперь введите следующую команду, чтобы включить режим гибернации.
powercfg.exe / спящий режим на Если вы хотите отключить режим гибернации, откройте командную строку в режиме с повышенными привилегиями, введите следующую команду и нажмите Enter.
powercfg.exe / спящий режим выключен Эти команды включают или отключают режим гибернации на вашем ПК с Windows 10. Вы также можете использовать те же команды в PowerShell.




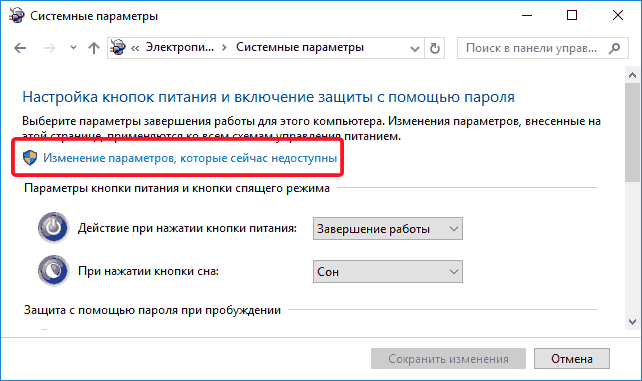


 Произведите щелчок по данному значению.
Произведите щелчок по данному значению.