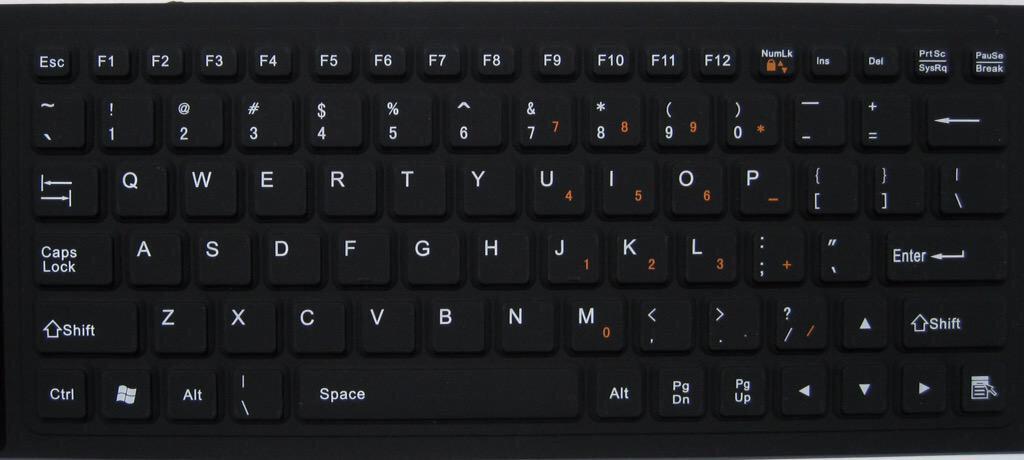Вопрос: Как выключить компьютер при помощи Блокнота? — Компьютеры и электроника
Содержание статьи:
Отключение ПК при помощи комбинации клавиш
Видео взято с канала: OWindows8
Как выключить компьютер с помощью клавиатуры
Видео взято с канала: Rasskazhu PC
Создание вирусов #2 Вирус: Выключение компьютера. Вирус через блокнот
Видео взято с канала: C.o.r.e2013
Как из блокнота сделать таймер выключения ПК
Видео взято с канала: iTishnik
Как выключить компьютер за 1 секунду. 2016!!!!
Видео взято с канала: Fleshgod
Как выключить компьютер с помощью блокнота
Видео взято с канала: Вячеслав Бакулин
Надо ли выключать компьютер на ночь?
Показать описаниеВозможно, вы слышали, что выключать на ночь компьютер вредно. Но вам также наверняка говорили и противоположное: что на самом деле надо выключать технику, если долго ею не пользуетесь. Так что же делать?
Так что же делать?
Идея о том, что компьютер должен постоянно работать, возникла на заре компьютерной эры — в 1980-х. Тогда их делали из других материалов, и частое включение и выключение могло испортить технику. А как сейчас?
Почему Нельзя Использовать Телефон на Борту Самолета? https://www.youtube.com/watch?v=5-lPjWGg4hU&t=168s.
Что происходит с вашим телом, когда вы откладываете будильник https://www.youtube.com/watch?v=MG07k4scYqo.
7 Ошибок, из-за Которых Телефон Садится Быстрее https://www.youtube.com/watch?v=CF-N99IVVRg&t=13s.
Тайм-коды:
Выключать или нет? 0:42.
Спящий режим VS. Режим гибернации 2:24.
Источники бесперебойного питания (Очень рекомендуем) 6:12.
.
#компьютеры #ноутбуки #adme.
Музыка: Epidemic Sound https://www.epidemicsound.com/.
Подпишитесь на AdMe: http://goo.gl/DgUonf.
Мы в социальных сетях:
Facebook: https://www.facebook.com/www.adme.ru/.
Instagram: https://www.
 instagram.com/adme.ru/.
instagram.com/adme.ru/.123 GO! Russian: https://bit.ly/2Qcfdja.
Бери и делай Дети: https://bit.ly/2H5MVlY.
БЕРИ И ДЕЛАЙ: https://bit.ly/2CGYzjD.
Стоковые материалы (фотографии, видео и другие):
https://www.depositphotos.com.
https://www.shutterstock.com.
https://www.eastnews.ru.
—
Больше классных статей и видео на http://adme.ru/
Видео взято с канала: AdMe.ru – Сайт о творчестве
Как перезагрузить компьютер или ноутбук с помощью клавиатуры?
Некоторое время назад наш сайт рассказывал о том, как выключить компьютер с помощью клавиатуры. Если говорить в целом, перезагрузка компьютера с помощью той же клавиатуры аналогична, разница лишь в некоторых нюансах, поэтому не удивляйтесь схожести. Покажем несколько способов перезагрузки ПК или ноутбука и начнем с одного из самых необычных.
Командная строка
Вы можете перезагрузить свое устройство с помощью командной строки. Это способ работает на всех версиях Windows, включая 7, 8 и даже 10.
Сначала нужно открыть окно «Выполнить» — с его помощью мы запустим командную строку. Для этого нажмите на клавиши Win+R на клавиатуре, после чего введите команду
Командная строка запущена, осталось ввести команду для перезагрузки компьютера. Команда следующая — shutdown /r. Вводите, нажимаете Enter.
Перезагрузка компьютера произойдет через минуту, о чем вам поведает сообщение на экране. Это время необходимо для того, чтобы вы сохранили все несохраненные данные.
Более подробно об использовании командной строки для перезагрузки ПК читайте здесь.
Alt+F4
Простейший способ, которые подойдет всем пользователям. Все, что от вас требуется, это нажать на клавиши Alt+F4. Правда, если перед вами открыты окна или приложения, комбинация Alt+F4 закроет их. Если перед вами открыт рабочий стол, а окна или приложения свернуты, после нажатия Alt+F4 вы увидите окно для завершения работы. По умолчанию установлен режим «Завершение работы», то есть полное выключение компьютера.
С помощью стрелок вверх и вниз переключайтесь между режимами, пока не увидите режим «Перезагрузка». Нажмите Enter для перезагрузки вашего устройства.
Меню «Пуск»
Меню «Пуск» можно открыть с помощью клавиатуры. Для этого нажмите на клавишу Win (Windows). Вот она на клавиатуре:
Когда откроется меню «Пуск», нажмите на стрелку вправо, затем еще раз вправо, чтобы появилось такое меню:
С помощью стрелок верх и вниз выберите пункт «Перезагрузка» и нажмите Enter. Компьютер будет немедленно перезагружен.
Alt+Ctrl+Delete
Используйте клавиши Alt+Ctrl+Delete, данная комбинация клавиш вызывает дополнительное меню. На разных версиях Windows меню выглядит по разному, на Windows 8, например, вот так:
Нажмите на кнопку выключения с помощью стрелок, затем выберите Restart («Перезагрузка») и нажмите Enter.
Как перезагрузить компьютер с помощью клавиатуры, если он завис?
Может помочь все та же комбинация клавиш Alt+Ctrl+Delete, но помогает не всегда.
Второй вариант — нажмите на кнопку Reset на системном блоке (ноутбук нужно сначала выключить, нажав и удерживая кнопку выключения, затем включить стандартным способом).
Горячие клавиши для выключения и перезагрузки Mac
♥ ПО ТЕМЕ: Возможности клавиши ⌥Option (Alt) на Mac (macOS), 20 фишек, о которых вы могли не знать.
Также мы уже затрагивали возможности кнопки Power и окошка выключения в macOS. Однако, с использованием «горячих» клавиш Вы сможете управлять работой Mac быстрее, а также использовать функции, которые не предусмотрены диалоговым окном выключения компьютера.
Сразу стоит отметить, что во всех приведенных сочетаниях клавиш используется клавиша 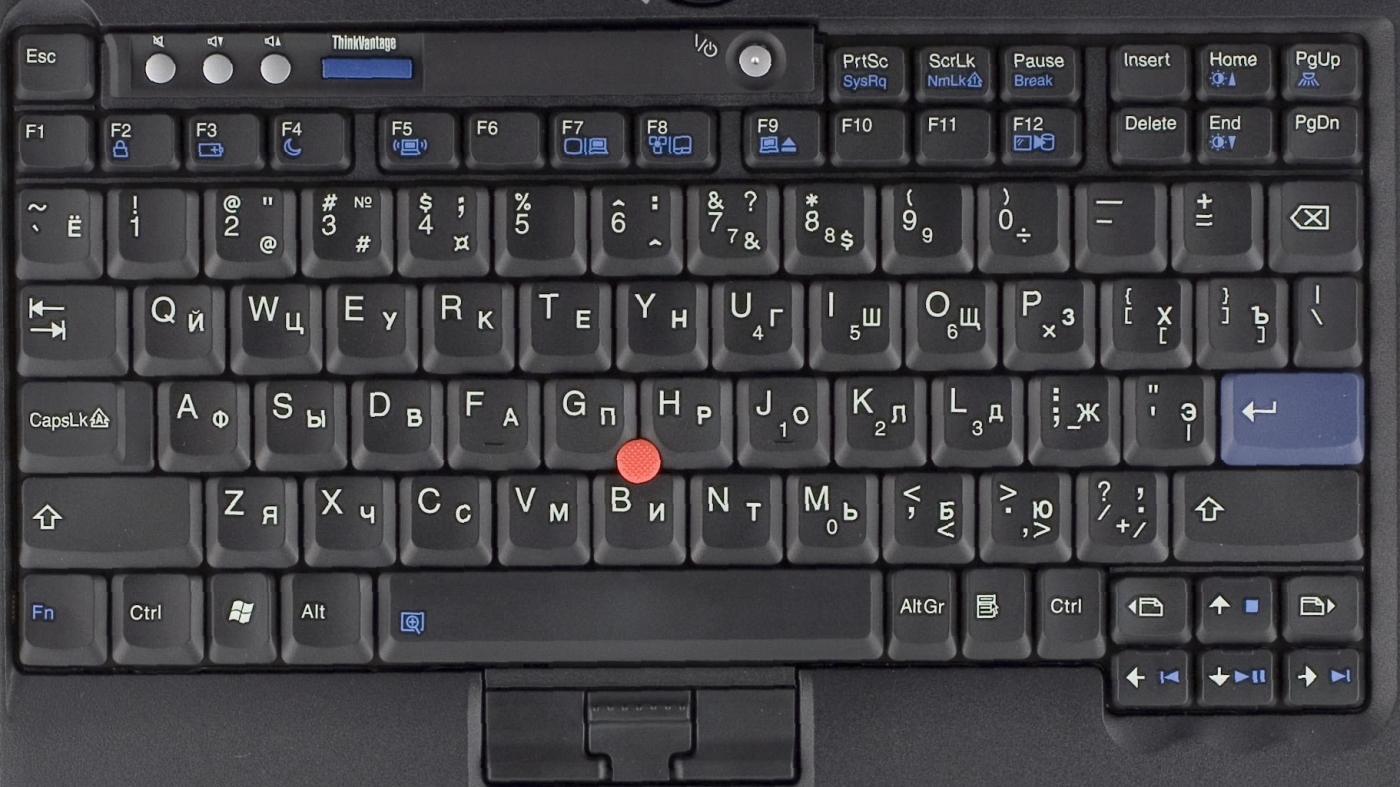
♥ ПО ТЕМЕ: Центр уведомлений в macOS. Как вызывать, настроить и оптимизировать.
Выключение Mac
При одновременном нажатии клавиш Control + ⌘Command + ⌥Option + Power/Eject
♥ ПО ТЕМЕ: Как сделать функциональные F-клавиши на Mac действительно функциональными.
Переход в режим сна
Для перевода компьютера в режим сна одновременно нажмите следующие клавиши: ⌥Option + ⌘Command + Power/Eject. Хотя, на MacBook для перехода в режим сна проще просто закрывать крышку.
♥ ПО ТЕМЕ: Как очистить (удалить) кэш на Mac (macOS) вручную и при помощи специальных программ.
Перезагрузка
Для быстрой перезагрузки компьютера нажмите одновременно: Control + ⌘Command + Power/Eject
♥ ПО ТЕМЕ: Как настроить Пункт управления в macOS.

Выключение дисплея
Для того, что бы выключить дисплей, но при этом оставить компьютер в рабочем состоянии нажмите следующее сочетание клавиш: Control + ⇧Shift + Power/Eject.
Смотрите также:
Как выключить Windows 8 клавиатурой? Выключение компьютера на Windows 8 клавишей питания | Твой компьютер
Обычно при нажатии кнопки питания, ваш ноутбук на Windows 8 уходит в спящий режим. Наше видео расскажет, каким же образом настроить клавишу, чтобы она полностью выключала ноутбук, а не просто приостанавливала его работу.
Windows 8 – это новая операционная система, интерфейс значительно отличается от предыдущих версий. Одним из таких отличий является отсутствие кнопки Windows. В версии 8.1 она имеется, но при ее нажатии вы просто попадаете в плиточное меню. Из-за этого у многих пользователей возникает вопрос, как выключить ноутбук на Виндовс 8? Ведь, как правило, функция выключения ПК скрыта именно в меню пуск.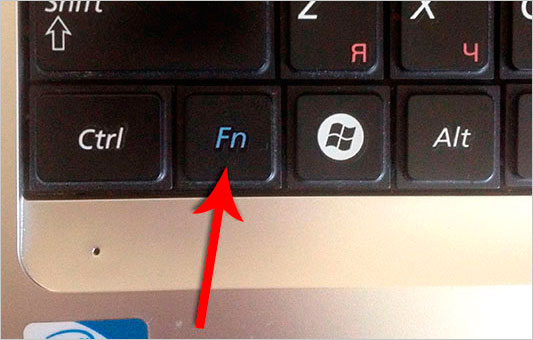
В данном видео мы разберем все возможные методы отключения ноутбука, включая средства для установки таймера.
Как выключить ноутбук с восьмеркой
На самом деле существует множество способов, как выключить ноутбук. Большинство из них работали и в предыдущих версиях. Среди них можно отметить следующие:
- Комбинация клавиш Alt+F4.
- Одновременное нажатие Ctrl+Alt+Del.
- Через параметры компьютера.
- Путем того же нажатия на кнопку Windows на клавиатуре.
- Назначением отключения на кнопку питания.
- При помощи диалога «Выполнить».
- При помощи командной строки.
Кроме этого, существуют и другие способы, к примеру, установка таймера. Это полезно в том случае, если вам не нужно выключать компьютер в данный момент, а необходимо запланировать отключение, к примеру, через час, но при этом вас в это время возле ПК не будет. Итак, давайте рассмотрим все эти способы, как выключить ноутбук OS Windows 8.
Итак, давайте рассмотрим все эти способы, как выключить ноутбук OS Windows 8.
Отключение ПК при помощи комбинации клавиш
В первую очередь следует отметить, что комбинации клавиш были предусмотрены для упрощения управления компьютером. Поэтому такое отключение является самым простым и быстрым. Первая комбинация – это одновременное нажатие Alt и F4. Одновременное нажатие этих кнопок закрывает приложения. Но если нажать их на рабочем столе, то выпадет меню, в котором один из вариантов будет отключение ПК.
Стоит отметить, что прежде чем это делать, нужно закрыть все запущенные программы и сохранить важные данные. И только после этого переходить к отключению. Вторая комбинация клавиш – это Ctrl+Alt+Del. Одновременное нажатие этих кнопок открывает отдельное меню, в котором вы можете управлять учетной записью (изменить пароль , запустить диспетчер задач и так далее). Но помимо всего прочего, в этом же меню вы можете и выключить компьютер.
Итак, выше мы рассмотрели самый простой метод отключение ноутбука. Но есть и другие варианты.
Как отключить ноутбук через параметры системы
Открыть параметры можно двумя способами:
- Навести курсор в правый верхний угол, и нажать на кнопку «Параметры».
- При помощи комбинации клавиш Windows+I.
В любом случае вы попадаете в меню, из которого можно выключить ПК или перезагрузить его. Как видите, все предельно просто. Еще один способ отключения – это нажатие на клавишу Windows. В таком случае вы попадаете в плиточное меню операционной системы. Здесь в верхнем правом углу вы увидите значок учетной записи, а немного правее кнопку питания. Нажимаете на нее и выбираете соответствующий пункт.
Как назначить отключение ноутбука на клавишу питания
Каждый компьютер, в том числе и ноутбук, имеет кнопку включения.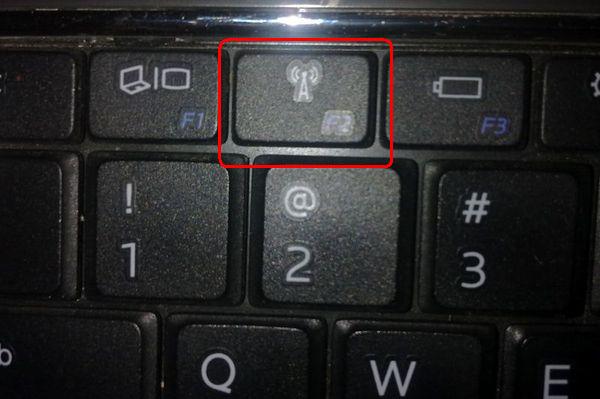 При ее нажатии устройство включается. Но в случае с ноутбуками, когда они работают, при нажатии на эту кнопку не происходит выключения. Устройство выходит в режим «Гибернации». Это схоже с режимом сна, только в данном случае ПК сохраняет все данные в файле, который расположен на винчестере. При этом оперативная память полностью освобождается.
При ее нажатии устройство включается. Но в случае с ноутбуками, когда они работают, при нажатии на эту кнопку не происходит выключения. Устройство выходит в режим «Гибернации». Это схоже с режимом сна, только в данном случае ПК сохраняет все данные в файле, который расположен на винчестере. При этом оперативная память полностью освобождается.
Это схоже с режимом сна, только в данном случае ПК сохраняет все данные в файле, который расположен на винчестере. При этом оперативная память полностью освобождается.
Преимущество режима гибернации в том, что для сохранения параметров компьютеру требуется намного меньше энергии, нежели для режима сна. Это говорит о том, что в принципе выключать ноутбук необязательно, вполне достаточно нажать кнопку питания и отправить устройство в режим гибернации. В таком состоянии компьютер может находиться очень долго, так как при этом энергия практически не потребляется.
Выключение компьютера на Windows 8 клавишей питания
Но, если вы все же твердо намерены каждый раз выключать ноутбук, то на клавишу включения можно назначить функцию отключения. Для этого, в нижнем правом углу (так называемый трей) находим значок батареи. При нажатии на него открывается меню, в котором можно выбрать план электропитания.
Для этого, в нижнем правом углу (так называемый трей) находим значок батареи. При нажатии на него открывается меню, в котором можно выбрать план электропитания.
В этом меню необходимо выбрать пункт «Дополнительные параметры электропитания». Далее, открываем «Действия кнопок питания».В появившемся меню вы можете выбирать действия, которые будут происходить при нажатии на кнопку питания, а также при закрытии крышки ноутбука и нажатии на клавишу сна.
Это говорит о том, что вы можете настроить свое устройство как вам удобно. К примеру, при закрытии крышки ноутбук будет отключаться или выходить в сон или гибернацию.
Как отключить компьютер при помощи командной строки и меню «Выполнить»
Итак, еще один способ, как выключить ноутбук в ОС Windows 8 заключается в написании и выполнении специальной команды.Для начала давайте откроем командную строку. Делается это при помощи одновременного нажатия двух клавиш – Windows+X.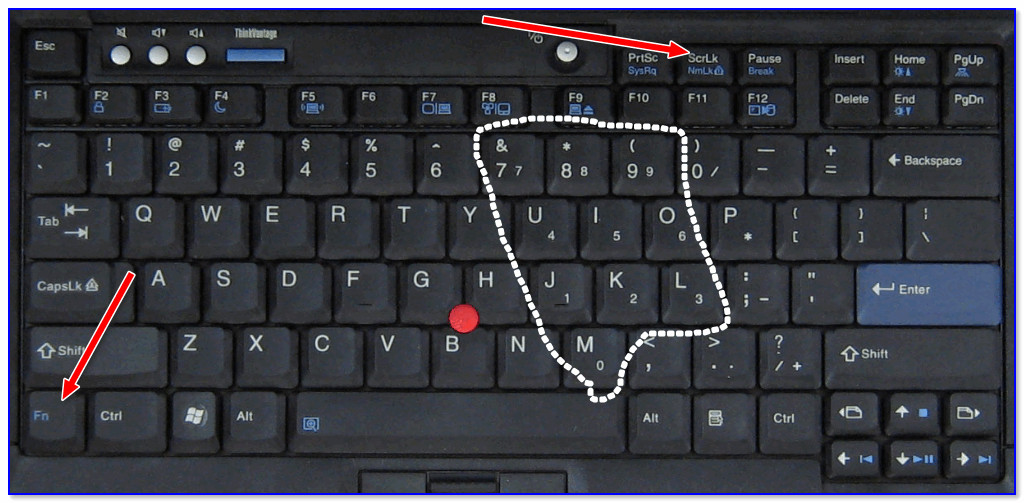 В появившемся меню необходимо выбрать «Командная строка (администратор)». Теперь нужно прописать команду – shutdown /s /t 0 /f. Здесь shutdown – это отключение, /s /t 0 – это завершение работы через 0 секунд, а /f – закрытие всех приложений и задач. Нажимаете “Enter”. Таким образом, выполнив такую команду, вы закроете все программы и отключите компьютер.
В появившемся меню необходимо выбрать «Командная строка (администратор)». Теперь нужно прописать команду – shutdown /s /t 0 /f. Здесь shutdown – это отключение, /s /t 0 – это завершение работы через 0 секунд, а /f – закрытие всех приложений и задач. Нажимаете “Enter”. Таким образом, выполнив такую команду, вы закроете все программы и отключите компьютер.
Эту же команду можно прописать в диалоговом окне «Выполнить», которое вызывается при помощи комбинации клавиш Windows+R. Все произойдет аналогично, как в случае с командной строкой. Но стоит отметить, что писать каждый раз, хоть и простую команду, все же не очень удобно. Поэтому можно создать ярлык, который будет выполнять известную команду.
Для этого кликните правой кнопкой мышки по пустому месту на рабочем столе. В появившемся меню выберите «Создать» и дальше – «Ярлык». Откроется окно, в котором вас попросят указать путь к расположению объекта. Здесь мы пишем нашу команду – shutdown /s /t 0 /f.
Нажимаем «Далее». Теперь необходимо придумать имя ярлыку. Оно может быть любым, поэтому можно назвать его, к примеру, отключение ПК (чтобы было понятно, что это). Нажимаем «Готово». Все, на рабочем столе появился новый ярлык, при запуске которого ваш ноутбук будет отключаться.
Как установить таймер отключения
Итак, теперь вы знаете все способы, как выключить ноутбук с ОС Виндовс 8. Но что делать, если вам необходимо сделать это не сию минуту, а, к примеру, через час, но при этом в нужное время вас не будет дома. Разработчики предусмотрели и такой вариант. Как это сделать?
Итак, мы уже умеем создавать ярлык для отключения ноутбука. Все делается по аналогии, только при указании пути расположения объекта (там, где мы писали команду shutdown /s /t 0 /f), вместо нуля нам необходимо написать то количество секунд, через которое должен выключиться компьютер.
К примеру, если нужно установить таймер на один час, то кликаем по пустому месту на рабочем столе. Выбираем «Создать/ярлык» и в строке пути к нужному объекту пишем такую команду – shutdown /s /t 3600 /f. В данном случае 3600 – это количество секунд, через которое произойдет действие. Вы можете указать любую цифру.
Выбираем «Создать/ярлык» и в строке пути к нужному объекту пишем такую команду – shutdown /s /t 3600 /f. В данном случае 3600 – это количество секунд, через которое произойдет действие. Вы можете указать любую цифру.
Как выключить/перезагрузить компьютер с клавиатуры в Ubuntu 12.10/12.04
По умолчантю в релизах Ubuntu 13.04/12.10/12.04 не предусмотрено выключение/перезагрузка компьютера с использованием клавиатурных назначений, но пользователь, предпочитающий клавиатуру мышке, может сделать это самостоятельно.
gnome-session-quit —power-off — выключить
gnome-session-quit —reboot — перезагрузить
Теперь назначим клавишу/клавиши для выполнения данных команд. Откройте Параметры системы ->Клавиатура ->Комбинации клавиш ->Дополнительные комбинации:
Нажмите на знак плюс (указано стрелкой), чтобы добавить дополнительную комбинацию, после чего должно открыться окно с одноимённым названием:
Введите в поле Название — Выключить, а в поле Команда скопируйте/вставьте —
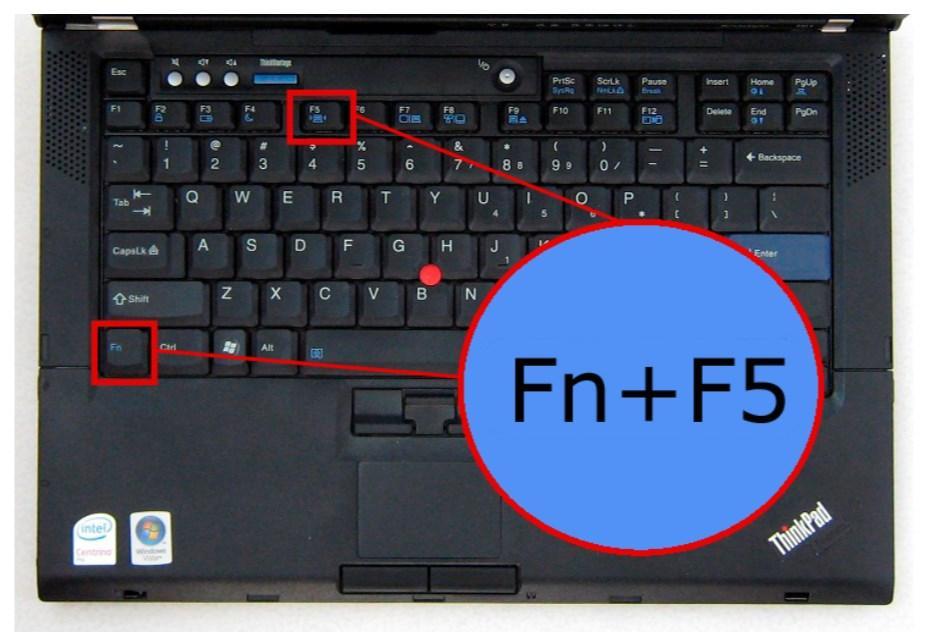 После чего должна появиться новая строка:
После чего должна появиться новая строка: Внизу окна есть аннотация, где сказано, что нужно щёлкнуть по стоке и нажать новые клавиши/клавишу. Щёлкаем по строке, появляется надпись Новая комбинация клавиш… и нажимаете свою комбинацию. Я выбрал для отключения компьютера клавишу F12 ( повторяю, вы можете назначить свою):
Далее вновь нажимаем на плюс, для добавления следующей комбинации, в окне Добавить комбинацию в поле Название введите Перезагрузить
Щёлкнув по строке, нажмите клавишу/комбинацию клавиш на ваше усмотрение. Я выбрал F11 и вот что у меня получилось:
Теперь если применить клавишу/комбинацию клавиш на выключение компьютера (в моём случае F12), должно открыться диалоговое окно на подтверждение команды с обратным таймером отсчёта в 60 секунд и активной кнопкой Выключить:
Если ничего не трогать, то через минуту компьютер выключится, но если вы хотите выключить его немедленно, достаточно нажать клавишу Enter, после чего произойдёт выключение.

Для перезагрузки компьютера нажмите клавишу/комбинацию клавиш, которую/ые вы назначили (в моём случае F11), откроется диалоговое окно также с таймером обратного отсчёта в 60 секунд и активной кнопкой Перезагрузить:
Нажмите Enter и ваш компьютер начнёт перезагрузку немедленно.
Итак теперь я могу применить комбинацию клавиш:
F12 и Enter — выключить компьютер
F11 и Enter — перезагрузить компьютер.
Вот и всё.
Удачи.
Перезагружаем Windows, используя только клавиатуру
Из этой статьи вы узнаете:
Как перезагрузить компьютер под управлением Windows 8.x, используя только клавиатуру?
Какие горячие клавиши Windows 8.xсуществуют для управления компьютером?
Работая в системе Windows 8.x зачастую не задумываешься над проводимыми операциями, а просто работаешь с мышью и клавиатурой. При этом все знают, что выключить Windows можно через кнопку «Пуск». Но как быть, если совершенно неожиданно, ваша мышь перестала откликаться, а систему выключить просто необходимо? На помощь придет старая добрая клавиатура, и горячие клавиши Windows 8.x. В первый день недели, начинаем с легкой статьи, о том, как выключить/перезагрузить компьютер при помощи клавиатуры?
Но как быть, если совершенно неожиданно, ваша мышь перестала откликаться, а систему выключить просто необходимо? На помощь придет старая добрая клавиатура, и горячие клавиши Windows 8.x. В первый день недели, начинаем с легкой статьи, о том, как выключить/перезагрузить компьютер при помощи клавиатуры?
Почему была выбрана Windows 8.x? Все просто в предыдущих версиях операционной системы от компании Microsoft вы с легкостью могли выключить компьютер нажатием на клавишу Win (между Ctrl и Alt), а затем стрелками выбрать пункт «Завершение работы» — Enter. Windows 8.x внесла некоторые коррективы в данную цепочку действий. Ведь Windows 8.x при нажатии клавиши Win показывает нам свой стартовый экран. Кстати, поговаривают, что в следующей версии Windows этого экрана больше не будет (слухи). Так как выключить компьютер при помощи клавиатуры в Windows 8.x? Все очень просто!
Первое, что мы нажимаем не Win, а сочетание клавиш Win + X для вызова контекстного меню инструментов.
Видим перед собой меню, в котором есть множество рабочих инструментов и в том числе управление питанием компьютера. Двигаемся стрелками вниз и выбираем тот пункт, который нам необходим (выключить, перезагрузить, перевести в спящий режим или сменить пользователя). К слову, сменить пользователя можно удобным сочетанием клавиш Win + L.
Вы спросите, почему все так сложно? Зачем вызывать меню инструментов, когда выключить систему можно простым сочетанием клавиш Alt + F4? Хорошо, хорошо, можете и так отключать свою Windows 8.x!
Как перезагрузить ноутбук с помощью клавиатуры если он завис: комбинации клавиш и кнопок
В случаях неожиданного аппаратного или программного сбоя может возникнуть необходимость перезагрузки операционной системы. На ноутбуке может не работать тачпад, указатель мышки не двигаться. Остаётся только воспользоваться клавиатурой. С её помощью можно выключить или перезапустить устройство. Как же перезагрузить ноутбук клавишами?
Самый
радикальный метод рестарта — удерживать кнопку питания ноутбука. Но это уже
крайняя мера, к ней прибегают только, если все остальные более безопасные
действия ни к чему не привели.
Но это уже
крайняя мера, к ней прибегают только, если все остальные более безопасные
действия ни к чему не привели.
Шаги, которые следует предпринять, зависят от характера неполадки: есть ли реакция на перемещение мыши или устройство зависло. К тому же комбинации клавиш, при которых система перезапускается, могут зависеть от операционной системы. Главное, попробуйте воспользоваться одним из описанных ниже безопасных методов, и только при их несостоятельности переходите к радикальным.
Клавиша «Пуск»Попробуйте сначала произвести перезагрузку ноутбука при помощи клавиши «Пуск». Этот метод является самым безопасным: все программы успеют подготовиться к прекращению работы. Вот как выглядит пошаговая инструкция по его применению:
- Если работает мышь, кликните по значку «Пуск». Можно также нажать на клавиатуре кнопку Win.
- В появившемся меню, в нижней его части находится пункт «Завершение работы». Доберитесь до него с помощью стрелочек клавиатуры и выделите.

- Нажмите Enter, а затем с помощью этих же стрелочек выберите пункт «Выключить» или «Перезапустить».
Вот ещё один способ завершить работу ноутбука в отсутствие отклика курсора мышки и бездействии сенсорной панели тачпада. Нужно проделать следующее:
- Использовать сочетание клавиш Ctrl+Alt+Del, которые надо зажать одновременно. При этом может появиться специальное окно с меню, в котором можно сменить пользователя или открыть диспетчер задач.
- Если у Вас операционная система Windows Vista или Windows 7 нужно в этом окне выбрать при помощи стрелок справа внизу пункт «Параметры завершения». Откроется список, где надо выделить «Перезагрузка», а потом нажать кнопку Ввод (Enter).
В операционных системах Windows 8 и 8.1 была добавлена ещё одна возможность действий для перезапуска. Если у Вас такая ОС можно зажать одновременно комбинацию клавиш Win и C.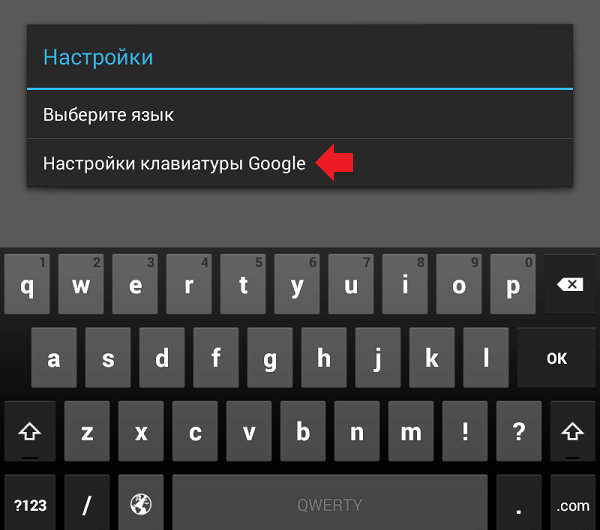 Появится правая боковая панель, в которой нужно добраться до пункта «Параметры». После нажатия на Enter выскочат все возможные варианты отключения. Следует выбрать перезагрузку и снова нажать Enter.
Появится правая боковая панель, в которой нужно добраться до пункта «Параметры». После нажатия на Enter выскочат все возможные варианты отключения. Следует выбрать перезагрузку и снова нажать Enter.
Существует одна постоянная для любой версии Windows комбинация клавиш: Alt + F4. Ей тоже можно пользоваться для выключения ноутбука. Если одновременно нажать эти две кнопки на клавиатуре на экране возникнет всплывающее окошко, на котором находятся варианты для завершения работы. Нужный пункт можно выбрать стрелками, на случай, если указатель мыши не откликается.
Какими клавишами перезагрузить ноутбук, если он завис?Так тоже может случиться в силу разных причин. Наиболее распространённая – работа игры или какой-то другой программы. Ноутбук просто перестаёт реагировать на команды.
Если
мышью и тачпадом в силу зависания системы воспользоваться нельзя, нужно
применить один из экстренных методов перезагрузки. Перечислим их:
Перечислим их:
- Попробуйте сочетание Ctrl+Alt+Deleteи если открылось новое окошко, выберите справа внизу перезапуск посредством стрелок клавиатуры. Можно вызвать здесь же «Диспетчер задач» и снять задачу, которая не отвечает.
- Попробуйте открыть командную строку при помощи комбинации Win и R. В поле введите команду: shutdown/r. Далее воспользуйтесь Enter.
- Наконец, если ни один метод не помогает, остаётся зажать кнопку питания, чтобы выполнить принудительное выключение. Помните, что это некорректный способ завершения работы. Применяйте его только в крайних случаях.
Shutdown XP с помощью клавиатуры!
Разве не было бы здорово выключить или перезагрузить компьютер простым нажатием клавиши? Что ж, теперь вы можете! Вы знаете о «Ctrl, Alt, Delete», но как насчет «Ctrl, Alt, END»?Вот как это делается. Инструкции довольно просты, и если вы будете следовать им, это будет довольно безболезненно! Следуйте пошагово!
1.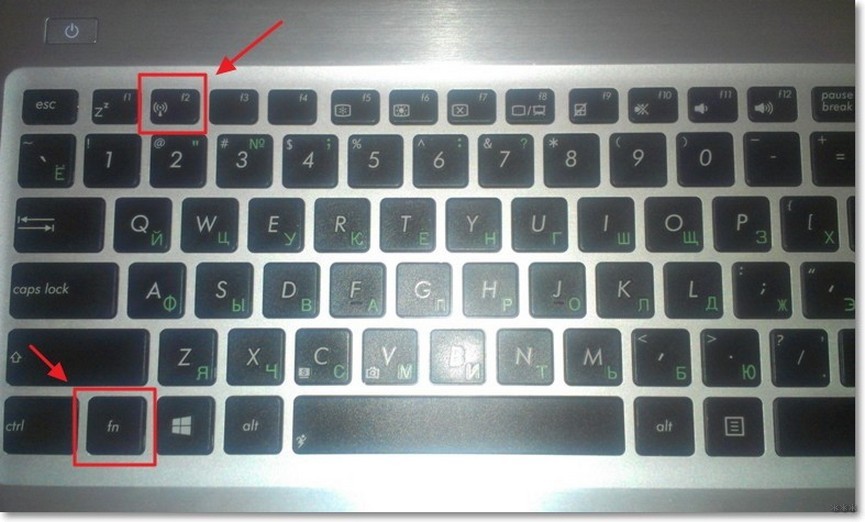 Щелкните правой кнопкой мыши на рабочем столе. Перейдите к новому и нажмите ярлык.
Щелкните правой кнопкой мыши на рабочем столе. Перейдите к новому и нажмите ярлык.
2. Появляется окно. Введите «выключение» (без кавычек), добавьте пробел и введите одну из следующих команд.
* Я ВЫДАЮ СЛЕДУЮЩИЙ КРЕДИТ
Эрику Гревесону, который опубликовал ниже, как изменить настройки выключения.
——————————————
Использование: выключение [-i | -l | -s | -r | -a] [-f] [-m \\ имя_компьютера] [-t xx] [-c «комментарий»] [-d up: xx: yy]
-i Отображать интерфейс графического интерфейса пользователя, должен быть первым параметром
-l Выйти из системы (не может использоваться с параметром -m)
-s Выключить компьютер
-r Выключить и перезагрузить компьютер
-a Прервать завершение работы системы
-m \\ computername Удаленный компьютер для выключения / перезагрузки / abort
-t xx Установить тайм-аут для завершения работы на xx секунд
-c «comment» Комментарий завершения работы (максимум 127 символов)
-f Принудительно закрывать запущенные приложения без предупреждения
-d [u] [p] : xx: yy Код причины выключения
u — код пользователя
p — код запланированного выключения
xx — код основной причины (положительное целое число меньше 256)
yy — код второстепенной причины (положительное целое число меньше 65536 )
——————————————
2. (Продолжение) хороший пример строки выключения будет выглядеть следующим образом:
(Продолжение) хороший пример строки выключения будет выглядеть следующим образом:
«shutdown -s -t 0» (конечно, без кавычек)
Это говорит компьютеру запустить программу выключения и выключить компьютер. (отмечены –s). Таймер установлен на ноль, что приведет к немедленному выключению компьютера (обозначено –t 0)
3. После того, как вы создали свою индивидуальную команду выключения, нажмите «Далее». Введите имя и нажмите «Готово».
4. Щелкните правой кнопкой мыши только что созданный ярлык и перейдите к свойствам.
5. Обратите внимание, где написано «Клавиша быстрого доступа». Введите здесь свою комбинацию. Я рекомендую «Ctrl, Alt, END», как было сказано ранее, но выбор остается за вами.
6. Щелкните OK. Теперь ваша строка выключения действует! Просто нажмите эту комбинацию клавиш, и ваш компьютер выключится!
Удачной настройки!
— Девфорев
Как перезагрузить компьютер с помощью клавиатуры в Windows XP | Small Business
Когда у вас возникают проблемы с Windows XP, перезагрузка компьютера — лучший способ. Простое выключение машины может привести к повреждению файла или потере данных. Но если ваша мышь не работает, вам придется использовать команды клавиатуры для выключения. Хотя многие люди знакомы с последним средством сочетания клавиш «Crtl-Alt-Delete», в XP есть и другие сочетания клавиш, которые позволяют перезапустить систему в обычном режиме.
Простое выключение машины может привести к повреждению файла или потере данных. Но если ваша мышь не работает, вам придется использовать команды клавиатуры для выключения. Хотя многие люди знакомы с последним средством сочетания клавиш «Crtl-Alt-Delete», в XP есть и другие сочетания клавиш, которые позволяют перезапустить систему в обычном режиме.
«Windows», «U,» R «
Нажмите клавишу» Windows «на клавиатуре, чтобы активировать меню» Пуск «. Если на вашей клавиатуре нет клавиши с логотипом Windows, удерживайте клавишу» Ctrl » «, а затем нажмите клавишу» Esc «.
Нажмите клавишу «U», чтобы выбрать кнопку «Завершение работы». Если вы изменили меню «Пуск», возможно, вам придется снова нажать «U», чтобы выбрать кнопку «Завершение работы». Вы также можете нажать клавишу со стрелкой вправо, чтобы выбрать кнопку.
Нажмите клавишу «R» и выберите «Перезагрузить». В качестве альтернативы вы можете использовать клавишу со стрелкой вниз, чтобы выбрать «Перезагрузить» во всплывающем меню, а затем нажмите клавишу «Ввод».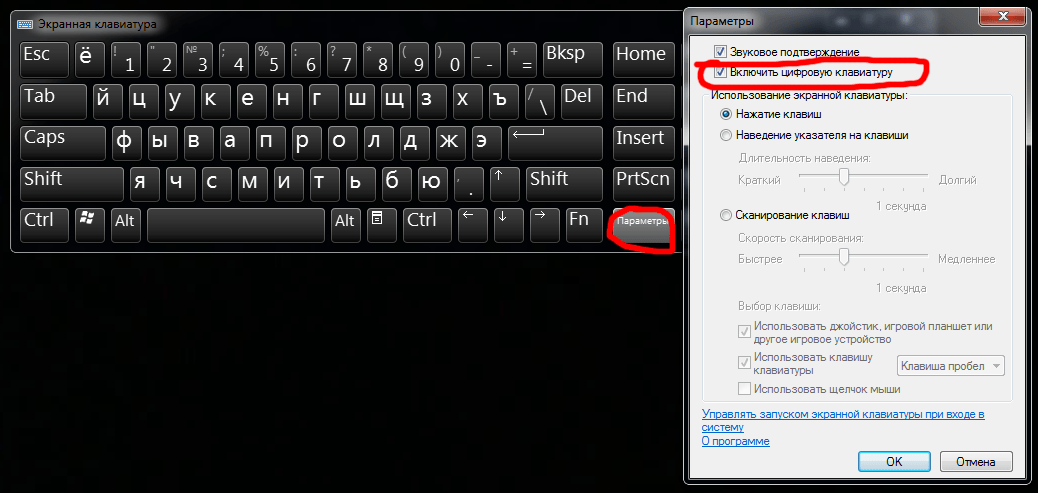
«Alt-F4»
Удерживая нажатой клавишу «Alt», нажмите клавишу «F4».Windows закрывает все активные приложения.
При необходимости повторяйте предыдущий шаг, пока все ваши программы не закроются и вы не увидите диалоговое окно Windows с вопросом: «Что вы хотите, чтобы ваш компьютер делал?»
С помощью клавиши со стрелкой вниз выберите «Перезагрузить» и нажмите клавишу «Ввод».
«Ctrl-Alt-Delete»
Нажмите и удерживайте клавиши «Ctrl» и «Alt» на клавиатуре, а затем нажмите клавишу «Удалить». Если Windows работает нормально, вы увидите диалоговое окно с несколькими параметрами.Если вы не видите диалоговое окно через несколько секунд, снова нажмите «Ctrl-Alt-Delete» для перезапуска.
Используйте клавиши со стрелками на клавиатуре, чтобы выбрать параметр «Завершение работы», а затем нажмите клавишу «Ввод». Появится другое окно с дополнительными параметрами.
Используйте клавишу «Tab», чтобы выбрать раскрывающееся меню, а затем используйте клавишу со стрелкой вниз, чтобы выбрать «Перезагрузить» из меню.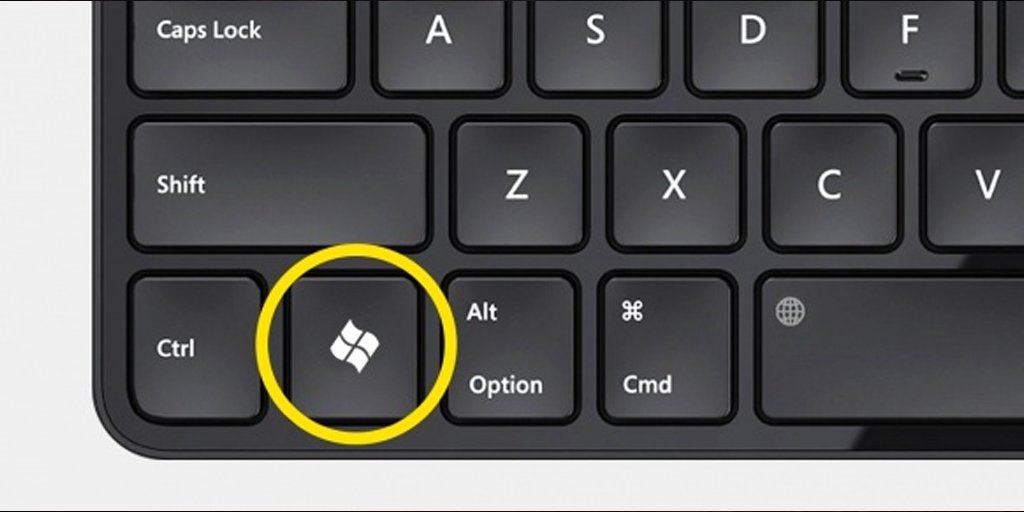 Нажмите клавишу «Enter», чтобы перезагрузить компьютер.
Нажмите клавишу «Enter», чтобы перезагрузить компьютер.
Ссылки
Советы
- Если Windows спросит, хотите ли вы сохранить открытый файл после того, как вы скажете ему о перезагрузке, с помощью клавиш со стрелками выберите «Сохранить» или «Не сохранять», а затем нажмите кнопку « Клавиша ввода.
Предупреждения
- Информация в этой статье относится к Windows XP. Он может незначительно или значительно отличаться от других версий или продуктов.
Writer Bio
Алан Сембера начал писать для местных газет Техаса и Луизианы. Его профессиональная карьера включает в себя работу в качестве компьютерного техника, редактора информации и составителя налоговой декларации. Шембера теперь постоянно пишет о бизнесе и технологиях. Он имеет степень бакалавра журналистики Техасского университета A&M.
Как разблокировать клавиатуру на компьютере с Windows 10/8/7
Клавиатура заблокирована, и вы ничего не можете набрать? Если вы случайно заблокировали клавиатуру и не можете вспомнить, как это сделали, просто следуйте этому руководству по устранению неполадок, и вы сможете разблокировать клавиатуру на компьютере с Windows 10/8/7.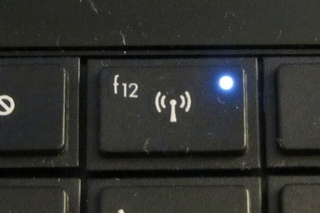
Перед тем, как начать, вы должны выяснить, не сломались ли некоторые клавиши или вся клавиатура физически. Внешнюю клавиатуру USB / PS2 можно подключить к другому компьютеру.Если проблема все еще существует, возможно, ваша клавиатура физически повреждена. В противном случае это должна быть проблема программного обеспечения, и вы можете исправить ее, выполнив следующие действия.
Шаг 1. Отключение клавиш фильтров
Если вся клавиатура заблокирована, возможно, вы случайно включили функцию клавиш фильтра. Когда вы удерживаете правую клавишу SHIFT в течение 8 секунд, вы должны услышать звуковой сигнал, и на панели задач появится значок «Фильтр ключей». В этот момент вы обнаружите, что клавиатура заблокирована и вы не можете ничего вводить.
Чтобы разблокировать клавиатуру, вам нужно снова удерживать правую клавишу SHIFT в течение 8 секунд, чтобы отключить клавиши фильтра или отключить клавиши фильтра на панели управления.
Шаг 2. Отключите NumLock
Отключите NumLock
Если ваша клавиатура не набирает правильные символы, возможно, вы включили NumLock или используете неправильную раскладку клавиатуры. Чтобы решить эту проблему, вам необходимо отключить NumLock или изменить раскладку клавиатуры, следуя этим руководствам:
Шаг 3. Переустановите или обновите драйвер клавиатуры
Клавиатура может заблокироваться из-за неисправного или устаревшего драйвера.Чтобы вернуть клавиатуру в рабочее состояние, вам может потребоваться переустановить или обновить драйвер клавиатуры. Выполните следующие шаги:
Откройте диспетчер устройств и разверните категорию Клавиатуры . Щелкните правой кнопкой мыши на клавиатуре компьютера и выберите Обновить драйвер или Удалить устройство .
Если вы выбрали опцию « Удалить устройство », перезагрузите компьютер. Windows автоматически установит драйвер клавиатуры по умолчанию.
Заключение
С помощью этих советов по устранению неполадок вы сможете разблокировать клавиатуру большую часть времени.Если проблема не исчезнет, обратитесь к производителю компьютера или обратитесь за помощью на его форумы. На ноутбуке HP Pavilion вы можете разблокировать клавиатуру, нажав сочетание клавиш Ctrl + PrntScr .
Различные способы выключения компьютера с помощью клавиатуры
Выключение нашего компьютера — это обычная задача, которую мы выполняем каждый день, однако это то, что мы можем делать по-разному. Возможно, наиболее часто используемый вариант — это выбрать параметр «Выключить компьютер» в меню «Пуск» Windows, в то время как многие другие могут приостановить работу компьютера, нажав непосредственно на клавишу питания.Далее мы собираемся показать различных способов выключить компьютер с клавиатуры.
Дело в том, что собственная операционная система Microsoft предлагает различные способы выключения компьютера, и, возможно, многие пользователи не знают, в том числе о различных способах закрытия Windows с клавиатуры компьютера или о том, как удаленно выключить или перезагрузить компьютер.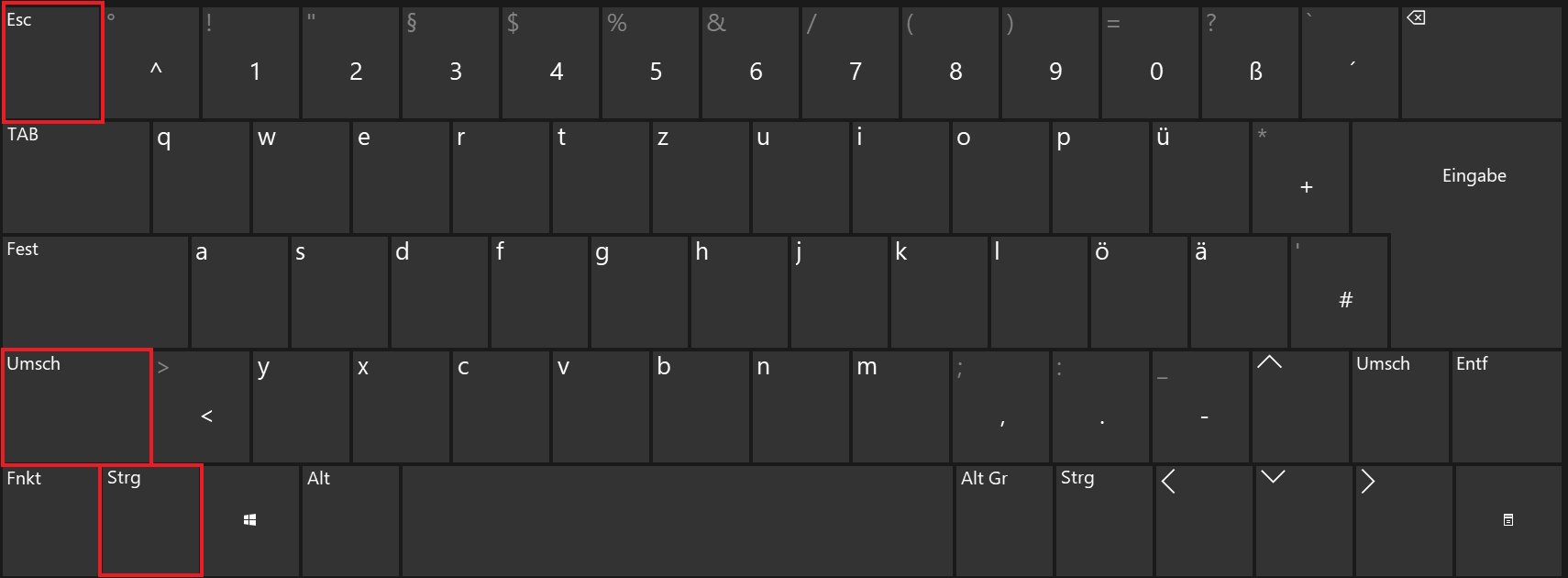 или из Интернета.
или из Интернета.
Выключите компьютер с помощью сочетания клавиш Alt + F4
Из различных способов выключения компьютера с помощью клавиатуры, пожалуй, наиболее известным является использование сочетания клавиш Alt + F4 , поскольку это сочетание клавиш также можно использовать для закрытия любого активного окна на рабочем столе.
При нажатии Alt + F4, если в системе нет активного окна, сама Windows покажет нам окно, которое спросит нас, что мы хотим, чтобы компьютер делал. В нем раскрывающийся список позволит нам выбрать между опциями «Сменить пользователя», «Закрыть сеанс», «Приостановить», «Завершить работу» или «Перезапустить». По умолчанию опция Shutdown будет отмечена, поэтому, если это то, что мы хотим сделать в данный момент, просто нажмите клавишу Enter, чтобы выключить компьютер всего парой нажатий клавиш.
Если, наоборот, мы хотим перезапустить, закрыть сеанс или приостановить компьютер, мы можем перемещаться между этими параметрами с помощью курсоров вверх и вниз на клавиатуре и нажимать Введите еще раз, чтобы выбрать параметр, который мы хотим выполнить.
Выключите компьютер из меню Win + X
Еще одно место, из которого Windows позволяет нам выключить компьютер, — это пункты меню Win + X или меню, которое отображается нам, когда мы щелкаем правой кнопкой мыши по кнопке «Пуск» системы. Поэтому, если мы хотим выключить компьютер с клавиатуры, все, что нам нужно сделать, это нажать комбинацию клавиш Win + X, а затем перемещаться с курсорами между различными вариантами до тех пор, пока не завершится выключение или не выйдет из системы..
Как только мы находимся в этой опции, нажмите правый курсор, и нам автоматически будут показаны опции «Закрыть сеанс», «Завершение работы», «Приостановить» и «Перезапустить». Мы снова используем курсоры, чтобы перемещаться по этим параметрам, выбираем Shutdown и нажимаем Enter. Мы также можем выбрать эти параметры, нажав клавишу «g», а затем клавишу «a», и мы также выключим оборудование.
Из параметра «Завершение работы» в меню «Пуск» Windows
Другой способ выключить компьютер с клавиатуры — смоделировать то же самое, что мы делаем с самой мышью, то есть щелкнуть кнопку запуска Windows, а затем щелкнуть значок переключателя, чтобы выбрать параметр Выключить компьютер.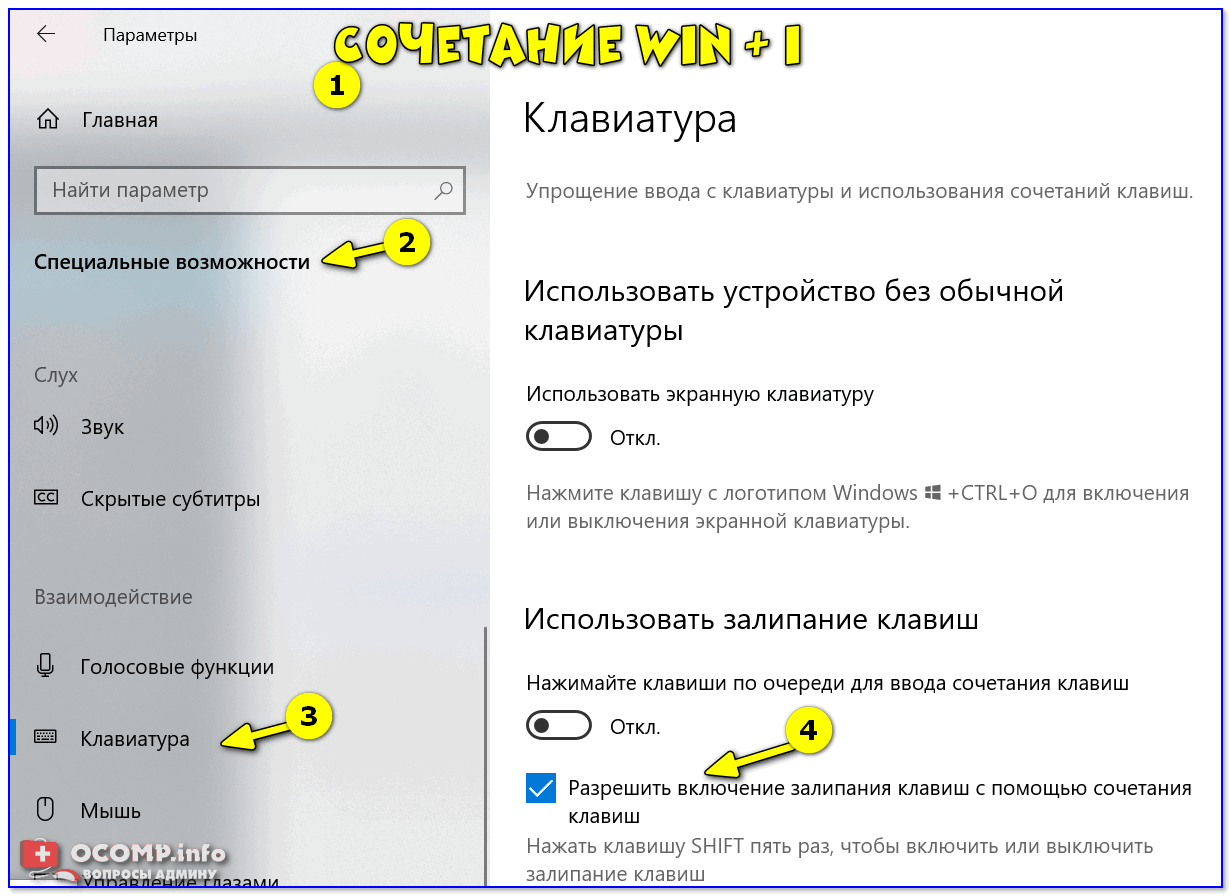 То же самое, мы также можем легко сделать это с помощью клавиатуры. Для этого мы сначала нажимаем кнопку Windows на клавиатуре, а после открытия меню «Пуск» касаемся клавиши TAB, пока нам не удастся сфокусироваться на значке меню, который отображается слева от меню.
То же самое, мы также можем легко сделать это с помощью клавиатуры. Для этого мы сначала нажимаем кнопку Windows на клавиатуре, а после открытия меню «Пуск» касаемся клавиши TAB, пока нам не удастся сфокусироваться на значке меню, который отображается слева от меню.
Теперь мы перемещаем курсор вниз, пока не дойдем до значка переключателя, нажимаем Enter, перемещаемся курсорами к параметру «Завершение работы» и, наконец, нажимаем Enter, чтобы окончательно выключить компьютер с клавиатуры.
Из окна запуска Windows 10
Другой вариант — использовать удобное преимущество Windows Run.Оттуда мы можем выполнить команду выключения и выключить компьютер, используя только клавиатуру. Для этого нам нужно сначала нажать комбинацию клавиш Win + R, которая покажет нам в нижней левой части нашего экрана преимущество системы Run. Затем мы набираем shutdown -s и нажимаем Enter. Это приведет к выключению нашего компьютера через несколько секунд.
Ctrl + Alt + Del
Это одно из самых известных сочетаний клавиш в операционной системе Microsoft. Это позволяет нам напрямую обращаться к определенным параметрам системы, таким как смена пользователя, выход из системы, блокировка компьютера или открытие диспетчера задач.Однако в Windows 10 мы можем видеть, как в нижней правой части экрана, который отображается при нажатии указанной комбинации клавиш, появляются другие значки, например, тот, который указывает системный язык, показывает нам доступные сети Wi-Fi, тот, который Это позволяет нам вводить опции доступности системы и ту, которая позволяет нам выключать оборудование.
Это позволяет нам напрямую обращаться к определенным параметрам системы, таким как смена пользователя, выход из системы, блокировка компьютера или открытие диспетчера задач.Однако в Windows 10 мы можем видеть, как в нижней правой части экрана, который отображается при нажатии указанной комбинации клавиш, появляются другие значки, например, тот, который указывает системный язык, показывает нам доступные сети Wi-Fi, тот, который Это позволяет нам вводить опции доступности системы и ту, которая позволяет нам выключать оборудование.
Таким образом, простым нажатием Ctrl + Alt + Del и последующим касанием вкладки до тех пор, пока фокус не окажется на значке выключения, мы сможем выключить ПК, используя только клавиатуру.
Создать собственный ярлык для выключения компьютера
Существует еще один более персонализированный способ выключения компьютера с клавиатуры, который включает создание ярлыка с командой, которая выключает компьютер (shutdown.exe), и назначение сочетания клавиш для его выполнения. Для этого первое, что нам нужно сделать, это щелкнуть правой кнопкой мыши в свободной области рабочего стола и выбрать пункт «Создать»> в контекстном меню.
Для этого первое, что нам нужно сделать, это щелкнуть правой кнопкой мыши в свободной области рабочего стола и выбрать пункт «Создать»> в контекстном меню.
Далее откроется окно, в котором мы должны указать путь к исполняемому файлу завершения работы (% windir% system32shutdown.exe -s) и на следующем шаге имя, которое мы хотим дать ярлыку. После создания мы щелкаем по ярлыку правой кнопкой мыши и получаем доступ к его свойствам.
Там мы найдем на вкладке «Ярлык» поле «Клавиша быстрого доступа», в котором мы можем указать сочетание клавиш, которое мы хотим использовать при запуске задачи, которая выключит компьютер. С этого момента нам нужно только ввести определенный ярлык, чтобы выполнить только что созданный ярлык, и мы можем автоматически выключить компьютер с клавиатуры.
8 способов выключить или перезагрузить компьютер с Windows 10
Вы знаете, сколько способов выключить или перезагрузить компьютер с Windows 10? Здесь мы представляем восемь способов. Некоторые способы могут использоваться нечасто, но их все же стоит изучить, потому что это помогает вам узнать что-то новое.
Некоторые способы могут использоваться нечасто, но их все же стоит изучить, потому что это помогает вам узнать что-то новое.
8 способов выключить или перезагрузить компьютер в Windows 10
Я начну с наиболее часто используемого способа.
Способ 1: из меню «Пуск»
Откройте меню Пуск, нажав клавишу Win на клавиатуре или нажав кнопку Win в нижнем левом углу рабочего стола Windows 10, затем нажмите кнопку Power , а затем нажмите Завершение работы или Перезагрузка .Это наиболее часто используемый метод выключения или перезагрузки компьютера пользователями Windows 10.
Способ 2: из меню Win + X
Откройте меню Win + X, нажав сочетания клавиш Win + X или щелкнув правой кнопкой мыши значок Win в нижнем левом углу рабочего стола Windows 10, затем наведите указатель мыши на параметр «Завершить работу или выйти из системы» и затем выберите Завершение работы или Перезагрузка . Для выполнения этой задачи вы можете использовать сочетания клавиш Win + X в Windows 10.
Для выполнения этой задачи вы можете использовать сочетания клавиш Win + X в Windows 10.
Чтобы сделать: нажмите Win + X, U , чтобы открыть меню параметров выключения , затем выполните одно из следующих действий:
- Вариант 1. Нажмите S , чтобы выйти из системы.
- Вариант 2: Нажмите U , чтобы выключить компьютер.
- Вариант 3. Нажмите R , чтобы перезагрузить компьютер.
Способ 3: сочетания клавиш Alt + F4
Нажмите сочетание клавиш Alt + F4 , чтобы открыть диалоговое окно Завершение работы Windows .Нажмите кнопку раскрывающегося списка в разделе «Что должен делать компьютер», затем выберите Завершение работы или Перезагрузка и нажмите ОК .
Способ 4: из диалогового окна «Выполнить»
Откройте диалоговое окно «Выполнить», нажав сочетания клавиш Win + R .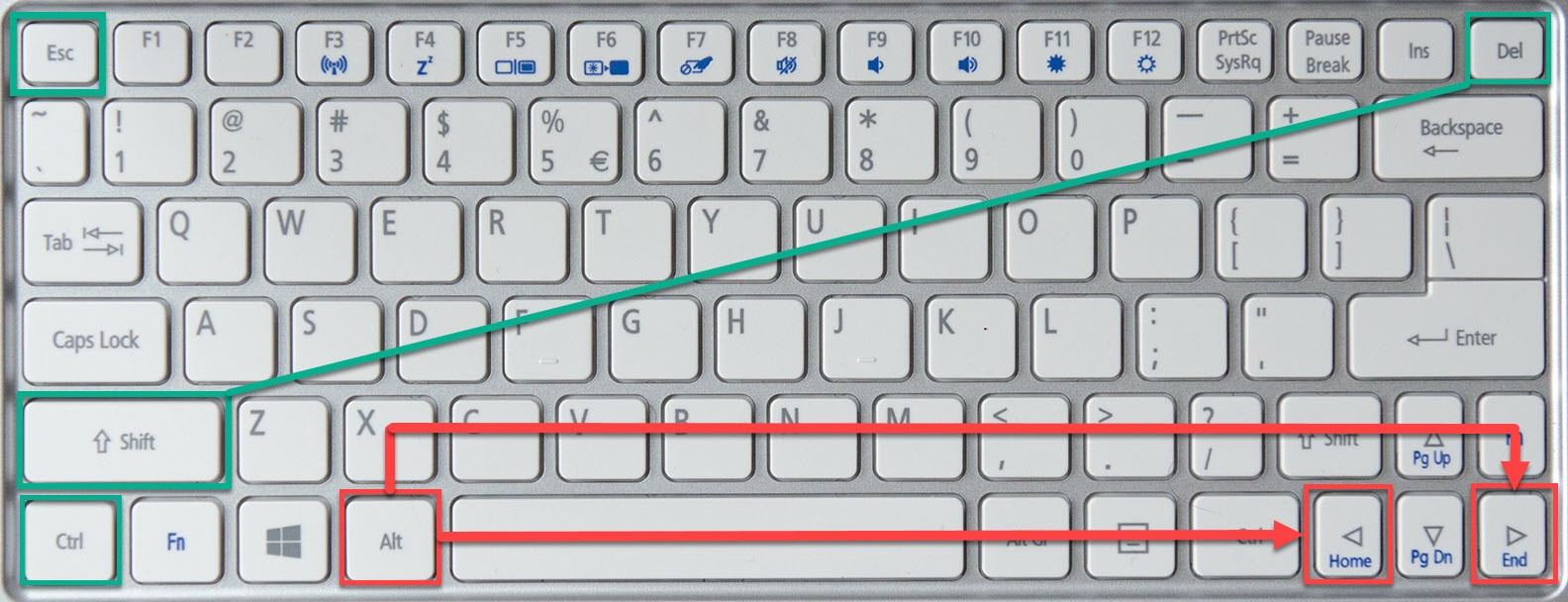 Чтобы выключить компьютер, введите shutdown / s и нажмите OK .
Чтобы выключить компьютер, введите shutdown / s и нажмите OK .
Чтобы перезагрузить компьютер, введите shutdown / r и нажмите OK .
Способ 5: из командной строки
Откройте окно командной строки (или CMD), затем введите ту же команду, что и в диалоговом окне «Выполнить», и нажмите Введите ключ , чтобы выключить или перезагрузить компьютер.
Способ 6: с экрана блокировки / входа в систему
На экране блокировки или входа в Windows 10 нажмите кнопку Power в правом нижнем углу экрана, а затем выберите в меню Завершение работы или Перезапустить .
Способ 7. Сдвиньте, чтобы выключить компьютер
Откройте диалоговое окно «Выполнить», затем введите SlideToShutdown.exe и нажмите OK .
Это будет отображать изображение экрана блокировки сверху, которое будет покрывать половину экрана, как показано на рисунке ниже. Сдвиньте изображение в нижнюю часть экрана с помощью мыши (или пальца, если вы используете сенсорный экран), чтобы выключить компьютер. Нажмите любую клавишу или щелкните любую область экрана, чтобы отменить выключение.
Способ 8: Использование ярлыка на рабочем столе
Вы можете создать ярлыки выключения и перезапуска на рабочем столе Windows 10, чтобы вы могли просто дважды щелкнуть ярлык, чтобы выключить или перезагрузить компьютер, если хотите.
Как выключить или перезагрузить Windows 11
Одно из самых простых действий — выключить компьютер, перезагрузить его или выйти из системы. Но с новой ОС процесс сначала может показаться странным. Вот как это сделать в Windows 11.
Когда дело доходит до технологий, одна из самых простых вещей, о которой вы думаете, — это выключить или перезапустить устройство.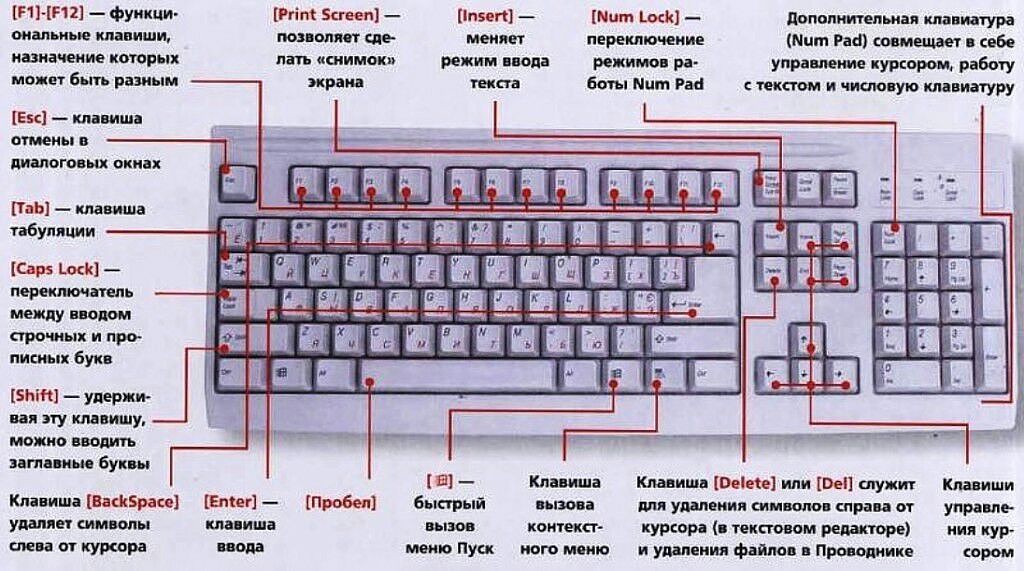 Однако когда это совершенно новое оборудование и новая операционная система, это может оказаться сложнее, чем вы думаете, особенно если вы никогда этого не делали раньше. Я помню, что выключение Windows 8 было проблемой в первый раз. Но Windows 11 проста и похожа на завершение работы Windows 10. Основное отличие состоит в том, что графический интерфейс выглядит немного иначе. Вот как выключить или перезапустить Windows 11 в первый раз.
Однако когда это совершенно новое оборудование и новая операционная система, это может оказаться сложнее, чем вы думаете, особенно если вы никогда этого не делали раньше. Я помню, что выключение Windows 8 было проблемой в первый раз. Но Windows 11 проста и похожа на завершение работы Windows 10. Основное отличие состоит в том, что графический интерфейс выглядит немного иначе. Вот как выключить или перезапустить Windows 11 в первый раз.
Завершение работы Windows 11 с рабочего стола
Если вы знакомы с Windows 10, выключение Windows 11 с рабочего стола не должно вызывать особых проблем. Прежде всего, вы можете нажать кнопку «Пуск» , а затем нажать кнопку Power . Это даст вам еще два варианта — выключить компьютер или перезагрузить его.
Другой вариант — щелкнуть правой кнопкой мыши кнопку «Пуск», а затем выбрать меню « Завершение работы или выход из системы ».Это дает вам три варианта: выйти, выключить или перезагрузить компьютер.
Также стоит отметить, что вместо того, чтобы щелкнуть правой кнопкой мыши кнопку «Пуск», вы можете использовать сочетание клавиш Клавиша Windows + X , чтобы вызвать так называемое «меню опытного пользователя». Это даст вам те же кнопки выключения, перезапуска и выхода, показанные выше.
Примечание: Если вы не видите параметр гибернации, обязательно прочтите нашу статью о включении режима гибернации в Windows 11.
Завершение работы с Windows 11 по-старому
Старый метод выключения компьютера в Windows 11 также работает. Вы можете использовать сочетание клавиш Alt + F4 . Это закроет все ваши приложения и откроет следующий экран.
Здесь вы можете выбрать один из следующих вариантов питания:
- Сменить пользователя
- Выход из системы
- Завершение работы
- Перезагрузка
Завершение работы ПК с экрана блокировки
Конечно, вы также можете получить доступ к питанию варианты с экрана блокировки.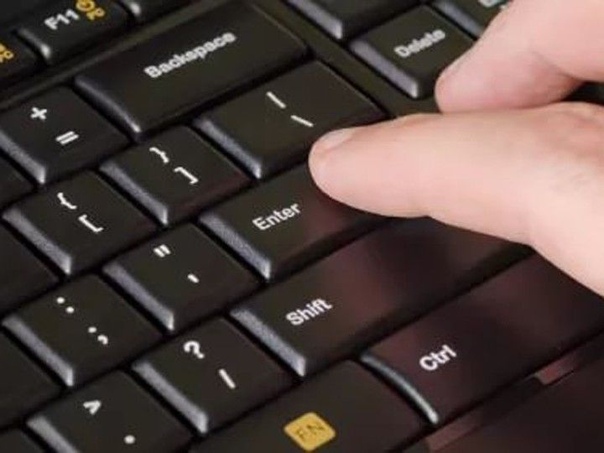 Нажмите кнопку питания в правом нижнем углу экрана.
Нажмите кнопку питания в правом нижнем углу экрана.
Использование кнопки физического питания
Другой очевидный способ выключить компьютер — это нажать кнопку питания. Обычно нажатие кнопки питания один раз переводит устройство в режим сна или гибернации или запускает процесс выключения.
И если ваш компьютер с Windows 11 зависает или перестает отвечать на запросы, нажмите и удерживайте кнопку питания в течение 8-10 секунд.Это заставит его выключиться, и его следует использовать только в экстренных случаях. Принудительное выключение ПК может привести к потере данных. Так что используйте этот метод экономно.
Подведение итогов
Вот и все, что нужно сделать, если вы хотите завершить работу из графического интерфейса в Windows 11 или если вы хотите использовать физическую кнопку питания. Если вы хотите быть более компьютерным, вы всегда можете создать ярлык для выключения или перезапуска Windows. Но есть достаточно простых методов, чтобы вы могли их использовать.
Чтобы узнать больше о новой ОС Microsoft, прочтите нашу статью об управлении переходом вашего ПК с Windows 11 в спящий режим. Или прочитайте о настройке часов активности, чтобы избежать раздражающих перезагрузок компьютера с помощью Центра обновления Windows.
Выключить монитор с помощью сочетания клавиш
Независимо от того, используете ли вы настольный компьютер или ноутбук, теперь вы можете легко и быстро выключить монитор с помощью сочетания клавиш. Представленная здесь служебная программа позволяет вам определить сочетание клавиш по вашему выбору для Выключить монитор .Настраиваемая комбинация клавиш присутствует на экране «Выключить монитор» и помечена как «Горячая клавиша для выключения монитора».
Выключить монитор с помощью сочетания клавиш
Как показано на снимке экрана выше, вы можете дополнительно включить отображение экрана подтверждения перед выключением монитора. Вы даже можете включить звуковой сигнал Audible Alert до того, как монитор будет выключен с помощью служебной программы. На приведенном выше снимке экрана сочетание клавиш Ctrl + Q настроено для отключения монитора.Вы можете использовать любое другое сочетание клавиш, например Ctrl + Shift + Q, Ctrl + F6 и т. Д.
На приведенном выше снимке экрана сочетание клавиш Ctrl + Q настроено для отключения монитора.Вы можете использовать любое другое сочетание клавиш, например Ctrl + Shift + Q, Ctrl + F6 и т. Д.
Отключить меню уведомлений монитора для управления монитором компьютера
Настраиваемая комбинация клавиш для выключения монитора доступна, даже когда вы работаете в текстовом редакторе, просматриваете веб-сайт или даже просматриваете свой рабочий стол. Сочетание клавиш на системном уровне можно отключить на экране «Выключить монитор». Программа настройки программного обеспечения выключения монитора добавляет программное обеспечение для запуска с Windows и отображает значок уведомления, с помощью которого вы можете настроить программное обеспечение выключения монитора и управлять питанием компьютера и другими параметрами.
Загрузить ПО Turn Off Monitor
Загрузите программное обеспечение Turn Off Monitor, чтобы легко и быстро управлять мониторами вашего компьютера.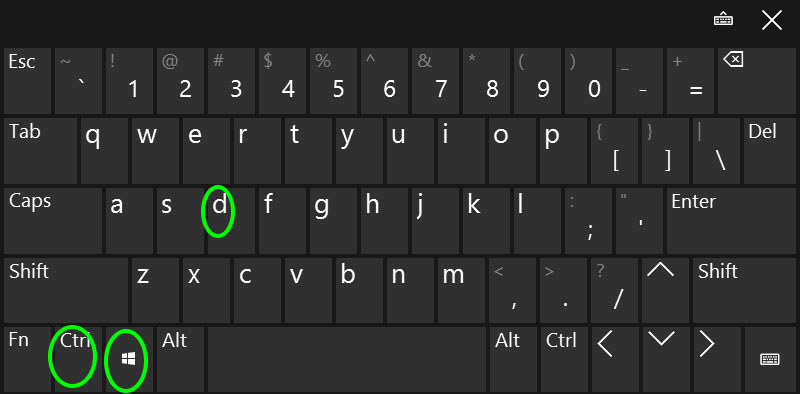 Используйте настраиваемое сочетание клавиш, чтобы легко выключить монитор со звуковыми / визуальными предупреждениями или без них. Да, это программное обеспечение можно использовать на портативных и настольных компьютерах с любой последней версией Microsoft Windows, включая Windows 7, Windows 8, Windows 8.1 и даже на Windows 10.
Используйте настраиваемое сочетание клавиш, чтобы легко выключить монитор со звуковыми / визуальными предупреждениями или без них. Да, это программное обеспечение можно использовать на портативных и настольных компьютерах с любой последней версией Microsoft Windows, включая Windows 7, Windows 8, Windows 8.1 и даже на Windows 10.
Программное обеспечение с горячими клавишами для выключения монитора или запуска приложений
Помимо использования сочетания клавиш для выключения монитора, вы можете использовать ярлык на рабочем столе или просто дважды щелкнуть значок уведомления этой утилиты управления монитором, чтобы легко и быстро выключить монитор.Эта бесплатная пробная версия является полнофункциональным программным обеспечением и предлагает гораздо больше, чем просто управление монитором, как видно из приведенных выше снимков экрана. Вы даже можете определить сочетания клавиш для запуска приложений, открытия существующих документов, выключения компьютера, запуска заставки, выключения монитора и многого другого.