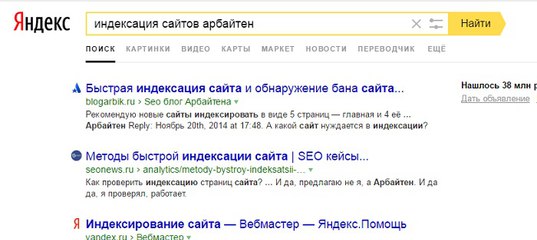Как удалить подсказку в Яндексе?
Подсказки вызывают больше доверия. Что отображается в них, то и популярно\круто\полезно\хорошо\правдиво – так думают юзеры. Но бывает так, что в подсказках отображается нежелательный, оскорбительный, порочащий репутацию запрос. Digital Sharks расскажет, как удалить подсказку в Яндексе.
Подсказки – что это?
Наверняка есть те, кто не в курсе, что собой представляют подсказки в Яндексе. И для простоты восприятия следующих советов объясним.
В Яндекс-подсказках отображаются те запросы, которые наиболее популярны и соответствуют вашему запросу по словам\буквам. Подсказки не статичны – если вы введете больше букв, чем ранее, то и список подсказок изменится. Так же и с контекстом – если поменяется он, то и подсказки тоже.
В подсказках может быть всё что угодно (что не нарушает правила), ведь список формируется исходя из запросов пользователей. Проще говоря, если бы вы ввели «как пок» и при этом запрос «как покушать вверх ногами» был бы популярнее остальных, то вы бы могли узнать о новом варианте приема пищи.
Отметим, что в Яндекс-подсказках содержатся не только популярные и соответствующие запросы. Могут отображаться готовые ответы, если вы задаете вопрос. Или ссылка на сайт, который вы ищете.
Яндекс отметил, что при формировании и ранжировании списка подсказок может учитываться местоположение. Еще могут браться во внимане интересы пользователя, который что-то ищет. Да, по их словам, эти факторы лишь могут учитываться. Это важный момент для тех, кто хочет продвигать свой бренд через подсказки.
Яндекс-подсказки в мобильном браузере
Прежде чем перейти к советам, как удалить подсказку в Яндексе, расскажем и о мобильном поисковике. Здесь они отображаются по другому принципу. Если, например, установить виджет поисковой строки Яндекса, то в поле ввода отобразится запрос, который волнует юзеров больше всего. Если такого нет, включите функцию показа актуального запроса в настройках.
Важный момент – актуальный запрос в мобильном браузере обновляется каждый час. Поэтому если вы решите продвигать бренд через подсказки, вам нужно либо вируситься каждый час, либо генерировать что-то бесподобное и востребованное, тоже – каждый час. Повторим, так только в телефонах.Теперь к более волнующему.
Поэтому если вы решите продвигать бренд через подсказки, вам нужно либо вируситься каждый час, либо генерировать что-то бесподобное и востребованное, тоже – каждый час. Повторим, так только в телефонах.Теперь к более волнующему.
Как удалить подсказку в Яндексе
Если вы обычный юзер, которого просто раздражает какая-то подсказка, то:
- На сайте Яндекса вверху кликайте на «настройки», там выберите графу «поиск».
- Будет предложено 2 варианта: «отображать частые запросы» и «показывать сайты, которые вы посещаете». Первый пункт подразумевает запросы, по которым вы часто переходите. Второй – и так понятно. Выберите в зависимости от того, что вам нужно.
Если вы представитель какой-то фирмы либо медийная личность, а подсказка в Яндексе подрывает репутацию, то может помочь:
- накрутка;
- рекламная кампания;
- суд;
- мы.
Накрутка. Если при вводе соответствующих букв будет отображаться что-то хорошее о вашей компании, то это пойдет вам на благо.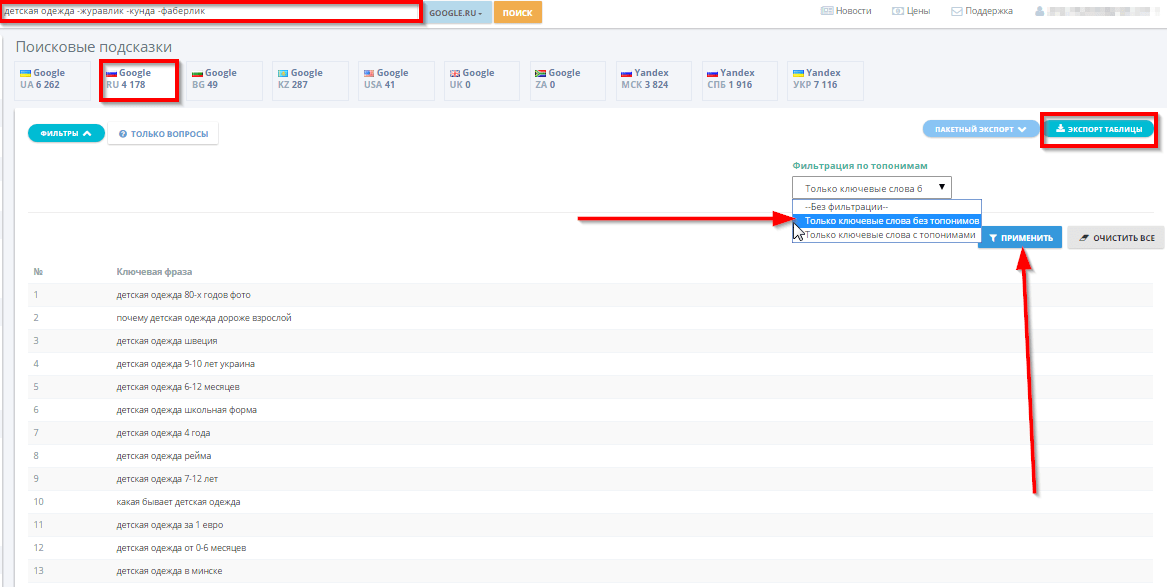 Люди воспринимают подсказки как советы от друга, который пытается угадать, что вам нужно. Про продвижение в выдаче знают не все, а про продвижение в подсказках – тем более. Поэтому и доверяют им больше.
Люди воспринимают подсказки как советы от друга, который пытается угадать, что вам нужно. Про продвижение в выдаче знают не все, а про продвижение в подсказках – тем более. Поэтому и доверяют им больше.
В теории, это один из методов, как удалить подсказку в Яндексе. На деле всё сложнее.
Вам нужно:
- Создать страницу на сайте, которая заточена под низкочастотный запрос.
- Вывести ее в топ поисковой выдачи.
- Имитировать интерес, вбивая соответствующий запрос и переходя по нему.
Минусов много:
- Вбивать запрос с одного аккаунта – не вариант. Так система с легкостью определит, что это накрутка.
- Даже если вы всё сделаете правильно, со временем алгоритмы поисковой системы определят, что запрос накручен. И исключат его из выдачи.
- Чтобы выполнить все пункты, одного дня не хватит. На это уйдет много времени. Столько, за сколько пользователи увидят нежелательную для вас подсказку.
Рекламная кампания.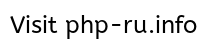 Случаев, когда через кампанию удавалось продвигать бренд в подсказках, реально мало. Например, кампания МТС «что это» с яйцом – эталон. Люди настолько не понимали и хотели узнать, что это, что такой запрос до сих пор отображается в Яндекс-подсказках:
Случаев, когда через кампанию удавалось продвигать бренд в подсказках, реально мало. Например, кампания МТС «что это» с яйцом – эталон. Люди настолько не понимали и хотели узнать, что это, что такой запрос до сих пор отображается в Яндекс-подсказках:
Минус очевиден: такой интерес стимулировала рекламная кампания. Кампания, на которую нужно много денег и времени.
Суд. Как удалить подсказку в Яндексе через суд? Наверное, этот метод сложнее остальных. Ведь:
- Вы не сможете просто удалить то, что вам не нравится. Вспомните право на забвение (рассказывали ранее) – здесь примерно такие же условия. Если подсказка портит репутацию, то можете обращаться в суд.
- «Военная коллегия адвокатов» (далее – ВКА) была буквально облита негативом в подсказках. Они обратились в суд, ведь основания были серьезные. Но суд отказал им. Решение суда.
Чтобы вы понимали масштаб проблемы ВКА, вот выдача по их запросу:
Даже не имея нужды обращаться к военным адвокатам, с ВКА даже знакомиться не хочется.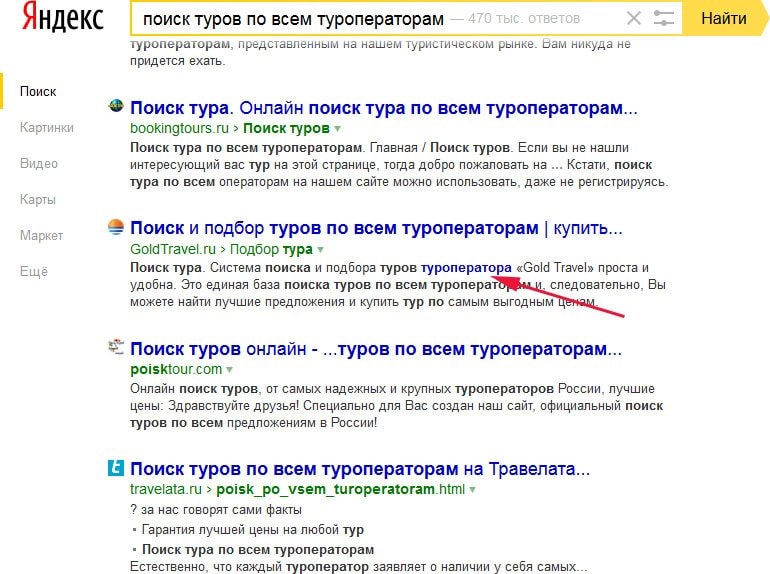 А всё из-за выдачи. Фирма наверняка интересовалась, как удалить подсказку в Яндексе, да вот даже судебный орган не помог.
А всё из-за выдачи. Фирма наверняка интересовалась, как удалить подсказку в Яндексе, да вот даже судебный орган не помог.
Мы. Наши специалисты помогут:
- Вывести нужные страницы с запросами в топ.
- Вывести запросы в топ подсказок.
- Удалить подсказки в Яндексе, которые портят вам репутацию.
Выше мы отмечали минусы всех способов. Будет честно отметить и наши минусы:
- Сразу, по щелчку убрать ничего не получится. Можете даже не искать, как удалить подсказку в Яндексе за час, день. Учитывая, что подсказки – показатель заинтересованности юзеров, то на удаление может уйти полгода. Нам на удаление требуется от 3 месяцев.
- Эта услуга не бесплатна. Но вы можете бесплатно узнать уDigital Sharks, что о вас думают. Зато теперь вы так же бесплатно узнали, как удалить подсказки в Яндексе.
С минусами, зато честно.
Как удалить подсказки в поисковике Яндекс
Любая поисковая система, будь то Яндекс, Google, Bing или их менее известные и востребованные аналоги, при вводе запроса в строку отображает подсказки.
 Таковы их настройки по умолчанию, и это существенно упрощает, ускоряет процесс поиска. В представленном перечне вариантов можно быстро найти необходимый, чтобы не вводить его до конца вручную. Однако некоторых пользователей столь удобная работа поисковика не устраивает, и они хотят отключить подсказки. Расскажем, как это сделать в системе Yandex.
Таковы их настройки по умолчанию, и это существенно упрощает, ускоряет процесс поиска. В представленном перечне вариантов можно быстро найти необходимый, чтобы не вводить его до конца вручную. Однако некоторых пользователей столь удобная работа поисковика не устраивает, и они хотят отключить подсказки. Расскажем, как это сделать в системе Yandex.Удаляем подсказки в Яндексе
Существует всего один вариант отключения подсказок в поисковой строке Yandex. Необходимые для деактивации этой полезной функции действия выполняются на домашней странице поисковика, поэтому можно использовать любой веб-обозреватель. В нашем же примере будет фигурировать Яндекс.Браузер.
Перейти на главную страницу Яндекс
- Используя приведенную выше ссылку, панель или табло с закладками в веб-браузере, перейдите на главную отечественного поисковика.
- В правом верхнем углу найдите пункт «Настройка» и кликните по нему левой кнопкой мышки (ЛКМ).
- Это действие развернет небольшое меню, в котором следует выбрать последний пункт – «Настройки портала».

- Вы окажетесь на странице параметров Yandex. Убедитесь, что открыта вкладка «Поиск», показанная на изображении ниже, и снимите в разделе «Поисковые подсказки» галочки напротив пунктов «Показывать частые запросы» и «Показывать сайты, на которые вы часто заходите».
Примечание: При желании вы можете очистить и историю поисковых запросов, для чего в «Настройках поиска» предусмотрена отдельная кнопка.
- Сняв отметки напротив обозначенных выше пунктов, нажмите по расположенной внизу кнопке «Сохранить».
Вернувшись на главную Яндекса или перейдя непосредственно к странице поиска, при вводе запроса вы больше не увидите никаких подсказок.
Читайте также: Как очистить историю в браузере
На этом, собственно, можно закончить. Теперь вы знаете, как отключить подсказки в поисковике Yandex, а также знаете и о том, как удалить историю ранее вводимых запросов. Надеемся, эта небольшая статья была для вас полезной и помогла в решении такой простой задачи.
Надеемся, эта небольшая статья была для вас полезной и помогла в решении такой простой задачи.
Опишите, что у вас не получилось. Наши специалисты постараются ответить максимально быстро.
Помогла ли вам эта статья?
ДА НЕТКак из поисковика яндекса удалить запросы. Как очистить поисковую строку
Сейчас — только через историю браузера. Почему — расскажу далее, а для начала давайте посмотрим, как вообще настраивается поиск в Яндексе.
Как в Яндексе настроить поиск под себя
Чтобы зайти в настройки, необходимо кликнуть по гиперссылке «Настройки» в верхнем правом углу на главной странице Яндекса. Нажимаем «Настройки портала» и попадаем в сервис настроек поисковой системы.
Перейдя на вкладку «Поиск», можно управлять поисковыми подсказками и результатами поиска.
Как теперь смотреть историю запросов
Ну а теперь собственно к теме — как можно посмотреть историю поиска в Яндексе. Раньше можно было управлять своими запросами вручную. Для этого предназначался инструмент «Мои находки». Благодаря ему, пользователь получал индивидуальные подсказки, сохранял свои запросы и результаты выдачи. Со временем сервис потерял актуальность и его решили свернуть.
В качестве обоснования закрытия «Моих находок» команда Яндекса привела следующие аргументы:
Раньше можно было управлять своими запросами вручную. Для этого предназначался инструмент «Мои находки». Благодаря ему, пользователь получал индивидуальные подсказки, сохранял свои запросы и результаты выдачи. Со временем сервис потерял актуальность и его решили свернуть.
В качестве обоснования закрытия «Моих находок» команда Яндекса привела следующие аргументы:
- запросы конкретного пользователя в Яндексе сохраняются автоматически и служат основой для создания индивидуальных подсказок;
- историю запросов и посещенные страницы можно просмотреть в истории любого браузера.
Если вы хотите, чтобы подсказки и результаты поиска формировались исходя из ваших вкусов и предпочтений, нажмите на «Результаты поиска» и в последнем разделе «Персональный поиск» поставьте галочку напротив первой графы.
Таким образом, вы затачиваете поиск под себя, при этом поисковик сохраняет ваши запросы в своей базе данных.
Как удалить историю поиска в автозаполнении
Если хотите удалить ваши сохраненные запросы (чтобы мамка не заругала за порево), нужно кликнуть по соответствующей кнопке в настройках поиска.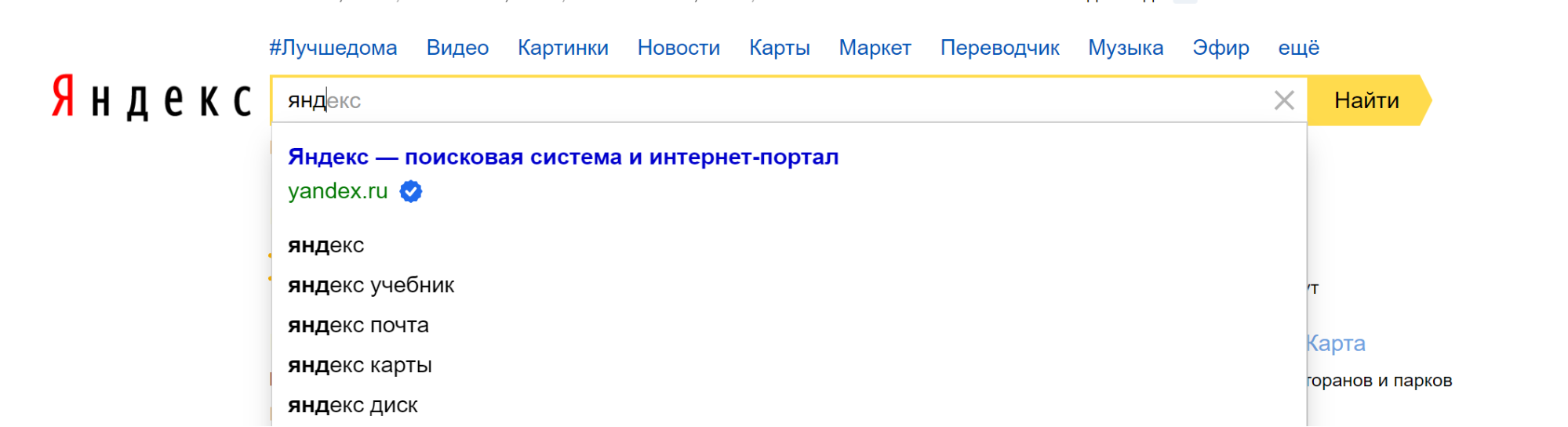 Чтобы настройки изменились, необходимо дождаться завершения процесс удаления. Обычно это длится около минуты.
Чтобы настройки изменились, необходимо дождаться завершения процесс удаления. Обычно это длится около минуты.
Как удалить историю в Яндекс браузере
Чтобы посмотреть историю запросов в Яндексе, необходимо нажать Ctrl+H. Если вы не привыкли пользоваться горячими клавишами, нажмите на верхнюю кнопку меню и выберете вкладку истории.
История в Яндексе представлена как запросами через поисковик, так и посещением конкретных страниц сайтов. К истории поисковых запросов Яндекса добавляется количество найденных страниц. Чтобы очистить историю, нужно кликнуть по верхней кнопке справа.
Необходимо выбрать промежуток времени удаления, а также вид истории поиска. Если желаете избавиться только от истории запросов, оставьте галочку на первой графе и нажмите «Очистить».
Как посмотреть историю запросов в Гугле
Что касается браузера Google Chrome, то процедура нахождения и удаления истории поиска аналогична процессу в Яндекс браузере. Кроме истории браузера, Гугл имеет историю работы с поисковой системой, которая привязывается непосредственно к вашему аккаунту. То есть для просмотра истории поиска в Гугле необязательно использовать Хром. Для этого нажмите в правом нижнем углу на «Настройки» и выберете «Историю». Система попросит ввести логин и пароль почты для подключения к сервису.
Кроме истории браузера, Гугл имеет историю работы с поисковой системой, которая привязывается непосредственно к вашему аккаунту. То есть для просмотра истории поиска в Гугле необязательно использовать Хром. Для этого нажмите в правом нижнем углу на «Настройки» и выберете «Историю». Система попросит ввести логин и пароль почты для подключения к сервису.
Сервис называется «Мои действия». С помощью него вы можете просматривать не только историю запросов, но и такие темы:
- История местоположений — если вы пользовались Гуглом и его сервисами, например, в кафе с помощью мобильного устройства, то данный вид истории предоставит адрес и контактную информацию заведения.
- Информация с устройств — Гугл возьмет данные с вашего телефона или планшета для более удобного использования различными сервисами. Это могут быть заметки, контакты, приложения.
- История голосового управления — для повышения качества системы распознавания вашего голоса можно записывать регулярно используемые голосовые запросы.

- История поиска и просмотров YouTube — действуют как два отдельных вида действий. Направлены на поиск новых видео, релевантных сохраненным запросам пользователя.
Чтобы попасть в настройки вышеперечисленных видов истории нужно нажать на вкладке «Отслеживание действий». Сама история может быть представлена в виде блоков и действий. Блок вмещает в себя действия, выполненные на одном конкретном сайте.
Чтобы осуществить массовое удаление, нужно кликнуть по вкладке «Выбрать параметр удаления». В этом разделе можно выбрать очистку за нужный период и вид истории поиска (запросы, новости, Ютуб, реклама и т.д.).
Такой инструмент мониторинга как «Мои действия» Гугла представляет из себя не только помощника, но и плохого конспиратора. Если вы не доверяете интернет-сервисам свои данные, отключите отслеживание всех действий или настройте только некоторые из них под свои нужды.
Когда в поисковой системе вы вводите часто одну и ту же фразу для поиска определенных вещей, сервис запоминает запрос и позже предлагает этот запрос вместе с другими, подсвечивая его в специальном списке.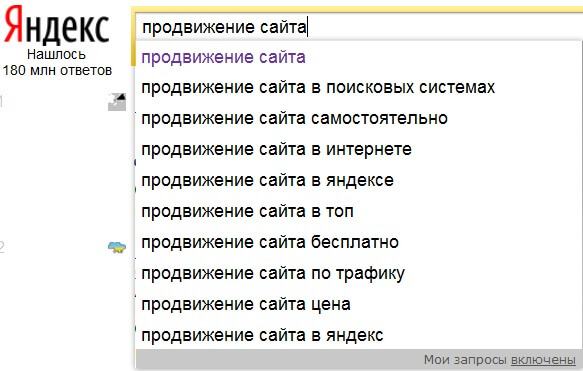 Такой поисковик уже успели назвать «умным», либо «поисковиком с подсказками», и используется такая система во многих крупных поисковиках мира, включая Yahoo.
Такой поисковик уже успели назвать «умным», либо «поисковиком с подсказками», и используется такая система во многих крупных поисковиках мира, включая Yahoo.
К примеру, местоположение панель запросов и истории, сегодня уже совсем другое. Давайте найдем и изменим внутри нее данные какие-то.
Описанные ниже инструкции подойдут не только Яндекс Браузера, но и любому другому.
— Входим в свою учетную запись (например [email protected]) и перейдите на главную страницу Я.
Вверху посмотрите на кнопку «Настройка ».
— Нажав на «Настройка» выбираем пункт «Другие настройки » и жмем на него.
— В открывшемся разделе выбираем «Поисковые запросы ».
Проводим комплексную настройку истории поиска.
Вам доступна функции даже не удаления запросов, а простого хайда. Таким образом запросы просто не будут показываться во время ввода какого-либо дополнительного запроса в Яндексе.
Чтобы полностью избавиться от истории фраз, нужно быть в своем аккаунте и нажать на пункт «Очистить историю ».
Ждём некоторое время, до тех пор пока система не соберет данные о всевозможных запросах и не удалит их. Процедура занимает до пяти минут, не более.
Не закрывайте вкладку, пока не закончится удаление. Ранее заданная фраза выделена определенным цветом:
После удаления истории свое действие надо подтвердить. Делается это кнопкой «Сохранить», которая находится в нижней части страницы с настройками. Если вы хотите удалить из поиска Яндекс, не только запросы текста, то посмотрите на еще один метод.
Сайты сами по себе отображаются в специальном выпадающем окошке адресной строки. Как их убрать:
1. Входим в свой аккаунт Яндекс.
2. Открываем дополнительные настройки, как в прошлый раз.
3. Выберите вкладку «Показывать часто посещаемые сайты ». Она находится рядом, с уже известной вкладкой «Управление запросами ».
4. Уберите галочку напротив пункта «Отображать/Показывать сайты ».
5. Опять же, чтобы изменения были сохранены – подтвердите их специальной кнопкой «Сохранить ».
Яндекс — лидер среди русскоязычных поисковых систем. Добывает из недр глобальной сети именно тот контент, ту информацию, которая нужна пользователю. А при наборе какого-либо слова, словосочетания или вопроса в поисковой строке, ориентируясь на них, выдаёт подсказки — список популярных запросов (по указанной теме). Более того, если авторизоваться в системе Яндекс (то есть зайти в свой аккаунт), в выдаче будут отображаться , а также запросы, которые вводил непосредственно сам пользователь.
Все эти данные берутся из так называемой истории поиска Яндекса — виртуального хранилища, находящегося в аккаунте, в котором фиксируются по дате и времени поисковые подсказки и переходы на веб-сайты. Но, как показывает практика, кто-то им пользуется, а кто-то и нет (из соображений конфиденциальности).
Если вы не знаете, как удалить историю в Яндексе и как отключить внесение данных в него, а решить эти задачи крайне важно и нужно, воспользуйтесь нижеприведенными инструкциями. И все проблемы, связанные с этими настройками, отпадут сами собой.
Как очистить?
2. В правом верхнем углу кликните по иконке «шестерёнка» (опции профиля).
3. В ниспадающем меню выберите «Другие настройки».
4. На новой странице перейдите в раздел «Мои находки».
5. Чтобы удалить все записи, нажмите кнопку «Очистить… ».
Внимание! Если вы не хотите, чтобы система фиксировала события, в этом же разделе нажмите кнопку «Остановить запись».
Как выборочно удалить записи?
Быстрый доступ к настройке журнала
2. Для отключения подсказок уберите «галочки» напротив опций «Мои запросы… » и «Любимые сайты… ».
3. Чтобы удалить содержимое журнала, нажмите «Очистить… ».
4. Сохраните изменённые опции: кликните по кнопке «Сохранить».
Как настроить поиск?
Если вы не хотите удалять историю, а лишь остановить запись и сделать тонкие настройки поиска, выполните следующее:
1. В меню настроек профиля выберите «Настройка результатов поиска».
2. В правой нижней части страницы, в блоке «Персональный поиск», уберите флажки возле функций, которые хотите отключить (учитывать историю, сайты… и т.д.).
3. Нажмите «Остановить запись» (отключение журнала).
Комфортного вам пользования Яндекс! И пусть найдётся всё!
Многомиллионные пользователи пользуются поисковыми системами в поисках определенной информации.
Яндекс, является одной из самых распространенных поисковых систем, которая сохраняет по умолчанию всю историю на определенный срок.
Это действие происходит при выполнении поиска собственным аккаунтом.
Следует отметить, что история сохраняется не из-за использования Яндекс.Браузера, а такими системами, как Опера, Хром, Эксплоэр и др. Как всем известно, история запросов, посещений и просмотров сохраняется всегда, открыли ли вы страницу вчера или год тому назад. Очистить следы своей деятельности можно разными способами. Об этом вы узнаете в данной рубрике.
Практического у каждого пользователя возникает вопрос об удалении истории, которая сохраняется в системе. Ведь в частых случаях компьютер используется различными людьми. Поэтому некоторые пользователи хотят удалить историю из браузера. Пошаговая инструкция поможет в разрешении проблемы всего лишь за несколько минут.
В основном многие пользователи путаются в поисковых подсказках. Их появление при начале ввода поискового запроса в Яндексе, приводит в заблуждение многочисленных пользователей. Поисковая подсказка установлена в браузере, соответственно, систему невозможно удалить.
Так как данный используемый запрос не несет никакой приватной информации. Но на самом деле можно всего лишь отключить данную вкладку из истории.
Удалить отдельный запрос или историю целиком
Основной страницей для различных работ с историей поиска в Яндексе является специальный сайт www.nahodki.yandex.ru . Здесь можно с легкостью отключить отдельный запрос и при желании можно удалить целиком страницу из истории.
Чтобы навсегда избавиться от истории, необходимо нажать на крестик, который располагается в правой стороне от запросов. Каждый запрос можно удалять по отдельности. После проделанных действий, пользователи могут отключить всевозможные записи поисковых историй в Яндексе. В этом случае придется воспользоваться переключателем, который находится в левой верхней стороне.
На страницах настроек можно исключить запрос из поисковой подсказки Яндекса, который всплывает в автоматическом режиме при поиске. Для этого нужно зайти в раздел находок в поисковой подсказке и затем, нажать «Выключить».
Некоторые пользователи часто жалуются на тот факт, что в поисковой системе вновь появляется фраза, которая была использована в запросах. Здесь нет ничего удивительного, так как в данный момент, другие пользователи также интересуются подобными темами. Даже на другом компьютере, можно увидеть подобную подсказку.
История в Яндекс Браузере
Важно отметить, что Яндекс Браузер способен сохранить историю лишь в том случае, если пользователь вошел в свой аккаунт через данный браузер. Все действия можно посмотреть в настройках «Синхронизация».
При отключении сохранения историй, в браузере ничего больше не будет сохраняться. Все сайты, которые посещают пользователи, в независимости от входа в собственный аккаунт, сохраняются в браузере.
Чтобы очистить историю, необходимо перейти в раздел настроек, далее, историй, менеджер историй, нажать Ctrl+Н и после этого нажать на пункт очистить историю. Таким образом, можно избавиться от запросов и всяких просмотров, которые отображаются в браузере.
Удалить выбранные элементы очень легко и просто. Для этого не нужно обладать определенными навыками. Если действовать по указанным рекомендациям, то можно с легкостью избавиться от сохраненной истории, которая отображается в браузере Яндекс и не только.
Следует отметить, что файлы можно удалять по отдельности вручную. Однако, многие пользователи предпочитают удалять историю целиком. Поэтому если вы пользуетесь чужим компьютером или не хотите, чтобы другие прочитали ваши запросы, тогда следуйте инструкции и удаляйте всю историю. Данная процедура не займет много времени.
Любой браузер сохраняет историю и Яндекс браузер не исключение. Вы можете просматривать историю, удалить ее полностью или отдельные запросы и отключить сохранение истории.
Как посмотреть историю
Для того, чтобы посмотреть историю посещенных страниц в Яндекс браузере, нажмите на значок решетки и в меню выберите «История», а затем «Менеджер истории». После этого откроется вся история.
Как удалить историю
Для того, чтобы удалить историю нужно навести на нужный запрос курсором мыши и слева, вместо фавиконки вы увидите окошечко. Нажимаем по нему, ставя тем самым галочку. Теперь нажимаем «Удалить выбранные элементы».
Если вы хотите очистить всю историю или запросы за определенный период, то нажимаем на «Очистить историю».
После этого откроется новое окно в котором можно выбрать за какой промежуток времени нужно удалить все посещенные страницы. После этого нажимаем «Очистить историю».
Как отключить историю
Для того, чтобы Яндекс браузер не сохранял историю запросов, нужно:
1. Нажимаем на решетку и в меню выбираем «Настройки».
2. В разделе «Защита личных данных» нажимаем «Настройки содержимого».
3. В этом окне в разделе «Файлы cookie» отмечаем «Не разрешать сайтам сохранять данные». После этого просто нажмите «Готово».
Убрать все подсказки. Как удалить подсказки в адресной строке Google Chrome на Windows и Mac
Это крайне актуальная тема. Многие пользуются Яндекс.Строкой в Windows или формой поиска Яндекс в браузере . По традиции, ответы на популярные запросы и поисковые подсказки отображаются в самом поле ввода в виде живого поиска. Это очень удобно, но… поисковые системы, в том числе Яндекс, собирают информацию о ваших интересах в интернете, затем стараются угадать ваши предпочтения с учётом этих интересов. Т.е. стоит один раз поискать рецепт плюшек в яндексе, и в следующий раз как только вы введёте букву «П», выскочит куча подсказок со словом «плюшка». Это косвенно указывает на вашу прошлую поисковую историю и интересы в сети. Иногда компьютер используется несколькими людьми, и не всегда хочется, чтобы другой человек видел вашу историю поиска. Как удалить запросы в поисковой строке Яндекс, если не желаешь делиться своими интересами с другими людьми читай далее.
Мы рассмотрим как быть при использовании поисковой строки в браузере и для поиска в Яндекс на панели задач Windows .
Чтобы подсказки не всплывали в браузере
Первым делом . Удаляем историю поиска в самом браузере. Это не относится к Яндекс поиску, но, какой смысл скрывать свои прошлые запросы, если в браузере можно легко найти список всех посещённых сайтов.Как очистить историю браузера вы можете посмотреть на картинках. Или подробнее найти в интернете, если ваш браузер ниже не представлен.
| Очистка истории посещений в Mozilla FireFox |
| Очистка истории посещений в Google Chrome |
| Очистка истории посещений в Opera |
Можно, также, очищать куки после каждого пользования поиском . В таком случае информация о поисковой истории более не будет связанная с вашим браузером. После очищения кук, подсказки поиска не будут нести никакой информации о вас.
Однако, проще всего настроить «Персональный поиск » таким образом, чтобы подсказки не несли информации о вашей истории поиска.
Алгоритм таков:
По удалению запросов в Яндекс Строке
В Windows 10 Яндекс.Строка располагается на панели задач , по умолчанию. Яндекс.Строка даёт возможность осуществить поисковый запрос в интернет прямо с панели задач без непосредственного запуска браузера. Ещё строка проводит поиск по папкам на вашем компьютере. И может реагировать на голосовые команды. Довольно удобно, и безопасно, если компьютером пользуетесь только вы.
Откуда Яндекс.Строка берёт поисковые подсказки?
Строка черпает информацию из нескольких источников- перечень ссылок по запросу из поиска Яндекс
- ссылки на разделы выбранного сайта
- ответы на популярные запросы Яндекс
- результаты индексации носителей компьютера (HDD, SSD, и т.д.)
Это крайне актуальная тема. Многие пользуются Яндекс.Строкой в Windows или формой поиска Яндекс в браузере . По традиции, ответы на популярные запросы и поисковые подсказки отображаются в самом поле ввода в виде живого поиска. Это очень удобно, но… поисковые системы, в том числе Яндекс, собирают информацию о ваших интересах в интернете, затем стараются угадать ваши предпочтения с учётом этих интересов. Т.е. стоит один раз поискать рецепт плюшек в яндексе, и в следующий раз как только вы введёте букву «П», выскочит куча подсказок со словом «плюшка». Это косвенно указывает на вашу прошлую поисковую историю и интересы в сети. Иногда компьютер используется несколькими людьми, и не всегда хочется, чтобы другой человек видел вашу историю поиска. Как удалить запросы в поисковой строке Яндекс, если не желаешь делиться своими интересами с другими людьми читай далее.
Мы рассмотрим как быть при использовании поисковой строки в браузере и для поиска в Яндекс на панели задач Windows .
Чтобы подсказки не всплывали в браузере
Первым делом . Удаляем историю поиска в самом браузере. Это не относится к Яндекс поиску, но, какой смысл скрывать свои прошлые запросы, если в браузере можно легко найти список всех посещённых сайтов.Как очистить историю браузера вы можете посмотреть на картинках. Или подробнее найти в интернете, если ваш браузер ниже не представлен.
| Очистка истории посещений в Mozilla FireFox |
| Очистка истории посещений в Google Chrome |
| Очистка истории посещений в Opera |
Можно, также, очищать куки после каждого пользования поиском . В таком случае информация о поисковой истории более не будет связанная с вашим браузером. После очищения кук, подсказки поиска не будут нести никакой информации о вас.
Однако, проще всего настроить «Персональный поиск » таким образом, чтобы подсказки не несли информации о вашей истории поиска.
Алгоритм таков:
По удалению запросов в Яндекс Строке
В Windows 10 Яндекс.Строка располагается на панели задач , по умолчанию. Яндекс.Строка даёт возможность осуществить поисковый запрос в интернет прямо с панели задач без непосредственного запуска браузера. Ещё строка проводит поиск по папкам на вашем компьютере. И может реагировать на голосовые команды. Довольно удобно, и безопасно, если компьютером пользуетесь только вы.
Откуда Яндекс.Строка берёт поисковые подсказки?
Строка черпает информацию из нескольких источников- перечень ссылок по запросу из поиска Яндекс
- ссылки на разделы выбранного сайта
- ответы на популярные запросы Яндекс
- результаты индексации носителей компьютера (HDD, SSD, и т.д.)
Мы выпустили новую книгу «Контент-маркетинг в социальных сетях: Как засесть в голову подписчиков и влюбить их в свой бренд».
Поисковые подсказки – это всплывающее окно с популярными запросами, начинающимися с тех же букв, что и введенный пользователем запрос.
Представьте, что суфлер из своей будки незаметно подсказывает актеру текст, если он его забыл. При этом он ориентируется на роль персонажа, первую фразу актера и текст сценария.
Поисковая помощь посетителю предусмотрена в любой поисковой системе (ПС), а также при поиске через адресную строку веб-браузера. Главная задача – помочь пользователю более точно сформулировать поисковый вопрос, чтобы затем показать наиболее релевантную выдачу.
Как происходит формирование поисковых подсказок (ПП) в Яндексе и Гугле
Формирование подобных фраз происходит путем работы сложных алгоритмов при влиянии многих факторов. К ним относятся:
- Частота фраз в поиске. ПС предлагают пользователю наиболее популярные хвосты к введенному запросу.
- Регионы для коммерческого запроса. Если посетитель ищет окна в Воронеже, ПС, как правило, не дает ему хвост из других регионов.
- Ориентация на пользователя. ПС ориентируются на часто запрашиваемые этим пользователем слова, на историю его поиска и другую персональную информацию.
- Обновление. Относится к новостным вопросам, поэтому окно с подсказками обновляется постоянно.
- Фильтр. Удаляются нецензурные слова, запросы с ошибками и опечатками, низкопопулярные фразы.
Как отключить поисковые подсказки
Иногда всплывающее окно с уточняющими словами мешает работать с ПС. Часто выдаются ПП, которые пользователь искал ранее, и они стали ненужными, или на небольшом экране смартфона «съедается» видимое пространство, что создает определенные неудобства. Возможно, компьютером пользуется не один человек, и необходима настройка конфиденциальности поиска.
Рассмотрим, как отключить (удалить) всплывающие хвосты в на примере ПС Яндекс.
Вверху справа выберите «Настройки», перейдите к настройкам портала и выберите «Результаты поиска». Уберите флажки в полях персонального поиска и нажмите «Сохранить».
Чтобы убрать какую-то определенную ПП, начните вводить фразу в поисковой строке. Во всплывающем окне с мешающей ПП перейдите на нужную фразу и удалите ее. В Яндексе для этого предусмотрен «крестик» напротив нее, а в Гугле нужно перейти на ненужную фразу и нажать Shift+Del.
Негативные подсказки в поиске: можно ли их удалить
Может возникнуть такая ситуация, когда потенциальный клиент компании вбивает в строку поиска ее название, например «Мир Окон», и видит во всплывающем окне фразы типа «мир окон мошенники» или «мир окон развод». Человек обязательно из любопытства перейдет по фразе-подсказке, что усилит ее вес, и данная фраза-подсказка будет периодически выдаваться другим пользователям интернета. А по статистике, около 80% пользователей переходят по подсказкам или обращают на них внимание.
Фразы-подсказки могут быть удалены администрацией ПС по обращению, если в них отображается личная информация, они связаны с незаконными материалами, или удалить их постановил суд. Но может пройти более года с момента запуска механизма, который докажет честность компании.
Для быстрого устранения несправедливых негативных фраз-подсказок о компании, которые чаще всего распространяют по интернету конкуренты, нужно удалять негатив со сторонних площадок, писать положительные отзывы на сайтах, в соцсетях, блогах и т.д.
Как использовать поисковые подсказки
Всплывающие фразы интересны не только пользователям, но и интернет-маркетологам. Они уже давно научились использовать этот инструмент в своей работе. С помощью подсказок можно продвинуть веб-ресурс. Рассмотрим, что для этого нужно сделать.
Выдача названия компании в поисковых фразах-подсказках
Это не просто резкий прирост трафика, но и улучшение показателей лояльности потенциальных клиентов, повышение узнаваемости бренда. Но попасть во всплывающее окно даже сложнее, чем на первую страницу ПС. С накруткой фраз-подсказок постоянно борются ПС.
Черная накрутка подсказок
Нанятые пользователи или специально созданные скрипты с разных IP искусственно привлекают интерес к ресурсу, вводя в поисковую строку соответствующие запросы. Если они исходят с одного IP-адреса, то поисковик безжалостно удаляет ее из подсказок, так как подобные методы работы являются запрещенными. Заниматься накруткой бессмысленно, так как поисковые роботы в любом случае вычислят мошенничество.
Белая работа с подсказками
Попасть в окно ПП можно при помощи внешней рекламы, баннеров, тизеров, которые побуждают пользователей вводить запрос с упоминанием бренда. Вспомните рекламные баннеры от МТС с белым яйцом на красном фоне. Пользователи вводили разные вопросы, чтобы узнать, что это такое. А это был обычный, но грамотно преподнесенный ребрендинг.
Сбор семантического ядра сайта при помощи фраз-подсказок
ПП отображают популярные запросы реальных людей, поэтому SEO-специалисты ориентируются на них при составлении ключей для продвижения. Список родственных фраз можно получить, просматривая блок «вместе с этим часто ищут». Вводим запрос «стирка оренбург» в поисковую строку Яндекс, прокручиваем страницу выдачи и видим внизу:
ПП дают оптимизатору полную картину того, что именно ищут люди в поисковике.
Кроме того, их используют для подбора LSI-фраз (хвосты, синонимы и т.п.). LSI фразы семантически связаны с основными ключами. Например, при вводе запроса «двуспальная кровать» ПС выдаст хвосты типа «с подъемным механизмом», «с матрасом в комплекте дешево», «купить недорого». Данными LSI-фразами можно разбавить текст, при этом избавиться от переспама.
Вышеуказанный способ парсинга ПП самый простой, но все же трудно вручную изучать много вариантов. Поэтому оптимизаторы периодически пользуются парсерами.
Парсеры подсказок
Специальные сервисы помогают автоматически собирать ключи-подсказки, что экономит время SEO-специалиста, снижает вероятность пропуска важных фраз-ключей, повышает эффективность работы по продвижению. Рассмотрим некоторые из них.
- Key Collector – платная программа, обладающая расширенным функционалом. Работает с множеством регионов, разными ПС.
- Upcheck, Rush Analytics, A-parser – платные сервисы, ориентированные на ПС.
- Словодер – глубокий парсинг ПП в различных ПС в многопоточном режиме.
- Gscraper – бесплатный сервис, работающий с Гуглом.
- Магадан – бесплатная программа, которая использует Яндекс Wordstat.
- Также парсеры встраиваются в комплексные сервисы для продвижения веб-ресурсов, например, ПиксельТулс, Serpstat и т.д.
Поисковые подсказки – удобный инструмент для пользователя и незаменимый для SEO-специалиста. При этом потенциальный клиент получает наиболее релевантную выдачу, а продвигаемый сайт – прирост трафика и увеличение прибыли.
Мы можем пересмотреть ее, проанализировать, найти и посетить страницы которые мы просматривали, загрузить файлы которие загружали ранее и почистить саму историю.
И если когда-то она полезна для поиска страницы адрес которой Вы забыли, то иногда пользователи не хотят, чтобы кто-то знал какие именно ресурсы они посещали. Для етого чистят историю браузера.
Сегодня мы рассмотрим как почистить историю в Яндекс.Браузере. В подавляющем числе браузеров и яндекс.браузер не исключение историю можно проверить с помощью комбинации Ctrl + H, или нажав значок настроек в правом верхнем угли и в меню выбрать пункт история.
Здесь мы можем почистить историю за определенные отрезки времени (за предыдущие час, за предыдущий день и всю историю), а также, что именно мы хотим удалить из истории (cookie-файлы, кэш-файлы, история загрузок, история просмотров, сохраненные пароли, данные авто-заполнений).
Не нужно спешить и удалять все, а только то, что нужно скрыть от любопытных глаз (можно удалять по одной ссылке), потому, что например cookie-файлы и кэш-файлы, данные авто-заполнений помогают ускорить работу браузера.
Когда вы заметите, что «Яндекс» (браузер) начинает «тормозить», значит, пришло время очистить историю просмотров веб-страниц, а заодно файлы cookie и кэш.
Сделать это очень просто: Откройте веб-обозреватель и в правом верхнем углу кликните кнопку (с изображением трех вертикальных полосок), с помощью которой вы сможете войти в меню. Выберите опцию «История», а затем перейдите в «Менеджер истории». Откроется страница, где вы сможете просмотреть все посещенные вами сайты, а также удалить отдельные из них или все сразу.
Если вы желаете полностью избавиться от истории, то кликните «Очистить историю» (кнопка справа). Появится окошко, в котором вам понадобится установить чекбоксы возле «Истории просмотров», «Файлов Cookie» и «Кэш». Теперь рекомендуется указать, что вы хотите удалить элементы, скопившиеся «За все время» и кликнуть «Очистить историю». Вот и все. Вы избавились от истории просмотренных веб-страниц. Как видите, ничего сложного в этой операции нет.
Режим «Инкогнито» Если вы не хотите, чтобы «Яндекс» (браузер) сохранял запросы, которые вы вводите в поисковую строку, а также пароли и посещенные страницы, то можете воспользоваться режимом «Инкогнито». Для того чтобы его активировать, откройте меню браузера и наведите курсор на пункт «Дополнительно», а затем перейдите в «Новое окно в режиме инкогнито».
После проделанных шагов вы сможете посещать любые веб-страницы и при этом пароли, запросы и адреса ресурсов сохраняться не будут. Кстати, обратите внимание, что, активировав данный режим, в браузере отключатся установленные расширения. Пугаться не нужно – просто снова откройте меню, перейдите в раздел «Дополнения» и включите все, что у вас отключилось. Поисковая система «Яндекс» Итак, вы уже знаете, как очистить историю.
В «Яндексе» (браузере) это сделать очень просто. Но какие действия предпринимать, если речь идет о проведении этой же процедуры в поисковой системе Yandex? Об этом пойдет речь далее. Прежде всего зайдите в свой аккаунт «Яндекс». Вверху, возле фотографии профиля, вы увидите кнопку с изображением шестеренки. Кликнув по ней, выберите вариант «Другие настройки».
Откроется страница, на которой вам необходимо перейти в раздел «Мои находки». Теперь, чтобы очистить историю поисковых запросов, кликните соответствующую кнопку (вы ее легко найдете). Последний шаг (по желанию) – отключение записи истории. Для этого просто перетащите бегунок, расположенный слева, в положение «Выкл».
Стереть всю историю поиска. Как очистить историю в яндексе на телефоне. Используем расширение аддон eCleaner
Это крайне актуальная тема. Многие пользуются Яндекс.Строкой в Windows или формой поиска Яндекс в браузере . По традиции, ответы на популярные запросы и поисковые подсказки отображаются в самом поле ввода в виде живого поиска. Это очень удобно, но… поисковые системы, в том числе Яндекс, собирают информацию о ваших интересах в интернете, затем стараются угадать ваши предпочтения с учётом этих интересов. Т.е. стоит один раз поискать рецепт плюшек в яндексе, и в следующий раз как только вы введёте букву «П», выскочит куча подсказок со словом «плюшка». Это косвенно указывает на вашу прошлую поисковую историю и интересы в сети. Иногда компьютер используется несколькими людьми, и не всегда хочется, чтобы другой человек видел вашу историю поиска. Как удалить запросы в поисковой строке Яндекс, если не желаешь делиться своими интересами с другими людьми читай далее.
Мы рассмотрим как быть при использовании поисковой строки в браузере и для поиска в Яндекс на панели задач Windows .
Чтобы подсказки не всплывали в браузере
Первым делом . Удаляем историю поиска в самом браузере. Это не относится к Яндекс поиску, но, какой смысл скрывать свои прошлые запросы, если в браузере можно легко найти список всех посещённых сайтов.Как очистить историю браузера вы можете посмотреть на картинках. Или подробнее найти в интернете, если ваш браузер ниже не представлен.
| Очистка истории посещений в Mozilla FireFox |
| Очистка истории посещений в Google Chrome |
| Очистка истории посещений в Opera |
Можно, также, очищать куки после каждого пользования поиском . В таком случае информация о поисковой истории более не будет связанная с вашим браузером. После очищения кук, подсказки поиска не будут нести никакой информации о вас.
Однако, проще всего настроить «Персональный поиск » таким образом, чтобы подсказки не несли информации о вашей истории поиска.
Алгоритм таков:
По удалению запросов в Яндекс Строке
В Windows 10 Яндекс.Строка располагается на панели задач , по умолчанию. Яндекс.Строка даёт возможность осуществить поисковый запрос в интернет прямо с панели задач без непосредственного запуска браузера. Ещё строка проводит поиск по папкам на вашем компьютере. И может реагировать на голосовые команды. Довольно удобно, и безопасно, если компьютером пользуетесь только вы.
Откуда Яндекс.Строка берёт поисковые подсказки?
Строка черпает информацию из нескольких источников- перечень ссылок по запросу из поиска Яндекс
- ссылки на разделы выбранного сайта
- ответы на популярные запросы Яндекс
- результаты индексации носителей компьютера (HDD, SSD, и т.д.)
Всем, кто хотя бы раз в своей жизни искал информацию в интернете известно, что для этих целей используются различные поисковые системы. Наиболее известные из них это Google и Яндекс. И если Гугл более характерен для англоязычных сайтов, то для рунета лучше всего подходит Яндекс.
Характерно то, что Яндекс сохраняет историю поиска информации, вне зависимости от того хотите вы этого или нет. Кроме того, ваша история поиска будет сохраняться независимо от того какой вы используете для этих целей браузер: Яндекс, Оперу, Хром или Мозилу.
Следует сразу внести ясность, что именно вы хотите удалить: историю запросов в поисковой системе Яндекс или же историю посещений в Яндекс Браузере.
Но бывают ситуации, когда по тем или иным причинам нужно удалить историю посещений полностью. Как же это сделать и что для этого нужно?
На сегодняшний существуют различные способы очистки журнала, однако я приведу опробованный на практике.
Как посмотреть историю поиска и посещенных сайтов в браузерах
- Для этих целей существует комбинация «Ctrl » + «Shift » + «H » или «Ctrl »» + «H », эти комбинации могут отличаться в разных браузерах.
- После чего, нужно в верхнем углу возле крестика найти кнопку, на которой изображены три линии и нажать на нее.
- Далее перейти на вкладку Дополнительно и Очистить историю. Данную функцию в браузере можно также выполнять при помощи горячих клавиш «Ctrl» + «Shift» + «Del».
- После того, как вы их нажмете откроется окно, где следует кликнуть по Очистить историю.
В от Яндекса, впрочем, как и в Google Chrome, вам будет предложено кроме истории почистить и ряд других данных, как пример кэш, cookie и т.д. На свой выбор можете поставить галочки, где считаете нужным, после чего «Очистить историю».
Выборочное удаление истории
Бывают случаи, когда всю историю поиска удалять нет смысла, а необходимо выборочно удалить только некоторые сайты. Это актуально, если компьютером пользуются несколько человек, и вы не хотите чтобы посторонние видели какие сайты вы посещали. Для этих целей я бы порекомендовал:
- Нажать на три линии в правом верхнем углу;
- перейти в «Настройки»;
- кликнуть на «Историю».
После проделанных манипуляций, вам нужно проставить галочки на сайтах, какие вас интересуют, после чего кликнуть «Удалить выбранные элементы».
Удаление истории на телефоне и планшете
- Запускаем на нашем устройстве;
- Переходим в меню «Настройки»;
- Появится перечень функций, ищем «Конфиденциальность»;
- Здесь вы можете убрать галочки с сохранения паролей и истории, а также «Очистить историю»;
- Вам будет предложено, как и в портативной версии удалить еще и кэш, и загрузки и т.д.;
- Выбираем нужное и нажимаем на «Очистить данные»;
- Готово!
Удаление истории из Яндекс браузера
- Не нужно путать историю поиска с поисковыми подсказками, поскольку последние не удаляются по причине генерирования системой поиска в автоматическом режиме на основе наиболее популярных запросов. При этом не только ваших запросов, а всех пользователей. Подсказки не содержат в себе никакой личной информации, поэтому не стоит их бояться;
- Для того чтобы просмотреть историю поиска в Яндекс браузере, вам нужно перейти на сайт http://nahodki.yandex.ru/results.xml. Данный ресурс предоставит вам полную информацию по истории поиска и посещенным сайтам. Также вы сможете ее отсюда экспортировать. А если нужно ликвидировать или отключить ряд запросов или страниц;
- Удаление отдельного запроса и страницы осуществляется путем нажатия крестика с правой стороны от запроса. Данный способ является эффективным для удаления отдельных запросов;
- Можно активировать защиту от дальнейшей записи в журнале Яндекса. Для этих целей есть соответствующая кнопка в верхней левой части страницы;
- Управлять функциями записи посещений можно в «Мои находки» и через страницу http://nahodki.yandex.ru/tunes.xml. Данная страница позволяет полностью и навсегда избавиться от истории поиска Яндекса путем нажатия специальной кнопки. Обратите внимание, что такой способ очистки не является отключением сохранения дальнейшей истории, поскольку это можно сделать, только кликнув по «Остановить запись». Помимо этого, здесь можно выставить запрет на то, чтобы ваши запросы участвовали в поисковых запросах Яндекса, для этого вам просто нужно нажать Выключить.
Здравствуйте друзья! Существуют различные поисковые системы, но на данный момент самые популярные из них Google и Яндекс. В этой статье мы поговорим про вторую и затронем тему, касающуюся личной информации.
Дело в том, что в настройках по умолчанию поиск Яндекса сохраняет все запросы, которые вводились в строку. И если снова ввести начало введенной ранее фразы, то она подсветится в появившемся ниже блоке сиреневым цветом. Также, после клика левой кнопкой мышки по строке, там могут появится сайты, на которые вы чаще всего заходите. Вроде ничего страшного, но… Если вы пользуетесь компьютером не одни, и другие члены семьи или сотрудники имеют к нему доступ, в том числе что-то ища в Интернете, то наверняка не захочется, чтобы они знали, что именно вы просматривали. Вот давайте мы сейчас и разберемся, как очистить поиск в Яндексе от своих запросов.
Обратите внимание, что очистка истории в поисковой строке Яндекса и – это не одно и тоже.
Удаление запросов из поисковой строки Яндекса во всех браузерах делается одинаково, поскольку не зависит от самого веб-обозревателя, значит, данные рекомендации подойдут, если вы пользуетесь Мозилой, Хромом, Оперой, Yandex браузером или любым другим.
Для того, чтобы не пришлось постоянно удалять просмотренные страницы и введенные запросы, можете работать в браузере в режиме инкогнито:
Удаление запросов в браузере на компьютере
Если вы используете данный поиск в установленном на компьютере браузере, тогда открывайте стартовую страницу поисковика. В правом верхнем углу будет кнопка «Настройки», жмите на нее и выбирайте из открывшегося списка «Настройки портала».
Следующая страница должна открыться на вкладке «Поиск». Чтобы вводимые слова больше не подсвечивались сиреневым, нужно нажать на кнопку «Очистить историю запросов».
После этого должно появится сообщение, что весь процесс займет примерно минуту.
Чтобы после каждого использования поисковика не выполнять эти действия, снимите галочку в поле «Показывать частые запросы». Справа, на примере, можете посмотреть, теперь даже если вы вводили слово как, ваш предыдущий запрос выделен не будет.
Если вы часто переходите на сайты минуя страницу с результатами поиска, и сразу под строкой в блоке кликайте по нужному адресу, то в дальнейшем Яндекс начнет их показывать в блоке ниже автоматически, как только вы кликните по строке мышкой. Для того чтобы часто посещаемые сайты не отображались в подсказках, нужно сныть галочку напротив «Показывать сайты, на которые вы часто заходите».
Пролистайте страницу вниз и сохраните внесенные изменения, кликнув по соответствующей кнопке.
Если вы хотите настроить еще и персональный поиск, тогда кликайте по кнопке «Результаты поиска».
Основываясь на вашей истории и просмотренных сайтах, поисковик показывает такие варианты запросов, которые могут заинтересовать именно вас. Чтобы это отключить, снимите галочку напротив «учитывать мою историю поисков в результатах», чтобы не отображались адреса сайтов под строкой поиска, уберите галочку напротив «показывать мои любимые сайты в подсказках». Сохраняйте изменения.
Здесь необходимо учесть следующее: персональный поиск могут настроить только пользователи, зашедшие в свой аккаунт. Если вы выполнили вход, тогда справа вверху окна будет отображаться ваш логин. Если же там кнопка «Войти», тогда просто введите свои логин и пароль от почты Яндекса.
Если вы все сделали правильно и у вас получилось удалить историю поиска в Яндексе, тогда введя в строке пару букв из старого запроса, в подсказках сиреневым ничего не подсветится. То, что появляется в блоке внизу, называется поисковые подсказки. Они формируются из тех запросов, которые часто задают все пользователи.
Удаляем искомые фразы на телефоне с Андроид
Теперь давайте рассмотрим, что делать владельцам смартфонов, ведь история поиска Яндекс сохраняется и на телефоне, и на планшете. Выглядит она следующим образом: просто ставите курсор в строку, а в блоке ниже отображаются несколько последних введенных запросов. Если они появились, то, чтобы очистить поиск в Яндексе на телефоне, нажмите «Настройка истории запросов».
В следующем окне просто нужно убрать галочку напротив «Показывать историю поисков» и нажать «Сохранить».
Если в блоке с подсказками описанной кнопки у вас нет, тогда история поиска в Яндексе на Андроиде отключается так: на стартовой странице поисковика жмите три горизонтальные полоски в правом верхнем углу.
Вы пользуетесь поисковиком Google? А вы знаете о том, что Google хранит ваши поисковые запросы в своей История поиска?
Если знаете, то это уже хорошо, так как при необходимости удалить свою поисковую историю за определённый период времени для вас не составит труда. А если не знаете, тогда вам желательно ознакомиться с содержанием этой статьи, так как все ваши данные, которые будут храниться или уже хранятся там являются .
Какую информацию хранит Google:
- ваши поисковые запросы, введённые в поиске Google, отсортированные по дням;
- их результаты;
- производимые вами действия с этими результатами;
- ваши действия с рекламными объявлениями;
- информацию о используемом вами браузере…
Я думаю, что этой информации достаточно для того, чтобы задуматься о том, хранить ли эти данные и дальше или удалить их при необходимости. Но, не имея доступа к вашему аккаунту Google, а История поиска включается автоматически при создании аккаунта, о ней никто кроме вас и наверное Гугл знать не будет:).
А теперь вспомните, разве вы всегда, перед закрытием браузера, нажимаете кнопку “Выйти” в своём аккаунте? Поэтому, не завершив должным образом свою работу с аккаунтом, доступ к Истории поиска могут иметь и все пользователи вашего компьютера (родственники, друзья, сотрудники и т.д.).
Есть и огромный плюс, как например для меня, в нужные мне дни я не выхожу из своего аккаунта на домашнем компьютере и всегда знаю что в Интернете ищут мои дети! Или ещё один плюс, если сегодня забыли на каком сайте, например вчера, нашли нужную информацию (ролик, статью и т.д.), то теперь всегда будете знать где искать ответ!
Не забывайте также о том, что конфиденциальные данные сохраняются и в интернет-браузерах. Поэтому, если очищаете Историю поиска то очищайте и ваши конфиденциальные данные в браузере. Как это сделать можете прочитать .
ИСТОРИЯ ПОИСКА
Https://history.google.com/history/
Вот так выглядит это место хранения (за всё время).
Или по разделам (в примере раздел “Видео”).
КАК УДАЛИТЬ ИСТОРИЮ ПОИСКА
С правой стороны в своём аккаунте нажимаете на значок шестерёнки, кликаете на “Удаление записей”, выбираете желаемый период для удаления и нажимаете кнопку “Удалить”.
КАК ЕЁ ОТКЛЮЧИТЬ . Перейдите по адресу:
Https://www.google.com/settings/accounthistory/search
и нажмите на кнопку “Отключить”.
Я думаю, что периодически очищать вручную Историю поиска будет более целесообразно! С подробностями вы можете ознакомиться по этой ссылке:
Https://support.google.com/accounts/topic/14148?hl=ru&ref_topic=28726
скопировав её и вставив в адресную строку интернет-обозревателя. Не уходите с блога, ведь вас ждут ещё около 500 полезных советов и инструкций!
Откройте поисковик и обратите внимание на ссылку «Настройка» в правом верхнем углу. Кликните по ней и выберите «Настройки портала». На открывшейся странице можно настроить отображение поисковых результатов, а также удалить саму историю поиска в Яндексе. Просто нажмите на кнопку «Очистить историю запросов» в разделе «Поисковые подсказки». Теперь другие пользователи, а также вы сами, зайдя на сайт, не будут видеть вводимые ранее слова и фразы в строке.
Оставаясь на странице настроек, вы можете кликнуть по ссылке «Результаты поиска». В открывшемся разделе перейдите к пункту «Персональный поиск» и уберите галочки напротив опций «Учитывать мою историю поиска» и «Показывать любимые сайты». Это поможет максимально сохранить вашу конфиденциальность, и другие пользователи не смогут видеть, на какие сайты вы заходите чаще всего и какими запросами для этого пользуетесь.
Вернитесь на основную страницу настроек и уберите галочку напротив опции «Показывать частые запросы». Это позволит полностью очистить поисковую строку, и, когда вы будете вводить какие-либо слова и фразы, вы не увидите похожие запросы, вводимые другими людьми. Данная полезная опция позволит сделать собственный поиск более точным и целевым.
Очистка истории поиска в Яндексе через настройки браузера
Установка необходимых опций в самом поисковике не всегда гарантирует безопасность ваших данных, поскольку другие пользователи могут вновь активировать отключенные настройки, и вводимые фразы будут опять отображаться в строке. Чтобы этого не произошло, можно перейти в параметры вашего интернет-браузера. Обычно они находятся в главном меню, кнопка для перехода в которое располагается в верней части окна.
В меню опций вам нужно найти такие пользовательские настройки, как «очистка истории браузера», «чистка cookies» и «сохранение форм». В различных браузерах они могут именоваться по-разному. Так или иначе, выполнение данных действий полностью стирает из памяти браузера любые манипуляции, которые совершали пользователи за все время либо отмечаемый в текущих настройках временной период.
Таким образом, выполняя эти действия после каждого закрытия браузера, вы сможете удалить историю поиска в Яндексе, а также любую другую информацию о посещенных сайтах. Чтобы не делать это постоянно, можно пользоваться обозревателем интернета в режиме «инкогнито», который активируется через главное меню. В нем история посещений и другие действия пользователя не сохраняются автоматически.
как попасть в поисковую строку
Как работают поисковые подсказки в поисковых системах, знает любой из нас. Масса вариантов ещё не законченной фразы мгновенно появляется ниже строки поиска на Яндексе или Google. Пользователю остаётся лишь выбрать подходящий вариант.
Пример подсказки в Яндексе
Подсказка в ЯндексеПлюсы системы подсказок для обывателя:
- экономия времени;
- автоматическое исправление ошибок в случае неточного набора;
- умение подстраиваться под вкусы потребителя: показ названий сайтов, которыми чаще всего пользуются с устройства. При этом в настройках браузера очень легко удалить те, которые больше не хочется видеть.
Впрочем, положительные моменты системы подсказок активно используют не только простые пользователи ПК, но и веб-мастера. Они стали использовать алгоритм для продвижения сайтов.
Плюсы для SEO-оптимизаторов:
- попадание названия продвигаемой услуги, товара в поисковые запросы резко увеличивает трафик сайта;
- к бренду, вылетающему под вводом, у потребителей повышается лояльность. Будущие покупатели уверены, что видят самые популярные запросы, а следовательно, фирма является лучшей на рынке.
Что нужно сделать, чтобы попасть в поисковые подсказки Яндекса или Google? Поверьте, это не так просто, но при большом желании и определённых стараниях очень даже возможно. А для начала ознакомимся со структурой этого сервиса.
Правила создания подсказок
При создании подсказки в Яндексе основное значение имеют такие аспекты: данные о регионе и языке, персонализация, фильтры.
Язык и регион
Очевидно, что подсказки в различных языковых регионах будут отличаться. Язык, указанный в настройках поисковика, определяет семантику запросов. Кроме того, оба поисковика, Google и Яндекс, находят наиболее востребованные запросы для каждой местности и выводят их под строку ввода. Поэтому при наборе запроса «купить» в Москве или Астрахани продолжение будет разным.
Пример подсказки в Google
Подсказка в GoogleПерсонализация
Существенным влиянием на формирование пользовательского алгоритма подсказок обладает использование функций Web History (Google) и «Мои находки» (Яндекс). Наиболее частые запросы с устройства выделяются в подсказках другим цветом, сигнализируя о предпочтениях владельца устройства.
Фильтры
Все запросы пользователей автоматически отфильтровываются системой, удаляется нецензурная брань, исправляются неточности, отсеиваются редкие запросы. Пользователю предоставляется выборка из более 20 миллионов запросов, которые делятся на группы по семантике (значению) слов, объединяясь в схожие по смыслу выражения, например «печать», «печать на футболках», «печать на кружках».
Поисковые подсказки по слову «печать»
Подсказки по запросу «печать»Автоматический алгоритм сортировки подсказок учитывает общие свойства контента сайтов, соцсетей, пользовательский выбор и «свежесть» запроса.
Свойства контента
В сети широко известна история индийского блогера-экспериментатора Риши Сакхани, который сформировал два похожих запроса в Twitter и попросил своих фолловеров их запостить. В результате фраза «Rishi Sakhani ROFL» попала в подсказки Google, а вторая — «Rishi Sakhani ha ha ha» — оказалась в группе связанных запросов, но в подсказки не попала. Отсюда вывод, что поисковик учитывает не только количество прямых запросов в поисковой строке, но и насколько часто подобное сочетание встречается внутри контента определённого сайта.
Релевантность, или степень соответствия нуждам пользователя
Персонализация запросов происходит благодаря умению браузера сохранять данные о посещаемых сайтах. Поисковики определяют ценность подсказки для каждого владельца устройства, исходя из личной истории запросов.
Популярность
«Свежесть» запроса учитывается Google, она предлагает пользователю обратить внимание на подсказки, имеющие высокую востребованность в поисковике на данный момент. При падении интереса популярное сочетание удаляется.
В Яндексе обновление подсказок производится раз в сутки, теряющие ценность автоматически убираются системой. Кроме того, в поисковике существуют так называемые «быстрые подсказки», которые формируются на основании многочисленных запросов пользователей каждые полчаса по материалам новых статей, конверсии постов в соцсетях и т. д.
Какие подсказки удаляются
Политика поисковиков в этом случае едина, из общего потока с помощью фильтров удаляются материалы, если они:
- содержат порнографические видео и фото;
- призывают к насилию и ненависти;
- по решению суда должны быть изъяты.
Способы накрутки подсказок
Как уже говорилось выше, включить название бренда в подсказки достаточно сложно. Google и Яндекс борются с сеошниками, формируют всё новые алгоритмы ранжирования, чтобы как можно меньше названий фирм, продвигаемых услуг попадало в выдачу поисковиков.
Существует два «чёрных» метода формирования подсказок:
- ручной;
- автоматизированный.
Ручной создаётся с помощью большого числа пользователей, привлечённых к популяризации запроса. Вспомним, как создал подсказку Риши Сакхани. Обычно такой способ применяется, если требуется попасть в подсказки на короткое время. Для веб-мастера при наличии средств актуальным является обращение на биржи, типа eTXT, «Адвего», где с помощью нанятых копирайтеров он сможет вводить в строку поиска нужный запрос. Способ достаточно дорогой, требующий постоянного внимания, потому что:
- при обнаружении запросов с одинаковых IP подсказки удаляются;
- требуется постоянный подбор всё новых исполнителей, что дороговато;
- при спаде активности популярность подсказки упадёт, и она будет удалена.
Автоматизированная атака на поисковики ведётся с помощью наборов IP-адресов, программных скриптов, прокси-сервера, которые позволят создать имитацию большого количества уникальных пользователей. Способ дёшев, но в рамках продвижения единичного бренда неактуален. Требуется разработка программного обеспечения, специальное оборудование, присутствует возможность разоблачения пиратского ПО специалистами службы поисковика.
Вышеперечисленными методами можно добиться определённых результатов, но и не исключено, что подобная оптимизация интернет-ресурса приведёт к неприятности. Если сайтом займутся сотрудники службы борьбы со спамом, то он потеряет не только подсказки, но и позиции в выдаче, упав в хвост.
Легальные, «белые» методы формирования подсказок
Грамотная реклама товара или услуги помогает достичь популяризации запроса традиционным, безопасным методом. Цепляя обывателя, она вызывает интерес к бренду, название которого пользователь вводит в строку поиска, движимый эмоциональным порывом. Чем чаще запрос появляется в поиске, тем быстрее появляется подсказка с нужным сочетанием слов.
Способы, повышающие частоту пользовательского запроса:
- тизерная реклама, которая красиво представляет проблему (загадку), за ответом к которой обыватель пойдёт на сайт, создавая запрос;
- активная медийная позиция: участие фирмы в выставках, конференциях, спонсорство. Понятный и заметный логотип непременно привлечёт новых людей, которые захотят узнать больше о компании, обращаясь в поиск;
- использование потенциала известных интернет-блогеров, которые могут активно явно или неявно продвигать товар или услугу.
Теги
Вам также будет интересно
как восстановить удаленную историю браузера? Как посмотреть историю на Андроид на телефоне
Поисковику Яндекс отдают предпочтение половина пользователей смартфонов на ОС Андроид — при этом на таких устройствах изначально установлен Хром. Браузер сохраняет персональные данные пользователя (по желанию), в том числе и историю посещённых сайтов. Удалять её можно несколькими способами, о которых будет рассказано ниже.
Удаляем историю на телефоне
Сделать это можно двумя методами — либо удалить историю посещённых сайтов только в браузере, либо глобально с аккаунта Яндекс. Если пользователь вошёл в аккаунт на мобильном телефоне, планшете или персональном компьютере и при этом включена синхронизация с другими устройствами — если удалить действия на одном гаджете, они останутся видны на другом.
Если же использовать глобальное удаление данных из аккаунта Яндекс, информация пропадёт со всех устройств. Однако при таком подходе есть риск потерять важные данные.
Очистка истории поиска в браузере смартфона
Для начала рассмотрим вариант, при котором удаляется только история поисковых запросов. Кстати, при этом стираются не только адреса сайтов, на которые совершались переходы непосредственно из-под этого устройства, но и экспортированные запросы (если при установке было дано согласие на экспорт). Нужно выполнить следующие операции:
После этого адреса посещённых сайтов удалятся из истории.
Чистим историю поиска в Яндекс Браузере на Андроид
Есть резон удалить не только историю, но и стереть другие следы своего пребывании в сети. Для этого выполняем следующие действия:
Стоит отметить, что операции по очистке истории не отличаются от того, какой именно гаджет использовать — будь то планшет или телефон на Андроид или iOS.
Удаление информации на всех устройствах
Данный метод удаления подойдёт в том случае, если аккаунт синхронизирован на разных устройствах. Такая техника пригодится в случае, когда к одному из гаджетов есть доступ у другого человека, а вам требуется скрыть свою деятельность в сети. Удалить информацию таким методом можно, если смартфон или планшет — корпоративные или могут использоваться сторонними людям.
При этом сам браузер всё равно имеет доступ к информации, так как на ней основаны поисковые подсказки и прочий функционал Яндекса. Выполняем следующие действия:
Очистить историю через приложение
Для смартфонов на Андроид есть несколько утилит, которые позволяют удалять ненужную информацию — причём это касается истории посещения интернет-страниц, а также другой информации (кэш, куки, автозаполнение форм, пароли, временные файлы, временные файлы и так далее).
У пользователей популярным приложением является CCleaner. Утилита имеет большой выбор настроек — пользователь сам выбирает, какие именно разделы смартфона будут очищены, а какие оставлены без изменений. Также имеется функция очистки свободного пространства. Проводится анализ и выдаётся предварительный результат на количество места, которое освободится после процедуры.
Подводя итоги
Несколько способ удалить историю на телефоне. В таблице приведена сводная информация о типе удаления и действиях, которые будут выполнены.
| Удаление только поисковых запросов Яндекс. | Другие данные затронуты не будут. Удаляется информация только с того устройства, с которого выполняется операция. |
| Удаление и запросов, и других следов. | Можно очистить историю, стереть куки, кэш, загрузки и прочую информацию. |
| Чистится не браузер, а аккаунт. | Информация удаляется и с устройства, с которого проводится операция, и из аккаунта в целом. Пользователи с других устройств (залогинившись в аккаунт) не смогут получить историю просмотров. |
| Использование специальных утилит. | Благодаря функционалу используются для полной очистки смартфона от ненужной информации. |
Поиску в Яндекс отдает предпочтение более половины пользователей мобильного интернета, применяющих для этого устройства на базе ОС Android. Поскольку поисковик, а также разработанные им решения, в частности, Яндекс браузер, сохраняет введенные вами поисковые запросы, посещенные страницы и другую информацию, необходимо знать, как удалить историю в Яндексе , чтобы гарантировать недоступность персональной информации другим людям, к которым может попасть ваш планшет или смартфон.
Обратите внимание! Часто пользователи поиска с помощью Яндекса и одноименного браузера путают выводящуюся в поисковой строке по мере формирования запроса подводку с поисковыми запросами, вводимыми ранее. Подводка генерируется поисковиком автоматически и не может быть удалена или отключена. История же поисковых запросов корректируется удалением данных за отдельные периоды или за все время использования.
Какими методами это сделать
Чтобы разобраться, как очистить историю в браузере от Яндекса, необходимо вникнуть в особенности хранения истории поисковых запросов. Так, при условии, что вы вошли в Яндекс аккаунт в браузере, все поисковые запросы и история будут храниться на устройстве и дублироваться в онлайн сервис хранения пользовательских данных поисковика.Таким образом, даже удалив историю с браузера на устройстве, используя поисковую систему Яндекс с другого мобильного устройства или персонального компьютера, вы (или другие пользователи, имеющие к нему доступ) будете видеть следы поисковых запросов и другую информацию, удаленную с устройства.
Исходя из этого, важно понимать, что для полного исключения возможности доступа к вашей личной информации по действиям в поиске Яндекса, необходимо не только очистить историю браузера на мобильном устройстве под управлением Android, но и стереть историю поиска в глобальных настройках Яндекса.
Удаляем историю в Яндекс браузере
Яндекс браузер позволяет удалить не только историю и запросы, заданные из-под него, но и экспортированные из браузера, предустановленного в систему, при условии, что при установке и начальной настройке Яндекс браузера вы дали согласие на экспорт. Для этого понадобится выполнить такие действия:
- Запустите Яндекс браузер. Нажмите пиктограмму с латинской буквой S, переводящую вас в меню навигации между вкладками.
- Для перехода в меню истории нажмите на пиктограмму с часами.
- Нажмите на меню истории, чтобы открыть перечень посещенных страниц. Обратите внимание! Вам доступна выборочная очистка истории. При этом посещенные сайты удаляются, а остальные остаются в неизменном виде. Этим есть смысл пользоваться в том случае, когда необходимо удалить отдельные посещения, сохранив при этом остальные данные.
Иногда рациональнее полностью очищать историю активности в сети. Чтобы сделать это, выполните следующие действия:
- Нажмите на пиктограмму с тремя расположенными вертикально точками. Для некоторых устройств такая пиктограмма отсутствует. В таком случае прикоснитесь к контекстной кнопке «Меню», расположенной в нижней части экрана смартфона или планшета.
- В развернувшемся меню тапните на по пункту «Настройки». Браузер переведет вас на новый экран, на котором собраны элементы управления возможностями Яндекс браузера. Не рекомендуем менять настройки на этом экране, кроме тех, о которых будем говорить далее, если не понимаете их назначения.
- Перейдите в раздел под названием «Конфиденциальность».
- Убедитесь, что на открывшейся странице включена функция «История». Обратите внимание! Если хотите, чтобы в дальнейшем браузер не сохранял информацию о ваших действиях, отключите эту функцию после очищения данных. Важно понимать, что это не обеспечит анонимность — поисковик все равно будет собирать информацию о вас и передавать ее в облачный сервис.
- Если хотите удалить исключительно историю браузера, поставьте галочку только напротив пункта «История». В большинстве случаев стоит полностью избавиться от информации, поставив галочки напротив каждого из пунктов, предлагаемых браузером.
- Нажмите на кнопку «Очистить данные» и подтвердите действие в открывшемся диалоговом окне.
В том, что успешно удалили данные истории, можно убедиться, перейдя в меню «История» согласно инструкции выше. Если все сделали корректно, в меню не будет данных о посещенных сайтах.
Теперь разберемся, как удалить глобальную историю вашей деятельности в сети.
Глобальное очищение истории поиска посредством настроек Яндекса
Как и в случае с Яндекс браузером, история вашего интернет-серфинга может быть удалена частично (за отдельный период времени) или полностью (с начала существования аккаунта). Данные станут недоступны вам и другим людям, потенциально имеющим доступ к Андроид устройству или персональному компьютеру, где установлен Яндекс или другой браузер, с помощью которого залогинены в системе. При этом поисковик по-прежнему будет иметь к ним доступ, поскольку именно на их базе будут строится поисковые подсказки и иная деятельность Яндекс.
Для удаления данных поступить нужно следующим образом:
- Убедитесь, что залогинены в аккаунте, историю действий с которого хотите удалить. Для этого зайдите на любую страницу сервисов Яндекс и проверьте, какой пользователь там демонстрируется.
- Перейдите на страницу, являющуюся основной для работы с историей в Яндекс, по адресу yandex.ru .
- Вверху в правом углу есть кнопка «Настройки».
- Нажмите на нее и перейдите в подпункт «Настройки портала».
Современный пользователь интернета посещает миллионы веб-страниц, сохраняет доступ к десяткам сайтов и добавляет в закладки (и сервисы наподобие Pocket или Evernote) сотни ресурсов. Все сайты некоторое время остаются в памяти браузера, чтобы ускорить процесс последующей загрузки. Поисковые системы “подсказывают” пользователю запросы, пользуясь именно предыдущей историей поиска. Даже контекстная реклама подбирается на основе интересов конкретного пользователя. Именно поэтому вопрос “ на телефоне в Яндексе?” интересует многих современных юзеров, которые еще не успели полностью разобраться с функционалом мобильных браузеров.
Зачем вообще удалять историю?
Удаление истории — процедура обыденная, которая осуществляется стандартными функциями мобильных или десктопных (для портативных или стационарных компьютеров) браузеров. Удалять историю посещений веб-сайтов следует для защиты конфиденциальной информации, использующейся для авторизации на определенных ресурсах (социальные сети, онлайн-банкинг, электронная почта, сервис Госуслуги и так далее) или во избежание лишних вопросов со стороны лиц-владельцев техники или же тех, с кем совместно осуществляется пользование компьютером (планшетом, смартфоном). Это простое действие поможет эффективно защитить личные данные пользователя.
Кроме того, удалить историю поиска Яндекса в телефоне может потребоваться при передаче устройства в другие руки, даже в тех случаях, когда это временная ситуация (например, когда смартфон отдается в ремонт). Время от времени очищать журнал посещений веб-ресурсов полезно и для самой техники: скопление временных файлов засоряет жесткий диск и оперативную память компьютера, планшета или телефона, чем замедляет работу устройства.
Отключение поисковых подсказок в Яндексе
Как удалить историю на телефоне в Яндексе? Часто может потребоваться даже не полное удаление журнала посещений, а скорее отключение поисковых подсказок, которые формируются на основе предыдущих запросов пользователя. Поисковые подсказки — это варианты, которые автоматически предлагаются поисковой системой при наборе в строке поиска начала фразы. Как правило, Яндекс или Google предлагают наиболее популярные в сети варианты, но на мобильных устройствах (или портативных и стационарных компьютерах, где осуществлен вход в соответствующий почтовый сервис) за основу принимается история запросов пользователя.
Удалить в Яндексе на телефоне и отключить поисковые подсказки можно следующим образом:
необходимо зайти на главную страницу Яндекса или на сервис Яндекс Почта;
следует перейти в “Личные настройки”, а затем выбрать “Другие настройки” и “Поисковые подсказки”;
после необходимо выбрать “Очистить историю запросов” и выключить функции “Мои запросы в поисковых подсказках” и “Любимые сайты”.
Таким образом, не только будет полностью уничтожена вся история поиска в устройстве, но и отключена функция поисковых подсказок на основе предыдущих запросов пользователя во всемирной сети.
Как удалить историю на телефоне в Яндекс браузере?
Речь может идти также об удалении журнала посещений не в самом Яндексе (т.е. отключении поисковых подсказок), а в браузере от поисковой системы. Как удалить историю на телефоне в Яндексе? Существуют два способа сохранить свои личные данные от чужих глаз в мобильной версии Яндекс Браузера.
Первый способ — это функция смартфона, а не самого мобильного браузера. Так, необходимо зайти на любую страницу через браузер, в котором должна быть удалена история и нажать функциональную клавишу смартфона, вызвав настройки. Следует выбрать пункт “История” (в некоторых моделях “Личные настройки”) и кликнуть на строчку “Очистить историю”. Удалится вся история поиска.
Второй вариант, как удалить историю в Яндексе на телефоне — воспользоваться возможностями самого Яндекс Браузера. Необходимо выбрать значок “Настройки” в открытом окне браузера от популярной поисковой системы, нажать “Конфиденциальность”, а затем — “Очистить данные” или “Удаление данных о просмотренных страницах”. Таким способом можно не только но и удалить кеш, очистить журнал только за определенные промежутки времени или удалить некоторые (не все) разделы. Достаточно лишь поставить “галочки” в соответствующих полях и сохранить изменения кнопкой “Очистить историю”.
Восстановление удаленных данных
Что делать, если вопрос “Как удалить историю на телефоне в Яндексе?” успешно решен (и соответственно, журнал посещений очищен), но через время потребовалось вернуться к определенной веб-странице, посещаемой неделю или месяц назад. Даже в сохраненной истории найти конкретный ресурс, как правило, довольно сложно, как обстоит ситуация с удаленным журналом?
Теоретически восстановить эти данные возможно, но на практике процедура выполнима только для продвинутых пользователей. Да и то, часто восстановление удаленной истории браузера не стоит усилий — проще попытаться найти пропавшую веб-страницу, набрав тот же запрос в строке поиска. Если необходимость восстановить историю все же существует, то лучше обратиться к специалисту, но не стоит самостоятельно устанавливать из интернета программы, которые обещают восстановить поврежденные файлы.
Такое программное обеспечение, во-первых, может содержать вирусы, а во-вторых, вряд ли поможет с историей браузера. Если восстановить временные и автосохраненные файлы подобным программам и под силу, то удаленный журнал поиска уж точно не в их компетенции.
Как очистить кэш в других мобильных браузерах?
В любом другом мобильном браузере удалить историю просмотров удобнее всего программными средствами самого смартфона. Как это сделать было описано выше — первый способ удаления истории. Кроме того, можно воспользоваться и функциями конкретного браузера, как правило, опция очистки журнала посещений находится в разделе личных настроек или настроек конфиденциальности пользователя.
Страниц:
Значок появляется только на вкладках, в которых вы просмотрели несколько страниц. Если значок недоступен, перейдите ко всей истории.
Ограничение. История вкладки содержит последние 12 открытых страниц. Если в этом списке вы не нашли нужной, перейдите ко всей истории. Во всей истории хранятся страницы, которые вы посещали за последние 90 дней. Чтобы иметь доступ к сайту всегда, сохраните его в закладки .
Просмотр всей истории
Удаление страниц из истории
«,»hasTopCallout»:false,»hasBottomCallout»:false,»areas»:[{«shape»:»rect»,»alt»:»»,»coords»:,»isNumeric»:false}]}}\»>
Очистка всей истории
«,»hasTopCallout»:false,»hasBottomCallout»:false,»areas»:[{«shape»:»rect»,»alt»:»»,»coords»:,»isNumeric»:false}]}}\»>
Синхронизация истории
История синхронизируется частично:
- История страниц, посещенных вами на компьютере, синхронизируется. Если вы переустановите браузер, а затем включите синхронизацию, история появится на странице browser://history/ .
- История страниц, посещенных на других устройствах, в интерфейсе браузера не отображается. Но если после синхронизации вы на одном из устройств начнете набирать адрес сайта, который посещали на другом, этот адрес появится в подсказках. Исключение составляют сайты, закрепленные на Табло.
Чтобы отключить синхронизацию истории:
Восстановление истории после удаления
Чтобы восстановить историю, которую вы недавно очистили, проверьте дату изменения файла History.bak в каталоге (чтобы увидеть папку AppData , включите отображение скрытых папок).
Если дата изменения не текущая:
- Переместите файл History в другой каталог, например на Рабочий стол.
- Вернитесь в каталог C:\\Пользователи\\Имя вашей учетной записи\\AppData\\Local\\Yandex\\YandexBrowser\\User Data\\Default .
- Переименуйте файл History.bak в History .
- Перезапустите браузер.
Если вы все сделали верно, история восстановится. Если история не восстановилась, верните файл History обратно в каталог.
Сегодня расскажем как удалить и очистить история в Яндексе на телефоне Андроид. Удаление истории в Яндекс на устройствах поддерживающие ОС Android будет состоять из двух частей. В первом случаи необходимо будет выполнить очистку на самом телефоне. Это самый простой вариант скрыть от посторонних глаз свою деятельность. Другой способ затрагивает людей имеющих аккаунт на Яндекс. Тут необходимо уже выполнить удаление из интернета, куда пересылаются данные для их использования на разных устройствах.
Очищается история полностью вне зависимости от ее характера появления. То есть, если делался экспорт из одного браузера в другой, то эта информация также исчезнет. Обязательно отметьте важную вам информацию, выделив ее в отдельную категорию закладками. После очистки восстановить что-то будет невозможно.
Полное удаление наиболее оптимальный вариант. Его предпочтительнее выбирать, если не хочется раскрывать сторонним лицам свою деятельность в интернете. Особенно актуально для людей использующих чужой компьютер.
Корректируем настройки Яндекс для глобального удаления истории
Глобальное удаление относится к процессу очистки истории из своего аккаунта.
Из под аккаунта посетите главную страницу Яндекс по полному адресу «https://yandex.ru», где графа поиска будет посредине экрана. (в короткой версии «ya.ru» этого пункта просто нет) .
Очистка истории из Яндекс браузера на Android и интернета выполнена.
Заключение
Надеюсь вы разобрались как очистить историю в Яндексе на телефоне Андроид, а так же избавить себя от подсказок и наиболее посещаемых сайтов. Если у вас возникают трудности или другие вопросы по использованию программ на Андроид, IOS или ПК — задавайте вопросы в комментариях к этой странице или нашу группу в контакте и мы обязательно поможем вам.
советов и рекомендаций. Как очистить историю Яндекса на телефоне Как очистить Яндекс на Android
При серфинге в Интернете пользователи Android используют браузеры. Одни устанавливаются сразу, другие скачиваются дополнительно. Самыми популярными являются Яндекс и Гугл хром. Именно о них и пойдет разговор в нашем материале.
Любые браузеры сохраняют историю поиска и посещаемые вами сайты в отдельном сервисе. Конечно, это может быть полезно в тех случаях, когда вы хотите вернуться к просмотру сайта, но точно не помните его название.Но бывают случаи, когда нужно скрыть такие данные, например, после использования чужого планшета или телефона.
Как очистить историю в Яндексе на android
Чтобы очистить историю и другие конфиденциальные данные (пароли, кеш), нажмите кнопку «меню» в правом верхнем углу браузера (выглядит как три или две вертикальные полосы).
Далее выбираем пункт «Настройки» и спускаемся в «Конфиденциальность». Справа вы можете изменить настройки сохранения истории и пароля.Нас интересует ключ «очистить данные». Нажав ее один раз, вы должны подтвердить выбор дополнительным нажатием. Теперь история просмотров в Яндекс браузере на вашем Android очищена.
Как очистить историю в хроме на android
Что касается Google Chrome, то вход в меню осуществляется нажатием нижней сенсорной или механической (в зависимости от модели андроид устройства) клавиши. Далее, как в Яндекс браузере: «Настойка» — «Конфиденциальность» — «Очистить данные».
Другой способ очистить его — написать в строке chrome: // history /.Вы увидите список посещенных сайтов. Под ней находится кнопка «очистить историю».
Как очистить историю в интернет-браузере на Android
Если вы используете стандартный Интернет-браузер, то процедура очистки в принципе ничем не отличается. В меню нужно найти настройки «приватность» и выбрать пункт «очистить историю».
Очистка истории на планшетах
Все очень просто и не должно вызывать у вас никаких затруднений.
- Откройте историю.
- Нажмите и удерживайте строку с названием страницы.
- В открывшемся контекстном меню щелкните строку Удалить.
- Выберите «Настройки».
- Убедитесь, что опция «История» включена.
- Отключите все остальные параметры (если вы хотите только очистить историю браузера).
- Подтвердите удаление данных.
- Щелкните значок (если значок отсутствует, нажмите кнопку меню на корпусе смартфона).
- Выберите «Настройки».
- Перейти в раздел Конфиденциальность.
- Снимите флажок Сохранить историю.
Была ли эта статья полезной?
yandex.ru
Очистить кеш браузера на мобильном устройстве
- Щелкните значок на панели браузера.
Если значка нет, нажмите кнопку меню на смартфоне.
- Выберите «Настройки».
- Перейти в раздел Конфиденциальность.
- Щелкните строку Очистить данные.
- Включите опцию Cache.
- Нажмите кнопку «Очистить данные».
- Подтвердите удаление данных.
- Выберите элемент.
- Включите только параметр «Очистить кеш» и нажмите кнопку «Очистить».
- Щелкните значок на панели браузера в верхней части экрана.
- Выберите элемент.
- Внизу экрана щелкните ссылку Очистить историю.
- Включите только параметр «Изображения и другие файлы, сохраненные в кеше» и нажмите кнопку «Удалить данные».
- Щелкните значок на панели браузера в верхней части экрана.
- Выберите элемент.
- Выберите «Удалить сейчас».
- Щелкните значок на панели браузера в верхней части экрана.
- Выберите элемент.
- Включите только параметр Кэш и щелкните ссылку Удалить данные.
Выберите элемент.
Отметьте нужные параметры и нажмите OK.
Выберите используемый браузер:
- Щелкните.
- Перейти в раздел Конфиденциальность.
- Щелкните строку Очистить данные.
- Включите опцию Cache.
- Отключите все остальные параметры (если вы хотите очистить только кеш браузера).
- Нажмите кнопку «Очистить данные».
- Подтвердите удаление данных.
Чтобы удалить весь кеш:
- Откройте.
- Выберите Очистить историю и данные сайта и щелкните ссылку Очистить. история и данные.
- Откройте «Настройки» → «Safari» → «Надстройки».
- На экране надстроек выберите Данные сайта.
- В списке переместите нужный сайт влево и нажмите кнопку «Удалить».
- Щелкните значок на панели браузера в нижней части экрана.
- Выберите элемент.
- Выберите Очистить файлы cookie и данные, а затем нажмите Да.
Выберите используемый браузер:
- Щелкните значок на панели браузера в нижней части экрана.
- Выберите элемент и нажмите кнопку «Удалить».
- Щелкните значок на панели браузера в нижней части экрана.
- Выберите Параметры. В разделе «Очистить данные браузера» нажмите кнопку «Выбрать, что нужно очистить».
- Включите только параметр «Кэшированные данные и файлы» и нажмите кнопку «Очистить».
Была ли эта статья полезной?
yandex.ru
Как очистить историю браузера в телефоне?
Все мы пользуемся интернет-браузерами. В мобильных операционных системах они мало отличаются от тех, что используются на домашних компьютерах.«Мобильные» браузеры, помимо прочего, позволяют сохранять историю просмотров. Можно ли удалить эту самую историю? Конечно.
Google chrome
Начнем с самого популярного мобильного браузера.
Запустите Google Chrome и нажмите кнопку в виде трех точек в правой части экрана.
Появится меню. В нем выбираем пункт «История».
Здесь вы увидите список посещенных сайтов. Внизу окна есть кнопка «Очистить историю».Нажмите на него.
Откроется новое окно и вам будет предложено удалить не только историю просмотров, но и куки, кеш и т. Д. Поставьте галочку напротив пункта «История просмотров» (при необходимости — с другими элементами) и нажмите «Очистить».
История просмотров очищена.
Еще один чрезвычайно популярный браузер.
Запустите браузер и нажмите кнопку в виде трех точек.
Появится меню.В меню выберите пункт «Настройки».
В настройках находим пункт «Очистить данные» и тапаем по нему.
Ставим галочку рядом с пунктом «История», чтобы очистить просмотры, а также при необходимости выбираем другие элементы, и нажимаем на кнопку «Очистить данные».
История удалена.
androidnik.ru
Как удалить историю на Android
Очистка истории на Android в основных браузерах
Рано или поздно многие пользователи операционной системы Android сталкиваются с такой проблемой, как удаление истории браузера.Естественно, для новичка данная процедура заставит искать способы решения этой проблемы для всех функций мобильного браузера, а в случае сбоя — для всех приложений Android. Вот почему мы решили показать вам, как удалить историю на Android в самых популярных веб-браузерах.
Удалить историю в интернет-браузере (инете) на android.
Интернет-браузер — это стандартное встроенное приложение операционной системы Android, установленное по умолчанию. Для очистки истории нужно сделать следующее:
- Открываем браузер
- Заходим в меню (обычно открывается правой кнопкой, пункт Еще)
- Выбираем пункт Настройки
- Есть пункты в этой секции.Очистить кеш и Очистить историю
- Щелкаем по этим пунктам и соглашаемся с предложением системы.
Удаление истории в браузере Opera на Android.
Очистка истории в этом браузере очень похожа на очистку в Интернет-браузере.
- Открытие браузера Opera
- Используйте функциональную клавишу (красная буква O), чтобы открыть меню браузера.
- Выбор меню истории
- Внизу есть кнопка. Удалите все, нажмите и подтвердите удаление истории.
- Теперь вернемся к функциональной клавише (красная буква O)
- Откройте меню настроек
- Перейдите в раздел «Конфиденциально»
- Нажмите «Удалить файлы cookie», «Очистить историю» и, если необходимо. Удалите пароли. Подтверждаем удаление. Готово, история очищена.
Удалить историю в браузере Chrome (Chrome) на android.
- Откройте браузер
- Перейдите в меню настроек
- Выберите раздел Конфиденциально
- В этом разделе мы просто ставим галочку напротив того, что нужно удалить: История, Кэш, Файлы cookie и подтверждаем операцию.
- Готово, история очищена в мобильном хроме.
Удалить историю в браузере Firefox (Firefox) на android.
Порядок удаления истории в этом браузере следующий
- Открываем браузер
- Заходим в меню Настройки
- Выбираем раздел. Очистить личные данные (в зависимости от версии браузера этот пункт меню может иметь немного другое название, но смысл тот же).
- В этом меню отметьте, что нужно удалить (История, Кэш, Файлы cookie), и подтвердите действие.
- Готово, ваша мобильная история Firefox очищена.
Вы также можете использовать приложение для очистки кэша, которое можно загрузить через Google play. Эта программа довольно проста в использовании, имеет интуитивно простой интерфейс. С его помощью вы можете легко удалить историю и кеш в операционной системе Android, используя любой браузер.
windows-gadjet.ru
Перед тем, как удалить историю на Android в Яндексе, убедитесь, что это не подсказки при поиске. Отличительная особенность поисковой системы Яндекс — наличие подсказок при вводе запроса.История запросов собирается и используется для отображения результатов поиска. Эта функция работает только при авторизации на сайте. Когда вы вводите данные в строку поиска, генерируются ближайшие результаты. Сбор данных происходит от всех пользователей этой поисковой системы.
Для входа в Яндекс необходимо на главной странице ввести данные своего почтового ящика. Если поиск был выполнен без входа в систему, данные не будут собраны. После входа в систему на других устройствах история будет восстановлена даже после удаления на этом устройстве.Если пользователь удаляет историю поиска в браузере, ранее введенные запросы все равно сохраняются в учетной записи.
Будьте внимательны: даже после удаления посещенного сайта, если для его поиска использовалась поисковая система Яндекс, при проведенной авторизации сайт все равно будет вываливаться при вводе запроса в строке поиска.
Поисковая система собирает историю запросов, а история посещенных сайтов сохраняется в браузере. Данные собираются для предоставления результатов, близких к прошлым запросам, а также для формирования контекстной рекламы.Вы можете удалить историю из любого браузера, если использовалась поисковая система Яндекс.
Удаление запросов в поисковой системе Яндекс
Для удаления всех введенных запросов вам потребуется:
- Войти в аккаунт.
- Выберите «Настройки».
- «Настройки портала».
- «Поиск».
- «Настройки поиска».
- «Очистить историю запросов».
Принцип работает в любом браузере и на любом устройстве. Чтобы прекратить запись введенных запросов, выберите эту функцию в «настройках поиска».
Вы можете проверить удаление, введя первые буквы удаленного запроса в строку поиска. Если выпадают общие результаты — все удаляется, если выпадают старые — повторить операцию. Также закрывайте результаты поисковика перед удалением, открытые данные сохраняются в кеш-памяти.
Ручное удаление на телефоне
Как удалить историю в Яндексе на телефоне Android:
- Войдите в свой аккаунт на Яндексе.
- «Настройки».
- «История».
- «Прозрачный».
В настройках запись данных останавливается перемещением ползунка «запись» в неактивное состояние. Не путайте историю запросов и посещенные сайты — при удалении запросов посещенные сайты по-прежнему регистрируются в истории и наоборот.
Неважно, какой браузер используется для удаления — данные запроса хранятся в учетной записи, в которую можно войти с других устройств. Простой пример — вы авторизованы на Яндексе и ищете рецепты в поисковике.При удалении истории просмотренных кулинарных сайтов введенный поисковый запрос рецепта по-прежнему сохраняется. То есть после входа в учетную запись на другом устройстве поисковик все равно даст вам подсказку по теме рецептов.
Обратный пример — вы удалили данные поиска рецептов, но не удалили элемент из истории посещений. Теперь браузер будет отображать посещенные сайты, когда буквы, введенные в строку поиска, совпадают.
Как удалить историю в Яндекс.Браузере на Android на телефоне Samsung
Чтобы очистить посещенные сайты в браузере, выберите:
- «Настройки».
- «Очистить историю».
Приложение также выбирает функцию остановки записи запросов и посещенных сайтов. В настройках переведите ползунок «сохранять историю поиска» в неактивное состояние. Также приложение позволяет очистить все сохраненные формы и пароли, очистить кеш.
Если вы хотите удалить посещения только за сегодня, данные можно частично удалить, выбрав вручную посещенные сайты. Например, на смартфонах Samsung просто проведите пальцем влево, чтобы убрать элемент из посещений.Помимо Samsung, аналогичный вариант есть у многих других Android-смартфонов.
Если вы вошли в свой аккаунт в Яндекс.Браузере, вы можете удалить историю запросов. Сохраненные запросы могут раздражать, когда пропадает контекстная реклама.
В браузере есть скрытый режим, в котором запросы и посещенные сайты не записываются. Чтобы начать работу в этом режиме, зайдите в приложение и выберите в настройках приватный режим.
Как удалить историю запросов в телефоне Android в Яндексе: видео
Пошаговая инструкция по удалению запросов в Яндексе представлена в видео:
Как известно, браузеры хранят историю просмотров сайта.Казалось бы, что в этом плохого? На самом деле, вовремя не удаленная история может привести к очень печальным последствиям. Поэтому сегодня я расскажу, как удалить историю просмотров в Яндекс.Браузере.
Запускаем интернет-браузер. Вверху окна есть кнопка с тремя полосами. Нажмите на нее, выберите в меню «История», а затем снова «История», как показано на скриншоте.
Перед вами откроется история посещенных сайтов.В правой части этого окна есть кнопка «Очистить историю …» — нажмите на нее.
Откроется окно. В нем выберите первые два элемента, хотя у вас может быть только один, но можно все сразу по вашему запросу. Укажите время, необходимое для удаления истории, например, один час. Затем нажмите «Очистить историю».
История удалена. Кстати, открыть окно можно и более простым способом — нажмите комбинацию клавиш CTRL + SHIFT + DELETE.
Как очистить историю в Яндекс Браузере на Android?
Если вы пользуетесь планшетом или телефоном на базе Android, то удалить историю с мобильного Яндекс.Браузера не составит труда. Наверное, такая же схема подойдет для устройств iPhone / iPad (проверить пока нет возможности).
Запустите приложение. В правом верхнем углу нажмите на кнопку в виде трех точек. В открывшемся меню выберите «Настройки».
В настройках найдите подраздел «Конфиденциальность» и нажмите «Очистить данные».
Выбрать необходимые данные (в нашем случае галочку нужно поставить рядом с пунктом «История»). Затем нажмите «Очистить данные».
История будет очищена.
На устройстве Android, как и на любом компьютере, хранится история множества различных действий пользователя. В некоторых случаях хранение этой истории может быть нежелательным. В этой статье мы расскажем, что делать в таких случаях и как удалить историю на Android.
Как удалить всю историю за один раз
Если вы хотите удалить все возможные записи истории на вашем Android устройстве, то вам необходимо использовать специальное приложение.Например, вы можете использовать приложение «». С помощью этого приложения вы можете очистить историю браузера, историю звонков, историю поиска Google Play, историю просмотров и поиска YouTube и многое другое.
Использовать это приложение очень просто. Все, что вам нужно сделать, это запустить его, отметить данные, которые вы хотите удалить, и нажать кнопку «Очистить».
Вы также можете удалить историю вручную. Ниже мы расскажем, как это делается, на примере популярных приложений.
Как удалить историю звонков
Если хотите, то вам нужно открыть приложение «Телефон» и перейти в раздел «Журналы», где отображается список всех ваших последних звонков.Здесь нужно открыть контекстное меню и выбрать пункт «Удалить».
После этого нужно отметить звонки, которые вы хотите удалить, и нажать на кнопку «Удалить».
После подтверждения удаления история ваших звонков будет удалена.
Как удалить историю в Google Chrome
Чтобы удалить историю Google Chrome на Android, вам необходимо открыть главное меню браузера. Для этого нажмите на кнопку с тремя точками, которая находится справа от адресной строки.После открытия этого меню выберите пункт «История».
После нажатия на эту кнопку Google Chrome предложит вам выбрать, какие данные вы хотите удалить. Здесь вы можете выбрать историю просмотров, кеш, файлы cookie, сохраненные пароли и данные для автозаполнения. Чтобы подтвердить удаление истории, вам нужно нажать на кнопку «Очистить».
Как удалить историю в приложении Youtube
Удаление истории из приложения Youtube выполняется аналогичным образом.Откройте приложение Youtube и нажмите кнопку с тремя точками.
И перейти в раздел «Конфиденциальность».
После этого перед вами откроется окно с настройками приватности. Здесь вы можете удалить историю просмотров и поиска.
Также на этой странице вы можете полностью отключить дальнейшую запись истории просмотров и поиска.
просмотры
Яндекс.Директ (Яндекс.Wordstat) — Topvisor Help
Яндекс.Wordstat — это служба статистики по ключевым словам что позволяет рекламодателям Яндекс.Директа оценивать интерес пользователей к конкретным темам и находить целевые ключевые слова. Сервис содержит подробную статистику запросов к Яндексу за последние 30 дней.Чтобы получить варианты ключевых слов в Яндекс.Директе, выполните следующие действия:
- Создайте проект или выберите проект из списка.
- Перейти на страницу «Ключевые слова».
- Щелкните на панели инструментов.
- Выбрать Исследование ключевых слов .
- Выберите Яндекс.Директ , чтобы получить варианты ключевых слов.
- Выберите или добавьте местоположение (одно или несколько).
- Установите флажок рядом с + «Люди также искали» (правый столбец Wordstat).
- Установить МАКС. Страниц (количество страниц Wordstat для сбора данных).
- Введите одно или несколько ключевых слов.
- Щелкните Исследования .
Поиск вариантов ключевых слов для 100 фраз стоит 2,5 доллара для одного местоположения. Общая стоимость рассчитывается автоматически.
Результаты исследования ключевых слов
Инструмент поиска ключевых слов возвращает все ключевые слова, отображаемые Яндекс.Словом для фразы. В большинстве случаев инструмент исследования ключевых слов выбирает до 2000 ключевых слов для одной фразы.Необычные варианты использования
В Яндекс.Директе можно использовать специальные символы и операторы. для уточнения ключевого слова, минус-слова или поискового запроса в службе статистики ключевых слов. Вы можете комбинировать операторов.Точное количество слов
Возможно, вам потребуется сопоставить точное количество слов, например.грамм. Ключевые слова из 3, 4, 5 слов. Вы можете использовать этот оператор для сбора ключевых слов с более дешевыми кликами или проверьте, как объем поиска зависит от длины ключевого слова.
Чтобы собрать ключевые слова с точным количеством слов, заключите ключевое слово в кавычки и введите его точное количество раз. для соответствия в результатах исследования ключевых слов.
Например, вам нужно собрать ключевые слова из 5 слов, которые включают слово заем . Введите в котировке ссуду пять раз оценок: «ссуда ссуда ссуда ссуда» .
Если вы собираете ключевые слова для фразы из двух слов, но хотите собрать ключевые слова из трех слов, используйте следующий синтаксис: французские двери или французские двери двери .
Группировка и минус-слова
Вам может потребоваться объединить синонимы вместе. Например, машины и машины .
Также вам может потребоваться исключить ключевые слова, содержащие определенные слова. Чтобы соответствовать этим условиям, используйте следующий синтаксис: купить (легковой | авто) -пробег .
Ссылки по теме
Как удалить (удалить) Панель инструментов Яндекса
Что такое Панель инструментов Яндекса?
Панель инструментов Яндекса — одна из сотен панелей инструментов. Производители этой панели инструментов сообщают, что они сделали эту панель инструментов для людей, чтобы сделать их просмотр в Интернете более быстрым и удобным. Эта программа может быть установлена в Internet Explorer, Google Chrome, Mozilla Firefox и Opera Browser. Итак, это браузеры, которые могут стать жертвами панели инструментов Яндекса. Вы можете найти различную информацию об этой панели инструментов.Некоторые источники сообщают, что панель инструментов Яндекса — это просто обычная панель инструментов, которая помогает пользователям просматривать веб-страницы. Но есть и пользователи, которые уверены, что Yandex Toolbar — это вредоносная программа, которая может установить себя без участия пользователя. Если этот случай похож на ваш, то лучше удалить Панель инструментов Яндекса.
Как на вашем компьютере установлена Панель инструментов Яндекса?
Также бывают случаи, когда пользователи скачивают различные бесплатные программы и устанавливают их на свой компьютер вместе с некоторыми другими программами и панелями инструментов в качестве вспомогательных средств.Пользователю достаточно снять галочку в поле «Установить панель инструментов Яндекса». Но иногда они просто не замечают эту галочку, а потом жалуются, что панель инструментов установилась на их компьютер. С этого момента можно считать, что Панель инструментов Яндекса не является вредоносной программой. Каждый пользователь должен быть осторожен со всеми бесплатными и условно-бесплатными программами или даже не должен использовать их вообще ради здоровья компьютера.
Как удалить Панель инструментов Яндекса с ПК?
Если вы хотите избавиться от этого компьютера, вам нужно будет выполнить следующие действия.Пожалуйста, внимательно следите за ними, так как если вы что-то пропустите, панель инструментов Яндекса и поиск не будут удалены полностью. Программа не содержит никаких программ удаления, поэтому единственный способ — удалить ее вручную.
На наш взгляд, есть 3 продукта, которые потенциально могут иметь Яндекс Toolbar в своей базе данных. Они также могут помочь вам сбросить настройки браузера. Вы можете попробовать использовать их для удаления Панели инструментов Яндекса.
Рекомендуемое решение:
Wipersoft — полностью удаляет все экземпляры вирусов, аналогично панели инструментов Яндекс — файлы, папки, ключи реестра.
Загрузить Norton * Пробная версия Norton обеспечивает БЕСПЛАТНОЕ обнаружение компьютерных вирусов. Чтобы удалить вредоносное ПО, вам необходимо приобрести полную версию Norton.
Альтернативное решение:
Norton Antivirus — обнаруживает файлы, значения реестра и папки с вирусами, поведение которых аналогично поведению Панели инструментов Яндекса.
Загрузите Norton
Вы можете попробовать оба этих продукта, чтобы удалить панель инструментов Яндекса
Или удалить панель инструментов Яндекса вручную:
Удаление из панели управления
Windows XP:
57428 ПускПодробнее об удалении программ в Windows XP.
Windows 7 / Windows Vista:
- Нажмите Пуск .
- Затем Панель управления .
- Нажмите Удаление программы .
- Найдите Панель инструментов Яндекса и нажмите Удалить .
Подробнее об удалении программ в Windows 7.
Windows 8 / Windows 8.1:
- Откройте меню .
- Щелкните Поиск .
- После этого нажмите Приложения .
- Затем Панель управления .
- Затем, как в Windows 7, щелкните Удаление программы в разделе Программы .
- Найдите Панель инструментов Яндекса , выберите ее и нажмите Удалить .
Подробнее об удалении программ в Windows 8 (8.1).
После этого удалите Панель инструментов Яндекса из браузера.
Google Chrome:
- Откройте Google Chrome
- Введите chrome: // extensions / .
- Найти Панель инструментов Яндекса .
- Щелкните значок корзины , чтобы удалить ее.
- Также поищите другие подозрительные расширения.
Подробнее об удалении расширений из Chrome.
Mozilla Firefox:
- Откройте Firefox.
- Тип о: аддоны .
- Перейти к Расширения .
- Выбрать Панель инструментов Яндекса .
- Нажмите Отключить или удалить кнопку .
- Если кнопка удаления недоступна — воспользуйтесь одним из указанных выше антишпионских продуктов.
Подробнее об удалении расширений из Firefox.
Internet Explorer:
- Откройте IE.
- Щелкните по зубчатому колесу в правом верхнем углу.
- Нажмите Управление надстройками .
- Выберите Панели инструментов и расширения .
- Нажмите Отключить Панель инструментов Яндекса.
- Щелкните ссылку Дополнительная информация в левом нижнем углу.
- Нажмите Удалить кнопку .
- Если эта кнопка неактивна — воспользуйтесь одним из указанных выше продуктов для защиты от шпионского ПО.
Подробнее об удалении расширений из IE.
Удалите следующие записи реестра:
Ключ: SoftwareClassesCLSID {D20-1446-11D4-8AF4-0040CA1127B6}
Значение: AppID
Ключ: ПРОГРАММНОЕ ОБЕСПЕЧЕНИЕ YandexYandex.ToolbarExtensions {4EC3C3A2-C547-11D5-B060-444553540000} Ключ
: ПРОГРАММНОЕ ОБЕСПЕЧЕНИЕandexYandex.ToolbarExtensions {5BAF48F9-1F31-440a-A7A9-FF35D6320C9D}
Ключ: ПРОГРАММНОЕ ОБЕСПЕЧЕНИЕ {0} -0383-Extensions {0} -0383-B0408DB08128128128125_04_04_04_04_DB_012_04_0383_SoftBAR_DV_04_08_012_0_0_0_0_0_0_0383_0_0_038_0_0_0_0_0_0_0_0_0_0_0_0_0_… _ _ _ _ _ _ _ _ _ _ _ _ _ _ _ _ _ _ _ _ _ _ _ _ _ _ _ _ _ _ _ _ _ _ _ _ _ _ _ _ _ _ _ _ _ _ _ _ _ _ _ _ _ _ _ _ _ _ _ _ _ _ _ _ Код
: ПРОГРАММНОЕ ОБЕСПЕЧЕНИЕ : ThreadingModel
Затем удалите следующие файлы:
yndbar [1].cab
dynmenud.bmp
dynmenu.bmp
yndbard.bmp
yndbar.bmp
desk1.xml
menu2.xml
menu1.xml
yndbar.inf
И эти папки
Сброс настроек поиска и домашней страницы в браузере
Сброс настроек браузера в Google Chrome:
- Щелкните меню Chrome (кнопка с 3 полосами) в правом верхнем углу.
- Выберите Настройки .
- Нажмите Показать дополнительные настройки .
- Перейти к Сбросить настройки браузера раздел.
- Нажмите Сбросить настройки браузера .
- В появившемся диалоговом окне нажмите Сбросить .
Подробнее о сбросе настроек браузера в Google Chrome.
Сбросить настройки браузера в Mozilla Firefox:
- Откройте Mozilla Firefox.
- Перейти к справке .
- Перейти к Информация по поиску и устранению неисправностей .
- Нажмите кнопку Сбросить Firefox… .
Подробнее о сбросе настроек браузера в Mozilla Firefox.
Сбросить настройки браузера в Internet Explorer:
- Откройте Internet Explorer.
- Щелкните по зубчатому колесу в правом верхнем углу.
- Щелкните Свойства обозревателя .
- Перейти на вкладку Advanced .
- Нажмите кнопку Сбросить .
- Поставьте галочку рядом с Удалить личные настройки галочкой.
- Нажмите кнопку Сбросить .
Подробнее о сбросе настроек браузера в Internet Explorer.
Существуют также некоторые другие методы удаления панелей инструментов из веб-браузеров, поэтому, если приведенные выше инструкции не были полезны для вас или вы думаете, что их слишком сложно выполнить, вы можете использовать любую из доступных деинсталляторов. тебе. У вас есть возможность загрузить программу Free Uninstall It, созданную для удаления нежелательных программ, которые нельзя удалить с помощью обычных инструкций.Вам нужно просто скачать его и установить на свой компьютер. Бесплатная деинсталляция Удалит все части нежелательной программы за несколько минут.
Информация предоставлена: Алексеем Абалмасовым
Российский поисковый гигант Яндекс выпускает свой первый телефон на базе Android
Этот сайт может получать партнерские комиссии за использование ссылок на этой странице. Условия эксплуатации.Google — самая популярная поисковая система в большинстве стран, но Россия — одно из редких исключений.Там отечественная платформа Яндекс с большим отрывом превосходит Google. Две компании поссорились из-за контроля Google над Android, и теперь Яндекс пользуется благоприятными нормативными условиями в России, чтобы запустить свой собственный телефон Android. Яндекс.Телефон — устройство среднего уровня, но для российских покупателей он выглядит выгодным.
Первый телефон от Яндекса во многом основан на собственных продуктах компании. Вероятно, это не удивительно, но несколько лет назад такое представление было бы невозможным.В 2015 году Яндекс подал жалобу в Федеральную антимонопольную службу России, утверждая, что лицензия Google на Android является антиконкурентной. В 2017 году правительство (как и ожидалось) встало на сторону Яндекс. Google пришлось изменить условия своей российской лицензии, чтобы позволить OEM-производителям предварительно загружать приложения и службы по умолчанию, отличные от Google, при этом сохраняя доступ к Play Store.
Это подводит нас к Яндекс.Телефону, который выполняет все поиски через Яндекс, а не через Google. Пользователи смогут перейти на Google, если захотят, но Яндекс уже более популярен в стране.В устройстве также будет представлен голосовой помощник Яндекса «Алиса», конкурент Google Assistant.
Яндекс сообщает, что Алиса обладает более чем 34 000 локализованными навыками, которые помогут вам заказывать еду, прокладывать маршрут, совершать звонки и бронировать авиабилеты. Google Assistant находится на вершине кучи AI на английском языке, но у него есть проблемы с некоторыми языками, включая русский. Полностью локализованная альтернатива может оказаться хорошей, особенно если она встроена в ядро такого телефона, как этот. Пользователи также получат браузер Яндекса, почту, музыку, карты и другие приложения.Включен и обычный набор приложений Google, но намерения Яндекса ясны.
С аппаратной точки зрения Яндекс.Телефон выглядит неплохим устройством. Он будет работать на Snapdragon 630 SoC с 5,65-дюймовым дисплеем 2160 x 1080. Он имеет двойную заднюю камеру (16 + 5 МП) и переднюю камеру на 5 МП. К сожалению, он работает на Android 8.1 Oreo вместо последней версии Android Pie. На задней панели телефона также есть датчик отпечатков пальцев.
Яндекс.Телефон запускается в России сегодня по цене 17 990 рублей (около 270 долларов).В эту цену входит шестимесячная подписка на Яндекс.Плюс на бесплатную потоковую передачу музыки, поездки на такси и мобильные покупки со скидкой.
Читаю: Отчет: Samsung планирует 10-ю годовщину Galaxy с 6,7-дюймовым экраном, 5G, Samsung представляет гибкий дисплей, который появится в 2019 году, и новая беззеркальная камера на базе Android с линзами Canon
Руководство по Яндекс.Директу для Google Эксперты AdWords
СпециалистыPPC привыкли к нескольким различным платформам для проведения платных поисковых кампаний.Большинство из них являются сертифицированными пользователями AdWords и используют этот опыт в качестве ориентира при размещении рекламы в других системах. Трудно отказаться от мышления AdWords, особенно при переходе на незнакомые зарубежные поисковые системы. В этом блоге будет освещен ряд основных аспектов Google AdWords, которые легко и часто путают на рекламной платформе Яндекса, Яндекс.Директ.
Хотя знание AdWords может оказать определенную помощь при переходе на Яндекс.Direct, между двумя рекламными платформами есть много различий, которые часто не позволяют цифровым рекламодателям полностью раскрыть свой потенциал в России. Две аукционные системы, основанные на цене за клик, действительно имеют ряд общих черт и вариантов для создания рекламы, таргетинга на аудиторию и т. Д., Но следующие различия в длинных запросах, типах соответствия, группах объявлений, отчетах по поисковым запросам и отслеживании на уровне ключевых слов являются важными. на заметку при переходе на Яндекс.
Длинный хвост Ключевые фразыИспользование длиннохвостых ключевых фраз (Яндекс.Direct term) — распространенная практика в контекстной рекламе. Эти фразы обычно состоят из 3-5 ключевых слов, которые будут показывать рекламу пользователям, ищущим очень конкретную тему. Например, « билетов в Турцию, бронируйте онлайн дешево» — это длинный хвостовой вариант очень общего поиска « билетов в Турцию ».
Ключевые фразы с длинным хвостом позволяют рекламодателям сосредоточиться на своей целевой аудитории и адаптировать тексты объявлений к запросам пользователей. Это приводит к более высокому коэффициенту конверсии, повышению CTR и снижению цены за клик.Все вышеперечисленное, очевидно, увеличивает общую рентабельность инвестиций в платные поисковые кампании рекламодателя.
Концепция использования длинных ключевых фраз в Яндекс.Директе очень похожа на другие платные поисковые системы. Однако существуют различия в том, какой длины следует подходить к хвосту. Алгоритм поиска Яндекс, объемы трафика и поведение пользователей отличаются от других систем. В результате пользовательские запросы обычно содержат 2–3 ключевых слова.
Чтобы проиллюстрировать это на Яндексе, был выбран пример и протестирован на русском на Яндекс.Wordstat, — бесплатный инструмент для исследования ключевых слов. В этом примере сравниваются объемы поиска по запросу « билетов в Турцию, бронируйте онлайн дешево» и «билеты в Турцию » в июне 2015 года.
1) ?????? ? ?????? ?????? ?????? ?????? [билеты в Турцию купить дешево онлайн]: 0 показов
2) ?????? ? ?????? ?????? ?????? [билеты в Турцию купить дешево]: 133 показа
3) ?????? ? ?????? ?????? [билеты в Турцию купить]: 1727 показов
4) ?????? ? ?????? [билеты в Турцию]: 11323 показов
В этом примере очевидно, что у ключевой фразы 1 не было показов — она слишком длинная.Более короткие ключевые фразы 2, 3 и 4 получили наибольший трафик. Учитывая, что предлог «t o» (?) по умолчанию опущен, эти фразы технически содержат 2-4 слова. Турция — одно из самых популярных направлений среди россиян — нишевые вертикали могут иметь еще больше трафика, который может быть сконцентрирован на более коротких фразах.
Некоторые рекламодатели переводят списки ключевых слов из глобальных кампаний AdWords и используют их в Яндекс.Директе. Эти списки обычно содержат множество ключевых фраз из 4-5 слов.Обычно такие запросы имеют нулевой (или очень низкий) объем трафика. Пользователи могут искать товары или услуги рекламодателей по более коротким запросам, но не видеть рекламу по очень длинным ключевым фразам.
Чтобы избежать этой проблемы, рекомендуется создавать списки ключевых слов Яндекс.Директа с нуля, исходя из объемов трафика в данной отрасли и выбранного геотаргетинга. Яндекс.Wordstat чрезвычайно удобен при построении кампаний — 100-200 показов в месяц — это порог, когда срок можно считать длинным хвостом на Яндексе.200-1000 — это среднечастотный термин, а все, что выше, — это высокая частота.
Использование длинных ключевых фраз в рекламе Яндекс.Директа может окупиться, но рекламодатели должны убедиться, что проводят правильное исследование и не предполагают, что результаты в Google AdWords будут имитированы в Яндекс.Директе.
Типы соответствияТипы соответствия чрезвычайно полезны для управления поисковыми запросами, вызывающими ключевые слова. Однако типы соответствия на Яндексе немного отличаются от того, что большинство из них привыкло использовать.Рекламодатели могут настроить широкое соответствие, при котором все виды релевантных запросов будут запускать ключевые слова. В качестве альтернативы тип точного соответствия приведет к показу рекламы, если запрос совпадает с ключевыми словами.
Преимущества типов соответствия очевидны — использование правильных типов соответствия для правильных ключевых слов помогает рекламодателям охватить нужное количество целевой аудитории.
Очень важно знать различия типов соответствия в Яндекс.Директе и AdWords. Концепция аналогична — вы должны добавить один из специальных символов к ключевому слову, чтобы установить определенный тип соответствия.Однако у Яндекса есть свой набор символов для типов соответствия и свой:
| Специальный символ | Ключевая фраза | Поисковый запрос | Пояснение |
| Нет | билетов в Турцию | билет Турция, билет в турцию дешево, турция билет купить онлайн | Поисковый запрос должен включать все выбранные ключевые слова, но не ограничиваться ими (в любом порядке и грамматической форме). Предлоги опущены |
| + | билетов + в Турцию | билетов в турцию, турция купить билет, билеты в турцию купить онлайн | Заставляет включать предлоги и союзы в поисковый запрос |
| ““ | билетов в Турцию | билетов в Турцию, билет Турция, Турция на билет | Ограничивает поисковый запрос ключевыми словами внутри кавычек, исключая более длинный хвост |
| [] | [Москва Стамбул] билеты | Москва Стамбул билет, билеты Москва Стамбул, дешевые билеты Москва Стамбул | Исправляет порядок ключевых слов внутри скобок |
| ! | ! Билеты в! Турцию | Турция билеты, билеты в Турцию, билеты Турция купить онлайн | Исправляет грамматическую форму (множественное / единственное число, заглавные буквы и т. Д.) |
| – | билетов в Турцию — онлайн | Турция билеты, билеты в турцию купить дешево, билет в турцию | Исключает ключевое слово из запроса |
Первая проблема с типами соответствия заключается в том, что рекламодатели думают, что они названы в Яндексе так же, как и другие системы. Тип соответствия по умолчанию на Яндексе — это что-то вроде широкого соответствия, измененного в AdWords. Пользовательский запрос должен содержать целую ключевую фразу (или вариант с более длинным хвостом), чтобы показывалось объявление.Обратите внимание, что ключевые слова никогда не будут срабатывать по синонимам — на Яндексе это совершенно другая функция. Он называется «Дополнительные релевантные фразы» и контролируется отдельно на уровне кампании.
Другая распространенная ошибка — это предположение, что символы типа соответствия одинаковы в обеих системах. Это предположение приводит к загрузке списка ключевых слов со спецсимволами из AdWords в Яндекс.Директ. Вот что происходит в этом сценарии:
- + билеты + в + Турцию — в AdWords будет означать модификатор широкого соответствия.В Яндекс.Директе «+» означает в поисковом запросе — . Билеты в Турцию можно использовать взамен. Как видно ниже, количество показов для обеих ключевых фраз одинаково.
- [билеты в Турцию] — вместо точного соответствия AdWords это исправит порядок слов. Эта фраза может быть вызвана запросом с длинным хвостом, например, купить билеты в Турцию онлайн дешево.
- «Билеты в Турцию» — Яндекс.Директ ограничит запросы только этими ключевыми словами. Таким образом, ключевая фраза не будет вызвана запросом Билеты в Турцию купить прямо сейчас . Ниже представлена разница в трафике по этим запросам.
Вышеупомянутое приводит к показу рекламы более широкой аудитории, чем требуется (или ограничению вашей аудитории без каких-либо причин).
Опять же, ключом к успеху здесь является адаптация списков ключевых слов, а не их простое копирование. Рекламодатели Яндекс.Директа, проверьте, правильно ли настроены ваши типы соответствия в Яндекс.Прямой!
Группы объявленийГруппа объявлений — это ряд различных объявлений, которые могут отображаться по набору ключевых слов. Эти объявления отображаются по очереди, и через некоторое время сравнивается эффективность каждого объявления. Это еще один часто используемый инструмент в платном поиске — группы объявлений идеально подходят для проведения A / B-тестов. Например, вы можете сравнить эффективность различных текстов объявлений или целевых страниц.
Группы объявлений Яндекс.Директа очень похожи на другие системы. Однако они работают немного по-другому — объявления меняются до тех пор, пока система не найдет объявление с самым высоким CTR.Когда это произойдет, система даст больше показов этому объявлению. Это несколько похоже на режим оптимизации по кликам по умолчанию в AdWords.
Высокий CTR объявления не всегда означает более высокий коэффициент конверсии и рентабельность инвестиций. В Яндекс.Директе это будет более ручной процесс — вот инструкции:
- Установите разные ссылки отслеживания для каждого объявления в группе. Это позволяет рекламодателям вручную сравнивать коэффициенты конверсии в системе отслеживания на своей стороне.Обратите внимание, что система по-прежнему будет давать больше показов объявлению с более высоким CTR. Это объявление можно отключить вручную, чтобы объявление с более высокой конверсией получило все показы.
- Создайте две идентичные кампании, в которых у кампании A будут тексты A; В кампании B будут тексты B. Используя настройки временного таргетинга, рекламодатели могут настроить кампанию A для работы в четные часы, а для кампании B — в нечетные часы дня.
Это отличные способы улучшить использование групп объявлений на Яндексе.
Отчеты по поисковым запросамОтчеты по поисковым запросам показывают, какие поисковые запросы запускают показ ключевых слов и объявлений рекламодателей. Эти отчеты имеют решающее значение для оптимизации производительности платных поисковых кампаний. Рекламодатели могут найти более длинные хвостовые термины, которые еще не используются в их аккаунте Яндекс.Директа, а затем добавить их в качестве ключевых слов. Нерелевантные запросы также могут быть идентифицированы и добавлены как отрицательные. Эти корректировки помогают сделать рекламу более ориентированной на целевую аудиторию и повысить рентабельность инвестиций.
Хотя отчеты по поисковым запросам доступны по умолчанию в некоторых платных поисковых системах, в других требуются дополнительные действия для получения такого отчета. Это объясняется разными технологиями и логикой, которые используют разные поисковые системы.
В Яндекс.Директе отчет по поисковым запросам становится доступным, когда Яндекс.Метрика, бесплатный инструмент веб-аналитики Яндекса, установлен на сайте рекламодателя. Яндекс.Метрика — самый популярный инструмент веб-аналитики в России, предлагающий настраиваемые отчеты и английский интерфейс.Учитывая, насколько важны поисковые запросы при оптимизации кампании, настоятельно рекомендуется установить Metrica.
Яндекс.Метрика сама по себе отличный инструмент, обладающий множеством уникальных и полезных функций. Он также раскрывает реальный потенциал рекламы Яндекса, так как он также используется для запуска ретаргетинга и похожих кампаний.
Отслеживание уровня ключевых словИзмерение эффективности на уровне ключевых слов сегодня является одной из основных потребностей рекламы.Такой подход позволяет рекламодателям увидеть, насколько каждое ключевое слово способствует общему успеху кампании. Есть несколько способов сделать это, и одно из самых популярных решений — создать уникальный URL-адрес для каждого ключевого слова.
Важно знать, что в настоящее время Яндекс.Директ поддерживает один URL на объявление. Тем не менее, отслеживание на уровне ключевых слов возможно, но для этого требуется немного другой подход к настройке системы аналитики и использованию URL-адресов объявлений.
Вот самые популярные решения:
- Яндекс.Метрика: предлагает отслеживание на уровне ключевых слов без дополнительных действий (даже с тегами URL). В Metrica есть отчеты со всеми необходимыми данными о кликах по ключевым словам, включая конверсии и доход (установите цели и присвойте им денежные значения).
- Динамические параметры в URL объявлений: Яндекс.Директ поддерживает несколько динамических параметров в URL объявлений. Один из этих параметров — {keyword}. Ключевое слово, по которому показывалось объявление, динамически вставляется в URL, когда пользователь нажимает на него. Например, у вас может быть объявление с десятью ключевыми словами, которое имеет следующий URL: www.mysite.com/?utm_source=yandex&utm_keyword={keyword}. В этом сценарии технически используется один URL для каждого объявления, но он изменяется прямо в поисковой выдаче. Это отлично подходит для группировки ключевых слов по объявлениям и одновременного отслеживания эффективности каждого ключевого слова.
- Разделите всю учетную запись на одно ключевое слово для каждого объявления: каждое из объявлений будет иметь уникальный URL. Вы можете использовать это решение, если у вас есть уникальные URL-адреса для каждого ключевого слова (например, предварительно сгенерированные URL-адреса перенаправления).Однако это может сделать ваш аккаунт более громоздким и сложным для управления через интерфейс.
В Яндекс.Директе возможно отслеживание ключевых слов. Лучшее решение будет зависеть от системы отслеживания / управления ставками рекламодателей и требуемого уровня детализации отчетов.
Рекламодатели должны также проверять объемы трафика по ключевым словам, прежде чем переходить к группам. Чем выше частота списка ключевых слов, тем больше показов получит каждое объявление, что влияет на достоверность результатов.
Выводы
экспертов AdWords, которые обращают особое внимание на эти различия в Яндекс.Директе, должны иметь успешный переход к ведению платного поиска в России. Пользователи должны сначала обратить особое внимание на некоторые языковые различия и способы, которыми Яндекс может использовать термин Google по-другому или иметь свои собственные вариации. Всегда помните, что вы имеете дело с пользователями, которые могут выполнять поиск по-разному (пользователи в разных частях России подходят к поиску по-разному в зависимости от их знакомства с Интернетом) и используют другой язык.
данных Facebook направлено в российский поисковик Яндекс
Специалист по телекоммуникациям устанавливает оборудование для хранения данных в Москве, 7 февраля 2012 г.Яндекс во вторник объявил, что добавляет общедоступные данные Facebook в индекс данных, добытых для запросов, обрабатываемых российским поисковым гигантом в Интернете.
«С сегодняшнего дня общедоступный контент пользователей Facebook в России, Украине, Беларуси, Казахстане, других странах СНГ и Турции будет доступен для индексации Яндексом, как только он будет опубликован», — сообщила крупнейшая поисковая система России на английском языке. -языковая инструкция.
Яндекс заявил, что соглашение с Facebook дает ему полный доступ к «пожарному шлангу» общедоступных данных калифорнийской социальной сети.
«Пользователи могут узнать, что люди в социальной сети говорят, например, о текущих заголовках новостей или последних фильмах», — сказал Яндекс.
«В ближайшем будущем в результатах поиска Яндекса будут отображаться не только сообщения пользователей Facebook, но и комментарии к ним других».
профилей Facebook или сообщений, установленных пользователями как «частные», не будут доступны для поиска.
Microsoft также имеет соглашение с Facebook о включении информации общедоступных социальных сетей в результаты поиска на Bing. У Google нет официального соглашения с Facebook относительно потока данных, но во многих случаях он может находить общедоступные сообщения в социальной сети.
«Информация о горячих темах в социальных сетях — важный фактор для поисковой системы при ответе на вопросы пользователей», — говорится в сообщении Яндекса в блоге.
«Интенсивность обсуждения любой темы в социальных сетях — доказательство актуальности темы.«
«Результаты поиска Яндекса будут включать статьи и видео, которые вызвали особый резонанс в социальной сети», — сообщила российская поисковая система.
«Популярность материалов на Facebook будет приниматься во внимание при ранжировании результатов поиска».
Facebook не ответил на запрос AFP об альянсе, который, как сообщается, не предполагал передачи денег из рук в руки.
Яндекс привлекла около 1,3 миллиарда долларов в ходе публичного размещения акций на Nasdaq в 2011 году. Он обрабатывает около 60% поисковых запросов в России и присутствует в нескольких других странах.
Российская поисковая система Яндекс объединилась с Twitter
© AFP, 2014 г.
Ссылка : Данные Facebook направляются в российский поисковик Яндекс (2014, 14 января) получено 5 ноября 2021 г. с https: // физ.org / news / 2014-01-facebook-funneled-russian-yandex.html
Этот документ защищен авторским правом. За исключением честных сделок с целью частного изучения или исследования, никакие часть может быть воспроизведена без письменного разрешения. Контент предоставляется только в информационных целях.
Sitecore SEO | Google, Яндекс и Bing
Хотя Bing и Яндекс могут показаться незначительными в цифрах, они входят в пятерку самых популярных поисковых систем на планете, а Яндекс — на первом месте.1 в России. Они не только доминируют в мире поисковых систем, но и создали новый канал современного маркетинга — поисковую оптимизацию (SEO).
Google, Яндекс и Bing — крупнейшие поисковые системы в настоящее время. У Google колоссальная доля рынка 91,89%, за ней следуют Bing с 2,79% и Яндекс с 0,54% .
С их постоянно развивающимися алгоритмическими изменениями и обновлениями, поисковая оптимизация становится более сложной, чем когда-либо. Упрощение SEO имеет решающее значение для успеха на этом канале.В этой статье рассказывается, что вам нужно сделать, чтобы добиться максимальной производительности Sitecore SEO от вашего сайта Sitecore.
Как попасть в индекс в Google, Яндекс и Bing
Первое и самое важное, что необходимо сделать перед оптимизацией, — это проиндексировать ваш сайт Sitecore поисковыми системами. Есть множество способов подойти к этому, но лучший из них — самый простой.
Подключение вашего сайта Sitecore к консоли поиска Google
Google Search Console — это набор инструментов и ресурсов, которые помогают владельцам веб-сайтов и специалистам по поисковой оптимизации отслеживать и обслуживать веб-сайты.
Некоторые из основных функций включают предоставление информации о внешнем виде поиска, производительности трафика, технических обновлениях, статусе сканирования и данных, обратных ссылках и ссылочных URL-адресах и многое другое.
- Зарегистрируйтесь в Google Search Console аккаунт
- Нажмите Добавить свойство и в поле «Добавить URL-адрес сайта»
- Выберите HTML-тег в качестве метода проверки
- Скопируйте метатег и вставьте его в раздел вашего сайта
- Как только это будет сделано, нажмите Подтвердить в окне консоли поиска Google
Источник: Google
Подключение вашего сайта Sitecore к Bing
После подключения вашего сайта к Google Search Console подключиться к Bing Webmaster довольно просто.Это можно сделать двумя способами. Первый — вручную, а второй — для проверки вашего сайта путем импорта аутентификации из Google Search Console.
- Открыть учетную запись Bing для веб-мастеров
- На главной панели инструментов нажмите кнопку в правом верхнем углу с надписью Пропустить проверку, импортировав свой сайт из консоли поиска Google
Источник: Bing
Подключение вашего сайта Sitecore к Яндекс.
Для бизнеса, у которого есть русскоязычный сайт, обязательно присутствие на Яндексе.Это потому, что Яндекс — поисковая система №1, которую выбирают люди в России.
- Создать аккаунт на Яндексе
- Перейдите на домашнюю страницу, найдите карточку веб-мастера и нажмите Добавить домен
- Введите имя вашего домена и нажмите Добавить
Подтвердите, что вы являетесь владельцем сайта:
- HTML-файл : создайте HTML-файл с указанным уникальным именем и содержанием и поместите его в корневой каталог вашего сайта
- Мета-тег: Добавить специальный метатег в HTML-код на главной странице сайта (в элементе head)
- Если у вас уже есть основной домен, нажмите Сделать основным .После этого ваш новый домен станет основным доменом, а старый домен будет переведен в псевдоним домена .
Узнайте о других способах подключения домена к Яндекс.
Источник: Яндекс
Подключение ваших XML-карт сайта к Google, Яндекс и Bing
После подключения и проверки вашего веб-сайта следующим шагом будет загрузка вашей XML-карты сайта во все инструменты для веб-мастеров (Яндекс, Bing и Google Search Console).
XML-карта сайта содержит список всех (включенных) страниц вашего веб-сайта.Хорошо структурированная иерархия / карта сайта в формате xml ведет поисковые системы ко всем вашим важным страницам.
Карту сайта обычно можно найти, добавив /sitemap.xml к URL-адресу вашего веб-сайта. Например: www.nameofyourwebsite.com/sitemap.xml. Если у вас нет карты сайта, попросите своего партнера по технологиям создать ее для вас.
Подключение XML-карты сайта Sitecore к Google Search Console
- На панели инструментов Google Search Console перейдите к левой панели. Под индексом нажмите Sitemaps
- Введите URL-адрес вашей карты сайта в поле Добавить новую карту сайта .URL-адрес обычно /sitemap.xml, но обязательно перед отправкой
- После отправки, в зависимости от размера вашего сайта, в отчете ниже статус будет зеленым.
Подключение XML-карты сайта Sitecore к Bing
- На панели инструментов Bing Webmasters перейдите к левой панели. В разделе Настроить личный сайт щелкните Sitemaps
- Нажмите новый Перейти к карте сайта ссылка
- Нажмите Отправить карту сайта и отправьте URL-адрес, по которому находится ваша карта сайта
Подключение XML-карты сайта Sitecore к Яндекс.
- В панели управления Яндекс Вебмастера перейдите на левую панель.В разделе Индексирование щелкните Файлы Sitemap
- Нажмите новый Перейти к карте сайта ссылка
- Введите URL-адрес карты сайта в поле Добавить новую карту сайта
- Нажмите Отправить
Когда веб-сайт проверен и карта сайта успешно отправлена, как вы оптимизируете свой сайт Sitecore для Google, Яндекс и Bing для улучшения SEO? Это может быть очень детализированным, но три наиболее важные и часто используемые категории оптимизации:
- Техническое SEO
- Внутреннее SEO (контент)
- Off-page SEO (профили с обратными ссылками)
Техническое SEO
Более 95% оптимизаций, сделанных для одной поисковой системы, обычно одинаковы для других поисковых систем.
Если вы правильно понимаете технические требования Google к SEO, вы в значительной степени правильно поняли и Bing, и Яндекс, хотя есть некоторые очень отличительные особенности, которые требуют большего внимания, чем другие.
Убедитесь, что ваш веб-сайт оптимизирован для мобильных устройств
Как следует из названия, мобильный контент предназначен для оптимизации ваших технических, дизайнерских и контентных основ для мобильных пользователей, а также для удобства использования мобильных устройств.
Ниже приведены 26 рекомендаций, которые помогут улучшить индексируемость вашего сайта Sitecore для мобильных устройств.
- Используйте одни и те же метатеги robots на мобильном и настольном сайте
- Не ленитесь загружать основной контент при взаимодействии с пользователем
- Разрешить Google сканировать все ресурсы
- Убедитесь, что содержимое одинаково на настольных компьютерах и мобильных устройствах
- Используйте те же четкие и содержательные заголовки
- Убедитесь, что на вашем мобильном устройстве и настольном компьютере используются одни и те же структурированные данные.
- Используйте правильные URL-адреса в структурированных данных
- Если вы используете Data Highlighter, обучите его на своем мобильном сайте
- Поместите одинаковые метаданные в обе версии вашего сайта (метатеги, метаописания и т. Д.)
- Обеспечивает высокое качество изображения
- Используйте поддерживаемый формат для изображений
- Не используйте URL, которые меняются каждый раз при загрузке страницы
- Убедитесь, что на мобильном сайте есть тот же замещающий текст для изображений, что и на сайте для настольных компьютеров.
- Убедитесь, что качество содержимого мобильной страницы такое же хорошее, как и страницы для ПК.
- Не используйте URL-адреса, которые меняются каждый раз при загрузке страницы для ваших видео
- Используйте поддерживаемый формат для видео
- Использовать те же структурированные видеоданные
- Поместите видео в удобное для поиска место на странице при просмотре на мобильном устройстве
- Убедитесь, что статус страницы ошибки одинаков как на настольных, так и на мобильных сайтах.
- Убедитесь, что в вашей мобильной версии нет URL-адресов фрагментов.Например, страницы, которые начинаются с #, эти страницы не будут проиндексированы
- Убедитесь, что настольные версии, обслуживающие разный контент, имеют эквивалентные мобильные версии.
- Проверьте обе версии вашего сайта в консоли поиска (только если у вашего сайта есть собственный URL)
- Проверить hreflang ссылки на отдельные URL
- Убедитесь, что ваш мобильный сайт имеет достаточную емкость для обработки повышенной скорости сканирования.
- Убедитесь, что ваши директивы robots.txt работают так, как вы предполагаете, для обеих версий (если у вас есть сайт для мобильных устройств)
- Используйте правильные атрибуты rel = canonical и rel = alternate для отдельных URL-адресов
Вы также можете использовать тест Google Mobile Friendly, чтобы узнать, насколько эффективен ваш сайт на мобильных устройствах.
Узнайте больше о передовых методах работы с мобильными устройствами.
Понимание основ JavaScript SEO
Все специалисты по SEO и маркетологи должны привыкнуть к некоторым техническим особенностям SEO с использованием JavaScript. JavaScript — важная часть набора инструментов веб-разработки, поскольку он предоставляет множество функций, которые превращают веб-разработку в мощную платформу приложений.
Создание веб-приложений на базе JavaScript, которые можно обнаружить с помощью поисковых систем, может помочь новым пользователям и повторно привлечь существующих пользователей в процессе поиска контента, предоставляемого вашим веб-сайтом.
Понимание того, как AMP выглядит в результатах поиска и работает
В отличие от JavaScript SEO, Accelerated Mobile Pages намного проще, но в равной степени является неотъемлемой частью технического контента и планов SEO.
AMP — это более простые страницы вашего текущего веб-сайта, которые могут быть обслужены пользователями намного быстрее. Это улучшает работу в Интернете для мобильных посетителей, особенно при медленном подключении к Интернету. Google Search и все другие поисковые системы индексируют AMP.
Повышение скорости страницы
Иногда поисковые системы могут быть довольно снисходительными, когда дело доходит до некоторых незначительных технических элементов, которые не совсем правильны, но скорость страницы не входит в их число.Самым важным ожиданием от поисковой системы, будь то Google, Bing или Яндекс, является то, что все они требуют, чтобы ваш веб-сайт и отдельные страницы имели хорошую скорость загрузки.
Все поисковые системы недавно сделали скорость страницы обязательным фактором ранжирования. Инструмент Google Page Speed Tool — отличный способ узнать, насколько эффективно загружается страница вашего сайта Sitecore.
Содержимое HTTPS и смешанное содержимое
HTTPS стал фактором ранжирования в 2014 году для Google и в 2015/2016 для других поисковых систем.
Предполагается, что более 80% веб-сайтов во всех поисковых системах поддерживают протокол HTTPS. Вот почему важно проверять распространенные проблемы HTTPS в рамках ежемесячных аудитов, поскольку новые объекты и вновь созданный контент не всегда могут быть безопасными. Например, проблемы смешанного содержимого обычно возникают, когда защищенный контент (ресурсы и страницы HTTPS) смешивается с незащищенными страницами (ресурсы и страницы HTTP). Это ослабляет воспринимаемую безопасность.
Канонические проблемы и проблемы с hreflang
Канонический тег или rel = canonical сообщает поисковым системам, что конкретный URL-адрес является главной копией страницы.Другими словами, это предпочтительный URL для индексации.
Использование канонического тега предотвращает проблемы идентификации, с которыми сталкиваются сканеры, посещающие веб-страницу, и предотвращает индексацию дублированного контента. Он сообщает поисковым системам, какую версию URL вы хотите проиндексировать и таким образом отображать в поисковых системах.
Некоторые передовые практики:
- Канонические теги могут ссылаться на себя
- Убедитесь, что вы канонизируете свою домашнюю страницу.
- Проверьте динамические канонические теги (не пытайтесь написать скрипт для заполнения ваших канонических тегов, это может пойти не так и потенциально проиндексировать 100 неправильных страниц)
- Включите поле Canonical URL в редактор содержимого всех ваших страниц Sitecore
Если на вашем сайте Sitecore включено международное управление версиями, то применение атрибута hreflang оптимизирует ваше SEO.
Применение тега hreflang сообщает поисковым системам, какую версию контента показывать в зависимости от языка и региона посетителя. hreflang также предотвращает проблемы с дублированием содержимого. Имея идентификатор страны / языка в URL-адресе (например, www / yourdomain.com / en-gb / page) в сочетании с атрибутами hreflang для региональных / языковых вариантов, эта английская версия страницы будет отображаться в поисковой выдаче для пользователь в Великобритании.
Внутренние ссылки и «ссылочный сок»
Внутренние ссылки могут быть частью более сложной технической экосистемы, но также являются частью оптимизации контента.
Внутренние ссылки помогают поисковым системам лучше сканировать сайт. Думайте об этом как о строках, которые связывают все статьи и страницы друг с другом. Сканеры используют эти строки для поиска контента и его индексации. Чем больше строк связано со всеми частями сайта, тем лучше индексация. Это также называется «ссылочным весом».
Очень важно, чтобы вы включали релевантные ссылки на другие части веб-сайта на каждой странице или в каждой статье. Но постарайтесь не переусердствовать, поскольку контент должен хорошо (и естественно) читаться посетителям.
Статьи в блогах — лучшее место для подключения к другим частям вашего веб-сайта.
Чтобы лучше понять, как работают внутренние ссылки, просмотрите отчеты профилей ссылок в Google Search Console, Яндексе и Bing.
Увеличьте свой краулинговый бюджет
Бюджет сканирования — это количество страниц, которые поисковые системы просматривают за определенный период времени. Это не фактор ранжирования, но он помогает чаще приглашать роботов к вашему поиску.
Чтобы понять, как это работает, просмотрите разделы в своих веб-мастерах, которые говорят, что Crawls Stats или Crawl Status .
Если вы видите, что графики краулингового бюджета высоки, это означает, что ваш сайт нуждается в хорошей очистке с точки зрения SEO. Так что же такое хорошая чистка?
- Удалите дублированный контент, , чтобы не тратить краулинговый бюджет
- Ограничить индексацию страниц без значения SEO . Страницы со старым контентом, которые не работают должным образом или имеют больше проблем, которые посещают, или, что еще лучше, их перенацеливание
- Добавить параметры URL в Google Search Console .По умолчанию Google сканирует все страницы, представленные на веб-сайте, но иногда важно добавить ограничения на параметры URL, чтобы ограничить индексирование таких страниц, как страницы BackToResults или динамические страницы, найденные с помощью расширенных фильтров на вашем сайте
- Исправить цепочки переадресации. Цепочка перенаправления — это цепочка перенаправлений, которая может быть собрана в течение периода перенаправления одних и тех же страниц на другие страницы, не зная, перенаправлялись ли они ранее. Избегайте этого, потому что поисковый робот постоянно индексирует те же самые страницы
SEO на странице
Оптимизация на странице — это практика оптимизации отдельных веб-страниц для повышения их рейтинга в поисковых системах и увеличения посещаемости.В отличие от технического SEO, оптимизация на странице в основном связана с контентом и связанным с ним HTML.
Ниже приведены некоторые методы, которые помогут вашему Sitecore на странице SEO:
Публикуйте высококачественный контент
Качество может иметь большое значение для многих маркетологов. Обычно это приводит к слишком большому количеству контента, слишком маленькому контенту, нерелевантному контенту или контенту, который поглощается ключевыми словами. Ниже приведены несколько советов по улучшению SEO на странице Sitecore:
- Исходное содержимое: Не копировать или переписывать существующее содержимое и постарайтесь использовать на странице как можно больше исходных ресурсов
- Добавьте канонические теги : убедитесь, что у каждой статьи или сообщения есть канонический URL.
- Значение : публикация содержимого, предоставляющего значение
- Исследование : Напишите хорошо проработанный контент
- Деталь: Создание более длинных и подробных статей
Заголовки страниц и метаописания
Это основная форма SEO и фундаментальный фактор ранжирования.Вот несколько советов:
- Каждая страница должна иметь уникальный заголовок и соответствовать тому, что страница пытается сказать
- Добавьте ключевые слова в начало заголовков страниц
- Пишите короткие и описательные заголовки. Пользователи обычно нажимают на короткие точные заголовки
- Не всегда обязательно указывать название вашего домена
- Убедитесь, что заголовок не превышает ограничение на количество символов в поисковой системе.
Мета-описание — это описание страницы в нескольких словах, которое часто можно увидеть прямо на странице результатов поисковой системы.Это возможность превратить холодного пользователя в читателя. Вот несколько способов оптимизации метаописаний:
- Найдите время, чтобы написать оригинальные метаописания и сохранить уникальность тегов
- Убедитесь, что вы также добавили в него целевые ключевые слова.
- Не превышайте ограничение по количеству слов в мета-описании, которое есть в поисковых системах.
Оптимизировать содержимое страницы
Оптимизация общего форматирования контента и самого контента является ключевым моментом, поскольку сканеры всех поисковых систем следуют текстовому формату HTML.Так что убедитесь:
- Все теги заголовков верны (h2, h3, h4 и т. Д.)
- Попробуйте включить ключевые слова в заголовки
- Используйте в тексте хорошо изученные ключевые слова с высокой посещаемостью.
- Используйте ключевые слова LSI (слова, которые имеют прямое или косвенное отношение к вашей теме)
- Сохраняйте изображения высокого качества
- Убедитесь, что изображения имеют замещающий текст и другие атрибуты, например «Название».
- Добавить разметку схемы или структурированные данные
- Добавьте Facebook Open Graph для лучшего обмена в социальных сетях
- Избегайте длинных абзацев.Сделайте статью удобочитаемой и разбейте на кусочки информацию
Оптимизировать URL
Это может быть самый простой из всех методов оптимизации на странице, но в большинстве статей это неверно из-за динамически генерируемых URL-адресов. По возможности избегайте этого и пишите простые, точные и релевантные структуры URL-адресов с соответствующими ключевыми словами.
Внутренняя ссылка
Как уже упоминалось, внутренние ссылки помогают поисковым системам лучше сканировать веб-сайт, поскольку они используют ссылки для перемещения по сайту.
Внешние ссылки
Наличие внешних ссылок из вашей статьи на другой надежный источник или публикацию повышает надежность статьи. Это положительный фактор SEO. Каждый раз, когда вы цитируете или используете контент с другого веб-сайта, упомяните источник и сделайте ссылку на статью.
Вне страницы SEO
Off-page SEO — это оптимизация вашего собственного сайта. Он получает рейтинг SEO по сравнению с другими внешними веб-сайтами в виде обратных ссылок. Google недавно подтвердил, что обратные ссылки являются одним из трех наиболее важных факторов ранжирования.Обратные ссылки должны быть в верхней части списка для всех маркетологов.
Как получить обратные ссылки:
- Начать гостевой блог с авторитетными блогами и издателями
- Переверните обратные ссылки ваших конкурентов и внесите свой вклад в их источники обратных ссылок
- Упоминайте ключевых влиятельных лиц отрасли в своих сообщениях в блоге
- Публикуйте загружаемый контент и руководства со ссылками на ваш основной веб-сайт.
- Публикация статей или контента в качестве приглашенных пользователей на сайтах пользователей и в социальных сетях
- Станьте лидером отрасли, публикуя контент других участников на своем сайте в обмен на публикацию вашего контента на их сайте
Оптимизация для Google похожа на оптимизацию для всех других поисковых систем, поскольку они являются наиболее сложной и доминирующей поисковой системой на рынке.Выполнение шагов, описанных в этой статье, улучшит SEO Sitecore для Google, Яндекс и Bing.
Наша команда цифрового опыта помогла многим клиентам как начать работу с SEO на сайтах Sitecore, так и решить более сложные задачи SEO. Чтобы получить дополнительную информацию о том, как SEO-аудит может помочь вашему сайту, свяжитесь с нами.
.