Как узнать какая версия bios. Как узнать версию BIOS материнской платы компьютера
Прогресс не стоит на месте и чтобы идти в ногу со временем, необходимо периодически обновлять как программную, так и аппаратную часть своего компьютера. Однако не всегда имеется возможность заменить сразу все комплектующие системного блока. В таком случае приходится прибегать к некоторым ухищрениям, которые смогут помочь в решении вопроса увеличения быстродействия нашего PC и обновлении компонентных элементов.
Например, часто разработчики оборудования выпускают обновления для BIOS, которые могут добавить поддержку некоторой новой технологии, изначально отсутствующей, но вполне себе работоспособную на имеющейся аппаратной платформе при условии внесения соответствующей корректировки в программу базовой системы ввода — вывода. И тут основной вопрос, всплывающий у рядового пользователя звучит так: как узнать версию bios, и решить проблему перехода от старой версии к новому программному решению? На этот вопрос мы с вами сегодня и ответим!
Процесс обновления BIOS выполняется с помощью перепрограммирования специальной микросхемы и называется пере прошивка.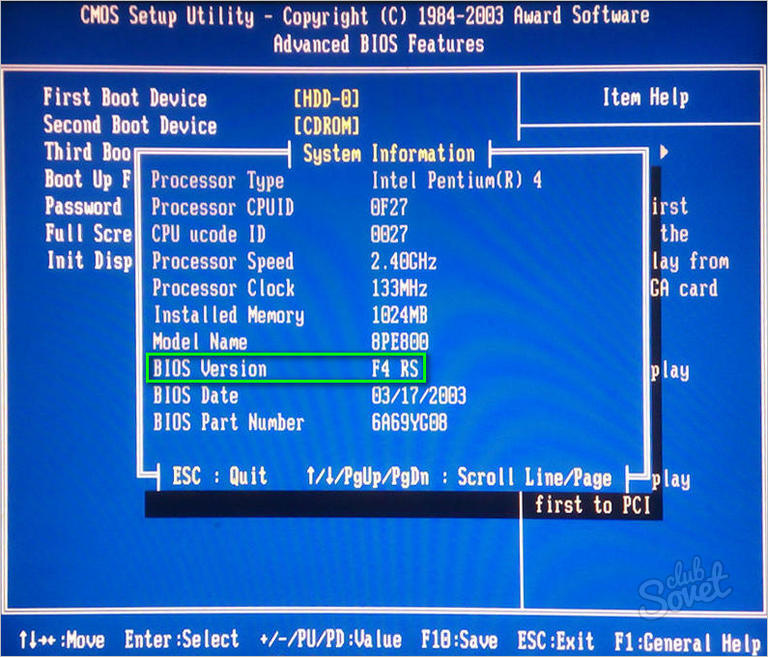
Первым и самым простым способом узнать версию BIOS является непосредственное наблюдение процесса загрузки компьютера. Сразу после прохождения процедуры POST на монитор выводится информация о видеокарте, а затем следует экран со всей необходимой информацией о компьютере. Именно здесь в первой строке можно узнать производителя и версию BIOS вашей материнской платы. Картинка снизу — это наглядный пример отображение версии BIOS при загрузке.
Из представленной картинки мы можем узнать, что данная BIOS была разработана Award Software, Inc, а ее версия – v6.00PG.
Случается, что при включении компьютера данная информация скрывается логотипом производителя материнской платы, в таком случае необходимо зайти в настройки BIOS с помощью клавиши DEL и в разделе BIOS Setup (Boot Settings Configuration) перевести параметр Show logo в положение Disabled.
Приведенная информация справедлива для настольных компьютеров. Как же поступить, если вы счастливый обладатель современного ноутбука, в котором производитель преднамеренно скрыл данный экран и запретил ручное отключение своего логотипа при загрузке компьютера? Как посмотреть версию bios спросите вы разводя руками, если логотип мешает… Что же делать? В этом случае нам придется воспользоваться способом номер два!
Как же поступить, если вы счастливый обладатель современного ноутбука, в котором производитель преднамеренно скрыл данный экран и запретил ручное отключение своего логотипа при загрузке компьютера? Как посмотреть версию bios спросите вы разводя руками, если логотип мешает… Что же делать? В этом случае нам придется воспользоваться способом номер два!
Второй способ узнать версию BIOS заключается в использовании специальной разновидности программ, предназначенных для вывода подробной информации о любом компьютере. Давайте рассмотрим некоторые из них.
Sisoft Sandra — Программа для комплексного системного анализа, которая позволит не только узнать версию BIOS, но и идентифицировать все остальное оборудование. Существуют версии для компьютеров, работающих под управлением различных версий Windows – от 2000 до новейшей Windows 8, а так же для легких версий этой операционной системы, предназначенных для встраиваемых систем на базе процессоров архитектуры Arm. В случае, если вам необходимо узнать версию BIOS не материнской платы, а видеокарты, то данная программа также позволит вам легко решить данную задачу.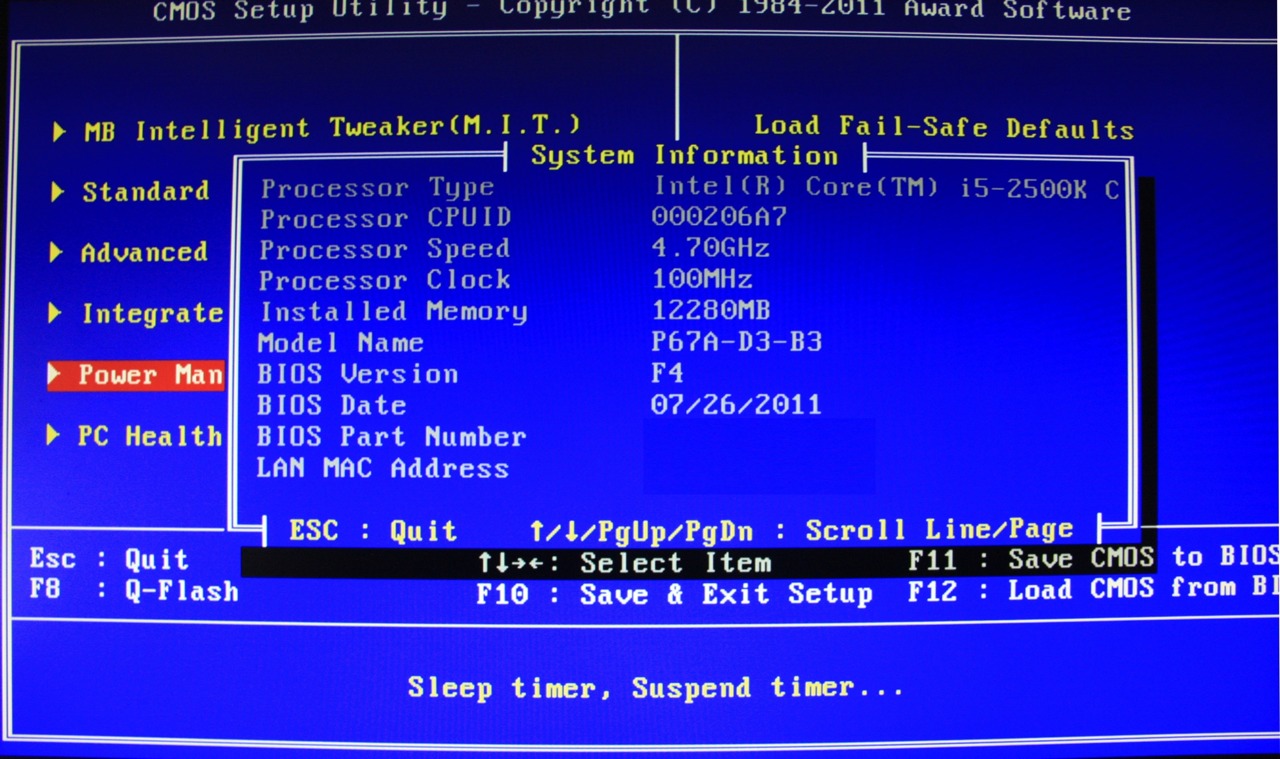
AIDA32 и AIDA64 — Аналогичная представленной выше программа, с помощью которой можно узнать версию BIOS. Данная программа пришла на смену популярной в сервисах по обслуживанию персональных компьютеров Lavalys Everest (в которой была замечательная функция автоматического предоставления ссылки на актуальную версию драйверов каждого компонента ПК). Функционально AIDA32 мало чем отличается от Sisoftware Sandra, поэтому выбирать из этих программ можно любую пришедшуюся вам по вкусу.
Третий способ доступен для владельцев операционной системы Windows. Нажав комбинацию клавиш Win+R и введя команду msinfo32 в разделе «Сведения о системе» вы легко найдете пункт с указанием версии BIOS компьютера.
После нажатия клавиши OK вам откроется окно в котором можно посмотреть версию BIOS.
Все эти способы распознавания версии биос и еще несколько новых вы можете посмотреть в видео ролике ниже. Из него вы узнаете какая версия bios у вас установлена, а так же поймете каким образом определить версию материнской платы и вашего процессора.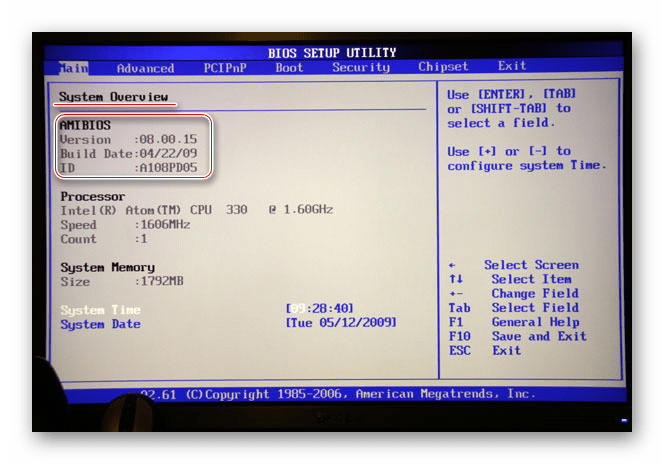
BIOS – это предустановленный на материнскую плату комплекс микропрограмм, которые необходимы для запуска персонального компьютера. Он снабжен драйверами, которые взаимодействуют со всеми компонентами ПК до тех пор, пока управление не будет передано операционной системе. Чем более новый дистрибутив – тем большее количество устройств будут охватывать драйвера, и тем стабильнее будет работать компьютер. В данной статье представлено подробное руководство, как узнать установленную на данный момент версию Биоса.
Если вы хотите посмотреть эту информацию с целью переустановки прошивки – задумайтесь о необходимости данной процедуры. Возможно, если все уже работает как надо, эти действия будут лишними и могут привести к ненужным проблемам и трудностям.
Процедура POST
Если вам интересно, как узнать версию Биоса, не загружая операционную систему – вам подойдут следующие 2 способа. Сразу после включения вашего ПК, на экране появляется определенная информация.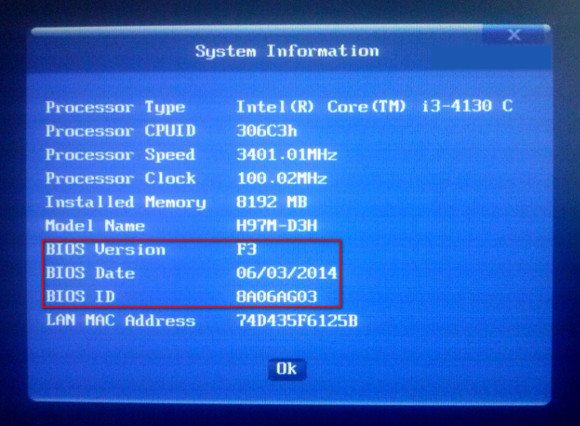 Среди представленных записей вы сможете найти и посмотреть производителя и версию BIOS.
Среди представленных записей вы сможете найти и посмотреть производителя и версию BIOS.
Если вам не хватает времени прочесть все необходимое, вы можете воспользоваться клавишей Pause/Break на своей клавиатуре. Она приостановит выполнение процедуры POST и вы сможете успеть прочитать нужную информацию.
Настройки BIOS
Вы также можете найти искомую информацию в меню настроек. Для этого включите ваш ПК, дождитесь звукового сигнала (как правило, одиночный высокий гудок) и нажмите горячую клавишу вызова панели управления. У разных производителей материнских плат клавиши могут различаться.
Как правило, это одна из следующих кнопок: F2 , F10 , F12 , Escape или Delete . Если вы не можете определить, какая из них подойдет – можете быстро нажать весь список по очереди.
Теперь, когда открылось меню настроек, вам требуется найти раздел с названием «BIOS Information» или «System Information». Обычно, он расположен в категории «Main» («Главные»). Здесь будет представлена информация о релизе вашего набора микропрограмм.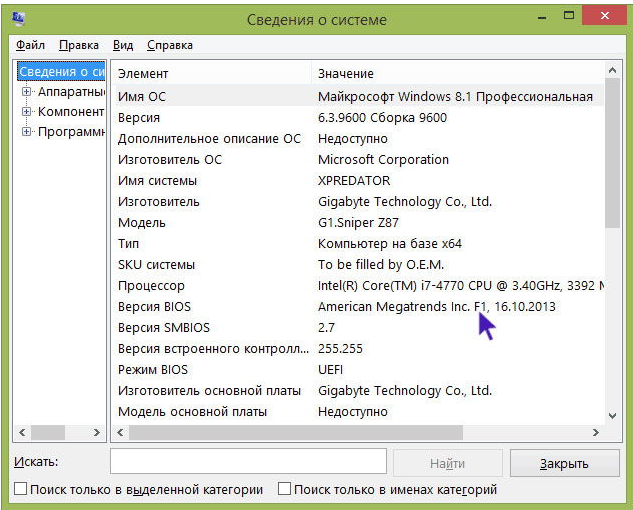
Сведения о системе
Следующие способы подойдут тем пользователям, которые хотят выяснить версию Биоса, не выходя из системы Windows.
Реестр
Необходимость узнать версию БИОС возникает не часто. Например, эта информация может понадобится перед обновлением БИОС до более новой версии. В этой статье мы рассмотрим ряд способов, с помощью которых вы сможете узнать версию BIOS, который используется в вашей материнской плате.
Способ № 1. Запуск компьютера.
Во время запуска компьютера, на экране на короткое время появляется основная информация о системе. Обычно здесь можно узнать модель материнской платы, модель процессора, тактовую частоту процессора, а также количество ядер в процессоре. Кроме этого на этом экране есть информация о версии БИОС.
Нужно отметить, что показ экрана с информацией может быть отключен в настройках биоса. В этом случае при включении компьютера вы ничего не увидите.
Способ № 2. Настройки БИОС.
Также вы можете узнать версию БИОС просто открыв настройки биоса на вашем компьютере.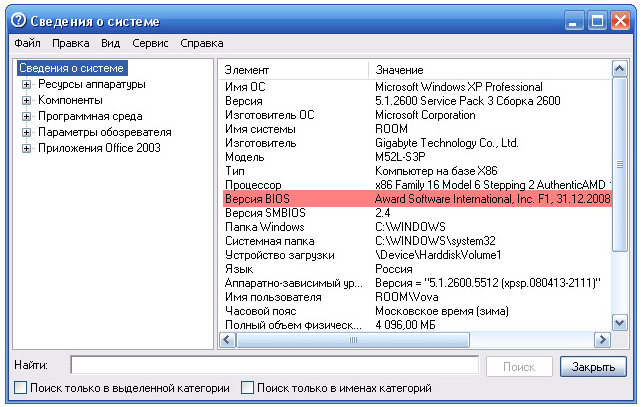
Способ № 3. Сведения о системе.
В операционной системе Windows есть команда «msinfo32». После выполнения данной команды открывается окно «Сведения о системе». В этом окне отображается вся информация о компьютере и операционной системе. Здесь же можно узнать и версию БИОС.
Способ № 4. Командная строка.
Через Windows можно выполнять самые различные операции. Если вам нужно узнать версию БИОС, то для этого введите в командную строку следующую команду: systeminfo | findstr /I /c:bios.
Способ № 5. Оболочка PowerShell.
Еще один вариант это использование оболочки PowerShell. Для того чтобы запустить оболочку PowerShell необходимо открыть меню «Выполнить» (комбинация клавиш CTRL+R) и в появившемся окне ввести команду «powershell». После этого уже в оболочке PowerShell нужно ввести команду «get-wmiobject win32-bios».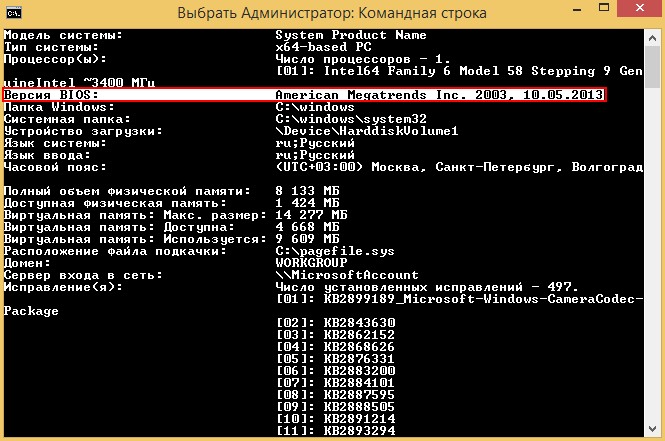
Способ № 6. Редактор реестра.
Также есть возможность узнать версию биоса через Реестр Windows. Для этого открываем Редактор реестра (команда REGEDIT) и переходим в раздел HKEY_LOCAL_MACHINE\HARDWARE\DESCRIPTION\System. В этом разделе нам интересны два ключа: SystemBiosDate и SystemBiosVersion.
В ключе SystemBiosDate хранится дата выпуска текущей версии BIOS, а в ключе SystemBiosVersion непосредственно сама информация о версии.
Как определить версию биос материнской платы. Как узнать текущую версию биоса на своем компьютере
Необходимость узнать версию БИОС возникает не часто. Например, эта информация может понадобится перед обновлением БИОС до более новой версии. В этой статье мы рассмотрим ряд способов, с помощью которых вы сможете узнать версию BIOS, который используется в вашей материнской плате.
Способ № 1. Запуск компьютера.
Во время запуска компьютера, на экране на короткое время появляется основная информация о системе. Обычно здесь можно узнать модель материнской платы, модель процессора, тактовую частоту процессора, а также количество ядер в процессоре. Кроме этого на этом экране есть информация о версии БИОС.
Обычно здесь можно узнать модель материнской платы, модель процессора, тактовую частоту процессора, а также количество ядер в процессоре. Кроме этого на этом экране есть информация о версии БИОС.
Нужно отметить, что показ экрана с информацией может быть отключен в настройках биоса. В этом случае при включении компьютера вы ничего не увидите.
Способ № 2. Настройки БИОС.
Также вы можете узнать версию БИОС просто открыв настройки биоса на вашем компьютере. В настройках вам нужно найти раздел под названием «System Information». В этом разделе отображена основная информация о компьютере, а также версия BIOS.
Способ № 3. Сведения о системе.
В операционной системе Windows есть команда «msinfo32». После выполнения данной команды открывается окно «Сведения о системе». В этом окне отображается вся информация о компьютере и операционной системе. Здесь же можно узнать и версию БИОС.
Способ № 4. Командная строка.
Через Windows можно выполнять самые различные операции. Если вам нужно узнать версию БИОС, то для этого введите в командную строку следующую команду: systeminfo | findstr /I /c:bios.
Если вам нужно узнать версию БИОС, то для этого введите в командную строку следующую команду: systeminfo | findstr /I /c:bios.
Способ № 5. Оболочка PowerShell.
Еще один вариант это использование оболочки PowerShell. Для того чтобы запустить оболочку PowerShell необходимо открыть меню «Выполнить» (комбинация клавиш CTRL+R) и в появившемся окне ввести команду «powershell». После этого уже в оболочке PowerShell нужно ввести команду «get-wmiobject win32-bios».
Способ № 6. Редактор реестра.
Также есть возможность узнать версию биоса через Реестр Windows. Для этого открываем Редактор реестра (команда REGEDIT) и переходим в раздел HKEY_LOCAL_MACHINE\HARDWARE\DESCRIPTION\System. В этом разделе нам интересны два ключа: SystemBiosDate и SystemBiosVersion.
В ключе SystemBiosDate хранится дата выпуска текущей версии BIOS, а в ключе SystemBiosVersion непосредственно сама информация о версии.
Бывают случаи, когда необходимо получить детальную информацию о своем БИОСе, чаще всего это происходит по надобности обновления его или перепрошивки. В этой статье подробно рассмотрены способы разузнать, какой БИОС стоит на компьютере, какая модель и версия BIOS установлены на материнской плате ПК или ноутбука.
В этой статье подробно рассмотрены способы разузнать, какой БИОС стоит на компьютере, какая модель и версия BIOS установлены на материнской плате ПК или ноутбука.
Способов, как уже говорилось выше, несколько. По этому сразу можете нажать на интересующее оглавление и будете направлены на нее.
Подробно, каждый из этих пунктов рассмотрен. Если интересует что-то конкретное, то можете сразу переходить к той самой части, нажав на интересующий пункт в оглавлении. А можете ознакомиться со всеми пунктами более подробно.
Узнать версию БИОС с помощью команд в Windows
msinfo32
Такой способ получить информацию о БИОСе мы рассматривали в статье , так как это самый простой вариант быстро узнать модель и версию.
Вот такой простой способ получить информацию о своей базовой системе ввода-вывода.
Еще один вариант узнать версию БИОС, через команду в меню «Выполнить».
Все. Также довольно простой способ разузнать БИОС своего компьютера.
Есть и такой вариант получить детальную информацию о своем БИОСе. Лишних затруднений он также не вызовет.
- Запустить командную строку (Пуск -> поиск -> cmd, запуск от имени Администратора).
- Ввести команду в открывшемся окне командной строки: wmic bios get smbiosbiosversion
- Далее нажать Enter.
Информация о версии BIOS компьютера появится моментально в том же окне CMD:
Версия БИОС через сторонние утилиты
Есть множество программ позволяющих узнать о компонентах компьютера, там же и можно посмотреть версию и модель своего БИОСа. Сейчас рассмотрим некоторые из них.
С помощью утилиты CPU-Z можно узнать много информации о компьютере, например . Вот как можно с помощью нее узнать о БИОСе.
- Скачать и запустить утилиту CPU-Z.
- Перейти на вкладку «Плата»
Там будет информация о БИОСе компьютера.
Как видите, ничего сложного в этом нет. Также, версию БИОС можно посмотреть и в других утилитах.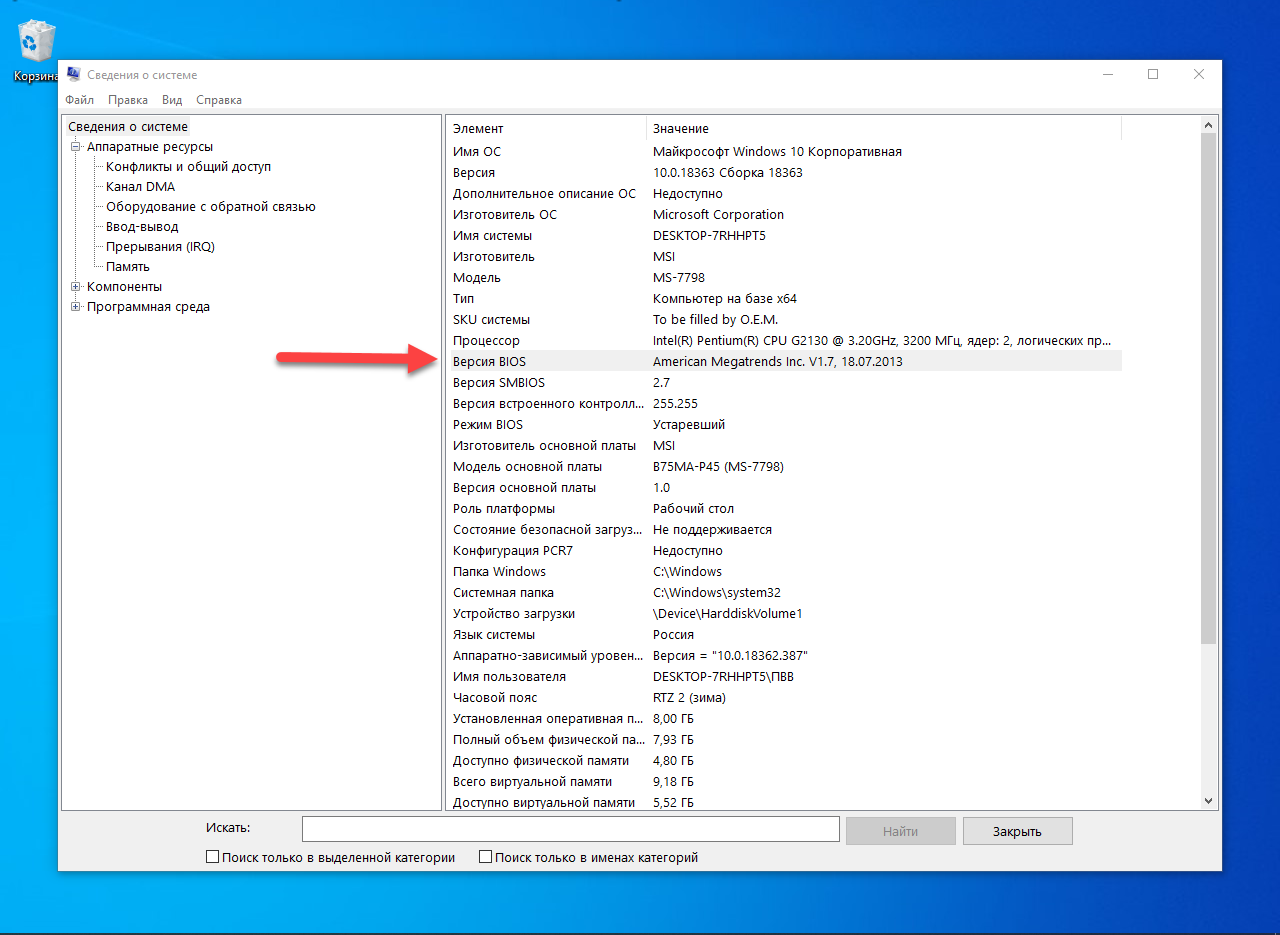
Узнать модель/версию BIOS при запуске компьютера
Информацию о базовой системе ввода-вывода можно узнать при запуске компьютера.
- Включить компьютер.
- Сразу при зауске ПК, но еще до загрузки ОС нажать клавишу Pause Break.
Должна появится примерно вот такая информация, где можно найти и модель, и версию своего БИОСа.
Конечно, существуют и другие способы узнать версию БИОС материнской платы компьютера. Это и с помощью других утилит (в этой статье для примера было взято всего 3 утилиты), также можно узнать с помощью редактора реестра. Но мы их, в этой статье, рассматривать уже не стали. Если появились вопросы по теме, то задавайте в комментариях.
Здравствуйте админ! Хочу посоветоваться по такому вопросу. Мне нужно узнать версию БИОСа моей материнской платы, ввожу в командной строке команду «msinfo32» и открывается окно «
Сведения о системе», в котором видно, что версия моего
BIOS
:
—
«American Megatrends Inc.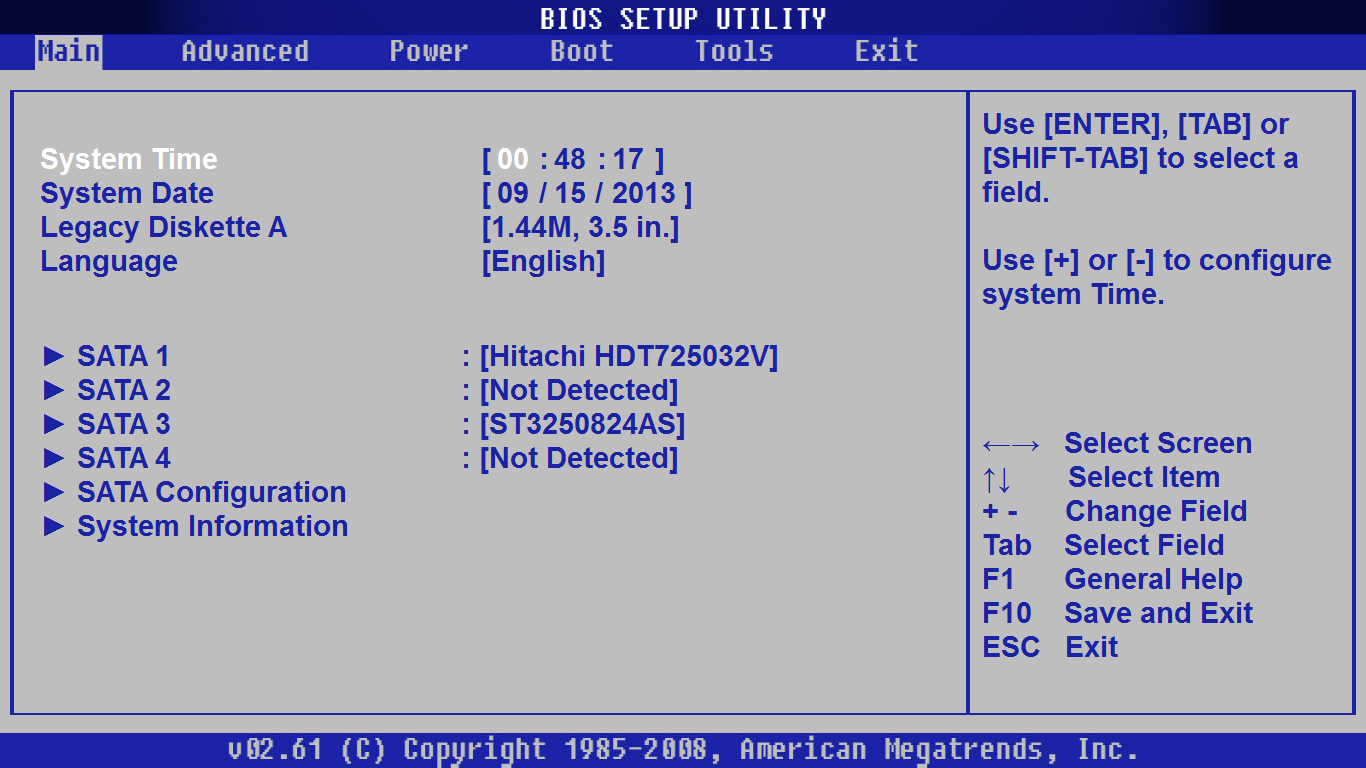 2003 »
, а р
ежим BIOS —
«
Устаревший
»
.
2003 »
, а р
ежим BIOS —
«
Устаревший
»
.
Как я могу точно узнать версию своего БИОСа, желательно средствами самой винды, без применения программ стороннего разработчика?
Как узнать версию БИОСа
Привет друзья, успокоим нашего читателя! Номер 2003, это просто номер версии БИОСа. Номер версии может быть 1805, 1908, 2104, 0506 или 0605 и так далее. К примеру, обратите внимание на страничку скачивания обновлений на БИОС производителя моей материнской платы. Самая последняя версия прошивки, которую можно скачать, имеет номер 2104! А какая версия прошивки стоит на моём БИОСе сейчас и стоит ли его обновлять? Вот это мы и узнаем в сегодняшней статье!
Если вы хотите узнать версию БИОСа вашей материнской платы , то сделать это можно несколькими простыми способами. Также в конце статьи мы узнаем, как скачать самую последнюю прошивку на официальном сайте производителя материнской платы и как обновить сам БИОС.
Узнаём версию БИОСа с помощью командной строки.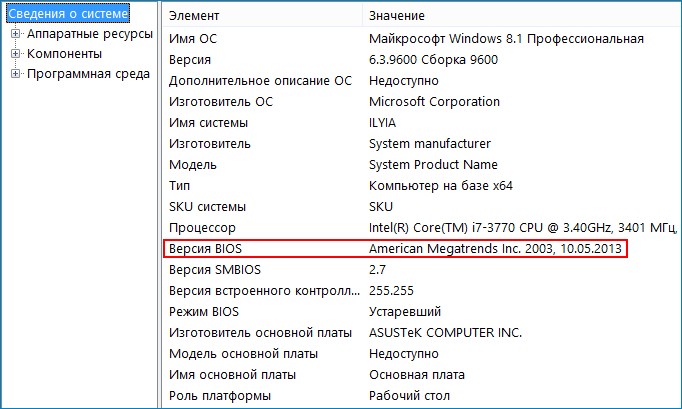
Открываем командную строку с правами администратора и вводим команду: SYSTEMINFO
В появившемся окне будут отображены сведения о конфигурации нашего компьютера и установленной на него операционной системы. Также в сведениях будет указана Версия БИОС, в нашем случае — American Megatrends Inc. 2003 ,дата создания10.05.2013.
На всякий случай ещё одна команда: wmic bios get smbiosbiosversion
видим версию БИОСа — 2003.
Также можете использовать команду msinfo32
Откроется окно «Сведения о системе», в котором тоже будет информация о версии вашего БИОС.
Все мы знаем, что сразу после включения компьютера, BIOS начинает проверку аппаратного обеспечения, называется этот процесс — «POST», в это время на экране монитора мы видим результаты этой проверки. Так вот,
очень простой способ узнать версию БИОСа — это в момент прохождения процедуры «
POST
»,
нажать на клавиатуре кнопку
«Pause/Break
»
(находится рядом с клавишами
«
Print Screen
»
и
«
Scroll Lock
»),
тем самым остановить процесс проверки устройств и посмотреть версию БИОСа.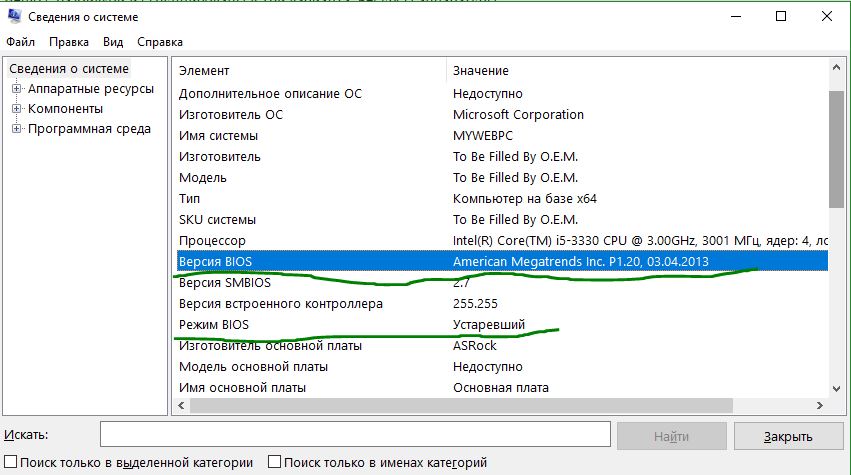
Если войти в сам BIOS на вкладку Main (Основные настройки), то и здесь мы узнаем что нам нужно.
Узнать версию БИОС можно с помощью реестра. В редакторе реестра откройте раздел
HKEY_LOCAL_MACHINE\HARDWARE\DESCRIPTION\System\BIOS
и посмотрите на значение параметра BIOSVersion — это и есть версия вашего БИОСа.
Может у вас материнская плата от ASUS, тогда скачайте на официальном сайте утилиту ASUS — AI Suite II и запустите её.
Если на вашем компьютере установлена программа AIDA64, то узнать версию BIOS проще простого.
Системная плата —>BIOS . Видим производителя, версию и дату выпуска.
Практически у всех пользователей установлена очень полезная программа — CPU-Z. Запустите программу и перейдите на вкладку «Mainboard»
Как обновить БИОС
Друзья, если у вас материнская плата от ASUS, то сделать это лучше всего в самом БИОСе, при помощи встроенной утилиты ASUS EZ flash.
В окне этой утилиты вам нужно указать скачанный на оф. сайте https://www.asus.com/ru файл последнего обновления БИОС, который лучше расположить на флешке с файловой системой FAT32. Предлагаю сделать это в следующей статье.
- Примечание : Не обновляйте БИОС вашей материнской платы без должной необходимости, даже если у вас на BIOS стоит не самая новая прошивка. Иногда новая прошивка работает не лучше старой. Обновляйте БИОС, если на то есть веские причины — крайне нестабильная работа компьютера (и переустановка Windows не помогает). Если вы ни разу не обновляли БИОС и не уверены в себе, то лучше обратиттся за помощью в сервисный центр по ремонту компьютеров.
Версия BIOS материнской платы может понадобиться простому пользователю для различных целей. Например, вы собираетесь обновить версию BIOS на настольном компьютере или ноутбуке и хотите узнать, какая у вас текущая версия БИОС. Или просто ради любознательности, хотя подобная любознательность никогда лишней не бывает, и если вы заранее запишете производителя и версию BIOS своего компьютера, то это может помочь вам в том случае, если компьютер выйдет из строя. В данной статье перечислено несколько способов того, как узнать версию BIOS, и, прочитав ее, вы сможете выбрать для себя лучший.
В данной статье перечислено несколько способов того, как узнать версию BIOS, и, прочитав ее, вы сможете выбрать для себя лучший.
Самый простой способ узнать версию BIOS материнской платы – это посмотреть ее во время загрузки компьютера. Как правило, версия BIOS (обычно эти данные идут после слов Version или Revision) показывается среди текстовой информации, выводящейся в самом начале загрузки, в одной из первых строк. Только вот у этого способа есть одна сложность – данный экран мелькает перед глазами так быстро, что далеко не каждый пользователь успевает разглядеть эту информацию, тем более, что обозначение версии часто содержит в себе далеко не одну букву и цифру. Как стоит поступить в таком случае?
Образец определения версии БИОСа на экране загрузки
Тут на помощь пользователю приходит клавиша Pause/Break. Достаточно нажать ее в тот момент, когда появляется первый загрузочный экран (иногда, кстати, информация о БИОС присутствует не на первом, а на втором экране, на первом же выводится информация о видеокарте), и он не исчезнет, а останется в неподвижном состоянии.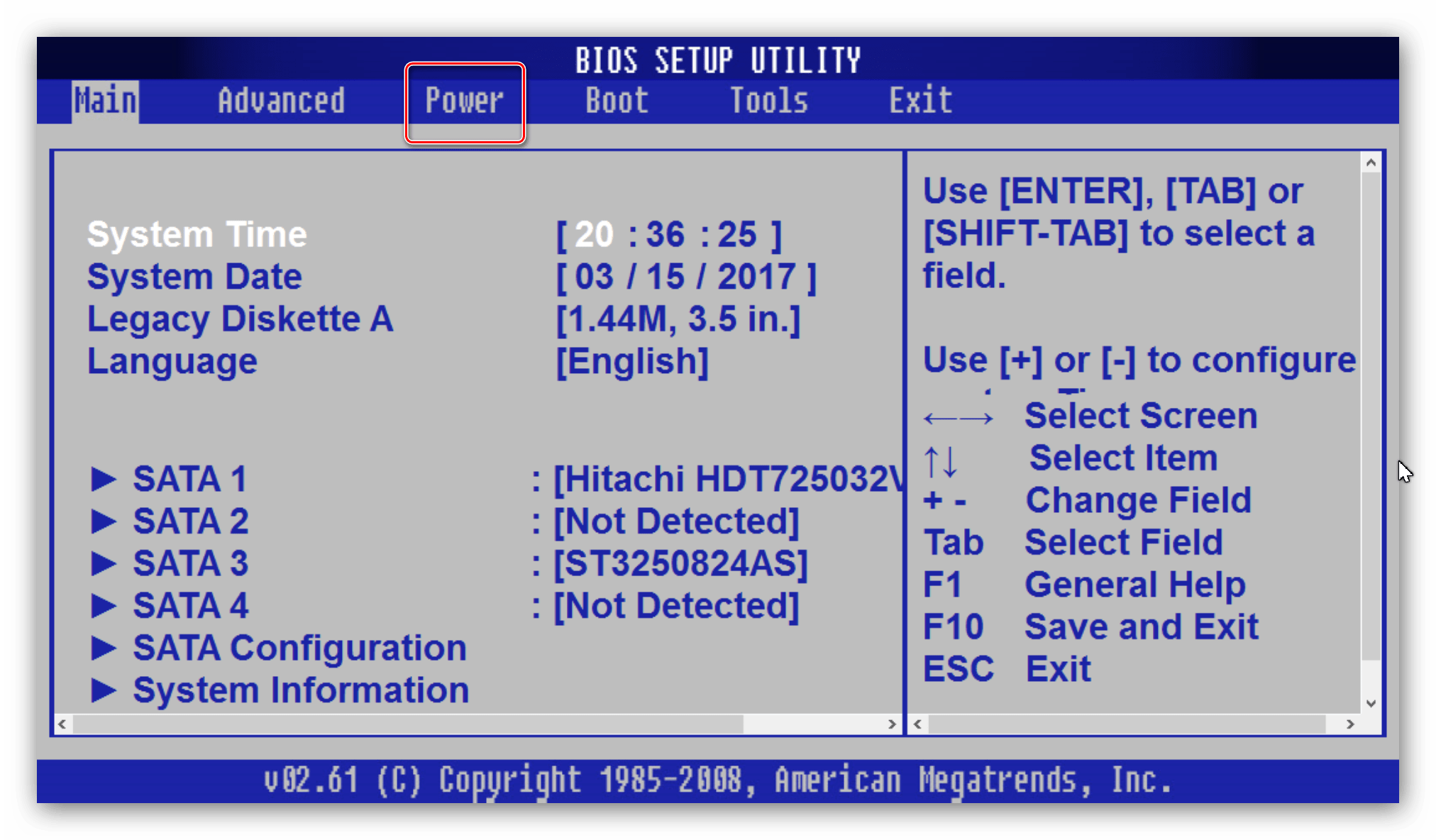 Тогда можно взять листочек бумаги и спокойно, без спешки, записать требуемую информацию. После того, как данные вами прочитаны и зафиксированы, продолжить загрузку компьютера можно при помощи нажатия клавиши Esc.
Тогда можно взять листочек бумаги и спокойно, без спешки, записать требуемую информацию. После того, как данные вами прочитаны и зафиксированы, продолжить загрузку компьютера можно при помощи нажатия клавиши Esc.
BIOS Setup
Однако может так получиться, что первый загрузочный экран не буден виден пользователю. Дело в том, что очень часто вместо него в рекламных целях производители системных плат вставляют в экран начальной загрузки свой логотип.
В таком случае можно попробовать войти в программу настройки параметров BIOS Setup и получить информацию о версии BIOS из нее. Как правило, войти в эту программу можно, зажав клавишу «Del» при загрузке. Этот способ полезнее еще и по той причине, что в BIOS Setup обычно дается более подробная информация о версии – не только ее номер (в строке Version), но и дата выпуска.
Однако в BIOS Setup информации о версии BIOS может и не быть. Из трех находящихся у меня под рукой системных блоков, выпущенных в разное время в течение последних 10 лет, с которыми был проведен соответствующий эксперимент, информация о номере BIOS, что для меня оказалось неожиданностью, была лишь в одной программе Setup.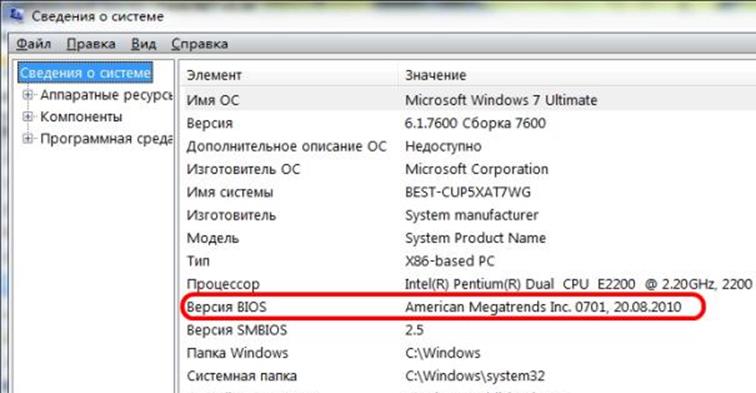 Так что этот способ нельзя считать надежным. Если вам мешает узнать нужную информацию всего лишь загрузочный логотип, то попробуйте поискать в меню Setup опцию, которая его отключает. Например, в программе AMIBIOS Setup это может быть опция Full Logo Show в разделе Advanced CMOS Setup.
Так что этот способ нельзя считать надежным. Если вам мешает узнать нужную информацию всего лишь загрузочный логотип, то попробуйте поискать в меню Setup опцию, которая его отключает. Например, в программе AMIBIOS Setup это может быть опция Full Logo Show в разделе Advanced CMOS Setup.
Получение информации о BIOS из Windows
Но может случиться и так, что доступа в БИОС у вас вообще может и не быть из-за установленного в нем пароля. Такая ситуация может иметь место по разным причинам – например, этот пароль установила фирма, которая продала вам компьютер.
В таком случае для того, чтобы посмотреть информацию о версии БИОС, стоит воспользоваться программными средствами, доступными в самой операционной системе. Не знаю, как для читателей, а для меня это самый простой способ.
Далеко не все пользователи Windows знают о существовании в ней такой полезной сервисной программы, как SystemInfo. Для ее запуска необходимо в Windows XP необходимо выбрать пункт Run(«Выполнить») из меню Start(«Пуск») и набрать в поле ввода «msinfo32».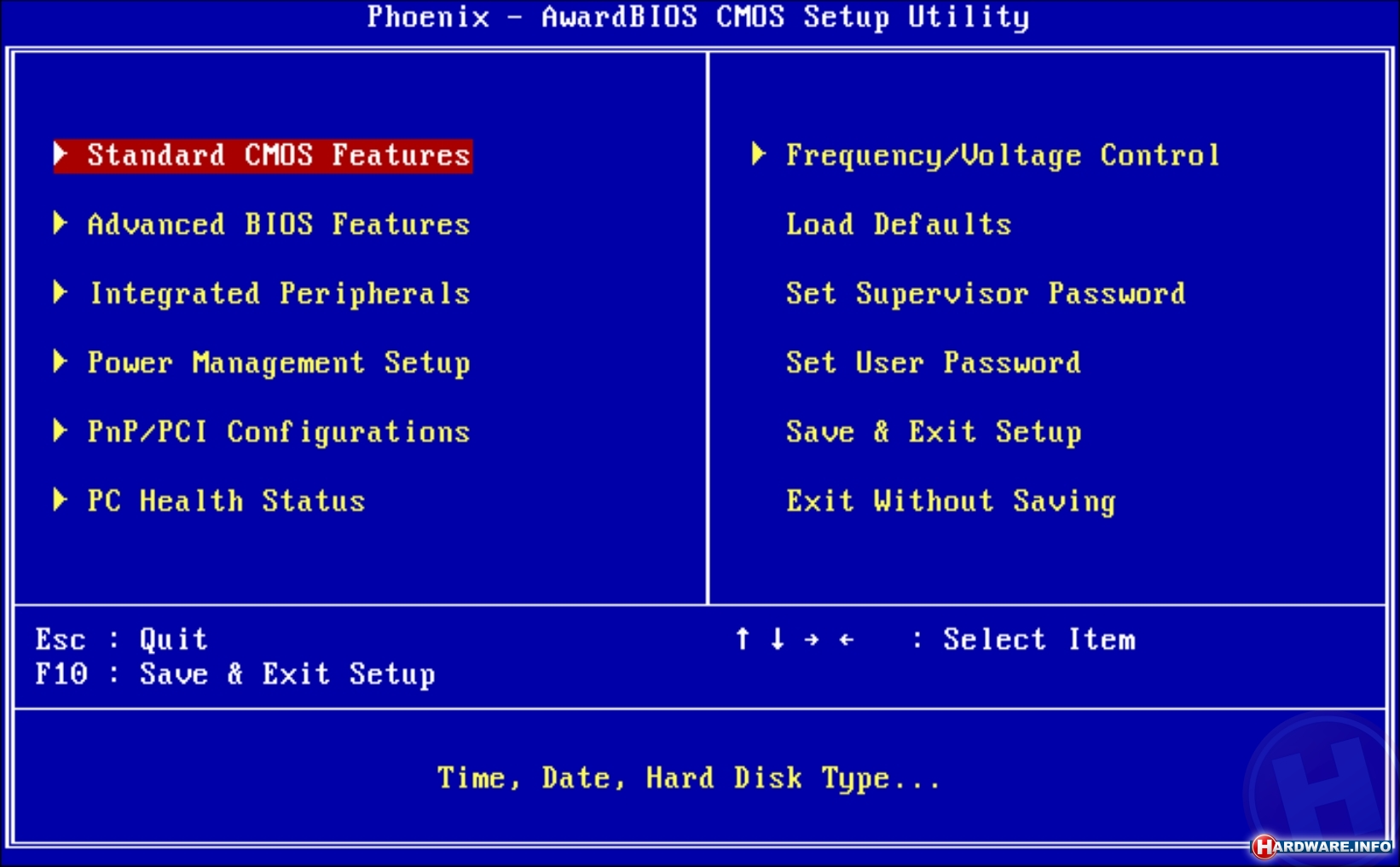 В Windows 7 программа Run(«Выполнить») находится в разделе «Стандартные». Кроме того, окно Run(«Выполнить») можно вызвать при помощи комбинации клавиш Win+R Информация о BIOS содержится в программе на первой странице в пункте Bios Version/Date.
В Windows 7 программа Run(«Выполнить») находится в разделе «Стандартные». Кроме того, окно Run(«Выполнить») можно вызвать при помощи комбинации клавиш Win+R Информация о BIOS содержится в программе на первой странице в пункте Bios Version/Date.
Строка выделенная красным цветом показывает версию БИС-а
Также для получения информации о БИОС можно воспользоваться программами сторонних производителей, выводящих информацию о системе, например, такими, как SiSoftware Sandra или AIDA 32(64).
Особенности получения сведений о BIOS для ноутбуков
Выше мы подразумевали по умолчанию, что нам нужно определить версию BIOS материнской платы настольного компьютера. На ноутбуке приведенные нами методы тоже, как правило, работают, но здесь есть некоторые нюансы. Дело в том, что в некоторых моделях ноутбуков никакой информации при загрузке на экран не выводится, или она выводится так быстро, что ее практически невозможно заметить. Поэтому иногда в подобном случае приходится полагаться на информацию, доступную лишь в BIOS Setup ноутбука, а способ входа в него, как правило, индивидуален для каждой модели.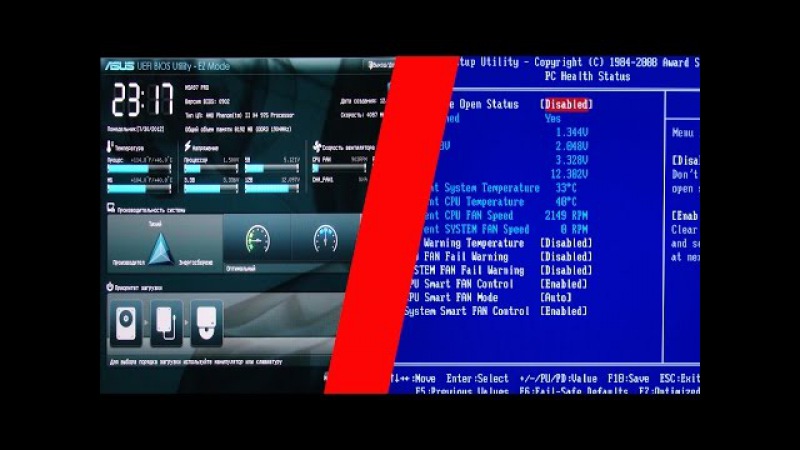 Или пользоваться информацией, полученной при помощи программ, описанных в предыдущем разделе.
Или пользоваться информацией, полученной при помощи программ, описанных в предыдущем разделе.
Заключение
Итак, мы выяснили несколько основных способов, как узнать версию БИОСА:
- С экрана начальной загрузки
- Из программы BIOS Setup
- При помощи утилиты Windows SystemInfo
- При помощи сторонних программ для вывода системной информации
Надеемся они помогут вам решить поставленную задачу.
Базовая система ввода-вывода материнской платы вычислительной машины (BIOS) предназначена для абстрагирования операционных систем и приложений пользователя от особенностей аппаратного обеспечения компьютера. Такие системы могут быть предусмотрены не только для базовой платы, но и для карт расширения, устанавливаемых в разъемы материнской платы. В отличие от остальных разновидностей, центральная именуется системной и обозначается как System ROM BIOS . Она выполняет функцию не только поддержки «железа», но и его диагностики, конфигурирования, а также запуска загрузчика ОС.
Разработчики материнских плат осуществляют поддержку своих продуктов, выпуская обновления программного обеспечение базовых систем ввода-вывода. Модернизация БИОС может потребоваться в самых разных ситуациях, наиболее частыми из которых являются:
- Некорректное функционирование компонентов системной платы из-за ошибок программного кода BIOS;
- Получение поддержки нового оборудования, например, процессоров;
- Ошибки взаимодействия аппаратного обеспечения с новой версией операционной системы.
Перед обновлением нужно узнать текущую версию БИОС, чтобы правильно перейти на новую ее версию или откатиться к старой, в случае возникновения проблем при работе на обновленной системе.
Также важно знать версию базовой системы при обновлении аппаратного обеспечения вычислительной системы, чтобы обеспечить его работоспособность. К примеру, инсталлируя последний релиз БИОС для работы с новой моделью центрального процессора, устанавливаемого в разъем, можно лишиться поддержки старого ЦПУ, о котором данная версия базовой системы «не знает».
Как узнать версию системы
Для того чтобы определить версию BIOS, можно воспользоваться несколькими способами. Выбор конкретного метода зависит от возможностей пользователя и настроек вычислительной машины.
Используем CMOS
Можно просмотреть информацию о БИОС в программе настройки , которая называется CMOS. Вызывается она при загрузке компьютера путем нажатия определенной клавиши на клавиатуре. Конкретное значение кнопки высвечивается на экране при прохождении инициализации и первичной проверке аппаратных компонентов – самотестировании POST. Наиболее часто используется клавиша Delete .
Информация о версии обычно находится в меню Main или Standard , ее отображает значение константы BIOS Version.
У разных производителей может быть свое расположение информации о версии, например, в настраиваемых графически CMOS этот параметр располагается на стартовой странице .
Использование реестра
Иногда, возможности узнать версию БИОС через программу конфигурирования не удается, например, при установленном пароле на вход. В этом случае придется воспользоваться программами и системными утилитами , предоставляемыми операционной системой компьютера.
В этом случае придется воспользоваться программами и системными утилитами , предоставляемыми операционной системой компьютера.
В Windows можно посмотреть информацию о версии базовой системы ввода-вывода через реестр . Для этого нужно выполнить несколько шагов:
Применение специализированного ПО
Если по каким-то причинам доступ к реестру закрыт, или в нем нет нужной информации, для определения версии BIOS можно использовать специализированные программные средства . Из бесплатного софта подойдет комплекс Everest , который собирает многочисленную информацию об аппаратных и программных составляющих персонального компьютера или сервера.
Это приложение удобно тем, что может использоваться без инсталляции и имеет обширную базу данных, позволяющую ему выводить большое количество сведений о системной плате. После запуска, Everest некоторое время тратит на сбор данных, а затем выводит их в виде структурированной информации.
В разделе «Системная плата » находится подраздел, посвященный базовой системе ввода-вывода, и там есть поле «Версия BIOS »:
Также имеется бесплатная программа PCWizard , которую можно запускать без предварительной установки. Этот пакет собирает много полезной информации, а аппаратная часть представлена в разделе «Железо ». При выборе пиктограммы «Материнская плата » отображается информация о системной карте, в том числе о BIOS и ее версии:
Этот пакет собирает много полезной информации, а аппаратная часть представлена в разделе «Железо ». При выборе пиктограммы «Материнская плата » отображается информация о системной карте, в том числе о BIOS и ее версии:
Узнать версию с использование командной строки
Использование дополнительных программ для просмотра системной информации удобно, но они не всегда могут быть под рукой. Даже без установки их запуск подразумевает предварительное скачивание, на которое требуется время. Если же необходимо узнать версию БИОС в срочном порядке, можно воспользоваться оснасткой wmic , работу с которой произвести посредством командной строки .
Делается это в несколько шагов. Для начала нужно запустить командную оболочку Windows. Она вызывается через Пуск – Выполнить и набором в появившемся окне комбинации cmd . После нажатия кнопки ОК появляется средство запуска сценариев посредством командной строки:
В этом окне набираем команду wmic bios get smbiosbiosversion и нажимаем Enter . В результате будет выведена версия BIOS системной платы ПК:
В результате будет выведена версия BIOS системной платы ПК:
Если используется Linux , то можно воспользоваться утилитой dmidecode . Запускать ее нужно в терминале с правами root. В результате на экран будет выведена детальная информация об аппаратной конфигурации вычислительной машины, и о версии БИОС в том числе:
Использование системной информации
В Windows имеется еще одна возможность просмотра версии базовой системы ввода-вывода материнской платы – использование оснастки «Сведения о системе ». Чтобы ее запустить, воспользуемся кнопками Пуск – Выполнить , и далее вводом команды msinfo32 с последующим нажатием кнопки ОК. Будет выведено окно с системной информацией, в котором есть данные и о BIOS:
Описанных выше способов вполне достаточно для определения текущей версии базовой системы ввода-вывода материнской платы.
Вопрос: Как узнать версию BIOS? — Компьютеры и электроника
Содержание статьи:
Определение версии BIOS
Видео взято с канала: Служба поддержки HP (Русский)
Как узнать версию биоса и обновить BIOS материнской платы
Показать описаниеМногих интересует вопрос, как обновить BIOS своего компьютера. В данной видео я покажу, как обновить BIOS материнской платы. Прежде всего, нужно понимать, что обновление прошивка BIOS это очень серьезный шаг и без необходимости делать это обновление не нужно. При неудачном апгрейде, последствия могут быть самыми плачевными, вплоть до полной неработоспособности материнской платы..
В данной видео я покажу, как обновить BIOS материнской платы. Прежде всего, нужно понимать, что обновление прошивка BIOS это очень серьезный шаг и без необходимости делать это обновление не нужно. При неудачном апгрейде, последствия могут быть самыми плачевными, вплоть до полной неработоспособности материнской платы..
К таким последствиям может привести и внезапное отключение света. Для того, чтобы этого не случилось, нужно использовать источник бесперебойного питания во время операций обновления..
Оправданными и необходимыми причинами обновления – перепрошивки БИОС обычно являются:
-Апгрейтах железа поддержка которого была включена в более поздних версиях BIOS (в моём случаи подержка ЮСБ 3).
В этом видео Я покажу Вам, как узнать версию BIOS на компьютере!
Ну и канешна как найти, и от куда скачать биос, на вашу материнскую плату..
Ну и третий шаг будет обновление биоса, проверка версии и работоспособности после обновление биоса материнской платы..
Чтобы узнать версию нашего БИОСА для этого необходимо зайти в BIOS и отыскать там соответствующую запись.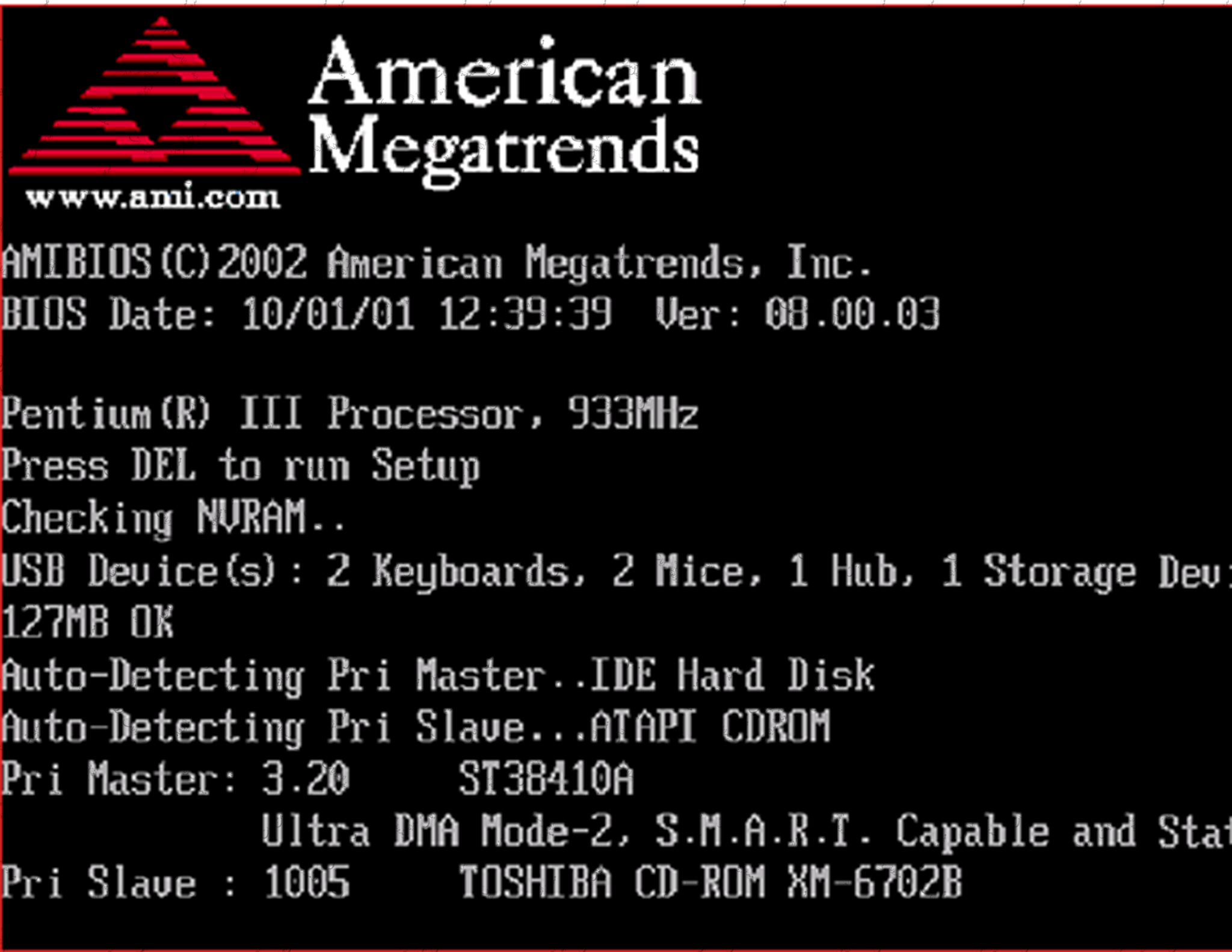 .
.
Но есть и более легкие способы получить информацию о версии нашего биоса через базовой системы ввода-вывода..
С помощью программы AIDA64 ссылка на неё http://kutz.io/zRQfOwV.
ну или так:
Мы рассмотрим, как это сделать в ОС Windows 10, 8 или 7..
Запустите окно “Выполнить” нажав Windows + R..
Введите команду msinfo32 и нажмите Enter..
В окне «Информация о системе» найдите запись Версия BIOS. В этом же поле указан производитель вашей системной платы, версия BIOS и дата выпуска версии. Если ваш компьютер собран крупной компанией, например, Dell или HP, то в этом поле будет указан производитель компьютера. Запишите или запомните значение этого поля. Используя данные о производителе, вы сможете найти и проверить последнюю доступную версию BIOS у него на сайте. Если версия и дата выпуска совпадает с вашей, значит вы используете последнюю версию..
Проверка наличия обновления BIOS.
К сожалению наличие обновления BIOS не получится проверить командой Windows. Не существует универсального способа проверки, который подойдет для любого компьютера или ноутбука. Мы рекомендуем проверить наличие обновлений на сайте производителя. Мы рассматривали как получить наименование производителя BIOS выше..
Мы рекомендуем проверить наличие обновлений на сайте производителя. Мы рассматривали как получить наименование производителя BIOS выше..
Если это производитель ноутбука или компьютера, найдите точную модель вашего устройства на его сайте. На странице продукта кроме технических характеристик будет представлен раздел загрузки драйверами и программой обновления BIOS. Если у вас указан производитель материнской карты, перейдите на сайт производителя в раздел загрузки и найдите программу для обновления BIOS..
Сверьте последнюю доступную версию с вашей, и если доступна новая версия прошивки – загрузите её.
Видео взято с канала: vso pro android
Как узнать версию БИОС в Windows 10, 8.1 и Windows 7
Видео взято с канала: remontka.pro video
Как узнать версию биос материнской платы до её покупки?
Видео взято с канала: SpecList
Как узнать версию BIOS
Видео взято с канала: Smotrisoft.ru
Как узнать версию BIOS.
 2 простых способа
2 простых способаВидео взято с канала: wikitube
Как узнать версию BIOS БИОС [ВСЕ СПОСОБЫ]
Видео взято с канала: Виктор Фельк IT
Как узнать версию БИОС
BIOS по умолчанию есть во всех электронно-вычислительных машинах, так как это базовая система ввода-вывода и взаимодействия пользователя с устройством. Несмотря на это, версии и разработчики BIOS могут отличаться, поэтому для корректного обновления или решения проблем потребуется знать версию и наименование разработчика.
Коротко о способах
Всего имеются три основных метода, позволяющих узнать версию и разработчика БИОС:
- С помощью самого BIOS;
- Посредством стандартных средств Windows;
- Используя стороннее программное обеспечение.
Если же вы решите использовать стороннюю программу для отображения данных о BIOS и системе в целом, то изучите отзывы о ней, чтобы быть уверенными в корректности отображаемой информации.
Способ 1: AIDA64
AIDA64 – это стороннее программное решение, позволяющее узнать характеристики «железа» и программной составляющей компьютера. ПО распространяется на платной основе, но имеет ограниченный (30 дней) демонстрационный период, который позволит пользователю изучить функционал без каких-либо ограничений. Программа практически полностью переведена на русский.
Узнать версию БИОСа в AIDA64 легко – достаточно лишь следовать данной пошаговой инструкции:
- Откройте программу. На главной странице перейдите в раздел «Системная плата», которая отмечена соответствующей иконкой. Также переход можно сделать через специальное меню, расположенное в левой части экрана.
- По аналогичной схеме перейдите в раздел «BIOS».
- Теперь обратите внимание на такие пункты как «Версия BIOS» и пункты, которые находятся под «Производитель BIOS». Если есть ссылка на официальный сайт производителя и страницу с описанием текущей версии BIOS, то вы можете перейти на неё, чтобы узнать актуальную информацию от разработчика.

Способ 2: CPU-Z
CPU-Z – это тоже программа для просмотра характеристик «железа» и программной составляющей, но, в отличии от AIDA64, она распространяется полностью бесплатно, имеет меньший функционал, более простой интерфейс.
Инструкция, которая позволит вам узнать текущую версию BIOS при помощи CPU-Z, выглядит так:
- После запуска программы перейдите в раздел «Плата», что расположен в верхнем меню.
- Здесь нужно обратить внимание на информацию, которая приведена в поле «BIOS». К сожалению, перейти на сайт производителя и просмотреть информацию о версии в данной программе не получится.
Способ 3: Speccy
Speccy – это программа от проверенного разработчика, который выпустил другую знаменитую программу-чистильщик – CCleaner. ПО имеет достаточно простой и приятный интерфейс, есть перевод на русский язык, а также бесплатная версия программы, функционала которой будет достаточно для просмотра версии BIOS.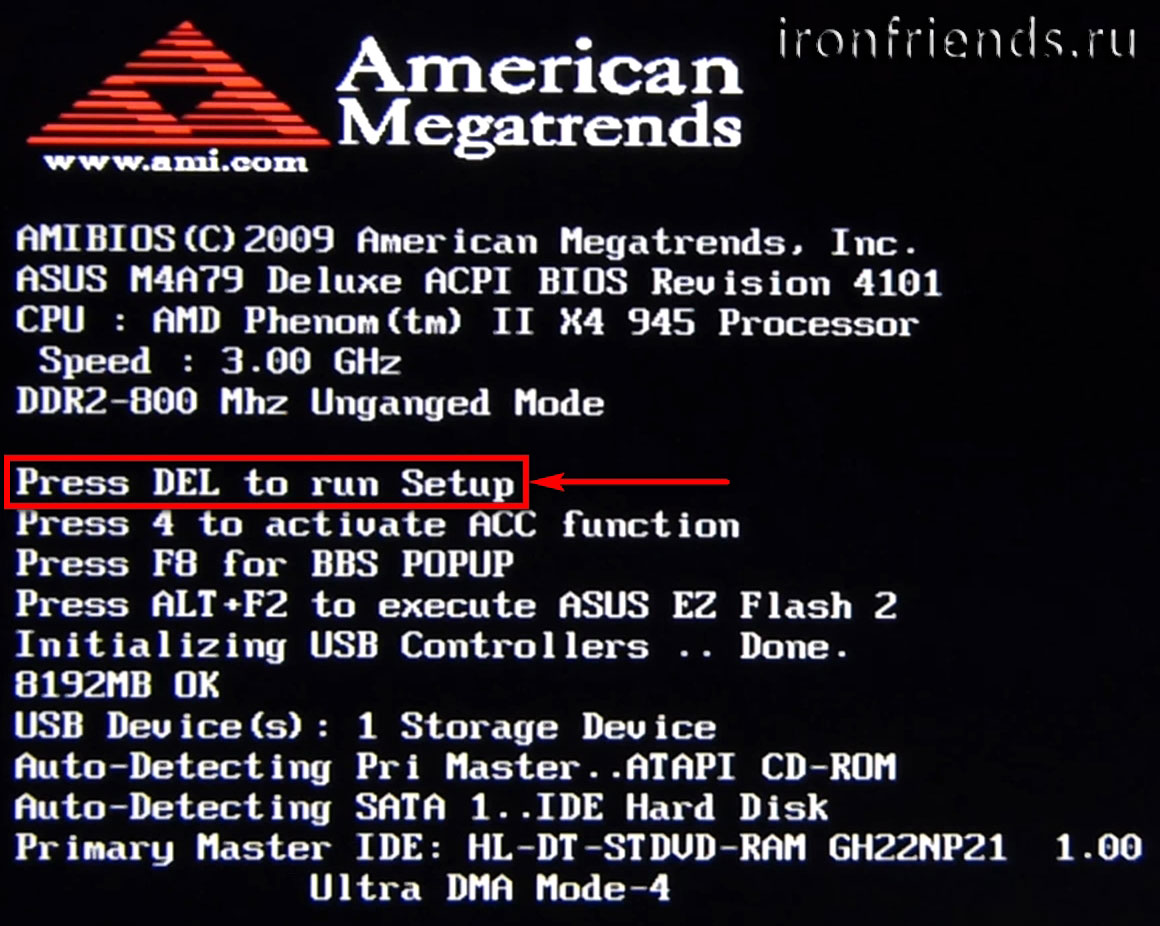
Пошаговая инструкция имеет следующий вид:
- После запуска программы перейдите в раздел «Материнская плата». Сделать это можно при помощи меню в левой части или из главного окна.
- В «Материнской плате» найдите вкладку «BIOS». Раскройте её, кликнув по ней мышью. Там будет представлен разработчик, версия и дата выпуска данной версии.
Способ 4: средства Windows
Узнать текущую версию BIOS можно и при помощи стандартных средств ОС без скачивания каких-либо дополнительных программ. Однако это может выглядеть несколько сложнее. Ознакомьтесь с этой пошаговой инструкцией:
- Большая часть информации о «железе» и программной составляющей ПК доступна к просмотру в окне «Сведения о системе». Чтобы его открыть, лучше всего использовать окошко «Выполнить», которое вызывается комбинациями клавиш Win+R. В строке пропишите команду
msinfo32. - Откроется окно «Сведения о системе».
 В левом меню перейдите в одноименный раздел (он обычно должен открываться по умолчанию).
В левом меню перейдите в одноименный раздел (он обычно должен открываться по умолчанию). - Теперь найдите там пункт «Версия BIOS». В нём будет написан разработчик, версия и дата выпуска (всё в таком же порядке).
Способ 5: системный реестр
Этот способ может подойти тем пользователям, у которых по каким-то причинам не отображается информация о BIOS в «Сведения о системе». Узнавать таким способом о текущей версии и разработчике БИОСа рекомендуется только опытным пользователям ПК, так как есть риск случайно повредить важные для системы файлы/папки.
Пошаговая инструкция имеет следующий вид:
- Перейдите в реестр. Это можно сделать опять же при помощи службы «Выполнить», которая запускается комбинацией клавиш Win+R. Введите следующую команду –
regedit. - Теперь вам нужно совершить переход по следующим папкам — HKEY_LOCAL_MACHINE, из неё в HARDWARE, после в DESCRIPTION, потом идут папки System и BIOS.

- В нужной папке найдите файлы «BIOSVendor» и «BIOSVersion». Их открывать не надо, просто посмотрите, что написано в разделе «Значение». «BIOSVendor» — это разработчик, а «BIOSVersion» — версия.
Способ 6: через сам BIOS
Это самый проверенный способ, но он требует перезагрузки компьютера и вход в интерфейс BIOS. Для неопытного пользователя ПК это может быть немного затруднительно, так как весь интерфейс на английском языке, а возможность управлять при помощи мышки в большинстве версий отсутствует.
Воспользуйтесь данной инструкцией:
- Для начала вам нужно войти в BIOS. Перезагрузите компьютер, потом, не дожидаясь появления логотипа ОС, попробуйте войти в БИОС. Для этого используйте клавиши от F2 до F12 или Delete (зависит от вашего компьютера).
- Теперь вам нужно найти строчки «BIOS version», «BIOS data» и «BIOS ID». В зависимости от разработчика, эти строчки могут носить немного другое название.
 Также они не обязательно должны быть расположены на главной странице. Производителя БИОС можно узнать по надписи в самом верху.
Также они не обязательно должны быть расположены на главной странице. Производителя БИОС можно узнать по надписи в самом верху. - Если данные о БИОС не выносятся на главную страницу, тогда перейдите в пункт меню «System Information», там должна быть вся информация о BIOS. Также этот пункт меню может носить немного изменённое название, в зависимости от версии и разработчика БИОС.
Способ 7: при загрузке ПК
Данный способ самый простой из всех описанных. На многих компьютерах при загрузке на несколько секунд возникает экран, где может быть написана важная информация о составляющих компьютера, а также о версии BIOS. При загрузке компьютера обращайте внимание на следующие пункты «BIOS version», «BIOS data» и «BIOS ID».
Так как данный экран появляется всего на пару секунд, чтобы успеть запомнить данные о БИОС нажмите на клавишу Pause Break. На экране останется висеть эта информация. Чтобы продолжить загрузку ПК, снова нажмите на эту клавишу.
Если при загрузке никаких данных не появляется, что характерно для многих современных компьютеров и системных плат, то вам придётся нажать клавишу F9. После этого должна появится основная информация. Стоит помнить, что на некоторых компьютерах вместо F9 требуется нажать другую функциональную клавишу.
Узнать версию БИОС может даже малоопытный пользователь ПК, так как большинство описанных способов не требуют наличия каких-либо специфических знаний.
Мы рады, что смогли помочь Вам в решении проблемы.Опишите, что у вас не получилось. Наши специалисты постараются ответить максимально быстро.
Помогла ли вам эта статья?
ДА НЕТКак проверить версию биоса на ноутбуке. Как узнать какой биос стоит на компьютере
Базовая система ввода-вывода материнской платы вычислительной машины (BIOS) предназначена для абстрагирования операционных систем и приложений пользователя от особенностей аппаратного обеспечения компьютера. Такие системы могут быть предусмотрены не только для базовой платы, но и для карт расширения, устанавливаемых в разъемы материнской платы. В отличие от остальных разновидностей, центральная именуется системной и обозначается как System ROM BIOS . Она выполняет функцию не только поддержки «железа», но и его диагностики, конфигурирования, а также запуска загрузчика ОС.
Такие системы могут быть предусмотрены не только для базовой платы, но и для карт расширения, устанавливаемых в разъемы материнской платы. В отличие от остальных разновидностей, центральная именуется системной и обозначается как System ROM BIOS . Она выполняет функцию не только поддержки «железа», но и его диагностики, конфигурирования, а также запуска загрузчика ОС.
Разработчики материнских плат осуществляют поддержку своих продуктов, выпуская обновления программного обеспечение базовых систем ввода-вывода. Модернизация БИОС может потребоваться в самых разных ситуациях, наиболее частыми из которых являются:
- Некорректное функционирование компонентов системной платы из-за ошибок программного кода BIOS;
- Получение поддержки нового оборудования, например, процессоров;
- Ошибки взаимодействия аппаратного обеспечения с новой версией операционной системы.
Перед обновлением нужно узнать текущую версию БИОС, чтобы правильно перейти на новую ее версию или откатиться к старой, в случае возникновения проблем при работе на обновленной системе.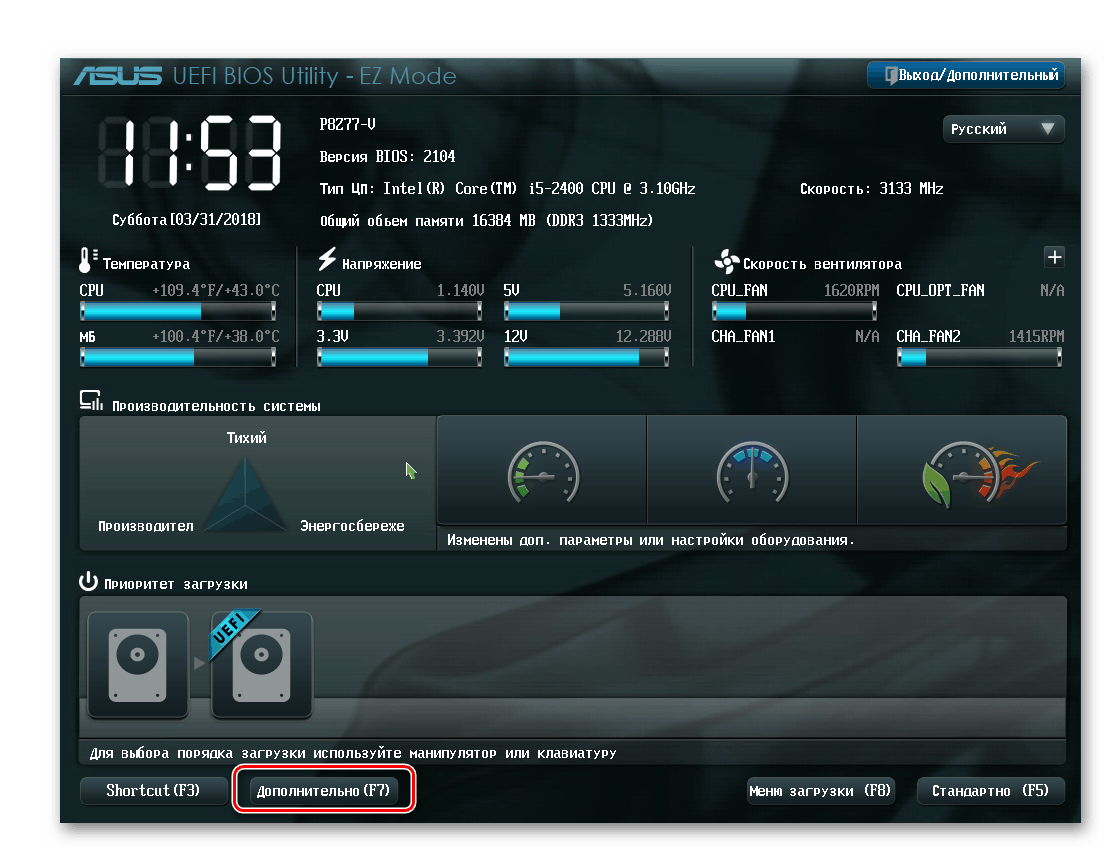
Также важно знать версию базовой системы при обновлении аппаратного обеспечения вычислительной системы, чтобы обеспечить его работоспособность. К примеру, инсталлируя последний релиз БИОС для работы с новой моделью центрального процессора, устанавливаемого в разъем, можно лишиться поддержки старого ЦПУ, о котором данная версия базовой системы «не знает».
Как узнать версию системы
Для того чтобы определить версию BIOS, можно воспользоваться несколькими способами. Выбор конкретного метода зависит от возможностей пользователя и настроек вычислительной машины.
Используем CMOS
Можно просмотреть информацию о БИОС в программе настройки , которая называется CMOS. Вызывается она при загрузке компьютера путем нажатия определенной клавиши на клавиатуре. Конкретное значение кнопки высвечивается на экране при прохождении инициализации и первичной проверке аппаратных компонентов – самотестировании POST. Наиболее часто используется клавиша Delete .
Информация о версии обычно находится в меню Main или Standard , ее отображает значение константы BIOS Version.
У разных производителей может быть свое расположение информации о версии, например, в настраиваемых графически CMOS этот параметр располагается на стартовой странице .
Использование реестра
Иногда, возможности узнать версию БИОС через программу конфигурирования не удается, например, при установленном пароле на вход. В этом случае придется воспользоваться программами и системными утилитами , предоставляемыми операционной системой компьютера.
В Windows можно посмотреть информацию о версии базовой системы ввода-вывода через реестр . Для этого нужно выполнить несколько шагов:
Применение специализированного ПО
Если по каким-то причинам доступ к реестру закрыт, или в нем нет нужной информации, для определения версии BIOS можно использовать специализированные программные средства . Из бесплатного софта подойдет комплекс Everest , который собирает многочисленную информацию об аппаратных и программных составляющих персонального компьютера или сервера.
Из бесплатного софта подойдет комплекс Everest , который собирает многочисленную информацию об аппаратных и программных составляющих персонального компьютера или сервера.
Это приложение удобно тем, что может использоваться без инсталляции и имеет обширную базу данных, позволяющую ему выводить большое количество сведений о системной плате. После запуска, Everest некоторое время тратит на сбор данных, а затем выводит их в виде структурированной информации.
В разделе «Системная плата » находится подраздел, посвященный базовой системе ввода-вывода, и там есть поле «Версия BIOS »:
Также имеется бесплатная программа PCWizard , которую можно запускать без предварительной установки. Этот пакет собирает много полезной информации, а аппаратная часть представлена в разделе «Железо ». При выборе пиктограммы «Материнская плата » отображается информация о системной карте, в том числе о BIOS и ее версии:
Узнать версию с использование командной строки
Использование дополнительных программ для просмотра системной информации удобно, но они не всегда могут быть под рукой.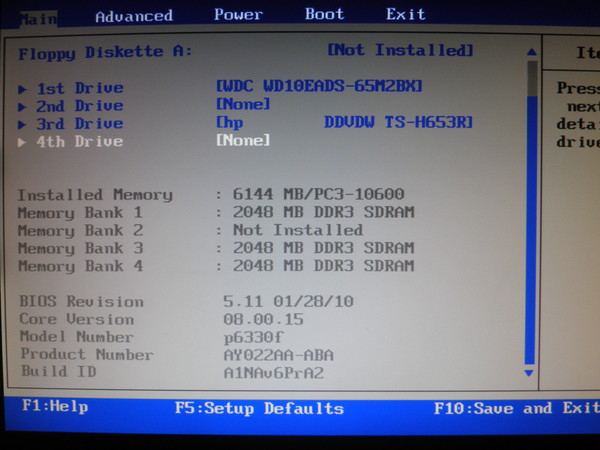 Даже без установки их запуск подразумевает предварительное скачивание, на которое требуется время. Если же необходимо узнать версию БИОС в срочном порядке, можно воспользоваться оснасткой wmic , работу с которой произвести посредством командной строки .
Даже без установки их запуск подразумевает предварительное скачивание, на которое требуется время. Если же необходимо узнать версию БИОС в срочном порядке, можно воспользоваться оснасткой wmic , работу с которой произвести посредством командной строки .
Делается это в несколько шагов. Для начала нужно запустить командную оболочку Windows. Она вызывается через Пуск – Выполнить и набором в появившемся окне комбинации cmd . После нажатия кнопки ОК появляется средство запуска сценариев посредством командной строки:
В этом окне набираем команду wmic bios get smbiosbiosversion и нажимаем Enter . В результате будет выведена версия BIOS системной платы ПК:
Если используется Linux , то можно воспользоваться утилитой dmidecode . Запускать ее нужно в терминале с правами root. В результате на экран будет выведена детальная информация об аппаратной конфигурации вычислительной машины, и о версии БИОС в том числе:
Использование системной информации
В Windows имеется еще одна возможность просмотра версии базовой системы ввода-вывода материнской платы – использование оснастки «Сведения о системе ».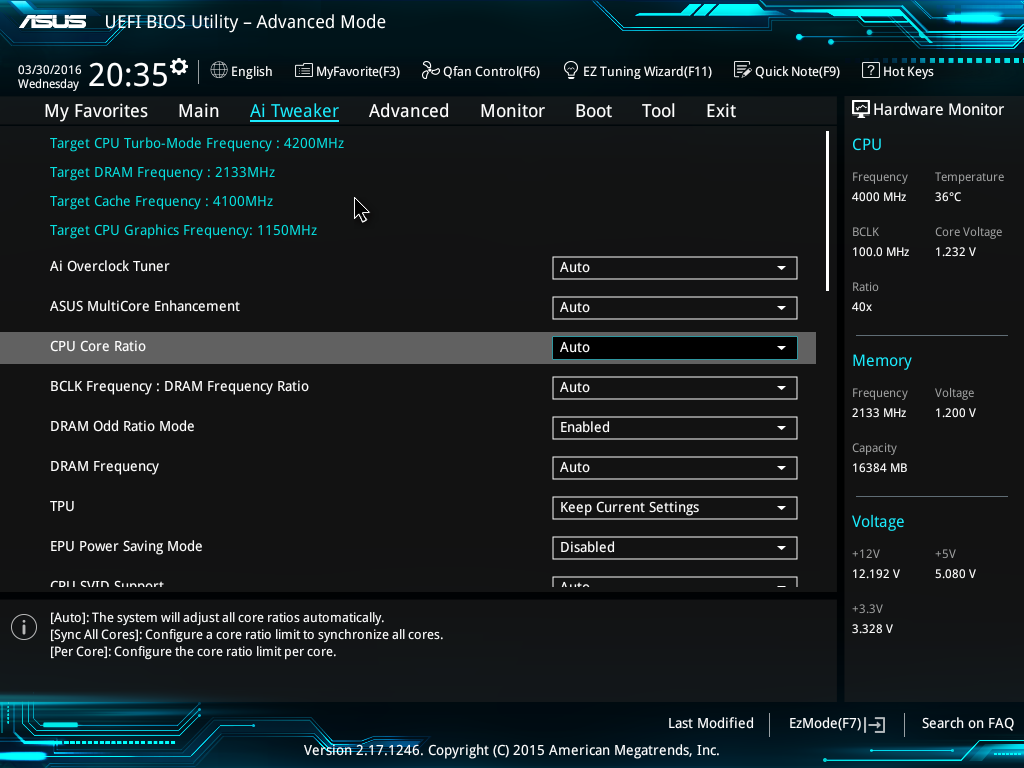 Чтобы ее запустить, воспользуемся кнопками Пуск – Выполнить , и далее вводом команды msinfo32 с последующим нажатием кнопки ОК. Будет выведено окно с системной информацией, в котором есть данные и о BIOS:
Чтобы ее запустить, воспользуемся кнопками Пуск – Выполнить , и далее вводом команды msinfo32 с последующим нажатием кнопки ОК. Будет выведено окно с системной информацией, в котором есть данные и о BIOS:
Описанных выше способов вполне достаточно для определения текущей версии базовой системы ввода-вывода материнской платы.
Версия BIOS материнской платы может понадобиться простому пользователю для различных целей. Например, вы собираетесь обновить версию BIOS на настольном компьютере или ноутбуке и хотите узнать, какая у вас текущая версия БИОС. Или просто ради любознательности, хотя подобная любознательность никогда лишней не бывает, и если вы заранее запишете производителя и версию BIOS своего компьютера, то это может помочь вам в том случае, если компьютер выйдет из строя. В данной статье перечислено несколько способов того, как узнать версию BIOS, и, прочитав ее, вы сможете выбрать для себя лучший.
Самый простой способ узнать версию BIOS материнской платы – это посмотреть ее во время загрузки компьютера.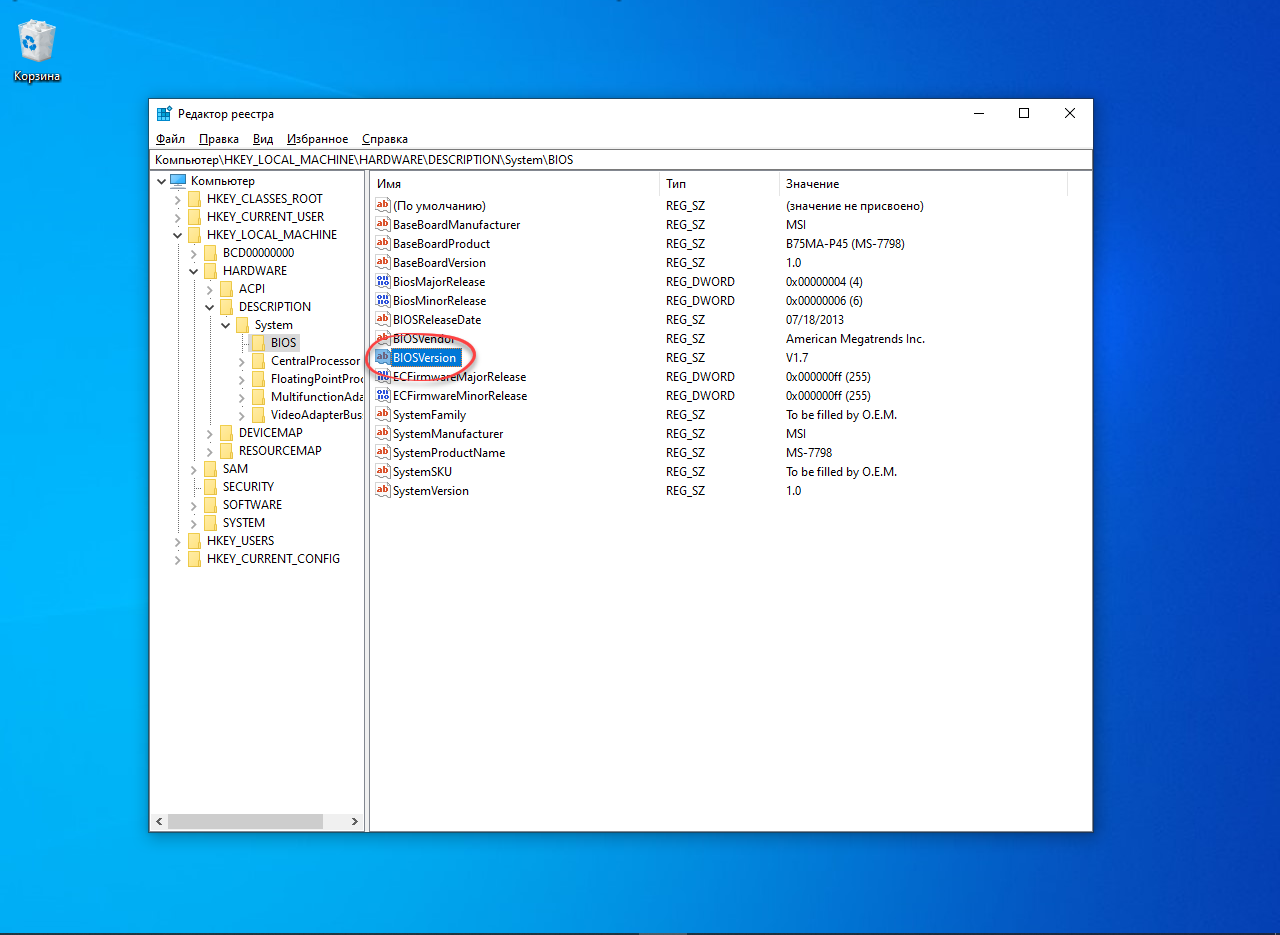 Как правило, версия BIOS (обычно эти данные идут после слов Version или Revision) показывается среди текстовой информации, выводящейся в самом начале загрузки, в одной из первых строк. Только вот у этого способа есть одна сложность – данный экран мелькает перед глазами так быстро, что далеко не каждый пользователь успевает разглядеть эту информацию, тем более, что обозначение версии часто содержит в себе далеко не одну букву и цифру. Как стоит поступить в таком случае?
Как правило, версия BIOS (обычно эти данные идут после слов Version или Revision) показывается среди текстовой информации, выводящейся в самом начале загрузки, в одной из первых строк. Только вот у этого способа есть одна сложность – данный экран мелькает перед глазами так быстро, что далеко не каждый пользователь успевает разглядеть эту информацию, тем более, что обозначение версии часто содержит в себе далеко не одну букву и цифру. Как стоит поступить в таком случае?
Образец определения версии БИОСа на экране загрузки
Тут на помощь пользователю приходит клавиша Pause/Break. Достаточно нажать ее в тот момент, когда появляется первый загрузочный экран (иногда, кстати, информация о БИОС присутствует не на первом, а на втором экране, на первом же выводится информация о видеокарте), и он не исчезнет, а останется в неподвижном состоянии. Тогда можно взять листочек бумаги и спокойно, без спешки, записать требуемую информацию. После того, как данные вами прочитаны и зафиксированы, продолжить загрузку компьютера можно при помощи нажатия клавиши Esc.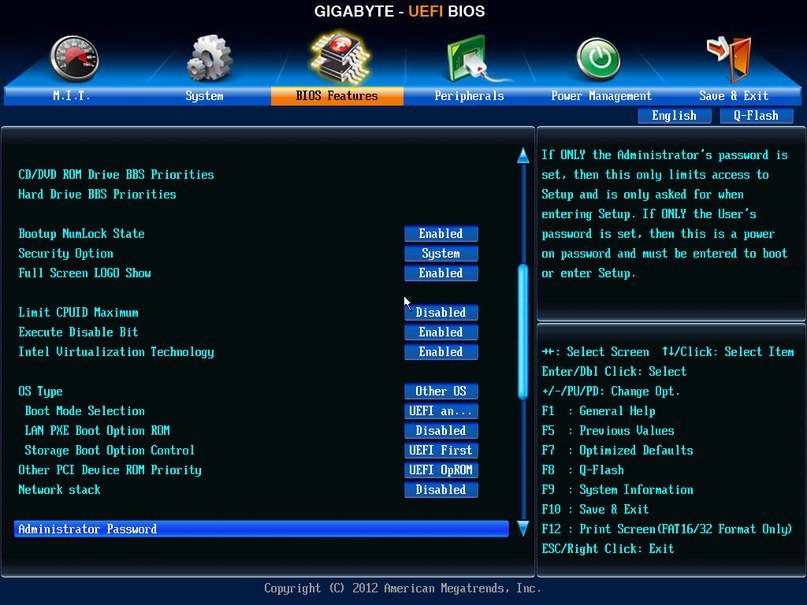
BIOS Setup
Однако может так получиться, что первый загрузочный экран не буден виден пользователю. Дело в том, что очень часто вместо него в рекламных целях производители системных плат вставляют в экран начальной загрузки свой логотип.
В таком случае можно попробовать войти в программу настройки параметров BIOS Setup и получить информацию о версии BIOS из нее. Как правило, войти в эту программу можно, зажав клавишу «Del» при загрузке. Этот способ полезнее еще и по той причине, что в BIOS Setup обычно дается более подробная информация о версии – не только ее номер (в строке Version), но и дата выпуска.
Однако в BIOS Setup информации о версии BIOS может и не быть. Из трех находящихся у меня под рукой системных блоков, выпущенных в разное время в течение последних 10 лет, с которыми был проведен соответствующий эксперимент, информация о номере BIOS, что для меня оказалось неожиданностью, была лишь в одной программе Setup. Так что этот способ нельзя считать надежным.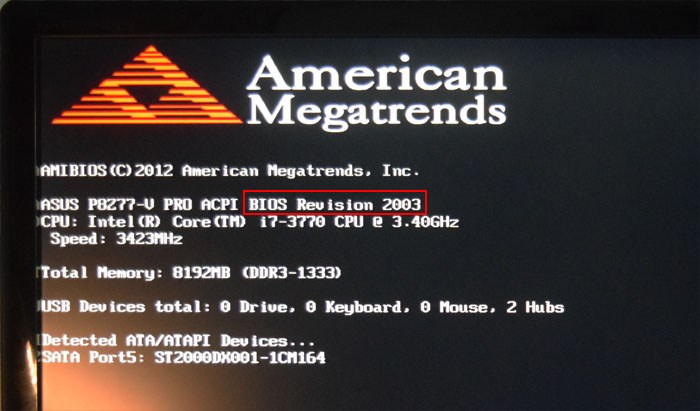 Если вам мешает узнать нужную информацию всего лишь загрузочный логотип, то попробуйте поискать в меню Setup опцию, которая его отключает. Например, в программе AMIBIOS Setup это может быть опция Full Logo Show в разделе Advanced CMOS Setup.
Если вам мешает узнать нужную информацию всего лишь загрузочный логотип, то попробуйте поискать в меню Setup опцию, которая его отключает. Например, в программе AMIBIOS Setup это может быть опция Full Logo Show в разделе Advanced CMOS Setup.
Получение информации о BIOS из Windows
Но может случиться и так, что доступа в БИОС у вас вообще может и не быть из-за установленного в нем пароля. Такая ситуация может иметь место по разным причинам – например, этот пароль установила фирма, которая продала вам компьютер.
В таком случае для того, чтобы посмотреть информацию о версии БИОС, стоит воспользоваться программными средствами, доступными в самой операционной системе. Не знаю, как для читателей, а для меня это самый простой способ.
Далеко не все пользователи Windows знают о существовании в ней такой полезной сервисной программы, как SystemInfo. Для ее запуска необходимо в Windows XP необходимо выбрать пункт Run(«Выполнить») из меню Start(«Пуск») и набрать в поле ввода «msinfo32». В Windows 7 программа Run(«Выполнить») находится в разделе «Стандартные». Кроме того, окно Run(«Выполнить») можно вызвать при помощи комбинации клавиш Win+R Информация о BIOS содержится в программе на первой странице в пункте Bios Version/Date.
В Windows 7 программа Run(«Выполнить») находится в разделе «Стандартные». Кроме того, окно Run(«Выполнить») можно вызвать при помощи комбинации клавиш Win+R Информация о BIOS содержится в программе на первой странице в пункте Bios Version/Date.
Строка выделенная красным цветом показывает версию БИС-а
Также для получения информации о БИОС можно воспользоваться программами сторонних производителей, выводящих информацию о системе, например, такими, как SiSoftware Sandra или AIDA 32(64).
Особенности получения сведений о BIOS для ноутбуков
Выше мы подразумевали по умолчанию, что нам нужно определить версию BIOS материнской платы настольного компьютера. На ноутбуке приведенные нами методы тоже, как правило, работают, но здесь есть некоторые нюансы. Дело в том, что в некоторых моделях ноутбуков никакой информации при загрузке на экран не выводится, или она выводится так быстро, что ее практически невозможно заметить. Поэтому иногда в подобном случае приходится полагаться на информацию, доступную лишь в BIOS Setup ноутбука, а способ входа в него, как правило, индивидуален для каждой модели.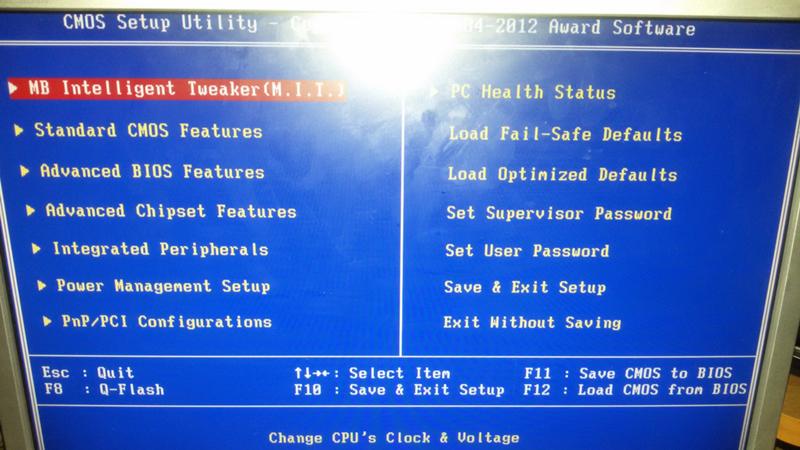 Или пользоваться информацией, полученной при помощи программ, описанных в предыдущем разделе.
Или пользоваться информацией, полученной при помощи программ, описанных в предыдущем разделе.
Заключение
Итак, мы выяснили несколько основных способов, как узнать версию БИОСА:
- С экрана начальной загрузки
- Из программы BIOS Setup
- При помощи утилиты Windows SystemInfo
- При помощи сторонних программ для вывода системной информации
Надеемся они помогут вам решить поставленную задачу.
Как известно, первичная система ввода/вывода BIOS, отвечающая за контроль и хранение информации обо всех «железных» компонентах компьютера или ноутбука, является одной из главных составляющих ПК. Но вот иногда бывает крайне необходимо решить проблему того, как узнать версию БИОСа. Для чего это нужно? Да взять хотя бы ситуацию, когда требуется обновление прошивки, что может быть связано с неработоспособностью нового установленного оборудования или даже с критичными ошибками операционной системы. Сразу стоит предупредить всех начинающих пользователей, что установка новой прошивки первичной системы — дело небезопасное, поэтому все связанные с такими действиями вопросы подробно рассматриваться не будут.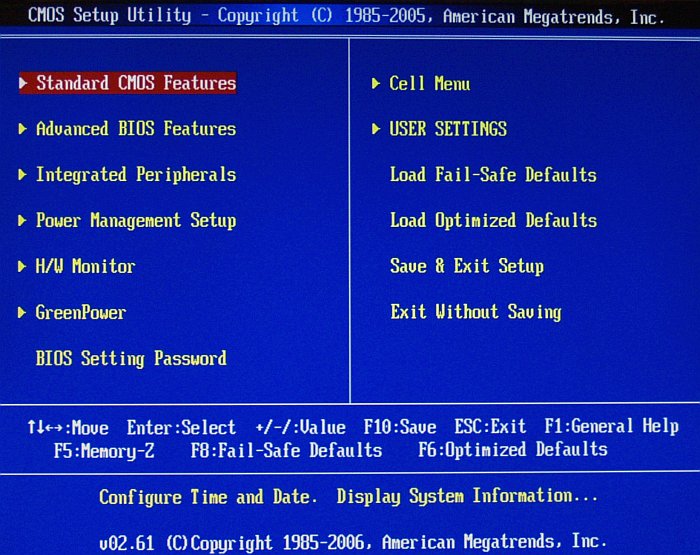
Как узнать версию БИОСа материнской платы через настройки первичной системы?
Для начала можно предложить самый простой и действенный способ получения интересующей пользователя информации по первичной системе, который многие пользователи, не знакомые со спецификой операционных систем Windows, успешно применяют.
При включении компьютера или ноутбука необходимо использовать клавиши или их комбинации, предназначенные для входа в настройки BIOS, после чего в параметрах (обычно на главной вкладке Main) нужно найти информационный блок с названием вроде BIOS Information (иногда это может быть System Information). Здесь и будет указана текущая версия прошивка и дата релиза.
Как узнать версию БИОС в Windows: информация о системе
Но это был, так сказать, классический метод, причем не самый удобный. Согласитесь, что перезагружать систему при работающих программах или открытых документах мало кому захочется. Проблема того, как узнать, какая версия БИОСа установлена в компьютерной системе, может быть решена и в самой Windows, что называется, не отходя от кассы.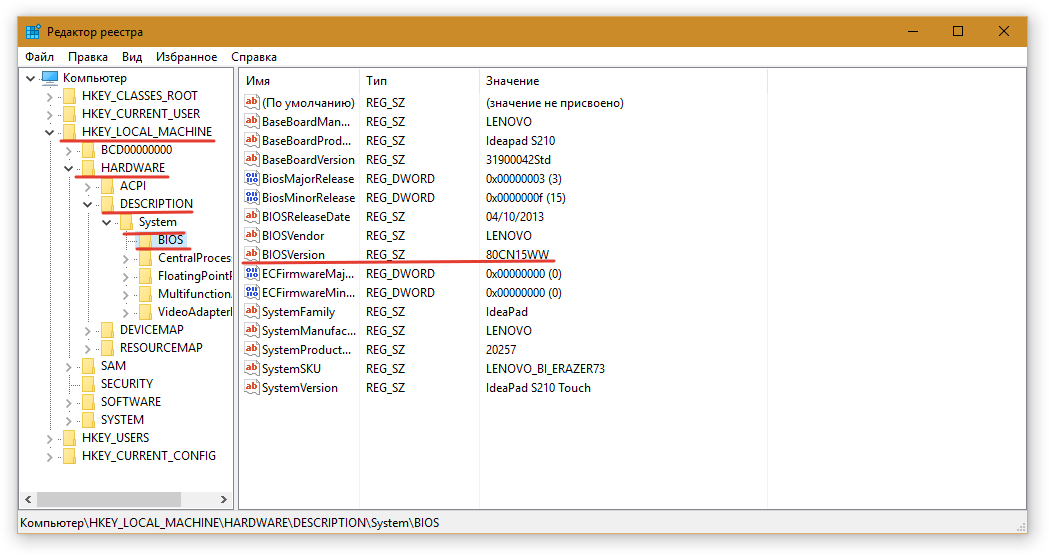
Для этого необходимо вызвать консоль «Выполнить» и вписать в ней команду msinfo32, после чего откроется раздел сведений, где в информационном окне справа и будет указана версия текущей прошивки с датой выпуска.
Использование командной строки
Еще одно решение вопроса по поводу того, как узнать версию БИОСа, состоит в использовании самой обычной командной строки, запустить которую можно из той же консоли выполнения, прописав в поле команды сочетание cmd.
В появившемся окне нужно ввести команду wmic bios get smbiosbiosversion и нажать клавишу ввода, после чего на экране отобразится версия прошивки. И не удивляйтесь, если значение будет состоять всего из одной литеры и цифры. Это и есть та самая версия.
ASUS: тонкости получения информации для устройств
Узнать версию БИОС ASUS тоже можно через командную строку тем же способом. Однако именно для систем этого разработчика можно применить специально предусмотренную для этого команду, так сказать, «вшитую» в саму первичную систему ввода/вывода.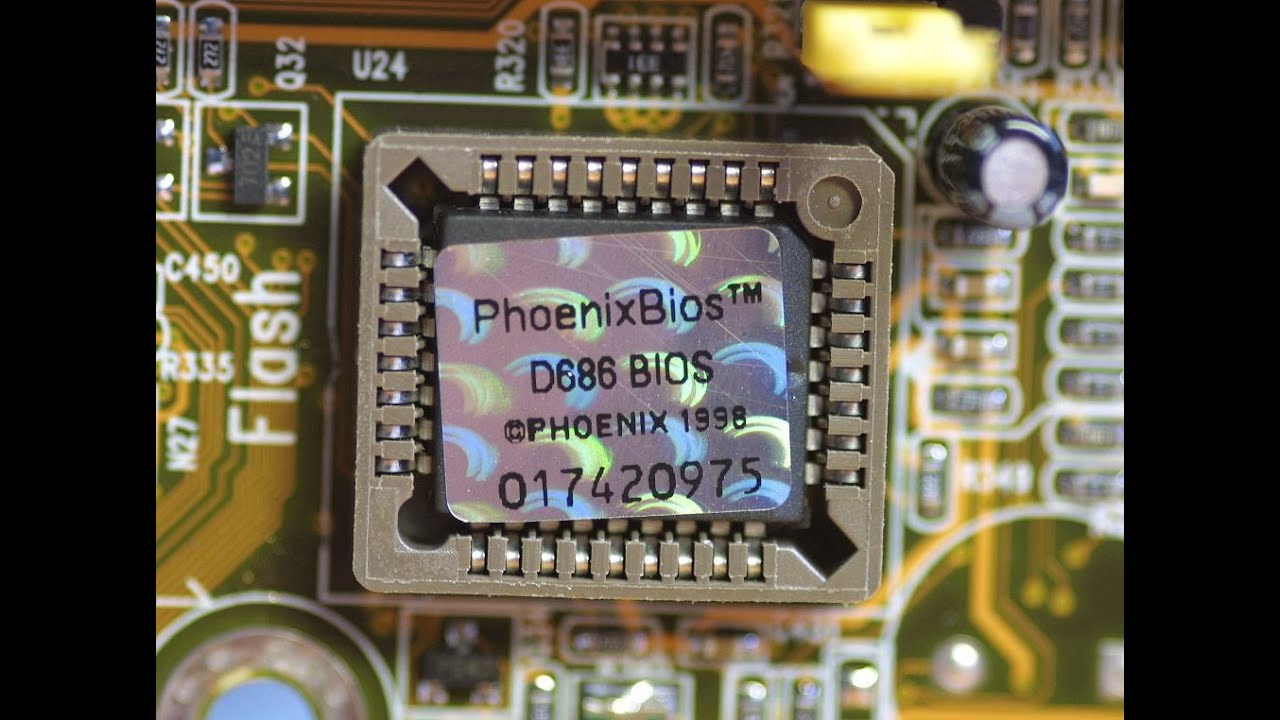
В консоли нужно ввести сокращение SYSTEMINFO и нажать клавишу ввода, после чего на экран будет выдана подробная информация по устройству, включая и интересующую нас информацию по BIOS.
Действия в системном реестре
Сторонние утилиты
Наконец, проблема того, как узнать версию БИОСа, может быть решена за счет применения сторонних информационных утилит. Одной из самых интересных программ можно назвать Piriform Speecy, которая является портативной и установки на компьютер не требует.
Достаточно просто запустить приложение и перейти к вкладке материнской платы (Motherboard), где и будет представлена исчерпывающая информация о плате и ее основных характеристиках, включая данные версии и производителя первичной системы ввода/вывода.
Собственно, использованием только этого приложения ограничиваться не стоит. С равным успехом можно применять и такие популярные программы, как CPU-Z или AIDA64. В них будет представлена точно такая же информация по всем составляющим материнской платы, как и в описанной выше утилите.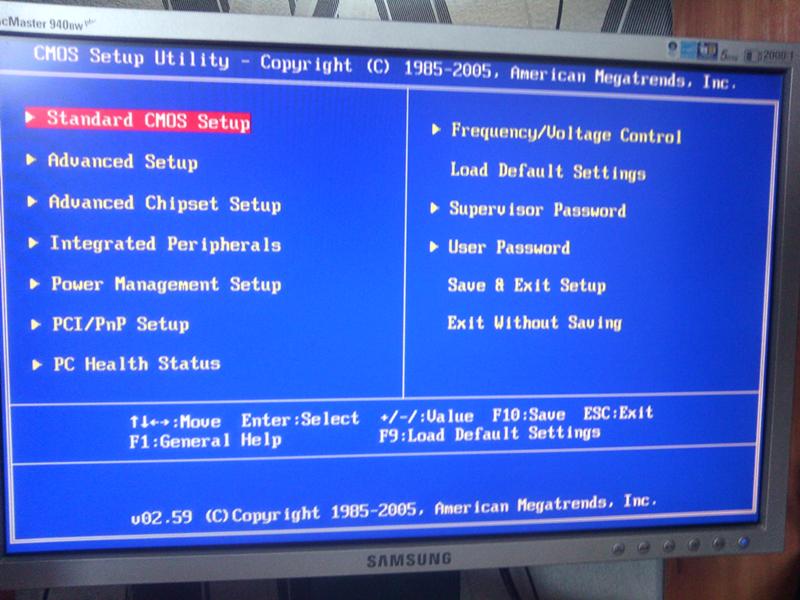
Чего делать не стоит?
В принципе, любой из предложенных решений является совершенно простым и выдает практически одну и ту же информацию. Самый полный информационный блок содержится в сведениях о системе и в сторонних программах, специально на это ориентированных, поэтому и рекомендуется использовать именно такие способы получения нужной информации. Но ведь некоторые, с позволения сказать «умы» начинают развинчивать системный блок или его хуже — ноутбук, пытаясь посмотреть версию первичной системы на маркировке чипа. Тут следует четко себе уяснить, что никакой информации по версии самой прошивки найти там просто невозможно.
Напоследок, хотя и говорилось, что такие вопросы рассматриваться не будут, несколько рекомендаций по поводу обновления прошивки. Сам процесс описывать не будем, но в качестве дельного совета можно порекомендовать скачивать прошивку исключительно с официального сайта производителя. В случае с ноутбуками можно провести онлайн-тестирование на официальном ресурсе и загрузить прошивку (firmware) именно для своего устройства, после чего произвести замену.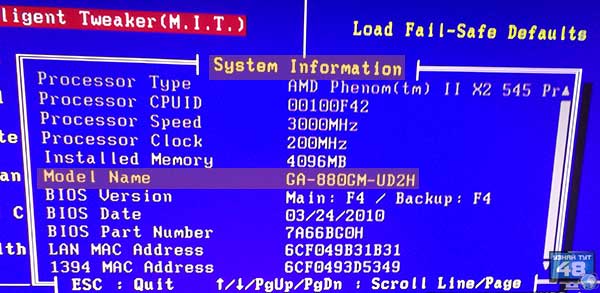 А в процессе установки нужно быть крайне осторожным, поскольку при внезапном отключении питания или незавершенной инсталляции вся первичная система может, что называется «полететь», что приведет только к тому, что потом придется менять не только чип BIOS, но и всю материнскую плату. Так что имейте это в виду.
А в процессе установки нужно быть крайне осторожным, поскольку при внезапном отключении питания или незавершенной инсталляции вся первичная система может, что называется «полететь», что приведет только к тому, что потом придется менять не только чип BIOS, но и всю материнскую плату. Так что имейте это в виду.
несколько простых способов и рекомендаций
Как известно, первичная система ввода/вывода BIOS, отвечающая за контроль и хранение информации обо всех «железных» компонентах компьютера или ноутбука, является одной из главных составляющих ПК. Но вот иногда бывает крайне необходимо решить проблему того, как узнать версию БИОСа. Для чего это нужно? Да взять хотя бы ситуацию, когда требуется обновление прошивки, что может быть связано с неработоспособностью нового установленного оборудования или даже с критичными ошибками операционной системы. Сразу стоит предупредить всех начинающих пользователей, что установка новой прошивки первичной системы – дело небезопасное, поэтому все связанные с такими действиями вопросы подробно рассматриваться не будут.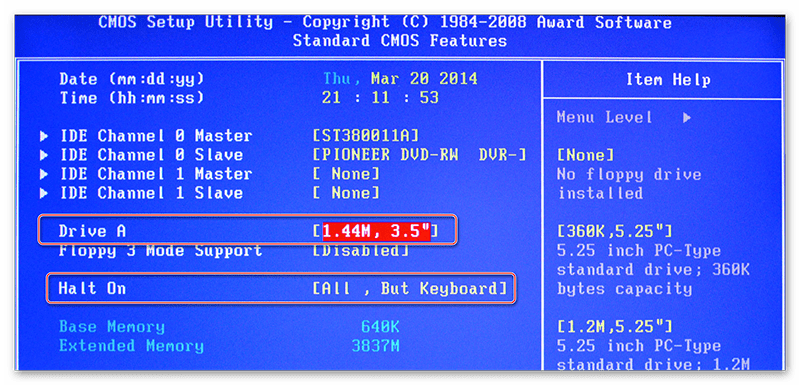
Как узнать версию БИОСа материнской платы через настройки первичной системы?
Для начала можно предложить самый простой и действенный способ получения интересующей пользователя информации по первичной системе, который многие пользователи, не знакомые со спецификой операционных систем Windows, успешно применяют.
При включении компьютера или ноутбука необходимо использовать клавиши или их комбинации, предназначенные для входа в настройки BIOS, после чего в параметрах (обычно на главной вкладке Main) нужно найти информационный блок с названием вроде BIOS Information (иногда это может быть System Information). Здесь и будет указана текущая версия прошивка и дата релиза.
Как узнать версию БИОС в Windows: информация о системе
Но это был, так сказать, классический метод, причем не самый удобный. Согласитесь, что перезагружать систему при работающих программах или открытых документах мало кому захочется. Проблема того, как узнать, какая версия БИОСа установлена в компьютерной системе, может быть решена и в самой Windows, что называется, не отходя от кассы.
Для этого необходимо вызвать консоль «Выполнить» и вписать в ней команду msinfo32, после чего откроется раздел сведений, где в информационном окне справа и будет указана версия текущей прошивки с датой выпуска.
Использование командной строки
Еще одно решение вопроса по поводу того, как узнать версию БИОСа, состоит в использовании самой обычной командной строки, запустить которую можно из той же консоли выполнения, прописав в поле команды сочетание cmd.
В появившемся окне нужно ввести команду wmic bios get smbiosbiosversion и нажать клавишу ввода, после чего на экране отобразится версия прошивки. И не удивляйтесь, если значение будет состоять всего из одной литеры и цифры. Это и есть та самая версия.
ASUS: тонкости получения информации для устройств
Узнать версию БИОС ASUS тоже можно через командную строку тем же способом. Однако именно для систем этого разработчика можно применить специально предусмотренную для этого команду, так сказать, «вшитую» в саму первичную систему ввода/вывода.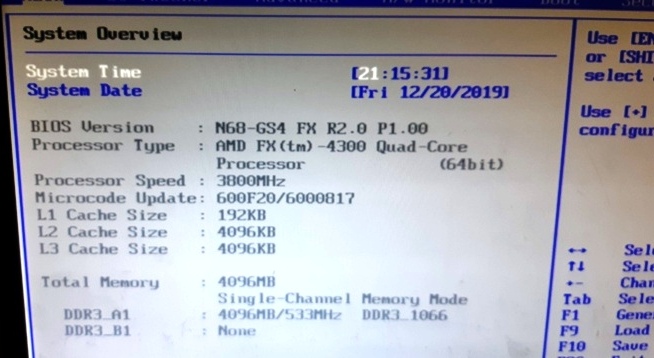
В консоли нужно ввести сокращение SYSTEMINFO и нажать клавишу ввода, после чего на экран будет выдана подробная информация по устройству, включая и интересующую нас информацию по BIOS.
Действия в системном реестре
Теперь посмотрим, как узнать версию БИОСа еще одним методом. Сделать это можно через системный реестр Windows. Сначала необходимо вызвать редактор (команда regedit в меню «Выполнить»).
Здесь в ветке HKLM через разделы HARDWARE и DESCRIPTION нужно найти директорию BIOS, а в окне справа посмотреть на значение, присвоенное параметру BIOSVersion. Но это только версия. Производитель указан не будет (для определения производителя необходимо использовать вышеописанный раздел сведений о системе).
Сторонние утилиты
Наконец, проблема того, как узнать версию БИОСа, может быть решена за счет применения сторонних информационных утилит. Одной из самых интересных программ можно назвать Piriform Speecy, которая является портативной и установки на компьютер не требует.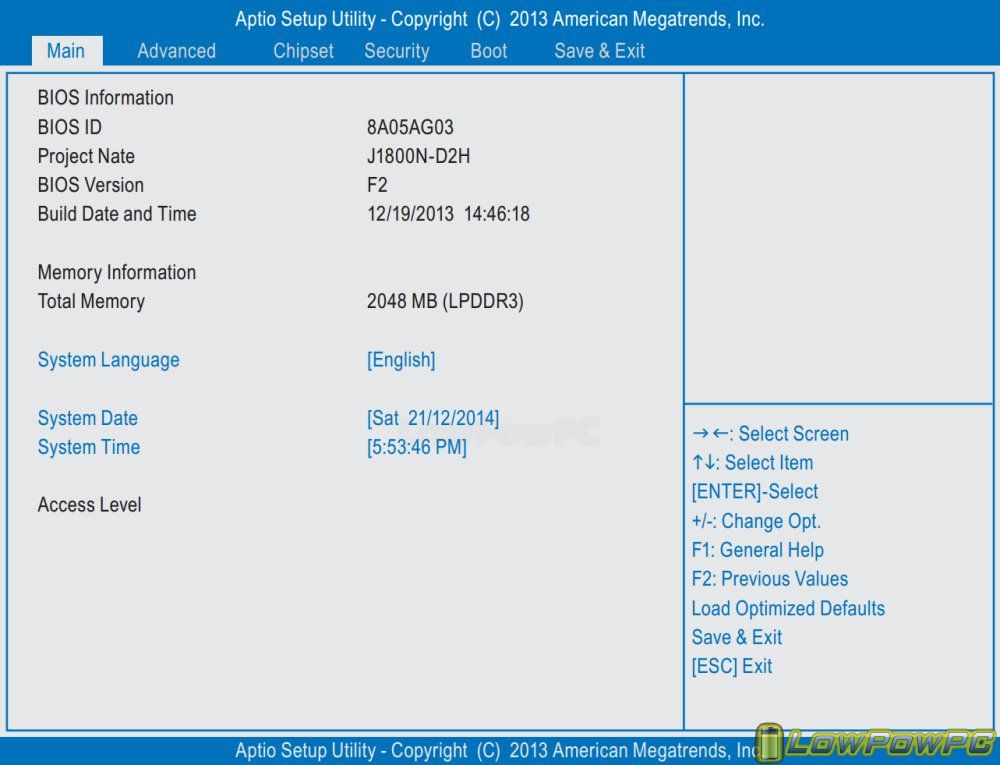
Достаточно просто запустить приложение и перейти к вкладке материнской платы (Motherboard), где и будет представлена исчерпывающая информация о плате и ее основных характеристиках, включая данные версии и производителя первичной системы ввода/вывода.
Собственно, использованием только этого приложения ограничиваться не стоит. С равным успехом можно применять и такие популярные программы, как CPU-Z или AIDA64. В них будет представлена точно такая же информация по всем составляющим материнской платы, как и в описанной выше утилите.
Чего делать не стоит?
В принципе, любой из предложенных решений является совершенно простым и выдает практически одну и ту же информацию. Самый полный информационный блок содержится в сведениях о системе и в сторонних программах, специально на это ориентированных, поэтому и рекомендуется использовать именно такие способы получения нужной информации. Но ведь некоторые, с позволения сказать «умы» начинают развинчивать системный блок или его хуже – ноутбук, пытаясь посмотреть версию первичной системы на маркировке чипа.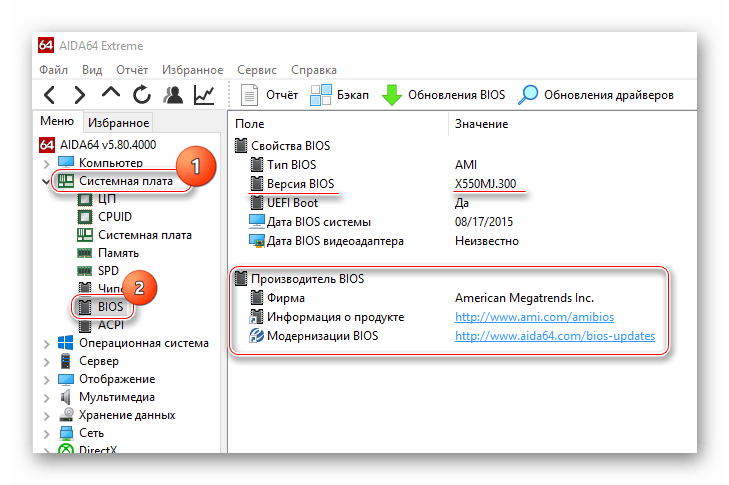 Тут следует четко себе уяснить, что никакой информации по версии самой прошивки найти там просто невозможно.
Тут следует четко себе уяснить, что никакой информации по версии самой прошивки найти там просто невозможно.
Напоследок, хотя и говорилось, что такие вопросы рассматриваться не будут, несколько рекомендаций по поводу обновления прошивки. Сам процесс описывать не будем, но в качестве дельного совета можно порекомендовать скачивать прошивку исключительно с официального сайта производителя. В случае с ноутбуками можно провести онлайн-тестирование на официальном ресурсе и загрузить прошивку (firmware) именно для своего устройства, после чего произвести замену. А в процессе установки нужно быть крайне осторожным, поскольку при внезапном отключении питания или незавершенной инсталляции вся первичная система может, что называется «полететь», что приведет только к тому, что потом придется менять не только чип BIOS, но и всю материнскую плату. Так что имейте это в виду.
Как узнать версию BIOS — Советы пользователю компьютера
BIOS
Автор Евгений Комаров На чтение 2 мин.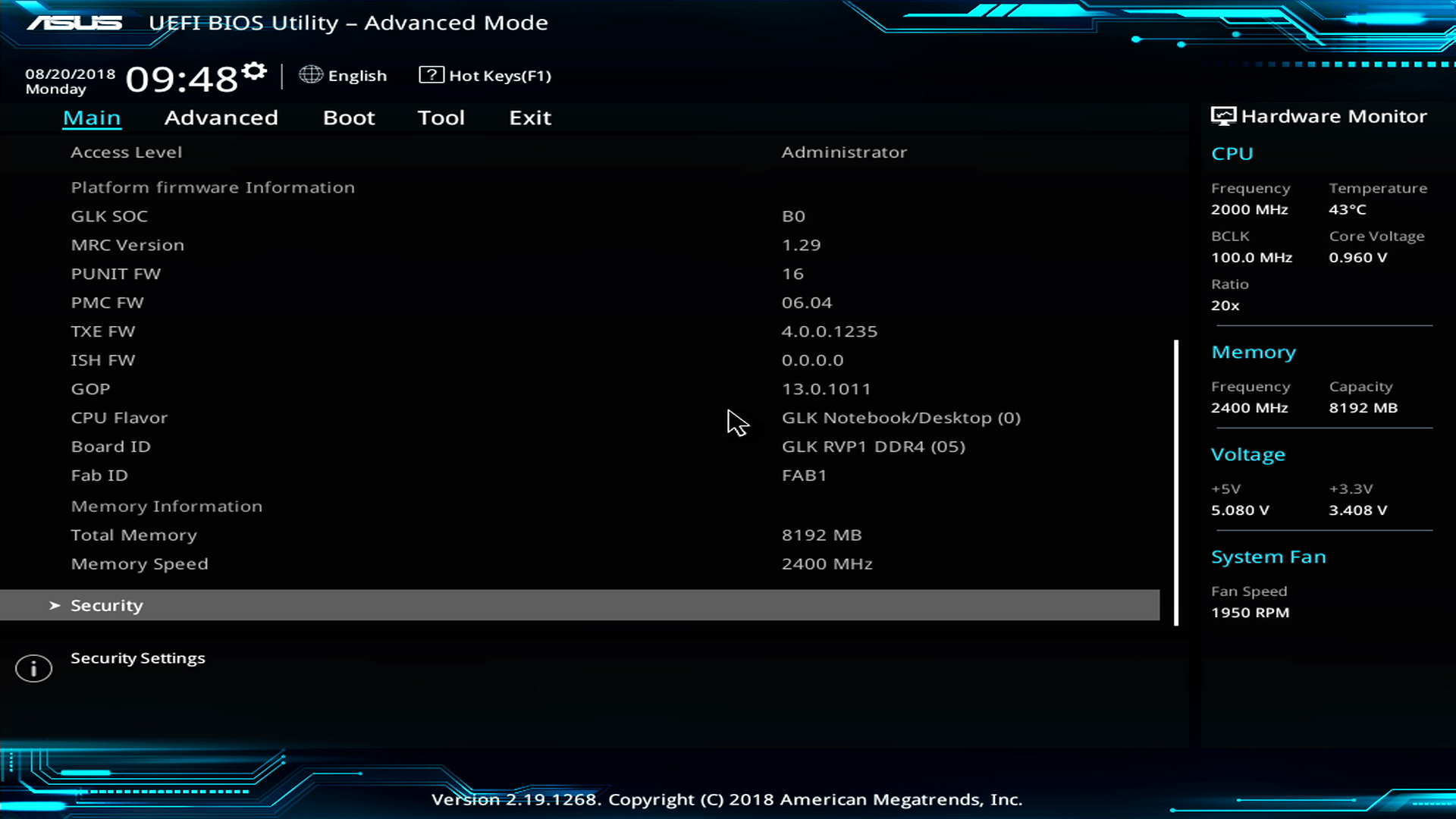 Просмотров 126 Опубликовано
Просмотров 126 Опубликовано
Здравствуйте, уважаемые читатели блога Help начинающему пользователю компьютера. В данной статье я на нескольких примерах покажу, как узнать версию БИОС материнской платы Вашего компьютера.
Способ 1. Узнать версию BIOS по результатам выполнения процедуры POST. Для этого, во время прохождения процедуры POST необходимо нажать клавишу PAUSE/BREAK. Объясню почему.
Дело в том, что время выполнения процедуры POST небольшое и на экране информация о результатах прохождения данной процедуры появляется на мгновение. После нажатия клавиши PAUSE/BREAK выполнение процедуры приостанавливается и на экране отображается информация, из которой можно узнать версию BIOS.
Рис.1 Версия BIOS из результатов выполнения процедуры POST
Способ 2. Узнать версию BIOS из системной информации BIOS Setup.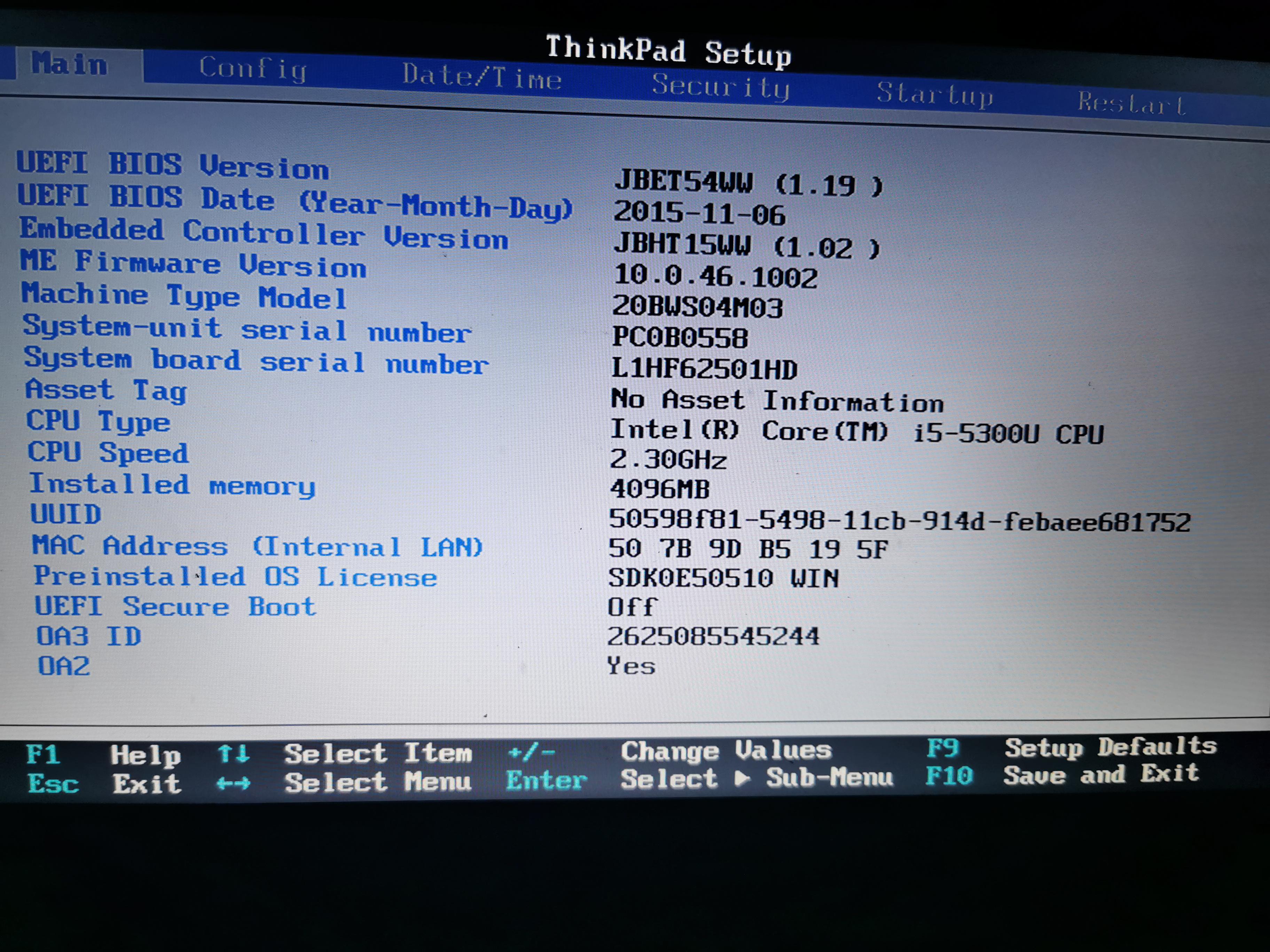
Для этого необходимо во время загрузки ПК зайти в BIOS Setup, найти опцию с названием System Information и перейти по ней. Информация данного параметра содержит название версии БИОС.
Рис.2 Узнать версию BIOS из системной информации BIOS Setup.
Способ 3. Узнать версию BIOS, используя компонент операционной системы (актуально для ОС Windows) – СВЕДЕНИЯ О СИСТЕМЕ.
Для этого нажимаем ПУСК>ВЫПОЛНИТЬ (или просто сочетание клавиш Win+R). В строку вводим msinfo32, затем нажимаем кнопку OK.
Рис.3 Выполнить.
Откроется стандартный компонент «Сведения о системе» (System Information), в котором имеется информация о версии BIOS.
Рис.4 Узнать версию BIOS из системной информации ОС.
【Как сделать】 Как проверить версию BIOS
Как узнать версию BIOS?
Определение версии BIOS на компьютерах с Windows с помощью меню BIOS
- Перезагрузите компьютер.

- Откройте меню BIOS. После перезагрузки компьютера нажмите F2, F10, F12 или Del, чтобы войти в меню BIOS компьютера.
- Найдите версию BIOS. В меню BIOS найдите версию BIOS, версию BIOS или версию прошивки.
Как проверить версию BIOS Windows 10?
Проверьте версию BIOS с помощью с помощью панели информации о системе .Номер версии BIOS также можно найти в окне «Информация о системе». В Windows 7, 8 или 10 нажмите Windows + R, введите «msinfo32» в поле «Выполнить» и нажмите Enter. Номер версии BIOS отображается на панели «Сводная информация о системе».
Как проверить версию BIOS без загрузки?
Вместо перезагрузки взгляните в эти два места: Откройте «Пуск» -> «Программы» -> «Стандартные» -> «Системные инструменты» -> «Информация о системе». Здесь вы найдете Сводку системы слева и ее содержимое справа. Найдите вариант версии BIOS и отображаемую версию прошивки BIOS.
Нужно ли мне обновлять BIOS?
Как правило, , вам не нужно обновлять BIOS так часто, как .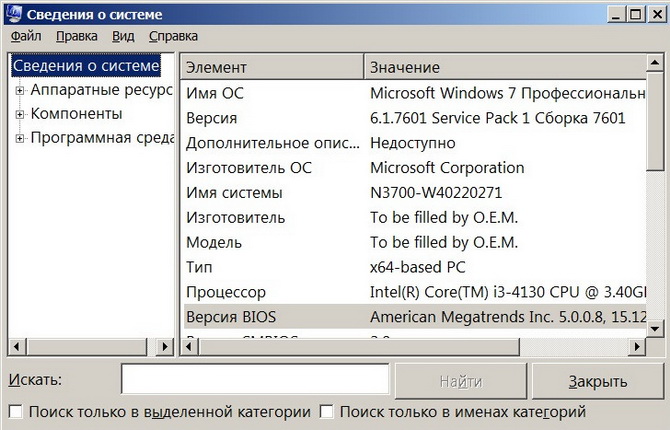 Установка (или «перепрошивка») нового BIOS более опасна, чем обновление простой программы Windows, и если что-то пойдет не так во время процесса, вы можете в конечном итоге сломать свой компьютер.
Установка (или «перепрошивка») нового BIOS более опасна, чем обновление простой программы Windows, и если что-то пойдет не так во время процесса, вы можете в конечном итоге сломать свой компьютер.
Как проверить, нуждается ли мой BIOS в обновлении?
Некоторые будут проверять, доступно ли обновление, другие просто покажут вам текущую версию прошивки вашего нынешнего BIOS.В этом случае вы можете перейти на страницу на страницу загрузок и поддержки для модели материнской платы и посмотреть, доступен ли файл обновления микропрограммы более новой версии, чем установленный на данный момент.
Какая последняя версия BIOS?
Нажмите «Пуск», выберите «Выполнить» и введите msinfo32. Это вызовет диалоговое окно системной информации Windows. В разделе «Сводная информация о системе» вы должны увидеть пункт под названием «Версия / дата BIOS». Теперь вы знаете текущую версию своего BIOS.
Как узнать, есть ли у меня UEFI или BIOS?
Как проверить, использует ли ваш компьютер UEFI или BIOS
- Нажмите одновременно клавиши Windows + R, чтобы открыть окно «Выполнить».
 Введите MSInfo32 и нажмите Enter.
Введите MSInfo32 и нажмите Enter. - На правой панели найдите «Режим BIOS». Если ваш компьютер использует BIOS, он будет отображать Legacy. Если он использует UEFI, он будет отображать UEFI.
В чем преимущество обновления BIOS?
Некоторые из причин для обновления BIOS включают: Обновления оборудования — более новые обновления BIOS позволят материнской плате правильно идентифицировать новое оборудование, такое как процессоры, ОЗУ и т. Д. .Если вы обновили свой процессор, а BIOS его не распознает, возможно, вам понадобится флэш-память BIOS.
Что такое полная форма BIOS?
BIOS, полностью Базовая система ввода / вывода , компьютерная программа, которая обычно хранится в EPROM и используется ЦП для выполнения процедур запуска при включении компьютера. Две его основные процедуры определяют, какие периферийные устройства (клавиатура, мышь, дисководы, принтеры, видеокарты и т. Д.)
Как обновить BIOS в Windows 10?
3.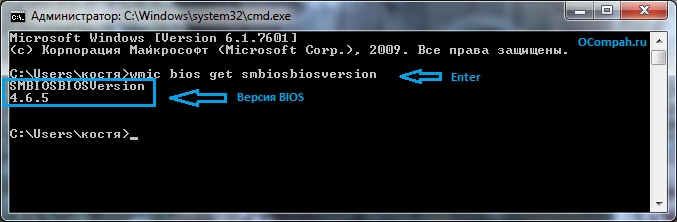 Обновление из BIOS
Обновление из BIOS
- При запуске Windows 10 откройте меню «Пуск» и нажмите кнопку питания.
- Удерживая нажатой клавишу Shift, выберите параметр «Перезагрузить».
- Вы должны увидеть несколько доступных опций.
- Теперь выберите «Дополнительные параметры» и выберите «Настройки прошивки UEFI».
- Нажмите кнопку «Перезагрузить», и теперь ваш компьютер должен загрузиться в BIOS.
Что такое полная форма USB?
Что такое полная форма Wi-Fi?
USB / Полное название
Что такое полная форма CMOS?
IEEE — это отдельная, но связанная организация, и на их веб-сайте указано: «WiFi — это сокращенное название для Wireless Fidelity ».Interbrand также создал логотип Wi-Fi.
Какое полное название RSVP?
Что такое полная форма USB * 1 точка?
Комплементарный металл-оксид-полупроводник (CMOS, произносится как «просвечивающий мох»), также известный как металл-оксид-полупроводник с дополнительной симметрией (COS-MOS), представляет собой тип полевого транзистора металл-оксид-полупроводник.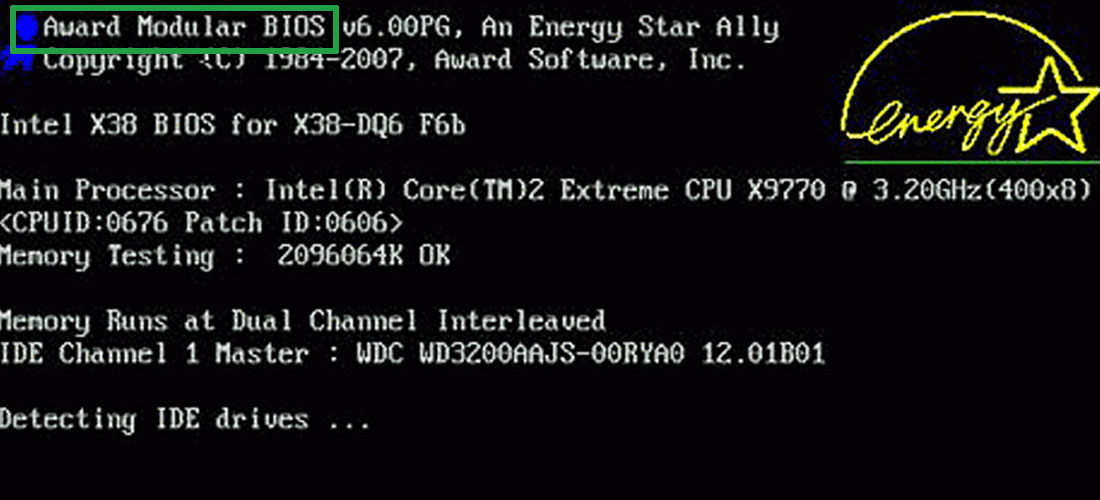 (MOSFET) процесс изготовления, в котором используются дополнительные и симметричные пары MOSFET p-типа и n-типа для
(MOSFET) процесс изготовления, в котором используются дополнительные и симметричные пары MOSFET p-типа и n-типа для
Что такое полная форма компакт-диска?
Répondez s’il vous plaît
Вы будете отвечать, если не пойдете?
RSVP / полное имя
7 способов проверить версию BIOS вашего ПК в Windows
В этой статье показано, как проверить текущую версию BIOS в Windows 11/10/8.1/8/7 компьютер. BIOS — это программное обеспечение, встроенное в материнскую плату вашего компьютера. Каждый раз, когда вы нажимаете кнопку питания вашего ПК, BIOS является первой операцией для загрузки вашей операционной системы и всех личных настроек, которые делают ваш компьютер вашим собственным, контролирует все, от порядка загрузки ваших дисков до параметров безопасности перед загрузкой. от того, активирует ли клавиша Fn на клавиатуре функциональную клавишу или элемент управления мультимедиа. Внутри BIOS вы можете изменить многие базовые настройки компьютера, такие как порядок загрузки, системное время и дата или включенные аппаратные компоненты.Вот почему BIOS (базовая система ввода / вывода) также известен как «Настройка». При устранении неполадок вам может потребоваться проверить версию вашей BIOS, чтобы узнать, доступно ли обновление, или вам может потребоваться проверить версию BIOS, если вы планируете обновить BIOS.
Внутри BIOS вы можете изменить многие базовые настройки компьютера, такие как порядок загрузки, системное время и дата или включенные аппаратные компоненты.Вот почему BIOS (базовая система ввода / вывода) также известен как «Настройка». При устранении неполадок вам может потребоваться проверить версию вашей BIOS, чтобы узнать, доступно ли обновление, или вам может потребоваться проверить версию BIOS, если вы планируете обновить BIOS.
Метод 1. Через командную строку
1- Введите «командная строка» в поле поиска. Щелкните результат поиска.
2- Введите команду «wmic bios get smbiosbiosversion» и нажмите Enter.
wmic bios получить smbiosbiosversion
Теперь вы сможете увидеть номер версии BIOS, установленной на вашем текущем ПК.
Метод 2: через системную информацию
Нажмите «Пуск», выберите «Выполнить» и введите msinfo32.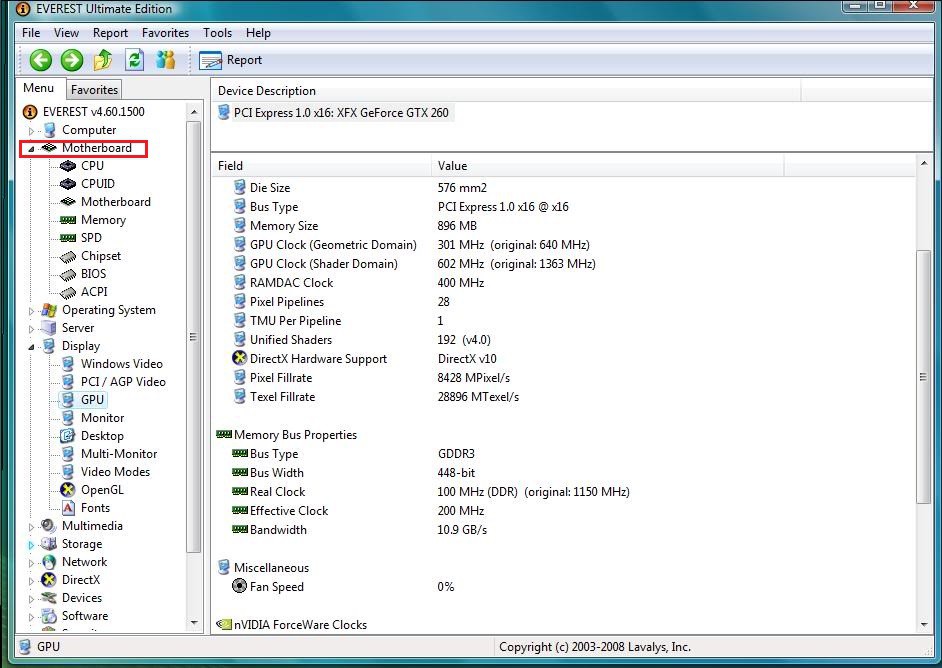 Это вызовет диалоговое окно системной информации Windows.
Это вызовет диалоговое окно системной информации Windows.
Номер версии BIOS отображается на панели «Сводная информация о системе». Посмотрите на поле «Версия / дата BIOS».
Метод 3. Через реестр Windows
Откройте реестр и перейдите к следующему ключу:
HKEY_LOCAL_MACHINE \ HARDWARE \ DESCRIPTION \ System
На правой панели найдите значение BIOSVersion.Это значение представляет вашу версию BIOS.
И вы увидите несколько ключей, связанных с BIOS, включая SystemBiosDate, SystemBiosVersion, VideoBiosDate и VideoBiosVersion.
Метод 4: через DXDiag
DirectX Diagnostic Tool или DXDiag.exe в основном предназначен для помощи в устранении неполадок DirectX. Но если вы запустите dxdiag, чтобы открыть его, вы увидите версию BIOS, указанную на вкладке «Система».
Нажмите клавиши Windows + R, введите dxdiag и нажмите Enter.Вы можете найти версию BIOS для вашей системы на вкладке «Система».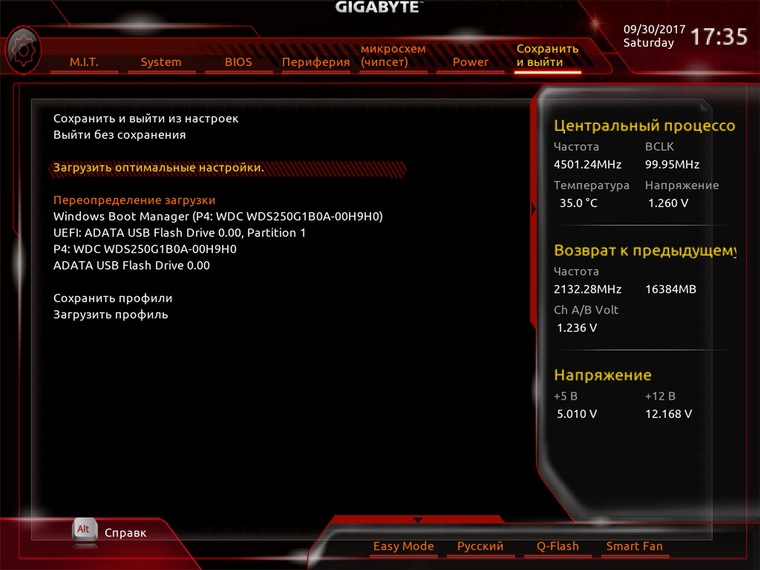
Информация о системе отображается по умолчанию, включая информацию о BIOS.
Метод 5: через PowerShell
Возможно, вы предпочтете использовать Powershell. Откройте PowerShell.
Введите следующую команду:
Get-WmiObject win32_bios
и нажмите Enter.
Метод 6. Перезагрузка компьютера и вход в BIOS
Производитель вашей материнской платы может выбрать любую клавишу, которую он хочет, чтобы вы нажимали, но обычно используемые клавиши включают в себя Delete, F1, F2, F10 и F12.Вы можете найти нужную клавишу в руководстве к материнской плате.
Зайдя в BIOS или UEFI, найдите информационную страницу. Здесь вы найдете версию BIOS, которая используется на материнской плате вашего компьютера.
Метод 7. С помощью стороннего средства информации о системе
Если ни один из вышеперечисленных методов вам не подходит, вы можете предпочесть сторонние приложения, отображающие эту информацию.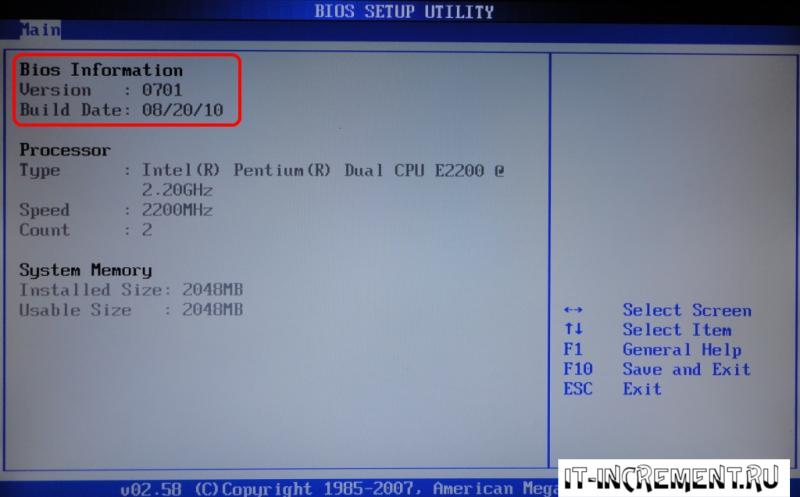 Хороший пример — Speccy,
Хороший пример — Speccy,
1- Загрузите Speccy, полностью бесплатный инструмент для получения информации о системе для Windows.
2- Распакуйте и запустите Speccy.exe или Speccy64.exe, если вы выбрали переносную версию.
3- Подождите, пока Speccy просканирует ваш компьютер. Обычно это занимает от нескольких секунд до нескольких минут, в зависимости от скорости вашего компьютера.
Выберите «Материнская плата» в меню слева.
4- Обратите внимание на версию, указанную в BIOS, это версия BIOS.
Рекомендовано для вас
Как скрыть диск в Windows 10-8-7
Как проверить свободное место на жестком диске в Windows
Показать или скрыть буквы дисков в Windows
Исправление 100% использования диска от Microsoft
Как проверить свободное место на жестком диске в Windows
Как освободить место с помощью Storage Sense в Windows
Как проверить анализ дефрагментации Windows
Как заменить жесткий диск в ноутбуке
Удалить управление с этого ПК Контекстное меню в Windows
Как заменить жесткий диск в ноутбуке
Опубликовано: 12 июня 2020 г. , отредактировано: 20-10-2021
, отредактировано: 20-10-2021
3 различных способа проверки версии BIOS: tipsnfreeware
Обновлено 20 июня 2021 г.
Возможно, вам не потребуется обновлять версию BIOS материнской платы компьютера, но иногда это может потребоваться для совместимости с обновлениями микропрограмм периферийных устройств.
В этой статье мы покажем вам 3 различных способа как можно быстрее и безопаснее проверить версию BIOS материнской платы компьютера.
На случай, если вы пропустили: Как сделать резервную копию и восстановить драйверы устройств Windows
3 различных способа проверить версию BIOS в вашей системе
BIOS (базовая система ввода-вывода) — это особый тип интерфейса между компьютерными системами. прошивка и операционная система.
Более новая версия операционных систем использует Unified Extensible Firmware Interface.Также сокращенно называется UEFI . Но в большинстве систем по-прежнему используется интерфейс BIOS. Вы можете прочитать здесь Что такое BIOS и как работает BIOS.
Производитель компьютерных систем (материнская плата) время от времени выпускает новые версии BIOS для системы с улучшенными функциональными возможностями. В таких случаях рекомендуется обновить BIOS вашей системы. Для лучшей совместимости с операционной системой.
Но для обновления микропрограммы вашей системы вам необходимо знать конкретную микропрограмму (BIOS), которую использует ваша система, и ее версию.
В этом посте мы обсудим три различных способа проверки версии BIOS.
Если вы торопитесь, вы можете посмотреть видео. Пожалуйста, установите настройки видео YouTube на 240P и выше для ясности.
Метод 1. Проверьте в Windows 7 и Windows 8, 10
Вы можете проверить версию BIOS с помощью команды запуска « msinfo32 ».
Нажмите кнопку «Пуск», введите в поле RUN msinfo32 и нажмите Enter.
В качестве альтернативы вы можете использовать вкладку Windows + R на клавиатуре, чтобы открыть командное окно «Выполнить». Это окно msinfo покажет вашу версию BIOS и дату. И много другой информации о вашей системе. См. Изображение ниже.
МЕТОД 2:
Проверьте версию BIOS: Метод командной строкиКак и в первом методе в поле RUN введите cmd , чтобы открыть окно командной строки.
В окне командной строки введите systeminfo и нажмите Enter.В окне командной строки будет отображаться версия BIOS вместе с другой информацией о вашей системе. См. Изображение ниже.
МЕТОД 3:
Как проверить версию BIOS в Windows XP и VistaНажмите кнопку «Пуск»> Все программы> Стандартные> Системные инструменты> Информация о системе .
Информация о системе обновится, и в правой части окна отобразится информация о версии BIOS. См. Изображение ниже.
Может существовать множество альтернативных утилит, которые помогут найти информацию о BIOS вашего компьютера, информацию о материнской плате и процессоре.
Такие инструменты, как CPU-Z, могут это сделать. Но если вы просто хотите проверить версию BIOS, чтобы узнать о целях обновления. Эти три метода помогут вам мгновенно проверить версию BIOS.
Здравствуйте! Я Бен Джамир, основатель и автор этого блога Tipsnfreeware. Я веду блог о компьютерных советах и хитростях, делюсь проверенными бесплатными программами, сетями, советами по WordPress, советами по SEO. Если вам понравился мой пост / советы, пожалуйста, поставьте лайк и поделитесь им с друзьями.
три способа получить информацию о ревизии BIOS
BIOS — это набор микропрограмм, предустановленных на материнской плате, которые необходимы для запуска персонального компьютера.Он оснащен драйверами, которые взаимодействуют со всеми компонентами ПК до тех пор, пока управление не будет передано операционной системе. Чем новее дистрибутив, тем больше устройств будут покрывать драйверы и тем стабильнее будет работать компьютер. В этой статье содержится подробное руководство о том, как узнать текущую установленную версию BIOS.
Если вы хотите увидеть эту информацию для переустановки прошивки, подумайте о необходимости этой процедуры. Возможно, если все уже работает как надо, эти действия будут излишними и могут привести к лишним проблемам и трудностям.
Процедура POST
Если вам интересно, как узнать версию BIOS без загрузки операционной системы, вам подойдут два следующих метода. Сразу после включения компьютера на экране появляется определенная информация. Среди представленных записей вы можете найти и просмотреть производителя и версию BIOS.
Если у вас недостаточно времени, чтобы прочитать все, что вам нужно, вы можете использовать клавишу Пауза / Перерыв на клавиатуре. Это приостановит выполнение процедуры POST, и у вас будет время, чтобы прочитать необходимую информацию.
Настройки BIOS
Вы также можете найти нужную информацию в меню настроек. Для этого включите компьютер, дождитесь звукового сигнала (обычно одиночного высокого сигнала) и нажмите горячую клавишу, чтобы вызвать панель управления. Клавиши могут отличаться у разных производителей материнских плат.
Обычно это одна из следующих кнопок: F2, F10, F12, Escape или Delete. Если вы не можете определить, какой из них подходит, вы можете быстро щелкнуть по всему списку по очереди.
Теперь, когда открылось меню настроек, вам нужно найти раздел под названием «Информация о BIOS» или «Информация о системе». Обычно он находится в категории «Основные». Здесь вы найдете информацию о выпуске вашего набора прошивок.
Системная информация
Следующие методы подходят тем пользователям, которые хотят узнать версию BIOS, не выходя из системы Windows.
РеестрВ большинстве случаев, когда необходимо настроить компьютер на более продвинутом уровне, нам необходимо знать нашу версию BIOS (в Интернете можно встретить альтернативное название: устройство ввода-вывода).
Существует множество способов узнать свою версию BIOS, предлагаем рассмотреть основные шесть.
Шаг 1. Перезагружаем компьютер (или просто включаем, если он сейчас выключен).
Шаг 2. В верхней левой части экрана загрузки отображается версия вашей BIOS.
Важно! Этот экран загрузки появится только на некоторое время. Для того, чтобы на нем задержаться, необходимо успеть нажать одну из клавиш: «Перерыв» или «Пауза».
Способ 2. В самом BIOS
Если вы умеете зайти в настройки BIOS, то именно в них вы также можете увидеть свою версию устройства ввода-вывода.
Шаг 1. Перезагружаемся или включаем компьютер.
Шаг 2. Во время загрузочного экрана нажмите клавиши, чтобы войти в настройки BIOS.
Совет! Если вы не знаете комбинацию клавиш для входа, то советуем попробовать одну из самых распространенных: Del, F1, F2, Esc, F8.
Шаг 3.
Совет! Если вы не понимаете, как работает BIOS, то настоятельно не рекомендуем изменять в нем настройки : это может вызвать проблемы с производительностью вашего компьютера!
Способ 3. Используем реестр WINDOWS
Если вы хотите освоить более сложный метод, следуйте приведенным ниже инструкциям.
Шаг 1. Нажмите комбинацию клавиш «Win + R».
Шаг 2. В появившемся окне введите «regedit» в пустое поле и нажмите «Enter» или «Ok».
Шаг 3. Перед вами появится реестр Windows, в нем нужно пройти следующую цепочку команд: HKEY_LOCAL_MACHINE / HARDWARE / DESCRIPTION / System / BIOS.
Шаг 4. Справа найдите строку «BIOSVersion». Значение этой строки — версия BIOS.
Метод 4.Через окно «Информация о системе»
Есть несколько способов открыть это окно.
Метод 1. Использование диспетчера задач Windows
Шаг 1. Откройте «Диспетчер задач» с помощью одной из комбинаций «Ctrl + Shift + Esc» или «Ctrl + Alt + Del».
Шаг 2. В появившемся окне нажмите «Новая задача» («Новая задача» в случае установленной английской версии ОС).
Шаг 3.
Метод 2.С помощью сочетания клавиш «Win + R»
Шаг 1. Нажмите комбинацию клавиш «Win + R».
Шаг 2. В появившемся окне введите «msinfo32» в пустое поле и нажмите «ОК».
Совет! Знак «+» между клавишами означает, что их нужно нажимать одновременно
Способ 3. Через строку поиска в меню Пуск
Шаг 1. Нажмите клавишу «Win» на клавиатуре или соответствующий значок в нижнем левом углу экрана.
Шаг 2.
После успешного применения одного из вышеперечисленных методов перед вами откроется окно «Информация о системе», в котором вы сможете увидеть свою версию BIOS.
Способ 5. Использование командной строки WINDOWS
Шаг 1. Одновременно нажмите клавиши Win + R.
Шаг 2. Введите в пустое поле «CMD», затем нажмите «Ok» или нажмите «Enter».
Шаг 3. В открывшемся окне введите «wmic bios get smbiosbiosversion» и нажмите клавишу «Enter».После этого вы сможете найти информацию о BIOS.
Способ 6. Используем сторонние программы
Ваш собственный, с использованием всех видов приложений. Предлагаем вам ознакомиться с тремя самыми популярными: AIDA64, CPU-Z, Speccy. Обратите внимание, что эти программы не предустановлены на вашем компьютере, а это значит, что вам необходимо установить их самостоятельно.
Метод 1. Узнайте версию BIOS с помощью AIDA64
Шаг 1. Откройте программу.
Шаг 2. В главном меню программы перейдите в подраздел «Материнская плата» или «Материнская плата».
Шаг 3. Выберите следующий подраздел «BIOS». Теперь в поле справа вы увидите подробную информацию о вашем BIOS.
Метод 2. Узнайте версию BIOS с помощью программы CPU-Z
Шаг 1. Откройте программу.
Шаг 2. Перейдите в меню «Mainboard» или «Board» (вы можете найти их вверху программы).
Шаг 3. В подразделе «BIOS» вы найдете информацию, которую ищете.
Метод 3. Узнайте версию BIOS с помощью программы Speccy
Шаг 1. Запускаем программу.
Шаг 2. В левой части программы выберите пункт «Материнская плата» или «Материнская плата».
Шаг 3. Находим с правой стороны подраздел «BIOS» и кликаем по нему мышкой: перед вами откроется подробная информация.
Итак, теперь у вас есть много способов определить версию BIOS, удачи!
Видео — Как посмотреть версию BIOS
Видео — Как узнать версию BIOS материнской платы
Здравствуйте, админ! Хочу проконсультировать по этому поводу. Мне нужно узнать версию BIOS моей материнской платы, я ввожу команду «msinfo32» в командной строке и в окне «Информация о системе», которое показывает, что версия моего BIOS: — «American Megatrends Inc. 2003 «И режим BIOS устарел.
Как я могу точно узнать версию вашего BIOS, желательно с помощью самой Windows, без использования сторонних программ?
Как узнать версию BIOS
Здравствуйте, друзья, успокойте нашего читателя! Номер 2003 — это просто номер версии BIOS. Номер версии может быть 1805, 1908, 2104, 0506 или 0605 и т. Д. Например, обратите внимание на страницу загрузки обновлений в BIOS производителя моей материнской платы.Самая последняя загружаемая прошивка — 2104! А какая версия прошивки сейчас у меня в биосе и стоит ли ее обновлять? Об этом мы и узнаем в сегодняшней статье!
Если вы хотите узнать версию BIOS вашей материнской платы, это можно сделать несколькими простыми способами. Также в конце статьи мы узнаем, как скачать последнюю версию прошивки на официальном сайте производителя материнской платы и как обновить сам BIOS.
Узнайте версию BIOS с помощью командной строки.
Открываем командную строку с правами администратора и вводим команду: SYSTEMINFO
В появившемся окне будет отображаться информация о конфигурации нашего компьютера и установленной на нем операционной системы. Также в информации будет указана версия BIOS, в нашем случае — American Megatrends Inc. 2003 , дата создания 10.05.2013.
На всякий случай еще одна команда: wmic bios get smbiosbiosversion
видим версию BIOS — 2003.
Вы также можете использовать команду msinfo32
Откроется окно «Информация о системе», которое также будет содержать информацию о версии вашего BIOS.
Все мы знаем, что сразу после включения компьютера BIOS начинает проверку оборудования, этот процесс называется «POST», когда мы видим результаты этой проверки на экране монитора. Итак, очень простой способ узнать версию BIOS — это во время процедуры «POST» нажать на клавиатуре кнопку «Пауза / Пауза» (находится рядом с клавишами «Печать экрана» и «Блокировка прокрутки»). «), тем самым остановив процесс проверки устройств и увидев версию BIOS.
Если зайти в сам BIOS на вкладке Main (Основные настройки), то здесь мы узнаем, что нам нужно.
Узнать версию BIOS можно с помощью реестра. В редакторе реестра откройте раздел
HKEY_LOCAL_MACHINE \ HARDWARE \ DESCRIPTION \ System \ BIOS
и посмотрите значение параметра BIOSVersion — это версия вашего BIOS.
Может у вас материнская плата от ASUS, тогда скачайте утилиту на официальном сайте ASUS — AI Suite II и запустите.
Если на вашем компьютере установлена программа AIDA64, то узнать версию BIOS проще простого.
Материнская плата -> BIOS … Видим производителя, версию и дату выпуска.
Практически у всех пользователей установлена очень полезная программа — CPU-Z. Запускаем программу и переходим во вкладку «Mainboard»
Как обновить BIOS
Друзья, если у вас материнская плата от ASUS, то лучше всего это сделать в самом BIOS, используя встроенную утилиту ASUS EZ flash.
В окне этой утилиты нужно указать скачанный на оф. На сайте https://www.asus.com/ru находится файл с последним обновлением BIOS, который лучше размещать на флешке с файловой системой FAT32. Предлагаю сделать это в следующей статье.
- Примечание. Не обновляйте BIOS материнской платы без необходимости, даже если в BIOS не установлена последняя версия микропрограммы. Иногда новая прошивка работает не лучше старой. Обновите BIOS, если на то есть веские причины — компьютер работает крайне нестабильно (и переустановка Windows не помогает).Если вы никогда не обновляли BIOS и не уверены в себе, то лучше обратиться за помощью в сервисный центр по ремонту компьютеров.
Как проверить версию BIOS
BIOS компьютера — это интерфейс микропрограмм между оборудованием компьютера и его операционной системой. Как и любое программное обеспечение, BIOS можно обновлять. Зная версию BIOS вашего компьютера, вы сможете узнать, установлена ли у вас самая последняя версия …
.Метод 1 из 4:
Определение версии BIOS на компьютерах с Windows с помощью командной строки
- Щелкните меню «Пуск» и выберите команду «Выполнить».
- В Windows 8 щелкните правой кнопкой мыши меню «Пуск» и выберите «Выполнить». Вы также можете получить доступ к этому меню, нажав клавиши WIN + X. [1]
В диалоговом окне «Выполнить» введите cmd .
- Откроется окно командной строки.
- Командная строка — это программа, позволяющая управлять компьютером с помощью текстовых команд.
- Тип wmic bios получить smbiosbiosversion .Строка букв и цифр после SMBBIOSBIOSVersion — это ваша версия BIOS. [2]
Запишите номер версии BIOS.
Метод 2 из 4:
Перезагрузите компьютер.
- Откройте меню BIOS. После перезагрузки компьютера нажмите F2, F10, F12 или Del, чтобы войти в меню BIOS компьютера. [3]
- Возможно, вам придется нажимать клавишу несколько раз, так как время загрузки для некоторых компьютеров может быть очень коротким.
- Найдите версию BIOS. В меню BIOS найдите текст с надписью «Версия BIOS», «Версия BIOS» или «Версия прошивки».
Запишите номер версии BIOS.
Метод 3 из 4:
Определение версии BIOS на компьютере с предустановленной Windows 8
Перезагрузите компьютер. Во время перезагрузки компьютера нажмите и удерживайте кнопку Shift, пока не появится меню параметров загрузки.
Откройте меню Устранение неполадок. На экране параметров загрузки щелкните Устранение неполадок.
- Откройте настройки прошивки UEFI. На экране «Дополнительные параметры» щелкните «Настройки прошивки UEFI».
- Если вы не видите Параметры прошивки UEFI, на вашем компьютере не была предустановлена Windows 8, и вам необходимо получить версию BIOS через командную строку или меню BIOS.
Нажмите «Перезагрузить». Компьютер перезагружается, появляется экран настроек прошивки UEFI.
Найдите версию UEFI. В зависимости от аппаратного обеспечения вашего компьютера вы увидите различную информацию. Версия UEFI обычно находится на главной или начальной вкладке.
Запишите номер UEFI.
Метод 4 из 4:
Поиск версии микропрограммы на Mac
Открыть «Об этом Mac». Щелкните меню Apple, а затем щелкните «Об этом Mac».
Получите системный отчет Mac. Щелкните «Подробнее», затем щелкните «Системный отчет».
- Получите версию загрузочного ПЗУ и версию SMC. В разделе «Обзор оборудования» запишите версию загрузочного ПЗУ и версию SMC (система). [4]
- Версия Boot Rom — это программа, которая контролирует процесс загрузки Mac. [5]
- Версия SMC — это программное обеспечение, которое контролирует управление питанием Mac, например, когда он переходит в спящий режим. [6]
Как узнать производителя, модель вашей материнской платы и версию BIOS
[section label = «Введение»]
Познакомьтесь со своим компьютером
Как владелец ПК, одна из самых важных вещей, которую необходимо знать, — это производитель, модель и версия BIOS материнской платы, установленной в вашей системе. Это один из первых вопросов, который я задаю людям, когда они спрашивают меня, могут ли они обновить свою систему, или когда они просят меня о помощи, потому что что-то работает неправильно.Материнская плата — это единственное оборудование в вашей системе, которое связывает все остальное, поэтому любые обновления оборудования должны быть совместимы с материнской платой. В зависимости от производителя материнской платы и того, насколько активно они обновляются, внутреннее программное обеспечение материнской платы или BIOS / UEFI также необходимо обновить для поддержки нового оборудования, добавления дополнительных функций и исправления ошибок, поэтому обязательно обновите BIOS до по возможности последняя версия.
Как и все в мире ПК, существует множество методов, которые можно использовать для определения производителя материнской платы, модели и версии BIOS, на которой она работает в настоящее время, поэтому мы покажем вам некоторые из методов, которые мы используем здесь, в CPCR.
[метка раздела = «CPU-Z»]
CPU-Z
CPU-Z — фантастическая бесплатная утилита, которая показывает огромное количество информации о вашей системе, включая вашу материнскую плату, процессор, память, графику и многое другое. Это, вероятно, один из лучших способов найти информацию о вашей материнской плате, и это самый распространенный метод, который мы также здесь используем.
После установки CPU-Z просто запустите приложение и выберите вкладку «mainboard». Здесь будет указан производитель, модель вашей материнской платы и версия BIOS.В этом конкретном примере мы запускаем ASRock X79 Professional с версией BIOS P3.10.
Загрузите CPU-Z на сайте CPUID здесь.
[метка раздела = ”AIDA64 ″]
AIDA64
AIDA64 также является отличной утилитой не только для идентификации информации о вашей материнской плате, но и для множества дополнительных сведений практически обо всех компонентах оборудования в вашей системе. Он также имеет встроенные функции тестирования стабильности, бенчмаркинга и многого другого.
После установки AIDA64 просто дважды щелкните категорию «Материнская плата» в меню слева и щелкните «Материнская плата» в раскрывающемся меню.Это откроет всю информацию о вашей материнской плате. В поле «Имя материнской платы» отображается наша материнская плата — ASRock X79 Professional.
Чтобы найти информацию о BIOS, просто нажмите «BIOS» в раскрывающемся меню, и мы также получим информацию о BIOS. Здесь мы видим, что мы используем версию BIOS P3.10, выпущенную 03.03.2014.
Загрузите AIDA64 на веб-сайте AIDA64 здесь. AIDA64 не является бесплатной, но у нее есть пробная версия, которая позволит вам получить доступ к информации о вашей материнской плате.
[метка раздела = ”BIOS / UEFI”]
BIOS / UEFI
Иногда необходимо найти информацию о производителе / модели материнской платы в системе, в которой нет операционной системы или она неисправна. В этом случае вы можете найти информацию о вашей материнской плате в BIOS или UEFI. Доступ к BIOS или UEFI отличается для каждой материнской платы, но обычно это включает нажатие клавиши Del, F2 или F10 при загрузке до загрузки операционной системы. Ваша система обычно сообщит вам, какой ключ правильный, когда она включена, но иногда бывает трудно прочитать, если у вас более новая система с возможностью быстрой загрузки.
В этой системе мы можем видеть в верхнем левом углу экрана, что производитель этой материнской платы — Gigabyte, а в нижней части экрана название модели — Z87X-UD5H. Прямо под ним мы видим, что версия BIOS — F7, выпущенная 08/02/2013.
[section label = «Материнская плата»]
Материнская плата
И последнее, но не менее важное: если вы сможете открыть свой компьютер и физически взглянуть на материнскую плату, вы, вероятно, сможете обнаружить производителя и модель материнской платы, напечатанную прямо на материнской плате.Конечно, я настоятельно рекомендую попробовать все остальные методы, но если ваша система не включается по какой-либо причине, это может быть вашим единственным вариантом.
На этой материнской плате мы видим, что это Gigabyte GA-Z87X-UD5H. К сожалению, невозможно найти версию BIOS, загруженную на материнскую плату, физически взглянув на плату.
[section label = ”Заключение”]
Заключение
Хорошо, это один из лучших способов выяснить производителя, модель и версию BIOS практически на любой материнской плате.Эти методы сработали для вас? Обязательно оставьте комментарий в разделе комментариев ниже! Если у вас возникнут какие-либо проблемы или вам понадобится дополнительная помощь, наше сообщество с радостью поможет вам на наших форумах!
Что такое BIOS и как обновить BIOS?
Что такое BIOS и как обновить BIOS: Всякий раз, когда вы сталкиваетесь с какой-либо проблемой на вашем ПК, связанной с клавиатурой, питанием или программным обеспечением, например, с подключением к Интернету, скоростью ПК и т. Д., То в большинстве случаев проблема заключается в каком-то виде подключен к BIOS.Если вы проконсультируетесь с каким-либо специалистом по ремонту или ИТ-специалистом по этому поводу, они предложат или дадут вам инструкции по обновлению BIOS перед дальнейшим устранением неполадок. Как и во многих случаях, простое обновление BIOS решает проблему, поэтому нет необходимости в дальнейшем устранении неполадок.
Что такое BIOS?
BIOS означает базовую систему ввода-вывода и представляет собой часть программного обеспечения, присутствующего в небольшой микросхеме памяти на материнской плате ПК, которая инициализирует все другие устройства на вашем ПК, такие как ЦП, графический процессор и т. Д.Он действует как интерфейс между оборудованием компьютера и его операционной системой, такой как Windows 10. Итак, к настоящему моменту вы должны знать, что BIOS является очень важной частью любого ПК. Он доступен внутри каждого ПК, установленного на материнской плате, чтобы обеспечить жизнь вашей системе и ее компонентам, точно так же, как кислород обеспечивает жизнь людям.
BIOS содержит инструкции, которые ПК должен последовательно выполнять для правильной работы системы. Например, BIOS содержит такие инструкции, как загружаться по сети или с жесткого диска, какая операционная система должна загружаться по умолчанию и т. Д.Он используется для идентификации и настройки аппаратных компонентов, таких как дисковод гибких дисков, жесткий диск, оптический привод, память, ЦП, устройства воспроизведения и т. Д.
Несколько лет назад производители материнских плат в сотрудничестве с Microsoft и Intel представили замену микросхем BIOS, которая получила название UEFI (Unified Extensible Firmware Interface). Устаревший BIOS был впервые представлен Intel как Intel Boot Initiative и почти 25 лет оставался загрузочной системой номер один. Но, как и все другие замечательные вещи, которым приходит конец, устаревший BIOS был заменен популярным UEFI (Unified Extensible Firmware Interface).Причина того, что UEFI заменяет устаревший BIOS, заключается в том, что UEFI поддерживает большой размер диска, более быстрое время загрузки (быстрый запуск), более безопасный и т. Д.
Производители BIOS выпускают обновления BIOS время от времени, чтобы улучшить взаимодействие с пользователем и улучшить рабочую среду. Иногда обновления также приводят к некоторым проблемам, из-за которых некоторые пользователи не предпочитают обновлять свой BIOS. Но независимо от того, насколько вы игнорируете обновление, в какой-то момент становится необходимым обновить BIOS, поскольку производительность вашего компьютера начинает снижаться.
Как обновить BIOS?
BIOS — это программное обеспечение, которое необходимо регулярно обновлять, как и любые другие приложения и операционную систему. Рекомендуется обновлять BIOS как часть запланированного цикла обновления, поскольку обновление содержит улучшения или изменения функций, которые помогут сохранить совместимость текущего системного программного обеспечения с другими модулями системы, а также обеспечат обновления безопасности и повышенную стабильность. Обновления BIOS не могут выполняться автоматически. Вы должны обновлять BIOS вручную, когда захотите.
Вы должны быть очень осторожны при обновлении BIOS. Если вы просто обновите BIOS, не выполняя сначала инструкции, это может привести к нескольким проблемам, таким как зависание компьютера, сбой или потеря питания и т. Д. Эти проблемы также могут возникнуть, если ваше программное обеспечение BIOS повреждено или вы, возможно, обновили неправильный BIOS. версия. Поэтому перед обновлением BIOS очень важно знать правильную версию BIOS для вашего ПК.
Как проверить версию BIOSОбязательно создайте точку восстановления на случай, если что-то пойдет не так.Перед обновлением BIOS необходимо проверить версию BIOS в окне «Информация о системе». Есть много способов проверить версию BIOS, некоторые из них перечислены ниже:
Метод 1. Проверьте версию BIOS с помощью командной строки1. Откройте окно командной строки , набрав cmd в строке поиска и нажав кнопку ввода на клавиатуре.
2. введите следующую команду в окне cmd и нажмите Enter:
wmic bios получить версию BIOS
3.Версия BIOS вашего ПК появится на экране.
Метод 2: Проверьте версию BIOS u Используйте средство информации о системе1. Нажмите клавишу Windows + R , чтобы открыть диалоговое окно «Выполнить».
2. Наберите msinfo32 в диалоговом окне запуска и нажмите Enter.
3. Откроется окно «Информация о системе», в котором вы можете легко проверить версию BIOS вашего ПК .
Метод 3: Проверьте версию BIOS u sing Редактор реестра1. Откройте настольное приложение «Выполнить», нажав клавишу Windows + R .
2. Введите dxdiag в диалоговом окне «Выполнить» и нажмите «ОК».
3. Теперь откроется окно средства диагностики DirectX, в котором вы можете легко увидеть версию BIOS в разделе «Информация о системе».
Как обновить BIOS системы?Теперь, когда вы знаете версию BIOS, вы можете легко обновить ее, выполнив поиск подходящей версии для вашего ПК в Интернете.
Но перед запуском вы должны убедиться, что ваш компьютер подключен к источнику питания (то есть к адаптеру переменного тока), потому что, если ваш компьютер выключится во время обновления BIOS, вы не сможете получить доступ к Windows, так как BIOS получит поврежден.
Чтобы обновить BIOS, выполните следующие действия:
1. Откройте любой браузер (Google Chrome, Internet Explorer, Mozilla Firefox) и откройте службу поддержки вашего ПК или ноутбука. Например: для ноутбука HP посетите https://support.hp.com/
.2.Нажмите Программное обеспечение и драйверы .
3.Щелкните устройство, для которого вы хотите обновить BIOS.
4. Запишите серийный номер вашего устройства , он будет доступен на вашем устройстве.
Примечание: Если серийный номер недоступен на устройстве, вы можете проверить его, нажав Ctrl + Alt + S и нажав на OK .
5. Теперь введите серийный номер , который вы указали на предыдущем шаге, в нужном поле и нажмите Submit.
6. Если по какой-либо причине с введенным выше серийным номером связано более одного устройства, вам будет предложено ввести номер продукта вашего устройства , который вы получите так же, как и серийный номер.
7. Введите номер продукта и нажмите Найти продукт .
8. В списке программного обеспечения и драйверов щелкните BIOS .
9.В разделе BIOS нажмите кнопку «Загрузить» рядом с последней доступной версией BIOS.
Примечание: Если обновление отсутствует, не загружайте ту же версию BIOS.
10. Сохраните файл на рабочем столе после его полной загрузки.
11. Дважды щелкните файл установки , который вы загружаете на рабочий стол.
Важное примечание: При обновлении BIOS адаптер переменного тока вашего устройства должен быть подключен и аккумулятор должен присутствовать, даже если аккумулятор больше не работает.
12.Щелкните Далее с по и продолжите установку.
13. Нажмите Next , чтобы начать процесс обновления BIOS.
14. Установите переключатель рядом с обновлением , обновление и нажмите Далее.
15. Подключите адаптер переменного тока, если вы еще не подключили его, и нажмите Далее. Если адаптер переменного тока уже подключен, пропустите этот шаг.
16. Нажмите «Перезагрузить сейчас». , чтобы завершить обновление.
17.После перезагрузки компьютера BIOS обновится.
Вышеупомянутый метод обновления BIOS может незначительно отличаться от производителя к бренду, но основной шаг останется прежним.



 В левом меню перейдите в одноименный раздел (он обычно должен открываться по умолчанию).
В левом меню перейдите в одноименный раздел (он обычно должен открываться по умолчанию).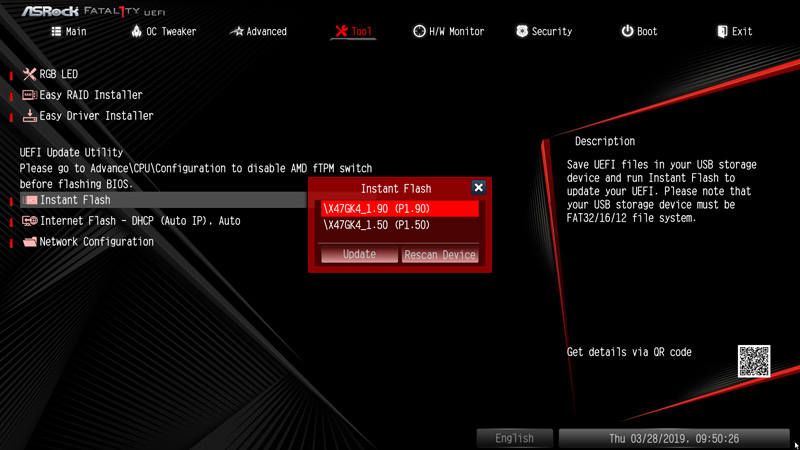
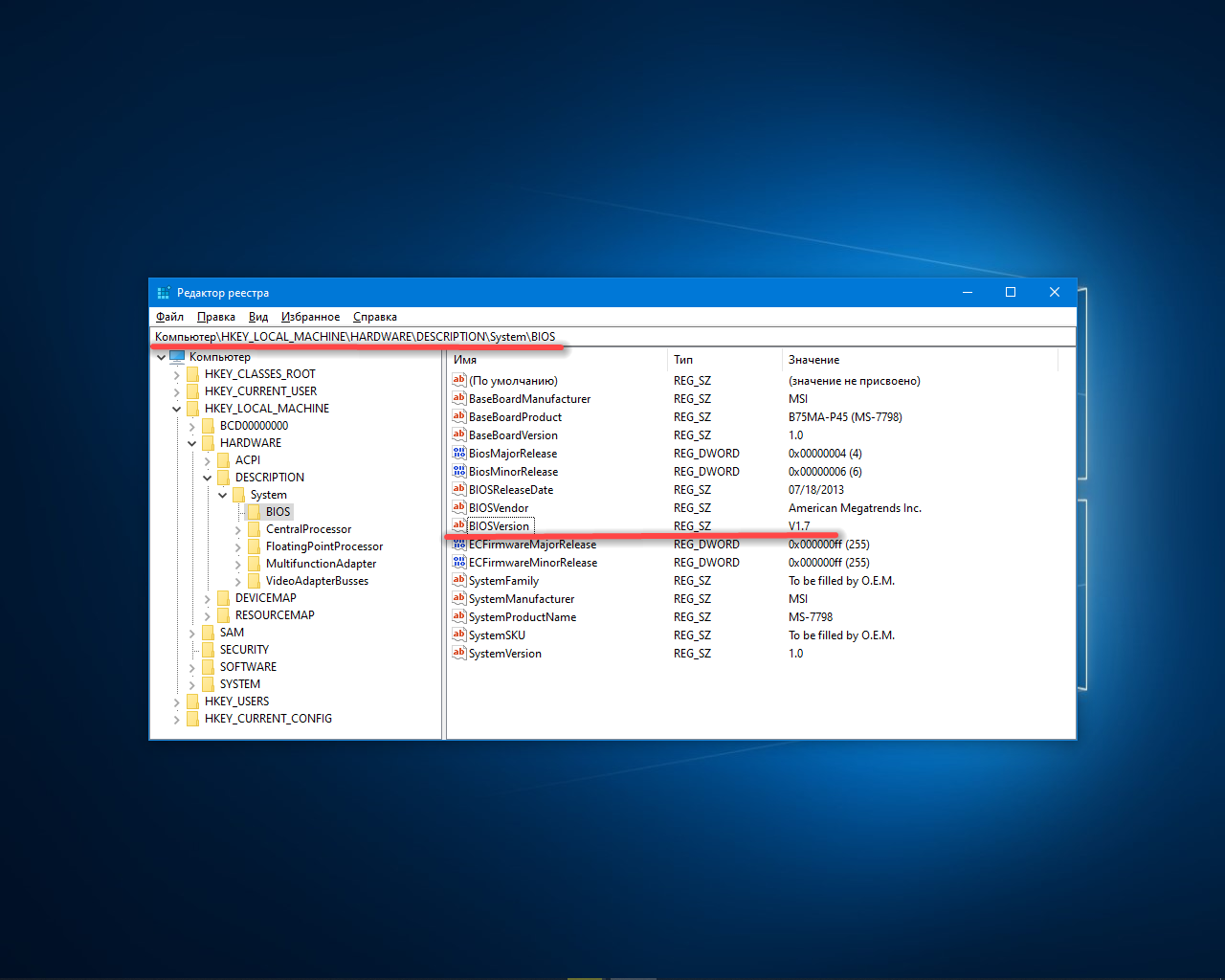 Также они не обязательно должны быть расположены на главной странице. Производителя БИОС можно узнать по надписи в самом верху.
Также они не обязательно должны быть расположены на главной странице. Производителя БИОС можно узнать по надписи в самом верху. Введите MSInfo32 и нажмите Enter.
Введите MSInfo32 и нажмите Enter.