Оптимизация Windows XP — или как повысить производительность Windows XP
Windows XP является хорошо оптимизированной операционной системой с высоким уровнем быстродействия. Тем не менее, она предоставляет пользователям возможности гибкой настройки с целью увеличения производительности. В этой статье мы рассмотрим оптимизацию основных параметров системы Windows XP, которые позволяют значительно повысить производительность работы вашего ПК. Обращаем ваше внимание на то, что настройка Windows XP должна выполняться только после тщательной теоретической подготовки, в случае некорректных действий возможна нестабильная работа системы.
Отключаем неиспользуемые службы
Изначально в Windows XP запущено большое количество системных служб, многие из которых не нужны рядовому пользователю при ежедневной работе. Отключение таких служб может повысить быстродействие компьютера. Обращаем ваше внимание на то, что некоторые службы являются необходимыми для стабильного функционирования операционной системы, поэтому перед отключением любого модуля нужно удостовериться в том, что это не вызовет сбои в работе Windows.
- Telnet – служба удаленного доступа к компьютеру. Ее отключение не только увеличивает производительность компьютера, но и повышает его безопасность.
- Автоматическое обновление – отключение данной службы позволяет выполнять обновление системы только в ручном режиме. Экономит трафик и позволяет контролировать действия компьютера в интернете.
- Диспетчер сеанса справки удаленного рабочего стола
- Смарт-карты – служба для доступа к смарт-картам. Если вы не пользуетесь такими запоминающими устройствами – отключите ее. Данный шаг поможет заметно повысить производительность работы с жестким диском.
- Планировщик задач – служба запуска приложений по расписанию.
 Отключите ее, если вы не пользуетесь данной функцией.
Отключите ее, если вы не пользуетесь данной функцией. - Служба COM для записи компакт дисков – управляет записью CD и DVD встроенными средствами операционной системы. Если вы используете для этого сторонний софт – смело отключайте данную функцию.
- Удаленный реестр – служба для доступа удаленных пользователей к реестру на нашем компьютере. Отключаем данную функцию, повышаем защищенность ПК и его производительность.
- Служба регистрации ошибок – обеспечивает сбор сообщений об ошибках на компьютере. Данные сообщения предназначены для формирования отчета с целью отправки разработчику. Она потребляет значительное количество системных ресурсов, рекомендуется к отключению.
- Служба сообщений – предназначена для отправки сообщений при работе с вашим рабочим столом удаленно. Если вы не планируете предоставлять доступ к рабочему столу сторонним пользователям – отключите ее, поскольку она открывает ряд уязвимостей в вашем ПК.

- Журналы и оповещения производительности – служба выполняет сбор данных о производительности. Отключение этой функции немного увеличивает быстродействие компьютера.
Подробнее смотрите в разделе Оптимизация служб Windows XP
Реестр Windows XP
Системный реестр современной операционной системы представляет собой базу данных иерархического типа, которая содержит исчерпывающий список настроек. Изменяя реестр, можно влиять на практические любые аспекты работы операционной системы. Системный реестр Windows XP содержит тысячи записей, детально рассмотреть все его возможности в одной статье не получится. В данном разделе мы рассмотрим оптимизацию наиболее важных пунктов реестра Windows XP, использование которых может быть полезно рядовому пользователю. Для запуска утилиты редактирования реестра необходимо пройти в меню Пуск – Выполнить и задать команду regedit.
- Выгрузка из оперативной памяти неиспользуемых библиотек.

- Запрет на выгрузку из оперативной памяти кодов ядра и драйверов. Идем по пути HKEY_LOCAL_MACHINE\SYSTEM\CurrentControlSet\Control\Session Manager\Memory Management открываем параметр DisablePagingExecutive и присваиваем значение 1. Это позволит постоянно держать в оперативной памяти компьютера коды драйверов и ядра операционной системы.
- Очищение файла подкачки при завершении работы. В разделе HKEY_LOCAL_MACHINE\SYSTEM\CurrentControlSet\Control\Session Manager\Memory Managemen открываем параметр ClearPageFileAtShutdown и устанавливаем для него значение равное 1. Благодаря этому каждый раз при загрузке компьютера мы будем начинать работу с чистым файлом подкачки.

- Отключение автозапуска компакт-дисков. В разделе HKEY_LOCAL_MACHINE\SYSTEM\CurrentControlSet\services\cdrom открываем параметр AutoRun и прописываем ему значение а 0. Это позволит не запускать автоматически диски в приводе компьютера, что обезопасит вас от проникновения вирусов.
- Отключение создания таблицы файлов NTFS. В разделе HKEY_LOCAL_MACHINE\SYSTEM\CurrentControlSet\Control\FileSystem открываем параметр NtfsDisableLastAccessUpdate и устанавливаем для него значение равное 1. Что позволит отключить запись последнего времени доступа к файлу и увеличит производительность работы файловой системы.
- Повышение приоритета активных приложений. В разделе HKEY_LOCAL_MACHINE\SYSTEM\CurrentControlSet\Control\PriorityControl открываем параметр Win32PrioritySeparation и прописываем ему значение 6. Это позволит более эффективно перераспределять системные ресурсы в пользу активных приложений.
- Отключение кэширования изображений.
 В разделе HKEY_CURRENT_USER\Software\Microsoft\Windows\CurrentVersion\Explorer\Advanced создаем параметр типа DWORD, которому присваиваем имя DisableThumbnailCache и значение 1. Это позволит избежать расходования системных ресурсов на создание эскизов изображений.
В разделе HKEY_CURRENT_USER\Software\Microsoft\Windows\CurrentVersion\Explorer\Advanced создаем параметр типа DWORD, которому присваиваем имя DisableThumbnailCache и значение 1. Это позволит избежать расходования системных ресурсов на создание эскизов изображений. - Отключаем поиск сетевых принтеров. В разделе HKEY_LOCAL_MACHINE\SOFTWARE\Microsoft\Windows\CurrentVersion\Explorer\RemoteComputer\NameSpace полностью удаляем подраздел {863aa9fd-42df-457b-8e4d-0de1b8015c60}. Это позволит не тратить системные ресурсы на поиск принтеров в локальной сети.
- Отключение диагностики ошибок. Раздел HKEY_LOCAL_MACHINE\ SOFTWARE\ Microsoft\ Windows NT\ CurrentVersion\ Winlogon параметр SFCQuota присваиваем значение 1. Это позволит отключить системную утилиту для диагностики ошибок Dr. Watson, что поможет освободить немного оперативной памяти.
Обращаем ваше внимание, что на редактировании определенных параметров реестра его оптимизация не заканчивается.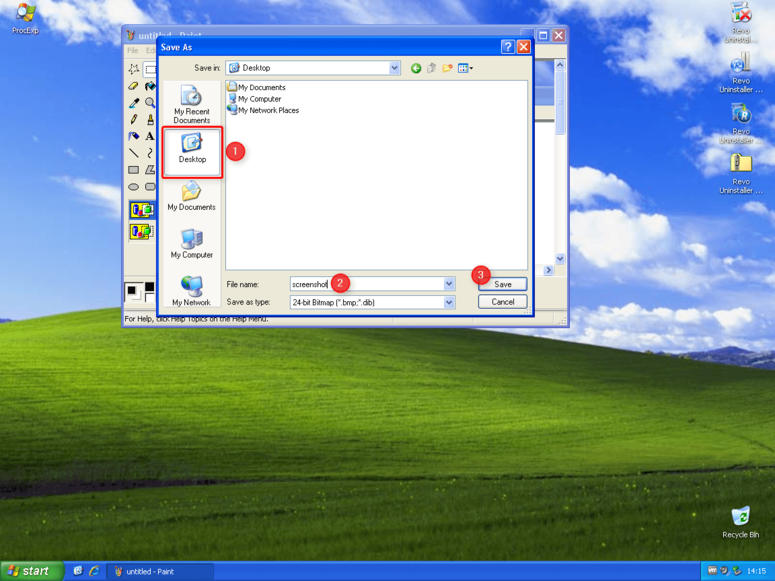 В течение срока эксплуатации операционной системы в реестре накапливаются сотни ненужных записей, которые возникают в результате некорректной установки или удаления программ. Такое количество записей замедляет работу компьютера, поэтому периодически необходимо выполнять чистку реестра и проводить его дефрагментацию при помощи специальных утилит.
В течение срока эксплуатации операционной системы в реестре накапливаются сотни ненужных записей, которые возникают в результате некорректной установки или удаления программ. Такое количество записей замедляет работу компьютера, поэтому периодически необходимо выполнять чистку реестра и проводить его дефрагментацию при помощи специальных утилит.
Автозагрузка Windows XP
В момент запуска операционной системы происходит автоматический старт целого ряда приложений. Часть из них установлена в Windows XP изначально и необходима для нормального функционирования системы, часть была установлена пользователем и стартует вместе с запуском ПК, например, антивирус. Кроме того, существует большое число программ, которые тем или иным образом инициируют собственный автоматический запуск, хотя их постоянная работа не нужна пользователю, а иногда и вредна. Именно поэтому очень важно иметь возможность контролировать и редактировать список программ, которые запускаются автоматически при загрузке Windows XP.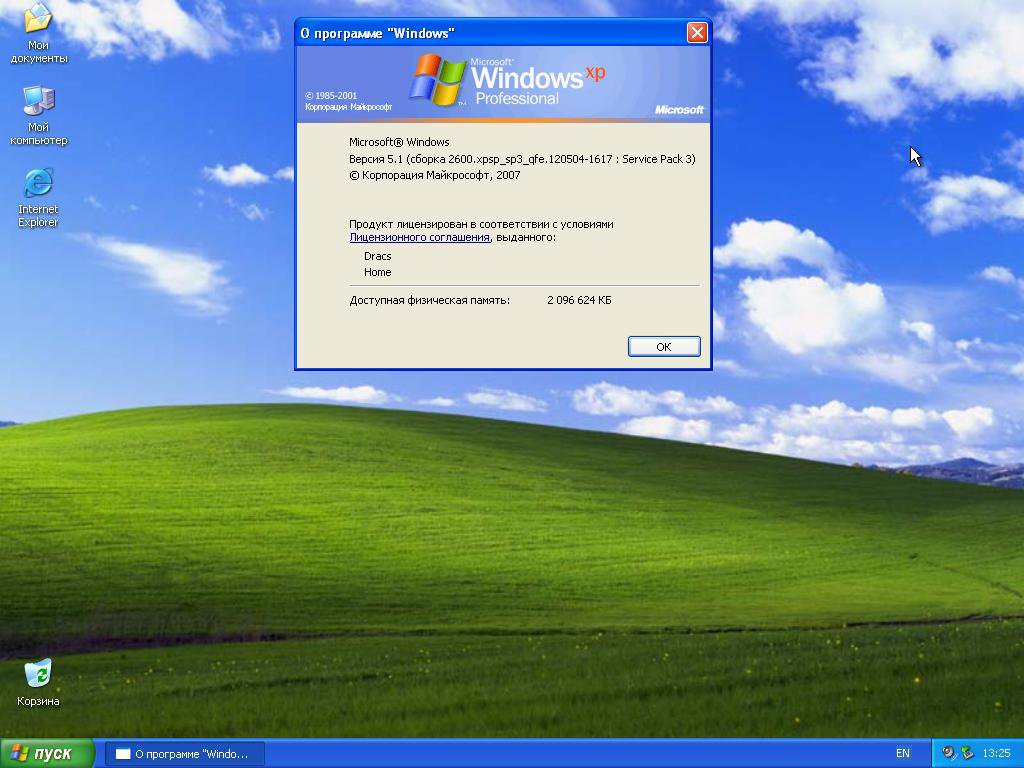
Для работы с параметрами автозагрузки в Windows XP необходимо запустить командную строку при помощи меню Пуск – Выполнить. В командной строке нужно прописать команду msconfig, которая открывает окно настройки системы. В этом окне нас интересует вкладка Автозагрузка, в которой и находится перечень программ, которые запускаются автоматически с операционной системы. Пользователь может просмотреть этот список и отметить только те программы, автоматический запуск которых он считает необходимым. Обращаем внимание, что этот список может содержать некоторые программы, запуск которых необходим для стабильной работы системы. Поэтому производить редактирование списка автозагрузки и исключать из него определенные пункты можно только в том случае, если вы точно знаете их назначение.
Временные файлы и папки
В процессе работы операционной системы на жестком диске создается большое количество временных файлов и папок. Некоторые из них создаются для хранения служебной информации, которая вскоре устаревает.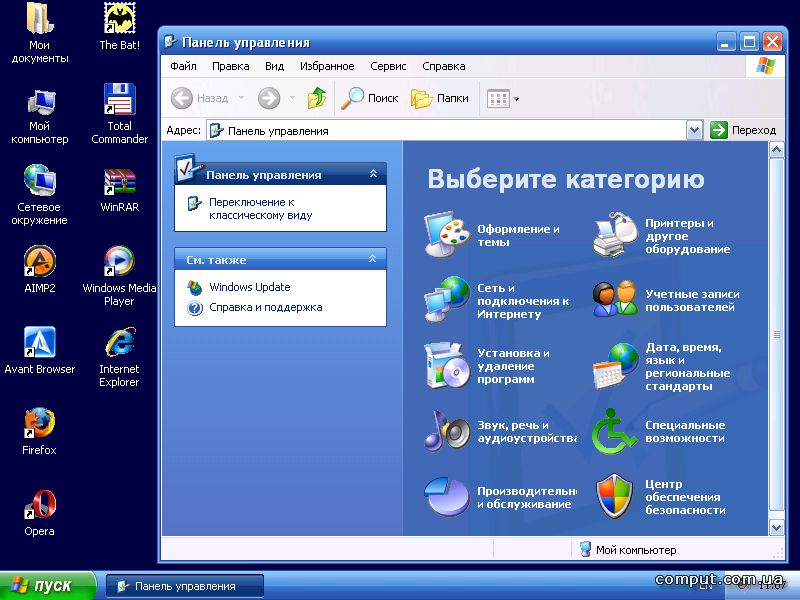 Часть файлов и папок создают сторонние программы в ходе установки или работы. Браузеры, которые во время своей работы кэшируют интернет — страницы, также создают существенное количество временных файлов и директорий на жестком диске вашего компьютера. Отслеживать и удалять все подобные папки вручную не представляется возможным ввиду их большого количества. Впрочем, компания Microsoft пошла навстречу пользователям и встроила в Windows XP замечательный инструмент под названием Очистка диска.
Часть файлов и папок создают сторонние программы в ходе установки или работы. Браузеры, которые во время своей работы кэшируют интернет — страницы, также создают существенное количество временных файлов и директорий на жестком диске вашего компьютера. Отслеживать и удалять все подобные папки вручную не представляется возможным ввиду их большого количества. Впрочем, компания Microsoft пошла навстречу пользователям и встроила в Windows XP замечательный инструмент под названием Очистка диска.
Чтобы запустить данную утилиту необходимо зайти в меню Пуск – Все программы – Стандартные – Служебные – Очистка диска. С его помощью вы сможете без труда удалить временные файлы и папки на своем винчестере, очистить кэш браузера и удалить неиспользуемые ярлыки. Программа имеет интуитивно понятный интерфейс, который не вызовет сложностей в использовании даже у неопытного пользователя и позволит выполнить оптимизацию Windows XP в несколько кликов мышкой.
Файл подкачки
Файл подкачки в операционных системах семейства Windows предназначен для хранения данных, которым не хватило места в оперативной памяти. В Windows XP этот файл носит название pagefile.sys, имеет атрибуты скрытого и системного и по умолчанию находится в корневом каталоге системного диска. Размер его зависит от объема оперативной памяти, которая установлена в ваш компьютер. Рекомендуется задавать его размер равным объему оперативной памяти. Сделать это можно в меню Пуск –> Панель управления –> Система –> Дополнительно –> Параметры быстродействия –> Дополнительно –> Изменить размер виртуальной памяти.
В Windows XP этот файл носит название pagefile.sys, имеет атрибуты скрытого и системного и по умолчанию находится в корневом каталоге системного диска. Размер его зависит от объема оперативной памяти, которая установлена в ваш компьютер. Рекомендуется задавать его размер равным объему оперативной памяти. Сделать это можно в меню Пуск –> Панель управления –> Система –> Дополнительно –> Параметры быстродействия –> Дополнительно –> Изменить размер виртуальной памяти.
Для ускорения работы файла подкачки рекомендуется размещать его на дополнительном жестком диске, отличном от того, на котором установлена операционная система. Кроме того, имеет смысл выделить под него отдельный логический раздел, на который не будет записываться никакая другая информация. Следует периодически выполнять дефрагментацию этого раздела с целью оптимизации скорости работы Windows XP, это также может ускорить взаимодействие с файлом подкачки.
5 советов по ускорению дисковой подсистемы
Пять простых советов по оптимизации работы HDD помогут увеличить быстродействие windows XP.
Рассмотрим следующие шаги по оптимизации работы жесткого диска:
- Режим работы HDD
- Индексирование диска
- Кэширование записей для HDD
- Служба восстановления системы
- Дефрагментация диска
Режим работы HDD
Убедитесь, что ваш диск работает в режиме DMA (прямой доступ к памяти). В этом режиме центральный процессор для передачи не используется и устройства обращаются напрямую к основной памяти, что увеличивает быстродействие системы в целом в несколько раз. Режим PIO (программный ввод-вывод) сильно тормозит систему. Обычно HDD переключается в этот режим передачи, если есть какие то проблемы в его работе (это может быть неправильный/битый интерфейсный кабель, работающий с ним на одном кабеле CD/DVD ROM или другой HDD). PIO (Programmable Input/Output) – старый и имеющий много существенных недостатков режим работы устройств, при котором задействуется процессор, что уменьшает производительность.
Для проверки заходим Мой компьютер — свойства (правой кнопкой мыши) – закладка оборудование, диспетчер устройств, в списке нажимаем «+» напротив IDE ATA/ATAPI controller выбираем свойства Primary IDE Chanel (или Secondary если HDD стоит на втором канале).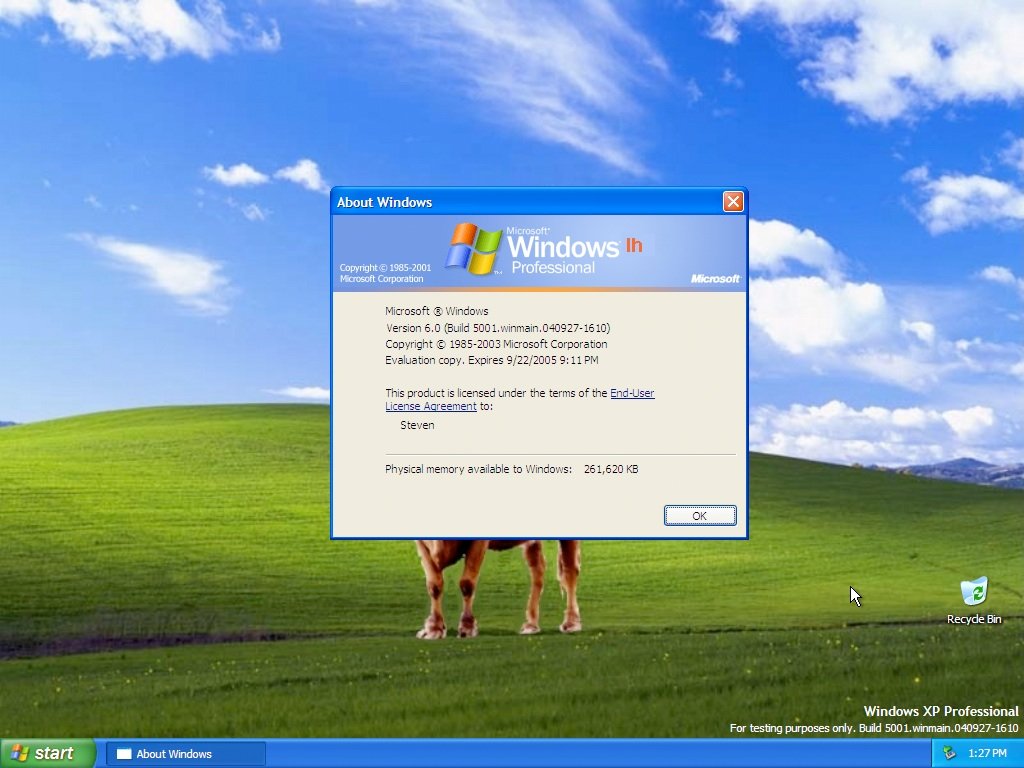 На закладке «Дополнительные параметры» в пункте Режим передачи должен отображаться пункт «DMA, если доступно», чуть ниже в пункте «Текущий режим передачи» отображается текущее состояние DMA (например Режим Ультра DMA:5)
На закладке «Дополнительные параметры» в пункте Режим передачи должен отображаться пункт «DMA, если доступно», чуть ниже в пункте «Текущий режим передачи» отображается текущее состояние DMA (например Режим Ультра DMA:5)
Индексирование диска
Эта служба используется для быстрого поиска информации на диске и в большинстве случаев, она не нужна. Отключим эту службу: мой компьютер – выбираем диск — свойства (правая кнопка мыши) –закладка «общие» — снимаем флаг «Разрешить индексирование диска для быстрого поиска». После нажатия «Подтвердить» откроется ещё одно окно, в котором надо выбрать пункт «К С: и ко всем вложенным папкам и файлам». Премините эти действия и к другим дискам системы. В зависимости от объема диска процедура может занять время.
Кэширование записей для HDD
Продолжаем оптимизировать работу HDD. Убедимся, что включено кэширование записей для HDD. Кэш – это быстродействующая память между системной шиной и считываемыми или записываемыми данными диска. В кэше, хранятся также данные, к которым происходит наиболее частое обращение жесткого диска, за счет этого и увеличивается быстродействие дисковой подсистемы. Проделаем следующее: Мой компьютер — свойства (правой кнопкой мыши) – оборудование – диспетчер устройств. В окне выбрать нужное дисковое устройство и нажать кнопку «свойства». Далее выбираем вкладку «Политика». Здесь необходимо поднять флаг «Разрешить кэширование записи на диск».
В кэше, хранятся также данные, к которым происходит наиболее частое обращение жесткого диска, за счет этого и увеличивается быстродействие дисковой подсистемы. Проделаем следующее: Мой компьютер — свойства (правой кнопкой мыши) – оборудование – диспетчер устройств. В окне выбрать нужное дисковое устройство и нажать кнопку «свойства». Далее выбираем вкладку «Политика». Здесь необходимо поднять флаг «Разрешить кэширование записи на диск».
Служба восстановления системы
На скорость работы винчестера также влияет служба «восстановление системы», если её отключить, можно получить некоторое ускорение работы системы, так как не будет теряться время на создание и проверку точек восстановления. Чтобы не столкнуться с проблемой потери важных данных и возврата системы до рабочего состояния, рекомендуется выполнять регулярное резервное копирование. Для отключения службы надо выполнить: мой компьютер – свойства (правая кнопка мыши)- закладка «Восстановление системы». В открывшемся окне поднять флаг «Отключить восстановление системы на всех дисках»
Дефрагментация диска
Регулярно проводить Дефрагментацию жесткого диска. Желательно использовать Дефрагментатор от стороннего производителя. Например, бесплатный Defraggler (http://www.piriform.com/defraggler) отлично справляется с этой функцией
Желательно использовать Дефрагментатор от стороннего производителя. Например, бесплатный Defraggler (http://www.piriform.com/defraggler) отлично справляется с этой функцией
Все выше описанные действия ускорят работу жеского диска, обеспечив тем самым и увеличение скорости Windows XP системы в целом.
Срочный ремонт ноутбуков, любой сложности. Ремонт экрана, замена/восстановление клавиатуры в любое время и по хорошей цене.
PK-VInfo: Оптимизация виндовс хр
Оптимизация виндовс хр | Настройка windows xp для слабых компьютеров.Оптимизация windows xp для слабых компьютеров, оптимизация виндовс хр, полная оптимизация windows xp, ускорение windows xp на слабых компьютерах.
Оптимизация виндовс хр довольно старая тема, в наше время windows xp почти ни кто не применяет, но все же мы рассмотрим пункт — полная оптимизация windows xp, ускорение windows xp на слабых компьютерах и оптимизация windows xp для слабых компьютеров, оптимизация windows xp.

Так как слабые компьютеры стоят и сейчас у многих пользователе на вооружении, а ставят на них старый привычный windows xp.
Оптимизация windows xp для слабых компьютеров, тема нынче не сильно популярная, но обойти ее стороной просто невозможно, так как данная ОС еще в использовании. Оптимизация виндовс хр, кажется самым простым делом, так как данная ОС удобна и привычна в использовании. Полная оптимизация windows xp, процесс не затруднительный. И одним из положительных качеств данной системны, является и так низкое потребление системных ресурсов ПК. Ускорение windows xp на слабых компьютерах необходимая мера, для более высокой производительности ПК.
Оптимизация windows xp для слабых компьютеров, проводится, как правило, вручную. Оптимизация windows хр, возможна и с помощью специальных программ. Но полная оптимизация windows xp, реальна только в случаи максимально предпринятых действий, и тогда ускорение windows xp на слабых компьютерах будет вполне заметно.

Полная оптимизация windows xp, это целая цепочка действий. Оптимизация windows xp для слабых компьютеров, хоть и возможна, но нужно не забывать что вытянуть с ПК невозможного, все равно не получится. Ускорение windows xp на слабых компьютерах возможно не только с помощью процессов ручной и программной оптимизации windows xp, существует возможность слегка апгрейдить ПК. Оптимизация виндовс хр может быть выполнена и мастером по ПК, хотя думаю что таких на данный момент не много.
Как проводится оптимизация windows xp для слабых компьютеров? Оптимизация windows хр выполняется с помощью отключения в ОС различных ненужных служб, очистке памяти компьютера от всякого мусора. Полная оптимизация windows xp и ускорение windows xp на слабых компьютерах производится отключением максимального количества системных дополнений.
Оптимизация windows xp для слабых компьютеров, как и оптимизация windows xp для более мощных ПК проводится абсолютно идентично, но в случаи более нового, мощного компьютера, можно отключать не все вспомогательные системны windows xp. Полная оптимизация windows xp, ускорение windows xp на слабых компьютерах можно проводить с помощью программ, к примеру установить программу, которая будет чистить реестр.
Полная оптимизация windows xp, ускорение windows xp на слабых компьютерах можно проводить с помощью программ, к примеру установить программу, которая будет чистить реестр.
Необходима оптимизация windows xp для слабых компьютеров, не только по причине желания ускорить windows xp, но и по причине что слабые компьютеры изнашиваются быстрее и оптимизация windows хр, один из способов продлить службу персонального компьютера или ноутбука. Полная оптимизация windows xp, ускорение windows xp на слабых компьютерах рассмотрена в каждом пункте меню.
Каждый пункт меню в верхней части страницы приводит на страницу с описанием пункта меню по оптимизации windows xp и ускорение windows xp на слабых компьютерах.
Выполнив все пункты в данной странице — оптимизация windows xp для слабых компьютеров, оптимизация виндовс хр, полная оптимизация windows xp, ускорение windows xp на слабых компьютерах, оптимизация windows xp. Можно значительно ускорить работу ПК и добиться от него большей производительности.
Можно значительно ускорить работу ПК и добиться от него большей производительности.
Настройка и оптимизация Windows XP
12.12.2013
Статья о программной автоматизации некоторых действий на компьютерах под управлением операционных систем Windows, от «восьмерки» до XP.
01.09.2011
Большинство приложений записывают свои события в журнал событий Windows. Это отличное место для централизованного хранения и просмотра событий приложе…
16.10.2008
Обычно, завершая работу Windows мы нажимаем соответствующую кнопку в меню Пуск и затем выбираем необходимое действие в открывшемся диалоговом окне. В …
В …
28.07.2008
Многие люди до сих пор любят и используют Windows XP. Большинство из них просто презирают Windows Vista и скорее будут ожидать появления Windows 7, не…
13.11.2007
Пользователи и администраторы Windows XP и Windows 2003 недавно столкнулись с ситуацией, когда поисковый модуль Windows Desktop Search (WDS) стал прич…
28.09.2007
Служба Удаленный реестр в Windows XP позволяет удаленным пользователям изменять параметры компьютера. Далее описывается способ отключения службы Удале…
18. 09.2007
09.2007
Представьте, что мы – ваши виртуальные механики. Мы дадим вам разного рода советы и рекомендации, направленные на то, чтобы ваш Windows XP работ…
16.07.2007
Я собираюсь продемонстрировать вам, как трансформировать внешний вид вашего Windows XP ПК до вида a-la Vista, затратив при этом минимум усилий.
21.06.2007
Если у вас есть USB-флеш память, на которой содержатся различные файлы, то вы, возможно, захотите, чтобы вместо окна автозапуска сразу появлялось окно…
24.05.2007
Службы терминалов иногда являются причиной медленного завершения работы Windows XP. Здесь описано то, что Вам необходимо знать об этой проблеме и возм…
Здесь описано то, что Вам необходимо знать об этой проблеме и возм…
12.04.2007
По-видимому, Windows XP2 не распознает автоматически, на каком процессоре она устанавливается, на двухядерном или нет, так что настройка должна была б…
23.03.2007
Если вас не прельщает покупка Windows Vista с возможной кучей проблем и вероятной необходимостью апгрейда компьютера, а вид новой операционной системы…
22.12.2006
Необдуманное изменение параметров реестра может закончится трагически для вашей Windows XP, поэтому будет резонно привести некоторые из методов его во.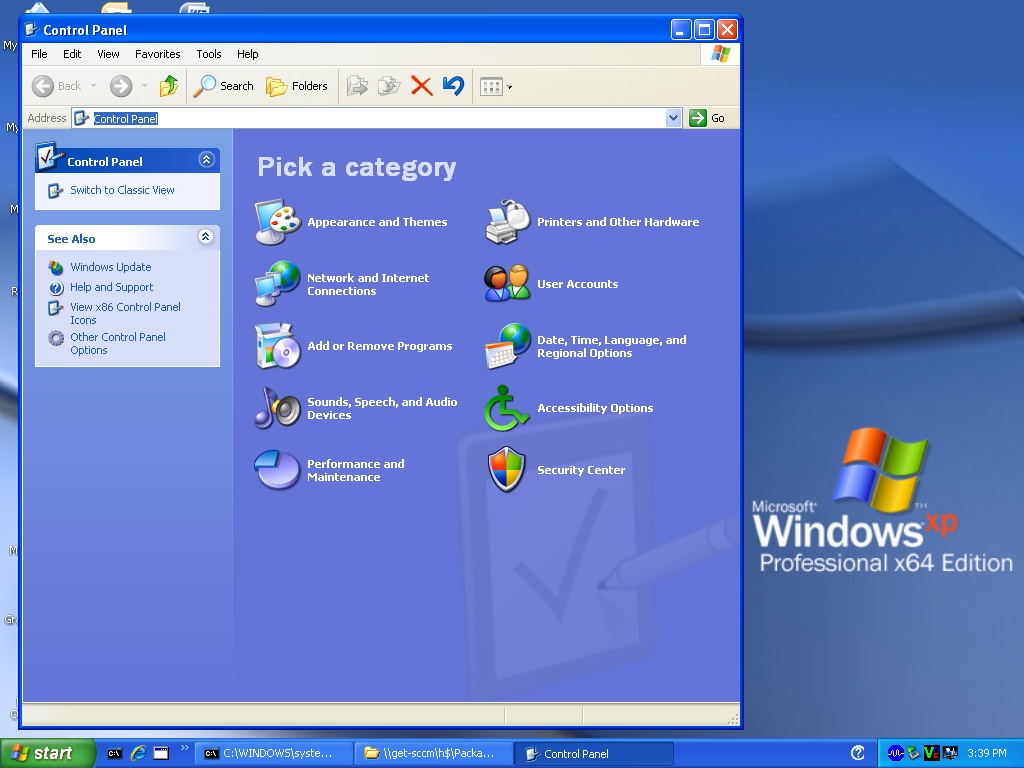 ..
..
26.06.2006
В данной статье подробно рассказывается о создании своего загрузочного экрана и указаны способы, позволяющие использовать созданный Boot Screen без сп…
17.04.2006
Если у вас нет возможности работать с последней версией Windows Vista, то некоторые возможности этой ОС можно перенести в Windows XP.
05.01.2006
Существует несколько способов сэкономить энергию и защитить данные в то время рабочего дня, когда вы не пользуетесь компьютером. Каким именно воспольз…
21. 12.2005
12.2005
Задумывались ли вы когда-то о том, может ли ваш компьютер быть более быстрым? Мы рассмотрим восемь простых способов увеличить скорость работы, получив…
11.11.2005
При запуске операционной системы иногда появляются сообщения об ошибке, но после этого все, похоже, работает нормально. В чем дело и как от этого изба…
08.11.2005
Статья ориентирована на тех людей, которые еще помнят интерфейс старого доброго Windows 98 и совершенно не хотят от него отказываться. Сделаем его в W…
02.11.2005
Если Windows не может корректно завершить работу, в большинстве случаев это связано либо с системой управления электропитанием, либо с неправильно раб. ..
..
Страницы: 1 2 След.
Описание функции Windows быструю оптимизацию входа
Обзор
В этой статье описывается функция Windows Быстрая оптимизация входа в систему.
Дополнительные сведения
По умолчанию в Windows 8, Windows 7, Windows Vista и Windows XP включена ли функция оптимизации быстрого входа в систему для членов домена и рабочей группы. Параметры политики применяются асинхронно при запуске компьютера и входе пользователя в. В результате Windows 8, Windows 7, Windows Vista и Windows XP не ждет полной инициализации при запуске сети. Существующий пользователь подключится с помощью кэшированных учетных данных. Это приводит к сокращению времени входа в систему. Групповая политика применяется в фоновом режиме после сеть становится доступной. Имейте в виду, что, поскольку это фоновое обновление расширения перенаправления папок и установки программ принимают два входа в систему для применения изменений. Кроме того изменения, вносимые в объект пользователя, например добавление путь для перемещаемого профиля, корневого каталога или сценария входа пользовательского объекта, потребуется два входа в систему.
Кроме того изменения, вносимые в объект пользователя, например добавление путь для перемещаемого профиля, корневого каталога или сценария входа пользовательского объекта, потребуется два входа в систему.
Если отключить эту функцию, Windows ожидает полной инициализации перед входом пользователя в компьютер. В результате синхронное применение политики при запуске компьютера и при входе пользователя в систему. Применение политик напоминает фоновый процесс обновления и уменьшить время, необходимое для отображения диалогового окна входа в систему и время, необходимое для оболочка становится доступным для пользователя. Администратор может изменить с помощью оснастки групповой политики по умолчанию.
Оптимизация быстрого входа в систему всегда является отключение во время входа в систему при первом входе в компьютер.
Следует иметь в виду, что в условиях предыдущей загрузки компьютера все еще может быть асинхронной. Тем не менее поскольку в этих условиях синхронизации входа оптимизация не требуется.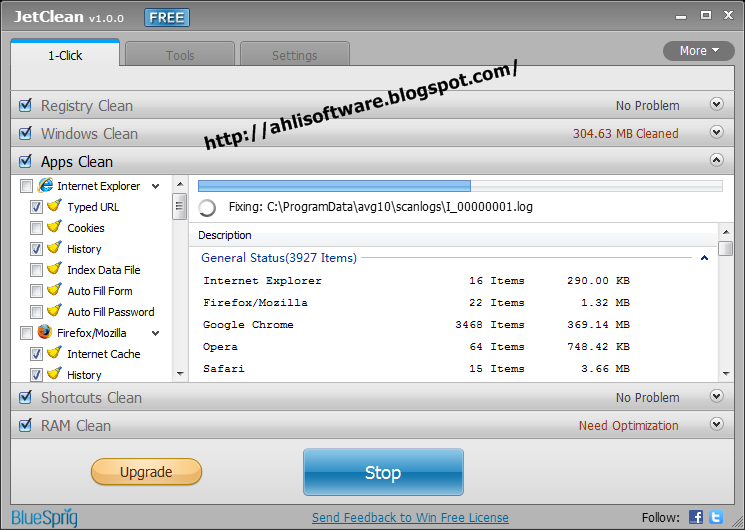
Когда политика перенаправления папок применяется не полностью при первом входе в систему, можно найти в журнале событий следующее предупреждение:
Политики установки программного обеспечения и перенаправления папок
Имейте в виду, когда включена оптимизация входа в систему, пользователь может потребоваться войти на компьютер два раза перед политики перенаправления папок и применяются политики установки программного обеспечения. Это происходит потому, что применение подобных политик требует синхронизации. Во время политики необходим политики установки программного обеспечения или обновления (который является асинхронным), система устанавливает флаг, указывающий, что применение перенаправления папок. Флаг вызывает синхронное применение политики при следующем входе пользователя в систему.
ИМЕЙТЕ в виду, что клиенты Windows поддерживают оптимизации быстрого входа в любой доменной среде.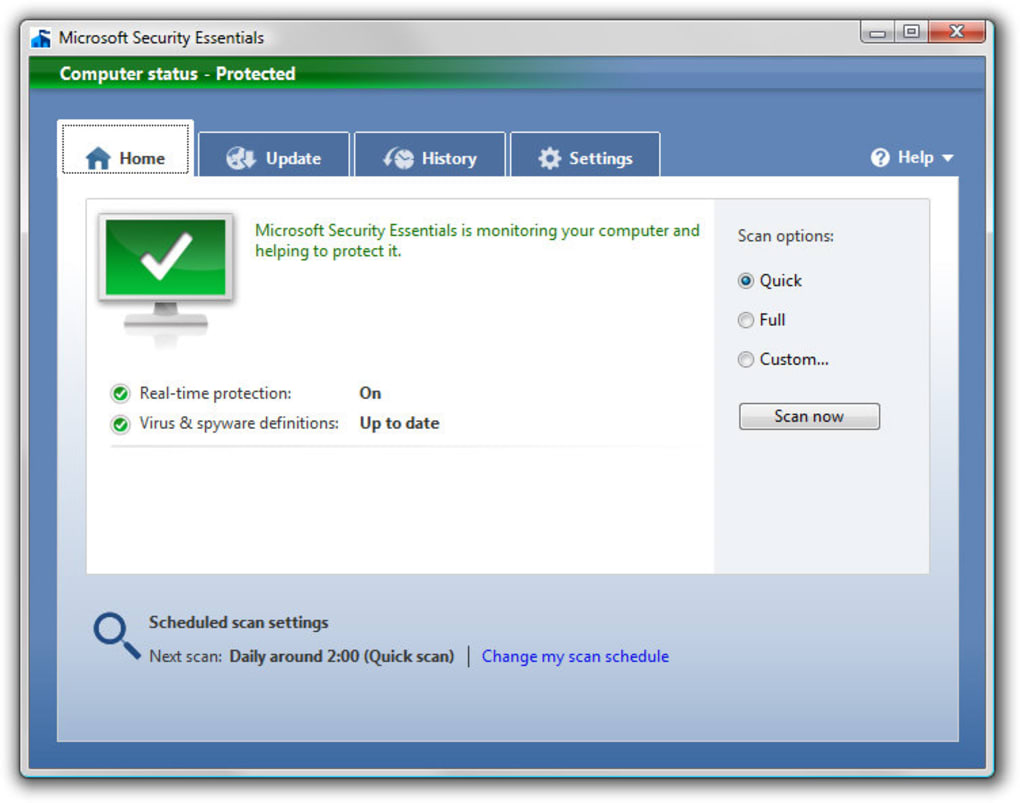 Для отключения оптимизации быстрого входа в систему, можно использовать следующий параметр политики:
Для отключения оптимизации быстрого входа в систему, можно использовать следующий параметр политики:
Конфигурация компьютера\Административные шаблоны\Система\Вход\ Всегда ожидать инициализации сети при загрузке и входе в системуЕсли эта политика включена, клиент Windows XP ведет себя так же, как клиент Windows 2000 при загрузке системы и при входе пользователя в систему.
Примечание. Это также применимо к системам под управлением Windows 7 или Windows 8. Однако в этих системах код события изменения 510:
Дополнительные сведения о влиянии оптимизации быстрого входа в систему и быстрого запуска на параметры групповой политики посетите следующий веб-узел корпорации Майкрософт:
Понимать влияние оптимизации быстрого входа в систему и быстрого запуска групповой политики
Ссылки
Для получения дополнительных сведений щелкните следующий номер статьи базы знаний Майкрософт:
969006 Домашняя папка может сопоставление неправильно при входе в систему на компьютере под управлением Windows XP
304970 сценарии не могут выполняться до начала проводника Windows, даже если включен параметр «Выполнить вход сценарии синхронно»
831998 сопоставленный сетевой диск отображается буква диска или не позволяют создавать длинные имена файлов или папок
4.
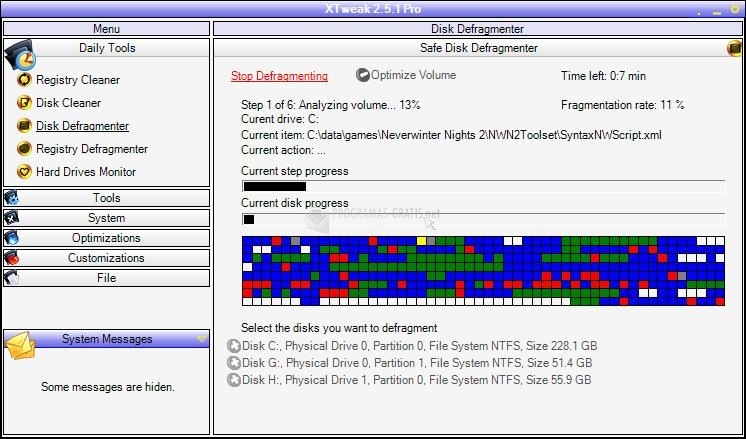 Оптимизация Windows XP. Установка и настройка Windows XP. Легкий старт
Оптимизация Windows XP. Установка и настройка Windows XP. Легкий стартЧитайте также
Глава 6. CSS оптимизация
Глава 6. CSS оптимизация 6.1. Оптимизируем CSS expressions CSS-производительность не находится сейчас в фокусе внимания при разработке клиентских приложений для браузера. Очень часто о некоторых ключевых моментах просто не знают (или забывают), и это может привести к появлению
Внутренняя оптимизация
Внутренняя оптимизация Работа с внутренними факторами – хронологически приоритетная и чрезвычайно важная часть поискового продвижения. Перед тем как начать покупать ссылки, необходимо провести скрупулезный аудит сайта на предмет его корректности с точки зрения SEO.
Глава 8 Оптимизация и ускорение Windows Vista
Глава 8 Оптимизация и ускорение Windows Vista • Пути повышения быстродействия• Оценка производительности системы и ее увеличение• Ускорение работы Windows Vista• Эффективная работа с устройствами и драйверами• Секреты управления электропитаниемБезусловно, любой
Поисковая оптимизация
Поисковая оптимизация
Под поисковой оптимизацией (англ.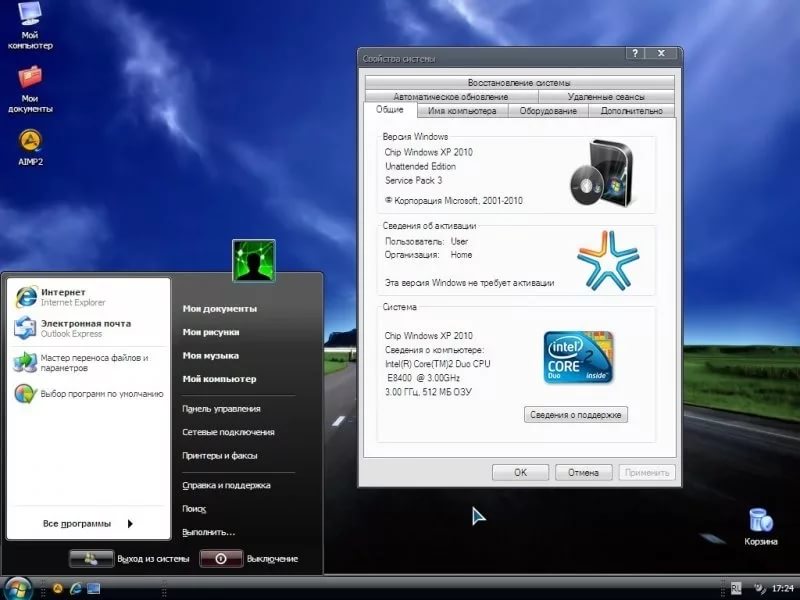 Search Engine Optimization, SEO) понимается комплекс работ по корректировке внутреннего устройства сайта и внешних факторов с целью усиления позиции сайта по определенным запросам в поисковых системах.Поисковые системы — это
Search Engine Optimization, SEO) понимается комплекс работ по корректировке внутреннего устройства сайта и внешних факторов с целью усиления позиции сайта по определенным запросам в поисковых системах.Поисковые системы — это
1.1. Гонки на выживание: Windows ХР, Windows Vista и Windows 7
1.1. Гонки на выживание: Windows ХР, Windows Vista и Windows 7 Время не стоит на месте, и уж тем более на месте не стоят новые технологии. Появление многоядерных процессоров, мощных видеокарт и других новых устройств, которые не могут полностью раскрыть свой потенциал в существующих
Глава 7 Оптимизация Windows
Глава 7
Оптимизация Windows
В данной главе речь пойдет о параметрах реестра, с помощью которых можно повысить скорость или качество работы различных компонентов Windows XP, например таких, как сетевое соединение и стеки протоколов, а также скорость самой операционной системы.
Оптимизация
Оптимизация Теперь сайт работает точно так, как и планировалось. Вы открываете доступ всем желающим, и начинается веселье.Если вы аккуратно и точно выполнили все необходимые действия, не торопясь, прошли каждый этап создания сайта, то настало время переходить к
Оптимизация сайта
Оптимизация сайта Поговорим о том, как лучше оформить сайт для того, чтобы он способствовал продвижению в социальных сетях и соответствовал поставленным задачам. Сайт – это точка вашего контакта с клиентом, первая и основная. У вашего сайта должны быть хороший дизайн и
47. Оптимизация циклов
47. Оптимизация циклов
Существует большое число методов оптимизации циклов с самыми экзотическими названиями: «разгрузка циклов», «вывод инвариантов за циклы», «устранение индуктивных переменных», «сращивание циклов», «разматывание циклов» и т. д. В действительности
Оптимизация циклов
Существует большое число методов оптимизации циклов с самыми экзотическими названиями: «разгрузка циклов», «вывод инвариантов за циклы», «устранение индуктивных переменных», «сращивание циклов», «разматывание циклов» и т. д. В действительности
12 Оптимизация
12 Оптимизация Преждевременная оптимизация — корень всех зол. —Ч. Хоар Данная глава очень короткая, поскольку главное, чему учит опыт Unix относительно оптимизации производительности, — как узнать, когда не следует выполнять оптимизацию. Второстепенный урок заключается
12 Оптимизация
12
Оптимизация Преждевременная оптимизация — корень всех зол.
-Ч. Хоар
Данная глава очень короткая, поскольку главное, чему учит опыт Unix относительно оптимизации производительности, — как узнать, когда не следует выполнять оптимизацию. Второстепенный урок заключается в
Второстепенный урок заключается в
Глава 6 Оптимизация
Глава 6 Оптимизация Если с увеличением объема вашей базы данных она стала работать слишком медленно, зачастую самый простой путь решения этой проблемы – увеличение мощности аппаратной платформы сервера. Однако повысить быстродействие системы можно и без наращивания
33.6. Оптимизация
33.6. Оптимизация По большей части, сценарии на языке командной оболочки, используются для быстрого решения несложных задач. Поэтому оптимизация сценариев, по скорости исполнения, не является насущной проблемой. Тем не менее, представьте себе ситуацию, когда сценарий,
Оптимизация вызовов
Оптимизация вызовов
На уровнях 2 и 3 неизбежно использование явных вызовов процедуры подобных my_polygon. set_size (5) для изменения значения атрибута. Существует опасение, что использование такого стиля на уровне 4 негативно скажется на производительности. Тем не менее компилятор
set_size (5) для изменения значения атрибута. Существует опасение, что использование такого стиля на уровне 4 негативно скажется на производительности. Тем не менее компилятор
Оптимизация BIOS
Оптимизация BIOS Теперь мы переходим к основной теме данной книги. Это руководство посвящено оптимизации BIOS. Главы 3 и 4 включают сведения о различных функциях BIOS, которые вы можете найти в утилите BIOS Setup.Главы 3 и 4 предлагают различную детализацию информации. В главе 2 вы
Оптимизация фильма
Оптимизация фильма Здесь мы рассмотрим средства, предлагаемые Flash для анализа процесса загрузки и воспроизведения фильма. Благодаря им мы сможем выявить «узкие места» нашего фильма. Также мы выясним, что можно сделать, дабы наши фильмы стали компактнее и
Настройка и оптимизация Windows XP с помощью утилит.Какой бы совершенной не была ОС, она нуждается в настройке под личные вкусы пользователей и определенной оптимизации. Большинство настроек спрятяно в реестре, но далеко не каждый может провести этот процесс. Это знают некоторые программисты, поэтому и были созданы многие программы-настройщики. Ниже рассматриваются, основные программы-твикеры, которые могут почти всё. Тех же, кто хочет сделать все сам, разобравшись в системе и в реестре заинтересует этот раздел. Tweak-XP. http://www.totalidea.de/Считается одной из лучших утилит для тонкой настройки Windows
XP. Удобный интерфейс, быстрая работа и широкий охват настроек, — все
это характерно для нее. Программа имеет четыре раздела: улучшение общей
производительности системы в целом, ускорение файловой системы, повышение
скорости работы с Интернетом и настройка файлов помощи, а также настройка
других программ.  Итак, чтобы провести минимальную оптимизацию необходимо сделать следующее:
Некоторые опцииПомимо вышеперечисленного Tweak-XP позволяет действительно производить множество настроек
Это далеко не все возможности программы. Customizer XP http://www.tweaknow.comСледующая программа-твикер Windows XP — это Customizer XP. Это бесплатная программа, которая в отличие от Tweak-XP сосредоточена только на работе с реестром. То есть изменение внешнего вида ОС, и, конечно же, функций. Вообще взаимное использование этих программ может принести очень хороший результат. Эта программа включает в себя следующие опции:
Всё это вместе позволит настроить Windows по своему вкусу. Tweak UI http://www.microsoft.com Родная программа-твикер от Microsoft. Входит в состав PowerToys
for Windows XP и продолжает известную линейку Tweak UI. Программа абсолютно
бесплатна и позволяет совершить ряд простых настроек. На вкладке General
можно настроить пункт Focus — указать, каким образом приложение, нуждающееся
в действии пользователя, давало бы о себе знать. А также провести некоторые настройки с быстродействием системы (анимированные
выпадающие меню и т. д.). Вкладка Mouse позволит совершить ряд манипуляций
с мышью, в том числе указать количество строк прокручивающихся при каждом
движении колесика или, используя вкладку x-mouse настроить систему так,
чтобы окна становились активными при подводе к ним указателя мыши. На вкладке
Explorer можно настроить внешний вид ярлыков и установить командные клавиши
для клавиатуы с навигационными клавишами. Вкладка My Computer позволит настроить
местонахождение системных папок типа CD-Burning, а также включить или выключить
автовоспроизведение компакт-дисков. Это, конечно, не все программы, которые предназначены для регулировки Windows XP, но они являются самыми мощными и надежными. Секреты управления системой с помощью реестра и стандартных средств Windows XP.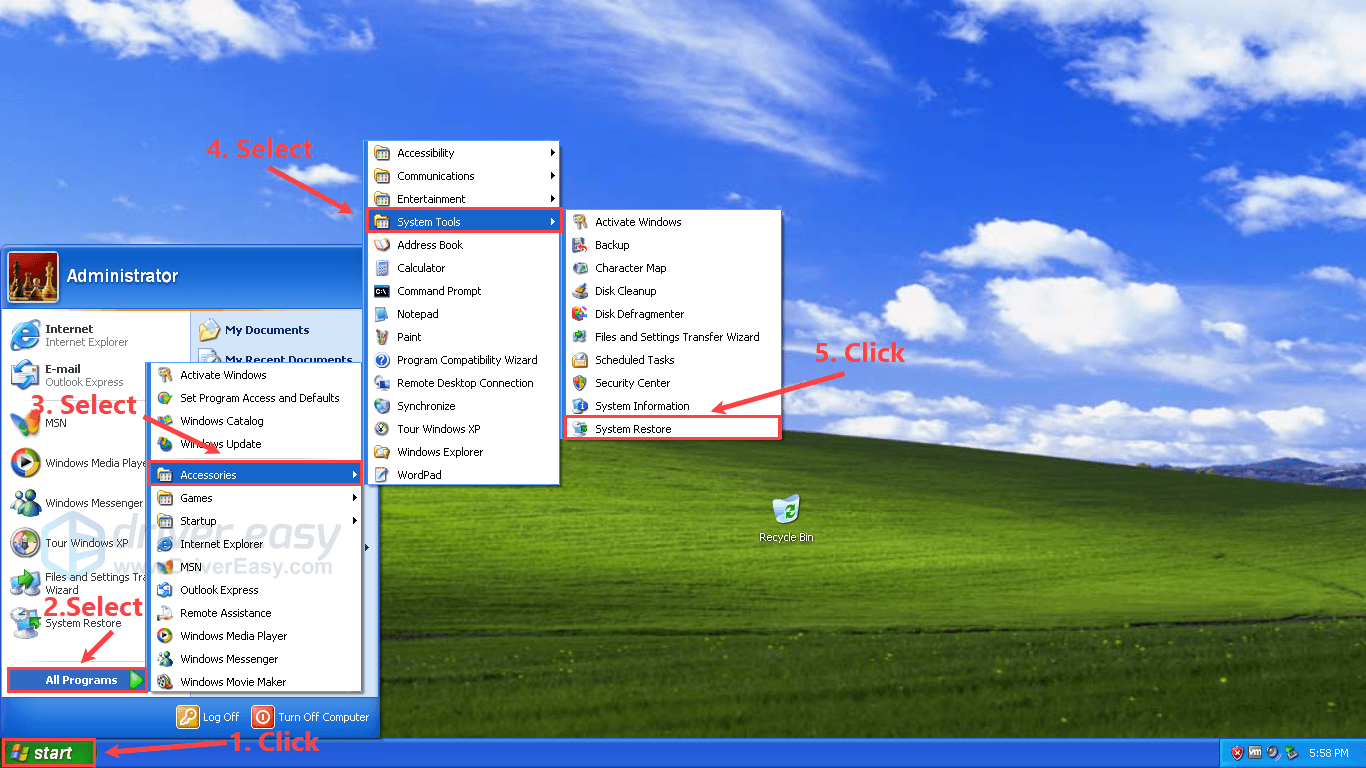
Вопрос некоторой настройки операционной системы встает примерно сразу же после её установки. разработчики Windows XP вложили много усилий для нормальной работы ОС, но очень часто стандартные средства не удовлетворяют растущим запросам. Многочисленные форумы пестрят вопросами о твике, некоторые Web-сайты рунета стараются разместить решение нескольких проблем, но только здесь можно найти практически всё. Настройка с помощью реестра.Внимание!!! Перед внесением изменений в реестр сделайте резервную копию. Подробнее о реестре и его обширном использовании можно
прочитать в разделе реестр Программисты из Microsoft подумали и решили, что папка Shared Documents(Общие документы) в My computer может кому-нибудь помочь. Но убрать стандартными средствами её невозможно, а если очень хочется то в ветке реестра HKEY_LOCAL_MACHINE \ SOFTWARE \ Microsoft \ Windows \ CurrentVersion \ Explorer \ My Computer \ NameSpace \ DelegateFolders необходимо удалить ключ {59031a47-3f72-44a7-89c5-5595fe6b30ee}. БезопасностьСчитается очень важным при выходе из системы уничтожать файл подкачки
(PageFile.sys). Этот файл является своеобразным контейнером, куда скидывается
вся информация, в том числе и пароли. Чтобы файл подкачки создавался заново
(при включенной опции весь файл забивается нулями) необходимо в ветке
реестра HKEY_LOCAL_MACHINE \ SYSTEM \ CurrentControlSet \ Control \ Session
Manager \ Memory Management изменить параметр «ClearPageFileAtShutdown»
на dword:00000001. Следующая проблема в безопасности заключается в стандартном хранителе экрана (Screen Saver). По умолчанию в ветке реестра HKEY_USERS\.DEFAULT\Control Panel\Desktop параметр «ScreenSaveActive» установлен в «1». Это не есть очень хорошо. В таом случае, даже если хранитель экрана выбран не был стартует заставка login.scr. А что если вместо этого файла какой-нибудь вирус, либо нехороший человек заменит этот файл? Необходимо менять значение на «0». И еще одна брешь: автозапуск компакт-дисков, оюычно удобная вещь, но не всегда безопасная и полезная. Как обычно при старте диска стартует какой-либо файл, им может оказаться и вирус. Да и вообще, некоторым не нравится автозапуск и спасаются от этого нажатием левого SHIFT. Но проще будет поправить ветку в реестре HKEY_LOCAL_MACHINE \ SYSTEM \ CurrentControlSet \ Services \ CDRom паpаметp: Autorun тип: REG_DWORD значение: 0 (1=включено). Если вы не используете экран входа(logon User Interface), то по умолчанию в поле «Пользователь» виден последний удачно залогинившийся пользователь. Это не есть хорошо. Ведь теперь для злоумышленника будет существенна упрощена задача — логин известен. Чтобы это поле было пустым необходимо в ветке реестра HKEY_LOCAL_MACHINE\ Software\ Microsoft\ Windows\ CurrentVersion\ Winlogon создать парметр DontDisplayLastUserName = 1 — имя пользователя показано не будет, 0 — будет. Как правило, при выполнении команд с помощью пункта меню «Выполнить» список совершившихся команд будет доступен любому пользователю, то же самое в списке «Недавние документы» хранятся использованные в недавнем прошлом документы. Всё это можно убрать, обратившись к ветке реестра HKEY_CURRENT_USER\ Software\ Microsoft\ Windows\ CurrentVersion\ Policies\ Explorer. Там необходимо создать параметр ClearRecentDocsOnExit со значением 01 00 00 00. При выключении компьютера все списки будут очищаться. Вместе с ОС обычно стартует определенное количество программ, иногда необходимых (таких как антивирус), а иногда и лишних, тем более, что вирус так же может стартовать с Windows. Как правило, папка Автозагрузка в меню «Пуск» может решить некоторые задачи, но для полного контроля за программами с автозапуском необходио прогуляться в реестр: HKEY_LOCAL_MACHINE\Software\Microsoft\Windows\ CurrentVersion\Run. Здесь можно удалить программы, которые стартуют вместе с ОС. Немного легче будет запустить утилиту Msconfig и сделать необходимые установки на вкладке Автозагрузка (StartUp). Компьютер под управлением Windows XP необходимо сконфигурировать таким образом, чтобы предотвратить доступ анонимно регистрирующихся пользователей ко всем ресурсам. Это можно сделать в ветке [HKEY_LOCAL_MACHINE\SYSTEM\CurrentControlSet\Control\Lsa] поменяв параметр «restrictanonymous»=dword:00000000 на 00000001. «Голубой экран смерти» — печально известная для пользователей Windows вещь. Но иногда даже она может определенным образом помочь. Можно вызвать этот пресловутый экран путем нажатия сочетания определенных клавиш, тем самым мгновенно уничтожив всю информацию в оперативной памяти, файле подкачки, во временных файлах. Эта функция может помочь, когда необходимо мгновенное стирание информации (Неожиданный визит специалистов из ФСБ :-), например). Чтобы осуществить это необходимо в ветке реестра HKEY_LOCAL_MACHINE\SYSTEM\CurrentControlSet\Services\i8042prt\Parameters создать параметр DWord CrashOnCtrlScroll и присвоить ему значение 1. и теперь при двухкратном нажатии Scroll Lock с удерживаемой правой клавишей Ctrl система впадет в глубокий даун. Иногда необходимо запретить Windows XP защищать системные
файлы (System File Protection). Это необходимо при установке новых Logons
или Boot-screens, например. Но надо оценивать и определенную долю риска,
связанной с сзапретом защищать системные файлы. Устанавливаемые программы
теперь могут заменить некоторые библиотеки системы или пользователь может
сам удалить важный файл. Для того, чтобы отключить систему защиты файлов
необходимо в реестре по адресу [HKEY_LOCAL_MACHINE\SOFTWARE\Microsoft\Windows
NT\CurrentVersion\Winlogon] заменить имеющееся значение параметра Всё заплатки проверены и гарантировано работают, не содержат никаких дополнительных параметров. |
Параметры Windows XP, часть I для оптимизации производительности Windows
Параметры Windows XP, часть I, для оптимизации производительности WindowsНастройки высокой производительности Windows XP (часть II)
Теперь Windows (включая обновления) установлена, пора изменить Настройки Windows, чтобы сделать систему более удобной. Описание различные настройки и модификации разбиты на две части.
Расширенные настройки системы
На вкладке Advanced ( Control Panel, System ) вы можете изменить многие настройки для оптимизации вашей системы.
Первое, что нужно сделать, это отключить отчет об ошибках . Чаще всего Отчет об ошибках ничего не решает, вы редко будете получать положительные и полезный отзыв! Используйте кнопку Error Reporting , чтобы отключить эту опцию. и вы освобождаетесь от сообщений об ошибках.
В области Startup and Recovery , кнопка Settings позволяет отключить Автоматический перезапуск Windows в случае проблемы.
Отключив многие визуальные эффекты (кнопка Settings в Область производительности , вкладка Visual Effects ), вы можете улучшить систему представление. Выберите Настроить для максимальной производительности (все параметры отключены) с последующим включением трех опций: Использовать общие задачи в папках, Использовать drop тени для меток значков на рабочем столе (прозрачность значка рабочего стола метки) и Использовать визуальные стили в окнах и кнопки , как показано ниже.Все ненужные визуальные эффекты отключены, что значительно улучшает производительность системы (вам нужно только восстановить Панель управления ).
Следующая вкладка Advanced предлагает возможность изменить Virtual память с кнопкой Изменить :
Чтобы предотвратить частое изменение размера виртуальной памяти, вы, вероятно, Лучше зафиксируйте нестандартный размер и максимум на одном уровне.В основном есть нет необходимости устанавливать виртуальную память больше 1 ГБ. Если вам уже предоставлено при большом количестве RAM-памяти может быть выгоднее отключить виртуальную объем памяти. Вы можете изменить виртуальную память (или поменять ее на другой раздел) с помощью кнопки Изменить . Не забудьте нажать Set , чтобы внести изменения постоянный. В этом случае расположение виртуальной памяти перемещается в F: -раздел.
ОЧИСТКА СТРАНИЦЫ Если вы предпочитаете очищать файл подкачки при завершении работы, потому что беспокоитесь, кто-то
может попытаться прочитать его, можно очистить при выключении.Создайте DWORD-значение ClearPageFileAtShutdown со значением 1
(используйте значение 0, чтобы отключить эту опцию).
Есть только один большой недостаток: завершение работы Windows будет очень медленным! Только делать
эта настройка реестра в случае серьезных проблем с безопасностью.
Эта настройка выполняется в следующем
регистрационный ключ: |
Прочие системные настройки
Вернемся к настройкам системы (Панель управления , Система ), чтобы обсудите другие вкладки.
Вкладка Восстановление системы:
Я предпочитаю отключать Восстановление системы на всех
дисков, это делается включением опции Отключить восстановление системы на всех
диски . Функция восстановления системы бесполезна (я
предпочитаю системный образ) и потребляет много
системных ресурсов (один из крупнейших потребителей …..). Отключив систему восстановить , вы больше не сможете вернуться во времени к предыдущему состоянию.Быть
осторожно с функцией восстановления системы , я видел случаи, когда люди теряли
данные или впоследствии возникнут проблемы с загрузкой. Восстановление системы отвечает за
создание папок System Volume Information на каждом диске (они могут быть
удаляется после отключения восстановления системы ).
ПОДОЖДИТЕ С ВЫКЛЮЧЕНИЕМ ВОССТАНОВЛЕНИЯ СИСТЕМЫПодождите с отключением восстановления системы , пока не закончите установку ваш Windows.Может понадобиться, если что-то пойдет не так. Если вас устраивает общий результат, выключите восстановление системы и убедитесь, что вы создали образ вашей системы Windows. Если что-то может пойти не так в будущем, вы всегда можете вернуться к исходному состоянию (в через несколько минут ваша Windows будет восстановлена до нового состояния …… работает намного лучше затем функция восстановления системы Windows). |
Tab Remote:
Windows XP предлагает возможность удаленного управления.Вы можете пригласить (заслуживающего доверия …)
друга, чтобы взять под контроль ваш компьютер, даже если он находится на другом конце
Мир. Ваш друг может просматривать ваш рабочий стол, как будто он находится за вашим
монитор. С помощью этой опции ваш друг может показать вам, как исправить определенную
проблема (вы видите, как его мышь движется по вашему экрану …..). По соображениям безопасности
Я предпочитаю отключать эту опцию.
Tab Computer Name:
С помощью этой опции вы можете дать вашему компьютеру имя, которое будет
используется для идентификации вашего компьютера в вашей сети.Имя вашего компьютера должно быть
уникальный для вашей сети. Название сети также должно быть одинаковым для всех
компьютеры. Больше информации о
создание (беспроводной) сети
в другом месте на этом сайте.
Программа обмена сообщениями Windows
По умолчанию Windows XP поставляется с Windows Messenger . С помощью Windows Messenger вы можете видеть, кто из ваших друзей в сети, и если они есть, вы можете поговорить с ними.Хотя Windows Messenger — это очень популярен, большинство людей хотели бы отключить или удалить его (если вам не нужно лучше использовать гораздо лучший Live Messenger (скачать: http://get.live.com/messenger/overview). С помощью следующей команды вы можете удалить его ( Start, Run , paste команда):
RunDll32 advpack.dll, LaunchINFSection
C: \ Windows \ inf \ msmsgs.inf, BLC.Remove
( выделите текст мышью, скопируйте его с помощью Ctrl-C и вставьте в
Пуск, запуск с Ctrl-V )
Кроме того, вам понадобится настройка реестра, чтобы ускорить запуск
Outlook Express.в
редактор реестра измените значение DWORD Скрыть
Посланник в 2 . Перейдите к следующему ключу, чтобы сделать предлагаемый
изменить .:
HKEY_LOCAL_MACHINE \ Software \ Microsoft \ Outlook Express
Если удалить Windows Messenger слишком много для вас вы также можете деактивировать Windows Messenger . Запустите мессенджер, Инструменты, Параметры, вкладка Настройки .Отключить опции Начать программа при запуске Windows и Запустить эту программу в фоновом режиме .
Запись: запись на компакт-диск с помощью проводника Windows
Не многие знают об этом, но XP предлагает возможность записывать файлы в CD-ROM в Windows Explorer . Скопируйте или перетащите файлы и / или папки в записывающее устройство для компакт-дисков или DVD-дисков (например, ваши личные данные для создания резервной копии). Ты Если вы перейдете к устройству записи компакт-дисков, в проводнике Windows увидите следующее:
Если вы готовы создать свой компакт-диск, выберите файл , Запишите эти файлы на CD .Вас просят присвоить новому компакт-диску этикетку. и вставить пустой (или использованный) CD-R / CD-RW, и запись начнется. Как ты смотри: очень просто сделать самому!
Проблемы совместимости со старым программным обеспечением
Если вы хотите использовать очень старое программное обеспечение, у вас, вероятно, возникнут проблемы запущенное программное обеспечение (проблемы совместимости). Вы всегда можете попробовать изменить и заставьте старую утилиту поверить, что он находится в более старой версии Windows. Ты можно изменить режим совместимости, щелкнув правой кнопкой мыши файл программы (или ярлык), Вкладка Совместимость и измените режим совместимости, как показано ниже.Иногда оно работает.
СОВЕТ: Если один из ваших старых инструментов все еще не работает должным образом, вы можете запустить его на виртуальном компьютере в пределах ваша текущая операционная система. Это можно сделать с помощью бесплатного инструмента Microsoft. Virtual PC (скачать: www.microsoft.com).
Изменение функции поиска
Windows XP имеет функцию поиска, которая немного раздражает (даже раздражает…) если вы знакомы с поиском. Вы можете изменить настройки поиска функцию, открыв функцию поиска, выберите Изменить настройки . Выбрать Без анимированный экранный персонаж , чтобы убрать надоедливую собаку. Выберите op Не показывайте также наконечники с шариками , чтобы удалить надоедливые подсказки воздушных шаров. На части Изменение поведения поиска файлов и папок выберите Advanced для входа в поиск функционировать одним щелчком мыши.
Настройки высокой производительности Windows XP (часть II)
2001-2019 — Menno Schoone — SchoonePC — Роттердам — Нидерланды
шагов Mach4 XP optimisation.txt. — База знаний / Mach4
Прежде чем выполнять ЛЮБУЮ оптимизацию, сначала запустите Mach4, скорее всего,
вам не понадобится для оптимизации.
***** и перед оптимизацией используйте ms config, чтобы отключить все элементы запуска
, затем перезагрузитесь.
Убийство элементов автозагрузки. Исправлено 90% компьютеров, у которых возникли проблемы с
MAch4.
НИКОГДА не следует проводить оптимизацию до того, как станет известно о существовании проблемы.
Руководство по оптимизации системы Windows XP Professional: Win7 — это, по сути, XP
, так что это может работать и для этой ОС.
Установка Windows в стандартном режиме ПК
1. Когда вы увидите установку, предлагающую вам нажать F6 (сторонние драйверы
SCSI или RAID), вместо этого нажмите F5.
2. Вы увидите «Нажмите F2 для автоматического восстановления системы» (НЕ нажимайте
F2).
3. Сразу после этого вы увидите список.
4. Нажмите кнопку со стрелкой ВВЕРХ, чтобы выделить Стандартный ПК.
При установке УБЕДИТЕСЬ, что вы установили все самые последние драйверы
для вашего оборудования
. Это жизненно важно!
Отключить автоматические обновления
1. Щелкните правой кнопкой мыши «Мой компьютер» и выберите «Свойства».
2. Щелкните вкладку «Автоматические обновления».
3. Снимите флажок «Обновлять мой компьютер».
4. Нажмите «ОК».
Отключить удаленный помощник
1. Щелкните правой кнопкой мыши «Мой компьютер» и выберите «Свойства»
2.Щелкните вкладку Remote.
3. Снимите флажок «Разрешить приглашения удаленной помощи».
4. Щелкните OK.
Установите для компьютера стандартный компьютер, а не ACPI PC
ПРИМЕЧАНИЕ. Это необходимо только в том случае, если вы хотите удалить ACPI ПОСЛЕ установки.
Если вы выполнили шаг 0, вам не нужно этого делать.
1. Щелкните правой кнопкой мыши «Мой компьютер» и выберите «Свойства».
2. Щелкните вкладку «Оборудование».
3. Нажмите кнопку диспетчера устройств посередине.
4. Дважды щелкните «Компьютер».
5. Щелкните правой кнопкой мыши Standard ACPI PC и выберите «Обновить драйвер».
6. Выберите «Установить программное обеспечение из определенного места (дополнительно)».
7. Нажмите «Далее».
8. Выберите «Не искать. Я выберу драйвер для установки».
9. Щелкните Далее.
10. Выберите «Стандартный ПК» из списка.
11. Щелкните Далее.
12. Щелкните OK.
Отключить элементы автозагрузки в реестре
1. Нажмите кнопку «Пуск».
2. Щелкните Выполнить.
3. Введите MSCONFIG и нажмите [ENTER].
4. Щелкните вкладку «Автозагрузка».
5. Снимите все отметки
6. Нажмите ОК.
7.Закройте MSCONFIG.
Отключить элементы группы программ запуска в меню «Пуск»
1. Щелкните правой кнопкой мыши кнопку «Пуск» и выберите «Открыть».
2. Дважды щелкните «Программы».
3. Дважды щелкните Startup.
4. Удалите все, что, по вашему мнению, вам не нужно.
5. Закройте окно.
Установите тему Windows на CLASSIC
1. Щелкните рабочий стол правой кнопкой мыши и выберите «Свойства».
2. Щелкните вкладку «Темы».
3. Установите для тем «Классические темы Windows»
4. Нажмите «ОК»
Отключить индексирование на всех дисках NTFS
1.Дважды щелкните «Мой компьютер».
2. Щелкните правой кнопкой мыши жесткий диск и выберите «Свойства».
3. Внизу снимите флажок «Разрешить службе индексирования индексировать этот файл для
более быстрого поиска». 4. Нажмите ОК.
Выполнить diskperf -n (выключить монитор производительности диска)
1. Нажмите кнопку «Пуск».
2. Щелкните Выполнить.
3. Введите DISKPERF -N и нажмите [ENTER].
Отключить MSN Messenger
1. Дважды щелкните значок Messenger на панели задач, чтобы открыть его.
2. Пропустите Интернет и зарегистрируйтесь, просто отмените это.
3. Когда Messenger загрузится, перейдите в Инструменты -> Параметры, затем Настройки.
4. Снимите флажок «Запускать эту программу при запуске Windows»
Отключить управление питанием
1. Щелкните рабочий стол правой кнопкой мыши и выберите «Свойства».
2. Щелкните вкладку «Заставка».
3. Установите для «Заставка» значение «Нет».
4. Нажмите кнопку питания внизу.
5. Установите для всех параметров значение НИКОГДА не выключаться автоматически!
Отключить обои
1. Щелкните рабочий стол правой кнопкой мыши и выберите «Свойства».
2. Щелкните вкладку Рабочий стол.
3. Там, где написано «Фон», прокрутите до конца вверх и выберите «Нет».
4. Щелкните OK.
Отключить системные звуки
1. Нажмите кнопку «Пуск».
2. Щелкните «Настройки».
3. Щелкните Панель управления.
4. Дважды щелкните Звуки и аудиоустройства.
5. Щелкните вкладку «Звуки».
6. Для звуковой схемы выберите «Без звуков».
7. Щелкните OK.
Установка программ
Не устанавливайте программы, которые вы не будете использовать. Устанавливайте только программы
, от которых вы ЗАВИСИВАете в своих действиях на вашем компьютере.Придерживаясь вещей
экономичными и средними, ваша система будет работать быстро и стабильно.
Обслуживание жесткого диска
1. Дважды щелкните «Мой компьютер».
2. Щелкните правой кнопкой мыши жесткий диск и выберите «Свойства».
3. Щелкните вкладку Инструменты.
4. Для проверки ошибок щелкните Проверить сейчас. Сделайте перед дефрагментацией!
5. Нажмите «Дефрагментировать сейчас, ПОСЛЕ завершения проверки ошибок».
6. Щелкните OK.
Отключить всплывающие подсказки
1. Нажмите Пуск — Выполнить и введите Regedit, а затем введите
2. Перейдите к
Hkey_Current_UserSoftware | MicrosoftWindowsCurrentVersionExplorerAdvanced
3.Нажмите Edit — New — Dword value и создайте новое Dword с именем
EnableBallonTips — введите
Дважды щелкните по нему и установите значение поля даты значения на 0 (ноль), набрав 1
(один), восстановит его
Как изменить имя файла по умолчанию от верхнего регистра к нижнему регистру
1. Нажмите Пуск — Выполнить и введите Regedit, а затем введите
2. Перейдите к
Hkey_Current_UserSoftware | MicrosoftWindowsCurrentVersionExplorerAdvanced
3. Дважды щелкните Dword DontPrettyPath и измените значение на 1 (один)
простых способов оптимизировать производительность системы Windows XP
Посмотрим правде в глаза: через Virtual Earth стареет.
Вам могут потребоваться советы, чтобы ваша старая Windows XP продолжала работать. Вы можете помочь обновить его с помощью рекомендаций BestGear.org, но пока вы не обновите его, вот несколько советов, как сохранить его.
Большинство компьютеров, новых или старых, в какой-то момент будут сталкиваться с проблемами производительности. Если ваш когда-то быстрый ПК теперь работает медленнее, чем ленивец на Валиуме, возможно, вы захотите его обновить. Вот несколько простых способов оживить ваш компьютер и превратить его в быструю и надежную машину, которой он был раньше.
Утилита управления конфигурацией системыУтилита настройки системы позволяет увидеть, какие приложения запускаются автоматически при запуске. Вы часто обнаруживаете, что многим из них вообще не нужно работать, и они просто тратят ценную память. Чтобы получить доступ к утилите настройки системы, нажмите «Запуск», а затем «Запуск». Введите «msconfig» во всплывающем окне. Это отобразит пользовательский интерфейс конфигурации системы, и вы увидите группу вкладок.Снимая отметки с некоторых приложений на вкладке запуска, вы можете уменьшить объем виртуальной памяти (ОЗУ), используемой при загрузке ПК. Это не только увеличит скорость запуска, но также позволит другим приложениям работать более эффективно при их запуске.
Установка служебной программы по уходу за системойУтилита для ухода за системой — это приложение, которое упрощает обслуживание вашего ПК. Существует множество различных версий, созданных разными производителями.Большинство из них включают в себя универсальную функцию, которая удаляет шпионское ПО, исправляет реестр, очищает ненужные файлы и удаляет вашу историю Интернета. Многие компании предлагают бесплатные версии этого программного обеспечения, а простой поиск в Интернете позволит вам прочитать отзывы и выбрать подходящую для своего компьютера. После загрузки и установки вы обнаружите, что это ускорит ваш ПК. и повысить его эффективность.
Используйте дефрагментатор дискаДефрагментатор диска — это полезный инструмент, который реорганизует файлы для облегчения их чтения.Думайте об этом как об административном помощнике в офисе, который убирает грязный шкаф для документов. После этого вашему компьютеру будет проще находить файлы, что значительно повысит его производительность. Чтобы получить доступ к программе дефрагментации диска, нажмите «Пуск», а затем «Панель управления». Затем нажмите «Инструменты администрирования», а затем «Управление компьютером». Слева от окна вы увидите значок список инструментов и услуг. При нажатии на «Дефрагментатор диска» появится новый раздел справа от окна.Нажмите кнопку «Анализировать». По завершении отобразится окно, в котором вы узнаете, нужна ли дефрагментация вашему компьютеру. Если он предполагает, что его необходимо дефрагментировать, вы можете нажать кнопку «дефрагментировать». Время, которое займет этот процесс, будет зависеть от размера вашего жесткого диска, но приведет к более плавной работе машины.
Управляйте диспетчером задачДиспетчер задач, доступ к которому можно получить, нажав и удерживая клавиши «ctrl», «alt» и «удалить», отображает список процессов и приложений, запущенных в данный момент на вашем компьютере.Хотя некоторые из них необходимы для стабильности системы, другие просто используют ценные ресурсы и могут замедлять работу вашего компьютера. Внимательно изучив вкладку процессов, вы сможете увидеть, какие из них используют больше всего памяти. Щелкнув правой кнопкой мыши и выбрав «Завершить процесс», вы можете отключить процесс. Если это критично, вам не будет позволено его остановить, а это значит, что вы можете экспериментировать. Если на вашем компьютере есть вирусы, они часто запускаются на вкладке процессов, поэтому, ища любую необычную активность, вы можете определить, что нужно отключить.Используя это вместе с утилитой конфигурации системы, вы можете отключить и исключить запуск этих вирусов в будущем.
Используйте средство очистки дискаФункция очистки диска — отличный способ удалить ненужные файлы с жесткого диска. Вы можете получить к нему доступ, зайдя в «мой компьютер» и щелкнув правой кнопкой мыши на жестком диске. Выберите «Свойства», чтобы открыть новое меню. На вкладке «Общие» нажмите кнопку «Очистка диска».Ваш компьютер проанализирует систему и выберет любые файлы, которые можно безопасно удалить. Если вы впервые используете эту функцию, вы часто обнаружите, что можете безопасно удалить несколько мегабайт на жестком диске, что приведет к повышению эффективности. Инструмент очистки диска также дает вам возможность сжимать файлы и индексировать диск, что экономит место и позволяет ускорить поиск файлов. Эти параметры расположены под кнопкой «Очистка диска» и могут быть отмечены или сняты.
Хотя неизбежно, что ваш ПК. будет работать медленнее со временем, по мере добавления новых программ и обновления приложений вы можете оптимизировать производительность системы. Реализуя приведенные выше предложения, вы должны заметить существенное увеличение общей скорости и производительности вашего компьютера.
ОптимизацияWindows XP | Музыкальное производство
1. Планирование процессора должно быть установлено для фоновых служб, а не для программ.
Пуск> Настройки> Панель управления> Система> Дополнительно> Настройки производительности> Вкладка «Дополнительно»> Фоновые службы
2.Визуальные эффекты должны быть минимальными.
Пуск> Настройки> Панель управления> Система> Дополнительно> Настройки производительности> вкладка Визуальные эффекты> Настроить для максимальной производительности
3. Отключить фоновое изображение рабочего стола
Щелкните правой кнопкой мыши Рабочий стол> Свойства> Вкладка Рабочий стол> Фон Нет
4. Отключить заставку
Щелкните правой кнопкой мыши на рабочем столе> Свойства> Заставка> Нет
5. Отключить быстрое переключение пользователей
Пуск> Настройки> Панель управления> Учетные записи пользователей> Изменение способа входа и выхода пользователей> Снять флажок Использовать быстрое переключение пользователей
6.Схемы выключения питания
Пуск> Настройки> Панель управления> Электропитание> Всегда включен> Отключить монитор и выключить жесткие диски, чтобы никогда
7. Выключить спящий режим
Пуск> Настройки> Панель управления> Электропитание> Спящий режим> Снять спящий режим
8. Отключить системные звуки
Пуск> Настройка> Панель управления> Звуки и аудиоустройства> вкладка «Звуки»> «Звуковая схема» на «Нет».
9. Не отображать через звуковую карту
Пуск> Настройки> Панель управления> Звуки и аудиоустройства> Вкладка «Оборудование»> (выделите свою звуковую карту в списке)> Свойства> Аудиоустройства> (выделите свою звуковую карту в списке)> Свойства и установите флажок «Не отображать через это устройство ».
10. Отключить восстановление системы
Пуск> Настройка> Панель управления> Система> вкладка Восстановление системы. Установите флажок «Отключить восстановление системы на всех дисках»
11. Отключить автоматическое обновление
Отключите автоматическое обновление, перейдя в Панель управления, Система, Автоматические обновления и установив флажок «Отключить автоматическое обновление. Я хочу обновить свой компьютер вручную ».
12. Параметры запуска и восстановления
Щелкните правой кнопкой мыши «Мой компьютер», выберите «Свойства»> «Дополнительно»> «Параметры запуска и восстановления» и снимите флажок «Автоматический перезапуск».
13. Отключить отчеты об ошибках
Пуск> Настройка> Панель управления> Система> Вкладка «Дополнительно»> Отчет об ошибках> Щелкните поле «Отключить отчет об ошибках» (установите флажок «Но уведомлять меня при возникновении критических ошибок», если хотите)
14. Отключить удаленный помощник
Пуск> Настройки> Панель управления> Система> Удаленный> Снимите флажок «Разрешить отправку приглашений удаленного помощника с этого компьютера»
15. Фиксированный файл подкачки (виртуальная память)
Выберите вкладку «Дополнительно» в апплете «Системы», а затем нажмите кнопку «Параметры производительности».Затем выберите страницу «Дополнительно». Здесь можно настроить виртуальную память. Для нестандартного размера часто рекомендуется в 1,5–2 раза превышать объем вашей общей оперативной памяти как для начального, так и для максимального размера. Установите фиксированное минимальное и максимальное значение в соответствии с вашим существующим RAM
.16. Меню ускорения
Вы можете использовать этот совет, чтобы ускорить работу меню «Пуск» в Windows XP. Вы можете настроить скорость меню «Пуск», отредактировав ключ реестра. Щелкните Пуск, а затем щелкните Выполнить.Введите в поле Regedit и нажмите кнопку ОК. Разверните меню на левой панели и выберите папку HKEY_CURRENT_USER \ Control Panel \ Desktop. Прокрутите вниз на правой панели и дважды щелкните файл MenuShowDelay. В поле «Значение» измените значение скорости меню на значение по умолчанию с 400 на меньшее, например 1. Нажмите «ОК».
17. Отключить автономные файлы
Пуск> Настройки> Панель управления> Параметры папки> Автономные файлы> Снимите флажок «Включить автономные файлы»
18.Отключить удаленный рабочий стол
Пуск> Настройка> Панель управления> Система> Удаленный> Снимите флажок «Разрешить пользователям удаленно подключаться к этому компьютеру»
19. Отключить время синхронизации Интернета
Пуск> Настройки> Панель управления> Дата и время> Время в Интернете> Снимите флажок «Автоматически синхронизировать с сервером времени в Интернете»
20. Отключить скрытие неактивных значков
Пуск> Настройки> Панель задач и меню «Пуск»> ВКЛАДКА на панели задач> снимите флажок «Скрыть неактивные значки»
21.Отключить мастер автоматической очистки рабочего стола
Пуск> Настройка> Панель управления> Дисплей> Рабочий стол> Настроить рабочий стол> Снимите флажок «Запускать мастер очистки рабочего стола каждые 60 дней»
22. Отключить ведение журнала времени последнего доступа к NTFS (только NTFS)
Пуск> Выполнить> regedit> HKEY_LOCAL_MACHINE> SYSTEM> CURRENTCONTROLSET> CONTROL> FILESYSTEM Добавьте новое значение DWORD — «NtfsDisableLastAccessUpdate» (без кавычек) и установите значение 1. Затем перезагрузитесь, чтобы изменения вступили в силу
.23.Отключить всплывающие подсказки в области уведомлений
Нажмите кнопку Пуск, выберите команду Выполнить, введите regedit и нажмите клавишу ВВОД. HKEY_CURRENT_USER \ Software \ Microsoft \ Windows \ CurrentVersion \ Explorer \ Advanced Щелкните правой кнопкой мыши правую панель, создайте новое значение DWORD и назовите его EnableBalloonTips. Дважды щелкните эту новую запись и присвойте ей шестнадцатеричное значение 0. Закройте редактор реестра. Выйдите из Windows, а затем снова войдите в систему.
24. Отключить автозапуск CDROM
Одной из очень важных (и хорошо задокументированных) настроек Windows 98SE было отключение автозапуска CDROM (автоматическое уведомление о вставке).Отключение автовоспроизведения CDROM больше не дает значительного повышения производительности в Windows XP, и поэтому вам не нужно отключать его. Только не вставляйте компакт-диск во время важной записи.
Однако, если вы действительно хотите отключить его, воспользуйтесь несколькими другими способами.
Метод 1
Пуск> Выполнить> Regedit
HKEY_LOCAL_MACHINE \ System \ CurrentControlSet \ Services \ Cdrom
Установить автозапуск на 0.
Метод 2
Откройте «Мой компьютер». Щелкните правой кнопкой мыши каждый компакт-диск и выберите «Свойства». Щелкните вкладку «Автоматическое воспроизведение». В раскрывающемся списке вы можете выбрать действие для каждого варианта, показанного в раскрывающемся списке.
Метод 3
Зайдите в Пуск-> Выполнить-> gpedit.msc Computer Config -> Административный шаблон -> Система. Дважды щелкните Отключить автозапуск. Включите его.
25. Отключить индексирование дисков
Текст ниже взят из справки по XP.
Служба индексирования— это служба, которая извлекает информацию из набора документов и организует ее таким образом, чтобы можно было быстро и легко получить доступ к этой информации с помощью функции поиска Windows XP, формы запроса службы индексирования или веб-браузера.
Эта информация может включать текст из документа (его содержимое), а также характеристики и параметры документа (его свойства), такие как имя автора.После создания индекса вы можете искать или запрашивать в индексе документы, содержащие ключевые слова, фразы или свойства.
Нравится:
Нравится Загрузка …
Руководство по настройке Super XP от TweakHound
Руководство по настройке Super XP от TweakHound
Плохие настройки
Ниже приведен список настроек XP, которые либо не работают, либо не работают. работать так, как рекламируется, или лучше оставить их в покое.
Многие из них когда-то работали в какой-либо версии Windows и практически все руководства и программы по настройке используют эти настройки. Мой гид также использовал содержать некоторые из них. Потребовалось значительное количество исследования и испытания, чтобы прийти к таким выводам. В то время как у других есть включил их в другие руководства и попытался передать их как их собственная работа, я провел расследование и сравнительный анализ (и AFAIK я был первым, кто опубликовал их в Интернете).Я Погуглил вверх по одной стороне сети и вниз по другой. Иногда я думаю Я видел каждую страницу в Microsoft. Я провел установки, применил и удалил настройки и потратил больше времени на отслеживание реестра, чем я беспокойство, чтобы признать (гораздо больше, чем я хотел бы, чтобы моя жена знала!).
Это была первая такая страница, развеявшая такую массу мифов.
Оптимизаторы памяти
Я давно ругал эти вещи.Единственное, что эти программы могут нанести вред реальной производительности системы. Мой совет, остаться подальше от любых программ «оптимизатора памяти». Не верите? Как насчет того, чтобы обратиться к известному гуру Windows? Слово Марка Руссиновича для Это? В своей статье под названием Обман оптимизации памяти, Оптимизаторы ОЗУ дают ложные обещания он излагает аргументы лучше, чем я когда-либо мог. (Я не могу перепечатать статью, потому что авторского права.) Его вывод, что эти программы «мошенническое ПО», и он «еще не видел оптимизатора RAM, который соответствовал бы любой из своих претензий. «Нафф сказал!
Параметры предварительной выборки
[HKEY_LOCAL_MACHINE \ SYSTEM \ CurrentControlSet \ Control \ Session Менеджер \ Управление памятью \ PrefetchParameters]
EnablePrefetcher = dword: 00000005
Во-первых, я не вижу, где можно получить какое-либо преимущество, если возиться с настройки предварительной выборки.При отключении службы предварительной выборки (или только использование настройки 1 или 2) может ускорить загрузку, это только повредит в целом производительность системы.
В большинстве руководств по настройке и популярных программ по настройке используется параметр 5. Нет документации, подтверждающей, что этот параметр работает. MS заявляет, что допустимые значения — 0,1,2,3, и что этот параметр Андед. Значение по умолчанию — 3. Я тестировал, используя настройку 5 на 3. раз, и не было никакого реального улучшения времени загрузки и трудностей активность диска была дольше при загрузке.*
Предварительная загрузка — это хорошо, оставьте это в покое. Вдобавок хорошо записанные утилиты дефрагментации диска, такие как Perfect Disk от Raxco, используют Информация layout.ini для его оптимизации.
Очистить папку предварительной выборки
Как было сказано выше, предварительная загрузка — это хорошо, оставьте это в покое. В Кроме того, хорошо написанные утилиты дефрагментации диска, такие как Raxco’s Perfect Диск использовать раскладку.ini для его оптимизации. Там есть одно возможное и необязательное исключение из этого, см. » Дополнительные сведения см. В разделе «Очистка, дефрагментация, оптимизация» данного руководства.
Подробнее о предварительной загрузке
Меня до сих пор поражает, что кто-то предлагает возиться с Prefetch настройки и файлы. Они часто цитируют свои собственные «ориентиры» как источник информации о том, почему вам следует возиться с настройками.Я потратил более 3 лет на изучение, использование, тестирование и настройку XP. я может гарантировать вам, что настройки по умолчанию для Prefetch и способ XP справляется, это правильный путь. Любой, кто предлагает иное, просто не понимает процесса.
Хотите исследовать это сами?
Поиск в Google: предварительная выборка + «windows xp» на microsoft.com
http://msdn.microsoft.com/msdnmag/issues/01/12/XPKernel/default.aspx
Windows XP Предварительная загрузка, очистка? НЕТ !
Superfetch
В последнее время было много шума по поводу существования » Параметр «Суперпредварительная выборка» или «Суперпредварительная выборка». Такого параметра нет. в XP.
http://www.edbott.com/weblog/archives/000863.html
http://bink.nu/Article4556.bink
Всегда выгружать Dll
[HKEY_LOCAL_MACHINE \ SOFTWARE \ Microsoft \ Windows \ CurrentVersion \ Explorer]
AlwaysUnloadDLL = dword: 00000001
Вот первый и самый важный момент.Я не могу найти доказательств что бы этот параметр ни работал в Windows XP. ** Фактически, только официальная техническая документация Microsoft Я могу найти на этом здесь. В нем четко и недвусмысленно говорится:
«Для операционных систем до Windows 2000 вы можете сократить период бездействия, добавив следующую информацию в реестр.
HKEY_LOCAL_MACHINE Программное обеспечение Microsoft Windows Текущая версия Проводник AlwaysUnloadDll «
»В качестве аргументов скажем, что этот параметр действительно работает в XP.Windows XP использует сложный и эффективный процесс управления памятью. операции. Он сохраняет загруженную dll на случай, если она вам снова понадобится. Для Например, если вы откроете XYZ, а затем закроете его, dll останется в объем памяти. Если вы снова откроете XYZ, он запустится быстрее, потому что dll уже в памяти. Когда / если XP требуется место в памяти для что-то еще, он освободит место, выгрузив dll, которые не используются. Если этот параметр действительно сработал, вам больно ваша общая производительность, потому что вы выгрузили dll, когда это не так должен быть и заставил систему загрузить его снова, когда призвал.
примечание — для тех, кто заявляет, что эта настройка будет работать только в IE. Ключ — «Explorer», как в оболочке, а не «InternetExplorer», браузер. Кроме того, независимо от того, создаете ли вы новый ключ, дополнительный ключ, запись или любой другой комбинация не имеет значения.
Установить приоритет Irq
[HKEY_LOCAL_MACHINE \ System \ CurrentControlSet \ Control \ PriorityControl]
«IRQ8Priority» = двойное слово: 00000001
я не могу найти документации, подтверждающей, что XP поддерживает этот параметр.я могу найти нет доказательств того, что этот параметр работает в XP. ** Если он работал, я не могу чтобы понять, какие преимущества вы можете получить. Я даже не уверен, что таким образом можно переназначить приоритеты IRQ XP и если Вы могли бы я почти уверен, что этот ключ не будет таким, как вы это делаете (XP использует / обращается / управляет IRQ иначе, чем предыдущие версии Windows). **** Они используют irq 8, потому что это (обычно) CMOS / реальный часы времени.
Отключить подкачку ядра
[HKEY_LOCAL_MACHINE \ SYSTEM \ CurrentControlSet \ Control \ Session Менеджер \ Управление памятью]
«DisablePagingExecutive» = двойное слово: 00000001
Во всех случаях, кроме самых крайних, он ничего не делает.Этот параметр заставляет XP сохранять ядро (ядро операционная система) в ОЗУ. Это означает, что ядро будет размещено в самом быстром хранилище на вашем компьютере. Звучит здорово, правда? Угадай, что? XP все равно это делает , если система не подпадает под такая чрезвычайно тяжелая нагрузка, что ей нужно место. Очень миллисекунду, что в системе есть свободная память, ядро поставит прямо обратно в ОЗУ. Если система находится в таком тяжелом положении, что она нужно использовать пространство, которое использует ядро, я бы сказал, что вы на вашем пути к аварии, и вам лучше позволить всем, что хочет пространство иметь это.Вам также лучше добавить больше памяти как можно скорее.
Большой системный кэш
[HKEY_LOCAL_MACHINE \ SYSTEM \ CurrentControlSet \ Control \ Session Менеджер \ Управление памятью]
«LargeSystemCache» = dword: 000000001
Этот параметр также можно получить, перейдя в Пуск> Настройки> Управление. Панель> Система> Дополнительно> Настройки производительности> Дополнительно> Память usage = Системный кеш.
Под XP эта настройка может иметь некоторую ценность при различных нечетных обстоятельства. Однако это вызывает проблемы со многими драйверы / оборудование / приложения. *** Этот твик действительно предназначен для машины, работающие как сервер. Если вы используете этот твик и у вас проблемы не будут ныть на авторов драйверов / приложений для написание кода, использующего то, как XP использует память. Они не просил вас превратить вашу машину в сервер.
IoPageLockLimit
[HKEY_LOCAL_MACHINE \ SYSTEM \ CurrentControlSet \ Control \ Session Менеджер \ Управление памятью]
«IoPageLockLimit» = dword: somevalue
я не могу найти официальной документации по XP. Предложения похоже, указывает на то, что этот параметр не работает ни в одной ОС на базе NT от W2K SP1 и выше. Я не могу найти доказательств того, что этот параметр работает в XP.**
Оптимизировать загрузочные файлы
Есть 3 ключа, относящиеся к «твикам» по оптимизации файлов загрузки:
1:
[HKEY_LOCAL_MACHINE \ SOFTWARE \ Microsoft \ Dfrg \ BootOptimizeFunction]
«Enable» = «N»
Цитата из MS:
«Допустимые значения для этой записи — Y или N. Если запись установлена на Y, Windows автоматически оптимизирует расположение файлов для оптимизация загрузки.Эта оптимизация происходит автоматически, если система простаивает 10 минут. Ботинок оптимизация сокращает время запуска за счет обнаружения запуска файлы в смежные кластеры на томе, уменьшая движение головки диска при чтении объем » |
2:
[HKEY_LOCAL_MACHINE \ SOFTWARE \ Microsoft \ Windows \ CurrentVersion \ OptimalLayout]
«EnableAutoLayout» = двойное слово: 00000000
Находится в TweakUI в разделе «Общие», «Оптимизация жесткого диска». в режиме ожидания ».XP уже делает это по умолчанию, но этого ключа нет в реестр. Либо вы, либо какое-то приложение должны ввести этот ключ. Ключ существует для того, чтобы программа дефрагментации диска, отличная от Windows, могла управлять процесс.
3:
[HKEY_LOCAL_MACHINE \ SOFTWARE \ Microsoft \ Windows
NT \ CurrentVersion \ Prefetcher]
«BootFilesOptimized» = dword: 00000001
Первый и самый важный , насколько я могу судить, это информационная клавиша, а не клавиша настройки программы.Во-вторых, скажем так меняет поведение программы, по умолчанию XP оптимизирует загрузочные файлы. Так почему бы тебе этого не захотеть? В-третьих, если вы используете Сторонняя программа дефрагментации может / изменит или удалит это значение. Изменение существующих настроек может / приведет к поломке.
Эти ключи НИЧЕГО не имеют отношения к тому, как полный / ручной диск дефрагментатор работает, как при запуске диска с графическим интерфейсом Windows программа дефрагментации (см. примечание № 5), несмотря на то, что считают многие «эксперты» XP.XP настроен по умолчанию:
1 — Переупорядочивайте загрузочные файлы при простое в течение определенного периода времени (10 минут).
и
2 — Делать «частичную дефрагментацию» файлов каждые 3 дня (какой bootvis делает).
Часть «переставить» — это то, где он находит все файлы, необходимые для загрузки. и помещает их в одно место на диске. (Значение предварительной выборки 1)
Частичная дефрагментация — это то же самое для всех элементов. в макете папки предварительной выборки.ini файл. (Объединяет значение предварительной выборки 1 (загрузка) и 2 (приложения) = значение 3)
Для лучшей производительности оставьте эти настройки в покое, это функции не ошибки. Хорошо написанные утилиты дефрагментации диска, такие как Raxco Perfect Диск может / изменит эти настройки, потому что теперь он управляет вашим управляет процессом дефрагментации.
***** Заключение
Я уверен, что некоторые поспорят с моими выводами.Я всегда ищу информация о новых твиках и почему твики работают или нет Работа. Я буду принимать аргументы по поводу этой информации, но я буду требуется несколько вещей:
1 — Вы должны предоставить документацию для своих аргументов от законного источник. По вопросам, связанным с реестром, это должно быть от Майкрософт или какой-либо другой равный по весу объект.
2 — Я слышу такие вещи, как «мои тесты» и «мои тесты».Что, чтобы честно говоря, это полная чушь. Какие «ориентиры»? Какие «тесты»? Любые тесты / тесты, используемые в вашем аргументе, должны быть полностью задокументировано. Они также должны иметь возможность воспроизводиться, и если ваш аргумент имеет какое-то значение, я постараюсь сделать именно это. Если не может быть воспроизведенным, это не соответствует научному методу, и аргумент нулевой. Я уже тщательно протестировал эти настройки.
Я знаю, что это звучит довольно резко, но я получаю письма от людей, которые хотят аргументировать это без каких-либо доказательств их аргумента.
Вы можете получить версию этого руководства для печати за 5 долларов США (США) См. здесь для получения дополнительной информации.
Сноски
* время загрузки измерялось с помощью bootvis. Среднее значение 3-х ботинок использование значения предварительной выборки «5» было в пределах 0,10 секунды от в среднем 3 раза при загрузке с настройкой «3». Хотя активность жесткого диска не рассчитана по времени, при загрузке она была заметно дольше. (У меня шумный Raptor).Другие заметили этот эффект тоже.
** Использовались инструменты мониторинга реестра JV16, Regworks и Regmon. я не могу найти никаких доказательств того, что к этому ключу ВСЕГДА обращались.
*** Известно, что этот твик влияет на видеокарты ATI, устройства хранения и т. Д. и, среди прочего, несколько приложений для тестирования производительности.
**** см. документ MS Планирование, контекст потока и IRQL
Примечание № 5 — На самом деле вы могли бы, но это потребовало бы использования переключатели командной строки.(дефрагментация c: -b)
Скачать XP Services Optimizer 1.1.65.1
Эффективная и комплексная системная утилита, которая позволяет вручную или автоматически повышать производительность вашей ОС на уровне службXP Services Optimizer — это простой и практичный инструмент, разработанный, чтобы помочь вам улучшить работу вашей операционной системы, включая или отключая определенные службы, не влияя на ее общую стабильность.
Комплексный графический интерфейс, с которым легко работать с
XP Services Optimizer имеет удобный интерфейс, который должен понравиться людям любого возраста и уровня опыта, когда дело касается компьютеров. Он состоит из простого окна, которое обеспечивает быстрый и беспрепятственный доступ ко всем его функциям и функциям.
С помощью нескольких щелчков мышью вы можете настроить общие параметры, запустить полный анализ и диагностику системы, переключиться в игровой режим, создать профили обслуживания и даже восстановить предыдущую конфигурацию компьютера.
Автоматическая и ручная оптимизация системы
XP Services Optimizer позволяет выполнять автоматическое повышение производительности системы при условии, что вы укажете ему, хотите ли вы оптимизировать для конкретного профиля пользователя или всех служб для общего повышения.
Если вы хотите включить или отключить определенные службы, XP Services Optimizer позволяет это сделать. Он предлагает вам список тех, которые вы можете изменить, и группирует их по таким категориям, как «Производительность», «Безопасность» и «Интернет и сеть».
Чтобы упростить ручное переопределение служб, все, что вам нужно сделать, это выбрать из простого раскрывающегося списка, хотите ли вы включить автоматический или ручной запуск, а также полностью запретить его.
Включение игрового режима и повышение производительности
XP Services Optimizer также имеет мощную функцию, которая позволяет значительно улучшить качество вашего игрового процесса путем приостановки различных служб, которые могут вызвать ненужное и нежелательное использование ресурсов.
Он позволяет ограничить поддержку подключенных устройств, отключить доступ к файлам, которые используются совместно по сети, отключить обновления, дефрагментировать память для освобождения ресурсов компьютера и многое другое.
Надежный инструмент для оптимизации системы
Учитывая вышесказанное и еще несколько вещей, которые нужно узнать об оптимизаторе служб XP, можно с уверенностью сказать, что это действительно удобный и долгожданный инструмент для установки на вашем компьютере.
Сохранено под номером
XP Optimizer XP Tweak System Tweaker Tweaker Optimizer Tweak Optimize
Dynamic Yield открывает учебный центр «XP в квадрате»
Лидер отрасли предлагает бесплатные образовательные ресурсы для цифрового сообщества в ответ на COVID-19
[Нью-Йорк, 14 июля 2020 г.] Dynamic Yield, платформа оптимизации опыта, сегодня объявила о выпуске XP Squared — общедоступного онлайн-центра обучения, призванного помочь цифровым маркетологам получить доступ к жизненно важным ресурсам по оптимизации опыта, необходимым для повышения их знаний.XP Squared позволит Dynamic Yield свободно делиться своим опытом для создания новых возможностей и совершенствования ноу-хау в области оптимизации опыта для специалистов по оптимизации конверсии и персонализации.
Хотя COVID-19 продемонстрировал ценность и доступность виртуальных курсов, средние предложения онлайн-обучения не лишены недостатков. Курсы, обычно разработанные по принципу «один размер для всех», не учитывают различные уровни знаний и представляют меньшую ценность для опытных практиков.Часто они сосредотачиваются на теоретическом обучении и не имеют реальных приложений, которые ищут практики. И, наконец, они, как правило, требуют долгосрочных обязательств, что удерживает многих от поступления и использования этих возможностей, в то время как те, кто поступает, хотя и жаждут знаний, часто не заканчивают курсы. XP Squared был разработан для устранения этих недостатков и внедрения более ориентированного на задачи подхода к онлайн-обучению, предоставляя профессионалам сотни материалов по различным областям оптимизации опыта, чтобы помочь им овладеть этими востребованными и востребованными навыками.
«Накопив огромное количество практических знаний о практике персонализации, A / B-тестирования и оптимизации коэффициента конверсии за годы, мы хотели свободно поделиться этими знаниями со всей отраслью», — сказал Янив Навот, вице-президент по глобальному маркетингу. в Dynamic Yield. «Но мы не хотели вводить еще один онлайн-курс, который люди не будут использовать в полной мере, поэтому мы создали XP Squared как совершенно новую платформу знаний — такую, которая предназначена для отражения того, как люди на самом деле получают знания, и который оптимизирован для опытных практиков.”
В связи со вспышкой COVID-19, вызвавшей массовые увольнения и увольнения во всех секторах экономики, многие из пострадавших обратились к онлайн-курсам и инициативам электронного обучения, чтобы оставаться продуктивными и способствовать дальнейшему развитию карьеры. Многим организациям также пришлось пройти быструю цифровую трансформацию в ответ на пандемию, что потребовало от команд внедрения новых практик и стратегий в надежде лучше удовлетворить потребности потребителей в течение этого времени.
Полный список ресурсов XP Squared включает :
- 170+ подробных статей и пособий
- 60+ индивидуальных уроков
- 100+ реальных примеров персонализации
- 20+ руководств, книг и отчетов
- 100+ условий оптимизации опыта
- Более 20 веб-семинаров и видео о идейных лидерах
- Исследование зрелости персонализации (г / г)
XP Squared содержит наставления от отраслевых экспертов, таких как профессора Рона Кенетта и Дэвида Стейнберга из KPA Group, Мелани Кирклунд, CRO-менеджер группы по электронной коммерции в Specsavers, Далин Бринкман, старший менеджер по стратегии сайта компании Lamps Plus, Лаура Штуде, компания -основатель surefoot и Джеймс Флори, директор по стратегии экспериментов в Widerfunnel, среди прочих, на курсах по:
- A / B-тестирование и оптимизация
- Персонализация и таргетинг
- Рекомендации по продукту
- CRO и маркетинг роста
- Оптимизация опыта электронной коммерции
- Расширенные эксперименты
«XP Squared — отличное место, куда можно обратиться за значимыми идеями, стратегиями и перспективами по широкому спектру кампаний персонализации», — сказала Шана Рунгсарангнонт, менеджер по цифровым продуктам в e.l.f. Косметические средства. «Не только очень легко найти нужные мне ресурсы, но и предоставляет доступные и действенные варианты использования, и это может помочь мне определить потенциальную рентабельность инвестиций на основе времени, затраченного командой».
Чтобы получить дополнительную информацию или начать работу с XP Squared, посетите: Dynamicyield.com/learn/
О Dynamic Yield
Dynamic Yield помогает корпоративным брендам быстро предоставлять и тестировать персонализированные, оптимизированные и синхронизированные цифровые взаимодействия с клиентами.Команды маркетинга, продуктов, разработки и электронной коммерции из более чем 350 глобальных компаний используют платформу Dynamic Yield Experience Optimization в качестве технологического уровня поверх существующих решений CMS или Commerce, чтобы выполнять итерацию быстрее и алгоритмически сопоставлять контент, продукты и предложения для каждого человека. для увеличения долгосрочной стоимости бизнеса.

 Отключите ее, если вы не пользуетесь данной функцией.
Отключите ее, если вы не пользуетесь данной функцией.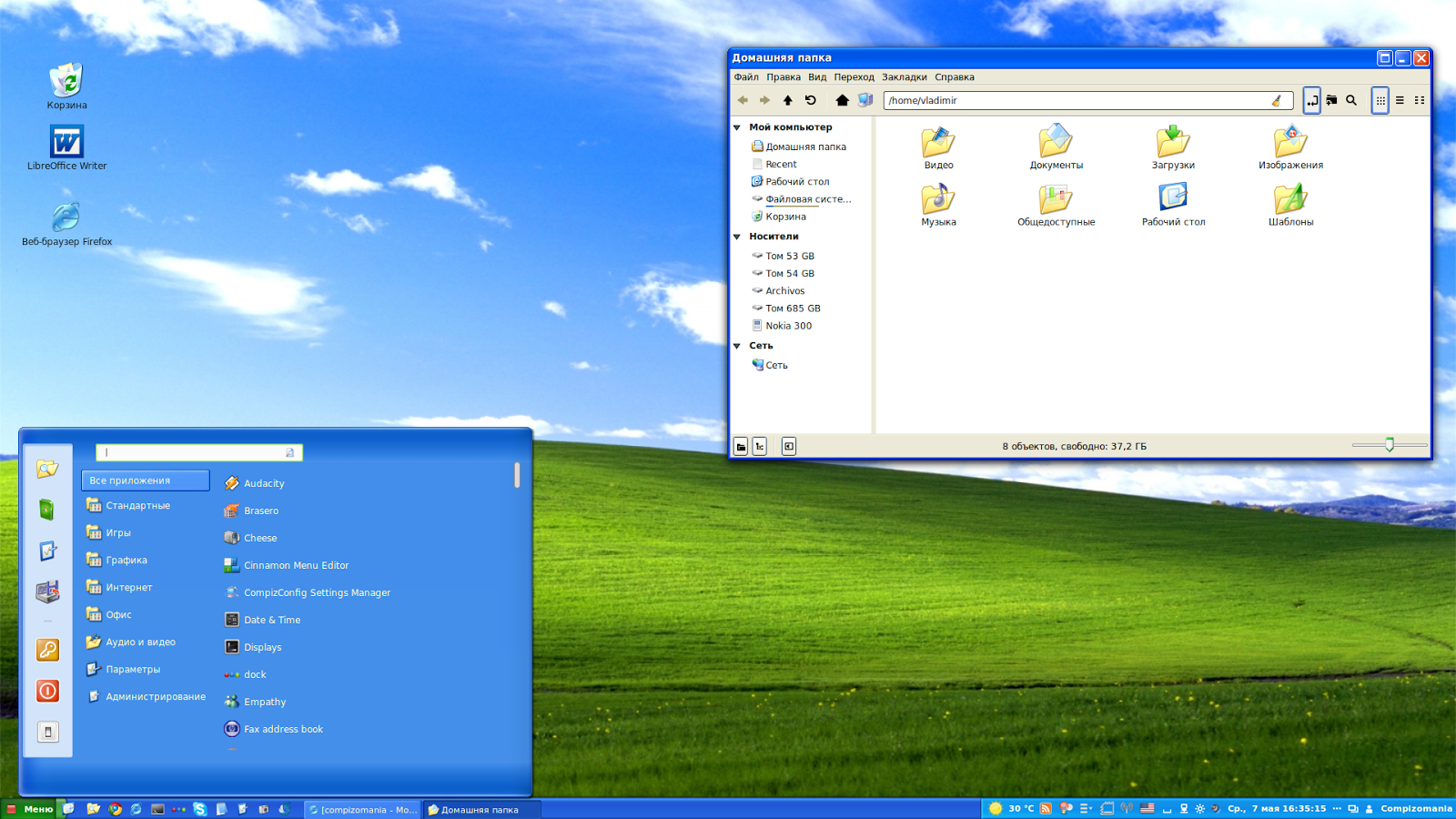

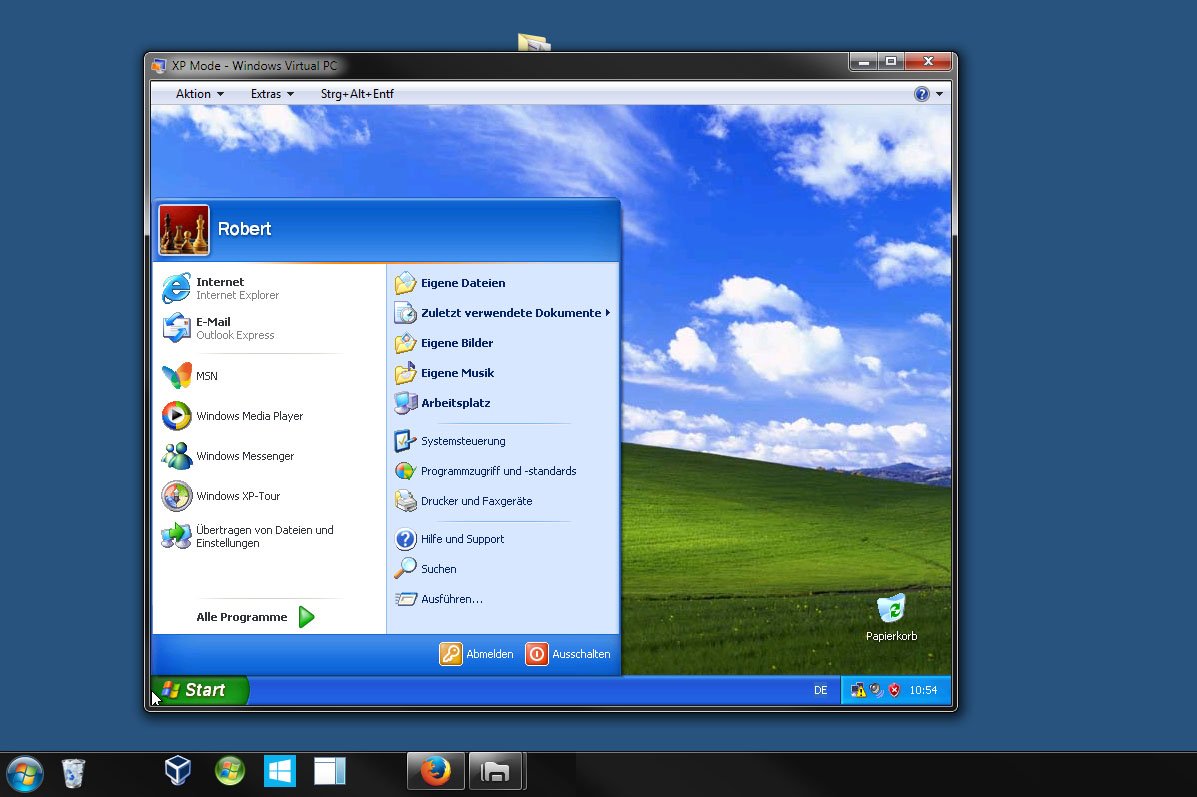
 В разделе HKEY_CURRENT_USER\Software\Microsoft\Windows\CurrentVersion\Explorer\Advanced создаем параметр типа DWORD, которому присваиваем имя DisableThumbnailCache и значение 1. Это позволит избежать расходования системных ресурсов на создание эскизов изображений.
В разделе HKEY_CURRENT_USER\Software\Microsoft\Windows\CurrentVersion\Explorer\Advanced создаем параметр типа DWORD, которому присваиваем имя DisableThumbnailCache и значение 1. Это позволит избежать расходования системных ресурсов на создание эскизов изображений. . Секреты управления системой с помощью реестра и стандартных средств Windows XP. .
. Секреты управления системой с помощью реестра и стандартных средств Windows XP. .
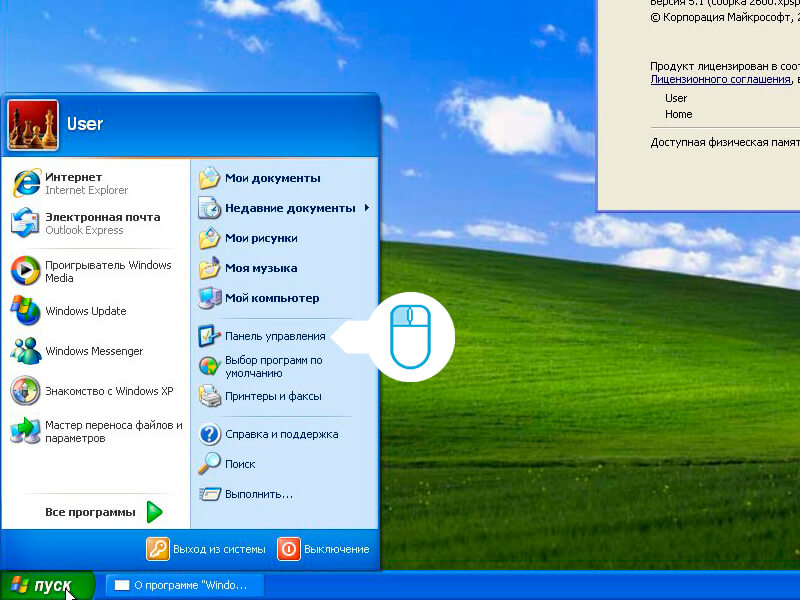
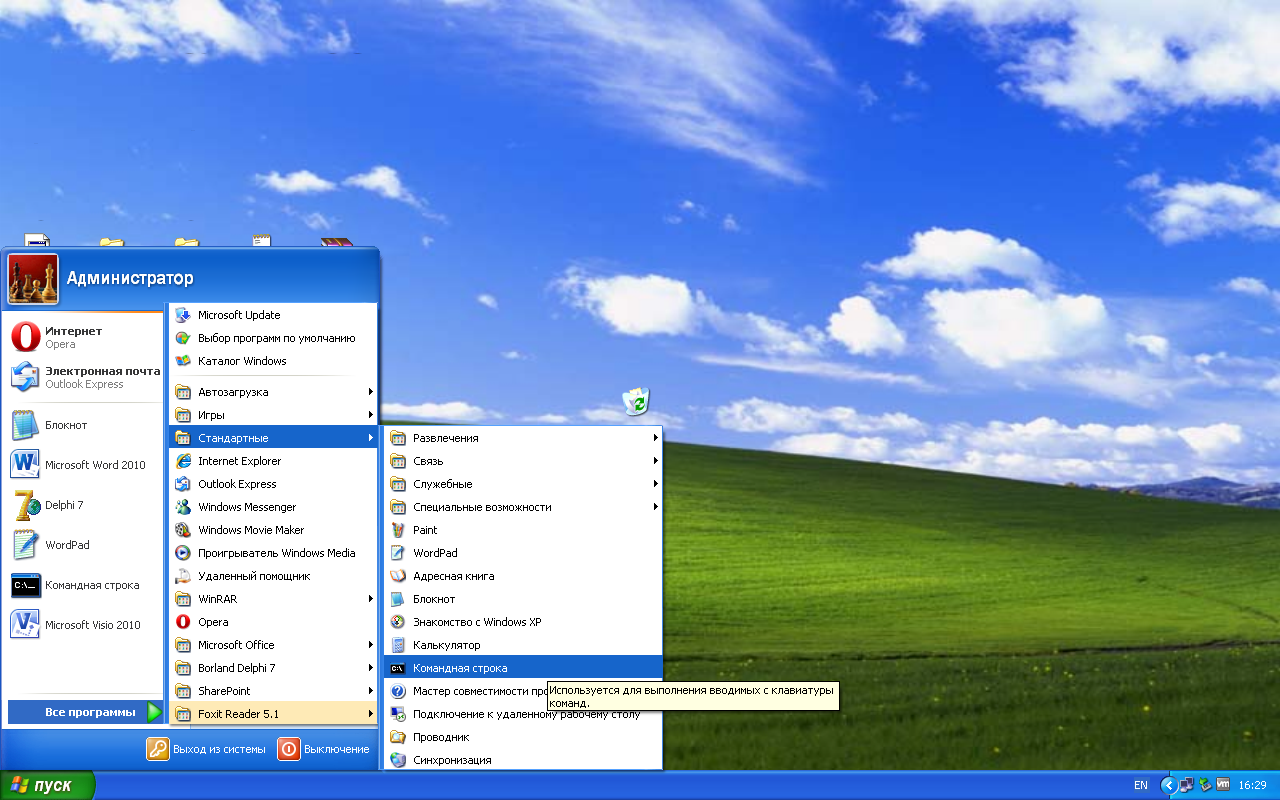 К единственному
недостатку этой программы можно лишь отнести то, что Программа условно-платная.
Демо-версию программы можно запустить 50 раз, что, правда, вполне достаточно,
чтобы разобраться с ней и провести настройку WIndows. За регистрацию утилиты
придется заплатить $30. Размер ~3.70 Mb.
К единственному
недостатку этой программы можно лишь отнести то, что Программа условно-платная.
Демо-версию программы можно запустить 50 раз, что, правда, вполне достаточно,
чтобы разобраться с ней и провести настройку WIndows. За регистрацию утилиты
придется заплатить $30. Размер ~3.70 Mb. На вкладке Explorer можно: убрать стрелочки с ярлыков (Remove arrow symbol
on shortcut), убрать надпись о версии системы (Show Windows version number),
заставить использовать Блокнот для открытия незнакомых файлов (Use Notepad
to open unknown files), отменить функцию Active Desktop (Disable Active
Desktop feature), предотвратить сворачивание неиспользуемых иконок в трее
(Disable grouping similar taskbar buttons), предотвратить группирование
сходных кнопок на панели задач и кое-что ещё. Программа позволяет убрать
многочисленные вкладки из диалоговых окон ОС. Таких как экран, Панель
Управления, Свойства Системы и многое другое. Этим можно ограничить пользователей
менять установки системы. А чтобы они не смогли вернуть все назад можно
поставить пароль на запуск Customizer XP в программе Tweak-XP :-). Программа
бесплатна и дает доступ к многочисленным ветвям реестра, поэтому каждый,
кто использует ОС Windows XP должен иметь её в своем арсенале.
На вкладке Explorer можно: убрать стрелочки с ярлыков (Remove arrow symbol
on shortcut), убрать надпись о версии системы (Show Windows version number),
заставить использовать Блокнот для открытия незнакомых файлов (Use Notepad
to open unknown files), отменить функцию Active Desktop (Disable Active
Desktop feature), предотвратить сворачивание неиспользуемых иконок в трее
(Disable grouping similar taskbar buttons), предотвратить группирование
сходных кнопок на панели задач и кое-что ещё. Программа позволяет убрать
многочисленные вкладки из диалоговых окон ОС. Таких как экран, Панель
Управления, Свойства Системы и многое другое. Этим можно ограничить пользователей
менять установки системы. А чтобы они не смогли вернуть все назад можно
поставить пароль на запуск Customizer XP в программе Tweak-XP :-). Программа
бесплатна и дает доступ к многочисленным ветвям реестра, поэтому каждый,
кто использует ОС Windows XP должен иметь её в своем арсенале. Размер 930Kb.
Размер 930Kb. Control Panel предлагает довольно редкую
функцию добавления или удаления апплетов из меню Панели Управления. Довольно
интересная функция. Вкладка Internet Explorer позволит определить программу,
которая служила бы для просмотра исходного кода Web-страниц, а также присвоить
собственный рисунок для панели инструментов IE. На вкладке Logon можно заставить
систему подключать файл autoexec.bat при загрузке, а также определить пользователя,
который бы загружался автоматически. И последняя вкладка Repair позволит
восстановить некоторые системные папки, которые должны выглядеть специальным
образом, например, папка Fonts. В заключение можно утверждать, что эта программа
должна быть обязательно на компьютере с установленной ХР и дополнять монстры,
описанные выше.
Control Panel предлагает довольно редкую
функцию добавления или удаления апплетов из меню Панели Управления. Довольно
интересная функция. Вкладка Internet Explorer позволит определить программу,
которая служила бы для просмотра исходного кода Web-страниц, а также присвоить
собственный рисунок для панели инструментов IE. На вкладке Logon можно заставить
систему подключать файл autoexec.bat при загрузке, а также определить пользователя,
который бы загружался автоматически. И последняя вкладка Repair позволит
восстановить некоторые системные папки, которые должны выглядеть специальным
образом, например, папка Fonts. В заключение можно утверждать, что эта программа
должна быть обязательно на компьютере с установленной ХР и дополнять монстры,
описанные выше.