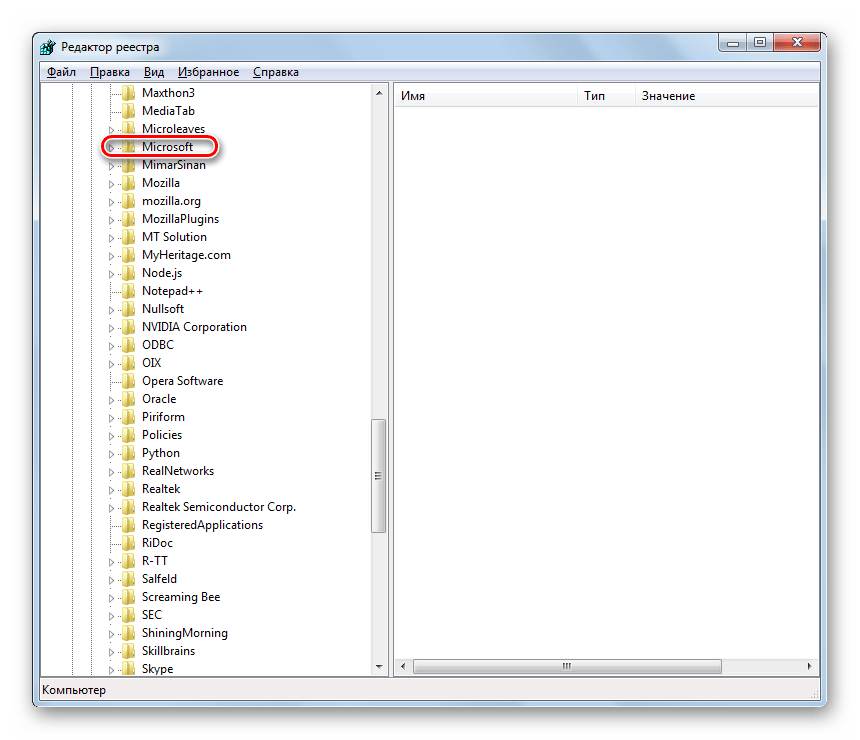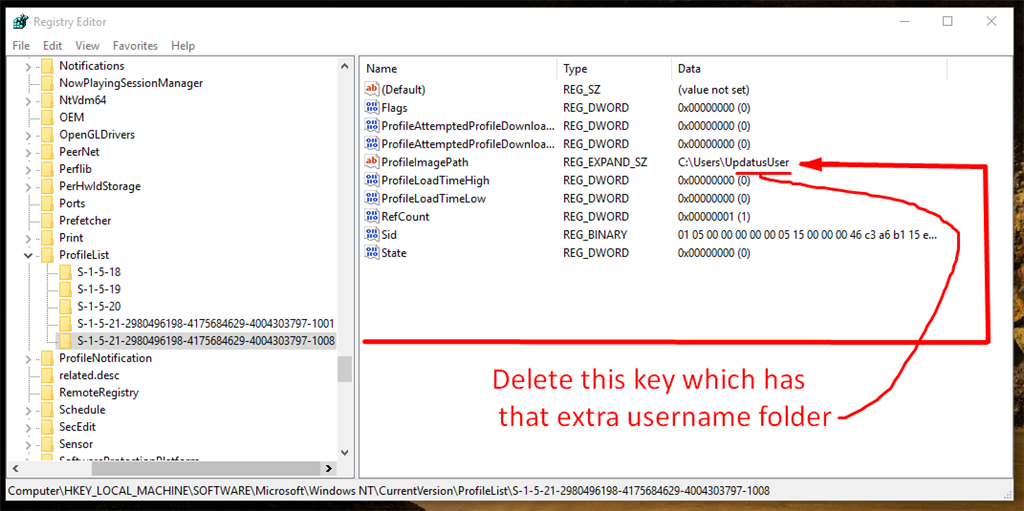Как исправить ошибки реестра в Windows 10
Если коротко, то реестр Windows — это база данных, содержащая параметры конфигурации программ, оборудования и приложений, работающих на вашем компьютере. Каждый раз, когда вы устанавливаете программу, ее значения внедряются в реестр, оттуда можно выполнить действия по устранению неполадок для восстановления поврежденной программы.
Когда чистота реестра не поддерживается, накапливаются ошибки, в результате чего большое количество системных и прикладных задач, плохо работают.
Здесь мы покажем вам, как работает реестр, что вызывает ошибки реестра, и предложим несколько современных и проверенных решений о том, как исправить ошибки реестра в Windows 10, чтобы ваш компьютер снова работал нормально.
Как работает реестр Windows
Всякий раз, когда вы устанавливаете новую программу на свой компьютер, реестр получает новый набор инструкций и ссылок на файлы, которые добавляются в определенное место для этой программы.
Операционная система постоянно обращается туда за дополнительной информацией, такой как расположение файлов, параметры, которые можно использовать с программой при установке нового программного обеспечения, изменении вашего оборудования и так далее.
Не все приложения в Windows используют реестр. Некоторые хранят свои конфигурации в файлах XML, в то время как переносимые типы хранят данные в исполняемых файлах.
Для доступа к реестру и его настройки, вы будете использовать редактор реестра, бесплатную утилиту, включенную по умолчанию в каждую версию Windows начиная с Windows 95.
Эта утилита редактирования реестра не является самим реестром; это просто способ, с помощью которого вы можете просматривать и вносить в него изменения. Вы можете получить к нему доступ через командную строку, выполнив команду regedit.
Или щелкните правой кнопкой мыши по меню «Пуск» и выберите «Выполнить». Введите regedit.exe, нажмите OK или нажмите Enter на клавиатуре, чтобы открыть редактор реестра.
Вы увидите значения реестра, разделы реестра и кусты реестра. Значения реестра — это инструкции, лежащие в разделах реестра, которые представляют собой папки, с данными. Все они находятся в нескольких папках, которые классифицируют все данные реестра в подпапках.
Когда вы вносите изменения в значения или ключи с помощью редактора, вы фактически изменяете конфигурацию, управляемую определенным значением. Вот почему изменения, вносимые в любой параметр, также вносятся в соответствующие области реестра, хотя некоторые из них не вступают в силу до перезагрузки компьютера.
Имея это в виду, важно, чтобы вы знали, что делаете, каждый раз, когда вы вносите какие-либо изменения в реестр через редактор.
Примечание. Прежде чем вносить какие-либо изменения или исправлять поврежденные элементы реестра, обязательно сделайте резервную копию реестра.
Распространенные причины ошибок реестра в Windows 10
Есть несколько разных способов, которыми реестр Windows получает ошибки, и это не всегда решается очистителем реестра.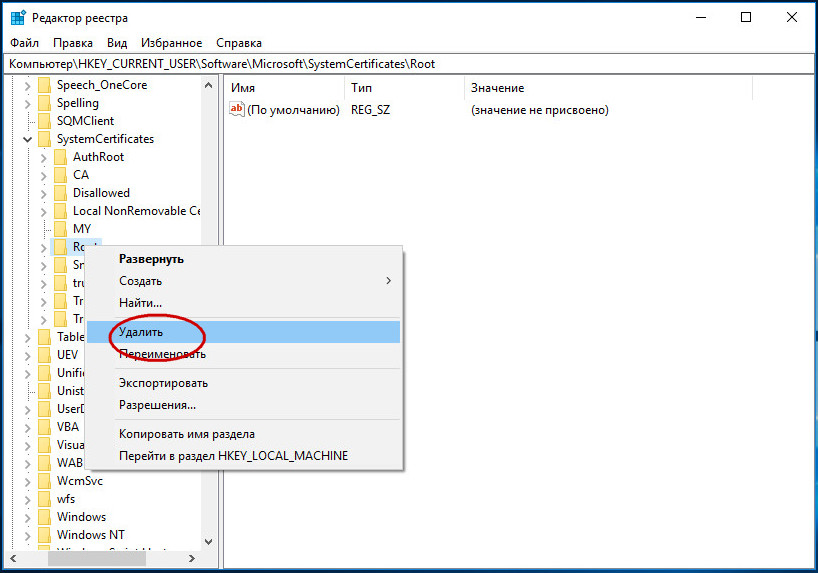
На самом деле, очистители реестра не удаляют ошибки как таковые, а только некоторые ненужные записи, которые они находят в реестре.
Некоторые из «ошибок», исправленных очистителями реестра, включают пустые или дублирующиеся ключи, неиспользуемые значения и потерянные ключи реестра, оставшиеся после удаления программного обеспечения с вашего компьютера.
В таких ситуациях очиститель реестра не сможет исправить ошибки реестра в Windows 10. Кроме того, он ничего не может сделать без работающего реестра. Поэтому, если вы получаете такие ошибки на вашем компьютере, не устанавливайте очиститель реестра, это не решит проблемы с ним.
Запомните, не стоит беспокоиться о некоторых причинах ошибках реестра, таких как фрагменты, дубликаты ключей, потерянные записи и ошибки завершения работы системы.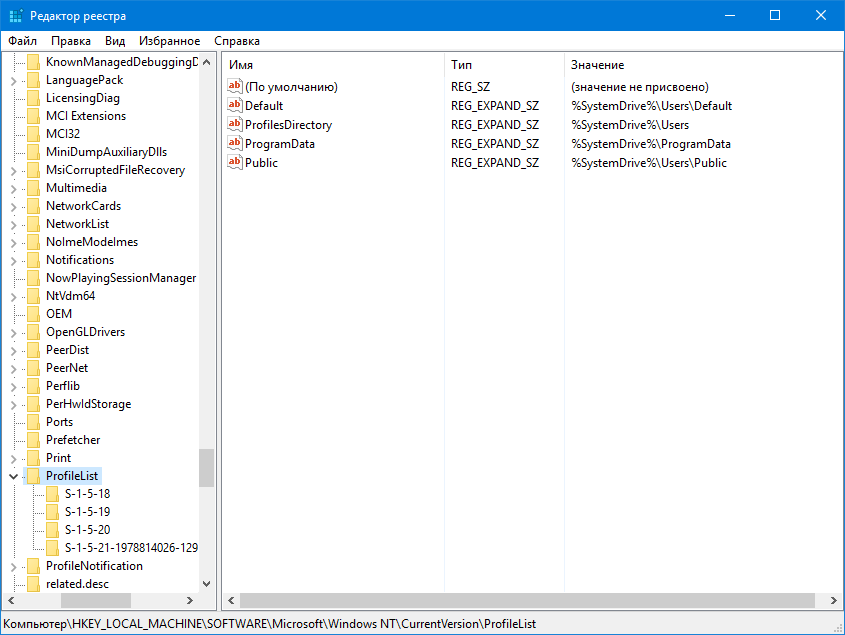
Однако, если вредоносное ПО и вирусы любого типа атакуют и изменяют реестр, это проблема требует немедленного внимания и действий. Вирусы, шпионское ПО и трояны устанавливают записи реестра, которые нельзя удалить вручную. Они также не позволяют вам открывать исполняемые файлы, изменяя ассоциации файлов, поэтому вам необходимо немедленно исправить этот тип ошибки реестра.
Проблемы, вызванные повреждением реестра
Если ваш реестр поврежден, компьютер может не перезагрузиться. Это обычно происходит, когда компьютер выключен, и вы не сможете понять причину, потому что он выгружает процессы и драйверы во время выключения.
Сбой питания или неожиданное отключение могут также повредить реестр. В таких случаях процесс мог изменить часть реестра, и неожиданное завершение работы или сбой питания внезапно остановили процесс. Таким образом, реестр остается в несогласованном состоянии, и при перезагрузке компьютера операционная система пытается загрузить нужное, но находит данные, которые она не может интерпретировать, что приводит к сообщениям об ошибках.
Если ваши файлы повреждены или у вас неисправное оборудование, которое используется для записи на диск, такой как процессор, кэш, ОЗУ или контроллер диска, это тоже может повредить ваш реестр и другие данные на вашем компьютере.
Повреждение реестра также может произойти при завершении работы, и вы не сможете обнаружить это, пока не попробуете загрузиться при следующем перезапуске. В этом случае куст реестра записывается при выключении, и процесс может остановить компонент на самом компьютере до того, как запись будет полностью завершена.
Как исправить ошибки реестра в Windows 10
Резервное копирование реестра
Вот быстрый способ сделать копию реестра:
Щелкните правой кнопкой мыши «Пуск» и выберите « Выполнить» . В поле «Выполнить» введите regedit и нажмите «ОК» или нажмите «Enter» на клавиатуре.
В поле «Выполнить» введите regedit и нажмите «ОК» или нажмите «Enter» на клавиатуре.
В окне редактора реестра щелкните правой кнопкой мыши Компьютер в верхнем левом углу и выберите Экспорт.
Дайте файлу резервной копии имя и сохраните его на флэш-накопителе или в облачном хранилище.
Создать точку восстановления системы
Для этого откройте панель управления и нажмите «Система и безопасность».
Нажмите Система.
С левой стороны, нажмите «Дополнительные параметры системы» .
Нажмите вкладку «Защита системы», выберите «Создать» и нажмите ОК.
Восстановите реестр из резервной копии или точки восстановления
Для этого вернитесь в окно «Выполнить» (щелкните правой кнопкой мыши «Пуск»> «Выполнить») и введите regedit. Нажмите ОК или нажмите Enter.
В редакторе реестра выберите Файл➣ Импорт.
Во всплывающем окне «Импортировать файл реестра» выберите место сохранения резервной копии, щелкните файл и нажмите «Открыть» .
Вы можете восстановить реестр из точки восстановления.
Для этого нажмите «Пуск» и введите «создать точку восстановления» в строке поиска.
Выберите создать точку восстановления из результатов, а затем выберите Восстановление системы.
Используйте средство проверки системных файлов
Проверка системных файлов (SFC) — это инструмент, который проверяет диск на наличие ошибок реестра и заменяет неисправные реестры. Чтобы использовать этот инструмент, откройте Microsoft PowerShell и выберите «PowerShell администратор» .
Введите sfc / scannow и нажмите ввод.
Как избежать ошибок реестра?
Если вы хотите, чтобы в будущем компьютер не содержал ошибок реестра, вот что вы можете сделать:
Правильно удаляйте программы и приложения, которые вы не используете.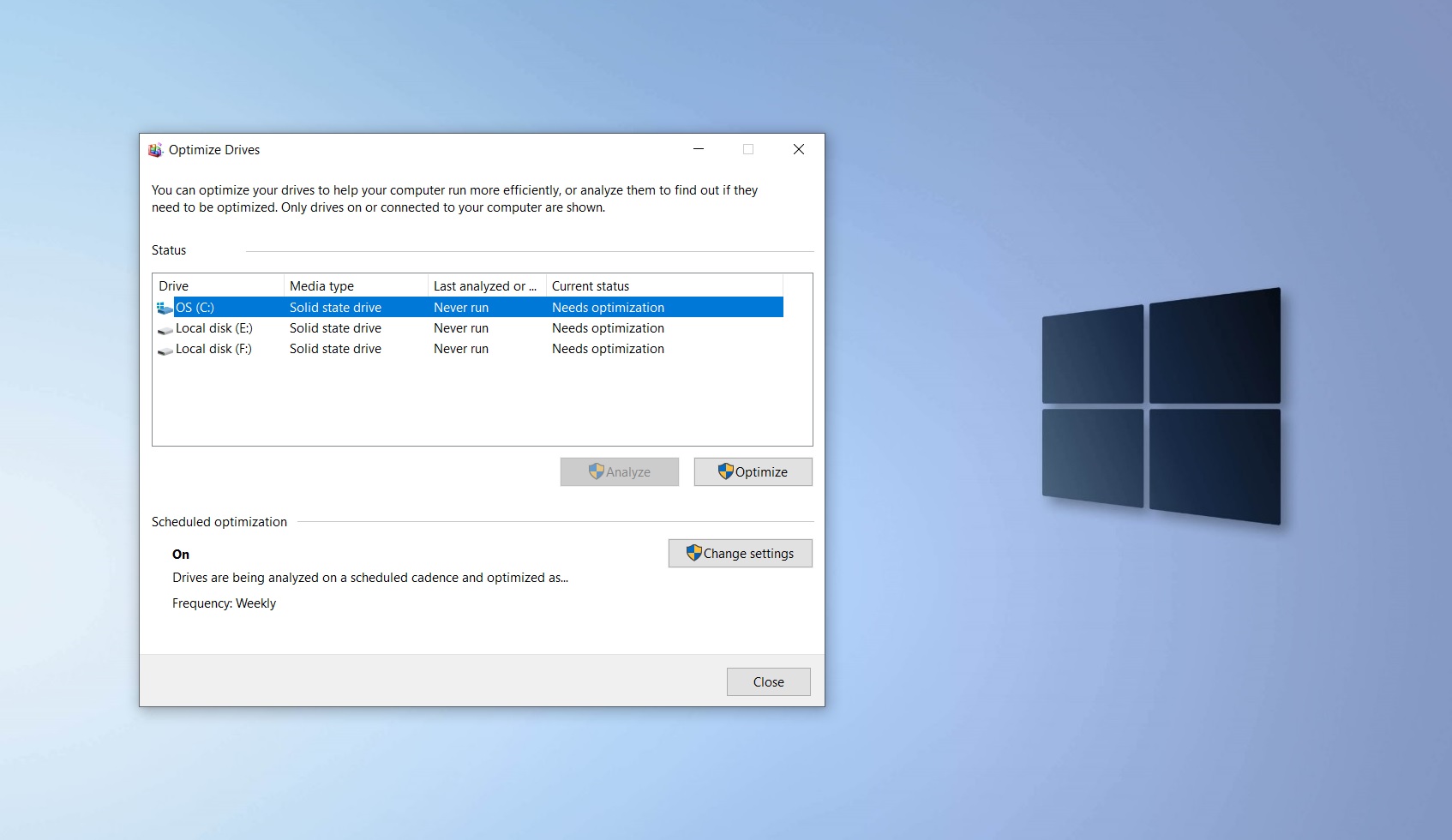 Используйте окно «Установка и удаление программ» на панели управления.
Используйте окно «Установка и удаление программ» на панели управления.
Регулярно проверяйте на вирусы и удаляйте все вредоносные программы или связанные с ними файлы, которые устанавливаются в вашем реестре, что приводит к сбою программ в системе.
Удалите ненужные записи реестра и исправьте отсутствующие файлы и расширения ActiveX, используя любимый очиститель реестра.
Идея: helpdeskgeek.com, картинки:ex-hort.ru, pexels.com
Описание программы проверки реестра Windows (Scanreg.exe)
Аннотация
Один раз в день после успешного запуска компьютера программа проверки реестра Windows (Scanreg.exe) создает резервную копию системных файлов и конфигурации реестра, включая сведения об учетных записях пользователей, привязках протоколов, параметрах программного обеспечения и пользовательских настройках. При этом создаются резервные копии файлов System.dat, User.dat, System.ini и Win.ini. Эта статья описывает программу проверки реестра Windows.
Дополнительная информация
Программа проверки реестра Windows в процессе запуска автоматически проверяет наличие недействительных записей и пустых блоков данных в системном реестре. В случае обнаружения недействительных записей программа проверки реестра Windows автоматически восстанавливает сделанную в предыдущий день резервную копию. Это действие равнозначно выполнению команды scanreg /autorun из командной строки. Если резервные копии отсутствуют, программа пытается восстановить реестр. Это действие равнозначно выполнению команды scanreg /fix из командной строки. Если объем пустых блоков данных в реестре превышает 500 КБ, программа проверки реестра Windows выполняет оптимизацию автоматически.
Программа установки Windows перед обновлением операционной системы запускает программу Scanreg.exe для проверки целостности существующего реестра, которая автоматически пытается исправить обнаруженные повреждения.
Версия программы проверки реестра Windows для работы в защищенном режиме (Scanregw. exe) создает резервные копии системных файлов и проверяет наличие недействительных записей в реестре. При обнаружении недействительных записей она обращается за решением к программе проверки реестра Windows для работы в реальном режиме (Scanreg.exe).
exe) создает резервные копии системных файлов и проверяет наличие недействительных записей в реестре. При обнаружении недействительных записей она обращается за решением к программе проверки реестра Windows для работы в реальном режиме (Scanreg.exe).
Программа проверки реестра Windows настраивается в файле Scanreg.ini. Предусмотрена возможность изменения следующих параметров:
-
Включение и выключение программы
-
Количество хранимых резервных копий (рекомендуется не более 5)
-
Расположение папки для хранения резервных копий
-
Параметры для включения дополнительных файлов в резервный набор данных
Чтобы узнать дополнительные сведения о файле Scanreg.ini, щелкните ниже номер статьи в базе знаний Майкрософт.
183603 Настройка параметров программы проверки реестра
Для запуска программы проверки реестра Windows выберите в меню Пуск пункт Выполнить, введите в поле Открыть команду scanregw.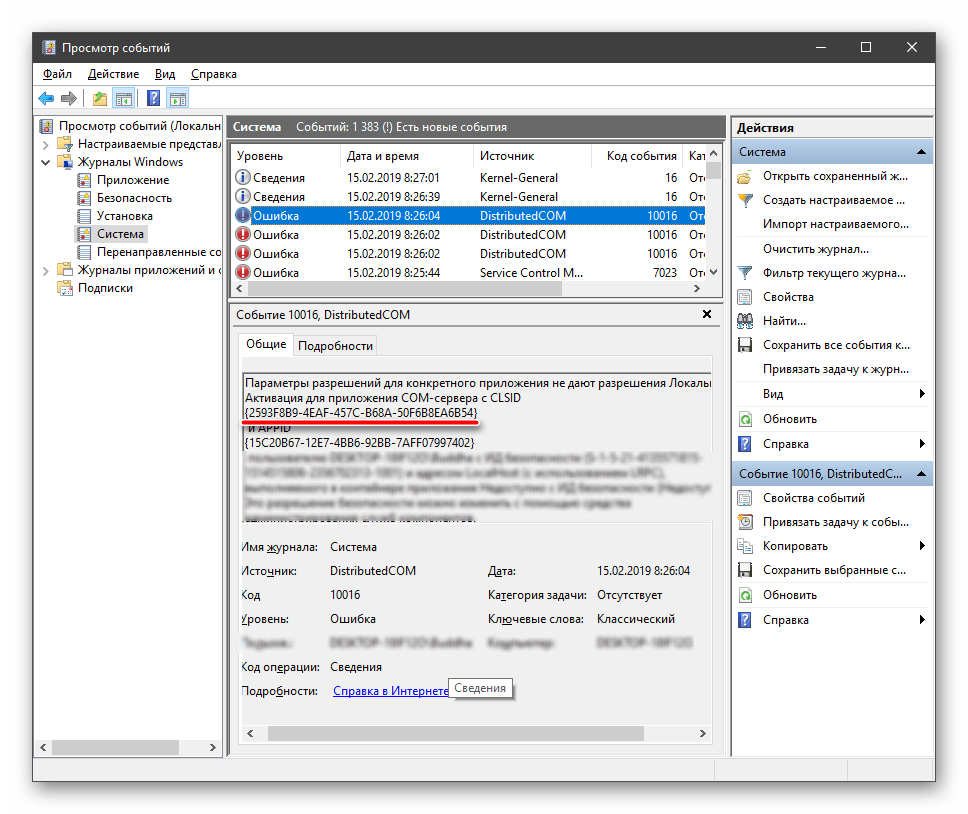 exe и нажмите кнопку ОК.
exe и нажмите кнопку ОК.
ПРИМЕЧАНИЕ. С параметром /restore программу проверки реестра необходимо запускать из командной строки вне Windows. При этом для восстановления можно выбрать до пяти резервных файлов реестра.
Восстановление отдельных файлов
Чтобы восстановить отдельные файлы, выполните указанные ниже действия.
-
Нажмите кнопку Пуск и выберите пункт Найти, а затем — Файлы и папки.
-
В поле Искать имена файлов и папок введите rb0*.cab и нажмите кнопку Найти.
-
Дважды щелкните САВ-файл, который содержит файл, подлежащий восстановлению.
-
Правой кнопкой мыши щелкните необходимый файл, выберите команду Извлечь и укажите папку для извлечения.
 Корпорация Майкрософт рекомендует помещать такие файлы в папку Temp.
Корпорация Майкрософт рекомендует помещать такие файлы в папку Temp. -
Перезагрузите компьютер в режиме MS-DOS (для этого Windows Millennium Edition необходимо перезапустить с помощью загрузочного диска).
-
Скопируйте извлеченный файл в соответствующую папку. Следует учитывать, что DAT-файлы реестра обычно имеют атрибуты «Скрытый» и «Только чтение», поэтому для замены существующего файла на только что извлеченный необходимо воспользоваться командами attrib и copy.
Известные проблемы с программой проверки реестра Windows
Если реестр содержит запись, которая ссылается на несуществующий файл (например, VXD-файл), такую запись невозможно исправить с помощью программы проверки реестра Windows. Такие ошибки не представляют большой опасности, и запись можно удалить в ручном режиме. Чтобы узнать дополнительные сведения о подобных ошибках, щелкните ниже номер статьи в базе знаний Майкрософт.
Чтобы узнать дополнительные сведения о подобных ошибках, щелкните ниже номер статьи в базе знаний Майкрософт.
132008 Сообщение об ошибке: «Не удается найти необходимый файл устройства…»
Объем обычной памяти, которая необходима для программы проверки реестра Windows, зависит от размеров реестра. Чтобы провести восстановление, программе может понадобиться 580 КБ и более незанятой обычной памяти. Если появляется сообщение «Недостаточно памяти», свободную обычную память необходимо оптимизировать. Чтобы узнать дополнительные сведения об оптимизации памяти, щелкните ниже номер статьи в базе знаний Майкрософт.
134399 Увеличение обычной памяти для программ, работающих на основе MS-DOS
ПРИМЕЧАНИЕ. В процессе работы программа проверки реестра Windows использует расширенную память. Следовательно, после запуска компьютера в режиме Безопасный режим с поддержкой командной строки программа не функционирует. Исключением служит команда scanreg /restore — единственная функция Scanreg, не требующая наличия расширенной памяти.
Исключением служит команда scanreg /restore — единственная функция Scanreg, не требующая наличия расширенной памяти.
Ссылки
Чтобы узнать дополнительные сведения о параметрах командной строки для программы проверки реестра, щелкните ниже номер статьи в базе знаний Майкрософт.
184023 Параметры командной строки для программы проверки реестра
Как исправить ошибки реестра Windows, и в каких случаях не стоит об этом беспокоиться —
Здравствуйте друзья! Вы слышали, что чистка реестра может ускорить работу вашего компьютера? Или, может быть, вы где-то прочитали, что «исправление» реестра гарантированно решит все возникшие проблемы с Windows? Многие из подобных статей не просто ложны, но и могут нанести вашему компьютеру вред в долгосрочной перспективе.
Сегодня вы узнаем, как выявить, изолировать и исправить проблемы с реестром. И когда вообще не стоит беспокоиться.
И когда вообще не стоит беспокоиться.
Фактически реестр представляет собой огромную внутреннюю базу данных, содержащую важную информацию почти обо всех аспектах вашей машины:
- Аппаратные средства системы
- Установленное программное обеспечение и драйверы
- Настройки системы
- Данные учёной записи
Ваша операционная система Windows постоянно обращается к реестру. Запуск программы, установка нового приложения и замена аппаратного обеспечения требуют от Windows свериться с информацией, содержащейся в реестре. Неудивительно, что при возникновении проблем «эксперты» решают залезть в реестр, не осознавая возможных последствий.
В реальности, фрагменты записей об удалённых приложениях или записи, оставшиеся без родительских элементов, настолько незначительны по размеру, что не должны вызывать никаких проблем. Однако когда приходит время решать реальные проблемы с реестром, важно понимать, что вы собираетесь сделать и не забывать, что самый простой путь — чаще всего самый лучший…
Что вызывает ошибки реестра?
Существует несколько причин, чаще всего вызывающих ошибки реестра. Некоторые их них серьёзны, другие не стоят вашего внимания:
Некоторые их них серьёзны, другие не стоят вашего внимания:
- Записи без родительских элементов (сироты): Не проблема. Такие записи-сироты появляются, когда вы удаляете программы, а некоторые фрагменты записей о них в реестре остаются на месте. Многие программы для чистки реестра сразу же назовут это важной проблемой, но в реальности они занимают не более нескольких килобайт в памяти вашего компьютера.
- Дублированные ключи: Не проблема. Дублированные ключи появляются, когда вы переустанавливаете или обновляете программное обеспечение, включая операционную систему. Приложения для исправления реестра сообщат вам, что такие записи могут приводить в замешательство соответствующие программы и замедлять работу компьютера. В реальности это маловероятно.
- Фрагментированный реестр: Не проблема. Как и в случае с дублированными ключами, реестр фрагментируется, когда программы удаляются, переустанавливаются или обновляются.

- Ошибки при отключении системы: Скорее всего не вызовут проблем. Каждый раз, когда вы выключаете компьютер, копия реестра сохраняется в системную память. Если компьютер внезапно лишился питания, завис или отключился по другим причинам, это может привести к возникновению проблем в будущем, но шансы подобного исхода невелики.
- Вредоносные программы и вирусы: Серьёзная проблема. Вредоносные программы и вирусы всех типов постоянно атакуют и модифицируют реестр и требуют немедленного внимания.
Приложения для чистки реестра обычно считают проблемы 1-4 крайне важными и опасными для компьютера, тогда как в реальности только 5 номер в нашем списке заслуживает немедленного внимания.
Действуйте только тогда, когда это действительно необходимо
Не будем врать. Иногда действительно нужно исправлять ошибки реестра. Если вы когда-нибудь сталкивались с особенно надоедливым вирусом, то знаете, насколько далеко эти инфекции готовы зайти, чтобы скрыть свою активность в вашей системе.
Во-первых, перед тем как пытаться изменить исправить или удалить какие-то поля в реестре, всегда сохраняйте его резервную копию в безопасное место. Достичь этого можно следующим образом:
Windows 8/8.1:
- Проведите по сенсорному экрану от правого края по направлению к середине или переместите курсор в правый верхний угол экрана и найдите кнопку «Выполнить».
- Введите «regedit» и нажмите Enter.
- Нажмите «Файл > Экспорт».
- В диалоговом окне введите имя файла, например, «копия_реестра», выберите безопасное место (по умолчанию установлена директория «Мои документы») и нажмите «Сохранить».
Windows 7 и Windows Vista
- Нажмите «Пуск», введите «regedit» в строку поиска и нажмите Enter.
- Нажмите «Файл > Экспорт».

- В диалоговом окне введите имя файла, например, «копия_реестра», выберите безопасное место (по умолчанию установлена директория «Мои документы») и нажмите «Сохранить».
Кроме этого, существует бесчисленное множество сторонних программ, которые выполнят эту работу за вас. Но в реальности, создание резервной копии реестра — это простая процедура, которая не требует установки дополнительных приложений.
Восстановление реестра
Может возникнуть ситуация в которой вам потребуется резервная копия реестра. Методы восстановления реестра зависят от технической среды компьютера. Давайте рассмотрим несколько различных способов восстановления реестра из резервной копии.
- Простое восстановление
Самый простой вариант восстановления можно использовать, когда ваш компьютер всё ещё относительно нормально функционирует.
Загрузите Windows в безопасном режиме. В Windows 7 это можно сделать, нажимая F8 при загрузке устройства (режимы сна и гибернации не считаются полноценной загрузкой).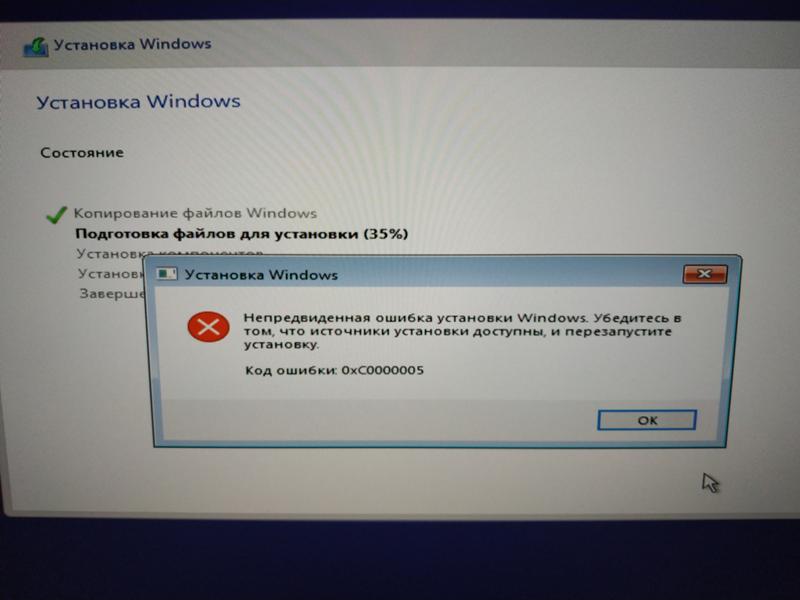 Если же у вас установлена Windows 8, удерживайте клавишу «Shift», нажимая на кнопку перезагрузки системы. В результате вы увидите экран параметров загрузки компьютера. «Безопасный режим» можно найти в разделе «Устранение неполадок > Дополнительные настройки > Параметры запуска».
Если же у вас установлена Windows 8, удерживайте клавишу «Shift», нажимая на кнопку перезагрузки системы. В результате вы увидите экран параметров загрузки компьютера. «Безопасный режим» можно найти в разделе «Устранение неполадок > Дополнительные настройки > Параметры запуска».
Восстановление реестра всегда следует выполнять в безопасном режиме, чтобы защитить важные файлы и драйверы от потенциального повреждения.
Windows 8/8.1
- Проведите по сенсорному экрану от правого края по направлению к середине или переместите курсор в правый верхний угол экрана и найдите кнопку «Выполнить».
- Введите «regedit» и нажмите Enter.
- Нажмите «Файл > Импорт».
- В диалоговом окне «Импорт реестра» откройте директорию, в которой находится наша резервная копия (помните, что по умолчанию это «Мои документы»), выберите файл и нажмите «Открыть».

Windows 7 и Windows Vista
- Нажмите «Пуск», введите «regedit» в строку поиска и нажмите Enter.
- Нажмите «Файл > Импорт».
- В диалоговом окне «Импорт реестра» откройте директорию, в которой находится наша резервная копия (помните, что по умолчанию это «Мои документы»), выберите файл и нажмите «Открыть».
Если не брать в расчёт необъяснимые ошибки, теперь вы должны уметь делать резервную копию реестра Windows и использовать её для восстановления.
Ещё один, чуть более быстрый метод восстановления реестра заключается в том, чтобы открыть директорию хранения резервной копии, нажать на файл реестра правой кнопкой мыши и выбрать пункт «Слияние». Файл с расширением .REG будет автоматически импортирован в реестр вашей системы.
- Восстановление реестра вручную
При необходимости, вы можете восстановить реестр вручную через командную строку. В некоторых случаях Windows окажется загрузиться в безопасном режиме, тогда потребуется восстановить реестр вручную.
В некоторых случаях Windows окажется загрузиться в безопасном режиме, тогда потребуется восстановить реестр вручную.
Этот процесс требует более широких технических знаний, чем предыдущая часть статьи, поэтому заранее предупреждаем новичков. Некоторые из инструкций этого метода нужно выполнить до того, как появятся проблемы, но раз вы читаете эти строки, то уже находитесь впереди на 2 шага!
Для того чтобы этот метод сработал вам потребуется оригинальный диск с Windows или образ вашей операционной системой в формате ISO. Диск с Windows можно использоваться для принудительной загрузки в режиме восстановления, если нажатие F8 не помогает.
Если ничего не помогает, вы можете вынуть жёсткий диски из проблемного компьютера и подключить его к другому. Нам необходим доступ к файлам, так что не имеет значения, к какому компьютеру подключён диск. На самом деле, если проблемы настолько серьёзны, подключение жёсткого диска к другой машине является неплохим вариантом.
Что нужно сделать перед исправлением
- Убедитесь, что включили отображение скрытых и системных файлов:
- Пуск > Панель управления > Оформление и персонализация > Свойства папки.
- Удостоверьтесь, что у вас есть диск с Windows или образ в формате ISO на USB-накопителе.
Если компьютер не загружается в режиме восстановления автоматически, нажимайте F8 во время его включения, чтобы получить доступ к экрану параметров загрузки. Здесь вам нужно выбрать опцию «Восстановить мой компьютер».
Как уже упоминалось выше, загрузка в безопасном режиме на Windows 8/8.1 работает немного по-другому, и вы сможете запустить командную строку с экрана «Дополнительные настройки», находящегося в категории «Устранение неполадок», без необходимости переходить в безопасный режим.
В зависимости от настроек текущей системы и проблем, с которыми вы столкнулись, вам, возможно, придётся войти в свою учётную запись. Убедитесь, что входите как администратор, так как иначе команды, которые мы будем выполнять, не сработают.
Выберите пункт «Командная строка».
Мы будем исходить из предположения, что Windows находится в директории C:\>. Её точно не будет в директории X:\>, если конечно вы специально не установили систему именно туда. Чтобы найти свою корневую директорию, воспользуйтесь следующей командой:
dir C:\Win*
dir D:\Win*
dir E:\Win*
После ввода каждой команды нажимайте Enter. Командная строка сообщит вам содержимое директории, поэтому вы узнаете, которая из них вам нужна, когда увидите системные папки Windows.
Теперь введите эти команды:
Cd /d C:\windows\System32\config
xcopy *.* C:\RegBack\
cd RegBack
dir
Проверьте даты файлов в директории RegBack. Если файлы датируются временем, когда проблемы, которые вы исправляете, ещё не возникли, можете продолжать и вводить следующие команды:
copy /y software ..
copy /y system ..
copy /y sam ..
Обратите внимание на то, что двойные точки в конце являются частью команд!
Затем перезагрузите компьютер. Вы успешно восстановили реестр вручную, получите +1 к знаниям!
- Другие функции восстановления системы
Windows обладает довольно неплохой встроенной системой восстановления. Так что, если вы включили её или кто-то другой не отключил, можете воспользоваться этим вариантом, прежде чем выполнять продвинутые команды в командной строке.
Восстановление системы в Windows 8 реализовано несколько не так. Нажмите клавиши Windows + S и введите в поисковое поле строку «восстановл». В списке результатов выберите «Создать точку восстановления». После этого откроется окно «Свойства системы». Перейдите на вкладку «Защита системы», где можно проверить, включена ли защита, изменить настройки и создать точку восстановления.
Вредоносные программы и вирусы способны отключать восстановление системы и удалять точки восстановления. Более того, ваш собственный антивирус может воспротивиться попытке скопировать или модифицировать ключевые настройки Windows, сводя на нет действия системы восстановления. Однако, как показано выше, во время каждого критического обновления ваша система должна автоматически создавать точку восстановления.
Тем не менее, убедитесь, что эта функция включена и создайте свежую точку восстановления для собственного спокойствия.
- Используйте Live CD/USB на базе Linux
В случае если вы потеряли свой диск с Windows, у вас всё равно остаются варианты загрузки. Пользователи Windows, потерявшие доступ к своей системе могут воспользоваться Live CD или USB на базе Linux, для выполнения разнообразных задач, не требующих загрузки Windows. В нашем случае мы сфокусируем внимание на редактировании реестра Windows из Ubuntu. Это довольно продвинутый способ, но он может прийтись как нельзя кстати, учитывая количество руководств и тот факт, что Ubuntu полностью бесплатна.
Ознакомьтесь с этим списком дисков восстановления системы. Некоторые из них можно использоваться извне Windows, другие требуют загрузки, а третьи — чего-то среднего. Все они — настоящие шедевры, способные спасти вашу систему.
В каких случаях не стоит беспокоиться
Мы сказали, что объясним вам, в каких случаях не стоит изменять или исправлять своей реестр. И мы не соврали. Это применимо к большинству проблем.
Конечно, некоторые руководства по устранению вредоносных программ и вирусов будут рекомендовать вам найти и удалить все до единой записи в реестре, и в некоторых случаях они правы. Но чаще всего использование приложений для быстрой чистки реестра абсолютно ни к чему не приведёт.
Не все люди, советующие чистить реестр, являются шарлатанами. Те, кто на самом деле знают, что делают, действительно могут слегка повысить производительность вашего устройства. Вдобавок к этому при помощи реестра можно внести несколько улучшений во внешний вид Windows. Например, избавиться от раздражающего символа ярлыка.
Но как мы уже говорили, перед тем, как вы начнёте править реестр, сделайте его резервную копию. И копию резервной копии, на всякий случай.
Что произойдёт, если я удалю…
…весь реестр?
К счастью для нас, Windows имеет множество защитных механизмов. Если вы не понимаете, как выполнять продвинутые команды, то не сможете просто так удалить реестр. От этого, ваша система бы взорвалась, уничтожив вместе с собой всю нашу вселенную.
Ну а если серьёзно, Windows не хочет, чтобы вы его удаляли. Просмотр реестра начинается на очень ранней стадии загрузки, поэтому операционная система создаёт несколько скрытых резервных копий, хранящихся в разных папках и необходимых для запуска. Вы можете столкнуться с сообщениями о критических ошибках, пока Windows просматривает реестр в поисках ключевых данных. Но, если восстановление системы включено, у вас всегда должна быть точка, к которой можно вернуться. Мы говорим должна быть, потому что это не всегда соответствует действительности.
Лучше вообще не пытайтесь удалить реестр Windows. Серьёзно.
Заключение
Ошибки, проблемы, вирусы, программы-вымогатели, мошеннические и вредоносные приложения. Всё это иногда случается. Защищайте себя следующим образом:
- Создайте точку восстановления
- Сделайте образ системы
- Сделайте резервную копию реестра
И сохраните всё это на внешний жёсткий диск, ради собственной безопасности!
Может быть, у вас есть страшная история, связанная с восстановлением? Какие действия вы предприняли, чтобы исправить ошибки? Расскажите об этом в комментариях.
Программа для исправления ошибок реестра
Программа для исправления ошибок реестра
Ускоритель компьютера – профессиональная, но простая в использовании программа для исправления ошибок реестра. Достаточно запустить сканирование реестра, дождаться обработки данных и наглядно увидеть информацию по возникшим неисправностям, которые устраняются всего одним нажатием кнопки!
Какие проблемы убирает программа для исправления ошибок реестра Windows 10:
- Отсутствующие DLL
- Неверные расширения
- Ошибки приложений
- Неточные пути приложений
- Ошибки установщика
- Отсутствующие приложения
- Ошибки кэша MUI
- Ошибки службы Windows
- Ошибки ActiveX
- Проблемы библиотек типов
Основное окно работы программы: все доступные инструменты программы
Реестр и возможные проблемы
Операционная система постоянно обращается к реестру, где отражается информация о свойствах папок, настройках аппаратного обеспечения и профилей пользователей. Здесь же сохраняются записи об установленных и удалённых программах. Со временем реестр заполняется, появляется много ненужной информации, которая затормаживает работу как отдельных программ, так и компьютера в целом. В связи с этим требуется незамедлительная очистка компьютера.
Какие же ошибки могут возникать в процессе работы?
- Неверные расширения файлов в разделе реестра,
- Ошибки установщика Windows,
- Сохраненные данные об отсутствующих приложениях,
- Ошибки Active X,
- Отсутствующие DLL.
Это только основные проблемы, с которыми вы можете столкнуться. В программе для очистки компьютера предусмотрены поиск и исправление всех возможных ошибок реестра.
Список возможных ошибок реестра
Сканирование реестра на наличие ошибок
Как исправить ошибки реестра в программе?
Первый вопрос, который возникает – как почистить компьютер от ненужных файлов? Продвинутые пользователи могут вручную удалить ненужные файлы. Но гораздо быстрее и эффективнее доверить это специальной программе по оптимизации реестра.
Шаг 1. Начало работы
Первым делом нужно бесплатно скачать дистрибутив «Ускорителя компьютера» с нашего сайта и установить софт. Теперь запустите утилиту и перейдите во вкладку «Реестр».
Шаг 2. Поиск ошибок реестра
Галочками отметьте пункты, которые требуют проверки, и нажмите «Сканировать». Подождите, пока «Ускоритель Компьютера» автоматически проанализирует данные. Все обнаруженные ошибки появятся в виде списка.
Шаг 3. Исправление ошибок
Чтобы избавиться от проблем в реестре, нажмите кнопку «Исправить». Программа для устранения ошибок реестра Windows 7 может убрать сразу все возникшие неисправности, либо только выбранные вами. Чтобы выполнить работу частично, нужно снять галочки с тех ошибок, которые исправлять не нужно.
Список обнаруженных ошибок реестра
Безопасно ли чистить реестр?
Редактирование или удаление каких-либо данных в реестре вызывает опасения у большинства пользователей. Самые частые вопросы, которые можно услышать: «Не навредит ли это моему компьютеру?», «Не удалится ли что-нибудь нужное?», «А что мне делать, если после очистки возникнут проблемы с ПК?» Вам нечего бояться! Программа удаляет только проблемные файлы. Также в программе для исправления ошибок реестра сохраняются резервные копии записей, которые удаляются при оптимизации. У вас всегда будет доступ для восстановления этих данных.
Исправление обнаруженных ошибок
Вместо заключения
Скачивание программы для очистки компьютера от мусора – первый шаг для решения проблемы с медленной работой или зависанием компьютера. Установка программы «Ускоритель компьютера» не займет много времени, а результат будет виден сразу же. После очистки и оптимизации реестра вы ощутите, что производительность вашего компьютера увеличилась в разы. Теперь вы не будете сидеть за компьютером в утомительном ожидании, когда же запустится нужная программа.
Исправление ошибок реестра в windows
Реестр – своего рода внутренняя база данных компьютера, к которой регулярно обращается операционная система при совершении пользователем различных значимых действий, к примеру, установке новой программы. При неграмотном обращении с реестром или под воздействием на него неблагоприятных сторонних факторов, возникают разнообразные ошибки, проблемы и сбои в нормальной работе системы. Ознакомившись с нижеизложенной информацией, вы получите рекомендации по быстрому и эффективному исправлению ошибок.Создание копии реестра
Прежде всего, создайте его резервную копию. Для пользователей ОС Windows 8 и более свежих версий ОС руководство состоит из следующих этапов:• переместите курсор вправо вверх;
• кликните «Выполнить», после чего введите команду regedit и нажмите Enter;
• перейдите в меню Файл, выберите категорию Экспорт;
• введите желаемое имя файла и задайте место для его сохранения;
• сохраните резервную копию реестра.
Пользователям Windows 7 и предыдущих версий ОС нужно сделать следующее:
• развернуть меню Пуск, ввести в строку для поиска слово regedit и нажать кнопку Enter;
• кликнуть по кнопке Файл, открыть меню Экспорт;
• задать нужное имя файла, место для сохранения резервной копии и непосредственно сохранить ее.
Для последующего восстановления реестра из созданной копии нужно будет выполнять все те же самые действия, только вместо кнопки Экспорт кликать на Импорт.
Исправление ошибок реестра в автоматическом режиме
Разбираться в особенностях кодового обозначения каждой возможной ошибки реестра и изучать способы ее ручного исправления – не самое интересное занятие. Важно знать лишь одно: есть причина – есть следствие, т.е. каждая ошибка в реестре приводит к сбоям в работе тех или иных пользовательских функций.
Для автоматического исправления ошибок реестра можно использовать одну из множества доступных на сегодняшний день специализированных программ. В случае с Windows, целесообразнее будет довериться проверенной годами программой для исправления ошибок реестра CCleaner. Она легка в использовании и не вызовет у вас сложностей, а также в ней помимо нужной нам функции, есть ещё множество полезных пунктов.
Работа с программой осуществляется в несколько простых шагов:
• Выбираем раздел «Реестр»;
• Нажимаем на кнопку «Поиск проблем»;
• После найденных проблем (ошибок), нажмите «Исправить»;
• Ошибки будут исправлены, а ваш компьютер, больше не будет выдавать непонятных ошибок.
Не совершайте необдуманных и неграмотных действий со своим компьютером, не доверяйте подозрительным программам, своевременно реагируйте на возникающие проблемы и предпринимайте меры для их устранения.
Как исправить поврежденный реестр в Windows 10 [SIMPLEST SOLUTIONS]
Вмешательство в реестр Windows может привести к зависанию системы Windows. Если вам удалось повредить реестр Windows 10, вам нужно исправить это как можно скорее, так как вы можете просто потерять свои данные.
Во всяком случае, мы будем обсуждать больше об этом предмете в строках ниже, поэтому не стесняйтесь и проверьте следующие рекомендации.
Обычно вы можете получить поврежденную ошибку реестра после внесения изменений в редакторе реестра. Вот почему более чем рекомендуется сделать резервную копию вашего реестра, прежде чем что-либо менять, поскольку у вас есть все внутренние настройки вашей системы Windows 10.
Как вы можете сказать, проблема в реестре означает проблему в вашей ОС, поэтому вы можете столкнуться с трудностями при использовании вашего устройства.
В большинстве случаев, когда реестр поврежден, ОС Windows должна быть переустановлена, что означает, что вы теряете все свои данные.
В любом случае, используя приведенные ниже шаги, вы можете попытаться исправить поврежденные ошибки реестра в Windows 10 без переустановки Windows с нуля.
Итак, попробуйте руководящие принципы из этого учебника и посмотрите, сможете ли вы починить устройство вручную и без потери данных.
Как я могу исправить поврежденный реестр в Windows 10?
- Ремонт вашей системы
- Запустить сканирование SFC
- Установите очиститель реестра
- Обновите вашу систему
- Запустите команду DISM
- Очистите свой реестр
1. Ремонт вашей системы
- Требуется установочный диск Windows.
- Вставьте DVD-диск с Windows 10 или установочный носитель и перезагрузите устройство.
- При появлении запроса нажмите любую клавишу для загрузки с DVD / USB.
- Подождите, пока начнется процесс установки.
- Теперь из меню установщика Windows перейдите к «Восстановить» и следуйте инструкциям на экране, чтобы исправить систему Windows 10 — данные не будут удалены, так как система ОС будет восстановлена в стабильном состоянии.
Застрял в цикле автоматического ремонта? Не волнуйтесь, у нас есть правильное решение для вас.
2. Запустите сканирование SFC
Кроме того, вы можете запустить проверку системных файлов:
- Запустите окно командной строки с повышенными правами (перейдите в «Пуск», щелкните правой кнопкой мыши кнопку «Пуск» и выберите «Запускать cmd от имени администратора»)
- В окне cmd введите sfc / scannow и нажмите Enter
- Если процесс сканирования застрял, узнайте, как исправить проблему chkdsk .
Если у вас возникли проблемы с доступом к командной строке от имени администратора, то вам лучше ознакомиться с этим руководством .
Команда Scannow остановлена до завершения процесса? Не паникуйте, это руководство поможет вам решить проблему.
3. Установите очиститель реестра
Если это не работает, вы также можете использовать программное обеспечение реестра. Существует множество специализированных инструментов, которые вы можете использовать для исправления отсутствующих или поврежденных ключей реестра. Для получения дополнительной информации мы составили список лучших программ очистки реестра, которые вы можете установить в Windows 10.
Очистите свой реестр с легкостью. Проверьте лучшие программные инструменты, которые помогут вам сделать это!
4. Обновите вашу систему
Windows 10 позволяет перезагрузить компьютер и оставить все ваши файлы без изменений. Эта опция полностью обновляет ваши системные файлы и может помочь вам решить проблемы с реестром.
Вот шаги, чтобы следовать:
- Перейдите в панель «Настройки»> нажмите «ОК» «Обновление и безопасность»
- Выберите Recovery> нажмите «Начать»
- Выберите «Сбросить этот раздел ПК», а затем «Сохранить мои файлы».
- Следуйте инструкциям на экране.
Если эти методы не устранили проблемы реестра, вам, вероятно, придется в конечном итоге установить Windows с нуля.
Кроме того, если у вас возникли проблемы с открытием приложения Setting, обратитесь к этой статье, чтобы решить эту проблему.
Нужна дополнительная информация о параметре обновления Windows? Взгляните на эту статью и узнайте все, что нужно знать.
5. Запустите команду DISM
- Зайдите в Пуск> Запустите командную строку от имени администратора
- Введите команду DISM / Online / Cleanup-Image / ScanHealth > нажмите Enter
- Подождите, пока процесс сканирования не завершится
Кажется, что все потеряно при сбое DISM в Windows 10? Посмотрите это краткое руководство и избавьтесь от забот.
6. Очистите свой реестр
Записи реестра являются следами всего, что вы делаете на своем компьютере: каждое установленное приложение, каждая веб-страница, которую вы посетили, и т. Д. Со временем эти записи накапливаются и могут вызвать проблемы с реестром.
Очистка их может исправить проблемы с повреждением реестра. Проверьте эту статью для пошагового руководства о том, как очистить записи реестра и ключи.
Очистите свой реестр как эксперт с помощью этого удивительного руководства, написанного … вы уже догадались: эксперты!
Итак, это было все на данный момент; выполните действия, описанные выше, и попробуйте исправить поврежденный реестр Windows 10. Также не забудьте оставить отзыв, используя поле для комментариев ниже.
Если у вас есть дополнительные советы и предложения по исправлению поврежденных ключей реестра в Windows 10, вы можете перечислить их в комментариях ниже. Также вы можете оставить там любые другие вопросы, которые у вас могут возникнуть.
СВЯЗАННЫЕ РЕГИСТРАЦИОННЫЕ ИСПРАВЛЕНИЯ:
Примечание редактора . Этот пост был первоначально опубликован в мае 2014 года и с тех пор был полностью переработан и обновлен для обеспечения свежести, точности и полноты.
Как исправить бесплатно ошибки реестра windows 7
Большинство пользователей компьютеров знакомы со словом «реестр», хотя оно некоторых людей может напугать.
Не паникуйте и не старайтесь платить изрядную сумму за сомнительную программу для исправления ошибок реестра – все это можно сделать быстро, правильно и бесплатно.
Если вы хотите чтобы ваш Windows 7, XP, или виндовс 8 быстро бегал для исправления ошибок реестра и оптимизации есть отличные бесплатные программы.
Только прежде чем рассказать, как исправить ошибки реестра, для лучшей ориентации, несколько слов о нем самом.
Что такое реестр windows
Ни для кого не секрет, что ОС Windows является очень сложной системой, которая способна управлять огромным количеством операций одновременно.
Как и все сложные системы, она нуждается в центральной базе данных, чтобы сделать возможными все эти операции.
Реестр Windows, является ядром базы данных в ОС, который хранит все настройки для каждого отдельного бита вашего профиля, программного обеспечения и пользовательских настроек.
Независимо от того, что происходит на вашем компьютере, вы не можете быть уверены, что оно не будет записано в реестре.
Измените обои — записи обновляться, измените домашнюю страницу браузера – изменение не замедлятся, установите новую программу – она сразу пропишет свои настройки, удалите ее – изменения произойдут опять.
Реестр имеет древовидную структуру с основными ветвями называемыми ключами, каждый из которых имеет свои значения.
HKEY_CLASSES_ROOT — содержит информацию о зарегистрированных приложениях, включая файловые ассоциации и классы объектов.HKEY_LOCAL_MACHINE — содержит все основные настройки вашего оборудования, программного обеспечения и сторонних приложений.
HKEY_USERS — содержит настройки всех пользователей ПК.
HKEY_CURRENT_USER — содержит все настройки для текущего профиля пользователя.
HKEY_CURRENT_CONFIG — содержит настройки вашего ПК и принтеров. Данные в этой ветке не постоянные и загружается каждый раз при загрузке компьютера.
К этим записям происходит тысячи обращений в секунду, так что это не шутка. Поврежденные или отсутствующие записи могут нанести урон вашему компьютеру и сделать даже так, чтобы он не загружался.
Почему вы должны исправлять системные ошибки реестра
Как вы уже знаете, все, что вы делаете на компьютере, соответствует записанным значениям. К сожалению, он не является самоуправляемым и устаревшие записи с течением времени накапливаются.
Некоторые из них не только стареют, но и повреждаются. Это случается, если вы устанавливаете и удаляете много программ.
Очистка удалит устаревшие записи и попытается исправить поврежденные, чтобы операционной системе не приходилось идти через беспорядок, когда она ищет различные настройки.
Чем меньше времени Windows необходимо для нахождения настроек, тем быстрее он работает. Вот как исправление записей ускоряет производительность компьютера.
Только Microsoft не обеспечивает ОС встроенной утилитой для очистки реестра. Вы должны использовать сторонний инструмент.
Не приобретайте первые попавшие очистители реестра, которые утверждают, что решат все проблемы с компьютером, потому что эти обещания выполнены, не будут.
Такие программы, обычно больше вредят и загружают компьютер вирусами. Так, при поиске программ для исправления ошибок реестра убедитесь, что они:
- Имеет положительные пользовательские отзывы
- Дает вам реалистичное количество ошибок (сотни, а не тысячи)
- Делают резервное копирование реестра перед применением каких-либо изменений
Всем этим критериям соответствую бесплатные программы для исправления ошибок реестра приведенные ниже.
- CCleaner
- Registry Life
- Wise Registry Cleaner
Нажимая на них, вы переместитесь на страницу, где сразу можете скачать, а поскольку все они на русском языке, то, как ими пользоваться описывать особенно нечего.
У всех принцип один. Скачиваете, устанавливаете, запускаете. Переходите в раздел реестр, выбираете поиск ошибок и после сканирования исправляете их.
Оптимизация реестра – ракета носитель для повышения производительности
Как вы уже знаете, в системных записях компьютера изменения происходят каждый раз, когда программное обеспечение устанавливается, удаляется или Windows настраивает параметры.
Эти постоянные изменения увеличивают реестр в размерах. Очистка действительно помогает много, но это создает новую проблему — получается бардак.
Это происходит потому, что удаленные устаревшие записи оставляет пустое пространство и не заполняются новой информацией.
Когда реестр теряет линейную структуру, тогда ОС требуется больше времени, для получения доступа к вашим программам, чтобы их запустить.
Чтобы это исправить, как с очисткой, вам понадобится сторонний инструмент. Не беспокойтесь. Он есть в двух программах предоставленных выше: Registry Life и Wise Registry Cleaner – просто перейдите в раздел: «оптимизация».
Также обратите в внимание, что в программе Wise Registry Cleaner, кроме исправления ошибок реестра и оптимизации, есть еще два хороших инструмента – дефрагментация и сжатие системного реестра – используйте их, они бесплатны. Успехов.
Как исправить поврежденный реестр в Windows 10
Вы можете изменить значения ключей реестра вручную с помощью встроенного редактора реестра Windows (regedit), чтобы повысить производительность или заставить Windows работать так, как вы хотите, но вам нужно знать, что вы делаете или вы можете серьезно повредить свою ОС. В этом посте мы покажем вам самые безопасные и рекомендуемые способы исправить или восстановить поврежденный или поврежденный реестр в Windows 10.
Обычно реестр повреждается, если вы вносите некоторые изменения с помощью редактора реестра.Иногда заражение вредоносным ПО или проблемы с диском также могут повредить файл реестра. Вот почему более чем рекомендуется сделать резервную копию реестра, прежде чем что-либо менять, поскольку там у вас есть все внутренние настройки вашей системы Windows 10.
Существует несколько распространенных причин ошибок реестра. О некоторых стоит беспокоиться, а о других нет.
- Бесхозные записи. При удалении программного обеспечения возникают потерянные записи, а небольшие фрагменты записей реестра остаются.Программное обеспечение для очистки реестра часто заявляет, что это непосредственная проблема, но на самом деле они просто используют несколько килобайт свободного места на вашем диске.
- Дубликаты ключей. Повторяющиеся ключи создаются при переустановке, обновлении или обновлении программного обеспечения на вашем компьютере, включая операционную систему. Программа очистки реестра сообщит, что ваши программы будут сбиты с толку дублированными записями, что снизит производительность вашего компьютера, но это не так.
- Фрагментированный реестр. Реестр также может фрагментироваться при удалении, обновлении или обновлении программного обеспечения. Дефрагментаторы реестра утверждают, что дефрагментируют реестр.
- Ошибки завершения работы системы. Каждый раз, когда ваш компьютер выключается, копия реестра сохраняется в системной памяти. Если ваш компьютер выключается, выходит из строя или умирает, не выполнив обычную процедуру завершения работы, это может вызвать проблемы в будущем, но это маловероятно.
- Вредоносное ПО. Многие типы вредоносных атак могут изменять реестр.В частности, вредоносные программы регулярно меняют значения ключей запуска, поэтому они будут активироваться каждый раз при перезагрузке компьютера. Изменения в реестре вредоносными программами требуют немедленного внимания.
Как вы уже понимаете, проблема в реестре означает проблему в вашей ОС, поэтому вы можете столкнуться с трудностями при использовании устройства. В большинстве случаев при повреждении реестра необходимо переустановить ОС Windows, что означает, что вы теряете все свои данные.
Исправить поврежденный реестр в Windows 10
Мы должны указать на следующее:
- Раньше существовал родной инструмент проверки реестра для ОС Windows (scanreg.exe) , который быстро просканировал системный реестр на предмет недействительных записей и пустых блоков данных при запуске ОС. Но он уже давно снят с производства,
- НЕ рекомендуется использовать какие-либо сторонние очистители реестра. По словам Microsoft, эти утилиты могут повредить реестр.
Если у вас есть последняя резервная копия реестра, используйте ее. Если у вас есть недавняя точка восстановления системы, восстановите ее. Если нет, то читайте дальше.
Итак, если вам когда-либо понадобится восстановить поврежденный реестр в Windows 10, вы можете попробовать любой из следующих рекомендуемых методов:
- Выполнить сканирование SFC
- Выполнить сканирование DISM
- Выполнить восстановление системы
- Сбросить Windows 10
- Выполнить автоматическое восстановление при загрузке
- Выполнить восстановление Windows 10 с обновлением на месте
Давайте рассмотрим описание этих методов.
1] Выполнить сканирование SFC
Иногда повреждение системных файлов Windows может привести к повреждению записей реестра, поэтому здесь рекомендуется сначала запустить SFC (средство проверки системных файлов) в Windows, чтобы восстановить поврежденные системные файлы. Еще лучше запустите средство проверки системных файлов в безопасном режиме, во время загрузки или в автономном режиме.
2] Выполнить сканирование DISM
В некоторых случаях, когда сканирование SFC не помогает исправить ошибки реестра в Windows 10, вы можете попробовать запустить инструмент командной строки DISM (Обслуживание образов развертывания и управление ими).
Чтение : Windows \ System32 \ config \ SYSTEM отсутствует или поврежден.
3] Выполнить восстановление системы
В менее серьезных случаях восстановление системы может помочь устранить ошибки реестра в Windows 10.
4] Сбросить Windows 10
Это решение позволяет перезагрузить компьютер, не затрагивая никакие файлы. Это полностью обновит системные файлы Windows и восстановит реестр Windows. Вы можете использовать эту опцию в Настройках или Сбросить Облако.
5] Выполнить автоматическое восстановление при загрузке
Выполнение автоматического восстановления при запуске работает также с исправлением ошибок и очисткой реестра в Windows 10.
6] Выполнение восстановления Windows 10 с обновлением на месте
Восстановление Windows 10 с обновлением на месте — еще одно решение, которое может восстановить поврежденный или поврежденный реестр в операционной системе Windows 10.
Надеюсь, этот пост окажется для вас полезным.
Читать далее : Как восстановить поврежденную групповую политику в Windows 10.
Описание средства проверки реестра Windows (Scanreg.exe)
Сводка
При успешном запуске компьютера средство проверки реестра Windows (Scanreg.exe) один раз в день создает резервную копию системных файлов и информации о конфигурации реестра (включая информацию об учетных записях пользователей, привязки протоколов, настройки программного обеспечения и пользовательские настройки). Файлы, резервные копии которых выполняет Windows Registry Checker, включают System.dat, User.dat, System.ini и Win.ini. В этой статье описывается средство проверки реестра Windows.
Дополнительная информация
Windows Registry Checker при запуске автоматически сканирует системный реестр на предмет недопустимых записей и пустых блоков данных.При обнаружении недействительных записей реестра Windows Registry Checker автоматически восстанавливает резервную копию предыдущего дня. Это эквивалентно запуску команды scanreg / autorun из командной строки. Если резервные копии недоступны, Windows Registry Checker пытается исправить реестр. Это эквивалентно запуску команды scanreg / fix из командной строки. Если в реестре более 500 КБ пустых блоков данных, Windows Registry Checker автоматически оптимизирует его.
Программа установки Windows запускает средство проверки реестра Windows для проверки целостности существующего реестра перед выполнением обновления.Если он обнаруживает повреждение реестра, он пытается исправить его автоматически.
Версия средства проверки реестра Windows в защищенном режиме (Scanregw.exe) может создавать резервные копии системных файлов и сканировать реестр на предмет недействительных записей. Если обнаруживаются недопустимые записи, для разрешения проблемы используется версия средства проверки реестра Windows (Scanreg.exe), работающая в реальном режиме.
Вы можете настроить Windows Registry Checker с помощью файла Scanreg.ini. Вы можете настроить следующие параметры:
Включение или отключение инструмента
Количество поддерживаемых резервных копий (рекомендуется не более пяти)
Расположение резервной папки
Настройки для добавления дополнительных файлов в резервный набор
Для получения дополнительной информации о Scanreg.ini щелкните номер статьи ниже, чтобы просмотреть статью в базе знаний Microsoft:
183603 Как настроить параметры средства проверки реестра Чтобы запустить средство проверки реестра Windows, нажмите кнопку «Пуск», выберите команду «Выполнить», введите scanregw.exe в поле «Открыть» и нажмите кнопку «ОК».
ПРИМЕЧАНИЕ. Чтобы использовать средство проверки реестра Windows с параметром / restore, необходимо запустить средство из командной строки вне Windows. При этом вы можете выбрать до пяти файлов резервных копий реестра для восстановления.
Восстановление отдельных файлов
Чтобы восстановить отдельные файлы, выполните следующие действия:
Нажмите «Пуск», наведите указатель на «Найти», а затем нажмите «Файлы или папки».
В поле «Имя» введите rb0 * .cab и нажмите «Найти».
Дважды щелкните CAB-файл, содержащий файл, который вы хотите восстановить.
Щелкните правой кнопкой мыши файл, который нужно восстановить, выберите «Извлечь», а затем выберите папку, в которую нужно поместить новый файл. Microsoft рекомендует поместить файл в папку Temp.
Перезагрузите компьютер в режиме MS-DOS (в Windows Millennium Edition для этого требуется перезагрузка с загрузочным диском Windows Millennium Edition).
Скопируйте извлеченный файл в соответствующую папку. Обратите внимание, что файлы .dat реестра обычно помечаются как скрытые и доступные только для чтения, поэтому вам нужно использовать команды attrib и copy, чтобы заменить существующий файл только что извлеченным.
Известные проблемы для средства проверки реестра Windows
Если ваш реестр содержит запись, которая ссылается на файл (например, файл.vxd), который больше не существует, он не восстанавливается с помощью Windows Registry Checker. Такие ошибки обычно не вызывают повреждений, и вы можете удалить запись вручную.
Объем обычной памяти, необходимой для проверки реестра Windows, определяется размером вашего реестра. Средству проверки реестра Windows может потребоваться 580 КБ или более свободной обычной памяти для завершения процесса восстановления. Если вы столкнулись с сообщением об ошибке «Мало памяти», оптимизируйте свободную обычную память.
ПРИМЕЧАНИЕ. Для правильной работы средства проверки реестра Windows требуется расширенная память, поэтому она не запускается при запуске компьютера с параметром «Только командная строка в безопасном режиме». Исключением является команда scanreg / restore, которая является единственной функцией Scanreg, которая может работать без дополнительной памяти.
Список литературы
Для получения дополнительных сведений о параметрах командной строки средства проверки реестра щелкните номер статьи ниже, чтобы просмотреть статью в базе знаний Майкрософт:
184023 Параметры командной строки для средства проверки реестра
Как исправить битые элементы реестра в Windows 10
Если на вашем ПК с Windows возникают проблемы с поврежденными записями реестра, вам необходимо устранить проблему.Вот как.
Реестр Windows — это сложная база данных настроек, которая, если ее оставить без обслуживания, может заполниться поврежденными или потерянными записями реестра. Каждый раз, когда вы обновляете Windows или удаляете старое программное обеспечение, могут начать накапливаться отсутствующие или поврежденные элементы реестра. Это может повлиять на производительность вашей системы, особенно если ваш компьютер ищет важную системную запись, которую он не может найти или которая была повреждена.
Большинству пользователей никогда не понадобится доступ к реестру Windows, но почти все службы Windows и сторонние приложения требуют для работы входа в реестр.Вам, как нервному центру операционной системы Windows, необходимо следить за тем, чтобы реестр Windows содержался в хорошем состоянии.
Сюда входит выяснение того, как исправить поврежденные элементы реестра в Windows 10, когда они появляются. Есть несколько способов сделать это — вот как.
Восстановление резервной копии реестра
Если вы находитесь на вершине обслуживания Windows, возможно, вы уже делали резервную копию реестра Windows раньше. Это позволит вам быстро восстановить реестр Windows с помощью этого важного файла резервной копии.
Однако, если вы ранее не создавали резервную копию реестра Windows, вы не сможете воспользоваться этим методом.
Резервная копия реестра Windows доступна в виде файла .reg . Если он у вас есть, дважды щелкните файл в проводнике Windows. Это даст указание редактору реестра ( regedit ) открыть и восстановить файл.
В окне редактора реестра подтвердите, что вы хотите восстановить реестр Windows, нажав опцию Да .
Это может занять некоторое время, в зависимости от размера вашего файла. После восстановления перезагрузите компьютер. Любые поврежденные записи реестра Windows должны быть исправлены, но это зависит от того, были ли повреждены записи в вашем последнем файле резервной копии.
После восстановления реестра Windows обязательно сделайте резервную копию, чтобы убедиться, что вы сможете восстановить его в будущем.
Запуск автоматического восстановления Windows для устранения проблем реестра
В отличие от предыдущих версий, Windows 10 имеет несколько полезных инструментов для автоматического восстановления системы.Одним из таких инструментов является инструмент Automatic Repair , который попытается исправить любые очевидные проблемы в вашей системе. Это включает в себя поврежденные записи системного реестра, но может не исправлять записи для сторонних приложений.
Чтобы запустить это, откройте меню Windows Settings , щелкнув правой кнопкой мыши меню «Пуск» и выбрав опцию Settings .
В меню Windows Settings нажмите Update & Security> Recovery . Затем нажмите Перезагрузить сейчас в разделе Расширенная настройка .
Windows перезагрузится в Выберите опцию меню загрузки . Нажмите «Устранение неполадок »> «Дополнительные параметры»> «Восстановление при загрузке» , затем войдите в систему, используя локальную учетную запись или учетную запись Microsoft, когда будет получено соответствующее указание.
После входа в систему Windows автоматически начнет процесс автоматического восстановления. Если он обнаружит какие-либо проблемы с вашей системой, он их исправит. Однако вам может потребоваться дальнейшее обслуживание, чтобы исправить поврежденные элементы реестра для сторонних приложений.
Использование средства проверки системных файлов для восстановления системных файлов
Поврежденный реестр может указывать на другие проблемы с установкой Windows, включая отсутствующие или поврежденные системные файлы. Если вы хотите решить эту проблему, вы можете использовать инструмент System File Checker (SFC) . Это автоматически восстанавливает ваши системные файлы и все записи системного реестра Windows, чтобы восстановить работоспособность вашего ПК.
Чтобы запустить инструмент SFC, щелкните правой кнопкой мыши меню «Пуск» и выберите параметр Windows PowerShell (Admin) .
В новом окне Windows PowerShell введите sfc / scannow и нажмите , введите , чтобы запустить команду.
Инструмент SFC проверит ваш компьютер на наличие ошибок. Если какие-либо файлы отсутствуют или повреждены, он восстановит их автоматически (где это возможно).
Использование очистителя реестра
Справедливо будет сказать, что приложения для очистки реестра, такие как CCleaner, имеют плохую репутацию. Для большинства пользователей они являются решением проблемы, связанной с ненужным внесением изменений в реестр Windows без четких инструкций или мер безопасности.
Мы хотели бы подчеркнуть, что изменение реестра Windows с помощью приложений для очистки реестра не требуется для большинства пользователей . Они предлагают мало преимуществ для пользователей со здоровыми записями реестра, но включают в себя большие риски, особенно если вы удалите неправильные записи со своего компьютера. Перед использованием очистителя реестра убедитесь, что вы создали резервную копию реестра Windows вручную , прежде чем начать.
Если вы хотите проверить записи реестра с помощью CCleaner, откройте приложение на своем ПК.На вкладке «Реестр » выберите элементы, которые нужно проверить, затем нажмите « Сканировать на наличие проблем ».
После завершения сканирования просмотрите элементы и выберите те, которые вы хотите удалить, нажав опцию Review Selected Issues .
CCleaner спросит вас, хотите ли вы сначала создать резервную копию реестра Windows. Для этого выберите Да .
Во всплывающем окне Windows вы можете просмотреть каждую проблему и выбрать Fix Issue , чтобы исправить ее.Или нажмите Исправить все выбранные проблемы , чтобы CCleaner автоматически разрешил любую обнаруженную проблему.
После устранения проблем перезагрузите компьютер, чтобы убедиться, что изменения не повлияли на его производительность.
Сброс Windows 10
К сожалению, если реестр Windows поврежден и не подлежит восстановлению, и у вас нет готовой резервной копии, единственный вариант — рассмотреть возможность сброса Windows 10. Это включает в себя восстановление Windows до настроек по умолчанию, что дает вам чистую установка без переустановки Windows полностью.
Однако сброс Windows может привести к потере ранее установленных приложений, настроек, персонализации и прочего. По возможности, перед началом работы обязательно сделайте резервную копию файлов.
Чтобы сбросить Windows 10 (и если ваш компьютер не может загрузиться в Windows с поврежденным реестром), вам необходимо загрузиться в меню Advanced Options . Вы можете принудительно перезагрузить компьютер и нажать клавишу F11 или F8 (в зависимости от вашей системы) до появления вращающегося курсора.
В качестве альтернативы, принудительно перезапустите Windows во время процесса загрузки как минимум дважды — Windows автоматически загрузит меню дополнительных параметров. В меню Advanced Options выберите Troubleshoot> Reset this PC .
Вам нужно будет решить, хотите ли вы сохранить файлы или стереть данные с компьютера во время сброса, поэтому выберите один из предложенных вариантов.
Как только процесс сброса начнется, его нельзя остановить, и для его завершения потребуется некоторое время.После этого на вашем ПК с Windows будет восстановлен реестр Windows, но после этого вам нужно будет снова настроить Windows.
Правильное восстановление реестра Windows
Реестр Windows представляет собой иерархическую сеть настроек, повреждение которых может вывести из строя ваш компьютер. Выполнив описанные выше действия, вы сможете исправить поврежденные элементы реестра в Windows 10. Вы можете подготовиться к худшему, сделав резервную копию записей реестра, что позволит вам выполнить восстановление из резервной копии в будущем.
Если вы считаете, что приложение вносит слишком много изменений в ваш реестр, вы можете найти изменения реестра с помощью таких приложений, как CRegistry Comparison. Если ваш компьютер действительно не справляется, вы всегда можете использовать специальное программное обеспечение, такое как Revo Uninstaller, чтобы сохранить чистые записи реестра при удалении программного обеспечения в Windows.
[ОБНОВЛЕНО] Как мне обнаружить и исправить ошибки реестра в Windows?
Все мы знаем, насколько важны реестры для нашей системы Windows.А если он будет поврежден или поврежден, это может привести к серьезному повреждению вашей операционной системы, или ваши приложения не будут работать должным образом и даже могут отобразить ошибку синего экрана смерти (BSOD).
Что ж, это очень неприятная ситуация, но ее можно исправить. Здесь вы узнаете, как исправить ошибки реестра и многое другое.
РеестрWindows — это большая база данных, которая содержит важных, точных настроек компьютера и информацию , относящуюся ко всем приложениям и настройкам на компьютере / ноутбуке.
И операционная система Windows постоянно обращается к реестру, например, , чтобы запустить программу, установить последнюю версию программного обеспечения или изменить ваше оборудование; Windows необходимо проверить значения определенных ключей.
Итак, если реестр поврежден, поврежден или начинает показывать ошибки реестра , то это действительно очень раздражает.
Однако, если вы боретесь с ошибками реестра, эта статья для вас. Здесь вы найдете полную информацию, например, что вызывает ошибки реестра и , как обнаруживать и исправлять ошибки реестра.
Почему возникают ошибки реестра?
Что ж, есть несколько причин, вызывающих ошибки реестра. В Windows существует множество процессов, и бывают случаи, когда что-то обязательно идет не так. Итак, проверьте, что вызывает ошибки реестра:
- Выключение системы — Каждый раз при выключении системы в системной памяти сохраняется копия реестра. Но если ваша система неожиданно отключилась из-за сбоя или зависания, это может вызвать проблему в будущем.
- Потерянные записи реестра — При удалении программного обеспечения вручную остаются некоторые его следы или небольшие фрагменты записей реестра, что в будущем вызовет проблемы и ошибки реестра.
- Фрагментированный реестр — При удалении, обновлении или обновлении программного обеспечения реестр также становится фрагментированным.
- Дубликаты ключей реестра — Это очень вредно, и при переустановке, обновлении или обновлении программного обеспечения в системе Windows они создаются автоматически.А из-за повторяющихся записей программы сбиваются с толку и замедляют работу системы пользователя.
- Вирусная инфекция — вирусы и вредоносные программы могут атаковать и изменять реестр. Кроме того, вредоносное ПО предназначено для регулярного изменения значений ключей запуска, поэтому оно активируется при каждом перезапуске системы. Это также может вызвать повреждение реестра из-за внесения в него изменений.
Кроме этого, есть и другие причины, которые повреждают реестр Windows. Когда система стареет, база данных становится очень большой, и система перестает обрабатывать ее и начинает показывать ошибку реестра. Ошибки реестра возникают по одной из следующих причин, в том числе:
- Из-за неуместного, сломанного или плохого программного обеспечения / путей, ярлыков и ссылок в Windows
- Из-за нежелательных объектов браузера
- Нежелательные пункты меню «Пуск» также могут повлиять на файл реестра
- Поврежденные или поврежденные идентификаторы приложений также несут ответственность за эту ошибку
- В связи с повреждением активных X / COM-объектов
- Нежелательные записи в списке последних файлов
- Остаточные и неиспользуемые файлы и драйверы
Это некоторые из распространенных причин, способствующих повреждению реестра.Теперь проверьте, как проверить повреждение реестра.
Как обнаружить ошибки реестра?
В операционной системе Windows существует множество ошибок и проблем, поэтому очень важно знать, что их вызывает.
Более того, ошибки реестра выглядят странно, как будто появляется синий экран смерти или появляются загадочные сообщения об ошибках при запуске операционной системы Windows.
Также иногда вы можете столкнуться с четким сообщением об ошибке, например, произошла ошибка реестра или Реестр Windows поврежден при сбое системы.
Несмотря на это, есть и другие причины, вызывающие ошибки реестра в ОС Windows.
- Системе требуется больше времени для запуска
- Невозможно открыть какое-либо установленное приложение
- Каждый раз выводить сообщение об ошибке.
- ПК работает очень медленно.
- Система перезагружается несколько раз.
- Отображать сообщение на синем экране после перезапуска системы.
Теперь вам ясно, сталкиваетесь ли вы с ошибкой реестра или нет.Узнайте, как очистить и восстановить реестр.
Зачем чистить реестр в Windows?
Что ж, запуск операционной системы Windows в течение длительного времени, установка и удаление программ, замена мыши и клавиатуры в конечном итоге оставляет вам сотни или тысячи записей в реестре, которые бесполезны.
Кроме того, операционная система фильтрует все пространство жесткого диска, что в конечном итоге немного замедляет работу системы. Очистка реестра поможет вам удалить ненужные записи реестра и заставить систему работать быстрее.
Таким образом, чтобы улучшить работу системы и исправить другие проблемы, связанные с реестром, рекомендуется также очистить записи реестра и исправить ошибки реестра.
Для очистки записей реестра рекомендуется запустить стороннюю программу автоматической очистки реестра. Поскольку очистка реестра вручную довольно сложна, небольшая ошибка может повредить весь ваш ПК / ноутбук с Windows. Поэтому, чтобы оставаться в безопасности и легко очищать ключи реестра, используйте стороннюю программу очистки реестра Registry Cleaner .
Получите CCleaner, чтобы легко очистить ключи реестра.Как исправить ошибки реестра?
ПРИМЕЧАНИЕ: Восстановление реестра Windows вручную также довольно рискованно и сложно. Небольшая ошибка может повредить всю вашу систему, и ее нелегко исправить. Итак, если вы не технический специалист, избегайте восстановления реестра вручную и запустите автоматический инструмент восстановления реестра Windows .
Запустите рекомендованный специалистами один-единственный инструмент восстановления реестра , чтобы исправить отсутствующий, поврежденный, поврежденный реестр Windows.Это также способно восстановить сломанный, поврежденный реестр путем однократного автоматического сканирования.
Получите средство восстановления реестра, чтобы исправить ошибки реестра и другие проблемы.Более того, если вы хотите попробовать ручные решения, ознакомьтесь с ними ниже.
Метод 1. Восстановление реестра Windows из безопасного режима
Если у вас есть резервная копия реестра, восстановление реестра Windows решит проблему за вас. Чтобы восстановить реестр Windows в первую очередь, вам необходимо загрузить Windows в безопасном режиме> нажмите клавишу F8 при загрузке устройства.После загрузки в безопасном режиме восстановите реестр Windows, выполнив действия, указанные ниже
- Нажмите Windows + R Кнопка >, чтобы открыть Выполнить
- Теперь введите «regedit» > Введите .
- Теперь в диалоговом окне Import Registry> найдите место, где сохранен файл резервной копии, и нажмите Open .
Или еще один быстрый способ — просмотреть расположение с резервной копией> щелкните файл правой кнопкой мыши и выберите Объединить .Файл автоматически импортируется в ваш реестр.
Метод 2: Добавить или изменить элемент реестраЭтот метод предназначен только для тех пользователей, которые имеют некоторые базовые знания о компьютере с некоторыми внутренними знаниями о компьютере, тщательно применяйте данные шаги, чтобы самостоятельно исправить ошибки реестра:
- Нажмите «Пуск» -> «Выполнить» и введите « regedit ». Он откроет окна реестра, щелкните папку, которую вы хотите отредактировать, и выделите ее, щелкните подраздел.
- Щелкните «Файл » -> «Экспорт» . И сохраните файл на рабочем столе, нажав кнопку « Сохранить» .
Выполняя это резервное копирование подраздела перед внесением каких-либо изменений, вы можете импортировать файл обратно в реестр позже, если модификация вызывает проблему.
- Затем в поле Имя файла > введите имя файла , чтобы сохранить файл .reg с исходными элементами реестра > щелкните Сохранить
Обратите внимание: Используйте имя файла, связанное с содержимым, например ссылку на имя подраздела.
- Затем в правом окне > добавьте или измените желаемые элементы реестра.
И таким образом вы можете вносить изменения в элементы реестра, надеюсь, это сработает для вас, чтобы исправить ошибки реестра, однако, если нет, узнайте больше ручных исправлений, приведенных в статье — Исправить поврежденный реестр
Вывод:
Итак, это все о том, как обнаруживать и исправлять ошибки реестра. Внимательно прочтите статью и следуйте исправлениям, данным для восстановления реестра Windows.
Кроме того, всегда не забывайте создавать резервную копию реестра через регулярные промежутки времени, чтобы вы могли восстановить предыдущий и исправить ошибку.
Вы также можете попробовать средство восстановления реестра Windows , для автоматического исправления ошибок реестра.
Также не забудьте поделиться своими ценными комментариями, советами и предложениями о том, как исправить поврежденные записи реестра на Facebook или Twitter .
Удачи !!!
Hardeep Kaur
Hardeep всегда любила Windows с тех пор, как получила в руки свой первый компьютер с Windows XP.Она всегда с энтузиазмом относилась к технологиям, особенно к вычислениям с использованием искусственного интеллекта (ИИ). До прихода в PC Error Fix она работала фрилансером и работала над многочисленными техническими проектами.
Исправить поврежденный реестр — Полное руководство для Windows 10, 8.1, 8 и 7
Серьезное повреждение реестра Windows может превратить ПК / ноутбук в кирпич . И как пользователь Windows, вы должны знать, что незначительное повреждение в записи реестра может полностью разрушить ОС Windows 10, 8, 7.
Проблема в реестре означает проблему в вашей операционной системе, и, следовательно, вы начнете сталкиваться с различными трудностями при использовании устройства. В большинстве случаев, когда реестр поврежден или поврежден, необходимо переустановить систему Windows, и вы потеряете все свои данные.
Итак, если вы обнаружили, что ваш реестр Windows поврежден, вам необходимо немедленно исправить поврежденный реестр .
Обычно повреждение реестра или ошибки реестра появляются после внесения изменений в редакторе реестра . И это причина, по которой всегда рекомендуется делать резервную копию реестра перед тем, как что-либо делать, поскольку здесь у вас есть внутренние настройки систем Windows 7, 8, 8.1 и 10.
Более того, если вы имеете дело с повреждением реестра и ищете для очистки поврежденных элементов реестра, или исправляют ошибки реестра в Windows 10, , Windows 8, Windows 8.1 и Windows 7
Следуя решениям , исправьте ошибки реестра без переустановки Windows с нуля.
Итак, приступим…!
Как исправить ошибки реестра в Windows 10, 8, 8.1 и 7?
1: Запустить средство проверки реестра Windows (Scanreg.exe)
2: Выполнить сканирование SFC
3: Выполнить команду DISM
4: Ремонтная система
5: Обновить систему Windows
6: Выполнить автоматическое восстановление
7: Чистый реестр
Решение 1. Запустите средство проверки реестра Windows (Scanreg.exe)
Средство проверки реестра Windows (Scanreg.exe) создает резервную копию системных файлов и информации о конфигурации один раз в день при запуске системы. Это также автоматически сканирует системный реестр на предмет недопустимых записей и пустых блоков данных при запуске.
Итак, здесь рекомендуется запустить встроенную программу проверки реестра Windows или инструмент Scanreg.exe для исправления поврежденных ошибок реестра.
Версия программы Windows Registry Checker для защищенного режима (Scanregw.exe) может создать резервную копию системных файлов и просканировать реестр на предмет недействительных записей. Если обнаруживаются недопустимые записи, для разрешения проблемы используется версия программы Windows Registry Checker в реальном режиме (Scanreg.exe ).
Решение 2. Выполните сканирование SFC
Иногда повреждение системных файлов Windows может привести к повреждению записей реестра, поэтому здесь рекомендуется сначала запустить SFC (System File Checker) в Windows, чтобы восстановить поврежденные системные файлы .
Чтобы запустить средство проверки системных файлов, выполните следующие действия:
- Перейдите к Пуск > Откройте командную строку и запустите от имени администратора.
- Теперь введите sfc / scannow в окне CMD> нажмите Введите
- Дождитесь завершения всего процесса сканирования ( примерно 15 минут )
И после завершения перезагрузите систему и проверьте, исправил ли этот поврежденный реестр в Windows 10.
Решение 3. Выполните команду DISM
Если запущено сканирование SFC, не поможет вам исправить ошибки реестра в Windows 10, 8, 8.1 и 7, затем попробуйте запустить инструмент командной строки DISM (Обслуживание и управление образами развертывания) .
Для этого выполните следующие действия:
- Перейдите в окно Windows Search и введите cmd.
- Щелкните правой кнопкой мыши командную строку (Запуск от имени администратора) .
- В окне командной строки введите следующую команду: DISM / Online / Cleanup-Image / ScanHealth > нажмите клавишу Enter .
- Теперь дождитесь завершения всего процесса.
После завершения проверьте, не отремонтирован ли ваш поврежденный / неработающий реестр .
Решение 4: Ремонтная система
Если вышеуказанное решение не поможет вам восстановить поврежденный реестр в ОС Windows, затем выполните действия по восстановлению вашей системы.
- Для этого вам понадобится установочный диск Windows
- И вставьте Windows 8, 8.1 или Windows 10 DVD > перезагрузите устройство .
- Далее при появлении запроса> нажмите любую кнопку для загрузки с DVD
- Затем подождите некоторое время, чтобы завершить процесс установки .
- И из установщика Windows выберите «Восстановление »> следуйте инструкциям на экране, чтобы исправить систему Windows 10 или Windows 8.
Примечание: Сохраненные данные не будут удалены или удалены, поскольку операционная система восстановлена до стабильного состояния.
Решение 5. Обновите систему Windows
Это решение позволяет перезагрузить компьютер / ноутбук без повреждения файлов. Это полностью обновит системные файлы Windows, а восстановит реестр Windows.
Выполните следующие действия:
- Сначала перейдите в настройки Windows и нажмите в разделе «Обновление и безопасность»
- Теперь выберите Восстановление > Начало работы
- Затем нажмите Сбросить этот раздел ПК, > и Сохранить мои файлы
- Затем полностью следуйте инструкциям на экране.
Теперь проверьте, исправляет ли этот поврежденные записи реестра или нет. Если нет, то следуйте следующему решению и проверьте, помогает оно вам или нет.
Решение 6. Выполните автоматическое восстановление
Попробуйте запустить автоматическое восстановление, так как это работает для многих, чтобы исправить ошибки реестра и очистить реестр в Windows 10, 8, 8.1.
Для этого выполните действия в Windows 8 или 8.1:
- Открыть Настройки > перейти к Общие
- И на панели расширенного запуска > щелкните Перезагрузить сейчас
- Затем на Выберите экран параметров > щелкните Устранение неполадок
- Далее на экране расширенных параметров > щелкните Автоматическое восстановление
- И выберите учетную запись и войдите в , когда отображается для этого
Начнется автоматическое восстановление, и ваша система может перезагрузиться во время процесса.
Для пользователей Windows 10 для запуска автоматического восстановления:
- Сначала откройте панель настроек > перейдите к Обновление и безопасность
- Затем перейдите на вкладку восстановления > Расширенный запуск > Перезагрузите сейчас
- Далее на Выберите вариант Окно > Устранение неполадок
- И в окне Advanced Options > щелкните Automated Repair
- Наконец, выберите учетную запись и войдите в систему> когда появится
И начнется автоматическое восстановление, и ваша система может перезагрузиться во время процесса.Надеюсь, это сработает для вас, чтобы исправить поврежденный реестр в Windows 10.
Решение 7. Очистите записи реестра
Записи реестра — это следы всего, что мы делаем в системе, например, устанавливаемого приложения, каждой посещаемой веб-страницы и т. Д. И со временем эти записи объединяются и могут вызывать ошибки реестра.
Таким образом, их очистка исправит ошибки реестра и восстановит поврежденный реестр в Windows 10, 8, 8.1 и 7.
А для очистки реестра лучше всего использовать стороннюю программу очистки реестра . Поскольку очистка реестра Windows 8, 8.1 и 10 вручную является очень сложной задачей, многие эксперты рекомендуют использовать стороннее программное обеспечение для легкой очистки записей реестра.
В Интернете доступно множество инструментов, из которых самым лучшим и надежным инструментом, который лично нравится, является CCleaner. Они имеют простой в использовании интерфейс и автоматическое резервное копирование после очистки реестра.
Получите CCleaner для очистки ключей реестра
Лучший способ восстановить поврежденный реестр на ПК с Windows
Что ж, если после выполнения ручных решений вы все еще не можете исправить поврежденный реестр на ПК с Windows , то я бы посоветовал вам попробовать Registry Repair Tool .
Манипулировать записями реестра вручную очень рискованно, а небольшая ошибка может повредить всю систему. Итак, стоит использовать этот надежный инструмент для восстановления, чтобы исправить отсутствующие или поврежденные ключи реестра.
Он восстановит поврежденные, поврежденные или неработающие записи реестра в системе Windows. Не только это, но также исправляет ошибки BSOD, игры, приложения, DLL и многое другое.
Получите средство восстановления реестра для исправления ошибок реестра
Вывод:
Все мы знаем, насколько важен реестр для нашего ПК и ноутбука с Windows, поэтому важно поддерживать и очищать реестр один или два раза в месяц. И это все, что касается , как исправить поврежденный реестр в системе Windows .
Я изо всех сил старался перечислить лучшие возможные решения для исправить ошибки реестра , следовать им с умом, чтобы исправить поврежденный реестр Windows 8, 8.1 и Windows 10.
Несмотря на это, если вы технически не подкованы, не стесняйтесь использовать рекомендованный профессионалом очиститель реестра, чтобы автоматически восстановил поврежденный реестр .
Также не забудьте поделиться своими ценными комментариями, советами и предложениями о том, как исправить поврежденные записи реестра на Facebook или Twitter .
Hardeep Kaur
Hardeep всегда любила Windows с тех пор, как получила в руки свой первый компьютер с Windows XP. Она всегда с энтузиазмом относилась к технологиям, особенно к вычислениям с использованием искусственного интеллекта (ИИ). До прихода в PC Error Fix она работала фрилансером и работала над многочисленными техническими проектами.
[решено] Как исправить неработающие элементы реестра в Windows 10
РеестрWindows — это огромная база данных на вашем компьютере, которая содержит настройки, информацию, параметры и другие значения для программ и оборудования, установленных в операционной системе Windows.Реестр состоит из двух основных элементов: ключей и значений. Операционная система будет обращаться к реестру, чтобы получить соответствующие ключи и значения, относящиеся к определенным программам и приложениям. В общем случае реестр работает нормально. Однако использование ключей реестра может привести к их повреждению или повреждению. Вредоносные программы и вирусы, фрагменты реестра и ошибки завершения работы системы являются основными причинами повреждения элементов реестра. Здесь вы узнаете, как исправить неработающие элементы реестра в Windows 10.
.Обзор:
- Метод 1. Запустите автоматическое восстановление / восстановление при запуске с помощью параметров
- Метод 2. Восстановление системы до точки восстановления с помощью функции «Восстановление системы»
- Метод 3. Запустить средство проверки системных файлов в командной строке
- Метод 4. Запустите команду DISM в командной строке
- Метод 5. Сброс системы Windows для исправления поврежденных элементов реестра
- Рекомендация: очистите недействительные реестры с помощью System Genius
Метод 1. Запустите автоматическое восстановление / восстановление при запуске с помощью параметров
Использование автоматического восстановления — полезный способ исправить сломанные элементы реестра и поврежденные или недействительные ключи реестра в Windows 10.Эта функция доступна в более новых версиях Windows. Теперь выполните следующие действия, чтобы узнать, как исправить неработающие элементы реестра с помощью автоматического восстановления / восстановления при запуске.
Шаг 1. Перейдите в Настройки > Обновление и безопасность , выберите Восстановление на левой боковой панели, а затем нажмите кнопку Перезагрузить сейчас в разделе Расширенный запуск .
Шаг 2. Подождите немного, и затем вы увидите несколько параметров в интерфейсе.Выберите Устранение неполадок из вариантов, чтобы продолжить.
Шаг 3. Щелкните Дополнительные параметры , чтобы продолжить.
Шаг 4. Выберите Автоматическое восстановление / Восстановление при запуске .
Шаг 5. Выберите учетную запись для продолжения, введите пароль для этой учетной записи и затем нажмите Продолжить , чтобы продолжить.
Шаг 6. Затем автоматическое восстановление / восстановление при загрузке начнет диагностику вашего ПК и может перезапуститься в этом процессе. Таким образом можно исправить поврежденные элементы реестра.
Если этот метод не работает для вас, перейдите к следующим методам.
Метод 2. Восстановление системы с помощью восстановления системы до точки восстановления
Если вы уже включили восстановление системы в Windows 10, Windows 10 автоматически создаст точку восстановления, когда произойдет новое обновление, значительное изменение или серьезная модификация.Вы также можете создать точку восстановления системы вручную. Вы можете выполнить восстановление системы, чтобы вернуть реестр к точке восстановления, в которой реестры не были повреждены. Ниже приводится пошаговое руководство.
Шаг 1. Откройте панель управления , просмотрите большие или маленькие значки, а затем выберите Восстановление .
Шаг 2. Нажмите Открыть восстановление системы , чтобы продолжить.
Шаг 3. В окне Восстановление системных файлов и настроек нажмите Далее , чтобы продолжить.
Шаг 4. Выберите точку восстановления, нажмите Сканировать на наличие уязвимых программ , чтобы проверить программы и драйверы, которые будут удалены и могут быть восстановлены. Затем закройте его и нажмите Далее .
Шаг 5. Тщательно подтвердите точку восстановления и нажмите Завершить , чтобы запустить процесс восстановления системы, и терпеливо дождитесь его завершения.Затем ваша система вернется к точке восстановления, в которой реестры не были повреждены.
Метод 3. Запустить средство проверки системных файлов в командной строке
Еще один способ исправить неработающие элементы реестра в Windows 10 — запустить средство проверки системных файлов в командной строке. Средство проверки системных файлов может помочь вам найти отсутствующие или поврежденные файлы и попытаться восстановить эти файлы. Теперь узнайте, как исправить неработающие элементы реестра в Windows 10 в соответствии со следующими инструкциями.
Шаг 1. Запустите командную строку от имени администратора, введите команду « sfc / scannow » без кавычек и нажмите Введите , чтобы запустить ее. Подождите, пока идет сканирование, и дождитесь завершения процесса.
Шаг 2. Перезагрузите компьютер, чтобы проверить, исправлена ли ошибка поврежденных элементов реестра. Если нет, переходите к следующему способу.
Метод 4. Запустите команду DISM в командной строке
Если команда SFC не работает, вы можете попытаться исправить поврежденные элементы реестра с помощью команды DISM.Шаги такие же. Вам необходимо: запустите командную строку от имени администратора, введите команду « DISM / Online / Cleanup-Image / ScanHealth » без кавычек и затем нажмите . Введите , чтобы продолжить. Подождите, пока процесс завершится, а затем проверьте результаты.
Метод 5. Сброс системы Windows для исправления поврежденных элементов реестра
Последний метод для вас — сбросить систему Windows. Вы можете воспользоваться этим методом, если все вышеперечисленное вам бесполезно. Вот как исправить неработающие элементы реестра в Windows 10 путем сброса системы Windows.
Шаг 1. Перейдите к настройкам , выберите Обновление и безопасность , а затем выберите Восстановление .
Шаг 2. Нажмите кнопку Начать работу в разделе Сбросить этот компьютер .
Шаг 3. Выберите нужный вариант. У вас есть два варианта: Сохранить мои файлы и Удалить все . Если вы хотите сохранить свои личные файлы, выберите «Сохранить мои файлы».
Шаг 4. Тщательно подтвердите информацию о сбросе, а затем нажмите кнопку Reset , чтобы начать процесс. Это займет некоторое время, и ваш компьютер перезагрузится.
После завершения процесса сброса вы можете проверить, исправлена ли ошибка поврежденных элементов реестра.
Рекомендация: очистите недействительные реестры с помощью System Genius
Неверные записи в реестре снизят производительность ПК.Ну, а как очистить эти недействительные файлы реестра на вашем компьютере? Вы можете использовать профессиональный очиститель реестра, чтобы помочь вам. iSunshare System Genius — надежный очиститель реестра, который можно использовать для быстрой и безопасной очистки недействительных файлов реестра, а также ненужных файлов. Действия по очистке недействительных файлов реестра описаны ниже.
Шаг 1. Загрузите iSunshare System Genius и правильно установите его на свой компьютер. Запустите программное обеспечение, выберите функцию Registry на левой боковой панели, а затем нажмите кнопку Scan для поиска недействительных файлов реестра.
Шаг 2. Сканирование не займет много времени. После завершения сканирования вы получите результат сканирования реестра. Чтобы удалить все недействительные файлы реестра, нажмите кнопку Очистить , чтобы продолжить.
Шаг 3. После успешного удаления файлов реестра нажмите ОК , чтобы убедиться в результате. Затем вы можете закрыть программу. Рекомендуется регулярно использовать его для очистки недействительных файлов реестра вашего компьютера.Таким образом ваш компьютер может оставаться чистым и стабильным.
Статьи по теме :
Registry Repair — лучший бесплатный очиститель реестра для сканирования, очистки и восстановления реестра Windows
Комплексный анализ
Он анализирует более десятка различных областей в вашем реестре и может выявить до 18 типов ошибок. Он также может тщательно сканировать реестр Windows на наличие ошибок, недействительных записей, оптимизации Regedit и т. Д.
Автоматическое резервное копирование
Он создает резервную копию каждый раз, когда вы восстанавливаете реестр, а также позволяет добавлять безопасные ключи реестра в белый список, чтобы вы могли использовать его для восстановления реестра до текущего состояния в случае возникновения сбоя системы.
Быстрое сканирование
Благодаря быстрому, тщательному и безопасному механизму сканирования, он быстро сканирует реестр Windows с всесторонним анализом, быстрое сканирование занимает совсем немного времени.
Обзор СМИ
Glary Registry Repair — хорошая программа для поддержания вашего реестра. Распознает ошибки и удаляет недопустимые записи. Автоматическое резервное копирование позволяет восстановить ранее удаленные ключи в случае возникновения проблем. Легко использовать, но с несколькими опциями
Softonic
Отзывы клиентов
«Мой компьютер стабильно работает более плавно, с меньшим количеством проблем с запуском и более быстрым подключением, чем когда-либо.Он работает так же, как когда был новым ».
Wildbill1947
100% чистота
Softpedia гарантирует, что Glarysoft Registry Repair 4.1.0.388 на 100% ЧИСТ, что означает, что он не содержит никаких вредоносных программ, включая шпионское ПО, вирусы, трояны и бэкдоры.
Мы проанализировали последнюю версию Glary Registry Repair с 30 антивирусными ядрами и обнаружили, что она не содержит вирусов.
.
 Корпорация Майкрософт рекомендует помещать такие файлы в папку Temp.
Корпорация Майкрософт рекомендует помещать такие файлы в папку Temp.