Отключить Защитник Windows 10 – Российская реальность
Защитник Windows (Windows Defender) — это установленный по умолчанию антивирус от Microsoft для ОС Windows 10. Он работает до тех пор, пока вы не установите какой-то сторонний антивирус.
Microsoft утверждает, что встроенная в Windows 10 антивирусная программа «Защитник Windows» обеспечивает комплексную постоянную защиту в реальном времени от угроз со стороны ПО, такого как вирусы и вредоносные программы, в электронной почте, приложениях и в Интернете. Но почему-то пользователи не очень-то доверяют защиту своей операционной системы предустановленному по умолчанию Windows Defender, а предпочитают пользоваться сторонними антивирусными программами.
Многие антивирусы при установке самостоятельно отключают Защитник Windows, но не все. А как известно, если в операционной системе активны сразу два антивируса, они конфликтуют между собой и искажают работу друг друга и в результате правильно не работает ни тот, ни другой.
Для отключения Защитника Windows 10 нет отдельной кнопки «вкл./выкл.», но если вы решите его отключить, то сделать это будет несложно и не займёт много времени.
Итак, выполняем всё по порядку.
Временное отключение Защитника Windows
Если вы не хотите отключать Защитника полностью, а лишь на время, для этого необходимо зайти в «Центр безопасности Защитника Windows». Откройте Параметры → Обновление и безопасность → Безопасность Windows → Открыть службу «Безопасность Windows».
В открывшемся окне выберите «Защита от вирусов и угроз», а затем кликните раздел «Параметры защиты от вирусов и других угроз».
После проделанных манипуляций защитник Windows будет отключен, но только до того момента пока ваша система снова сама его не включит.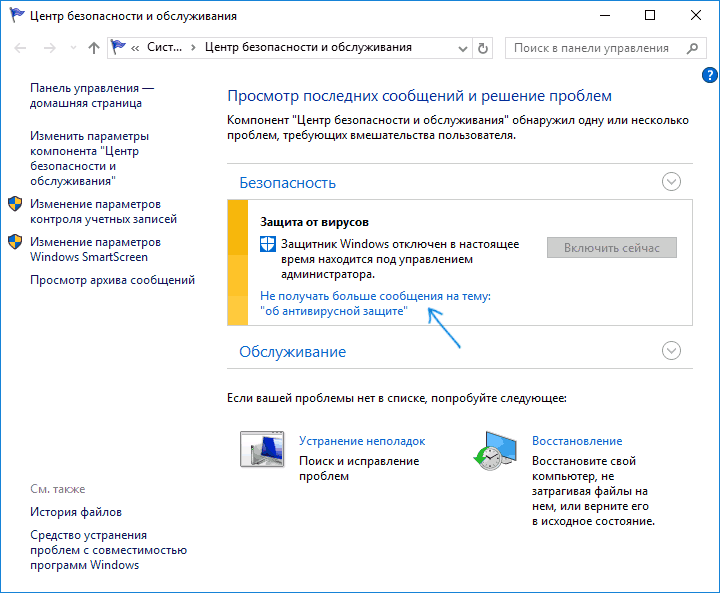 Если же вам необходимо отключить Защитник полностью, то для этого вам потребуется сделать дополнительные шаги.
Если же вам необходимо отключить Защитник полностью, то для этого вам потребуется сделать дополнительные шаги.
Полное отключение Защитника Windows 10
Для начала нужно отключить Windows Defender в Диспетчере задач в Процессах и в Автозагрузке.
Далее, нажмите сочетание клавиш Win+R. В открывшемся окне введите:
В открывшемся окне «Редактор локальной групповой политики» последовательно откройте: Конфигурация компьютера ↓ Административные шаблоны ↓ Компоненты Windows и кликните Антивирусная программа Защитник Windows.
С правой стороны дважды кликните по графе «Выключить антивирусную программу Защитник Windows» и отметьте пункт «Включено»:
Не забывайте после каждого действия сохранять изменения. Нажимайте «Применить» и «ОК».
Теперь точно также дважды кликните по параметрам «Разрешить запуск службы защиты от вредоносных программ» и «Разрешить постоянную работу службы защиты от вредоносных программ», выберите пункт «Отключено»:
Следующим шагом, дважды кликните раздел «Защита в режиме реального времени», дважды кликните по пункту «Выключить защиту в реальном времени» и выберите «Включено»:
Там же откройте параметр «Проверять все загруженные файлы и вложения» и поставьте отметку «Отключено»:
Дальше, в левом столбце выделите раздел «MAPS». Справа отключите три первых параметра:
С разделом «Отправлять образцы файлов, если требуется дальнейший анализ» нужно поступить следующим образом. Поставьте отметку «Включено», а ниже выберите пункт «Никогда не отправлять».
В последних версиях Windows 10 для полного отключения Защитника описанных выше действий в службах уже недостаточно, и чтобы полностью отключить Защитник Windows 10 потребуется внести изменения в редакторе реестра.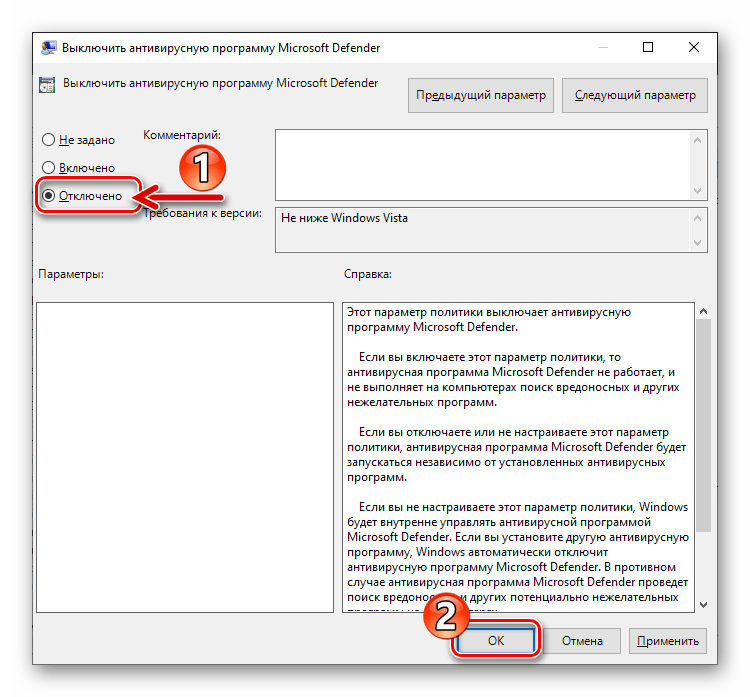
Необходимо отключить службы Антивирусной программы Защитника Windows. Откройте «Редактор реестра». Для этого нажмите сочетание клавиш Win+R, введите regedit и кликните ОК:
В открывшемся «Редакторе реестра» нужно открыть путь раздела
HKEY_LOCAL_MACHINE\SYSTEM\CurrentControlSet\Services\WinDefend
Выделите WinDefend, дважды кликните на Start.
В открывшемся окошке установите Значение 4 и нажмите ОК.
Перезагрузите компьютер и на этом всё. Ваш Защитник Windows отключён.
Как полностью отключить Защитник Windows 10
Как полностью отключить Защитник Windows 10
Антивирусная программа “Защитник Windows” – бесплатное решение для защиты от вредоносных программ, которое поставляется Microsoft с каждой установкой Windows 10. Данный пакет инструментов безопасности предназначен для обеспечения базового уровня защиты устройства от различных видов вредоносных программ, включая вирусы, программы-вымогатели, руткиты, шпионское ПО и др.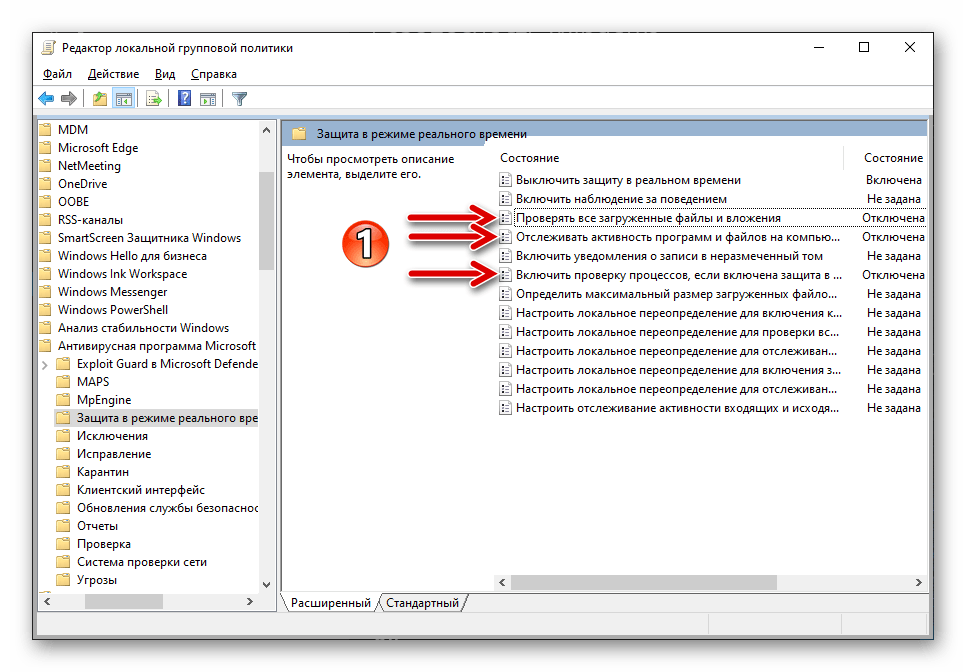
Несмотря на то, что антивирус запускается автоматически, он может отключиться при установке стороннего антивирусного продукта. Тем не менее, Windows 10 не предлагает возможности для полного отключения встроенной системной защиты. Главная причина этого заключается в том, что Microsoft не хочет, чтобы устройства Windows 10 использовались без какой-либо защиты.
Тем не менее, иногда пользователи хотят полностью отказаться от использования Защитника Windows, например, при использовании компьютерных терминалов без подключения к сети и с настроенным запретом подключения периферийных устройств.
В этом руководстве Windows 10 мы приведем пошаговые инструкции по отключению Защитника Windows на компьютере с помощью редактора групповой политики, системного реестра и Центра безопасности Защитника Windows.
Примечание
Все указанные в статье действия можно выполнить только в учетной записи с правами Администратор.
Содержание
Инструкции для Windows 10 Pro и Enterprise
Инструкции для Windows 10 Домашняя, Pro и Enterprise
Как отключить Защиту от подделки (для Windows 10, версия 1903 и выше)
Защита от подделки, которая появилась в Windows 10, версия 1903 блокирует изменения функций безопасности, чтобы избежать их неправильного использования.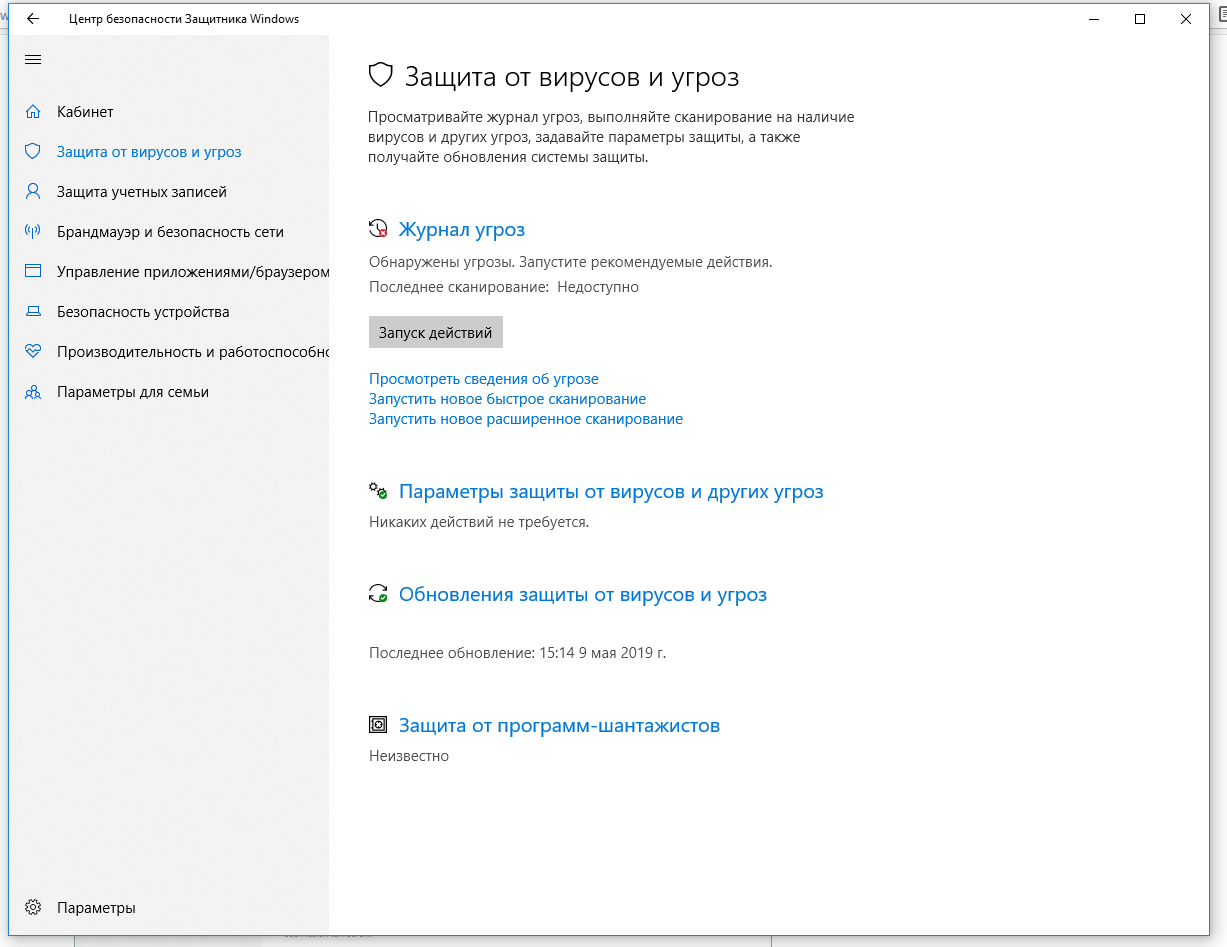 Известно, что вредоносные программы могут изменять настройки безопасности, но защита от несанкционированного доступа заблокирует подозрительные попытки изменения важных параметров защиты. Защита также сработает, если вы попытаетесь вручную отключить встроенный антивирус.
Известно, что вредоносные программы могут изменять настройки безопасности, но защита от несанкционированного доступа заблокирует подозрительные попытки изменения важных параметров защиты. Защита также сработает, если вы попытаетесь вручную отключить встроенный антивирус.
Чтобы полностью отключить Защитник Windows в Windows 10, версия 1903 и выше, необходимо сначала отключить Защиту от подделки.
- Используйте сочетание Windows + I , чтобы открыть приложение Параметры.
- Перейдите в Безопасность Windows > Защита от вирусов и угроз > Параметры защиты от вирусов и угроз > Управление настройками.
- Переведите переключатель Защита от подделки в неактивное положение.
В любое время, при необходимости, вы можете включить защиту обратно.
Как отключить Защитник Windows с помощью редактора групповой политики
Редактор групповых политик является компонентом Windows 10 Pro и Enterprise (Корпоративная). Для отключения Защитника Windows нужно выполнить следующие шаги:
Для отключения Защитника Windows нужно выполнить следующие шаги:
- Для Windows 10, версия 1903 и выше предварительно отключите функцию Защита от подделки.
- Нажмите сочетание клавиш Windows + R и введите gpedit.msc , затем нажмите клавишу ввода Enter . При необходимости подтвердите запрос службы контроля учетных записей для запуска редактора групповых политик.
- Вы найдете нужный параметр по следующему пути Политика “Локальный компьютер” > Конфигурация компьютера > Административные шаблоны > Компоненты Windows > Антивирусная программа “Защитник Windows” .
- В правой части окна выберите политику Выключить антивирусную программу “Защитник Windows” .
- В открывшемся окне установите состояние политики на
- Затем перейдите по следующему пути Политика “Локальный компьютер” > Конфигурация компьютера > Административные шаблоны > Компоненты Windows > Антивирусная программа “Защитник Windows” > Защита в режиме реального времени .

- В правой части окна выберите политику Включить наблюдение за поведением.
- В открывшемся окне установите состояние политики на «Отключено» и примените изменение, затем нажмите ОК.
- Находясь в разделе “ Защита в режиме реального времени ” выберите политику
- В открывшемся окне установите состояние политики на «Отключено» и примените изменение, затем нажмите ОК.
- Находясь в разделе “ Защита в режиме реального времени ” выберите политику Включить проверку процессов, если включена защита реального времени.
- В открывшемся окне установите состояние политики на «Отключено» и примените изменение, затем нажмите ОК.
- Находясь в разделе Защита в режиме реального времени ” выберите политику Проверять все загруженные файлы и вложения.
- В открывшемся окне установите состояние политики на «Отключено» и примените изменение, затем нажмите ОК.

- Теперь, когда параметры были отредактированы, принудительно обновите групповую политику. Откройте командную строку и введите:
- Перезагрузите компьютер
Обратите внимание
После отключения встроенного антивируса Защитник Windows иконка компонента Безопасность Windows (для Windows 10, версии 1903 и 1809) или Центра безопасности Защитника Windows по-прежнему будет отображаться в области уведомлений панели задач. Если вы хотите избавиться от данной иконки, то отключите Центр безопасности Защитника Windows.
После завершения данных шагов и перезагрузки ПК Защитник Windows больше не будет сканировать и обнаруживать вредоносные программы.
В любое время вы можете снова включить антивирусную программу “Защитник Windows” – для этого выполните предыдущие шаги указав значение “Не задано”.
Как отключить Защитник Windows с помощью системного реестра
Редактор групповых политик недоступен в Windows 10 Домашняя, но вы можете сделать то же самое с помощью редактора реестра.
Примечание
Некорректное изменение реестра может привести к серьезным проблемам. Рекомендуется создать резервную копию реестра Windows перед тем, как выполнить данные шаги. В меню редактора реестра выберите Файл > Экспорт для сохранения резервной копии.
- Для Windows 10, версия 1903 и выше предварительно отключите функцию Защита от подделки.
- Нажмите сочетание клавиш Windows + R и введите regedit , затем нажмите клавишу ввода Enter . При необходимости подтвердите запрос службы контроля учетных записей для запуска редактора реестра.
- Перейдите по следующему пути (скопируйте и вставьте в адресную строку редактора реестра):
- Щелкните правой кнопкой мыши по папке “Windows Defender”, выберите Создать > Параметр DWORD (32 бита) .
- Назовите параметр DisableAntiSpyware и нажмите Enter.
- Щелкните дважды по созданному ключу и установите значение от 1, затем нажмите ОК.
- Щелкните правой кнопкой мыши по папке “Windows Defender”, выберите Создать > Раздел .

- Назовите раздел Real-Time Protection и нажмите Enter.
- Щелкните правой кнопкой мыши по папке “Real-Time Protection”, выберите Создать > Параметр DWORD (32 бита) и создайте следующие параметры:
- Назовите параметр DisableBehaviorMonitoring и нажмите Enter. Щелкните дважды по созданному ключу и установите значение 1, затем нажмите ОК.
- Назовите параметр DisableOnAccessProtection и установите значение 1, затем нажмите ОК.
- Назовите параметр DisableScanOnRealtimeEnable и нажмите Enter. Щелкните дважды по созданному ключу и установите значение 1, затем нажмите ОК.
- Назовите параметр DisableIOAVProtection и нажмите Enter. Щелкните дважды по созданному ключу и установите значение 1, затем нажмите ОК.
- Перезагрузите компьютер
Обратите внимание
После отключения встроенного антивируса Защитник Windows иконка компонента Безопасность Windows (для Windows 10, версии 1903 и 1809) или Центра безопасности Защитника Windows по-прежнему будет отображаться в области уведомлений панели задач.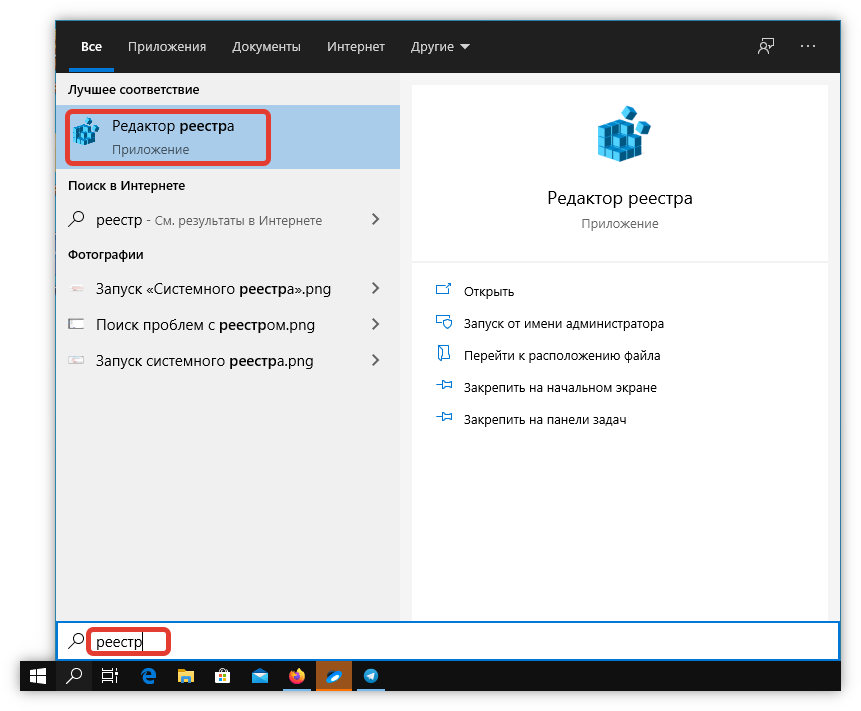 Если вы хотите избавиться от данной иконки, то отключите Центр безопасности Защитника Windows.
Если вы хотите избавиться от данной иконки, то отключите Центр безопасности Защитника Windows.
После завершения данных шагов и перезагрузки ПК Защитник Windows больше не будет сканировать и обнаруживать вредоносные программы.
В любое время вы можете снова включить антивирусную программу “Защитник Windows”. Для этого нужно удалить ключ DisableAntiSpyware. Затем нужно удалить раздел “Real-Time Protection” и все его содержимое, после чего потребуется перезагрузка компьютера.
Как отключить Защитник Windows с помощью O&O ShutUp10
Скачайте портативную утилиту O&O ShutUp10 (не требует установки) – в последней версии добавлена поддержка Windows 10 May 2019 Update (версия 1903):
- Запустите утилиту, кликнув по файлу OOSU10.exe (необходимы права администратора)
- Перейдите в раздел Windows Defender и Microsoft SpyNet и переведите переключатель Отключить Windows Defender в активное состояние. Остальные параметры можно отключить по желанию.

Примечание
После установки обновлений Windows, настройки системы могут быть снова изменены. Мы рекомендуем после установки обновлений снова запустить программу O&O ShutUp10, изменённые параметры будут выделены, и вы сможете вернуть их назад автоматически.
Как отключить Центр безопасности Защитника Windows
Обратите внимание, что после отключения встроенного антивируса Защитник Windows иконка компонента Безопасность Windows (для Windows 10, версии 1903 и 1809) или Центра безопасности Защитника Windows по-прежнему будет отображаться в области уведомлений панели задач. Если вы хотите избавиться от данной иконки, то выполните следующие действия:
- Откройте Диспетчер задач и перейдите на вкладку “Автозагрузка”.
- Найдите строку Windows Security notification icon (для Windows 10, версии 1903 и 1809) или Windows Defender notification icon
- Щелкните правой кнопкой мыши по данному пункту и выберите опцию Отключить.

Как временно отключить Защитник Windows в Центре безопасности
Если нужно временно отключить Защитник Windows, можно воспользоваться следующей инструкцией:
- Откройте Безопасность Windows (для Windows 10, версии 1903 и 1809) или Центр безопасности Защитника Windows – достаточно кликнуть по иконке в системном трее.
- Выберите раздел “Защита от вирусов и угроз”.
- Выберите ссылку “Параметры защиты от вирусов и других угроз”.
- Установите переключатель Защита в режиме реального времени в положение Откл.
- Перезагрузите компьютер
После завершения данных шагов Защитник Windows будет отключен. Тем не менее, это временное решение. Антивирус будет повторно активирован после перезагрузки устройства.
Заключение
Хотя в отдельных случаях действительно может потребоваться отключение встроенного антивируса Windows 10, пользователям не рекомендуется использовать устройство без какой-либо защиты.
Если вы пытаетесь отключить Защитник Windows, потому что предпочли ему другое антивирусное решение, то должны учитывать, что встроенный антивирус будет автоматически отключен во время установки альтернативного решения.
Нашли опечатку? Выделите и нажмите Ctrl + Enter
www.comss.ru
Как удалить защитник windows 10 навсегда
Последняя версия Windows 10 поставляется с программой Защитник Windows. Этот Защитник предназначен для охраны вашего компьютера от вирусов, вредоносных программ и др. угроз. Хотя он может не предлагать все функции, доступные в других антивирусных программах, таких как Avast Free, он подходит для многих домашних пользователей.
Тем не менее, можно лучше защитить свой ПК, используя лучшее антивирусное программное обеспечение сторонних производителей. Поскольку инсталляция двух или более антивирусов на одном ПК не рекомендуется, лучше отключить Защитник Windows 10 от Microsoft перед установкой другого антивирусного программного обеспечения.
Хотя это правда, что большинство антивирусных программ автоматически отключает Защитник во время инсталляции, некоторые антивирусные программы требуют от пользователя вручную удалить Защитник Windows 10 навсегда.
В предыдущих версиях Windows включить или отключить Защитник было не тяжело. В настройках Windows Defender существовала опция выключения или включения. В десятой версии Microsoft переместила настройки Защитника в «Параметры».
Зайдите в «Пуск», далее в приложение «Параметры» и выберите «Обновление и безопасность», далее «Безопасность Windows».
Выберите «Открыть Центр безопасности Защитника». Щелкните вкладку «Защита от вирусов и угроз» а затем «Параметры защиты от вирусов и других угроз».
Переключите выключатель «Защита в реальном времени» и «Облачная защита» в положение «выкл». Защитник выключится приблизительно на 15 минут. По прошествии этого времени Windows Defender запустится автоматически.
Полное отключение с использованием групповой политики
Если операционная система обнаруживает, что защита в реальном времени отключена, защита будет включена автоматически через некоторое время. Чтобы навсегда отключить Защитник Windows, нам необходимо вручную отключить службу Защитника и прекратить ее запуск автоматически. Возможно вам также стоит отключить Фильтр SmartScreen.
Чтобы навсегда отключить Защитник Windows, нам необходимо вручную отключить службу Защитника и прекратить ее запуск автоматически. Возможно вам также стоит отключить Фильтр SmartScreen.
Редактор групповой политики является частью Windows 10 Pro и Enterprise. Чтобы отключить Защитник, выполните следующие действия:
- Откройте меню «Пуск» и «Выполнить»;
- Введите gpedit.msc и нажмите enter;
- Вы найдете этот параметр, пройдя следующий путь: Политика локального компьютера> Конфигурация компьютера> Административные шаблоны> Компоненты Windows> Антивирусная программа «Защитник Windows»;
- В правой половине окна вы найдете пункт «Выключить Защитник Windows». Установите состояние политики в положение «включено» в открывшемся окне и нажмите «ОК», чтобы сохранить изменения.
После внесения изменений Защитник Windows немедленно отключается.
Отключение с помощью реестра Windows
Вы также можете отключить Защитник Windows в реестре.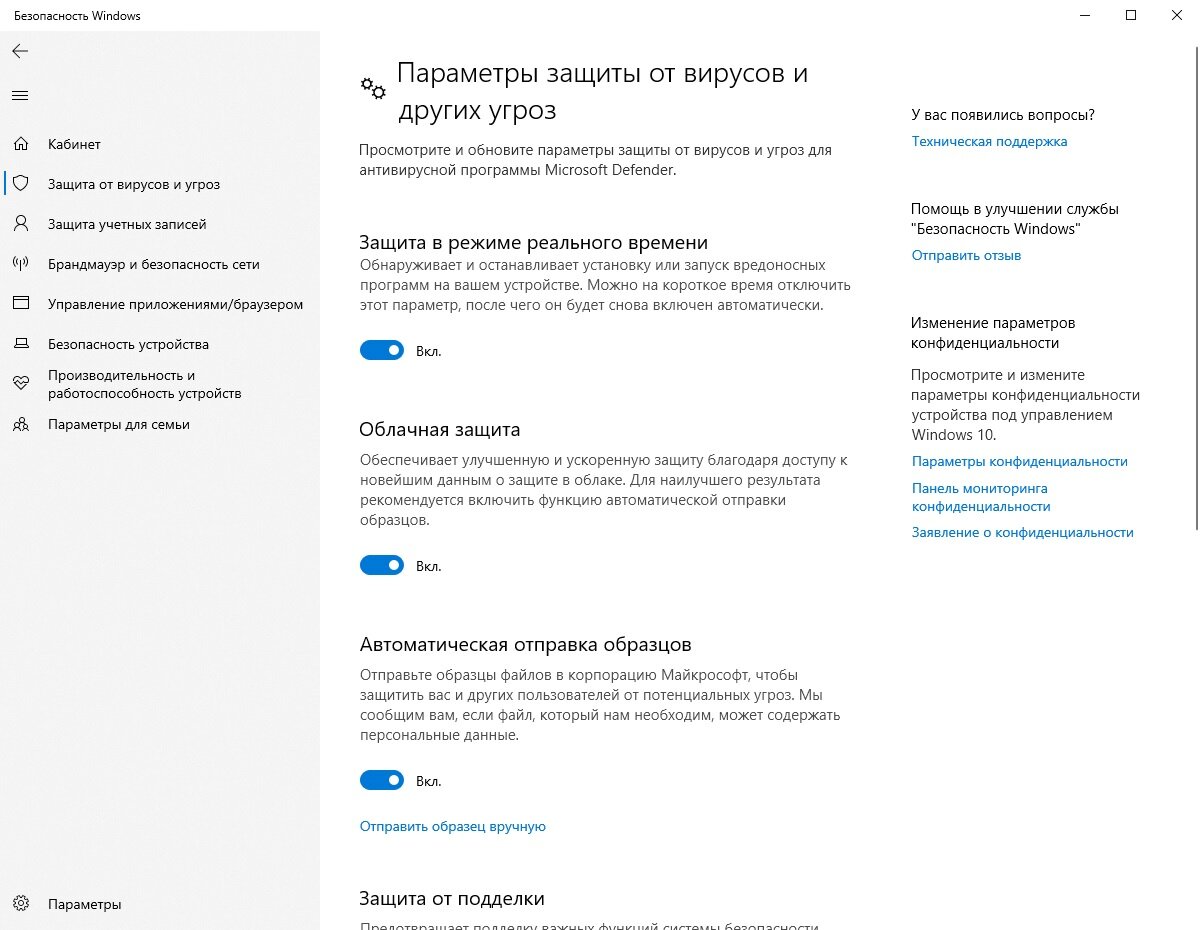 По сути, это тот же самый параметр, который записывается в него при отключении приложения в редакторе групповой политики.
По сути, это тот же самый параметр, который записывается в него при отключении приложения в редакторе групповой политики.
- откройте «Пуск»>«Выполнить»;
- введите regedit.exe и нажмите enter;
- Перейдите к следующему ключу: HKEY_LOCAL_MACHINE SOFTWARE Policies Microsoft Windows Defender;
если вы видите предпочтение DisableAntiSpyware справа, дважды щелкните по нему и установите для него значение 1, чтобы отключить Защитник Windows;
- если предпочтение не существует, щелкните правой кнопкой мыши Защитник Windows и выберите «Создать»> «Двойное (32-разрядное) значение» и назовите его «DisableAntiSpyware».
windowsabc.ru
Как навсегда удалить защитник Windows 10
Рассмотрим способы, как удалить Защитник Windows 10 навсегда. Встроенная антивирусная программа, увы, не славится чем-то выдающимся, часто конфликтует со сторонним антивирусным ПО и другими утилитами. Поэтому возникает закономерное желание удалить Защитник Windows 10, забыв о его существовании.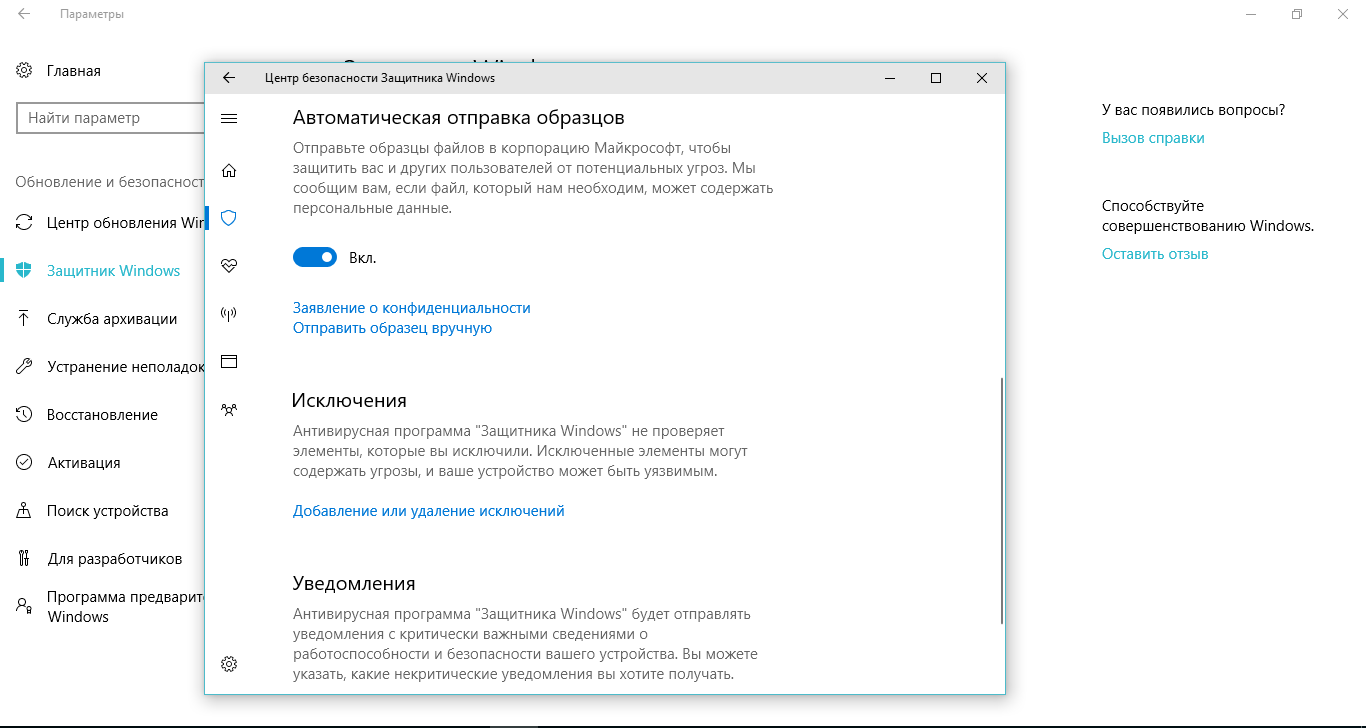 Сложность управления программой в том, что она является частью ядра ОС, поэтому удалить её полностью невозможно.
Сложность управления программой в том, что она является частью ядра ОС, поэтому удалить её полностью невозможно.
Возникает вопрос: как можно удалить Защитник Windows 10. Есть несколько способов, начнем с самого эффективного.
Отметим, что понадобится знание реестра, ведь наиболее безопасный и действенный способ убрать Defender — отключить через реестр Виндовс. Этот способ подходит для владельцев версии Home Виндовс 10.
- Заходим в реестр командой regedit, вызвав строку Win+R.
Важно! Как обычно в таких случаях, нужны права администратора
- Идем по пути, показанном на скрине.
- Здесь создаем управляющий элемент DisableAntiSpyware. Его формат не зависит от разрядности ОС и всегда будет Dword для 32-битных. Создаем.
- Дважды кликаем на созданный элемент и указываем 1 в поле значений, то есть задаем команду: Отключить Defender -> Да.
- Следующий шаг – создание атрибутов AllowFastServiceStartup, ServiceKeepAlive, проверяем на значение 0.

- В папке Windows Defender переходим на вкладку Real-Time Protection. Если её нет, создаем.
- Создаем пару управляющих атрибутов DisableIOAVProtection, DisableRealtimeMonitoring, в каждом значение 1.
- В той же папке создаем папку Spynet. В ней в формате dword32 надо создать параметры со значениями, отмеченные красной рамкой на скрине. Так мы отключили антивирусную облачную проверку, блокировку запускаемых приложений.
- Закрываем реестр, перегружаем ПК.
Важно! Желательно убрать Защитник из автозагрузки (если он там есть по умолчанию)
Оперативное временное отключение
Другие способы, как удалить Защитник Windows 10, связаны с изменением системных параметров и настройкойлокальной групповой политики. При этом конфигурация параметров дает временный эффект, а именно: до следующей перезагрузки, поэтому способ вряд ли можно рекомендовать, как радикальный.
На всякий случай, рассмотрим, как это сделать через центр безопасности. С недавнего времени иконка встроенного антивируса появилась в трее. Чтобы открыть центр безопасности программы, достаточно щелкнуть на иконку и затем «Открыть». Другой метод — пройти Параметры -> Обновления и безопасность -> Защитник Виндовс -> переход в центр безопасности. Нажимаем на вкладки, отмеченные стрелками.
С недавнего времени иконка встроенного антивируса появилась в трее. Чтобы открыть центр безопасности программы, достаточно щелкнуть на иконку и затем «Открыть». Другой метод — пройти Параметры -> Обновления и безопасность -> Защитник Виндовс -> переход в центр безопасности. Нажимаем на вкладки, отмеченные стрелками.
После этого отключаем два доступных там параметра. Напомним, что правило действует только до следующей перезагрузки.
Наиболее сложный способ, требующий внимательности и определенных условий. Он действует лишь в выпусках Виндовс Про и Корпоративный.
- Вызываем строку и указываем команду gpedit.msc.
- Откроется нужный нам раздел, в котором ищем вкладку конфигурации компьютера, далее «Административные шаблоны» -> Компоненты -> Защитник.
- Проследите, чтобы элемент, отмеченный на скрине выше, имел состояние «Включен».
- Отключаем «Разрешить запуск службы защиты от вредоносных программ», «Разрешить постоянную работу службы защиты от вредоносных программ», «Проверять все загруженные файлы и вложения».

- В «MAPS» отключаем все элементы. Оставляем только «Отправлять образцы файлов». Относительного последнего элемента, надо включить дальнейший анализ, а в окне настройки локальной политики отметить «Никогда не отправлять».
Итак, Защитник деактивирован, не воздействует на программы, не отправляет в фоновом режиме никаких отчетов за спиной пользователя.
Отключаем уведомления Защитника в трее
Делаем так: открываем Диспетчер задач, включаем подробный вид, деактивируем пункт уведомлений Defender в папке автозагрузки.
Мы рассмотрели доступные способы, как удалить Защитник Windows 10 навсегда. Вернее, как отключить его полностью, ведь удаление этой утилиты запрещено разработчиками Десятки
softikbox.com
Как отключить полностью windows defender user interface. Если защитник Windows отключен как его включить
Наверное, многие пользователи операционной системы Windows десятой модификации замечали, что в ней появилась собственная антивирусная служба под названием Windows Defender, или «Защитник Windows». Работает она по принципу обычного антивируса, правда, иногда доходит до того, что «Защитник Windows 10» удаляет файлы, например, подлежащие загрузке на жесткий диск, хотя пользователь точно уверен в их безопасном происхождении. Вот тут и возникает вопрос удаления этого компонента.
Работает она по принципу обычного антивируса, правда, иногда доходит до того, что «Защитник Windows 10» удаляет файлы, например, подлежащие загрузке на жесткий диск, хотя пользователь точно уверен в их безопасном происхождении. Вот тут и возникает вопрос удаления этого компонента.
Как удалить «Защитник Windows 10» и можно ли это сделать?
Начнем с того, что данная служба является именно системным компонентом, который, что называется, «вшит» в саму ОС. Исходя из этого, сразу же можно отметить, что вопрос того, как полностью удалить «Защитник Windows 10», в некотором смысле является абсолютно некорректным.
«Родные» компоненты Windows невозможно удалить ни под каким предлогом. Но кто сказал, что за ненадобностью их нельзя отключить? В нашем случае это как раз и есть то самое решение, позволяющее избавиться от проявлений деятельности этой надоедливой службы.
Как можно удалить «Защитник Windows 10» простейшим способом?
Существует несколько основных методов деактивации службы Windows Defender.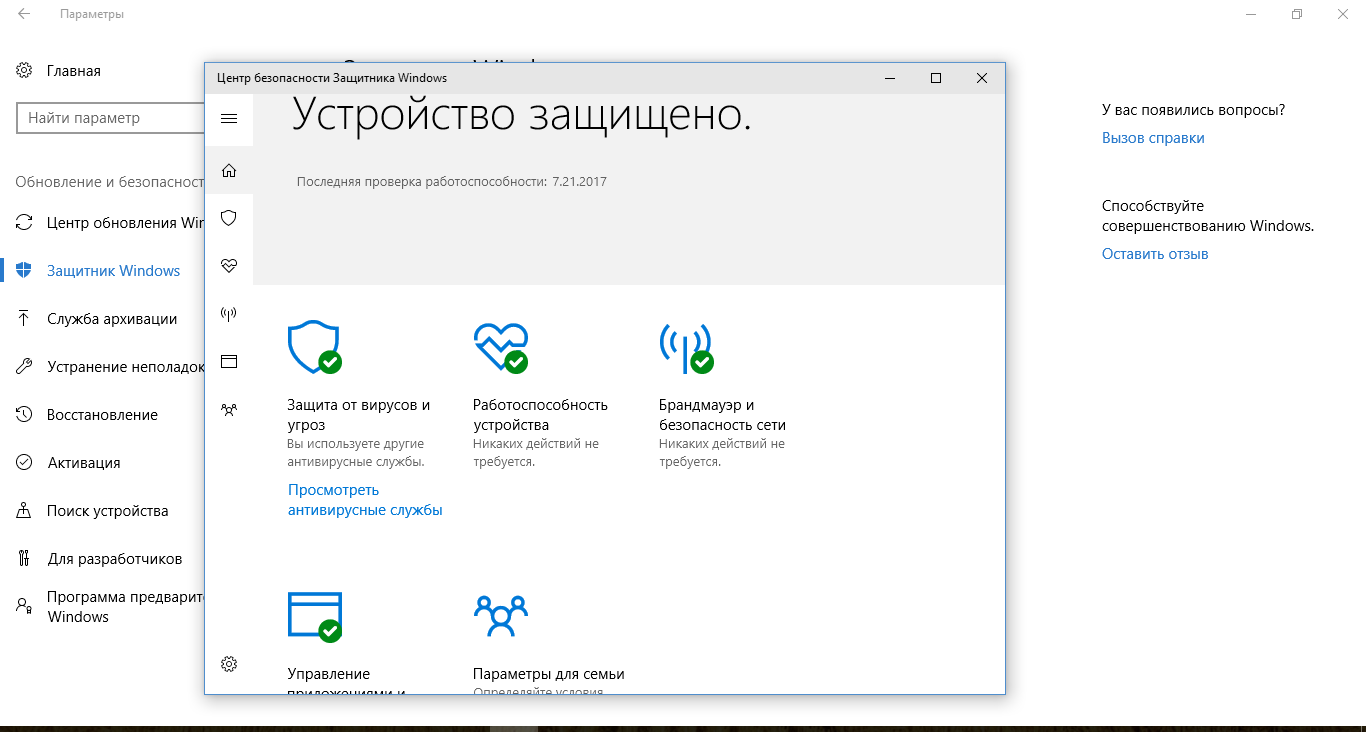 Имейте в виду, что завершение ее работы в том же «Диспетчере задач» ни к чему не приведет, поскольку она самостоятельно активируется по прошествии примерно пятнадцати минут или запустится вместе с системой при повторной загрузке.
Имейте в виду, что завершение ее работы в том же «Диспетчере задач» ни к чему не приведет, поскольку она самостоятельно активируется по прошествии примерно пятнадцати минут или запустится вместе с системой при повторной загрузке.
Но не все так плохо. Оказывается, что вопрос того, как удалить «Защитник Windows 10» или хотя бы отключить его, совершенно просто решается за счет инсталляции в систему любого антивирусного пакета стороннего разработчика. В этом отношении десятая модификация Windows ведет себя на удивление корректно, предоставляя право отслеживания потенциальных угроз именно штатному сканеру другого разработчика. Если после его установки войти в настройки Windows Defender, все параметры будут неактивными. Но имейте в виду, что после удаления антивируса «Защитник Windows» автоматически активируется снова. А вот отключать его придется более сложными методами. Для начала рассмотрим самый простой вариант.
Отключение защиты
Предположим, что у пользователя стороннего защитного программного обеспечения пока нет, а служба Windows Defender ведет себя, мягко говоря, уж слишком активно.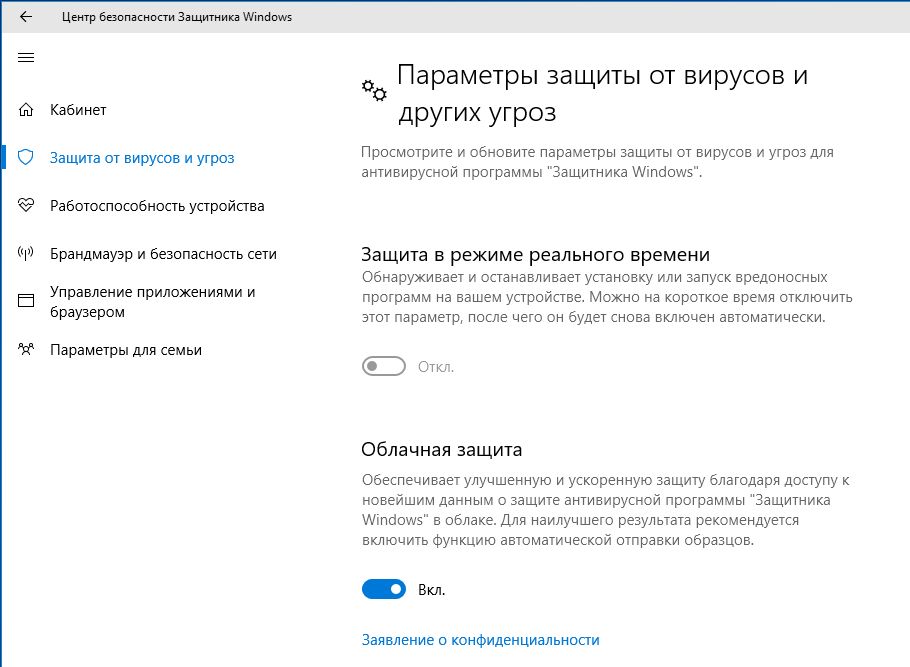 Что делать в этом случае?
Что делать в этом случае?
В такой ситуации в вопросе того, как удалить «Защитник Windows 10», можно использовать его собственные настройки, доступ к которым производится через настройку параметров и раздел обновления и безопасности, где в параметрах «Защитника» просто отключается защита в режиме реального времени путем установки ползунка в выключенное положение. Опять же, нет никакой гарантии того, что служба не активируется снова.
Использование параметров групповых политик
Теперь посмотрим, как удалить «Защитник Windows 10» навсегда (отключить его целиком и полностью). Для этого понадобится изменить некоторые параметры групповых политик и поработать с ключами системного реестра.
Для начала используем консоль «Выполнить», в которой прописывается команда gpedit.msc. В редакторе через раздел административных шаблонов и подраздел компонентов системы необходимо найти службу Endpoint Protection, а в правой части — параметр отключения. Далее двойным кликом вызывается окно изменения значений, где выделяется строка «Включено».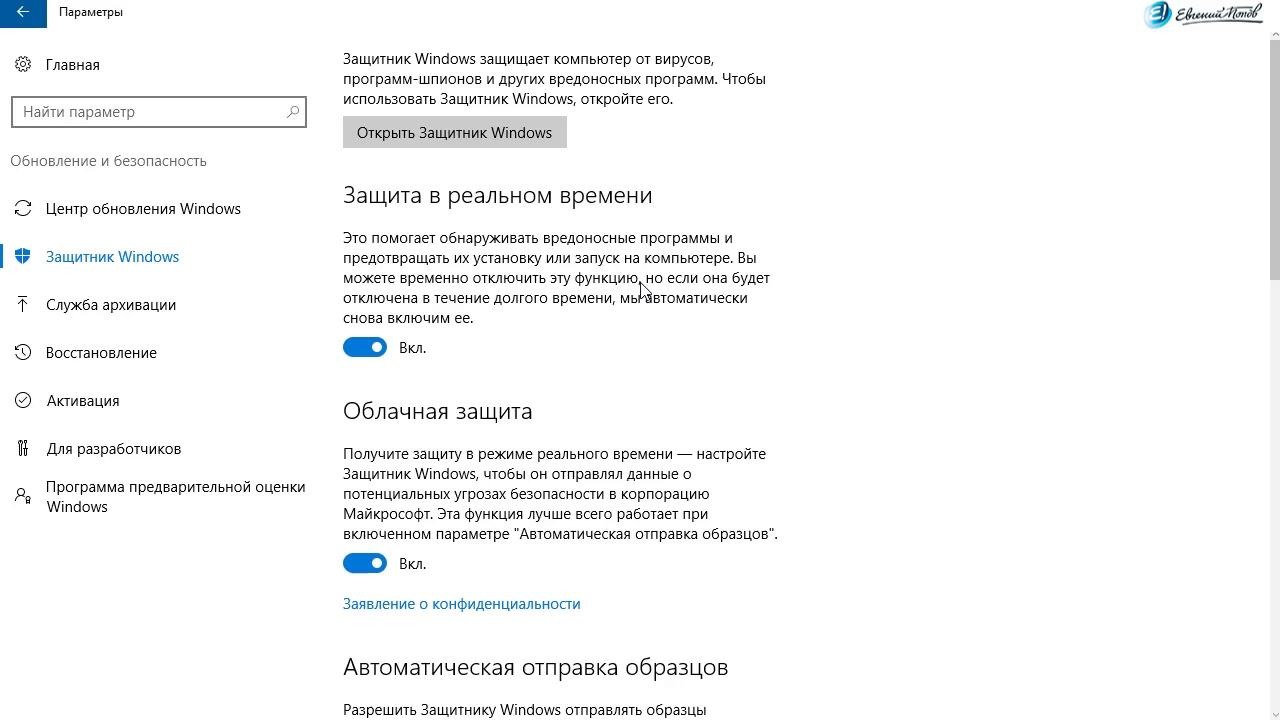
Иногда вместо вышеуказанных параметров может использоваться раздел Windows Defender и параметр отключения Turn Off Windows Defender. Все зависит от модификации самой системы (Home, Pro и т. д.).
Системный реестр
Но это еще не все, поскольку после отключения вышеуказанной службы в групповых политиках достаточно часто можно встретить появление уведомлений о ее ошибках. Поэтому при решении проблемы того, как удалить «Защитник Windows 10», необходимо дополнительно воспользоваться редактором системного реестра, запустив его от имени администратора через консоль «Выполнить» строкой regedit.
Системный реестр имеет более высокий приоритет по сравнению с поэтому устанавливаемые значения ключей позволяют не только отключить службу навсегда, но и избавиться от ошибок.
В ветке HKLM через разделы SOFTWARE и Policies нужно отыскать каталог Windows Defender, справа в редакторе через ПКМ выбрать создание нового параметра DWORD (32 бита), присвоить ему название DisableAntiSpyware (естественно, если его нет), после чего через двойной клик войти в режим редактирования и установить значение «1», а затем сохранить изменения.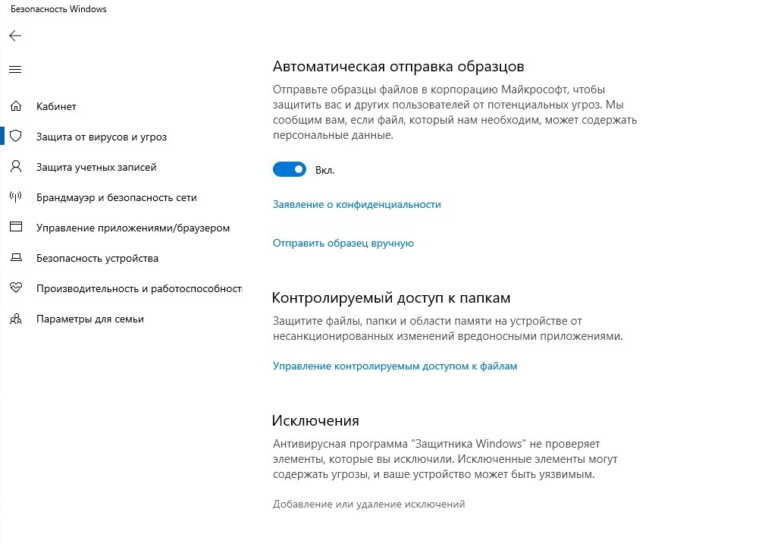 Использование такого метода иногда оказывается достаточным для отключения защитника, причем даже без использования групповых политик. Но для верности лучше применить обе методики последовательно. Что в первом случае, что во втором (имеются в виду редакторы политик и реестра) в обязательном порядке нужно произвести полную перезагрузку системы.
Использование такого метода иногда оказывается достаточным для отключения защитника, причем даже без использования групповых политик. Но для верности лучше применить обе методики последовательно. Что в первом случае, что во втором (имеются в виду редакторы политик и реестра) в обязательном порядке нужно произвести полную перезагрузку системы.
Вместо итога
Как уже можно понять, методика простого отключения без установки антивирусного ПО должного эффекта не дает. Инсталляция антивируса частично решает проблему. Но вот если требуется произвести полную деактивацию службы, без редактирования групповых политик и создания специального параметра отключения Windows Defender в этом вопросе не обойтись.
Антивирус Windows Defender является неплохим бесплатным решением для борьбы с вирусами, руткитами, шпионским ПО и прочим зловредным программным обеспечением. В данный момент Microsoft интегрирует этот инструмент во все дистрибутивы «десятки». Windows Defender стоит на передовой в системе защиты компьютера и неплохо справляется с этой задачей, как для бесплатного продукта.
Встроенный антивирус Microsoft запускается автоматически при установке и загрузке операционной системы. Но он может сам себя отключить, если будет установлено и запущено антивирусное ПО сторонних разработчиков. К сожалению, в Windows 10 отсутствует способ полного отключения Defender. Возможно, такое поведение связано с нежеланием Microsoft оставить ваши устройства без какой-либо защиты.
Тем не менее, в некоторых случаях пользователи могут предпочесть вообще не использовать Defender Antivirus и полностью его отключить. Такое решение может потребоваться, например, в информационных киосках, которые не подключены к сети и периферийным устройствам.
Как отключить антивирус в Windows 10 через групповые политики
В Windows 10 Pro для полного отключения антивируса Defender можно использовать редактор групповой политики (Group Policy Editor).
- Используйте комбинацию клавиш Windows + R, для того чтобы запустить окно запуска программ «Выполнить»
- Введите в строке название оснастки групповой политики «gpedit.
 msc» и нажмите ОК
msc» и нажмите ОК - В редакторе локальной групповой политики найдите раздел «Антивирусная программа «Защитник Windows». Он находится здесь:
«Конфигурация компьютера» > «Административные шаблоны» > «Компоненты Windows»
- В правой панели откройте двойным нажатием следующую политику:
«Выключить антивирусную программу «Защитник Windows»».
- Выберите значение «Включено»
- Нажмите «Применить»
- Кликните ОК
- Далее в разделе «Антивирусная программа «Защитник Windows» найдите подраздел «Защита в режиме реального времени»
- В правом окне редактора кликните дважды на политике «Включить наблюдение за поведением»
- Выберите значение «Отключено»
- Нажмите «Применить»
- Кликните ОК
- Далее в подразделе «Защита в режиме реального времени», дважды кликните по политике «Отслеживать активность программ и файлов на компьютере» и отключите ее в настройках.
 Установите статус «Отключено».
Установите статус «Отключено». - Чтобы запомнить изменения, нажмите последовательно на «Apply» и «ОК»
- Далее аналогичным образом отключите политику «Включить проверку процессов, если включена защита в реальном времени»
- Перегрузите компьютер
Выполнив все перечисленные шаги, вы полностью отключите антивирус Windows Defender Antivirus. Он больше никогда не будет сканировать файлы на компьютере и не будет обнаруживать вирусы на нем. Даже после перезагрузки работа встроенного антивируса не будет возобновлена.
Как выключить антивирус Windows 10 через реестр
Поскольку в Windows 10 Home у пользователей отсутствует доступ к редактору групповой политики, предыдущий способ отключения антивируса им не подойдет. Но вы все еще можете получить аналогичный результат — с помощью редактора реестра.
Предупреждение: так как ошибки при редактировании реестра могут вызвать частичную или полную неработоспособность операционной системы, рекомендую вам сделать резервную копию системного реестра, а еще лучше — всей системы.
- Аналогично первому разделу, открываем раздел меню «Выполнить» и набираем в нем название утилиты «regedit». После нажатия ОК откроется окно Редактора реестра
- В левой панели откройте дерево разделов и найдите в нем раздел Windows Defender, пройдя по следующему пути:
HKEY_LOCAL_MACHINE\SOFTWARE\Policies\Microsoft\
В результате вы должны получить один новый раздел с тремя новыми ключами в нем. После завершения всех перечисленных этапов перегрузите компьютер. Теперь антивирус Windows Defender будет отключен навсегда.
Если вы когда-то захотите восстановить запуск встроенного антивируса, проделайте все эти действия в обратной последовательности. Вам нужно удалить новый ключ DisableAntiSpyware и новый раздел Real-Time Protection.
Как отключить антивирус через реестр Центр безопасности защитника Windows 10
В заключение статьи рассмотрим с вами еще один вариант, как отключить встроенный антивирус, но временно! Такая необходимость может возникнуть на период установки приложений.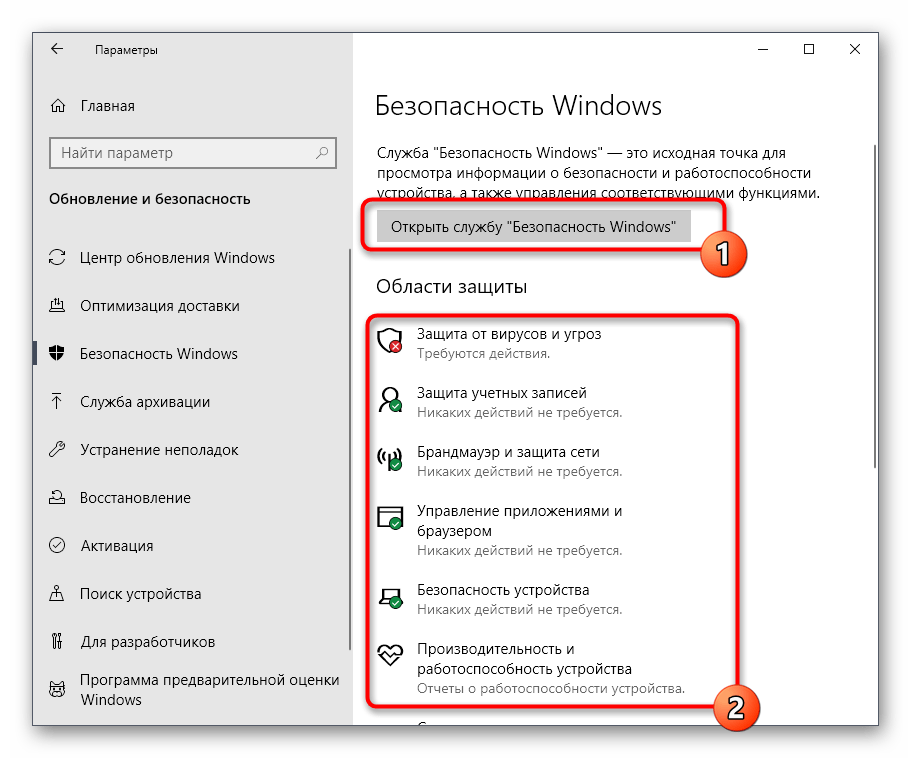 Если перед вами стоит такая задача, выполните следующие шаги:
Если перед вами стоит такая задача, выполните следующие шаги:
- Откройте Центр безопасности защитника Windows
- Кликните по разделу «Защита от вирусов и угроз»
- Выберите подраздел «Параметры защиты от вирусов и других угроз»
- Выключите «Защиту в режиме реального времени». Передвиньте переключатель в режим «Выкл».
После выполнения этих шагов Defender Antivirus будет отключен. В таком состоянии антивирус не сможет контролировать память и не воспрепятствует работе зловредных приложений. Следует понимать, что это временное решение и после перезагрузки антивирус вернется в рабочее состояние.
Заключение
Конечно, при некоторых условиях у вас может возникнуть потребность отключить встроенный в Windows 10 антивирус. Я рекомендую вам это делать только в крайнем случае, — оставаться без защиты опасно.
Если вы все же хотите вручную отключить антивирус перед установкой стороннего продукта, не делайте этого! Defender Antivirus будет отключен автоматически.
Ну и последнее. Белый щит иконки встроенного антивируса не исчезнет из системной трей панели, даже если вы его отключите. Дело в том, что Центр безопасности защитника Windows выполняет не только антивирусные задачи и этот значок информирует об их состоянии!
Нужен ли защитник windows 10 или нужно его отключать? Достаточно ли защитника windows 10, чтобы быть в полной безопасности?
Защитник windows 10 (Defender) не обязателен. Полной защиты вы не получите, а вот блокировать может даже то, что совсем не вредно для вашей системы.
Как только вы установите антивирус защитник windows 10 сразу полностью отключится навсегда, точнее до того момента, пока вы не уберете антивирус – они не совместимы.
Вначале, после установки или переустановки windows 10, антивируса у вас конечно нет, а защитник по умолчанию включен.
Вы первым делом вы начинаете устанавливать различные приложения и драйвера. Обычно так поступают почти все владельцы ПК.
Они могут абсолютно не представлять опасности для вашего компьютера или ноутбука, только не иметь подписных сертификатов.
Очень часто защитник их попросту блокирует и единственный выход продолжить установку, это его выключить.
Как остановить защитник windows 10
Чтобы его отключить и перейдите в раздел «защитник windows». Увидите окно как на рисунке.
Нас интересует строка параметры – нажмите на нее. Если у вас установлен антивирус, то вместо опции отключить вы получите сообщение, что приложение отключено.
Если антивируса нет, то увидите строку «Защита в реальном времени» и на некоторое время сможете отключить.
Повторюсь – «на некоторое время», потому что через несколько минут он включится опять самостоятельно, но за это время вы сможете выполнить работу, которую он заблокировал.
Если такой поворот дел вас не устроит, то есть два способа полностью отключить навсегда – через реестр и групповую политику.
Полное отключение защитника windows 10 через групповую политику
Напишите в поиске или утилите выполнить слово: gpedit.msc. Если , то приложение появится в самом верху, если то запустится сразу после клика «ОК».
В нем вам нужно пройти по пути: «конфигурация компьютера» -> «административные шаблоны» -> «компоненты windows» -> «windows defender или защитник».
ВНИМАНИЕ: если у вас установлена финальная версия, то вместо описанного выше, дойдя до раздела компоненты …, ищите строку – «EndpointProtection» и после открытия этой папки раздел «защита в режиме реального времени».
Теперь с правой стороны кликните (дважды) по строке «выключить защиту в реальном времени», (у некоторых может быть другое название -Turn off Windows Defender).
Далее поставьте «черную точку» на «включено», жмите «применить», «Ок» и выходите из редактора – защитник будет отключен навсегда.
Отключение защитника windows 10 навсегда через реестр
Убрать навсегда службу защитника можно через реестр. Для этого в утилите выполнить или в поиске впишите слово: regedit и запустите его.
После этого найдите раздел реестра:
HKEY_LOCAL_MACHINE\ SOFTWARE\ Policies\ Microsoft\ Windows Defender
В нем нужно создать еще один параметр DWORD. Назовите его DisableAntiSpyware. Если таковой уже будет, то другой не создавайте, а только дайте ему значение 1.
Назовите его DisableAntiSpyware. Если таковой уже будет, то другой не создавайте, а только дайте ему значение 1.
Хотя выше написано, что описанные процедуры отключат защиту windows 10 полностью и навсегда, это немного неправильно, ведь вернув произведенные изменения назад, вы получите параметры такие как были – это если захотите включить обратно.
Я всегда его полностью отключаю навсегда, но если вы не пользуетесь антивирусом, то лучше пусть будет включен – некоторое обеспечение от внешних вторжений все-таки получите. Успехов.
Рубрики: Без рубрикиАнтивирусная программа “Защитник Windows” — бесплатное решение для защиты от вредоносных программ, которое поставляется Microsoft с каждой установкой Windows 10. Данный пакет инструментов безопасности предназначен для обеспечения базового уровня защиты устройства от различных видов вредоносных программ, включая вирусы, программы-вымогатели, руткиты, шпионское ПО и др.
Несмотря на то, что антивирус запускается автоматически, он может отключиться при установке стороннего антивирусного продукта. Тем не менее, Windows 10 не предлагает возможности для полного отключения встроенной системной защиты. Главная причина этого заключается в том, что Microsoft не хочет, чтобы устройства Windows 10 использовались без какой-либо защиты.
Тем не менее, Windows 10 не предлагает возможности для полного отключения встроенной системной защиты. Главная причина этого заключается в том, что Microsoft не хочет, чтобы устройства Windows 10 использовались без какой-либо защиты.
Тем не менее, иногда пользователи хотят полностью отказаться от использования Защитника Windows, например, при использовании компьютерных терминалов без подключения к сети и с настроенным запретом подключения периферийных устройств.
В этом руководстве Windows 10 мы приведем пошаговые инструкции по отключению Защитника Windows на компьютере с помощью редактора групповой политики, системного реестра и Центра безопасности Защитника Windows.
Примечание
Все указанные в статье действия можно выполнить только в учетной записи с правами Администратор.
Как отключить Защитник Windows с помощью редактора групповой политики
Редактор групповых политик является компонентом Windows 10 Pro и Enterprise (Корпоративная).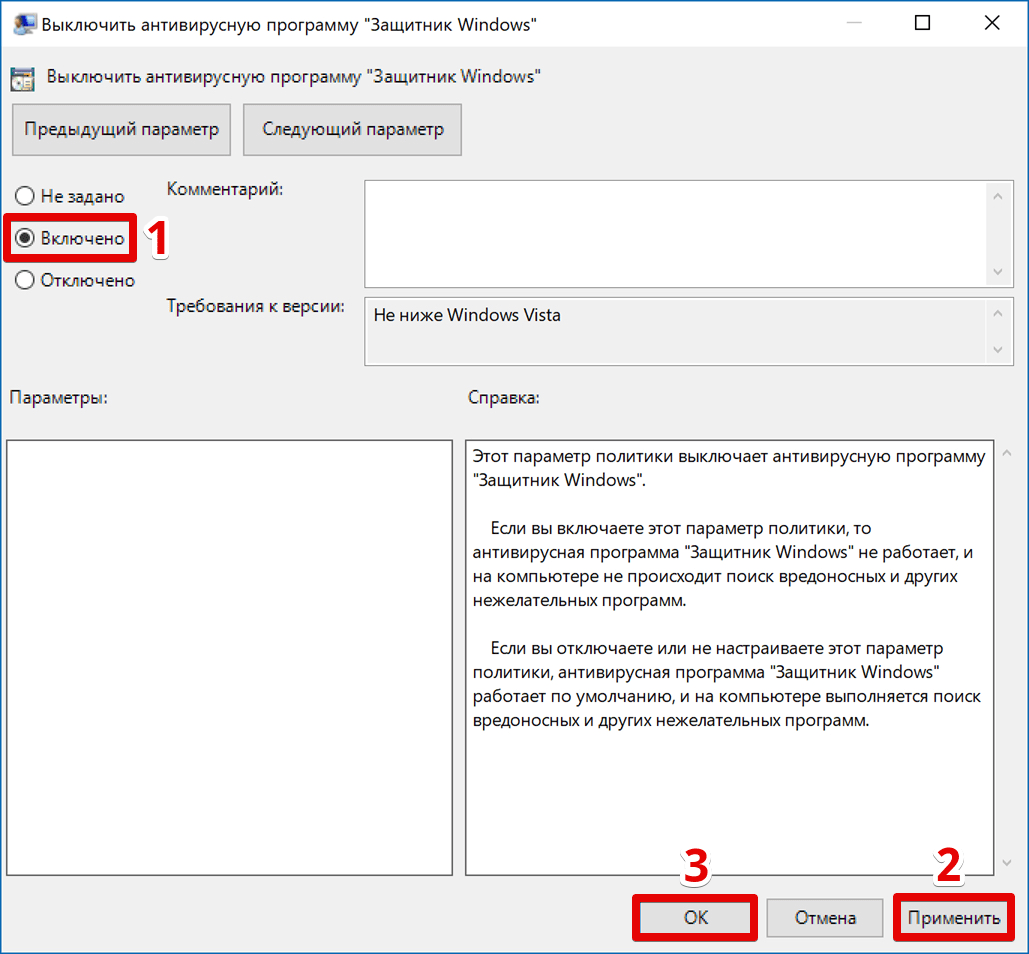 Для отключения Защитника Windows нужно выполнить следующие шаги:
Для отключения Защитника Windows нужно выполнить следующие шаги:
- Нажмите иконку Поиск (или клавишу Windows) и введите gpedit.msc , затем нажмите клавиша ввода Enter . При необходимости подтвердите запрос службы контроля учетных записей для запуска редактора групповых политик.
- Вы найдете нужный параметр по следующему пути Политика “Локальный компьютер” > Конфигурация компьютера > Административные шаблоны > Компоненты Windows > Антивирусная программа “Защитник Windows” .
- Выключить антивирусную программу “Защитник Windows” .
- В открывшемся окне установите состояние политики на Включено и примените изменение, затем нажмите ОК.
- Затем перейдите по следующему пути Политика “Локальный компьютер” > Конфигурация компьютера > Административные шаблоны > Компоненты Windows > Антивирусная программа “Защитник Windows” > Защита в режиме реального времени.
- В правой части окна выберите политику Включить наблюдение за поведением .

- Отслеживать активность программ и файлов на компьютере .
- В открывшемся окне установите состояние политики на «Отключено» и примените изменение, затем нажмите ОК.
- Находясь в разделе “ Защита в режиме реального времени ” выберите политику Включить проверку процессов, если включена защита реального времени .
- В открывшемся окне установите состояние политики на «Отключено» и примените изменение, затем нажмите ОК.
- Находясь в разделе Защита в режиме реального времени ” выберите политику Проверять все загруженные файлы и вложения .
- В открывшемся окне установите состояние политики на «Отключено» и примените изменение, затем нажмите ОК.
- Перезагрузите компьютер
В любое время вы можете снова включить антивирусную программу “Защитник Windows” — для этого выполните предыдущие шаги указав значение “Не задано”.
Редактор групповых политик недоступен в Windows 10 Домашняя, но вы можете сделать то же самое с помощью редактора реестра.
Примечание: Некорректное изменение реестра может привести к серьезным проблемам. Рекомендуется создать резервную копию реестра Windows перед тем, как выполнить данные шаги. В меню редактора реестра выберите Файл > Экспорт для сохранения резервной копии.
- Нажмите иконку Поиск (или клавишу Windows) и regedit , затем нажмите клавиша ввода Enter . При необходимости подтвердите запрос службы контроля учетных записей для запуска редактора групповых политик.
- Перейдите по следующему пути HKEY_LOCAL_MACHINE\SOFTWARE\Policies\Microsoft\Windows Defender
- Щелкните правой кнопкой мыши по папке “Windows Defender”, выберите Создать > Параметр DWORD (32 бита) .
- Назовите параметр DisableAntiSpyware и нажмите Enter.
- Щелкните дважды по созданному ключу и установите значение от 1 , затем нажмите ОК.
- Щелкните правой кнопкой мыши по папке “Windows Defender”, выберите Создать > Раздел.
- Назовите раздел Real-Time Protection и нажмите Enter.
- Щелкните правой кнопкой мыши по папке “Real-Time Protection”, выберите Создать > Параметр DWORD (32 бита) и создайте следующие параметры:
- Назовите параметр DisableBehaviorMonitoring 1 , затем нажмите ОК.
- Назовите параметр DisableOnAccessProtection и установите значение 1 , затем нажмите ОК.
- Назовите параметр DisableScanOnRealtimeEnable и нажмите Enter. Щелкните дважды по созданному ключу и установите значение 1 , затем нажмите ОК.
- Назовите параметр DisableIOAVProtection и нажмите Enter. Щелкните дважды по созданному ключу и установите значение 1 , затем нажмите ОК.
После завершения данных шагов и перезагрузки ПК Защитник Windows больше не будет сканировать и обнаруживать вредоносные программы.
В любое время вы можете снова включить антивирусную программу “Защитник Windows”. Для этого нужно удалить ключ DisableAntiSpyware. Затем нужно удалить раздел “Real-Time Protection” и все его содержимое, после чего потребуется перезагрузка компьютера.
Скачайте портативную утилиту O&O ShutUp10 (не требует установки):
- Запустите утилиту, кликнув по файлу OOSU10.exe (необходимы права администратора)
- Перейдите в раздел Windows Defender и Microsoft SpyNet и переведите переключатель Отключить Windows Defender в активное состояние. Остальные параметры можно отключить по желанию.
Примечание : после установки обновлений Windows, настройки системы могут быть снова изменены. Мы рекомендуем после установки обновлений снова запустить программу O&O ShutUp10, изменённые параметры будут выделены, и вы сможете вернуть их назад автоматически.
Если нужно временно отключить Защитник Windows для корректной установки другого антивирусного решения в Windows 10, можно воспользоваться следующей инструкцией:
- Откройте Центр безопасности Защитника Windows (достаточно кликнуть по иконке в системном трее).
- Выберите раздел “Защита от вирусов и угроз”.
- Выберите ссылку “Параметры защиты от вирусов и других угроз”.
- Установите переключатель Защита в режиме реального времени в положение Откл .
После завершения данных шагов Защитник Windows будет отключен. Тем не менее, это временное решение. Антивирус будет повторно активирован после перезагрузки устройства.
Заключение
Хотя в отдельных случаях действительно может потребоваться отключение встроенного антивируса Windows 10, пользователям не рекомендуется использовать устройство без какой-либо защиты.
Если вы пытаетесь отключить Защитник Windows, потому что предпочли ему другое антивирусное решение, то должны учитывать, что встроенный антивирус будет автоматически отключен во время установки альтернативного решения.
Обратите внимание, что иконка Центра безопасности Защитника Windows по-прежнему будет отображаться в области уведомлений панели задач.
Если вы хотите избавиться от данной иконки, то выполните следующие шаги:
- Откройте Диспетчер задач и перейдите на вкладку “Автозагрузка”.
- Найдите строку Windows Defender notification icon
- Щелкните правой кнопкой мыши по данному пункту и выберите опцию Отключить .
Нашли опечатку? Выделите и нажмите Ctrl + Enter
Вопрос о том, как включить защитник Windows 10, звучит не менее часто, нежели о его отключении. Чаще всего ситуация развивается следующим образом: при попытке открыть штатный антивирус «Десятки» система сообщает о том, что он запрещен правилами групповой политики. При этом включить защитник посредством настроек системы не получается – переключатели попросту неактивны.
В этой статье мы рассмотрим, как включить защитник Windows 10 разными способами и приведем еще некоторую информацию, которая касается данного вопроса (например, что делать если защитник не включается), а в самом конце вас ждет тематическое видео.
Проблема чаще всего заключается в том, что человек отключает встроенный антивирус Windows 10 каким-то неправильным способом. Деактивировать штатный антивирус вообще нежелательно, разве что для того, чтобы заменить его на другой. Но в таком случае Windows Defender отключается самостоятельно.
Если же вы несмотря ни на что решите отключить защитник и оставить систему уязвимой, в одной из статей на нашем сайте можно узнать, а пока рассмотрим обратный ход событий.
Данный вариант годится только для тех пользователей, на чьих ПК установлена Windows 10 Pro. Дело в том, что в домашней редакции ОС попросту нет редактора групповой политики. Получается, что если у вас домашняя «Десятка», сразу переходите к следующему способу.
- Изначально запускаем сам редактор, для чего воспользуемся утилитой «Выполнить». Чтобы ее запустить, жмем комбинацию Win +R , а когда появится окошко программы – вводим в него оператор: gpedit.msc, а потом нажимаем «Ввод».
- Когда программа запустится, в левой ее части (обозначена цифрой «1», перейдите по указанному пути), а в правой (обозначена цифрой «2»), найдите пункт, выделенный синим цветом.
- Именно этот ключ и отвечает за отключение защитника. Откройте его двойным щелчком и посмотрите на содержимое. Точно так же, как и на нашем скриншоте, переключатель должен находиться в положении «Отключено». Если это не так, то внесите нужные изменения и жмите «ОК».
- После того как мы включим защитник Windows, нужно активировать и еще один пункт. Он находится тут же – это «Защита в режиме реального времени». Кликните по нему и откройте раздел, обозначенный на скриншоте двойным нажатием левой кнопки мыши.
- В открывшемся окне нужно установить переключатель в положение «Отключено», если он стоял на другой отметке. Потом жмем «ОК».
- Настройка редактора окончена, теперь попробуем запустить сам защитник. Перед этим рекомендуется перезагрузить компьютер. Чтобы открыть защитник (если его нет в системном трее), пропишите запрос в поисковой строке Windows. Выглядеть это будет так:
После этого включите защитник в его настройках. Переключатели должны стать активными. Если же этого не произошло, то попробуйте следующий способ с применением редактора реестра.
Как включить антивирус через реестр
Так как Windows 10 Home не содержит редактор групповой политики, тут нужно использовать немного другой вариант – редактор реестра. Почему немного? Потому что сам редактор политики, по сути, изменяет ключи в системном реестре Windows 10. Итак, если запустить защитник невозможно, делаем следующее:
- Запускаем редактор реестра через утилиту «Выполнить». Вызываем ее сочетанием клавиш Win +R . Когда окошко появится, впишите в него слово regedit и нажмите Enter.
- Когда программа запустится, в левой ее части перейдите по пути, который мы обозначили цифрой «1», а в правой половине проверьте наличие ключа DisableAntiSpyware . Если такового нет, дальше можно не читать (в реестре защитник не отключен). Если же ключ присутствует, откройте его двойным нажатием левой кнопки мыши и установите значение «0».
После этого можно закрывать редактор реестра и пробовать включать штатный антивирус через поиск (как это делается было описано в предыдущем разделе).
Внимание! Для того чтобы правки вступили в силу, обязательно перезагрузите ПК или ноутбук.
Включение службы защитника Windows 10
Если при попытке включить Защитник Windows 10 одним из описанных способ возникают ошибки, делаем следующее:
- Откройте службы системы. Для этого используем комбинацию кнопок Win +R , а затем вводим в появившееся окошко оператор msc и жмем «ОК».
- В открывшемся окне будут все службы, зарегистрированные в системе. Найдите запись Антивирусная программа Защитник Windows . Служба должна работать – об этом свидетельствует надпись, обозначенная рамкой.
Если это не так, делаем двойное нажатие левой клавиши мышки по имени службы и жмем по кнопке «Запустить». У нас антивирус работает, поэтому кнопка неактивна.
Дополнительная информация
В статье мы рассмотрели тему о том, как включить Защитник Windows 10. Если у вас остались вопросы или отзывы о материале, задайте их нам в комментариях, и мы постараемся как можно быстрее дать исчерпывающий ответ.
Видео о том, как включить Защитник Windows 10
Как отключить защиту в реальном времени в Windows 10?
По умолчанию, встроенная в Windows 10 антивирусная программа “Защитник Windows” сканирует ваш компьютер на наличие угроз в режиме реального времени. Иногда вы можете отключить его – либо временно, либо если вы используете другое антивирусное решение. Вот как это делается.
Если вы установите альтернативную антивирусную программу для Windows 10, “Защитник Windows” отключит свою собственную защиту в режиме реального времени и самоустранится. Тем не менее, если у вас не установлена другая антивирусная программы, и вы хотите временно отключить фоновое сканирование “Защитника Windows” в режиме реального времени, вы можете это сделать.
Предупреждение: отключайте защиту в реальном времени только в том случае, если знаете, что делаете. Если на компьютере нет другой активной защиты от вредоносных программ, вы можете запросто заразиться вредоносными программами, в то время когда фоновое сканирование в реальном времени отключено. Защитник Windows не сможет вам помочь.
Для начала, откройте меню Пуск и введите “безопасность”. Нажмите клавишу “Enter” или нажмите “Параметры Защитника Windows” в предложенных ссылках, чтобы запустить их.
В центре обновления и безопасности Windows нажмите кнопку слева на боковой панели “Защитник Windows”.
В разделе “Защитник Windows” найдите опции “Защита в реальном времени” и “Облачная защита”, нажмите переключатель с надписью “Вкл.”, чтобы переключить его в положение “Выкл.”.
Защита в реальном времени теперь была отключена. Система безопасности Windows также отобразит пугающее сообщение над центром уведомлений, сообщая, что ваше устройство теперь уязвимо. Windows автоматически включит защиту в реальном времени через некоторый промежуток времени.
Закройте окно безопасности Windows, настройки должны сохраниться автоматически.
Когда вы захотите снова включить защиту в реальном времени, вернитесь на эту же страницу и включите переключатели.
Отключение службы антивирусной программы защитника windows 10. Как полностью отключить Защитник Windows (Microsoft Defender). Отключение через реестр
Добрый день товарищи. Вы не представляете как сегодня меня разозлил стандартный антивирус от майкрософт, прямо настолько что я захотел полностью его отключить, а чтобы время потраченное на отключение не было потрачено зря, решил записать все в пошаговую инструкцию, чтобы и вам это тоже помогло. Почему же до этого дошло? Да потому что в конец Microsoft в конец обнаглели и начали добавлять в список «Зараженных» некоторые системные программы, позволяющие устанавливать драйвера (я думаю думаю есть и другие программы). Я и так пользуюсь преимущественно лицензионным ПО, я даже не пожалел денег для покупки Mirilias Action (хотя есть бесплатные аналоги), но как и у всех у меня есть некоторые программы, за которые я не готов отдавать 100$, а они мне очень редко, но нужны. Но они уже добавили в список зараженных все активаторы, которые есть на моем компьютере, пришлось добавлять папки в исключения и качать заново. В общем, достал меня этот псевдоантивирус. Я думаю уже понятно, с чем он борется на самом деле. Так что будем его отключать.
Конечно же вам, я бы порекомендовал установить какой-нибудь сторонний антивирус и пользоваться им, тем более при установке ещё одного антивируса все встроенная в систему защита автоматически выключается. Но я пойду по жесткому варианту.
Отключение защитника Windows через запись в реестре.
С целью безопасности вашего компьютера и упрощения иснтрукции рекомендую просто скачать файлы по ссылке . И использовать их. Перейдя по ссылке вы увидите два файла:
Windows Defender — OFF.reg — выключает встроенный антивирус и запрещает их использование.
Windows Defender — ON.reg — возвращает все к «заводским» настройкам.
Просто скачивайте нужный файл и запускаете его. При вопросе о внесении изменений жмите «Да».
Если вы уверены в своих силах и уверены, что не накосячите в . То вот, что вам нужно сделать.
Идём в ветку (при необходимости создаем ветки)
HKEY_LOCAL_MACHINE\SOFTWARE\Policies\Microsoft\Windows Defender
создаем в ней dword параметр DisableAntiSpyware со значением 1
Переходим в ветку:
HKEY_LOCAL_MACHINE\SOFTWARE\Policies\Microsoft\Windows Defender\Real-Time Protection
И создаем три dword параметра:
DisableBehaviorMonitoring со значением 1
DisableOnAccessProtection со значением 1
DisableScanOnRealtimeEnable со значением 1
Для возвращения все к заводским настройкам, необходимо удалить эти параметры.
2. Отключение встроенного антивируса Windows с помощью редактора групповых политик.
Как бы все настройки, используемые в редакторе групповых политик, находятся в реестре и по сути своей эта часть инструкции выполняет те же действия, что и первая. Но здесь же графическая оболочка, а не строковые параметры. Поэтому для некоторых этот способ покажется более удобным, а мне не сложно его описать;)
Запускаем утилиту «Выполнить» нажатием клавиш Win+R и вводим команду gpedit.msc
Идем по пути «Конфигурация компьютера»→»Административные шаблоны»→»Компоненты Windows». Открываем ветку Endpoint Protection (я так понимаю, что скорее всего Microsoft скоро переименует Microsoft Defender в Endpoint, но на момент написания статьи название старое. В ранних релизах ветка называлась Microsoft Defender, но в каких-нибудь сборках может называться «Защитник Windows»). И открываем параметр «Выключить Endpoint Protection».
В последних версиях, «восьмерке» и «десятке», операционной системы Майкрософт встроена антивирусная программа, которая запускается по умолчанию. Защитник ОС работает автономно и призван сканировать и удалять либо помещать на карантин любые вредоносные коды и модули. Если вы на своем компьютере установите стороннее антивирусное обеспечение, оно отключит Защитник Windows. По крайней мере, так поступают многие антивирусы. Последняя версия «защитника» от Майкрософт стала работать намного эффективней, и многие пользователи довольствуются этим встроенным антивирусным обеспечением.
Но бывают случаи, когда Защитник приходится отключать, например, для установки компьютерного приложения или развлекательного контента, если защитник считает его вредоносным. В нашей статье мы и познакомим вас с пошаговым руководством по отключению и повторному включению защитника операционной системы трех последних версий.
Также при остановке работы Защитника Windows, в случае, если он не дает разрешения на установку приложения или после удаляет файлы, вам понадобится и отключение фильтра-шпиона, который следит за всеми установленными программами на компьютерах. Возможно, причина не в защитнике, а в самом фильтре.
В последней версии ОС Майкрософт произошли обновления Защитника, и теперь его можно отключать через диспетчера задач.
Но если вы снимите флажок с автоматической загрузки защитника, это не остановит его работу, а только скроет саму иконку Windows Defender.
Отключение защитника Windows 10 и Windows 8.1
Отключение Windows Defender в восьмой и десятой версии ОС отличается. Для последней версии понадобится выполнение более сложного алгоритма. Мы все распишем детально, пошагово, так, чтобы с этой процедурой смогли справиться и неподготовленные пользователи.Чтобы приступить к процедуре отключения, воспользуйтесь Панелью управления. Самое элементарное и быстрое действие — нажатие «Пуск» правой кнопкой мыши и выбор раздела.
Зайдя в раздел, для более быстрого поиска переключите вид в правом верхнем углу на «Крупные Значки». Выберите Защитник Windows.
Если при запуске главного окна Windows Defender, вас уведомят об отключении защитника, значит, вы пользуетесь другим антивирусным обеспечением на этом компьютере.
Теперь необходимо выполнить несколько действий. Для каждой версии операционной системы они будут различаться.
Windows 10
Если воспользоваться стандартным методом отключения, можно не добиться должного результата. Но в некоторых случаях он срабатывает. Выполните следующие действия:Антивирусная программа отключится, но на время. Через 20 минут она вновь возобновит свою работу, но этого времени вам хватит, чтобы установить приложение или игру.
В том случае, если вы хотите отключить Windows Defender на длительное время, необходимо воспользоваться другими методами. Отключение на «постоянно» возможно при помощи редактора групповой политики либо программы реестра. Для владельцев Windows 10 (домашней версии) подходит только второй метод.
Отключение антивирусной программы ОС через редактор групповой политики происходит следующим образом:
Отключение встроенной антивирусной программы ОС через редактор реестра происходит следующим образом:
Если вы установили правильное значение для параметра «DisableAntiSpyware», программа больше не запустится, если вы это не сделаете сами. Иконка при повторном запуске операционной системы тоже исчезнет. Можно убрать и постоянно всплывающие сообщения об отключенной программе Endpoint Protection, сняв соответствующий флажок.
Если вы не смогли отключить автономную программу защиты от вирусов методами, описанными выше, воспользуйтесь специальными программами. Они бесплатны и позволяют быстро и эффективно отключать антивирусное обеспечение от Майкрософт.
Windows 8.1
В Windows 8 отключение Endpoint Protection более простое. Эти три действия помогут вам быстро отключить антивирусное обеспечение:Система сообщит, что служба антивирусной проверки компьютера отключена и не ведет сканирование в режиме реального времени.
Отключение защитника Windows 10 с помощью бесплатных программ
Если действия по отключению Endpoint Protection по каким-то причинам неэффективны, мы рекомендуем вам воспользоваться профессиональными средствами — специальными программами. Например, хорошо зарекомендовал себя Updates Disabler — инструмент, который управляет всеми автоматическими обновлениями операционной системы Майкрософт. Программа имеет русскоязычную поддержку и проста в использовании.Изначально она была разработана для тех пользователей, которые не хотят получать автоматические обновления системы. Но затем ее функционал был расширен, и теперь можно пользоваться и другими опциями, например, отключить Endpoint Protection.
Есть еще продукт немецких разработчиков софта, программа Destroy-Win-10-Spying . Она позволяет пользователю избегать отправки личной информации, которую собирает Майкрософт. Чтобы включить расширенный функционал программы, надо зайти в специальный режим. Отключение антивирусной программы Майкрософт происходит в этом случае в автоматическом режиме.
Защитник Windows пишет Приложение отключено (как включить)
Если вы хотите включить ранее отключенный «навсегда» Endpoint Protection, мы рекомендуем вам выполнить несколько пошаговых действий, которые будут рассмотрены ниже. Эти методом можно включить встроенную антишпионскую службу в Windows 8. Для включения службы в Windows 10 вам понадобится более детальное руководство.Если вы нажимаете на Защитник Windows из Панели управления компьютером и получаете уведомление об его отключении и о том, что служба не производит сканирование компьютера в режиме реального времени, это может означать следующее:
В десятой версии операционной системы Endpoint Protection включается простым кликом по уведомлению. Как только вы нажмете на сообщение, служба запустится системой в автоматическом режиме. А если вы отключали Защитник при помощи редактора политики, либо реестра, вам надо сделать все те действия, описанные выше, но в обратном порядке. Например, присвоить параметру «DisableAntiSpyware» значение «0» и т. д.
Для включения службы Endpoint Protection в операционной системе Windows 8, кликните на область уведомлений для открытия Центра поддержки. Там будет уведомление о том, что компьютер подвержен риску, поскольку антивирусная служба отключена. Для запуска кликните на уведомление о включении.
Здравствуйте, уважаемые читатели блога сайт. Защитник windows 10 (или как его еще называют wnidows defender) представляет из себя несколько модулей, которые объединены для защиты вашего компьютера от потенциальных угроз. Он отслеживает изменения в системе, которые по его мнению считаются потенциально опасными и блокирует модули, которые представляют угрозу для системы. По сути защитник — это программа, которая имеет в своем арсенале всевозможные настройки. В предыдущих версиях Windows отключение защитника не представляло какой либо проблемы, но с приходом новой операционной системы, Microsoft обновили всю систему безопасности и теперь отключение производится не так просто. Итак, давайте разберемся как отключить защитник windows 10.
Если вы обнаружили что защитник у вас отключен и вы хотите его включить, во второй части руководства описано как включить защитник.
Отключение защитника windows 10
Способ 1: Временное отключение защитника.
Шаг 1: Как я уже говорил ранее, стандартный способ отключения в новой операционной системе не работает как в предыдущих версиях. Этот способ теперь только временно отключает Windows Defender и если не включить его, система сама автоматически включит его. Однако если вам надо только на некоторое время отключить, произвести какие либо действия с компьютером и заново включить его — подойдет. Первой что необходимо сделать — это войти в панель управления. Нажмите правой кнопкой мыши на кнопке «Пуск» и выберите из выпадающего списка пункт «Панель управления».
Запуск панели управления
Шаг 2: В панели управления найдите пункт меню «Защитник Windows» и запустите его. Откроется окно управления защитником в Виндовс 10.
Запустите защитник Windows в панели управления
Шаг 3: Найдите шестеренку с названием «Параметры» и откройте их.
Откройте параметры для отключения
Шаг 4: После нажатия «Параметры», откроется окно управления обновлением и безопасностью. Слева в пунктах меню выберите пункт «Защитник Windows» если вдруг по какой то причине этот пункт не открылся автоматически. В окне управления вы сможете отключить защиту в реальном времени. Аннотация от Microsoft тут же предупреждает что отключение будет временным и если защита будет отключена продолжительное время, они ее снова автоматически включат ее. Нажмите на переключатель и переведите его в положение «Откл.». Если вы не закрывали основное окно Защитника, вы увидите как после выключения окно сменило цвет с зеленого или желтого на красный. Это значит что защита в реальном времени отключена.
Способ 2: Полное отключение защитника.
Обратите внимание, что данный способ не работает в операционной системе Windows 10 Home (Домашняя). Служба, необходимая для отключения в ней отсутствует.
Шаг 1: Запустите «Редактор локальной групповой политики». Для этого нажмите сочетание клавиш Win+R и в строке «Открыть:» введите для запуска команду gpedit.msc и нажмите Enter или Ок.
Для запуска редактора нажмите Win+R
Шаг 2: Если у вас данный редактор установлен и работает, система запустит окно управления. Последовательно откройте вкладки Конфигурация компьютера -> Административные шаблоны -> Windows Defender -> . В правой части окна найдите параметр управления «Выключить защиту в режиме реального времени» и нажмите не ней два раза левой кнопкой мыши запустив ее.
Найдите в компонентах Windows строку Windows Defender
Шаг 3: По умолчанию параметр находится в положении «Не задано». Для того чтобы отключить защитник Windows необходимо перевести ее в состояние «Включено». Не ошибитесь на этом шаге и не нажмите случайно на параметр «Отключено» подумав что отключение — это значит отключить Defender. В данном случае вы должны включить параметр «Выключить защиту в режиме реального времени». Вот такой бардак:).
Отключение защитника
Включение защитника после временного отключения не требует каких либо дополнительных действий. Система сама произведет все действия по включению. Если же служба была отключена через «Редактор локальной групповой политики» вами, вы скорее всего знаете как включить обратно, если же отключение произвел кто то другой или что хуже какая либо вредоносная программа, вам необходимо вручную включить Defender.
Шаг 1: Необходимо запустить «Редактор локальной групповой политики» через команду «Выполнить». Для этого нажмите сочетание клавиш Win+R и в строке «Открыть:» введите для запуска команду gpedit.msc и OK.
Шаг 2: Последовательно откройте в левой части окна Конфигурация компьютера -> Административные шаблоны -> Windows Defender -> Защита в режиме реального времени . В правой части окна «Редактор локальной групповой политики» найдите в столбце «Состояние» параметр «Выключить защиту в режиме реального времени » и нажмите не ней два раза левой кнопкой мыши запустив ее.
Шаг 3: Если защитник выключен, состояние будет в положении «Выключено». Все что вам необходимо сделать — это перевести состояние в положение «Не задано».
Отключение защитника
Защитник Windows — это средство защиты от вредоносных программ, которое входит в комплект Windows 10 для защиты вашего устройства и данных от вирусов, вымогательств, шпионских программ и многих других угроз безопасности.
Хотя это антивирус, который обеспечивает надежную защиту в режиме реального времени и даже автоматически отключает себя при обнаружении стороннего решения, невозможно окончательно отключить или удалить его полностью, как в предыдущих версиях.
Тем не менее, по-прежнему существует ряд сценариев, когда вы не можете использовать антивирус по умолчанию. Например, при настройке компьютера-киоска, который не будет подключаться к Интернету, никто не сможет подключаться к периферийным устройствам. Или при выполнении определенных задач, которые в противном случае будут заблокированы функцией безопасности. Если вы должны отключить антивирус Защитника Windows, несмотря на то, что ваш компьютер уязвим для угроз, существует несколько способов постоянно отключать антивирус с помощью редактора групповой политики и реестра.
В этом руководстве по Windows 10 мы покажем 3 способа, как навсегда отключить Антивирус Защитник Windows на вашем компьютере. (Также мы покажем вам инструкции по временному отключению антивируса.)
Как отключить защитник windows 10 навсегда
С помощью локальной групповой политики
Если вы используете Windows 10 Pro, Enterprise, ltsb или Education, вы можете использовать редактор локальной групповой политики, чтобы навсегда отключить антивирус защиты Windows на вашем компьютере, используя следующие шаги:
- Используйте комбинацию клавиш Windows + R, чтобы открыть команду «Выполнить».
- Введите gpedit.msc и нажмите «ОК», чтобы открыть редактор локальных групповых политик.
- Пройдите по следующему пути:
- Справа дважды щелкните по параметру «Выключить антивирусную программу Защитник Windows».
- Выберите параметр «Включено», чтобы отключить Защитник Windows.
- Нажмите «Применить».
- Нажмите «ОК».
После того, как вы выполнили эти шаги, перезагрузите компьютер, чтобы применить изменения.
Вы заметите, что значок экрана останется в области уведомлений панели задач, но это потому, что значок является частью Центра защиты Windows Defender, а не частью антивируса.
В любое время вы можете снова включить Защитник Windows Defender с помощью этапов, но на шаге № 5 обязательно выберите параметр «Не задано». Затем перезагрузите устройство, чтобы применить изменения.
Через реестр
Если вы используете Windows 10 Home (Домашняя), у вас не будет доступа к редактору локальных групповых политик. Тем не менее, вы можете изменить реестр, чтобы окончательно навсегда отключить антивирус по умолчанию, используя следующие шаги:
Предупреждение. Редактирование реестра является рискованным и может привести к необратимому повреждению вашей установки, если вы не сделаете это правильно. Перед продолжением рекомендуется .
- Используйте комбинацию клавиш Windows + R, чтобы открыть команду «Выполнить» .
- Введите regedit и нажмите OK, чтобы открыть реестр.
- Перейдите к HKEY_LOCAL_MACHINE\SOFTWARE\Policies\Microsoft\Windows Defender . Вы можете использовать стрелки слева.
Совет. Вы можете скопировать и вставить путь в адресную строку реестра, чтобы быстро перейти к пункту назначения.
- Если вы не видите DisableAntiSpyware DWORD, щелкните правой кнопкой мыши значок Защитник Windows (папка), выберите «Создать» и нажмите «Значение DWORD (32-разрядное значение)» .
- Назовите ключ DisableAntiSpyware и нажмите Enter.
- Измените данные значения 1. Начальное значение будет 0, что означает, что защитник Windows включен. Измените его для повторного включения Защитника Windows. Вы также можете просто удалить его.
- Нажмите «ОК». Перезагрузите компьютер. Защитник Windows больше не будет защищать от вирусов и угроз. Лучше использовать другое антивирусное приложение для защиты.
После выполнения шагов перезагрузите устройство, чтобы применить настройки, а затем антивирус Защитника Windows теперь должен быть отключен.
Если вы больше не хотите, чтобы функция безопасности была отключена, вы можете включить ее снова, используя те же шаги, но на шаге 6 убедитесь, что вы щелкните правой кнопкой мыши на DisableAntiSpyware DWORD и выберите опцию Удалить.
Отключение защитника Windows через командную строку или PowerShell
- Запустите командную строку от имени администратор.
- Вы можете нажать комбинацию Windows + X и выбрать Windows PowerShell (администратор)
- В окне PowerShell введите команду
- Set-MpPreference -DisableRealtimeMonitoring $true
- Сразу после ее выполнения защита в реальном времени будет отключена.
Чтобы использовать эту же команду в командной строке (также запущенной от имени администратора), просто введите powershell и пробел перед текстом команды.
Как отключить центр защитника windows 10 на время
Как отключить Защитник Windows с помощью программы O&O ShutUp10
Примечание: после установки обновлений Windows, настройки системы могут быть снова изменены. Мы рекомендуем после установки обновлений снова запустить программу O&O ShutUp10, изменённые параметры будут выделены, и вы сможете вернуть их назад автоматически.
Программа защитник Windows 10 зачем она нужна и как её отключить?: spayte — LiveJournal
Программа защитник Windows 10 как отключить. В ОС Виндовс 10 существует внедренный производителем защитник компьютера «Windows Defender», который помогает защищать ваш ПК и его данные от разнообразные вредителей: это вирусы, шпионы, блокировщики и множество прочего софта вирусного назначения.
«>Для большего числа случаев работы в интернете этого защитника системы вполне достаточно. Но, часто случаются ситуации, когда данный антивирус необходимо выключить. По большей части его необходимо отключать, когда вы устанавливаете определённую программу, которую эта системная программа просто отказывается устанавливать, сообщая, что там вредитель.
Но, вы полностью уверены, что это не так. За вредителей антивирусное ПО обычно принимает другие антивирусы. Или программы, которым нужно непосредственно работать с интернетом. Кроме браузеров. В этом случае встроенный антивирус подобную программу установить вам не даст. Поможет только отключение данного системного софта.
Отключить данный софт не так просто, так как эта системная программа довольно глубоко встроена в ОС. Но, существует некоторое число методов, которые вам помогут обойти данную преграду и выключить защитник Виндовс 10.
Отключаем антивирус используя параметры безопасности
Когда вам нужно осуществить некоторую операцию, но при этом нет необходимости полностью выключать системный антивирус, он выключается на определённое время. Итак:
- Войдём в «Параметры» используя «Пуск». Затем выбираем «Обновление и безопасность»;
- Далее, в левом столбце «Безопасность Windows». В новом окошке «Защита от вирусов и угроз»;
- В новом окошке отключаем «Защита в реальном времени».
Далее, защитник перестанет защищать ПК в порядке настоящего времени. Но, вы сможете производить установку различных программ и выполнять нужные операции, недоступные в связи с блокировкой системного антивируса.
Для того, чтобы защита была снова включена, нужно произвести перезагрузку компьютера, после этого, проделать те же шаги, что до этого, только на конечном этапе переместите бегунок в другую сторону, чтобы включить антивирус.
Разумеется, данный метод не отличается постоянством. Но, он отлично подойдёт, если вам нужно временно выключить «Защитник», чтобы решить нужную задачу.
Выключаем системный антивирус групповые политики
Если вы применяете Виндовс 10 Про, то вы сможете управлять системной утилитой. В системной утилите есть возможность полностью выключить «Защитник Виндовс 10». Итак:
- Нажимаем Win+R и в вписываем сочетание gpedit.msc
- У нас откроется новое окошко. Итак, необходимо пройти по нужному адресу: Конфигурация компьютера\ Административные шаблоны \ Компоненты Windows \ Антивирусная программа «Защитник Windows».
- Затем, 2 раза нажмём на элемент «Выключить антивирусную программу…».
- У нас появляется новое окошко, где нам нужно поставить чикбокс над командой «Включено», чтобы отключить системный антивирус. Затем, кликнем «Применить» и Ок. Перезагружаем ПК.
- После проделанных операций Защитник должен быть выключен на вашем компьютере постоянно. Также, вы можете обратить внимание, что ярлык данного антивируса останется на панели быстрой загрузки. Он и должен там остаться, так как ярлык относится к утилите «Безопасность Виндовс», а не именно его защитнику.
Разумеется, если вам понадобится сделать Защитник включенным, вам достаточно проделать эти действия, и снова поставить чикбокс над командой «Не задано». Далее, Ок и перезагружаем ПК.
Как выключить Защитник Windows реестр?
Рассмотренный метод применяется, когда на вашем ПК отсутствует «Редактор Политики». Например, вы установили «Домашний вариант» Windows 10. Тогда рассмотрим редактирование реестра Виндовс, выключив таким образом данный антивирус.
Напомню, что производить редактирование реестра – это риск. Если вы что-то сделаете тут неправильно, то может пострадать сама система Виндовс. Отсюда, создайте «Точку восстановления системы» или полностью её копию до вмешательства в реестр.
- Итак, нажимаем на кнопочки Win+R. Пишем regedit и кликнем по Ок.
Введём следующий адрес в программу реестра:
HKEY_LOCAL_MACHINE\SOFTWARE\Policies\Mic
Рекомендация: чтобы на искать, где находятся все эти элементы, лучше скопировать в поиск утилиты данный адрес и нажать Ввод.
- Далее, правой кнопочкой мышки нажмём на элемент Windows Defender. Нужно выбрать «Создать», затем в ниспадающем меню выбираем параметр DWORD (32-bit). Называем созданную ветку DisableAntiSpyware и жмём Ввод.
- Двойным кликом посмотрим данную ветку ключа и дадим ему параметр 1. Нажимаем Ок и проводим перезагрузку ПК.
У меня к вам совет, запишите где-нибудь то, что вы сделали с реестром и по какому пути (в том числе по какому поводу). Если вам нужно будет снова включить защитника, то в этом случае там, где вы поставили 1, нужно поставить 0, и антивирус вновь заработает.
Вывод: вы теперь знаете, что такое программа защитник Windows 10. Нужна она, или нет и в каких случаях её всё же лучше отключать. Совет: применять первый метод и отключать защитник временно. А вообще, совет: применить отличный сторонний антивирус вместе с файрволлом, вроде Касперского или ESET. В этом случае, вы можете отключать защитника на любой срок. Успехов!
4 способа отключить Защитник Microsoft в Windows 10
Защитник Windows также известен как Антивирус Microsoft Defender в последних версиях Windows 10 .
Чтобы узнать, включен ли он, проверьте Безопасность Windows . Это встроенные шпионские программы, руткиты, вымогатели, облачная защита.
Лучший способ навсегда отключить Microsoft Defender — это использовать Local Group Policy Editor и Registry Settings .
Должен работать на 20х3 и 2004 версиях. Некоторые вещи изменились по сравнению с версией 1909 года.
Но я проверил на своем 64-битном рабочем столе Windows 10 последнюю обновленную версию и успешно отключил их.
Решение Group Policy возможно только в Pro версии , где у вас есть права администратора. Изменение реестра будет работать даже на Windows 10 Home .
Почему Microsoft Defender необходим?
При обнаружении вируса в файле или приложении он автоматически сканирует это программное обеспечение и предпринимает необходимые действия.Вы можете поместить этот файл в карантин или немедленно удалить его. Он защищает ваш компьютер от всех видов вирусов.
Лучшее антивирусное решение для всех типов пользователей настольных компьютеров и ноутбуков. Если вам нужно узнать, работает ли он, откройте Windows Security из области уведомлений . В противном случае вы можете использовать поле поиска Windows 10.
Перейдите в Настройки > Управление поставщиками . Вы можете увидеть сообщение , что антивирус Microsoft Defender включен .Это означает, что он включен, работает и работает.
Защита от нежелательных приложений, файлов и веб-сайтов также осуществляется с помощью других инструментов. Безопасность устройства и контроль браузера приложений также важны. Защита учетной записи Microsoft — одна из функций Windows Security.
Зачем отключать антивирус Microsoft Defender в Windows 10?
Хотя это решение безопасности обеспечивает отличную защиту от всех видов угроз, вам нужна дополнительная защита .Тогда было бы лучше, если бы вы искали сторонние решения, такие как Kaspersky Antivirus, Norton Antivirus, Bit Defender Antivirus и ESET NOD32 Antivirus.
Я запускаю платную версию Bitdefender Internet Security 2020.
Я хочу полностью отключить Защитник Windows и Брандмауэр Защитника Windows. Я уже сделал текущую резервную копию Macrium и готов сделать решительный шаг. Я уже пробовал использовать метод реестра … возможно, он отключил антивирус, но не отключил брандмауэр Защитника Windows
Источник: tenforums.com
При их установке Microsoft Defender автоматически отключает . Это защита производительности, которую Microsoft предоставляет для предотвращения одновременной работы двух или более антивирусов.
Было бы лучше, если бы вы убедились, что только один антивирус работает на одной машине. В противном случае ваша система замедлится из-за проблем со скоростью и других узких мест.
В другом случае вы не будете устанавливать программное обеспечение или приложения, которые конфликтуют со встроенным антивирусным решением Microsoft.Затем вы можете временно отключить AV и установить необходимое программное обеспечение. По завершении работы снова включите AV в нормальное состояние.
В других случаях пользователи жаловались, что Microsoft Defender замедляет работу компьютера. Потребовалось больше ресурсов ЦП и ОЗУ. Это было в некоторых более ранних версиях 1809 или 1803. Но теперь это не занимает много времени, и я с легкостью использую его в версии 20h3.
В этом руководстве мы рассмотрим три способа отключить Защитник Windows в Windows 10 .
Первые шаги по отключению Microsoft Defender
Вам необходимо отключить защиту от несанкционированного доступа, чтобы методы 1 и 2 работали в 20h3. В предыдущих выпусках эта опция была недоступна. Но чтобы защитить ваш компьютер от стороннего и внешнего вмешательства, Microsoft позаботилась о том, чтобы настройки безопасности Windows не отключались автоматически.
Чтобы отключить Microsoft Defender в Windows 10, сначала отключите защиту от несанкционированного доступа.
1 — Щелкните значок «щит» в области уведомлений.
2 — Щелкните Защита от вирусов и угроз .
3 — Справа нажмите Управление настройками в разделе Настройки защиты от вирусов и угроз .
4 — Прокрутите следующий экран вниз, пока не увидите Защита от несанкционированного доступа . По умолчанию он включен и синий.
5 — Переместите ползунок влево, чтобы выключить его.
Эти шаги должны применяться для обоих следующих двух методов длительной иммобилизации Защитника Windows.Если вы чувствуете, что хотите, чтобы он был включен, вы можете снова включить его.
Предупреждение — Удаление защиты от несанкционированного доступа на длительное время не является хорошей идеей. Это сделает его уязвимым для различных вирусных и шпионских атак. Система всегда будет под угрозой. Лучше установите сторонний антивирус и восстановите защиту от взлома.
Как навсегда отключить Защитник Microsoft с помощью редактора групповой политики
- Введите «редактор групповой политики» в поле поиска Windows 10.
- Щелкните элемент Изменить групповую политику Панель управления. (Примечание: нажмите клавиши Win + R вместе и откройте диалоговое окно «Выполнить». Введите команду поиска «gpedit. Msc», чтобы открыть его. В противном случае вы можете использовать традиционную панель управления).
- Перейти по этому пути:
Конфигурация компьютера> Административные шаблоны> Компоненты Windows> Антивирус Microsoft Defender
- Дважды щелкните параметр с надписью Отключить политику антивируса Microsoft Defender .
- Щелкните параметр Включено . Затем Применить и ОК .
- Перезагрузите компьютер.
Он должен отключить Microsoft Defender навсегда. Вы также можете проверить в настройках безопасности Windows , чтобы убедиться, что он включен.
Отображаемое сообщение о том, что Защитник Microsoft включен, не будет отображаться.
Проверить, включен ли защитник Microsoft Defender
Вы также можете попробовать метод PowerShell , чтобы узнать, работает ли антивирус по умолчанию или нет.Откройте его как администратор.
- Введите PowerShell в поле поиска и щелкните приложение Windows Powershell.
- Введите следующую команду.
Get-Service WinDefend
- Вы должны увидеть, что статус остановлен.
- Также введите следующую команду.
Get-Preference
- В наборе записей DisableRealtimeMonitoring должно отображаться как True .
- Подтверждает, что защита в реальном времени отключена, что является еще одним способом сказать, что AV не активирован.
Значит, Microsoft Defender больше не работает.
Как отключить Защитник Microsoft на постоянной основе с помощью настроек реестра
Это также сработало у меня, когда я попробовал на своем 64-битном компьютере с Windows 10 версии 20h3.
- Введите regedit в диалоговом окне «Выполнить». Нажмите одновременно клавиши Win + R, чтобы открыть его.
- Перейдите по следующему пути —
HKEY_LOCAL_MACHINE \ SOFTWARE \ Policies \ Microsoft \ Защитник Windows
- Щелкните правой кнопкой мыши Защитник Windows и создайте новый ключ значения DWORD (32 бит) .
- Назовите запись DisableAntiSpyware .
- Начальное значение будет 0. Дважды щелкните по нему и введите 1.
- Перезагрузите компьютер.
Microsoft Defender выключен. В противном случае сообщение о включении не появится. Вы можете проверить в безопасности Windows.
Если вы хотите снова включить AV, удалите указанную выше запись или введите 0.
Как временно отключить Microsoft Defender в Windows 10
Это лучший вариант использования, если вы хотите установить любой третий- партийное программное обеспечение.Если вы, как сетевой администратор, также устанавливаете какие-либо приложения, это временно работает.
После перезагрузки он вернется в нормальное состояние.
- Введите Безопасность Windows в поле поиска и щелкните приложение.
- Щелкните Защита от вирусов и угроз слева.
- Щелкните Управление настройками в разделе Защита от вирусов и угроз .
- Прокрутите вниз, чтобы увидеть Защита в реальном времени .
- Изначально он будет синим и включен.
- Переместите ползунок влево, чтобы перевести переключатель в положение ВЫКЛ.
Это временно отключит Microsoft Defender. При необходимости включите его снова. Установите переключатель в положение ВКЛ. Нормальность восстановлена.
Использование метода автозапуска
Этот метод может работать в 1909 и более ранних версиях. Он также может работать в последних обновлениях Windows 10. Но лично у меня на 20х3 не получилось.
Загрузите последнюю версию Autoruns — ver 13.98.
- Отключите защиту от несанкционированного доступа и защиту в реальном времени, как указано выше.
- Теперь разархивируйте файл, чтобы увидеть папку Autoruns.
- В нем щелкните соответствующий исполняемый файл. Например, запустите Autoruns64 на своем 64-битном компьютере. Если вы используете других бывших, вы можете получить сообщение об ошибке.
- Загрузка всех записей займет некоторое время. Это активирует Опции вверху.
- Снимите отметки со всех элементов на вкладке «Параметры», кроме Скрыть пустые места .
- Отфильтруйте содержимое записей с помощью ключевого слова Защитник Windows .
- Снимите флажки со всех элементов, кроме агента политики, в следующих местах.
HKLM \ System \ CurrentControlSet \ Services
Планировщик заданий
- Записи будут немного отличаться для каждого обновления и версии Windows 10. В зависимости от вашей системы он также может отличаться.
- Наконец, перезагрузитесь, чтобы проверить, работает ли он.
Использование PowerShell
Введите следующие команды в приложении Windows Powershell.Вы можете открыть его, как упоминалось ранее.
Set-Preference -DisableAutoExclusions $ true Get-Service WinDefend | Стоп-Сервис - Force
Может работать в версиях 1709 или 1803. Но не работало в последней версии 2004 года или 20х3.
Неудачные попытки отключить Microsoft Defender в Windows 10
Я пытался отключить их другими методами, но это не помогло. Думаю, ни у кого не пойдет. Но это ценная информация.
- Нажмите Ctrl + Alt + Delete и щелкните Диспетчер задач .
- В разделе Фоновые процессы вы можете увидеть Исполняемый файл службы защиты от вредоносных программ . Щелкните его, чтобы увидеть — Антивирусная служба Microsoft Defender .
- Щелкните правой кнопкой мыши и остановитесь. Но это выдаст сообщение об ошибке.
- В том же приложении перейдите на вкладку «Службы» и отметьте пункт WinDefend .
- Это антивирусная служба Microsoft Defender.Попробуй остановить это. Но это не так. Он отображается как Бегущий. В случае успеха он отображается как «Остановлен».
- В приложении Details вы можете увидеть MsMpEng.exe . Этот процесс также связан с Microsoft Defender. Если он включен, вы можете увидеть, как он работает.
Мой личный опыт
Я бы не советовал вам, , отключить Microsoft Defender навсегда . Вы можете временно отключить защиту в реальном времени в Windows Security для любых ваших нужд.
В большинстве случаев этого достаточно для установки любого стороннего программного обеспечения или приложения, запуск которого запрещен встроенным антивирусом Microsoft.
Другой лучший способ — это установить стороннее антивирусное решение , такое как Kaspersky или Norton, чтобы удовлетворить ваши потребности. Таким образом, вы можете отключить Microsoft Defender, а также защитить свой компьютер от угроз.
Не пытайтесь использовать какие-либо сторонние программные решения для удовлетворения ваших потребностей. Ваша система уязвима без Microsoft Defender, и нежелательные люди могут создавать вирусы в вашей системе.
Надеюсь, вам удастся без особых хлопот отключить Microsoft Defender.
Заявление об ограничении ответственности: на этом сайте мы используем некоторые партнерские продукты Amazon. При покупке любого товара взимается небольшая комиссия. Без дополнительной оплаты. Без спама. Как партнер Amazon я зарабатываю на соответствующих покупках.
Окончательно отключить Защитник Windows в Windows 10
Вы ищете способ навсегда отключить Защитник Windows в Windows 10? Не смотрите дальше, так как в этом руководстве мы обсудим 4 различных способа отключить Защитник Windows.Но перед этим мы должны узнать немного больше об антивирусе Defender. Windows 10 поставляется с антивирусным ядром по умолчанию, Защитником Windows. Он защищает ваше устройство от вредоносных программ и вирусов. Для большинства пользователей Защитник Windows работает нормально и защищает их устройства. Но для некоторых пользователей это может быть не лучший антивирус, и поэтому они хотят установить стороннюю антивирусную программу, но для этого им сначала нужно отключить Защитник Windows.
Когда вы устанавливаете стороннюю антивирусную программу, Защитник Windows автоматически отключается, но по-прежнему работает в фоновом режиме, потребляя данные.Более того, всегда рекомендуется, чтобы при активации любого стороннего антивируса вам сначала нужно было отключить антивирус, который уже запущен, чтобы избежать конфликтов между программами, вызывающими проблемы для защиты вашего устройства. Нет прямого способа отключить эту функцию на вашем устройстве; однако мы можем выделить более одного способа отключить Защитник Windows. Существуют различные сценарии, когда вы хотите отключить этот надежный антивирусный движок на своем устройстве.
Окончательно отключить Защитник Windows в Windows 10
Обязательно создайте точку восстановления на случай, если что-то пойдет не так.
Метод 1. Отключить Защитник Windows с помощью локальной групповой политикиЭтот метод работает только для Windows 10 Pro, Enterprise или Education. Этот метод поможет вам навсегда отключить Защитник Windows в Windows 10. Все, что вам нужно сделать, это выполнить следующие шаги:
1. Вам нужно нажать клавишу Windows + R, чтобы открыть команду «Выполнить», и введите gpedit.msc .
2. Нажмите OK и откройте редактор локальной групповой политики .
3.Следуйте по указанному пути, чтобы открыть папку Window Defender Antivirus:
Конфигурация компьютера> Административные шаблоны> Компоненты Windows> Антивирус Защитника Windows
4. Теперь, чтобы отключить эту функцию, вам нужно дважды щелкнуть на Отключить политику антивируса Защитника Windows.
5. Здесь вам нужно выбрать Включено опцию . Это отключит эту функцию на вашем устройстве навсегда.
6. Нажмите Применить, а затем ОК , чтобы сохранить изменения.
7. Перезагрузите устройство, чтобы на нем активировались настройки.
Вам не нужно беспокоиться, если вы все еще видите значок щита в разделе уведомлений панели задач, так как это часть центра безопасности, а не антивируса. Поэтому он будет отображаться на панели задач.
Если вы измените свое настроение, вы можете повторно активировать антивирус, выполнив те же действия; однако вам необходимо изменить с Enabled на Not Configured и перезагрузить систему, чтобы применить новые настройки.
Метод 2: отключить Защитник Windows с помощью реестраСуществует еще один метод отключения Защитника Windows в Windows 10. Если у вас нет доступа к редактору локальной групповой политики, вы можете выбрать этот метод, чтобы навсегда отключить антивирус по умолчанию.
Примечание: Изменение реестра рискованно и может привести к необратимым повреждениям; поэтому перед запуском этого метода настоятельно рекомендуется создать резервную копию реестра.
1.Нажмите клавишу Windows + R, чтобы открыть диалоговое окно «Выполнить».
2. Здесь вам нужно ввести regedit и нажать OK, чтобы открыть реестр.
3. Вам необходимо перейти по следующему пути:
HKEY_LOCAL_MACHINE \ SOFTWARE \ Policies \ Microsoft \ Защитник Windows
4. Если вы не нашли DisableAntiSpyware DWORD , вам нужно щелкнуть правой кнопкой мыши Windows Defender (папка), выбрать New и щелкнуть DWORD (32-bit) Value.
5. Вам нужно дать ему новое имя DisableAntiSpyware и нажать Enter.
6. Дважды щелкните этот вновь сформированный DWORD , где вам нужно установить значение от 0 до 1.
7. Наконец, вам нужно нажать кнопку OK , чтобы сохранить все настройки.
По завершении этих шагов необходимо перезагрузить устройство, чтобы применить все эти настройки. После перезагрузки устройства вы обнаружите, что антивирус Защитник Windows отключен.
Метод 3. Отключите Защитник Windows с помощью приложения Центр безопасностиЭтот метод временно отключит Защитник Windows в Windows 10. Однако шаги, необходимые для этого процесса, очень просты. Имейте в виду, что при этом временно отключит Защитник Windows, а — не навсегда.
1. Нажмите Windows Key + I, чтобы открыть Settings , затем щелкните значок Update & Security .
2.С левой стороны выберите Безопасность Windows или Центр безопасности Защитника Windows.
3. Щелкните Защита от вирусов и угроз.
4. В новом окне щелкните настройки Защита от вирусов и угроз .
5. Отключите защиту в реальном времени. , чтобы отключить Защитник Windows.
После выполнения этих действий Защитник Windows будет временно отключен .В следующий раз, когда вы перезагрузите систему, она автоматически включит эту функцию.
Метод 4. Отключить Защитник Windows с помощью Defender ControlDefender Control — это сторонний инструмент с хорошим интерфейсом, в котором вы получите множество вариантов для выполнения своей задачи. После того, как вы запустите Defender Control, вы найдете возможность Отключить Защитник Windows. После того, как вы нажмете на нее, подождите несколько секунд, чтобы отключить Защитник Windows.
Надеюсь, вышеупомянутые методы помогут вам отключить или отключить Защитник Windows навсегда или временно в зависимости от ваших предпочтений.Однако не рекомендуется отключать эту функцию по умолчанию в Windows 10. Этот антивирус помогает защитить вашу систему от вредоносных программ и вирусов. Однако могут быть разные сценарии, когда вам нужно отключить его временно или навсегда.
Рекомендовано:
Надеюсь, эта статья была полезной. Теперь вы можете легко отключить Защитник Windows навсегда в Windows 10 , но если у вас все еще есть какие-либо вопросы по этому руководству, пожалуйста, не стесняйтесь задавать их в разделе комментариев.
Как навсегда отключить антивирус Microsoft Defender в Windows 10 | by soji256
Windows 10 оснащена механизмом автоматического включения антивируса Microsoft Defender после перезагрузки, даже если он отключен.
Этот механизм обычно помогает защитить устройство, но у исследователей безопасности бывают случаи, когда они хотят отключить его, например, при анализе вредоносных программ, проверке уязвимостей или игре в CTF.
В этой статье я покажу вам, как отключить антивирус Microsoft Defender в Windows 10 даже после перезагрузки.
Непоколебимая решимость отключить антивирус Microsoft DefenderМне удалось отключить антивирус Microsoft Defender с помощью Autoruns , чтобы остановить все связанные с ним запуски.
Для этой операции необходимо было заранее вручную отключить Постоянная защита .
Я попытался найти способ отключить его с помощью команды, но антивирус Microsoft Defender сложнее отключить, чем я думал, и я не смог найти способ сделать это в Windows 10, которая близка к последней версии. .
Среда
- Microsoft Windows 10 Pro 1909 [Версия 10.0.18363.1316]
Введите Защита от несанкционированного доступа в Пуск и отключите параметр Постоянная защита .
Отключите постоянную защиту.Запустить автозапуск (Autoruns64.exe) с правами администратора.
Откройте параметры и снимите все флажки, кроме Hide Empty Locations .
Проверить только Скрыть пустые места.Затем введите Защитник Windows в поле фильтра.
Введите Защитник Windows в поле фильтра.Снимите отметки со всех пунктов , кроме PolicyAgent , в следующих двух категориях. Обратите внимание, что отображаемое содержимое может немного отличаться в зависимости от вашей среды.
- Планировщик заданий
- HKLM \ System \ CurrentControlSet \ Services
Затем перезагрузитесь, и антивирус Microsoft Defender будет навсегда отключен.
PS C: \> Get-Service WinDefendMicrosoft Defender Antivirus is отключен.(1/2)Имя состояния DisplayName
------ ---- -----------
Остановлена антивирусная служба WinDefend Microsoft Defender
PS C: \> Get-MpPreferenceАнтивирус Microsoft Defender отключен. (2/2)
(snip)
DisableRealtimeMonitoring: True
В некоторых статьях говорится, что его можно отключить, установив стороннее антивирусное программное обеспечение, но я не пробовал его, потому что на этот раз оно не соответствовало моим целям.
Успешные методы
Другие методы
Об антивирусе Microsoft Defender
Set-MpPreference -DisableAutoExclusions $ true
Если вы ищете Отключить Защитник Windows в Windows 10, вы найдете множество статей, в которых говорится, что вы можете отключить его, набрав Set-MpPreference -DisableAutoExclusions $ true в Powershell, но мне не удалось воспроизвести его.
Get-Service WinDefend | Stop-Service -Force
FLARE-VM пытается отключить его, выполнив такие команды, как Get-Service WinDefend | Stop-Service -Force в Powershell, но, насколько я могу судить, воспроизвести и это мне не удалось.
PS C: \> Get-Service WinDefend | Stop-Service -Force
Stop-Service: Служба «Антивирусная служба Microsoft Defender (WinDefend)» не может быть остановлена из-за следующей ошибки:
Не удается открыть службу WinDefend на компьютере ».'.
В строке: 1 символ: 25
+ Get-Service WinDefend | Stop-Service -Force
+ ~~~~~~~~~~~~~~~~~~~
+ CategoryInfo: CloseError: (System.ServiceProcess.ServiceController: ServiceController) [Stop-Service],
ServiceCommandException
+ FullyQualifiedErrorId: CouldNotStopService, Microsoft.PowerShell.Commands.StopServiceCommand
Включить Отключить антивирус Microsoft Defender в групповой политике
В некоторых статьях говорится, что вы можете отключить его, включив Отключить антивирус Microsoft Defender в групповой политике, но как насколько я проверил, он был вынужден быть изменен на ненастроенный путем перезагрузки, поэтому я не мог отключить его так, как я хотел.
Добавьте DisableAntiSpyware в реестр.
В некоторых статьях говорится, что вы можете отключить его, добавив DisableAntiSpyware в реестр, но, насколько я проверил, мне не удалось его воспроизвести. (Есть статьи, в которых говорится, что спецификации были изменены, поэтому это не сработает.)
Постоянно отключить антивирусную безопасность Защитника Windows в Windows 10
Microsoft Windows Defender — одно из широко используемых бесплатных антивирусных программ безопасности.Он встроен в операционную систему Windows, что затрудняет окончательное отключение Защитника Windows 10 в Windows 10 . Но есть обходные пути, которые вы можете использовать, чтобы отключить Защитник Windows временно или навсегда.
Если вы думаете, что можете просто удалить Защитник Windows со своего компьютера. Забудь об этом. Мы не можем этого сделать. Он жестко запрограммирован в системе Windows и не может быть удален. Но, как я уже сказал, есть обходной путь.
Защитник Windows помогает защитить компьютер с Windows от различных программ-вымогателей, вредоносных программ, троянов, вирусов и попыток взлома. Тогда зачем нужно отключать Защитник Windows? Для этого есть несколько причин. Я перечислю некоторые из них позже в этой статье.
С помощью программы Real Time Protection Защитника Windows ваш компьютер всегда будет защищен от различных краж.
Служба Защитника Windows выполняет сканирование в фоновом режиме, пока вы используете свой компьютер, чтобы убедиться, что все на вашем компьютере в безопасности.
Для многих пользователей Windows 10 с основными низкими характеристиками оборудования запуск Защитника Windows с Real Time Protection ON может привести к замедлению работы в Windows 10 .
Но это не единственная причина, по которой пользователи хотят отключить Защитник Windows. Вот еще несколько причин:
- Защитник Microsoft Windows не позволяет устанавливать какое-либо стороннее программное обеспечение, которое вы хотите использовать.
- Вы можете установить сторонние антивирусные программы, такие как Avira Antivirus, BullGuard Antivirus и т. Д.
- Блокирует функцию используемого вами приложения.
Обязательно к прочтению: 8 способов освободить место на диске в Windows 10
Как отключить Защитник Windows в Windows 10
Вы можете включить или выключить брандмауэр Защитника Windows из настроек Система и безопасность временно.
Но когда вы перезагрузите компьютер, он снова будет включен. Этот вариант хорош, если вы просто хотите остановить Защитник Windows на короткое время.
- Панель управления> Система и безопасность> Брандмауэр Защитника Windows> Включение и выключение брандмауэра Защитника Windows
Если вы не знаете, как попасть в панель управления в Windows 10, прочтите эту статью: Где находится панель управления в Windows 10?
Кстати, вы также можете указать правила для входящего и исходящего трафика для своего приложения в брандмауэре Защитника Windows.
Эти правила позволяют брандмауэру Windows знать, что блокировать, а что разблокировать.Я не буду сейчас подробно объяснять это, так как по этой теме нужна отдельная статья. Я постараюсь в ближайшее время опубликовать его на этом сайте.
Теперь давайте изучим два метода, с помощью которых можно отключить Защитник Windows навсегда .
Окончательно отключить Защитник Windows через реестр
Службы большинства встроенных программ Windows 10 работают в фоновом режиме. И большинство из них позволяют администратору Windows отключать или включать службу.
Защитник Windows также имеет собственную службу под названием « Антивирусная служба Защитника Windows ». Но мы не можем отключить или остановить его, так как все параметры неактивны. Посмотрите:
Вот почему мы должны пройти путь в реестре Windows. Реестр ОС Windows можно изменить на , чтобы отключить Защитник Windows .
Вы должны быть очень осторожны при внесении любых изменений в реестр Windows, так как это может сломать ваш компьютер. Но не волнуйтесь, просто следуйте инструкциям как есть, и все будет хорошо.
- Нажмите Клавиша Windows + R . Введите Regedit в окне запуска и нажмите Enter. Теперь вы увидите окно редактора реестра в Windows 10 .
- Перейдите к HKEY_LOCAL_MACHINE \ SOFTWARE \ Policies \ Microsoft \ Windows Defender
- Теперь наведите указатель мыши на папку Защитника Windows, как показано на скриншоте выше, а затем щелкните правой кнопкой мыши > Экспорт , чтобы сделать резервную копию (на всякий случай) на случай, если что-то пойдет не так, вы можете легко восстановить ключ реестра .
- Как только вы закончите с резервной копией реестра Windows , вам нужно создать новый ключ , щелкните правой кнопкой мыши в правом кадре, New -> DWORD (32-BIT) Value .
- Переименуйте в значение « DisableAntiSpyware », затем дважды щелкните по нему, чтобы изменить значение, измените его на 1 на отключите Защитник Windows в Windows 10 навсегда.
- Щелкните ОК , чтобы сохранить внесенные изменения.
- Перезагрузите компьютер.
Совет : Если вам интересно, , как снова включить Защитник Windows в Windows 10? Просто измените значение на «0» (числовой ноль) или просто удалите ключ.
Другой метод — изменить групповую политику, давайте посмотрим, как это сделать.
Отключить Защитник Windows с помощью групповой политики
Модификация групповой политики— это еще один способ обхода Остановить Защитник Windows навсегда .Мы будем использовать редактор локальной групповой политики Windows по умолчанию для внесения изменений.
Обратите внимание, что если вы используете Windows 10 Домашняя, этот метод не сработает. Поскольку функция групповой политики доступна только в Windows 10 Pro или более поздней версии. Это будет работать только для Профессиональной версии Windows 10 .
- Найдите gpedit.msc или просто нажмите Windows Key + R и введите gpedit.msc , нажмите Enter.
- Перейдите в Конфигурация компьютера -> Административные шаблоны -> Компоненты Windows -> Защитник Windows
- Дважды щелкните Отключите Защитник Windows , выберите Включено и нажмите ОК.Выполняя этот шаг, вы разрешаете групповой политике Windows 10 отключать Защитник Windows.
- Перезагрузите компьютер.
Чтобы проверить, полностью ли отключен Защитник Windows или нет, просто перейдите в Настройки -> Обновление и безопасность и выберите Защитник Windows , теперь все параметры отключены и выделены серым цветом.
Также читайте: DPC_Watchdog_Violation Исправление ошибки синего экрана
К вам
Надеюсь, вы сможете отключить Защитник Windows в Windows 10 навсегда.Просто убедитесь, что если вы не используете антивирусную безопасность Защитника Windows, на вашем компьютере установлена сторонняя антивирусная программа. Интернет слишком опасен, если вы не обезопасите свой компьютер.
Комментарий ниже о том, что мне написать дальше? Я хочу помочь каждому из вас, используя мой опыт работы с операционной системой Windows 10.
Пожалуйста, поставьте нам лайк на Facebook и дайте нам знать, если у вас есть какие-либо вопросы относительно этого руководства. Подпишитесь, чтобы получать мгновенные уведомления о новых руководствах и руководствах по Windows 10, .
Windows 10 V 1703: Как отключить Защитник Windows в Центре безопасности
В Windows 10 Creators Update некоторые пользователи сталкиваются с проблемами со сторонними антивирусами, антивредоносными программами, продуктами брандмауэра, конфликтующими с Защитником Windows и новым центром безопасности Windows. Ниже приведены шаги по отключению Защитника Windows и предупреждений в Центре безопасности Windows.
С тех пор, как Microsoft выпустила обновление функции до Windows 10 Creators Update, многие пользователи сталкиваются с проблемами, поскольку сторонние антивирусные, антивредоносные программы и брандмауэры конфликтуют с Защитником Windows.Защитник Windows и Центр безопасности Windows не могут должным образом обнаруживать сторонние брандмауэры или антивирусные продукты.
Партнерская сеть Microsoft принимает множество звонков от клиентов, использующих сторонние продукты безопасности (антивирус, защита от вредоносных программ, брандмауэр), например Symantec EndPoint 14. Центр безопасности Защитника Windows предупреждает об «отсутствующем сетевом брандмауэре», поскольку не может обнаружить Symantec EndPoint 14. межсетевой экран.
Также Защитник Windows не должен работать вообще, если установлена сторонняя программа безопасности.Сторонний продукт безопасности должен правильно отключить Защитник Windows, чтобы избежать этих конфликтов. Если это не так, это будет огромной проблемой, потому что пользователи не могут отключить службу Защитника Windows. До тех пор, пока сторонние поставщики средств безопасности не выпустят соответствующее обновление, пользователям необходимо отключить Защитник Windows.
Люди из партнерской сети Microsoft опубликовали статью поддержки «Отключение центра безопасности Защитника Windows — Windows 10 Creator’s Update» с инструкциями о том, как окончательно отключить Защитник Windows, и всеми уведомлениями, которые он может дать.
Как отключить Защитник Windows с помощью групповой политики?
В Windows 10 Pro и Enterprise администраторы должны использовать групповые политики для отключения Защитника Windows.
1. Введите gpedit.msc в меню «Пуск» или в поле поиска на панели задач и нажмите клавишу «Ввод», чтобы открыть редактор локальной групповой политики. Если вы видите запрос управления учетными записями пользователей, нажмите кнопку Да , чтобы продолжить.
2. В редакторе групповой политики перейдите на левой панели к: Конфигурация компьютера -> Административные шаблоны -> Компоненты Windows -> Защитник Windows.
(Источник: Microsoft)
3. Справа найдите политику с именем Отключить Защитник Windows и дважды щелкните запись политики Отключить Защитник Windows .
5. На странице свойств выберите вариант Включено , а затем нажмите кнопку Применить .
После этого следует деактивировать Защитник Windows (в противном случае запустите административную командную строку и введите команду gpupdate / force ).
Отключить Защитник Windows с помощью реестра
В Windows 10 Home вообще нет редактора групповой политики.Вам необходимо отключить Защитник Windows с помощью записи реестра. Убедитесь, что вы вошли в систему под учетной записью администратора, чтобы выполнить следующие шаги (или запустите редактор реестра с Запуск от имени администратора ).
1. Откройте редактор реестра, набрав Regedit.exe в меню «Пуск» или в поле поиска на панели задач и нажав клавишу Enter.
2. Перейдите к следующему разделу в редакторе реестра: HKEY_LOCAL_MACHINE \ SOFTWARE \ Policies \ Microsoft \ Windows Defender
3.Справа щелкните правой кнопкой мыши пустую область, выберите Новый , щелкните DWORD (32-битное) значение и назовите его DisableAntiSpyware .
(Источник: Microsoft)
4. Дважды щелкните запись DisableAntiSpyware и измените ее значение на 1, чтобы отключить Защитник Windows.
(Источник: Microsoft)
После выполнения описанных выше действий перезагрузите компьютер. Затем Защитник Windows должен быть успешно отключен после следующей загрузки Windows 10 Creators Update.
Подобные статьи
Обновление Windows 10 Creators Update — советы и часто задаваемые вопросы
Устранение неполадок обновления Windows 10 Creators Update — часть 1
Windows 10: KB4013214 является обязательным для получения V1703 через WU
Windows 10: новости об ошибке восстановления системы 0x80070091
Windows 10: безопасность обновления 11 апреля 2017 г.
Как отключить / включить защиту от вирусов и угроз в Windows 10
РЕКОМЕНДУЕТСЯ: Щелкните здесь, чтобы исправить ошибки Windows и повысить производительность ПК
Microsoft разработала приложение Windows Defender Security Center и включила в него пять различных инструментов защиты.Первый инструмент приложения — это защита от вирусов и угроз, который включает настройки для Защитника Windows. Если вы не предпочитаете, чтобы антивирус Защитника Windows защищал компьютер, вы можете отключить его. Для обеспечения максимальной безопасности вы можете добавить сканирование с помощью Защитника Windows в контекстное меню Windows 10.
Итак, в этих советах мы представим инструкции по отключению / включению защиты от вирусов и угроз в Windows 10. Короче говоря, отключение или включение защиты от вирусов и угроз — это не что иное, как выключение или включение антивируса Защитника Windows.Чтобы отключить / включить защиту от вирусов и угроз в Windows 10, вам необходимо воспользоваться настройкой Защита в реальном времени. Этот параметр в основном обнаруживает и останавливает запуск или установку угроз и вредоносных программ на ваш компьютер. Ну, вы не можете отключить настройку навсегда, так как она автоматически включается через определенное время. Следовательно, эксперты предлагают оставить этот параметр включенным, чтобы защитить ваш компьютер.
Отключить / включить защиту от вирусов и угроз в Windows 10
- В поле поиска на панели задач введите — security .
- Нажмите — Введите .
- Когда появится окно «Безопасность Windows», щелкните — Защита от вирусов и угроз .
- Выберите ссылку — Управление настройками .
Отключить защиту от вирусов и угроз
- Щелкните тумблер под — Защита в реальном времени .
- Когда появится диалоговое окно Контроль учетных записей пользователей, выберите — Да .
Включить защиту от вирусов и угроз
- Щелкните переключатель под — Защита в реальном времени , чтобы включить защиту от вирусов и угроз.
Либо откройте панель управления => Безопасность и обслуживание => Щелкните ссылку View on Windows Security под опцией Защита от вирусов . Теперь следуйте описанным выше методам.
Windows 10 включает антивирусную защиту, которая периодически сканирует компьютер и защищает его от любых угроз. Эта защита обычно известна как Защитник Windows, но в Creators Update все немного по-другому. Все благодаря Microsoft, предложившей приложение под названием Windows Security.
Заключение
Завершение вышеупомянутых инструкций поможет вам довольно легко временно отключить / включить защиту от вирусов и угроз в Windows 10. Что ж, если вы не включите настройку через короткое время, ОС сама включит ее снова. Если оставить его включенным, ваше устройство будет сканироваться снова и снова на наличие вредоносных программ и, следовательно, защитит его от них.
1] Для быстрого доступа создайте ярлык для Центра безопасности Защитника Windows в Windows 10.
2] Как включить ограниченное периодическое сканирование в Защитнике Windows Windows 10
Как отключить Защитник Windows (3 метода)
Windows Defender Antivirus — действительно отличный бесплатный инструмент, на который вы можете положиться, поскольку он обеспечивает надежную защиту в реальном времени. Однако Защитник Windows также блокирует установку приложений, что создает очень низкий риск. Это наиболее вероятная причина, по которой люди хотят отключить Защитник Windows. Итак, здесь мы поделились двумя рабочими методами для отключения Защитника Windows
.Что ж, если вы используете операционную систему Windows 10, то, возможно, вам хорошо известен антивирус Защитника Windows.Антивирус Windows Defender поставляется в комплекте с Windows 10 и обеспечивает защиту от различных угроз, таких как вирусы, программы-вымогатели, шпионское ПО и т. Д.
Windows Defender Antivirus — действительно отличный бесплатный инструмент, на который вы можете положиться, поскольку он обеспечивает надежную защиту в реальном времени. Однако он потребляет много оперативной памяти и дисковых ресурсов. Кроме того, средство безопасности от Microsoft не так продвинуто по сравнению с другими.
Итак, эффективен ли Защитник Windows?
Windows Defender, который когда-то назывался Microsoft Security Essentials, действительно является мощным инструментом безопасности.Однако инструмент безопасности от Microsoft не такой мощный по сравнению с другими, как Norton, TrendMicro, Kaspersky и т. Д.
Поскольку он предварительно собран на ПК с Windows 10, он в конечном итоге блокирует все вредоносные действия. Иногда Защитник Windows также блокирует установку приложений, что создает очень низкий риск. Это наиболее вероятная причина, по которой люди хотят отключить Защитник Windows.
Также читайте: Как исключить файлы и папки из Защитника Windows
3 лучших способа отключить Защитник WindowsОбычно пользователи Windows 10 не имеют встроенной опции для полного отключения инструмента безопасности.Вы можете приостановить его, но он снова запустится через несколько минут или часов. Итак, если вы хотите полностью отключить Защитник Windows в Windows 10, вам нужно поиграть с файлом реестра.
Перед редактированием файла реестра обязательно сделайте полную резервную копию наиболее важных файлов и папок. Итак, давайте узнаем, как отключить Защитник Windows в Windows 10.
1. Использование реестраШаг 1. Прежде всего, откройте диалоговое окно «Выполнить» на компьютере с Windows 10.Для этого нажмите клавишу с логотипом Windows + R.
.Шаг 2. В диалоговом окне запуска введите «Regedit» и нажмите «ОК»
Шаг 3. Затем найдите следующий файл HKEY_LOCAL_MACHINE> ПРОГРАММНОЕ ОБЕСПЕЧЕНИЕ> Политики> Microsoft> Защитник Windows. Или вы можете скопировать и вставить следующую команду в панель поиска реестра — HKEY_LOCAL_MACHINE \ SOFTWARE \ Policies \ Microsoft \ Windows Defender
Шаг 4. Теперь щелкните правой кнопкой мыши панель «Окно» с правой стороны и выберите «Создать»> «DWORD (32-битное)».
Шаг 5. Назовите вновь созданный ключ DisableAntiSpyware и нажмите кнопку Enter.
Вот и все, готово! Теперь просто перезагрузите компьютер с Windows 10, и вы успешно отключили Защитник Windows на своем компьютере. Если вы хотите включить Защитник Windows, просто удалите вновь созданный файл DWORD из файла реестра.
2. Отключить Защитник Windows из локальной групповой политикиНу, вы можете отключить Защитник Windows из локальной групповой политики, только если вы используете Windows 10 Pro, Enterprise или Education. Итак, если вы используете Windows 10 Pro, Enterprise или Education, выполните несколько простых шагов, приведенных ниже, чтобы отключить Защитник Windows из локальной групповой политики.
Шаг 1. Прежде всего, нажмите Windows Key + R, и откроется диалоговое окно RUN.
Шаг 2. В диалоговом окне RUN введите gpedit.msc и нажмите Enter. Откроется редактор локальной групповой политики.
Шаг 3. Теперь в редакторе локальной групповой политики перейдите по следующему пути
Конфигурация компьютера> Административные шаблоны> Компоненты Windows> Антивирус Защитника Windows
Шаг 4. После обнаружения дважды щелкните «Отключить антивирус Защитника Windows» в правом боковом меню.
Шаг 5. В следующем окне вам нужно выбрать «Включено», а затем нажать «Применить».
Вот и все, готово! Вам просто нужно нажать «ОК», чтобы выйти из редактора локальной групповой политики. Итак, вот как вы можете отключить Защитник Windows из локальной групповой политики.
3. Временное отключение Защитника Windows (настройки)Ну, мы понимаем, что не всем нравится редактирование реестра Windows. Поэтому в этом методе мы будем использовать системные настройки для временного отключения Защитника Windows.Итак, давайте посмотрим, как временно отключить Защитник Windows в Windows 10.
Шаг 1. Прежде всего, введите «Защита от вирусов и угроз» в строке поиска Windows.
Шаг 2. Теперь в «Настройках защиты от вирусов и угроз» выберите «Управление настройками»
Шаг 3 . На следующем этапе отключите «Защита в реальном времени», «Защита с помощью облака», «Автоматическая отправка образцов»
.Вот и все, готово! Вот как вы можете временно отключить Защитник Windows на своем компьютере с Windows 10.Теперь просто перезагрузите компьютер, чтобы изменения вступили в силу.
Итак, это два лучших способа отключить Защитник Windows на компьютерах с Windows 10. Если у вас есть другие сомнения относительно приведенных выше методов, обязательно обсудите их с нами в комментариях.
.
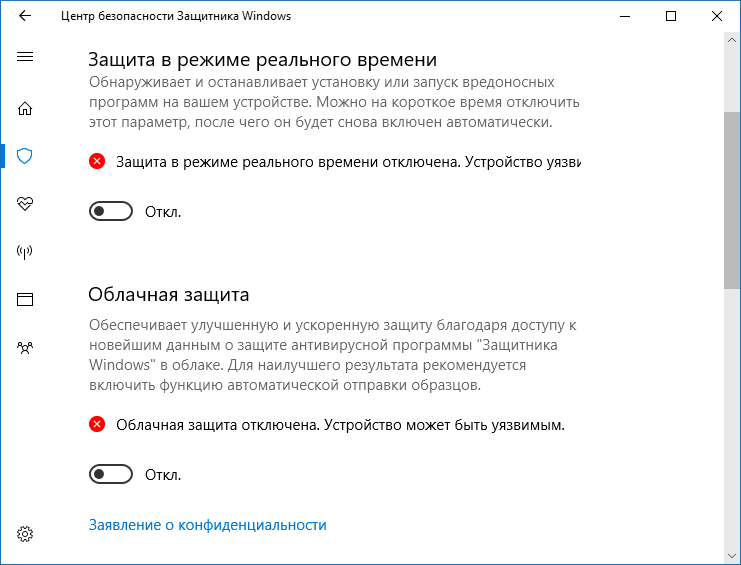



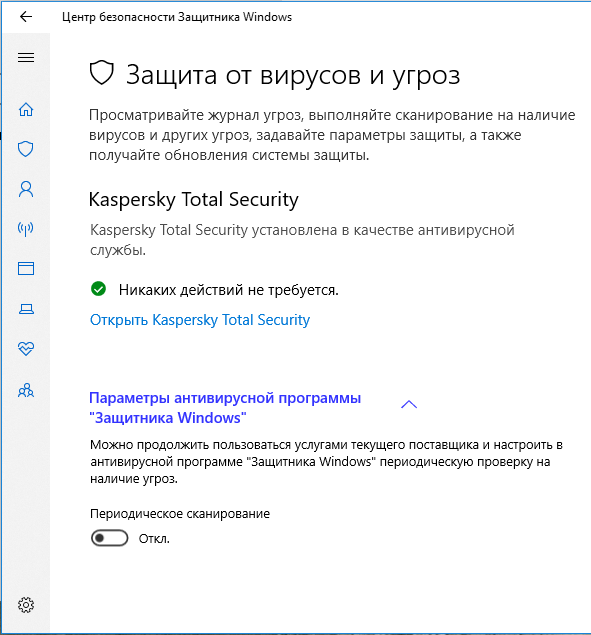

 msc» и нажмите ОК
msc» и нажмите ОК Установите статус «Отключено».
Установите статус «Отключено».