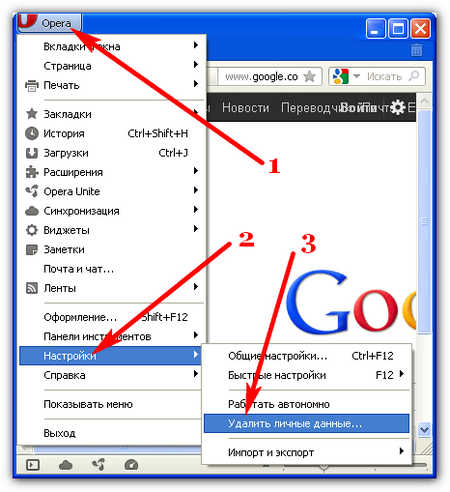Как очистить кэш в браузере Оpеrа на Windows – Помощь
Статья будет вам полезна, если вы хотите узнать, как очистить кэш браузера Опера на Windows 8 и 10.
Для начала поговорим о том, зачем вообще нужен кэш и почему время от времени его нужно чистить.
Для чего нужно чистить кэш
В самом общем смысле кэш — это временные файлы, которые хранятся в специальной области. Например, на жестком диске, в операционной системе или в браузере — кэширование происходит в разных частях устройства.
В кэше браузера хранятся данные (скрипты, картинки, видео и другое) тех интернет-ресурсов и страниц сайтов, которые недавно посещал пользователь. То есть, условно говоря, кэш – это кратковременная память устройства.
Если в ближайшее время пользователь захочет попасть на одну из страниц повторно, то страница откроется именно через кэш. Это позволит значимо сократить время загрузки страницы. Если бы не было кэша, браузеру приходилось бы каждый раз заново обращаться к серверу, на котором хранятся файлы сайтов.
Иногда кэш путают с файлами cookie и историей посещений — их нередко чистят одновременно. Однако стоит понимать, что это разные элементы. В истории в хронологическом порядке отображается список интернет-ресурсов, которые за определенный временной период посещал пользователь. Cookie-файлы позволяют запоминать отдельные фрагменты данных (например, пароли), чтобы затем автоматически подставлять их вместо пользователя там, где это нужно. В кэше же хранится чисто техническая информация о страницах сайта.
Если длительное время не чистить кэш, память браузера начнет переполняться. Поскольку в кратковременной памяти можно держать только ограниченное количество информации, от «перенасыщения» система начнет работать хуже. Страницы сайтов из кэша будут наоборот загружаться медленнее.
Ещё одна ловушка «старого» кэша — неактуальная информация. Если при первом переходе на сайт вы столкнулись с ошибкой, браузер запомнит страницу именно в таком виде.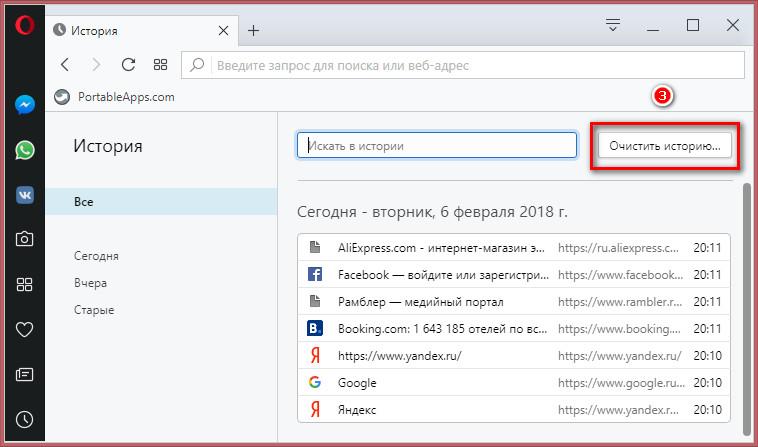 Даже если работа ресурса уже восстановлена, когда вы перейдете на сайт повторно, из кэша вновь отобразится ошибка. Это основные причины, по которым временные файлы браузера нужно регулярно удалять.
Даже если работа ресурса уже восстановлена, когда вы перейдете на сайт повторно, из кэша вновь отобразится ошибка. Это основные причины, по которым временные файлы браузера нужно регулярно удалять.
Как очистить кэш браузера Opera
Если вы пользуетесь Opera, то можете очистить кэш одним из пяти способов.
Способ 1. С помощью горячих клавиш
- 1.
В браузере наберите Ctrl + Shift + Delete. После этого в настройках автоматически откроется страница «Очистить историю».
- 2.
Отметьте чекбокс «Изображения и другие файлы, сохраненные в кеше». Затем в выпадающем списке выберите нужный временной диапазон:
- 3.
Кликните Удалить данные:
Способ 2. Через настройки браузера
Этот способ более долгий, чем первый, но он не требует запоминания комбинации клавиш на клавиатуре.
- 1.
В браузере нажмите на кнопку с тремя перечеркнутыми полосками. Затем кликните Открыть все настройки браузера:
Также на этом шаге вы можете кликнуть правой кнопкой мыши на стартовой странице и нажать Настройки:
- 2.
Пролистайте страницу до раздела «Конфиденциальность и безопасность» и нажмите Очистить историю посещений:
- 3.
Отметьте чекбокс «Изображения и другие файлы, сохраненные в кеше». Затем в выпадающем списке выберите нужный временной диапазон:
- 4.
Кликните Удалить данные:
Способ 3. Через расширение браузера
Чтобы очистить память, можно также установить специальное расширение. Самые популярные из них: OneCleaner, Clean Guru, Clean Master и SingleClick Cleaner. Мы рекомендуем использовать SingleClick Cleaner, поскольку это расширение создано специально для браузера Opera.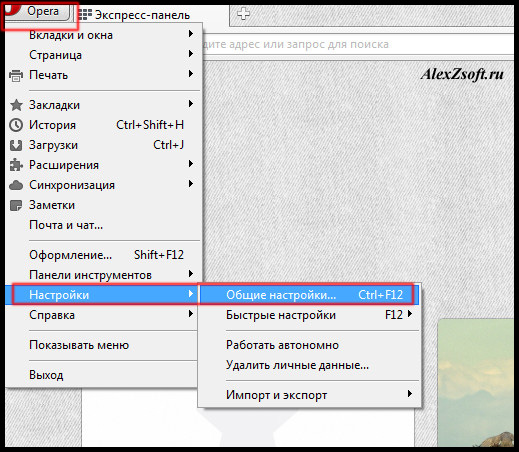 С его помощью можно очистить кэш в один клик.
С его помощью можно очистить кэш в один клик.
Чтобы очистить кэш с помощью расширения:
- 1. Скачайте расширение SingleClick Cleaner.
- 2.
Чтобы выставить настройки расширения, в панели браузера кликните по иконке Корзина:
- 3.
Поставьте галочки напротив нужных параметров. В блоке SingleClick Cleaner Setting (Параметры SingleClick) выберите, какие элементы вы хотите удалить или почистить. В блоке Obliterate the above selected items from (Стереть выбранные позиции) выберите период, за который хотите очистить кэш.
В блоке Context Menu (Контекстное меню) поставьте галочку напротив пункта Add Cleaner to the context menu (добавить Cleaner в контекстное меню) и выберите Toolbar Icon (вид значка панели инструментов). После этого кликните restore defaults:
Готово. Теперь, чтобы очистить кэш, достаточно кликнуть на иконку «Корзина» в панели браузера.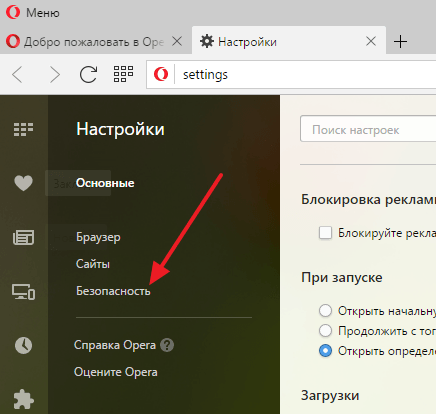
Если в будущем вы захотите изменить настройки расширения, кликните по иконке правой кнопкой мыши и нажмите Настройки.
Способ 4. Через программу на компьютере
Также очистить временную память можно с помощью бесплатных программ для компьютера. Этот вариант универсальный, так как через программу можно почистить кэш любой версии Opera. Наиболее популярные программы для ОС Windows: Clean Master, CCleaner и CCEnhancer.
Изначально эти программы предназначены для того, чтобы очищать операционную систему компьютера от «мусорных файлов» (временных файлов, логов и другого). Они показывают, сколько места в операционной системе занимает каждый такой файл и как он влияет на безопасность устройства в целом. Также с их помощью можно просканировать компьютер на наличие вирусов.
Таким образом, программы можно использовать как для очистки кэша, так и для комплексного анализа и очистки всей операционной системы.
Чтобы очистить кэш с помощью программы:
- 1.
 Установите одну из программ, например CCleaner.
Установите одну из программ, например CCleaner. - 2.
Закройте Opera.
- 3.
Откройте программу CCleaner. В меню слева перейдите в Стандартная очистка —
- 4.
Поставьте галочку напротив пункта «Интернет-кэш» и снимите галочки с других параметров, чтобы не удалить лишнее. После этого кликните Очистка.
Способ 5. Вручную
Ещё один из способов очистки — через проводник Windows. Этот вариант идеально подходит для тех случаев, когда нужно удалить не весь кэш, а только конкретные файлы.
- 1.
Закройте Opera.
- 2.
В поисковой строке панели «Пуск» введите «Выполнить» и нажмите Enter. Или нажмите комбинацию клавиш Win + R.
- 3.
В поле «Открыть» вставьте ссылку «%userprofile%\AppData\Local\Opera Software\Opera Stable» и нажмите
- 4.
Откройте папку Cache и удалите нужные файлы.

Была ли эта статья полезной?
Да Нет
Пользователи, считающие этот материал полезным: 0 из 0Как удалить кэш в Опере
Кэш браузера – это специально выделенное место на жестком диске, куда загружаются и сохраняются предварительно посещённые страницы сети. Чтобы каждый раз браузеру не подгружать данные с сервера, он сохраняет ранее считанную информацию на ПК. Таким образом, скорость загрузки страниц с контентом значительно увеличивается. Однако со временем пользователь какие-то сайты прекращает посещать. Данные таких «забытых» сайтов никуда не деваются, а сохраняются на компьютере. Иногда из-за переполнения кэша браузер начинает подвисать. Поэтому кэш такого браузера как Opera стоит периодически чистить один раз в 2-3 месяца.
Стоит также отметить, что размер папки под кэш является фиксированным и заполнение данных новых сайтов происходит за счет замены старых файлов новыми.
Читайте также: Как достать видео из кэша браузеров?
Как в Опере почистить кэш вручную?
Почистить кэш в Opera 12 версии и выше можно следующим образом:
- Запускаем браузер. Выбираем значок меню и в списке кликаем на пункте «Настройки».
- В левом меню выбираем раздел «Безопасность» и нажимаем «Очистить историю посещений».
- Откроется небольшое окошко. Выставляем отметки «История посещений», «Кеширование изображений». В более ранних версиях Оперы может быть пункт «Очистить кэш». Выставляем временной диапазон очистки. Можно выбрать за все время или за час. Снимаем отметки с остальных пунктов. Нажимаем «Очистить…».
Стоит отметить, что в Опере 12 версии схема очистки кэша немного другая.
- Жмём «Меню», «Инструменты», «Общие настройки».

- Откроется новое окно. Переходим во вкладку «Расширенные». В левом меню выбираем «История». Здесь появится раздел «Дисковый кэш». Нажимаем очистить.
- Также, если вы не хотите часто чистить кэш или все посещаемые вами сайты важны, можно увеличить папку под кэш. Для этого достаточно указать размер.
- Стоит отметить, что при заполнении папки кэша в Опера 12 версии он автоматически удаляется.
О том, как очистить кэш в браузере Opera смотрите в видео:
Как почистить кэш в опере: Полезные советы, Opera
Опера, как и другой любой браузер за время своей работы накапливает кэш файлы. Что же такое кэш файлы— это файлы которые браузер сохраняет вовремя своей работы, а именно: временные файлы которые могут потребоваться для работы, историю посещений, вкладки, пароли, загрузки и прочее. Как и любые другие файлы кэш занимает системную память, для высокопроизводительных компьютеров в этом страшного ничего нет, но для техники послабее такая загрязненность может оказаться неприятной и повлиять на производительность.
Как и любые другие файлы кэш занимает системную память, для высокопроизводительных компьютеров в этом страшного ничего нет, но для техники послабее такая загрязненность может оказаться неприятной и повлиять на производительность.
Кэш в браузере Опера можно почистить двумя основными способами. Первый и самый быстрый-это чистка с помощью специальной программы например такой как CCleaner, подобная программа позволяет все сделать автоматически без лишних затрат времени, и почистить кэш в опере вручную, удаляя все накопленные файлы.
Минусом очистки через программу CCleaner является, то что если не настроить правильно параметры удаления, будет почищены все файлы входящие в кэш, а это не всегда хорошо, ведь он несет такие вещи как сохраненные пароли, которые вводить заново не очень приятно, или еще хуже их придется восстанавливать, поэтому перед чисткой с помощью CCleaner нужно убедиться, что будут удалены непосредственно только лишние файлы.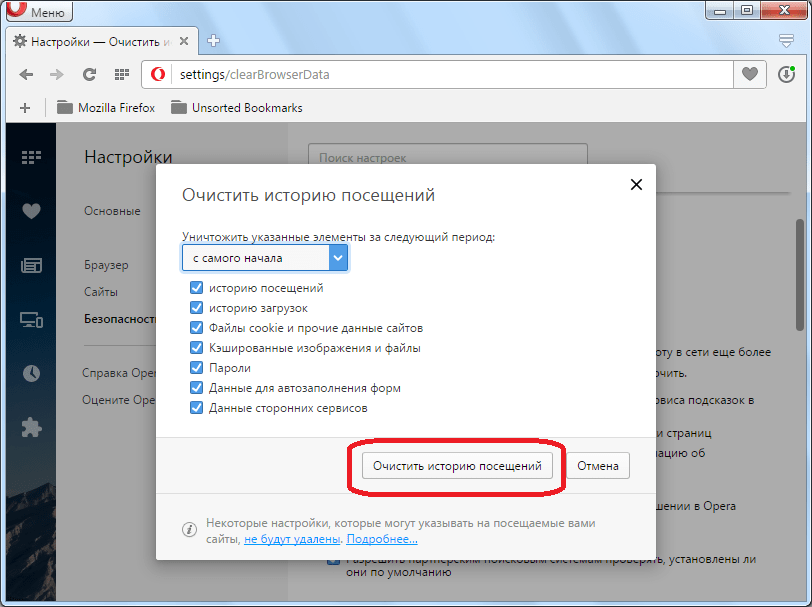
Если же вы решили все-таки заняться удалением кэш файлов вручную, чтобы не удалить что-то лишнее, то в первую очередь стоит запастись терпением и зайти в браузер. В настройках найти историю и почистить ее, так же можно спокойно чистить список загруженных файлов, такие действия позволят освободить на системном диске за частую драгоценные мегабайты, количество их будет зависеть от частоты чистки, чем дольше вы пользуетесь браузером и не чистите кэш, тем он все больше накапливается и занимает больше памяти.
Как очистить кэш в опере
Привет читателям блога BEZPK.RU! Вы даже не представляете как я рад, что вы зашли ко мне прочитать статью как очистить кэш в опере. Чтобы почистить кэш в опере вам нужно выполнить некоторые действия которые я опишу в этой статье.
Первым делом хочу вас немного заинтриговать. В конце статьи вас ждет очень хорошая новость, поэтому советую прочитать всю статью внимательно, чтобы ничего не пропустить.
В конце статьи вас ждет очень хорошая новость, поэтому советую прочитать всю статью внимательно, чтобы ничего не пропустить.
В каждом браузере по умолчанию загружаются все интернет странички просмотренные вами за определенный промежуток времени. Для чего это делается? Для того чтобы каждый раз возвращаясь на страничку назад она снова не загружалась с интернета, а грузилась с кэша оперы. Как только этот кэш загружается полностью, ваш компьютер начинает тормозить. Некоторые пользователи делают чистку реестра, а другие пользователи делают очистку кэша в браузере. Чтобы узнать как это делается читайте дальше…
Как очистить кэш в опере
Для начала, чтобы узнать как очистить кэш в опере вам нужно выполнить следующие действия:
После этого нажимаем на кнопку очистить и наш кэш оперы очистится.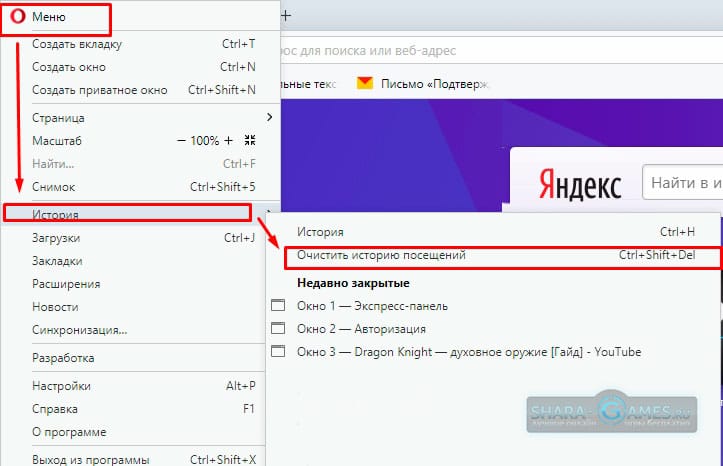 Так же моете поставить галочку очищать при выходе,таким образом кэш оперы при выходе из программы будет автоматически чиститься.Напоминаю что каждый кто прокомментирует эту статью может получить денежный приз. Подробнее можете прочитать в конце статьи. В скором времени будет стартовать марафон по разгадыванию кроссвордов на блоге. В каждой новой статье будет появляться кроссворд, и те кто первый его разгадает будут получать денежные и не только призы. Чтобы не пропустить советую подписаться на обновление блога.
Так же моете поставить галочку очищать при выходе,таким образом кэш оперы при выходе из программы будет автоматически чиститься.Напоминаю что каждый кто прокомментирует эту статью может получить денежный приз. Подробнее можете прочитать в конце статьи. В скором времени будет стартовать марафон по разгадыванию кроссвордов на блоге. В каждой новой статье будет появляться кроссворд, и те кто первый его разгадает будут получать денежные и не только призы. Чтобы не пропустить советую подписаться на обновление блога.
Если у вас есть вопросы по поводу как очистить кэш оперы задавайте их в комментариях. Я всегда рад вашим вопросам и с удовольствиям вам помогу. А так же советую вам прочитать статью о том здесь.
С ув.Евгений Крыжановский
В обслуживание компьютеров включено: выезд работника в ваш офис, осмотр аппаратуры, установка оборудования, наладка ОС аппаратуры а так же многое другое.
А если образовалась сбой в работе ПК, наша компания занимаемся ремонтом компьютеров.
Остались вопросы? — Мы БЕСПЛАТНО ответим на них в ВК.
Очистить кеш в Opera csakn
Очистить кеш Maxthon Android шаг за шагом. Очистите кеш Opera Android, следуя нашему пошаговому руководству. Мы включаем изображения, чтобы ничего не понять неправильно в процессе сброса кеша вашего браузера. Нажмите значок Opera в нижней части экрана. Нажмите на значок шестеренки, который появится в новом меню. Доступ к разделу Очистить данные просмотра.
25 июня 2020 г. · Чтобы удалить файлы cookie для сайта в веб-браузере Opera, найдите значок замка или значок глобуса в адресной строке.Выберите значок замка или значок глобуса, затем выберите Файлы cookie. Разверните веб-сайт, который разместил файл cookie на вашем компьютере. Выберите папку Cookies, чтобы развернуть ее. 10 мая 2018 г. · 4. Opera Clear DNS Cache. Очистка кеша DNS в браузере Opera очень похожа на очистку в Chrome, за исключением адреса; вместо «хрома» будет «опера». Откройте новую вкладку в Opera и введите адрес: opera: // net-internals / # dns. Нажмите «Очистить кеш хоста», чтобы очистить кеш DNS. Это расширение добавит кнопку «Закрыть и очистить» на панель инструментов вашего браузера.Когда вы нажимаете кнопку, он закрывает все открытые в данный момент вкладки и окна и (в зависимости от ваших настроек) очищает кеш Opera, историю, файлы cookie или другие данные просмотра. Вы можете настроить его так, чтобы текущая вкладка оставалась открытой, закрывались или оставались активными закрепленные вкладки и некоторые другие настройки (см. Страницу «Параметры»). Это могло быть
Откройте новую вкладку в Opera и введите адрес: opera: // net-internals / # dns. Нажмите «Очистить кеш хоста», чтобы очистить кеш DNS. Это расширение добавит кнопку «Закрыть и очистить» на панель инструментов вашего браузера.Когда вы нажимаете кнопку, он закрывает все открытые в данный момент вкладки и окна и (в зависимости от ваших настроек) очищает кеш Opera, историю, файлы cookie или другие данные просмотра. Вы можете настроить его так, чтобы текущая вкладка оставалась открытой, закрывались или оставались активными закрепленные вкладки и некоторые другие настройки (см. Страницу «Параметры»). Это могло быть
Щелкните Очистить данные. Ярлык Opera. Кроме того, вы также можете использовать Ctrl + Shift + Del в Opera для доступа к настройкам очистки данных просмотров. Как очистить кеш браузера в Safari.Щелкните значок настроек в правом верхнем углу. Перейдите к настройкам внизу, и откроется всплывающее окно Advanced. Щелкните вкладку «Дополнительно» справа.
Самый простой способ очистить все в Opera — это: нажать Ctrl + H, чтобы открыть страницу истории. Нажмите Очистить данные просмотра в правом верхнем углу. Выберите то, что вы хотите удалить, и временной диапазон, например недавнюю историю или все время. Щелкните Очистить данные. Opera очищает кэш и данные файлов cookie. Кроме того, обратите внимание, что вы также можете очистить ряд других данных о просмотре, в том числе: историю просмотров и загрузок, пароли, данные автозаполнения форм и данные сторонних служб.Нажмите кнопку «Очистить данные просмотра», чтобы завершить задачу.
Нажмите Очистить данные просмотра в правом верхнем углу. Выберите то, что вы хотите удалить, и временной диапазон, например недавнюю историю или все время. Щелкните Очистить данные. Opera очищает кэш и данные файлов cookie. Кроме того, обратите внимание, что вы также можете очистить ряд других данных о просмотре, в том числе: историю просмотров и загрузок, пароли, данные автозаполнения форм и данные сторонних служб.Нажмите кнопку «Очистить данные просмотра», чтобы завершить задачу.
Самый простой способ очистить все в Opera — это: нажать Ctrl + H, чтобы открыть страницу истории. Нажмите Очистить данные просмотра в правом верхнем углу. Выберите то, что вы хотите удалить, и временной диапазон, например недавнюю историю или все время. Щелкните Очистить данные.
Как очистить кеш для Chrome, Firefox и других браузеров
В этом руководстве объясняется, почему нам нужно очищать кеш браузера и различные методы очистки кеша в таких браузерах, как Chrome, Firefox и т. Д.:
Д.:
Несколько десятилетий назад никто и представить себе не мог, что соединение множества компьютеров может привести к развитию самой большой в мире сети, что стало возможным благодаря Интернету. Чтобы получить доступ к такой обширной сети и стать ее частью, в Интернете доступны различные браузеры.
В этой статье мы получим ответы на наши вопросы, например, что такое кеш браузера, почему мы должны очищать кеш браузера и как очистить кеш в браузере.
Что такое кеш браузера
Слово «кеш» может показаться знакомым, но давайте разберемся, что такое кеш браузера.Каждый раз, когда пользователь посещает веб-сайт, веб-сайт отправляет в систему свои пакеты данных, которые содержат такие данные, как изображения, текст и HTML, и эти данные хранятся в системе как временные данные. В большинстве случаев эта временная память очищается автоматически, но иногда требуется очистка вручную.
Кэш оказывается очень полезным, поскольку он упрощает браузеру восстановление соединения с веб-сайтом, поскольку файлы, необходимые для доступа к веб-сайту, уже присутствуют в системе.
Зачем очищать кэш-память
Файлы cookie хранят учетные данные и другие важные данные. Вы, должно быть, заметили, что всякий раз, когда пользователь входит в любую почту и перезагружает ее, учетная запись перезагружается, не прося пользователя снова войти в систему с учетными данными. Это остается одной из угроз, создаваемых файлами cookie в системе, поскольку учетные данные сохраняются в браузере и могут быть отслежены путем доступа к файлам cookie.
Это можно рассматривать как угрозу, потому что, если какой-либо другой человек с неправильными намерениями захватит эту кэш-память, он / она сможет легко получить доступ к конфиденциальной информации ваших устройств.Также человек может украсть пароли, банковские реквизиты и другую конфиденциальную информацию, что может привести к краже данных.
Поврежденный кеш также может оказаться вредным для системы, так как он может быть причиной различных ошибок и ошибок, с которыми сталкивается система. Эти ошибки можно исправить в момент удаления файлов cookie из системы.
Кэш-память также содержит информацию о вашем местонахождении, поэтому хранить такие файлы в системе может быть рискованно. Поэтому лучше всего очистить кеш-память, чтобы быть в большей безопасности.
Прочтите статью, чтобы узнать, как очистить кеш-память.
Рекомендуемая литература = >> Что такое кэш DNS
Методы очистки кеша в различных браузерах
В этом разделе вы получите ответ на вопрос «Как очистить кеш» в каждом из браузеров по-разному.
Метод 1. Очистить кеш браузера в Google Chrome
Google Chrome — один из наиболее часто используемых браузеров, поэтому он предлагает своим пользователям возможность удалять свою историю и файлы cookie, хранящиеся в системе. Это можно сделать быстро, выполнив шаги, указанные ниже:
# 1) Откройте браузер Chrome, щелкните Меню, а затем щелкните «Настройки», как показано на изображении ниже.
# 2) Теперь нажмите «Очистить данные просмотра».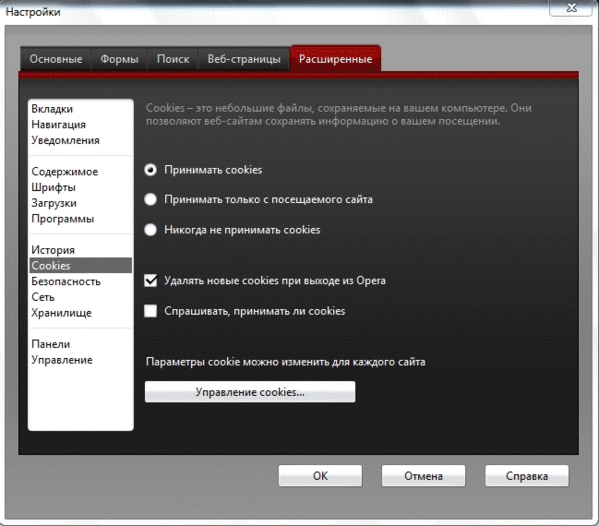
# 3) Появится диалоговое окно, затем нажмите «Очистить данные», как показано на изображении ниже.
При выполнении вышеуказанных шагов кеш Google Chrome будет очищен.Также вы можете нажать Ctrl + Shift + Delete, чтобы очистить кеш.
Метод 2: очистить кеш браузера в Internet Explorer
Пользователь также может легко очистить кэш в Internet Explorer, выполнив следующие действия:
# 1) Щелкните меню, а затем щелкните «Настройки», как показано на изображении ниже.
# 2) Щелкните «Выберите, что очистить», как показано ниже.
# 3) Отметьте все хранилище, которое нужно очистить, и нажмите «Очистить».
Таким образом, кеш будет легко очищен в Internet Explorer. Вы также можете очистить кеш, нажав сочетания клавиш «Ctrl + Shift + Delete».
Метод 3. Очистить кеш браузера в Opera
Пользователь может легко очистить кэш-память в браузере, выполнив шаги, указанные ниже:
# 1) Откройте браузер Opera и нажмите «Очистить» на ярлыке «Просмотр данных», как показано на изображении ниже.
# 2) Теперь нажмите «Очистить данные», как показано на изображении ниже.
Кэш-память в Opera будет очищена, выполнив указанные выше действия. Если вы хотите быстро очистить кеш, вы также можете нажать «Ctrl + Shift + Delete».
Метод 4. Очистить кеш браузера в Safari
Safari — это браузер, который чаще всего используется в системах Apple. Чтобы очистить кеш-память в Safari, выполните следующие действия:
# 1) Щелкните Safari, а затем щелкните «Настройки», как показано на изображении ниже.
# 2) Теперь нажмите «Дополнительно», как показано ниже, а затем нажмите «Показать меню разработки в строке меню», как показано на изображении ниже.
# 3) Щелкните «Разработка», затем щелкните «Очистить кеши», и появится диалоговое окно для пустых кешей.
Выполняя шаги, упомянутые выше, пользователь может легко очистить кеш в браузере, а также это можно легко сделать, нажав «Cmd + Alt + E» на клавиатуре.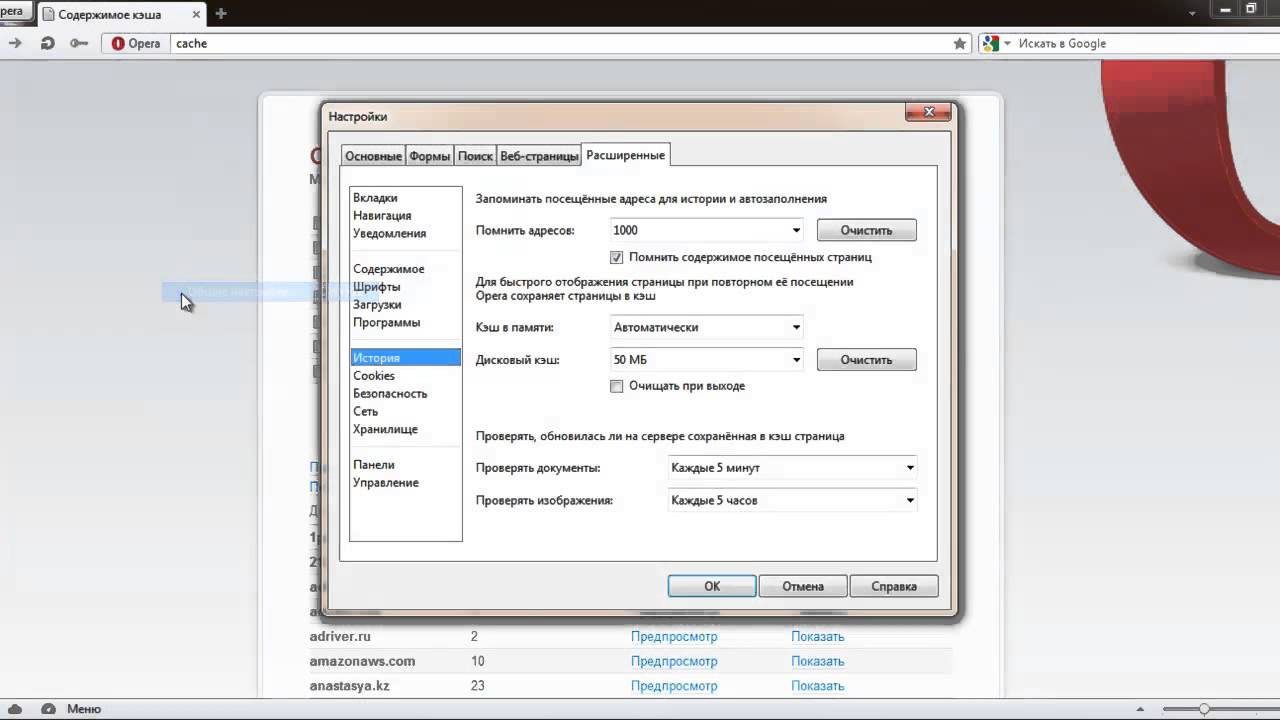
Метод 5. Очистить кеш браузера в Mozilla Firefox
# 1) Откройте браузер Firefox, щелкните пункт меню, а затем щелкните «Параметры», как показано на изображении ниже.
# 2) Откроется окно, нажмите «Конфиденциальность и безопасность», а затем «Очистить данные ..».
# 3) Появится диалоговое окно; теперь нажмите «Очистить», как показано ниже.
Следуя шагам, упомянутым выше, можно очистить кеш в Firefox.Пользователи также могут нажать «Ctrl + Shift + Delete», чтобы очистить кеш в Firefox.
Совет: Существует специальная функция, которая очищает кеш-память после выхода пользователя из браузера. Установите флажок «Удалить файлы cookie и данные сайта при закрытии Firefox», чтобы включить эту функцию.
Метод 6. Очистить кеш браузера в Microsoft Edge
Y Можно легко очистить кеш-память в Microsoft Edge, выполнив следующие действия:
# 1) Откройте Microsoft Edge и щелкните меню.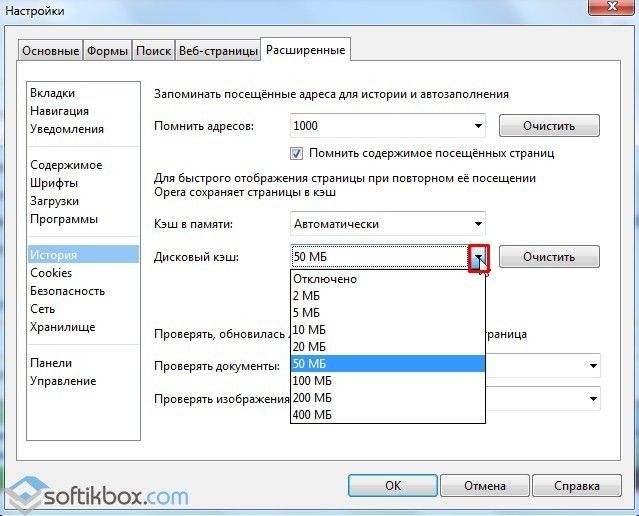 Теперь нажмите «Настройки», как показано на изображении ниже.
Теперь нажмите «Настройки», как показано на изображении ниже.
# 2) Щелкните «Конфиденциальность, поиск и услуги», как показано ниже, а затем щелкните «Выберите, что очистить».
# 3) Откроется диалоговое окно, теперь нажмите «Очистить сейчас», как показано на изображении ниже.
Вы также можете нажать «Ctrl + Shift + Delete», чтобы легко очистить кеш.
Часто задаваемые вопросы
Q # 1) Как очистить кеш для определенного сайта?
Ответ: Пользователь может очистить кеш для определенного веб-сайта, выполнив шаги, указанные ниже:
- Щелкните меню, щелкните «Дополнительные инструменты», а затем щелкните «Инструменты разработчика».
- Теперь откройте веб-сайт и щелкните правой кнопкой мыши кнопку обновления.
- Щелкните «Очистить кеш и полностью перезагрузить».
Q # 2) Как очистить кэш моего маршрутизатора?
Ответ: Пользователь может легко очистить кэш-память маршрутизатора, нажав кнопку сброса более 3 секунд, затем индикаторы будут мигать, и маршрутизатор будет перезагружен.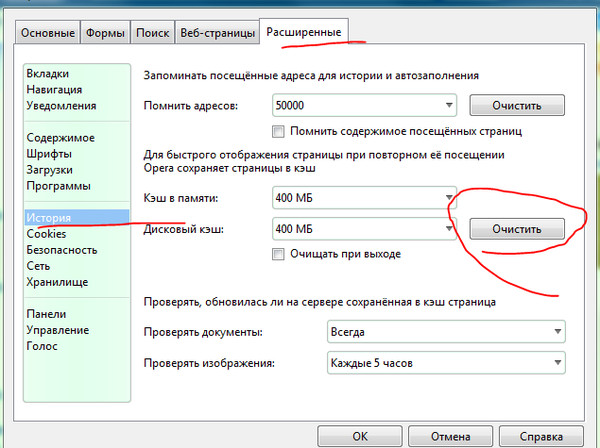 Теперь кеш-память будет очищена.
Теперь кеш-память будет очищена.
Q # 3) Как очистить кеш, не удаляя историю?
Ответ: Пользователь может легко очистить кэш, не удаляя историю, сняв флажок с опции очистки истории, а затем нажав «Очистить данные».”
Q # 4) Как очистить кэш моего компьютера?
Ответ: Пользователь может легко очистить кеш, выполнив шаги, указанные ниже:
- Откройте браузер и нажмите «Ctrl + Shift + E» на клавиатуре.
- Щелкните «Очистить данные», и кеш-память будет очищена.
Также читайте = >> Лучшие альтернативы CCleaner
Заключение
Браузеры оказались очень полезными, поскольку они считаются порталом для доступа в Интернет.Браузеры также облегчили загрузку и загрузку различного программного обеспечения и приложений в системе.
В этой статье мы разобрались, что такое кеш-память браузера и зачем нам ее очищать. Кроме того, в последней части статьи мы обсудили, как очистить кеш-память из различных браузеров.
Кроме того, в последней части статьи мы обсудили, как очистить кеш-память из различных браузеров.
Рекомендуемое чтение = >> Быстро открывать недавно закрытые вкладки в Chrome
Сопутствующие утилитыПримечание: этот инструмент работает только в старых версиях Opera (ниже версии 15). Сегодня Opera основана на коде веб-браузера Chrome, поэтому вам следует использовать ChromeCacheView вместо этого инструмента. ОписаниеOperaCacheView — это небольшая утилита, которая читает папку кеша веб-браузера Opera, и отображает список всех файлов, которые в настоящее время хранятся в кеше.Для каждого файла кеша отображается следующая информация: URL-адрес, тип содержимого, размер файла, время последнего доступа, и время последнего изменения на сервере. Вы можете легко выбрать один или несколько элементов из списка кеша, а затем извлечь файлы в другую папку, или скопируйте список URL-адресов в буфер обмена. Системные требованияЭта утилита работает с любой версией Windows, от Windows 98 до Windows 7. Однако для Windows 98 / ME вам необходимо загрузить версию, отличную от Unicode.Вы можете использовать эту утилиту, даже если в вашей системе не установлен веб-браузер Opera, так как пока у вас есть вся папка кеша, которую вы хотите проверить. Проблема знанияВ новой версии Opera теперь можно сохранять или сжимать файлы в другом формате и помещать их во вложенную папку в основной папке. В настоящее время OperaCacheView не может извлекать файлы в новом формате и, таким образом, копировать файлы кеша. не будет работать в новых версиях Opera. Надеюсь, что в будущей версии эта проблема будет исправлена.История версий
Использование OperaCacheViewOperaCacheView не требует никакого процесса установки или дополнительных файлов DLL. Просто скопируйте исполняемый файл (OperaCacheView.exe) в любую понравившуюся папку и запустите.После того, как вы запустите его, в главном окне отобразится список файлов, которые в настоящее время хранятся в кеше Opera. Если вы хотите просмотреть папку кеша из другого места, просто используйте опцию «Выбрать папку кеша» (F9) и выберите нужную папку кеша. Вы можете выбрать один или несколько файлов кэша из списка, а затем экспортировать список в файл text / html / xml (опция «Сохранить выбранные элементы»), скопируйте список URL-адресов в буфер обмена (Ctrl + U), скопируйте всю таблицу файлов кеша (Ctrl + C), а затем вставьте ее в Excel или в электронную таблицу OpenOffice. Вы также можете извлечь файлы из кеша и сохранить их в другой папке. Это можно сделать с помощью Опция «Копировать выбранные файлы кэша в» (F4). Примечание. Элементы кеша добавляются в индексный файл кеша только после того, как вы закроете соответствующее окно или вкладку.Это означает, что для получения элементов кеша страницы, которая в данный момент открыта, вы должны закрыть ее и затем обновите список в OperaCacheView (F5). Параметры командной строки
Примеры копирования кеша:
Перевод OperaCacheView на другие языкиЧтобы перевести OperaCacheView на другой язык, следуйте инструкциям ниже:
ЛицензияЭта утилита выпущена как бесплатное ПО. Вы можете свободно распространять эту утилиту через дискеты, CD-ROM, Интернет или любым другим способом, если вы не берете за это ничего. Если вы распространяете эту утилиту, вы должны включить все файлы в дистрибутив, без каких-либо модификаций!Заявление об ограничении ответственностиПрограммное обеспечение предоставляется «КАК ЕСТЬ» без каких-либо явных или подразумеваемых гарантий, включая, но не ограничиваясь, подразумеваемые гарантии товарной пригодности и пригодности для определенной цели.Автор не несет ответственности за какие-либо особые, случайные, косвенный или косвенный ущерб из-за потери данных или по любой другой причине.Обратная связьЕсли у вас есть какие-либо проблемы, предложения, комментарии или вы обнаружили ошибку в моей утилите, вы можете отправить сообщение на [email protected]OperaCacheView также доступен на других языках. Чтобы изменить язык OperaCacheView, загрузите zip-файл на соответствующем языке, извлеките файл operacacheview_lng.ini, и поместите его в ту же папку, в которой вы установили утилиту OperaCacheView. |
Руководства по LayerStack — LayerStack — Как очистить кеш и файлы cookie в Chrome, Firefox, Microsoft Edge, Opera, Safari и мобильных браузерах
В веб-браузерах, таких как Chrome, Firefox, Microsoft Edge и Opera и т. Д., Он сохраняет некоторую информацию с веб-сайтов в своем кэше и файлах cookie во время использования, и это может ускорить процесс загрузки страницы. Очистка кеша и файлов cookie вашего веб-браузера является важным первым шагом практически для любого устранения неполадок и может решить определенные проблемы, такие как проблемы с загрузкой или форматированием на сайтах.
В этом руководстве описаны шаги по очистке кеша и файлов cookie вашего веб-браузера.
Google ChromeЩелкните по 3 вертикальным точкам
Щелкните на опции
History, которая упоминается на изображении ниже.Нажмите
Очистить данные просмотрана левой боковой панели.Выберите требуемый диапазон времени и параметры
Файлы cookie и другие данные сайтаиКэшированные изображения и файлыво всплывающем окне, которое появляется, как на изображении ниже.Нажмите кнопку
Очистить данные.
Щелкните на
3 вертикальных линияхв правом верхнем углу и затем щелкните наБиблиотека.Щелкните опцию
История.Выберите опцию
Очистить недавнюю историю.Выберите требуемый диапазон времени и параметры
Cookies,Cacheво всплывающем окне и нажмитеClear Now.
Щелкните на
3 горизонтальных точкив правом верхнем углу и затем щелкните на опцииНастройки.Нажмите
Конфиденциальность, поиск и услугии нажмитеВыберите, что очистить, который находится под опцией Очистить данные просмотра .Выберите требуемый диапазон времени и параметры
Файлы cookie и другие данные сайтаиКэшированные изображения и файлыи нажмитеОчистить сейчас.
Щелкните значок
Easy Setupв правом верхнем углу, как показано на снимке экрана.Просмотрите настройки, прокрутите вниз и выберите
Перейти к полным настройкам браузера.Выберите опцию
Advancedи затем щелкнитеPrivacy & security.Нажмите
Очистить данные просмотра.Выберите диапазон времени и параметры
Файлы cookie и другие данные сайтаиКэшированные изображения и файлы, а затем нажмитеОчистить данные.
Щелкните меню Safari, затем выберите
Очистить историю ....Выберите Временной диапазон и затем нажмите
Очистить историю.
На главном экране выберите
Настройки>Safari.В нижней части экрана настроек Safari выберите
Очистить историю и данные веб-сайтов, а затем нажмитеОчистить историю и данные.
Щелкните по
3 горизонтальным точкамв правом верхнем углу.Щелкните опцию
История.Нажмите
Очистить данные просмотра.Выберите диапазон времени и параметры
Файлы cookie и данные сайтаиКэшированные изображения и файлы, а затем нажмитеОчистить данные.
Как очистить кеш: шаги для различных браузеров
Независимо от вашей профессии и повседневных должностных обязанностей важно понимать, как выполнять задачи обслуживания на вашем компьютере или мобильных устройствах.Очистка кеша на настольных и мобильных браузерах дает пользователям Интернета несколько преимуществ. Изучая, как работает кеш и как его очистить в браузере, вы можете внедрить полезные практики в использование Интернета дома и на работе. В этой статье мы определяем кеш и подчеркиваем, почему вы должны его очищать, а также рассмотрим, когда его очищать и как очистить кеш в разных веб-браузерах или мобильных браузерах.
Связано: Почему скорость страницы важна для SEO
Что такое кеш и почему вы должны его очищать?
Кэш — это вычислительный термин, используемый для описания частей компьютерного оборудования или программного обеспечения, в которых интернет-браузер хранит данные о частых или недавних посещениях сайтов пользователями.Его цель — упростить просмотр и загрузку веб-сайтов, помогая пользователям Интернета быстрее переходить на свои любимые веб-сайты. Однако со временем слишком много данных в кеше может оказать обратное влияние на скорость интернета. Это заставляет веб-страницы загружаться медленнее и, следовательно, замедляет ход вашего веб-поиска. Вот несколько важных причин, по которым нужно время от времени очищать кэш:
- Увеличивает дисковое пространство компьютера: Со временем кэш в ваших интернет-браузерах может привести к ограничению или заполнению дискового пространства вашего компьютера.Таким образом, когда вы очищаете кеш, вы фактически создаете больше дискового пространства на своем компьютере и улучшаете его общую производительность.
- Обеспечивает просмотр обновленных веб-сайтов: Поскольку ваш кеш хранит данные со старых веб-сайтов, более вероятно, что ваш кеш будет направлен на старую версию веб-сайта, а не на новую обновленную версию. Очистив кеш, вы знаете, что имеете доступ к самым последним версиям веб-страницы.
- Сохраняет конфиденциальность личной или профессиональной информации: Cache хранит старые данные, включая данные для входа в систему, адреса и платежные данные, когда вы покупаете товары в Интернете.Когда вы очищаете кеш, он удаляет все данные, содержащие эти данные, повышая защиту этих данных.
Связано: 37 Технические термины, которые должен знать каждый
Когда и как часто очищать кеш
Обычно следует очищать кеш каждые несколько недель или месяцев, в зависимости от того, как часто вы используете интернет-браузер на вашем телефоне или компьютере и количество посещаемых вами веб-сайтов. Вот некоторые общие признаки того, что вам необходимо очистить кэш:
Когда у вас мало места на диске
Если вы продолжаете получать всплывающее уведомление после входа в систему с указанием загрузочного диска почти или заполнен, это может означать, что пора очистить кеш.Хотя другие факторы могут привести к ограничению места на вашем диске, включая множество загруженных файлов, текстовых документов или настольных приложений.
Если вы заметили медленную скорость интернета:
Еще одним признаком того, что пришло время очистить кеш, является медленная скорость интернета и время загрузки веб-страниц. Если ваше интернет-соединение работает правильно, вам следует очистить кеш и провести тест, чтобы определить, не привело ли оно к снижению скорости интернета на устройстве.
Если вы внезапно не можете получить доступ к веб-сайтам или они выглядят искаженными
Пришло время очистить кеш, когда вы нажимаете на веб-страницу, и она читает «веб-страница недоступна», или вы открываете веб-сайт, но на самой странице отсутствует ключ элементы и не позволяет нажимать на значки.
Если ваш компьютер взломан или заражен вирусом
Вам следует попытаться очистить кеш, когда вы что-то загружаете, или щелкнете ссылку, которая перенаправит вас на нечетную веб-страницу, или если вы получите уведомление на вашем устройстве с указанием вашего компьютер может быть заражен вирусом. Очистка кеша теперь потенциально предотвращает кражу хакерами вашей личной информации, которую вы сохранили на веб-сайтах.
Связано: 7 шагов для организации ваших документов и разгрузки вашего рабочего стола
Как очистить кеш в разных браузерах и устройствах
Вот пошаговое руководство по очистке данных кеша в зависимости от используемых вами браузеров и от того, используете ли вы свой телефон или настольный компьютер:
Google Chrome
Чтобы очистить кэш на рабочем столе, выполните следующие действия:
- Откройте браузер Chrome.
- Перейдите в правый верхний угол и щелкните три вертикальные точки.
- Щелкните «Дополнительные инструменты».
- Щелкните «Очистить данные просмотров».
- Выберите таймфрейм, с которого вы хотите удалить данные (нажмите «Все время»).
- Установите стрелку рядом с «Кэшированные изображения и файлы».
- Щелкните «Очистить данные».
Чтобы очистить кеш на мобильном устройстве, выполните следующие действия:
- Откройте приложение Chrome.
- Щелкните значок с тремя горизонтальными точками внизу главной страницы.
- Щелкните «История».
- Щелкните «Очистить данные просмотра».
- Выберите «Кэшированные изображения и файлы».
- Щелкните «Очистить данные просмотра».
Связано: [ Как заблокировать веб-сайт в Chrome ] (https://www.indeed.com/career-advice/career-development/how-to-block-a-website-on-chrome)
Google Android
Выполните следующие действия для мобильного браузера:
- Откройте приложение Chrome.
- В правом верхнем углу домашней страницы нажмите «Еще».
- Нажмите «История».
- Нажмите «Очистка данных просмотра».
- Выберите «Все время» или другой временной интервал, который вы хотите.
- Установите флажки «Кэшированные изображения и файлы» и «Файлы cookie и данные сайтов» . »
- Нажмите« Очистить данные ».
Opera
Для очистки кэша настольного приложения Opera необходимо выполнить следующие действия:
- В верхнем левом углу веб-страницы щелкните значок Opera.
- Нажмите» Дополнительные инструменты «в раскрывающемся меню.
- Щелкните «Очистить данные просмотра».
- Щелкните «последние 4 недели» или выберите удаление всех.
- Отметьте только «Кэшированные изображения и файлы».
- Щелкните «Очистить данные просмотра».
Выполните следующие действия для мобильного телефона:
- Откройте приложение Opera.
- Перейдите в правый нижний угол и щелкните значок Opera.
- Щелкните «Настройки».
- Щелкните «Очистить данные просмотра».
- Установите флажок «Очистить файлы cookie и данные».
- Нажмите «ОК.»
Apple Safari
Выполните следующие действия для рабочего стола:
- Определите, хотите ли вы удалить всю историю просмотров или только кеш.
- Если вы хотите удалить всю историю, включая кеш, переместите курсор в верхнюю часть веб-страницы.
- Когда появится строка меню Safari, нажмите вкладку «История».
- Нажмите «Очистить историю», чтобы удалить все, включая кэш.
- Если вы не хотите очищать всю историю просмотров, нажмите «Safari» в том же раскрывающемся списке, что и вкладка «История».
- Щелкните «Настройки».
- Щелкните «Дополнительно».
- Установите флажок «Показать разработку в строке меню».
- Нажмите «Разработка», когда он появится в строке меню.
- Прокрутите раскрывающееся меню и нажмите «Очистить кеши», чтобы очистить их в браузере.
Чтобы очистить на мобильном телефоне, выполните следующие действия:
- Перейдите в «Настройки» на своем телефоне.
- Щелкните «Safari».
- Щелкните «Очистить историю и данные веб-сайтов».
- Если вы просто хотите удалить кеш в приложении Safari, перейдите в «Настройки».«
- Нажмите« Safari ».
- Нажмите« Дополнительно ».
- Нажмите« Данные веб-сайта ».
- Нажмите« Удалить все данные веб-сайтов ».
Microsoft Internet Explorer
Вот метод для настольных компьютеров:
- Щелкните значок шестеренки в правом верхнем углу.
- В раскрывающемся меню щелкните «Безопасность».
- Щелкните «Удалить историю просмотров» в появившемся дополнительном меню.
Microsoft Edge
Выполните следующие действия для рабочего стола:
- Перейдите в верхний правый угол браузера и щелкните значок с тремя горизонтальными точками.
- Прокрутите вниз до раскрывающегося меню и нажмите «Настройки».
- Нажмите «Выберите, что очистить» в разделе «Очистить данные просмотра».
- Щелкните «Кэшированные данные и файлы».
- Нажмите «Очистить»
Чтобы очистить на мобильном телефоне, выполните следующие действия:
- Перейдите в «Настройки» на телефоне.
- Щелкните «Конфиденциальность».
- Щелкните «Поиск».
- Щелкните «Услуги».
- Нажмите «Выберите, что очистить» в разделе «Очистить данные просмотра».
- Выберите временной интервал, из которого вы хотите удалить.
- Щелкните «Кэшированные изображения и файлы».
- Щелкните «Очистить сейчас».
iOS
Вот как очистить кеш на мобильном устройстве iOS:
- Зайдите в «Настройки».
- Щелкните браузер, в котором нужно очистить кеш, например Safari или Chrome.
- Щелкните «Очистить историю и данные».
Mac OS X
Вот шаги, чтобы очистить кэш в Mac OS X:
- Щелкните значок «Finder».
- Щелкните меню «Перейти».
- Выберите «Перейти в папку».
- Введите: «/ Users / [yourusername] / Library / Caches
- Щелкните папку« Кеши ».
- Перетащите элементы, которые вы хотите удалить, в значок корзины.
Mozilla Firefox
Выполните следующие действия. шаги для рабочего стола:
- Перейдите в верхнюю правую часть веб-браузера и щелкните значок гамбургера в виде трех горизонтальных линий.
- В раскрывающемся меню нажмите «История».
- Нажмите «Очистить недавние» История.«
- В разделе« Диапазон времени, который нужно очистить »нажмите« Все ».
- Установите флажок «Кэш».
- Щелкните «Очистить сейчас».
Автоматическое удаление истории просмотров в Chrome, Firefox, IE
Автоматическое удаление истории просмотров — очень хорошая практика. Когда вы просматриваете веб-страницы с помощью любого современного веб-браузера, вы оставляете все следы своих привычек при просмотре веб-страниц на ПК. Все следы вашего просмотра в Интернете сохраняются в виде истории просмотров, файлов cookie и данных кеша.Если вы просматриваете из общедоступной сети, ваша конфиденциальность может быть потеряна. Таким образом, рекомендуется очищать всю историю просмотров, а также кэшированные данные и файлы cookie, как только вы закрываете браузер. На практике не всегда возможно удалять данные о просмотре вручную каждый раз, когда вы выходите из браузера. Таким образом, автоматизированный метод облегчает вам работу. Firefox и Internet Explorer с самого начала имеют функцию автоматического удаления истории просмотров. Недавно в Google Chrome в последней версии интегрирована функция очистки файлов cookie.Но автоматическая очистка всей истории просмотров еще не включена в браузер Chrome. Таким образом, когда вы просматриваете страницы с любого компьютера, функция удаления истории просмотров автоматически очищает все данные, и, таким образом, вы можете сохранить свою конфиденциальность. Тем не менее, режим инкогнито или приватный просмотр позволяют вам работать в приватном и безопасном режиме. Но автоматическая очистка всей истории просмотров, файлов cookie и кеша во время закрытия браузера — это намного более разумный подход к этой проблеме.
Единственным недостатком автоматической очистки истории просмотров, файлов cookie и кеша является необходимость входа на любой веб-сайт каждый раз.Веб-сайтам требуется больше времени для загрузки, пока вы снова откроете веб-сайт.
Как удалить историю просмотров в Google Chrome автоматически — очистить историю просмотров, кеш и файлы cookie
Google Chrome не поддерживает автоматическую очистку всей истории посещенных страниц. Однако он позволяет очистить все файлы cookie при выходе из Chrome. Вначале я покажу вам, как это сделать.
- Перейдите на страницу «Настройки» в меню Chrome. Вы можете использовать «chrome: // settings /» для прямого доступа к странице настроек Google Chrome.
- Щелкните «Показать дополнительные настройки». Это откроет некоторые дополнительные параметры на странице настроек.
- Прокрутите вниз до пункта «Настройки содержания» в разделе «Конфиденциальность» и нажмите на него.
- В разделе «Файлы cookie» выберите вариант «Хранить только локальные данные, пока вы не закроете браузер», затем нажмите «Готово».
Приведенная выше конфигурация автоматически удаляет все файлы cookie при закрытии Chrome. Но он не удалит всю историю просмотров из Chrome. Чтобы удалить все, вам необходимо воспользоваться поддержкой расширения Click & Clean Chrome , которое доступно в интернет-магазине Chrome.
Ссылка для скачивания:
https://chrome.google.com/webstore/detail/clickclean/ghgabhipcejejjmhhchfonmamedcbeod
‘Click & Clean’Chrome является совершенно бесплатным расширением, которое предоставит вам решение для удаления всей истории просмотров в один клик из Chrome. Он также удалит всю историю загрузок, временные файлы, куки, очистит все кеши и т. Д.
Нажмите красную кнопку «C» на панели инструментов браузера, чтобы открыть окно Click & Clean.
Выберите «Параметры» и установите флажок «удалять личные данные при закрытии Chrome».
Таким образом, вы можете заставить Chrome автоматически удалять все личные данные при закрытии браузера Chrome.
Вы можете попробовать другое расширение Chrome с именем Auto History Wipe . Это расширение очищает все данные о просмотре, включая историю загрузок, файлы cookie, сохраненные пароли, данные автозаполнения и т. Д., Каждый раз при запуске Chrome.
Ссылка для скачивания:
https://chrome.google.com/webstore/detail/auto-history-wipe/hdgnienkeomlaeeojaibeicglpoaadnj
Если вы всегда хотите запускать Chrome в режиме инкогнито, просто добавьте суффикс -incognito в целевое поле свойств ярлыка на рабочем столе Chrome.Теперь Chrome не будет хранить историю просмотров, чтобы ваш просмотр был конфиденциальным и безопасным.
Автоматическое удаление данных просмотра в Mozilla Firefox
Mozilla Firefox имеет встроенное свойство для автоматического удаления всех личных данных после закрытия браузера Firefox. Давайте посмотрим, как настроить Firefox на удаление всего при закрытии.
- Перейдите на страницу «Параметры» Firefox. Вы можете использовать «about: preferences» для прямого доступа к странице параметров.
- Посетите страницу «Конфиденциальность» и в раскрывающемся списке выберите «Использовать пользовательские настройки для истории».
- Установите флажок «очищать историю при закрытии Firefox». С помощью кнопки настроек вы можете выбрать, что вы хотите удалить или нет.
- Нажмите «ОК», чтобы сохранить настройки.
После этого, когда вы закроете браузер Firefox, все данные приватного просмотра будут очищены автоматически.
Автоматическая очистка всех данных просмотра из веб-браузера Safari
Я не знаю, почему в основных браузерах, включая Safari, нет возможности удалить все следы просмотра во время завершения работы.Однако вы можете установить для параметра блокировки файлов cookie значение «Всегда» в браузере Safari.
К счастью, есть опция «Приватный просмотр», которая позволяет вам безопасно просматривать. Как и опция инкогнито в Google Chrome, при приватном просмотре Safari не сохраняет историю просмотров и кэширует память.
После выхода, когда вы перезапустите Safari, вам нужно каждый раз выбирать «Приватный просмотр». В целях эксперимента вы можете попробовать эту команду из терминала.
по умолчанию записать com.apple.safari WebKitHistoryAgeInDaysLimit 0
Удалить всю историю просмотров из Internet Explorer автоматически
Невозможно удалить всю историю просмотров, файлы cookie и кеши каждый раз при выходе из браузера Internet Explorer. Узнайте, как автоматически удалять все следы просмотра из IE при выходе.
- Откройте Internet Explorer, щелкните значок шестеренки и выберите «Свойства обозревателя».
- На вкладке «Общие» установите флажок «Удалить историю просмотров при выходе».
- Теперь нажмите кнопку «удалить», чтобы выбрать историю просмотров, которую вы хотите удалить при выходе.
- Выберите «Применить» и «ОК», чтобы сохранить изменения.
Как удалить историю просмотров автоматически в Microsoft Edge и Vivaldi
Microsoft не включает функцию автоматического удаления в последней версии веб-браузера Edege. Однако вы можете вручную очистить историю просмотров в Microsoft Edge, как и в любом другом веб-браузере.
Так же, как Chrome и Safari, нет возможности автоматически удалять данные просмотра из веб-браузера Vivaldi при выходе.Но вы можете контролировать свои данные cookie и установить для них значение «никогда не принимать», чтобы как-то защитить свою конфиденциальность в Интернете.
Как я могу удалить историю посещенных страниц автоматически из браузера Opera
Как и Google Chrome, браузер Opera не поддерживает автоматическую очистку истории просмотров при закрытии браузера. Однако вы можете автоматически очищать файлы cookie и кеш-файлы для просмотра. Opera имеет встроенную опцию, которая предотвращает сохранение каких-либо следов при просмотре.
- Откройте меню Opera >> Настройки >> Настройки. Нажмите Ctrl + F12 для прямого доступа.
- Перейдите на вкладку «Дополнительно», выберите файлы cookie и включите «Удалять новые файлы cookie при выходе из Opera». Он не удалит существующие файлы cookie.
- Перейдите в раздел «история» и установите флажок «пусто при выходе», чтобы Opera могла автоматически очищать кеш-память при закрытии. Если вы установите для поля адреса значение «0», оно никогда не будет сохранять историю просмотров.
Многие сторонние приложения (например, CCleaner, Revo Uninstaller) имеют функцию автоматической очистки истории просмотров.Вы можете составить расписание, чтобы очистить все данные просмотра и временные файлы.
Пользователи Android и iOS вручную удаляют данные просмотра, поскольку эти устройства не поддерживают автоматическое удаление данных просмотра. Могут быть некоторые сторонние приложения, которые могут выполнить эту задачу.
Автоматическое удаление истории просмотров дает множество преимуществ. Но есть и недостатки. Веб-сайты, которые вы посещаете регулярно, загружаются долго. Вы должны каждый раз вводить учетные данные для входа.Вы не можете найти URL-адрес, который вы посещали раньше, но не можете вспомнить сейчас.
Итак, если вы просматриваете веб-страницы с личного компьютера, вам не нужно активировать функцию автоматического удаления данных о просмотре. Эта функция необходима только в том случае, если вы просматриваете веб-страницы с общедоступного или общего компьютера.
Как очистить кеш в Firefox, Internet Explorer, Edge, Safari, Op …
Веб-браузеры часто временно хранят некоторые фрагменты веб-данных , чтобы помочь пользователям улучшить работу в Интернете.
Браузеры обычно хранят статический веб-контент — данные веб-сайта, которые не меняются от посещения к посещению — на жестком диске компьютера и предоставляют его посетителям при повторном посещении вместо загрузки с сервера.
Кэшированные веб-данные помогают ускорить работу веб-сайта , , делая просмотр более удобным.
Однако некоторые кешированные данные со временем могут устареть, и требует очистки кеша, чтобы браузер сохранял обновленные данные. Эта статья содержит инструкции по очистке кеша в различных браузерах.
Итак, приступим.
Важность и недостатки очистки кеша браузераОчистка кеша вашего браузера дает как огромные преимущества, так и некоторые подводные камни.
Давайте быстро их рассмотрим, начиная с первого:
- Кэширование в браузере сохраняет веб-данные на локальном жестком диске , что ускоряет просмотр веб-страниц по сравнению с их получением с удаленного сервера.
- Это снижает потребление полосы пропускания, что помогает уменьшить перегрузку сети.
- Кэширование помогает снизить нагрузку на удаленный сервер.
- Кэширование веб-содержимого позволяет пользователям получать кэшированную копию при выходе из строя сервера.
Вот некоторые вещи, которые нам не нравятся в кешировании браузера:
- Он обслуживает посетителей только сохраненной в кэше версии, заставляет посетителей видеть устаревшую версию , когда кэшированные данные не обновляются правильно.
- Устаревшие скрипты, стили или файлы могут привести к ошибкам, проблемам с отображением страниц или неправильной загрузке страницы.
- Кэширование браузера может хранить конфиденциальные данные и личные изображения на локальном жестком диске, подвергая их воздействию преступников, которые могут читать кэшированные файлы.
- Кэширование сохраняет данные на жестком диске, занимая место на диске.
Если вы хотите очистить кеш для любых основных браузеров, выполните следующие действия, чтобы это сделать.
FirefoxЧтобы очистить кеш браузера в Firefox , откройте приложение и щелкните гамбургер-меню в правом верхнем углу.
Откройте боковое меню библиотеки , затем выберите История > Очистить недавнюю историю.
Выберите cache в разделе History , временной диапазон, который вы, и другие элементы, которые вы хотите очистить, если таковые имеются. Затем нажмите кнопку OK , чтобы сделать это.
Internet ExplorerInternet Explorer 11 — это основное обновление версии приложения, и, согласно Microsoft , настольное приложение перестанет поддерживать некоторые ОС с июня 2020 года.
Компания рекомендует пользователям Internet Explorer перейти на Microsoft Edge.
Перед переключением, , если вы хотите очистить его кэш в любое время, выполните следующие действия, чтобы сделать это — шаги работают для версий 9, 10 и 11.
Откройте приложение и щелкните значок Инструменты в правом верхнем углу.
В меню Инструменты выберите Безопасность, , затем щелкните Удалить историю просмотров.
Снимите отметку с опции Сохранять избранные данные веб-сайтов , оставив флажками Временные файлы Интернета и веб-сайты и Файлы cookie и данные веб-сайтов .
Теперь нажмите кнопку Удалить , чтобы применить изменения.
Microsoft EdgeЧтобы очистить кеш Microsoft Edge, откройте приложение и щелкните значок с многоточием (… ) в правом верхнем углу, чтобы открыть раскрывающееся меню, затем выберите Параметры .
Выберите Конфиденциальность и безопасность в меню левой боковой панели в Настройках, затем нажмите Выбрать, чтобы очистить.
Установите флажок Кэшированные данные и файлы и другие элементы, которые вы хотите очистить, например историю просмотров, файлы cookie, пароли и т. Д.
Затем нажмите кнопку Очистить , чтобы применить изменения.
ОпераЧтобы очистить кешированные данные для браузера Opera , откройте браузер и нажмите клавиши CTRL + SHIFT + DEL на клавиатуре, чтобы открыть настройки Очистить данные просмотра .
Отметьте элементы, которые вы хотите очистить, выберите временной диапазон, затем нажмите кнопку Очистить данные , чтобы удалить элементы из кэша и памяти браузера .
ХромЧтобы удалить кэшированные данные и файлы в браузере Chrome, запустите приложение, щелкните значок с вертикальным многоточием ( ⁝ ) в правом верхнем углу, чтобы открыть раскрывающееся меню, затем выберите Дополнительные инструменты> Очистить данные просмотра .
Вы также можете открыть настройки Очистить данные просмотра , нажав клавиши CTRL + SHIFT + DEL на клавиатуре.
Как и в браузере Opera , отметьте элементы, которые вы хотите удалить из кеша и памяти Chrome, во всплывающем окне и выберите временной диапазон из раскрывающегося списка.
Теперь нажмите кнопку Очистить данные , чтобы удалить элементы из браузера.
SafariВ браузере Safari выберите Develop> Empty Caches , чтобы очистить кеш.
Но если вы не видите меню Develop в строке меню, воспользуйтесь этим путем навигации, чтобы включить его на своем устройстве. Safari > Preferences > Advanced > Показать меню Develop в строке меню.
Теперь, что дальше?После очистки кеша браузера также убедитесь, что очистили локальный кеш DNS вашего компьютера , и вот как.
Операционная система WindowsЕсли вы пользователь Windows, выполните следующие действия, чтобы очистить локальный кеш DNS:
- На клавиатуре нажмите одновременно клавиши Window и R , чтобы открыть окно «Выполнить».
- Выберите cmd из раскрывающегося списка и щелкните OK , чтобы открыть командное окно DOS.
- Введите эту команду i pconfig / flushdns в командной строке.
- Используйте клавишу Enter , чтобы запустить команду.
Windows уведомит вас после успешной очистки, как показано ниже.
macOSОчистить локальный кеш DNS на компьютерах с macOS можно с помощью приложения Terminal . Чтобы открыть приложение, щелкните Applications > Utilities > Terminal app.
Выполните эти команды в Терминале, чтобы очистить кеш, , конечно, в зависимости от версии вашего Mac.
Для OS X Yosemite v10.10.4 или новее :
- sudo killall -HUP mDNSResponder
Для OS X Yosemite v10.10 — v10.10.3:
- sudo discoveryutil mdnsflushcache
Для OS X Mavericks, Mountain Lion и Lion:
- sudo killall -HUP mDNSResponder
Для macOS X Snow Leopard:
- sudo dscacheutil -flushcache
При появлении запроса введите пароль администратора (это пароль, который вы используете для входа в компьютер) и нажмите клавишу возврата , чтобы выполнить команду.

 Установите одну из программ, например CCleaner.
Установите одну из программ, например CCleaner.