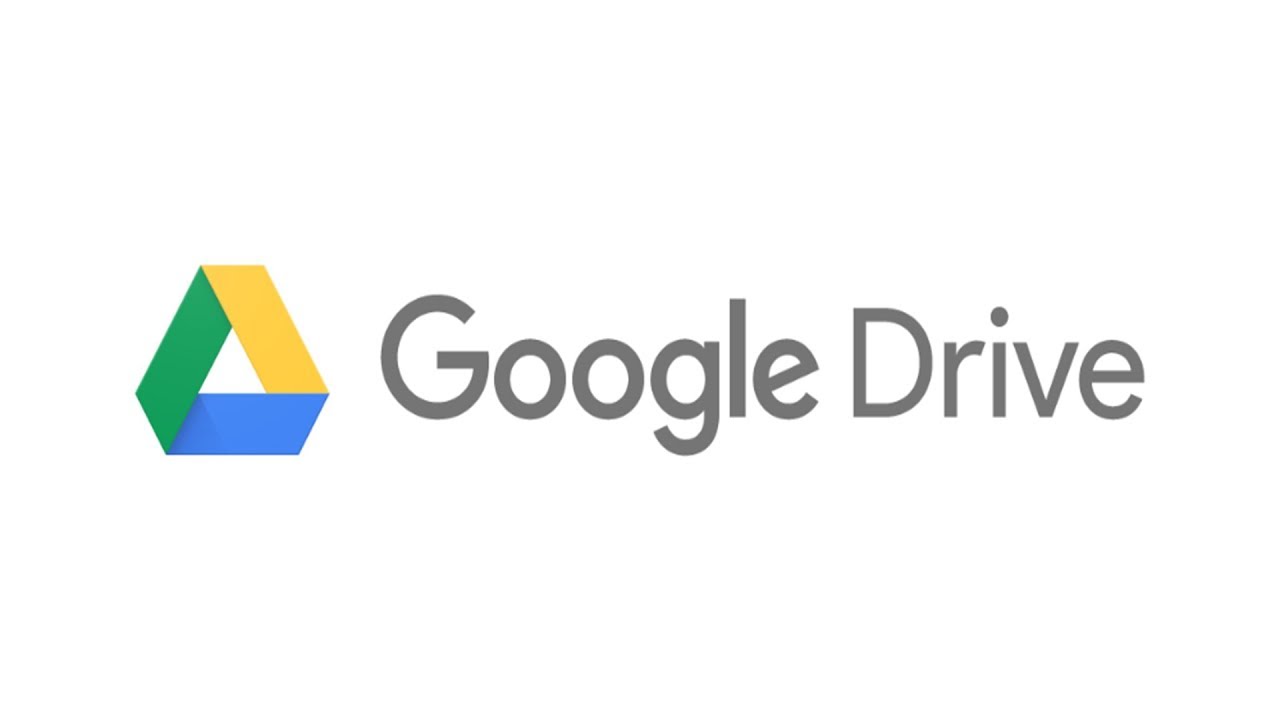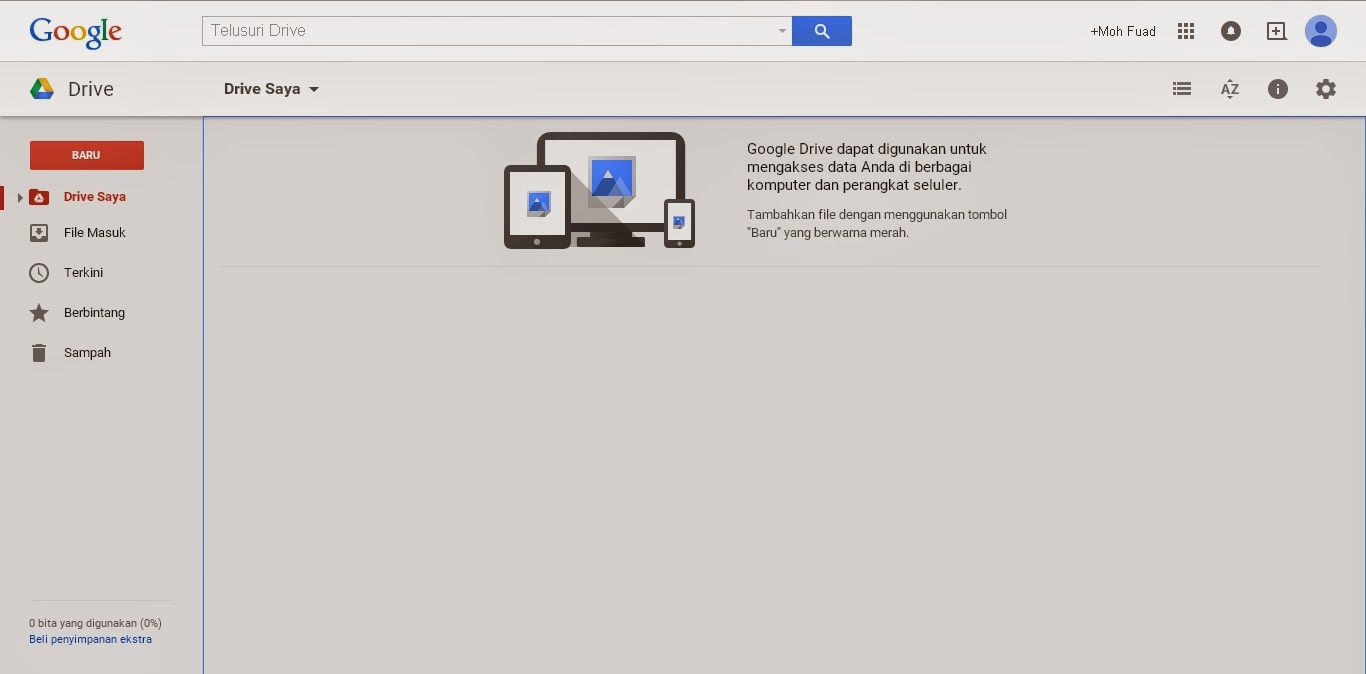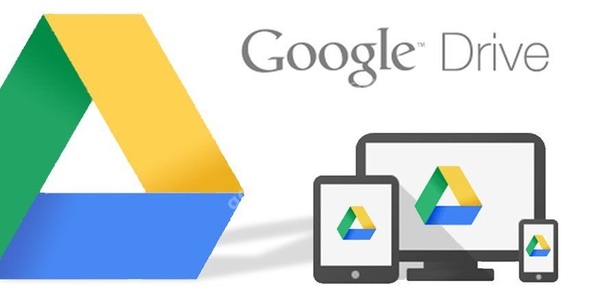Google Диск — отзывы реальных пользователей
Всё о косяках Google Drive:
1) Если вы закачали некий дистрибутив с «кейгеном» или другой ломалкой — чертов Google никогда не даст вам обратно скачать этот файл, считая его «опасным». Хоть что делай. Если у вас дистрибутив какого нибудь Kali-linux, где куча встроенных инструментов типа «метасплойт» — всё, забудьте, Google убьет и его.
2) При скачивании из браузера вы можете скачать ТОЛЬКО в папку настроенную в браузере по умолчанию. «Сохранить как» тупой гугл не умеет, что совсем неудобно!
3) Скачивание папок возможно только в виде архива
4) В гугл-диске нет элементарных операций как «упаковать в архив» и «извлечь из архива»
5) Агент Google Drive — это отдельный предмет унылой тупизны от Google — потому как объем облачного диска, который будет отображаться в системе, будет НЕ БОЛЬШЕ системного физического диска установленного на компьютере. В моем случае, мой диск C: (ssd) имеет объем 250GB, свободное место на нем 238 GB, подключил Google Disk объемом 2TB, но система пишет — на облачном диске свободно 238 GB.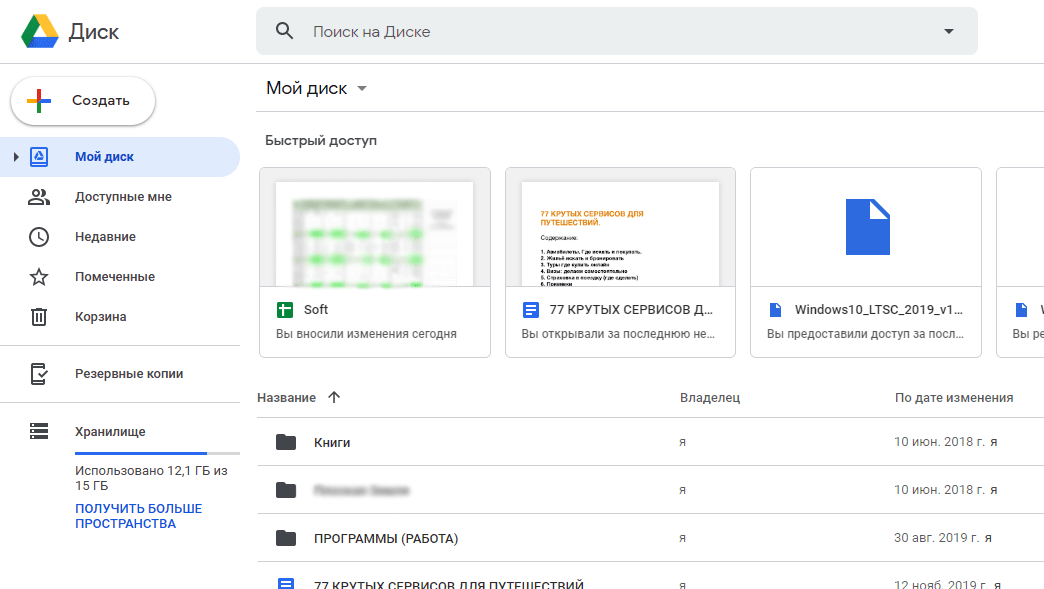 Это п…ц! Скопировать на него данные из проводника с использованием всей оплаченной емкости у вас не получится. Фтопку!
Это п…ц! Скопировать на него данные из проводника с использованием всей оплаченной емкости у вас не получится. Фтопку!
6) При копировании через Агент Google Drive — вы дупля не врезаете что он скопировал, что нет, не понимаете на чем он сейчас торчит. Вы запустили процесс и всё, обратной связи у вас нет, в отличие от копирования через браузер, там хотя бы всё понятно.
7) При копировании через Агент Google Drive — последний исполняет такие штуки: отдельные файлы, которые Google почему то ( не вирусные! ) оценивает как (какие то не такие) он просто выдирает из директорий копируемых папок и кидает их в корень диска. Т.е. вы загружаете дистрибутив из 2000 файлов, Google выдергивает из них какой-то один и переносит его в корень диска. Всё! Понять что он и откуда это взял НЕ ВОЗМОЖНО! Мне он испортил так кучу дистрибутивов!
Вывод — НЕ ДОВЕРЯЙТЕ СВОИ ДАННЫЕ GOOGLE!!! Категорически не рекомендую этот недо-сервис!
Что такое Google Drive и в чем его преимущества
Корпорация Google уже достаточно давно разработала собственный облачный сервис для хранения данных, который называется Google Drive. С его помощью можно не только сохранять информацию, но и выполнять другие действия, например, предоставлять общий доступ к файлам для совместной работы с ними. Также в состав Google Диска входят офисные программы, которые помогают организовать совместную работу с текстовыми документами, таблицами, презентациями и другими форматами файлов.
С его помощью можно не только сохранять информацию, но и выполнять другие действия, например, предоставлять общий доступ к файлам для совместной работы с ними. Также в состав Google Диска входят офисные программы, которые помогают организовать совместную работу с текстовыми документами, таблицами, презентациями и другими форматами файлов.
У сервиса Google Drive имеется множество преимуществ, благодаря которым он выгодно отличается от других облачных хранилищ. Мы перечислим основные из них.
Информация в Google Drive хранится на сервере, и чтобы передать её другому пользователю, достаточно просто предоставить ему ссылку на нужный файл или папку. Работать с документами можно как с ПК, так и с мобильного устройства. Также можно настраивать права для доступа и редактирования. Для обеспечения безопасности используется протоколы ssl/tsl и https, которые действительно гарантируют надёжную защиту данных.
Google Drive поддерживает более 100 различных типов файлов, в том числе PDF. Также данный сервис позволяет работать с документами Microsoft Office и при этом, их не требуется преобразовывать в какой-то другой формат.
Также данный сервис позволяет работать с документами Microsoft Office и при этом, их не требуется преобразовывать в какой-то другой формат.
С документами, презентациями и таблицами, загруженными в хранилище Google Drive можно работать с помощью любого другого приложения Google. Единственное что нужно сделать – это открыть к ним доступ.
В сервис Google Drive внедрены удобные функции, ускоряющие работу. Например, при помощи строки поиска можно быстро найти нужную информацию.
С документами расположенными на Google Drive можно работать практически с любого устройства. Поддерживается работа с ПК, смартфона и планшета.
На Google Диске можно бесплатно хранить до 15 Гб пользовательской информации. Это стало возможно после того, как 13 мая 2013 года корпорация Google объединила дисковое пространство, выделяемое для почты, Google Drive и Google Photos. Вплоть до этого момента размер почтового ящика составлял 10 Гб, а Google фото Google Drive — 5 Гб (совместно). Теперь на все нужды (почта + фото + облачное хранилище) можно использовать до 15 Гб. Кроме этого можно приобрести дополнительное дисковое пространство объёмом от 100 Гб до 30 Тб.
Кроме этого можно приобрести дополнительное дисковое пространство объёмом от 100 Гб до 30 Тб.
Чтобы начать пользоваться Google Диском, нужно зарегистрировать Google-аккаунт, если у вас его ещё нет.
Чтобы создать аккаунт Google на ПК:
- зайдите на сайт gmail.com и справа вверху нажмите кнопку «Войти»;
- нажмите на ссылку «Создать аккаунт»;
- введите своё имя, фамилию, а также желаемый логин и пароль;
- на предпоследнем этапе регистрации введите дату рождения и пол, чтоб облегчить восстановление доступа рекомендуется также ввести действующий номер телефона и резервный e-mail адрес;
- на последнем этапе потребуется подтвердить принятие условий лицензионного соглашения.
После создания аккаунта Google вы сможете зайти на Google Диск и пользоваться всеми его возможностями. Для этого нужно в правом верхнем углу экрана нажать на иконку в форме квадрата, состоящую из точек и выбрать пункт «Диск».
Чтобы использовать Google Диск на смартфоне нужно зайти в магазин приложений Google Play, для владельцев мобильных устройств, работающих под управлением операционной системы Android, или в AppStore, для владельцев iPhone, и найти приложение Google Drive.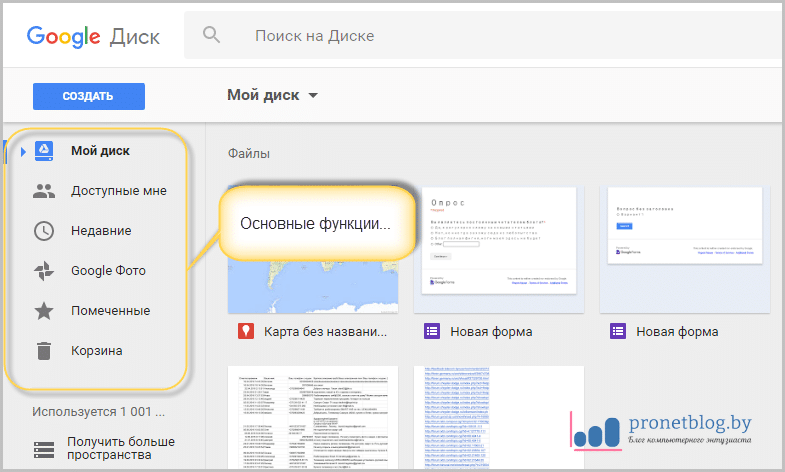 После этого установите данное приложение. Чтобы войти в только что установленную программу потребуется ввести свой e-mail и пароль, которые вы указали при регистрации Google-аккаунта. Для устройств, работающих под управлением Android, этого делать не нужно, если вы уже привязали свой Google-аккаунт к мобильному устройству.
После этого установите данное приложение. Чтобы войти в только что установленную программу потребуется ввести свой e-mail и пароль, которые вы указали при регистрации Google-аккаунта. Для устройств, работающих под управлением Android, этого делать не нужно, если вы уже привязали свой Google-аккаунт к мобильному устройству.
Теперь мы расскажем, как выполнять простые операции на Google Диск, в частности о том как: создать папку, загрузить файл, настроить совместный доступ.
Чтобы создать папку прямо из браузера нужно сделать следующее:
- зайти в Google Диск и нажать кнопку «+ Создать»;
- выбрать, что именно нужно создать, в нашем случае мы создаем «Папку»;
- ввести имя создаваемой папки и нажать кнопку «Создать».
Процесс создания папки с помощью приложения на смартфоне состоит из следующих шагов:
Чтобы загрузить файл, хранящийся на компьютере, в облачное хранилище Google Drive необходимо сделать следующее:
- войдите с помощью браузера в свой аккаунт Google, перейдите в сервис «Диск» и нажмите на кнопку «+ Создать»;
- кликните по кнопке «Загрузить файлы»;
- выберите файл, который требуется загрузить, и дождитесь окончания загрузки.

Чтобы сделать то же самое с помощью мобильного приложения Google Drive:
- кликните по значку «Файлы», потом по «+» и «Загрузить»;
- найдите необходимый файл.
В Google Drive можно настроить доступ трёх типов:
- Для всех пользователей всемирной паутины.
- Для тех, у кого есть специально созданная ссылка.
- Только для тех, кому разрешен доступ (выслано соответствующее приглашение).
Для того чтобы получить доступ к файлу, настроенному по первому или второму способу, не нужно входить в аккаунт Google.
Кроме этого имеется четыре уровня доступа:
- Владелец — тот, кто создал или загрузил файл, имеет полный доступ.
- Редактор – имеет право изменять документ, но не может его удалить, а также может предоставлять доступ другим пользователям.
- Читатель — может посмотреть содержимое документа и загрузить его на свой компьютер или собственный Google Диск.
- Комментатор — может просматривать, редактировать и комментировать документы.

Чтобы войти в настройки редактирования доступа нужно кликнуть по файлу или папке, права на доступ, к которым необходимо отредактировать, и нажать на иконку «Открыть доступ к объекту».
В результате этих действий появится окно, разделённое на две части. В его верхней половине можно будет указать тех пользователей, которым требуется предоставить доступ. Для этого в строке «Добавьте пользователя или группы» можно задать аккаунт, которому требуется предоставить права, а также задать необходимый уровень доступа (редактор, читатель, комментатор).
В нижней части окна можно настроить второй тип доступа. Для этого кликните по ссылке «Изменить», которая располагается внизу окна. После этого вы можете скопировать ссылку, которую необходимо будет передать всем тем, кому вы хотите предоставить доступ. Кроме этого также можно настроить необходимый уровень доступа.
Теперь рассмотрим более сложные операции с файлами, такие как: операции над файлами, редактирование PDF, копирование текста с изображениями, разметка и подпись PDF, преобразование документов, редактирование документов Office, конвертация файлов и шифрование файлов.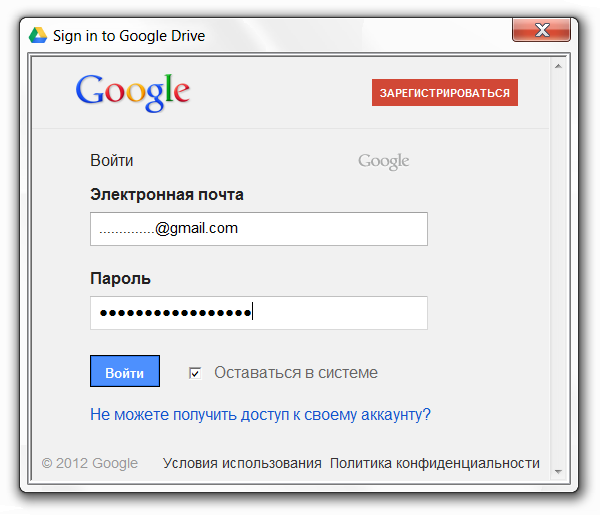
Платформа Google Drive позволяет выполнять следующие операции с файлами:
- Чтобы создать копию документа достаточно кликнуть правой кнопкой мыши по файлу и выбрать пункт «Создать копию». Копия файла появится в той же папке.
- Кликнуть по нужной папке или файлу правой кнопкой мыши и выбрать опцию «Переместить». В новом окне укажите, куда требуется переместить папку.
- В том же контекстном меню, которое вы вызывали для копирования и перемещения файлов, кликните по строке «Переименовать». В появившемся окне наберите новое имя и нажмите «Ок».
- Удалить файл или папку можно двумя способами. Или перетащить его в корзину или щёлкнуть по нему правой кнопкой мыши и в контекстном меню выбрать пункт «Удалить».
Воспользоваться Google Drive для редактирования PDF документов можно в том случае, если они были созданы с помощью текстовых редакторов, таких как Word или «Блокнот». Если файл содержит рисунки, то пользоваться сервисом Google Drive для его редактирования не получиться.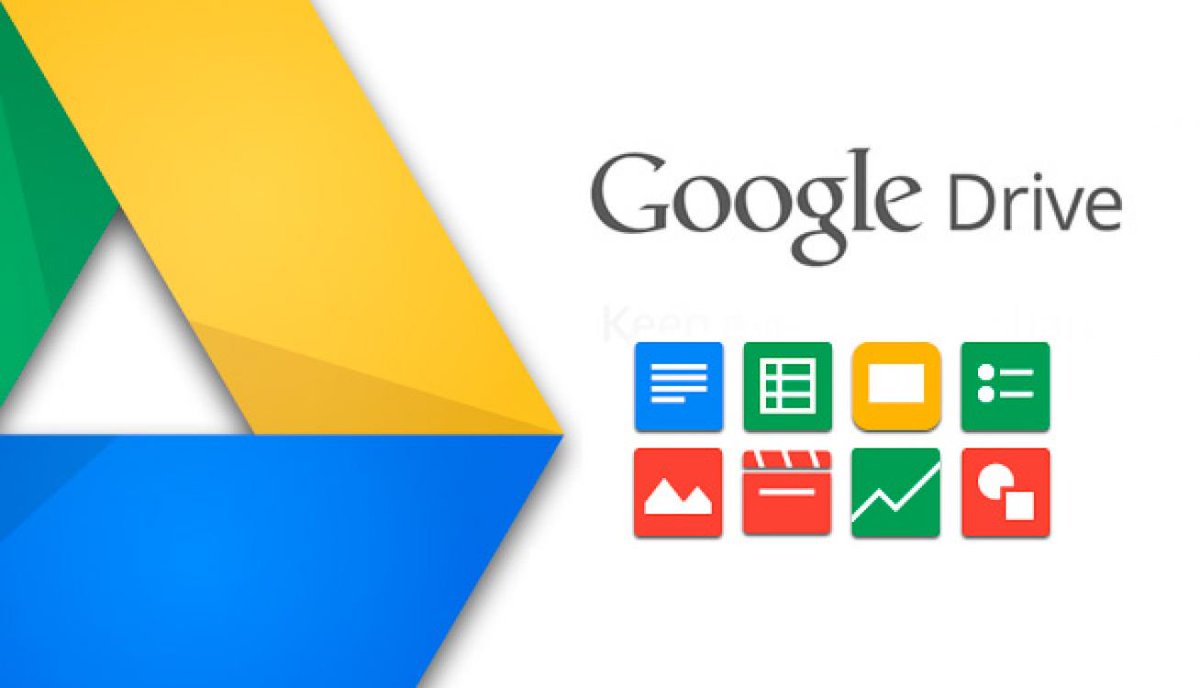 Все изображения из документа будут удалены. Для редактирования PDF необходимо сделать следующее:
Все изображения из документа будут удалены. Для редактирования PDF необходимо сделать следующее:
Чтобы извлечь текст с картинки нужно кликнуть по файлу с изображением и в контекстном меню выбрать пункт «Открыть с помощью», а затем «Google документы».
После этого под рисунком вы увидите присутствующий на нем текст.
Чтобы в PDF файле выделить текст и прокомментировать его или же подписать электронной подписью кликните по документу правой кнопкой мыши и в контекстном меню выберите пункт «Открыть с помощью», потом «Doc Hub – PDF Sign and Edit».
Сервис Google Drive позволяет преобразовывать файлы в документы собственного формата. Это делается для того, чтобы экономнее расходовать дисковое пространство в облачном хранилище. Чтобы выполнить эту операцию кликните по шестерёнке и выберите пункт «Настройки». Когда появиться новое окно поставьте галочку в строке «Преобразовывать загруженные файлы в документы Google».
С помощью Google Drive можно работать с документами Office, даже если данное приложение не установлено на компьютер. Для этого нужно загрузить файл и два раза кликнуть по нему. После окончания редактирования его можно будет сохранить на жёсткий диск своего компьютера.
Для этого нужно загрузить файл и два раза кликнуть по нему. После окончания редактирования его можно будет сохранить на жёсткий диск своего компьютера.
Чтобы конвертировать файл из одного формата в другой нужно открыть его с помощью сервиса Cloudconvert и выбрать нужный формат.
Чтобы шифровать файлы, загруженные на Google Диск нужно установить бесплатный инструмент Secure File Encryption. Сделать это можно перейдя в меню «Создать» — «Ещё» — «Подключить другие приложения». После этого в поисковой строке введите название необходимого дополнения, выберите нужное и нажмите кнопку «Установить».
Перечислим несколько сервисов аналогичных Google Drive:
- OneDrive – облачный сервис от корпорации Microsoft, на котором можно бесплатно хранить до 5 Гб информации;
- На платформе Яндекс.Диск можно бесплатно хранить до 10 Гб данных;
- Dropbox предлагает бесплатное хранилище объёмом до 2 Гб;
- iCloud от компании Apple позволяет бесплатно хранить до 5 Гб;
- Платформа Облако@Mail.
 Ru также предоставляет бесплатное хранилище файлов.
Ru также предоставляет бесплатное хранилище файлов.
Пожалуйста, оставьте свои отзывы по текущей теме статьи. За комментарии, подписки, отклики, дизлайки, лайки низкий вам поклон!
Виталий Черкасовавтор
Как освободить место в хранилище Google Drive – Blog Imena.UA
Вам необходимо дополнительное место в почте Gmail? Значит, настало время почистить диск Google Drive.
Google предоставляет 15ГБ бесплатного места на Google Drive и это достаточно много в сравнении с 2ГБ от Dropbox и 10ГБ от сервиса Box. Загвоздка в том, что эти 15ГБ включают в себя не только сам Google Drive, но и аккаунт на Gmail (сообщения и прикреплённые файлы), и Google+ Photos.
Если Gmail – ваша основная электронная почта, то вы превысите лимит в 15ГБ довольно быстро. Мы расскажем о том, как найти файлы, сообщения, вложения и медиа, занимающие ценные гигабайты, и заново «отвоевать» свободное место на Google Drive.
Шаг 1. Найдите проблему
Чтобы выяснить, чем занято основное место нужно зайти на страницу Объём диска.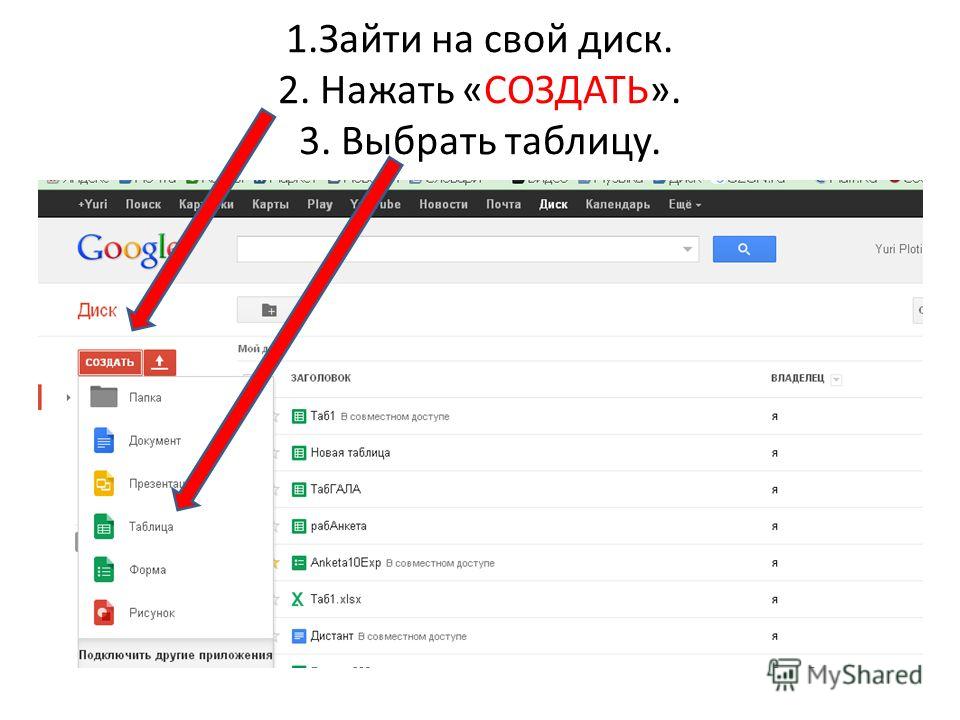 Здесь вы сможете увидеть круговую диаграмму, которая показывает, сколько места используется. Наведите курсор на неё чтобы увидеть раскладку по каждому из сервисов Google.
Здесь вы сможете увидеть круговую диаграмму, которая показывает, сколько места используется. Наведите курсор на неё чтобы увидеть раскладку по каждому из сервисов Google.
Тут можно увидеть общий объём хранилища (сюда также входят все бонусы, которые вы накопили). Если явно не хватает базовых 15ГБ, можно обновить план. Планы в Google Drive начинаются с $1,99/месяц за 100ГБ и заканчиваются $300/месяц за 30ТБ.
Шаг 2. Что занимает место на диске Google Drive?
Не всё, что находится в Google Drive, засчитывается в лимит хранилища. Поэтому не стоит удалять все файлы без разбора. Контент, созданный в Google Документах (Google Docs), Таблицах (Google Sheets) или Презентациях (Google Slides) не засчитывается в лимит диска (как и любой подобный файл, которым поделились с вами). Практически всё, что находится в Gmail, считается. Фото, размер которых превышает 2048х2048 пкс и видео, длиннее 15 минут в Google+ Photos засчитываются в лимит Google Drive.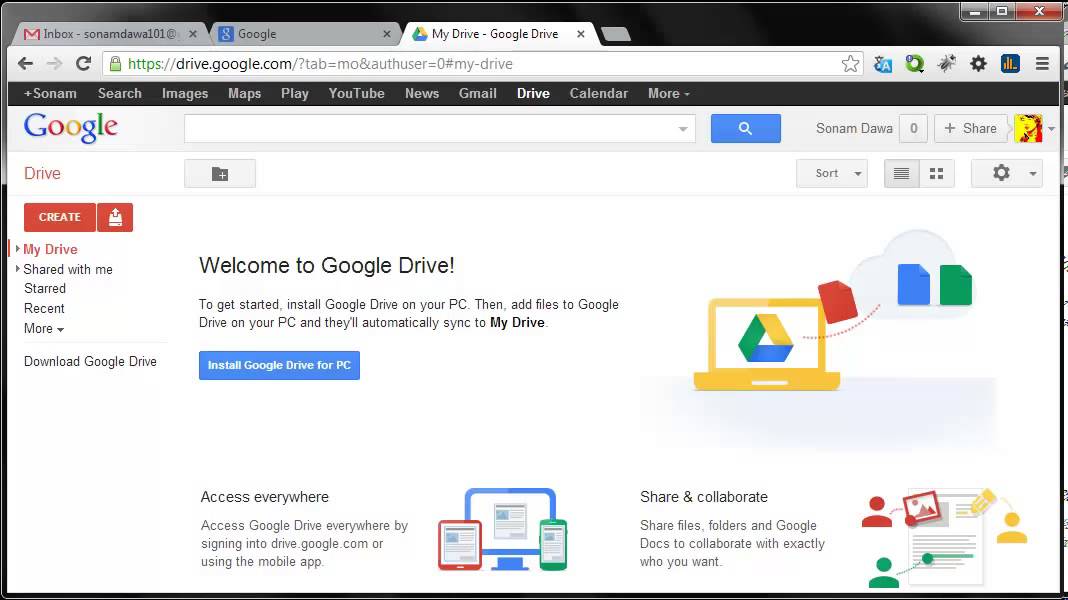
Шаг 3. Очистите диск
Откройте Google Drive и посмотрите на Мой диск. Если вы увидите значок сетки вместо списка, наведите курсор и нажмите В виде списка в правом верхнем углу экрана.
После этого файлы на Google Drive сортируются по имени. Обычно Google предлагает сортировку по размеру файла, но если выбрать Сортировать в правом верхнем углу вы увидите, что также можно отсортировать файлы по названию, дате изменений, дате последнего просмотра и пр.
В левом нижнем углу экрана можно увидеть объём используемого на хранилище места и ссылку чтобы
Теперь папки на Google Drive отсортированы по «Использованию лимита» или размерам файла, и можно начинать удалять большие файлы, чтобы освободить место.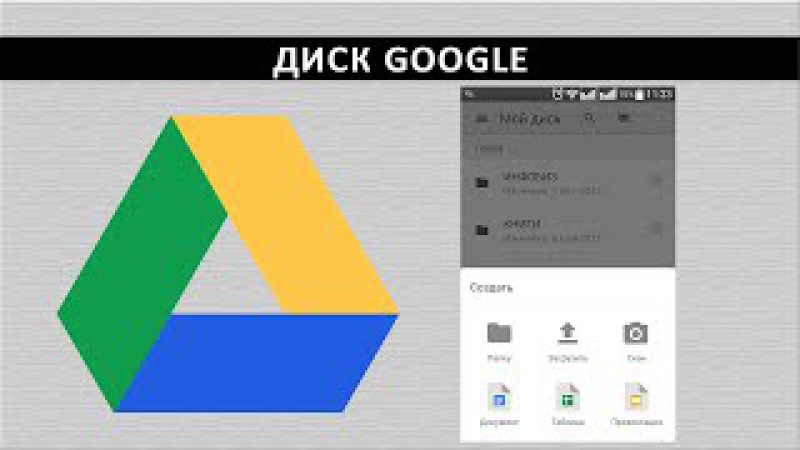
Если вы не хотите удалять отдельные PDF-файлы можно конвертировать их в Google Docs (Sheets или Slides, в зависимости от типа файла). Кликните правой кнопкой мыши на PDF-файл, выберите
Откроется новый Google Doc с таким же названием, как и PDF-файл, который теперь можно благополучно удалять, освобождая место в хранилище.
После удаления файлов из самого Google Drive следует почистить корзину. Выберите в ней файлы с которыми хотите расстаться навсегда, кликните правой кнопкой мыши и затем – Удалить. Пока файл не удалён из корзины окончательно, он продолжает занимать место на диске.
Шаг 4. Поработайте со своими фото на Google+ Photo
К сожалению, нет функции поиска по размеру файла в Google+ Photos, поэтому просмотр и удаление объёмных файлов может превратиться в долгоиграющий процесс. Попробуем облегчить эту задачу. Зайдите на страницу Google+ Photo, нажмите на  В правом верхнем углу высветится общее количество фото, которое вы сохранили на Google+ Photos, что позволит оценить объёмы предстоящей работы.
В правом верхнем углу высветится общее количество фото, которое вы сохранили на Google+ Photos, что позволит оценить объёмы предстоящей работы.
Подведите курсор мыши к фото, после чего в левом верхнем углу появится значок галочки, нажмите на него и выберите Удалить на панели инструментов.
Чтобы остановить автоматическое скачивание полноразмерных фото Android-устройством, откройте приложение Google+ на своем телефоне и зайдите в Настройки>Автоматическое сохранение>Размер фото (Settings > Auto Backup > Photo Size), и
Шаг 5. Очистите Gmail
Если вы дошли до этого пункта, а Google Drive так и не освободился, придётся посмотреть правде в глаза и признать, что Gmail-аккаунт занимает больше всего места на диске. Чтобы избавиться от больших по размеру вложений и ненужных рассылок ознакомьтесь со статьёй, в которой подробно описано, как это сделать.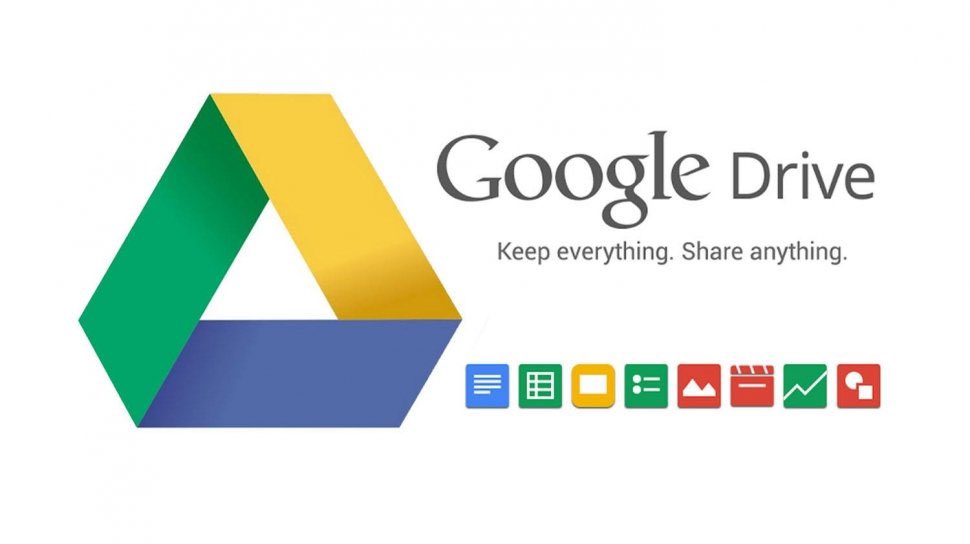
По материалам: Cnet.com
Облако Google Диск – инструкция по использованию. Что такое Google Drive. А вы используете Гугл Диск
Популярное облачное хранилище предоставляет широкие возможности для хранения данных различного типа и формата, а также позволяет организовывать совместную работу с документами. Малоопытные пользователи, которым приходится обращаться к Диску впервые, могут не знать, как в нем войти в свой аккаунт. О том, как это сделать, будет рассказано в нашей сегодняшней статье.
Как и большинство продуктов компании, Google Диск является кроссплатформенным, то есть использовать его можно как на любом компьютере, так и на смартфонах и планшетах. Причем в первом случае можно обратиться как к официальному сайту сервиса, так и к специально разработанному приложению. То, как именно будет осуществляться вход в аккаунт, зависит в первую очередь от того, с устройства какого типа планируется получить доступ к облачному хранилищу.
Примечание: Для авторизации во всех сервисах Google используется одна и та же учетная запись.
Логин и пароль, под которым вы могли войти, например, на или в , в рамках одной и той же экосистемы (конкретный браузер или одно мобильное устройство), будет автоматически применен и для облачного хранилища. То есть для входа в Диск, если и когда это требуется, вам нужно вводить данные от своего аккаунта Гугл.
Компьютер
Как уже было сказано выше, на компьютере или ноутбуке получить доступ к Google Диску можно как через любой удобный браузер, так и через фирменное приложение-клиент. Рассмотрим подробнее процедуру входа в учетную запись на примере каждого из доступных вариантов.
Браузер
Так как Диск – это продукт Гугл, для наглядной демонстрации того, как осуществляется вход в свой аккаунт, обратимся за помощью к принадлежащему компании .
- Для начала нажмите по кнопке «Перейти к Google Диску» .
- Введите логин от своей учетной записи Гугл (телефон или электронную почту), после чего нажмите «Далее» .

Затем точно так же укажите пароль и снова перейдите - Поздравляем, вы вошли в свой аккаунт на Google Диске.
Помимо прямого адреса сайта, предоставленного нами выше, и сохраненной закладки, попасть в Гугл Диск можно из любого другого веб-сервиса корпорации (кроме Ютуб). Достаточно для этого воспользоваться обозначенной на изображении ниже кнопкой «Приложения Google» и выбрать в открывшемся списке интересующий вас продукт. Это же возможно выполнить и на домашней странице Гугл, а также прямо в поиске.
Приложение-клиент
Пользоваться Google Диском на компьютере можно не только в браузере, но и посредством специального приложения. Ссылка на скачивание представлена ниже, но при желании вы можете перейти к загрузке файла установщика самостоятельно. Для этого нажмите на главной странице облачного хранилища по значку в виде шестеренки и выберите соответствующий пункт в выпадающем списке.
- После перехода на официальный сайт из нашей статьи-обзора (ссылка выше ведет именно на нее), если вы хотите использовать Гугл Диск для личных целей, кликните по кнопке «Скачать» .
 Если же хранилище уже используется в корпоративных целях или вы только планируете задействовать его таким образом, нажмите «Начать» и следуйте подсказкам, мы же рассмотрим только первый, обычный вариант.
Если же хранилище уже используется в корпоративных целях или вы только планируете задействовать его таким образом, нажмите «Начать» и следуйте подсказкам, мы же рассмотрим только первый, обычный вариант.
В окне с пользовательским соглашением нажмите по кнопке «Принять условия и скачать» .
Далее, в открывшемся окне системного «Проводника» укажите путь для сохранения установочного файла и кликните «Сохранить» .Примечание: Если скачивание не начнется автоматически, нажмите по отмеченной на изображении ниже ссылке.
- Загрузив приложение-клиент на компьютер, запустите его двойным кликом для начала установки.
Данная процедура протекает в автоматическом режиме,после чего нужно просто нажать по кнопке «Начать» в приветственном окне.
- После того как Google Диск будет установлен и запущен, вы сможете войти в свой аккаунт. Для этого сначала укажите логин от него и нажмите
затем введите пароль и кликните по кнопке «Войти» .
- Выполните предварительную настройку приложения:
- Готово, вы вошли в приложение-клиент Гугл Диска для ПК и можете приступить к его полноценному использованию. Быстрый доступ к директории хранилища, его функциям и параметрам можно получить через системный трей и папку на диске, расположенную по ранее указанному вами пути.
Теперь вы знаете, как войти в аккаунт Google Диска на компьютере, независимо от того, используете ли вы для доступа к нему браузер или официальное приложение.
Мобильные устройства
Как и большинство приложений Google, Диск доступен к использованию на смартфонах и планшетах, работающих под управлением мобильных операционных систем и . Рассмотрим, как осуществляется вход в аккаунт в этих двух случаях.
Android
На многих современных смартфонах и планшетах (если только они не предназначены для продажи исключительно на территории Китая), Гугл Диск уже предустановлен. Если же на вашем девайсе он отсутствует, воспользуйтесь для инсталляции и представленной ниже прямой ссылкой.
- Оказавшись на странице приложения в Магазине, тапните по кнопке «Установить» , дождитесь завершения процедуры, после чего вы сможете «Открыть» мобильный клиент облачного хранилища.
- Ознакомьтесь с возможностями Диска, пролистав три приветственных экрана, либо «Пропустите» их, нажав по соответствующей надписи.
- Так как использование операционной системы Андроид подразумевает наличие активной, авторизованной на устройстве учетной записи Гугл, вход в Диск будет выполнен автоматически. Если по каким-то причинам этого не произойдет, воспользуйтесь нашей инструкцией из представленной по ссылке ниже статьи.
Подробнее: - Если же вы хотите подключить к хранилищу другой аккаунт, откройте меню приложения, тапнув по трем горизонтальным полосам в левом верхнем углу либо выполнив свайп по экрану в направлении слева направо. Нажмите на небольшой указатель вниз, расположенный справа от вашей электронной почты, и выберите пункт «Добавить аккаунт» .

- В открывшемся списке доступных к подключению учетных записей выберите «Google» . Если потребуется, подтвердите свое намерение добавить аккаунт, указав пин-код, графический ключ или воспользовавшись сканером отпечатка, и дождитесь быстрого завершения проверки.
- Введите сначала логин, а затем пароль от учетной записи Гугл, доступ к Диску на которой вы планируете получить. Оба раза тапните «Далее» для подтверждения.
- Если потребуется подтверждение входа, выберите подходящий вариант (звонок, СМС или другой доступный). Дождитесь получения кода и введите его в соответствующее поле, если это не произойдет автоматически.
- Ознакомьтесь с Условиями использования и нажмите «Принимаю» . Затем пролистайте страницу с описанием новых функций и снова тапните «Принимаю» .
- Дождавшись завершения проверки, вы войдете в свою учетную запись на Google Диске. Переключаться между аккаунтами можно в боковом меню приложения, к которому мы с вами обращались на четвертом шаге данной части статьи, достаточно просто нажать по аватарке соответствующего профиля.

iOS
iPhone и iPad, в отличии от мобильных девайсов из конкурентного лагеря, не оснащены предустановленным клиентом облачного хранилища Google. Но это не проблема, так как инсталлировать его можно через App Store.
Заключение
В этой статье мы постарались максимально подробно рассказать о том, как войти в свой аккаунт Google Диска. Вне зависимости от того, какое устройство вы используете для получения доступа к облачному хранилищу, авторизация в нем выполняется достаточно просто, главное – это знать свои логин и пароль. К слову, если вы забыли эти сведения, их всегда можно восстановить, и ранее мы уже рассказывали, как это делается.
Здравствуйте, уважаемые читатели и посетители моего блога, я очень рад, что вы наши минутку и заглянули ко мне. Продолжая тему компьютерной грамотности, я хочу сегодня поговорить о способах хранения информации в наш век безумного технического прогресса. Google облако вам известно? Вы, наверняка, со мной согласитесь, что, несмотря на обилие гаджетов и навороченной техники, мы страдаем от недостатка памяти. Причем, во всех смыслах.
Причем, во всех смыслах.
Вспомните, как было раньше: семейное фото предполагало собой поход в фотоателье, все нарядные, подтянутые, волнительная обстановка и все такое. Фотографий было мало, но о том, когда сделана каждая из них, владелец альбома мог рассказать с точностью даже через много лет.
Сейчас ситуация обратная: сфотографировать можно не только фотоаппаратом, который (и не один!) есть в каждой семье, но и планшетом, мобильным телефоном, видеокамерой. Снимки утратили свое значение, они оцифрованы и сложены в компьютерные папки, их редко просматривают и еще реже печатают. В конечном счете, они все занимают место на жестком диске компьютера.
Обратите внимание, что скачать необходимо версию для компьютера (если вы устанавливаете гугл облако на ПК).
Вот и все, собственно. Программа запустится сама, если нет то запускаем в ручную:
Для работы достаточно нажать кнопку «Начало работы» и нажать «Далее» после того, как в нужном окошке укажете логин и пароль.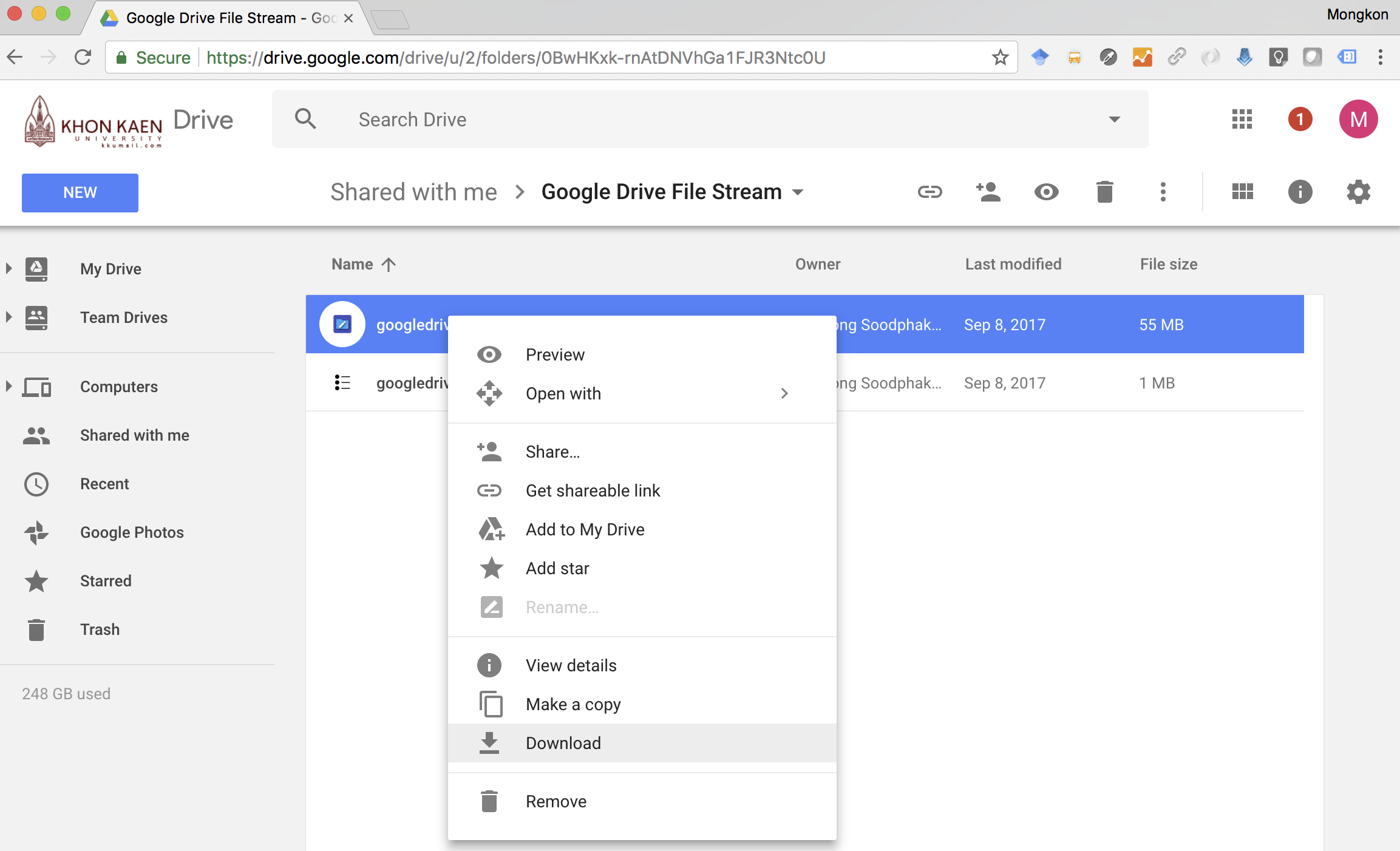 Можно работать!
Можно работать!
Синхронное плавание
Для удобного пользования интернет-хранилище создаст специальную папку для хранения файлов на вашем компьютере и синхронизирует ее работу с облаком. Таким же макаром происходит и синхронизация с андроид, только следует установить специальную программу на телефон и нажать кнопку «синхронизировать».
При желании можно поковыряться в расширенных настройках, но, честно скажу, вряд ли вы найдете там что-то интересное для себя.
Как пользоваться программой становится ясно после установки: рабочий стол радует свежей иконкой – папкой гугл диск. С ее помощью можно распоряжаться содержимым облака. Хранилище будет доступно с любого устройства, на котором стоит соответствующее ПО.
Таким образом гораздо проще перекинуть фотографии или видео с одного девайса на другой: просто нужно закинуть содержимое в папку Гугл Диск, а потом зайти с другого гаджета и скопировать необходимое в память. Объем в 15 гигабайт достаточно велик, чтобы позволить себе не ограничивать фантазию, и обеспечивает хранение данных.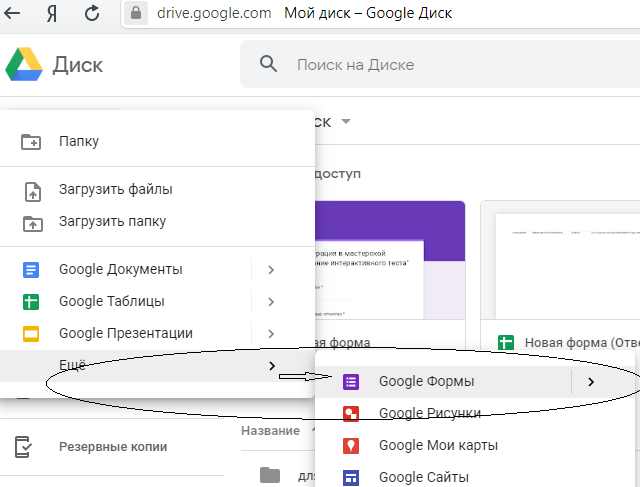
Гугл Диск хорош не только тем, что позволяет просматривать другим пользователям ваши документы, но и возможностью регулировать уровни доступа, от просмотра до внесения правок, комментариев, редактирования документов.
Сервис предполагает следующие степени «доверия», которые можно изменить в любой момент по собственному желанию:
- Чтение предполагает лишь сторонний просмотр без права что-либо изменить.
- Комментирование – соответственно, люди, получившие допуск, могут выразить свое мнение по поводу увиденного, но изменить ничего не имеют права.
- И, наконец, высшая степень доверия – редактирование с правом изменения настроек, в том числе, доступа.
Если снести все файлы, к которым хотите открыть доступ в одну папку на Диске и кликнуть по ней правой кнопкой мышки, то откроется меню, в котором нужно выбрать пункт «совместный доступ» — таким образом вы откроете папку для других пользователей.
Кто это будет – решать вам, просто укажите их электронные адреса в соответствующей строке и обозначьте уровень доступа. Сигналом об окончании работы станет клик по кнопке «Готово» . На каждый из указанных электронных адресов придет оповещение.
Сигналом об окончании работы станет клик по кнопке «Готово» . На каждый из указанных электронных адресов придет оповещение.
В приложении гугл Диск выберите файл, который хотите отправить кому-то.
Нажмите значок «Меню» рядом с файлом или папкой. Он выглядит, как три точки, расположенные вертикально друг над другом. В выпавшем меню следует выбрать пункт «Доступ» , так же, как и на компьютере, указать адреса электронной почты тех, кому вы откроете документы и нажать «отправить» .
Надо отметить, что даже при открытом доступе к расшаренной папке, редактировать документы смогут лишь авторизированные пользователи.
Защищайтесь, сударь!
Все мы – люди взрослые, поэтому должны себе отдавать отчет в том, что файлы, помещенные в интернет хранилище, могут стать достоянием посторонних лиц, поэтому стоит позаботиться о защите:
- Запарольте важные папки и файлы. Даже если будет взломан аккаунт, злоумышленникам придется подобрать дополнительные пароли к документам;
- Если вы умеете работать с архивами, то это значительно облегчит задачу: создайте зашифрованный архив, подберите надежный пароль и спите спокойно;
- Можно установить приложение BoxCryptor и с его помощью создать секретную папку для хранения файлов.

Замечу, что все утилиты для работы с Диском гугл предоставляет бесплатно, только пользуйтесь.
Хочу оговориться сразу: мобильный офис – это главное отличие сервиса гугл от прочих подобных. С его помощью доступ и возможность работы со своими документами вы получаете в любой точке мира, где только есть интернет. Именно работать, а не просто хранить. Т.е. – редактировать, вставлять документы в сайты и блоги, создавать новые и предоставлять доступ друзьям.
А так же – обратная сторона медали, возможность работать вне офиса, находясь за многие мили от коллег выполнять совместный проект, вносить правки и редактировать документы без личного присутствия.
Когда лично меня спрашивают, зачем мне нужен гугл Диск, что это вообще такое – я отвечаю, что это безграничные возможности, свобода и общение, хранилище, которое всегда под рукой без риска, что внутри компа что-то коротнет и оставит меня ни с чем. Каждый, кто имеет печальный опыт, подобный моему, меня поймет, как только откроет папку гугл Диск.
Надеюсь, что я вас убедил и доступно рассказал о возможностях бесплатного хранения документов на личном облаке. Если вы до сих пор сомневаетесь – просто попробуйте, уверяю, вам понравится, тем более, что вы ничего не теряете. Если у вас есть вопросы – задавайте, я постараюсь на них ответить.
Если у вас есть интересные темы для обсуждения – предлагайте, будем говорить. Я рад услышать каждого, так что приходите, зовите друзей, делитесь ссылками на мой блог в социальных сетях и оформляйте подписку, если вам со мной интересно. До новых встреч! Пока-пока!
С уважением, Роман Чуешов
Прочитано: 246 раз
Являющиеся прямыми конкурентами Google Диск. В этой статье трудно будет удержаться от сравнения между этими облачными сервисами хранения данных. Поехали. Гугл Диск был представлен 24 апреля 2012 года и в настоящий момент заменил собой документы гугл. Что из себя представляет этот сервис, как с ним работать + сравнение с конкурентами все это читайте в статье ниже. Так же рекомендую посмотреть видео в заключении и тогда вы 100% будете пользоваться диском google)
Так же рекомендую посмотреть видео в заключении и тогда вы 100% будете пользоваться диском google)
Гугл Диск предоставляет бесплатно до 15 ГБ свободного места для хранения любых ваших данных. Если вам не хватит этого, то за небольшую плату можно расширить пространство. Увеличение до 25 ГБ обойдется в 2.5 доллара в месяц, до 100 ГБ — в $5 в месяц и до 1 ТБ — $50 в месяц. Мне тяжело представить кому может не хватить 100 ГБ в интернете, а 1 ТБ это уже совсем. Разве для хранения семейных фото и видео, которые уже давно перевалили за 100 ГБ.
Основные возможности сервиса Google Диск представлены на рисунке ниже
По поводу контроля над файлами. Здесь функционал был позаимствован от сервиса Dropbox. Лично для меня эта функция наиболее важна. Довольно часто приходится давать доступ к какому либо файлу. А как это сделать если получить доступ могут только зарегистрированные в данном сервисе люди. (пример — Яндекс.Диск). Гораздо удобнее иметь возможность давать доступ любому, даже не зарегистрированному пользователю.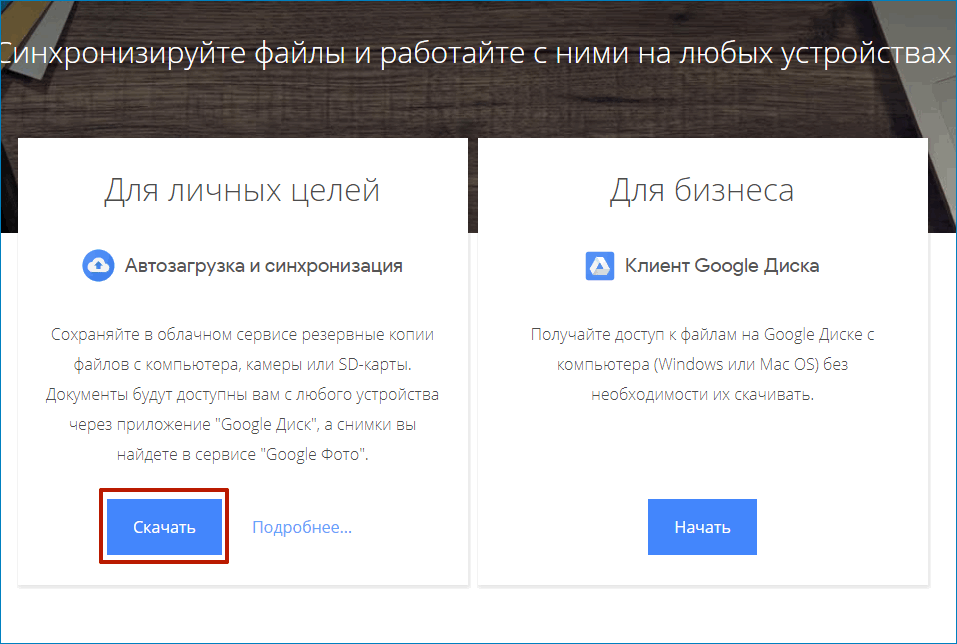 Здесь есть еще одно преимущество. Даже если у пользователя есть аккаунт в этом сервисе ему не обязательно авторизоваться. Это важно если пользователь не за своим компьютером, а например в интернет кафе. Так что это большой +. Как это делается разберемся чуть позже.
Здесь есть еще одно преимущество. Даже если у пользователя есть аккаунт в этом сервисе ему не обязательно авторизоваться. Это важно если пользователь не за своим компьютером, а например в интернет кафе. Так что это большой +. Как это делается разберемся чуть позже.
Файлы любых форматов. По заявлению разработчиков прямо из браузера вы сможете открывать более 30 типов файлов. Приведем выдержку из справочной информации о диске гугл. Как видим до 30 типов файлов еще далеко, но 16 типов это уже отлично.
Очень интересна поддержка архивов (.ZIP и.RAR) которую необходимо будет проверить во втором пункте данной статьи. Кроме всего заявлена поддержка просмотра документов Adobe Photoshop (.PSD) и других интересных форматов даже если у вас не установлены соответствующие программы. В этом Гугл.Диск обходит своих конкурентов за что еще так же огромный +. Единственный не значительный минус это невозможность открывать документы в формате.DJVU. Будем надеяться, что это временно.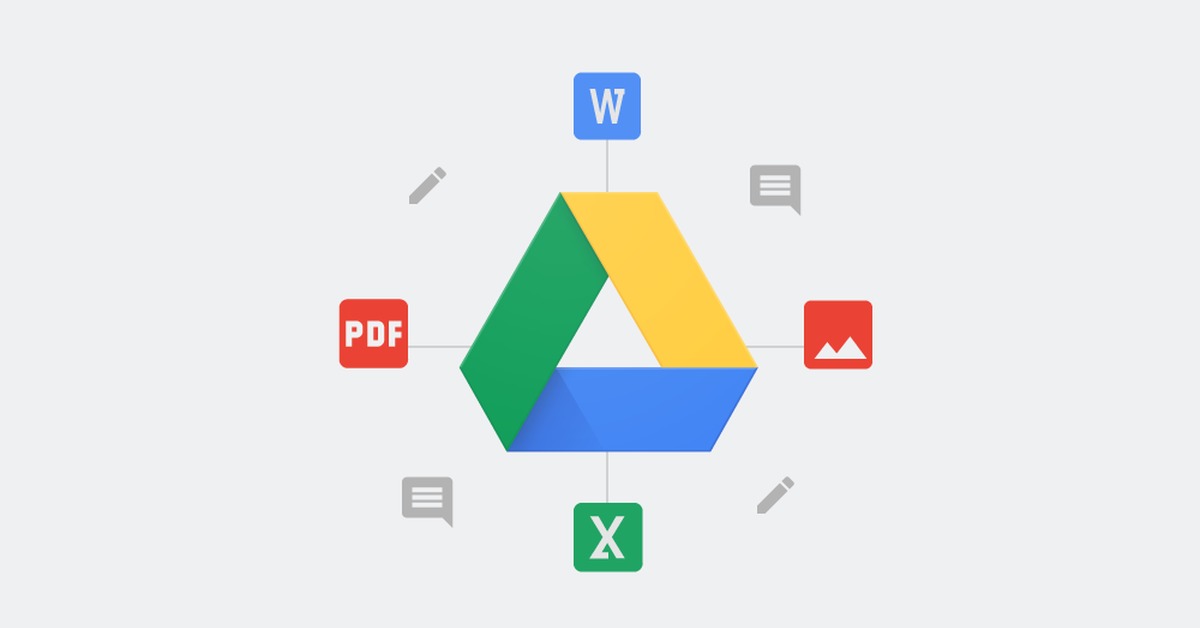
По поводу восстановления. В течении 30 дней с момента редактирования файлов будет доступна функция восстановления . То есть вы можете отменить изменение в документе сделанное 29 дней назад. Похожей функцией обладает и сервис Dropbox, но там можно восстановить любой файл в течении 30 дней после его удаления. На счет Яндекс.Диска не уверен. Эту функцию так же необходимо будет проверить чуть позже.
Кроме представленных выше функций диск google обладает дополнительными интересными возможностями. Благодаря интеграции или объединению гугл диска и документов гугл можно создавать документы и работать вместе с другими пользователями в режиме реального времени . Например создать документ на подобии Microsoft Word дать к нему доступ другим пользователям и вместе работать. Здесь есть одно ограничение. Работа возможно только при подключении к интернету. В автономном режиме данная функция не доступна. Будем надеяться, что со временем диск google освоит и эту вещь.
В Гугл Диск встроена расширенная функция поиска, позволяющая искать даже в отсканированных документах.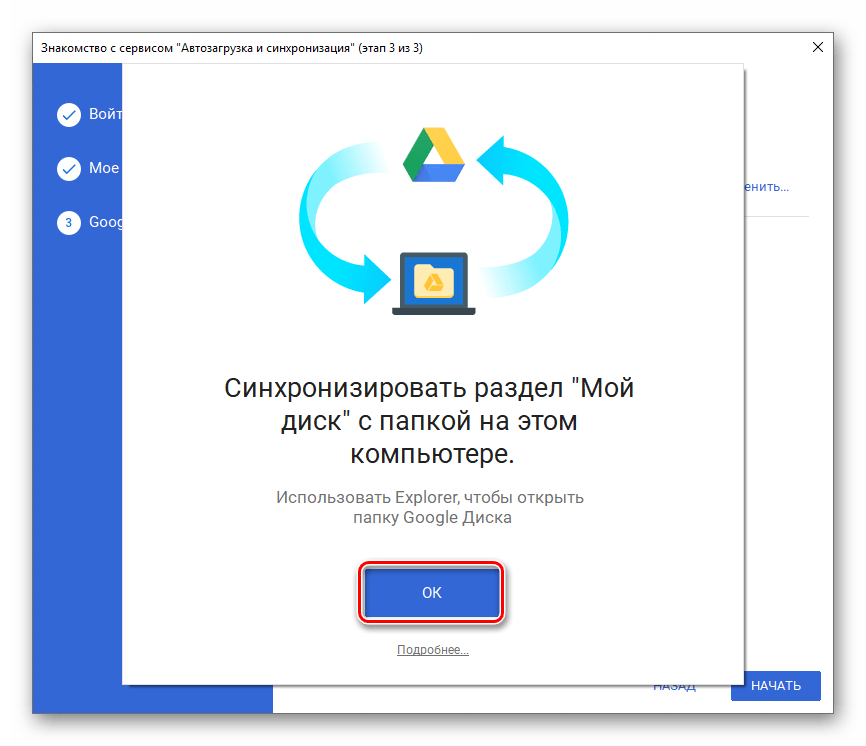 То есть, если вы когда либо загружали фото книги или другой печатной информации, вы можете искать по информации текста в изображении . Подобная функция есть в программе Evernote, но ей пока не пользовался. Все, всегда и так находилось.
То есть, если вы когда либо загружали фото книги или другой печатной информации, вы можете искать по информации текста в изображении . Подобная функция есть в программе Evernote, но ей пока не пользовался. Все, всегда и так находилось.
Так же необходимо уточнить, что вы можете просмотреть файлы размером до 25 МБ .
Установка и работа с Google Диск
Для использования сервисом Диск Google необходимо, для начала, завести аккаунт в Google+ . Если такой в вас имеется то сразу переходим по ссылке
и нажимаем огромную кнопку «Попробовать»
Так же начать пользоваться Диском Гугл можно из своего аккаунта Google+ перейдя на вкладку Диск
В новой вкладке откроется страница на которой необходимо нажать «»
Откроется еще одна вкладка в которой вы увидите всплывающее окошко. Рекомендуется установить необязательный флажок для того, что бы помочь улучшить диск google . Устанавливаем флажок и нажимаем «Принять условия и установить»
Необходимо немного подождать пока установщик завершит процесс. В конце вас поблагодарят за установку. Закрываете это окно
В конце вас поблагодарят за установку. Закрываете это окно
После установки выйдет окошко с предложением Войти или авторизоваться в программе Google Диск . Нажимаете Войти
В следующем окошке вводите свой адрес электронной почты и пароль для входа в Диск Google. Для того что бы по десять раз не вводить свои данные проверяете флажок «Оставаться в системе». Нажимаете на кнопку «Войти»
Если у вас включена двойная авторизация, то необходимо ввести еще и код отправленный на ваш мобильный телефон. Двойная авторизация сильно повышает безопасность вашей учетной записи, поэтому рекомендуется включить. Для этого необходимо покопаться в настройках. Если будут сложности пишите в комментариях. Сделаю отдельную статью
В следующем окошке выбираем «Расширенные настройки» для задания папки с которой будет происходить синхронизация с Диском Google в Интернет
По умолчанию папка «Диск Гугл» расположена на системном диске. Нам такое не нужно.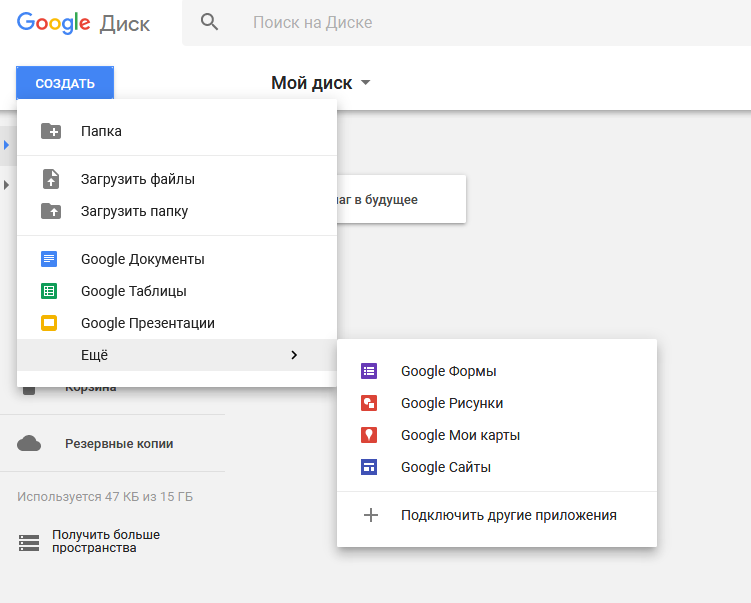 Поэтому, идем на диск D или E и создаем новую папку. например «Google Диск». В окошке ниже нажимаем на кнопку «Изменить…» и указываем созданную папку. После жмем кнопку «Синхронизировать»
Поэтому, идем на диск D или E и создаем новую папку. например «Google Диск». В окошке ниже нажимаем на кнопку «Изменить…» и указываем созданную папку. После жмем кнопку «Синхронизировать»
После окончания синхронизации у вас откроется папка Диск Google.
Теперь можно полноценно пользоваться этим сервисом. В области уведомлений появится значок Диска Google
Для вызова контекстного меню на этом значке необходимо нажать, на нем, правой кнопкой мыши . Используя это меню вы можете приостановить синхронизацию, открыть папку Диска Google на вашем компьютере, открыть Диск Google в Интернете, расширить пространство для хранения данных, зайти в настройки, закрыть Диск Google и другие функции
Копируете в папку Диска Google ваши файлы и они будут доступны вам в любом месте где есть интернет.
Для создания документа в Гугл диске или любого другого объекта необходимо нажать на кнопку «Создать» слева. В выпадающем меню выберите необходимый тип файла.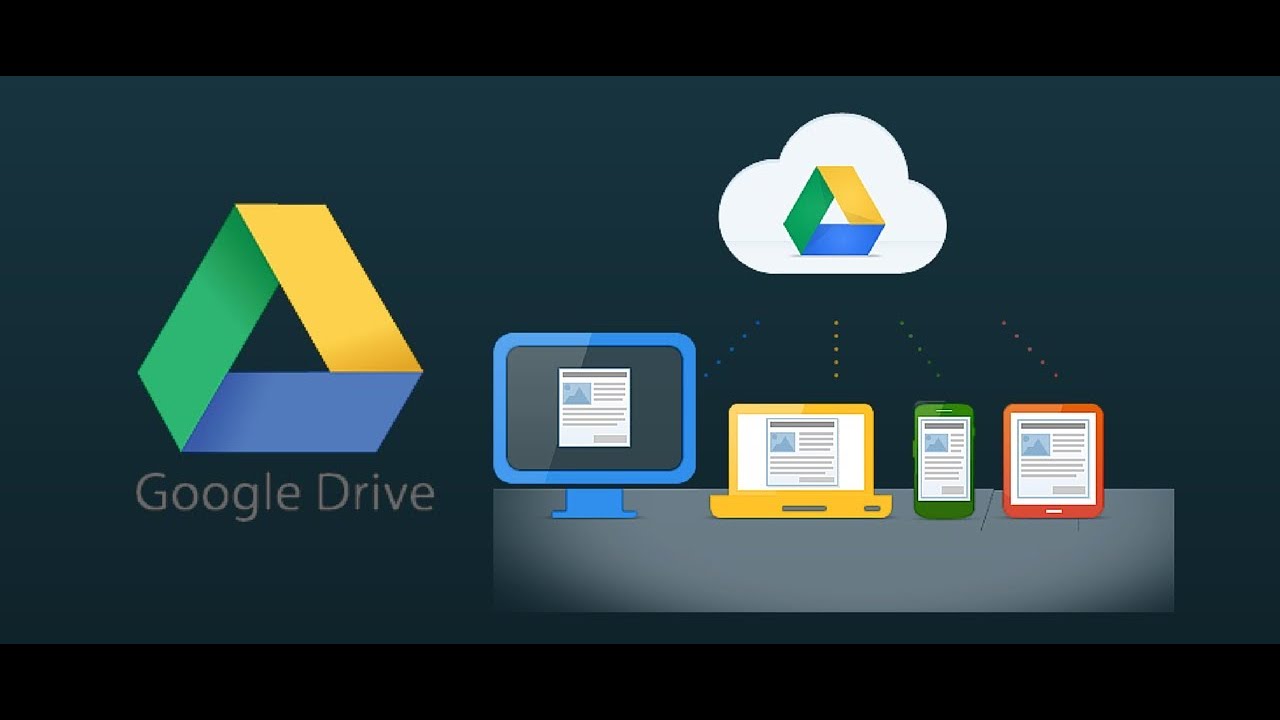 Выберем к примеру Документ
Выберем к примеру Документ
В новой вкладке откроется Новый документ, который можно назвать как вам необходимо и набрать текст. Доступно множество вариантов форматирования текста. Это, практически, полноценный Microsoft Word. Сохраняется документ сам. Ничего дополнительно делать не нужно, просто закрываете вкладку и все
Если вам необходимо скачать документ в определенном формате, например для редактирования офлайн, то это можно сделать через меню «Файл > Сохранить как» и выбрать нужный формат
Через несколько минут файл сохранится у вас в компьютере в выбранном формате.
Настройка доступа к файлу или папке в Диске Google
Для настройки совместного доступа необходимо нажать на синюю кнопку Настройки доступа с права вверху. Откроется окошко где можете настроить уровни доступа. Допустим вам необходимо дать доступ не зарегистрированному в сети Google+ человеку. Например дать доступ к фотографиям родителям. Нажимаете на надпись «Изменить…»
Выбираете «Общедоступно в Интернете».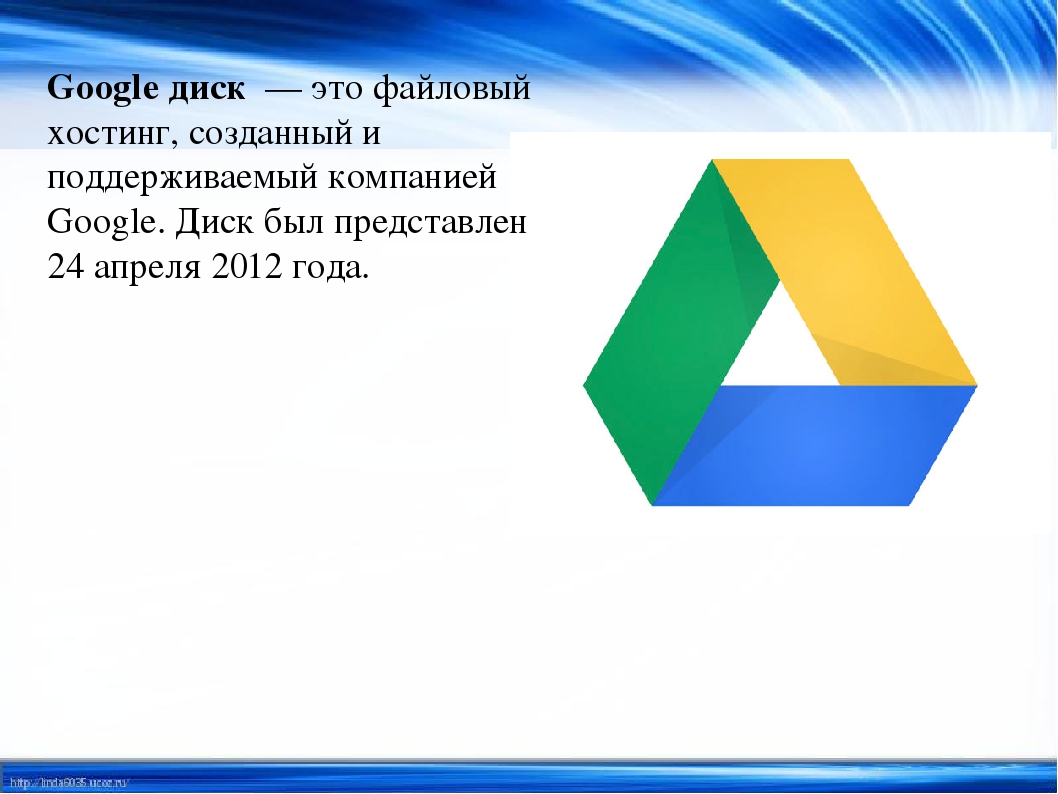 В строке Доступ вы можете задать права к файлу. Вы можете дать права редактировать документ, оставлять комментарии или просто доступ только для чтения. После нажимаете кнопку «Сохранить»
В строке Доступ вы можете задать права к файлу. Вы можете дать права редактировать документ, оставлять комментарии или просто доступ только для чтения. После нажимаете кнопку «Сохранить»
После нажимаете на кнопку «Готово».
Редактирование документа в режиме реального времени в Диске Google
Пользователь получивший ссылку на ваш созданный файл сможет редактировать его. Вы это сможете наблюдать. Более того вы можете послать ему сообщение. Для этого нажимаете на поле ниже кнопки Настройки доступа
Справа откроется поле внизу которого вы сможете написать и отправить сообщение. Все переписку вы можете видеть чуть выше поля ввода сообщения
Если еще раз кликнуть ниже кнопки Настройки доступа, то можно закрыть окно чата.
С документами разобрались. Давайте рассмотрим работу с архивами . Записываем архив в папку Диска Google и просматриваем через веб-интерфейс
С архивами разобрались на очереди видео. Все просматривается, но не сразу. при загрузке на диск google видео скорее всего загружается и обрабатывается на сервис Youtube , так как панель управления такая же. Через несколько минут видео будет доступно для просмотра через веб-интерфейс
при загрузке на диск google видео скорее всего загружается и обрабатывается на сервис Youtube , так как панель управления такая же. Через несколько минут видео будет доступно для просмотра через веб-интерфейс
Просматривается видео вполне комфортно.
Загрузка файлов при установленной программе Google Диск осуществляется простым копированием файлов и папок в директорию Google. Файлы автоматически загружаются на сервис. Через веб-интерфейс загрузить файлы можно нажав на значок загрузки справа от кнопки «Создать». При этом откроется выпадающее меню состоящее из двух пунктов: Файлы… и Папку…. Выбираете что вы хотите закачать. Например нам нужно загрузить целую папку
Открывается окошко «Обзор» в котором вы выбираете папку и нажимаете «ОК». Справа внизу появляется всплывающее окошко, где показывается процесс загрузки
После завершения папка появится в вашем Диске Google.
Удаление файлов из Диска Google
При удалении файлов из папки Google Диск эти файлы перемещаются в корзину вашего компьютера и в корзину вэб-интерфейса сервиса. Из корзины компьютера вы можете удалить файлы сразу. Их легко можно восстановить из корзины веб-интерфейса. Для этого заходите на веб-интерфейс. Слева раскрываете меню «Еще» и выбираете «Корзина». У вас появятся все ваши удаленные документы. Выделяете нужный (кликнув по левому верхнему углу) и нажимаете появившуюся кнопку «Восстановить». Таким образом можно восстановить удаленные документы в Диcке Google
Из корзины компьютера вы можете удалить файлы сразу. Их легко можно восстановить из корзины веб-интерфейса. Для этого заходите на веб-интерфейс. Слева раскрываете меню «Еще» и выбираете «Корзина». У вас появятся все ваши удаленные документы. Выделяете нужный (кликнув по левому верхнему углу) и нажимаете появившуюся кнопку «Восстановить». Таким образом можно восстановить удаленные документы в Диcке Google
Если же вы удалили файлы из корзины веб-интерфейса, то файл уже не восстановить. Однако можно попробовать восстановить его на жестком диске вашего компьютера с помощью программ для восстановления удаленных файлов . Если вы ничего не записывали на диск, где расположена папка Google Диск, тогда шансы велики. Если же производилась активная запись, то вероятность довольно низкая. Но! Попробовать стоит.
Заключение
В этой статье мы рассмотрели сервис хранения данных Диск Google. Провели небольшое сравнение с не менее популярными сервисами Dropbox и Яндекс. Диск . Подведем итог.
Диск . Подведем итог.
Положительные стороны сервиса Google Диск:
- Поддержка 16 типов файлов (если учитывать, что один тип файлов включает несколько расширений, то, в сумме, как раз и наберется около 30 различных расширений)
- Возможность создать и совместно работать с документами
- Возможность дать доступ к документу пользователю не имеющего аккаунта Google+
Отрицательные моменты сервиса Google Диск:
- Невозможность восстановления удаленных файлов из корзины (В этом мне сильно нравится сервис Dropbox)
Для меня лидером среди сервисов Диск Google , Яндекс.Диск и Dropbox, является последний. До 18 ГБ бесплатно + возможность восстановить удаленный файл в течении 30 дней оставляют конкурентов далеко позади.
Видео где покажу основные возможности и функции сервиса Google Диск
Обновление от 15_06_2013
Друзья, у меня отличная новость.
Теперь Диск Гугл предоставляет до 15 ГБ бесплатно
Вот второе подтверждение)
Ура товарищи!!!
Здравствуйте, читатели моего блога! Мы все привыкли к тому, что личную или рабочую информацию следует хранить на локальном компьютере, но сейчас – это не единственный вариант.
В Интернете существует множество « » для хранения информации. Но один из самых универсальных – это Google Disk. Об этом замечательном сервисе, я и хотел бы вам поведать.
Расскажу о том, как пользоваться гугл диском и какие преимущества в этом есть.
Для чего нужен?
Вам может показаться, что это абсолютно бессмысленная задумка. Но сколько раз вам приходилось копировать или перемещать файлы с одного компьютера на другой посредством флешки? Наверное, много. Но с Гугл Диск у вас появится доступ к вашей информации абсолютно с любого ПК, планшета, телефона, на котором присутствует подключение к интернет сети.
Данный сервис может сохранять любые документы самых разных форматов: таблицы, презентации и так далее. Признайтесь, это достаточно удобный ресурс, который обеспечивает доступ к вашим файлам без электронных носителей.
Использование Google Disk
Естественно, чтобы воспользоваться этим хранилищем, вам следует зарегистрироваться на официальном сайте Google. Делается это достаточно просто: вам нужно заполнить несколько полей и подтвердить регистрацию посредством СМС, которое придет на мобильный телефон. После этого автоматически переведет вас на почтовик Google. Почти все готово!
Делается это достаточно просто: вам нужно заполнить несколько полей и подтвердить регистрацию посредством СМС, которое придет на мобильный телефон. После этого автоматически переведет вас на почтовик Google. Почти все готово!
В рабочей области приложения, в верхнем левом углу, вы увидите надпись «создать», ее хорошо видно, она написана на красном фоне. Выберите нужный вам вариант меню, например, «Загрузить файл». Перед вами откроется дерево ваших локальных дисков и папок на компьютере, выберете нужный вам файл и нажмите «Открыть», он тут же будет записан на Гугл Диск.
Функция «Создать» дает возможность создавать отдельные папки, что позволит сортировать вашу информацию по разделам для быстрого поиска нужных вам файлов.
Также присутствуют сервисы, которые позволяют очень быстро открывать текстовые документы, таблицы и презентации. Это очень удобно, особенно для рабочего процесса. От использования этого облачного пространства ваша работа только выиграет.
Мне очень еще нравится вот такая функция: видно все изменения, которые были сделаны с файлами. То есть отображается, какие файлы я создал, сохраняется вся история их изменений.
То есть отображается, какие файлы я создал, сохраняется вся история их изменений.
Достаточно простой и надежный сервис, неправда ли?! Интуитивный интерфейс очень прост в управлении. С первой секунды работы с Гугл Диск вам станет понятно, что делать и как.
Если вы не привыкли работать через браузер, то предлагаю вам скачать приложение на компьютер. В нижнем левом углу есть кнопка «скачать диск для ПК».
Установка программы очень простая, нет никаких сложностей.
После этого вы сможете пользоваться загруженными в облако файлами, не запуская браузер, а через программу на своем компьютере.
Что касается предоставляемого пространства. Бесплатно у вас есть 15 ГБ. Но это не предел.
Безопасность
Множество больших компаний доверяют облачному хранилищу от Гугл не только потому что данный сервис помогает свести к нулю использование электронной почты и других видов дистанционной передачи информации для обмена документами и медиа-файлами, но и по причине безопасности.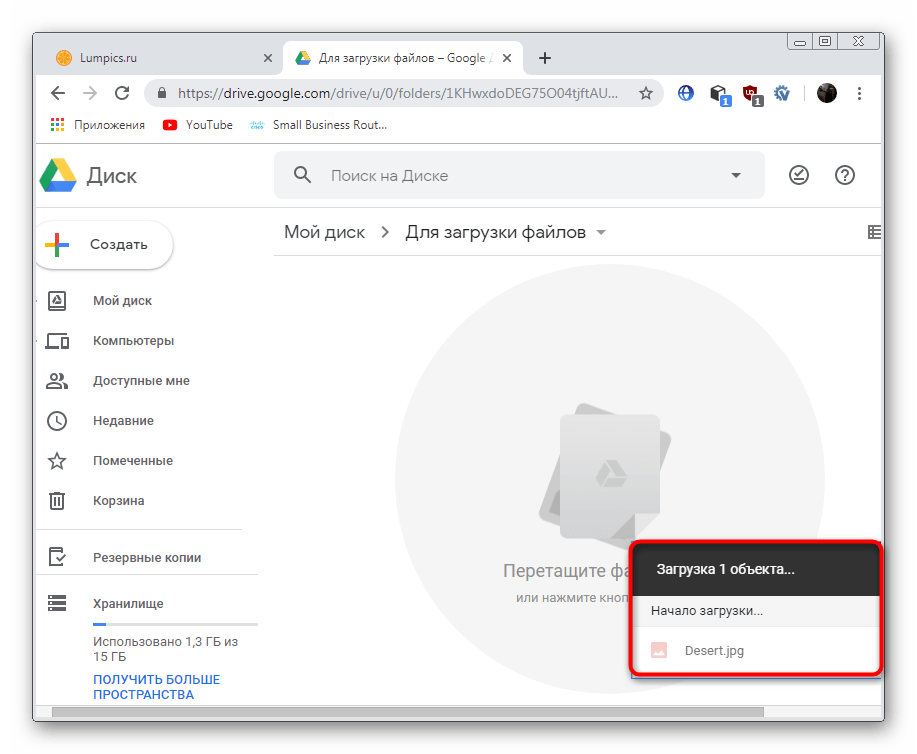 Все неполадки в системе тут же выявляются и исправляются. Утечки информации быть не может.
Все неполадки в системе тут же выявляются и исправляются. Утечки информации быть не может.
С облачным хранилищем от Google вам будут доступны функции обычного диска на вашем компьютере: если вы что-то случайно удалили, не переживайте, этот файл был перемещен в раздел «Корзина».
Для того, чтобы все знакомые или коллеги могли просматривать какой-то документ, вам достаточно загрузить его на Google Disk и предоставить им доступ к нему. Теперь каждый сможет просматривать файлы, добавлять новые и редактировать старые (это зависит от тех прав, которыми вы их наделите, как владелец).
Приложение для смартфона
Конечно же, проще всего воспользоваться сервисом Гугл Диск на компьютере. Но что делать, если у вас нет такой возможности? Выход есть, а именно – мобильный клиент Google Disk, который позволит загружать и просматривать файлы где угодно, имея под рукой телефон или планшет. Предназначено это приложение для операционной системы Андроид.
Навигация программы очень проста и почти ничем не отличается от компьютерной версии. В пакете приложения есть утилиты, которые позволят вам открывать как медиа-файлы, так и текстовые документы.
В пакете приложения есть утилиты, которые позволят вам открывать как медиа-файлы, так и текстовые документы.
Клиент сервиса вы сможете найти на сайте Google или скачать в Play Market. Если же у вас нет девайса под управлением ОС Android, тогда вы можете воспользоваться мобильной версией ресурса. На этот альтернативный вариант вы будете перенаправлены, как только система определит тип устройства, с которого вы осуществили вход.
Подводим итоги
В общем, для того, чтобы воспользоваться всеми преимуществами данного облачного сервиса от Google достаточно выполнить несколько простых шагов:
- Зарегистрироваться на официальном сайте Google. Эта учетная запись позволит вам использовать все ресурсы компании.
- После подтверждения регистрации, зайдите в свой кабинет, где вы сможете открыть приложение Google Диск.
- Нажмите на вкладку «Создать», после «Загрузить файл». В появившемся окне выберете нужный объект для загрузки. Также можете создавать папки для удобства.

- Загружайте и просматривайте файлы в любой удобный вам момент, предоставляйте доступ к ним друзьям и коллегам, если в этом есть надобность. Если какой-то объект стал не актуальным, вы смело можете его удалить. Это не займет много времени.
В мобильной версии ко всем вышеуказанным пунктам стоит добавить скачивание и установку клиента с официального сайта или Плэй Маркета.
Надеюсь, после моих слов вам стало понятно, как пользоваться Гугл Диском и для чего, собственно, и был разработан сам сервис. Простое управление этим облачным хранилищем, позволит даже самому неопытному пользователю вмиг разобраться с интерфейсом и навсегда забыть о флешках и электронной почте, как о средстве обмена файлами.
- Яндекс диск
- Дропбокс
С уважением! Абдуллин Руслан
Google диск облегчит обмен файлами. Он также дает возможность нескольким людям редактировать один и тот же файл, что позволяет сотрудничество в режиме реального времени.
Обмен файлами
Всякий раз, когда вы делитесь файлом с вашего облака Google диск, вы можете позволить другим пользователям просматривать и даже редактировать один и тот же файл.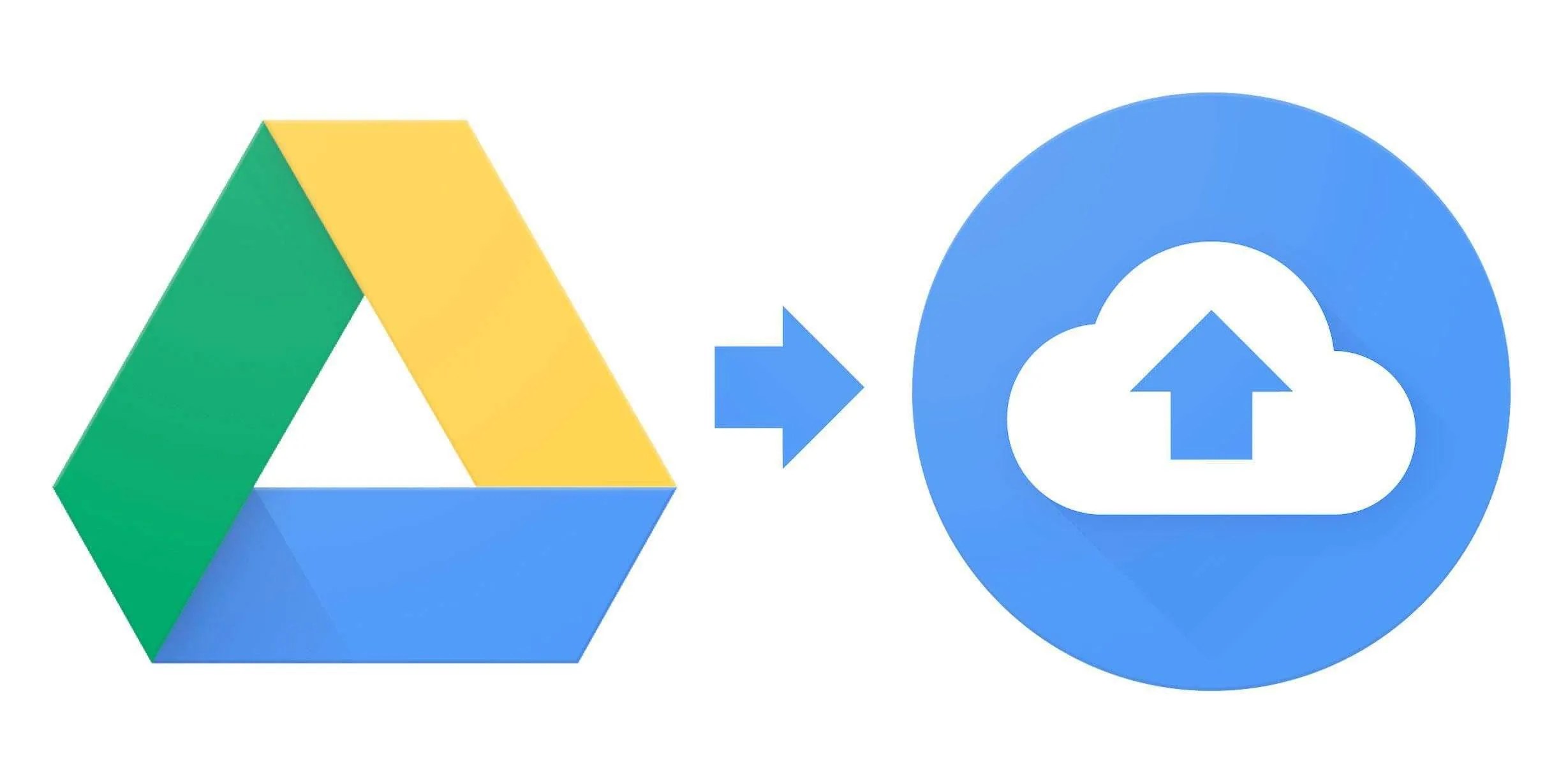 Вы можете делится любым файлом, хранящимся на вашем Гугл диске, но важно отметить, что вы можете использовать функции совместной работы только для файлов, созданных на вашем диске Google.
Вы можете делится любым файлом, хранящимся на вашем Гугл диске, но важно отметить, что вы можете использовать функции совместной работы только для файлов, созданных на вашем диске Google.
Давайте посмотрим на примере учителя, который использует Google диск для того, чтобы организовать письма, планы уроков и многое другое. Файлы учителя включают в себя:
- Файлы, которые она хранит для личного использования , такие как таблицы с расходами класса.
- Файлы, которые она позволяет редактировать другим , такие как документы по планированию урока, которые она создает совместно с коллегой-учителем.
- Файлы, которыми она публично делится , но не позволяет другим редактировать, такие как информационные бюллетени и объявлений, ими она делится со своими учениками и их родителями.
- Файлы, которыми другие делятся с ней , в том числе те, которые она может редактировать, такие как инвентаризации поставок от ее коллеги-учителя, и те, которые она не может редактировать, такие как график, отправленный ей начальством.
Вы можете сказать, что ни один параметр обмена не будет верен для всех файлов учителя. Настройки, которые вы выбираете для каждого из файлов, которым вы делитесь, в первую очередь, вероятно, зависят от того, почему вы делитесь им.
Когда вы делитесь файлом с ограниченной группой людей, ваши со-редакторы должны войти в систему с учетной записью Google, чтобы просмотреть или изменить файл. Но если вы делитесь файлом с большой группой людей или делаете файл общим, вашим со-редакторам не обязательно иметь учетную запись Google, чтобы получить доступ к файлу.
Чтобы поделится файлом с ограниченной группой людей:
Для большего контроля над файлами, вы можете нажать на стрелку с выпадающими опциями, чтобы решить, может ли человек изменять, комментировать, или просто просматривать файл.
Файлы, которыми поделились с вами
Люди могут также поделится файлами с вами. Эти файлы появятся в папке Доступные мне в левом меню. Если вы предпочтете получить доступ к файлу на вашем диске без переключения на папку Доступные мне, вы можете переместить его. Чтобы сделать это, перейдите в папку Доступные мне, наведите курсор на нужный файл, а затем выберите Добавить на Мой диск.
Инструменты для совместного использования
Всякий раз, когда вы делитесь файлом в формате Google диск, вы можете позволить вашим со-редакторам изменить и отредактировать файл. Google диск предлагает несколько инструментов, которые улучшают возможности совместного использования , облегчает общение с вашими коллегами-редакторами и позволяет легко просматривать какие изменения были сделаны и кем.
На изображении ниже отмечены элементы (инструменты и особенности) совместной работы в Google диск (описания отмеченных элементов под изображением).
1. Дополнительные параметры общего доступа
Нажмите по меню файл, чтобы открыть дополнительные параметры общего доступа.
- Скачать как позволяет загрузить и сохранить (в компьютер) текущий файл в другом формате, например, документ Word, файл PDF, или Html текст.
- Опубликовать в Интернете … позволяет создать простую веб-страницу с вашим документом
- Отправить соавторам … позволяет отправить электронное письмо, содержащее ссылку на ваш файл
- Прикрепить к сообщению эл. почты … позволяет отправить файл как вложение электронной почты
2. Просмотреть историю изменений
Выберите файл и затем выберите просмотреть историю изменений, чтобы просмотреть более ранние версии файла. Вы можете увидеть изменения, которые были сделаны ранее и при желании вернуться к старой версии.
Изображения профиля тех, кто сейчас вместе с вами просматривает файл. Также вы можете нажать на значок чата чтобы открыть чат и начать общаться с теми кто сейчас просматривает файл вместе с вами.
4. Комментарии
Нажмите кнопку Комментарии, чтобы просмотреть поток, содержащий все комментарии, касающиеся файла, отсортированный в хронологическом порядке. Вы также можете добавлять новые комментарии и отвечать на старые.
5. Настройки доступа
Наведите курсор на кнопку «Настройки Доступа», чтобы увидеть описание файла и текущие настройки видимости.
7. Чат
Чат позволяют прикрепить записочку к определенной части файла. Ваши сотрудники смогут увидеть и ответить на любой комментарий, который вы отправляете.
Практикуйте!
- Поделитесь файлом с кем-либо.
- Дайте ссылку на файл по электронной почте или в Интернете.
- Используйте инструменты для совместной работы с кем-то, чтобы редактировать один и тот же файл.
- Оставьте комментарий к файлу для просмотра кому-то.
Google Диск: особенности нового облачного сервиса
У Dropbox появился очередной конкурент: на этот раз всё серьёзно — в игру вступил сам Google.
Google Drive, или Google Диск в русскоязычном варианте, по сути аналогичен Dropbox и другим подобным сервисам для хранения информации в Интернете и облачной синхронизации.
Пожалуй, единственное качественное отличие — в глубокой интеграции с другими продуктами Google. Например, теперь вы можете не прикреплять файлы к письму в Gmail, а просто загрузить их в Google Диск и затем делиться ссылками на них.
Присланные вам файлы вы можете просматривать в браузере Chrome, независимо от того, установлены ли на вашем устройстве необходимые программы для их открытия.
Каждый, с кем вы поделились ссылкой на документ, может редактировать его, а остальные будут сразу же видеть внесённые изменения — так же, как это было и раньше при работе с Google Docs.
По сути, Google Drive — это и есть полный ребрендинг Google Docs. Подключившись к новому сервису, вы заметите, что отдельно в Документы Google зайти уже невозможно — старый продукт полностью интегрирован в новый.
Вероятно, из-за этого и создаётся впечатление, что, в отличие от Dropbox, Google Диск — сервис скорее корпоративный, нежели потребительский. Расширив возможности Google Docs и добавив к ним множество новых функций, Google создал ещё более удобный продукт для использования организациями.
Google Диск работает практически с любыми форматами, включая HD видео и, например, файлы программ Adobe Photoshop и Illustrator.
По Google Диску удобно вести поиск: вы вводите слово или фразу, и он ищет наиболее релевантные запросу файлы, распознавая при этом даже объекты на фото и текст на сканированных изображениях.
Бесплатно для облачного хранения файлов вы получаете 5 ГБ. За ежемесячную плату в $2,49 вы можете увеличить этот объём до 25 ГБ, за $4,99 — до 100 ГБ, а за $49,99 — до 1 ТБ. При этом, документы из Google Docs в этот объём не засчитываются.
Google Диск синхронизируется с любыми устройствами, кроме работающих на iOS, — однако и над этим ведётся работа.
Скачать десктопное приложение для Windows или Mac, а также мобильную версию для Android можно на сайте Google Drive. Почитать официальный пресс-релиз о запуске сервиса можно в блоге Google Россия.
Надо сказать, русскоязычными пользователями новинка от Google была встречена с прохладцей: после Яндекс.Диска, предоставляющего целых 10 ГБ для облачного хранения бесплатно, предложение Google кажется немного скуповатым. Вот типичная реакция пользователей — пример комментария к видео-презентации сервиса на YouTube:
И всё же, для тех, кто активно пользуется сервисами Google, например, Google+ и Gmail, Google Drive обещает быть довольно полезным, поэтому наверняка сервис найдёт свою аудиторию, как среди корпоративных клиентов, так и среди обычных пользователей.
Как пользоваться Google Disk
Всем привет! Google Диск – это бесплатное облачное хранилище, плюс пакет офисных приложений. Какую пользу можно извлечь из доступа к этим возможностям и как пользоваться Гугл Диском?
Среди множества подобных продуктов облачное хранилище Гугл Диск выделяется существенным преимуществом, а именно – тесной интеграцией с сервисами Google.
Содержание:
Что это означает? Операционная система Android принадлежит Google и на этой платформе работает более 80% всех мобильных устройств. Браузер Google Chrome на сегодняшний день достиг безусловного лидерства среди лучших интернет-обозревателей. Корпорация Google – это фактический глобальный монополист интернет-поиска, обладающий колоссальными ресурсами для опережающего развития – инновационные разработки у Google появляются раньше, чем у конкурирующих организаций.
Чтобы было проще и удобнее разбираться с Гугл Диск как пользоваться, целесообразно начать с самого начала и пройти по всем основным шагам.
Начало работы с Google Диск
Если у вас на компьютере еще не установлен браузер Google Chrome, то нужно восполнить упущение, поскольку именно при помощи этого обозревателя удобнее всего осваивать облачное хранилище Гугл Диск и получать наиболее прямой доступ ко всем бесконечным возможностям сервисов Google.
- Первым делом установите Google Chrome.
- После этого нужно зарегистрировать аккаунт в почтовом сервисе Gmail – пароль и адрес будут вашими данными авторизации и доступа ко всем сервисам Google.
- Альтернативно можно сразу зайти на страницу поиска Google, найти в меню Диск и зарегистрироваться отсюда. Полученный адрес можно будет использовать для почтового сообщения.
На следующем этапе вам будет предложено скачать и установить Гугл Диск на компьютер.
Здесь необходимо небольшое предупреждение. Если у вас не особенно мощный компьютер, лучше пользоваться Google Диск при помощи веб-интерфейса в браузере, так как приложение Google Drive потребляет довольно-таки много аппаратного ресурса и в процессе синхронизации система будет тормозить.
Поскольку Гугл Диск облачное хранение позволяет вам пользоваться всеми хранящимися на сервере файлами с любого устройства – то одновременно не забудьте установить Гугл Диск на все ваши смартфоны, планшеты, ноутбуки и моноблоки.
Можете не переживать – приложения Google Диска разработаны для всех платформ, как мобильных, так и десктопных.
Особенности использования Google Диска
После окончания установки нужно будет авторизоваться при помощи логина и пароля от почты Gmail. Вы можете подключить Google Диск как сетевой диск и после этого получите следующие возможности.
- Работать над текстовыми документами, таблицами и презентациями, слайд-шоу с любого компьютера.
- Совместно работать над документами в удаленном режиме. Для этого нужно в Настройках найти Доступ и указать, кому и в каком объеме дозволено читать, редактировать или комментировать документы.
- Можно опубликовать любой файл в интернете для свободного доступа всем пользователям. Это может быть полезно, например, когда вы не хотите тратить интернет-трафик на отправку больших файлов видео другим пользователям. Google Disk позволяет просто отправить по почте ссылку на скачивание файла – и пусть за интернет платит получатель.
Следует упомянуть, что после модернизации два сервиса Google Диск и Google Документы были объединены и теперь нет разницы, какое приложение вы запустите – возможности будут одинаковые. Из любого прикладного приложения можно мгновенно переходить в любое другое.
Особенности синхронизации Google Диска
После подключения и установки Гугл Диска на стационарный компьютер в системе произойдут кое-какие изменения.
- В Проводнике Windows появится папка Диска. Любые файлы, которые вы туда поместите, будут автоматически синхронизироваться с облачным хранилищем. При помощи контекстного меню можно отправить в облако любой файл из других папок на жестоком диске.
- На Рабочем Столе появятся новые ярлыки офисных приложений, входящих в пакет Google Docs и ярлык Панели Запуска Приложений. При помощи этих ярлыков можно непосредственно с Рабочего Стола запускать текстовый редактор или другие программы и сразу начать работать.
В системном трее появится иконка Гугл Диска, кликнув по которой вы получите доступ к Меню Настроек. В частности, оттуда можно настроить порядок синхронизации. Указать, какие файлы синхронизировать, а какие не нужно. Установить количество одновременно скачиваемых файлов и скорость выгрузки.
В общем-то, совершенно не нужно беспокоиться о том, как синхронизировать Гугл Диск с компьютером, ведь все эти процессы автоматизированы и приходят по умолчанию. Как вариант – при медленном компьютере, чтобы не ждать длительное время синхронизации файлов из папки Диск, можно загрузить документы и видеоролики, фотографии через браузер.
- Откройте Google Диск в браузере Google Chrome.
- Нажмите кнопку «Загрузить файлы» и выберите в Проводнике Windows файлы или папки, которые нужно сохранить в облаке.
Если вы собираетесь использовать Google Диск как сетевой диск на смартфоне или планшете, необходимо установить мобильное приложение и войти при помощи аккаунта Google. Если вы хотите работать с текстами – тогда нужно загрузить и установить мобильное приложение Google Docs. Разница с десктопами здесь в том, что каждое приложение для работы с текстами, таблицами, презентациями на планшетах нужно устанавливать отдельно. Это сделано для экономии локальной памяти, которая на мобильных устройствах ограничена.
Можно подключить Гугл Диск в мобильном Менеджере Файлов и для выгрузки в облако достаточно просто скопировать выбранные файлы в папку Google Диск.
Другой вопрос – как зайти на Гугл Диск с чужого компьютера? Для этого в браузере наберите адрес drive.google.com и авторизуйтесь с помощью адреса Gmail почты и пароля. На мобильном устройстве зайти на Диск в режиме онлайн не получится – вас всякий раз будут перенаправлять на страницу скачивания приложений. Придется устанавливать мобильный Google Диск или одно из офисных приложений.
На этом у меня все. До скорых встреч!
С уважением, Евгений Кузьменко.
Как перенести Гугл диск на другой диск — Новые технологии
В 2017 году настройки облачного диска от компании Google начали отличаться от того как это было ранее, когда можно было выбрать место установки и место для синхронизаии хранилища.
Теперь Google самостоятельно решает установить приложение на системный диск и не предоставляет возможности выбрать место дислокации хранилища на компьютере после установки через настройки самого приложения.
Обычно пользователи стараются не нагружать и не засорять системный диск файлами, тем более которые имеют свойство постоянно копироваться, меняться, создаваться. В случае наличия твердотельного диска (SSD) как хранилища такой динамичное чтение-запись, может существенно сократить срок работы диска. Поэтому часто задаются вопросом как перенести Google Диск например на диск D.
Что же делать и как перенести Гугл диск на другой диск ПК, отличный от системного.
Общая процедура переноса Гугл диска. Установка приложения и выбор места хранения.
После установки, прохождения процедуры идентификации, на ЧЕТВЕРТОМ этапе будет предложено выбрать «Параметры синхронизации» и выбрать путь к папке с облачным хранилищем.
Нажимаем изменить и выбираем папку на другом диске, которая должна будет стать местом хранения и синхронизации файлов и папок. Нажимаем «Синхронизировать».
Альтернативная процедура переноса Гугл диска.
Бывает, что в процессе инсталяции пункт выбора папки для синхронизации не появился или же пользователь увлекся кликаньем мыши по стрелке «Продолжить» и пропустил этап выбора места хранения данных. В таком случае перенести Гугл диск на другой диск будет немного сложнее.
Для этого следует:
- Зайти в меню Google Диск (значек Диска можно найти в т.н. трее) и выбрать «Настройки» нажатием на три точки в верхнем правом углу, выбрать пункт «Приостановить».
- Снова заходим в меню Google Диск но теперь выбираем «Закрыть Google Диск».
- Переходим в папку с установленным диском от Гугл, обычно это C:\Users\USER
- Находим папку Google Диск и копируем ее
- Открываем диск D и вставляем папку с Google Диск
- Возвращаемся по адресу C:\Users\USER и удаляем папку Google Диск
- В меню пуск находим ярлык Google Drive и запускаем его, нас встретит сообщение, что «Google Диск не может продолжить синхронизацию т.к. отсутствует папка Диска Google».
- Нажимаем на сообщение или на надпись внизу контекстного меню «ошибка: отсутствует папка Диска Google», выбираем пункт «Найти папку Google» и подтверждаем новую папку на Google Диске.
- Последнее это то, что мы должны снова запустить остановленную в пункте 1 синхронизацию, тем же методом через меню в трее.
Таким образом мы смогли оптимизировать рабочее пространство на системном диске и перенести динамичную файловую среду в более емкий диск.
Как войти в Google Диск на компьютере, телефоне
- Вы можете войти в Google Диск, используя то же имя пользователя и пароль, что и ваша учетная запись Gmail.
- Вход в Google Диск на веб-сайте или в мобильном приложении дает вам доступ ко всем вашим сохраненным файлам и фотографиям.
- Если вы не можете вспомнить данные своей учетной записи, вы можете использовать « Забыли адрес электронной почты?» или « Забыли пароль?» варианты для восстановления учетной записи.
- Посетите техническую библиотеку Insider для получения дополнительных историй .
Гугл драйв вероятно, самое популярное приложение для облачного хранилища. А с 15 ГБ свободного места для хранения нетрудно понять, почему.
К счастью, войти в Google Диск тоже несложно.Google Диск, как и другие сервисы Google, подключен к вашей учетной записи Google. Это означает, что он использует тот же адрес электронной почты, имя пользователя и пароль, что и ваша учетная запись Gmail, YouTube и т. Д.
Вот как войти в Google Диск на компьютере и телефоне.
Как войти на сайт Google ДискаВсе, что вам нужно, это ваше имя пользователя и пароль Google.
1. Перейдите на сайт Google Диска.
2. Если вы входили в систему раньше, вам может быть предложена одна из ваших учетных записей Google — щелкните нужную и введите пароль для входа в систему. В противном случае введите свой адрес Gmail, имя пользователя или номер телефона. и щелкните Далее .
Введите свой адрес электронной почты и нажмите «Далее».» Google; Уильям Антонелли / ИнсайдерПодсказка: Если вы видите список учетных записей Google, но хотите войти в другую, нажмите Использовать другую учетную запись .
3. Введите свой пароль и снова нажмите Далее . Если будет предложено, завершите процесс двухфакторной проверки.
Если он у вас настроен, вам нужно будет ввести код двухфакторной проверки.Google; Уильям Антонелли / ИнсайдерВы войдете в систему.
Если вы не можете вспомнить данные своей учетной записи, нажмите Забыли адрес электронной почты? или Забыли пароль? Вы сможете использовать свой метод восстановления, чтобы вернуться в учетную запись.
Как войти в мобильное приложение Google DriveВы можете бесплатно загрузить приложение Google Drive из Apple App Store для iPhone или Google Play Store для Android.
1. После загрузки откройте приложение Google Диск.
2. Вас спросят, хотите ли вы войти в систему с одной из учетных записей Google, уже сохраненных на вашем устройстве — нажмите на нее и войдите в систему, если вы это сделаете.
3. Если нет, нажмите Добавить учетную запись или Добавить другую учетную запись .
Выберите учетную запись или добавьте новую.Google; Уильям Антонелли / Инсайдер4. Вы попадете на страницу, где сможете войти в свою учетную запись. Введите свой адрес Gmail, имя пользователя или номер телефона и нажмите Далее .
Войдите в Google.Google5. Введите свой пароль и снова нажмите Далее . Если будет предложено, завершите процесс двухфакторной проверки.
Вы войдете в приложение.
Если вы не можете вспомнить данные своей учетной записи, нажмите Забыли адрес электронной почты? или Забыли пароль? , чтобы восстановить свой аккаунт.
Уильям Антонелли
Редактор и штатный писатель Технического справочника
Отправка файла с Google Диска — Google Apps
Когда вы загружаете файлы в раздел «Мой диск» на Google Диске, вы по умолчанию являетесь владельцем и только у вас есть доступ к файлам.Вы можете поделиться этими файлами с соавторами как в университетском городке, так и за его пределами. Чтобы поделиться с людьми за пределами университетского городка, им либо потребуется учетная запись Google, с которой вы можете поделиться, либо вам нужно будет использовать общий доступ по ссылкам. Обязательно прочтите раздел о совместном использовании ссылок ниже, если планируете его использовать.
Настройки общего доступа
Различные способы предоставления общего доступа
- Щелкните правой кнопкой мыши файл или папку на вашем Диске и выберите «Поделиться»
- Нажмите кнопку «Поделиться» в правом верхнем углу файла Google, когда он открыт в ваш браузер
Добавление соавторов
- Выберите «Поделиться» для папки или файла
- На следующем экране добавьте адреса электронной почты ваших соавторов — адреса Swarthmore будут автоматически заполняться по мере их ввода, внешние адреса электронной почты не будут .
- Вы можете предоставить каждому соавтору права на редактирование файла или разрешение только на просмотр по мере их добавления.
- Если установлен флажок «Уведомлять людей», автоматически отправляется электронное письмо Google по умолчанию со ссылкой на файл или папку.
- Если снять флажок, ссылку можно будет отправить вручную (подробнее об этом ниже).
- Если вы нажмете «Дополнительно» в правом нижнем углу окна общего доступа, появятся дополнительные параметры.
Совместное использование ссылки
Лучший способ обеспечить конфиденциальность файла — предоставить разрешения только вашим непосредственным соавторам.Иногда вам может потребоваться, чтобы документ был доступен большему количеству людей, особенно если у них нет учетной записи Google, которую можно использовать для прямого сотрудничества.
Настройки и советы по обмену ссылками
- В открытом окне «Поделиться» вы можете щелкнуть «Получить ссылку для общего доступа» в правом верхнем углу окна
- Ссылка для совместного использования появится в верхней части окна, а значок ссылки будет загорится зеленым
- «Любой пользователь Swarthmore.edu, имеющий ссылку может просматривать » будет установлен в качестве разрешений по умолчанию.
- Чтобы изменить разрешения, щелкните стрелку вниз
- .Только для пользователей edu (или чтобы отключить совместное использование ссылок), выберите один из перечисленных вариантов разрешений
- Чтобы разрешить другим лицам, не входящим в Swarthmore, разрешить доступ к вашему файлу, нажмите «Подробнее …», чтобы просмотреть параметры ниже
- Общедоступно в Интернете — НЕ рекомендуется , позволяет любому пользователю искать файл в поисковой системе Google.
- Любой, у кого есть ссылка. Требуется, если вам нужно поделиться с кем-то, у кого нет учетной записи / электронной почты Google. Пользователи увидят файл, только если у них есть ссылка на файл
- Swarthmore.edu — Это позволяет любому пользователю в Swarthmore иметь возможность искать этот файл / папку
- Любой пользователь Swarthmore.edu, имеющий ссылку — это ограничивает доступ к файлу пользователей Swarthmore, и только те пользователи, у которых есть ссылка на файл / папку, могут видеть it
- Определенные люди — отключает обмен ссылками. Любые люди, которых вы добавили с использованием их адресов электронной почты, по-прежнему будут иметь доступ к файлу / папке
- После того, как вы выберете КТО может видеть ваш файл или папку, нажмите опцию «Может просматривать» и установите ЧТО они могут делать
- Выберите из «Может редактировать», «Может комментировать» или «Может просматривать»
- Нажмите «Сохранить»
Любые пользователи, у которых есть доступ к ссылке, могут отправить эту ссылку кому-то другому, поэтому убедитесь, что это вариант, который вам нужен, прежде чем включить общий доступ по ссылке.Если вы думаете, что включили его случайно и не хотите, откройте окно «Поделиться» для нужного файла или папки — если значок ссылки зеленый, значит, общий доступ по ссылке включен.
Отправка ссылок без включения совместного использования ссылок
Каждому файлу Google дается отдельный и индивидуальный URL-адрес или ссылка. Если легче показать соавтору файл, отправив ему ссылку на него — например, помочь ему найти файл, который находится в нескольких подпапках глубоко в структуре файла — вы можете сделать это абсолютно без включения совместного использования ссылок.Если у вас открыт файл, просто скопируйте ссылку из адресной строки браузера. Вы также можете щелкнуть правой кнопкой мыши файл или папку и выбрать «Получить ссылку для общего доступа» — этот параметр копирует только ссылку и не включает общий доступ по ссылке.
Уведомления о совместном использовании папок Google Диска
Google Диск позволяет пользователям отправлять сообщения соавторам по электронной почте из определенного файла, но не из папки. Папки позволяют отправлять уведомления только о новых общих ресурсах и не предоставляют простой способ экспортировать существующий список разрешений, особенно если список соавторов длинный.
Рекомендуемый обходной путь:
В рассматриваемой общей папке создайте файл Google Doc с такими же разрешениями общего доступа, как и содержащая его папка. Файл должен автоматически наследовать права доступа к папке.
Назовите документ Google как-нибудь полезное, например «Уведомление для совместной работы с папками».
В свойствах папки (контекстное меню, «Получить ссылку») найдите «ссылку для общего доступа» и вставьте ее в документ (это дает чистый вид, чтобы сделать эту ссылку единственной строкой в документе).
В Документе Google выберите «Файл / Отправить по электронной почте соавторам»
Отредактируйте диалоговое окно «Отправить сообщение» по мере необходимости, а затем отправьте его. (Чтобы получить чистый вид, упомянутый в пункте 3, выберите «Вставить сам элемент в электронное письмо»). Вы, вероятно, захотите установить флажок, чтобы отправить копию самому себе.
Сохраните документ Google (в том, что содержит папку) для будущего и / или повторного использования.
Можете ли вы поделиться документами, если у другого человека нет Gmail? | Small Business
Использование Документов Google позволяет вам совместно с другими людьми работать с документами в режиме реального времени.Это упрощает обновление группового документа и получение информации от других. При использовании этой службы вам не нужно отправлять документ только людям, у которых есть учетные записи Gmail. Документы Google доступны не только пользователям Gmail.
Учетная запись Google
Вместо того, чтобы иметь учетную запись Gmail, пользователям нужна только учетная запись Google. Пользователи могут создавать учетные записи Google с любым адресом электронной почты. Если вы хотите создать учетную запись Google, вы просто переходите на страницу новой учетной записи, а затем вводите свой существующий адрес электронной почты, пароль и другую личную информацию.Это позволяет вам получить доступ к любым продуктам, которые Google предлагает бесплатно, таким как Документы, AdSense и Инструменты для веб-мастеров.
Доступ к Документам Google
После создания документа в Документах Google у вас есть полномочия разрешить другим людям доступ к нему. Когда вы переходите в раздел «Поделиться этим документом» в Документах Google, он дает вам возможность ввести адреса электронной почты. После того, как вы отправите адреса электронной почты, он отправит электронное письмо этому человеку. После того, как он щелкнет ссылку в электронном письме, он попадет на экран входа в систему.Ему понадобится учетная запись Google, чтобы получить доступ к документу.
Мгновенный доступ
Как только человек, щелкнувший ссылку, войдет в Google, он перейдет к документу. В этот момент все, что вы включили в документ, будет видно этому человеку. Когда новый пользователь вносит изменения в документ, они будут отображаться на вашем экране при просмотре документа. Это позволяет вам работать над документом одновременно с другим человеком без дублирования работы.
Публикация в Интернете
Еще один вариант, который следует рассмотреть, — это опубликовать документ в Интернете. С помощью программы Google Docs любой созданный вами документ можно легко опубликовать как любую другую веб-страницу. Затем вы просто даете веб-адрес тем, кому хотите его увидеть. Когда вы это сделаете, другие пользователи не смогут редактировать документ. Этот вариант в основном создает веб-сайт для ваших читателей, чтобы они могли ознакомиться с вашими документами. Это не требует доступа к Gmail или даже учетной записи Google, чтобы увидеть это.
Ссылки
Биография писателя
Люк Артур профессионально пишет с 2004 года по ряду различных тем. Помимо написания информативных статей, в 2008 году он опубликовал книгу «Современные притчи». Артур имеет степень бакалавра наук в области бизнеса Университета штата Миссури.
Принтеры HP — Настройка и использование приложения Google Диск на принтере HP
Принтер HP Color LaserJet Pro M252dw
Принтер HP Color LaserJet Pro M252n
Принтер HP Color LaserJet Pro M452dn
Принтер HP Color LaserJet Pro M452dw
Принтер HP Color LaserJet Pro M452nw
Принтер HP Color LaserJet Pro MFP M177fw
Принтер HP Color LaserJet Pro MFP M277dw
Принтер HP Color LaserJet Pro MFP M277n
Принтер HP Color LaserJet Pro MFP M377dw
Принтер HP Color LaserJet Pro MFP M476dn
Принтер HP Color LaserJet Pro MFP M476dw
Принтер HP Color LaserJet Pro MFP M476nw
Принтер HP Color LaserJet Pro MFP M477fdn
Принтер HP Color LaserJet Pro MFP M477fdw
Принтер HP Color LaserJet Pro MFP M477fnw
Цветное МФУ HP LaserJet Pro 200 M276n
Цветное МФУ HP LaserJet Pro 200 M276nw
МФУ HP LaserJet Pro 400 M425dn Принтер
Принтер HP LaserJet Pro 400 MFP M425dw
Цветное МФУ HP LaserJet Pro 500 M570dn
Цветное МФУ HP LaserJet Pro 500 M570dw
Принтер HP LaserJet Pro M402d
Принтер HP LaserJet Pro M402dn
Принтер HP LaserJet Pro M402dw
Принтер HP LaserJet Pro M402n
Принтер HP LaserJet Pro M403d
Принтер HP LaserJet Pro M403dn
Принтер HP LaserJet Pro M403dw
Принтер HP LaserJet Pro M403n
Принтер HP LaserJet Pro M426fdn
Принтер HP LaserJet Pro M426fdw
Многофункциональный принтер HP LaserJet Pro M435nw
Принтер HP LaserJet Pro M501dn
Принтер HP LaserJet Pro M501n
Принтер HP LaserJet Pro M701a
Принтер HP LaserJet Pro M701n
Принтер HP LaserJet Pro M706n
Принтер HP LaserJet Pro MFP M127fs
Принтер HP LaserJet Pro MFP M128fw
Принтер HP LaserJet Pro MFP M225dw
Принтер HP LaserJet Pro MFP M225rdw
МФУ HP LaserJet Pro M226dw
Принтер HP LaserJet Pro MFP M426dw
Принтер HP LaserJet Pro MFP M426fdn
Принтер HP LaserJet Pro MFP M426fdw
Принтер HP LaserJet Pro MFP M427dw
Принтер HP LaserJet Pro MFP M427fdn
Принтер HP LaserJet Pro MFP M427fdw
Принтер HP LaserJet Pro MFP M521dn
Принтер HP LaserJet Pro MFP M521dw
Google Диск: как загружать, скачивать, просматривать и обмениваться файлами и документами
Google Drive — одна из самых удобных облачных служб хранения данных, предоставляющая вам 15 ГБ свободного места, к которому вы можете получить доступ практически с любого устройства с подключением к Интернету.Эпоха USB-накопителей закончилась.
При настройке телефона Android вам будет предложено добавить учетную запись Google, а это все, что вам нужно для использования Google Диска. Вот как настроить личный Google Диск и использовать некоторые из его основных функций.
Как добавить учетную запись на Google Диск на Android
Если вы уже настроили учетную запись Gmail на своем телефоне, вам просто нужно запустить Google Диск и выполнить шаги 1–3 ниже. Если вы хотите добавить еще одну учетную запись, например рабочий адрес электронной почты, продолжайте после шага 3.
- Запустите Google Диск с главного экрана или из панели приложений.
- Коснитесь стрелки Далее в правом нижнем углу на начальных экранах.
- Нажмите Готово в правом нижнем углу экрана.
Нажмите кнопку меню в верхнем левом углу экрана. Похоже на ☰.
- Коснитесь стрелки раскрывающегося списка рядом с текущей учетной записью, связанной с вашим Google Диском.
- Нажмите Добавить учетную запись .
Выберите тип учетной записи , который вы хотите использовать. Вы даже можете использовать Twitter!
- Введите меры безопасности , если на вашем телефоне есть графический ключ или блокировка PIN-кодом.
- Введите свой адрес электронной почты или учетные данные для входа , в зависимости от того, какой тип учетной записи вы выбрали для добавления.
- Нажмите Далее .
Введите свой Пароль и нажмите Далее в правом нижнем углу.
- Нажмите Принять .
- Нажмите на кружок рядом с вариантом оплаты .
Нажмите Продолжить .
Аккаунт будет добавлен в ваш телефон и может использоваться с другими приложениями Google, такими как Gmail, Документы, Таблицы и другие!
Магазин Cyber Monday предложения по: Amazon | Walmart | Лучшая покупка | Dell | Samsung
Как загружать файлы на Google Диск на Android
Вы можете загружать документы Microsoft Word, Google Docs, фотографии из вашей галереи и многое другое!
- Найдите на телефоне документ , который вы хотите загрузить на Google Диск.В этом примере мы используем фотографию из галереи.
- Нажмите кнопку «Поделиться» . Обычно это выглядит как треугольник, указывающий влево, с точкой в каждой точке.
Нажмите Сохранить на Диск .
- Нажмите Разрешить , если будет предложено разрешить Google Диску доступ к вашим файлам.
Добавьте к документу заголовок , если хотите, и нажмите Сохранить в правом нижнем углу экрана.
Теперь ваш файл будет загружен на ваш Google Диск, где вы сможете просматривать его с любого устройства, на котором у вас есть доступ к Google.
Как просматривать файлы на Google Диске на Android
Просмотреть файлы на Google Диске на Android так же просто, как запустить приложение с домашнего экрана или панели приложений. Вот и все! Когда вы запустите приложение, вы попадете на свой Диск со всеми вашими файлами прямо здесь, чтобы вы могли их прокручивать и просматривать. Просто коснитесь файла, чтобы открыть его.
Вы можете искать файлы по имени, коснувшись значка поиска (обычно похожего на увеличительное стекло) и набрав имя файла, который хотите просмотреть.
Как поделиться файлами с Google Диска на Android
Вы можете поделиться любым файлом с вашего Google Диска, отправив физический файл или поделившись ссылкой, которая позволит кому-либо просмотреть файл на вашем Google Диске (они не смогут видеть ничего другого).
- Запустите Google Диск с главного экрана или из панели приложений.
- Нажмите кнопку еще на файле, которым хотите поделиться. Это похоже на три вертикальные точки.
- У вас есть два способа поделиться файлом:
- Нажмите Поделиться ссылкой , чтобы отправить кому-нибудь ссылку на этот файл на вашем Google Диске.
- Нажмите Отправить файл , чтобы отправить кому-нибудь физический файл.
Коснитесь метода обмена . Вы можете обмениваться файлами по электронной почте, через Facebook, через сообщения и многое другое!
Теперь вы можете просто поделиться файлом или ссылкой обычным способом. Если вы отправляете его как сообщение, просто нажмите кнопку отправки, как если бы вы отправляли текстовое сообщение.Если вы делитесь им по электронной почте, вы можете добавить сообщение и добавить нескольких получателей, как обычно!
Как просматривать файлы, которыми с вами поделились через Google Диск на Android
Если у вас включены уведомления для Google Диска (которые обычно включены по умолчанию), вы можете просто нажать на уведомление, и оно откроется прямо для файла, к которому вам поделились. Если вы отклонили уведомление по ошибке или просто не получили его, вот как просмотреть файлы, которыми с вами поделились!
- Запустите Google Диск с главного экрана или из панели приложений.
- Нажмите кнопку меню в верхнем левом углу экрана. Похоже на ☰.
- Tap Доступно мне .
Нажмите на файл , который хотите просмотреть.
Как скачать файл с Google Диска
Если вы переносите файлы через Google Диск и хотите сохранить бумажную копию на свой телефон, вам просто нужно скачать файл.
- Запустите Google Диск с главного экрана или из панели приложений.
- Нажмите кнопку еще в правом нижнем углу эскиза файла. Это три вертикальные точки.
Tap Загрузить .
Теперь файл будет загружен на ваш телефон. Вы получите уведомление, когда оно будет загружено, и вы можете нажать на него, чтобы просмотреть или просмотреть свое хранилище файлов.
Как проверить свое хранилище в Google Диске на Android
Google Drive начинается с 15 ГБ бесплатно, и если вы обнаружите, что экономите лот на своем Google Диске, вероятно, лучше следить за своим хранилищем.
- Запустите Google Диск с главного экрана или панели приложений.
- Нажмите кнопку меню в верхнем левом углу экрана. Похоже на ☰.
Нажмите Настройки .
Первый элемент в списке настроек — Storage , а под ним будет указано, сколько из ваших 15 ГБ вы использовали. Если вы просто используете свой Диск для сохранения Google Docs, вам понадобится очень времени, чтобы заполнить его.
Как удалить файлы с Google Диска на Android
Если вы обнаружите, что ваш Google Диск немного переполняется из-за того, что вы использовали его для сохранения фотографий, видео, музыки и множества других вещей, вы можете заплатить, чтобы обновить свое хранилище, или пойти по экономному пути и удалите кое-что!
- Запустите Google Диск с главного экрана или панели приложений.
- Нажмите кнопку еще на файле, который хотите удалить. Это три вертикальные точки в правом нижнем углу эскиза.
Нажмите Удалите , который находится в нижней части параметров.
Теперь файл будет удален с вашего Google Диска, но вы всегда можете повторно загрузить его, если вам нужно.
Как загружать файлы с домашнего компьютера на Google Диск
Google Drive также является отличным местом для хранения документов и других файлов, созданных вами на настольном компьютере. Вы можете сделать единовременное резервное копирование или настроить синхронизацию папок с Google Диском.
- Откройте веб-сайт Google Диск .
- Щелкните New .
- Щелкните Загрузка файла или Загрузка папки , в зависимости от того, что подходит.
- Выберите файл или папку , которую вы хотите загрузить, затем нажмите «Открыть».
- Когда файлы или папки загружаются, в правом нижнем углу экрана появится уведомление.
Это была разовая загрузка, но настроить синхронизацию также просто!
- Загрузите Google Drive Backup and Sync с этого веб-сайта.
- Щелкните установочный файл. Для установки программного обеспечения вам потребуются права администратора на вашем компьютере.
После завершения установки щелкните значок облака в правом нижнем углу экрана.
- Войдите в систему, указав свой адрес электронной почты, пароль и метод двухфакторной аутентификации.
Выберите библиотеки и папки , которые вы хотите синхронизировать с Google Диском.
- Выберите папки Google Диска , которые вы хотите синхронизировать с вашим компьютером.
Вот и все! Теперь файлы на вашем компьютере будут автоматически копироваться в облако, где они будут в целости и сохранности.
В эту статью в мае 2018 года была добавлена информация о загрузке файлов с домашнего компьютера на Google Диск.
Мы можем получать комиссию за покупки, используя наши ссылки. Учить больше.
Не оставляйте эти сделки на столеКиберпонедельник Nanoleaf предложения
Nanoleaf производит одни из лучших умных светильников, и почти все формы светильников Nanoleaf продаются в Киберпонедельник!
Как получить доступ к вашей учетной записи Google Drive в Ubuntu — VITUX
Эта статья посвящена доступу к вашей учетной записи Google Drive через систему Ubuntu.Процесс включает добавление вашей онлайн-учетной записи Google в список ваших учетных записей Gnome Online. Затем эта конфигурация позволяет подключить учетную запись Google Диска к файловому менеджеру Nautilus. После установки вы можете получить доступ к своим онлайн-файлам, редактировать их и добавлять новые файлы прямо из Ubuntu на Google Диск.
Мы выполнили команды и процедуры, упомянутые в этой статье, в системе Ubuntu 18.04 LTS.
Вот несколько простых шагов, которые позволят вам настроить Google Диск в Ubuntu:
Шаг 1: Установите и откройте учетные записи Gnome Online
Ubuntu 18.04 обычно по умолчанию поставляется с утилитой Gnome Online Accounts в системных настройках. Если в вашей системе его нет, вы можете установить его следующим образом:
Откройте командную строку Ubuntu, Терминал, либо через системную тире, либо с помощью сочетания клавиш Ctrl + Alt + T. После открытия приложения Терминал введите следующую команду как sudo:
$ sudo apt install gnome-online-accounts
Помните, что только авторизованный пользователь может добавлять, удалять и настраивать программное обеспечение в Ubuntu.
Приведенный выше вывод показывает, что утилита Gnome Online Accounts уже установлена в моей системе.
В случае, если он не установлен, система может запросить у вас вариант «да / нет» для подтверждения начала процедуры установки. Пожалуйста, введите Y и затем нажмите Enter, чтобы продолжить.
После того, как утилита будет установлена в вашей системе, вы можете открыть ее одним из следующих способов:
Набрав следующую команду в вашем Терминале:
$ gnome-control-center online-accounts
Или
Чтобы получить доступ к утилите настроек, щелкните стрелку вниз, расположенную в правом верхнем углу графического интерфейса Ubuntu, а затем щелкните значок настроек в следующем представлении: Объявление
Это откроет утилиту настроек в представлении Wi-Fi; затем вы можете переключиться на представление «Учетные записи в сети», щелкнув соответствующую вкладку на левой панели.
Или,
Другой простой способ открыть утилиту Online Accounts — это найти ее в системном Dash:
Вот как утилита выглядит по умолчанию:
Шаг 2: Добавить ваша учетная запись Google для онлайн-учетных записей
После того, как вы откроете утилиту онлайн-учетных записей, вы сможете увидеть список онлайн-приложений, учетную запись которых вы можете настроить для использования через Ubuntu. В нашем случае мы хотим получить доступ к учетной записи Google Диска, поэтому нам нужно добавить нашу учетную запись Google в список онлайн-учетных записей.Для этого выберите в списке опцию Google. Убедитесь, что вы подключены к Интернету.
Следующий диалог откроется для вас, чтобы добавить свою учетную запись Google:
Введите свой идентификатор Gmail, на котором вы используете Google Диск, и затем нажмите Enter. Откроется следующее окно, в котором вы сможете ввести пароль для этой учетной записи Gmail:
Введите свой пароль и нажмите Enter. Появится следующий диалог:
В этом диалоговом окне вы сможете просмотреть список разрешений, которые вы разрешаете GNOME или вашей локальной системе, на вашем Google Диске.
Нажмите кнопку «Разрешить», чтобы предоставить вашему Gnome доступ к вашему Google Диску. Это откроет для вас следующий диалог:
В этом диалоговом окне представлен список элементов, для которых вы хотите использовать онлайн-аккаунт. Вы всегда можете вернуться и настроить этот список элементов. На данный момент убедитесь, что кнопка слайдера «Файлы» включена; только так мы сможем получить доступ к файлам Google Диска через наш файловый менеджер Nautilus.
Закройте это диалоговое окно, и теперь вы сможете увидеть, как ваша учетная запись Google добавлена в список учетных записей в Интернете следующим образом:
Вы можете добавить несколько учетных записей Google в свой Ubuntu аналогичным образом.
Теперь вы можете закрыть утилиту «Настройки».
Шаг 3. Смонтируйте Google Диск в диспетчере файлов Ubuntu
Откройте диспетчер файлов Ubuntu, и вы сможете увидеть свою учетную запись Google, указанную на левой панели, следующим образом:
Есть два способа монтирования этот аккаунт в вашем файловом менеджере.
Первый способ — щелкнуть учетную запись правой кнопкой мыши и затем выбрать параметр «Подключить» следующим образом:
Другой способ — просто щелкнуть учетную запись; это смонтирует и откроет папку Google Диска в вашем файловом менеджере.
Как редактировать файлы?
Обратите внимание, что файлы в смонтированном каталоге не являются фактическими файлами, загруженными в вашу систему. Это всего лишь экземпляры ваших онлайн-файлов, к которым вы можете получить доступ, только если вы подключены к Интернету. Если вы хотите отредактировать один из этих файлов, вы можете получить к нему доступ из этой смонтированной папки и внести все изменения. Поскольку ваша учетная запись синхронизирована с онлайн-диском Google Drive, изменения будут загружены непосредственно в Интернет. Более быстрый подход — скопировать файл на локальный диск, внести изменения (даже в автономном режиме), а затем скопировать файл в подключенную папку.
Как добавить файл на Google Диск?
Чтобы добавить файл на свой Google Диск через Ubuntu, просто скопируйте файл в смонтированную папку, когда вы подключены к Интернету.
Как отключить аккаунт?
Чтобы отключить Google Диск из файлового менеджера, щелкните правой кнопкой мыши учетную запись и выберите в меню «Отключить». Это отключит ваш Google Диск от вашего хранилища Ubuntu.
Как удалить учетную запись Google Диска?
Постоянный способ отключить Ubuntu от учетной записи Google Диска — удалить свою учетную запись Google из списка учетных записей в Интернете.
Откройте настройки онлайн-аккаунтов и нажмите на добавленную вами учетную запись в Google. Откроется следующий диалог:
Нажав кнопку «Удалить учетную запись», вы сможете удалить учетную запись Google из своих учетных записей в Интернете.
Это было несколько простых шагов, с помощью которых вы сможете получить доступ и редактировать файлы Google Диска из вашей системы Ubuntu.
Google Диск | Онлайн-обучение в Caltech
Google Диск обеспечивает облачное хранилище файлов и динамическую доставку видео для доступа.Только для пользователей Caltech. В соответствии с требованиями FERPA контент, хранящийся на Google Диске G Suite, доступен только для пользователей access.caltech. Публичные ссылки не могут быть созданы.
Электронная почта
Обратите внимание, что Caltech НЕ использует Gmail для работы с электронной почтой. См. Раздел «Электронная почта и календарь Office 365».
Подробнее о Google Workspace.
Google Drive и VPN
VPN не требуется для облачных сервисов, таких как Google Drive. IMSS рекомендует не подключаться к VPN при использовании Google Диска.
Онлайн-обучение
- Лекции, которые будут записаны, будут храниться на Google Диске или Zoom Cloud
- Студенты могут загружать свои собственные записи или другие материалы для сотрудничества с другими студентами или преподавателями
Войти Инструкции
У меня уже есть личная учетная запись Google
- Если вы уже используете Google для личной учетной записи, переход по ссылке выше приведет вас к вашим личным видеовстречам
- Чтобы добавить видеовстречу Caltech, перейдите в правый верхний угол и щелкните свои инициалы или изображение профиля
- Выберите Добавить другую учетную запись
- Теперь выполните следующие действия: «У меня нет личной учетной записи Google»
У меня нет личной учетной записи Google
- Перейдите на https: // drive.google.com
- Введите свое имя пользователя [email protected] , например [email protected]
- ПРИМЕЧАНИЕ: не вводите псевдоним или предпочтительный адрес электронной почты, например [email protected]
- Нажмите Далее
- Введите свое имя пользователя и пароль access.caltech

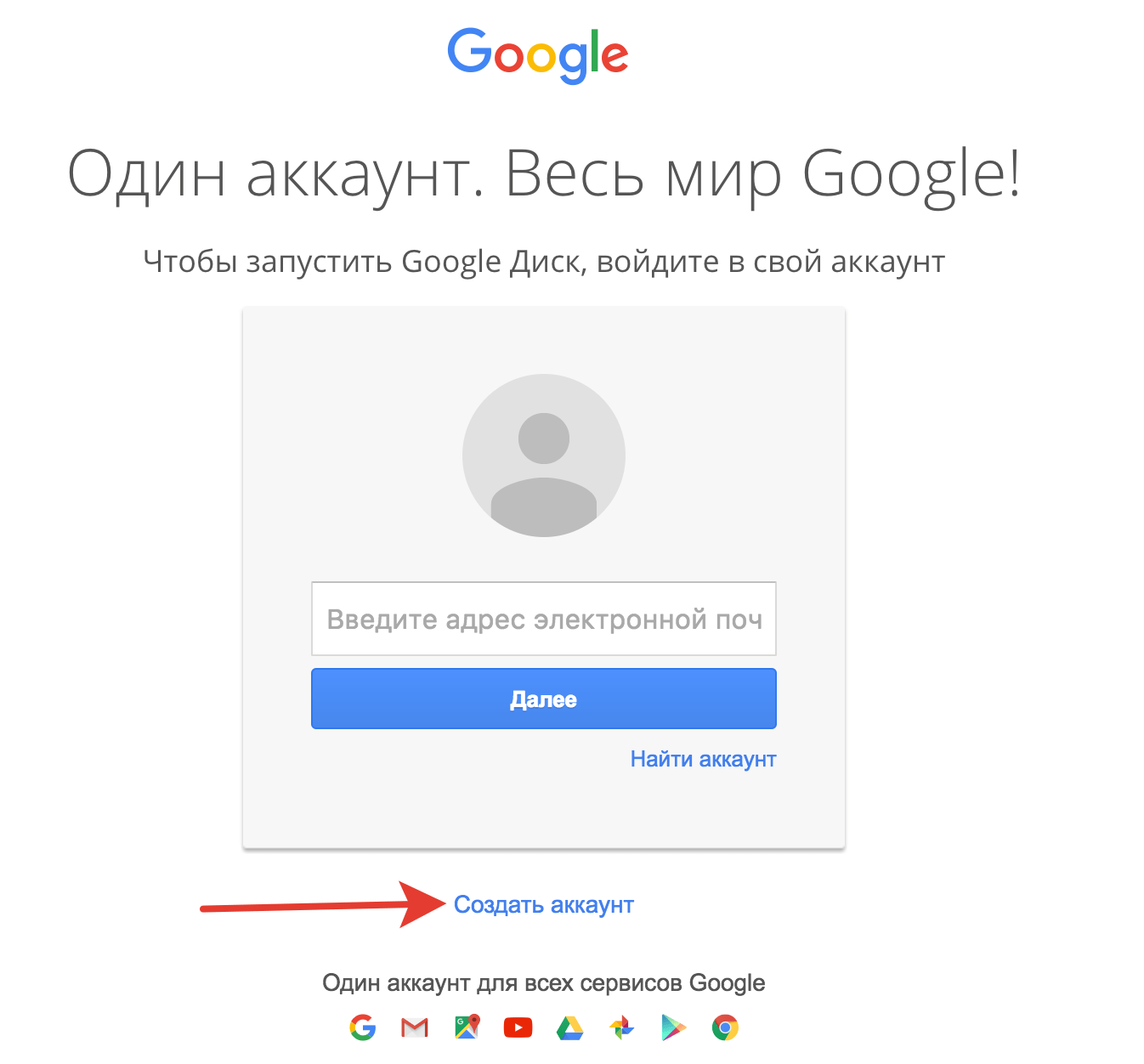

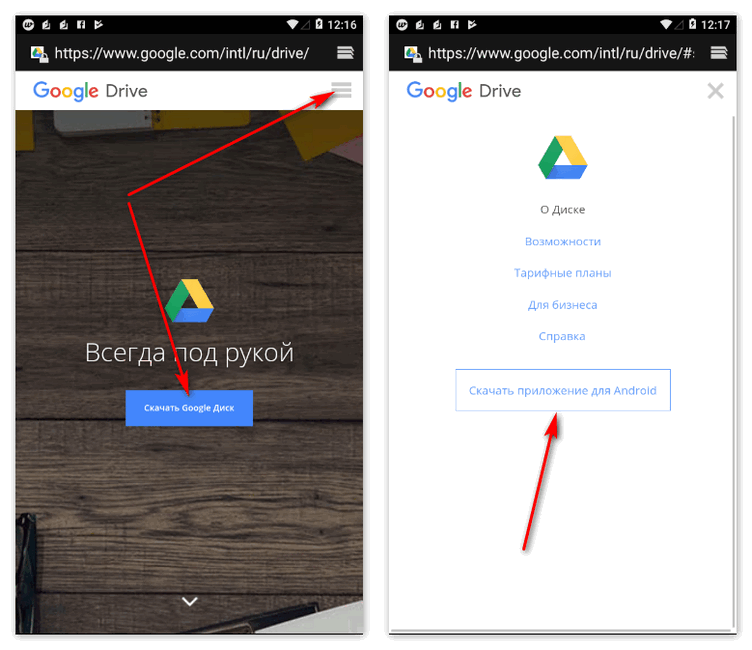 Ru также предоставляет бесплатное хранилище файлов.
Ru также предоставляет бесплатное хранилище файлов. Логин и пароль, под которым вы могли войти, например, на или в , в рамках одной и той же экосистемы (конкретный браузер или одно мобильное устройство), будет автоматически применен и для облачного хранилища. То есть для входа в Диск, если и когда это требуется, вам нужно вводить данные от своего аккаунта Гугл.
Логин и пароль, под которым вы могли войти, например, на или в , в рамках одной и той же экосистемы (конкретный браузер или одно мобильное устройство), будет автоматически применен и для облачного хранилища. То есть для входа в Диск, если и когда это требуется, вам нужно вводить данные от своего аккаунта Гугл.
 Если же хранилище уже используется в корпоративных целях или вы только планируете задействовать его таким образом, нажмите «Начать» и следуйте подсказкам, мы же рассмотрим только первый, обычный вариант.
Если же хранилище уже используется в корпоративных целях или вы только планируете задействовать его таким образом, нажмите «Начать» и следуйте подсказкам, мы же рассмотрим только первый, обычный вариант.