Как очистить историю поиска в Яндексе на Самсунге
Yandex. Браузер – это самый популярный навигатор в РФ. Браузер чаще всего устанавливается на компьютерах, мобильных телефонах. Более того, пользователи довольны работой голосового помощника Алиса. Одной из самых популярных опций в процессе использования любого браузера является удаление истории поиска. В данной статье мы рассмотрим особенности очищения поиска в браузере на Самсунге.
Характерные особенности сохранения поисковой истории в мобильном браузере
Далеко не все готовы показывать свою историю браузера, поскольку в ней могут храниться секреты от посторонних глаз. Поэтому вопрос, касающийся очистки истории в браузере весьма актуален.
Помимо этого очистка запросов может способствовать увеличению свободного места в памяти сотового, что никогда не лишнее.
Приложение Яндекс на телефоне
Помимо этого не лишним время от времени чистить историю поиска также запросов. Браузер может сохранять вашу историю посещений сайтов на протяжении месяцев, лет.
Как точечно очистить запросы в браузере?
Для того, чтобы удалить несколько запросов в вашем браузере потребуется выполнить несколько простых действий:
- Открываем браузер.
- Находим три точки в строке для поиска.
Кликаем на 3 точки
- Открывается меню, где нужно нажать на часы.
История посещений
- Для того чтобы удалить один из запросов нужно повести в левую сторону или же кликнуть на сам запрос, затем выбрать «Удалить».
Нажимаем на «Удалить»
Полная очистка истории в Яндекс.Браузере
Есть также вариант с полной очисткой истории посещений. Здесь существует несколько способов, далее рассмотрим каждый из вариантов. Итак, вариант первый:
- Кликаем на три полоски.
- В меню находим часы, далее кликаем на них.
- После чего нажимаем на «Очистить историю».
После этого вся история вашего браузера будет полностью очищена.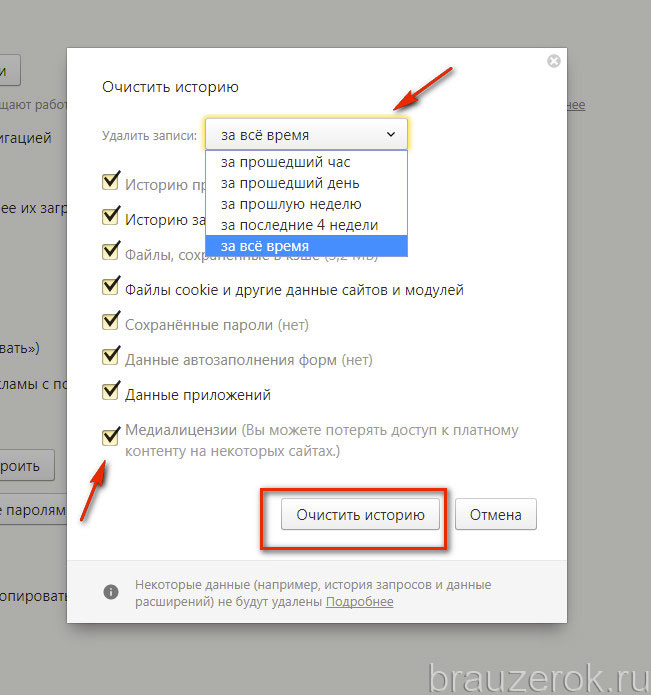
Вариант второй:
- Открываем браузер.
- Кликаем на три полоски.
- После этого нужно из меню-окошка выбрать настройки
Выбираем настройки
- Выбираем среди представленного списка очистку данных.
Кликаем на «История»
После того как вы поставили галочку возле истории, нажимаем на «Очистить». При желании и необходимости каждый из пользователей может внести изменения и в другие настройки очистки данных.
Как очистить историю приложения Yandex
Опция очистки запросов возможна также и в приложении Яндекс. Для этого нужно выполнить следующие действия:
- Открываем приложение.
- Нажимаем на три точки и в списке выбираем «Настройки».
- Кликаем на очищение истории.
- Софт может потребовать подтвердить процесс, нажимаем на «Да».
Удаление всех запросов на сайте Яндекс
Кроме очистки истории на мобильном телефоне, можно время от времени очищать историю поиска через веб-сервис Яндекса, то есть компьютер.
- Открываем ru.
Начальная страница Яндекса
- Кликаем на «Настройки».
Нажимаем на «Настройка»
- Среди представленного меню нужно выбрать «Настройки портала».
- Далее нужно нажать на «Очистить историю запросов».
Чистим историю запроса
Использование дополнительных приложений
Для того, чтобы упростить процесс удаления истории на вашем телефоне, можно задействовать дополнительные софты. В магазине мобильного телефона нужно отыскать специальное приложение, которое нацелено на очистку телефона. Для примера, можете обратить внимание на:
- CCleaner.
- Systweak Android Cleaner.
При желании можно подобрать другое приложение, главное чтобы софт избавлял телефон от лишних файлов, документов. Такие программы очищают историю браузера, кэш, куки и прочее. Очень удобно, поскольку все осуществляется в автоматическом режиме.
Установка CCleaner
Вывод
Теперь вы знаете, как очистить историю поиска в Яндексе на Самсунге. Более того мы рассмотрели разные способы и варианты, ранее представлены инструкции для очистки браузере, приложения Яндекс на телефоне. Помимо этого, вы теперь знаете, как очистить историю через веб-версию Яндекса. Чтобы упростить процесс, вы можете скачать специальный софт на телефон, тогда очистка будет автоматической.
Оценка статьи:
Загрузка…Как очистить историю в яндексе Андроид?
Как удалить историю в Яндексе на телефоне: посещений, запросов
Как удалить историю в Яндексе на телефоне: посещений, запросов
Многие пользователи знают, как удалить историю в Яндексе на компьютере, ведь это делается очень просто, да и статей на эту тему написано не одна сотня. А как удалить историю поиска в Яндексе на телефоне? Как избавиться от поисковых подсказок в мобильной версии, которые показывают какие запросы до этого набирал пользователь? Мы расскажем, как удалить историю в Яндексе на телефоне: посещений, запросов!
Как удалить историю поиска в Яндекс браузере на телефоне и планшете Андроид — очистить кэш
Пользователи мобильной версии браузера могут удалить историю поиска в Яндекс браузере на телефоне и планшете Андроид. Чтобы очистить кэш Яндекс браузера на телефоне Андроид:
Чтобы очистить кэш Яндекс браузера на телефоне Андроид:
- Открыть Яндекс браузер и открыть настройки браузера;
- Выбрать в открывшемся списке вкладку «Настройки» со значком шестеренки;
- Пролистать страницу до вкладки «Конфиденциальность» и нажать на кнопку Очистить данные»;
- Затем выбрать данные, которые необходимо удалить — в данном случае оставить только историю и кэш;
- Нажать на кнопку «Очистить данные», после чего история посещений и поиска будет удалена!
Как удалить историю в Яндексе на телефоне — как отключить подсказки
Впрочем, зачастую пользователи интересуются не тем, как удалить историю посещений в Яндексе на телефоне, а тем, как отключить подсказки в поиске на телефоне. Речь идет о подсказках, которые появляются внизу, при наборе запроса в поисковой строке Яндекса. Данные подсказки формируются на основе предыдущих запросов пользователя, то есть истории поиска и посещений. Таким образом, можно посмотреть, чем интересовался и что искал пользователь ранее.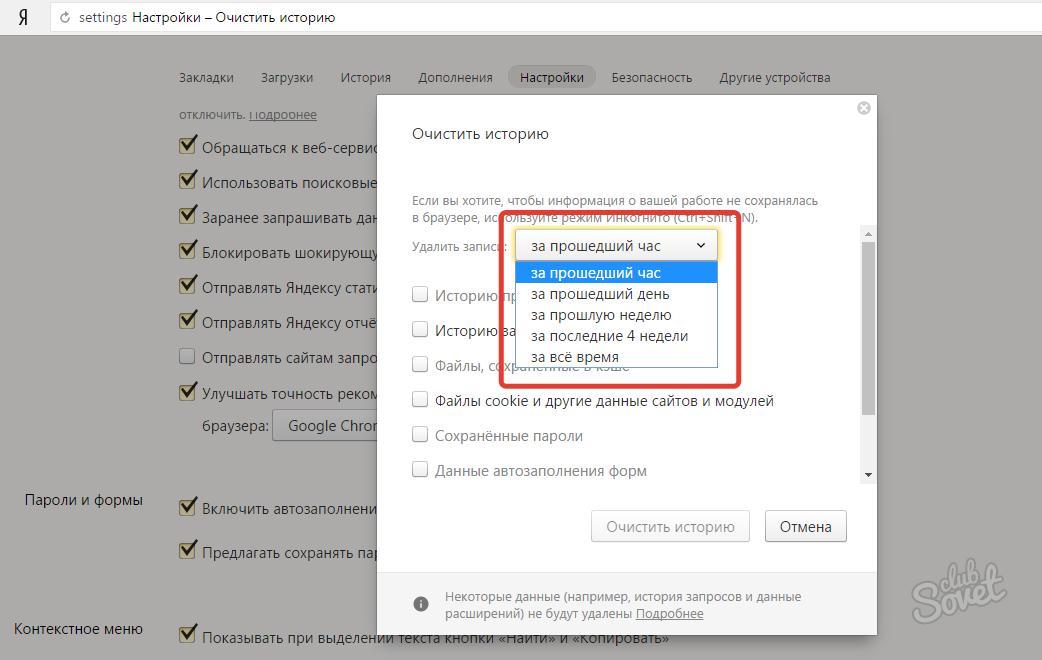 На самом деле отключить подсказки проще простого, а все что для этого необходимо:
На самом деле отключить подсказки проще простого, а все что для этого необходимо:
- Авторизоваться в Яндексе на телефоне, то есть войти в свой аккаунт (почту) Яндекс с мобильного телефона;
- Открыть настройки аккаунта, как показано на картинке;
- В открывшемся списке выбрать вкладку «настройка»;
- Открыть вкладку «Поиск»;
- Убрать галочку в пункте «Показывать историю поисков»;
- Вот и все! Теперь при наборе запроса в поисковой строке Яндекса, внизу не будут выводиться подсказки.
Вот таким нехитрым способом можно легко и просто удалить историю в Яндексе на телефоне! А еще у нас можно узнать, как очистить кэш браузера на компьютере, а также, как включить ночной режим в Youtube!
(1 оценок, среднее: 5,00 из 5) Загрузка…
grandguide.ru
Как очистить историю в Яндекс.Браузере?
Как вы знаете, в браузерах сохраняется история просмотров сайта. Казалось бы, что здесь такого? На деле же вовремя не удаленная история может привести к весьма печальным последствиям.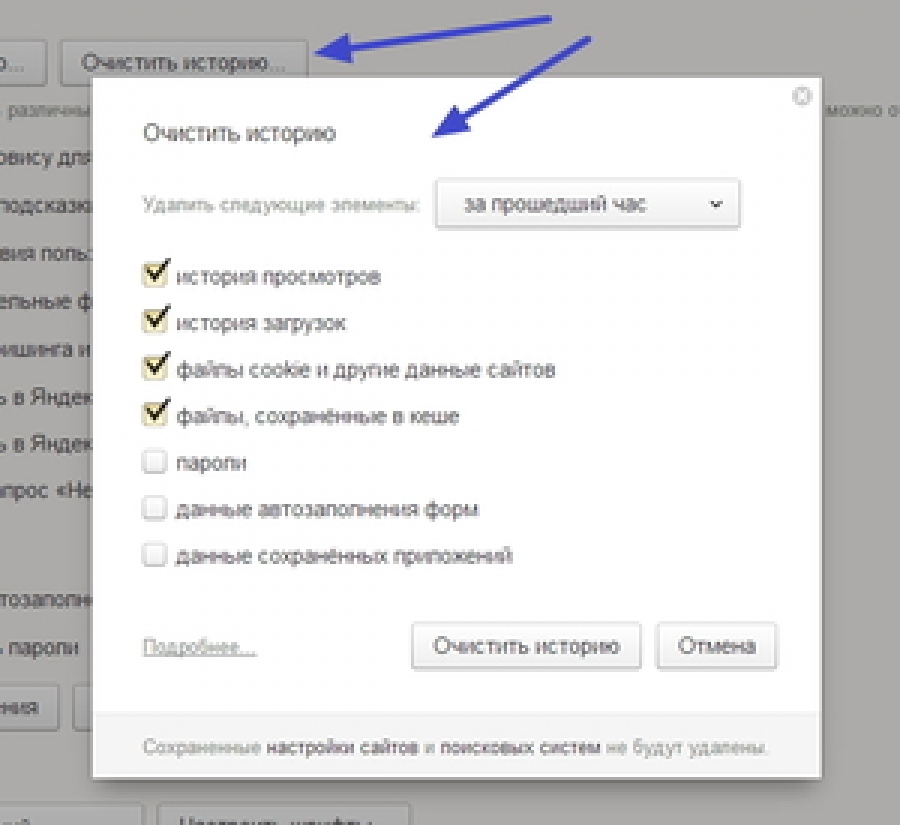 Поэтому сегодня я буду рассказывать, как удалить историю посещений в Яндекс.Браузере.
Поэтому сегодня я буду рассказывать, как удалить историю посещений в Яндекс.Браузере.
Запускаем интернет-обозреватель. В верхней части окна есть кнопка с тремя полосками. Нажимаем на нее, в меню выбираем «История», а затем — еще раз «История», как показано на скриншоте.
Перед вами откроется история просмотренных сайтов. В правой части этого окна есть кнопка «Очистить историю…» — кликните по ней.
Откроется окно. В нем выберите первые два пункта, хотя можно один, а можно все сразу по вашему желанию. Укажите, за какое время нужно удалить историю, например, один час. Затем нажмите «Очистить историю».
История очищена. Кстати, открыть окно можно и более простым способом — нажмите на сочетание клавиш CTRL+SHIFT+DELETE.
Как очистить историю в Яндекс.Браузере на Android?
Если вы используете планшет или телефон на базе Android, удалить историю из мобильного Яндекс.Браузера будет ничуть не сложнее. Вероятно, это же схема подходит для устройств iPhone/iPad (на текущий момент проверить нет возможности).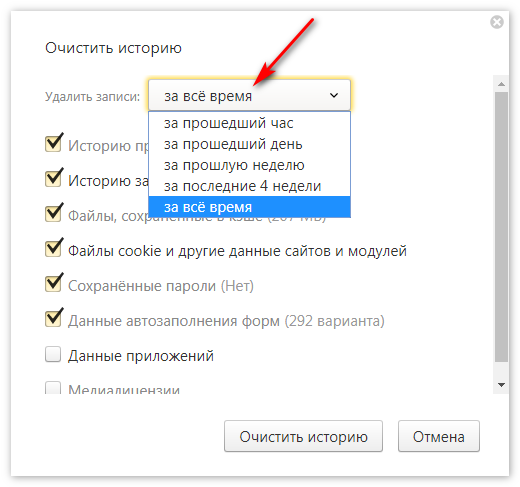
Запустите приложение. В правом верхнем углу нажмите на кнопку в виде трех точек. В открывшемся меню выберите «Настройки».
В настройках найдите подраздел «Конфиденциальность» и нажмите «Очистить данные».
Выберите нужные данные (в нашем случае галочку надо поставить рядом с пунктом «История»). Затем нажмите «Очистить данные».
История будет очищена.
fulltienich.com
Как очистить историю браузера Яндекс на Андроиде — полная инструкция
Помимо всем привычной ПК-версии яндекс браузера, существует еще и мобильная версия предназначенная для работы с ОС Андроид. С его помощью очищается история в браузере пользователя, история его вызовов, а также история, которая сохраняется при поиске в Google Play. Как очистить историю в Яндекс Браузере на андроиде? UP 16
На iPhone аналогичная процедура изготавливается практически точно так ведь, но после входа в соответствующий раздел посредством нажатия кнопки с тремя черточками нужно тапать по пиктограмме с изображением часов.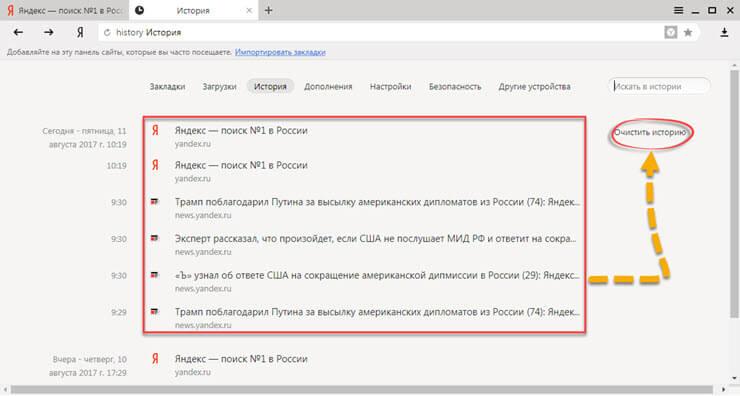
В последствии того, как пользователь подберет нужные пункты, необходимо надавить кнопку Очистить данные и дождаться завершения операции. Панькова Оксана Владимировна. Хочу дать телефон на некоторое время знакомому.
Однако далеко не все владельцы мобильных гаджетов представляют, как удалить историю в «Яндексе» на «Андроиде» или же в «яблочных» девайсах. Там нужно просто найти собственную программу, войти в ее настройки и тапнуть по кнопке очитки кэша. Как удалить вызовы на Дроид Как удалить вызовы на Андроид.
Для того чтоб не возникало трудностей, нужно было рассмотреть самые популярные программки для интернет-серфинга и отчетливо разобрать вопрос очистки ситуации в них. Поэтому функция очистки истории и паролей располагается в разных пт меню.
Перед очисткой, приложение спросит пользователя, какие конкретно данные необходимо удалить в процессе очистки. Только на iPad следует использовать кнопку плюса, перейти к ситуации и для удаления одной страницы сдвинуть нужную строчку влево, после чего надавить кнопку удаления.
Как очистить историю в браузерах на андроид?
В принципе, возможно даже задать отмену сбережения истории в том ведь разделе. Как удалить ситуацию Яндекс. Как удалить ситуацию на Андроид Как удалить историю на Андроид 3.
Как удалить вызовы на Андроид Как удалить историю в Yandex браузере Как удалить ситуацию в Яндекс браузере Как удалить историю в Yandex браузере. Заодно желательно принимать на вооружение кнопку удаления данных также не повредит.
Этой теме и посвящён сегодняшний который был использован, в котором мы поведаем не только, как удалить историю в Яндексе на Андроиде, но и в других популярных браузерах. Подскажите пожалуйста, как удалить СМС на Андроид? Наверное, не нужно объяснять, что эти мощные утилиты, как CCleaner или Clean Master, имеют все шансы и завершать неиспользуемые в данный момент фоновые службы, но и чистят кэш или историю посещений полностью во всех вед-браузерах, установленных в системе.
Как удалить историю в Яндексе на телефоне и планшете
Порой следует производить чистку кэша самой программы.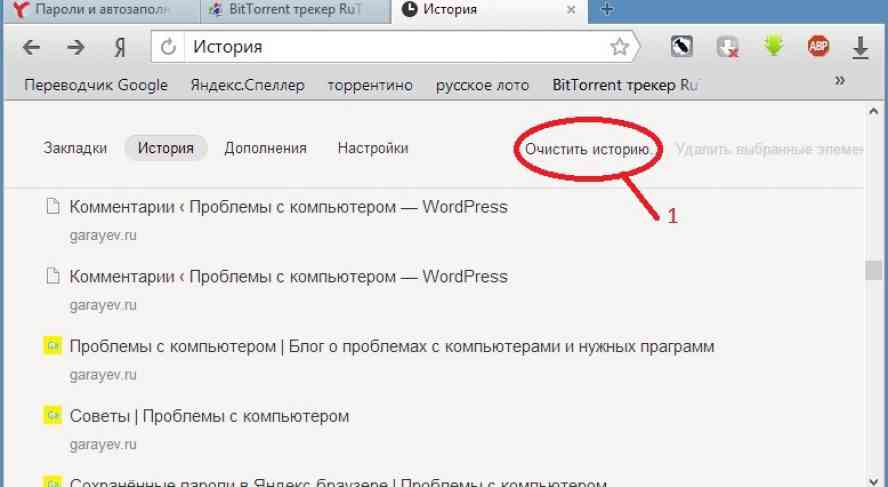 Как удалить историю в «Яндексе» на «Андроиде» или в каждый другой системе? Среди фаворитов по количеству скачиваний располагается браузер Chrome Хром на андроиде. Затем останется исключительно подтвердить их удаление в новом окне. Для чистки всех просмотров следует принимать на вооружение меню настроек, вызываемое нажатием кнопки с тремя черточками, с последующим выбором раздела конфиденциальности, в котором располагается строка очистки.
Как удалить историю в «Яндексе» на «Андроиде» или в каждый другой системе? Среди фаворитов по количеству скачиваний располагается браузер Chrome Хром на андроиде. Затем останется исключительно подтвердить их удаление в новом окне. Для чистки всех просмотров следует принимать на вооружение меню настроек, вызываемое нажатием кнопки с тремя черточками, с последующим выбором раздела конфиденциальности, в котором располагается строка очистки.
Каждый из них имеет свой оригинальный интерфейс и свои настойки.
Как удалить историю в Яндексе на Андроиде — скрываем свою активность в интернете от посторонних глаз
В настоящее время создано невероятное количество браузеров. Как удалить историю на телефоне в Яндексе и очистить журнал поиска Анна Кузинкова. You can use these tags: Для мобильных телефонных аппаратов Android музыка становится таковой же доступной, как и для любых других передовых Одним из самых актуальных параметров, влияющих на работу гаджетов на операционной системе android является версия Основная Архив опросов Контакты Карта сайта.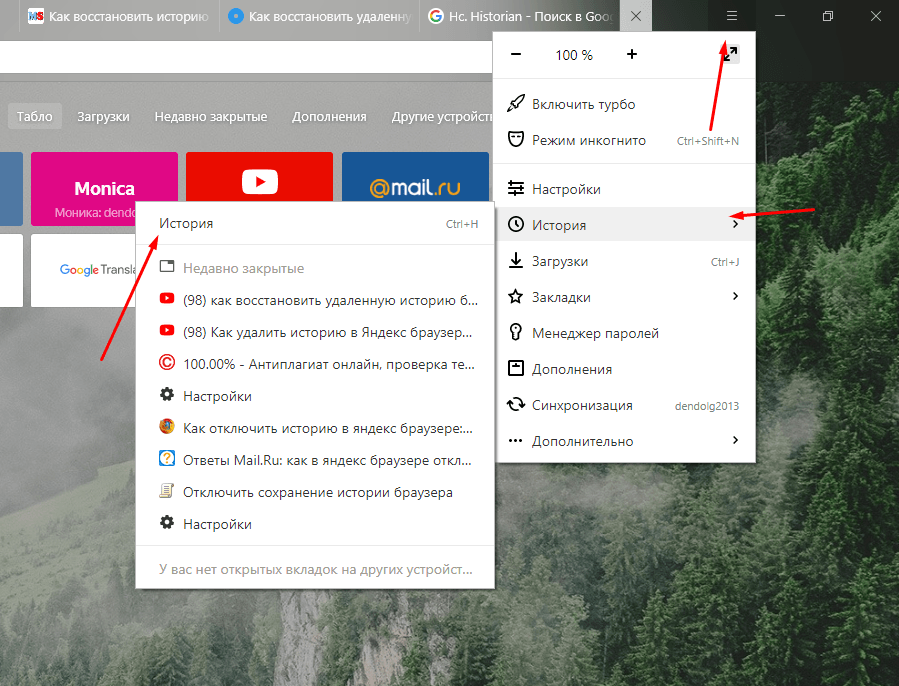 При этом в том числе и не играет принципиальной роли, какая именно ОС употребляется.
При этом в том числе и не играет принципиальной роли, какая именно ОС употребляется.
Для этого в запущенной программе используется кнопка с тремя черточками на главный панели, после нажатия на которую нужно выбрать рационами настроек пиктограмма в облике шестерни и перейти к строке очистки данных.
Особенно это касается тех юзеров, которые собираются продать собственный аппарат или передать для использования другому человеку. Знать, как удалить историю в яндексе на андроиде слишком важно.
Оказывается, сделать это самая проще простого. Как удалить историю в Ютуб на Андроид? Так, например, в качестве некой альтернативы возможно предложить использование программ-оптимизаторов, коие в своем арсенале имеют автоматизированные средства по уходу за системой.
palish.spragma.info
Как очистить историю в Яндекс.Браузере на телефоне Андроид?
Браузеры по умолчанию сохраняют в памяти историю, то есть те страницы, которые вы посещали через этот самый браузер. Мобильные интернет обозреватели исключением не являются. Иногда историю необходимо удалить, вот только как это сделать? Покажем на примере Яндекс.Браузера — одного из самых популярных интернет-обозревателей как для десктопа, так и для мобильных устройств.
Мобильные интернет обозреватели исключением не являются. Иногда историю необходимо удалить, вот только как это сделать? Покажем на примере Яндекс.Браузера — одного из самых популярных интернет-обозревателей как для десктопа, так и для мобильных устройств.
Удаление отдельных страниц
Запускаете браузер, нажимаете на значок количества открытых вкладок.
Видите открытые вкладки, а также меню на панели. Нажимаете на значок часов.
Всплывает список посещенных страниц.
Чтобы удалить отдельную страницу, нажмите на нее и удерживайте, пока не появится меню. Затем нажмите «Удалить».
Таким образом будет удалена именно эта страница из истории Яндекс.Браузера.
Как удалить всю историю сразу?
Для удаления всей истории стоит использовать другой вариант. На главной странице браузера нажмите на три точки, а затем, когда появится меню, на пункт «Настройки».
Найдите подраздел «Конфиденциальность» и нажмите на строку «Очистить данные».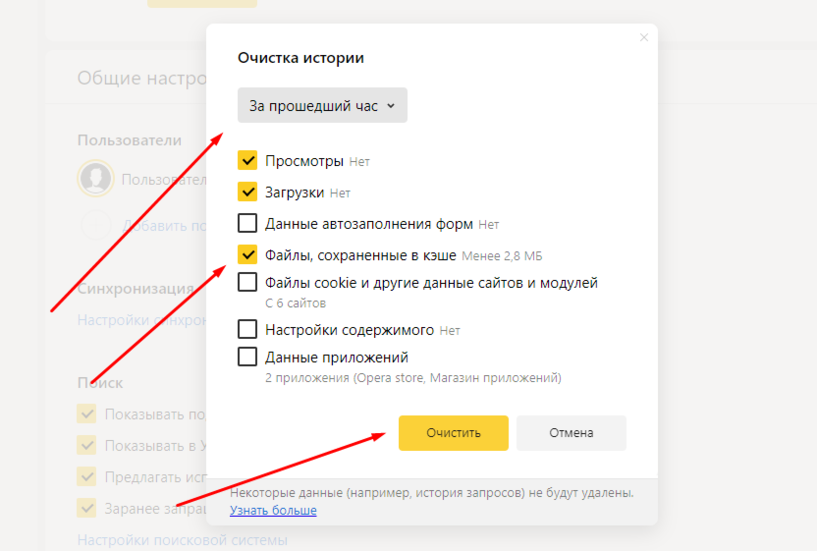
Оставьте галочку рядом с пунктом «История» и нажмите по кнопке «Очистить данные».
Подтвердите удаление данных.
История была очищена.
Если не верите, можете проверить — как смотреть историю, вы уже знаете.
siteproandroid.ru
Как удалить историю посещения сайтов в Яндексе на компьютере?
Всем привет Я покажу как удалить историю в Яндекс Браузере и в самом Яндексе, ну то есть в поисковике. История посещаемых сайтов вообще штука интересная, с одной стороны она ведется как в браузере, так и в поисковике, но вот смысла в ней я особого не вижу. Ну история и история, ну там список посещаемых ваших сайтов, толку то от этого? Часто ли вы смотрите в эту историю? Я вот не часто..
Но я случайно только узнал, что и в Яндексе, ну то есть в поисковике, что там также сохраняется история. В Google тоже есть такая штука, я ее там тоже отключил, давно это было. А вообще я не вижу смысла заморачиваться — все равно ни Яндекс ни Google за вами не следит. Но я думаю что в большинстве случаев удаляется история не из-за них, а по причине, что может какой-то человек увидеть что вы там смотрели в интернете. Ну например жена захочет посмотреть что там муж смотрел на компе, какие сайты посещал. Да, тут спору нет, муж должен знать как удалить историю в Яндексе, иначе жена может что-то такое узнать…
Но я думаю что в большинстве случаев удаляется история не из-за них, а по причине, что может какой-то человек увидеть что вы там смотрели в интернете. Ну например жена захочет посмотреть что там муж смотрел на компе, какие сайты посещал. Да, тут спору нет, муж должен знать как удалить историю в Яндексе, иначе жена может что-то такое узнать…
РЕКЛАМА
Итак, начнем с Яндекс Браузера. Открываем его:
РЕКЛАМА
Как только запустил Яндекс Браузер, так он мне сразу — давай я буду твоим браузером по умолчанию?
В общем открыли браузер, потом вызываем меню и там выбираем пункт История, а потом снова нажимаем на История:
РЕКЛАМА
Кстати в историю можно попасть и если просто перейти по этому адресу:
browser://history/
Потом отроется страница, где будут отображаться все те сайты, которые вы смотрели в браузере.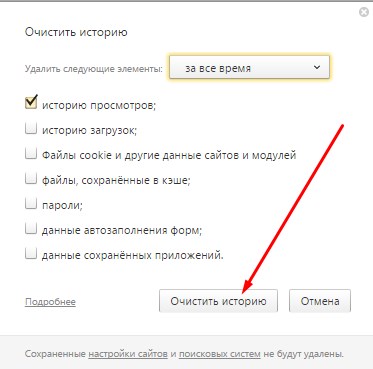 Ну так вот, здесь справа будет кнопка Очистить историю, нажимаете ее:
Ну так вот, здесь справа будет кнопка Очистить историю, нажимаете ее:
Теперь смотрите, у вас будет такое окошко, тут чтобы удалить всю-всю историю, то логично будет выбрать в меню за все время и потом нажать кнопку Очистить историю:
РЕКЛАМА
Там в принципе есть еще галочки, ну там пароли, куки, если нужно то можно и их удалить…
Ну вот на этом все, теперь если снова открыть меню браузера, то там в пункте История уже ничего не будет:
РЕКЛАМА
Ну, надеюсь что понятно. А вообще знаете, лучше не историю чистить, а использовать режим инкогнито
А теперь я покажу как удалить историю запросов в Яндексе. Ну то есть все то что вы в нем набирали, вот как это удалить я и покажу. Нет ничего сложного, хотя честно говоря я думал что это будет сложно, но нет
Сразу скажу что это удалить можно только если вы зарегистрированы в Яндексе, а если нет, то думаю что никакие запросы вообще не записываются.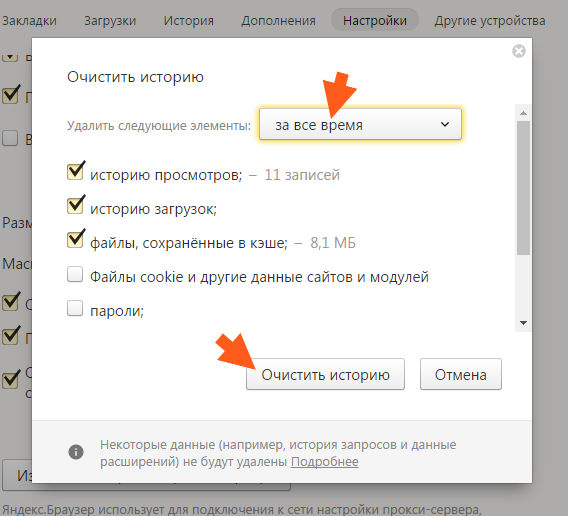 Так что если не хотите чтобы собиралась статистика запросов — не регистрируйтесь в Яндексе, это я имею ввиду в той же Яндекс-почте.
Так что если не хотите чтобы собиралась статистика запросов — не регистрируйтесь в Яндексе, это я имею ввиду в той же Яндекс-почте.
Итак, сперва нужно перейти вот на эту страницу:
https://passport.yandex.ru/profile
Эта страница, это страница профиля вашего, ну то есть Яндекс-паспорта. Вот тут, в правом верхнем углу будет типа иконка ваша, ну вот по ней нажимаете и в выпадающем меню нажимаем Настройки:
Откроется новая страница, ну типа настройки. Вот кто бы мог подумать, я точно не догадался бы сразу, что поисковые запросы это… Мои находки. Вот такой прикол. В общем нажимаем по этим находкам:
РЕКЛАМА
Теперь тут вам нужно сперва нажать на Очистить историю:
История запросов удалится, а потом просто передвиньте ползунок, тот что слева, ну чтобы отключилась запись истории:
РЕКЛАМА
Ну вот видите, получилось все это отключить, но опять же, повторюсь что это если вы есть в Яндексе, ну если у вас там есть аккаунт. Без аккаунта, как я понимаю ничего не записывается. Вообще не пойму даже почему в этом аккаунте есть такая функция. Хотя, при помощи этой функции можно сделать типа какого-то родительского контроля, но до поры до времени, пока ребенок не догонит как отключать эту запись истории…
Без аккаунта, как я понимаю ничего не записывается. Вообще не пойму даже почему в этом аккаунте есть такая функция. Хотя, при помощи этой функции можно сделать типа какого-то родительского контроля, но до поры до времени, пока ребенок не догонит как отключать эту запись истории…
Ну что, вроде бы у меня получилось. Надеюсь что данная инфа вам была полезной, удачи в жизни и чтобы все было хорошо
На главную! Яндекс 09.08.2016РЕКЛАМА
Как убрать историю на планшете? Как почистить историю в Яндекс
Чтобы удалить информацию о посещенных страницах в Яндекс браузере, необходимо выполнить следующие действия:
- Запустить приложение.
- Щелкните значок с изображением часов на главном экране.
- Слева будут отображаться все посещенные сайты. Вы можете удалить их выборочно или все сразу.
- Выборочное удаление производится длительным нажатием на нужную строку.
 Во всплывающем меню выберите «Удалить».
Во всплывающем меню выберите «Удалить». - Очистка всей истории выполняется нажатием трех точек, расположенных справа от строки ввода. Из представленных вариантов вы должны выбрать «Очистить историю» и подтвердить свое действие, нажав кнопку «Да».
Также есть альтернативная опция, которая дополнительно позволит вам отключить дальнейшее запоминание посещенных адресов. Для выполнения операции необходимо:
- На стартовой странице Браузер, вид сбоку, боковая полоса, щелкнуть по трем точкам.
- Выберите «Настройки».
- Перейти в раздел «Конфиденциальность».
- Отключите опцию «Сохранить историю».
- Нажмите строку «Очистить данные».
- В новом окне отметьте предметы, которые вы хотите очистить. Чтобы обеспечить полную защиту ваших данных, рекомендуется выбрать все параметры, но в этом случае сохраненные пароли будут удалены и так далее. Чтобы удалить исключительно посещаемые ресурсы, достаточно выбрать «История» и «Открыть вкладки».

- Подтвердите действие, нажав кнопку «Очистить данные».
В этом же разделе сбрасываются все настройки приложения. Выполнение этих действий позволит вам очистить посещения, но для полного стирания информации, в т.ч. По поисковым запросам нужно заходить в свой профиль в Яндекс.
Как удалить историю запросов в яндексе на телефоне андроид?
На удалить информацию о поисковых запросах и посещенных ранее адресах с серверами компании, Шаги, которые необходимо выполнить:
Так я, например, никогда не проясняю историю — она может пригодиться, если я нашел что-то интересное в интернете, а потом забыл где именно.Я пересматриваю рассказ и нахожу то, что мне нужно. Ну что делать тем, кто пользуется не одним планшетом? В этом случае дополнительные заговоры никогда не помешают.
Как очистить историю браузера
Рассмотрим способы удаления истории веб-серфинга в самых популярных браузерах.
Собственный браузер Android . Попадаем в меню настроек через кнопку с тремя точками, далее выбираем раздел Персональные данные, нажимаем Clean the Story
Попадаем в меню настроек через кнопку с тремя точками, далее выбираем раздел Персональные данные, нажимаем Clean the Story
Google Chrome.. Выберите историю и в самом низу нажмите «Очистить историю ..»
Opera для android (в Opera mini все аналогично) . Щелкаем большую красную букву О, потом нажимаем рассказ — нажимаем убирать все
Opera Classic. . При правильной раскладке нажимаем на букву О, затем настройки
Mozilla Firefox. . Заходим в параметры, выбираем вкладку конфиденциальности и нажимаем Удалить данные. Ставим галочки напротив надписи «Журнал… «. Так история называется в Mozilla.
Браузер Dolphin . Нажимаем на кнопку с изображением дельфина (слева внизу), бросает три иконки. Нажмите на самую нижнюю, которая имеет вид трех полосок. Нажмите кнопку настроек, выберите конфиденциальность.
Браузер Dolphin Mini . Существует ошибочное мнение, что этот браузер не хранит историю. Все потому, что многие не знают, как попасть в настройки, потому что как таковая кнопка для доступа к настройкам браузера не предусмотрена.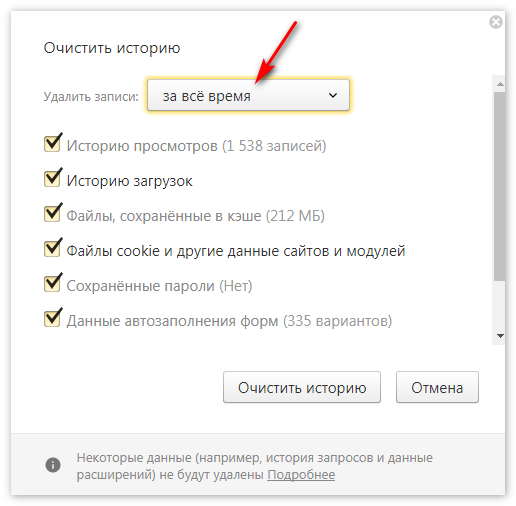 Для этого используйте стандартную кнопку для вызова меню (как минимум в Android 4.1). В панели рядом с кнопками назад, домой и т.д. есть кнопка, имеющая вид трех горизонтальных точек. Вот ее и нажимаем, откроется меню. В настройках попадаем на иконку с гаечным ключом Toolbox. Справа находим надпись НАСТРОЙКИ, нажимаем на нее. Далее нажимаем Clear Data и, наконец, попадаем в раздел удаления. Отметьте пункт Очистить историю и нажмите ОК.
Для этого используйте стандартную кнопку для вызова меню (как минимум в Android 4.1). В панели рядом с кнопками назад, домой и т.д. есть кнопка, имеющая вид трех горизонтальных точек. Вот ее и нажимаем, откроется меню. В настройках попадаем на иконку с гаечным ключом Toolbox. Справа находим надпись НАСТРОЙКИ, нажимаем на нее. Далее нажимаем Clear Data и, наконец, попадаем в раздел удаления. Отметьте пункт Очистить историю и нажмите ОК.
Лодка-баузер.. В правой части экрана делаем движение по тачу «справа налево». Выдвинута панель настроек. Щелкните значок, напоминающий «Список», т.е. три точки с тремя горизонтальными линиями. Открывается другая панель, нажимаем на настройки, выбираем ваши личные данные, затем очищаем данные
Обозреватель лодки Mini . Вам нужно нажать на дисплей, справа внизу появятся два значка. Нажимаем кнопку с горизонтальными полосками, заходим в настройки. Как вы уже догадались, нам нужна точка для очистки данных
Браузер UC .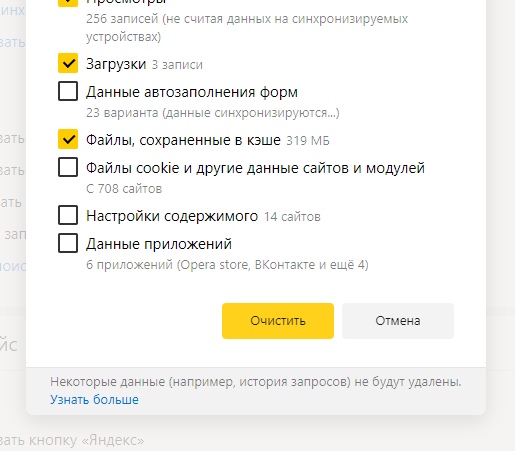 Настройки — Очистить записи.
Настройки — Очистить записи.
Как очистить историю поиска на YouTube
Если вы не хотите, чтобы вас застали за просмотром постыдных роликов на YouTube, вам необходимо срочно избавиться от компрометирующих данных. Заходим в приложение Утуба, заходим в переворот. Затем нажмите Search, Clear Story
.Как убрать историю в Skype
Хм, вы действительно занимались Skype Cupcake и теперь хотите уничтожить все улики? Да ладно, я такой 🙂
Не хочу вас огорчать, но встроенного инструмента для удаления истории скайпа не существует.Но, тем не менее, можно избавиться от истории — удалить данные приложения.
Для этого заходим в настройки Android, выбираем приложения, ищем Skype, нажимаем на него. Далее вам нужно нажать стереть данные.
После выполнения этих действий вся история переписки будет удалена (не отдельный контакт!). При последующем запуске вам потребуется заново настроить. аккаунт и авторизуйтесь заново.
Если это не поможет, нужно полностью удалить Skype, и установить данные.
Как очистить историю QIP
Спикеры из своей половины переписывают с тайной любви через ICQ? И это ох как небезопасно, можно рассчитывать по истории двух аккаунтов. История удаляется аналогично рассказу в Скайпе.
Как убрать всю историю
Предыдущие инструкции будут вам полезны только в том случае, если вам нужно удалить историю только в одном из браузеров или мессенджера. А что делать, если нужно полностью очистить устройство от следов использования? Вы можете использовать специальное приложение для очистки.Их довольно много, но раз уж мы говорим об истории, воспользуемся программой «Легкая история очистки». Скачайте программу с Google Play, установите и запускайте.
При запуске программа просканирует приложения и покажет список всего того, от чего можно избавиться. Просто выберите то, что вам нужно, и удалите историю, нажав клавишу Очистить.
Таким образом, вы можете удалить историю из поиска: браузер, почту, карты, ютуб, историю поиска игры в игровом маркете и даже историю загрузок.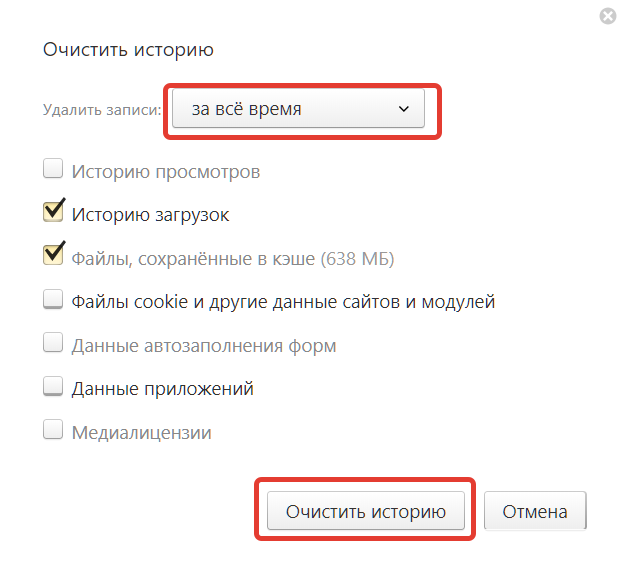
Работая в Интернете, пользователи Android пользуются браузерами. Некоторые из них предварительно устанавливаются сразу, другие загружаются дополнительно. Яндекс и Google Chrome .. Именно о них пойдет наш материал.
Любые браузеры сохраняют историю поиска, и вы посещали сайты в отдельной службе. Конечно, это полезно в тех случаях, когда вы хотите вернуться к просмотру сайта, но не помните название. Но бывают случаи, когда нужно скрыть такие данные, например, после использования чужого планшета или телефона.
Как Убрать историю в Яндексе на Android
Чтобы очистить историю и другие конфиденциальные данные (пароли, кеш), нажмите кнопку «Меню» в правой верхней части браузера (выглядит как три или две вертикальные полосы).
Далее выбираем пункт «Настройки» и спускаемся в «Конфиденциальность». Справа доступны изменения для сохранения истории и пароля. Нас также интересует клавиша «Очистить данные». При однократном нажатии необходимо подтвердить выбор дополнительным нажатием.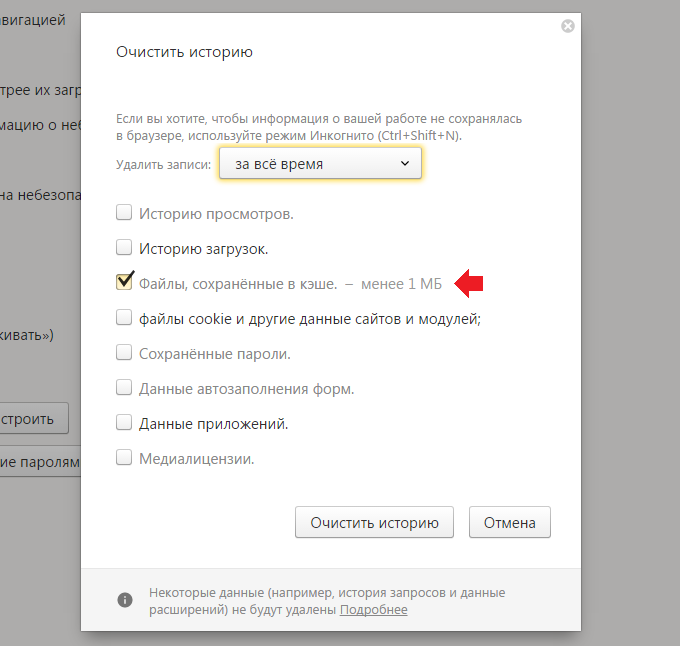 Теперь рассказ о посещении яндекс-браузера На вашем Андроиде почистили.
Теперь рассказ о посещении яндекс-браузера На вашем Андроиде почистили.
Как убрать историю в хроме на андроид
Что касается Google Chrome, то вход в меню осуществляется нажатием нижней сенсорной или механической (в зависимости от модели андроид устройства) клавиши. Далее, как в Яндекс.Браузере: «Настойка» — «Конфиденциальность» — «Очистить данные».
Другой метод очистки — регистрация в строке chrome: // history /. У вас будет список посещенных сайтов. Под ним находится клавиша «Очистить историю».
Как очистить историю в интернет-браузере на Android
Если вы используете стандартный Интернет-браузер, то процедура очистки ничем не отличается. В меню нужно найти конфиденциальные настройки и выбрать пункт «Очистить историю».
Убери историю на планшетах
Все очень просто и не должно вызывать у вас затруднений.
Большинство людей, пользующихся мобильным техником или компьютерами, могли услышать слово «кэш» и то, что его следует очистить. Однако чаще всего у них нет того понятия, что скрывается за этим словом, и зачем оно нужно. В материале ниже мы расскажем, что такое кеш, и как его очистить на планшете.
Однако чаще всего у них нет того понятия, что скрывается за этим словом, и зачем оно нужно. В материале ниже мы расскажем, что такое кеш, и как его очистить на планшете.
Любое приложение в планшете занимает какое-то место. Для своей работы устройство использует бесплатный репозиторий и в целях повышения производительности создает файлы, оптимизирующие работу. Простой пример — в кеш-галерее с изображениями есть превью всех фото или картинок. Когда пользователь открывает галерею, затем видит небольшие изображения, а затем открывает нужный вам файл.Если бы в галерее не было кеша, то каждая фотография была бы представлена просто файлом, и нужно было бы искать нужное наугад. Да, и открытие одной картины заняло бы время. Вполне логичный вопрос — зачем чистить кеш на планшете, если он пригодится?
Дело в том, что со временем данные кеша растут и занимают много места . Для каждого отдельного приложения объем данных невелик, но все файлы вместе имеют внушительный размер, который со временем может достигать нескольких гигабайт. Каждый владелец андроида сталкивался с ситуацией, когда через несколько месяцев использования свободного места в памяти остается все меньше и меньше, хотя ничего не установлено. Если это случилось, пора почистить планшет.
Каждый владелец андроида сталкивался с ситуацией, когда через несколько месяцев использования свободного места в памяти остается все меньше и меньше, хотя ничего не установлено. Если это случилось, пора почистить планшет.
Важно! Очистка кеша сама по себе является полезным действием, но в процессе некомпактные данные работающего ПО могут быть удалены. По этой причине перед тем, как приступить к очистке планшета, следует остановить все рабочие программы.
Какие бывают типы кеша
На планшете android выделяют три типа кеш-памяти:
- dalvik;
- системный;
- заявок.
Dalvik Cash — это файлы, которые создаются специальной одноименной системой. В некотором смысле эти данные представляют собой инструкции, позволяющие быстро запускать приложения. Они скрыты в защищенном разделе памяти, и пользователь не может получить к ним доступ. Их не нужно чистить, так как иначе может нарушиться работа всей системы.
System Cash — Здесь хранятся созданные непосредственно приложениями, то есть разница в том, что кеш Dalvik нужен, чтобы приложения могли работать в принципе, а системный кеш ускоряет их работу.Важно понимать, что системный кеш — это файлы приложений, которые установлены в аппарате по умолчанию, то есть те, которые владелец планшетного ПК удалить не может.
Кэш приложений — Это информация, необходимая для быстрой работы установленных пользователем приложений. Эти файлы обычно лезут в память. Фактически очистить память на планшете — значит очистить кеш приложений.
Как очистить память
Очистить кэш можно встроенными средствами системы или с помощью сторонних систем.Вы также можете очистить очистку вручную, но это не будет полной очисткой кеша, скорее, пользователь может очистить внутреннюю память планшета и историю просмотров в браузерах, они также влияют на скорость работы аппарата и количество свободного места. А вот встроенное ПО или сторонние приложения Выполняют очистку лучше и работают напрямую с кешем.
Для того, чтобы очистить память вручную, можно использовать файловый менеджер или , чтобы он определял, как внешняя память.Независимо от способа, задача пользователя следующая — удалить всю ненужную музыку, фотографии, видео и другие файлы, например, загруженные документы или книги.
Важно! Вам нужно внимательно пройтись по папкам мессенджеров, так как в них хранятся данные о голосовых связях, перемещенные видео, фото и музыка. Удобнее это делать с ПК, последовательно заглядывая в каждую папку и удаляя ненужное. Если есть сомнения относительно места назначения файла, лучше не трогать его, чтобы не нарушать работоспособность устройства.
Встроенные средства
Браузер
Чтобы очистить историю посещений, достаточно зайти в браузер и открыть его настройки . Здесь вам следует обратиться к пункту «История» и нажать «Очистить».
Важно! Очистить историю на планшете можно за определенный период или полностью, кроме того, в дополнительной справке истории можно выбрать, что еще удалять: сохраненные пароли, изображения, недавно просмотренные видео.
Чтобы, следуя , избавиться от всех данных , а не только удалить информацию о недавно открытых файлах.После выполнения этих действий браузер будет полностью чистым, то есть для входа на любой сайт придется повторно вводить логин и пароль, а также очищать историю поиска. По мере использования устройства запросы владельца сохраняются в памяти, и в следующий раз текст, установленный в строке поиска, сам предложит это слово. После чистки никаких подсказок не будет какое-то время, пока кеш снова не заполнится.
Буфер обмена
Буфер обмена — это место, где данные хранятся, копируются пользователем или вырезаются для перемещения.В современных устройствах он очищается автоматически, на старых планшетах Samsung и LG с версией Android 4.0 в настройках к нему был доступ, который позволял очистить буфер принудительно.
Популярные планшеты в 2019 году
Планшет Samsung Galaxy Tab A 10.5 SM-T595 32GB на Яндекс Маркете
Планшет Apple iPad. (2018) 32GB Wi-Fi + Cellular на Яндекс Маркете
(2018) 32GB Wi-Fi + Cellular на Яндекс Маркете
Планшет Huawei Mediapad. M5 Lite 10 32GB LTE на Яндекс Маркете
Планшет Apple iPad Pr.10,5 512 ГБ Wi-Fi на Яндекс Маркете
Microsoft Surface Pro 5 I5 4 ГБ 128 ГБ Планшет на Яндекс Маркете
Сегодня браузер Яндекс — один из самых распространенных и популярных для работы во всемирной паутине. Естественно, он предоставляет некий стандартный список функций, который присутствует в любой программе такого типа. Попробуем разобраться, как удалить историю в Яндексе, исходя из простейших методов.
Стандартные настройки удаления истории
В принципе, процедура очистки истории посещений и связанных элементов на устройствах разных типов Практически одинакова.Если вы понимаете, как убрать историю в Яндексе на ноутбуке и планшете (не говоря уже о стационарных компьютерных системах), то здесь можно найти много похожего. Функции могут отличаться только заголовком или расположением в разных меню.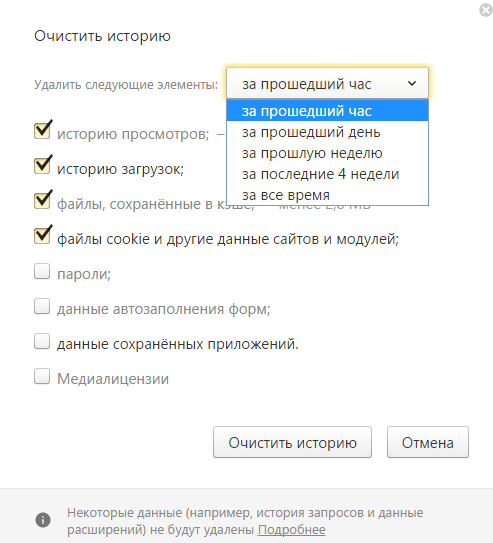
Для просмотра и удаления истории на стационарных компьютерах или ноутбуках в Яндекс браузере существует несколько основных возможностей. В стандартных настройках Вы можете, например, удалить историю просмотров в «Яндексе» (частично или полностью), очистить кеш, удалить куки, историю загрузок, сохраненные пароли, автозаполнение форм данных и сохраненные приложения.Это так сказать базовый набор функций по умолчанию.
Кроме того, в решении задачи, как удалить историю «Яндекса», помогут настройки браузера, подразумевающие и использующие выбор временного интервала посещений (1 день, неделя, месяц, год, все время ). Рассмотрим все эти процессы.
Выборочное удаление истории и дополнительных элементов
Сразу стоит отметить, что в разных версиях самого браузера кнопки доступа к основным функциям и меню могут отличаться.В ранних модификациях использовалась кнопка в виде гаечного ключа или шестеренки, в более поздних — кнопка с тремя линиями. В любом случае меню почти такое же.
Теперь несколько слов об использовании приложения Яндекс. Браузер удалить историю может двояко: полностью или частично. Для частичного удаления необходимо войти в меню, скрытое под кнопкой с тремя строками, и выбрать команду «Менеджер истории», строку «Дополнительно», которая находится внизу меню, или использовать команду «Настройки» с последующий переход к команде «История».
В первом случае пользователь попадает на страницу просмотра страницы (вся история в целом) отображается. Во втором случае переход осуществляется непосредственно в систему очистки. Для первого варианта перенаправление в систему удаления осуществляется нажатием кнопки «Очистить историю».
В появившемся окне нас интересуют две вещи: слева список элементов, которые предполагается удалить, и установка временного интервала справа.
По умолчанию в настройках доступно только удаление истории просмотров и загрузок, очистка кеша и папки cookie файлов.Пароли и данные удалять не рекомендуется. Теперь осталось выбрать временной интервал в меню справа, а затем подтвердить удаление.
Теперь осталось выбрать временной интервал в меню справа, а затем подтвердить удаление.
Также решение вопроса как удалить историю в «Яндексе» можно свести к вызову «Диспетчера истории», в котором нужно отметить нужные страницы или элементы, а затем воспользоваться функцией «Удалить из истории» команда.
Полное удаление истории
Для доступа к К. полное удаление Используются все описанные выше действия, только при установке временного интервала выбрана опция «Все время».История и выбранные элементы будут удалены автоматически, хотя этот процесс может занять несколько минут (все зависит от того, как долго история не очищалась).
Просмотр и удаление истории на планшете или смартфоне
С планшетами и смартфонами ситуация несколько иная, хотя основной принцип почти такой же. Чтобы понять, как удалить историю в Яндексе на смартфоне или планшете, необходимо сначала вызвать сам браузер и закрыть все открытые вкладки (в браузере есть свойство открывать последние активные страницы).
На стартовом экране Браузер отобразит главное табло, а кнопка «История» будет внизу. Нажав на нее, вы можете просмотреть историю посещений и при необходимости использовать описанные выше процедуры для очистки истории и других элементов.
Альтернативный способ доступа к использованию последовательности меню «Настройки» / «Конфиденциальность» / «Очистить историю», после чего удаление выбранных элементов подтверждается.
Очистка истории на странице Яндекса
Теперь несколько слов о том, как удалить историю на сайте Яндекса.Для начала необходимо авторизоваться (ввести логин и пароль), после чего в Личном кабинете перейти в режим настройки меню Чат. В самом низу есть специальная строка в виде гиперссылки «Удалить всю историю общения». После нажатия на нее будет выдан запрос на подтверждение удаления истории. Нажмите кнопку «Удалить». Вот собственно и все.
Заключение
Вроде из всего вышесказанного стало понятно, что процесс удаления истории в Яндексе довольно простой. Однако, чтобы не ломать голову на постоянный вход в разные меню (как уже было сказано, как минимум три способа их вызова), лучше использовать комбинации клавиш. Например, в меню «Дополнительно» комбинация Ctrl + Alt + Del используется для очистки, комбинация Ctrl + H и т. Д. Может использоваться для доступа к журналу истории.
Однако, чтобы не ломать голову на постоянный вход в разные меню (как уже было сказано, как минимум три способа их вызова), лучше использовать комбинации клавиш. Например, в меню «Дополнительно» комбинация Ctrl + Alt + Del используется для очистки, комбинация Ctrl + H и т. Д. Может использоваться для доступа к журналу истории.
Такая система, как уже понятно, помогает существенно сэкономить время, чтобы не тратить его на различные меню и выбирать какую-то конкретную команду или строку.
Как очистить историю в «Яндексе» («Андроид»): советы
Интернет стал неотъемлемой частью жизни современного населения. Всемирная паутина используется на различных платформах, например, на компьютере или мобильных устройствах. В последнее время становится популярным и распространенным именно последний вариант. Интернет для работы требует наличия браузера. С помощью этих приложений вы можете просматривать веб-страницы. Все посещенные страницы хранятся на компьютере или на мобильном телефоне / планшете. Поэтому сегодня мы должны понять, как очистить историю в Яндекс.«Android» — операционная система, о которой пойдет речь.
Поэтому сегодня мы должны понять, как очистить историю в Яндекс.«Android» — операционная система, о которой пойдет речь.
О браузерах для Android
Первым делом нужно понять, о какой программе будет идти разговор. Как уже было сказано, речь идет о браузерах. Это приложения, которые позволяют пользователям работать с веб-сайтами. Они предназначены для ПК и мобильных устройств.
На сегодняшний день наиболее востребованы Яндекс, Опера и Google Chrome при работе в Сети. Поэтому многие задумываются, как очистить историю в «Яндексе» («Андроид»).
На самом деле ничего сложного или особенного в этом процессе нет. По умолчанию все браузеры сохраняют историю посещенных страниц, а также введенные пароли и логины. Процесс удаления этой информации на компьютерах и мобильных устройствах немного отличается. Но в целом принципы остаются прежними.
Отдельная страница
Изначально желательно обратить внимание на очистку всей информации, которая скопилась в разделе «История» браузера.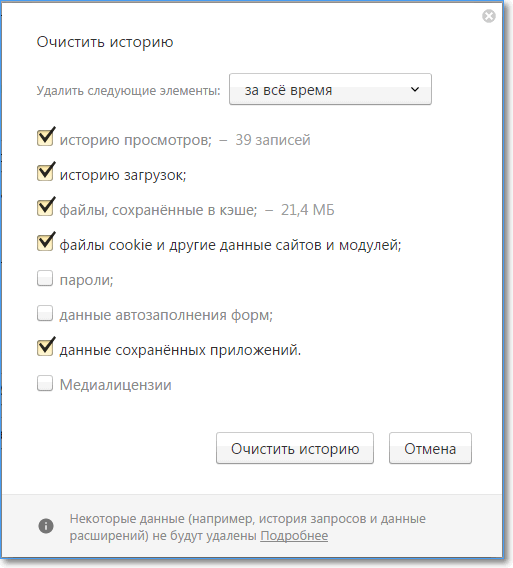 Осуществить процесс можно несколькими способами.Как очистить историю браузера на Android? «Яндекс» — это программа, с которой придется работать. Чтобы избавиться от определенной страницы в истории, вы можете:
Осуществить процесс можно несколькими способами.Как очистить историю браузера на Android? «Яндекс» — это программа, с которой придется работать. Чтобы избавиться от определенной страницы в истории, вы можете:
- Включите мобильное устройство и откройте на нем соответствующую программу браузера.
- Щелкните «+».
- В появившемся списке перейдите в раздел «История».
- Щелкните по тому или иному сайту, от которого вы хотите избавиться. Удержание адреса «нажатым» занимает несколько секунд.
- Появится небольшое меню.Будет несколько действий. Как очистить историю в «Яндексе» («Андроид»)? Достаточно выбрать «Удалить».
Но этот метод не подходит для массовой очистки. В такой ситуации предлагается действовать иначе.
Массовое удаление
Как очистить историю в Яндексе? «Андроид», как и любая другая операционная система, позволяет полностью очистить список посещаемых страниц. Для этого вам потребуется:
- Откройте настройки телефона или планшета.

- Выберите в них раздел «Конфиденциальность».
- Щелкните «Очистить». Перед этим важно отметить компоненты, от которых вы хотите избавиться. Для этого пользователю будет предложено специальное диалоговое окно.
- Дождитесь завершения процесса.
Вот так можно очистить историю поиска «Яндекса» на «Андроиде». Как уже было сказано, метод подходит для удаления посещенных страниц.
Отключить историю
Но есть еще один нюанс. Поможет пользователям не думать о том, как прояснить историю в Яндекс.«Андроид» позволяет отключить сохранение введенной в браузере информации. Соответственно, посещенные страницы и запросы не будут сохраняться в телефоне или на компьютере.
Для воплощения идеи в жизнь требуется:
- Зайдите в раздел «Настройки» вашего мобильного устройства в браузере.
- Перейти в раздел «Конфиденциальность».
- Снимите флажок «Сохранить историю».
Ничего особенного и сложного. Теперь понятно, как чистится история в браузерах на мобильных устройствах.
Как очистить историю в «Яндексе» («Андроид»): советы и рекомендации
Интернет стал неотъемлемой частью жизни современного населения. Использование всемирной паутины на различных платформах, например, на вашем компьютере или мобильных устройствах. Последнее становится все более популярным и распространенным. Интернет требует браузера. Используя такие приложения, вы можете путешествовать по Сети. Все посещенные страницы сохраняются на вашем компьютере или на вашем телефоне / планшете. Итак, сегодня мы разберемся, как очистить историю в «Яндексе».Операционная система «Android», о которой пойдет речь.
В браузерах Android
Первым делом нужно понять, о какой программе будет разговор. Как уже было сказано, речь идет о браузерах. Это приложение позволяет пользователям работать с веб-сайтами. Они предназначены для ПК и мобильных устройств.
На сегодняшний день наиболее популярны Яндекс, Опера и Google Chrome при работе в Сети. Очень многие задумываются о том, как очистить историю в «Яндексе» («Андроид»).
На самом деле ничего сложного или особенного в этом процессе нет. По умолчанию все браузеры хранят историю просмотров, а также пароли и логины. Процесс удаления этой информации на компьютерах и мобильных устройствах немного отличается. Но принципы остаются прежними.
Отдельная страница
Изначально рекомендуется обратить внимание на очистку всей информации, которая скопилась в разделе «История» в браузере. Осуществлять процесс несколькими способами.Как очистить историю браузера на «Андроиде»? «Яндекс» — вот программа, с которой придется работать. Чтобы избавиться от определенной страницы в истории, вы можете:
Рекомендуется
Как выйти из «Скайпа» на «Андроиде» и не только
Как выйти из «Скайпа» «Андроид»? Этот вопрос беспокоит многих пользователей. Все дело в том, что мессенджер не так уж и сложен. Но есть функции, которые есть только в мобильных версиях. Выйти из Skype в этом случае сложнее, чем кажется.Но я …
Как добраться из Штормграда в Танарис: практические советы
World of Warcraft — культовая MMORPG, объединяющая миллионы игроков по всему миру.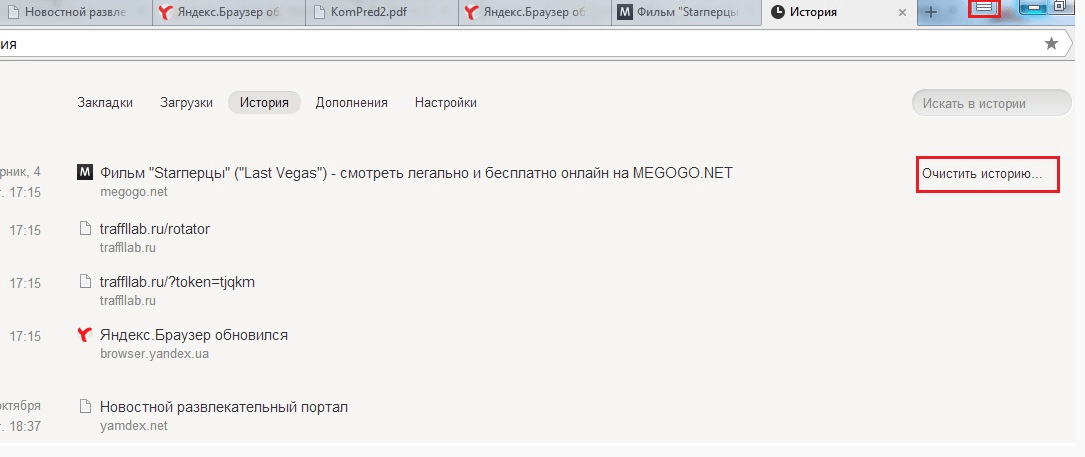 Здесь много локаций и головоломок, секретных троп и больших, но довольно опасных троп. Рано или поздно каждый игрок выберет сторону Альянса, мы должны …
Здесь много локаций и головоломок, секретных троп и больших, но довольно опасных троп. Рано или поздно каждый игрок выберет сторону Альянса, мы должны …
- Включите мобильное устройство и откройте его в соответствующем браузере.
- Щелкните «+».
- В появившемся списке перейдите в «История».
- Нажмите на любой сайт, от которого хотите избавиться. Требуется несколько секунд, чтобы адрес удерживался «нажатым».
- Выскакивает небольшое меню. Будет несколько действий. Как очистить историю в «Яндексе» («Андроид»)? Просто выберите «Удалить».
Но этот метод не подходит для массовой очистки. В такой ситуации предлагается поступить иначе.
Массовое удаление
Как очистить историю в «Яндексе»? Android, как и любая другая операционная система, позволяет полностью очистить список посещаемых страниц.В нем будет:
- Откройте настройки вашего мобильного телефона или планшета.
- Выберите их в разделе «Конфиденциальность».

- Щелкните «Очистить». Перед тем как это сделать, важно отметить компоненты, от которых я хочу избавиться. Для этого пользователю будет предложено специальное диалоговое окно.
- Дождитесь завершения процесса.
Таким образом можно очистить историю поиска «Яндекса» на «Android». Как уже было сказано, метод подходит для удаления посещенных страниц.
Отключить историю
Но есть другой способ. Поможет пользователям задуматься о том, как очистить историю в «Яндексе». Android позволяет отключить сохранение в браузере информации. Соответственно, посещенные страницы и запросы не будут сохраняться в телефоне или на компьютере.
Чтобы воплотить идею в жизнь, вам необходимо:
- Зайдите в «Настройки» вашего мобильного устройства в браузере.
- Перейти в раздел Конфиденциальность.
- Снимите галочку напротив «Хранить историю».
Ничего особенного и сложного. Теперь я понимаю, как происходит очистка истории в браузерах на мобильных устройствах.
Как удалить историю маршрутов в Яндекс картах. Бонус
Постройте маршрут в Яндекс.Навигаторе совершенно без рук. Чтобы включить голосовое управление приложением, скажите «Слушай, Яндекс!» Когда появляется подсказка «Говори!» Появляется, произнесите нужную команду. Для подтверждения построенного маршрута просто скажите навигатору «Поехали». Если вы увидели аварию на дороге и хотите предупредить об этом попутчиков, просто скажите навигатору: «Слушай, Яндекс! -> авария в правой полосе »и автоматически добавит отметку на дорожную карту.
Парковка
Паркуйтесь так, чтобы не искать машину на стоянке! Навигатор самостоятельно в конце каждой поездки предлагает быстрый маршрут (не более 15 минут) с экскурсией по ближайшим парковочным местам. При этом место для парковки будет в шаговой доступности к месту вашей поездки, а если парковка платная, приложение уведомит вас отдельно. Разрешенные парковочные места будут отмечены синим цветом, а запрещенные — красным.Такую карту парковок местности, куда вы едете, можно изучить перед поездкой из дома.
Поищите в приложении места, которые освободились за последние 5 минут. Бесплатное парковочное место выглядит как зеленый кружок. Если вы нажмете на точку, вы узнаете, как долго машина выезжала из этого места. Конечно, наличие отметки на карте еще не дает 100% гарантии, что это место пока никто не занимал. Но шансы на парковку там точно намного выше!
Кнопка обзора
Экономьте время! Чтобы каждую минуту не отвлекать водителя от дороги, Яндекс.Навигатор предлагает изменить маршрут только в том случае, если расчетная экономия времени составляет более 5 минут. Специально для тех, кто не хочет терять ни минуты, на панели быстрого доступа навигатора есть кнопка «Обзор». С его помощью водитель может в любую минуту проверить, быстрее ли текущий маршрут на 2-3 минуты.
Мои поездки
Ведите статистику! Для тех, кто записывает каждую деталь биографии своего автомобиля или просто хочет вспомнить, по какому маршруту они прибыли летом своего лучшего друга прошлым летом, в настройках навигатора есть раздел «Мои поездки».Вы можете узнать подробности о каждой поездке: точный маршрут, время в пути и средняя скорость. Доступная и сводная статистика — по неделям и по месяцам.
Подъезды
Подъезжайте прямо к заветной двери! Недавно Яндекс.Навигатор научился приносить домой подъезды. Компания собирает информацию о них с помощью Народной карты. Пока их не так много, но вы можете добавить свои, и друзья легко найдут ваш путь. Чтобы подъехать прямо к нужной лестнице, введите ее номер в строку поиска после основного адреса, например: ул.Лесная, д. 5, стр. 2.
Техпомощь на дороге
Не заблудись, если что-то пошло не так! Теперь вы можете вызвать помощь в дороге, не выходя из навигатора. Вы можете отправить запрос в настройках приложения. Достаточно указать марку и модель машины, рассказать, где она находится и какая помощь вам нужна. Вы можете, например, вызвать эвакуатор, который доставит машину по нужному адресу, или мастера, который поменяет колесо, заведет машину или даже привезет канистру с бензином.В течение 15 минут приложение пришлет предложения нескольких услуг, которые готовы принять заказ. Их выбирают по рейтингу, цене и удаленности от машины. Вам остается только выбрать услугу и ждать специалистов.
Маршрутная точка
Измените маршрут, когда захотите! Если по дороге к месту назначения вы вспомнили, что вам нужно позвонить, например, в аптеку или вы просто хотите проехать по Воздвиженке и полюбоваться особняком Морозовых, вы можете попросить «Навигатор» восстановить маршрут через нужную точку.Для этого перейдите в раздел «Обзор», найдите на карте синий знак плюса и перетащите его в промежуточную точку, которую вы хотите запечатлеть на дороге.
Фоновый режим
Не теряйтесь, если вас отвлекают (а точнее, не отвлекайтесь!). Оказывается, навигатор может работать в фоновом режиме. Оксана, Дима и другие любимые герои не оставят вас, даже если вы отключили приложение для проверки почты или получения важного звонка: приложение и дальше будет вести вас по маршруту и давать голосовые подсказки.
Более того, подсказки и предупреждения о камерах будут слышны, даже если вы выключите экран телефона. Это нужно, например, для экономии заряда аккумулятора телефона, если под рукой нет заряда.
Оповещения о превышении скорости
Настройте уведомления о превышении скорости так, как вам удобно! В настройках приложения можно установить порог превышения скорости (от 1 до 60 км / ч), после которого навигатор будет предупреждать о камерах. Например, если вы установите допустимое превышение «19» и будете следовать по дороге с ограничением 60 км / ч, приложение будет реагировать на камеры только после отметки «79» на спидометре.
С рабочего стола на телефон одним щелчком мыши
Бонус Возможна ли навигация без Интернета?
Если вас беспокоит, что поездка закончится в Интернете, то карты местности можно скачать заранее. Конечно, для построения маршрута вам понадобится доступ к Сети. Но, как нам по секрету сообщили в Яндексе, компания уже готовит полностью оффлайн роутинг.
Сейчас без навигатора не обходится практически ни один автомобилист. С его помощью можно не только прокладывать дорогу из точки А в точку Б, но и, благодаря индикатору пробок, прокладывать самый быстрый путь.Но иногда возникает необходимость очистить память навигатора от старых адресов или даже стереть все в ней. Речь идет о том, как очистить навигатор, и пойдет речь дальше. Для этого включите его. Затем войдите в главное меню и найдите список адресов. Скорее всего, где-то будет пункт «функции» и «очистить список». Также можно полностью отформатировать память навигатора при смене ПО.
Иногда нужно загрузить какую-то информацию из навигатора в компьютер и наоборот.А потом описано, как синхронизировать навигатор. Для этого вам сначала понадобится USB-кабель, который должен быть в комплекте. Помимо шнура на компьютер необходимо установить специальное программное обеспечение. Он также должен поставляться в комплекте с устройством, его можно скачать с официального сайта компании. Когда программное обеспечение установлено и шнур подключен, вы можете синхронизировать инструменты одним щелчком мыши, а затем выполнить необходимые действия.
Если вам нужно узнать версию навигатора, ниже описано, как узнать версию навигатора.Для этого снимите заднюю крышку устройства и аккумулятор, если это возможно. Под ним будет написана версия этого устройства. Чаще всего версия пишется прямо на корпусе с лицевой стороны. Ниже мы расскажем, как сделать навигатор из планшета.
Для этого потребуется планшетный компьютер и программное обеспечение, то есть карты. Для того, чтобы использовать планшет в качестве навигатора, вам необходимо скачать и установить на него карты. Карты Навител, Яндекс и Гугл для этого отлично подходят. После установки программного обеспечения его можно использовать как обычный навигатор, но имеющий ряд дополнительных функций.А потом новичкам расскажут, как указать путь в навигаторе.
Для прокладки маршрута человеку достаточно всего лишь указать точку прибытия, после чего навигатор самостоятельно рассчитает и проложит лучший вариант маршрута. Кроме того, вы можете сохранить часто используемые маршруты, чтобы не тратить время на прокладку маршрута в будущем. Эти маршруты будут доступны в сохраненном меню и запускаться по щелчку. Это может быть дорога домой, на работу, к родителям или в детский сад. Такое сохранение будет полезно для карт, которые позволяют видеть пробки и заторы на дорогах и могут прокладывать новый маршрут от центра пробок до старых транзитных пунктов.
Функционал GPS-приемника позволяет выполнять любые действия по корректировке интересующего маршрута: самостоятельно разработать его с учетом личных предпочтений, изменить траекторию, а также удалить как отдельные части маршрута, так и весь маршрут. Удаление уже пройденного или нерелевантного маршрута из памяти GPS-навигатора освобождает место для новых данных без визуальной перегрузки меню выбора маршрута.
Для корректного частичного изменения или полного удаления маршрута с GPS-приемника необходимо хорошо разбираться в функциональности устройства.Главный кладезь знаний о любой модели навигатора — это инструкция, которая идет в комплекте.
Вы можете изменить координаты путевой точки, если зайдете в «Менеджер путевых точек» из главного интерфейса навигатора. Функция смены путевой точки в GPS-навигаторе доступна, если была создана хотя бы одна путевая точка. В диспетчере выберите точку, данные которой вы хотите изменить. Введите новую информацию. Проверьте правильность введенных координат и соответствие желаемой путевой точки.Подтвердите действие модификации данных, нажав кнопку «Готово».
Чтобы удалить отдельную путевую точку, выберите запланированную путевую точку в Менеджере путевых точек. Нажмите кнопку удаления, а затем подтвердите удаление. В GPS-навигаторе есть возможность сразу удалить группу путевых точек. Для этого выберите «Настройки» в главном меню, «Сброс» и «Удалить все путевые точки» в открывшемся меню. Подтвердите действие удаления.
Вы можете удалять или изменять не только путевые точки, но и весь маршрут сразу.Действие удаления маршрута осуществляется в «Планировщике маршрутов», кнопка которого находится в главном меню GPS-навигатора. Требуется выбрать маршрут, нажать кнопку «Удалить маршрут». Если необходимо удалить все маршруты, необходимо выполнить точную последовательность действий: «Главное меню» — «Настройки» — «Сброс» — «Удалить все маршруты» — «Да».
Как удалить историю в Яндекс Браузере
Мы можем его пересматривать, анализировать, находить и посещать просмотренные страницы, скачивать файлы, которые мы скачали ранее, и очищать саму историю.
И если когда-то это полезно для поиска страницы, адрес которой вы забыли, то иногда пользователи не хотят, чтобы кто-то знал, какие ресурсы они посетили. Для этого очищается история браузера.
Сегодня мы рассмотрим, как очистить историю в Яндекс Браузере. В подавляющем количестве браузеров и Яндекс. Браузер не исключение, историю можно проверить с помощью комбинации Ctrl + H или щелкнув значок настроек в правом верхнем углу и выбрав историю элемента из меню.
Здесь мы можем очистить историю за определенные периоды времени (за предыдущий час, за предыдущий день и всю историю), а также то, что именно мы хотим удалить из истории (куки, файлы кеша, загрузка история, история просмотров, сохраненные пароли, данные автозаполнения).
Нет необходимости спешить и удалять все, а только то, что нужно скрыть от посторонних глаз (удалить можно по одной ссылке), потому что, например, куки и файлы кеша, данные автозаполнения помогают ускорить браузер.
Когда вы замечаете, что «Яндекс» (браузер) начинает «тормозить», значит, пора очистить историю посещений, а также куки и кеш.
Сделать это очень просто: откройте свой веб-браузер и в правом верхнем углу нажмите кнопку (с изображением трех вертикальных полос), с помощью которой вы можете войти в меню. Выберите опцию «История», а затем перейдите в «Менеджер истории». Откроется страница, на которой вы сможете просмотреть все посещенные вами сайты, а также удалить некоторые из них или все сразу.
Если вы хотите полностью избавиться от истории, то нажмите «Очистить историю» (кнопка справа). Появится окно, в котором нужно установить флажки рядом с «История просмотров», «Куки» и «Кэш». Теперь рекомендуется указать, что вы хотите удалить накопленные элементы «За все время» и нажать «Очистить историю». Это все. Вы избавились от истории просмотров. Как видите, ничего сложного в этой операции нет.
Режим «Инкогнито» Если вы не хотите, чтобы Яндекс (браузер) сохранял запросы, которые вы вводите в строке поиска, а также пароли и посещенные страницы, вы можете использовать режим «Инкогнито».Чтобы активировать его, откройте меню браузера и наведите курсор на пункт «Дополнительно», а затем перейдите в «Новое окно в режиме инкогнито».
После выполненных действий вы сможете посещать любые веб-страницы, при этом пароли, запросы и адреса ресурсов не будут сохраняться. Кстати, обратите внимание, что при активации этого режима установленные расширения будут отключены в браузере. Вам не нужно пугаться — просто откройте меню еще раз, перейдите в раздел «Дополнения» и включите все, что вы отключили.Поисковая система Яндекса Итак, вы уже знаете, как очистить историю.
Сделать это в Яндексе (браузере) очень просто. Но что делать, если речь идет о проведении такой же процедуры в поисковой системе Яндекс? Об этом и пойдет речь далее. Первым делом зайдите в свой аккаунт на Яндексе. Вверху, рядом с фотографией вашего профиля, вы увидите кнопку с изображением шестеренки. Щелкнув по нему, выберите вариант «Другие настройки».
Откроется страница, на которой нужно перейти в раздел «Мои находки».Теперь, чтобы очистить историю поиска, нажмите соответствующую кнопку (ее легко найти). Последний шаг (необязательно) — отключить запись истории. Для этого просто перетащите ползунок слева в положение «Выкл.».
Как известно, браузеры хранят историю просмотров сайта. Казалось бы, что в этом плохого? На самом деле, вовремя не удаленная история может привести к очень печальным последствиям. Поэтому сегодня я расскажу, как удалить историю просмотров в Яндекс.Браузере.
Запускаем интернет-браузер.Вверху окна есть кнопка с тремя полосами. Нажмите на нее, выберите в меню «История», а затем снова «История», как показано на скриншоте.
Перед вами откроется история посещенных сайтов. В правой части этого окна есть кнопка «Очистить историю …» — нажмите на нее.
Откроется окно. В нем выберите первые два элемента, хотя у вас может быть только один, но можно все сразу по вашему запросу. Укажите, сколько времени потребуется для удаления истории, например, один час.Затем нажмите «Очистить историю».
История удалена. Кстати, открыть окно можно и более простым способом — нажмите комбинацию клавиш CTRL + SHIFT + DELETE.
Как очистить историю в Яндекс Браузере на Android?
Если вы пользуетесь планшетом или телефоном на базе Android, то удалить историю с мобильного Яндекс.Браузера не составит труда. Наверное, такая же схема подойдет для устройств iPhone / iPad (проверить пока нет возможности).
Запустите приложение.В правом верхнем углу нажмите на кнопку в виде трех точек. В открывшемся меню выберите «Настройки».
В настройках найдите подраздел «Конфиденциальность» и нажмите «Очистить данные».
Выбрать необходимые данные (в нашем случае галочку нужно поставить рядом с пунктом «История»). Затем нажмите «Очистить данные».
История будет очищена.
Если у вас нет желания сохранять какую-либо информацию о совершенных звонках, отправленных и полученных сообщениях, а также о просмотрах страниц в браузерах, то вам просто нужно удалить историю на Android.Это можно сделать частично или полностью.
Как удалить историю на Android с помощью приложения
Чтобы удалить историю поиска Android, вы можете использовать специальное приложение Quick Clean. Он очищает историю в браузере пользователя, историю его звонков, а также историю, которая сохраняется при поиске в Google Play.
Кроме того, на YouTube станет невозможно просматривать информацию о поиске. Использовать такое приложение довольно просто.
- Запустить приложение
- Отметьте поля данных, которые нужно скрыть
- Нажать кнопку «Очистить»
Важно знать, что некоторые приложения нельзя очистить с помощью этой программы, но она направляет вас прямо к нужным настройкам, и вам нужно будет очистить все вручную. Ненужные файлы на мобильном устройстве удаляются путем очистки кеша. Советы и инструкции по удалению кеша можно прочитать в статье.
Как удалить звонки на Android
Чтобы очистить журнал вызовов на Android, необходимо:
- Откройте приложение «Телефон»
- Выберите раздел «Журналы»
- Коснитесь трех точек в правом верхнем углу
- Нажмите «Очистить журнал вызовов»
Также можно выборочно удалять звонки:
- Открыть журнал звонков
- Выбрать звонок
- Нажмите «Подробности вызова»
- Нажмите на корзину в правом верхнем углу
Как удалить историю браузера на Android?
Как удалить историю в Интернете
Этот браузер является встроенным приложением в некоторые смартфоны.Для очистки истории необходимо сделать следующее:
- Откройте браузер и перейдите в меню
- Выберите «Настройки»
- Найдите и щелкните элементы «Очистить историю» и «Очистить кеш»
Это руководство подходит для стандартного браузера Opera, а также Opera Mini, Opera Max и Opera beta. Для удаления истории в Опере необходимо:
Chrome — браузер по умолчанию на голом Android и смартфонах от Google. Для удаления истории в Chrome вам необходимо:
Как удалить историю в Firefox
БраузерFirefox считается одним из самых быстрых браузеров, поэтому его так любят многие.Чтобы очистить историю в Firefox, вам необходимо:
- Открыть браузер
- Нажмите на многоточие в правом верхнем углу
- Найдите предмет «История»
- Нажмите «Удалить историю веб-серфинга»
Самый популярный мобильный браузер в рунете — Яндекс. Для очистки истории в Яндексе на Android необходимо:
Чтобы узнать, как очистить историю в Яндекс браузере, нужно повторить все мои действия.
- В открывшемся меню с настройками наводим курсор мыши на пункт «История».Подпункт «Менеджер истории» откроется из выпадающего списка.
- Нажимаем 1 раз левой клавишей списка на нем, после этого он откроется в отдельной вкладке браузера — «Менеджер истории».
- Существует также сочетание клавиш для быстрого доступа к этому меню. Для этого нам нужно одновременно нажать комбинацию клавиш Ctrl + H на клавиатуре.
- После открытия пункта «Менеджер истории» любым из перечисленных способов в вашем браузере откроется страница с посещенными сайтами.
- Здесь вы можете выбрать нужные страницы и удалить их, либо удалить всю историю посещений — за все время.
- Чтобы удалить историю посещенных страниц в Яндекс браузере, необходимо навести курсор на кнопку «Очистить историю», щелкнув один раз левой кнопкой мыши.
Откроется всплывающее окно с настройками, которые вы можете выбрать по своему усмотрению.
- Нажав на пункт «Удалить следующие элементы» во всплывающем меню, выберите время, за которое вам нужно очистить историю.
- Всплывающее меню содержит такие элементы, как удаление истории за последний час, за прошедший день, за прошедшую неделю, за последние 4 недели и за все время.
- По умолчанию следующие элементы всегда удаляются.
Выбрав время, за которое вы хотите удалить свою историю посещенных ресурсов, мы переходим к выбору дополнительных настроек, а именно, нам нужно выбрать такие элементы, как история просмотров, история загрузок, файлы cookie и другие данные сайта, файлы, хранящиеся в кеше пароли, данные автозаполнения форм, и последний пункт — данные сохраненных приложений.
Выбрав нужные нам элементы и время, за которое вы хотите удалить историю, нажмите кнопку чуть ниже справа — «Очистить историю». Сам процесс занимает от нескольких секунд до нескольких минут, в зависимости от накопленной вами истории.
Как видите, все достаточно просто и понятно, и теперь вы сами знаете как удалить историю в Яндекс браузере … Если вы хотите получать мои уроки по почте — напишите свой емейл в поле в конце статьи, и желаю вам добра и здоровья!
от ув.Евгений Крыжановский
Страницы:
Значок отображается только на вкладках, на которых вы просмотрели несколько страниц. Если значок недоступен, перейдите ко всей истории.
Ограничение. История вкладки содержит последние 12 открытых страниц. Если вы не нашли в этом списке нужного, переходите ко всей истории. Вся история хранит страницы, которые вы посетили за последние 90 дней. Чтобы всегда иметь доступ к сайту, сохраните его в закладки.
Посмотреть всю историю
Удаление страниц из истории
«,» hasTopCallout «: false,» hasBottomCallout «: false,» area «: [(» shape «:» rect «,» alt «:» «,» coords «:,» isNumeric » : false)])) \ «>
Очистка всей истории
«,» hasTopCallout «: false,» hasBottomCallout «: false,» area «: [(» shape «:» rect «,» alt «:» «,» coords «:,» isNumeric «: ложь)])) \ «>
История синхронизации
История частично синхронизирована:
- История страниц, которые вы посетили на своем компьютере, синхронизирована.Если вы переустановите браузер, а затем включите синхронизацию, история появится в browser: // history /.
- История страниц, посещенных на других устройствах, не отображается в интерфейсе браузера. Но если после синхронизации на одном из устройств вы начнете набирать адрес сайта, который вы посетили на другом, этот адрес появится в подсказках. Единственное исключение — сайты, назначенные Табло.
Чтобы отключить синхронизацию истории:
Восстановление истории после удаления
Чтобы восстановить историю, которую вы недавно очистили, проверьте дату изменения истории.bak в каталоге (чтобы увидеть папку AppData, включите отображение скрытых папок).
Если дата изменения не актуальна:
- Переместите файл истории в другой каталог, например, на рабочий стол.
- Вернуться в каталог C: \ Users \ Имя вашей учетной записи \ AppData \ Local \ Yandex \ YandexBrowser \ User Data \ Default.
- Переименуйте файл History.bak в History.
- Перезагрузите браузер.
Если вы все сделали правильно, история восстановится.Если история не восстанавливается, поместите файл истории обратно в каталог.
История | Документация ClickHouse
- Введение
ClickHouse изначально был разработан для поддержки Яндекс.Метрики, второй по величине платформы веб-аналитики в мире, и продолжает оставаться основным компонентом этой системы. С более чем 13 триллионами записей в базе данных и более чем 20 миллиардами событий ежедневно ClickHouse позволяет создавать настраиваемые отчеты на лету непосредственно из неагрегированных данных.В этой статье кратко рассматриваются цели ClickHouse на ранних этапах его развития.
Яндекс.Метрика «на лету» строит настраиваемые отчеты на основе посещений и сеансов с произвольными сегментами, определяемыми пользователем. Для этого часто требуется построение сложных агрегатов, таких как количество уникальных пользователей. Новые данные для построения отчета поступают в режиме реального времени.
По состоянию на апрель 2014 года Яндекс.Метрика ежедневно отслеживала около 12 миллиардов событий (просмотров страниц и кликов). Все эти события необходимо сохранять для построения настраиваемых отчетов.Для одного запроса может потребоваться сканирование миллионов строк за несколько сотен миллисекунд или сотен миллионов строк всего за несколько секунд.
Использование в Яндекс.Метрике и других сервисах Яндекса
ClickHouse выполняет несколько задач в Яндекс.Метрике.
Его основная задача — построение отчетов в режиме онлайн с использованием неагрегированных данных. Он использует кластер из 374 серверов, на которых хранится более 20,3 триллиона строк в базе данных. Объем сжатых данных составляет около 2 ПБ без учета дубликатов и реплик.Объем несжатых данных (в формате TSV) составит примерно 17 ПБ.
ClickHouse также играет ключевую роль в следующих процессах:
- Хранение данных для воспроизведения сеанса от Яндекс.Метрики.
- Обработка промежуточных данных.
- Создание глобальных отчетов с помощью Analytics.
- Выполняемые запросы для отладки движка Яндекс.Метрики.
- Анализ журналов из API и пользовательского интерфейса.
На сегодняшний день существует несколько десятков инсталляций ClickHouse в других сервисах и отделах Яндекса: поисковые вертикали, электронная коммерция, реклама, бизнес-аналитика, мобильная разработка, персональные сервисы и другие.
Агрегированные и неагрегированные данные
Существует широко распространенное мнение, что для эффективного расчета статистики необходимо агрегировать данные, поскольку это уменьшает объем данных.
Но агрегирование данных имеет ряд ограничений:
- У вас должен быть заранее определенный список необходимых отчетов.
- Пользователь не может создавать собственные отчеты.
- При агрегировании по большому количеству отдельных ключей объем данных практически не уменьшается, поэтому агрегирование бесполезно.
- Для большого количества отчетов существует слишком много вариантов агрегирования (комбинаторный взрыв).
- При агрегировании ключей с высокой мощностью (таких как URL-адреса) объем данных не уменьшается значительно (менее чем в два раза).
- По этой причине объем данных с агрегированием может увеличиваться, а не сокращаться.
- Пользователи не просматривают все отчеты, которые мы для них создаем. Большая часть этих вычислений бесполезна.
- Логическая целостность данных может быть нарушена для различных агрегатов.
Если мы ничего не агрегируем и не работаем с неагрегированными данными, это может уменьшить объем вычислений.
Однако при агрегации значительная часть работы переводится в автономный режим и выполняется относительно спокойно. Напротив, онлайн-расчеты требуют максимально быстрого расчета, поскольку пользователь ждет результата.
Яндекс.Метрика имеет специализированную систему агрегирования данных Metrage, которая использовалась для большинства отчетов.
Начиная с 2009 года Яндекс.Метрика также использовала специализированную базу данных OLAP для неагрегированных данных под названием OLAPServer, которая ранее использовалась для построения отчетов.
OLAPServer хорошо работал с неагрегированными данными, но имел множество ограничений, которые не позволяли использовать его для всех отчетов должным образом. К ним относятся отсутствие поддержки типов данных (только числа) и невозможность инкрементного обновления данных в реальном времени (это можно было сделать только путем ежедневной перезаписи данных). OLAPServer — это не СУБД, а специализированная БД.
Первоначальной целью ClickHouse было снятие ограничений OLAPServer и решение проблемы работы с неагрегированными данными для всех отчетов, но с годами он превратился в универсальную систему управления базами данных, подходящую для широкого круга задач. аналитические задачи.
Исправить ошибку ERR_EMPTY_RESPONSE в Chrome или Яндексе
Google Chrome — веб-браузер номер один в мире, 50% акций которого в России принадлежит Яндекс. Хотя с годами браузеры сильно раздулись, они по-прежнему занимают лидирующие позиции на рынке.Если вы старый пользователь Chrome или Яндекс, то наверняка столкнулись с множеством проблем и не знали, как их исправить. Сегодня я решил разобрать одну известную ошибку как «Данные не получены» — ERR_EMPTY_RESPONSE.
Связанное сообщение: Как добавить переводчик в Microsoft Edge
net: ERR_EMPTY_RESPONSEЭта ошибка возникает, когда пользователь пытается получить доступ к веб-сайту. Эта ошибка возникает по разным причинам, и невозможно быть уверенным в точности, но мы рассмотрим способы решения этой проблемы, чтобы не использовать другой веб-браузер.
1. Проверьте сетевое соединениеОшибка ERR_EMPTY_RESPONSE, как правило, не связана с потерей сетевого подключения, но все возможно. Поэтому я рекомендую в первую очередь проверить подключение к Интернету, чтобы убедиться, что все в порядке.
2. Сбросьте настройки сети и очистите кеш DNS WindowsБывают случаи, когда сеть глючит из-за плохого DNS. Это может быть причиной того, что Google Chrome или Яндекс показывает ERR_EMPTY_RESPONSE.Давайте сбросим всю сеть, чтобы попытаться избавиться от этой ошибки. Наберите в поиске windows 10 «cmd» и щелкните по нему правой кнопкой мыши, затем выберите запуск от имени администратора.
Связанное сообщение: Инструмент создания Windows Media: код ошибки 0x80072F76-0x20017
Откройте командную строку от имени администратора и введите следующие команды одну за другой, нажимая Enter после каждой. После выполнения всех команд перезагрузите компьютер.
ipconfig / release
ipconfig / all
ipconfig / flushdns
ipconfig / refresh
netsh int ip set dns
netsh winsock reset
Связанное сообщение: ERR_INTERNET_DISCONNECTED ошибка браузера Google Chrome Очистить данные Chrome
и Chrome Яндекс исправит ERR_EMPTY_RESPONSEЕсли данные вашего браузера не очищаются в течение некоторого времени, могут возникнуть проблемы с браузером. Чтобы устранить ошибку ERR_EMPTY_RESPONSE, нужно попробовать очистить историю и все данные браузера.
В открытом браузере Chrome или Яндекс нажмите комбинацию клавиш Ctrl + Shift + Delete, чтобы перейти к параметрам очистки данных.
Затем перейдите на вкладку «Дополнительно», выберите диапазон «За все время», установите все флажки и нажмите «Удалить данные».
Связанное сообщение: Как исправить проблемы с черным экраном в Google Chrome
4. Очистка внутреннего кеша DNS в браузерах Chrome и ЯндексБраузеры Chrome и Яндекс — это два идентичных браузера, точнее Яндекс построен на ядре Chrome.Поэтому их настройки и параметры идентичны. У этих браузеров есть собственный внутренний кеш DNS, который мы очистим.
Откройте определенный браузер, введите следующую команду в адресной строке и нажмите « Очистить кеш хоста »:
chrome: // net-internals / # dns — для браузера Google Chrome
: // net-internals / # dns — для Яндекс.

 Во всплывающем меню выберите «Удалить».
Во всплывающем меню выберите «Удалить».


