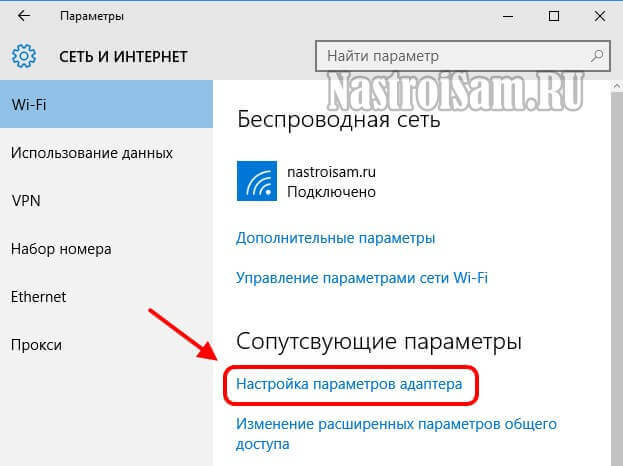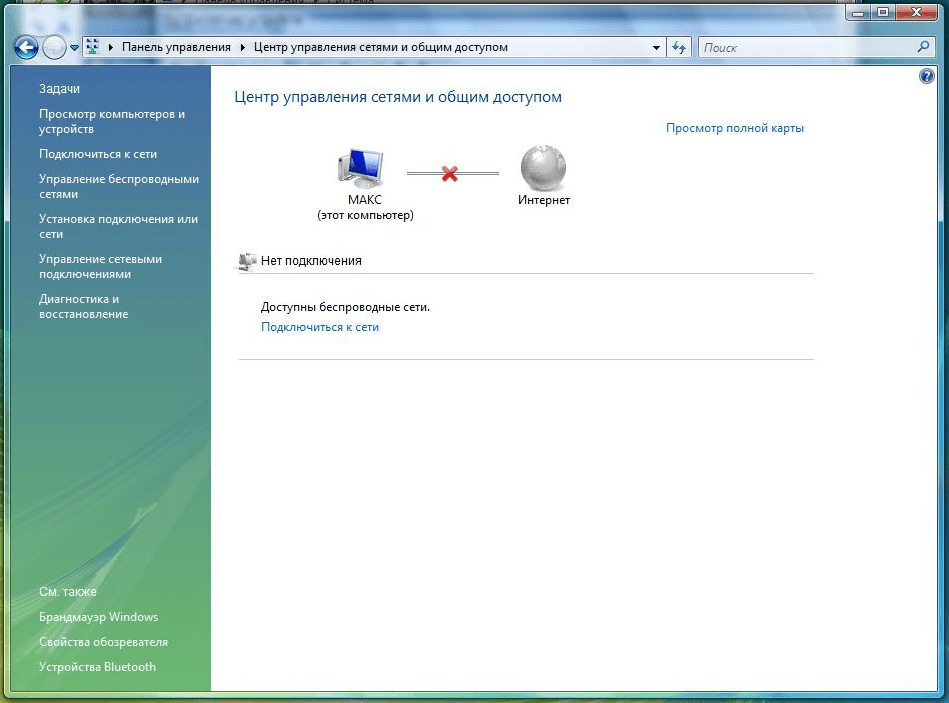Как узнать свой пароль от WiFi за 2 минуты +видео 💻
Эта статья поможет, если вы забыли пароль от своей Wi-Fi сети, и вдруг понадобилось подключить новое устройство, например другой ноутбук или смартфоны гостей. Я покажу несколько способов, и в самом простом случае хватит первого способа и двух минут времени.
Как посмотреть пароль от Wi-Fi в Windows 10, 8
Должно соблюдаться всего одно условие: на вашем компьютере или ноутбуке уже работает Wi-Fi, нужно только узнать текущий пароль. Если компьютер не был подключён к вай-фаю, тогда пароль следует смотреть через роутер.
Нажимаем правой кнопкой мышки на значок Wi-Fi и выбираем «Открыть “Параметры сети и интернет”». Если значка сети не видно, тогда нажмите на раскрывающий треугольник (указан фиолетовой стрелкой).
Откроется окно «Параметры», теперь нужно прокрутить до самого низа и выбрать
В новом окне вы увидите своё WiFi подключение, теперь нажмите по ссылке «Беспроводная сеть».
Мы почти добрались! 😊 Теперь жмите на кнопку «Свойства беспроводной сети».
и далее переходим на вкладку «Безопасность», мы на месте! Установите галочку «Отображать вводимые знаки».
Пароль от Wi-Fi находится в поле «Ключ безопасности сети».
Видеоинструкция
Простой способ узнать пароль в Windows 7
В Windows посмотреть пароль от своего Wi-Fi немного проще, для этого достаточно:
Универсальный способ для Windows 7, 8, 10
Этим способом можно пользоваться даже без активного подключения вайфай, главное чтобы раньше уже заходили в сеть с паролем. Зайдите в меню «Пуск» и в строке поиска наберите «панель управления» и запустите её.
Перейдите в . Далее всё так же, как выше описано для Windows 10.
В операционной системе Windows XP процесс получения пароля несколько сложнее. Для начала нажмите меню .
В окне «Панели управления» найдите и запустите «Мастер беспроводных сетей».
В окне мастера нажмите
На следующем этапе обязательно нужно выбрать «Установить сеть вручную».
Нажимаем «Далее» и оказываемся на финальном этапе. В последнем окне есть ссылка «Напечатать параметры сети», кликните сюда.
В итоге, откроется документ (его не нужно печатать) со всеми настройками WiFi. Пароль указан в поле .
Как вытащить пароль через программу
Скачать Wireless KeyView
Скачайте версию для своей операционной системы 32-bit (она же x86) или x64.
Посмотрите статью чтобы узнать версию своей Windows, либо просто качайте по первой ссылке Download WirelessKeyView 32-bit, будет работать в обеих версиях.
Программу не нужно устанавливать, достаточно просто зайти в архив (скаченный файл) и запустить программу «WirelessKeyView.exe».
Некоторые антивирусы могут ругаться на программу, вам нужно проигнорировать предупреждение. Сами понимаете, программа получает данные о паролях, что расценивается как нарушение конфиденциальности.
Программа отображает все сохранённые пароли от Wi-Fi подключений в колонке «Key (Ascii)». У вас может быть только одна строчка с единственным домашним подключением. Если строчек много, то ориентируйтесь по названию сети или методом перебора.
Как найти пароль от своего Wi-Fi на роутере
Если ни на одном устройстве нет сохранённого пароля (например, переустановили Windows), то можно зайти в панель настроек роутера и найти пароль там. Первым делом нужно подключить роутер проводным соединением, для этого понадобится кабель, который должен идти в комплекте с роутером.
В самом простом случае нужно набрать в адресной строке браузера IP-адрес:
192.168.0.1
Или
192.168.1.1
На запрос логина и пароля ввести:
admin
admin
Более подробно в статье по ссылке выше.
Когда вы окажетесь в панели управления роутера, найдите раздел посвящённый беспроводной сети, он называется «Wireless» или «WLAN» и может находиться в разных местах, в зависимости от производителя устройства.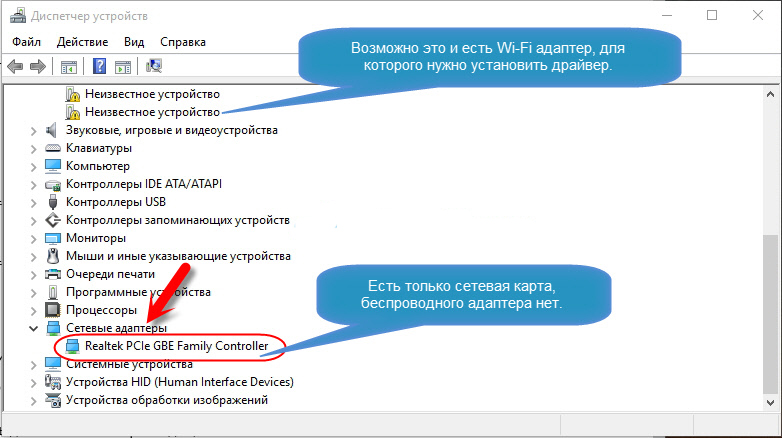 Например, на роутерах TP-Link нужно зайти в (Настройки безопасности или Защита беспроводного режима).
Например, на роутерах TP-Link нужно зайти в (Настройки безопасности или Защита беспроводного режима).
Пароль от Wi-Fi находится в поле «PSK Password» или другом поле со словами «Key, Password или Пароль». Иногда нужно снять или поставить галочку рядом с этим полем для отображения символов.
Если не удаётся войти в панель, тогда сбросьте настройки роутера по умолчанию.
Лайфхак: если есть доступ к сети с телефона, но нет Wi-Fi на компьютере, то можно зайти в настройки роутера через браузер телефона.
Достаём пароль на мобильном телефоне Android
Со смартфонами и планшетами на базе Андроид посложнее, потому что пароль можно узнать только если есть права «Root». Установка прав «Root» индивидуальна для разных устройств. Вы можете поискать в интернете инструкцию для Вашего телефона или планшета.
Когда права «Root» будут установлена (может быть они у вас уже есть), установите приложение:
Установить WiFi Password Recovery
Запустите приложение, пропустите рекламу и перейдите на вкладку «Scanned WiFi». В самом верху будет ваше WiFi подключение, чтобы посмотреть пароль нажмите кнопку «SHOW PWD».
В самом верху будет ваше WiFi подключение, чтобы посмотреть пароль нажмите кнопку «SHOW PWD».
Как вариант, если нет возможности установить приложение, можно воспользоваться любым файловым менеджером чтобы добраться до файла по пути . В файле «wpa_supplicant.conf» найдите строчку со значением «PSK» — это и есть ключ от WiFi.
Решение проблем, вопросы
Включите отображение значка «Сеть».
Успехов!
Как посмотреть пароль от Wifi на компьютере Windows XP: панель управления и утилиты
Посредством Wi-Fi можно передать информацию, объединять подсоединённые устройства в общей сети. Нередко пользователи сталкиваются с ситуацией, когда не помнят ключ от домашней сети. Ниже будут рассмотрены всевозможные способы, как посмотреть пароль от wifi на компьютере windows xp.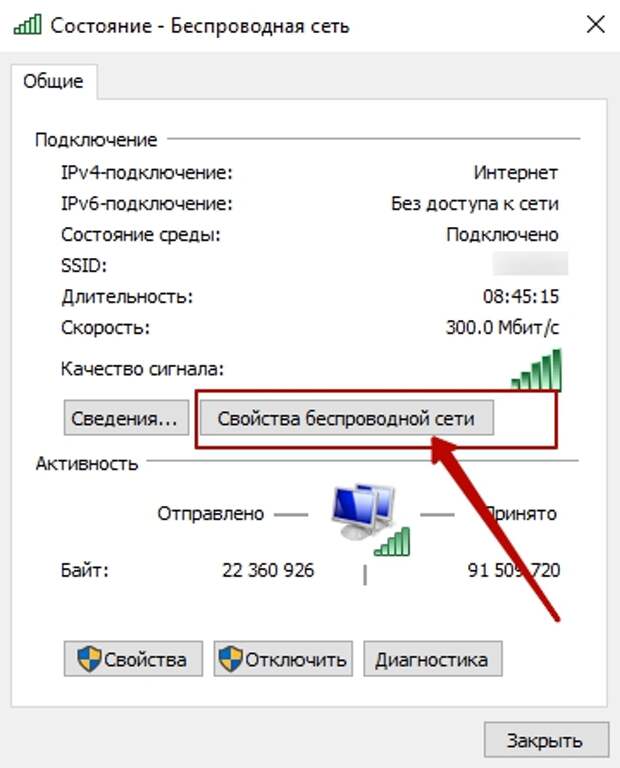
Можно ли узнать пароль от вай фай сети в Windows XP
В современном мире многие активные пользователи имеют у себя дома Wi-Fi роутер. Он незаменимая вещь, если в доме есть телевизор, ноутбук, смартфон и планшет, которые необходимо подключить к глобальной сети. Любую беспроводную сеть необходимо защищать паролем, чтобы ей не смогли незаконно воспользоваться.
При подключении одного какого-нибудь устройства вводится пароль, автоматически сохраняется и в дальнейшем не запрашивается. После пользователь, скорее всего, забудет, какой ключ безопасности он ставил. Если старое устройство придётся переподключать либо подключать новое, то автоматический ввод пароля становится невозможным. При наличии подключённого компьютера либо ноутбука к Вай фаю можно узнать пароль от беспроводной сети. Это можно сделать на любой версии Windows, в том числе и на XP.
Способы для получения пароля Wifi сети
Есть несколько методов, как узнать пароль от вай фай на виндовс xp. К основным методам стоит отнести следующие:
К основным методам стоит отнести следующие:
- панель управления;
- настройки маршрутизатора;
- специальные программы, созданные для обнаружения сохранённых паролей вай фай;
- командная строка.
Важно! Вариант просмотра ключа при помощи программы наиболее удобный и быстрый. Предварительно программу потребуется скачать с интернета.
Используя панель управления
Как посмотреть пароль wifi windows xp при помощи панели управления? Для этого потребуется выполнить следующие действия:
- В панели задач необходимо щёлкнуть на кнопку «Пуск».
- После этого выбрать раздел «Панель управления» и перейти в «Мастер беспроводной сети», нажав на соответствующую иконку.
- В появившемся окне потребуется нажать на кнопку «Далее», расположенную снизу. Потом нужно поставить галочку напротив строки «Добавить новые компьютеры и устройства».
- Теперь следует выбрать установку вручную и нажать на кнопку «Далее», чтобы продолжить.

- После проделанных действий возникнет графа «Напечатать параметры сети». Необходимо нажать на эту графу один раз.
- После нажатия откроется блокнот, содержащий параметры соединения. Там же будет написан пароль от беспроводной сети.
Важно! Перед тем, как воспользоваться данным способом, необходимо учесть, что он сработает только при одном условии – это беспроводное подключения к адаптеру. Если соединение было установлено посредством LAN-кабеля, то рассмотренный метод окажется бесполезным и определить ключ безопасности не удастся.
Через настройки маршрутизатора
Утраченный ключ безопасности от домашней сети можно узнать, посетив меню настроек роутера посредством кабельного соединения. Прежде всего будет необходимо подсоединить маршрутизатор к персональному компьютеру, используя сетевой кабель, который найдётся в комплекте. Корпус роутера содержит несколько разъёмов, предназначенных для подключения LAN-кабеля.
Пошаговая инструкция, как узнать пароль от вайфая на xp при помощи настроек маршрутизатора:
- Включить компьютер, зайти в браузер и вписать в адресную строку 192.
 168.1.1. Если загрузка страницы будет неудачной, тогда попробовать ввести 192.168.0.1.
168.1.1. Если загрузка страницы будет неудачной, тогда попробовать ввести 192.168.0.1. - При необходимости в открывшихся полях написать слово admin. Обычно эти значения уже стоят по умолчанию на многих современных устройствах.
- После входа в административную панель роутера следует перейти в меню, расположенное с левой стороны. Выбрать пункт «Беспроводный режим» либо «Wireless». В зависимости от того, какой модели устройство, интерфейс управления, наименования и подпункты могут отличаться друг от друга, но работать всё будет по одинаковому принципу.
- Затем перейти в «Wireless Security», чтобы в поле passwords увидеть ключ безопасности.
Важно! Если ничего из описанного выше не получилось, то необходимо проверить правильность введённых данных.
Если после перепроверки ситуация не изменилась, то остаётся только сбросить настройки маршрутизатора до заводских. Чтобы это сделать, нужно нажать на специальную кнопку, расположенную в углублении на корпусе. Сбросив параметры, следует посетить меню маршрутизатора при помощи заводских данных.
Сбросив параметры, следует посетить меню маршрутизатора при помощи заводских данных.
Важно! Узнать все данные, необходимые для входа в веб-интерфейс, можно, посмотрев на заднюю сторону маршрутизатора.
Программы для просмотра сохраненных паролей Wi-Fi
Найти информацию о беспроводных подключениях и узнать пароль можно, используя программу Wireless Key View. Она скачивается абсолютно бесплатно на компьютер с 32 либо 64-битной системой. Загрузка займёт минимальное количество времени.
После выполнения разархивирования необходимо совершить запуск программы. Она начнёт самостоятельное сканирование всех подключенных к компьютеру беспроводных сетей и в результате продемонстрирует все данные о них. Просмотрев все доступные сети Wi-Fi, выбрать нужную. Ключ безопасности будет находится в следующей графе «Key ASCII». Метод работает в том числе и на ранних версиях Windows.
Таким же образом работает ещё одна бесплатная программа, которая называется WiFi Password Revealer. Однако в отличии от предыдущей она не имеет русскоязычного интерфейса.
Однако в отличии от предыдущей она не имеет русскоязычного интерфейса.
Важно! Некоторые антивирусы, установленные на компьютерах, могут посчитать подобную программу вирусом, поскольку она открывает доступ к скрытым данным. В любом случае программа надёжна и не сможет каким-либо образом навредить системе.
Через командную строку
Пошаговая инструкция:
- Сначала открыть командную строку: «Пуск» → «Все программы» → «Стандартные» → «Командная строка». Либо можно использовать определённое сочетание клавиш Win + R, потом вписать cmd и нажать Enter.
- В появившеюся командную строку ввести netsh wlan show profiles.
- На экране выведется перечень всех доступных вайфай сетей, автоматически сохранённых в компьютере.
- Чтобы узнать ключ безопасности от нужной Wi-Fi сети, следует добавить в введённую команду название этой сети. В целом это будет выглядеть следующим образом netsh wlan show profiles name=имя-сети key=clear.

- После этого в командной строке появится вся информация об указанной сети, в том числе и пароль.
Представленный метод действует как на Windows XP, так и на остальных операционных системах.
Все рассмотренные способы помогут решить проблему с утраченным паролем от беспроводной сети. Каждый решает сам, какой способ будет наиболее удобным и быстрым. Чтобы вновь не забыть найденный пароль и не проделывать те же самые действия по его поиску, рекомендуется записать его куда-нибудь либо выучить.
Подгорнов Илья ВладимировичВсё статьи нашего сайта проходят аудит технического консультанта. Если у Вас остались вопросы, Вы всегда их можете задать на его странице.Похожие статьи
Как на компьютере узнать пароль от своего wifi на windows 10
Посмотреть пароль в компьютере или ноутбуке от своей сети wifi на windows 10, независимо от провайдера, например, Ростелеком, byfly, укртелеком, Билайн, yota, мтс, или домашнего можно несколькими способами.
Большинство домашней беспроводной сети настроена так, что пароль достаточно вести только один раз при первом подключении устройства (ПК, смартфона, планшета, ТВ и т.д.) к беспроводной домашней сети.
С помощью стандартных функций аутентификации windows 10, хранящих доступ к информации устройств Wi-Fi, пользователь не должен вводить пароль постоянно при каждом подключении.
А что делать если нужно подключить новое устройство, а вы пароль забыли? Ниже предоставлены рецепты для забытых паролей беспроводных сетей.
Теоретически восстановить забытый пароль домашней сети WiFi очень просто — можно сбросить роутер, к заводским настройкам.
Как правило, эта операция требует только нажатия определенной кнопки на корпусе роутера и удерживать ее в течение нескольких секунд.
В некоторых моделях восстановление к заводским настройкам доступно через административную панель, которую запускает браузер.
В любом случае, это, как правило, задокументировано в руководстве вашего роутера. Тем не менее, сброс в качестве решения проблемы является плохой идеей.
Тем не менее, сброс в качестве решения проблемы является плохой идеей.
В основном потому, что после перезагрузки, вам придется повторно настроить подключение к интернету и вы должны будете все делать в вручную.
Да, сброс позволит установить новый ключ доступа, но и обеспечит много ненужной работы. Вы можете вспомнить его намного более простым способом.
Как мгновенно в компьютере на windows 10 найти пароль сети wifi Рекомендую воспользовался вариантом описанным в этом разделе – он самый эффективный.
Этот способ поможет вам найти пароль wifi — он самый быстрый, за исключением, что вам вначале нужно скачать крохотную программу «WirelessKeyView» — вот прямая ссылка на загрузку.
Она установки не требует – запустили и программа мгновенно предоставит вам все пароли wifi.
Кто не хочет ничего скачивать ниже найдете варианты с применение в поиске инструментов самой windows 10.
Где в компьютере на windows 10 посмотреть пароль wifi роутера
Если, например, ваш ноутбук или настольный компьютер был подключен к WiFi через любой роутер, к которому вы забыли свой пароль, например, tp link, то данные, используемые для подключения устройства, хранятся в операционной системе.
Вот как вы можете найти пароль к Wi-Fi на Windows 10. Начните с запуска классической панели управления, после открытия которой перейдите в раздел «центр управления сетями и общим доступом».
Далее в этом разделе щелкните имя WiFi сети, к которой подключен компьютер, и к которому вы не помните ключ доступа.
Теперь выберите «свойства беспроводной сети», перейдите на вкладку «безопасность» и поставьте птичку напротив строки отображать водимые знаки.
Теперь можете посмотреть и запомнить или записать пароль своей сети wifi.
Как можно на windows 10 узнать в ПК или ноутбуке сохраненные пароли от подключенного проводного wifi роутера используя командную строку
Чтобы узнать ключ доступа к WiFi, хранящегося в операционной системе ПК или ноутбука, например, Самсунге, lenovo, Asus или любого другой, можно использовать командную строку.
Запустите на своей windows 10 командную строку с правами администратора.
Затем введите следующую команду: netsh wlan show profile name=»vadymko» key=clear (как показано выше) где вместо vadymko впишите название своей сети.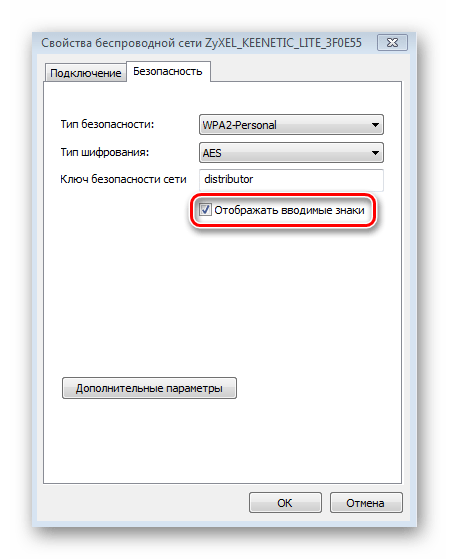
Результатом этой команды будет отображение пароля wifi хранящегося в операционной системе, по которому компьютер был ранее подключен, впрочем, там будет информации намного больше, только навряд ли она вам понадобится.
Надеюсь, это краткое руководство поможет вам восстановить забытые данные своего Wi-Fi, который уже ранее подключался к компьютеру.
По желанию, есть еще способ узнать непосредственно в панели управления роутера, но этот метод работает не на всех моделях.
Конечно, описанные способы не помогут вам получить ключ доступа к сети, на использование которой вы не уполномочены.
Советы выше не имеет ничего общего со взломом WiFi — только служат для восстановления забытого пароля к вашей собственной сети.
Я настоятельно не рекомендую испытывать несанкционированный доступ к Wi-Fi кого-то другого – проникновение в чью-либо WiFi сеть является уголовным преступлением и наказывается штрафом или лишением свободы на срок до 2-х лет. Успехов.
Где взять пароль для wifi.
 Как узнать пароль от Wi Fi
Как узнать пароль от Wi Fi В этой статье вы поймете, как узнать пароль от WiFi. Потеря доступа к беспроводной сети – одна из распространенных проблем среднестатистического пользователя. Мы расскажем, как узнать пароль от WiFi на ноутбуке, компе и мобильном устройстве.
Где найти пароль от Wi-Fi на компьютере или ноутбуке
Код доступа очень легко можно узнать через компьютер, если ваш девайс в коннекте с действующей вайфай сети. Для этого необходимо посмотреть код доступа в “Центре управлений сетей”. Возможно, ваше устройство не подключено к действующей сетке, тогда посмотреть пароль на компьютере не получится. Мы обсудим ниже, как в таких случаях вернуть пароль на роутере.
Windows 7, 8, 10
В данных операционных системах узнать код безопасности не очень сложно. В “семерке”, “восьмерке” и “десятке” все очень похоже, и инструкция там будет одинакова. Есть пара отдельных нюансов, их мы разберем чуть ниже.
Некоторые версии ОС в настройках не отображается пункт “Управлений беспроводных сетей”. Для таких систем, открывая окно из “трея” (как написано выше), мы не заходим в “Центр управления общим доступом”, а выделяем правым кликом мышки саму сетку в строке активных подключений и заходим в ее свойства. Далее поступаем так же, как было описано до этого.
Для таких систем, открывая окно из “трея” (как написано выше), мы не заходим в “Центр управления общим доступом”, а выделяем правым кликом мышки саму сетку в строке активных подключений и заходим в ее свойства. Далее поступаем так же, как было описано до этого.
Windows XP
Узнать пароль от WiFi на компьютере с установленной Windows XP будет немного сложнее, чем у ее “более молодых” версий. Для этого нужно будет переустановить подключение вручную с помощью “Мастера беспроводной сети”.
Ищем пароль в настройках роутера
Как узнать пароль от интересующей нас сети, если нет возможности к ней подключится. Ключ доступа находится еще и на роутере, который обслуживает вашу сеть. В комплекте к маршрутизатору всегда идет “патчкорд” (это небольшой кусок витопарного кабеля, обжатый с обеих сторон коннекторами “RJ-45”). Мы должны физически подключить прибор, раздающий интернет к компьютеру/ноутбуку.
Вход в веб-интерфейс
Для того чтобы узнать/поменять код доступа в настройках роутера, нужно зайти в “веб-интерфейс” (это графическая оболочка операционной системы маршрутизатора). Где найти вход вы узнаете из следующей инструкции.
Где найти вход вы узнаете из следующей инструкции.
Расположение пароля у различных моделей роутеров
Фирмы-производители устройств для создания беспроводных сетей в большинстве своем стараются придать индивидуальный вид интерфейсу своих приборов. Поэтому не так просто узнать пароль от своего WiFi, если поменялся роутер, к которому вы так привыкли. Незнакомый интерфейс путает пользователя, а боязнь “нажать что-нибудь не то” не дает спокойно разобраться в новых настройках. В продолжении статьи мы разберем, как найти код доступа к своей сети на примерах мировых лидеров по производству оборудования такого плана.
D-Link
В роутерах этого производителя найти пароль можно перейдя по ссылке “Настройки безопасности”, которую можно найти во вкладке Wi-Fi главного меню интерфейса маршрутизатора. Пароль будет в строке “PSK Ключ шифрования”. В этом месте его можно изменить, для этого вписываем в поле новый восьмизначный код безопасности (система шифрования не поддерживает ключи безопасности менее 8 символов) и кликаем “Применить”.
Asus
Чтобы узнать пароль на роутер этой компании, найдите в главном меню прибора “Дополнительные настройки”. Выберете вкладку беспроводной сети, и в меню справа найдете строку “Предварительный ключ WPA”. Это и есть ключ безопасности вашей Wi-Fi сети.
TP-Link
Посмотреть свой пароль на маршрутизаторе “TP-Link” можно в меню “Защита беспроводного режима”, в которое можно попасть из главного меню. Далее все зависит от выбора шифрования, в случае WEP-защиты находим код безопасности в строке “Ключ 1”, в режиме Enterprise это код безопасности от “Radius-сервера”, а в персональном режиме “Пароль PSK”.
Tenda
Чтобы узнать пароль WiFi на тенде, находим на главной странице веб-интерфейса пункт “Код безопасности для беспроводной сети”.
ZyXEL
Увидеть ключ к беспроводной сети можно, если в нижней части интерфейса нажать на иконку в виде значка телефонной сети, зайти в раздел “Точки доступа” и посмотреть на поле “Ключ сети”.
Linksys
Пароль от вайфая находится за стилизованным изображением беспроводной сети в одноименной вкладке. Смотрим на строчку “Пароль” – это ваш код доступа к Wi-Fi.
Смотрим на строчку “Пароль” – это ваш код доступа к Wi-Fi.
Сброс всех настроек роутера и ввод нового пароля
Если вы забыли пароль, есть возможность полностью сбросить все настройки роутера до вышедших с завода (это частая практика при каких либо “глюках”, связанных с программным обеспечением оборудования). Это конечно не поможет вам вспомнить пароль, но он сбросится на стандартный (бывают случаи, когда заводские настройки подразумевают отсутствие запароленного доступа во всемирную паутину). Какой ваш стандартный код доступа можно узнать на задней крышке прибора или в инструкции к нему. После сброса можно легко поставить новый код доступа (в основном пароль сменить можно в месте, где вы находили его в отдельных инструкциях к аппаратам).
Однажды, при подключении нового устройства к своей беспроводной сети, приходит понимание того, что Вы не помните пароль Wi-Fi … Ситуация усугубляется тем, что и заветная комбинация от роутера или Вай-Фай точки доступа забыта аналогичным образом, а бумажка, где они надёжно запечатлены неровным почерком, куда-то исчезла.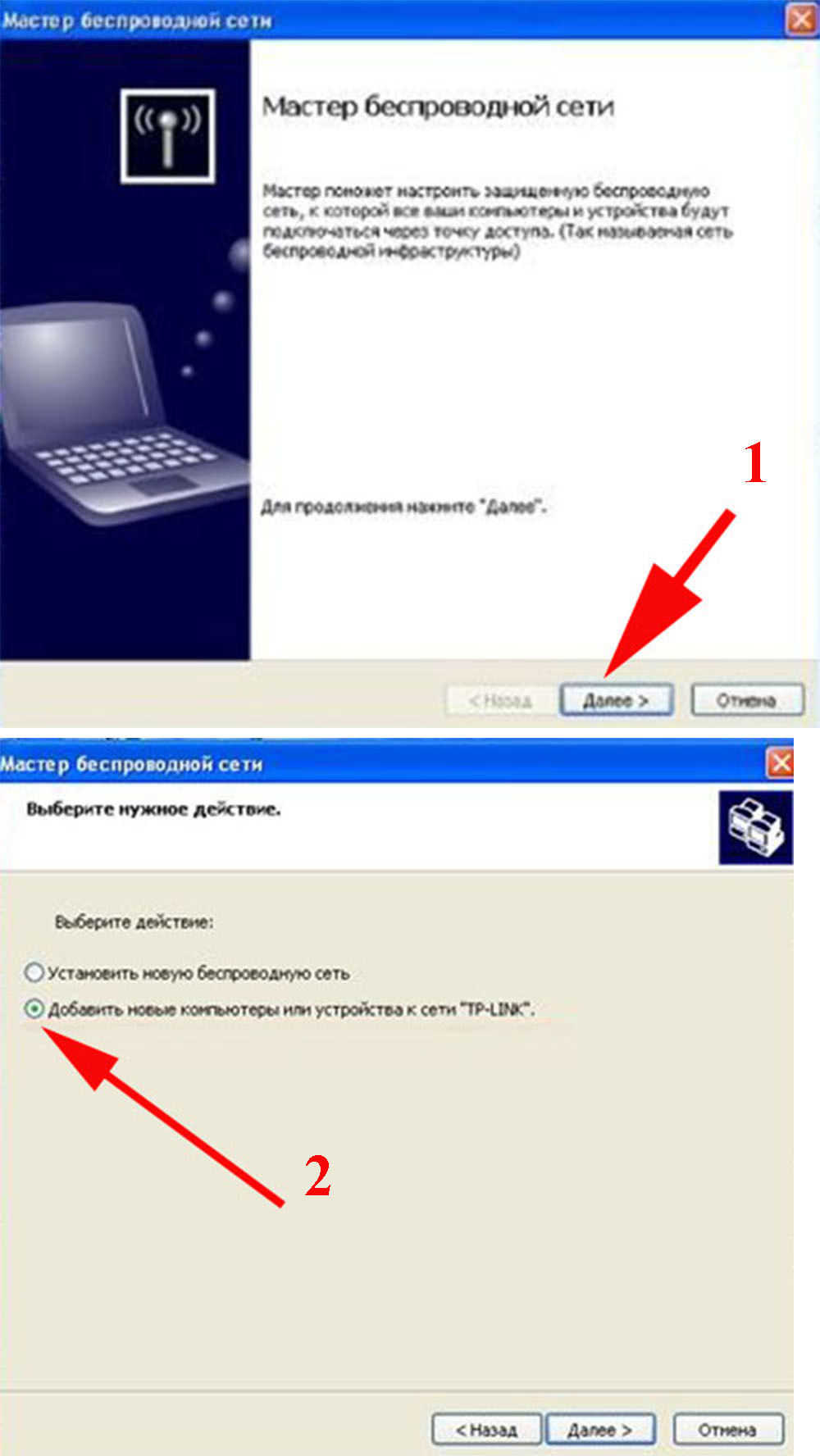 Если Вы уверены в своих знаниях, то можно аппаратно сбросить ВСЕ настройки точки доступа и настроить всё заново, но… Есть менее радикальный метод посмотреть пароль Wi-Fi сети !
Если Вы уверены в своих знаниях, то можно аппаратно сбросить ВСЕ настройки точки доступа и настроить всё заново, но… Есть менее радикальный метод посмотреть пароль Wi-Fi сети !
Инструкция будет полезна в том случае, если у вас есть компьютер (или ноутбук), который уже имеет настроенное беспроводное соединение с роутером, к которому нужно подключить по Wi-Fi новое устройство. Так как самой популярной операционной системой по сей день является Windows, то и предлагаемая инструкция должна выполняться в этой ОС. Как посмотреть пароль Вай Фай сети на устройстве с Android – читайте после инструкции по Win.
Как узнать пароль сети Wi-Fi на компьютере в Windows.
Вероятно, именно на случай забывания пароля разработчики Windows предусмотрели в своей ОС такую функцию, как открытый вывод запомненного в компьютере пароля Wi Fi сети . Посмотреть его можно без каких-то «грязных хаков» и ухищрений. Получается, что пароли хранятся в открытом виде без использования необратимого хеширования (как для учётных записей, к примеру). Итак, далее представлена инструкция для самой популярной на данный момент Windows 7 .
Итак, далее представлена инструкция для самой популярной на данный момент Windows 7 .
- 1. Щёлкнуть по значку беспроводных сетевых подключений в области уведомлений.
- 2. Перейти в центр управления сетями и общим доступом.
- 3. В левой колонке выбрать «Управление беспроводными сетями».
- 4. В контекстном меню интересующей Вас Wi-Fi сети выбрать «Свойства».
- 5. На закладке «Безопасность» включить «Отображать вводимые знаки».
- 6. на новом устройстве.
Так можно посмотреть пароли Вай-Фай от всех сетей, к которым когда-либо подключались с этого компьютера. Кстати, если Вы не хотите, чтобы Ваши пароли к беспроводным точкам «уплыли», то при передаче компьютера или ноутбука в чужие руки рекомендуем удалять все сохранённые пароли . Для этого в контекстном меню (п.4.) выберите «Удалить сеть ».
Если в области уведомлений Вы не можете найти соответствующего значка, то можно пойти другим путём: открыть меню «Пуск» и в поле «Найти программы и файлы» написать «беспровод ». В списке результатов поиска будет и «Управление беспроводными сетями » — после щелчка по нему выполняйте п.4 и п.5 из инструкции выше.
В списке результатов поиска будет и «Управление беспроводными сетями » — после щелчка по нему выполняйте п.4 и п.5 из инструкции выше.
Кстати, по приведённой выше инструкции можно ввести новый пароль для подключения. Это пригодится в том случае, если администратор сети (вполне возможно – Вы сами) сменил пароль Вай Фай на роутере или точке доступа. Указанные действия применимы к актуальным на данный момент версиям операционной системы Windows 7 и 8 (8.1), но в неохотно уходящей в небытие Windows XP дела обстоят несколько иначе.
Узнать сохранённый пароль от WiFi в Windows XP.
- 1. Открыть «панель управления».
- 2. Запустить «Мастер беспроводной сети».
- 3. Выбрать «Добавить новые компьютеры или устройства к сети WiFi» и нажать «Продолжить».
- 4. Выбрать «Установить вручную» и нажать «Далее».
- 5. В появившемся окне нажать кнопку «Напечатать параметры сети».
В результате выполнения шагов инструкции откроется документ, в котором в строке «Ключ сети (WPA/WEP-ключ)» и содержится пароль Wi-FI, сохранённый в Windows XP . Как Вы заметили – поддерживаются только WEP и WPA ключи, которые на сегодняшний момент не соответствуют стандартам безопасности. Только WPA2 ключи могут серьёзно противостоять угрозам злоумышленников.
Как Вы заметили – поддерживаются только WEP и WPA ключи, которые на сегодняшний момент не соответствуют стандартам безопасности. Только WPA2 ключи могут серьёзно противостоять угрозам злоумышленников.
Как посмотреть пароли Wi-Fi в Android.
Android хранит пароли Wi-Fi сетей так же как и Windows – в открытом виде. Однако для просмотра нужных сведений на мобильной платформе необходимо иметь Root права – а это «довольно злое колдунство », в отличии от Windows. Итак, на устройстве с Android 4.2.1 посмотреть пароли можно в файле «wpa_supplicant.conf », находящемся по пути «\data\misc\fiwi\ ». Для доступа к нему потребуются root права и какой-нибудь файловый менеджер, например «Root Explorer ».
Лично мне почему-то не удалось прочесть его содержимое непосредственно на смартфоне, но при копировании файла на компьютер – я смог увидеть пароли от Wi-Fi сетей, к которым когда-либо подключались с этого устройства. По сути – это обычный текстовый файл, который можно открыть хоть «Блокнотом» в Windows.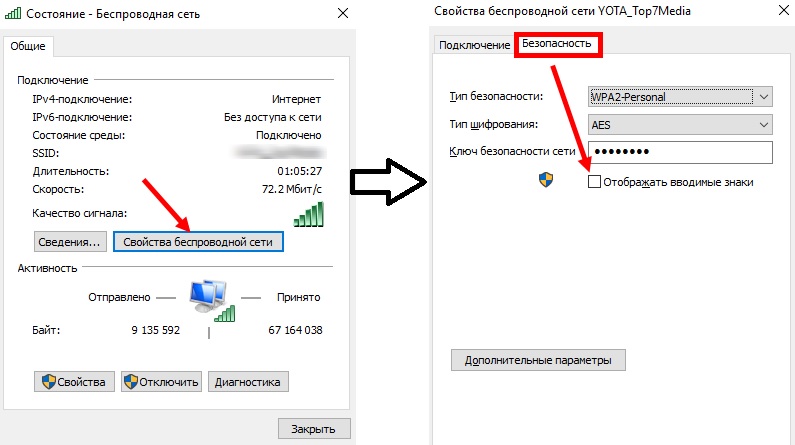 Однако гораздо удобнее воспользоваться файловым менеджером «Far Manager» — именно встроенным средством просмотра/редактирования файлов которого и был отрыт список паролей. Параметр «ssid» содержит название беспроводной сети, а в «psk» хранится заветная комбинация, запрашиваемая при подключении.
Однако гораздо удобнее воспользоваться файловым менеджером «Far Manager» — именно встроенным средством просмотра/редактирования файлов которого и был отрыт список паролей. Параметр «ssid» содержит название беспроводной сети, а в «psk» хранится заветная комбинация, запрашиваемая при подключении.
Если по этой инструкции был восстановлен ключ к Вашей собственной беспроводной сети, то ничего противозаконного здесь нет. Однако в том случае, если руководство было использовано для получения доступа к чужой «локалке», то здесь уже явно виден неправомерный доступ к информации. Точно так же абсолютно законно Вы можете на своём компьютере, но на чужом – это карается законом о защите информации.
Большинство из пользователей достаточно сильно убеждены, что WPA-шифрование можно считать пуленепробиваемым видом для всех типов атак, однако изготовители многих роутеров и сейчас оставляют активной функцию WPS с аутентификацией по коду. Этот восьмизначный пароль устроен так, что злоумышленнику стоит подобрать только семь его первых символов, при этом первые четыре и последние три обычно подбирают отдельно, что дает всего одиннадцать тысяч комбинаций кода.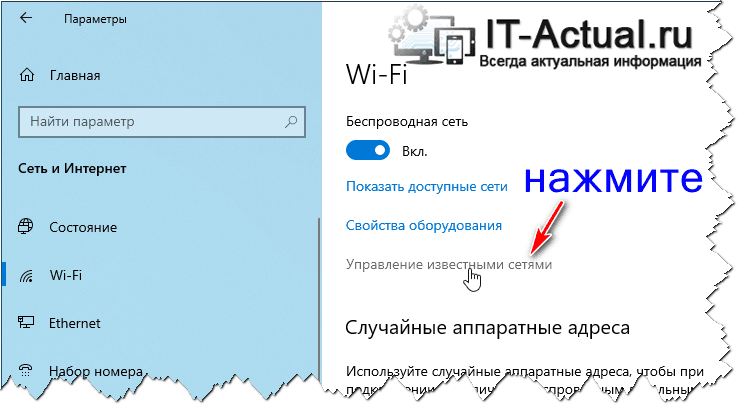 На практике его подбор осуществляется очень просто.
На практике его подбор осуществляется очень просто.
Разбор полета
Итак, если мы ищем ответ на вопрос, от WiFi соседа, то следует запастись таким инструментарием: BackTrack 5 Live CD, компьютером с беспроводным адаптером и приводом DVD, беспроводная сеть с WPA-шифрованием, активным WPS. Естественно, стоит запастись терпением.
Основной процесс работы
В указанную программу входит утилита Reaver, использующая уязвимость того самого WPS. Чтобы узнать пароль от WiFi соседа, вам потребуется собрать определенную информацию. Вы должны узнать имя интерфеса используемой вами беспроводной карты, а также BSSID роутера, который подвергнется взлому. Свою беспроводную карту вы должны будете перевести в режим монитора. После запуска терминала следует ввести команду: iwconfig, а потом нажать ввод. При наличии всего одной беспроводной карты ее название будет, скорее всего, wlan0. В дальнейшем, если карт несколько, от вас потребуется заменить это значение на вариант, соответствующий действительности.
Теперь сетевой адаптер можно перевести в режим монитора, для этого вводится команда airmon-ng start wlan0. В числе всей остальной информации, которую вы уже запомнили, следует также обратить внимание на имя интерфейса мониторящего режима, на данный момент это параметр mon0. Пришло время определить BSSID роутера, который подвергается атаке, для этого используется команда airodump-ng wlan0 или ее альтернатива, если есть необходимость, airodump-ng mon. Так как мы говорим о том, как узнать пароль от WiFi соседа, то после появления в списке нужной сети следует нажать Ctrl+C, чтобы остановить обновление списка. Теперь вы должны скопировать BSSID, а потом приступить к самому значительному.
В терминале вы должны ввести команду: reaver -i moninterface -b bssid -vv, где параметр moninterface отвечает за имя интерфейса мониторящего режима, а bssid — это BSSID интересующего вас роутера. Раз мы говорим о том, как узнать пароль WiFi соседа, то стоит отметить, что после ввода указанной команды вы можете заниматься любыми своими делами, так как утилите иногда требуется до 10 часов, чтобы подобрать нужный код. Если все пройдет успешно, то перед вами появится код и пароль к роутеру.
Если все пройдет успешно, то перед вами появится код и пароль к роутеру.
Защита
Так как в любой момент вы сами можете стать тем соседом, к сети которого кто-то захочет подключиться, стоит знать о способах защиты. Всегда стоит отключать WPS в Если вы еще и установите фильтры MAC, то какие-либо посторонние устройства совсем не смогут получить доступ для подключения к вашей сети. Однако злоумышленник может получить доступ к списку разрешенных адресов, а потом подделает на новый.
Как узнать пароль от WiFi соседа, чтобы воспользоваться его доступом
Стоит разобраться в том, как работает такая сеть, чтобы понять, как работают разные методы взлома. Всем известно, что раздача беспроводного интернета производится роутерами. При желании подключиться к какой-то сети запрос разрешения посылается к роутеру, он осуществляет сверку паролей, решая, подключить вас или нет. После того, как пользователь будет подключен к сети, все равно продолжится обмен пакетами информации.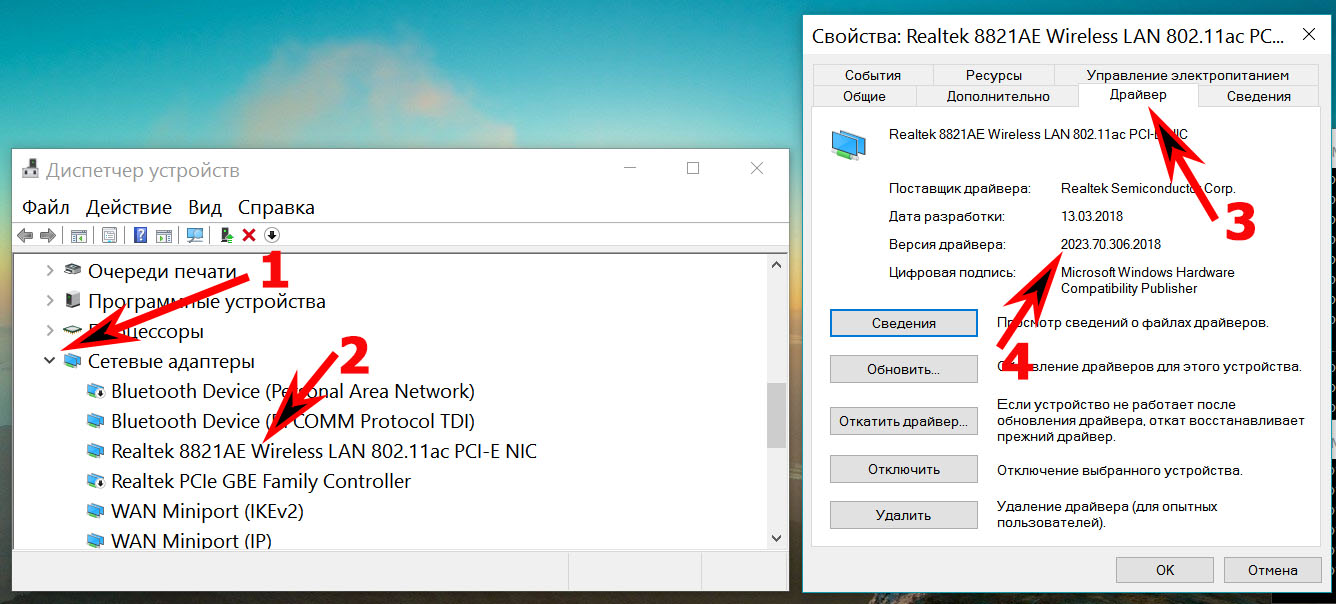 В них находится пароль от сети, а также информация о том, какие действия пользователь осуществляет в интернете.
В них находится пароль от сети, а также информация о том, какие действия пользователь осуществляет в интернете.
Простой способ
Если говорить о том, как узнать пароль WiFi сети, то одним из способов тут является перехват и расшифровка пакетов, из которых потом будет извлечен тот самый пароль. Этот метод достаточно действенный, но от вас потребуются умения и знания программиста-хакера, либо можно скачать специальную программу для взлома, которая занимается перехватом пакетов. Существует и такой, весьма простой вариант ответа на вопрос, соседа, — простой перебор паролей. Для этого запускается специальная программа для взлома пароля таким методом, вводите интересующую сеть и ждете. Такая программа будет реализовывать перебор всех возможных комбинаций паролей. Недостатки, присущие такому варианту, состоят в том, что процесс иногда осуществляется очень быстро, а иногда требует очень много времени.
Взлом сетей Wi-Fi
У каждого ноутбука есть беспроводной модуль, который может обнаружить немалое количество сетей Wi-Fi, однако они обычно находятся под надежной защитой в виде пароля. И тут вполне закономерно возникает вопрос, как узнать пароль WiFi роутера?
И тут вполне закономерно возникает вопрос, как узнать пароль WiFi роутера?
Для начала можно использовать самые «тупые» варианты, которые тоже иногда действуют. Попробовать стандартную комбинацию паролей, то есть последовательно цифр от 1 до 8 или от 0 до 7, либо в обратном порядке. Если это помогло, то оказывается, что соседи у вас не очень предусмотрительные. Если нет, то можно действовать дальше. Можно производить тот же перебор паролей, однако использовать для этого программу.
Забыли свой пароль? Такое тоже бывает
Не всегда пользователей интересует за чей-то счет, иногда возникает необходимость определить тот самый набор символов для своего роутера. Итак, если вам не интересно, как узнать пароль от WiFi соседа, так как вы забыли свой собственный, то следует поступить так. Вы должны войти в центр управления сетями. В левой колонке окна стоит нажать на управление беспроводными сетями. Теперь вы увидите список устройств, к которым данный компьютер подключался посредством WiFi. Вы должны вызвать свойства нужного вам роутера. Теперь следует перейти во вкладку безопасность. В зоне ключ вы увидите звездочки, за которыми и скрывается ваш пароль, чтобы увидеть символы, вам нужно поставить галочку на пункт отображения вводимых знаков. Это и есть ваш пароль.
Вы должны вызвать свойства нужного вам роутера. Теперь следует перейти во вкладку безопасность. В зоне ключ вы увидите звездочки, за которыми и скрывается ваш пароль, чтобы увидеть символы, вам нужно поставить галочку на пункт отображения вводимых знаков. Это и есть ваш пароль.
Теперь вы знаете не только о том, как узнать пароль от Wifi соседа, но и о способах защиты своего роутера от злоумышленников, а также о методе определения своего собственного забытого пароля.
Ситуация, когда пользователи , кажется банальной. Вроде бы, в нем нет необходимости при постоянной эксплуатации одного устройства, но для подключения нового потребуется точка доступа. Один пользователь личные данные записывает на листочке, затем выбрасывает за ненадобностью, другой специально применяет хорошо запоминающиеся буквенно-цифровые значения. А спустя время, незамысловатые комбинации стираются из человеческой памяти. В такие моменты и возникают актуальные вопросы: как узнать пароль от своего домашнего wifi роутера, как восстановить пароль, насколько это сложно и где его искать.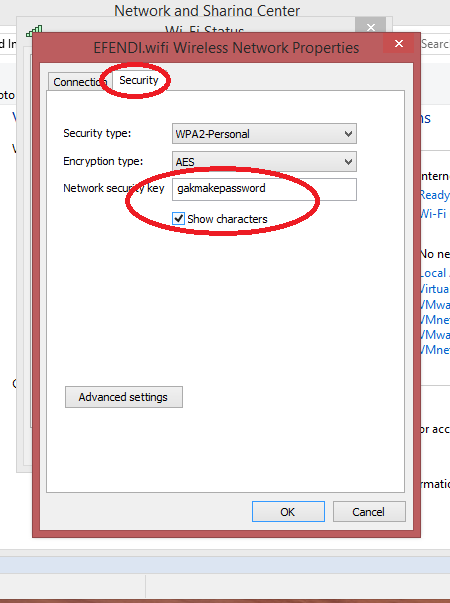
Следует отметить, проблема с забытыми ключами — явление распространенное, поэтому возможности к его доступу учитываются разработчиками системного обеспечения. Зная нужный алгоритм, решить задачу просто.
Существуют десятки способов, представленных инструментами в самом роутере и операционной системе ПК. Известны возможности в виде различных программ, приложений, а также при помощи девайсов, благодаря чему узнать пароль от «вайфая» совсем несложно.
Как узнать пароль от wifi через компьютер
Как и в настройках роутера, узнать пароль на wi fi доступно на ПК, воспользовавшись функциональными возможностями его операционной системы. Здесь учитывается момент, что в каждой из версий принципы и последовательность действий разнятся, исключение составляют Windows 7 и Windows 8, где они однотипные:
- Выбирается пункт «Центр управления сетями и общим доступом».
- Открывается «Управление беспроводными сетями».

- Правый клик по названию нужной сети в представленном списке.
- В открывшемся окошке выбирается раздел «Свойства».
- В новом окошке перейти в «Безопасность», где отметить пункт «Отображать вводимые знаки». Сразу в поле напротив «Ключ безопасности сети» отобразятся забытые данные.
На Windows 10 все происходит несколько иначе:
- Вызвать контекстное меню правым кликом по значку «Сеть».
- Выбрать пункт «Параметры сети и Интернет».
- Левым кликом по разделу «Показать доступные сети», открыть список.
- В представленном перечне выбрать интересующую сеть.
- Перейти по вкладкам «Свойства беспроводной сети» – «Настройки безопасности».
- Далее — на виндовс 10 — все, как и на предыдущих версиях.
Такие же шаги, как на ПК, предпринимаются на ноутбуке, алгоритм действий ничем не отличается.
Windows XP
Что касается старых версий Windows, то там все немного сложнее, но выполнимо. Не составит труда восстановить забытый пароль. На Windows XP последовательность отличается, но принцип остается тем же, а именно:
Не составит труда восстановить забытый пароль. На Windows XP последовательность отличается, но принцип остается тем же, а именно:
- Открыть «Панель управления».
- Выбрать раздел «Мастер беспроводных сетей».
- Перейти по вкладкам стартового экрана вперед.
- Выбрать пункт «Добавить новый компьютер».
- Нажать на «Самостоятельный выбор сети» – «Далее».
- В открывшемся окне выбрать раздел «Распечатать параметры сети».
- В строке напротив пункта «Ключ сети» появится искомая информация.
Иногда в настройках операционной системы ключ не отображается, несмотря на точное выполнение действий. Самая распространенная причина в том, что «вай фай» не настроен на компьютере. Не помешает сначала убедиться в том, что устройство подключено.
Через веб-интерфейс роутера
Восстановить пароль от «вайфая» достаточно просто в настройках роутера, нужно лишь использовать его IP-адрес. А подсказку представляет сам маршрутизатор: адрес содержится на бирке, наклеенной в
А подсказку представляет сам маршрутизатор: адрес содержится на бирке, наклеенной в
его нижней части. Если запись затертая или неразборчивая, нужно воспользоваться инструкцией к роутеру, где содержится пароль для входа в настройки, последовательность действий, как посмотреть пароль для подключения к сети wi fi, утерянный пользователем. Дальше все действия происходят следующим образом:
- Роутер подключается к компьютеру при помощи сетевого кабеля.
- В адресной строке браузера вводится IP-адрес, состоящий из восьми цифр и трех точек.
- Вводятся данные для доступа к странице настроек: admin и admin по умолчанию.
- Перейти между вкладками «Wireless» – «Wireless Security», пароль записан в графе напротив «PSK Password».
Способ простой и продуктивный, но только если не менялись стандартные данные. Иначе к вопросу, как узнать пароль от своего wifi роутера, добавится еще один: как узнать пароль доступа к его настройкам.
Как узнать пароль от wifi на телефоне
Проблема эта актуальна и в случае использования мобильного интернета.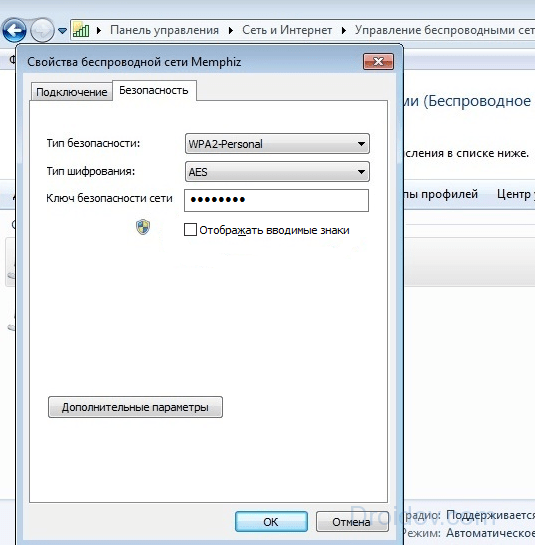 Возникает она гораздо чаще на телефоне, чем на компьютере. Объяснение этому простое: телефоны относятся к часто меняемым гаджетам. Подключая «вай фай» на новеньком приобретении, обнаруживается, что пароль безнадежно забыт. Основная проблема здесь состоит в том, что владелец телефона никогда не подключался к домашнему роутеру, а значит, точку доступа найти намного сложнее. Но и тут проблема несерьезная: функциональные возможности новых устройств предусматривают подобные нюансы, а в пунктах меню заложено немало инструментов. Кроме того, на помощь придет приложение RootBrowser.
Возникает она гораздо чаще на телефоне, чем на компьютере. Объяснение этому простое: телефоны относятся к часто меняемым гаджетам. Подключая «вай фай» на новеньком приобретении, обнаруживается, что пароль безнадежно забыт. Основная проблема здесь состоит в том, что владелец телефона никогда не подключался к домашнему роутеру, а значит, точку доступа найти намного сложнее. Но и тут проблема несерьезная: функциональные возможности новых устройств предусматривают подобные нюансы, а в пунктах меню заложено немало инструментов. Кроме того, на помощь придет приложение RootBrowser.
Пошаговая инструкция:
- Прежде всего, его нужно скачать и установить на телефоне с android.
- Запустить нажатием на значок браузера.
- Зайти в папку «Data», перейти в каталог «Misc».
- В открывшемся списке выбрать дирекцию «Wifi».
- Отыскать файл «wpa_supplicant.conf» и открыть его в любом удобном текстовом редакторе.
В хранилище находится информация, касающаяся всех точек «вай фай», к которым телефон когда-нибудь был подключен. Чтобы узнать забытый пароль, необходимо найти точку доступа, она находится в строке «psk».
Чтобы узнать забытый пароль, необходимо найти точку доступа, она находится в строке «psk».
Дополнительные программы доступа
Помимо стандартных решений этого вопроса существуют и другие возможности, как узнать свой пароль от wifi. Для этой цели созданы всевозможные программы, утилиты и дополнения. Принцип их работы заключается в умении находить сети, к которым подключался компьютер, или другие устройства. Не все они одинаково справляются с этой задачей, но на некоторые стоит обратить внимание.
WiFi Password Decryptor
Простая, надежная и многофункциональная программа, способная восстановить пароль учетной записи, расшифровать, сохранить. Основные достоинства:
- Легкость в использовании, понятные интерфейс, система навигации.
- Способность восстанавливать типы паролей и ключей беспроводной учетной записи.
- Высокая скорость обработки данных в расшифровке и восстановлении.
- Простота в копировании паролей: одним нажатием клавиши.

- Широкие функциональные возможности в сортировке и упорядочении отображаемых ключей.
- Защита личных данных в любом формате.
Принцип работы программы крайне прост: после того как она будет скачана и установлена, нужно ее открыть, появится список сетей «вай фай», потом просто кликнуть по искомой сети (Ssid) и сразу же откроется пароль Key (Ascii).
Wireless Key View
Одна из признанных программ подобного направления, обладающая большим количеством полезных инструментов, хотя по функциональности немного уступает предыдущей. Основные качества:
- Компактность, небольшой вес, не требует установки.
- Работа на базе всех операционных систем.
- Возможность восстанавливать все типы ключей беспроводных устройств.
- Способность самостоятельно сохранять пароли в любом формате, отправлять их в буфер обмена.
Для того чтобы скачать программу, нужно загрузить сначала архив, разархивировать его и сохранить в папке либо на флешке, но при желании можно и установить. При этом стоит убрать все галочки кроме соглашения. Программа англоязычная, но разобраться в ней достаточно легко. Чтобы восстановить пароль, открыть кликом по ярлыку, нажать «Start Recovery», найти нужную сеть и посмотреть «Password Key».
При этом стоит убрать все галочки кроме соглашения. Программа англоязычная, но разобраться в ней достаточно легко. Чтобы восстановить пароль, открыть кликом по ярлыку, нажать «Start Recovery», найти нужную сеть и посмотреть «Password Key».
Удобная и бесплатная утилита с большим потенциалом в поиске и восстановлении утерянных и забытых ключей, использовавшихся для беспроводных устройств, но с ограниченными функциональными возможностями. Положительные характеристики:
- Мгновенно сканирует, отображает данные сетей доступных для подключения.
- Автоматически сохраняет пароли в текстовом формате, отправляет в буфер обмена.
- Представляет методы шифрования и уязвимость подключенной сети.
- Обладает способностью сбрасывать пароли и заменять их новыми.
После скачивания запустить файл «WiFi Password Revealer Installer», выбрать язык и установить утилиту. Запустить ее нажатием по иконке, выбрать в открывшемся списке нужную сеть, нажать на значок «плюс» возле названия. Там, где Password, – ключ сети.
Там, где Password, – ключ сети.
Другие методы восстановления
Проще восстановить утраченный пароль при помощи приложений, то же самое на компе и маршрутизаторе, сложнее — на ноуте и телефоне, но есть и другие способы. Это специальные девайсы и приложения, как например, Wi-Fi Box Network Unlocker. Они автоматически находят доступные для подключения беспроводные сети, считывают с них информацию, подбирают ключ независимо от того, где и как написан пароль. Этот метод надежный, продуктивный, но работают девайсы по принципу взлома, на нелегальной основе, а потому их использование незаконное.
Сброс и установка нового пароля
Бывает, что ни один из данных способов не приносит положительных результатов, а вопрос, как узнать забытый пароль на wi fi, на компьютере и, соответственно, как подключить устройство к сети, остается открытым. Происходит это из-за действий пользователя. К примеру, сменил логин и пароль для доступа к настройкам роутера, а данные забыл. Понятно, что без доступа изменение невозможно, в этом случае необходимо пароль поменять либо сделать сброс настроек. Для этого на задней панели
Понятно, что без доступа изменение невозможно, в этом случае необходимо пароль поменять либо сделать сброс настроек. Для этого на задней панели
нажать кнопку «Аппаратный сброс», после чего устройство вернется к заводским установкам. Далее по-новому настроить, для этого:
- Зайти в раздел «Система».
- Выбрать пункт «Пароль администратора».
- Кликнуть по нему, в открывшейся строке дважды набрать новый пароль доступа к настройкам.
Задать пароль доступа к сети wifi:
- Перейти по ссылкам «Пароль» – «Настройки безопасности».
- В открывшемся окне набрать новый пароль, сохранить и желательно записать.
Заключение
Способов для восстановления давно утраченных персональных данных существует немало. Назвать их сложными нельзя, а поэтому нет необходимости обращаться к кому-то за помощью, делается все самостоятельно. И не проблема, если забыл пароль wifi, его в любой момент и без усилий возможно восстановить или изменить.
В наше время, многая электроника в доме имеет возможность подключения ко всемирной сети Интернет, начиная от мобильной техники (смартфоны, планшеты) и заканчивая крупногабаритной бытовой техникой (холодильники, стиральные машины). Производители уже давно в свои устройства встраивают беспроводной адаптер Wi-Fi, который дает возможность объединения электроники в одну домашнюю сеть с дальнейшим ее контролем и подключением к сети Интернет.
Но как правило, беспроводная сеть Wi-Fi создается всего лишь один раз, когда Вы или кто-то из ваших знакомых и друзей производит настройку роутера. После, все устройства просто подключаются к ней образуя домашнюю медиасеть. И как часто бывает, проходит время и Вы покупаете новые гаджеты или к вам пришли друзья и хотят подключиться к вашей беспроводной сети. И тут перед вами возникает вопрос — А какой же пароль от сети Wi-Fi? Пароль, который был установлен Вы уже не помните, так как нет необходимости его хранить в своей памяти, ведь техника же подключена и работает или Вы записали его где-то на бумажке, но теперь не можете вспомнить — куда пропала эта бумажка!
В данном материале мы поможем вам разобраться с возникшей проблемой, и расскажем:
Универсальный способПосмотреть пароль в настройках роутера/маршрутизатора
Данный метод является универсальным и узнать пароль можно с помощью браузера, который установлен на устройстве подключенном к сети, будь-то компьютер, ноутбук, смартфон или планшет.
Шаг 1 Откройте на своем устройстве любой из установленных браузеров и в адресной строке введите:
192.168.0.1 или 192.168.1.1 (все зависит от производителя роутера)
Шаг 2 Перед вами появиться окно с запросом пользователя и пароля. Введите их и нажмите кнопку Войти. Часто для доступа по умолчанию используется связка логин/пароль:
admin/admin (зависит от производителя роутера)
Если они не подходят, то Вы можете посмотреть их в инструкции к роутеру, которая идет в комплекте или же на сайте производителя. На некоторых моделях эта информация указывается на обратной стороне роутера. Там же можно узнать и адрес для доступа к настройкам роутера через Web-интерфейс.
Шаг 3 В открывшемся окне с параметрами настроек выберите вкладку Беспроводная сеть/Wireless/WLAN) и найдите вкладку или поле с паролем. У каждого роутера разные настройки, соответственно, что у вас может быть все по другому
Компьютеры с Mac OS
Посмотреть в Связке ключей iCloud
Начиная с версии OS X Mavericks 10.9, компания Apple добавила в свою операционную систему программу «Связка ключей iCloud», в которой хранятся все ваши логины и пароли из браузера Safari, информация о сетях Wi-Fi, данные подключенных кредитных карт и многое другое. Эта программа очень удобна, стоит всего лишь подключить свой iCloud на доступных у вас устройствах — Mac, iPhone, iPad и вся информация будет между ними синхронизироваться.
Все сети Wi-Fi, к которым Вы когда нибудь подключались, хранятся в этой программе и от каждой из них можно узнать пароль.
Шаг 1 Откройте на своем Mac программу Связка ключей . Для этого перейдите в папку Программы → Утилиты или воспользуйтесь Поиском в Spotlight (сочетания клавиш Ctrl + Пробел)
Шаг 2 В левой части окна программы в разделе Связки ключей выберите вкладку Система , а в разделе Категория — вкладку Пароли . В правой части окна у вас появится список сохраненных сетей Wi-Fi. Найдите интересующую вас сеть, кликните на ней правой кнопкой мыши и нажмите Свойства
Шаг 3 В появившемся окне, поставьте галочку возле поля Показать пароль , после чего введите пароль от учетной записи и Вы увидите пароль от вашей сети Wi-Fi
Посмотреть с помощью Терминала (terminal.app)
Данный способ является самым простым из представленных для Mac OS X.
Шаг 1 Откройте на своем Mac программу Терминал . Для этого перейдите в папку Программы → Утилиты или воспользуйтесь Поиском в Spotlight (сочетания клавиш Ctrl + Пробел)
Шаг 2 В окне Терминала наберите специальную команду указав вашу Wi-Fi сеть и нажмите Enter
security find-generic-password -ga название вашей сети Wi-Fi | grep password
Шаг 3 Введите пароль от учетной записи, после чего в окне Терминала у вас отобразиться установленный пароль на сеть Wi-Fi
Компьютеры с Windows
Посмотреть в свойствах Wi-Fi сети
Если Вы подключены к беспроводной сети Wi-Fi, узнать пароль можно в свойствах данной сети.
Шаг 1 Откройте на своем компьютере . Для этого нажмите кнопку ПУСК → Панель управления → Сеть и Интернет → Центр управления сетями и общим доступом
Шаг 2 Выберите свою беспроводную сеть
Шаг 3 В появившемся окне нажмите кнопку Свойства беспроводной сети
Шаг 4 Перейдите на вкладку Безопасность и установите галочку Отображать вводимые символы . После чего в поле Ключ безопасности сети у вас отобразится пароль на сеть Wi-Fi
Посмотреть с помощью командной строки (cmd.exe)
Данный способ самый легкий для Windows, воспользоваться которым проще всего.
Шаг 1 Откройте на своем компьютере программу Командная строка .
Для этого:
- в Windows 7 нажмите кнопку ПУСК и перейдите в папку Все программы → Стандартные
- в Windows 8/8.1 нажмите кнопку ПУСК и перейдите во Все приложения
- в Windows 10 нажмите кнопку ПУСК перейдите в папку Все приложения → Служебные — Windows
или нажмите сочетания клавиш Win + R и введите: cmd.exe
Шаг 2 В командной строке наберите специальную команду указав вашу Wi-Fi сеть и нажмите Enter , если в названии сети присутствуют пробелы, тогда ее нужно заключить в « » (кавычки).
netsh wlan show profile name=название вашей сети Wi-Fi key=clear
После чего Вы увидите установленный пароль на сеть Wi-Fi
Теперь Вы всегда сможете вспомнить пароль от вашей домашней сети.
Надеемся, что статья была полезна для вас. Ставьте лайки и делитесь ею с друзьями, подписывайтесь на наши страницы в социальных сетях, где вас ждет еще много полезной информации
Где пароль от WiFi в Windows 10 — 192.168.1.1 admin логин вход
Типичная и до боли знакомая многим пользователям проблема — забыл пароль WiFi. А тут вдруг резко возникла необходимость подключить ещё один компьютер или телефон к беспроводной сети. И что делать?! Можно конечно же залезть в настройки роутера и посмотреть там. Но есть способ быстрее и проще — Вы можете посмотреть пароль WiFi в Windows 10. Главное, чтобы этот ПК или ноутбук уже к данной сети был подключен или хотя бы подключался ранее.
Как посмотреть пароль Вай-Фая на подключенном компьютере
Где найти пароль на подключенном к WiFi компьютере под управлением Windows 10? Зайдите в параметры системы и откройте раздел Сеть и Интернет. Появится окно такого вида:
Переходим в подраздел Wi-Fi, где кликаем по ссылке Настройка параметров адаптера. Виндовс 10 покажет нам список сетевых подключений, имеющихся в системе. Открыть его также можно нажав комбинацию клавиш Win+R и введя в появившемся окошке «Выполнить» команду ncpa.cpl.
Теперь в списке найдите свою беспроводную сеть. Кликните по ней правой кнопкой и выберите пункт меню Состояние. Откроется окно отображающее состояние данного подключения.
Нам надо нажать на кнопочку Свойства беспроводной сети. И снова появится ещё одно окно! Ну так уж Windows 10 устроена. Так вот в очередном окне свойств беспроводной сети на вкладке «Безопасность» нужно поставить галку «Отображать вводимые знаки». Чуть выше, в поле «Ключ безопасности сети» будет показан пароль для этой сети WiFi.
Сохраненные пароли WiFi в windows 10
А вот если Вы в данный момент почему-то не можете подключиться к интересующей сети, но когда-либо раньше к ней подключались, то тогда Вы можете посмотреть сохраненные пароли от WiFi в сохранённых профилях Windows 10. Как это сделать?! Да очень просто! О Для этого откройте командную строку (или Windows PowerShell) с правами «Администратора».
После того, как откроется окно командной строки, введите там командочку:
netsh wlan show profile name=имя_сети key=clear
Например, в моём случае, имя сети — cherdak, соответственно команда будет выглядеть вот так:
netsh wlan show profile name=cherdak key=clear
Результат её выполнения выглядит следующим образом:
В выводе содержится куча прочей и нам не нужной разной технической информации. Найдите строчку «Содержимое ключа» — именно в ней будет написан сохранённый в windows 10 пароль своего WiFi. Вот так!
Как узнать пароль от вайфая на компьютере, айфоне, планшете, телефоне
Пока существует беспроводное подключение по локальной сети, вопросы относительно восстановления пароля от своего wi-fi для телефона, компьютера, айфона или планшета всегда будут актуальными. Узнайте, как его найти и подключиться.
Подпишись на Знай в Google News! Только самые яркие новости!
ПодписатьсяКак узнать пароль от wifi: какой самый простой способ?
Довольно часто такой вопрос можно встретить на форумах пользователей сети. Однако, что подразумевается в каждом отдельно взятом случае, — непонятно. Первый вариант: можно забыть ключ авторизации при входе подключенного ресурса к беспроводной сети интернет.
Второй: вы забыли пароль от входа в панель администратора маршрутизатора. Впрочем, попробуем помочь и тем, и другим пользователям. Разберемся во всех ситуациях. И подскажем, что нужно сделать, чтобы восстановить пароль wifi или как его сбросить при пользовании компьютером, ноутбуком, андроидом или айфоном.
Нет ничего проще, чем зайти и посмотреть настройки в самом модеме, который находится у вас дома. Естественно, стандартные настройки вы сможете посмотреть только на своем домашнем роутере. Для роутеров сети в общественном месте такой стандартный способ доступа, разумеется, закрыт.
В случае, если вы дома, но забыли пароль своей домашней сети или заходите на своем ноутбуке, компьютере, планшете, iphone, androide автоматически, а к вам, предположим, пришли гости, которые хотят подключиться к вайфаю, нет ничего проще, чем взять ваш роутер в руки, перевернуть его. И посмотреть на его нижнюю часть, где указан пароль входа в вайфай.
Популярные статьи сейчас Показать ещеЗатем можете поставить его на место. Введенный пароль по роутеру предоставит вашим гостям вход на их гаджеты от вашего провайдера. Но что делать, если увидеть пароль нелегко?
Возможно, затруднен доступ или вы не хотите возиться с отключением проводов, чтобы перевернуть маршрутизатор и увидеть заводские данные. Порой сделать это быстро и просто не всегда удается, поскольку к подключенному модему тянутся несколько проводов одновременно или он находится в труднодоступном месте.
Зачастую у каждого современного модема есть свой уникальный логин (имя) в сети и пароль, которые присваиваются на роутерах по умолчанию. Но пользователи могли поменять стандартные настройки роутерам. А со временем цифры введенного пароля забыть.
В случае, если физического доступа к роутеру нет или его этикетка с серийным номером относительно имени и пароля не позволяет определить пароль (например, на обратной стороне ресурса стерлась этикетка с заводской информацией либо вообще отсутствует из-за того, что роутер старый), вам ничего не остаётся, как оставить тыльную сторону роутера в покое. И обойти этот вопрос другим путем.
Как узнать пароль от вайфая, скриншот из YouTube
Забытый пароль от вайфая можно получить и другими способами. И сейчас мы расскажем вам о том, как это можно сделать. Узнайте, как восстановить пароль от вайфая на компе или ноутбуке другим несложным способом.
Как узнать пароль от вайфая, если я его забыл или забыла?
В случае, если вы забыли ключ от вайфая при подключении со своего компьютера, айфона, планшета или андроида, его можно восстановить несколькими простыми способами. Ведь их операционная система (это может быть Windows, Android или iOS) автоматически сохраняет все пароли. Они хранятся в одном из системных файлов операционки.
Довольно часто пользователей беспроводной сети интересует вопрос относительно восстановления вайфай пароля кафе, спортзала, ресторана или любого другого общественного заведения, которое человек ранее уже посещал, но пароль забыл.
Сегодня вполне рационально использовать программу для восстановления пароля домашней сети. Не прибегая к помощи роутера, свой пароль от вайфая к компьютеру или гаджету можно узнать через универсальный способ — посредством скачивания программы. К примеру, Wifi Key Finder, которая помогает восстановить пароли без особого труда.
Приложение самостоятельно отсканирует ваше виртуальное соединение. После чего предоставит список паролей. Правда, данная программа совместима не со всеми Виндовс. И для любой из них не пойдет, а только для 7-мой, 8-мой, висты и XP.
Быстро и успешно восстановить доступ к сети wifi поможет такая утилита, как WiFi Password Revealer. Приложение восстанавливает пароли к сети, если вы их забыли. Достаточно быстро и эффективно решает возникшую проблему.
Обходит пароли различными способами программа AirSlax. Она быстро взламывает практически любую вайфай сеть. Приложение сканирует, перехватывает и подбирает пароль. Для взлома интерфейса достаточно выполнить пошагово первых три этапа в меню программы.
Как узнать пароль от wifi для моего Windows 7 или 10?
Если вы потеряли пароль от вайфая и вся вышеизложенная информация вам не подходит, тогда можно войти в «Центр управления сетями и общим доступом». Сейчас мы расскажем вам о том, как найти свой пароль для Windows 7 или 10, которыми зачастую пользуются сегодня.
Как узнать пароль от вайфая, скриншот из YouTube
Кликните в нижнем левом углу на компе или ноутбуке с Виндовс 7 либо 10 на окно «Параметры». Выберите раздел «Сеть и Интернет». Если кликните на окно Wi-Fi «Показать доступные сети», то сможете увидеть не только свой, но и другие ресурсы беспроводного подключения интернета.
Как узнать пароль от вайфая, скриншот из YouTube
Как узнать пароль от вайфая, скриншот из YouTube
В управлении сетями и общим доступом стоит нажать на нужное название. И выбрать «Свойства БС». Чтобы посмотреть пароль, кликнуть на «Безопасность». Вам нужно открыть раздел «Отображать вводимые знаки», который и покажет необходимую информацию с вашим паролем, который здесь хранится. Для этого достаточно ввести рядом с ним галочку.
Как узнать пароль от вайфая, скриншот из YouTube
Как за 5 минут узнать школьный пароль от wifi?
Многих, если не всех школьников, сегодня беспокоит вопрос о том, как узнать или вскрыть пароль от вайфая школы. Ведь угадать его точно не получится. Самый простой вариант – узнать его у учителя школы.
Как узнать пароль от вайфая, скриншот из YouTube
Если он вам не говорит, это можно сделать при работе интернет-сетей на компьютере во время урока «информатика». Делать так, конечно, не рекомендуется. Но все-таки многие столичные школы делают сегодня свои площади открытыми территориями для wi-fi.
Как узнать пароль от вайфая, скриншот из YouTube
Но если такого нет, необходимо кликнуть на окно «Центр управления сетями и общим доступом». Выбрать ресурс «Управление беспроводными сетями». Выбрав сеть, кликнуть на ее «Свойства». А затем перейти в раздел «Безопасность». Показать пароль сможет окно «Отображать вводимые знаки», если вы кликните рядом с ним галочку.
Как узнать пароль от вайфая, скриншот из YouTube
Теперь «хакера», которому удалось сделать всё таким образом, можно поздравить. Правда, что о ваших происках узнают. И не исключено, что школьный пароль могут поменять. Подобрать пароль помогают и соответствующие программы, которые можно скачать бесплатно на сайте. Какие из них лучше использовать, мы уже описывали выше. Однако сделать это быстро на уроке вряд ли удастся.
Как узнать пароль от wifi общественных сетей?
Лучше всего использовать в таком случае специальные программы для взлома паролей вайфая. Зашифрованные пакеты данных роутера возможно перехватить. Правда, для осуществления всех этих манипуляций необходимо хорошо быть знакомым с компьютерными технологиями. И делать это в общественных местах посредством использования ноутбука.
Человеку несведущему вряд ли удастся осуществить «операцию». Однако некоторые пробуют угадать пароль путем подбора. И вводят самые простые комбинации. Например, 12345678 или эти же цифры в обратном порядке.
Такие очевидные комбинации действительно встречаются довольно часто у некоторых людей или в кафе. Но если в случае взлома вайфая посредством компьютера и ноутбука можно использовать всевозможные программы, то при использовании андроидов дела обстоят похуже.
Нужные инструментарии под них для определения пароля пока не прописаны. Компьютеры в этом плане – более полноценные платформы. Однако сегодня есть некоторые приложения, которые можно скачать для ОС Андроид, чтобы подобрать защищенный пароль.
К примеру, скачать приложение WPS WPA Connect Dumpper. Не факт, что оно найдет пароль. Однако если приложение отсканирует и подберет нужный пароль, то автоматически подключит ваш телефон к вайфаю.
Подключение к сети Wi-Fi с айфона осуществляется путем перехода в меню раздела «Параметры». Там необходимо выбрать окно Wi-Fi. И гаджет в автоматическом режиме будет искать доступные сети вайфая.
Достаточно выбрать название нужной сети, чтобы подключиться. Присоединение к известным сетям осуществляется в айфоне автоматически. Если известных сетей нет, пользователь получает сообщения о доступных сетях.
Чтобы разрешить iPhone автоматически выявлять хот-споты вблизи в случае отсутствия доступных сетей вайфая, можно разрешить устройству делать это автоматически, выбрать окно «Спрашивать» или поставить в устройстве галочку возле слова «Никогда».
Чтобы подключить айфон к скрытой сети вайфая, нужно в «Параметрах» Wi-Fi гаджета нажать на «Другая». Ввести название сети и кликнуть на окно «Безопасность». После выбора типа безопасности можно ввести пароль.
С появлением iOS 11 пропала необходимость узнавать пароль. В данном случае устройство владельца роутера должно быть подключено к сети. Чтобы получить доступ к ней, владелец iPhone или iPad можете выбрать в «Параметрах» своего гаджета желаемую сеть. И поднести его к устройству, сопряженному с модемом.
Пароль подтянется в таком случае автоматически. Замечательное нововведение по синхронизации устройств позволяет быстро настроить вайфай. К примеру, находясь в гостях, без знания пароля. И вы с удовольствием сможете пользоваться чужим интернетом со своего iPhone или iPad.
Фото
Как узнать пароль от вайфая, скриншот из YouTube
Как узнать пароль от вайфая, скриншот из YouTube
Видео
Как узнать свой пароль от Wi-Fi, на Windows, Android, iPhone, Mac
Забыли пароль от своего WI-FI роутера? Это все исправимо. Итак, вы уже давно подключены к сети Wi-Fi, но вдруг поняли, что не можете вспомнить пароль. Не имеет значения, сменили вы пароль по умолчанию или нет – найти его легко. Вы можете увидеть любой свой пароль от Wi-Fi, если уже прежде подключались к этой сети со своего компьютера или телефона.
Проверьте пароль по умолчанию своего роутера
Если на вашем роутере по-прежнему установлены пароль и имя пользователя по умолчанию, найти их будет легко. Современные Wi-Fi-роутеры и комбинированные устройства роутер + модем, предлагаемые многими интернет-провайдерами, поставляются с заданными по умолчанию паролем и именем пользователя. На каждом роутере установлен свой пароль по умолчанию, нередко случайный.
Чтобы найти пароль по умолчанию, осмотрите свой Wi-Fi-роутер. Где-то на нем должна быть наклейка, на которой указаны SSID (имя беспроводной сети) и пароль. Если вы еще не сменили пароль, можете использовать его для подключения к сети.
Если на самом роутере пароль нигде не указан, поищите в документах, прилагающийся к роутеру.
Но что если инструкции от роутера у вас нет, а на самом роутере отсутствует наклейка с паролем? Вполне вероятно, вы сможете найти пароль, используя типичные комбинации пароля и имени пользователя (например, пароль «admin» и имя пользователя «admin»). Либо поищите на RouterPasswords.com – это база данных популярных логинов для роутеров.
Подключившись к роутеру с помощью пароля по умолчанию, смените его и сохраните новый пароль от роутера в менеджере паролей.
Как найти текущий пароль от сети Wi-Fi в Windows
Если вы подключены к сети Wi-Fi посредством компьютера или ноутбука с установленной Windows, то Windows запомнит пароль этой сети. Вы сможете найти пароль на любом компьютере с Windows, который в данный момент подключен или прежде подключался к этой сети Wi-Fi.
Чтобы в Windows найти пароль от сети Wi-Fi, к которой вы в данный момент подключены, нужно проследовать «Центр управления сетями и общим доступом» в Панели управления. Проще всего это сделать, кликнув правой кнопкой иконку беспроводной сети на панели задач и выбрав «Центр управления сетями и общим доступом».
Кликните имя текущего подключения к Wi-Fi.
В появившемся окне «Состояние – Беспроводное сетевое соединение» кликните кнопку «Свойства беспроводной сети».
Выберите вкладку «Безопасность» и отметьте «Отображать вводимые знаки», чтобы увидеть скрытый пароль.
Как найти пароли от сетей Wi-Fi, к которым вы подключались ранее
Для начала в «Центре управления сетями и общим доступом» выберите раздел «Управление беспроводными сетями», кликнув ссылку слева.
Вы увидите список сетей, к которым вы прежде подключались. Двойным кликом по имени сети откройте свойства сети.
В окне свойств сети выберите вкладку «Безопасность» и отметьте «Отображать вводимые знаки», чтобы увидеть скрытый пароль в строке «Ключ безопасности сети».
Как найти пароли от других сетей Wi-Fi вWindows 8 и 10
Чтобы найти пароль предыдущей сети в Windows 10 и 8.1, придется воспользоваться командной строкой. Чтобы быстро открыть ее, кликните правой кнопкой по кнопке «Пуск» и выберите «Командная строка».
Затем введите следующую команду:
netsh wlan show profiles
Вы увидите список сетей Wi-Fi, к которым вы получали доступ ранее.
Чтобы найти пароль для одного из профилей, введите следующий текст, заменив «profilename» на нужное имя профиля:
netsh wlan show profile name=имя сети key=clear
В строке «Key Content» вы увидите пароль для соответствующей сети Wi-Fi.
Как найти пароль от текущей или предыдущей сети Wi-Fi на Mac
Если у вас Mac, который подключен или был ранее подключен к сети Wi-Fi, вы также можете найти на нем пароль.
Чтобы найти пароль от Wi-Fi на Mac, нажмите Command+Space, чтобы открыть поисковый диалог Spotlight, введите «Связка ключей» (без кавычек) и нажмите Enter, чтобы запустить приложение «Связка ключей».
Кликните по имени своей сети в списке, затем кликните по кнопке «info» (она выглядит как «i» в квадрате) внизу окна.
В появившемся окне отметьте «Показать пароль». Чтобы получить доступ к паролю, нужно будет ввести свое имя пользователя и пароль. Для этого вы должны иметь аккаунт с правами администратора. Вероятнее всего, ваш Mac-аккаунт и есть с правами администратора – в этом случае просто введите имя и пароль своего аккаунта.
После этого вы увидите свой пароль от Wi-Fi.
Как найти пароль от Wi-Fi на рутированном Android-устройстве
Узнать пароль от Wi-Fi на Android и iOS непросто, но возможно. Однако для этого ваше устройство должно быть рутированным, как это сделать я уже писал в этой статье.
Во-первых, загрузите альтернативный файловый менеджер с root-доступом – например, ES Проводник. Загрузите приложение и коснитесь кнопки меню в верхнем левом углу. Прокрутите вниз и переключите «Root-проводник» в положение «включено».
Подтвердите доступ к правам суперпользователя при появлении запроса.
Далее в левом меню выберите Local > Device.
Проследуйте в data/misc/wifi и откройте файл wpa_supplicant.conf в текстовом/HTML-просмотрщике файлового менеджера.
Прокрутите вниз или найдите в поиске SSID, и сразу за параметром «psk» вы увидите пароль для нее.
Как найти пароль от сети Wi-Fi на разлоченном iPhone или iPad
Единственный способ получить пароль от Wi-Fi на iOS – сначала нужно сделать джейлбрейк.
Откройте магазин Cydia и найдите твик WiFi Passwords. Нажав на кнопку «Install», установите его. Этот твик совместим с iOS 6, 7, 8 и 9.
После установки откройте приложение, и вы получите список всех сетей Wi-Fi, к которым подключались, вместе с их паролями. Нужную сеть вы можете найти в поиске или просто прокрутить список до нее.
Как найти пароль от сети Wi-Fi через веб-интерфейс роутера
Если у вас есть доступ к веб-интерфейсу роутера, можете попробовать поискать пароль в нем. При этом либо у роутера должны быть пароль и имя пользователя по умолчанию, чтобы вы могли авторизоваться, либо вы должны знать текущие пароль и имя пользователя для роутера.
Откройте веб-интерфейс роутера и авторизуйтесь с помощью текущего пароля и имени пользователя, которые запросит роутер. Поищите в интерфейсе раздел с названием «Wi-Fi» или каким-то подобным. Вы увидите текущий пароль от Wi-Fi, и здесь же вы сможете его изменить.
Если ничего не помогает: как сбросить настройки роутера и восстановить пароль по умолчанию
Вы так и не смогли найти пароль от Wi-Fi, а доступа к веб-интерфейсу у вас нет или, может, вы просто не хотите заморачиваться со всем этим? Выход есть. Можно сбросить настройки роутера и восстановить пароль по умолчанию, указанный на самом роутере.
Найдите маленькую кнопку «Reset» на роутере. Часто это не кнопка, а маленькое отверстие, в которое нужно вставить разогнутую скрепку или какой-то другой тонкий предмет. Нажмите эту кнопку примерно на 10 секунд, и все настройки роутера сотрутся и будут заменены настройками по умолчанию. Вместе с этим будут восстановлены и пароль от Wi-Fi и имя пользователя по умолчанию.
Не помните точно имя своего роутера в сети Wi-Fi (SSID)? Просто посмотрите настройки Wi-Fi на любом устройстве, подключенном к Wi-Fi, и вы увидите имя сети. Если еще нет подключенных устройств, эта информация должна быть указана либо на самом роутере, либо в приложенных к нему документах.
Как восстановить пароль WiFi с ноутбука с Windows
Необходимым условием для получения пароля WiFi является то, что ваш ноутбук был подключен к беспроводной сети или когда-либо подключался к ней. Независимо от того, какие это сети Wi-Fi, вы, безусловно, можете восстановить пароли Wi-Fi со своего ноутбука, компьютера или ПК с помощью методов, представленных здесь.
- Восстановить пароль WiFi с ноутбука с Windows:
- Метод 1. Восстановить пароль Wi-Fi с ноутбука с помощью инструмента восстановления
- Метод 2: восстановить пароль Wi-Fi с ноутбука без программного обеспечения
Восстановить пароль WiFi с ноутбука с помощью инструмента восстановления
Профессиональные инструменты для восстановления пароля WiFi помогают нам легко восстановить пароль WiFi с вашего компьютера. Cocosenor WiFi Password Tuner — очень полезный инструмент, восстанавливающий все сохраненные пароли WiFi беспроводной сети, к которой когда-либо подключался ваш ноутбук или ПК.
1 . Запустите Cocosenor WiFi Password Tuner на своем ноутбуке с Windows. Это помогает немедленно восстановить пароли Wi-Fi.
2 . При необходимости нажмите кнопку Обновить .
3 . Нажмите кнопку « Сохранить ». Вы можете создать резервную копию восстановленных паролей Wi-Fi на своем компьютере или ноутбуке.
Восстановить пароль WiFi с ноутбука без программного обеспечения
Без стороннего программного обеспечения есть два способа порекомендовать вам, ребята, восстановить пароль WiFi с вашего ноутбука или компьютера с Windows. Опция-1 — показать символы пароля WiFi из Свойства сети и Опция-2 — использовать командную строку на портативном компьютере для восстановления пароля WiFi. Разница между этими двумя вариантами заключается в том, что вариант-1 может восстановить только пароль Wi-Fi подключенной в данный момент беспроводной сети, в то время как другой может восстановить все когда-либо сохраненные пароли Wi-Fi с вашего ноутбука.
Вариант-1: восстановить пароль WiFi из свойств сети
Только когда ваш компьютер подключен к Wi-Fi / беспроводной сети, можно получить пароль Wi-Fi этим методом. Если ваш компьютер не может подключиться к беспроводной сети, вы не сможете восстановить пароль WiFi таким образом.
1 : Начните вводить для поиска Состояние сети . Затем щелкните Центр управления сетями и общим доступом .
2 : Найдите свою беспроводную сеть на панели и щелкните ее.Затем щелкните Wireless Properties .
3 : в диалоговом окне «Свойства» выберите вкладку « Безопасность » и установите флажок « Показать символы ».
Вариант-2: восстановить пароль Wi-Fi из CMD на ноутбуке
Это может быть лучше, чем Option-1 . Запустите командную строку на своем компьютере и выполните две командные строки. Затем вы восстановите все пароли WiFi со своего компьютера с Windows.
1 : нажмите клавиши Win + R буфера обмена и запустите cmd.exe .
2 : Выполнить команду: netsh wlan show profile . В списке будут указаны все беспроводные сети, к которым когда-либо подключался ваш ноутбук.
3 : Выполнить команду: netsh wlan show profile « wifi » key = clear . Выберите беспроводную сеть, для которой вы хотите восстановить пароль Wi-Fi.Замените wifi именем беспроводной сети. Затем просто нажмите Введите ключ .
Еще : так же можно попробовать сменить / восстановить пароль WiFi от роутера.
Статьи по теме
Как найти и поделиться своим паролем Wi-Fi
Самый важный вопрос: какой пароль Wi-Fi?
Вашему новому коллеге нужно знать; ты не можешь вспомнить. Вы знаете, что Шерил из отдела маркетинга где-то это записала, но на этой неделе ее нет в офисе.Стоит ли тебе действительно начать рыться во всех бумагах на ее столе? Вероятно, нет (и теперь, когда вы посмотрели, вы не можете его найти). Означает ли это, что вашему новому коллеге нужно подключиться к сети через Ethernet, как какой-то средневековый крестьянин?
Нет. Вы можете получить пароль со своего компьютера или телефона. Подводя итог:
В Windows вы можете увидеть текущий сетевой пароль в Панели управления. Для других сетей вы можете использовать командную строку или загрузить стороннюю программу.
На Android, вы можете просматривать все свои пароли в настройках Wi-Fi и обмениваться паролями с помощью QR-кода.
На iPhone или iPad невозможно просмотреть сохраненные пароли, но вы можете легко поделиться паролями для вашей текущей подключенной сети с любым другим iPhone или iPad. Кроме того, все сохраненные пароли будут синхронизироваться с вашим Mac, чтобы вы могли просматривать их там.
На Mac просто откройте Keychain Access, чтобы просмотреть все сохраненные пароли.
Это обзор, но продолжайте читать, если вы застряли или просто хотите получить более подробную информацию. Я собираюсь провести вас через все.
Как найти свой пароль Wi-Fi в Windows
Windows не имеет какой-либо функции совместного использования Wi-Fi, что разочаровывает, но легко увидеть пароль для любой сети, к которой вы в настоящее время подключены.
1. Откройте панель управления, затем перейдите к Сеть и Интернет> Центр управления сетями и общим доступом .
2. Щелкните имя сети, к которой вы подключены, затем щелкните Свойства беспроводной сети .
3. Перейдите на вкладку Безопасность , и вы увидите Ключ безопасности сети (это ваш пароль), если вы отметите опцию Показать символы .
Как я уже говорил, это работает только для той сети, к которой вы в данный момент подключены. Если вы хотите увидеть пароли для других сетей, у вас есть два варианта.
Используйте командную строку .Команда
netsh wlan show profile NetworkName key = clearпокажет вам пароль для любой сети Wi-Fi, если вы замените «NetworkName» на имя сети, для которой требуется пароль. Командаnetsh wlan show profileможет показать вам список сетей, если вы не можете вспомнить точное имя сети, для которой хотите ввести пароль.Загрузите стороннее приложение . Magical Jellybean WiFi Revealer и WirelessKeyView могут отображать все ваши сохраненные пароли Wi-Fi.
Как найти свой пароль Wi-Fi на Android и поделиться им с помощью QR-кода.
1. Откройте настройки на своем устройстве, затем перейдите в Сеть и Интернет> Wi-Fi .
2. Прокрутите текущие сети до Сохраненные сети , затем нажмите на сеть, к которой вы хотите предоставить общий доступ.
3. Нажмите кнопку Поделиться , и вы увидите QR-код, который вы можете использовать для передачи пароля. Вы также увидите пароль в виде открытого текста под QR-кодом.
Как поделиться своим паролем Wi-Fi на iPhone и iPad
Невозможно просмотреть все пароли Wi-Fi на iPhone или iPad, но легко передать пароль для подключенной в данный момент сети другому iPhone и пользователей iPad.
Если кто-то физически рядом с вами попытается подключиться к сети, к которой вы подключены, вы увидите всплывающее окно, подобное этому:
Изображение от Apple, потому что у всех в моем доме уже есть наш пароль Wi-Fi.Если вы узнали имя, нажмите Поделиться паролем , и устройство подключится. Это действительно здорово. Обратите внимание, что для работы этой функции на обоих устройствах должен быть включен Bluetooth.
Работает только в той сети, к которой вы в данный момент подключены. Невозможно просмотреть другие пароли или поделиться ими с другими пользователями. Но есть обходной путь, если у вас также есть Mac: все пароли, сохраненные на iPhone или iPad, синхронизируются с устройствами MacOS с помощью iCloud, и эта платформа поддерживает просмотр сохраненных паролей.
Как найти пароль Wi-Fi на Mac
Ваш Mac хранит все пароли Wi-Fi в Связке ключей.
1. Откройте Finder и перейдите в Applications> Utilities . Кроме того, вы можете открыть Spotlight, нажав команду + пробел , затем введите «Доступ к связке ключей». В любом случае вы найдете все свои пароли Wi-Fi в разделе System .
2. Найдите любую сеть, откройте ее и нажмите кнопку Показать пароль .Обратите внимание, что вам будет предложено ввести пароль администратора, который является паролем вашей учетной записи на большинстве устройств.
4 способа узнать пароль Wi-Fi в Windows 10, если вы его забыли
Вы когда-нибудь оказывались в ситуации, когда вам нужен пароль Wi-Fi, но вы не можете его вспомнить? Что, если бы вы никогда не знали свой пароль к беспроводной сети дома только потому, что друг или родственник выполнил всю настройку вашей сети и не сказал вам пароль? Что вы можете сделать, чтобы узнать свой пароль Wi-Fi? К счастью, вы можете изучить его несколькими способами, и в этой статье показано, как это сделать:
Метод 1.Найдите свой пароль Wi-Fi с помощью панели управления
Если у вас есть ноутбук или устройство с Windows 10, которое может подключаться к беспроводной сети, оно также может показать вам пароль, который использует. Вы должны использовать учетную запись администратора, чтобы иметь возможность найти эту информацию. Если у вас нет прав администратора, перейдите к следующим методам, описанным далее в этом руководстве.
Начните с подключения к беспроводной сети. Затем откройте панель управления. Затем перейдите в «Сеть и Интернет» -> «Центр управления сетями и общим доступом».»
Доступ к Центру управления сетями и общим доступом в Windows 10В Центр управления сетями и общим доступом найдите свою активную беспроводную сеть в разделе «Просмотр активных сетей ». Например, наша сеть Wi-Fi называется Th4G33ks5 . Щелкните или коснитесь имени вашей сети, отображаемого рядом с полем Connections .
Где посмотреть название вашей беспроводной сетиЭто действие отображает окно под названием «Статус Wi-Fi» с подробной информацией о вашем беспроводном подключении и Activity .В разделе Connection щелкните или коснитесь кнопки Wireless Properties .
Окно состояния Wi-Fi в Windows 10Это вызывает запуск еще одного окна со свойствами вашей беспроводной сети. Чтобы узнать пароль для беспроводного подключения, перейдите на вкладку Security . На вкладке Security , среди другой информации, такой как «Тип безопасности» или «Тип шифрования» , используемый беспроводной сетью, у вас также есть поле под названием «Ключ безопасности сети».» В этом поле хранится пароль вашей сети Wi-Fi. Однако по умолчанию символы пароля скрыты и заменены черными точками. Чтобы увидеть свой пароль Wi-Fi, установите флажок » Показать символы «Найдено под полем «Ключ безопасности сети» . Windows 10 сразу отображает пароль вашей сети Wi-Fi.
Просмотр ключа безопасности сети для вашей сети Wi-FiТеперь вы знаете свой пароль Wi-Fi, поэтому можете скопировать его или записать на наклейке и положить в безопасное место.
Метод 2. Найдите пароль Wi-Fi с помощью командной строки или PowerShell
Быстрый метод включает использование нескольких команд в командной строке или PowerShell, в зависимости от того, что вы предпочитаете. Команды такие же. Запустите приложение, которое вам нравится:
Введите следующую команду и нажмите Введите : netsh wlan show profiles . Затем вы увидите список со всеми беспроводными сетями, сохраненными Windows.
Список беспроводных сетей, хранящихся в Windows 10, в PowerShell.Запишите точное имя беспроводной сети, для которой вы хотите узнать пароль.Затем введите следующую команду и нажмите Введите : netsh wlan show profile name = WIFINAME key = clear . Замените WIFINAME фактическим именем беспроводной сети, для которой вы хотите узнать пароль. Затем вам будет показана подробная информация об этой сети. Найдите поле Key Content , в котором отображается пароль беспроводной сети.
Просмотр деталей беспроводной сети в PowerShellСкопируйте пароль WiFi и используйте его по своему усмотрению.
Метод 3. Найдите пароль Wi-Fi, напечатанный на беспроводном маршрутизаторе
Некоторые интернет-провайдеры предлагают маршрутизаторы Wi-Fi, которые уже настроены на использование предварительно определенных беспроводных сетей с паролями по умолчанию. Если это относится к вашему беспроводному маршрутизатору, и вы не меняли его исходные настройки, вы можете найти имя и пароль вашей беспроводной сети, напечатанные на задней панели беспроводного маршрутизатора или в руководстве к нему. Обратите внимание, что, в зависимости от производителя вашего беспроводного маршрутизатора и типа безопасности маршрутизатора по умолчанию, пароль Wi-Fi также может называться ключом безопасности, беспроводным ключом, ключом WEP, ключом WPA или WPA2.Ниже вы можете увидеть пример беспроводного маршрутизатора с предопределенной беспроводной сетью и паролем, установленным поставщиком услуг Интернета:
Пароль Wi-Fi на задней панели беспроводного маршрутизатора.Метод 4. Найдите свой пароль Wi-Fi с помощью интерфейса администрирования беспроводного маршрутизатора
Если ни один из вышеперечисленных методов вам не подходит, всегда есть возможность войти в административный интерфейс вашего беспроводного маршрутизатора для поиска пароля. Чтобы этот метод работал, у вас должно быть устройство, которое уже подключено к сети и вашему маршрутизатору.Вы можете использовать любой настольный ПК, ноутбук, планшет или даже смартфон. На этом устройстве откройте веб-браузер и в адресной строке введите IP-адрес маршрутизатора. IP-адрес большинства маршрутизаторов — 192.168.0.1 или 192.168.1.1. Однако это зависит от производителя вашего маршрутизатора и модели вашего маршрутизатора. Если ни один из вышеперечисленных IP-адресов не работает, вам следует найти IP-адрес вашего маршрутизатора по умолчанию в его руководстве, на веб-сайте производителя или на наклейке на задней панели маршрутизатора.
Когда вы загружаете интерфейс администрирования вашего маршрутизатора, он, вероятно, запрашивает ваше имя пользователя и пароль.Если это произойдет, вы должны ввести их, чтобы получить доступ к его конфигурации. Если вы не меняли учетные данные своего маршрутизатора, имя пользователя и пароль могут быть admin / admin , admin / 1234 или другими, установленными производителем маршрутизатора. Если вы не знаете имя пользователя и пароль по умолчанию, вы должны найти их в руководстве к маршрутизатору или напечатаны на его нижней части.
После подключения к веб-странице конфигурации беспроводного маршрутизатора найдите раздел под названием беспроводная связь, настройки беспроводной сети, безопасность беспроводной сети или что-нибудь подобное.Это также зависит от того, как производитель вашего роутера решил назвать его. Как только вы его найдете, вы также найдете пароль своей беспроводной сети. Вот пример того, как раздел Wireless выглядит на маршрутизаторе TP-Link:
Сведения о Wi-Fi роутера TP-LinkТакже вот как раздел Wireless выглядит на роутере ASUS. Обратите внимание, что в этом случае ASUS не использует имя Password или WiFi Password , а вместо этого называет пароль «WPA Pre-Shared Key».»
Детали Wi-Fi роутера ASUSВы нашли пароль от своей беспроводной сети?
Как вы видели из этой статьи, даже если вы не помните пароль своей сети Wi-Fi, он не теряется, и вы можете найти его, если выполните правильные действия. Независимо от того, предпочитаете ли вы использовать устройство с Windows 10, получить доступ к веб-странице конфигурации беспроводного маршрутизатора или посмотреть в нижнюю часть маршрутизатора, один из этих методов должен работать. Если вам известны другие методы поиска забытого пароля беспроводной сети, сообщите нам об этом в форме комментариев ниже.
Как проверить свой пароль WiFi в Windows 10
У всех нас был тот момент, когда мы забыли пароль Wi-Fi и пытаемся подключить новое устройство, или вы изменили свой пароль и больше не можете подключаться к устройствам, к которым вы подключались ранее. Один из способов узнать пароль вашего роутера — это проверить свой компьютер. В связи с этим вы можете легко найти свой пароль Wi-Fi на своем компьютере с Windows 10, если он подключен к сети Wi-Fi или сохранен после предыдущего подключения к Wi-Fi.
Как увидеть пароль WiFi в Windows 10
Первый шаг — перейти к настройкам сети и Интернет , и вы можете сделать это либо щелкнув правой кнопкой мыши значок WiFi
и выбрав «Открыть настройки сети и Интернета», либо щелкнув значок Windows, а затем настройки перед нажав Сеть и Интернет .Реклама — Продолжить чтение ниже
Вы попадете в меню Status , но если этого не произойдет, вы можете щелкнуть по нему.Здесь вы увидите Центр управления сетями и общим доступом , щелкните по нему, и откроется другое окно.
В новом окне в разделе «Просмотр активных сетей» щелкните свое имя Wi-Fi, которое выглядит как «Wi-Fi (имя Wi-Fi)».
Подробнее: Обновленное руководство по подключению к беспроводной сети WiFi
Кроме того, открывается небольшая вкладка, и затем вы нажимаете Wireless Properties , как показано ниже.
Откроется другая вкладка, и вы перейдете в раздел безопасности, где вы увидите флажок показывать пароль под ключом безопасности сети.. Просто установите флажок, и появится ваш пароль.
Как только вы увидите свой пароль, как показано, вы можете продолжить и закрыть вкладки, и все. Вы успешно проверили свой пароль Wi-Fi всего за несколько шагов.
Заключение
Для проверки пароля необходимо подключение к сети Wi-Fi. Другими словами, Wi-Fi должен быть сохранен на ПК с Windows 10.
СвязанныеАналогично задаваемые вопросы
Ответ: Если вы забыли пароль Wi-Fi вашей организации и вам необходимо подключить устройство к этой сети, вы можете использовать этот метод. В этом методе, если у вас есть другой ПК с Windows, уже подключенный к вашей сети Wi-Fi, вы можете увидеть пароль этой сети Wi-Fi и подключить свое устройство к этой сети. Этот метод также полезен, если вы постоянно сохранили пароль Wi-Fi на своем ноутбуке и забыли его. Теперь, если вам нужно подключить свой мобильный телефон к этой сети, вы можете проверить это с помощью этого метода и подключить свое устройство. Есть много способов увидеть пароль Wi-Fi в Windows 10 Следуйте за ПК: Метод 1Следуйте инструкциям ниже:
Метод 2Следуйте инструкциям ниже:
Метод 3
Метод 4. Проверьте пароль Wi-Fi в Windows 10 с помощью командной строкиВы также можете проверить пароль Wi-Fi в Windows 10 с помощью командной строки. Следуйте инструкциям ниже:
netsh wlan показать профиль Примечание. Приведенная выше команда покажет каждую сеть Wi-Fi, к которой когда-либо была подключена ваша система. Вы можете увидеть это на следующем изображении.
Синтаксис: netsh wlan показать профиль «NETWORK NAME» key = clear
netsh wlan показать профиль «Redmi» ключ = очистить
Итак, вы можете использовать четыре вышеуказанных метода, чтобы увидеть пароль Wi-Fi в операционной системе Windows 10. |
3 способа просмотра паролей Wi-Fi на ПК или ноутбуке с Windows 10
Пароль Wi-Fi — это то, что мы устанавливаем или меняем раз в год, возможно, даже не это. В наши дни Google заботится о том, чтобы запомнить ваши пароли для большинства людей в самых разных местах, от веб-браузеров до смартфонов, но даже Google не запоминает ваши пароли Wi-Fi.
Потеря паролей Wi-Fi может быть сложной задачей для тех, кто не знает, как изменить пароль вручную через IP-адрес маршрутизатора, или любой другой метод может быть трудным для новичка. Итак, в этой статье мы поделимся с вами тремя простейшими способами найти сохраненные пароли Wi-Fi на вашем компьютере с Windows 10 .
3 метода поиска сохраненного пароля Wi-Fi на вашем ПК с Windows 10
Есть много способов увидеть пароль подключенной в данный момент сети Wi-Fi и всех других сохраненных сетей Wi-Fi на вашем компьютере с Windows 10.Мы выбрали 3 простых метода, которые помогут вам просмотреть пароль Wi-Fi на вашем ПК с Windows 10 и ноутбуке .
Метод 1. Просмотр пароля подключенного Wi-Fi из сетевых настроек Windows 10
Этот метод поиска пароля Wi-Fi в Windows 10 будет выполняться через настройки сети и Интернета. Это самый простой способ узнать пароль Wi-Fi.
- Щелкните значок WiFi в нижнем углу панели задач и выберите Открыть настройки сети и Интернета .
- Теперь нажмите Изменить параметры адаптера .
- Щелкните правой кнопкой мыши свое WiFi-соединение и выберите Статус .
- В нижней части диалогового окна нажмите кнопку Wireless Properties .
- Откроется новое диалоговое окно и перейдите на вкладку Безопасность .
- В разделе «Безопасность », включить Показать символы и BINGO! Вы можете увидеть свой пароль Wi-Fi в виде обычного текста.
Метод 2. Получить сохраненные пароли WiFi с помощью командной строки
Этот метод поиска пароля Wi-Fi в Windows 10 будет выполняться через командную строку. Этот метод отобразит историю сетей Wi-Fi, к которым вы подключились, вместе с паролями этих сетей.
- Откройте поиск Windows и введите Командная строка .
- Щелкните правой кнопкой мыши командную строку и выберите Запуск от имени администратора .
- Как только вы откроете командную строку , введите эту команду
netsh WLAN show profileи нажмите Введите - Эта команда отобразит все сети Wi-Fi, к которым вы ранее подключались. Запишите свое имя Wi-Fi, включая пробелы, числа и регистры. В этом примере нашим именем является « Aksara 2 «.
- Введите следующую команду, чтобы увидеть пароль WiFi. В моем случае это будет
netsh wlan show profile Aksara 2 key = clear.После ввода команды нажмите Enter key. В вашем случае вы должны ввести ту же команду, но заменив «Aksara 2» своим именем WiFi.Например,
netsh wlan show profile YOUR_WIFI_NAME key = clear.Здесь вам нужно заменить
YOUR_WIFI_NAMEсвоим именем WiFi. - После выполнения команды в командной строке отобразится много информации. Вы можете найти свой пароль WiFi в разделе «Настройки безопасности »> «Содержимое ключа ».На приведенном ниже снимке экрана пароль нашей сети «Акасара 2» — «компьютерная панель».
Метод 3. Найдите пароль в настройках маршрутизатора
Этот метод поиска пароля Wi-Fi в Windows 10 будет выполняться через беспроводной маршрутизатор, который вы используете. С помощью этого метода вы получаете полный доступ к настройкам вашей сети Wi-Fi. Вы получаете полный контроль над изменением имени Wi-Fi, пароля Wi-Fi и множества настроек.
Считайте этот метод палкой о двух концах.Это полезно, но опасно, если вы не знаете, что делаете.
IP-адрес по умолчанию для входа на страницу настроек WiFi: 192.168.0.1 или 192.168.1.1 . Учетные данные для входа в большинстве случаев будут: admin и admin для имени пользователя и пароля.
Если вышеупомянутый IP-адрес или логины не работают, обратитесь к наклейке позади вашего маршрутизатора, чтобы найти страницу входа в WiFi вместе с именем пользователя и паролем.
- Узнайте IP-адрес своего маршрутизатора / модема (обычно это может быть 192.168.1.1 или 192.168.0.1 ) и откройте его в любом веб-браузере по вашему выбору.
- Войдите в свой WiFi-модем. Пароль будет напечатан за маршрутизатором или логином по умолчанию. Имя пользователя по умолчанию может быть admin , а пароль — admin .
- После входа в систему вы увидите домашнюю страницу экрана входа в систему с различными параметрами, как показано на рисунке ниже.Эти параметры зависят от производителя маршрутизатора.
- Найдите свой пароль Wi-Fi, перейдя в раздел «Беспроводная связь». В моем случае есть две частоты: 5 ГГц и 2,4 ГГц. Выберите частоту вашей сети. В моем случае это 2,4 ГГц.
- В разделе Wireless выберите Wireless Security .
- На странице Wireless Security вашего WiFi-роутера вы можете найти свой WiFi и пароль WiFi.
Вот и все.При необходимости вы также можете изменить пароль Wi-Fi.
Поиск сохраненных паролей Wi-Fi на вашем компьютере с Windows
Это три способа просмотра сохраненных паролей WiFi на вашем ПК с Windows 10 . Самый простой способ найти пароль Wi-Fi из трех — на экране Network Settings . Это потому, что всего одним щелчком по флажку вы можете увидеть свой пароль Wi-Fi.
В то время как в других методах задействовано как минимум 4-5 шагов, и в случае, если вы не знаете свой IP-адрес для входа и учетные данные для вашего маршрутизатора (метод 3), вы не сможете получить доступ к странице настроек маршрутизатора. .
Знание этих трех методов не только поможет вам узнать свой пароль WiFi, но и обеспечит безопасность сети, к которой вы подключены, с помощью надежного пароля. Иногда метод командной строки может выдавать ошибку « В системе нет такого беспроводного интерфейса», что означает, что вы раньше не подключались к такой беспроводной сети. В моем случае эта ошибка возникла из-за неправильного имени WiFi, которое я ввел.
Как узнать пароль от Wi-Fi ~ Как на
Не можете вспомнить свой пароль Wi-Fi? Вот два простых способа найти его в Windows 10.
В Windows 10 вы можете найти свой пароль Wi-Fi для точки доступа, к которой вы в данный момент подключены, или для сохраненных сетей, что может пригодиться, например, если вы пытаетесь помочь кому-то присоединиться к той же беспроводной сети или вы просто хотите запомнить его для использования в будущем.
Хотя приложение «Настройки» не предлагает способ просмотра этой информации, вы можете использовать панель управления, чтобы найти пароль Wi-Fi для вашего текущего подключения, и командную строку (или PowerShell), чтобы просмотреть информацию для ваших текущих и сохраненных сетей. вы были связаны в прошлом.
В этом руководстве вы узнаете, как быстро найти пароль Wi-Fi в Windows 10 с помощью панели управления и командной строки.
Найдите пароль Wi-Fi с помощью панели управления
Чтобы просмотреть текущий пароль Wi-Fi, выполните следующие действия:
Откройте панель управления в Windows 10.
Щелкните Сеть и Интернет .
Щелкните Центр управления сетями и общим доступом .
Щелкните параметр Изменить параметры адаптера на левой панели.
Центр управления сетями и общим доступом, изменение настроек адаптера
Дважды щелкните беспроводной адаптер.
Сетевые подключения, адаптер Wi-Fi
Нажмите кнопку Wireless Properties .
Свойства адаптера Wi-Fi
Перейдите на вкладку «Безопасность»
В поле «Ключ безопасности сети» установите флажок « Показать символы », чтобы просмотреть пароль Wi-Fi.
Свойства беспроводной сети, настройки безопасности
Найдите пароль Wi-Fi с помощью командной строки
Используя панель управления, вы можете просмотреть пароль Wi-Fi только для той сети, к которой вы в данный момент подключены.Если вы хотите увидеть свой текущий пароль или сохраненные сети Wi-Fi, хранящиеся в Windows 10, вам потребуется использовать командную строку. Эти шаги также будут работать в PowerShell.
Чтобы просмотреть пароль Wi-Fi из сохраненных сетей, выполните следующие действия:
Открыть Старт .
Найдите Командная строка , щелкните результат правой кнопкой мыши и выберите вариант Запуск от имени администратора .
Введите следующую команду, чтобы просмотреть список сетей Wi-Fi, к которым ваш компьютер подключился в определенный момент времени, и нажмите Введите :
Netsh показывает команду профилей Wi-Fi
Введите следующую команду, чтобы определить пароль Wi-Fi для конкретной сети, и нажмите Введите :
Netsh показывает сохраненный пароль Wi-Fi
Пароль будет отображаться в поле Key Content в разделе «Настройки безопасности».
В команде не забудьте изменить WiFi-Profile на имя вашей текущей или сохраненной сети, для которой вы хотите видеть пароль.
Действия по поиску пароля Wi-Fi всегда могут пригодиться не только для того, чтобы помочь другим подключиться к той же сети, но и когда вам нужно повторно подключиться после сброса сетевых подключений.
Мы можем получать комиссию за покупки, используя наши ссылки, чтобы продолжать предлагать бесплатный контент. Информация о политике конфиденциальности.
Все содержимое этого сайта предоставляется без каких-либо гарантий, явных или подразумеваемых. Используйте любую информацию на свой страх и риск . Всегда делайте резервную копию вашего устройства и файлов перед внесением каких-либо изменений. Информация о политике конфиденциальности.
Поделиться facebook
Есть два способа узнать имя сети и пароль
- С приложением Xfinity My Account
- На телевизоре с Xfinity X1
Для входа в систему могут потребоваться ваше имя пользователя и пароль Xfinity.
Откройте приложение «Моя учетная запись» и коснитесь значка Интернета.
Для устройств Android коснитесь значка меню в верхнем левом углу экрана, затем коснитесь «Интернет».
Коснитесь беспроводного шлюза.
Выберите «Показать настройки WiFi».
Нажмите «Поделиться», чтобы отправить себе (или кому-то другому) текстовое сообщение.
Вы достигли конца тропы. Молодец!
Если у вас есть голосовой пульт X1:
Нажмите и удерживайте кнопку голосового управления.
- Подождите, пока не услышите тональный сигнал голосового дистанционного управления.
- Скажите «WiFi.”
- Отпустите кнопку.
Имя (а) вашей сети WiFi и пароль будут отображаться на экране.
Если у вас нет X1 Voice Remote:
Нажмите «A» для доступа к меню помощи.
Используйте клавишу со стрелкой вправо.
. чтобы выделить Wi-Fi на телевизоре.
Нажмите «ОК» для выбора.
Имя (а) вашей сети WiFi и пароль будут отображаться на экране.
Пожалуйста, заполните форму ниже. х
Спасибо за оценку этой статьи.Ваш отзыв очень важен. х
Нужна дополнительная помощь? Мы на этом.
Найдите ближайший к вам магазин Xfinity или сервисный центр.
Пообщайтесь с агентом Comcast, чтобы получить самые быстрые ответы на все ваши главные вопросы.
Другие темы
Как перезагрузить беспроводной шлюз Xfinity (также известный как WiFi-маршрутизатор)
Как перезагрузить Xfinity X1 TV Box
4 вещи, которые могут повлиять на производительность вашей домашней сети WiFI
Получить список паролей всех компьютеров в сети
Вы забыли один из паролей к WiFi? Вам нужен доступ к нему прямо сейчас?
Используя командную строку (CMD), вы можете увидеть список всех беспроводных сетей, к которым когда-либо подключался ваш компьютер, и их пароли.
В этой статье подробно рассказывается, как узнать пароль WiFi или изменить настройки WiFi с помощью CMD.
Мы также создали короткое видео на YouTube, которое рассматривает некоторую информацию ниже на тот случай, если вам не хочется читать кучу текста. Не забудьте проверить это и подписаться на канал YouTube Online Tech Tips на нашем партнерском сайте!
Профиль WLAN
Наступает время, когда такие пользователи, как вы, забывают свой собственный пароль от WiFi.Это случается чаще, чем вы думаете. Поскольку Wi-Fi-роутеры работают без остановок, а Wi-Fi-соединения устанавливаются автоматически, у вас очень мало причин, по которым вы можете вспомнить сложный пароль Wi-Fi.
Некоторые пользователи используют безопасные пароли, состоящие из случайных символов, которые очень легко забыть. Другие просто продолжают использовать случайный, предоставленный им их интернет-провайдером.
В любом случае, паниковать не стоит. Профили WLAN создаются всякий раз, когда пользователи вводят учетные данные WiFi и устанавливают новое соединение.Профиль этого Wi-Fi включает важную информацию, такую как имя сети, настройки и пароль.
Мы собираемся подключиться к этим сетевым профилям через командную строку. Этот метод будет работать независимо от того, подключены ли вы в данный момент к сети Wi-Fi, к которой пытаетесь получить доступ, или нет. Однако ваш компьютер должен был хотя бы один раз подключиться к этой сети Wi-Fi в какой-то предыдущий момент.
Использование CMD для поиска пароля WiFi
Вот как узнать пароль WiFi с помощью командной строки:
Откройте командную строку, открыв Run (Windows + R) и набрав CMD .Нажмите Введите .
Примечание: В качестве альтернативы можно использовать Search и ввести CMD . Щелкните правой кнопкой мыши командную строку и выберите Запуск от имени администратора .
Введите следующую командную строку и нажмите Введите :
Вы увидите список профилей WLAN, хранящихся на ПК. Запишите название сети, которую хотите исследовать.
Введите следующую команду и замените «WIFI» на имя сети.
После успешного выполнения этих шагов откроется профиль WLAN сети, к которой вы хотите подключиться. Прокрутите вниз, и вы найдете пароль под полем Key Content .
MAC-адреса
Каждое устройство, которое подключается к сети Wi-Fi, имеет идентификационный номер, обычно называемый MAC-адресом. И хотя некоторые сетевые технологии зависят от MAC для работы, некоторые используют их для отслеживания людей или ограничения доступа.
Это большая проблема для мобильных пользователей. Например, некоторые используют специальное оборудование для регистрации MAC-адреса телефона, когда их жертвы переходят из одной сети в другую. Это означает, что ваши шаги можно отследить, чтобы увидеть, где вы были.
Это нарушение конфиденциальности можно предотвратить, изменив ваш MAC-адрес.
Изменение вашего MAC-адреса
Внимательно изучите свой профиль WLAN. Если рандомизация MAC включена, скорее всего, ваш MAC-адрес уязвим для отслеживания.Рассмотрите возможность изменения вашего MAC-адреса как дополнительной меры защиты вашей конфиденциальности.
Вот как изменить свой MAC-адрес в Windows:
Перейдите в панель управления > Центр управления сетями и общим доступом > Измените настройки адаптера .
Щелкните правой кнопкой мыши сеть, которую хотите настроить, и выберите Свойства . Появится новое окно.
В новом окне щелкните Настроить .
Перейдите на вкладку Advanced . В поле Свойство выберите Сетевой адрес или Локально управляемый адрес .
Примечание. Если вы не можете найти параметр «Сетевой адрес», значит, для замены MAC-адреса можно использовать сторонние программы.
В поле Value введите новый MAC-адрес. По завершении нажмите OK , чтобы выйти. Наслаждаться!
Кристофер Ян Бенитес — внештатный писатель по найму, который предоставляет действенный и полезный веб-контент для малых предприятий и стартапов.В свободное время он наблюдает за профессиональным рестлингом и находит утешение в спид-металле 80-х. Прочитать полную биографию Кристофера
Забыли пароль от Wi-Fi?
Больше не волнуйся. В этой статье мы поможем вам найти пароль Wi-Fi для маршрутизаторов, ПК с Windows, MAC и смартфонов.
В настоящее время друзья спрашивают пароль от Wi-Fi в первую очередь при каждом посещении. И если ты забыл. Вам может быть интересно, как найти мой пароль Wi-Fi, который «трудно угадать», тогда вы можете почувствовать себя немного обеспокоенными.
Поэтому в этой статье я расскажу, как найти пароль Wi-Fi, если вы его забыли. Эти методы определенно помогут вам восстановить пароль от WiFi.
Как найти забытый пароль WiFi на ПК с WindowsЕсли вы ранее подключали ПК с Windows к той же сети Wi-Fi, то будет довольно просто найти пароль Wi-Fi, если вы его забыли.
Для начала щелкните правой кнопкой мыши логотип WiFi на панели задач и выберите «Открыть настройки сети и Интернета».Затем выберите в настройках Центр управления сетями и общим доступом.
В появившемся меню нажмите кнопку «Свойства беспроводной сети».
Отсюда вы увидите другое всплывающее окно, перейдите на вкладку «Безопасность» в этом окне, затем установите флажок рядом с «Показать символы», и вы сможете увидеть забытый пароль.
Как найти забытый пароль Wi-Fi на Mac?Если вы забыли пароль Wi-Fi на Macbook или других компьютерах Apple, подключенных к вашей сети Wi-Fi, вам необходимо открыть приложение «Finder», щелкнуть запись приложения на левой панели.Теперь откройте папку с утилитой в главном окне.
Теперь запустите утилиту «KeyChain Access.app».
Отсюда убедитесь, что выбрана «Система», а «Пароли» выделены в качестве категории на левой панели. Затем найдите свой маршрутизатор в списке и дважды щелкните запись.
В всплывающем окне рядом с «Показать пароль» отображается ваш пароль. Вероятно, вам потребуется ввести свои учетные данные администратора, чтобы разблокировать его. и это покажет пароль Wi-Fi в Mac.
Как найти забытый пароль Wi-Fi на смартфонах Android?Ваш смартфон Android должен быть рутирован, чтобы увидеть сохраненный пароль WiFi. Вы можете использовать утилиту паролей, такую как WiFi Key Recovery, на вашем корневом устройстве, чтобы найти пароль Wi-Fi, если вы его забыли.
Как найти забытый пароль Wi-Fi на iPhone?На смартфоне iOS сначала необходимо сделать джейлбрейк, а затем использовать приложение Cydia, например Network List, для просмотра сохраненного пароля Wi-Fi.
Забыли пароль маршрутизатора? Вот как узнать пароль маршрутизатораМетод пароля по умолчанию
Если у вас есть маршрутизатор от вашего интернет-провайдера, скорее всего, у него есть сетевое имя и пароль по умолчанию, напечатанные где-то прямо на этикетке маршрутизатора (ищите SSID или ESSID, а также WPA, WPA2 и т. Д.).
Это работает только в том случае, если вы не изменили данные для входа по умолчанию (которые у вас должны быть!), Поэтому пропустите ниже, чтобы узнать свой пароль Wi-Fi.
Метод входа в системуЧтобы следующий метод работал, ваш компьютер должен быть подключен непосредственно к маршрутизатору с помощью кабеля Ethernet, если вы еще не подключены к нему через Wi-Fi.
После того, как вы позаботитесь об этом, при необходимости просто введите IP-адрес вашего маршрутизатора в любой веб-браузер. Для всех распространенных марок маршрутизаторов один из следующих 3 адресов должен работать, но имейте в виду, что если вы вручную изменили IP-адрес маршрутизатора по умолчанию, вам придется вместо этого ввести его:
192.168.0.1 (Netgear, D-Link, Belkin и другие)
192.168.1.1 (Netgear, D-Link, Linksys, Actiontec и другие)
192.168.2.1 (Linksys и другие)
После ввода адреса маршрутизатора вам будет предложено ввести имя пользователя и пароль. Учетные данные по умолчанию — «admin» для обоих полей.
Ваш маршрутизатор может иметь другое имя пользователя и пароль по умолчанию, проверьте свой маршрутизатор и его руководство, чтобы узнать это. После входа в систему вы можете изменить пароль, перейдя на вкладку «Безопасность».
Метод сбросаВы можете сбросить настройки маршрутизатора и установить для него пароль по умолчанию, если вы его забыли. На вашем маршрутизаторе есть кнопка с надписью «Reset», которую вы должны нажимать в течение 10 секунд или около того, чтобы перезагрузить маршрутизатор.
Но сброс — не лучшая идея, так как большинство маршрутизаторов настроены на открытие при выполнении сброса. Затем вам нужно будет настроить его снова.
Метод взломаТак как взлом вашего роутера не является незаконным, вы можете попробовать.Существует множество способов взломать ваш маршрутизатор, но они требуют большого терпения, особенно если вы используете WPA2 с TKIP на своем маршрутизаторе.
Существует коммерческий инструмент ElcomSoft Wireless Security Auditor или EWSA, который может сделать это за вас. В бесплатных инструментах Aircrack-ng считается одним из лучших. Вы также можете использовать Reaver, если на вашем маршрутизаторе включен WPS.
Также читается —
Заключение
Итак, выше было несколько способов найти пароль WiFi, если вы его забыли, для компьютеров, маршрутизаторов и смартфонов.Я надеюсь, что любой из упомянутых выше методов мог сработать для вас. Если вы все еще сталкиваетесь с какой-либо проблемой, сообщите нам об этом в разделе комментариев ниже.
Обновлено 8 октября 2020 г., Анубхав Рой
В настоящее время устройства Androidпредлагают большую функциональность. Несмотря на то, что он по-прежнему предоставляет много возможностей, в нем отсутствуют некоторые важные функции и отделы. Одна из них — отсутствие возможности просматривать или извлекать сохраненные пароли WiFi. Похоже, что с обновлением Android 10 это ограничение снимается, но по-прежнему многие наши пользователи используют устройства Android 9 (Pie), которые все еще имеют это ограничение, для этого требуется рутированный телефон.
Если вы не знаете, что такое рутированный телефон, вы можете следить за другими нашими статьями, связанными с рутированием. Итак, к счастью, мы нашли полный выход из этой проблемы и представили полное руководство по просмотру паролей Wi-Fi на устройствах Android.
Содержание
Как найти пароль Wi-Fi на устройствах Android?
Вместе с Android 10 появились функции, которые позволяют нам делиться паролями сохраненных сетей Wi-Fi. Итак, мы обсудим поиск пароля Wi-Fi на устройствах Android на двух этапах, где первый этап будет касаться новейших устройств Android 10, а другой — устройств Android 9.Мы обсудили Android 9 позже, потому что эта версия Android требует привилегий суперпользователя, которые могут быть достигнуты только с помощью рутирования. Итак, приступим.
для устройств Android 10
Использование устройств Android 10 позволяет пользователям получать пароли сохраненных сетей Wi-Fi, не требующие рутирования. Если ОС вашего смартфона работает под управлением Android 10, вы можете воспользоваться перечисленными ниже способами, чтобы получить доступ к сохраненным паролям WiFi.
Найдите настройки WiFi
В настоящее время Android 10 доступен в Oneplus, Pixel и некоторых устройствах Samsung, но почти в наличии, поэтому в них интегрированы все функции Android 10.Таким образом, методы, которые мы здесь преподаем, могут немного отличаться от ваших собственных, но их будет легко понять. Итак, давайте узнаем следующие шаги:
Шаг 1. Откройте настройки Android-устройства.
Шаг 2: Затем нажмите «Сеть и Интернет» еще раз, откроется меню сети.
Шаг 3. В настройках Wi-Fi прокрутите до «доступных сетей Wi-Fi» и выберите «Сохраненные сети».
Шаг 4: Оттуда вы увидите все сети, к которым вы ранее подключали свой телефон.Щелкните любую сеть.
Шаг 5. При нажатии на желаемую сеть в правом верхнем углу появляется опция «Поделиться».
Шаг 6: После нажатия телефон может запросить отпечаток пальца или пароль. Введите это, и это даст QR-код сохраненной сети Wi-Fi.
Шаг 7. Теперь вы можете использовать QR-сканер другого устройства для подключения к сети Wi-Fi. Также пароль написан под QR-кодом.
Это был способ узнать пароль, если у вас есть устройство Android 10.А если это не так, не волнуйтесь, мы предоставим вам больше информации. Так что продолжайте читать.
Для устройств Android 9 или ниже
Если у вас устройство Android 9 (Pie) или ниже, не беспокойтесь, потому что у нас есть кое-что для вас. Но, конечно, вам нужно, чтобы ваш телефон был рутирован, чтобы добиться успеха.
Приложение для просмотра паролей WiFi
В магазине Google Play доступно несколько мошеннических приложений, которые утверждают, что предоставляют пароли Wi-Fi, но, согласно нашей перекрестной проверке, ни одно из них не приблизилось к действительности.Одна из них, которую мы нашли, — это программа для просмотра паролей WiFi, которая работает, как и было обещано. Итак, чтобы установить и получить пароли Wi-Fi, выполните следующие действия.
Шаг 1. Загрузите приложение WiFi Password Viewer из магазина игр.
Шаг 2: После открытия он запросит права суперпользователя, предоставьте их. Затем он будет доступен для всех сетей Wi-Fi, к которым вы подключались ранее.
Шаг 3: Теперь щелкните сеть из списка, для которой вы хотите узнать пароль.
Шаг 4: Вы можете либо скопировать пароль, либо поделиться им с другим пользователем по своему желанию.
Программа для восстановления паролей
Несмотря на то, что предыдущий метод столь же прост, мы решили предоставить пользователям еще несколько способов получения паролей. Для этого вам понадобится еще одно приложение для игрового магазина «Восстановление пароля WiFi». После загрузки выполните следующие простые шаги.
Шаг 1. Откройте приложение и предоставьте все запрашиваемые права суперпользователя.
Шаг 2: Щелкните любую желаемую сеть Wi-Fi, к которой вы недавно подключались. И он просто показывает пароль этой сети.
Компьютеры и инструменты ADB
Этот процесс может быть немного сложным для новичков, но считаю, что это лучший и безопасный способ получить пароли от любой сети Wi-Fi, которую вы хотите. Для этого вам понадобится ADB Toolkit, установленный на вашем рабочем столе, и необходимые драйверы USB, которые можно установить с веб-сайта производителя. Следуйте пошаговым инструкциям ниже.
Шаг 1. Откройте настройки телефона, перейдите в раздел «О телефоне» и семь раз нажмите на НОМЕР СТРОИТЕЛЬСТВА.Это разблокирует режим разработчика.
Шаг 2. Откройте параметры разработчика на устройстве Android и разрешите отладку по USB.
Шаг 3: Теперь подключите телефон к ПК и откройте папку ADB.
Шаг 4: В папке ADB одновременно нажмите клавишу Shift и правую кнопку мыши. Появится всплывающее окно.
Шаг 5. Во всплывающем меню выберите «Открыть Windows Power Shell».
Шаг 6: В команде Windows введите этот код: «adb pull /data/misc/wifi/wpa_supplicant.conf».
Шаг 7: Этот код копирует все пароли WiFi с устройства Android в место, где извлекаются инструменты ADB.
Шаг 8: Перейдите в эту папку и найдите «wpa_supplicant.conf.» Откройте его, чтобы просмотреть все пароли.
Итог
Обнаружение и возможность просмотра сохраненного пароля в руках телефона Android дает много преимуществ. Например, подключение к желаемой сети Wi-Fi или системе, к которой подключился один из ваших друзей, и вы хотите того же.Кроме того, вы можете поделиться паролями с людьми, которые хотят подключиться, но ни один из вас не помнит. Тогда эти уловки пригодятся. Но помните, что обмен паролями с другими людьми может привести к неприятностям у любого, поэтому лучше всего быть осторожными перед всем этим. Спасибо; Я надеюсь, что эта статья развеяла все ваши сомнения, и теперь вы можете получить любой сохраненный пароль на своем устройстве Android.
Об Анубхав Рой
Анубхав Рой — студент инженерного факультета компьютерных наук, который проявляет огромный интерес к миру компьютеров, Android и других вещей, происходящих в мире информации и технологий.Он обучен машинному обучению, науке о данных и является программистом на языке Python с Django Framework.
@chrisbhoffman
Обновлено 9 августа 2017 г., 17:55 EDT
Возможно, вы потеряли пароль Wi-Fi, но ваш ноутбук, вероятно, запомнит его, если вы уже подключались к нему в прошлом. Если нет, вы всегда можете получить пароль от самого маршрутизатора или сбросить парольную фразу Wi-Fi и установить новую.
Эти уловки позволяют восстановить кодовую фразу для любой сети, к которой может подключиться ваш ноутбук.Затем вы можете легко войти в эти сети с других устройств или поделиться паролем с друзьями. Если ваш ноутбук не подключен или у вас его нет, мы также покажем вам, как найти или сбросить пароль в интерфейсе администратора вашего роутера.
Восстановление пароля с ноутбука
Если вы уже были подключены к сети в прошлом, самый простой способ сделать это — получить пароль с компьютера, который в данный момент подключен к ней. И ПК с Windows, и Mac позволяют легко увидеть сохраненные парольные фразы Wi-Fi.Вы не можете легко найти сохраненные парольные фразы Wi-Fi на других устройствах. Для этого на Android требуется root-доступ, а на iPhone или iPad — взлом. Однако, если вы используете синхронизацию Связки ключей iCloud, пароли Wi-Fi с вашего устройства iOS могут синхронизироваться с вашим Mac, где вы можете получить к ним доступ.
Чтобы просмотреть сохраненный пароль Wi-Fi в Windows, откройте список беспроводных сетей на панели управления — вы можете быстро сделать это, нажав Windows Key + R, набрав в поле ncpa.cpl и нажав Enter.Щелкните сохраненную сеть Wi-Fi правой кнопкой мыши, выберите «Состояние» и нажмите кнопку «Свойства беспроводной сети». Перейдите на вкладку «Безопасность» и установите флажок «Показать символы», чтобы просмотреть сохраненный пароль Wi-Fi. Для просмотра этой информации у вас должен быть доступ администратора к компьютеру.
Обратите внимание, что это работает, только если ваш ноутбук с Windows в настоящее время подключен к рассматриваемой сети Wi-Fi. И он должен быть активно подключен, а не просто иметь сеть в списке прошлых подключений.Если ноутбук не подключен, вы вообще не увидите кнопку «Свойства беспроводной сети» в окне «Состояние Wi-Fi».
Чтобы восстановить сохраненный пароль Wi-Fi на Mac, откройте приложение «Связка ключей». Нажмите Command + Пробел, введите «Связка ключей» и нажмите Enter. Выберите категорию «Пароли» и найдите имя сети Wi-Fi. Он отображается как «сетевой пароль AirPort». Вы можете щелкнуть правой кнопкой мыши имя сети и выбрать опцию «Копировать пароль в буфер обмена». Или вы можете щелкнуть имя правой кнопкой мыши, выбрать «Получить информацию», а затем установить флажок «Показать пароль».Вам нужно будет ввести имя пользователя и пароль вашего Mac, чтобы просмотреть эту информацию, и она будет работать только в том случае, если ваша учетная запись является учетной записью администратора.
В отличие от Windows, вам не нужно активно подключаться к сети Wi-Fi, чтобы увидеть пароль на вашем Mac. Вы можете проверить пароль для любой сети Wi-Fi, к которой вы ранее подключались.
Найдите пароль на маршрутизаторе
Вы также можете просмотреть кодовую фразу Wi-Fi на своем маршрутизаторе.Предполагая, что вы не можете подключиться к Wi-Fi маршрутизатора, вы всегда можете напрямую подключить ноутбук к маршрутизатору с помощью проводного кабеля Ethernet. Или, если у вас уже есть настольный компьютер, подключенный к маршрутизатору с помощью кабеля Ethernet, это подойдет.
Найдите IP-адрес своего маршрутизатора и войдите в его веб-интерфейс. Как и большинство людей, вы никогда не меняли учетные данные по умолчанию. Вы можете найти имя пользователя и пароль по умолчанию для вашего маршрутизатора в руководстве или с помощью быстрого поиска в Интернете.
Кроме того, многие современные маршрутизаторы, особенно маршрутизаторы, предоставляемые вашим интернет-провайдером, теперь поставляются со случайными парольными фразами, уникальными для вашего устройства. Найдите на своем маршрутизаторе кодовую фразу Wi-Fi, напечатанную на наклейке. Конечно, это работает, только если вы не меняли пароль по умолчанию.
В веб-интерфейсе маршрутизатора перейдите в настройки Wi-Fi и найдите пароль Wi-Fi. Если ваш маршрутизатор позволяет увидеть пароль, значит, у вас есть то, что вам нужно.В противном случае вы можете просто изменить пароль, а затем подключиться, используя новый. А если вы измените пароль, вам нужно будет обновить его на каждом устройстве, которое подключается к вашей беспроводной сети.
Сброс маршрутизатора и его пароля Wi-Fi
, если ваш маршрутизатор заблокирован (возможно, вы не можете вспомнить его пароль администратора), вы всегда можете сбросить маршрутизатор до заводских настроек по умолчанию. Вам просто нужен физический доступ к роутеру. Все пользовательские настройки вашего роутера будут удалены, а это значит, что вам придется заново настраивать Wi-Fi вместе со всем остальным, что вы настроили.Но учетные данные также сбрасываются до значений по умолчанию, так что, по крайней мере, вы сможете войти в систему.
Как правило, вы делаете это, размещая кнопку «Сброс» где-нибудь на маршрутизаторе. Часто это кнопка размером с точечное отверстие, и вам может потребоваться выпрямленная скрепка или аналогичный небольшой узкий предмет, чтобы нажать на нее. Обычно вам нужно нажимать кнопку на десять секунд или около того. После этого ваш маршрутизатор перезапустится, стирая все свои пользовательские настройки и восстанавливая настройки по умолчанию. Вы можете настроить его с нуля, поэтому не имеет значения, знаете ли вы кодовую фразу Wi-Fi или что-нибудь еще о маршрутизаторе.
Выполните поиск в Интернете инструкций для конкретного маршрутизатора или найдите руководство к маршрутизатору, прежде чем делать это. Вы найдете инструкции, которые точно объясняют, как сбросить настройки маршрутизатора и как потом настроить его с нуля, вместе с учетными данными по умолчанию, которые вам понадобятся для входа в интерфейс администратора маршрутизатора.
И помните, что после сброса настроек маршрутизатора и выбора нового пароля Wi-Fi вам необходимо будет обновить этот пароль на каждом устройстве, которое подключается к вашей беспроводной сети.
В Windows 10 очень легко найти пароль Wi-Fi с помощью нескольких команд CMD. Эти команды работают, даже когда вы не в сети или подключены к другой сети Wi-Fi.
Каждый раз, когда мы подключаемся к сети Wi-Fi и вводим пароль для подключения к этой сети, мы фактически создаем профиль WLAN для этой сети Wi-Fi. Этот профиль хранится на нашем компьютере вместе с другими необходимыми деталями профиля Wi-Fi.
Используя команды, мы можем дополнительно оптимизировать нашу конкретную сеть Wi-Fi, например включить некоторые функции, такие как рандомизация Mac, изменение типа радио вашего Wi-Fi и т. Д.
В случае, если вы не можете вспомнить пароль своей беспроводной сети, один из способов — получить доступ к нему через настройки вашего маршрутизатора. Но потому что просмотр настроек маршрутизатора иногда может быть довольно сложной задачей. Таким образом, вместо того, чтобы использовать графический интерфейс для поиска отдельных паролей, мы также можем искать пароль Wi-Fi этой конкретной сети Wi-Fi с помощью CMD.
Также прочтите: Найдите пароль WiFi для вашей текущей сети | Linux и Mac
Как найти пароль Wi-Fi в Windows 10 с помощью CMD?
- Откройте командную строку и запустите ее от имени администратора.
- На следующем этапе мы хотим узнать обо всех профилях, которые хранятся на нашем компьютере. Итак, введите в cmd следующую команду:
netsh wlan show profile - Эта команда выведет список всех профилей WiFi, к которым вы когда-либо подключались.
- На картинке выше я намеренно размыл некоторые имена своих сетей Wi-Fi. Как видите, я подключаюсь к восьми сетям WiFi. Итак, давайте узнаем пароль для Wi-Fi «NETGEAR50» в этом случае, который я специально создал для этой статьи.
- Введите следующую команду, чтобы увидеть пароль любой сети WiFi:
netsh wlan show profile WiFi-name key = clear
Команда будет иметь вид:
netsh wlan show profile NETGEAR50 key = clear
- В настройках безопасности в «ключевом содержимом» вы видите пароль WiFi этой конкретной сети.
Помимо знания пароля Wi-Fi в Windows 10, вы также можете использовать этот результат для дальнейшей оптимизации WiFi.Например, под информацией профиля вы можете увидеть, что рандомизация Mac отключена. Вы можете включить функцию рандомизации MAC, чтобы избежать отслеживания вашего местоположения на основе MAC-адреса устройства.
Вот как включить рандомизацию MAC в Windows 10?
- Перейдите в Настройки и нажмите «Сеть и Интернет»
- Выберите ‘WiFi’ на левой панели и щелкните опцию A dvanced.
- Включите «Случайный аппаратный адрес» в настройках.Если ваше беспроводное оборудование не поддерживает эту функцию, раздел « Случайные адреса оборудования » вообще не будет отображаться в приложении настроек.
- Как только вы включите это, все готово.
Также в настройках подключения, в типе радио, вы можете увидеть весь список. Помехи канала могут быть еще одной причиной медленного Wi-Fi. Так что в следующий раз вы также можете изменить настройки типа радио для повышения скорости.
Что касается типа радио, вы также можете изменить его в своем маршрутизаторе для лучшего соединения или возможности подключения.Для этой цели у нас есть специальная статья о том, как увеличить скорость Wi-Fi путем выбора правильного канала Wi-Fi.
Если вам также известно о некоторых других подобных хитростях и хитростях, пожалуйста, укажите их в комментарии ниже. Мы будем рады рассказать о некоторых из них в наших следующих статьях.
Здесь будут рассмотрены следующие варианты: На одном компьютере Wi-Fi подключается автоматически, то есть пароль сохранен и нужно подключить другой компьютер, планшет или телефон; Нет устройств, которые подключаются по Wi-Fi, но есть доступ к роутеру.В то же время я упомяну, как узнать сохраненный пароль Wi-Fi на планшете и телефоне Android, как просмотреть пароль всех сетей Wi-Fi, хранящихся на компьютере или ноутбуке с Windows, а не только для активных беспроводная сеть, к которой вы в данный момент подключены. Также в конце — видео, где наглядно показаны рассмотренные методы. См. Также: Как подключиться к сети Wi-Fi, если вы забыли пароль.
Как просмотреть сохраненный пароль беспроводной сети
Если ваш ноутбук подключается к беспроводной сети без проблем и делает это автоматически, то вполне возможно, что вы давно забыли свой пароль.Это может вызвать вполне понятные проблемы в случаях, когда новое устройство, например планшет, должно быть подключено к Интернету. Вот что нужно делать в этом случае в разных версиях Windows, также в конце руководства есть отдельный метод, который подходит для всех последних версий ОС Microsoft и позволяет сразу увидеть все сохраненные пароли Wi-Fi.
Другой возможный вариант событий — если после какого-либо сбоя, восстановления или переустановки Windows нигде не останется сохраненного пароля для сети Wi-Fi.В этом случае поможет проводное подключение к роутеру. Подключите разъем LAN маршрутизатора к разъему сетевой карты компьютера и перейдите в настройки маршрутизатора.
Параметры для входа в роутер, такие как IP-адрес, стандартный логин и пароль, обычно пишутся на его обратной стороне на наклейке с различной служебной информацией. Если вы не знаете, как пользоваться этой информацией, то прочтите статью Как войти в настройки роутера, в которой описаны действия для большинства популярных марок беспроводных роутеров.
Независимо от марки и модели вашего беспроводного маршрутизатора, будь то D-Link, TP-Link, Asus, Zyxel или что-то еще, вы можете увидеть пароль практически в одном и том же месте. Например (и с помощью этой инструкции вы можете не только установить, но и посмотреть пароль): Как установить пароль на Wi-Fi на D-Link DIR-300.
Посмотреть пароль Wi-Fi в настройках роутера
Если у вас это получится, то перейдите на страницу настроек беспроводной сети роутера (Wi-Fi settings, Wireless), и вы сможете увидеть установленный пароль на беспроводную сеть совершенно бесплатно.Однако при входе в веб-интерфейс роутера может возникнуть одна сложность: если при первоначальной настройке был изменен пароль для входа в панель администрирования, то вы не сможете туда попасть, а значит, вы не увидите пароль. . В этом случае есть вариант — сбросить роутер до заводских настроек и перенастроить его. В этом помогут многочисленные инструкции на этом сайте, которые вы найдете здесь.
Как просмотреть сохраненный пароль Wi-Fi на Android
- Через ES Explorer, Root Explorer или другой файловый менеджер (см. Лучшие файловые менеджеры Android) перейдите в папку data / misc / wifi и откройте файл wpa_supplicant.conf текстовый файл — он содержит данные о сохраненных беспроводных сетях, которые перечислены в простом, понятном формате параметром psk, который является паролем Wi-Fi.
- Установите из Google Play такое приложение, как Wifi Password (ROOT), которое отображает пароли сохраненных сетей.
К сожалению, я не умею просматривать сохраненные сетевые данные без рута.
Просмотр всех сохраненных паролей в Wi-Fi Windows с помощью WirelessKeyView
Ранее описанные способы узнать свой пароль Wi-Fi подходят только для активной беспроводной сети.Однако есть способ просмотреть список всех сохраненных паролей Wi-Fi на компьютере. Это можно сделать с помощью бесплатной программы WirelessKeyView. Утилита работает в Windows 10, 8 и Windows 7.
Утилита не требует установки на компьютер и представляет собой единый исполняемый файл размером 80 Кб (отмечу, что, по данным VirusTotal, три антивируса реагируют на этот файл как потенциально опасный, но, судя по всему, речь идет о доступе к данным, хранящимся в сетях Wi-Fi).
Сразу после запуска WirelessKeyView (требуется для запуска от имени администратора) вы увидите список всех зашифрованных паролей беспроводной сети Wi-Fi, хранящихся на вашем компьютере или ноутбуке: имя сети, сетевой ключ будут отображаться в шестнадцатеричном формате и в виде обычного текста.
Скачать бесплатную программу для просмотра паролей Wi-Fi на свой компьютер можно с официального сайта http://www.nirsoft.net/utils/wireless_key.html (файлы для скачивания находятся в самом низу страницы, отдельно для системы x86 и x64).
Если по каким-либо причинам описанных способов просмотра информации о сохраненных параметрах беспроводной сети в вашей ситуации оказалось недостаточно, спрашивайте в комментариях, отвечу.
Олег Романенко 2019-01-08 9228 1
Хорошо, если все устройства уже подключены, и кажется, что пароль больше не нужен, но все равно наступит момент, когда нужно будет подключить еще один компьютер , планшет , или телефон , и вам понадобится пароль от вашей беспроводной сети, который вы забыли или потеряли.
Как найти пароль WiFi в Windows?
Чтобы восстановить забытый пароль от Wi-Fi, нам нужен только один компьютер, подключенный к нашей сети. Берем компьютер, который успешно подключен к нашей беспроводной сети, и щелкаем правой кнопкой мыши значок подключения (в правом нижнем углу). Выберите «Центр управления сетями и общим доступом». На ПК с Windows, подключенном к вашей сети Wi-Fi, выполните одно из следующих действий, в зависимости от того, какая версия Windows работает на вашем ПК:
● В Windows 10 нажмите кнопку «Пуск», затем выберите «Параметры»> «Сеть и Интернет»> «Состояние»> «Центр управления сетями и общим доступом».
● В Windows 8.1 или 7 найдите Сеть и затем выберите Центр управления сетями и общим доступом из списка результатов.
Откроется окно, в котором мы выбираем «Беспроводное управление». Появится другое окно, в котором мы щелкаем правой кнопкой мыши по нашему соединению и выбираем «Свойства».
Теперь переходим во вкладку «Безопасность» и напротив «Ключ безопасности сети» видим скрытые символы. Это наш пароль, чтобы его найти, просто поставьте галочку рядом с «Отображать вводимые символы», и вы увидите пароль от своей сети Wi-Fi.Теперь самый важный момент, напишите этот пароль на листе бумаги и положите в надежное место, только не забудьте, куда вы его положили. В общем, вы меня понимаете. Что ж, если ваша сеть еще не защищена, обязательно прочтите, как установить (изменить) пароль для сети Wi-Fi.
Что делать, если нет пункта «Управление беспроводной сетью»?
Если у вас нет пункта «Управление беспроводной сетью» на панели управления, сделайте следующее: На панели уведомлений щелкните значок подключения, откроется список сетей.Щелкните правой кнопкой мыши сеть, к которой вы подключены и от которой вам нужно знать пароль, и выберите «Свойства».
Как найти пароль WiFi в Mac OS?
Это довольно просто — просто воспользуйтесь утилитой «связка ключей» на своем Mac. Чтобы запустить «связку ключей», вы должны использовать поле поиска Spotlight. Вызвать его можно, нажав комбинацию клавиш «Ctrl + пробел». Затем в появившемся окне вводим название нашей утилиты и выбираем его в выпадающем меню.
Когда вы откроете программу, вы увидите все существующие параметры, для которых требуются пароли и которые когда-либо запускались на вашем Mac.В этом списке вам нужно выбрать имя используемой сети Wi-Fi.
Дальше все довольно просто. Необходимо поставить флажок в пустом поле напротив надписи «показать пароль». После этого появится другое окно с запросом имени и пароля администратора Mac OS. Как только эта операция будет завершена, ваши заветные персонажи появятся в поле рядом с сообщением «показать пароль».
Кстати, эта утилита помогает «запоминать» пароли не только от беспроводного Интернета, но и от любых ресурсов, которые вы посещали на этом компьютере.Так что возможность использовать «связку ключей» весьма полезна. Вдруг когда нибудь пригодится?
Узнать пароль в настройках WIFI роутера
Для просмотра пароля от WIFI можно зайти в его настройки и заглянуть. Запустите Google Chrome , FireFox , Opera или любой другой браузер и введите адрес.
http://192.168.0.1 или http://192.168.1.1
Это загрузит веб-интерфейс маршрутизатора.При входе в настройки важно знать пароль и логин. Эти данные должны быть известны мастеру, который настраивал ваш роутер. Если они были записаны в блокнот, то мгновенно ищите!
В некоторых случаях пароль и логин уже сохранены в браузере и заменяются автоматически. В этом случае просто нажмите кнопку «Войти».