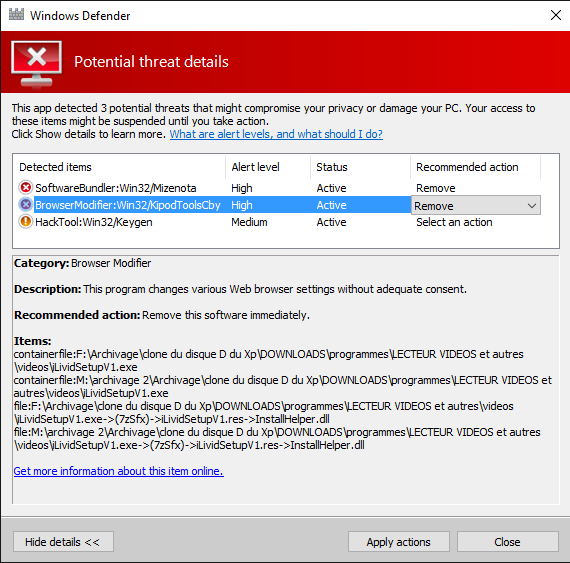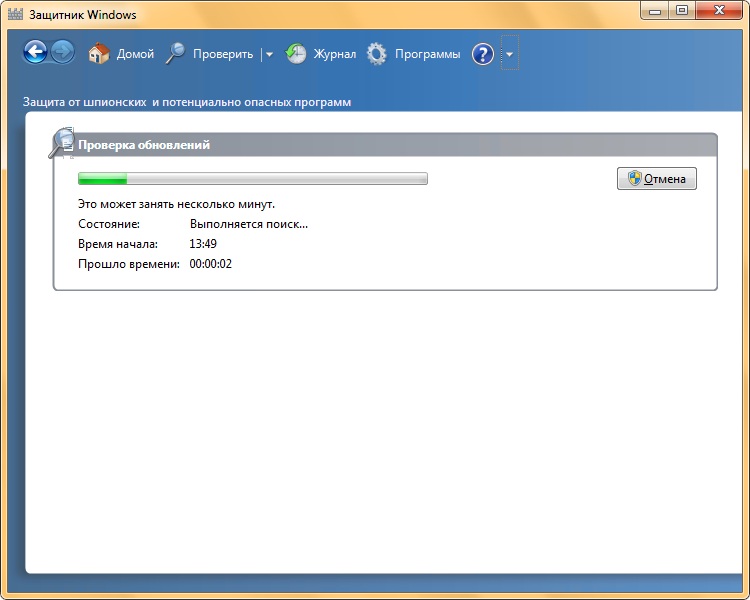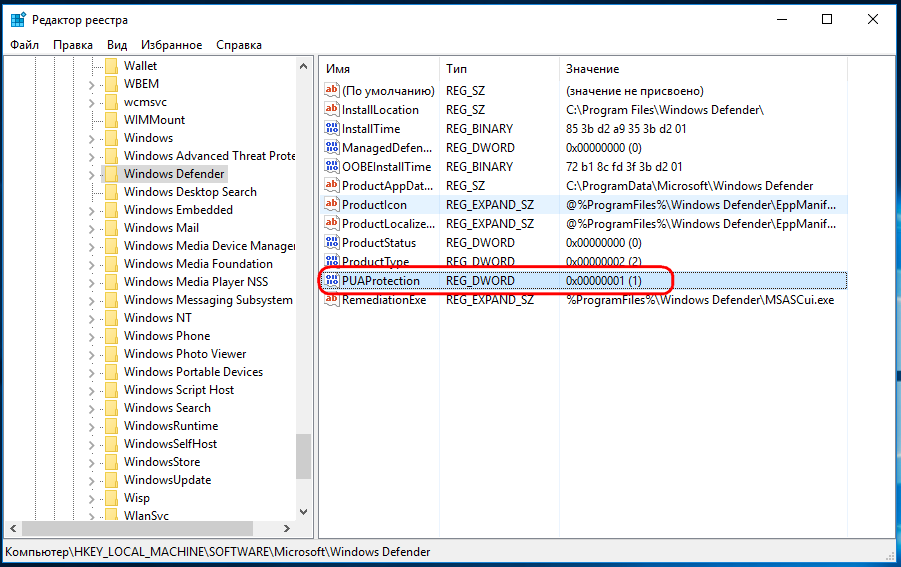Windows Defender Отзывы 2021 — О чем они умалчивают
Как встроенный в Windows брандмауэр и инструмент защиты от вредоносных программ, Windows Defender, возможно, не первое, что приходит на ум, при поиске первоклассной защиты от таких угроз, как шпионское ПО и трояны. Достаточно ли этого встроенного инструмента для защиты от них, или вам стоит поискать что-нибудь еще? Вот что я узнал во время моей оценки.
Безопасность
Windows Defender Security Center предлагает основную защиту от вирусов, троянов, программ-вымогателей, и других вредоносных программ. Он установлен в системе Windows по умолчанию, так что даже если вы не хотите устанавливать стороннее решение, ваша система уже имеет определенный уровень защиты от этих угроз. Также программа автоматически определяет другие установленные вами антивирусные системы. Это позволяет легко удалить любые старые сканеры, если вы хотите доверить защиту от сетевых угроз только Windows Defender.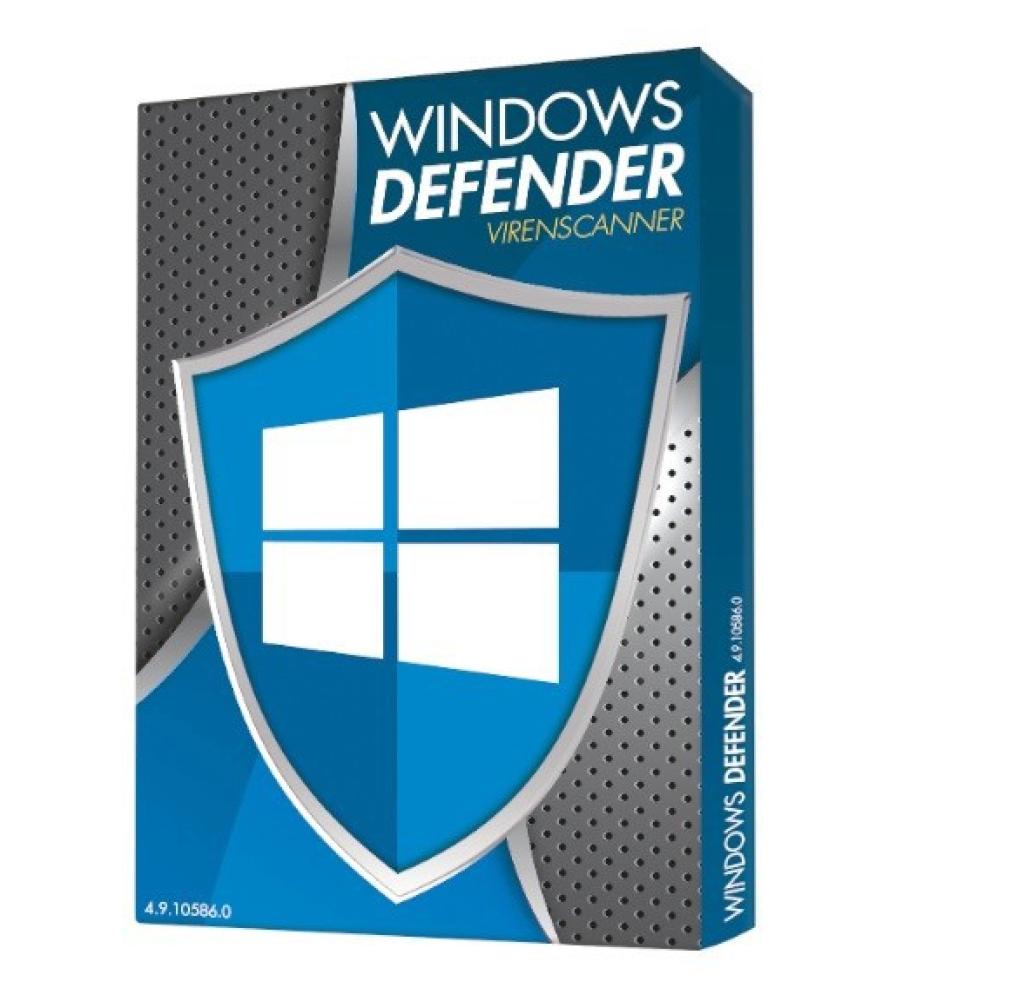
Высокие оценки от тестовых лабораторий
После трехдневного тестирования Защитника Windows я был приятно удивлен богатством функций этого бесплатного базового инструмента. И я не единственный кто высоко его оценил: независимая лаборатория AV-Test в своих оценках ставит Defender в десятку лучших решений для обнаружения вирусов, и программа достигла отличных результатов по удалению вредоносных программ (все мои тестовые образцы были обнаружены).
Единственное предостережение: данный инструмент не обнаруживает и не удаляет множество видов вредоносного ПО с “низкой степенью риска”, таких как рекламное ПО, потому что для большинства пользователей оно не причиняет неудобств. Хотя рекламное ПО может заполонить ваш компьютер множеством раздражающих всплывающих окон, в целом это не настолько раздражающе по сравнению со взломом системы (или кражей ваших личных данных) вызванных программами-вымогателями.
Говоря о программах-вымогателях, есть также интеграция с облачным хранилищем от Microsoft, OneDrive, для защиты от этой постоянно растущей угрозы.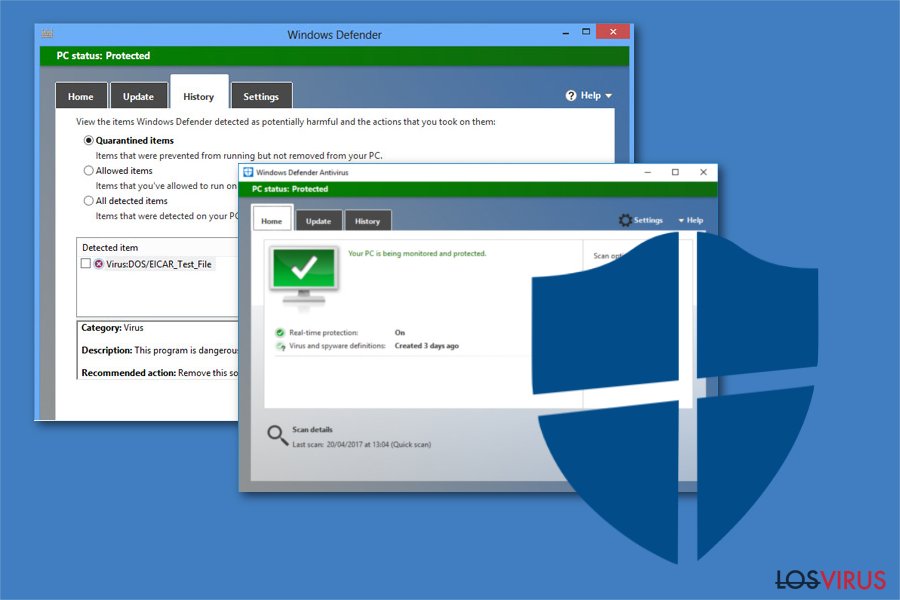 Пользователи могут копировать важные личные папки через Defender в OneDrive таким образом продолжая иметь к ним доступ, в случае, если они стали заблокированы с помощью вируса, вымогающего оплаты.Защита, предлагаемая Microsoft
Пользователи могут копировать важные личные папки через Defender в OneDrive таким образом продолжая иметь к ним доступ, в случае, если они стали заблокированы с помощью вируса, вымогающего оплаты.Защита, предлагаемая Microsoft
Возможности
В дополнение к антивирусной защите и защите от угроз, Windows Defender также включает Брандмауэр Windows Defender с Расширенной Безопасностью

Он также включает защиту от фишинга, которая автоматически интегрирована по умолчанию, в браузеры от Microsoft: Microsoft Edge и Internet Explorer. Я проверил некоторые известные фишинговые URL-адреса с phishtank.com и
Многофункциональные опции родительского контроля
Что меня действительно впечатлило, так это то, что Defender включает в себя комплексный фильтр родительского контроля. Эти параметры настраиваются онлайн в облаке и есть возможность добавлять Windows аккаунты членов семьи
 Microsoft позволяет вам создавать специальные Windows аккаунты для ваших детей, и параметры защиты будут автоматически применяться всякий раз, когда они входят в систему и просматривают сеть с помощью Microsoft Edge (вы можете заблокировать доступ к другим браузерам, если они у вас установлены). Кроме функций белого и черного списков, администраторы могут настраивать ограничения по времени и выпадающие отчеты об активности в интернете.
Microsoft позволяет вам создавать специальные Windows аккаунты для ваших детей, и параметры защиты будут автоматически применяться всякий раз, когда они входят в систему и просматривают сеть с помощью Microsoft Edge (вы можете заблокировать доступ к другим браузерам, если они у вас установлены). Кроме функций белого и черного списков, администраторы могут настраивать ограничения по времени и выпадающие отчеты об активности в интернете.В нем неплохой родительский контроль для бесплатного антивируса, однако он не сравнится с родительским контролем в антивирусах Norton или Panda.
Простота
Windows Defender уже установлен на каждом Windows ПК и если никакие другие антивирусы не были установлены, он автоматически включается. Это означает, что его установка не требуется. Программа предлагает защиту прямо из коробки. Управление настройками находится в двух областях: Windows Defender Security Center, который включает антивирусное сканирование, родительский контроль, основной брандмауэр, и оповещения о состоянии системы, и Windows Defender Firewall с Повышенной Безопасностью.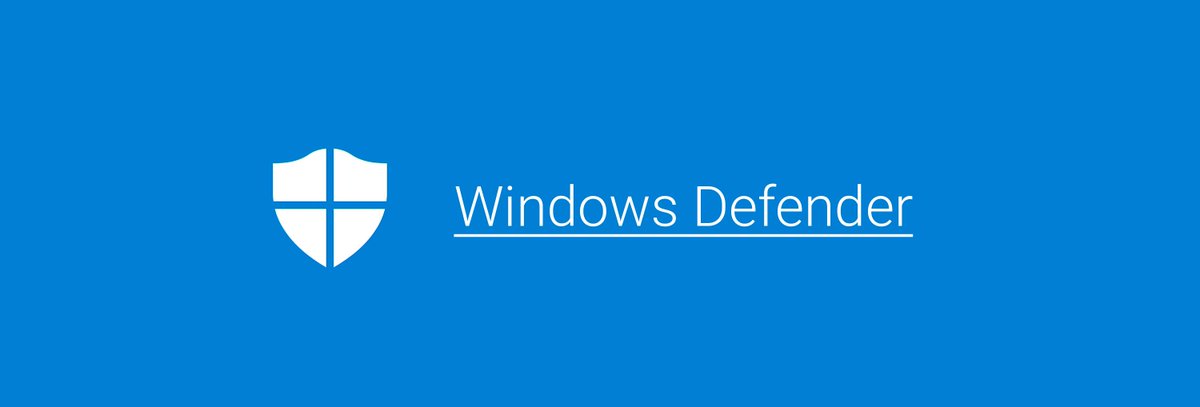
Поддержка
Windows Defender это компонент с “заводской установкой”, таким образом Microsoft способен решить любую проблему с которой вы можете столкнуться. Онлайн поддержка и блок часто задаваемых вопросов содержит руководства по настройке сканирования и устранению общих проблем. Если это не может решить проблему, пользователи могут “поговорить” с виртуальным агентом Microsoft (который смог понять мой вопрос с первой попытки, а также направил меня на точный ресурс поддержки, необходимый для настройки сканирования). Наконец, 
При этом, Майкрософт открыто заявляет в Условиях использования, что они не несут ответственности за защиту компьютера в случае заражения вредоносной программой. С другой стороны, лучшие антивирусы, такие как McAfee или Norton, дают “Обязательство защиты от вирусов”.
Цена
Windows Defender и все его компоненты включены в операционную систему Windows. Этот инструмент предлагает действительно впечатляющие возможности и мне понравился тот факт, что Microsoft не пытается взимать дополнительную плату за него.
Однако они не пытаются вам ничего продать, поскольку им нечего продавать! Если коротко, то он обеспечивает только базовую защиту, поэтому если вы используете компьютер для важных задач, таких как работа, онлайн-покупки, хранение данных и общение, то Защитник Windows не сможет вас надежно защитить. Есть другие бесплатные антивирусы для Windows, которые обеспечивают хорошую защиту, однако в основном бесплатные антивирусы не предназначены для полноценной защиты устройства.
Windows Defender Отзывы 2021 — О чем они умалчивают
Как встроенный в Windows брандмауэр и инструмент защиты от вредоносных программ, Windows Defender, возможно, не первое, что приходит на ум, при поиске первоклассной защиты от таких угроз, как шпионское ПО и трояны. Достаточно ли этого встроенного инструмента для защиты от них, или вам стоит поискать что-нибудь еще? Вот что я узнал во время моей оценки.
Безопасность
Windows Defender Security Center предлагает основную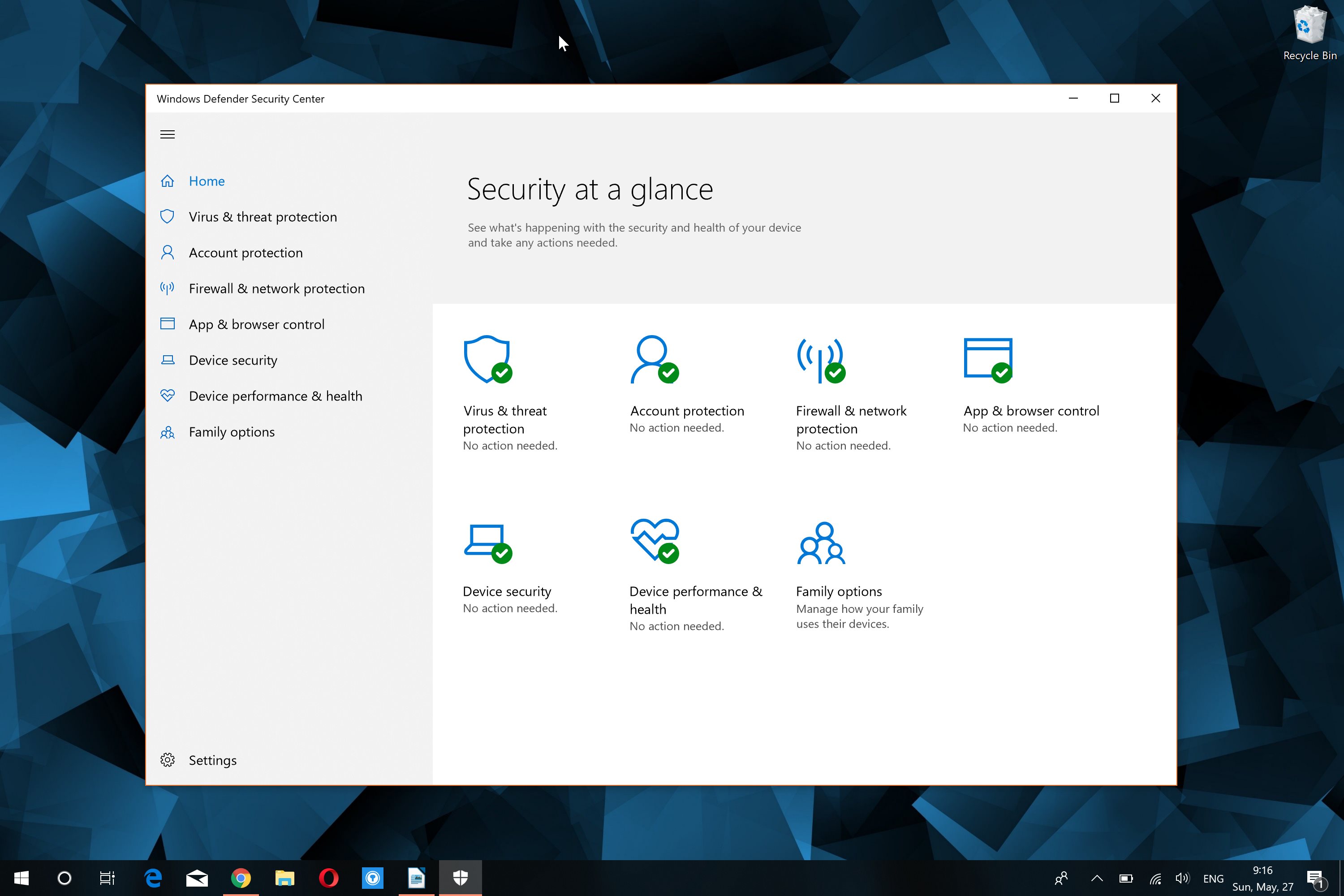 Это позволяет легко удалить любые старые сканеры, если вы хотите доверить защиту от сетевых угроз только Windows Defender.
Это позволяет легко удалить любые старые сканеры, если вы хотите доверить защиту от сетевых угроз только Windows Defender.
Высокие оценки от тестовых лабораторий
После трехдневного тестирования Защитника Windows я был приятно удивлен богатством функций этого бесплатного базового инструмента. И я не единственный кто высоко его оценил: независимая лаборатория AV-Test в своих оценках ставит Defender в десятку лучших решений для обнаружения вирусов, и программа достигла отличных результатов по удалению вредоносных программ (все мои тестовые образцы были обнаружены).
Единственное предостережение: данный инструмент не обнаруживает и не удаляет множество видов вредоносного ПО с “низкой степенью риска”, таких как рекламное ПО, потому что для большинства пользователей оно не причиняет неудобств. Хотя рекламное ПО может заполонить ваш компьютер множеством раздражающих всплывающих окон, в целом это не настолько раздражающе по сравнению со взломом системы (или кражей ваших личных данных) вызванных программами-вымогателями.
Говоря о программах-вымогателях, есть также интеграция с облачным хранилищем от Microsoft, OneDrive, для защиты от этой постоянно растущей угрозы. Пользователи могут копировать важные личные папки через Defender в OneDrive таким образом продолжая иметь к ним доступ, в случае, если они стали заблокированы с помощью вируса, вымогающего оплаты.Защита, предлагаемая Microsoft включает облачную защиту—таким образом пользователи получают защиту от двух видов уязвимостей, для которых уже есть созданные сигнатуры, и для только появляющихся угроз. Здесь не с чем спорить. Однако в нем нет защиты от реальных программ-вымогателей, есть только интеграция с другим (платным) продуктом от Майкрософт.
Возможности
В дополнение к антивирусной защите и защите от угроз, Windows Defender также включает Брандмауэр Windows Defender с Расширенной Безопасностью. Этот инструмент не совсем удобен для новичков, но он позволяет вам создавать и администрировать комплексные правила брандмауэра для защиты входящего и исходящего трафика. Брандмауэры жизненно важны для защиты безопасности вашей локальной сети, поэтому я был впечатлен тем, что продукт от Microsoft оказался настолько всеобъемлющим инструментом.
Брандмауэры жизненно важны для защиты безопасности вашей локальной сети, поэтому я был впечатлен тем, что продукт от Microsoft оказался настолько всеобъемлющим инструментом.
Он также включает защиту от фишинга, которая автоматически интегрирована по умолчанию, в браузеры от Microsoft: Microsoft Edge и Internet Explorer. Я проверил некоторые известные фишинговые URL-адреса с phishtank.com и все они были успешно помечены системой—к сожалению, я не могу сказать то же самое о Google Chrome, который позволил мне получать доступ к тем же URL-адресам, не отмечая их как подозрительные (и да, опция “защита от опасных сайтов” была включена). Для тех, кто хочет добавить защиту от Defender в Chrome, необходимо установить плагин Windows Defender Browser Protection из интернет-магазина Chrome.
Многофункциональные опции родительского контроля
Что меня действительно впечатлило, так это то, что Defender включает в себя комплексный фильтр родительского контроля. Эти параметры настраиваются онлайн в облаке и есть возможность добавлять Windows аккаунты членов семьи чтобы иметь возможность управлять и контролировать их доступ администратором в семье. Microsoft позволяет вам создавать специальные Windows аккаунты для ваших детей, и параметры защиты будут автоматически применяться всякий раз, когда они входят в систему и просматривают сеть с помощью Microsoft Edge (вы можете заблокировать доступ к другим браузерам, если они у вас установлены). Кроме функций белого и черного списков, администраторы могут настраивать ограничения по времени и выпадающие отчеты об активности в интернете.
Эти параметры настраиваются онлайн в облаке и есть возможность добавлять Windows аккаунты членов семьи чтобы иметь возможность управлять и контролировать их доступ администратором в семье. Microsoft позволяет вам создавать специальные Windows аккаунты для ваших детей, и параметры защиты будут автоматически применяться всякий раз, когда они входят в систему и просматривают сеть с помощью Microsoft Edge (вы можете заблокировать доступ к другим браузерам, если они у вас установлены). Кроме функций белого и черного списков, администраторы могут настраивать ограничения по времени и выпадающие отчеты об активности в интернете.
В нем неплохой родительский контроль для бесплатного антивируса, однако он не сравнится с родительским контролем в антивирусах Norton или Panda.
Простота
Windows Defender уже установлен на каждом Windows ПК и если никакие другие антивирусы не были установлены, он автоматически включается.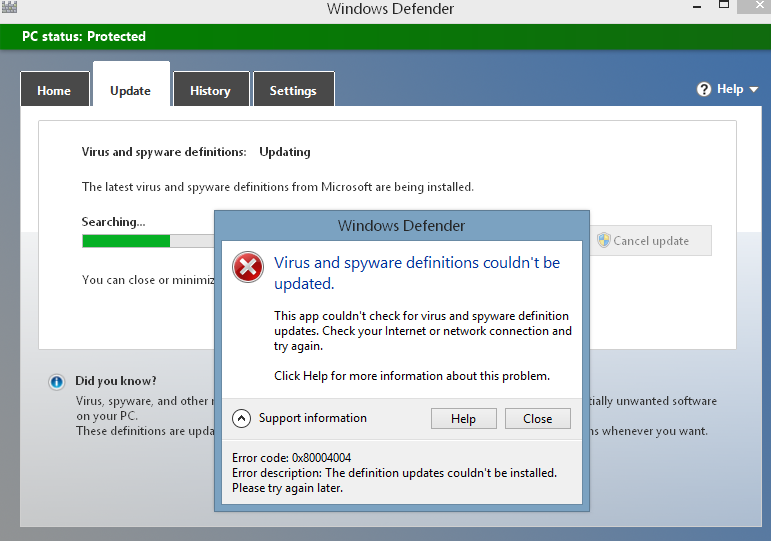 Это означает, что его установка не требуется. Программа предлагает защиту прямо из коробки. Управление настройками находится в двух областях: Windows Defender Security Center, который включает антивирусное сканирование, родительский контроль, основной брандмауэр, и оповещения о состоянии системы, и Windows Defender Firewall с Повышенной Безопасностью. Последний скорее предназначен для использования экспертами но Security Center сам по себе невероятно быстр и прост в использовании.
Это означает, что его установка не требуется. Программа предлагает защиту прямо из коробки. Управление настройками находится в двух областях: Windows Defender Security Center, который включает антивирусное сканирование, родительский контроль, основной брандмауэр, и оповещения о состоянии системы, и Windows Defender Firewall с Повышенной Безопасностью. Последний скорее предназначен для использования экспертами но Security Center сам по себе невероятно быстр и прост в использовании.
Поддержка
Windows Defender это компонент с “заводской установкой”, таким образом Microsoft способен решить любую проблему с которой вы можете столкнуться. Онлайн поддержка и блок часто задаваемых вопросов содержит руководства по настройке сканирования и устранению общих проблем. Если это не может решить проблему, пользователи могут “поговорить” с виртуальным агентом Microsoft (который смог понять мой вопрос с первой попытки, а также направил меня на точный ресурс поддержки, необходимый для настройки сканирования).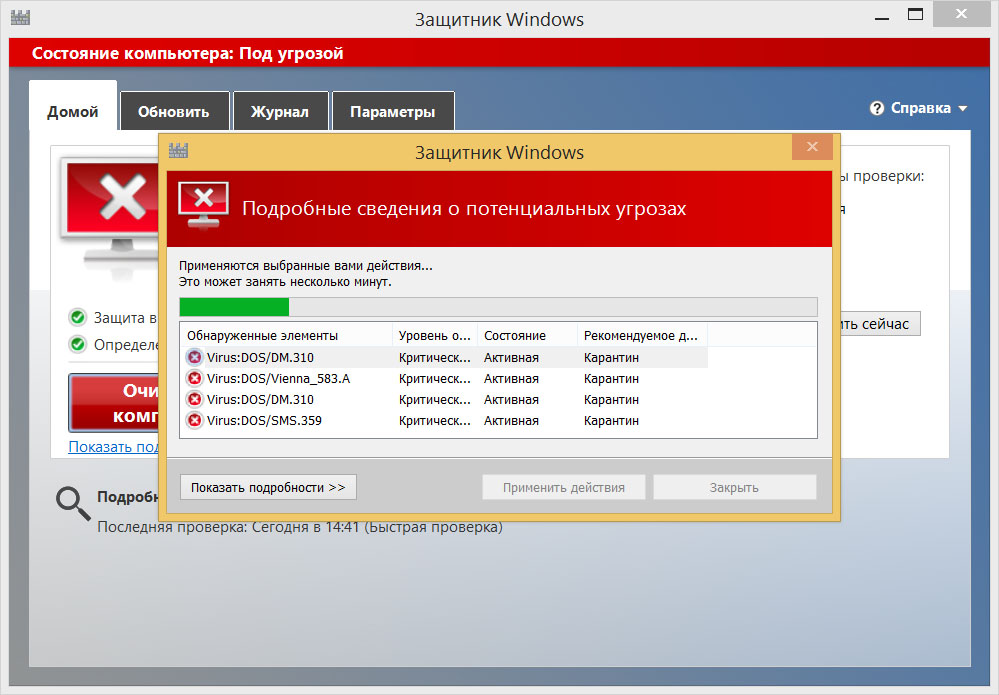 Наконец, пользователи имеют доступ к глобальной сети поддержки Microsoft, которая включает в себя как телефонную поддержку, так и систему на основе тикетов. Справедливо заметить, что если вы столкнулись с проблемой связанной с Windows Defender, у Microsoft есть более чем достаточно ресурсов, чтобы помочь вам.
Наконец, пользователи имеют доступ к глобальной сети поддержки Microsoft, которая включает в себя как телефонную поддержку, так и систему на основе тикетов. Справедливо заметить, что если вы столкнулись с проблемой связанной с Windows Defender, у Microsoft есть более чем достаточно ресурсов, чтобы помочь вам.
При этом, Майкрософт открыто заявляет в Условиях использования, что они не несут ответственности за защиту компьютера в случае заражения вредоносной программой. С другой стороны, лучшие антивирусы, такие как McAfee или Norton, дают “Обязательство защиты от вирусов”.
Цена
Windows Defender и все его компоненты включены в операционную систему Windows. Этот инструмент предлагает действительно впечатляющие возможности и мне понравился тот факт, что Microsoft не пытается взимать дополнительную плату за него.
Однако они не пытаются вам ничего продать, поскольку им нечего продавать! Если коротко, то он обеспечивает только базовую защиту, поэтому если вы используете компьютер для важных задач, таких как работа, онлайн-покупки, хранение данных и общение, то Защитник Windows не сможет вас надежно защитить.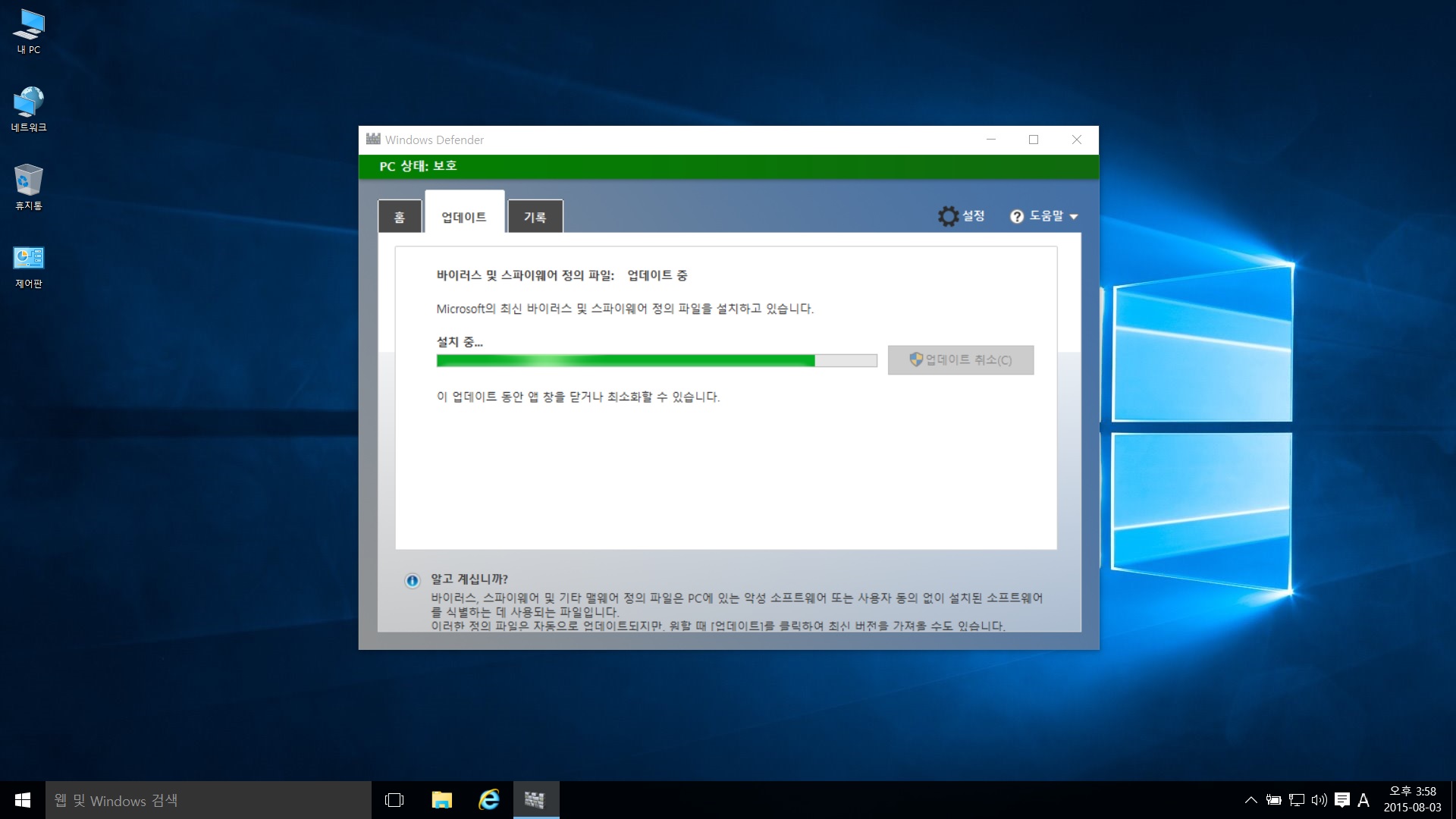 Есть другие бесплатные антивирусы для Windows, которые обеспечивают хорошую защиту, однако в основном бесплатные антивирусы не предназначены для полноценной защиты устройства. Для этого вам нужен premium-антивирус, тем более, что среди них есть недорогие, мощные и на 100% надежные.
Есть другие бесплатные антивирусы для Windows, которые обеспечивают хорошую защиту, однако в основном бесплатные антивирусы не предназначены для полноценной защиты устройства. Для этого вам нужен premium-антивирус, тем более, что среди них есть недорогие, мощные и на 100% надежные.
Windows Defender — это… Что такое Windows Defender?
Windows Defender (Защитник Windows), ранее известный [1] как Microsoft AntiSpyware — программный продукт компании карантин или предотвращать появление операционных системах Microsoft Windows. Windows Defender встроен в систему Windows Vista и бесплатно доступен для скачивания при использовании Windows XP и Windows Server 2003. Разработчики отказались от поддержки Windows 2000, хотя были выпущены бета-версии программы, совместимые с этой операционной системы.
Windows Defender — не просто сканер системы, как другие подобные бесплатные программы. В него входит ряд модулей безопасности, отслеживающих подозрительные изменения в определённых сегментах системы в режиме реального времени.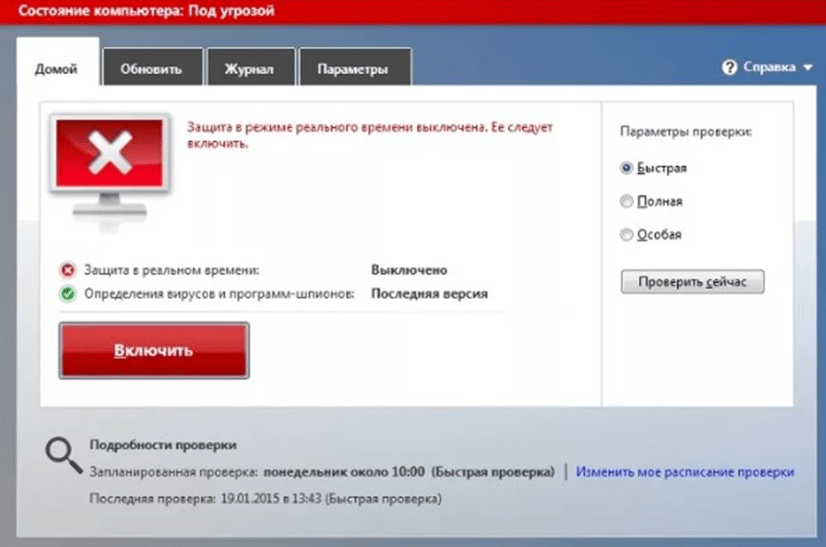 Также программа позволяет быстро удалять установленные приложения ActiveX. С помощью доступа к сети Microsoft SpyNet есть возможность отправлять сообщения о подозрительных объектах в Microsoft, для определения его возможной принадлежности к spyware.
Также программа позволяет быстро удалять установленные приложения ActiveX. С помощью доступа к сети Microsoft SpyNet есть возможность отправлять сообщения о подозрительных объектах в Microsoft, для определения его возможной принадлежности к spyware.
История
Beta 1
Программа Windows Defender создана на основе продукта GIANT AntiSpyware, который был разработан GIANT Company Software, Inc. Эта компания была приобретена Microsoft (анонсирование сделки состоялось 16 декабря 2004) (см. GAMEY). Несмотря на то, что оригинальный GIANT AntiSpyware поддерживал старые версии Windows, поддержка операционных систем Windows 9x была прекращена. Тем не менее, компания Sunbelt Software, которая была партнёром GIANT, продаёт продукт Counterspy, построенный на той же технологии и имеющий поддержку предыдущих версий ОС Microsoft.
Первый бета-версия Microsoft AntiSpyware появилась 6 января 2005 года, и представляла собой, по сути, перепакованный дистрибутив GIANT AntiSpyware.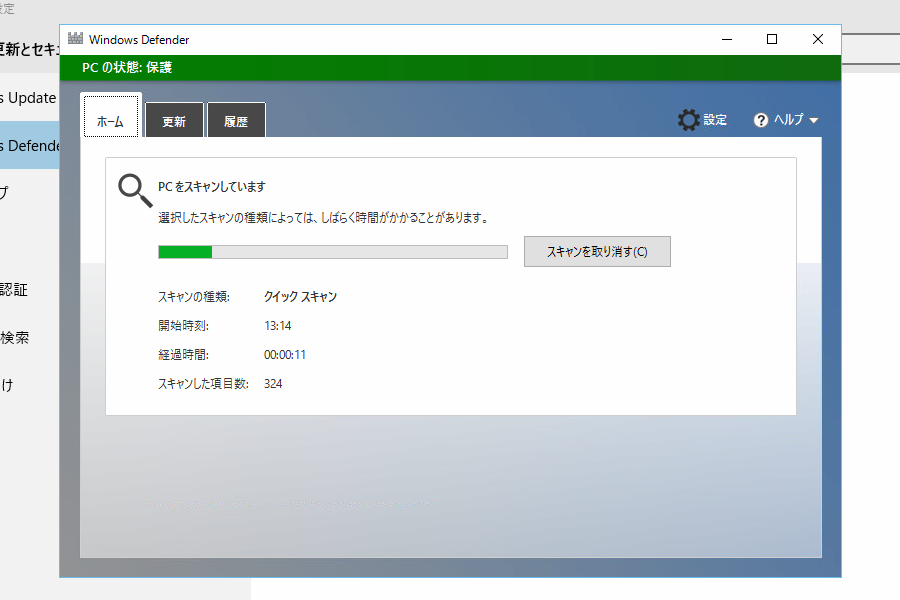 Программа распространялась бесплатно, из её названия исчезло слово GIANT. Усовершенствования были незначительными: фактически, цель этого релиза была чисто маркетинговая и заключалась в проведении ребрендинга программного продукта. В течение года последовательно выпускались новые сборки программы, пока, наконец, 21 ноября 2005 года не была выпущена окончательная бета-версия. Незадолго до этого, 4 ноября 2005 года, пакет Microsoft AntiSpyware был официально переименован в Windows Defender.
Программа распространялась бесплатно, из её названия исчезло слово GIANT. Усовершенствования были незначительными: фактически, цель этого релиза была чисто маркетинговая и заключалась в проведении ребрендинга программного продукта. В течение года последовательно выпускались новые сборки программы, пока, наконец, 21 ноября 2005 года не была выпущена окончательная бета-версия. Незадолго до этого, 4 ноября 2005 года, пакет Microsoft AntiSpyware был официально переименован в Windows Defender.
Beta 2
Windows Defender Beta2
На конференции RSA Security 2005 года глава и один из основателей Билл Гейтс объявил о том, что Windows Defender будет распространяться бесплатно для всех видов лицензий операционных систем Windows 2000, Windows XP и Windows Server 2003 в целях повышения безопасности использования этих операционных систем, а также из-за волны шпионских программ, захлестнувших Интернет и представляющих серьёзную угрозу безопасности информации, хранящейся на компьютерах пользователей Сети по всему миру. В новую операционную систему Microsot Windows Vista программа Defender вошла как часть системы и устанавливается по умолчанию.
В новую операционную систему Microsot Windows Vista программа Defender вошла как часть системы и устанавливается по умолчанию.
Релиз второй бета-версия Windows Defender состоялся 13 февраля 2006 года. Программа вышла уже под новым названием, была существенно переработана, содержала массу нововведений. Ядро было переписано на языке C++, тогда оригинальный продукт от GIANT был разработан на Visual Basic [2]. Это существенно расширило возможности программы. Кроме того, теперь программа функционировала в качестве службы Windows, в отличие от предыдущего релиза, что обеспечивало защиту даже если вход в систему не был выполнен. По этой причине Windows Defender фактически представляет собой интерфейс управления службой Windows, имеющей то же название. Вдобавок, приложение теперь может контролировать большее число точек входа в систему, обладая при этом более простым и интуитивно понятным интерфейсом. Эта версия требует прохождения контроля подлинности через Windows Genuine Advantage.
В то же время в этой версии было решено отказаться от некоторых инструментов, входивших в состав Beta 1. В частности, были исключены инструменты System Explorer и Tracks Eraser, упрощавший удаление различных временных файлов Internet Explorer 6, таких как cookies и temporary internet files, и очистку истории Windows Media Player Позднее Microsoft выпустила немецкую и японскую версии Windows Defender (Beta 2).
В частности, были исключены инструменты System Explorer и Tracks Eraser, упрощавший удаление различных временных файлов Internet Explorer 6, таких как cookies и temporary internet files, и очистку истории Windows Media Player Позднее Microsoft выпустила немецкую и японскую версии Windows Defender (Beta 2).
Системные требования:
- Процессор: Процессор Pentium 233 МГц или выше, процессор Pentium III (рекомендуется)
- Операционная система: Microsoft Windows 2000 с пакетом обновления 4 (SP4) или более поздним, Windows XP с пакетом обновления 2 (SP2) или более поздним, Microsoft Windows Server 2003 с пакетом обновления 1 (SP1) или более поздним.
- Память: 64 Мб ОЗУ (минимум), 128 Мб ОЗУ (рекомендуется)
- Место на диске: 20 Мб свободного места на диске
- Веб-обозреватель: Microsoft Internet Explorer 6.0 или выше
Примечание. Windows Defender (Beta 2) не запускается в системах Microsoft Windows Me, Microsoft Windows 98 и Microsoft Windows NT.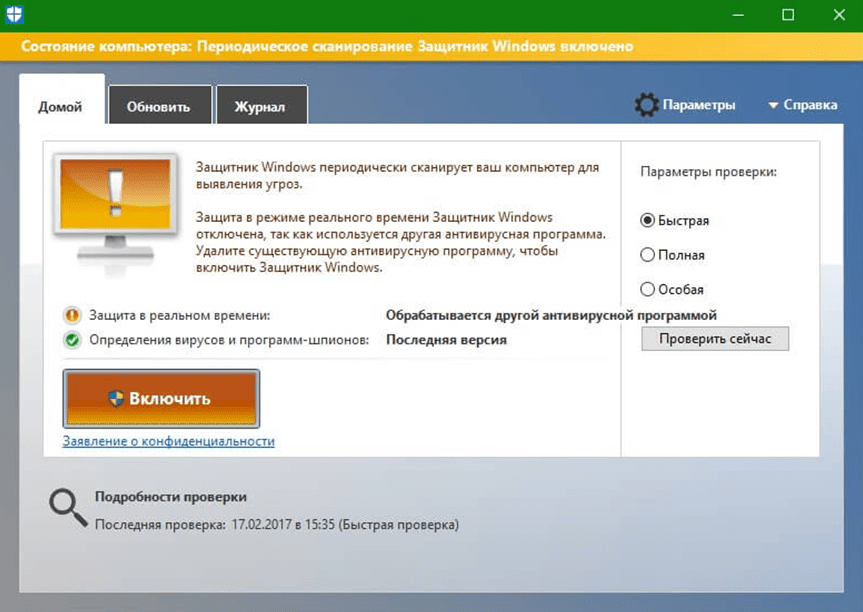
Финальный релиз
24 октября 2006 года, Microsoft анонсировала финальный релиз Windows Defender.[1] Была осуществлена поддержка систем Windows XP, Windows Server 2003 и Windows Vista; однако было решено отказаться от планов поддержки Windows 2000, так как, согласно заявлению представителей корпорации, эта система «не популярна у потребителей» и было решено перестать осуществлять её полную поддержку. [2]
Дополнительные возможности программы
Пользователь может изменять следующие настройки защиты в реальном времени:
- Auto Start — Отслеживать список программ, автоматически стартующих при включении компьютера
- System Configuration (settings) — Отслеживать установки Windows, связанные с безопасностью системы
- Internet Explorer Add-ons — Отслеживать программы, стартующие при запуске Internet Explorer
- Internet Explorer Configurations (settings) — Отслеживать установки безопасности браузера
- Internet Explorer Downloads — Следить за файлами и программами, разработанными для запуска с Internet Explorer
- Services and Drivers — Следить за службами и драйверами, взаимодействующими с Windows и запущенными программами
- Application Execution — Отслеживать запуск программ и все действия, выполняемые ими
- Application Registration — Отслеживать инструменты и файлы операционной системы, с помощью которых происходит регистрация и автозапуск программ
- Windows Add-ons — Наблюдать за обновлениями модулей и компонентов Windows
Интеграция в Internet Explorer
Существует возможность интеграции в Internet Explorer, позволяющая сканировать закачиваемые файлы, с целью предотвращения проникновения вредоносных программ. Такая функция есть у множества антивирусных программ, доступных на рынке.
Такая функция есть у множества антивирусных программ, доступных на рынке.
Software Explorer
The Advanced Tools section allows users to discover potential vulnerabilities for themselves with a series of Software Explorers. They provide views of startup programs, currently running software, and Windows sockets providers (Winsock LSPs). In each Explorer, every element is rated as either «Known», «Unknown» or «Potentially Unwanted». The first and last categories carry a link to learn more about the particular item, and the second category invites you to submit the program to SpyNet for analysis by experts.
Особенности функционирования в Windows Vista
Windows Defender в Windows Vista автоматически блокирует элементы автозапуска, требующие администраторских привилегий (для автозапуска это считается «плохим» поведением). Неизвестен простой способ бороться с этим, единственное пожелание от системы «свяжитесь с производителем или поставщиком для приобретения обновленной версии», совместимой с Windows Vista (не требующей администраторских привилегий). Это блокирование связано с UAC в Windows Vista, и поэтому требуется вручную запускать эти элементы или отключить UAC.
Это блокирование связано с UAC в Windows Vista, и поэтому требуется вручную запускать эти элементы или отключить UAC.
Примечания
См. также
Ссылки
| Компоненты Microsoft Windows | |
|---|---|
| Ядро | |
| Службы управления | |
| Приложения | |
| Ядро ОС | |
| Службы | Autorun • BITS • Task Scheduler • Wireless Zero Configuration • Shadow Copy • Windows Error Reporting • Multimedia Class Scheduler • CLFS |
| Файловые системы | |
| Сервер | Domains • Active Directory • DNS • Групповая политика • Roaming user profiles • Folder redirection • Координатор распределённых транзакций • MSMQ • Windows SharePoint Services • Windows Media Services • Rights Management Services • IIS • Terminal Services • WSUS • Network Access Protection • DFS Replication • Remote Differential Compression • Print Services for UNIX • Remote Installation Services • Windows Deployment Services • Windows System Resource Manager • Hyper-V |
| Архитектура | NT series architecture • Object Manager • Startup process (Vista) • I/O request packets • Kernel Transaction Manager • Logical Disk Manager • Security Accounts Manager • Windows Resource Protection • LSASS • CSRSS • SMSS |
| Безопасность | |
| Совместимость | Wikimedia Foundation.
ПолезноеСмотреть что такое «Windows Defender» в других словарях:
Книги
|
Windows Defender — определение. Как отключить защитник Windows 7? Windows 8 Defender
Каждый пользователь Windows знает, что без качественного антивируса выходить в интернет не стоит. На сегодняшний день специалисты даже не могут сказать, сколько всего вредоносных программ существует. Они сходятся только на том, что их никак не меньше нескольких миллионов.
На сегодняшний день специалисты даже не могут сказать, сколько всего вредоносных программ существует. Они сходятся только на том, что их никак не меньше нескольких миллионов.
Конечно же, свою систему нужно защищать от потери данных и системных файлов, но как сделать это, не тратя денег на антивирус? Существует огромное количество бесплатных разновидностей этих программ, но опытным пользователям они не внушают особенного доверия. Кроме того, свободные антивирусы требуют особенного подхода к своей настройке, так что начинающие пользователи нередко не могут с ними справиться.
К счастью, есть совершенно бесплатное и эффективное решение от самой корпорации Microsoft. Называется оно Windows Defender. Что это такое? Обсуждению этого вопроса мы и посвятим статью.
Как все начиналось
Известно, что предания о подверженности систем от Microsoft нападениям вирусов имеют давнюю историю. Все началось еще в 1995 году, когда несколько мировых эпидемий едва не обрушили мировую софтверную индустрию.
Антивирусы тогда воспринимались в качестве бесполезных игрушек, но действительность быстро охладила пользователей. Самым первым производителем антивирусного ПО, который стал «номером один» в нашей стране, являлась лаборатория Игоря Данилова, в которой был создан «Доктор Веб». Затем последовал «Касперский» и прочие продукты, количество которых сегодня насчитывает несколько десятков.
Такая же ситуация сохранялась вплоть до 2006 года, когда вышла ОС Windows Vista. Тогда и появился Windows Defender. Что это? Так называется антивирусная программа, которая была создана самой корпорацией Microsoft. Вопреки высказываниям скептиков, она сразу же показала себя как надежное и действительно эффективное антивирусное средство, которое реально защищало систему от вирусных атак.
Впрочем, тогда приложение еще называлось «Защитник Windows», и особой популярности не получило. Во многом это произошло из-за предубеждений пользователей.
И только после торжественного появления Windows 7, когда продажи достигли рекордных высот, пользователи заинтересовались Windows Defender.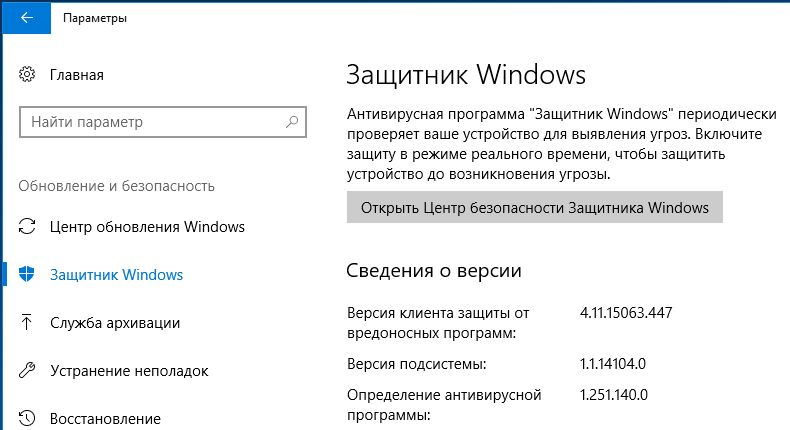 Что это означало? Только лишь то, что «Защитник» к тому времени уже успел зарекомендовать себя не только как бесплатная, но и на редкость эффективная программа.
Что это означало? Только лишь то, что «Защитник» к тому времени уже успел зарекомендовать себя не только как бесплатная, но и на редкость эффективная программа.
MSE
Сделаем важное отступление: не следует путать Microsoft Security Essentials и Windows Defender. Что это значит? Первая программа – нормальный антивирус, который работает в резидентном режиме. Появился он сравнительно недавно, стал известен своей полной бесплатностью и желанием работать исключительно на лицензионных системах. «Защитник» же относится к сканерам. Он не работает постоянно, запускается только по желанию пользователя. Если на систему, где имеется «Защитник», ставится MSE, то первая утилита автоматически отключается.
Windows 8
Когда появилась эта операционная система от Microsoft, интернет просто закипел. На тысячах отечественных и зарубежных компьютерных форумах обсуждались ее достоинства и недостатки, причем нередко диспуты приводили собеседников к взаимным оскорблениям.
Как бы там ни было, Windows 8, «Защитник» в которой стал штатной антивирусной программой, к настоящему времени продолжает уверенно завоевывать популярность.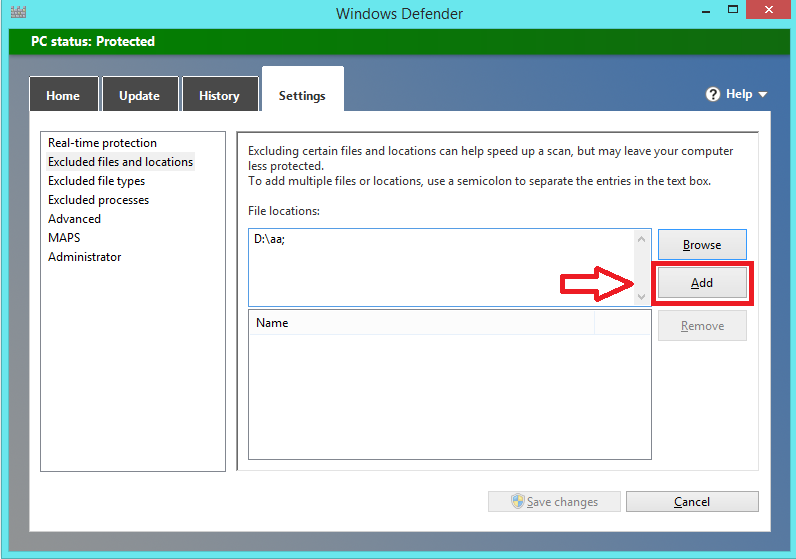 В немалой степени это обусловлено качествами Defender, который превратился в приличный антивирус, тогда как ранее его модули выполняли только функцию сканера. Да, в «Восьмерке» MSE и Defender слились в одно приложение, которое вобрало в себя достоинства обоих предшественников.
В немалой степени это обусловлено качествами Defender, который превратился в приличный антивирус, тогда как ранее его модули выполняли только функцию сканера. Да, в «Восьмерке» MSE и Defender слились в одно приложение, которое вобрало в себя достоинства обоих предшественников.
Основные настройки
Сразу заметим, что в классическом «Защитнике», который идет в комплекте с Windows Vista/7, особенных настроек нет. Давайте в этом убедимся.
Запустите программу. Как это сделать? Нажмите на кнопку «Пуск», выберите там «Панель управления», в которой и есть пункт «Защитник Windows». Кликните на нем левой клавишей мыши, после чего перед вами появится основное диалоговое окно программы.
Сперва нажмите на кнопку «Проверить наличие обновлений». Как правило, апдейты загружаются через службу Windows Update, но перестраховаться не помешает. Внимание! Windows Defender, обновление которого долго не проводилось, практически бесполезен.
Если вы в первый раз открыли программу, то в главном диалоговом окне появится кнопка «Проверить сейчас».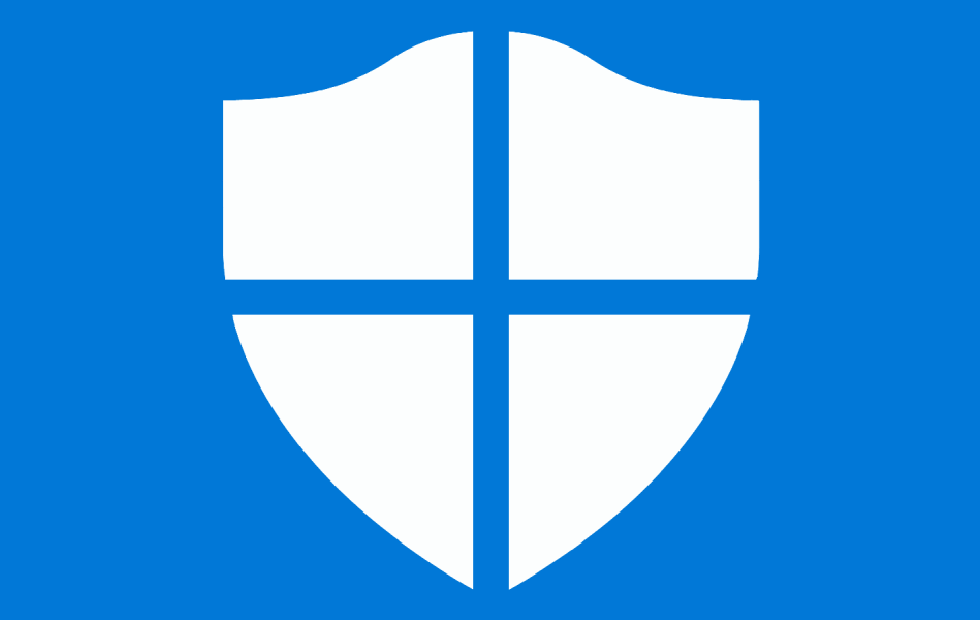 Рекомендуем сперва обновить базы, а уж потом нажимать на нее, так как без нормальных определений вирусов результаты проверки наверняка будут недостоверными.
Рекомендуем сперва обновить базы, а уж потом нажимать на нее, так как без нормальных определений вирусов результаты проверки наверняка будут недостоверными.
Разновидности
Нажав на пиктограмму с шестерней, вы попадаете в окно, в котором задаются параметры проверки. Здесь их сразу три.
Быстрый тип. Если вы выберете его, то будут проверены только те системные области, которые статистически поражаются вредоносным ПО чаще всего. Как правило, весь процесс отнимает не более нескольких минут. Так как по умолчанию стоит именно данный тип проверки, его можно специально и не выставлять.
Полная проверка. В этом случае сканируется вся система. Внимание! Так как будут просканированы абсолютно все каталоги на компьютере, быстродействие ПК может серьезно пострадать. Кроме того, времени на это уйдет минимум час, так что запускать проверку лучше всего на ночь или же на то время, когда компьютер будет вам не нужен. Чтобы активировать данный способ, следует выбрать пункт «Сканирование», после чего в нем отметить требуемую опцию.
Выборочное сканирование. Как можно понять из названия, будут проверены только те области системы, которые вы укажете собственноручно. Как и в прошлом случае, сам процесс может занять очень много времени (если вы отметили много каталогов).
Если обнаружен вирус
В этом случае от прочих антивирусов не отстает и Windows Defender. Что это значит? Перед вами появляется большое красное диалоговое окно, в котором вы можете выбрать, как программа должна поступить с зараженным файлом: удалить, отправить в карантин, игнорировать. Если вы точно не уверены, что подозреваемый файл безопасен, настоятельно рекомендуем его удалить.
Отключаем «Защитник»
А как отключить «Защитник» Windows 7? Чаще всего такая необходимость может возникнуть в случае установки стороннего антивирусного программного обеспечения, когда надобность в штатной утилите отпадает.
Отключить ее достаточно просто. Прежде всего нажмите на кнопку «Пуск», в открывшемся меню найдите поле «Поиск», после чего введите в него слово «службы». Откроется окно с результатами поиска, в котором нужно кликнуть левой клавишей мыши по одноименному пункту. В списке ищем пункт «Защитник Windows». Щелкаем по нему правой клавишей мыши, выбираем в выпавшем контекстном меню опцию «Остановить службу». Перезапускаем систему, наслаждаемся отключением «Защитника».
Откроется окно с результатами поиска, в котором нужно кликнуть левой клавишей мыши по одноименному пункту. В списке ищем пункт «Защитник Windows». Щелкаем по нему правой клавишей мыши, выбираем в выпавшем контекстном меню опцию «Остановить службу». Перезапускаем систему, наслаждаемся отключением «Защитника».
Так легко отключить программу в Windows 8: Defender там глубоко интегрирован в систему, а потому штатными средствами удается обойтись далеко не всегда.
То же самое можно сделать из окна самой программы. Для этого выбираем пункт «Сервис/Параметры». Там есть опция «Администратор». Нажмите на этот пункт левой клавишей мыши, подтвердите свои намерения, кликнув «Да» в UAC, после чего снимите флажок «Использовать эту программу». Перезагрузите компьютер. Вот как отключить «Защитник» Windows 7. Аналогичным образом программа деактивируется в ОС Windows Vista.
В Windows 8 «Защитник» также отключается через службы. Еще раз заметим, что выключать его при установке стороннего антивирусного ПО не нужно: все это будет сделано автоматически.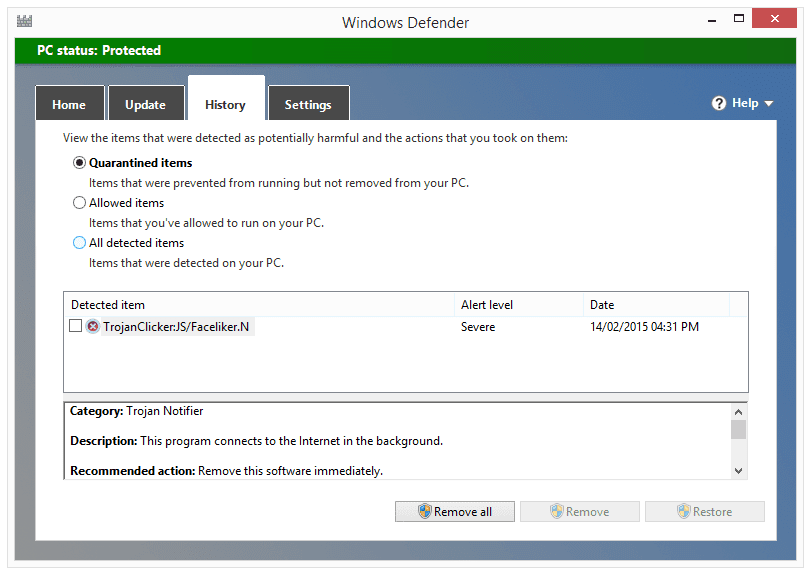 Необходимость в этом может появиться только при каких-то сбоях.
Необходимость в этом может появиться только при каких-то сбоях.
Важно!
Не советуем без лишней на то необходимости отключать Windows Defender: Windows 7 в этом случае остается совершенно беззащитной перед лицом многочисленных вредоносных программ.
Windows Defender для Windows 10 хороший защитник?
- Подробности
- марта 31, 2017
- Просмотров: 9324
Когда дело доходит до антивируса, защитник Windows — Windows Defender, кажется, интересным выбором. Если вы работаете в одной из самых современных редакций операционной системы Windows 10, защитник Windows входит в пакет и он уже настроен и готов к работе.
Это создаёт интересные предпосылки для людей, которые используют Windows: этот бесплатный по умолчанию антивирус, сделает хорошую работу чтобы обезопасить ваш компьютер от угроз в интернете?
Неопровержимые факты
Есть несколько сайтов, предназначенных для тестирования и отчетности эффективности антивирусных решений существующих на рынке на данный момент. Что эти сайты могут сказать об эффективности защитника Windows 10?
Что эти сайты могут сказать об эффективности защитника Windows 10?
AV тест
AV тест помогает пользователям принимать обоснованные решения о том, какой антивирус они должны использовать. Они присваивают ранг каждому антивирусу состоящий из трёх факторов, используя шкалу от 0 до 6, где 6 — это самый лучший показатель. Три элемента, которые они тестируют — это защита, производительность и юзабилити. Так какой ранг занимает защитник Windows 10 по их тестам?
На момент написания, AV тест сообщили о своих результатах для Windows защитника В 4.8, для Windows 8/8.1. Он набрал 4.5/6.0 для защиты, 4.5/6.0 производительность, и полный 6.0/6.0 для удобства использования. Его основные проблемы, кажется, что он чуть попадает под стандарт индустрии для ловли 0 в день атак и вредоносных программ, обнаруженных в течение последних четырех недель, и это замедлило компьютер при загрузке популярных веб-сайтов, при запуске программ и копировании файлов.
Стоит отметить, что скоринговая система тестирования AV не очень суровая.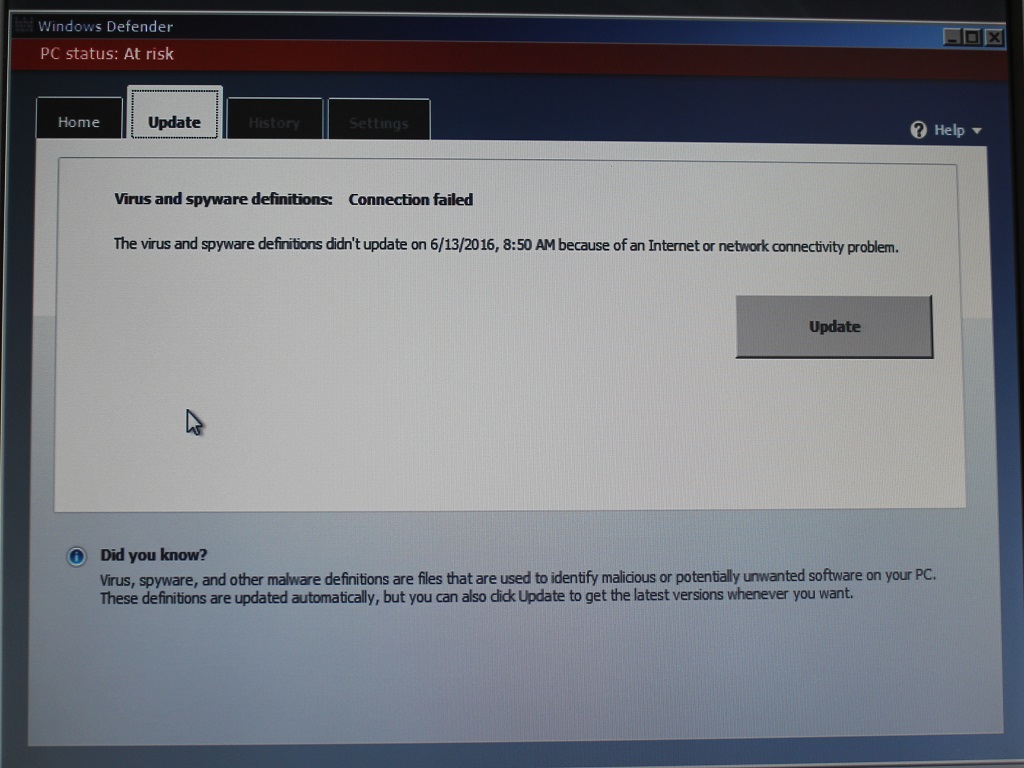 Хотя это довольно редкий случай для антивируса, чтобы результат был 6.0, это не редкость для них, чтобы иметь рейтинг 5.5 или выше по всем полям. Видя результаты ниже 5.5 или даже 5, может означать, что антивирус отстаёт от стандартов индустрии и у него мощные конкуренты.
Хотя это довольно редкий случай для антивируса, чтобы результат был 6.0, это не редкость для них, чтобы иметь рейтинг 5.5 или выше по всем полям. Видя результаты ниже 5.5 или даже 5, может означать, что антивирус отстаёт от стандартов индустрии и у него мощные конкуренты.
AV comparatives
Другой веб-сайт, AV сравнительные данные также сравнивают антивирусы вместе и их цены в соответствии с тем, как они выполняют свою работу. Какую строчку у них занимает защитник Windows 10?
На момент написания статьи, если мы взглянем на их график защиты в реальных условиях испытаний, мы увидим, что AV сравнительные данные для защитника Windows имеют стандартную награду. Это, кажется, довольно приличным, так как он идёт наравне с другими антивирусами, такими как McAfee. Но, если мы посмотрим на другие популярные антивирусы из этой таблицы, мы увидим, что они часто получали более высокие награды, чем защитник Windows 10. Аваст, AVG, АВИРА взяли высшую награду для продвинутых+ уровень антивирусной защиты.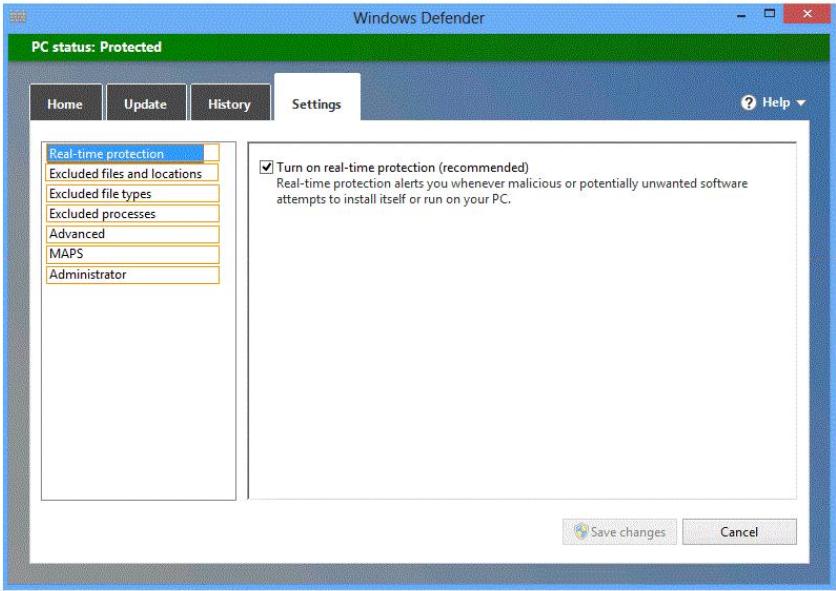
Личная сторона
Итак, теперь вы знаете, как защитник Windows борется против конкуренции. Как это выполнить в качестве генерального куска программного обеспечения?
Насколько на самом деле хорош защитник Windows, и насколько сложно в нём ориентироваться. Речь идет как антивирус удаляет программы-шпионов и как одновременно получает обновления. Он сканирует и сохраняет вашу систему в фоновом режиме, не будучи слишком навязчивым в этом. Также, учитывая то, что он поставляется с Windows 10, вы можете использовать его бесплатно без просьбы к вам, чтобы купить дополнительные продукты, которые бесплатные антивирусы могут сделать, чтобы сохранить свой бизнес на плаву.
Что сказать про защитник Windows, он имеет несколько вопросов, которые люди были вынуждены обойти, например, Windows Defender случайно ставит замок на загруженные файлы казалось бы, без причин и 100% диск. Вы можете найти несколько нареканий о защитнике Windows, если вы решите использовать его в качестве основного антивирусного решения.
Для Windows 10 Windows Defender достаточно хороший защитник?
Общее ощущение для него в его нынешнем состоянии является то, что он в среднем на уровне антивируса. Это не змеиное масло с помощью любых средств, но это определенно не лучшая защита которую вы можете получить для вашего ПК.
Если вы используете только Интернет, чтобы смотреть видео на YouTube и общаться в чате на Facebook или в в контакте, вы можете найти, что защитник Windows — это оптимальное решение для вашего конкретного случая использования. В ту минуту, когда вы начнете выполнять более опасные действия, такие как скачивание файлов, вы захотите получить что-то более прочное, чтобы помочь сохранить ваш компьютер в безопасности. Вы можете даже чисто сменить антивирус на тот, который может выполнять другие решения и будет иметь меньшее влияние на производительность системы, чем защитник Windows.
Даже если вы верите, что защитник Windows делает работу для вас, то это хорошая идея, чтобы исследовать бесплатные антивирусные решения.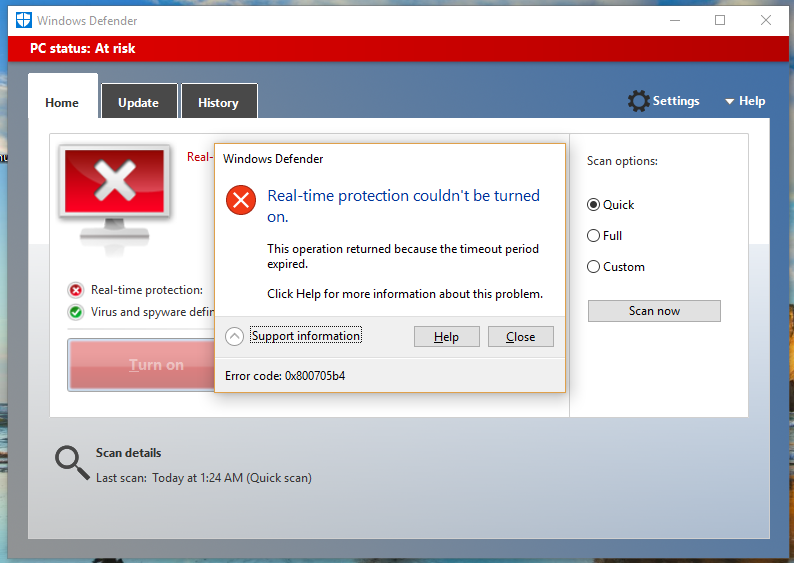 Тем самым, вы сможете иметь защиту “снаружи”, если вы выбрали бесплатный антивирус. В эти дни, бесплатные антивирусы могут обнаруживать угрозы так же эффективно, как и самые лучшие платные антвирусные программы, а в некоторых случаях даже лучше, чем платные антивирусы на данный момент имеющиеся в продаже. Вы можете проверить инструменты, такие как тест AV, чтобы выбрать лучший бесплатный антивирус, затем дать ему один шанс и посмотреть, если он вас устраивает. В лучшем случае вы найдете более надежный и эффективный антивирус для защиты от вирусов и шпионских программ. В худшем случае, вы можете просто снова удалить его и установить с нуля бесплатно для вас защитник Windows.
Тем самым, вы сможете иметь защиту “снаружи”, если вы выбрали бесплатный антивирус. В эти дни, бесплатные антивирусы могут обнаруживать угрозы так же эффективно, как и самые лучшие платные антвирусные программы, а в некоторых случаях даже лучше, чем платные антивирусы на данный момент имеющиеся в продаже. Вы можете проверить инструменты, такие как тест AV, чтобы выбрать лучший бесплатный антивирус, затем дать ему один шанс и посмотреть, если он вас устраивает. В лучшем случае вы найдете более надежный и эффективный антивирус для защиты от вирусов и шпионских программ. В худшем случае, вы можете просто снова удалить его и установить с нуля бесплатно для вас защитник Windows.
Средняя оборона
В заключение, защитник Windows представляет собой средний уровень антивируса, который может помочь людям, которые выполняют основную работу в Интернете, и держать их ПК в безопасности. Но, в момент, когда пользователь попадает в ситуации, где он может заметить, что на ПК есть вирус, есть много платных и бесплатных решений, которые могут сделать работу намного лучше чем защитник Windows 10.
Вы заядлый пользователь защитника Windows 10? Или ты бросил его ради другого решения? Вы хотите передать своё мнение за или против защитника Windows? Дайте нам знать об этом в комментариях.
Читайте также
Защитник Windows достаточно и достаточно для Windows 10 📀
Защитник Windows является вредоносным программным обеспечением и антивирусным программным обеспечением по умолчанию в Windows 10. Большой вопрос прямо сейчас — это то, является ли Защитник Windows хорошим и достаточным и достаточным, чтобы защитить вас на ПК с Windows 10/8/7. Microsoft выпустила Windows Defender несколько лет назад, но теперь она стала защитой по умолчанию в Windows 10. Это означает, что в момент установки Windows 10 она защищена, поэтому нет необходимости загружать и устанавливать антивирусное программное обеспечение сразу.
Это означает, что в момент установки Windows 10 она защищена, поэтому нет необходимости загружать и устанавливать антивирусное программное обеспечение сразу.
Версия Защитник Windows в Windows 10 поставляется множество новых функций безопасности. У этого есть облачная защита, чтобы он мог остановить вредоносное ПО, входящее в ваш компьютер.
Защитник Windows достаточно и достаточно хорош?
Если честно, Windows Defender дает только базовая защита, что означает, что это достаточно хорошо для пользователей для регулярный ежедневный серфинг.
Для тех, кто в основном использует социальные сети и может загружать случайный файл здесь и там, Защитник Windows должен быть в порядке.
Если вы загружаете много Файлы, связанные с torrent из Интернета, то мы сомневаемся, что Windows Defender обеспечит достаточную защиту.
Лично я предпочитаю использовать Защитник Windows, чем другие бесплатные программы там, потому что он не появляется нигде и никогда не просит, чтобы я потратил свои деньги, чтобы перейти на лучший сервис.
Хотя Windows Defender теперь интегрируется с контекстным меню, наш бесплатный Ultimate Windows Tweaker позволяет добавлять еще несколько записей в контекстное меню.
Мы предлагаем, чтобы, если вы хотите запустить Защитник Windows, загрузите бесплатную версию Malwarebytes и Microsoft EMET, чтобы обеспечить безопасность вашего компьютера. Имейте в виду, что Malwarebytes, бесплатная версия, не выполняет сканирование в реальном времени вашей системы, поэтому обязательно проверяйте вручную не реже одного раза или два раза в неделю.
В целом, если вы постоянно обновляете ОС Windows и ваше установленное программное обеспечение, защитник Windows должен блокировать заражение всей самой серьезной вредоносной программы. Убедитесь, что ваша система настроена на автоматическое получение и установку обновлений, только если вам удалось забыть вручную обновлять. Кроме того, чтобы сделать его эффективным, вам необходимо правильно настроить Защитник Windows. Существуют и другие основные шаги, которые вы можете предпринять для защиты и защиты вашего ПК с ОС Windows.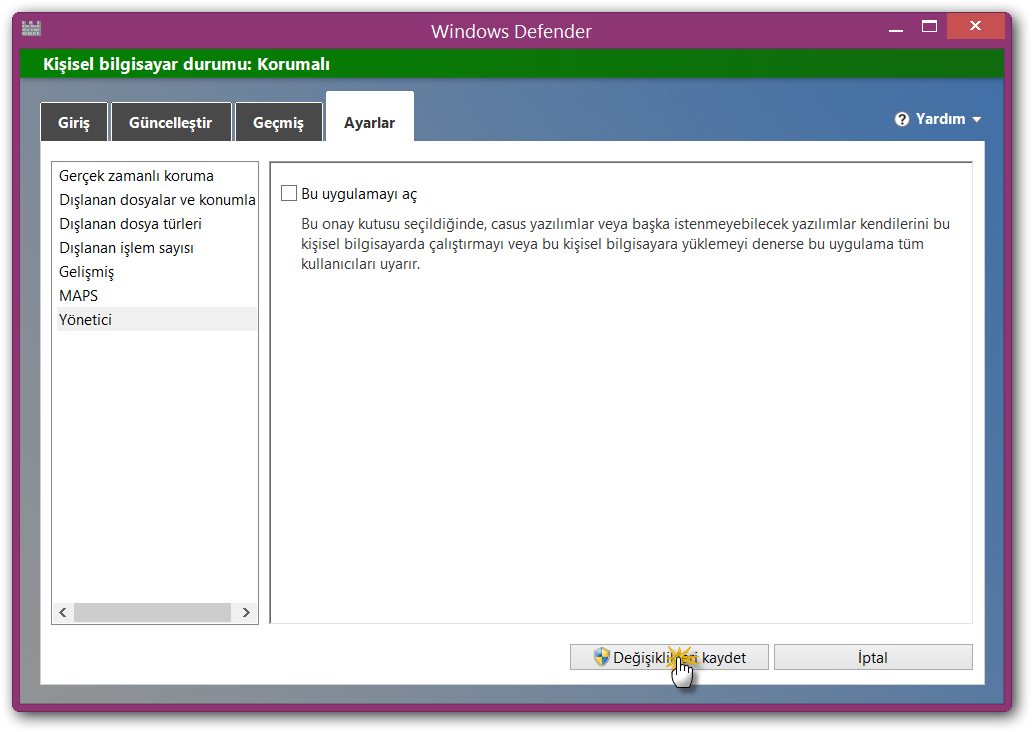
Читать: Защитник Windows теперь наравне с популярными антивирусными программами.
Вам также следует избегать плагинов, таких как Java. Мы не можем это подчеркнуть, не используйте Java в вашей компьютерной системе. Однако, если вам нужно, то, как только он не используется, отключите эту вещь, поскольку есть вероятность, что будет еще один эксплойт Java Runtime Environment.
Теперь, для тех людей, которым может потребоваться бесплатная альтернатива Защитнику Windows, Bitdefender находится на вершине линии прямо сейчас, на мой взгляд. Есть и другие бесплатные антивирусные программы, такие как Avast, Avira и т. Д., Которые доступны.
Защитник Windows превратился в полноценный инструмент защиты от вредоносных программ. Вы также можете заставить Защитника Windows защитить вас от потенциально нежелательных программ.
Центр защиты Windows Defender в Windows 1703 и более поздних версиях работает как панель для всех ваших функций безопасности, включая стороннюю безопасность, чтобы дать более четкое представление о любых рисках, с которыми может столкнуться ваш компьютер.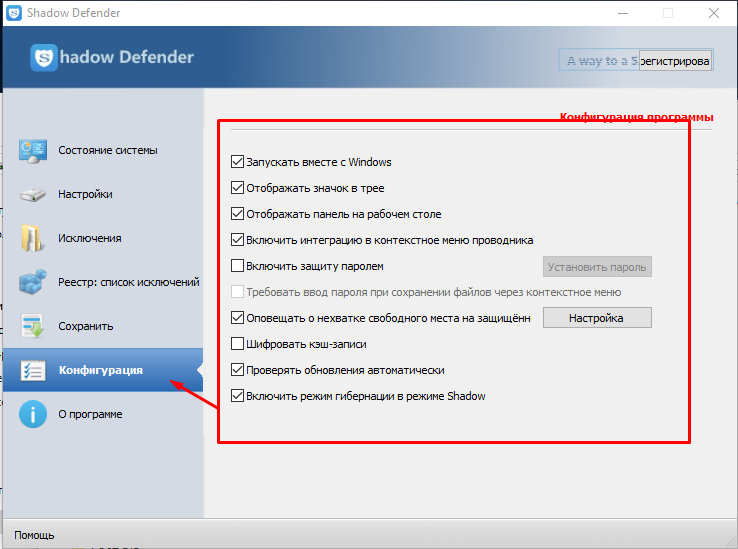 Он был специально разработан для упрощения и унификации всех параметров безопасности Windows в одном и том же месте.
Он был специально разработан для упрощения и унификации всех параметров безопасности Windows в одном и том же месте.
В конце концов, однако, никакой антивирус не обеспечивает 100-процентную защиту от многих угроз, поэтому мы предлагаем принимать мудрые решения в Интернете, потому что это самый безопасный метод.
Теперь читайте: Ваш антивирус все еще достаточно хорош, чтобы защитить вас от современных онлайн-угроз?
Похожие сообщения:
- Безопасное пребывание в Интернете с помощью Java; или безопаснее без него!
- Понимание и управление настройками Java в Windows 10/8/7
- Удаление или отключение Java в Internet Explorer, Firefox, Chrome, Opera
- Руководство по удалению вредоносных программ и инструменты для начинающих
- Разница между Java и JavaScript. Если вы отключите Java или JavaScript?
Tweet
Share
Link
Plus
Send
Send
Pin
Процесс Antimalware Service Executable грузит Windows 10 – как исправить ошибку?
Windows 10 часто преподносит «сюрпризы», которые сильно влияют на производительность слабых компьютеров.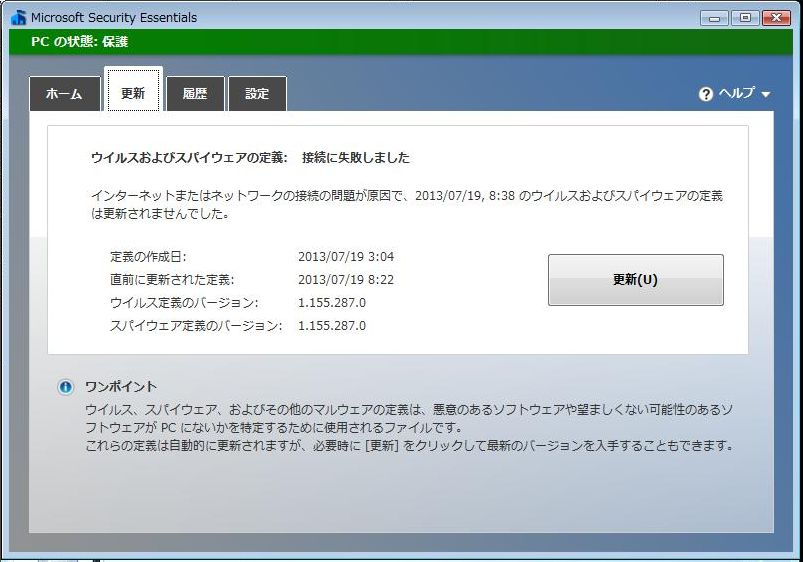 Одним из таких сюрпризов может быть процесс Antimalware Service Executable, способный полностью загрузить процессор, оперативную память или жесткий диск.
Одним из таких сюрпризов может быть процесс Antimalware Service Executable, способный полностью загрузить процессор, оперативную память или жесткий диск.
Почему так происходит и как это исправить – поговорим в сегодняшней статье.
Зачем нужен процесс Antimalware Service ExecutableAntimalware Service Executable – задача, предназначенная для защиты операционной системы в реальном времени. Иными словами – это и есть Защитник Windows 10, который был разработан для устранения вирусов и вредоносного ПО. По умолчанию он встроен в систему и использует службу «Антивирусная программа Microsoft Defender». Если вы откроете «Диспетчер задач» (сделать это можно с помощью комбинации клавиш «CTRL+SHIFT+ESC»), то увидите данный процесс.
Когда Защитник проверяет компьютер на наличие угроз, он проводит полную проверку и анализирует все файлы. Такой процесс требует много ресурсов, поэтому многие процессоры часто не справляются с ним, вследствие чего начинают сильно тормозить: компьютер зависает, долго думает и будто отключается.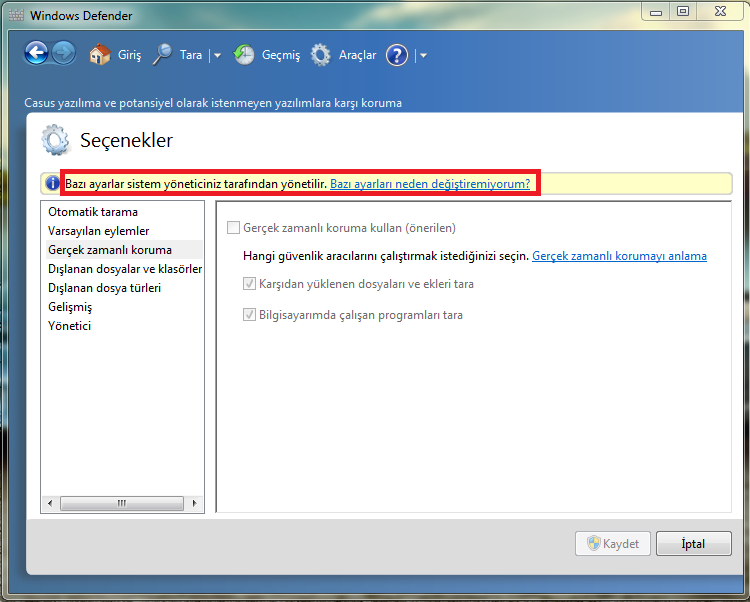
Почему так происходит, если любое другое антивирусное средство делает все то же самое, что и Защитник Windows? Ответ прост – разработчики не оптимизировали работу утилиты. На мощных компьютерах она никак не повлияет на производительность системы, а на слабых и даже средних машинах процесс может сильно грузить систему.
Если вы заметили высокую нагрузку на процессор или жесткий диск, то не стоит беспокоиться, ведь проблему еще можно исправить. Для начала рекомендую воспользоваться следующими инструкциями.
Исправляем проблему с Antimalware Service ExecutableСуществует несколько способов устранения проблемы с Antimalware Service Executable, однако ни один из них не гарантирует, что процесс перестанет грузить систему. Давайте рассмотрим каждый из них и попытаемся сделать все возможное.
Способ 1: Через планировщик заданийСуть в следующем: по умолчанию Защитник Windows анализирует систему рандомно: нет какого-то определенного времени, когда он начнет сканирование. Вы можете играть, смотреть фильм, заниматься важными делами, но процессу нет до этого никакого дела – он будет работать тогда, когда захочет. Мы же можем задать точное время сканирования, тем самым минимизировав нагрузку на систему в рабочее время. Например, если вы находитесь за компьютером с 9 утра до 6 вечера, то работу Защитника стоит перенести на вечер или раннее утро.
Вы можете играть, смотреть фильм, заниматься важными делами, но процессу нет до этого никакого дела – он будет работать тогда, когда захочет. Мы же можем задать точное время сканирования, тем самым минимизировав нагрузку на систему в рабочее время. Например, если вы находитесь за компьютером с 9 утра до 6 вечера, то работу Защитника стоит перенести на вечер или раннее утро.
Меняем расписание проверок:
- Открываем меню «Пуск», вводим запрос «Планировщик заданий» и открываем соответствующую утилиту.
- В отобразившемся окне обращаем внимание на левую часть – там расположены папки различных программ. Нас интересует следующий путь: «Библиотека планировщика заданий» -> «Microsoft» -> «Windows» -> «Windows Defender».
- Здесь находятся различные задачи, исполняемые Защитником. В первую очередь нас интересует Windows Defender Scheduled Scan – кликаем по нему двойным щелчком мыши и переходим в раздел «Условия», отключаем там все доступные опции.

- Теперь нам нужно создать триггер, который будет вызывать задачу в определенное время суток. Для этого переходим в раздел «Триггеры» и нажимаем «Создать…».
- Осталось указать необходимое время запуска и сохранить внесенные изменения.
Подождите закрывать Планировщик Заданий – нужно провести аналогичные настройки и для других задач. Все, что мы сделали, выполните также для Windows Defender Cache Maintenance, Windows Defender Cleanup, Windows Defender Verification.
Способ 2: С помощью списка исключенийСканирование подразумевает анализ всех файлов, которые есть в системе. В их список входят файлы самого Защитника Windows – именно в этом и кроется проблема. Когда антивирусник сканирует собственные данные, компьютер начинает подтормаживать. Чтобы это исправить, мы можем просто исключить папку Защитника из списка сканируемых файлов. Сделать это можно следующим образом:
- Для начала узнаем, где хранятся файлы Windows Defender.
 Для этого кликаем правой кнопкой мыши по панели задач и переходим в «Диспетчер задач» либо используем комбинацию клавиш «CTRL+SHIFT+ESC». Затем находим процесс Antimalware Service Executable, кликаем по нему правой кнопкой и выбираем «Открыть расположение файла».
Для этого кликаем правой кнопкой мыши по панели задач и переходим в «Диспетчер задач» либо используем комбинацию клавиш «CTRL+SHIFT+ESC». Затем находим процесс Antimalware Service Executable, кликаем по нему правой кнопкой и выбираем «Открыть расположение файла». - В результате перед нами отобразится папка с файлом MsMpEng.exe, отвечающим за процесс. Копируем адрес папки через верхнюю строку запроса.
- Переходим в меню «Пуск», вводим запрос «Безопасность Windows» и открываем его.
- Следующим шагом выбираем «Защита от вирусов и угроз».
- Пролистываем немного вниз и переходим в «Управление настройками».
- Находим раздел «Исключения» и прямо под ним нажимаем на кнопку «Добавление или удаление исключений».
- Выбираем «Добавить исключение» -> «Папка».
- Вставляем скопированный путь и жмем «Выбор папки». Таким образом мы исключаем проверку всех файлов Windows Defender.

Аналогичным образом мы можем исключить любые другие файлы системы.
Способ 3: Проверка на вирусыЧастая причина высокой нагруженности Защитника Windows – вирусная активность. Хоть программа и предназначена для защиты от вирусов, ей не всегда удается их устранить. В таких случаях процессор или оперативная память начинает сильно загружаться. Исправить это можно сторонними антивирусными средствами, например Dr.Web CureIt! или Malwarebytes Free.
Как отключить Защитник Windows 10Если ни один из вышеперечисленных способов не подошел, рекомендуется переходить к радикальным мерам – полному отключению антивирусника Windows. Данный способ стоит использовать только тогда, когда есть альтернативное решение Защитнику. Когда вы его отключите, ваша система станет уязвима к различным видам атак, поэтому важно иметь под рукой сторонний антивирусник.
Вариант 1: Временное отключение ЗащитникаДанный способ подойдет для тех, кто все же решился оставить Защитник Windows, но хочет избавиться от торможения системы на время.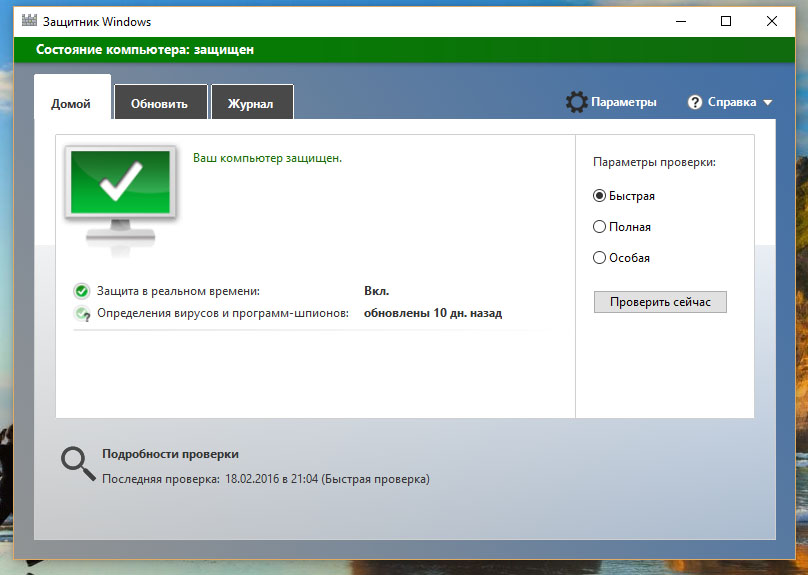 Сделать это можно следующим образом:
Сделать это можно следующим образом:
- Переходим в параметры антивирусника через панель задач.
- В отобразившемся окне переходим в раздел «Защита от вирусов и угроз». Затем открываем «Параметры защиты от вирусов и других угроз».
- Переводим все ползунки в значение «Откл.».
Антивирусник будет отключен, и процесс перестанет потреблять ресурсы компьютера. После того как система перезагрузится, Defender снова станет активным.
Вариант 2: Полное отключениеДля полного отключения нам потребуется зайти в редактор реестра и настроить некоторые параметры. Строго следуйте инструкции, потому как изменение различных данных реестра может привести к серьезным системным проблемам.
Отключаем Защитник:
- Используем комбинацию клавиш «WIN+R», вводим запрос regedit и жмем «ОК».
- Далее переходим по пути HKEY_LOCAL_MACHINE\SOFTWARE\Policies\Microsoft\Windows Defender.

- Кликаем правой кнопкой мыши по пустому полю и выбираем «Создать» -> «Параметр DWORD (32 бита)».
- Задаем новому параметру имя DisableAntiSpyware и открываем его. В отобразившемся окне указываем значение «1» и выбираем шестнадцатеричную систему исчисления.
- Теперь переходим в папку «Real-Time Protection». В ней создаем 4 параметра DWORD (32 бита): DisableBehaviorMonitoring, DisableOnAccessProtection, DisableScanOnRealtimeEnable, DisableIOAVProtection. Всем параметрам выставляем значение «1».
Перезагружаем компьютер и проверяем работоспособность Windows Defender.
Защитник Windows 10 – это отличное решение для тех, у кого нет средств на приобретение платного антивирусника. Несмотря на то, что у многих пользователей возникают проблемы с ним, основную работу он все же выполняет. Да, у Защитника есть ряд проблем, но, потратив немного времени на рассмотренные выше инструкции, можно добиться хорошего результата.
Антивирус Microsoft Defender в Windows
- 3 минуты на чтение
В этой статье
Применимо к:
Microsoft Defender Antivirus доступен в Windows 10 и Windows 11, а также в версиях Windows Server.
Microsoft Defender Antivirus — это основной компонент защиты нового поколения в Microsoft Defender для конечных точек.Эта защита объединяет машинное обучение, анализ больших данных, углубленное исследование устойчивости к угрозам и облачную инфраструктуру Microsoft для защиты устройств (или конечных точек) в вашей организации. Антивирус Microsoft Defender встроен в Windows и работает с Microsoft Defender для конечных точек, обеспечивая защиту вашего устройства и в облаке.
Совместимость с другими антивирусными продуктами
Если вы используете на своем устройстве антивирусную / антивредоносную программу стороннего производителя, вы можете запустить антивирус Microsoft Defender в пассивном режиме вместе с антивирусным решением стороннего производителя.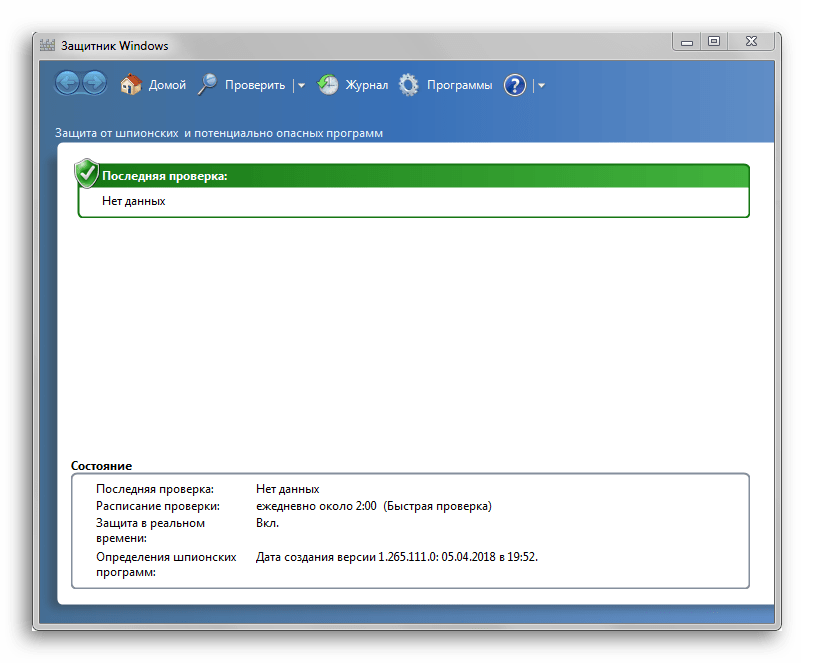 Это зависит от используемой операционной системы и от того, подключено ли ваше устройство к Defender for Endpoint. Дополнительные сведения см. В разделе Совместимость с антивирусом Microsoft Defender.
Это зависит от используемой операционной системы и от того, подключено ли ваше устройство к Defender for Endpoint. Дополнительные сведения см. В разделе Совместимость с антивирусом Microsoft Defender.
Сравнение активного режима, пассивного режима и отключенного режима
В следующей таблице описано, чего ожидать, когда антивирус Microsoft Defender находится в активном режиме, пассивном режиме или отключен.
| Режим | Что происходит |
|---|---|
| Активный режим | В активном режиме антивирус Microsoft Defender используется в качестве основного антивирусного приложения на устройстве.Файлы сканируются, угрозы устраняются, а обнаруженные угрозы перечислены в отчетах о безопасности вашей организации и в вашем приложении безопасности Windows. |
| Пассивный режим | В пассивном режиме антивирус Microsoft Defender не используется в качестве основного антивирусного приложения на устройстве.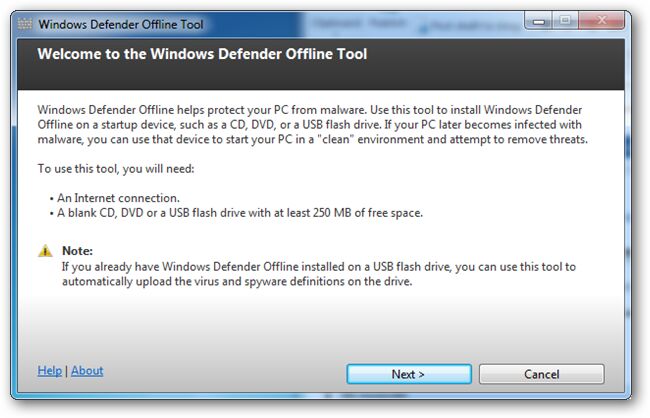 Файлы сканируются, и об обнаруженных угрозах сообщается, но угрозы не устраняются антивирусом Microsoft Defender. Файлы сканируются, и об обнаруженных угрозах сообщается, но угрозы не устраняются антивирусом Microsoft Defender.ВАЖНО : Антивирус Microsoft Defender может работать в пассивном режиме только на конечных точках, подключенных к Microsoft Defender for Endpoint.См. Требования к антивирусу Microsoft Defender для работы в пассивном режиме. |
| Отключено или удалено | При отключении или удалении антивирус Microsoft Defender не используется. Файлы не проверяются, угрозы не устраняются. Как правило, мы не рекомендуем отключать или удалять антивирус Microsoft Defender. |
Дополнительные сведения см. В разделе Совместимость с антивирусом Microsoft Defender.
Проверьте состояние антивируса Microsoft Defender на вашем устройстве
Если вы хотите проверить состояние антивируса Microsoft Defender на вашем устройстве, вы можете использовать один из нескольких методов, например приложение Windows Security или Windows PowerShell.
Используйте приложение безопасности Windows, чтобы проверить состояние антивируса Microsoft Defender
На устройстве Windows выберите меню «Пуск» и начните вводить
Security. Затем откройте приложение «Безопасность Windows» в результатах.Выберите Защита от вирусов и угроз .
В разделе Параметры защиты от вирусов и угроз выберите Управление параметрами .
Вы увидите название вашего антивирусного / антивредоносного решения на странице настроек.
Используйте PowerShell для проверки статуса антивируса Microsoft Defender
Выберите меню «Пуск» и начните вводить
PowerShell. Затем откройте Windows PowerShell в результатах.Тип
Get-MpComputerStatus.В списке результатов найдите строку AMRunningMode .
Подсказка
Чтобы узнать больше о командлете Get-MpComputerStatus PowerShell, см.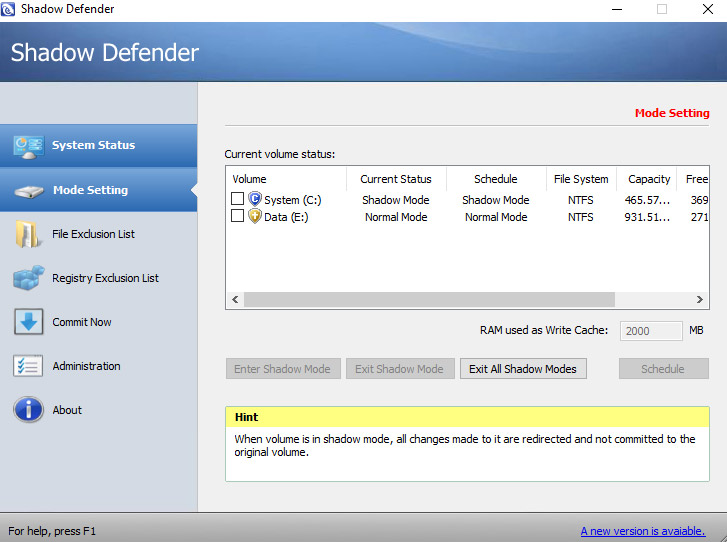 Справочную статью Get-MpComputerStatus.
Справочную статью Get-MpComputerStatus.
Получите обновления для своей платформы защиты от вирусов и вредоносных программ
Важно регулярно обновлять антивирус Microsoft Defender или любое решение для защиты от вирусов и вредоносных программ. Microsoft выпускает регулярные обновления, чтобы гарантировать, что ваши устройства оснащены новейшими технологиями для защиты от новых вредоносных программ и методов атак. Дополнительные сведения см. В разделе Управление обновлениями антивируса Microsoft Defender и применение базовых показателей.
См. Также
Руководство для начинающих по безопасности Windows в Windows 10
Источник: Windows Central
Windows Security — это встроенное приложение, доступное в Windows 10, которое предоставляет удобный интерфейс и инструменты для управления общими функциями безопасности.Например, опыт включает в себя антивирус Microsoft Defender, который предлагает защиту вашего компьютера и данных в реальном времени от вирусов и многих других вредоносных программ.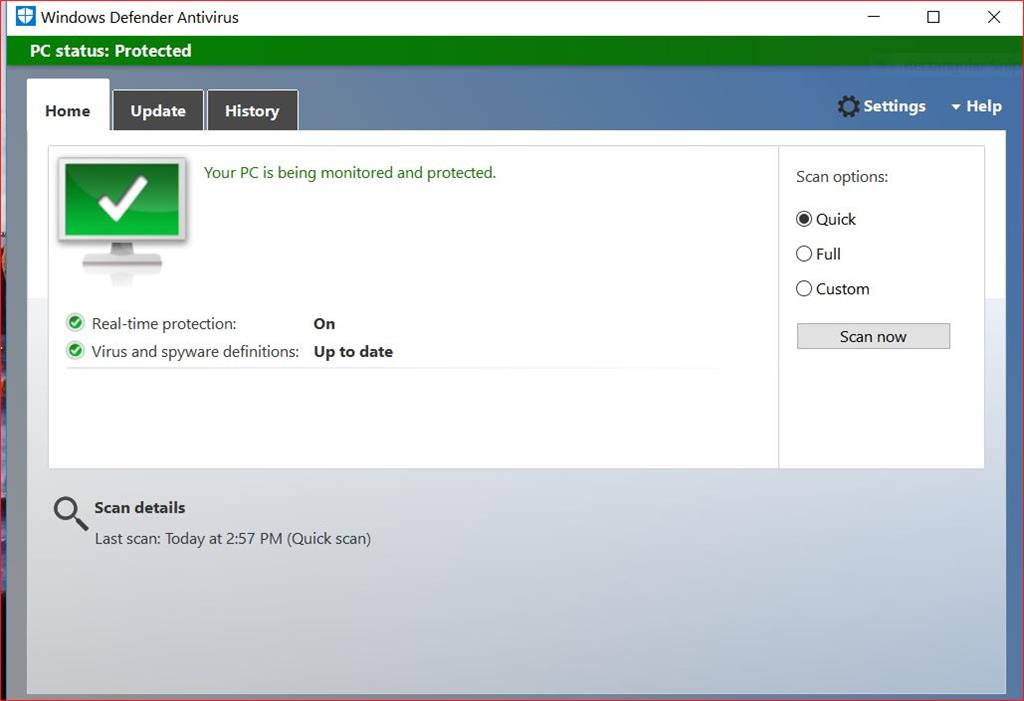
Кроме того, вы можете управлять брандмауэром Microsoft Defender, чтобы заблокировать проникновение злоумышленников. Вы можете контролировать производительность и состояние устройства, а также свою личность с помощью настроек защиты учетной записи и даже более продвинутых функций, чтобы все было немного в большей безопасности.
В этом руководстве по Windows 10 мы расскажем, как приступить к работе и выполнять повседневные задачи с помощью приложения Windows Security, чтобы обеспечить безопасность вашей системы и данных.
VPN-предложения: пожизненная лицензия за 16 долларов, ежемесячные планы от 1 доллара и более
Безопасность Windows и антивирус Microsoft Defender
Перед тем, как углубиться в это руководство, вам необходимо понять разницу между «Антивирус Microsoft Defender» и «Безопасность Windows».
Безопасность Windows — это приложение, которое обеспечивает унифицированный интерфейс для просмотра состояния и управления функциями безопасности, такими как антивирус, брандмауэр, производительность и другие функции безопасности.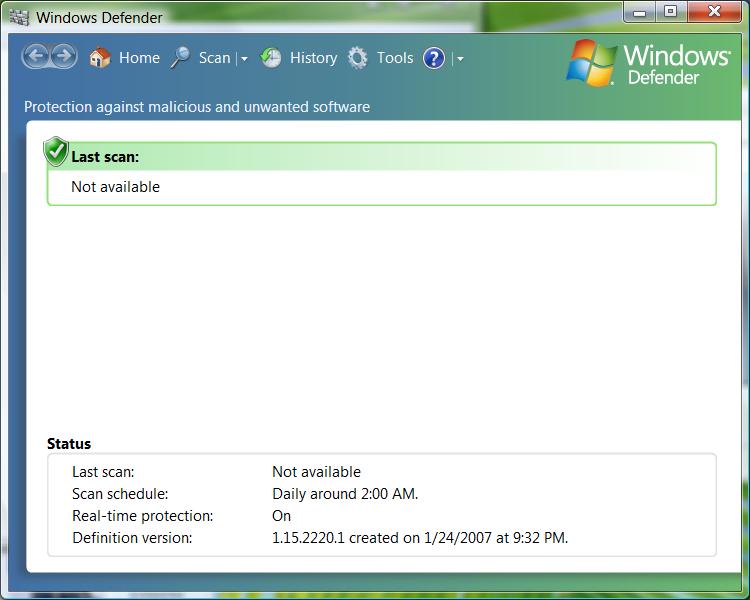
С другой стороны, Microsoft Defender Antivirus — это антивирусное ядро по умолчанию, которое предлагает защиту в реальном времени от вредоносных программ, включая вирусы, шпионское ПО, программы-вымогатели и хакеров.
Установка стороннего антивируса автоматически отключит антивирус Microsoft Defender, но не повлияет на функциональность Windows Security. Точно так же отключение антивируса Microsoft Defender или брандмауэра Microsoft Defender не приведет к отключению безопасности Windows.
Как пользоваться системой безопасности Windows
Windows Security — это простое приложение. Вы можете открыть его из меню «Пуск» или дважды щелкнув значок щита в области уведомлений на панели задач.
Источник: Windows Central На странице Home вы можете просмотреть состояние безопасности различных функций защиты, доступных по умолчанию в Windows 10. Вы также можете увидеть предупреждения о любых действиях, которые необходимо предпринять для обеспечения безопасности вашего компьютера.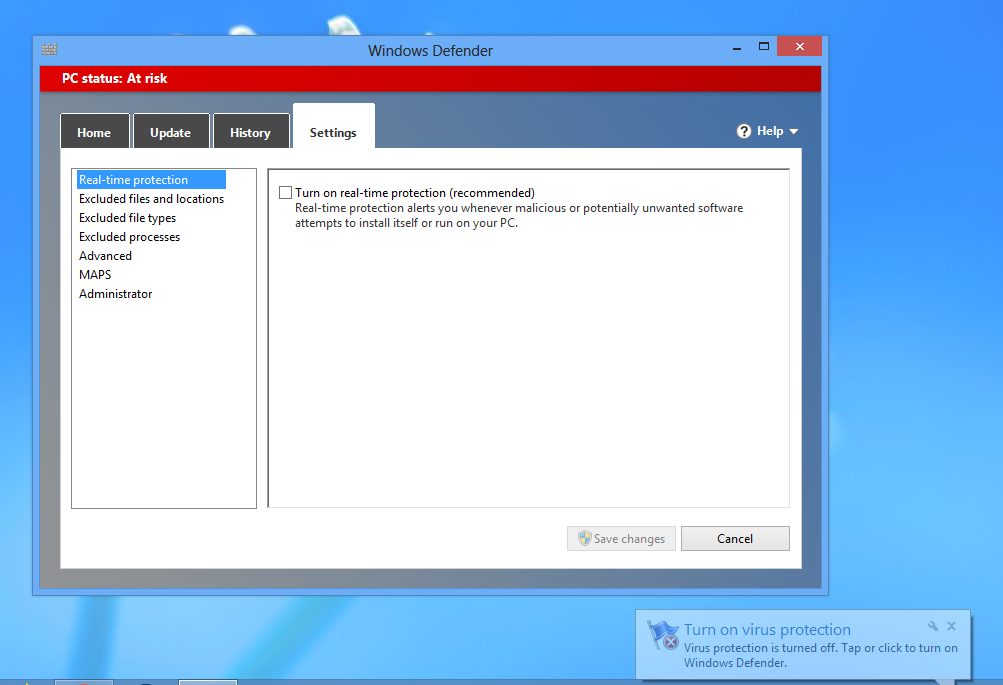
Значок щита в области уведомлений также может предупредить вас, когда необходимо выполнить действие. Если имеется более одного предупреждения, появится только самое серьезное предупреждение. Кроме того, если вы щелкните правой кнопкой мыши значок приложения, вы получите доступ к таким действиям, как быстрое сканирование, загрузка обновлений, настройка уведомлений и доступ к панели управления.
Источник: Windows CentralWindows Security включает семь областей защиты, которыми вы можете управлять и контролировать:
- Защита от вирусов и угроз — содержит настройки антивируса Microsoft Defender.Он позволяет отслеживать защиту от вредоносных программ, сканировать устройство на наличие угроз, запускать автономное сканирование и настраивать расширенную функцию защиты от программ-вымогателей.
- Защита учетной записи — позволяет узнать, как защитить свою личность в Windows 10.
- Брандмауэр и защита сети — позволяет отслеживать сетевые подключения и настраивать различные параметры брандмауэра Microsoft Defender.

- Управление приложениями и браузером — помогает защитить ваше устройство и данные от вредоносного кода, скрытого в приложениях, файлах и веб-сайтах.
- Безопасность устройства — предоставляет функции безопасности на уровне оборудования, такие как изоляция ядра и процессор безопасности, для защиты вашего компьютера от определенных атак.
- Производительность и работоспособность устройства — отображает отчет о работоспособности и производительности вашего компьютера.
- Семейные варианты — предлагает легкий доступ для управления вашими устройствами и онлайн-опытом детей с помощью учетной записи Microsoft.
Как проверить компьютер на наличие вредоносных программ с помощью антивируса Microsoft Defender
Windows 10 автоматически обновляет и регулярно сканирует устройство на наличие вредоносных программ, но вы можете выполнять различные проверки вручную.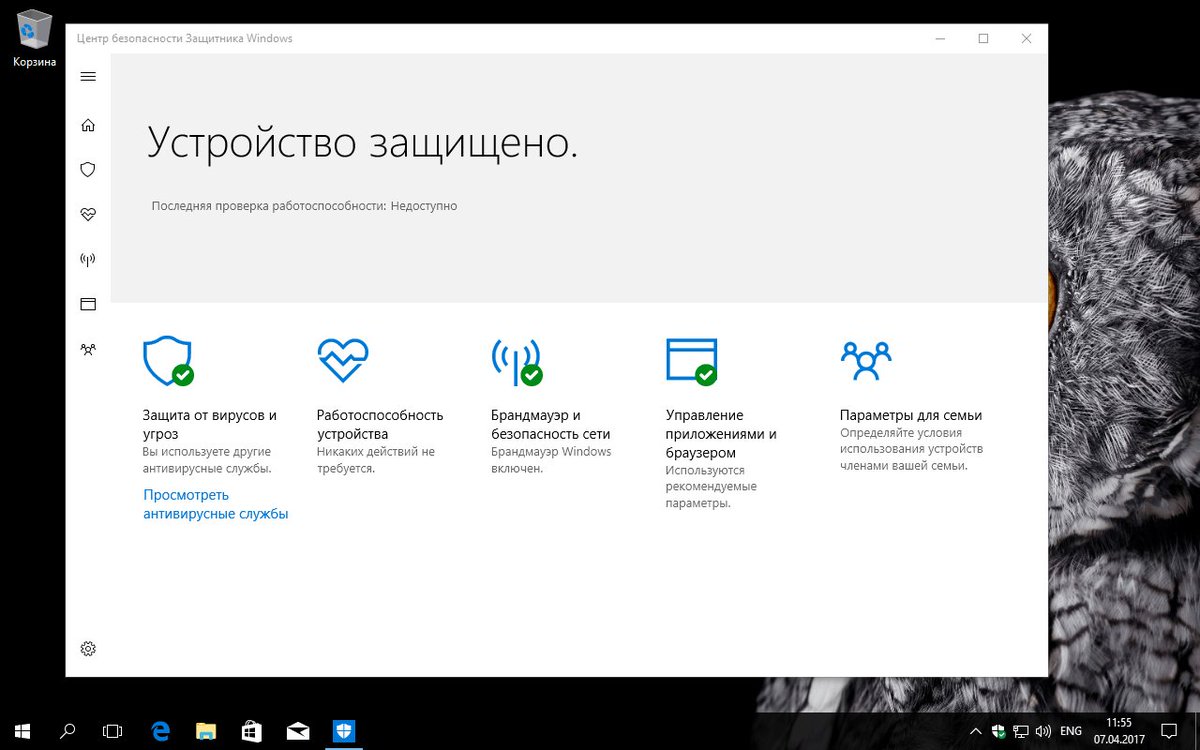
Быстрое сканирование на вирусы
Быстрое сканирование происходит быстро и сканирует только те части системы, в которых, как известно, скрываются вредоносные программы.
Чтобы запустить проверку на вирусы с помощью Microsoft Defender, выполните следующие действия:
- Откройте Безопасность Windows .
- Щелкните Защита от вирусов и угроз .
Нажмите кнопку Быстрое сканирование .
Источник: Windows Central
После выполнения этих шагов в разделе «Текущие угрозы» вы увидите все обнаруженные угрозы, а также время, необходимое для завершения сканирования, и количество просканированных файлов.
Если вы подозреваете, что на вашем компьютере все еще присутствует вирус, попробуйте выполнить полное сканирование.
Полная проверка на вирусы
Полная проверка на вирусы занимает больше времени, но при этом проверяются все файлы, папки и приложения.
Чтобы запустить полную проверку на вирусы с помощью Microsoft Defender, выполните следующие действия:
- Откройте Безопасность Windows .
- Щелкните Защита от вирусов и угроз .
В разделе «Текущие угрозы» щелкните ссылку Параметры сканирования .
Источник: Windows CentralВыберите опцию Полное сканирование .
Источник: Windows Central- Нажмите кнопку Сканировать сейчас .
После выполнения этих шагов вы можете продолжить использование устройства, а антивирус выполнит полное сканирование для обнаружения любых потенциальных вредоносных программ.
Пользовательское сканирование на вирусы
Если вы хотите просканировать только определенную папку или место, антивирус Windows 10 включает возможность выполнить выборочное сканирование.
Чтобы выполнить настраиваемое сканирование на вирусы, выполните следующие действия:
- Откройте Безопасность Windows .

- Щелкните Защита от вирусов и угроз .
В разделе «Текущие угрозы» щелкните ссылку Параметры сканирования .
Источник: Windows CentralВыберите вариант Выборочное сканирование .
Источник: Windows Central- Нажмите кнопку Сканировать сейчас .
- Выберите место для сканирования.
- Нажмите кнопку Выбрать папку .
Кроме того, вы можете просто щелкнуть правой кнопкой мыши диск, папку или файл и выбрать опцию Сканировать с помощью Microsoft Defender из контекстного меню, чтобы выполнить выборочное сканирование.
Автономное сканирование на вирусы
Иногда, если вы имеете дело с серьезным вирусом или другим типом вредоносного ПО, антивирус не может удалить его во время работы Windows 10.В этом случае вы можете использовать Microsoft Defender для автономного сканирования. При использовании этой функции компьютер автоматически перезагружается в среде восстановления и выполняет полное сканирование перед запуском Windows 10.
Чтобы запустить автономную проверку на вирусы, выполните следующие действия:
- Откройте Безопасность Windows .
- Щелкните Защита от вирусов и угроз .
В разделе «Текущие угрозы» щелкните ссылку Параметры сканирования .
Источник: Windows CentralВыберите опцию Автономное сканирование в Защитнике Microsoft .
Источник: Windows Central- Нажмите кнопку Сканировать сейчас .
- Нажмите кнопку Сканировать .
После того, как вы выполните эти шаги, устройство перезагрузится, загрузится автономная версия антивируса Microsoft Defender и просканирует всю машину. Если вредоносный код обнаружен, он будет автоматически удален или помещен в карантин.
После сканирования устройство перезагрузится в Windows 10, и вы сможете просмотреть отчет в приложении Windows Security.
Как просмотреть историю защиты с помощью антивируса Microsoft Defender
Microsoft Defender Antivirus также включает область, в которой вы можете просмотреть последние действия и рекомендации по защите.
Чтобы просмотреть историю защиты, выполните следующие действия:
- Откройте Безопасность Windows .
- Щелкните Защита от вирусов и угроз .
Щелкните опцию История защиты .
Источник: Windows CentralЩелкните раскрывающееся меню «Фильтры» и выберите историю, которую хотите просмотреть, в том числе:
- Рекомендации.
- объектов на карантине.
- Очищенные предметы.
- Заблокированные действия.
- Серьезность.
После выполнения этих шагов вы получите отчет с элементами, которые были удалены, очищены или все еще ждут действий.
Как временно отключить антивирус Microsoft Defender
Не рекомендуется использовать устройство без защиты от вредоносных программ, но иногда антивирус может быть причиной того, что вы не можете установить приложение или обновление программного обеспечения. В этом случае вы можете временно отключить антивирус, чтобы завершить установку программного обеспечения.
Чтобы отключить антивирус Microsoft Defender, выполните следующие действия:
- Откройте Безопасность Windows .
- Щелкните Защита от вирусов и угроз .
В разделе «Параметры защиты от вирусов и угроз» выберите Управление параметрами .
Источник: Windows CentralВыключите тумблер Постоянная защита .
Источник: Windows Central
После выполнения этих шагов вы можете выполнять задачи, которые могут конфликтовать с антивирусом. Если вы не включите антивирус повторно, он автоматически перезагрузится при следующей перезагрузке компьютера.
Если у вас есть веская причина, вы можете навсегда отключить антивирус Защитника Windows, используя эти расширенные инструкции.
Как включить защиту от программ-вымогателей с помощью антивируса Microsoft Defender
Microsoft Defender Antivirus включает функцию, известную как контролируемый доступ к папкам, и предназначено для мониторинга и защиты ваших данных от атак программ-вымогателей и нежелательных изменений со стороны вредоносных программ.
Поскольку это расширенная функция, которая может вызывать ложные срабатывания, контролируемый доступ к папкам является дополнительной функцией, что означает, что вам нужно включить вручную с помощью приложения безопасности Windows.
Чтобы включить контролируемый доступ к папкам в Windows 10, выполните следующие действия:
- Откройте Безопасность Windows .
- Щелкните Защита от вирусов и угроз .
В разделе «Параметры защиты от вирусов и угроз» выберите Управление параметрами .
Источник: Windows CentralСовет: Вы также можете получить доступ к настройкам, щелкнув Управление защитой от программ-вымогателей внизу страницы.
В разделе «Управляемый доступ к папкам» выберите опцию Управляемый доступ к управляемым папкам .
Источник: Windows CentralВключите тумблер Управляемый доступ к папкам .
Источник: Windows Central- Щелкните опцию История блокировок , чтобы открыть страницу «История защиты» и просмотреть заблокированный доступ к папке.
- (Необязательно) Щелкните опцию Защищенные папки , чтобы добавить (или удалить) дополнительные защищенные папки.
- (Необязательно) Щелкните параметр Разрешить приложению через контролируемый доступ к папкам , чтобы разрешить приложениям, которым вы доверяете, вносить изменения в защищенные папки.
После выполнения этих шагов функция безопасности будет включать и отслеживать приложения, пытающиеся внести изменения в файлы в защищенных папках. Если приложение помечено как вредоносное или неизвестное, контролируемый доступ к папке заблокирует попытку, и вы получите уведомление об активности.
Как исключить места сканирования с помощью антивируса Microsoft Defender
Если у вас есть папка с файлами, которые вы не хотите проверять на вирусы, функция защиты от вредоносных программ включает добавление или удаление мест сканирования.
Чтобы антивирус не сканировал определенные папки, выполните следующие действия:
- Откройте Безопасность Windows .
- Щелкните Защита от вирусов и угроз .
В разделе «Параметры защиты от вирусов и угроз» выберите Управление параметрами .
Источник: Windows CentralВ разделе «Исключения» щелкните Добавить или удалить исключения .
Источник: Windows CentralНажмите кнопку Добавить исключение .
Источник: Windows CentralВыберите тип исключения, который вы хотите настроить. Например, Папка , но вы можете выбрать одно из следующего:
- Файл.
- Папка.
- Тип файла.
- Процесс.
- Выберите расположение папки.
- Нажмите кнопку Выбрать папку .
После того, как вы выполните эти шаги, антивирус не будет сканировать указанное вами место. Возможно, вам придется повторить эти шаги, чтобы добавить больше исключений.
Как проверить защиту учетной записи с помощью Windows Security
Функция защиты учетной записи, доступная в Windows Security, предназначена для отслеживания и уведомления вас о любых проблемах с вашей учетной записью и подписями, чтобы наилучшим образом защитить вашу личность в Windows 10.
Чтобы проверить защиту учетной записи в Windows 10, выполните следующие действия:
- Откройте Безопасность Windows .
- Щелкните Защита учетной записи .
Убедитесь, что учетная запись Microsoft, Windows Hello и динамическая блокировка имеют зеленую отметку, указывающую, что все работает правильно.
Источник: Windows Central
Если один из элементов безопасности учетной записи требует вашего внимания, вы увидите предупреждение о необходимости принять меры по устранению проблемы. Например, если вы используете пароль для входа в систему, система защиты учетной записи порекомендует настроить учетную запись с помощью одного из доступных методов проверки подлинности Windows Hello, таких как отпечаток пальца, лицо или PIN-код.
Как управлять сетевой безопасностью с помощью брандмауэра Microsoft Defender
В приложении также есть область для мониторинга и управления настройками брандмауэра Microsoft Defender.
Просмотр статуса брандмауэра
Чтобы получить доступ к настройкам брандмауэра с помощью системы безопасности Windows, выполните следующие действия:
- Откройте Безопасность Windows .
- Щелкните Брандмауэр и защита сети .
На странице вы можете сразу увидеть, какой сетевой профиль включен в данный момент и защищает вас от несанкционированного доступа.Тот, который помечен как «активный», — это профиль сети, который используется в настоящее время.
Источник: Windows CentralНа странице также есть различные параметры для настройки параметров брандмауэра, позволяющие приложениям проходить через брандмауэр, и дополнительные параметры. Однако эти настройки представляют собой ссылки для изменения конфигурации из Панели управления.
Включение или отключение брандмауэра
Чтобы включить или отключить брандмауэр Защитника Microsoft, выполните следующие действия:
- Откройте Безопасность Windows .
- Щелкните Брандмауэр и защита сети .
Щелкните активный брандмауэр. Например, Частная сеть .
Источник: Windows CentralВключите или выключите тумблер брандмауэра Microsoft Defender , чтобы включить или отключить функцию безопасности.
Источник: Windows Central- (Необязательно) Установите флажок Блокирует все входящие подключения, включая те, которые указаны в списке разрешенных приложений , чтобы быстро блокировать входящие подключения.
После того, как вы выполните эти шаги, на вашем компьютере отключится брандмауэр.
Если вы отключаете брандмауэр для тестирования приложения, не забудьте снова включить его после теста. Если проблема была в брандмауэре, лучше создать правило брандмауэра, а не полностью отключать функцию безопасности.
Как защитить устройство от вредоносного кода с помощью Windows Security
На странице «Управление приложениями и браузером» можно настроить защиту приложений и параметры сетевой безопасности, которые помогут защитить ваш компьютер от сайтов, приложений и файлов, которые могут содержать вредоносный код.
Настройки по умолчанию — это рекомендуемая конфигурация, которую вы должны использовать, но вы всегда можете изменить их, если у вас есть конкретная причина.
Защита репутации
Чтобы защитить устройство с помощью защиты на основе репутации, выполните следующие действия:
- Откройте Безопасность Windows .
- Щелкните Управление приложением и браузером .
- В разделе «Защита на основе репутации» нажмите кнопку Включить .
Щелкните параметр Параметры защиты на основе репутации .
Источник: Windows CentralВключите или выключите параметры защиты в соответствии с вашими предпочтениями:
- Проверить приложения и файлы — предлагает защиту от нераспознанных приложений и файлов из Интернета.
- SmartScreen для Microsoft Edge — защищает устройство от вредоносных загрузок и веб-сайтов.
- Блокировка потенциально нежелательных приложений — блокирует приложения с низкой репутацией, которые могут быть ответственны за неожиданное поведение.
- SmartScreen для приложений Microsoft Store — проверяет веб-контент, который используют приложения Microsoft Store.
Краткое примечание: Windows 10 включает оптимальные настройки для этой функции, но вы всегда можете включить или отключить функции в зависимости от ваших предпочтений.
После выполнения этих шагов антивирус Microsoft Defender защитит ваше устройство от нежелательных приложений, файлов и веб-сайтов.
Изоляция просмотр
Изолированный просмотр — это функция, доступная в Windows 10 Pro, Education и Enterprise, которая была разработана для изоляции Microsoft Edge на аппаратном уровне для защиты устройства и данных от вредоносных программ и атак нулевого дня.
Если опция доступна, вы можете получить доступ к настройкам Application Guard в Microsoft Defender, выполнив следующие действия:
- Откройте Безопасность Windows .
- Щелкните Управление приложением и браузером .
Щелкните опцию Изменить параметры Application Guard.
Источник: Windows CentralПодсказка: Этот параметр доступен, только если компонент уже установлен в Windows 10.
Разорвана функция, которую вы хотите включить во время сеанса Application Guard, в том числе:
- Сохранить данные.
- Скопируйте и вставьте.
- Печать файлов.
- Камера и микрофон.
- Продвинутая графика.
- (Необязательно) Щелкните параметр Удалить Microsoft Defender Application Guard , чтобы отключить эту функцию.
Если вы используете поддерживаемую версию Windows 10, вы сможете получить доступ к настройкам только в том случае, если компонент «Microsoft Defender Application Guard» включен с помощью функции «Включение или отключение компонентов Windows».
Выполнив эти шаги, вы можете начать новый сеанс безопасного просмотра, открыв Chromium версию Microsoft Edge, щелкнуть кнопку главного меню (трехточечную) и выбрать опцию Новое окно Application Guard .
Эксплуатационная защита
Защита от эксплойтов — это расширенная функция, которая может помочь уменьшить количество вредоносных программ и уязвимостей, не дожидаясь появления вредоносного ПО или обновления системы.
Windows 10 включает наиболее оптимальные настройки для защиты от эксплойтов, и вам не следует вносить какие-либо изменения в эти настройки, если вы не знаете, что делаете.
Чтобы настроить параметры защиты от эксплойтов, выполните следующие действия:
- Откройте Безопасность Windows .
- Щелкните Управление приложением и браузером .
Щелкните опцию Настройки защиты от эксплойтов .
Источник: Windows CentralЩелкните вкладку Системные настройки .
Источник: Windows Central- Настройте параметры в соответствии с вашими предпочтениями.
Щелкните вкладку Настройки программы .
Источник: Windows Central- Настройте параметры в соответствии с вашими предпочтениями.
После того, как вы выполните эти шаги, на устройстве запустится защита от эксплойтов в соответствии с вашими настройками.
Как включить изоляцию ядра с помощью Windows Security
Изоляция ядра — это технология виртуализации, которая добавляет дополнительный уровень защиты от сложных атак. Функция, которую вы можете настроить, будет зависеть от возможностей устройства. Однако вы обычно найдете функцию целостности памяти, которая была разработана для минимизации вероятности внедрения вредоносных программ в память.
Как правило, вам не нужно беспокоиться об этой функции, но вы можете включить ее, выполнив следующие действия:
- Откройте Безопасность Windows .
- Щелкните Безопасность устройства .
Щелкните опцию Сведения об изоляции ядра .
Источник: Windows CentralВключите тумблер Целостность памяти .
Источник: Windows Central
После выполнения этих шагов вам необходимо перезагрузить компьютер, чтобы применить новые изменения.
Если вы не видите этот параметр, скорее всего, это связано с тем, что виртуализация не включена в базовой системе ввода / вывода (BIOS) или унифицированном расширяемом интерфейсе микропрограмм (UEFI).
Как просмотреть отчет о работоспособности и производительности устройства с помощью Windows Security
Безопасность Windows также включает область, отображающую информацию о состоянии и производительности вашего компьютера.
Чтобы просмотреть отчет о работоспособности и производительности устройства, выполните следующие действия:
- Откройте Безопасность Windows .
Щелкните Производительность и работоспособность устройства .
Источник: Windows Central- Проверьте состояние порта устройства.
Отчет включает статусы Центра обновления Windows, хранилища, драйвера устройства и аккумулятора. Если необходимо предпринять какие-то действия, вы увидите предупреждение с рекомендациями по устранению проблемы.
Вот значения для каждого возможного состояния статуса:
- Зеленый: все работает правильно.
- Желтый: доступна рекомендация .
- Красный: предупреждение, требующее немедленного внимания.
Начиная с обновления Windows 10 May 2020 Update, вы по-прежнему сможете видеть опцию «Новый запуск», но эта функция была заменена опцией в функции «Сбросить этот компьютер», доступной через приложение «Настройки».
Как управлять родительским контролем и отслеживать устройства с помощью Windows Security
Windows Security также имеет область «Семейные параметры», но это не то место, где вы можете управлять какими-либо настройками.Вместо этого он предлагает доступ к вашей учетной записи Microsoft для управления родительским контролем и другими устройствами, подключенными к этой учетной записи.
Чтобы получить доступ к параметрам семьи, выполните следующие действия:
- Откройте Безопасность Windows .
- Щелкните Опции семейства .
В разделе «Родительский контроль» щелкните параметр Просмотр параметров семейства , чтобы открыть эти параметры в своей учетной записи Microsoft в Интернете.
Источник: Windows Central- В разделе «Краткий обзор устройств вашей семьи» выберите параметр Просмотреть устройства , чтобы открыть эти настройки в своей учетной записи Microsoft в Интернете.
Прочтите это руководство, если вам нужна помощь в настройке устройства, удобного для детей.
Как настроить уведомления для Windows Security
Наконец, есть страница настроек, которая позволяет вам управлять поставщиками безопасности и настройками уведомлений.
Чтобы изменить настройки уведомлений в системе безопасности Windows, выполните следующие действия:
- Откройте Безопасность Windows .
- Нажмите кнопку Настройки внизу страницы.
В разделе «Уведомления» выберите Управление уведомлениями .
Источник: Windows CentralНастройте уведомления в соответствии с вашими предпочтениями для антивируса Microsoft Defender, защиты учетной записи и брандмауэра.
Источник: Windows Central
После выполнения этих шагов уведомления будут вести себя в соответствии с вашей конфигурацией.
На странице настроек для безопасности Windows вы также заметите раздел «Поставщики безопасности», который позволяет вам получить доступ к другой странице, где вы можете увидеть список других поставщиков безопасности, таких как веб-защита, брандмауэр и антивирус.Хотя вы не можете настроить какие-либо параметры, вы можете использовать эту страницу, чтобы открыть приложение безопасности и настроить их параметры.
Упаковка
Хотя вы всегда можете использовать сторонние инструменты безопасности от популярных компаний, таких как Norton, AVG, Avast, Bitdefender и других, Windows Security предлагает надежный набор инструментов безопасности и простой в использовании интерфейс, которые могут конкурировать друг с другом. встать на сторону любого другого решения.
Лучше всего то, что это бесплатно и работает вместе с другими продуктами безопасности.
Дополнительные ресурсы по Windows 10
Дополнительные полезные статьи, статьи и ответы на распространенные вопросы о Windows 10 см. На следующих ресурсах:
Что такое Защитник Microsoft для конечных точек?
Microsoft Defender for Endpoint, ранее известный как Microsoft Defender Advanced Threat Protection, обеспечивает защиту на уровне предприятия для конечных точек, чтобы предотвращать, обнаруживать, исследовать и реагировать на расширенные угрозы.
Платформа обеспечивает превентивную защиту, обнаружение нарушений, автоматическое расследование и реагирование на возможные угрозы или нарушения безопасности.
Независимо от того, рассматривает ли ваша компания возможность внедрения Microsoft Defender для конечных точек или он уже установлен, свяжитесь с Datashield для получения бесплатной консультации, чтобы узнать, как мы можем помочь вашей организации повысить уровень безопасности.
Основные характеристики
Управление угрозами и уязвимостями
Умение выявлять, оценивать и устранять слабые места является ключом к здоровой программе безопасности. Microsoft Defender для конечных точек может обнаруживать уязвимости и неправильные конфигурации в режиме реального времени.Эти функции могут помочь преодолеть разрыв между операциями безопасности (SecOps), администрированием безопасности (SecAdmin) и ИТ-администрированием (ITAdmin).
Уменьшение площади атаки
Используйте Microsoft Defender для Endpoint, чтобы закрыть пробелы и снизить риски вашей организации. Возможности включают аппаратную изоляцию, контроль приложений, защиту от эксплойтов, сетевую защиту (требуется антивирус Microsoft Defender), веб-защиту, контролируемый доступ к папкам и сетевой брандмауэр.
Защита нового поколения в Windows
Используйте машинное обучение, анализ больших данных, исследования устойчивости к угрозам и облачную инфраструктуру Microsoft для защиты конечных устройств в вашей сети. Защита нового поколения включает в себя антивирусную защиту в реальном времени на основе поведения, практически мгновенную блокировку с помощью облака, а также специальную защиту и обновления продуктов.
Возможности обнаружения и отклика конечной точки (EDR)
Defender for Endpoint постоянно собирает поведенческую кибер-телеметрию.Данные хранятся до шести месяцев; аналитики могут вернуться во времени к началу атаки. Просматривайте подробные сведения на панели управления с возможностями криминалистики, чтобы аналитики устраняли угрозы и их уязвимые области.
Автоматика
Microsoft Defender for Endpoint включает возможности автоматического расследования и исправления (AIR). При правильной установке и настройке эти функции могут уменьшить громкость предупреждений и увеличить время отклика.
Оценка безопасности
Оценка безопасности устройств отображается на панели управления угрозами и уязвимостями.Оценки могут дать организациям общее представление о конфигурации своих устройств и общей стратегии.
Эксперты Microsoft по угрозам
ОрганизацииDefender for Endpoint могут также использовать Microsoft Threat Experts, управляемую службу поиска угроз. Их набор экспертов может совместно помочь в поиске угроз в вашей среде.
Datashield предлагает конкурентоспособные цены, беспрецедентную поддержку клиентов и возможности поиска угроз. Узнать больше
Запуск моделирования атаки
Еще одна функция программы — это оценочная лаборатория, которая позволяет пользователю моделировать атаки.
Чтобы выбрать детали симуляции, которую вы хотите запустить, перейдите в центр безопасности и выберите опцию «Оценочная лаборатория». Затем выберите «настроить лабораторию». Здесь вы можете выбрать вариант конфигурации в зависимости от задачи, которую вы пытаетесь выполнить, например, тратить больше времени на каждое устройство или расследование крупномасштабных атак, поэтому вы можете добавить больше устройств к моделирование.
Есть три варианта: добавить три машины на 72 часа каждая, четыре машины на 48 часов каждая или восемь машин на 24 часа каждая.
В конечном счете, вы можете выбрать, какой тип моделирования вы хотите запустить, но программа предлагает три категории, которые можно добавить в ваше моделирование: моделирования Microsoft, файлы или скрипты, запускаемые на машинах, одна с поддержкой IQ атаки и одна с поддержкой SafeBreach. Microsoft рекомендует установить как Attack IQ, так и SafeBreach, обе из которых требуют установки на устройстве определенного программного обеспечения.
Во время моделирования вы можете просматривать состояние, проверять наличие вирусов и обнаруженные средства защиты от угроз.Согласно Microsoft, некоторые более изощренные или вовлеченные атаки могут вызвать «автоматическое расследование». Вы также можете просмотреть более подробную информацию, предупреждения, машины и доказательства, найденные в ходе этого расследования.
Другие мощные функции
Еще одним преимуществом программного обеспечения является возможность предварительного просмотра новых функций и предоставления отзывов. Функции, включенные в «предварительную версию», включают фильтрацию веб-содержимого, отчеты о работоспособности и соответствии устройств, защиту информации и возможность встроить Windows Server 2019.
Для наиболее эффективного запуска этих функций Защитник Microsoft для конечных точек собирает данные с устройств, включая данные файлов, данные процесса, данные реестра, данные сетевого подключения и сведения об устройстве. Эта информация используется для определения индикаторов атаки в вашей организации, предупреждения вас, если в вашей организации были обнаружены возможные атаки, и обеспечения обзора существующих угроз в сети.
Минимальные требования
Существуют некоторые минимальные требования для добавления устройств в программное обеспечение.
Для программного обеспечения требуется один из следующих вариантов лицензирования: Windows 10 Enterprise E5, Windows 10 Education A5, Microsoft 365 E5, Microsoft 365 E5 Security или Microsoft 365 A5.
Если ваша организация планирует использовать программное обеспечение на сервере Windows, у вас также должен быть один из следующих вариантов лицензирования на этом устройстве: Центр безопасности Azure с включенным Защитником Azure или Защитник для конечных точек для серверов (по одному на каждый обслуживаемый сервер). Согласно веб-сайту Microsoft, вам также понадобится Google Chrome, Internet Explorer 11 или Microsoft Edge.
Установка
Убедившись, что вы выполнили все минимальные требования, вы захотите решить, какой формат Microsoft Defender for Endpoint будет подходящим для вашей организации: облачный, совместное управление, локальное или оценочное, и местная адаптация.
Затем выберите, какое устройство вы хотите подключить: Windows, macOS, Linux Server, iOS и Android.
Наконец, настройте возможности программы, чтобы получить максимальную выгоду для вашей компании.Согласно веб-сайту Microsoft, они включают обнаружение уязвимых устройств и реагирование на них, защиту нового поколения и уменьшение поверхности атаки.
Убедившись, что вы выполнили все минимальные требования, вы захотите решить, какой формат Microsoft Defender for Endpoint будет подходящим для вашей организации: облачный, совместное управление, локальное или оценочное, и местная адаптация.
Затем выберите, какое устройство вы хотите подключить: Windows, macOS, Linux Server, iOS и Android.
Наконец, настройте возможности программы, чтобы получить максимальную выгоду для вашей компании. Согласно веб-сайту Microsoft, они включают обнаружение уязвимых устройств и реагирование на них, защиту нового поколения и уменьшение поверхности атаки.
Стоимость
Корпорация Майкрософт предлагает цену на пользователя, которая обеспечивает покрытие до пяти одновременных устройств этого пользователя.
Компании могут добавить Defender for Endpoint на устройства Mac, Windows 7, Windows 8.1 или Windows 10, независимо от того, являются ли они корпоративными или личными устройствами.Это особенно полезно для организаций, использующих политики использования собственного устройства (BYOD).
Microsoft рекомендует личные устройства с антивирусным программным обеспечением и Advanced Threat Protection в Microsoft Defender. Сотовые телефоны можно зарегистрировать в программном обеспечении с помощью Microsoft Intune, которая представляет собой облачную систему управления, специально предназначенную для мобильных телефонов и обеспечивающую условный доступ на основе приложений.
Microsoft Defender для Endpoint предлагает бесплатную пробную версию и несколько различных тарифных планов от 10 долларов США за пользователя в месяц до 57 долларов США за пользователя в месяц.Для получения дополнительной информации посетите microsoft.com/en-us/microsoft-365/compare-microsoft-365-enterprise-plans.
Заключение
Microsoft Defender for Endpoint, ранее известный как Microsoft Defender Advanced Threat Protection, был отраслевым стандартом для платформ защиты конечных точек. Преимущества Defender for Endpoint варьируются от простоты интеграции с другими инструментами безопасности Microsoft до модели ценообразования.
Datashield тесно сотрудничает с Microsoft, чтобы интегрировать их продукты в наши управляемые службы безопасности.Наши опытные профессионалы в области безопасности могут установить, настроить и создать расширенную фильтрацию для наших клиентов, в дополнение к круглосуточному обслуживанию стекла мирового класса.
Как Защитник Windows защищает ваш компьютер | ИТ-помощь
Что такое Защитник Windows?
Защитник Windows — это антивирусный компонент Windows, который блокирует и устраняет вредоносные программы, трояны и другое вредоносное ПО. Читайте ниже о том, как Защитник Windows защищает ваш компьютер.
Как Защитник Windows защищает мой компьютер?
Защитник Windows защищает ваш компьютер несколькими способами:
Защита в реальном времени
Защитник Windows работает в режиме реального времени для защиты вашего компьютера от угроз.Если вы столкнетесь с вредоносным ПО в режиме реального времени, Защитник Windows предупредит вас об угрозе в вашем центре уведомлений и покажет вам подробную информацию об угрозе.
Автоматическая защита с периодическим сканированием системы
Защитник Windows также по умолчанию выполняет периодические проверки системы. Вы можете заметить, что случайным образом получите сообщение о том, что Защитник Windows выполнил сканирование и не обнаружил / не обнаружил угрозы на вашем компьютере. Это совершенно нормальная функция Защитника Windows. Вы можете настроить автоматическое сканирование по своему усмотрению.Если вы хотите изменить, когда Защитник Windows выполняет периодические проверки, вы можете прочитать эту статью Microsoft о том, как изменить автоматическое сканирование системы в Планировщике задач:
Запланировать сканирование в антивирусе Защитника Microsoft с помощью Планировщика задач
Ручное сканирование угроз
Защитник Windows также позволяет выполнять сканирование вручную в любое время. Для этого выполните следующие действия:
- Щелкните поле поиска Windows на панели задач и введите «Безопасность Windows».Щелкните приложение безопасности Windows, когда оно появится в результате.
- Вы увидите все параметры безопасности при открытии Windows Security. Чтобы выполнить сканирование системы вручную, щелкните Защита от вирусов и угроз.
- В разделе «Защита от вирусов и угроз» нажмите кнопку «Быстрое сканирование». См. Рисунок 1.
Рисунок 1:
- Вы увидите сводку того, что обнаружило быстрое сканирование. Если угрозы не обнаружены, дальнейшие действия не требуются. Если угрозы обнаружены, Защитник предложит вам варианты удаления угрозы.
Нужна помощь?
Если вы чувствуете, что ваше устройство требует осмотра профессионала, вы можете связаться с Tech Zone по телефону 309-438-8334, чтобы записаться на прием. В TechZone предлагается бесплатное удаление вредоносных программ и вирусов.
Если у вас есть другие вопросы о вашем устройстве, вы можете связаться с центром технической поддержки по телефону 309-438-4357.
Статьи по теме:
Сканирование и очистка зараженного компьютера под управлением Windows
Что делает университет штата Иллинойс для защиты вашего компьютера
Краткое руководство по технологиям для студентов
Защитник Windows — обзор
Установка App-V Sequencer
Перед установкой Sequencer на рабочую станцию или сервер, есть некоторые элементы, о которых вы должны знать и, возможно, захотите настроить заранее.Требование поддержки Microsoft, начиная с версии 4.2 App-V, заключалось в том, чтобы упорядочивать и публиковать в «похожих» операционных системах. Это означает, что создание последовательного пакета в Windows XP с последующей публикацией этого пакета в Vista и наоборот не поддерживается. Вам следует запланировать рабочую станцию или сервер секвенсора для каждой операционной системы, в которой вы планируете публиковать приложения. Например, для публикации в операционной системе Server 2003 необходимо создать пакет в операционной системе Server 2003, включая пакет обновления и уровень оперативного исправления.Хотя вы можете выполнять последовательность в одной операционной системе и публиковать в другой, такая практика не поддерживается.
В дополнение к уровню операционной системы, пакета обновления и оперативного исправления вы также захотите включить любые приложения, которые являются частью вашего базового образа. Например, если Adobe Reader является частью вашего базового образа, вы должны включить его в сборку вашей рабочей станции секвенсора. Это особенно важно, если вы включаете пакет Microsoft Office в свой базовый образ. Некоторые приложения устанавливаются по-другому, если видят, что Microsoft Office уже установлен.
Если вы планируете упаковать приложения, которые включают параметры ODBC DSN, вы захотите создать его на рабочей станции секвенсора до виртуализации пакета. Раздел реестра, связанный с параметром ODBC, станет виртуальным и запретит упакованному приложению видеть какие-либо параметры ODBC DSN на базовом клиентском компьютере.
Следующие расположения могут быть проверены для определения захваченной информации ODBC:
- ▪
Поиск odbc.ini: он будет расположен в папке VFS \% CSIDL_WINDOWS%
- ▪
HKLM \ Software \ ODBC \ ODBC.Источники данных INI \ ODBC
- ▪
HKCU \% SFT_SID% \ Software \ ODBC \ ODBC.INI
Вы также захотите включить принтер как часть базового образа Sequencer. Конфигурации принтера обрабатываются так же, как и настройки ODBC. Поэтому необходимо включить принтер в образ ПК секвенсора.
Вам необходимо настроить свой секвенсор как минимум с двумя основными разделами. На первом разделе C: должна быть установлена операционная система; отформатируйте его как NTFS.Второй раздел, Q :, используется в качестве пути назначения для установки приложения. Он также должен быть отформатирован как NTFS.
Секвенсор использует% TMP%,% TEMP% и свой собственный рабочий каталог для временных файлов. Эти места должны быть достаточно большими, чтобы вместить полный установочный размер упаковываемого приложения. Секвенсор использует рабочий каталог для временного хранения файлов, созданных в процессе секвенирования. Местоположение рабочего каталога можно увидеть, запустив секвенсор и перейдя к Параметры | Инструменты , а затем щелкните вкладку Пути .Вы можете повысить производительность, настроив временные каталоги и рабочий каталог для размещения на разных физических жестких дисках.
Прежде чем вы начнете последовательность действий приложения, вы захотите завершить работу других программ, которые могут быть запущены. Убедитесь, что никакие запланированные задачи не выполняются или не начнут выполняться во время процесса секвенирования. Перед запуском задания секвенирования отключите следующие программы:
- ▪
Защитник Windows
- ▪
Антивирусное программное обеспечение
- ▪
Программное обеспечение для дефрагментации диска
- ▪
Windows Search
▪Обновление Microsoft
- ▪
Любой открытый сеанс Windows Explorer
Примечание
Перед секвенированием приложения необходимо выполнить полное сканирование на вирусы и вредоносные программы на рабочей станции секвенсора.После завершения сканирования отключите все антивирусное и антивредоносное программное обеспечение.
Все компоненты для App-V Sequencer доступны на сайте корпоративного лицензирования Microsoft (https://licensing.Microsoft.com). Ссылка называется «Application Virtualization Hosting for Desktops 4.5» и находится в разделе Windows. После загрузки извлеките файлы или запишите ISO на компакт-диск.
- 1.
Используя носитель, который вы только что загрузили на предыдущем шаге, перейдите к … | App-V | Установщики | Sequencer и щелкните Setup.exe .
- 2.
Мастер установки предложит вам установить распространяемый пакет Microsoft C ++, Microsoft MSXML и отчет об ошибках приложений Microsoft, если они еще не установлены. Нажмите Установить .
- 3.
После установки необходимых компонентов (или, если они уже были установлены), вы попадете на страницу приветствия Application Virtualization Sequencer. На странице приветствия нажмите Далее .
- 4.
Прочтите и примите лицензионное соглашение, а затем нажмите Далее . Вы перейдете на страницу настройки. Оставьте путь установки по умолчанию и нажмите Далее .
- 5.
Щелкните Install , чтобы начать установку App-V Sequencer.
- 6.
По завершении установки нажмите Готово . Секвенсор запустится.
Примечание
Компьютер, используемый для Sequencer, должен содержать новую установку операционной системы Windows. Не устанавливайте App-V Sequencer на компьютер, на котором размещен сервер управления App-V или настольный клиент App-V.
Использование встроенного антивируса в Windows 10 (до сборки 1703)
(Если вы используете Windows 10, сборка 1703 и выше , см. Следующую страницу)
Этот документ разделен на следующие разделы:
Windows 10 имеет встроенный антивирус в реальном времени. Он автоматически работает в фоновом режиме, обеспечивая всем пользователям базовый уровень антивирусной защиты.
Если вы использовали MS System Center Endpoint Protection (SCEP) в Windows 7 или Windows 8, это тот же продукт. Он был просто переименован в « Защитник Windows » и интегрирован в саму Windows.
Автоматические обновления
Поскольку Защитник Windows управляется централизованно, все обновления определений вирусов будут автоматически применяться на устройстве. Эти обновления устанавливаются так же, как и любые другие системные обновления, и перезагрузка системы не требуется.
Автоматическое сканирование
Как и другие приложения для защиты от вредоносных программ, Защитник Windows автоматически запускается в фоновом режиме, сканируя файлы при обращении к ним и перед их открытием пользователем.
При обнаружении вредоносной программы Защитник Windows сообщит вам об этом. Он не будет спрашивать вас, что вы хотите делать с обнаруженным вредоносным ПО. Вредоносная программа автоматически удаляется или помещается в карантин. Уведомление «Обнаружено вредоносное ПО», в котором говорится: «Защитник Windows принимает меры для удаления обнаруженного вредоносного ПО» или «Обнаруженные угрозы удаляются».
Эти уведомления появятся в Центре уведомлений.
Параметры конфигурации
Параметры Защитника Windows теперь интегрированы в новое приложение «Параметры» Windows 10.Эти настройки клиента централизованно управляются в CERN. В зависимости от того, какие настройки политик получила ваша Windows 10 (централизованно или локально), вы сможете изменять или не изменять некоторые из этих настроек.
Чтобы получить доступ к этим настройкам, откройте меню «Пуск» и выберите «Настройки». Выберите категорию «Обновление и безопасность» и выберите Защитник Windows.
По умолчанию Защитник Windows автоматически включает защиту в реальном времени, облачную защиту и отправку образцов.Защита в режиме реального времени гарантирует, что Защитник Windows автоматически обнаружит вредоносные программы, сканируя систему в режиме реального времени.
Для всех ПК с централизованным управлением CERN защита в реальном времени не может быть отключена.
В некоторых случаях (например, по соображениям производительности) его можно отключить на короткий период времени, но Защитник Windows автоматически снова включит этот параметр, чтобы устройство оставалось безопасным в дальнейшем. Облачная защита и отправка образцов позволяют Защитнику Windows обмениваться информацией об угрозах и реальных вредоносных файлах, которые он обнаруживает, с Microsoft Malware Protection Center (MMPC).
Списки исключений
По умолчанию и для всех ПК с централизованным управлением CERN список исключений управляется централизованно. Для компьютеров с локальным управлением локальные администраторы могут устанавливать исключения для определенных файлов, папок, типов файлов и процессов. Если антивирус значительно замедляет работу определенного приложения, которое, как вы знаете, безопасно, сканируя его, это может снова ускорить работу. Будьте осторожны при использовании исключений. Безопасность вашей Windows 10 может быть снижена, поскольку исключения говорят Защитнику Windows не смотреть в определенные места.
Как выполнять сканирование вручную?
Откройте Защитник Windows, нажав кнопку «Пуск». В поле поиска введите Защитник, а затем в списке результатов щелкните Защитник Windows, чтобы получить доступ к интерфейсу Защитника Windows. Если вы уже использовали SCEP, вы узнаете интерфейс.
Защитник Windows предлагает следующие варианты сканирования:
- Быстрое сканирование,
- Полное сканирование системы,
- Пользовательское сканирование определенных папок.
Защитник Windows все равно сканирует все в фоновом режиме, и в Windows есть даже запланированное задание, которое автоматически сканирует компьютер на регулярной основе.
Обнаружена вредоносная программа
При обнаружении вредоносной программы Защитник Windows блокирует объект, содержащий эту вредоносную программу, и помещает его в область карантина.
Все заблокированные вредоносные программы отслеживаются с помощью следующих шагов:
Щелкните ссылку «использовать Защитник Windows» в приложении «Настройки», чтобы получить доступ к Защитнику Windows, а затем перейдите на вкладку «История».Нажмите «Подробнее», чтобы просмотреть обнаруженное вредоносное ПО. Вы можете увидеть название вредоносной программы, а также время ее обнаружения и помещения в карантин.
На этой вкладке пользователь может удалить вредоносное ПО, чтобы полностью удалить его с устройства или разрешить запуск «вредоносного» файла. Это действие настоятельно не рекомендуется, и пользователь должен делать это только в том случае, если он абсолютно уверен, что обнаруженная вредоносная программа является ложным срабатыванием. Если у вас есть сомнения, обратитесь в службу поддержки CERN.
Я хочу установить еще один антивирус
Поскольку Защитник Windows управляется централизованно, мы настоятельно не рекомендуем устанавливать еще один антивирус.
Почему? Windows 10 автоматически отключит Защитник Windows, если вы установите другую программу защиты от вредоносных программ. Он не будет продолжать сканирование в реальном времени, поэтому не будет мешать работе другого антивируса. Попробуйте открыть панель настроек Защитника Windows с другим установленным антивирусом, и вы обнаружите, что все параметры неактивны. Щелкните ссылку «Использовать Защитник Windows», и вы получите уведомление о том, что Защитник Windows отключен. Появится всплывающее окно Защитника Windows с сообщением: «Это приложение отключено и не контролирует ваш компьютер.»
Уязвимость Защитника Windows скрывалась необнаруженной в течение 12 лет
То, что уязвимость устарела, не означает, что она бесполезна. Будь то взлом Adobe Flash или эксплойт EternalBlue для Windows, некоторые методы слишком хороши для злоумышленникам следует отказаться, даже если их расцвет уже давно истек. Но критическая ошибка 12-летней давности в вездесущем антивирусе Microsoft Windows Defender до недавнего времени, по-видимому, игнорировалась как злоумышленниками, так и защитниками. Теперь, когда Microsoft наконец-то исправила ее, ключевой состоит в том, чтобы убедиться, что хакеры не пытаются наверстать упущенное.
Уязвимость, обнаруженная исследователями компании SentinelOne, была обнаружена в драйвере, который Защитник Windows, переименованный в прошлом году в Microsoft Defender, использует для удаления вредоносных файлов и инфраструктуры, которые могут создавать вредоносные программы. Когда драйвер удаляет вредоносный файл, он заменяет его новым, безопасным, как своего рода заполнитель во время исправления. Но исследователи обнаружили, что система специально не проверяет этот новый файл. В результате злоумышленник может вставить стратегические системные ссылки, которые заставят драйвер перезаписать неправильный файл или даже запустить вредоносный код.
Защитник Windows будет бесконечно полезен злоумышленникам для таких манипуляций, потому что он поставляется с Windows по умолчанию и, следовательно, присутствует на сотнях миллионов компьютеров и серверов по всему миру. Антивирусная программа также пользуется большим доверием в операционной системе, а уязвимый драйвер криптографически подписан Microsoft, чтобы доказать его легитимность. На практике злоумышленник, использующий уязвимость, может удалить важное программное обеспечение или данные или даже заставить драйвер запустить свой собственный код, чтобы захватить устройство.
«Эта ошибка позволяет повысить привилегии», — говорит Касиф Декель, старший исследователь безопасности в SentinelOne. «Программное обеспечение, работающее с низкими привилегиями, может повысить до административных привилегий и скомпрометировать машину».
SentinelOne впервые сообщил об ошибке в Microsoft в середине ноября, а во вторник компания выпустила исправление. Microsoft оценила уязвимость как «высокий» риск, хотя есть важные оговорки. Уязвимость может быть использована только в том случае, если злоумышленник уже имеет доступ — удаленный или физический — к целевому устройству.Это означает, что это не универсальный магазин для хакеров, и его нужно будет развернуть вместе с другими эксплойтами в большинстве сценариев атак. Но это все равно будет привлекательной мишенью для хакеров, у которых уже есть такой доступ. Злоумышленник может воспользоваться тем, что скомпрометировал любую машину Windows, чтобы глубже проникнуть в сеть или устройство жертвы, не получая сначала доступа к привилегированным учетным записям пользователей, например учетным записям администраторов.
SentinelOne и Microsoft соглашаются, что нет никаких доказательств того, что уязвимость была обнаружена и использована до проведения анализа исследователями.А SentinelOne не раскрывает подробностей о том, как злоумышленники могут использовать уязвимость, чтобы дать Microsoft время для распространения исправлений. Однако теперь, когда результаты обнародованы, это лишь вопрос времени, когда злоумышленники придумают, как им воспользоваться. Представитель Microsoft отметил, что любой, кто установил патч от 9 февраля или включил автоматические обновления, теперь защищен.
В мире основных операционных систем дюжина лет — большой срок, чтобы скрыть плохую уязвимость.

 2010.
2010. 5.2900.03 … Wikipedia
5.2900.03 … Wikipedia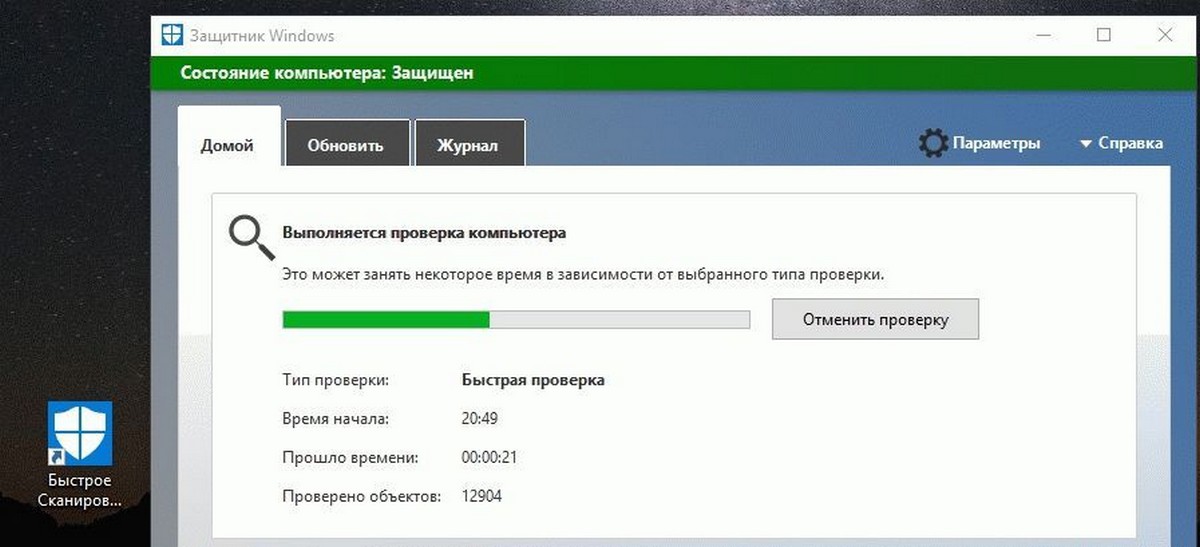 Рассмотрена установка системы как на физический компьютер (стационарный, ноутбук, нетбук, планшет),… Подробнее Купить за 526 руб
Рассмотрена установка системы как на физический компьютер (стационарный, ноутбук, нетбук, планшет),… Подробнее Купить за 526 руб
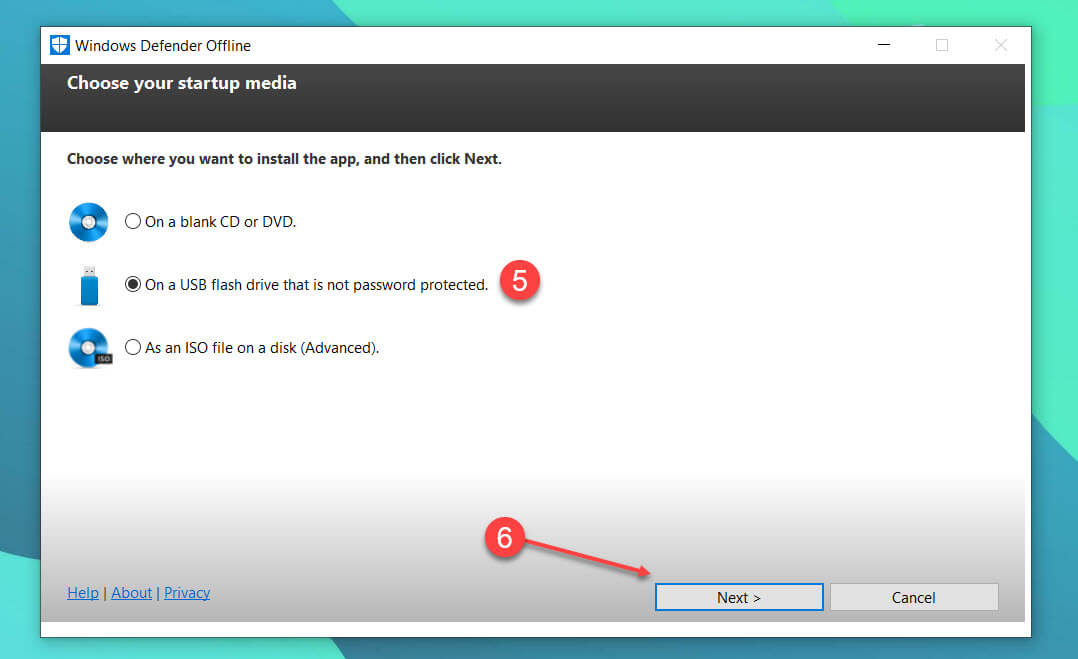 Для этого кликаем правой кнопкой мыши по панели задач и переходим в «Диспетчер задач» либо используем комбинацию клавиш «CTRL+SHIFT+ESC». Затем находим процесс Antimalware Service Executable, кликаем по нему правой кнопкой и выбираем «Открыть расположение файла».
Для этого кликаем правой кнопкой мыши по панели задач и переходим в «Диспетчер задач» либо используем комбинацию клавиш «CTRL+SHIFT+ESC». Затем находим процесс Antimalware Service Executable, кликаем по нему правой кнопкой и выбираем «Открыть расположение файла».