Загрузочная флешка с Windows 8 + UEFI
Создание загрузочной флешки с Windows 8.1. Три разных 100% рабочих способа создания загрузочной флешки с Windows 8 или Windows 8.1
Рекомендую, перед прочтением этой статьи, ознакомиться со статьёй что надо сделать до переустановки Windows
Итак, для начала вам понадобится флешка объёмом 4 гигабайта(или больше) для версии 32 bit и для 64 bit версии (с Metro style).
Конечно, если ваш компьютер имеет поддержку 64 bit и есть в наличии флешка 4 гигабайт, тогда без сомнений ставьте Windows 8 64 bit. Итак с версией опредились, флешку нашли. Приступим! Есть 2 способа создания загрузочной флешки с Windows 8. 2-ой не всегда работает, иногда бывает ошибки
Загрузочная флешка с Windows 8. Способ 1
Для начала у нас должен быть образ в виде iso нашей Windows 8 или диск dvd (например лицензионный)
Внимание! Все файлы которые на флешке будут удалены после следующего шага! Будьте внимательны и позаботьтесь о сохранности своих данных!
Шаг №1 Сперва, нам понадобиться программа которая отформатирует нашу флешку.
1. Скачать Hpusbdisk.exe
Шаг №2. Теперь скачиваем grub4dos ниже в архиве, разархивируем его и запускаем файл (от имени администратора) grubinst_gui.exe. В программе выбираем — в поле Disk нашу флешку (по объёму) и нажимаем Install. Если вылезло чёрное окошко (ниже фото) с надписью the MBR/BS has been successfully installed… значит всё супер и мы идём дальше (закройте чёрное окошко нажав Enter)
Шаг №3. Предпоследний шаг создания нашей загрузочной флешки с Windows 8
Скачиваем WinSetup_1_0_beta6.7z ниже в архиве, разархивируем его. C помощью администратора (правой клавишей мыши – “Запуск от имени администратора”) WinSetupFromUSB_1-0-beta6.exe. Сверху выбираем нашу флешку, ставим галочку Vista / 7 /Server 2008, нажимаем на 3 точки и указываем или разархивированную папку c Windows 8 либо смонтированный образ, либо лицензионный диск в dvd-rom -> Нажимаем OK -> GO
3. Скачать WinSetupFromUSB-1-7.zip
Скачать WinSetupFromUSB-1-7.zip
После окошка выбираем I Agree и на Job done нажимаем Ок. Закрываем программу.
Шаг №4. Самым последним шагом будет скачивания bootmgr-only-win8-itbc.zip и разархивирование архива и копирование с него файлов (с заменой) в корень флешки.
4. Скачать bootmgr-only-win8-itbc.zip
Наша загрузочная флешка с Windows 8 готова! Осталось выставить загрузку флешки первой в приоритетах нашего биоса и приступить к установке Windows 8.
Загрузочная флешка с Windows 8. Способ 2
Шаг №1. Windows 7 USB/DVD download tool. Да да именно Windows 7 USB/DVD download tool =)
Качаем утилиту с помощью, которой мы будем делать загрузочную флешку
Внимание: для работы этой программы нужен Microsoft .NET Framework и если программа не запустилась, скачайте его тут выбрав Install . NetFramework и запустив скачанное приложение. Запустите сам Windows 7 USB/DVD download tool и установите его на компьютер
NetFramework и запустив скачанное приложение. Запустите сам Windows 7 USB/DVD download tool и установите его на компьютер
Шаг №2 для создания загрузочной флешки. Запускаем Windows 7 USB/DVD download tool и делаем флешку загрузочной
Теперь после того как Windows 8 загрузилась, вставьте usb флешку и запустите Windows 7 USB/DVD download tool.
Если вылезла ошибка We were unable to copy your files Please check your usb device selected iso file and try again. Отдельное спасибо Plexstor
Выберите Usb device
Внимание: На этом этапе, все данные с флешки удалятся!Выберите Begin copying
Ждём 5-30 минут пока файлы Windows 8 будут копироваться на флеш накопитель
После появления backup completed нажмите на крестик и извлеките флешку
Готово! Осталось выставить в приоритетах жёстких дисков и загрузится с флешки после чего приступить к установке Windows 8!!
Как создать загрузочную флешку с Windows 8 (8.
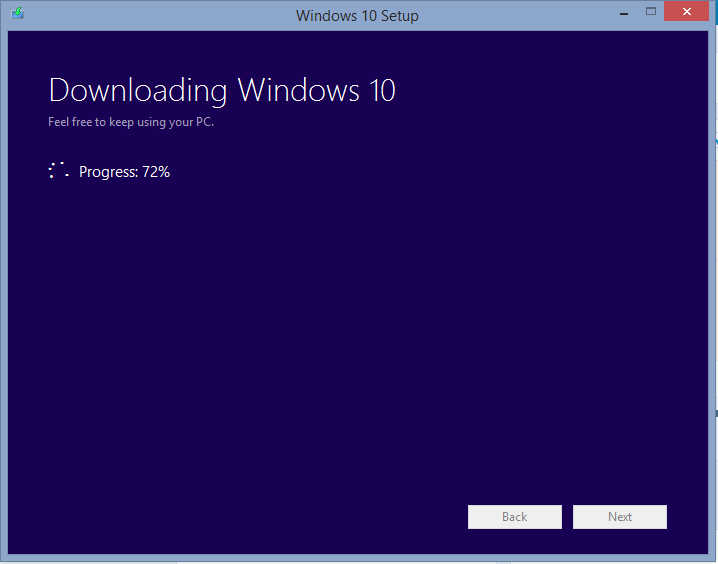 1)? Запускаем установку Windows 8 с USB накопителя
1)? Запускаем установку Windows 8 с USB накопителяБуду сейчас писать о том, как записать образ Windows 8, или Windows 8.1 на флешку и установить ее на компьютер. Я уже устанавливал Windows 8 на свой компьютер рядом с уже установленной Windows 7. Об этом я писал в статье “Установка Windows 8 второй системой рядом с Windows 7 на одном компьютере“.
Но, я это делал еще на старом компьютере, да и я удалил ее потом. Несколько дней назад, мне снова понадобилось установить Windows 8 на свой ноутбук. Устанавливать решит так же, рядом с установленной семеркой, но это не важно.
Образ .iso у меня был, чистого DVD диска не было под рукой, зато была флешка на 16 Гб. Решил записать образ восьмерки на нее, и установить с флешки. Перед этим, создал на своем SSD накопителе раздел под восьмерку, создавал этим способом.
Попробовал создать загрузочную флешку с Windows 8 с помощью программы UltraISO. Записал, перезагрузил ноутбук, выставил загрузку с USB, но ничего не получилось.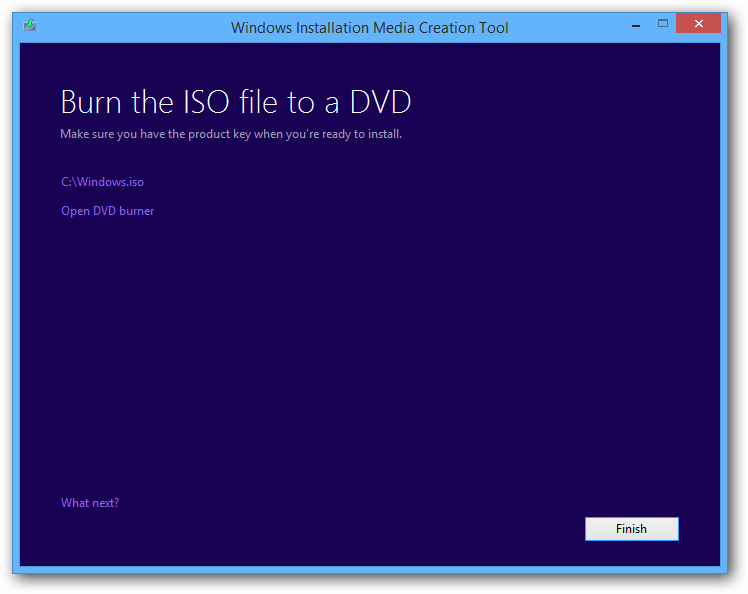 Просто мигал курсор на черном фоне. Странно, подумал я, и решил записать образ на USB накопитель, другим способом. Создал флешку с помощью утилиты Windows 7 USB/DVD Download Tool, о которой писал в этой статье. Но, и так, у меня ничего не получилось, просто появлялся мигающий белый курсор на черном экране, и все. Почему? Так и не понял.
Просто мигал курсор на черном фоне. Странно, подумал я, и решил записать образ на USB накопитель, другим способом. Создал флешку с помощью утилиты Windows 7 USB/DVD Download Tool, о которой писал в этой статье. Но, и так, у меня ничего не получилось, просто появлялся мигающий белый курсор на черном экране, и все. Почему? Так и не понял.
Нашел в интернете простую программу Rufus, с помощью которой записал .iso образ восьмерки на флешку, и все получилось.
Перед тем, как устанавливать восьмерку на свой компьютер, можете установить ее на виртуальную машину VirtualBox, и посмотреть, что это за система, и стоит ли ее устанавливать вообще.
Создаем загрузочную флешку с Windows 8
Программа Rufus абсолютно бесплатная. Скачать вы ее можете с официального сайта http://rufus.akeo.ie, или с этого сайта по этой ссылке (версия 1.4.6). Устанавливать программу не нужно. Просто скачайте и запустите .exe файл.
Подключите флешку, на которую будем записывать образ (флешка должны быть более 4 Гб). В окне программы, в первом пункте “Устройство”, выбираем наш USB накопитель.
В окне программы, в первом пункте “Устройство”, выбираем наш USB накопитель.
Ниже, в пункте “Схема раздела, и тип системного интерфейса”, можно выбрать один из трех вариантов. Я рекомендую в этом пункте оставить “MBR для компьютеров с BIOS, или UEFI” (вряд ли вы знаете, в каком формате у вас жесткий диск).
“Файловая система” – оставляем NTFS.
“Размер кластера”, тоже оставляем по умолчанию.
Ниже, все галочки выставляем как у меня на скриншоте (по умолчанию). И нажимаем на кнопку в виде диска, что бы выбрать .iso образ операционной системы.
Проверяем еще раз все настройки, и нажимаем кнопку Старт для начала записи.
Появится предупреждение, что все данные на вашей флешке будут удалены. Если нужных файлов на накопителе нет, то нажимаем Ok, тем самым, подтверждаем форматирование накопителя.
Начнется процесс записи образа на USB накопитель. Ждем, пока он закончится.
Ждем, пока он закончится.
Когда запись закончится, и будет статус “Готово”, то программу Rufus можно закрыт. Все, флешка создана, можно приступать к установке операционной системы.
Запускаем установку Windows 8 с USB накопителя
Сначала, нам нужно перезагрузить ноутбук, зайти в BIOS и выставить загрузку с флеши.
Сейчас, еще покажу на примере своего ноутбука Asus.
Входим в БИОС, в Asus, это обычно F2.
Переходим на вкладку Boot, и выбираем пункт Hard Drive BBS Priorities.
Напротив пункта Boot Option #1, выбираем нашу флешку.
Нажимаем Esc, что бы вернутся в предыдущее меню. Проверяем, что наша флешка стоит на первом месте в списке загрузки, нажимаем F10 и Ok для сохранения настроек.
Ноутбук перезагрузится, и должна начаться загрузка с флешки. Когда увидите надпись Press any key to boot from USB… то нажмите быстро любую кнопку на клавиатуре.
Начнется установка Windows 8.
Все, следуйте инструкции по установке, которую можно найти по ссылке в начале этой статьи. Да там и так все понятно. Установка очень быстрая и простая.
Как установить Windows 8
Для установки Windows 8 нам понадобится:
- В первую очередь нам понадобится установочный диск или флешь накопитель. Где найти и как создать рассмотрим ниже.
- Нужно будет настроить автозагрузку с диска или флешки, так как полноценная установка windows 8, либо любой другой версии, осуществляется при включении компьютера.

- Ну и установить Windows 8 на наш ПК.
Если данная система по определенным причинам вам не подойдет, то всегда можно установить другую, как это сделать, читайте в статьях Как установить Windows 7, Как установить Windows 10. Ну и конечно не будем забывать о маломощных компьютерах, для них подойдет старый добрый windows XP.
Шаг №1. Создаем установочный диск windows 8
После скачивания образа приступим к записи его на диск, а поможет нам в этом программа UltraISO, скачать ее можно с официального сайта http://ultraiso-ezb.ru/. Если вы работайте с флешь накопителем, то советую ознакомится со статьей Создание загрузочной флешки Windows 7 с помощью утилиты UltraISO, не волнуйтесь процесс записи windows 8 осуществляется аналогичным образом, просто я еще не успел написать статью о создании загрузочной флешки windows 8.После проделанных действий запускаем программу, желательно запускать от имени администратора, т.к программа может работать с ограниченным функционалом.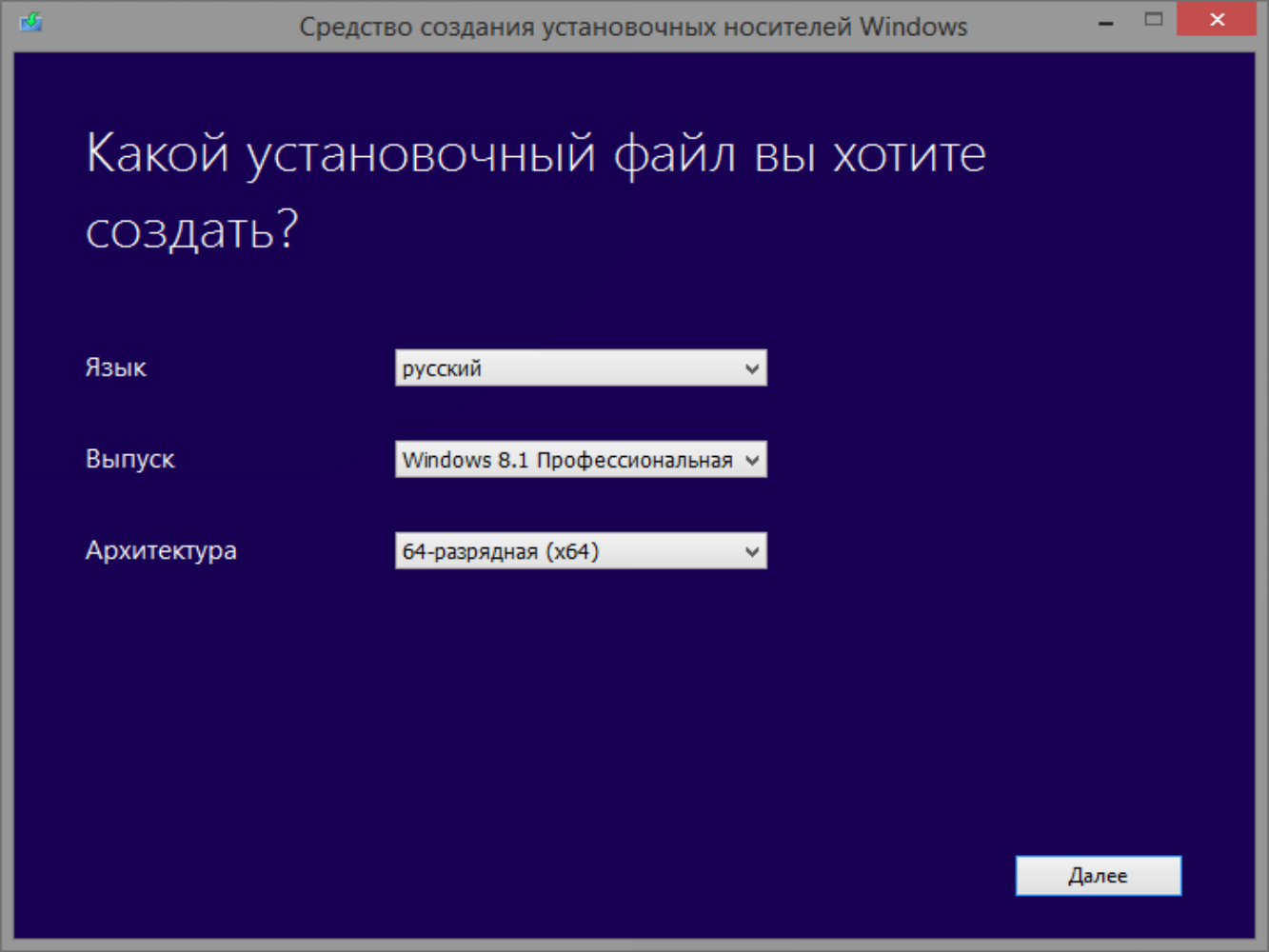
В открывшемся окне программы, нажимаем на значок записать образ CD.
Откроется окошко, где нажимаем на кнопку обзора, для выбора образа windows 8.
Находим скаченный образ в проводнике и нажимаем на него двойным нажатием мыши.
В пункте «файл образа« должен появится путь к образу windows 8. Во вкладке «привод«, если у вас их несколько, выбираем тот куда вставлен диск для записи.Теперь жмем кнопку записать.
Процесс записи windows 8 начался. Ждем окончания.
После окончания записи, может начаться проверка(если не убрана галочка с пункта проверка). Т.е программа проверяет все ли правильно записалось на диск.
По окончанию проверки, в лучшем случае появится информация об успешном ее окончании!
Теперь можно закрыть программу и перейти к установке windows 8, но для начало разберемся с автозагрузкой диска при включении компьютера.
Шаг №2. Настраиваем автозагрузку с диска при включении (перезагрузки) компьютера
После первого проделанного нами шага, мы получили готовый диск с ОС Windows 8. Далее нам надо сделать так, чтобы созданный нами диск, автоматически загружался при включении компьютера. Для этого перезагружаем компьютер и жмём на клавишу
В результате мы попадаем в BIOS нашего компьютера. Далее выбираем вкладку Advanced BIOS Features.
В данном меню находим пункт Boot Sequence(может называться и First Boot Device, в таком случае сразу выбераем CDROM) и нажимаем enter
Выбираем какое устройство будет загружаться первым при запуске компьютера. На вкладке 1st Boot Device нажимаем enter и выбираем CDROM
Нажимаем кнопку esc,
 Всё компьютер перезагружается.
Всё компьютер перезагружается.Через некоторое время появиться надпись Press any key to boot from CD or DVD… которая гласит нажмите любую кнопку для загрузки с диска.
Если появился черный экран с синим логотипом Windows, значит на этом этапе мы все сделали правильно. Теперь переходим непосредственно к установке windows 8 на компьютер.
Шаг №3. Установка Windows 8
Нажимаем установить.
Выбираем версию операционной системы windows 8, которую хотим установить, нажимаем далее.
Принимает условия лицензии, поставив галочку и двигаемся дальше.
Выбираем тип установки «выборочная» для полноценной установки windows 8, с удалением всей информации оставшейся от предыдущей системы.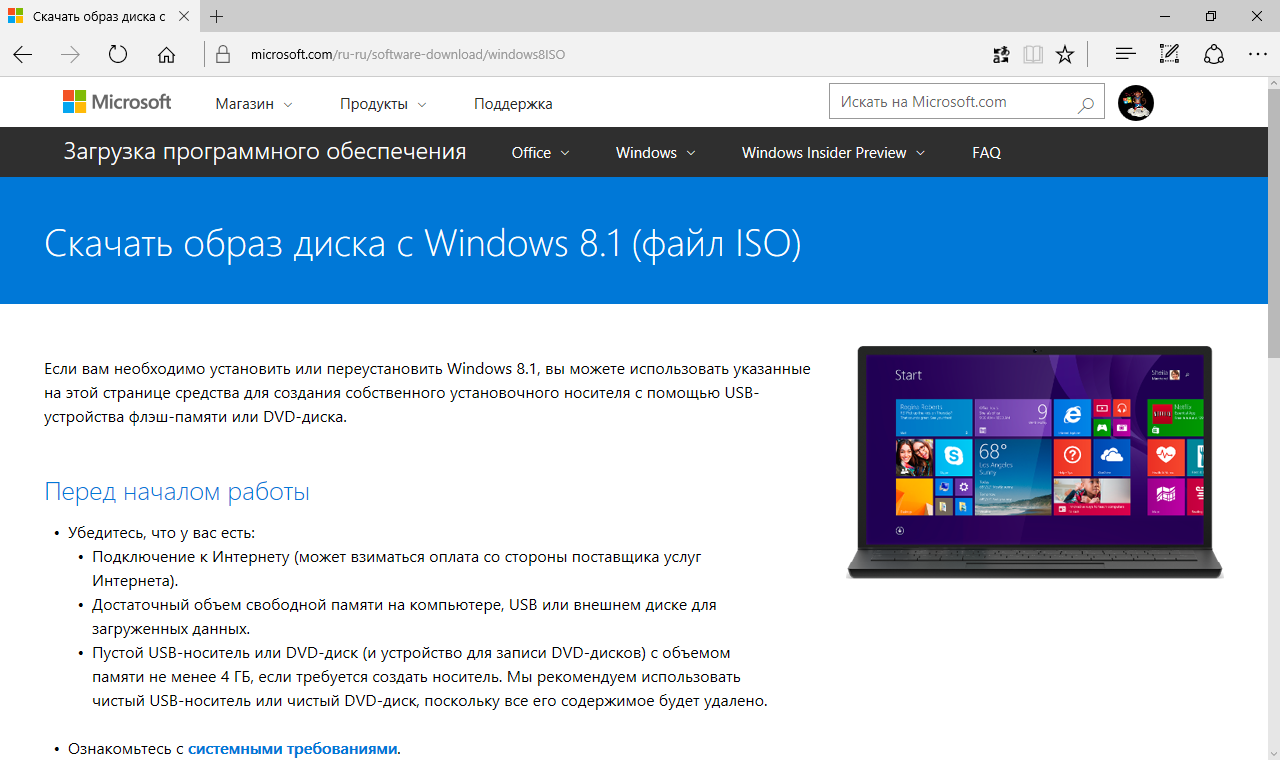 (в данном варианте удаляются все файлы с локального диска (С:), моих документов и рабочего стола.)
(в данном варианте удаляются все файлы с локального диска (С:), моих документов и рабочего стола.)
В данном окне нужно выбрать раздел, на который будет установлена операционная система windows 8, после необходимо удалить выбранный раздел, для чистой установки windows 8, нажав кнопку удалить.
Внимание: это действие удалит все данные с данного раздела.
После того как раздел удалился, он переименовывается в «незанятое пространство на диске«, выбираем его и жмем кнопку далее.
Установка началась, ждем примерно 25-30 минут, до ее окончание.
После окончания установки windows 8, компьютер автоматически перезагрузится.
При отсутствии ключа продукта операционной системы windows 8, на странице ввода нажимаем пропустить. Если он имеется, то спокойно вводим и жмем кнопку далее.
На странице персонализации, выбираем цвет оформления окон и вводим имя компьютера латинскими символами.
Соглашаемся на использование стандартных параметров.
И ждем завершение настройки параметров.
Ну вот и все, долгожданная установка Windows 8 завершилась в полном объёме.
После установки windows 8, скорее всего потребуется установить драйвера, для полноценной работы компьютера, поэтому советую ознакомится со статьей Устанавливаем любой драйвер с помощью DriverPack Solution, либо зайдите в раздер драйвера в котором найдете нужную информацию по установке официальных драйверов. Думаю ответ на вопрос как установить windows 8 вы получили, ну если у вас что-то вдруг пошло не так, то задавайте свои вопросы в комментариях и конечно же оставляйте своё мнение о данной статье.
Оставляйте своё мнение о данной статье, ну и конечно же задавайте свои вопросы, если у вас что-то вдруг пошло не так.
Спасибо за внимание!
Статьи рекомендуемые к прочтению:
Загрузите установочный образ Windows 8 (исходный ISO): Лучшее руководство
[После запуска Windows 10Microsoft отозвала все версии Windows 8 из загрузки.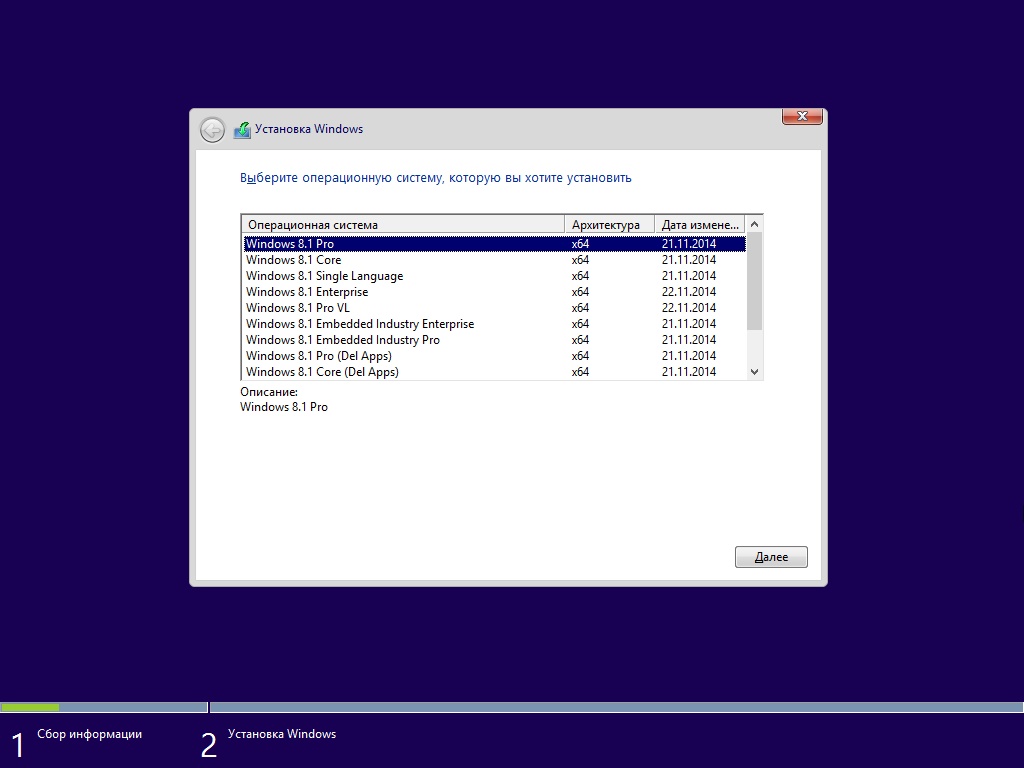 Используйте статью только в качестве учебного пособия по установке, если вы приобрели образ Windows 8.]
Используйте статью только в качестве учебного пособия по установке, если вы приобрели образ Windows 8.]
Многие пользователи Windows 8 установки этого OS ca обновить до Windows 7Потому что ценовое преимущество Microsoft. По этой причине, хотя они используют Microsoft лицензионный продуктНе имеют установочный образ Windows 8.
Хотя Microsoft интегрировала в Windows 8 два Тематические ссылки позволяет практически переустановка системы или сброс в своем первоначальные настройки (Сбросить si PC Обновить), А также предоставила пользователям возможность создания Диск восстановления для Ремонт системы в случае необходимости, но иногда эти решения просто не полезно, и единственным выходом является полная переустановка системы DVD или Загрузочный USB Стик (Кроме того, в некоторых случаях, установка изображения требуется для ремонта системы).
Если и вы, и ваши обновить до Windows 8 онлайн, а не на монтажник (DVD / USB), и вы хотите скачать установочного образа ISO это OS Windows (Не рекомендую скачать его из торрентовПоскольку это может быть модифицирована и может включать вредоносных элементов) Следуя инструкциям, приведенным ниже вы можете скачать официальное изображениеНепосредственно из Microsoft (Не нужно есть учетная запись MSDN или Technet использовать этот метод).
Как скачать Windows 8 ISO напрямую от Microsoft?
Обратите внимание, что для загрузки образа ISO Windows 8, используя инструкции, описанные ниже, вы должны иметь действительный код лицензии для этой операционной системы.
- щелкните по нему и скачать Setup Utility (Windows НИКОГДА не настраивать)
- запустить Setup Utility и введите код лицензии для Windows 8 (Этот шаг необходим только если вы хотите загрузить изображения на компьютер с Windows 7; на компьютере с Windows 8 установлен, этот шаг пропущен) для начала загрузки установочного образа
- Когда загрузка будет завершена, файлы изображений будут проверены (процесс может занять несколько минут)
- После проверки файлов, утилита установки даст возможность 3 системы установки выберите Install создавая медиа и нажмите на кнопку Next
- в зависимости от ваших предпочтений, вы можете выбрать создание загрузочного USB-модем с помощью опции USB флэш-накопитель (Убедитесь, что у вас нет важных файлов на нем, потому что вы потеряете палка должна быть не менее 4GB), или вы можете нажать сохранить как ISO файлов компьютер (ISO file)
- выберите место, где вы хотите сохранить установочный образ Windows 8 и утилита установки запустятся Создания образа ISO
После создания образа, вы можете использовать либо для создания установка DVDИли Загрузочный USB Стик, Который затем можно использовать для (Re) установка / ремонт Windows 8 (Конечно, вы также должны код лицензии используется для загрузки ISO-образ).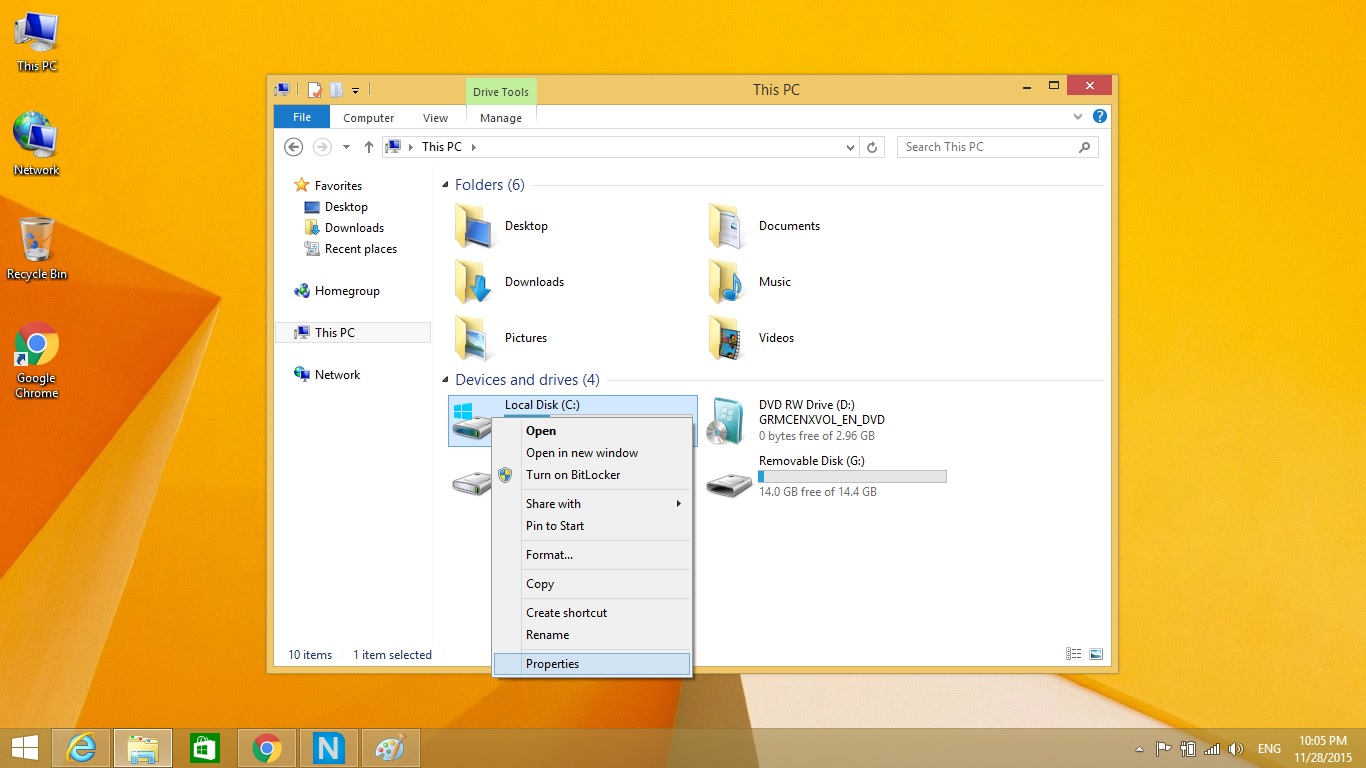
Примечание. При использовании этого метода загруженный образ ISO будет иметь ту же архитектуру, что и система, из которой он загружен (если система, в которой вы используете утилиту установки для загрузки образа ISO, находится на битах 32, на битах 32 это будет установочный образ Windows 8; то же самое относится и к битам 64)
STEALTH SETTINGS — Скачать Windows 8 installизображение (исходный ISO)
Создать флешку windows 8 1. Создание загрузочной флешки вручную.
Чтобы создать флешку windows 8 1, наиболее часто используют утилиту UltralSO. Она предназначена и для других целей, но можно сделать с ее помощью установочный съемный носитель.
Что умеет делать UltralSO? Записывать диски, как реальные, так и виртуальные (монтировка образов). Вы сможете добавлять, удалять или редактировать файлы образа (что нельзя сделать при помощи архиватора), но и это еще не все возможности UltraSO.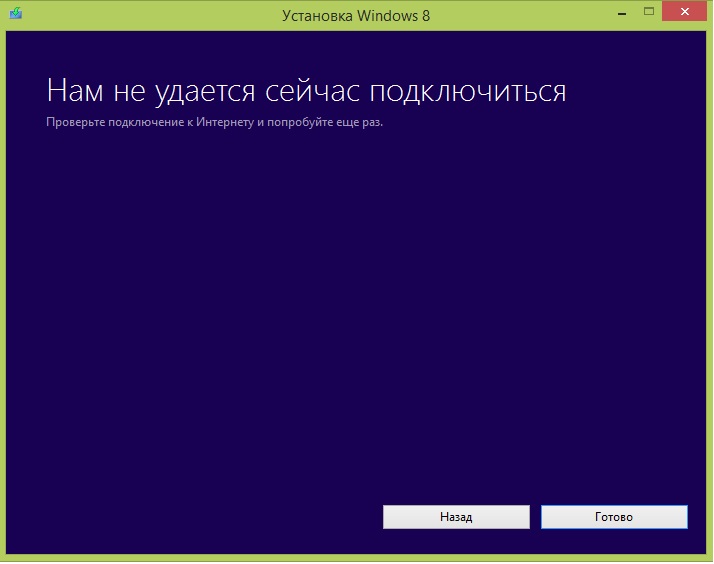
Для записи установочных файлов виндовс подойдет флешка объемом 4-8 гигабайт. Предварительно скачайте на компьютер готовый iso-образ. Доверяйте только надежным ресурсам!
Следуйте описанному алгоритму:
- Подсоедините USB-накопитель к одному из портов ноутбука или ПК и запустите UltraSO. В зависимости от установленной версии, вид ее может отличаться от скриншота.
- Отыщите скачанный образ Виндовс через меню («Файл» → «Открыть», далее пропишите путь к образу).
- Найдите вкладку «Самозагрузка», где нужно выбрать пункт «Записать образ жесткого диска». В появившемся окошке проведите форматирование флеш-носителя в NTFS (если пропустить это действие, оно будет проведено по умолчанию при старте). Выберите подходящий способ записи или оставьте параметры по умолчанию.
- Кликните по кнопке «Записать» и подождите, пока процедура завершится. Может потребоваться подтверждение удаления всех файлов с флешки.

Для чего нужно создавать флешку установки windows?
Зачем нужна загрузочная флешка и чем она отличается от стандартной? Загрузочный USB-накопитель – это флешка, на которой записана операционная система, подготовленная к установке. Можно записать несколько ОС на один накопитель.
Загрузочный диск используют не только для запуска новой операционной системы на устройстве. Его можно применить для тестирования ОС без загрузки ее на компьютер. Чтобы не переустанавливать все программы и не менять ОС, запустите образ версии виндовс, установленный на флешке или CD-диске. Загрузка с диска может быть невозможна, если DVD-привод сломан или отсутствует на ноутбуке. USB-носитель универсален, потому что каждый современный ноутбук или планшет оснащен одним или несколькими USB-интерфейсами.
Что такое мультизагрузочный носитель? Это диск или флеш-карта, на которой записано несколько дистрибутивов разных систем или версий, готовых к установке или тестированию.
Создание загрузочной флешки USB Windows 8 1
Важно: при выборе размера флешки, берите «на вырост» – все файлы Windows 8.1 на 4 Гб могут не поместиться (недостаточно около 100 мегабайт).
В меню «Пуск» введите в строке поиска cmd (или поищите «Командную строку» в папке «Все программы» → «Стандартные»). Если у Вас предустановлена Windows 10 – правый клик мышью по логотипу Пуск в левом углу панели задач, далее выбор из списка «Командная строка».
В поле ввода командной строчки напишите «diskpart» (без кавычек). При этом запустится встроенная в операционную систему утилита DiskPart. Далее наберите или скопируйте команду list disk. Она показывает список имеющихся на устройстве дисков (в том числе и подключенных флеш-накопителей).
Определите по указанному размеру номер нужного диска и наберите select disk n, где вместо n – номер диска. На скриншоте для примера выбран диск 3.
Наберите по очереди все команды, указанные на картинке. Обратите внимание на команду COMPRESS. Она сжимает файлы на флешке, что позволяет вместить «лишние» мегабайты на диск объемом 4 Гб. Ее минус – это замедление процесса DiskPart, поэтому если объем Вашей флешки превышает 4 Гб – не используйте команду COMPRESS.
Обратите внимание на команду COMPRESS. Она сжимает файлы на флешке, что позволяет вместить «лишние» мегабайты на диск объемом 4 Гб. Ее минус – это замедление процесса DiskPart, поэтому если объем Вашей флешки превышает 4 Гб – не используйте команду COMPRESS.
Если команда COMPRESS выполнялась, не забудьте сделать следующее: откройте флеш-карту и отыщите файлы bootmgr и bootmgr.efi, кликните по ним правой кнопкой и выберите в меню «Другие», далее снимите галочку с надписи «Сжимать содержимое…».
В поле ввода cmd пропишите:
C:\Windows\system32>f:
F:\>cd boot
F:\boot>BOOTSECT.EXE/NT60 F:
где вместо F вставьте букву Вашей флеш-карты. Создание загрузочной флешки закончено.
Используем программу WinSetupFromUSB, чтобы создать флешку установки windows
Загрузить WinSetupFromUSB можно с официальной веб-страницы, получив самый удобный метод создания загрузочного диска.
Запустите программу и поставьте галочку напротив пункта с нужным номером версии виндовс. В поле ввода укажите путь к папке, где находится заранее загруженный образ виндовс 8.1.
- Вверху отметьте загрузочный USB-носитель.
- Поставьте галку напротив надписи «Auto format it with FBinst».
- В качестве файловой системы выберите NTFS.
- Кликните по кнопке GO и подождите, пока утилита самостоятельно подготовит флеш-накопитель для записи и создаст на нем загрузочный образ Win1.
Таким образом Вы сможете создать флешку windows 8 1 и установить с нее свежую версию операционной системы.
Список полезных программ
Набор утилит, с использованием которых Вы сможете самостоятельно создать загрузочную флешку windows 8 1 или другой версии.
- Win 7 Download Tool.
Несмотря на название, справится и с восьмеркой. Устанавливаем программу (распространяется бесплатно) и в окне выбора прописываем путь к iso-файлу с дистрибутивом виндовс. Второй шаг – выбор в качестве носителя USB-флешки. Третий – выбор буквы подключенного флеш-носителя. Нажимаем на кнопку «Being copying» и ждем завершения установки.
Ее не нужно устанавливать, и она считается самой быстрой среди конкурентов. Выбираем букву флешки, файловую систему и отмечаем пункт «Создать загрузочный диск», прописав путь к ОС. Жмем «Старт» и дожидаемся завершения. Все оставшиеся файлы на USB-флешке будут удалены.
- Unetbootin
Работает без установки, позволяет создать флешку windows 8 1 или дистрибутив Linux. В меню выбираем «Образ диска» в формате ISO. В области «Тип» следует отметить «Устройство USB». Жмем «ОК» и ждем, пока программа завершит работу. Она предложит перезагрузить ноутбук или ПК и сразу начать установку операционной системы. Чтобы этого не делать, нажмите «Выход».
Ошибка при загрузке Windows с помощью командной строки
Важно: создать загрузочную флешку windows 8 1 32 бит нужно на 32-битовой версии виндовс, аналогично с 64-битовой.
При попытке создать флешку windows 8.1 командная строка выдает сообщение об ошибке с надписью bootsect /nt60? Что делать? Правый клик мышкой по логотипу «Пуск», надпись «Командная строка». Набираем в поле ввода строчку DISKPART. Она предназначена для управления дисками и их разделами.
Перечень записей для поочередного выполнения:
- List disk.
- Select disk n (n – номер Вашего флеш-накопителя).
- Clean. Очищение флеш-карты от пользовательских данных (заранее перенесите все файлы и папки на другой диск).
- Create partition primary. Начало разбиения на разделы.
- Select (выбрать) partition Отмечаем первую область.
- Active. Область отмечается как активная.
- Format fs = NTFS. Определение формата.
- Assign. Определение буквы раздела.
- Exit. Выход из программы DiskPart.
- D:\Boot\bootsect.exe /nt60 G: Вместо D укажите Ваш DVD-ROM, вместо G букву Вашего флеш-накопителя.
- xcopy K: G: /s /e /h /k. Копирование iso-файлов виндовс на флеш-карту.
На этом создание загрузочного диска завершено, можно закрыть окошко командной строки и извлечь флешку из USB-привода.
Запуск установки Win 8 с созданного накопителя
Аналогично установке операционной системы с диска или другого носителя, нужно определить приоритет загрузки в BIOS-e Вашего ноутбука или стационарного компьютера.
- Зайдите в BIOS Вашего ноутбука (при включении зажать кнопку F2 или другую, в зависимости от модели, нужная кнопка отобразится внизу экрана при запуске).
- Вкладка Boot, там выбираем Hard Drve Priorities. Установим приоритеты запуска.
- В пункте Boot Option #1 выберем флешку, с которой планируется загрузка ОС.
- Жмем Ets, чтобы вернуться в меню (проверьте, флешка должна остаться на первом месте в приоритетах запуска), затем F10 и ОК для сохранения выставленных параметров и выхода из BIOS-а.
- Ваше устройство перезагрузится. Может потребоваться нажатие на любую клавишу, чтобы запустить загрузку с USB-носителя.
- На экране появится начальное окошко загрузки Win1. Следуйте инструкциям в появляющихся диалоговых окнах, процесс ничем не отличается от установки windows с диска.
Восстановление системы из образа в Windows 8.1
Когда в июне вышла тестовая сборка Windows 8.1 Preview, многие заметили, что в новой версии системы отсутствует важный в прошлом инструмент восстановления данных: образы системы, впервые появившиеся в Windows 7. Однако на самом деле они никуда не делись – просто очень хорошо запрятаны.С образами системы связано сразу две функции. Во-первых, их можно создавать, а во-вторых, из них можно полностью восстановить систему.
Чтобы создать образ системы в Windows 8.1, придется навестить раздел «История файлов» в Панели управления (Control Panel | File History). Заметьте, именно в Панели управления, а не в основном Metro-интерфейсе «Параметры истории файлов» (File History Settings), так что будьте внимательны, выбирая нужный пункт в результатах поиска на начальном экране
В открывшемся окне «История файлов» обратите внимание на ссылку «Создание образа системы» (System Image Backup) в нижнем левом углу. Она открывает знакомый мастер «Создание образа системы» (Create a System Image), в котором все осталось по-прежнему.
Чтобы восстановить систему из образа – то есть, полностью вернуть ее к определенному состоянию – просто подключите внешний диск, на котором хранится файл образа. Затем перейдите в раздел «Параметры ПК | Обновление и восстановление | Восстановление» и нажмите кнопку «Перезагрузить сейчас» (Restart Now) в пункте «Особые варианты загрузки» (Advanced Startup). Компьютер перезагрузится.
На экране «Выбор действия» (Choose an Option) выберите пункт «Диагностика» (Troubleshoot). В разделе «Диагностика» выберите пункт «Дополнительные параметры» (Advanced Options). На экране «Дополнительные параметры» выберите пункт «Восстановление образа системы» (System Image Recovery). Компьютер опять перезагрузится.
На экране «Восстановление образа системы» выберите свое имя пользователя и введите пароль. Запустится мастер восстановления системы из образа. На первой странице выберите нужный образ, затем нажмите «Далее» (Next) и выполняйте все указания мастера, чтобы восстановить систему из указанного образа.
Лучший ли это способ архивации и восстановления для Windows 8.1? Нет. Но те, кто по-прежнему желает им пользоваться, могут радоваться: он все еще работает. Ну и конечно, это очень удобно, если у вас завалялись образы предыдущих версий Windows.
Автор: Paul Thurrott
Перевод SVET
Оцените статью: Голосов
Как установить Windows 8 с флешки? Инструкция для чайников
Если Вы хотите установить Windows 8 с флешки, то нужно сделать её загрузочной. Именно об этом сегодня пойдет речь. Раньше я уже писал уроки по теме установки системы Windows и создания загрузочной флешки. Хоть и не на профессиональном уровне, но несмотря на это мои статьи по теме установки Windows 8, 7, XP и по созданию загрузочных носителей стали очень популярными, как на сайте, так и в русском интернете в общем. Большая часть пользователей отзывается хорошо, и чаще всего у них всё получается.
Новое видео по установке Windows 8 с флешки!
И это причина!
Это причина, почему я решил, что пришла пора написать урок о том, как создать загрузочную флешку для Windows 8 и в двух словах рассказать, как её установить, так как подробный процесс установки «Восьмерки» я описал в соответствующем уроке: «Как установить Windows 8». Рекомендую ознакомиться. Но несмотря на это, краткий процесс установки Windows 8 с флешки мы разберем.
А теперь непосредственно к теме данного урока: Как создать загрузочную флешку для Windows 8 и установить!
Для того, чтобы решить этот вопрос нам понадобятся как минимум две вещи: образ с Windows 8 и программа для записи образов. Ах ну да, ещё и флешка само собой нам необходима. USB-флешку и образ Windows 8 вы должны «раздобыть» сами, а вот ссылку на официальный сайт программы, которую мы будем использовать в этом уроке, я Вам конечно дам.
Мы будем работать в многофункциональной программе UltraISO. Она платная, но несмотря на это, мы можем абсолютно бесплатно использовать её в течение месяца. Поэтому времени, чтобы создать загрузочную флешку, у нас будет не мало.
Скачать программу UltraISO с официального сайта
Перейдите по этой ссылке и скачайте UltraISO, нажав ссылку Free Trial.
Выберите для закачки русскую версию.
Думаю, с установкой UltraISO Вы разберетесь сами, ну а мы перейдем к следующему шагу – созданию загрузочной флешки с Windows 8. Само собой не забудьте вставить флешку в USB разъём, объемом не менее четырёх гигабайт.
Рекомендации по этой теме:
Создание загрузочной флешки для Windows 8
Запускаем программу UltraISO и выбираем для использования «Пробный период».
Первым делом нам нужно открыть образ Windows 8 в этой программе. Для этого переходим в меню «Файл – Открыть».
В открывшемся окне указываем, где на компьютере лежит образ.
Теперь нам нужно записать систему на флешку сделав её загрузочной. Переходим в меню «Самозагрузка – Записать образ жесткого диска».
В параметре Disk Drive нам нужно указать флешку на которую будет записана Windows 8 и нажать кнопку «Записать», чтобы начать создание загрузочной флешки с Windows 8.
Подтверждаем форматирование флешки. Все данные на ней будут стёрты. Жмем «Да».
Можем наблюдать за процессом.
А по окончанию мы увидим сообщение «Запись завершена», это означает что система записана и можно безопасно извлечь флешку.
Установка Windows 8 с флешки
Вообще установку Windows 8 я описал в другом уроке, ссылку на который дал в начале этой статьи. И процесс обычной установки «Восьмерки» ничем не отличается от установки Windows 8 с флешки. Но несмотря на это рассмотрим кратко, а уже дальше можно будет справиться и без инструкций.
Итак, первым делом нужно убедиться, что флешка вставлена в компьютер. Затем перезагрузить его и зайти в БИОС. Нажимая клавишу Del, F2 или F8, в зависимости от материнской платы, мы попадем в BIOS.
Переходим на вкладку Boot, выбираем пункт Boot Device Priority или Hard Disk Drives, это зависит от БИОСа.
На первое место нужно поставить свою флешку. Обычно определить её можно по ключевому слову USB.
Теперь нужно сохранить настройки БИОС, клавишей F10 и снова перезагрузить компьютер.
Теперь уже наш ПК будет грузиться с флешки и можно приступать к установке Windows 8: выбираем русский язык, жмем установить, принимаем условия лицензионного соглашения, указываем диск на который система будет установлена, и теперь ждем.
Вдаваться в подробности мы не будем, так как нашей целью было создать загрузочную флешку для Windows 8, а детальную установку, как я уже неоднократно говорил, я описал в другой своей статье.
Ну что ж, жду ваших комментариев. Разобрались ли вы, как установить Windows 8 с флешки, и будете ли вообще делать её загрузочной? Или вы по традиции пользуетесь дисками? А у меня на этом всё, надеюсь моя инструкция оказалась Вам полезной. Желаю удачи.
Интересные статьи по теме:
Windows 8: персонализация начального экрана
Урок 7. Персонализация начального экрана
/ ru / windows8 / using-the-search-feature / content /
Персонализация начального экрана
Персонализация начального экранаВероятно, вы будете проводить много времени на начальном экране, поэтому вы можете настроить его так, чтобы он соответствовал вашему вкусу. В этом уроке мы покажем вам несколько различных способов персонализации, включая изменение фонового изображения и цвета , изменение порядка приложений , закрепление приложений и создание групп приложений .
Чтобы изменить фон начального экрана:
- Наведите указатель мыши на правый нижний угол, чтобы открыть панель чудо-кнопок , а затем выберите чудо-кнопку Настройки . Выбор чудо-кнопки «Настройки»
- Щелкните Персонализировать . и цветовая схема . Изменение фона начального экрана
Чтобы изменить изображение экрана блокировки:
- Наведите указатель мыши на правый нижний угол, чтобы открыть панель Charms , а затем выберите чудо-кнопку Settings .
- Щелкните Изменить настройки ПК . Щелкните Изменить параметры ПК
- Выберите Экран блокировки в верхней части экрана. Щелкните Экран блокировки
- Выберите необходимое изображение из списка эскизов. Кроме того, вы можете нажать Обзор , чтобы выбрать одно из своих изображений. Выбор изображения экрана блокировки
Экран блокировки будет появляться всякий раз, когда ваш компьютер заблокирован , что происходит автоматически через несколько минут бездействия.Вы также можете заблокировать свой компьютер, щелкнув имя учетной записи и выбрав Блокировка .
Блокировка компьютераДля изменения изображения учетной записи:
- Наведите указатель мыши на правый нижний угол, чтобы открыть панель Charms , а затем выберите чудо-кнопку Settings .
- Щелкните Изменить параметры ПК , а затем выберите Изображение учетной записи .
- Щелкните Обзор . Изменение изображения учетной записи
- Появится список папок.Выберите нужную фотографию на своем компьютере или щелкните стрелку раскрывающегося списка вверху экрана, чтобы выбрать другое место. В нашем примере мы добавим фотографию из нашего OneDrive . Переход к нужной папке
- Когда вы выбрали фотографию, нажмите Выбрать изображение . Выбор изображения
Если на вашем компьютере или планшете есть встроенный -в камере вы можете щелкнуть Camera , чтобы сфотографировать себя.
Нажатие кнопки камерыНастройка приложений начального экрана
Если вам не нравится, как ваши приложения расположены на начальном экране, вы можете переставить их , переместив их в любое место.Вы также можете обнаружить, что анимированные живых плиток слишком отвлекают, и вы можете легко отключить их, чтобы они отображали простой фон без анимации.
Чтобы переместить приложение:
- Щелкните, удерживайте и перетащите приложение в нужное место. Перемещение приложения
- Отпустите кнопку мыши. Приложение переместится в новое место. Приложение будет в новом месте
Чтобы отключить живую плитку:
- Щелкните правой кнопкой мыши приложение, которое хотите изменить.Щелкните правой кнопкой мыши живую плитку
- В нижней части экрана появится панель инструментов. Щелкните Отключить живую плитку , и плитка изменится на простой. Отключение живой плитки
Закрепление приложений на начальном экране
По умолчанию на начальном экране отображаются не все приложения на вашем компьютере. Однако легко закрепить ваши любимые приложения на начальном экране, чтобы их можно было быстро открывать.
Чтобы закрепить приложение на начальном экране:
- Щелкните стрелку в нижнем левом углу начального экрана, чтобы просмотреть все приложения, установленные на вашем компьютере.Переход ко всем приложениям
- Найдите и щелкните правой кнопкой мыши нужное приложение .Щелкните правой кнопкой мыши приложение
- В нижней части экрана щелкните Закрепить в начале . Закрепить приложение на начальном экране
- Щелкните внизу -левый угол, чтобы вернуться к начальному экрану. Теперь ваше приложение появится на начальном экране. Закрепленное приложение
Чтобы открепить приложение от начального экрана:
- На начальном экране щелкните правой кнопкой мыши нужное приложение. Щелкните правой кнопкой мыши приложение
- В нижней части экрана щелкните Открепить от запуска .Приложение исчезнет с начального экрана Открепление приложения с начального экрана
Создание групп приложений
Для дальнейшей организации ваших приложений вы можете поместить связанные приложения в групп . Вы также можете назвать ваши группы, и каждая группа будет отображать свое имя вверху.
Чтобы создать новую группу приложений:
- Щелкните, удерживайте и перетащите приложение вправо, пока оно не окажется на пустой области начального экрана. Перемещение приложения
- Отпустите кнопку мыши.Приложение теперь будет в собственной группе приложений , и вы должны увидеть пробел между новой группой и другими группами. Это пространство помогает визуально разделить разные группы. Новая группа приложений
- Теперь вы можете переместить еще приложений в новую группу приложений. Добавление приложений в новую группу
Чтобы назвать группу приложений:
- Щелкните правой кнопкой мыши любое приложение на начальном экране, а затем щелкните Группа имен над нужной группой приложений.Щелкнув Name Group
- Введите желаемое имя. Обычно лучше всего подходят более короткие имена, поэтому по возможности старайтесь использовать одно слово. Когда вы закончите, нажмите Введите . Новое имя группы
- Щелкните в любом месте начального экрана , чтобы вернуться к нормальному виду. Новое имя появится над группой приложений.
/ ru / windows8 / Getting-started-with-the-desktop / content /
Как поставить или установить Windows 8 на флешку?
Установка Windows 8 на USB
Независимо от того, какой путь вы выберете из нижеприведенного, вам необходимо подготовить установочный файл ISO-образа Windows 8 или Windows 8 CD / DVD, а также не менее 4 ГБ (для 32-разрядной системы) или USB-накопитель на 8 ГБ (для 64-битной системы).
Способ 1. Создайте загрузочный USB-накопитель Windows 8 с помощью командной строки1. Смонтируйте образ Windows 8 . Если у вас есть установочный образ Windows 8 в виде ISO-файла, вам необходимо смонтировать его на свой компьютер. Просто щелкните его правой кнопкой мыши и выберите «Смонтировать». Если образ системы находится на CD / DVD, оставьте его как есть.
Советы. Если после щелчка правой кнопкой мыши по ISO-образу нет опции «Подключить», это означает, что операционная система вашего компьютера не может монтировать ISO-образ.Затем вы должны использовать стороннее программное обеспечение для создания образов ISO.
2. Форматировать USB . Вставьте целевой USB-накопитель в свой компьютер и откройте командную строку. Затем введите следующие команды команд один за другим, нажимая клавишу Enter.
Diskpart (инструмент команды открытия раздела диска)
Список дисков (показать все диски, подключенные к этому компьютеру)
Выберите диск # (# — номер USB-диска)
Очистить (очистить все файлы на USB; если есть важные данные, которые вы хотите сохранить, переместите или верните их на другое устройство перед очисткой)
Создать основной раздел (создать первичный раздел на USB-накопителе для сохранения системных файлов Windows 8)
Выберите раздел 1 (выберите только что созданный первичный раздел; на самом деле в этой ситуации на USB-накопителе есть только первичный раздел; эта команда является необязательным)
Format fs = ntfs quick (быстро отформатируйте выбранный раздел в файловую систему NTFS; если вы не хотите, чтобы это было быстрое форматирование, просто опустите «быстрое» )
Активный (активен выбранный раздел; эта команда не является обязательной)
Выход из (выход из diskpart)
3. Сделать внешний USB загрузочным . Продолжайте вводить следующие команды:
«E» — это буква дисковода Windows 8, будь то смонтированный файл ISO или CD / DVD; «q» — буква внешнего USB-накопителя; «E: \ boot bootsect / nt60 q:» означает изменить установочный диск Windows 8 в качестве первого загрузочного устройства и сделать внешний USB загрузочным.
4. Скопируйте Windows 8 ISO на USB . Используйте XCOPY, чтобы скопировать системные файлы Windows 8 на целевой USB:
Способ 2. Записать Windows 8 ISO на USB с помощью Windows USB / DVD Download ToolЕсли вы не знакомы с инструментами командной строки, этот метод намного лучше чтобы вы установили Windows 8 на USB.
Примечания:
Следующие снимки экрана основаны на Windows 7 USB / DVD Download Tool, но также применимы к Windows 8 и Windows 8.1.
Целевой USB будет удален, обязательно переместите или сделайте резервную копию важных файлов.
На обновленном компьютере необходимо использовать учетную запись администратора.
Windows USB / DVD Download Tool помогает скопировать ISO-образ Windows на USB. Тем не менее, просто скопировать и вставить файл ISO на USB не работает.Инструмент загрузки делает ISO загрузочным без предварительного запуска существующей системы.
Флэш-накопитель USB должен иметь как минимум 4 ГБ памяти.
В случае ошибок внимательно прочтите инструкции с предупреждениями и примечаниями.
1. Загрузите, установите и запустите Windows USB / DVD Download Tool или Windows 7 USB / DVD Download Tool на своем компьютере.
2. На первом экране средства загрузки, шаг 1 из 4: выберите файл ISO .Правильный файл Windows должен иметь расширение «.iso». Если у вас в настоящее время есть установочный CD / DVD с Windows 8 вместо файла ISO, вы можете использовать бесплатную программу записи для создания образа ISO.
3. Шаг 2 из 4: выберите тип носителя . Выберите USB-накопитель, на котором вы хотите установить Windows 8.
4. Шаг 3 из 4: вставьте USB-устройство . Вставьте целевой USB-накопитель в свой компьютер и нажмите «Начать копирование». Это приведет к удалению данных с USB-накопителя. Убедитесь, что важные данные сохранены или удалены.
5. Шаг 4 из 4: создание загрузочного USB-устройства . Он автоматически выполнит задание и просто дождется его завершения.
Способ 3. Установка Windows 8 на USB заставляет Windows работатьWindows To Go — портативное устройство, содержащее знакомую вам системную среду. С его помощью вы можете загрузиться в ту же систему, в которой обычно работаете, в любое время на любом компьютере.
Create Windows To Go также поместит установку Windows 8 на USB.Для этого, если вы используете операционную систему Windows 10 Enterprise / Education / Pro или Windows 8 / 8.1 Enterprise, вы можете использовать встроенный в систему инструмент.
Примечание. Для использования автономного инструмента необходимо подготовить сертифицированный USB-накопитель.
1. Подключите файл ISO-образа Windows 8 и вставьте сертифицированный USB-накопитель.
2. Найдите инструмент создания Windows To Go на панели управления.
3. Выберите целевой USB-диск для хранения файлов Windows в первом интерфейсе средства создания Windows To Go.
Затем просто следуйте простым инструкциям, чтобы завершить создание рабочего пространства Windows 8 To Go.
Если вы используете другие версии ОС Windows или у вас нет сертифицированного USB-накопителя, вы можете положиться на профессиональное и надежное программное обеспечение сторонних производителей — AOMEI Partition Assistant Standard для установки Windows 8 на USB.
Подробности здесь >>
Установка Windows 8 с USB
После успешной установки Windows 8 на USB, независимо от способа 1 или 2, вы можете продолжить установку Windows 8 с USB на другом компьютере.
Советы: Windows To Go, созданную способом 3, нельзя использовать для установки системы Windows.
1. Извлеките загрузочный USB-накопитель из бывшего компьютера и вставьте его в целевую машину, на которой вы планируете установить Windows 8.
2. Включите целевой компьютер и настройте загрузку с подключенного USB-устройства во время загрузки. Возможно, вам придется изменить настройки BIOS, чтобы USB-накопитель был доступен для загрузки.
3. Затем просто следуйте инструкциям по настройке Windows 8 с USB; включая настройки установленной системы на целевом компьютере.
Windows 8 (ядро) X86 (32-разрядная версия) и X64 (64-разрядная версия) Бесплатная загрузка файлов образов дисков ISO
Windows 8 (ядро) — это оригинальный выпуск операционной системы Windows 8, предназначенный для пользователей домашних ПК. У этой версии нет названия редакции, это была просто «Windows 8» или, можно сказать, «основная» версия. 32- и 64-битные версии доступны из основной версии, 32-битная версия поддерживает до 4 ГБ ОЗУ, а 64-битная версия поддерживает 128 ГБ ОЗУ. Что касается функций, основная версия имеет меньше функций, чем Pro и Enterprise, но доступны почти все общие и новые функции, такие как новый пользовательский интерфейс, приложение Windows Store, графический пароль и т. Д.
Language Pack, файлы образов ISO для X86 и X64 доступны в меню загрузки, в которое также включена версия N.
Общая информация (для всех редакций)
Windows 8 (преемница Windows 7) была выпущена для широкой публики 26 октября 2012 года с новым переработанным пользовательским интерфейсом, который упрощает использование Windows на планшетах и устройствах с сенсорным экраном. Новый интерфейс для операционной системы был основан на языке дизайна Microsoft Metro, который позже остался неизменным в Windows 8.1 и 10. В Windows 8 кнопка «Пуск» была удалена с панели задач, а новая панель чудо-кнопок была добавлена в правую часть экрана. Новый начальный экран был добавлен путем изменения меню «Пуск», которое включает список плиток приложений с возможностью обновления в реальном времени. Корпорация Майкрософт представила приложения для универсальной платформы Windows, основанные на новой библиотеке среды выполнения Windows (WinRT). Универсальные приложения для Windows доступны в новом Microsoft Store, Магазин предустановлен в ОС. По умолчанию многие приложения UWP предустановлены в Windows 8, такие как Почта, Сообщения, Календарь, Музыка, Видео, Погода, Настройки ПК и Люди.Все редакции Windows 8 могут использовать многоязычный пользовательский интерфейс.
Windows 8 включает множество изменений и новых функций, см. Ниже:
Изменения / обновления Windows 8 (по сравнению с Windows 7): пользовательский интерфейс Metro Design, проводник Windows переименован в проводник, история файлов, диспетчер задач переработан с новыми функциями, PIN-кодом и графическим паролем для пользователей, улучшенным поиском, новым уведомлением Windows типы, оптимизированная для сенсорного управления экранная клавиатура, Internet Explorer 10, обновленная версия Защитника Windows и многие другие улучшения в сети, производительности и поддержке оборудования.
Новые функции, добавленные в Windows 8 (по сравнению с Windows 7): универсальные приложения для Windows, новый экран блокировки, Windows To Go, начальный экран с живыми плитками, безопасная загрузка, полная поддержка USB 3.0, возможность обновления / сброса Windows, учетная запись Microsoft интеграция для входа в систему и синхронизации, SmartScreen, дисковых пространств и т. д.
Windows 8 обычно имеет три разных выпуска: Windows 8 (Core), Windows 8 Pro и Windows 8 Enterprise. Для всех редакций доступны 32- и 64-битные версии.
Спецификация (все издания)
| В наличии | 100+ языков |
| Платформы ЦП | IA-32, X86-64 |
| Лицензия | Коммерческий |
Скриншоты
Системные требования
Минимум для всех выпусков:
- ЦП 1 ГГц или выше.
- 2 ГБ ОЗУ (64-разрядная), 1 ГБ (32-разрядная).
- 20 ГБ на диске.
Инструкции по установке (чистая установка)
Запуск установщика на ПК (через USB)
Следуйте инструкциям ниже:
- Загрузите файл ISO-образа Windows 8 из раздела загрузок.
- Установите программное обеспечение для создания USB-загрузок (например, Rufus) на свой компьютер с Windows.
- Подключите к компьютеру USB-накопитель (не менее 8–16 ГБ).
- Откройте программное обеспечение для создания USB-загрузок, выберите файл ISO-образа Windows 8 и запустите процесс.
- Как только это будет сделано, подключите загрузочный USB-накопитель к системе, в которой вы хотите установить Windows 8.
- Перезагрузите компьютер.
- Нажмите клавишу меню загрузочного устройства и выберите USB для первой загрузки.
- Выберите USB-устройство и запустите установщик Windows 8.
Запуск установщика в VMware
- Загрузите файл ISO-образа Windows 8 из раздела загрузок.
- Запустите VMware Player и начните создавать новую виртуальную машину.
- Выберите файл ISO-образа Windows 8 и используйте настройки по умолчанию для виртуальной машины.
- Запустите виртуальную машину и перейдите к установщику Windows 8.
Запуск установщика в VirtualBox
- Загрузите файл ISO-образа Windows 8 из раздела загрузок.
- Запустите приложение Virtualbox на вашем компьютере и начните создавать новую виртуальную машину.
- Выберите Windows 8 и используйте настройки по умолчанию для виртуальной машины.
- Запустите виртуальную машину, и когда она попросит выбрать хост-диск, затем выберите загруженный файл ISO Windows 8 на шаге 1.
Последний шаг
Как только вы перейдете к экрану установки Windows 8, выполните следующие действия:
- Выберите язык, время и т. Д. Настройки, перейдите к следующему и нажмите «Установить сейчас».
- Введите ключ продукта и продолжайте. (Ключ активации продукта не включен в файл загрузки, используйте свой собственный)
- Выберите тип установки Custom (Advanced).
- На экране выбора раздела, если на вашем компьютере уже установлена Windows, выберите «Диск Windows» и отформатируйте раздел. Или выберите Незанятое пространство, щелкните ссылку «Параметры диска» и создайте новый раздел.
- Выберите основной раздел, нажмите Далее и начните установку.
- Подождите, пока Windows 8 будет установлена на ваш компьютер, ваш компьютер может перезагрузиться несколько раз во время установки, не нажимайте никаких клавиш и не извлекайте USB-накопитель.
- Введите имя вашего ПК и выберите цветовую схему.
- Используйте существующую учетную запись Microsoft в Windows 8 или создайте новую локальную учетную запись.
Скачать справку
В меню загрузки «x86» обозначает 32-разрядные версии, «x64» — 64-разрядные версии.
Как создать файл образа ISO из Windows 8 или 10 DVD
Это руководство покажет вам шаг за шагом, как создать файл образа ISO с Windows 8 или 10 DVD.
Методы:
Создание файла образа ISO с установочного диска Windows — хорошая идея, если вы хотите установить Windows в программном обеспечении виртуализации, таком как VirtualBox, или если вы хотите установить Windows на USB-накопитель.
Как создать файл образа ISO с DVD с Windows 8 или 10 с помощью ImgBurn
Сайт ImgBurn
Внимание! Это программное обеспечение может предлагать ненужное программное обеспечение во время установки. Так что будьте внимательны при установке и снимайте отметки или отклоняйте любые предложения.
1. Вставьте DVD с Microsoft Windows в DVD-привод вашего ПК.
2. Откройте ImgBurn.
3. Нажмите Создать файл образа с диска .
4. В разделе Источник убедитесь, что выбран привод DVD на вашем компьютере.
5. В разделе Назначение вы можете увидеть и изменить место на вашем ПК, где ImgBurn сохранит файл образа ISO.
Чтобы изменить местоположение, щелкните значок папки, расположенный рядом с местоположением, выберите местоположение, а затем нажмите кнопку Сохранить .
6. Когда вы будете готовы, вы нажимаете кнопку «диск → файл» (читать) в нижней части ImgBurn.
ImgBurn теперь создаст файл образа ISO с вашего DVD с Microsoft Windows 8 или 10.
Как создать файл образа ISO с DVD с Windows 8 или 10 с помощью WinCDEmu
Сайт WinCDEmu
1. Вставьте DVD с Microsoft Windows в DVD-привод вашего ПК.
2. Откройте проводник Windows (проводник).
3. Перейти к Этот ПК или Компьютер .
4. Щелкните правой кнопкой мыши привод DVD и выберите Создать образ ISO .
Появится окно «Создать ISO-образ».
5. Выберите место на вашем ПК, где вы хотите сохранить файл образа ISO.
6. В поле Имя файла введите имя файла ISO.
7. Нажмите кнопку Сохранить .
WinCDEmu теперь создаст файл образа ISO с вашего DVD с Microsoft Windows 8 или 10.
Как создать файл образа ISO с DVD с Windows 8 или 10 с помощью BurnAware Free
Сайт BurnAware
Внимание! Это программное обеспечение может предлагать ненужное программное обеспечение во время установки. Так что будьте внимательны при установке и снимайте отметки или отклоняйте любые предложения.
1. Вставьте DVD с Microsoft Windows в DVD-привод вашего ПК.
2. Откройте BurnAware Free.
3. Нажмите Копировать в ISO .
Появится окно «Копировать в изображение».
4. Убедитесь, что DVD-привод с Windows DVD выбран в раскрывающемся меню, расположенном в верхнем левом углу окна «Копировать в образ».
5. По адресу Путь к образу диска нажмите кнопку Обзор .
Появится окно «Сохранить как».
6. Выберите место на вашем ПК, где вы хотите сохранить файл образа ISO.
7. В поле Имя файла введите имя файла ISO.
8. Нажмите кнопку Сохранить .
9. Щелкните на Копия , расположенная в верхнем левом углу.
BurnAware теперь создаст файл образа ISO с вашего DVD с Microsoft Windows 8 или 10.
☕ Купи мне кофе
Как сменить изображение учетной записи в Windows 8
В Windows 8 изображение учетной записи — это изображение, связанное с вашей учетной записью, которое отображается на экране входа в систему и на начальном экране. В отличие от предыдущих версий Windows, Windows 8 не содержит встроенных изображений, которые можно использовать в качестве изображения учетной записи. Вместо этого, если вы хотите изменить изображение своей учетной записи, вам нужно выбрать существующее изображение на вашем компьютере или сделать его с помощью подключенной веб-камеры.Из этого туториала Вы узнаете, как назначить изображение для вашей учетной записи в Windows 8.
На начальном экране Windows 8 щелкните имя своей учетной записи в правом верхнем углу экрана. Откроется раскрывающееся меню, в котором вы увидите параметр «Изменить изображение учетной записи», как показано на изображении ниже.
Когда вы нажимаете на опцию меню «Изменить изображение учетной записи», вы попадете на другой экран, где сможете увидеть свою текущую фотографию учетной записи и изменить ее на новую.
На приведенном выше экране у вас есть возможность использовать существующее изображение с вашего компьютера или создать новое изображение с подключенной веб-камерой. Чтобы использовать существующее изображение, нажмите кнопку Обзор .
На экране просмотра просто найдите изображение, которое хотите использовать, и щелкните его один раз левой кнопкой мыши, чтобы выбрать его. Затем нажмите кнопку Выбрать изображение , чтобы начать использовать его в качестве изображения в учетной записи.
Если вы не хотите использовать существующее изображение, вы можете использовать веб-камеру, подключенную к вашему компьютеру, чтобы сделать для вас новое изображение. Для этого нажмите кнопку Camera на экране «Изображение учетной записи». Откроется окно, показывающее, что видит ваша веб-камера, как показано ниже.
Чтобы сделать снимок, просто нажмите на экран. Если вы хотите установить 3-секундный таймер, чтобы вы могли расположиться перед веб-камерой, нажмите кнопку Таймер , а затем нажмите на экран.
Подсказка: При фотографировании веб-камерой не стойте близко к компьютеру. Windows 8 будет использовать только часть сделанного изображения, поэтому чем дальше вы стоите, тем больше вы сможете отобразить на изображении в учетной записи.
После того, как фотография будет сделана, вам будет представлен экран, на котором вам нужно выбрать часть изображения, которую вы хотите использовать для изображения своей учетной записи.
На этом экране вы увидите квадрат с белым кружком в каждом углу.Та часть изображения, которая находится в квадрате, будет фактически использоваться в качестве изображения вашей учетной записи. С помощью мыши вы можете перемещать квадрат вокруг изображения, чтобы захватить ту часть изображения, которую вы хотите использовать. Вы также можете увеличивать и уменьшать квадрат, перетаскивая белые кружки наружу.
Как только вы будете довольны выбором, нажмите кнопку OK , чтобы установить изображение вашей учетной записи на это новое изображение.
Теперь у вас должно быть выбранное изображение в качестве нового изображения учетной записи в Windows 8.
Простое изменение размера изображения в Windows 7, 8 и 10
Нет необходимости в программном обеспечении для редактирования фотографий только для изменения размера фотографий
Если вы не хотите ничего делать, кроме изменения размера изображений, большинство программ для редактирования изображений являются излишними. Вы можете установить очень маленькое расширение для Windows, которое затем может изменять размер фотографий за вас — по одной или сразу несколько.
Microsoft изначально создала «Image Resizer Powertoy» для Windows XP, и парень по имени Брайс Лэмбсон отлично поработал, обновив его, чтобы он работал с новыми 64-битными версиями Windows Vista, Windows, Windows 8, Windows 8 .1 и Windows 10. Его действительно стоит установить, даже если у вас уже есть что-то вроде Photoshop или Xara Designer.
Быстрая загрузка и простая установка
- Если вы используете Windows XP , загрузите и установите Image Resizer Powertoy от Microsoft.
- Если вы используете Windows Vista , Windows 7 , Windows 8 , Windows 8.1 или Windows 10 , загрузите и установите инструмент ImageResizer.
Обе версии быстро загружаются и устанавливаются, и они очень безопасны.
Очень проста в использовании — три щелчка и всего две секунды для изменения размера любой фотографии
После установки щелкните правой кнопкой мыши на вашей фотографии (или выберите несколько фотографий и щелкните правой кнопкой мыши по выбранному) и выберите Изменить размер изображений , затем выберите из диапазона размеров:
Если вы изменяете размер изображений для вывода на веб-страницу, вам обычно следует использовать размер Custom , а затем ввести размер примерно 600 на 600 пикселей — но насколько велик Ваши изображения действительно зависят от макета вашей веб-страницы и от того, какое изображение у вас есть.
Ориентировочно фотография « Large » с шириной 1920 пикселей будет удобно печатать с разрешением 300 dpi и шириной около 6 дюймов и будет меньше 500 КБ (пол мегабайта)
После выбора размера и нажатия OK вы почти мгновенно увидите копию файла изображения с тем же именем, но с (большой) после исходного имени.
Если вы не хотите сохранять исходный файл, вы можете щелкнуть Расширенный , а затем поставить галочку Изменить размер исходных изображений (не создавать копии) — но будьте осторожны, потому что назад не будет возврата, если вы сделаете свой оригинал. файл слишком мал.
Примечание. Утилита запоминает ваши настройки между использованиями, поэтому я бы посоветовал не использовать опцию «Изменить размер оригиналов» на случай, если вы забудете и перезапишете что-то важное в будущем.
Открыть файл образа диска в Windows 8, 10, 8.1, 7
Ашвани Тивари | Изменено: 7 августа 2021 г. | Файл образа диска
Ищете профессиональное решение для открытия файла образа диска в Windows 8, 10, 8.1, 7? Если да, вы попали в правильный пост, то этот блог для всех пользователей, которые хотят знать, как просматривать образы дисков в Windows? В этом блоге мы также узнаем, что такое файл образа диска и как создается файл образа диска.
Файлы данных образа диска используются для хранения точной копии устройства хранения. Это может быть что угодно: жесткий диск, ленточный накопитель, гибкий диск, оптический диск или USB-накопитель. Файл содержит как содержимое, так и структуру тома запоминающего устройства.
Как создать образ диска в Windows?
- Чтобы создать образ диска, вы должны использовать программное обеспечение, которое умеет это делать. К сожалению, сама Windows не умеет создавать образ диска, поэтому вы можете использовать только программу просмотра файлов образа диска. В Интернете есть множество программ, большинство из которых предназначены для создания образов с компакт-дисков, DVD-дисков, дисков Blu-ray или любого другого жесткого диска.
Вы можете попробовать следующую программу для создания образа диска .
- Deep Freeze от Faronics.
- Clonezilla
- EaseUS
- Снимок диска
- Macrium
- Резервная копия образа карбонита
- Образ диска XML
- Терабайтный образ диска
SoftwarePro Disk Image Viewer Tool — лучшее решение для открытия и просмотра файлов образов дисков. Он поставляется с опцией, которая позволяет пользователям искать определенный файл, вводя свое имя в текстовое поле поиска.Это также дает пользователям возможность фильтровать и искать определенные данные с помощью фильтров на основе даты. Вы можете легко установить определенный диапазон дат, используя поля От и До, и программа будет отображать только файлы, которые попадают в эту конкретную категорию. Этот инструмент имеет простой пользовательский интерфейс и работает на всех платформах Windows, таких как Windows 10, 8.1, 8, 7 и т. Д. Вот шаги для выполнения этой задачи:
Программные шаги для просмотра файлов образов дисков — выполните указанные шаги
1: Установите и запустите Disk Image Reader Software
2: Нажмите кнопку «Открыть» и выберите Опции сканирования
3: Просмотр файла образа диска и Сканировать выбранный файл
4: После процесса сканирования , предварительный просмотр Файл образа диска
Особенности программы чтения файлов образа диска- Сканировать и открыть файлы образов дисков — Предоставляет возможность легко просматривать и открывать все типы файлов образов дисков без каких-либо проблем.
- Целостность и безопасность данных — Все данные в ваших дисковых файлах полностью защищены, потому что программное обеспечение берет на себя полную ответственность за ваши данные, хранящиеся в исходном файле образа диска.
- Без ограничения размера: Нет ограничений на размер файла данных образа диска или ограничений.
- Простой в использовании интерфейс: Нетехнический человек может легко извлекать электронные письма из файлов образа исходного диска PST , OST и EDB без проблем с зависимостями.
- Поддерживаемая ОС Windows: Совместима со всеми версиями Windows, такими как 10, 8.1, 8, 7 и всеми старыми версиями
Чтобы открыть файл образа диска в Windows 8, 10, 8.1, 7. В этой статье мы обсудили полную информацию о файле образа диска и о том, как его создать. Здесь мы также поделились простыми шагами по открытию и просмотру файлов образа диска с помощью программы просмотра файлов образа диска.


