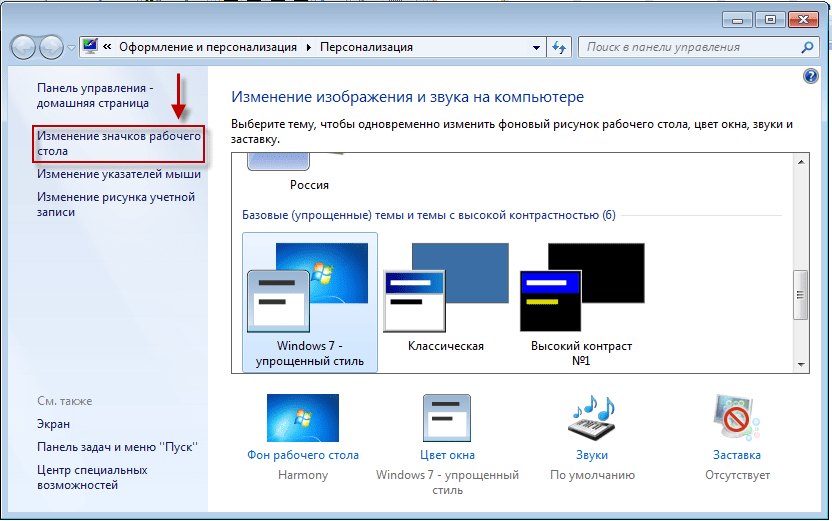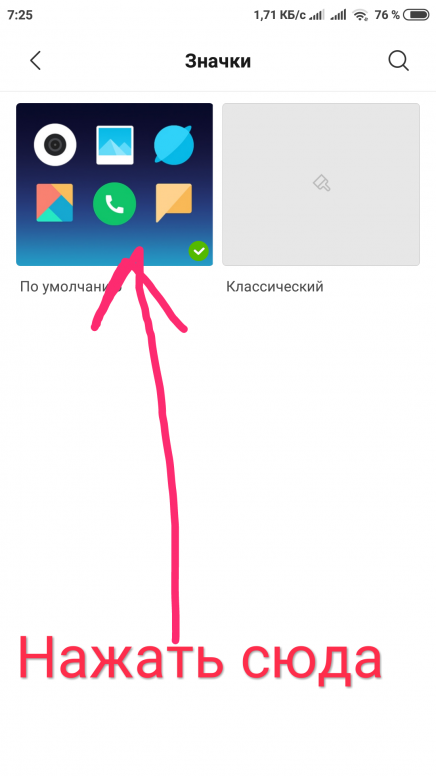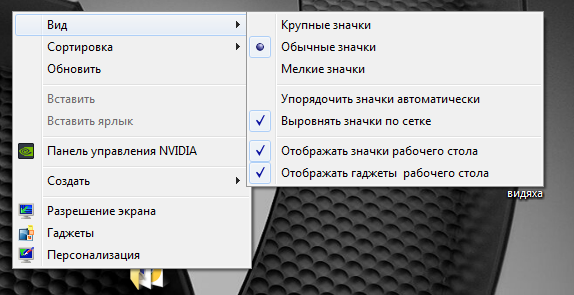Как уменьшить ярлыки на рабочем столе windows. Корректировка свойств монитора
В последнее время почему-то очень часто мне в мой телеграмм-канал задают вопрос, — как уменьшить значки на рабочем столе в Windows 10? Решил написать статью по этому вопросу, которую, собственно, вы и читаете.
Впервые сам несколько лет назад столкнулся с этим. Я был начинающим пользователем, и как-то раз, включив ноутбук, я обнаружил, что все иконки увеличены. Был в легком ступоре. Это сейчас уже, зная как уменьшить значки на рабочем столе, вспоминая о прошлом, всплывает лишь легкая улыбка.
Вообще к такой функции прибегают многие, кто-то из-за проблем со зрением делает не только иконки, но и курсор, и окна большими. А кто-то, дабы на главном экране вместилось больше файлов, делает их маленькими. Как, я например;)
Как уменьшить значки на рабочем столе в Windows 10
- Способ 1. Начну с самого простого способа, который работает во всех версиях операционной системы, начиная с XP.

- Прием 2. Правой кнопкой мыши кликаем по пустому месту на рабочем столе, в открывшемся контекстном меню курсором наводим на «Вид», и далее, точкой, активируем опцию «Мелкие значки».
- Вариант 3. Для этого необходимо перейти в «Параметры» -> «Экран». Затем, перемещая ползунок в разные стороны выбираем нужный для себя размер отображения значков.
Как уменьшить значки в Windows 7
Для пользователей Windows 7, как я писал вначале, первый способ (CTRL+колесико) также подходит. Но есть и другие методы, конечно ими пользуются редко, но в качестве полезной информации я о них расскажу.
Настраиваем правильное разрешение монитора
Большие или маленькие значки на экране могут быть следствием того, что плохо настроено расширение экрана (возможно сбилось). Если это так, то и вид окна, а вместе с ним и другие элементы, отражаются некорректно.
Если это так, то и вид окна, а вместе с ним и другие элементы, отражаются некорректно.
Восстановление происходит следующим образом:
- Жмем ПКМ по свободному месту на рабочем столе;
- В меню кликаем по «Разрешение экрана»;
- Я бы рекомендовал использовать функцию «Рекомендуется», тем самым система сама подберет оптимальные для себя настройки, основываясь на расширение (характеристику) монитора.
Классическая тема Windows 7
Уменьшить большие значки на экране можно, использовав классическую тему. Да, многие ее активируют, чтобы
Правильная организация рабочего стола очень важна для комфортной работы за персональным компьютером. Если сделать иконки программ слишком большими, они начинают занимать слишком много места. К тому же, многие люди находят подобный масштаб попросту неэстетичным. В данной статье представлено подробное руководство, как уменьшить значки для быстрого доступа к приложением на рабочем столе в Windows 7.
Особенно актуальным данный вопрос становится для тех пользователей, которые старательно настраивали расположение и размер ярлыков, а потом случайно изменили их размер.
Разрешение и драйвер видеокарты
Вполне возможно, что значки стали больше или меньше, потому что каким-либо образом было изменено разрешение на экране компьютера. Быть может, вы стали жертвой вирусной атаки, так что рекомендуется на всякий случай сделать полную проверку Windows на наличие вредоносных скриптов с помощью антивируса. Однако, чаще всего, подобные параметры, ровно как и масштаб, нечаянно меняются самими пользователями.
Для того чтобы изменить разрешение, вам понадобится сделать несколько простых действий, представленных в пошаговой инструкции:
Если нужного значения в перечне нет, значит, вам необходимо установить или обновить драйвера своей видеокарты для своей версии Windows. Их можно бесплатно загрузить с официального сайта производителя продукта (например, NVidia). Возможно, вам понадобится указать модель графической карты вашего компьютера, так что уточните ее заранее.
Вид рабочего стола
Если изменить масштаб иконок с помощью настроек разрешения не получилось, вам потребуется уменьшить размер ярлыков вручную. Чтобы сделать объекты меньше, вам понадобится зайти в настройки вида десктопа и значков в Windows:
Чтобы сделать объекты меньше, вам понадобится зайти в настройки вида десктопа и значков в Windows:
Как изменить масштаб значков
Если фиксированные значения из списка вас не устраивают, вы можете уменьшить или увеличить размер ярлыков вручную. Для этого вам необходимо сделать следующее: зажать на клавиатуре клавишу Control и прокрутить колесико мыши.
Прокручивайте колесо на себя, если хотите уменьшить значки, и от себя, если вам требуется их увеличить. Скорее всего, именно этим способом и был случайным образом изменен масштаб рабочего стола Windows. Это очень удобный метод, позволяющий быстро менять конфигурации в зависимости от текущих потребностей.
Зачастую вопрос, как уменьшить значки на рабочем столе Windows 10 задают пользователи, у которых они без видимых на то причин самостоятельно увеличились. Однако бывают и другие причины, по которым размер иконок или ярлыков программ не устраивает пользователя. Поэтому рассмотрим способы, как сделать размер значков на рабочем столе комфортным для просмотра.
Меняем размер ярлыков и значков программ, файлов на рабочем столе Windows 10
Способов, как уменьшить значки на рабочем столе в Виндовс 10 не так много. Поэтому рассмотрим их все.
Способ №1. С помощью комбинации клавиш
- Ярлыки программ на рабочем столе в Windows 10 уменьшатся, если зажать клавишу «Ctrl» и прокрутить колесиком мышки вниз.
- Таким же самым способом ярлыки на рабочем столе Windows 10 на ноутбуке или компьютере можно увеличить. Для этого вновь заживаем клавишу «Ctrl» и прокручиваем колесико мышки вверх.
Способ №2. Через Панель управления
- Нажимаем правой кнопкой мыши на значке «Пуск» и выбираем «Панель управления».
- Выставляем режим просмотра «Крупные значки» и выбираем «Экран».
- В параметрах дисплея выставляем расширение, которое соответствует размеру монитора.
- Окно станет стандартным.
Способ №3.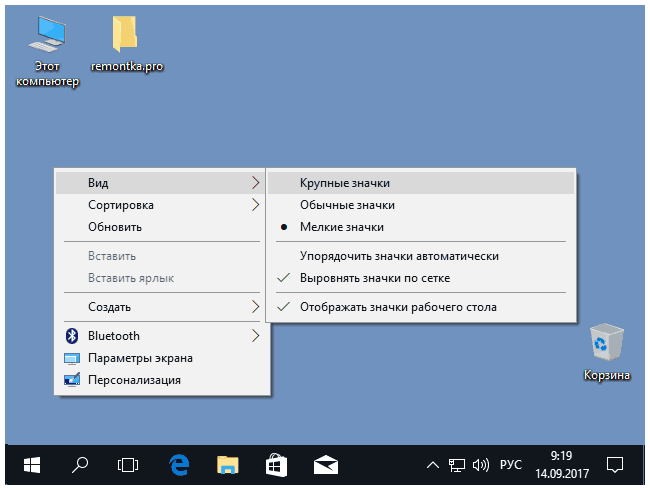 Через Параметры Windows 10
Через Параметры Windows 10
- Жмём «Пуск», «Параметры» и выбираем «Система».
- В меню слева выбираем «Экран». С помощью ползунка делаем размер текста и значков на рабочем столе меньше или больше.
- Возвращаемся на рабочий стол и проверяем размер элементов. Если он не устраивает вас, вы можете таким же способом вернуть все обратно.
Способ №4. С помощью возможностей рабочего стола
Данный способ простой. Нажимаем правой кнопкой мыши на рабочем столе и выбираем «Вид». Далее нужно указать размер элементов: маленький или крупный. Также можно выбрать обычный (средний размер).
Способ №5. Делаем отдельные значки крупными или малыми
Часто бывает, что рабочий стол просто забит различными ярлыками и элементами. Разделить их на группы можно, сделав несколько элементов одной категории малыми или большими. Малый размер можно задать для личных файлов. Для этого выполняем следующее:
- Нажимаем правой кнопкой мыши на рабочем столе и выбираем «Параметры экрана».

- Далее откроется новое окно. Выбираем «Сделать текст и другие элементы больше и меньше».
- Далее указываем шрифт и размер для элементов. Уменьшение не повлияет на ярлыки. Все они будут работать как и раньше.
О том, как убрать данные изменение можно отметить только то, что нужно проделать все те же действия, только задать стандартные значения.
Windows 7, как одна из современных операционных систем, была рассчитана разработчиками на широкоформатные экраны. Однако не у всех есть такие мониторы, и некоторые до сих пор ютятся на маленьких экранах. Кроме того, многим хочется традиционного размера иконок, как было на Windows XP. Есть ещё вторая группа людей, которым даже крупные ярлыки на Windows 7 кажутся маленькими. Поэтому в этой статье я расскажу, как увеличить и уменьшить значки на рабочем столе Windows 7.
Как регулировать размер значков на Windows 7
Чтобы увеличить значки на рабочем столе Windows 7, нажмите правой кнопкой мышки на свободное место рабочего стола и выберите пункт «Вид».![]()
Изменение размера значков Windows 7
Увеличение значков Windows 7
Как уменьшить значки в Windows 7 вы, должно быть, уже догадались. В этом же всплывающем меню нужно выбрать пункт «Мелкие значки».
Уменьшение значков Windows 7
А чтобы вернуть всё по умолчанию, выбираем пункт «Обычные значки». Вот так всё просто.
Если же в указанном способе не хватает точности, то уменьшить или увеличить значки на рабочем столе Windows 7 можно с помощью колёсика мышки. Удерживая клавишу на клавиатуре ctrl, крутим колёсико до тех пор, пока иконки не достигнут необходимого размера. Таким образом, можно настроить всё максимально точно.
Благодаря таким простым способам, с помощью которых можно уменьшить или увеличить значки на рабочем столе Windows 7, делать это можно каждый день по несколько раз. Это будет полезно, если за одним компьютером работают несколько людей с разным уровнем зрения.
Не далее, как вчера был в гостях у знакомой и очень удивился, когда на экране ее 21-дюймового увидел огромные иконки приложений и папок (ОС Windows 7). Спросил ее: «Разве удобно работать с таким рабочим столом?» И знаете, что мне ответила девушка? Неудобно, но она не знает, как изменить размер значков! Если вы тоже не знаете, как это сделать, тогда эта статья написана определенно для вас.
Спросил ее: «Разве удобно работать с таким рабочим столом?» И знаете, что мне ответила девушка? Неудобно, но она не знает, как изменить размер значков! Если вы тоже не знаете, как это сделать, тогда эта статья написана определенно для вас.
Скажу сразу: для решения данного вопроса можно воспользоваться одним из трех известных способов, а какой больше подходит именно вам, можно выяснить методом проб и ошибок. Я начну с наиболее легкого метода для меня.
Первый метод
Способ первый и самый простой: выходим на рабочий и сворачиваем все окна. Далее берем в руки мышку, зажимаем клавишу CTRL и медленно передвигаем колесико мышки в одну из сторон до тех пор, пока не добьемся необходимого результата. Двигая колесико от себя, размер иконок будет увеличиваться, а к себе — уменьшаться. Попробуйте и будете приятно удивлены. Только не делайте резких движений, иначе значки станут такими огромными, что не поместятся на экрана.
Второй метод
Второй способ не намного сложнее первого, однако с его помощью можно выставить только фиксированный размер иконок. Для этого на рабочем столе сверните все окна, нажмите на правую кнопку мыши, наведите курсор на подраздел «Вид» и выберите размер иконок (крупные, обычные или мелкие).
Для этого на рабочем столе сверните все окна, нажмите на правую кнопку мыши, наведите курсор на подраздел «Вид» и выберите размер иконок (крупные, обычные или мелкие).
Третий метод
Наконец, третий метод. Снова открываем рабочий стол и сворачиваем окна. Нажимаем на мышке правую кнопку и переходим в подраздел «Персонализация». Перед вами откроется окно для настройки изображений на компьютере. В левой нижней части окна располагается ссылка «Экран», на которую необходимо нажать.
Таким образом мы оказались в разделе «Удобство чтения с экрана». Здесь можно увеличить размер элементов на экране в процентном соотношении, начиная от 100% и заканчивая 150%. То есть с помощью этой функции вы можете менять размер не только самих иконок, но и любых других элементов.
Как видите, данная процедура крайне проста и не займет у вас много времени (не более двух-трех минут). Что же касается удобства пользования, то я бы рекомендовал воспользоваться первым, самым простым способом.
Почему увеличились значки на рабочем столе. Увеличение или уменьшение величины ярлыков рабочего стола
С развитием технологий, экраны мониторов увеличиваются, становится большим их разрешение. Поэтому ярлыки программ на экране становятся меньше. Это неудобно, особенно для пользователей с плохим зрением. Что предпринять? Оказывается, не нужно устанавливать дополнительный софт. Все делается встроенными средствами системы. Рассмотрим, как увеличить значки на рабочем столе Windows подробнее.
Зачем это использовать
ОС использует иконки, чтобы пользователь смог быстро открыть нужную программу. Они размещены на Рабочем столе. У людей разный уровень зрения, поэтому чтобы было удобно работать, размеры иконок подстройте под себя.
Что сделать в первую очередь
Перед тем как увеличить значки на Рабочем столе Windows, убедитесь, что экрана прописано правильно. Нажимаем по нем правой кнопкой мыши (ПКМ), далее выбираем «Параметры». Переходим на вкладку «Дисплей», выбираем разрешение, рекомендуемое системой.![]() Она сама определит оптимальные настройки.
Она сама определит оптимальные настройки.
Как увеличить значки на Рабочем столе Windows 10
Как в рассмотренном выше способе нажимаем ПКМ на экране, далее находим пункт «Вид». Используйте один из трех вариантов. Как на рисунке.
Доступно только три опции, настройка другого размера иконок этим способом не получится.
Как изменить размер на произвольную величину
Выполните последовательность таких действий:
- Сверните все приложения нажмите и не отпускайте клавишу «Ctr»;
- Прокрутите колесо мыши. При его отсутствии, например, на ноутбуке используйте тачпад.
Как увеличить, используя проводник
Открываем проводник, нажимаем ПКМ. В меню «Вид» добавится пункт «Огромные».
Используя этот способ изменятся только иконки в текущей папке.
Чтобы изменить размеры для остальных, сделайте следующее:
Теперь иконки отобразятся, как в настроенной директории.
Масштабирование
Как увеличить значки на рабочем столе Windows 7
В разделе «Персонализация» (доступен если нажать ПКМ), слева внизу нажмите ссылку «Экран».
В новом окне сделайте большими размер . Система предлагает изменить из в процентном соотношении — от 100 до 150 %. Изменятся не только иконки, но и другие элементы.
Еще один интересный способ
Если при работе с Windows 7 установлена классическая тема, задайте параметры элемента.
- Нажмите ПКМ на Рабочем столе, выберите «Разрешение»;
- Нажмите «Сделать элементы большими»;
- Перейдите «Изменение схемы»-«Прочее»;
- Выберите «Значок», определите его размер в пикселях (pixel).
Вывод
Мы рассмотрели, как увеличить размер значков на Рабочем столе. Рекомендую использовать второй описанный способ (колесико мышки + «Ctr»). Он простой и позволяет увеличить размеры значка на произвольное значение. Используйте описанные выше способы, чтобы сделать работу за ПК удобнее.
Работая на компьютере, некоторые пользователи сталкиваются с тем, что текст или ярлыки кажутся им слишком большими, но они не знают, как уменьшить масштаб экрана на компьютере и привести размер указанных объектов к нормальному состоянию.
К сожалению, одного решения для всех подобных проблем нет, поскольку в разных ситуациях причины бывают разные. В этом материале мы рассмотрим три наиболее частые ситуации, когда вам может понадобиться уменьшение масштаба экрана и расскажем, что с этим можно сделать.
Как уменьшить масштаб ярлыков на компьютере
Чаще всего, когда пользователи спрашивают, как уменьшить масштаб экрана на компьютере, они имеют в виду масштаб ярлыков на рабочем столе.
Дело в том, что по умолчанию, операционные системы Windows 7 и Windows 10 используют достаточно крупные ярлыки, в то время как в Windows XP и более старых версиях Windows используются ярлыки поменьше. В результате, пользователям, привыкшим к Windows XP хочется уменьшить масштаб экрана чтобы ярлыки стали привычного размера.
Решается это очень просто. Нужно кликнуть правой кнопкой мышки по рабочему столу, перейти в меню «Вид» и выбрать «Мелкие значки».
Кроме этого в меню «Вид» можно включить или отключить упорядочивание ярлыков и выравнивание их по сетке.
Как уменьшить масштаб текста на экране компьютере
Еще одна ситуация, когда у пользователей возникают проблемы с масштабом, это не подходящий масштаб текста на компьютере. По умолчанию, в операционной системе Windows используется масштаб текста – 100%, но его можно увеличить до 125, 150 или 175%. Такая возможность предусмотрена для пользователей с ограниченными возможностями, но если такой масштаб включить обычному пользователю, то работать с компьютером станет неудобно.
Для того чтобы уменьшить масштаб текста на компьютере нужно сделать всего пару кликов. Если у вас Windows 10, то вам нужно кликнуть правой кнопкой мышки по рабочему столу и перейти в «Параметры экрана».
В результате перед вами откроется окно «Параметры» в разделе «Система – Экран». Здесь будет доступно несколько настроек. Если вы хотите уменьшить масштаб текста, то вам нужно открыть выпадающее меню «Изменение размера текста, приложений и других элементов» и выбрать вариант «100% (рекомендуется)».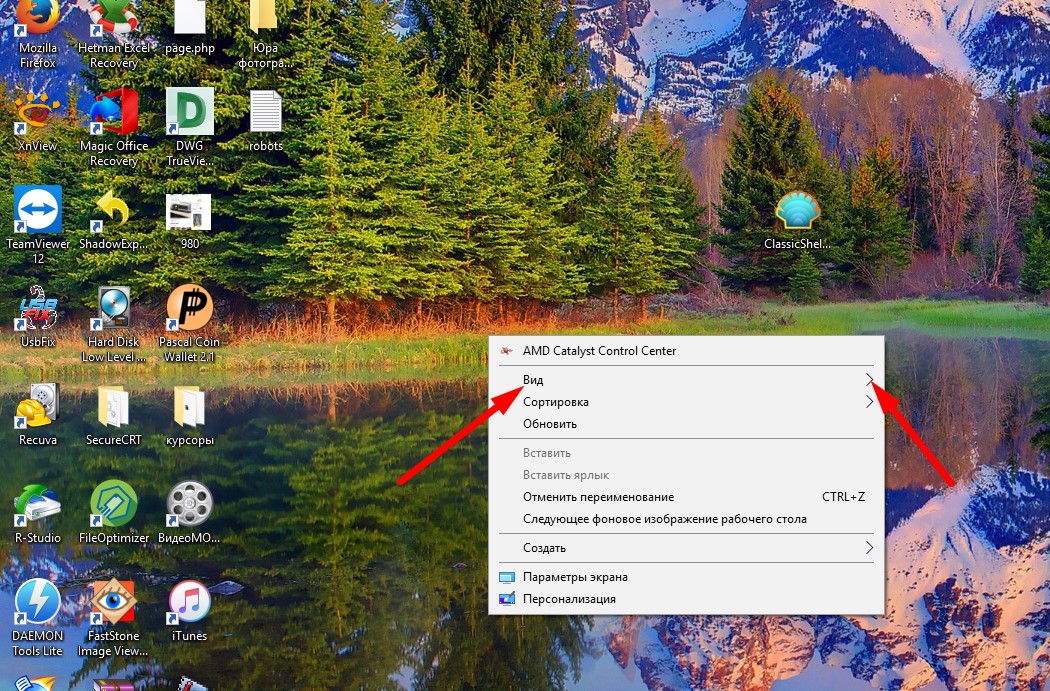
Также проблемы с масштабом могут быть вызваны неправильно выставленным . Поэтому, убедитесь, что в выпадающем списке «Разрешение» выбрано именно рекомендуемое системой разрешение. Использовать не рекомендуемое разрешение, как это советуют на некоторых сайтах, не стоит. Даже если вам кажется, что это уменьшит масштаб экрана на вашем компьютере. На самом деле это приведет к значительному снижению качества изображения на мониторе и ваши глаза начнут сильно уставать.
На компьютере с Windows 7 для уменьшения масштаба текста нужно кликнуть правой кнопкой мышки по рабочему столу и перейти в «Разрешение экрана».
В результате откроется окно с настройками масштаба текста. Здесь нужно выбрать вариант «Мелкий – 100%» и сохранить изменения кнопкой «Применить».
В Windows XP для уменьшения масштаба текста нужно кликнуть правой кнопкой мышки по рабочему столу и выбрать «Свойства». Дальше нужно перейти на вкладку «Параметры» и нажать на кнопку «Дополнительно».
Как уменьшить масштаб экрана в браузере и других программах
Также иногда возникает необходимость уменьшить масштаб экрана не вообще на компьютере, а только в отдельных программах.
Типичный пример – масштаб экрана в браузере. В современных браузерах можно увеличить или уменьшить масштаб экрана просто зажав кнопку CTRL на клавиатуре и покрутив колесико мышки. Часто пользователи случайно используют эту функцию браузера и потом не знают, как уменьшить масштаб экрана обратно к нормальному состоянию. Если вы попали в подобную ситуацию, то просто зажмите кнопку CTRL и не отпуская покрутите колесико мышки вверх и вниз. При этом вы увидите, как изменяется масштаб экрана. Подобрав подходящий масштаб просто отпустите кнопку CTRL. Также в браузерах можно увеличивать и уменьшать масштаб экрана с помощью комбинации клавиш CTRL и клавиш Num+/Num-.
Аналогичным образом можно увеличивать или уменьшать масштаб экрана компьютера и в других программах. Например, в таких офисных программах как Word, Excel и PowerPoint работает как способом с кнопкой CTRL и колесиком мышки, так и способ с комбинацией клавиш CTRL-Num+/Num-.
Возникают не так уж и часто. Но порой могут вызвать некоторые затруднения. Как правило, причинами резкой смены величины ярлыков приложений могут стать сбои в работе устройства. Одна из них — ошибка в работе драйверов видеокарты. Также пользователь может сам захотеть сменить стандартный вариант отображения иконок программ и файлов.
Выполнить эту операцию можно несколькими способами, приведенными далее.
Сочетание клавиш
Первый способ, как уменьшить значки на рабочем столе:
- На клавиатуре зажимают кнопку Ctrl. Не имеет значения, правая или левая.
- Далее, не отпуская ее, прокручивают колесико мыши. Если проворачивать его назад, можно уменьшить значки на рабочем столе. Как сделать их больше? Просто начать вращать колесо вперед (от себя).
Данный способ очень часто является причиной резкой смены величины иконок приложений. Чаще всего это происходит при работе с текстовыми редакторами или программами по обработке фотографий и видео.
На рабочем столе
Следующий способ крайне прост и не требует особых знаний в работе с компьютером. Реализуется он таким образом:
Реализуется он таким образом:
- Нужно свернуть все приложения, запущенные на компьютере. Чтобы рабочий стол был полностью свободен.
- Нажать правой кнопкой мыши в любом незанятом месте экрана (не на ярлык). Появится небольшое меню.
- В открывшемся окошке выбрать вкладку под названием «Вид».
- Откроется новый подраздел, в котором первые три строки будут именоваться как:
- Крупные значки — устанавливает максимальные размер иконок приложений на рабочем столе.
- Обычные значки — делает все ярлыки на компьютере стандартной величины.
- Мелкие значки — уменьшает все иконки приложений на рабочем столе.
Пожалуй, это также самый очевидный и простой ответ на вопрос, как уменьшить значки рабочего стола. Этот алгоритм можно применять не только на домашнем экране, но также и в офисе — с иконками, находящимися в папках.
Следующий алгоритм будет приведен для двух поколений Windows ОС: 7 и 10.
Как уменьшить значки на рабочем столе на Windows 7
Чтобы реализовать данный способ, необходимо следовать этому алгоритму:
- Используя мышь, правой кнопкой выполнить щелчок в любой области экрана.

- После того как появится контекстное меню, необходимо нажать на строчку «Персонализация» (находится в самом низу). На экране откроется окно с настройками.
- Как только выполнится переход в новое меню, открыть раздел «Цвет окна».
- После перехода выбрать ссылку «Дополнительные параметры оформления».
- Появится меню «Цвет и внешний вид окна».
- В изменяемых функциях выбрать строку «Значок». В поле «Размер» указать желаемую величину. Здесь же можно изменить шрифт
- Нажать на выбор клавиши «ОК» или «Применить».
Смена величины ярлыков и элементов на Windows 10
Выполнение данного алгоритма подразумевает два пути. Первый — через «Панель управления», а второй — через настройки напрямую (для более поздних версий).
Первый способ
Наиболее актуален для ранних выпусков последней ОС. Для этого:
- Используя мышь, нажать правой клавишей на ярлык программы «Проводник». Всплывет меню с различными функциями.

- В открывшемся списке выбрать строку «Панель управления».
- В появившемся окне указать способ отображения «Крупные значки».
- После изменения внешнего вида списка найти и выбрать меню «Экран».
- Выбрать параметр «Разрешение» и установить рекомендуемую диагональ.
Второй способ
Выполняется следующим образом:
- Активировать всплывающее меню, выбрав иконку Windows, расположенную в левой нижней части экрана.
- Найти и выбрать значок «Параметры Windows». Выглядит, как шестеренка.
- В открывшемся окне выбрать самый первый раздел «Система».
- После перехода проверить настроенную диагональ монитора в строке «Разрешение», а также величину всех компонентов отображаемого изображения в самой первой строке. Должно быть 100%.
Важно отметить, что последний способ больше влияет не только на размер иконок, но и на величину всех компонентов, отображаемых на экране. При неправильной смене некоторые элементы изображения могут выйти из поля зрения и оказаться недоступными.
В данном материале изложены все известные способы того, как уменьшить значки на рабочем столе. Использовав любой из них, вы сможете настроить все элементы экрана так, как вам удобно.
Обычно уменьшение иконок (ярлыков) необходимо, когда из-за размера они не помещаются на рабочем столе компьютера или ноутбука. Бывает, что значки словно по мановению волшебной палочки сами стали больше. На самом деле ничего сверхъестественного. Это значит, что вы случайно зажали клавишу Ctrl и одновременно покрутили колесико мышки или поводили пальцем по сенсорной панели (тачпаду) на ноутбуке.
Исправить всё предельно просто: совершите ряд таких же действий, но уже целенаправленно:
- Кликните левой кнопкой мышки в любом пустом месте рабочего стола. Если у вас ПК с тачпадом, щелкните левой его кнопкой. Все окна, папки, документы в этот момент должны быть свернуты или закрыты.
- Зажимая Ctrl, прокрутите колесико мышки (или проведите пальцем по сенсорной панели) вниз.

- Отрегулируйте нужный вам размер иконок.
Совет. Еще проще — воспользоваться контекстным меню. Для этого нужно щелкнуть правой кнопкой мыши или тачпада на свободном пространстве рабочего стола и выбрать пункт «Вид», а затем установить нужные значки. Правда, здесь возможно только 3 фиксированных варианта: мелкие, обычные и крупные.
Изменение величины иконок на экране. Способ 2
Слишком большой размер значков бывает следствием неверно заданного разрешения монитора. В этой ситуации не только ярлыки, но и остальные элементы операционной системы имеют несообразный вид. Для исправления нужно:
- Щелкнуть правой кнопкой мышки или тачпада по любому пустому месту на рабочей поверхности монитора.
- Выбрать раздел «Разрешение экрана».
- Установить то, что вам нужно. Обычно напротив наиболее приемлемого разрешения стоит отметка «Рекомендуется». Выбирайте именно эти параметры, поскольку они лучше всего соответствуют вашему монитору.

Совет. Если в разделе представлено мало вариантов разрешений и они имеют незначительные размеры, скорее всего, вам придется инсталлировать драйвера видеокарты.
Бывает, что после смены разрешения все элементы стали чересчур мелкими. В таком случае воспользуйтесь разделом для изменения текста и иных элементов. Он находится там же, где пункт с разрешениями. В различных версиях Windows он может называться по-разному, но суть его одна. Иконки в этой ситуации увеличьте способом № 1 (зажатием Ctrl и прокруткой колесика мышки).
Уменьшение значков на мониторе компьютера. Способ 3
Этот вариант также подойдет и для ноутбука, но есть ограничения по : его применение возможно далеко не в каждой 7-й и даже 8-й версии. Чтобы сделать мельче ярлыки или другие элементы:
- Щелкните правой кнопкой мыши/тачпада на рабочем столе и выберите то, что есть в вашей версии ОС: раздел «Персонализация» или пункт «Разрешение экрана».
- Выберите имеющийся у вас раздел: для трансформации текста и иных элементов или для смены дополнительных параметров.

- Щелкните на пункт для видоизменения цветовой схемы/цвета окна.
- Выберите кнопку «Прочие» или «Дополнительные параметры оформления».
- В числе элементов выберите «Значок» и в меню справа установите нужный вам размер и даже шрифт.
Совет. Если у вас плохое зрение и вам нужно наоборот, — увеличить иконки на рабочем столе своего ПК, воспользуйтесь теми же способами, выбирая необходимые параметры значков.
Как изменить размер иконок на рабочем столе: видео
Инструкция
Чтобы увеличить размер иконок , то есть на рабочем столе
рабочем
размер
размер размер
рабочем столе
Иногда слишком крупные значки элементов рабочего стола занимают много места, загромождают пространство. Для боле компактного их размещения можно их уменьшить.
Вам понадобится
- — компьютер
- — значки на рабочем столе
Инструкция
Щелкните кнопку «Дополнительно». В новом окне «Дополнительное оформление» откройте у «Элемент». Выберите в нем «Значок». Рядом с этой графой проставлен текущий ваших . Уменьшите данное значение и подтвердите свой выбор, щелкнув «Ok» в этом окне.
В новом окне «Дополнительное оформление» откройте у «Элемент». Выберите в нем «Значок». Рядом с этой графой проставлен текущий ваших . Уменьшите данное значение и подтвердите свой выбор, щелкнув «Ok» в этом окне.
Обратите внимание
На размер значков также влияет установленное у вас расширение. Изменить его можно, нажав правой кнопкой мыши на рабочем столе, перейдя во вкладку «Параметры». Здесь вы можете, передвигая бегунок, менять значение расширения. Подтвердите выбор, нажав «Применить» и «Ок».
Источники:
- уменьшить значки
Представим ситуацию – решили мы приобрести, скажем, ноутбук. Сам по себе маленький, компактный, диагональ монитора не превышает и пятнадцати дюймов. Да вот только произошел странный сбой настроек, и рабочий стол стал просто гигантских размеров . Значки на рабочем столе стали такими крупными, что даже не помещаются на экране. Самое время бить тревогу. Но есть способ куда спокойнее и проще.
Инструкция
Для начала вызываем контекстное меню, нажав правой кнопкой мыши по пустому месту на рабочем .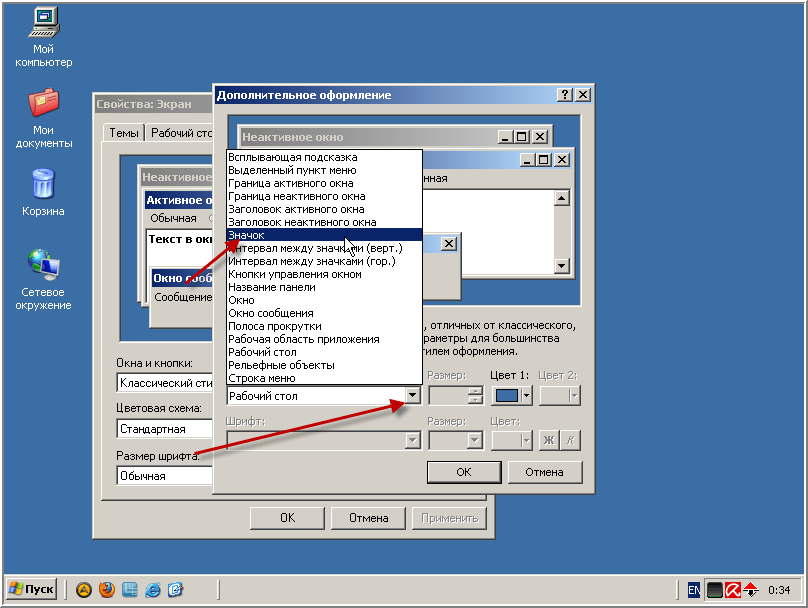 При появлении вышеупомянутого меню глазами пробегаемся по его содержимому. Здесь находится довольно немного различных предложений относительно того, что можно при помощи вызванного меню.
При появлении вышеупомянутого меню глазами пробегаемся по его содержимому. Здесь находится довольно немного различных предложений относительно того, что можно при помощи вызванного меню.
Однако из всего этого разнообразия выбора нам лишь один пункт. А именно – «Свойства». Он, как правило, находится в самом низу вызванного контекстного меню. Активируем данный пункт нажатием левой кнопкой мыши. Сразу же на рабочем столе появляется окно с различными вкладками типа «Темы», «Рабочий стол», «Заставка», «Оформление», «Параметры». Вот из всего перечисленного нам и понадобится вкладка «параметры».
Перейдя щелчком курсора в данную вкладку, глазами ищем отдел «разрешение ». Этот отдел представляет из себя горизонтальную шкалу с нанесенными на нее делениями. Деления обозначают количество точек на дюйм. Стандартная система измерения. Так же на этой шкале находится ползунок. Перемещая его от самого наименьшего значения (800х600 точек) до самого наибольшего (1280х800 точек), можно регулировать «под себя» размер рабочего , окон и значков одновременно.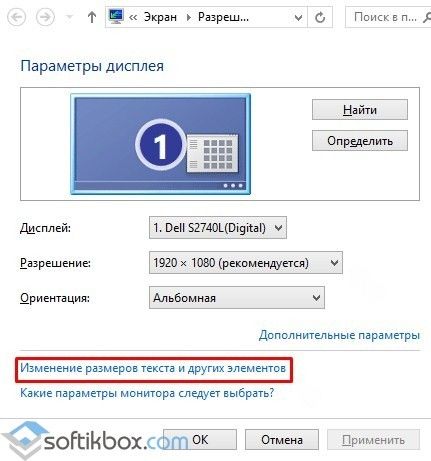
Уменьшение значков посредством основного меню. Чтобы изменить размер иконок подобным способом, кликните на области рабочего стола правой кнопкой мышки. В открывшейся форме вам нужно активировать раздел «Свойства», кликнув на нем левой кнопкой мышки. Далее активируйте вкладку «Параметры» (откроется соответствующее окно). После того, как на рабочем столе отобразится раздел с его параметрами, вам нужно выполнить следующие действия: используя ползунок смены , увеличивайте его до тех пор, пока значки не достигнут . Как только значки будут до нужной величины, сохраните параметры.
Уменьшение значков с помощью диспетчера . Обратите внимание на иконки, расположенные в системном трее. Найдите среди них значок видеокарты и активируйте диспетчер. Далее вам нужно перейти в раздел, отвечающий за разрешение рабочего стола. Оказавшись в нем, выполняйте аналогичные предыдущему шагу действия. После того, как значки достигнут оптимального , сохраните параметры.
Видео по теме
Источники:
- как значки уменьшить
Каждая из модификаций ОС Windows имеет механизм подстройки размеров значков на рабочем столе . Даже в операционной системе «Windows 7 Начальная» урезав до минимума возможности изменения внешнего вида рабочего стола, производители оставили эту опцию.
Даже в операционной системе «Windows 7 Начальная» урезав до минимума возможности изменения внешнего вида рабочего стола, производители оставили эту опцию.
Инструкция
В Windows 7 и Windows Vista последовательность действий крайне проста. Сначала щелкните мышкой где-нибудь на рабочем столе — это нужно для того, чтобы быть уверенным, что система свое внимание (« фокус») именно на рабочий стол, а не следит за программой, с которой вы работали перед этим (например, с браузером).
В этом окне раскройте выпадающий список «Элемент» и выберите в нем строку «Значок». После этого, меняя цифры в окошке «Размер», вы можете изменять размер иконок рабочего стола. В этом окошке размеры указаны в пикселах. Кроме того, ниже можно задать тип и размер шрифта подписей для иконок.
Указав нужные размеры, нажмите кнопки «OK» в обоих окнах — «Дополнительное оформление» и «Свойства: Экран».
Источники:
- как в 7 уменьшить иконки
Операционная система Windows предоставляет пользователю впечатляющий набор настроек, которые позволяют до неузнаваемости изменить вид рабочего стола и оптимизировать его под свои надобности и вкусы. Можно изменять фон, заставку, схему расположения элементов управления и многое другое. И конечно, увеличивать или уменьшать размер ярлыков на рабочем столе.
Можно изменять фон, заставку, схему расположения элементов управления и многое другое. И конечно, увеличивать или уменьшать размер ярлыков на рабочем столе.
Вам понадобится
- Компьютер под управлением операционной системы Windows (XP, Vista или Windows 7), начальные навыки по работе с компьютером
Инструкция
Для того, чтобы уменьшить размер ярлыков в Windows XP, зайдите в меню «Свойства ». Открыть его можно в «Панели управления»: меню «Пуск» (выберите «Настройки», а в нем – «Панель управления»). Найдите пункт, который называется «Экран», выберите его и нажмите «Enter». Вызвать меню «Свойства экрана» можно также из контекстного меню . Для этого нужно в произвольном месте рабочего стола (ни на каком-либо из ярлыков ) кликнуть правой клавишей мыши, и в выпавшем меню пункт «Свойства».
В окне «Свойства экрана» выберите вкладку «Оформление» и нажмите кнопку «Эффекты». В появившемся меню снимите галочку напротив пункта «Использовать крупные значки».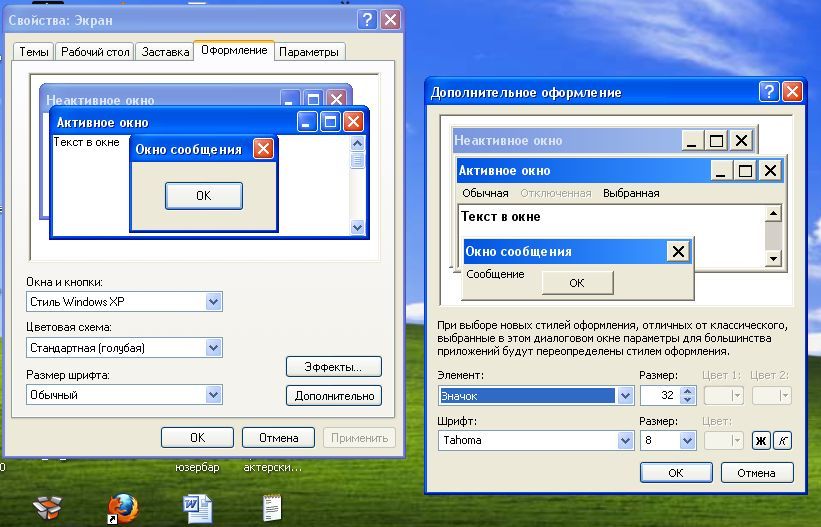 После того, как вы нажмете «ОК», размер ярлыков уменьшится.
После того, как вы нажмете «ОК», размер ярлыков уменьшится.
В Windows Vista для изменения размер а ярлыков нужно кликнуть правой клавишей в любом месте экрана, в выпавшем меню навести курсор на пункт «Вид» и выбрать тип . Самые – «Классические», затем – «Обычные», ну и самые , естественно, «Крупные». Смена размер а значков после того, как вы кликните по соответствующей надписи.
Источники:
- Работа с ярлыками в Windows 7
- как уменьшить рабочий стол на 7
Иконки – от греческого «образ» — видимое отображение объекта на компьютере как файла, так и папки. Увеличить их размер , как и определить другие характеристики отображения, можно с помощью настроек вида папки.
Инструкция
Далее меню предложит изменить вид иконок , выбрав из списка: плитка, мелкие , крупные значки, огромные значки (в разных ОС могут быть еще дополнительные виды или отсутствует один из перечисленных).![]() Текущий вид отмечен кружком рядом со строкой.
Текущий вид отмечен кружком рядом со строкой.
Выберите вид на одну или несколько позиций выше текущего вида, щелкнув по строке левой кнопкой мыши. Вид значков сразу изменится.
Видео по теме
Обратите внимание
Если общие настройки ОС подразумевают отображение папки по умолчанию в виде мелких значков, то вид каждой папки придется настраивать отдельно.
Операционная система Windows дает пользователю персонального компьютера достаточно возможностей для изменения вида рабочего стола и оптимизации его под свои вкусы и потребности. Можно поменять заставку, фон, схему размещения панелей инструментов и многое другое. Ко всему прочему, можно изменить размеры ов рабочего стола.
Вам понадобится
- компьютер с установленной операционной системой Windows (XP, Vista, Windows 7), начальные навыки по работе с компьютером
Инструкция
Для того, чтобы увеличить размер ярлыка в Windows XP, используйте меню «Свойства экрана». Чтобы его в «Панели управления» (нажмите кнопку «Пуск», выберите «Настройки», а в ней – вкладку «Панель управления») выберите соответствующий пункт. Он «Экран», установите на него курсор и нажмите клавишу «Ввод». Открыть окно свойств экрана можно с использованием контекстного меню. Для этого в любом месте кликните правой клавишей мыши. В появившемся списке выберите строку «Свойства».
Чтобы его в «Панели управления» (нажмите кнопку «Пуск», выберите «Настройки», а в ней – вкладку «Панель управления») выберите соответствующий пункт. Он «Экран», установите на него курсор и нажмите клавишу «Ввод». Открыть окно свойств экрана можно с использованием контекстного меню. Для этого в любом месте кликните правой клавишей мыши. В появившемся списке выберите строку «Свойства».
Для увеличения размеров ярлыков в Windows Vista установите курсор в свободной области экрана и нажмите правую клавишу мыши, в появившемся меню наведите курсор на строку «Вид» и выберите тип ярлыков . Самые большие «Крупные» Выберите этот вариант. Размер изменится сразу после этого.
Видео по теме
Источники:
- Настройка рабочего стола
Иконки , они же ярлыки, используются для визуального оформления запуска компьютерного документа — папки, файла или программы. Их всегда можно встретить на рабочем столе вашего компьютера, а также открывая ту или иную папку пользователя, включая и устанавливая программное обеспечение. Если у вас плохое зрение, имеет смысл научиться тому, как сделать большие иконки.
Если у вас плохое зрение, имеет смысл научиться тому, как сделать большие иконки.
Вам понадобится
Инструкция
Для того, чтобы увеличить ярлыки на рабочем , щелкните по пустому месту рабочего стола правой кнопкой мыши. Появится новое служебное окошко-список. Выберите команду «Вид». Сбоку возникнет дополнительный список, в котором содержатся функции по изменению внешнего вида иконок — их размера, положения на странице и отображения. Определитесь с требуемой формой значков. Они могут быть крупные, в случае, если раньше они были обычного размера. Если ярлыки были небольшими — классическими, то можете задать обычный размер, что чуть-чуть побольше классического. Кликните по выбранному значению, чтобы поменять размер. После этого иконки на рабочем столе увеличатся.
Если вам необходимо знать, большие иконки в любой папке пользователя, то откройте данную папку. Перейдите в верхнюю строку меню и зайдите в раздел «Вид». Выдвинется длинный список команд, отвечающих за внешний дизайн интерфейса папки. По середине списка выберите подходящий размер отображающихся ярлыков – «огромные значки», «крупные значки» или «обычные значки», в зависимости от ранее установленного размера. Там же можете воспользоваться командой «Плитка», если иконки имели мелкую форму, а также форму таблицы или списка.
По середине списка выберите подходящий размер отображающихся ярлыков – «огромные значки», «крупные значки» или «обычные значки», в зависимости от ранее установленного размера. Там же можете воспользоваться командой «Плитка», если иконки имели мелкую форму, а также форму таблицы или списка.
Дополнительный вход в меню «Вид» располагается на верхней служебной панели. Он выглядит в форме кнопки «Виды» и при нажатии на значок-стрелку. Внутри имеется наглядная панель с примерами различных иконок. После того, как вы щелкните по выбранному значению вида ярлыков, иконки внутри папки станут большими. В новых версиях операционной системы Windows добавлены огромные размеры иконок. Если их выбрать, это будет очень эффектно смотреться. И не обязательно менять значки на более большие только по причине плохого зрения. Может быть вам просто так нравится или это ваш особенный стиль.
Источники:
- Как плавно изменить размер иконки на рабочем столе
- сделать иконки больше
Современные видеокарты и мониторы создают очень качественное графическое изображение, позволяющее разместить на рабочем столе сотни различных ярлыков. Качество , конечно, дело хорошее, но что делать, если картинка настолько качественная, что не всегда можно разобрать шрифт ярлыков и сами значки? Операционная система Windows 7 предоставляет широкие возможности настройки параметров рабочего стола.
Качество , конечно, дело хорошее, но что делать, если картинка настолько качественная, что не всегда можно разобрать шрифт ярлыков и сами значки? Операционная система Windows 7 предоставляет широкие возможности настройки параметров рабочего стола.
Вам понадобится
Инструкция
Чтобы увеличить размер иконок , то есть на рабочем столе в операционной системе, нажмите кнопку «Пуск» и выберите пункт «Панель управления». В окне «Панели управления» найдите раздел «Оформление». Если такого пункта нет, в левом верхнем углу нажмите на вкладку «Переключиться к классическому виду».
В разделе «Оформление» нажмите на пункт «Экран», находящийся в верхней части окна. Откроются настройки графического представления операционной системы. Также можно открывать данное меню и другим способом. Нажмите правой клавишей мыши по рабочем у столу. Нажмите на вкладку «Свойства» в контекстном меню.
Обратите внимание на открывшуюся страницу, озаглавленную как «Удобство чтения с экрана». Именно здесь вы можете увеличить размер иконок рабочего стола, а также шрифт надписей под ними. Система предлагает три варианта — мелкий (установлен по умолчанию), средний и крупный. Выберите поочередно два пункта — средний и крупный, и решите, какой из вариантов вам больше нравится.
Именно здесь вы можете увеличить размер иконок рабочего стола, а также шрифт надписей под ними. Система предлагает три варианта — мелкий (установлен по умолчанию), средний и крупный. Выберите поочередно два пункта — средний и крупный, и решите, какой из вариантов вам больше нравится.
Отметьте свой выбор и нажмите кнопку «Применить». Оцените изменения рабочего стола, свернув все окна. Вы также можете изменить размер шрифта, кликнув по пункту «Другой размер шрифта» и выбрать необходимый масштаб символов. В этом разделе находятся также настройки разрешения экрана рабочего стола, цветовые схемы, цветов, параметры заставки и изменение фонового рисунка рабочего стола. Поэкспериментируйте с настройками и задайте свой режим оформления.
Если у вас в дальнейшем возникнут какие-либо проблемы с разрешением экрана или иконок на рабочем столе компьютера, вы можете все поменять аналогичным образом. Пробуйте различные варианты. Также в данном меню можно просмотреть некоторые параметры установленной видеокарты.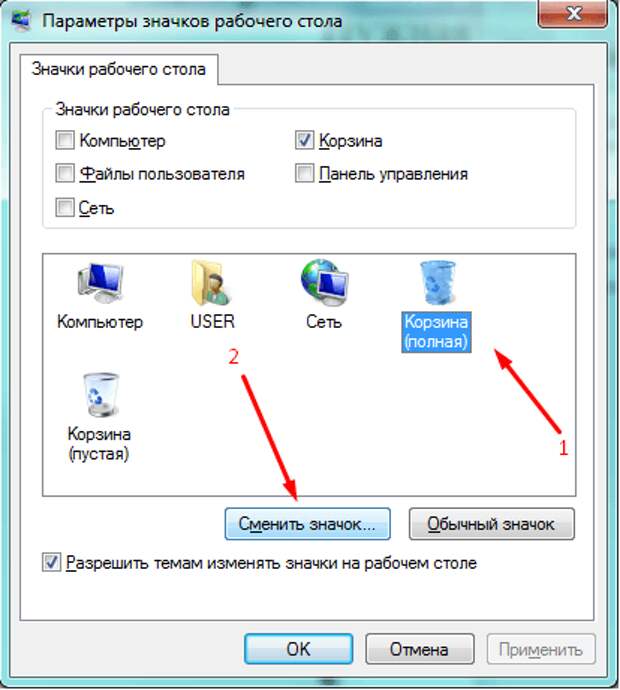
Тем, кто проводит много времени за компьютером, очень важно правильно настроить параметры экрана: разрешение, частоту и, далеко не в последнюю очередь, размеры шрифта и иконок на «Рабочем столе ». Сделать это можно самостоятельно средствами Windows.
Инструкция
Чтобы изменить размер значков, щелкните правой клавишей мыши по свободному месту «Рабочего стола». Из контекстного меню выбирайте опцию «Свойства». В окне свойств перейдите на вкладку «Оформление» и нажмите кнопку «Эффекты». Отметьте флажком свойство «Применять крупные значки» и подтвердите, нажав ОК. На вкладке «Эффекты» нажмите кнопку «Применить». Через некоторое время значки заметно увеличатся.
Чтобы выбрать размер значков по вашему вкусу, во вкладке «Оформление» жмите «Дополнительно». В списке «Элемент» выбирайте «Значок», в окошке справа установите подходящий размер (по умолчанию 32).
В Windows Vista и Windows 7, чтобы владельцы компьютеров не заскучали, разработчики придумали новые способы менять размеры иконок.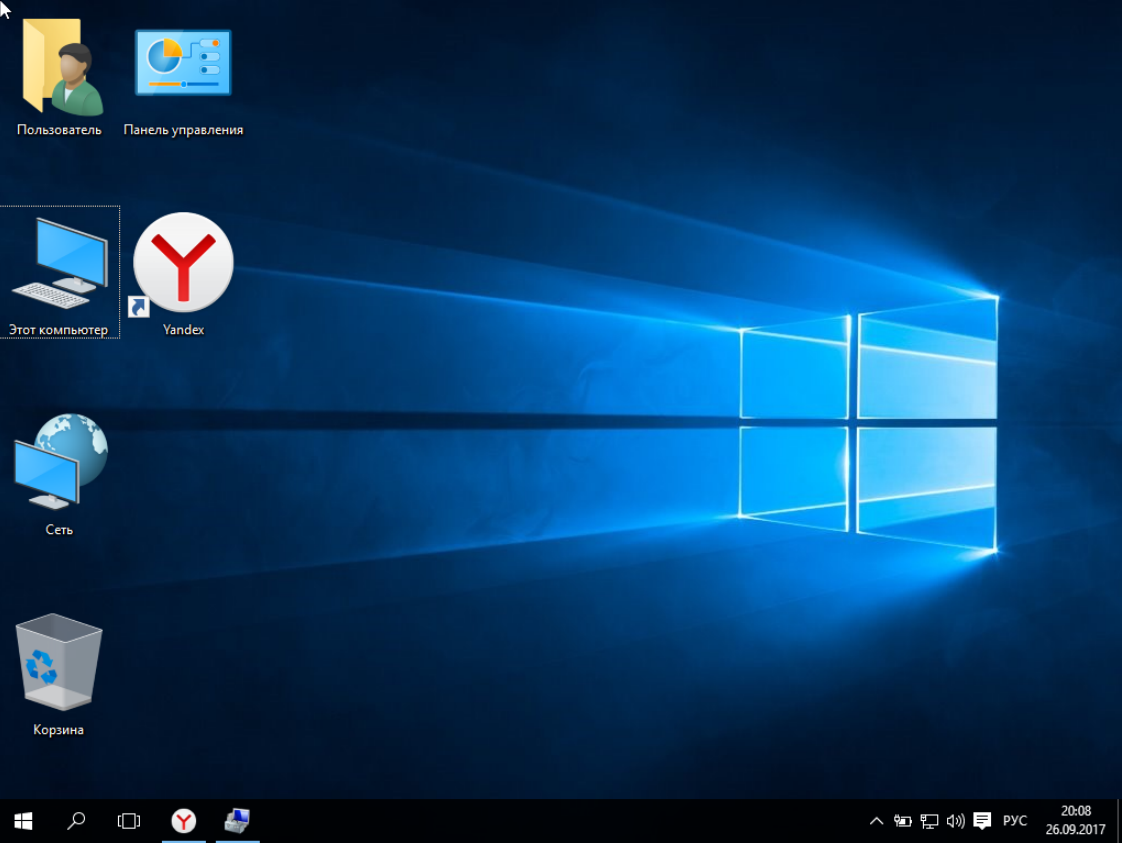 Правой клавишей мыши щелкните на незанятом месте «Рабочего стола». В контекстном меню выбирайте опцию «Вид» и размеры значков «Крупные значки», «Обычные значки» и «Классические значки».
Правой клавишей мыши щелкните на незанятом месте «Рабочего стола». В контекстном меню выбирайте опцию «Вид» и размеры значков «Крупные значки», «Обычные значки» и «Классические значки».
Зажмите на клавиатуре Alt+Ctrl, щелкните левой клавишей мыши по «Рабочем у столу» и крутите колесико мыши – размер ярлыков будет изменяться.
И, наконец, кардинальный способ увеличить иконки на «Рабочем столе »: вызывайте контекстное меню, щелкнув правой клавишей мыши по «Рабочем у столу», выбирайте опцию «Свойства» и вкладку «Параметры». Уменьшайте разрешение экрана до минимальных 800х600 px. Подтвердите решение, нажав ОК. И значки, и шрифт станут значительно крупнее.
Щелкните по иконке видеоадаптера в трее (в нижнем правом углу), войдите в конфигурацию дисплея и уменьшайте разрешение экрана до тех пор, пока не достигнете равновесия между размером значков и качеством изображения.
Видео по теме
Полезный совет
Значки на «Рабочем столе» – это, как правило, ярлыки программ, файлов или папок файлами. Не стоит ставить на «Рабочий стол» документы, музыку или исходники программ – если придется по какой-то причине переустанавливать Windows, вся эта информация может потеряться.
Не стоит ставить на «Рабочий стол» документы, музыку или исходники программ – если придется по какой-то причине переустанавливать Windows, вся эта информация может потеряться.
Источники:
- как на виндовс 7 уменьшить размер значков
Во время работы на компьютере порой возникает необходимость менять размер папок и файлов: как внешний, так и фактический. Обычно это можно сделать средствами самой же операционной системы, либо с помощью дополнительного ПО.
Инструкция
Одна папка часто содержит много вложенных папок, в которых удобнее ориентироваться, когда их значки меньшего размер а. И наоборот, в случае плохого зрения их стоит сделать крупнее. В операционных системах Windows внешним видом папок (и других значков) можно управлять из верхней панели инструментов. Зайдите в папку, нажмите вкладку «Вид» и выберите один из способов отображения значков в папке. Если вы выберите «Эскизы страниц», значки папок будут крупными и в них будет частично отображаться их содержимое. При способе «Плитка» значки будут среднего размер а, выстроены в несколько столбцов по типу файлов и по алфавиту. При способе «Значки» значки будут иметь меньший размер и расположатся на равном расстоянии друг от друга. При способе «Список» значки будут мелкими и выстроенными в ряды. В режиме отображения «Таблица» мелкие значки выстроятся в один столбец, а справа будет отражена информация о типе файлов, их размер е и дате изменения.В Windows Vista и Windows 7 изменить размер значков рабочего стола и в любой папке можно, прокрутив к себе или от себя нажатое колесико мыши.
Размер папок можно менять не только внешне, но и фактически. Например, уменьшить их размер , чтобы стало больше свободного места на жестком диске. Это особенно актуально, если папки содержат фильмы, и изображения. Воспользуйтесь функцией сжатия информации. Чтобы уменьшить объем папки , нажмите на ее значок правой кнопкой мыши, выберите «Свойства» — «Общие» — «Другие». Поставьте галочку рядом с пунктом «Сжимать содержимое для экономии места на диске». Помните: функция сжатия доступна только в случае, если диск форматирован под файловую систему NTFS.
Если ваш диск отформатирован под файловую систему FAT32, вы можете использовать другие способы сжатия. Установите на компьютер программу-архиватор (такую, как WinRar). Папки и файлы легко добавлять в архив и извлекать из него. Архивируйте те папки , к которым вы редко обращаетесь. Для этого нажмите на папку правой кнопкой мыши, выберите «Добавить в архив».
Видео по теме
Полезный совет
Чтобы зрительно изменить размер папок и других значков на «рабочем столе» компьютера, настройте разрешение экрана по своему вкусу.
Ярлыки программ, системных компонентов и документов на рабочем столе используются для организации быстрого доступа к файлам и приложениям. Внешний вид этих элементов графического интерфейса ОС Windows, как и большинства других его компонентов, можно изменять. Если они кажутся вам слишком маленькими, то в операционной системе есть несколько способов увеличить размеры иконок.
Инструкция
Щелкните по фоновому изображению на рабочем столе любой кнопкой мыши, если увеличить размеры ярлыков требуется в операционной системе Windows Vista или Windows 7. Начать процедуру именно с этого действия необходимо для того, чтобы перенести фокус внимания системы на рабочий стол, а не на окно программы, с которой вы работали до этого. Затем нажмите клавишу ctrl, и, не отпуская ее, покрутите колесико мыши в направлении от себя. Прокрутка на каждое деление будет вызывать увеличение размеров всех ярлыков на рабочем столе — подберите размер, устраивающий вас в наибольшей степени.
Воспользуйтесь альтернативным способом изменения размеров ярлыков, который тоже предусмотрен в этих двух версиях операционной системы. Он предполагает выбор одного из предустановленных вариантов размеров иконок. Чтобы получить доступ к списку вариантов, щелкните фоновую картинку рабочего стола правой кнопкой мыши и в выпавшем контекстном меню раскройте раздел «Вид». Список имеет всего три градации — мелкие, обычные и крупные. Выберите наиболее подходящий вариант.
При использовании версии Windows XP начните процедуру увеличения размеров ярлыков со щелчка по фоновому изображению рабочего стола правой кнопкой мыши. Выберите пункт «Свойства» в контекстном меню и операционная система откроет окно настроек экрана. На вкладке «Оформление» этого окна помещена кнопка «Дополнительно», которую вам следует нажать, чтобы получить доступ к окну «Дополнительное оформление».
Выберите строку «Значок» в списке, появляющемся после щелчка в поле «Элемент». В поле «Размер» установите нужное значение ширины и высоты иконок в пикселах, а строкой ниже измените, если это необходимо, размер шрифта подписи под ярлыком. Затем закройте оба открытых окна нажатием кнопок «OK» в каждом из них.
Видео по теме
Выполнение операции уменьшения размера панели задач в операционной системе Windows Vista может быть осуществлено стандартными методами системы и не требует привлечения дополнительного программного обеспечения сторонних разработчиков.
Вам понадобится
- — Windows Vista;
- — Windows 7.
Инструкция
задач » кликом правой кнопки мыши на любое свободное место таскбара и перейдите в пункт «Свойства» для выполнения операции уменьшения размера панели задач .
Перетащите появившийся двухстороний указатель вверх, удерживая нажатой кнопку мыши, для увеличения таскбара.
Перетащите появившийся двухстороний указатель вниз для уменьшения размера панели задач .
Выполните клик мыши на панели задач и перетащите таскбар к левой или правой области экрана монитора компьютера для вертикального размещения.
Вызовите контекстное меню утилиты «Панель задач » кликом правой кнопки мыши на любое свободное место таскбара и перейдите в пункт «Свойства» для выполнения операции уменьшения размера вертикальной панели задач до одного ярлыка.
Снимите флажки на полях «Закрепить панель задач » и «Автоматически скрывать» и примените флажок на поле «Использовать маленькие значки».
Примените флажок на поле «Всегда группировать» в разделе «Кнопки панели задач » и нажмите кнопку Ok для подтверждения применения выбранных изменений.
Выполните одновременное нажатие клавиш Ctrl+Alt+Escape для запуска инструмента «Диспетчер задач » и завершите работу процесса dwm.exe.
Вернитесь в контекстное меню утилиты «Панель задач » кликом правой кнопки мыши и перейдите в пункт «Свойства».
Примените флажок на поле «Закрепить панель задач ». Это действие сохраняет минимальные размеры панели задач до выполнения перезагрузки компьютера.
Увеличились иконки на рабочем столе что делать. Увеличение или уменьшение величины ярлыков рабочего стола
Правильная организация рабочего стола очень важна для комфортной работы за персональным компьютером. Если сделать иконки программ слишком большими, они начинают занимать слишком много места. К тому же, многие люди находят подобный масштаб попросту неэстетичным. В данной статье представлено подробное руководство, как уменьшить значки для быстрого доступа к приложением на рабочем столе в Windows 7.
Особенно актуальным данный вопрос становится для тех пользователей, которые старательно настраивали расположение и размер ярлыков, а потом случайно изменили их размер.
Разрешение и драйвер видеокарты
Вполне возможно, что значки стали больше или меньше, потому что каким-либо образом было изменено разрешение на экране компьютера. Быть может, вы стали жертвой вирусной атаки, так что рекомендуется на всякий случай сделать полную проверку Windows на наличие вредоносных скриптов с помощью антивируса. Однако, чаще всего, подобные параметры, ровно как и масштаб, нечаянно меняются самими пользователями.
Для того чтобы изменить разрешение, вам понадобится сделать несколько простых действий, представленных в пошаговой инструкции:
Если нужного значения в перечне нет, значит, вам необходимо установить или обновить драйвера своей видеокарты для своей версии Windows. Их можно бесплатно загрузить с официального сайта производителя продукта (например, NVidia). Возможно, вам понадобится указать модель графической карты вашего компьютера, так что уточните ее заранее.
Вид рабочего стола
Если изменить масштаб иконок с помощью настроек разрешения не получилось, вам потребуется уменьшить размер ярлыков вручную. Чтобы сделать объекты меньше, вам понадобится зайти в настройки вида десктопа и значков в Windows:
Как изменить масштаб значков
Если фиксированные значения из списка вас не устраивают, вы можете уменьшить или увеличить размер ярлыков вручную. Для этого вам необходимо сделать следующее: зажать на клавиатуре клавишу Control и прокрутить колесико мыши.
Прокручивайте колесо на себя, если хотите уменьшить значки, и от себя, если вам требуется их увеличить. Скорее всего, именно этим способом и был случайным образом изменен масштаб рабочего стола Windows. Это очень удобный метод, позволяющий быстро менять конфигурации в зависимости от текущих потребностей.
С развитием технологий, экраны мониторов увеличиваются, становится большим их разрешение. Поэтому ярлыки программ на экране становятся меньше. Это неудобно, особенно для пользователей с плохим зрением. Что предпринять? Оказывается, не нужно устанавливать дополнительный софт. Все делается встроенными средствами системы. Рассмотрим, как увеличить значки на рабочем столе Windows подробнее.
Зачем это использовать
ОС использует иконки, чтобы пользователь смог быстро открыть нужную программу. Они размещены на Рабочем столе. У людей разный уровень зрения, поэтому чтобы было удобно работать, размеры иконок подстройте под себя.
Что сделать в первую очередь
Перед тем как увеличить значки на Рабочем столе Windows, убедитесь, что экрана прописано правильно. Нажимаем по нем правой кнопкой мыши (ПКМ), далее выбираем «Параметры». Переходим на вкладку «Дисплей», выбираем разрешение, рекомендуемое системой. Она сама определит оптимальные настройки.
Как увеличить значки на Рабочем столе Windows 10
Как в рассмотренном выше способе нажимаем ПКМ на экране, далее находим пункт «Вид». Используйте один из трех вариантов. Как на рисунке.
Доступно только три опции, настройка другого размера иконок этим способом не получится.
Как изменить размер на произвольную величину
Выполните последовательность таких действий:
- Сверните все приложения нажмите и не отпускайте клавишу «Ctr»;
- Прокрутите колесо мыши. При его отсутствии, например, на ноутбуке используйте тачпад.
Как увеличить, используя проводник
Открываем проводник, нажимаем ПКМ. В меню «Вид» добавится пункт «Огромные».
Используя этот способ изменятся только иконки в текущей папке.
Чтобы изменить размеры для остальных, сделайте следующее:
Теперь иконки отобразятся, как в настроенной директории.
Масштабирование
Как увеличить значки на рабочем столе Windows 7
В разделе «Персонализация» (доступен если нажать ПКМ), слева внизу нажмите ссылку «Экран».
В новом окне сделайте большими размер . Система предлагает изменить из в процентном соотношении — от 100 до 150 %. Изменятся не только иконки, но и другие элементы.
Еще один интересный способ
Если при работе с Windows 7 установлена классическая тема, задайте параметры элемента.
- Нажмите ПКМ на Рабочем столе, выберите «Разрешение»;
- Нажмите «Сделать элементы большими»;
- Перейдите «Изменение схемы»-«Прочее»;
- Выберите «Значок», определите его размер в пикселях (pixel).
Вывод
Мы рассмотрели, как увеличить размер значков на Рабочем столе. Рекомендую использовать второй описанный способ (колесико мышки + «Ctr»). Он простой и позволяет увеличить размеры значка на произвольное значение. Используйте описанные выше способы, чтобы сделать работу за ПК удобнее.
Многим неудобно пользоваться персональным компьютером при стандартных размерах иконок рабочего стола. Особенно если было изменено стандартное разрешение. В этом случае иконки придется подгонять под параметры , а именно увеличивать или уменьшать их. Проблема в том, что далеко не все пользователи знают, как это сделать.
Стоит обратить внимание, что делать иконки крупнее стоит, когда есть некоторые проблемы со здоровьем, а именно со зрением. А в ситуациях, когда рабочий стол ПК перегружен чрезмерным количеством ярлыков, их наоборот может потребоваться сделать меньше.
Как изменить размер иконок
Если вам нужно поменять размер значков рабочего стола кликнете на свободное пространство левой клавишей мышки. Затем зажав клавишу Ctrl , крутите колесо вверх . Иконки благодаря вашим действиям увеличатся . И наоборот, прокручивая колесо мыши вниз, вы добьётесь уменьшения иконок.
Однако после таких ваших действий значки, скорее всего, потеряют привычное для вас месторасположение. Когда это небольшое количество значков и папок нетрудно все вернуть на прежнее место, но если речь идет все же о большом числе иконок, то придётся затратить больше усилий на их восстановление в удобном для вас порядке.
Но колесо мыши это не единственный способ увеличения иконок. Еще возможен вариант изменения через контекстное меню . Порядок, в котором это будет осуществляться, зависит от вашей операционки «Виндовс».
Также привести значки в порядок либо убрать их, чтобы они не отображались на вашем рабочем столе вовсе, можно отключив чекбокс ниже.
Изменение размера значков в Windows ХР
Мы уже рассматривали увеличение значков в «Виндовс 7», но какие действия предпринять, если у вас установлен Windows XP .Этот вариант требует другого подхода:
Windows. При желании можно в любой момент заменить обои (фоновую картинку), а также расположить здесь значки используемых чаще всего приложений. Это, на самом деле, очень удобно, поскольку позволяет открыть необходимую программу или документ одним кликом. Иконки эти можно видоизменять по своему желанию. В данной статье мы подробно рассмотрим вопрос о том, как значки на рабочем столе сделать маленькими. Процедура эта — несложная. Однако обо всем по порядку.
Манипуляции с размером элементов в Windows 7
В разных версиях популярной ОС манипуляции с элементами рабочего стола выполняются по-разному. В Windows 7 поменять размер иконок можно очень быстро. Все, что нужно сделать, — это нажать на клавишу Ctrl и, удерживая ее, покрутить колесико мышки на себя. Разумеется, курсор должен при этом находится на рабочем столе. Если покрутить колесико от себя, иконки, наоборот, увеличатся. Таким образом сделать значки рабочего стола меньше или больше можно очень плавно. Удобно и то, что при этом несложно выбрать самый подходящий размер.
Существует и другой, также достаточно простой метод. Нужно просто щелкнуть мышкой (правой кнопкой) по столу. В появившемся меню необходимо переместить курсор на пункт «Вид». После этого сбоку от основного меню появится еще одно окошко, в котором нужно будет щелкнуть по пункту «Мелкие значки». Таким образом, вопрос о том, как значки на рабочем столе сделать маленькими, решается в пару кликов.
В Windows 7 на ноутбуках с поддержкой мультисенсорной панели изменять размеры иконок еще проще. Все, что нужно сделать пользователю, — сдвинуть или раздвинуть пальцы, предварительно расположив их по обеим сторонам значка.
Изменение размеров элементов в Windows XP
В данной версии ОС с иконками работают несколько по-другому. Процедура эта чуть более сложная, чем в Windows 7. Придется открыть два особых окошка. Итак, как сделать значки меньше в Windows XP?
Пользователю нужно будет кликнуть по рабочему столу (разумеется, по свободной от иконок области) правой кнопкой мышки. После этого откроется меню, в котором следует выбрать ссылку «Свойства». В появившемся окошке нужно перейти во вкладку «Оформление». Далее внизу справа в углу нужно будет нажать на кнопку «Дополнительно». Это действие приведет к тому, что откроется еще одно окошко — «Дополнительное оформление». Здесь нужно будет найти строчку «Элемент» и, пройдя по стрелке вниз, перейти к строке «Значок». После этого справа можно будет выбрать самый подходящий размер иконок. Конечно же, на последнем этапе обязательно следует нажать «ОК». В противном случае изменения сохранены не будут. Эту кнопку нажимают и на первом окошке. Вот и все — размер изменен.
Как изменить размеры иконок в Windows Vista
Чтобы сделать меньше значки на рабочем столе в Vista, необходимо также кликнуть мышкой по столу (правой кнопкой). После этого, как и в случае с Windows 7, проходят в пункт «Вид». Единственное отличие в том, что в этой версии ОС самая нижняя строчка называется «Классические», а не «Мелкие».
Работа со значками в Mac OS X
В этой ОС изменение размеров иконок — также процесс совершенно не сложный. По столу кликают правой кнопкой и проходят в пункт «Показать параметры вида». Далее, двигая ползунок, изменяют размер значка.
Как сделать маленькие значки, изменив разрешения экрана
Размер иконок можно регулировать и другим способом. И хотя применяется он достаточно редко, все же рассмотрим его в этой статье. Прежде всего пользователю также нужно будет кликнуть по рабочему столу правой кнопкой мыши. В Windows 7 в появившемся окошке переходят в пункт «Разрешение экрана». В строке «Разрешение» нужно будет нажать на стрелочку, указывающую вниз, а далее перемещать ползунок на шкале до получения необходимого результата. В Windows XP после клика по столу правой кнопкой выскакивает меню, в котором проходят во вкладку «Параметры». Затем двигают ползунок в строке «Разрешение экрана».
Иконки на панели задач
Изменение значков рабочего стола — процедура, как вы уже могли заметить, несложная. При желании так же легко можно уменьшить иконки и в Для этого нужно правой кнопкой мыши кликнуть по значку «Пуск» и выбрать строку «Свойства». Затем необходимо будет перейти во вкладку «Панель задач» и поставить галочку напротив строки «Использовать маленькие значки». Кстати, в этом же окошке можно выбрать и расположение самой панели — справа, слева или внизу.
Как скрыть все иконки с рабочего стола
Как значки на рабочем столе сделать маленькими, мы выяснили. Однако Windows предоставляет пользователю возможность вообще убирать их из поля зрения. У некоторых пользователей на стол выведено просто огромное количество самых разных значков, зачастую скрывающих от глаз даже красивые обои. Между тем скрыть на время иконки вовсе не сложно. Для этого следует так же кликнуть по свободному месту правой кнопкой мышки, а затем выбрать строку «Вид» — «Отображать значки…», снять галочку напротив нее. Вот и все — значки исчезнут. Для того чтобы вернуть их на место, галку ставят обратно.
Как сделать иконки в графическом редакторе
Некоторых пользователей интересует не только то, как значки на рабочем столе сделать маленькими, но и то, как полностью заменить их на свои собственные. Сделать это тоже не слишком сложно. Для этого необходимо просто зайти в стандартный Paint и нарисовать какое-либо изображение. Далее его следует уменьшить и сохранить в формате ico в любую удобную папку. После этого по тому значку на рабочем столе, который требуется заменить, кликают правой кнопкой мыши и проходят в самую нижнюю строку — «Свойства». Затем нажимают на кнопку «Сменить значок». Здесь следует найти ту папку, в которую вы сохранили рисунок, открыть его и нажать на кнопку «ОК».
Точно так же можно использовать в качестве иконки совершенно любое готовое изображение. Нужный рисунок открывают в Paint, уменьшают и сохраняют с расширением.ico. Далее следует тот же порядок действий, что и в случае замены значка на собственноручно нарисованное изображение.
Как видите, чтобы уменьшить элементы на рабочем столе, никаких особо сложных действий выполнять не нужно. Во всех без исключения ОС это можно сделать в пару кликов. Желающие изменить их вид полностью, оформив рабочий стол своими собственными значками, также вряд ли испытают какие-нибудь сложности.
Не далее, как вчера был в гостях у знакомой и очень удивился, когда на экране ее 21-дюймового увидел огромные иконки приложений и папок (ОС Windows 7). Спросил ее: «Разве удобно работать с таким рабочим столом?» И знаете, что мне ответила девушка? Неудобно, но она не знает, как изменить размер значков! Если вы тоже не знаете, как это сделать, тогда эта статья написана определенно для вас.
Скажу сразу: для решения данного вопроса можно воспользоваться одним из трех известных способов, а какой больше подходит именно вам, можно выяснить методом проб и ошибок. Я начну с наиболее легкого метода для меня.
Первый метод
Способ первый и самый простой: выходим на рабочий и сворачиваем все окна. Далее берем в руки мышку, зажимаем клавишу CTRL и медленно передвигаем колесико мышки в одну из сторон до тех пор, пока не добьемся необходимого результата. Двигая колесико от себя, размер иконок будет увеличиваться, а к себе — уменьшаться. Попробуйте и будете приятно удивлены. Только не делайте резких движений, иначе значки станут такими огромными, что не поместятся на экрана.
Второй метод
Второй способ не намного сложнее первого, однако с его помощью можно выставить только фиксированный размер иконок. Для этого на рабочем столе сверните все окна, нажмите на правую кнопку мыши, наведите курсор на подраздел «Вид» и выберите размер иконок (крупные, обычные или мелкие).
Третий метод
Наконец, третий метод. Снова открываем рабочий стол и сворачиваем окна. Нажимаем на мышке правую кнопку и переходим в подраздел «Персонализация». Перед вами откроется окно для настройки изображений на компьютере. В левой нижней части окна располагается ссылка «Экран», на которую необходимо нажать.
Таким образом мы оказались в разделе «Удобство чтения с экрана». Здесь можно увеличить размер элементов на экране в процентном соотношении, начиная от 100% и заканчивая 150%. То есть с помощью этой функции вы можете менять размер не только самих иконок, но и любых других элементов.
Как видите, данная процедура крайне проста и не займет у вас много времени (не более двух-трех минут). Что же касается удобства пользования, то я бы рекомендовал воспользоваться первым, самым простым способом.
Как уменьшить значки на рабочем столе Виндовс 10
Зачастую вопрос, как уменьшить значки на рабочем столе Windows 10 задают пользователи, у которых они без видимых на то причин самостоятельно увеличились. Однако бывают и другие причины, по которым размер иконок или ярлыков программ не устраивает пользователя. Поэтому рассмотрим способы, как сделать размер значков на рабочем столе комфортным для просмотра.
Меняем размер ярлыков и значков программ, файлов на рабочем столе Windows 10
Способов, как уменьшить значки на рабочем столе в Виндовс 10 не так много. Поэтому рассмотрим их все.
Способ №1. С помощью комбинации клавиш
- Ярлыки программ на рабочем столе в Windows 10 уменьшатся, если зажать клавишу «Ctrl» и прокрутить колесиком мышки вниз.
- Таким же самым способом ярлыки на рабочем столе Windows 10 на ноутбуке или компьютере можно увеличить. Для этого вновь заживаем клавишу «Ctrl» и прокручиваем колесико мышки вверх.
Способ №2. Через Панель управления
- Нажимаем правой кнопкой мыши на значке «Пуск» и выбираем «Панель управления».
- Выставляем режим просмотра «Крупные значки» и выбираем «Экран».
- В параметрах дисплея выставляем расширение, которое соответствует размеру монитора.
- Окно станет стандартным.
Способ №3. Через Параметры Windows 10
- Жмём «Пуск», «Параметры» и выбираем «Система».
- В меню слева выбираем «Экран». С помощью ползунка делаем размер текста и значков на рабочем столе меньше или больше.
- Возвращаемся на рабочий стол и проверяем размер элементов. Если он не устраивает вас, вы можете таким же способом вернуть все обратно.
Способ №4. С помощью возможностей рабочего стола
Данный способ простой. Нажимаем правой кнопкой мыши на рабочем столе и выбираем «Вид». Далее нужно указать размер элементов: маленький или крупный. Также можно выбрать обычный (средний размер).
Способ №5. Делаем отдельные значки крупными или малыми
Часто бывает, что рабочий стол просто забит различными ярлыками и элементами. Разделить их на группы можно, сделав несколько элементов одной категории малыми или большими. Малый размер можно задать для личных файлов. Для этого выполняем следующее:
- Нажимаем правой кнопкой мыши на рабочем столе и выбираем «Параметры экрана».
- Далее откроется новое окно. Выбираем «Сделать текст и другие элементы больше и меньше».
- Далее указываем шрифт и размер для элементов. Уменьшение не повлияет на ярлыки. Все они будут работать как и раньше.
О том, как убрать данные изменение можно отметить только то, что нужно проделать все те же действия, только задать стандартные значения.
Все увеличилось на компьютере как уменьшить
Используя встроенные возможности Windows 10 «Параметры экрана»
Увеличение масштаба связано с неправильными настройками монитора. Операционная система Windows корректирует их самостоятельно посредством драйверов, но иногда может произойти сбой. Чтобы исправить положение, поступаем так:
- На рабочем столе клацнуть правой мышью;
Сохранение указанных параметров ОС Windows 10 выполняются автоматически. Данный способ поможет уменьшить или увеличить размер приложений и текста на экране, а также элементов рабочего стола.
Установка размеров ярлыков на мониторе
ОС Windows 10 позволяет настроить максимально комфортную работу с элементами рабочего стола. Иногда, даже после корректной установки драйверов или обновлений, значки пользователю кажутся чрезмерно большими. Уменьшить их габариты можно в несколько кликов:
- Кликнуть на свободном месте рабочего стола правой мышью;
- Из выпавшего списка выбрать пункт «Вид»;
Замена ярлыков и элементов рабочего стола произойдет автоматически. Дополнительных операций делать не нужно. Также не нужно выполнять перезагрузку компьютера после правки размера значков.
Изменения масштаба окна браузера
Бывают случаи, когда габариты элементов рабочего стола и сам его внешний вид нормально воспринимаются пользователем, а вот окна в браузере излишне увеличены. Крупный текст приводит к некорректному отображению информации на мониторе и к неудобочитаемости страниц сайтов в целом. Исправит ситуацию уменьшение масштаба окна браузера на экране компьютера следующим образом. Способ №1:
1. Открыть браузер;
2. Найти на клавиатуре клавишу Ctrl (самый нижний ряд клавиатуры) и «-» или «+», для увеличения;
3. Нажимать их одновременно несколько раз до тех пор, пока габариты букв и элементов не примут приятную для чтения величину.
Внесенные изменения в масштаб окна браузера выполняются автоматически и сохраняются после выключения компьютера. Перезагрузка техники не нужна.
Способ №2
Независимо от того, каким браузером пользуется пользователь ноутбука или компьютера, изменение масштаба страницы (или окна) можно провести с помощью его собственных настроек. Поскольку Google сегодня считается наиболее популярным браузером, на его примере и рассмотрим процедуру масштабирования окна.
Действуют следующим образом:
- Открыть браузер;
- Найти в верхнем правом углу значок в виде вертикального троеточия;
Заданные пользователем параметры отобразятся сразу же на экране. Браузер Гугл Хром предусматривает автоматическое сохранение изменений. Перезагружать устройство не требуется. Внесенные изменения сохраняется и после выключения компьютера.
Если после указания необходимых размеров и параметров экрана ничего не произошло, перезагрузите ноутбук или ПК. Попробуйте снова. Иногда обновления инсталлируются некорректно, поэтому изменения без перезагрузки не отображаются.
В процессе работы на ПК неоднократно приходится сталкиваться с крупным и мелким текстом. Чтобы улучшить эффективность обработки материала, следует изменить масштаб страницы: крупный уменьшить, а мелкий – увеличить. В ОС Windows управление размером объектов можно как в рамках интерфейса, так и в отдельных элементах. Рассмотрим детальнее, как изменить масштаб экрана на компьютере.
Как изменить масштаб экрана на компьютере средствами Windows
Проще всего воспользоваться встроенными в ОС инструментами.
С помощью клавиатуры
С увеличением спроса на лэптопы и ноутбуки потребность в мышке отпадает. Вся работа осуществляется через тачпад и клавиатуру. Чтобы уменьшить масштаб экрана нэтбука, следует воспользоваться комбинацией клавиш Ctrl и «минус». Соответственно, чтобы увеличить масштаб, следует нажать комбинацию Ctrl и «плюс». Чтобы сделать 100% масштаб, можно использовать комбинацию «Ctrl» + «». Эти же горячие клавиши работают в нескольких программах, в частности Photoshop.
Клавиатура + мышка
Проще всего изменить масштаб страницы, используя клавиатуру и мышку. Однако, такое масштабирование доступно только в окне программы, проводнике или любом другом отдельном элементе. Чтобы изменить размер ярлыков на рабочем столе, папок, достаточно зажать кнопку Ctrl на клавиатуре и прокрутить колесо мыши вверх или вниз.
Параметры экрана (персонализация)
Чтобы изменить масштаб экрана на компьютере с Виндовс 7, 8, необходимо нажать ПКМ на свободном пространстве. В новом меню выбрать «Разрешение экрана».
Или открыть «Панель управления Windows». И из списка опций выбрать «экран».
Далее «Настройка параметров экрана». В окне настроек отобразится текущее разрешение. Если щелкнуть на него ЛКМ станет доступен вертикальный ползунок. Чтобы уменьшить, увеличить масштаб экрана необходимо перетащить его вниз или вверх. Разрешение по умолчанию помечено, как «рекомендуется». Это оптимальные и самые высокие значения пикселей.
Чтобы настройки вступили в силу и изменился масштаб страницы, нужно нажать кнопку ОК.
При работе на ОС WindowsXP нужно обязательно поставить галочку «Использовать масштабы», чтобы не было проблем с отображением текста в старых программах.
В ОС Windows 7, 8 имеется список готовых вариантов масштабов. Можно применить любой из них. Для этого в настройках экрана кликните «Дополнительные параметры», перейдите на вкладку «Адаптер» и выберите «Список всех режимов». Параметры включают три элемента: разрешение, глубину цвета, частоту обновления. Остается выбрать один из них и нажать кнопку ОК.
В Windows 10 масштаб страницы меняется иначе. Сначала нужно попасть в меню «Параметры экрана» (клик ПКМ по пустому месту рабочего стола).
В следующем окне нажать на ссылку «Дополнительные параметры экрана».
Указать приемлемое разрешение и нажать кнопку «Применить», а затем «Сохранить изменения».
Вот как быстро увеличить или уменьшить масштаб экрана.
Другие способы
В окне «Настройки экрана» можно изменять размер текста. Пользователю достаточно указать элемент (значки, название панелей, меню сообщений), величину шрифта и нажать кнопку «Применить». В редакции ОС 8.1 для доступа к меню следует отметить флажком опцию выбора масштаба.
Изменять размер текста в ОС Виндовс 7 и 8 можно через реестр. Соответствующее меню расположено в разделе «Desktop», в параметре «LogPixels». В новом окне указать систему счисления «десятичная» и задать значение в пикселях.
Далее представлена таблица соотношений пикселей к масштабу.
| Масштаб в процентах | Значение в пикселях |
|---|---|
| Мелкий 100% | 96 |
| Средний 125% | 120 |
| Большой 150% | 144 |
| Огромный 200% | 192 |
| Пользовательский 250% | 240 |
| Пользовательский 300% | 288 |
| Пользовательский 400% | 384 |
Вот как быстро изменить параметры отображения информации на экране.
Как увеличить или уменьшить масштаб страницы в браузере
Потребность изменить масштаб страницы часто возникает при работе в браузере. Рассмотрим детальнее, как справиться с этой задачей.
Опера
Чтобы изменить масштаб страницы, необходимо перейти в меню браузера Opera или нажать комбинацию клавиш Alt+P.
В одноименной строке можно «Увеличить», «Уменьшить» размер страницы или открыть ее на весь экран.
Можно изменить масштаб страницы через «настройки» браузера.
Далее переходим в раздел «Сайты».
Нам нужен блок настроек «Отображение». Но, долго его искать не придется, так как расположен он в самом верху страницы.
Установленный по умолчанию параметр 100% можно увеличить или уменьшить в диапазоне от 25% до 500%.
Вот как быстро изменить масштаб страницы.
Яндекс
Чтобы задать общий для масштаб страниц, необходимо:
1. Перейти в Настройки через меню браузера.
2. В нижней части выбрать пункт «Показать дополнительные настройки».
3. В блоке «Веб-содержимое» выбрать «Масштаб страницы».
Чтобы изменить параметры отображения информации на конкретной странице, необходимо в меню браузера.
По строчке «Масштаб» нажать кнопки (уменьшить)
Или развернуть окно во весь экран.
Сбросить все назначенные настройки можно также через параметр «Дополнительно» в меню браузера. Здесь в блоке «Личные данные» следует нажать кнопку «Настройки содержимого» – «Масштаб страницы» – выбрать из указанного списка конкретную страницу и нажать значок
И затем кнопку «Готово».
Чтобы изменить масштаб страницы в Гугл Хром, необходимо перейти с меню браузера (кнопка с тремя горизонтальными линиями, расположенная после адресной строки).
Затем спуститься на строчку «Масштаб».
Нажимать кнопку «+» или «–» пока не появится нужный масштаб страницы.
Как поменять масштаб страницы в Ворде
Чтобы изменить масштаб страницы в текстовом редакторе Ворд 2010, необходимо на вкладке «Вид» в группе «Масштаб» выбрать «Масштаб 100%» и ввести процентное значение или выбрать один из предложенных вариантов.
Можно также изменить параметры отображения информации: Одна, Несколько страниц, По ширине страницы.
Чтобы изменить масштаб страницы в текстовом редакторе Ворд 2007, необходимо перейти на вкладку «Вид» в пункт «Масштаб»:
Также изменить масштаб страницы в ворде можно, нажав левой кнопкой мыши на «100%» в командной строке окна:
В окне «Масштаб» выбрать стандартный вариант: 200%, 100%, или 75%:
Или указать произвольное значение.
Здесь же доступные стандартные настройки, такие как «По ширине страницы», «По ширине текста» и «Страница целиком». В первом случае границы всегда будут закреплены за документом. Другие изменения масштаба страницы приведут к растягиванию или сжатию документа.
Чтобы изменить масштаб страницы в текстовом редакторе Ворд 2003, необходимо перейти в меню «Вид» из выпадающего списка выбрать пункт «Масштаб»:
Или на панели «Стандартная» кликнуть значок «Масштаб страницы» и выбрать нужный вариант.
Вот как быстро изменить масштаб страницы в Ворде.
Как уменьшить размер ярлыков на рабочем столе
Для быстрого доступа к данные многие пользователи сохраняют файлы на Рабочем столе. Если количество ярлыков увеличивается, то это сказывается на эффективности работы. Изменить масштаб страницы Рабочего стола не получится. Можно поменять разрешение экрана, как это было описано ранее, или увеличить размер ярлыков. Для этого достаточно нажать клавишу «Ctrl» и прокрутить колёсико мышки «Вперёд».
Соответственно, чтобы уменьшить ярлыки, необходимо нажать клавишу «Ctrl» и прокрутить колесико «Вниз».
Можно не уменьшать масштаб экрана на компьютере, а изменить размер значков. Для этого вызываем контекстное меню (ПКМ по рабочему столу) и в параметре «Вид» выбираем размер: «Крупные или Обычные или Мелкие значки».
Управлять положением ярлыков на Рабочем столе можно через контекстное меню (ПКМ по пустому месту). В пункте «Вид» перечислены такие команды: «Упорядочить автоматически», «Выровнять значки по сетке» и «Отображать значки».
Вот так задействовать возможности ОС, чтобы изменить масштаб страницы.
Смотрела видео в контакте,уменьшала и увеличивала громкость и видно что то не то нажала и теперь у меня все огромное! Значки,иконки,окна,все! Все пробовала,но изначально как было не получается.
Эксперты Woman.ru
Узнай мнение эксперта по твоей теме
Кузьмин Иван Иванович
Врач-психотерапевт, Супервизор. Специалист с сайта b17.ru
Антакова Любовь Николаевна
Психолог, Консультант. Специалист с сайта b17.ru
Ольга Матвиенко
Психолог, Арт-терапевт. Специалист с сайта b17.ru
Баранова Юлия Германовна
Психолог, Консультант. Специалист с сайта b17.ru
Тропина Наталья Владимировна
Врач-психотерапевт. Специалист с сайта b17.ru
Светлана Казакова
Психолог. Специалист с сайта b17.ru
Виктория Киселёва
Психолог, Гештальт-терапевт. Специалист с сайта b17.ru
Сокуренко Анна
Психолог, Консультант. Специалист с сайта b17.ru
Спиридонова Надежда Викторовна
Психолог. Специалист с сайта b17.ru
Зубкова Анна Андреевна
Психолог, Гештальт-терапевт. Специалист с сайта b17.ru
сначала проверьте вверху на панели «вид» – «масштаб». Если там нормально , тогда просто на экране правой кнопкой нажмите «свойства». В этих свойствах параметры
автор, надо разрешение экрана уменьшить.
На рабочем столе щелкните правой кнопкой мыши, появится меню – выбирайте «свойства» – в открывшемся окошке выбирайте вкладку «параметры» – и в ней увидите шкалу «разрешение экрана». Вот и выставляйте то, которое вам комфортно для работы. Сейчас у вас явно большое стоит, нужно меньше.
автор перезагрузись это наверно безопасынй режим вклчюился сам по себе
Одновременно нажимать Ctrl и кнопку –
Вывести изображение на смартфон.
Похожие темы
автор, надо разрешение экрана уменьшить.
На рабочем столе щелкните правой кнопкой мыши, появится меню – выбирайте «свойства» – в открывшемся окошке выбирайте вкладку «параметры» – и в ней увидите шкалу «разрешение экрана». Вот и выставляйте то, которое вам комфортно для работы. Сейчас у вас явно большое стоит, нужно меньше.
Я немогу зайти в разрешение экрана мне пишется»не удается найти»помогите что делать?
Когда делаешь меньше там размазано
автор, надо разрешение экрана уменьшить.
На рабочем столе щелкните правой кнопкой мыши, появится меню – выбирайте «свойства» – в открывшемся окошке выбирайте вкладку «параметры» – и в ней увидите шкалу «разрешение экрана». Вот и выставляйте то, которое вам комфортно для работы. Сейчас у вас явно большое стоит, нужно меньше.
Уменьшила шрифт а сам экран широкий,чтоделать?
Ликаавтор, надо разрешение экрана уменьшить.
На рабочем столе щелкните правой кнопкой мыши, появится меню – выбирайте «свойства» – в открывшемся окошке выбирайте вкладку «параметры» – и в ней увидите шкалу «разрешение экрана». Вот и выставляйте то, которое вам комфортно для работы. Сейчас у вас явно большое стоит, нужно меньше.Спасибо огромное!У меня тоже возникла такая проблема,но благодаря вам,все разрешилось:D
а если там стоит самое маленькое, а всё ровно всё всё большое?помогите .
Одновременно нажимать Ctrl и кнопку –
умница, коротко и ясно. спасибо, все получилось
когда я играл у меня всё зависло и я перезагрузил комп а когда включил у меня рабочий стол увеличился и поевились какие то точки когда захожу в свойства что бы поменять разрешение у меня не меняется разешение что нужно сделать
у меня экран растянут по горизонтали как его уменьшить??
Вы просто зайдите в разрешение экрана там будет написано расширить экран дак вы попробуйте нажать дублировать экран)
спасибо всё получилось))))
У меня по горизонтали растянут экран. Читаю Советы,экспериментирую – ничего не помогает. Нужна ваша помощь.
у меня разрешение экрана стоит у самого маленького разрешения. но значки все еще большие. и ctrl «-» не помогает
Смотрела видео в контакте,уменьшала и увеличивала громкость и видно что то не то нажала и теперь у меня все огромное! Значки,иконки,окна,все! Все пробовала,но изначально как было не получается.
Я рада, что при возникновении проблемы, первым откликнулся Ваш сайт. И мне понравилось.
загрузил драйвер и все увеличилось что делать подскажите
А у меня наоборот растянут по вертикали, не видно ни закладок, ни крестика, для того, чтобы закрывать экран.Что делать , подскажите?
кот случайно нажал кнопку Ctrl и вся страница в вк стала огромнаю вышла рабочий стол в нормальном маштабе помагите
у меня такая же история, изменение разрешения не влияет на изменение экрана, все растянуто по горизонтали все равно, Ctrl+ «-» это просто для уменьшения или увеличения экрана, а тут эллипс, есть тут программисты?
Вот пожалуйста darkhelp.com.ua думаю что для начинающего пользователя и обладателя хорошего ноутбука будет вам полезно почитать и найти все необходимое. Сам когда-то сталкивался много с не понятными проблемами и вот нашел решение всех проблем связаны с комьюторем! Удачи вам!))
Смотрела видео в контакте,уменьшала и увеличивала громкость и видно что то не то нажала и теперь у меня все огромное! Значки,иконки,окна,все! Все пробовала,но изначально как было не получается.
Смотрела видео в контакте,уменьшала и увеличивала громкость и видно что то не то нажала и теперь у меня все огромное! Значки,иконки,окна,все! Все пробовала,но изначально как было не получается.
Зайди в панель управления там нажми экран и выбери маленькое по умолчанию выйди из системы и все!
Одновременно нажимать Ctrl и кнопку –
Я нажимаю Ctrl + и – бесполезно и свойства шкала уменьшить увеличить вообще не реагирует она уменьшается а экран как был уменьшен так и остался
Спасибо большое!У меня получилось!
У меня телефон Хайскрин, на Винде. После разговора значки на экране стали огромными, как уменьшить? Помогите.
СПАСИБО ограменийшее помогли! ! ! ! ! ! ! ! СПАСИБО
Одновременно нажимать Ctrl и кнопку –
какую кнопку нажимать уважаемая карина?
какую кнопку нажимать уважаемая карина?
помогите пожалуйста .
виндовс 8.1
все стало огромным
значки огромные
хотел уменьшить
но не омгу зайти в оформление экрана , так ак окошко слишком большое и не влазит и не прокручивается
помогите ((
*****. САМ ДОГОДАЛСЯ ВСЕ ПОСТО Ctrl и далше + или – И ЭКРАН САМ УМЕНЬШАЕТСЯ ИЛИ УВЕЛИЧИВЕТСЯ.
помогите пожалуйста .виндовс 8.1все стало огромным значки огромныехотел уменьшить но не омгу зайти в оформление экрана , так ак окошко слишком большое и не влазит и не прокручивается помогите ((
помогите пожалуйста .виндовс 8.1все стало огромным значки огромныехотел уменьшить но не омгу зайти в оформление экрана , так ак окошко слишком большое и не влазит и не прокручивается помогите ((
Жалоба
Модератор, обращаю ваше внимание, что текст содержит:
Жалоба отправлена модератору
Страница закроется автоматически
через 5 секунд
Форум: стиль жизни
Новое за сегодня
Популярное за сегодня
Пользователь сайта Woman.ru понимает и принимает, что он несет полную ответственность за все материалы частично или полностью опубликованные им с помощью сервиса Woman.ru.
Пользователь сайта Woman.ru гарантирует, что размещение представленных им материалов не нарушает права третьих лиц (включая, но не ограничиваясь авторскими правами), не наносит ущерба их чести и достоинству.
Пользователь сайта Woman.ru, отправляя материалы, тем самым заинтересован в их публикации на сайте и выражает свое согласие на их дальнейшее использование редакцией сайта Woman.ru.
Использование и перепечатка печатных материалов сайта woman.ru возможно только с активной ссылкой на ресурс.
Использование фотоматериалов разрешено только с письменного согласия администрации сайта.
Размещение объектов интеллектуальной собственности (фото, видео, литературные произведения, товарные знаки и т.д.)
на сайте woman.ru разрешено только лицам, имеющим все необходимые права для такого размещения.
Copyright (с) 2016-2019 ООО «Хёрст Шкулёв Паблишинг»
Сетевое издание «WOMAN.RU» (Женщина.РУ)
Свидетельство о регистрации СМИ ЭЛ №ФС77-65950, выдано Федеральной службой по надзору в сфере связи,
информационных технологий и массовых коммуникаций (Роскомнадзор) 10 июня 2016 года. 16+
Учредитель: Общество с ограниченной ответственностью «Хёрст Шкулёв Паблишинг»
3 способа уменьшить значки на экране самсунг а50
Вас не устраивает удобство самсунг а50 2019 — тогда значки на телефоне можно поменять: уменьшить или увеличить.
В любом случае, вам даже не нужно иметь правильное сочетание экрана и разрешения — у каждого свой вкус, а некоторые просто хотели бы иметь маленькие иконки.
Для этого производитель в вашем случае компания самсунг предусмотрел это и встроил свой инструмент.
Также размер значков можно изменить, установив соответствующий модуль запуска, отвечающий за отображение главного экрана, сетки значков с приложениями, виджетов и других элементов.
Первый способ уменьшить значки на экране самсунг а50 – встроенными средствами
Вам нравится адаптировать внешний вид своих вещей к собственным эстетическим вкусам. В случае мобильного оборудования ситуация ничем не отличается, о чем свидетельствует богатый рынок аксессуаров для смартфонов.
Только на этот раз речь пойдет не об аксессуарах, а об изменении внешнего вида интерфейса вашего телефона самсунг галакси а50.
Чтобы значки уменьшить на любом месте экрана, где иконок нет задерживаем на секунду-две палец – до появления параметров.
Затем нажимаем с правой стороны на иконку шестеренка (настройка) – именно она отвечает за сетку, а сетка за размер значков.
Теперь смотрим какие хотим уменьшить – на главном экране или в меню, где отображаются все. Выбираем нужный нам пункт и изменяем сетку.
Чем больше сетка, тем будут значки меньше. Самый меньший размер – сетка 5х6. После выбора подтверждаем, кликнув на кнопку «Применить». Вот так легко можете их изменить.
Второй способ сделать меньше значки на экране samsung а50 2019 – KitKat Launcher
Приложение KitKat Launcher – имеет много функций персонализации, включая возможность ручного выбора размера значков.
Просто зайдите в настройки (держите палец в пустом месте), введите общие параметры и найдите параметр размера значка.
Появится слайдер, который позволяет увеличить процент наших значков, как на главном экране самсунга а50 2019, так и меню со списком приложений.
Это очень хороший лаунчер с современным дизайном, который является отличной альтернативой для тех, кто любит маленькие иконки и хочет больше возможностей персонализации.
Третий способ поменять значки на самсунг а50 – Apex Launcher
Apex Launcher — одна из самых «доступных» пусковых установок — будет работать без проблем на самсунг а50.
Поэтому, это будет здорово. Apex Launcher имеет множество опций персонализации и настроек.
После первого запуска на появится значок «Настройки Apex», который является ярлыком для параметров и конфигурации.
С его вы легко и сможете внести дополнительные модификации, прежде всего, с точки зрения внешнего вида. Благодарю за чтение и буду рад комментарию. Успехов.
Как уменьшить значки на телефоне Samsung
В статье будет рассказано о том, как уменьшить значки на телефоне Самсунг через стандартные настройки и приложения. Функция предназначена для увеличения количества ярлыков на рабочем столе смартфона Android или для создания минималистичного дизайна.
Стандартный способ уменьшения иконок на экране смартфона
Разработчики предусмотрели потребность пользователей в изменении рабочего пространства на экране устройства. Как уменьшить значки на рабочем столе Самсунг:
После осуществления действий ярлыки на экране будут расположены компактнее. Данную операцию можно проделать и с помощью приложений.
Приложения для уменьшения иконок
В Play Market доступны для скачивания утилиты, предназначенные для изменения масштаба рабочего пространства на экране телефона.
KitKat Launcher
Утилита KitKat Launcher обладает масштабным функционалом персонализации для редактирования меню Андроид. Среди списка функций также есть возможность ручного изменения ярлыков приложений.
После запуска KitKat Launcher откроется пространство экрана. Для входа в меню следует задержать нажатие на пустом месте. Далее ввести общие параметры и изменить настройки ярлыков.
Утилита идеально подходит для тех, кто хочет установить более минималистичный дизайн на телефоне и комфортно пользоваться устройством. Функционал приложения понятен и имеет много возможностей.
Apex Launcher
Apex Launcher — еще одна программа для персонализации. Сразу после ее запуска открывается удобное меню с выбором дизайна. Пользователю доступно сразу несколько вариантов персонализации. Для увеличения функционала необходимо приобрести подписку.
Кенет Вилсон (Написано статей: 122)
Основатель и администратор портала, редактор и эксперт. Специалист с высшим техническим образованием, имеющий практический опыт в работе с техникой. После окончания университета работала в нескольких IT-фирмах, где и начала вести свой блог. В последствии это переросло в несколько информационных сайтов, на одном из которых вы сейчас и находитесь. Основная задача Кен – проверка подлинности информации, указанной в поданными авторами статьях. Просмотреть все записи автора →Оценка статьи:
Загрузка…Поделиться с друзьями:
Как изменить размер значка в Windows
Если вам не нравятся значки нового размера на рабочем столе, вы всегда можете вернуться к старым настройкам и получить размер значков на рабочем столе по умолчанию.
Зачем менять размер значков в Windows?
Если ваши текущие значки слишком маленькие, у вас могут возникнуть проблемы с их поиском. Увеличение размера значков облегчит их чтение. Недостатком этого является то, что вы можете хранить меньше значков на рабочем столе.
Если ваши текущие значки слишком большие, вы можете уменьшить их размер и сделать их меньше. Это позволяет вам разместить больше значков, чем у вас сейчас есть на рабочем столе.
Изменение размера значка на рабочем столе с помощью мышиПростой способ изменить размер значка на рабочем столе на ПК с Windows — использовать мышь. Если у вашей мыши есть кнопка прокрутки, вы можете прокручивать это колесо вверх или вниз, чтобы увеличивать или уменьшать размер ваших значков.
1. Перейдите на экран рабочего стола вашего ПК.
2. Нажмите и удерживайте клавишу Ctrl на клавиатуре.
3. Прокрутите колесико мыши вверх, чтобы увеличить размер значков на рабочем столе. Вы увидите, как ваши значки увеличиваются в реальном времени на экране.
4. Прокрутите колесико мыши вниз, чтобы уменьшить размер значков на рабочем столе.
Используйте контекстное меню для изменения размера значка на рабочем столе
Windows дает вам возможность изменить размер значков на рабочем столе в контекстном меню.В этом меню есть множество предопределенных размеров значков, которые вы можете выбрать и применить к значкам на рабочем столе.
1. Щелкните правой кнопкой мыши в любом пустом месте рабочего стола.
2. Щелкните параметр «Просмотр», и вы сможете выбрать один из трех размеров значков: большие значки, средние значки и маленькие значки.
При нажатии на любую из этих опций размер значков на экране увеличивается или уменьшается. Большинство пользователей предпочитают вариант со средним значком.
Измените параметры в настройках для изменения размера значков на рабочем столеWindows 10 имеет параметры масштабирования и макета, которые позволяют масштабировать различные элементы, включая текст, приложения и значки на вашем компьютере.Вы можете использовать эту опцию, чтобы применить один из предопределенных размеров шкалы, или вы можете указать собственное значение.
1. Откройте меню «Пуск», найдите и включите «Настройки».
2. Щелкните вкладку Система на экране, чтобы открыть меню настроек системы.
3. Выберите вкладку Display из опций, доступных на левой боковой панели.
4. На правой панели вы увидите раздел «Масштаб и макет». Щелкните раскрывающееся меню, чтобы изменить размер текста, приложений и других элементов, и выберите значение масштаба.
5. Внесенные вами изменения немедленно отразятся, и все элементы вашего экрана, включая значки на рабочем столе, будут большими или маленькими.
6. Чтобы указать нестандартный размер шкалы, выберите параметр «Расширенные настройки скорости».
7. На следующем экране вы можете ввести значение в уникальное текстовое поле на экране. Это значение должно быть от 100 до 500. Затем нажмите «Применить», чтобы применить изменения к системе.
Используйте ярлыки для изменения размера значка на рабочем столе
Если вы предпочитаете использовать ярлыки для выполнения своих задач, то есть ярлык для изменения размера значка на экране.Он дает вам четыре варианта размера значков на рабочем столе.
1. Нажмите и удерживайте кнопки Shift и Ctrl на клавиатуре.
2. Удерживая указанные выше кнопки, нажмите одну из следующих клавиш, чтобы изменить размер значка на рабочем столе:
1 — При нажатии на этот номер значок на рабочем столе становится намного больше
2 — это число увеличивает значок рабочего стола
3 — изменяет размер значка на рабочем столе на средний
4 — значки на рабочем столе будут меньше
Обязательно используйте цифровые клавиши в верхней части клавиатуры, а не на цифровой клавиатуре.
Измените разрешение экрана, чтобы увеличить / уменьшить размер значка на рабочем столе
Разрешение экрана вашего компьютера определяет размер значков на рабочем столе. Изменяя это разрешение, вы можете увеличивать и уменьшать значки на экране.
Имейте в виду, что это изменит размер всех других элементов, а не только значков на рабочем столе.
1. Используйте поиск Кортаны, чтобы запустить приложение «Настройки».
2. Выберите параметр «Система» на следующем экране.
3. Щелкните «Показать» в списке параметров, доступных на левой панели.
4. На правой панели вы увидите раскрывающееся меню с заголовком Разрешение экрана. Щелкните это раскрывающееся меню и выберите новое разрешение для вашего монитора.
5. Если вы выберете более высокое разрешение, размер вашего значка станет меньше. Выбор более низкого разрешения увеличит ваш значок.
Как мне запретить Windows переставлять значки на рабочем столе?
Шифруйте и защищайте файлы паролем с помощью программного обеспечения для шифрования Encryptability для Windows 10, 8, 7 и XP.
Рейтинг пользователей: 4.5 / 5
Купить или скачать бесплатную пробную версию. Подробнее…
У вас довольно много значков на рабочем столе Windows, и вы потратили немало времени, стараясь расположить их так, как вам удобно. Какое-то время все хорошо, потом однажды утром вы входите в свой компьютер, и вдруг все значки перепутались. Звучит знакомо?
Если Windows продолжает перемещать значки на рабочем столе, вы можете найти наше программное обеспечение Icon Shepherd : оно запоминает положение значков и отслеживает их при их перемещении, создавая моментальные снимки положения значков после каждого изменения.Когда Windows портит ваши значки, вы можете использовать Icon Shepherd, чтобы восстановить ранее сохраненные макеты и вернуть значки на их правильные места одним щелчком мыши. Загрузите Icon Shepherd прямо сейчас или узнайте о нем больше. (Icon Shepherd — это бесплатно для частного, домашнего использования на одном компьютере.)
Однако, прежде чем использовать Icon Shepherd, вы можете сначала проверить несколько вещей. Если Windows не позволяет вам переставлять значки по своему усмотрению, то, скорее всего, включена опция Автоматическое упорядочение значков .Чтобы просмотреть или изменить этот параметр, щелкните правой кнопкой мыши пустое место на рабочем столе и переместите указатель мыши, чтобы выделить элемент «Просмотр» в контекстном меню. Это должно открыть другое меню с несколькими вариантами настройки рабочего стола:
Если установлен флажок Автоматическое упорядочение значков , снимите его и посмотрите, имеет ли это значение. Скорее всего, теперь вы сможете перемещать значки на их соответствующие позиции на рабочем столе, и Windows не должна мешать.
Защитите паролем и скройте личные файлы и папки с помощью Folder Guard для Windows 10, 8, 7 и XP.
Рейтинг пользователей: 4.6 / 5
Купить или скачать бесплатную пробную версию. Подробнее…
Если это сработало, вы можете поэкспериментировать с другими параметрами в том же контекстном меню. Например, знаете ли вы, что можно использовать Показать значки рабочего стола , чтобы быстро скрыть или показать все значки на рабочем столе сразу? Попробуйте и посмотрите, как это работает.Может быть, это даст вам идею для небольшой первоапрельской шутки …
Если снятие отметки с опции Автоматическое расположение значков не сработало и значки продолжают перемещаться, это могло быть связано с несколькими другими причинами:
1. Некоторые программы (например, компьютерные игры в частности) меняют разрешение экрана при запуске. Когда это происходит, Windows автоматически меняет расположение значков на рабочем столе в соответствии с новым размером экрана. При выходе из игры разрешение экрана может измениться на прежнее, но значки уже переставлены.Звучит знакомо? Если вы заметили, что значки меняют свое положение после запуска определенной программы, возможно, дело в этом. Каково решение? Чтобы не запускать эту программу 🙂 или просматривать ее настройки, может быть, есть возможность настроить разрешение экрана, которое она использует. Свяжитесь с компанией, которая создает программу-нарушитель, и они могут помочь.
2. Если после сохранения изменений в документах, которые они представляют, перемещаются только некоторые значки, это может быть связано с тем, что программа, сохраняющая изменения, фактически воссоздает новый документ с нуля и заставляет Windows находить новое положение для значка, а не чем повторно использовать старую.Как предлагается в комментариях ниже, решение такой проблемы — не сохранять сами документы на рабочем столе. Вместо этого сохраните их в какой-нибудь другой папке, например «Документы», и создайте ярлыки для документов на рабочем столе. Таким образом, при сохранении документа ярлык не изменится, и он должен сохранить свое положение на рабочем столе.
3. Если Windows продолжает переставлять значки даже после того, как вы попробовали предыдущие предложения, другая возможность заключается в том, что у вас неисправная видеокарта или устаревший драйвер для видеокарты.Видите ли, если видеокарта или ее драйвер не работают должным образом, они могут спонтанно изменить разрешение, а при изменении разрешения это заставляет Windows переставлять значки на рабочем столе. В этом случае в первую очередь проверьте наличие обновлений для драйвера видеокарты и установите новую версию, если она доступна. Имейте в виду, что вам может потребоваться поискать на веб-сайте компании, выпустившей вашу видеокарту, последнюю версию драйвера для вашей конкретной модели. Если обновление драйвера не решает проблему, попробуйте изменить настройки видеокарты, например изменить ее разрешение или режим отображения.Удачи!
Наконец, если Windows продолжает переставлять значки на рабочем столе, что бы вы ни пытались, вы можете установить наше программное обеспечение Icon Shepherd . Он запоминает положение значков на рабочем столе и отслеживает их, когда вы перемещаете значки, создавая моментальные снимки значков после каждого изменения. Когда Windows портит ваши значки, вы можете использовать значок Icon Shepherd (рядом с системными часами), чтобы восстановить ранее сохраненный макет значков и вернуть их на свои места.Загрузите Icon Shepherd прямо сейчас или узнайте о нем больше. (Icon Shepherd — это бесплатно для частного, домашнего использования на одном компьютере.)
Если вы хотите добавить ссылку на эту статью , вы можете использовать этот HTML-код: Как запретить Windows изменять порядок значков на рабочем столе?
Подробнее
Как увеличить или уменьшить расстояние между значками рабочего стола в Windows 10
Значки рабочего стола в Windows 10 можно изменить размер.Вы можете сделать их меньше или больше. Вы также можете правильно выровнять их в макете сетки. Если вам не нравится сетка, вы можете переместить их в любое место, отключив привязку к сетке. Это все замечательно, но когда вы изменяете размер значков на рабочем столе, сетка не меняется. Если ваши значки слишком большие, между ними будет очень мало места. Если ваши значки действительно маленькие, между ними будет достаточно места, чтобы добавить еще целый ряд значков. Сетка не сильно меняется с размером значка, вы можете увеличить или уменьшить расстояние между значками на рабочем столе, чтобы сделать его более подходящим для значков.
ОПОВЕЩЕНИЕ СПОЙЛЕРА : прокрутите вниз и посмотрите видеоинструкцию в конце этой статьи.
Чтобы изменить интервал между значками на рабочем столе, необходимо отредактировать реестр Windows. Это мой рабочий стол с довольно крупными иконками. Вы можете видеть, что между отдельными значками очень мало места.
Интервал между значками на рабочем столе
Откройте окно запуска с помощью сочетания клавиш Win + R. В поле «Выполнить» введите regedit, чтобы открыть реестр Windows.
Перейдите в следующее место в реестре Windows.
HKEY_CURRENT_USER \ Панель управления \ Рабочий стол \ WindowMetrics
С сеткой вам нужно изменить разницу между строками сетки и столбцами. Это означает, что вам нужно отредактировать два значения. Каждое значение управляет отдельным аспектом сетки. Значение IconSpacing изменит интервал между столбцами, а IconVerticalSpacing изменит интервалы между строками.
По умолчанию значение для обоих равно -1128, но оно может отличаться в зависимости от разрешения экрана.
Вы можете изменить его на любое значение от -480 до -2780. -480 — это наименьшее количество места, которое вы можете иметь между строками и столбцами значков, а -2780 — это максимальное расстояние, которое вы можете иметь между ними. Вам придется поэкспериментировать с числами, чтобы увидеть, какое из них выглядит лучше всего. После каждого изменения необходимо перезапускать систему, чтобы новое значение вступило в силу.
Вот что вы получите, если у вас большие значки на рабочем столе и интервал -1500.
Необязательно устанавливать одно и то же значение для обоих значений реестра.Возможно, вам понадобится больше места между строками, чем между столбцами, поэтому ничего страшного, если значения не совпадают друг с другом. Вам нужно будет запомнить или записать значение по умолчанию для обоих значений реестра, если вы когда-нибудь захотите сбросить сетку до размера по умолчанию.
Изменение этих значений ничего не сломает; вы по-прежнему можете выровнять значки по сетке, хотя стоит упомянуть, что с большим пространством между линиями сетки вы можете получить больше места между панелью задач и нижним рядом значков, чем обычно.
3 способа изменения размера значков на рабочем столе в Windows 10/7
Пару дней назад, после изучения того, как открыть этот компьютер на компьютере в Windows 10, читатель спросил нас, можно ли изменить размер значка компьютера по умолчанию на рабочем столе в Windows 10?
Как многие из вас, вероятно, знают, в операционной системе Windows можно изменять размер значков на рабочем столе. Хотя большинству пользователей никогда не потребуется изменять размер значков по умолчанию, можно быстро изменить размер значков на рабочем столе без помощи сторонних программ.
Вы можете воспользоваться одним из указанных методов, чтобы быстро изменить размер любого значка на рабочем столе в версиях операционной системы Windows 10, Windows 8 или Windows 7.
ПРИМЕЧАНИЕ. Вы не можете настроить Windows, чтобы иметь разные размеры для разных значков.
Метод 1:
Изменение размера значков на рабочем столе с помощью прокрутки колесика мыши
Шаг 1: Когда вы находитесь на рабочем столе, просто удерживайте левую клавишу Ctrl на клавиатуре, а затем прокрутите мышь вверх / вниз, чтобы увеличить / уменьшить размер всех значков на рабочем столе.
Это самый простой и быстрый способ изменить размер значков на рабочем столе в Windows. Метод хорошо работает и на ноутбуках.
Метод 2:
Изменение размера значка на рабочем столе из контекстного меню рабочего стола
Шаг 1: Щелкните правой кнопкой мыши на рабочем столе и выберите View .
Шаг 2: Выберите Крупные значки, Средние значки или Маленькие значки, чтобы изменить размер значка.
Метод 3:
Установить нестандартный размер значка в дополнительных настройках внешнего вида
Обратите внимание, что этот метод не работает в Windows 10 или 8.1, поскольку Microsoft без всякой причины удалила расширенные настройки внешнего вида. Этот метод может не работать в более ранних версиях Windows 7, таких как Starter и Home Basic.
Шаг 1: Щелкните правой кнопкой мыши на рабочем столе и выберите Personalize option, чтобы открыть окно персонализации.
Шаг 2: В окне «Персонализация» щелкните Window Color , чтобы открыть окно «Цвет и внешний вид». Здесь щелкните ссылку Расширенные настройки внешнего вида , чтобы открыть диалоговое окно «Цвет и внешний вид окна».
Шаг 3: Раскройте раскрывающееся меню Элемент (см. Рисунок), выберите Значок из списка, чтобы выбрать параметры, чтобы изменить текущий размер значков, шрифт и размер шрифта.
Шаг 4: Введите значение в поле «Размер», которое появляется рядом со значком, а затем нажмите кнопку Применить , чтобы установить значение. Вот и все!
Как уменьшить размер значка на рабочем столе в Windows 8
Я знаю, что вас не устраивает размер значков на главном экране рабочего стола.Не волнуйся! Вы можете быстро увеличить или уменьшить размер значка на рабочем столе в Windows 8. Я объясню вам советы, как сделать то же самое ниже.
Если вы используете Windows 8, вы могли заметить, что по умолчанию на рабочем столе отображается только значок корзины. Некоторые из вас, возможно, уже перенесли на рабочий стол другие значки, такие как «Мой компьютер», «Панель управления», «Пользовательский файл» и «Сеть». Это доступные значки, которые вы можете перенести на рабочий стол Windows 8. Для этого щелкните правой кнопкой мыши на рабочем столе Windows 8 в любом пустом месте и выберите «Персонализировать» в контекстном меню.В окне «Персонализация» нажмите «Изменить значки рабочего стола».
Также ярлыки любых недавно установленных программ могут отображаться на рабочем столе, как и другие версии Windows. Когда вы устанавливаете какие-либо программы, обычно ярлык этого приложения размещается на вашем рабочем столе, в основном с вашего разрешения.
Я думаю, что размер значков на вашем рабочем столе имеет значение для вашей концепции стиля рабочего стола. Некоторым нравятся маленькие значки, а другим — большие или средние .Размер значка по умолчанию в Windows 8 для рабочего стола средний. При желании вы можете уменьшить или увеличить размер значка на рабочем столе в Windows 8.
Значок рабочего стола Windows 8 Как быстро уменьшить размер значка рабочего стола в Windows 8?Чтобы быстро изменить размер значка на рабочем столе в Windows 8, следуйте приведенному ниже методу.
Нажмите и удерживайте клавишу Ctrl и используйте колесо прокрутки мыши. Таким образом, вы можете увеличивать или уменьшать размер значков на рабочем столе Windows 8.
Также вы можете изменить это в контекстном меню.Щелкните правой кнопкой мыши любое пустое место на рабочем столе и в контекстном меню «Просмотр» вы можете изменить размер значка.
Надеюсь, вам понравился этот быстрый совет. Перейдите на нашу домашнюю страницу, чтобы получить интересные вдохновляющие цитаты, а также советы и рекомендации Google Sheet.
Windows 8: персонализация рабочего стола
Урок 10: Персонализация рабочего стола
/ ru / windows8 / управление вашими файлами и папками / content /
Персонализация рабочего стола
Windows 8 позволяет легко настроить внешний вид рабочего стола.В этом уроке вы узнаете, как получить доступ к панели персонализации , которая позволяет вам настроить тему , фоновое изображение и цвет рабочего стола. Вы также узнаете, как настроить размер шрифта и отображение текста .
Любые изменения, внесенные вами во внешний вид рабочего стола, не повлияют на начальный экран. Ознакомьтесь с нашим уроком по настройке начального экрана, чтобы узнать больше.
- Для доступа к панели Personalization щелкните правой кнопкой мыши в любом месте рабочего стола, а затем выберите Personalize из раскрывающегося меню.Появится панель «Персонализация». Доступ к панели «Персонализация»
Нажмите кнопки в интерактивном меню ниже, чтобы узнать больше об использовании панели «Персонализация» для настройки внешнего вида рабочего стола.
Получить больше тем в Интернете
Вы можете загрузить дополнительные темы от Microsoft.
Темы
Windows 8 предлагает несколько предварительно созданных тем, которые настраивают внешний вид рабочего стола.
Фон рабочего стола
Можно легко изменить фоновое изображение для рабочего стола. Вы можете выбрать одно из множества бесплатных изображений Microsoft или использовать фотографию из своей библиотеки изображений.
Звуки
При желании вы можете изменить звуки по умолчанию для Windows 8.
Цвет
Вы можете выбрать цвет для окон и панели задач для рабочего стола.
Заставка
Windows 8 предлагает множество хранителей экрана , которые вы можете выбрать и настроить.
Настройки размера шрифта и отображения текста
Вы также можете использовать панель «Персонализация» для настройки размера шрифта и отображения текста . Опять же, важно отметить, что эти настройки будут влиять только на Desktop view , но не на начальный экран.
Чтобы изменить размер шрифта:
Если у вас проблемы с отображением текста на рабочем столе, вы можете увеличить размер шрифта до . Увеличение размера шрифта также увеличит размер значков и других элементов на рабочем столе.
- Найдите и выберите Display в нижнем левом углу панели персонализации . Доступ к настройкам дисплея
- Появятся настройки дисплея . Выбираем желаемый размер . Обратите внимание, что больший размер может мешать отображению некоторых элементов на экране.
- Щелкните Применить , чтобы сохранить изменения. Изменение размера шрифта по умолчанию
- Вам может потребоваться перезагрузить компьютер , чтобы эти изменения вступили в силу.Увеличенный размер шрифта и значки на рабочем столе
Для настройки параметров ClearType:
ClearType помогает улучшить читаемость текста на ЖК-мониторах и экранах.
- Найдите и выберите Display в нижнем левом углу панели Personalization. Появятся настройки дисплея . Доступ к настройкам дисплея
- Выберите Настроить текст ClearType в левом меню навигации. Нажав «Настроить текст ClearType»
- , появится диалоговое окно ClearType Text Tuner .Следуйте инструкциям, выбирая наиболее удобный для вас текст. Настройка параметров ClearType
- Когда вы закончите выделение текста, нажмите Готово . Настройки ClearType будут применены. Нажатие Готово
/ ru / windows8 / using-the-people-app / content /
RHEL 7, оболочка GNOME — уменьшить размер значка на рабочем столе
Для перехода ниже 48 пикселей необходимо изменить исходный код Nautilus и перекомпилировать. (Да, размеры иконок жестко запрограммированы.)
**** ИНСТРУКЦИЯ ДЛЯ НАУТИЛУСА 3.20.4 НА УБУНТУ-ГНОМЕ 17.04 ****
- Установите следующие зависимости:
- libgd-dev
- autotools-dev
- libexif-dev
- libexempi-dev
- libselinux1-dev
- libtracker-sparql-1.0-dev
- libext-dev
- libxml2-dev
- libgnome-desktop-3-dev
Каждый из них устанавливает кучу других вещей, поэтому, надеюсь, я дал вам правильное имя родительского пакета. Я прошу прощения за то, что не вспомнил со 100% точностью, что именно я установил, но мне это кажется довольно правильным сразу после установки.(Сообщите мне, если я где-нибудь неточен.)
Загрузите версию Nautilus, которую вы в настоящее время используете, с веб-сайта моментальных снимков Nautilus. Чтобы выяснить это, запустите с терминала команду
nautilus --version. После загрузки архива распакуйте его в любой каталог, из которого вы хотите работать.В распакованном пакете откройте файл
nautilus-icon-info.h. В первых нескольких строках вы увидите различные размеры, предназначенные для определенных параметров настройки прокрутки.Например, в файле для версии 3.20.4 размеры значков начинаются со строки 36. Измените каждый из этих уровней на все, что вы хотите использовать, чтобы вы могли сделать значки намного меньше (или больше).После редактирования и сохранения файла пора настроить, скомпилировать и установить. Выполните следующие команды с терминала из базового каталога версии nautilus, которую вы загрузили и разархивировали. Убедитесь, что вы находитесь в пределах структуры папок каталогов nautilus!
./ configure
make
sudo make install
Это можно запустить вместе с командой ./configure && make && make install .
Если команда ./configure завершилась ошибкой, это значит, что вам не хватает некоторых других зависимостей.