Как преобразовать документ Google Docs в PDF
Google Docs — это текстовый процессор с поддержкой расширений, который становится все более распространенным среди всех пользователей, имеющих учетную запись Google. По этой причине часто возникают сомнения по поводу использования этого процессора. В этом случае очень вероятно, что вы захотите узнать, как преобразовать файл Google Docs в PDF. Обычно это происходит, когда мы заканчиваем редактирование файла и хотим отправить его e-mail, или загрузите его на веб-страницу, среди прочего.
Как преобразовать документ Google Docs в PDF
Сегодня Docx является одним из наиболее часто используемых текстовых форматов, поэтому пользователи, как правило, большую часть времени используют его для редактирования своих файлов, с чем они приобретают большую совместимость с большинством программ, предназначенных для этой цели. У нас есть следующие варианты:
Сохранить как .PDF
Очень простой вариант, который решит эту проблему для большинства пользователей, заключается в том, чтобы «скачать» этот документ напрямую в формате .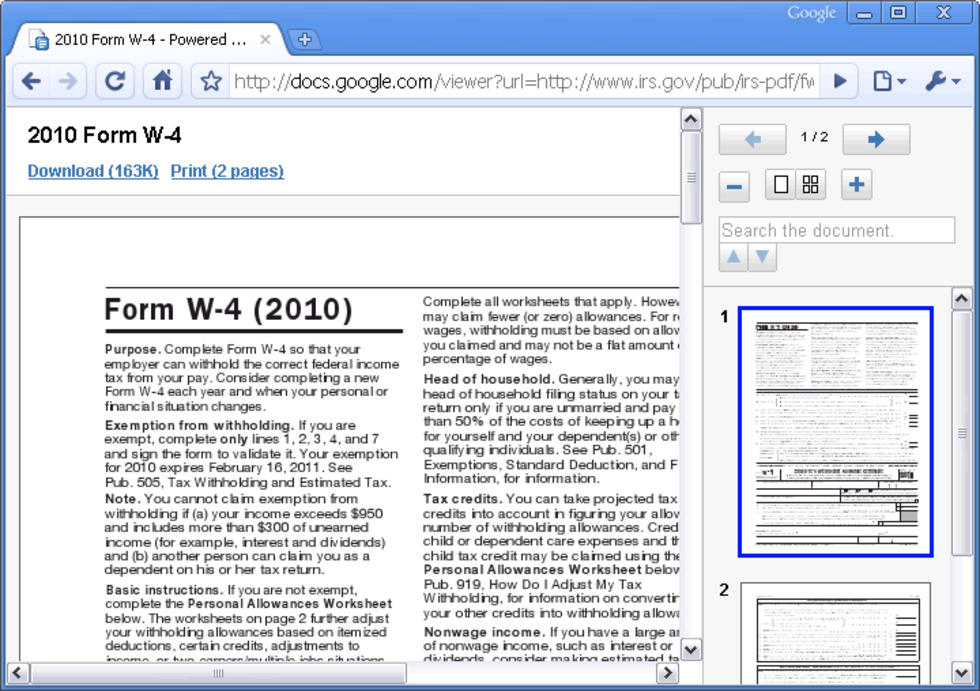 pdf. Если мы создали документ, весьма вероятно, что мы все еще будем его хранить или что, если мы еще не загрузили его, мы останемся в нем. По этой причине первое решение состоит в том, чтобы загрузить его непосредственно в формате .pdf, например так:
pdf. Если мы создали документ, весьма вероятно, что мы все еще будем его хранить или что, если мы еще не загрузили его, мы останемся в нем. По этой причине первое решение состоит в том, чтобы загрузить его непосредственно в формате .pdf, например так:
Заходим в верхнюю панель настроек, Файл> Скачать> PDF-документ
После этого у нас будет файл PDF с этими простыми шагами. Если по какой-то причине у нас нет файла, сохраненного в Документах Google, потому что мы удалили его навсегда, возможно, он все еще находится в Корзине диска, или потому что этот файл не был создан нами, у нас есть несколько вариантов.
[adinserter block = ”1 ″]Используйте онлайн конвертер документов
Эта альтернатива широко используется и рекомендуется для преобразования файлов с незначительной важностью. Под этим мы подразумеваем, что загрузка любого очень важного файла или содержащего важные личные данные на любую веб-страницу не рекомендуется.
Хотя мы поняли предыдущий шаг и примем это, мы продолжим процесс.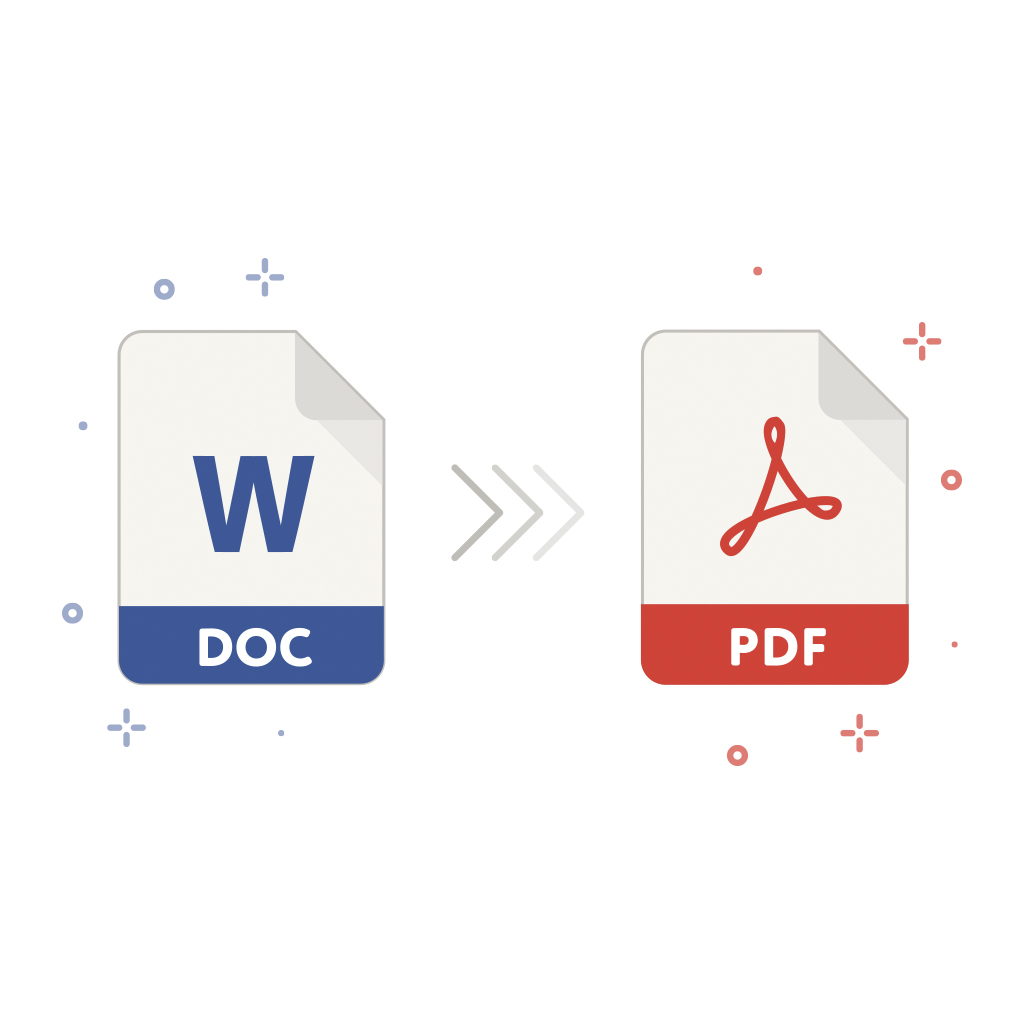 В этом случае мы будем использовать «Online-Convert.com», поскольку он позволяет конвертировать практически любой текстовый документ в PDF. Он анализирует файл в поисках формата файла и преобразует его, когда мы нажимаем «Начать преобразование», не указывая ничего другого.
В этом случае мы будем использовать «Online-Convert.com», поскольку он позволяет конвертировать практически любой текстовый документ в PDF. Он анализирует файл в поисках формата файла и преобразует его, когда мы нажимаем «Начать преобразование», не указывая ничего другого.
Мы можем выделить на этом сайте, что позволяет нам конвертировать файлы, используя URL, открывая его из Dropbox и даже с диска. Мы можем получить доступ к
Онлайн PDF Converter: Ссылка на
[adinserter block = ”1 ″]Используйте AVS Document Converter
Эта программа рекомендуется для конвертации не только наших документов Google Docs, но и любого другого текстового документа. Это очень полная программа, которая позволяет нам конвертировать документы из большого количества совместимых форматов в другой большой выбор форматов. Кроме того, это позволяет нам сжимать наши файлы и отправлять их напрямую по электронной почте.
Этот вариант настоятельно рекомендуется даже для конвертации личных документов. Мы всегда можем прочитать условия, чтобы убедиться. Если вы хотите использовать эту программу, у нас есть ссылка для скачивания ниже.
Мы всегда можем прочитать условия, чтобы убедиться. Если вы хотите использовать эту программу, у нас есть ссылка для скачивания ниже.
Конвертер документов AVS: Скачать здесь
Это все решения, которые наверняка вас убедили и оказали большую помощь. Хотя, как уже упоминалось ранее, как можно дольше, желательно конвертировать этот документ в PDF непосредственно из Документов Google.
В случае содержания изображений убедитесь, что документ не был изменен, поскольку из-за проблем с совместимостью они могли быть перемещены или отображаться неправильно.
Разница между PDF и DOC
Основное отличие: PDF-файлы — это открытый формат для обмена документами, который используется для представления документов способом, свободным от прикладного программного обеспечения или операционной системы. Документы или DOC — это расширение имени файла для текстовых документов, обычно в формате двоичных файлов Microsoft Word, и широко распространенный текстовый документ.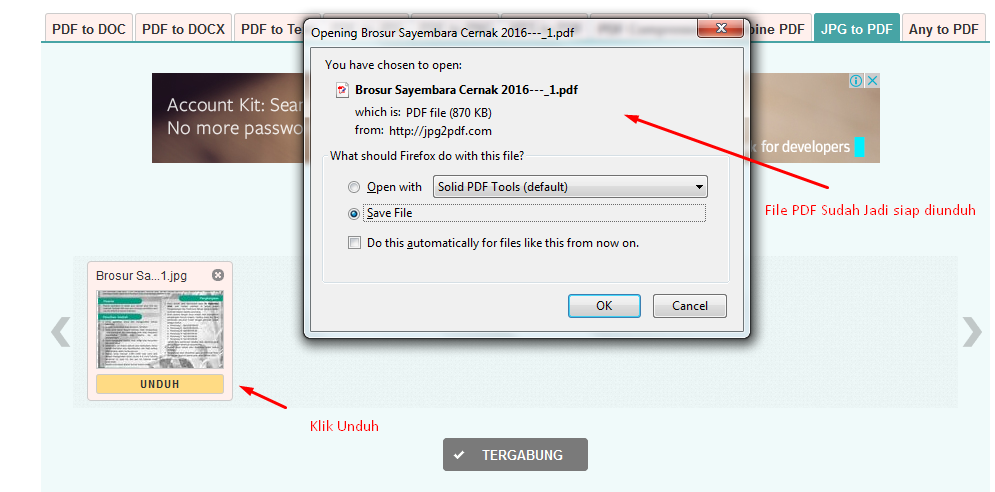
В сегодняшнем поколении, где компьютеры являются частью жизни каждого человека и бизнеса, документы играют важную роль в повседневной деятельности. Документы используются в школах и колледжах для написания документов и проектов, а также на предприятиях для юридических документов, контрактов и т. Д. PDF (Portable Document Format) и DOC (Document) — два типа форматов документов, которые используются наиболее часто. Оба эти формата во многом отличаются друг от друга.
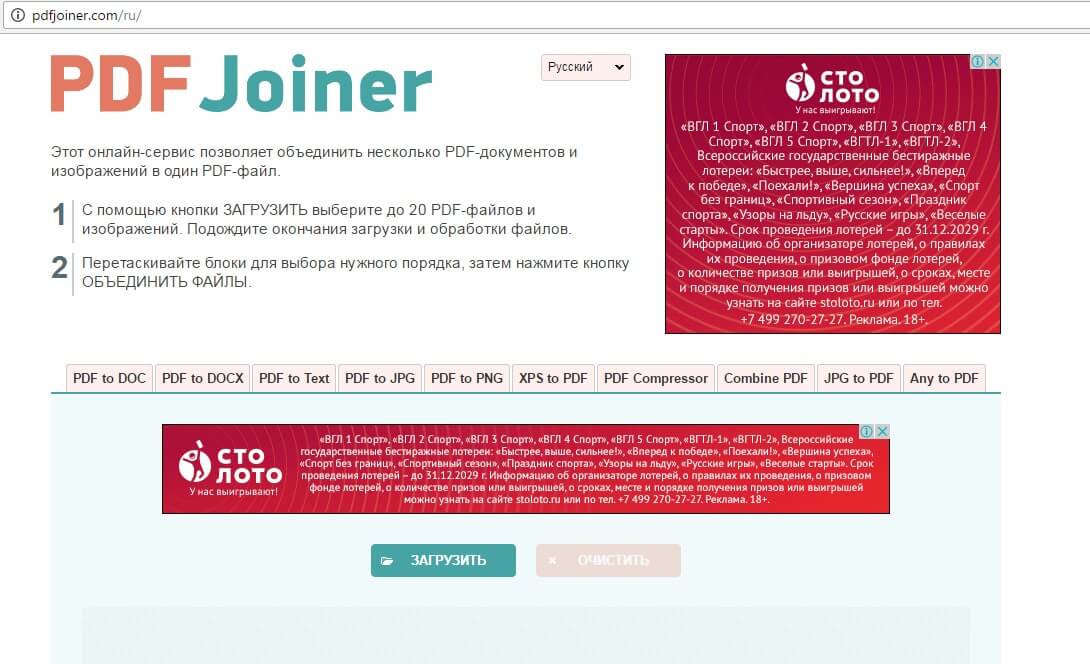 В наши дни PDF-файлы являются популярным выбором, поскольку они включают в себя полное описание документа, включая текст, шрифты, графику и т. Д., А также имеют возможность отображать двухмерную векторную графику, трехмерные рисунки и множество других форматов данных.
В наши дни PDF-файлы являются популярным выбором, поскольку они включают в себя полное описание документа, включая текст, шрифты, графику и т. Д., А также имеют возможность отображать двухмерную векторную графику, трехмерные рисунки и множество других форматов данных. Первоначально расширение использовалось для документации в виде простого текста, особенно для программ, написанных для компьютерного оборудования и программного обеспечения. В 1983 году Microsoft выбрала расширение doc для своей программы Microsoft Word (MS Word). Формат doc использовался в версиях Word с 97 по 2003, но в версии 2007 Microsoft заменила формат doc форматом Office Open XML по умолчанию, хотя Word все еще может создавать файлы doc. Новые файлы слов теперь имеют расширение «docx».
Первоначально расширение использовалось для документации в виде простого текста, особенно для программ, написанных для компьютерного оборудования и программного обеспечения. В 1983 году Microsoft выбрала расширение doc для своей программы Microsoft Word (MS Word). Формат doc использовался в версиях Word с 97 по 2003, но в версии 2007 Microsoft заменила формат doc форматом Office Open XML по умолчанию, хотя Word все еще может создавать файлы doc. Новые файлы слов теперь имеют расширение «docx».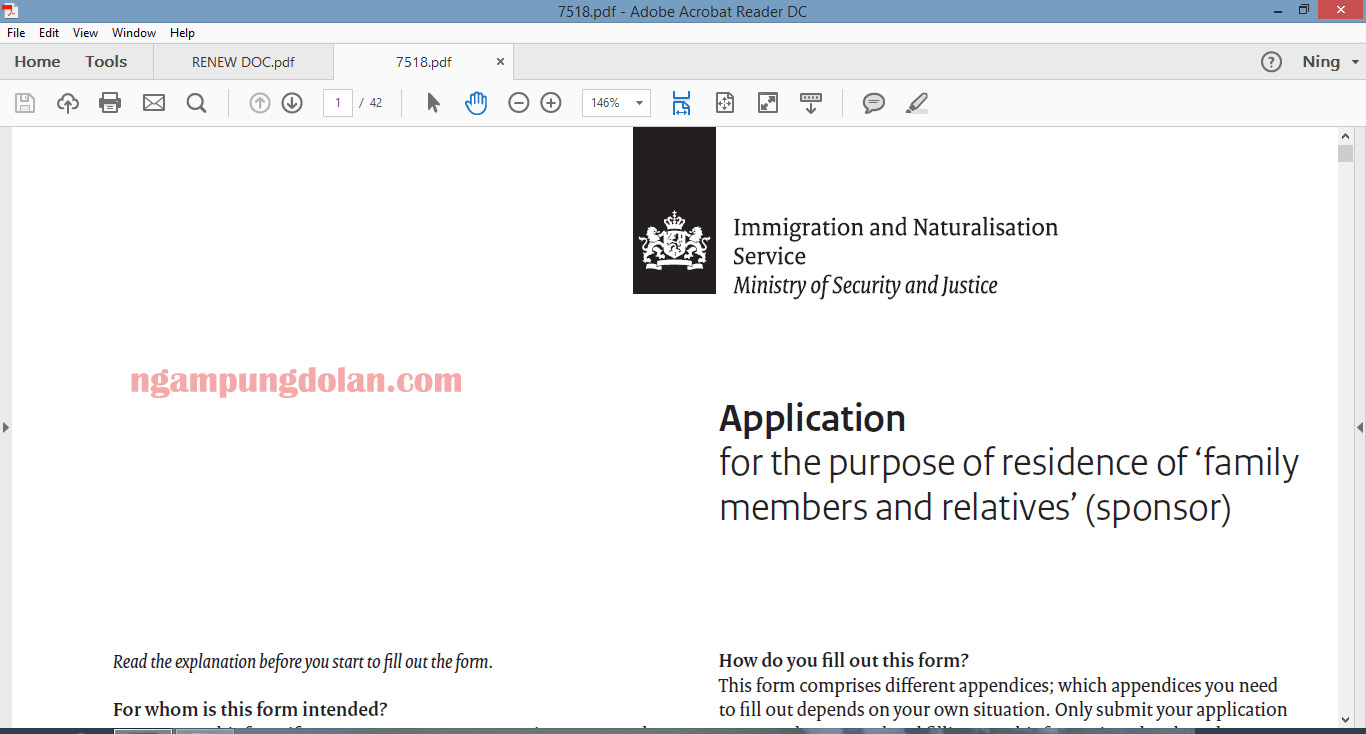
Документы PDF превосходят документы Word, когда речь идет о печати, публикации контента в Интернете, хранении документов, защите документов, объединении нескольких форматов в документе, удобной передаче и доступности. PDF создает файл WYSIWYG (то, что вы видите, это то, что вы получаете), который производит высококачественные печатные документы и благодаря этому сжимает файлы до меньшего размера, что позволяет легко публиковать, хранить и передавать в Интернете. Документы Word, с другой стороны, работают лучше всего, когда человеку необходимо повторно использовать изображения или текст из документа, поскольку изображения в файлах PDF встроены и не могут быть повторно использованы или скопированы; обработка текста и редактирование (файлы PDF не позволяют легко редактировать). В зависимости от потребностей, один или оба могут использоваться для одного и того же файла, так как файл может быть создан в Word, а затем преобразован в PDF для удобной передачи и хранения.
DOC | ||
Расширение файла | .doc | |
разработчик | Adobe Systems | Microsoft |
Первый выпуск | 1993 | 1983 |
Открытый стандарт | да | нет |
Определение | PDF, аббревиатура Portable Document Format, является открытым форматом для обмена документами. | DOC / doc, аббревиатура документа, является расширением имени файла для документов обработки текста. |
Чтение программного обеспечения | Adobe Acrobat Reader | MSWord, KWord, OpenOffice или AbiWord |
Совместимость | Windows, Linux, Mac и смартфоны | Системы, которые имеют доступ к программному обеспечению для чтения слов |
защита | Может быть защищен паролем; не разрешает редактирование; сохраняет точный внешний вид | Сложно защитить паролем; может редактироваться любым пользователем Word; может изменить формат, если не доступен |
Пользы | Юридические документы, онлайн перевод, деловые документы, электронные книги и т. | Написание и редактирование документов, заметок, писем, проектов и т. Д. |
Выгоды | Высокое качество печати, доступность в сети, архивирование, защита, объединяет несколько форматов, бесплатное программное обеспечение для просмотра, меньший размер файла | Повторное использование изображений и текста, обработка текста, редактирование |
Как подписать документ ЭЦП pdf и doc
Если вы никогда ранее не использовали ЭЦП, то вам будет полезно прочитать данную статью и ознакомиться с вариантами как подписать документ электронной подписью в различных форматах.
Прежде всего, перед созданием документа необходимо установить специальное программное обеспечение, которое включает в себя:
Крипто-ПРО CSP;
Корневой сертификат;
Личный сертификат;
Библиотека Capicom.

Данные компоненты поочередно устанавливаются на компьютер, после чего можно приступать к созданию и подписанию документа цифровой подписью.
Перед тем, как поставить ЭЦП необходимо убедиться, что вы установили и используете последнюю версию Крипто-ПРО
Онлайн подпись документов ЭЦП
Наша компания разработала сервис, позволяющий подписать любой документ электронной цифровой подписью. Для этого Вам надо перейти на страницу онлайн подписи ЭЦП, затем загрузить файл, который требуется подписать. У Вас должен уже быть установлен сертификат ЭЦП, выбрав который надо кликнуть кнопку «Подписать».
После этих действий будет создан отдельный файл — отсоединенная подпись с расширением .sig, который будет сохранен в папку загрузок браузера.
Важно: для онлайн подписи необходимо чтобы в Вашем браузере был установлен плагин CryptoPro. Если ранее Вы уже использовали ЭЦП для подписи на данном компьютере, то этот плагин уже должен быть установлен и никакие дополнительные настройки не потребуются.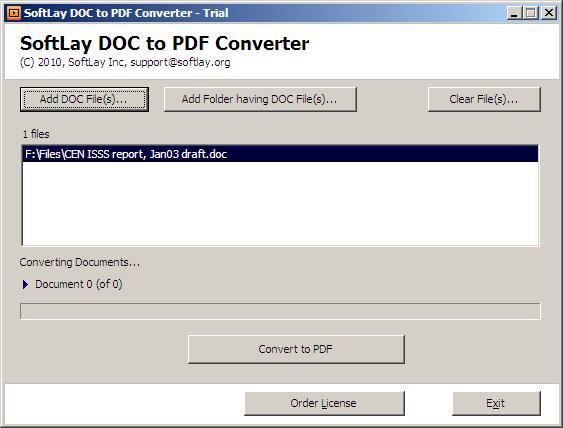
Наши специалисты помогут Вам получить ЭЦП быстро и совершенно бесплатно.
Как подписать документ ЭЦП в Word MS Office
Для последних версий Microsoft Word нажимаем “Файл” и в открывшемся окне наводим курсор на вкладку “Сведения” и выбираем пункт «Добавить цифровую подпись (КРИПТО-ПРО)». Если вы не видите данный параметр, то у вас не установлено программное обеспечение Crypto Pro и КриптоПро Office Signature, либо одно из них.
Далее, у вас появится окно, где будет предложено указать цель. Этот пункт не обязателен, но можете его заполнить по желанию. Затем выбираете нужную ЭЦП и кликаете по кнопке “Подписать”.
После проделанных манипуляций во вкладке “Сведения” появляется обновленная информация об этом файле, отмечается что он уже заверен ЭЦП и является окончательным для редактирования.
ЭЦП и ее установка на компьютер
за 1 день в любом регионе России
ЗаказатьОчень важным моментом в заполнении является то, что после того, как поставлена электронная подпись, в файл нельзя вносить какие-либо изменения. При исправлении данных после этих действий — документ с ЭЦП становится недействительным.
При исправлении данных после этих действий — документ с ЭЦП становится недействительным.
Совет: если у вас все-таки возникла необходимость внести правки, сначала удалите подпись и только потом изменяйте файл. После окончания работы снова поставьте ее.
Как подписать документ PDF электронной подписью
Для программ, работающих с файлами формата PDF, также разработано специальное программное обеспечение. Называется оно «Крипто-ПРО PDF» и представляет собой модуль, который взаимодействует с программами Adobe Reader и Adobe Acrobat. После его установки, вы можете подписать ЭЦП PDF файл в любой из выше перечисленных программ. Делается это так же легко, как и в Word Microsoft Office.
Если в процессе вышеописанных действий у вас возникли трудности и вопросы, как подписать документ электронной подписью для размещения его на площадке, вы всегда можете обратиться к нашим специалистам. Они подскажут в любом сложном вопросе и помогут решить проблему с электронной подписью документов.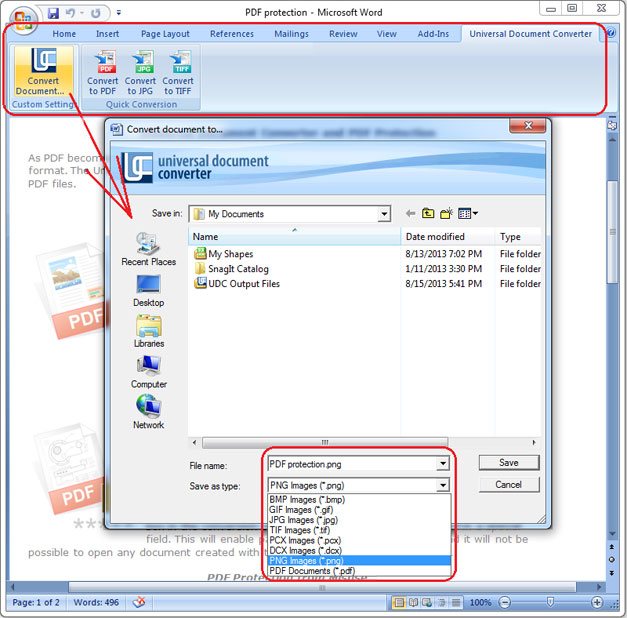
©ООО «РусТендер»
Материал является собственностью tender-rus.ru. Любое использование статьи без указания источника — tender-rus.ru запрещено в соответствии со статьей 1259 ГК РФ
Статьи по теме:
Для чего нужна ЭЦП?
Установка ЭЦП для госзакупок и принцип ее работы
Квалифицированная электронная подпись
Поделитесь ссылкой на эту статью
Объединить PDF в DOC — Совместить PDFs в DOC онлайн!
Объединить PDF в DOC — Совместить PDFs в DOC онлайн!- Aspose products
- PDF apps
- Объединить org/ListItem»>PDF файлы в DOC
Конвертируй PDF в один DOC бесплатно онлайн с любого устройства Mac, Linux, Android.
Ваши файлы были успешно обработаны Отправить результат в:Отправить результат в:
1000 символов максимум
Обратная связь Или оставьте, пожалуйста, отзыв в наших социальных сетях 👍Попробуйте другие наши приложения для слияния:
We’ve already processed 0 files with total size of 0 Mbyte
Объедините PDF в DOC файлы в нужном порядке. Современный бесплатный инструмент для слияния PDF в DOC создан для быстрого объединения нескольких файлов в один PDF в DOC документ. Это PDF в DOC объединение приложение отвечает на запрос, чтобы облегчить отправку, совместное использование, печать и просмотр документов. Вы не должны тратить свое время, выполняя эти операции вручную на настольном программном обеспечении. Наша цель состоит в том, чтобы предоставить вам наиболее эффективные решения для оптимизации рабочего процесса вашего офиса с помощью онлайн-приложений.
Вы не должны тратить свое время, выполняя эти операции вручную на настольном программном обеспечении. Наша цель состоит в том, чтобы предоставить вам наиболее эффективные решения для оптимизации рабочего процесса вашего офиса с помощью онлайн-приложений.
Объединить несколько PDF в DOC изображений в один документ на высокой скорости
Благодаря надежному слиянию документов PDF в DOC вы можете легко объединить несколько PDF в DOC с высокой скоростью и сохранить результат в различных форматах, включая PDF, DOCX, HTML, MD, EPUB, PNG и JPG. PDF в DOC инструмент слияния работает для всех платформ: Windows, Linux, MacOS и Android. Установка программного обеспечения для настольных ПК не требуется. Это мощный, современный, быстрый, гибкий, простой в использовании и совершенно бесплатный.
Как объединить PDF в DOC файлы
1
Откройте в веб браузере Aspose PDF приложение и перейдите к инструменту слияния.2
Щелкните внутри области удаления файлов, чтобы загрузить PDF файлов, или перетащите файлы PDF.
3
Нажмите кнопку «ОБЪЕДИНИТЬ», чтобы начать объединение файлов.4
Мгновенная загрузка, просмотр или отправка объединенного файла по электронной почте.5
Обратите внимание, что Ваш файл будет удален с наших серверов через 24 часа, а ссылки для скачивания перестанут работать после этого периода времени.
ЧаВо
- org/Question»>
2
⏱️ Сколько времени занимает слияние PDF с DOC?
Это приложение слияния работает быстро. Вы можете объединить PDF в DOC за несколько секунд.
org/Question»>4
💻 Могу ли я объединить PDF с DOC в Mac OS, Android или Linux?
Да, вы можете использовать бесплатное приложение Aspose Объединение в любой операционной системе, которая имеет веб-браузер.
 Наше слияние PDF с DOC работает в режиме онлайн и не требует установки программного обеспечения.
Наше слияние PDF с DOC работает в режиме онлайн и не требует установки программного обеспечения.5
🌐 Какой браузер я должен использовать для объединения PDF с DOC?
Вы можете использовать любой современный браузер для слияния PDF с DOC, например, Google Chrome, Firefox, Opera, Safari.
1
❓ Как я могу объединить PDF с DOC?
Во-первых, вам нужно добавить файл для слияния: перетащите файл PDF или щелкните внутри белой области, чтобы выбрать файл. Затем нажмите кнопку «Объединить». Когда объединение PDF в DOC завершено, вы можете загрузить файл DOC.
3
🛡️ Безопасно ли объединять PDF в DOC, используя бесплатное объединение Aspose?
Конечно! Ссылка для скачивания файлов DOC будет доступна сразу после слияния. Мы удаляем загруженные файлы через 24 часа, и ссылки для скачивания перестают работать после этого периода времени. Никто не имеет доступа к вашим файлам. Слияние файлов (включая PDF и DOC) абсолютно безопасно.
Online PDF to DOC Converter
Вы также можете конвертировать PDF во многие другие форматы файлов. Пожалуйста, смотрите полный список ниже.
Пожалуйста, смотрите полный список ниже.
|
Заявление о рождении |
DOC |
PDF |
|
Заявление о рождении |
DOC | |
|
Заявление о внесении сведений об отце ребенка в запись акта о рождении |
DOC | |
|
Заявление о рождении мертворожденного ребенка или ребенка, умершего на первой неделе жизни |
DOC | |
|
Заявление о рождении ребенка найденного (подкинутого), оставленного матерью |
DOC | |
|
Заявление о рождении, подтверждающее факт рождения ребенка вне медицинской организации и без оказания медицинской помощи |
DOC | |
|
Заявление о заключении брака |
DOC | |
| Заявление о заключении брака, заполняется лицом, вступающим в брак и не имеющим возможности лично обратиться в орган, осуществляющий государственную регистрацию актов гражданского состояния, для подачи заявления о заключении брака (форма № 8) |
DOC | |
|
Заявление о расторжении брака (по взаимному согласию супругов) |
DOC | |
|
Заявление о расторжении брака (заполняется одним из супругов, расторгающих брак, не имеющим возможности лично обратиться в орган, осуществляющий государственную регистрацию актов гражданского состояния для подачи совместного заявления о расторжении брака) |
DOC | |
| Заявление о расторжении брака (заполняется одним из супругов, расторгающих брак, в случае, если другой супруг признан судом безвестно отсутствующим, недееспособным либо осужден за совершение преступления к лишению свободы на срок свыше трех лет) (форма № 11) |
DOC | |
|
Заявление о расторжении брака (на основании решения суда о расторжении брака) |
DOC | |
|
Заявление о внесении сведений о бывшем супруге в ранее составленную запись акта о расторжении брака и (или) о выдаче первичного свидетельства о расторжении брака |
DOC | |
|
Заявление об усыновлении (удочерении) |
DOC | |
|
Заявление об установлении отцовства (совместное заявление отца и матери ребёнка, не состоящих между собой в браке на момент рождения ребёнка) |
DOC | |
|
Заявление об установлении отцовства (заявление отца, не состоявшего в браке с матерью ребёнка на момент рождения ребёнка) |
DOC | |
| Заявление об установлении отцовства (заполняется матерью, не состоящей в браке с отцом ребенка на момент рождения ребенка и не имеющей возможности лично обратиться в орган, осуществляющий государственную регистрацию актов гражданского состояния для подачи совместного заявления об установлении отцовства) (форма № 17) |
DOC | |
|
Заявление об установлении отцовства (на основании решения суда) |
DOC | |
| Заявление об установлении отцовства (заполняется отцом, не состоящим в браке с матерью ребенка на момент рождения ребенка) (форма № 19) |
DOC | |
|
Заявление о перемене имени |
DOC | |
|
Заявление о смерти |
DOC | |
|
Заявление матери, не состоящей в браке с отцом ребенка, о внесении в запись акта о рождении сведений об отце ребенка либо об их изменении или исключении |
DOC | |
|
Заявление о внесении исправления или изменения в запись акта гражданского состояния |
DOC | |
| Заявление (справка об отсутствии заключения брака) (форма № 24) |
DOC | |
|
Заявление (повторное свидетельство/справка о рождении) |
DOC | |
|
Заявление (о заключении брака/расторжении брака, повторное свидетельство/справка) |
DOC | |
|
Заявление (повторное свидетельство/справка об усыновлении (удочерении)) |
DOC | |
|
Заявление (повторное свидетельство/справка об установлении отцовства) |
DOC | |
|
Заявление (повторное свидетельство/справка о перемене имени) |
DOC | |
|
Заявление (повторное свидетельство/справка о смерти) |
DOC |
Как сохранить документы Google в формате PDF на ПК и мобильных устройствах 2021
Когда мы хотим преобразовать документ или файл из одного типа файла в другой, мы обычно пользуемся услугами сторонних служб. Тем не менее, большинство современных приложений пакета, которые показывают в эти дни.
Например, когда вы хотите конвертировать документ Word в PDF. Вы можете легко сделать это в автономном режиме из самого Microsoft Word. Точно так же вы можете конвертировать документ Google Docs в PDF без какой-либо внешней помощи. Эта функция встроена в Документы Google как для настольных, так и для мобильных приложений (Android / iOS).
Без дальнейших церемоний, давайте посмотрим, как сохранить документы в формате PDF.
Конвертировать Google Документы в PDF на рабочем столе
Вот шаги:
Шаг 1. Откройте файл Google Docs на своем ПК с веб-сайта Docs или Drive.
Шаг 2: Нажмите «Файл» в верхней панели и выберите «Загрузить как». Затем выберите документ PDF.
Шаг 3 : Откроется диалоговое окно с просьбой назвать файл. Дайте ему имя и сохраните его.
Примечание. Файл PDF будет сохранен на вашем компьютере. Чтобы сохранить его непосредственно на Google Диске, вам нужно использовать опцию «Печать». Проверьте это ниже.Конвертировать Google Документы в PDF на Android
Для этого выполните следующие действия:
Шаг 1. Запустите приложение «Документы» или «Google Диск» на своем телефоне и откройте документ, который вы хотите преобразовать в PDF.
Шаг 2: Нажмите на трехточечное меню в правом верхнем углу и выберите «Поделиться и экспорт».
Шаг 3: Нажмите «Сохранить как», затем «Документ PDF» и нажмите «ОК».
Файл будет сохранен на Google Диске. Чтобы загрузить его на свой телефон, выполните следующий шаг.
Шаг 4: Вы попадете на новый экран. Нажмите на значок загрузки в верхней части. Теперь на вашем телефоне будет доступен файл PDF, которым вы легко сможете поделиться с другими.
Также на
Лучшие 6 инструментов для извлечения изображений из PDF онлайн
Сохранить документ Документы Google в формате PDF на iPhone и iPad
Шаг 1: Запустите приложение Docs на вашем телефоне.
Шаг 2 : Откройте документ и коснитесь трехточечного значка.
Шаг 3. В меню выберите «Поделиться и экспортировать», а затем «Отправить копию».
Шаг 4. Выберите PDF из всплывающего меню и нажмите «ОК».
Шаг 5. Затем либо воспользуйтесь параметром «Сохранить в файлы», чтобы сохранить его на своем устройстве, либо используйте другие параметры общего доступа.
Исправить Google Docs в PDF не работает
В случае, если файл Docs не сохранен в формате PDF или процесс не работает, вот несколько способов исправить это.
1. Очистите кэш приложения Google Docs
Это исправление работает только на устройствах Android. Вот что вам нужно сделать.
Шаг 1. Откройте настройки на своем телефоне и перейдите в Приложения / Установленные приложения / Диспетчер приложений.
Шаг 2. Найдите приложение Google Docs. Нажмите на него.
Шаг 3: Нажмите на хранилище, затем Очистить кеш. Не нажимайте на Очистить хранилище / данные, так как оно отличается от очистки кэша.
Повторите шаги для Google Drive. Затем перезагрузите телефон и попробуйте сохранить файл Docs в формате PDF.
2. Очистить кеш браузера
Подобно очистке кэша на Android, вы можете попробовать сделать то же самое на ПК. Мы покажем, как это сделать в браузере Chrome.
Шаг 1. Откройте браузер Chrome на вашем компьютере.
Шаг 2 : Нажмите на трехточечный значок и выберите «Настройки» в меню.
Шаг 3: Прокрутите вниз и нажмите «Дополнительно».
Шаг 4: Нажмите Очистить данные просмотра в разделе Конфиденциальность и безопасность.
Шаг 5: Проверьте кэшированные изображения и файлы. Снимите флажок с других параметров и нажмите Очистить данные.
Шаг 6. Закройте браузер и попробуйте сохранить документы в формате PDF.
Также на
# Как к / Guides
Нажмите здесь, чтобы увидеть нашу страницу статей с инструкциями / руководствами3. Попробуйте другой браузер
Если очистка кеша не решает проблему, попробуйте использовать Документы в другом браузере. Иногда это также решает проблему.
4. Сохранить как PDF, используя функцию печати
Будьте готовы, чтобы быть удивленным. Знаете ли вы, что параметр «Печать» в браузере позволяет сохранять веб-страницы в виде документа PDF? Mindblown? Воспользуйтесь помощью той же функции, если обычный метод не работает.
Вот что вам нужно сделать.
Шаг 1 : Откройте документ Docs. Затем либо нажмите «Файл»> «Печать», либо воспользуйтесь сочетанием клавиш Ctrl + P.
Шаг 2: На боковой панели слева нажмите «Место назначения» и выберите «Сохранить как PDF».
Шаг 3: Нажмите на Сохранить. PDF будет загружен на ваш компьютер.
Совет для профессионалов : если вы хотите загрузить его на Google Диск, выберите «Сохранить на Google Диск» в раскрывающемся списке рядом с «Пункт назначения».5. Сохранить как Word Сначала
Еще один обходной путь для преобразования документа Docs в PDF — сначала сохранить его как документ Microsoft Word (.docx), а затем использовать Word для преобразования его в PDF. Этот метод требует, чтобы Word был установлен на вашем устройстве.
Шаг 1. Откройте документ Google Docs на ПК и нажмите «Файл»> «Скачать как». Выберите Microsoft Word.
Шаг 2. Откройте недавно созданный файл Word в Microsoft Word. Нажмите Файл> Сохранить как. Выберите место, где вы хотите сохранить его.
Шаг 3. В открывшемся диалоговом окне «Сохранить как» выберите «PDF» в разделе «Тип файла».
Также на
5 простых способов редактировать PDF-файлы онлайн
Быстрое Преобразование
Преобразование документов из одного формата в другой имеет несколько преимуществ. Например, файлы PDF сохраняют исходный формат и обычно имеют меньший размер. Они также работают в любой операционной системе, с наименьшей вероятностью подвержены изменениям, и хорошо работают с изображениями, ссылками и т. Д.
Далее: после того, как вы преобразовали документ в файл PDF, вы можете удалить некоторые ненужные страницы. Вот как это сделать.
Лучшие способы редактирования PDF-файлов в Google Docs на 2021 год
Когда вы думаете о PDF-файлах, вы, несомненно, представляете себе соглашения, заказы на поставку и юридические контракты. Если вы читали онлайн-журнал или информационный бюллетень, вы заметите, что они также чаще всего представлены в формате PDF. С момента своего создания в 1993 году PDF-файлы стали неотъемлемой частью нашего онлайн-мира.
До недавнего времени редактирование PDF не было таким важным. Если у вас есть форма или соглашение, которые вы хотите заполнить или отредактировать, вы всегда можете распечатать, обработать вручную, а затем отсканировать документ, чтобы отправить его тому, кому он нужен.Хотя это еще можно сделать, это требует времени и оснащения офиса надежным оборудованием. Распространение облачных хранилищ с такими приложениями, как Google Drive, позволило нам брать наши документы куда угодно и редактировать их напрямую, без необходимости распечатывать. Это сэкономило время предприятиям и позволило расширить возможности удаленной и внештатной работы. Имея возможность легко редактировать текстовые документы, электронные таблицы или презентации, люди, естественно, хотят иметь возможность делать то же самое с файлами PDF.
Итак, какие у нас есть возможности для редактирования PDF-документов в облаке? К сожалению, нет облачного приложения Google, которое напрямую редактирует PDF-файлы. Вот почему пользователи Google Диска часто редактируют PDF-файлы в Google Docs. Мы рассмотрим этот процесс, изучим его преимущества и недостатки, а затем покажем вам еще один способ эффективного редактирования PDF-файлов на Google Диске, который может дать вам полную функциональность.
Редактировать PDF-файл в Google DocsСтабильная работа в офисе кажется устаревшей концепцией.Быстро меняющийся, всегда онлайн и глобализированный рынок сделал «гиг-экономику» (краткосрочные временные контракты) особенностью современной трудовой жизни. Сотрудник, привлеченный к работе по временному контракту, может работать в другом часовом поясе и никогда не встречаться со своими коллегами лицом к лицу. Хотя этим сотрудникам не обязательно находиться в офисе, им часто все же требуется возможность совместной работы над документами. Набор облачных приложений Google, одним из которых является Документы, упрощает процесс совместной работы.Всего одним документом можно мгновенно поделиться с несколькими коллегами, с синхронизацией в реальном времени, гарантирующей, что любые изменения и комментарии можно будет просмотреть и отреагировать по мере их появления.
Как упоминалось выше, без специального редактора Google PDF можно переделать PDF в Документах Google. Вот как это можно сделать:
- Перейдите на свой диск и щелкните Мой диск> Загрузить файлы . (Вы также можете просто перетащить документ.)
- Дважды щелкните, чтобы открыть PDF-файл в режиме просмотра .Обратите внимание, что в режиме просмотра вы можете искать и копировать текст из PDF, а также добавлять любые комментарии. Если это все, что вам нужно сделать, работать с PDF-файлом в Google Docs не нужно.
- Вверху PDF-файла у вас будет опция Открыть с помощью Google Docs . При нажатии на нее будет создан документ Google с содержимым вашего PDF-файла.
Теперь, когда вы выбрали открытие PDF-файла в Google Docs, вы можете редактировать текст и использовать все другие инструменты, которые предоставляет Docs.Это включает в себя вставку и редактирование изображений, настройку стилей абзацев, добавление сносок, выполнение переводов и включение диаграмм и таблиц. Тот факт, что в Документах можно использовать такой огромный набор функций, делает его предпочтительным для многих.
Пока что звучит отлично, не правда ли? Хотя это может показаться концом истории, есть несколько вещей, которые необходимо упомянуть:
- Это только копия вашего PDF-файла, которая создается в Google Docs.Когда вы вносите изменения, исходный документ PDF, конечно же, не будет изменен. После того, как вы закончите редактирование содержимого вашего PDF-файла в Google Docs, вам нужно будет преобразовать документ в PDF, чтобы получить последнюю версию в формате PDF. Это легко сделать в самом Google Doc, выбрав File> Print> Destination> Save to Google Drive . Когда вы вернетесь к списку документов на Google Диске, вы увидите там свой новый PDF-файл! (Только убедитесь, что вы не перепутали ее со старой версией).Google Диск — это мощный кроссплатформенный инструмент, поэтому, если вы хотите сохранить документ Google в формате PDF на iPhone, Android или планшете, это так же просто, как сделать это на настольном компьютере.
- Это самая большая проблема, с которой сталкиваются пользователи, открывая PDF-файл в Google Docs. При конвертации форматирование полностью меняется. Возможно, у вас были хорошо отформатированные таблицы и графика, только чтобы увидеть, как они превращаются в беспорядок при преобразовании. Причина в том, что часть содержимого вашего PDF-файла либо не поддерживается Документами Google, либо отображается иначе из-за того, что программа считывает элементы PDF.
Когда Документы Google конвертируют PDF-файл, он использует технологию оптического распознавания символов (OCR). Это позволяет машине читать текст с изображений и даже рукописный текст. Google делает это хорошо, и, если вы заметили преобразование, он даже сохраняет некоторое форматирование из вашего PDF, например размер текста, выделение жирным шрифтом, курсив и т. Д. Если у вас есть PDF-соглашение с прямым текстом и небольшим форматированием, загрузка PDF-файла в Google Docs, редактирование текста и преобразование в PDF-файл для доставки могут оказаться удобными.Однако, если у вас сложный документ, вы скоро обнаружите, что необходимость переформатировать и переделывать разделы только для редактирования текста в Документах Google не стоит усилий.
Короче говоря, если вам нужна функциональность Документов Google при редактировании PDF-файла, убедитесь, что это всего лишь простой документ.
Итак, куда мы можем пойти дальше? Сила PDF заключается в том, что сложное форматирование можно профессионально представить и просмотреть на любом устройстве. PDF-файлы редко представляют собой простой текстовый документ и поэтому требуют инструментов редактирования, для поддержки которых Документы Google не подходят.К счастью, сторонние приложения могут решить эту проблему.
Как еще я могу редактировать PDF на Google Диске?PDF-файлы являются стандартом, по которому мы передаем документацию по простой причине, они являются самодостаточными и могут быть просмотрены кем угодно и где угодно. Например, если вы создали документ Microsoft Word, человеку, которому вы отправляете файл, также потребуется Microsoft Word для просмотра вашего документа так, как вы планировали. Если вы попытаетесь открыть документ с помощью OpenOffice или другого средства чтения файлов документов, вы заметите, что форматирование будет отличаться.Это связано с тем, что другая программа будет применять свои собственные методы обработки и вычисления к информации, содержащейся в документе. Это не всегда может быть такой проблемой, но рассмотрите сценарий, когда одна сторона должна отправить таблицу конкретных цифр второй стороне. Если получатель просматривает документ в другой программе, они могут остаться с перегруппированными числами, которые либо не имеют смысла, либо вызывают недопонимание.
Если мы продолжим использовать пример Microsoft Word, мы обнаружим, что даже в более старой версии той же программы могут возникнуть проблемы с идентификацией таких вещей, как новые шрифты, которые использовались в документе.
Чем отличаются документы PDF? Что ж, PDF-файлы самодостаточны и не требуют, чтобы у зрителя была та же программа, которая использовалась для создания файла. Любая программа просмотра PDF отобразит документ так, как задумано создателем. В последнее время наблюдается бурный рост числа бесплатных программ для просмотра PDF-файлов, но в браузеры, такие как Google Chrome, встроена программа для чтения PDF-файлов, так что документы можно просматривать сразу же без какого-либо другого программного обеспечения.
Как мы видим, создание, просмотр и последующее редактирование PDF-документов очень необходимо, и с удаленной работой эта потребность только увеличилась.Хотя Документы Google не могут предоставить возможности редактирования без преобразования, которое вызовет проблемы с форматированием, существует возможность интеграции сторонних приложений с Google Диском, которые это делают. Это очень удобно для пользователей, так как позволяет им использовать программное обеспечение специализированных программ в облаке.
Онлайн-редакторы PDF в Google дают пользователям возможность полностью обойти Документы Google и вносить изменения непосредственно в файл PDF. Это означает отсутствие преобразования и более широкий набор инструментов для работы с PDF.
Использование Lumin PDF с Google DriveLumin PDF был разработан для полной интеграции с Google Drive, что означает, что документы можно редактировать в режиме реального времени и использовать совместно. Существует даже руководство, которое поможет вам начать работу, в котором описан процесс простого подключения приложения Lumin PDF к вашему Google Диску. Если вы искали простой в использовании PDF-редактор Google Chrome, то это то, что вам нужно.
После подключения этого стороннего приложения редактирование PDF-файлов становится намного проще.После того, как PDF-файл загружен на ваш Google Диск, вы открываете его в режиме просмотра (как указано в описании открытия PDF-файла в Google Docs), но вместо того, чтобы нажимать Открыть в Google Docs , вы нажимаете стрелку в раскрывающемся списке отображается Рекомендуемые сторонние приложения , в которых вы увидите Lumin PDF . Открытие PDF-файла здесь означает, что у вас есть доступ к следующим функциям:
Редактирование и аннотирование — Lumin PDF дает вам возможность редактировать текст и форматировать изображения в реальном времени.Синхронизация с Google Диском означает, что ваш сохраненный PDF-файл будет отражать изменения, внесенные в приложение Lumin. Любой, у кого есть ссылка, сможет просматривать ваши изменения PDF по мере их возникновения и, если у них есть необходимые разрешения, также вносить изменения и добавлять комментарии к документу.
Электронная подпись — Устраняя потребность в специальном программном обеспечении для электронной подписи, Lumin PDF позволяет пользователям добавлять свою цифровую подпись к документам. Это не только более эффективно, но и избавляет от необходимости иметь принтер / сканер и место для хранения физических документов.После подписания и отправки файла PDF его можно сохранить в общей папке на Google Диске.
Межплатформенные возможности — Хотя PDF-файлы можно просматривать на любом устройстве, это не означает, что все приложения позволяют редактировать их. Lumin осознает потребность людей в доступе к документам в любое время и в любом месте, поэтому приложение Lumin совместимо с различными устройствами и системами. Вы можете редактировать свой PDF-файл на Google Диске с помощью Android, MacOS или iOS, зная, что вам предлагаются те же простые в использовании возможности.
Функции заполняемых форм — Нет возможности создать заполняемый PDF-файл в Google Docs, но в приложении Lumin PDF это можно легко сделать. Вы можете создать документ с нуля или использовать один из множества заполняемых шаблонов форм, представленных на нашем веб-сайте. Благодаря сложному форматированию и настраиваемой формулировке, уже изложенным для вас, формы PDF можно персонализировать, сохранять и отправлять в течение нескольких минут.
Lumin PDF также использует технологию OCR, которая позволяет пользователям сжимать, разделять, объединять и разблокировать файлы PDF, а также поддерживает преобразование в и из PDF с большим диапазоном типов файлов.Редко можно найти программу PDF, которая включает в себя так много функций, поэтому мы предоставляем поддержку по электронной почте премиум-класса и руководства, которые помогут вам максимально эффективно использовать продукт.
Редактирование PDF-файлов в 2021 годуРедактировать PDF-файлы в Google Docs непросто, поэтому люди предполагают, что есть несколько скрытых советов и уловок, которые сделают его менее сложным. В то время как Google Диск и набор облачных приложений определенно могут делать много мощных вещей, технологии Google PDF здесь нет.
Людям, которые используют PDF-файлы в повседневной жизни, нужна надежная и интуитивно понятная технология PDF, чтобы упростить работу с этим типом файлов. Сторонние приложения, такие как Lumin, устраняют трудности редактирования содержимого PDF в Документах Google, предоставляя расширенный набор инструментов, функции которого мы видели выше. Интеграция с Google Диском означает, что PDF-документы можно сохранять, редактировать, публиковать и комментировать так же легко, как если бы это был документ Google, а это означает, что организации могут сэкономить время и деньги на оформлении документов и сосредоточиться на оптимизации своего бизнеса.
Как защитить PDF-файл паролем перед его отправкой
С момента своего создания в 1990-х годах PDF стал чрезвычайно популярным электронным форматом файлов для всех, от профессионалов до студентов, пенсионеров и детей. Отправка вложения электронной почты в формате PDF стала второстепенным стандартом, но задумывались ли вы когда-нибудь о том, как безопасно отправить PDF-файл?
Если да, то вам повезло! В этом руководстве я расскажу, как защитить паролем PDF-файл и отслеживать его после отправки.
Вариант 1. Защита PDF-файла паролемБольшинство профессионалов, отправляющих конфиденциальные документы, например генеральные директора и финансовые директора, полагают, что добавление пароля к PDF-файлу обеспечивает его достаточную защиту — и в некоторых случаях защита паролем помогает .
Как добавить пароль с помощью Adobe Acrobat DC
- Откройте PDF-файл в Acrobat.
- Перейдите в раздел «Файл», затем нажмите «Защитить паролем».
- Вы можете установить пароль только для редактирования PDF-файла или для его просмотра.
- Введите свой пароль, затем введите его еще раз.
- Нажмите «Применить».
Как добавить пароль с помощью предварительного просмотра на Mac
- Откройте PDF-файл в режиме предварительного просмотра.
- Перейдите в «Файл», затем нажмите «Экспорт».
- Введите имя файла, затем выберите «Зашифровать».
- Введите свой пароль, введите его еще раз и нажмите «Сохранить».
Добавление пароля к PDF-файлу ограничивает доступ к этому PDF-файлу для тех, кто знает пароль. То, что добавление пароля к PDF-файлу не выполняет , — это отслеживание зрителей.Как отправитель этого файла вы не знаете, какие получатели открывают этот PDF-файл и взаимодействуют с ним.
Пока мы занимаемся этим, вы также не можете быть уверены, кто пересылает PDF-файл и пароль другим пользователям. Достаточно сказать, что если вы хотите безопасно отправить PDF-файл по электронной почте, добавление пароля, вероятно, не лучший способ. Вы фактически потеряли контроль над документом, которым явно хотели управлять (отсюда и пароль в первую очередь!) — в этом сценарии невозможно указать, куда можно перенаправить этот PDF-файл и пароль.
Уязвимость, связанная с этим подходом, может показаться неизбежным злом для обмена важными, важными документами, но, к счастью, это не так.
Вариант 2. Поделиться PDF-файлом с помощью DocSendDocSend позволяет бизнес-лидерам безопасно отправлять документы и отслеживать участие читателей. Хотя мы все знаем, что отправка защищенного паролем PDF-файла через Gmail или Outlook, вы можете отправить действительно защищенных PDF-файлов с помощью подключаемого модуля Gmail или Outlook от DocSend и отслеживать, что с ними происходит — давайте разберемся, как.
Если вы хотите продолжить, вы можете начать работу с DocSend бесплатно.
Шаг 1. Загрузите PDF-файл в DocSend[загружается]
Загружать файлы в DocSend просто — в настоящее время DocSend интегрируется с Google Drive, Dropbox, Box, Microsoft OneDrive и другими, поэтому вы можете перетаскивать файлы из любого места. После загрузки PDF-файла вы можете прикрепить его к любому количеству писем, которое вам нужно (с помощью плагинов Gmail и Outlook). Вы даже можете загрузить свой PDF-файл напрямую через выбранный вами плагин DocSend, если хотите.
- Перейдите на вкладку «Содержимое».
- Выберите «Добавить контент» в правом верхнем углу.
- Выберите файл в любой из перечисленных выше служб или на своем компьютере.
- Ваш документ начнет загружаться, и вы узнаете, как только он будет завершен. На этом этапе вы можете изменить имя загрузки.
Когда вы создаете ссылку для совместного использования для только что загруженного PDF-файла, вы сможете указать, хотите ли вы запрашивать электронное письмо для просмотра и разрешить загрузку .Если вы нажмете «Показать дополнительные параметры», вы также сможете добавить дату истечения срока действия ссылки и пароль для защиты PDF-файла .
Затем вы можете скопировать ссылку и отправить ее по электронной почте!
(Примечание: если вы собираетесь отслеживать взаимодействие и пересылку этой ссылки, вам нужно создать по одной ссылке для каждого аккаунта, потенциального клиента или отдельного человека, с которым вы делитесь своим PDF-файлом. Подробнее об этом позже!)
Для еще более безопасной отправки опытным пользователям может потребоваться проверка читателя.В этом сценарии зрителю будет предложено ввести свой адрес электронной почты, и ему нужно будет щелкнуть ссылку, отправленную на этот адрес электронной почты, чтобы получить доступ к PDF-файлу.
Вы также можете загрузить PDF-файл и прикрепить его к электронному письму с помощью плагинов DocSend для Gmail и Outlook.Если вы предпочитаете загружать и делиться своим PDF-файлом в виде вложения электронной почты, не выходя из Gmail или Outlook, вы можете сделать это с помощью подключаемых модулей DocSend для Gmail и Outlook. Вот ссылка на прикрепление загруженного PDF-файла с помощью плагина Gmail, а вот ссылка на прикрепление загруженного PDF-файла с помощью плагина Outlook.
Шаг 3. Отключите и снова включите доступ на основе ссылок при необходимостиВсего несколькими щелчками мыши вы можете модерировать доступ к своему PDF-файлу, отключив и / или повторно включив созданные вами ссылки DocSend. Подробное описание этого процесса можно найти в статье нашего Справочного центра об обновлении настроек ссылок.
Как подписать PDF в Gmail ? Просто добавьте eSignature с помощью DocSend После того, как вы загрузили свой документ PDF Word, файл из Google Docs, Dropbox, документы PDF, сохраненные в Acrobat, или другие интеграции рабочего процесса в DocSend, вы можете добавить электронную подпись прямо в DocSend перед отправкой, чтобы упростить процесс.
В DocSend вы можете подписывать документы или добавлять электронные подписи к отдельным файлам (не к файлам, загруженным в Excel или по URL-адресу), а также к файлам в рабочей области DocSend Space. С помощью подписываемых документов пользователи могут безопасно конвертировать и обмениваться документами из DocSend, давая пользователям возможность отслеживать посещения и собирать подписи на большинстве устройств. Функция электронной подписи позволяет одной стороне подписать и является юридически обязательной для обеих сторон. После отправки ваших запросов подписи получатели могут добавить свою цифровую подпись, щелкнув ссылку в своей учетной записи Gmail, подпись электронной почты, G Suite, всплывающее окно, боковую панель или другие места, где вы можете поделиться ссылкой на документ.Подписывающие лица могут добавить свою цифровую подпись непосредственно в поле подписи, которое вы добавляете в документы PDF, отправленные в виде ссылки DocSend. Эти подписанные документы отслеживаются в вашей учетной записи DocSend с историей и контрольными журналами, поэтому вы можете хранить их в безопасности и контролировать. Это также работает в мобильной веб-версии DocSend Chrome и Safari для iOS и Android. В этой статье справочного центра рассказывается, как легко создавать подписываемые документы и делиться ими с помощью функции электронной подписи.
Итак, вы загрузили PDF-файл в DocSend, создали ссылку со всеми необходимыми функциями безопасности и отправили его — что дальше? Если вы достаточно заботитесь о содержании своего PDF-файла, чтобы защитить его, вы, вероятно, также заботитесь о том, как он будет получен и прочитан.
Если это так, у меня хорошие новости: , создавая и отправляя отдельные ссылки DocSend для каждого получателя или группы получателей, вы уже на пути к отслеживанию своего защищенного PDF-документа . Давайте быстро рассмотрим все способы отслеживания взаимодействия.
Во-первых, вы будете получать мгновенные уведомления о прочтении при просмотре документа. Сводка этих уведомлений также будет доступна на вкладке «Производительность» при нажатии на конкретный файл или документ в DocSend.
Кроме того, вы сможете увидеть, где зрители проводили свое время, по страницам или слайдам . В зависимости от содержания и цели PDF-файла это может быть невероятно поучительным. Как и в случае с уведомлениями о прочтении, сводка взаимодействия также доступна при нажатии на конкретный файл или документ в DocSend.
Существует ряд дополнительных показателей и показателей вовлеченности, которые вы можете отслеживать в DocSend.Я призываю вас начать бесплатную пробную версию DocSend, разослать этот PDF-файл и сколько душе угодно изучить информативные показатели эффективности!
Есть вопрос о DocSend или о том, как лучше всего настроить учетную запись? Посетите справочный центр DocSend или сообщите нашей службе поддержки.
Как сохранить или преобразовать документ Word в PDF на Mac
Может наступить время, когда вам понадобится сохранить или преобразовать файл Microsoft Word Doc или DOCX в формат PDF с Mac.Преимущества сохранения Word DOC в формате PDF заметны в том, что файл PDF становится универсальным для чтения любой операционной системой с программой чтения PDF, даже без пакета Microsoft Office, и сохраняется в исходном форматировании.
Существует несколько различных методов сохранения документа Word в формате PDF и преобразования существующего файла Word DOC / DOCX в PDF, оба из которых используют приложение Microsoft Office Word на Mac для выполнения работы. Давайте посмотрим, как выполнить это действие.
Эти приемы применимы ко всем современным версиям Word для Mac, включая Microsoft Office 2016 и 2011.
Как сохранить документ Word как PDF в Word для Mac
Это сохранит любой документ Word в формате PDF:
- Откройте Word DOC, который вы хотите сохранить как PDF в Word
- Раскройте меню «Файл» и выберите «Сохранить как» (или щелкните значок маленького диска в строке заголовка).
- Найдите «Формат файла» и выберите «PDF».
- Дайте документу очевидное имя (и обязательно укажите расширение файла .pdf), а затем выберите «Сохранить».
Этот метод быстрый и простой. Он позволяет сохранить новый документ Word в формате PDF, а также может обменять любой существующий документ Word в файл PDF с помощью функции «Сохранить как».
Вы также можете быстро поделиться документом Word DOC как файлом PDF, перейдя в меню «Поделиться» и выбрав «Отправить PDF», что позволит вам отправить документ Word DOC по электронной почте в виде файла PDF.
Свежесохраненный PDF-файл из источника DOC теперь готов к использованию в любой среде, дружественной к PDF, независимо от того, отправляет ли он его с сохранением исходного форматирования, публикует в Интернете или что-то еще. Еще одним важным преимуществом для сохранения или преобразования файлов Word DOC в PDF является то, что вы можете подписывать документы в режиме предварительного просмотра с помощью трекпада Mac или применять цифровую подпись к PDF с помощью предварительного просмотра, позволяя себе или получателю подписывать документ Word.Это действительно полезно для писем и контрактов или любых других сценариев, когда вы хотите применить цифровую подпись к файлу Word DOC.
Как преобразовать Word DOC в PDF в Office для Mac
Другой вариант — преобразовать существующий документ Word DOC в PDF с помощью функции экспорта:
- Открыть документ Word, который нужно преобразовать в PDF, в Word для Mac
- Перейдите в меню «Файл» и выберите «Экспорт».
- Выберите «PDF» в выборе формата файла.
- Выберите экспорт документа Word в формате PDF
Использование экспорта для преобразования документа в PDF дает вам еще несколько вариантов сохранения PDF, но в остальном не слишком отличается от использования возможности «Сохранить как».Оба они работают в большинстве ситуаций, но экспорт является предпочтительным выбором для преобразования файлов Office в PDF. Этот трюк на самом деле работает практически во всех приложениях Office на Mac, включая Powerpoint, а не только в Word.
Как преобразовать Word в PDF без Office?
Если у вас нет Mac с Microsoft Office под рукой, но вам нужно преобразовать файл DOC или DOCX в формат PDF, вам придется использовать обходной метод для выполнения задачи. Однако это не так уж сложно, просто нужно объединить два совета:
Вы можете использовать трюк с сохранением PDF практически для любого документа на Mac, что делает его такой мощной функцией.Если вы обнаружите, что делаете это часто, вы, вероятно, захотите настроить сочетание клавиш «Сохранить как PDF» для Mac, которое быстро справится с этой задачей.
Могу ли я пойти в другом направлении? PDF в Word?
Да, при необходимости вы также можете пойти в другом направлении, лучший способ конвертировать PDF в файл DOC — это использовать Google Docs, как описано здесь.
СвязанныеResume PDF или Word Doc: How to Decide
Вы нашли для себя идеальную вакансию.Вы составили и адаптировали свое резюме так, чтобы оно точно показывало, почему вы лучший человек для этой работы. Но когда вы фактически отправляете его на рассмотрение, вы сталкиваетесь с дилеммой: какой формат файла лучше всего? Следует ли загружать резюме в формате PDF или в формате Word?
К сожалению, однозначно правильного ответа не существует. Некоторые специалисты по поиску работы рекомендуют PDF-файлы, а другие — Word. Но лучшим ответом, вероятно, будет то, что это зависит от того, куда и как вы отправляете свое резюме. И есть несколько правил, которым вы можете следовать, чтобы сделать правильный выбор для вашей конкретной ситуации с заявлением о приеме на работу.
Правило 1: Следуйте любым указаниям при подаче заявки
«Вы всегда хотите следовать инструкциям», — говорит карьерный тренер Muse Эмили Лиу, основательница CultiVitae и бывший штатный рекрутер компаний из списка Fortune 500 и специалист по подбору персонала для кадровых агентств. Если компания запрашивает определенный тип файла для вашего резюме, послушайте их. Они являются авторитетом в том, что они ищут, поэтому, если они попросят PDF-файл, дайте им PDF-файл, а если они попросят документ Word (также известный как DOCX), загрузите документ Word.Игнорируя то, что просит компания, вы рискуете, что они не смогут (или не захотят) прочитать ваше резюме. Вы также создаете впечатление, что как сотрудник вы не станете обращать внимание на детали и не следовать указаниям.
Лиу указывает, что если вы работаете со сторонним рекрутером, вы также должны следовать его указаниям. «Обычно они требуют, чтобы вы отправили документ Word, потому что они хотят отредактировать вашу личную контактную информацию при отправке резюме своему клиенту», — говорит она.Если в этом случае вы отправите PDF-файл, рекрутер не сможет отредактировать его так, как ему нужно.
Правило 2: отправляйте резюме в формате PDF или Word — ничего другого
Хотя нет окончательного ответа, когда дело доходит до дебатов PDF и Word, существует консенсус относительно всех других форматов файлов: держитесь подальше . Как только вы откажетесь от этих двух распространенных типов файлов, нет никакой гарантии, что у человека на другом конце есть программное обеспечение, необходимое для открытия вашего резюме, и если он не может его открыть, он просто перейдет к следующему кандидату. .
Также важно: компании используют системы отслеживания кандидатов (ATS), чтобы сканировать ваше резюме на предмет ключевых слов и другой важной информации, чтобы решить, подходите ли вы для этой должности, и программное обеспечение почти не сканирует другие типы файлов. Например, если вы отправите файл JPEG или другой файл изображения, система может вообще не распознать какие-либо слова в файле.
Итак, если вы создали свое резюме в InDesign, Photoshop, Pages или любой другой программе с собственным форматом файла, вы всегда должны конвертировать его в документ PDF или Word перед отправкой.При необходимости Google Docs — это (совершенно бесплатный) способ превратить любой текстовый файл в документ Word или PDF.
Единственное исключение из правила 2 — это когда оно нарушает правило 1. Если компания запрашивает файл TXT или какой-либо другой формат, предоставьте его им.
Правило 3: подумайте, как вы подаете заявку
Не все резюме одинаково попадают к рекрутерам и менеджерам по найму. А способ передачи вашего резюме может помочь вам решить, какой формат файла является лучшим выбором.
Вы отправляете свое резюме по электронной почте напрямую менеджеру по найму, рекрутеру или кому-то из вашей сети? Если это не нарушает Правило 1, рассмотрите возможность отправки своего резюме в формате PDF, чтобы оно выглядело так, как вы этого хотите. «Документы Word форматируются по-разному в зависимости от версии Word, используемой в компании», — говорит Лиу. Например: «При открытии резюме поля и выравнивание могут быть отключены, что затрудняет чтение». Но PDF-файлы всегда сохраняют свой внешний вид, независимо от того, какой компьютер или программное обеспечение их открывает, — говорит Лиу, который предпочел PDF-резюме в качестве рекрутера и в настоящее время рекомендует их клиентам по этой причине.
Однако, если вы отправляете свое резюме через веб-сайт компании, LinkedIn или другой онлайн-портал, оно, скорее всего, будет проходить через ATS, и вы хотите, чтобы ваше резюме было легко доступно для поиска с помощью этого программного обеспечения. «Если вы хотите обеспечить максимальную читаемость и совместимость с ATS, используйте файл DOCX», — говорит Джон Шилдс, менеджер по маркетингу Jobscan, компании, которая специализируется на оказании помощи соискателям в работе с ATS. «Программному обеспечению для отслеживания кандидатов намного проще преобразовать файлы DOCX в цифровой профиль кандидата.По словам Шилдса, при сканировании PDF-файла ATS может пойти не так, как надо, хотя между этими двумя типами файлов не так много разрыва, как раньше.
Имейте в виду, что лучшее, что вы можете сделать как соискатель на сегодняшнем рынке — независимо от того, отправляете ли вы в конечном итоге PDF-документ или документ Word — это убедиться, что вы используете форматирование резюме, удобное для ATS.
Правило 4: Воспользуйтесь преимуществами (кажущихся) повторяющихся онлайн-приложений
Если вы какое-то время искали работу, вы, вероятно, устали от систем, в которых вам нужно загружать файл резюме только для того, чтобы заполнить или исправьте информацию из резюме, которое вы только что отправили в онлайн-форме.Это может быть утомительно, но это также может быть возможностью.
Если вы видите, что сможете настроить все, что было отсканировано неправильно, Лиу предлагает отправить свое резюме в виде PDF-файла, а затем внести эти исправления при необходимости. «Отнимает много времени и разочаровывает? Да, — говорит Лиу. Но это того стоит, поскольку «именно эти поля позволят вам оставаться доступным для поиска в ATS, когда компании ищут определенные ключевые слова или заголовки».
Это означает, что вы можете отправить PDF-файл, так что ваше резюме определенно будет хорошо выглядеть, если рекрутер загрузит его, но вы также можете убедиться, что ваша информация верна для ATS.Другими словами, вы получаете лучшее из обоих миров!
Правило 5: Изучите ATS компании (необязательно!)
Если вы хотите, чтобы действительно выходили за рамки, вы можете изучить конкретный ATS, который использует компания, говорит Шилдс. Например, у Jobscan есть рецензии на лучшие ATS, такие как Lever, Greenhouse и Taleo, с указанием того, какие крупные компании их используют и каковы их ограничения, чтобы вы могли принять обоснованное решение при выборе типа файла для своего резюме. Для небольших компаний вы можете увидеть прямо на странице приложения (или URL-адресе), какой конкретный ATS использует компания.
Это определенно требует много времени и не обязательно даст вам огромное преимущество, поэтому в случае сомнений придерживайтесь четырех приведенных выше правил. Вы будете на пути к успеху в поиске работы!
Регина Борселлино, редактор The Muse из Нью-Йорка, занимается поиском работы и советами по карьере, в частности, передовым опытом резюме, собеседованиями, удаленной работой, а также личным и профессиональным развитием. До того, как присоединиться к Muse, Регина была редактором в InvestorPlace, где она также писала на такие темы, как инвестирование и биотехнологические компании.Она имеет степень бакалавра английского языка и литературы Университета Мэриленда и степень магистра творческого письма Американского университета. Найдите ее в LinkedIn и Twitter.
Больше от Регины БорселлиноКак сохранить документы Google в формате PDF — Советы по работе с документами Google
Работать с Документами Google удобно и легко сотрудничать. Если вы новичок в этом, я написал статью о том, что такое google docs и как начать использовать Google Docs. Для совместной работы с людьми иногда требуется сохранять документы на компьютере.Документы можно сохранять в нескольких форматах. В этом блоге рассказывается, как сохранять документы Google в формате PDF .
3 различных способа доступа к Документам GoogleЕсть три способа доступа к Документам Google
- Из Gmail с помощью приложений в правом углу
- Путем прямого входа на https://docs.google.com/ и
- Путем доступа к нему через Google Drive
Google Drive — это облачное хранилище от Google, которое позволяет сохранять файлы, документы, изображения и т. д.Он поставляется бесплатно с вашей учетной записью Google. Почти на всех телефонах и компьютерах есть опция, позволяющая сохранять данные прямо на диске Google. Точно так же он сохраняет все документы Google сразу после их создания.
Чтобы получить их, вам необходимо войти в свою учетную запись Google и перейти на Google Диск или открыть drive.google.com и войти в свою учетную запись. Вы сможете увидеть свой документ Google в виде значка в разделе «Мой диск».
Щелкните правой кнопкой мыши документ> Открыть с помощью> Google Docs
Как сохранить Google Doc как PDFЧтобы сохранить Google Docs (DOCX) в PDF, Google Docs предлагает вариант бесплатной загрузки .С помощью этой опции вы можете выполнить несколько простых шагов и загрузить документ в формате PDF.
Как сохранить документ Google в формате PDF на компьютереШаг 1. Откройте Google Doc , используя любой из методов, указанных выше
Шаг 2: в меню Файл нажмите Загрузить> PDF-документ (. pdf)
Как сохранить документы Google в формате PDF на компьютере и мобильном устройствеШаг 3: Выберите желаемое место загрузки на вашем компьютере, где файл будет сохранен.
Как сохранить документы Google в формате PDF на компьютереПримечание. Если вы не получите запрос на выбор местоположения файла, файл будет сохранен непосредственно в папке «Загрузки». Вы можете получить к нему доступ из и переместить в желаемое место.
Шаг 4: просто дважды щелкните и откройте Google Doc , сохраненный в формате PDF.
Описанный выше метод — хороший вариант, если вы хотите загрузить один документ Google в формате PDF. Что произойдет, если вам нужно скачать несколько файлов?
Загрузить несколько документов Google в формате PDFВот метод, который не займет много времени и поможет быстро преобразовать файлы.Google предлагает услугу под названием Google Takeout, которая помогает загружать несколько файлов из данных, хранящихся в вашей учетной записи Google. Так же как данные, синхронизированные с различных устройств и хранящиеся на Google Диске
Данные могут быть экспортированы с помощью этих простых шагов
Просмотрите takeout.google.com из своего браузера и войдите в свою учетную запись Google.
После входа в свою учетную запись Google со страницы вывода Google вы увидите список всех данных, сохраненных в вашей учетной записи, включая Google Диск.Из перечисленных данных вы можете включить данные, которые хотите загрузить, и игнорировать нерелевантные данные.
Совет. Параметр Отменить выбор — хороший способ ускорить процесс выбора.
Чтобы выбрать определенные данные с диска, нажмите Все данные с диска включены это даст вам список всех файлов на диске, которые вы можете выбрать из этого списка. Другие программы в списке будут иметь аналогичные вкладки, которые помогут вам выбрать. Таким образом вы загружаете только те файлы, которые вам нужны, а не весь список.
Чтобы указать формат файлов после загрузки, необходимо заранее указать желаемый формат. Выбрать файл > Несколько форматов
Так как Word является форматом по умолчанию, вам нужно будет изменить этот параметр на PDF.
Перейдите к выбору типа файла и частоты, нажав Следующий шаг
Здесь вы можете изменить метод доставки , который определяет, как вы хотите экспортировать документы. Dropbox, Drive, OneDrive и Box — это разные доступные варианты.Наряду с возможностью получить его в виде ссылки для скачивания по электронной почте.
Загрузка преобразованных файловПосле выбора метода вы можете выбрать несколько экспортных операций в течение года. Или только один раз.
Наконец, необходимо указать тип файла — .zip или .tgz
Щелкните Create export , когда вас устраивает выбор.
После завершения процесса экспорта вы можете загрузить файлы, нажав Скачать
Как сохранить документ Google в формате PDF на телефонеСохранить Google doc в формате PDF на телефоне довольно просто.
Как сохранить документ Google в формате PDF на AndroidДавайте выполним следующие шаги, чтобы преобразовать документы Google в PDF на Android.
- Откройте приложение Docs на своем телефоне или устройстве Android, а затем откройте документ, который вы хотите сохранить в формате PDF или преобразовать в PDF.
- Вам нужно нажать на трехточечное меню, которое присутствует в правом верхнем углу.
3. Выберите опцию « Поделиться и экспортировать », как выделено ниже.
4. Теперь выберите опцию «Сохранить как» в окне Поделиться и экспортировать .
5. Выберите опцию «PDF Document (.pdf)» , а затем нажмите кнопку «Ok» , чтобы сохранить документ как PDF. Теперь ваш PDF-документ будет сохранен на Google Диске.
6. Нажмите кнопку «Загрузить» , чтобы загрузить PDF-документ на свой телефон.
Как сохранить документ Google как PDF на iPhone или iPadЧто ж, сохранить Google doc как pdf на iPhone или iPad довольно просто.
Преобразовать документ Google в PDF на iPhone или iPadВыполните следующие шаги, чтобы сохранить документ Google в формате PDF на iPhone или iPad .
- Откройте приложение Docs на своем iPhone или iPad .
- Откройте документ, который вы хотите сохранить в формате PDF, а затем нажмите трехточечное меню (…) в правом верхнем углу.
- В следующем меню выберите «Поделиться и экспортировать» .
- В окне Поделиться и экспортировать нажмите на опцию «Отправить копию» .
- Выберите опцию PDF в окне «Отправить копию» , а затем нажмите кнопку «ОК» .
- Теперь вы можете выбрать опцию «Сохранить в файлы», чтобы сохранить его на своем iPhone или iPad , или, если вы хотите поделиться документом с другими, вы можете выбрать любой из вариантов обмена, например Whatsapp или Gmail и т. Д., На основе ваша потребность.
Хотите конвертировать Google Doc в PDF на Mac? Вот несколько быстрых шагов для преобразования Google Docs в PDF на Mac.
- Перейдите к https://docs.google.com/ на своем Mac и откройте документ, который вы хотите сохранить или преобразовать в PDF .
- Щелкните меню «Файл» слева вверху.
- Выберите « Загрузить» вариант -> Выберите « PDF Document (.pdf) ».
4. Теперь документ будет загружен по пути загрузки по умолчанию на вашем Mac.
Как конвертировать Google Doc в PDF на ChromebookИтак, ниже приведены быстрые шаги, которые помогут вам конвертировать Google Doc в PDF на вашем Chromebook.
- Откройте приложение Docs App на своем Chromebook .
- Щелкните по меню File .
- Выберите вариант «Загрузить как» -> выберите вариант PDF-документ (.pdf) .
- Теперь файл PDF будет загружен на ваш Chromebook .
В этом блоге мы увидели различные способы, которыми пользователь может сохранить документов Google в формате PDF.Документ можно легко найти и открыть простым двойным щелчком.
Документы Google не сохраняются как PDFЕсли у вас возникли проблемы при сохранении документов Google в PDF, обязательно следуйте приведенным ниже инструкциям.
Подход-1: Очистить кеш браузера на вашем ПКПопробуйте очистить кеш браузера на своем ПК, выполнив следующие действия.
- Откройте браузер Chrome на вашем компьютере.
- Щелкните трехточечное меню в правом верхнем углу -> Затем выберите параметр «Настройки ».
3. Щелкните опцию Advanced .
4. Щелкните параметр Privacy and Security в левой навигационной панели, а затем щелкните параметр Очистить данные просмотра .
5. Обязательно выберите «Кэшированные изображения и файлы» , а затем нажмите кнопку «Очистить данные» .
Подход-2: Очистите кеш приложения Docs на вашем мобильном телефонеЕсли вы используете свое мобильное устройство или устройство Android и получаете ошибки при сохранении Google doc в PDF, очистите кеш Google Docs App , используя следующие шаги.
- Откройте « настройки» на своем мобильном устройстве или устройстве Android.
- Нажмите на «Приложения и уведомления» вариант.
- Затем нажмите Просмотреть все приложения вариант.
- Найдите приложение Docs и нажмите на него.
- Теперь нажмите на опцию « Хранилище и кэш ».
6. Наконец, нажмите кнопку « Очистить кэш ».
Подход-3: Попробуйте использовать другой браузерПосле того, как вы очистили кеш браузера и по-прежнему сталкиваетесь с той же проблемой, вы можете попробовать в другом браузере открыть документов Google и попытаться выполнить ту же операцию, что и может решить проблему за вас.
Подход-4: Используйте функцию печати, чтобы сохранить документ Google как PDF- Перейдите к https://docs.google.com/ и щелкните документ, который хотите сохранить как PDF.
- Щелкните меню File -> Выберите опцию Print .
3. Выберите «Сохранить как PDF» из «Microsoft Print to PDF» .
4. Затем нажмите кнопку Сохранить , чтобы сохранить документ в формате PDF.
Если вы хотите узнать больше о документах Google , загляните в другие наши блоги:
ЗавершениеИтак, в этой статье мы обсудили Как сохранить документы Google как pdf , Как сделать сохранить документ Google в формате PDF , Как сохранить документ Google в формате PDF на компьютере , Загрузить несколько документов Google в формате PDF, и так далее, мы также обсудили Как сохранить документ Google в формате PDF на телефоне , Как сохранить документ Google в формате PDF на Android , Как сохранить документ Google в формате PDF на iPhone или iPad , Конвертировать документ Google в формат PDF на iPhone или iPad , Как преобразовать документ Google в PDF на Chromebook , Документы Google не сохраняются в формате PDF .Надеюсь, вам понравилась эта статья !!!
Преобразование DOCX, PDF, MOBI, WPS, HTML, TXT и другие форматы файлов документовИнструменты PDF Сжатие и объединение файлов PDF Быстрое и эффективное Быстрое и эффективное преобразование файлов документов Пакетное преобразование Преобразование много файлов одновременно Параметры сжатия Легко уменьшать размер файла Легко добавлять файлы Перетаскивать файлы в Doxillion Каждый формат можно себе представить Все популярные форматы документов Загрузить сейчас
Easy Document ConversionВыберите файл Выберите формат Convert | ||||||||
Powerful Document Converterочень прост в использовании для преобразования всех файлов текстовых документов. | ||||||||




 Наше слияние PDF с DOC работает в режиме онлайн и не требует установки программного обеспечения.
Наше слияние PDF с DOC работает в режиме онлайн и не требует установки программного обеспечения.