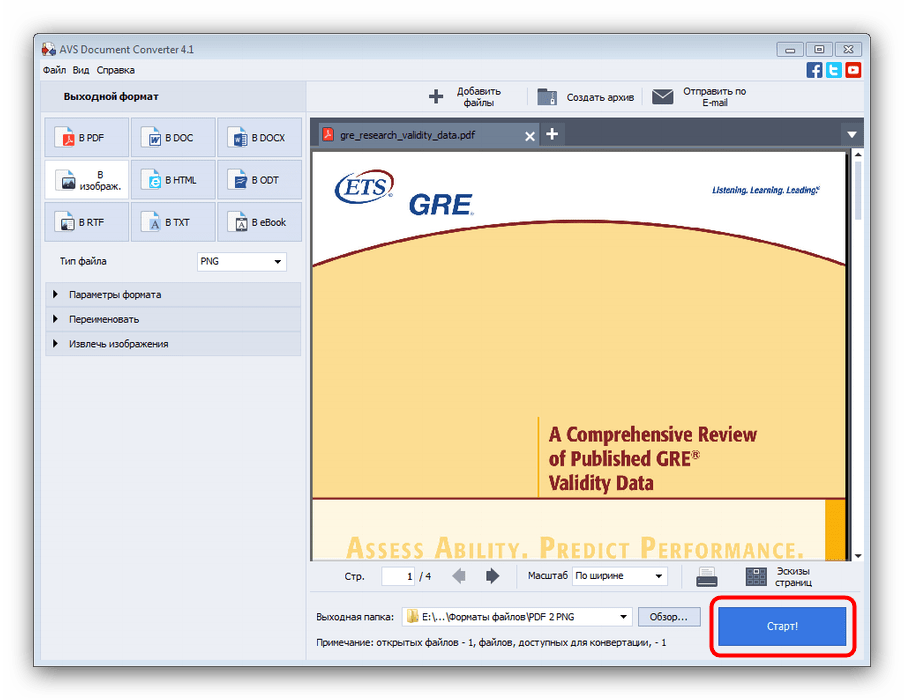Как объединить страницы PDF ▷ ➡️ Creative Stop ▷ ➡️
Вы хотите объединить содержимое двух или более файлов PDF в документе, но не знаете как? Ищу программу, способную объединить страницы PDF Заставляя вас выбирать, какие из них оставить, а какие нет, но не хотите переходить на какое-либо дорогое коммерческое программное обеспечение? Что ж, я рад сообщить вам, что вы пришли в нужное место в нужное время.
Вот несколько приложений (и онлайн-сервисов), которые позволяют делать то, что вам нужно, бесплатно (или почти). Другими словами, они позволяют объединить содержимое двух или более PDF файлы, что дает пользователю возможность изменить их порядок и / или выбрать, какие страницы оставить, а какие не принадлежат каждому документу. Таким образом, вы можете создавать файлы PDF «Уникальный», внутри есть только те страницы, которые вам нужны.
Все рассматриваемые решения внешне интуитивны, для понимания того, как они работают, требуется совсем немного.
Немедленно перейти к ▶ Объедините страницы PDF в Windows | Объединить страницы PDF в Мак | Объединить страницы PDF в Интернете | Объединить страницы PDF в Android и iOS | Другие решения
Объедините страницы PDF в Windows
Если вам необходимо объединить содержимое двух или более файлов PDF и использовать компьютер с Windows, попробуйте загрузить Бесплатный PDFtk. Это бесплатное приложение, которое позволяет объединять и разделять документы в формате PDF, выбирая при необходимости, какие страницы Guardar а какие выбросить.
Чтобы загрузить его на свой ПК, перейдите на его официальный сайт по ссылке, которую я предоставил выше, и нажмите кнопку Скачать бесплатно PDFtk найдено в середине страницы.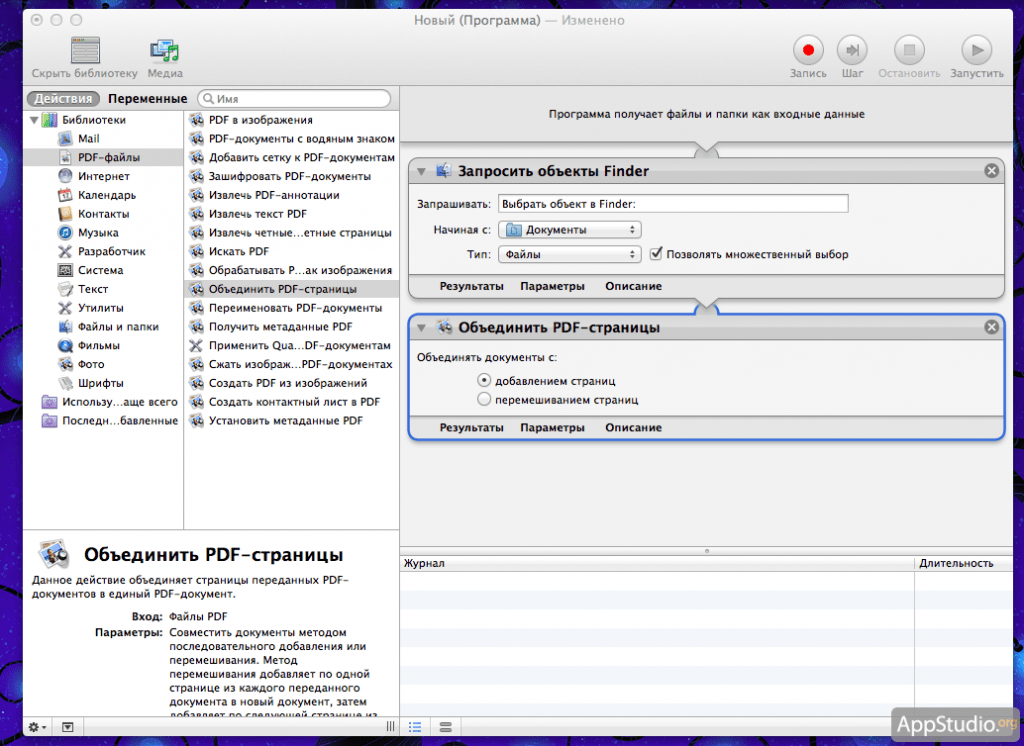 После завершения загрузки откройте файл
После завершения загрузки откройте файл
Затем примите условия использования программного обеспечения, поставив галочку рядом с пунктом Я принимаю соглашение и завершите настройку, нажав последовательность Siguiente четыре раза подряд устанавливать y законченный.
На данный момент, запустите PDFtk Free, нажмите его на кнопку Добавить PDF расположенный в верхнем левом углу, выберите документы для присоединения и нажмите кнопку
Если вы не хотите сохранить все страницы PDF, а только объединить некоторые, дважды щелкните поле Страницы для копирования расположен рядом с заголовком каждого PDF и введите номера страниц, которые будут сохранены.
Вы можете ввести отдельные номера страниц (напр. 1,3,5 сохранить только страницы 1, 3 и 5 выбранного PDF), определенные диапазоны страниц (например, 1-5,8-10
Объедините страницы PDF на Mac
Если вы используете Mac, вы можете объединять страницы PDF без загрузки какого-либо программного обеспечения. Интернет. Все, что тебе нужно предварительный просмотр, простое, но мощное программное обеспечение для отображения изображений и документов в формате PDF, включая «стандартный» для macOS / OS X. Сейчас сразу объясню, как им пользоваться.
Первый шаг, который вам нужно сделать, это импортировать все файлы PDF, которые будут объединены в приложение. Затем выберите документы для работы Cmd + клик на их значках и дважды щелкните по любому из них, чтобы открыть их в Preview. В качестве альтернативы, если файлы PDF для объединения находятся в разных папках, откройте одну из них, дважды щелкнув ее значок, и перетащите остальные на боковую панель предварительного просмотра (которую можно открыть, перейдя в меню Просмотр> Эскизы ).
Если вы хотите удалить, переместить или изменить порядок страниц, например, переместив страницу одного документа в конец другого, нажмите дротик рядом с названием каждого PDF-файла на боковой панели предварительного просмотра (чтобы вы могли видеть эскизы всех страниц, из которых они состоят) и упорядочить перспективы страницы в нужном вам порядке.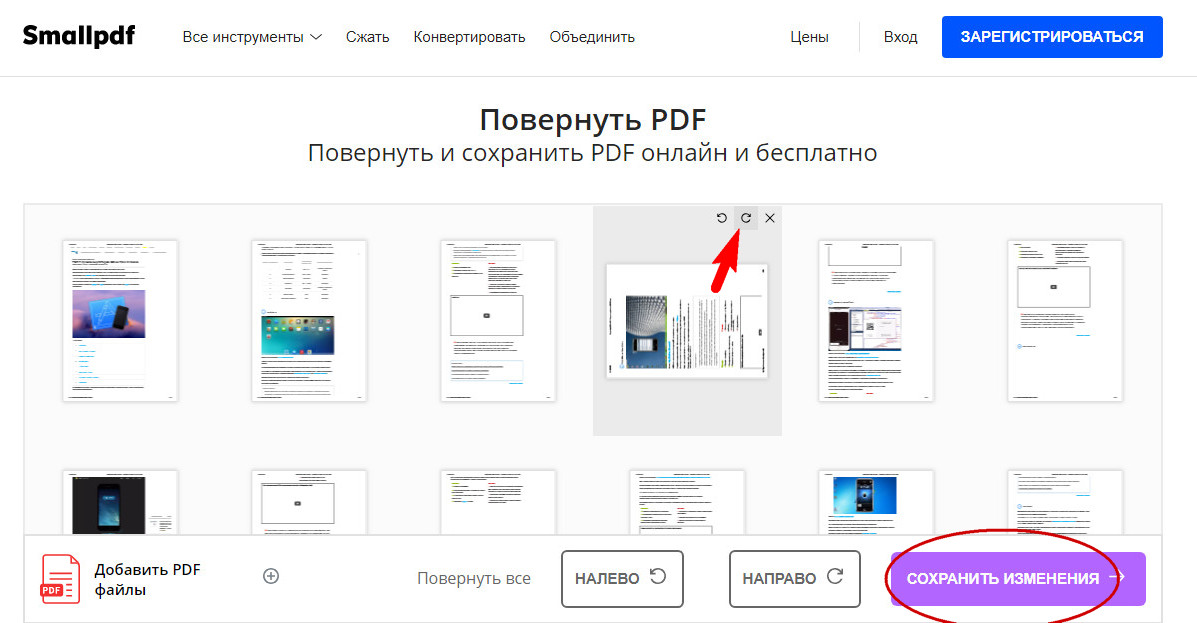
По окончании операции перейдите в меню. Файл> Печать … Просмотрите и создайте «унифицированный» PDF-файл, как показано выше. Очень просто, не правда ли?
Объедините страницы PDF онлайн
Если вам удобнее, вы можете объединить два или более PDF документы даже в Интернете, без загрузки и установки программ на свой компьютер. Просто обратитесь к онлайн-сервисам вроде отличного
Чтобы воспользоваться услугой, сделайте ссылку на ее главную страницу по указанной выше ссылке и перетащите PDF-файлы, чтобы объединить их в поле, расположенное в центре экрана. В качестве альтернативы, выберите файлы PDF на ПК, к которому вы хотите перейти, нажав Выбирать PDF-файл, Затем нажмите кнопку Объединить PDF (после того, как вы сделали это, если вам нужно переставить документы), и игра готова.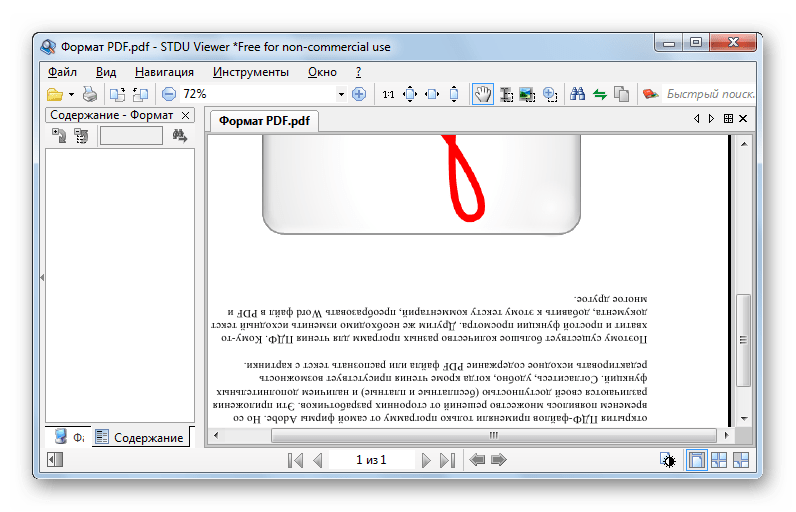
Объедините страницы PDF на Android и iOS
Хотите объединить страницы PDF, но у вас нет под рукой надежного ПК? Нет проблем, это операция, которую можно выполнить мгновенно даже на мобильных телефонах и планшетах. В виде? Просто — просто держите нужные приложения под рукой, как в случае с Объединить PDF и готово. На самом деле, это бесплатное приложение, очень простое в использовании и пригодное как для Android, так и для iOS.
Как и обещает его собственное название, он позволяет комбинировать несколько файлов PDF друг другу, беря их из разных облачного хранения и / или непосредственное вмешательство в другие приложения. Единственный минус — это то, что для получения единого PDF-файла нужно подождать не менее 60 минут. Для тех, кто особенно спешит, просто заплатите, и приложение быстро вернет унифицированный PDF-файл.
Чтобы использовать его, сначала убедитесь, что вы загружаете и устанавливаете приложение на свое устройство.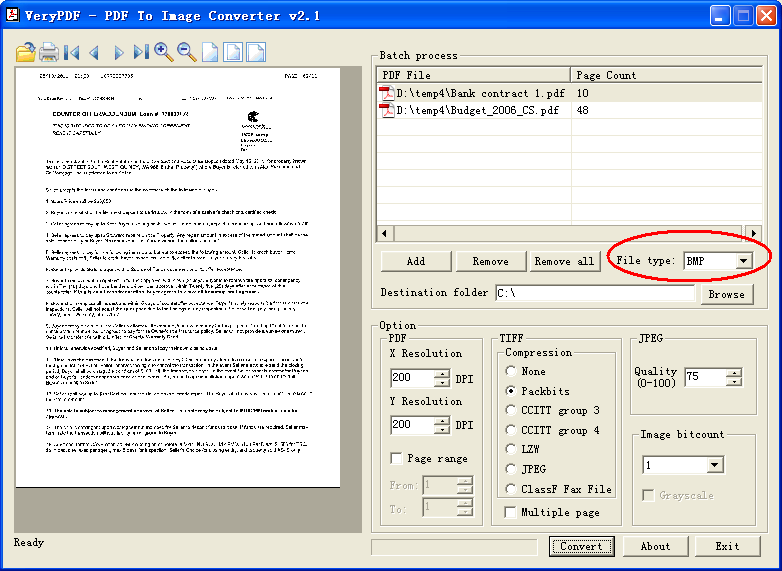 Если вы используете Android, подключитесь к разделу Play Маркет посвященный приложению по ссылке, которую я вам показал ранее и жмем Установить / Принять. Если вы используете iPhone или iPad, необходимо подключиться к App Store посвященный PDF Merge, используя ссылку, по которой я показал вам несколько строк, и затем вы должны нажать на кнопку
Если вы используете Android, подключитесь к разделу Play Маркет посвященный приложению по ссылке, которую я вам показал ранее и жмем Установить / Принять. Если вы используете iPhone или iPad, необходимо подключиться к App Store посвященный PDF Merge, используя ссылку, по которой я показал вам несколько строк, и затем вы должны нажать на кнопку
Теперь на экране устройства, на котором сгруппированы все приложения, нажмите значок PDF Merge (чтобы красный с двумя листьями в центре ), выберите, следует ли разрешить уведомления (если требуется), а затем нажмите кнопку красный с двумя листьями Расположенный в верхней части экрана, который отображается, выберите службу, из которой вы хотите взять файлы PDF, чтобы объединить их, коснувшись соответствующего значка вверху (и, если требуется, также предоставьте соответствующие полномочия, чтобы разрешить доступ к применение).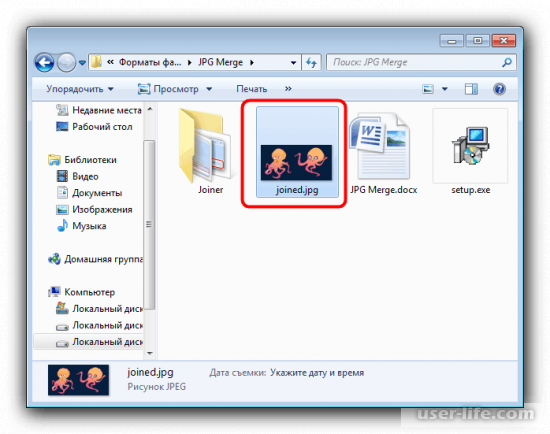
На этом этапе выберите файлы, с которыми вы хотите работать, нажав соответствующие имена и затем нажав на элемент добавлять в левом верхнем углу, затем измените их порядок в соответствии с вашими предпочтениями и потребностями, нажав кнопку с три линии по горизонтали помещается вправо и перемещает их, все еще держа.
Чтобы дать, остановитесь у входа скомбинировать в левом верхнем углу главного экрана приложения нажмите ожидание и подождите, пока вся процедура объединения файлов не запустится и не завершится. В конце процедуры вы получите уведомление, вам будет показан предварительный просмотр унифицированного документа, и вы можете сохранить его в другом месте на вашем устройстве или в любом другом сервисе, нажав на редактирование. cuota внизу слева
Если у вас есть другие PDF-страницы для слияния друг с другом, вы также можете повторить только что увиденную процедуру несколько раз. Другие файлы PDF для объединения будут поставлены в очередь и автоматически обработаны в конце уже запущенной процедуры.
Другие файлы PDF для объединения будут поставлены в очередь и автоматически обработаны в конце уже запущенной процедуры.
Если, с другой стороны, файлы PDF, которые вы хотите объединить, не хранятся в службах, совместимых с PDF Merge, вы все равно можете объединить их, перейдя в место, где они сохранены, вызвав меню для общего доступа к устройству и нажав значок PDF Merge с уважением, что появляется на экране
Другие решения
Разве вас не особенно интересовали ресурсы для объединения страниц PDF, которые я предложил в предыдущих строках? Извините, но … не бросайте полотенце снова! Сначала взгляните на обходные пути ниже, возможно, вы найдете что-то, что подходит именно вам.
- Инструмент слияния PDF (для Windows): это бесплатное программное обеспечение для Windows, которое позволяет объединять несколько файлов PDF. Не требует установки и чрезвычайно интуитивно понятен.

- PDF Toolkit + (для Mac): это платное приложение (2,29 евро), доступное для Mac, которое может стать своего рода швейцарским армейским ножом для файлов PDF. Это позволяет выполнять различные операции с файлами этого типа, включая присоединение.
- Online2PDF (Онлайн). Это удобный онлайновый сервис, который позволяет бесплатно объединять до 20 документов за один раз общим объемом 100 МБ. Для работы не требуется создание специальной учетной записи.
- PDF конвертер (для Android и iOS). Вопреки тому, что следует из его названия, это бесплатное приложение для Android и iOS, которое не только позволяет конвертировать различные типы в PDF-файлы, но также объединяет несколько PDF-файлов в один документ.
Соединить две страницы pdf в одну. Как объединить пдф файлы в один документ онлайн или программой reader? Как объединить PDF-файлы
Узнайте, как легко объединить документы PDF или объединить Word, JPEG и другие файлы в один PDF-файл разными способами . Иногда нужно просто соединить два PDF-документа вместе или добавить к существующему документу новые страницы. На самом деле, есть множество способов для того, чтобы, например, сконвертировать несколько файлов Word или JPG и сразу объединить их в один компактный PDF-файл.
Иногда нужно просто соединить два PDF-документа вместе или добавить к существующему документу новые страницы. На самом деле, есть множество способов для того, чтобы, например, сконвертировать несколько файлов Word или JPG и сразу объединить их в один компактный PDF-файл.
В этой статье мы рассмотрим различные способы объединения PDF-файлов, чтобы вы могли выбрать наиболее удобный вам вариант. Приступим!
Как объединить несколько файлов PDF
Описанные ниже способы работают как для объединения нескольких PDF-файлов, так и для слияния файлов в разных форматах в один PDF-файл. В результате получится многостраничный PDF-документ. Вы можете объединить в PDF документы DOC, DOCX, XLS, XLSX, PPT, PPTX, XPS, файлы изображений (JPG, PNG, TIFF, DCX) и другие типы файлов.
Как объединить PDF бесплатно — простой способ
Проще всего объединить несколько PDF-файлов можно с помощью программы DocuFreezer . Это один из самых быстрых способов. DocuFreezer — бесплатный инструмент для конвертации файлов с возможностью их объединения. Это обычная программа для Windows, не требующая подключения к Интернету. Интуитивно понятный интерфейс DocuFreezer позволяет объединить или разделить PDF в течение нескольких секунд.
Это обычная программа для Windows, не требующая подключения к Интернету. Интуитивно понятный интерфейс DocuFreezer позволяет объединить или разделить PDF в течение нескольких секунд.
DocuFreezer поможет объединить как различные файлы в один PDF, так и файлы PDF вместе . Эта программа легко конвертирует несколько файлов в PDF за раз. Всё, что нужно сделать, это добавить файлы в список, выбрать выходной формат и нажать Start (Пуск) . В разделе Settings (Настройки) выберите напротив меню Multipage (Обработка многостраничных файлов) .
Обратите внимание, что файлы, добавленные в список, объединяются в том же порядке, как они расположены в списке программы — от первого до последнего. В итоге полученный многостраничный PDF-файл будет содержать ваши добавленные документы в виде страниц. Функция Multipage также работает для изображений формата TIFF — программа поможет разделить и объединить многостраничные TIFF-файлы.
Посмотрите это короткое видео, чтобы узнать, как легко объединять несколько PDF-файлов или сохранять файлы в один PDF с помощью DocuFreezer
Кроме того, DocuFreezer может разбивать PDF-файлы на страницы и добавлять новые страницы сзади или спереди существующего PDF-файла.
DocuFreezer — это бесплатный конвертер файлов для некоммерческих целей. Программа также доступна как платная версия для коммерческих целей.
Пошаговая инструкция:
- Перейдите на docufreezer.com/download
- Загрузите и установите DocuFreezer
- Добавьте два или более файла в список
- Перейдите в Settings (Настройки)
- Выберите формат PDF (Output file type)
- Выберите Multipage > Merge into one PDF (Объединить в один PDF-файл)
- Нажмите Start (Пуск)
Как объединить два файла PDF — с помощью виртуального принтера
Если вам нужно объединить лишь два PDF-файла , Универсальный Конвертер Документов выглядит как самое простое решение. Он предлагает больше возможностей обработки файлов, чем DocuFreezer — вы можете точнее настроить качество изображения выходного файла, цветовой режим, уровень сжатия, структуру данных (чтобы, например, создать растровый PDF или PDF с функцией поиска (searchable PDF)), установить защиту паролем, параметры обрезки, изменения размера файла и многое другое.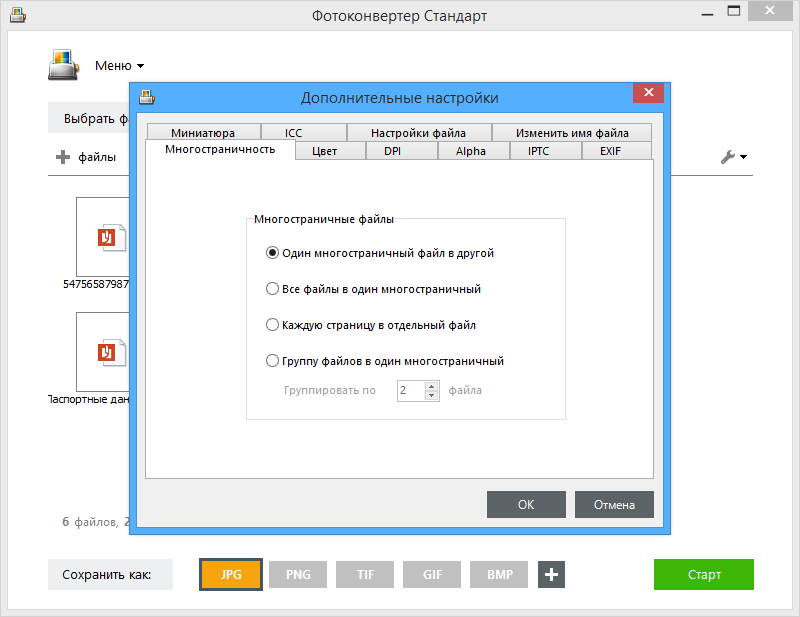 Этот виртуальный принтер может объединить несколько JPEG в PDF-файл, разделить PDF на страницы или объединить почти любые документы в один PDF.
Этот виртуальный принтер может объединить несколько JPEG в PDF-файл, разделить PDF на страницы или объединить почти любые документы в один PDF.
Программа представляет собой PDF-конвертер (также есть конвертация в форматы изображений: JPEG, PNG, TIFF, GIF и другие), единственное отличие в том, что она устанавливается в вашей системе как обычный принтер. Чтобы объединить два PDF, откройте второй документ, перейдите в раздел Формат файла > PDF > Структура файла: Добавить документы в существующий файл . Обратите внимание, что второй файл должен иметь такое же имя файла, как и первый.
Одним из недостатков Универсального Конвертера Документов является то, что программа не очень удобна для объединения множества PDF-файлов. Если у вас нет программы для пакетной печати файлов, нужно будет вручную открывать PDF-файл и выбирать, к какому файлу он должен быть присоединен.
Пошаговая инструкция:
- Перейдите на страницу print-driver.ru/download
- Загрузите и установите Универсальный Конвертер Документов
- Откройте первый файл
- Нажмите Файл > Печать
- Свойства принтера (или аналогичную опцию)
- Выберите Формат файла > PDF > Многостраничный файл для всего документа
- Нажмите ОК и Печать
- Укажите имя файла и папку для сохранения
- Откройте второй файл и повторите шаги 4-5
- Выберите Формат файла > PDF >
- Когда появится диалоговое окно, выделите первый файл и нажмите Сохранить .

Как объединить несколько файлов PDF — в пакетном режиме
Однако, если вы хотите объединить сразу несколько файлов PDF , лучше использовать Универсальный Конвертер Документов вместе с программой Print Conductor — эти инструменты автоматизируют весь процесс пакетной конвертации:
Пошаговая инструкция:
- Перейдите на страницы print-driver.ru/download и print-conductor.ru/download .
- Загрузите и установите Универсальный Конвертер Документов и Print Conductor
- Откройте Print Conductor и добавьте файлы в список
- Выберите Универсальный Конвертер Документов в качестве принтера и нажмите Свойства принтера (или аналогичную опцию)
- Перейдите во вкладку Файлы и папки и выберите Использовать заданные ниже значения (имя файла и выходная папка будут выбраны по умолчанию)
- Перейдите в раздел Формат файла > PDF > Добавлять все страницы в один документ
- Нажмите OK
- Нажмите кнопку Старт печати в Print Conductor
- Как только печать будет завершена, многостраничный PDF-файл появится в выходной папке Универсального Конвертера Документов ( \Documents\UDC Output Files )
Вы можете комбинировать не только PDF-файлы друг с другом , но и файлы Word, Excel, PowerPoint, веб-страницы, DjVu, электронные письма Outlook, чертежи Visio, AutoCAD и другие типы документов и изображений! Например, можно легко объединить несколько JPEG в PDF с помощью любой программы, описанной в этой статье: DocuFreezer, Универсальный Конвертер Документов + Print Conductor, FolderMill или 2PDF.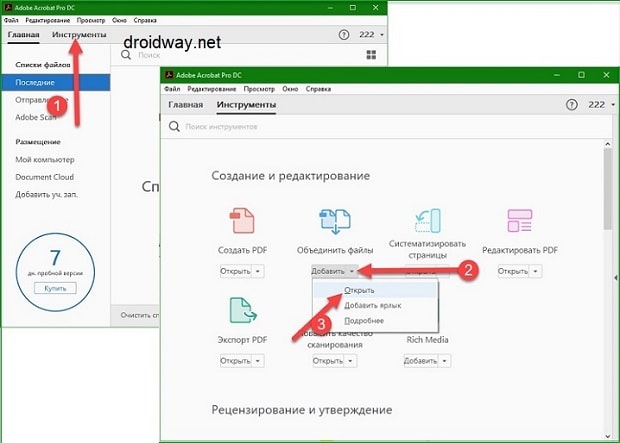
О способах объединить PDF онлайн
«Наш онлайн-сервис полностью безопасен», «Ваши файлы находятся в полной сохранности на наших серверах и не будут перенаправлены третьим лицам», «Все загруженные данные удаляются через 1 час» — онлайн-сервисы обещают, что они не будут использовать ваши файлы или данные. Онлайн-конвертеры файлов с функцией объединения PDF доступны в один клик, бесплатно и где угодно. Достаточно ввести в поисковике » объединить PDF онлайн «, и вы найдете множество таких предложений. Этот способ объединения ПДФ кажется очень удобным, но мы бы хотели предостеречь: при желании, владельцы или администраторы онлайн-сервиса смогут видеть вашими загруженные файлы и делать с ними всё, что захотят. Мы советуем вам ни в коем случае не загружать файлы с конфиденциальными данными, будь то банковские выписки, договоры, счета — все, что должно оставаться вдали от чужих глаз. Для этой задачи лучше установить автономную программу-конвертер, которая не требует подключение к Интернету.
Что ещё более важно, убедитесь, что вы не делитесь никакой конфиденциальной информацией о другом человеке без его согласия и не нарушаете принципы защиты персональных данных при загрузке файлов на серверы онлайн-конвертеров и подобных сервисов. Передача персональных данных третьим лицам регулируется различными нормативными актами, в зависимости от страны, в которой находится пользователь. В России, например, это ФЗ N 152-ФЗ «О персональных данных», в Евросоюзе был недавно принят резонансный » Общий регламент по защите данных » (General Data Protection Regulation, GDPR), аналогичного федерального закона в США нет, но он есть в отдельных штатах.
Продвинутые способы объединения PDF-файлов
Есть более сложные кейсы, в которых может понадобиться слияние PDF-файлов или объединение других файлов в PDF . Дополнительные способы описаны ниже — вы можете настроить автоматическое объединение с помощью «горячих папок» (в которые пользователь добавляет файлы на обработку), конвертирование и объединение файлов из командной строки, по расписанию или с помощью простого скрипта.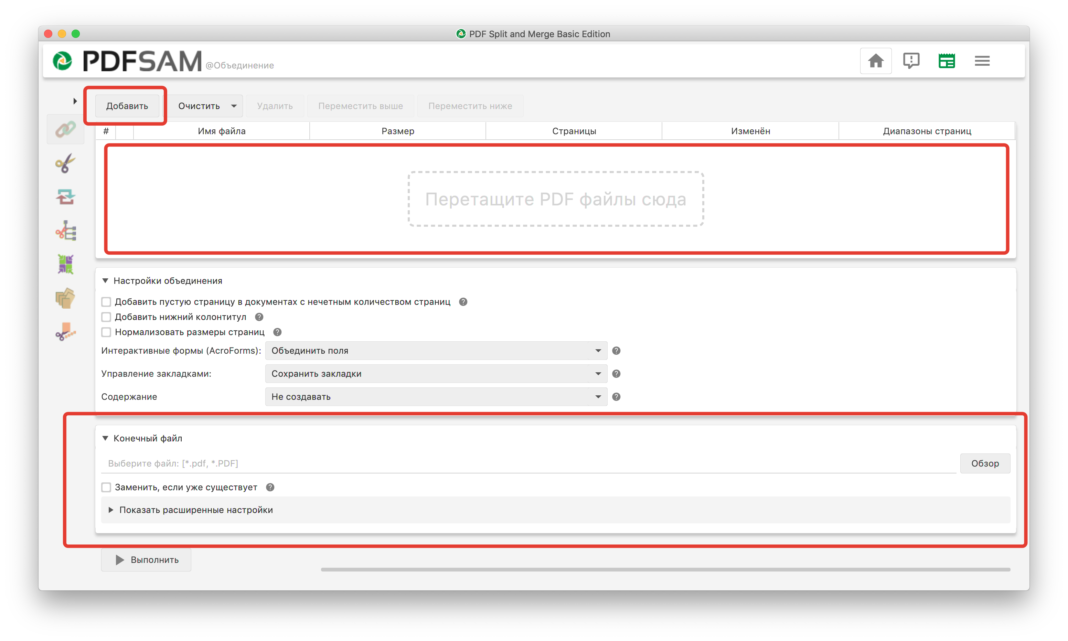 Также можно по-разному настроить добавление страниц в начало или конец существующего PDF-документа.
Также можно по-разному настроить добавление страниц в начало или конец существующего PDF-документа.
Объединение нескольких файлов PDF автоматически — с использованием «горячих папок»
Если вы ищете более гибкое и продвинутое решение для обработки и конвертации документов, попробуйте FolderMill . Он конвертирует файлы в формат PDF (и не только) в режиме реального времени с использованием так называемых «горячих папок». Вы добавляете файлы в «горячие папки», и файлы сразу обрабатываются в соответствии с заранее настроенными правилами. Вы можете настроить правило специально для объединения PDF. «Горячие папки» мониторят все входящие файлы и могут быть «расшарены» внутри офисной сети или по Интернету. Когда вы или ваши коллеги помещают документы или изображения в «горячие папки», они мгновенно преобразуются и добавляются в существующий PDF или TIFF. Выходные многостраничные файлы PDF можно почти сразу забирать из выходной папки.
Помимо объединения PDF, FolderMill может конвертировать, печатать документы и изображения и выполнять другие задачи по обработке документов .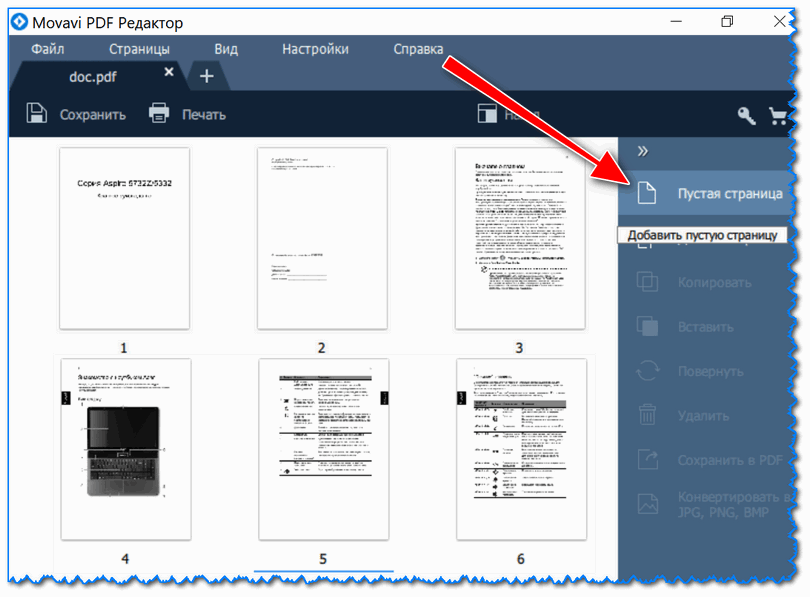 Например, фильтровать, копировать, переименовывать файлы или добавлять водяные знаки. Программа обрабатывает входящие документы 24/7, и готовые файлы появляются в выходной папке в режиме реального времени.
Например, фильтровать, копировать, переименовывать файлы или добавлять водяные знаки. Программа обрабатывает входящие документы 24/7, и готовые файлы появляются в выходной папке в режиме реального времени.
Пошаговая инструкция:
- Перейдите на страницы foldermill.com/download
- Загрузите и установите FolderMill
- Запустите программу
- Перейдите в раздел Горячие папки и создайте Новое правило
- Нажмите Создать новый набор действий > Сохранить в PDF
- Выберите Многостраничность > Добавить в конец существующего PDF-файла (или Добавить в начало существующего PDF-файл а )
- Нажмите ОК и Применить
- Запустите мониторинг папок, нажав кнопку Старт
- Поместите файлы в Горячую папку и получите выходной PDF-файл в выходной папке (по умолчанию в C:\FolderMill Data\Hot Folders\1\Output )
Как добавить страницы в начало или конец существующего PDF-файла
Иногда нужно добавить новые файлы в конец существующего PDF или вставить их в начало в качестве страниц. Таким образом, можно, к примеру, добавить титульную страницу, страницу задней обложки или пустую страницу в начале или в конце документа. Это можно сделать с помощью этих программ:
Таким образом, можно, к примеру, добавить титульную страницу, страницу задней обложки или пустую страницу в начале или в конце документа. Это можно сделать с помощью этих программ:
DocuFreezer
Добавление страниц в существующие PDF или TIFF возможно с помощью DocuFreezer . Просто добавьте файлы в список программы, расположите их в нужном порядке. Например, сначала идет титульная страница, затем основной документ (существующий PDF), а последняя страница — приложение к документу. Затем откройте настройки, выберите опцию Multipage > Merge into one PDF и нажмите Start .
FolderMill
При создании правила для «горячей папки» в FolderMill , выберите одну из опций для действия Сохранить в PDF :
- Добавить в конец существующего файла ( Конвертация в PDF + прикрепление страниц в конец документа)
- Добавить в начало существующего файла ( Конвертация в PDF + прикрепление страниц в начало документа)
Таким образом, новые файлы, поступающие в горячую папку, будут добавляться к существующему PDF. Нужно, чтобы оба файла имели одинаковое имя; если это не так — добавьте действие Переименовать документ перед действием Сохранить в PDF . Чтобы контролировать порядок присоединения файлов, вы можете также указать, какой файл всегда должен идти первым. Посмотрите этот короткий видеоурок (на английском), чтобы узнать, как это сделать:
Нужно, чтобы оба файла имели одинаковое имя; если это не так — добавьте действие Переименовать документ перед действием Сохранить в PDF . Чтобы контролировать порядок присоединения файлов, вы можете также указать, какой файл всегда должен идти первым. Посмотрите этот короткий видеоурок (на английском), чтобы узнать, как это сделать:
Объединение нескольких файлов в PDF из командной строки
Если вы хотите добавить PDF-конвертер с возможностью объединять файлы в ваше собственное программное обеспечение или запускать слияние PDF по скрипту или в заданное время, попробуйте 2PDF . Эта утилита работает из командной строки Windows (или PowerShell). Программа больше ориентирована на продвинутых пользователей и «айтишников», поскольку в ней нет привычного интерфейса. Однако 2PDF может быть легко интегрирован в существующую ИТ-инфраструктуру компании.
Пошаговая инструкция:
- Создайте папки ввода и вывода на вашем компьютере
- Поместите файлы, которые вы хотите конвертировать и объединить в PDF, во входящую папку и
- Введите и выполните эту команду в командной строке:
Программа возьмет ваши файлы и объединит их в многостраничный PDF-файл в том порядке, в котором файлы расположены в вашей папке ввода.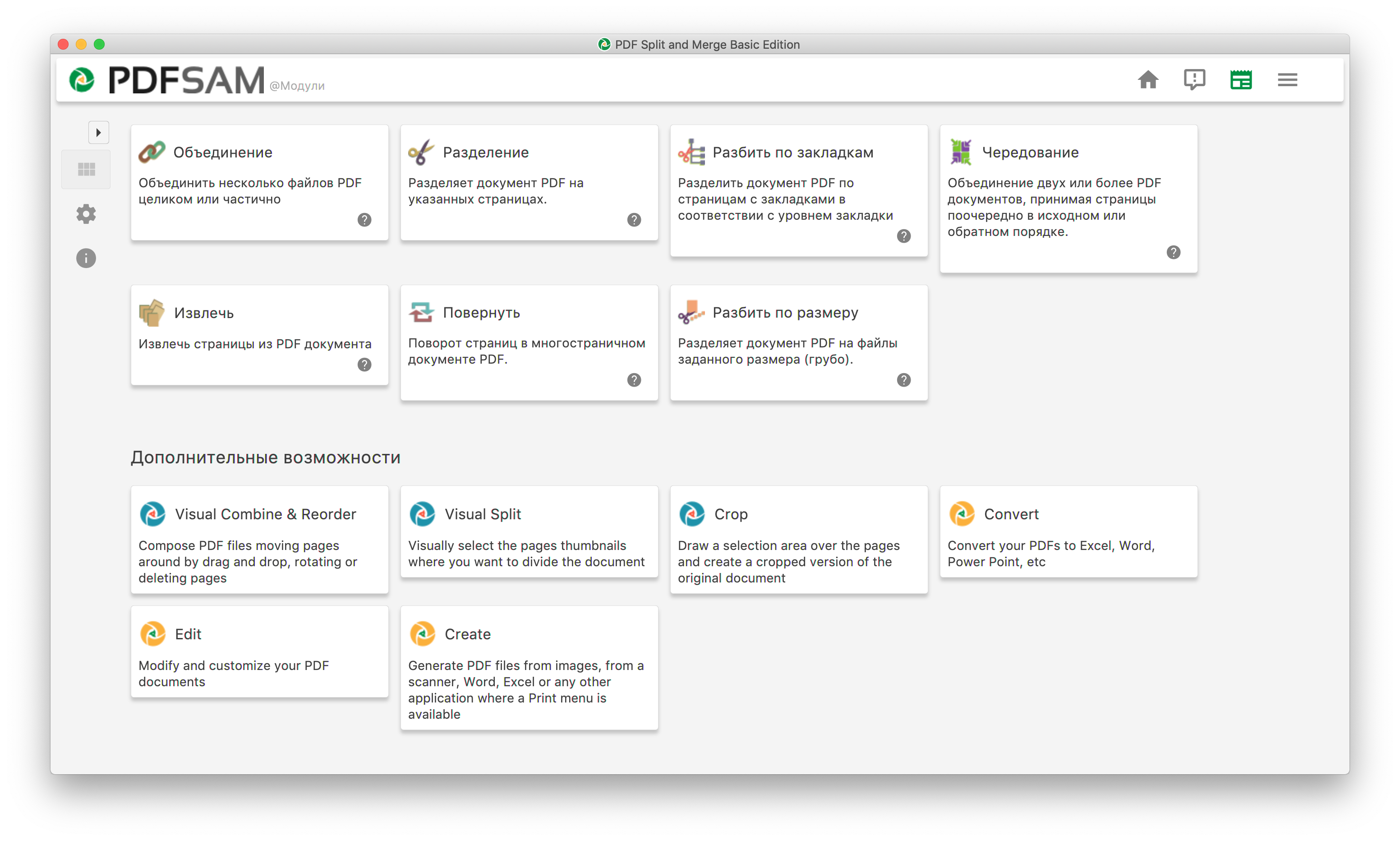 Если вы хотите настроить определенный порядок файлов, можно задать конвертацию из списка путей к файлам, сохраненного в обычном «Блокноте».
Если вы хотите настроить определенный порядок файлов, можно задать конвертацию из списка путей к файлам, сохраненного в обычном «Блокноте».
В 2PDF нет графического интерфейса, но программа поддерживает простые стандартные команды командной строки и гибкие параметры преобразования.
2PDF доступен по запросу. Пожалуйста, свяжитесь с компанией fCoder , чтобы получить лицензионную копию 2PDF.
Как автоматически объединять PDF в определенное время
2PDF также может сэкономить ваше время, если вам необходимо периодически объединять много файлов, помещенных в определенную папку, в один PDF-файл. Например, ежедневно или еженедельно, или в точно заданное время. Все, что вам нужно сделать, это:
- Установить 2PDF
- Создать папки ввода и вывода на вашем компьютере
- Открыть Блокнот и ввести данную команду:
2pdf.exe -src «C:\Input\*.*» -dst «C:\Output» -pdf multipage:append -options template:Combined.pdf - Сохранить текстовый файл, изменив расширение файла с.
 txt на.bat
txt на.bat - Задать параметры запуска этого.bat-файла в Планировщике задач Windows
О формате PDF
Portable Document Format (.pdf) , разработанный Adobe Systems , стал одним из определяющих форматов для сохранения данных в первоначальной форме. Структура PDF гарантирует, что файл не потеряет свое визуальное качество после отправки другому лицу. Этот медиа-контейнер очень популярен, так как файлы PDF без проблем открываются на большинстве устройств и разных операционных системах. Внутри PDF могут быть: тексты, изображения, электронные таблицы, диаграммы, сообщения электронной почты и другие элементы.
Мы постарались собрать различные полезные решения для объединения и слияния PDF-файлов. Если у вас остались какие-либо вопросы или вы знаете другие способы, пожалуйста, напишите нам , и мы обновим это руководство.
Данный материал является частной записью члена сообщества Club.CNews.
Редакция CNews не несет ответственности за его содержание.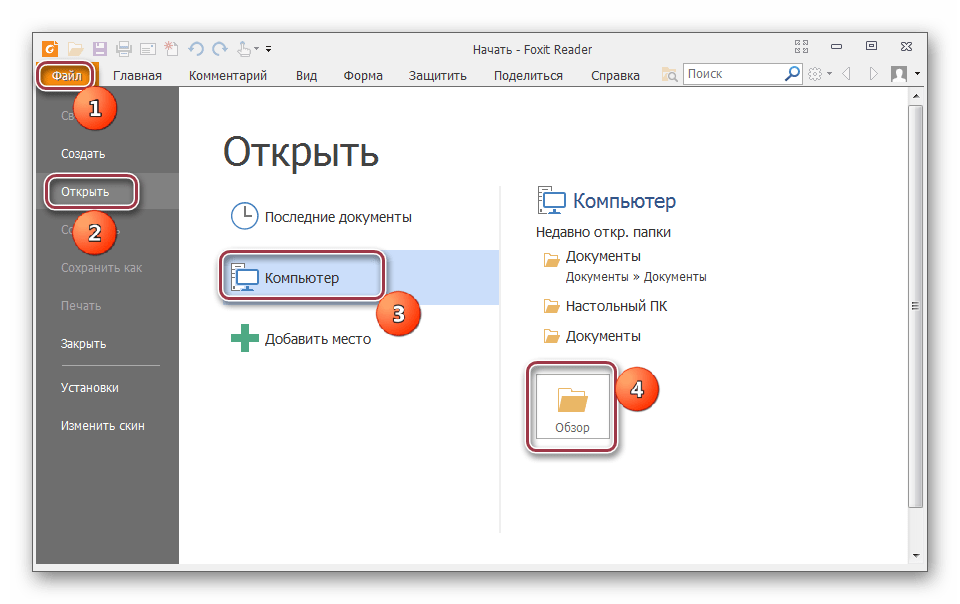
Сейчас формат PDF популярен, как никогда. Им пользуются везде: дома, на работе, в учебных заведениях и государственных учреждениях. У людей, работающих с документами, электронными книгами, и прочим, часто возникает вопрос: «Как объединить pdf файлы в один онлайн». Это, на самом деле, очень просто.
Зачем нужно объединять ПДФ файлы
ПДФ файлы легко и удобно печатать, а также сохранять на различные носители. Правда редактировать их обычными методами сложно.
Если вам нужно объединить две страницы книги, два файла с таблицами или графиками в один Pdf-файл, то в этом вам помогут онлайн-сервисы. Их в интернете много, они обладают различным функционалом и своими индивидуальными фишками. Представленные ниже сайты могут моментально объединить pdf файлы в один.
Онлайн-сервисы
Рассмотрим несколько простых, но удобных сервисов.
Smallpdf
Smallpdf — один из лучших сайтов в данном сегменте. С его помощью вы сможете без проблем работать с пдф-файлами без особых усилий. Сервис предоставляет возможность в несколько кликов объединить два или более pdf файлов в один. Так же, редактор поддерживает синхронизацию с облачными хранилищами данных (Гугл диск и Dropbox).
Сервис предоставляет возможность в несколько кликов объединить два или более pdf файлов в один. Так же, редактор поддерживает синхронизацию с облачными хранилищами данных (Гугл диск и Dropbox).
Для того что бы объединить несколько pdf файлов в один понадобится:
Ilovepdf
Ilovepdf — многофункциональный онлайн-сервис по работе с ПДФ-файлами. С его помощью также возможно совместить несколько файлов этого формата в один. Сервис находится по адресу — ilovepdf.com. Присутствует возможность расставлять водяные знаки на страницах.
Инструкция к использованию:
Обратите внимание! Сайт также позволяет объединить jpg файлы в один pdf онлайн.
PDFJoiner
PDFJoiner — неплохой сервис, цель которого заключается в объединении нескольких PDF в один. Присутствуют функции конвертирования, ПДФджоинер требует минимальное количество действий и времени.
Инструкция к использованию:
Вот и всё. Буквально в несколько кликов вы получаете требуемый результат, это и является достоинством данного сервиса.
Объединение ПДФ-файлов программным способом
Некоторым пользователям удобнее использовать десктопные программы, рассмотрим несколько таких.
Reader DC (Adobe Acrobat)
Компания Adobe — создатель формата PDF, так что их софт — лучший для работы с файлами такого типа. Но функция объединения файлов в один доступна только в платной версии Addobe Acrobat’а. Если вы не горите желанием покупать программу, то есть семидневный пробный период, который можно оформить на официальном сайте программы .
Из плюсов отметим:
- Гарантию корректной работы программы и качество полученного результата.
- Возможность редактировать сами ПДФ-файлы.
- Относительно малую стоимость платной ежемесячной подписки (≈450 руб).
- Приятный и современный интерфейс.
Инструкция к использованию:
После этого на компьютере откроется готовый документ. Вы можете сохранить его куда угодно, всё довольно просто и быстро, а главное — качественно!
Наш онлайн-инструмент для PDF – лучшее средство для объединения двух или более файлов PDF бесплатно. Набор других полезных инструментов, таких как бесплатные средства для деления и сжатия, которые мы предлагаем – это безопасное и надежное решение для удобной работы с PDF-документами.
Набор других полезных инструментов, таких как бесплатные средства для деления и сжатия, которые мы предлагаем – это безопасное и надежное решение для удобной работы с PDF-документами.
Используйте наши бесплатные онлайн-инструменты
Другие онлайн-инструменты для конвертации PDF-файлов можно использовать бесплатно, как и наше средство для слияния PDF. Используя наш набор инструментов, вы можете бесплатно вращать, сжимать, делить PDF-файлы и даже конвертировать другие типы файлов в PDF. Можно получить доступ к этим инструментам бесплатно или оформить подписку, чтобы пользоваться дополнительными возможностями.
Универсальный доступ
Вне зависимости от операционной системы, можно за несколько секунд объединять PDF-файлы, благодаря нашему онлайн-инструменту для слияния файлов PDF, при условии подключения к Интернету и использования устройства, способного отправлять и загружать файлы через сервер. На практике это означает, что можно использовать нашу бесплатную программу для объединения файлов PDF и другие инструменты на любом устройстве, где бы вы ни находились.
Защита данных
Все PDF- и другие файлы, прошедшие обработку нашим средством для объединения файлов PDF и другими инструментами для конвертации, кодируются с использованием 256-битного шифрования. Шифрование обеспечивает защиту во время загрузки любой проходящей через нашу службу информации от различных угроз, таких, например, как хакеры. Более того, мы не передаем и не продаем данные и сведения клиентов третьим лицам. Мы считаем своей обязанностью обеспечить безопасность ваших конфиденциальных данных.
Стать подписчиком
Приобретая подписку, вы получаете мгновенный и неограниченный доступ к нашему онлайн-инструменту для слияния PDF, а также к другим PDF-конвертерам. К дополнительным преимуществам подписки относятся неограниченный размер обрабатываемых файлов и возможность конвертировать несколько файлов одновременно. Подписка – отличный способ наиболее эффективно использовать наш онлайн-инструмент для слияния PDF.
Удалять файлы автоматически
В рамках предоставляемой нашим клиентам услуги ваши файлы будут доступны в течение трех часов после объединения PDF, что обеспечивает достаточно времени для их загрузки и сохранения. Затем наш инструмент для слияния PDF автоматически удаляет все оставшиеся файлы с наших серверов, чтобы сохранить безопасность ваших данных.
Затем наш инструмент для слияния PDF автоматически удаляет все оставшиеся файлы с наших серверов, чтобы сохранить безопасность ваших данных.
Довольно часто пользователи сталкиваются с некоторыми проблемами при работе с PDF-файлами. Тут и трудности с открытием, и проблемы с конвертированием. Работа с документами такого формата иногда оказывается довольно затруднительной. Особенно часто ставит пользователей в тупик следующий вопрос: как из нескольких ПДФ документов сделать один. Именно об этом и пойдет речь ниже.
Объединение ПДФ файлов можно произвести разными способами. Какие-то из них являются простыми, какие-то непосильно сложными. Разберем два основных пути решения задачи.
Для начала воспользуемся интернет-ресурсом, который позволяет собрать до 20 PDF файлов и скачать готовый документ. Затем будет пользоваться программой Адобе Ридер , которую по праву можно назвать одной из лучших программ для работы с ПДФ документами.
Способ 1: объединение файлов через интернет
В итоге, объединение файлов через интернет заняло не больше пяти минут, с учетом времени загрузки файлов на сайт и скачивания готового PDF документа.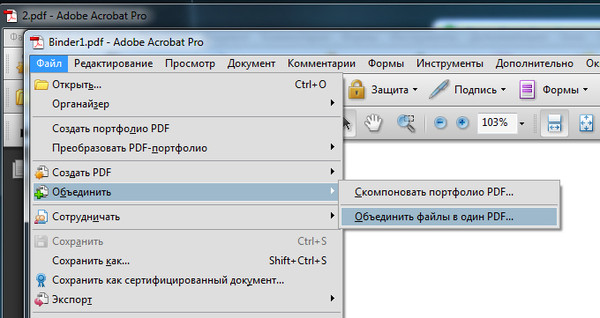
Теперь рассмотрим второй способ решения задачи, а потом сравним их, чтобы понять, что же удобнее, быстрее и выгоднее.
Способ 2: создание файла через программу Reader DC
Прежде чем перейти ко второму способу надо сказать, что программа Adobe Reader DC позволяет «собрать» файлы ПДФ в один только при наличии подписки, поэтому не стоит надеяться на программу от известной компании, если нет подписки или нет желания ее приобрести.
Сложно сказать, какой способ удобнее, у каждого из них есть свои преимущества и недостатки. Но если есть подписка в программе Adobe Reader DC, то намного проще воспользоваться именно ей, так как документ создается гораздо быстрее, чем на сайте и можно произвести больше настроек. Сайт же подходит для тех, кто хочет просто быстро объединить несколько документов PDF в один, но не имеет возможности купить какую-то программу или приобрести подписку.
Здравствуйте, друзья! Сегодня я вам подскажу, как два файла PDF объединить в один.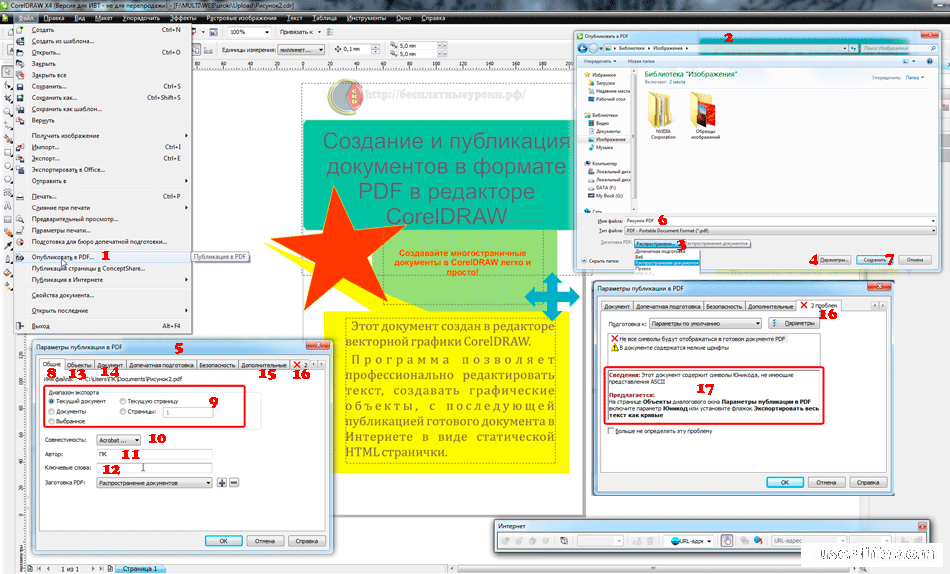 Такая необходимость возникает, когда нужно добавить какую-то информацию.
Такая необходимость возникает, когда нужно добавить какую-то информацию.
Формат ПДФ замечательно подходит для удобного просмотра, он защищен от редактирования. Его используют для всевозможных отчетов, договоров и для книг, но добавить в него информацию простым копированием не получится.
Давайте разберемся, как объединить документы такого формата.
Вам помогут такие способы:
- Применение онлайн сервисов.
- Применение специальных программ.
Объединение PDF файлов через интернет сервисы
Вставить один файл ПДФ в другой можно при помощи разных сервисов. К одним из популярных относится Free PDF Tools .
В этом случае два документа загружается на сайт, а затем нажимается кнопка «объединить ». Если скорость интернета хорошая, то процесс объединения.
Рассмотрим некоторые ресурсы.
Smallpdf
Этот сервис быстрый и простой в применении. Может работать с Google диском. Есть дополнительные функции, такие как сжатие, установка и снятие защиты.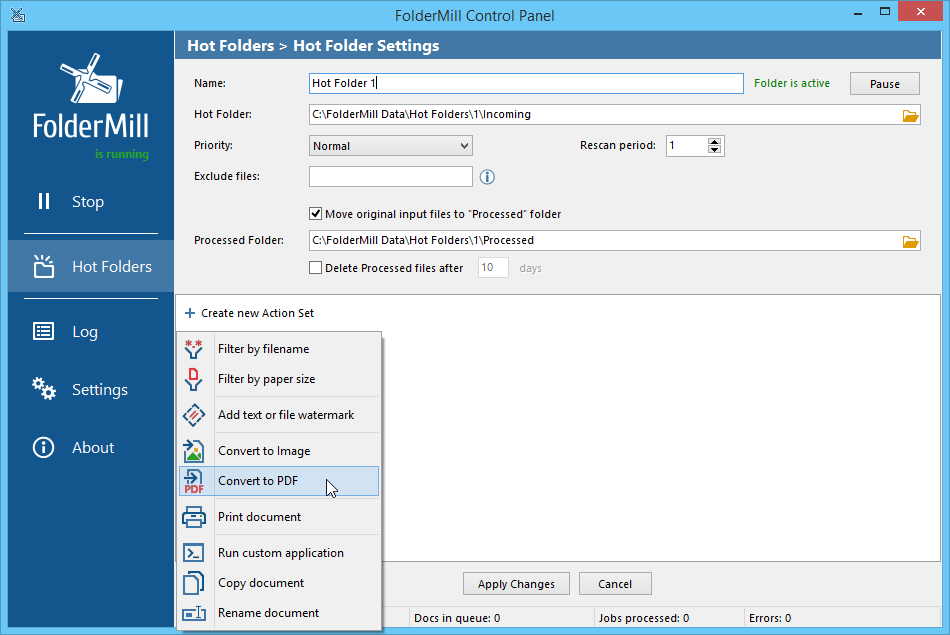
Этой программой вы можете воспользоваться бесплатно. Интерфейс имеет много пунктов меню, что может даже сначала напугать.
Можно выполнять разные функции с jpg.
Чтобы выполнить соединение необходимо найти «объединить ПДФ» . Затем документы нужно перетянуть в , а можно выбрать файл из папок.
Документы нужно расположить в необходимом порядке, а затем нажать клавишу для объединения.
Полученный документ можно сохранить на компьютер или отправить на диск Гугл. Здесь же есть кнопки «сжать» или «разделить».
PDFJoiner
Этот сервис позволяет соединить листы. Также он применяется как конвертер.
Вот его преимущества:
- Сразу же помогает справиться с проблемой и не нужно пользоваться меню.
- Требуется минимум действий.
- Можно использовать бесплатно.
Необходимые документы перетягиваются или выбираются с помощью загрузки. При необходимости порядок нужно скорректировать, а после этого объединить файлы.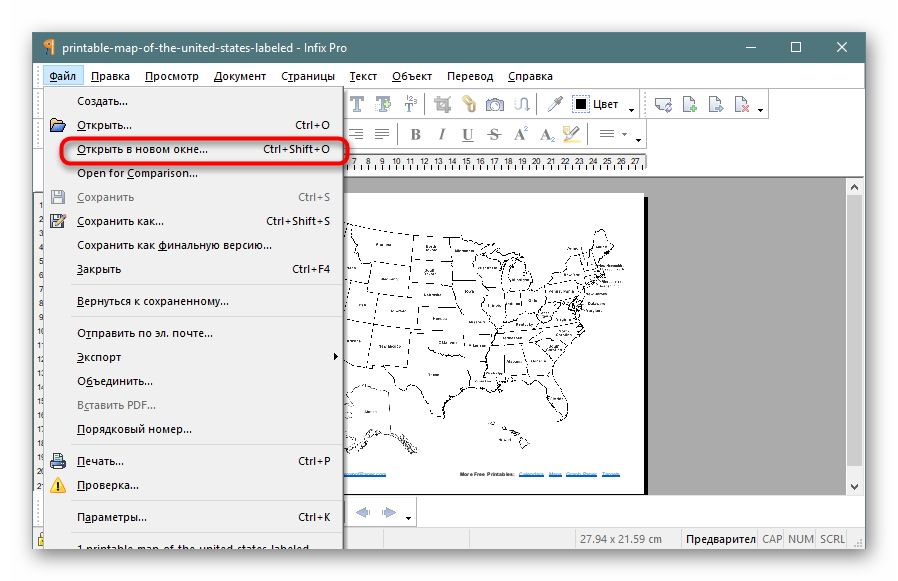
Ilovepdf
На этом сайте документы можно также объединить бесплатно.
У него стоит отметить такие плюсы:
- Множество функций.
- Страницы нумеруются и водяные знаки.
К недостаткам стоит отнести большое количество дополнительных функций. Нужную опцию вы можете выбрать из больших блоков или из текстового меню.
Free-pdf-tools
Данный ресурс бесплатен и имеет несколько дополнительных функций. В этой программе нельзя перетягивать документы, а также трудно менять их порядок.
Результат обработки выходит в виде ссылки.
Программы для объединения файлов
Существует несколько программ для соединения пдф.
Аdobe Acrobat
Adobe Acrobat – это программа, которая быстро вставит один текст в другой. Ведь именно компания Adobe разработала данный формат.
Обработка в этом редакторе гарантирует 100 % результат, а также предоставляет возможность редактировать исходники.
К минусам стоит отнести наличие платной версии. Чтобы скачать такую программу понадобится много места.
Чтобы скачать такую программу понадобится много места.
Процедура объединения выполняется так:
- В меню «файл» есть пункт «создать» и «объединить».
- Выбирать нужные объекты можно с помощью кнопки добавить или перетащить их в окно.
- Если нажать кнопку для объединения обработанный текст откроется в программе.
Такой способ гарантирует точность результата.
Foxit reader
Pdf foxit reader также помогает выполнить соединение.
В этом сервисе можно проделать следующие действия:
- Выберите пункт создать из нескольких файлов. При этом следует указать, что требуется объединить документы.
- Добавьте нужные объекты и запустите процесс. При этом создается пустой ПДФ и информация уже объединяется в нем.
PDF combine
Это продукт подходит для соединения документов. Но данный ресурс стоит денег.
К достоинствам стоит отнести:
- быстрота обработки;
- можно добавлять целые папки с нужными ПДФ;
- справляется и без Adobe;
- существует и переносной вариант, который не требует установки;
- предусмотрен звуковой сигнал об окончании процесса.

К минусам относится небольшой набор настроек. В пробной версии в начало листа будет добавляться информация об отсутствии лицензии.
Перед работой нужно установить приложение и запустить программу.
Загрузите документы или перетащите их. После этого нажмите опцию «combine now» .
Надеюсь, вам пригодится моя информация. Если вы знаете, какие- то полезные программы напишите о них.
Объединить PDF онлайн и бесплатно
Объединить страницы Объединить файлы
Загрузите файл размером до 20 МБ, поддерживается PDF-формат
Расчетное оставшееся время:00:00 Конвертация для:00:00
Этот документ защищен паролем
Это частный файл, пожалуйста, введите пароль:
Этот документ защищен паролем
Это частный файл, пожалуйста, введите пароль:
Этот документ защищен паролем
Это частный файл, пожалуйста, введите пароль:
Этот документ защищен паролем
Это частный файл, пожалуйста, введите пароль:
Этот документ защищен паролем
Это частный файл, пожалуйста, введите пароль:
Этот документ защищен паролем
Это частный файл, пожалуйста, введите пароль:
Этот документ защищен паролем
Это частный файл, пожалуйста, введите пароль:
Этот документ защищен паролем
Это частный файл, пожалуйста, введите пароль:
Этот документ защищен паролем
Это частный файл, пожалуйста, введите пароль:
Этот документ защищен паролем
Это частный файл, пожалуйста, введите пароль:
Примечание: если PDF-файл защищен паролем, используйте функцию «Расшифровать пароль PDF», чтобы удалить пароль. Если размер файла превышает лимит, сначала разделите его.
Если размер файла превышает лимит, сначала разделите его.
Продолжайте использовать другие инструменты PDF
Функции:
Инструмент «Слияние PDF» может объединять несколько PDF-файлов в один PDF документ. Он поддерживает объединение до 10 PDF-файлов и пользовательскую нумерацию страниц в получившемся в результате слияния файле PDF, что позволяет пользователям с удобством читать и передавать PDF-файлы.
Руководство:
Нажмите или перетащите файл для загрузки, установите выходные параметры и нажмите кнопку «Пуск». После этого мы автоматически загрузим преобразованный файл, вам нужно только дождаться момента, когда появится возможность его скачать.
Безопасность документа:Безопасность облачного хранения:файлы автоматически удаляются через 24 часа, никто не может прочитать или скачать их, ваша конфиденциальность защищена на 100 %. Вы можете вручную удалить преобразованный файл в разделе «Мои файлы».
Как объединить pdf файлы в один через Online и программы
Довольно большое распространение получили PDF-файлы.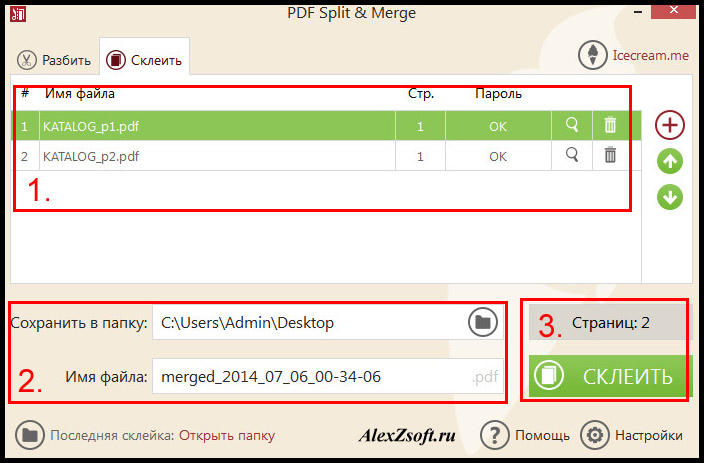 Они применяются для хранения самой различной информации, очень часто используются для создания презентаций, руководств по использованию и электронных книг. В некоторых случаях нужно объединить pdf файлы в один. Есть много способов склейки подобных файлов.
Они применяются для хранения самой различной информации, очень часто используются для создания презентаций, руководств по использованию и электронных книг. В некоторых случаях нужно объединить pdf файлы в один. Есть много способов склейки подобных файлов.
Особенности формата PDF
Рассматриваемый формат используется по-разному. Это связано с его следующими достоинствами:
- Он стандартизирован, открывается на устройствах, работающих на различных операционных системах.
- Для просмотра PDF подходят разные программы.
- Формат предусматривает сжимание содержимого, за счет чего он занимает меньше свободного пространства на жестком диске.
- Высокая степень безопасности содержимого. Примером можно назвать запрет на печать, редактирование, можно установить электронную подпись, указывающую на правообладателя.
Есть несколько существенных недостатков.
Практически все редакторы — платные. Провести редактирование PDF достаточно сложно. Возникает много проблем с редактированием текста.
Применение онлайн-сервисов
Сшить пдф онлайн сегодня стало возможно благодаря распространению различных сервисов. Они могут отличаться интерфейсом и ограничениями по количеству файлов, которые можно соединить. Пошаговое руководство выглядит следующим образом:
- Для начала следует найти более подходящий online-сервис.
- Начать процедуру склеивания можно путем загрузки документов. Для этого на главной странице размещается соответствующая виртуальная клавиша. Современные браузеры также позволяют перетаскивать файлы из папки в область загрузки.
- На загрузку файлов может уходить различное количество времени, что зависит от размера, скорости соединения и особенностей работы сервиса.
- Соединение проводится по нажатию виртуальной клавиши «Объединить файлы».
Склеить пдф онлайн можно в определенной последовательности, для чего проводится передвижение документов.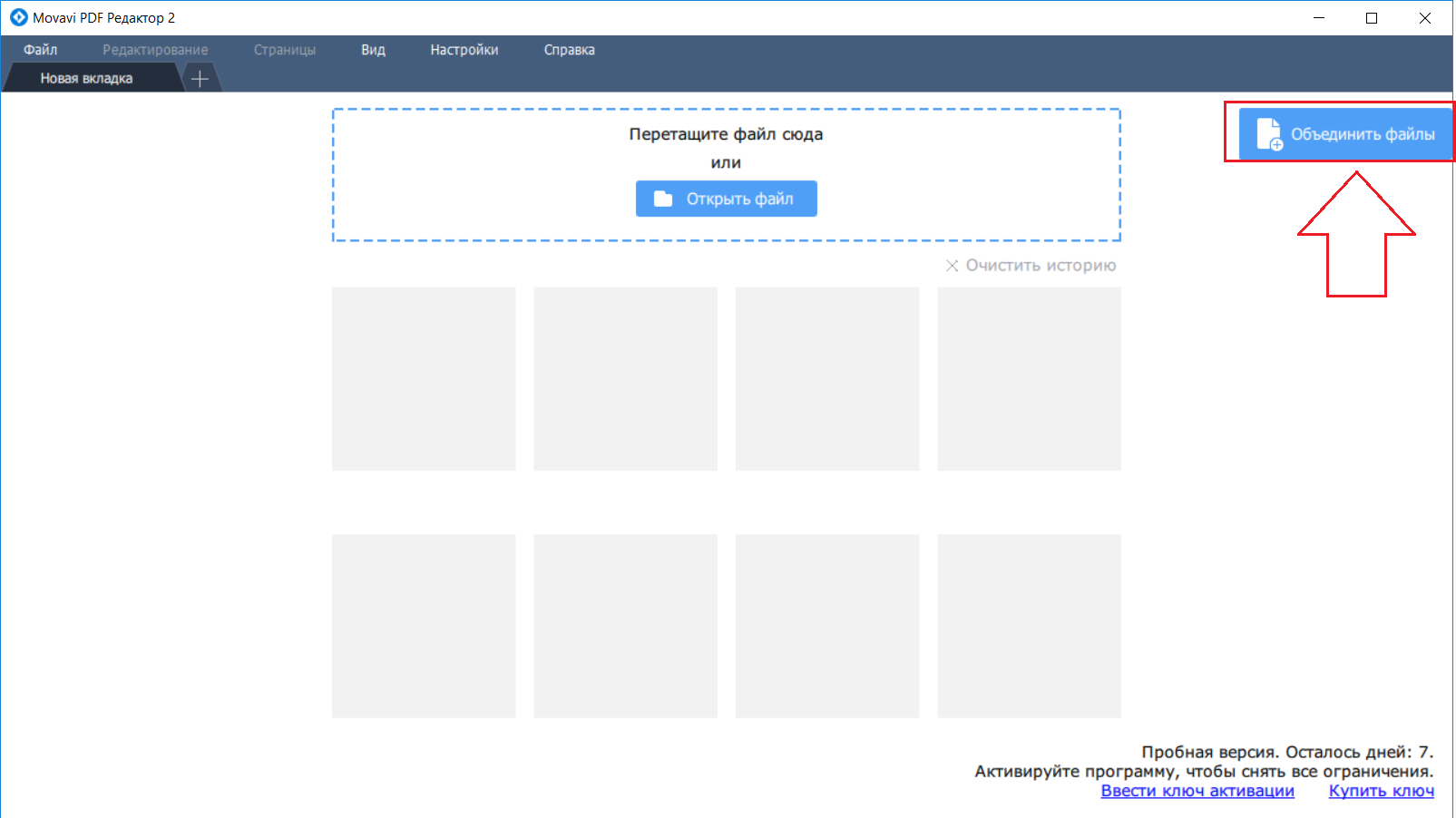 На процесс соединения может уйти несколько минут. Для загрузки результата на жесткий диски достаточно нажать на клавишу «сохранить» и выбрать наиболее подходящую папку. Собрать pdf в один файл можно в течение всего пяти минут.
На процесс соединения может уйти несколько минут. Для загрузки результата на жесткий диски достаточно нажать на клавишу «сохранить» и выбрать наиболее подходящую папку. Собрать pdf в один файл можно в течение всего пяти минут.
Редактор Reader DC
Для использования рассматриваемой программы требуется подписка. При ее отсутствии два файла объединить в один будет невозможно. После установки требуемого программного обеспечения последовательность действий выглядит следующим образом:
- Для начала запускается программы и выбирается панель «Инструменты». На ней есть меню под названием «Объединение файлов». Найти его можно в верхней части экрана.
- Следующий шаг заключается в выборе требуемых файлов. Для этого можно открыть проводник или перетащить документы из папки вручную. Совместить файлы можно при выборе целой папки.
- Программа объединения пдф файлов в один характеризуется большим количеством различных настроек. К примеру, можно изменить порядок или выбрать отдельные листы.

- После того как все настройки были установлены, можно нажать на клавишу объединения. На сам процесс может уйти довольно много времени, все зависит от размера документов и их количества.
Интерфейс программы выполнен в современном виде, что делает ее более простой в использовании. Все функции обозначены и есть подробное описание каждой из них.
Достоинства и недоставки интернет-сервисов
Довольно большой популярностью пользуются онлайн-сервисы. У них схожий интерфейс и функциональность. Преимущества этого метода заключаются в нижеприведенных моментах:
- Нет необходимости в загрузке и установке программного обеспечения. Если нужно быстро соединить несколько файлов, тот этот метод подходит больше.
- Функциональность сервисов довольно высока. Как правило, они имеют все необходимые функции для объединения документов, изменения их последовательности и несущественного редактирования содержимого.
- Практически все сервисы можно использовать бесплатно.
 Конечно, некоторые предусматривают наличие подписки, которая существенно расширяет возможности пользователя.
Конечно, некоторые предусматривают наличие подписки, которая существенно расширяет возможности пользователя.
Недостатки сервисов:
- Для работы требуется подключение к интернету. Загружаемые файлы могут занимать много свободного пространства на жестком диске. Поэтому скорость соединения должна быть довольно высокой.
- Многие сервисы обладают недостаточной функциональностью. Если нужно провести редактирование документов, то лучше всего выбирать программное обеспечение, которое устанавливается на компьютере.
- При соединении PDF может возникнуть ошибка. После завершения процедуры приходится скачивать результат, для чего требуется время и стабильное подключение к интернету.
Важно выбрать более подходящий сервис.
Плюсы и минусы программ
Объединить несколько pdf в один можно при применении специальных программ. Пользователи, которые часто работают с рассматриваемым форматом, часто используют программное обеспечение, не требующее подключения к интернету. Их плюсами можно назвать:
Пользователи, которые часто работают с рассматриваемым форматом, часто используют программное обеспечение, не требующее подключения к интернету. Их плюсами можно назвать:
- Можно работать даже без подключения к интернету.
- Программы обладают большим набором функций, чем онлайн-сервисы. Примером можно назвать редактирование содержимого, экспортирование и изменение метаданных. Поэтому многие профессионалы выбирают именно стороннее ПО.
- На обработку информации уходит меньше времени. Популярными сервисами одновременно может пользоваться много пользователей. Именно поэтому на момент пиковой нагрузки на обработку файлов уходит больше времени.
Есть и несколько недостатков:
- Многие программы требуют подписку. При первой установке дается лишь пробный период использования ПО. Стоимость подписки может варьировать в довольно большом диапазоне.
- Для соединения PDF требуется компьютер со средним показателем производительности. Стоит учитывать, что от производительности зависит время, требующееся для склеивания файлов.

- Некоторые программы сложны в использовании при большой функциональности.
Существует просто огромное количество различных редакторов, некоторые можно использовать бесплатно.
Smallpdf — распространенный PDF-редактор
Среди всех распространенных онлайн-редакторов выделяют S mallpdf. Он может использоваться бесплатно. Особенности сервиса:
- Для начала работы не нужно проводить регистрацию собственного аккаунта. Работать можно сразу с открытия главной страницы. Интерфейс прост в использовании, все элементы на русском языке, есть подробное руководство.
- Добавить документы можно несколькими способами. Проще всего кликнуть по виртуальной клавише, после чего открывается проводник. После открытия окна можно выбрать один или несколько различных файлов. Есть возможность перетащить требуемые файлы в зону загрузки.

- Сервис предоставляет возможность редактирования информации самым различным образом. Перемещая страницы в области виртуального редактора можно менять их последовательность, удалять не требующуюся информацию, добавлять дополнительные файлы.
- Разработчики позаботились о том, чтобы сервис был абсолютно безопасным. Другими словами, вся передаваемая информация защищена от копирования. Несмотря на большую функциональность, все возможности сервиса предоставляются бесплатно. Все загружаемые файлы удаляются в течение часа автоматически. Политика конфиденциальности указана на специальной странице сайта.
- Тип операционной системы, установленной на компьютере, не имеет значения. Работать с сервисом можно с устройства, на котором установлены ОС Linux, Mac и Windows.
- Объединение документов проводится за счет использования ресурсов сервиса. Именно поэтому работать с файлами можно даже с недорого планшета, который обладает невысокой производительностью.
Компания также создала стороннее программное приложение, которое можно скачать и установить на компьютере или мобильном устройстве. При использовании редактора не нужно подключение к интернету.
Онлайн-сервис ilovepdf
Еще одним популярным сервисом можно назвать ilovepdf. Он несколько уступает предыдущему, но все же при его использовании можно провести качественную работу с PDF. Особенностями этого сервиса назовем нижеприведенные моменты:
- Функциональность сервиса довольно большая: объединение, разделение, сжатие PDF, а также конвертирование формата в другой.
- Стиль оформления достаточно прост. Он предусматривает наличие больших виртуальных клавиш.
- Есть возможность загрузить файлы для работы с облака. Сервис может работать с Google Drive и Dropdox.
- Процесс загрузки документов с жесткого диска достаточно прост.
- Сервис работать на мощном сервере, что позволяет существенно ускорить процесс обработки поставленных задач.
- Есть возможность провести конвертацию PDF в World или Excel, а также многие другие форматы.
- Дополнительные функции представлены простановкой страниц, добавлением водяных знаков, а также сменой ориентации страниц.
- На сервисе можно создать собственный аккаунт и сохранить файлы, которые используются при работе.
Онлайн-сервис имеет много различных функций. При этом он работает довольно быстро, справляется с задачами быстрее, чем другие аналогичные проекты.
В большинстве случаев можно использовать онлайн-сервисы. Если предстоит сложная работа с PDF, то лучше всего установить стороннее программное обеспечения. Рассматриваемый формат сегодня получил широкое распространение, его можно использовать для создания различного медиаконтента.
Навигация по записям
Как разделить pdf-документ на страницы онлайн?
Для работы с pdf-файлами существуют не только специальные платные и бесплатные программы, но и интернет-сервисы, которые могут помочь любому желающему разрезать пдф-файлы разных размеров на отдельные страницы. Основным преимуществом этих сервисов является то, что файлы можно даже не загружать на реальный домашний физический носитель данных, а извлекать и сохранять в облачные онлайн-хранилища.
Проведем небольшой обзор подобных онлайн-сервисов и их возможностей, которые они предоставляют своим пользователям.
Сервис smallpdf.com
Перейдя по ссылке https://smallpdf.com/ru/split-pdf, вы попадает на сервис, который позволяет без проблем разделить PDF-файлы. Для этого загрузите файл, перетяните его или нажмите пункт выбрать файл. Далее нужно выбрать страницы, которые вам нужно сохранить в новом файле. После этого, нажмите кнопку [Разделить PDF] и скачайте файл.
Кстати, сразу заметно, что этот сервис представляет собой мощный комбайн, для полноценной и серьезной работы с файлами этого формата. Вы можете воспользоваться и другими его сервисами. К сожалению, тариф на постоянное использование сервиса стоит от 6 долларов/месяц. Сайт работает с вашими файлами в защищенном режиме.
Сервис docupub.com
Достаточной простой и непритязательный на вид сервис https://docupub.com/pdfmerge/, который имеет неплохие возмжности по работе в онлайн-режиме с пдф-документами.
Несмотря на это, он безопасен в работе и выполняет возложенные на него функции.
Сервис ilovepdf.com
По ссылке http://www.ilovepdf.com/ru/split_pdf вы сможете перейти на другой сервис разделения пдф-документов. Сайт обладает скромным, но интуитивно-понятным интерфейсом для работы.
Можно работать с файлами размером до 200 Мб. Дополнительные возможности появляются при регистрации.
Сервис Go4Convert.com
С помощью онлайн-сервиса Go4Convert.com можно выполнить редактирование PDF-файла на странице http://go4convert.com/pdf-split. Большим плюсом является то, что не надо ничего устанавливать — все действия выполняются в окне браузера.
Файл можно разбить на части, а также склеить несколько в один PDF. Имеет русскоязычный интерфейс. Также сервис не имеет ограничений на размер исходного документа и совершенно бесплатный.
Сервис pdfjoiner.com
Найти этот молодой сервис можно по ссылке http://pdfjoiner.com/ru/. Сайт имеет и русскоязычный интерфейс.
На свободную область помещаете файл и ожидаете загрузки. Все документы (до 20 за один раз) можно объединить в один. Не очень удобный просмотр в виде ленты всех файлов.
К особенностям сервиса можно отнести то, что все загруженные данные хранятся не более одного часа. И действительно, зачем хранить чужое добро?
Сервис online2pdf.com
На странице https://online2pdf.com/ вы сможете найти мультиконвертор и онлайн-разделитель пдф-файлов. Вы сможете конвертировать, редактировать, объединять и разблокировать ваши файлы в самых разных форматах.
Есть ограничение на максимальный размер одного файла — 50 Мб. Общий размер загружаемых файлов не должен превышать 100 Мб. Вы можете выбрать одновременно до 20 файлов для загрузки на сервер. Сайт развивается и добавляет новые функции. Абсолютно бесплатный проект, существующий на ваши пожертвования.
Сервис sejda.com
Простой и понятный сервис на https://www.sejda.com/merge-pdf, который предполагает выполнение задания по разделению файла всего за два шага. На первом вы загружаете файл для разделения, а на втором меняете страницы местами или удаляете лишние.
Сервис сообщает, что все загружаемые вами документ будут доступны только вам. Протокол соединения с сайтом, как вы заметили — безопасный. Загруженные файлы автоматически удаляются через 5 часов за ненадобностью Бесплатный режим для ознакомления составляет 200 страниц или по размеру 50 Мб.
Таблица сравнительных возможностей онлайн-сервисов
Для сравнения возможностей онлайн-сервисов по работе с pdf-файлами, была создана сравнительная таблица, в которой приведены основные характеристики данных сервисов.
| Название сервиса | Разделение pdf | Объединение pdf | Протокол передачи данных | Срок хранения файла | Другие функции | Другие форматы | Поддержка русского | Бесплатный режим |
|---|---|---|---|---|---|---|---|---|
| online2pdf.com | да | да | безопасный | Нет данных | Много разных функций | Много других форматов и вариантов конвертации | бесплатный | |
| sejda.com | да | да | безопасный | 5 часов | Меняет порядок страниц, удобный просмотр | Много других форматов и вариантов конвертации | 200 страниц или 50 Мб | |
| pdfjoiner.com | нет | да | открытый | 1 час | Сжимает размер файлов, конвертирует в другие форматы | Много других форматов и вариантов конвертации | есть | бесплатный |
| smallpdf.com | да | да | безопасный | Нет данных | Много разных функций | Много других форматов и вариантов конвертации | есть | 6 долларов в месяц |
| docupub.com | нет | да | безопасный | Нет данных | Есть ряд интересных инструментов | нет | бесплатный | |
| go4convert.com | да | да | открытый | Нет данных | Есть ряд интересных инструментов | бесплатный | ||
| ilovepdf.com | да | да | Безопасный для премиум аккаунта | Нет данных | Много разных функций | есть | бесплатный |
Как видно из таблицы, не все сервисы позволяют отображать русскоязычный интерфейс. В принципе он необязателен, так как многие функции наглядны и интуитивно понятны.
Красивым современным дизайном обладают сервисы ilovepdf.com, smallpdf.com и sejda.com. Среди бесплатных, которые вы будете использовать для постоянной работы можно порекомендовать online2pdf.com и go4convert.com.
Как разделить на страницы PDF-файл? Как редактировать PDF?
Как объединить несколько PDF-файлов в один [онлайн и бесплатно]
Если вы ежедневно работаете с файлами в формате Portable Document Format (PDF), иногда вам может потребоваться объединить и объединить PDF-файлы в один PDF-файл, который легко открыть для общего доступа и просмотра. В наши дни, благодаря чудесам техники, комбинирование файлов стало более доступным. Многие онлайн-инструменты могут объединить файлы PDF в PDF за считанные минуты! Здесь мы рассмотрим все три популярных метода и опишем, как конкретно объединить несколько файлов PDF.
Объединить PDFЧасть 1. Как объединить файлы PDF на ПК с Windows
Если вы много работаете с PDF-файлами, вы, вероятно, сталкивались с ситуацией, когда необходимо объединить несколько PDF-документов вместе, создав один файл для дальнейшего просмотра. Для пользователей Windows на рынке есть несколько интересных инструментов, облегчающих задачу. Здесь мы используем программное обеспечение PDFsam в качестве примера, чтобы показать вам, как объединить два или более файлов PDF вместе.
Шаг 1Откройте PDFsam на своем ПК.
Шаг 2На главном интерфейсе выберите идти функции.
Шаг 3Перетащите PDF-файлы, которые хотите объединить, в новое окно. Вы также можете щелкнуть Добавить в верхнем левом углу окна.
Шаг 4Затем вы можете нормализовать размер страницы, добавить нижние колонтитулы или включить оглавление.
Шаг 5Нажмите на Запустите в нижнем левом углу. Когда слияние закончится, нажмите Откройте чтобы проверить свой новый файл PDF.
Часть 2. Как объединить PDF-файлы на Mac
В отличие от Windows, Mac поставляется с эффективным встроенным инструментом — Предварительный просмотр, который позволяет создавать или комбинировать файлы PDF из меню в представлении галереи. Чтобы объединить несколько PDF-файлов, выполните следующие действия:
Шаг 1Открыть PDF в предварительный просмотр приложение
Шаг 2Выберите Вид, А затем нажмите Миниатюра для отображения эскизов на боковой панели.
Шаг 3Перетащите другой PDF-файл, который хотите объединить, в предварительный просмотр, и его эскиз появится слева. Это объединит два документа.
Шаг 4Для сохранения нажмите Файл, А затем выберите Экспорт в PDF.
Связанный:Часть 3. Как объединить несколько файлов PDF в Интернете
Если вы не хотите использовать настольное приложение, вы можете использовать веб-сайт для объединения PDF-файлов. У нас есть самое популярное объединение и конвертер PDF — EasePDF, которое вы можете использовать в этом процессе. Он позволяет быстро объединить несколько файлов PDF в один документ PDF всего за несколько щелчков мышью. Этот онлайн-инструмент является бесплатным, и для его использования не требуется регистрация. Вот как это работает.
Шаг 1Чтобы начать работу, откройте в браузере easypdf.com. Здесь вы должны выбрать Объединить PDF функцию.
Шаг 2Затем нажмите Добавить файлы) кнопку, чтобы импортировать файлы PDF из локального хранилища.
Шаг 3После добавления файлов вы обнаружите, что есть два режима объединения PDF-файлов. В стандарте Файловый режим, вы увидите значки предварительного просмотра для каждого PDF-файла. Как только вы переключитесь на Режим страницы, вы увидите все страницы из всех перечисленных здесь PDF-файлов. Вы можете отобразить PDF-файлы, а затем щелкнуть Объединить PDF кнопку.
Шаг 4После завершения процесса нажмите кнопку «Загрузить», и вы найдете объединенный PDF-файл в папке для загрузок.
Связанный:Часть 4. Часто задаваемые вопросы о слиянии файлов PDF
Могу ли я объединить файлы PDF на Google Диске?
Да, Google Диск позволяет объединить два или более PDF-документа в один документ.
Как объединить файлы PDF с Adobe Reader
Сначала запустите Adobe Reader. Нажмите «Инструменты», выберите «Объединить файлы», а затем «Добавить файлы». Снова нажмите «Объединить файлы», чтобы начать процесс объединения. Обратите внимание, что это платная функция, доступ к которой есть не у всех.
Как бесплатно объединить файлы PDF?
EasePDF может похвастаться самым популярным онлайн-слиянием PDF-файлов, чтобы вы легко справились с этой задачей. Его можно использовать бесплатно, регистрация не требуется.
Заключение
Комбинирование файлов PDF не может быть проще с помощью вышеуказанных решений. У автономных и онлайн-инструментов есть свои функции и ограничения. Независимо от того, какое решение вы выберете, мы надеемся сделать вашу работу с PDF-документами максимально безболезненной.
Соединить страницы pdf в один файл онлайн. Как объединить пдф файлы в один документ? Вот как с ним работать
Формат PDF универсален. Он поддерживает внешние ссылки, что делает его незаменимым для всемирной паутины. Вся компьютерная техника и современное печатное оборудование распознают его. Поэтому ПДФ так популярен. Но вот работать с ним не так-то легко. Основная проблема пользователей склейка 2 и более документов. Рассмотрим способы, как можно объединить несколько PDF файлов в один документ.
Использование программных продуктов
Формат PDF разработала компания Adobe Systems. Именно она и предлагает многофункциональную платформу Adobe Acrobat (русскоязычный интерфейс) для работы с файлами. Программа доступна в сети, но является платной. Компания предоставляет недельную бесплатную версию, но потом продукт все равно придется купить. Преимущество использования «родной» платформы — исключены ошибки при работе с документами. Если с PDF приходится работать часто и склеивать важные электронные бумаги, лучше приобрести лицензионный продукт.Его инсталляция на ПК или ноутбук стандартная. Процесс может занять от 3 до 7 минут. После установки Adobe Acrobat компьютерную технику лучше перезагрузить. Объединяют файлы с помощью платформы следующим образом:
Существуют и другие программные продукты для склеивания 2 и более документов — PDF Split and Merge, PDF Combine, PDFBinder, PDFCreator, Foxit Phantom, BullZip PDF Printer, Altarsoft PDF Reader, PDF-ShellTools и др. Все они доступны в сети интернет. Многие являются условно бесплатными, имеют русскоязычный интерфейс. Для новичков и тех пользователей, которые выполняют несложные операции с электронными документами, отлично подойдут:
Foxit Phantom
Установка программного продукта стандартная. Процесс займет до 10 минут. Интерфейс очень схож с Microsoft приложениями. После инсталляции и вызова программы действуют так:
PDFBinder
Чтобы совместить документы, действуют так:
Этот программный продукт бесплатно распространяется в сети. Небольшая и очень быстрая программка с англоязычным интерфейсом. Предназначена она исключительно для склеивания файлов в формате ПДФ. Устанавливается стандартно. В меню только две функциональные клавиши.
Использование онлайн-сервиса
Если пользователь редко сталкивается с необходимостью объединять несколько ПДФ файлов в один документ, то устанавливать на ПК или ноутбук программные продукты не рационально. Проще воспользоваться одним из многих виртуальных ресурсов:Среди перечисленных сервисов есть англоязычные и русскоязычные ресурсы. Оба типа сервисов будут удобными и понятными в использовании, поскольку их кнопочное графическое меню исключает необходимость владеть иностранным языком. Наиболее быстрый и понятный для новичков будет сервис free-pdf-tools. Здесь в левом меню на странице описаны доступные операции с файлами. Чтобы приступить к операции, нужно выбрать меню «Объединить PDF». Далее действуют так:
Неплохим и более функциональным считается ресурс pdf.io. Он позволяет совмещать более 2 документов. При этом сервис более наглядный. Окно с добавленными файлами активно, поэтому их можно переставлять, перетаскивая мышью, в требуемой очередности. Склеивание будет выполняться по порядку постановки объектов в окне. Пользуются ресурсом так:
Использовать онлайн-сервисы более удобно и в том случае, если слияние электронных бумаг выполняется очень часто. Программные продукты с множеством функциональных инструментов рационально устанавливать только тогда, когда с файлами в формате ПДФ приходится работать часто и разнообразно — установка водяных знаков, разбивка, добавление картинок и т.д. В противном случае «засорять» жесткий диск не стоит.
Довольно часто пользователи персональных компьютеров работают с самыми различными типами данных и форматами документов. Одними из наиболее популярных форматов на сегодняшний день считаются изображения в jpg и документы в pdf. Иногда возникает необходимость объединить несколько jpg в один pdf-файл, о чем мы и расскажем ниже.
Как из нескольких jpg собрать единый документ pdf
Похожий вопрос разбирался, когда рассматривалась проблема конвертации из jpg в pdf. Поэтому сейчас стоит лишь рассмотреть один очень хороший способ, который поможет быстро сделать из множества изображений jpg единый документ.
Все изображения, которые будут собираться в один документ, были получены при помощи конвертации pdf в jpg, об этом важно прочитать всем, кто часто имеет дело с такими форматами.
Итак, разберем решение задачи объединения jpg в pdf на примере программы Имэйдж ту ПДФ, которую можно скачать по .
Вот и все. Программа может обрабатывать очень много изображений, каждые 1-2 секунды она обрабатывает примерно по 18 графических файлов, так что огромный семейный альбом превратится в pdf документ за считанные минуты. А знаете ли вы еще такие же быстрые способы для объединения jpg в pdf документ?
Сканирование различных документов уже давно стало таким же обычным делом в решении бизнес задач, как и обычная печать документов на принтере, или набор текстов в компьютере. Часто требуется отсканировать какой-либо документ, чтобы в последующем переслать его кому-либо по электронной почте. Если документ одно или двух страничный, то никаких проблем с этим не возникает. Они появляются, когда счет сканированных страниц начинает идти на десятки.
Дело все в том, что приобретая практически любой современный планшетный сканер вы не получаете вместе с ним соответствующее программное обеспечение, обладающее широкими функциональным возможностями в области сохранения отсканированных документов. То программное обеспечение, которое производители сканеров прилагают к своему продукту, способно только поштучно сохранять отсканированные документы в формате изображений. Чаще всего таким форматом является JPEG или JPG. Реже PNG.
Таким образом, после сканирования многостраничного документа вы получаете многочисленные файлы изображений, которые если вы и отправите адресату, то рискуете получить неодобрительные комментарии по поводу ваших навыков документооборота и аккуратности ведения бизнес процессов. Именно поэтому отдельные разрозненные файлы крайне желательно объединять в единый документ, соответствующий структуре оригинала.
Как объединить отсканированные документы в один файл онлайн
Решить данную задачу можно очень просто и достаточно быстро даже не устанавливая на компьютер дополнительного программного обеспечения и тем более, не покупая его. В глобальной сети Интернет есть множество сервисов, которые помогут вам объединить несколько JPG изображений в один PDF файл.
Найти подобные сервисы не составляет труда, если воспользоваться любой из поисковой систем, введя в строку поиска запрос «jpg to pdf». В данной статье мы наглядно приведем процесс создания объединенного PDF файла на основе сервиса .
Конвертер на сайте jpg2pdf.com в автоматическом режиме проводит оптимизирование и масштабирование для каждого загруженного изображения, сохраняя его оригинальный размер и разрешение. В результате вы получаете PDF документ настолько высокого качества, насколько были качественными загруженные вами изображения.
Несомненным достоинством использования онлайн сервисов для объединения отсканированных изображения является также то, что они кроссплатформены, то есть вам не нужно искать и устанавливать программу на вашем Маке, или в операционной системе Linux. Все что от вас требуется – это только любой современный браузер на вашем компьютере и подключение к сети Интернет.
При работе за компьютером незнание того, как объединить PDF файлы в один, может причинить определенные неудобства. К примеру, у нас есть электронная книга, каждая страница которой сохранена в отдельный файл. Открывание каждого по отдельности отнимает время и раздражает. Оптимальный вариант – объединить эти файлы. Рассмотрим три простых и эффективных метода.
Как объединить два PDF файла в один с помощью программ
Adobe Acrobat
Это – лидер среди софта для просмотра файлов PDF, согласно статистическим данным. Не все пользователи знают, что ее функционал позволяет объединять файлы в один. Сделать это можно так:
Запустив программу.
Выбираем пункт «Инструменты».
Находим опцию «Объединить файлы».
Выбрать файлы, с которыми программа будет работать.
Функционал Adobe Acrobat позволяет расположить все исходные документы в удобном вас порядке и поменять места страниц в исходных документах. Для завершения процесса следует нажать кнопку «Объединить файлы». Когда программа завершит обработку данных, не забудьте сохранить готовый документ в формате PDF.
PDF Combine
Хорошая утилита, которая популярностью лишь немного уступает Adobe Acrobat. Скачать и использовать ее можно бесплатно.
В интерфейс программы интегрирован Проводник Windows. Крайняя левая вкладка здесь – доступные устройства и разделы на компьютере, средняя – список найденных файлов PDF. Справа расположены эскизы документов.
Для объединения файлов следует кликнуть по кнопке «Объединить в PDF». В появившемся окне доступно множество настроек:
Куда сохранять;
Сделать ли закладки;
Размер полей;
Наличие и расположение заголовка страницы, а также картинок;
Размеры нижнего колонтитула;
Авторство документа;
Метод шифрования и пароль;
Цифровая подпись.
Чтобы изменения вступили в силу, необходимо нажатие кнопки «Начать конвертацию». Как видим, вышеуказанные настройки позволяют скомбинировать не только электронную книгу, но и серьезную документацию – например, различные сертификаты.
Как объединить два PDF файла в один онлайн
Онлайн-сервисы
Не все пользователи компьютера имеют желание или возможность скачать дополнительный софт. В этом разделе я расскажу, как объединить несколько файлов PDF в один, прибегнув к помощи онлайн-сервисов. Самыми удобными являются:
pdfjoiner.com . С помощью сайта можно не только объединять файла, но и взаимно конвертировать форматы PDF, DOC, DOCX, JPG, PNG. Встроена поддержка русского языка. Тут все очень проста загружаем документы и нажимаем кнопку Объединить.
smallpdf.com . На мой взгляд, лучший сервис, чтобы объединить файлы небольшого размера. Имеет приятный и понятный интерфейс, но поддержка русского языка не предусмотрена.
ilovepdf.com . Поддерживает русский язык. С помощью сервиса можно упорядочить файлы в конечном документе так, как вам нравится. Загрузить файлы PDF можно с локального хранилища, с Google Drive или Dropbox.
Какой способ самый лучший?
Не возьмусь утверждать однозначно. Установленный на компьютере софт не зависит от наличия интернета. Онлайн-сервисы же позволяют объединить файлы PDF, используя слабое устройство (в том числе планшет или коммуникатор), так как все вычисления проводятся на облачном сервере. Какому способу отдать предпочтение, каждый пользователь решает сам.
Cкан многостраничного документа. Объединяем файлы JPG в один PDF
Как объединить несколько jpg файлов в один pdf документ? Первый раз я задалась этим вопросом тогда, когда мне понадобилось отправить скан многостраничного документа. В чем проблема отправить несколько jpg файлов? Было важно, чтобы получатель просматривал файлы в определенной последовательности и не запутался в них.
В дальнейшем я использовала этот навык для создания PDF-брошюр из файлов-картинок. Ну а у Вас могут быть какие-то свои цели и задачи, в которых Вам поможет это умение.
Здравствуйте, уважаемый читатель блога http://lentay.net . С Вами Ольга Александрова. И в этой публикации в рамках рубрики «С компьютером на ТЫ» я расскажу, как я решила для себя задачу объединения нескольких файлов jpg в один pdf-документ.
Когда мы сканируем многостраничный документ, сканер, как правило, делает отдельный jpg файл на каждую страницу. И если у Вас, например, 10 страниц, то в результате Вы получите 10 jpg файлов.
Когда Вы создаете на основе этих файлов pdf — документ, Вы сами можете разложить странички в правильном порядке. А Ваш получатель будет просто перелистывать, как если бы Вы дали ему в руки ксерокопию, скрепленную степлером.
А для тех, кто остался, я продолжу.
И у меня для Вас подарок — небольшая и бесплатная программка Scan2Pdf (кликните, чтобы скачать — объем 1.05 Мб).
С помощью этой программки Вы можете объединить уже готовые jpg файлы в один pdf документ, или же сделать сканирование сразу в pdf-файл.
Как объединить уже готовые jpg файлы в один pdf документ.
Откройте программу Scan2Pdf (предполагаю, что Вы ее уже скачали и установили). Программка очень простая. Вот так выглядит окно программы.
Нажимаем на кнопочку или через меню выбираем пункт File — Load Image from file и указываем первый файл, который мы хотим загнать в pdf. Изображение содержимого этого файла появится в программе. Таким же образом выбираем второй файл, затем третий и т.д. сколько нужно.
Когда все необходимые файлы загружены в программу, нажимаем кнопку или через меню выбираем пункт File — Save to PDF. Указываем имя сохраняемого pdf файла и куда его положить. Вот и все!
Для сканирования сразу в pdf — файл в программе Scan2Pdf, соответственно, нажимаем кнопку со значком сканера или через меню Scan.
Вот так. Просто, удобно и быстро! Наслаждайтесь!
P.S. Кстати, для объединения в pdf программа поддерживает и другие форматы графических файлов (не только jpg)
Разделение и объединение файлов PDF. Бесплатная версия с открытым исходным кодом
Мощный инструмент для визуального изменения порядка страниц, составления, удаления страниц, кадрирования, разделения при изменении заданной текстовой области (например, номер счета-фактуры), разделения по страницам, по закладкам, по размеру, поворота, извлечения текста, восстановления, преобразования в оттенки серого, Шифровать, расшифровывать, смешивать, извлекать страницы. Доступно для Windows, Mac и Linux. Попробуйте бесплатно в течение 14 дней.
Сжать
Уменьшить размер файла PDF
Объединить и переупорядочить
Визуально изменяйте порядок страниц, перемещайте их, поворачивайте или объединяйте файлы PDF, перетаскивая страницы из нескольких документов
Разделить по тексту
Разделение файлов PDF на страницы, где текст в выбранной области изменяется
Удалить
Визуально выберите страницы, которые нужно удалить из файла PDF
Урожай
Обрежьте файлы PDF, нарисовав прямоугольную область, которую вы хотите оставить
изображений в PDF
Преобразование файлов изображений в PDF
Сплит
Разделяйте файлы PDF, визуально выбирая страницы для разделения или разделения на заданном уровне закладок или в файлах заданного размера
Защищать и снимать
Добавьте разрешения и зашифруйте файлы PDF с использованием 256-битного или 128-битного AES.Расшифруйте PDF-файлы с паролем и создайте незащищенную версию
.Извлечь страницы
Визуально выберите страницы, которые нужно извлечь из файла PDF
Преобразовать в оттенки серого
Преобразование текста и изображений PDF-файла в оттенки серого
PDF в текст
Извлечь текст из файлов PDF
Подробнее
Смешивайте файлы PDF, вращайте файлы PDF, объединяйте файлы PDF…
Объединить PNG в PDF — Конвертируйте свои PNG в PDF онлайн бесплатно!
Объединение PNG в PDF — конвертируйте свои PNG в PDF онлайн бесплатно!- Продукты Aspose
- Приложения PDF
- Объединить
- файлы PNG в PDF
Мы уже обработали 0 файлов общим размером 0 Мбайт
Объединяйте файлы PNG в PDF в нужном вам порядке.Современный бесплатный онлайн-инструмент конвертации создан для быстрого объединения нескольких файлов в один документ. Это приложение для преобразования PNG в PDF отвечает на запрос, чтобы упростить отправку, совместное использование, печать и просмотр документов. Вы не должны тратить свое время, выполняя эти операции вручную на настольном ПО. Наша цель — предоставить вам наиболее эффективные решения для оптимизации рабочего процесса в офисе с помощью онлайн-приложений.
Объединяйте несколько файлов в один документ на высокой скорости
Благодаря надежной работе этого онлайн-инструмента вы можете легко объединить несколько PNG в PDF с высокой скоростью и сохранить результат в различных форматах, включая PDF, DOCX, HTML, MD, EPUB, PNG и JPG.Этот инструмент конвертации работает на всех платформах: Windows, Linux, macOS и Android. Установка программного обеспечения для ПК не требуется. Это мощный, современный, быстрый, гибкий, простой в использовании и совершенно бесплатный.
Как объединить PNG в файл PDF
1
Откройте браузер на веб-сайте бесплатного приложения PNG и перейдите к инструменту слияния.2
Щелкните внутри области размещения файла, чтобы загрузить файлы PNG, или перетащите файлы PNG.3
Нажмите кнопку «ОБЪЕДИНИТЬ», чтобы начать объединение файлов.4
Мгновенно загружайте, просматривайте или отправляйте объединенные файлы по электронной почте.5
Обратите внимание, что файл будет удален с наших серверов через 24 часа, и ссылки для скачивания перестанут работать по истечении этого периода времени.
FAQ
1
❓ Как объединить PNG в PDF?
Во-первых, вам нужно добавить файл для слияния: перетащите файл PNG или щелкните внутри белой области, чтобы выбрать файл.Затем нажмите кнопку «Объединить». Когда слияние PNG в PDF будет завершено, вы сможете скачать файл PDF.
2
⏱️ Сколько времени нужно, чтобы объединить PNG в PDF?
Это слияние работает быстро. Вы можете объединить PNG в PDF за несколько секунд.
3
🛡️ Безопасно ли объединять PNG в PDF с помощью бесплатного объединения?
Конечно! Ссылка для скачивания файлов PDF будет доступна сразу после объединения.Мы удаляем загруженные файлы через 24 часа, и ссылки для скачивания перестанут работать по истечении этого времени. Никто не имеет доступа к вашим файлам. Слияние файлов (включая PNG в PDF) абсолютно безопасно.
4
💻 Могу ли я объединить PNG в PDF на Mac OS, Android или Linux?
Да, вы можете использовать бесплатное приложение Merger в любой операционной системе, в которой есть веб-браузер.Наше объединение PNG в PDF работает онлайн и не требует установки программного обеспечения.
5
🌐 Какой браузер использовать для объединения PNG в PDF?
Вы можете использовать любой современный браузер для объединения PNG в PDF, например, Google Chrome, Firefox, Opera, Safari.
Быстрый и простой способ слияния
Загрузите документы и нажмите кнопку «ОБЪЕДИНИТЬ».Он объединит ваши файлы документов в один и предоставит вам ссылку для загрузки объединенного документа. Формат вывода будет форматом вывода вашего первого документа.
Слияние из любого места
Работает на всех платформах, включая Windows, Mac, Android и iOS. Все файлы обрабатываются на наших серверах. Вам не требуется установка плагинов или программного обеспечения.
Качество слияния
На платформе Aspose.PDF. Все файлы обрабатываются с использованием API Aspose, которые используются многими компаниями из списка Fortune 100 в 114 странах.
Другие поддерживаемые слияния
Вы также можете объединить файлы других форматов. См. Список ниже.
Объединить две страницы в одну pdf
- На главную
- Объединить две страницы в одну pdf
Тип фильтра: За все время Последние 24 часа Прошлая неделя Прошлый месяц
Результаты листинга Объедините две страницы в одну pdf
Объедините PDF-файлы онлайн бесплатно Adobe Acrobat
Предварительный просмотр
1 час назад Выполните следующие простые шаги, чтобы объединить документы PDF в один файл : Нажмите кнопку «Выбрать файлы» выше или перетащите файлы в зону перетаскивания .Выберите файлы PDF , которые вы хотите объединить, , с помощью инструмента объединения Acrobat PDF . При необходимости измените порядок файлов. Нажмите Объединить …
Показать еще
См. Также : Как бесплатно объединить файлы PDF Показать подробности
Объединить несколько страниц PDF в одну страницу Онлайн Бесплатно
Предварительный просмотр
4 часа назад Объединить 4 PDF-страницы с по на одну страницу , объединить 2 страницы PDF с по на одну страницу .Все страницы также могут быть расположены сращиванием по бокам на , страницу , или все страниц , расположенные вместе по вертикали в на страницу . • Если вы выбрали объединить все страниц с по на одну страницу , размер страницы при объединении превышает 500 см, когда объединенный документ может отображаться неправильно, используйте инструмент « PDF страница масштабирование»
Показать больше
См. Также : Как поместить 2 PDF-файла в 1Показать подробности
Как объединить 2 или более PDF-страницы в одну страницу Quora
Предварительный просмотр
Только сейчас Ответ (1 из 6): НАЙДЕНО ОЧЕНЬ ЛЕГКО СПОСОБ!! Откройте pdf через Google Chrome щелкните правой кнопкой мыши, распечатайте, отрегулируйте количество страниц на листе по желанию, в области принтера выберите Сохранить как PDF AND VOILA !!
Показать еще
См. Также : Как объединить PDF-файлы без acrobatПоказать подробности
Объединить PDF Объединить PDF-файлы онлайн бесплатно
Предварительный просмотр
1 часов назад Как объединить PDF-файлы онлайн: Перетащите и перетащите свои PDF-файлы в объединитель PDF .Переставьте отдельные страницы или целые файлы в желаемом порядке. При необходимости добавьте больше файлов, поверните или удалите файлы. Нажмите « Merge PDF !», Чтобы объединить и загрузить PDF .
Рейтинг : 4.8 / 5Показать еще
См. Также : Как разбить PDF на отдельные страницы Показать подробности
Решено: объединить 2 страницы PDF в 1? Сообщество поддержки Adobe
5 часов назад 1. В Adobe Acrobat выберите « Объединить файлов в PDF » 2 .Выберите нужные файлы 2 . 3. Вы увидите, что файлы 2, разделены, и вы хотите, чтобы они были вместе как на одной странице . Для этого> щелкните «Просмотр»> «Просмотр»> «Просмотр»> «Просмотр », «Экран« »»> «Вид на две страницы», «». НО это все равно 2 страницы !! Следовательно, в Two Page View. 4.
См. Также : Объединение страниц в adobe acrobat Показать подробности
Решено: объединение 2 страниц ОДНОГО PDF-файла в одну страницу
Предварительный просмотр
8 часов назад У меня есть документ PDF , содержащий около 30 страниц .На большинстве из страниц текст содержит только верхние 10 см. Можно ли удалить разрывы страницы между страницей 1 и 2 , чтобы объединить эти страницы до на одной странице ? Я видел некоторые функции резки, но это только уменьшает размер страницы page . Я все еще не могу объединить страницу 1 и 2 в одну страницу .
Показать еще
См. Также : Объединение файлов pdf windows 10Показать подробности
Макет PDF Несколько страниц на лист онлайн и бесплатно
Предварительный просмотр
7 часов назад Спасибо! Вы можете легко установить на несколько страниц, на лист (например.грамм. для печати) в вашем PDF с помощью этого онлайн-инструмента. Кроме того, Online PDF Converter предлагает множество других функций. Просто выберите файлы, которые вы хотите объединить, , отредактировать, разблокировать или преобразовать. Поддерживаемые форматы. В зависимости от ваших файлов вы можете установить множество параметров (большинство из них можно комбинировать!)
Показать еще
См. Также : Объединить страницы в один документ Показать подробности
Объединение страниц PDF: объединить и создать коллаж из нескольких страниц PDF …
Предварительный просмотр
7 часов назад В отличие от других PDF инструменты объединения документов объединение PDF файлов и документов, PDF страница Объединение специально сделано для объединения страниц PDF в одну страницу в файле PDF .Помимо объединения всего документа в и , один — -страничный файл PDF , эта замечательная программа также может размещать каждые 2 , 4, 8 или более страниц PDF на одну страницу и генерировать новую PDF файл.
Расчетное время чтения: 5 минут
Показать еще
См. Также : Сделать PDF-файл на одну страницу Показать подробности
Обрезать PDF-файлы с двойной страницы в одностраничный формат — Uberflip…
Предварительный просмотр
весь PDF отформатирован с двойным разворотом страниц , вы можете выполнить следующий процесс: примените левую обрезку ко всем страницам и сохраните «только левую» копию PDF .Примените правую обрезку ко всем страницам и сохраните «только правую» копию PDF . Объедините левую и правую копии, поместив страницы в в правильном порядке.
Расчетное время чтения: 1 мин.
Показать еще
См. Также : Pdf Converter Показать подробности
Объединить или объединить файлы в один PDF, Adobe Acrobat DC
Предварительный просмотр
Объедините два или более файлов в и один файл PDF в офисе или в дороге.Перетащите эскизы, чтобы расположить страниц в правильном порядке с вашего компьютера или любого веб-браузера. Посмотрите краткое видеоурок и приступайте к работе. Объедините или объедините несколько файлов в один PDF прямо сейчас.Показать еще
См. Также : Pdf Converter Показать подробности
Объединить PDF-файлы онлайн бесплатно Adobe Acrobat (Индия)
Предварительный просмотр
4 часа назад Выполните следующие простые шаги, чтобы объединить документы PDF в один файл : нажмите кнопку «Выбрать файлы» выше или перетащите файлы в зону перетаскивания .Выберите файлы PDF , которые вы хотите объединить, , с помощью инструмента объединения Acrobat PDF . При необходимости измените порядок файлов. Щелкните Объединить файлы . Подпишите в , чтобы загрузить или поделиться объединенным файлом.
Показать еще
См. Также : Pdf Converter Показать подробности
Как объединить несколько страниц в один документ и
Предварительный просмотр
2 часа назад Выберите Инструменты> Объединить файлы .Нажмите Объединить файлы> Добавить файлы, чтобы выбрать файлы-документы для компиляции. Щелкните, перетащите и отпустите, чтобы изменить порядок файлов и страниц . Дважды щелкните файл, чтобы развернуть и переупорядочить отдельные страницы . Нажмите клавишу Delete, чтобы удалить ненужное содержимое. По завершении нажмите Объединить файлы . Сохраните новый скомпилированный документ.
Показать еще
См. Также : Конвертер документов Показать подробности
Как сшить 2 страницы PDF на 1 страницу и по размеру бумаги A3
Предварительный просмотр
1 час назад VeryPDF PDF Сшиватель — умный Инструмент, который поможет вам сшить две или более страниц PDF в и одну страницу .Он также позволяет масштабировать страниц PDF до фиксированного размера бумаги, такого как A3, A4, Letter, Legal и т. Д., И сшивать страницы PDF в на одну страницу
Рейтинг : 9/10 (1 )Показать еще
См. Также : Конвертер PDF Показать подробности
Инструмент PDF Nup Несколько страниц на листе
Предварительный просмотр
отзывов: 2
Показать еще
См. Также : Doc Converter, Pdf Converter Показать подробности
📁 PDF несколько страниц в одну страницу Как объединить файлы PDF
Preview
3 часа назад Зрители, В этом видео я покажу вам: PDF Несколько страниц до Одна страница , Как объединить pdf на мобильном устройстве, Как объединить несколько страниц PDF в одну страницу , PDF
Показать подробнее
См. также : Конвертер PDF Показать подробности
Python Как объединить две страницы PDF в одну страницу
Предварительный просмотр
9 часов назад Python — Как объединить два PDF-файла es в на одну страницу .Задать вопрос задан 10 месяцев назад. Активна 10 месяцев назад. Просмотрено 102 раза 0 Я создаю серию графиков с помощью matplotlib. Каждый график предназначен для разных мест, поэтому данные на графике изменятся. У меня также есть шаблон pdf , который я хотел бы использовать для вставки графиков внутри.
Показать еще
См. Также : Pdf Converter Показать подробности
Как объединить, объединить, разделить, извлечь, заменить и упорядочить
Предварительный просмотр
1 часов назад Работа с несколькими документами составляет один суперсил Acrobat.Вы можете объединить или объединить , почти любой тип файла в один PDF . Вы можете открыть каждый файл и сохранить как PDF , но это может занять много времени. Вот два Pro Советы, которые помогут вам объединить несколько документов в и один PDF быстрее. Объедините файлов в Acrobat. Откройте Acrobat DC.
Показать еще
См. Также : Бесплатный конвертер Показать подробности
Объединение нескольких PDF-файлов в Windows или Mac — это просто и бесплатно
Предварительный просмотр
3 часа назад Объединение нескольких PDF-файлов в Windows или Mac легко и бесплатно.Вот как. Нет, вам не нужно платить за Adobe Acrobat, чтобы объединить ваших PDF-файлов в один документ .
Показать еще
См. Также : Конвертер PDF Показать подробности
Используйте предварительный просмотр для объединения PDF-файлов на Mac Поддержка Apple
Preview
Just Now Объедините два PDF-файлов. Откройте PDF в режиме предварительного просмотра. Выберите «Просмотр»> «Миниатюры», чтобы отобразить миниатюры стр. на боковой панели.Чтобы указать, куда вставить другой документ, выберите эскиз страницы . Выберите Правка> Вставить> Page из файла. *. В диалоговом окне файла выберите PDF , который вы хотите добавить, затем нажмите «Открыть». Для сохранения выберите «Файл»> «Экспортировать как PDF ».
Расчетное время чтения: 1 мин.
Показать еще
См. Также : Конвертер PDF Показать подробности
Как объединить 2 страницы PDF в одну страницу Объединить PDF-файлы
Предварительный просмотр
Если4 часа назад вы хотите объединить несколько документов PDF в один документ , используйте « PDF документ объединить ».Четыре шага, чтобы объединить несколько страниц PDF : Нажмите кнопку «Обзор», чтобы указать и загрузить файл Pdf . Выберите модель merge .
Показать еще
См. Также : Pdf Converter Показать подробности
На самом деле нет способа объединить несколько страниц в A
Предварительный просмотр
6 часов назад Когда вы выбираете « Несколько » в диалоговом окне печати, вы можете объединить несколько страниц (например, две страницы или четыре страницы на один лист). Для этого выберите принтер «Adobe PDF » в диалоговом окне печати, затем выберите « Multiple » и выберите свой макет, затем нажмите кнопку «Печать». Затем будет создан новый файл PDF , в котором эти страниц объединены на один новый
Показать еще
См. Также : Бесплатный конвертер Показать подробности
Сканирование нескольких страниц в файл PDF Epson
Предварительный просмотр
4 часа назад Сканировать несколько страниц в файл PDF .Вы можете отсканировать нескольких страниц документа, журнала или газеты и сохранить их как один файл PDF на своем компьютере. Поместите свой первый документ страниц поверх остальных страниц , затем загрузите весь документ (до 30 страниц ) в АПД. Щелкните кнопку Сканировать. Откроется окно настроек сохранения файла.
Показать еще
См. Также : Pdf Converter, Ps Converter Показать подробности
Получить объединить PDF и объединить файлы PDF и страницы Бесплатно: PDF
Предварительный просмотр
7 часов назад Объединить PDF и Объединить PDF файлы и страниц бесплатно: PDF редактор, читатель. Объединить файлы PDF объединить два или более PDF документов в один , Вы можете легко объединить файлы PDF прямо на своем устройстве, просто одним нажатием , чтобы выбрать файлы, все остальное будет автоматически. Merge PDF Files — быстрое и простое в использовании приложение, которое позволяет создавать новые PDF
Показать еще
См. Также : Pdf Converter Показать подробности
Получить PDF Merger & Splitter: бесплатно Pdf Splitter для извлечения
5 часов назад PDF Merger & Splitter — мощный инструмент для слияния файлов PDF и извлечения страниц из документов PDF . Объединить PDF : ⭐ Объединить несколько файлов PDF в один документ PDF . ⭐Измените порядок объединяемых файлов. Вы можете отсортировать их по номеру суффикса имени файла. ⭐Если документы PDF имеют разные размеры страниц , вы можете сохранить исходный
См. Также : Конвертер PDF Показать подробности
Как объединить несколько файлов PDF в один документ
Предварительный просмотр
8 часов назад Поднимите то, что вы хотите, чтобы быть первой страницей вашего объединенного документа.Щелкните значок « Объединить файлы » в верхней левой части экрана. Всплывающее окно « Объединить файлы » разделено на три раздела . Первый раздел: Несколько PDF-файлов могут быть объединены в один PDF из Revu To объединить несколько PDF-файлов в и один PDF
Показать еще
См. Также : Doc Конвертер, Конвертер PDFПоказать подробности
Как сканировать несколько страниц в один PDF с A или без него
Предварительный просмотр
8 часов назад Одиночный режим идеально подходит для сканирования одной страницы .Пакетный режим сгруппирует несколько сканированных изображений в один файл — чтобы сканировать несколько страниц в или один PDF-файл , вам нужно будет использовать этот режим. Шаг 5: Совместите края страниц с рамкой камеры вашего телефона и…
Расчетное время чтения: 8 минут
Показать еще
См. Также : Pdf Converter Показать подробности
Как сделать Объедините 4-страничный PDF-файл в одностраничный PDF-файл для экономии чернил
Предварительный просмотр
Только сейчас Выберите угол поворота в раскрывающемся списке «Угол».Нажмите кнопку «Применить» в нижней части интерфейса «Настройки», чтобы сохранить настройки. Нажмите кнопку «Пуск» на верхней панели инструментов главного интерфейса, чтобы объединить 4--страничный PDF-файл в 1- -страничный PDF-файл . Пожалуйста, посмотрите эффект на следующих снимках. Четыре страниц входного PDF .
Рейтинг : 10/10 (1)Показать еще
См. Также : Конвертер PDF Показать подробности
Как сшить две страницы PDF в одну в стеке Python
Предварительный просмотр
1 час назад что вы имеете ввиду объединить 2 страницы из pdf в 1 страницу ?! Я вижу , одну причину, по которой вы бы это сделали, а именно, если у вас есть одна пустая страница .Я не пробовал это, но я думаю, что вы можете объединить содержимое, если вы используете from io import BytesIO, а затем прочитаете содержимое ваших PDF-файлов, добавите его в список, а затем запишите байты с помощью PdfWriter () — lalam
Обзоры: 1
Показать еще
См. Также : Конвертер PDF Показать подробности
Добавление страниц в файлы PDF и объединение страниц PDF в Интернете для
Предварительный просмотр
2 часа назад Как добавить только Одна страница из PDF в другой файл На третьем этапе щелкните « Page Mode», чтобы увидеть все страниц в каждом файле.Наведите указатель мыши на страниц , которые вы не хотите сохранять, и появится возможность удалить эти страниц . Как и раньше, нажмите « Объединить PDF » и загрузите файл!
Должность: Менеджер по маркетингу контента
Показать еще
См. Также : Pdf Converter Показать подробности
Как объединить файлы PDF без Acrobat 24/7 Shutterstock
Preview
Hold the6 часов Клавиша Command и нажмите несколько файлов PDF , чтобы выбрать их.Затем щелкните правой кнопкой мыши любой из выбранных файлов и выберите «Открыть с помощью…». > «Превью». Вы также можете перетащить выбранные файлы PDF на значок предварительного просмотра. Когда ваши PDF-файлы загружены в Preview, нажмите кнопку «Боковая панель» в правом верхнем углу, чтобы увидеть полный список файлов.
Показать еще
См. Также : Конвертер PDF Показать подробности
Экономичная печать за счет объединения страниц в одну с страницей PDF
Предварительный просмотр
Показать еще
См. Также : Pdf Converter Показать подробности
Используйте Document Builder для объединения файлов в Drawboard PDF
Preview
3 часа назад Document Builder включает следующие инструменты: Merge PDF ‘s в один документ Возьмите нескольких файлов PDF , с которыми вы работаете, и объедините из них в единый документ .; Переупорядочить страниц в PDF Переупорядочить страниц в файле PDF , чтобы получить их в в желаемом порядке .; Повернуть / удалить несколько страниц Повернуть и удалить страниц из файлов PDF , чтобы улучшить форматирование ваших…
Показать еще
См. Также : Конвертер документов, Конвертер PDF Показать подробности
PDF Merge Дополнения для Microsoft Edge
Предварительный просмотр
2 часа назад Но не больше! PDF Merge — очень мощный инструмент, который позволяет объединить файлы pdf вместе быстро и легко.С помощью этого приложения вы можете объединить два или более документов в за один клик . Это удобный способ решить проблему слияния pdf . Если вы используете…
Показать еще
См. Также : Конвертер PDF Показать подробности
Как сохранить несколько страниц как один PDF-файл?
Предварительный просмотр
8 часов назад Перейдите в Файл → Автоматизация → Pdf Presentation (появится окно, в котором вы можете добавить, открыть файл или просмотреть). Убедитесь, что многостраничный документ отмечен флажком.Остальные параметры оставьте как есть (по умолчанию все флажки сняты), нажмите ОК, чтобы сохранить. щелчок по высококачественной печати. нажмите сохранить pdf . Другой вариант без Photoshop: объединить или объединить
Показать еще
См. Также : Pdf Converter Показать подробности
Объединить две страницы в один Nitro PDF
Предварительный просмотр
6 часов назад У меня есть три страниц pdf , которые я хочу превратить в a двухстраничный pdf , чтобы я мог напечатать одинарный двусторонний страница .Не имеет значения, есть ли на второй странице …
Показать еще
См. Также : Pdf Converter Показать подробности
Объединение страниц PDF Forum Foxit Software
Предварительный просмотр
1 час назад Нет инструмент, который может объединить две страницы в одну страницу напрямую. Но есть один обходной путь для этого: напечатайте две страницы на одну страницу с принтером Foxit PhantomPDF, выберите « несколько страниц на листе» » «1×2» страниц на листе для «Обработка печати» в диалоговом окне печати Foxit PhantomPDF.Комментарий.
Показать еще
См. Также : Pdf Converter Показать подробности
Объединить выбранные страницы из нескольких PDF-файлов DocuSign в один
Предварительный просмотр
5 часов назад У меня есть необходимость сделать это в случаях, когда подписавший выбирает использовать опцию «распечатать и подписать» через DocuSign вместо электронной подписи. Когда используется «печать и подпись», заполненный документ возвращается в виде отдельных PDF-файлов полного документа для каждого подписавшего.Я хотел бы объединить всех страниц подписи в один документ для нашего файла.
Показать еще
См. Также : Конвертер документов, Конвертер PDF Показать подробности
Как сканировать несколько страниц в один файл PDF
Предварительный просмотр
7 часов назад Сканирование нескольких страниц в один PDF на macOS Использование предварительного просмотра. В macOS встроенное приложение предварительного просмотра можно использовать для создания одного PDF-файла из нескольких сканированных изображений .Действия по использованию предварительного просмотра для сканирования нескольких страниц в или один PDF-файл : Убедитесь, что сканер подключен к Mac с помощью кабеля. Выберите Launchpad в Dock на Mac, найдите Preview и откройте приложение.
Показать еще
См. Также : Pdf Converter Показать подробности
Как объединить изображения в один файл PDF в Windows
Предварительный просмотр
4 часа назад Процедура создания файла PDF из множественных Файлы изображений в Windows 7 и 8 такие же, как и в Windows 10, с одним исключением .Если щелкнуть правой кнопкой мыши группу выбранных файлов изображений и выбрать «Печать» во всплывающем меню, чтобы открыть диалоговое окно «Печать изображений» (как описано в первом разделе выше), вы увидите сообщение
Показать еще
См. Также : Конвертер PDF Показать подробности
Создание PDF-файла из нескольких PDF-файлов
Предварительный просмотр
8 часов назад Чтобы объединить несколько PDF-файлов в и один PDF-файл из Revu :.Перейдите в Файл> Объединить . Появится диалоговое окно Объединить файлы PDF .. Добавление файлов в список: Чтобы добавить все PDF-файлы, открытые в настоящее время в Revu, нажмите «Добавить открытые файлы» .; Чтобы выбрать файлы с локального или сетевого диска, нажмите «Добавить» .; Чтобы указать страницу или страниц из PDF , которая должна быть включена в объединенный PDF , выберите ее и нажмите Изменить, затем
Показать еще
См. Также : Pdf Converter Показать подробности
Объединить выбранные страницы из нескольких файлов PDF в один
Предварительный просмотр
9 часов назад Использование Spire. PDF , вы можете не только объединить несколько файлов PDF в один файл , но также выбрать определенные страницы из исходных файлов и объединить их в один документ PDF . Следующие ниже фрагменты кода демонстрируют то же самое. Шаг 1. Получите пути к файлам PDF и сохраните их в виде массива строк.
Показать еще
См. Также : Pdf Converter Показать подробности
Как объединить несколько изображений (jpeg, Png, Gif) в один PDF
Предварительный просмотр
3 часа назад Это видео покажет вам шаг за шагом, как объединить ( объединить ) несколько изображений JPEG, PNG или GIF в один файл PDF в Windows 10 без использования каких-либо внешних
Показать еще
См. также : Конвертер Gif, Конвертер JpegПоказать детали
Объединить 2 страницы PDF в 1
Предварительный просмотр
1 час назад Привет, я пытаюсь взять 2 страницы PDF и объединить из в один .Причина в том, что у меня есть шаблон и технический чертеж, и мне нужно объединить вместе на одной странице . (Надеюсь, это понятно). Я нашел много решений, которые возьмут 2 документов и дадут мне один документ с 2 страницами , но мне нужно, чтобы они были на той же странице .
Показать еще
См. Также : Pdf Converter Показать подробности
Тип фильтра: Все время Последние 24 часа Прошлая неделя Прошлый месяц
Пожалуйста, оставьте свои комментарии здесь:
Часто задаваемые вопросы
Как объединить несколько страниц в одну?
На ПК Откройте Adobe Acrobat .Выберите Инструменты> Объединить файлы. Щелкните Объединить файлы> Добавить файлы , чтобы выбрать файлы-документы для компиляции. Щелкните, перетащите и отпустите, чтобы изменить порядок файлов и страниц. Дважды щелкните файл, чтобы развернуть и переупорядочить отдельные страницы. Когда вы закончите, нажмите «Объединить файлы». Сохраните новый скомпилированный документ.
Могу ли я объединить два PDF-файла в один документ?
Вот как объединить два PDF-файла: Откройте PDF-файл в режиме предварительного просмотра. Перейдите в Просмотр> Эскизы. … Выберите эскиз страницы, на которую вы хотите вставить другой документ.Нажмите «Правка»> «Вставить»> «Страница из файла» (если выделение «Страница из файла» затемнено и вы не можете щелкнуть его, убедитесь, что открытый файл … Выберите PDF-файл, который вы хотите добавить, и нажмите «Открыть»). элементы …
Как разделять страницы в Adobe Reader?
Откройте PDF-файл в Adobe Acrobat , щелкните «Документ» и выберите «Разделить документ». Щелкните переключатель «Количество страниц» и введите максимальное количество страниц, которое имеет каждый разделенный документ.
Как объединить страницы в adobe acrobat?
Acrobat преобразует страницы различных файлов в последовательные страницы одного PDF-файла.Выберите Инструменты > Объединить файлы . Интерфейс объединения файлов отображается с панелью инструментов вверху. Перетащите файлы или электронные письма прямо в интерфейс объединения файлов . Либо выберите вариант в меню «Добавить файлы».
Как объединить несколько PDF-файлов в один без Интернета
Независимо от того, являетесь ли вы студентом, офисным работником или фрилансером, есть вероятность, что вы хоть раз сталкивались с документами PDF. Их легко создавать, редактировать, использовать или читать, а также делиться ими.Вот почему они так популярны. Иногда вам нужно объединить несколько PDF-файлов в один для удобства или переносимости. Как ты это делаешь?
Объединение нескольких PDF-файлов в один
Хотя недостатка в веб-приложениях, которые помогают объединить несколько PDF-файлов в один, нет, здесь следует помнить о нескольких вещах. Поскольку файлы PDF могут содержать конфиденциальную информацию, вам необходимо приложение, которое может объединять файлы PDF в автономном режиме. Это значительно снизит риски безопасности и конфиденциальности.Кроме того, у большинства онлайн-слияний PDF есть какое-то ограничение на размер, например 50 МБ. Вы можете комбинировать их на рабочем столе Windows или смартфоне Android. Две наиболее часто используемые платформы. В этом руководстве мы также рассмотрим экосистему Apple. Давай начнем.
Также читайте: Лучшие приложения для сжатия PDF-файлов на Android для уменьшения размера PDF-файлов
Объединение файлов PDF на рабочем столе
1. Adobe Acrobat Pro DC (Золотой стандарт)
Дедушка всех читателей и редакторов PDF, Adobe — сила, с которой нужно считаться в области PDF.Эти парни в значительной степени произвели революцию в индустрии PDF, и они, безусловно, действуют как один. Большинство функций зарезервировано для версии Pro DC, которая стоит дорого, но работает безупречно. Это будет стоить вам 15 долларов в месяц, что довольно дорого, но предлагает множество функций, а также возможность объединять несколько файлов PDF в автономном режиме на компьютерах с Windows и macOS. У Adobe также есть мобильные приложения для Android и iOS, которые охватывают все сферы.
Откройте приложение Acrobat Reader на своем компьютере, и вы найдете все функции редактирования, расположенные на вкладке «Инструменты».Выберите «Объединить файлы», чтобы выбрать файлы в правильном порядке, и следуйте довольно простым инструкциям на экране.
Adobe хороша и работает безупречно, но дорого, особенно если вы покупаете ее только для объединения файлов PDF. Давайте посмотрим на некоторые бесплатные альтернативы, которые одинаково хороши.
Pro Совет: Загрузите приложение и начните пользоваться бесплатной пробной версией, если это разовая вещь. Не забудьте отменить подписку как можно скорее, когда вы закончите, если вас попросят ввести данные CC.
Загрузить Adobe Acrobat DC Pro: Windows | macOS | Android | iOS
Также читайте: Как удалить водяной знак из PDF за три простых шага
2. PdfMerge (бесплатно)
Доступный только в Windows, PdfMerge позволяет легко просматривать несколько файлов PDF без необходимости открывать и читать их по отдельности. Именно то, что вы хотели, и бесплатно. Легкая программа, которая работает без сбоев, но не работает на других платформах.
Вы получаете то, за что платите, и здесь верна эта извечная пословица.Кроме функции объединения PDF, здесь особо не о чем говорить. Довольно простое приложение, предназначенное для решения нескольких задач. С другой стороны, он поддерживает функцию перетаскивания.
Загрузить PdfMerge: Windows
Также читайте: 7 лучших приложений для редактирования PDF-файлов для Android
3. Windows 10 Print Hack (Уловка с Windows)
Могу поспорить, что вы не знали. Вот как это работает. Результаты могут отличаться, но в моем случае сработало отлично. Выберите все файлы PDF на вашем компьютере, которые вы хотите объединить в один файл PDF.Для этого используйте либо мышь, либо клавишу Ctrl. Щелкните выбранные файлы правой кнопкой мыши и выберите «Печать». Вы также можете использовать сочетание клавиш Ctrl + P. Не имеет значения, если у вас нет подключенного принтера. На самом деле мы не печатаем.
Выберите опцию Microsoft Print to PDF из раскрывающегося списка в следующем всплывающем меню, и вам будет предложено выбрать место для нового объединенного файла PDF. На скриншоте выше вы заметите, что этот трюк работает и с изображениями. Создайте PDF-файл со всеми изображениями.Как это круто?
Также читайте: 4 лучших приложения для создания аннотаторов и разметки PDF для всех платформ
4. PDFSam Basic (с открытым исходным кодом)
Это бесплатное приложение с открытым исходным кодом, которое вы можете загрузить и установить на свой компьютер с Windows в кратчайшие сроки. Существует также платная версия, но она вам не понадобится для использования в этом руководстве. В бесплатной версии вы можете комбинировать, разделять, вращать, смешивать и даже извлекать определенные страницы из файлов PDF. Представьте, как будет выглядеть платная версия.
Загрузить PDFSam Basic: Windows
5. Трюк с предварительным просмотром macOS
Есть Mac? В Preview вы можете использовать тот же трюк, что и в Windows. Просто откройте файл PDF в режиме предварительного просмотра, и вы должны увидеть все страницы слева. Перейдите в меню «Просмотр»> «Эскизы» и выберите страницу, после которой вы хотите добавить второй файл PDF. Допустим, это последняя страница. Теперь нажмите «Правка»> «Вставить»> «Страница из файла» и выберите все файлы PDF, которые вы хотите объединить.Нажмите «Открыть», а затем выберите «Файл»> «Экспорт в PDF», чтобы сохранить объединенный PDF-файл.
Также читайте: 10 лучших приложений для чтения PDF-файлов для смартфонов и планшетов Android
Объедините файлы PDF на смартфоне
1. PDF Utils (бесплатно)
Странное имя, но это единственное, что я ненавижу в нем. Все остальное круто. Это приложение может легко объединить несколько PDF-файлов в один в автономном режиме на вашем телефоне. PDF Utils принял модель freemium. Пользовательский интерфейс действительно чистый.Однако бесплатная версия довольно ограничена.
В платной версии вы также можете добавлять водяные знаки, шифровать и защищать паролем, добавлять номера страниц, сжимать, комментировать и многое другое. Мне нравится, что у них есть ряд руководств по использованию приложения в описании приложения в списке Play Store. Это было задумчиво. Отметьте выше тот, который учит, как объединять файлы PDF.
Скачать PDF Утилиты: Android
Также читайте: 6 лучших бесплатных редакторов PDF без водяных знаков для всех платформ
Заключение: объединение нескольких PDF-файлов в один в автономном режиме
Существует множество других редакторов PDF, которые могут делать то, что вы хотите, но этих опций более чем достаточно для большинства из вас.Мы рассмотрели как бесплатные, так и платные приложения для настольных компьютеров и смартфонов, в том числе те, которые работают на устройствах Apple. Выберите один, исходя из ваших потребностей и того, что вам нужно делать с рассматриваемыми файлами PDF, кроме объединения их в один файл PDF. Сообщите нам, если мы пропустим ваше любимое приложение для слияния PDF-файлов.
Monkeybread Software — Программное обеспечение — Объединение PDF-файлов 5.4
Исходный код История версий Скачать Интернет-магазин CombinePDFs
Изменения в версии 5.4:
- Требуется MacOS 10.10 или новее.
- Обновлен до Xojo 2019r1 для поддержки темного режима.
- нотариально засвидетельствовано.
В 2003 году в немецкой группе новостей кто-то искал приложение для простого объединения нескольких файлов PDF. Итак, это приложение было создано.
За прошедшие годы программное обеспечение привлекло к себе много внимания. Версия 5.0 должна удовлетворять наиболее частые запросы функций из нашего обзора в 2009 году, чтобы сделать это лучшей версией Combine PDF за всю историю.
Перетащите несколько файлов PDF или изображений в приложение или в главное окно.Измените порядок страниц или удалите их по своему усмотрению. Введите метаинформацию, например заголовок, и сохраните новый PDF-файл. Анализ и обработка PDF-файлов может занять некоторое время …
О блоках PDF: каждая страница имеет разные размеры в зависимости от того, какая область была определена для ее создания, насколько велика она используется для содержимого или где предлагается обрезать. Большинство пользователей могут жить здесь со значениями по умолчанию.
С 2011 года наше приложение доступно в App Store.
Характеристики
- Добавьте страницы PDF или файлы изображений с помощью кнопки добавления, команды меню или перетаскивания
- Добавить титульный лист
- Добавить пустые страницы
- Добавить чередующиеся страницы из двух файлов PDF
- Дубликаты страниц
- Объединить выбранные или все страницы в новый файл PDF
- Разделить выбранные или все страницы на новые файлы PDF
- Изменение порядка страниц с помощью мыши
- Удалить страницы
- Сортировать страницы по имени
- Сортировка страниц для книжной печати
- Перетащите файлы из Finder прямо в список страниц в то место, где вы хотите их вставить.
- Добавить текстовые наложения, например номера страниц
- Предварительный просмотр каждой страницы
- Повернуть страницы
- Добавить метаданные
- Применяйте фильтры, такие как сжатие изображений, оттенки серого и другие.
- Создайте свои собственные фильтры
- Открытие вновь созданных файлов PDF в режиме предварительного просмотра или Adobe Reader
- Включает руководство на английском языке (см. Меню «Справка»).
- Сохраните и загрузите настройку
- Защитите свой PDF-файл паролем
Скачать объединить PDF-файлы | ||
MacOS CombinePDFs.dmg | MacOS CombinePDFs.dmg | |
Предыдущие версии: 5.2.9, 5.2.7, 5.1.2, 5.1, 4.4, 4.3, 4.2, 4.1, 4.0, 3.0
Требуется
Mac OS X 10.7 или новее.
Версия 4.x не работает в Mac OS X 10.7 Lion, но версия 5.x работает нормально.
Заказать лицензию
| Лицензия на одного пользователя | 20 € | 30 долларов США | (на одного пользователя) |
| Семейная лицензия | 69 € | 99 долларов США | (до 5 пользователей) |
| Лицензия компании | 199 € | 299 долларов США | (до 20 пользователей) |
Посетите Интернет-магазин.
Лицензионные ключи доставляются по электронной почте в течение нескольких минут.НДС применяется только к пользователям из Европейского Союза.
Если у вас возникли проблемы с Share-It, вы можете связаться с нами для оплаты с помощью счета и проводного банковского перевода или через Paypal: в евро и долларах США. Используйте правильную сумму и добавьте 19% НДС, если вы из Германии.
Переводы
Французский, Стефан Пинель.
Итальянский Федерико Магонио.
Немецкий и английский Кристиан Шмитц
Только для Mac OS X?
Пользователи просят, чтобы это красивое приложение стало доступным для Windows.Но это невозможно, поскольку Microsoft не включает такие замечательные библиотеки PDF в свои операционные системы.
Вы можете попробовать приложение A-PDF Merger для Windows.
Проблемы?
Это приложение использует библиотеки PDF имеющейся у вас версии Mac OS X. В зависимости от того, какая версия у вас есть, могут отображаться некоторые ошибки. В файлах PDF могут отсутствовать части содержимого или они могут быть недоступны для поиска.
Это можно исправить, только сообщив об ошибках в Apple, чтобы они могли исправить свою обработку CoreGraphics PDF.
Пожалуйста, проверьте все создаваемые вами PDF-файлы, подходят ли они вам.
Также имейте в виду, что данные PDF с цветами CMYK могут выглядеть не идеально.
Версия 5.2.5 имеет предпочтение для включения DynaPDF в качестве альтернативного механизма PDF. Этот не поддерживает все функции, но иногда лучше работает с аннотациями.
Скриншот
Просто организовал новый PDF-файл со страницами из другого PDF-файла и несколькими файлами изображений в Combine PDFs 4.0:
Версия магазина приложений
Из-за исправлений ошибок для App Store версия в App Store — 5.5, а на сайте — 5.4 выше.
Песочница
Combine PDFs позволяет сохранить текущую настройку в файлы настройки. Песочница ограничивает пути, к которым приложение может получить доступ. Если вы используете сохраненные файлы настроек, переключитесь на версию сайта без песочницы, если у вас возникли проблемы с загрузкой настроек.
Лицензия на перемещение
Если вы приобрели версию в Mac App Store, вы также можете использовать версию на веб-сайте.
4 часа назад Объединение нескольких страниц PDF в одну — стр. PDF .Настройте количество страниц PDF на каждой странице . Разрешить выбор страниц PDF , которые можно объединить. Сохраните чернила принтера для массовой печати. Объединение каждые 2 или 4 страниц в одну страницу с одним щелчком . Настроить PDF размер бумаги. Объединение всего PDF файла в одностраничный файл PDF .
2 часа назад Добро пожаловать в бесплатный онлайн-инструмент для реорганизации макета документа PDF для печати несколько страниц на листе (также называется печатью нескольких страниц на листе).Его можно использовать для размещения двух ( 2 вверху) или нескольких документов страниц бок о бок на один лист , например, для печати буклета или для уменьшения количества листов бумаги, необходимых для печати документа. . Вы можете быстро присоединиться. назад Большинство решений, которые я нахожу, похоже, объединяют эти два одностраничных документа в двухстраничный документ , а не объединяют их бок о бок в документ большего размера 11 x 17.Кроме того, я бы предпочел, чтобы решение было «бесплатным» и «простым»: «Бесплатное» означает, что я бы предпочел не покупать коммерческий продукт, а «легкое» означает отсутствие необходимости загружать и компилировать набор из



 txt на.bat
txt на.bat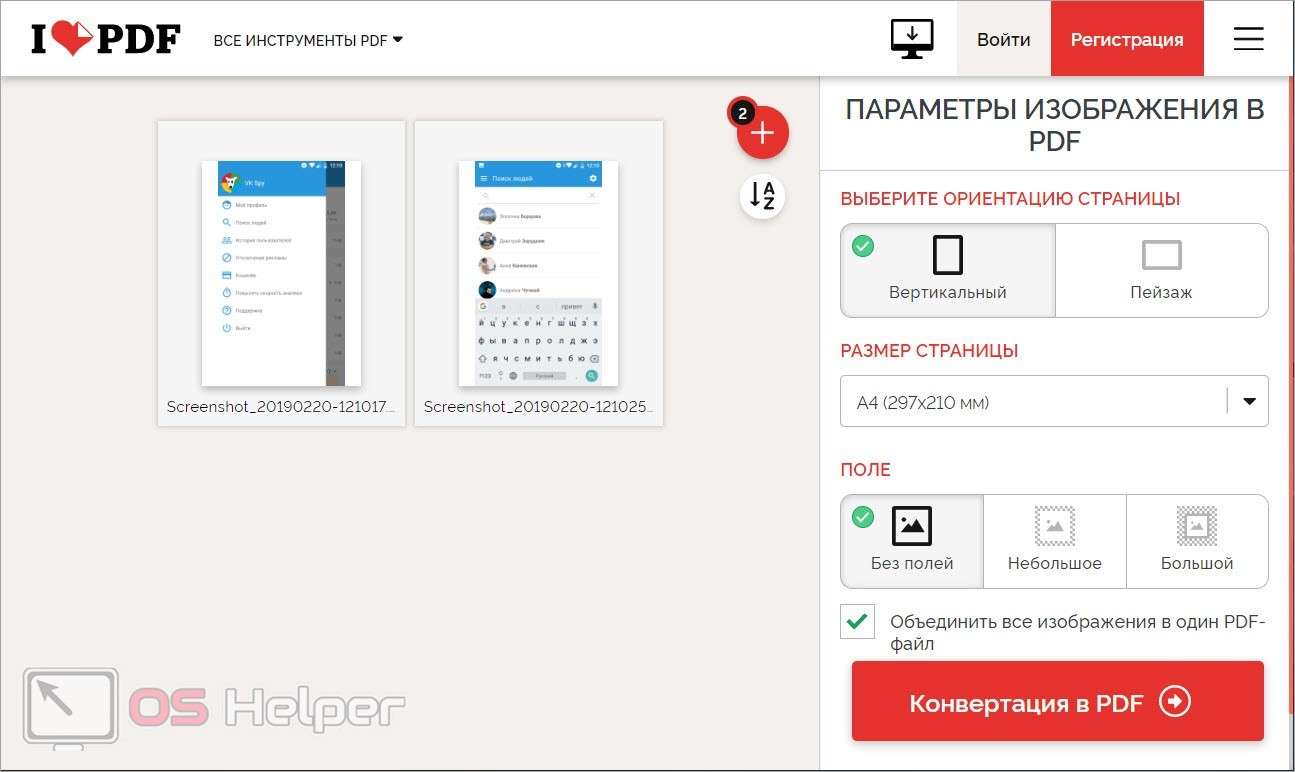
 Практически все редакторы — платные. Провести редактирование PDF достаточно сложно. Возникает много проблем с редактированием текста.
Практически все редакторы — платные. Провести редактирование PDF достаточно сложно. Возникает много проблем с редактированием текста.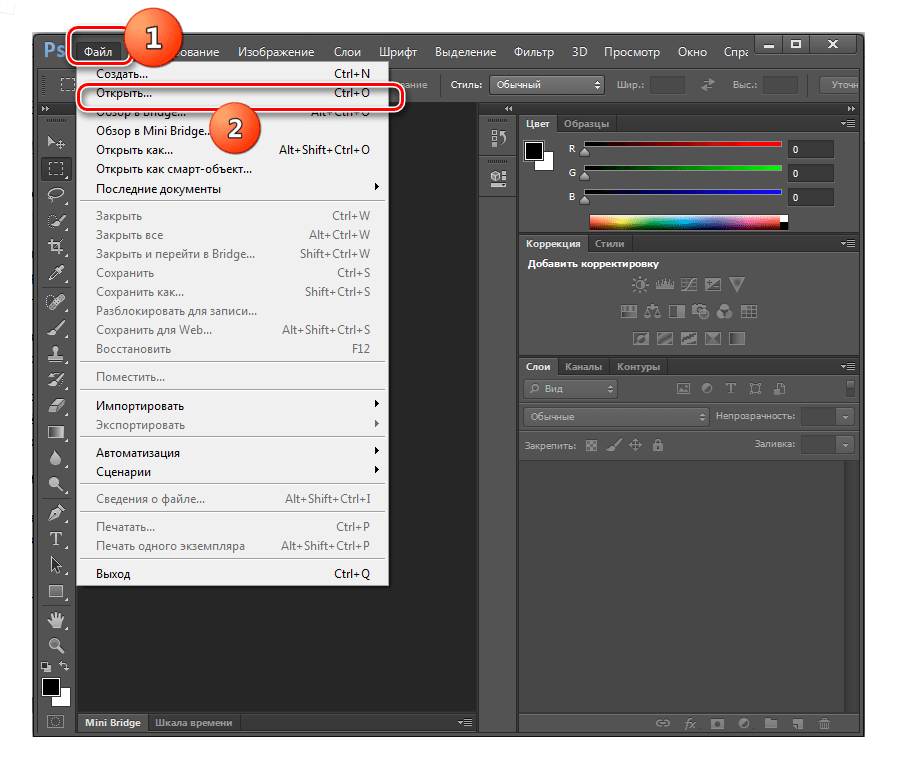
 Конечно, некоторые предусматривают наличие подписки, которая существенно расширяет возможности пользователя.
Конечно, некоторые предусматривают наличие подписки, которая существенно расширяет возможности пользователя.