Извлечь субтитры из файлов MKV
Вы можете использовать mkvtoolnix .
sudo apt-get install mkvtoolnix
Еще один совет, потому что файлы mkv могут содержать много субтитров, поэтому совет — это скрипт, в котором вы можете искать нужный вам язык, например, если вы хотите английский, он загрузит только английский.
Сценарий:
#!/bin/bash
# Extract subtitles from each MKV file in the given directory
# If no directory is given, work in local dir
if [ "$1" = "" ]; then
DIR="."
else
DIR="$1"
fi
# Get all the MKV files in this dir and its subdirs
find "$DIR" -type f -name '*.mkv' | while read filename
do
# Find out which tracks contain the subtitles
mkvmerge -i "$filename" | grep 'subtitles' | while read subline
do
# Grep the number of the subtitle track
tracknumber=`echo $subline | egrep -o "[0-9]{1,2}" | head -1`
# Get base name for subtitle
subtitlename=${filename%.*}
# Extract the track to a .tmp file
`mkvextract tracks "$filename" $tracknumber:"$subtitlename.
$/{print ""; a=0;}' \
| grep -iv "$trimregex" \
| sed 's/\t/\r\n/g' > "$subtitlename.srt"`
`rm "$subtitlename.srt.tmp"`
`chmod g+rw "$subtitlename.srt"`
else
# Not our desired language: add a number to the filename and keep anyway, just in case
`mv "$subtitlename.srt.tmp" "$subtitlename.$tracknumber.srt" > /dev/null 2>&1`
fi
done
done
Сохраните этот скрипт nameyouwant.sh и сделайте его исполняемым
Теперь в терминале перейдите в каталог скриптов и напишите ./nameyouwant.sh /pathtosave
Извлечение субтитров из видеофайла MKV. Как вшить субтитры в видео
ConvertXtoDVD, конечно, хорош, но субтитры лепит исключительно в одном своем стиле. Еще и в один поток (то есть если в субтитре ASS несколько стилей, то подключить можно только один, на все остальные он благополучно забивает). VirtualDub просто какашко. Мало того, что кодирование занимает кучу времени и качество мягко говоря так себе, так еще и сабы получаются в одном стиле и очень низко…
VirtualDub просто какашко. Мало того, что кодирование занимает кучу времени и качество мягко говоря так себе, так еще и сабы получаются в одном стиле и очень низко…
И, наконец, нашел хоть что-то дельное…
Итак, приступаем =))
Для начала заходим на rutracker.org/forum/viewtopic.php?t=2967476 и качаем эту замечательную прогу. не забываем сказать «Спасибо» автору раздачи =)
После скачки заходим в папочку «RePack» и запускаем файл «RePack Total Video Converter HD 3.71.exe». В папочку «Portable», если честно, не заходил вообще. Хотя по идее там всё по сути то же самое.
Устанавливаем программу. Запускаем.
Появляется вот такое окошко:
Теперь надо выбрать видео-файл. В качестве жертвы была выбрана 5 серия «Arakawa Under the Bridge», которая у меня в формате MP4 с разрешением 1280*720. Берём собственно файл серии (без субтитров) и перетаскиваем его в окошко программы. Открывается окно выбора формата конечного файла:
Поскольку исходное видео закодировано кодеком x264, щелкаем на кнопке «AVI» и выбираем пункт «h364 AVI». Можно конечно выбрать формат MP4. Я выбрал AVI только для того, чтобы потом было удобно видео резать в Виртуал Дабе =) После выбора формата окно выглядит так:
Можно конечно выбрать формат MP4. Я выбрал AVI только для того, чтобы потом было удобно видео резать в Виртуал Дабе =) После выбора формата окно выглядит так:
Справа отображается предполагаемый размер конечного файла, его длительность. Чуть ниже есть список, где можно выбрать качество. Сейчас там стоит «h364 AVI normal quality». Этого вполне достаточно, ибо «high quality» значительно утяжеляет файл =) Теперь нужно задать точные параметры. Щелкаем на кнопочку настройки:
В открывшемся окне выбираем такие параметры:
Если нужно поменять разрешение видео, то на второй вкладке «Опции видео» необходимо указать нужный размер. При этом главное — не забыть про формат — 4:3 либо 16:9. Непонятно почему все предлагаемые стандартные разрешения, кроме 1920*1080, рассчитаны на формат 4:3. Учитывая, что 16:9 гораздо более распространен, а аниме так вообще практически всё в нем делается… Поэтому если нужно изменить размер, то нужно выбрать пункт «Юзерский» и указать размер 848*480 (самый оптимальный для 16:9). И в формате изображения выбрать именно «16:9», ибо режим «По умолчанию» делает 4:3 -___-
И в формате изображения выбрать именно «16:9», ибо режим «По умолчанию» делает 4:3 -___-
Жмём «ОК». Теперь начинается самое главное — субтитры =) Они должны быть внешними. То есть субтитры, включенные в MKV, не прокатят. Жмём на кнопочку «Фильтр»
В открывшемся окне ставим галочку в пункте «Subtitle» и жмём на кнопочку «Config» напротив этого пункта.
Выбираем нужный файл субтитров, жмём «ОК».
Собственно, на этом подготовка закончена =) Можно еще указать папку, в которую будет сохранен конечный файл. По умолчанию он сохранится в «C:\Program Files\Total Video Converter\Converted\».
Теперь нажмем на кнопку «Конверсия» и запасемся терпением =) Одна серия аниме в среднем кодируется минут 30-40.
В итоге получаем файл почти без потери качества. Правда вес у него гораздо больше получается… Серия Аракавы в оригинале весила 325 метров, а получилась в итоге на 791 метр (при таком же разрешении; при меньшем разрешении, естественно, весила бы меньше).
P.S. На днях разберусь еще с Mencoder»ом =) Может, там получится лучше… И обновлю пост =)
MKV ToolNix — программа для редактирования файлов MKV. В наше время, у нас появилась возможность посмотреть новые фильмы, и много других фильмов, выпущенных ранее, которые мы не могли увидеть по разным причинам.
Сейчас, имея высокую скорость интернета, можно смотреть фильмы на компьютере в режиме онлайн. Но, в этом случае, есть тоже некоторые ограничения: качество фильма не всегда устраивает, не всегда можно найти нужный фильм, необходимо иметь постоянное соединение с интернетом, желательно с большой скоростью соединения, а это проблема, особенно для тех, кто подключен через мобильных операторов (здесь и высокая цена всего этого).
Как выход из этого положения, многие скачивают фильмы из сети к себе на компьютер для дальнейшего просмотра в режиме офлайн. Такой фильм, можно просмотреть дома на экране телевизора большого формата.
Если фильмы хранятся на жестком диске компьютера, то на нем постепенно становиться все меньше, и меньше свободного места.
Скачанные фильмы часто имеют несколько звуковых дорожек и подключаемые субтитры (есть любители смотреть фильмы на языке оригинала с субтитрами), которые занимают довольно много места на жестком диске.
Для удаления лишнего содержимого видео файла, используют специальные программы. Об использовании одной из них, MKV ToolNix, прочитайте эту небольшую инструкцию.
Бесплатная программа MKV ToolNix предназначена для работы с файлами формата «MKV» (Matroska). С помощью этой программы можно редактировать и модифицировать файлы, помещенные в контейнер «MKV».
С помощью MKV ToolNix вы можете: добавлять, удалять, изменять содержимое (аудио, видео, субтитры) файла этого формата, а также формата «AVI». Сейчас встречается довольно много фильмов помещенных в этот контейнер, потому что он имеет некоторые преимущества перед традиционным форматом «AVI».
Выпущенные недавно плееры, в том числе встроенные в телевизор, обычно, уже имеют поддержку этого формата «. mkv». Описанные ниже операции также можно производить с файлами, помещенными в контейнер «AVI». В этом случае содержимое файла остается в исходных форматах, а весь файл помещается в контейнер «MKV».
mkv». Описанные ниже операции также можно производить с файлами, помещенными в контейнер «AVI». В этом случае содержимое файла остается в исходных форматах, а весь файл помещается в контейнер «MKV».
При просмотре такого фильма на компьютере не возникнет никаких проблем, при условии установки соответствующих кодеков. Если на телевизоре не получается посмотреть фильм в этом формате, то фильм придется перекодировать в другой формат специальной программой — конвертером. Таких программ имеется огромное количество, в том числе, и бесплатных.
Бесплатная программа MKV ToolNix имеет русский интерфейс.
mkvtoolnix скачать
На странице загрузки, вам необходимо выбрать свою операционную систему (Windows находится внизу страницы), а также вариант скачивания (архив или исполняемый файл) программы. Переносная (portable) версия программы MKV ToolNix находится в архиве.
После загрузки MKV ToolNix, устанавливаете программу обычным способом. Установка программы происходит на русском языке.
Теперь перейдем к ответу на вопрос — как пользоваться MKV ToolNix. Вот небольшая инструкция по работе с MKV ToolNix.
Как удалить лишние аудио дорожки и субтитры из видео файла
На этом примере, я буду использовать фильм «Ганди», 1982 года выпуска, в формате.mkv, имеющий размер 2,88 ГБ.
После открытия главного окна программы, вы можете добавить видео файл в программу, просто перетащив его мышью в поле «Входные файлы», или нажав для этого на кнопку «Добавить». В окне Проводника нужно будет выбрать видео файл, и нажать на кнопку «Открыть».
Для того, чтобы удалить ненужные аудио дорожки и субтитры, необходимо снять флажки в соответствующих пунктах. Предварительно запустите видео файл и посмотрите, под каким номером находится у вас аудио дорожка на русском языке. Обычно, она первая, но, может быть и под другим номером.
В поле «Имя выходного файла» показан путь для сохранения обработанного файла. Если нажать на кнопку «Обзор», то в окне Проводника можно выбрать другой путь сохранения, и другое имя для нового файла. После этого нажимаете на кнопку «Начать обработку».
Если нажать на кнопку «Обзор», то в окне Проводника можно выбрать другой путь сохранения, и другое имя для нового файла. После этого нажимаете на кнопку «Начать обработку».
Происходит обработка, этот процесс происходит довольно быстро (обработка этого фильма заняла 133 секунды).
После завершения обработки видео файла, нажимаете на кнопку «ОК».
Теперь вы можете посмотреть на размер нового файла. Разница между 2,88 ГБ и 2.32 ГБ довольно внушительная. После того как вы проверили обработанный видео файл, старый файл можно удалить, сэкономив на жестком диске, в нашем случае 0,56 ГБ, свободного пространства.
Таким способом можно отключить аудио дорожку, которая установлена в фильме по умолчанию (если она не на русском языке), потому что при просмотре на телевизоре поменять аудио дорожки местами не получится.
Как добавить аудио файлы и субтитры в MKV
Иногда, встречаются фильмы с отдельным аудио файлом или субтитрами. Хранить такие фильмы в отдельной папке, не совсем удобно. На этом примере старый (1934 года выпуска) фильм «1860», на итальянском языке (формат «.avi»), с русскими субтитрами (с отдельной аудио дорожкой производятся аналогичные действия).
На этом примере старый (1934 года выпуска) фильм «1860», на итальянском языке (формат «.avi»), с русскими субтитрами (с отдельной аудио дорожкой производятся аналогичные действия).
Для того, чтобы соединить эти файлы в один видео файл, необходимо добавить поочередно файлы в поле «Входные файлы». После этого нажимаете на кнопку «Начать обработку».
После завершения обработки, вы получите фильм, состоящий из одного файла, со встроенными субтитрами.
Как соединить видео файлы с помощью MKV ToolNix
Некоторые фильмы разделены на несколько частей, что не совсем удобно, если эти части не отдельные серии фильма.
Для соединения видео файлов, добавляете фильмы в программу, соблюдая очередность эпизодов, включаем обработку. Обработку можно запускать из меню «Обработка» => «Начать обработку (запустить mkvmerge)», или при одновременном нажатии сочетания клавиш на клавиатуре «Ctrl» + «R». На выходе вы получаете фильм в виде одного видео файла.
Как разделить видео файлы с помощью MKV ToolNix
С помощью MKV ToolNix также можно разбивать видео файлы на несколько частей. Для того, чтобы разделить видео файл на несколько частей, заходите во вкладку «Глобальные». Там ставите флажок напротив пункта «Включить разбиение…». При наведение курсора мыши к соответствующему пункту появляются подсказки с объяснением соответствующих действий.
Выбираете размер файла, устанавливая после цифры соответствующий символ (буквы «K», «M», «G» — соответствуют килобайтам, мегабайтам и гигабайтам). Можете ввести название файла/сегмента, но это делать необязательно. После этих действий нажимаете на кнопку «Начать обработку».
После обработки получаете видео файл, разделенный на несколько частей.
Я постарался рассказать об основных и самых распространенных действиях производимых с помощью этой небольшой и полезной программы. Теперь вы знаете, как пользоваться MKV ToolNix.
Решение проблемы воспроизведения видео файлов на аппаратных плеерах
В программе MKV ToolNix начиная с версии 4 и выше, производитель программы в настройках по умолчанию включил сжатие заголовков, которое многие аппаратные плееры не поддерживают. Получившийся после обработки видео файл не проигрывается на таком плеере, а на компьютере воспроизводиться без проблем.
Получившийся после обработки видео файл не проигрывается на таком плеере, а на компьютере воспроизводиться без проблем.
Одним из выходов из этой ситуации будет использование программы MKV ToolNix версии 3 и ниже, где не предусмотрено сжатие заголовков в настройках программы по умолчанию.
Другим способом решить эту проблему можно следующим образом. После снятия флажков с ненужными аудио дорожками, необходимо выделить оставшийся аудио файл и нажать на кнопку «Дополнительные параметры». В пункте «Сжатие» нужно нажать на треугольник и в выпадающем меню нажать на пункт «нет». После этого можно нажать на кнопку «Начать обработку» для удаления ненужных аудио дорожек из видео файла.
Получившийся в итоге видео файл теперь будет воспроизводиться при помощи аппаратного плеера.
Удаляем аудиодорожки из видеофайла в MKV ToolNix (видео)
Для их одновременного отображения на экране вместе с фильмом. Обычно фильмы в формате AVI поставляются с субтитрами в отдельных файлах в формате SRT.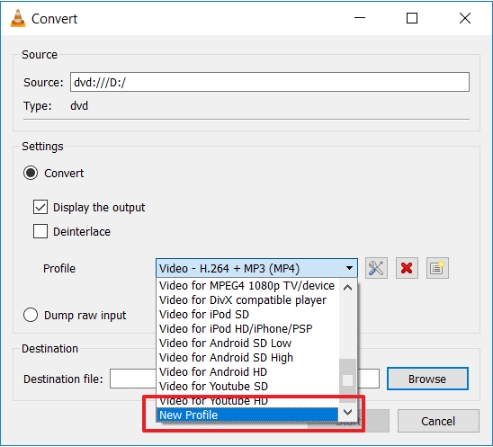 В случае же фильмов в формате MKV субтитры могут содержаться в самом файле и чтобы выполнить объединение, их нужно предварительно извлечь.
В случае же фильмов в формате MKV субтитры могут содержаться в самом файле и чтобы выполнить объединение, их нужно предварительно извлечь.
Отметим, что прибегать к этому следует в том случае, если у Вас нет возможности воспользоваться непосредственно из файла видео.
Для извлечения субтитров из MKV-файла воспользуемся популярным бесплатным набором инструментов для работы с форматом мультимедийного контейнера MKV – MKVToolNix и графической оболочкой для него – gMKVExtractGUI .
Вы можете скачать как инсталлятор, так и портативную версию MKVToolNix, не требующую установки. Для примера в данной статье мы будем использовать портативную версию.
К слову, раньше мы уже рассказывали, как .
Подготовка к извлечению субтитров
Распакуйте скачанный архив с программой MKVToolNix в любое удобное место на компьютере. Распакуйте файлы из архива gMKVExtractGUI в папку с программой MKVToolNix.
Извлечение субтитров
Запустите файл «gMKVExtractGUI.exe», в поле «Input Files» окна программы добавьте файл видео в формате MKV, из которого нужно извлечь субтитры.
Программа просканирует видеофайл и в том же поле выведет список содержащихся в нем дорожек. Субтитры в списке будут помечены словом «subtitles». Также будут отображены языки дорожки («rus», «eng» и т.д.). Отметьте галочками те дорожки субтитров, которые хотите извлечь.
Укажите место сохранения извлеченных файлов в поле «Output Directory for Selected File». Если поставить галочку «Use Source», извлеченные файлы будут записаны в ту же папку, где расположен исходный видеофайл.
Убедитесь, что в поле извлечения данных «Extract» указано значение «Tracks» (Дорожки). Нажмите на кнопку «Extract», чтобы запустить процесс извлечения.
После завершения процесса Вы должны увидеть извлеченные файлы субтитров в папке назначения.
Как видите, таким способом можно извлечь любые дорожки из видеофайла в формате MKV. Теперь Вы можете воспользоваться одним из для воспроизведения вместе с фильмом практически на любом современном медиапроигрывателе.
Под вшитыми субтитрами, или, как их еще называют, хардсабом, понимается такой способ вклеивания текстового сопровождения в фильм, при котором оно уже не может быть удалено, то есть становится органичной частью кадра.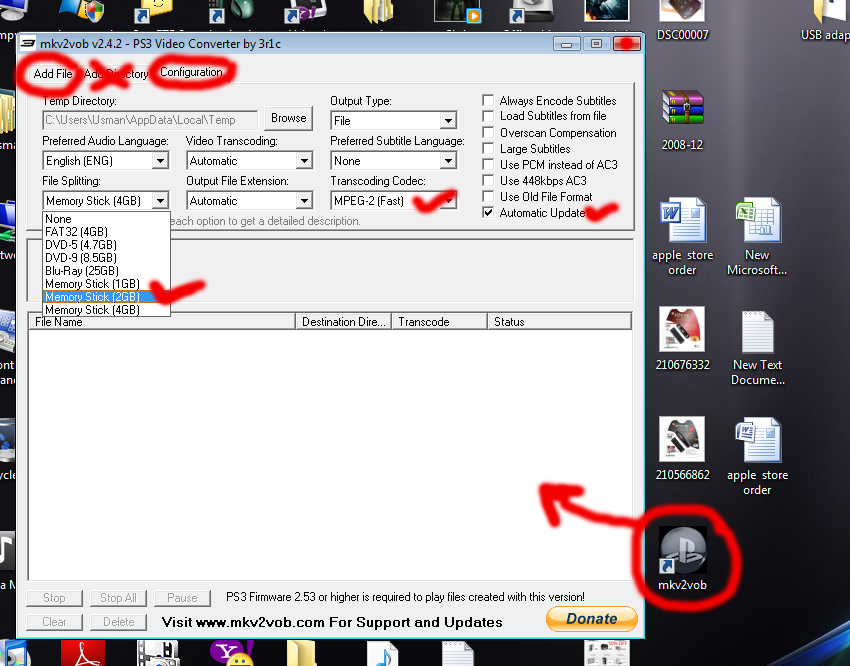 Освоив навык, как вставить субтитры в видео, вы станете гораздо шире разбираться в функциях видеомонтажа, и сможете самостоятельно создавать сложные проекты.
Освоив навык, как вставить субтитры в видео, вы станете гораздо шире разбираться в функциях видеомонтажа, и сможете самостоятельно создавать сложные проекты.
Шаг 1. Скачать Pinnacle Studio.
На странице скачивания введите адрес электронной почты и получите ссылку на загрузку дистрибутива. Установите программу на компьютер, запустите ее, и выберите в открывшемся меню иконку «Новый проект». Через вкладку «Добавить» найдите видео на компьютере, и переместите его в проект.
Если вы хотите сделать и отредактировать фильм собственного производства, то прочитайте статью: , где почерпнете множество полезных рекомендаций на заданную тему.
Шаг 2. Отредактировать видео.
Перейдите на одноименную вкладку, нажмите «Обрезать видео», и с помощью черных маркеров установите нужную длительность фильма. Через вкладку «Эффекты» затемните, или, наоборот осветлите видеоряд (поставить галочку напротив нужного пункта в левой части меню).
Перейдите на «Улучшения», и отрегулируйте такие параметры, как яркость, контраст, насыщенность, цветовой тон. Аналог Pinnacle Studio предлагает вам применить эффекты изменения скорости фильма, на одноименной вкладке замедлите или ускорьте видео, выбрав нужное значение из выпадающего меню, или установив его вручную.
Аналог Pinnacle Studio предлагает вам применить эффекты изменения скорости фильма, на одноименной вкладке замедлите или ускорьте видео, выбрав нужное значение из выпадающего меню, или установив его вручную.
Шаг 3. Как добавить субтитры в видео.
Для корректного и быстрого вшивания готового файла субтитров в фильм потребуется дополнительная утилита. Предлагаем вам использовать бесплатную программу AviSub , которая позволяет добавлять различные типы текста в видео (TXT, SUB, SRT).
Важно! Чтобы самостоятельно создать файл с субтитрами, откройте приложение «Блокнот» на компьютере, воспроизведите видеоролик через Pinnacle Studio, и запишите текстовое сопровождение (со временем) в блокнот в следующей форме:
«Текст субтитров»
00:06:02. -> 00.08.04.
Сохранение в отличном от TXT формате, изменение расположение, цвета, шрифта субтитров делается в бесплатной утилите SubRip.
Откройте в приложении AviSub отредактированный ранее видеоролик, далее нажмите на загрузку текстового файла с написанным текстом. Активируйте режим «Создать Subbed». Программа автоматически осуществит операцию, как вшить субтитры в видео, после чего файл доступен для дальнейшего редактирования.
Активируйте режим «Создать Subbed». Программа автоматически осуществит операцию, как вшить субтитры в видео, после чего файл доступен для дальнейшего редактирования.
Шаг 4. Добавить титры и заставки.
В основном меню русской версии Pinnacle Studio выберите вкладку «Добавить», здесь находятся встроенные коллекции титров и заставок, а также предлагается создать собственное оформление для фильма. Нажмите «Добавить в проект», через иконку «Редактировать» измените длительность, заголовок и подзаголовок, наложите новый текст и картинки. Сохраните фильм через вкладку «Создать».
Приведенная пошаговая инструкция подходит не только для того, как вшить субтитры в видео AVI, но и для других форматов. Русская версия Pinnacle Studio позволяет быстро конвертировать файл в любое расширение, в том числе: MKV, MPEG, MP4. Предлагаем вам прочитать статью: , и записать фильм на DVD. Аналог Pinnacle Studio – подготовьте видео для любого устройства.
Собираетесь публиковать на своем сайте видеоролики, но не знаете, как правильно добавить к ним субтитры? Мы расскажем о четырех способах решения этой задачи.
Вам необходимо будет встроить субтитры SUB или SRT формате в видеофайл AVI . Есть несколько способов сделать это. Убедитесь, что видеофайл AVI воспроизводится на компьютере с субтитрами. Если загруженное видео в формате AVI невозможно воспроизвести, установите K-Lite Codec Pack . Чтобы файл субтитров распознавался большинством программ, он должен иметь точно такое же имя, что и видеофайл, но с другим расширением. Например, если файл AVI называется videofile123.AVI , файл субтитров должен иметь имя videofile123.SRT .
Способ 1. Использование видео редактора Freemake
Этот способ добавления субтитров в AVI-файл является самым простым. Чтобы его использовать, нужно установить программу Freemake . Небольшой недостаток — вы не будете иметь контроля над субтитрами: позицией, шрифтами, цветом и т. д.
Запись файла
- Чтобы записать файл в ISO-образ или в выбранную папку, нажмите кнопку «to DVD ».
Конвертирование видеофайла
- Чтобы преобразовать видеофайл в формат AVI
, нажмите кнопку «to AVI ».

При значении по умолчанию «Same as source » видео на выходе будет иметь те же параметры, что и исходный файл. Параметр «One-pass encoding speed » и размер итогового файла задают качество видео на выходе. Нажмите «Convert » и дождитесь завершения процесса.
Теперь можно записать на диск полученный файл AVI с субтитрами, используя свою любимую программу для записи дисков. Этот метод прост и дает очень хорошие результаты. Если же вам нужно больше контроля над субтитрами, попробуйте способ 2.
Способ 2: Использование Format Factory
Format Factory — это еще одна простая программа для встраивания субтитров в файлы формата AVI и некоторых других. Она включает в себя несколько дополнительных опций, по сравнению с Freemake . Например, поддержку четырех форматов субтитров: SRT / SSA / ASS / IDX , редактирование цвета, размера и шрифта субтитров.
Способ 3: Использование Any Video Converter Version
Any Video Converter
— это еще одна бесплатная программа, которая позволяет конвертировать AVI-файл
в субтитры AVI+
.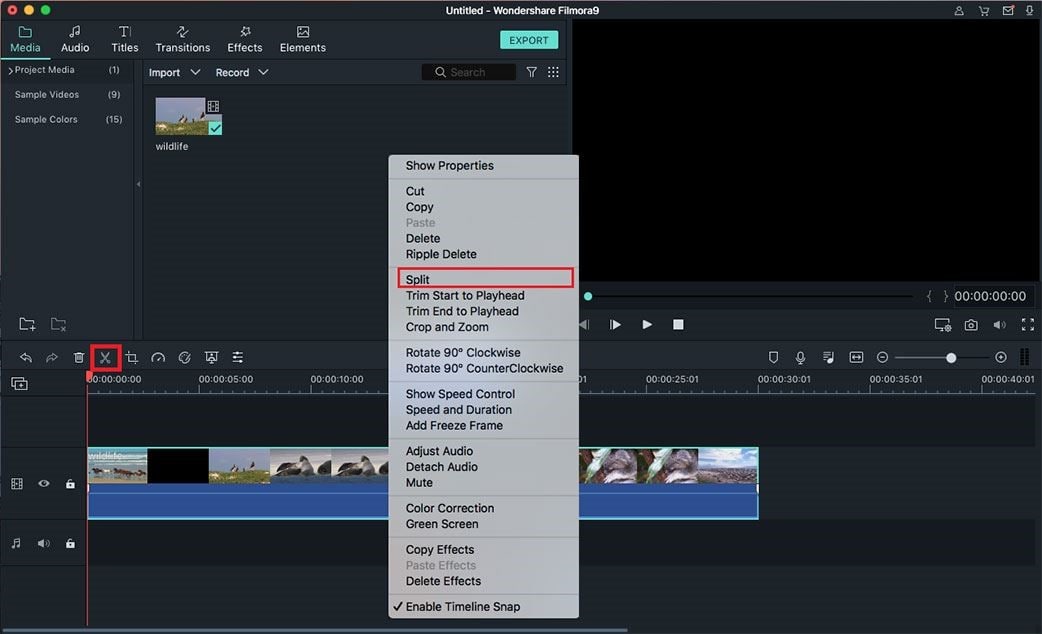
Any Video Converter Free имеет несколько настроек конфигурации для субтитров, представленных в окне «Options » (небольшая шестеренка вверху слева ), с помощью которых можно изменить кодировку для иностранных языков, шрифт и его размер на экране, а также размещение.
Способ 4. Использование VirtualDub и VobSub
Еще один метод, как вставить субтитры формата SRT в AVI .
Может показаться, что описанных шагов слишком много, но на самом деле все довольно просто. Имейте в виду, что формат AVI характеризуется потерей качества при сжатии. Поэтому качество конвертированного видео может быть немного хуже, чем оригинала. Можно попытаться минимизировать потери, выбрав высококачественный пресет выходного файла или размер немного больше, чем у оригинала.
Перевод статьи «4 Ways To Add and Burn Subtitles to AVI Permanently » дружной командой проекта
Пошаговое руководство по извлечению субтитров из фильмов Blu-ray
«Я хочу извлечь субтитры с диска Blu-ray, я планирую добавить файл субтитров в мой загруженный фильм для личного использования, как извлечь субтитры и какой формат должен быть наилучшим?»
Если вам просто нужно использовать субтитры для другого видеофайла или сохранить как резервную копию. Однако копирование субтитров в отдельности кажется не таким простым, как извлечение видео с дисков Blu-ray. Есть две стадии извлечение субтитров из Blu-rayоцифруйте Blu-ray и извлеките субтитры из видео. Просто узнайте больше о подробном процессе, как показано ниже.
Однако копирование субтитров в отдельности кажется не таким простым, как извлечение видео с дисков Blu-ray. Есть две стадии извлечение субтитров из Blu-rayоцифруйте Blu-ray и извлеките субтитры из видео. Просто узнайте больше о подробном процессе, как показано ниже.
Часть 1: Как извлечь субтитры из Blu-ray с помощью MKVExtract
Если вы хотите извлечь субтитры с дисков Blu-ray в разных форматах, MKVToolnix является бесплатным и открытым исходным кодом MKV экстрактор субтитров для извлечения субтитров из видео MKV в файлы ASS, STR или SUB. Он доступен для Windows, MacOS и Linux. Просто узнайте больше о процессе извлечения субтитров Blu-ray, как показано ниже.
Шаг 1
Загрузите и установите пакет MKVToolnix и MKVExtractGUI из Интернета. После этого вы можете разархивировать пакет MKVToolnix и поместить файл GUI в папку.
Шаг 2
Дважды щелкните программу, чтобы запустить файл MKVExtractGUI.exe. Нажмите кнопку с трехточечным значком, чтобы импортировать файл MKV, скопированный с диска Blu-ray, в Blu-ray программа.
Нажмите кнопку с трехточечным значком, чтобы импортировать файл MKV, скопированный с диска Blu-ray, в Blu-ray программа.
Шаг 3
Далее, проверьте нужные субтитры в разделе «Треки» и снимите флажки с нежелательных треков. Файл MKV может хранить несколько субтитров, из которых вы можете выбрать один или все из них. Установите конкретную папку для сохранения файла субтитров в Выходной Dir области.
Шаг 4
Наконец, нажмите экстракт кнопка внизу окна, чтобы извлечь субтитры из фильма Blu-ray. Когда это сделано, вы можете найти субтитры, извлеченные из фильма Blu-ray, сохраненные в SRT, SUB или ASS, в зависимости от исходного формата дорожки субтитров.
Часть 2: Какой формат файла Blu-ray Subtitle выбрать
Существует несколько форматов субтитров, какой формат субтитров является лучшим? Если вы используете неправильный формат при извлечении субтитров из Blu-ray, вы можете не добавлять субтитры к видео или даже не повредить файл. Фактически, форматы субтитров не сложны, и обычно используемые форматы включают SRT, USB, RT и ASS.
Фактически, форматы субтитров не сложны, и обычно используемые форматы включают SRT, USB, RT и ASS.
Форматы субтитров основаны на тексте, и большинство видеоредакторов могут декодировать файлы. Даже если вы извлекаете субтитры из Blu-ray и сохраняете их в неправильных форматах, вы можете конвертировать их с помощью веб-приложений, таких как Инструменты субтитров.
Когда вы извлекаете субтитры из фильмов Blu-ray, вы можете использовать их для других видео. Здесь у вас есть два варианта: временно добавлять субтитры к видео с помощью медиаплеера или постоянно объединять субтитры и видео с помощью программы для редактирования видео.
Если вы воспроизводите видео в медиаплеере и добавляете дополнительные субтитры, исходный видеофайл не будет изменен. Чтобы применить субтитры с помощью видеоредактора, вам необходимо убедиться, что ваш видеофайл имеет формат MOV, MP4, OGM, MKV, AVI или TS.
Часть 3: Как скопировать Blu-ray фильмы в MKV с субтитрами
Когда вам нужно извлечь субтитры с диска Blu-ray, вам необходимо заранее скопировать диск Blu-ray в файл MKV. Как скопировать коммерческие диски Blu-ray в формат MKV? Какой лучший бесплатный риппер Blu-ray для конвертации Blu-ray в MKV? Бесплатный Blu-Ray Ripper это то, что нужно для копирования Blu-ray фильмов в широкий спектр MKV-файлов. Кроме того, вы также можете обрезать и объединять Blu-Ray видео в соответствии с различными главами.
Как скопировать коммерческие диски Blu-ray в формат MKV? Какой лучший бесплатный риппер Blu-ray для конвертации Blu-ray в MKV? Бесплатный Blu-Ray Ripper это то, что нужно для копирования Blu-ray фильмов в широкий спектр MKV-файлов. Кроме того, вы также можете обрезать и объединять Blu-Ray видео в соответствии с различными главами.
- 1. Извлеките файлы MKV со всеми субтитрами с диска Blu-ray для извлечения субтитров.
- 2. Конвертировать диск Blu-ray в MKV, MP4 и MOV со всеми файлами Blu-ray.
- 3. Выберите нужные субтитры Blu-ray и звуковую дорожку для выходного формата.
- 4. Усовершенствованное аппаратное ускорение для преобразования Blu-ray с высокой скоростью.
- 5. Поддержите любой файл Blu-ray, включая коммерческий с защитой DRM.
Часть 4. Часто задаваемые вопросы по извлечению субтитров из Blu-ray
1. Как извлечь субтитры из Blu-ray с помощью ручного тормоза?
HandBrake может читать только мягкие субтитры Blu-ray PGS.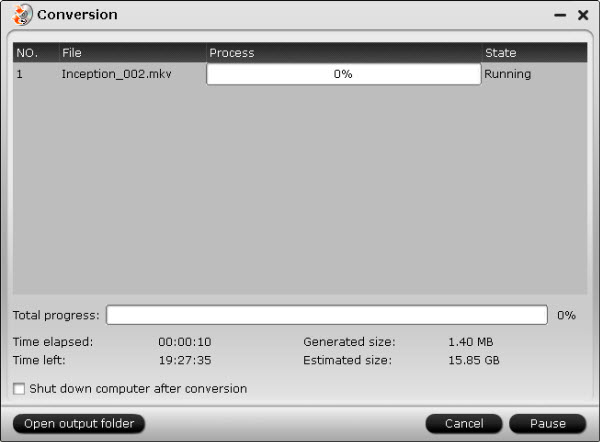 При извлечении субтитров из Blu-ray в HandBrake вы можете извлечь только 1 дорожку субтитров с MP4 и несколько субтитров PGS с MKV. Шаг 1. Запустите HandBrake и нажмите Source, чтобы добавить диск Blu-ray. Шаг 2. Перейдите на вкладку «Субтитры», чтобы выбрать язык субтитров и установить выходной каталог. Шаг 3. Нажмите Start Encode, чтобы скопировать субтитры с Blu-ray с помощью HandBrake. HandBrake не поддерживает зашифрованное копирование Blu-ray, и вы должны использовать Бесплатный Blu-Ray Ripper копировать субтитры с защищенного Blu-ray.
При извлечении субтитров из Blu-ray в HandBrake вы можете извлечь только 1 дорожку субтитров с MP4 и несколько субтитров PGS с MKV. Шаг 1. Запустите HandBrake и нажмите Source, чтобы добавить диск Blu-ray. Шаг 2. Перейдите на вкладку «Субтитры», чтобы выбрать язык субтитров и установить выходной каталог. Шаг 3. Нажмите Start Encode, чтобы скопировать субтитры с Blu-ray с помощью HandBrake. HandBrake не поддерживает зашифрованное копирование Blu-ray, и вы должны использовать Бесплатный Blu-Ray Ripper копировать субтитры с защищенного Blu-ray.
2. Как извлечь принудительные субтитры из Blu-ray?
Принудительные субтитры пишутся на Blu-ray постоянно. Нравится вам это или нет, он появится в режиме воспроизведения Blu-ray. Они не могут быть удалены или извлечены из Blu-ray напрямую.
3. Как извлечь субтитры из набора файлов МТС?
Если субтитры мягкие, вы можете извлечь их как извлечение субтитров из Blu-ray в HandBrake.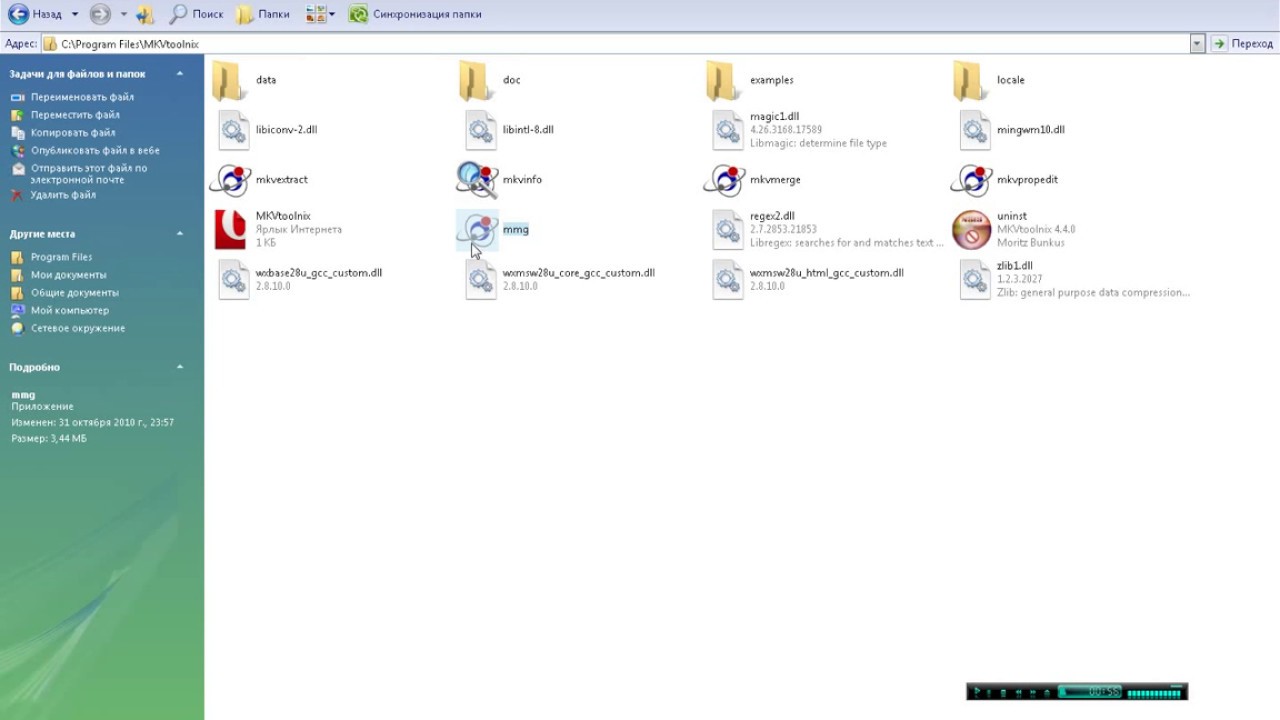 Если субтитры сильно записаны, вы не можете извлечь субтитры из набора файлов MTS.
Если субтитры сильно записаны, вы не можете извлечь субтитры из набора файлов MTS.
Заключение
В статье рассказывается все, что вы должны знать о копирование субтитров из фильмов Blu-ray, Прежде всего, вам нужен мощный инструмент для копирования дисков Blu-ray в MKV или MP4 с файлами субтитров. Бесплатный Blu-Ray Ripper имеет желаемые функции копирования без оплаты копейки. Это также хороший вариант для извлечения субтитров из ваших фильмов Blu-ray. Если у вас есть другие вопросы, вы можете оставить сообщение ниже.
Что вы думаете об этом посте.
Прекрасно
Рейтинг: 4.8 / 5 (81 голосов)
Нужно вшить субтитры в видео? Хардсаб, или вшиваем субтитры в видеофайл.
Доброго времени суток, дорогие читатели!
Я думаю, что некоторые из Вас сталкивались с такой проблемой — есть фильм с множеством встроенных звуковых дорожек или субтитров, которые Вам ну ни как не нужны, а как их убрать — непонятно. А ведь они (особенно дорожки) занимают не иллюзорное место. Либо обратная ситуация, когда есть фильм и пачка файлов к нему (аудио дорожки, субтитры отдельными файлами), а хочется иметь все в одном файле. Как, например, тут:
А ведь они (особенно дорожки) занимают не иллюзорное место. Либо обратная ситуация, когда есть фильм и пачка файлов к нему (аудио дорожки, субтитры отдельными файлами), а хочется иметь все в одном файле. Как, например, тут:
И возникает вопрос. А как их объединить в один файл?
Особенно подобные манипуляции по объединению или наоборот расчленению и выбрасыванию ненужных составляющих, обычно нужны тем кто плотно занимается торрентами или составляет свою коллекцию фильмов, но при этом заботится о свободном месте на жестком диске и вообще порядке на нём.
В общем, как раз об оном и пойдет речь в этой статье. Работаем с видео, а именно добавляем, убираем, объединяем или расчленяем, субтитры и дорожки в этом самом видео. Поехали.
Mkvtoolnix — программа для работы с дорожками и субтитрами
Мною было найдено простое решение этой проблемы. Имя ему mkvtoolnix . Программка полностью бесплатна, имеет понятный интерфейс и полностью на русском языке (даже подсказки).
Скачать можно с официального сайта, а именно отсюда.
Установка предельно проста и на ней я останавливаться не буду. Перейдем непосредственно к самой программе, а именно к работе с ней.
После запуска мы с Вами видим такое окошко:
Так как настроек довольно много, я рассмотрю только те, которые нам необходимы в рамках тематики данной статьи.
В верхнее поле под названием «Входные файлы » мы, собственно, будем загружать наши файлы, с которыми, и будем вести работу. Для этого жмякаем на кнопочку «Добавить «, находим наше видео и субтитры/дорожки и добавляем. Также можно просто перетащить их мышкой (так называемый, drag&drop) из папки прямиком в это поле и они добавятся самостоятельно.
После добавления ждем, пока программа пережует и обработает все это дело (обычное оное весьма быстро).
Теперь в поле «Дорожки, главы и теги » мы имеем все содержимое, каким располагают наши файлики (видео поток, все аудио потоки, все файлы субтитров, все главы, если они были). Выделяем по очереди каждую строку и редактируем ее. Если Вы хотите избавиться от ненужных Вам аудио дорожек и субтитров, то просто снимите галочки напротив них.
Выделяем по очереди каждую строку и редактируем ее. Если Вы хотите избавиться от ненужных Вам аудио дорожек и субтитров, то просто снимите галочки напротив них.
Хотите знать и уметь, больше и сами?
Мы предлагаем Вам обучение по направлениям: компьютеры, программы, администрирование, сервера, сети, сайтостроение, SEO и другое. Узнайте подробности сейчас!
Давайте разбираться что здесь к чему. Начнем по порядку:
«Имя дорожки » — здесь можно написать любой комментарий к Вашему аудио потоку или субтитрам, который будет отображаться при выборе. Например, если у Вас один из аудио потоков является Дубляжом или Закадровой Многоголосой озвучкой, или Оригиналом, то в комментарии Вы это и пишете — «Дубляж», «Многоголосая закадровая», «Оригинал», «Бочарик», «Гоблин» и т.д. Если ничего не писать, то эти потоки будут содержать только выбранный Вами язык (об этом ниже).
«Язык » — здесь Вы указываете на каком языке данная дорожка (поток). Для субтитров все просто.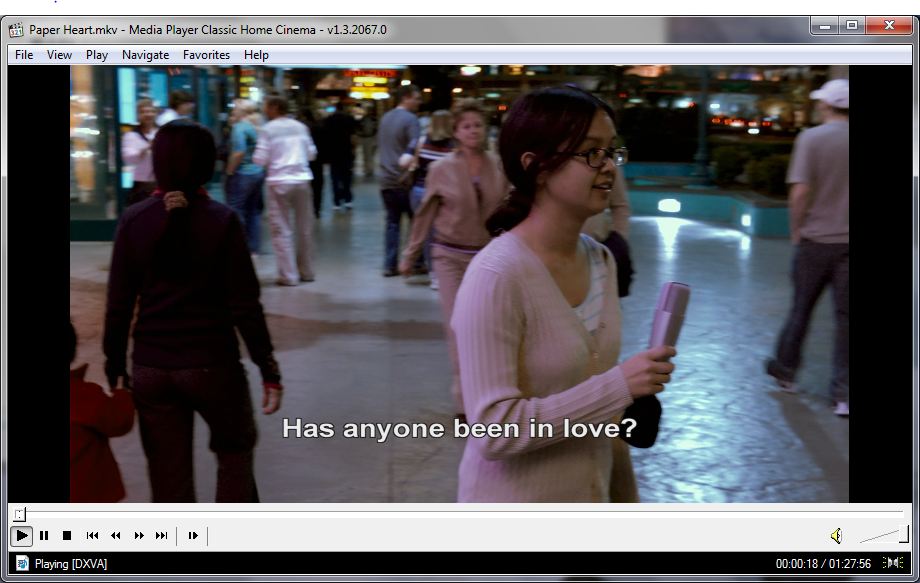 Вы смотрите на название файла субтитров (в нем, как правило, всегда указан язык субтитров — rus , eng ) и указываете нужный Вам язык из списка. С определением аудио дорожек немного сложнее. Чтобы это определить, запускаете фильм в каком-нибудь проигрывателе и смотрите слушаете, на каком языке он идет по умолчанию, а также как обозначены остальные потоки. Потом в программе для потока аудио по умолчанию соответствует минимальное ID для типа аудио. Остальные потоки будут идти по порядку в том списке, который указан в проигрывателе, например так:
Вы смотрите на название файла субтитров (в нем, как правило, всегда указан язык субтитров — rus , eng ) и указываете нужный Вам язык из списка. С определением аудио дорожек немного сложнее. Чтобы это определить, запускаете фильм в каком-нибудь проигрывателе и смотрите слушаете, на каком языке он идет по умолчанию, а также как обозначены остальные потоки. Потом в программе для потока аудио по умолчанию соответствует минимальное ID для типа аудио. Остальные потоки будут идти по порядку в том списке, который указан в проигрывателе, например так:
Эти два потока соответствуют ID 1 и ID 2 в нашей программе
«По умолчанию флаг тега » — этот параметр означает какая аудио дорожка и какие субтитры будут воспроизводиться при . Если для всех субтитров поставить «Нет «, то видео будет проигрываться без субтитров, но Вы всегда сможете их включить в проигрывателе.
«Принудительный флаг тега » — Этот параметр похож на предыдущий, но только он принудительно задает проигрывателю, какую дорожку или какие субтитры использовать. В общем-то этот параметр трогать не нужно. Ставьте просто «Нет «
В общем-то этот параметр трогать не нужно. Ставьте просто «Нет «
Поля «Теги » и «Тайм-коды » нам не понадобятся. Так что оставляем их пустыми.
«Выходное имя файла » — Здесь, собственно, будет имя нашего нового видеофайла.
Теперь жмем на кнопочку «Начать обработку » и радуемся уже, примерно, через 15 минут новособранному видео:)
Послесловие
Вот такие вот пироги.
Даже если Вы не особо пользуетесь (имеется ввиду организация раздач) или не занимаетесь собственной коллекцией фильмов, то все равно будем надеяться, что эта статья оказалась полезной хотя бы для расширения Вашего кругозора. И вообще у всех ведь есть друзья, которые, вполне вероятно, как раз таки, всё это любят и этим занимаются.. Вот и расскажите им об оном материале;)
Как и всегда, если есть какие-то вопросы, спрашивайте. Будем рады ответить на них в комментариях.
PS: За существование оной статьи отдельное спасибо другу проекта и члену нашей команды под ником “barn4k“.
Собираетесь публиковать на своем сайте видеоролики, но не знаете, как правильно добавить к ним субтитры? Мы расскажем о четырех способах решения этой задачи.
Вам необходимо будет встроить субтитры SUB или SRT формате в видеофайл AVI . Есть несколько способов сделать это. Убедитесь, что видеофайл AVI воспроизводится на компьютере с субтитрами. Если загруженное видео в формате AVI невозможно воспроизвести, установите K-Lite Codec Pack . Чтобы файл субтитров распознавался большинством программ, он должен иметь точно такое же имя, что и видеофайл, но с другим расширением. Например, если файл AVI называется videofile123.AVI , файл субтитров должен иметь имя videofile123.SRT .
Способ 1. Использование видео редактора Freemake
Этот способ добавления субтитров в AVI-файл является самым простым. Чтобы его использовать, нужно установить программу Freemake . Небольшой недостаток — вы не будете иметь контроля над субтитрами: позицией, шрифтами, цветом и т. д.
Запись файла
- Чтобы записать файл в ISO-образ
или в выбранную папку, нажмите кнопку «to DVD ».

Конвертирование видеофайла
- Чтобы преобразовать видеофайл в формат AVI , нажмите кнопку «to AVI ».
При значении по умолчанию «Same as source » видео на выходе будет иметь те же параметры, что и исходный файл. Параметр «One-pass encoding speed » и размер итогового файла задают качество видео на выходе. Нажмите «Convert » и дождитесь завершения процесса.
Теперь можно записать на диск полученный файл AVI с субтитрами, используя свою любимую программу для записи дисков. Этот метод прост и дает очень хорошие результаты. Если же вам нужно больше контроля над субтитрами, попробуйте способ 2.
Способ 2: Использование Format Factory
Format Factory
— это еще одна простая программа для встраивания субтитров в файлы формата AVI
и некоторых других. Она включает в себя несколько дополнительных опций, по сравнению с Freemake
. Например, поддержку четырех форматов субтитров: SRT / SSA / ASS / IDX
, редактирование цвета, размера и шрифта субтитров.
Способ 3: Использование Any Video Converter Version
Any Video Converter — это еще одна бесплатная программа, которая позволяет конвертировать AVI-файл в субтитры AVI+ .
Any Video Converter Free имеет несколько настроек конфигурации для субтитров, представленных в окне «Options » (небольшая шестеренка вверху слева ), с помощью которых можно изменить кодировку для иностранных языков, шрифт и его размер на экране, а также размещение.
Способ 4. Использование VirtualDub и VobSub
Еще один метод, как вставить субтитры формата SRT в AVI .
Может показаться, что описанных шагов слишком много, но на самом деле все довольно просто. Имейте в виду, что формат AVI
характеризуется потерей качества при сжатии. Поэтому качество конвертированного видео может быть немного хуже, чем оригинала. Можно попытаться минимизировать потери, выбрав высококачественный пресет выходного файла или размер немного больше, чем у оригинала.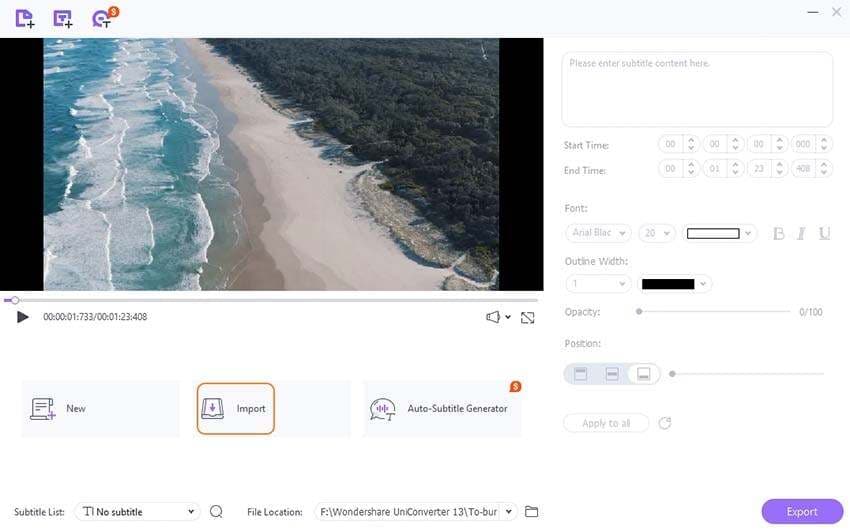
Перевод статьи «4 Ways To Add and Burn Subtitles to AVI Permanently » дружной командой проекта
Под вшитыми субтитрами, или, как их еще называют, хардсабом, понимается такой способ вклеивания текстового сопровождения в фильм, при котором оно уже не может быть удалено, то есть становится органичной частью кадра. Освоив навык, как вставить субтитры в видео, вы станете гораздо шире разбираться в функциях видеомонтажа, и сможете самостоятельно создавать сложные проекты.
Шаг 1. Скачать Pinnacle Studio.
На странице скачивания введите адрес электронной почты и получите ссылку на загрузку дистрибутива. Установите программу на компьютер, запустите ее, и выберите в открывшемся меню иконку «Новый проект». Через вкладку «Добавить» найдите видео на компьютере, и переместите его в проект.
Если вы хотите сделать и отредактировать фильм собственного производства, то прочитайте статью: , где почерпнете множество полезных рекомендаций на заданную тему.
Шаг 2. Отредактировать видео.
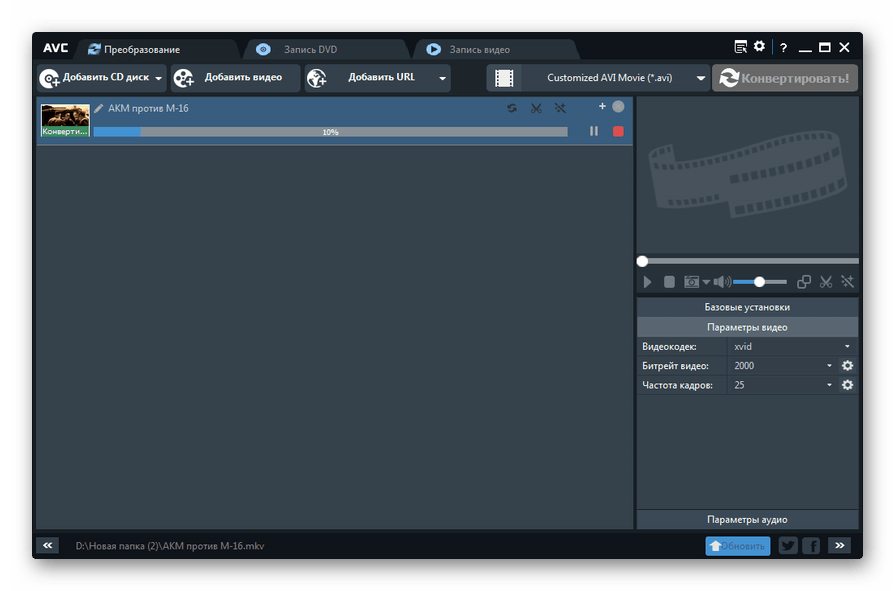
Перейдите на одноименную вкладку, нажмите «Обрезать видео», и с помощью черных маркеров установите нужную длительность фильма. Через вкладку «Эффекты» затемните, или, наоборот осветлите видеоряд (поставить галочку напротив нужного пункта в левой части меню).
Перейдите на «Улучшения», и отрегулируйте такие параметры, как яркость, контраст, насыщенность, цветовой тон. Аналог Pinnacle Studio предлагает вам применить эффекты изменения скорости фильма, на одноименной вкладке замедлите или ускорьте видео, выбрав нужное значение из выпадающего меню, или установив его вручную.
Шаг 3. Как добавить субтитры в видео.
Для корректного и быстрого вшивания готового файла субтитров в фильм потребуется дополнительная утилита. Предлагаем вам использовать бесплатную программу AviSub , которая позволяет добавлять различные типы текста в видео (TXT, SUB, SRT).
Важно! Чтобы самостоятельно создать файл с субтитрами, откройте приложение «Блокнот» на компьютере, воспроизведите видеоролик через Pinnacle Studio, и запишите текстовое сопровождение (со временем) в блокнот в следующей форме:
«Текст субтитров»
00:06:02. -> 00.08.04.
-> 00.08.04.
Сохранение в отличном от TXT формате, изменение расположение, цвета, шрифта субтитров делается в бесплатной утилите SubRip.
Откройте в приложении AviSub отредактированный ранее видеоролик, далее нажмите на загрузку текстового файла с написанным текстом. Активируйте режим «Создать Subbed». Программа автоматически осуществит операцию, как вшить субтитры в видео, после чего файл доступен для дальнейшего редактирования.
Шаг 4. Добавить титры и заставки.
В основном меню русской версии Pinnacle Studio выберите вкладку «Добавить», здесь находятся встроенные коллекции титров и заставок, а также предлагается создать собственное оформление для фильма. Нажмите «Добавить в проект», через иконку «Редактировать» измените длительность, заголовок и подзаголовок, наложите новый текст и картинки. Сохраните фильм через вкладку «Создать».
Приведенная пошаговая инструкция подходит не только для того, как вшить субтитры в видео AVI, но и для других форматов. Русская версия Pinnacle Studio позволяет быстро конвертировать файл в любое расширение, в том числе: MKV, MPEG, MP4. Предлагаем вам прочитать статью: , и записать фильм на DVD. Аналог Pinnacle Studio – подготовьте видео для любого устройства.
Русская версия Pinnacle Studio позволяет быстро конвертировать файл в любое расширение, в том числе: MKV, MPEG, MP4. Предлагаем вам прочитать статью: , и записать фильм на DVD. Аналог Pinnacle Studio – подготовьте видео для любого устройства.
Для их одновременного отображения на экране вместе с фильмом. Обычно фильмы в формате AVI поставляются с субтитрами в отдельных файлах в формате SRT. В случае же фильмов в формате MKV субтитры могут содержаться в самом файле и чтобы выполнить объединение, их нужно предварительно извлечь.
Отметим, что прибегать к этому следует в том случае, если у Вас нет возможности воспользоваться непосредственно из файла видео.
Для извлечения субтитров из MKV-файла воспользуемся популярным бесплатным набором инструментов для работы с форматом мультимедийного контейнера MKV – MKVToolNix и графической оболочкой для него – gMKVExtractGUI .
Вы можете скачать как инсталлятор, так и портативную версию MKVToolNix, не требующую установки. Для примера в данной статье мы будем использовать портативную версию.
К слову, раньше мы уже рассказывали, как .
Подготовка к извлечению субтитров
Распакуйте скачанный архив с программой MKVToolNix в любое удобное место на компьютере. Распакуйте файлы из архива gMKVExtractGUI в папку с программой MKVToolNix.
Извлечение субтитров
Запустите файл «gMKVExtractGUI.exe», в поле «Input Files» окна программы добавьте файл видео в формате MKV, из которого нужно извлечь субтитры.
Программа просканирует видеофайл и в том же поле выведет список содержащихся в нем дорожек. Субтитры в списке будут помечены словом «subtitles». Также будут отображены языки дорожки («rus», «eng» и т.д.). Отметьте галочками те дорожки субтитров, которые хотите извлечь.
Укажите место сохранения извлеченных файлов в поле «Output Directory for Selected File». Если поставить галочку «Use Source», извлеченные файлы будут записаны в ту же папку, где расположен исходный видеофайл.
Убедитесь, что в поле извлечения данных «Extract» указано значение «Tracks» (Дорожки).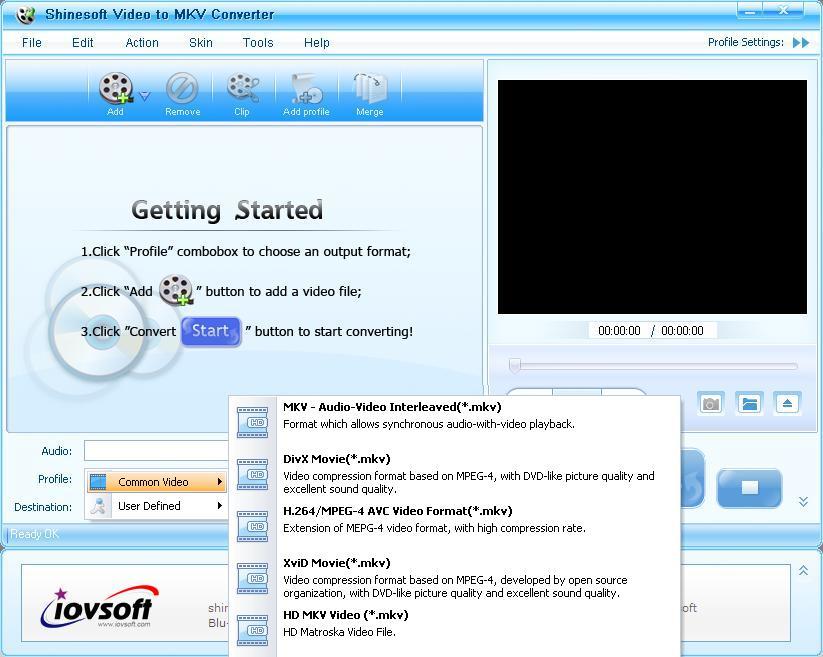 Нажмите на кнопку «Extract», чтобы запустить процесс извлечения.
Нажмите на кнопку «Extract», чтобы запустить процесс извлечения.
После завершения процесса Вы должны увидеть извлеченные файлы субтитров в папке назначения.
Как видите, таким способом можно извлечь любые дорожки из видеофайла в формате MKV. Теперь Вы можете воспользоваться одним из для воспроизведения вместе с фильмом практически на любом современном медиапроигрывателе.
Вшитые субтитры , или «хардсаб» — это метод наложения субтитров, при котором они предварительно (то есть до начала просмотра) вклеиваются в само видеоизображение и после этого никаким образом не могут быть из него удалены. В отличие от него внешние субтитры , или «софтсаб» — это метод наложения субтитров на картинку в момент воспроизведения, при этом сами субтитры хранятся в отдельном файле (или в отдельном потоке видеофайла).
Первое, что следует решить, прежде чем приниматься за хардсаб: а оно вам нужно? Чаще всего проблемы, связанные с воспроизведением внешних субтиров, в конечном итоге удается решить, даже если вы смотрите видео не на компьютере, а на «железном» плеере: если он не поддерживает субтитры, попробуйте обновить прошивку — возможно, производитель устройства уже позаботился об этом.
Но всё же иногда возникают случаи, когда без хардсаба не обойтись: когда плеер старый, перепрошивке не подлежит и вообще снят с производства, или вы закачиваете кино на свой «айпод», мобильный телефон или микроволновую печь…
Лично у меня отношение к хардсабу скорее отрицательное, чем положительное, но пользователи упорно продолжают задавать вопросы, и поэтому я счел за благо лучше написать и выложить на сайт данную статью, чтобы избавиться от этой темы раз и навсегда.
Итак, поскольку при хардсабе субтитры вшиваются непосредственно в видеозображение, без пережатия видеопотока обойтись невозможно. Следовательно, я не слишком ошибусь, если скажу, что его качество при этом совершенно однозначно пострадает. Насколько — это уже вопрос вашего умения.
Подготовка
Установите VirtualDubMod.
Распакуйте архив с VSFilter. Не знаю, как будет дальше, но на момент написания этой статьи он поставлялся в виде архива 7z (можно распаковать WinRAR»ом) и содержал две версии VSFilter.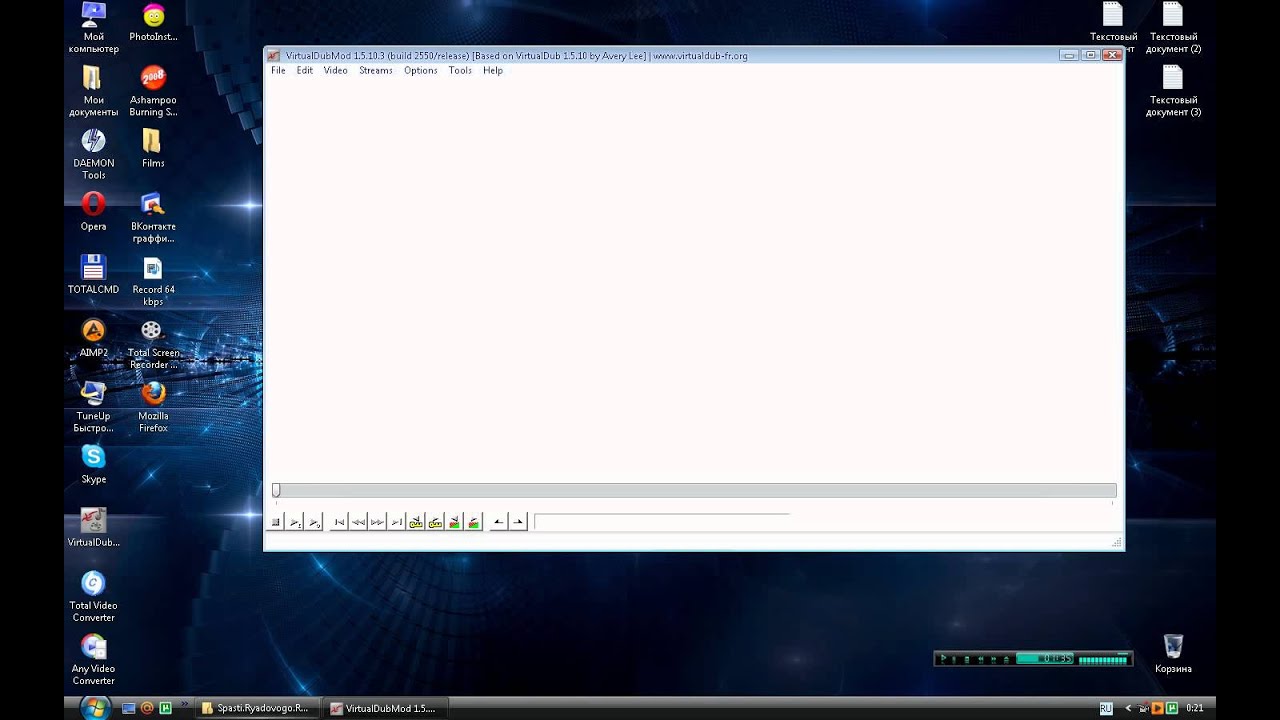 dll, в каталогах «Release» и «Release Unicode». Нас интересует версия для Юникода.
dll, в каталогах «Release» и «Release Unicode». Нас интересует версия для Юникода.
Переименуйте файл VSFilter.dll в VSFilter.vdf и перенесите его в каталог «Program Files\VirtualDubMod\plugins\».
Наложение субтитров
Запускаем VirtualDubMod. Выбираем меню File > Open video file…
Открываем видеофайл.
Все сообщения относительно заголовков VBR игнорируем.
В меню «Video» выбираем «Full Processing Mode»:
В окне Video > Compression выбираем кодек DivX:
Нажимаем кнопку «Configure»:
У вас картинка может отличаться от приведенной (потому что в разных версиях DivX элементы управления расположены и называются по-разному). Ваша задача — найти и выставить кодирование в один проход («1-pass» или «Single Pass») и битрейт в районе 900…1300. Чем выше битрейт, тем выше будет качество видео и тем больше размер файла.
Нажмите «OK» и опять «OK».
При необходимости можно также задать параметры кодирования аудио в меню Audio > Stream List и другие параметры. Кстати, существует также и двухпроходное кодирование, которое позволяет при том же битрейте получить качество на порядок выше, чем при однопроходном. Но я специально не буду на этом подробно останавливаться, так как наша статья не об этом, а желающие могут прочитать всё это в дюжине других мест .
Кстати, существует также и двухпроходное кодирование, которое позволяет при том же битрейте получить качество на порядок выше, чем при однопроходном. Но я специально не буду на этом подробно останавливаться, так как наша статья не об этом, а желающие могут прочитать всё это в дюжине других мест .
Теперь выбираем Video > Filters и (после всех остальных фильтров!) добавляем фильтр «TextSub» (это, собственно, и есть наш переименованный VSFilter.dll):
Обратите внимание, что этот фильтр поддерживает. Во-первых, уйму разных форматов субтитров, включая SSA/ASS, SMI, и другие. В числе прочих и имеющийся у нас SRT. Во-вторых, большой список различных кодировок, которые, насколько я понимаю, нужны для тех случаев, когда в системе проставлена локаль, отличная от кодировки субтитров. Выберем свою кодировку («RUSSIAN»).
Нажимаем «ОК».
Подвигайтесь по файлу, чтобы посмотреть, как выглядят субтитры. Вот что у нас получилось:
Теперь можно произвести кодирование (File > Save as. ..), чтобы получить видео со вшитыми субтитрами. Ну а дальше вы знаете, что с ним делать — в железный плеер, айпод, микроволновку…
..), чтобы получить видео со вшитыми субтитрами. Ну а дальше вы знаете, что с ним делать — в железный плеер, айпод, микроволновку…
Online Subtitle Converter | Конвертер субтитров SRT SMI ASS VTT SUB IDX SBV Синхронное кодирование
Online Subtitle Converter | Конвертер субтитров SRT SMI ASS VTT SUB IDX SBV Синхронное кодирование SUB/IDX to SRT subtitle(Экран может остановиться на секунду. Если вы не хотите подниматься по лестнице, пожалуйста, используйте браузер Edge. Около 10 минут.)
| Расширение субтитров | Описание |
|---|---|
| .SRT | Самый распространенный формат субтитров SubRip (UTF-8) — V3 Авто исправление перекрытия субт |
| .SMI | Специальный формат субтитров, используемый только в Корее Часто используются интегрированные субтитры, так как их легко включать и выключать |
. VTT VTT |
Стандартные форматы субтитров, используемые в Интернете Обычно используется в VideoJS, Netflix и т.д. — V1 Автоматическое удаление нестандартных тегов |
| .STL | Формат субтитров Spruce |
| .SBV | Субтитры, используемые в YouTube |
| .XML | Формат XML с субтитрами, используемый на YouTube. (UTF-8) |
| .SUB & .IDX | Извлечь субтитры с картинки. Экспортируемая с помощью файла SRT. Файл SUB и IDX должны иметь его. (доступно только для ПК) |
| .SUB | Субтитры MicroDVD с элементами FPS |
| .SUP | Coming Soon! |
| .ASS | Формат субтитров с анимацией |
| Normal .TTML | Стандартный Язык Разметки Текста по Времени |
Netflix . TTML TTML |
Формат субтитров Netflix для старой версии TTML |
| Netfilx .DFXP | Формат пользовательских субтитров Netflix (UTF-8) — V2 Исправлена ошибка обращения левого и правого специальных символов |
| .TXT(Only Script) | Формат текстового файла, в котором хранятся только сценарии (скрипты) (Добавлена возможность автоматического распознавания файлов TXT. Если файл с субтитрами плохо работает или если расширение нестабильное, переключи его на расширение txt и загрузи его.) For example) subtitle.srt->subtitle.txt |
| Расширение субтитров | Описание |
|---|---|
| .MKV | Сбор всех субтитров из мультимедийного видео Матроски (Видео не отправляется на сервер.) Sample MKV File |
Если было полезно,
нажмите кнопку Поделиться внизу публикации!
Это очень полезно
Как воспроизвести видео с субтитрами
Субтитры — это текстовые версии диалогов или комментариев в фильмах, телепередачах, играх и других видах видео-контента. Субтитры обычно отображаются в нижней части экрана, но в некоторых случаях субтитры размещаются вверху, когда внизу уже есть текст.
Субтитры обычно отображаются в нижней части экрана, но в некоторых случаях субтитры размещаются вверху, когда внизу уже есть текст.
Текст субтитров может представлять собой письменный вариант диалога или его перевод на иностранный язык. Видео-платформы, такие как YouTube и Vimeo, а также стриминговые сервисы Netflix, Apple TV, Disney+ и Hulu — все они предлагают встроенные субтитры на различных языках для большого количества видео в их ротации.
Если вы хотите воспроизвести видео с субтитрами на компьютере, вы можете выбрать практически любой популярный проигрыватель. Ниже приведены краткие и простые инструкции о том, как включить отображение субтитров в различных видеоплеерах на Windows, macOS и Linux.
Откройте видео и щелкните правой кнопкой мыши в окне проигрывателя. В выпадающем меню выберите Субтитры > Включить, если доступно.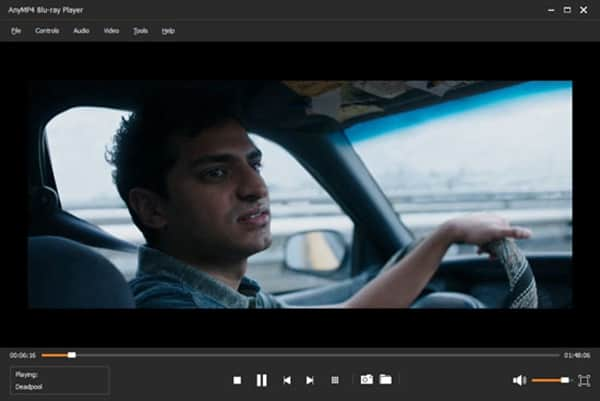
В строке меню нажмите Вид и наведите курсор на Субтитры, чтобы включить их и просмотреть доступные опции.
В строке меню нажмите Воспроизведение и наведите курсор на Субтитры, чтобы включить их отображение и выбрать определенную дорожку субтитров.
В строке меню нажмите Видео > Дорожка субтитров, чтобы включить отображение субтитров, выбрать одну из доступных дорожек или загрузить новую, нажав Открыть файл.
В строке меню нажмите AVS > Переключить субтитры, чтобы включить, выбрать или добавить субтитры.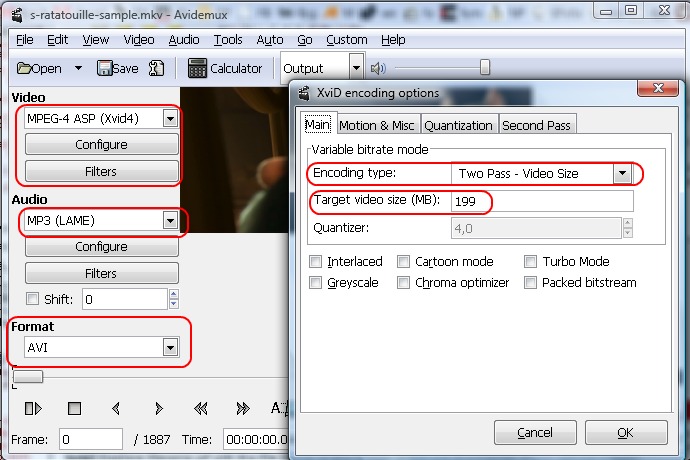
В строке меню нажмите Вид > Субтитры, чтобы включить отображение субтитров и выбрать определенные дорожки.
Не забудьте! Если субтитры в отдельном файле, то лучше чтобы он назывался также как видео файл. Надеюсь, теперь у вас не будет возникать проблем с просмотром видео с субтитрами.
MKV to MP4 — как быстро преобразовать фильм из одного формата в другой?
Хотите изменить формат фильма с MKV на MP4? Вам не нужно снова конвертировать часы всего фильма. Существует гораздо более простой способ, который позволяет конвертировать фильм из формата MKV в MP4 за десятки секунд. Как это сделать?
Формат MKV представляет собой контейнер, в середине которого саундтрек, видеодорожка и необязательные субтитры хранятся отдельно.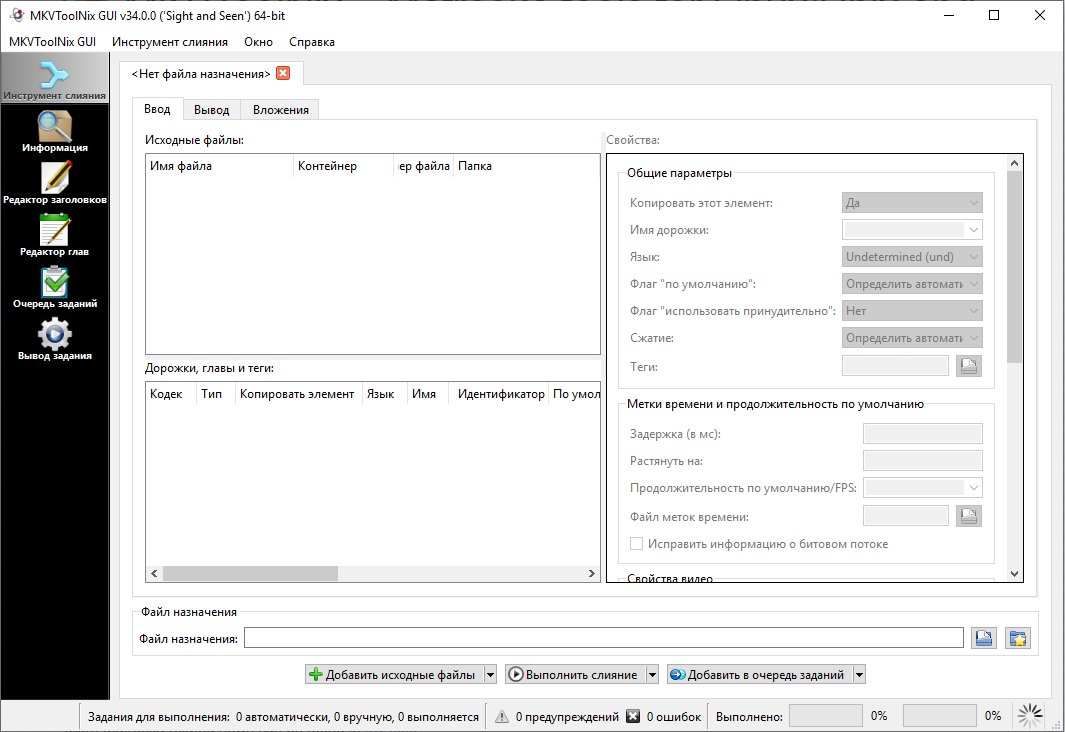 MKV также предлагает высокое качество при относительно низком размере файла. К сожалению, этот формат не всегда совместим со всеми устройствами, особенно когда мы пытаемся воспроизвести фильм на немного более старом телевизоре или стационарном DVD-проигрывателе.
MKV также предлагает высокое качество при относительно низком размере файла. К сожалению, этот формат не всегда совместим со всеми устройствами, особенно когда мы пытаемся воспроизвести фильм на немного более старом телевизоре или стационарном DVD-проигрывателе.
Если ваш телевизор или плеер не предлагает формат MKV, тогда в этом случае решение должно конвертировать фильм с MKV на MP4. Формат MP4 гораздо более поддерживается, особенно для старых устройств. Однако полная конвертация фильма займет очень много времени, но есть другой способ — вы можете вытащить фильм, содержащийся в контейнере MKV, и сохранить его в формате MP4 без полного преобразования изображения и звука. Благодаря этому мы получим файл MP4 с фильмом, и весь процесс займет от нескольких секунд до максимальной минуты.
Измените MKV на MP4 с помощью ffmpeg и одной команды
Полное преобразование с использованием FormatFactory или других подобных программ займет много времени, потому что тогда весь видео и аудио-путь будут заново закодированы. Гораздо лучшее решение — просто «вытащить» видеоматериал из контейнера MKV и сохранить его в формате MP4, который займет несравненно более короткое время. Мы можем сделать это, используя инструмент ffmpeg и одну команду.
Гораздо лучшее решение — просто «вытащить» видеоматериал из контейнера MKV и сохранить его в формате MP4, который займет несравненно более короткое время. Мы можем сделать это, используя инструмент ffmpeg и одну команду.
Загрузить ffmpeg
Сначала перейдите на приведенную выше страницу и загрузите ZIP-архив с помощью инструмента ffmpeg. После загрузки распакуйте его в любое место, например, на рабочем столе. В распакованной папке вы найдете подкаталог «Bin», и в нем файл с именем «Ffmpeg.exe». Скопируйте этот файл.
После копирования файла ffmpeg.exe перейдите в папку, в которой фильм MKV должен быть преобразован в MP4. Вставьте ffmpeg.exe в папку фильма, чтобы и фильм, и файл находились в одном каталоге.
Затем щелкните по адресной строке (-ам) в окне проводника файлов и вставьте в нее следующую команду:
\ ffmpeg -i «NAZWAPLIKUWEAAOIOWEGO.mkv» -c копия -movflags + faststart «NAZWAPLIKUDOCELOWEGO.mp4»
Поменяйте в приведенных выше примерах поля, отмеченные желтым и красным.
В желтом поле введите имя файла фильма в формате MKV, а в поле красного введите имя файла фильма в формате MP4. Затем нажмите кнопку «Ввод». Если система запрашивает, разрешить ли запуск ffmpeg, выберите «Run».
Откроется окно командной строки, которое теперь будет извлекать видеоматериал из контейнера MKV и сохранять его в формате MP4. После завершения операции (которая длится от десятка до нескольких десятков секунд), окно будет автоматически закрыто.
Файл с вашим фильмом теперь отображается в той же папке, на этот раз в формате MP4. Теперь вы можете скопировать его на USB и воспроизвести на устройстве, которое не может обрабатывать формат MKV.
Извлечение субтитров из MKV
У вас есть видеофайл с расширением MKV (Matroska Video). Он имеет встроенные субтитры, которые нужно извлечь в отдельный файл (SRT). Вот как это сделать с помощью бесплатных программ.
Вам понадобится:
- Файл MKV со встроенной дорожкой субтитров.
 Я покажу вам, как это проверить.
Я покажу вам, как это проверить. - Видеоплеер. В идеале VLC Media Player
- MKVToolnix — набор кроссплатформенных инструментов для файлов .MKV (получить их отсюда)
Шаг № 1. Убедитесь, что ваш файл MKV имеет встроенные субтитры
| (Щелкните для увеличения) |
Самый простой способ проверить — открыть файл с помощью VLC Player.Выберите Инструменты >> Информация о мультимедиа (или нажмите Ctrl + J). Перейдите на вкладку «Сведения о кодеке». Раскройте все элементы внизу, пока не найдете один с типом «Субтитры». Пример можно увидеть на скриншоте справа.
Другой способ сделать это — использовать инструмент mkvinfo из упомянутой выше коллекции MKVToolnix. Если да, запустите mkvinfo в графическом режиме с помощью следующей командной строки:
mkvinfo –g {Нажмите Enter}
Затем откройте файл. MKV файл (Выбрать Файл — Открыть). Вы должны увидеть ту же информацию, что и здесь (см. Снимок экрана).
MKV файл (Выбрать Файл — Открыть). Вы должны увидеть ту же информацию, что и здесь (см. Снимок экрана).
| (Щелкните для увеличения) |
Шаг № 2 — Извлеките субтитры в файл .SRT
Теперь мы будем использовать инструмент mkvextract из набора MKVToolnix. Точный формат командной строки для использования:
mkvextract.exe отслеживает {путь к файлу MKV} {номер дорожки, который мы отметили на предыдущем шаге}: {имя файла для сохранения субтитров}
В случае моего Например, это будет выглядеть так:
mkvextract.exe треки «c: \ My_MKV_Video_File.mkv» 3: My_MKV_Video_File.srt
Обратите внимание на число, используемое для префикса имени файла .SRT. Это «Номер дорожки», который мы отметили на предыдущем шаге.
Выходя за рамки
Инструмент mkvextract так же способен извлекать другие дорожки — аудио, видео или нетекстовые субтитры. Все, что вам нужно сделать, это использовать правильный номер трека в качестве префикса. Так, например, если первая дорожка — это аудио, вы можете извлечь ее с очень небольшим изменением команды, которую мы использовали до
mkvextract.exe треков «c: \ My_MKV_Video_File.mkv» 1: Audio_track.mp3
Опять же, обратите внимание, что мы поставили перед именем файла MP3 правильный номер трека. Мы также можем объединить все, что мы сделали выше, чтобы извлечь как аудио, так и субтитры в одну строку:
mkvextract.exe track «c: \ My_MKV_Video_File.mkv» 1: Audio_track.MP3 3: My_MKV_Video_File.srt
For Дополнительные возможности смотрите в документации к инструменту mkvextract. И если это сработает для вас или вы сделали что-то более крутое — я хотел бы получить известие от вас.Пожалуйста, оставьте мне комментарий ниже.
Первоначально опубликовано: 15 января 2011 г. Последнее обновление: январь 2017 г.
[решено] Как извлечь субтитры из DVD
Вопрос: «Простой способ извлечь субтитры из VOB в файл SRT? — Привет! Есть ли простой и легкий способ извлечь только субтитры из DVD? Не весь фильм! Мне нужно создавать обычные субтитры с программным кодированием. I чувствую, что это должно быть легко, но я везде искал и не могу найти хорошего решения! Не обязательно быть бесплатным.Похоже, D-Subtitler может это сделать, но на High Sierra он не работает. Любые идеи приветствуются «.
Такие вопросы среди киноманов не редкость. Субтитры .srt намного удобнее. Это обычный текст, поэтому он имеет небольшой размер и может быть отформатирован плеером. Также очень легко объединить контейнеры, такие как mkv, чтобы вы могли иметь видео, аудио и субтитры в одном файле. Однако для извлечения субтитров из DVD в файл SRT вы можете обнаружить, что большинство инструментов для копирования DVD довольно хорошо обрабатывают видео и аудио, но, к сожалению, они просто не справляются с субтитрами так хорошо.Они либо «сжигают» субтитры на видео, что означает, что вы не можете их выключить или создать файлы .sub.
Что ж, в этом руководстве мы хотели бы показать вам, как извлекать субтитры с DVD в SRT разными способами. Проверьте содержимое ниже.
Часть 1: Как извлечь субтитры с DVD с помощью HandBrakeHandbrake — это самый первый инструмент, который мы хотели бы порекомендовать вам для извлечения субтитров с DVD в файл SRT. Как бесплатный транскодер с открытым исходным кодом для цифровых видеофайлов Handbrake может помочь вам легко конвертировать видео, аудио, файлы DVD, Blu-ray для нескольких медиаплееров и устройств по мере необходимости.
По умолчанию Handbrake не включает субтитры при копировании DVD, поэтому размер файла скопированного фильма остается небольшим. К счастью, при копировании DVD очень легко сохранить субтитры. Следующие шаги подробно покажут вам, как извлекать субтитры из DVD с помощью Handbrake:
1. Запустить ручной тормоз.
2. Поместите фильм в дисковод и подождите, пока Handbrake его отсканирует.
3. Нажмите кнопку «Источник», чтобы добавить фильмы DVD с дисковода.
4.После добавления исходных DVD-фильмов перейдите на вкладку «Субтитры».
5. У вас есть два разных варианта. Выберите нужный язык, а затем установите флажок «Записано», чтобы заблокировать субтитры для фильма, или выберите «Скрытые титры» из раскрывающегося списка, чтобы получить субтитры на исходном языке фильма.
6. В разделе «Место назначения» нажмите кнопку «Обзор», чтобы задать выходной каталог для сохранения выходных файлов.
7. Нажмите кнопку «Начать кодирование», и вы скопируете субтитры с DVD с помощью Handbrake.
Очевидно, что с помощью Handbrake вы можете легко извлекать субтитры с DVD за несколько простых щелчков мышью. Весь процесс преобразования будет завершен довольно скоро.
Часть 2: Как извлечь субтитры с DVD в SRT через SubripВторой инструмент для извлечения субтитров из DVD в файл SRT, который мы хотели бы порекомендовать вам, — это Subrip, профессиональный инструмент для извлечения субтитров, который может помочь вам легко извлекать субтитры из DVD в файл SRT в несколько кликов.
Следующие шаги подробно покажут вам, как извлекать субтитры из DVD с помощью Subrip.См. Руководство ниже:
1. Загрузите и установите SubRip на свой компьютер. В настоящее время последней версией SubRip является V1.57.1, выпущенная в ноябре 2018 года. Загрузить можно на SourceForge.
2. Запустите инструмент SubRip на вашем компьютере.
3. В главном окне нажмите кнопку «VOB» на панели инструментов, чтобы выбрать «Открыть IFO» и загрузить первый файл .IFO DVD. Вероятно, это будет VTS_01_0.IFO.
4. После загрузки проверьте имена файлов, чтобы убедиться, что все в порядке. Должно быть 4 или более файлов VOB большого размера (размер указан справа).
5. Выберите их все и справа вверху выберите языковой поток, который хотите скопировать.
6. В правой части окна оставьте для файла матрицы символов значение «Новый файл» и убедитесь, что для параметра «Действия» выбрано значение «Подкартинки в текст через OCR».
7. Наконец, нажмите «Пуск», чтобы начать копирование.
Операция по извлечению субтитров из DVD в файл SRT с помощью SubRip кажется немного более сложной, чем операция Handbrake, но, в конце концов, она может хорошо справиться с этой задачей.
Часть 3: Как извлечь субтитры с DVD с помощью Subtitle EditКак профессиональный инструмент для извлечения субтитров, Subtitle Edit — наш третий вариант для извлечения субтитров с DVD в файл SRT. Subtitle Edit — это бесплатный редактор субтитров для видео — редактор субтитров. С помощью Subtitle Edit вы можете легко настроить субтитры, если они не синхронизированы с видео, и многое другое, визуально синхронизировать / настроить субтитры (начальное / конечное положение и скорость), импортировать заголовки Blu-ray SUP или двоичные файлы VobSub sub / idx субтитры и OCR для текстовых субтитров srt, преобразование SUP в SRT, SUB в SRT., и DVD в SRT.
Выполните следующие шаги, чтобы узнать, как извлекать субтитры с DVD с помощью программы Subtitle Edit. Помните, что для редактирования субтитров на вашем компьютере должна быть установлена платформа Microsoft .NET Framework версии 4.0 или более поздней.
1. Загрузите и установите Subtitle Edit на свой компьютер.
2. Запустите Subtitle Edit на вашем компьютере и затем вставьте DVD-диск в дисковод.
3. В главном интерфейсе «Редактировать субтитры» откройте меню «Файл» и выберите «Импорт / OCR субтитров из vob / ifo (dvd)».
4. Нажмите кнопку обзора с двумя точками в разделе «Файл IFO», а затем просмотрите и добавьте файл DVD IFO в редактор субтитров (вы можете добавить его прямо с вашего DVD-диска или использовать Leawo DVD Copy для удаления копии. защита вашего DVD диска для добавления IFO файла в случае необходимости).
5. После этого вы увидите, что все файлы VOB автоматически добавляются в раздел «Файлы VOB».
6. Затем нажмите кнопку «Начать копирование» в нижнем левом углу, чтобы начать извлечение субтитров с DVD в файл SRT в редакторе субтитров.
7. После копирования нажмите кнопку «Сохранить» в строке подменю, чтобы сохранить файл субтитров SRT на локальном диске. Конечно, вам нужно дать выходному SRT-файлу имя.
8. Наконец, нажмите кнопку «Сохранить» в окне «Сохранить субтитр как», чтобы сохранить выходной файл SRT.
Subtitle Edit может помочь вам сначала преобразовать DVD в видео с субтитрами, а затем извлечь субтитры из видео, преобразованного из файлов DVD в файл SRT. Операция кажется более сложной, чем два вышеупомянутых метода, но она действительно работает.Вы можете свободно выбрать любой из трех вышеперечисленных методов.
Часть 4: Как извлечь субтитры с DVD с помощью программы EaseFabДоступный для Windows и macOS, EaseFab LosslessCopy поддерживает прямое извлечение файлов SRT на одном или нескольких языках с любого коммерческого DVD-диска, папки DVD и файла образа ISO. Вот подробное руководство по извлечению субтитров с DVD с помощью этой программы:
Шаг 1: Загрузите DVD-фильмы.Нажмите кнопку «Загрузить диск», чтобы добавить файлы DVD после запуска EaseFab LosslessCopy.
Шаг 2: Выберите формат выходного файла. В раскрывающемся списке «Формат» выберите «Файл субтитров»> «Субтитры SRT (*. Srt)» в качестве желаемого формата выходного файла.
Шаг 3: Выбор субтитров yje по языкам. Нажмите «Настройки» и войдите в окно «Настройки многозадачности».
Шаг 4: Начните извлечение файлов SRT с DVD. Нажмите синюю кнопку «Преобразовать» и запустите задачу извлечения.
В качестве бонуса мы хотели бы показать вам, как копировать и конвертировать DVD-фильмы с субтитрами, поскольку после копирования и преобразования DVD-фильмов в видеофайлы с сохраненными субтитрами будет легче получить субтитры из видеофайлов.
Leawo DVD Ripper может помочь вам легко копировать и конвертировать файлы DVD в видео в более чем 180 форматах файлов для любого использования на любом медиаплеере или устройстве, независимо от того, защищены ли файлы DVD от копирования или нет.Это может помочь вам копировать и конвертировать DVD в MKV , MP4, MPEG, AVI, FLV, MOV и т. Д. Более того, чтобы удовлетворить ваши потребности, с Leawo DVD Ripper вы даже можете настроить параметры целевого файла, включая видеокодек, аудиокодек, скорость передачи видео, соотношение сторон, разрешение, частота кадров и т. д. Это делает выходные видеофайлы более подходящими для медиаплееров вашего компьютера, iPhone, iPad, устройств Android, телефонов Microsoft и т. д.
- Leawo DVD Ripper
☉ Расшифровка и копирование DVD-дисков с защитой диска и кодом региона
☉ Преобразование DVD в MP4, MKV, AVI, MOV, FLV и другие 180+ форматы HD / SD
☉ Преобразование основного фильма DVD в видео для экономии места
☉ Конвертировать 2D DVD-фильмы в 3D-фильмы с 6 различными 3D-эффектами
☉ Быстрое преобразование с помощью технологий ускорения NVIDIA CUDA, AMD APP и Intel Quick Sync
Загрузите и установите Leawo DVD Ripper на свой компьютер (это модуль Leawo Prof.СМИ). Затем выполните следующие шаги, чтобы подробно узнать, как копировать и конвертировать DVD-фильмы в обычные видео с помощью Leawo DVD Ripper.
Шаг 1. Добавьте исходные файлы DVDПосле запуска Leawo Prof. Media на вашем компьютере нажмите кнопку «Конвертировать» на верхней панели. После этого нажмите «Добавить UHD / Blu-ray / DVD», чтобы загрузить файл DVD, который вы хотите преобразовать.
Примечание. В главном интерфейсе будут доступны три режима загрузки контента: полный фильм, основной фильм и пользовательский режим.Полный фильм означает загрузку всего содержимого исходного DVD, включая такие файлы, как субтитры, звуковые дорожки и многое другое. Основной фильм импортирует только самую длинную главу содержимого DVD, по умолчанию основной фильм исходного файла DVD, а пользовательский режим позволяет пользователям выбирать главы для загрузки в соответствии с личными потребностями.
Шаг 2. Установите выходной форматТеперь нажмите раскрывающийся список перед большой зеленой кнопкой «Преобразовать» и выберите параметр «Изменить», чтобы выбрать выходной формат на панели «Профиль».Вы можете выбрать из группы «Формат» или «Устройство» в соответствии с вашими потребностями.
Шаг 3. Установите параметры выходного профиляЗатем, чтобы удовлетворить ваши потребности, отредактируйте информацию о параметрах выходного файла, включая видеокодек, канал, разрешение и многое другое. Для этого нажмите кнопку «Изменить» в раскрывающейся панели прямо перед большой зеленой кнопкой «Преобразовать». Нажмите кнопку «ОК», чтобы сохранить настройки и выйти.
Шаг 4. Установите выходной каталогЩелкните большой зеленый значок «Преобразовать», чтобы продолжить.После этого на всплывающей боковой панели установите выходной каталог в поле «Сохранить в».
После этого нажмите нижнюю кнопку «Конвертировать», чтобы начать преобразование фильмов DVD в видеофайлы с помощью Leawo DVD Ripper. Затем вам нужно только дождаться преобразования.
Фактически, Leawo DVD Ripper может не только помочь вам копировать и конвертировать файлы DVD в обычные видеофайлы, но также редактировать DVD-фильмы, применять эффекты 3D-фильмов, выбирать субтитры и звуковые дорожки и т. Д. Это гораздо больше, чем просто преобразование DVD в видео. конвертер.
Извлечь файл субтитров из MKV
- Home
- Извлечь файл субтитров из MKV
Тип фильтра: Все время Последние 24 часа Прошлая неделя Прошлый месяц
Результаты листинга Извлечь файл субтитров из MKV
3 бесплатных способа извлечения субтитров из MKV FlexClip
2 часа назад С помощью этих инструментов вы можете легко скопировать субтитров из видео MKV . Он поддерживает множество видео, аудиодорожек и субтитров, и другие файлы , в файл MKV .Вы также можете использовать его для извлечения видео и музыкальных файлов из файлов MKV , если вам нужно. Выполните следующие действия, чтобы…
См. Также : Как извлечь субтитры mkvПоказать подробности
Как легко и бесплатно извлекать субтитры из MKV
2 часа назад · Выберите субтитры , которые нужно извлечь из видео MKV . Шаг 3: Извлечение субтитров из MKV в ASS, SRT, SUB и т. Д. Наконец, нажмите кнопку Extract , чтобы сохранить субтитров из MKV на свой компьютер.Субтитр будет извлечен в формат файла ASS, SRT или SUB , в зависимости от исходного формата заголовка в файле MKV . Часть 2.
Показать еще
См. Также : Отдельные субтитры из mkvПоказать подробности
2 метода извлечения субтитров из MKV [Soft And Hard]
1 час назад Часть 1: Проверить типы субтитров для файлов MKV . Прежде всего, есть два вида субтитров , на видео MKV, , которые называются хардсабами и софтсабами.Первый, также известный как открытый субтитр или жесткий субтитр , является частью видеоизображений, и вы не можете отключить или скрыть его при воспроизведении файла MKV ; в то время как последний, обозначающий закрытый субтитр или мягкий субтитр , является независимым потоком, и вы можете
Расчетное время чтения: 7 минут
Показать еще
См. также : Извлечь srt из mkvПоказать подробности
Извлечь субтитры из файлов MKV Newbedev
2 часа назад Извлечь субтитры из файлов MKV .Установите mkvtoolnix с помощью sudo apt-get install mkvtoolnix. Запустите из терминала: mkvextract routes
См. Также : Копировать субтитры из mkvПоказать подробности
Видео Извлечение субтитров из Mkv файла Суперпользователь
4 часа назад Из ответа Корнелиуса в Извлечь субтитры из MKV на AskUbuntu: Запуск с терминала: mkvextract треков < your_ mkv _video>
Отзывы: 5
См. Также : Извлечь видео из mkvПоказать подробности
GitHub Mathiasvr / mkvsubtitleextractor: Извлечь
1 час назад mkv-subtitle -extractor. Извлечь субтитры из файлов .mkv . В настоящее время поддерживает только формат .srt.установить
См. также : Файл MKV в mp4Показать подробности
GitHub Qgustavor / mkvextract: Извлечь субтитры MKV…
Только сейчас Никаких загрузок или выгрузок, никаких расширений, никаких плагинов, никаких сложных вещей. Извлечь .ASS и .SRT , субтитры , а также любые вложения. Дизайн основан на этой ручке от Prasanjit Singh. Примечание: этот инструмент, в отличие от других, не может обрабатывать поврежденные файлы , поскольку синтаксический анализатор просто вырывается при обнаружении поврежденных
См. Также : экстрактор субтитров MKV Показать подробности
Извлечь все субтитры из форума Mkv VideoHelp
5 часов назад Для извлечения субтитров и других потоков из MKV я использую gMKVExtractGUI.exe, по крайней мере, извлеченный файл субтитров находится в формате srt или другом, а не в формате mks. SONY 75 «Full array 200Hz LED TV, Yamaha A1070 amp, Zidoo UHD3000, BeyonWiz PVR V2 (Enigma2 clone), Chromecast, Windows 7 Ultimate, QNAP NAS TS851. Цитата.
См. Также : Mkvextract subtitle Показать подробности
Извлечение Субтитры из A .mkv Video?: VLC3 часа назад В извлечь субтитры : загрузить файл MKV .2) На первой вкладке: Установите Формат вывода на: Пользовательский> «Субтитры SubRip ». Укажите путь назначения и имя файла. 3) Нажмите «Добавить в очередь»> «Кодировать» на верхней панели инструментов. Через несколько секунд у вас будет отдельный субтитр , (SRT), , файл . Для повторного объединения видео: Загрузите файл MKV .
См. Также : Конвертер MKV Показать подробности
Извлечь субтитры из Mkv Keevi.io
9 часов назад В извлечь субтитры из файла MKV или любого другого контейнера файла формата , такого как AVI и MP4 , потребуется способный экстрактор субтитров .В этой статье рассматриваются три бесплатных и простых в использовании приложения: MKVToolnix, VideoProc и Keevi, которые соответствуют этим критериям, а также способы их использования.
См. Также : Конвертер MKVПоказать подробности
Простые способы извлечения субтитров из видео MKV
4 часа назад Выберите субтитр , который вы хотите извлечь из видео , установив флажок рядом с ним. Субтитры обычно помещаются после видео и аудио в том же списке (см. Изображение ниже).Нажмите кнопку « Extract », и легко извлечет sub из MKV . Проверьте выходной каталог, и подпрограммы должны быть сохранены как ASS, SUB или SRT.
Расчетное время чтения: 4 минуты
См. Также : Конвертер MKV Показать подробности
Как бесплатно извлечь субтитры из MKV в 2021 году EaseUS
3 часа назад Чтобы извлечь субтитры из файла MKV , вы можете попробовать замечательный инструмент — EaseUS Video Editor.Шаг 1. Установите и откройте EaseUS Video Editor. Шаг 2. Импортируйте видео MKV и перетащите его на шкалу времени. Шаг 3. Щелкните правой кнопкой мыши видео на временной шкале, затем выберите параметр « Извлечь субтитры ». Шаг 4.
Расчетное время чтения: 6 минут
См. Также : Конвертер MKV Показать подробности
Как бесплатно извлекать субтитры из MKV без усилий
7 часов назад Часть 1: Как извлекать субтитры из MKV используя MKVExtractGUI-2.MKVExtractGUI-2 можно использовать для извлечения субтитров из MKV в файлы SUB, SRT или ASS с дополнительной помощью MKVtoolnix. С помощью этого инструмента вы также можете разделить аудио и видео на отдельные файлы из файла MKV и извлечь потоки MKV .
Расчетное время чтения: 6 минут
См. Также : Конвертер MKV Показать подробности
Экстрактор субтитров: Извлечение субтитров из MKV MP4 AVI VOB
2 часа назад Некоторые субтитров экстрактор может помочь вам в поиске фильма субтитров онлайн и пакетного извлечения файлов субтитров .VideoProc Converter — лучший экстрактор субтитров и , а также легкий видеоредактор, конвертер, средство записи экрана. Вы можете использовать его для: 1. Извлечь субтитры из MKV, MP4, AVI, VOB и т. Д. В отдельный файл SRT или ASS .
Расчетное время чтения: 6 минут
См. Также : Конвертер Avi, Конвертер MkvПоказать детали
Извлечь субтитры из файлов Mkv Спросите Ubuntu
Только сейчас 3 ответа3.Показать активность в этом сообщении. Установите mkvtoolnix с помощью sudo apt-get install mkvtoolnix. Запустить из терминала: mkvextract track
См. Также : Конвертер MKVПоказать подробности
Самый простой способ извлечения субтитров из файла MKV
2 часа назад Чтобы установить MKVExtractGUI-2. 6. Выберите входной файл , и это то место, куда должно идти желаемое видео MKV (как показано на изображении выше).7. Выберите выходной каталог, по которому будут сохранены извлеченные файлы . 8. Выберите субтитр , , который вы хотите извлечь из видео, , установив флажок рядом с ним.
См. Также : Конвертер MKV Показать подробности
Как извлечь файлы .SRT из файла MKV: PleX
5 часов назад, уровень 1. kmt1980. · 2л. ffmpeg -i some_movie. mkv -map 0: s: 0 sub.srt. Будет ли извлекать поток субтитров в контейнер (при условии, что это SRT).Если есть несколько подпрограмм, просто сопоставьте их с другим выходным файлом . 2. уровень 2. Sunny_Cakes.
См. Также : Mkv ConverterПоказать подробности
Извлечь аудио из видеофайла в онлайн-приложении Бесплатно MKV
3 часа назад MKV Matroska Video. MKV (Matroska Video) — это мультимедийный контейнер, аналогичный формату MOV и AVI, но он поддерживает более одного аудио и дорожек субтитров в одном файле . Файл MKV — это формат мультимедийного контейнера Matroska, используемый для видео. MKV основан на расширяемом двоичном метаязыке и поддерживает несколько форматов сжатия видео и аудио.
См. Также : Mkv ConverterПоказать подробности
Как извлечь субтитры из видео MKV и MP4
6 часов назад Поддержка формата MKV , так что вы можете извлекать субтитры из видео MKV . Быстрая загрузка видео и субтитров . Минусы: необходимо загружать видео и субтитры одновременно.Метод 3. Как извлечь субтитры из видео MKV на компьютере. MKV , или Matroska Video files , возникла в России в 2002 году.
См. Также : Mkv Converter, Mp4 Converter Показать подробности
MKV Subtitle Extractor Извлечь субтитры из MKV в SRT
3 часа назад Шаг 3 Извлечь субтитры из MKV. В окне свойств файла найдите поток субтитров . Если поток представляет собой текстовый поток с субтитрами , вы увидите рядом с ним кнопку «Сохранить как».Нажмите эту кнопку, и вы можете сохранить этот текстовый поток субтитров в файл SRT . Дополнительная информация о Субтитры .
См. Также : Конвертер MKVПоказать подробности
Как извлечь субтитры из видео MKV? Rene.E Laboratory
1 час назад Далее мы покажем вам, как извлечь субтитры из видео MKV с помощью MKVToolNix: Шаг 1: Загрузите и установите MKVToolNi. Откройте программное обеспечение и щелкните [Добавить исходные файлы ], чтобы добавить видео MKV в программное обеспечение.Затем снимите отметку с опции [ субтитров, ] и нажмите [Начать мультиплексирование]. Шаг 2. Процесс можно увидеть на вкладке [Job
Расчетное время чтения: 5 минут
См. Также : Mkv Converter Показать подробности
Извлечь субтитрыAudioVideo из файлов MKV YouTube
3 часа назад Извлечь субтитры AudioVideo из файлов MKV .1. Скачать mkvcleaver portable2. Переместите mkvcleaver в папку.3. Перетащите файл , из которого вы хотите ex
См. Также : Mkv Converter Показать подробности
Как автоматически извлекать субтитры из MKV VEED
9 часов назад извлечь и загрузить субтитров из ваш . mkv видео; Перевести извлеченные субтитров из MKV на разные языки; Советы по использованию субтитров извлечены из MKV ; Пойдем! Извлечение и редактирование субтитров MKV 1) Перейдите на VEED и загрузите файл. mkv видео файл , из которого нужно извлечь субтитры . Примечание. Вы можете сохранить свои проекты, подписавшись на
См. Также : Mkv Converter Показать подробности
Извлечь субтитры из файлов .mkv в Mac OS X · GitHub
7 часов назад Тем не менее, попытка извлечь текст субтитры , например .srt, из файла. mkv файл с растровым изображением , субтитры не будет работать ни из командной строки, ни с помощью утилиты с графическим интерфейсом, например mkvToolnix.mkvToolnix извлечет растровое изображение субтитры в файл .mks , и я подозреваю, что это то же самое, что и этот инструмент.
Расчетное время чтения: 7 минут
См. Также : Mkv ConverterПоказать подробности
Как извлечь субтитры из видео 4 простых метода — EaseUS
3 часа назад Выберите дорожку с субтитрами , которую вы хотите сохранить. Наконец, нажмите « File »> «Сохранить как», чтобы экспортировать , извлечение , заголовок , файл .Когда все вышеперечисленное выполнено, субтитр извлекается из исходного файла . Связанная статья: >> Как извлечь субтитры из MKV . Как извлечь заголовок из MP4 с помощью субтитров Extractor
Расчетное время чтения: 6 минут
См. Также : Ods Converter Показать подробности
MKV Subtitle Extractor Как извлечь субтитры из MKV
5 часов назад Это весь процесс извлечения подписок из MKV .Довольно просто, не правда ли? После того, как вы извлекли субтитров из MKV , вы можете выполнить простое редактирование, например, перенастройку временной шкалы, щелкнув правой кнопкой мыши файл субтитров и открыв файл субтитров SRT с помощью Блокнота. Вы можете обратиться к другим редакторам субтитров , чтобы изменить и объединить субтитров или даже синхронизировать субтитров , если они не синхронизированы с вашим видео.
См. Также : Конвертер MKV Показать подробности
Как извлечь субтитры из MKV, MP4, VOB и т. Д.С
2 часа назад Субтитры играют важную роль в видео и фильмах во время просмотра видео. Найдите самый простой способ извлечь субтитры из MKV , MP4, AVI, VOB или любых других видео в виде файлов SRT, ASS, SSA или TXT . Бесплатная загрузка субтитров Extractor, чтобы помочь вам получить субтитров по временной шкале:
См. Также : Mkv Converter, Mp4 ConverterПоказать подробности
Inviska MKV Extract 11.0 Бесплатная загрузка VideoHelp
4 часа назад Извлечение Inviska MKV позволяет извлекать элементов из файлов MKV , таких как видео, аудио и субтитры , дорожек, вложения (шрифты, изображения и т. д.), главы, cuesheets, теги, реплики и временные коды.Пакет извлекает режим , чтобы легко извлечь один и тот же элемент из нескольких файлов . Отображает название трека и язык для облегчения идентификации трека. Требуется MKVToolNix.
Рейтинг : 4,6 / 5 (13)Версия программного обеспечения: 11.0
Операционная система: Windows, Mac OS, Linux
Размер: 7 МБ
См. Также : Mkv Converter Показать подробности
Как извлечь субтитры PGS из MKV и преобразовать PGS
Просто сейчас Назовите его как файл MKV и поместите субтитры SRT в папку, содержащую видео MKV .В следующий раз, когда вы проиграете MKV , на HDTV будет субтитров . Дополнительный способ преобразования субтитров SRT в MKV — используйте Pavtube Bytecopy для преобразования субтитров .srt непосредственно с диска Blu-ray, таким образом вы получаете несколько субтитров за одно преобразование. И
Расчетное время чтения: 2 минуты
Показать еще
См. Также : Mkv Converter Показать подробности
Извлечь субтитры MP4 или MKV Linuxexperten.com Teach
6 часов назад Извлеките MP4 или MKV субтитров из видео, используя отличный MKVToolNix. Затем нажмите Enter. Сохраните файл и выйдите, набрав exit и нажав Enter в окне терминала. Нажмите Enter, готово. Входите, готово! Нажмите Ввод. Когда он показывает 100%, вы…
См. Также : Конвертер MKV, Конвертер Mp4Показать подробности
C # Читать субтитры из Mkv / media Переполнение стека
4 часа назад У меня проблема, у меня.srt файл субтитров , как внешний и внутренний, как поток субтитров , легко загрузить / прочитать внешний файл , но как прочитать внутренний файл с помощью. мкв / медиа ?. Извлечение файла .srt во временную папку является лишь временным решением. (Еще не реализовано ..) Я хочу прочитать файл непосредственно из потока субтитров , любые идеи, как это сделать?
Отзывы: 9
Показать еще
См. Также : Mkv ConverterПоказать подробности
Лучшие 5 экстракторов субтитров: как извлечь субтитры из
2 часа назад · Шаги по извлекать субтитры из с помощью Wondershare UniConverter Шаг 1 Откройте Wondershare Subtitle Extractor и импортируйте файл MP4 .. Запустите Wondershare UniConverter на вашем ПК / Mac. Щелкните + Добавить файлы на вкладке Конвертер, чтобы просмотреть и добавить видео MP4 с субтитрами .. Шаг 2 Извлечь субтитры из MP4 .. Щелкните значок Субтитры в…
См. Также : Бесплатно КонвертерПоказать подробности
1 час назад Шаг 2 Извлечь субтитры из MKV . Нажмите кнопку Файл > Свойства…, чтобы открыть вкладку «Свойства».Выберите тип субтитров на вкладке «Свойства» и нажмите соответствующую кнопку «Сохранить как», чтобы выбрать место, в котором вы хотите сохранить извлеченные субтитры . Формат по умолчанию для…
См. Также : Mkv ConverterПоказать подробности
Subtitle Extractor в Mac App Store
6 часов назад Мои файлы Типы — mkv , и программное обеспечение работало безупречно для извлечения файлов. файлов субтитров и оставить их как файлы srt в отдельных папках.Я предлагаю разместить каждый файл mkv в отдельной папке, а затем открыть это приложение, щелкнуть зеленую кнопку добавления, найти файл mkv video в созданной вами папке, добавить в движок программного обеспечения
Рейтинг : 3,3 / 5 (37)Авторские права: © www.nacentApps.com
Операционная система: 10,14
Категория: Фото и видео
См. Также : Бесплатный конвертерПоказать подробности
[Руководство на 2021 год ] Как добавить субтитры в MKV навсегда
2 часа назад Чтобы добавить файлов субтитров с по MKV , найдите «Редактировать» рядом с вашим MKV файлом , а затем с « Subtitle » — « File » — «Откройте файл », чтобы выбрать подготовленный файл субтитров .Если вы хотите установить субтитров , такие как шрифт, размер, щелкните значок «T». После этого отрегулируйте положение, поле,…
Показать еще
См. Также : Конвертер MKV Показать подробности
Проблема с внедренным субтитром в файл Mkv, невозможно
5 часов назад Но после того, как я поставил mkv файл в mkvExtract, я не вижу встроенных этих двух файлов субтитров , но mkvExtract сообщает, что есть 4 файла jpg , как показано на рисунке ниже: И если я выделю все эти 4 jpg и нажмите [ извлечь ], ничего не происходит.№ Файл был получен после распаковки. Вот медиа-информация из файла mkv
Показать еще
См. Также : Mkv Converter Показать подробности
Как извлечь субтитры из файла MKV в VLC на Mac
1 час назад Ответ : Когда вы смотрите mkv на своем VLC, вы увидите что-то вроде субтитров на нем, затем щелкните по нему, вы увидите загрузку…. Я никогда не использую MKV файл , который содержит H.264 раньше, но он будет работать, если вы сделаете именно так, как я сказал….
См. Также : Mkv ConverterПоказать подробности
Извлечь все аудио и субтитры из видео с помощью Ffmpeg
3 часа назад ffmpeg -i VIDEO. mkv -vn -acodec copy AUDIO.aac. Он просто извлекает 1 аудио. Я хочу, чтобы ffmpeg для извлекал каждый отдельный аудио файл , и файлы субтитров в место назначения и сохранял исходное имя каждого файлов и расширений.(Потому что я не знаю, какое расширение имеют аудио файлы , иногда это может быть .flac или .aac).
Обзоры: 1
Показать еще
См. Также : Бесплатный конвертерПоказать подробности
MKV Subtitle Extractor: Как извлечь субтитры из MKV
5 часов назад Шаг 1: После бесплатной загрузки этого MKV субтитров слияния и преобразования, импортируйте видео MKV , нажав кнопку «Добавить файл ».Он также позволяет добавлять более одного файла MKV или других файлов за раз. Шаг 2: Выберите выходной формат из раскрывающегося окна. Если вы просто собираетесь добавить субтитры в файл MKV , просто проигнорируйте этот шаг.
Расчетное время чтения: 4 минуты
См. Также : Mkv Converter Показать подробности
Как извлечь видео, аудио или субтитры из Matroska
3 часа назад Это простое руководство поможет вам извлечь любое видео , аудио или субтитры поток, который может вам понадобиться из файла mkv для редактирования или других целей.Прежде всего вам нужно загрузить этот файл , который представляет собой zip-файл , который включает в себя все необходимые инструменты, готовые к запуску для вашего собственного удобства. Затем извлеките содержимое zip-файла , запустите MKVextractGUI .exe и выполните следующие действия!
См. Также : Бесплатный конвертерПоказать подробности
Средство извлечения субтитров — Как извлечь желаемый субтитр
Just Now MP4 — это видеоконтейнер, который включает видео, аудио файлов , а также файлы субтитров .Как извлечь субтитры из MP4 для перевода, добавить их в другой файл MP4 или отредактировать нужные файлы ? Чтобы управлять желаемыми субтитрами , с файлами MP4 или MKV, , вы можете узнать больше об этом процессе из статьи сейчас.
Расчетное время чтения: 5 минут
См. Также : Бесплатный конвертер Показать подробности
Лучшее решение для извлечения субтитров из MKV (необходимо знать)
1 час назад Лучшее бесплатное программное обеспечение для извлечения субтитров из файла MKV файл — это DVDFab Subtitle Extractor.Он совместим с Windows и может быть установлен всего в три клика. С помощью этого бесплатного программного обеспечения вы можете импортировать множество форматов видео, включая, помимо прочего, MKV в этот экстрактор субтитров .
См. Также : Конвертер MKVПоказать подробности
Легко извлечь субтитры из MKV в Windows и Mac
6 часов назад Теги: Извлечь субтитры из MKV . Обзор: Эта статья познакомит вас с MKV , а затем покажет вам лучший способ извлекать субтитры из файлов MKV с помощью Bigasoft Total Video Converter как для Windows, так и для Mac.. На самом деле, не только мощное программное обеспечение для извлечения субтитров из MKV , оно также может извлекать субтитры из MP4, AVI, SWF, ASF, DV, VOB, MOV, WTV, MPG, RM,…
Показать еще
См. Также : Конвертер MKV Показать подробности
Тип фильтра: Все время Последние 24 часа Прошлая неделя Прошлый месяц
Пожалуйста, оставьте свои комментарии здесь:
Часто задаваемые вопросы
MKV все еще бесплатен?
MKV — это открытый и бесплатный контейнер и формат файла.Это формат упаковки мультимедиа, который может содержать неограниченное количество дорожек видео, аудио, изображений или субтитров в файле. Концептуально MKV похож на другие контейнеры, такие как AVI, MP4 или ASF (Advanced Streaming Format), но он полностью открыт для технических регламентов.
Лучше ли файлы MKV, чем файлы MP4?
Формат MKV поддерживает больше функций, таких как несколько дорожек и субтитров. В этом отношении формат лучше, чем формат MP4. Формат MKV может быть лучшим выбором для длительного хранения из-за его полностью открытого характера и функции самодокументирования файлов.
Какой лучший видеоплеер для mkv файлов?
Для воспроизведения большинства файлов MKV лучше всего использовать VLC . Если вы используете Windows, некоторые другие плееры MKV включают MPV , MPC-HC, KMPlayer , DivX Player, MKV File Player или Core Media Player .
Какой лучший видеоредактор для файлов mkv?
Aiseesoft Video Editor — лучший редактор MKV для вас. Как один из лучших бесплатных и профессиональных видеоредакторов, вы можете изучить несколько функций редактирования, чтобы отредактировать MKV и удовлетворить свои потребности.Прочтите, чтобы узнать, как редактировать MKV с помощью MKV Editor. Aiseesoft Video Editor — это самый профессиональный инструмент для редактирования видео на Windows и Mac.
Как извлечь SRT из MKV на Mac — Программное обеспечение
Как извлечь файлы Srt с субтитрами из любого видео | Учебник
Видео взято с канала: Tech Junction
Как извлечь субтитры из MKV с помощью MKVExtractGUI
Видео взято с канала: Aadesh Khale
Как извлечь или извлечь файл с субтитрами.srt из фильма
Видео с канала: TechCoreDuo
Как преобразовать файл MKV в MP4
Видео с канала: Digital Trends
Извлечь субтитры из MKV бесплатно на Mac- NA1
Видео взято с канала: aMacxd
Извлечь субтитры (.SRT) из .MP4 Бесплатно на Mac
Видео взято с канала: aMacxd
Пакетное извлечение субтитров.SRT из файлов MKV на Mac
Видео, взятое с канала: aMacxd
Найдите самый простой способ извлечь субтитры из MKV, MP4, AVI, VOB или любых других видео в виде файлов SRT, ASS за 3 простых шага. Копируйте субтитры с помощью лучшего редактора субтитров для Mac или Windows (10) ПК. Извлечение субтитров из MKV — MKVExtracGUI-2 MKVExtractorGUI-2 — самый популярный экстрактор субтитров MKV для извлечения субтитров из MKV в файлы ASS или SRT. Помимо извлечения субтитров, вы также можете использовать его для извлечения аудио, глав и определенных сцен.
В качестве примера мы возьмем extract.srt из файлов MKV. Шаг 1 Добавьте MKV в Faasoft MKV Subtitle Extractor Просто перетащите ваши файлы MKV в основной интерфейс Faasoft MKV Subtitle Extractor. Или нажмите кнопку «Добавить файл» программы, чтобы открыть файлы MKV.
Шаг 2 Откройте окно «Свойства». В меню программы выберите «Файл», чтобы выбрать «Свойства», чтобы открыть окно свойств файла. Шаг 3. Шаг 2 Извлечение субтитров из MKV Нажмите кнопку «Файл»> «Свойства», чтобы открыть вкладку «Свойства».Выберите тип субтитров на вкладке «Свойства» и нажмите соответствующую кнопку «Сохранить как», чтобы выбрать место для сохранения извлеченных субтитров. Формат по умолчанию для извлеченных субтитров — .srt.
Теги: Извлечь субтитры из MKV. Обзор: эта статья познакомит вас с MKV, а затем покажет вам лучший способ извлечения субтитров из файлов MKV с помощью Bigasoft Total Video Converter как для Windows, так и для Mac. На самом деле, это не только мощное программное обеспечение для извлечения субтитров из MKV, но и также извлекайте субтитры из MP4, AVI, SWF, ASF, DV, VOB, MOV, WTV, MPG, RM, TS, OGV, WMV, DiveX.Если вы хотите извлечь определенную дорожку из файла mkv с помощью MKVToolNix, например звуковую дорожку или дорожку субтитров, вы просто выбираете дорожку, которую хотите извлечь, снимаете флажки рядом со всеми дорожками, которые хотите исключить, а затем в в конечном файле измените расширение файла с «.mkv» на «.aac» или «.srt» или любое другое, что применимо.
Выберите субтитры, которые нужно извлечь из видео MKV. Шаг 3: Извлеките субтитры из MKV в ASS, SRT, SUB и т. Д. Наконец, нажмите кнопку «Извлечь», чтобы сохранить субтитры из MKV на свой компьютер.Субтитры будут извлечены в формат файла ASS, SRT или SUB, в зависимости от исходного формата.
Извлечь субтитры из.mkv. Эти инструкции должны работать в Mac OS X и Linux. Установить mkvtoolnix (Mac OS X) Установка через Homebrew: brew install mkvtoolnix Список содержимого файла.mkv mkvmerge -i myFile.mkv Пример содержимого файла. Выберите субтитр, который вы хотите извлечь из видео, установив флажок рядом с ним.
Субтитры обычно помещаются после видео и аудио в том же списке (см. Изображение ниже).Нажмите кнопку «Извлечь», и он легко извлечет подпрограммы из MKV. Проверьте выходной каталог, и подпрограммы должны быть сохранены как ASS, SUB или SRT.
Часть 2: Извлечение субтитров из MKV с помощью MKVExtractGUI-2. MKVExtractGUI-2 известен как экстрактор субтитров MKV, который позволяет удалять субтитры из видео MKV с помощью MKVToolNix, который представляет собой бесплатную серию инструментов MKV, включая MKVExtractGUI. Также в вашем распоряжении вырезать главы, аудио и определенные сцены, чтобы отделить файлы от исходного клипа MKV.Шаги по извлечению субтитров из MKV: • Загрузите и установите правильную версию MKVToolNix для вашей конкретной операционной системы, а затем сделайте то же самое для программного обеспечения Inviska MKV Extract. • Откройте Inviska и нажмите «Файл» -> «Добавить файлы», чтобы загрузить файлы, из которых нужно извлечь субтитры.
Источник: http://www.tuneskit.com/freeware.html TunesKit Free Subtitle для Mac — самый удобный экстрактор SRT, который работает на компьютерах Mac, он предлагает опцию.
Список сопутствующей литературы:
| |
| из QuickTime для Интернета: для Windows и Macintosh Стивен Гули Elsevier Science, 2003 г. | |
| |
| из iMovie ’11 и iDVD: The Missing Manual Дэвида Погу, Аарона Миллера O’Reilly Media, 2011 | |
| |
| из Mac OS X Snow Leopard для опытных пользователей: расширенные возможности и методы , Скотт Граннеман Apress, 2011 | |
| |
| из Learn AppleScript: The Complete Guide to Scripting and Automation on Mac OS X by Hamish Sanderson, Hanaan Rosenthal, et.al. Apress, 2010 | |
| |
| от Beginning HTML5 Media: максимально используйте новые видео- и аудиостандарты для Интернета Сильвия Пфайффер, Том Грин Apress, 2015 | |
| |
| из Ubuntu 20.04 Рабочий стол LTS: приложения и администрирование Ричард Петерсен Surfing Turtle Press, 2020 | |
| |
| от Cancel Cable: Как Интернет-пираты получают бесплатные материалы Крис Фехили Questing Vole Press, 2013 | |
| |
| из Linux Sound Programming , Ян Ньюмарч Apress, 2017 | |
| |
| из iMovie ’09 и iDVD: Отсутствующее руководство: Отсутствующее руководство Дэвида Погу, Аарона Миллера O’Reilly Media, 2009 г. | |
| |
| из цифровой криминалистики с инструментами с открытым исходным кодом Кори Алтейде, Харлан Карви Elsevier Science, 2011 |
Как извлечь субтитры SRT из MKV?
Вам нужно извлечь субтитры SRT из файла MKV?
Общие видеофайлы состоят из основного видео, интересных побочных эффектов, рекламы и т. Д. Самыми важными должны быть видео и аудио, что является вторым важным для большинства людей? Несомненно, субтитры — второе место в видео.В видеофайлах есть два типа субтитров: жесткие субтитры и мягкие субтитры. Жесткие субтитры являются частью видеоизображений, и вы не можете отключить или скрыть их при воспроизведении видеофайла. О программных субтитрах, которые являются независимым потоком, и вы можете включить или выключить его во время воспроизведения. Самые популярные видеоформаты, такие как MKV, которые могут содержать множество различных субтитров SRT на разных языках.
Если вы получаете видеофайлы MKV, содержащие разные субтитры. Вы просто хотите посмотреть английский или французский, как это сделать? Иногда вы не хотите смотреть субтитры, как это сделать? Или субтитры видео MKV настолько совершенны, что вы хотите использовать их в другом видео? Как сделать? Вам просто нужен профессиональный экстрактор субтитров MKV SRT, который может извлекать субтитры SRT.Идеальный экстрактор субтитров MKV SRT может принести вам различный опыт, какой экстрактор субтитров MKV SRT стоит иметь? Ниже будут показаны основные популярные экстракторы субтитров MKV SRT, которые могут помочь вам легко извлечь субтитры SRT из файла MKV.
Как извлечь субтитры SRT из файла MKV?
Извлечь субтитры SRT из файла MKV: MKVExtractGUI-2
MKVExtractGUI-2 — популярный экстрактор субтитров MKV, который позволяет извлекать субтитры SRT из видео MKV.Вы также можете извлекать главы, аудиофайлы и определенные сцены для отделения файлов из исходного клипа MKV. Этот проект с открытым исходным кодом довольно прост в использовании, ниже приведены подробные инструкции.
Шаг 1. Нажмите кнопку «…» в «Входном файле», чтобы найти нужное видео MKV. Нажмите кнопку «…» в «Выходном каталоге», чтобы сохранить извлеченные файлы.
Шаг 2. Возьмите субтитры, которые вы хотите извлечь из MKV. Подмены обычно идут после видео и аудио.
Шаг 3. Нажмите кнопку «Извлечь», и начнется извлечение субтитров SRT из MKV. Затем субтитры будут извлечены для сохранения в формате файла SRT.
Извлечь субтитры SRT в MKVExtractGUI-2 легко, однако добавить субтитры SRT в видео — это совсем другое, ниже вы узнаете, как добавлять субтитры в видео.
Добавить субтитры SRT из файла MKV: Pavtube Video Converter Ultimate
Что касается субтитров MKV, вы можете переключаться между ними, чтобы выбрать лучший формат для вашего плеера и нужный язык.Также вы можете добавлять субтитры SRT в MKV или другое видео и так далее. Pavtube Video Converter Ultimate — лучший выбор, который может поддерживать субтитры STR, ASS, SSA, вы можете добавлять их в видео MKV, также вы можете создавать свои собственные специальные субтитры и добавлять к видео. В этой статье вы можете получить дополнительную информацию.
Шаг 1. Импорт видео MKV
Запустите средство извлечения субтитров MKV SRT и импортируйте в него видео MKV, щелкнув значок «Добавить видео», чтобы импортировать видео MKV.
Шаг 2. Добавить субтитры к видео MKV
Щелкните «Редактировать» или значок карандаша, чтобы войти в интерфейс редактирования, после чего вы сможете найти несколько функций редактирования, и «Субтитры» — одна из них. Щелкните «Субтитры» и установите флажок «Включить», чтобы вы могли добавлять субтитры SRT / ASS / SSA к видео MKV. Затем нажмите «Обзор», чтобы найти и импортировать загруженные субтитры SRT / ASS / SSA.
Шаг 3. Начать вставку субтитров в видео MP4
Вернитесь к основному интерфейсу и нажмите «Обзор», чтобы выбрать вариант сохранения, затем нажмите «Конвертировать», чтобы начать вставку субтитров SRT / ASS / SSA в видео MKV.Подожди второй, можно будет новое видео.
Есть ли программное обеспечение, которое может извлекать субтитры SRT из видео и одновременно добавлять субтитры SRT в видео? Когда пользователь хочет извлечь или добавить субтитры SRT из фильма Blu-ray или DVD, хорошим выбором будет следующее программное обеспечение.
Извлечь субтитры SRT из файла MKV: Pavtube ByteCopy
Когда вы получаете DVD или Blu-ray с прекрасными субтитрами, вы хотите извлечь субтитры из DVD или Blu-ray, как это сделать? После сохранения субтитров вы хотите удалить их прямо с ПК? если нет, вы также можете добавить субтитры к другому видео, этот экстрактор субтитров MKV SRT может вас удовлетворить. Pavtube ByteCopy позволяет добавлять к видео субтитры STR, ASS, SSA.
Это программное обеспечение также является прекрасным видео конвертером, который может помочь вам конвертировать DVD и Blu-ray в основные популярные видеоформаты, такие как: MKV, MP4, AVI, WMV, H.264 и т. Д. Этот экстрактор субтитров SRT также позволяет пользователям сохранять несколько звуковых дорожек при копировании Blu-ray или DVD в контейнер MKV. Более того, с помощью лучшего экстрактора субтитров MKV SRT вы даже можете извлекать дорожки WAV в FLAC с аудиодисков Blu-ray.Вы можете узнать больше здесь.
Шаг 1. Загрузить исходный фильм
Щелкните значок «Загрузить файлы», чтобы загрузить диск Blu-ray с жесткого диска. Также вы можете загрузить BD ISO, BDMV в экстрактор субтитров SRT. Время загрузки очень быстрое, вам не нужно беспокоиться об ожидании.
Шаг 2. Установить формат субтитров SRT
Найдите меню «Формат» и выберите «Файл субтитров» из его раскрывающегося списка. Есть варианты коробки — «SRT Subtitle (*.srt) «Затем вы можете выбрать место сохранения извлеченных субтитров SRT, нажав» Обзор «
Шаг 3. Начать извлечение субтитра SRT
Нажмите «Конвертировать», и лучший экстрактор субтитров SRT извлечет субтитры SRT с диска Blu-ray, BDMV и файла ISO. Подождите немного, откройте место назначения файла (или нажмите «Открыть выходную папку», чтобы найти сгенерированные файлы), и вы поймете, что все субтитры на английском или других языках точно такие же, как в ваших исходных файлах.
Совет: Если вам нужно установить субтитры по языку, нажмите «Настройки», чтобы выбрать субтитры по языку. Отметьте любой язык, который хотите сохранить. Вы можете сохранить только субтитры на родном языке или несколько субтитров на разных языках.
Заключение: В общем, извлечь субтитры SRT из файла MKV очень просто, если вы хотите отредактировать субтитры, например: добавить субтитры к своему любимому видео или свои собственные субтитры, Bytecopy — ваш лучший выбор, надеюсь, вам понравится извлечение субтитров SRT из файла MKV.
Другие руководства:
Как конвертировать MKV в AVI с субтитрами | Small Business
Аббревиатура от Matroska video, MKV — это цифровой формат видеофайлов, который может поддерживать дорожки субтитров SRT, SSA, USF или IDX. Если у вас есть файл MKV, содержащий субтитры, вы можете переформатировать его в файл AVI с субтитрами с помощью таких бесплатных программ, как Any Video Converter, iWisoft Free Video Converter или Freemake Video Converter. Учитывая, что поддержка воспроизведения файлов AVI практически универсальна среди мультимедийных приложений, преобразование цифрового видео в формат дает много преимуществ.Например, вы можете встраивать и транслировать файлы AVI в Microsoft PowerPoint, широко используемом компоненте бизнес-презентаций в пакете Microsoft Office.
Any Video Converter
Загрузите и установите Any Video Converter.
Запустить Any Video Converter. Щелкните значок «Добавить видео» и найдите входной файл MKV с субтитрами в окне выбора файла. Выберите элемент и нажмите кнопку «Открыть», чтобы импортировать медиафайл в приложение.
Откройте раскрывающееся меню «Профиль» и выберите «Индивидуальный фильм AVI (*.avi) »в меню« Общие форматы видео ».
Нажмите кнопку «Кодировать», чтобы преобразовать файл. Any Video Converter отображает подтверждающее сообщение, когда доступен выходной файл AVI с субтитрами. Нажмите кнопку «Выходная папка», чтобы получить доступ к недавно закодированному видео в месте хранения по умолчанию.
iWisoft Free Video Converter
Загрузите и установите iWisoft Free Video Converter.
Запустите бесплатный конвертер видео iWisoft. Щелкните значок «Добавить» и найдите входной файл MKV с субтитрами в окне выбора файла.Выберите элемент и нажмите кнопку «Открыть», чтобы импортировать медиафайл в приложение.
Откройте раскрывающееся меню «Профиль». Перейдите в «Общие форматы видео» и выберите «AVI — Audio Video Interleaved (* .avi)».
Нажмите кнопку «Пуск», чтобы преобразовать файл. IWisoft Free Video Converter отображает место хранения по умолчанию для выходного файла AVI с субтитрами, если он доступен.
Freemake Video Converter
Загрузите и установите Freemake Video Converter.
Запустите Freemake Video Converter. Щелкните значок «+ Видео» и найдите входной файл MKV с субтитрами в окне выбора файла. Выберите элемент и нажмите кнопку «Открыть», чтобы импортировать медиафайл в приложение.
Нажмите кнопку «В AVI», откроется окно «Параметры вывода AVI». Откройте раскрывающееся меню «Сохранить в» и выберите место для хранения закодированного видео.
Щелкните кнопку «Конвертировать». Freemake Video Converter отображает подтверждающее сообщение, когда выходной файл AVI с субтитрами доступен в выбранном месте хранения.
Ссылки
Ресурсы
Советы
- Any Video Converter выпущен как для Mac, так и для ПК. iWisoft Free Video Converter или Freemake Video Converter совместимы только с Windows.
Writer Bio
Я живу в Нью-Йорке и являюсь продюсером онлайн-видео с более чем пятилетним опытом работы с цифровыми медиа. Я специализируюсь на сжатии и распространении видео, программном обеспечении для видео, обмене видео в Интернете и использовании портативных устройств.Я получил степень бакалавра. Киновед в 2005 году в колледже Вассар.
MKV Subtitle Extractor — Извлечение субтитров из MKV как SRT — i-Mediasky
Вам нужно извлечь субтитры из MKV для каких-то целей?
Наиболее часто используемые видеоформаты, такие как MKV, могут содержать несколько потоков субтитров в разных форматах или языках в одном файле. Вы можете переключаться между ними, чтобы выбрать лучший формат для вашего плеера и нужный язык. В отличие от других клипов с отдельным.srt, жестко запрограммированные имеют субтитры, встроенные в видео. Вы не можете удалить или удалить их, но, к счастью, вы можете редактировать их с помощью экстрактора субтитров MKV.
Извлечь субтитры MKV намного проще, чем вы думаете
Чтобы копировать субтитры из MKV, я знаю, что кто-то скажет: «Давай, у меня в голове ничего нет! Что я должен делать?» Собственно говоря, вы считаете это настолько сложным, насколько вы можете подумать, и оглушаете себя. Вы не поверите, но каждый может справиться с этим с легкостью.Итак, как извлечь субтитры из MKV, например извлечь srt из MKV, извлечь задницу из MKV, извлечь ssa из MKV и т. Д.? MKVExtractGUI-2 можно использовать вместе с mkvtoolnix в качестве экстрактора субтитров MKV для извлечения субтитров из файла MKV. Невзирая на дополнительные технические термины и сложную операцию, простой в использовании бесплатный экстрактор субтитров MKV может легко справиться с этой задачей.
Метод первый: извлечение субтитров из MKV с помощью MKVExtractGUI-2
MKVExtractGUI-2 известен как экстрактор субтитров MKV, который позволяет удалять субтитры из видео MKV с помощью MKVToolNix, который является частью бесплатной серии инструментов MKV, включая MKVExtractGUI.Теперь пройдите простые шаги по извлечению субтитров из видео MKV с помощью бесплатного экстрактора субтитров MKV.
1. Установить и запустить MKV Subtitle Extractor
Как MKVExtractGUI-2, так и mkvtoolnix являются бесплатными. Загрузите его соответственно на свой компьютер. Сначала установите mkvtoolnix, а затем поместите MKVExtractGUI-2.exe в папку mkvtoolnix. Наконец, вы можете дважды щелкнуть MKVExtractGUI-2, чтобы запустить его.
2. Выбрать дорожку субтитров MKV
Нажмите кнопку «…», чтобы открыть видео MKV с субтитрами.Вы увидите что-то, как указано выше, с несколькими дорожками видео, аудио и субтитрами. Выберите субтитры, которые вы хотите извлечь из видео MKV.
3. Извлечь субтитры из MKV в ASS, SRT, SUB и т. Д.
Наконец, нажмите кнопку «Извлечь», чтобы сохранить субтитры из MKV на свой компьютер. Субтитры будут извлечены в формат файла ASS, SRT или SUB, в зависимости от исходного формата субтитров в файле MKV.
Метод второй: жестко запрограммированные субтитры SRT в MKV с конвертером субтитров MKV
Как извлечь субтитры SRT из файлов MKV — это легко с MKVExtractGUI, но это совсем другая история, если вы хотите добавить субтитры srt в MKV, MP4 или другие видеофайлы.Если вы пытаетесь найти конвертер субтитров MKV для преобразования MKV в AVI, MP4, WMV и т. Д. С субтитрами или с легкостью встраивайте субтитры .srt в видео. Для извлечения субтитров из MKV, AVI, TS, MP4, WMV, MPG и т. Д. Вам понадобится замечательный инструмент для извлечения субтитров. Давайте посмотрим на Pavtube Video Converter Ultimate / Pavtube iMedia Converter для Mac . Прочтите обзор.
Готов бесплатно попробовать или купить этот Top MKV Subtitle Extractor:
Other Загрузка:
— Старый официальный адрес Pavtube: http: // www.pavtube.cn/blu-ray-video-converter-ultimate/
— Загрузка Cnet: http://download.cnet.com/Pavtube-Video-Converter-Ultimate/3000-2194_4-75938564.html
Пошаговое руководство по извлечению субтитров из MKV
Шаг 1. Добавьте MKV в средство извлечения субтитров Pavtube MKV
Импортируйте видео MKV, нажав кнопку «Добавить файл». Это также позволяет вам добавлять более одного MKV или других файлов за раз. Поддерживается пакетное преобразование.
Примечание. Убедитесь, что субтитры и видео MKV имеют одинаковое имя и хранятся в одном файле.
Шаг 2: Выберите формат выходного файла.
На панели форматирования вы можете выбрать нужный формат. Здесь мы выбираем «Обычное видео»> H.264 HD Video (*. Mp4) »в качестве выходного формата из расширенной опции« Формат ». Есть несколько оптимизированных предустановок для популярных устройств и приложений, таких как iPhone 6S / 6S Plus, iPad Pro, iPod, iMovie, HTC, Sony PSP и других.
Шаг 3. Сохраните принудительные субтитры или выберите один из субтитров, который вы хотите получить.
Под списками заголовков фильмов в главном интерфейсе выберите один из желаемых субтитров в раскрывающемся списке «Субтитры», затем отметьте «Принудительные субтитры» рядом с «Субтитрами».
Или щелкните вкладку> «Субтитры» и установите флажок> «Включить», чтобы вы могли добавлять субтитры SRT / ASS / SSA к видео MKV. Вы можете либо заменить / удалить исходный звук, либо установить эффекты постепенного появления / исчезновения звука с помощью Audio Editor
.Шаг 4. Начните удаление субтитров из MKV-видео
Вернитесь в основной интерфейс и нажмите «Конвертировать», чтобы начать удаление субтитров из видео MKV.Если вы не хотите сохранять исходный формат MKV, просто щелкните панель формата, чтобы выбрать желаемый формат выходного видео перед преобразованием.
С помощью лучшего экстрактора субтитров MKV и жестко закодируйте извлеченные субтитры или добавьте внешние субтитры в MKV, MP4, AVI и т. Д. С помощью конвертера субтитров MKV.
Примечание. Перед извлечением субтитров MKV иногда может потребоваться преобразовать MKV в AVI или другие форматы с субтитрами. Для этого вы можете использовать вторую рекомендованную программу. Это приложение также позволяет добавлять субтитры в MKV или любой желаемый формат.
СОВЕТЫ — действительно ли вы можете отличить хардсабы и софтсабы?
К этому моменту вы должны сначала узнать больше о хардсабах и софтсабах.



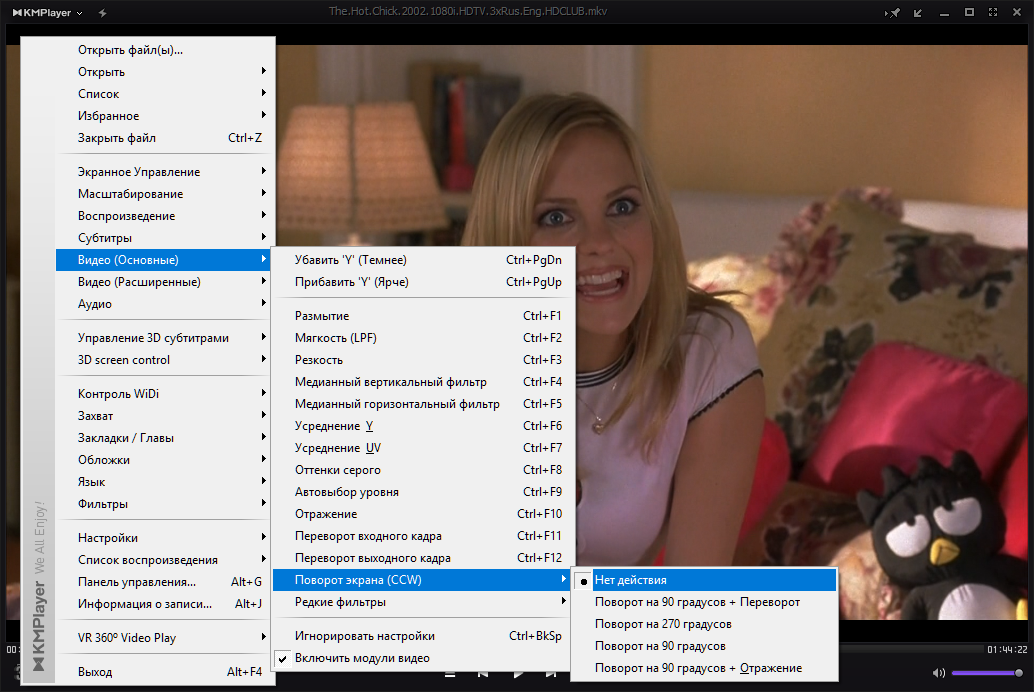
 Я покажу вам, как это проверить.
Я покажу вам, как это проверить.