| 4.6.2 | Исходный выпуск |
| Name: Release Тип: REG_DWORD Данным
|
| 4.6.1 | Исходный выпуск |
| Name: Release Тип: REG_DWORD Данным
|
| 4.6 | Исходный выпуск |
| Name: Release Тип: REG_DWORD Данным
|
| 4.5.2 | Исходный выпуск |
| Name: Release Тип: REG_DWORD Данные: 379893 |
| 4.5.1 | Исходный выпуск |
| Name: Release Тип: REG_DWORD Данным
|
| 4.5 | Исходный выпуск |
| Name: Release Тип: REG_DWORD Данные: 378389 |
| 4 — Клиент | Исходный выпуск | HKEY_LOCAL_MACHINE \Софтваре\микрософт\нет Framework Setup\NDP\v4\Client | Name: install Тип: REG_DWORD Данные: 1 |
| HKEY_LOCAL_MACHINE \Софтваре\микрософт\нет Framework Setup\NDP\v4\Client | Имя: Версия Тип: REG_SZ Data: 4.0.30319.0 | ||
| 4 — полный доступ | Исходный выпуск | HKEY_LOCAL_MACHINE \Софтваре\микрософт\нет Framework Setup\NDP\v4\Full | Name: install Тип: REG_DWORD Данные: 1 |
| HKEY_LOCAL_MACHINE \Софтваре\микрософт\нет Framework Setup\NDP\v4\Full | Имя: Версия Тип: REG_SZ Data: 4.0.30319.0 | ||
| 3,5 | Исходный выпуск | HKEY_LOCAL_MACHINE \Софтваре\микрософт\нет Framework Setup\NDP\v3.5 | Name: install Тип: REG_DWORD Данные: 1 |
| HKEY_LOCAL_MACHINE \Софтваре\микрософт\нет Framework Setup\NDP\v3.5 | Name: SP Тип: REG_DWORD Данные: 0 | ||
| 3,5 | Пакет обновления 1 (SP1) | HKEY_LOCAL_MACHINE \Софтваре\микрософт\нет Framework Setup\NDP\v3.5 | Name: install Тип: REG_DWORD Данные: 1 |
| HKEY_LOCAL_MACHINE \Софтваре\микрософт\нет Framework Setup\NDP\v3.5 | Name: SP Тип: REG_DWORD Данные: 1 | ||
| 3,0 | Исходный выпуск | Следуйте инструкциям по развертыванию и определению в руководстве по развертыванию Microsoft .NET Framework 3,0. | |
| HKEY_LOCAL_MACHINE \Софтваре\микрософт\нет Framework Setup\NDP\v3.0 | Name: SP Тип: REG_DWORD Данные: 0 | ||
| 3,0 | Пакет обновления 1 (SP1) | HKEY_LOCAL_MACHINE \Софтваре\микрософт\нет Framework Setup\NDP\v3.0 | Name: install Тип: REG_DWORD Данные: 1 |
| HKEY_LOCAL_MACHINE \Софтваре\микрософт\нет Framework Setup\NDP\v3.0 | Name: SP Тип: REG_DWORD Данные: 1 | ||
| 3,0 | Пакет обновления 2 (SP2) | HKEY_LOCAL_MACHINE \Софтваре\микрософт\нет Framework Setup\NDP\v3.0 | Name: install Тип: REG_DWORD Данные: 1 |
| HKEY_LOCAL_MACHINE \Софтваре\микрософт\нет Framework Setup\NDP\v3.0 | Name: SP Тип: REG_DWORD Данные: 2 | ||
| 2.0 | Исходный выпуск | HKEY_LOCAL_MACHINE \Софтваре\микрософт\нет Framework Setup\NDP\v2.0.50727 | Name: install Тип: REG_DWORD Данные: 1 |
| HKEY_LOCAL_MACHINE \Софтваре\микрософт\нет Framework Setup\NDP\v2.0.50727 | Name: SP Тип: REG_DWORD Данные: 0 | ||
| 2.0 | Пакет обновления 1 (SP1) | HKEY_LOCAL_MACHINE \Софтваре\микрософт\нет Framework Setup\NDP\v2.0.50727 | Name: install Тип: REG_DWORD Данные: 1 |
| HKEY_LOCAL_MACHINE \Софтваре\микрософт\нет Framework Setup\NDP\v2.0.50727 | Name: SP Тип: REG_DWORD Данные: 1 | ||
| 2.0 | Пакет обновления 2 (SP2) | HKEY_LOCAL_MACHINE \Софтваре\микрософт\нет Framework Setup\NDP\v2.0.50727 | Name: install Тип: REG_DWORD Данные: 1 |
| HKEY_LOCAL_MACHINE \Софтваре\микрософт\нет Framework Setup\NDP\v2.0.50727 | Name: SP Тип: REG_DWORD Данные: 2 | ||
| 1,1 (в 32-разрядных операционных системах) | Исходный выпуск | HKEY_LOCAL_MACHINE \Софтваре\микрософт\нет Framework Setup\NDP\v1.1.4322 | Name: install Тип: REG_DWORD Данные: 1 |
| HKEY_LOCAL_MACHINE \Софтваре\микрософт\нет Framework Setup\NDP\v1.1.4322 | Name: SP Тип: REG_DWORD Данные: 0 | ||
| 1,1 (в 32-разрядных операционных системах) | Пакет обновления 1 (SP1) | HKEY_LOCAL_MACHINE \Софтваре\микрософт\нет Framework Setup\NDP\v1.1.4322 | Name: install Тип: REG_DWORD Данные: 1 |
| 1,1 (в 64-разрядных операционных системах) | Исходный выпуск | HKLM\SOFTWARE\Wow6432Node\Microsoft\NET Framework Setup\NDP\v1.1.4322 | Name: install Тип: REG_DWORD Данные: 1 |
| HKLM\SOFTWARE\Wow6432Node\Microsoft\NET Framework Setup\NDP\v1.1.4322 | Name: SP Тип: REG_DWORD Данные: 0 | ||
| 1,1 (в 64-разрядных операционных системах) | Пакет обновления 1 (SP1) | Name: install Тип: REG_DWORD Данные: 1 | |
| HKLM\SOFTWARE\Wow6432Node\Microsoft\NET Framework Setup\NDP\v1.1.4322 | Name: SP Тип: REG_DWORD Данные: 1 | ||
| 1,0 (на поддерживаемых платформах, кроме Windows XP Media Center и планшетных ПК) | Исходный выпуск | HKEY_LOCAL_MACHINE \Софтваре\микрософт\активе Сетуп\инсталлед компоненты \ {78705f0d-e8db-4b2d-8193-982bdda15ecd} | Имя: Версия Тип: REG_SZ Data: 1.0.3705.0 |
| 1,0 (на поддерживаемых платформах, кроме Windows XP Media Center и планшетных ПК) | Пакет обновления 1 (SP1) | HKEY_LOCAL_MACHINE \Софтваре\микрософт\активе Сетуп\инсталлед компоненты \ {78705f0d-e8db-4b2d-8193-982bdda15ecd} | Имя: Версия Тип: REG_SZ Data: 1.0.3705.1 |
| 1,0 (на поддерживаемых платформах, кроме Windows XP Media Center и планшетных ПК) | Пакет обновления 2 (SP2) | HKEY_LOCAL_MACHINE \Софтваре\микрософт\активе Сетуп\инсталлед компоненты \ {78705f0d-e8db-4b2d-8193-982bdda15ecd} | Имя: Версия Тип: REG_SZ Data: 1.0.3705.2 |
| 1,0 (на поддерживаемых платформах, кроме Windows XP Media Center и планшетных ПК) | Пакет обновления 3 (SP3) | HKEY_LOCAL_MACHINE \Софтваре\микрософт\активе Сетуп\инсталлед компоненты \ {78705f0d-e8db-4b2d-8193-982bdda15ecd} | Имя: Версия Тип: REG_SZ Data: 1.0.3705.3 |
| 1,0 (поставляется с Windows XP Media Center 2002/2004 и Tablet PC 2004) | Пакет обновления 2 (SP2) | HKEY_LOCAL_MACHINE \Софтваре\микрософт\активе Сетуп\инсталлед компоненты \ {FDC11A6F-17D1-48f9-9EA3-9051954BAA24} | Имя: Версия Тип: REG_SZ Data: 1.0.3705.2 |
| 1,0 (поставляется с Windows XP Media Center 2005 и Tablet PC 2005) | Пакет обновления 3 (SP3) | HKEY_LOCAL_MACHINE \Софтваре\микрософт\активе Сетуп\инсталлед компоненты \ {FDC11A6F-17D1-48f9-9EA3-9051954BAA24} | Имя: Версия Тип: REG_SZ Data: 1.0.3705.3 |
Как узнать версию NET Framework в Windows 10
NET Framework — содержит в себе библиотеки для разработки различных приложений. Это API, который упрощает работу разработчикам в написании кода. Имеются много версий NET Framework 2.0, 3.5, 4.8, которые нужны для запуска игр или программ. Чем ниже версия, тем она старее и нужна для запуска более старых приложений. В определенные моменты, нужно знать какая версия NET Framework установлена или присутствует в системе Windows 10, чтобы её переустановить или установить недостающую.
Через реестр
Нажмите сочетание кнопок Win+R и введите regedit, чтобы открыть редактор реестра. В реестре перейдите по пути:
HKEY_LOCAL_MACHINE\SOFTWARE\Microsoft\NET Framework Setup\NDP- В папке NDP будут представлены сборки NET Framework.
- Раздвиньте список сборки и с правой стороны найдите значение Version.
В моем случае я проверят сборку 4 и мне показало, что версия NET Framework 4.8.
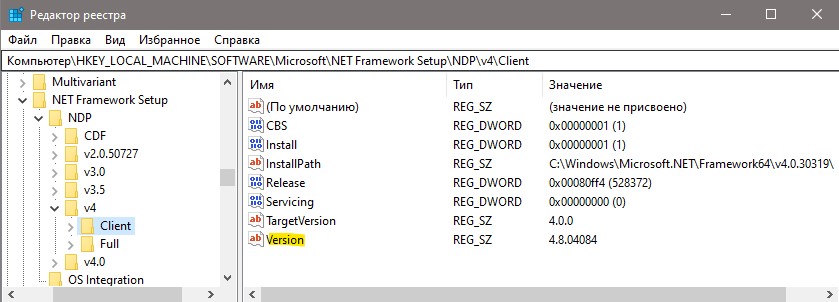
Через PowerShell
Запустите PowerShell от имени администратора и введите следующий апплет:
Get-ChildItem 'HKLM:\SOFTWARE\Microsoft\NET Framework Setup\NDP' -Recurse | Get-ItemProperty -Name version -EA 0 | Where { $_.PSChildName -Match '^(?!S)\p{L}'} | Select PSChildName, version
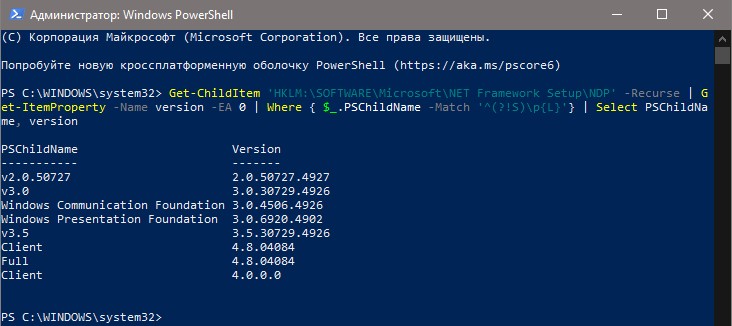
Список установленных версий
Мы также можем узнать какие версии NET Framework установлены в системе Windows. Для этого Microsoft в своей справке рекомендуют воспользоваться скриптом на GitHub. Запустите PowerShell от имени администратора и введите ниже команду для установки скрипта:
Install-Module -Name DotNetVersionLister -Scope CurrentUser #-Force- Нажмите Y и Enetr, чтобы установить скрипт.
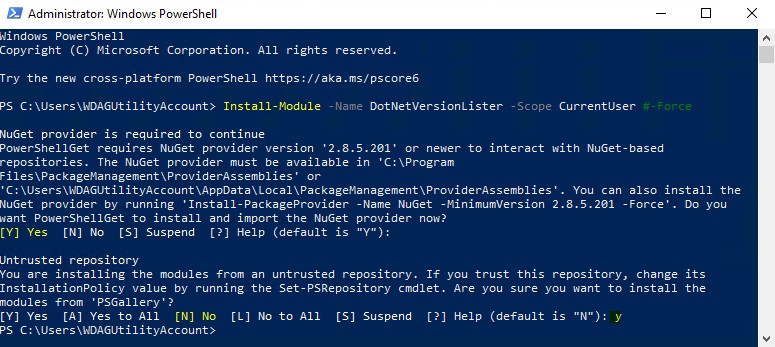
Далее введите команду, чтобы вывести список установленных версий NET Framework.
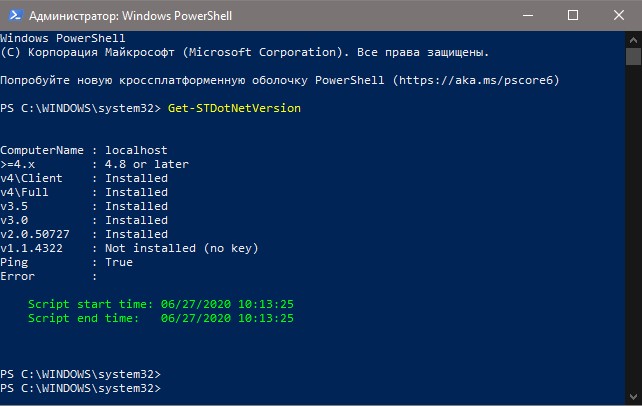
Программа Raymondcc .NET Detector
Raymondcc .NET Detector — программа, которая быстро покажет вам список всех версий NET Framework, установленных и не установленных. Перейдите на официальный сайт и загрузите программу.
- Пароль от архива — raymondcc
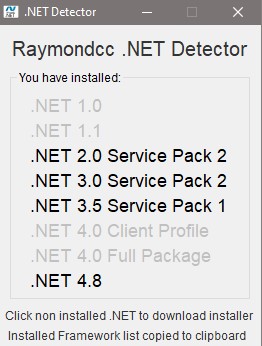
comments powered by HyperComments
Как определить версию Framework
Некоторые приложения, которые пользователь желает инсталлировать на компьютер, нуждаются в предварительной установке платформы Microsoft.NET Framework. Кроме наличия этой платформы иногда разработчики программного обеспечения выдвигают ряд дополнительных требований. В частности, указывается, какая конкретно версия NET Framework должна быть установлена.


Есть несколько распространенных способов
Безусловно, чтобы быстро ответить на такой вопрос, нужно мало-мальски разбираться в компьютере. Начинающие пользователи при возникновении такой проблемы мгновенно заходят в тупик. Однако лучше всего разыскать информацию, как узнать версию NET Framework, воспользоваться нею и сразу же решить возникшие задачи.
Первый способ определения
Существует несколько вариантов действий, как узнать, какая версия NET Framework установлена на компьютере. Несколько способов легко осуществляются посредством возможностей, которыми оснащена операционная система.
Определение при помощи возможностей Windows
На рабочем столе компьютера располагается ярлык «Мой компьютер», кликнув по которому откроется новое окно, в нём будут перечислены все диски, на которые разбит винчестер.
Следует открыть диск, на котором установлена операционная система. В большинстве случаев, таким пространством является диск C. Пользователь должен перейти в папку «Windows», внимательно пересмотреть в ней все подпапки, пока не найдёт подпапку «Microsoft.NET». А, уже открыв эту подпапку, будет легко обнаружить все версии установленной платформы Framework.
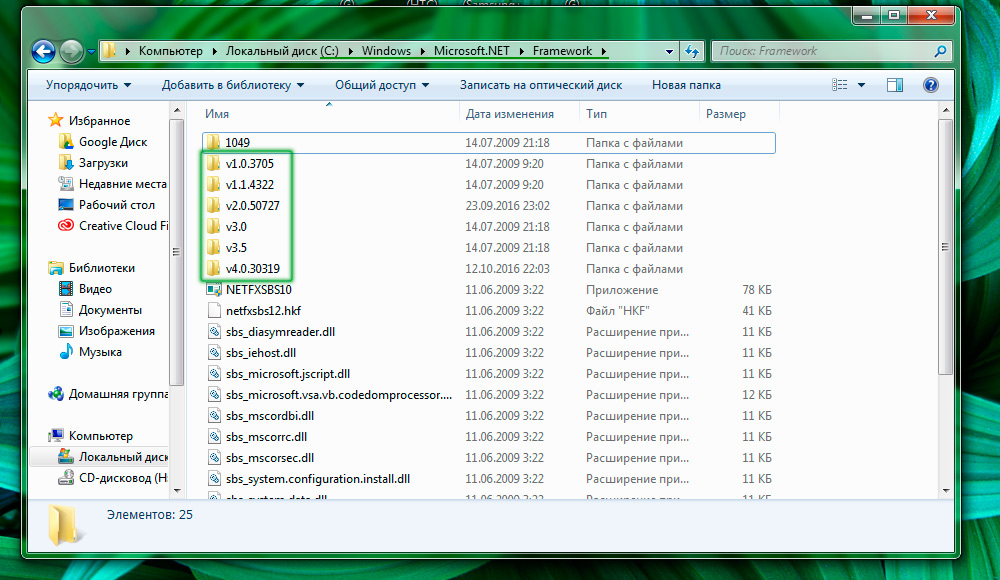
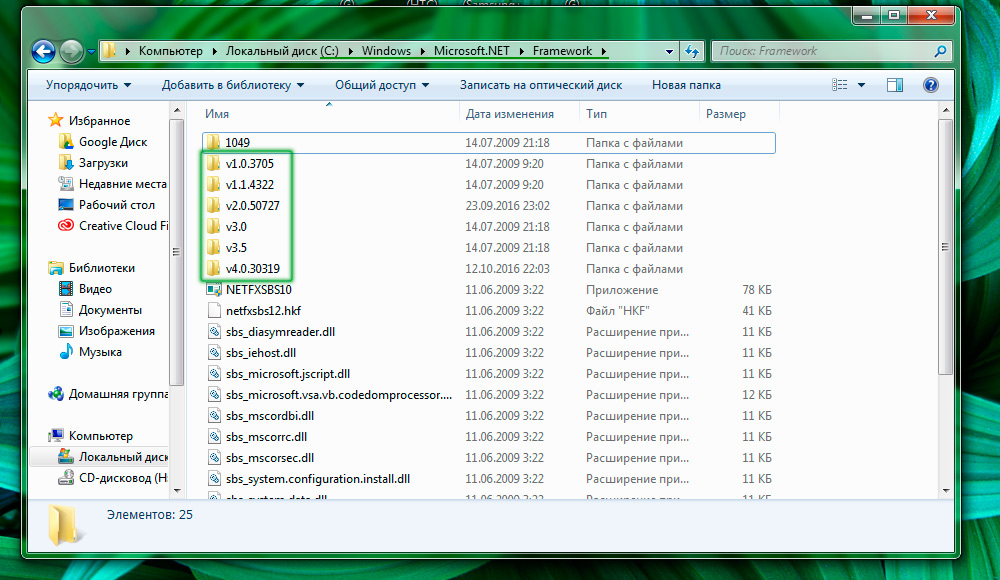
Папки с установленными версиями
Также, желая узнать альтернативные способы, как проверить версию NET Framework, пользователь может запустить редактор реестра. Для этого важно первоначально проделать несколько последовательных действий. В частности, сначала следует нажать кнопку «Пуск», затем в ней важно обнаружить строку «Выполнить», нажав на которую, открывается новое небольшое окно, в котором следует прописать команду «redegit». Если строку «Выполнить» по каким-либо причинам выявить не удаётся, можно прописать эту команду в командной строке, запустить которую удастся, если кликнуть «Все программы», а затем перейти в подпапку «Стандартные».
В открывшемся реестре необходимо раскрыть несколько веток. Первоначально следует найти HKEY_LOCAL_MACHINE, затем найти подпапку «SOFTWARE», а затем ещё одну «Microsoft». Именно в ней будут располагаться сведения о NET.Framework в ветке NDP.
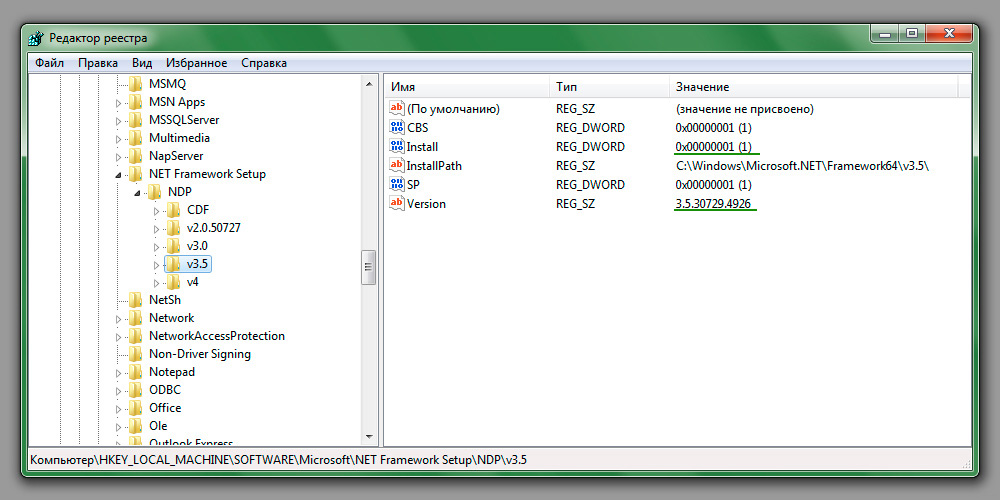
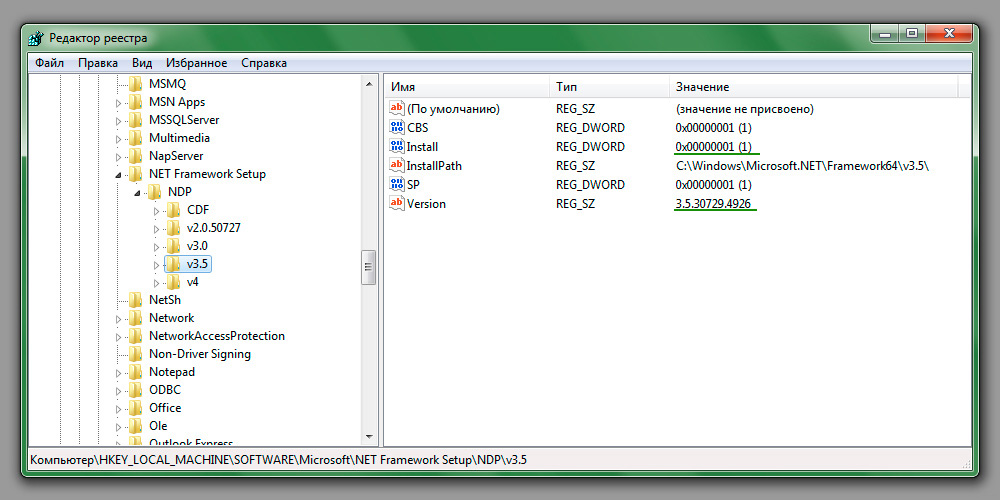
Данные, зарегистрированные в системе
Уже кликнув по этой ветке, будут открыты для просмотра подпапки с указанными версиями. Однако, желая получить дополнительную информацию, следует кликнуть по папке каждой версии. С правой стороны окна появится информация об этой версии. В частности, если напротив параметра «Install» установлена единица, это указывает, что платформа, действительно, установлена. Напротив параметра «Version» можно посмотреть полный номер установленной версии.
Просматривая реестр важно быть предельно внимательными и не совершать никаких дополнительных действий, поскольку можно по неосторожности внести изменения, в результате которых спровоцировать серьёзный сбой в работе компьютера.
Второй способ определения
Существует ещё один альтернативный способ, как проверить, какой NET Framework установлен на компьютере. Однако он осуществляется при условии инсталляции дополнительного программного обеспечения.
Проверка при помощи утилит
Разработчики программного обеспечения для компьютерной техники, выявляя какие-либо затруднения, с которыми приходится сталкиваться неопытным пользователям ПК, разрабатывают новые программы, утилиты, позволяющие достаточно просто решать все проблемы.
Такие утилиты хороши тем, что опасность неосторожного повреждения операционной системы минимизируется. После запуска система сама осуществляет ряд последовательных операций, после которых выдаёт готовый результат. В число таких утилит входит и «NetVersionCheck».
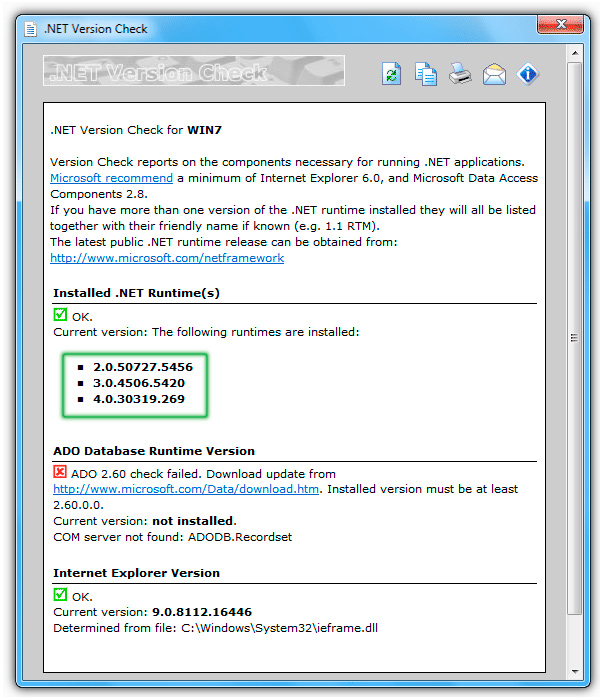
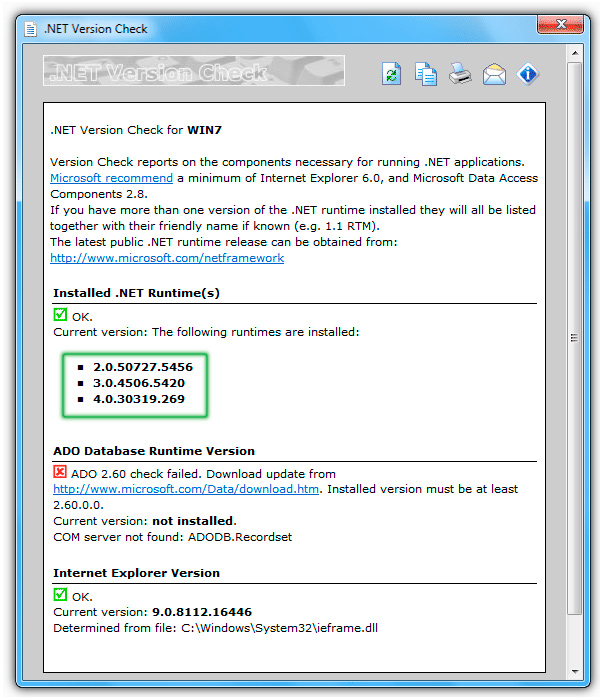
Также вы можете получить другую полезную информацию
Такую утилиту, конечно же, следует найти в интернете, скачать загрузочный файл, установить её на ПК, а затем запустить файл VersionCheck.exe. После этого пользователю остаётся терпеливо ждать, хотя ждать долго не приходится, поскольку утилита достаточно быстро считывает всю важную информацию и выдаёт готовый результат.
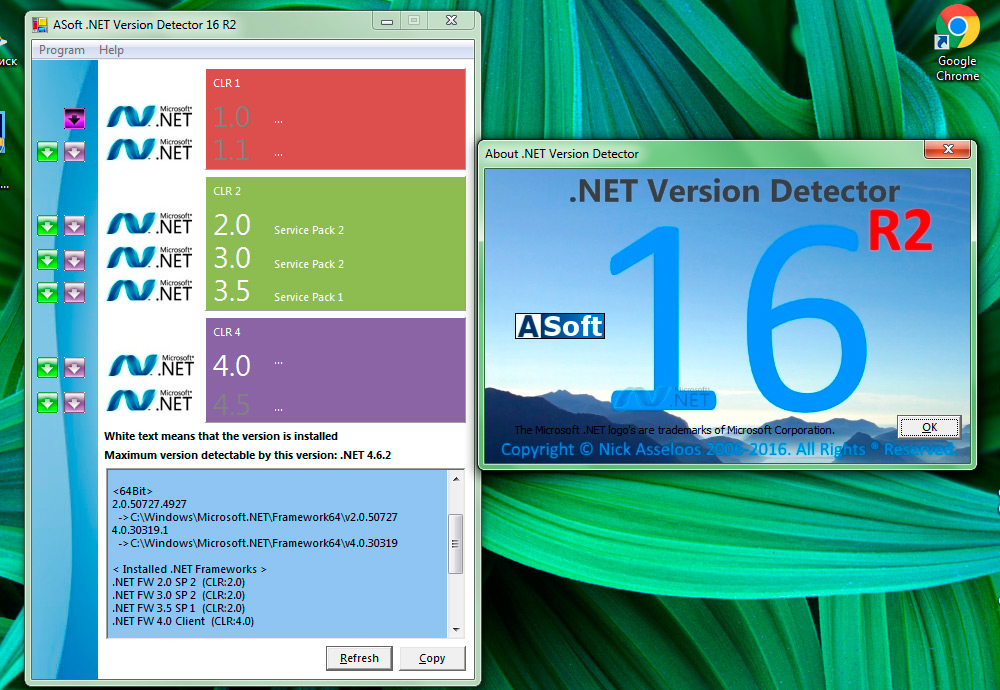
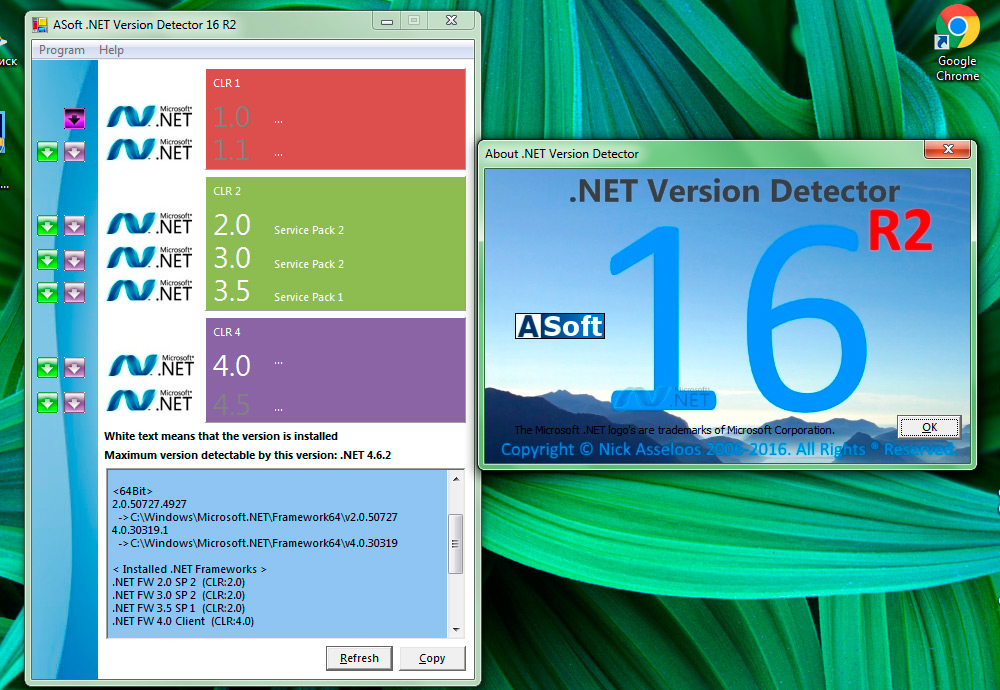
Альтернативный вариант сторонних утилит
Также столь же просто получить данные об установленной платформе NET.Framework помогает программа ASoft.NET Version Detector. Её также всего лишь необходимо запустить, выждать небольшое количество времени, после чего ознакомиться с готовой информацией. Кстати, пользователь должен понимать, что на компьютере может быть установлена не одна версия, сразу несколько платформы Microsoft.NET Framework.
Итак, ознакомившись с несколькими способами, как проверить, установлен ли NET Framework, а если ответ утвердительный, то какая версия сопровождает платформу, пользователю будет гораздо проще решать многие проблемы, возникающие при инсталляции определённого программного обеспечения.
Microsoft .NET Framework является важной особенностью современной операционной системы Windows. Он предоставляет разработчикам готовую коллекцию кода, поддерживаемую Microsoft. В большинстве случаев вы не имеете прямого отношения к .NET Framework. Однако это не всегда так. Время от времени вам нужно знать конкретную версию .NET Framework, установленную в вашей системе.
Вот шесть способов узнать, какие версии .NET Framework установлены в вашей версии Windows.
Найти более новые версии .NET Framework: 4.5 и более поздние версии
Есть три метода, которые вы можете использовать, чтобы узнать версию .NET Framework для версий 4.5 и выше. «Но Гэвин, – слышу ты, говоришь, – я делаю это, чтобы выяснить, какая у меня версия, я не знаю, версия это 4.5 или нет».
Вы совершенно правы. Проверка версии .NET Framework занимает всего минуту. Вы можете быстро установить, есть ли у вас .NET Framework версии 4.5 или новее. Если вы этого не сделаете, вы можете смело предположить, что у вас установлена более ранняя версия или нет версии .NET Framework вообще (что весьма маловероятно).
1. Используйте редактор реестра, чтобы найти версию .NET Framework
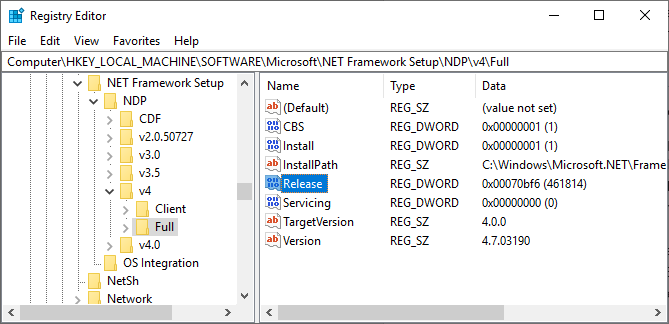
Вы можете найти версии .NET Framework, установленные в вашей системе, в реестре. (В любом случае, что такое реестр Windows?)
- Нажмите Ctrl + R чтобы открыть Run, затем введите regedit.
- Когда откроется редактор реестра, найдите следующую запись:
HKEY_LOCAL_MACHINE ПРОГРАММНОЕ ОБЕСПЕЧЕНИЕ Microsoft NET Framework Setup NDP v4 - Под v4проверьте на Полный Если он есть, у вас есть .NET Framework версии 4.5 или выше.
- На правой панели проверьте наличие записи DWORD с именем Релиз, Если версия DWORD существует, у вас есть .NET Framework 4.5 или более поздняя версия.
- Данные Release DWORD содержат значение, относящееся к конкретной версии .NET Framework. Например, на рисунке ниже значение DWORD выпуска имеет значение 461814. Это означает, что в моей системе установлен .NET Framework 4.7.2. Проверьте в таблице ниже значение Release DWORD.
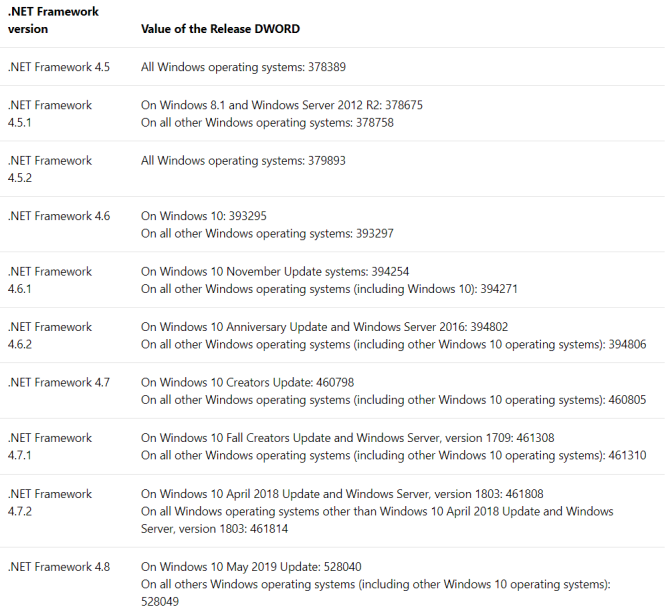
Вы можете сопоставить значение DWORD с таблицей значений ниже, чтобы узнать точную версию .NET Framework в вашей системе.
2. Используйте командную строку для поиска версии .NET Framework
Тип команда в строке поиска в меню «Пуск» щелкните правой кнопкой мыши на «Лучшее соответствие» и выберите Запустить от имени администратора,
Теперь скопируйте и вставьте следующую команду в командную строку:
запрос reg "HKLM SOFTWARE Microsoft Net Framework Setup NDP v4" / s
Команда выводит список установленных .NET Framework для версии 4. .NET Framework версии 4 и более поздних версий отображается как «v4.x.xxxxx».
3. Используйте PowerShell для поиска версии .Net Framework
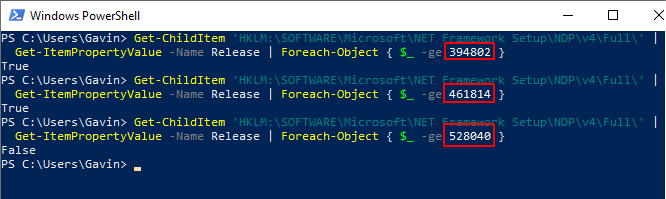
Тип PowerShell в строке поиска в меню «Пуск» щелкните правой кнопкой мыши на «Лучший матч» и выберите Запустить от имени администратора,
Теперь вы можете использовать следующую команду для проверки значения DWORD .NET Framework Release:
Get-ChildItem 'HKLM: SOFTWARE Microsoft NET Framework Setup NDP v4 Full ' | Get-ItemPropertyValue -Name Release | Foreach-Object {$ _ -ge 394802}Команда выше возвращает Правда если версия .NET Framework 4.6.2 или выше. Иначе возвращается Ложь, Вы можете использовать приведенную выше таблицу значений .NET Framework DWORD, чтобы поменять последние шесть цифр команды для другой версии. Посмотрите мой пример:
Первая команда подтверждает, что версия 4.6.2 присутствует. Второе подтверждает, что версия 4.7.2 присутствует. Тем не менее, третья команда проверяет версию 4.8, которую я еще не установил, поскольку обновление Windows 10 May не появилось в моей системе. Тем не менее вы получаете представление о том, как команда PowerShell работает с таблицей значений DWORD.
Найти более старую версию .NET Framework
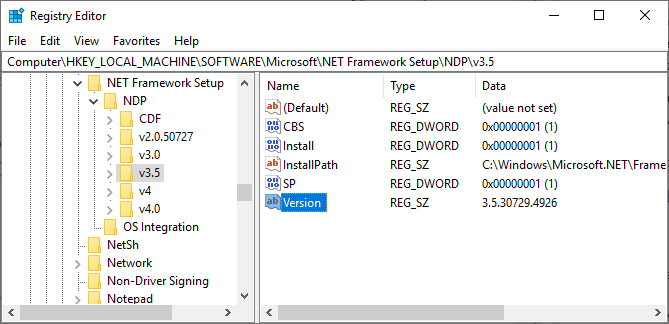
Вы можете узнать, какие старые версии .NET Framework установлены в вашей системе, используя реестр. Редактор реестра содержит все ответы.
- Нажмите Ctrl + R чтобы открыть Run, затем введите смерзаться,
- Когда откроется редактор реестра, найдите следующую запись:
HKEY_LOCAL_MACHINE ПРОГРАММНОЕ ОБЕСПЕЧЕНИЕ Microsoft NET Framework Setup NDP - Проверьте файл NDP в реестре для каждой версии .NET Framework.
Проверьте версию .NET Framework с помощью стороннего инструмента
Существует несколько инструментов, которые можно использовать для автоматического поиска версии .NET Framework в вашей системе. Тем не менее, они не обновляются часто, поэтому знание ручного метода также удобно.
1. Raymondcc .NET Detector
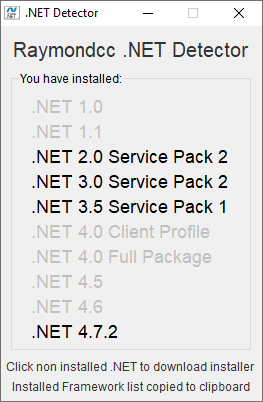
Raymondcc .NET Detector – один из самых быстрых и простых в использовании инструментов обнаружения. Вы загружаете папку, распаковываете ее и запускаете исполняемый файл. При запуске программы отображается список версий .NET Framework. Черные версии установлены в вашей системе, а серые – нет. Если щелкнуть неактивную версию .NET Framework, программа перейдет к установщику.
Скачать: Raymondcc .NET Detector для Windows (бесплатно)
Пароль архива raymondcc
2. ASoft .NET Version Detector
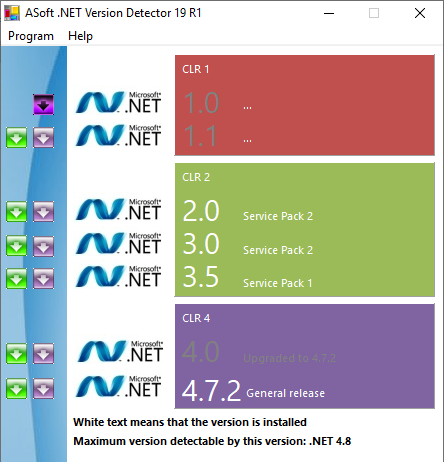
ASoft .NET Version Detector работает очень похоже на Raymondcc .NET Detector. Как только вы загрузите и распакуете программу, запустите исполняемый файл. Программа показывает список установленных на данный момент версий .NET Framework. Он также предоставляет ссылки для загрузки тех версий, которых у вас нет.
Скачать: ASoft .NET Version Detector для Windows (бесплатно)
Простые методы проверки версии .NET Framework
Теперь вы знаете несколько простых способов проверить версию .NET Framework.
Не всегда необходимо проверять версию .NET Framework. Многие программы проверяют версию перед установкой и сообщают, есть ли программа. Другие установят необходимую версию перед началом установки, что избавит вас от необходимости поиска правильной версии и хлопот загрузки.
Тем не менее, всегда удобно знать, как найти версию .NET Framework вручную. Хотите узнать больше о .NET Framework? Вот почему вам это нужно и как вы устанавливаете его в Windows 10
Microsoft .NET Framework: зачем он нужен и как его установить в Windows
Microsoft .NET Framework: зачем он нужен и как его установить в Windows
Вам нужно либо установить, либо обновить его. Но знаете ли вы, что такое .NET Framework? Мы покажем вам, зачем вам это нужно, и как вы можете получить последнюю версию.
Прочитайте больше
,
Узнайте больше о: обслуживание компьютера, устранение неполадок, Windows Update.
Если ваш компьютер замедляется при подключении к Интернету, попробуйте это
Как узнать версию Net Framework
На одном компьютере можно установить несколько версий такой платформы как .Net Framework. Эти библиотеки необходимы для работы драйверов видеокарт, а также программ, зависящих от них.
Однако при инсталляции софта могут потребоваться сведения о том, какие версии фреймворков уже установлены и какие нужно добавить или удалить. Определить версию Microsoft .NET Framework можно двумя способами: программным и вручную.
Читайте также: Где скачать и как установить .NET Framework 3.5 и 4.5 в Windows 10?
Как вручную определить версию установленного пакета .Net Framework?
Чтобы узнать версию пакета .Net Framework необходимо запустить редактор реестра.
- Жмём «Win+R» и вводим «regedit».
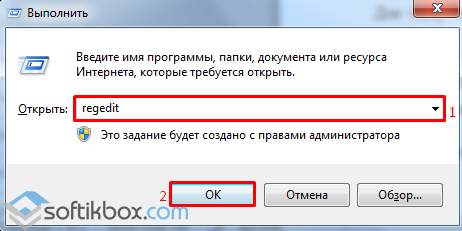
- Откроется редактор реестра. Переходим по ветке «HKEY_LOCAL_MACHINE», «SOFTWARE», «Microsoft», «NET Framework Setup», «NDP».
ВАЖНО! В редакторе реестра есть два раздела с Net Framework. Для определения версии нужен тот, что без точки.
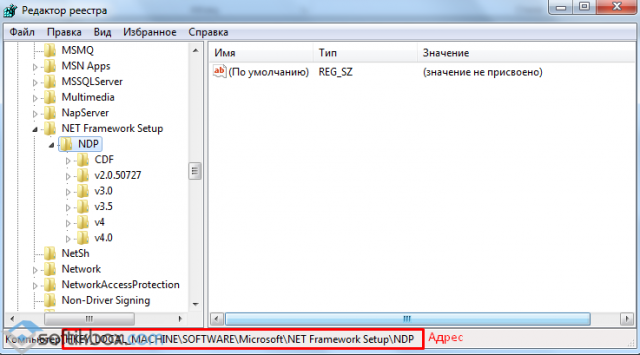
- Здесь увидим подразделы с наименованием версий. Когда мы нажмём на любой раздел, в правом окне появится перечень параметров. Нам нужны только «Install», «SP» и «Version».
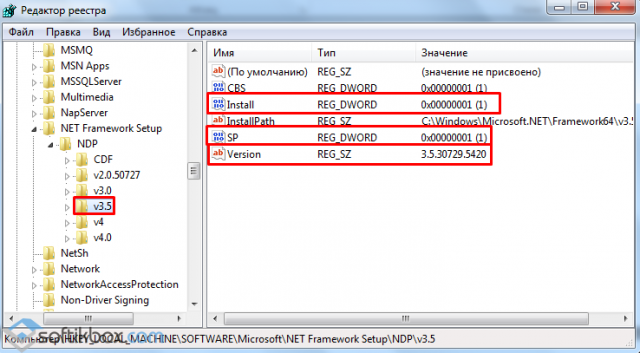
- Параметр «Install» должен иметь значение «1», которое указывает на то, что пакет установлен.
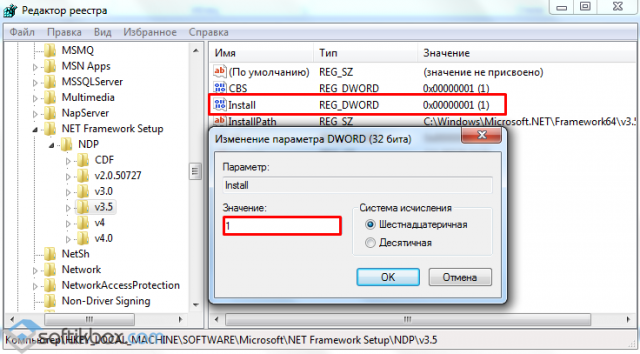
- Параметр «SP» указывает на номер установленного Service Pack. А в файле «Version» имеется полный номер версии Microsoft .NET Framework.
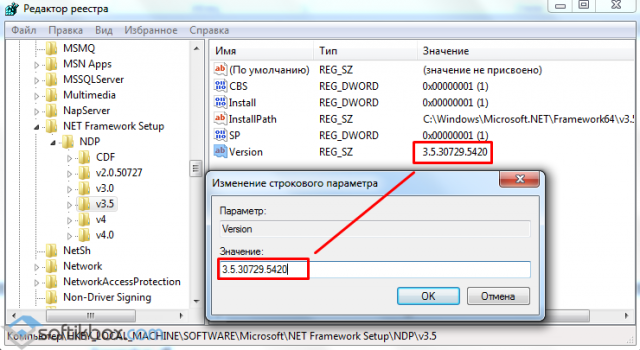
Стоит отметить, что в редакторе реестра файлы для определения пакета Microsoft .NET Framework версий от 1.1 до 3.5 находятся в разделах с наименованием версии. То есть путь будет следующий: «HKEY_LOCAL_MACHINE\SOFTWARE\Microsoft\NET Framework Setup\NDP\v3.5».
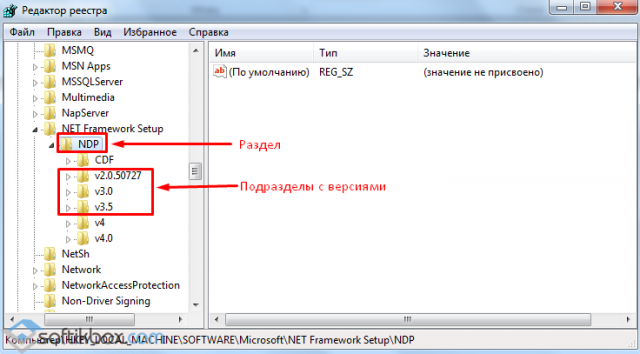
Все файлы для определения пакета фреймворков версий 4.0 и выше находятся в папке «Full» и «Client». Первая отвечает за полную версию, которую чаще всего используют разработчики программ. «Client» больше подходит для рядовых пользователей.
Чтобы определить версию Microsoft .NET Framework 4.0 и выше в операционной системе Windows, необходимо в редакторе реестра перейти по ветке «HKEY_LOCAL_MACHINE», «SOFTWARE», «Microsoft», «NET Framework Setup», «NDP», «v4», «Client» или «Full».
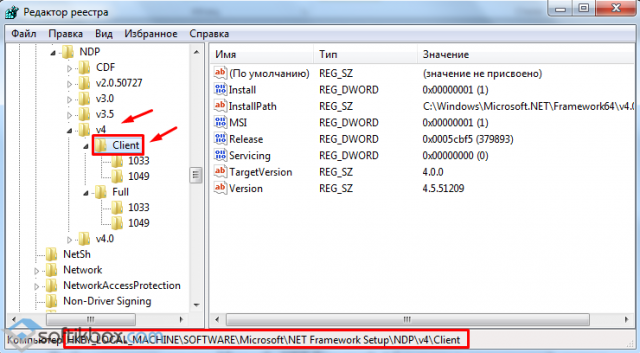
Как и в предыдущем способе смотрим файлы «Install», где в значении должна стоять «1», которая значит, что пакет установлен. А также проверяем файл «Version», в котором указана полная версия фреймворка.
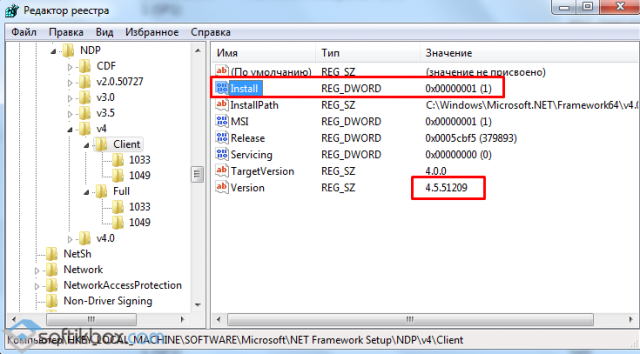
На сайте компании Microsoft представлен полный перечень адресов реестра для определения той или иной версии пакета .NET Framework.
Программный способ определения версии Microsoft .NET Framework
Для определения версии пакета .NET Framework существует множество программ. Среди них выделим самую простую утилиту, которая не требует инсталляции. Это «ASoft .NET Version Detector». Чтобы узнать версию пакета, достаточно выполнить следующие действия:
Microsoft .NET Framework — проверить и обновить [ОБЗОР]
У меня часто спрашивают, что такое Microsoft .NET Framework, для чего нужна эта программная платформа, как проверить установленную версию в операционной системе, откуда скачать и обновить её, если это необходимо.
В этой статье попробую ответить на все эти вопросы простым и понятным языком (с картинками).
Что такое Microsoft .NET Framework


Не буду цитировать Вам Википедию и словоблудить тут заумными определениями — объясню предназначение этого загадочного сгустка программного кода буквально «на пальцах».
Не буду цитировать Вам Википедию и словоблудить тут заумными определениями — объясню предназначение этого загадочного сгустка программного кода буквально «на пальцах».
Просто представьте себе «склад запчастей» в своём компьютере для огромного числа различных программ, которые могут взять нужную им «запчасть» с этого «склада» в любой момент и таким образом разгрузить свой инсталлятор (установщик), сделать его более компактным и быстрым.
Допустим, две какие-то программы используют для своей работы одинаковый компонент (часть программного кода) — зачем его устанавливать дважды с каждой программой? А если таких утилит несколько десятков в компьютере? Системный диск «закончится» у Вас в таком случае очень быстро.
Данную среду разработки (Microsoft .NET Framework) можно сравнить с пакетом универсальных кодеков для воспроизведения видео или аудио файлов. Ещё она очень похожа по своему принципу на общую библиотеку dll-файлов для компьютерных игр (DirectX).
Масштаб распространения нашего «склада запчастей» для программ очень и очень огромный — уже почти каждая вторая компьютерная программа нуждается в этом установленном в операционную систему компоненте. Более того — его используют все браузеры и многие сайты в сети Интернет для своего правильного отображения и работы.
Читайте также на сайте:
…
…
Прониклись важностью наличия Microsoft .NET Framework в своём компьютере? Идём дальше…
Как проверить версию Microsoft .NET Framework
Проверить установленную версию Microsoft .NET Framework в своём компьютере (или вообще её наличие) можно через системный реестр, без сторонних программ.
Я Вам про этот способ рассказывать не буду, потому что неопытные пользователи могут натворить много беды в своём реестре, если отвлекутся на секунду и случайно удалят строку или целую ветку (ой, оно само 🙂 ).
Более того — мой, описанный ниже метод проверки версии пакета Microsoft .NET Framework, удобнее, нагляднее и практичнее.
Проверять наличие и актуальность одного из самых важных компонентов операционной системы Windows в своём компьютере мы будем с помощью абсолютно бесплатной, маленькой и портативной программки ASoft .NET Version Detector.
Программа ASoft .NET Version Detector
После запуска этой утилиты Вы увидите, на первый взгляд, непонятное разноцветное окно…
Рекомендую


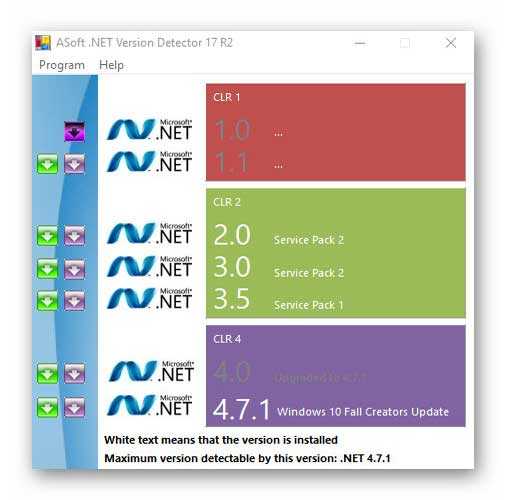
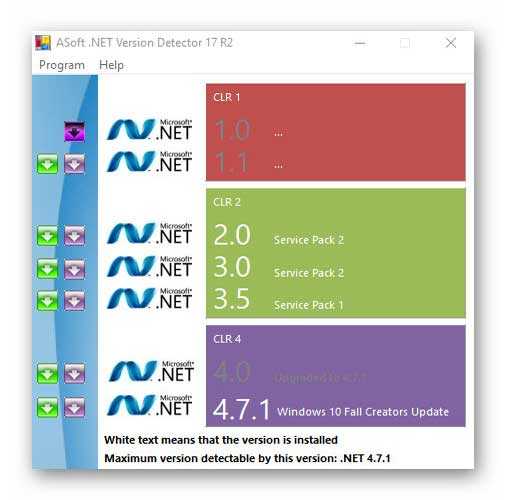
…но на самом деле всё очень просто. Белым шрифтом показаны уже установленные у Вас версии программной среды, а серым — не установленные.
В большинстве случаев, последний (самый новый) пакет содержит в себе наиболее важные части предыдущих версий, но встречаются «особенно вредные» программы, которым подавай именно полную версию 1.0 или 1.1.
Обновить Microsoft .NET Framework или скачать определённую версию можно кликнув по зелёному значку со стрелкой вниз…
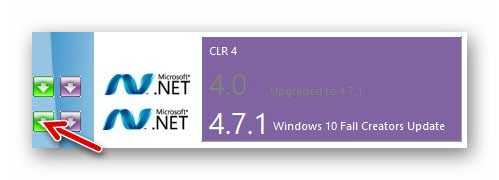
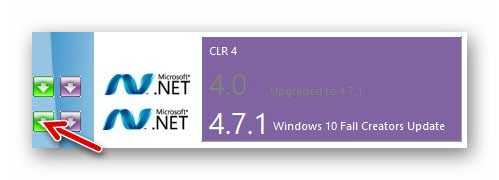
Вас перекинет на официальную страницу загрузки автономного установщика…
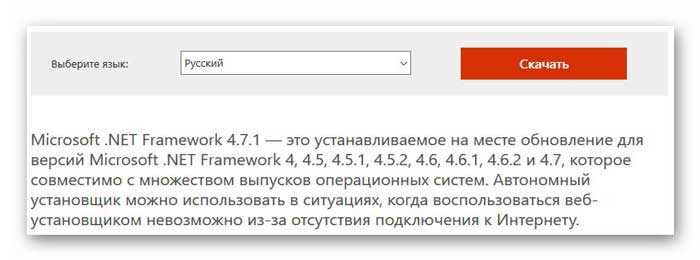
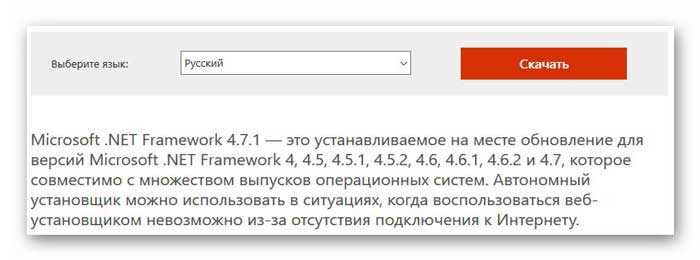
Такой инсталлятор можно скопировать на флешку и установить на любой компьютер, даже без подключения к сети Интернет.
Как видите на скриншотах вверху — у меня установлена самая актуальная версия Microsoft .NET Framework. Современная Windows 10 очень тщательно следит за этим. Если же у Вас отключено автоматическое обновление системы или Ваша «операционка» не такая умная, как «десятка» — ASoft .NET Version Detector спасёт положение.
Скачать ASoft .NET Version Detector
Вот Вам ссылочка на официальный сайт программы…
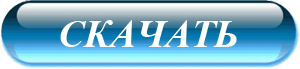
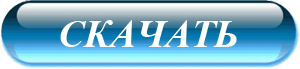
Размер сжатой папки с портативной программой всего 408 кб.
Рекомендую проверять актуальность версии данной программы через её пункт меню «Help»…
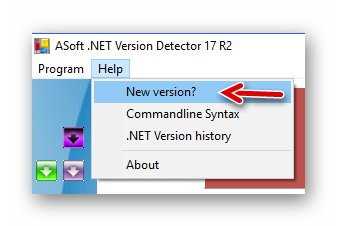
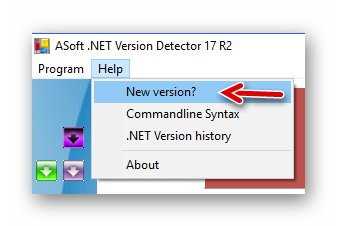
Поисковик выдал мне в своих результатах на первом месте не официальный сайт и вот, что из этого вышло…
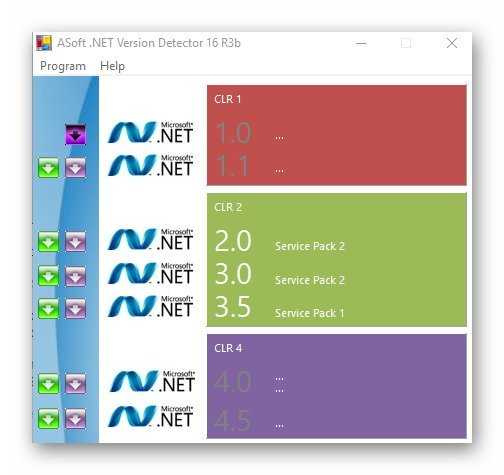
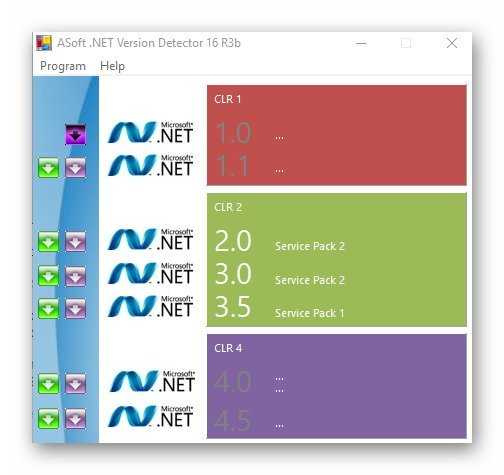
Такой страшный и неправильный вердикт мне вынесла устаревшая версия программы, скаченная с какого-то «левого» сайта. Вот Вам и важность официальных сайтов компьютерных программ.
Краткий итог
Как проверить и обновить версию Microsoft .NET Framework:
- Скачать и запустить программу ASoft .NET Version Detector
- Проверить результат сканирования системы
- Кликнуть по зелёной кнопочке со стрелкой вниз напротив недостающего компонента
- Скачать по предоставленной ссылке автономный установщик
- Запустить установщик для инсталляции обновления
Надеюсь, что полученные из этой статьи знания были Вам полезны. До новых полезных компьютерных программ и интересных приложений для Андроид.
ПОЛЕЗНОЕ ВИДЕО
…
…
Я только обозреваю программы!
Любые претензии — к их производителям!
Посмотреть какие версии .NET Framework установлены были на компьютер можно в этой части реестра:
Внимание!!!
Будьте осторожны при работе в реестре. С помощью реестра можно вывести из строя операционную систему.
1. В Windwows XP
2. В Windows 7 и выше
Для Windows XP:
HKEY_LOCAL_MACHINE\SOFTWARE\Microsoft\.NETFramework\
1) Вызываем меню «Пуск». 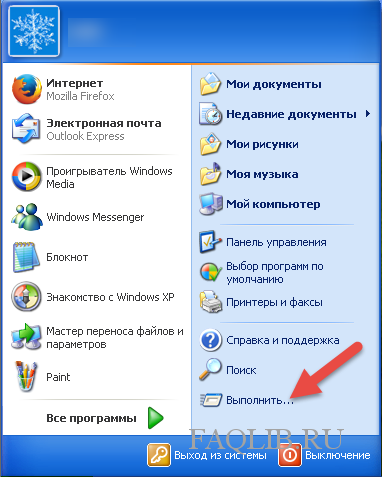
2) Выбираем меню «Выполнить».
3) В окне «Запуск программы» вводим regedit. Нажимаем кнопку «ОК».

4) Появится окно «Редактор реестра». В этом окне надо пройти по пути: HKEY_LOCAL_MACHINE\SOFTWARE\Microsoft\.NETFramework.

5) В папке «.NETFramework» будут еще папки, имена которых и будут являться версиями Framework (кроме policy).
Для Windows Vista, 7, 8.x, 10:
1) Вызываем меню «Пуск».
2) Выбираем меню «Выполнить».
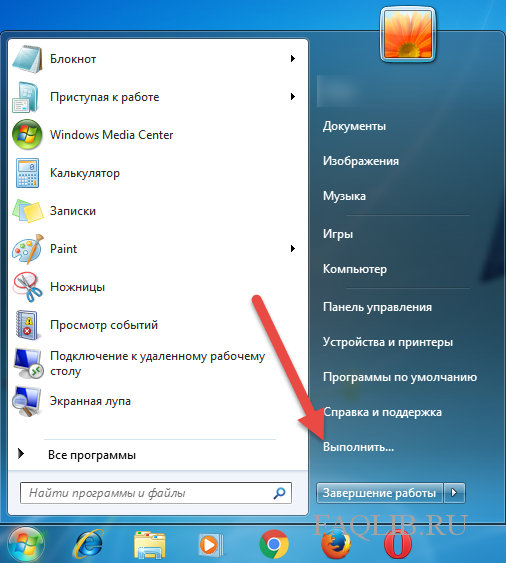
3) В окне «Запуск программы» вводим regedit. Нажимаем кнопку «ОК».

4) Появится окно «Контроль учетных записей пользователей». В этом окне нажимаем на кнопку «Да».

5) Появится окно «Редактор реестра». В этом окне надо пройти по пути: HKEY_LOCAL_MACHINE\SOFTWARE\Microsoft\.NETFramework.
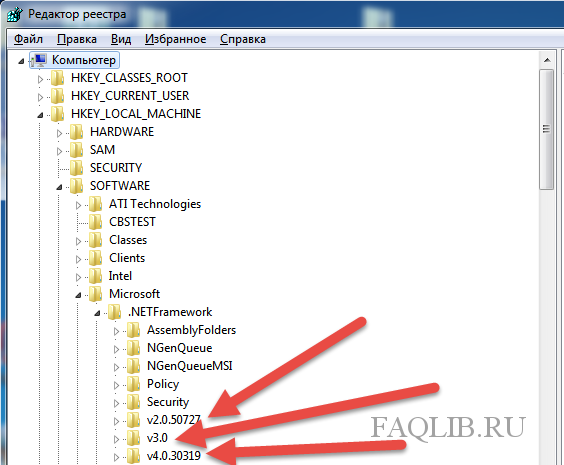
6) В папке «.NETFramework» будут еще папки, имена которых и будут являться версиями Framework. Имена этих папок будут начинаться с буквы
«v», а далее будут идти цифры. Например: V4.0.30319 или V2.0.50727.
Чтобы найти версии .NET Framework, просмотрите реестр (.NET Framework 1-4)
В меню Пуск выберите Выполнить .
В поле Открыть введите regedit.exe .
У вас должны быть административные учетные данные для запуска regedit.exe.
В редакторе реестра откройте следующий подраздел:
HKEY_LOCAL_MACHINE \ ПРОГРАММНОЕ ОБЕСПЕЧЕНИЕ \ Microsoft \ NET Framework Setup \ NDP
Установленные версии перечислены в подразделе NDP.Номер версии хранится в записи Версия . Для .NET Framework 4 запись версии находится в подразделе Client или Full (в разделе NDP) или в обоих подразделах.
Примечание: Папка «NET Framework Setup» в реестре не начинается с точки.
Чтобы найти версии .NET Framework, просмотрев реестр (.NET Framework 4.5 и более поздние версии)
В меню Пуск выберите Выполнить .
В поле Открыть введите regedit.exe .
У вас должны быть административные учетные данные для запуска regedit.exe.
В редакторе реестра откройте следующий подраздел:
HKEY_LOCAL_MACHINE \ ПРОГРАММНОЕ ОБЕСПЕЧЕНИЕ \ Microsoft \ NET Framework Setup \ NDP \ v4 \ Full
Примечание: Если подраздел Full отсутствует, значит, у вас не установлена .NET Framework 4.5 или более поздняя версия.
Проверьте значение DWORD с именем Release.Наличие версии DWORD указывает на то, что на этом компьютере была установлена .NET Framework 4.5 или более поздняя версия.
Значение Release DWORD указывает, какая версия .NET Framework установлена.
| Значение выпуска DWORD | Версия |
| 378389 | .NET Framework 4.5 |
| 378675 | NET Framework 4.5.1, установленная с Windows 8.1 или Windows Server 2012 R2 |
| 378758 | .NET Framework 4.5.1, установленная в Windows 8, Windows 7 SP1 или Windows Vista SP2 |
| 379893 | .NET Framework 4.5.2 |
В системах Windows 10: 393273 На всех других версиях ОС: 393297 | .NET Framework 4.6 |
В системах Windows 10 Ноябрь Обновление: 394254 На всех других версиях: 394271 | NET Framework 4.6.1 |
В Windows 10 Anniversary Update: 394802 На всех других версиях ОС: 394806 | .NET Framework 4.6.2 |
Последнее обновление: 6 января 2017 г.
,Огромное количество приложений потребует установки Microsoft .NET Framework в вашей системе до их запуска. Когда приложение на основе .NET работает на компьютере без правильной версии платформы, результаты могут быть непредсказуемыми. Несомненно, программа не будет работать правильно или вообще работать, но то, что происходит, чтобы информировать пользователя о проблеме, отличается от программы к программе.Довольно часто вы получите довольно неясное сообщение об ошибке, которое на самом деле не говорит вам ничего информативного.
Приложению не удалось правильно инициализироваться (0x0000135). Нажмите кнопку ОК, чтобы закрыть приложение.
Это обычное сообщение об ошибке, но оно не указывает, связана ли проблема с самой программой или чем-то еще.


Некоторые программы могут быть немного более полезными и предупредить вас о конкретной версии.NET Framework требуется перед продолжением установки. Другое программное обеспечение может привести к тому, что Windows предложит автоматически загрузить и установить недостающую версию .NET.


Большой проблемой в .NET является его значительная загрузка, а при установке она может занимать несколько сотен мегабайт на жестком диске. Программы также создаются с использованием определенной версии .NET, поэтому одной установки, вероятно, будет недостаточно. Например, программе A может потребоваться .NET 3.5, а программе B -.NET 4.6. В этом случае вам понадобятся оба установленных в вашей системе.
Windows Server, Vista, 7, 8 / 8.1 и 10 поставляются с версией .NET, интегрированной в операционную систему. Поскольку существует много версий .NET Framework (от 1.0 до 4.8), и в одной и той же системе часто присутствует более одной версии для запуска различных приложений, иногда даже вы, как пользователь, можете даже не знать, на какой платформе установлен .NET. твой компьютер. Вот несколько способов узнать это.1. Raymondcc.NET Detector
Один из способов проверить, какие версии .NET установлены, — через системный реестр. Если установлен пакет .NET, его информация должна быть правильно введена в реестр. Мы решили использовать этот метод и создать небольшой инструмент, который выполняет простую задачу, сообщая вам, какие версии .NET вы установили.


Инструмент не может быть проще в использовании, просто запустите исполняемый файл, и он сообщит вам, какие у вас .NET, показывая их темным текстом, неактивные записи не установлены.Наведите курсор на установленный пакет, чтобы получить его номер версии. Нажав на версию, которая в данный момент не установлена, вы перейдете на страницу загрузки в Microsoft. Соответствующая информация о пакете автоматически копируется в буфер обмена, чтобы ее можно было вставить в файлы справки или на форумы и т. Д.
Программа способна обнаруживать .NET Frameworks с версии 1.0 до последней версии 4.8 (включая версии, специфичные для Windows 10), является портативным и работает на Windows XP и выше. Любые ваши отзывы об инструменте приветствуются.
Загрузить Raymondcc .NET Detector
2. Raymondcc .NET Detector Command Line Edition
Похоже, что не так много инструментов, позволяющих вам использовать командную строку, чтобы легко узнать, какие версии .NET установлены. Как следствие, мы создали версию .NET Detector, которая работает из пакетных сценариев и командной строки вместо графического интерфейса. Вывод будет показан в окне консоли.


Запустите NET_Detector_cli.exe из скрипта или командной строки, чтобы получить простое отображение установленных версий .NET. Добавьте аргумент / v , чтобы включить второй столбец с полным номером версии каждой установленной платформы.


Этот инструмент работает так же, как версия GUI, и проверяет системный реестр на наличие установленных версий .NET Framework. Он также работает в любой системе XP или выше и обнаруживает версии .NET от 1.0 до 4.8. Отзывы приветствуются и по этому инструменту.
Загрузить Raymondcc .NET Detector CLI Edition
Примечание: Мы полностью осознаем, что оба инструмента .NET Detector производят небольшое количество обнаружений в некоторых онлайн-сканерах вирусов, таких как Virus Total. Raymond.cc создал и разместил эти файлы, чтобы мы знали каждую строчку кода и могли гарантировать, что любые обнаружения являются ложными срабатываниями.
3. ASoft .NET Version Detector
Эта программа представляет собой небольшой и легкий портативный инструмент, который предоставляет информацию обо всех различных версиях.NET Framework, которые установлены на машине. Если в системе не установлена конкретная версия, имеются удобные ссылки на кнопки, чтобы предоставить вам доступ к соответствующей странице веб-страницы Microsoft, чтобы вы могли легко загрузить ее. Ссылка для загрузки каждой версии Software Development Kit (SDK) также предоставляется.


Установленная версия .NET будет показана белым текстом. Нажав на логотип рядом с ним, вы перейдете в каталог установки. В окне журнала внизу показано, какие версии и соответствующие исправления обновлений присутствуют, включая 32-битные / 64-битные, и соответствующие папки.Кнопка копирования просто скопирует весь текст из этого поля в буфер обмена.
Перейдите в «Справка»> «История версий .NET», чтобы узнать, какие версии .NET установлены в каких операционных системах в качестве стандартных. ASoft .NET Version Detector проверяет версии 1.0 до 4.8 .NET Framework и может также работать в Windows 2000 и выше.
Загрузить .NET Version Detector
,Последнее обновление: . Автор: Алан Карсон ,
Чтобы получить точный список версий .NET Framework, установленных на компьютере Windows, вы можете просмотреть реестр или запросить его с помощью кода PowerShell.
Начиная с Windows 10, версия .NET Framework больше не указана в разделе «Программы и компоненты панели управления Windows».Вместо этого он сохраняется в реестре Windows как код и номер сборки, которые необходимо перевести в удобочитаемую версию. Требуется .NET Framework версии 4.6.1 для GSX Monitor 12.3+
В этой статье мы опишем оба метода, чтобы получить версию .NET Framework, установленную на вашем компьютере.
GSX Пререквизиты | Windows 10 | .NET Framework 4
Инструкции
Мы предоставляем здесь скрипт PowerShell (также доступный в виде текстового файла), который вы можете использовать для возврата установленного.Версия NET Framework. Кроме того, мы посмотрим, где код и номер сборки хранятся в реестре Windows, чтобы вы могли определить версию .NET вручную, не запуская код на вашем компьютере.
Метод PowerShell
- Скачать прикрепленный скрипт Get-NetFrameworkVersion.ps1
- Щелкните правой кнопкой мыши сценарий и выберите «Выполнить с помощью PowerShell ».
- Последний вывод будет установленной версии Framework 4:
- Теперь вы знаете, какая версия.NET Framework работает на компьютере Windows.
ручной метод
- Запустите редактор реестра, введя regedit в поле Выполнить .
- С левой стороны перейдите к HKEY_LOCAL_MACHINE \ ПРОГРАММНОЕ ОБЕСПЕЧЕНИЕ \ Microsoft \ NET Framework Setup \ NDP \ v4 \ Full
- Если подраздел Полный отсутствует, значит, у вас не установлен .NET Framework 4.5 или более поздней версии.
- Выберите ключ внутри Полный подраздел:
- С правой стороны найдите значение DWORD Выпуск :
- Запишите 6-значный номер в скобках и найдите его в таблице ниже:
| NET Framework 4.5 | 378389 | |
| .NET Framework 4.5.1 установлен с Windows 8.1 | 378675 | |
| .NET Framework 4.5.1, установленная в Windows 8, Windows 7 SP1 или Windows Vista SP2 | 378758 | |
| .NET Framework 4.5.2 | 379893 | |
| .NET Framework 4.6 установлен с Windows 10 | 393295 | |
| NET Framework 4.6 установлен на всех других версиях ОС Windows | 393297 | |
| .NET Framework 4.6.1 установлена в Windows 10 | 394254 | |
| .NET Framework 4.6.1 установлена на всех других версиях ОС Windows | 394271 | |
| .NET Framework 4.6.2 установлен в Windows 10 Anniversary Update | 394802 | |
| NET Framework 4.6.2 установлена на всех других версиях ОС Windows | 394806 | |
| .NET Framework 4.7 установлен на Windows 10 Creators Update | 460798 | |
| .NET Framework 4.7 установлена на всех остальных версиях ОС Windows | 460805 | |
| .NET Framework 4.7.1 установлен на Windows 10 Fall Creators Update | 461308 | |
| NET Framework 4.7.1 установлена на всех других версиях ОС Windows | 461310 | |
| .NET Framework 4.7.2 установлен в Windows 10 апреля 2018 Обновление | 461808 | |
| .NET Framework 4.7.2 установлена на всех других версиях ОС Windows | 461814 |
Имея возможность устанавливать и запускать несколько версий .NET Framework на компьютерах Windows, вы можете заметить, что.NET Framework состоит из двух основных компонентов, которые имеют разные версии:
- Набор из сборок , которые представляют собой наборы типов и ресурсов, обеспечивающих функциональность ваших приложений. .NET Framework и сборок используют один и тот же номер версии.
- Common Language Runtime (CLR) , которое управляет и выполняет код вашего приложения. CLR идентифицируется собственным номером версии (см. Версии и зависимости).
Загрузки:
- Get-NetFrameworkVersion.ps1 (4 КБ)
- Get-NetFrameworkVersion.txt (4 КБ)
Была ли эта статья полезной?
22 из 33 посчитали это полезным ,4. .NET Version Check
Version Check в наши дни немного устарела и не обновлялась в течение нескольких лет, но все еще работает. Когда мы попробовали, проверка версии обнаружила последнюю версию .NET Framework 4.8. Обязательно запустите этот инструмент от имени администратора, даже если вы являетесь администратором, в противном случае в окне ничего не будет отображаться, касающееся номеров версий.


Существует также проверка номера версии установленного в настоящее время Internet Explorer, который может быть полезен для более старых систем.Некоторые кнопки предназначены для копирования информации в буфер обмена и печати или отправки по электронной почте. Внутри zip-файла есть версия командной строки (.com-файл), которую вы можете использовать в пакетных файлах. Версия командной строки не нуждается в административных привилегиях, как версия с графическим интерфейсом.
Информация, предоставляемая как в графическом интерфейсе, так и в инструменте командной строки, дает номер версии, а не легко читаемое имя. Это может затруднить определение того, установлены ли дополнительные версии или пакеты обновления.
Загрузить .NET Version Checker
5. Использовать PowerShell для обнаружения версий .NET
Хотя можно использовать командную строку или PowerShell для получения версий .NET на вашем компьютере, многие методы можно найти в Интернете дать неполные результаты. Как и наш собственный инструмент, лучший способ определения установленных версий .NET — это запрос реестра, и PowerShell может сделать это довольно легко.
gci rec HKLM: \ ПРОГРАММНОЕ ОБЕСПЕЧЕНИЕ \ Microsoft \ NET Framework Setup \ NDP ’-recurse | gp -name версия -EA 0 | где {$ _.(?! S) \ p {L} ’} | выберите PSChildName, версия


Список имен несколько недружелюбен, и вы не получите более качественную информацию, такую как номера пакетов обновления или небольшие изменения. Он также не обнаружит .NET 1 или 1.1, так как они находятся в другом месте реестра, чем все остальные версии.
Еще одним вариантом является загрузка готового сценария PowerShell, который будет обнаруживать версии .NET и отображать информацию гораздо более удобным способом.


.Установленные версии Net Framework Сценарий Getter размещен на Github и облегчает чтение информации для большинства пользователей. В настоящее время он поддерживает и обнаруживает от 1.0 до последней версии .NET Framework 4.8.
Загрузить .Net Framework Установленные версии Getter
6. Проверка вручную
Существует несколько ручных способов проверить, какие версии Microsoft .NET Framework установлены. Один из них через «Программы и компоненты» или «Установка и удаление программ» в Панели управления.Это очень простой способ проверки, но он также может быть неправильным, поскольку отображаемые записи удаления могут быть легко удалены из реестра или перенесены из предыдущей установки. Кроме того, версии .NET, интегрированные в операционную систему, не будут отображаться.


Другой ручной способ проверки состоит в том, чтобы просмотреть папки, в которых хранится большинство программных файлов .NET, чтобы увидеть, что там. Расположение находится в папке C: \ Windows \ Microsoft.NET \ Framework, а также в папке Framework64 для 64-разрядных систем.Наведите указатель мыши на папку, чтобы получить ее размер в информационном подсказке (ниже мы используем Free Commander, чтобы получить все размеры папок одновременно).


Папки .NET версии 1.0 и 1.1, приведенные выше, в этой системе практически пусты. Поэтому можно предположить, что они не установлены. Папка v4.0.30319 может вводить в заблуждение, поскольку она может содержать любую отдельную версию .NET 4 от 4.0 до 4.8 или выше. Откройте папку и наведите указатель мыши на DLL или исполняемый файл, чтобы получить подсказку с информацией о реальной установленной версии.NET 4.


Это не самый точный метод, но, по крайней мере, дает вам приблизительное представление о том, что установлено с помощью Windows File Explorer.
Инструменты обнаружения версий .NET удобны для получения некоторой полезной информации о том, какие именно версии установлен пользователем, что полезно для устранения неполадок. Если для приложения требуется .NET v4 или выше, а у вас только v3.5, проблемы или сбои, скорее всего, будут предотвращены путем установки правильной требуемой версии.
,