Виртуальная машина в windows 7 с помощью VirtualBox
У меня возникла необходимость получить еще один, второй компьютер для того, чтобы установить другую операционную систему и протестировать некоторые программы. Осуществить мои требования и нужды может виртуальная машина, которую я установил. Виртуальная машина подразумевает программу, которая эмулирует физический компьютер в полном составе. Это значит, что на одном компьютере я могу иметь несколько с различными операционными системами.
Создать виртуальную машину можно с помощью программы VirtualBox. Это система визуализации, которая позволит работать на любых ОС.
Как создать виртуальную машину в virtualbox
Итак, вас интересует вопрос: «Как создать виртуальную машину Win 7 с помощью VirtualBox?». Я вам сейчас подробно расскажу так, как сам это уже прошел. Для начала следует установить программу на ваш компьютер. Сделать это несложно. После скачивания файла, нужно его открыть и запустится инсталлятор, где следует нажать «Далее». Перед вами откроется новое диалоговое окно со всеми компонентами программы, которые будут устанавливаться. Вы можете сами выбирать настройки, но я рекомендую туда не лезть и устанавливать все.
Скачать VirtualBox — https://www.virtualbox.org/wiki/Downloads
Создание виртуальной машины с помощью VirtualBox
Открываем программу и нажимаем на кнопку «Создать» и Next
Перед вами откроется диалоговое окно, где можно выбрать тип и версию операционной системы. Я выбрал Windows 7.
Нажимаем «Next» и выбираем размер памяти для виртуальной машины. Для Windows 7 я выбрал 1.5 ГБ.
Потом следует выбрать жесткий диск. Так как мы создаем новую виртуальную машину нам необходимо Создать новый жесткий диск.
Тут советую вам не чего не менять и оставить все по умолчанию.
Далее необходимо выбрать формат хранения данных. Выбираем динамический виртуальный диск. Это значит то что по мере установки различных программ ваш диск будет увеличиваться самостоятельно. Если вы выберете Фиксированный виртуальный диск то изменить его объем уже не получиться.
В Конце нужно указать расположение виртуальной машины и размер (20 ГБ) диска и подтвердить свой выбор.
Вы создали виртуальную машину но это по сути компьютер без операционной системы. Вы можете заняться настройками новой системы. Но это еще не все теперь вам нужно установить саму ОС. Для этого вставляем в CD-ROM установочный диск Windows 7. После чего переходим в окно программы VirtualBox выбираем нашу созданную виртуальную машину и нажимаем старт.
После этого вы должны увидеть окно с название Мастер первого запуска нажимаем Next. Далее необходима выбрать установочный носитель ваш CD-ROM.
Далее необходимо пройти все шаги установки Windows 7. Описывать процесс установки Windows 7 не буду так как он ни чем не отличается от установки Windows 7 в обычном режиме. Вот в принципе и все мы с вами создали виртуальную машину и начали устанавливать на неё операционную систему.
Вы наверно думали, что создать виртуальную машину — это сложно и нереально, но немного разобравшись, надеюсь поняли, что это совсем не сложно зато очень удобно. Дополнительная операционная система дает возможность устанавливать новые ОС, запускать на них подозрительные программы без для своего основного компьютера. Можно также устанавливать различны приложения, которые несовместимы по каким-то причинам с вашей основной ОС.
Как установить Windows 7 на VirtualBox

Поскольку мы все любим поэксперементировать, покопаться в настройках системы, запустить что-нибудь собственного изготовления, то необходимо задуматься о безопасном месте для экспериментов. Таким местом будет для нас являться виртуальная машина VirtualBox с установленной Windows 7.
Напомним, что при установке приложения ярлык автоматически размещается на десктопе. Если вы впервые создаете виртуальную машину, в этой статье вы найдете подробные инструкции, которые смогут на этом этапе оказаться полезными.
Итак, в новом окне нажимаем «Создать», после чего можно выбрать название ОС и другие атрибуты. Выбирать можно из всех доступных ОС.
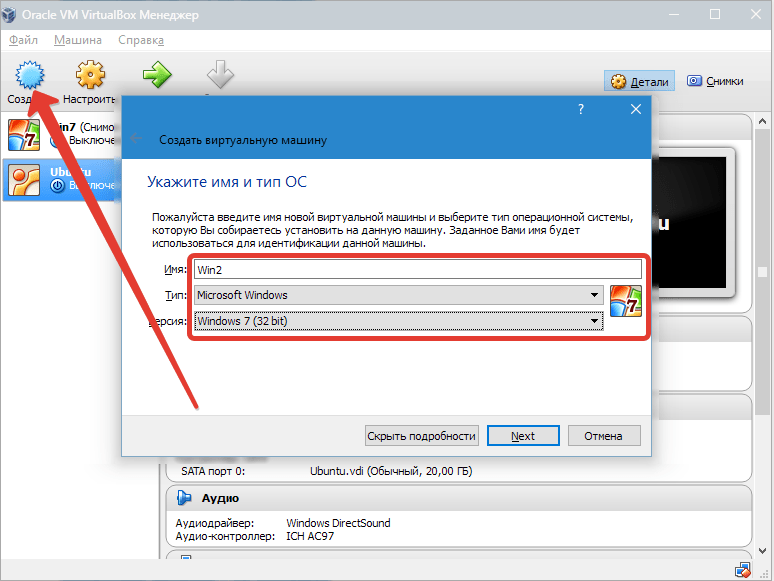

После этого создаем виртуальный жесткий диск. Если вы ранее создавали диски, то можно использовать их. Однако в этой же статье мы остановимся на том, как они создаются.
Отмечаем пункт «Создать новый жесткий диск» и переходим к дальнейшим этапам.
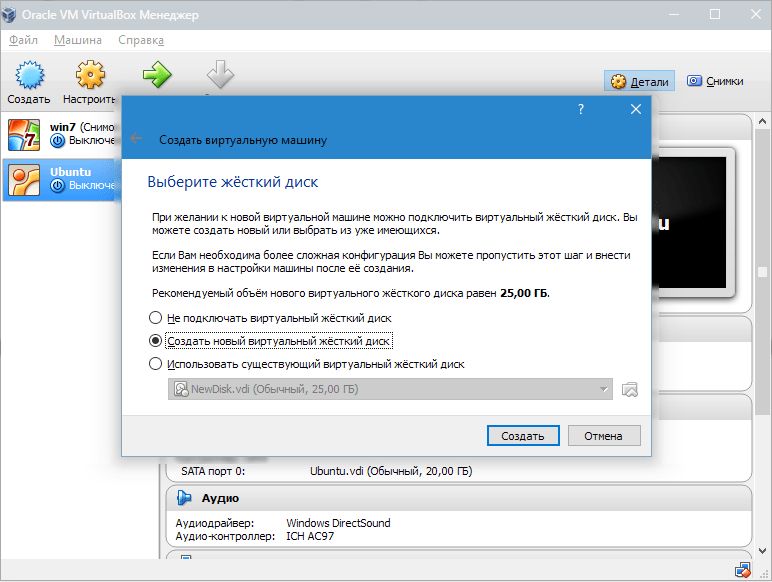

Далее мы указываем тип диска. Он может быть либо динамически расширяющимся, либо с фиксированным размером.

В новом окне нужно указать, где должен находиться новый образ диска и какого он объема. Если создается загрузочный диск, содержащий ОС Windows 7, то вполне хватит объема 25 Гб (эта цифра установлена по умолчанию).

Что касается размещения, то наилучшим решением будет разместить диск за пределами системного раздела. Несоблюдение этого условия может привести к перегрузке загрузочного диска.
Если все устраивает, нажимаем «Создать».
Когда диск будет создан, в новом окне отобразятся параметры создаваемой ВМ.

Теперь нужно настроить аппаратную часть виртуалки.
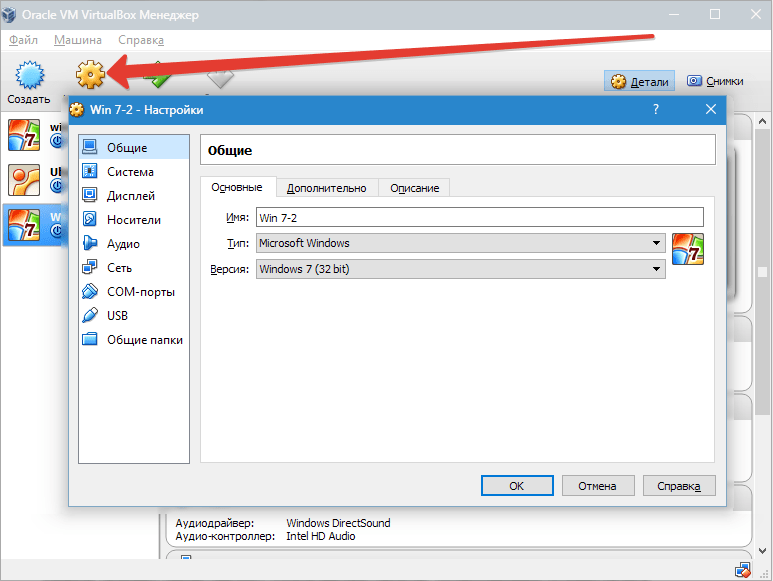
В разделе «Общие» 1-я вкладка отображает ключевые сведения о созданной машине.
Откроем вкладку «Дополнительно». Здесь мы увидим опцию «Папка для снимков». Указанную папку рекомендуется поместить за пределами системного раздела, поскольку снимки отличаются большим объемом.
«Общий буфер обмена» подразумевает работу буфера обмена при взаимодействии вашей главной ОС и ВМ. Буфер может работать в 4-х режимах. В первом режиме обмен производится только из гостевой операционной системы в основную, во втором – в обратном порядке; третий вариант допускает оба направления, а четвертый отключает обмен данными. Выбираем двунаправленный вариант как наиболее удобный.
Далее активируем опцию запоминания изменений в процессе работы сменных носителей информации. Это нужная функция, поскольку она позволит системе запоминать состояние CD и DVD-приводов.
«Мини тулбар» представляет собой малую панель, позволяющую осуществлять управление ВМ. Эту консоль рекомендуем активировать в полноэкранном режиме, поскольку ее целиком повторяет главное меню рабочего окна ВМ. Наилучшее для нее место — верхняя часть окна, поскольку так не существует риска случайно нажать на одну из ее кнопок.

Переходим к разделу «Система». Первая вкладка предлагает произвести определенные настройки, которые мы рассмотрим ниже.
1. При необходимости следует скорректировать объем оперативной памяти ВМ. Вместе с тем, только после ее запуска станет до конца понятно, верно ли выбран объем.
При выборе следует отталкиваться от того, какой размер физической памяти установлен на компьютере. Если он равен 4 Гб, то для ВМ рекомендуется выделить 1 Гб – она будет функционировать без «тормозов».
2. Определим очередность загрузки. Проигрыватель флоппи-дисков (дискет) не нужен, отключаем его. 1-м в списке следует назначить CD/DVD-привод для того, чтобы иметь возможность устанавливать ОС с диска. Отметим, что это может быть как физический диск, так и виртуальный образ.

Прочие настройки приведены в справочном разделе. Они тесно связаны с конфигурацией железа вашего компьютера. Если установить настройки, не согласующиеся с ней, запуск ВМ не сможет состояться.
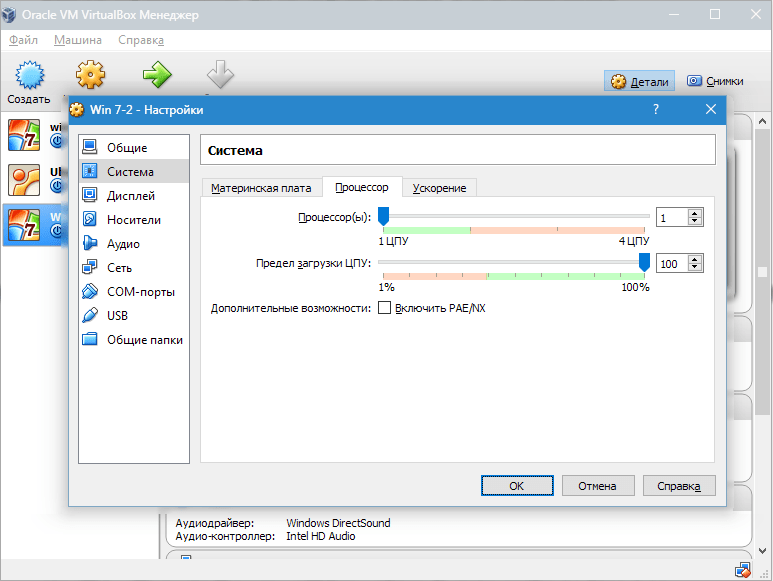
Что касается опций аппаратной виртуализации AMD-V или VT-х, то перед их активацией необходимо узнать, поддерживаются ли эти функции процессором и входят ли они изначально в BIOS – часто бывает, что они отключены.

Теперь рассмотрим раздел «Дисплей». На закладке «Видео» указывается объем памяти виртуальной видеокарты. Также здесь доступна активация двухмерного и трехмерного ускорения. Первое из них желательно включить, а второй параметр не является обязательным.
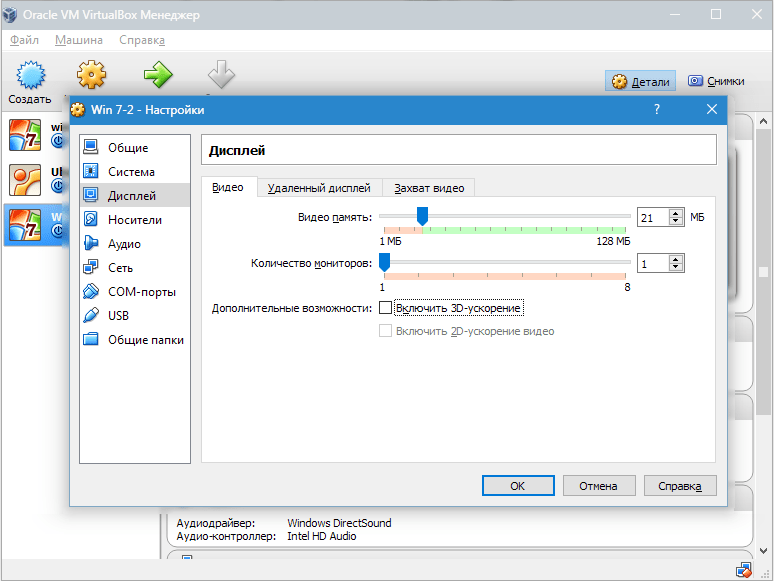
В разделе «Носители» отображается все диски новой виртуалки. Также здесь можно увидеть виртуальный привод с надписью «Пусто». В него мы смонтируем образ установочного диска Windows 7.

Настраивается виртуальный привод следующим образом: кликаем по значку, расположенному справа. Открывается меню, в котором мы жмем «Выбрать образ оптического диска». Далее следует добавить образ загрузочного диска операционной системы.
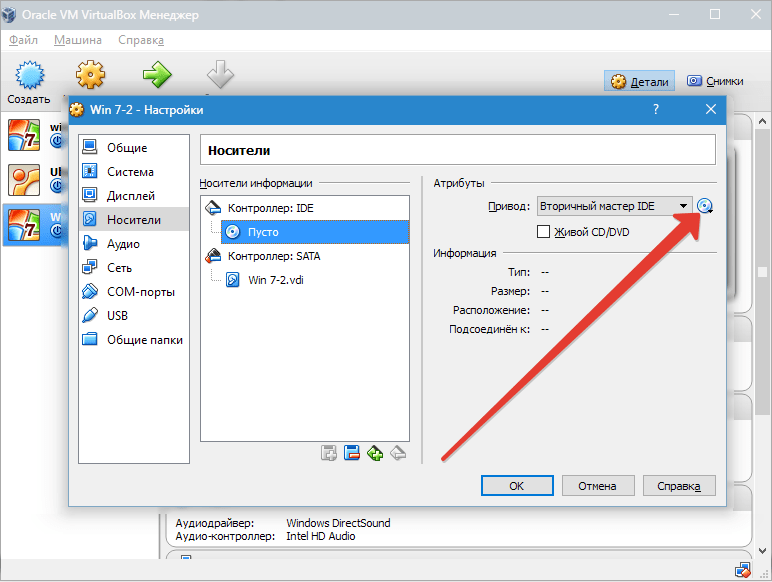
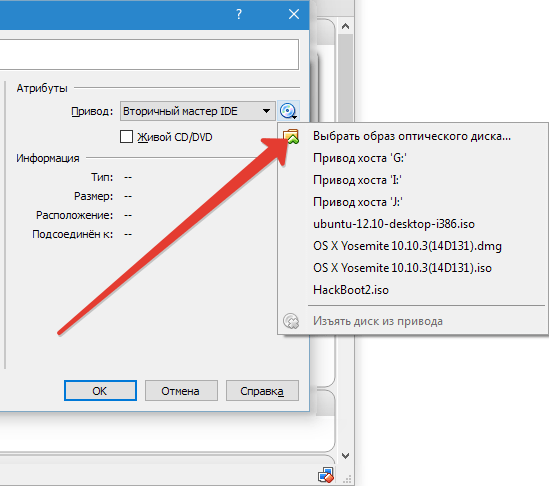
Вопросы, касающиеся сети, здесь мы освещать не станем. Отметим, что сетевой адаптер изначально активен, что является предпосылкой для выхода ВМ в Internet.
На разделе СОМ подробно останавливаться нет смысла, поскольку к такого рода портам сегодня уже ничего не подсоединяется.
В разделе USB отмечаем обе доступных опции.
Зайдем в «Общие папки» и выберем те каталоги, к которым ВМ планируется предоставить доступ.
Как создать и настроить общие папки
Весь процесс настройки на этом завершен. Теперь можно приступать к инсталляции ОС.
Выбираем созданную машину в списке и жмем «Запустить». Сама установка Windows 7 на VirtualBox очень похожа на обычную установку Windows.
После загрузки установочных файлов откроется окно с выбором языка.
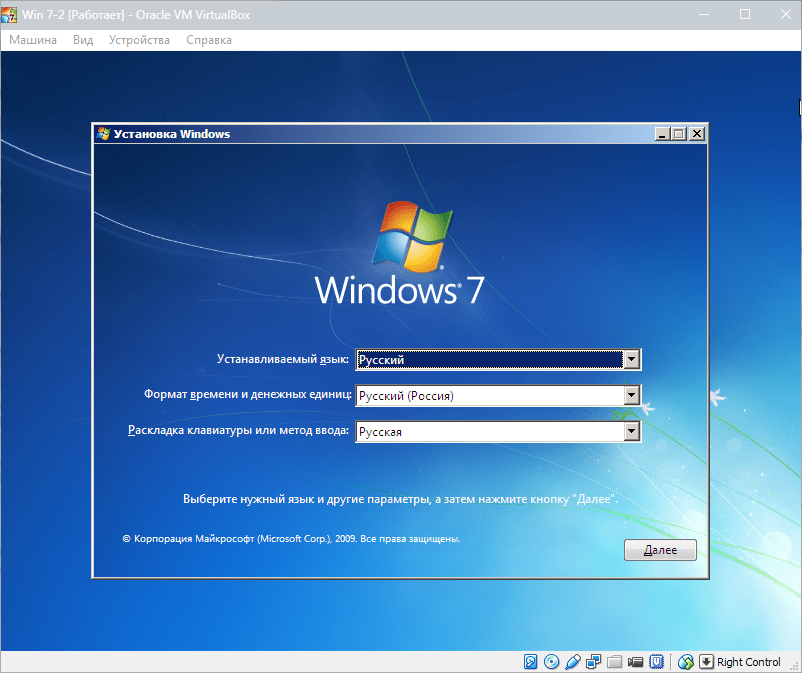
Далее нажимаем «Установить».

Принимаем условия лицензии.
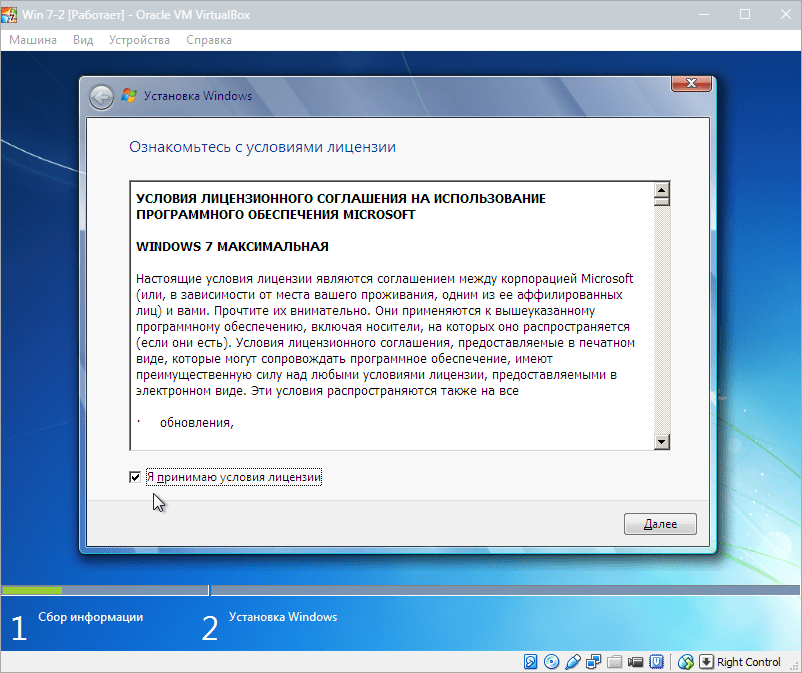
Затем выбираем «Полная установка».
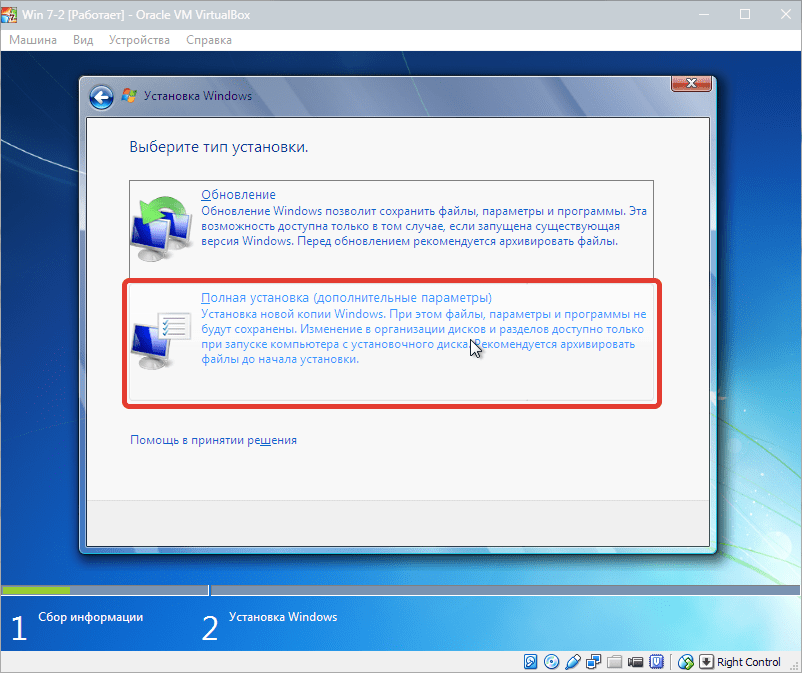
В следующем окне нужно выбрать раздел диска для установки операционной системы. Раздел у нас единственный, поэтому выбираем его.

Далее следует процесс установки Windows 7.
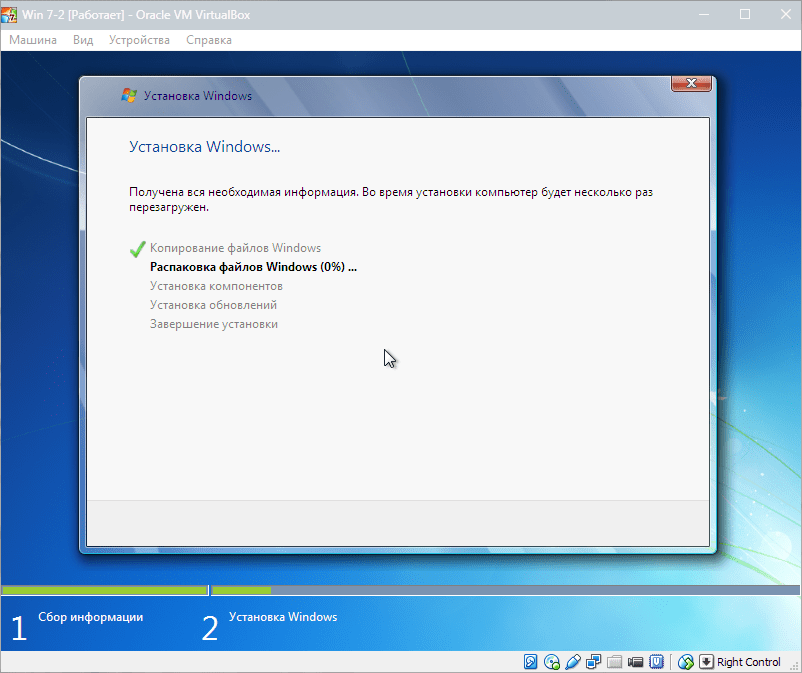
Во время установки машина несколько раз автоматически перезагрузится. После всех перезагрузок вводим желаемое имя пользователя и компьютера.

Далее программа установки предложит придумать пароль для Вашей учетной записи.
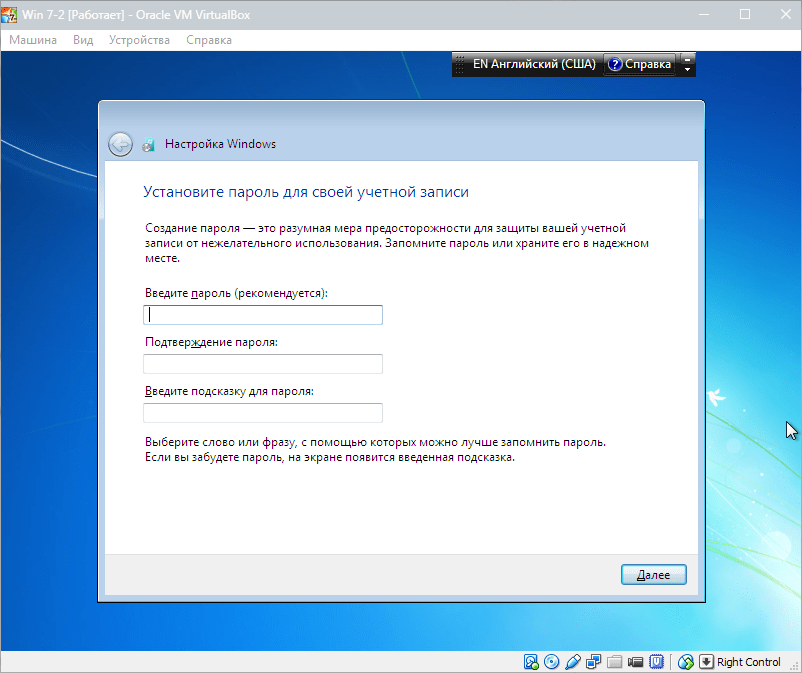
Здесь вводим ключ продукта, если есть. Если нет, то просто жмем «Далее».
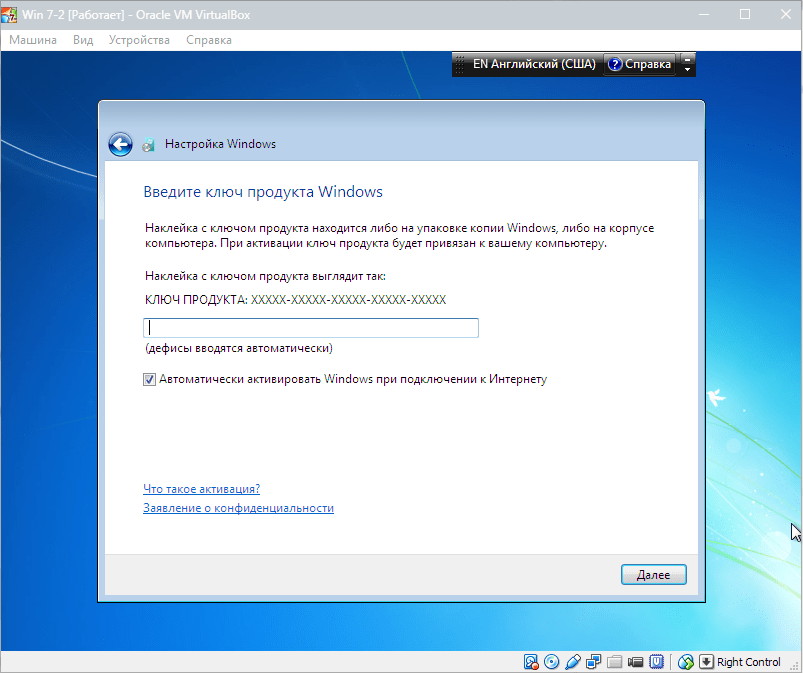
Далее следует окно Центра обновлений. Для виртуальной машины лучше выбрать третий пункт.
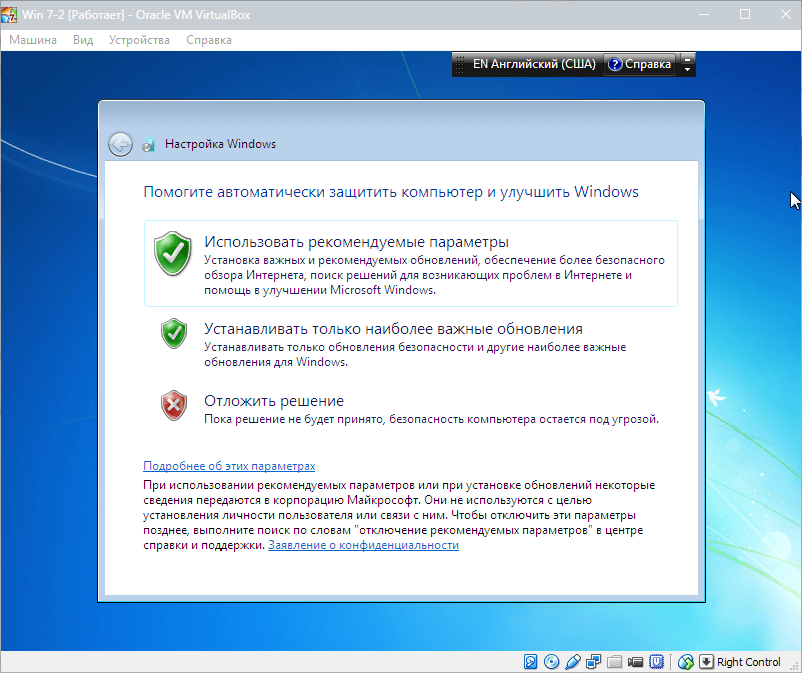
Выставляем часовой пояс и дату.

Затем выбираем, к какой сети отнести нашу новую виртуальную машину. Нажимаем «Домашняя».
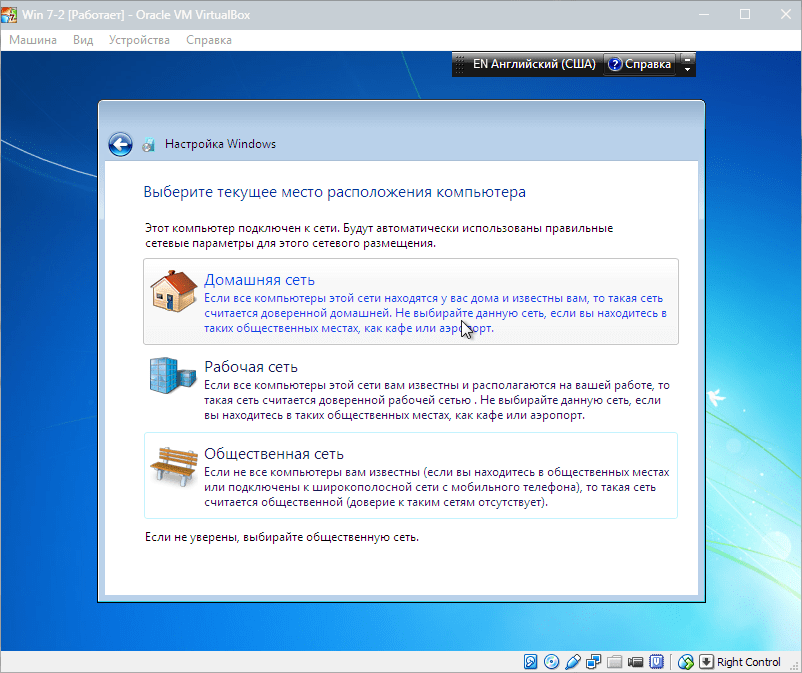
После этих действий виртуалка автоматически перезагрузится и мы попадем на рабочий стол свежеустановленной Windows 7.
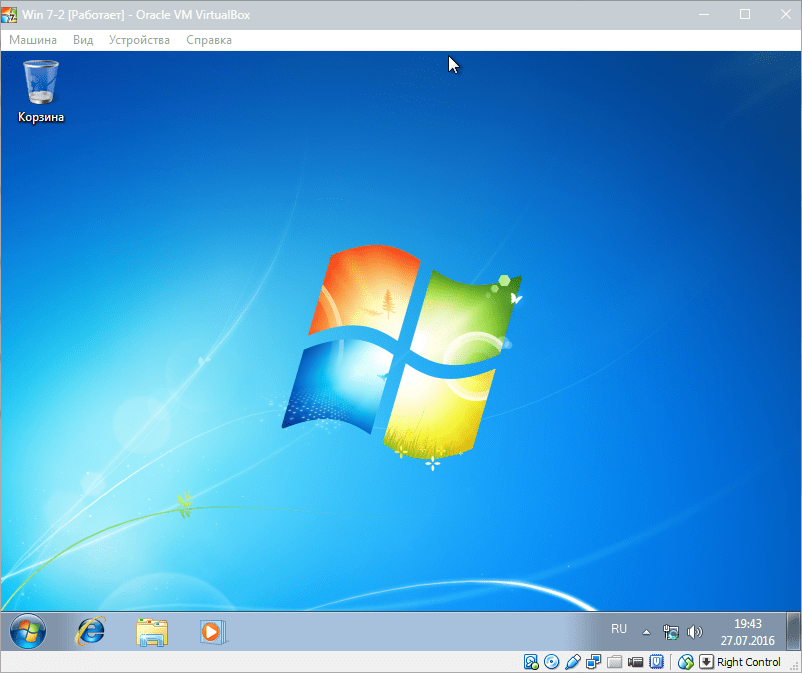
Таким образом, мы установили Windows 7 на виртуальную машину VirtualBox. Далее ее необходимо будет активировать, но это тема для другой статьи…
 Мы рады, что смогли помочь Вам в решении проблемы.
Мы рады, что смогли помочь Вам в решении проблемы. Опишите, что у вас не получилось.
Наши специалисты постараются ответить максимально быстро.
Опишите, что у вас не получилось.
Наши специалисты постараются ответить максимально быстро.Помогла ли вам эта статья?
ДА НЕТКак создать виртуальную машину (виртуальный компьютер)
Сегодня я попытаюсь затронуть довольно таки обширную тему, которой можно было бы посвятить целый видеокурс, но у меня как всегда будет преобладать сестра таланта, то есть краткость. Тема действительно интересная и достойна внимания. Речь сегодня пойдет о виртуальном компьютере либо, как его еще называют «виртуальная машина».
Что это вообще такое и для чего оно нужно? Я надеюсь, вы уже ознакомились с понятиями Виртуальный привод и образ диска (виртуальный диск). Если нет, то вкратце скажу, что виртуальный привод эмулирует работу реального физического CD либо DVD-привода, а образ диска – это собственно виртуальная болванка, которая вставляется в виртуальный привод и позволяет устанавливать программы, играть в игры и т.д. Так вот, виртуальная машина эта программа, которая устанавливается на винчестер вашего компьютера и в точности повторяет работу реального компьютера.
То есть на виртуальный компьютер можно точно так же поставить Windows либо другую операционную систему и работать, как обычно. На виртуальном компьютере можно тестировать новое программное обеспечение и не боятся, что что-то слетит, машина-то виртуальная. Если вам нужно протестировать работу какой-то ОС, то совсем не обязательно выделять под нее отдельный раздел жесткого диска, заниматься его форматированием и прочими нудными вещами, можно просто поставить тестируемую ОС на виртуальную машину и хорошенько погонять перед установкой на реальный компьютер.
Честно скажу, что виртуальный компьютер я установил и изредка пользуюсь только для общего развития, а все подозрительные программы и игры я тестирую на отдельно установленной операционной системе на одном из жестких дисков. Ну, так уж я привык, может потихоньку перейду на активное пользование виртуальным компьютером.
Теперь давайте разберемся, что нужно для того чтобы заполучить себе такую интересную штуку, как виртуальный компьютер. В финансовом плане ничего не нужно – весь софт предоставляется разработчиками абсолютно бесплатно. Ну и в умственном плане тоже особо напрягаться не нужно, поскольку программа имеет не так уж и много настроек и оснащена русскоязычным интерфейсом.
Ну что ж от простой болтовни перейдем к практике. Для начала необходимо будет скачать программу VirtualBox. Сделать это можно будет с сайта разработчиков http://www.virtualbox.org/wiki/Downloads. Выберите подходящую версию конкретно для вашей операционной системы. Не пугайтесь, что сайт на английском языке, в дальнейшем практически все операции будут происходить на русском.
И еще такой момент, программа постоянно усовершенствуется и соответственно немного видоизменяется, поэтому внешний вид скриншотов, которые я буду выкладывать далее, может слегка отличаться от окон той версии, которую вы установите. Поэтому особо разжевывать каждую кнопку я не буду, но принцип работы покажу, именно он и одинаковый для всех версий.
И так после того, как вы скачали установочный файл, запустите его. На данном этапе или сразу после установки может появиться окно с сообщением, в котором вас попросят включить виртуализацию, как это сделать описано в отдельной статье. В принципе с самой установкой проблем возникнуть не должно. Поэтому здесь объясню всего несколько моментов.
Выберите место на жестком диске, куда будите устанавливать программу при помощи кнопки Browse. Я же выберу то, что предлагает программа по умолчанию и установлю ее в Program Files.
Далее вас должны спросить, устанавливать ли иконку проги на рабочий стол и в быстрый запуск. Установите соответствующие птички и нажмите Next
При появлении окошек, как показано ниже паниковать не стоит, а нужно просто каждый раз смело нажимать кнопку «Все равно продолжить»
Если пропало соединение с Интернетом пугаться также не стоит – это все так и должно быть.
После того как процесс установки завершится, у вас программа VirtualBox должна запуститься сама и причем уже на русском языке, точнее на языке вашей операционной системы. Если вы установили данную программу в операционной системе Windows новее чем XP, например Vista, то возможно вам понадобиться включить режим совместимости. Для того чтобы включить режим необходимо найти файл VirtualBox.exe, который по умолчанию устанавливается в папку по адресу: C:\Program Files\Sun\xVM VirtualBox. Необходимо кликнуть по данному файлу правой кнопкой и выбрать пункт «Свойства», после чего перейти во вкладку «Совместимость». Установите птичку напротив пункта «Запустить программу в режиме совместимости с» и выберите «Windows XP». Также необходимо поставить птичку напротив пункта «Выполнять эту программу от имени администратора».
Так, с установкой самой программы вроде разобрались, теперь давайте немного об установке самой виртуальной машины. Запускаем VirtualBox и кликаем «Машина — Создать».
Перед вами открывается мастер создания новой виртуальной машины. Жмем «Вперед».
Вписываем в необходимое поле имя новой виртуальной машины, а также выбираем название и версию той операционной системы, которую вы собираетесь позже ставить на виртуальный компьютер.
Далее необходимо выбрать объем оперативной памяти (уже реальной), которую будет использовать ваша виртуальная машина. Мне сразу предлагает программа 192 мб. и я с этим соглашусь. Если у вас не позволяют ресурсы компьютера, то можете поставить цифру объема памяти чуть поменьше. Однако на компьютер с маленьким объемом памяти рекомендуется добавить оперативную память уже в ее физическом варианте, то есть плату (хотя бы одну линейку на 512мб).
Далее нам необходимо выбрать виртуальный жесткий диск, а поскольку мы устанавливаем виртуальную машину первый раз, то необходимо создать новый виртуальный жесткий диск. Для этого выбираем соответствующий пункт и жмем «Вперед».
Запускается мастер создания нового виртуального диска. Жмем «Вперед».
Далее выбираем, какой у вас будет виртуальный диск: фиксированного размера либо динамического, то есть при необходимости он будет расширяться. Этот параметр также выставляется исходя из возможностей вашего компьютер, а именно наличие свободной памяти на винчестере. Если ресурсы позволяют, то выбирайте динамический.
В следующем окошке выбираем размер виртуального жесткого диска и место, где он будет храниться:
Проверяем, все ли правильно указали, смотря на параметры, которые выводит программа и нажимаем «Финиш», если все верно.
Таким образом, мы создали диск, на котором будет записана наша виртуальная машина.
Проверяем параметры нашей будущей виртуальной машины и, если все верно, то жмем кнопку «Финиш».
Все, виртуальный компьютер создан. И, в принципе, цель статьи достигнута, однако хочется выложить еще несколько советов о том, как этой машиной пользоваться. Для начала можно попробовать ее настроить чуть-чуть. Для этого в VirtualBox заходим в свойства.
Как видно, открываются несложные настройки. В разделе «Дисплей» можно включить 3d-ускорение нашей машине:
В разделе «Система» во вкладке «Материнская плата» необходимо установить порядок загрузки, чтобы CD-Rom был на первом месте. Делается это для того чтобы при установке операционной системы происходила загрузка именно с диска (ну все, как в обычной системе). Выделите мышкой CD-Rom и передвиньте его в самый верх при помощи стрелочки.
В разделе «Носители» необходимо подгрузить образ установочного диска с операционной системой, которую вы собрались устанавливать на свою виртуальную машину. Делается это при помощи кнопочки в виде диска в правом верхнем углу.
Жмем «ОК», все минимальные настройки сделаны. Для того чтобы начать установку операционной системы необходимо нажать кнопку «Старт», если вы предварительно подгрузили установочный диск, и начнется установка, которая будет проходить точно так же, как и обычная.
После того, как пройдет установка операционной системы, она будет называться гостевой. Для того чтобы обмениваться информацией между гостевой и обычной операционными системами, а соответственно между виртуальной машиной и реальной, можно использовать диски либо флешки, а можно создать одну общую папку в разделе «Общие папки».
Для того чтобы перемещаться мышью между обычной и гостевой операционными системами необходимо запустить гостевую ОС и в окне выбрать пункт «Устройства – Установить дополнения гостевой ОС»
Вот теперь про виртуальные машины пока все.
Оценить статью: Загрузка… Поделиться новостью в соцсетях
Об авторе: Олег Каминский
Вебмастер. Высшее образование по специальности «Защита информации». Создатель портала comp-profi.com. Автор большинства статей и уроков компьютерной грамотности
Руководство по установке Windows 7 на VirtualBox
Windows 7 является чем-то вроде реликвии. Конечно, не такой древней, как Windows XP. Но Windows 7 быстро приближается к дате окончания поддержки в январе 2020 года. В этот момент Microsoft прекратит выпуск публичных исправлений безопасности для Windows 7. Компании, использующие Windows 7, будут платить Microsoft за продолжение работы над исправлением операционной системы. Но эти исправления вряд ли достанутся публике.
Один из вариантов — установить Windows 7 на виртуальной машине VirtualBox. Установка Windows 7 в качестве виртуальной машины повышает безопасность. Вот как это можно сделать.
Что нужно для установки Windows 7 в VirtualBox
Прежде чем начать, вам нужно несколько вещей на месте.
В учебнике используется VirtualBox, бесплатная программа для виртуальных машин. Вам необходимо скачать и установить VirtualBox, прежде чем продолжить. Загрузите и установите VirtualBox версии 5.2.xx по ссылке ниже. VirtualBox 5.2.xx может устанавливать и запускать как 32-, так и 64-битные образы систем.
Скачать: VirtualBox 5.2.xx (бесплатно)
Существует более поздняя версия VirtualBox, версия 6.x. Однако VirtualBox версии 6.x может устанавливать и запускать только 64-битные файлы изображений. В этом случае более ранняя версия 5.2.xx удобна, поскольку она может обрабатывать обе архитектуры и все еще получает обновления.
Вам также нужен ваш образ диска Windows 7 (ISO). Если у вас нет Windows 7 ISO, вы можете ввести ключ продукта Windows 7 здесь, чтобы обеспечить официальную загрузку.
После того, как вы установите VirtualBox и получите ваш Windows 7 ISO, вы можете продолжить.
Как установить Windows 7 в VirtualBox
Теперь вы можете установить Windows 7 на виртуальной машине, используя VirtualBox.
Откройте VirtualBox. Выберите Создать. Дайте вашей виртуальной машине Windows 7 имя.
Теперь решите, сколь
Установка и запуск Windows XP в среде Windows 7, Windows Vista или другой операционной системы
Краткое описание
Описание как установить и запускать полноценную версию Windows XP из-под Windows Vista или Windows 7 с помощью программы Oracle VirtualBox. В данном случае Windows XP устанавливается на виртуальную машину и запускается как отдельное приложение в Windows Vista, Windows 7 или в любой другой операционной системы, включая различные дистрибутивы Linux. Таким образом можно решить проблемы с совместимостью различных программ и драйверов с Windows Vista, Windows 7 или с другой операционной системой.
Небольшое введение
Наверное, многие из вас, мои уважаемые читатели, уже успели установить и попробовать Windows Vista и Windows 7. Вроде всем хороши системы, но вот некоторые программы и старые игры не запускаются в новой операционной системе, да и драйвера к некоторым устройствам не работают. Что же делать в этом случае? Отказываться от прелестей новой версии Windows?
На самом деле существует несколько способов решить эту проблему. Самым очевидным является установка Windows XP второй системой с возможностью выбора при загрузке какую включать. Этот способ описан в этой статье: Установка Windows XP второй системой на ноутбук с Windows 7 или Windows Vista. Но вот тут возникают неудобства. Ради какой-то там программы нужно перезагружать ноутбук, включать Windows XP, поработать с программкой, перезагрузить ноутбук и включить Windows 7, например. Неудобно, правда? А что делать если любимый USB-модем только в Windows XP нормально работает? Перезагружать систему и включать Windows ХР ради того, чтобы посидеть в Интернете?
К счастью, решение есть. Windows XP можно установить на виртуальную машину и запускать из-под любой операционной системы как отдельную программу. По такому принципу работает Microsoft Windows 7 XP Mode. Хорошая технология, но вот для ее работы необходима поддержка ноутбуком виртуализации, да и работает она лишь в Windows 7 Professional, Windows 7 Ultimate и Windows 7 Enterprise. А что делать, если на ноутбуке Windows Vista стоит?
И тут на помощь приходит отличная программа VirtualBox от Sun. Она является полностью бесплатной, позволяет создавать виртуальные машины на ноутбуке, на которые можно установить множество операционных систем. Плюсом этой утилиты по сравнению с Microsoft Windows 7 XP Mode является поддержка трехмерной графики для виртуальных машин, для ее работы не нужна аппаратная виртуализация, а также то, что ее можно запускать на любых версиях Windows, Linux и т.д.. Минусом является то, что формально нужна лицензионная Windows XP, хотя с учетом наших реалий… 🙂
В этой статье будет рассмотрен процесс установки Windows XP на виртуальную машину. Весь процесс можно разбить на такие этапы:
- Создание виртуальной машины;
- Настройка виртуальной машины;
- Установка и настройка Windows.
Если у вас возникнут проблемы или вопросы по работе с виртуальной машиной Virtual Box, то вам стоит обратится за помощью в данную тему форума: Обсуждение утилиты Sun VirtualBox и решение проблем с ее работой.
1. Создание виртуальной машины
Прежде всего, нужно установить утилиту VirtualBox (скачать / скачать). Во время установки важно отметить такие опции:
Также будут установлены системные устройства. Соответствующие запросы на установку нужно разрешить.
Когда установка будет завершена, запускаем утилиту и нажимаем на кнопку Создать:
Должен запустится Мастер создания новой виртуальной машины:
Нажимаем Далее. Указываем имя новой виртуальной машины:
Нажимаем Далее. Задаем объем оперативной памяти виртуальной машины. При ее запуске он автоматически будет выделятся из оперативной памяти. Для Windows XP рекомендую 512 Мб:
Переходим на следующее окно. Поскольку, виртуального жесткого диска у нас нет, то нужно создать новый:
Нажимаем Далее:
Выбираем тип виртуального жесткого диска. Я рекомендую Динамически расширяющийся образ:
Нажимаем Далее и указываем желаемый объем виртуального жесткого диска, а также где файл с его содержимым будет расположен:
Нажимаем Далее и два раза Готово:
Вот и все. Виртуальная машина создана. Теперь можно переходить к ее настройке.
2. Настройка виртуальной машины
Перед настройкой приготовьте диск с Windows XP или iso образ с ней, а потом выбираете в окне VirtualBox созданную виртуальную машину и нажимаете на кнопку Свойства:
Начнем с вкладки Основные. По желанию можно расположить меню виртуальной машины сверху. Так удобней:
Переходим на вкладку Система:
Здесь можно изменить объем оперативной памяти, который выделяется виртуальной машины, изменить порядок загрузки виртуальных устройств, включить или отключить опцию IO-APIC (нужна если планируется использовать для виртуальной машины несколько ядер процессора), а также включить или отключить EFI (нужна для некоторых ОС, например MacOS). Переходим к вкладке Процессор:
Здесь можно указать сколько ядер процессора может использовать виртуальная машина, а также включить или отключить PAE/NX (некоторые операционные системы поддерживают PAE. Этот режим позволяет 32-битной виртуальной системе использовать до 64 Гб оперативной памяти). Переходим к вкладке Ускорение:
На этой вкладке можно включить или отключить аппаратную виртуализацию. Если вы собираетесь устанавливать 64-битную операционную систему, то необходимо ее включить, также необходима поддержка виртуализации со стороны ноутбука. Если ваш ноутбук не поддерживает эту функцию, то не беда. Для работы 32-битных операционных систем на виртуальной машине аппаратная виртуализация не нужна.
Переходим к вкладке Дисплей:
VirtualBox поддерживает 2D и 3D-ускорение (OpenGL / DirectX8 / DirectX9). Его стоит включить. Переходим к вкладке Сеть:
При установке VirtualBox в системе появилась еще одна сетевая карта, которая виртуально подключена к сетевой карте нашей виртуальной машины. Настраиваем виртуальный сетевой адаптер как показано на рисунке выше и переходим к вкладке USB:
В начале статьи говорилось, что с помощью виртуализации можно обойти проблему несовместимости драйверов для USB-устройств с новыми операционными системами. Так вот VirtualBox позволяет перенаправлять сделать так, чтобы любое USB-устройство, которое подключается к вашему компьютеру или ноутбуку, подключалось не к основной операционной системе, а к системе, которая работает на виртуальной машине. Потом на Windows XP на виртуальной машине ставятся драйвера на новое USB устройство и оно полноценно работает под управлением Windows XP. Основная система то устройство видеть не будет. Поскольку USB-устройств в системе много, то чтобы при включении виртуальной машины все они не отключались от основной и не подключались к виртуальной, была придумана система фильтров. Фильтры указывают какие USB-устройства должны отключаться от основной операционной системы и подключаться к Windows XP на виртуальной при ее включении.
Для добавления нового фильтра нажимаем на иконку с плюсиком и выбираем в списке нужное USB-устройство. После этого оно появляется в списке. Переходим к вкладке Общие папки:
Поскольку толку от Windows XP на виртуальной машине без возможности работы с файлами на основной нет, нужно организовать общий доступ к определенным папкам на винчестере. Для этого щелкаем мышкой на значке с плюсиком и выбираем папку на винчестере вашего компьютера или ноутбука, с которой будет работать Windows XP на виртуальной машине:
Вводим ее название и нажимаем ОК. Вот она и появилась в списке:
Теперь еще остался последний совсем маленький штрих. Нужно как-то установить Windows XP 🙂 Переходим на вкладку Носители:
У нас есть два варианта: ставить Windows XP из .iso образа или с обычного диска. В первом случае нажимаем на иконку со стрелочкой и нажимаем на кнопку Добавить:
Указываем где размещен образ с Windows XP и добавляем его в список:
Щелкаем на образе с Windows XP и нажимаем на кнопку Выбрать.
Если у вас просто диск с Windows XP, то ставим его в привод и в списке выбираете ваш привод:
Щелкаем ОК. Теперь можно переходить к установке Windows XP.
3. Установка и настройка Windows
Запускаем виртуальную машину:
Должна запустится обычная установка Windows XP:
Подробно ее описывать не буду. Установка детально расписана в данном материале: Упрощенная установка Windows XP. Драйвера в этом случае не нужны. Все необходимое уже содержится в составе Windows XP.
После установки получим работающую Windows XP в виртуальной машине. Теперь нужно установить Дополнения гостевой ОС. Для этого выбираем соответствующий пункт меню Устройства:
Важное замечание: поскольку клавиатура и мышка в ноутбуке или в компьютере зачастую одна, то основная операционная система и операционная система, которая запущена в виртуальной машине вынуждены как-то ее делить. Для этого используется механизм захвата. Иными словами, если на переднем плане виртуальная машина, то все, что вводится с клавиатуры будет адресоваться ей. Можно и вручную переключать. Для этого по-умолчанию используется правый Ctrl. Когда виртуальная машина работает с клавиатурой и мышкой, то горит зеленая стрелочка в нижнем правом угле окна с виртуальной машиной.
Должна начаться установка дополнений для гостевой ОС:
Возможные вопросы: если установка у вас не началась, то вручную добавьте образ VBoxGuestAdditions.iso в папке с VirtualBox в виртуальный привод как это делалось при установке Windows XP, а потом запустите диск в виртуальной машине.
Ставим галочку возле Direct3D Support:
При установке несколько раз появятся подобные предупреждения:
Нажимаем Все равно продолжить. После установки желательно перезагрузить виртуальную машину:
Чтобы развернуть окно виртуальной машины, в меню Машина выбираем пункт Режим интеграции дисплея:
Вот рамка убралась и стало значительно удобней работать:
Теперь осталось еще разобраться с общими папками. В Windows XP запускаем Командную строку:
Подключаем созданную ранее общую папку как сетевой диск. Для этого вводим команду net use x: \\vboxsvr\Documents (Documents здесь название общей папки):
В Моем компьютере появился диск x:\, который мы только что подключили:
Содержимое этого диска соответствует содержимому общей папки, которую мы раньше создавали.
На этом все.
Если у вас возникли вопросы по работе с утилитой VirtualBox, то излагаем их в данной теме форума: Обсуждение утилиты Sun VirtualBox и решение проблем с ее работой. Все вопросы, которые связаны с установкой Windows XP, прошу излагать в этой теме форума: Решение проблем с установкой Windows XP.
Все замечания и предложения по самой статье вы можете высказать через данную контактную форму: отправить e-mail автору. Прошу заметить, что если у вас что-то не получается, то спрашивать стоит только на форуме. Подобного рода электронные письма будут проигнорированы.
С уважением, автор материала — Тониевич Андрей. Публикация данного материала на других ресурсах разрешаются исключительно со ссылкой на источник и с указанием автора
Установка Windows 7 в виртуальную машину VirtualBox
Виртуальная машина, она машина и есть. С ее помощью можно установить ОС и безопасно с ней экспериментировать, сколько влезет. Какую машину выбрать, в принципе, значения особого не имеет. К наиболее популярным относятся VmWare, Virtual PC 2007 от Microsoft и VirtualBox от Sun. Мне приглянулась последняя машинка, установку Windows 7 с ее помощью мы и рассмотрим (а затем и пару слов про Virtual PC).
- В первую очередь, скачайте свежую программу VirtualBox по этому адресу http://www.virtualbox.org/wiki/Downloads и установите ее.
- Запускаем программу и в открывшемся окне щелкаем на симпатичной синей кнопке Создать. Откроется окно мастера, в котором щелкните на кнопке Далее.
- В новом окне введите имя машины и выберите тип системы: Windows 7.
- В следующем окне введите размер оперативной памяти, меньше 512 Мегабайт указать нельзя, в принципе, их хватит для знакомства с системой. Щелкаем Далее.
- В новом окне нужно выбрать загрузочный виртуальный жесткий диск. Поскольку их еще нет, щелкните на кнопке Создать.
- Откроется окно мастера. В нем нужно выбрать динамический или фиксированный образ. Динамический изначально занимает мало места, и будет расширяться постепенно, а фиксированный сразу сожрет весь выделенной под него объем, так что решать вам (имхо, лучше выбрать динамический образ).
- Выберите размер диска, можно оставить выбранный по умолчанию (20 Гигабайт).
- Щелкните на кнопке Готово. Теперь мы вернулись в предыдущее окно, в котором выбран созданный нами раздел. Щелкните на кнопке Далее и на кнопке Готово в финальном окне.
Виртуальная машина создана. На вкладке Детали можно посмотреть ее параметры.
Если что-то не устраивает, щелкните на кнопке Свойства и укажите дополнительные параметры. Кстати, там установите флажок Включить 3D-ускорение, пригодится.
Начинаем установку. Поскольку Windows 7 у вас наверняка в виде файла .iso, вытянутого из торрентов, щелкаем на кнопке Свойства, переходим в раздел CD/DVD-ROM. Устанавливаем флажок Подключить CD/DVD и дальше выбираем переключатель Файл ISO-образа.
Щелкаем на значке справа от поля, откроется окно Менеджер виртуальных носителей. В нем щелкните на кнопке Добавить и укажите ваш образ ISO. Затем щелкните на кнопке Выбрать.
Впрочем, если вы записали образ на диск, выберите переключатель Физический CD/DVD-привод и укажите нужную букву привода.
Осталось щелкнуть на кнопке Старт и начнется установка Windows 7.
Пошаговая установка Windows 7
В принципе, установка практически ничем не отличается от аналогичной установки Windows Vista. Ну совсем-совсем ничем, так что смело ее изучите. В любом случае, краткое описание установки Windows 7 представлено далее.
Выбираем язык.
Выбираем язык, формат времени, раскладку клавиатуры.
Принимаем лицензионное соглашение.
Выбираем тип установки Полная (дополнительные параметры).
Выбираем раздел для установки.
Как перенести установленную в компьютере Windows 7 на виртуальную машину VirtualBox
Давненько я не писал статьи связанные с виртуальной машиной, хотелось бы это исправить. Данная статья будет интересна всем, кто когда либо работал с программой Virtualbox т.к обсуждается очень интересная тема, по переносу установленной на компьютере операционной системы windows 7 на виртуальную машину, со всеми установленными программами и файлами.
Давайте же начнем. Сразу скажу что на моем компьютере установлены две операционные системы, это Windows 7 с которой мы будем работать и window 10 на которой установлена программа virtualbox, в неё мы и будем переносить наш виртуальный образ.

Для создания виртуального образа диска нам потребуется небольшая утилита под названием Disk2vhd, скачать ее можно по ссылке https://technet.microsoft.com/ru-ru/sysinternals/ee656415. После запускаем, снимаем галочку напротив пункта use vhdx, в окне volume to include выбираем диск на котором установлена операционная система, потом нажимаем на кнопку обзора.

В открывшемся проводнике выбираем локальный диск, куда будет сохранен наш виртуальный образ. Желательно чтобы на диске было хотя бы 100 Гб свободного пространства, ну можно и меньше в зависимости от того какого размера ваш локальный диск. И так мы определились куда будем сохранять создаваемый образ, остается вписать имя и нажать сохранить.

Как видим путь прописан, жмем create.

Ждем пока создастся наш виртуальный образ примерно мину 30.

После окончания мы увидим сообщении об успешном завершении, теперь можно закрыть программу.

Переходим в ту папку, куда планировали сохранить образ, дабы убедится что он создан.

Теперь я перехожу в другую систему, которая так же находится на моем компьютере. Можно конечно перейти и на другой компьютер, только потребуется переносной жесткий диск, для переноса созданного образа. Если на вашем компьютере еще не установлен virtualbox, то переходим по ссылке https://www.virtualbox.org/wiki/Downloads и скачиваем данный программный продукт.

Открываем программу и нажимаем создать.

В открывшемся окне пишем имя системы, выбираем версию, в моём случае она 64-х битная. Далее указываем объем оперативной памяти, которую будет использовать наша виртуальная машина. И в разделе жесткий диск выбираем использовать существующий виртуальный жесткий диск, где нажимаем на кнопочку обзора.

Находим созданный виртуальный образ в проводнике и нажимаем открыть.

И создать.

Теперь можно попробовать запустить, выбираем созданный пункт и запускаем.

Появилась ошибка fatal: int18: boot failure, которая говорит о том, что загрузчик отвечающий за запуск системы не обнаружен.

Для устранения данной проблемы переходим в настройки.

Выбираем пункт система, где в окошке порядок загрузки, ставим оптический диск на первое место.

Далее идем во вкладку носители, где нам потребуется iso образ windows 7, для восстановления загрузчика. В окне носители информации, нажимаем на вкладку пусто и жмем на иконку диска в окне атрибуты, нажимаем на пункт выбрать образ оптического диск.

Находим в компьютере данный образ и нажимаем открыть.

Как видим все на месте, Ok.

Запускаем на нашу машину.

Загрузились с образа и в начальном окне жмем сочетание клавиш shift+f10, для вызова командной строки, с которой нам надо чуток поработать.

Итак нам понадобится ввести некоторые команды.
для начало вводим команду diskpart
далее list vol для вывода всех разделов жесткого диска.
Видим, что у нас оказывается отсутствует скрытый раздел System Reserved (Зарезервировано системой), который непосредственно отвечает за успешную загрузку системы. Так давайте же создадим его.
Вводим команду select vol 1, тем самый выбираем основной том на котором находится наша система.
shrink desired=100 — сжимаем том диска до 100 mb
create par prim — создаем раздел
format fs=ntfs — форматируем в файловую систему NTFS
activ — помечаем как активный
assign letter V — назначаем букву диска V
exit — завершаем работу diskpart

Вводим команду bcdboot c:\windows, тем самым создаем файлы загрузки на скрытом разделе. И можно заново запустить виртуальную машину.

Если при запуске появляется так называемый синий экран смерти, с ошибкой 0x0000007B, то читаем статью дальше.

Для его устранения опять же заходим в настройки -> носители -> нажимаем правой кнопкой мыши на контроллер SATA и удаляем его.

Теперь жмем на иконку с зеленым плюсиком и добавляем IDE контроллер.

К нему цепляем наш виртуальный образ.


OK.

Запускаем и радуемся

Оставляйте своё мнение о данной статье, ну и конечно же задавайте свои вопросы, если у вас что-то вдруг пошло не так.
Спасибо за внимание!
Статьи рекомендуемые к прочтению:
Как установить Windows 7 на виртуальную машину VirtualBox
MakeUseOf — Политика конфиденциальностиМы уважаем вашу конфиденциальность и обязуемся защищать вашу конфиденциальность во время работы в сети на нашем сайт. Ниже раскрываются методы сбора и распространения информации для этой сети. сайт.
Последний раз политика конфиденциальности обновлялась 10 мая 2018 г.
Право собственностиMakeUseOf («Веб-сайт») принадлежит и управляется Valnet inc.(«Нас» или «мы»), корпорация зарегистрирован в соответствии с законодательством Канады, с головным офисом по адресу 7405 Transcanada Highway, Люкс 100, Сен-Лоран, Квебек h5T 1Z2.
Собранные персональные данныеКогда вы посещаете наш веб-сайт, мы собираем определенную информацию, относящуюся к вашему устройству, например, ваше IP-адрес, какие страницы вы посещаете на нашем веб-сайте, ссылались ли вы на другие веб-сайт, и в какое время вы заходили на наш веб-сайт.
Мы не собираем никаких других персональных данных.Если вы заходите на наш сайт через учетной записи в социальной сети, пожалуйста, обратитесь к политике конфиденциальности поставщика социальных сетей для получения информации относительно их сбора данных.
Файлы журналаКак и большинство стандартных серверов веб-сайтов, мы используем файлы журналов. Это включает интернет-протокол (IP) адреса, тип браузера, интернет-провайдер (ISP), страницы перехода / выхода, тип платформы, дата / время и количество кликов для анализа тенденций, администрирования сайта, отслеживания пользователей движение в совокупности и собирать широкую демографическую информацию для совокупного использования.
Файлы cookieФайл cookie — это фрагмент данных, хранящийся на компьютере пользователя, связанный с информацией о пользователе. Мы и некоторые из наших деловых партнеров (например, рекламодатели) используем файлы cookie на нашем веб-сайте. Эти файлы cookie отслеживают использование сайта в целях безопасности, аналитики и целевой рекламы.
Мы используем следующие типы файлов cookie:
- Основные файлы cookie: эти файлы cookie необходимы для работы нашего веб-сайта.
- Функциональные cookie-файлы: эти cookie-файлы помогают нам запоминать выбор, который вы сделали на нашем веб-сайте, запоминать ваши предпочтения и персонализировать ваш опыт работы с сайтом.
- Аналитические и рабочие файлы cookie: эти файлы cookie помогают нам собирать статистические и аналитические данные об использовании веб-сайта.
- Файлы cookie социальных сетей: эти файлы cookie позволяют вам взаимодействовать с контентом на определенных платформах социальных сетей, например, «лайкать» наши статьи. В зависимости от ваших социальных сетей настройки, сеть социальных сетей будет записывать это и может отображать ваше имя или идентификатор в связи с этим действием.
- Рекламные и таргетированные рекламные файлы cookie: эти файлы cookie отслеживают ваши привычки просмотра и местоположение, чтобы предоставить вам рекламу в соответствии с вашими интересами. См. Подробности в разделе «Рекламодатели» ниже.
Если вы хотите отключить файлы cookie, вы можете сделать это в настройках вашего браузера. Для получения дополнительной информации о файлах cookie и способах управления ими, см. http://www.allaboutcookies.org/.
Пиксельные тегиМы используем пиксельные теги, которые представляют собой небольшие графические файлы, которые позволяют нам и нашим доверенным сторонним партнерам отслеживать использование вашего веб-сайта и собирать данные об использовании, включая количество страниц, которые вы посещаете, время, которое вы проводите на каждой странице, то, что вы нажимаете дальше, и другую информацию о посещении вашего веб-сайта.
РекламодателиМы пользуемся услугами сторонних рекламных компаний для показа рекламы, когда вы посещаете наш веб-сайт. Эти компании могут использовать информацию (не включая ваше имя, адрес, адрес электронной почты или номер телефона) о ваших посещениях этого и других веб-сайтов для размещения рекламы товаров и услуг, представляющих для вас интерес. Если вы хотите получить дополнительную информацию об этой практике и узнать, как можно отказаться от использования этой информации этими компаниями, щелкните здесь.
Рекламодатели, как сторонние поставщики, используют файлы cookie для сбора данных об использовании и демографических данных для показа рекламы на нашем сайте. Например, использование Google Файлы cookie DART позволяют показывать рекламу нашим пользователям на основе их посещения наших сайтов и других сайтов в Интернете. Пользователи могут отказаться от использования DART cookie, посетив политику конфиденциальности Google для рекламы и содержательной сети.
Мы проверили все политики наших рекламных партнеров, чтобы убедиться, что они соответствуют всем применимым законам о конфиденциальности данных и рекомендуемым методам защиты данных.
Мы используем следующих рекламодателей:
Ссылки на другие веб-сайтыЭтот сайт содержит ссылки на другие сайты. Помните, что мы не несем ответственности за политика конфиденциальности таких других сайтов. Мы призываем наших пользователей знать, когда они покидают нашу сайт, и прочитать заявления о конфиденциальности каждого веб-сайта, который собирает лично идентифицируемая информация. Это заявление о конфиденциальности применяется исключительно к информации, собираемой этим Интернет сайт.
Цель сбора данныхМы используем информацию, которую собираем, чтобы:
- Администрирование нашего веб-сайта, включая устранение неполадок, а также статистический анализ или анализ данных;
- Для улучшения нашего Веб-сайта и повышения качества обслуживания пользователей, обеспечивая вам доступ к персонализированному контенту в соответствии с вашими интересами;
- Анализируйте использование пользователями и оптимизируйте наши услуги.
- Для обеспечения безопасности нашего веб-сайта и защиты от взлома или мошенничества.
- Делитесь информацией с нашими партнерами для предоставления таргетированной рекламы и функций социальных сетей.
Мы не продаем и не сдаем в аренду ваши личные данные третьим лицам. Однако наши партнеры, в том числе рекламные партнеры, может собирать данные об использовании вашего веб-сайта, как описано в настоящем документе. См. Подробности в разделе «Рекламодатели» выше.
Как хранятся ваши данныеВсе данные, собранные через наш Веб-сайт, хранятся на серверах, расположенных в США.Наши серверы сертифицированы в соответствии с Соглашением о защите конфиденциальности между ЕС и США.
IP-адрес и строковые данные пользовательского агента от всех посетителей хранятся в ротационных файлах журнала на Amazon. сервера на срок до 7 дней. Все наши сотрудники, агенты и партнеры стремятся сохранить ваши данные конфиденциальны.
Мы проверили политику конфиденциальности наших партнеров, чтобы убедиться, что они соответствуют аналогичным политикам. для обеспечения безопасности ваших данных.
Согласие в соответствии с действующим законодательствомЕсли вы проживаете в Европейской экономической зоне («ЕЭЗ»), окно согласия появится, когда доступ к этому сайту.Если вы нажали «да», ваше согласие будет храниться на наших серверах в течение двенадцать (12) месяцев, и ваши данные будут обработаны в соответствии с настоящей политикой конфиденциальности. После двенадцати месяцев, вас снова попросят дать согласие.
Мы соблюдаем принципы прозрачности и согласия IAB Europe.
Вы можете отозвать согласие в любое время. Отзыв согласия может ограничить вашу возможность доступа к определенным услугам и не позволит нам обеспечить персонализированный опыт работы с сайтом.
Безопасность данныхНаши серверы соответствуют ISO 27018, сводам правил, направленных на защиту личных данных. данные в облаке. Мы соблюдаем все разумные меры предосторожности, чтобы гарантировать, что ваши данные безопасность.
В случае, если нам станет известно о любом нарушении безопасности данных, изменении, несанкционированном доступе или раскрытие каких-либо личных данных, мы примем все разумные меры предосторожности для защиты ваших данных и уведомит вас в соответствии с требованиями всех применимых законов.
Доступ, изменение и удаление ваших данныхВы имеете право запросить информацию о данных, которые у нас есть для вас, чтобы запросить исправление и / или удаление вашей личной информации. пожалуйста, свяжитесь с нами в [email protected] или по указанному выше почтовому адресу, внимание: Отдел соблюдения требований данных.
ВозрастЭтот веб-сайт не предназначен для лиц младше 16 лет. Посещая этот веб-сайт. Вы настоящим гарантируете, что вам исполнилось 16 лет или вы посещаете Веб-сайт под присмотром родителей. надзор.
Заявление об отказе от ответственностиХотя мы прилагаем все усилия для сохранения конфиденциальности пользователей, нам может потребоваться раскрыть личную информацию, когда требуется по закону, когда мы добросовестно полагаем, что такие действия необходимы для соблюдения действующего судебное разбирательство, постановление суда или судебный процесс, обслуживаемый на любом из наших сайтов.
Уведомление об измененияхКаждый раз, когда мы изменяем нашу политику конфиденциальности, мы будем публиковать эти изменения на этой странице Политики конфиденциальности и других места, которые мы считаем подходящими, чтобы наши пользователи всегда знали, какую информацию мы собираем, как мы ее используем, и при каких обстоятельствах, если таковые имеются, мы ее раскрываем.
Контактная информацияЕсли у пользователей есть какие-либо вопросы или предложения относительно нашей политики конфиденциальности, свяжитесь с нами по адресу [email protected] или по почте на указанный выше почтовый адрес, внимание: Департамент соответствия данных.
.Создание клона виртуальной машины существующего жесткого диска Windows
MakeUseOf — Политика конфиденциальностиМы уважаем вашу конфиденциальность и обязуемся защищать вашу конфиденциальность во время работы в сети на нашем сайт. Ниже раскрываются методы сбора и распространения информации для этой сети. сайт.
Последний раз политика конфиденциальности обновлялась 10 мая 2018 г.
Право собственностиMakeUseOf («Веб-сайт») принадлежит и управляется Valnet inc.(«Нас» или «мы»), корпорация зарегистрирован в соответствии с законодательством Канады, с головным офисом по адресу 7405 Transcanada Highway, Люкс 100, Сен-Лоран, Квебек h5T 1Z2.
Собранные персональные данныеКогда вы посещаете наш веб-сайт, мы собираем определенную информацию, относящуюся к вашему устройству, например, ваше IP-адрес, какие страницы вы посещаете на нашем веб-сайте, ссылались ли вы на другие веб-сайт, и в какое время вы заходили на наш веб-сайт.
Мы не собираем никаких других персональных данных.Если вы заходите на наш сайт через учетной записи в социальной сети, пожалуйста, обратитесь к политике конфиденциальности поставщика социальных сетей для получения информации относительно их сбора данных.
Файлы журналаКак и большинство стандартных серверов веб-сайтов, мы используем файлы журналов. Это включает интернет-протокол (IP) адреса, тип браузера, интернет-провайдер (ISP), страницы перехода / выхода, тип платформы, дата / время и количество кликов для анализа тенденций, администрирования сайта, отслеживания пользователей движение в совокупности и собирать широкую демографическую информацию для совокупного использования.
Файлы cookieФайл cookie — это фрагмент данных, хранящийся на компьютере пользователя, связанный с информацией о пользователе. Мы и некоторые из наших деловых партнеров (например, рекламодатели) используем файлы cookie на нашем веб-сайте. Эти файлы cookie отслеживают использование сайта в целях безопасности, аналитики и целевой рекламы.
Мы используем следующие типы файлов cookie:
- Основные файлы cookie: эти файлы cookie необходимы для работы нашего веб-сайта.
- Функциональные cookie-файлы: эти cookie-файлы помогают нам запоминать выбор, который вы сделали на нашем веб-сайте, запоминать ваши предпочтения и персонализировать ваш опыт работы с сайтом.
- Аналитические и рабочие файлы cookie: эти файлы cookie помогают нам собирать статистические и аналитические данные об использовании веб-сайта.
- Файлы cookie социальных сетей: эти файлы cookie позволяют вам взаимодействовать с контентом на определенных платформах социальных сетей, например, «лайкать» наши статьи. В зависимости от ваших социальных сетей настройки, сеть социальных сетей будет записывать это и может отображать ваше имя или идентификатор в связи с этим действием.
- Рекламные и таргетированные рекламные файлы cookie: эти файлы cookie отслеживают ваши привычки просмотра и местоположение, чтобы предоставить вам рекламу в соответствии с вашими интересами. См. Подробности в разделе «Рекламодатели» ниже.
Если вы хотите отключить файлы cookie, вы можете сделать это в настройках вашего браузера. Для получения дополнительной информации о файлах cookie и способах управления ими, см. http://www.allaboutcookies.org/.
Пиксельные тегиМы используем пиксельные теги, которые представляют собой небольшие графические файлы, которые позволяют нам и нашим доверенным сторонним партнерам отслеживать использование вашего веб-сайта и собирать данные об использовании, включая количество страниц, которые вы посещаете, время, которое вы проводите на каждой странице, то, что вы нажимаете дальше, и другую информацию о посещении вашего веб-сайта.
РекламодателиМы пользуемся услугами сторонних рекламных компаний для показа рекламы, когда вы посещаете наш веб-сайт. Эти компании могут использовать информацию (не включая ваше имя, адрес, адрес электронной почты или номер телефона) о ваших посещениях этого и других веб-сайтов для размещения рекламы товаров и услуг, представляющих для вас интерес. Если вы хотите получить дополнительную информацию об этой практике и узнать, как можно отказаться от использования этой информации этими компаниями, щелкните здесь.
Рекламодатели, как сторонние поставщики, используют файлы cookie для сбора данных об использовании и демографических данных для показа рекламы на нашем сайте. Например, использование Google Файлы cookie DART позволяют показывать рекламу нашим пользователям на основе их посещения наших сайтов и других сайтов в Интернете. Пользователи могут отказаться от использования DART cookie, посетив политику конфиденциальности Google для рекламы и содержательной сети.
Мы проверили все политики наших рекламных партнеров, чтобы убедиться, что они соответствуют всем применимым законам о конфиденциальности данных и рекомендуемым методам защиты данных.
Мы используем следующих рекламодателей:
Ссылки на другие веб-сайтыЭтот сайт содержит ссылки на другие сайты. Помните, что мы не несем ответственности за политика конфиденциальности таких других сайтов. Мы призываем наших пользователей знать, когда они покидают нашу сайт, и прочитать заявления о конфиденциальности каждого веб-сайта, который собирает лично идентифицируемая информация. Это заявление о конфиденциальности применяется исключительно к информации, собираемой этим Интернет сайт.
Цель сбора данныхМы используем информацию, которую собираем, чтобы:
- Администрирование нашего веб-сайта, включая устранение неполадок, а также статистический анализ или анализ данных;
- Для улучшения нашего Веб-сайта и повышения качества обслуживания пользователей, обеспечивая вам доступ к персонализированному контенту в соответствии с вашими интересами;
- Анализируйте использование пользователями и оптимизируйте наши услуги.
- Для обеспечения безопасности нашего веб-сайта и защиты от взлома или мошенничества.
- Делитесь информацией с нашими партнерами для предоставления таргетированной рекламы и функций социальных сетей.
Мы не продаем и не сдаем в аренду ваши личные данные третьим лицам. Однако наши партнеры, в том числе рекламные партнеры, может собирать данные об использовании вашего веб-сайта, как описано в настоящем документе. См. Подробности в разделе «Рекламодатели» выше.
Как хранятся ваши данныеВсе данные, собранные через наш Веб-сайт, хранятся на серверах, расположенных в США.Наши серверы сертифицированы в соответствии с Соглашением о защите конфиденциальности между ЕС и США.
IP-адрес и строковые данные пользовательского агента от всех посетителей хранятся в ротационных файлах журнала на Amazon. сервера на срок до 7 дней. Все наши сотрудники, агенты и партнеры стремятся сохранить ваши данные конфиденциальны.
Мы проверили политику конфиденциальности наших партнеров, чтобы убедиться, что они соответствуют аналогичным политикам. для обеспечения безопасности ваших данных.
Согласие в соответствии с действующим законодательствомЕсли вы проживаете в Европейской экономической зоне («ЕЭЗ»), окно согласия появится, когда доступ к этому сайту.Если вы нажали «да», ваше согласие будет храниться на наших серверах в течение двенадцать (12) месяцев, и ваши данные будут обработаны в соответствии с настоящей политикой конфиденциальности. После двенадцати месяцев, вас снова попросят дать согласие.
Мы соблюдаем принципы прозрачности и согласия IAB Europe.
Вы можете отозвать согласие в любое время. Отзыв согласия может ограничить вашу возможность доступа к определенным услугам и не позволит нам обеспечить персонализированный опыт работы с сайтом.
Безопасность данныхНаши серверы соответствуют ISO 27018, сводам правил, направленных на защиту личных данных. данные в облаке. Мы соблюдаем все разумные меры предосторожности, чтобы гарантировать, что ваши данные безопасность.
В случае, если нам станет известно о любом нарушении безопасности данных, изменении, несанкционированном доступе или раскрытие каких-либо личных данных, мы примем все разумные меры предосторожности для защиты ваших данных и уведомит вас в соответствии с требованиями всех применимых законов.
Доступ, изменение и удаление ваших данныхВы имеете право запросить информацию о данных, которые у нас есть для вас, чтобы запросить исправление и / или удаление вашей личной информации. пожалуйста, свяжитесь с нами в [email protected] или по указанному выше почтовому адресу, внимание: Отдел соблюдения требований данных.
ВозрастЭтот веб-сайт не предназначен для лиц младше 16 лет. Посещая этот веб-сайт. Вы настоящим гарантируете, что вам исполнилось 16 лет или вы посещаете Веб-сайт под присмотром родителей. надзор.
Заявление об отказе от ответственностиХотя мы прилагаем все усилия для сохранения конфиденциальности пользователей, нам может потребоваться раскрыть личную информацию, когда требуется по закону, когда мы добросовестно полагаем, что такие действия необходимы для соблюдения действующего судебное разбирательство, постановление суда или судебный процесс, обслуживаемый на любом из наших сайтов.
Уведомление об измененияхКаждый раз, когда мы изменяем нашу политику конфиденциальности, мы будем публиковать эти изменения на этой странице Политики конфиденциальности и других места, которые мы считаем подходящими, чтобы наши пользователи всегда знали, какую информацию мы собираем, как мы ее используем, и при каких обстоятельствах, если таковые имеются, мы ее раскрываем.
Контактная информацияЕсли у пользователей есть какие-либо вопросы или предложения относительно нашей политики конфиденциальности, свяжитесь с нами по адресу [email protected] или по почте на указанный выше почтовый адрес, внимание: Департамент соответствия данных.
.Тестовая версия Windows 7 RC на виртуальной машине [Часть 1]
MakeUseOf — Политика конфиденциальностиМы уважаем вашу конфиденциальность и обязуемся защищать вашу конфиденциальность во время работы в сети на нашем сайт. Ниже раскрываются методы сбора и распространения информации для этой сети. сайт.
Последний раз политика конфиденциальности обновлялась 10 мая 2018 г.
Право собственностиMakeUseOf («Веб-сайт») принадлежит и управляется Valnet inc.(«Нас» или «мы»), корпорация зарегистрирован в соответствии с законодательством Канады, с головным офисом по адресу 7405 Transcanada Highway, Люкс 100, Сен-Лоран, Квебек h5T 1Z2.
Собранные персональные данныеКогда вы посещаете наш веб-сайт, мы собираем определенную информацию, относящуюся к вашему устройству, например, ваше IP-адрес, какие страницы вы посещаете на нашем веб-сайте, ссылались ли вы на другие веб-сайт, и в какое время вы заходили на наш веб-сайт.
Мы не собираем никаких других персональных данных.Если вы заходите на наш сайт через учетной записи в социальной сети, пожалуйста, обратитесь к политике конфиденциальности поставщика социальных сетей для получения информации относительно их сбора данных.
Файлы журналаКак и большинство стандартных серверов веб-сайтов, мы используем файлы журналов. Это включает интернет-протокол (IP) адреса, тип браузера, интернет-провайдер (ISP), страницы перехода / выхода, тип платформы, дата / время и количество кликов для анализа тенденций, администрирования сайта, отслеживания пользователей движение в совокупности и собирать широкую демографическую информацию для совокупного использования.
Файлы cookieФайл cookie — это фрагмент данных, хранящийся на компьютере пользователя, связанный с информацией о пользователе. Мы и некоторые из наших деловых партнеров (например, рекламодатели) используем файлы cookie на нашем веб-сайте. Эти файлы cookie отслеживают использование сайта в целях безопасности, аналитики и целевой рекламы.
Мы используем следующие типы файлов cookie:
- Основные файлы cookie: эти файлы cookie необходимы для работы нашего веб-сайта.
- Функциональные cookie-файлы: эти cookie-файлы помогают нам запоминать выбор, который вы сделали на нашем веб-сайте, запоминать ваши предпочтения и персонализировать ваш опыт работы с сайтом.
- Аналитические и рабочие файлы cookie: эти файлы cookie помогают нам собирать статистические и аналитические данные об использовании веб-сайта.
- Файлы cookie социальных сетей: эти файлы cookie позволяют вам взаимодействовать с контентом на определенных платформах социальных сетей, например, «лайкать» наши статьи. В зависимости от ваших социальных сетей настройки, сеть социальных сетей будет записывать это и может отображать ваше имя или идентификатор в связи с этим действием.
- Рекламные и таргетированные рекламные файлы cookie: эти файлы cookie отслеживают ваши привычки просмотра и местоположение, чтобы предоставить вам рекламу в соответствии с вашими интересами. См. Подробности в разделе «Рекламодатели» ниже.
Если вы хотите отключить файлы cookie, вы можете сделать это в настройках вашего браузера. Для получения дополнительной информации о файлах cookie и способах управления ими, см. http://www.allaboutcookies.org/.
Пиксельные тегиМы используем пиксельные теги, которые представляют собой небольшие графические файлы, которые позволяют нам и нашим доверенным сторонним партнерам отслеживать использование вашего веб-сайта и собирать данные об использовании, включая количество страниц, которые вы посещаете, время, которое вы проводите на каждой странице, то, что вы нажимаете дальше, и другую информацию о посещении вашего веб-сайта.
РекламодателиМы пользуемся услугами сторонних рекламных компаний для показа рекламы, когда вы посещаете наш веб-сайт. Эти компании могут использовать информацию (не включая ваше имя, адрес, адрес электронной почты или номер телефона) о ваших посещениях этого и других веб-сайтов для размещения рекламы товаров и услуг, представляющих для вас интерес. Если вы хотите получить дополнительную информацию об этой практике и узнать, как можно отказаться от использования этой информации этими компаниями, щелкните здесь.
Рекламодатели, как сторонние поставщики, используют файлы cookie для сбора данных об использовании и демографических данных для показа рекламы на нашем сайте. Например, использование Google Файлы cookie DART позволяют показывать рекламу нашим пользователям на основе их посещения наших сайтов и других сайтов в Интернете. Пользователи могут отказаться от использования DART cookie, посетив политику конфиденциальности Google для рекламы и содержательной сети.
Мы проверили все политики наших рекламных партнеров, чтобы убедиться, что они соответствуют всем применимым законам о конфиденциальности данных и рекомендуемым методам защиты данных.
Мы используем следующих рекламодателей:
Ссылки на другие веб-сайтыЭтот сайт содержит ссылки на другие сайты. Помните, что мы не несем ответственности за политика конфиденциальности таких других сайтов. Мы призываем наших пользователей знать, когда они покидают нашу сайт, и прочитать заявления о конфиденциальности каждого веб-сайта, который собирает лично идентифицируемая информация. Это заявление о конфиденциальности применяется исключительно к информации, собираемой этим Интернет сайт.
Цель сбора данныхМы используем информацию, которую собираем, чтобы:
- Администрирование нашего веб-сайта, включая устранение неполадок, а также статистический анализ или анализ данных;
- Для улучшения нашего Веб-сайта и повышения качества обслуживания пользователей, обеспечивая вам доступ к персонализированному контенту в соответствии с вашими интересами;
- Анализируйте использование пользователями и оптимизируйте наши услуги.
- Для обеспечения безопасности нашего веб-сайта и защиты от взлома или мошенничества.
- Делитесь информацией с нашими партнерами для предоставления таргетированной рекламы и функций социальных сетей.
Мы не продаем и не сдаем в аренду ваши личные данные третьим лицам. Однако наши партнеры, в том числе рекламные партнеры, может собирать данные об использовании вашего веб-сайта, как описано в настоящем документе. См. Подробности в разделе «Рекламодатели» выше.
Как хранятся ваши данныеВсе данные, собранные через наш Веб-сайт, хранятся на серверах, расположенных в США.Наши серверы сертифицированы в соответствии с Соглашением о защите конфиденциальности между ЕС и США.
IP-адрес и строковые данные пользовательского агента от всех посетителей хранятся в ротационных файлах журнала на Amazon. сервера на срок до 7 дней. Все наши сотрудники, агенты и партнеры стремятся сохранить ваши данные конфиденциальны.
Мы проверили политику конфиденциальности наших партнеров, чтобы убедиться, что они соответствуют аналогичным политикам. для обеспечения безопасности ваших данных.
Согласие в соответствии с действующим законодательствомЕсли вы проживаете в Европейской экономической зоне («ЕЭЗ»), окно согласия появится, когда доступ к этому сайту.Если вы нажали «да», ваше согласие будет храниться на наших серверах в течение двенадцать (12) месяцев, и ваши данные будут обработаны в соответствии с настоящей политикой конфиденциальности. После двенадцати месяцев, вас снова попросят дать согласие.
Мы соблюдаем принципы прозрачности и согласия IAB Europe.
Вы можете отозвать согласие в любое время. Отзыв согласия может ограничить вашу возможность доступа к определенным услугам и не позволит нам обеспечить персонализированный опыт работы с сайтом.
Безопасность данныхНаши серверы соответствуют ISO 27018, сводам правил, направленных на защиту личных данных. данные в облаке. Мы соблюдаем все разумные меры предосторожности, чтобы гарантировать, что ваши данные безопасность.
В случае, если нам станет известно о любом нарушении безопасности данных, изменении, несанкционированном доступе или раскрытие каких-либо личных данных, мы примем все разумные меры предосторожности для защиты ваших данных и уведомит вас в соответствии с требованиями всех применимых законов.
Доступ, изменение и удаление ваших данныхВы имеете право запросить информацию о данных, которые у нас есть для вас, чтобы запросить исправление и / или удаление вашей личной информации. пожалуйста, свяжитесь с нами в [email protected] или по указанному выше почтовому адресу, внимание: Отдел соблюдения требований данных.
ВозрастЭтот веб-сайт не предназначен для лиц младше 16 лет. Посещая этот веб-сайт. Вы настоящим гарантируете, что вам исполнилось 16 лет или вы посещаете Веб-сайт под присмотром родителей. надзор.
Заявление об отказе от ответственностиХотя мы прилагаем все усилия для сохранения конфиденциальности пользователей, нам может потребоваться раскрыть личную информацию, когда требуется по закону, когда мы добросовестно полагаем, что такие действия необходимы для соблюдения действующего судебное разбирательство, постановление суда или судебный процесс, обслуживаемый на любом из наших сайтов.
Уведомление об измененияхКаждый раз, когда мы изменяем нашу политику конфиденциальности, мы будем публиковать эти изменения на этой странице Политики конфиденциальности и других места, которые мы считаем подходящими, чтобы наши пользователи всегда знали, какую информацию мы собираем, как мы ее используем, и при каких обстоятельствах, если таковые имеются, мы ее раскрываем.
Контактная информацияЕсли у пользователей есть какие-либо вопросы или предложения относительно нашей политики конфиденциальности, свяжитесь с нами по адресу [email protected] или по почте на указанный выше почтовый адрес, внимание: Департамент соответствия данных.
.Настройка новой виртуальной машины
Особенности | Документация | База знаний | Дискуссионные форумы  Назад
Содержание
Последний
Следующий
Назад
Содержание
Последний
Следующий 
Мастер создания новой виртуальной машины проведет вас через основные этапы настройки новой виртуальной машины, помогая установить различные параметры и параметры. Затем вы можете использовать редактор настроек виртуальной машины ( VM> Настройки ), если вам нужно внести какие-либо изменения в настройку вашей виртуальной машины.
Шаги к новой виртуальной машине
По умолчанию новая виртуальная машина использует диск IDE для Windows 95, Windows 98, Windows Me, Windows XP, Windows Server 2003, NetWare и FreeBSD. По умолчанию для других гостевых операционных систем используется SCSI-диск.
Выполните следующие действия, чтобы создать виртуальную машину с помощью виртуального диска.
1. Запустите VMware Workstation.
Хосты Windows: Дважды щелкните значок VMware Workstation на рабочем столе или используйте меню Пуск ( Пуск > Программы > VMware > VMware Workstation ).
Хосты Linux: В окне терминала введите команду
vmware и
Примечание. На хостах Linux программа установки рабочей станции добавляет запись в меню «Пуск» для VMware Workstation. Однако этот пункт меню находится в разных подменю, в зависимости от вашего дистрибутива Linux. Например:
2.Если вы впервые запускаете VMware Workstation и не ввели серийный номер при установке продукта (опция доступна на хосте Windows), вам будет предложено ввести его. Серийный номер находится на регистрационной карточке в вашем пакете или в электронном письме, подтверждающем ваш электронный заказ на распространение. Введите свой серийный номер и нажмите ОК .
Введенный серийный номер сохраняется, и VMware Workstation больше не запрашивает его. Для вашего удобства VMware Workstation автоматически отправляет серийный номер на веб-сайт VMware при использовании определенных веб-ссылок, встроенных в продукт (например, Help > VMware в Интернете > Зарегистрируйтесь сейчас! и Help > VMware в Интернете > Запросить поддержку ).Это позволяет нам направить вас на нужную веб-страницу для регистрации и получения поддержки по вашему продукту.
3. Запустите Мастер создания новой виртуальной машины.
При запуске VMware Workstation вы можете открыть существующую виртуальную машину или создать новую. Выберите File > New> Virtual Machine , чтобы начать создание вашей виртуальной машины.
4. Мастер создания новой виртуальной машины представляет вам серию экранов, по которым вы переходите с помощью кнопок «Далее» и «Назад» в нижней части каждого экрана.На каждом экране следуйте инструкциям, затем щелкните Next , чтобы перейти к следующему экрану.

5. Выберите метод, который вы хотите использовать для настройки вашей виртуальной машины.

Если вы выберете Typical , мастер предложит вам указать или принять значения по умолчанию для следующих вариантов:
Если вы выбираете Custom , вы также можете указать, как настроить свой диск — создать новый виртуальный диск, использовать существующий виртуальный диск или использовать физический диск — и указать параметры, необходимые для выбранного вами типа диска.Также существует возможность создать устаревший виртуальный диск для использования в средах с другими продуктами VMware.
Выберите Custom , если хотите
6.Если вы выбрали Типичный в качестве пути конфигурации, перейдите к шагу 7.
Если вы выбрали Custom в качестве пути конфигурации, вы можете создать виртуальную машину, которая полностью поддерживает все функции Workstation 5, или устаревшую виртуальную машину, совместимую с определенными продуктами VMware.

На этом экране спрашивается, хотите ли вы создать виртуальную машину Workstation 5 или устаревшую виртуальную машину. См. Устаревшие виртуальные диски для получения дополнительной информации.
7. Выберите гостевую операционную систему.

На этом экране спрашивается, какую операционную систему вы планируете установить на виртуальной машине. Выберите операционную систему и версию. Мастер создания новой виртуальной машины использует эту информацию для
Если операционной системы, которую вы планируете использовать, нет в списке, выберите Другой как для гостевой операционной системы, так и для версии.
Остальные шаги предполагают, что вы планируете установить гостевую операционную систему Windows XP Professional. Вы можете найти подробные примечания по установке для этой и других гостевых операционных систем в Руководстве по установке гостевой операционной системы VMware , доступном на веб-сайте VMware или в меню «Справка».
8. Выберите имя и папку для виртуальной машины.

Указанное здесь имя используется, если вы добавляете эту виртуальную машину в список избранного VMware Workstation.Это имя также используется как имя папки, в которой хранятся файлы, связанные с этой виртуальной машиной.
У каждой виртуальной машины должна быть своя папка. Все связанные файлы, такие как файл конфигурации и файл на диске, помещаются в эту папку.
Хосты Windows: В Windows 2000, Windows XP и Windows Server 2003 папка по умолчанию для этой виртуальной машины Windows XP Professional — C: \ Documents and Settings \ <имя пользователя> \ My Documents \ My Virtual Machines \ Windows XP Professional.В Windows NT папка по умолчанию — C: \ WINNT \ Profiles \ <имя пользователя> \ Personal \ My Virtual Machines \ Windows XP Professional.
Хосты Linux: Расположение по умолчанию для этой виртуальной машины Windows XP Professional —
Производительность виртуальной машины может быть ниже, если ваш виртуальный жесткий диск находится на сетевом диске. Для лучшей производительности убедитесь, что папка виртуальной машины находится на локальном диске.Однако, если другим пользователям необходим доступ к этой виртуальной машине, вам следует рассмотреть возможность размещения файлов виртуальной машины в доступном для них месте. Для получения дополнительной информации см. Совместное использование виртуальных машин с другими пользователями.
9. Если вы выбрали Типичный в качестве пути конфигурации, перейдите к шагу 10.
Если вы выбрали Custom в качестве пути конфигурации, вы можете изменить настройки памяти или принять значения по умолчанию, затем нажмите Next , чтобы продолжить.

В большинстве случаев лучше оставить настройки памяти по умолчанию. Если вы планируете использовать виртуальную машину для запуска многих приложений или приложений, которым требуется большой объем памяти, вы можете использовать более высокий параметр памяти. Дополнительные сведения см. В разделе Размер памяти виртуальной машины.
Примечание: Вы не можете выделить виртуальной машине более 2 ГБ памяти, если файлы виртуальной машины хранятся в файловой системе, такой как FAT32, которая не поддерживает файлы размером более 2 ГБ.
10. Настройте сетевые возможности виртуальной машины.

Если ваш хост-компьютер находится в сети и у вас есть отдельный IP-адрес для вашей виртуальной машины (или вы можете получить его автоматически с DHCP-сервера), выберите Использовать мостовую сеть .
Если у вас нет отдельного IP-адреса для вашей виртуальной машины, но вы хотите иметь возможность подключиться к Интернету, выберите Использовать преобразование сетевых адресов (NAT) .NAT позволяет обмениваться файлами между виртуальной машиной и операционной системой хоста.
Дополнительные сведения о сетевых параметрах VMware Workstation см. В разделе Настройка виртуальной сети.
11. Если вы выбрали Typical в качестве пути конфигурации, нажмите Finish , и мастер настроит файлы, необходимые для вашей виртуальной машины.
Если вы выбрали Custom в качестве пути конфигурации, продолжайте выполнять следующие шаги, чтобы настроить диск для вашей виртуальной машины.
12. Выберите тип адаптера SCSI, который вы хотите использовать с виртуальной машиной.

На виртуальной машине установлены IDE и адаптер SCSI. Адаптер IDE всегда ATAPI. Вы можете выбрать адаптер BusLogic или LSI Logic SCSI. По умолчанию для вашей гостевой операционной системы уже выбрано. Все гости, кроме Windows Server 2003, Red Hat Enterprise Linux 3 и NetWare, по умолчанию используют адаптер BusLogic.
Адаптер LSI Logic имеет улучшенную производительность и лучше работает с обычными устройствами SCSI.Адаптер LSI Logic также поддерживается ESX Server 2.0 и выше. Помните об этом, если вы планируете перенести виртуальную машину на другой продукт VMware.
Ваш выбор адаптера SCSI не влияет на ваше решение сделать виртуальный диск IDE или SCSI-диском. Однако некоторые гостевые операционные системы, такие как Windows XP, не включают драйвер для адаптера Buslogic или LSI Logic. Вы должны загрузить драйвер с веб-сайта LSI Logic.
Примечание. Драйверы для адаптера шины хоста, совместимого с Mylex (BusLogic), не видны на веб-сайте LSI Logic.Найдите в области поддержки числовую строку в номере модели. Например, введите «958» для драйверов BT / KT-958.
См. Руководство по установке гостевой операционной системы VMware для получения подробной информации о драйвере и гостевой операционной системе, которую вы планируете установить на этой виртуальной машине.
13. Выберите диск, который хотите использовать с виртуальной машиной.

Выберите Создайте новый виртуальный диск .
Виртуальные диски — лучший выбор для большинства виртуальных машин.Их легко и быстро настроить, и их можно переместить в новое место на том же главном компьютере или на другие главные компьютеры. По умолчанию виртуальные диски запускаются как небольшие файлы на жестком диске главного компьютера, а затем расширяются по мере необходимости — до размера, который вы укажете на следующем шаге. Следующий шаг также позволяет вам выделить все дисковое пространство при создании виртуального диска, если хотите.
Чтобы использовать существующую операционную систему на физическом жестком диске («сырой» диск), прочтите раздел «Настройка компьютера с двойной загрузкой для использования с виртуальной машиной».Чтобы установить гостевую операционную систему непосредственно на существующий раздел диска IDE, прочитайте справочную информацию «Установка операционной системы на физический раздел с виртуальной машины».
Примечание. Конфигурации диска Raw рекомендуются только опытным пользователям.
Предупреждение: Если вы используете хост Windows Server 2003, Windows XP или Windows 2000, см. Раздел Не использовать динамические диски Windows 2000, Windows XP и Windows Server 2003 в качестве необработанных дисков.
Чтобы установить гостевую операционную систему на чистый диск IDE, выберите Existing IDE Disk Partition .Чтобы использовать необработанный SCSI-диск, добавьте его к виртуальной машине позже с помощью редактора настроек виртуальной машины. Загрузка с необработанного диска SCSI не поддерживается. Для обсуждения некоторых проблем, связанных с использованием необработанного диска SCSI, см. Раздел Настройка систем SCSI с двойной или множественной загрузкой для работы с VMware Workstation на хосте Linux.
14. Выберите, следует ли создать диск IDE или SCSI.

Мастер рекомендует лучший выбор в зависимости от выбранной гостевой операционной системы.Все дистрибутивы Linux, которые вы можете выбрать в мастере, по умолчанию используют виртуальные диски SCSI, как и Windows NT, Windows 2000 и Longhorn. Все операционные системы Windows, кроме Windows NT, Windows 2000 и Longhorn, по умолчанию используют виртуальные диски IDE; NetWare, FreeBSD, MS-DOS и другие гостевые системы по умолчанию используют виртуальные диски IDE.
15. Укажите емкость виртуального диска.

Введите размер виртуального диска, который вы хотите создать.
Вы можете установить размер от 0.1 ГБ и 950 ГБ для виртуального диска SCSI. По умолчанию — 4 ГБ.
Параметр Выделить все дисковое пространство сейчас дает несколько лучшую производительность для вашей виртуальной машины. Если вы не выберете Распределить все дисковое пространство сейчас , файлы виртуального диска начинаются с малого и увеличиваются по мере необходимости, но никогда не могут вырасти больше, чем размер, который вы здесь установили.
Примечание: Выделить все дисковое пространство сейчас — это трудоемкая операция, которую нельзя отменить, и для нее требуется столько физического дискового пространства, сколько вы укажете для виртуального диска.
Выберите вариант «Разделить диск на файлы размером 2 ГБ», если ваш виртуальный диск хранится в файловой системе, которая не поддерживает файлы размером более 2 ГБ.
16. Укажите расположение файлов виртуального диска.

Если вы хотите указать, какой узел устройства должен использоваться вашим виртуальным диском SCSI или IDE, щелкните Advanced .

На панели дополнительных настроек вы также можете указать режим диска. Это полезно в определенных конфигурациях специального назначения, в которых вы хотите исключить диски из моментальных снимков.Для получения дополнительной информации о функции снимков см. Использование снимков.
Обычные диски включаются в снимки. В большинстве случаев следует использовать обычные диски, не отмечая Independent .
Независимые диски не включаются в снимки.
Осторожно: Опция независимого диска должна использоваться только опытными пользователями, которым она нужна для специальных конфигураций.
У вас есть следующие возможности для независимого диска:
17. Щелкните Finish .
Мастер настраивает файлы, необходимые для вашей виртуальной машины.
 Назад
Содержание
Последний
Следующий
Назад
Содержание
Последний
Следующий 
