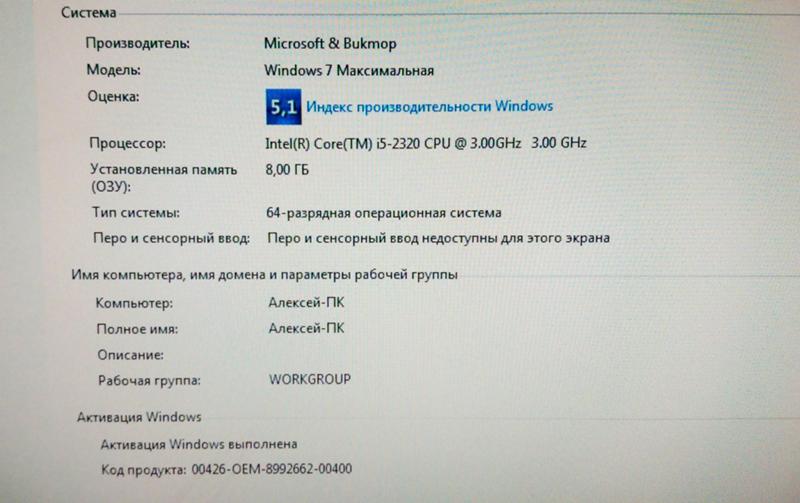Где найти (как выполнить) оценку производительности в Windows 10
Инструмент оценки производительности компьютера известен пользователям ещё с Windows Vista. использовался он в «семёрке». Однако в Windows 8 и 10 найти его не представляется возможным. Самое удивительное состоит в том, что функционал по оценке различных систем компьютера внутри «десятки» по-прежнему существует. Он полностью сохранился, но исчезла внешняя часть инструмента «Оценка производительности компьютера» — его графическая оболочка. Говоря проще, оценить производительность «десятки» мы по-прежнему можем, но теперь для этого нам придётся слегка потрудиться. Впрочем, если нам это для каких-то целей во что бы то ни стало понадобилось, то вряд ли отсутствие визуальной оболочки станет существенной преградой (сложности — это даже интересно, да и, как говорят в народе, «бешеной собаке 7 вёрст — не крюк»:-).
В общем, оценить производительность компьютера с Windows 10 мы прекрасно сможем и при помощи командной строки.
- Итак, чтобы получить заветные параметры производительности, для начала надо от имени администратора запустить Командную строку. Для этого выбираем соответствующий пункт Windows PowerShell (администратор), нажав ПРАВОЙ клавишей мыши на меню Пуск.
- Далее пишем в командную строку команду: winsat formal –restart clean
- Нажимаем Enter и ждём пока завершится процесс оценки производительности. Как и в Windows 7 результат мы получаем не мгновенно. В зависимости от многих факторов, нужно подождать от 1 до 5 минут (в редких случаях и больше).
- Как только в Командной строке вновь появятся строки C:\Windows\system32> мы поймём, что оценка производительности компьютера завершена.
- Для того, чтобы посмотреть, какие оценки, Windows 10 поставила нашему «железу» нужно пройти в Проводнике по следующему пути: C:\Windows\Performance\WinSAT\DataStore и найти файл в начале названия которого будет указана текущая дата, а далее .
 ..Formal.Assessment (Recent).WinSAT.xml
..Formal.Assessment (Recent).WinSAT.xml
(Точно не помню, но, взможно, чтобы найти файл, надо будет включить отображение скрытых папок)
Сразу под ним будут указаны оценки производительности системы:
- SystemScore — общая оценка производительности Windows 10. Она определяется по минимальному баллу.
- MemoryScore — оценка производительности оперативной памяти.
- CpuScore — оценка производительности процессора.
- GraphicsScore — оценка производительности графики.
- GamingScore — оценка производительности графики в играх.
- DiskScore — оценка производительности жёсткого диска.
Конечно, существуют и более простые способы оценить производительность компьютера с Windows 10.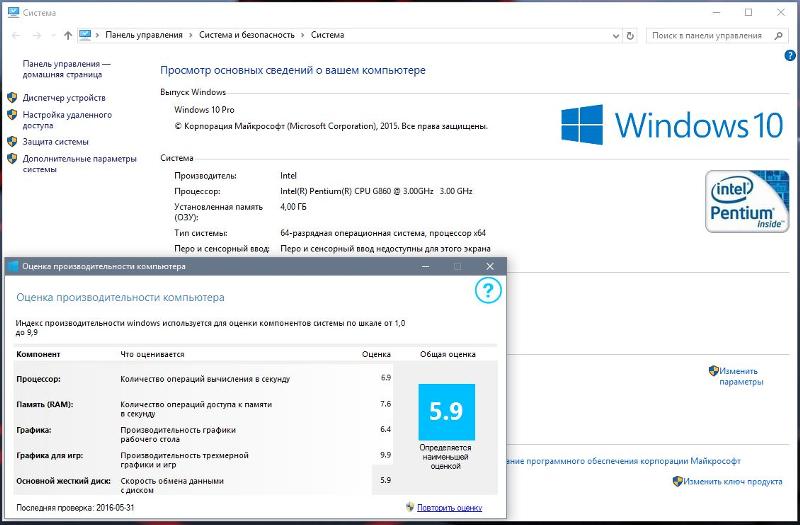 Для этого используются сторонние программы. Лично меня ни одна из рассмотренных мною утилит не удовлетворила ни по стабильности работы, ни по безопасности. Но на всякий случай даю ссылку на официальный сайт WSAT — одной из программ по оценке производительности.
Для этого используются сторонние программы. Лично меня ни одна из рассмотренных мною утилит не удовлетворила ни по стабильности работы, ни по безопасности. Но на всякий случай даю ссылку на официальный сайт WSAT — одной из программ по оценке производительности.
Внимание! За комментарии с матом и оскорблениями — мгновенный бан на сайте и жалоба администрации ВКонтакте в качестве бонуса. Уважайте свой язык, самих себя и других.
Индекс производительности Windows 10 — 7 Как проверить индекс в 10
Индекс производительности Windows 10 — 7Индекс производительности Windows 10 — 7. Или оценка производительности Windows 10 — 7 это комплексный вопрос и состоит из двух частей. Одна часть состоит из аппаратных средств, вторая из программных. Механизм оценки производительности главных устройств компьютера присутствует в Windows, начиная с Vista. А поскольку он не изменился и в новых версиях, то достаточно будет рассмотреть оценку производительности хотя бы на примере Windows 7.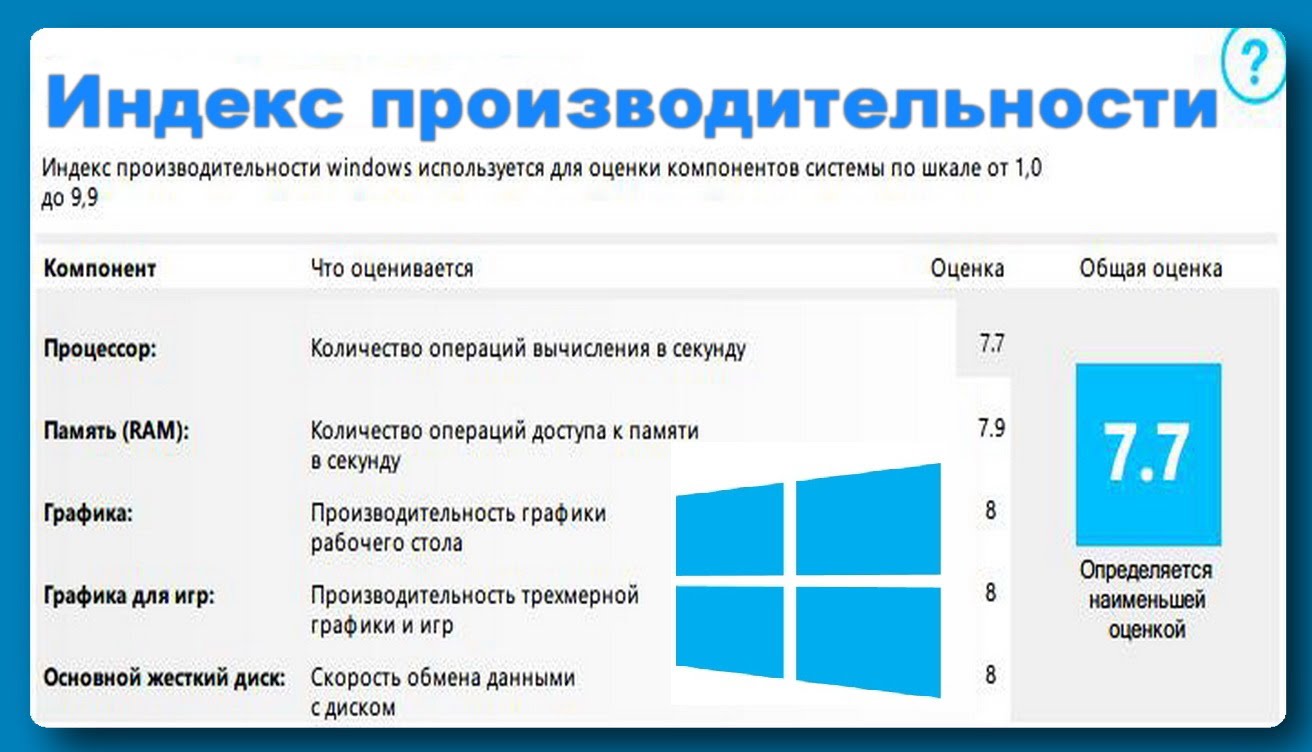
Содержание статьи:
Индекс производительности Windows 10 — 7
Имея представление об индексах всех устройств мы можем судить на сколько сбалансирована система. Если значения индексов близки, значит система сбалансирована и работает достаточно эффективно. Если же есть устройства очень медленные, то следует подумать как их заменить на более производительные. Иначе остальные устройства будут работать в холостую. Сейчас рассмотрим производительность всех устройств.
Процессор
Производительность процессора определяется количеством простейших операций выполняемых в секунду. Она зависит от тактовой частоты. Если частота у процессора может меняться, то и производительность его тоже будет меняться. Но есть предельная частота на которой процессор еще может работать. В общем она и есть главный показатель производительности. Но процессор как правило работает на частотах процентов на 20 ниже предельной. И если мы не рискуем жизнью процессора, и не занимаемся его разгоном, то повлиять на него мы ни как не можем.
Но есть предельная частота на которой процессор еще может работать. В общем она и есть главный показатель производительности. Но процессор как правило работает на частотах процентов на 20 ниже предельной. И если мы не рискуем жизнью процессора, и не занимаемся его разгоном, то повлиять на него мы ни как не можем.
И если он вас не устраивает, то возможна только замена на более быстрый. На рисунке ниже, в первой строке, показан индекс производительности процессора. В данном случае он самый низкий 3,8. Следовательно вся система будет иметь такой низкий индекс. Улучшить индекс производительности можно только путём замены процессора на более быстродействующий.
Индекс производительности Windows 10 — 7 — Производительность ПроцессораПамять
Её производительность определяется количеством операций доступа к памяти (записи/чтения) в секунду. Косвенным показателем скорости работы памяти является время задержки чтения/записи CAS и RAS. Чем эти показатели меньше, тем быстрее может работать память.
На рисунке ниже во второй строке показан индекс производительности памяти. В данном случае он самый низкий 5,5. Соответственно вся система будет иметь такой индекс производительности. Что бы его улучшить необходимо заменить память на более быстродействующую. Если это окажется невозможным, то придётся менять материнскую плату и память.
В старые времена примерно до 2009 года БИОС изначально настраивался универсально, главное чтобы компьютер мог включиться. А далее в зависимости от настроек памяти можно было получить прирост производительности памяти до 20-25 %. Что приравнивалось к покупке нового процессора с повышенным быстродействием на 20-25 %.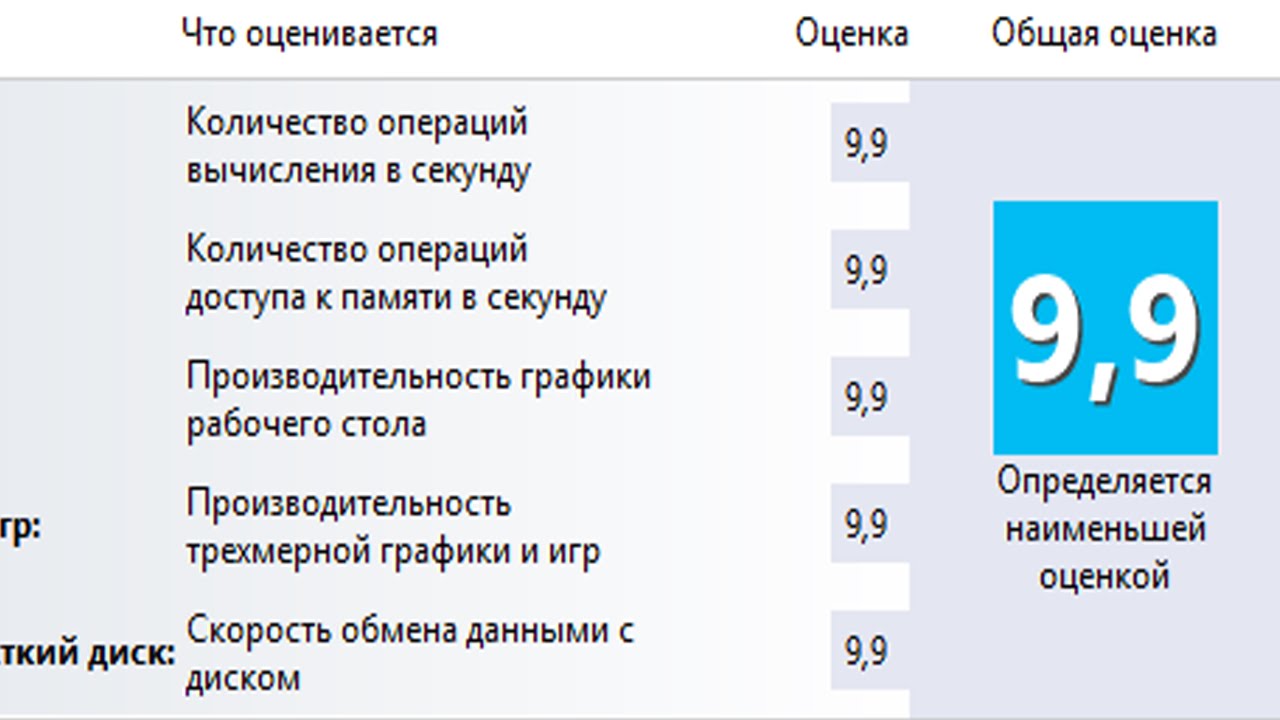 А это как вы понимаете деньги и не малые. Сейчас БИОС тестирует все устройства и задает наиболее оптимальные режимы работы, и для памяти тоже. Так что этот вопрос автоматически отпадает. Только покупка более быстрой памяти поможет справиться с тормозами. Но только когда материнская плата поддерживает эти более быстрые типы памяти.
А это как вы понимаете деньги и не малые. Сейчас БИОС тестирует все устройства и задает наиболее оптимальные режимы работы, и для памяти тоже. Так что этот вопрос автоматически отпадает. Только покупка более быстрой памяти поможет справиться с тормозами. Но только когда материнская плата поддерживает эти более быстрые типы памяти.
В целях увеличения производительности не индекса, а самой системы можно рекомендовать увеличение объемов памяти. Чем больше объём памяти, тем меньше обращений к файлу подкачки. И как следствие тем быстрее в целом работает система. Но здесь главное тоже не ошибиться. Материнские платы как правило имеют не большие пределы использования объёмов памяти. Рекомендации по подбору оптимальных объемов памяти смотрите в конце статьи «Какую выбрать Windows».
Видео система
Windows делит её производительность на две части. На производительность для рабочего стола, и производительность для трехмерной графики и игр. Это два совершенно разных режима работы.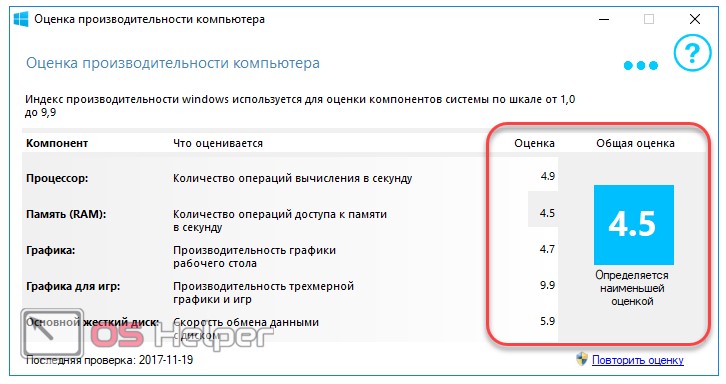 Зависящие только от трех вещей: производительность видео процессора, производительность видео памяти и оптимизации драйвера под DierktX.
Зависящие только от трех вещей: производительность видео процессора, производительность видео памяти и оптимизации драйвера под DierktX.
На рисунке выше, на 3 и 4 строках показан индекс производительности графической системы. Как видите в данном случае он самый низкий 3,3 и 3,2. На производительность видео процессора, на объем видео памяти мы повлиять не можем. Они установлены на видео карте. Её можно только заменить целиком. Это не дёшево для обычного пользователя. Но это единственный способ.
А вот драйвер заменить на самый новый мы можем без проблем. На индекс производительности устройств это не повлияет. А производительность видео системы увеличить может за счет более оптимизированного кода. И часто это даёт ускорение производительности видео системы с 3D графикой на 7-15 %. А иногда и больше. Слабая видео карта позволяет достаточно быстро работать системе и рабочему столу. Но не сможет обеспечить качественную работу трехмерной графики и крутых игрушек в частности.
Если у вас видео карта интегрированная, то все значительно хуже.
Особенности интегрированной видеокарты
Во первых, на интегрированных видеокартах устанавливаются видеопроцессоры значительно хуже (т.е. слабее) чем на дискретных. Связанно это с тем, что видеопроцессор использует часть основной памяти. А она более медленная чем специальная для видео систем. Следовательно нет необходимости ставить более дорогой процессор.
Индекс производительности Windows 10 — 7 — Производительность Графики рабочего столаВо вторых, совместное использование основной памяти двумя процессорами одновременно не возможно. Система разделяет доступ к памяти центрального процессора и видеопроцессора во времени. А это еще сильнее замедляет работу видео и всей системы в целом. Вот и получается, что сколько бы мы не выделяли памяти для интегрированной видео системы, всё равно она не будет работать хорошо во всех режимах. Это как раз тот случай когда игрушки не очень крутые еще как-то работать могут, а рабочий стол и система в целом работает медленно. Спасение — установка дискретной видео карты.
Спасение — установка дискретной видео карты.
Но следует помнить одну очень важную вещь: индексы производительности центрально процессора, основной памяти и видеокарты должны быть максимально приближены друг к другу по значению. Этот баланс производительности как раз и даёт максимальную производительность всей системы.
Жёсткий диск или SSD
Это самое медленное устройство во всём компьютере, сильно влияющее на производительность всей системы. Чем производительнее жёсткий диск, тем быстрее загружается компьютер при включении. Быстрее запускаются все программы и быстрее происходит обращение к файлу подкачки. А соответственно и быстрее работает вся система. На рисунке видно, что индекс производительности HDD 5,9. Это самый низкий показатель во всей системе.
Индекс производительности Windows 10 — 7 — Производительность Жесткого ДискаПри покупке нового диска следует обратить внимание на объем кеша и на объём самого диска.
Чем больше кеш память диска, тем быстрее осуществляется передача данных. Соответственно тем быстрее работает дисковод. Чем больше объём самого диска, тем плотнее записана информация. Тем больше информации считывается/записывается за один оборот диска. Соответственно тем быстрее работает дисковод. Чем больше оборотов диска в минуту, тем быстрее работает дисковод.
Соответственно тем быстрее работает дисковод. Чем больше объём самого диска, тем плотнее записана информация. Тем больше информации считывается/записывается за один оборот диска. Соответственно тем быстрее работает дисковод. Чем больше оборотов диска в минуту, тем быстрее работает дисковод.
Так что, покупая диск большего объема, вы покупаете еще и немалый прирост производительности диска. Когда диск уже куплен повлиять на его размер и размер кеша мы уже не можем. Что же касается чисто скорости записи/считывания, то здесь есть возможность ускорения и рассматривать её мы будем в статьях Настройка файла подкачки и «Дефрагментация или оптимизация пространства жесткого Диска».
И так мы рассмотрели все физические устройства компьютера. Рассмотрели как их быстродействие влияет на производительность всей системы. Из выше сказанного можно сделать вывод, что как таковых настроек всех этих устройств нет. Увеличить индекс производительности windows, путем настройки производительности этих устройств, возможно.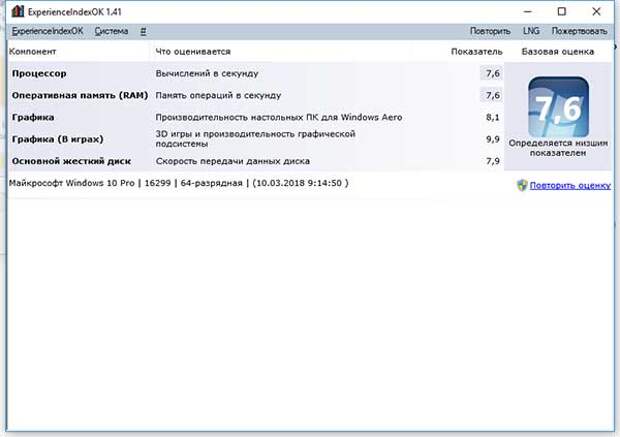 Сделать это можно только путём замены самих устройств на более быстродействующие. Это неприятный момент, но и не смертельный.
Сделать это можно только путём замены самих устройств на более быстродействующие. Это неприятный момент, но и не смертельный.
Приятным же моментом является то, что Windows достаточно хорошо оценивает производительность каждого устройства. И фактически подсказывает какое устройство необходимо заменить.
Индекс производительности Windows 10 — 7 — ИдеалВ идеале все оценки должны быть одинаковыми или отличаться незначительно и стремиться к максимуму. Пример такого идеала показан на рисунке выше.
Индекс производительности Windows 10 — 8.1
Рассмотренная выше оценка производительности windows 7 в такой же форме присутствует в виндовс 8.0. А вот в windows 8.1 и 10 такой штуки нет. Майкрософт исключила графический интерфейс отображения индекса производительности. Но весь механизм остался. Для получения индекса производительности windows 10 и 8.1 необходимо скачать программку WEI на этой странице. Там вы найдёте надпись «Download Winaero WEI Tool» на неё и нажимайте.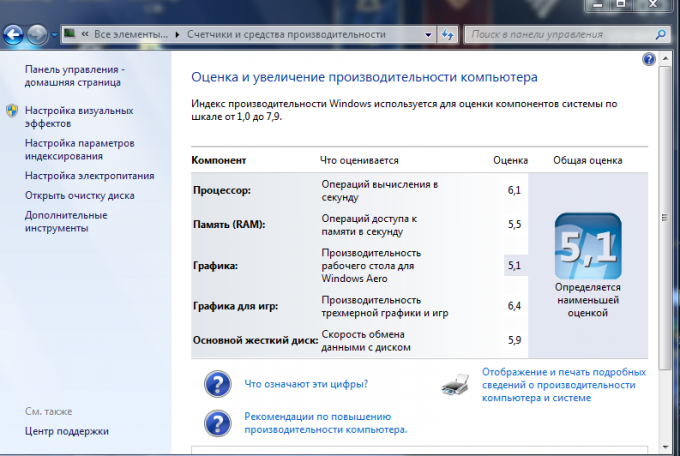 Программа не большая и не нуждается в установке. Запустите её и вычислите индексы производительности. Форма предоставления информации такая же как у семёрки.
Программа не большая и не нуждается в установке. Запустите её и вычислите индексы производительности. Форма предоставления информации такая же как у семёрки.
На этом с оценкой производительности технической части компьютера покончено.
Далее мы рассмотрим программную часть, которая описана в статье Настройка производительности windows 10 — 7. Эта часть интересна тем, что поддаётся оптимизации и ускорению. Читайте дальше и найдёте много полезного и интересного.
Соотношение индекса производительности компьютера в windows 10 и 7
Мы уже рассмотрели, что индекс производительности устройств зависит только от качества самих устройств и от качества драйверов.
Как показывает практика драйверы достаточно быстро обновляются до устранения всех ошибок и до максимального ускорения. После этого они прекращают своё развитие и остаются практически безизменными на протяжении многих лет и версий виндовсов. Поскольку виндовсы от 7 до 10 в своём ядре практически не претерпели изменений, то и драйвера используются практически одни и те же.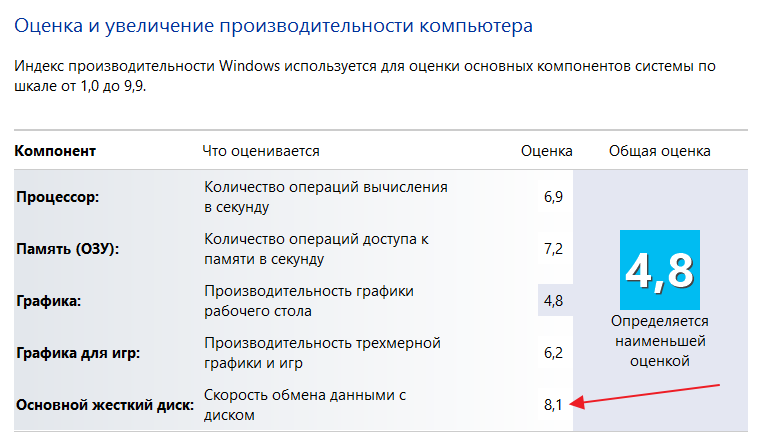 Следовательно устройства под управлением виндовса 7 и 10 работают одинаково и имеют одинаковый индекс. Отсюда и соответствующие показатели. Они практически одинаковы для одного и того же компьютера что на семёрке, что на десятке.
Следовательно устройства под управлением виндовса 7 и 10 работают одинаково и имеют одинаковый индекс. Отсюда и соответствующие показатели. Они практически одинаковы для одного и того же компьютера что на семёрке, что на десятке.
На моём компьютере так и получилось. Даже не смотря на добавление памяти, скорость работы памяти не изменилась. Замена жёсткого диска показывает одинаковые изменения индекса в обоих Осях.
Как узнать индекс производительности Windows 10 и 8.1 – несколько способов
Приветствую!
Индекс производительности представляет собой систему оценки компонентов вашего персонального компьютера. Оценивается производительность процессора, оперативной памяти, видеокарты, жёсткого диска или SSD носителя. По результатам вы можете выявить наименее производительный компонент, который требует обновления в первую очередь для поднятия общей производительности системы.
Индекс производительности берёт своё начало ещё со времён операционной системы Windows Vista.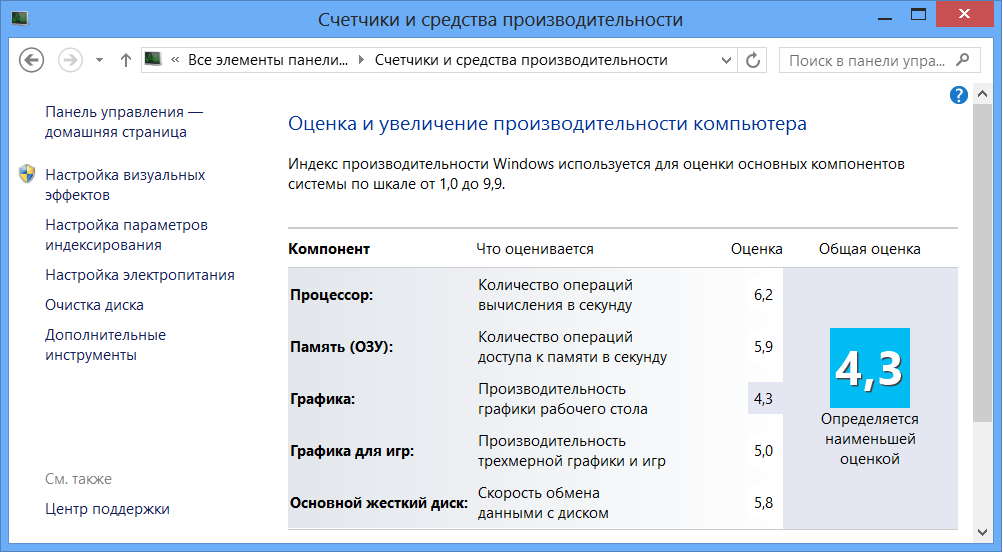 Впоследствии он успешно перебирается и в наиболее популярную по сей день операционную систему Windows 7.
Впоследствии он успешно перебирается и в наиболее популярную по сей день операционную систему Windows 7.
Однако уже в Windows 8.1 разработчики убирают штатную возможность просмотра индекса производительности системы, при этом оставив возможность её расчёта.
Сами же результаты расчёта индекса производительности записываются в файл на жёстком диске.
В Windows 10 ситуация складывается аналогичным образом.
Однако сама рейтинговая система немного отличается от версии операционной системы:
- Windows Vista от 1 до 5.9
- Windows 7 от 1 до 7.9
- Windows 8.1 и 10 от 1 до 9.9
Примите во внимание этот момент, если будете сравнивать рейтинги, которые были получены в разных версиях операционных систем.
В данном материале мы рассмотрим два способа получения актуального индекса производительности системы.
Узнаём индекс производительности системы без использования стороннего ПО
Первый способ позволит рассчитать индекс и извлечь необходимые данные без какого-либо стороннего программного обеспечения.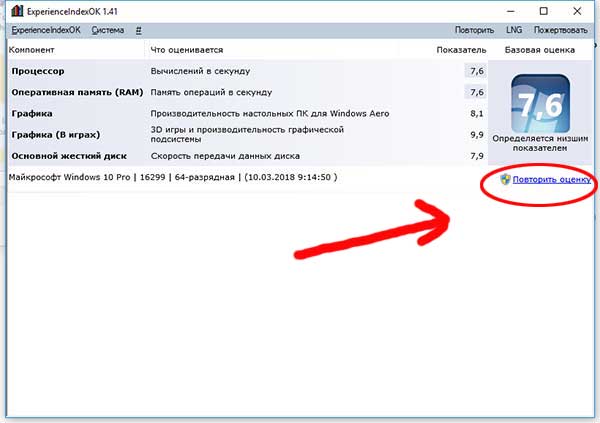 Этот способ отлично подходит в случае, когда запуск сторонних утилит невозможен, например, для оценки производительности представленного ПК перед покупкой.
Этот способ отлично подходит в случае, когда запуск сторонних утилит невозможен, например, для оценки производительности представленного ПК перед покупкой.
Для начала нам необходимо запустить оценку производительности системы. Данная задача выполняется из командной строки.
Для открытия командной строки нажмите правой клавишей мышки на меню Пуск и в появившемся контекстном меню выберите пункт Командная строка (администратор)
В открывшемся окне введите команду:
winsat formal -restart clean
и нажмите клавишу Enter.
Запустится процесс оценки системы. В этот момент воздержитесь от использования компьютера.
По окончании процесса вы увидите строку Общее время выполнения и затраченное время на анализ. После чего окно командной строки можно закрыть.
Теперь перейдём к просмотру результатов. Для этого вам необходимо проследовать в папку C:\Windows\Performance\WinSAT\DataStore и открыть находящийся там файл, оканчивающийся на Formal.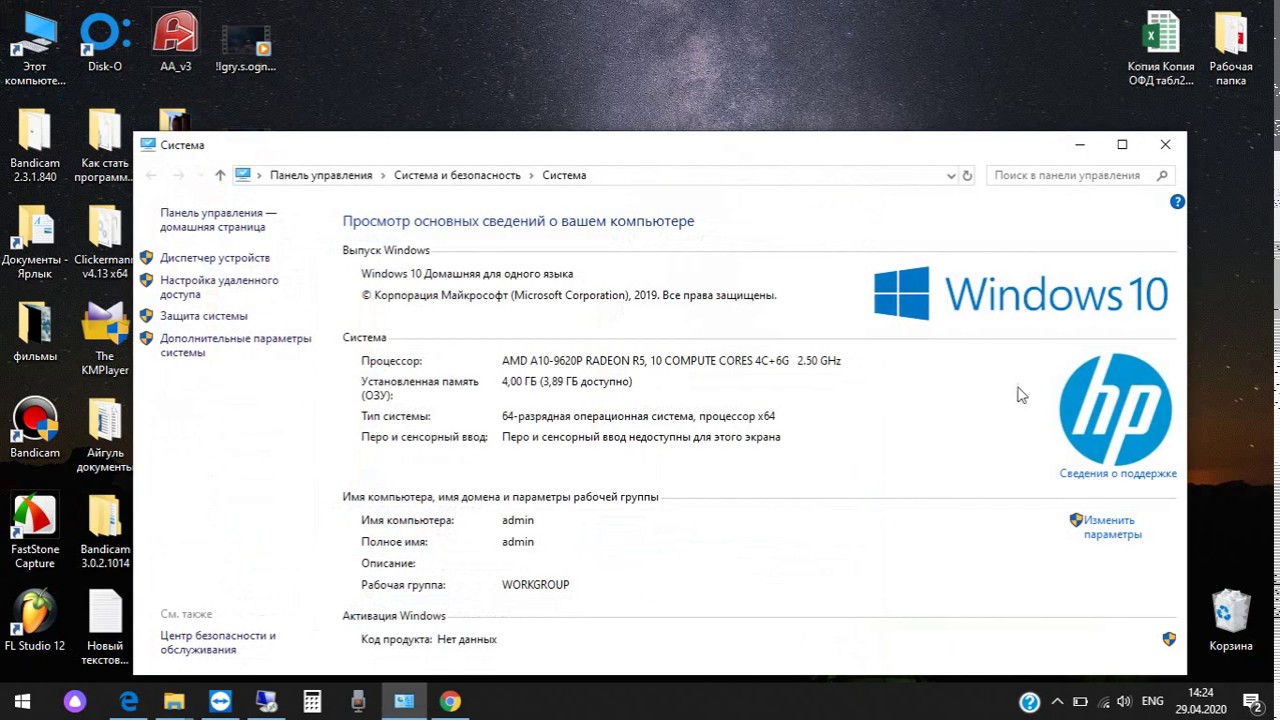 Assessment (Recent).WinSAT.xml
Assessment (Recent).WinSAT.xml
Кликнув по файлу, он откроется в браузере. Если же этого не произошло, то вы можете открыть его и в приложении «Блокнот».
Открыв файл, найдите записи, которые размещены в блоке WinSPR.
Индекс производительности системы отображён в этом блоке, а именно:
- SystemScore — общий индекс производительности Windows 10 (8.1). Рассчитывается исходя из наименее производительного компонента в рейтинге
- MemoryScore — оперативная память (RAM)
- CpuScore — центральный процессор
- GraphicsScore — производительность графической подсистемы (интерфейс Windows)
- GamingScore — производительности в 3D играх
- DiskScore — производительность жесткого диска (HDD) или SSD
Узнаём индекс производительности с применением утилиты
Если же вы желаете посмотреть индекс производительности системы в традиционном графическом представлении, то в этом вам поможет бесплатная, поддерживающая русский язык и не требующая установки миниатюрная утилита ExperienceIndexOK.
В ней нет ничего лишнего, и она отлично справляется со своей задачей.
Краткий итог
Используя один из приведённых методов, вы без каких-либо сложностей сможете узнать актуальный индекс производительности в Windows 8.1 и Windows 10. Надеюсь, полученная информация поможет вам в решении поставленных задач.
Если у вас остались вопросы, вы можете задать их в комментариях.
Оценка и улучшение производительности ПК под управлением Windows 8
Содержание:
Как оценить производительность компьютера в Windows 8
Оценка производительности компьютера или ноутбука, работающего под Windows 7, не представляла собой ничего сложного. Достаточно было запустить апплет панели управления “Система” и щелкнуть кнопку “Индекс производительности Windows”.
В Windows 8 эта кнопка исчезла: разработчики решили убрать WinSAT – утилиту оценки производительности из набора системных инструментов, поскольку она не оправдала их ожиданий (утилита предназначалась для облегчения выбора программ исходя из возможностей компьютера). А так как многие юзеры считали ее обычным бенчмарком и практически никогда не использовали по назначению, в Microsoft решили, что она и вовсе не нужна.
А так как многие юзеры считали ее обычным бенчмарком и практически никогда не использовали по назначению, в Microsoft решили, что она и вовсе не нужна.
К радости тех, кто считает оценку производительности ПК нужной и полезной функцией, кое-что в системе осталось: разработчики убрали лишь графическую оболочку WinSAT, не тронув программный код. А значит, есть возможность ее запустить в командной строке или консоли PowerShell.
Оценка производительности Windows с помощью командной строки
- Откройте контекстное меню кнопки “Windows” (на месте бывшей кнопки “Пуск”) и щелкните “Командную строку (администратор)”.
- Введите в окно консоли команду WinSAT.exe prepop. Нажмите Enter. Этим действием вы запустите оценку производительности системы.
- Дождитесь окончания работы утилиты (последний пункт показывает общее время выполнения оценки) и закройте окно.

- Далее зайдите в папку C:WindowsPerformanceWinSATDataStore и откройте с помощью браузера, к примеру, Internet Explorer, файл “Текущая_дата_Formal.Assessment (Initial).WinSAT.xml“.
- Найдите тег <WinSPR></WinSPR> и посмотрите на информацию внутри него – это и есть оценка производительности комплектующих вашего ПК.
Что означают эти записи:
- SystemScore 5.2 – общая оценка производительности системы. Как и ранее, она определяется показателем самого слабого узла (в моем случае это жесткий диск). В отличие от “семерки”, где максимальная оценка составляла 7.9, в “восьмерке” высший балл – 9.9.
- MemoryScore 7.6 – оценка производительности памяти.
- CpuScore 7.6 – оценка процессора.
- CPUSubAggScore 7.8 – дополнительная оценка процессора (в графической версии WinSAT не указывалась).

- VideoEncodeScore 7.4 – оценка скорости кодирования видео (в графической версии WinSAT не указывалась).
- GraphicsScore 7.6 – оценка производительности видеокарты.
- Dx9SubScore 7.6 – производительность видеоигр, использующих directx 9.
- Dx10SubScore 0 – производительность видеоигр, использующих directx 10 (в данном случае этот параметр не проверялся).
- GamingScore 7.6 – общая производительность в играх.
- DiskScore 5.2 – производительность системного жесткого диска.
Оценка производительности Windows с помощью PowerShell
Следующий способ узнать оценку быстродействия компьютера более удобен и быстр. В нем используется консоль PowerShell, в которой и будет отображен результат.
PowerShell также необходимо запускать от администратора. Это можно сделать через поиск и меню “Пуск”.
Для запуска PowerShell через поиск:
- Откройте панель Charms (проведите курсором мыши из правого верхнего угла экрана немного вниз) и щелкните значок “Поиск”.

- Или зайдите в контекстное меню кнопки “Windows” и нажмите “Найти”.
- Впишите в поисковую строку “PowerShell”, нажмите кнопку поиска, кликните по найденному файлу правой кнопкой мышки и выберите из меню “Запуск от администратора”.
Для запуска PowerShell из меню “Пуск”:
- Перейдите на стартовый экран Windows 8 и щелкните по значку “Стрелка вниз”, которая появляется, когда курсор находится в нижней части окна. Этим вы откроете список установленных приложений.
- Windows PowerShell находится в категории служебных программ. Кликните по значку правой кнопкой и также выберите из меню запуск от администратора.
Далее в открывшееся окно консоли с синим фоном введите команду Get-WmiObject -Class Win32_WinSAT. Нажмите Enter. Результат оценки отобразится в окне моментально.
Утилита WSat – графический интерфейс оценки производительности ПК
Те, кому не понравился ни один из вышеописанных способов, могут пользоваться бесплатной графической утилитой WSat, созданной А.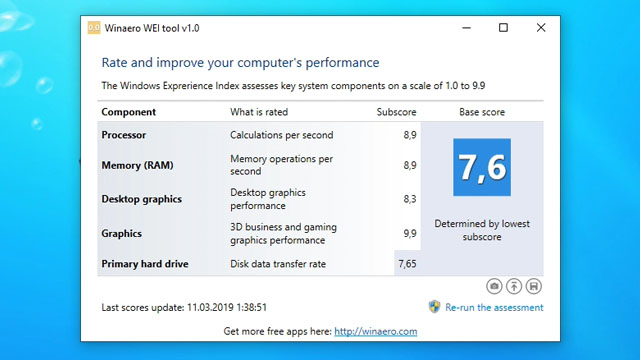 Леушиным. Она не требует установки и сразу после запуска показывает то, для чего и предназначена – оценку вашего ПК.
Леушиным. Она не требует установки и сразу после запуска показывает то, для чего и предназначена – оценку вашего ПК.
Нажатие кнопки “три точки” развернет дополнительное окно с информацией о компьютере.
Как увеличить быстродействие Windows 8?
“Восьмерка” – довольно шустрая система. В сравнении со всеми предшествующими ей ОС она гораздо быстрее грузится, а также потребляет меньше оперативной памяти, чем Windows 7. Чтобы улучшить быстродействие ПК или ноутбука с Windows 8, Microsoft советует сделать три вещи:
Отключить визуальные эффекты:
- В окне свойств Windows 8 нажмите “Дополнительные параметры системы”.
- Зайдите во вкладку “Дополнительно” и в разделе “Быстродействие” щелкните “Параметры”.
- Отметьте “Обеспечить наилучшее быстродействие” и подтвердите выбор нажатием ОК.
Удалить ненужные элементы из автозагрузки:
- Запустите диспетчер задач.
 Для доступа к разделу автозапуска щелкните “Подробнее”.
Для доступа к разделу автозапуска щелкните “Подробнее”.
- Зайдите на вкладку Автозагрузка”. Выберите элемент, который хотите отключить, и кликните соответствующую кнопку. После следующего старта ПК это приложение загружено не будет.
Провести очистку диска:
- Откройте свойства системного диска. На вкладке “Общие” кликните “Очистка диска”.
- В списке “Удалить системные файлы” отметьте всё, что хотите вычистить, и кликните ОК.
- Если вы – администратор компьютера, щелкните кнопку “Очистить системные файлы”.
- Отметьте то, что хотите вычистить в списке “Удалить следующие файлы” и нажмите ОК.
Всё это позволит увеличить быстродействие и скорость загрузки системы, а также освободить дополнительное место на жестком диске.
Зачем нужен индекс производительности Windows
Всем доброго времени суток.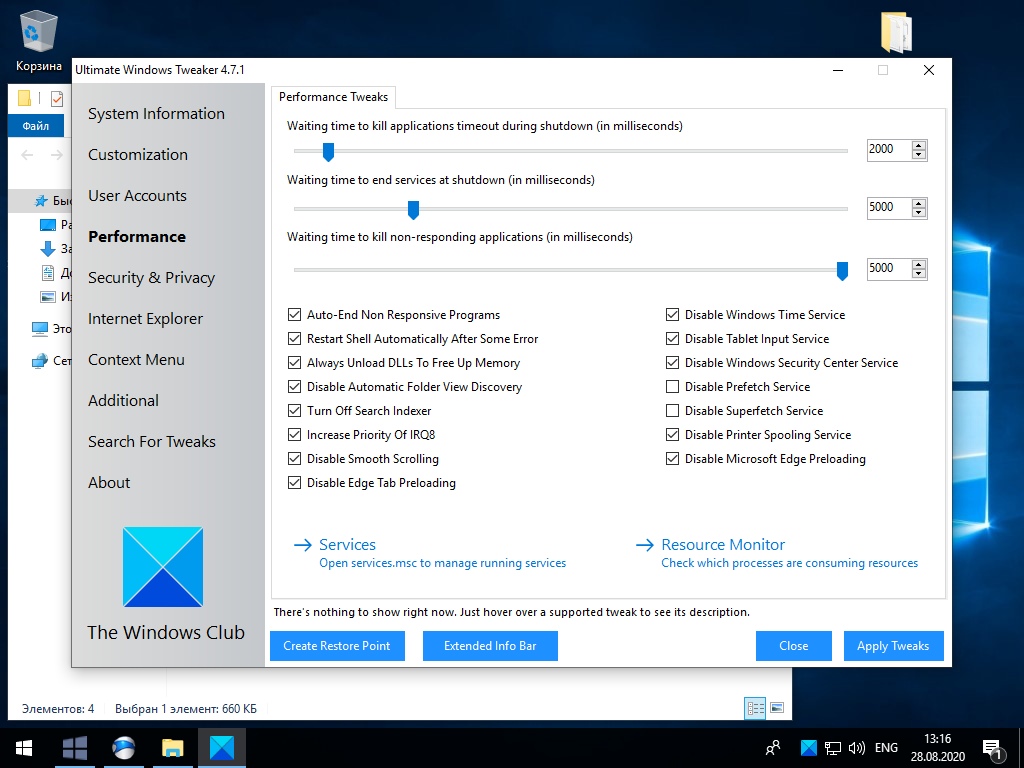 Сегодня поговорим, как Вы поняли из заголовка, про индекс производительности в Windows.
Сегодня поговорим, как Вы поняли из заголовка, про индекс производительности в Windows.
Я тут перелопатил кучу справок и погонял на работе народ с выжившей вистой на их ноутах, в результате чего и родилась эта статья о том, что за индекс производительности указан в каких-то таких циферках в Windows и зачем она вообще сдалась.
Приступим к раскручиванию Microsoft на винтики, болтики, индексы, куски, запчасти и характеристики.
Давайте приступим.
Общие сведения об этом параметре
Ну для начала, если Вы пользователь этой страшной системы, то чтобы увидеть свой индекс производительности в Windows Vista нужно проделать следующее:
- Нажмите кнопку «Пуск -> Панель управления -> Система и ее обслуживание -> Средства и счетчики производительности«;
- Просмотрите оценки и базовый индекс производительности Windows для своего компьютера. Если после недавнего обновления оборудования нужно узнать, изменился ли индекс, выберите «Обновить оценку».
 Если оценки и базовый индекс производительности не видны, щелкните «Оценить компьютер».
Если оценки и базовый индекс производительности не видны, щелкните «Оценить компьютер».
Индекс производительности измеряет возможности аппаратной (железо) и программной (всякие там настройки и программки) конфигураций компьютера и выводит результат этих измерений как число, называемое Microsoft базовым индексом производительности.
По задумке чем более высокое значение этого самого базового индекса производительности, тем быстрее компьютер будет работать при выполнении любых, а особенно сложных и ресурсоемких, задач.
к содержанию ↑Базовый индекс производительности в Windows
Этот самый базовый индекс производительности представляет собой общую производительность системы в целом, с учетом возможностей различных частей компьютера, включая оперативную память (ОЗУ), центральный процессор (ЦП), жесткий диск, общую графическую производительность на рабочем столе и возможности 3D графики.
Проще говоря, каждая деталька Вашего компьютера получает отдельную оценку в зависимости от производительности. Но вот что забавно, общая оценка (базовое значение индекса производительности) компьютера определяется самыми низкими очками, а не средним значением.
Но вот что забавно, общая оценка (базовое значение индекса производительности) компьютера определяется самыми низкими очками, а не средним значением.
Например, если отдельный компонент (например процессор) получил самую низкую оценку в 2,6 очка, то общая оценка производительности (базовый индекс производительности) компьютера также равен 2,6. Чем руководствовалась Microsoft при создании такой системы решительно непонятно. Это, на мой взгляд, как-то нелогично.
к содержанию ↑Зачем он нужен и кому
По мнению всё того же Microsoft так будет проще приобретать программное обеспечение: при покупке на программе\игре\чем-то еще для Windows будет указана циферка индекса производительности и если у вашего компьютера она такая же, или выше, то Вы можете смело покупать эту программу не боясь, что она у Вас будет медленно работать.
А так же при выборе компьютера под определенные нужды. Например, Вам нужен компьютер для офиса, следовательно нужно выбирать конфигурацию, которая будет показывать офисные (не очень высокие, в районе 2-3) очки.
Кое-что о конкретных цифрах
Примерные наброски критериев подборки компьютера нужной производительности по очкам отдельных компонентов системы:
- Для офиса. Если компьютер используется исключительно для офисной работы, например для обработки текста, электронной почты и просмотра веб-страниц, то важны высокие оценки ЦП и памяти. Чем выше тем лучше, но лучше не ниже 3,5. Оценки 2.0 или выше обычно достаточны для жесткого диска, графики рабочего стола и 3D графики;
- Для игр и программ с интенсивным потреблением графических ресурсов. Если компьютер используется для игр или программ с интенсивным потреблением графических ресурсов, таких как приложения редактирования цифрового видео или реалистические игры с видом от первого лица, то важны высокие оценки всех компонентов системы, а не как утверждает Microsoft: ОЗУ, графики рабочего стола и игровой 3D графики. Здесь опирайтесь на значения всех компонентов и чем выше показатели для них будут, тем лучше;
- Для домашнего Media Center’а.
 Если компьютер используется в качестве Media Center для современных мультимедийных работ, таких как программирование HDTV записи, то важны высокие оценки для ЦП, жесткого диска и графики рабочего стола. Оценки 3,5 и выше обычно достаточны для памяти и 3D графики.
Если компьютер используется в качестве Media Center для современных мультимедийных работ, таких как программирование HDTV записи, то важны высокие оценки для ЦП, жесткого диска и графики рабочего стола. Оценки 3,5 и выше обычно достаточны для памяти и 3D графики.
Далее.
к содержанию ↑Критерии производительности и индекс
Примерные наброски подборки критериев подборки компьютера нужной производительности по очкам базового индекса производительности (т.е. общей оценки системы, а не его компонентов):
- У компьютера с базовым индексом 2 обычно достаточно производительности для выполнения большинства общих вычислительных задач, таких как приложения повышения офисной производительности и поиск в Интернете. Однако мощности компьютеров с таким базовым индексом обычно недостаточно для работы в Windows Aero или для реализации современных мультимедийных возможностей, доступных в Windows;
- Компьютер с базовым индексом 3,5 и выше может работать в Windows Aero со многими возможностями Windows на основном уровне.
 Но не все дополнительные возможности Windows могут быть доступны. Например, компьютер с базовым индексом 3 может отображать тему Windows при разрешении 1280 x 1024, но может с трудом запускать эту тему на нескольких мониторах. Или может воспроизводить содержимое цифрового телевидения, но с трудом воспроизводить содержимое телевидения с высокой четкостью (HDTV) и тд;
Но не все дополнительные возможности Windows могут быть доступны. Например, компьютер с базовым индексом 3 может отображать тему Windows при разрешении 1280 x 1024, но может с трудом запускать эту тему на нескольких мониторах. Или может воспроизводить содержимое цифрового телевидения, но с трудом воспроизводить содержимое телевидения с высокой четкостью (HDTV) и тд; - Компьютер с базовым индексом 4 или 5 может выполнять все функции во всех новых возможностях Windows и способен поддерживать работу с высоким разрешением и интенсивным потреблением графических ресурсов, например: многопользовательскую игру и игровую 3D графику, запись и воспроизведение содержимого HDTV. Компьютеры с базовым индексом 5 были самыми производительными компьютерами на момент выпуска Windows Vista.
Впрочем, давайте к послесловию.
к содержанию ↑Послесловие
Пожалуй, это всё, что я могу сказать Вам о этой системе оценки компьютера от Microsoft, т.е про индекс производительности.
Но в завершение всё таки очень хочется отметить, что сия система довольно посредственна и всё равно никогда точно не оценит насколько производителен Ваш компьютер, особенно после грамотной оптимизации ОС.
Я бы вообще не рекомендовал пока что пользоваться Windows системой оценок хотя бы потому, что она не объективна.
Как и всегда, если есть какие-то мысли, вопросы, дополнения и всё такое прочее, то добро пожаловать в комментарии к этой статье.
Оценка производительности компьютера на Windows 10
Создана: 01.09.2020 Обновлено: 28.01.2021 22:40:14Чтобы не смущать пользователей, Microsoft выпуская Windows 10 убрала индекс производительности из общих свойств системы. Служба оценки между тем никуда из дистрибутива не делась и исправно работает. Наши эксперты рассказывают, как с ее помощью проверить производительность ПК в Windows 10.
Отчет XML
Для выполнения оценки требуется воспользоваться одной из входящих в состав операционной системы оболочек командной строки.
Открываем расширенное меню «Пуск» сочетанием клавиш «Win+X». Запускаем оболочку, установленную в системе по умолчанию. Это будет либо классическая CMD, либо как показано на скриншоте Windows PowerShell.
Набираем в строке-приглашении команду «winsat formal -restart clean» и нажимаем Enter. Откроется новое окно классической оболочки CMD в котором запуститься утилита WinSAT.exe. Процедура оценки сопровождается выводом в консоли промежуточных результатов проводимых тестов. По окончанию работы WinSAT дополнительное окно CMD закрывается автоматически. Сеанс PowerShell завершаем вручную.
Открываем Проводник и переходим в нем по пути, выделенному зеленым маркером в адресной строке. В директории DataStore находится шесть файлов с расширением XML. Дважды щелкаем мышкой по строке выделенной на скриншоте рамкой.
По умолчанию отчет открывается в браузере IE.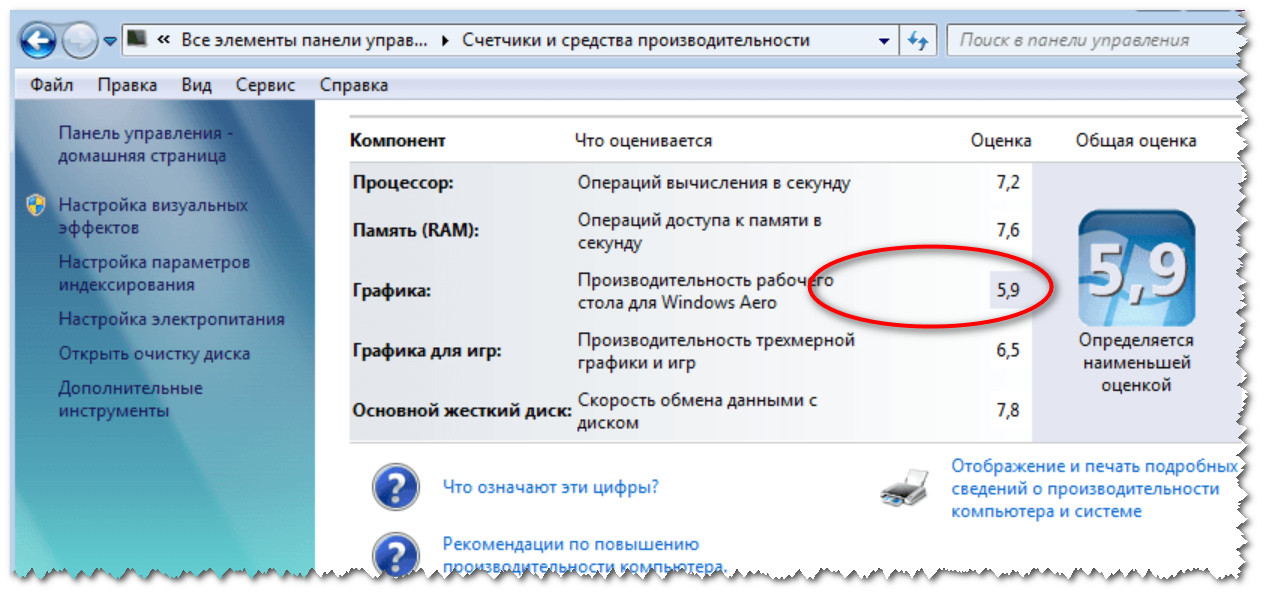 Прокручиваем информацию в окне до раздела «WinSPR», в котором собраны результаты тестирования. На скриншоте информационный блок подсвечен маркером. Общая оценка приводится в строке «SystemScore» и соответствуют наименьшему результату, набранному компонентами аппаратной конфигурации ПК. Остальные строки отчета содержат следующую информацию:
Прокручиваем информацию в окне до раздела «WinSPR», в котором собраны результаты тестирования. На скриншоте информационный блок подсвечен маркером. Общая оценка приводится в строке «SystemScore» и соответствуют наименьшему результату, набранному компонентами аппаратной конфигурации ПК. Остальные строки отчета содержат следующую информацию:
-
MemoryScore – интегральная оценка оперативной памяти, RAM;
-
CPUScore и CPUSubAggScore – основной и дополнительный индекс производительности центрального процессора CPU;
-
VideoEncodeScore – показатель производительности при работе с видеофайлами;
-
GraphicsScore – общая оценка графической подсистемы;
-
Dx9SubScore и Dx10SubScore – быстродействие при использовании соответственно DirectХ 9 и 10;
-
GamingScore – производительность в игровых приложениях;
-
DiskScore – интегральная оценка системного накопителя данных.

Командлет PowerShell
Использование командлета Get-CimInstance позволяет просматривать полученные в результаты тестирования оценки непосредственно в окне консоли.
Запускаем оболочку PowerShell описанным выше способом. Вводим в строку-приглашение команду «Get-CimInstance Win32_WinSAT» и жмем Enter на физической клавиатуре. Вывод результатов в итоговую форму несколько отличается от содержимого файла XML. Показатели производительности в играх и DirectX сведены в одну строку «D3DScore». Дополнительный индекс CPU и обработки видео не выводятся. Итоговое значение приведено в отмеченной цифрой «2» строке «MinSPRLevel».
Если при использовании командлета таблица заполняется нулевыми значениями проводим повторную принудительную оценку производительности командой, приведенной во втором шаге предыдущего раздела.
Стороннее ПО
Пользователи привыкшие работать в графическом интерфейсе могут выполнить тестирование компьютера не требующей установки утилитой WinAero WEI.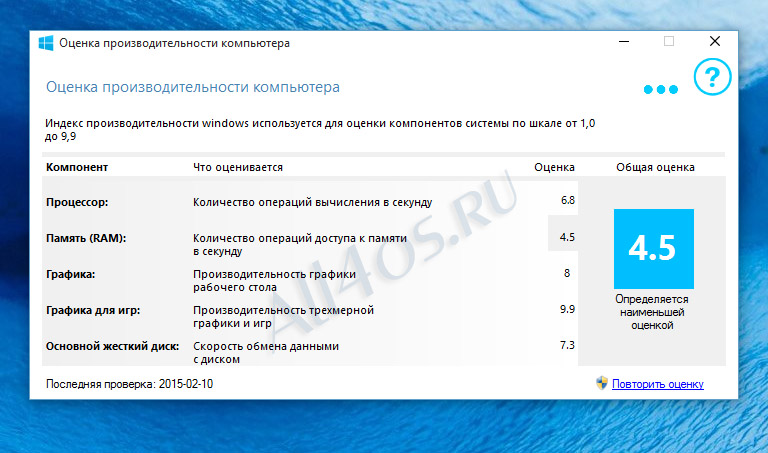
Загружаем архив ZIP с официального сайта разработчика. Распаковав его, запускаем исполняемый файл WEI.exe указанный на скриншоте стрелкой.
Результаты выводятся в формате таблицы знакомой пользователям по Windows 7. Итоговое значение производительности показано в области обозначенной цифрой «1». При необходимости повторное тестирование в графическом режиме запускается кликом по ссылке выделенной рамкой.
В заключение
Наши эксперты описали способы решения задачи штатными средствами Windows 10 или с помощью бесплатной утилиты WinAero WEI. Выбирайте наиболее удобный и оценивайте производительность своего ПК.
| Оцените статью | |
Всего голосов: 0, рейтинг: 0 |
Что такое индекс производительности. Как проверить быстродействие компьютера, чтобы узнать на что он способен.
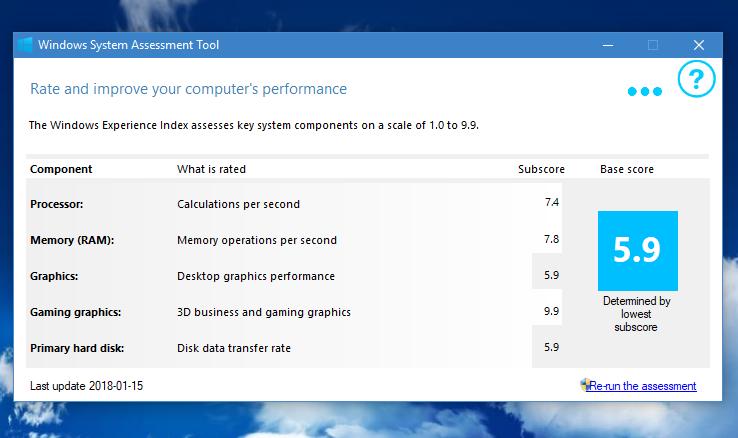 Что означают баллы. Нормальные показатели индекса, каким может быть максимальный рейтинг
Что означают баллы. Нормальные показатели индекса, каким может быть максимальный рейтингЕсли компьютер тормозит, есть проблемы с использованием программ или просмотром видео — есть смысл проверить производительность компьютера. Индекс производительности используется операционной системой Windows 7 для наглядной и понятной оценки собственной работы. Чем он выше — тем быстрее и мощнее компьютер, тем более сложные программы и игры он потянет.
Что такое индекс производительности
«Индекс производительности Windows» (Windows Experience Index, WEI) — служба операционной системы Windows, позволяющая провести тест производительности компьютера.
Как узнать индекс производительности
Чтобы узнать индекс производительности, есть несколько способов. Рассмотрим два наиболее простых.
Через «Мой Компьютер»
Через меню «Пуск»
Как видите, оба способа достаточно просты и не занимают много времени.
Какие категории представлены в таблице
Таблица «Индекса производительности» включает в себя пять составляющих:
Что означают цифры
WEI компьютера определяется наименьшей оценкой. Максимальное значение баллов в Windows 7–7,9, минимальное — 1,0. Рассмотрим показатели «Индекса производительности» на примере оценки графики.
Максимальное значение баллов в Windows 7–7,9, минимальное — 1,0. Рассмотрим показатели «Индекса производительности» на примере оценки графики.
Таблица: баллы «Индекса производительности» и функции компьютера, которые им соответствуют
Способы повышения производительности компьютера
Для современного настольного компьютера нормальный индекс производительности начинается от 5,0. Обратите внимание, что на графические устройства необходимо установить свежие драйверы, иначе показатели могут быть занижены.
Чаще всего WEI будет равен 5,9 при использовании HDD (жёсткого диска), даже если оценки других категорий значительно выше. Это объясняется низкой скоростью обращения к основному жёсткому диску. При замене диска HDD на твердотельный SSD-диск оценка работы жёсткого диска поднимается до 7,9 и становится самой высокой в таблице категорий. Использование твердотельных дисков значительно улучшает работу Windows в целом.
Низкие показатели графики могут быть результатом отсутствия графических драйверов или же недостаточной производительности видеокарты. Для исправления программной проблемы следует скачать драйверы с официального сайта производителя, выпустившего графическое оборудование на ваш компьютер. Если драйверы установлены корректно, повысить индекс производительности поможет замена видеокарты на более мощную.
Для исправления программной проблемы следует скачать драйверы с официального сайта производителя, выпустившего графическое оборудование на ваш компьютер. Если драйверы установлены корректно, повысить индекс производительности поможет замена видеокарты на более мощную.
Дополнительно производительность компьютера можно увеличить следующими действиями:
Видео: как увеличить производительность компьютера
Что делать, если оценка производительности не работает
Бывает, что процедура вычисления индекса производительности заканчивается ошибкой. Эта ошибка может быть вызвана как программными, так и аппаратными неполадками.
Программные неполадки:
- наличие в системе вирусов, троянов, вредоносных программ;
- ошибки диска;
- ошибки путей или реестра.
К аппаратным неполадкам относится отказ или некорректная работа одного из элементов.
Программные ошибки решаются следующим путём:
- проверка компьютера антивирусом (Malwarebytes), а также другими антивирусными утилитами;
- проверка жёсткого диска на ошибки;
- сканирование системы на наличие повреждённых компонентов.
 Для этого откройте командную строку от имени администратора и введите команду sfc /scannow, нажмите Enter. Система автоматически проверит и по возможности исправит повреждённые системные файлы;
Для этого откройте командную строку от имени администратора и введите команду sfc /scannow, нажмите Enter. Система автоматически проверит и по возможности исправит повреждённые системные файлы; - установка K-Lite Kodeck Pack;
- восстановление системы, если ничего не помогло (возврат компьютера к более раннему состоянию — когда все работало, — при помощи контрольной точки).
При подозрении на проблемы с железом необходимо программой Aida проверить температуру датчиков — исключить перегрев. Проверка контактов, проверка памяти RAM на ошибки (например, программой Memtest86), стресс-тест видеокарты помогут выявить либо исключить проблемы в работе какого-либо компонента. Если не уверены, что справитесь, желательно обратиться к специалисту, так как неправильно проведённые тесты могут привести к поломке компьютера.
Нередко ошибку вызывает блок питания компьютера. Так как при вычислении индекса производительности все элементы работают под максимальной нагрузкой, им может не хватать мощности.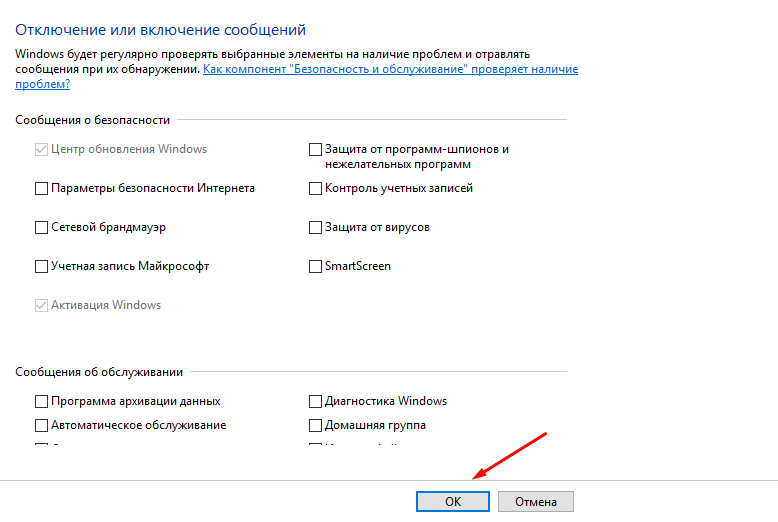 Если это ноутбук — проверьте настройки электропитания, в них должна стоять «максимальная производительность», а он сам в это время должен быть подключён к сети. Если исключены неполадки в компонентах, может быть, пора заменить блок питания на более мощный. Даже рабочий блок питания после года непрерывного использования теряет мощность, отчего возникают отказы оборудования и «синий экран смерти».
Если это ноутбук — проверьте настройки электропитания, в них должна стоять «максимальная производительность», а он сам в это время должен быть подключён к сети. Если исключены неполадки в компонентах, может быть, пора заменить блок питания на более мощный. Даже рабочий блок питания после года непрерывного использования теряет мощность, отчего возникают отказы оборудования и «синий экран смерти».
«Индекс производительности Windows» (WEI) складывается из нескольких факторов: мощности процессора, скорости оперативной памяти, производительности 2D и 3D-графики и скорости обмена данными с жёстким диском. Общая оценка определяется наименьшим показателем. Чтобы повысить WEI, есть несколько способов, среди которых как замена видеокарты или жёсткого диска, так и чистка, проверка на ошибки и т. д. Если оценка производительности не работает, то следует проверить компьютер на вирусы либо найти ошибки в реестре. Также причиной неполадок могут стать проблемы с видеокартой или блоком питания компьютера.
2016-03-06
Индекс производительности WindowsИндекс производительности Windows — это первая остановка для каждого, кто хочет увеличить быстродействие своего компьютера. Это рейтинговая система, измеряющая производительность различных его частей: процессора, памяти, графических возможностей и жесткого диска. Индекс производительности Windows XP призван помочь определить, какие действия необходимо предпринять для ускорения работы ПК.
Чтобы открыть окно этой рейтинговой системы, откройте меню «Пуск», перейдите в «Панель управления» и выберите «Система и безопасность». В категории «Система» нажмите «Проверить индекс производительности Windows». Вашему компьютеру, скорее всего, понадобится минута или две, чтобы оценить систему и представить результаты.
Индекс производительности Windows выдает два набора цифр: общая оценка и пять компонентов (процессора, памяти (RAM), графики, графики для игр, основного жесткого диска). Общая оценка, вопреки тому, что вы могли бы подумать, это не среднее значение производительности компонентов. Это минимальный потенциал производительности вашего компьютера, т.е. берется наименьший балл из пяти. Если ваша общая оценка составляет до 2,0, то у вашего компьютера едва хватает ресурсов для запуска Windows 7. Значения 3,0 достаточно, чтобы выполнять основную работу и запустить рабочий стол для Windows Aero, но недостаточно, чтобы играть в высококлассные игры, редактировать видео и выполнять другую интенсивную работу. Диапазон счета в 4,0 — 5,0 достаточно хорош для многозадачности и выполнения сложных работ. Все счета 6,0 или выше позволяют выполнять любую работу с помощью компьютера.
Общая оценка, вопреки тому, что вы могли бы подумать, это не среднее значение производительности компонентов. Это минимальный потенциал производительности вашего компьютера, т.е. берется наименьший балл из пяти. Если ваша общая оценка составляет до 2,0, то у вашего компьютера едва хватает ресурсов для запуска Windows 7. Значения 3,0 достаточно, чтобы выполнять основную работу и запустить рабочий стол для Windows Aero, но недостаточно, чтобы играть в высококлассные игры, редактировать видео и выполнять другую интенсивную работу. Диапазон счета в 4,0 — 5,0 достаточно хорош для многозадачности и выполнения сложных работ. Все счета 6,0 или выше позволяют выполнять любую работу с помощью компьютера.
Общий индекс производительности является хорошим индикатором того, как компьютер будет работать в целом, но это несколько вводит в заблуждение. К примеру, базовая оценка вашего ПК — 4,8, но это связано с тем, что в нем не установлена высококлассная игровая видеокарта. Этого вполне достаточно для тех, кто не играет в современные, требовательные к графике, игры. Напротив, другие параметры могут быть значительно выше.
Напротив, другие параметры могут быть значительно выше.
Вот краткое описание этих категорий и возможных улучшений для каждой:
Процессор: чем быстрее он может производить вычисления, тем лучше. Вы можете обновить процессор компьютера, но это не рекомендовано. Во-первых, это не так просто сделать самостоятельно и недешево, во-вторых, может иметь непредвиденные последствия. Настоящий профессионал не станет менять процессор.
Оперативная память (ОЗУ): для операционной системы Windows 7 рекомендуется минимум 2 Гб оперативной памяти. Это самое простое и дешевое обновление. Если установлено 1-2 Гб, для значительного ускорения системы можно перейти на 4 Гб и выше. RAM стоит немного и легко устанавливается самостоятельно.
Графика: Windows здесь выделяет две категории: производительность Windows Aero и игровая графика. Игры и 3D-графика намного экстремальнее, чем необходимо для обычного пользователя, так что если вы занимаетесь высококлассным (то есть профессионального уровня) редактированием видео, работаете с системами автоматизированного проектирования, играете в серьезные игры, такие, как EverQuest, оценка производительности Aero более важна для вас.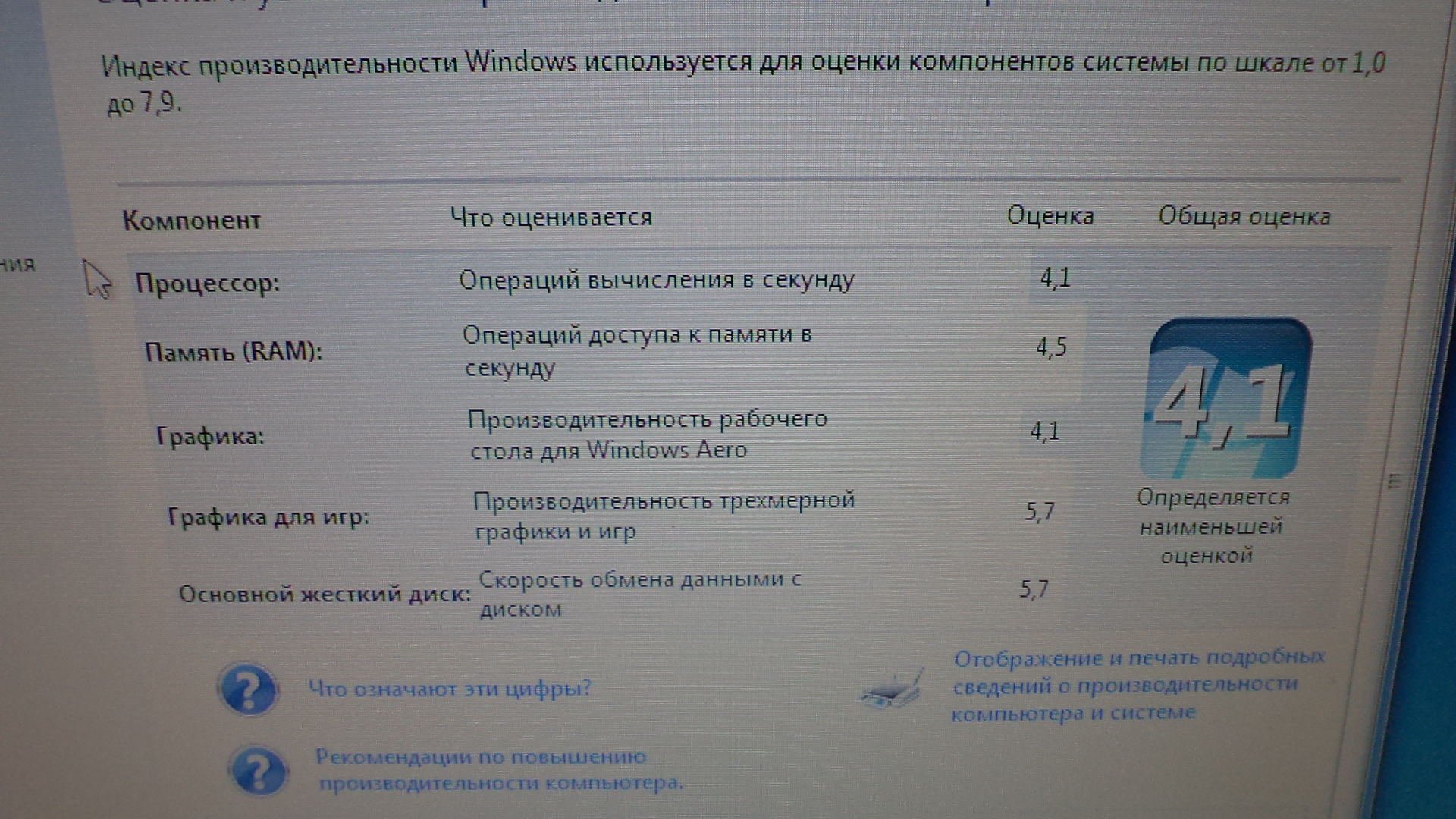 Это второе простое обновление. Есть огромное количество видеокарт, доступных во множестве ценовых диапазонов и производительности; их установка несложная, хотя, конечно, занимает немного больше времени, чем установка RAM.
Это второе простое обновление. Есть огромное количество видеокарт, доступных во множестве ценовых диапазонов и производительности; их установка несложная, хотя, конечно, занимает немного больше времени, чем установка RAM.
Основной жесткий диск: индекс производительности жесткого диска показывает, насколько быстро он перемещает данные (а не показатель того, насколько велик его объем). Опять же, чем быстрее, тем лучше, тем более что жесткие диски, как правило, это медленный компонент. Их можно заменить, но это не так просто выполнить, как, например, заменить оперативную память или видеокарту. Включает в себя работу с перемычками, замену буквы диска и т.д., в целом, процесс не для слабонервных. Установка нового винчестера в качестве основного также означает переустановку операционной системы, приложений и данных, так что это занимает довольно много времени.
Если индекс производительности Windows 7 низкий в трех-четырех компонентах, то, скорее всего, следует рассмотреть возможность покупки нового компьютера. В конце концов, это не будет стоить намного больше, а вы получите ПК со всеми новейшими технологиями.
В конце концов, это не будет стоить намного больше, а вы получите ПК со всеми новейшими технологиями.
Индекс производительности Windows измеряет возможности персонального компьютера пользователя по его комплектующим, а также программному обеспечению, в результате чего, пользователь может увидеть определенный коэффициент работоспособности ПК (общую оценку). Разумеется, если система выдает более высокую общую оценку, то это значит, что персональный компьютер работает довольно хорошо и быстро. Если общая оценка меньше, то это значит, что компьютер вряд ли способен выполнять сложные и ресурсоемкие задачи.
Для того чтобы выяснить, какой индекс производительности у вашего компьютера, достаточно нажать правой кнопкой мыши на ярлык «Мой компьютер» и выбрать «Свойства». В появившемся окне можно нажать на кнопку «Индекс производительности Windows» и увидеть оценку, выставленную каждому компоненту системы.
Как рассчитывается индекс производительности?
Стоит помнить о том, что общая оценка выставляется по самой низкой оценке. Это значит, что если, например, у всех компонентов оценка равна 5, а у одного из них 4.3, то общая оценка будет равна именно 4.3. В итоге получается, что общая оценка не является средним показателем. При этом отдельные оценки могут дать представление о производительности наиболее важных компонентов, а следовательно, это может понять пользователю, какие компоненты компьютера нуждаются в обновлении. Кроме того, основываясь именно на этой оценке, неопытные пользователи могут приобретать себе новый компьютер или программное обеспечение для него. Например, если общая равна 5, то человек может приобретать такое программное обеспечение, которое будет предназначено именно для такого ПК. Программное обеспечение может иметь собственную оценку. Если оно имеет оценку 4, а ваш компьютер 5, тогда вы сможете без лишних проблем пользоваться этой программой на своем ПК.
Это значит, что если, например, у всех компонентов оценка равна 5, а у одного из них 4.3, то общая оценка будет равна именно 4.3. В итоге получается, что общая оценка не является средним показателем. При этом отдельные оценки могут дать представление о производительности наиболее важных компонентов, а следовательно, это может понять пользователю, какие компоненты компьютера нуждаются в обновлении. Кроме того, основываясь именно на этой оценке, неопытные пользователи могут приобретать себе новый компьютер или программное обеспечение для него. Например, если общая равна 5, то человек может приобретать такое программное обеспечение, которое будет предназначено именно для такого ПК. Программное обеспечение может иметь собственную оценку. Если оно имеет оценку 4, а ваш компьютер 5, тогда вы сможете без лишних проблем пользоваться этой программой на своем ПК.
Считается, что индекс производительности действительно должен быть не менее 5. На таких компьютерах пользователь может не только работать с текстовыми редакторами, офисными приложениями, но и играть в современные игры и работать с графическими редакторами, требовательным к системным ресурсам.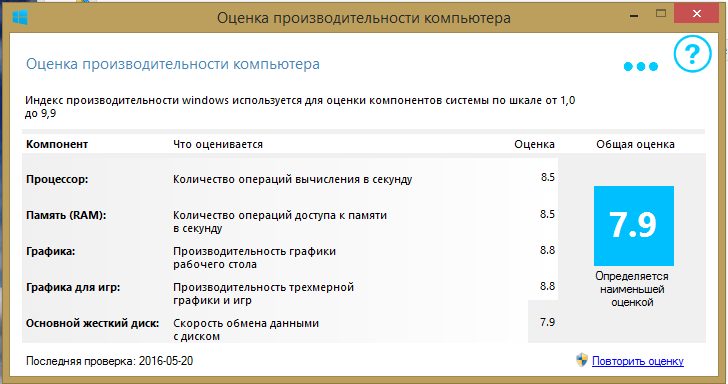 Для всех остальных задач идеально подойдет компьютер, обладающий индексом от 3.0 до 4.0.
Для всех остальных задач идеально подойдет компьютер, обладающий индексом от 3.0 до 4.0.
В итоге получается, что индекс производительности — очень полезная опция, которая позволяет выяснить пользователю, какие комплектующие нуждаются в своевременном обновлении, а также позволяет выяснить, какое программное обеспечение будет работать на компьютере без разнообразных зависаний и неполадок.
Операционная система Windows, начиная с 7 версии, обрела собственный инструмент для определения производительности компьютера. Таким образом, стало возможным оценить, подходит ли ПК для выполнения тех или иных задач, а также проверить его перед запуском игр. Инструмент получил название индекс производительности Windows.
Что это такое?
Оценка индекса производительности Windows строится на основе нескольких основных показателей: сведения о количестве операций в секунду процессора, количество операций доступа в секунду оперативной памяти, возможности 2D и 3D-графики. А также скорость записи и чтения жесткого диска. В качестве основной оценки выставляется балл самого «отстающего» устройства. Индекс производительности Windows 7 может иметь максимальное значение в 7,9 балла. 8 версия операционной системы — 9,9. Как таковой оболочки для индекса производительности Windows 10 и 8.1 нет. Но можно выполнить ее проверку через командную строку.
В качестве основной оценки выставляется балл самого «отстающего» устройства. Индекс производительности Windows 7 может иметь максимальное значение в 7,9 балла. 8 версия операционной системы — 9,9. Как таковой оболочки для индекса производительности Windows 10 и 8.1 нет. Но можно выполнить ее проверку через командную строку.
С помощью индекса производительности удобно контролировать систему. Каждый вид оборудования имеет свою оценку. Поэтому можно оперативно производить апгрейд компонентов для улучшения показателей и мощности.
Особенности
Системы, индекс производительности Windows которых равен 1 или 2 баллам, способны выполнять простейшие операции. Например, работа с офисными приложениями или серфинг в интернете.
Оценка в 3 балла позволяет немного расширить возможности ПК. В частности, на такой системе становятся возможными запуск простеньких игр и просмотр потокового видео.
При индексе производительности Windows выше 7 баллов уже можно запускать более «тяжелые» игры и приложения. Становится возможным также применять более высокое разрешение монитора для ресурсоемких задач.
Становится возможным также применять более высокое разрешение монитора для ресурсоемких задач.
Как выполнить расчет индекса производительности Windows 10?
Для начала нужно запустить командную строку. Чтобы сделать это, достаточно зайти в меню «Пуск» и в поисковой строке набрать «Командная строка». Запускать ее нужно от имени администратора. Затем в открывшемся окне нужно ввести команду:
winsat formal -restart clean
Вся собранная информация о производительности системы будет представлена в виде текстового блока в этом же окне командной строки. Если же использовать команду winsat с одним ключом formal, то полученные сведения будут расширенными. То есть будут указаны дополнительные особенности и параметры таких показателей, как быстродействие Direct3D или скорость хэш-вычислений, наряду с другими показателями.
Второй популярный способ — использование PowerShell. Запустить его можно аналогично командной строке, введя в поиске PowerShell. В открывшемся окне нужно использовать команду Get-CimInstance Win32_WinSAT.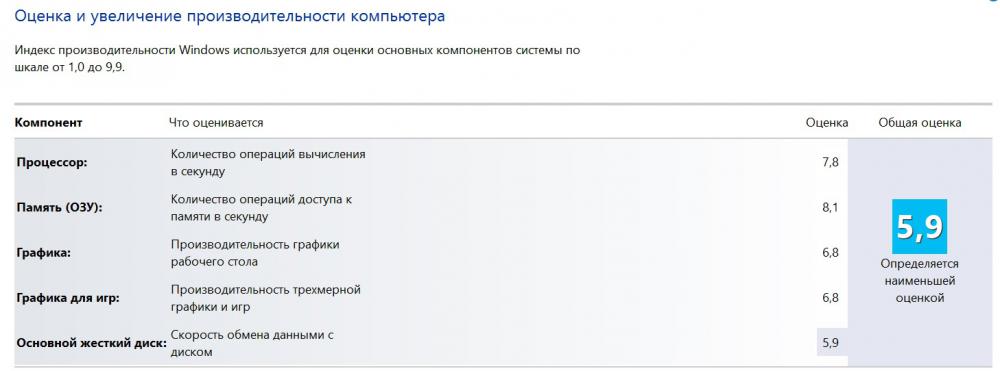 Она выдаст полный список всех имеющихся в системе устройств и оценит результат их работы.
Она выдаст полный список всех имеющихся в системе устройств и оценит результат их работы.
Стоит отметить, что для справедливой оценки в операционной системе должны быть установлены самые последние драйверы для всех устройств.
Заключение
Введение индекса производительности как дополнительного инструмента мониторинга в значительной мере повысило удобство использования системы в целом. При покупке теперь можно сразу бегло оценить возможности ПК, выявить его слабые места. На домашних системах это позволило производить простой апгрейд оборудования. Если показатели производительности жесткого диска непомерно малы, то это первое, на что стоит обратить внимание при замене. Недостаточно баллов у видеокарты — значит, настало время ее заменить.
По какой-то причине компания «Майкрософт» решила переместить элемент определения индекса производительности в системах, начиная с 8.1, куда-то поглубже. Возможно, они посчитали, что пользователям этих систем знать, насколько производительны последние, не стоит. Ко всему прочему появилось много различных сторонних приложений, с помощью которых можно было оценить производительность даже без установки их в систему.
Ко всему прочему появилось много различных сторонних приложений, с помощью которых можно было оценить производительность даже без установки их в систему.
Время от времени приходится обновлять компьютерное «железо». Чтобы знать, какой компонент нуждается в замене, пользователь должен знать оценочное состояние всех составляющих. Для этого и предназначен индекс производительности. Подробно о том, как узнать индекс производительности в Windows 7, поднять его значение и решить возможные проблемы с его определением, читайте в нашей статье.
Что такое индекс производительности?
Инструмент направлен на оценку того, насколько хорошо или плохо компьютер работает с системой. Но это не средний показатель среди всех компонентов. Конечная оценка определяется наименьшим показателем среди всех узлов. Каждый компонент обладает своим значением. Глядя на них, можно определить, что именно нуждается в замене.
Как его вычислить
Через «Пуск» открыть «Панель управления» и нажать на значок «Счетчики и средства производительности».
Кликнуть на «Счетчики и средства производительности»
В этом окне находятся как отдельные оценки, так и общий показатель. Если недавно один из узлов был заменен, можно посмотреть, как изменился индекс. Для этого кликнуть «Повторить оценку». Возможно, система попросит пользователя ввести или подтвердить пароль администратора.
В примере ниже компоненты «Процессор» и «Основной жесткий диск» имеют высокие показатели. Но из-за того, что «Графика» и «Графика для игр» обладают низкими показателями, общая оценка тоже низкая.
В этом окне представлена общая оценка производительности и каждого компонента в отдельности
Что означают баллы
Чем выше оценка, тем лучше компьютер справляется с задачами, особенно, ресурсоемкими. Низкий показатель, соответственно, говорит об обратном.
14 способов ускорить Windows 10
Хотите, чтобы Windows 10 работала быстрее? У нас есть помощь. Всего за несколько минут вы сможете воспользоваться десятком советов этого пекаря.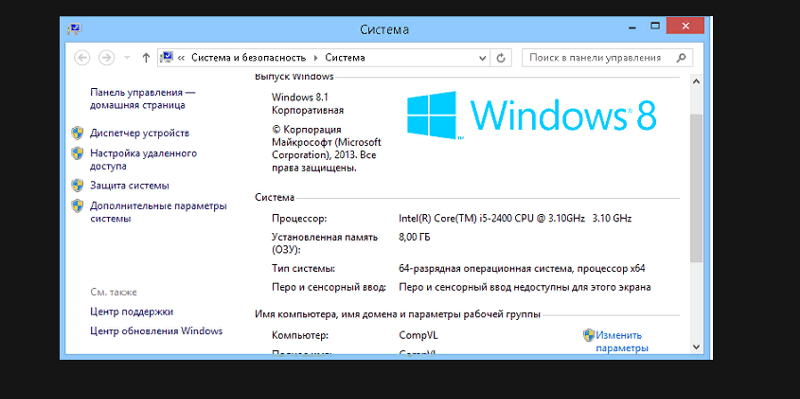 ваш компьютер будет более быстрым и менее подверженным проблемам с производительностью и системой.
ваш компьютер будет более быстрым и менее подверженным проблемам с производительностью и системой.
1.
Измените настройки энергопотребленияЕсли вы используете тарифный план «Энергосбережение» в Windows 10, ваш компьютер замедляется. Этот план снижает производительность вашего ПК в целях экономии энергии. (Даже настольные ПК обычно имеют план энергосбережения.) Изменение схемы управления питанием с «Энергосбережения» на «Высокая производительность» или «Сбалансированная» даст вам мгновенный прирост производительности.
Для этого запустите приложение «Панель управления», затем выберите Оборудование и звук> Электропитание . Обычно вы увидите два варианта: «Сбалансированный (рекомендуется)» и «Энергосбережение». (В зависимости от вашей марки и модели вы можете увидеть здесь и другие тарифные планы, в том числе фирменные планы производителя). Чтобы увидеть «Высокий» производительность », щелкните стрелку вниз рядом с« Показать дополнительные планы ».”
Чтобы увидеть «Высокий» производительность », щелкните стрелку вниз рядом с« Показать дополнительные планы ».”
Измените настройки питания в Панели управления, чтобы повысить производительность вашего ПК. (Щелкните изображение, чтобы увеличить его.)
Чтобы изменить настройки мощности, просто выберите тот, который вам нужен, затем выйдите из Панели управления. «Высокая производительность» дает вам максимальную мощность, но при этом потребляет больше энергии; «Сбалансированный» находит золотую середину между использованием энергии и лучшей производительностью; и «Энергосбережение» делает все возможное, чтобы продлить срок службы батареи. У пользователей настольных компьютеров нет причин выбирать «Энергосбережение», и даже пользователям портативных компьютеров следует рассмотреть вариант «Сбалансированный» при отключении от сети и «Высокая производительность» при подключении к источнику питания.
2. Отключите программы, которые запускаются при запуске
Одна из причин, по которой ваш компьютер с Windows 10 может работать медленно, заключается в том, что у вас слишком много программ, работающих в фоновом режиме, которые вы редко или никогда не используете.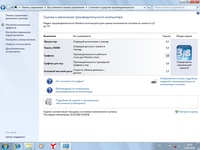 Остановите их, и ваш компьютер будет работать более плавно.
Остановите их, и ваш компьютер будет работать более плавно.
Начните с запуска диспетчера задач: нажмите Ctrl-Shift-Esc, щелкните правой кнопкой мыши нижний правый угол экрана и выберите Диспетчер задач или введите диспетчер задач в поле поиска Windows 10 и нажмите Enter.Если диспетчер задач запускается как компактное приложение без вкладок, нажмите «Подробнее» внизу экрана. После этого появится диспетчер задач во всей красе с вкладками. С этим можно многое сделать, но мы сосредоточимся только на удалении ненужных программ, запускаемых при запуске.
Щелкните вкладку Автозагрузка. Вы увидите список программ и служб, которые запускаются при запуске Windows. В список включено имя каждой программы, а также ее издатель, возможность запуска при запуске и ее «влияние при запуске», то есть насколько она замедляет Windows 10 при запуске системы.
Чтобы остановить запуск программы или службы при запуске, щелкните их правой кнопкой мыши и выберите «Отключить».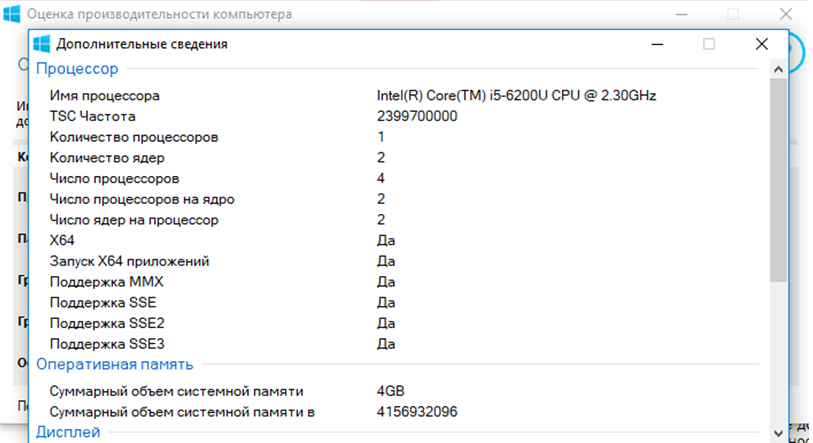 Это не отключает программу полностью; он только мешает запускать его при старте — вы всегда можете запустить приложение после запуска. Кроме того, если позже вы решите, что хотите, чтобы оно запускалось при запуске, вы можете просто вернуться в эту область диспетчера задач, щелкнуть приложение правой кнопкой мыши и выбрать «Включить».
Это не отключает программу полностью; он только мешает запускать его при старте — вы всегда можете запустить приложение после запуска. Кроме того, если позже вы решите, что хотите, чтобы оно запускалось при запуске, вы можете просто вернуться в эту область диспетчера задач, щелкнуть приложение правой кнопкой мыши и выбрать «Включить».
Вы можете использовать диспетчер задач, чтобы получить информацию о программах, запускаемых при запуске, и отключить все, что вам не нужно.(Щелкните изображение, чтобы увеличить его.)
Многие программы и службы, запускаемые при запуске, могут быть вам знакомы, например OneDrive или Evernote Clipper. Но вы можете не узнать многих из них. (Тот, кто сразу знает, что такое «bzbui.exe», поднимите руку. Нечестно сначала погуглить.)
Диспетчер задач помогает получить информацию о незнакомых программах. Щелкните элемент правой кнопкой мыши и выберите «Свойства» для получения дополнительных сведений о нем, включая его расположение на жестком диске, наличие у него цифровой подписи и другую информацию, такую как номер версии, размер файла и время последнего изменения.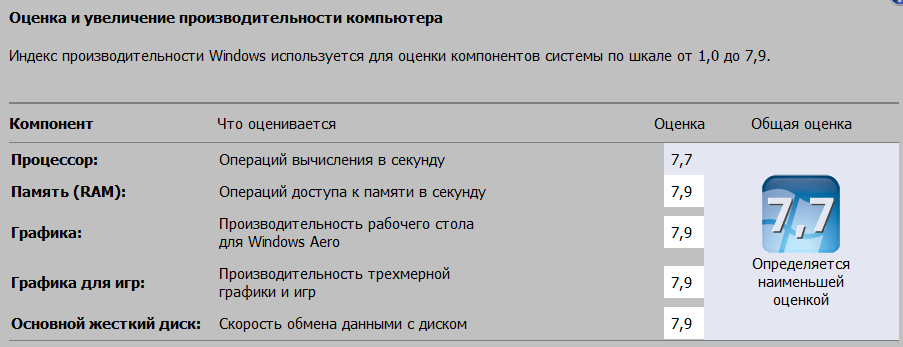 .
.
Вы также можете щелкнуть элемент правой кнопкой мыши и выбрать «Открыть расположение файла». Это открывает проводник и переносит его в папку, в которой находится файл, что может дать вам еще одну подсказку о цели программы.
Наконец, что очень полезно, вы можете выбрать «Поиск в Интернете» после щелчка правой кнопкой мыши. Затем Bing запустится со ссылками на сайты с информацией о программе или услуге.
Если вы действительно нервничаете по поводу одного из перечисленных приложений, вы можете перейти на сайт под названием Should I Block It? и найдите имя файла.Обычно вы найдете очень надежную информацию о программе или услуге.
Теперь, когда вы выбрали все программы, которые хотите отключить при запуске, в следующий раз, когда вы перезагрузите компьютер, система будет гораздо меньше беспокоиться о ненужных программах.
3. Используйте ReadyBoost для ускорения кэширования диска Windows 10 регулярно сохраняет кэшированные данные на жестком диске, а затем, когда они нужны, извлекает их оттуда. Время, необходимое для получения кэшированных данных, зависит от скорости вашего жесткого диска.Если у вас традиционный жесткий диск вместо SSD, есть уловка, которая может помочь ускорить кеширование: используйте функцию Windows ReadyBoost. Он сообщает Windows о необходимости кэширования данных на USB-накопитель, который работает быстрее, чем жесткий диск. Получение данных из этого более быстрого кеша должно ускорить работу Windows.
Время, необходимое для получения кэшированных данных, зависит от скорости вашего жесткого диска.Если у вас традиционный жесткий диск вместо SSD, есть уловка, которая может помочь ускорить кеширование: используйте функцию Windows ReadyBoost. Он сообщает Windows о необходимости кэширования данных на USB-накопитель, который работает быстрее, чем жесткий диск. Получение данных из этого более быстрого кеша должно ускорить работу Windows.
Сначала подключите флэш-накопитель USB к одному из USB-портов компьютера. Флэш-накопитель должен поддерживать как минимум USB 2.0, а лучше — USB 3 или быстрее. Чем быстрее ваша флешка, тем больше прирост скорости вы увидите.Кроме того, для максимальной производительности ищите флэш-накопитель, который как минимум вдвое превышает объем оперативной памяти вашего ПК.
После подключения диска откройте проводник и щелкните «Этот компьютер». Ищите флешку. У него может быть странное название, например, UDISK 28X, или что-то еще менее очевидное. Щелкните его правой кнопкой мыши, выберите «Свойства» и щелкните вкладку ReadyBoost.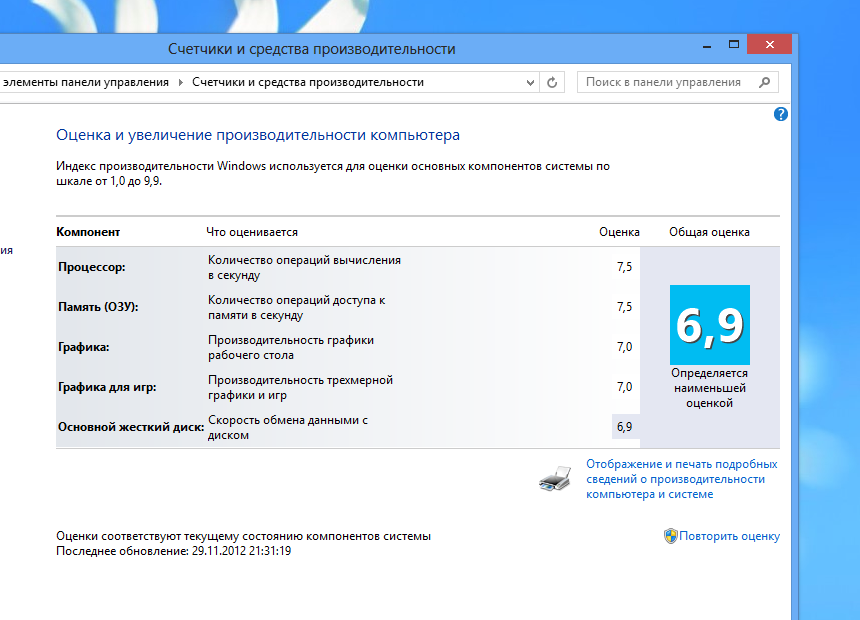
Включите ReadyBoost на этом экране, чтобы ускорить работу вашего ПК.
Вы попадете на экран, который спрашивает, хотите ли вы использовать флешку в качестве кеша, и рекомендует размер кеша.Оставьте размер кеша как есть или измените его, если хотите. Затем выберите «Выделить это устройство для ReadyBoost», нажмите «Применить», а затем нажмите «ОК».
(Обратите внимание, что если вы видите сообщение «Это устройство не может использоваться для ReadyBoost», когда вы щелкаете вкладку ReadyBoost, это означает, что ваш флэш-накопитель не соответствует минимальным стандартам производительности ReadyBoost, поэтому вам придется вставить новый .)
По мере использования компьютера ReadyBoost начнет заполнять кеш файлами, поэтому вы можете заметить увеличение активности диска.В зависимости от того, как часто вы используете свой компьютер, заполнение кэша и обеспечение максимальной производительности может занять несколько дней. Если вы не видите увеличения производительности, попробуйте использовать флэш-диск большей емкости.
4. Советы и рекомендации по отключению Windows
Когда вы используете компьютер с Windows 10, Windows следит за тем, что вы делаете, и предлагает советы о том, что вы, возможно, захотите сделать с операционной системой. По моему опыту, я редко когда-либо находил эти «советы» полезными. Мне также не нравится, что Windows постоянно бросает виртуальный взгляд через плечо на последствия для конфиденциальности.
Windows, наблюдая за тем, что вы делаете, и предлагая советы, также может сделать ваш компьютер более медленным. Поэтому, если вы хотите ускорить процесс, скажите Windows, чтобы она перестала давать вам советы. Для этого нажмите кнопку «Пуск», выберите значок «Настройки» и перейдите в раздел «Система > Уведомления и действия ». Прокрутите вниз до раздела Уведомления и снимите флажок «Получать советы, рекомендации и предложения при использовании Windows».
IDG Отключение предложений Windows должно помочь вам работать более плавно (и вернуть вам некоторую степень конфиденциальности).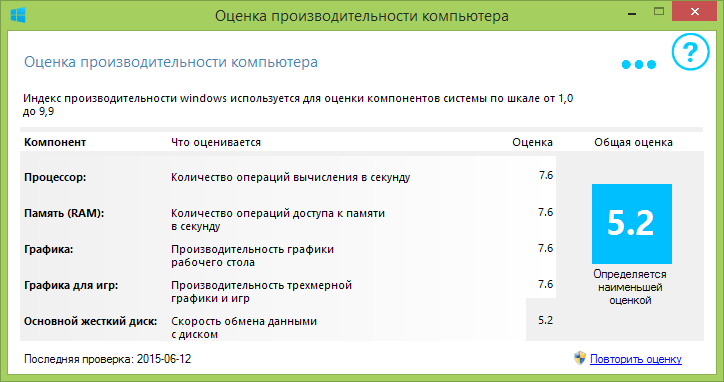 (Щелкните изображение, чтобы увеличить его.)
(Щелкните изображение, чтобы увеличить его.)
Это поможет.
5. Остановить синхронизацию OneDrive
Облачное хранилище файлов OneDrive от Microsoft, встроенное в Windows 10, обеспечивает синхронизацию и актуальность файлов на всех ваших компьютерах. Это также полезный инструмент резервного копирования, так что, если ваш компьютер или его жесткий диск выйдет из строя, все ваши файлы останутся нетронутыми, и вы ждете их восстановления.
IDGВот как временно отключить синхронизацию OneDrive, чтобы посмотреть, повысит ли это производительность системы.(Щелкните изображение, чтобы увеличить его.)
Он делает это за счет постоянной синхронизации файлов между вашим ПК и облачным хранилищем, что также может замедлить работу вашего ПК. Вот почему один из способов ускорить работу вашего ПК — это остановить синхронизацию. Однако, прежде чем выключить его навсегда, вам нужно проверить, действительно ли он замедляет работу вашего компьютера.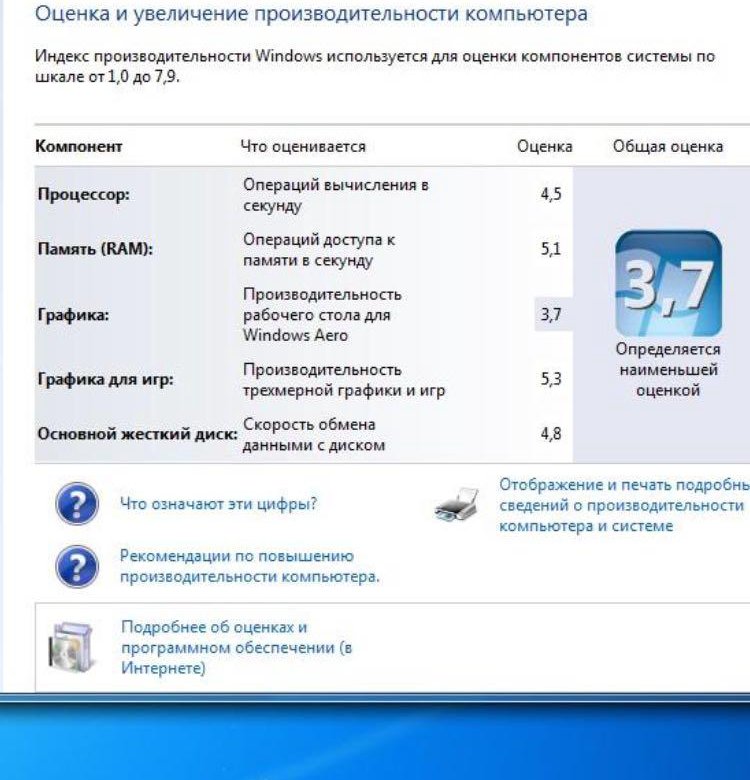
Для этого щелкните правой кнопкой мыши значок OneDrive (он выглядит как облако) в области уведомлений в правой части панели задач, а затем нажмите кнопку «Дополнительно» в нижней части экрана.На появившемся всплывающем экране нажмите «Приостановить синхронизацию» и выберите 2 часа, 8 часов или 24 часа, в зависимости от того, на какой период вы хотите сделать паузу. В течение этого времени оцените, заметили ли вы заметное увеличение скорости.
Если да и вы действительно хотите отключить синхронизацию, щелкните правой кнопкой мыши значок OneDrive и во всплывающем окне выберите «Настройки »> «Учетная запись ». Нажмите «Отменить связь с этим компьютером», а затем на появившемся экране нажмите «Отменить связь с учетной записью». Когда вы это сделаете, вы по-прежнему сможете сохранять файлы в локальную папку OneDrive, но она не будет синхронизироваться с облаком.
Если вы обнаружите, что OneDrive замедляет работу вашего компьютера, но предпочитаете продолжать его использовать, вы можете попытаться устранить проблемы OneDrive.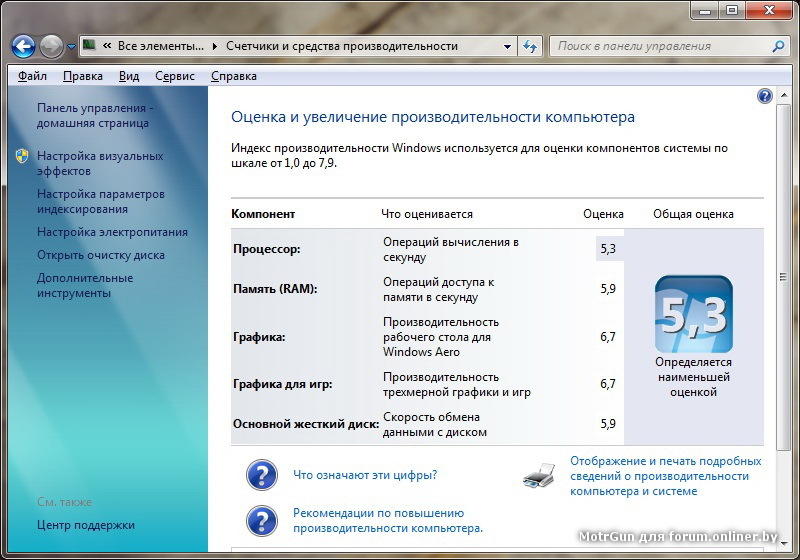 Чтобы узнать, как это сделать, посетите страницу Microsoft «Устранение проблем с синхронизацией OneDrive».
Чтобы узнать, как это сделать, посетите страницу Microsoft «Устранение проблем с синхронизацией OneDrive».
6. Отключить поисковую индексацию
Windows 10 индексирует ваш жесткий диск в фоновом режиме, что теоретически позволяет вам выполнять поиск на вашем ПК быстрее, чем если бы индексация не производилась. Но на более медленных компьютерах, использующих индексацию, может наблюдаться снижение производительности, и вы можете повысить их скорость, отключив индексацию.Даже если у вас есть SSD-диск, отключение индексации может улучшить вашу скорость, потому что постоянная запись на диск, которую делает индексация, может в конечном итоге замедлить SSD.
Чтобы получить максимальную пользу в Windows 10, вам необходимо полностью отключить индексацию. Для этого введите services.msc в поле поиска Windows 10 и нажмите Enter. Появится приложение «Службы». Прокрутите вниз до службы индексирования или поиска Windows в списке служб. Дважды щелкните его и на появившемся экране щелкните Остановить.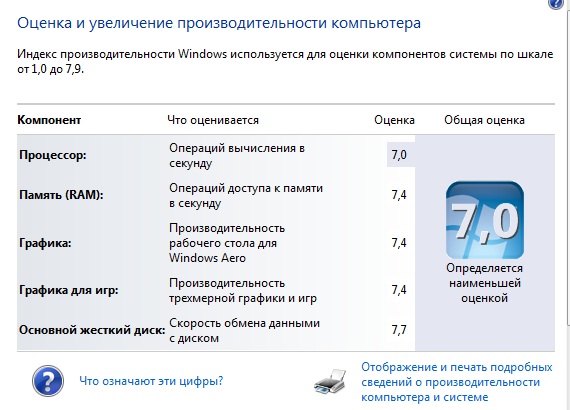 Затем перезагрузите вашу машину. Ваш поиск может быть немного медленнее, хотя вы можете не заметить разницы. Но вы, , должны повысить общую производительность .
Затем перезагрузите вашу машину. Ваш поиск может быть немного медленнее, хотя вы можете не заметить разницы. Но вы, , должны повысить общую производительность .
Вот как отключить индексацию Windows 10. (Щелкните изображение, чтобы увеличить его.)
При желании можно отключить индексирование только для файлов в определенных местах. Для этого введите index в поле поиска Windows 10 и щелкните появившийся результат Параметры индексирования. Откроется страница «Параметры индексирования» Панели управления.Нажмите кнопку «Изменить», и вы увидите список индексируемых местоположений, таких как Microsoft Outlook, ваши личные файлы и т. Д. Снимите флажок рядом с любым местоположением, и оно больше не будет индексироваться.
7. Очистите жесткий диск
Если у вас раздутый жесткий диск, заполненный ненужными файлами, это может замедлить работу вашего компьютера. Очистка может повысить скорость. В Windows 10 есть удивительно полезный встроенный инструмент для этого под названием Storage Sense.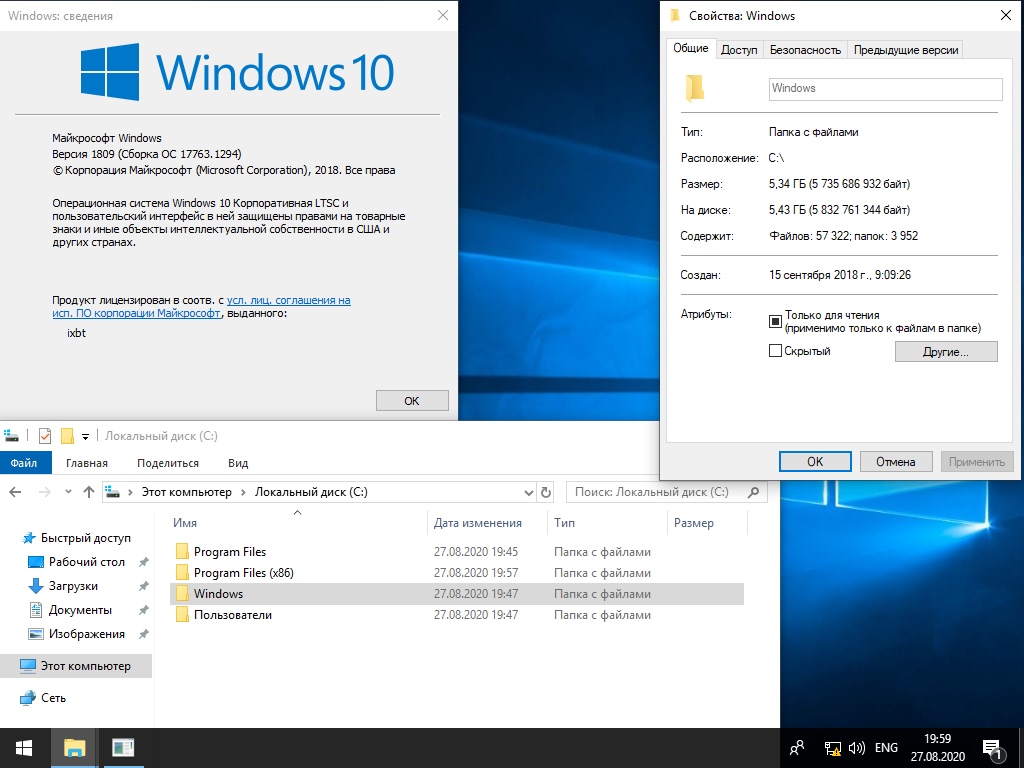 Перейдите в «Настройки »> «Система»> «Хранилище» и в верхней части экрана переместите переключатель с «Выкл» на «Вкл.». Когда вы это делаете, Windows постоянно контролирует ваш компьютер и удаляет старые ненужные файлы, которые вам больше не нужны: временные файлы, файлы в папке «Загрузки», которые не менялись в течение месяца, и старые файлы корзины.
Перейдите в «Настройки »> «Система»> «Хранилище» и в верхней части экрана переместите переключатель с «Выкл» на «Вкл.». Когда вы это делаете, Windows постоянно контролирует ваш компьютер и удаляет старые ненужные файлы, которые вам больше не нужны: временные файлы, файлы в папке «Загрузки», которые не менялись в течение месяца, и старые файлы корзины.
Вы можете настроить работу Storage Sense, а также использовать ее, чтобы освободить еще больше места, чем обычно. Под надписью Storage Sense нажмите «Configure Storage Sense или запустите его сейчас».На появившемся экране вы можете изменить частоту удаления файлов функцией Storage Sense (каждый день, каждую неделю, каждый месяц или когда становится мало места для хранения).
Вы также можете указать Storage Sense для удаления файлов из папки загрузки, в зависимости от того, как долго они там находятся, и установить время ожидания для автоматического удаления файлов из корзины. Вы также можете настроить Storage Sense для перемещения файлов с вашего ПК в облако в облачном хранилище Microsoft OneDrive, если они не открываются в течение определенного времени (каждый день или каждые 14 дней, 30 дней или 60 дней).
Вот как настроить работу Storage Sense и указать ему удалять старые версии Windows. (Щелкните изображение, чтобы увеличить его.)
Вы также можете удалить старые версии Windows, которые занимали много места. Внизу экрана установите флажок «Удалить предыдущие версии Windows». Затем Storage Sense удалит старые версии Windows через десять дней после установки обновления. Обратите внимание: если вы сделаете это, вы не сможете вернуться к более старой версии Windows.
8. Очистите реестр
Под капотом Windows реестр отслеживает и контролирует практически все, что касается работы и внешнего вида Windows. Это включает в себя информацию о том, где хранятся ваши программы, какие библиотеки DLL они используют и совместно используют, какие типы файлов должны открываться какой программой и почти все остальное.
Но реестр — это очень запутанная вещь. Например, когда вы удаляете программу, ее настройки не всегда удаляются в реестре.Так что со временем он может заполниться бесчисленным множеством устаревших настроек всех типов.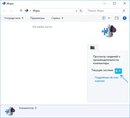 А это может привести к замедлению работы системы.
А это может привести к замедлению работы системы.
Даже не думайте вычистить это самостоятельно. Это невозможно. Для этого вам понадобится очиститель реестра. Есть много доступных, некоторые бесплатные, а некоторые платные. Но на самом деле нет необходимости сразу покупать его, потому что бесплатная программа Auslogics Registry Cleaner отлично справляется со своей задачей.
Перед использованием Auslogics или любого другого средства очистки реестра необходимо создать резервную копию реестра, чтобы можно было восстановить его, если что-то пойдет не так.(Auslogics Registry Cleaner также сделает это за вас, но это не повредит, если вы сделаете резервную копию дважды.) Чтобы сделать резервную копию вашего собственного реестра, введите regedit.ext в поле поиска и нажмите Enter. Это запускает редактор реестра. В меню «Файл» выберите «Экспорт». На появившемся экране обязательно выберите параметр «Все» в разделе «Диапазон экспорта» в нижней части экрана. Затем выберите расположение и имя файла и нажмите «Сохранить». Чтобы восстановить реестр, откройте редактор реестра, выберите «Импорт» в меню «Файл», затем откройте сохраненный файл.
Чтобы восстановить реестр, откройте редактор реестра, выберите «Импорт» в меню «Файл», затем откройте сохраненный файл.
Теперь загрузите, установите и запустите Auslogics Registry Cleaner. В левой части экрана вы можете выбрать типы проблем реестра, которые вы хотите устранить, например, ассоциации файлов, Интернет или шрифты. Я обычно выбираю их все.
IDGAuslogics Registry Cleaner сканирует и устраняет проблемы в вашем реестре Windows. (Щелкните изображение, чтобы увеличить его.)
Затем скажите ему просканировать реестр на предмет проблем. Для этого нажмите «Сканировать сейчас» и в появившемся раскрывающемся меню выберите «Сканировать».Это позволяет вам сначала изучить обнаруженные проблемы реестра. Если вместо этого вы выберете «Сканировать и восстановить», исправления будут внесены без вашей проверки.
Теперь он сканирует ваш реестр на наличие ошибок, а затем показывает, что было найдено. Он ранжирует ошибки по степени серьезности, чтобы помочь вам решить, какие из них исправить.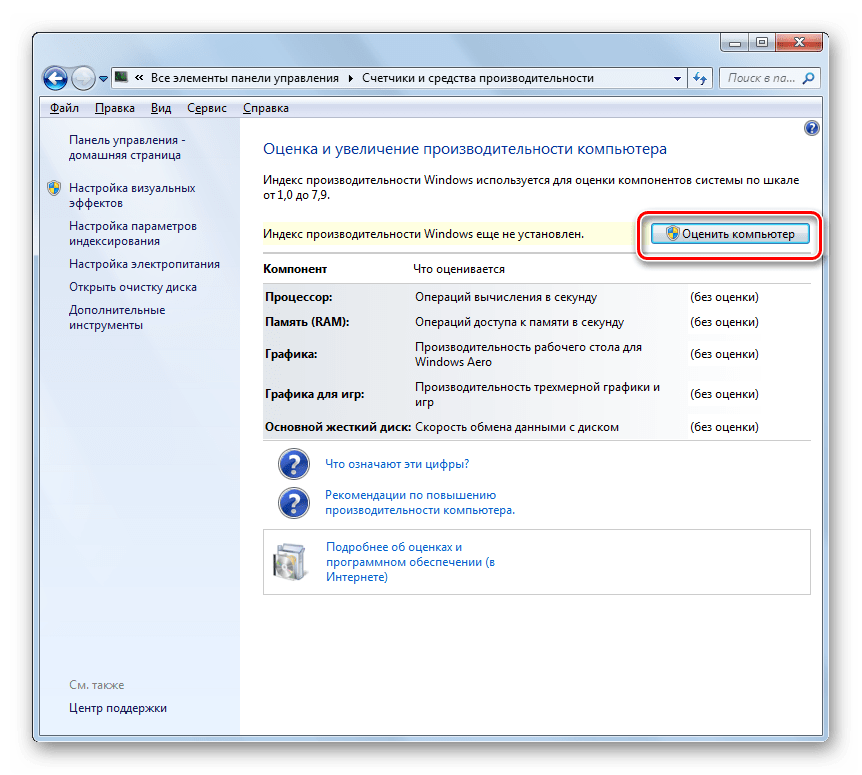 Когда вы приняли решение, нажмите «Восстановить» и убедитесь, что установлен флажок «Резервное копирование изменений», чтобы вы могли легко восстановить реестр, если что-то пойдет не так.
Когда вы приняли решение, нажмите «Восстановить» и убедитесь, что установлен флажок «Резервное копирование изменений», чтобы вы могли легко восстановить реестр, если что-то пойдет не так.
Как использовать инструмент оценки Windows 10 для измерения производительности системы
Средство оценки Windows 10 проверяет компоненты вашего компьютера, а затем измеряет их производительность.Но получить к нему доступ можно только из командной строки.
Изображение: Пануват Сикхам, Getty Images / iStockphoto
Когда-то пользователи Windows 10 могли оценить общую производительность своего компьютера с помощью так называемого индекса производительности Windows. С тех пор Microsoft удалила отображение этой оценки индекса из своей операционной системы, но не из приложения, которое ее вычисляло.
Средство оценки Windows 10 проверяет компоненты вашего компьютера (ЦП, графический процессор, ОЗУ и т. Д.), А затем измеряет их производительность. Инструмент можно запустить только из командной строки Windows 10 или экземпляра PowerShell, и любой из них должен быть открыт с правами администратора.
В этом практическом руководстве показано, как получить доступ к инструменту оценки Windows 10 и использовать его для измерения производительности вашего компьютера.
SEE: новая норма: как будет выглядеть работа после пандемии (TechRepublic Premium)
Измерьте производительность компьютера с помощью средства оценки Windows 10
В этом примере мы будем использовать PowerShell, но процесс аналогичен для командной строки.Щелкните правой кнопкой мыши кнопку меню «Пуск» на рабочем столе Windows 10 и выберите Windows PowerShell (Admin). В командной строке ( Рисунок A ) введите эту команду:
winsat official
Рисунок A
Эта система проведет обширную серию тестов, которые могут занять несколько минут, а затем отобразит некоторые измерения, как показано на Рисунок B .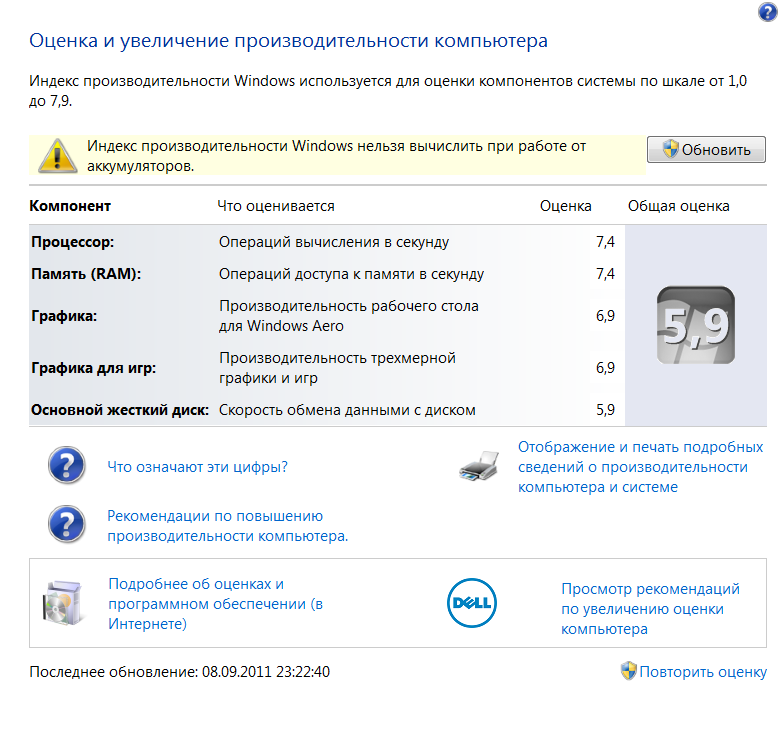
Рисунок B
Формальный параметр запускает полный тест всех компонентов вашего компьютера и сохраняет результаты в XML-файле, расположенном в этой папке:
Windows / Performance / Winsat / DataStore
Если у вас есть XML-файл Editor, вы можете просмотреть файл и посмотреть, как работает ваш компьютер, однако есть жизнеспособная альтернатива.Опять же, в командной строке PowerShell (Admin) (, рис. C ) введите одну из следующих команд:
get-wmiobject -class win32_winsat
OR
Get-CimInstance Win32_WinSat
Figure C
дает вам еще несколько деталей о тестировании, а вторая команда сокращает измерения до минимума информации. В нашем примере общая производительность моего старого игрового ноутбука Alienware M14x, перепрофилированного для использования в бизнесе, ограничена низкой скоростью чтения / записи жесткого диска, оцененной на уровне 5.9.
Максимальный балл по любому компонентному тесту — 9,9.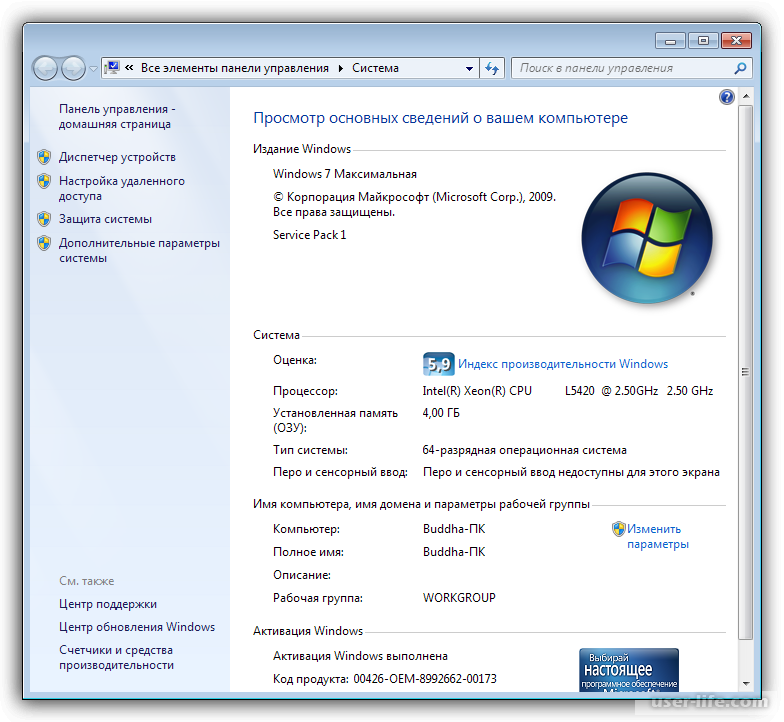
SEE: Office 365: руководство для технических и бизнес-лидеров (бесплатный PDF) (TechRepublic)
Пользователи могут выбрать запуск определенных тестов на определенных компонентах, изменив команду winsat с параметрами. Вот список стандартных параметров команды, которые будут отображать измерения с использованием конфигураций по умолчанию:
- winsat -? — отображает справку.
- winsat Formal — выполняет полную оценку.
- winsat dwmformal — запускает только оценку Desktop Windows Manager, которая генерирует оценку графики.
- winsat cpuformal — запускает только оценку ЦП для генерации оценки процессора.
- winsat memformal — запускает только оценку памяти для генерации оценки памяти (RAM).
- winsat graphicsformal — запускает оценку графики для получения оценки игровой графики.

- winsat diskformal — запускает оценку диска для создания оценки основного жесткого диска.
- winsat cpu — тестирует процессор.
- winsat mem — тестирует память.
- winsat disk — тестирует подключенные устройства хранения.
- winsat d3d — оценивает возможности приложения Direct 3D.
- winsat media — тестирует возможности мультимедиа.
- winsat mfmedia — оценка Windows Media Foundation.
- winsat features — запускает оценку функций.
- winsat dwm — запускает оценку Desktop Windows Manager.
- winsat prepop — предварительное заполнение результатов оценки WinSAT.
Более глубокое погружение в средство оценки Windows 10
Поскольку средство оценки Windows 10 создает XML-файлы, содержащие оценки производительности и измерения, для отображения и обработки точек данных можно использовать API и инструменты сценариев, такие как PowerShell. Разработчики могут использовать такие инструменты для настройки параметров тестирования и поиска способов повышения производительности.
Разработчики могут использовать такие инструменты для настройки параметров тестирования и поиска способов повышения производительности.
Пользователи должны помнить, что средство оценки Windows 10 — не единственный способ измерить производительность вашего компьютера.Другие меры сравнительного анализа предоставят более подробную информацию, особенно при измерении графических возможностей. Например, тестовый ноутбук показал хорошие результаты на базовой графике, но графический процессор слишком стар, чтобы использовать многие функции DirectX 12 или недавнюю технологию трассировки лучей NVIDIA.
Еженедельный бюллетень Microsoft
Будьте инсайдером Microsoft в своей компании, прочитав эти советы, рекомендации и шпаргалки по Windows и Office. Доставка по понедельникам и средам.
Доставка по понедельникам и средам.
См. Также
20 советов и рекомендаций по повышению производительности ПК в Windows 10
Хотя Windows 10 является быстрой системой (особенно на современном оборудовании), в какой-то момент производительность начнет снижаться в результате многих факторов, включая проблемы совместимости и ошибки, вирусы или другие типы вредоносных программ, проблемы с оборудованием и многое другое.
Если вы заметили, что ваше устройство становится медленнее, это не обязательно означает, что вам необходимо немедленно его заменить. Несколько простых программных и аппаратных настроек могут значительно ускорить работу с Windows 10.
В этом руководстве по Windows 10 мы рассмотрим 20 способов, с помощью которых вы можете попытаться ускорить, оптимизировать и улучшить производительность вашего компьютера — независимо от того, имеет ли он более старую или современную конфигурацию оборудования.
- Устройство перезапуска
- Отключить запускаемые приложения
- Отключить перезапуск приложений при запуске
- Отключить фоновые приложения
- Удалить ненужные приложения
- Устанавливайте только качественные приложения
- Очистить место на жестком диске
- Использовать дефрагментацию диска
- Настроить ReadyBoost
- Выполнить сканирование на наличие вредоносных программ
- Установить последнее обновление
- Перейти на высокопроизводительную схему электропитания
- Отключить системные визуальные эффекты
- Отключить поисковую индексацию
- Увеличить размер файла подкачки
- Восстановить предыдущее рабочее состояние
- Восстановить установочные файлы Windows
- Сбросить устройство до заводских настроек по умолчанию
- Переход на более быстрый привод
- Обновить системную память
1.Перезагрузите устройство
Хотя это может быть очевидно, это не первое, что приходит на ум, но выключение и перезапуск устройства — одно из первых в списке, которое вы хотите сделать, чтобы улучшить общее впечатление.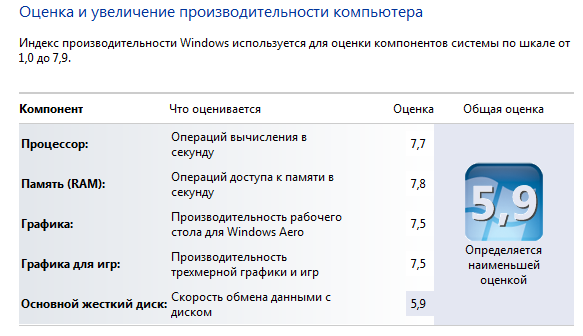
При выключении или перезагрузке система закроет все запущенные приложения и процессы. И данные, хранящиеся в памяти, будут очищены, что должно помочь решить наиболее распространенные проблемы с производительностью, вызванные длительной работой операционной системы.
Чтобы выключить и перезапустить устройство, выполните следующие действия:
- Открыть Старт .
- Нажмите кнопку Power .
Выберите опцию Завершение работы .
Источник: Windows CentralПодсказка: Параметры «Спящий» или «Гибернация» не сбрасывают системный сеанс и не очищают данные в памяти.
- Нажмите кнопку питания, чтобы включить компьютер.
После выполнения этих шагов Windows 10 снова запустится, и на этот раз производительность должна повыситься.
2. Отключить запускаемые приложения
Многие приложения могут настраиваться на автоматический запуск во время запуска и продолжать работу в фоновом режиме, тратя ценные системные ресурсы, что может значительно замедлить работу.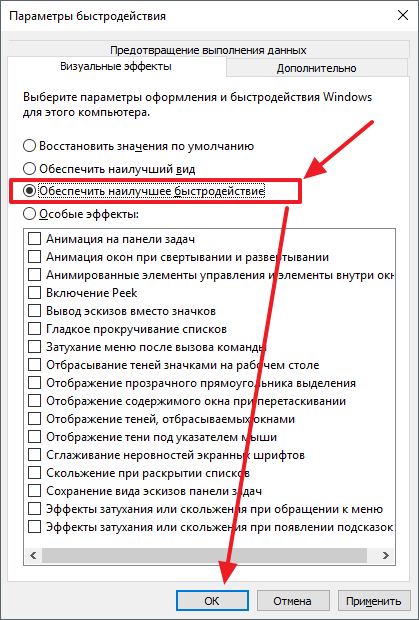
Если вы хотите ускорить работу Windows 10, вам следует отключить все эти приложения, запускаемые при запуске, или те, которые вы не используете регулярно.
Чтобы отключить приложения при запуске в Windows 10, выполните следующие действия:
- Открыть Настройки .
- Щелкните Apps .
- Щелкните Startup .
- Щелкните меню Сортировать по и выберите параметр Воздействие при запуске .
Выключите тумблер для всех ненужных приложений (особенно тех, которые помечены системой как «Высокая степень воздействия»).
Источник: Windows Central- Перезагрузите компьютер.
После выполнения этих шагов устройство должно запускаться быстрее, чем раньше.Конечно, выигрыш от улучшения будет зависеть от отключенных приложений и конфигурации оборудования.
3. Отключить перезапуск приложений при запуске
Windows 10 имеет функцию, которая может перезапускать приложения из вашего последнего сеанса после перезагрузки даже до того, как вы войдете в систему. Хотя это полезная функция, которая может ускорить процесс для быстрого возобновления с того места, где вы остановились, она также может повлиять на систему спектакль.
Хотя это полезная функция, которая может ускорить процесс для быстрого возобновления с того места, где вы остановились, она также может повлиять на систему спектакль.
Если включен повторный запуск приложения при запуске, вы можете отключить его, выполнив следующие действия:
- Открыть Настройки .
- Щелкните Accounts .
- Щелкните Параметры входа .
В разделе «Перезапуск приложений» выключите тумблер.
Источник: Windows Central
После того, как вы выполните эти шаги, используемые вами приложения не будут открываться повторно во время следующего перезапуска, что повысит общую производительность системы.
4. Отключить фоновые приложения
В Windows 10 некоторые приложения могут продолжать выполнять задачи в фоновом режиме даже при их использовании.Если вы хотите максимально ускорить работу своего устройства, вы можете решить, какие приложения могут работать в фоновом режиме, или отключить функцию блокировки всех приложений.
Чтобы приложения не работали в фоновом режиме, выполните следующие действия:
- Открыть Настройки .
- Щелкните Конфиденциальность .
- Щелкните Фоновые приложения .
Выключите тумблер для приложений, которые вы хотите остановить в фоновом режиме.
Источник: Windows Central- (Необязательно) Отключите переключатель Разрешить приложениям в фоновом режиме , чтобы отключить эту функцию для всех современных приложений (кроме приложений Win32).
После выполнения этих шагов приложения больше не будут тратить ресурсы, если вы не используете их активно для повышения производительности системы.
Опция доступна только для приложений Microsoft Store. Если у вас есть традиционные настольные приложения, которые работают в фоновом режиме, вам нужно будет изменить настройки приложения.
5. Удалите ненужные приложения
Обычно новые устройства поставляются в комплекте со многими приложениями, которые вам не нужны, включая обычные раздутые программы и системные инструменты, которые вы никогда не будете использовать и будут только тратить место на жестком диске и ресурсы. Когда вы пытаетесь повысить производительность системы, вы всегда должны удалять эти второстепенные приложения.
Когда вы пытаетесь повысить производительность системы, вы всегда должны удалять эти второстепенные приложения.
Чтобы удалить второстепенные приложения в Windows 10, выполните следующие действия:
- Открыть Настройки .
- Щелкните Apps .
- Щелкните Приложения и функции .
- Выберите приложение, которое нужно удалить.
Нажмите кнопку Удалить .
Источник: Windows Central- Нажмите кнопку Удалить еще раз.Или следуйте инструкциям на экране, чтобы завершить удаление приложения.
После выполнения этих шагов вам может потребоваться повторить инструкции по удалению с устройства других несущественных приложений.
6. Устанавливайте только качественные приложения
Вот известный совет. Старые и плохо спроектированные приложения и приложения, загружающие ненужные функции, могут отрицательно сказаться на производительности.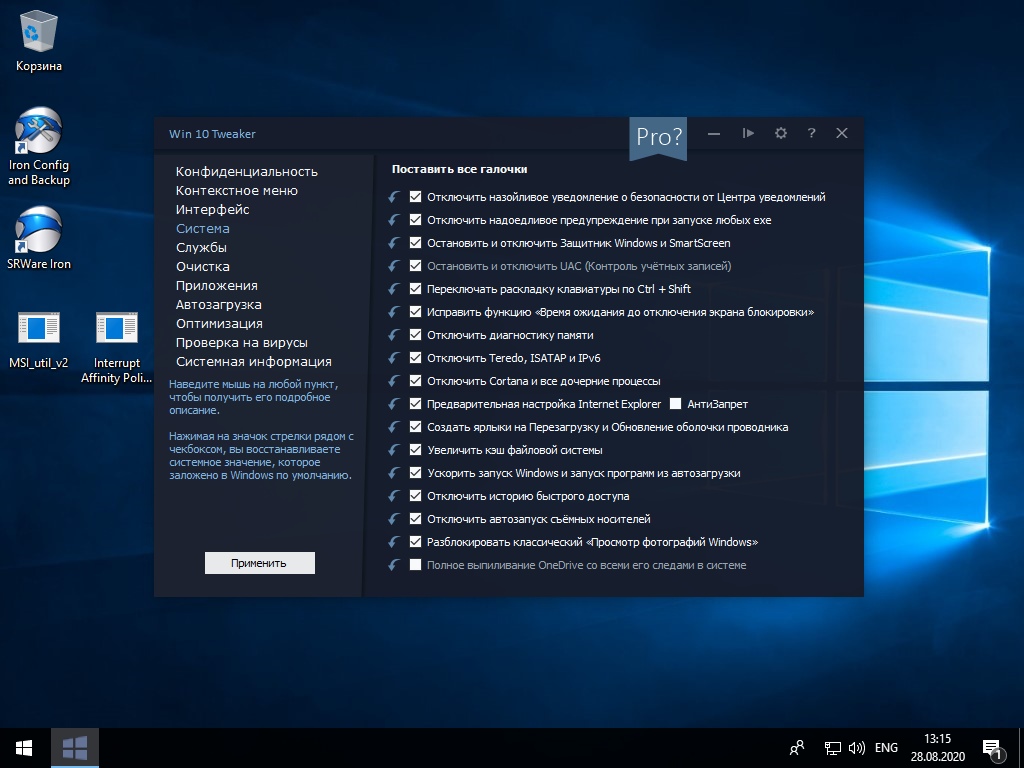 Кроме того, то, что приложение поступило от известной компании, не означает, что это хорошее приложение.
Кроме того, то, что приложение поступило от известной компании, не означает, что это хорошее приложение.
Если вы хотите, чтобы ваше устройство оставалось в хорошем рабочем состоянии и работоспособно, устанавливайте только хорошие приложения.Как правило, вы хотите установить приложения, доступные из Microsoft Store, которые были проверены на безопасность и производительность. Если приложение недоступно в магазине, загружайте приложения только из надежных источников и убедитесь, что они были разработаны для Windows 10.
Если вы не уверены, вы можете изучить информацию в Интернете, чтобы получить дополнительную информацию о приложении. Например, вы можете проверить форумы поставщиков программного обеспечения, чтобы узнать, испытывают ли пользователи проблемы, или задать вопрос на форумах, чтобы узнать более подробную информацию.
Чтобы установить приложения из Microsoft Store, выполните следующие действия:
- Открыть Microsoft Store .

- Используйте поле поиска в правом верхнем углу, чтобы найти приложение.
Выберите приложение в списке результатов.
Источник: Windows CentralНажмите кнопку Get или Install .
Источник: Windows Central
После того, как вы выполните эти шаги, приложение установится на ваш компьютер.Если приложение недоступно в Microsoft Store, загрузите установщик из надежного источника и следуйте инструкциям на веб-сайте поддержки поставщика, чтобы установить и настроить программу.
7. Очистите место на жестком диске
Будь то традиционный жесткий диск (HDD) или твердотельный накопитель (SSD), никогда не рекомендуется использовать устройство с почти полным жестким диском, поскольку это повлияет на производительность.
Если устройство оснащено относительно новым оборудованием и вы замечаете, что приложения, управление файлами и другие задачи не могут быть выполнены, скорее всего, это связано с нехваткой места на диске.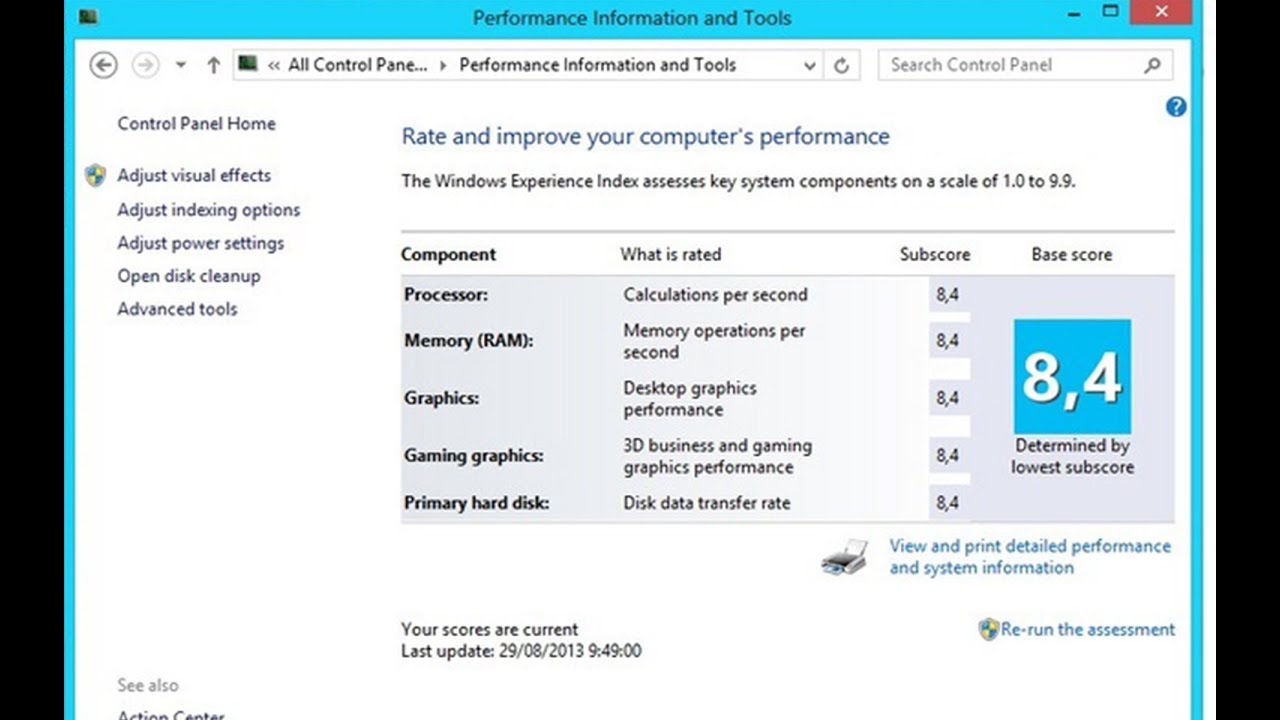 Как правило, это становится более очевидным после использования 70 процентов общей емкости.
Как правило, это становится более очевидным после использования 70 процентов общей емкости.
Один из способов предотвратить влияние хранилища на производительность — использовать Storage Sense для удаления временных и ненужных файлов для освобождения места.
Чтобы освободить место с помощью Storage Sense в Windows 10, выполните следующие действия:
- Открыть Настройки .
- Щелкните System .
- Щелкните Storage .
В разделе «Локальный диск» выберите Временные файлы .(Если вы не видите эту опцию, щелкните опцию Показать больше категорий , чтобы просмотреть оставшиеся элементы в списке.)
Источник: Windows CentralОтметьте файлы, которые вы хотите удалить, чтобы освободить место и улучшить производительность системы.
Подсказка: При выборе временных файлов помните, что установка флажка Downloads приведет к удалению всего содержимого папки «Downloads».
 Если вы хотите сохранить эти файлы, не устанавливайте этот флажок.Кроме того, вы можете удалить элемент «Предыдущие установки Windows» (если применимо). Однако после удаления этих файлов вы не сможете вернуться к предыдущей версии, если у вас возникнут проблемы.
Если вы хотите сохранить эти файлы, не устанавливайте этот флажок.Кроме того, вы можете удалить элемент «Предыдущие установки Windows» (если применимо). Однако после удаления этих файлов вы не сможете вернуться к предыдущей версии, если у вас возникнут проблемы.Нажмите кнопку Удалить файлы .
Источник: Windows Central
Если после выполнения этих шагов функция Storage Sense может освободить достаточно места, производительность устройства должна заметно повыситься.
Помимо использования Storage Sense, вы также можете использовать функцию OneDrive Files On-Demand для освобождения места.Вы можете использовать эти инструкции для настройки файлов по запросу на вашем устройстве.
Если вы не можете освободить достаточно места, воспользуйтесь этим руководством, чтобы найти другие способы оптимизации хранилища.
8. Используйте дефрагментацию диска
Если у вас есть устройство со старым оборудованием и традиционным жестким диском с вращающимися пластинами, организация данных может повысить скорость отклика машины.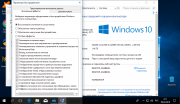
Чтобы запустить инструмент дефрагментации, выполните следующие действия:
- Открыть Настройки .
- Щелкните System .
- Щелкните Storage .
В разделе «Дополнительные параметры хранилища» выберите параметр Оптимизировать диски .
Источник: Windows Central- Выберите диск, для которого требуется дефрагментация.
Нажмите кнопку Оптимизировать .
Источник: Windows Central
После выполнения этих шагов утилита изменит порядок файлов, чтобы сделать их доступными в следующий раз быстрее, что приведет к заметному повышению производительности.Единственное предостережение: этот процесс может занять много времени в зависимости от объема данных, хранящихся на диске. (Если у вас более старая система, лучше оставить процесс запущенным на ночь.)
Если у вас есть устройство с SSD, с помощью инструмента дефрагментации будет запущена команда trim, чтобы сообщить устройству хранения о блоках с данными, которые можно безопасно стереть. Этот процесс может значительно повысить производительность, поскольку накопителю не нужно стирать блоки во время процесса записи данных.
Этот процесс может значительно повысить производительность, поскольку накопителю не нужно стирать блоки во время процесса записи данных.
9. Настройте ReadyBoost
Кроме того, чтобы использовать инструмент дефрагментации на устройствах со старым оборудованием, вы также можете использовать функцию ReadyBoost для ускорения работы вашего компьютера.
ReadyBoost не новинка для Windows 10, она существует уже много лет и представляет собой функцию, которая использует флеш-накопитель или SD-карту для кэширования файлов, чтобы повысить общую производительность системы. (Если в устройстве есть твердотельный накопитель, эта функция будет недоступна, поскольку вряд ли она принесет дополнительные преимущества.)
Чтобы включить ReadyBoost в Windows 10, подключите USB-накопитель и выполните следующие действия:
- Откройте Проводник .
- Щелкните «Этот компьютер» на левой панели.
В разделе «Устройства и диски» щелкните правой кнопкой мыши флэш-накопитель USB и выберите параметр Свойства .
Источник: Windows Central
- Щелкните вкладку ReadyBoost .
Выберите вариант Посвятить это устройство ReadyBoost .
Источник: Windows Central- Нажмите кнопку Применить .
- Нажмите кнопку ОК .
После выполнения этих шагов съемный диск должен помочь повысить производительность компьютера.
Если вам нужен USB-накопитель для использования с ReadyBoost, мы рекомендуем SanDisk Extreme Go из-за его емкости, надежности и цены.
10. Выполнить сканирование на наличие вредоносных программ
Когда устройство начинает работать медленно, это может быть признаком заражения вредоносным ПО.Обычно известно, что вирусы, шпионское ПО и другие типы вредоносных программ занимают много системных ресурсов, делая устройство непригодным для использования.
Хотя Windows 10 поставляется с антивирусом Microsoft Defender Antivirus, это не гарантирует, что вредоносное ПО проникнет в систему..jpg) Если вы подозреваете, что компьютер заражен, попробуйте запустить полную проверку на вирусы.
Если вы подозреваете, что компьютер заражен, попробуйте запустить полную проверку на вирусы.
Чтобы запустить полную проверку на вирусы в Windows 10, выполните следующие действия:
- Открыть Старт .
- Найдите Windows Security и щелкните верхний результат, чтобы открыть приложение.
- Щелкните Защита от вирусов и угроз .
В разделе «Обновления защиты от вирусов и угроз» выберите Проверить наличие обновлений .
Источник: Windows CentralНажмите кнопку Проверить обновления .
Источник: Windows Central- Щелкните Защита от вирусов и угроз на левой панели.
В разделе «Текущие угрозы» выберите вариант Опции сканирования .
Источник: Windows CentralВыберите вариант Полное сканирование .
Источник: Windows Central
- Нажмите кнопку Сканировать сейчас .
После выполнения этих шагов антивирус Microsoft Defender должен обнаружить и удалить все вредоносные программы, влияющие на производительность.
Автономное сканирование Microsoft Defender
Если вы не можете использовать антивирус Microsoft Defender, потому что он не запущен, определение не обновляется или есть проблемы с завершением сканирования, устройство, вероятно, заражено сложным вредоносным ПО, которое нельзя удалить во время работы ОС.В этом случае антивирус позволяет выполнять автономное сканирование.
Чтобы завершить автономное сканирование антивирусом Microsoft Defender, выполните следующие действия:
- Открыть Старт .
- Найдите Windows Security и щелкните верхний результат, чтобы открыть приложение.
- Щелкните Защита от вирусов и угроз .

В разделе «Текущие угрозы» выберите вариант Опции сканирования .
Источник: Windows CentralВыберите параметр Автономное сканирование в Microsoft Defender .
Источник: Windows Central- Нажмите кнопку Сканировать сейчас .
После выполнения этих шагов система автоматически перезагрузится в автономном режиме Защитника Microsoft и выполнит сканирование для обнаружения и удаления любых угроз, которые не удалось удалить во время работы Windows 10.
Если вы используете другие решения для защиты от вредоносных программ, такие как Malwarebytes, Bitdefender, Trend Micro или Norton, проверьте их вспомогательную документацию, чтобы удалить вирусы и другие вредоносные программы.
11. Установите последнее обновление
. Microsoft всегда активно выпускает обновления для устранения проблем, добавления новых функций и исправления уязвимостей системы безопасности. Хотя иногда обновления являются причиной некорректной работы, поддержание обновления может ускорить работу вашего компьютера.
Хотя иногда обновления являются причиной некорректной работы, поддержание обновления может ускорить работу вашего компьютера.
Установить накопительные обновления
В Windows 10 обновления происходят автоматически, но в зависимости от обновления или настройки устройства они не всегда загружаются и устанавливаются, как только становятся доступными.Если ваш компьютер работает медленнее, чем обычно, возможно, доступно обновление для повышения производительности.
Чтобы вручную установить обновления в Windows 10, выполните следующие действия:
- Открыть Настройки .
- Щелкните Обновление и безопасность .
- Щелкните Центр обновления Windows .
Нажмите кнопку Проверить обновления .
Источник: Windows Central- (Необязательно) В разделе «Доступны дополнительные обновления» выберите вариант Загрузить и установить сейчас , если доступно накопительное обновление.

- Нажмите кнопку Перезагрузить сейчас .
После выполнения этих шагов новое обновление должно помочь повысить производительность системы.
Обновить до последней версии
Если на устройстве установлена более старая версия Windows 10, обновление до самой последней версии может повысить производительность или ввести новые функции, которые могут повысить производительность труда и ускорить выполнение работы.
Чтобы установить на устройстве Windows 10 самую последнюю версию, выполните следующие действия:
- Открыть Настройки .
- Щелкните Обновление и безопасность .
- Щелкните Центр обновления Windows .
Нажмите кнопку Проверить обновления .
Источник: Windows Central- В разделе «Обновление функций» выберите вариант Загрузить и установить сейчас , если доступна новая версия.
 (Если опция недоступна, на компьютере уже установлена самая последняя версия или новая версия еще не полностью совместима с вашей конфигурацией оборудования.)
(Если опция недоступна, на компьютере уже установлена самая последняя версия или новая версия еще не полностью совместима с вашей конфигурацией оборудования.) - Нажмите кнопку Перезагрузить сейчас .
После выполнения этих шагов компьютер перезагрузится, чтобы применить новую версию, что повысит общую производительность системы.
Обновить драйверы устройств
Если ваш компьютер работает медленно из-за проблем с совместимостью или плохо спроектированного драйвера, вы можете решить проблему с производительностью, загрузив и установив вручную наиболее стабильную или предварительную версию драйвера, доступную на веб-сайте поддержки производителя.
Прежде чем продолжить , вам необходимо загрузить последний доступный пакет драйверов с веб-сайта производителя устройства, распаковать файлы с помощью самораспаковывающегося файла или файла с расширением .zip, а затем выполнить следующие действия:
Краткое примечание: По возможности рекомендуется использовать инструкции на веб-сайте поддержки производителя для выполнения этой задачи. Если инструкции недоступны, вы можете выполнить следующие шаги.
Если инструкции недоступны, вы можете выполнить следующие шаги.
- Открыть Старт .
- Найдите Device Manager и щелкните верхний результат, чтобы открыть приложение.
- Разверните ветвь драйвера устройства, вызывающего проблемы. Например, Видеоадаптеры для обновления видеодрайвера.
Щелкните устройство правой кнопкой мыши и выберите параметр Обновить драйвер .
Источник: Windows CentralВыберите вариант Искать на моем компьютере драйвер .
Источник: Windows CentralВ разделе «Искать драйверы в этом месте» нажмите кнопку Обзор .
Источник: Windows Central- Выберите папку с файлами установки драйвера устройства.
- Нажмите кнопку ОК .
- Нажмите кнопку Далее .
- Нажмите кнопку Закрыть .

После выполнения этих шагов будет установлена новая версия драйвера для решения проблем совместимости или любых других проблем, влияющих на систему и повышающих производительность.
В Windows 10 есть несколько способов обновить драйверы устройств.Если вам нужна дополнительная помощь, вы можете использовать это руководство, в котором описаны различные методы обновления драйвера вручную.
Обновить приложения
Устаревшие приложения могут замедлить работу компьютера, и обычно это происходит из-за ошибок или проблем совместимости с новой версией Windows 10.
Хотя приложения, которые вы устанавливаете из Microsoft Store, могут обновляться автоматически, многие традиционные настольные приложения необходимо обновлять вручную. Если у вас есть приложение, вызывающее проблемы с производительностью, вам следует проверить свой веб-сайт поддержки программного обеспечения на наличие нового обновления и инструкций по его установке.
Чтобы обновить приложения Microsoft Store вручную, выполните следующие действия:
- Открыть Microsoft Store .

- Нажмите кнопку Подробнее (многоточие) в правом верхнем углу.
Выберите вариант Загрузки и обновления .
Источник: Windows Central- Нажмите кнопку Получить обновления .
Нажмите Обновить все опцию
Источник: Windows Central
После выполнения этих шагов, если обновления доступны, они загрузятся и установятся автоматически.
12. Перейти на высокопроизводительную схему электропитания
Windows 10 включает различные планы ( Balanced , Power saver и High performance ) для оптимизации энергопотребления. Если вы хотите повысить производительность системы, используйте параметр «Высокая производительность», поскольку он позволяет устройству потреблять больше энергии для более быстрой работы.
Чтобы выбрать новую схему управления питанием в Windows 10, выполните следующие действия:
- Открыть Настройки .

- Щелкните Power & sleep .
В разделе «Связанные параметры» выберите Дополнительные параметры питания .
Источник: Windows Central- Щелкните опцию Показать дополнительные планы (если применимо).
Выберите план High-performance power .
Источник: Windows Central
Если план управления питанием недоступен, вам может потребоваться создать собственный план управления питанием для повышения производительности с помощью настроек «Высокая производительность».
На ноутбуках вы также можете изменить «Режим питания» для повышения производительности, коснувшись или щелкнув значок аккумулятор в области уведомлений панели задач и выбрав опцию Best performance с помощью ползунка.
13. Отключить системные визуальные эффекты
В Windows 10 вы найдете множество визуальных эффектов от анимации до теней и более сложных визуальных элементов, таких как размытие и прозрачность, выявление светлых участков и часть языка Fluent Design.
Хотя эти эффекты могут сделать процесс визуально более привлекательным, они также требуют системных ресурсов, которые могут замедлять работу компьютеров со старым оборудованием. Однако вы можете отключить эти эффекты, чтобы сэкономить ресурсы и заставить Windows 10 казаться немного быстрее.
Отключить визуальные эффекты
Чтобы отключить анимацию, тени, сглаживание шрифтов и другие эффекты в Windows 10, выполните следующие действия:
- Открыть Настройки .
- Щелкните System .
- Щелкните О .
В разделе «Связанные параметры» выберите Дополнительные параметры системы на правой панели.
Источник: Windows Central- Щелкните вкладку Advanced .
В разделе «Производительность» нажмите кнопку Настройки .
Источник: Windows Central- Щелкните вкладку Visual Effects .

Выберите параметр Adjust for best performance , чтобы отключить все эффекты и анимацию.
Источник: Windows CentralПодсказка: Использование этой опции также повлияет на способ визуализации шрифтов. Если вы хотите, чтобы шрифты были четкими и удобочитаемыми, выберите опцию Custom , сбросьте все настройки, но оставьте установленной опцию Smooth edge screen fonts .
- Нажмите кнопку Применить .
- Нажмите кнопку ОК .
После выполнения этих шагов визуальные эффекты отключатся, и взаимодействие с элементами (окнами и меню) будет более отзывчивым.
Отключить эффекты прозрачности
Чтобы ускорить отключение эффектов Fluent Design в Windows 10, выполните следующие действия:
- Открыть Настройки .
- Щелкните Personalization .
- Щелкните цветов .

Отключите тумблер Эффекты прозрачности .
Источник: Windows Central
После выполнения этих шагов Windows 10 не только станет работать быстрее, но и освободит некоторые системные ресурсы для более важных задач.
14. Отключить поисковую индексацию
Хотя поиск Windows 10 является важной функцией для поиска приложений, настроек и файлов, процесс индексации иногда может потреблять много ресурсов, что может негативно повлиять на работу, особенно на устройствах низкого уровня.Если вы сохраните свои файлы организованными, вы можете замедлить процесс индексации, исключив все места поиска.
Чтобы настроить индексатор для повышения производительности системы в Windows 10, выполните следующие действия:
- Открыть Настройки .
- Щелкните Search .
- Щелкните Search Windows .
В разделе «Дополнительные настройки индексатора поиска» выберите параметр Расширенные настройки индексатора поиска .
Источник: Windows Central
Нажмите кнопку Изменить .
Источник: Windows CentralНажмите кнопку Показать все места .
Источник: Windows CentralВ разделе «Изменить выбранные местоположения» очистите все выбранные местоположения.
Источник: Windows Central- Нажмите кнопку ОК .
- Нажмите кнопку Закрыть .
После выполнения этих шагов поиск Windows продолжит работу на вашем устройстве, но Windows 10 больше не будет индексировать указанные местоположения, что должно улучшить общую производительность.
15. Увеличить размер файла подкачки
В Windows 10 «файл подкачки» — это скрытый файл на жестком диске, который работает как память и действует как переполнение системной памяти, в которой хранятся данные для приложений, запущенных в данный момент на устройстве.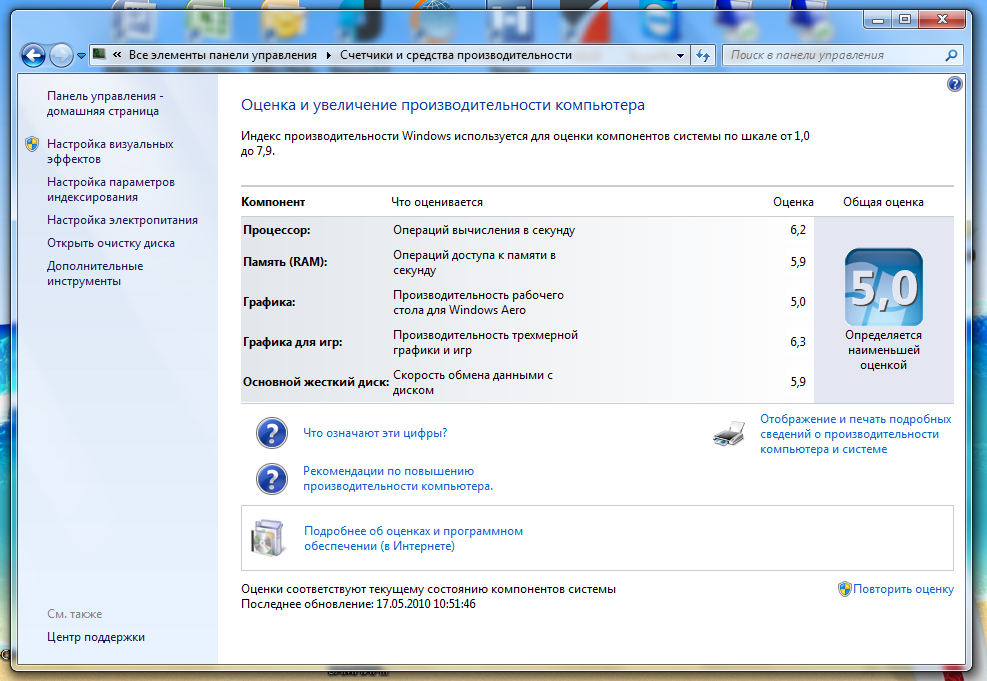
Увеличение размера файла подкачки может помочь повысить производительность системы.
Чтобы изменить файл подкачки для повышения производительности, выполните следующие действия:
- Открыть Настройки .
- Щелкните System .
- Щелкните О .
В разделе «Связанные параметры» выберите Дополнительные параметры системы .
Источник: Windows Central- Щелкните вкладку Advanced .
В разделе «Производительность» нажмите кнопку Настройки .
Источник: Windows Central- Щелкните вкладку Advanced .
В разделе «Виртуальная память» нажмите кнопку Изменить .
Источник: Windows Central- Очистить Опция «Автоматически управлять размером файлов подкачки для всех дисков» .

- Выберите вариант Нестандартный размер .
Укажите начальный и максимальный размер файла подкачки в мегабайтах.
Источник: Windows CentralПодсказка: Обычно рекомендуется использовать число, в полтора раза превышающее общий объем доступной памяти для «Начального размера» и трехкратное количество доступной памяти для «Максимального размера», когда это возможно.Вы можете проверить общий объем доступной памяти на странице настроек About .
- Нажмите кнопку Установить .
- Нажмите кнопку ОК .
- Снова нажмите кнопку ОК .
- Перезагрузите компьютер.
После выполнения этих действий устройство перезагрузится, и вы заметите повышение производительности при использовании приложений. Производительность будет более заметной при настройке файла подкачки на твердотельном накопителе.
Если новые настройки вызывают проблемы или производительность не улучшается, вы всегда можете отменить изменения с помощью тех же инструкций, описанных выше. Однако на шаге , шаг № 9 , обязательно выберите параметр Управляемый системой размер и установите флажок Автоматически управлять размером файлов подкачки для всех дисков .
16. Восстановить предыдущее рабочее состояние
Иногда ваш компьютер начинает замедлять работу после установки нового обновления системы, драйвера устройства или приложения.Если вы не можете определить, почему устройство работает медленно, вы можете отменить любые изменения, восстановив предыдущее рабочее состояние с помощью точки восстановления системы.
Чтобы применить точку восстановления для устранения проблем с производительностью в Windows 10, выполните следующие действия:
- Открыть Старт .
- Найдите Создайте точку восстановления и щелкните верхний результат, чтобы открыть приложение Свойства системы .

- Щелкните вкладку Защита системы .
Нажмите кнопку Восстановление системы .
Источник: Windows Central- Нажмите кнопку Далее .
Выберите самую последнюю точку восстановления, чтобы устранить проблему с производительностью.
Источник: Windows Central- Нажмите кнопку Сканировать на наличие уязвимых программ , чтобы определить приложения, которые будут удалены, если они были установлены после создания точки восстановления.
- Нажмите кнопку Закрыть .
- Нажмите кнопку Далее .
- Нажмите кнопку Готово .
После выполнения этих шагов компьютер вернется в предыдущее состояние, возвращаясь к тому моменту, когда производительность не была проблемой.
При применении точки восстановления ваши файлы будут сохранены, но процесс удалит системные изменения, обновления, драйверы и приложения, установленные после создания точки восстановления.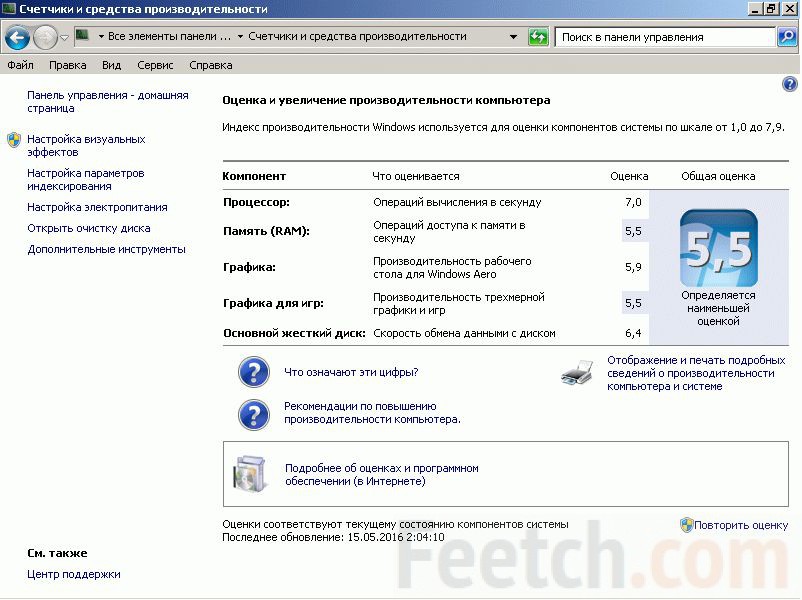
Восстановление системы не включено по умолчанию. Это означает, что вы должны настроить его, прежде чем сможете отменить системные изменения.
17. Восстановить установочные файлы Windows
Если на устройстве наблюдаются проблемы с производительностью, это может быть связано с повреждением системных файлов. В этом случае вы можете использовать средства командной строки для службы образов развертывания и управления (DISM) и средства проверки системных файлов (SFC), чтобы исправить установку без переустановки.
Исправить установочные файлы с помощью DISM
Чтобы использовать DISM для восстановления поврежденных системных файлов для повышения производительности и стабильности в Windows 10, выполните следующие действия:
- Открыть Старт .
- Найдите Command Prompt , щелкните правой кнопкой мыши верхний результат и выберите параметр Run as Administrator .
Введите следующую команду для восстановления установки и нажмите Введите :
Источник: Windows CentralDISM / Online / Очистить образ / Restorehealth
После выполнения этих шагов устройство должно работать нормально, если утилита завершилась успешно. Если при сканировании возникли проблемы, вам также следует использовать инструмент командной строки SFC. (Вы всегда можете узнать больше об этой функции в нашем пошаговом руководстве по DISM.)
Если при сканировании возникли проблемы, вам также следует использовать инструмент командной строки SFC. (Вы всегда можете узнать больше об этой функции в нашем пошаговом руководстве по DISM.)
Исправить установочные файлы с SFC
Чтобы использовать SFC для восстановления поврежденных системных файлов, выполните следующие действия:
- Открыть Старт .
- Найдите Command Prompt , щелкните правой кнопкой мыши верхний результат и выберите параметр Run as Administrator .
Введите следующую команду для восстановления установки и нажмите Введите :
Источник: Windows Centralsfc / scannow
После выполнения этих шагов инструмент сможет исправить любую проблему, влияющую на производительность.
В этом руководстве можно найти более подробную информацию об использовании средства проверки системных файлов, включая действия по просмотру сведений о сканировании, восстановлению отдельных файлов и выполнению автономного восстановления системы.
18. Восстановить заводские настройки устройства
Кроме того, вы также можете сбросить настройки компьютера до заводских настроек по умолчанию, чтобы начать все заново с чистой копией Windows 10, чтобы улучшить запуск и завершение работы, время автономной работы и общую производительность системы.
Предупреждение: Если вы решите стереть файлы, вам следует подумать о создании полной резервной копии или скопировать файлы на внешний диск, прежде чем продолжить.
Чтобы сбросить устройство до настроек по умолчанию, выполните следующие действия:
- Открыть Настройки .
- Щелкните Обновление и безопасность .
- Щелкните Recovery .
В разделе «Сбросить этот компьютер» нажмите кнопку Начать .
Источник: Windows CentralНажмите кнопку Сохранить мои файлы . (Вы также можете нажать кнопку Удалить все , чтобы стереть все и установить чистую копию Windows 10.
Источник: Windows Central )
)Выберите опцию Local reisntall .
Источник: Windows CentralПодсказка: Если вам нужна чистая установка Windows 10 без приложений, которые были предустановлены на устройстве, или если локальная переустановка не работает, выберите вариант Cloud download .
- Нажмите кнопку Далее кнопку.
Нажмите кнопку Сбросить .
Источник: Windows Central
После того, как вы выполните эти шаги, Windows 10 будет переустановлена с удалением предыдущих конфигураций, настроек и приложений, чтобы помочь вам повысить производительность системы. Если вы выбрали вариант удаления всего, не забудьте восстановить файлы из предыдущей резервной копии после процесса.
Если вы хотите установить Windows 10 с нуля, ознакомьтесь с нашим подробным руководством, чтобы выполнить чистую установку.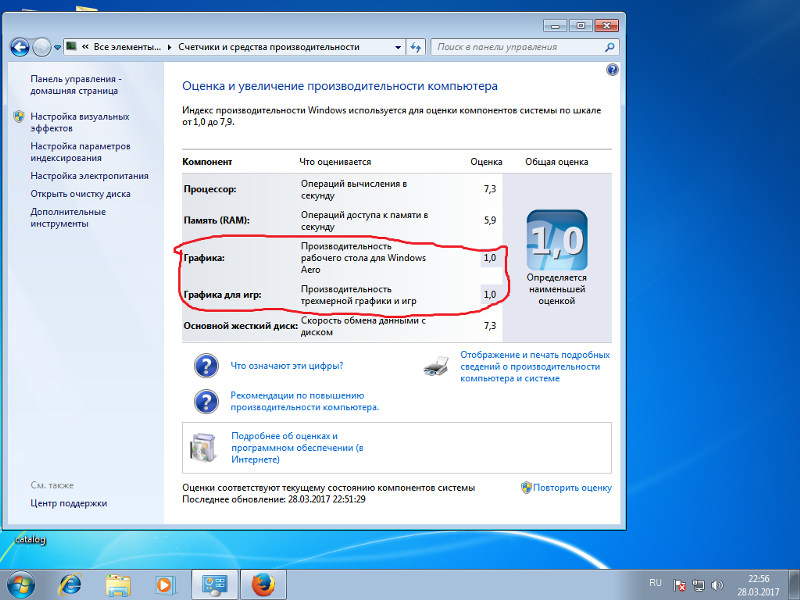
19.Перейти на более быстрый диск
Если даже после выполнения процесса сброса вы не замечаете улучшения производительности, возможно, пришло время обновить жесткий диск до SSD.
Обновление до твердотельного накопителя, пожалуй, один из лучших способов повысить производительность на старом оборудовании. Обычно это связано с тем, что твердотельные накопители не имеют движущихся частей, как традиционные жесткие диски, что означает, что данные можно читать и записывать намного быстрее.
При замене жесткого диска на твердотельный накопитель Windows 10 будет загружаться заметно быстрее, приложения будут запускаться и работать быстрее, а общая производительность будет более быстрой и быстрой.
12 простых настроек для ускорения работы Windows 10
По мере того, как оборудование ПК продолжает ускоряться, растет и программное обеспечение, и Windows 10 не является исключением. Это особенно верно в отношении времени запуска: если вы обновитесь с Windows 7 или более ранней версии, вы будете приятно удивлены тем, насколько быстро ваша машина будет готова к работе.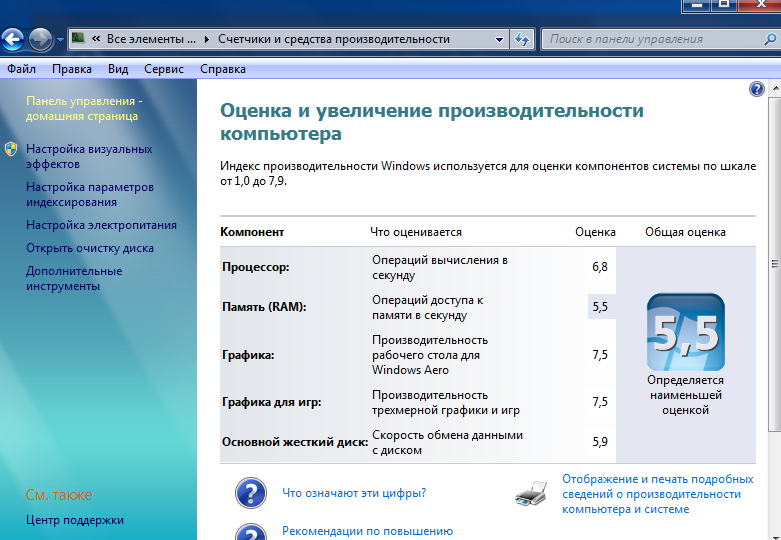 Однако есть и другие факторы производительности, которые следует учитывать после того, как вы начнете работать. Даже самая последняя, самая лучшая версия Windows не застрахована от замедления.
Однако есть и другие факторы производительности, которые следует учитывать после того, как вы начнете работать. Даже самая последняя, самая лучшая версия Windows не застрахована от замедления.
Проблема с большим количеством историй об ускорении Windows заключается в том, что они говорят вам отключить некоторые более интересные функции операционной системы, такие как визуальная анимация.Большинство наших советов показывают, как можно ускорить работу системы Windows 10 без ущерба для ее внешнего вида и функциональности. Большинство из них также бесплатны, но некоторые требуют небольших затрат на программное или аппаратное обеспечение. Для людей со старыми, маломощными машинами, которые хотят увеличить скорость, но не заботятся о дополнительных вкусностях, пара советов в конце действительно повышает производительность системы за счет визуального блеска.
Обратите внимание, что вам следует остерегаться тех «Ускорьте свой компьютер!» реклама средств для очистки реестра, которые часто приводят к вредоносному ПО.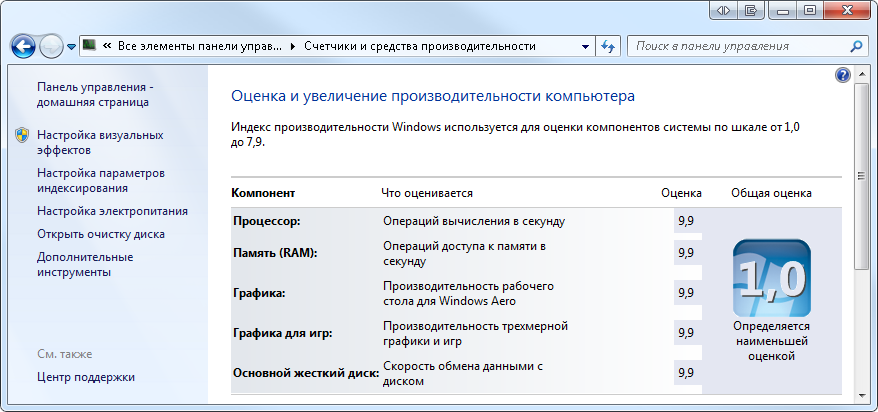 Microsoft категорически не поддерживает использование очистителей реестра для Windows 10.
Microsoft категорически не поддерживает использование очистителей реестра для Windows 10.
Что-то, что рекомендуется — это , это поддерживать версию вашей ОС в актуальном состоянии. Это может показаться слишком очевидным, чтобы включать его ниже в качестве отдельного шага. Периодически заходите в раздел Центра обновления Windows приложения «Настройки», чтобы узнать, есть ли какие-либо обновления безопасности и надежности, которые вам следует установить. Ваш компьютер может работать быстрее после одного из них, поскольку они также могут включать обновления драйверов оборудования. Сделайте это, даже если вы еще не хотите большого обновления функций — вы можете отложить эти важные обновления в том же разделе настроек.
1. Запуск служебной программы настройки
Джеффри Уилсон из PCMag тщательно оценил лучшие сторонние служебные программы для ускорения и очистки системы для Windows 10. Он обнаружил, что большинство из них действительно повышают производительность ПК, даже если она незначительная.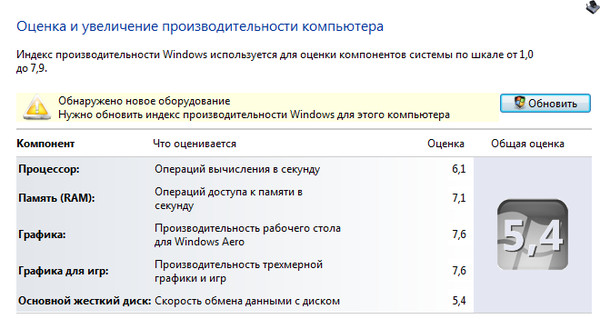 повышение производительности. Конечно, существует множество вредоносных загрузок, утверждающих, что они ускоряют работу вашего ПК, поэтому обязательно придерживайтесь списка протестированных продуктов Уилсона. Iolo System Mechanic лучше всех справляется с тестированием, но другие стоит обратить внимание на их набор функций и цены.
повышение производительности. Конечно, существует множество вредоносных загрузок, утверждающих, что они ускоряют работу вашего ПК, поэтому обязательно придерживайтесь списка протестированных продуктов Уилсона. Iolo System Mechanic лучше всех справляется с тестированием, но другие стоит обратить внимание на их набор функций и цены.
2. Удалите Crapware
Хотя ситуация улучшается, ненужное предустановленное программное обеспечение, устанавливаемое производителями ПК, продолжает оставаться проблемой для некоторых новых компьютеров. Пару лет назад на тестируемом нами ПК Lenovo было установлено около 20 так называемых вспомогательных программ, которые время от времени неожиданно всплывали и прерывали наши действия на компьютере. В последнее время количество предустановленного ненужного программного обеспечения уменьшилось. В новом ноутбуке HP было всего девять из этих приложений, в то время как в последней модели Asus их было всего пять.Однако даже Microsoft не безупречна в этой игре, включая пару игр от King и, возможно, какое-то программное обеспечение смешанной реальности, которое может вас не интересовать.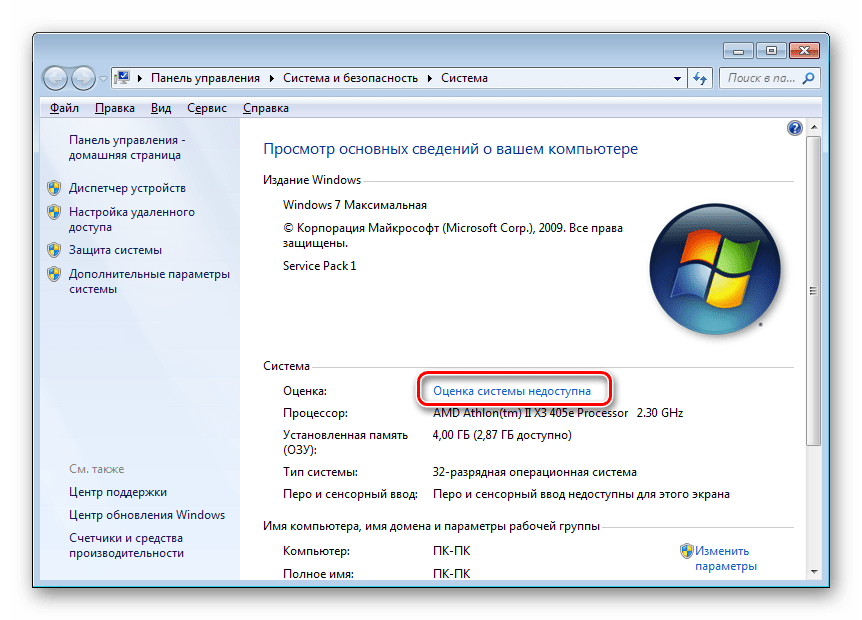
Вы можете просто щелкнуть правой кнопкой мыши любую плитку нежелательного приложения в меню «Пуск» и выбрать «Удалить». Это немедленно приведет к удалению программы. Вы также можете вправо — щелкнуть кнопку «Пуск» с логотипом Windows и выбрать верхний пункт «Программы и компоненты». Или просто введите «Программы» в поле поиска Кортаны рядом с кнопкой «Пуск».
Обычно виновных можно найти, отсортировав список установленных приложений по имени производителя вашего ПК.Другой хороший вариант — отсортировать по последним, чтобы увидеть, есть ли какие-то программы, о которых вы не знали, что установили; или по размеру, чтобы избавиться от очень крупных предметов, которые вам не нужны. Если вы обнаружили ненужные приложения, которые вам не нужны, просто выберите их и нажмите «Удалить». К сожалению, вы можете удалять только по одному, поэтому выделите полчаса или около того для этого проекта, если у вас есть куча вредоносного ПО. Не забудьте заняться приложениями, которые вы установили сами, но больше не хотите, и программным обеспечением, которое вы не хотите, которое было установлено вместе с программным обеспечением, которое вы действительно хотели.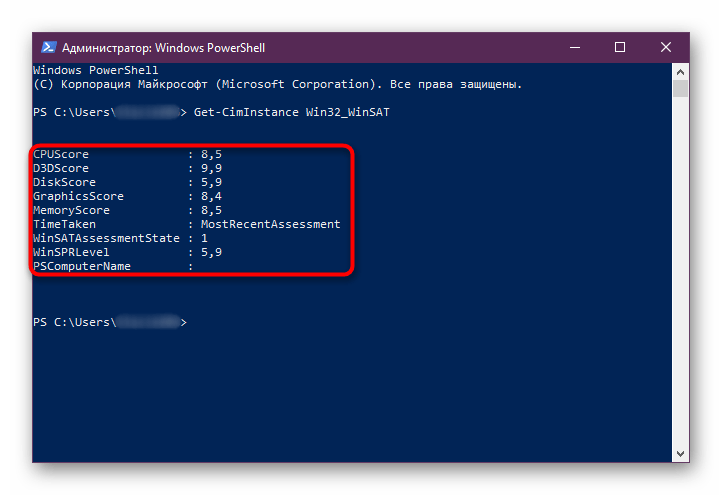
Имейте в виду, что в Windows 10 есть два типа приложений: традиционные настольные и современные приложения из Магазина Windows. Вы увидите оба вида на странице «Приложения и функции» современного приложения «Настройки». Но для приложений, не относящихся к Store, открывается панель управления, где вы можете удалить старые добрые настольные программы. В любом из них вы можете сортировать по размеру, дате установки или имени или искать конкретное приложение.
Одна из причин, по которой удаление приложений улучшает производительность, заключается в том, что многие программы загружают процессы во время загрузки и занимают ценные циклы ОЗУ и ЦП.Находясь в разделе «Программы и компоненты» Control, вы также можете щелкнуть «Включение или отключение компонентов Windows» и просмотреть список, чтобы увидеть, есть ли что-то, что вы не используете. Для получения дополнительной информации о том, что удалять, прочтите статью «Как избавить компьютер от Crapware».
3. Ограничение процессов запуска
Как упоминалось в последней записи, многие программы устанавливают побочные процессы, которые запускаются каждый раз, когда вы запускаете компьютер, и некоторые из них не нужны вам постоянно.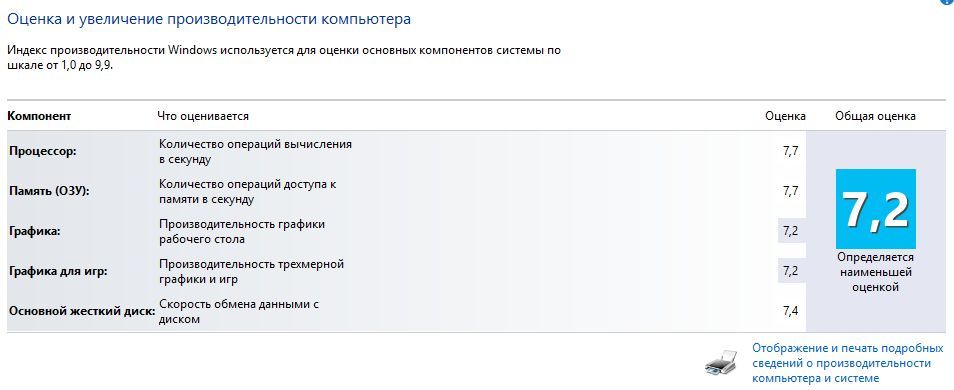 По сравнению с Windows 7, в которой нужно было запускать утилиту MSCONFIG, Windows 10 (и Windows 8. x перед ним) дает вам более простой способ ограничить то, что запускается при запуске — из обновленного диспетчера задач.
По сравнению с Windows 7, в которой нужно было запускать утилиту MSCONFIG, Windows 10 (и Windows 8. x перед ним) дает вам более простой способ ограничить то, что запускается при запуске — из обновленного диспетчера задач.
Самый простой способ вызвать диспетчер задач — нажать Ctrl-Shift-Esc. Перейдите на вкладку «Автозагрузка», и вы увидите все программы, которые загружаются при запуске Windows. В диалоговом окне даже есть столбец, который показывает влияние запуска для каждого из них. В столбце «Состояние» показано, разрешено ли запускать программу при запуске или нет. Вы можете щелкнуть правой кнопкой мыши любую запись, чтобы изменить этот статус.Обычно довольно легко увидеть вещи, которые вы не хотите запускать. Например, если вы никогда не используете iTunes, вам, вероятно, не нужно постоянно запускать iTunesHelper.
4. Очистите диск
В меню «Пуск» введите «Очистка диска». Это открывает надежную утилиту очистки диска, которая была частью Windows на протяжении нескольких поколений ОС. Очистка диска находит на вашем компьютере нежелательный мусор, такой как временные файлы, автономные веб-страницы и файлы установщика, и предлагает удалить их все сразу. Вы даже можете обнаружить, что ваша корзина вздувается по швам.Однако это обычно оказывает заметное влияние на скорость только в том случае, если ваш привод приближается к полному.
Очистка диска находит на вашем компьютере нежелательный мусор, такой как временные файлы, автономные веб-страницы и файлы установщика, и предлагает удалить их все сразу. Вы даже можете обнаружить, что ваша корзина вздувается по швам.Однако это обычно оказывает заметное влияние на скорость только в том случае, если ваш привод приближается к полному.
Если у вас не запланирована регулярная дефрагментация диска, настройте ее в инструменте «Оптимизация дисков», который можно найти, введя его имя в поле поиска Кортаны рядом с кнопкой «Пуск». Обратите внимание, что если ваш основной диск — SSD, вам не нужно беспокоиться о дефрагментации, поскольку нет движущихся частей, читающих диск.
Еще более новый способ сохранить использование хранилища — включить параметр Storage Sense (см. Изображение выше).Это автоматически освобождает место за счет удаления временных файлов и элементов корзины. Полное описание того, как использовать эту функцию, см. В разделе Как освободить место на жестком диске в Windows 10.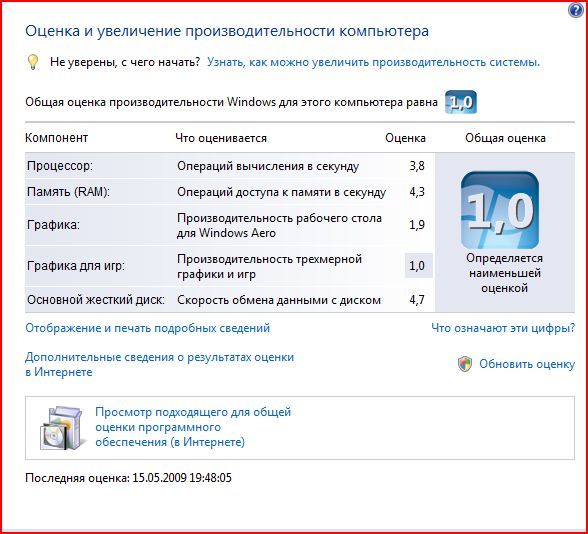
5. Добавьте больше ОЗУ
Windows 10 управляет памятью более эффективно, чем предыдущие версии ОС, но больше памяти всегда можно потенциально ускорить работу ПК. Однако для многих современных устройств Windows, таких как планшеты Surface Pro, добавление ОЗУ не является вариантом. Игровые и бизнес-ноутбуки часто по-прежнему позволяют обновлять ОЗУ, но это становится все реже.Новые, более тонкие ультрабуки и кабриолеты обычно ремонтируются. Если вы все еще используете настольную башню, эта статья может показать вам, как добавить ОЗУ. Веб-сайты крупных производителей оперативной памяти (Crucial, Kingston, Corsair) предлагают средства поиска продуктов, которые показывают, какой тип оперативной памяти использует ваш компьютер, и цены довольно разумные. Вы можете получить 8 ГБ высокопроизводительной оперативной памяти DDR4 примерно за 60 долларов.
Если это все еще слишком много, а ваш компьютер очень старый, у него жесткий диск, а не SSD (см. Ниже), и мало оперативной памяти, вы можете попробовать использовать ReadyBoost с USB-накопителем. Это кэширует данные в хранилище портативного запоминающего устройства, чтобы ускорить доступ к памяти, который был бы медленнее при вращающемся жестком диске. Просто перейдите к записи в проводнике USB-ключа, щелкните правой кнопкой мыши, чтобы открыть «Свойства», и переключитесь на вкладку ReadyBoost, чтобы начать работу. Для большинства современных систем эта функция будет недоступна и не обеспечит повышения производительности.
Это кэширует данные в хранилище портативного запоминающего устройства, чтобы ускорить доступ к памяти, который был бы медленнее при вращающемся жестком диске. Просто перейдите к записи в проводнике USB-ключа, щелкните правой кнопкой мыши, чтобы открыть «Свойства», и переключитесь на вкладку ReadyBoost, чтобы начать работу. Для большинства современных систем эта функция будет недоступна и не обеспечит повышения производительности.
6. Установите загрузочный диск SSD
Запуск Windows не дает преимуществ, но загрузка и использование ресурсоемких приложений, таких как Adobe Photoshop, происходит намного быстрее с SSD.Приложения Магазина Windows можно даже легко перенести с вращающегося жесткого диска на твердотельный накопитель на странице настроек «Приложения и функции».
Для ускорения работы системы имеет смысл заменить внутренний загрузочный жесткий диск, а если вы используете портативный компьютер, это также может быть вариантом. Но внешний SSD с подключением USB 3.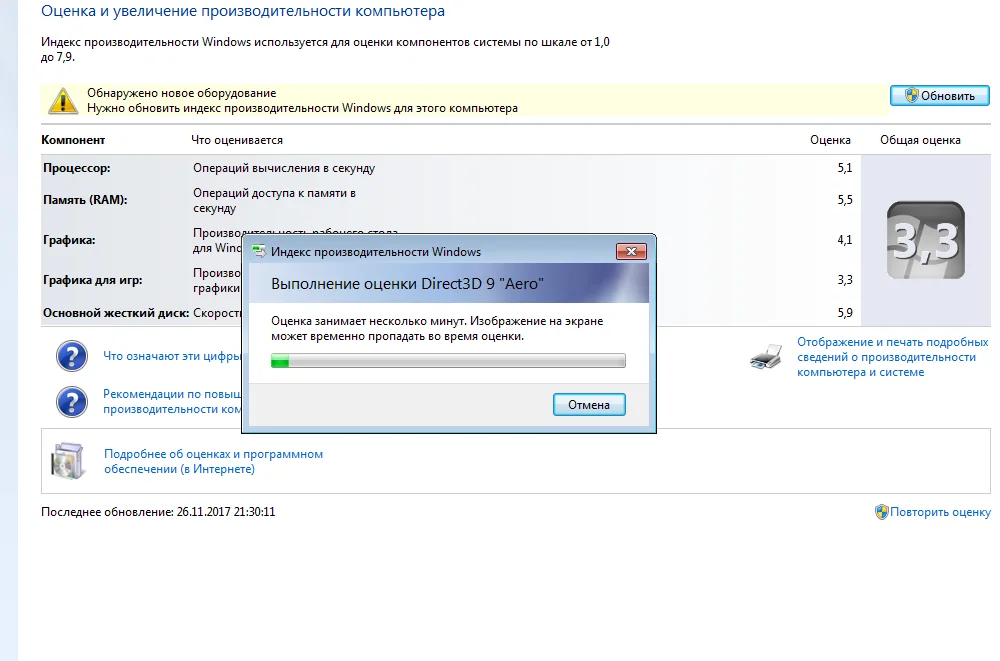 0 также может повысить скорость приложений, которые используют много места для хранения. Чтобы узнать, какое устройство установить, ознакомьтесь со статьей PCMag «Лучшие твердотельные накопители».
0 также может повысить скорость приложений, которые используют много места для хранения. Чтобы узнать, какое устройство установить, ознакомьтесь со статьей PCMag «Лучшие твердотельные накопители».
7. Проверка на вирусы и шпионское ПО
Для этого вы можете запустить встроенный Защитник Windows или стороннее приложение, но лучше всего вас обслуживает гуру безопасности PCMag Нейл Рубенкинг, который выбирает среди программ для удаления вредоносных программ. Malwarebytes Anti-Malware — это бесплатно! Но не забывайте также использовать постоянную защиту от вредоносных программ.Некоторые антивирусные продукты оказывают меньшее влияние на производительность системы, чем другие, и самым легким из всех, по словам Рубенкинга, является Webroot SecureAnywhere AntiVirus. Рубенкинг также присуждает 4.5-звездочный рейтинг «Выбор редакции» антивирусному программному обеспечению Bitdefender и Kaspersky. Смотрите его полный обзор лучших антивирусных программ для получения полной информации.
8. Измените настройки питания на «Высокая производительность» для оптимизации скорости
Конечно, это не лучший выбор, если вы хотите сэкономить электроэнергию, но он может повысить скорость вычислений вашего ПК.Перейдите в приложение «Настройки» в меню «Система»> «Питание и спящий режим», а затем щелкните ссылку Дополнительные параметры питания . Отсюда щелкните стрелку раскрывающегося списка справа, чтобы «Показать дополнительные планы», а затем выберите «Высокая производительность».
9. Запустите средства устранения неполадок
Откройте приложение «Настройки» и найдите поиск и устранение неполадок . Windows рекомендует использовать служебные программы для устранения неполадок, которые следует запускать, и вы можете запускать их автоматически или вручную. Для надежности запустите другие средства устранения неполадок, включая Поиск и индексирование, Оборудование и устройства и Приложения Магазина Windows.Также перейдите в панель управления в старом стиле и перейдите на страницу Безопасность> Безопасность и обслуживание (или просто введите maintenance в поле поиска меню «Пуск»), нажмите «Обслуживание» и нажмите «Начать обслуживание».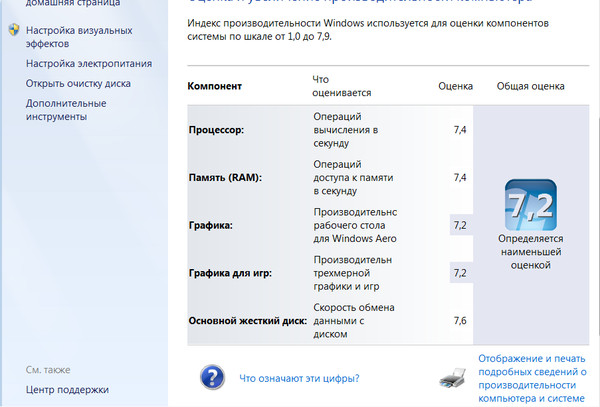 Это происходит автоматически по ежедневному расписанию (вы можете изменить время запуска — у меня было установлено на 2 часа ночи), но если вы испытываете замедление работы, стоит попробовать.
Это происходит автоматически по ежедневному расписанию (вы можете изменить время запуска — у меня было установлено на 2 часа ночи), но если вы испытываете замедление работы, стоит попробовать.
Если ваш компьютер все еще безнадежно завис, вы можете использовать опцию Fresh start в приложении Windows Security, но имейте в виду, что это может удалить некоторые из установленных программ, но ваши личные файлы сохранятся.
10. Изменить внешний вид в параметрах производительности
Вы можете легко перейти к этому параметру, набрав настроить внешний вид в поле поиска меню «Пуск». В диалоговом окне вы можете использовать переключатель наверху с надписью Настроить для максимальной производительности или выбрать из длинного списка флажков под этими вариантами варианты, без которых вы можете обойтись. Если вы выберете кнопку с максимальной производительностью, вы потеряете все визуальные эффекты. Например, вы не увидите содержимое окна, которое вы перетаскиваете, а просто прямоугольник, представляющий края окна.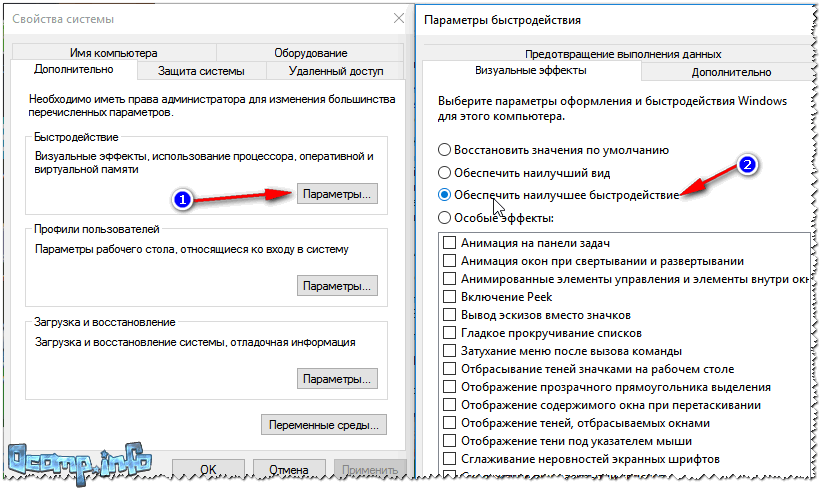 Вероятно, лучше всего оставить в диалоговом окне отмеченные эффекты, которые вам нравятся. Вы также можете перейти к этому инструменту из нового приложения «Настройки», выполнив поиск по запросу «обслуживание» или «производительность».
Вероятно, лучше всего оставить в диалоговом окне отмеченные эффекты, которые вам нравятся. Вы также можете перейти к этому инструменту из нового приложения «Настройки», выполнив поиск по запросу «обслуживание» или «производительность».
11. Отключить поисковое индексирование
Поисковое индексирование, особенно для ПК с низким энергопотреблением, может потреблять системные ресурсы, хотя и временно. Если вы много ищете, это вам не понравится, так как некоторые поиски будут медленнее. Чтобы отключить индексацию, откройте окно панели управления параметрами индексирования (вы также можете просто ввести index в поле поиска кнопки «Пуск», чтобы увидеть параметры индексирования в верхней части списка результатов).Щелкните Изменить и снимите флажки с местоположений, которые не нужно индексировать. Выбор «Дополнительно» позволяет вам решить, какие типы файлов следует индексировать, а какие нет.
Если вы оставите поисковую индексацию включенной, но обнаружите, что она иногда замедляет работу вашего ПК, вы можете остановить ее процесс, когда вам понадобится дополнительная скорость. Щелкните правой кнопкой мыши «Этот компьютер» на рабочем столе (или введите «Компьютер» в поле поиска) и выберите «Управление». Затем дважды щелкните «Службы и приложения» и выберите «Службы».
Щелкните правой кнопкой мыши «Этот компьютер» на рабочем столе (или введите «Компьютер» в поле поиска) и выберите «Управление». Затем дважды щелкните «Службы и приложения» и выберите «Службы».
Найдите Windows Search и дважды щелкните по нему.В этом диалоговом окне «Свойства» вы можете выбрать тип запуска: «Вручную» или «Отключено», чтобы по умолчанию процесс работал в автоматическом режиме. Тип запуска Автоматический (отложенный запуск) , согласно справке Microsoft, «предпочтительнее автоматического типа запуска, потому что он помогает снизить влияние на общую производительность загрузки системы». Это может быть включено по умолчанию.
Последний вариант — перейти на правую панель, щелкнуть «Дополнительные параметры», а затем «Остановить». Вы также можете просто нажать кнопку остановки над центральной секцией.Не забудьте снова включить его в какой-то момент, если хотите иметь возможность выполнять поиск в своей системе.
12. Отключение советов и уведомлений
Может показаться странным, если в статье с советами предлагается отключить функцию советов в Windows 10, но это может уменьшить объем обработки, необходимой Windows для отображения соответствующих советов для вашей системы. То же самое можно сказать и об уведомлениях. Если Windows не нужно создавать уведомление, ваши вычисления будут идти быстрее. У меня более 40 приложений, которые могут отправлять уведомления.Просто откройте страницу «Уведомления и действия» в приложении «Настройки», чтобы изменить настройки уведомлений. Вы увидите список отдельных приложений, которые могут отправлять уведомления, и вы можете снять флажки с тех, от которых вы не хотите слышать. Если у вас их тоже много, просмотрите список, и вы обязательно найдете источники, из которых вам не нужно получать уведомления. Одна только экономия отвлекающих факторов может ускорить использование вашего ПК, хотя бы с точки зрения вашего восприятия скорости вычислений. Простой способ приостановить уведомления — нажать кнопку Focus Assist в Центре уведомлений.Это также упрощает их повторное включение позже.
То же самое можно сказать и об уведомлениях. Если Windows не нужно создавать уведомление, ваши вычисления будут идти быстрее. У меня более 40 приложений, которые могут отправлять уведомления.Просто откройте страницу «Уведомления и действия» в приложении «Настройки», чтобы изменить настройки уведомлений. Вы увидите список отдельных приложений, которые могут отправлять уведомления, и вы можете снять флажки с тех, от которых вы не хотите слышать. Если у вас их тоже много, просмотрите список, и вы обязательно найдете источники, из которых вам не нужно получать уведомления. Одна только экономия отвлекающих факторов может ускорить использование вашего ПК, хотя бы с точки зрения вашего восприятия скорости вычислений. Простой способ приостановить уведомления — нажать кнопку Focus Assist в Центре уведомлений.Это также упрощает их повторное включение позже.
Как повысить производительность ПК в Windows 10
DriverFix
Быстрое обновление драйверов с помощью DriverFix определенно повысит производительность вашего компьютера.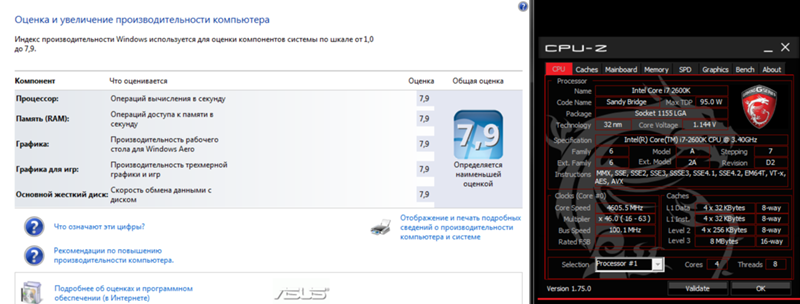
2. Проверьте использование ОЗУ и закройте фоновые процессы
- Щелкните правой кнопкой мыши панель задач и выберите Диспетчер задач .
- Чтобы проверить использование RAM, выберите вкладку Performance в окне диспетчера задач, как показано ниже (, который включает график памяти, который показывает объем используемой RAM ).
- Щелкните вкладку Processes . Это показывает, что ваше программное обеспечение открыто на панели задач и фоновых процессах.
- Выберите там фоновые процессы и нажмите их кнопку Завершить задачу , чтобы закрыть их ( не закрывает более важные процессы, перечисленные в разделе «Процессы Windows »).
- Вам не нужно какое-либо стороннее программное обеспечение для закрытия расширений и приложений браузера; но подключаемый модуль браузера CCleaner содержит список всех расширений, подключаемых модулей и приложений Chrome, Firefox, Internet Explorer и Opera.

- Щелкните Tools , затем Browser Plugins в CCleaner, чтобы открыть этот инструмент.
- Теперь вы можете быстро отключить расширения и приложения браузера, выбрав их там и нажав Отключить или Удалить .
Выполните сканирование системы для обнаружения потенциальных ошибок
Нажмите Начать сканирование , чтобы найти проблемы с Windows. Щелкните Восстановить все , чтобы исправить проблемы с запатентованными технологиями.Запустите сканирование ПК с помощью Restoro Repair Tool, чтобы найти ошибки, вызывающие проблемы с безопасностью и замедления. После завершения сканирования в процессе восстановления поврежденные файлы заменяются новыми файлами и компонентами Windows.
⇒ Получить CCleaner
RAM — пожалуй, самый важный системный ресурс.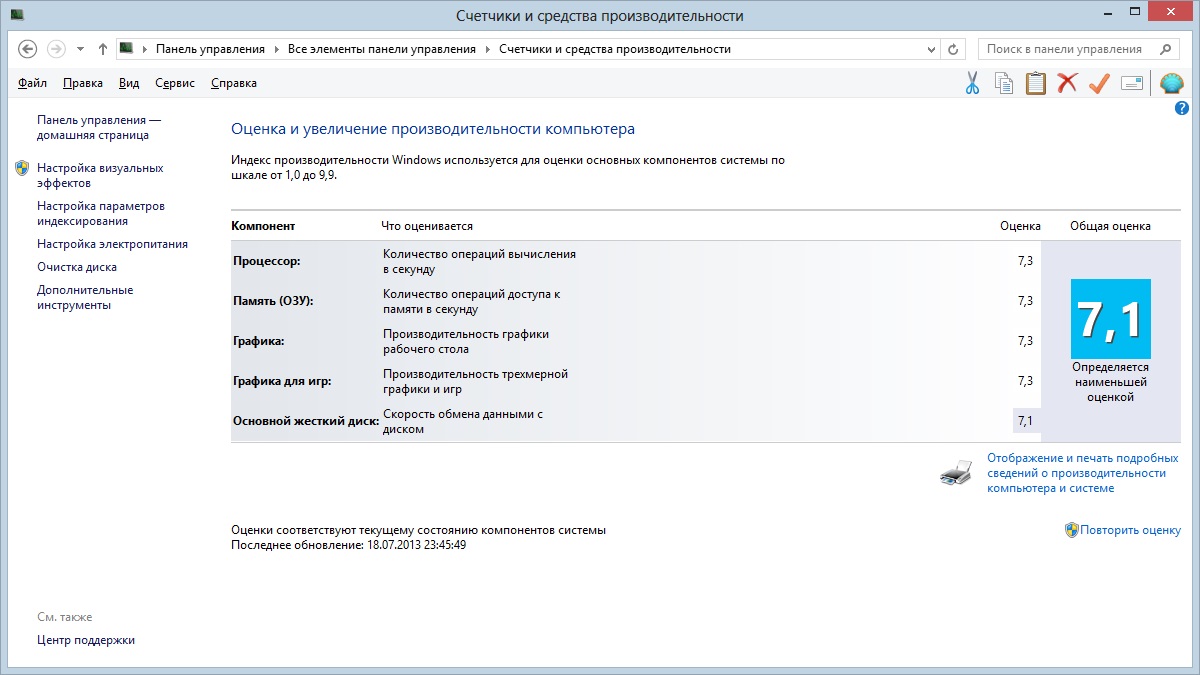 Это объем временного хранилища программного обеспечения на ПК. Все программное обеспечение требует хотя бы небольшого количества оперативной памяти, а множество открытых программ и фоновых процессов будут чрезмерно загружать системные ресурсы.
Это объем временного хранилища программного обеспечения на ПК. Все программное обеспечение требует хотя бы небольшого количества оперативной памяти, а множество открытых программ и фоновых процессов будут чрезмерно загружать системные ресурсы.
Например, новые игры для Windows обычно являются наиболее ресурсоемким программным обеспечением; и они будут работать медленнее, когда множество других фоновых программ и процессов уменьшат объем свободной оперативной памяти, которая в противном случае могла бы быть выделена для игры.
Запуск игр с максимальными графическими настройками, который еще больше истощает ОЗУ, также замедляет игровой процесс. Таким образом, существует очевидная связь между оперативной памятью и производительностью ПК.
Следовательно, неудивительно, что некоторые программы оптимизации Windows включают оптимизацию ОЗУ, которая освобождает ОЗУ.Хотя в Windows 10 нет оптимизатора ОЗУ, вы все равно можете освободить много ОЗУ, вручную закрыв программное обеспечение и фоновые процессы.
Не забывайте, что отключение расширений, приложений и подключаемых модулей браузера также сэкономит немного оперативной памяти.
Windows 10 не использует всю оперативную память? Ознакомьтесь с нашим руководством о том, как улучшить использование ОЗУ
3. Оптимизируйте свой компьютер
Само собой разумеется, что один из лучших способов повысить производительность в Windows 10 — это использовать надежный сторонний инструмент оптимизации.
Хотя некоторые оптимизации можно выполнить вручную, для их выполнения требуется определенный уровень навыков и опыта, в противном случае вы можете повредить компьютер, а не ремонтировать его.
При этом мы рекомендуем вам попробовать оптимизатор Windows 10 от Pegasun, так как он выполнит свою работу, не теряя времени и усилий.
Интерфейс программы очень упрощен, а количество кнопок, которые нужно нажимать, сведено к минимуму, так что вы можете сосредоточиться на использовании своего ПК, а не на его оптимизации.
Оптимизатор Windows 10
Оптимизатор Windows 10 позволит вашему ПК работать со скоростью, сопоставимой со скоростью новой установки Windows 10. Попробуй это сейчас!4. Удалите элементы автозагрузки
- Откройте диспетчер задач , как раньше.
- Теперь щелкните вкладку Start-up , чтобы открыть список загружаемого программного обеспечения, как показано ниже. Обратите внимание, что на некоторых более ранних платформах Windows диспетчер запуска находится в MSConfig, который можно открыть, введя «msconfig» в «Выполнить».
- Выберите элементы автозагрузки и нажмите их кнопки Отключить , чтобы удалить их из автозагрузки Windows.
Вы можете дополнительно сэкономить оперативную память и ускорить запуск Windows 10, удалив программное обеспечение для запуска. Это программы, которые открываются автоматически при запуске Windows.
Примечание редактора. Эта статья продолжается на следующей странице . Если вы хотите прочитать больше руководств и советов, ознакомьтесь с в нашем How to Hub .
Эта статья продолжается на следующей странице . Если вы хотите прочитать больше руководств и советов, ознакомьтесь с в нашем How to Hub .
- Загрузите этот инструмент для ремонта ПК с оценкой «Отлично» на TrustPilot.com (загрузка начинается с этой страницы).
- Нажмите Начать сканирование , чтобы найти проблемы Windows, которые могут вызывать проблемы с ПК.
- Щелкните Repair All , чтобы исправить проблемы с запатентованными технологиями (эксклюзивная скидка для наших читателей).
Повышение производительности ПК в Windows 10
Вы можете повысить производительность, если освободите место на диске вашего компьютера.
Для проверки нехватки места на диске
- Нажмите кнопку Start , а затем выберите Settings> System> Storage .

Открыть настройки хранилища - Ваши диски будут перечислены в области «Хранилище». Обратите внимание на количество свободного места и общий размер для каждого диска.
Если на вашем компьютере достаточно места, попробуйте следующий совет.
Вы можете использовать Storage Sense для удаления ненужных или временных файлов с вашего устройства, что также может освободить место.
Если вы включите Storage Sense, Windows автоматически освободит место, избавившись от ненужных файлов, включая файлы в корзине, когда у вас мало места на диске или через указанные вами промежутки времени. В приведенных ниже инструкциях показано, как удалить временные файлы, а также как включить и настроить Storage Sense.
Если вы не можете найти Storage Sense на своем устройстве, выполнив следующие действия, см. Раздел «Освобождение места с помощью очистки диска» ниже.
Примечание
Возможно, вы не захотите удалять временные файлы для повышения производительности.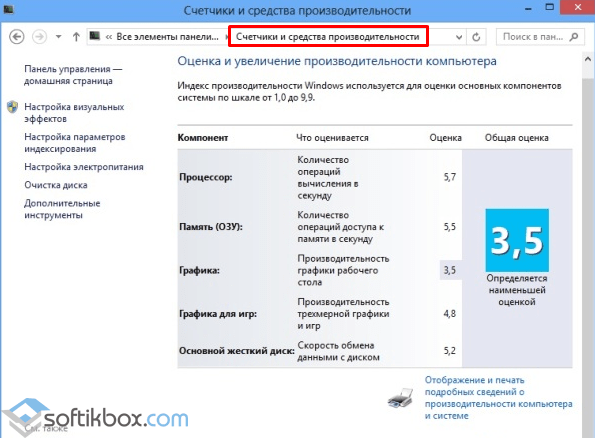 Хотя в настоящий момент эти файлы могут не использоваться, они помогают вашим приложениям загружаться и работать быстрее.
Хотя в настоящий момент эти файлы могут не использоваться, они помогают вашим приложениям загружаться и работать быстрее.
Для удаления временных файлов с помощью Storage Sense
- Нажмите кнопку Start , затем выберите Settings > System> Storage .
Открыть настройки хранилища - Выберите Временные файлы в структуре хранилища. Примечание : Если вы не видите в списке временные файлы, выберите Показать больше категорий .
- Windows потребуется некоторое время, чтобы определить, какие файлы и приложения занимают больше всего места на вашем компьютере.
Выберите элементы, которые нужно удалить, а затем выберите Удалить файлы .
Чтобы посмотреть, что находится в корзине, прежде чем очищать ее, откройте ее со своего рабочего стола. Если вы не видите значок корзины на рабочем столе, в строке поиска на панели задач введите корзина , затем выберите Корзина из списка результатов.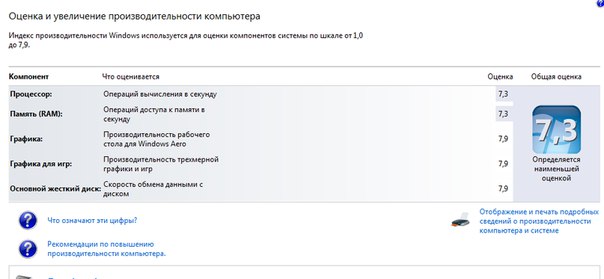
Примечание
Windows перемещает файлы, которые вы удаляете, в корзину на случай, если вы передумаете и они снова понадобятся в будущем. Возможно, вы сможете освободить значительный объем места, удалив файлы корзины, чтобы навсегда удалили файлы, которые вы ранее удалили.
Для включения и настройки Storage Sense
- Нажмите кнопку Start , затем выберите Settings > System > Storage .
Открыть настройки хранилища - В области хранения включите Storage Sense .
- Выберите Configure Storage Sense или запустите его сейчас .
- В области Storage Sense выберите, как часто вы хотите запускать Storage Sense.
- В области «Временные файлы» выберите Удалить временные файлы, которые мои приложения не используют .
- Выберите файлы, которые вы хотите удалить с помощью Storage Sense (вы можете выбрать файлы в корзине и в папке «Загрузки»), затем выберите соответствующие временные интервалы.

- Прокрутите вниз и выберите Очистить сейчас .
- Windows потребуется некоторое время, чтобы очистить ваши файлы, после чего вы увидите сообщение, показывающее, сколько места на диске было освобождено.
Если в вашей системе нет Storage Sense, вы можете использовать инструмент очистки диска для удаления временных файлов и системных файлов с вашего устройства.
Для запуска очистки диска
- В поле поиска на панели задач введите очистка диска , затем выберите Очистка диска из списка результатов.
- Установите флажок рядом с типом файлов, которые вы хотите удалить. (Чтобы просмотреть описание каждого типа файла, выберите имя.) По умолчанию выбраны загруженных программных файлов , временных файлов Интернета и эскизов . Не забудьте снять эти флажки, если вы не хотите удалять эти файлы.
Чтобы освободить еще больше места, выберите Очистить системные файлы .
 Очистка диска потребуется некоторое время, чтобы вычислить объем пространства, которое можно освободить.
Очистка диска потребуется некоторое время, чтобы вычислить объем пространства, которое можно освободить.Примечание
Если с момента обновления до Windows 10 прошло менее 10 дней, ваша предыдущая версия Windows будет указана как системный файл, который вы можете удалить. Если вам нужно освободить место на диске, вы можете удалить его, но имейте в виду, что вы удалите папку Windows.old, содержащую файлы, которые дают вам возможность вернуться к предыдущей версии Windows. Если вы удалите предыдущую версию Windows, это нельзя будет отменить. (Вы не сможете вернуться к предыдущей версии Windows.)Выберите типы файлов, которые вы хотите удалить, выберите OK , затем выберите Удалить файлы в окне подтверждения, чтобы начать очистку.
Если ваш компьютер по-прежнему работает медленно, попробуйте удалить приложения, которые вы больше не используете.
Для удаления приложений, которыми вы больше не пользуетесь
- Нажмите кнопку Start , затем выберите Settings > Apps > Apps & features .

- Найдите конкретное приложение или отсортируйте их, чтобы увидеть, какие из них занимают больше всего места.
- Когда вы найдете приложение для удаления, выберите его из списка и выберите Удалить .
- Перезагрузите компьютер и попробуйте воспроизвести проблему с производительностью.
Если ваш компьютер по-прежнему работает медленно, попробуйте переместить файлы на другой диск.
Для перемещения файлов на другой диск
Если у вас есть фотографии, музыка или другие файлы, которые вы хотите сохранить, но не используете часто, подумайте о том, чтобы сохранить их на съемном носителе, например на USB-накопителе.Вы по-прежнему сможете использовать их, когда диск подключен, но они не будут занимать место на вашем компьютере.
- Подключите съемный носитель к компьютеру.
- Откройте File Explorer на панели задач и найдите файлы, которые хотите переместить.
- Выберите файлы, перейдите на вкладку «Главная» и выберите Переместить в> Выбрать расположение .

- Выберите съемный носитель из списка расположений, а затем выберите Переместить .
- Перезагрузите компьютер и попробуйте воспроизвести проблему с производительностью.
Дополнительные сведения об освобождении места на диске в Windows 10.
Если ваш компьютер по-прежнему работает медленно, попробуйте следующий совет.
Как контролировать производительность вашего ПК с Windows 10 — два подхода »OnMSFT.com
Как контролировать производительность вашего ПК с Windows 10Для просмотра использования оборудования в Windows 10:
- Нажмите Ctrl + Shift + Esc, чтобы открыть диспетчер задач.
- Щелкните вкладку «Производительность».
- Используйте боковую панель, чтобы выбрать аппаратный ресурс для просмотра.
Применимо ко всем версиям Windows 10
Хотите узнать об использовании оборудования вашего ПК с Windows 10? Вот краткое руководство по мониторингу ресурсов вашего устройства.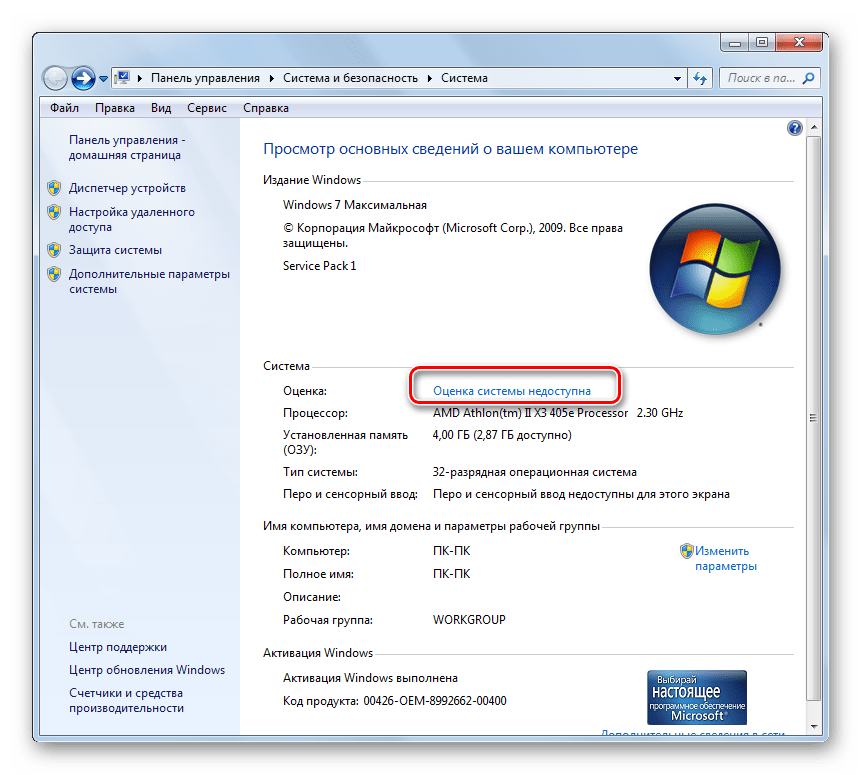 Мы покажем два разных подхода к отображению информации о различных компонентах оборудования.
Мы покажем два разных подхода к отображению информации о различных компонентах оборудования.
Подход 1: Диспетчер задач
Диспетчер задач— это самый простой способ узнать, что происходит под капотом. Возможно, вы уже использовали этот инструмент в прошлом, чтобы увидеть, какие приложения открыты, или настроить то, что происходит при запуске.
Запустите диспетчер задач с помощью сочетания клавиш Ctrl + Shift + Esc. Щелкните вкладку «Производительность» в верхней части приложения, чтобы перейти к просмотру подробной информации о производительности.
Здесь вы увидите список ваших аппаратных устройств внизу слева. Сюда входят ваш процессор, видеокарта, оперативная память, накопители и сетевые подключения.
Текущее использование каждого ресурса отображается под его названием. Устройства хранения и видеокарты отображают процент использования.Цифры процессора включают текущую фактическую тактовую частоту. ОЗУ отображает абсолютное потребление, а сетевые подключения указывают скорость передачи в реальном времени.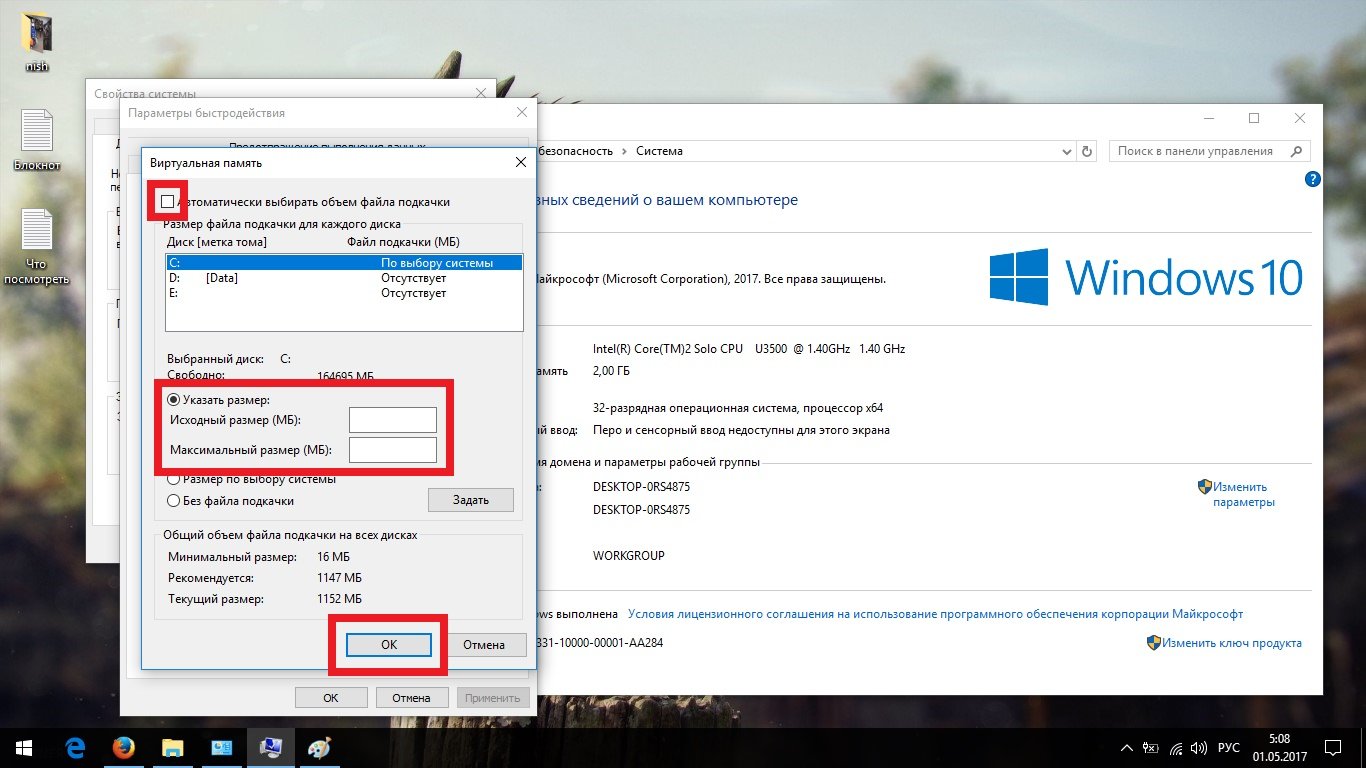
Вы можете щелкнуть любое устройство в списке, чтобы открыть подробное представление. Отображаемая здесь информация зависит от типа устройства. Обычно вы получаете график использования в реальном времени, который можно настроить, щелкнув правой кнопкой мыши. Под графиком вы увидите смесь статистики в реальном времени и статических характеристик оборудования.
Для большинства целей, скорее всего, будет достаточно вкладки «Производительность» диспетчера задач. Это дает вам представление о том, как работает ваш компьютер. Если вам нужны более продвинутые возможности мониторинга, читайте дальше, чтобы узнать об альтернативном подходе.
Подход 2: Монитор производительности
Чтобы получить подробные сведения о возможностях мониторинга производительности, вы можете обратиться к Windows с метко названным Performance Monitor. Откройте его, выполнив поиск по названию в меню «Пуск».
Performance Monitor позволяет создавать настраиваемые отчеты и графики. Они могут дать вам более полное представление о том, как используется ваше оборудование. На странице запуска представлена сводная таблица статистики в реальном времени. Отдельные графики и отчеты можно найти в меню навигации слева от окна.
Они могут дать вам более полное представление о том, как используется ваше оборудование. На странице запуска представлена сводная таблица статистики в реальном времени. Отдельные графики и отчеты можно найти в меню навигации слева от окна.
В разделе «Инструменты мониторинга» нажмите «Монитор производительности», чтобы открыть основной графический интерфейс. По умолчанию вы увидите несколько разных показателей. Это окно действует как более сложная версия вкладки «Производительность» диспетчера задач, позволяя графически отображать данные о производительности, а также видеть предыдущие, средние и минимальные значения.
Чтобы добавить новую метрику на диаграмму, нажмите зеленую кнопку «+» на панели инструментов. Вам будет представлен длинный список доступных показателей. К ним относятся потребление ЦП, использование памяти и сетевая активность, а также менее распространенные параметры, такие как энергопотребление, доступ по Bluetooth и активность виртуальной машины.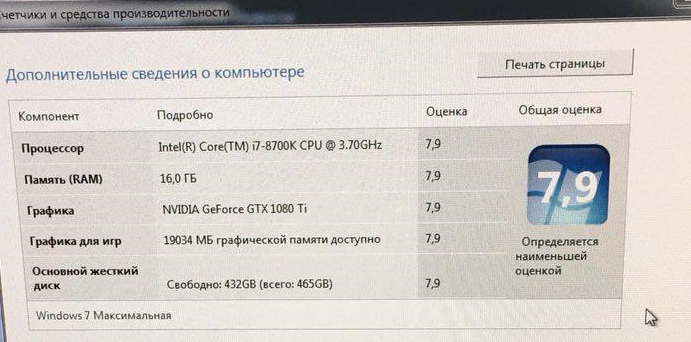
Выберите показатель и нажмите кнопку «Добавить», чтобы добавить его на диаграмму. Новая метрика появится на экране графика.
Вы можете изменить способ отображения данных с помощью параметров панели инструментов.Доступны режимы просмотра линии (по умолчанию), гистограммы и отчета. Нажав кнопку «Настроить», вы можете изменить атрибуты самой диаграммы, такие как цвета и метки.
Мы рассмотрели только основы функциональности монитора производительности. С помощью этого инструмента вы можете делать гораздо больше, создавая собственные графики и отчеты. В то время как диспетчер задач представляет собой простой и доступный интерфейс для вашего оборудования, монитор производительности предназначен для системных администраторов, которым требуется глубокое понимание конкретных проблем с производительностью.
Поделиться этим постом:
.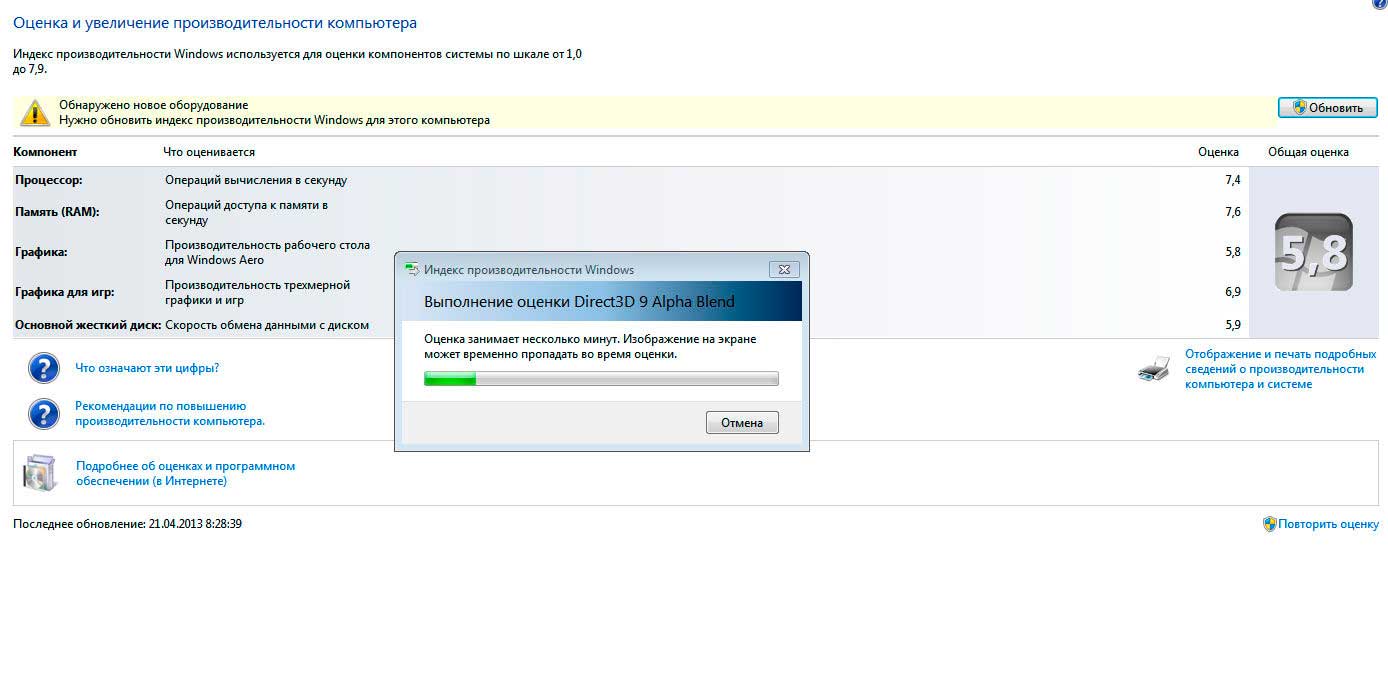

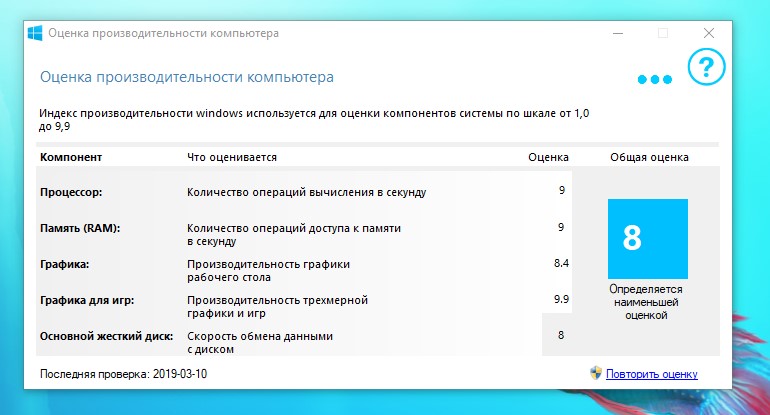 ..Formal.Assessment (Recent).WinSAT.xml
..Formal.Assessment (Recent).WinSAT.xml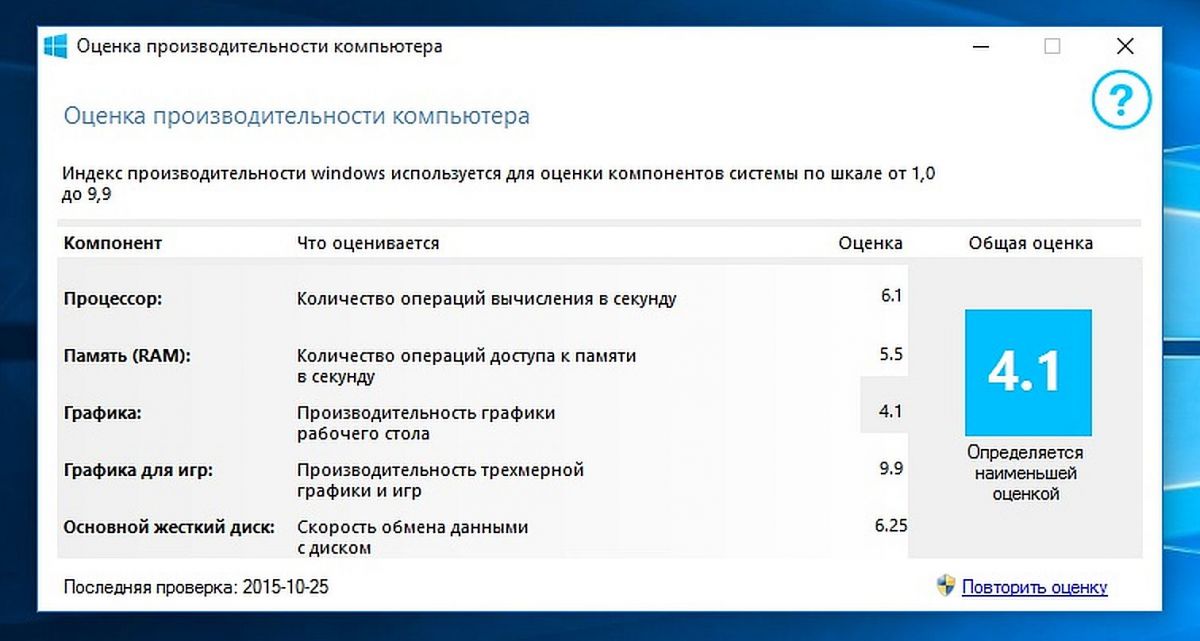
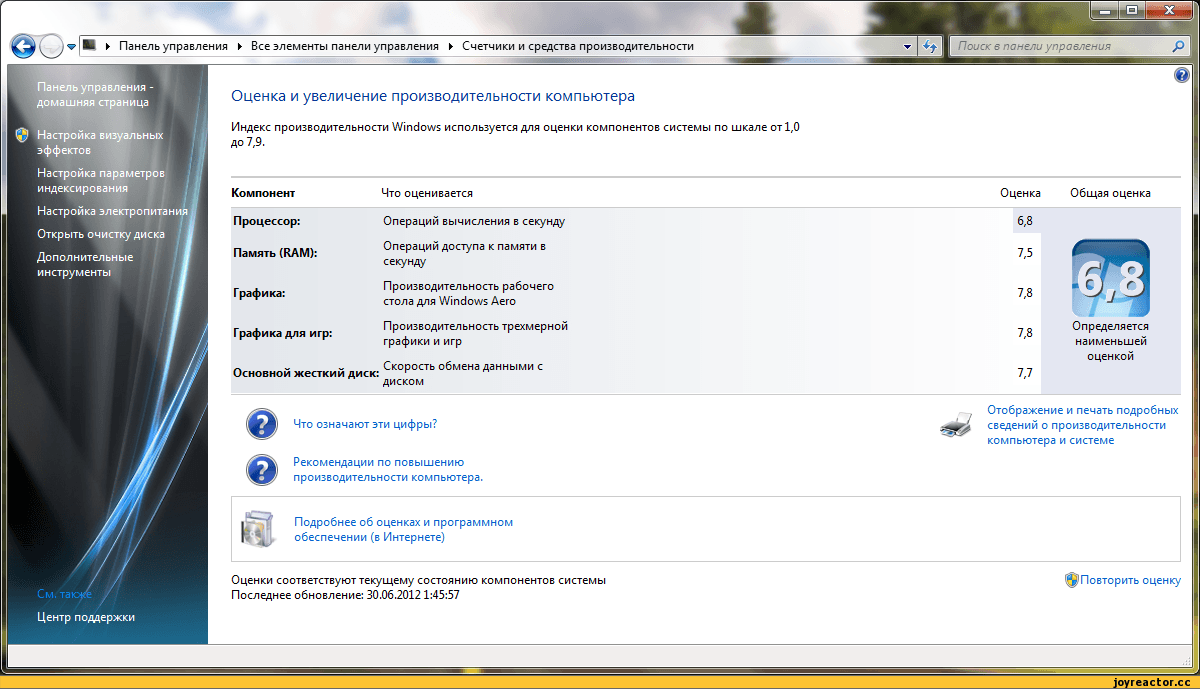 Для доступа к разделу автозапуска щелкните “Подробнее”.
Для доступа к разделу автозапуска щелкните “Подробнее”.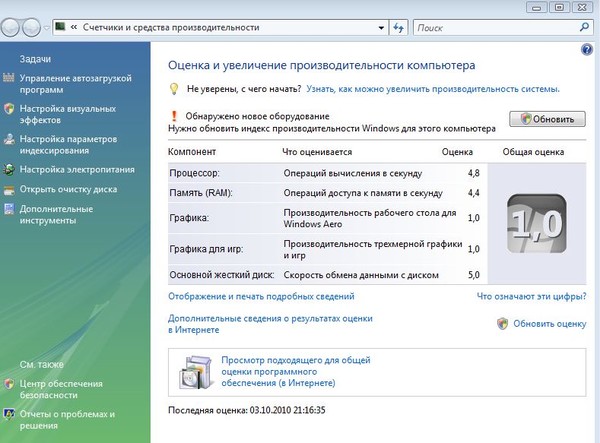 Если оценки и базовый индекс производительности не видны, щелкните «Оценить компьютер».
Если оценки и базовый индекс производительности не видны, щелкните «Оценить компьютер».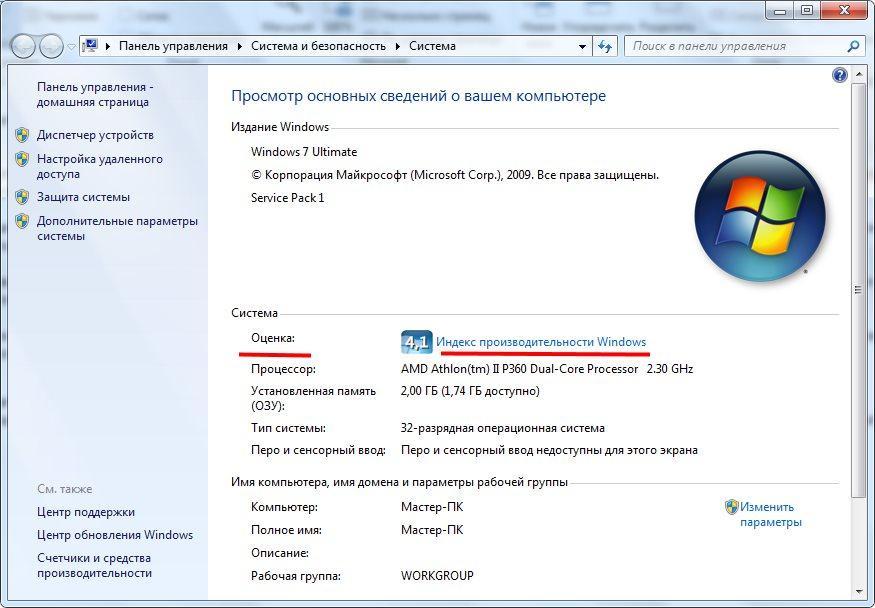 Если компьютер используется в качестве Media Center для современных мультимедийных работ, таких как программирование HDTV записи, то важны высокие оценки для ЦП, жесткого диска и графики рабочего стола. Оценки 3,5 и выше обычно достаточны для памяти и 3D графики.
Если компьютер используется в качестве Media Center для современных мультимедийных работ, таких как программирование HDTV записи, то важны высокие оценки для ЦП, жесткого диска и графики рабочего стола. Оценки 3,5 и выше обычно достаточны для памяти и 3D графики.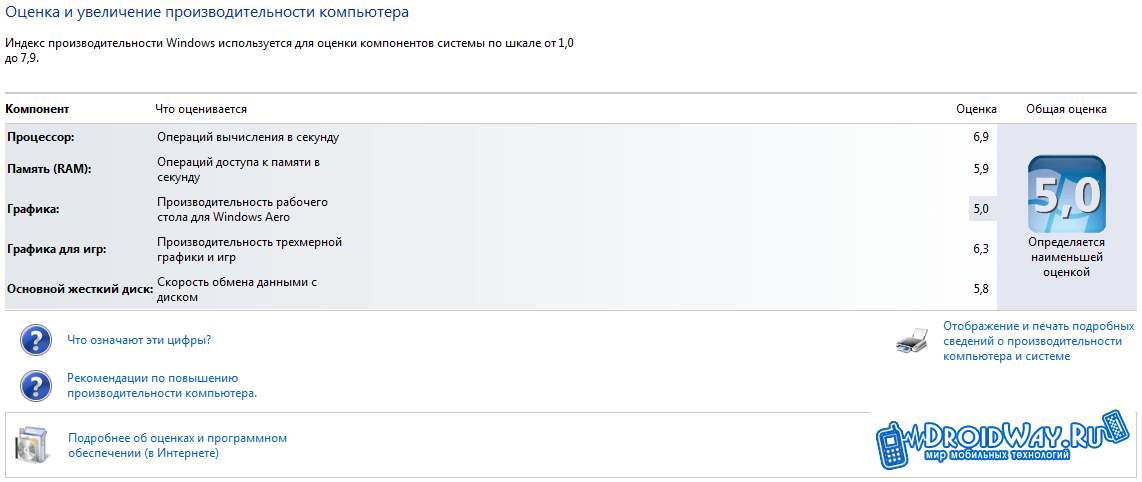 Но не все дополнительные возможности Windows могут быть доступны. Например, компьютер с базовым индексом 3 может отображать тему Windows при разрешении 1280 x 1024, но может с трудом запускать эту тему на нескольких мониторах. Или может воспроизводить содержимое цифрового телевидения, но с трудом воспроизводить содержимое телевидения с высокой четкостью (HDTV) и тд;
Но не все дополнительные возможности Windows могут быть доступны. Например, компьютер с базовым индексом 3 может отображать тему Windows при разрешении 1280 x 1024, но может с трудом запускать эту тему на нескольких мониторах. Или может воспроизводить содержимое цифрового телевидения, но с трудом воспроизводить содержимое телевидения с высокой четкостью (HDTV) и тд;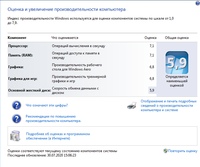 Для этого откройте командную строку от имени администратора и введите команду sfc /scannow, нажмите Enter. Система автоматически проверит и по возможности исправит повреждённые системные файлы;
Для этого откройте командную строку от имени администратора и введите команду sfc /scannow, нажмите Enter. Система автоматически проверит и по возможности исправит повреждённые системные файлы;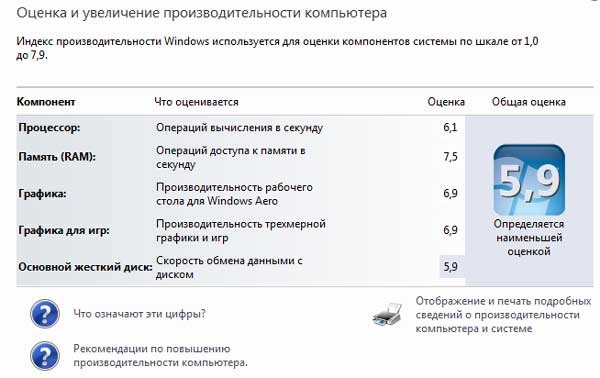
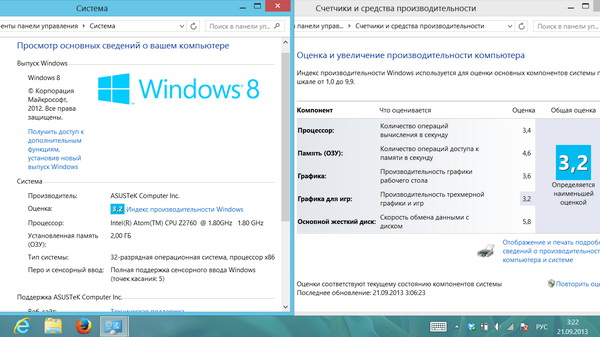
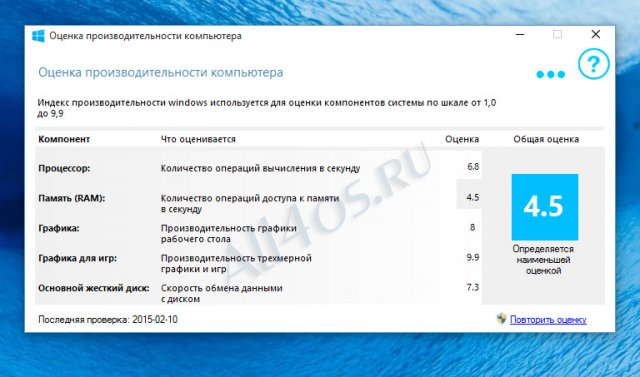 Если вы хотите сохранить эти файлы, не устанавливайте этот флажок.Кроме того, вы можете удалить элемент «Предыдущие установки Windows» (если применимо). Однако после удаления этих файлов вы не сможете вернуться к предыдущей версии, если у вас возникнут проблемы.
Если вы хотите сохранить эти файлы, не устанавливайте этот флажок.Кроме того, вы можете удалить элемент «Предыдущие установки Windows» (если применимо). Однако после удаления этих файлов вы не сможете вернуться к предыдущей версии, если у вас возникнут проблемы.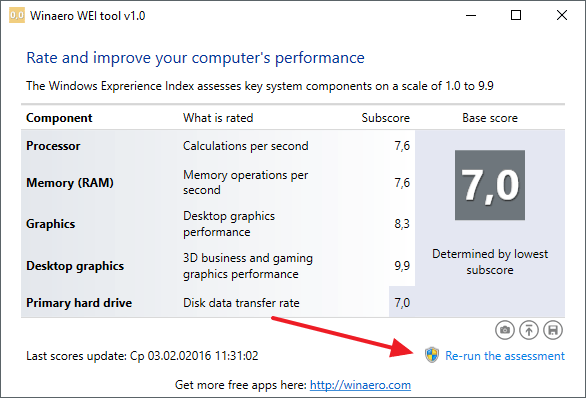
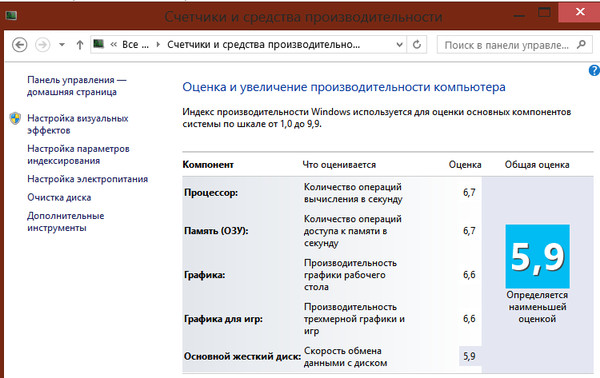
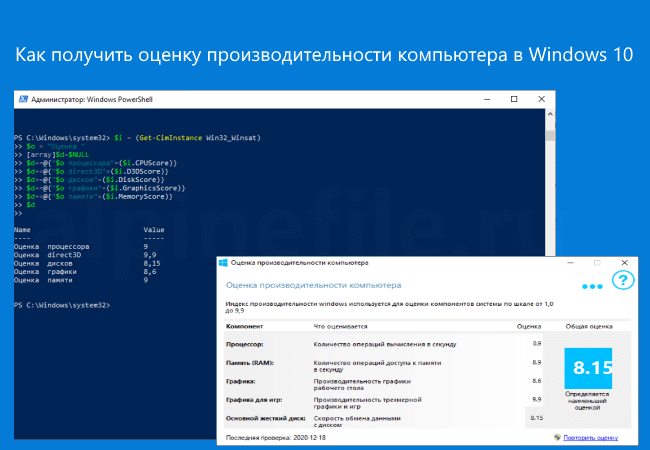

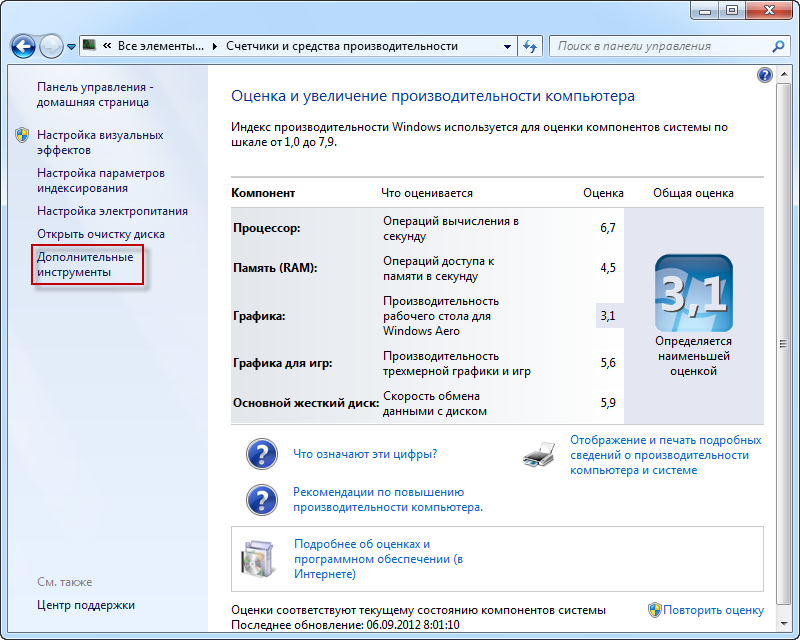 (Если опция недоступна, на компьютере уже установлена самая последняя версия или новая версия еще не полностью совместима с вашей конфигурацией оборудования.)
(Если опция недоступна, на компьютере уже установлена самая последняя версия или новая версия еще не полностью совместима с вашей конфигурацией оборудования.)
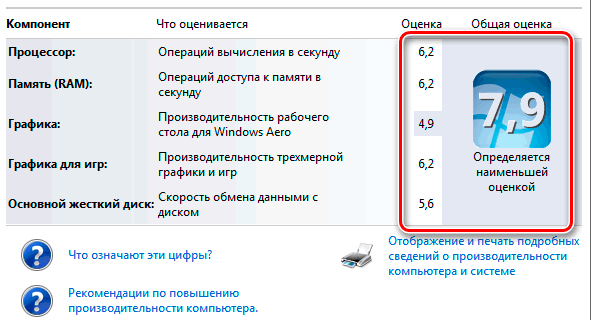

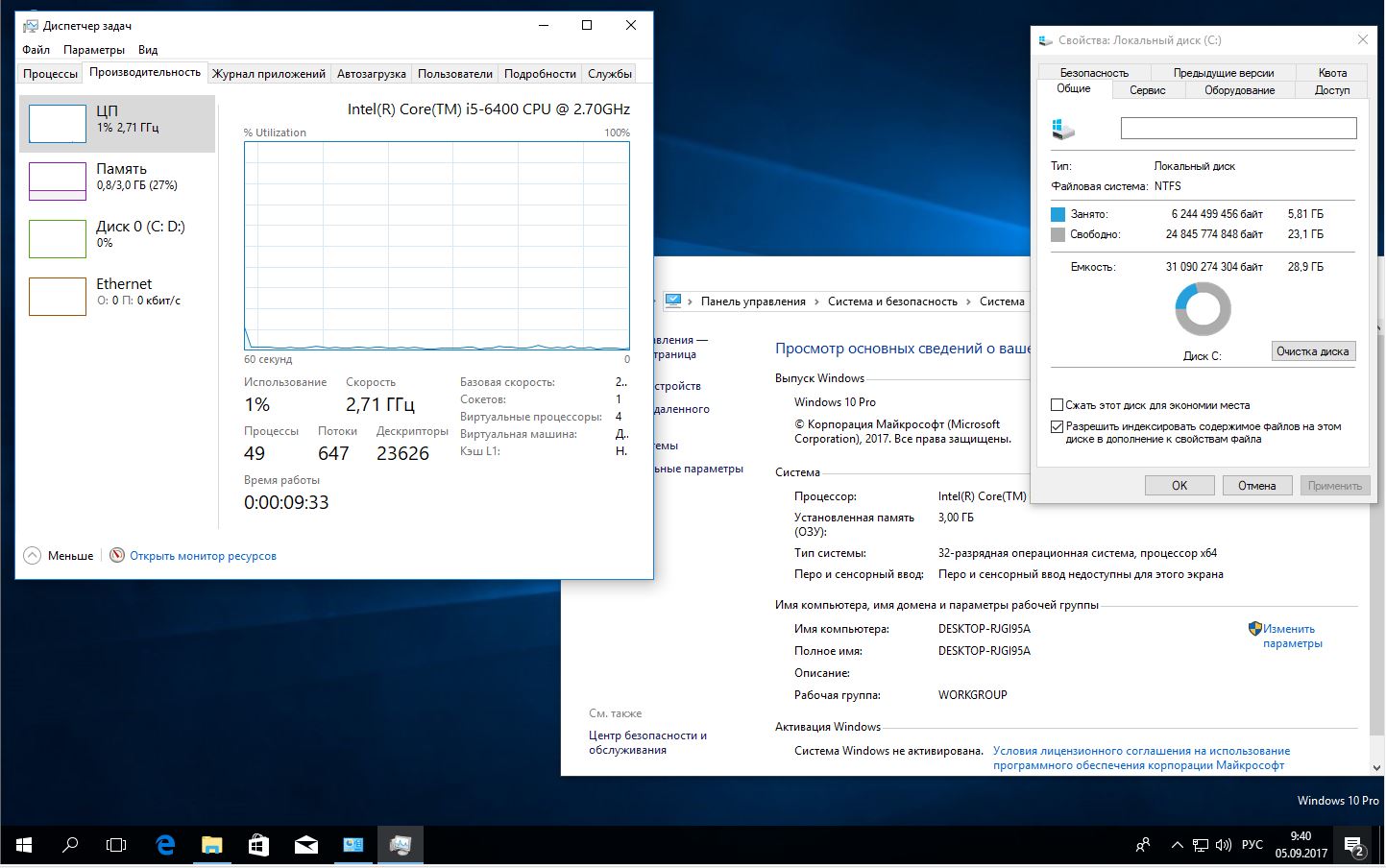



 )
)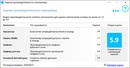


 Очистка диска потребуется некоторое время, чтобы вычислить объем пространства, которое можно освободить.
Очистка диска потребуется некоторое время, чтобы вычислить объем пространства, которое можно освободить.