не запускается или не устанавливает драйвера
Бывает так, что DriverPack Solution не запускается или не устанавливается, выдавая ошибки на той или иной операционной системе. Причин может быть много, главное правильно диагностировать проблему и только потом переходить к ее решению. Если не работает ДрайверПак, то это означает, что с ОС и компьютером что-то не так. Займемся диагностированием и решением ошибок в программе.
Ошибки при установке
Если в ОС Windows есть проблема, то чаще всего DriverPack Solution просто не устанавливается, выдавая ошибку. Установка может быть отменена по нескольким причинам:
- Устаревшая ОС. Часто отсутствие того или иного обновления Windows играет ключевую роль в процессе установки. Поэтому следует запустить автоматическое обновление системы и установить рекомендуемые пакеты.
- В ОС нет NET.Framework. DriverPack Solution требует для работы пакет Microsoft NET.Framework. Если он не установлен, то ни о какой инсталляции и речи быть не может.
 Если же он точно есть, то, вероятнее всего, версия у компонента не подходящая. Нужно обновить его через официальный сайт Microsoft.
Если же он точно есть, то, вероятнее всего, версия у компонента не подходящая. Нужно обновить его через официальный сайт Microsoft. - Работающий антивирус. Во время инсталляции программного продукта на компьютер рекомендуется отключать любой антивирусный продукт. Эти программы квалифицируют действия установщика как опасные для системы и запрещают его работу.
После устранения этих проблем установка должна завершиться успешно.
Рекомендуется обновлять операционную систему время от времени, так как пакеты обновлений включают в себя многочисленные исправления, положительным образом влияющие на безопасность ПК.
Ошибки в случае, когда DriverPack не запускается
Если нет доступа в интернет, то программа ни в коем случае не запустится.Если установка прошла успешно, а ДрайверПак Солюшен ни в какую не хочет запускаться, то здесь проблема в компонентах ОС.
Возможные проблемы и способы их решения:
- Internet Explorer. Для нормальной работы приложению требуется Internet Explorer не ниже 11 редакции.
 Если в ОС установлена старая версия, то понятно, почему программа не запускается на Windows. Обновите браузер, скачав его на официальном сайте Microsoft.
Если в ОС установлена старая версия, то понятно, почему программа не запускается на Windows. Обновите браузер, скачав его на официальном сайте Microsoft. - Flash Player. Компонент также необходим, так как он активно используется программой. Если плеера нет или же на компьютере используется старая версия, то запуск программного продукта невозможен. Обновите Flash Player с официального сайта.
- Нет подключения к интернету. Стандартный пакет DPS не имеет встроенной базы драйверов, всю информацию продукт черпает из Сети. Проверьте подключение к интернету и повторите попытку.
- Работа антивируса. Активная защита антивируса квалифицирует действия программы как заведомо вредные и блокирует их выполнение. Решение: отключить антивирус и попробовать снова.
Если все было обновлено, исправлено и отключено, то DriverPack Solution точно должен запуститься.
Ошибка сценария
Иногда в DriverPack Solution случается ошибка сценария. Проблема возникает по причине неактуальности ОС. Она легко исправима при помощи центра обновления Windows.
Она легко исправима при помощи центра обновления Windows.
- Открываем меню «Пуск» и щелкаем значок «Параметры».
- В следующем окне щелкаем по пункту «Обновление и безопасность».
- Нажимаем кнопку «Проверить обновления». При обнаружении система приступит к скачиванию и установке необходимых пакетов.
Как только все обновления будут установлены, операционная система предложит перезагрузить компьютер. После рестарта можно снова попробовать запустить DriverPack Solution.
Проблемы при установке драйверов
Бывает и так, что уже установленная и настроенная версия DriverPack Solution не устанавливает драйвера: или отказывается устанавливать вовсе, или установка наглухо зависает на определенном количестве процентов.
Возможные причины:
- Нет подключения к интернету. ДрайверПак производит поиск драйверов online. И если подключения к интернету нет, то установка невозможна.
- Нерабочая сетевая карта. В этом случае нужно проверить сетевую карту на другом компьютере или поменять.

- Антивирус блокирует действия программы. Обновление драйверов при помощи DriverPack Solution антивирусный продукт расценивает как вредоносное. Неудивительно, что сценарий защиты активируется автоматически. Завершить установку драйверов можно, только отключив защиту антивируса.
Driverpack solution online не запускается
Автор: admin · Опубликовано 31.10.2018 · Обновлено 29.08.2019
Бывает так, что DriverPack Solution не запускается или не устанавливается, выдавая ошибки на той или иной операционной системе. Причин может быть много, главное правильно диагностировать проблему и только потом переходить к ее решению. Если не работает ДрайверПак, то это означает, что с ОС и компьютером что-то не так. Займемся диагностированием и решением ошибок в программе.
Ошибки при установке
Если в ОС Windows есть проблема, то чаще всего DriverPack Solution просто не устанавливается, выдавая ошибку. Установка может быть отменена по нескольким причинам:
- Устаревшая ОС.
 Часто отсутствие того или иного обновления Windows играет ключевую роль в процессе установки. Поэтому следует запустить автоматическое обновление системы и установить рекомендуемые пакеты.
Часто отсутствие того или иного обновления Windows играет ключевую роль в процессе установки. Поэтому следует запустить автоматическое обновление системы и установить рекомендуемые пакеты. - В ОС нет NET.Framework. DriverPack Solution требует для работы пакет Microsoft NET.Framework. Если он не установлен, то ни о какой инсталляции и речи быть не может. Если же он точно есть, то, вероятнее всего, версия у компонента не подходящая. Нужно обновить его через официальный сайт Microsoft.
- Работающий антивирус. Во время инсталляции программного продукта на компьютер рекомендуется отключать любой антивирусный продукт. Эти программы квалифицируют действия установщика как опасные для системы и запрещают его работу.
После устранения этих проблем установка должна завершиться успешно.
Ошибки в случае, когда DriverPack не запускается
Если нет доступа в интернет, то программа ни в коем случае не запустится.
Если установка прошла успешно, а ДрайверПак Солюшен ни в какую не хочет запускаться, то здесь проблема в компонентах ОС.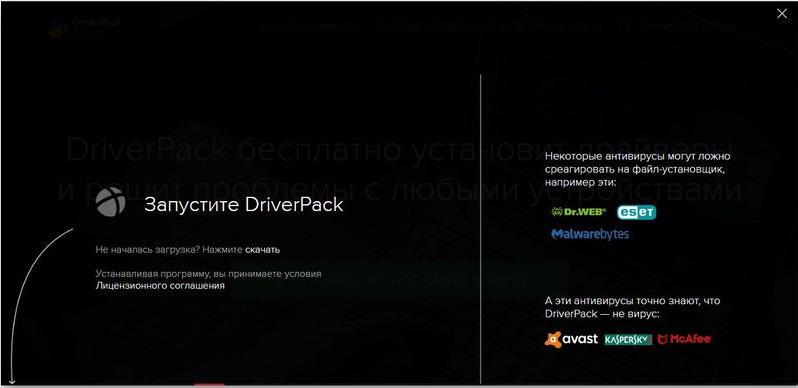
Возможные проблемы и способы их решения:
- Internet Explorer. Для нормальной работы приложению требуется Internet Explorer не ниже 11 редакции. Если в ОС установлена старая версия, то понятно, почему программа не запускается на Windows. Обновите браузер, скачав его на официальном сайте Microsoft.
- Flash Player. Компонент также необходим, так как он активно используется программой. Если плеера нет или же на компьютере используется старая версия, то запуск программного продукта невозможен. Обновите Flash Player с официального сайта.
- Нет подключения к интернету. Стандартный пакет DPS не имеет встроенной базы драйверов, всю информацию продукт черпает из Сети. Проверьте подключение к интернету и повторите попытку.
- Работа антивируса. Активная защита антивируса квалифицирует действия программы как заведомо вредные и блокирует их выполнение. Решение: отключить антивирус и попробовать снова.
Ошибка сценария
Иногда в DriverPack Solution случается ошибка сценария. Проблема возникает по причине неактуальности ОС.
Проблема возникает по причине неактуальности ОС.
- Открываем меню «Пуск» и щелкаем значок «Параметры».
- В следующем окне щелкаем по пункту «Обновление и безопасность».
- Нажимаем кнопку «Проверить обновления». При обнаружении система приступит к скачиванию и установке необходимых пакетов.
Как только все обновления будут установлены, операционная система предложит перезагрузить компьютер. После рестарта можно снова попробовать запустить DriverPack Solution.
Проблемы при установке драйверов
Возможные причины:
- Нет подключения к интернету. ДрайверПак производит поиск драйверов online. И если подключения к интернету нет, то установка невозможна.
- Нерабочая сетевая карта. В этом случае нужно проверить сетевую карту на другом компьютере или поменять.
- Антивирус блокирует действия программы. Обновление драйверов при помощи DriverPack Solution антивирусный продукт расценивает как вредоносное.
 Неудивительно, что сценарий защиты активируется автоматически. Завершить установку драйверов можно, только отключив защиту антивируса.
Неудивительно, что сценарий защиты активируется автоматически. Завершить установку драйверов можно, только отключив защиту антивируса.
Видимо навсегда уходят времена, когда мы не ждали подвоха от полюбившихся утилит, к которым уже успели привыкнуть. Была у меня одна такая палочка-выручалочка для автоматического поиска и установки драйверов под Windows и называлась она
Начиная с 15-ой версии, разработчик начал постепенно набивать сборку всякими рекламными модулями, телеметрией, и прочей дрянью. Вместе с драйверами, тебе до кучи прилетало несколько браузеров, антивирус, парочка архиваторов и ещё чего-то по мелочи.
Не скажу что это, прямо, совсем барахло, но зачем навязывать установку программ, которых я не заказывал? Отключить это безобразие, выбрав только нужные драйвера (далеко не всегда требуется всё, что предлагается утилитой) можно было перейдя в  Однако, не опытные пользователи даже не подозревают что так можно делать, и получают весь набор от автора DriverPack.
Однако, не опытные пользователи даже не подозревают что так можно делать, и получают весь набор от автора DriverPack.
Все эти программы появились в сборке не просто так и, полагаю, автору перечисляется какое-то вознаграждение за из установку. И ладно, если только за установку и в самих программах не зашито ещё что-то более неприятное, ведь мы не знаем откуда, на самом деле, берутся их дистрибутивы. А сомнения такие появляются после попытки удаления ещё одного интересного приложения DriverPack Cloud.
Что такое DriverPack Cloud и как его удалить с компьютера
Вот что говорится на сайте разработчика о DriverPack Cloud:
DriverPack Cloud является новым продуктом от команды DriverPack, предназначенным для повышения производительности компьютера без каких-то дополнительных трат или апргейда «железа» вашего ПК. Не удовлетворены скоростью работы CS: GO или Dota 2 на своём компьютере? Попробуйте DriverPack Cloud!
Слушайте, ну прямо молочные реки и кисельные берега обещают.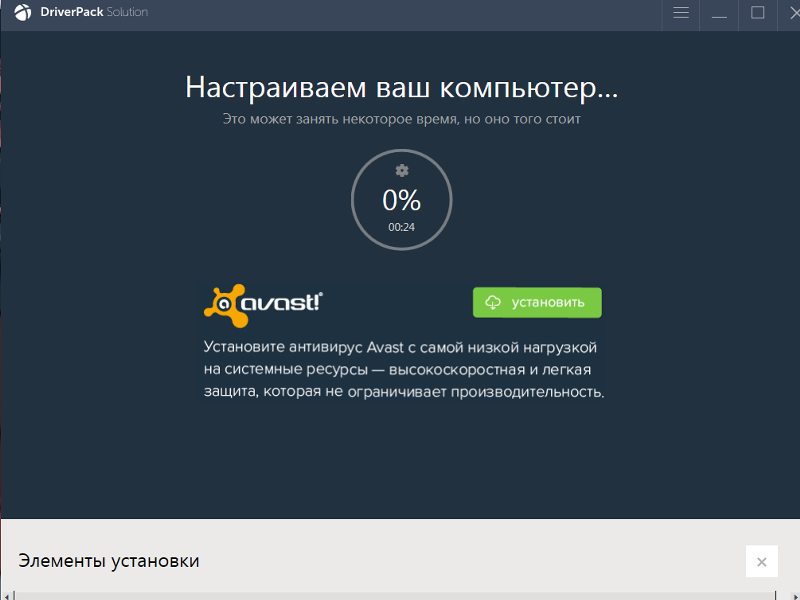 Неужели такое возможно? И да и нет. да — возможно, нет — не бесплатно. Если упростить по максимуму, то все вычисления будут производиться в облачном сервисе, а вам только передаваться готовая картинка.
Неужели такое возможно? И да и нет. да — возможно, нет — не бесплатно. Если упростить по максимуму, то все вычисления будут производиться в облачном сервисе, а вам только передаваться готовая картинка.
С производительностью всё понятно, халявы не ждите, имеется гораздо более подозрительный функционал. Например, как пишут на сайте, DriverPack Cloud постоянно следит за состоянием драйверов и подгружает важные обновления, а также позволяет находить и удалять потенциально вредоносные программы, помогая вашему антивирусу. То есть, эта вся дребедень постоянно имеет полный доступ к вашим данным и работает на системном уровне.
Вы удивитесь, узнав насколько глубоко DriverPack Cloud запустил свои щупальца в вашу систему. И тут мы подходим к главному, что больше всего меня смутило в новом DriverPack Solution. Даже в режиме эксперта, если вы отказываетесь от установки и снимаете галочку с DriverPack Cloud, он всё равно ставится в вашу систему.
Но это ещё полбеды, данное приложение (DriverPack Cloud) не удаляется штатными средствами, пытаясь закрепиться где только возможно в системе, то есть ведёт себя как типичный троян.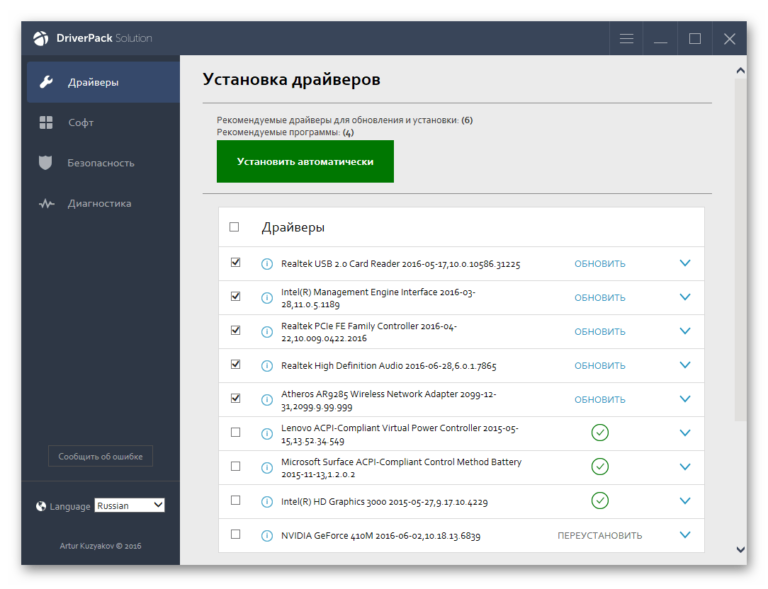
Как удалить DriverPack Cloud
Итак, DriverPack Cloud плевать хотел на любые действия через штатную установку/удаление программ в Windows, однако вывести его всё-таки можно.
В сети можно найти советы использовать CCleaner, который сам не лучше, собирая информацию о пользователях, о чём я уже рассказывал ранее в статье CCleaner следит за тобой. На самом деле всё можно сделать штатными средствами Windows.
Первым делом останавливаем выполнение приложения cloud.exe в диспетчере задач (вызывается классической комбинацией Ctrl+Alt+Del, если кто не в теме). Таких процессов может быть несколько, прибить нужно все.
Далее запускаем редактор реестра командой regedit и через поиск в реестре находим и удаляем все упоминания «DriverPack Cloud».
Остаётся удалить созданные утилитой DriverPack Cloud файлы и каталоги с жёсткого диска. Кроме основного местоположения в каталоге C:/Program Files/ и чистки временных файлов, загляните в собственный пользовательский каталог (предварительно включив отображение скрытых файлов):
Выделенные на скриншотах каталоги подлежат безжалостному истреблению со всем содержимым.
Какой можно сделать вывод из всего сказанного? К сожалению, DriverPack Solution из удобного и простого инструмента превратился практически во вредоносную программу и рекомендовать его к использованию я бы не стал, особенно новичкам.
Лучше потратить чуть больше времени, скачивая драйвера с официального сайта производителя оборудования, но сэкономить кучу сил и нервов, потраченных на избавление от последствий применения данного универсального установщика. А ведь когда-то было хорошо.
Если считаете статью полезной,
не ленитесь ставить лайки и делиться с друзьями.
Комментариев: 20
согласен — беда этой программы — именно полускрытная установка доп приложений — но если не полениться — их можно отключить в настройках при установке через меню эксперт. а вообще — переходите уже на SDI — весит он правда больше 20 Гб — но скачав раз — потом просто обновляетесь — флешка с такой программой выручит во многих ситуациях — когда нет интернета или он медленный — а тут все под рукой.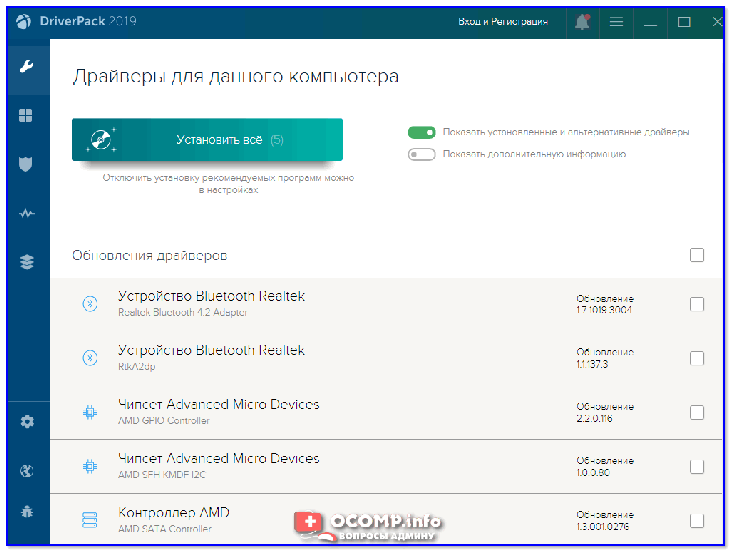 и без лишней рекламы.
и без лишней рекламы.
Скрины научись делать
Статья была бы хороша, если бы автор не поленился поискать замену пресловутому DRPS, и нашёл бы утилиту от профессионалов, — SDI (Snappy Driver Installer), которая ведёт себя прилично, не устанавливая ничего, кроме выбранных тобой драйверов!
Раньше пользовался SDI (Snappy Driver Installer), а с повсеместным внедрением десятки (Windows 10) вообще стали не нужны подобные программы. Чаще всего Windows 10 сама все оборудование определяет и скачивает драйвера.
никогда не доверял всяким драйвероустановщикам, т.к. давно знал об этом
есть прога uninstalltool которая сама ищет всё что осталось от прог в реестре и appdata после деинсталятора и предлагает удалить. так же есть портабл версии DPS с вырезанным контентом
я сам неделю вычищал этот драйвер пак с тремя переустановками виндус с нуля , прилипчатый как гонорея.
. с ужасом вспоминаю»танцы с бубном» на своейToshiba Qosmio..Несмотря на наличие на спорте и всех драйверов и TVAP, ставить их, в количестве >50 ти штук для WIN, удовольствие сомнительное. .) Потом поставил UBUNTU MATE, встала на все устройства «из пакета», включая специфические. а потом и Винду снес. ))) И не жалею, вообще перестал думать о драйверах, обновлениях и прочей головной боли)
.) Потом поставил UBUNTU MATE, встала на все устройства «из пакета», включая специфические. а потом и Винду снес. ))) И не жалею, вообще перестал думать о драйверах, обновлениях и прочей головной боли)
Давно использую SamDrivers, мне нравиться.
Правильная статья.Не так давно это программа накачала мне вирусов.благо антивирус вовремя заметил
Давно пользуюсь паком, как то не особо напрягает отключить лишнее при установке. Хотя может из-за того что часто пользуюсь уже привык и не замечаю. Дома 4 стационарных и 2 ноута, да и по работе тоже частенько. Сейчас заинтересовался, последний раз дрова недавно пак ставил, полез смотреть, ни чего лишнего нет. А вообще всё это от лени, надо флешку с дровами завести отдельную)
Как говорится, плохому тонцору, яйца мешают. Троянов и малварей в ДРПС нет. Вообще нужно понимать, что ты делаешь. Убрать галочки, где нужно. Или добавить. Так же, не устанавливать сразу все. Есть правило, сначала чипсет, перезагрузка. Звук, перезагрузка.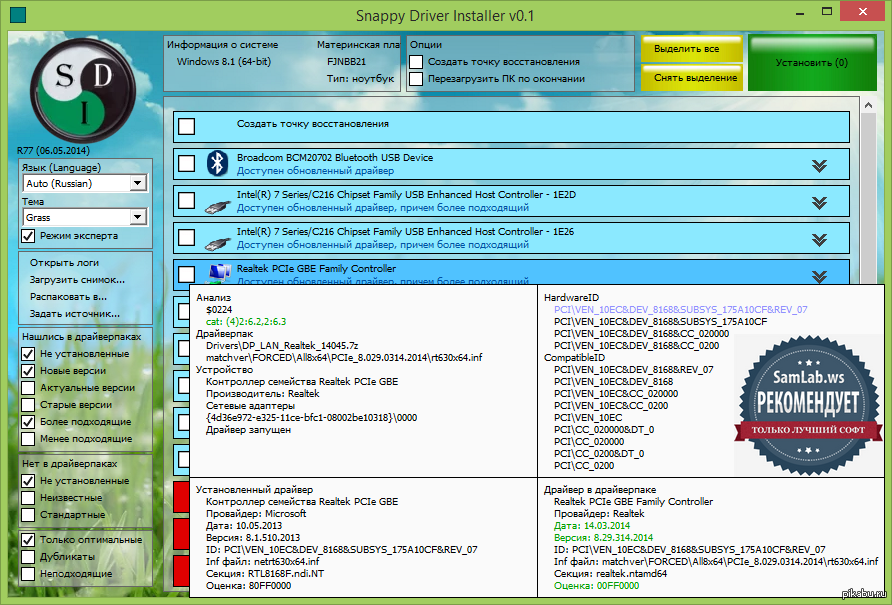 Видео, перезагрузка и т.д. ДРПС клуд, если убрать галочку, не устанавливается. А в идеале качай с офф сайта и устанавливай.
Видео, перезагрузка и т.д. ДРПС клуд, если убрать галочку, не устанавливается. А в идеале качай с офф сайта и устанавливай.
Раньше постоянно пользовался, перестал после появления 10. Самый простой способ, это скачать дрова с оффсайта заранее)
Почему? У драйверов из пака периодически не бывает цифровой подписи, а отключить на начальных редакциях их проверку нельзя на 10 из за отсутствия групповых политик
Мдаа. DPS уже не тот((( его даже браузер отказывается скачивать!
Типичное нытье от системного администратора образца 2010х годов с главной методикой «далее-далее-готово».
Кто же драйвера ставит часто? Раз поставил стабильные версии и пусть работает годами.
Ставлю на новых машинах драйверы через DRP (десяток в месяц в среднем новых установок ОС на самом разном зоопарке рабочих станций) и, о ужас, у всех все нормально работает и на зловреды ни Касперский, ни ДРВеб, ни аваст, ни 360 не ругаются.
О боги, что я делаю не так?
после того как установила и программа сделала свои делишки у меня ноут полетел после перезагрузки вышел синий экран с надписями на анг. перезагрузила еще раз попросила система восстановления и все бесконечно загрузка файлов система не может выявить проблему раз 100 уже наверно. остается один выход переустанавливать а это все пароли утеряны программы да и короче геморрой.
перезагрузила еще раз попросила система восстановления и все бесконечно загрузка файлов система не может выявить проблему раз 100 уже наверно. остается один выход переустанавливать а это все пароли утеряны программы да и короче геморрой.
Ради хохмы просканировал Malwarebytes, Emsisoft Emergency kit, Trojan killer, Combofix. Ничего не обнаружено. Как писал выше, нужно понимать что делаешь. А не пускать все на самотек, в авто режиме с настройками по умолчанию.
Делают этакие проги жадные подлецы мошенники. Oт таких уродов надо избавлять общество всем миром. Но рыночная экономика плодит их как тараканов. Предлагаю создать сообщество для борьбы с этим злом. Но потребуются средства для поиска вот таких нечестных людей, которые выросли на собственной жадности.
Вы скачиваете бесплатное приложение которое как вы сами выразились что экономит ВАШЕ время. Но на создание данного приложения уходит время РАЗРАБОТЧИКОВ. Из этого следует что разрабам хочется кушать для этого делается подобная «реклама» за которую разрабы получают свою копейку. Так в чем собственно проблема ? Как вариант что они сделают данную программу платной , а будете ли вы тогда сами ей пользоваться ?
Так в чем собственно проблема ? Как вариант что они сделают данную программу платной , а будете ли вы тогда сами ей пользоваться ?
Мда, поленился, потом возиться. Спасибо, статья очень помогла!
После обновления операционной системы люди сталкиваются с проблемой установки драйверов. Непрофессиональным пользователям ПК подойдут программы автоматической настройки. В статье рассказано о принципе работы бесплатной утилиты ДрайверПак.
Что это за программа?
Она сканирует систему и соотносит устройства с базой данных. Работает не только со стандартными, но и отдельно подключенными к компьютеру устройствами. При отсутствии установленных драйверов, утилита автоматически их загружает и устанавливает.
Программа проста в освоении. Имеет понятный интерфейс. И человек с минимальным опытом пользования компьютером легко справится. В базе данных хранится 5 037 999 тестированных драйверов. В комплекте идёт центр бесплатных приложений и антивирусный софт..jpg)
Ведётся постоянная поддержка стабильной работы и выпуск обновлений для улучшения её качества. DriverPack Solution безопасен и включает в себя диагностику и чистку от вирусов. Антивирус по ошибке определяет приложение как вредоносное ПО.
Как установить ДрайверПак?
- На сайте разработчика выберите обычную или версию для системного администратора.
- Скачайте и распакуйте архив.
- Запустите исполняемый файл формата .exe.
- Установите и дайте системе разрешение на использование.
При выборе пункта для сисадминов вам предложат три сборки:
- Online производит проверку софта при подключении к сети. Быстрая и не требует установки. Требует наличие подключения.
- Offline Network не требует интернет. Предназначен для настройки сетевого оборудования. Нужна полная установка — не качайте.
- Full версия с базой данных. Выход в сеть не требуется. Размер 17 GB.
Почему не запускается и выскакивает ошибка?
Это может быть сбой при инсталляции.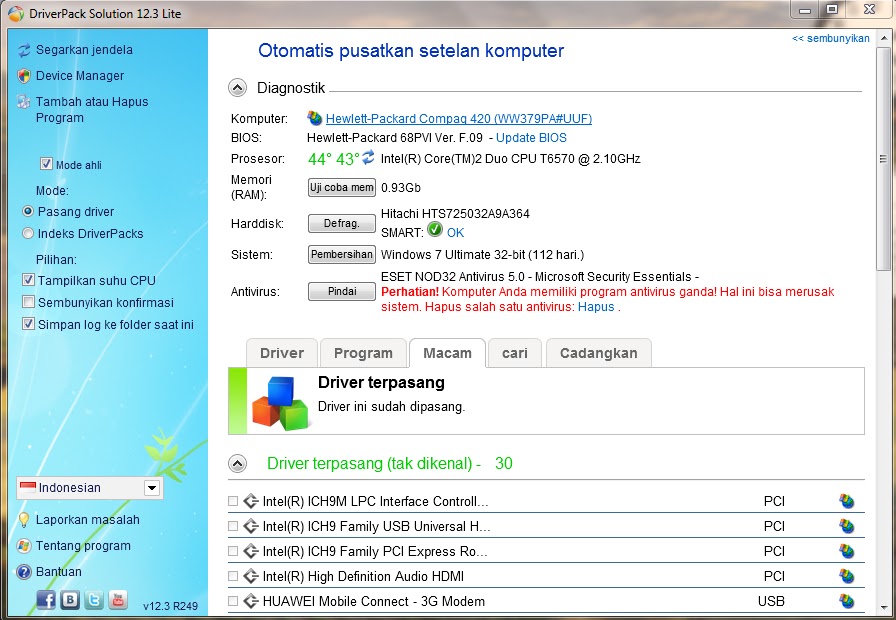 Вы могли скачать битый архив.
Вы могли скачать битый архив.
- Не загружайте программу со сторонних ресурсов, только с официальных.
- Попробуйте использовать онлайн версию или варианты для системных администраторов.
- Пишите в службу поддержки, если ничего не сработает.
- Испорченное железо. Вы столкнулись с повреждением сектора памяти, на котором записаны нужные данные. Проверьте жёсткий диск и будьте готовы заменить при неисправности.
Куда устанавливается?
- В подготовительном процессе инсталляции пользователь выбирает корневой каталог.
- Вы увидите в окне путь, примерно C:Program Files*****.
- Перепишите или нажмите кнопку «Обзор» и выберите конечную папку.
- Если установили и забыли путь в папку, используйте внутреннюю службу поиска Windows.
Как полностью удалить с компьютера?
- Нажмите Пуск.
- Откройте Параметры.
- Кликните пункт Приложения.
- Во вкладке найдите DriverPack Solution.

- Деинсталлируйте по инструкции.
Если не уверены в успехе, то либо вручную, либо с помощью специальных утилит чистите корневую папку и документы. Готово.
Как пользоваться?
Количество драйверов, требующих установки, будет в верхнем столбце.
В среднем покажут приложения, которые желательно установить. В нижней части вы увидите виды дополнительных типов диагностики. Нажмите кнопку «Настроить компьютер автоматически» в центре окна. Все показанные рекомендации будут исполнены.
На нижней панели есть кнопка «Режим эксперта». Если на неё щёлкнуть, то откроется другой интерфейс. Во вкладке драйверы вы увидите список устройств в системе и версии драйвера к каждому из них. Выберите какие обновить.
В разделе софт есть популярные бесплатные программы, которые можно скачать. В безопасности проводится поиск и удаление вирусов.
В чекбоксе поставьте галочку напротив «Предлагать обновления драйверов». Приложение станет искать обновления по графику.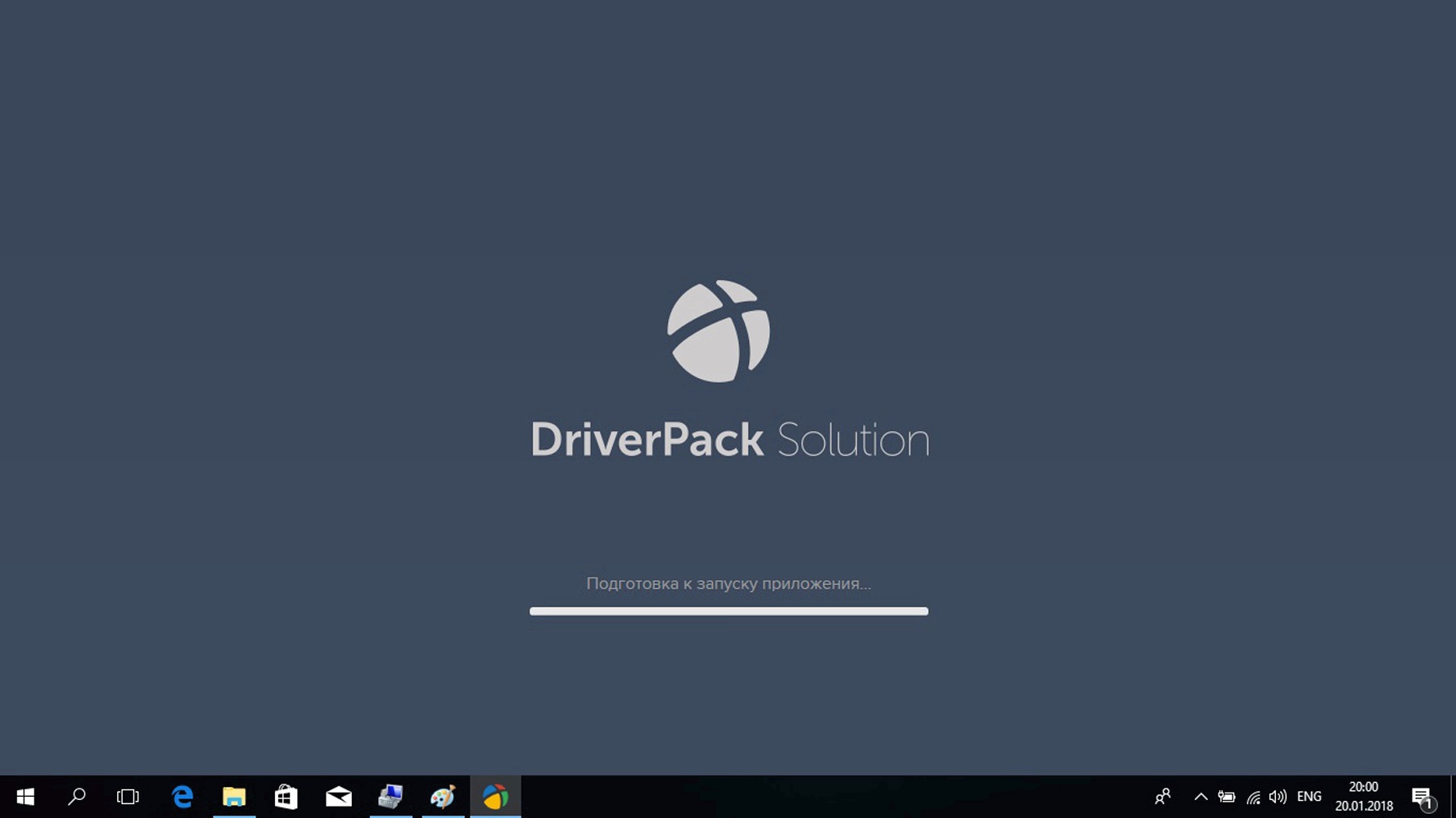
Как откатить драйвера?
Случаются ошибки и программа ставит кривой драйвер. В приложении не предусмотрена функция отката до предыдущей версии. Придётся делать стандартным методом.
- Откройте «Диспетчер устройств».
- Найдите устройство на котором некорректно установлен драйвер.
- Щёлкните правой кнопкой мыши и выберите «Свойства».
- В открывшемся окне переходите на вкладку «Драйвер».
- Среди сведений будет кнопка «Откатить».
- Согласитесь внести изменения. Готово.
Аналоги
- DriverMax — имеет платную версию, расширяющую набор функций. Используйте для тонкой настройки компьютера. Для основного комплекта подойдёт любая другая бесплатная утилита.
- Driver Booster — отличается тем, что сам ставит точки восстановления. Позволяет сделать откат драйвера. Ставит обновления в фоновом режиме. Имеет рейтинг, согласно которому драйверы ранжируются по важности обновления.

- Driver Checker — единственное отличие это возможность возврата старых версий драйверов и способность проверить сторонние устройства, подключенные к ПК.
- Slim Drivers — стандартная утилита. Не умеет работать автоматически. Зато даёт ссылки на программы и драйверы.
Что делать, если появился белый экран?
- Драйвер пак не запускается при конфликте с компонентами операционной системы. В работе используется Internet Explorer. Если версия браузера ниже 11, возникают проблемы. Поможет свежий апдейт.
- Не забудьте про Flash Player. Без новой версии плеера могут появляться ошибки запуска.
- Если используете онлайн-версию программы, то без подключения к сети работать она не будет. Решается восстановлением соединения с интернетом.
- Антивирус может принять неизвестное приложения за вредоносное ПО. Отключите антивирус на время работы в программе. Лучше добавьте её в исключение, чтобы в избежать проблем с запуском.

- Бывают ошибки сценария самой программы. Виновата старая версия операционной системы.
Что делать, если не запускается на Windows 7?
В случае с Windows 7 проблемы могут быть такими, о которых написано выше, тогда просто следуйте этим советам.
Windows 7 не отличается стабильностью и её компоненты конфликтуют с посторонним программным обеспечением.
Решение одно — переходите на последнюю версию платформы. Windows 10 еженедельно получает обновления.
Теперь вы знаете про DriverPack Solution. Быстрый, удобный и безопасный менеджер по работе с драйверами. С его помощью настройка компьютера не принесёт излишних трудностей. Набор центра приложений и встроенный антивирус дают преимущество на фоне других программ-менеджеров. Если заинтересовались, выберите версию по душе и начните пользоваться.
Рекомендуем к прочтению
Осторожно! DriverPack Solution не так прост, как кажется…
Видимо навсегда уходят времена, когда мы не ждали подвоха от полюбившихся утилит, к которым уже успели привыкнуть.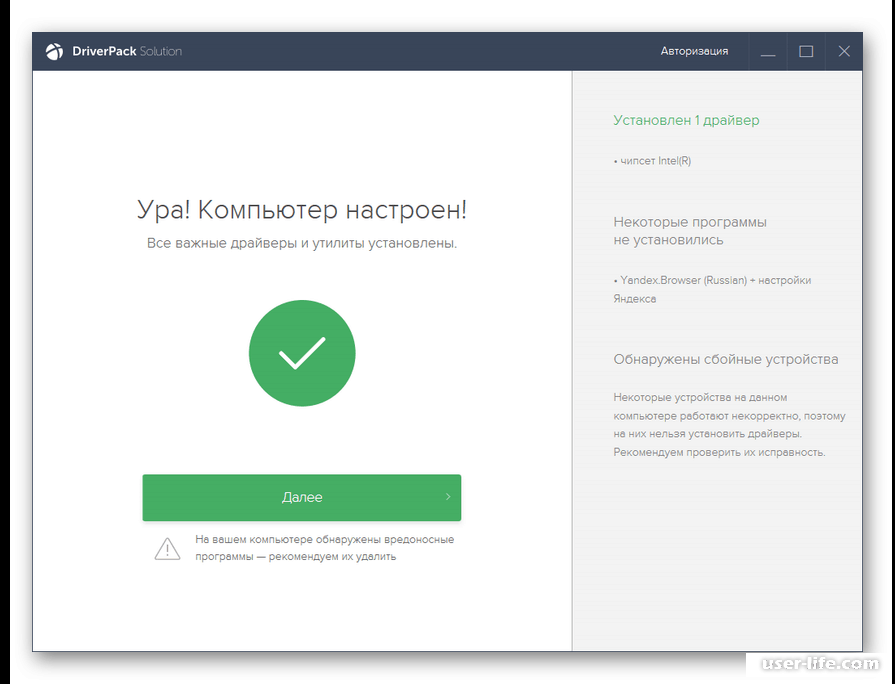 Была у меня одна такая палочка-выручалочка для автоматического поиска и установки драйверов под Windows и называлась она DriverPack Solution. Вот только сейчас, этот мегаудобный инструмент, позволявший существенно сократить время на поиск подходящих драйверов, окончательно скатился, перейдя на тёмную сторону.
Была у меня одна такая палочка-выручалочка для автоматического поиска и установки драйверов под Windows и называлась она DriverPack Solution. Вот только сейчас, этот мегаудобный инструмент, позволявший существенно сократить время на поиск подходящих драйверов, окончательно скатился, перейдя на тёмную сторону.
Начиная с 15-ой версии, разработчик начал постепенно набивать сборку всякими рекламными модулями, телеметрией, и прочей дрянью. Вместе с драйверами, тебе до кучи прилетало несколько браузеров, антивирус, парочка архиваторов и ещё чего-то по мелочи.
Не скажу что это, прямо, совсем барахло, но зачем навязывать установку программ, которых я не заказывал? Отключить это безобразие, выбрав только нужные драйвера (далеко не всегда требуется всё, что предлагается утилитой) можно было перейдя в режим эксперта. Однако, не опытные пользователи даже не подозревают что так можно делать, и получают весь набор от автора DriverPack.
Все эти программы появились в сборке не просто так и, полагаю, автору перечисляется какое-то вознаграждение за из установку. И ладно, если только за установку и в самих программах не зашито ещё что-то более неприятное, ведь мы не знаем откуда, на самом деле, берутся их дистрибутивы. А сомнения такие появляются после попытки удаления ещё одного интересного приложения DriverPack Cloud…
И ладно, если только за установку и в самих программах не зашито ещё что-то более неприятное, ведь мы не знаем откуда, на самом деле, берутся их дистрибутивы. А сомнения такие появляются после попытки удаления ещё одного интересного приложения DriverPack Cloud…
Что такое DriverPack Cloud и как его удалить с компьютера
Вот что говорится на сайте разработчика о DriverPack Cloud:
DriverPack Cloud является новым продуктом от команды DriverPack, предназначенным для повышения производительности компьютера без каких-то дополнительных трат или апргейда «железа» вашего ПК. Не удовлетворены скоростью работы CS: GO или Dota 2 на своём компьютере? Попробуйте DriverPack Cloud!
Слушайте, ну прямо молочные реки и кисельные берега обещают. Неужели такое возможно? И да и нет… да — возможно, нет — не бесплатно. Если упростить по максимуму, то все вычисления будут производиться в облачном сервисе, а вам только передаваться готовая картинка.
С производительностью всё понятно, халявы не ждите, имеется гораздо более подозрительный функционал. Например, как пишут на сайте, DriverPack Cloud постоянно следит за состоянием драйверов и подгружает важные обновления, а также позволяет находить и удалять потенциально вредоносные программы, помогая вашему антивирусу. То есть, эта вся дребедень постоянно имеет полный доступ к вашим данным и работает на системном уровне.
Вы удивитесь, узнав насколько глубоко DriverPack Cloud запустил свои щупальца в вашу систему. И тут мы подходим к главному, что больше всего меня смутило в новом DriverPack Solution. Даже в режиме эксперта, если вы отказываетесь от установки и снимаете галочку с DriverPack Cloud, он всё равно ставится в вашу систему.
Но это ещё полбеды, данное приложение (DriverPack Cloud) не удаляется штатными средствами, пытаясь закрепиться где только возможно в системе, то есть ведёт себя как типичный троян.
Как удалить DriverPack Cloud
Итак, DriverPack Cloud плевать хотел на любые действия через штатную установку/удаление программ в Windows, однако вывести его всё-таки можно.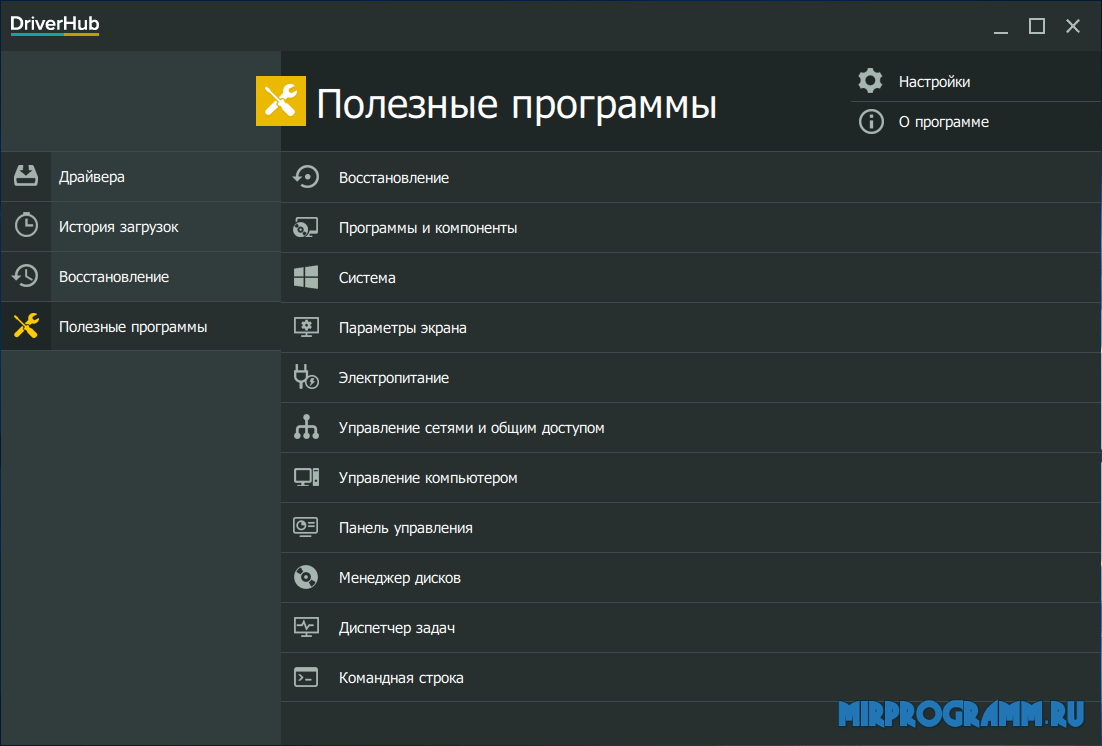
В сети можно найти советы использовать CCleaner, который сам не лучше, собирая информацию о пользователях, о чём я уже рассказывал ранее в статье CCleaner следит за тобой. На самом деле всё можно сделать штатными средствами Windows.
Первым делом останавливаем выполнение приложения cloud.exe в диспетчере задач (вызывается классической комбинацией Ctrl+Alt+Del, если кто не в теме). Таких процессов может быть несколько, прибить нужно все.
Далее запускаем редактор реестра командой regedit и через поиск в реестре находим и удаляем все упоминания «DriverPack Cloud».
Остаётся удалить созданные утилитой DriverPack Cloud файлы и каталоги с жёсткого диска. Кроме основного местоположения в каталоге C:/Program Files/ и чистки временных файлов, загляните в собственный пользовательский каталог (предварительно включив отображение скрытых файлов):
C:/Пользователи/[имя_пользователя]/AppData/Local/ C:/Пользователи/[имя_пользователя]/AppData/Roaming/
Выделенные на скриншотах каталоги подлежат безжалостному истреблению со всем содержимым.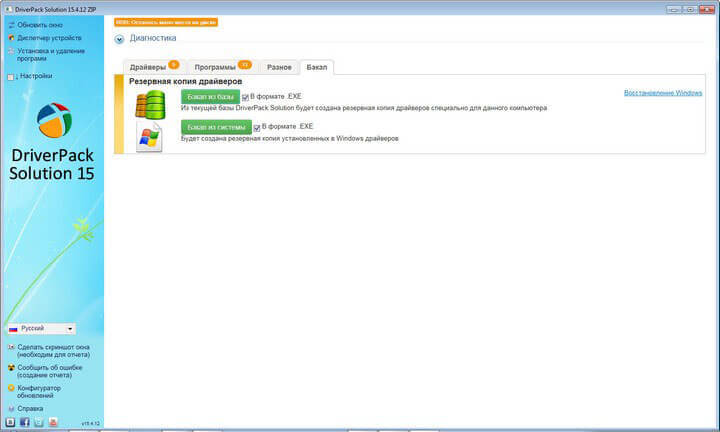
Какой можно сделать вывод из всего сказанного? К сожалению, DriverPack Solution из удобного и простого инструмента превратился практически во вредоносную программу и рекомендовать его к использованию я бы не стал, особенно новичкам.
Лучше потратить чуть больше времени, скачивая драйвера с официального сайта производителя оборудования, но сэкономить кучу сил и нервов, потраченных на избавление от последствий применения данного универсального установщика. А ведь когда-то было хорошо…
Подписывайтесь на канал Яндекс.Дзен и узнавайте первыми о новых материалах, опубликованных на сайте.Если считаете статью полезной,
не ленитесь ставить лайки и делиться с друзьями.
После установки устройства или обновления драйвера устройства система Windows Vista или Windows 7 может не запуститься
Воспользуйтесь параметром Командная строка в среде восстановления Windows, чтобы отключить драйвер, мешающий запуску операционной системы. Для этого выполните перечисленные ниже действия:
В окне Параметры восстановления системы выберите Командная строка.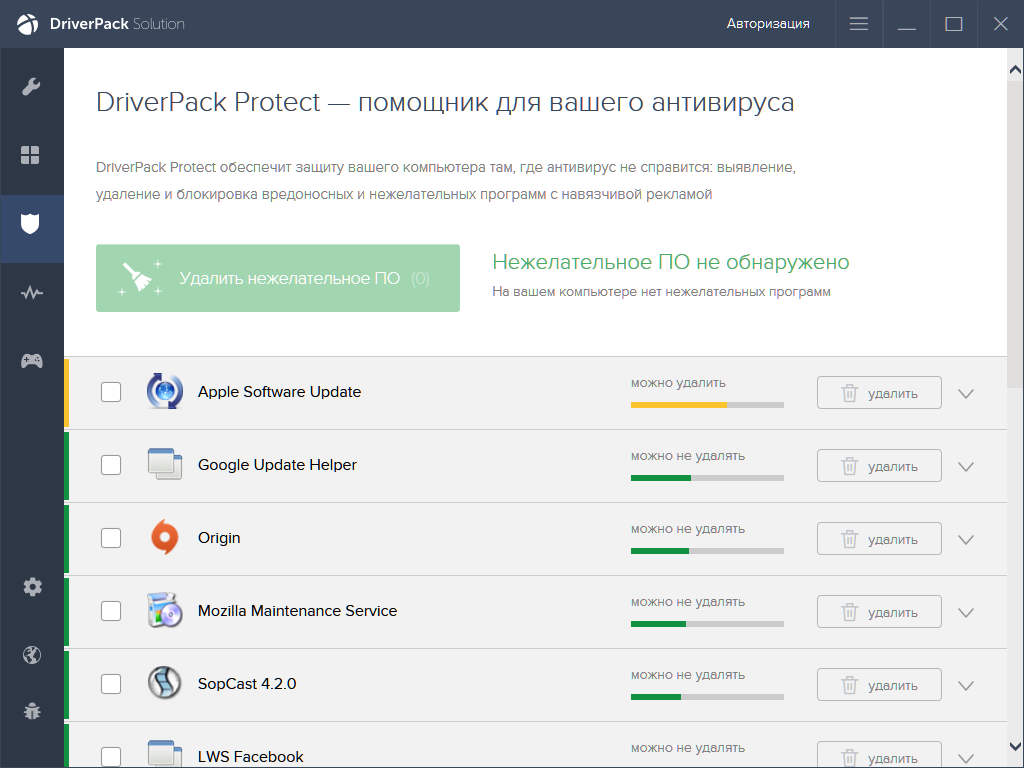
Введите следующие команды. После ввода каждой команды нажимайте клавишу ВВОД.
cd \Windows\INF
notepad setupapi.app.log
Обратите внимание на дату, стоящую в начале каждого раздела об установке нового устройства или драйвера. С помощью этой даты можно определить последний установленный драйвер.
После его определения выясните, требуется ли он для запуска компьютера. Необходимые сведения содержатся в разделе файла Setupapi.app.log, который описывает этот драйвер. Если драйвер имеет отношение к контроллеру диска, набору микросхем или установлен операционной системой, найдите его имя или описание признаков проблемы на следующем веб-сайте корпорации Майкрософт:
http://www.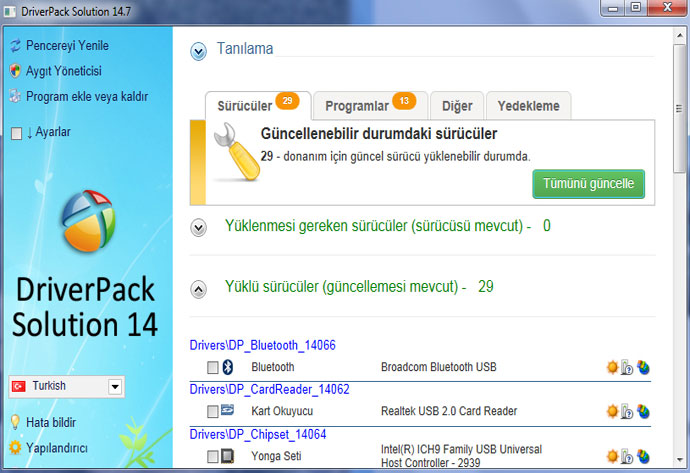 microsoft.com/rus/ Прежде чем выполнять следующие действия, узнайте, можно ли отключить этот драйвер. Если последний установленный драйвер не требуется для запуска компьютера, переходите к шагу e.
microsoft.com/rus/ Прежде чем выполнять следующие действия, узнайте, можно ли отключить этот драйвер. Если последний установленный драйвер не требуется для запуска компьютера, переходите к шагу e.
В командной строке введите regedit и нажмите кнопку ОК.
Выберите раздел HKEY_LOCAL_MACHINE и в меню Файл выполните команду Загрузить куст.
Найдите и щелкните файл C:\Windows\System32\Config\System, а затем выполните команду Открыть.
В диалоговом окне Загрузка куста реестра введите Offline и нажмите кнопку ОК.
Разверните узел Система и нажмите Выбрать.
На правой панели найдите Текущие и запишите значение столбца Данные.
Разверните узел ControlSet00x, затем узел Службы. x — это значение из столбца Данные, записанное на этапе j.
Найдите подраздел реестра, соответствующий последнему установленному драйверу. Если не удается найти соответствие, щелкните Службы, в меню Правка выберите Поиск, введите название драйвера в окне Найти и нажмите кнопку Найти далее.
Щелкните подраздел, содержащий имя драйвера.
На правой панели щелкните правой кнопкой мыши параметр Запуск и выберите команду Изменить.
В поле Значение введите 4 и нажмите кнопку ОК. Это действие служит для запрета запуска драйвера.
Найдите и выделите следующий подраздел реестра:
HKEY_LOCAL_MACHINE\Offline
В меню Файл выберите Выгрузить куст, затем в диалоговом окне Подтвердите выгрузку куста нажмите кнопку Да.
Закройте редактор реестра.
Перезагрузите компьютер.
Если операционная система не загружается, запустите среду восстановления Windows и повторите действия, описанные в этапах a—s. Возможно, потребуется повторять эту последовательность действий до тех пор, пока не будут отключены все драйверы, установленные со времени последнего удачного запуска Windows.
Возможно, потребуется повторять эту последовательность действий до тех пор, пока не будут отключены все драйверы, установленные со времени последнего удачного запуска Windows.
Не запускается игра!
Скорее всего на ваш компьютер не установлены необходимые программы или компоненты, которые используют очень многие игры и программы. К сожалению многие пользователи даже и не догадываются о том, что они просто не установлены на их компьютер и начинают во всем винить либо продавца либо создателей игры или программы. Конечно часть пользователей предпочитает скачать игру, чем купить лицензионную версию продукта и в случае скачивания не лицензионной версии с сомнительными файлами обхода защиты, сами себя обрекают на проблемы с запуском или вылетами игры на рабочий стол. Призывать качать или покупать игры я не буду — это личное дело каждого, могу только сказать, что лицензионные продукты как правило лишают вас сопутствующих проблем при запуске и работе продукта, так как программа установки как правило в процессе или в конце установки устанавливает все необходимые компоненты для беспроблемного запуска игры или программы, если же в процессе игры возникают проблемы, вылеты, лаги или просто «висит» черный экран, вам поможет просто установка драйверов и необходимых компонентов.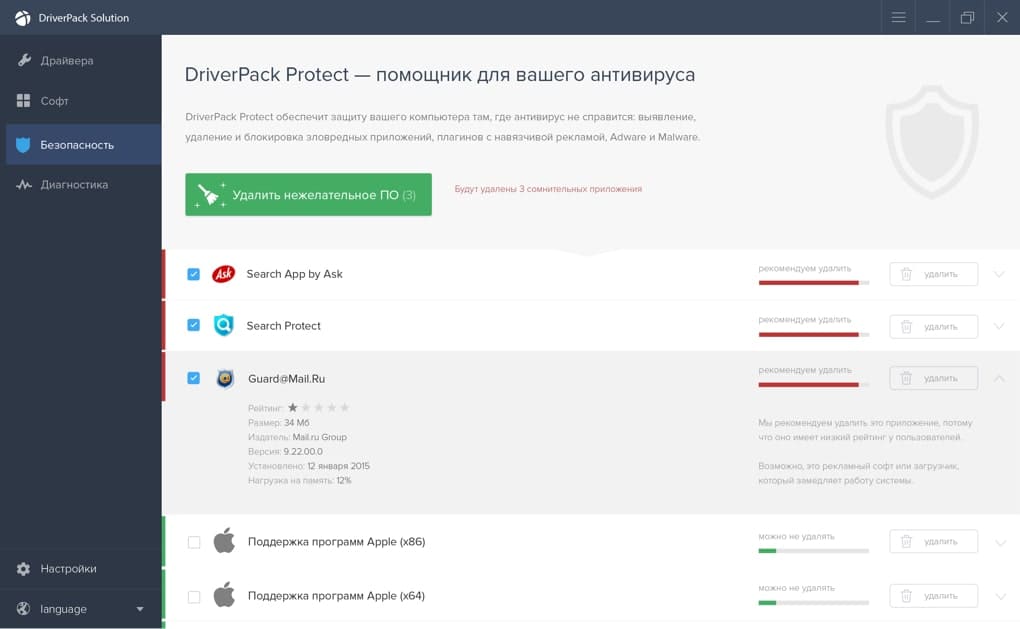 Давайте рассмотрим подробно по пунктам:
Давайте рассмотрим подробно по пунктам:
1. Чистим системный реестр при помощи специальной программы, можно использовать Ccleaner, Registry Cleaner или другие, на всякий случай не забудьте перед чисткой сделать резервную копию реестра благо утилиты позволяют сделать это.
2. Проверить давно ли вы обновляли драйвера вашей видео карты, раньше компании AMD и Nvidia выпускали обновление драйверов каждый месяц ,но в данный момент не существует точного графика выхода новых драйверов, поэтому нужно периодически проверять обновления самому.
или
3.Устанавливаем Directx последняя версия .
4.Устанавливаем Microsoft .Net Framework — специальная платформа для создателей красивых и полезных программ но и так же необходимая для запуска игр и программ и Microsoft Visual C++ Redistributable pack, многие игры и программы просят эти библиотеки vcredist для работы,иначе — выдает ошибку :Runtime error! .
5. Перезагружаем компьютер!
Перезагружаем компьютер!
Хотелось бы отметить еще один аспект, иногда бывает что вылетает игра на рабочий стол. Причиной этого иногда бывают драйверы видео карты. В этом случае можно попробовать установить новый драйвер видеокарты (если у вас старая версия) либо наоборот, если драйвер видеокарты самый последний то удалите его и поставьте предыдущую версию драйвера.
Друзья, надеемся эта маленькая статья поможет вам в решении проблемы запуска игры или программы. Удачи!
Лучшие программы для автоматического обновления драйверов Windows. DriverPack Solution Online — автоматический поиск и установка любых драйверов Driverpack солюшен
Скачать DriverPack Solution 17 — интерфейс Драйвер Пак Солюшен 17
DriverPack Solution (Драйвер Пак Солюшен ) — бесплатная программа для автоматической установки драйверов на любой компьютер или ноутбук работающий под управлением операционной системы Microsoft Windows.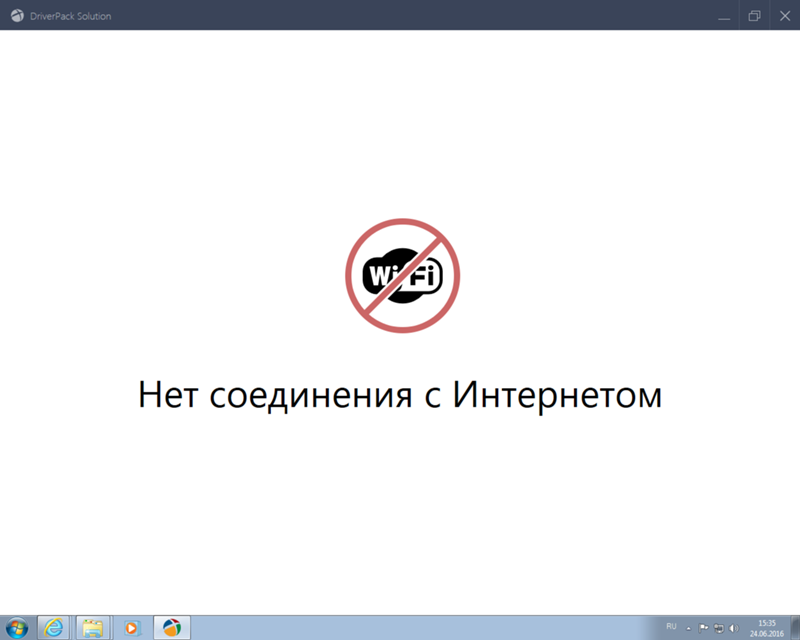
Основные особенности Драйвер Пак Солюшен
Программа Драйвер Пак Солюшен распространяется под лицензией GNU GPL, что подразумевает ее абсолютно бесплатное использование как дома, так и на предприятии. Приложение доступно в виде двух версий DriverPack Online и DriverPack Full.
Онлайн версия Driver Pack Solution состоит непосредственно из одного запускаемого файла, а все драйверы и программы при необходимости загружаются из интернет. Full версия содержит в себе всю базу данных драйверов и утилит первой необходимости (по мнению разработчиков) состоящей из около 1 000 000 драйверов и для ее работы не требуется интернет-подключение.
Пользователь может установить как отдельно драйверы или программы, так и отметить или снять галочки в списке файлов подготовленных для загрузки и установки.
Дополнительно в программе Driver Pack Solutions предусмотрена функция позволяющая создать резервную копию всех драйверов установленных в системе.
Новая версия DRP получила большое количество новых функций и оптимизирована под новую операционную систему Microsoft Windows 10, а благодаря обновленным драйвер-пакам (driver-pack), версия 2019 года установит актуальные драйверы даже на старые компьютеры.
DRP — диагностика системы в Драйвер Пак Солюшен Онлайн
Обращаем Ваше внимание, что программу Driver Pack Solushion необходимо запускать от имени администратора, для чего необходимо кликнуть правой клавишей мыши на значке запуска приложения и в выпадающем меню выбрать соответствующий пункт «Запуск от имени администратора».
DriverPack Solution — Режим эксперта
Что же делать если Вы не хотите использовать программу на «полном автомате» и желаете самостоятельно выбирать какие драйвера обновить, а какие нет?
В DRP Solution предусмотрен режим эксперта, как раз на этот случай. В этом режиме Вы сами управляете загрузкой и установкой необходимых драйверов. Для перехода в режим эксперта кликните по соответствующей надписи внизу окна программы DRP Solution.
DRP Solution — режим эксперта
После перехода в режим эксперта, Вам предоставляются функции самостоятельного выбора необходимого драйвера из списка доступных в Driver Pack Solution.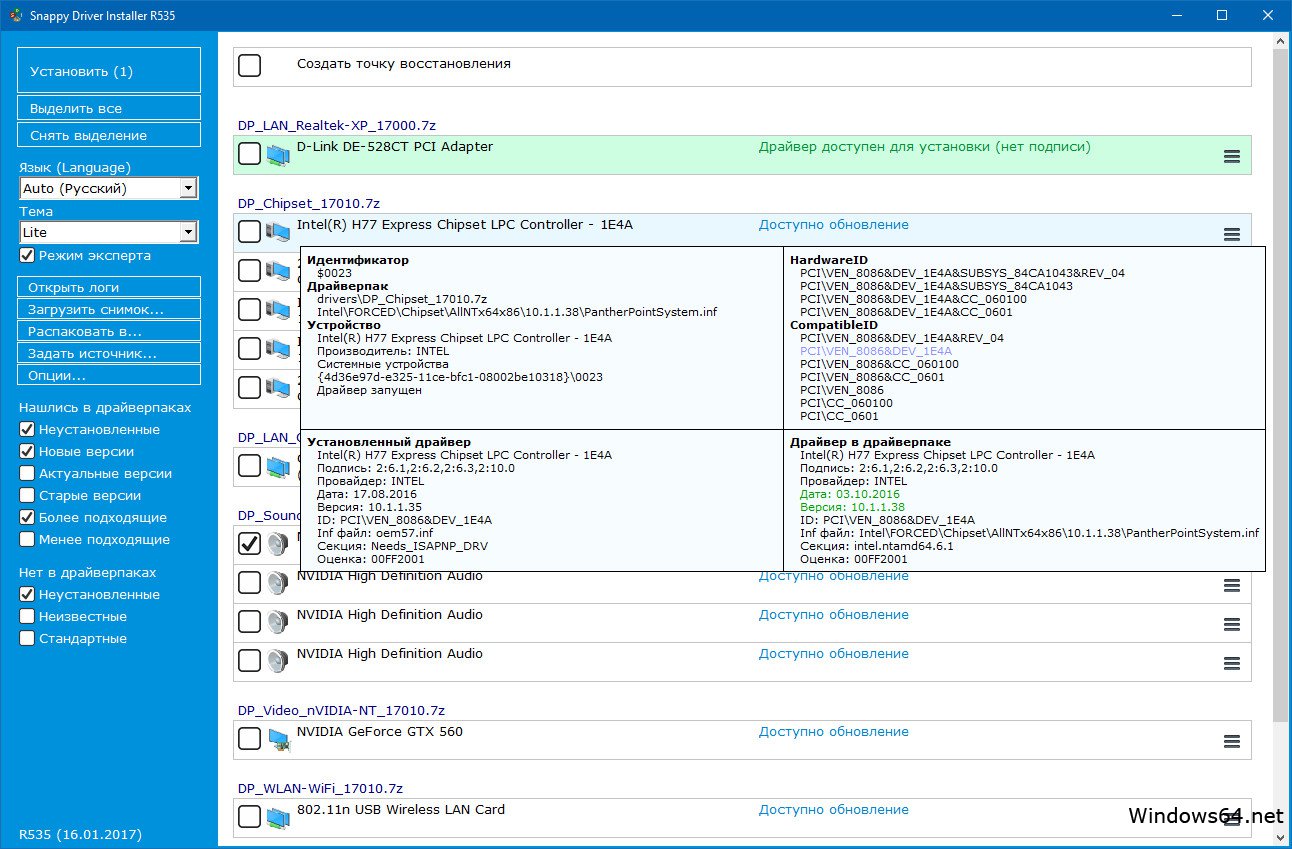
Driver Pack Solution — самостоятельный выбор драйвера для установки
Для установки или обновления драйвера устройства разверните выпадающий список и кликните по соответствующей надписи «установить», «обновить» или «переустановить».
Из альтернативных приложений для автоматической установки драйверов популярны программы , и , однако не все они бесплатны или имеют русский интерфейс, и ни одна из них не имеет полной оффлайн версии не требующей доступа в интернет.
Скачать DriverPack Solution Full и DriverPack Solution Online бесплатно, можно непосредственно с официального сайта приложения по прямым ссылкам, приведенным ниже. Для загрузки Full версии необходим предустановленный торрент-клиент, например или , загрузить которые так же можно с соответствующих страниц нашего ресурса.
Так же на нашем сайте доступна утилита предназначенная для создания своей оффлайн версии DriverPack Solution и через которую сейчас распространяется полная оффлайн версия DRP Solution.
Версия программы: 12.3 R255 Final
Адрес официального сайта: DriverPack Solution
Разрядность: 32bit+64bit
Язык интерфейса: русский/мульти
Лечение: не требуется
Системные требования: Windows 2000/XP/2003/Vista/7
Описание:
DriverPack Solution 12 — это новейшая версия самой популярной программы для автоматической установки драйверов. Эта версия содержит огромное количество новых функций и оптимизирована под все платформы (x86-x64), и существенно облегчает процесс переустановки Windows практически на любом компьютере. Теперь Вы будете избавлены от проблем с поиском и установкой драйверов, сведя их к нескольким кликам!
Videocard
— Soundcard
— Chipset
— Network lan
— USB
— Wireless Internet wifi
— Webcam
— Printers printer
— Other devices
— TV-Tuner
— CPU
— Scanners
— Bluetooth bluetooth
— SATA-RAID massstorage
— Modems modem
— Input Devices
— Monitors
— Card Readers cardreader
— Telephony phone
Acer
— ASUS
— HP
— Dell
— MSI
— Samsung
— Toshiba
— Sony
— Lenovo
— Fujitsu
— Fujitsu Siemens
— eMachines
— Packard Bell
— Clevo
— BenQ
— Notebook
— IBM
— Apple
— Intel
— LG
— Compaq
— Depo
— NEC
— Gericom
— Matsushita
— Medion
— K-Systems
— Gigabyte
— SiS
— Gateway
В новой версии вас ждут не только самые актуальные и свежие драйвера, но и функция комплексной диагностики компьютера! Теперь с помощью DriverPack Solution 12 вы всегда сможете оценить состояние всех ключевых показателей работы вашего ПК! А функция бэкапов поможет минимизировать риски при обновлении старых версий драйверов.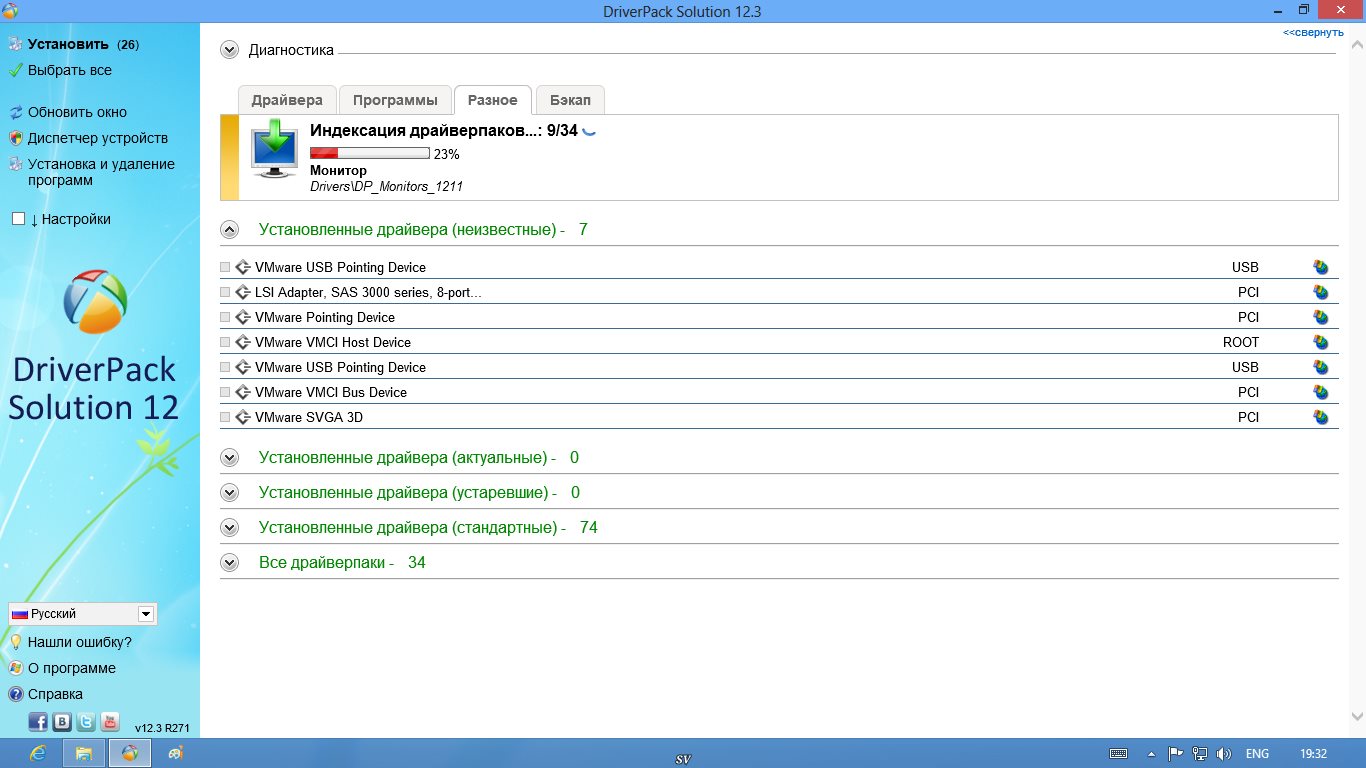
Работа с любыми пакетами драйверов (архивы 7z, zip), для любых ОС начиная с Windows XP
Работа как под 32 разрядной, так и под 64 разрядной
Возможность групповой и выборочной установки драйверов
Умение обрабатывать файлы finish в пакетах Bashrat»а
Прозрачная настройка программы (все параметры изменяются через настройки). Все настройки хранятся в одном ini-файле
Быстрое создание базы драйверов (также возможность создать всех БД одной кнопкой)
Дружелюбный и отзывчивый интерфейс
Просмотр списка устройств для локального ПК
Просмотр дазы драйверов для пакета драйверов
Возможность работать с любого носителя
Возможность добавлять и запускать из интерфейса программы дополнительные утилиты (для добавления воспользуйтесь меню настройки-параметры – дополнительные утилиты). Т.е в какой то мере может использоваться как авторан для ваших сборников
Проверка обновлений программы через интернет
Возможность тихой установки
Мультиязычный интерфейс
Интерфейс, дружелюбный и интуитивно понятный
интеллектуальная технология классификации драйверов
несколько режимов установки (для профессионала, для начинающего пользователя)
многоязычность (не требует лингвистических познаний и усилий): английский, русский, украинский, немецкий, французский, итальянский, испанский, турецкий, азербайджанский, голландский, литовский
проверка доступности новых версий программы (возможность быстрого и бесплатного обновления)
1.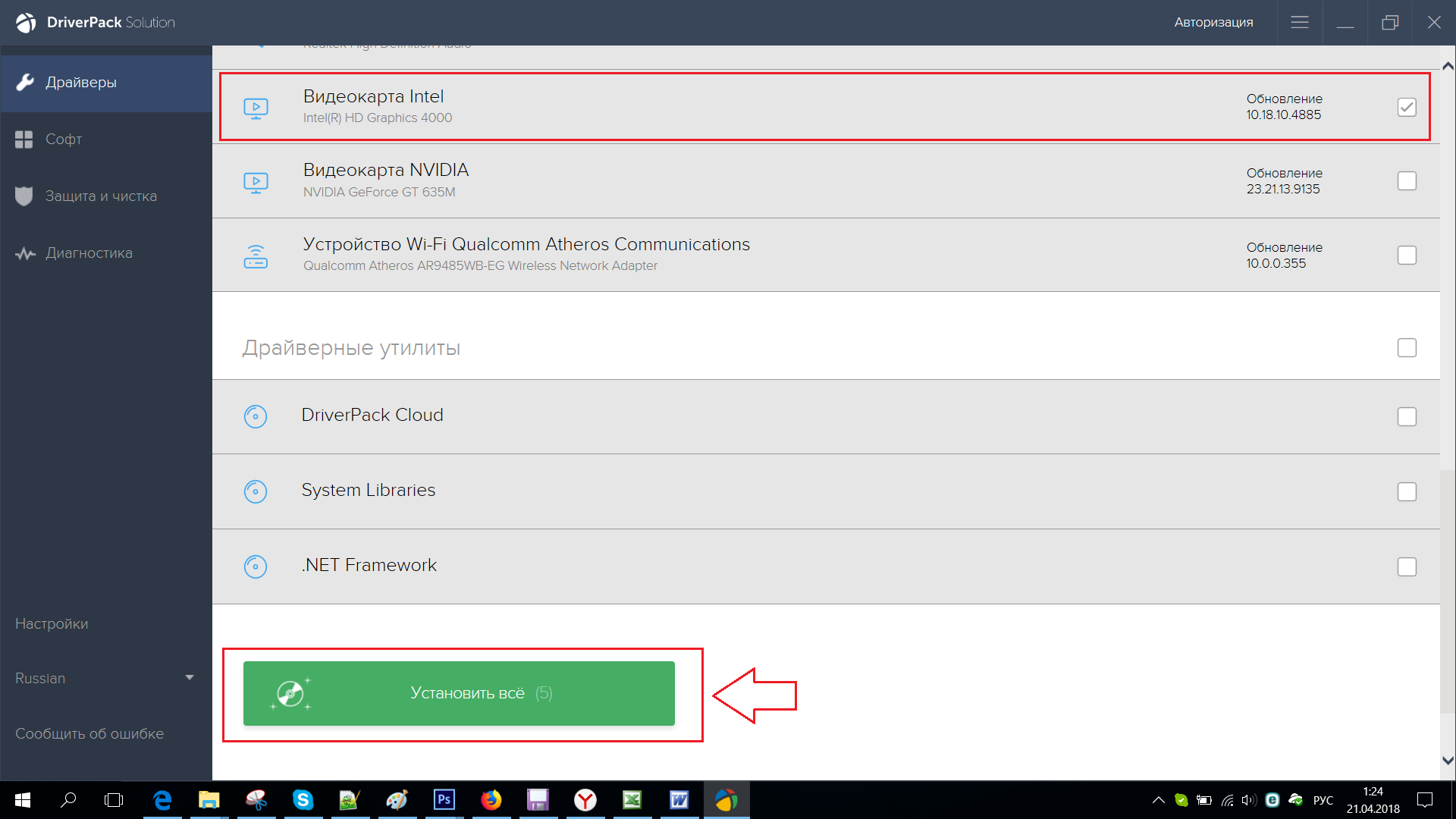 Доступность
Доступность
Программа является свободной.
Более того, в отличие от других «бесплатных» или условно бесплатных программ, ее можно скачать (заказать на дисках), без дополнительных действий: ввода ключей, кодов, паролей. Установленная полная версия программы работает корректно и не требует от пользователя дополнительных (зачастую весьма утомительных) действий по, например, активации этой версии программы.
2.Установка
Просто, быстро, безопасно.
Установленная программа не повлияет негативно на работу других приложений и системы в целом. Возможность выбора режимов (пакетов) установки позволяет работать с ней пользователям различных уровней подготовки.
3.Использование
Экономия времени на самостоятельном поиске и установке (переустановке) драйверов.
Уверенность пользователя в корректной работе системы, с новыми драйверами.
4.Обновления
Возможность автоматического поиска и установки новых версий драйверов и полезных утилит.
5.Результат
Экономия времени, сил, денег и прочих ресурсов.
Эффективная работа компьютера, системы, отсутствие проблем при установке нового оборудования, повышение производительности работы уже установленного оборудования
Вышла новая версия DriverPack Solution 17 (2017 год) — это самая популярная программа для автоматической установки, обновления и поиска драйверов. Теперь с полной поддержкой Windows 10 . В 2 вариантах онлайн и офлайн, версия офлайн по кнопке скачать, онлайн . Поможет скачать и установить драйвера бесплатно.
Это универсальный менеджер установки драйверов для всех версий Windows. В отличие от встроенной в Windows 7, 8 и 10 функции обновления драйверов, этой программой можно пользоваться даже без наличия Интернета и для поиска/установки драйверов не только на устройства популярных вендеров (как в случае с Windows Update).
DriverPack 17 отличается от предыдущих версий простым минимальным
дизайном с поддержкой нескольких языков. Для
удобства в установщике добавлена кнопка «установить всё» и сделана
возможность подсчёта количества нужных для установки драйверов и
программ.
Видео по установке драйверов вручную и с помощью DRP 17:
Еще сообщается о множестве нововведений, это — необычный дизайн и модульная архитектура. Также, значительно увеличена скорость запуска приложения, а интсалятор программы получил цифровую подпись.
Автоматическая установка драйверов
Установит все драйвера на практически любой компьютер всего за ~5 минут.Экономия времени
Скачав драйвера один раз больше не надо тратить время на поиск драйверов.Любой драйвер для любого компьютера
Все драйвера на одном DVD-диске или USB-флешке!Упростит загрузку новых драйверов из Интернета.
Возможность обновления драйверов
Обновит существующие драйвера до более актуальных версий.Поддержка Windows 10 / 8 / 7 / Vista / XP
Поддерживает все современные ОС!Как 32-х, так и 64-х битные версии!
Удобство в использовании
Простой и понятный интерфейс.
Использование DRP:
- Качаем zip архив.
- Распаковываем его любым архиватором (WinZip, WinRAR, 7z и др.
 ) в папку DRP на диск Д
) в папку DRP на диск Д - Копируем файлы из папки на диск или флешку (Также папку можно оставить на диске Д)
- Что бы уменьшить объем драйверпака (необязательно), заходим диск Д — DRP — Drivers и удаляем архивы DP_Biometric, DP_modem, DP_monitor, DP_printer, DP_telephone, DP_TV все, DP_video_server все, DP_video_XP все (если у вас установлена любая виндовс кроме XP) или DP_video-NT все (если у вас установлена Windows XP). Так же можете удалить папку «programs». При удалении этих архивов некоторые драйвера не будут работать, но основные самые важные вы сможете записать на ДВД диск, также установка программ из драйверпака будет не возможна.
- Заходите в папку DRP и запускаете файл DriverPackSolution.exe (DRP.exe).
- Отключаете в настройках установку программ! В ином случае будет установлено дополнительное ПО которое вам может быть не нужно!
- Выполняете инструкции программы, дожидаетесь 100% установки и перегружаете компьютер
- Драйвера установлены и обновлены.

Программа подходит для всех моделей компьютеров.
В том числе содержит бесплатные драйвера для ноутбуков: Asus, Acer, Sony, Samsung, HP, Lenovo, Toshiba, Fujitsu-Siemens, DELL, eMachines, MSI…
Поможет скачать бесплатные драйвера для: Материнской платы, Звуковой карты (audio), Видеокарты, Сетевой карты, Wi-Fi, Чипсет, Контроллер, Bluetooth (блютуз), Модема, Web-камера, Кард-ридер, Процессор, Устройства ввода, Монитор, Принтер, Сканер, USB, Прочее…
Она может скачать драйвера бесплатно от производителей: Ati (Radeon), Nvidia (GeForce), Realtek, Intel, Amd, Atheros, Via.
Driverpack Solution – программное обеспечение, которое пригодится всем пользователям ПК: от неопытных новичков до профессионалов. По сути, Driverpack — это приложение, которое производит установку недостающих драйверов на операционную систему Windows, а также контролирует их правильную работу.
Драйвер Пак Солюшен доступен для всех пользователей, приложение можно бесплатно скачать на нашем сайте или с официального сайта производителя. При скачивании пользователь может выбрать одну из несколько версий утилиты.
При скачивании пользователь может выбрать одну из несколько версий утилиты.
Версия Lite (Online) имеет наименьший объём занимаемой памяти (10 Мб) и позволяет устанавливать приложения и проводить их диагностику только в режиме онлайн.
Версия Full (Offline) , размером в 4 Гб, имеет в своём составе огромный выбор драйверов. Драйвер Пак Оффлайн – это наиболее полная версия программы, содержит исчерпывающий пакет утилит.
Любая из версий осуществляет автоматическую установку необходимых операционной системе драйверов, не требуя поиска каждого приложения по отдельности.
Начинать работу в программе следует с диагностики уже имеющихся драйверов и поиска недостающих. В разделе «Диагностика» есть несколько вкладок:
«Драйвера» . Здесь можно посмотреть список недостающих утилит и произвести их установку.
«Программы» . Drivepack Solution не только анализирует состояние драйверов, но и выдаёт индивидуальный пакет программ, которые рекомендованы к установке. При полной переустановке Windows здесь можно установить такой полезный софт, как: архиваторы, видеопроигрыватели и браузеры.
При полной переустановке Windows здесь можно установить такой полезный софт, как: архиваторы, видеопроигрыватели и браузеры.
«Разное» . Эта вкладка появляется при выборе режима «Эксперт». Здесь можно найти более подробную информацию о том, какое программное обеспечение устарело, а какое ещё актуально.
«Бэкап» . Функция бэкапа позволяет создать индивидуальные резервные копии установленных драйверов, необходимых для компьютера.
Также в программе можно посмотреть общую информации о состоянии ПК: версию BIOS, частоту процессора, состояние жёстких дисков, обновление операционной системы, производительность антивируса. Важнейшей особенностью приложения является то, что оно позволяет осуществлять автоматическую установку как в режиме онлайн, так и без подключения к Интернету.
Преимущества Driverpack Solution
Программа обладает весомыми преимуществами.
Эффективность
- Автоматический режим установки софта.
 Позволяет пользователям сэкономить время и силы на установке каждого приложения вручную.
Позволяет пользователям сэкономить время и силы на установке каждого приложения вручную. - Driverpack Solution станет незаменимой для тех, кто только установил новую операционную систему.
- Автоматический поиск отсутствующих драйверов. Программа отлично поможет юзерам, у которых установлены лишь отдельные приложения, а не полный пакет необходимых утилит.
- Автообновление устаревших драйверов.
Доступность и лёгкость в использовании
- Приятный и понятный интерфейс. Это преимущество особенно важно для неопытных пользователей ПК.
- Возможность работы приложения без подключения к Интернету. Полная версия Драйвер Пак Солюшен имеет собственную огромную базу данных, которая позволяет пользователям устанавливать приложения напрямую из пакета программы, не подключаясь к сети.
Наличие режима работы для профессионалов
Включив режим «Эксперт», пользователь получает возможность установить только отдельные виды необходимых драйверов.
Безопасность
Программа автоматически проверяет все утилиты на вредоносность, а также проверяет их на совместимость с конкретной операционной системой.
Универсальный менеджер Driverpack Solution позволит всем пользователям ПК сэкономить время и энергию на установке программного обеспечения, а многофункциональность и лёгкость в использовании приятно порадует как новичков, так и профессионалов.
Очень простой способ установить драйверы на Windows
Драйверы — это специальные программы-посредники, которые налаживают взаимодействие между операционной системой и аппаратными частями компьютера. Если драйвер устарел или отсутствует, то комплектующая часть ПК, за которую он отвечает, может работать некорректно или не работать совсем. Это объясняет, почему на компьютере всегда должны стоять актуальные драйверы.
Сервис DriverPack автоматизирует процесс установки и обновления драйверов для Windows XP, Vista, 7, 8, 8.1 и 10. Он может сэкономить ваши время и нервы: весь процесс установки и настройки укладывается в несколько простых шагов.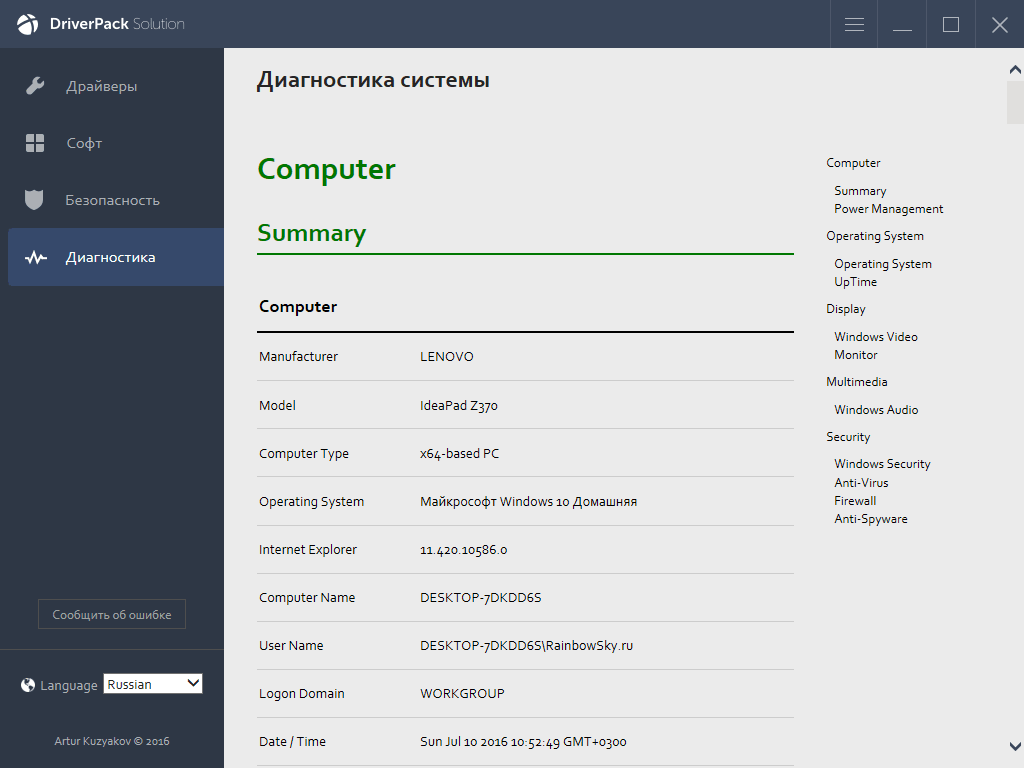
DriverPack предлагает разные варианты загрузки драйверов. Какой из них выбрать, зависит от того, работает интернет или нет.
Как установить драйверы на Windows при активном подключении к Сети
Если компьютер, на который вы хотите установить драйверы, уже подключён к интернету, то процедура будет очень простой.
Откройте сайт DriverPack Solution и скачайте утилиту DriverPack Online. Она сама найдёт в Сети нужные драйверы, загрузит их и установит на ваш компьютер.
Временно отключите антивирус, чтобы он не мешал, и запустите скачанный файл. В запущенной программе кликните на «Режим эксперта» — надпись в нижней части окна.
Откройте вкладку «Софт» и уберите галки напротив ненужных приложений. Если этого не сделать, то вместе с драйверами DriverPack Online установит «Яндекс.Браузер», Opera и другие программы, которые вам, возможно, не нужны.
Перейдите на вкладку «Драйверы» и нажмите на «Установить всё».
Дождитесь завершения установки и перезагрузите компьютер. После перезагрузки все необходимые драйверы должны быть установлены.
Как установить драйверы, если есть проблемы с интернетом
Если компьютер, на который нужно установить драйверы, не удаётся подключить к Сети (что часто происходит после переустановки Windows), наверняка возникла проблема с драйверами сетевого оборудования. В таком случае можно скачать их отдельно с помощью запасного ПК, чтобы скопировать и установить на основной. После этого интернет на компьютере должен заработать, так что вы сможете установить оставшиеся драйверы в режиме онлайн.
Итак, перейдите на сайт DriverPack Solution с помощью любого подходящего устройства и скачайте архив DriverPack Network. Он содержит драйверы, необходимые для работы сетевого оборудования, и программу для их автоустановки.
Скопируйте архив на компьютер, где вы хотите установить новые драйверы, и распакуйте его. Отключите антивирус и запустите файл DriverPack.exe, который был в архиве.
В окне запущенной программы нажмите на «Режим эксперта».
Попав на вкладку «Драйверы», нажмите на «Установить всё».
Дождитесь завершения установки и перезагрузите компьютер. После перезагрузки интернет должен заработать, и вы сможете установить остальные драйверы по инструкции из первого пункта статьи.
DriverPack Solution →
Установите все отсутствующие драйверы с помощью пакета драйверов Solution
Установлена новая винда 10 ?, или 8, или даже 7, или XP ?! все еще ища драйверы, сэкономьте время, используя решения Driverpack, которые помогут вам установить все отсутствующие драйверы всего за секунду.
DriverPack автоматически выбирает и устанавливает все драйверы бесплатно и без ограничений. Мы принесли новую виртуальную Windows 10 и установим все недостающие драйверы, выполнив следующие действия: —
1- Загрузить DriverPack Solution
Загрузите и запустите его, и он проверит конфигурацию вашего компьютера.
2- После проверки конфигурации вашего компьютера приложение будет выглядеть, как показано ниже
Вы можете выбрать автоматическую настройку или нажать на экспертный режим на панели ниже, чтобы настроить установку драйверов и программ, и это то, что я рекомендую
3- Изучение экспертного режима
Вы можете выбрать, что устанавливать из драйвера, а что нет, то же самое для пакета программного обеспечения, так как для « Security Tab » он расскажет вам о ненужном приложении, если оно у вас есть, и вам нужно его удалить
4- Выбор программного обеспечения для установки
На этом шаге вы выберете, какое программное обеспечение вам нужно для вашего компьютера.
5- Самый важный шаг — установка драйверов
Выберите необходимые драйверы, которые вам нужно установить, а также вы заметите, что Driverpack может обновлять ваши текущие драйверы
После того, как вы сделали свой выбор на каждой вкладке (Драйверы, Программное обеспечение, Безопасность ,..Etc) нажмите Установить все, и пакет драйверов загрузит необходимые драйверы и программное обеспечение для установки
.** Уведомление об импорте **
Вы можете столкнуться с этой ошибкой после загрузки пакета драйверов
.Чтобы решить эту проблему, загрузите автономный пакет драйверов .
Размер 10 Гб, после скачивания Распаковать с WinRAR,
и следуйте вышеупомянутым инструкциям, наслаждайтесь своим днем.
ОбзорDriverPack v17 (бесплатное обновление драйверов)
DriverPack — это бесплатный инструмент для обновления драйверов, который всего за несколько щелчков мышью находит нужные драйверы устройств, необходимые вашему компьютеру, а затем загружает и устанавливает их для вас, без необходимости нажимать на мастера или подсказки по установке.
Поскольку DriverPack настолько прост в использовании и лишен беспорядка, который есть в аналогичных программах, есть также некоторые функции, которых вы не найдете в этом инструменте.
Что нам нравится
Простота использования.
Поддерживает автоматическую установку без запроса.
Быстрые загрузки.
Поддерживает массовую загрузку.
Он портативный, поэтому установка не требуется.
Множество настроек, которые можно изменить.
Что нам не нравится
Не удается скрыть отображение драйверов при будущих сканированиях.
Нет опции для планового сканирования.
Иногда кажется медленнее, чем следовало бы.
Включает другие функции, не связанные с обновлениями драйверов.
Это обзор DriverPack версии 17. Пожалуйста, дайте нам знать, если нам нужна более новая версия.
Как использовать DriverPack
Есть два способа запустить эту программу:
Обычный режим
По умолчанию после открытия установочного файла DriverPack будет работать в «обычном режиме», в котором все происходит за вас: ваш компьютер подготовлен, а необходимые драйверы загружены и установлены для вас.
Он отличается от экспертного режима ниже, потому что это очень простой подход при установке драйверов. Есть даже личный помощник, который разговаривает с вами во время работы, чтобы вы всегда точно знали, что он делает.
Выберите этот режим, если вы новичок в получении обновлений драйверов и не хотите выборочно выбирать, какие из них будут установлены.
Экспертный режим
Другой способ получить драйверы с помощью этого инструмента — использовать «экспертный режим».«Включите Run в экспертном режиме после открытия программы, и вы увидите экран, подобный показанному ниже.
Экспертный режим DriverPack дает вам полный контроль над тем, что будет установлено. Установите флажок рядом с каждым обновлением драйвера или набором инструментов для драйверов, который вы хотите установить.
В этом режиме также доступен список рекомендуемых программ на вкладке Программное обеспечение слева. Примеры включают веб-браузер Opera и некоторые инструменты безопасности.Выберите их, чтобы установить, если хотите.
Защита и очистка — еще один аспект этого режима DriverPack, который определяет программы, от которых вы, возможно, захотите избавиться. Вы можете рассматривать это как средство поиска потенциально нежелательных программ, такое как некоторые программы безопасности.
Диагностика вообще не имеет отношения к драйверам, но она полезна, если вам интересно, каков производитель и модель вашего компьютера. Он также показывает номер версии Internet Explorer, ваше имя пользователя и имя компьютера, сведения о материнской плате и другие вещи, которые вы обычно можете найти только в средстве системной информации.
Наконец, DriverPack Offline позволяет устанавливать драйверы, даже если у вас нет доступа в Интернет, что является отличной идеей, если вы планируете установить драйверы на компьютер, у которого нет доступа в Интернет. Вы можете загрузить огромный набор драйверов объемом в несколько гигабайт или только драйверы определенных категорий, таких как видеокарта, сетевая карта, звуковая карта, телефон, кардридер, веб-камера и / или драйверы принтера. Затем просто переместите файлы на компьютер без Интернета, и вы сможете их установить.
Подробнее о DriverPack
DriverPack имеет все ожидаемые функции средства обновления драйверов:
- Работает с Windows 10, Windows 8, Windows 7, Windows Vista и Windows XP
- DriverPack — это легкая программа, которая быстро загружается и подключается к Интернету для получения бесплатных онлайн-обновлений драйверов.
- Он полностью портативный и может быть запущен из любой папки, жесткого диска или портативного устройства, например, флэш-накопителя.
- Точки восстановления создаются автоматически перед установкой драйвера
- Можно установить сразу все необходимые драйвера
- Поддерживается несколько языков
- Показывает версию текущего драйвера, а также версию той, которую можно загрузить для замены.
- Может перечислить все драйверы, даже те, которые не нуждаются в обновлении
- Веб-сайт позволяет загружать определенные наборы драйверов, такие как набор микросхем, Bluetooth, звук, видео и т. Д.После того, как вы загрузили, скажем, драйверы Bluetooth, в архиве будут отдельные папки для разных производителей, таких как Logitech, Motorola, Realtek, Broadcom и т. Д.
- В настройках есть опция для очистки временных файлов после использования необходимых данных. Это помогает сохранить мало места на жестком диске
- DriverPack Notifier может быть включен для мониторинга вашего компьютера на предмет аппаратных или программных сбоев
Мысли о DriverPack
DriverPack — отличный вариант, если вы не знакомы или не интересуетесь всеми параметрами резервного копирования / восстановления, а также другими настройками и экранами, которые есть в некоторых аналогичных обновлениях драйверов.
Если вас интересует минимальная программа обновления драйверов, то обязательно попробуйте ее. Однако мы обнаруживаем, что для загрузки драйверов иногда требуется время — больше, чем мы видели в аналогичных инструментах, обновляющих драйверы.
Спасибо, что сообщили нам!
Расскажите, почему!
Другой Недостаточно подробностей Сложно понятьИсправить проблемы с драйверами видеокарты и видеокарты | Обновления драйверов
Как исправить или обновить драйверы графики и видеокарты
Этот пост поможет вам, если вы столкнулись с одной из следующих ситуаций:
О драйверах видеокарты и видеокарты:
Драйверы видеокарты и видеокарты служат в качестве интерпретатора между вашей операционной системой Windows и видеокартой и видеокартой .Другими словами, эти драйверы позволяют Windows взаимодействовать с графической картой и видеокартой , установленной на вашем компьютере.
Большинство ошибок Graphics and Video Card Driver возникают, когда требуемый драйвер отсутствует, поврежден или устарел.
Общие проблемы с драйверами видеокарты и видеокарты:
В случае ошибки, связанной с драйвером Graphics and Video Card Driver , ваша операционная система не сможет получить доступ или наилучшим образом использовать функциональные возможности вашей графики или видеокарты.
Ниже приведены четыре наиболее распространенных кода ошибок драйверов и их значение:
Ошибка 1 — Переустановите драйверы для этого устройства. (Код 18)
Значение — Требуемый драйвер настроен неправильно или устарел.
Ошибка 2 — Это устройство настроено неправильно. (Код 1)
Значение — Требуемый драйвер настроен неправильно или отсутствует.
Ошибка 3 — Не установлены драйверы для этого устройства.(Код 28)
Значение — Требуемый драйвер не установлен на вашем компьютере.
Ошибка 4 — Это устройство не запускается. (Код 10)
Значение — Обычно эта ошибка означает, что требуемый драйвер устарел.
Как исправить проблемы с драйверами видеокарты и видеокарты?
Откат к ранее установленному Драйверу
Device Manager, встроенная в Windows утилита, позволяет устранять распространенные ошибки, связанные с драйверами.Например, иногда у вас могут возникнуть проблемы, связанные с драйверами, после его обновления. Чтобы решить эту проблему, вы можете вернуться к ранее установленному драйверу. Для этого в Windows 7 / Vista выполните следующие действия:
- — Откройте окно панели управления и дважды щелкните Диспетчер устройств
- — Дважды щелкните Display Adapters , чтобы просмотреть все устройства под ним
- — Дважды щелкните устройство , вызывающее проблему
- — Щелкните вкладку Драйвер
- — Нажмите кнопку Откат драйвера и следуйте инструкциям на экране
Сканируйте компьютер с помощью средства обновления драйверов
Хотя Windows предоставляет интерфейс, с помощью которого пользователи могут исправлять ошибки, связанные с драйверами, дело в том, что все проблемы, связанные с драйверами, не могут быть эффективно решены с помощью диспетчера устройств.Другой факт, что решение проблем с драйверами вручную — утомительное дело. Кроме того, вам необходимо хорошо разбираться в Windows, чтобы выполнить такую задачу.
С другой стороны, инструменты управления драйверами не представляют таких проблем. Одним щелчком мыши программа управления драйверами сканирует весь ваш компьютер, идентифицирует все установленные аппаратные устройства и обновляет драйверы для идентифицированных устройств.
Список наиболее распространенных драйверов для видеокарт и видеокарт
Начать загрузку
Как установить и обновить драйверы в Windows 10
Драйверы позволяют вашим устройствам обмениваться данными и, следовательно, работать с вашим ПК.Windows 10 поставляется с рядом драйверов для принтеров, мониторов, клавиатур, видеокарт и другого оборудования, которое уже установлено.
Если вы подключаете устройство без предустановленного драйвера, не о чем беспокоиться. В этой статье вы узнаете, как установить и обновить драйверы, необходимые для правильной связи вашего оборудования.
Устанавливает ли Windows 10 драйверы автоматически?
Windows 10 автоматически загружает и устанавливает драйверы для ваших устройств при первом их подключении.Несмотря на то, что в каталоге Microsoft имеется огромное количество драйверов, они не всегда являются последней версией, и многие драйверы для конкретных устройств не найдены.
Windows 10 также включает драйверы по умолчанию, которые работают на универсальной основе для обеспечения, по крайней мере, успешной работы оборудования. При необходимости вы также можете установить драйверы самостоятельно.
Но, если драйверы, которые определяет система, верны или есть другая проблема, вам, возможно, придется найти их и установить вручную.Лучше всего будет посетить веб-сайт производителей оборудования, с которым вы работаете.
Нужно ли мне обновлять драйверы для Windows 10?
Вообще говоря, вам следует по возможности обновлять драйверы в Windows 10. Конечно, вы можете оставить драйверы в покое, но обновленные версии идут в ногу с последними проблемами безопасности и адаптируются к изменениям Windows 10, чтобы обеспечить более плавную работу.
Кроме того, обновления драйверов устраняют проблемы совместимости, ошибки, неработающий код и добавляют функции к оборудованию.
Как обновить драйверы в Windows 10: автоматическая установкаЧтобы изменить параметры автоматической установки драйвера в Windows 10, вам необходимо сначала найти страницу настроек драйвера.
- В строке поиска Cortana введите «Изменить установку устройства» и нажмите « Изменить параметры установки устройства, ».
- Выберите, разрешить ли Windows автоматически загружать драйверы или делать это самостоятельно. Автоматическое обновление — самый простой метод, при котором Windows обычно проверяет наличие обновлений драйверов и устанавливает их.
- При выборе второго варианта установки драйверов вручную открывается несколько других вариантов. Если вы не хотите, чтобы Windows устанавливала программное обеспечение драйвера, выберите второй вариант: « Никогда не устанавливать драйверы из Центра обновления Windows ».
Как вручную обновить драйверы в Windows 10
Если вы хотите обновить драйверы вручную, есть несколько способов. Ниже мы расскажем о способах обновления драйверов, чтобы вы могли выбрать наиболее подходящий для вас.
Установка драйвера вручную через диспетчер устройств
Щелкните правой кнопкой мыши меню «Пуск» и выберите « Диспетчер устройств .”
Найдите устройство, для которого требуется обновление драйвера, щелкните его правой кнопкой мыши и выберите« Обновить драйвер ». Если вам нужна подробная информация о текущем драйвере, выберите « Properties ». Оттуда вы также можете обновить драйвер.
Ручная установка драйвера через веб-сайт производителя / устройства
Вы также можете обновить драйверы через веб-сайт компании устройства. Например, если у вас установлена видеокарта NVIDIA, вы можете обновить драйвер для карты через официальный сайт NVIDIA.
После обновления драйверов ваше устройство должно быть готово к использованию с Windows 10. Если ничего не помогло, вы можете выполнить сброс Windows 10 до заводских настроек и начать все заново. Просто не забудьте сохранить существующие личные файлы, такие как изображения, музыку и многое другое, прежде чем предпринимать это действие.
Проверить наличие дополнительных обновлений
Вы можете легко проверить наличие обновлений драйверов в настройках Windows. Вот как это сделать:
Использование сочетания клавиш Win + I для доступа к настройкам устройства. Когда откроется окно, нажмите «Обновление и безопасность».’
Отсюда выберите «Дополнительные обновления».
Щелкните стрелку раскрывающегося списка рядом с «Обновлениями драйверов» и выберите те, которые вы хотите установить.
Вы также можете просмотреть, какие драйверы уже установлены, выбрав опцию «Просмотреть историю обновлений» на странице Центра обновления Windows, как показано выше.
Как удалить драйверы
В зависимости от того, что вы пытаетесь выполнить или какие ошибки возникают, вы можете удалить, а затем повторно установить драйверы в Windows 10.Если у вас возникли новые проблемы с существующим оборудованием, это может быть проблема с обновлением. Кроме того, могут быть некоторые драйверы, которые вам больше не нужны и вы бы хотели от них избавиться.
Как откатить обновления драйверов
Удаление драйверов может быть немного сложным, и вы должны быть уверены, что ваша система не требует, чтобы драйвер работал должным образом. При этом сначала мы рассмотрим, как можно откатить обновление существующего драйвера. Это отлично работает, если у вас возникла проблема после нового обновления.И не беспокойтесь, вы собираетесь удалить адаптер дисплея, который вам так нужен.
Для начала давайте откроем Диспетчер устройств, используя сочетание клавиш Win + X и нажав «Диспетчер устройств» (или введите его в строку поиска и нажмите Enter). Вы также можете получить доступ к этому меню напрямую, используя команду клавиатуры Win + R, набрав «devmgmt.msc» и затем введите.
Дважды щелкните оборудование, которое вызывает проблемы. Мы будем использовать «видеоадаптеры», но все равно процесс будет одинаковым.
Щелкните правой кнопкой мыши оборудование, которое вызывает проблемы, и выберите «Свойства».
Теперь выберите вариант отката драйвера. Если этот параметр неактивен, предыдущее обновление недоступно, и поэтому вам может потребоваться попробовать один из других методов, которые мы описали в этой статье.
Как удалить драйверы
Вы можете удалить драйверы, которые вам больше не нужны, и этот процесс довольно прост, если у вас есть базовое представление о нем. Во-первых, если вы удалите драйвер, который вам действительно нужен, вы можете вызвать серьезные проблемы, которые трудно исправить, поэтому убедитесь, что вы удаляете драйвер, который вам не нужен (просто чтобы повторить этот момент).
Теперь у вас есть несколько вариантов удаления драйверов. Первый доступен по тем же инструкциям, что и выше. Вместо того, чтобы нажимать «Откатить драйвер», нажмите «Удалить драйвер». Когда процесс будет завершен, просто перезагрузите систему, и все будет в порядке.
Другой вариант — удалить драйвер через установщик. Этот параметр доступен не для всех драйверов и оборудования, поэтому, если вы его не видите, вам придется прибегнуть к описанному выше методу.
Перейдите в строку поиска и введите «Удалить программу», затем нажмите «Ввод» на клавиатуре.Появится меню, в котором вы можете найти драйвер, который пытаетесь удалить. Дважды щелкните программу и следуйте инструкциям по удалению. После этого перезагрузите компьютер.
Мы не можем найти эту страницу
(* {{l10n_strings.REQUIRED_FIELD}})
{{l10n_strings.CREATE_NEW_COLLECTION}} *
{{l10n_strings.ADD_COLLECTION_DESCRIPTION}}
{{l10n_strings.COLLECTION_DESCRIPTION}} {{addToCollection.description.length}} / 500 {{l10n_strings.TAGS}} {{$ item}} {{l10n_strings.PRODUCTS}} {{l10n_strings.DRAG_TEXT}}{{l10n_strings.DRAG_TEXT_HELP}}
{{l10n_strings.LANGUAGE}} {{$ select.selected.display}}{{article.content_lang.display}}
{{l10n_strings.АВТОР}}{{l10n_strings.AUTHOR_TOOLTIP_TEXT}}
{{$ select.selected.display}} {{l10n_strings.CREATE_AND_ADD_TO_COLLECTION_MODAL_BUTTON}} {{l10n_strings.CREATE_A_COLLECTION_ERROR}}Как установить драйвер автоматически с помощью DriverPack Solution
Считаете установку драйверов на ваш ноутбук или компьютерную систему неуклюжей? Теперь с помощью DriverPack Solution вы можете бесплатно устанавливать драйверы в свою систему. Этот замечательный пакет также позволяет с легкостью решать все возможные проблемы с драйверами на любом устройстве.
DriverPack Solution — это бесплатный инструмент для обновления и установки драйверов. Всего за несколько щелчков мышью этот программный пакет поможет найти необходимые драйверы устройств в вашей компьютерной системе.
Если вашему ноутбуку или компьютерной системе нужен определенный драйвер, этот пакет программного обеспечения поможет вам найти его. Затем вы можете легко загрузить и установить их бесплатно. Таким образом, DriverPack Solution избавляет от необходимости нажимать любые подсказки или мастера установки в системе.
DriverPack Solution помогает автоматизировать процесс загрузки необходимых драйверов и их установки в компьютерной системе. Если у вас возникли проблемы с поиском подходящего драйвера оборудования в вашей системе, а затем после утомительного процесса его установки, DriverPack Solution — идеальная альтернатива для вас.
Это полезное программное обеспечение позволяет загружать и устанавливать необходимые драйверы оборудования в любую компьютерную систему на базе Windows всего за несколько щелчков мышью.
Как работает DriverPack Solution?Постоянное обновление драйверов системы считается важным делом. Этот факт обеспечивает оптимальную производительность вашей компьютерной системы. Прежде чем думать об обновлении конкретного драйвера оборудования в вашей системе, вы должны проверить текущий статус уже установленных драйверов.
Есть несколько вариантов, которые позволяют легко загрузить и установить необходимые драйверы оборудования. Однако большинство из них обычно слишком неуклюжи или имеют определенную цену. Если вы ищете совершенно бесплатную и удобную альтернативу загрузке и установке необходимых драйверов оборудования в вашей системе, вы можете перейти на DriverPack Solution прямо сейчас!
Этот инструмент установки драйвера с открытым исходным кодом можно использовать сразу после переустановки данной системы. Это позволяет избежать повторной загрузки и установки всех драйверов в системе вручную.
DriverPack Solution работает по принципу запуска системной диагностики. Это отвечает за раскрытие имени компьютерной системы вместе с дополнительной информацией, такой как RAM, тип BIOS, имя жесткого диска, статус антивируса и имя системы.
Например, он предупреждает пользователей компьютеров, когда на рабочей станции не установлено антивирусное программное обеспечение. Это также позволяет пользователям запускать сканирование системы и выполнять анализ, нужно ли удалить какой-либо ненужный файл из драйвера с помощью очистки диска, а также проверяет производительность ОЗУ для любой конкретной проблемы.
Для получения последней версии драйверов оборудования легко обновить драйверы или включить установку разных программ одновременно. Изменения могут быть применены к разным объемам. Даже некоторые из них могут быть включены или исключены из задачи обновления.
Кроме того, данная утилита также может быть настроена для создания точки восстановления системы. Это поможет сбросить настройки до значений по умолчанию в случае, если какие-либо проблемы со стабильностью операционной системы могут возникнуть после обновления драйверов.
Во время задачи обновления DriverPack Solution показывает правильный индикатор выполнения для всех драйверов. Он также показывает драйвер, обрабатываемый в данный момент в данной системе. Вам может потребоваться перезагрузка системы после завершения задачи и до фактической установки основных драйверов оборудования.
Пользователи также могут получить доступ к диспетчеру устройств программного обеспечения, не выходя из основного интерфейса. Им также дается простота добавления или удаления программ из компьютерной системы.Этого можно добиться, восстановив функцию Windows по умолчанию. С помощью DriverPack Solution вы также можете создать резервную копию всех доступных драйверов оборудования из его базы данных.
# Преимущества DriverPack SolutionDriverPack Solution — это однопакетное программное обеспечение, которое помогает обновлять и устанавливать основные драйверы оборудования. Он предлагает список дополнительных преимуществ, включая следующие:
- Совместимость с несколькими устройствами : Этот программный пакет может работать с несколькими операционными системами, включая Windows 10, Windows 8, Windows 7, Windows Vista и Windows XP.
- Облегченная программа : Будучи легкой программой, DriverPack Solution быстро загрузится в вашу систему. Таким образом, вы можете легко использовать эту программу в своей системе.
- Highly Portable : Эта программа полностью портативна. Таким образом, его можно запустить с любого жесткого диска, папки или даже портативного устройства, такого как флэш-накопитель.
- Совершенно бесплатно : Самое лучшее в этом программном обеспечении — это то, что оно доступно совершенно бесплатно.
- Safe : DriverPack Solution официально работает с ведущими поставщиками услуг антивирусного программного обеспечения и, таким образом, обеспечивает безопасность вашей компьютерной системы от всех возможных угроз.
- Работает при любых условиях : DriverPack Solution работает даже при отсутствии какой-либо активной или работающей сети. Все, что нужно сделать пользователям, — это бесплатно загрузить драйвер DriverPack Network или автономную версию DriverPack Solution.
- Массовый загрузчик программного обеспечения : Этот пакет программного обеспечения также позволяет загружать несколько программ — все сразу бесплатно.Обычно он предлагает важные программы, которые могут вам понадобиться в вашей системе.
- Средство информации о системе : Раздел диагностики DriverPack Solution служит эффективным средством получения информации о системе. Используя эту функцию, вы можете получить большой объем информации о вашей системе через DriverPack.
Если вы новичок в работе с драйверами оборудования или у вас мало технических знаний о них, то вы можете избавить себя от необходимости обновлять и загружать различные драйверы оборудования в системе.
Здесь вам на помощь может прийти решение DriverPack, позволяющее бесплатно и просто загружать, а также устанавливать в вашу систему необходимые драйверы оборудования.
Официальный сайт: https://drp.su/en
«И это пока все, спасибо за то, что вы придерживаетесь статьи, и вы знаете, что всегда будет полезно сообщить мне об учебнике в комментариях ниже». 🙂
CalMAN Device Drivers
Calman Display Calibration Software напрямую управляет множеством аппаратных устройств, включая экспонометры, источники шаблонов, процессоры LUT и устройства отображения.Интерфейс управления для этих устройств может быть USB, последовательным RS-232, проводным или беспроводным сетевым IP-подключением.
Если аппаратное устройство имеет интерфейс USB и подключено к USB-порту компьютера, на компьютере должен быть установлен драйвер устройства (если это не USB HID-устройство; см. Ниже). Драйвер устройства сообщает компьютеру, как правильно обрабатывать передачу данных между компьютером и аппаратным USB-устройством.
USB HID-устройства
Класс USB Human Interface Device (HID) — это спецификация для компьютерной периферии, такой как клавиатуры, мыши и игровые контроллеры.Компьютеру не требуется отдельный драйвер для устройств USB HID, поскольку они распознаются и обрабатываются непосредственно операционной системой Windows. Другие устройства, соответствующие спецификации USB HID, также автоматически распознаются компьютером и не требуют отдельного драйвера устройства.
УстройстваUSB HID, поддерживаемые Calman, включают колориметр SpectraCal C6 и экспонометры X-Rite i1Display. Когда один из этих счетчиков подключается к компьютеру, Windows автоматически подключается к счетчику, не требуя драйвера внешнего устройства.
Устройства управления сетью
Если аппаратное устройство подключено к компьютеру через проводное или беспроводное сетевое IP-соединение, компьютеру не требуется драйвер устройства для этого устройства.
Устройства последовательного управления
Если аппаратное устройство имеет последовательное соединение RS-232 и напрямую подключено к последовательному порту компьютера, компьютеру не требуется драйвер устройства для этого устройства.
Однако, поскольку большинство компьютеров больше не имеют последовательного порта, последовательное аппаратное устройство обычно подключается к компьютеру через преобразователь USB в последовательный.В этом случае на компьютере должен быть установлен драйвер устройства для правильной связи через преобразователь USB в последовательный порт.
Преобразователи USB в последовательный порт
Если аппаратное устройство имеет последовательное соединение RS-232, преобразователь USB в последовательный обычно используется для подключения последовательного устройства к USB-порту компьютера.
Компьютер отправляет данные и принимает данные через порт USB на преобразователе. Конвертер транслирует эти данные через свой последовательный порт на последовательное аппаратное устройство.Компьютеру требуется драйвер устройства, чтобы сообщить ему, как правильно обрабатывать передачу данных через порт USB на преобразователе USB в последовательный порт.
Буфер данных включен в некоторые преобразователи USB в последовательный порт. Буфер данных повышает надежность интерфейса устройства при высоких скоростях передачи данных. Многие преобразователи USB в последовательный порт без буфера данных не обеспечивают надежного интерфейса между Calman и аппаратными устройствами. Преобразователи USB в последовательный порт, производимые FTDI, включают в себя буфер данных. Конвертеры FTDI были протестированы со всеми аппаратными устройствами, поддерживаемыми Calman, и были сертифицированы для обеспечения надежного интерфейса во всех случаях.
Для получения дополнительной информации см. Руководство Calman по настройке преобразователей FTDI USB в последовательный порт.
Получение драйверов устройств
Драйверы устройств можно получить разными способами.
Требуемый драйвер устройства часто можно получить у производителя устройства. Производители устройств могут упаковать драйвер устройства вместе с устройством или предоставить загрузку драйвера устройства на своей странице поддержки устройства.
В случаях, когда производитель поставляет операционное программное обеспечение с аппаратным устройством, драйвер устройства может быть установлен как часть установки программного обеспечения производителя.
Если вы когда-либо будете подключать к компьютеру Calman только одно или два USB-устройства, вы можете получить драйвер устройства для вашего устройства (устройств) непосредственно от производителя устройства.
Для удобства SpectraCal предоставляет пакет драйверов устройств, который включает драйверы для большинства аппаратных устройств, поддерживаемых Calman.
Чтобы убедиться, что у вас есть подходящий драйвер или если вы будете подключать к Calman несколько различных USB-устройств, вы можете загрузить пакет драйверов устройств Calman со страницы загрузки Calman, чтобы установить все поддерживаемые драйверы устройств на компьютер Calman. .
Установка драйверов устройств
При установке пакета драйверов устройств SpectraCal на компьютер Calman автоматически устанавливаются и регистрируются включенные драйверы устройств для поддерживаемого Calman оборудования. Установка драйвера, полученного непосредственно от производителя устройства, также автоматически регистрирует драйвер устройства в Windows.
Когда аппаратное устройство затем подключается к Calman в первый раз, соответствующий драйвер устройства автоматически связывается с устройством.
Неподписанные драйверы устройств
Многие доступные в настоящее время драйверы устройств не были протестированы и сертифицированы Microsoft. Эти драйверы называются неподписанными драйверами устройств. Некоторые драйверы, входящие в комплект SpectraCal Device Driver Pack, не подписаны.
Windows 7 или более ранняя версия
Если вы устанавливаете неподписанный драйвер устройства в Windows 7 или более ранней версии, откроется диалоговое окно «Безопасность Windows», в котором мы можем выбрать, устанавливать или нет неподписанный драйвер устройства.Если вы чувствуете себя комфортно с источником файла драйвера вашего устройства, вы, вероятно, захотите выбрать опцию Install Anyway .
Windows 8.0 или новее
Если вы устанавливаете неподписанный драйвер устройства в Windows 8.0 или более поздней версии, вам нужно будет выполнить одну из специальных процедур установки драйвера, описанных ниже.
- Откройте «Настройки» (переместите указатель мыши в верхний или нижний правый угол экрана и дождитесь появления панели чудо-кнопок, затем щелкните значок шестеренки)
- Нажмите Изменить настройки ПК
- Нажмите Общие
- Прокрутите вниз и нажмите Перезагрузить сейчас в разделе Расширенный запуск
- Нажмите Устранение неполадок
- Нажмите Дополнительные параметры
- Нажмите Параметры запуска Windows
- Нажмите Перезагрузите
- После перезагрузки компьютера выберите из списка Отключить принудительное использование подписи драйверов .
- Теперь вы можете загрузить неподписанные драйверы. После перезагрузки компьютера все установленные вами драйверы продолжат работать.
Примечание : Это может потребоваться повторять каждый раз при обновлении драйвера видеокарты.
Windows 8.1 и Windows 10
- Удерживая нажатой клавишу Shift, перейдите в Settings \ Power \ Restart
- При завершении работы вам будет представлен список параметров. Выберите Устранение неполадок
- В меню Устранение неполадок выберите Дополнительные параметры
- В дополнительных параметрах выберите Параметры запуска
- Нажмите Перезагрузить — Машина перезагрузится.
- Это приведет вас к настройкам запуска. Выберите 7 — Отключить принудительную подпись драйверов
При запуске Windows принудительное использование подписи драйверов отключено.
Теперь вы можете загрузить неподписанные драйверы.
После обычной перезагрузки снова включится принудительное использование подписи драйверов. Любые драйверы, которые были установлены, когда он был отключен, продолжат работать.
Диспетчер устройств Windows
Когда аппаратное устройство, управляемое через USB, подключается к компьютеру, Windows сначала необходимо распознать устройство и правильно подключиться к нему.Соответствующий драйвер устройства должен быть зарегистрирован в Windows для поддержки подключения этого устройства. Только если Windows правильно подключена к устройству, Calman также сможет подключиться к устройству.
Диспетчер устройств Windows — важная программная утилита для управления подключениями Windows к внешним аппаратным устройствам, которые мы затем захотим подключить к Calman. Диспетчер устройств позволяет нам проверять устройство, подключенное к Windows, и управлять регистрацией драйверов устройства.
Примечание : Когда Calman не может подключиться к аппаратному устройству под управлением USB (или преобразователю USB в последовательный порт), диспетчер устройств является одним из первых мест, где необходимо проверить.
Любое устройство, подключенное к USB-порту компьютера, создаст список устройств в диспетчере устройств. Устройство будет указано под существующим типом устройства (например, «Порты (COM и LPT)», либо появится новый тип устройства (например, «Устройства X-Rite»)
В соответствии с конкретным типом устройства устройству будет предоставлено описание устройства (например,г. «Последовательный порт USB (COM6)», «ColorMunki Smile»).
Поочередное подключение и отключение USB-разъема для рассматриваемого устройства может помочь определить, какое устройство в списке в диспетчере устройств соответствует рассматриваемому аппаратному устройству.
Драйверы виртуального COM-порта
Некоторые USB-устройства используют драйвер виртуального COM-порта (VCP), что приводит к тому, что USB-устройство отображается как дополнительный COM-порт, доступный для ПК (указан в диспетчере устройств Windows в разделе «Порты (COM и LPT)», как « Последовательный порт USB (COMx) ».
После этого программаCalman может получить доступ к USB-устройству, как к стандартному COM-порту. Обратите внимание на назначенный номер COM-порта в диспетчере устройств (COMx), так как вам нужно будет выбрать этот номер порта в диалоговом окне подключения устройства Calman.
Обычные списки диспетчера устройств
Ниже перечислены многие популярные аппаратные устройства, поддерживаемые Calman, для которых требуется драйвер устройства Windows для поддержки их USB-подключения. После каждого имени устройства указаны тип устройства и описание устройства, поскольку они будут перечислены в диспетчере устройств после установки соответствующего драйвера устройства.
Если ваше устройство указано в Диспетчере устройств каким-либо другим образом, драйвер устройства установлен неправильно.
- AV Foundry VideoForge Classic
- Сетевые адаптеры> RNDIS Gadget
- Мониторы EIZO
- Устройства с человеческим интерфейсом>
- Fujifilm IS-mini
- Универсальные контроллеры последовательной шины> IS-mini
- FTDI Преобразователь USB в последовательный порт
- Контроллеры универсальной последовательной шины> Преобразователь последовательного интерфейса USB
- HDfury Integral 4K60
- Универсальные контроллеры последовательной шины> Устройство USBXpress
- Устройства HP Z27x
- Libusb-win32> HP Z27x USB
- Klein K10
- Контроллеры универсальной последовательной шины> USB-преобразователь последовательного интерфейса
(счетчик имеет внутренний преобразователь FTDI)
- Контроллеры универсальной последовательной шины> USB-преобразователь последовательного интерфейса
- Lumagen Radiance Pro
- Порты (COM и LPT)> Последовательный порт USB (COMx)
- Murideo SIX-G
- Порты (COM и LPT)> Последовательный порт USB (COMx)
- Генераторы Quantum Data серии 780
- Порты (COM и LPT)> Последовательный порт USB (COMx)
- Колориметр SpectraCal C3
- Устройства X-Rite> ColorMunki Smile
- Колориметр SpectraCal C6
- Устройства интерфейса пользователя> USB-устройство ввода
- SpectraCal ColorBox / eeColor
- Контроллеры универсальной последовательной шины> USB-преобразователь последовательного интерфейса A, последовательный USB-преобразователь B
(устройство имеет внутренние преобразователи FTDI)
- Контроллеры универсальной последовательной шины> USB-преобразователь последовательного интерфейса A, последовательный USB-преобразователь B
- SpectraCal VideoForge PRO
- Порты (COM и LPT)> Последовательный порт USB (COMx)
- Спектрорадиометр UPRtek MK550T
- Устройства с человеческим интерфейсом> Устройство ввода USB
- X-Rite i1Pro 2
- X-Rite i1Display
- Устройства интерфейса пользователя> USB-устройство ввода
Обновление драйвера устройства
Если аппаратное устройство было подключено к компьютеру до того, как был установлен правильный драйвер устройства, Windows могла зарегистрировать неправильный драйвер устройства для устройства.В этом случае вам может потребоваться удалить неправильный драйвер (в диспетчере устройств Windows), а затем повторно подключить устройство к правильному драйверу устройства.
Выполните следующие действия, чтобы обновить драйвер устройства:
- Определите список устройств в диспетчере устройств Windows , который соответствует интересующему аппаратному устройству. Поочередно подключите и отключите USB-соединение устройства, наблюдая за экраном Диспетчера устройств, чтобы определить список.
- Щелкните правой кнопкой мыши описание устройства и выберите Обновить драйвер во всплывающем меню.
- Когда вас спросят, как вы хотите искать драйверы, выберите Искать на моем компьютере драйверы
- На следующем экране нажмите кнопку Обзор .
- Перейдите в папку диска, содержащую правильный драйвер для аппаратного устройства. Для пакета драйверов устройства это:
C: \ Program Files (x86) \ SpectraCal \ Drivers \ (соответствующая папка устройства) - Нажмите кнопку ОК / Далее , чтобы обновить драйвер.

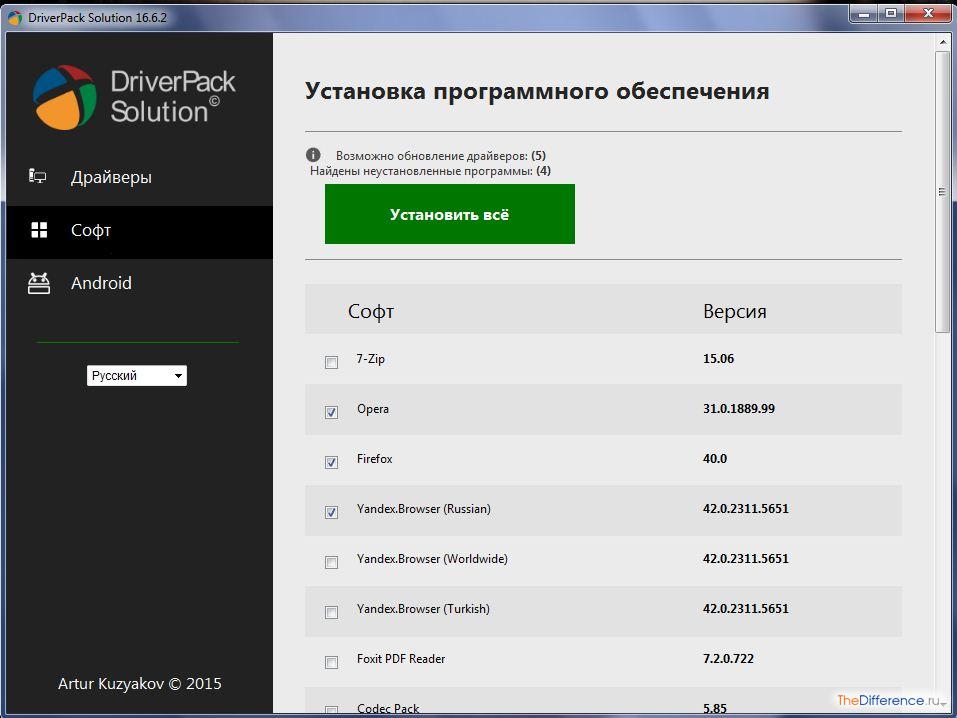 Если же он точно есть, то, вероятнее всего, версия у компонента не подходящая. Нужно обновить его через официальный сайт Microsoft.
Если же он точно есть, то, вероятнее всего, версия у компонента не подходящая. Нужно обновить его через официальный сайт Microsoft.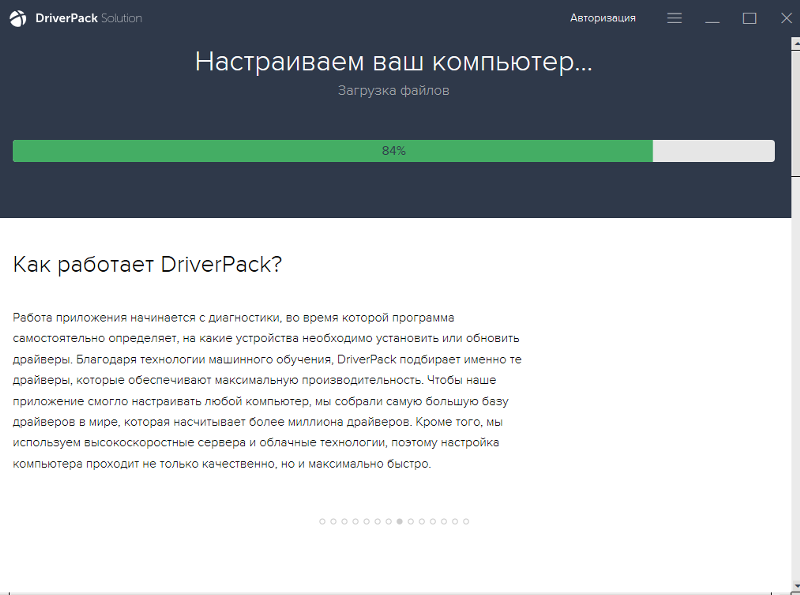
 Часто отсутствие того или иного обновления Windows играет ключевую роль в процессе установки. Поэтому следует запустить автоматическое обновление системы и установить рекомендуемые пакеты.
Часто отсутствие того или иного обновления Windows играет ключевую роль в процессе установки. Поэтому следует запустить автоматическое обновление системы и установить рекомендуемые пакеты. Неудивительно, что сценарий защиты активируется автоматически. Завершить установку драйверов можно, только отключив защиту антивируса.
Неудивительно, что сценарий защиты активируется автоматически. Завершить установку драйверов можно, только отключив защиту антивируса.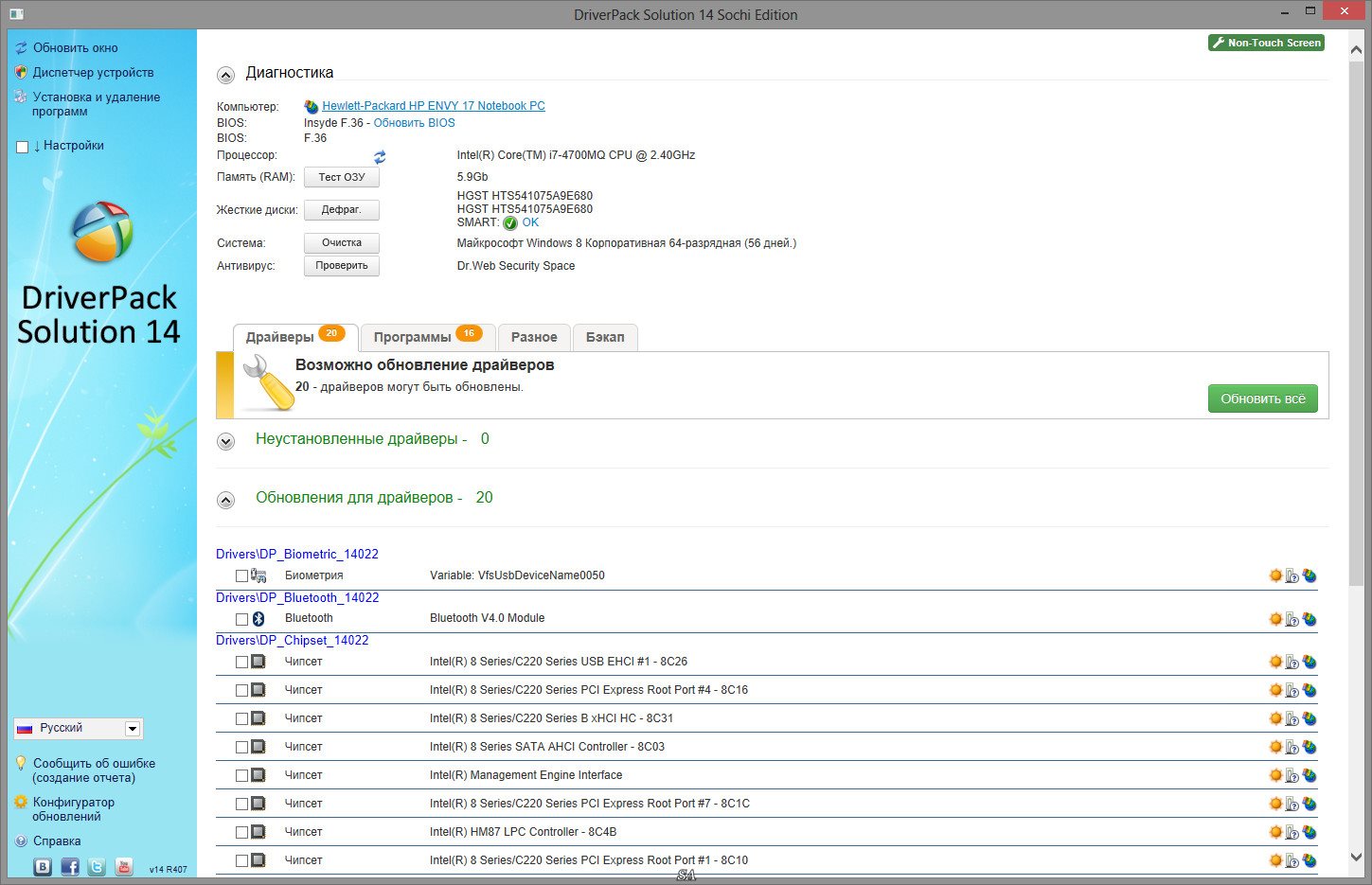


 ) в папку DRP на диск Д
) в папку DRP на диск Д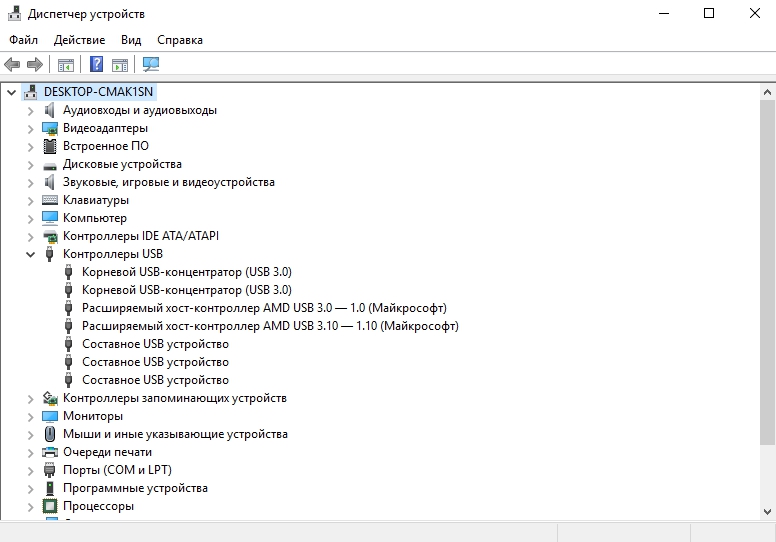
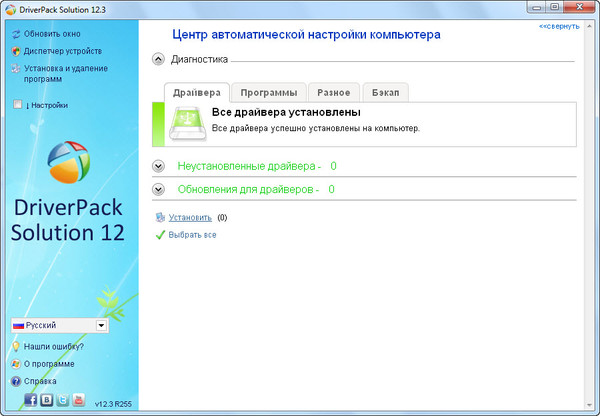 Позволяет пользователям сэкономить время и силы на установке каждого приложения вручную.
Позволяет пользователям сэкономить время и силы на установке каждого приложения вручную.