12 способов открыть Проводник в Windows 10 G-ek.com
Проводник — важное приложение для управления файлами. Независимо от того, используете вы мышь или вы просто предпочитаете использовать командную строку, есть много способов открыть проводник в Windows 10.
С помощью значка на панели задач
ПК с Windows поставляются с определенным набором приложений, предварительно закреплёнными на панели задач, включая проводник; просто кликните значок проводника на панели задач, чтобы открыть его.
Если вы удалили значок проводника с панели задач, вы можете использовать один из других способов ниже, чтобы запустить его, а затем повторно закрепить его на панели задач.
Для этого после того, как вы открыли проводник, нажмите его значок на панели задач правой кнопкой мыши и выберите «Закрепить на панели задач», чтобы он был там всегда. Затем вы можете перетащить его в любое место на панели задач.
Используйте сочетание клавиш
Почти на каждой клавиатуре ПК с Windows есть клавиша Windows (та, что со логотипом Windows).
С помощью поиска Windows
Вы можете найти любое приложение на своем компьютере используя поиск. В поле поиска слева на панели задач просто введите «Проводник», а затем кликните (или используйте клавиши со стрелками для выбора) «Проводник» в результатах поиска, чтобы запустить его.
С помощью меню «Пуск»
Есть три способа открыть проводник из меню «Пуск». Во-первых, нажмите кнопку «Пуск», затем прокрутите список приложений и откройте папку «Служебные — Windows»
Вы также можете закрепить проводник на боковой панели над кнопкой «Пуск». Для этого нажмите «Параметры» → «Персонализация» → «Пуск», а затем нажмите «Выбрать, какие папки будут отображаться в меню «Пуск».
На следующем экране включите опцию «Проводник» передвинув ползунок переключателя в положение «Вкл.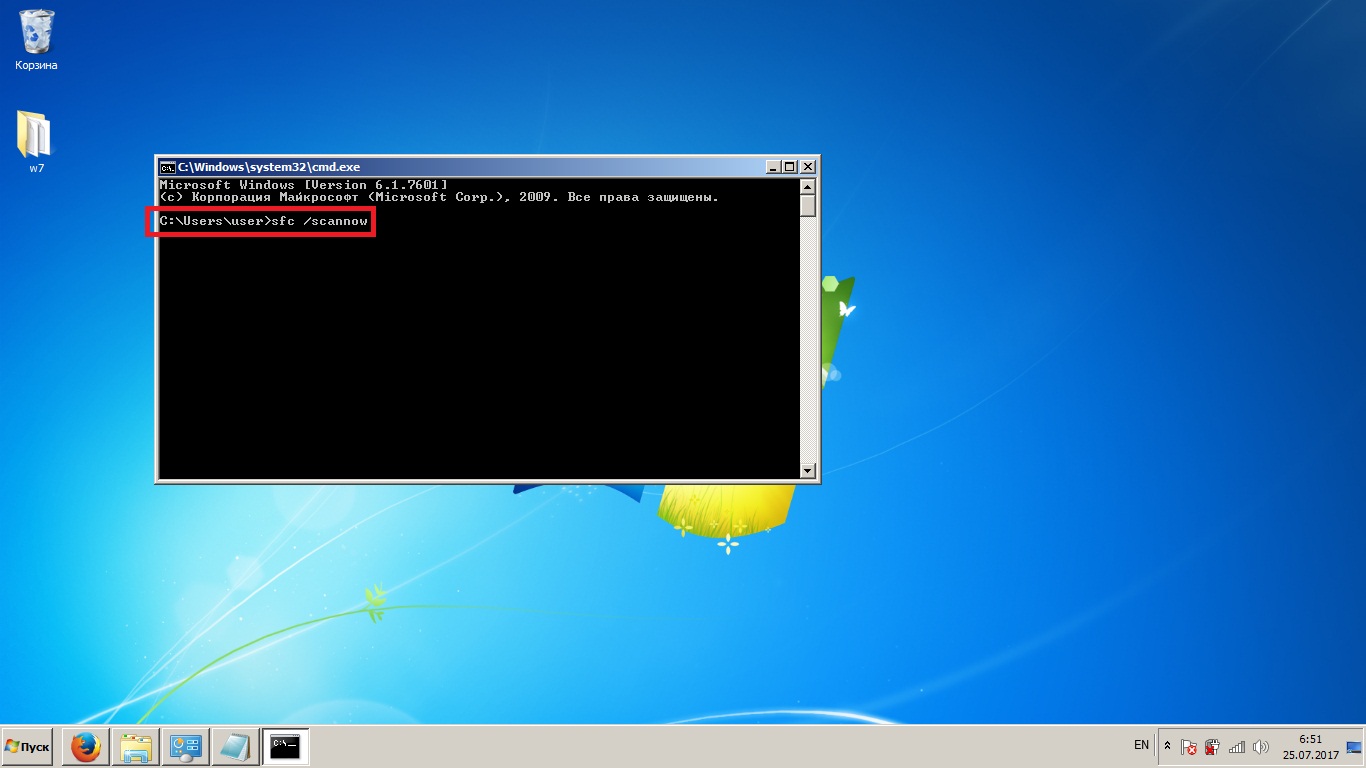 ».
».
Проводник теперь появится на боковой панели меню «Пуск»; кликните на нем, чтобы запустить проводник.
Вы также можете добавить плитку проводника на начальный экран меню «Пуск». Для этого откройте меню «Пуск», введите «Проводник» в поле поиска, а затем на панели, которая появляется справа от результатов поиска, нажмите «Закрепить на начальном экране».
В качестве альтернативы, если вы закрепили проводник на боковой панели меню «Пуск», вы можете кликнуть правой кнопкой мыши значок проводника и выбрать «Закрепить на начальном экране».
Проводник теперь появится в меню «Пуск»; просто кликните на плитке, чтобы запустить его.
Из меню опытного пользователя
Вы также можете открыть проводник из меню опытного пользователя. Чтобы получить к нему доступ, нажмите 
Спросите Кортану
Если на вашем компьютере есть микрофон, и вы можете использовать Кортану, попросите ее открыть проводник. Для этого нажмите значок Кортаны (кружок) на панели задач.
Нажмите значок микрофона и произнесите «Open File Explorer» (то, что вы говорите, также отобразится на экране).
Если у вас нет микрофона, вы можете просто ввести «File Explorer»
Используйте приложение «Выполнить»
Вы также можете запустить проводник в диалоговом окне выполнить «Выполнить». Нажмите Windows R, чтобы открыть окно «Выполнить». В поле «Открыть:» введите «Explorer», нажмите «ОК», и проводник откроется.
Запустите исходный файл
По умолчанию Windows хранит EXE-файл проводника в папке «Windows» на диске C :. Перейдите в папку «Windows», найдите «Explorer.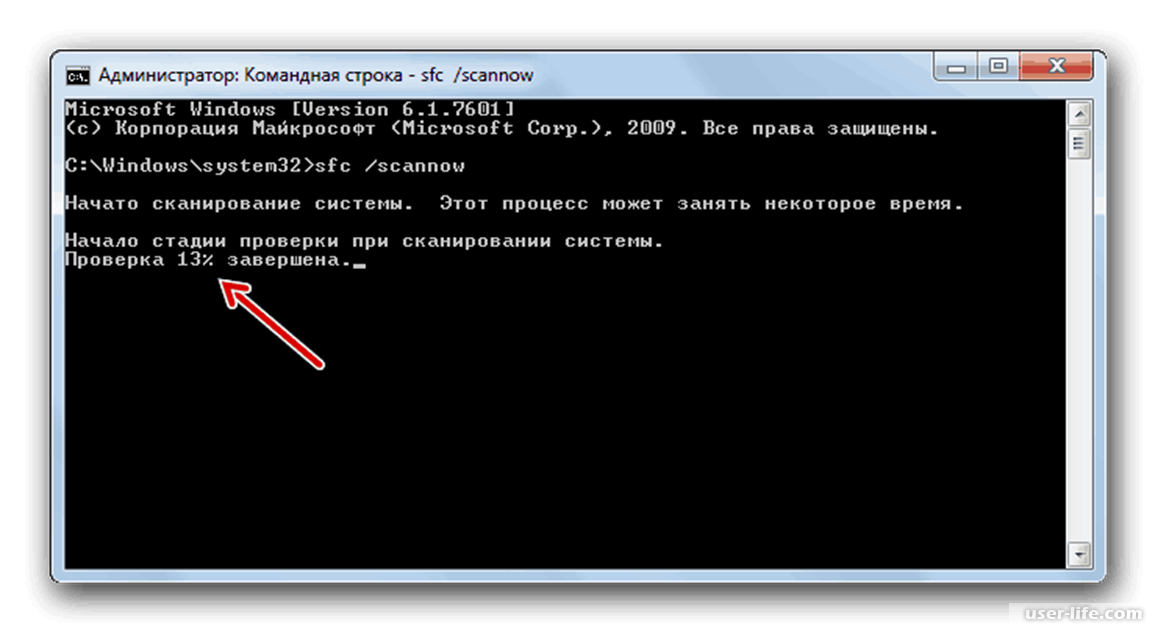 exe» в длинном списке, а затем дважды кликните его, чтобы открыть проводник.
exe» в длинном списке, а затем дважды кликните его, чтобы открыть проводник.
Добавить ярлык на рабочий стол
Для более быстрого доступа к проводнику вы можете создать ярлык на рабочем столе. Для этого нажмите кнопку «Пуск» в левом нижнем углу.
Прокрутите список приложений вниз и откройте папку «Служебные — Windows». В подменю с помощью мыши перетащите «Проводник» на рабочий стол. Вы также можете перетащить проводник из закрепленных плитки на начальном экране меню «Пуск».
Теперь вы можете просто дважды кликнуть ярлык на рабочем столе, чтобы открыть проводник в любое время.
Из диспетчера задач
Диспетчер задач предназначен не только для завершения работы приложений или мониторинга процессов и производительности – с его помощью можно запускать приложения. Чтобы запустить проводник таким образом, нажмите  Затем нажмите «Файл» и выберите «Запустить новую задачу».
Затем нажмите «Файл» и выберите «Запустить новую задачу».
Появится окно «Создать новую задачу». Введите «Explorer» в текстовое поле «Открыть:», и нажмите «ОК», откроется проводник.
С помощью командной строки
Вы можете запустить практически любое приложение на своем ПК, включая проводник, из командной строки. Для этого введите «cmd» в поле поиска Windows, а затем выберите
В командной строке введите следующую команду и нажмите Enter:
Откроется проводник.
С помощью PowerShell
Вы также можете запустить проводник из PowerShell. Для этого введите «PowerShell» в поле поиска Windows, а затем выберите «Windows PowerShell» в результатах поиска, чтобы открыть его.
В PowerShell введите следующую команду и нажмите Enter:
После этого откроется проводник.
Все! Если вы знаете другие способы открыть проводник в Windows 10, поделитесь с нами в комментариях ниже.
Рекомендуем: Сочетания клавиш для Проводника Windows 10.
Как открыть Проводник в Windows 10?
Вряд ли найдётся такой владелец компьютера под управлением Windows, который не использует «Проводник». Данная статья подскажет как открыть «Проводник» в Windows 10 несколькими несложными способами.
1. Открытие «Проводника» комбинацией клавиш на клавиатуре Win + E
С помощью клавиатуры можно быстро запустить «Проводник». Нужно просто нажать клавиши Win + E и «Проводник» будет перед глазами.
2. Запустить «Проводник» с помощью ярлыка на панели задач
По умолчанию в Windows 10 ярлык «Проводника» закреплён на панели задач. Если он не был изъят с неё ранее, то его можно увидеть, он похож на папку. Нажатие на значок быстро его откроет.
3.
 Поиск «Проводника» в Windows 10
Поиск «Проводника» в Windows 10На панели задач Windows 10 есть значок лупы, открывающий поиск. Нажав на него, откроется окно поиска, в котором нужно написать «Проводник». Когда появятся результаты поиска, в них нужно выбрать надпись Проводник.
4. Как открыть «Проводника» из меню WinX?
Меню можно открыть при нажатии комбинации клавиш Win + X на клавиатуре. Хоть это не единственный способ открытия меню WinX, но вероятно самый простой.
Через данное меню можно запустить «Проводник», щёлкнув по одноимённой ссылке.
5. Использование меню «Пуск» для запуска «Проводника»
После открытия меню «Пуск», в его левой стороне можно найти папку «Проводник», нажатие подразумевает его запуск. Читать о том, как добавить папки в меню «Пуск».
6. Запустить explorer.exe
Исполняемым файлом для запуска «Проводника» является explorer.exe. Находится он в корне папки Windows, практически в самом низу.
7. Запуск «Проводника» через командную строку, «PowerShell» и окно «Выполнить».

Для того чтобы открылся «Проводник», нужно ввести команду explorer в любое из приложений. К примеру окно «Выполнить» открывается при нажатии комбинации клавиш Win + R на клавиатуре.
Читайте: способы запуска командной строки в Windows 10.
8. Новая задача explorer через «Диспетчер задач»
Одним из способов использования «Диспетчера задач» является открытие «Проводника». Для открытия Диспетчера задач в Windows 10, можно использовать комбинацию Ctrl + Shift + Esc. После его открытия нужно нажать Подробнее.
В диспетчере задач нужно выбрать Файл в правом верхнем углу и в появившемся меню Запустить новую задачу.
Появится окно «Создание задачи», в котором подобно окну «Выполнить» нужно ввести explorer, а для подтверждения нажать кнопку ОК или клавишу Enter на клавиатуре.
Все эти методы вряд ли являются единственными, которые помогут в открытие «Проводника» в Windows 10. Вероятно, некоторым компьютерным пользователям, будет удобнее создать ярлык «Проводника», что тоже является одним из способов его запуска.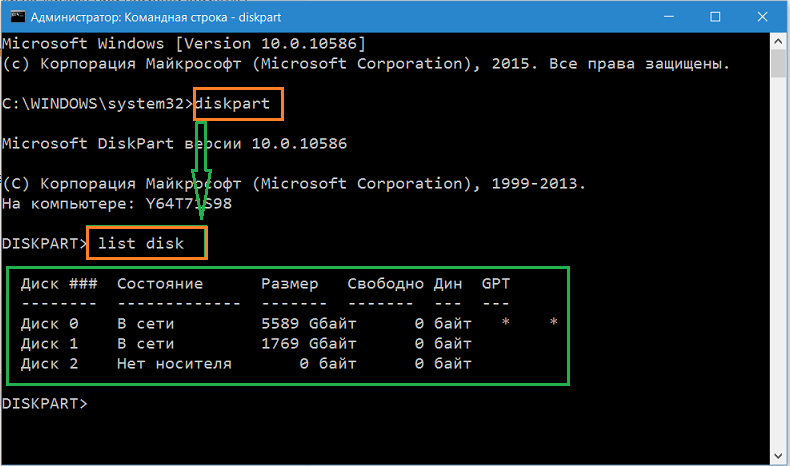
где он находиться, а также способы запустить его через диспетчер задач и командную строку, или включить используя горячие клавиши
Проводник — это внутреннее приложение системы, являющееся незаменимым помощником пользователя, посредством которого он может перемещаться из одной директории в другую, то есть открывать папки, а также выполнять различные действия с ними и их содержимым — создавать, копировать, запускать, удалять и другие.
По умолчанию ярлык всегда находится на панели задач, но если его там нет (удалён специально или случайно), то приложение всё равно может быть запущено. Ниже подробно о том, как открыть проводник в Windows 10 несколькими простыми способами и как вернуть его значок обратно на Панель задач.
Горячие клавиши
Самый простой метод запуска виндовского диспетчера файлов — это единовременное нажатие двух клавиш — Win (кнопка на клавиатуре, изображающая плывущее окошко) и E (английская буква, но менять языковую раскладку клавиатуры не требуется).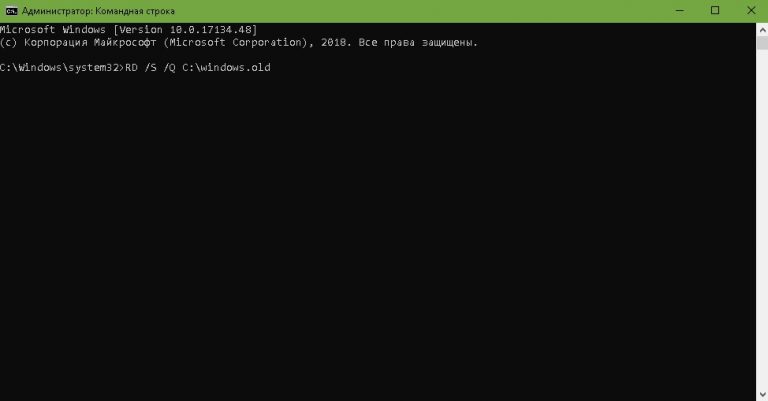 Данный метод работает во всех редакциях «Виндовс», а не только в «десятке».
Данный метод работает во всех редакциях «Виндовс», а не только в «десятке».
Ярлык на Панели задач
Запуск проводника через ярлык на панели задач возможен только в том случае, если он там имеется. Поэтому для начала следует активировать приложение, например, с помощью горячих клавиш (способ описан выше) или любым другим методом из вариантов, предложенных ниже. На панели задач появится соответствующий значок. Чтобы он там и остался после закрытия, необходимо:
- Сделать на ярлыке правый щелчок мышью;
- Выбрать команду «Закрепить на панели задач» (обычно второй пункт снизу, рядом с командой «Закрыть окно»).
Контекстное меню Win+X
В Windows существует масса лазеек и хитростей, призванных облегчить и ускорить пользователям доступ к различным системным возможностям. Одна из них — это горячие клавиши.
Например, нажатие сочетания Win+X обнаруживает следующую лазейку — контекстное меню — список основных системных элементов (Диспетчер задач, Панель управления, Завершение работы, Выполнить и другие), среди которых найдётся и Проводник. Запуск из контекстного меню осуществляется однократным левым щелчком мыши по соответствующему пункту в перечне.
Запуск из контекстного меню осуществляется однократным левым щелчком мыши по соответствующему пункту в перечне.
Как найти через Поиск windows
В последних версиях системы, в том числе в «десятке», разработчики модернизировали Поиск (значок лупы на Панели задач или поисковая строка в Пуске). Теперь через него можно искать не только документы, но и приложения, а также активировать их прямо из результатов поиска. Для этого требуется:
- Нажать на лупу.
- Ввести в поисковую строку слово «проводник» или explorer и запустить двумя левыми щелчками соответствующее приложение, отобразившееся в результатах.
Где находится в меню Пуск
Пользователи, привыкшие запускать программы из Пуска, могут проделать то же и с виндосовским диспетчером файлов.
В папке «Служебные Windows»
Ярлык данного приложения в Пуске базируется в папке «Служебные Windows». Чтобы в неё попасть, нужно раскрыть список всех программ и прокрутить его вниз до нужной папки.
Как включить отображение в меню Пуск
Можно открывать Explorer непосредственно из первого окошка Пуска, для чего следует закрепить там его ярлык. Выполняется данная настройка в Параметрах ПК (написать в Пуске слово «параметры»), в разделе «Персонализация», в подразделе «Пуск» (список подразделов расположен в левой части окна).
Среди перечня различных настроек найдётся команда «Выберите, какие папки будут отображаться…», нажатие на которую раскроет список доступных для отображения папок. Следует отыскать там соответствующий пункт и перевести его бегунок в положение «включено».
Как запустить с помощью диалогового окна Выполнить
Одновременное нажатие Win и R откроет доступ к ещё одной хитрости в Windows, значительно ускоряющей запуск системных приложений — диалоговому окну «Выполнить». Для запуска виндовсовского диспетчера файлов в его строке необходимо написать explorer и подтвердить действие (нажать Enter или OK).
Диспетчер задач
Активация Explorer возможна и через Диспетчер задач, который открывается следующими способами.
- единовременным нажатием трёх клавиш — Ctrl (нижняя крайняя кнопка на клавиатуре справа) + Shift (находится сразу над Ctrl) + Esc (верхняя крайняя правая кнопка).
- выбором соответствующего пункта в контекстном меню, запущенным правым щелчком по панели задач или клавишами Win+X.
В открывшемся Диспетчере задач нужно:
1. Запустить новую задачу, для чего активировать соответствующую команду из меню Файла.
2. В открывшемся окошке «Создание задачи», написать значение explorer и подтвердить действие.
Исполняемый файл explorer.exe
Приложение explorer.exe является исполняемым системным файлом, исполнение которого можно активировать непосредственно из папки его нахождения — Windows, расположенной на диске C. Перейдя в эту папку, требуется найти среди содержимого нужное приложение и запустить его двумя быстрыми левыми щелчками мыши.
Через командную строку командой start explorer.exe
Более опытные пользователи, предпочитающие обращаться к командной строке Windows (активируется из Пуска с правами администратора), для запуска проводника могут вписать в неё команду start explorer.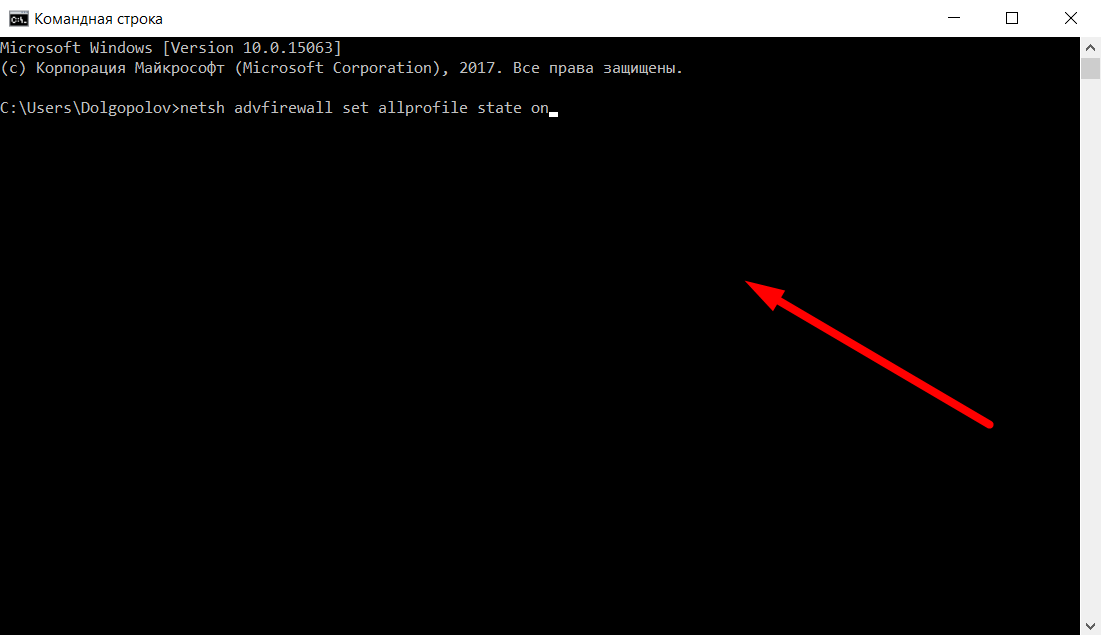 exe и подтвердить действие клавишей Enter.
exe и подтвердить действие клавишей Enter.
Таким образом, способов открыть проводник немало. Чтобы облегчить себе дальнейшее пользование ПК, стоит запомнить самый простой из них — сочетание двух горячих клавиш Win+E или закрепить ярлык на панели задач.
Как запустить проводник с правами администратора в Windows – Вадим Стеркин
Однажды посреди жаркого августовского дня я получил письмо от Холмса – он срочно просил меня приехать на Бейкер-стрит. Когда я вошел в кабинет, там уже сидела на краешке стула девушка, одетая скромно, но с большим вкусом.
«Знакомьтесь, это мисс Уинсли», — сказал Холмс, указав на нее рукой. «Она расскажет свою историю, которая должна вас заинтересовать», — слегка прищурившись, добавил он.
История мисс Уинсли
Девушка начала свой рассказ, собираясь с силами через каждые две-три фразы и не переставая нервно теребить в руках платочек. Отец ее умер, когда она была еще крохой, и мать вышла замуж повторно за некого мистера Гейтса.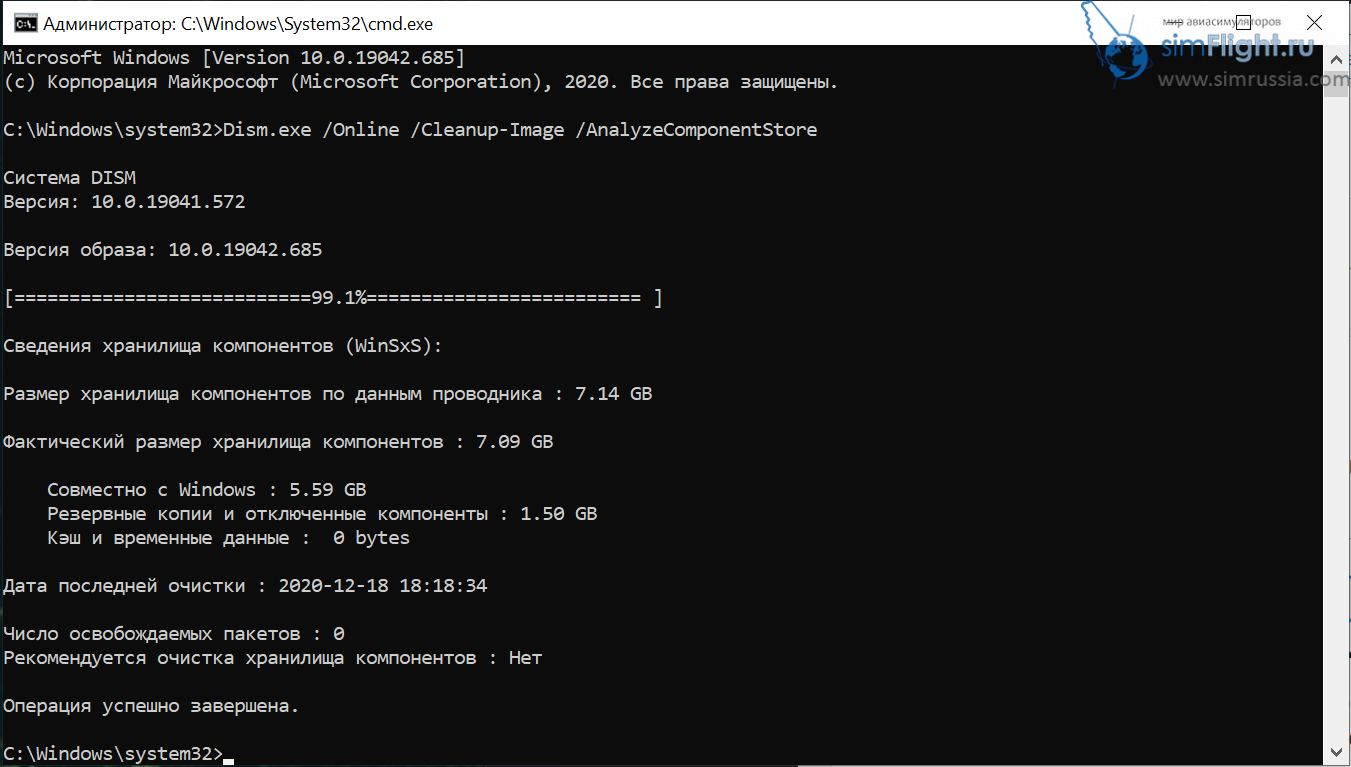 Тот был весьма богат, но особых щедрот падчерице не перепадало.
Тот был весьма богат, но особых щедрот падчерице не перепадало.
Три года назад ее мать умерла, а недавно этот мир покинул и отчим. Почти все свое состояние он завещал фонду по борьбе с пиратскими сборками Windows. Девушке причиталась лишь малая толика, которой, впрочем, ей бы хватило на годы безбедного существования. Однако, то ли из вредности, то ли просто в шутку, мистер Гейтс включил в завещание особый пункт.
Чтобы получить свою долю наследства, мисс Уинсли должна была найти способ запустить проводник Windows 7 с правами администратора, не отключая контроль учетных записей. Причем на поиски решения ей отводилось ровно неделя.
За предыдущие шесть дней девушка сбилась с ног, пытаясь найти решение. Она обращалась к самым известным детективам, но все они говорили ей, что это невозможно.
Мисс Уинсли тяжело вздохнула и подняла на нас глаза, полные мольбы:
— Джентльмены, вы – моя последняя надежда! Если до вечера вы не подберете ключ к загадке, я обречена на нищенское существование.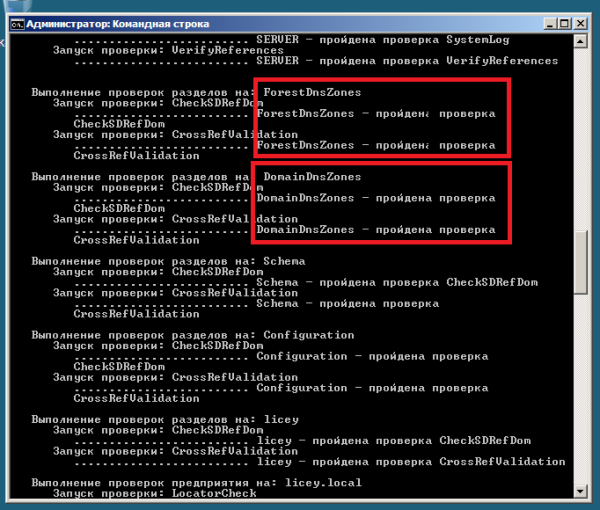
Холмс задумчиво посмотрел на нее:
— Обычно, я избегаю дел, которые нужно решить к определенному сроку. Но поскольку все ваши карты уже биты, я возьмусь за это дело. Думаю, доктор Ватсон мне в этом поможет.
Когда девушка ушла, Холмс не спеша раскурил трубку и, наконец, обратился ко мне:
— Ватсон, вы сияете как бляха того усатого «бобби», что стоит сейчас на углу. Вам что, известно решение?
В тупике
Я всегда считал, что Холмс не слишком разбирается в современных технологиях – именно поэтому он меня и позвал! Компьютер он использовал разве что для чтения криминальной хроники, да скачивания нот для своих скрипичных упражнений.
Ни слова не говоря, я раскрыл ноутбук, который верой и правдой служил мне еще с иракской кампании. Запустив диспетчер задач с полными правами, я быстро завершил процесс explorer.exe, открыл Файл – Новая задача, ввел там explorer /separate и нажал Enter.
Не скрывая торжества, я подвинул Холмсу ноутбук с открывшимся окном проводника.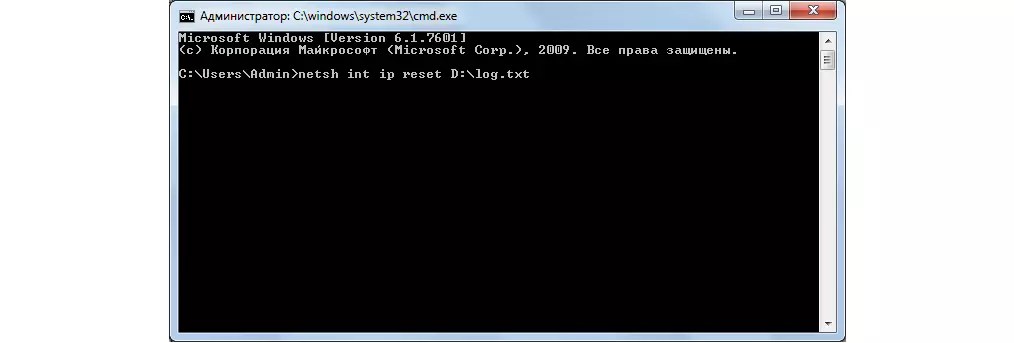
— У explorer.exe есть недокументированный ключ /separate, запускающий проводник в отдельном процессе. Запуск такой команды с полными правами — это и есть ключ к разгадке, Холмс!
— Ватсон, во-первых, есть более гуманные способы завершения проводника…
Длинные пальцы Холмса быстро забегали по клавиатуре, открывая доселе неведомые мне возможности оболочки Windows. «А во-вторых…», — он щелкнул в адресной строке проводника, ввел cmd, нажал Enter и ткнул мундштуком трубки в заголовок окна командной строки. К моему стыду, там не было написано «Администратор».
— Друг мой, надеюсь, вы понимаете, что окно проводника все-таки было открыто с обычными правами?
— Гм… погодите Холмс, но этот способ точно работал в Windows XP!
Я начал догадываться, почему за шесть дней никто не смог помочь мисс Уинсли. Вид у меня был, наверное, не слишком радостный.
О чем рассказал Process Explorer
Холмс с сожалением взглянул на меня через кольцо дыма:
— Windows XP… У вас есть Process Explorer? Хочу показать вам одну любопытную вещь.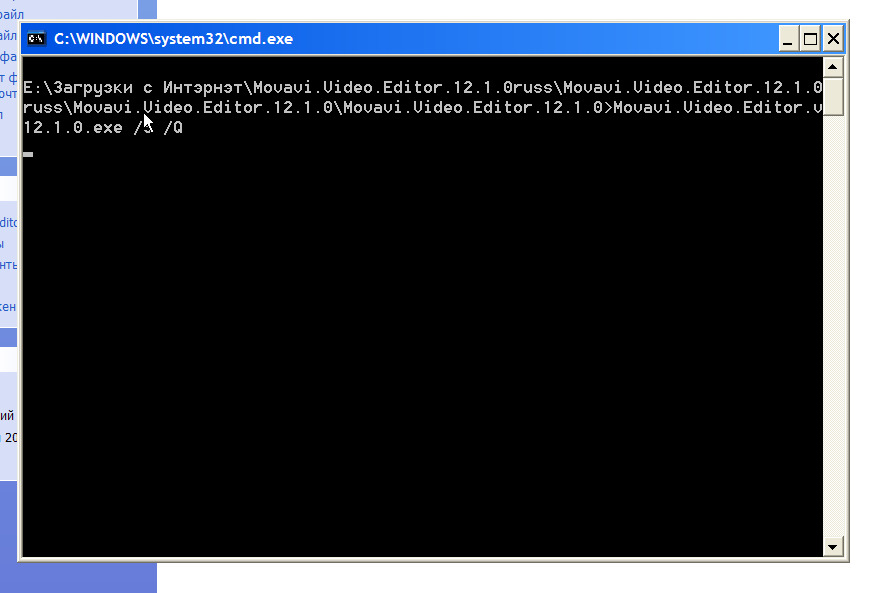
Я, как и любой опытный врач, всегда таскаю в саквояже инструменты компании Sysinternals.
— Ватсон, когда вы запустили проводник в отдельном процессе, повышения прав не произошло, и у процесса остался средний уровень целостности. Но посмотрите внимательнее.
Увеличить рисунок
— Process Explorer показывает, что отдельный процесс проводника запущен из-под процесса svchost.exe командой:
explorer.exe /factory,{75dff2b7-6936-4c06-a8bb-676a7b00b24b} –EmbeddingХолмс навел курсор на процесс svchost.exe, и я увидел, что это служба запуска процессов DCOM-сервера. Он подвинул мне ноутбук, откинулся на спинку кресла и загадочно улыбнулся. Было непонятно, знает ли он точное решение, но направление для поисков он мне показал.
Поиски в реестре
Я открыл редактор реестра и запустил поиск по идентификатору {75dff2b7-6936-4c06-a8bb-676a7b00b24b}, который используется в командной строке проводника. Он привел меня в один из подразделов HKEY_CLASSES_ROOT\CLSID. Исходя из названия параметра по умолчанию, подраздел отвечал за запуск нескольких процессов проводника одновременно.
Исходя из названия параметра по умолчанию, подраздел отвечал за запуск нескольких процессов проводника одновременно.
Увеличить рисунок
В параметре AppID содержался другой идентификатор, очевидно, относящийся к приложению «Проводник». Дальнейший поиск по нему в реестре привел меня в раздел
HKEY_CLASSES_ROOT\AppID\{CDCBCFCA-3CDC-436f-A4E2-0E02075250C2}
Увеличить рисунок
В параметре по умолчанию там было указано Elevated-Unelevated Explorer Factory, что явно намекало на связь с запуском проводника с полными и обычными правами.
— Холмс, параметр RunAs со значением Interactive User, очевидно, указывает на тип учетной записи для запуска процесса. Возможно, есть другие допустимые значения!
Я открыл браузер, намереваясь поискать в Интернете, но Холмс внезапно остановил меня:
— Минутку, Ватсон! Иногда полезно подумать самому, пока Гугл не отучил вас от этого достойного занятия. Вы слышали про оснастку «Службы компонентов»?
Секретные службы [компонентов]
Холмс нашел оснастку поиском в меню «Пуск» (впоследствии я узнал, что можно еще запустить исполняемый файл dcomcnfg.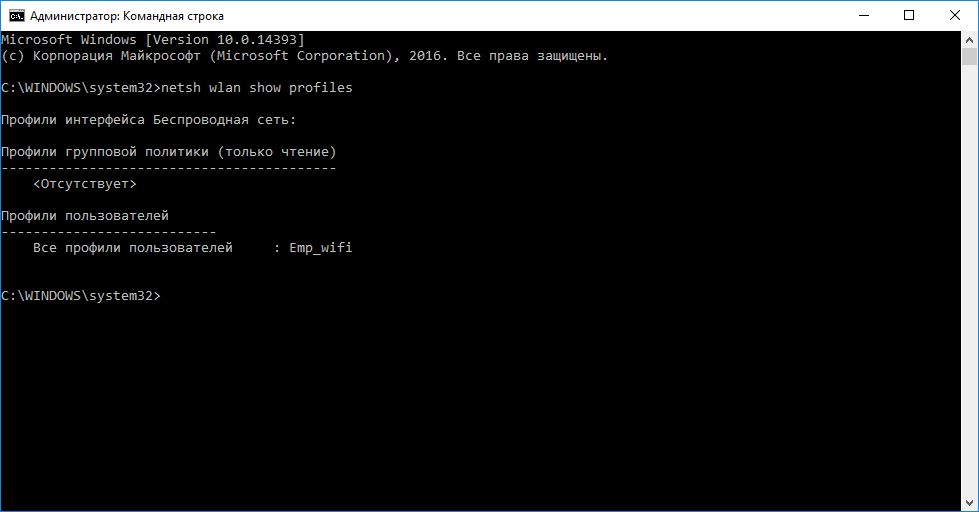 exe).
exe).
— Ее основным назначением является настройка объектов DCOM, и вот вам компонент Elevated-Unelevated Explorer Factory. Это не случайное совпадение!
Холмс открыл свойства компонента, и я увидел, что на вкладке «Удостоверение» предусмотрен выбор учетной записи для запуска процессов проводника.
«Параметр Текущий пользователь (Interactive User) соответствует значению параметра RunAs в реестре», — с авторитетным видом пояснил Холмс.
Увидев и другие варианты, я предположил, что этот параметр ограничивает запуск проводника текущими правами учетной записи, которые даже у администратора являются обычными.
— Получается, нужно попробовать установить параметр «Запускающий пользователь». Однако почему все опции заблокированы, Холмс?
— Это же элементарно, Ватсон!
Смена типа учетной записи для запуска проводника
Холмс переключился в редактор реестра.
— Поскольку в оснастке невозможно изменить тип учетной записи, у вас нет прав на внесение изменений в раздел реестра. Это происходит в случае, если его владельцем является системная учетная запись TrustedInstaller.
Это происходит в случае, если его владельцем является системная учетная запись TrustedInstaller.
Он ловко получил доступ к разделу реестра и перезапустил оснастку. Чудесным образом в свойствах компонента Elevated-Unelevated Explorer Factory появилась возможность изменить тип учетной записи!
Затем Холмс снова вернулся в раздел HKEY_CLASSES_ROOT\AppID\{CDCBCFCA-3CDC-436f-A4E2-0E02075250C2} и продемонстрировал мне, что параметр RunAs исчез после изменения в оснастке.
Невозмутимо попыхивая трубкой, Холмс вернул исходные права и владельца раздела реестра на свои места, пояснив при этом:
— Как видите, изменение типа учетной записи для запуска проводника возможно двумя способами – в оснастке «Службы компонентов» и прямо в реестре. Впрочем, Ватсон, я не рекомендую вам удалять параметр реестра, т.к. достаточно переименовать его, например, в xRunAs.
Он подвинул мне ноутбук, давая понять, что проблема мисс Уинсли решена, и ехидно добавил:
— Кстати, Ватсон, теперь вовсе необязательно завершать все процессы проводника. Просто используйте ваш недокументированный ключ.
Просто используйте ваш недокументированный ключ.
Запуск проводника с полными правами
Я открыл командую строку с полными правами и выполнил explorer.exe /separate. Теперь запущенный процесс проводника (PID 5948) имел высокой уровень целостности.
Увеличить рисунок
— Значит, «Текущий пользователь» (Interactive User) соответствует маркеру безопасности с обычными правами, который по умолчанию выдается даже администратору?
— Абсолютно верно, Ватсон! Вспомните историю про два билета на спектакль. Когда команда выполняется от имени администратора, «Запускающий пользователь» уже соответствует маркеру безопасности администратора. Поэтому теперь у проводника высокий уровень целостности, а его права полноценно повысились.
Я ввел в адресной строке проводника cmd, и командная строка открылась с полными правами (PID 2612).
— Можно вызывать мисс Уинсли?
— Конечно, Ватсон! И думаю, девушке будет приятно, если вы добавите ей в контекстное меню пункт для запуска проводника от имени администратора.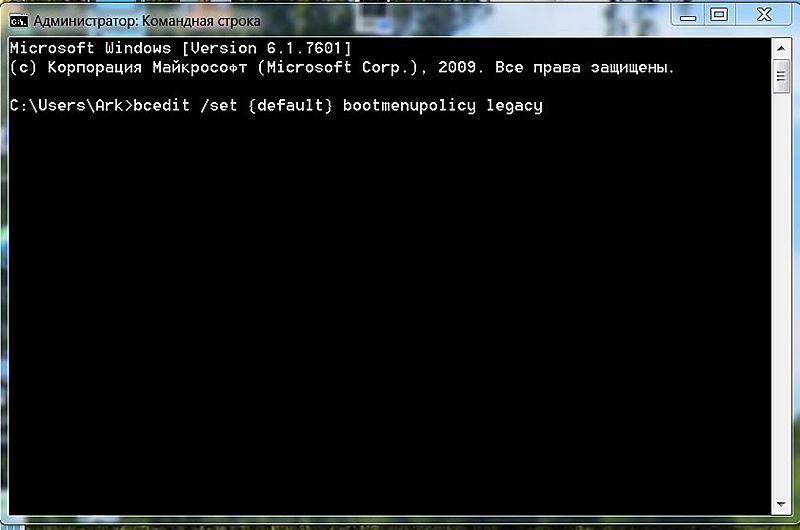 Это послужит наглядным объяснением для распорядителей последней воли мистера Гейтса.
Это послужит наглядным объяснением для распорядителей последней воли мистера Гейтса.
Пункт контекстного меню для запуска проводника с полными правами
Едва переступив порог, мисс Уинсли воскликнула:
— Джентльмены, неужели вы смогли найти решение всего за час?
— Позвольте ваш нетбук, леди. Доктор Ватсон покажет вам решение.
Мисс Уинсли достала из объемной сумочки серебристый VAIO и протянула мне. Уже через пару минут я создал в контекстном меню пункт для открытия папки от имени администратора.
Windows Registry Editor Version 5.00 ;Контекстное меню папки [HKEY_CLASSES_ROOT\Directory\shell\ExplorerElevated] @="Открыть папку от имени администратора" ;Отображение пункта только при нажатой клавише SHIFT "Extended"="" "Icon"="imageres.dll,73" [HKEY_CLASSES_ROOT\Directory\shell\ExplorerElevated\command] @="nircmd.exe elevate explorer.exe /separate /root,\"%1\"" ;Контекстное меню фона папки и рабочего стола [HKEY_CLASSES_ROOT\Directory\Background\shell\ExplorerElevated] @="Открыть папку от имени администратора" ;Отображение пункта только при нажатой клавише SHIFT "Extended"="" "Icon"="imageres.dll,73" [HKEY_CLASSES_ROOT\Directory\Background\shell\ExplorerElevated\command] @="nircmd.exe elevate explorer.exe /separate /root,\"%V\""
— Мисс Уинсли, выбрав этот пункт и согласившись с запросом контроля учетных записей, вы откроете папку проводника с полными правами. Все программы, запущенные из этого окна проводника, тоже будут иметь права администратора. Перетаскивание файлов в программы с любыми правами также будет работать.
Впервые за время пребывания на Бейкер-стрит мисс Уинсли улыбнулась, и ее глаза засветились от счастья. Прижимая к груди нетбук, она осыпала меня словами благодарности, заставив даже покраснеть под ироничным взглядом Холмса.
Уже в дверях мисс Уинсли внезапно повернулась и спросила:
— Джентльмены, скажите, а это решение будет работать в Windows vNext? В завещании есть еще один пункт – я должна перейти на нее в день выхода RTM.
Я замер, но Холмс отреагировал моментально:
— Но ведь в завещании не сказано, что вы должны запускать проводник с полными правами в Windows vNext?
Девушка отрицательно покачала головой, подарила нам еще одну улыбку и скрылась за дверью.
А я не смог удержаться от вопроса:
— Откуда у вас такие глубокие познания в Windows, Холмс?
— Это элементарно, Ватсон! Я подписан на вестник «Think Outside the Box!», благодаря которому регулярно пополняю свой багаж знаний. Да и разобраться в Windows все-таки проще, чем научиться играть на скрипке!
Команды для командной строки в Windows
Последнее обновление от пользователя Макс Вега .
Командная строка – это способ выполнения расширенных действий с использованием текстовых команд. В данной статье мы объясним, как получить доступ к командной строке. Обычно она скрыта от начинающих пользователей, чтобы они не могли выполнять команды, которые могли бы изменить систему.
Запуск командной строки
Для запуска командной строки нажмите клавиши Windows + R, чтобы запустить команду Выполнить. Затем введите
Затем введите
cmd
.
Чтобы открыть командную строку в режиме администратора (требуется для некоторых команд), запустите команду
runas / user: [имя пользователя] yourcmd
.
Также можно нажать Ctrl + Alt + Del, затем выбрать Диспетчер задач > Файл/Новая задача >
cmd
.
Команды
Некоторые команды опасны (например
SYSKEY
) и могут вызвать проблемы, которые могут привести к форматированию. Другие команды не работают в более ранних версиях Windows.
Панель управления
APPWIZ.CPL
– диалоговое окно Установка и удаление программ
AZMAN.MSC
– диспетчер авторизации (для Vista)
CERTMGR.MSC
– сертификаты
CLICONFG
– программа сетевого клиента SQL
COMEXP.MSC
или
DCOMCNFG
– службы компонентов (для Vista)
COMPMGMT.MSC
– управление компьютером
COMPUTERDEFAULTS
– настройка доступа программ и умолчаний (для Vista)
CONTROL ADMINTOOLS
– администрирование
CONTROL COLOR
– цвет и внешний вид окна
CONTROL FOLDERS
– параметры папок
CONTROL FONTS
– шрифты (добавление или удаление)
CONTROL INTERNATIONAL
или
INTL.CPL
– язык и региональные стандарты
CONTROL KEYBOARD
– свойства: клавиатура
CONTROL MOUSE
или
MAIN.CPL
– свойства: мышь
CONTROL PRINTERS
– устройства и принтеры
CONTROL USERPASSWORDS
– управление пользователями
CONTROL USERPASSWORDS2
или
NETPLWIZ
– учетные записи пользователей
CONTROL
– панель управления
CREDWIZ
– сохранение имен пользователей и паролей (для Vista)
DESK.CPL
– разрешение экрана
DEVMGMT.MSC
– диспетчер устройств
DRWTSN32
– отладчик Dr. Watson (для XP)
DXDIAG
– средство диагностики DirectX
EVENTVWR
или
EVENTVWR.MSC
– просмотр событий
FSMGMT.MSC
– общие папки
GPEDIT.MSC
– редактор локальной групповой политики
HDWWIZ.CPL
– диспетчер устройств
IRPROPS.CPL
– управление устройствами с ИК-портом
ISCSICPL
– свойства: инициатор iSCSI (для Vista)
JOY.CPL
– игровые устройства
LPKSETUP
– установка или удаление языков интерфейса (для Vista)
LUSRMGR.MSC
– локальные пользователи и группы
MDSCHED
– проверка оперативной памяти Windows (для Vista)
MMC
– консоль управления (MMC)
MMSYS.CPL
– звук
MOBSYNC
– центр синхронизации
MSCONFIG
– конфигурация системы
NAPCLCFG.MSC
– консоль конфигурации клиента NAP (для Vista)
NTMSMGR.MSC
– съемные запоминающие устройства
NTMSOPRQ.MSC
– запросы операторов съёмных ОЗУ
ODBCAD32
– администратор источников данных ODBC
OPTIONALFEATURES
– включение и отключение компонентов Windows (для Vista)
PERFMON
или
PERFMON.MSC
– системный монитор
POWERCFG.CPL
– электропитание (для Vista)
REGEDIT
или
REGEDT32
– редактор реестра (для Vista)
REKEYWIZ
– шифрующая файловая система (EFS)
RSOP.MSC
– результирующая политика
SECPOL.MSC
– локальная политика безопасности
SERVICES.MSC
– службы
SYSDM.CPL
– свойства системы
SYSEDIT
– редактор конфигурации системы (N.B. Использовать с особой осторожностью!)
SYSKEY
– защита базы данных учетных записей Windows (N.B. Использовать с особой осторожностью!)
SYSPREP
– программа подготовки системы (для Vista)
TABLETPC.CPL
– перо и сенсорные устройства (для Vista)
TASKSCHD.MSC
или
CONTROL SCHEDTASKS
– планировщик заданий (для Vista)
TELEPHON.CPL
– телефон и модем
TIMEDATE.CPL
– дата и время
TPM.MSC
– управление доверенным платформенным модулем (TPM) на локальном компьютере (для Vista)
UTILMAN
– центр специальных возможностей (для Vista)
VERIFIER
– диспетчер проверки драйверов
WMIMGMT.MSC
– элемент управления WMI
WSCUI.CPL
– центр поддержки
WUAUCPL.CPL
– автоматическое обновление (для XP)
Программы и инструменты для Window
%WINDIR%\SYSTEM32\RESTORE\RSTRUI.EXE
– запуск средства восстановления системы (Для XP)
CALC
– калькулятор
CHARMAP
– таблица символов
CLIPBRD
– буфер обмена (для XP)
CMD
– командная строка
DVDPLAY
– плеер DVD
EUDCEDIT
– редактор личных знаков
EXPLORER
– проводник
FSQUIRT
– мастер передачи файлов Bluetooth
IEXPLORE
– Internet Explorer
IEXPRESS
– создание CAB-архива
JOURNAL
– новый журнал (для Vista uniquement)
MAGNIFY
– экранная лупа
MBLCTR
– центр мобильности Windows (для Vista uniquement)
MIGWIZ
– средство переноса данных Windows (для Vista)
MIGWIZ.EXE
– средство переноса данных Windows (для XP)
MOVIEMK
– Windows Movie Maker
MRT
– средство удаления вредоносных программ
MSDT
– средство диагностики службы технической поддержки
MSINFO32
– сведения о системе
MSPAINT
– Paint
MSRA
– удаленный помощник Windows
MSTSC
– подключение к удаленному рабочему столу
NOTEPAD
– блокнот
OSK
– экранная клавиатура
PRINTBRMUI
– перенос принтеров (для Vista)
RSTRUI
– восстановление системы (для Vista)
SIDEBAR
– панель Windows (для Vista)
SIGVERIF
– проверка подписи файла
SNDVOL
– микшер громкости
SNIPPINGTOOL
– ножницы (для Vista)
SOUNDRECORDER
– звукозапись
STIKYNOT
– записки (для Vista)
TABTIP
– панель ввода планшетного ПК (для Vista)
TASKMGR
– диспетчер задач Windows
WAB
– контакты (для Vista)
WERCON
– отчеты о проблемах и их решениях (для Vista)
WINCAL
– календарь (для Vista)
WINCHAT
– чат (для XP)
WINDOWSANYTIMEUPGRADE
– запуск программы обновления Windows Vista
WINVER
– вывод информации о версии Windows
WINWORD
– Word
WMPLAYER
–Windows Media
WRITE
или
WORDPAD
– Wordpad
Управление дисками
CHKDSK
– проверка диска
CLEANMGR
– средство очистки диска
DEFRAG
– дефрагментация диска
DFRG.MSC
– дефрагментация диска
DISKMGMT.MSC
– управление дисками
DISKPART
– средство разбиения жесткого диска
Управление сетями и Интернетом
CONTROL NETCONNECTIONS
или
NCPA.CPL
– сетевые подключения
FIREWALL.CPL
– Windows Firewall
INETCPL.CPL
– свойства: Интернет
IPCONFIG
– управление конфигурацией протокола IP
NETSETUP.CPL
– мастер сетевых подключений (для XP)
WF.MSC
– запуск работы брандмауэра в безопасном режиме (для Vista)
Другие команды
%HOMEDRIVE%
– открыть проводник на разделе, где установлена операционная система
%HOMEPATH%
– открыть папку зарегистрированных пользователей C:\Documents and settings\[имя пользователя]
%PROGRAMFILES%
– открыть папку Program Files
%TEMP%
или
%TMP%
– открыть временную папку Temp
%USERPROFILE%
– открыть папку профиля текущего пользователя
%WINDIR%
или
%SYSTEMROOT%
– открыть папку установки Windows
%WINDIR%\system32\rundll32.exe shell32.dll,Control_RunDLL hotplug.dll
– отобразить окно Безопасное извлечение устройства
AC3FILTER.CPL
– открыть свойства фильтра AC3 (если установлен)
FIREFOX
– запустить Mozilla FireFox (если установлен)
JAVAWS
– открыть Java Control Panel (если установлен)
LOGOFF
– выход из системы
NETPROJ
– запуск подключения к сетевому проектору (для Vista)
SF /SCANNOW
– сканировать все системные файлы и восстановить поврежденные файлы
SFC /VERIFYONLY
– сканировать только системные файлы
SFC /SCANFILE
= [имя и путь к файлу] – сканировать указанный файл и восстановить его, если он поврежден
SFC /VERIFYFILE
= [имя и путь к файлу] – сканировать только указанный файл
SFC /SCANONCE
– сканировать системные файлы при следующем перезапуске
SFC /REVERT
– сбросить начальную конфигурацию (для получения дополнительной информации введите
SFC /?
в командной строке CMD)
SHUTDOWN
– выключить Windows
SHUTDOWN -A
– остановить выключение Windows
VSP1CLN
– удалить резервную копию файлов, созданных при установке Vista SP 1
Image: © Tadas Sar – Unsplash. com
com
Cmd открыть папку в проводнике
Командная строка – стандартное средство Windows, позволяющее управлять персональным компьютером посредством текстовых команд, а не через графический интерфейс. Функционала окон с удобными кнопками и приятным для глаза дизайном иногда бывает недостаточно, и даже начинающий пользователь рано или поздно сталкивается с командной строкой. В данной статье рассказано, как открыть папку в командной строке и какие функции с ней можно выполнять при помощи текстовых команд.
Открыть командную строку
Сначала вам необходимо запустить окно командной строки. Это можно сделать несколькими способами.
- Через меню «Пуск». Вам необходимо открыть меню и найти раздел «Служебные». Здесь дважды кликните по строке для запуска приложения. Если вам необходимо запустить программу от имени администратора, то выберите соответствующий пункт в контекстном меню.
- Через поисковую строку. В поиске на панели задач вы можете набрать cmd или «командная строка», а затем кликнуть по результату поиска ПКМ.
 В меню выберите пункт запуска с правами администратора.
В меню выберите пункт запуска с правами администратора. - Третий вариант – команда в приложении «Выполнить». Для запуска программы воспользуйтесь комбинацией клавиш Win+R, а в строке введите cmd и нажмите Enter. Утилита запустится сразу с администраторскими правами.
В Windows 10 имеется расширенная версия PowerShell, которую можно запустить теми же способами, только в случае с приложением «Выполнить» необходимо вписывать powershell.
Как открыть папку в командной строке?
Теперь – к вводу команд. Для этого вам необходимо вписать cd, поставить пробел и не нажимать Enter для применения команды. После этого вы должны прописать путь до необходимого каталога. Например, чтобы открыть папку System32 на системном разделе, вы должны ввести cd C:/WINDOWS/System32/ и нажать Enter.
Так вы можете открыть папку в командной строке и перемещаться по каталогам. Для этого используйте ряд полезных команд:
- cd .. – переход на один уровень выше;
- cd – переход к корневому каталогу жесткого диска;
- cd /d – смена каталога или жесткого диска (либо все одновременно).

Запомнив эти комбинации, вы сможете путешествовать по директориям и запускать программы, открывать файлы, редактировать папки и так далее. Чтобы получить справку относительно других полезных команд, введите help и нажмите Enter.
Как открыть командную строку в папке на Windows 10?
Чтобы не прописывать вручную путь к директории через cmd, вы можете запустить командную строку уже в самой папке. При этом начальной точкой для команд будет текущий каталог, а вам останется лишь выполнить нужные операции. В последнем обновлении в контекстном меню Windows 10 по умолчанию остался лишь пункт «Открыть окно PowerShell здесь».
Для запуска вам необходимо зайти в папку через проводник и с зажатой клавишей Shift на свободном месте кликнуть ПКМ. В контекстном меню выберите выше упомянутый пункт. После этого появится командная строка с заранее прописанным путем до каталога.
Также открыть PowerShell через проводник можно следующим образом:
- зайдите в окно директории;
- нажмите на кнопку «Файл»;
- В открывшемся меню выберите пункт «Запустить Windows PowerShell».

Теперь вы знаете, как открыть папку через командную строку в Windows и наоборот. Оба варианта актуальны в последних обновлениях Windows 10 и могут пригодиться пользователю компьютера в любой момент.
Начинающим пользователем полезно получить навыки работы с командной строкой. Это помогает безопасно производить различные действия с документами, проверять состояние передачи/приёма данных и несёт многие другие функции. Прежде всего следует изучить действия с файлами, каталогами. Как открыть папки через командную строку, вообще создание их, работа с ними, в том числе перемещение, переименование, как удалить папку через командную строку, уже ненужную,— эти вопросы вы сможете разрешить, прочитав статью. Проблема выглядит страшнее, чем есть на самом деле. Здесь главное — знать команды, правильно вписывать адрес документа. Ниже рассмотрим основные операции, сами сможете убедиться, что ничего сверхсложного тут нет.
Вызов командной строки
Есть несколько приёмов, которые помогут вам начать работу с командной строкой. Открыть её можно следующим образом:
Открыть её можно следующим образом:
- Найдите в системной папке C:WindowsSystem32 файл cmd.exe, кликните по нему дважды.
- В версиях WindowsXP и выше нажмите вместе клавиши Win+R. Откроется системное окно «Выполнить». В строчке наберите cmd, подтвердите действие, нажав ОК.
- В Win7, чтобы открыть программу, зайдите в «Пуск» — «Все программы», там найдите «Стандартные», нажав на папку для просмотра, увидите значок с подписью для запуска программы.
- В Win7, 10 в «Пуске» впишите внизу в строке поиска («Найти программы и файлы») впишите «командная строка», система покажет программу. В Win8 поиск находится в боковом меню.
При первом запуске по умолчанию вы находитесь в вашем персональном каталоге. Обычно, это «C:Users ».
Открываем имеющуюся папку
Чтобы открыть папку, в командной строке необходимо указать путь к ней. Вначале вписываете команду «cd», а затем после пробела адрес, например, “C:ProgramFilesSkype”.
Слэш можно применять как прямой, так обратный ( и /).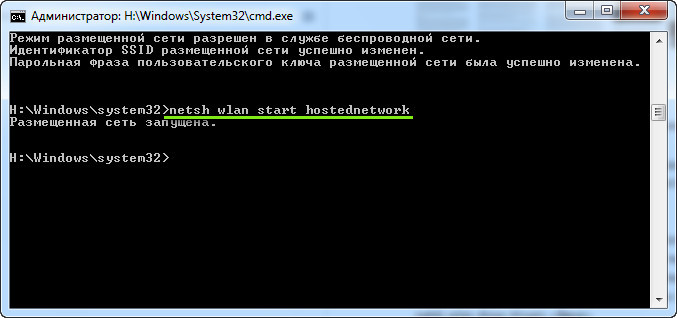 Оба они читаются программой одинаково, выбирайте удобный, привычный для вас.
Оба они читаются программой одинаково, выбирайте удобный, привычный для вас.
Если вы не уверены в точном названии, нажмите TAB, затем стрелки вверх/вниз для прокрутки списка. Предположим, что у вас есть папки «helloYou» и «helloMe», расположены они в «C:». Введите команду «C:>cd h», потом дважды нажмите TAB, так вы прокрутите список компонентов, начинающихся на букву «h».
Просмотр содержимого
Чтобы через командную строку увидеть содержимое какой-либо папки, набирается команда «dir», после которой вписывается путь к ней, затем параметры.
Если путь не указать, то на экране выведется список содержимого, где находитесь в это время.
Если не введёте параметры, список будет представлен с пятью столбцами:
- дата последнего изменения;
- дата каталога;
- если название в списке относится к папке, будет стоять ; если это другой формат, будет пустое место;
- вес файла/папки;
- количество документов в каталоге, их суммарный вес.

Чтобы избежать детализации, введите команду с параметром «/d» — увидите просто список без дополнительной информации.
Создание
Чтобы появилась новая папка, набирается «mkdir», можно сокращённо просто «md». Далее записывается путь к ней, название. Например, в корне диска C вам нужно в имеющемся «Test» создать подпапку «Russian», значит, набираете последовательно «mkdir “C:TestRussian ”».
Можно сразу создать несколько новых папок, укажите пути тогда через пробел либо названия. Допустим, в той же «Test» требуются подпапки 1, 2, 3. Если вы уже находитесь в корне C-диска, наберите «mkdir “Test 1” “Test 2” “Test 3”». Если вы находитесь уже в «Test», можно применять сокращённый вариант команды: «mkdir 1 2 3». Но не забудьте: при наличии пробелов в названиях, их нужно будет заключить в кавычки.
Удаление
Удалить папки, их содержимое позволяет команда «rmdir» либо её сокращённая версия «rm». После прописываются параметры, затем путь.
Если требуется удалить пустой каталог «Example folder», пишется по образцу «rmdir “C: Example folder”».
Если «Example folder» не пустой, в нём имеются подпапки/файлы, чтобы всё вместе удалить, следует после команды прописать ключ «/s». Ключ вписывается после «rmdir», но до адреса назначения. То есть запись будет выглядеть так: «rmdir /s “C:Example folder”». Набрав команду, увидите запрос на подтверждение действий, выбираете «y», что значит, что вы согласны удалить («yes»).
Чтобы запрос на подтверждение постоянно не появлялся, можно сразу прописать ключ «/q». Он вписывается после «/s».
Можно перечислить через пробел удаляемое. Допустим, внутри «Test» вам стали не нужны папки 2 и 3, значит, записываете команду: «rmdir /s /q “C:Test1” “C:Test2” “C:Test3”». Если вы уже находитесь в каталоге «Test», можно вписать сокращённый вариант: «rmdir /s /q 1 2 3».
Перемещение, переименование
Для этих двух действий существует одна команда — «move». После неё записываются параметры, затем путь к перемещаемой/переименованной папке, затем путь к новообразуемой.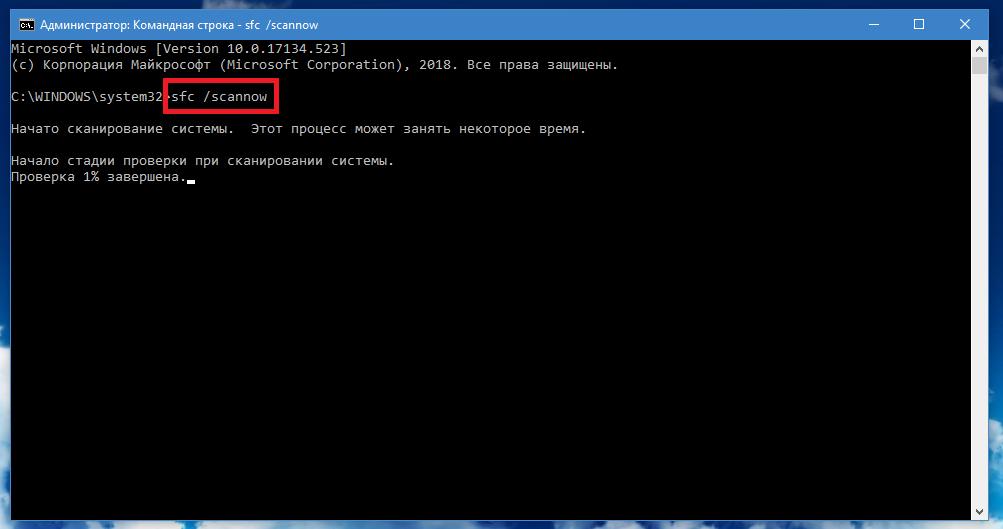 Получается, что для перемещения указываете вначале старый путь, затем после пробела место, куда должен каталог переместиться. При переименовании вы указываете путь со старым названием, затем после пробела новое имя.
Получается, что для перемещения указываете вначале старый путь, затем после пробела место, куда должен каталог переместиться. При переименовании вы указываете путь со старым названием, затем после пробела новое имя.
Рассмотрим на примерах.
- Требуется переместить «Foto» из каталога «MyFile» в корень «C:». Прописывается в командной строке следующее: «move “C:MyFileFoto” “C:”».
- Требуется переименовать «Foto» в «MyFoto». Пишем так: «move “C:MyFileFoto” “My Foto”».
Переходы
Работая через командную строку, вы захотели перейти в другой каталог. Вам поможет команда «chdir», позволяющая перейти в другое место. Либо просто заходите в раздел, как описывалось в этой статье выше, с помощью команды «cd».
Для перехода в подкаталог, необязательно указывать полный адрес, ежели находитесь в родительском. Допустим, вы находитесь в «ProgramFile», как в командной строке перейти в папку «Skype»? Не нужно указывать полный путь: «cd “C:ProgramFilesSkype”»; достаточно указать название подкаталога: «cd “Skype”».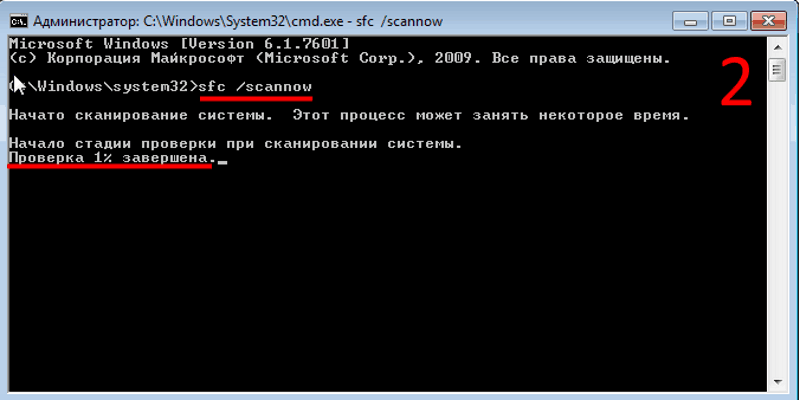
Чтобы перейти назад, в родительский каталог, вписываем «cd “ProgramFiles”».
Если требуется поменять диск нахождения, добавляется ключ «/D», например, из диска C: понадобилось перейти в D:, прописываете «cd /D d:/».
Копирование
Саму папку формально копировать нельзя, но разрешается скопировать содержимое её, для чего служит команда «xcopy». После неё вписываются параметры, затем адрес копируемого каталога, затем после пробела адрес нового каталога.
Допустим, имеется папка «Foto», понадобилось её скопировать вместе с содержимым из «MyFile» в «NB». Записываем команду так: «xcopy /e “C:MyFileFoto” “C:NBFoto”». Ключ «/e» даёт команду скопировать внутреннее содержимое «Foto».
Работа с командной строкой не требует специальных навыков, начинающий пользователь быстро освоит все процессы при желании, научится перемещать, переименовывать, сможете открыть, создать, скопировать, удалить любой файл либо каталог, перейти из одного места в другое.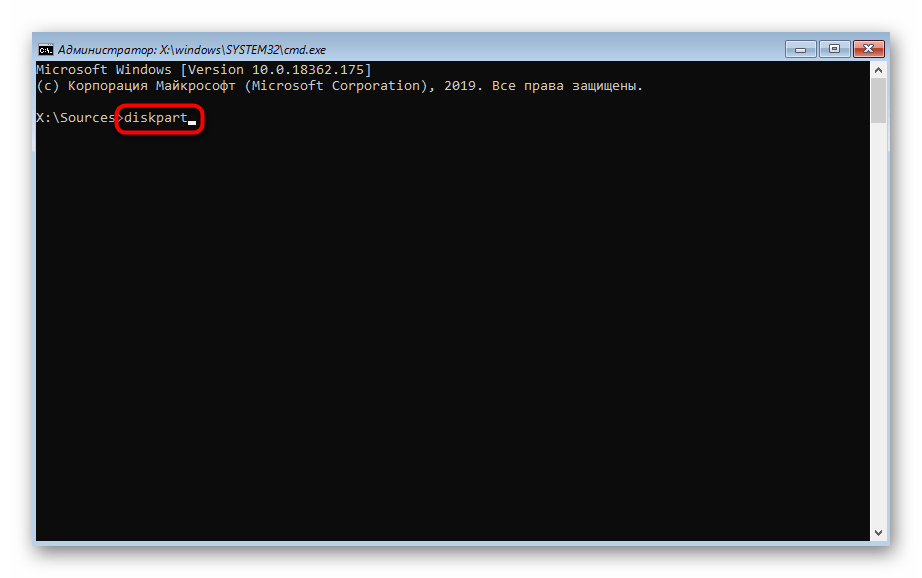 Функция такая полезна, умение обращаться с программойоблегчит, ускорит многие действия при работе на ПК. Нужно лишь запомнить, сохранить набор команд, внимательно вписывать адрес компонента, с которым будут проводиться разные действия.
Функция такая полезна, умение обращаться с программойоблегчит, ускорит многие действия при работе на ПК. Нужно лишь запомнить, сохранить набор команд, внимательно вписывать адрес компонента, с которым будут проводиться разные действия.
У приложения «Проводник» в Windows есть параметр /select :
Выполнение этой команды приведет к открытию «Проводника», в котором будет выделена указанная директория C:AMD . Можно ли как-либо образом запустить «Проводник» и выделить несколько файлов/директорий?
2 ответа 2
WHS-скрипт стартует Проводник, открывая папку указанную 0-ым параметром. А затем выделяет файл, указанный 1-ым параметром (1.txt), и 2-ым – второй файл (2.txt).
Исходный код взят с SuperUsers. Проверки на доступ к каталогам и файлам, ровно как и проверки на существование файлов не включены в скрипт.
Соответственно, данный скрипт запускается так:
Как запустить рабочий стол через командную строку
Командная строка — полезный, практичный инструмент, позволяющий запускать приложения из-под DOS. Хорошо ею пользоваться при сбоях, настройке системы. Запускается через «Пуск», найти её там можно в папке стандартных программ. А также открывается через «Выполнить», если вписать в строку cmd.
Хорошо ею пользоваться при сбоях, настройке системы. Запускается через «Пуск», найти её там можно в папке стандартных программ. А также открывается через «Выполнить», если вписать в строку cmd.
Как выполнить запуск рабочего стола посредством командной строки.
Помощь этой утилиты весьма полезна, когда у вас не загружается рабочий стол. Обычно причиной этой проблемы становится вредоносное ПО, подправившее реестр. Ниже объясняется, как запустить рабочий стол через командную строку, подсоединиться удалённо с другого устройства.
За процесс запуска области отвечает файл explorer.exe. Иногда, когда происходит сбой из-за перепадов напряжения, отключения электричества или других причин, нарушается интерфейс, затем при последующем включении происходят неполадки в работе.
По сути, сам рабочий стол представляет собой папку, инициируемую тем самым процессом explorer.exe. Значит, чтобы вернуть нормальное состояние, нужно просто запустить настоящий, не изменённый вирусами процесс.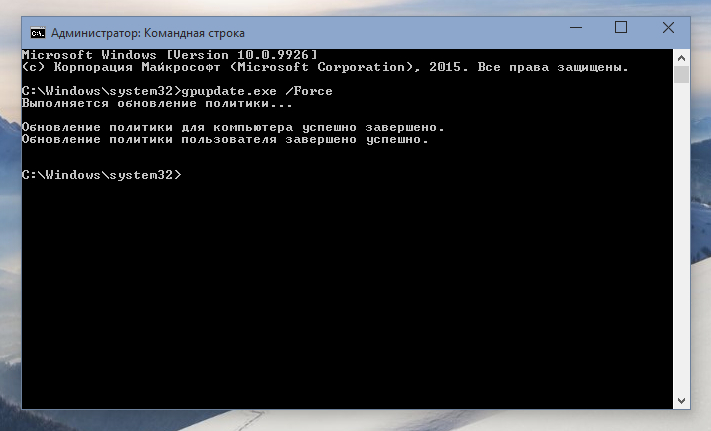 Если папка, путь по её адресу повреждены, explorer.exe функционирует некорректно.
Если папка, путь по её адресу повреждены, explorer.exe функционирует некорректно.
Восстанавливать работоспособность, возобновлять нормальное течение процессов удобно через командную строку.
Запуск командной строки
Запустить программу следует непременно с правами администратора. Это выполняется нажатием Win+W, в поисковое поле вписываете «командная строка». Затем кликаете ПКМ на значок утилиты, появившийся при поиске, проходите по надписи «Запуск от имени администратора».
А ещё можно пройти по пути «Пуск» — «Все программы» — «Служебные», там также кликнуть ПКМ по значку утилиты, запуская затем её от администратора.
Запуск рабочего стола, восстановление
В консоли прописываем explorer.exe. Начнётся запуск процесса, по окончании увидите рабочий стол вместе со значками.
Если по-прежнему Windows загружается лишь до чёрного экрана, значит, файл explorer.![]() exe повреждён, изменён либо вообще удалён вирусом — принимаем меры восстановления.
exe повреждён, изменён либо вообще удалён вирусом — принимаем меры восстановления.
Запустить компьютер нужно в безопасном режиме, затем включите процесс rstrui.exe. Начнёт функционировать утилита восстановления, позволяющая выбрать точку отката, возвратив устройство в состояние, бывшее в дату создания этой точки.
ВАЖНО. Этим вы восстановите работоспособность, вернув состояние такое, как на момент, предшествующий изменению explorer.exe.
Подключение удалённого доступа
Посредством консоли можно также подключить к рабочему столу удалённый доступ. Это совершается, чтобы можно было управлять системой через другой носитель, иное устройство, так как исходный компьютер не загружается. Выполняется это так:
Разрешите подключение, прописав в консоли:
reg add «HKLM\SYSTEM\CurrentControlSet\Control\Terminal Server» /v fDenyTSConnections /t REG_DWORD /d 0 /f
Запустите службу net start Termservice.
Проставьте настройки брандмауэра:
netsh advfirewall firewall add rule name=«allow RemoteDesktop» dir=in protocol=TCP localport=3389 action=allow
Запуск с удалённого устройства
Если потребовалось запустить через удалённый доступ рабочий стол, используя командную строку, расположенную на удалённом устройстве, выполняете следующие действия. Скачайте, установите программу PsTools.
Скачайте, установите программу PsTools.
СПРАВКА. PsTools — набор средств, позволяющий совершать администрирование системы. Представляет собой комплекс программ, которые можно устанавливать вместе либо по отдельности. В полный список включены утилиты, позволяющие удалённо открыть файлы, выполнять процессы, выводить информацию, выгружать записи из журнала регистрации событий, менять значения установленных паролей на учётных аккаунтах, выключить, перезагрузить удалённый компьютер, приостановить идущие на нём процессы и другие функции.
Запустите командную строку, перейдите в директорию PsTools. Пропишите запуск командной строки на удалённом устройстве:
exe \\Имя_компьютера_удаленного_компьютера -u domain\user -p password cmd
Разрешите подключиться по удалённому столу, для чего прописываете:
reg add «HKLM\SYSTEM\CurrentControlSet\Control\Terminal Server» /v fDenyTSConnections /t REG_DWORD /d 0 /f
Внимательно вписывайте команды, тогда сможете сберечь время, средства, подключаясь удалённо к устройству, выполняя на нём необходимые действия либо возвращая в рабочее состояние ваше устройство.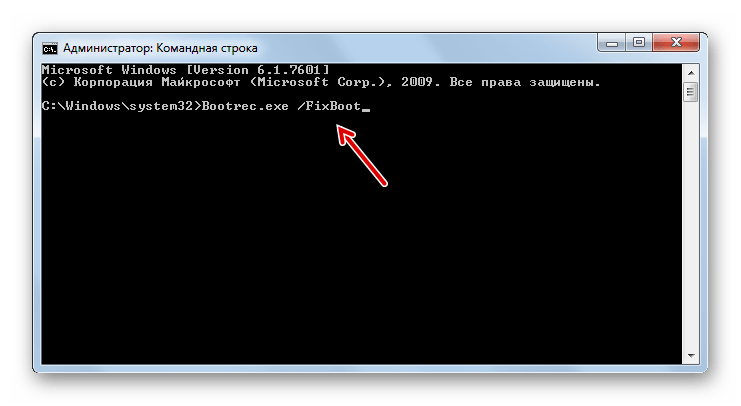 В целом, как видите, функции эти полезны, а освоить их может даже малоопытный пользователь.
В целом, как видите, функции эти полезны, а освоить их может даже малоопытный пользователь.
10 способов открыть проводник в Windows 10
File Explorer — одно из наиболее часто используемых приложений из Windows 10. (не знаете, какая у вас версия Windows? Прочтите наше руководство). Если вам нужно скопировать или переместить файлы или удалить некоторые из них, всегда есть одна вещь, которую вам нужно сделать сначала: откройте File Explorer . Итак, мы подумали, что было бы очень хорошей идеей написать это руководство, которое содержит все способы, которыми вы можете открыть File Explorer в Windows 10. Они включают в себя все, от поиска до сочетаний клавиш, до использования речи и т. Д. на.Приступим:
Нажмите Win + E на клавиатуре
Клавиатура предлагает очень быстрые сочетания клавиш для запуска всех видов вещей, включая File Explorer . Просто нажмите Win + E , и сразу же запустится File Explorer .

Используйте ярлык проводника на панели задач
По умолчанию Windows 10 включает ярлык File Explorer на панели задач.Его значок выглядит как папка. Щелкните или коснитесь его, и откроется File Explorer .
Воспользуйтесь поиском Кортаны
На рабочем столе Windows 10 воспользуйтесь окном поиска Кортаны на панели задач и введите внутри него слова «проводник файлов» . Когда результаты поиска загружены, нажмите Введите или щелкните / коснитесь результата File Explorer . Вы также можете поговорить с Кортаной и сказать «Открыть проводник».
Используйте ярлык проводника из меню WinX
В меню WinX можно попасть, нажав Win + X на клавиатуре.
Это меню также включает ярлык для File Explorer . Щелкните или коснитесь его.Используйте ярлык проводника из меню «Пуск»
Откройте стартовое меню .
 В его левой части вы найдете ярлык для File Explorer . Щелкните или коснитесь его, и File Explorer запустится.
В его левой части вы найдете ярлык для File Explorer . Щелкните или коснитесь его, и File Explorer запустится.Запустите explorer.exe
Исполняемый файл для File Explorer — это explorer.exe .
Вы найдете его в папке Windows . Дважды щелкните по нему, и File Explorer будет запущен.Создайте ярлык и закрепите его на рабочем столе
Вы всегда можете создать ярлык для File Explorer и закрепить его на рабочем столе.
Используйте командную строку или Powershell
Если вы привыкли работать с командной строкой или Powershell, вы можете просто написать команду explorer и нажать Введите .Это немедленно запустит File Explorer .
Используйте диспетчер задач
Другой способ открыть File Explorer — использовать диспетчер задач.
 Вам нужно будет открыть Task Manager , переключиться на Подробнее , выбрать меню File и затем щелкнуть или нажать на Run new task . В окне «Создать новую задачу» введите explorer и нажмите . Введите или OK .
Вам нужно будет открыть Task Manager , переключиться на Подробнее , выбрать меню File и затем щелкнуть или нажать на Run new task . В окне «Создать новую задачу» введите explorer и нажмите . Введите или OK .Использовать окно «Выполнить»
Последний известный нам способ открыть проводник — это использовать старое доброе окно «Выполнить». Запустите «Выполнить», введите в него слово explorer , а затем нажмите или коснитесь «ОК» или просто нажмите «Ввод» на клавиатуре. Проводник запускается мгновенно.
3 способа закрыть и перезапустить Explorer.exe в Windows 10
File Explorer , ранее известный как Windows Explorer (explorer.exe) — это процесс управления программой, который предоставляет графический интерфейс, который вы используете для взаимодействия с большинством элементов Windows, такими как меню «Пуск», панель задач, область уведомлений. Если вам необходимо перезапустить Windows Shell, воспользуйтесь одним из способов, описанных ниже, вы можете быстро и легко закрыть и перезапустить проводник Windows.
Если вам необходимо перезапустить Windows Shell, воспользуйтесь одним из способов, описанных ниже, вы можете быстро и легко закрыть и перезапустить проводник Windows.
Как перезапустить проводник Windows в диспетчере задач
В диспетчере задач можно быстро завершить или перезапустить любое работающее приложение.
Шаг 1. Откройте диспетчер задач.
Щелкните правой кнопкой мыши кнопку «Пуск», выберите «Диспетчер задач » в меню «Быстрые ссылки».
Шаг 2: Если он открывается в мини-режиме, нажмите кнопку Подробнее .
Шаг 3: выберите Windows Explorer на вкладке «Процессы» и нажмите кнопку Перезапустить .
Как перезапустить проводник с помощью функции выхода из проводника
Выход из проводника — это скрытая функция в Windows 10, которая позволяет напрямую выйти из проводника Windows, не просматривая вкладки диспетчера задач. Просто сделайте следующее:
Просто сделайте следующее:
Шаг 1. Нажмите клавиши Ctrl + Shift , затем щелкните правой кнопкой мыши Start Menu или Taskbar .
Шаг 2. Отпустите клавиши Ctrl + Shift и щелкните правой кнопкой мыши . Закройте Explorer .
Примечание. Когда процесс explorer.exe остановлен, и вы застряли на пустом черном рабочем столе, на котором отображается только указатель мыши . Перейдите на Step 3 , чтобы запустить проводник.exe-процесс.
Шаг 3. Откройте диспетчер задач. (Нажмите комбинацию клавиш: Shift + Ctrl + Esc )
Шаг 4: Если он открывается в мини-режиме, щелкните Подробнее .
Шаг 5: Щелкните File в строке меню и щелкните Run new task .
Шаг 6: Введите explorer.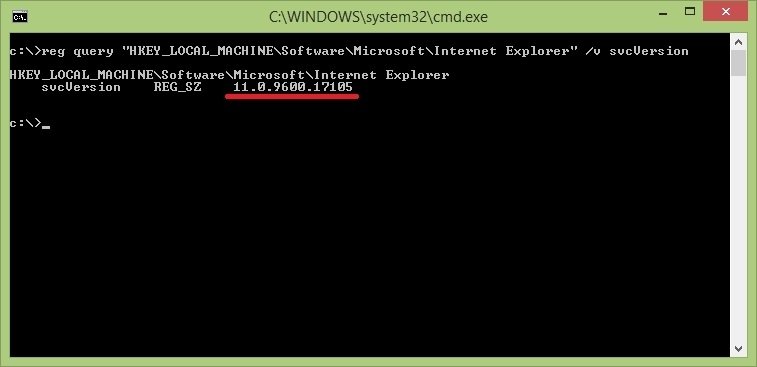 exe и нажмите OK .
exe и нажмите OK .
Как перезапустить проводник.exe в командной строке
Вы можете легко перезапустить explorer.exe с помощью команды.
Шаг 1. Откройте командную строку.
Нажмите сочетания клавиш Win + X , затем щелкните Командная строка в меню быстрых ссылок .
Шаг 2: Введите команду taskkill / f / im explorer.exe , затем нажмите Введите , чтобы остановить процесс explorer.exe.
Шаг 3: Затем введите start explorer.exe , запускающая процесс explorer.exe.
Когда закончите, explorer.exe обновится, и вы сможете нормально использовать свой компьютер.
windows 10 — Как перезапустить explorer.exe с помощью командного файла
windows 10 — Как перезапустить explorer.exe с помощью командного файла — 1 ответСеть обмена стеков
Сеть Stack Exchange состоит из 178 сообществ вопросов и ответов, включая Stack Overflow, крупнейшее и пользующееся наибольшим доверием онлайн-сообщество, где разработчики могут учиться, делиться своими знаниями и строить свою карьеру.
- 0
- +0
- Авторизоваться Зарегистрироваться
Super User — это сайт вопросов и ответов для компьютерных энтузиастов и опытных пользователей.Регистрация займет всего минуту.
Зарегистрируйтесь, чтобы присоединиться к этому сообществуКто угодно может задать вопрос
Кто угодно может ответить
Лучшие ответы голосуются и поднимаются наверх
Спросил
Просмотрено 29к раз
Мне нужен командный файл для остановки и перезапуска проводника. exe, но я не знаю всех необходимых команд. Я знаю, что если вы выберете его в диспетчере задач, вы сможете его перезапустить, но мне нужен файл на рабочем столе, который я могу дважды щелкнуть. Я использую Windows 10 Professional.
exe, но я не знаю всех необходимых команд. Я знаю, что если вы выберете его в диспетчере задач, вы сможете его перезапустить, но мне нужен файл на рабочем столе, который я могу дважды щелкнуть. Я использую Windows 10 Professional.
Создан 30 авг.
сыры 45652922 золотых знака88 серебряных знаков2020 бронзовых знаков
1Довольно просто сделать это и довольно понятно:
taskkill / im Explorer.exe / f
запустить explorer.exe
выход
/ im заставляет искать имя процесса. / f говорит убить его насильно, однако ваша сила так же мощна, как и разрешения, которые у вас есть.
Создан 30 авг.
El8dN8El8dN81,57911 золотых знаков99 серебряных знаков2323 бронзовых знака
4 Чтобы перезапустить Explorer в Windows 10 , я создал ярлык с Target :
powershell - команда "gps explorer | spps"
gps — это псевдоним для Get-Process
spps — это псевдоним Stop-Process
Создан 17 июл.
Кейт МиллерКейт Миллер5,24811 золотых знаков66 серебряных знаков1616 бронзовых знаков
Очень активный вопрос .Заработайте 10 репутации (не считая бонуса ассоциации), чтобы ответить на этот вопрос. Требование репутации помогает защитить этот вопрос от спама и отсутствия ответов. Суперпользователь лучше всего работает с включенным JavaScriptВаша конфиденциальность
Нажимая «Принять все файлы cookie», вы соглашаетесь с тем, что Stack Exchange может хранить файлы cookie на вашем устройстве и раскрывать информацию в соответствии с нашей Политикой в отношении файлов cookie.
Принимать все файлы cookie Настроить параметры
Как запустить Internet Explorer из командной строки?
Как запустить Internet Explorer из командной строки? — СуперпользовательСеть обмена стеков
Сеть Stack Exchange состоит из 178 сообществ вопросов и ответов, включая Stack Overflow, крупнейшее и пользующееся наибольшим доверием онлайн-сообщество, где разработчики могут учиться, делиться своими знаниями и строить свою карьеру.
Посетить Stack Exchange- 0
- +0
- Авторизоваться Зарегистрироваться
Super User — это сайт вопросов и ответов для компьютерных энтузиастов и опытных пользователей.Регистрация займет всего минуту.
Зарегистрируйтесь, чтобы присоединиться к этому сообществуКто угодно может задать вопрос
Кто угодно может ответить
Лучшие ответы голосуются и поднимаются наверх
Спросил
Просмотрено 307k раз
Мне нужно запустить Internet Explorer из командной строки DOS.
Я сделал это с помощью Firefox, например:
компакт-диск \ программные файлы \ mozilla firefox \ Firefox
Как сделать то же самое с Internet Explorer?
Synetech6,7k3333 золотых знака
Создан 25 фев.
0Просто введите
c: \ windows \ servicepackfiles \ i386 \ iexplore.исполняемый
Вы также можете использовать
"C: \ Program Files \ Internet Explorer \ iexplore.exe"
Создан 25 фев.
7 Хотя вы запрашиваете Internet Explorer: на всякий случай, если вы хотите использовать браузер по умолчанию , используйте команду start :
start "" "http: // superuser.com "5
Вы должны вырезать его местоположение до исходного, «C: \ Program Files \ Internet Explorer \», а затем вы можете запустить его, используя:
начать iexplore
Создан 29 июл.
KeaKea17111 серебряный знак22 бронзовых знака
2Из любого места:
начать iexplore
должен помочь — фактический путь не важен.Пока существует путь — он запускает исполняемый файл. В качестве примечания: start firefox также должен работать при установке по умолчанию.
Если вы хотите запускать что-то без установленной переменной среды path — довольно легко создать псевдоним запуска реестра: http://commandwindows.com/runline.htm
Создан 27 сен.
iiveliivel1,3001010 серебряных знаков66 бронзовых знаков
Для каталога Program Files должна быть переменная среды.В моей установке это % ProgramFiles% . Он может быть локализован для данного языка на любую эквивалентную фразу / слово на этом языке. Я мог представить, что имя папки Internet Explorer также может быть локализовано. Это должно обрабатывать случаи, когда Windows установлена с буквой диска, отличной от C:
Таким образом, для запуска Internet Explorer из командной строки (для меня):
"% ProgramFiles% \ Internet Explorer \ iexplore.exe"
Помните о двойных кавычках, так как в командной строке есть пробел!
Создан 25 фев.
Goyuix6,26144 золотых знака3434 серебряных знака4747 бронзовых знаков
1Вот как я его использую:
iexplore "http: // superuser.com / questions / 113345 / how-to-launch-internet-explorer-from-the-command-prompt "
Результат: открывает IE и переходит к URL-адресу.
Создан 16 окт.
пользователь 147738828111 золотой знак44 серебряных знака1111 бронзовых знаков
Самый простой способ открыть Internet Explorer в командной строке — просто ввести start iexplore.exe . Вы также можете использовать тот же метод для открытия Chrome.
Не забудьте открыть командную строку в режиме с повышенными привилегиями.
Создан 26 мар.
0Самый короткий способ — использовать начало с имени exe в качестве параметра 1º.
-
start "" iexplore// вы можете использоватьstart iexploreв большинстве систем. -
start "" firefox -
начало "" хром
Да! работает.
Но у вас есть вопрос только об IExplorer. Следуя вашему образцу кода: компакт-диск \ программные файлы \ mozilla firefox \
Firefox
Тот же код с Internet Explorer равен: компакт-диск \ программные файлы \ Internet Explorer \
iexplore
Когда запуск iexplorer у вас не работает, вероятнее всего:
«% programfiles% \ internet explorer \ iexplore» // вам не нужно использовать верхний регистр
Создан 02 дек.
m3ndam3nda16188 бронзовых знаков
В зависимости от того, где находятся файлы вашей системной папки Internet Explorer, следующая главная страница Yahoo, например, открывается как есть:
«C: \ Program Files (x86) \ Internet Explorer \ iexplore.exe «http: \ yahoo.com»
Создан 27 апр.
Чтобы принудительно использовать Internet Explorer, попробуйте следующее:
«C: \ Program Files \ Internet Explorer \ IEXPLORE.EXE» -новый «https://www.google.com «
После нескольких попыток я обнаружил, что вы должны ввести -new между iexplore и веб-сайтом. Надеюсь это поможет.
Создан 31 янв.
1 Суперпользователь лучше всего работает с включенным JavaScriptВаша конфиденциальность
Нажимая «Принять все файлы cookie», вы соглашаетесь с тем, что Stack Exchange может хранить файлы cookie на вашем устройстве и раскрывать информацию в соответствии с нашей Политикой в отношении файлов cookie.
Принимать все файлы cookie Настроить параметры
Как открыть проводник и проводник Windows: 12 способов
File Explorer — одно из наиболее часто используемых приложений в Windows 10, точно так же, как Windows Explorer — один из наиболее часто используемых инструментов в Windows 7.Если вам нужно скопировать, переместить файлы или удалить некоторые из них, всегда есть одна вещь, которую вы должны сделать в первую очередь, и это открыть проводник File Explorer или Windows Explorer . Мы подумали, что было бы отличной идеей написать эту сводную статью, показывающую все способы, которыми вы можете открыть File Explorer в Windows 10 и как открыть Windows Explorer в Windows 7. Они включают в себя все, от поиска до сочетаний клавиш. , к использованию речи и так далее.Приступим:
Быстрые действия
Несколько быстрых способов открыть проводник или проводник Windows:
- Нажмите клавиши Win + E на клавиатуре и смотрите, как сразу запускается проводник или проводник Windows.
- Щелкните или коснитесь ярлыка проводника / проводника Windows на панели задач.
- Откройте CMD или PowerShell и запустите команду: explorer.
ПРИМЕЧАНИЕ. Это руководство относится к Windows 10 и Windows 7.Если вы не знаете, какая у вас версия Windows, прочтите это руководство: Какую версию Windows я установил? (5 методов).
1. Откройте проводник (Windows), нажав Win + E на клавиатуре.
Клавиатура предлагает быстрые сочетания клавиш для запуска всех видов вещей, включая File Explorer и Windows Explorer . Нажмите клавиши Win + E на клавиатуре и посмотрите, как сразу запустится Проводник или Проводник Windows .
Откройте проводник (Windows), нажав Win + E на клавиатуре
2. Используйте ярлык проводника (или ярлык проводника Windows) на панели задач.
По умолчанию Windows 10 включает ярлык File Explorer на панели задач. Значок выглядит как папка. Щелкните или коснитесь его, и откроется Проводник .
Используйте ярлык проводника на панели задач
Точно так же Windows 7 включает ярлык Windows Explorer на панели задач.Значок выглядит немного иначе, чем в Windows 10, но на нем также изображена папка.
Используйте ярлык проводника Windows на панели задач
3. Как открыть проводник (или проводник Windows) с помощью поиска
На рабочем столе Windows 10 воспользуйтесь окном поиска рядом с кнопкой Start на панели задач и напишите внутри него слова «проводник». Когда результаты поиска загружены, нажмите Введите или щелкните или коснитесь результата File Explorer .
Как открыть проводник в Windows 10 с помощью поиска
В Windows 7 откройте меню «Пуск» и введите слова «проводник Windows» в поле поиска.
Затем щелкните ярлык Windows Explorer .
Как открыть проводник Windows в Windows 7 с помощью поиска
4. Откройте проводник в Windows 10 с помощью Cortana
.В Windows 10 вы также можете попросить Кортану открыть Проводник .В правой части окна поиска на панели задач нажмите или коснитесь кнопки Кортаны. Затем введите «открыть проводник» или нажмите кнопку микрофона и произнесите голосом «Откройте проводник!» команда Кортане.
Откройте проводник в Windows 10 с помощью Cortana
5. Как открыть проводник в Windows 10 с помощью его ярлыка из меню WinX
Если вы используете Windows 10, нажмите Windows + X на клавиатуре, чтобы открыть меню WinX.Вы также можете щелкнуть правой кнопкой мыши кнопку Start , чтобы получить тот же результат. Это меню также включает ярлык для File Explorer . Щелкните или коснитесь его, и File Explorer откроется немедленно.
Как открыть проводник в Windows 10 с помощью его ярлыка из меню WinX
6. Как открыть проводник или проводник Windows с помощью их ярлыков из меню «Пуск»
В Windows 10 откройте меню «Пуск» и прокрутите список со всеми приложениями, пока не дойдете до папки с названием «Система Windows. Откройте его, и вы должны найти внутри ярлык для File Explorer .
Как открыть проводник с помощью ярлыков из меню «Пуск»
В Windows 7 откройте меню «Пуск» и войдите в папку Accessories . Вы должны найти ярлык для Windows Explorer .
Как открыть проводник Windows с помощью ярлыка из меню «Пуск»
7. Откройте проводник, нажав кнопку в меню «Пуск» Windows 10.
Другой способ открыть Проводник в Windows 10 — добавить для него кнопку в меню «Пуск» .Вы можете легко сделать это, открыв «Настройки», перейдя к «Персонализация -> Пуск -> Выбор папок, отображаемых на Пуске», и затем включив переключатель Проводника .
Включите проводник в Настройках -> Персонализация -> Пуск -> Выберите, какие папки будут отображаться при запуске
Затем Windows 10 показывает новую кнопку для проводника в левой части меню «Пуск» .
Как открыть проводник в Windows 10 с помощью кнопки в меню «Пуск»
Щелкните или коснитесь его, чтобы открыть Проводник .
8. Как создать ярлык в проводнике, чтобы открывать его откуда угодно
Вы всегда можете сделать ярлык для Проводник . Если вы используете Windows 10, простой способ сделать это — перетащить ярлык File Explorer из меню «Пуск» на рабочий стол или в любую другую папку, которую вы предпочитаете.
Ярлыкпроводника закреплен на рабочем столе Windows 10
Другой способ — создать ярлык File Explorer или Windows Explorer вручную.Просто не забудьте ввести explorer в качестве ярлыка «[…] расположение элемента» .
Создать (Windows) ярлык проводника
ПРИМЕЧАНИЕ: Если вам нужна помощь в создании ярлыков, прочтите, как Создать ярлыки для приложений, файлов, папок и веб-страниц в Windows 10. Хотя это руководство написано для Windows 10, первые разделы из него также применимы к Windows 7.
9. Откройте проводник (Windows) с помощью командной строки или PowerShell
.Если вы работаете с командной строкой или PowerShell, вы можете ввести команду explorer и нажать Введите .Это немедленно запускает Проводник в Windows 10 или Проводник Windows в Windows 7.
Откройте проводник (Windows) с помощью командной строки или PowerShell
10. Как открыть проводник или проводник Windows с помощью диспетчера задач
Другой способ открыть Проводник или Проводник Windows — использовать Диспетчер задач . Запустите диспетчер задач: быстрый способ сделать это — нажать клавиши Ctrl + Shift + Esc на клавиатуре.Если вы используете Windows 10 и диспетчер задач открывается в компактном режиме просмотра, щелкните или коснитесь «Подробнее». Затем откройте меню Файл и щелкните или коснитесь «Запустить новую задачу».
Запустить новую задачу в диспетчере задач
В окне «Создать новую задачу» введите explorer и нажмите Введите или OK .
Как открыть проводник или проводник Windows с помощью диспетчера задач
11.Откройте проводник или проводник Windows из окна «Выполнить»
Последний известный нам способ открыть File Explorer — это использовать старое доброе окно Run . Запустите Run (быстрый способ сделать это — нажать клавиши Win + R на клавиатуре) и введите в нем слово explorer . Затем щелкните или коснитесь OK или нажмите Введите на клавиатуре.
Откройте проводник или проводник Windows из окна Выполнить
12.Где находится проводник в Windows 10 (и Windows 7)? Откройте его, запустив explorer.exe
И Windows 10, и Windows 7 хранят исполняемый файл для File Explorer в стандартной папке Windows . В результате, хотя это отчасти избыточно, вы также можете перейти в папку Windows и затем дважды щелкнуть файл explorer.exe , чтобы открыть проводник File Explorer или Windows Explorer .
Где находится проводник в Windows 10 (и 7)? Откройте его, запустив проводник.exe
Как открыть проводник (Windows)?
Это все известные нам методы запуска File Explorer в Windows 10 и Windows Explorer в Windows 7. Если вы знаете других, не стесняйтесь поделиться ими в разделе комментариев ниже, и мы обновим эту статью. как можно скорее.
Как перезапустить проводник Windows, чтобы исправить зависшую панель задач
Проводник Windows — жизненно важная часть вашей операционной системы Windows.Помимо того, что он предоставляет вам надежный проводник, он поддерживает большую часть интерфейса рабочего стола в том виде, в котором мы его знаем. К сожалению, он также имеет тенденцию перестать работать, когда ваш компьютер сталкивается с проблемами. Обычно это отмечается в Windows 10 с ошибкой «Проводник Windows не работает. Пожалуйста, перезапустите explorer.exe »или что-то подобное.
Что такое explorer.exe?
Если вы получили эту ошибку, важно не паниковать. Хотя застывший рабочий стол, панель задач или меню «Пуск» выглядят устрашающе, в большинстве случаев их легко решить.Explorer.exe отвечает только за выполнение вышеуказанных задач. Хотя это компонент Windows, Microsoft построила его таким образом, что он не вызовет серьезной нестабильности в вашей системе в случае сбоя.
Панель задач исчезла в Windows 10? Это также Explorer.exe
Если ваша панель задач исчезла в Windows 10, возможно, произошел сбой explorer.exe, и его можно легко перезапустить.
Объявление
Самый простой способ исправить, если проводник Windows не работает, — это просто перезагрузить компьютер.Однако, если у вас есть работа, которую вам все еще нужно сохранить, вы можете восстановить свой рабочий стол другими способами. Поскольку диспетчер задач, командная строка и другие программы отделены от процесса проводника, мы все равно можем запустить их и перезапустить explorer.exe.
Одновременный перезапуск панели задач, рабочего стола и проводника
Сегодня мы научим вас перезапускать проводник Windows в Windows 10 с помощью диспетчера задач и командной строки. Это должно решить большинство временных проблем с меню «Пуск», панелью задач или рабочим столом.
Как быстро перезапустить процесс explorer.exe с помощью диспетчера задач
Самый простой способ перезапустить проводник Windows в Windows 10 — через надежный диспетчер задач, который позволяет остановить и запустить его одним щелчком мыши.
- Откройте диспетчер задач
Нажмите кнопку Start и введите «Диспетчер задач», затем щелкните верхний результат.Если вы не можете получить доступ к меню «Пуск» из-за проблем с проводником, вместо этого нажмите Ctrl + Shift + Esc .
- Перезапустите проводник Windows
Прокрутите список в диспетчере задач, пока не найдете процесс «Проводник Windows» . Щелкните его, затем нажмите «Перезагрузка» в правом нижнем углу. - ИЛИ: перезапустите, щелкнув правой кнопкой мыши
Вы также можете щелкнуть правой кнопкой мыши проводник Windows и нажать «Перезагрузить» в контекстном меню, чтобы немного увеличить скорость.
Как перезапустить проводник Windows в Windows 10 через командную строку
Если вы предпочитаете командную строку или не можете получить доступ к диспетчеру задач по какой-либо причине, вы можете использовать команды kill и start командной строки.
- Открыть командную строку
Нажмите Пуск , затем введите «Командная строка» и щелкните верхний результат.Либо, если у вас нет доступа к меню «Пуск», нажмите Ctrl + R , введите «cmd» и нажмите «OK» .
- Запустите команду taskkill и снова запустите проводник
В окне командной строки вставьте или введите следующее и нажмите Введите :taskkill / f / im explorer.exe
Как только ваша панель задач исчезнет, введите следующее, чтобы снова запустить процесс проводника:start explorer.exe
С помощью небольшого хитрого трюка вы можете закрыть проводник без использования каких-либо внешних программ . Это может сработать, даже если у вас зависшая панель задач. Вот как это сделать:
- Ctrl + Shift + щелчок правой кнопкой мыши на панели задач
Откроется обычное контекстное меню, но с добавлением внизу: «Выход из проводника» .Щелкните его, чтобы убить Explorer.exe. После этого вы можете перейти к следующему разделу, чтобы начать его заново.
Как запустить проводник Windows через диспетчер задач
Большинство из нас используют диспетчер задач для уничтожения процессов, но забывают, что его можно использовать и для их запуска. Вот как вы можете использовать его для запуска explorer.exe, когда он не работает.
- Откройте диспетчер задач
Нажмите кнопку Start и введите «Диспетчер задач» , затем щелкните верхний результат.Или, если у вас нет доступа к меню «Пуск», нажмите Ctrl + Shift + Esc . - Щелкните Файл> Запустить новую задачу
- Перезапустите explorer.exe с помощью диспетчера задач
В диалоговом окне «Создать новую задачу» рядом с «Открыть:» заголовок введите «explorer.exe» . Нажмите «ОК» , чтобы начать процесс снова.Если панель задач не появляется сразу, попробуйте щелкнуть место, где она обычно находится.
После этого у вас должны быть все инструменты, необходимые для перезапуска explorer.exe в Windows 10, чтобы исправить распространенные проблемы, такие как зависшая панель задач, рабочий стол или меню «Пуск». Если вы хотите узнать больше о службах Windows, вы можете прочитать наше специальное руководство. Пока вы там, почему бы не более глубоко погрузиться в Диспетчер задач, чтобы освежить свои навыки?
Объявление
Как открыть проводник Windows с помощью командной строки [Windows 10]
Вы пробовали открыть проводник Windows с помощью командной строки ? Как открыть проводник Windows на компьютере? Вы используете ярлык This PC на рабочем столе или используете значок на панели задач , чтобы его открыть? Почему бы не попробовать что-то новое здесь, откройте проводник Windows с помощью командной строки на ПК с Windows 10? Вот как.
Как открыть проводник Windows с помощью командной строки
Помимо использования ярлыка на рабочем столе, сочетания клавиш, значка на панели задач, меню «Пуск», меню опытного пользователя, команды «Выполнить», диспетчера задач и Кортаны, есть еще один способ откройте проводник, используя известную командную строку Windows. Все, что вам нужно сделать, это выполнить следующие действия.
- Запустите командную строку , используя меню «Пуск» или команду «Выполнить». Нажмите клавиши Windows + R , чтобы открыть команду «Выполнить», и введите « cmd » без кавычек, чтобы открыть командную строку на вашем компьютере.
- Откроется командная строка, в которой будет показан путь к каталогу пользователя по умолчанию.
Теперь введите следующую команду в командной строке.
старт.
старт ..
Точка . в команде указывает текущий каталог, тогда как двойное число .. переводит вас в родительскую папку. Первая команда откроет в проводнике файлов папку, которая отражает текущий каталог, а вторая команда откроет родительскую папку текущего каталога.
Добавление обратной косой черты и двух точек вернет на один каталог назад. Вот как будет выглядеть команда.
Примечание: Используйте обратную косую черту в следующей команде, а не прямую косую черту, как показано, команда, показанная ниже, предназначена только для справки, вы должны использовать обратную косую черту.
start ../ ..
Вот как вы можете открыть проводник в Windows 10. Это просто для развлечения и знаний, вы всегда можете использовать простой метод открытия проводника и не используйте командную строку для повседневного использования.Вы можете запустить проводник Windows несколькими способами. Ознакомьтесь с этими 5 классными способами открытия проводника Windows в Windows 10.
На этом пока все, ознакомьтесь с дополнительными сведениями о Windows здесь — учебными материалами, руководствами, советами, приемами и скрытыми функциями по Windows.

 dll,73"
[HKEY_CLASSES_ROOT\Directory\Background\shell\ExplorerElevated\command]
@="nircmd.exe elevate explorer.exe /separate /root,\"%V\""
dll,73"
[HKEY_CLASSES_ROOT\Directory\Background\shell\ExplorerElevated\command]
@="nircmd.exe elevate explorer.exe /separate /root,\"%V\""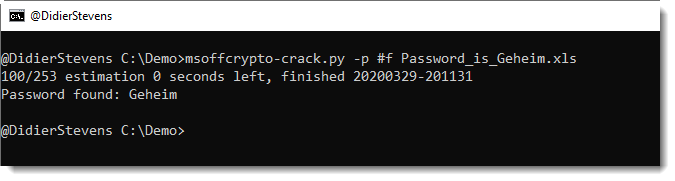 MSC
MSC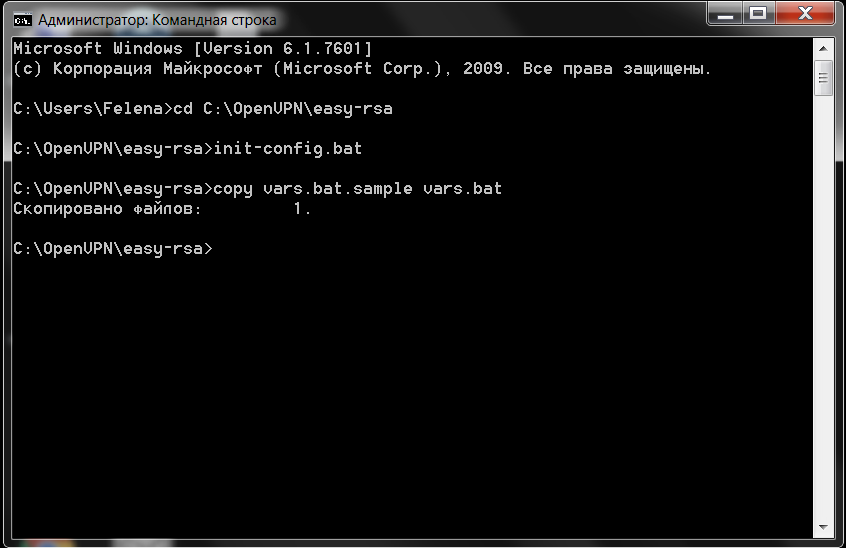 CPL
CPL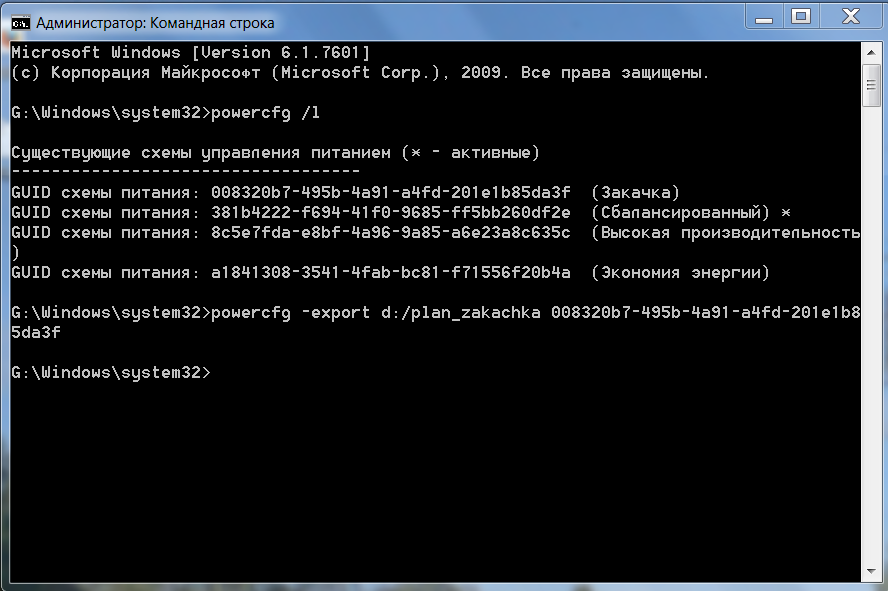 CPL
CPL MSC
MSC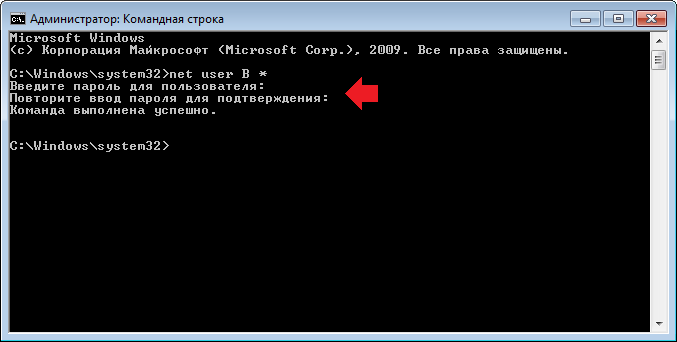 MSC
MSC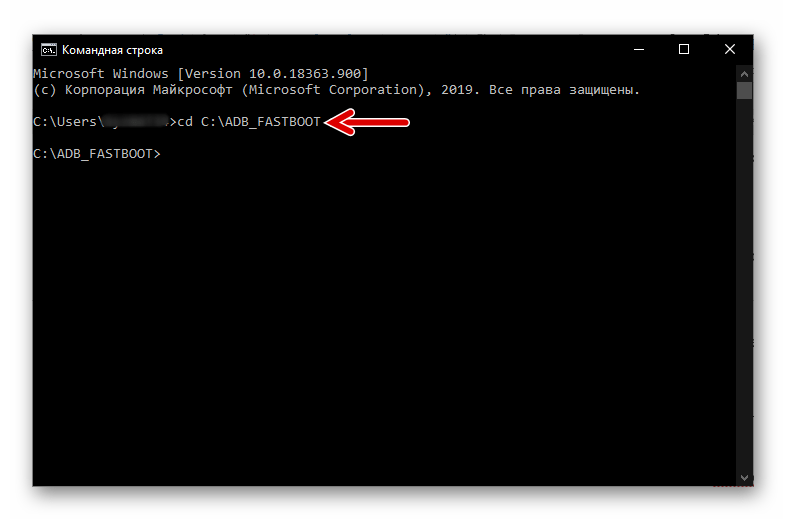 EXE
EXE MSC
MSC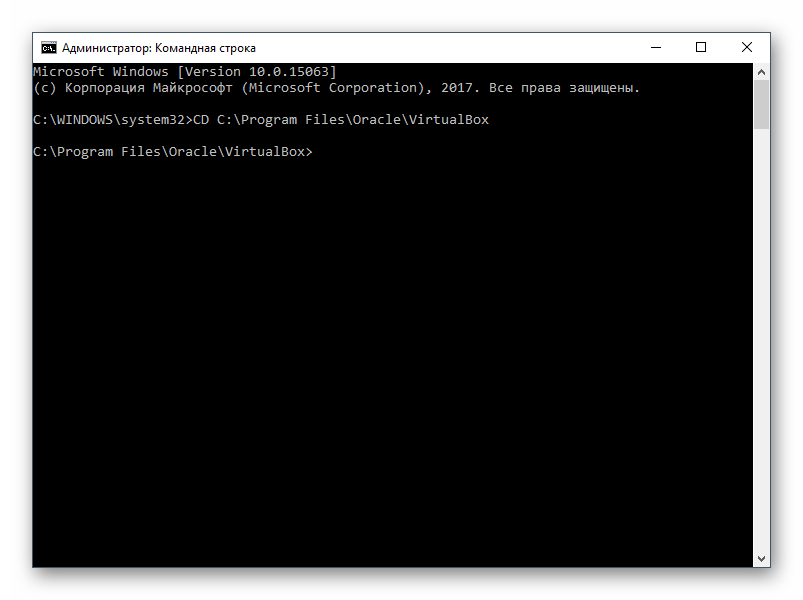 exe shell32.dll,Control_RunDLL hotplug.dll
exe shell32.dll,Control_RunDLL hotplug.dll В меню выберите пункт запуска с правами администратора.
В меню выберите пункт запуска с правами администратора.
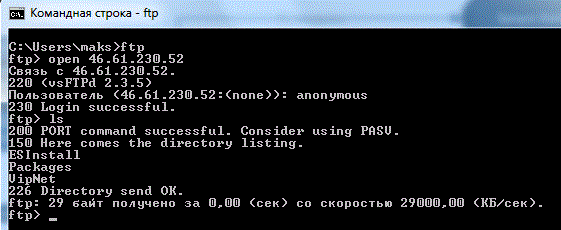

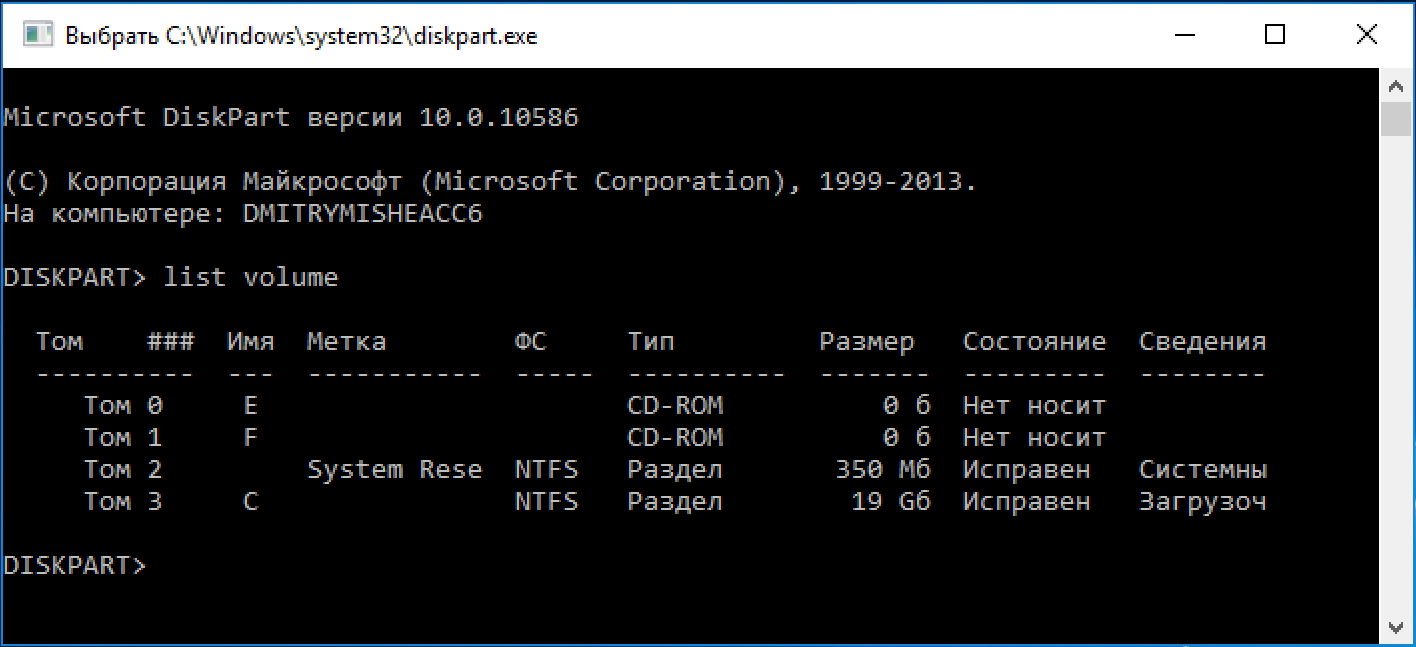
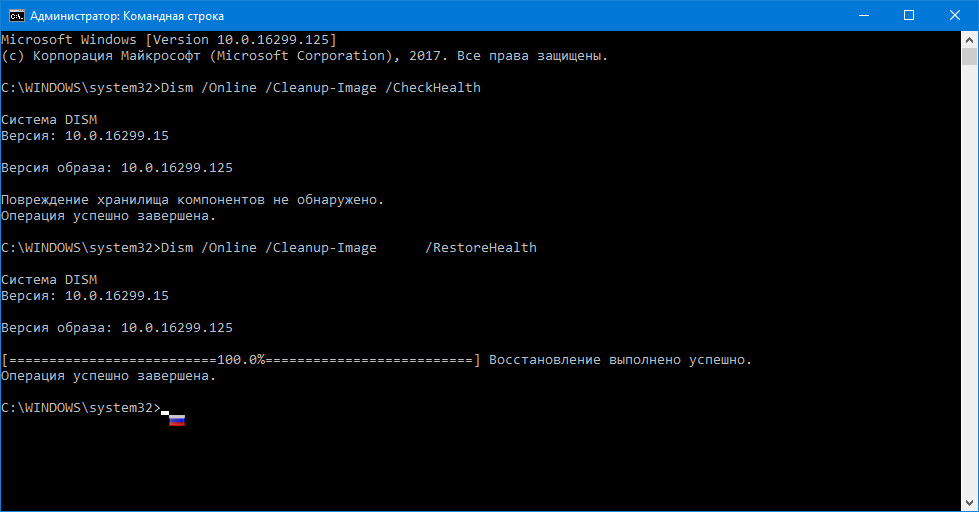 В его левой части вы найдете ярлык для File Explorer . Щелкните или коснитесь его, и File Explorer запустится.
В его левой части вы найдете ярлык для File Explorer . Щелкните или коснитесь его, и File Explorer запустится. Вам нужно будет открыть Task Manager , переключиться на Подробнее , выбрать меню File и затем щелкнуть или нажать на Run new task . В окне «Создать новую задачу» введите explorer и нажмите . Введите или OK .
Вам нужно будет открыть Task Manager , переключиться на Подробнее , выбрать меню File и затем щелкнуть или нажать на Run new task . В окне «Создать новую задачу» введите explorer и нажмите . Введите или OK .