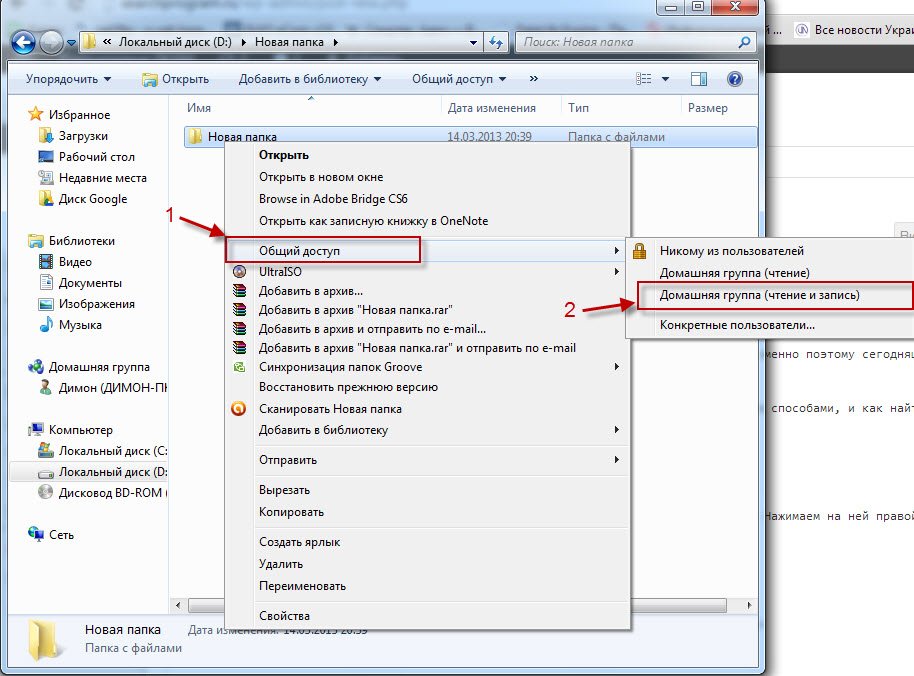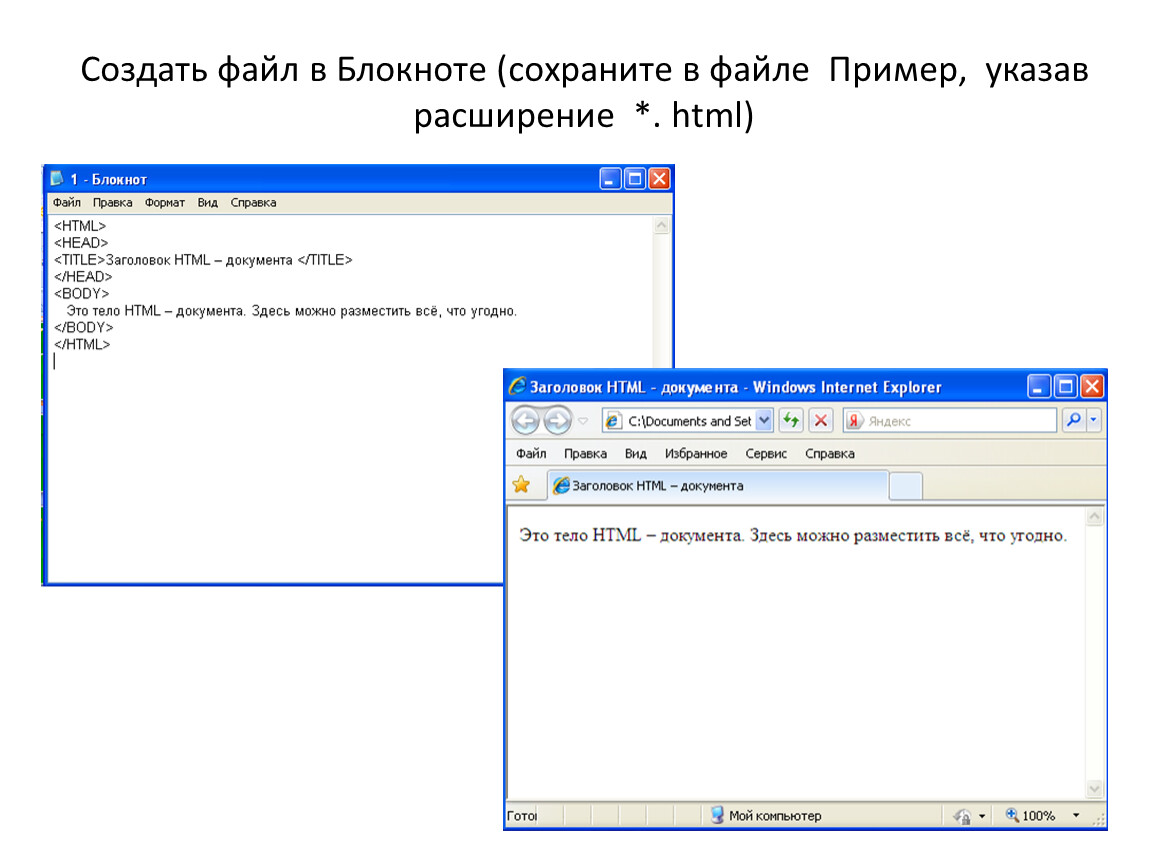Создание файлов, папок и ярлыков. Windows Vista
Читайте также
Создание файлов, папок и ярлыков
Создание файлов, папок и ярлыков Новый документ можно создать не только находясь в соответствующей программе, но и с помощью контекстного меню области просмотра окна Проводника или Рабочего стола. Как это делается, вы можете увидеть в видеоролике «Урок 3.6. Создание
Свойства файлов и папок
Свойства файлов и папок Выше мы уже говорили о том, что важнейшие характеристики файла можно увидеть на панели подробностей, предварительно выделив документ. Детальная информация о файле или папке доступна в окне, вызываемом с помощью команды Свойства из контекстного
Атрибуты файлов и папок
Атрибуты файлов и папок
Выше при рассмотрении окна свойств файлов и папок упоминалось о том, что на вкладке Общие есть настройки для установки атрибутов.
8.5. Добавление ярлыков и папок на Панель задач
8.5. Добавление ярлыков и папок на Панель задач Как вы уже знаете, в Windows 7 на Панели задач имеется также панель быстрого запуска программ. Хотя ее внешний вид и отличается от аналогичной панели в Windows ХР или Windows Vista. Тем не менее она прекрасно выполняет свои функции, и мы
Добавление ярлыков папок
Добавление ярлыков папок Поскольку в контекстном меню папки отсутствует пункт Закрепить на панели задач, то использовать описанный выше способ в случае с папкой не получится. Однако существует одна хитрость, которая позволит добиться желаемого эффекта, хотя и
Удаление файлов и папок
Удаление файлов и папок
С помощью команд rundll32.
Контекстное меню папок и файлов
Контекстное меню папок и файлов При установке многих программ контекстное меню файлов и папок постепенно заполняется лишними пунктами. Чтобы оставить в меню только то, что действительно нужно, найдите ветвь:HKEY_CLASSES_ROOT* shellexContextMenuHandlers– в ней в качестве подразделов
Создание файлов, папок и ярлыков
Создание файлов, папок и ярлыков
Когда дело дойдет до работы в прикладных программах, вы узнаете, что создавать новые документы можно прямо в них.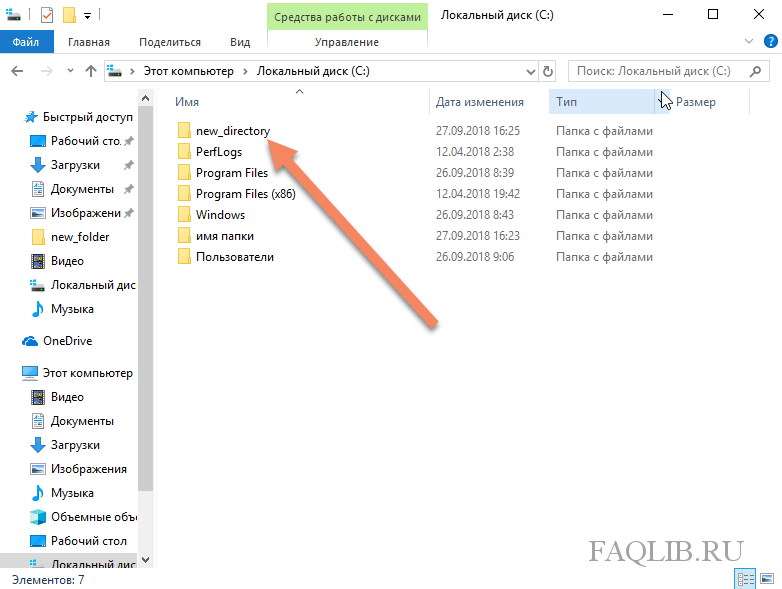 Даже больше – это самый правильный способ. Однако вы можете создать новый документ и прямо в Проводнике Vista. Иногда это даже
Даже больше – это самый правильный способ. Однако вы можете создать новый документ и прямо в Проводнике Vista. Иногда это даже
4.2.4. Удаление файлов и папок. Корзина
4.4. Поиск файлов и папок
4.4. Поиск файлов и папок
Для поиска файлов нажмите <Win>+<F> и введите имя файла или папки. Вместо имени можно ввести маску (см. ранее). Второй способ: нажмите кнопку Пуск и в поле Найти программы и файлы введите имя файла (папки) или маску.
2.4.8. Поиск файлов и папок
2.4.8. Поиск файлов и папок Иногда случается пренеприятная ситуация — предположим, писали вы что-то, или рисовали, или еще чего делали, сохранили ваши достижения на жесткий диск и… начисто забыли, в какой папке результаты ваших трудов лежат-покоятся. Диск большой, папок
1.10.7. Совместное использование файлов и папок
1.10.7. Совместное использование файлов и папок На каждом Маке в окне жесткого диска находится папка Пользователи (Users), в которой хранятся домашние папки всех пользователей данного компьютера. Раскрыв любую из них, кроме своей домашней папки (на рис. 1.116 пользователь sn
Переименование файлов и папок
Переименование файлов и папок
Для переименования файла или папки можно использовать следующий способ. 1. Щелкните правой кнопкой мыши на значке нужного файла или папки.2. В появившемся контекстном меню выберите пункт Переименовать. Название объекта будет взято в рамку
1. Щелкните правой кнопкой мыши на значке нужного файла или папки.2. В появившемся контекстном меню выберите пункт Переименовать. Название объекта будет взято в рамку
Удаление файлов и папок
Удаление файлов и папок Удалить файл или папку гораздо проще, чем, например, скопировать или переименовать. Для удаления объектов существует несколько способов. Чтобы удалить ненужный файл, достаточно знать один способ. Однако чтобы по ошибке не удалить нужный объект,
Маркирование всех файлов и папок
Маркирование всех файлов и папок
Чтобы отметить все объекты текущего каталога, необходимо в меню Правка выбрать команду Выделить все. При маркировании имен всех файлов и папок не имеет значения, на имени какого файла или папки находится в данный момент маркер.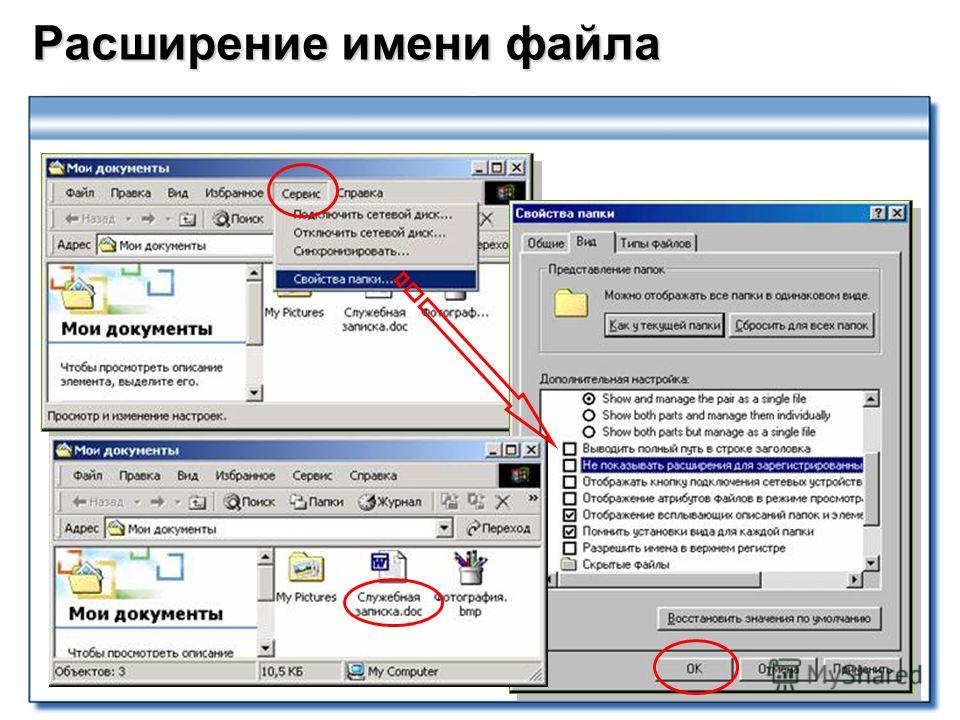
Как создать файл без расширения: самые простые способы | IT S.W.A.T.
Сегодня рассмотрим, как создать файл без расширения средствами операционных систем Windows без применения сторонних решений, а также при помощи бесплатных приложений, которыми пользуются миллионы людей. В самой ОС не предусмотрена подобная функция, однако это легко обойти, зная несколько секретов.
Командная строка
Универсальный инструмент, посредством которого в Windows можно сделать совершенно всё, главное, знать, каким образом.
- Запускаем командную строку любым удобным способом, например, жмём Win + R, а в появившемся окошке выполняем команду «cmd».
- В открывшемся окне с черным фоном вводим и выполняем команду «copy con>file» либо «1 >> c:\file», где file – название нашего документа. Можно вводить полный путь к файлу, если пользоваться командной строкой не умеете.
 Это избавит от необходимости переходить в нужный каталог в текстовом режиме.
Это избавит от необходимости переходить в нужный каталог в текстовом режиме.
Внимания на предупреждения или ошибки не обращаем, свою функцию команда выполнит.
Это самый простой, универсальный и быстрый способ создать пустой файл без расширения в любой версии Windows 7. Все остальные на «Семёрке» и «Десятке» будут незначительно отличаться из-за различий в интерфейсе.
Проводник
Через стандартный менеджер файлов также можно сделать файл без расширения.
- Для этого открываем каталог, в котором он должен появиться.
- Кликаем правой клавишей мыши на пустом месте в окне и вызываем пункт «Новый».
- В выпавшем списке выбираем любой пункт кроме первого.
Появится файл, название которого следует ввести.
- Вводим имя нового документа без точек или удаляем точку и жмём «Enter».
- Соглашаемся с тем, что после изменения расширения (оно идёт после точки и служит идентификатором для данного типа файлов) документ может стать недоступным.

На этом – всё готово.
Вместо создания нового документа через контекстное меню можно сделать копию любого файла и переименовать его, однако в таком случае документ будет занимать определённое место.Если он не является текстовым, открыть такой объект через блокнот будет невозможно (по крайней мере для нормальной работы с ним).
На многих компьютерах опция редактирования расширения недоступна, исправить это очень просто.
Windows 7
- Открываем Проводник, например, при помощи сочетания горячих клавиш Win + E.
- Кликаем Alt для вызова главного меню, если оно невидимо.
- Из него вызываем пункт «Сервис», в выпавшем списке выбираем «Параметры папок».
- Идём во вкладку «Вид».
- В фрейме «Дополнительные параметры» пролистываем список пунктов до самого низа и убираем флажок возле опции «Скрывать расширения для…».
- Сохраняем новую конфигурацию.
Теперь возможность изменения расширения документов доступна.
Windows 10
В Windows 8 и 10 активация и отключение функции осуществляется проще и быстрее.
- В Проводнике вызываем главное меню при помощи Alt, если оно спрятано.
- Во вкладке «Вид» отмечаем галочкой опцию «Расширение имён файлов».
Вот и всё.
Для открытия и изменения содержимого документа его необходимо перетащить в окно любого текстового редактора или через контекстное меню вызвать команду «Открыть с помощью…» и выбрать нужное приложение в выпадающем списке.
Этих способов решения проблемы вполне достаточно для всех случаев, однако мы коснёмся ещё пары вариантов решения задачи для исчерпания темы.
Блокнот
Стандартный текстовый редактор Windows не способен помочь в данной ситуации – он автоматически дописывает расширение после названия документа, даже если его не ставить.
Рассмотрим, как создать файл без расширения txt через любой более функциональный аналог Notepad’а. Им может быть AkelPad, Notepad++, Sublime Text и иной подобный текстовый редактор. Рассмотрим на примере последнего, с остальными всё будет точно так же.
Им может быть AkelPad, Notepad++, Sublime Text и иной подобный текстовый редактор. Рассмотрим на примере последнего, с остальными всё будет точно так же.
- Скачиваем приложение с официального сайта, инсталлируем и запускаем его.
- Жмём Ctrl + S либо вызываем команду «Сохранить» через пункт главного меню «Файл».
- Вводим название документа, в поле «Тип…» указываем «AllFiles (*.*)» и кликаем «Сохранить».
Total Commander
Самый популярный и функциональный файловый менеджер для Windows также позволяет в несколько кликов создать файл без расширения.
- Открываем целевой каталог и вызываем контекстное меню папки правым кликом по пустому месту панели.
- Выбираем знакомый пункт «Новый» и указываем любой объект, кроме папки и ярлыка.
- В окошке для ввода имени пишем любое название без точки и кликаем «ОК» для создания нового объекта.
Также задачу можно решить, переименовав любой файл путём удаления точки из его названия.
Мы рассмотрели основные способы создания файлов без расширения в операционных системах Windows при помощи инструментария самой ОС и посредством популярных приложений.
Как создать php файл.
Прежде чем создавать PHP-файл, нужно понимать, что он собой представляет. На самом деле php-файл – это обычный текстовый документ, но этот текстовый документ имеет расширение php. Благодаря расширению компьютер, на котором установлен и настроен веб-сервер, может понять, какой программой этот файл нужно обрабатывать.
Исходя из этого, предлагаю два основных способа, благодаря которым вы можете этот php-файл создать.
Способ 1. Создание файла PHP, меняя расширение текстового файла.
Откройте любой текстовый редактор, например, редактор «Блокнот», который входит в состав операционной системы Windows. Найти эту программу можно через главное меню Пуск -> Все программы ->Стандартные -> Блокнот.
В главном меню программы выбираем «Файл-Сохранить как».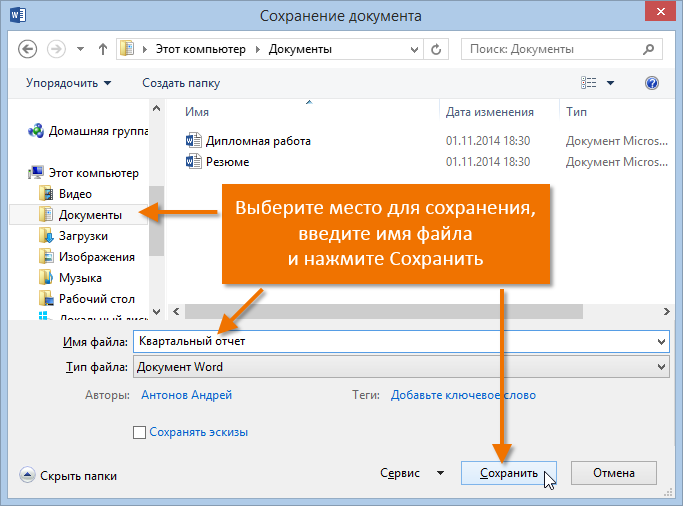
И сохраняем текстовый файл с расширением *.txt.
Теперь нужно поменять расширение этого файла с *.txt на *.php.
Если у вас расширение файлов не отображается, то советую почитать эту заметку.
Как включить отображение расширений файлов в Windows.
После того, как вы выполните инструкции из этой заметки, рядом с названием файла будет отображаться его расширение.
Теперь, для создания файла php нужно просто переименовать файл, изменив его расширение на php.
Больше моих уроков по PHP для начинающих здесь.
Способ 2. Создание файла PHP с помощью универсальных редакторов кода (например, Dreamweaver)
Многие специализированные программы для редактирования кода, например Dreamweaver, имеют специальные функции для создания PHP — файлов.
Давайте посмотрим, как это можно сделать в редакторе Dreamweaver.
После открытия программы появляется главное меню, в котором можно выбрать создание файла PHP.
Кроме того, это меню можно вызвать через меню «Файл – Создать».
После того, как файл будет создан, его можно будет сохранить через главное меню «Файл-сохранить как…».
Аналогичный процесс создания файлов PHP есть и в других редакторов кода.
Больше моих уроков по PHP для начинающих здесь.
Как быстро создать текстовый файл
Как быстро создать текстовый файлЕсли у вас возникла гениальная мысль и ее срочно, пока она не улетучилась, нужно записать, для этого можно воспользоваться программой Блокнот. Но каким образом можно быстро запустить программу? В главе 10 специальный раздел посвящен запуску программ. Мы знаем следующие способы запуска:
• из меню Пуск;
• с рабочего стола;
• с панели Быстрый запуск;
• с помощью командной строки, введенной в окне Запуск программы.
Запуск программы из меню Пуск утомителен (если вы редко пользуетесь данной программой и ее значок не присутствует здесь). Командная строка и быстрота вообще несовместимы, а ярлыка Блокнот может не оказаться ни на рабочем столе, ни на панели Быстрый запуск. Как же поступить
Командная строка и быстрота вообще несовместимы, а ярлыка Блокнот может не оказаться ни на рабочем столе, ни на панели Быстрый запуск. Как же поступить
Дело в том, что для некоторых программ имеется еще один способ запуска (и одновременного создания пустого файла). Как это делается, вы поймете, выполнив следующие действия.
1. Щелкните правой кнопкой мыши на рабочем столе и в контекстном меню выберите пункт Создать.
В результате появится подменю (рис. 12.1). 2. В подменю выберите пункт Текстовый документ.
Помимо текстовых отсюда можно создавать также множество других файлов, в частности принадлежащих типу Формат RTF. (Мы помним, что этот форматподдерживается программой WordPad.)
Рис. 12.1. Еще один способ создания текстового файла
3. В результате на рабочем столе появляется значок текстового файла с именем Текстовый документ.
Вместо стандартного имени вы можете (шелкмув два раза подряд на £| имени, но не двойным щелчком) ввести нечто, информирующее о бу-ГгТ^по’аЯ ДУЩем содержимом » ‘. например Гениальная мысль. Затем следует нажать <ЕМег>.
например Гениальная мысль. Затем следует нажать <ЕМег>.
4. Дважды шел книге на значке Гениальная мысль.
На экране открывается окно программы Блокнот с открытым в нем файлом Гениальнаямысль.
5. Введите в окне программы Блокнот нужный текст.
Например: Сколько волка ни корми, он все равно в лес смотрит. Окно Блокнот с этим текстом можно видеть на рис. 12.2.
Рис. 12.2. Содержимое файла
6. Сохраните файл.
Вот и все! Теперь значок нового файла будет постоянно присутствовать (пока вы его не удалите) на рабочем столе.
⇐Глава 12. Текстовый редактор Блокнот || Оглавление || Прочие возможности программы Блокнот⇒
Как создать bat-файл для создания одной папки на моем компьютере?
Я хочу создать один bat-файл для создания одной папки на моей машине. Я создал вот так, но это не Уокинг.
@echo off
"mkdir D:/PHP_Projects/myproject/Release/testfolder";
Любое тело может мне помочь
Спасибо
windows command-line batch-file dosПоделиться Источник learner 07 сентября 2011 в 07:36
3 ответа
- Создать exe установить с помощью bat-файла, папки, вложенные папки
У меня есть это файловое дерево: install.
 bat -это пакетный скрипт, который создает файловое дерево на компьютере, копирует содержимое папок jar и sql в C:/ , чтобы установить jre и mysql. Я хотел бы создать исполняемый файл .exe, который содержит папку jar, jre, mysql_server, sql, файл…
bat -это пакетный скрипт, который создает файловое дерево на компьютере, копирует содержимое папок jar и sql в C:/ , чтобы установить jre и mysql. Я хотел бы создать исполняемый файл .exe, который содержит папку jar, jre, mysql_server, sql, файл… - Как создать bat-файл, который создает dir и перемещает папки на неизвестном компьютере?
Я надеюсь, что кто — то может дать мне код или хороший пример того, как создать файл bat, который делает это-когда пользователь перетаскивает мою папку на свой компьютер и запускает в ней bat, каталог должен быть создан на этом компьютере пользователя в C:\DontKnowUsersComputerName\My…
3
Просто удалите кавычки и точку с запятой и используйте обратную косую черту, а не косую черту в качестве разделителя путей:
@echo off
mkdir D:\PHP_Projects\testprojects\Release\testfolder
Поделиться Vitaly Slobodin 07 сентября 2011 в 07:43
1
Windows использует обратную косую черту в качестве разделителя путей. Кроме того, вам не нужны кавычки и точка с запятой.
Кроме того, вам не нужны кавычки и точка с запятой.
mkdir D:/PHP_Projects/myproject/Release/testfolder
Поделиться jeroenh 07 сентября 2011 в 07:45
0
Вы можете просто использовать md вот так:
md D:\PHP_Projects\myproject\Release\testfolder
Поделиться Bali C 07 сентября 2011 в 07:47
- bat-файл не может быть выполнен в TeamCity
У меня есть bat-файл, в котором я выполняю копирование папки с моего компьютера на удаленный компьютер в общей папке. Если я запускаю его на вашем компьютере из командной строки,все работает. Если я добавляю этот bat-файл TeamCity, он выдает ошибку error in Access., если я вместо пути к общей…
- создайте файл журнала из скрипта bat в одной строке
у меня есть скрипт bat-файла для перемещения файла из одной папки в другую и создания файла журнала.
 сценарий такой : Copy /y c:\temp\temp1\* c:\temp\temp2\ >>c:\temp\makelog.txt echo %Date% >>c:\temp\makelog.txt %Time% >>c:\temp\makelog.txt и выходи бревно вот так…
сценарий такой : Copy /y c:\temp\temp1\* c:\temp\temp2\ >>c:\temp\makelog.txt echo %Date% >>c:\temp\makelog.txt %Time% >>c:\temp\makelog.txt и выходи бревно вот так…
Похожие вопросы:
Bat-файл для создания Windows 7 shortcut.lnk на моем рабочем столе
Как я могу создать файл bat или vbs для создания ярлыка на рабочем столе, совместимого с Windows 7? Мне нужен файл bat или vbs для создания ярлыка на рабочем столе, используя следующие целевые и…
Bat файл для перемещения файлов
Я хочу создать один файл bat , который будет перемещать файлы из одного места в одну папку резервного копирования. Условие состоит в том, что мне нужно переместить все папки, которые старше 30 дней,…
Как создать файл .BAT для загрузки файла с сервера HTTP\ftp?
Как создать файл .BAT для загрузки файла или папки с сервера FTP? (и замените им существующий файл) (у нас есть ссылки типа ftp://me:mypass@example. com/file.file (или http://example.com/file.file )…
com/file.file (или http://example.com/file.file )…
Создать exe установить с помощью bat-файла, папки, вложенные папки
У меня есть это файловое дерево: install.bat -это пакетный скрипт, который создает файловое дерево на компьютере, копирует содержимое папок jar и sql в C:/ , чтобы установить jre и mysql. Я хотел бы…
Как создать bat-файл, который создает dir и перемещает папки на неизвестном компьютере?
Я надеюсь, что кто — то может дать мне код или хороший пример того, как создать файл bat, который делает это-когда пользователь перетаскивает мою папку на свой компьютер и запускает в ней bat,…
bat-файл не может быть выполнен в TeamCity
У меня есть bat-файл, в котором я выполняю копирование папки с моего компьютера на удаленный компьютер в общей папке. Если я запускаю его на вашем компьютере из командной строки,все работает. Если я…
создайте файл журнала из скрипта bat в одной строке
у меня есть скрипт bat-файла для перемещения файла из одной папки в другую и создания файла журнала. сценарий такой : Copy /y c:\temp\temp1\* c:\temp\temp2\ >>c:\temp\makelog.txt echo %Date%…
сценарий такой : Copy /y c:\temp\temp1\* c:\temp\temp2\ >>c:\temp\makelog.txt echo %Date%…
PowerShell запуск bat из местоположения на моем компьютере на удаленном компьютере
Мне нужно запустить файл BAT на некоторых серверах Из-за большого количества серверов я избегаю копировать файл на любой сервер У меня есть файл на моем компьютере и я пытаюсь получить к нему…
Как создать дистрибутивный пакет zip из проекта java в netbeans? содержащий файл .bat
Я так много экспериментировал с netbeans, и у меня есть способ создать файл .bat для запуска проекта java на Windows OS. файл .bat находится внутри файла zip. Файл zip имеет такую структуру в…
Как создать файл на моем компьютере из Android инструментальных тестов?
Я хочу создать текстовый файл с выводом на моем ноутбуке(а не на эмуляторе Android). Я использую этот код, но он не работает для меня: @Test fun useAppContext() { val appContext =. ..
..
Как создать HTML файл
По своему содержанию HTML файл является текстовым файлом. То есть его можно открыть и изменять в любом редакторе текста. К примеру, в «блокноте» на системе Windows. Поэтому создание HTML файла ни чем не отличается от создания простого текстового документа.Рассмотрим пошаговую инструкцию создания, просмотра и редактирования HTML файла. Рассматривать задачу будем с позиции пользователя операционный системы Windows.
Создать HTML файл
Создайте на компьютере текстовый документ через простейший текстовый редактор. К примеру, через блокнот. Войдите в папку, где сохранён только что созданный текстовый документ, и переименуйте его, добавив в самый конец названия файла «.html«. При этом удалив старое расширение «.txt«.Другими словами, если текстовый документ назывался «Новый текстовый документ.txt«, то переименуете его в «Новый текстовый документ.html«.
Обратите внимание на то, что по умолчанию в системе Windows скрыты расширения файлов.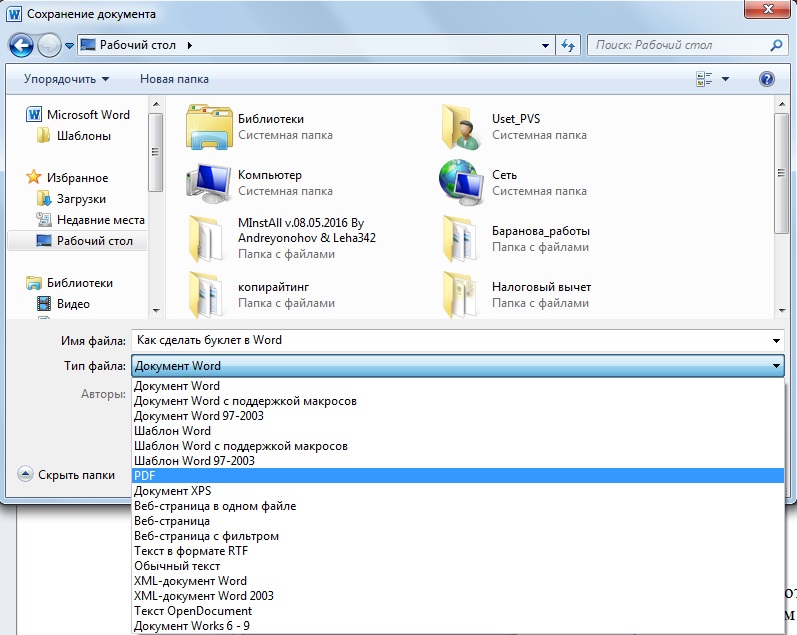 Поэтому вместо имени файла «Новый текстовый документ.txt» вы можете увидеть только «Новый текстовый документ». Чтобы включить отображение расширений файлов, нажмите на закладку «Вид» в проводнике файлов, а затем поставьте галочку на пункте «Расширения имён файлов»
Поэтому вместо имени файла «Новый текстовый документ.txt» вы можете увидеть только «Новый текстовый документ». Чтобы включить отображение расширений файлов, нажмите на закладку «Вид» в проводнике файлов, а затем поставьте галочку на пункте «Расширения имён файлов»
Редактировать HTML файл
Кликните правой кнопкой мыши на html файл. Выберите пункт «Открыть с помощью». В этом пункте выберите блокнот или другой редактор простейших текстовых файлов. Если такого пункта нет, то нажмите «Выбрать другое приложение» и выберите блокнот в списке приложений.Можно редактировать HTML файл и в других текстовых редакторах. К примеру, в MS Office Word. Но есть вероятность, что будут проблемы с сохранением файла: редактор самостоятельно будет вставлять ненужные теги при сохранении. Поэтому рекомендуем использовать простейшие программы для редактирования текстовых файлов. К примеру, «блокнот».
HTML файл является обычным текстовым файлом.
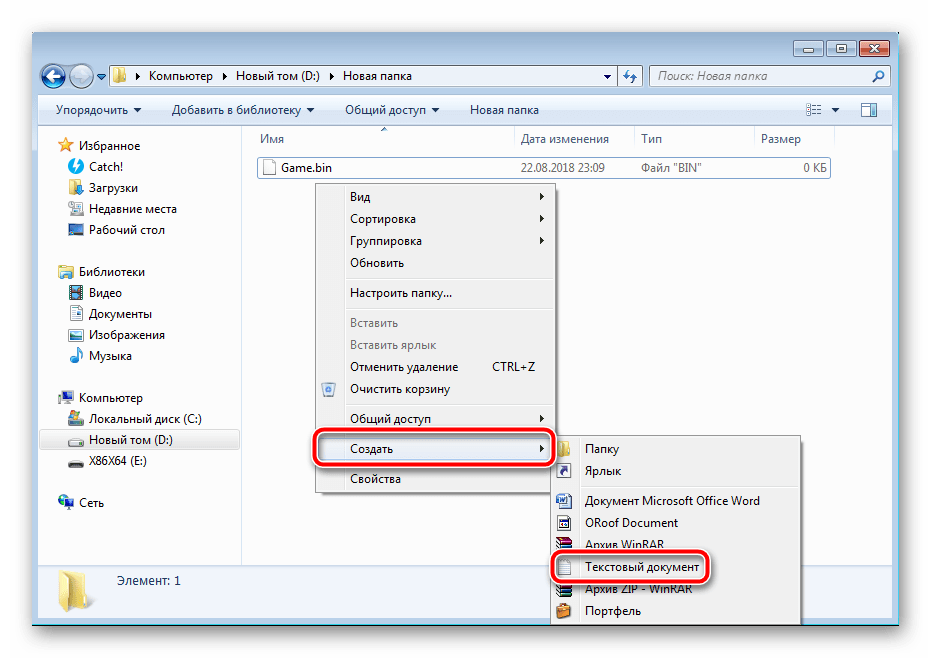 Поэтому вы можете редактировать и сохранять его без использования специальных программ.
Поэтому вы можете редактировать и сохранять его без использования специальных программ.Посмотреть HTML файл в браузере
Чтобы посмотреть как выглядит сохранённый HTML файл в браузере, кликните на него два раза. Загрузится браузер и отобразит html файл. Если этого не произошло и файл открылся в текстовом редакторе, то кликните на файл правой кнопкой мыши. Затем выберите пункт «Открыть с помощью», в котором выберите свой браузер. Если в этом списке браузера нет, то нажмите «Выбрать другое приложение» и выберите свой браузер из всех установленных на компьютере приложений.При сохранении HTML файла нет нужды закрывать его в браузере. Вы можете одновременно изменять содержимое файла через текстовый редактор и просматривать результаты в браузере. Только не забудьте обновить страницу в браузере после внесения изменений в файл (кнопка — «F5»).
О том что именно должен содержать стандартный HTML файл читайте в статье «Структура HTML файла».Символьные ссылки Windows — как создавать их
Когда вы работаете с общими ресурсами в сети, вам может понадобиться быстро получить ссылку на общую сетевую папку и вставить ее в окно чата. Или, например, вы можете узнать, как создать ссылку на файл на вашем компьютере и использовать ее для предоставления доступа к этому файлу другим пользователям в той же сети. Несмотря на то, что их нелегко выяснить, Windows дает нам два способа гиперссылки на путь к файлу, папке или библиотеке, которые являются общими в сети.
Или, например, вы можете узнать, как создать ссылку на файл на вашем компьютере и использовать ее для предоставления доступа к этому файлу другим пользователям в той же сети. Несмотря на то, что их нелегко выяснить, Windows дает нам два способа гиперссылки на путь к файлу, папке или библиотеке, которые являются общими в сети.
ПРИМЕЧАНИЕ. Данное руководство охватывает Windows 10 с обновлением от мая 2020 года и Windows 7. В обеих операционных системах все работает одинаково.
Способ 1. Как создать ссылку на файл на вашем компьютере с помощью мастера общего доступа (также работает с гиперссылками на папки или библиотеки)
Когда вы делитесь файлом, папкой или библиотекой с сетью, вы можете использовать мастер общего доступа . Этот мастер включен по умолчанию, поэтому у вас не должно возникнуть проблем с его запуском. Чтобы узнать больше об этом, прочитайте это руководство и следуйте ему, чтобы делиться файлами, папками или библиотеками: Как делиться папками, файлами и библиотеками с сетью в Windows.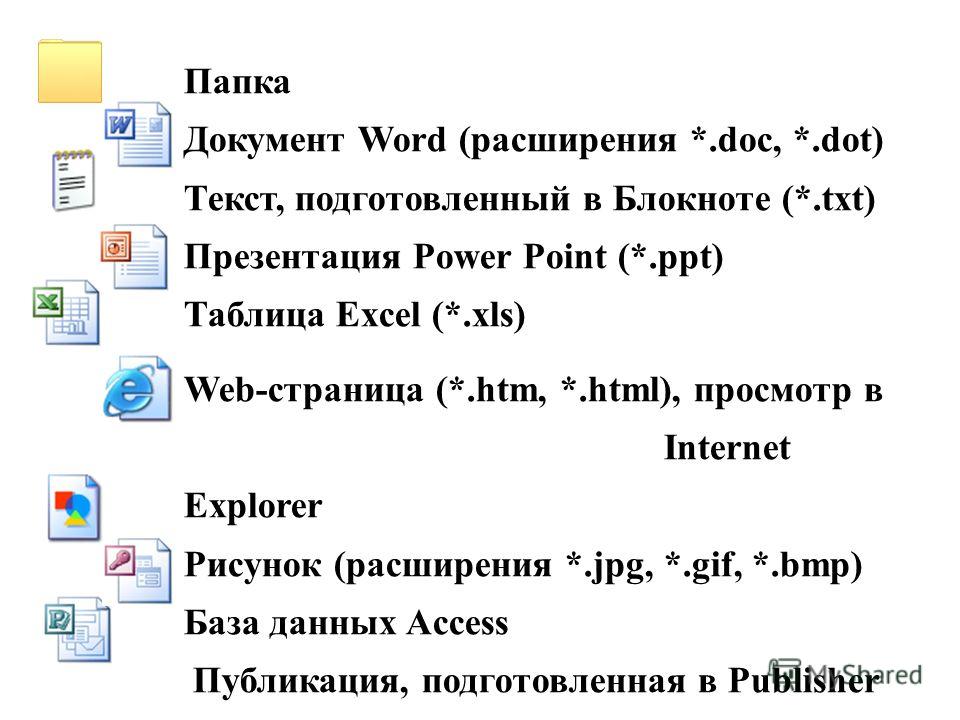
На последнем этапе процесса, когда мастер совместного использования сообщает, что файл, папка или библиотека является общим, не закрывайте мастер.
Посмотрите внимательно под «Файл/папка/библиотека совместно» уведомления. Там Windows сообщает, что «Вы можете отправить кому-нибудь ссылки на эти общие элементы по электронной почте или скопировать и вставить ссылки в другое приложение».
При нажатии кнопки или нажмите адрес электронной почты ссылку, используемый по умолчанию клиент электронной почты будет открыт, и прямая ссылка автоматически вставляется в него.
Если вы нажмете ссылку «копировать», ссылка на общий ресурс будет скопирована в буфер обмена, и вы сможете вставить ее в другие программы.
Способ 2: Как создать ссылку на файл на общем диске, используя File Explorer (также работает для гиперссылки на папки или библиотеки)
Второй метод применяется к файлам, папкам и библиотекам, которые вы уже открыли для общего доступа на своем компьютере Windows.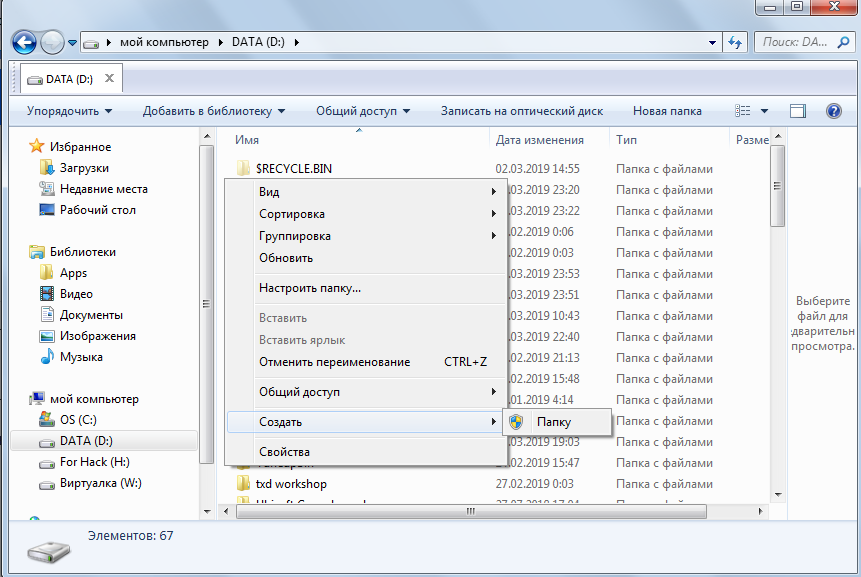 Если вам интересно, как создать ссылку на файл на общем диске, этот метод тоже подойдет.
Если вам интересно, как создать ссылку на файл на общем диске, этот метод тоже подойдет.
Откройте проводник , перейдите в раздел «Сеть» и дважды щелкните или дважды нажмите на ПК, где найден файл, папка или библиотека, которую вы хотите связать.
Это показывает вам список всех папок, которые используются в сети. Просматривайте, пока не найдете конкретный файл, папку или библиотеку, для которой вы хотите прямую ссылку.
Удерживая нажатой клавишу «Shift» на клавиатуре, щелкните правой кнопкой мыши файл, папку или библиотеку, для которой требуется ссылка. Затем выберите «Копировать как путь» в контекстном меню.
Если вы используете Windows 10, вы можете также выбрать пункт (файл, папка, библиотека) и нажмите кнопку или нажмите на «Копировать в пути» кнопке из File Explorer, домашней вкладки.
Затем вставьте ссылку в приложение или документ, где вы хотите, чтобы это было. У вас должно быть что-то похожее на это:
Чтобы активировать папку, библиотеку или ссылку на файл, нажмите клавишу « Ввод», чтобы сделать ее доступной для клика в приложении Office, куда вы ее скопировали. Когда вы нажимаете Ctrl + щелчок по ссылке, File Explorer открывает общий файл, папку или библиотеку, если сетевой компьютер, совместно использующий этот ресурс, доступен.
Когда вы нажимаете Ctrl + щелчок по ссылке, File Explorer открывает общий файл, папку или библиотеку, если сетевой компьютер, совместно использующий этот ресурс, доступен.
Мой путь к файлу не работает! Почему?
В некоторых случаях создаваемые вами ссылки на файлы могут не работать. Есть несколько возможных причин. Вот что вы можете попробовать:
Независимо от того, хотите ли вы создать ссылку на файл, папку или библиотеку, в некоторых приложениях вам может потребоваться ввести «file:///» перед сетевым путем, например так:
В других случаях, в зависимости от приложений, в которые вы хотите поместить ссылки на файлы, вам также может понадобиться вручную заменить все пустые места в путях ссылок следующим текстом: %20. Вот пример:
Существует также вероятность того, что в некоторых старых версиях Windows или в других операционных системах обратные слеши сетевых путей не распознаются. В этом случае вы можете попробовать заменить все обратные косые черты (\) на прямые косые черты (/).
Наконец, обратите внимание, что, что бы вы ни делали, в некоторых приложениях ссылки на файлы просто не работают как обычные ссылки. Так обстоит дело с большинством веб-браузеров и чатов, которые рассматривают эти локальные ссылки как угрозы безопасности. Однако, несмотря на это, пользователь, который получает вашу ссылку на файл, может по-прежнему использовать ссылку для доступа к этому файлу, папке или библиотеке. Все, что ему нужно сделать, это скопировать и вставить ссылку в адресной строке (его или ее) Проводника и нажать Enter.
Вы используете файловые гиперссылки?
Мы надеемся, что вы нашли эти советы полезными. Если вам известны другие способы создания ссылки на файлы, папки или библиотеки, используемые в сети, сообщите нам об этом. Прокомментируйте ниже, и давайте поделимся всеми способами генерировать ссылки в Windows.
Как создать новую папку в Windows 10
Нужно ли лучше организовать ваши файлы и документы? Сгруппируйте связанные файлы в отдельные папки на своем ноутбуке или настольном компьютере, и вы всегда легко найдете то, что вам нужно.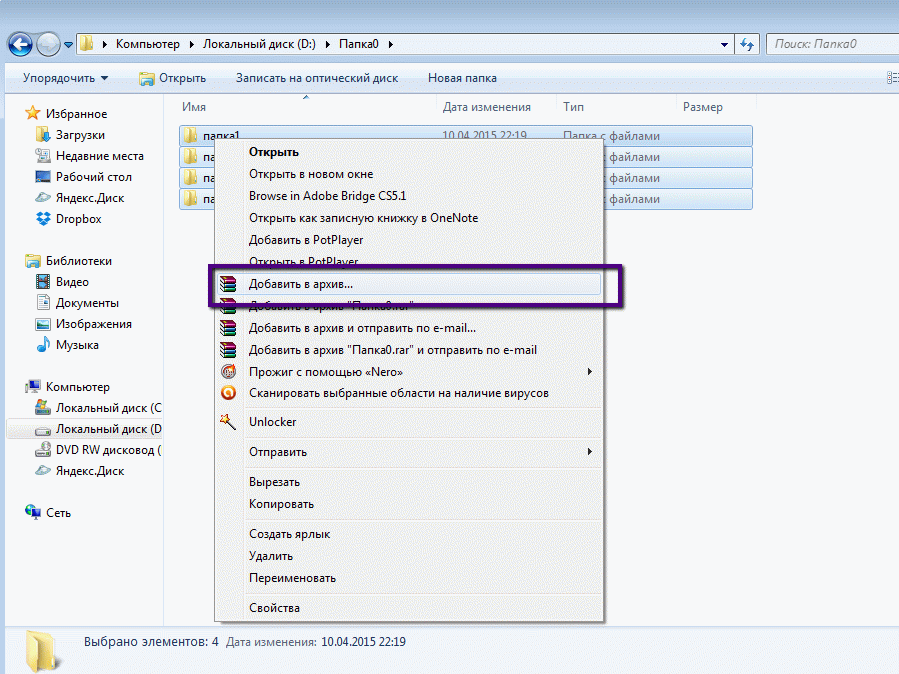 Вы также можете изменить размер значка, чтобы сделать его визуально более приятным. Вот несколько способов быстро создать новую папку в Windows 10, и после того, как вы освоите это, узнайте, как защитить паролем папку в Windows 10.
Вы также можете изменить размер значка, чтобы сделать его визуально более приятным. Вот несколько способов быстро создать новую папку в Windows 10, и после того, как вы освоите это, узнайте, как защитить паролем папку в Windows 10.
Метод 1. Создание новой папки с помощью сочетания клавиш
Самый быстрый способ создать новую папку в Windows можно с помощью сочетания клавиш CTRL + Shift + N.
1. Перейдите в то место, где вы хотите создать папку. Вы можете создать новую папку в любом месте на жестком диске или в другой папке (создав подпапку) в проводнике. Вы также можете создать новую папку на своем рабочем столе с помощью этого метода.
2. Одновременно удерживайте нажатыми клавиши Ctrl, Shift и N. Windows немедленно создаст новую папку с не очень образным предложенным именем папки «Новая папка».
3. Введите желаемое имя папки. Создание новой папки таким способом займет всего несколько секунд, но не забудьте сразу же начать вводить имя своей папки, когда папка впервые появится, потому что если вы щелкнете по папке или щелкните вне проводника, имя папки будет «Новая».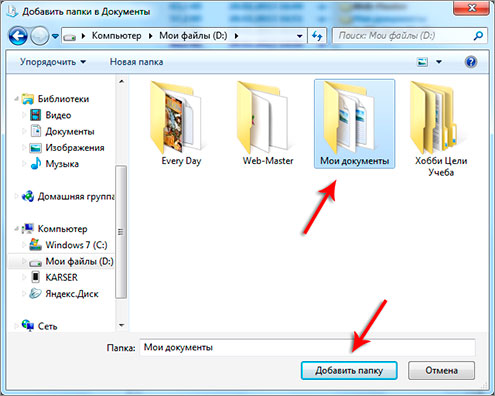 папка «, и вам придется ее переименовать.
папка «, и вам придется ее переименовать.
Метод 2: Создание новой папки, щелкнув правой кнопкой мыши
Если вы не помните сочетание клавиш или предпочитаете использовать мышь:
1. Перейдите в место, где вы хотите создать папку.
2. Щелкните правой кнопкой мыши пустое место в расположении папки. Будьте осторожны: если вы щелкните правой кнопкой мыши существующий элемент в папке, вы получите неправильное меню.
3. Выберите «Создать», затем «Папка » в контекстном меню. Windows создаст новую папку в вашем текущем местоположении.
4. Введите желаемое имя папки , чтобы заменить «Новая папка», и нажмите Enter.
Вы также можете создавать папки на рабочем столе, используя этот метод.Щелкните правой кнопкой мыши пустое место на рабочем столе, затем выберите «Создать»> «Папка».
Еще один простой способ создать новую папку — использовать кнопку «Новая папка» в меню проводника.
Просто перейдите в нужное место и щелкните или коснитесь «Новая папка» на вкладке «Главная»
В дополнение к методам, описанным выше, вы можете создать новую папку в Windows 10 с помощью командной строки (перейдите в нужное место и введите mkdir имя папки, заменив «имя папки» на имя вашей папки).Однако эти три метода являются наиболее простыми и быстрыми способами создания новой папки, так что вы можете сразу приступить к организации файлов.
Основы Windows 10
Как создать ярлык на рабочем столе
Во второй статье о ярлыках на рабочем столе мы расскажем, как создать ярлык на рабочем столе для файла или папки на вашем компьютере и ярлык для веб-страницы в Интернете. В этой статье мы рассмотрим следующее:
Создание ярлыка на рабочем столе для файла или папки
Когда вы часто используете определенный файл или папку, размещение ярлыка на рабочем столе для этого файла или папки на рабочем столе вашего компьютера может сэкономить время. Ярлык на рабочем столе также полезен для начинающего пользователя компьютера, который может забыть, как найти конкретный файл или папку на своем компьютере.
Ярлык на рабочем столе также полезен для начинающего пользователя компьютера, который может забыть, как найти конкретный файл или папку на своем компьютере.
Создание ярлыка на рабочем столе для файла или папки требует перехода к файлу или папке и отправки ярлыка на рабочий стол.
- Перейдите к файлу или папке на вашем компьютере.
Если вы не уверены, где программа сохранила ваш файл, откройте программу, создайте новый файл и используйте функцию «Сохранить как» в меню «Файл» программы.Это покажет вам путь, по которому программа сохраняет файлы по умолчанию.
Как правило, продукты Microsoft сохраняют ваш документ в папке «Мои документы», если вы специально не изменили место сохранения файла. Некоторые программы делают то же самое в своей конкретной папке. Другие сохраняют файлы, созданные вместе со своими программными файлами, в папке «Программы».
- Щелкните правой кнопкой мыши файл или папку.
Появится меню.
- Просмотрите открывшееся меню и щелкните левой кнопкой мыши элемент «Отправить» в списке.

Появляется новое меню
- Щелкните левой кнопкой мыши элемент рабочего стола (создать ярлык) в списке.
Это действие создает ярлык на рабочем столе для файла или папки на рабочем столе.
- Закройте или сверните все открытые окна.
Когда вы закроете или сверните все открытые окна, появится ваш рабочий стол. Найдите свой новый ярлык на рабочем столе. Он там, вероятно, справа, если у вас еще не слишком много ярлыков на рабочем столе.
Значок будет программой, используемой для открытия файла, если ваш ярлык предназначен для определенного файла.Если ярлык предназначен для папки, значок будет выглядеть как папка.
Имя под ярлыком вашего нового файла или папки будет начинаться с ярлыка на.
Довольно просто, не правда ли. Теперь не сходите с ума, добавляя кучу ярлыков на рабочий стол. Рабочий стол станет загроможденным, и вы просто потеряете преимущество экономии времени за счет использования ярлыков на рабочем столе.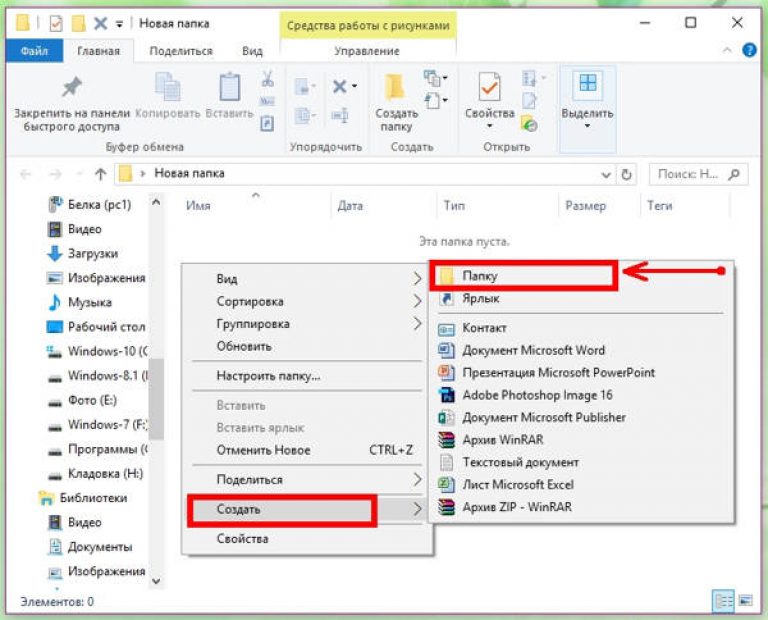
Создание ярлыка на рабочем столе для веб-страницы
Если вы посещаете или часто ссылаетесь на веб-страницу в Интернете, вы можете либо добавить веб-страницу в избранное / закладки, либо использовать ярлык на рабочем столе.
- Откройте веб-страницу в браузере.
Вы можете попрактиковаться на этой веб-странице.
- Щелкните левой кнопкой мыши пункт меню «Файл» в верхней части браузера.
Появится список.
- Щелкните левой кнопкой мыши Отправить.
Появляется новый список
- Щелкните левой кнопкой мыши ярлык на рабочий стол.
Это действие создает ярлык на рабочем столе.
- Закройте или сверните окно браузера.
Если вы практикуетесь с этой веб-страницей, просто сверните браузер.
Посмотрите на свой рабочий стол. Должен появиться новый значок, напоминающий значок вашего браузера для веб-страницы, для которой вы только что создали ярлык.
Сохранение загрузок на рабочий стол
При сохранении загрузок из Интернета некоторые сайты сохраняют ярлык на рабочем столе
Возможно, вы сделали это сами, используя функцию «Сохранить цель как».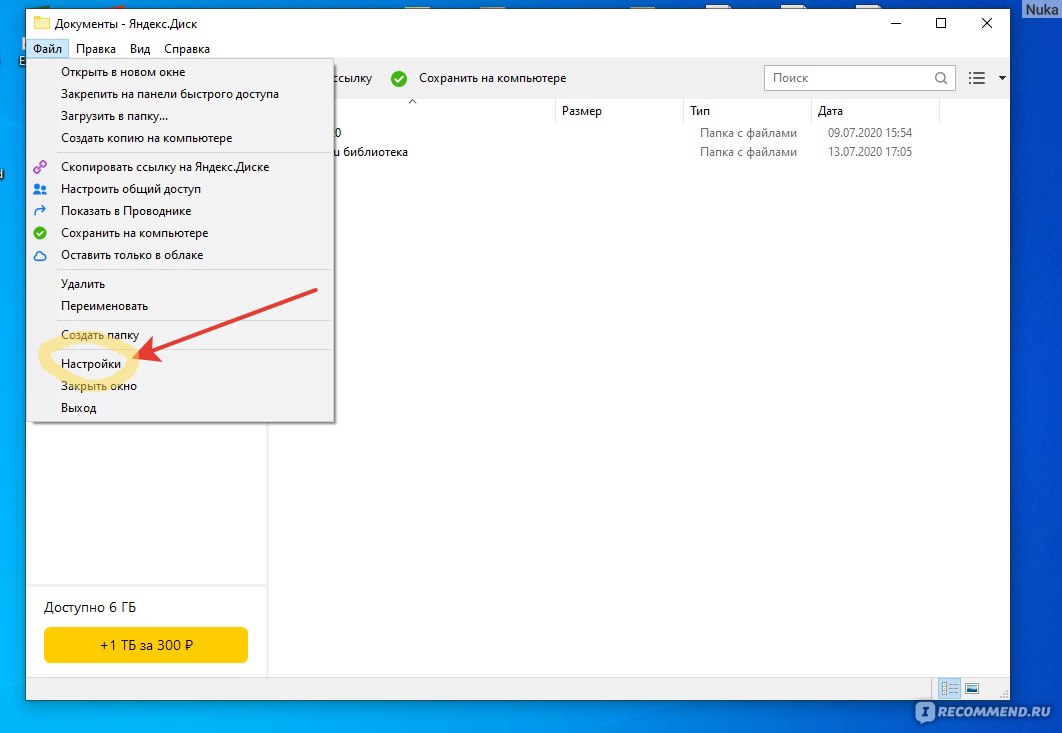
Проблема с сохранением загрузок на рабочий стол состоит в том, что их сложнее сохранить в резервной копии.Лучший способ сохранить загрузки — перейти к папке, которую вы создали только для загрузок, и добавить это место в процедуру резервного копирования.
Ярлыки на рабочем столе Связанные сообщения
Что дальше ?: Получить Обновления через RSS | Читать наши последние публикации или поделитесь в своей любимой социальной сети:
Подано в соответствии с Ярлыки на рабочем столе.Последнее изменение: 23 декабря 2012 в 17:52. Вы можете следить за любыми ответами на эту запись через RSS 2.0 канал. Вы можете перейти к концу и оставить отзыв. Пинги в настоящее время нет допустимый.
Организация файлов по папкам на Mac
Все на вашем Mac — документы, изображения, музыка, приложения и многое другое — организовано в папки. Создавая документы, устанавливая приложения и выполняя другую работу, вы можете создавать новые папки, чтобы поддерживать порядок.
Создавая документы, устанавливая приложения и выполняя другую работу, вы можете создавать новые папки, чтобы поддерживать порядок.
Создание папки
На Mac щелкните значок Finder в Dock, чтобы открыть окно Finder, затем перейдите туда, где вы хотите создать папку.
Или щелкните рабочий стол, если хотите создать папку на рабочем столе.
Выберите «Файл»> «Новая папка» или нажмите Shift-Command-N.
Если команда «Новая папка» неактивна, вы не можете создать папку в текущем месте.
Введите имя папки и нажмите Return.
Перемещение элементов в папки
На Mac щелкните значок Finder в Dock, чтобы открыть окно Finder.
Выполните одно из следующих действий:
Поместите элемент в папку: Перетащите его в папку.
Поместите несколько элементов в папку: Выберите элементы, затем перетащите один из элементов в папку.

Все выбранные элементы перемещаются в папку.
Сохраните элемент в исходном месте и поместите копию в папку: Выберите элемент, нажмите и удерживайте клавишу Option, затем перетащите элемент в папку.
Сохраните элемент в исходном местоположении и поместите для него псевдоним в новую папку: Нажмите и удерживайте клавиши Option и Command, затем перетащите элемент в папку, чтобы создать псевдоним.
Сделайте копию элемента в той же папке: Выберите элемент, затем выберите «Файл»> «Дублировать» или нажмите Command-D.
Копирование файлов на другой диск: Перетащите файлы на диск.
Перемещение файлов на другой диск: Нажмите и удерживайте клавишу Command, затем перетащите файлы на диск.
Быстро сгруппируйте несколько элементов в новую папку
Вы можете быстро создать папку с элементами на рабочем столе или в окне Finder.
На вашем Mac выберите все элементы, которые вы хотите сгруппировать вместе.
Удерживая нажатой клавишу Control, щелкните один из выбранных элементов, затем выберите «Новая папка с выделением».
Введите имя папки и нажмите Return.
Объединить две папки с одинаковым именем
Если у вас есть две папки с одинаковыми именами в двух разных местах, вы можете объединить их в одну папку.
На Mac нажмите и удерживайте клавишу Option, затем перетащите одну папку в то место, где находится папка с таким же именем. В появившемся диалоговом окне нажмите «Объединить».
Параметр «Объединить» появляется только в том случае, если одна из папок содержит элементы, которых нет в другой папке. Если в папках содержатся разные версии файлов с одинаковыми именами, доступны только варианты «Остановить» или «Заменить».
Чтобы сохранить удобный список файлов, которые имеют что-то общее, на основе заданных вами критериев используйте смарт-папку.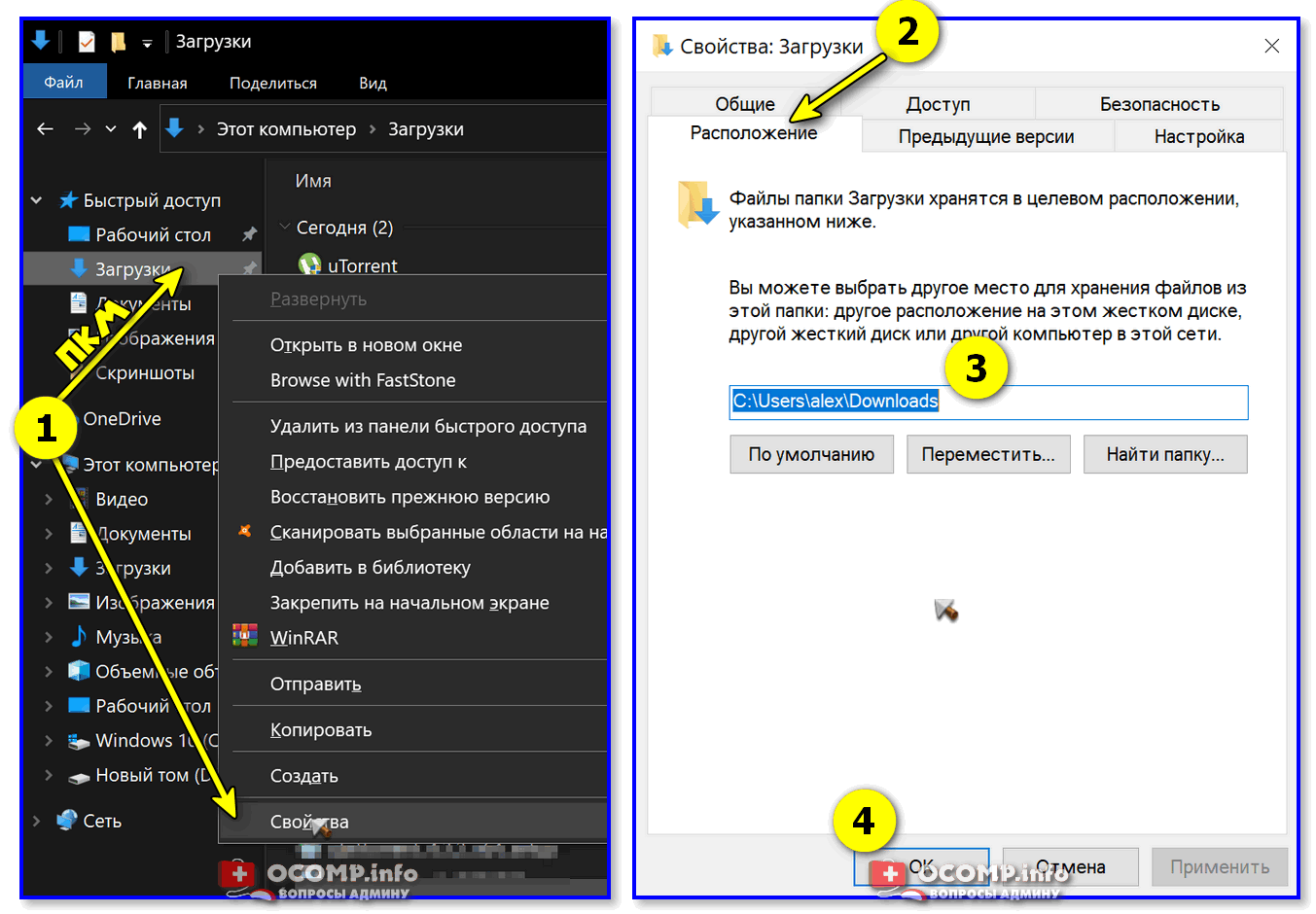
Создать ссылку Dropbox с доступом только для просмотра
Вы можете поделиться ссылкой на файл или папку с dropbox.com, со своего компьютера, телефона или планшета. Люди, получившие общую ссылку или общий файл с разрешениями только на просмотр, не смогут редактировать исходный файл каким-либо образом.
КлиентыDropbox Professional и Business могут изменять настройки ссылок и настраивать общие ссылки с профессиональным брендингом.
Примечания:
- Файлы Microsoft Office и Google Документы, Таблицы и Презентации по умолчанию разрешают доступ для редактирования, но вы можете изменить доступ только для просмотра при создании ссылки.
- Вы не можете создать общую ссылку на папку с ограниченным доступом.
Еще не пользуетесь Dropbox? Узнайте, как Dropbox помогает вам легко обмениваться папками.
Как поделиться ссылкой с dropbox.com
- Войдите на dropbox.com.
- Щелкните Все файлы на левой боковой панели.

- Наведите указатель мыши на имя файла или папки, к которой вы хотите предоставить общий доступ, и щелкните значок общего доступа (человек).
- Если ссылка не была создана, нажмите Создать .
- Если ссылка уже была создана, нажмите Копировать ссылку .
- Ссылка будет скопирована в буфер обмена. Затем вы можете вставить его в электронное письмо, сообщение или в любое другое место, где к нему есть доступ.
Как поделиться ссылкой из папки Dropbox на вашем компьютере
- Откройте папку Dropbox на вашем компьютере.
- Щелкните правой кнопкой мыши файл или папку, которой хотите поделиться.
- Нажмите Поделиться .
- Если ссылка не была создана, нажмите Создать ссылку .
- Если ссылка уже была создана, нажмите Копировать ссылку .
- Ссылка будет скопирована в буфер обмена. Затем вы можете вставить его в электронное письмо, сообщение или в любое другое место, где к нему есть доступ.

Как поделиться ссылкой из Dropbox на панели задач / строке меню
- Откройте настольное приложение Dropbox.
- Щелкните значок Dropbox на панели задач (Windows) или в строке меню (Mac).
- Наведите указатель мыши на файл или папку, которой хотите поделиться.
- Щелкните «… » (многоточие) рядом с файлом или папкой.
- Нажмите Поделиться… .
- Если ссылка не была создана, нажмите Создать ссылку .
- Если ссылка уже была создана, нажмите Копировать ссылку .
- Ссылка будет скопирована в буфер обмена. Затем вы можете вставить его в электронное письмо, сообщение или в любое другое место, где к нему есть доступ.
Как поделиться ссылкой в мобильном приложении Dropbox
- Откройте мобильное приложение Dropbox.
- Нажмите « ⁝» (вертикальное многоточие на Android) «… » (многоточие на iPhone / iPad) рядом с файлом или папкой, к которому вы хотите предоставить общий доступ.

- Tap Поделиться .
- Нажмите Копировать ссылку. Ссылка будет скопирована в буфер обмена.
- Вставьте ссылку в то место, где вы хотите ею поделиться.
Как создать ссылку на файл, папку или библиотеку на вашем компьютере
Когда вы работаете с общими ресурсами в сети, вам может потребоваться быстро получить ссылку на общую сетевую папку и вставить ее в окно чата.Или, например, вы можете захотеть узнать, как создать ссылку на файл на вашем компьютере и использовать ее, чтобы поделиться этим файлом с другими в той же сети. Хотя их нелегко понять, Windows дает нам два способа гиперссылки на путь к файлу, папке или библиотеке, которые используются в сети. Без лишних слов, вот ответ на вопрос «Как мне скопировать путь к файлу как ссылку?» вопрос:
ПРИМЕЧАНИЕ. Это руководство охватывает Windows 10 с обновлением May 2020 Update и Windows 7.В обеих операционных системах все работает одинаково. Если вы не знаете, какая у вас версия Windows, прочтите: Какую версию Windows я установил?
Если вы не знаете, какая у вас версия Windows, прочтите: Какую версию Windows я установил?
Метод 1. Как создать ссылку на файл на вашем компьютере с помощью мастера общего доступа (также работает для гиперссылок на папки или библиотеки)
При предоставлении общего доступа к файлу, папке или библиотеке в сети можно использовать мастер общего доступа . Этот мастер включен по умолчанию, поэтому у вас не должно возникнуть проблем с его запуском.Чтобы узнать больше об этом, прочтите это руководство и следуйте ему, чтобы делиться файлами, папками или библиотеками: Как делиться папками, файлами и библиотеками в сети в Windows.
На последнем этапе процесса, когда мастер общего доступа сообщает, что к файлу, папке или библиотеке предоставлен общий доступ, не закрывайте мастер.
Мастер обмена из Windows 10 Посмотрите внимательно под уведомлением «Ваш файл / папка / библиотека находится в общем доступе» . Там Windows сообщает, что : «Вы можете отправить кому-нибудь по электронной почте ссылки на эти общие элементы или скопировать и вставить ссылки в другое приложение. «
«
Если щелкнуть или коснуться ссылки эл. Почта , откроется почтовый клиент по умолчанию, и в него автоматически вставится прямая ссылка.
Отправка электронного письма со ссылкой на общий файлЕсли вы нажмете ссылку «копировать» , ссылка на общий ресурс будет скопирована в буфер обмена, и вы сможете вставить ее в другие программы.
Скопируйте и вставьте ссылку на общий файлМетод 2: Как создать ссылку на файл на общем диске с помощью проводника (также работает для гиперссылок на папки или библиотеки)
Второй метод применяется к файлам, папкам и библиотекам, к которым вы уже поделились на своем компьютере с Windows.Если вам интересно, как создать ссылку на файл на общем диске, этот метод работает и для этого.
Откройте проводник File Explorer , перейдите в раздел Network и дважды щелкните или дважды коснитесь компьютера, на котором находится файл, папка или библиотека, которую вы хотите связать.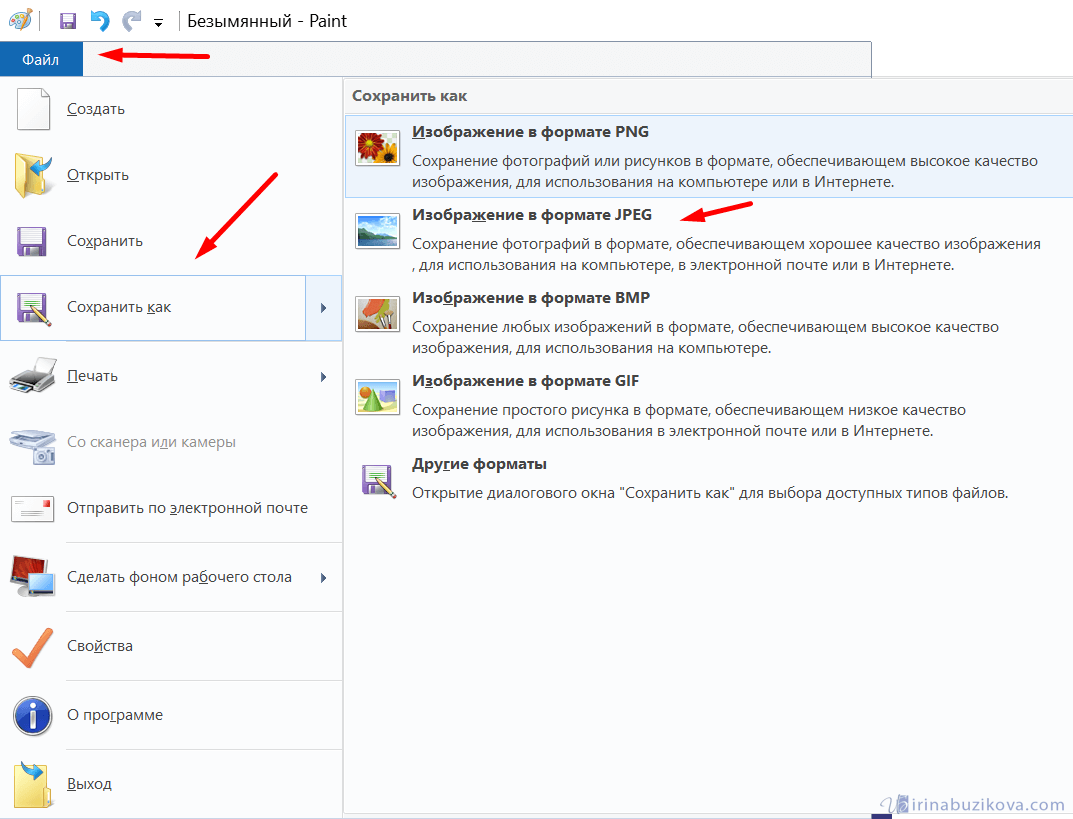
Здесь отображается список всех папок, используемых в сети. Просматривайте, пока не найдете конкретный файл, папку или библиотеку, для которых вам нужна прямая ссылка.
Папки и файлы, доступные на сетевом компьютереУдерживая нажатой клавишу Shift на клавиатуре, щелкните правой кнопкой мыши файл, папку или библиотеку, для которых требуется ссылка. Затем выберите «Копировать как путь» в контекстном меню.
Копировать путь к файлу в проводникеЕсли вы используете Windows 10, вы также можете выбрать элемент (файл, папку, библиотеку) и нажать или нажать кнопку «Копировать как путь» на вкладке Проводника Домашняя страница .
Копировать путь к файлу в проводникеЗатем вставьте ссылку в приложение или документ в нужное место. У вас должно получиться что-то похожее на это:
Скопируйте и вставьте ссылку на файл в документ Чтобы ссылка (и) на папку, библиотеку или файл была активной, нажмите Введите , чтобы сделать ее доступной для нажатия в приложении Office, в которое вы ее скопировали. Когда вы Ctrl + щелкаете ссылку, Проводник открывает общий файл, папку или библиотеку, если доступен сетевой компьютер, совместно использующий этот ресурс.
Когда вы Ctrl + щелкаете ссылку, Проводник открывает общий файл, папку или библиотеку, если доступен сетевой компьютер, совместно использующий этот ресурс.
Ссылка на мой путь к файлу не работает! Почему?
В некоторых случаях создаваемые вами ссылки на файлы могут не работать. Есть несколько возможных причин. Вот что можно попробовать:
Независимо от того, хотите ли вы создать ссылку на файл, папку или библиотеку, в некоторых приложениях вам может потребоваться ввести «файл: //» перед сетевым путем, например:
Ссылка на файл начинается со слова «файл», за которым следуют знаки ниже.В других случаях, в зависимости от приложений, в которых вы хотите разместить ссылки на файлы, вам также может потребоваться вручную заменить все пробелы в путях ссылок следующим текстом: % 20 .Вот пример:
Пробелы можно заменить на% 20 кодировок Также существует вероятность, что в некоторых старых версиях Windows или в других операционных системах обратная косая черта в сетевых путях не распознается.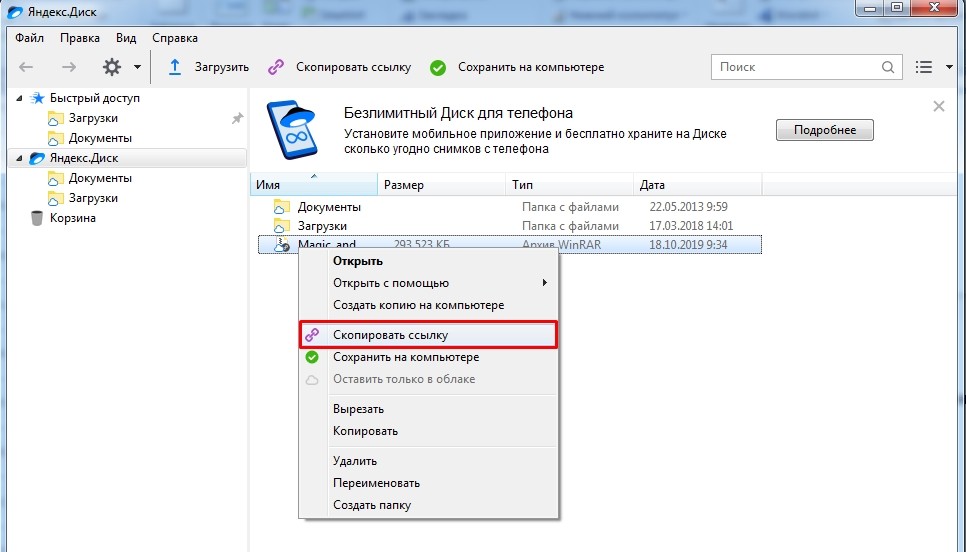 В этом случае вы можете попробовать заменить все обратные косые черты () на прямые (/).
В этом случае вы можете попробовать заменить все обратные косые черты () на прямые (/).
Наконец, обратите внимание, что, что бы вы ни делали, в некоторых приложениях ссылки на файлы просто не работают как обычные ссылки. Так обстоит дело с большинством веб-браузеров и чат-приложений, которые рассматривают эти локальные ссылки как угрозу безопасности.Однако даже в этом случае пользователь, получивший ссылку на ваш файл, все равно может использовать ссылку для перехода к этому файлу, папке или библиотеке. Все, что ему нужно сделать, это скопировать и вставить ссылку в адресную строку (его или ее) Проводник и нажать Введите .
Скопируйте и вставьте ссылку на файл в адресную строку проводника.Вы используете гиперссылки на файлы?
Надеемся, что эти советы вам пригодились. Если вы знаете другие способы создания ссылки на файлы, папки или библиотеки, совместно используемые в сети, не стесняйтесь сообщить нам об этом. Прокомментируйте ниже, и давайте поделимся всеми способами создания ссылок в Windows.
Прокомментируйте ниже, и давайте поделимся всеми способами создания ссылок в Windows.
Как создать текстовый файл в Windows 10 (создание, редактирование и сохранение)
Это может быть одна из наиболее востребованных функций для любой операционной системы или платформы. Знание того, как создать текстовый файл в Windows 10, — это навык, который вы будете использовать на протяжении всей жизни, используя технологии.
Windows имеет отличную встроенную функцию, позволяющую быстро и легко создавать и редактировать текстовый файл и сохранять его в любом месте.
Вам не нужно тратить деньги на дополнительное программное обеспечение, чтобы работа выполнялась эффективно и легко.
Встроенный текстовый редактор Блокнота не так сложен, как полноценный текстовый процессор, но все же предоставляет вам более чем достаточно функций для выполнения работы.
Что такое текстовый файл?
Текстовый файл имеет расширение .txt в конце имени файла. Это расширение определяет его как текстовый документ. Вы можете прочитать больше о показе расширений файлов в другой нашей статье.
Вы можете прочитать больше о показе расширений файлов в другой нашей статье.
Кроме этого, он содержит простой текст. Специальные символы могут присутствовать в одном или даже в символах ASCII. Ничего подобного изображениям не будет.
Создание текстового файла
- Переместите указатель мыши где-нибудь на рабочем столе или где-нибудь в Проводник Windows в то место, куда вы хотите добавить новый.
- Нажмите правую кнопку мыши, и откроется новое контекстное меню .
- Наведите указатель мыши на «Новый», затем переместите указатель мыши на «Текстовый документ» и нажмите левую кнопку мыши.
- Введите имя документа и нажмите клавишу ВВОД, чтобы завершить процесс.
Если вы допустили ошибку, вы можете легко переименовать его снова или удалить и начать заново.
Info Nibble: Если вы на полпути редактируете имя файла (и все еще находитесь в режиме редактирования) и больше не хотите вносить изменения, нажмите клавишу «Esc» на клавиатуре.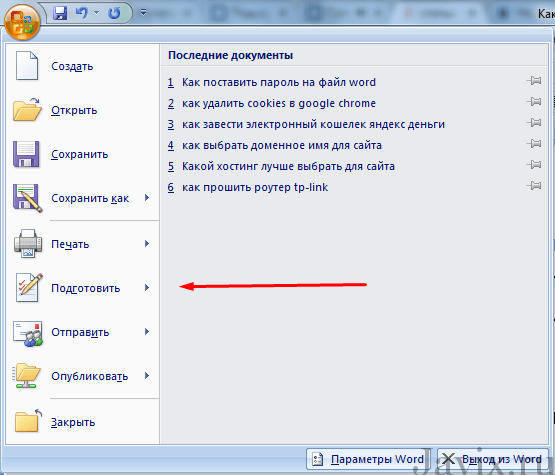
Как редактировать текстовый файл
Просто наведите указатель мыши на текстовый файл и дважды щелкните левой кнопкой мыши.
Текстовый редактор Windows Notepad откроет его для редактирования.
После того, как вы его отредактировали, вы можете нажать «Файл» и «Сохранить», чтобы обновить его.
Как создать текстовый файл с помощью Блокнота
Открыв текстовый редактор Блокнота напрямую, вы можете приступить к созданию и редактированию файла сразу после открытия программы.
Некоторым это может показаться проще, поэтому в таком случае этот метод будет предпочтительнее.
Чтобы открыть Блокнот, просто нажмите клавишу Windows и начните вводить Блокнот. Скорее всего, вы наберете несколько символов, и в меню появится Блокнот, который вы можете выбрать.
Нажмите левую кнопку мыши, наведя указатель мыши на Блокнот в меню.
После открытия Блокнота отредактируйте документ и щелкните левой кнопкой мыши «Файл», затем щелкните левой кнопкой мыши «Сохранить как», чтобы создать его и выбрать место для сохранения.
Заключение
Если вам нужен легкий, но немного более сложный текстовый редактор, который также можно форматировать для других приложений, я настоятельно рекомендую Notepad ++. Он бесплатный и легкий.
Однако, если ваши потребности ограничены, я бы рекомендовал придерживаться Блокнота.
Текстовые файлы можно сохранять на мобильных устройствах, облачных хранилищах, USB-накопителях, планшетах и компьютерах, и это лишь несколько примеров.
Их можно просматривать и редактировать с помощью такого большого количества устройств и программного обеспечения.
Это делает их идеальным местом для хранения быстрых заметок или информации, к которой нужно вернуться в любое время.
Итак, умение создавать текстовые файлы — очень полезный навык, согласны ли вы?
Как организовать компьютерные файлы (Советы по управлению электронными файлами)
Хранение ваших электронных документов в порядке в современном «проводном» мире может быть довольно сложной задачей.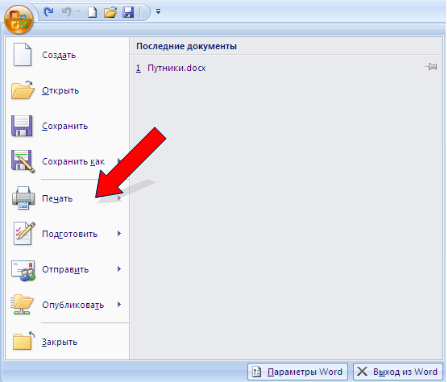
Помимо локального хранения документов на настольных компьютерах, ноутбуках или мобильных устройствах, все больше и больше предприятий используют облако для базовых бизнес-приложений и хранения файлов.
Проблема хранения еще больше усложняется тем, что многие компании вынуждены обмениваться документами между сотрудниками. В офисе это обычно достигается с помощью файлового сервера или сетевого устройства хранения данных (NAS).
Если требуется общий мобильный доступ, документы можно хранить в облаке и совместно использовать путем назначения разрешений на доступ.
Результатом всего этого может стать кошмар управления файлами, когда некоторые документы человека хранятся в облаке, а некоторые локально, и даже отдельные документы хранятся только в одном или другом месте.
Организация — ключ к электронному управлению файлами
Где бы ни хранятся документы, важно поддерживать их порядок и актуальность. Цель электронного управления файлами — гарантировать, что вы сможете найти то, что ищете, даже если вы ищете это спустя годы после его создания.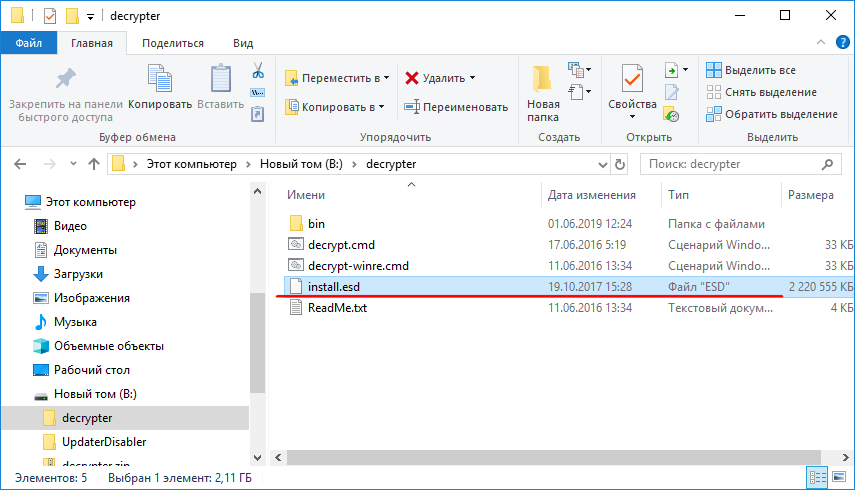
Большинство деловых людей в то или иное время оказывались в неловком положении, когда звонили клиенту и не могли быстро найти соответствующий счет-фактуру или другие важные документы клиента.Не менее неприятно копаться в конце года в попытках найти документы, относящиеся к счетам компании, для бухгалтера или, что еще хуже, для налогового инспектора.
Правильная организация цифровых документов особенно важна в общей среде — если один из ваших сотрудников отсутствует (временно или постоянно!), Вы сможете легко найти любые документы, созданные или управляемые этим человеком.
Потенциальная потеря данных из-за недовольных уходящих сотрудников — еще одна причина для защиты ваших бизнес-данных.
Эти советы по управлению файлами помогут вам сохранить доступ к файлам:
1. Используйте папки установки по умолчанию для программных файлов
При установке прикладных программ используйте расположение файлов по умолчанию. В Windows файлы прикладных программ по соглашению находятся в каталоге (Буква диска:) -> Program Files. Установка приложений в другом месте сбивает с толку и не нужна.
2. Единое место для всех документов
Поместите все документы в единую «корневую» папку.Для одного пользователя в среде Windows по умолчанию используется папка «Мои документы».
В среде обмена файлами попробуйте сделать то же самое. Создайте единую корневую папку (например, называемую «Общие документы») и храните все документы во вложенных папках внутри корневой папки. Единое место для всех электронных документов упрощает их поиск и создание резервных копий и архивов.
3. Создание папок в логической иерархии
Это, так сказать, ящики картотеки вашего компьютера.Используйте простой язык для именования папок; Вы не хотите, чтобы в будущем, глядя на этот список папок, задавался вопросом, что означает «TFK» или любое другое интересное сокращение, которое вы придумали.
4. Вложить папки в папки
При необходимости создайте другие папки в этих основных папках. Например, папка «Счета» может содержать папки «2018», «2017» и «2016». Папка с именем клиента может включать папки «данные клиента» и «корреспонденция».Цель состоит в том, чтобы иметь каждый файл в папке, а не перечислять несколько ненужных файлов.
Не создавайте сложных многоуровневых папок. По возможности используйте вместо этого описательные имена файлов.
5. Следуйте правилам именования файлов
Некоторые операционные системы (например, Unix) не допускают пробелов в именах файлов или папок, поэтому избегайте этого, если ваша вычислительная среда смешанная. Вместо этого используйте символы подчеркивания в качестве разделителя (например, Doe_John_Proposal.также запрещены в именах файлов или папок под Windows.
Используйте описательные имена файлов для легкой идентификации и поиска, но не переусердствуйте — имена файлов / путей имеют ограничения по длине, которые различаются в зависимости от операционной системы.
В Windows максимальная длина полного пути к файлу (например, буква диска + имена папок + имя файла) составляет 260 символов. По возможности используйте общепринятые сокращения, например, Jan для января или Corp для Corporation.
6. Будьте конкретны
Дайте электронным файлам логические, конкретные имена и, если возможно, укажите даты в именах файлов.При именовании файлов цель состоит в том, чтобы понять, о чем идет речь, без необходимости открывать его и просматривать. Поэтому, если документ представляет собой письмо клиенту с напоминанием о просрочке платежа, назовите его как-то вроде «overdue_20180115»; а не что-то вроде «письма». Как узнать, кому это письмо, не открывая его?
Если вы обмениваетесь файлами по электронной почте или с портативных устройств, вы можете захотеть, чтобы имя файла включало более конкретную информацию, поскольку информация о папке не будет включена в общий файл.
Например, если ваш документ находится в папке «Мои документы \ Invoices \ 2017 \ Customers \ Doe_John_20180416.doc» и файл открыт для общего доступа или отправлен по электронной почте, получатель увидит только Doe_John_20170416.doc и не сможет определить, что файл является клиентом. счет-фактуру, не открывая его.
7. Файл на ходу
Лучшее время для подачи документа — это когда вы его впервые создаете. Так что возьмите за привычку использовать диалоговое окно «Сохранить как» для сохранения документа и присваивать ему имя, в первую очередь помещая его в нужное место.
8. Заказ файлов для вашего удобства
Если есть папки или файлы, которые вы часто используете, поместите их в верхнюю часть списка файлов, переименовав их с помощью символа! или AA в начале имени файла.
9. Регулярно удаляйте файлы
Иногда то, что старое, очевидно, как в примере с папкой «Счета» выше. Если это не так, не загромождайте папки, удалив старые файлы.
Не удаляйте , а файлы, связанные с бизнесом, если вы не уверены, что этот файл вам больше никогда не понадобится.Вместо этого в основной коллекции папок под корневой папкой создайте папку с именем «Старая» или «Неактивная» и перемещайте в нее старые файлы, когда они встречаются.
10. Регулярно создавайте резервные копии файлов
Копируете ли вы файлы на другой диск или на магнитную ленту, важно установить и соблюдать регулярный режим резервного копирования.
Хорошее управление файлами упрощает поиск нужной информации
Управление электронными документами должно быть частью общей стратегии управления документами для вашего бизнеса.Надлежащий план управления документами должен включать все аспекты работы с документами, включая хранение, поиск, резервное копирование и безопасность.
Функция поиска — замечательная вещь, но она никогда не сравнится с легкостью прямого перехода к папке или файлу. Если вы последовательно следуете этим советам по управлению файлами, даже если вы не знаете, где что-то находится, вы знаете, где это должно быть — огромное преимущество, когда дело доходит до поиска того, что вы ищете. Хорошие методы управления файлами сэкономят время и деньги вашего бизнеса.
.
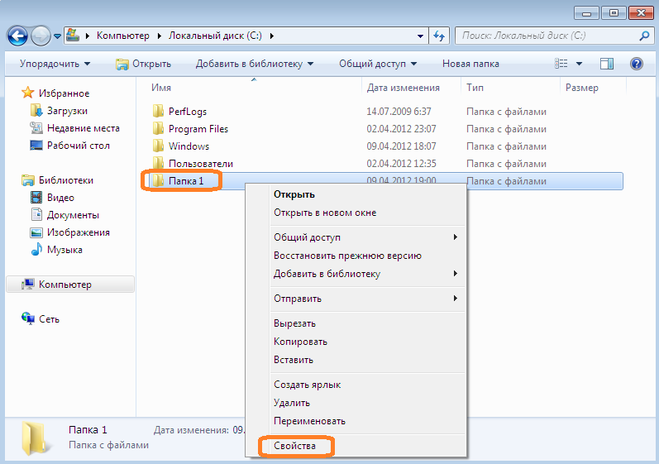 Это избавит от необходимости переходить в нужный каталог в текстовом режиме.
Это избавит от необходимости переходить в нужный каталог в текстовом режиме.
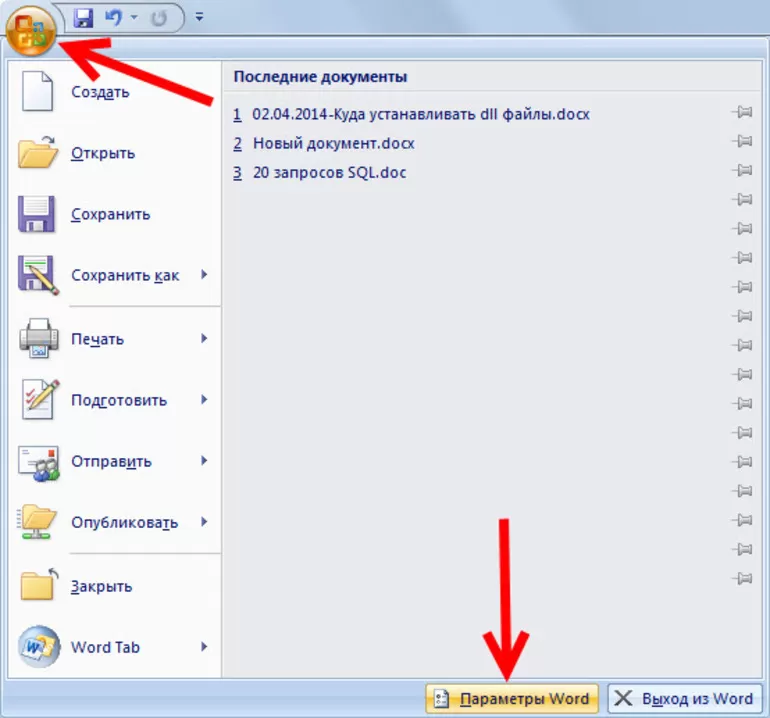 bat -это пакетный скрипт, который создает файловое дерево на компьютере, копирует содержимое папок jar и sql в C:/ , чтобы установить jre и mysql. Я хотел бы создать исполняемый файл .exe, который содержит папку jar, jre, mysql_server, sql, файл…
bat -это пакетный скрипт, который создает файловое дерево на компьютере, копирует содержимое папок jar и sql в C:/ , чтобы установить jre и mysql. Я хотел бы создать исполняемый файл .exe, который содержит папку jar, jre, mysql_server, sql, файл… сценарий такой : Copy /y c:\temp\temp1\* c:\temp\temp2\ >>c:\temp\makelog.txt echo %Date% >>c:\temp\makelog.txt %Time% >>c:\temp\makelog.txt и выходи бревно вот так…
сценарий такой : Copy /y c:\temp\temp1\* c:\temp\temp2\ >>c:\temp\makelog.txt echo %Date% >>c:\temp\makelog.txt %Time% >>c:\temp\makelog.txt и выходи бревно вот так…