Инструкция по настройке локальной сети в Windows XP
Как настроить локальную сеть. Инструкция по настройке локальной сети
Сегодняшняя и несколько следующих статей на блоге будут посвящены теме развертывания небольшой офисной или домашней локальной сети и подключения ее к интернету. В нашей сети будет более двух компьютеров, соединенных с помощью коммутатора. Все они будут входить в одну рабочую группу, иметь свое уникальное имя и статический IP-адрес.
Замечу, что если вы захотите объединить в сеть всего лишь два компьютера, то в этом случае можете обойтись без коммутатора. Вам потребуется только наличие сетевой карты в каждом из этих компьютеров и crossover-кабель для их объединения. При использовании обычного прямого кабеля сеть работать не будет. Более подробно о вариантах обжима коннектора на кабеле “витая пара” вы можете прочитать здесь. Что же касается настроек Windows, описанных ниже, то они абсолютно одинаковы как для сети из двух компьютеров, так и для сети с большим их количеством.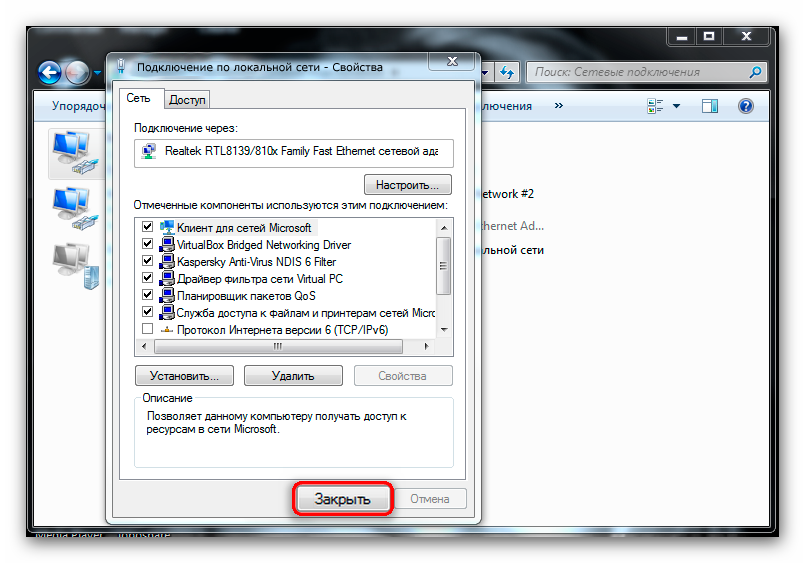
Итак, переходим к настройке компьютеров для работы в локальной сети.
На всех ПК нашей сети установлена операционная система Windows XP Professional. Для правильной работы каждому компьютеру необходимо присвоить имя, рабочую группу и IP-адрес.
Зададим имя и рабочую группу для первого компьютера. Включите его и после загрузки операционной системы найдите на рабочем столе значок “Мой компьютер” – щелкните по нему правой клавишей мыши и выберите пункт “Свойства” – перейдите на вкладку “Имя компьютера” – нажмите здесь кнопку “Изменить”.
В открывшемся окне введите желаемое имя компьютера английскими буквами (также можно использовать цифры) без пробелов. Например:
Здесь же задайте имя рабочей группы. Рабочая группа должна быть одинаковой для всех компьютеров сети. По-умолчанию здесь стоит имя WORKGROUP. Мы зададим свое: например, OFFICE:
Нажмите “ОК”.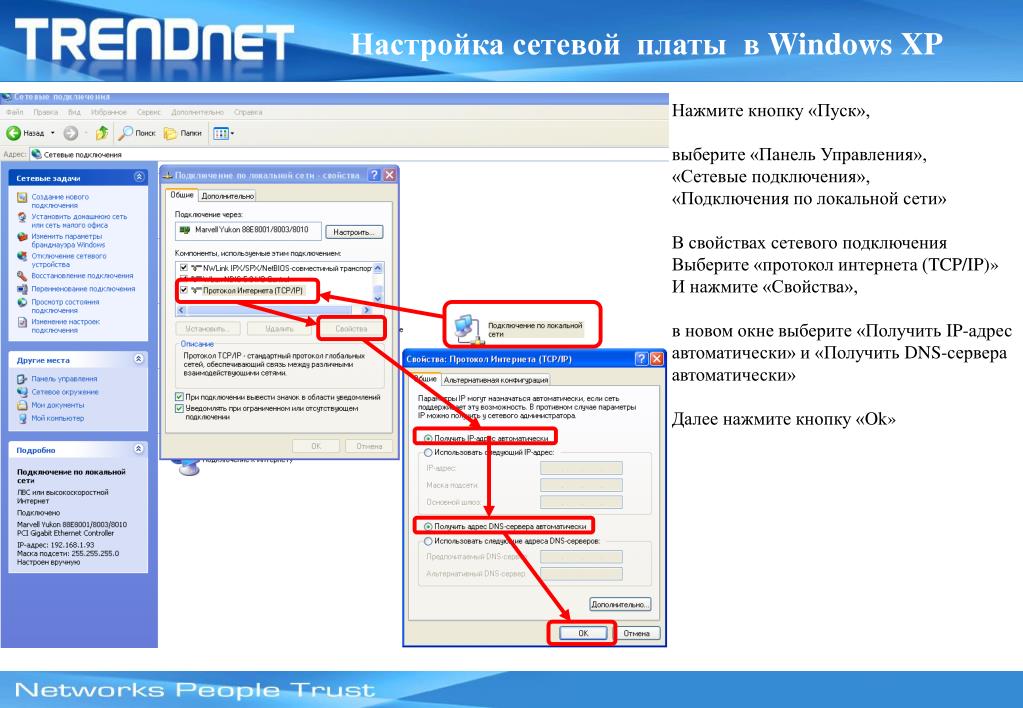 Через мгновение появится такое окно:А затем нам будет предложено перезагрузить компьютер. Нажимаем “ОК” и в следующем окне тоже “ОК”. Перезагружаем компьютер.
Через мгновение появится такое окно:А затем нам будет предложено перезагрузить компьютер. Нажимаем “ОК” и в следующем окне тоже “ОК”. Перезагружаем компьютер.
Имя рабочей группы должно быть одинаково для всех компьютеров сети, а
Пока первый компьютер перезагружается, мы пересаживаемся на следующую машину и настраиваем ее аналогичным образом. Итак, включите второй компьютер – щелкните правой клавишей по значку “Мой компьютер” – “Свойства” – “Имя компьютера” – “Изменить”. Здесь задайте уже другое имя компьютера: например, 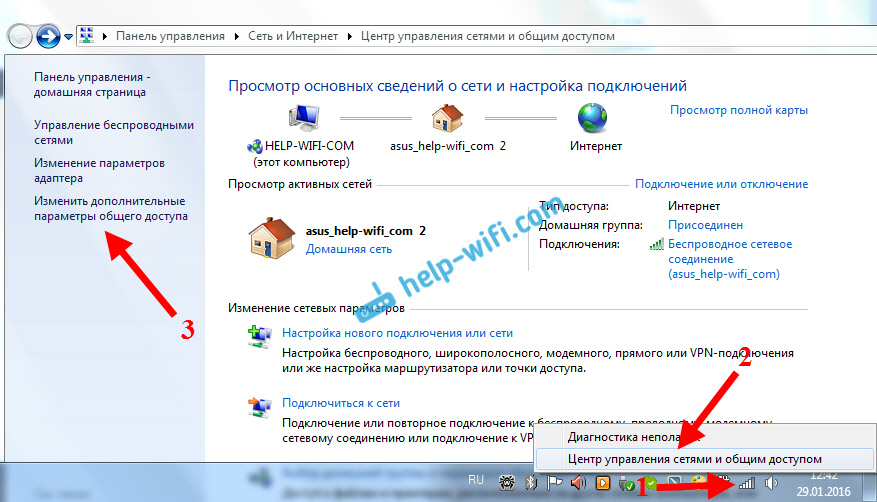 Рабочая группа, как вы помните, у нас называется OFFICE:
Рабочая группа, как вы помните, у нас называется OFFICE:
Затем перезагружаем и этот компьютер. Если в нашей сети есть третий, четвертый, десятый и т.д. компьютеры – то выполняем на них точно такие же настройки. Не забудьте, что имена у всех машин должны отличаться, а рабочая группа будет одна.
Теперь переходим к следующему этапу – присвоим компьютерам IP-адреса.
Наверняка в вашей сети один из компьютеров будет подключен к интернету. А в дальнейшем вы захотите раздать интернет и на остальные машины. Поэтому заранее определитесь с тем, какой именно компьютер будет выступать у вас в качестве так называемого 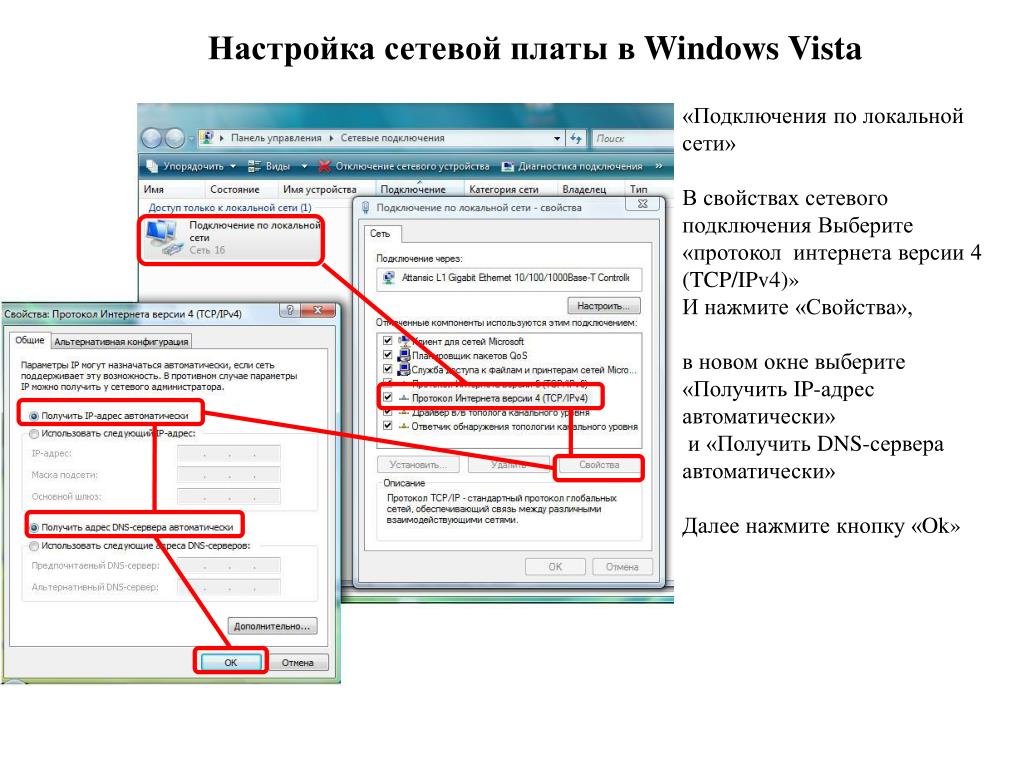 168.0.1 – 192.168.254.254, с маской подсети 255.255.0.0, оставив для сервера адрес 192.168.1.1
168.0.1 – 192.168.254.254, с маской подсети 255.255.0.0, оставив для сервера адрес 192.168.1.1
Итак, в моем случае первый компьютер будет подключен к интернету. Поэтому именно первому компьютеру мы присвоим адрес 192.168.0.1. Для этого заходим на нем в “Пуск” – “Панель управления” – “Сетевые подключения”.
Найдите в списке сетевых подключений “Подключение по локальной сети” – щелкните по нему правой клавишей мыши – выберите “Свойства”:
В открывшемся окне в списке “Компоненты, используемые этим подключением” выделите пункт “Протокол Интернета (TCP/IP)” и нажмите чуть ниже кнопку “Свойства”:В открывшемся окне установите переключатель в положение “Использовать следующий IP-адрес” и введите адрес 192.168.0.1. Затем щелкните мышкой по полю “Маска подсети” – здесь автоматически появится маска 255.255.255.0:

Мы присвоили компьютеру IP-адрес, и теперь он может полноценно работать в локальной сети. Перезагрузите данный компьютер и пересядьте на следующий ПК.
На нем выполните аналогичные настройки: зайдите на втором компьютере в “Пуск” – “Панель управления” – “Сетевые подключения”. Найдите в списке “Подключение по локальной сети” – щелкните по нему правой кнопкой мыши – “Свойства”. В открывшемся окошке выделите пункт “Протокол Интернета (TCP/IP)” и нажмите кнопку “Свойства”. В следующем окне установите переключатель в положение “Использовать следующий IP-адрес” и введите адрес
Нажмите “ОК”. Затем перезагрузите компьютер.
Вы наверное уже поняли, что если у вас есть третий, четвертый и т.д. компьютер, то на них необходимо выполнить точно такие же настройки – только IP-адрес задать 192.168.0.3, 192.168.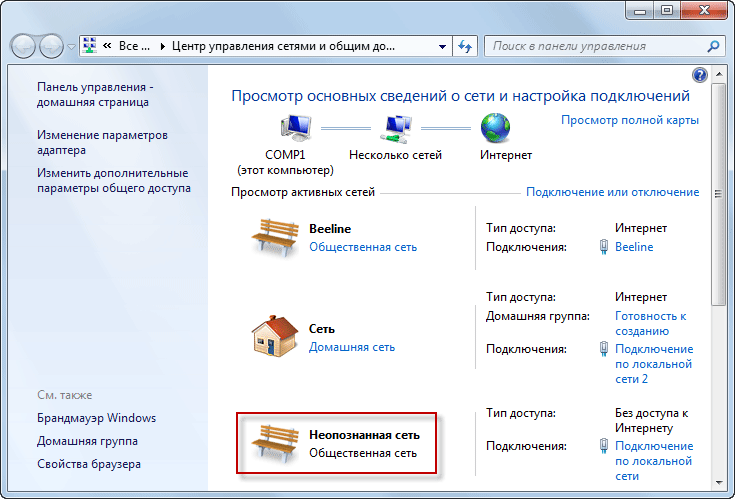 0.4
0.4
Как видите, процедура настройки компьютеров для работы в локальной сети довольно проста. На третьем-четвертом ПК вы запомните эту нехитрую последовательность действий, а на десятой машине будете проделывать все автоматически.
После выполнения описанных выше действий вы можете увидеть все ПК вашей сети, зайдя на любом компьютере в “Сетевое окружение”. Для этого вам нужно щелкнуть по ярлыку “Сетевое окружение” на рабочем столе, а затем выбрать слева пункт “Отобразить компьютеры рабочей группы”. Вы увидите окно со списком компьютеров локальной сети:
При двойном щелчке мышкой на имени любого компьютера – отобразятся его ресурсы, открытые для общего доступа другим компьютерам сети. Если в “Сетевом окружении” не появился какой-либо компьютер сети – необходимо проверить связь с ним с помощью команды
Итак, мы настроили компьютеры для работы в локальной сети. Теперь давайте подключим всю нашу сеть к интернету.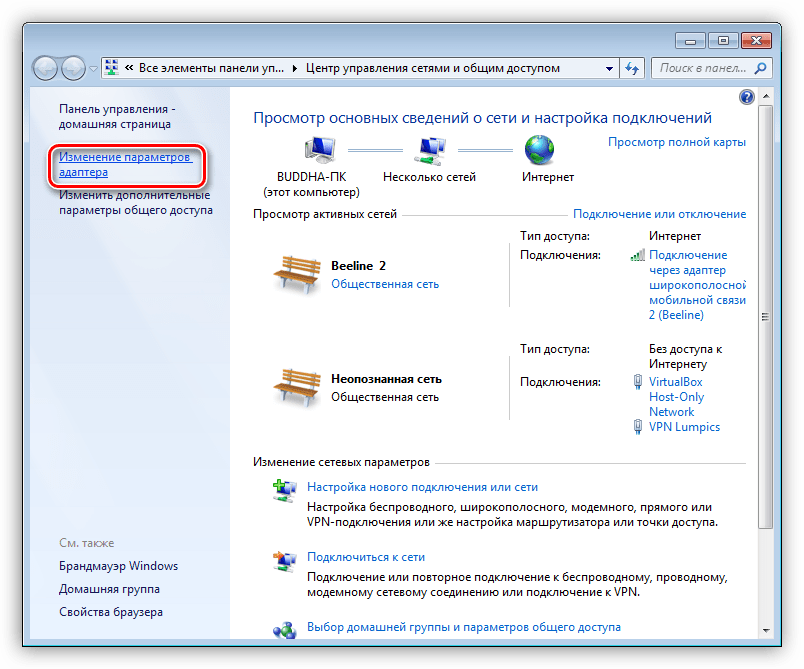 О том, как это сделать читайте в моей статье “Как раздать интернет на все компьютеры локальной сети средствами Windows”.
О том, как это сделать читайте в моей статье “Как раздать интернет на все компьютеры локальной сети средствами Windows”.
Метки: IP, Windows XP, локальная сеть
Настройка локальной сети. Особенности обслуживания локальной сети.
В достаточно крупной фирме трудно обойтись без локальной сети, которая объединяет небольшое число компьютеров, позволяя обмениваться информацией между ними. Она позволяет работать с различными сетевыми приложениями: так, если необходимая программа установлена на одном компьютере сети, пользователь может получить к ней доступ и с другой машины, являющейся участником сети. Точно так же можно работать с файлами или папками, находящимися на любом компьютере, входящем в локальную сеть, и сетевым оборудованием (например, принтером). Это очень удобно, если компьютеры располагаются относительно далеко друг от друга, однако чтобы сеть функционировала без серьезных перебоев, необходима качественная 
Особенности обслуживания локальной сети
Локальная сеть позволяет пользователям, работающим за разными компьютерами, входящими в нее, обмениваться информацией буквально за считанные секунды. В случае, если организация занимает достаточно большую площадь или имеет несколько филиалов в разных районах города, выход из строя локальной сети может надолго парализовать ее работу. Зачастую локальная сеть предоставляет не только открытый доступ к ресурсам всех компьютеров, входящих в нее, но и использует общий доступ в Интернет, без которого немыслима полноценная работа современного учреждения.
Установка и наладка локальной сети состоит из множества этапов:
- Разработка проекта. Перед тем как устанавливать локальную сеть, специалист должен разработать ее план с учетом количества компьютеров, типа подключения к Интернету, расположения техники в помещении и его величины, технических характеристик компьютерного оборудования.

- Выбор сетевого оборудования и серверного программного обеспечения. Оно будет различаться в зависимости от того, будете ли вы подключаться к проводной сети Ethernet или беспроводной Wi-Fi. Во втором случае выполнить подключение к Интернету будет легче и быстрее, кроме того, отсутствие большого количества кабелей значительно улучшает эстетический вид помещения. Однако Wi-Fi подключения имеют ограниченный радиус действия и не подходят, если компьютеры локальной сети сильно разнесены друг с другом. Все эти нюансы должны учитываться в обязательном порядке. Серверное программное обеспечение является крайне важным для бесперебойной работы сети и приобретается с учетом технических характеристик сервера.
- Качественная наладка локальной сетидаст вам возможность обеспечить индивидуальный доступ в Интернет для каждого сотрудника со строго определенными правами, а также регулировать степень открытости той или иной информации. Также это прекрасная возможность сэкономить на офисной технике, ведь тогда принтер, сканер, или факс будут совместными, а сотрудникам не придется ходить от одного компьютера к другому, чтобы распечатать или скопировать документ.
 Можно также предусмотреть вариант доступа с домашнего компьютера к файлам, расположенным на рабочем месте.
Можно также предусмотреть вариант доступа с домашнего компьютера к файлам, расположенным на рабочем месте. - Периодическое тестирование локальной сети. Фирмы, профессионально занимающиеся ИТ-аутсорсингом, в договоре предусматривают профилактическую проверку ее работы по крайней мере раз в несколько месяцев, что позволяет избежать серьезных проблем в будущем.
- Обучение персонала для наиболее эффективной работы с локальной сетью.
- Предоставление дополнительных услуг: настройки прокси-сервера, установки ограничений на скорость передачи данных и их объем для определенных групп пользователей, предоставление резервного канала передачи интернет-данных, который можно использовать в случае сбоя основного.
Таким образом, настройка работы локальной сети – это сложный многоступенчатый процесс, который можно доверить истинным профессионалам своего дела, коими являются сотрудники нашей компании, предоставляющей эти и прочие услуги, связанные с обеспечением высокой работоспособности и производительности компьютерного оборудования.
Как самостоятельно настроить локальную сеть
Протягиваем сеть
За последние годы все больше людей желают объединить свои компьютеры в локальную сеть. Такое стремление связано с удешевлением компьютеров и увеличением их количества.Итак, приступим к практическим советам по настройке локальной сети. К примеру, мы собираемся объединить в локальную сеть три компьютера (обратим внимание: именно три, а не два, поскольку два компьютера можно соединить между собой с помощью USB-кабеля, да и сетью два компьютера назвать сложно). Компьютеры должны находиться друг от друга на расстоянии максимум 200 «кабельных» метров, тогда расстояние от каждого компьютера до хаба (коммутатора) будет около 100 метров. Заявленный стандарт длины кабеля — 90 метров. Если требуемая дистанция от компьютера к компьютеру окажется большей 200 метров — придется покупать еще один коммутатор.
Какой тип кабеля выбрать? Коаксиальная сеть ушла в прошлое, с ней будет много проблем, такая сеть не приспособлена для жилых домов: кабель легко зацепить ногой и всё, сеть не работает.
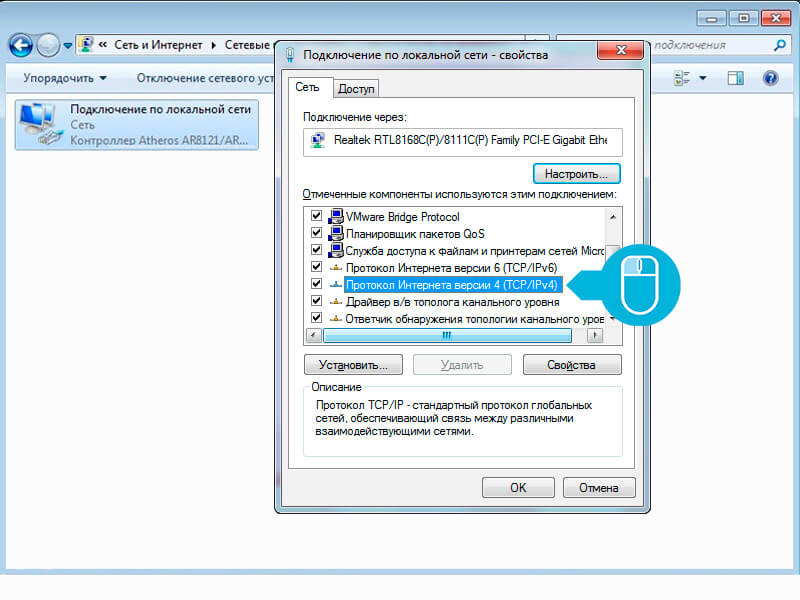 Остановим выбор на витой паре. К тому же, одним из главных преимуществ витой пары является пропускная способность: файл размером 100 Мбайт будет скачиваться по коаксиальной сети 20-30 минут, по витой паре: около 3-х минут.
Остановим выбор на витой паре. К тому же, одним из главных преимуществ витой пары является пропускная способность: файл размером 100 Мбайт будет скачиваться по коаксиальной сети 20-30 минут, по витой паре: около 3-х минут. Потребуется купить свитч(коммутатор) работающий по технологии Fast Ethernet 100Mbit/s, на нужное количество портов (выбираем именно коммутатор с расчетом, что в будущем сеть будет расширяться). Недорогие коммутаторы фирмы D-Link с числом портов 4, 8 и 16.
Следующий шаг: покупаем витую пару (кабель пятой категории). Кабель лучше брать с запасом, практика часто показывает, что кабеля никогда не бывает много. Так же понадобятся две сетевые карты со скоростью работы 100 Мбит/c под витую пару (коннектор RJ-45). Все это можно без проблем купить на любом радио-рынке или в компьютерном магазине.
Еще одна покупка: коннекторы RJ-45. Их должно быть примерно на 5 больше, чем разъемов: они часто ломаются, особенно при прокладывании сети и при обжатии кабеля.

Как обжимать кабель? Есть вариант — отрезать кабель нужной длины, отнести в компьютерный сервис, что б обжали там (конечно, эта услуга не бесплатна, но стоит не много), но главный недостаток этого варианта — вы можете не рассчитать нужную длину кабеля. Иногда есть смысл купить обжимной инструмент, но можно обжимать и обычной отверткой.
И, конечно, не забудьте купить гвоздики для прикрепления кабеля к стене.
Подведем итог, составим общий список покупок:
- Свитч-хаб (комутатор) на нужное количество портов.
- Витая пара
- Сетевые карты
- Разъёмы RJ-45
- Гвоздики для крепления
Свитч нужно разместить так, что б его никто случайно не задел. Прибиваем кабель, только после того, как кабель прибит — обрезаем его и снимаем изоляцию. Обрезать нужно острым ножом под прямым углом и снять около 10 мм изоляционного слоя. Если вы купили обжимной инструмент — там в комплекте есть специальный ножик для отрезания кабеля, который и снимет нужный кусочек изоляции. Дальше — распрямляем проводники так, что б они лежали в следующем порядке (слева направо):
Дальше — распрямляем проводники так, что б они лежали в следующем порядке (слева направо):
- бело-оранжевый
- оранжевый
- бело-зелёный
- синий
- бело-синий
- зелёный
- бело-коричневый
- коричневый
подровняйте проводники, чтобы они были ровненькие и хорошо прилегали друг к другу. Отрезаем кусачками, концы проводников, чтобы они все были на одной линии. Берём коннектор в левую руку защёлкой вниз, металлическими контактами вверх и отверстием для ввода провода, к себе. Теперь свободной рукой вставляем проводники в коннектор до упора и следим, чтобы они были в указанном выше порядке. Длина проводков должна быть такой(~1,2см), чтобы в коннектор частично зашла и основная изоляция кабеля, которая при обжиме прижимается защелкой коннетора.
Самый ответственный момент: обжим. Если нет обжимника, то обходимся отвёрткой — расположите разъем контактами вверх, одной отверткой придавите контакты (плоскостью, а не острой частью), а второй с усилием надавите на первую. После того, как контакты подвинутся — надавите на каждый до упора острым концом отвертки.
После того, как контакты подвинутся — надавите на каждый до упора острым концом отвертки.
Второй конец витой пары обжимаем аналогично. Есть один момент: если кабель будет соединять компьютер с коммутатором, то используется указанный выше порядок расположения проводников, если нужно кабелем соединить компьютер с компьютером напрямую, то требуется другой порядок проводников, но об этов в другой раз.
Обжим закончен, проверяем соединение: включаем хаб, втыкаем один конец кабеля в свитч, второй — в разъем в сетевой карте. Если на сетевой карте загорелись светодиоды — поздравляем, заработало! Осталось только повторить то же самое для других компьютеров.
Настройка сетевого окружения
Когда кабели протянуты, обжаты и светодиоды сетевых карт на всех компьютерах загорелись — можно приступать к настройке программной части локальной сети.
Устанавливаем на компьютеры драйвера для сетевой карты (если операционная система на нейдет их самостоятельно — очень редко).
Настраиваем сетевое окружение (для Windows XP):
- «Свойства Сетевого окружения» — закладка «Общие«
- На «Протоколе TCP/IP» нажимаем «Свойства«
- устанавливаем «Использовать IP-адрес«
- Прописываем: 192.168.5.(любое число от 0 до 255). Для каждого компьютера последнее число будет уникальным
- В графе Маска подсети прописываем: 255.255.255.0.
Настраиваем скорость работы карты (не обязательно): нажимаем на кнопку «Настроить«, выбираем закладку «Дополнительно«, скорость линии и режим дуплекса — 100 Мбит. Закрываем окно.
Следующий шаг: «Пуск» — «Мой компьютер» (правой кнопкой) — «Имя компьютера» — «Изменить» — (прописываем любое название для этого компьютера).
Перезагружаем компьютер.
После того, как на всех компьютерах настроены IP-адрес и имя компьютера, проверяем:
«Сетевое окружение» — «Вся сеть» — «Microsoft Windows Network» -> должны появиться имена наших компьютеров в сети.
Как расшарить файлы на одном компьютере для доступа с других?
Открываем папку с файлами, к которым нужно открыть доступ нажимаем на ней правой кнопкой — «Свойства папки«, затем «Общий доступ«, ставим галочки. Теперь в сетевом окружении если щёлкнуть по компьютеру, то откроются расшаренные папки на нём. Вот и всё. Будут вопросы — задавайте!
Автор Bordac, http://bloggik.net
: Глава 15: Настройка локальной сети :: Часть IV: Сеть и установка сервера Red Hat Linux :: Red Hat Linux bible. Fedora и корпоративная версия :: системы Linux :: eTutorials.org
Общие сведения о локальных сетях
Подключение компьютеров в вашей организации через локальную сеть может сэкономить вам много времени и денег. Сумма денег, которую вы вкладываете в сетевое оборудование, даже в небольшой конфигурации (менее пяти или шести пользователей), может избавить вас от покупки нескольких принтеров, носителей для резервного копирования и другого оборудования.Добавьте одно общее подключение к Интернету, и вам больше не потребуется несколько модемов и учетных записей Интернета.
Сумма денег, которую вы вкладываете в сетевое оборудование, даже в небольшой конфигурации (менее пяти или шести пользователей), может избавить вас от покупки нескольких принтеров, носителей для резервного копирования и другого оборудования.Добавьте одно общее подключение к Интернету, и вам больше не потребуется несколько модемов и учетных записей Интернета.
С локальной сетью вам больше не нужно бегать по коридору с файлом на диске, чтобы распечатать его на принтере вашего друга. Информация, которая должна была ждать, пока почтовый ящик не обойдется, может быть мгновенно отправлена кому угодно (или всем) в вашей локальной сети.
В локальной сети вы начинаете раскрывать величайший потенциал Red Hat Linux — его способность действовать как сервер в сети.Поскольку Red Hat Linux является более надежным и многофункциональным, чем другие вычислительные системы (конечно, по цене), добавление его в вашу локальную сеть может обеспечить фокус для рабочих станций, которые могут использовать Red Hat Linux в качестве файлового сервера, почтового сервера, сервер печати или сервер новостей. (Эти функции описаны далее в этой книге.)
(Эти функции описаны далее в этой книге.)
Создание и настройка локальной сети состоит из следующих шагов:
Настройка оборудования LAN — Это влечет за собой выбор топологии сети, покупку необходимого оборудования и его установку (добавление карт и подключение проводов или использование беспроводных антенн).
Настройка TCP / IP — Для использования большинства сетевых приложений и инструментов, поставляемых с Red Hat Linux, необходимо настроить TCP / IP. TCP / IP позволяет вам связываться не только с компьютерами в вашей локальной сети, но и с любыми компьютерами, к которым вы можете подключиться через локальную сеть, модем или другое сетевое соединение (особенно с Интернетом).
Настройка оборудования LAN
Даже в простой локальной сети вы должны принять некоторые решения о топологии сети (то есть о том, как подключены компьютеры).Вы также должны принять некоторые решения о сетевом оборудовании (сетевые карты, провода, концентраторы и т.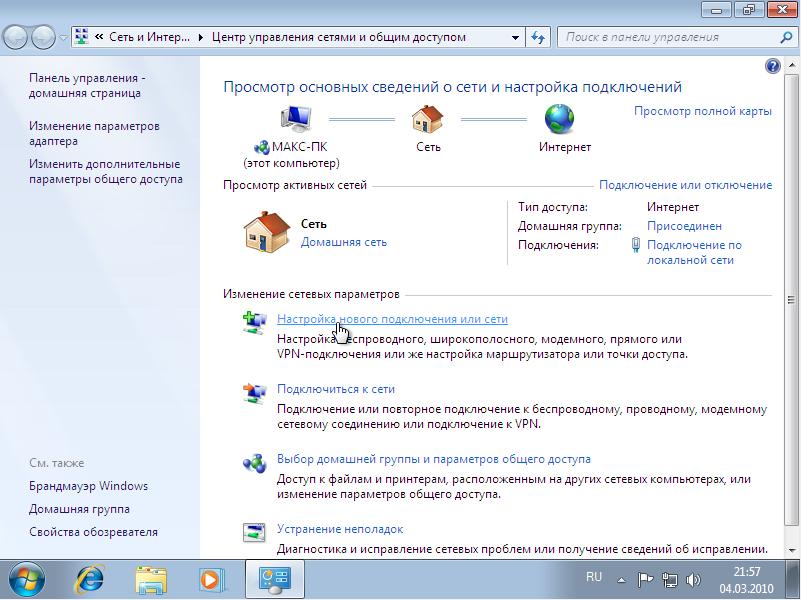 Д.).
Д.).
Топологии LAN
Большинство небольших офисных и домашних локальных сетей соединяют компьютеры вместе в одной из следующих топологий:
Топология «звезда» – Топология «звезда» на сегодняшний день является самой популярной топологией LAN. При таком расположении каждый компьютер содержит карту сетевого интерфейса (NIC), которая соединяется кабелем с центральным концентратором.Кабели, как правило, относятся к категории 5 (витая пара) с разъемами RJ-45. Другое оборудование, такое как принтеры и факсы, также может быть подключено к концентратору по звездообразной топологии. На рисунке 15-1 показан пример звездообразной топологии.
Рисунок 15-1. В звездообразной топологии машины в сети подключаются к центральному концентратору.Топология шины — Вместо использования концентраторов топология шины соединяет компьютеры в цепочку от одного к другому.Обычно используемый кабель называется коаксиальным кабелем или тонким кабелем Ethernet.
 Т-образный соединитель подключается к сетевому адаптеру каждого компьютера, а затем к двум соседним компьютерам в цепочке. На двух концах цепи заканчиваются Т-образные соединители. На рис. 15-2 показан пример топологии шины.
Т-образный соединитель подключается к сетевому адаптеру каждого компьютера, а затем к двум соседним компьютерам в цепочке. На двух концах цепи заканчиваются Т-образные соединители. На рис. 15-2 показан пример топологии шины.
Рисунок 15-2: Топология шины связывает компьютеры вместе без использования концентратора.Кольцевая топология — Это менее популярная топология, чем топология звезды и шины.В кольцевой топологии компьютеры подключаются к кольцу проводов, по которому токены принимаются и передаются компьютерами, которые хотят отправлять информацию по сети. Этот тип топологии обычно использует протоколы Token Ring IBM.
Вы можете настроить беспроводную локальную сеть Ethernet в нескольких различных топологиях, в зависимости от того, как вы хотите использовать локальную сеть. В беспроводной локальной сети каждый компьютер осуществляет вещание по воздуху, а не по проводам. Вот несколько примеров беспроводных топологий:
Одноранговая беспроводная сеть — В этой топологии кадры данных транслируются на все узлы в пределах диапазона, но потребляются только теми компьютерами, для которых они предназначены.
 Такой порядок полезен, если вы предоставляете общий доступ к файловым службам и службам печати для группы клиентских компьютеров. На рисунке 15-3 показан пример одноранговой беспроводной локальной сети.
Такой порядок полезен, если вы предоставляете общий доступ к файловым службам и службам печати для группы клиентских компьютеров. На рисунке 15-3 показан пример одноранговой беспроводной локальной сети.
Рисунок 15-3. Беспроводные локальные сети могут обмениваться данными как одноранговые посредством широковещательной передачи данных.Точка беспроводного доступа — Беспроводной интерфейс может действовать как точка доступа для одного или нескольких беспроводных клиентов. Клиентов можно настроить для прямой связи с точкой доступа, а не с каждым клиентом, находящимся в пределах досягаемости.Такая компоновка полезна для соединений точка-точка между двумя зданиями, где точка доступа действует как шлюз в Интернет или, например, во внутреннюю сеть университетского городка. На Рис. 15-4 изображена беспроводная сеть «точка-точка».
Рисунок 15-4: Беспроводная связь может проходить через точку доступа.Несколько точек беспроводного доступа и роуминг — Каждую беспроводную сеть можно настроить как отдельную ячейку.
 Несколько ячеек можно объединить в так называемую управляемую беспроводную локальную сеть . В этой конфигурации точка доступа каждой ячейки действует как мост (фактически, ее действия называются мостом ), передавая все данные из ячейки в другие ячейки без изменения MAC-адреса какого-либо узла. Другими словами, управляемая беспроводная LAN делает тот факт, что в этих ячейках есть несколько беспроводных ячеек, невидимых для клиентов. Такое расположение позволяет пользователям перемещаться между ячейками при входе и выходе из зоны действия без потери непрерывности связи.
Несколько ячеек можно объединить в так называемую управляемую беспроводную локальную сеть . В этой конфигурации точка доступа каждой ячейки действует как мост (фактически, ее действия называются мостом ), передавая все данные из ячейки в другие ячейки без изменения MAC-адреса какого-либо узла. Другими словами, управляемая беспроводная LAN делает тот факт, что в этих ячейках есть несколько беспроводных ячеек, невидимых для клиентов. Такое расположение позволяет пользователям перемещаться между ячейками при входе и выходе из зоны действия без потери непрерывности связи.Примечание? Хотя Linux не поддерживает какие-либо карты беспроводной локальной сети, которые могут действовать как мостовая точка беспроводного доступа, вы можете настроить систему Linux в качестве клиента для мостовой точки доступа. Переведите карту в управляемый режим и определите MAC-адрес точки доступа вашей беспроводной локальной сети.

В наших целях мы ориентируемся на звездообразную (проводную) и одноранговую (беспроводную) топологии.Общим для обеих этих топологий является протокол, используемый для передачи данных по проводным и беспроводным средам — протокол Ethernet.
Оборудование локальной сети
Оборудование, необходимое для подключения к локальной сети, может включать в себя некоторые или все из следующего:
| Перекрестная ссылка? | Полное описание беспроводного оборудования см. В разделе «Выбор беспроводного оборудования» далее в этой главе. |
Сетевая карта (NIC) — Обычно одна из этих карт вставляется в слот каждого компьютера.Для проводных сетей Ethernet карты могут передавать данные со скоростью 10 или 100 Мбит / с. Гигабитные (1000 Мбит / с) сетевые карты теперь также доступны, но они немного дороже.
 Карта беспроводной сетевой карты 802.11B может работать со скоростью до 11 Мбит / с, но она дороже, чем карта проводной сетевой карты.
Карта беспроводной сетевой карты 802.11B может работать со скоростью до 11 Мбит / с, но она дороже, чем карта проводной сетевой карты.Кабели — Для звездообразной топологии кабели обозначаются как витая пара . Электропроводка категории 5e, которая содержит четыре комплекта витых пар на провод, является наиболее распространенным типом проводки, используемым сегодня для локальных сетей.Разъем на каждом конце кабеля представляет собой штекер RJ-45, аналогичный тем, которые используются в телефонных кабелях. Интерфейсы Ethernet: 10Base-T (скорость 10 Мбит / с) или 100Base-TX (скорость 100 Мбит / с). Эти кабели подключаются к сетевой карте компьютера на одном конце и к концентратору — на другом.
На Рис. 15-5 показан пример кабеля с витой парой с разъемом RJ-45, используемого для топологии «звезда».
Рисунок 15-5: Кабели витой пары звездообразной топологии имеют разъемы RJ-45 (аналогичные разъемам для телефонных кабелей).
Концентраторы — При звездообразной топологии концентратор обычно используется для соединения компьютеров. Иногда концентраторы также называют повторителями или концентраторами, потому что они принимают сигналы от узлов, подключенных к ним, и отправляют сигналы другим узлам.
При выборе концентратора вам нужно ответить на следующие вопросы: сколько портов вам нужно и с какой скоростью вы хотите, чтобы ваша сеть работала. Если в будущем вам потребуется расширение, концентраторы можно соединить вместе.Большинство недорогих концентраторов, которые вы можете приобрести сегодня, поддерживают скорость как 10 Мбит / с, так и 100 Мбит / с.
Коммутаторы — Вместо концентратора можно использовать коммутатор. Это позволяет вам разделить LAN, которая становится слишком большой, на более управляемые сегменты. Коммутатор может уменьшить сетевой трафик, направляя сообщения, предназначенные для определенного компьютера, непосредственно на этот компьютер.
 Это в отличие от концентратора, который транслирует все данные на все узлы. Поскольку коммутаторы так сильно упали в цене, в большинстве случаев вам нужно просто заплатить несколько дополнительных долларов и получить коммутатор вместо концентратора.
Это в отличие от концентратора, который транслирует все данные на все узлы. Поскольку коммутаторы так сильно упали в цене, в большинстве случаев вам нужно просто заплатить несколько дополнительных долларов и получить коммутатор вместо концентратора.
Одна часть оборудования, о которой я пока не буду говорить, — это маршрутизатор. Маршрутизатор используется для направления информации из локальной сети в другие локальные сети или в Интернет.
| Перекрестная ссылка? | Машины, выполняющие функции маршрутизации, описаны в главе 16. |
Настройка оборудования LAN
С сетевым адаптером Ethernet, соответствующими кабелями и концентратором (или коммутатором) вы готовы к настройке проводной локальной сети Ethernet.Если у вас еще нет карты Ethernet для вашего компьютера, обратитесь к боковой панели «Выбор карты Ethernet» для получения информации о выборе карты, которая будет работать в Linux. Шаги по настройке локальной сети Ethernet:
Шаги по настройке локальной сети Ethernet:
Выключите каждый компьютер и физически установите сетевую карту (следуя инструкциям производителя).
Используя кабели, подходящие для ваших сетевых карт и концентратора, подключите каждую сетевую карту к концентратору.
Включите каждый компьютер.
Если Red Hat Linux еще не установлен, установите программное обеспечение и перезагрузитесь (в соответствии с инструкциями). В главе 2 рассказывается, как настроить карту Ethernet при установке Red Hat Linux.
Если Red Hat Linux уже установлен, обратитесь к разделу «Настройка TCP / IP для локальной сети» для получения информации о настройке карт Ethernet.
После запуска системы ваша карта Ethernet и интерфейс (eth0) должны быть готовы к использованию.См. Раздел «Проверка Ethernet-соединения» далее в этой главе, чтобы узнать, как определить, работает ли ваше Ethernet-соединение.

Настройка TCP / IP для вашей LAN
При установке Red Hat Linux вам предоставляется возможность добавить имя хоста TCP / IP и IP-адрес, а также некоторую другую информацию на ваш компьютер или выбрать автоматическое предоставление этой информации с помощью DHCP. Вы также можете настроить способ подключения к другим компьютерам в вашей локальной сети.Обычно это делается путем добавления имен компьютеров и IP-адресов в файл / etc / hosts (как описано здесь) или с помощью DNS-сервера.
| Перекрестная ссылка? | DNS обсуждается в главе 16. Настройка собственного DNS-сервера описана в главе 25. |
Если вы не настраивали подключение к локальной сети во время установки Red Hat Linux, вы можете сделать это в любое время с помощью окна настройки сети (аккуратная команда).IP-адрес и имена хостов могут быть статически назначены интерфейсу Ethernet или получены динамически во время загрузки с DHCP-сервера.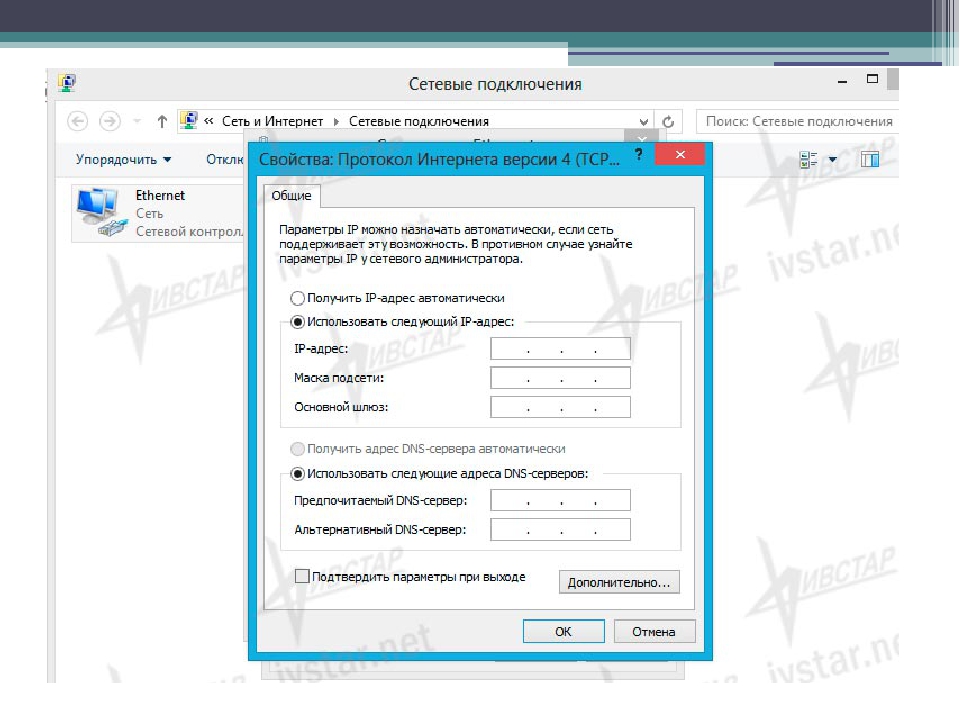
| Примечание? | Компьютер может иметь более одного IP-адреса, поскольку он может иметь несколько сетевых интерфейсов. Каждый сетевой интерфейс должен иметь IP-адрес (даже если адрес назначен временно). Итак, если у вас две карты Ethernet (eth0 и eth2), каждой нужен свой IP-адрес. Также адрес 127.0.0.1 представляет локальный хост, поэтому пользователи на локальном компьютере могут получать доступ к службам по шлейфу. |
Чтобы определить свой IP-адрес для интерфейса Ethernet, выполните следующую процедуру:
Запустите настройку сети. В меню Red Hat выберите Параметры системы? Сеть или как пользователь root в окне Терминала введите neat. (При появлении запроса введите пароль root.) Откроется окно конфигурации сети.
Щелкните вкладку «Устройства».Появится список ваших существующих сетевых интерфейсов.

Дважды щелкните интерфейс eth0 (представляющий вашу первую карту Ethernet). Появится всплывающее окно, позволяющее настроить интерфейс eth0. На рисунке 15-6 показано окно конфигурации сети и всплывающее окно устройства Ethernet, в котором настраивается eth0.
Рисунок 15-6: Настройте интерфейс LAN с помощью окна конфигурации сети.В появившемся окне «Устройства Ethernet» вы можете ввести следующую информацию:
Активировать устройство при запуске компьютера: ??? Отметьте здесь, чтобы во время загрузки запускался eth0.
Разрешить всем пользователям включать и отключать устройство: ??? Установите этот флажок, чтобы разрешить пользователям без полномочий root включать и отключать сетевой интерфейс.
В том же окне вы должны выбрать, получать ли ваши IP-адреса с другого компьютера во время загрузки или ввести адреса самостоятельно:
Автоматически получить настройки IP-адреса с помощью: ??? Установите этот флажок, если в сети есть DHCP- или BOOTP-сервер, с которого можно получить IP-адрес, сетевую маску и шлюз своего компьютера.
 DHCP рекомендуется, если у вас есть больше, чем пара компьютеров в вашей локальной сети. (См. Главу 23. о том, как настроить DHCP-сервер.) Вы можете, при желании, установить собственное имя хоста, которое может быть просто именем (например, музыкальный автомат) или полностью определенным доменным именем (например, jukebox.linuxtoys.net ).
DHCP рекомендуется, если у вас есть больше, чем пара компьютеров в вашей локальной сети. (См. Главу 23. о том, как настроить DHCP-сервер.) Вы можете, при желании, установить собственное имя хоста, которое может быть просто именем (например, музыкальный автомат) или полностью определенным доменным именем (например, jukebox.linuxtoys.net ).Статически заданные IP-адреса: ??? Если в вашей локальной сети нет DHCP или другого загрузочного сервера, вы можете добавить необходимую информацию об IP-адресе статически, выбрав эту опцию и добавив следующую информацию:
Адрес: ??? Введите IP-адрес этого компьютера в поле «Адрес».Этот номер должен быть уникальным в вашей сети. Для своей частной локальной сети вы можете использовать частные IP-адреса (см. Раздел «Общие сведения об IP-адресах» далее в этой главе).
Маска подсети: ??? Введите маску сети, чтобы указать, какая часть IP-адреса представляет сеть. (Сетевая маска описана позже в этой главе.
 )
)Адрес шлюза по умолчанию: ??? Если компьютер или маршрутизатор, подключенный к вашей локальной сети, предоставляет функции маршрутизации в Интернет или другую сеть, введите IP-адрес компьютера в это поле.(Глава 16 описывает, как использовать NAT или маскировку IP и использовать Red Hat Linux в качестве маршрутизатора.)
Нажмите OK в окне Ethernet-устройства, чтобы сохранить конфигурацию и закрыть окно.
Щелкните файл? Сохранить, чтобы сохранить введенную вами информацию.
Нажмите «Активировать» в окне «Конфигурация сети», чтобы начать подключение к локальной сети.
Определение других компьютеров (хосты и DNS)
Каждый раз, когда вы используете имя для идентификации компьютера, например, при просмотре веб-страниц или использовании адреса электронной почты, имя компьютера должно быть преобразовано в IP-адрес.Чтобы преобразовать имена в IP-адреса, Red Hat Linux выполняет поиск (на основе содержимого трех файлов в / etc: resolv.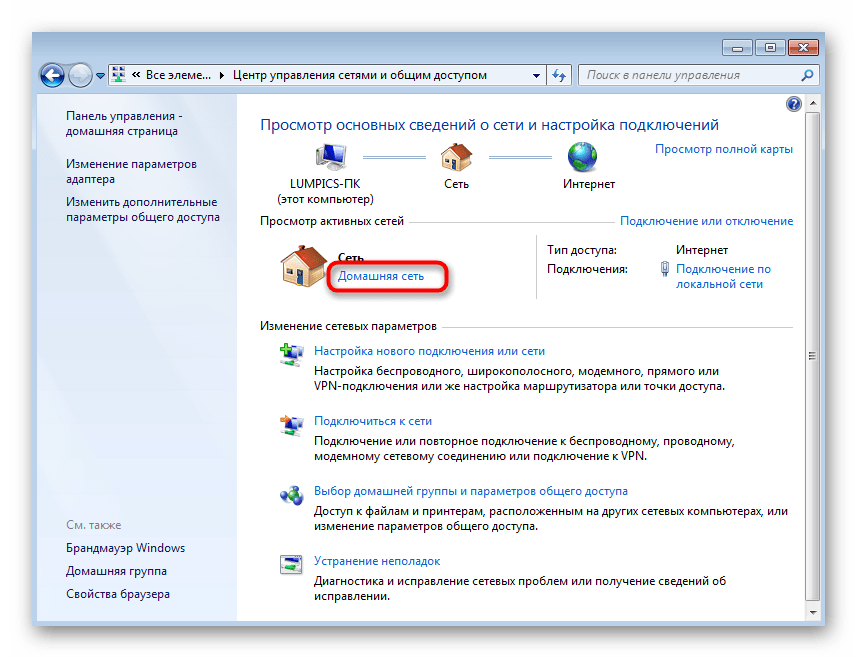 conf, nsswitch.conf и host.conf). По умолчанию проверяет:
conf, nsswitch.conf и host.conf). По умолчанию проверяет:
Имена хостов, которые вы добавляете сами (которые попадают в файл / etc / hosts).
Хосты доступны через NIS (если сервер NIS настроен, как описано в Главе 23).
Имена хостов доступны через DNS.
Вы можете использовать окно конфигурации сети, чтобы добавить:
Имена хостов и IP-адреса.??? Вы можете сделать это, чтобы идентифицировать хосты в вашей локальной сети, которые не настроены на DNS-сервере.
Путь поиска DNS. ??? Добавляя доменные имена в путь поиска (например, linuxtoys.net), вы можете просматривать сайт по имени его хоста (например, музыкальный автомат), и Linux будет искать домены, добавленные вами в путь поиска, чтобы найти хост, на котором вы находитесь. ищу (например ,jukebox.linuxtoys.net).
DNS-серверов.??? DNS-сервер может разрешать адреса для обслуживаемых им доменов и связываться с другими DNS-серверами, чтобы получить адреса для всех других DNS-доменов.

Примечание? Если вы настраиваете DNS-сервер, вы можете использовать этот сервер для централизованного хранения имен и IP-адресов для вашей локальной сети. Это избавит вас от необходимости обновлять файл / etc / hosts на каждом компьютере каждый раз, когда вы добавляете или меняете компьютер в своей локальной сети. Обратитесь к Главе 25, чтобы узнать, как настроить DNS-сервер.
Чтобы добавить имена хостов, IP-адреса, пути поиска и DNS-серверы, выполните следующие действия:
Запустите настройку сети. Как пользователь root в окне Терминала введите neat & или в меню Red Hat щелкните Параметры системы? Сеть. Откроется окно конфигурации сети.
Щелкните вкладку «Хосты». Появится список IP-адресов, имен хостов и псевдонимов.
Щелкните New.Появится всплывающее окно с просьбой добавить IP-адрес, имя хоста и псевдонимы для хоста, к которому вы можете подключиться в своей сети.
 На рисунке 15-7 показано окно конфигурации сети и всплывающее окно для добавления хоста.
На рисунке 15-7 показано окно конфигурации сети и всплывающее окно для добавления хоста.
Рисунок 15-7: Добавьте хосты в / etc / hosts с помощью окна конфигурации сети.Введите номер IP-адреса, имя хоста и, при желании, псевдоним хоста.
Щелкните ОК.
Повторяйте этот процесс, пока не добавите все компьютеры в локальную сеть.
Щелкните вкладку DNS.
Введите IP-адреса компьютеров, которые служат вашим основным и дополнительным DNS-серверами. Вы получаете эти IP-адреса от своего интернет-провайдера или, если вы создали свой собственный DNS-сервер, вы можете ввести IP-адрес этого сервера.
Введите имя домена (возможно, имя вашего локального домена) для поиска имен узлов в поле «Путь поиска DNS».
Щелкните файл? Сохраните, чтобы сохранить изменения.
Щелкните файл? Выйти, чтобы выйти.

Теперь, когда вы используете такие программы, как ftp, ssh или другие утилиты TCP / IP, вы можете использовать любое имя хоста, которое идентифицировано на вашем локальном компьютере, существует в вашем домене пути поиска или может быть разрешено из общедоступного Интернета. DNS-серверы. (Строго говоря, вам не нужно настраивать файл / etc / hosts. Вы можете использовать IP-адреса в качестве аргументов команд TCP / IP.Но с именами работать легче.)
Добавление компьютеров Windows в вашу локальную сеть
Вполне вероятно, что в вашей локальной сети есть другие типы компьютеров в дополнение к компьютерам, на которых установлены системы Red Hat Linux (по крайней мере, еще на несколько лет). Ниже приведены общие шаги по добавлению компьютеров Windows в только что созданную локальную сеть Ethernet:
Выключите компьютер и установите карту Ethernet. (Большинство карт Ethernet для ПК работают под Windows.)
Подключите кабель Ethernet от карты к концентратору.

Перезагрузите компьютер. Если ваша карта обнаружена, Windows либо автоматически установит драйвер, либо попросит вас вставить диск, поставляемый с картой, для установки драйвера.
Откройте окно для настройки сети. (Пуск? Настройка? Панель управления; затем дважды щелкните значок сети. Если у вас Windows XP, вам также необходимо нажать «Настроить или изменить подключение к Интернету».) Появится окно для изменения свойств сети.
Дальнейшие действия зависят от используемой версии Windows:
Для Windows 98:
Найдите в списке только что установленную карту Ethernet и выберите ее.
Щелкните Добавить. Появится всплывающее окно «Выбор типа сетевого компонента».
Дважды щелкните Протокол. Появится окно выбора сетевого протокола.
Щелкните Microsoft, а затем дважды щелкните TCP / IP. В окне сети должна появиться новая запись, которая в зависимости от вашей карты будет выглядеть примерно так:
TCP / IP -> 3Com Etherlink III ISA
Дважды щелкните эту новую запись.
 Должно появиться окно TCP / IP Properties, подобное тому, что показано на Рисунке 15-8 для Windows XP.
Должно появиться окно TCP / IP Properties, подобное тому, что показано на Рисунке 15-8 для Windows XP.
Рисунок 15-8: Настройте TCP / IP в Windows XP для локальной сети Ethernet.
Для Windows 2000 или XP:
Нажмите «Перейти к классическому виду».
Дважды щелкните Сетевые подключения.
Дважды щелкните Подключение по локальной сети. Появится окно состояния подключения по локальной сети.
Щелкните «Свойства». Откроется окно свойств подключения по локальной сети.
Выберите Интернет-протокол (TCP / IP) и нажмите кнопку «Свойства».Откроется окно свойств Интернет-протокола (TCP / IP), как показано на Рисунке 15-8.
Щелкните «Использовать следующий IP-адрес» или «Получить IP-адрес».
Примечание? Если вы используете DHCP-сервер для назначения IP-адресов, вместо этого нажмите «Получить IP-адрес автоматически».
 См. Главу 23 для получения информации о настройке Red Hat Linux в качестве DHCP-сервера.
См. Главу 23 для получения информации о настройке Red Hat Linux в качестве DHCP-сервера.Добавьте IP-адрес, маску подсети и шлюз по умолчанию для этого компьютера.
Добавьте IP-адреса до двух DNS-серверов.
Щелкните ОК. Возможно, вам потребуется перезагрузить Windows, чтобы настройки вступили в силу.
На этом этапе ваш компьютер Windows знает, что нужно прослушивать в сети (через свою карту Ethernet) сообщения, адресованные только что введенному вами IP-адресу.
LAN (локальная сеть) — настройка, пример, типы, преимущества
Локальная сеть (LAN) (LAN) — это серия устройств, которые соединены вместе в одном физическом месте, например, в доме, офисе или школе.
Локальная сеть может быть маленькой или большой, от однопользовательской домашней сети до корпоративной сети с тысячами пользователей и устройств в офисе или школе.
В этой статье мы обсудим более подробно обзор, преимущества, различные типы ЛВС , различные используемые топологии и важность безопасности ЛВС .
A LAN — это сеть подключенных устройств, которые присутствуют в определенном месте, локальные сети могут быть расположены в домах, на предприятиях, школах или других местах.Для локальной сети могут быть доступны проводной, беспроводной или оба варианта.
Ethernet использует стандартную проводную локальную сеть для соединения устройств. Обычно беспроводные локальные сети создаются с использованием сигнала Wi-Fi.
Маршрутизатор можно использовать для создания локальных сетей для проводных и беспроводных устройств, если включены соединения Ethernet и Wi-Fi.
Основная роль локальной сети заключается в подключении устройств для повышения эффективности и производительности, особенно на работе, при одновременном снижении затрат.
Между тем, компьютеры и другие устройства, которые работают как офисные рабочие станции, могут работать в своих собственных сетях, оба могут получать доступ к ресурсам данных по совместно используемой информации и совместно использовать использование и функциональность устройств вывода, которые часто связаны с сетью LAN (e . грамм. офисный принтер или факс).
грамм. офисный принтер или факс).
Администратору потребуется беспроводной маршрутизатор, подключенный к широкополосному соединению, и кабель Ethernet для подключения маршрутизатора к главному компьютеру или серверу для создания беспроводной сети.
Это позволяет другим компьютерным устройствам, которые уже имеют встроенное или подключенное оборудование беспроводной сети, принимать беспроводные сигналы и подключаться к локальной сети.
Примеры ЛВС (Локальная сеть)ЛВС помогает пользователям сохранять данные в любой центральной системе, из которой они могут совместно использоваться по всей организации.
Передача и восстановление данных могут быть удобно выполнены в локальной сети (Local Area Network), поскольку файлы резервных копий были сохранены на одном сервере.
Он также обычно используется в следующих сценариях: —
Как подключена LAN (локальная сеть)?Сети Ethernet изначально проектировались с использованием коаксиального кабеля, коаксиальный кабель — это электрический провод, который используется для передачи радиосигналов.
Чтобы обмениваться файлами и данными с течением времени, настройка LAN была создана посредством соединений между двумя или более компьютерами с использованием физических соединений.
В основном этот кабель используется для подключения передатчиков к их антеннам. Однако он также используется для установления интернет-соединений и распределения кабельных каналов.
Ethernet — самый популярный тип развития ЛВС. Ethernet зарекомендовал себя как эффективный способ действовать в качестве среды передачи данных по Интернет-протоколу.
Классификация / топологии LAN (локальная сеть)Топология LAN демонстрирует, как узлы связаны в сети.
Он определяет физическую конфигурацию устройств в географической области или логический процесс, с помощью которого настраивается система.
В сети LAN тип топологии будет определять способ передачи данных.
Основные топологии ЛВС следующие: —
Кольцевая топологияВ топологии кольца используется кабель с обратной связью, который связывает каждое устройство и подключен к двум устройствам.
Этот замкнутый цикл генерирует уникальный поток данных, так что сообщение может проходить только в одном направлении.
Установить один узел в сети сравнительно просто, но для его повторной настройки потребуется разрыв петли.
Поскольку этот тип топологии имеет непрерывный цикл, проблема в одном узле может повлиять на всю системную сеть.
Звездообразная топологияЭта форма топологии основана на центральном концентраторе, который связывает все узлы. Через этот концентратор данные или сообщения направляются на адресуемое устройство.
Для создания этой связи между отдельным узлом и центральным концентратором формируется прямая связь.
Это может быть полезно для потребителей, поскольку позволяет избежать конфликта со всем устройством, если проблема находится в 1 секции.
Однако установка этого типа сети требует индивидуального установления соединения каждого узла, что затрудняет первоначальное развертывание в вашей локальной сети.
Топология шиныЭта топология по существу основана на одной линии связи, которая может передаваться в обоих направлениях.
Центральный кабель, также называемый магистралью, соединяется со всеми узлами сети.
Одна из причин, по которой LAN часто используется, заключается в ее простой конструкции, в которой предусмотрен непрерывный кабель, который заканчивается резисторами на обоих концах.
Установить и перенастроить этот тип топологии LAN довольно просто и просто.
Древовидная топологияИнтеграция технологий, используемых при разработке топологий «шина» и «звезда», формирует древовидную топологию, в которой рабочие станции, подключенные к центральным зонам концентратора, затем линейно обслуживаются одним кабелем, который служит опорой для передачи данных. .
Древовидные сети также считаются гибридными сетями.
Устройства LAN (локальная сеть)Устройства LAN, используемые в большинстве домов и небольших офисов, представляют собой ноутбуки, планшеты и смартфоны, подключенные к сети.
Интеллектуальные устройства, если они подключены к сети, также могут быть устройствами LAN. Они включают в себя всевозможные игровые приставки, смарт-телевизоры и плееры Blu-ray, а также сетевые принтеры и IP-веб-камеры.
Многие производители в настоящее время производят интеллектуальные стиральные машины, сушилки и духовки, которые, будучи оптимизированными для вашей домашней сети, также будут устройствами LAN.
Крупные компании и школьные городки используют сети, в которых есть сетевые устройства, которые обычно не встречаются дома.
К ним относятся серверы, которые могут сохранять и управлять доступом к сети с помощью сохраненных паролей и являются мощными компьютерами.
В больших сетях также используется улучшенное сетевое оборудование, такое как коммутаторы, маршрутизаторы и межсетевые экраны.
Фактически, эти сетевые системы делают то же, что и домашний маршрутизатор, обрабатывая трафик и перемещая данные в соответствующие системы, но они обладают сложными функциями управления и могут обрабатывать все соединения одновременно.
Подключение чего-либо к локальной сети не обязательно превращает это в устройство локальной сети.
Например, если вы подключаете принтер к машине в вашей сети и используете программное обеспечение вашего компьютера для совместного использования принтера, принтер на самом деле не является устройством LAN, поскольку он не подключен напрямую к LAN.
Затем он станет частью локальной сети, если вы подключите адаптер Wi-Fi или подключите кабель Ethernet к тому же принтеру.
Устройства Bluetooth по определению не являются устройствами LAN, потому что они не используют Ethernet или Wi-Fi для подключения к сети.
Использование LAN (локальная сеть)Некоторые виды использования LAN перечислены ниже:
- Дорогой ресурс, например принтеры, можно использовать совместно. Это означает, что более качественная печать доступна каждому, поскольку легко купить один или два дорогих принтера с высокими техническими характеристиками вместо многих более дешевых версий с более низкими техническими характеристиками. Топология шины — самая дешевая с точки зрения затрат на прокладку кабеля.
- Можно иметь центральное хранилище резервных копий в одном месте (выделенный файловый сервер), чтобы вся работа сохранялась вместе.Отдельный пользователь может загрузить свою работу на любой сетевой компьютер.
- Данными можно делиться, поэтому их тоже проще обновлять. Совместное использование программного обеспечения является хорошим примером, однако это все же ненамного дешевле, чем иметь копию для каждого компьютера, поскольку для каждой копии необходимого программного обеспечения необходимо получать одну лицензию.
- Центральное резервное копирование будет выполняться через регулярные промежутки времени автоматически. Обычно пользователь может восстановить работу, которая была потеряна по ошибке.
- Обмен данными возможен по сети. Например, это позволило бы многим людям работать над одним и тем же проектом. Ключом к управлению доступом к большинству корпоративных баз данных является установка паролей иерархической системы, чтобы дать конкретным пользователям доступ к другим.
- Если совместно используемые данные находятся в базе данных, многие пользователи смогут получить доступ к базе данных одновременно, но в то же время они не смогут редактировать одну и ту же информацию. Когда один пользователь открывает документ, он блокируется таким образом, что другие пользователи не могут пытаться редактировать его одновременно.Это позволяет избежать хаоса, который мог бы возникнуть, если бы многие люди одновременно пытались редактировать данные. Если процесс завершен и сохранен первым пользователем, запись повторно блокируется.
Некоторые из недостатков LAN:
- Если только один или два принтера обслуживают большое количество терминалов, могут образовываться длинные очереди печати, что заставляет людей ждать для вывода на печать. Кольца обеспечивают самый быстрый тип локальной сети.
- Безопасность в сети может быть проблемой. Если вирус достигает устройства, он быстро распространяется по сети, достигая центрального резервного хранилища.
- Покупка и установка кабеля могут быть дорогостоящими. Кабельные сети также необходимо прокладывать под полом в офисе, чтобы люди не могли пересечь пол, не споткнувшись о него. Многие участки сети могут быть изолированы, если кабели связи повреждены.
После настройки сеть должна быть безопасной.Это может быть достигнуто с помощью настроек безопасности маршрутизатора, безопасных паролей и частого обновления приложений.
Аппаратная аутентификация также может использоваться для повышения сетевой безопасности, например для распознавания отпечатков пальцев, маркера защиты и полного шифрования диска.
Дополнительные пакеты безопасности могут быть установлены локально или приобретены через модель поставки программное обеспечение как услуга (SaaS) для безопасности и обслуживания периметра сети.
Что из следующего лучше всего подходит для LAN?(a) Локальная сеть
(b) Длинная сеть
(c) Локальная сеть
(d) Большая вычислительная сеть
Прокомментируйте правильный ответ ниже
Также прочтите: —
Привет! Я Сахана Пай, у меня большой опыт работы в индустрии программного обеспечения.Я люблю писать и могу часами работать вместе. Написание контента всегда было моей страстью, и я люблю это делать. Мое хобби — вести блог и готовить. Я путешествовал по Индии и Европе. В моей семье есть муж и маленькая принцесса.
Настройка сети для VMAX A1 (2,1 МП)
————————————
Затронутые роли: Администратор
Сложность: Средняя
Последнее редактирование: 9 марта 2020 г.
————————————
Преимущества подключения записывающего устройства VMAX A1 к маршрутизатору включают в себя возможность контролировать DVR с телефона или компьютера, доступ к FTP-серверу для обновлений прошивки и доступ к другим функциям DVR (уведомление по электронной почте, Pathfinder, Push -Уведомления и т. Д.).
В этом руководстве объясняются основные шаги по подключению VMAX A1 к сети для подключения к локальной сети и для подключения к глобальной сети.
Первая часть настройки сети заключается в настройке цифрового видеорегистратора для связи через локальную сеть (LAN), чтобы вы могли удаленно просматривать свою систему, находясь на месте.
- Подключите VMAX A1 к маршрутизатору с помощью кабеля Ethernet. Порт сетевого кабеля (порт LAN / Ethernet) находится рядом с портом USB на задней панели цифрового видеорегистратора.
На DVR войдите в систему как Admin , щелкните правой кнопкой мыши и выберите Меню настройки> Сеть> Сеть .
- В меню Сеть установите для цифрового видеорегистратора Динамический IP-адрес (DHCP) Тип сети .По умолчанию DVR настроен на IP-адрес — 192.168.1.160 и шлюз — 192.168.1.1.
Чтобы DVR запросил IP-адрес от маршрутизатора, нажмите кнопку IP Detect и дождитесь завершения процесса.
- Когда индикатор выполнения достигнет 100%, измените Network Type на Static , чтобы не беспокоиться об автоматическом изменении адреса.
IP-адрес цифрового видеорегистратора изменится в результате запуска функции IP Detect .Это индикатор того, что DVR может успешно взаимодействовать через ваш маршрутизатор с другими устройствами.
Если в сети есть другой DVR, убедитесь, что ни один DVR не назначен одному и тому же IP-адресу или сети Порт , чтобы избежать конфликта в сети.
Нажмите Сохранить , чтобы применить настройки. Теперь DVR настроен в локальной сети.
Примечание: Информация о сети на включенных изображениях может отображаться иначе, чем на вашем DVR.Эта информация определяется вашим интернет-провайдером (ISP) и маршрутизатором, который вы используете.
Рекомендуется проверить связь между DVR и локальным устройством через локальную сеть (LAN).
Если у вас есть компьютер, подключенный к той же локальной сети, что и цифровой видеорегистратор, откройте веб-браузер и введите IP-адрес цифрового видеорегистратора в адресную строку. Если DVR присвоено значение Network Port , отличное от 80, вам также необходимо указать значение Network Port в адресной строке.
Пример:
IP-адрес видеорегистратора: 192.168.1.90
Сетевой порт: 8245
Пример URL-адреса для подключения из браузера: http://192.168.1.90:8245
Если адрес введен правильно и DVR обменивается данными через LAN, отобразится Web Viewer цифрового видеорегистратора. Идентификатор пользователя и пароль будет таким же логином, который используется на DVR (по умолчанию: admin / — (без пароля)).
Примечание: Имейте в виду, что Web Viewer требует использования подключаемого модуля ActiveX «WebACS» для потоковой передачи видео в ваш браузер. Рекомендуется использовать Internet Explorer, просмотр потоков из вашего браузера предназначен. В противном случае у вас все равно должен быть доступ к меню и настройкам цифрового видеорегистратора.
В качестве альтернативы вы можете проверить подключение к локальной сети из мобильного приложения ( DW VMAX или DW Mobile ).
Если ваш DVR успешно обменивается данными по локальной сети, следующим шагом будет настройка сети для подключения к глобальной сети (WAN), чтобы вы могли видеть свою систему, находясь за пределами площадки.
Пример переадресации порта
Для удаленного подключения через глобальную сеть необходимо создать пользовательские настройки маршрутизатора, называемые «Правила переадресации портов». Если вы предпочитаете заниматься своими руками, существуют различные руководства и веб-сайты, которые проведут вас через этот процесс. Например, на PortForward.com (https://portforward.com/router.htm) есть множество руководств, доступных для разных производителей и моделей маршрутизаторов.
Примечание: Если вы не знакомы с сетью маршрутизатора, мы рекомендуем вам обратиться за помощью к своему поставщику услуг Интернета (ISP) или установщику камеры.
Чтобы создать правила переадресации портов, вам нужно иметь под рукой IP-адрес цифрового видеорегистратора, шлюз и сетевой порт, поскольку правило порта будет определяться устройством.
- Чтобы настроить переадресацию портов, вам потребуется доступ к пользовательскому интерфейсу маршрутизатора на локальном компьютере. Используйте адрес шлюза из меню сети цифрового видеорегистратора. В нашем примере мы используем 192.168.1 в качестве адреса шлюза.
- На локальном компьютере введите адрес шлюза в адресную строку веб-браузера.
- При подключении к шлюзу с адресом маршрутизатора отобразится запрос с запросом информации для входа на маршрутизатор. Эта информация обычно физически находится на маршрутизаторе. Введите регистрационную информацию для доступа к маршрутизатору.
Примечание: Информация для входа не является вашей информацией Wi-Fi.
- В зависимости от маршрутизатора следующий шаг может выполняться в другом месте интерфейса маршрутизатора.Найдите на маршрутизаторе раздел Port Forwarding . В нашем примере эта функция находится в разделе Applications & Gaming > Advanced Routing .
Примечание: В зависимости от маршрутизатора, переадресация портов также может называться «точечные отверстия», «однопортовый» или «переадресация диапазона портов».
- Требуемая информация зависит от маршрутизатора. Номер порта должен иметь то же значение, что и сетевой порт , указанный в меню Network цифрового видеорегистратора.В нашем примере мы используем номер порта 80.
Используемый адрес — это локальный IP-адрес цифрового видеорегистратора, который был получен на этапе IP Detect настройки LAN. В нашем примере мы используем 192.168.1.190.
Введите запрошенную информацию, затем Сохраните настройки, чтобы применить правило перенаправления портов.
Проверка статуса переадресации порта
После создания правила переадресации портов можно проверить состояние порта.
- Посетите CanYouSeeMe.org (https://canyouseeme.org) или другой веб-сайт проверки портов по вашему выбору. В поле Порт для проверки введите значение порта , для которого вы создали правило переадресации портов в маршрутизаторе. Затем нажмите Проверить порт .
Этот сайт извлекает общедоступный IP-адрес маршрутизатора и позволяет тестировать правила переадресации портов. Вы хотите, чтобы ваш порт отображался успешно открытым. Если статус показывает ошибку или сбой, убедитесь, что ваш DVR все еще обменивается данными по локальной сети и что в Правиле переадресации портов нет опечаток.
Маршрутизаторыобычно регулярно меняют свои общедоступные IP-адреса, если только вы не платите за подписанную услугу статического IP-адреса у своего интернет-провайдера. Вместо того, чтобы регулярно проверять, не изменился ли публичный IP-адрес вашей сети, мы рекомендуем использовать DDNS-адрес.
DDNS — это статический «резервный» адрес для общедоступного IP-адреса вашего маршрутизатора, который можно настроить с помощью цифрового видеорегистратора.
Чтобы настроить адрес DDNS для вашего DVR:
- На видеорегистраторе перейдите в меню настройки > Сеть> DDNS .
- Включить Использовать DDNS .
- Выберите DDNS Server . Выберите в качестве сервера dwddns.net или dwddns2.net . Это оба бесплатных сервера DDNS, которые предоставляет Digital Watchdog.
Примечание: Использование dyndns.com в качестве сервера для специальной настройки, если для удаленного подключения к DVR будет использоваться сторонняя служба DDNS.
- Чтобы ввести имя хоста , нажмите кнопку Edit (значок карандаша) и используйте виртуальную клавиатуру, чтобы ввести имя для идентификации цифрового видеорегистратора. Щелкните Подтвердить на виртуальной клавиатуре, чтобы применить имя.
В нашем примере мы используем «digitalwatchdog2015» в качестве имени хоста .
Примечание: DDNS принимает только буквенно-цифровые символы. Не используйте пробелы или специальные символы (!? $ & # @) В имени хоста .
- Не вводите ID или Пароль , если вы используете dwddns.net или dwddns2.net в качестве сервера. Эта информация предназначена только для специальной настройки.
- Нажмите кнопку Request Start , чтобы проверить, доступно ли выбранное вами имя хоста на выбранном вами DDNS Server . Если регистрация не удалась, отредактируйте или попробуйте другое имя хоста или DDNS Server .
- Если запрос возвращается с Успешно DDNS , нажмите кнопку Сохранить . Адрес DDNS был успешно создан и зарегистрирован.
Полный URL-адрес для удаленного подключения к DVR через WAN: <Имя хоста>. <Сервер DDNS>.
Например: digitalwatchdog2015.dwddns2.net
Настройка сети для VMAX A1 завершена! Помните, что адрес, используемый для подключения к DVR, зависит от типа используемой сети.
- Локальный IP-адрес — используется для подключения к DVR, когда ваше устройство подключено к той же внутренней сети, что и DVR.
Пример: 192.168.1.190
- DDNS — используется для подключения к DVR, когда ваше устройство подключено к внешней сети к DVR. Этот адрес статически назначается DVR.
Пример: digitalwatchdog2015.dwddns.net
- Общедоступный IP-адрес — используется для подключения к DVR, когда ваше устройство подключено к внешней сети DVR.Этот тип адреса, вероятно, изменится, и для него потребуется обновленный общедоступный IP-адрес.
Пример: 47.180.64.226
Объяснение домашней сети Wi-Fi: как полностью построить одну на 100% с нуля
Этот пост поможет практически любому создать домашнюю сеть Wi-Fi с нуля, в том числе тем, у кого нет сетевых ноу-хау. Если вы никогда раньше не работали с роутером — или даже не знаете, что это такое, — вы попали в нужное место.
Уже в курсе? Это все еще может быть забавным чтением.
Небольшое предупреждение : Это очень длинная статья, поэтому выделите для нее немного времени.
Примечание Донга: Изначально я опубликовал часть этого сообщения 15 февраля 2018 г. и обновил его 30 апреля 2020 г., добавив большое количество дополнительной актуальной и актуальной информации, основанной на вопросах и запросах читателей. .
Одна из первых вещей, которые вам нужно знать о сети, — это кабель RJ45. Основы домашней сети: проводная и Wi-Fi
Обычно домашняя сеть включает проводных и беспроводных частей.Вы можете увидеть первое, например сетевые порты и кабели. Последнее, часть Wi-Fi, требует немного воображения.
Между этими частями находится оборудование: у вас будет модем + маршрутизатор (или шлюз ) и, возможно, коммутатор . Итак, во-первых, вам нужно знать, что есть что и что каждый из них делает.
Общие сведения о проводном оборудовании: порты и кабели
Одна из первых проблем, с которыми вы столкнетесь при работе с домашней сетью, — это, вероятно, сетевые порты .
Это отверстия, в которые можно вставить сетевой кабель . Физически все эти порты выглядят одинаково, но они могут сильно отличаться по функциям и классам скорости.
Дополнительно: BaseT против SFP +
Когда дело доходит до проводной сети, мы обычно говорим о сетевом соединении типа BASE-T или BaseT — название относится к способу подключения, используемому внутри сетевого кабеля.
Порт SFP + 10 Гбит / с (справа) рядом с портом 10 Гбит / с Base-T.Время от времени, скорее всего, вы также найдете тип порта SFP или SFP + ( плюс ), который имеет ограниченное использование, но его сетевые приложения используют те же принципы, что и Base-T.
Порт SFP + может подключаться со скоростью 1 Гбит / с или 10 Гбит / с. Более старая версия SFP может подключаться со скоростью 1 Гбит / с. У них один и тот же тип порта. Это все, что вам нужно знать об этом стандарте. Base-T на сегодняшний день является самым популярным.
Как правило, вы можете получить адаптер для использования устройства BaseT с портом SFP +, но в этом случае совместимость make может быть проблемой — конкретный адаптер работает только с портом SFP + определенных поставщиков оборудования.
Обычно сетевые порты находятся на задней панели маршрутизатора .Это самое важное устройство в сети. (Подробнее о том, что такое роутер, ниже).
Существует два основных типа сетей: WAN (или Интернет) и LAN . Большинство маршрутизаторов имеют один порт WAN и несколько портов LAN.
Порт WAN, как правило, имеет другой цвет и отделен от LAN для облегчения распознавания. Так что они делают?
Типичный роутер для домашней сети Wi-Fi. Обратите внимание на синий порт WAN (Интернет). Остальные порты — это локальные сети, которые являются частью встроенного коммутатора маршрутизатора.Порт WAN
WAN означает глобальную сеть , причудливое название для Интернета. Это порт, который вы используете для подключения маршрутизатора к Интернет-источнику, например, к модему . (Подробнее о модеме ниже). Порт в Интернет-источнике Сам также является портом LAN.
Порт LAN
LAN обозначает локальную сеть . Обычно это порт, на котором размещаются локальные устройства.
В частности, вы используете их для подключения проводных устройств, таких как настольные компьютеры, принтеры или игровые консоли, к вашей домашней сети.Устройства, подключенные к маршрутизатору, являются частью локальной сети.
Маршрутизатор обычно имеет более одного порта LAN, но если у вас много проводных устройств, они быстро закончатся. Чтобы добавить еще, нужен сетевой , коммутатор .
Но перед этим давайте выясним кое-что еще с сетевыми портами на маршрутизаторе.
Дополнительно: Dual-WAN и Link Aggregation
Некоторые маршрутизаторы могут поддерживать два Интернет-источника или Dual-WAN . В этом случае он может иметь два порта WAN (или он может превратить один из своих портов LAN в WAN) или использовать порт USB для размещения ключа сотовой связи.
Настройка Dual-WAN увеличивает вероятность того, что ваша сеть останется в сети во время простоев. В качестве альтернативы вы можете объединить два источника Интернета, чтобы получить лучшую скорость широкополосного доступа. Последний случай подходит только тогда, когда два источника WAN имеют одинаковую скорость.
Link Aggregation , также известный как bonding , — это место, где несколько сетевых портов маршрутизатора объединяются в одно быстрое комбинированное соединение. Как правило, у вас может быть два порта Gigabit, работающих в тандеме, чтобы обеспечить соединение со скоростью 2 Гбит / с.
Многие маршрутизаторы от известных сетевых поставщиков имеют эту функцию. Вы можете использовать Link Aggregation на стороне WAN (Интернет) или LAN. Для первого требуется поддерживаемый модем — опять же, подробнее о модеме ниже). И в последнем случае ваш проводной клиент также должен его поддерживать. Большинство серверов NAS это делают.
Сетевой коммутатор
Коммутатор — это устройство, которое добавляет порты LAN в локальную сеть. (Порты LAN на маршрутизаторе фактически являются частью встроенного коммутатора маршрутизатора.)
Коммутатор поставляется с несколькими портами LAN. Вы подключаете один из них к маршрутизатору, и теперь остальные порты коммутатора будут работать так же, как и на самом маршрутизаторе.
Итак, коммутатор всегда теряет один из своих портов для подключения к существующей сети. Тем не менее, вы хотите получить тот, который имеет то же количество портов, что и количество проводных устройств, которые вы хотите добавить в сеть, плюс . Или просто купите коммутатор с большим количеством свободных портов.
Как правило, коммутаторы различаются по количеству портов и скорости их портов — подробнее ниже.А еще есть PoE , неуправляемых и управляемых коммутаторов на случай, если вам интересно узнать.
Вы заметите, какой тип переключателя один, по его названию. Например, TP-Link TL-SG116 — это 16-портовый гигабитный неуправляемый коммутатор. Так что же такое неуправляемый коммутатор?
Неуправляемый коммутатор
Неуправляемый коммутатор добавляет больше портов к маршрутизатору, и все. Подключите его, и все готово. Все его порты работают одинаково.
Этот тип переключателя идеально подходит для дома или даже офиса.В этом случае вам просто нужно получить один с необходимым количеством портов (чем больше, тем лучше) и скоростью (чем быстрее, тем лучше) — подробнее о скоростях сети ниже.
Управляемый коммутатор
С другой стороны, управляемый коммутатор имеет дополнительные сетевые функции, такие как VLAN, приоритизация трафика, фильтрация, виртуальная сеть и многое другое. Другими словами, вы можете заставить порты делать разные вещи.
Чем больше возможностей коммутатора, тем дороже он становится — до десятков тысяч долларов.И вам нужно будет настроить эти функции вручную.
По этой причине, как правило, этот тип коммутатора требуется только крупным предприятиям. В домашних условиях маршрутизатор — это ваш управляемый коммутатор. (Вы можете понять, что домашний маршрутизатор — это поле со списком, состоящее из управляемого коммутатора и функции маршрутизации .)
Тем не менее, получение управляемого коммутатора для дома может вызвать проблемы, если вы не знаете, что делаете. По умолчанию, однако, большинство управляемых коммутаторов работают в неуправляемом режиме , если вы ничего не делаете, поэтому его использование не причинит никакого вреда.Но в этом случае дополнительные расходы могут оказаться бесполезными.
Коммутатор PoE
PoE, или Power-over-Ethernet, — это функция, при которой порт коммутатора может обеспечивать питание устройства PoE. Вы можете найти как управляемые, так и неуправляемые коммутаторы с поддержкой PoE.
Опять же, всегда хорошо получить быстрый коммутатор PoE. Однако, если вашему устройству PoE не требуется высокая скорость, например IP-камера, то подойдет медленный (Fast Ethernet) коммутатор PoE.
Общие скорости сетевых портов: Gigabit vs Fast Ethernet vs Multi-Gig
Возможно, вы слышали о Gigabit .В настоящее время это самый популярный стандарт скорости сети, который обычно используется для классификации устройства. Например, коммутатор с портами Gigabit известен как коммутатор Gigabit .
Помимо этого, у нас также есть еще два класса скорости, в том числе Fast Ethernet и Multi-Gig . Давай проверим их.
Fast Ethernet
Несмотря на название, Fast Ethernet на самом деле не так быстр. Его максимальная скорость составляет всего 100 мегабит в секунду (100 Мбит / с) — это одна десятая скорости гигабита.
(Fast Ethernet имеет еще один более медленный режим, который составляет всего 10 Мбит / с. По большей части Fast Ethernet постепенно исчезает, и большинство новых компьютеров и устройств поддерживают как минимум гигабитную скорость.)
Но и 100 Мбит / с — это не так уж и медленно. Чтобы представить вещи в перспективе, как правило, буква, которую вы видите на экране, требует восьми битов или одного байта .
Итак, 100 Мбит / с означает, что вы можете доставлять 12 500 писем в секунду. Эта страница, которую вы читаете, состоит примерно из 40 000 букв, и для ее передачи через Fast Ethernet потребуется менее трех секунд.
Между прочим, этих 100 Мбит / с более чем достаточно для большинства потоковых сервисов. По этой причине многие новые стримеры, такие как Xfinity Flex, по-прежнему поставляются с этим портом.
гигабит
Gigabit на данный момент является самым популярным стандартом проводных сетей.
Гигабитный порт может передавать 1 гигабит в секунду (Гбит / с), то есть 1000 мегабит в секунду (Мбит / с) или 125 мегабайт в секунду (МБ / с).
При такой скорости вы можете передать данные на компакт-диск (около 700 МБ) примерно за 6 секунд.Достаточно быстро.
Обратите внимание на порты с несколькими гигабайтами на задней панели этого маршрутизатора Netgear RAX120.Мультигигабитный
Это последний стандарт проводных сетей. Он называется Multi-Gig, потому что может обрабатывать несколько гигабит одновременно. Существует три класса Multi-Gig, включая 2,5 Гбит / с, 5 Гбит / с и 10 Гбит / с.
Термин «мультигигабитность» обычно также означает, что любой более быстрый порт может выполнять все уровни более медленной скорости, когда это применимо.
(Это в основном для того, чтобы отличать себя от типа порта SFP +, упомянутого выше, который может работать только со скоростью 10 Гбит / с или 1 Гбит / с.)
Например, мультигигабитный порт 5 Гбит / с также может работать на скорости 2,5 или 1 Гбит / с, но он не может подключать к на 10 Гбит / с или более медленных неклассовых скоростях, таких как 3 Гбит / с или 1,5 Гбит / с. Как и все соединения, реальный реальный тариф будет отличаться.
Итак, работает ли мультигигабитный порт с гигабитным портом? Что ж, да, но это подводит нас к типам портов и сетевым кабелям.
Типы портов и сетевые кабели
Все сетевые порты используют один и тот же тип порта — 8-контактный 8-контактный (8P8C).Этот тип порта более широко известен под неправильным названием Registered Jack 45 или RJ45. Так что мы будем называть его RJ45.
Разъемы RJ45 на сетевом кабеле с набором контактов, к которому относится название 8P8C.Этот тип порта работает со всеми типами сетевых кабелей RJ45, включая CAT5e, CAT6, CAT7 и возможные будущие версии. Это сетевой кабель с разъемом 8P8C на каждом конце.
Обычно можно ожидать, что любой сетевой кабель будет обеспечивать скорость передачи данных от 1 Гбит / с (гигабит) до 100 метров (328 футов) в длину.
Итак, если вам нужно значительно расширить сеть, рекомендуется поместить между ними активное устройство, например коммутатор. В противном случае ожидайте снижения скорости.
Все типы кабелей, упомянутые выше, также могут работать с Multi-Gig — и все они работают взаимозаменяемо.
Вот расстояние (длина), на котором каждый тип сетевого кабеля может передавать до 10 Гбит / с:
- CAT5e: 45 метров (148 футов)
- CAT6: 55 метров (180 футов)
- CAT6a: 100 метров
- CAT7: более 100 метров
Таким образом, практически для всех домов будет достаточно популярного кабеля CAT5e.Но не помешает проложить более качественные (и более дорогие) кабели.
(Если вы заинтересованы в прокладке сетевых кабелей, ознакомьтесь с этим сообщением для самостоятельной сетевой проводки.)
Конечная скорость смешанной стандартной установки
Кстати, если вы подключите устройство Fast Ethernet (100 Мбит / с) к гигабитному порту или даже к мультигигабитному порту, оно будет работать. Это связано с тем, что проводные сетевые устройства могут взаимозаменяемо подключаться независимо от класса скорости и типа кабеля.
Однако в этом случае скорость соединения между парой всегда равна скорости самой медленной задействованной стороны .Как и в реальном трафике, узкое место будет препятствовать конечной скорости потока.
В частности, если вы используете кабель CAT5e с портами CAT6, соединение теперь соответствует уровню CAT5e. Кроме того, когда вы подключаете (1) устройство Fast Ethernet , (2) устройство Gigabit и (3) устройство Multi-Gig к гигабитному коммутатору, скорость связи между ними в любой момент времени будет быть следующим:
- Между 1 и 2: 100 Мбит / с (узким местом является устройство Fast Ethernet)
- Между 1 и 3: 100 Мбит / с (то же самое)
- Между 2 и 3: 1 Гбит / с (узким местом является оборудование Gigabit )
Это последнее правило скорости применяется к для всех типов сетевых подключений , как проводных, так и беспроводных.
Модем против маршрутизатора против шлюза
Хорошо, теперь, когда вы разобрались с портами и кабелями, вы, вероятно, хорошо разбираетесь в подключении сетевого кабеля к сетевому порту.
Это самая простая часть. То, что происходит потом, — это совершенно другая игра с мячом. И это подводит нас к важным типам оборудования для домашних сетей, к которому вы подключаете сетевой кабель, а именно к модему , маршрутизатору , или шлюзу .
Так что именно? Вы узнаете ниже.Одно можно сказать наверняка: мне бы не пришлось писать эту часть, если бы у людей не было привычки называть эти три произвольно или взаимозаменяемо. Это разные вещи.
Домашняя сеть Wi-Fi использует либо набор кабельных модемов (слева) и маршрутизатор Wi-Fi (в центре), либо жилой шлюз (справа).Что такое модем?
Слово на самом деле больше похоже на MoDem . Это аббревиатура от устройства, которое работает как одулятор mo и как одулятор dem . Модем преобразует сигналы компьютерных данных в сигналы служебной линии и наоборот.
Сервисная линия может быть любой, но чаще всего это телефонная линия или коаксиальный телевизионный кабель. Вот почему у вас, скорее всего, есть DSL или кабельный модем соответственно.
(Или, если вы используете оптоволоконный Интернет, «модем» теперь является просто приемником оптического сетевого терминала, называемым ONT или PON.)
Определить модем довольно просто. Это устройство, у которого всегда есть один сервисный порт для подключения к сервисной линии, который входит в ваш дом с внешней опоры, и — один сетевой порт.К этому сетевому порту вы подключаете WAN-порт маршрутизатора, как упоминалось выше.
Некоторые кабельные модемы также имеют телефонный разъем для телефонной связи, а другие могут иметь дополнительный сетевой порт для агрегирования каналов WAN, как упоминалось выше.
Но обычно, когда вы видите сервисный порт в устройстве, там есть модем. Также проверьте этикетку; вы можете найти на нем слово «Модем».
Как правило, модем может подключить к Интернету только одно проводное устройство , которое подключается к его порту LAN.Но у нас дома наверняка есть несколько устройств, поэтому нам нужен роутер.
Что такое роутер?
В каждой домашней сети должен быть маршрутизатор . Как упоминалось выше, у маршрутизатора всегда есть один порт WAN (Интернет) для подключения к источнику Интернета.
Совет: Как правило, вы можете использовать маршрутизатор с любым источником Интернета — с любым модемом — при условии, что источник имеет сетевой порт.
Кроме того, маршрутизатор также имеет несколько (обычно четыре) LAN-порта для проводных устройств.(Эти порты являются частью встроенного управляемого коммутатора маршрутизатора.) Большинство домашних маршрутизаторов, если не все, также имеют встроенную точку доступа Wi-Fi — это маршрутизатор Wi-Fi.
Что касается идентификации, маршрутизатор Wi-Fi обычно имеет несколько антенн, хотя некоторые могут иметь внутренние. Но обычно, если вы посмотрите на этикетку, вы увидите на ней слово «роутер».
Задача маршрутизатора — создать сеть, которая позволяет нескольким устройствам общаться друг с другом локально. Вдобавок ко всему, он также использует единое широкополосное соединение источника Интернета (модема) со всей сетью.
Физически маршрутизатор делает это через несколько портов LAN (встроенного коммутатора) или встроенную точку доступа Wi-Fi — подробнее о Wi-Fi ниже. На внутреннем уровне совместное использование осуществляется функциями NAT и DHCP маршрутизатора, о которых я подробно рассказал в этой статье об IP-адресах.
Маршрутизатор + Интернет-приемник (модем) = шлюз
Шлюз — это просто комбинированное устройство, которое включает в себя маршрутизатор и оконечное Интернет-устройство (часто модем, но также может быть ONT для оптоволоконного кабеля) в одном аппаратном блоке.
Тем не менее, шлюз обычно имеет служебный порт и несколько (обычно четыре) порта LAN. Как правило, , а не , имеет порт WAN.
Если вы используете оборудование, предоставленное поставщиком услуг, скорее всего, это шлюз. В этом случае технический специалист компании может назвать это «модемом», что, хотя отчасти верно, вносит путаницу.
Вы также можете купить розничный шлюз. Netgear Orbi CBK752 является примером — это кабельный шлюз. Учитывая, что никто не пытается использовать правильную терминологию, Netgear фактически называет это маршрутизатором с кабельным модемом .
***
Теперь, когда мы рассмотрели видимую аппаратную часть сети, давайте узнаем о невидимой части, Wi-Fi .
Общие сведения о Wi-Fi: расстояние в зависимости от мощности сигнала
Единственное, что вы можете буквально увидеть в своей сети Wi-Fi, — это антенны, и это верно только тогда, когда у вас нет маршрутизатора с внутренними антеннами. На мобильном устройстве это почти всегда так — антенны сливаются с корпусом устройства.
И то, что происходит между этими антеннами, остается загадкой.
Как работает Wi-Fi
Детали Wi-Fi могут быть ошеломляющими — подробнее об этом в этом посте о различных стандартах Wi-Fi.
Но все стандарты, включая новейшие Wi-Fi 6 и Wi-Fi 6E, разделяют один и тот же принцип радиовещания:
У вас есть вещатель (ваш маршрутизатор), который излучает радиосигналы наружу, и приемник (ваш ноутбук), который улавливает эти сигналы, используя адаптер Wi-Fi для создания невидимой связи, которая может передавать данные между ними.Один вещатель может одновременно обслуживать несколько приемников.
(Это когда мы используем самый популярный режим Wi-Fi, называемый инфраструктурой . Есть еще один режим, ad-hoc , в котором вы можете подключить два приемника Wi-Fi напрямую друг к другу. Но это слишком много технических деталей.)
Тем не менее, Wi-Fi — это беспроводная альтернатива сетевым кабелям. Другими словами, когда устройство подключается к маршрутизатору с помощью Wi-Fi, оно фактически использует невидимый сетевой кабель , так сказать, .Длина этого «кабеля» — это диапазон Wi-Fi роутера.
Один из самых популярных вопросов, который я получил, — это конкретная дальность действия маршрутизатора Wi-Fi. Давайте разберемся!
Диапазон Wi-Fi теоретически
Как работает радиоволна, чем ниже частота, тем длиннее волна может распространяться. Радиоприемники AM и FM используют частоту, измеряемую в мегагерцах — вы можете слушать одну и ту же радиостанцию на обширной территории, например, во всем регионе или городе.
Wi-Fi использует частоты 2,4 ГГц, 5 ГГц, 6 ГГц — все они невероятно высоки.В результате у них намного меньше дальности действия по сравнению с радиоприемниками. Не говоря уже о том, что домашний Wi-Fi-вещатель имеет ограниченную мощность.
Но у этих диапазонов есть общее: чем выше частота (в Гц), тем выше полоса пропускания (скорости) и тем короче диапазоны. Невозможно точно определить фактический диапазон каждого диапазона, потому что он сильно колеблется и сильно зависит от окружающей среды.
Тем не менее, ниже приведены мои оценки диапазона домашних вещателей Wi-Fi на основе личного опыта в лучшем случае, т. Е.е., открытая открытая площадка в солнечный день .
Примечание. Диапазон Wi-Fi не уменьшается внезапно. Они постепенно ухудшаются по мере удаления от телевещательной компании. Указанные ниже расстояния — это те расстояния, на которых у клиента все еще есть сигнал, достаточно сильный для значимого соединения.
- 2,4 ГГц : Эта полоса имеет лучший диапазон, до 175 футов (55 м). Однако это самый популярный диапазон, который также используется устройствами без Wi-Fi, такими как беспроводные телефоны или пульты дистанционного управления телевизора.Его реальные скорости сильно страдают от помех и прочего. В результате эта полоса теперь работает в основном как резервная, где дальность действия важнее скорости.
- 5 ГГц : Этот диапазон имеет гораздо более высокие скорости, чем диапазон 2,4 ГГц, но более короткие диапазоны, которые достигают максимальной отметки около 150 футов (46 м).
- 6 ГГц : это новейший диапазон, доступный для Wi-Fi 6E. Он имеет ту же максимальную скорость, что и диапазон 5 ГГц, но с меньшими помехами и накладными расходами.В результате его реальная скорость выше. В свою очередь, из-за более высокой частоты он имеет примерно 70% диапазона, который достигает максимума примерно 115 футов (35 м).
Некоторые могут посчитать эти цифры слишком большими, другие будут утверждать, что их маршрутизатор может сделать больше, но вы можете использовать их в качестве основы для расчета покрытия для вашей ситуации.
Диапазон Wi-Fi в реальной жизни
В реальных условиях дальность действия Wi-Fi вашего роутера, скорее всего, намного меньше, чем вам хотелось бы.Это потому, что сигналы Wi-Fi чувствительны к помехам и препятствиям.
В то время как новый диапазон 6 ГГц обычно не страдает от помех, кроме случаев, когда вы используете несколько вещательных станций в непосредственной близости, в двух других диапазонах есть множество вещей, которые могут повредить их диапазону.
Также обратите внимание, что диапазоны Wi-Fi (и проникновение сигнала), как правило, одинаковы для вещателей с аналогичными характеристиками, варьируются (модель за моделью) только в устойчивой скорости и стабильности сигнала.
Общий 2.Источники помех 4 ГГц
- Другие радиовещательные станции Wi-Fi 2,4 ГГц поблизости
- Беспроводные телефоны 2,4 ГГц
- Флуоресцентные лампы
- Радиомодули Bluetooth
- Микроволновые печи
Общие источники помех 5 ГГц
- Другие близлежащие радиовещательные станции Wi-Fi 5 ГГц
- Беспроводные телефоны 5 ГГц
- Радары
- Цифровые спутники
Препятствия и блокировка сигнала
Что касается препятствий, то стены представляют наибольшую проблему, так как они есть везде.Разные типы стен по-разному блокируют сигналы Wi-Fi, но никакая стена не подходит для Wi-Fi. Крупные предметы, такие как большая техника или лифты, тоже плохи.
Вот мои приблизительные оценки того, насколько стена блокирует сигналы Wi-Fi — обычно используйте меньшее значение для 2,4 ГГц и высокое для 5 ГГц, добавьте еще 10% -15% к 5 ГГц, если вы используете диапазон 6 ГГц. :
- Тонкая пористая стена (дерево, гипсокартон, гипсокартон и т. Д.): Она блокирует от 10% до 30% сигналов Wi-Fi — радиус действия маршрутизатора будет намного меньше, если вы разместите его рядом со стеной.
- Толстая пористая стена: от 20% до 40%
- Тонкая непористая стена (бетон, металл, керамическая плитка, кирпич с раствором и т. Д.): От 30% до 50%
- Толстая непористая стена: от 50% до 90 %.
Опять же, эти цифры являются приблизительными, но вы можете использовать их, чтобы иметь представление о том, насколько далеко дойдет сигнал, когда вы разместите радиовещательную станцию Wi-Fi в определенном месте в вашем доме. Простое правило: чем больше стен, тем хуже покрытие.
Разобравшись с описанным выше сетевым оборудованием, давайте найдем лучший способ собрать его вместе.Опять же, домашняя сеть включает проводные и беспроводные части.
Прокладка сетевых кабелей и создание портов по всему дому может быть забавным проектом.Лучшая практика для проводной сети
Один маршрутизатор (или шлюз) — единственная проводная сеть, которая может понадобиться во многих домах. Но если у вас дом побольше или многоэтажный, лучше подумать немного больше.
Прежде всего, по возможности, лучше всего проложить сетевые кабели вокруг вашего дома. В этом случае выберите небольшую комнату или кладовку, которая будет служить ИТ-комнатой .Как правило, это комната, где в дом входит линия доступа к Интернету.
Из этой комнаты протяните сетевой кабель к каждой другой комнате собственности, где вы собираетесь использовать проводное устройство (включая радиовещательную станцию Wi-Fi).
Обратите внимание, что сетевой кабель нельзя разделить, как телефонную линию. Единственный способ превратить один сетевой кабель в несколько — с помощью переключателя.
Получить патч-панель
Для лучшего управления в ИТ-комнате следует использовать коммутационную панель для организации всех клемм сетевых кабелей, идущих в разные места.
Разводка сетевых кабелей за патч-панелью.Патч-панель, как правило, представляет собой набор сетевых портов, каждый из которых представляет собой разъем RJ45 для трапецеидальных искажений, которым вы прокладываете проводку на конце сетевого кабеля.
Обратите внимание, что у каждого порта на панели есть номер. Теперь на другом конце кабеля используйте еще один разъем RJ45 для трапецеидального искажения и отметьте его тем же номером. Теперь вы знаете, какой порт идет в какую комнату вашего дома.
Убедитесь, что у вас есть панель, на которой достаточно места для всех используемых вами кабелей.Коммутатор также необходим, если у вас больше кабелей, чем количество портов на вашем маршрутизаторе.
Конечно, вы можете пропустить панель и подключить кабель непосредственно к маршрутизатору, но это немного беспорядок.
Принципиальная схема проводной сети
После того, как вы проложили все сетевые кабели, вот простая схема для установки проводных устройств:
Сервисная линия -> Модем + Маршрутизатор / Шлюз -> (Коммутатор) -> (Патч-панель) -> (дополнительные переключатели) -> Проводные устройства.
Типичная простая домашняя сеть включает в себя маршрутизатор Wi-Fi и модем (без коммутационной панели и дополнительных переключателей).Лучшая практика для сети Wi-Fi
Прежде чем вы сможете создать сеть Wi-Fi, у вас должна быть проводная сеть, которая, опять же, может быть самим маршрутизатором. После этого, учитывая, как работает Wi-Fi, как упоминалось выше, вы должны сделать следующее, чтобы получить наилучшие впечатления от Wi-Fi.
1. Размещение оборудования
Во всех домашних маршрутизаторах используются всенаправленные антенны.В результате беспроводные сигналы передаются наружу в виде сферы — больше похожей на горизонтальный эллипс — с маршрутизатором в центре. Таким образом, если вы разместите маршрутизатор рядом с домом, половина его покрытия будет на внешней стороне.
Размещение вещателя Wi-Fi: Dos
Вот лучшие места для установки роутера Wi-Fi.
- Центр : Как можно ближе к центру дома. Поскольку в большинстве случаев выход в Интернет находится в углу дома, вы можете проложить сетевой кабель от модема к маршрутизатору.
- Высокий уровень : Лучше всего разместить маршрутизатор над землей. Если у вас двух- или трехэтажный дом, поставьте роутер на втором этаже. Если это одноэтажный дом, разместите его на потолке или на мебели, как на книжной полке.
- На открытом воздухе : Не кладите маршрутизатор в шкаф или за большими толстыми предметами, такими как телевизор или холодильник. Как правило, вы хотите установить маршрутизатор на открытом пространстве.
- Вертикальное положение антенны: То есть, если вы хотите, чтобы сигнал выходил горизонтально.Используйте антенны в горизонтальном положении, если вы хотите, чтобы сигнал выходил в виде вертикального эллипса. Учтите, однако, что положение антенн обычно не имеет большого значения.
Размещение вещателя Wi-Fi: нельзя
Вот несколько примеров того, где не следует размещать маршрутизатор Wi-F:
- Шкаф
- За большим прибором, таким как холодильник или телевизор
- Прачечная
- Подвал с толстыми стенами или под толстым бетонным полом
Размещение оборудования для ячеистой системы Wi-Fi
В большом доме один маршрутизатор может не подойти, и вам понадобится несколько вещательных станций, чтобы сформировать ячеистую систему Wi-Fi.Как правило, один маршрутизатор может покрыть около 170 м² (1800 футов²). Каждый расширитель (или точка сетки) может увеличивать длину еще 1500 футов² или около того.
В этом случае для подключения устройств лучше всего использовать сетевые кабели. Если это невозможно, примите во внимание следующее:
- Разместите передающие устройства систем на достаточном расстоянии (не слишком далеко, не слишком близко) друг от друга. Обычно это расстояние должно составлять от 30 футов (9 м) до 50 футов (13 м), если между ними есть стена, или до 75 футов (23 м), если есть прямая видимость.
- Сведите к минимуму количество стен или препятствий между ними.
- При наличии двух или более спутниковых устройств разместите их вокруг основного маршрутизатора, чтобы сформировать звездообразную топологию — узнайте больше в этом посте о ячеистых системах. Вы хотите свести к минимуму время, необходимое для переключения сигналов времени, прежде чем они достигнут конечного устройства.
Обратите внимание, что конфигурация беспроводной сети обычно не подходит для приложений связи в реальном времени, таких как игры или видео / аудиоконференции.Для этого вам следует подумать о том, чтобы подключиться к дому или подключить устройство через сетевой кабель.
2. Приобретите собственное оборудование
Как правило, вы получаете больший контроль и лучшую сеть при использовании модема и маршрутизатора вместо оборудования вашего интернет-провайдера.
Если вы пользуетесь кабельным Интернетом, замена шлюза, предоставленного поставщиком Интернет-услуг, на собственный также избавляет вас от ежемесячной арендной платы.
3. По возможности используйте сетевые кабели
Опять же, когда вам нужно расширить сеть, лучше всего проложить сетевые кабели для подключения аппаратных устройств.
Если у вас большой дом, рассмотрите возможность использования нескольких аппаратных устройств, подключенных к основному маршрутизатору через сетевые кабели, чтобы обеспечить наилучшее покрытие и максимальную скорость.
Хотя адаптеры Powerline далеки от совершенства, они являются отличной альтернативой сетевым кабелям.Если сетевые кабели не подходят, вы можете попробовать адаптеры Powerline (которые превращают электропроводку вашего дома в сетевые кабели).
Обратите внимание, что характеристики Powerline сильно различаются в зависимости от проводки в вашем доме и не будут работать с удлинителями или устройствами защиты от перенапряжения.Как правило, они намного менее надежны, чем сетевые кабели, и не подходят, если у вас есть высокоскоростной Интернет или вы собираетесь использовать Wi-Fi 6.
4. Запланируйте периодический перезапуск
Как и компьютер, перезагрузка помогает маршрутизатору обновляться и работать лучше. Хотя большинство маршрутизаторов могут работать круглосуточно и без выходных, рекомендуется перезапускать их один или два раза в месяц.
Многие маршрутизаторы, например, от Asus, имеют планировщик перезагрузки в своем интерфейсе, который вы можете использовать.
Типы домашних Wi-Fi роутеров
Маршрутизаторыдля домашней сети Wi-Fi бывают разных форм, размеров и стоимости, но, что касается этой публикации, их всего два типа: с веб-интерфейсом пользователя и без него.
Первый дает вам множество настроек и настроек, в то время как второй не дает вам ничего, кроме названия вашей сети Wi-Fi и выбора пароля для нее.
Маршрутизаторы без веб-интерфейса
Маршрутизаторыбез веб-интерфейса, такие как маршрутизатор Google Nest Wi-Fi или Amazon Eero, используют мобильное приложение для настройки и текущего управления, и всем им требуется учетная запись для входа в систему у поставщика.
Они удобны в использовании и просты в управлении, но, в свою очередь, они требуют наличия Интернета для работы, постоянного подключения к поставщику и, следовательно, представляют риск для конфиденциальности.
Я называю эти маршрутизаторы «интеллектуального анализа данных». Они не в моем вкусе.
Маршрутизаторы с веб-интерфейсом
Хорошая новость заключается в том, что большинство маршрутизаторов — практически все маршрутизаторы от реальных сетевых поставщиков — имеют веб-интерфейс. В результате все, что вам нужно, — это веб-браузер (Chrome, Firefox, Edge и т. Д.) Для работы с ними.
А поскольку все компьютеры и мобильные устройства поставляются с браузером, вы можете управлять ими сразу, не загружая приложение.
Для удобства некоторые из этих маршрутизаторов также поставляются с бесплатным мобильным приложением, но всегда лучше управлять ими через веб-интерфейс.
Домашняя сеть Wi-Fi: настройка маршрутизатора
Обычно сеть состоит из нескольких частей оборудования, Интернет-бокса (модема или шлюза), маршрутизатора, который мы пытаемся настроить, и, конечно же, ваших компьютеров. Вот как вы их соединяете.
Настройка маршрутизатора Wi-Fi: маршрутизатору (вверху) необходимо подключиться к источнику Интернета (модему) через WAN (порт Интернета).Подключение оборудования
Подключение оборудования — это когда вы объединяете разные устройства с разными ролями, чтобы сформировать локальную сеть, подключенную к Интернету.Этот шаг довольно прост. Это все равно, что подключить прибор к электросети и включить его.
Кроме этого, следите за тем, что входит в то, что находится в правильном порядке и портах.
1. Подключитесь к Интернету источникПодключите порт WAN (Интернет) маршрутизатора к источнику Интернета (например, к кабельному модему или шлюзу) с помощью сетевого кабеля.
Если вы используете модем (или шлюз), подключите его сервисный порт к сервисной линии.
Примечание. Я предполагаю, что вы используете модем (или шлюз), который уже был активирован.Если это полностью новое устройство, вам нужно сначала позвонить поставщику услуг, чтобы активировать его.
2. Подключите компьютер к роутеру
Подключите другой сетевой кабель к порту LAN вашего компьютера и к одному из маршрутизаторов. Большинство маршрутизаторов имеют четыре порта LAN; вы можете использовать любой из них.
Если у вас есть один из тех новых ноутбуков, у которых нет сетевого порта, вы можете получить сетевой ключ всего за несколько долларов.
Если использование сетевого кабеля невозможно, не волнуйтесь.Вы можете использовать информацию о Wi-Fi маршрутизатора по умолчанию, которая обычно находится на его нижней стороне.
Обычно вы можете найти сеть Wi-Fi по умолчанию на нижней стороне маршрутизатора.3. Включение
Подключите все аппаратные устройства к источнику питания и включите их. Сначала модем, затем маршрутизатор. В этой последовательности.
Вот и все. Вы закончили с настройкой оборудования. Фактически, подключите все проводные устройства к LAN-портам маршрутизатора, и готово. Однако для сети Wi-Fi вам нужно сделать еще несколько вещей.
Настройка и запуск домашней сети Wi-Fi
Чтобы настроить сеть Wi-Fi, вам необходимо сначала войти в веб-интерфейс маршрутизатора. Здесь вы можете внести все изменения.
1. Авторизуйтесь в веб-интерфейсе роутера
Вы можете получить доступ к интерфейсу маршрутизатора (или шлюза) с помощью веб-браузера (например, Firefox, Chrome или Safari) с подключенного компьютера.
Если вы настраиваете новый маршрутизатор при первом запуске браузера, вы, скорее всего, автоматически попадете в веб-интерфейс, где сможете следовать указаниям мастера настройки.
| Поставщик | Удобный URL-адрес | IP по умолчанию | Имя пользователя | Пароль | ||||
| Asus | router.asus.com | 192.168.1.1 192.168.50.1 | admin | 900 admin | 00 AT&T Gatewayн / д | 192.168.1.254 | н / д | Код доступа, напечатанный на аппаратном блоке |
| Comcast (Xfinity) Gateway | н / д | 10.0.0.1 10.1.10.1 | admin cusadmin | пароль highspeed | ||||
| D-Link | dlinkrouter.local | 192.168.0.1 192.168.1.1 | н / д | admin | ||||
| Netgear | routerlogin.com | 192.168.1.1 | admin | пароль | ||||
| Linksys | myrouter.local | 192.168.0.1 192.168.1.1 | нет данных | admin | ||||
| tplinkwifi.net | 192.168.0.1 | admin | admin | |||||
| Большинство кабельных модемов | Н / Д | 192.168.100.1 | admin (или пусто) | admin пароль по умолчанию |
Но вы всегда можете вручную войти в интерфейс маршрутизатора, указав браузеру его удобный URL или IP-адрес по умолчанию. В приведенной выше таблице перечислены данные для входа в систему по умолчанию для большинства маршрутизаторов.Не можете найти? Вы всегда можете быстро узнать его IP самостоятельно.
Дополнительно: это ужасное уведомление о конфиденциальности
При входе в веб-интерфейс маршрутизатора вы, скорее всего, столкнетесь с сообщением об ошибке конфиденциальности, в котором браузер предполагает, что веб-сайт, к которому вы обращаетесь, потенциально небезопасен, как на снимке экрана ниже.
Уведомление о конфиденциальности, которое вы можете игнорировать. Это в браузере Chrome.Причина в том, что по умолчанию встроенный веб-сервер маршрутизатора не имеет какого-либо механизма для поддержки необходимого сейчас протокола HTTP, который, помимо прочего, должен быть подписан с внешней стороной.
Это похоже на то, когда вы получаете новый автомобиль — вы не можете доказать, что это законный обычный способ, поскольку у него нет номерного знака или регистрации. Но вы знаете, что входить безопасно.
Дело в том, что вы можете спокойно проигнорировать это уведомление и перейти к интерфейсу. В разных браузерах есть несколько разные способы сделать это, но все они требуют, чтобы вы щелкнули несколько дополнительных раз. Уделяйте немного внимания, и вы узнаете.
После первого входа в систему большинство новых маршрутизаторов требуют создания нового имени пользователя и пароля во время первоначальной настройки. , прежде чем вы сможете получить доступ к его полному интерфейсу, а также к Интернету.
После входа в систему все остальное не требует пояснений. Хотя разные поставщики сетей, как правило, имеют разные интерфейсы, все они имеют схожие разделы, включая Wi-Fi (или беспроводную связь), WAN, LAN, Admin и т. Д.
Самое главное, что у всех есть пароль для интерфейса, который нужно сразу изменить со значения по умолчанию.
2. Измените пароль администратора роутера
Этот пароль защищает вашу сеть от хакеров. Выберите надежный пароль, который сложно угадать.Вам нужно будет использовать этот пароль только тогда, когда вы хотите получить доступ к интерфейсу. Убедитесь, что этот пароль отличается от пароля Wi-Fi.
3. Настройте свою сеть Wi-Fi
Сеть Wi-Fi включает имя Wi-Fi и пароль. Как и любое имя собственное, имя сети Wi-Fi является общедоступным. Все это увидят. Тем не менее, выберите тот, который вам больше нравится.
С другой стороны, пароль должен быть секретным. Выберите тот, который трудно угадать, но легко набирать, особенно на маленьком экране, таком как принтер.Как правило, подойдет строка случайных чисел (и букв). Еще раз убедитесь, что этот пароль отличается от пароля администратора маршрутизатора, указанного выше.
Используйте наиболее распространенный метод шифрования — в настоящее время WPA2 или WPA3 — для пароля. Обратите внимание, что некоторые существующие клиенты Wi-Fi не будут работать с новейшим WPA3. Возможно, вы захотите избежать этого или использовать его в смешанном режиме WPA2 / WPA3.
Большинство маршрутизаторов имеют более одной полосы. Это двухдиапазонные или трехдиапазонные маршрутизаторы. В этом случае вы можете использовать SmartConnect, где маршрутизатор объединяет все диапазоны в одну сеть Wi-Fi (SSID).Или вы можете вручную создать SSID для каждого диапазона.
ZenWiFi AX XT8 использует тот же веб-интерфейс, что и предыдущие маршрутизаторы Asus. Обратите внимание на настройку диапазона 5 ГГц-2 по умолчанию для выделенной роли транзитного соединения.4. Инициализировать подключение к Интернету
В зависимости от маршрутизатора это можно сделать через Интернет, WAN или часть настройки интерфейса. Для большинства подключений к Интернету можно оставить значение «Авто» и позволить маршрутизатору самостоятельно определять настройку.
Некоторые интернет-планы, особенно со статическими IP-адресами WAN, потребуют от вас правильного ввода настроек.В этом случае вам необходимо проконсультироваться с вашим провайдером.
Кроме этого, вы можете поиграть с различными частями интерфейса, чтобы выяснить дополнительные функции и настройки.
Возникли проблемы? Знание того, как перезагрузить роутер, поможет.
Обслуживание домашней сети Wi-Fi
Маршрутизатор работает без остановки в течение нескольких дней или даже месяцев — время от времени могут возникать проблемы. Итак, знание того, когда перезапускать, а также как сбросить, пригодится.
Кнопка сброса обычно находится на нижней стороне маршрутизатора.Сброс маршрутизатора
Прежде чем вы сможете выполнить сброс, вам нужно точно знать, что это такое.
Сброс против перезапуска
Все знают, как перезагрузить роутер. Просто отключите его от источника питания, а затем подключите снова. Некоторые маршрутизаторы также имеют для этого кнопку включения / выключения.
Перезапуск помогает решить некоторые проблемы, и, как и в случае с компьютером, рекомендуется время от времени перезагружать маршрутизатор.
С другой стороны, сброс стирает все настройки маршрутизатора и возвращает его к состоянию, в котором он был оставлен с завода.Так что перезагрузка может быть довольно опасной. Помимо прочего, это приведет к исчезновению вашей текущей сети Wi-Fi.
По этой причине хорошо, что выполнение сброса маршрутизатора требует некоторой работы. Но сначала давайте посмотрим, когда вы хотите сбросить маршрутизатор.
Когда делать сброс роутера
Опять же, вы потеряете все настройки после сброса маршрутизатора. Так что не делай этого для развлечения. Вы делаете это только в одной из следующих ситуаций:
- Вы потеряли пароль администратора для доступа к его веб-интерфейсу, как упоминалось выше.Сброс восстановит известное значение по умолчанию.
- Вы хотите заново настроить домашнюю сеть или подозреваете, что кто-то взломал ваш маршрутизатор.
- У маршрутизатора есть проблемы, которые не решает перезагрузка.
- Он вам больше не нужен (прежде чем отдать его).
Сбросить маршрутизатор можно двумя способами: с помощью кнопки сброса или через веб-интерфейс. Вы можете перезагружать роутер сколько угодно раз. Это не причиняет физического вреда оборудованию.
Сброс маршрутизатора кнопкой сброса
- Найдите его кнопку сброса.Он почти всегда находится на задней или нижней стороне маршрутизатора. Эта кнопка обычно утоплена, чтобы пользователи не могли случайно ее нажать.
- Подключите маршрутизатор к источнику питания, подождите около минуты, пока он полностью загрузится, затем с помощью булавки (или остроконечного предмета) нажмите и удерживайте кнопку сброса в течение примерно 10 секунд. В результате маршрутизатор перезагрузится и перезагрузится. Вы заметите это, если посмотрите на его индикатор состояния.
Если вы хотите убедиться, что маршрутизатор перезагрузился, подождите минуту или две, чтобы маршрутизатор снова полностью загрузился, чтобы увидеть, что сеть Wi-Fi исчезла, а сеть Wi-Fi по умолчанию теперь доступна.
Дополнительно: Сброс маршрутизатора 30-30-30
С некоторыми старыми маршрутизаторами — с Wi-Fi 4 и старше — вы можете попробовать метод сброса 30-30-30, чтобы убедиться, что маршрутизатор полностью перезагружен. Вот как:
- Когда маршрутизатор полностью включен, нажмите и удерживайте кнопку сброса в течение 30 секунд.
- Не отпуская кнопку сброса, отключите питание и удерживайте кнопку сброса еще 30 секунд.
- Подключите питание снова и удерживайте кнопку сброса еще 30 секунд.
В целом, вы нажимаете и удерживаете кнопку сброса в течение 90 секунд подряд в этом методе.
Резервное копирование и сброс маршрутизатора через веб-интерфейс
Если у вас все еще есть доступ к веб-интерфейсу маршрутизатора, у вас есть возможность сделать резервную копию его настроек перед сбросом.
Кнопка сброса на веб-интерфейсе маршрутизатора Asus.- Войдите в веб-интерфейс, как указано выше.
- Перейдите к функции сброса. В таблице ниже показано, как найти функцию сброса в веб-интерфейсе популярных маршрутизаторов.Как правило, вы можете увидеть эту функцию в разделе «Администрирование» или «Система» интерфейса.
- Здесь вы можете сделать резервную копию настроек на случай, если вы захотите восстановить текущее состояние роутера после сброса настроек.
- Нажмите кнопку (или ссылку), чтобы продолжить сброс. Процесс займет несколько секунд.
| Продавцы | Сброс местоположения в веб-интерфейсе |
| Asus | Администрирование (левое меню) -> Восстановить / Сохранить / Загрузить настройки (вкладка) -> Восстановить (кнопка) |
| D- Ссылка | Управление (верхнее меню) -> Системный администратор (подменю) -> Система (вкладка переключения) -> Восстановление (кнопка) |
| Linksys | Устранение неполадок (левое меню) -> Диагностика (вкладка) -> Сброс ( ссылка) |
| Netgear | Дополнительно (вкладка) -> Администрирование (левое меню) -> Настройки резервного копирования (подменю) -> Стереть (кнопка) |
| Synology | Панель управления (значок) -> Система (слева) меню) -> Обновление и восстановление (вкладка) -> Восстановить заводские настройки по умолчанию (кнопка) |
Обновление прошивки роутера
Прошивка— это операционная система вашего домашнего Wi-Fi роутера. Тем не менее, вам следует время от времени обновлять прошивку маршрутизатора. Новая прошивка помогает повысить производительность, безопасность и часто включает новые функции.
Раздел резервного копирования и сброса настроек маршрутизатора Synology.Как правило, если у маршрутизатора есть мобильное приложение, вы можете использовать его для обновления прошивки. Большинство новых маршрутизаторов Linksys также имеют функцию автоматического обновления прошивки, которую вы можете включить на шаге 3 ниже.
Пять шагов для обновления прошивки роутера
- Ищите последнюю прошивку. Самый простой способ — это узнать в Google модель маршрутизатора и «прошивку», например «Прошивка Asus RT-AC68U». В большинстве случаев первый результат — это место, где можно найти последнюю версию прошивки.
- Скачать прошивку. В большинстве случаев прошивка находится внутри zip-файла. Вам нужно открыть этот файл и перетащить прошивку в известное вам место, например, на рабочий стол, на вашем компьютере.
- Войдите в веб-интерфейс маршрутизатора и перейдите в раздел обновления прошивки.На диаграмме ниже показано, как найти этот раздел в интерфейсе популярных роутеров. Обратите внимание, что в этом разделе вы также сможете настроить автоматическое обновление (если доступно) или выполнить процесс самообновления маршрутизатора. Некоторые маршрутизаторы сообщат вам, как только вы войдете в свой интерфейс, если доступна новая прошивка.
- Продолжите загрузку новой прошивки.
- Подтвердите обновление и дождитесь завершения процесса.
| Поставщик | Удобный URL-адрес | IP по умолчанию | Имя пользователя | Пароль |
| Маршрутизатор Asus | .asus.com | 192.168.1.1 192.168.50.1 | admin | admin |
| AT&T Gateway | n / a | 192.168.1.254 | n / a | Код доступа напечатан на аппаратном блоке |
| Comcast (Xfinity) Gateway | н / д | 10.0.0.1 10.1.10.1 | admin cusadmin | пароль highspeed |
| D-Link | dlinkrouter.локальный | 192.168.0.1 192.168.1.1 | н / д | admin |
| Netgear | routerlogin.com | 192.168.1.1 | admin | пароль |
| Linksys | myrouter | 192.168.0.1 192.168.1.1 | н / д | admin |
| TP-Link | tplinkwifi.net | 192.168.0.1 | admin | admin |
| Большинство кабельных модемов | N / А | 192.168.100.1 | admin (или пусто) | admin password default |
Обратите внимание, что процесс обновления занимает около 5 минут и его нельзя прерывать. Следовательно, если вы отключите маршрутизатор от сети во время этого процесса, вы можете его повредить. Кроме того, во время этого обновления прошивки у вас нет доступа к Интернету или локальной сети.
Заключительные мысли
Настройка домашней сети Wi-Fi и управление ею может быть сложной задачей, в основном потому, что мы не видим беспроводные сигналы маршрутизатора.Но именно здесь в игру вступает веб-интерфейс.
После того, как вы поработали с интерфейсом — один маршрутизатор и поняли общую идею работы сети, вы можете работать с на любом маршрутизаторе . И нет ничего более приятного, чем получить домашнюю сеть Wi-Fi, которую вы хотите, самостоятельно.
Установка статического IP-адреса на сетевом адаптере в Windows для прямого доступа к точке доступа | Ответ
Для первого доступа к WAC104 необходимо подключить устройство Windows к точке доступа и установить статический IP-адрес на Ethernet или беспроводном адаптере.В этой статье описаны шаги, необходимые для установки статического IP-адреса на адаптере Ethernet при использовании прямого подключения между устройством Windows и точкой доступа или беспроводным адаптером при беспроводном подключении к точке доступа.
Подключение напрямую к точке доступа через кабель Ethernet:
1. В Windows щелкните Пуск и введите сетевые подключения . В результатах поиска нажмите Просмотреть сетевые подключения .
2.Щелкните правой кнопкой мыши Ethernet (подключение по локальной сети) и выберите Свойства .
3. Выберите Интернет-протокол версии 4 (TCP / IPv4)> и щелкните Свойства .
4. Выберите Используйте следующий IP-адрес . Введите IP-адрес 192.168.0.210 в поле IP-адрес .
Введите 255.255.255.0 в поле маски подсети .
Дважды щелкните ОК .
Теперь ваш адаптер Ethernet настроен со статическим IP-адресом 192.168.0.210, а веб-интерфейс точки доступа доступен по адресу http://192.168.0.100
Беспроводное подключение к точке доступа:
Когда точка доступа имеет заводские настройки по умолчанию, она будет транслировать 2 беспроводные сети с открытой защитой. Имена беспроводной сети: NETGEAR_11N в диапазоне 2,4 ГГц и NETGEAR_11AC в диапазоне 5 ГГц.Подключение к любому из этих имен беспроводной сети требуется для доступа к веб-интерфейсу и настройки точки доступа.
1. В Windows щелкните Пуск и введите сетевые подключения . В результатах поиска нажмите Просмотреть сетевые подключения .
2. Щелкните правой кнопкой мыши Wi-Fi (беспроводное сетевое соединение) и выберите Свойства .
3. Выберите Протокол Интернета версии 4 (TCP / IPv4)> щелкните Свойства .
4. Выберите Используйте следующий IP-адрес . Введите IP-адрес 192.168.0.210 в поле IP-адрес .
Введите 255.255.255.0 в поле маски подсети .
Дважды щелкните ОК .
Статический IP-адрес настроен на вашем беспроводном адаптере. Затем мы подключимся к беспроводной сети по умолчанию, транслируемой WAC104.
5. Щелкните правой кнопкой мыши Wi-Fi (беспроводное сетевое соединение) и щелкните Подключить / отключить .В зависимости от того, какая версия Windows у вас установлена, вам может потребоваться нажать Показать доступные сети .
В списке доступных сетей щелкните одну из беспроводных сетей (SSID) по умолчанию, транслируемых WAC104, NETGEAR_11N или NETGEAR_11AC
или
6. Щелкните Подключить .
Пароль не требуется для подключения к SSID по умолчанию.
Веб-интерфейс точки доступа теперь доступен по адресу http: // 192.168.0.100
Последнее обновление: 05.08.2020 | Идентификатор статьи: 000037249
Настройка сети филиала— Cisco Meraki
В этом разделе представлена дополнительная информация о настройке устройств безопасности MX в качестве интернет-шлюзов для филиалов.
Пример топологии
В этом примере есть три удаленных местоположения, которые используют устройства MX60. Устройства подключаются к головному офису с помощью межсайтовой VPN Meraki.
Настройки WAN и LAN филиала
Во-первых, вам необходимо убедиться, что устройство может подключиться к Интернету и получить доступ к Meraki Dashboard. Как только это будет сделано, вы можете использовать панель управления для установки диапазона подсети и настроек DHCP, а также для назначения фиксированных IP-адресов таким устройствам, как принтеры и точки доступа в филиалах.
Вот настройки WAN и LAN для Branch # 1:
- Подключите устройство к DSL или кабельному модему через выход Ethernet модема.
- Задайте IP-адрес WAN и настройки DNS для серии MX с помощью следующих двух опций.
- Вы можете позволить устройству согласовывать эти настройки с локальным интернет-провайдером автоматически через DHCP.
- В качестве альтернативы, если ваш интернет-провайдер предоставил вам статический IP-адрес и настройки DNS, вы можете ввести их вручную.(Для получения дополнительной информации о том, как установить IP-адрес WAN устройства, обратитесь к соответствующему руководству по установке для вашего устройства серии MX.)
- Войдите в свою учетную запись Dashboard на https://dashboard.meraki.com.
- Чтобы убедиться, что устройство доступно на панели мониторинга, выберите Security Appliance> Monitor> Appliance status .
- Назначьте подсеть для каждой ветви:
- Выберите Security Appliance> Configure> Addressing & VLANs .
- Выберите Mode> NAT .
- Выберите, хотите ли вы одну локальную сеть или несколько виртуальных локальных сетей через Маршрутизация> виртуальные локальные сети.
Введите область локальной подсети в нотации CIDR в поле Локальная подсеть . Например, если ваша подсеть от 192.168.11.1 до 192.168.11.254, вам необходимо ввести следующую информацию в поле Локальная подсеть : 192.168.11.0/24.
- Введите MX LAN IP (например, 192.168.11.1). Это устанавливает IP-адрес устройства MX в этой локальной сети.
- Выберите опцию DHCP.
- Для местоположений со сторонним DHCP-сервером (например, сервером Microsoft Windows, который служит локальным контроллером домена):
- Выберите Security Appliance> Configure> DHCP .
- Выберите Не отвечать на запросы DHCP .
- Для мест, где вы хотите, чтобы MX предоставлял услуги DHCP:
- Выберите Security Appliance> Configure> DHCP .
- Выберите Запустите DHCP-сервер .
- Для местоположений со сторонним DHCP-сервером (например, сервером Microsoft Windows, который служит локальным контроллером домена):
- Подключите портативный компьютер к одному из LAN-портов MX, а затем убедитесь, что у вас есть доступ в Интернет и вы получаете IP-адрес в поле подсети, которое вы назначили.
Если вы используете службу DHCP в серии MX, вы можете зарезервировать IP-адреса для таких устройств, как принтеры и точки доступа, добавив фиксированные IP-адреса (см. «Фиксированные IP-адреса» на странице Security Appliance> Configure> DHCP page).
В режиме NAT серия MX является шлюзом по умолчанию для созданных вами выше LAN / VLAN. Если вы собираетесь подключать филиалы через VPN-соединение типа «сеть-сеть», каждая сеть должна иметь отдельную (неперекрывающуюся) подсеть.
VPN типа «сеть-сеть»
Традиционная VPN-сеть типа «сеть-сеть»
Несмотря на то, что существует множество решений для VPN-соединения типа «сеть-сеть», всем пиринговым устройствам требуется следующая информация:
- Предварительный ключ (PSK) или сертификат
- Общедоступные IP-адреса других одноранговых устройств
- NAT-подсети за одноранговыми устройствами
- Параметры фазы 1 и фазы 2 VPN для обеспечения соответствия кодирования и различных других настроек
На основе приведенной выше информации одноранговые устройства устанавливают VPN-туннель с помощью следующего:
- Прямое подключение друг к другу
- Совместное согласование фазы 1 и фазы 2 VPN предлагает
- Добавление одного или нескольких маршрутов в свои карты маршрутов для достижения другого подсети однорангового узла с NAT через интерфейс VPN
Meraki VPN типа «сеть-сеть» отличается.
Традиционно большинство описанных выше шагов выполняются вручную и, следовательно, подвержены ошибкам пользователя (например, неверно введенная информация о подсети или несовпадающие конфигурации VPN).Устройства MX разные. Все они подключены к Dashboard, и каждый из них использует Dashboard, чтобы помочь посредником в VPN-подключениях к своим одноранговым сетям в данной организации, как показано ниже:
- Каждое устройство MX постоянно объявляет свой общедоступный IP-адрес и свои NAT-подсети на Dashboard.
- Когда VPN включен, одноранговые узлы VPN автоматически связываются друг с другом и инициируют соединение IPSec VPN.
- Панель мониторинга назначает уникальный предварительный ключ для всех участвующих одноранговых узлов VPN.
- Наконец, Dashboard отправляет глобально скорректированную карту маршрутов на каждое устройство, чтобы все они знали, как подключиться к подсетям друг друга.
Конечным результатом этого автоматизированного процесса является сеть VPN, которая всегда актуальна, динамически адаптируется к любым изменениям в сети и запускается одним щелчком мыши.
В то время как решение Meraki VPN использует возможности панели управления во время настройки и управления VPN, фактический трафик VPN никогда не проходит через облако , , а вместо этого проходит напрямую между одноранговыми устройствами VPN.
Настройка межсайтовой VPN с устройствами Meraki MX
Создать межсайтовый VPN-туннель к головному офису из филиалов очень просто:
- Выберите Security Appliance> Настроить> Site-to-site VPN .
- Выберите Hub из вариантов типа VPN.
- Выберите «Да» для Используйте VPN для локальных подсетей, которые должны быть доступны в VPN.
- Выберите Автоматический из опций NAT traversal .
Готово!
Какие устройства используются в моей домашней сети?
от Ava — 2 августа, 2017
Какие устройства используются в моей домашней сети?
Добро пожаловать на ускоренный курс по домашним сетям! Если вы читаете это, то, вероятно, сидите среди кучи кабелей Ethernet и мигающих коробок и задаетесь вопросом, что все эти вещи делают ?! Не волнуйтесь, мы в Fing здесь, чтобы спасти положение. Вам больше не придется тупо кивать головой продавцу, пока он говорит вам, какой роутер купить.Плач по незнанию, что такое шлюз, уйдет в прошлое. Вы собираетесь стать гением домашней сети.
Зачем мне вообще узнавать о настройке моей домашней сети?
Не только вы чувствуете себя подавленным настройкой вашей собственной домашней сети. Вся причина создания Fingbox (нашего простого в использовании устройства безопасности домашней сети) заключалась в том, насколько сложной для большинства домовладельцев является тема домашних сетей. Хотя в глубине души мы знаем, что недостаток знаний делает нас уязвимыми, он, как правило, нас не беспокоит — но потом все перестает работать.Мы все посмотрели на наш роутер и вежливо спросили, почему он решил прекратить работу во время финала сезона наших последних запойных часов Netflix. По мере увеличения количества устройств Интернета вещей (IoT) в наших домах возрастает вероятность того, что вы столкнетесь с технологией, которая отказывается работать. Изучение основ домашней сети не только поможет вам устранять любые возникающие проблемы, но и поможет вам сделать более осознанный выбор при покупке техники для дома. Вы можете доверить все свои сетевые заботы компании технической поддержки и почувствовать, что вам не нужно больше узнавать о настройке домашней сети.Однако по мере роста умных домов мы увидим, что все больше технических и вспомогательных компаний воспользуются отсутствием понимания домовладельцами домашних сетей, предлагая своим клиентам продукты или услуги, которые им на самом деле не нужны. Базовые знания дадут вам больше возможностей понять полезность вашей технической поддержки и привлечь их к ответственности за плохое обслуживание. Мы в Fing уверены, что вы не попадете в ловушку своей домашней сети — к концу нашего ускоренного курса вы заставите технологические компании дрожать в коленях.
Общие сведения о настройке домашней сети: с чего начать?
Одна из самых сложных вещей в понимании сети — это то, что большая часть происходящего на самом деле невидима! Труднее понять, как работает ваш Wi-Fi, когда вы физически не видите, что происходит. Вот почему мы решили начать эту серию с рассмотрения той части вашей домашней сети, которую вы видите — сетевых устройств. Домашние сетевые устройства — это физические блоки и кабели, необходимые для настройки и работы вашей сети.Собирательный термин в сети для физических устройств — оборудование. Сетевое оборудование бывает всех форм и размеров, а его функции сильно различаются. Мы собираемся познакомить вас с 10 наиболее распространенными сетевыми устройствами, которые вы, вероятно, найдете у себя дома.
Для начала мы составили вам памятку по наиболее распространенным сетевым устройствам. Вы можете прокрутить ниже инфографику для более подробных объяснений.
Глоссарий по домашним сетевым устройствам — Наиболее распространенные устройства в вашей домашней сети Настройка
Шлюз Шлюз — это устройство, которое направляет трафик между двумя отдельными сетями.Лучшим примером шлюза в вашей домашней сети является ваш маршрутизатор. Он действует как шлюз между вашей личной сетью и сетью вашего провайдера широкополосного доступа.
Точка беспроводного доступа (WAP) Точка беспроводного доступа — это устройство, которое создает Wi-Fi из проводной сети, позволяя устройству с поддержкой Wi-Fi подключаться к проводной сети. Без WAP вам нужно было бы использовать кабели для подключения ваших устройств к Интернету. Сегодня многие устройства с поддержкой Wi-Fi, такие как мобильные телефоны, не имеют порта Ethernet для проводных подключений, поэтому WAP является жизненно важной частью вашей домашней сети.Он либо поставляется как отдельное устройство, которое подключается к вашему маршрутизатору, либо встроено в сам маршрутизатор.
Сетевой коммутатор Сетевой коммутатор — это устройство, которое подключает несколько проводных устройств к сети. Сегодня вы вряд ли увидите в своей домашней сети выделенный сетевой коммутатор из-за распространения беспроводного Интернета. Однако они по-прежнему широко используются в более сложных сетях умного дома и бизнес-средах. Сетевые коммутаторы могут быть интегрированы в маршрутизаторы — если вы посмотрите на заднюю часть маршрутизатора, вы, вероятно, увидите для этой цели около 4 портов Ethernet.
Ethernet Кабели Ethernet, используемые во всех типах сетей, являются стандартной проводной сетью, используемой сегодня почти повсеместно. Это кабели, которые проходят между вашим маршрутизатором и вашим интернет-соединением. Многие компьютеры подключаются к маршрутизатору через кабель Ethernet.
Маршрутизатор Маршрутизатор, вероятно, единственное устройство, которое мы все знаем с уверенностью, когда речь идет о домашних сетях. Маршрутизатор — это сердце вашей сети, которое передает трафик между Интернетом и вашими IoT-устройствами.Большинство маршрутизаторов потребительского уровня теперь будут включать WAP и сетевой коммутатор.
Повторитель / удлинитель Wi-Fi Если у вас дома есть черные точки Wi-Fi или вам посчастливилось владеть большим домом, вам может понадобиться повторитель Wi-Fi, чтобы расширить зону покрытия беспроводной сети. Эти устройства получают существующий сигнал Wi-Fi от вашего маршрутизатора, усиливают его, а затем передают усиленный сигнал в ранее недоступные области вашего дома.
Устройство интеллектуального брандмауэра Устройство интеллектуального брандмауэра — это аппаратное обеспечение, которое подключается к вашему маршрутизатору и блокирует опасный трафик, например вредоносное ПО, от проникновения в вашу домашнюю сеть.Многие маршрутизаторы теперь действительно оснащены встроенными аппаратными брандмауэрами — нажмите здесь, чтобы узнать, есть ли у вашего маршрутизатора брандмауэр, который вы можете включить.
Устройство сетевой безопасности Устройство безопасности домашней сети — это аппаратное обеспечение, которое подключается к вашему маршрутизатору и отслеживает, какие устройства находятся в вашей сети, защищает вашу сеть от хакерских угроз и предупреждает вас о любых изменениях в состоянии вашей сети. Эти устройства также могут иметь функции устранения неполадок Wi-Fi, которые помогут разобраться в проблемах в вашей сети.
Системы автоматизации Системы автоматизации в основном используются в умных домах, но они также становятся растущей частью общих домашних сетей.


 Можно также предусмотреть вариант доступа с домашнего компьютера к файлам, расположенным на рабочем месте.
Можно также предусмотреть вариант доступа с домашнего компьютера к файлам, расположенным на рабочем месте.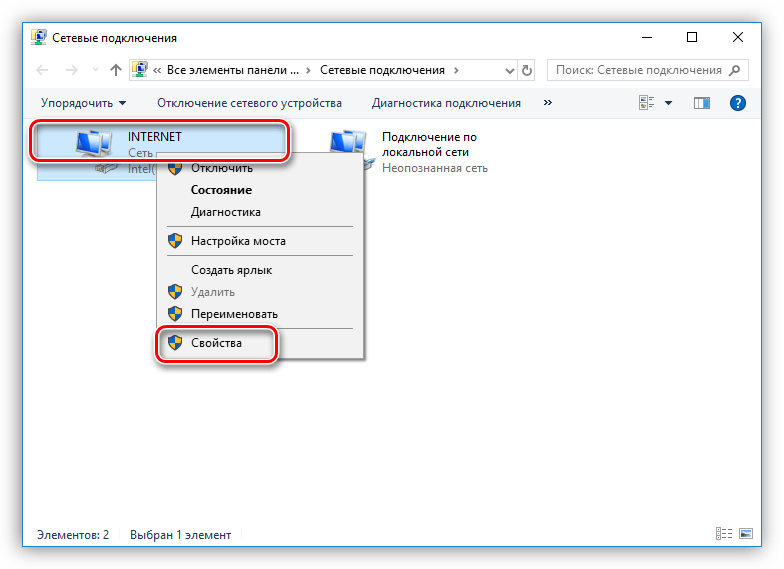 Т-образный соединитель подключается к сетевому адаптеру каждого компьютера, а затем к двум соседним компьютерам в цепочке. На двух концах цепи заканчиваются Т-образные соединители. На рис. 15-2 показан пример топологии шины.
Т-образный соединитель подключается к сетевому адаптеру каждого компьютера, а затем к двум соседним компьютерам в цепочке. На двух концах цепи заканчиваются Т-образные соединители. На рис. 15-2 показан пример топологии шины.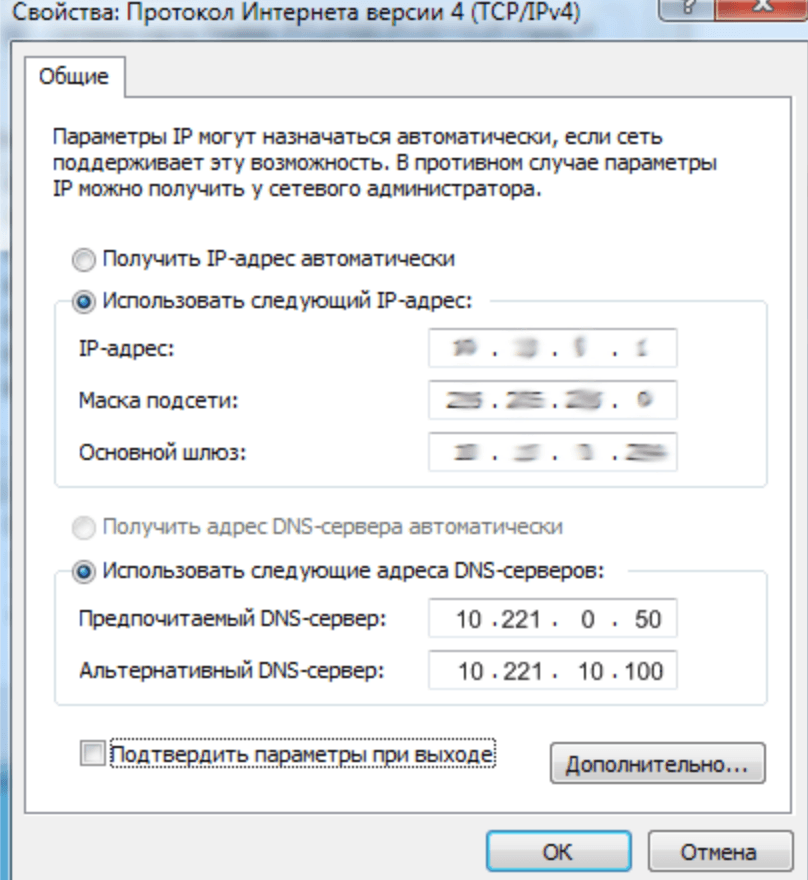 Такой порядок полезен, если вы предоставляете общий доступ к файловым службам и службам печати для группы клиентских компьютеров. На рисунке 15-3 показан пример одноранговой беспроводной локальной сети.
Такой порядок полезен, если вы предоставляете общий доступ к файловым службам и службам печати для группы клиентских компьютеров. На рисунке 15-3 показан пример одноранговой беспроводной локальной сети.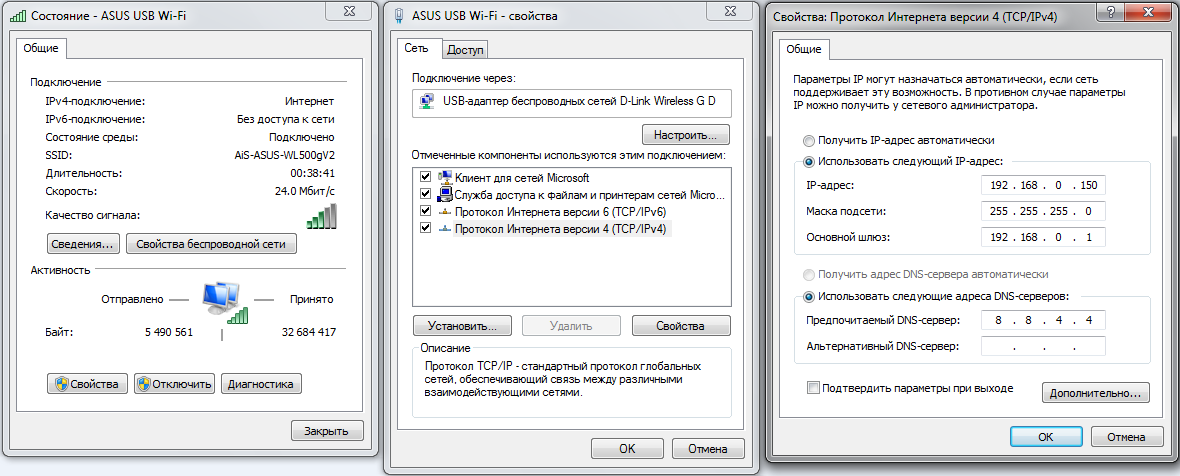 Несколько ячеек можно объединить в так называемую управляемую беспроводную локальную сеть . В этой конфигурации точка доступа каждой ячейки действует как мост (фактически, ее действия называются мостом ), передавая все данные из ячейки в другие ячейки без изменения MAC-адреса какого-либо узла. Другими словами, управляемая беспроводная LAN делает тот факт, что в этих ячейках есть несколько беспроводных ячеек, невидимых для клиентов. Такое расположение позволяет пользователям перемещаться между ячейками при входе и выходе из зоны действия без потери непрерывности связи.
Несколько ячеек можно объединить в так называемую управляемую беспроводную локальную сеть . В этой конфигурации точка доступа каждой ячейки действует как мост (фактически, ее действия называются мостом ), передавая все данные из ячейки в другие ячейки без изменения MAC-адреса какого-либо узла. Другими словами, управляемая беспроводная LAN делает тот факт, что в этих ячейках есть несколько беспроводных ячеек, невидимых для клиентов. Такое расположение позволяет пользователям перемещаться между ячейками при входе и выходе из зоны действия без потери непрерывности связи.
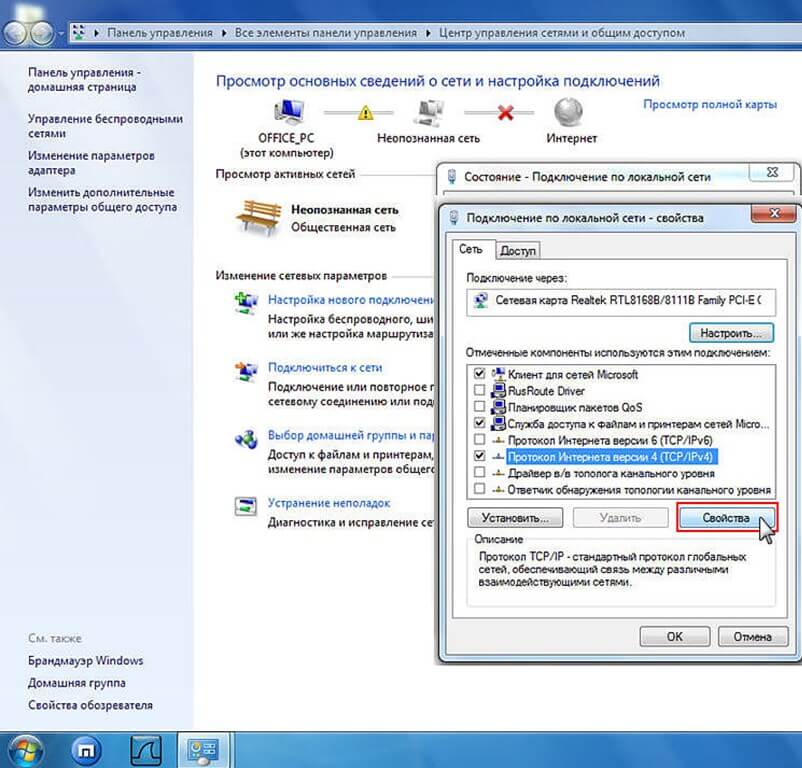 Карта беспроводной сетевой карты 802.11B может работать со скоростью до 11 Мбит / с, но она дороже, чем карта проводной сетевой карты.
Карта беспроводной сетевой карты 802.11B может работать со скоростью до 11 Мбит / с, но она дороже, чем карта проводной сетевой карты.
 Это в отличие от концентратора, который транслирует все данные на все узлы. Поскольку коммутаторы так сильно упали в цене, в большинстве случаев вам нужно просто заплатить несколько дополнительных долларов и получить коммутатор вместо концентратора.
Это в отличие от концентратора, который транслирует все данные на все узлы. Поскольку коммутаторы так сильно упали в цене, в большинстве случаев вам нужно просто заплатить несколько дополнительных долларов и получить коммутатор вместо концентратора.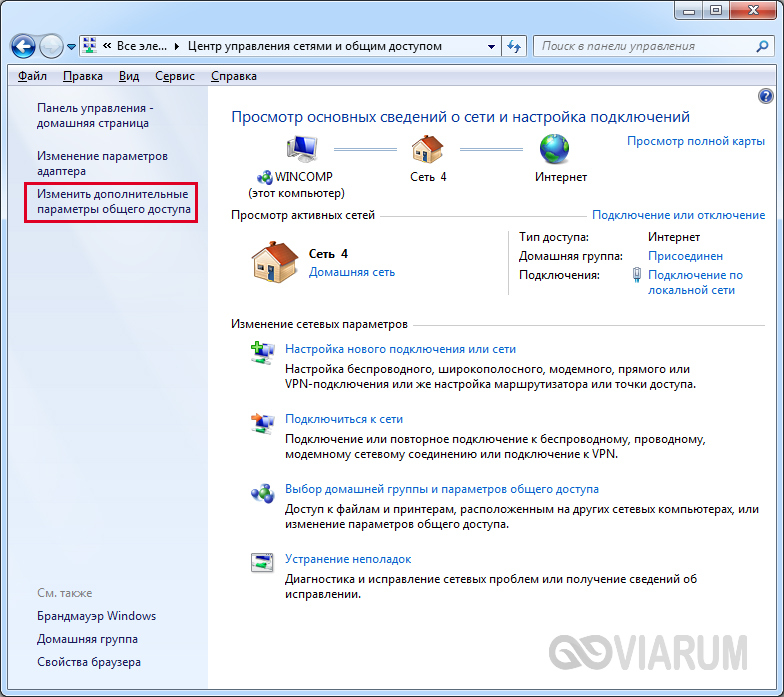
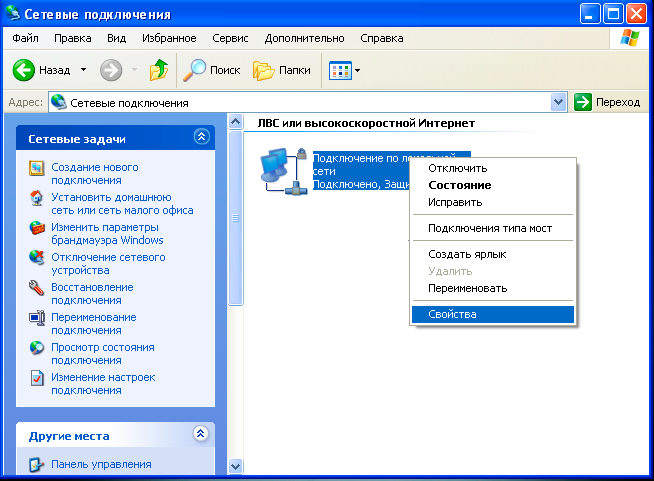
 DHCP рекомендуется, если у вас есть больше, чем пара компьютеров в вашей локальной сети. (См. Главу 23. о том, как настроить DHCP-сервер.) Вы можете, при желании, установить собственное имя хоста, которое может быть просто именем (например, музыкальный автомат) или полностью определенным доменным именем (например, jukebox.linuxtoys.net ).
DHCP рекомендуется, если у вас есть больше, чем пара компьютеров в вашей локальной сети. (См. Главу 23. о том, как настроить DHCP-сервер.) Вы можете, при желании, установить собственное имя хоста, которое может быть просто именем (например, музыкальный автомат) или полностью определенным доменным именем (например, jukebox.linuxtoys.net ).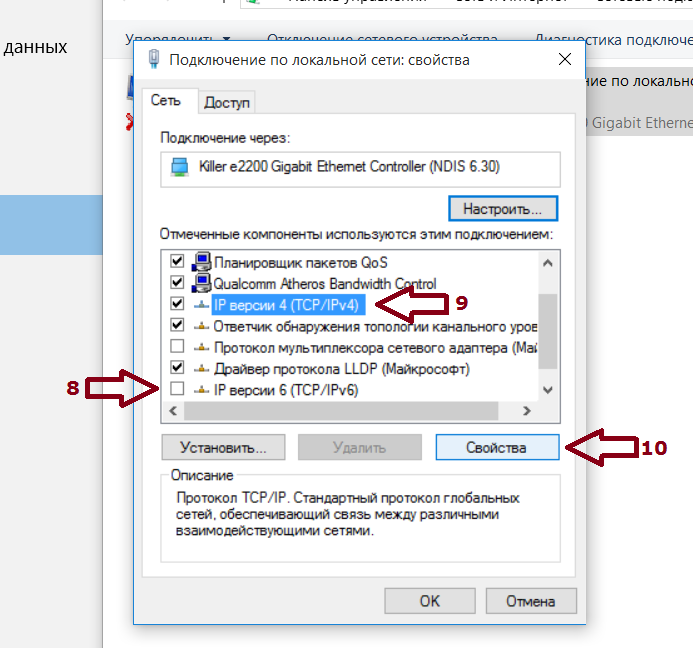 )
)
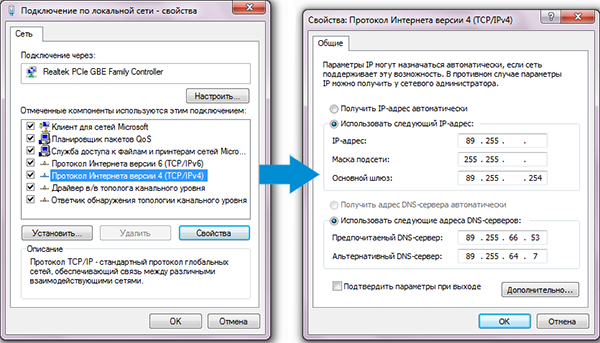 На рисунке 15-7 показано окно конфигурации сети и всплывающее окно для добавления хоста.
На рисунке 15-7 показано окно конфигурации сети и всплывающее окно для добавления хоста.

 Должно появиться окно TCP / IP Properties, подобное тому, что показано на Рисунке 15-8 для Windows XP.
Должно появиться окно TCP / IP Properties, подобное тому, что показано на Рисунке 15-8 для Windows XP.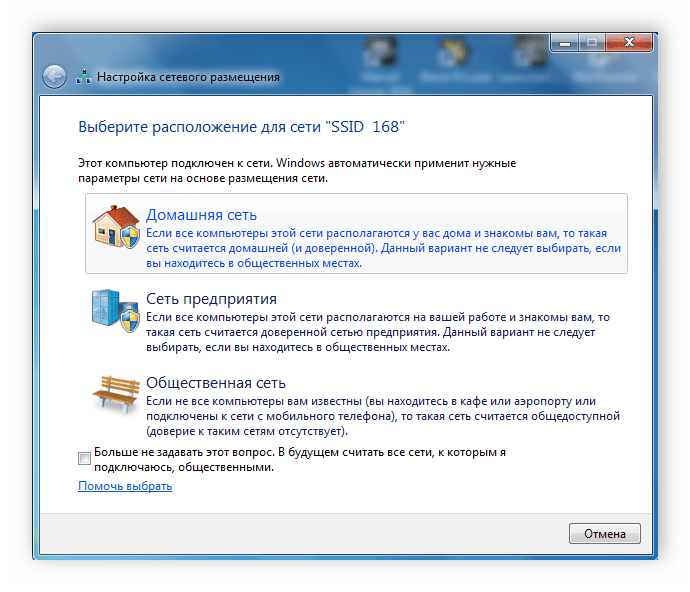 См. Главу 23 для получения информации о настройке Red Hat Linux в качестве DHCP-сервера.
См. Главу 23 для получения информации о настройке Red Hat Linux в качестве DHCP-сервера.