Создание ярлыка командной строки с правами администратора в Windows
Когда вы запускаете командную строку в Windows, она по умолчанию запускается в пользовательском режиме и не имеет никаких прав администратора. Если вам нужно выполнять команды как администратор из вашей учетной записи пользователя, то вам нужно запустить командную строку с правами администратора.
Простой способ получить доступ к командной строке от имени администратора — создать ярлык для командной строки и настроить его на запуск от имени администратора.
Создать ярлык командной строки администратора
Чтобы создать этот ярлык, щелкните правой кнопкой мыши на рабочем столе и выберите « Создать | Ярлык из всплывающего меню.
В диалоговом окне « Создать ярлык » введите следующий текст в поле « Введите расположение элемента редактирования» и нажмите « Далее» .
C: \ Windows \ System32 \ cmd.exe
Введите имя для ярлыка, например, cmd, в поле « Введите имя для этого ярлыка»
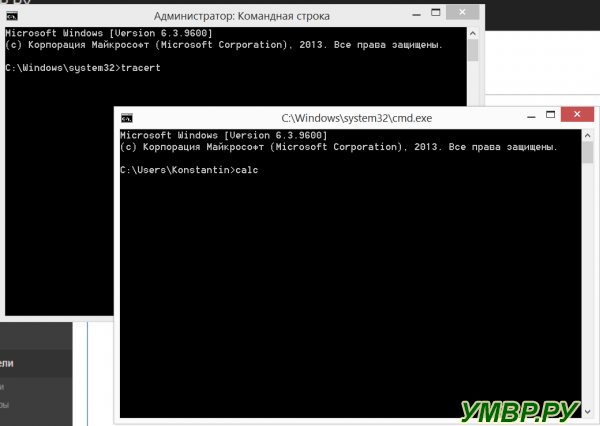
Ярлык добавлен на рабочий стол. Щелкните правой кнопкой мыши ярлык и выберите « Свойства» во всплывающем меню.
В диалоговом окне « Свойства » убедитесь, что вкладка « Ярлык » активна, и нажмите кнопку « Дополнительно» .
Откроется диалоговое окно « Дополнительные свойства ». Установите флажок « Запуск от имени администратора», чтобы включить этот параметр, и нажмите кнопку « ОК» .
Если дважды щелкнуть новый ярлык, чтобы открыть командную строку с правами администратора, может отобразиться следующее диалоговое окно, предупреждающее вас о запуске программы, которая внесет изменения в ваш компьютер. Чтобы продолжить открывать приглашение, нажмите
Вы будете получать это приглашение каждый раз, когда пытаетесь запустить программу, потому что она повышена. Если вам не нужна подсказка UAC, вы можете либо вообще отключить UAC, что я не рекомендую, либо отключить UAC для одного конкретного приложения с помощью стороннего инструмента.
Окно команд открывается с правами администратора, как показано в строке заголовка окна.
ПРИМЕЧАНИЕ.
Команда на администратор командная строка. Запуск консоли от администратора
Для выполнения многих команд, которые упоминаются в разных статьях, необходимо уметь открывать командную строку от имени администратора. В этой небольшой статье вы сможете ознакомиться с несколькими способами, как это можно сделать в операционной системе Windows 7.
Если вы хотите открыть командную строку в Windows 7, то проще всего для этого воспользоваться меню «Пуск». Откройте меню «Пуск» и перейти в раздел «Все программы». Здесь нужно открыть «Стандартные», в котором и находится ярлык командной строки. Просто кликнув по иконке «Командная строка», вы откроете ее в обычном режиме, без прав администратора.
Если же вам нужно открыть командную строку от имени администратора, то кликните по иконке правой кнопкой мышки и в появившемся меню выберите пункт «Запуск от имени администратора».
После этого появится предупреждение от контроля учетных записей пользователей. Для того чтобы подтвердить открытие командной строки от имени администратора, нажмите на кнопку «Да».
В результате перед вами появится командная строка. Для того чтобы убедиться, что она открыта от имени администратора, обратите внимание, на заголовок окна. Там должно быть указано «Администратор». Также в командной строке должна быть открыта папка «system32».
Кроме меню «Все программы», для открытия командной строки можно использовать Поиск, который находится в нижней части меню «Пуск». Введите поисковый запрос «Командная строка» и система сама предложит вам нужный ярлык.
В результатах поиска также работает клик правой кнопкой мышки. С его помощью вы сможете открыть командную строку от имени администратора.
Кроме этого в поисковой строке также работают и некоторые команды. Например, вы можете открыть командную строку с помощью команды «CMD».
Открытие командной строки через меню «Выполнить»
Это небольшое окно, которое можно вызвать с помощью комбинации клавиш Windows+R. С помощью данного окна можно быстро выполнять различные команды. Например, если вам нужно открыть командную строку, то вы можете нажать Windows+R и ввести команду «CMD».
В результате перед вами откроется командная строка. К сожалению, таким образом вы можете открыть командную строку только в обычном режиме, без прав администратора.
Открытие командной строки с помощью ярлыка
Если вам регулярно нужно открывать командную строку, то проще всего сделать ярлык на рабочем столе. Для этого нужно кликнуть правой кнопкой мышки по рабочему столу и выбрать пункт меню «Создать – Ярлык».
После этого нужно ввести команду «CMD», которая отвечает за открытие командной строки, нажать на кнопку «Далее» и подтвердить создание ярлыка нажатием на кнопку «Готово».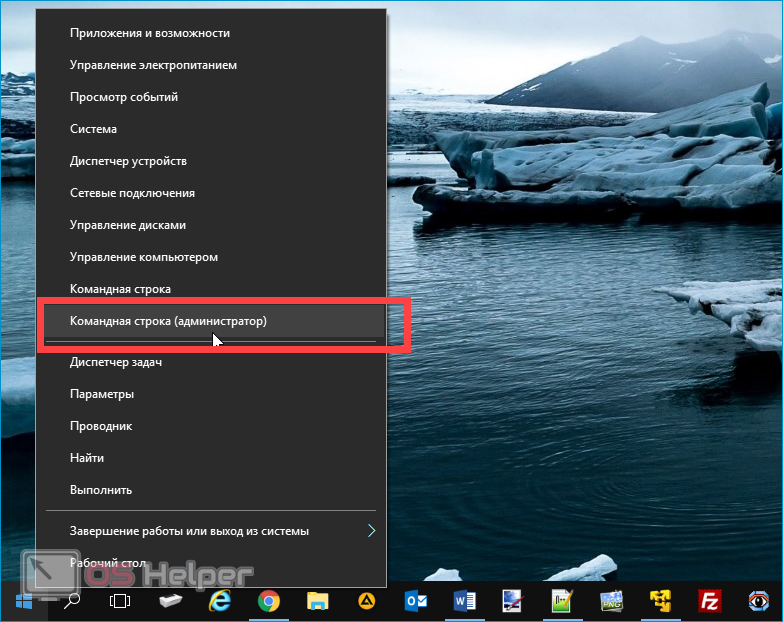
В результате на вашем рабочем столе появится ярлык, с помощью которого можно будет в любой момент быстро открыть командную строку.
При необходимости по ярлыку можно кликнуть правой кнопкой мышки и открыть командную строку от имени администратора.
Если же вы хотите, что ярлык всегда открывался от имени администратора, то вам нужно кликнуть по нему правой кнопкой мышки и перейти в «Свойства». Там на вкладке «Ярлык» нужно нажать на кнопку «Дополнительно».
После этого откроется окно, в котором нужно включить функцию «Запуск от имени администратора».
После включение данной функции закройте все окна с помощью кнопки «Ок». Теперь с помощью этого ярлыка командная строка будет всегда открываться от имени администратора.
Частенько возникает ситуация, когда нужно запустить cmd с правами администратора. Однако не так это просто сделать неподготовленному пользователю. Вся проблема в том, что по умолчанию cmd запускается от имени текущего пользователя, для запуска от имени администратора, нужно либо зайти в систему под логином админа, либо сделать кое какую хитрость.
Есть определенный нюанс, который нужно выполнить перед тем как запускать командную строку от имени администратора. Нужно проверить включена ли учетная запись админа, если включена присвоить ей пароль. А теперь давайте разберемся подробнее.
Для начала нужно проверить включена ли у вас учетная запись администратора. Для этого, открываем “Управление компьютером”
переходим в пункт “Локальные пользователи и группы” — “Пользователи“. Как видите, в моем случае учетная запись “Администратор” отключена (на иконке висит стрелка).
Двойным кликом открываем свойства учетной записи и снимаем галку с пункта “Отключить учетную запись”
Жмем “ОК“. Стрелка с иконки админской учетки пропала, значит она включена. Теперь установим пароль. Для этого жмите правой кнопкой мышки по учетной записи “Администратор” и выберите пункт меню “Задать пароль…”
На предупреждение о смене пароля, нажмите “Продолжить” и два раза введите пароль
Готово! Теперь у вас есть учетная запись администратора и вы знаете пароль к ней.
Запускаем CMD с правами администратора
Открываем командную строку, для этого жмем “Пуск” — “Выполнить“, или сочетание клавиш “Win+R” и введите команду cmd . В открывшемся окне напишите следующее:
runas /profile /user:mymachine\Администратор cmd
(где mymachine – это имя вашего компьютера)
и нажмите клавишу Enter. Командная строка запросит у вас пароль администратора, введите его и дождитесь запуска командной строки с правами администратора. Все было бы хорошо но у меня после ввода вылетела ошибка:
Такая ошибка может появиться в двух случаях. Первый – вы ввели неправильный пароль. Второй – ни разу не было выполнено входа в систему под учетной записью администратора (мой вариант).
Нужно выйти из системы и войти в неё из под учетной записи администратора, так я и сделал
Теперь можно выходить и снова войти под своей учетной записью. Как только войдете под своей учетной записью, попробуйте еще раз запустить cmd под администратором.
И вуаля! Открылось второе окно командной строки из под учетной записи администратора. Теперь вы можете просматривать каталоги, удалять файлы и даже запускать приложения от имени администратора.
faqpc.ru
Как запустить командную строку windows 7 с правами администратора?
Запуск командной строки windows 7 с правами администратора
Принцип командной строки состоит в том, что она позволяет выполнять задачи без помощи графического интерфейса windows. Обычно командная строка используется только опытными пользователями.
Часто для обслуживания windows 7 приходится заходить в командную строку, при этом требуется выполнение задач в контексте прав учетной записи администратора.
Итак, как же запустить командную строку с правами администратора операционной системы Windwos 7? Для выполнения этой задачи есть несколько простых и действенных вариантов. Рассмотрим их.
Вариант №1 — запуск командной строки через меню ПУСК
- Откройте меню «Пуск» и в строке поиска введите «cmd»;
- На результатах поиска нажмите правой клавишей мыши и выберите пункт «Запуск от имени администратора»;
- Запустится командная строка windows 7 с правами администратора!
Вариант №2 — с помощью создания ярлыка с указанием параметров
- На рабочем столе вызываем контекстное меню правой клавишей мыши, выбираем пункт «Создать» — «Ярлык»;
- В строке расположения файла пишем «cmd.
 exe» и нажимаем «Далее», затем «Готово»;
exe» и нажимаем «Далее», затем «Готово»; - Щелкаем на созданном ярлыке правой клавишей мыши и выбираем пункт «Свойства»;
- В окне свойств щелкаем кнопку «Дополнительно»;
- В окне дополнительных свойств ставим галочку «Запуск от имени администратора», затем нажимаем ОК;
- Теперь при запуске ярлыка будет запускаться командная строка windows 7 с правами администратора.
Хочу отметить, что для запуска командной строки от имени администратора в windows 10 появилась специальная вкладка в контекстном меню «Пуск». Читайте лайфхак на сайте пройдя по указанной ссылке!
Cmd4Win.ru
Командная строка для администратора в windows 7
В windows 7 обычный пользователь и чихнуть без разрешения не может. Что уж говорить про командную строку, работать с которой нередко приходится с правами администратора системы. Открыть командную строку с такими правами можно несколькими способами.
Как обычно, в windows в целом и в windows 7 – в частности одно и тоже действие можно выполнить разнообразными методами.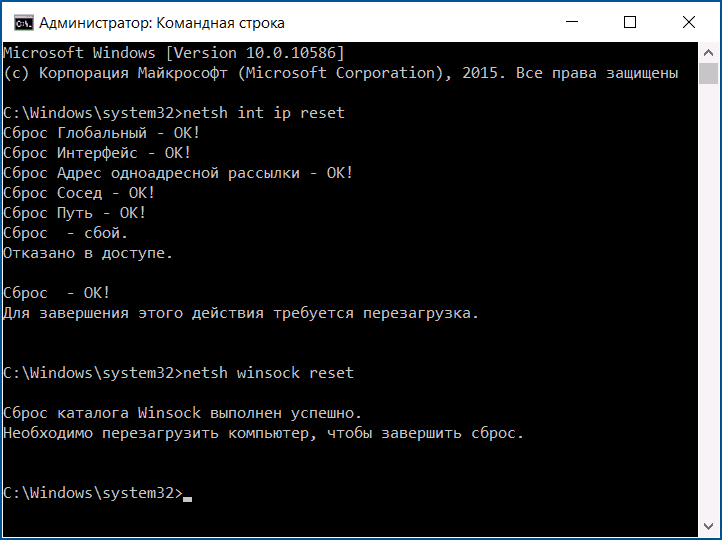 Вот и посмотрим, как открыть командную строку с правами администратора.
Вот и посмотрим, как открыть командную строку с правами администратора.
Способ 1
Щелкните на кнопке Пуск и введите cmd. В верхней части окна будет показан файл cmd.exe. Щелкните на нем правой кнопкой мыши и выберите команду Запуск от имени администратора.
Способ 2
Щелкните на кнопке Пуск и снова введите cmd. После этого нажмите комбинацию клавиш. Командная строка откроется сразу в режиме администратора.
Способ 3
Щелкните на кнопке Пуск и выберите команду Все программы > Стандартные.
Способ 4
Ну а данный метод является универсальным и понадобится в том случае, если вы уже работаете с учетной записью администратора.
Выберите команду Пуск > Выполнить либо нажмите комбинацию клавиш.
windata.ru
8 способов открыть cmd от имени администратора в windows 10
Здравствуйте, мои любознательные читатели!
Сегодня у нас в статье пойдет речь о командной строке (cmd.exe) в windows 10. Командная строка позволяет выполнять разнообразные задачи, которые не всегда возможно выполнить через графический интерфейс. И при работе в cmd часто могут требоваться повышенные права. Сейчас мы с вами узнаем 8 способов, как открыть cmd с правами администратора в windows 10. Это не значит, что в остальных версиях windows эти методы не сработают. Все нижеописанные способы открыть cmd с привилегиями администратора я проверял лично на windows 10 и они полностью рабочие. Если у вас windows 7 или 8, то проверяйте их на своей системе.
Командная строка позволяет выполнять разнообразные задачи, которые не всегда возможно выполнить через графический интерфейс. И при работе в cmd часто могут требоваться повышенные права. Сейчас мы с вами узнаем 8 способов, как открыть cmd с правами администратора в windows 10. Это не значит, что в остальных версиях windows эти методы не сработают. Все нижеописанные способы открыть cmd с привилегиями администратора я проверял лично на windows 10 и они полностью рабочие. Если у вас windows 7 или 8, то проверяйте их на своей системе.
Итак, поехали!
1. Запуск cmd из контекстного меню Пуска
Нажмите на Пуск правой кнопкой мыши или нажмите комбинацию Win+X, причем клавишами быстрее, я гарантирую это;) Появится контекстное меню, в котором выбираем пункт Командная строка (администратор). Готово!
2. Через диспетчер задач
Если у вас запущен Диспетчер задач, то можно открыть cmd прямо из него. Для этого зайдем в меню Файл -> Запустить новую задачу.
Вводим cmd и ставим галочку чуть ниже Создать задачу с правами администратора.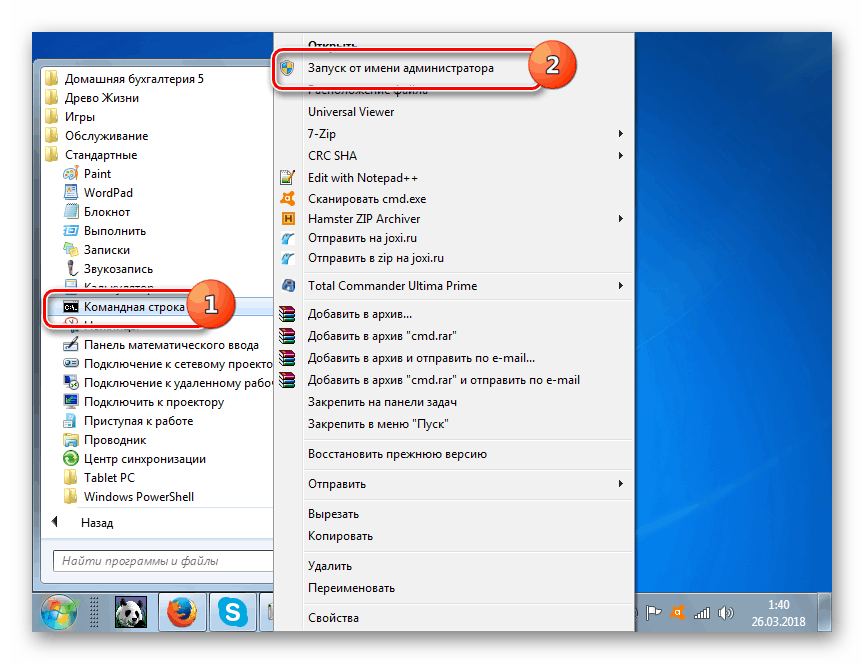 И затем ОК.
И затем ОК.
3. Через диспетчер задач (хитрый способ)
Третий способ очень похож на второй, но чуть более быстрый и не такой известный.
Начало такое же, то есть, в Диспетчере задач выбираем Файл -> Запустить новую задачу, но когда кликаете мышкой по этому пункту — удерживайте клавишу Ctrl. В этом случае сразу запускается cmd в режиме администратора, без лишних разговоров.
4. Запуск cmd из поиска windows 10
Нажмите комбинацию Win+S либо прицельтесь левой кнопкой мышки в значок лупы справа от кнопки Пуск. В поле поиска можно ввести либо на английском ‘cmd‘ либо на русском введите первые 5-6 букв от названия ‘Командная строка‘. Затем правой кнопкой мыши нажимаем на результате поиска, выбираем Запустить от имени администратора.
5. Запускаем cmd из меню Все приложения
Открываем Пуск, кликаем на Все приложения и отыскиваем пункт Служебные — windows. Обычно он прячется в самом низу, так что промотайте колесиком мышки до самого конца.
Итак, нашли группу Служебные, раскрыли список программ внутри и обнаружили Командную строку. Правой кнопкой по ней кликаем, затем Дополнительно, потом Запуск от имени администратора.
6. Запуск из системного каталога windows\System32
Можно запустить командную строку прямо из ее родной папки system32. Для этого заходим в Проводник / Мой компьютер, находим диск C, ищем папку windows, идём туда, находим папку System32, углубляемся все дальше и дальше в кроличью нору заходим в неё. В папке System32 ищем файл cmd.exe. Выделяем его. И тут появляется два варианта.
Самый быстрый и простой: правой кнопкой мышки кликаем на cmd.exe и выбираем уже знакомый нам Запуск от имени администратора.
Другой вариант чуть больше времени занимает. При выделении файла сверху возникает надпись Средства работы с приложениями. Нажимаете туда левой кнопкой мыши, снизу вылезает еще одно меню, нажимаете на пункт Запустить от имени администратора.
7.
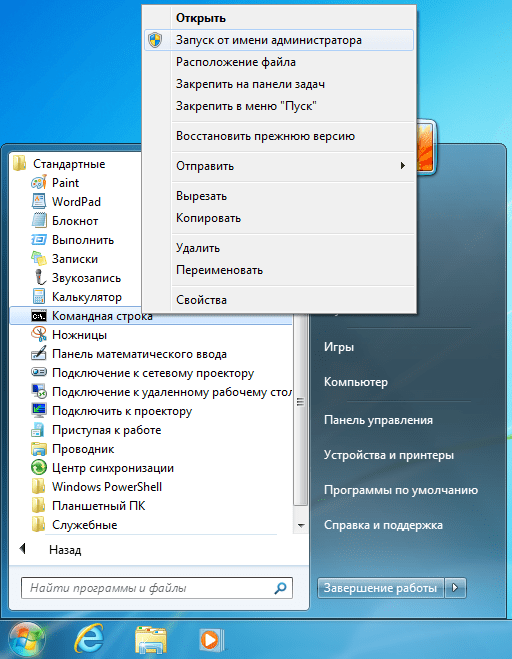 Запуск cmd из любой папки Проводника
Запуск cmd из любой папки ПроводникаЭтот вариант открытия командной строки доступен из любой папки Проводника windows 10. Заходите в нужное вам место, заходите в меню Файл -> Открыть командную строку -> Открыть командную строку как администратор.
8. Создаем админский ярлык для cmd.exe
Для быстрого доступа к админской командной строке сделаем следующее.
На рабочем столе на свободном месте кликаем правой кнопкой, выбираем Создать -> Ярлык.
Вводим cmd или cmd.exe, оба вариант будут работать. Далее.
Назовите ярлык так, чтобы сразу было понятно, например, cmd.exe (admin). Готово.
Ярлык создан, но еще не настроен. Заходим в его свойства (правой кнопкой на ярлыке и выбрать Свойства). Нажимаем кнопку Дополнительно…
… и ставим галочку Запуск от имени администратора. Сохраняем все это дело и теперь мы всегда сможем запустить командную строку cmd с правами администратора простым запуском ярлыка.
Но можно еще больше ускорить запуск;)
Нажмите правой кнопкой на ярлыке и выберите пункт Закрепить на панели задач. Или Закрепить на начальном экране как вариант.
Или Закрепить на начальном экране как вариант.
Я описал здесь именно те варианты, которые позволяют запустить командную строку с админскими привилегиями. Есть еще способы запуска, но они от имени обычного пользователя, что не вписывается в тему этой статьи. Например, через Win+R или удерживать Shift при клике правой кнопкой мыши на приложении.
Как видите, одно и то же действие в windows можно выполнить различными способами. В зависимости от текущей конкретной ситуации я могу выбирать наиболее подходящий вариант запуска cmd.
А вам все эти методы были знакомы? Или какая-то часть из них оказалась в новинку?) Расскажите в комментариях.
softwarius.ru
Запуск командной строки (cmd) с правами администратора
Запустить командную строку от имени администратора на windows в режиме повышенных прав не сложная задача. Некоторые полезные команды требуют выполнение с такими привилегиями. Если Вы их будете открывать в обычном режиме, тогда, скорее всего, увидите сообщение об ошибке.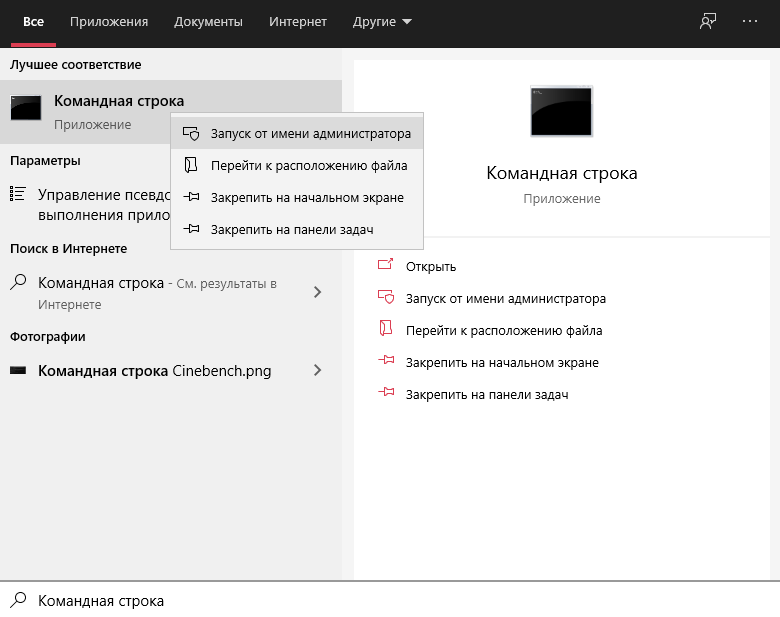
Желательно иметь административный доступ к windows или знать пароль админа. Когда Вы попытаетесь вызвать cmd под пользователем с ограниченными правами, тогда откроется окно UAC. Здесь Вы должны в форму ввести пароль администратора, в случае верного ввода, у Вас запустится командная строка с возможностями администратора.
Как узнать, в каком режиме открыта консоль? Посмотрите на название окна, если там написано «Администратор», тогда Вы все верно выполнили и смело можете приступать к написанию команд.
Способов запуска консоли от имени администратора множество, и они почти идентичны в разных версиях windows. Все методы одинаково можно использовать.
Открываем командную строку с привилегиями администратора на windows 7
Ознакомьтесь, с процессом вызова командной строки в windows 7 и выделите для себя удобный способ места запуска cmd. Для примера, рассмотрим быстрый путь:
1. Нажмите «пуск».
2. В поиск поместите надпись «командная строка».
3. Дождитесь построение списка. На самый первый объект поместите курсор мыши и клацните правой кнопкой.
Дождитесь построение списка. На самый первый объект поместите курсор мыши и клацните правой кнопкой.
4. Всплывет меню, в нем выберите строку «запуск от имени администратора».
Некоторые вещи сами с собой разумеющееся для обычного пользователя могут вызвать трудности у начинающего. Командная строка (cmd) является одним из основных и наиболее полезных системных компонентов Windows. Данная заметка рассчитана на начинающих пользователей и является не исчерпывающим списком всех возможных способов, а только беглым обзором; для опытного пользователя описанные здесь вещи будут казаться очевидными, впрочем, я не призываю его отказываться от чтения, потому как перечисление других вариантов в комментариях будет вполне уместно.
Открытие командной строки через поиск в меню пуск.
На ОС семейства Windows вплоть до 7 поиск располагается внизу меню Пуск, на Windows 8 — в правом верхнем углу, в Windows 10 он будет находиться рядом с кнопкой пуск прямо на панели задач. В это поле вбиваем cmd . Для запуска командной строки кликаем по найденному файлу, если нужно запустить от имени администратора нажимаем Ctrl + Shift + Enter или же просто правым кликом и выбираем из возможных вариантов соответствующий вариант.
Для запуска командной строки кликаем по найденному файлу, если нужно запустить от имени администратора нажимаем Ctrl + Shift + Enter или же просто правым кликом и выбираем из возможных вариантов соответствующий вариант.
Запуск cmd через собственное меню проводника.
Командную строку можно запустить с привязкой к текущей папке. Для этого необходимо (в Windows 7) находясь внутри папки зажать Shift и сделать ПКМ -клик в свободном от расположенных там папок и файлов пространстве, в появившемся меню выбрать открыть окно команд, что приведет к запуску с привязкой к этой папке. При использовании этого способа она откроется не от имени администратора.
На Windows 8/10 можно открыть вкладку файл в левой верхней области окна, выбрать открыть командную строку, а после выбрать из двух вариантов: запустить в обычном режиме или с правами администратора.
Запуск exe-файла используя проводник
Всё что для этого необходимо, это открыть папку C:\Windows\System32 и внимательно осмотревшись там найти файл cmd (cmd. exe), после чего двойным кликом открываем или же нажав ПКМ и выбрав запуск от имени администратора , совершаем одноимённое действо.
exe), после чего двойным кликом открываем или же нажав ПКМ и выбрав запуск от имени администратора , совершаем одноимённое действо.
Кроме того, раз уж папка открыта и файл найден, мы можем создать ярлык, для чего требуется нажать правую кнопку мыши на файле и выбрать пункт создать ярлык . Для повышенных прав в свойствах ярлыка (ПКМ по ярлыку) во вкладке Ярлык жмем дополнительно , где ставим галочку «Запускать от имени администратора «. Полученный ярлык можно переместить на рабочий стол или в одну из папок, для того чтобы в будущем сразу запускать командную строку было удобнее.
Запуск командной строки используя утилиту выполнить.
Данный способ подходит для запуска без повышенных прав. Необходимо одновременно зажать клавиши Win Находится между Ctrl и Alt и, скорее всего, на ней будет изображён логотип Windows + R . В текстовое поле открывшийся утилиты нужно ввести cmd , жмем Enter и готово.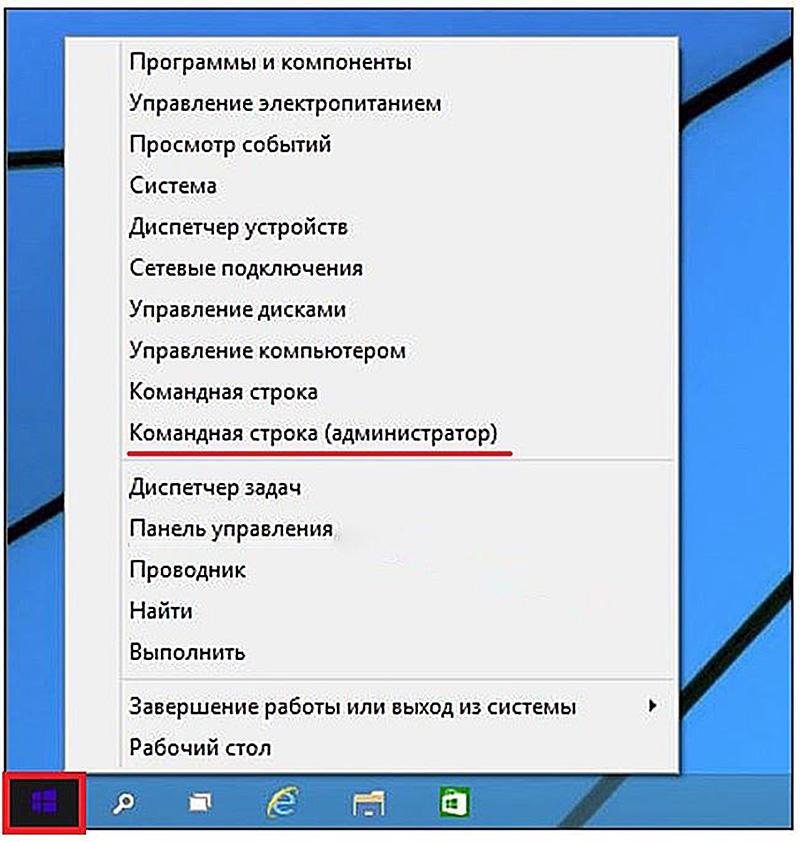
Открытие командной строки при помощи bat-файла.
Предварительно нам нужно в блокноте написать одну короткую строку:
и сохранить с расширением bat , не забыв указать тип файла — Все файлы , например под именем cmd_run.bat на рабочем столе
Теперь просто открываем левым щелчком cmd_run.bat Кстати, вместо cmd_run можно указать абсолютно любое имя, в том числе и на кириллице, например Командная строка.bat для повышенных прав — правый клик и выбираем запуск от имени администратора
Запуск командной строки через контекстное меню кнопки пуск.
Работает в системах Windows 8/10. Для этого достаточно правой кнопкой мыши кликнуть на меню пуск и выбрать нужный пункт.
Каким из предложенных вариантов, хоть они имеют незначительные различия между собой предпочтительней пользоваться, каждый решает для себя сам в зависимости от ситуации, и они продуманы на все (почти…) случаи.
На этом собственно и всё искренне надеюсь что за статья была вам полезна.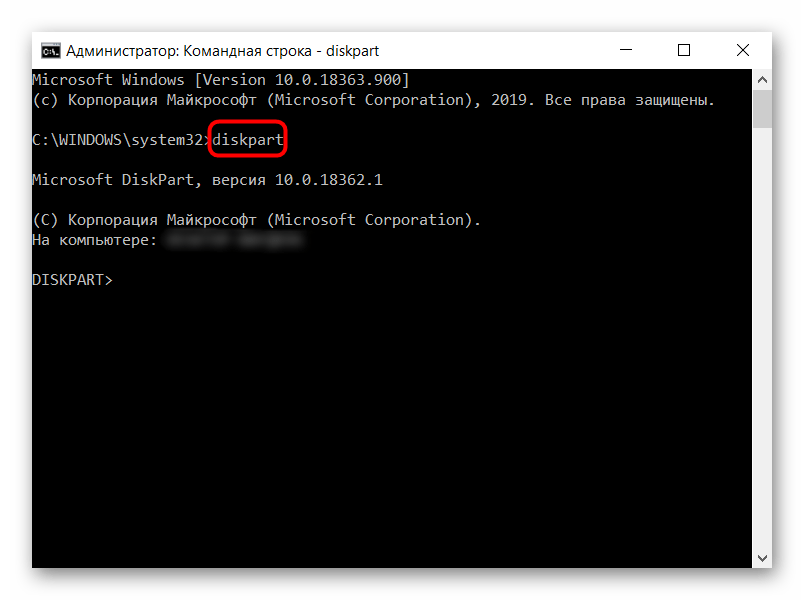
Командная строка – универсальный инструмент в любой операционной системе. Со временем многие люди приходят к тому, что им требуется воспользоваться данным средством. Обычно это необходимо для решения какой-либо проблемы в ОС. Давайте рассмотрим, как открыть командную строку в Windows 7 от имени администратора всеми доступными методами.
Привилегии админа при вызове утилиты необходимы, чтобы пользователь мог осуществлять в Windows фактически любые действия, даже несмотря на то, что работает из-под учётной записи с ограниченными привилегиями. В подобном случае, если аккаунт администратора защищён паролем, его придется вводить каждый раз для вызова командной строки любым из приведённых ниже способов.
Это программная оболочка, которая передаёт операционной системе введённые в неё текстовые команды. Физически она является файлом cmd.exe, который расположен в директории «%windir%\system32», а в Windows 7 x64 и в каталоге «%windir%\SysWOW64».
Хотя со времён MS-DOS утекло немало времени и множество операций в Windows выполняется через графический интерфейс, от командной строки никто не собирается отказываться.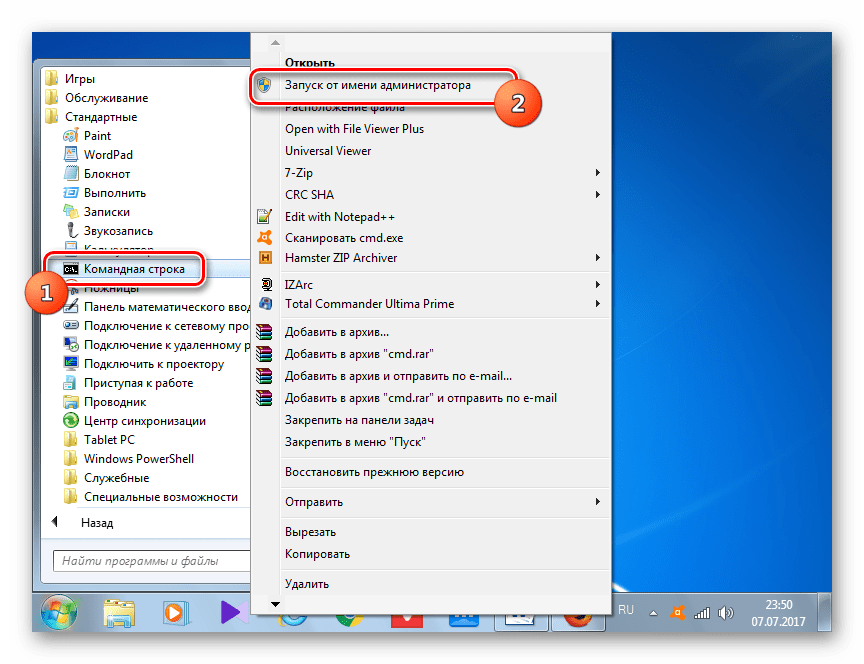 Во-первых, далеко не все действия в Windows 7 можно выполнять через консоль, во-вторых, гораздо быстрее ввести текстовую команду и нажать Enter
, чем выполнять многочисленные клики по элементам окон, различным меню и прочим графическим элементам.
Во-первых, далеко не все действия в Windows 7 можно выполнять через консоль, во-вторых, гораздо быстрее ввести текстовую команду и нажать Enter
, чем выполнять многочисленные клики по элементам окон, различным меню и прочим графическим элементам.
Окно «Выполнить»
Кроме консоли, текстовые команды операционной системе отправляются и через командный интерпретатор. Его особенностями являются:
- окно с результатом команды после её выполнения не отображается;
- после запуска каждой из них интерпретатор приходится вызывать заново;
- для выполнения команд требуются администраторские привилегии.
- Запускаем этот инструмент при помощи одноимённой кнопки в «Пуске» или комбинации клавиш Win + R .
- Вводим в текстовую форму команду «cmd», «cmd.exe» или полный путь к файлу: «%windir%\system32\cmd.exe» и выполняем команду.
Здесь может возникнуть вопрос: как узнать, что необходимые привилегии получены? Обращаем взор на шапку окна – там должна быть надпись: «Администратор: путь к файлу cmd.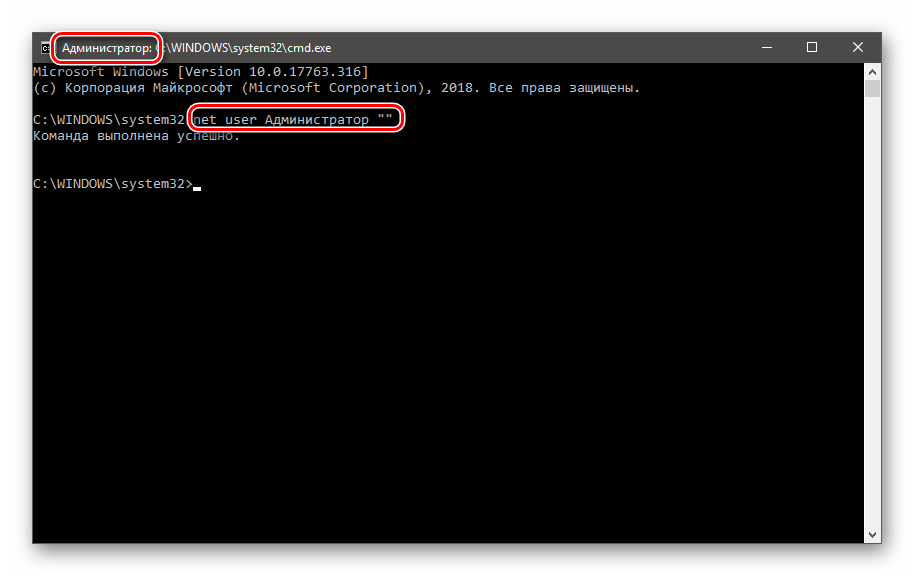 exe».
exe».
Многие пишут: «Не могу запустить консоль от имени админа». Такое может быть, если вашей учётной записи не позволено это делать со стороны администратора, и решить проблему может только он.
Ярлык в «Пуске»
- Открываем это выпадающее меню и кликаем «Все программы».
- Пролистываем вниз и кликаем по папке «Стандартные».
- Вызываем контекстное меню ярлыка и выбираем соответствующий пункт.
Поисковая строка
- Разворачиваем главное меню Windows 7 и вводим часть названия утилиты в поисковую строку.
- Как и в предыдущем случае, открываем контекстное меню целевого объекта, который появился в результате поиска, и выбираем «Запустить от имени…».
- В качестве объекта расположения задаём «cmd» и кликаем «Далее».
- Вводим его название и жмём Enter .
- Открываем свойства объекта при помощи комбинации Alt + Enter или правой кнопки.
- Щелкаем «Дополнительно».

- В окне расширенных свойств отмечаем флажком первую опцию и совершаем клик по «ОК».
- Закрываем все окна.
Чтобы добавить ярлык на «Панель задач», перетаскиваем его в нужную область или при запущенной утилите вызываем команду «Закрепить на Панели задач».
Создаётся ярлык и путём перетаскивания исполняемого файла на рабочий стол или в «Панель задач».
Проводник
Открываем «Проводник» (заходим в любую папку, кроме «Мой компьютер»).
- Быстрее всего это сделать комбинацией клавиш Win + E .
- Зажимаем Shift и открываем контекстное меню (правой кнопкой) свободного от файлов/каталогов пространства.
- Выполняем клик по пункту «Открыть окно команд».
Прямой вызов
Командную строку можно запустить как обычное приложение – двойным кликом по исполняемому файлу. Проделаем это.
- Вызываем окно «Проводника»: мы воспользовались для этого сочетанием кнопок Win
+ E
.

- В адресную строку вводим «%windir%\system32», а для 64 bit можно и «%windir%\SysWOW64», находим наш файл и выполняем его от имени администратора.
- Вводим название утилиты и открываем её.
Способ подойдёт для случаев, когда файл explorer.exe поврежден или заменён вирусами.
В массе авторских сборок операционной системы присутствует возможность открытия консоли с расширенными полномочиями через контекстное меню каталогов. Мы же пользуемся официальной версией ОС, потому продемонстрировать этого не сможем.
Мы рассмотрели все варианты открытия командной консоли в Windows 7 с привилегиями администратора, что необходимо для выполнения большинства команд в системе. Без этих прав ваши возможности по управлению «Семёркой» будут скудными, а многие проблемы без этого попросту не решить.
Видеоинструкция
В подборке видео ниже можете посмотреть некоторые из методов в действии: ведь людям проще воспринимать информацию в визуальном, а не текстовом виде.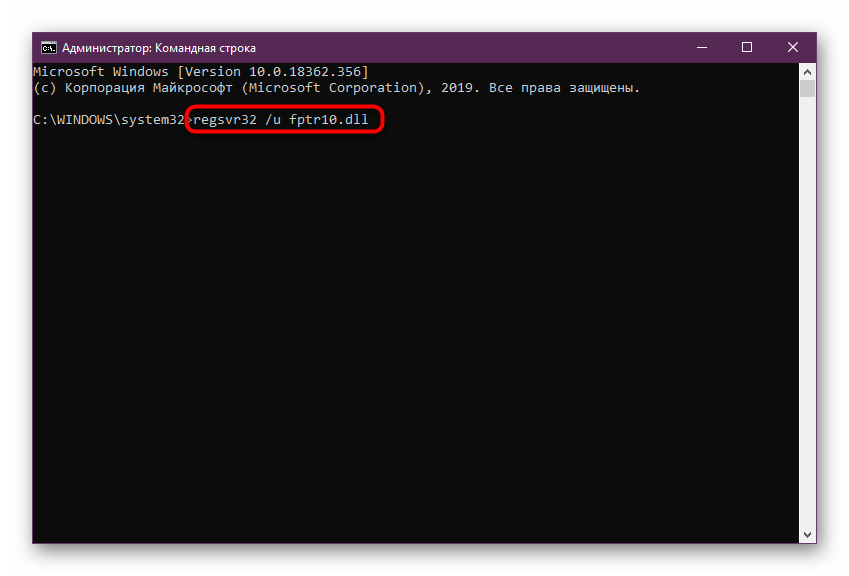
Часто пользователи сталкиваются с тем, что некоторые утилиты необходимо запускать с правами администратора в Windows 7, 8 и 10. Этого могут требовать различные игры, браузеры, стим или системные утилиты. Если этого не сделать, то они могут не запуститься вообще или же может быть недоступна часть функций. Есть несколько способов запустить требуемые приложения с правами администратора, об этом и пойдет речь в данной статье.
Как задать права администратора своей учетной записи
Для выполнения всех этих действий, пользователь должен обладать соответствующими полномочиями. Если это не так, то потребуется их ему дать. Для начала можно действовать через скрытый аккаунт администратора, для этого достаточно запустить консоль и ввести там оператор net user администратор /active:yes, после появится новый аккаунт, в который потребуется войти.
В ней следует зайти в панель управления и перейти к разделу учетных записей пользователей . Здесь следует кликнуть по пункту, связанному с управлением другой учетной записью и нажать на ту, тип которой следует поменять.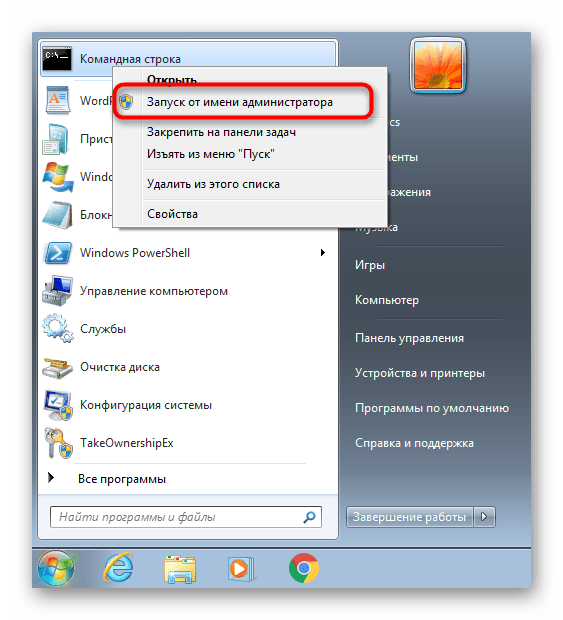
В появившемся меню следует кликнуть на изменения типа учетной записи, а в новом меню кликнуть по администратору.
Останется только применить настройки и зайти в свой аккаунт.
Используем контекстное меню
Легче всего открыть утилиту с админскими правами с помощью выпадающего меню. Для его вызова требуется только кликнуть ПКМ по исполняемому файлу или ярлыку и кликнуть по запуску с необходимым параметром.
Существует возможность открывать программы не только от админа, но и от имени другого пользователя. Все, что нужно это удерживать кнопку shift , после чего нажать ПКМ. В контекстном меню добавиться нужный пункт, по нему требуется кликнуть, а дальше останется ввести имя пользователя и пароль.
Свойства ярлыка
Имеется возможность задания нужных полномочий и через свойства ярлыка. Для начала, следует нажать по нему ПКМ и выбрать свойства, после чего перейти в раздел совместимости . Здесь можно установить галочку на требуемый пункт.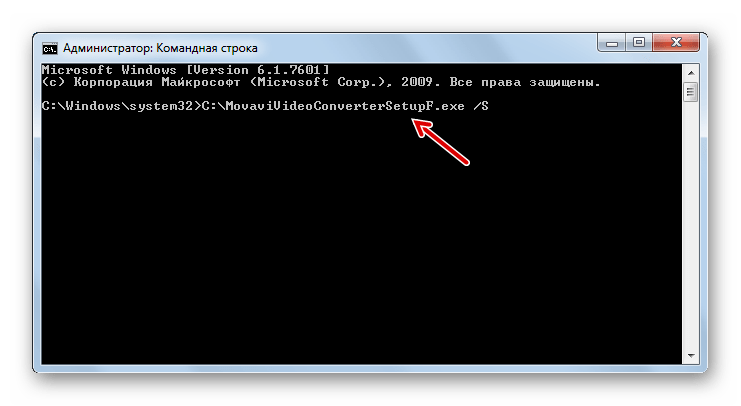
Внизу окна есть кнопку «Изменить параметры для всех пользователей », можно щелкнуть по ней и поставить точно такую же галочку во всплывшем меню. При таком подходе, программа будет запускаться с админскими правами для всех аккаунтов на устройстве.
Начальный экран в Windows 8
У пользователя имеется возможность провести все необходимые манипуляции и прямо с начального экрана, если приложение вынесено на него. Действия в этом случае не сильно отличаются от описанных способов. Для начала потребуется нажать правой кнопкой мыши по иконке утилиты, а дальше перейти в раздел дополнительно и выбрать там нужный пункт.
Такой способ хорошо подойдет при необходимости одноразового запуска программы.
При поиске
В случае, если пользователь не знает где находится исполняемый файл или ярлык, он может воспользоваться обычным поиском. В этом случае запуск утилиты с нужными полномочиями также не представляет собой проблему. Достаточно лишь набрать название программы в строке поиска и дождаться пока система ее найдет, дальше останется кликнуть по ней ПКМ и выбрать нужный пункт меню.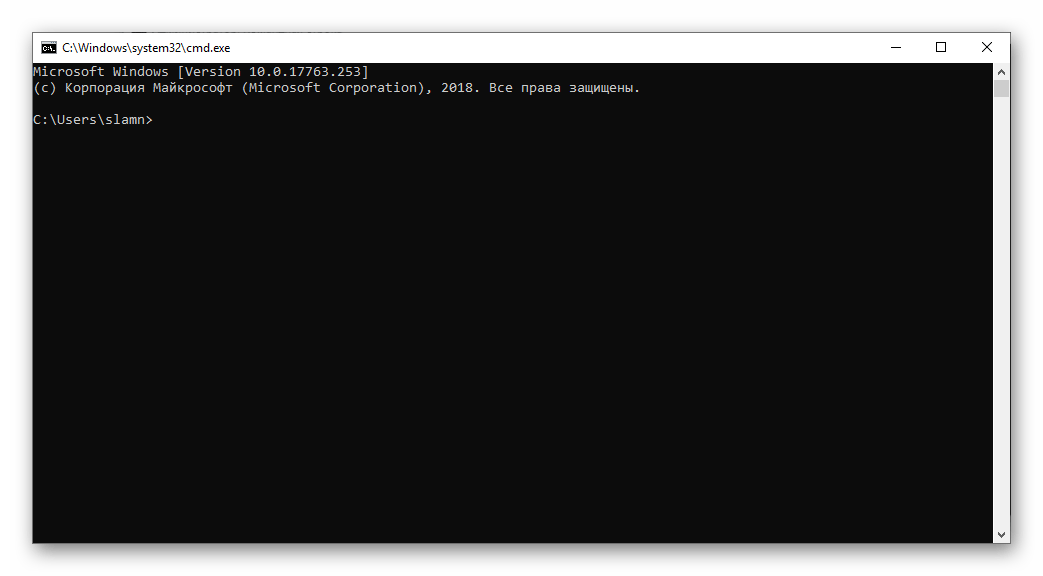
Используем планировщик заданий
Те пользователи, аккаунты которых входят в группу администраторов, также могут воспользоваться планировщиком заданий . Чтобы в него попасть необходимо кликнуть по компьютеру правой кнопкой мыши, выбрать управление, а в появившемся окне нажать на планировщик задач , в самой утилите следует нажать на создать задачу.
В открывшемся окне стоит написать название и задать выполнение с высшими правами.
Дальше стоит кликнуть на Действие , где снова потребуется нажать на создать. В появившемся меню необходимо задать запуск программы, нажать на обзор и указать путь до нее.
Остается нажать на ок.
В оставшемся окне все также на ОК.
Теперь планировщик можно закрыть и выйти на рабочий стол. Здесь потребуется создать ярлык .
В первом окне следует задать schtasks /run /tn cmd_admin , однако, вместо cmd_admin нужно будет задать свое название, если оно содержит пробелы, то все его следует взять в кавычки.
Для автоматизации этой процедуры можно использовать программу Elevated Shortcut, которую следует загружать по ссылке http://soft.oszone.net/program/9686 . Ее потребуется загрузить и установить на компьютер. Все, что нужно делать дальше — это перетаскивать исполняемый файл приложения, которой необходимо дать права администратора, на ярлык приложения.
В этом способе есть небольшая проблема, она состоит в том, что после запуска утилиты, фокус на нее не переходит и приходится ее дополнительно выбирать. Чтобы система это делала сама можно использовать команду start, в виде /c start /d «путь_к_программе» имя_файла.exe, например, для командной строки будет выглядеть так /c start /d «C:\Windows\System32\» cmd.exe.
Для этого же можно использовать утилиту NirCmd . В ней следует писать exec show «путь_к_программе\имя_файла.exe», например, exec show «C:\Windows\System32\cmd.exe».
Запуск через командную строку
Еще нужную утилиту можно запустить и через командную строку. Это сработает только в том случае, если командная строка запущена с правами администратора. Для этого в строке поиска в пуске вбиваем cmd, кликаем на найденном элементе правой кнопкой и выбираем – Запуск от имени Администратора.
Это сработает только в том случае, если командная строка запущена с правами администратора. Для этого в строке поиска в пуске вбиваем cmd, кликаем на найденном элементе правой кнопкой и выбираем – Запуск от имени Администратора.
В ней потребуется только указать путь к приложению.
Можно для этого воспользоваться и сторонними приложениями , например, Elevate от Johannes Passing или PowerToys от Michael Murgolo. В этом случае потребуется только написать путь до первой утилиты, а потом до той, которую следует запустить.
Чтобы постоянно много не писать, можно воспользоваться функцией копирования пути , которая доступна в том случае, когда пользователь нажимает на утилиту правой кнопкой мыши, удерживая зажатым шифт.
Запуск окна выполнить с администраторскими правами
Можно задать администраторские права и для утилиты Выполнить, делать это придется через тот же планировщик задач, там потребуется указать в поле «Программа или сценарий»:rundll32, а в поле «Добавить аргументы»:shell32. dll,#61.
dll,#61.
Все действия из этого приложения также будут выполняться с повышенными полномочиями.
RunAs
Чтобы предоставить другим пользователям возможность запуска определенной утилиты с повышенными правами можно воспользоваться встроенной командой. Для начала пользователю придется создать ярлык, в качестве программы следует указать runas /savecred /user:Андрей «C:\Program Files (x86)\VideoLAN\VLC\vlc.exe».
В поле user нужно указать название аккаунта, дальше полный путь до утилиты. /savecred используется для того, чтобы вводит пароль только один раз. После первого ввода остальные смогут пользоваться ярлыком свободно и запускать указанную программу с нужными правами.
ExecAS
Утилиту можно скачать по ссылке https://pisoft.ru/ . Можно установить программу, при входе пользователь увидит такое окно.
Сверху доступны пункты добавить, изменить и удалить. При добавлении потребуется указать имя и пароль ученой записи и саму программу.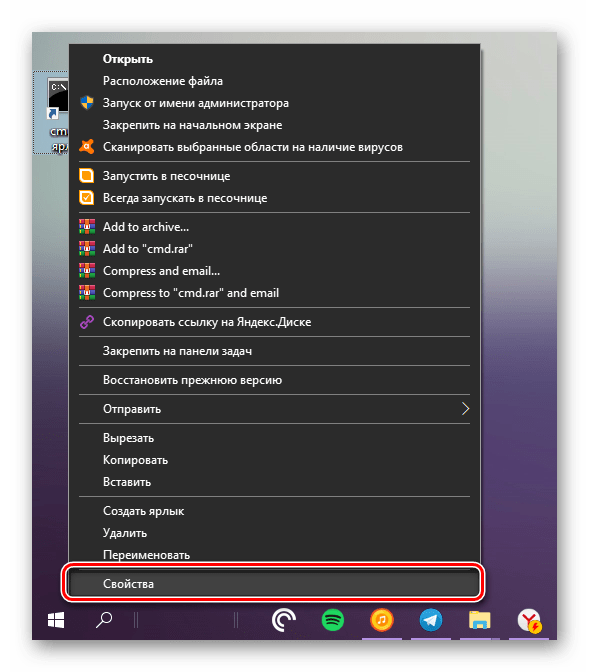 Эти данные хранятся в зашифрованном виде и не пропадут.
Эти данные хранятся в зашифрованном виде и не пропадут.
AdmiLink
Обычно, когда пользователь, не обладающий нужными полномочиями, пытается запустить утилиту с администраторскими правами, у него запрашивают пароль, однако, давать его все подряд не самая хорошая идея, а некоторые программы должны выполняться с админскими правами. При возникновении такой ситуации может помочь эта программа. Скачать ее можно по ссылке http://crw-daq.ru/download/doc/admilink/admilink.htm .
Для начала потребуется указать путь до программы, которой будут выданы разрешения.
Дальше стоит перейти в аккаунт и ввести там данные администратора.
Как запустить командную строку от имени администратора на Windows 7,10
Читая различные советы и комментарии на IT-форумах часто можно встретить советы специалистов, начинающиеся со слов «запустите командную строку от имени администратора». Причём часто бывают ситуации, когда пользователь не знает, каким образом это сделать, и запускает командную строку в обычном режиме, что несколько дезавуирует её эффективность. В этом материале я расскажу, каким образом выполнить запуск командной строки с правами администратора на ОС Виндовс 7,10, опишу различные способы такого запуска, представив читателю право самому выбрать наиболее удобный из всех описанных.
В этом материале я расскажу, каким образом выполнить запуск командной строки с правами администратора на ОС Виндовс 7,10, опишу различные способы такого запуска, представив читателю право самому выбрать наиболее удобный из всех описанных.
Немного о командной строке
Как известно, командная строка (её ещё называют «консоль) является разновидностью текстового интерфейса, с помощью которого пользователь отдаёт компьютеру какие-либо команды. Информация командной строки обычно представлена в виде текста, но могут быть и исключения в виде звуковой и графической форм отображения.
При этом одним из преимуществ интерфейса командной строки является малая ресурсозатратность – командная строка потребляет минимум памяти, при этом её возможности с помощью специализированных команд достаточно обширны.
Командная строка перекочевала в семейство ОС Виндовс из устаревшей операционной системы МС ДОС, и ныне довольно часто используется для выполнения шаблонных операций над большим количеством файлов, получения сетевой статистики и так далее.
Как запустить командную строку от имени администратора на Windows 7
Итак, как открыть командную строку от имени администратора Windows 7? Предлагаю читателю несколько простых способов получения доступа к консоли с административными правами:
Способ №1. Используем меню кнопки «Пуск»
Кликаем на кнопку «Пуск», выбираем «Все программы», далее переходим в «Стандартные». Находим там «Командная строка», жмём на ней правой клавишей мышки и выбираем «Запуск» от имени администратора».
Запустите командную строку от имени администратораСпособ №2. Используем строку поиска
Жмём на кнопку «Пуск», в строке поиска вводим cmd (ввод не нажимаем). Сверху в “Программы» появится ярлык cmd, жмём на данный ярлычок правой клавишей мышки и выбираем «Запуск от имени администратора».
Способ №3. Используем строку поиска (второй способ)
Для того, чтобы открыть командную строку жмём на кнопку «Пуск», в строке поиска вновь пишем cmd (ввод не нажимаем), а затем жмём сочетание Ctrl+Shift+Enter.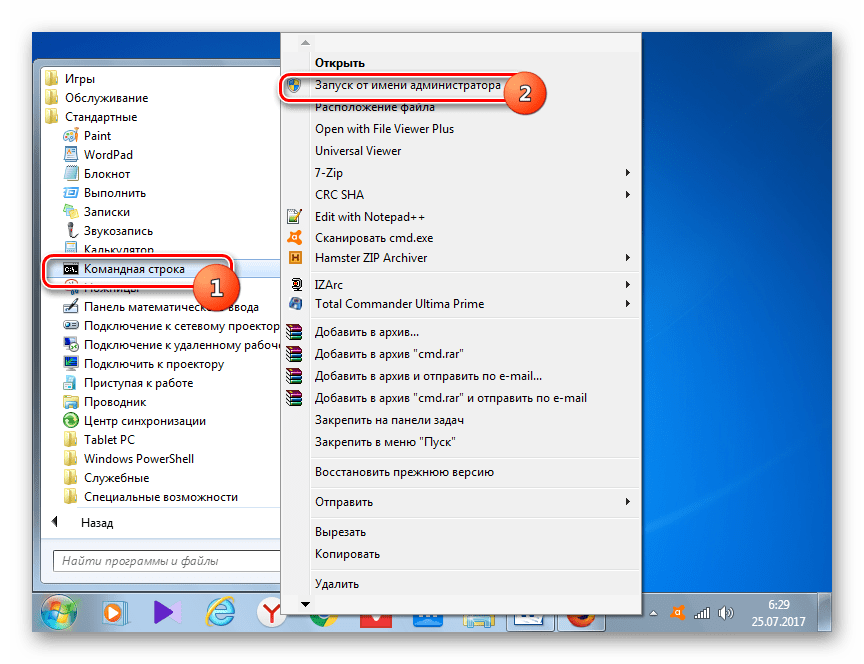
Способ №4. Запускаем непосредственно исполняемый файл
Переходим в директорию Windows\System32, находим там нужны нам файл cmd.exe (обычно, в проводнике он изображается в виде названия «cmd» и чёрной иконки), жмём на нём правую клавишу мыши и выбираем «Запуск от имени администратора».
Как осуществить запуск командной строки с правами администратора на Windows 10
Если вы задались вопросом о том, как запустить от администратора командную строку на Windows 10, то держите несколько вариантов решений:
Способ №1. Используем сочетание клавиш Win+X
Самый простой способ для пользователей Виндовс 10 – это нажать сочетание нужных нам клавиш Win+X (или кликнуть правой клавишей мышки на кнопке «Пуск»), и в появившейся менюшке выбрать «Командная строка (администратор)».
Способ №2. Используем функционал поиска
Нажмите на кнопку «Пуск», в строке поиска набейте cmd, сверху на результате жмём правую клавишу мыши и выбираем «Запуск от имени администратора».
Способ №3. Используем системный Проводник
Заходим в Проводник, жмём на «Файл» слева сверху, жмём на стрелочку справа от «Открыть командную строку» и выбираем опцию «Открыть командную строку как администратор».
Ещё пару способов для запуска командной строки
Можно ещё добавить пару простых советов для запуска консоли (с обычным статусом).
Перейдите на рабочий стол (desktop), наведите курсор на свободную область, и зажмите клавишу «Shift» (не отжимайте). Затем кликните правой клавишей мыши, и в появившейся менюшке выберите «Открыть окно команд».
Также можно создать соответствующий ярлык на рабочем столе (использовав обычное копирование на рабочий стол ярлыка «Командная строка» из Программы — Стандартные) и запускать её оттуда. Но, как по мне, для быстрого запуска консоли вполне достаточно и первого способа.
Но, как по мне, для быстрого запуска консоли вполне достаточно и первого способа.
Видео по воспроизведению командой строки в Виндовс
Выше я перечислил несколько простых приёмов того, как запустить от админа командную строку на Windows 7 и 10. Обычно для запуска консоли с правами администратора достаточно пары кликов, и вы практически сразу получите доступ к расширенному функционалу консоли. Используйте такие варианты при работе с софтом, требующим максимальных пользовательских прав для своего запуска – и вы сможете избежать массы программных ошибок и других подобных проблем.
Как открыть командную строку с повышенными правами или командную строку администратора в Windows? »Winhelponline
Командная строка — один из наиболее часто используемых инструментов в Windows.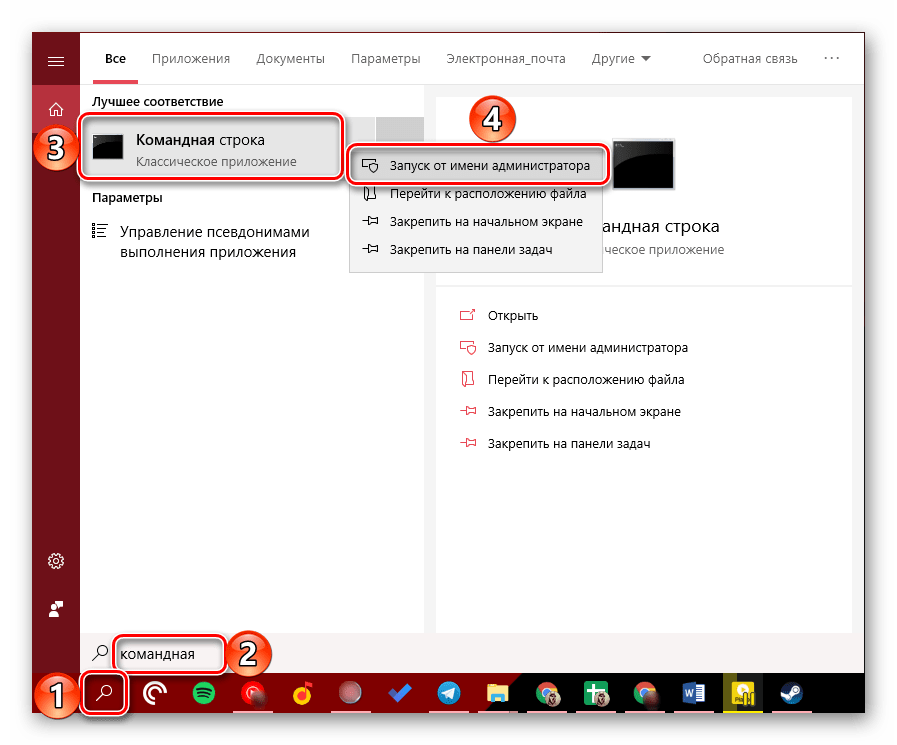 Для задач, требующих прав администратора, нам необходимо запустить командную строку от имени администратора («с повышенными правами»). В этой статье описаны различные способы открытия окна командной строки с повышенными привилегиями или администратора.
Для задач, требующих прав администратора, нам необходимо запустить командную строку от имени администратора («с повышенными правами»). В этой статье описаны различные способы открытия окна командной строки с повышенными привилегиями или администратора.
Как открыть командную строку с повышенными правами или командную строку администратора
Из меню Win-X в Windows 10 и Windows 8.1
Нажмите клавишу Win + X или щелкните правой кнопкой мыши кнопку Пуск.Щелкните Командная строка (администратор)
Примечание: Последние версии Windows 10 заменяют командную строку на PowerShell в меню Win + X . Чтобы вернуть командную строку в меню, см. Статью «Вернуться в контекстное меню« Открыть окно команд »в Windows 10
Использование Ctrl + Shift + Enter в Windows 10
- Щелкните правой кнопкой мыши« Пуск »и выберите« Выполнить ».
- Введите
cmd.в диалоговом окне «Выполнить» exe
exe - Нажмите Ctrl + Shift и Введите .
Откроется окно командной строки от имени администратора.
СВЯЗАННЫЕ: Запуск программ с повышенными правами (с правами администратора) из диалогового окна «Выполнить» в Windows 10 [Ctrl + Shift]
Использование поиска «Пуск» — Windows 10 и более ранние версии
- Нажмите «Пуск», введите cmd . exe
- Когда отобразятся результаты поиска, щелкните правой кнопкой мыши запись cmd.exe и выберите Запуск от имени администратора .
Либо выберите cmd.exe в результатах поиска с помощью стрелки ВВЕРХ / ВНИЗ и нажмите Ctrl + Shift + Введите на клавиатуре. Ctrl + Shift + Введите запускает программу от имени администратора.
Использование диспетчера задач — Новая задача
- Щелкните правой кнопкой мыши на панели задач и выберите «Диспетчер задач».
 Или нажмите Ctrl + Shift и Esc
Или нажмите Ctrl + Shift и Esc - В диспетчере задач щелкните меню Файл и выберите Запустить новую задачу
- Введите
cmd.exeв текстовом поле. - Включить Создайте эту задачу с правами администратора
- Нажмите OK.
Метод диспетчера задач дает преимущество. В Windows 10, поскольку Диспетчер задач по умолчанию запускается от имени администратора, он не отображает запрос UAC, когда вы запускаете программу, используя его из учетной записи администратора.
Запуск от имени администратора с использованием свойств ярлыка
Щелкните Пуск , щелкните Все программы , щелкните Стандартные , щелкните правой кнопкой мыши Командная строка , а затем щелкните Запуск от имени администратора .Вы даже можете закрепить ярлык командной строки на панели задач для облегчения доступа.
Или вы можете создать новый ярлык на рабочем столе для cmd.exe . Щелкните правой кнопкой мыши ярлык и выберите Запуск от имени администратора . Чтобы запустить ярлык от имени администратора по умолчанию:
- Щелкните правой кнопкой мыши ярлык командной строки, созданный на рабочем столе
- Щелкните Свойства
- На вкладке Ярлык щелкните Дополнительно .
- Установите флажок для Запуск от имени администратора
- Нажмите ОК и ОК .
Теперь каждый раз при двойном щелчке по ярлыку окно командной строки открывается с повышенными правами.
Если вы часто используете командную строку, вы можете Закрепить ее в меню «Пуск» или на панели задач.
Запуск от имени администратора через папку и контекстное меню рабочего стола
Чтобы добавить параметр Открыть командное окно здесь (администратор) в контекстное меню для папок и рабочего стола, используйте следующий файл .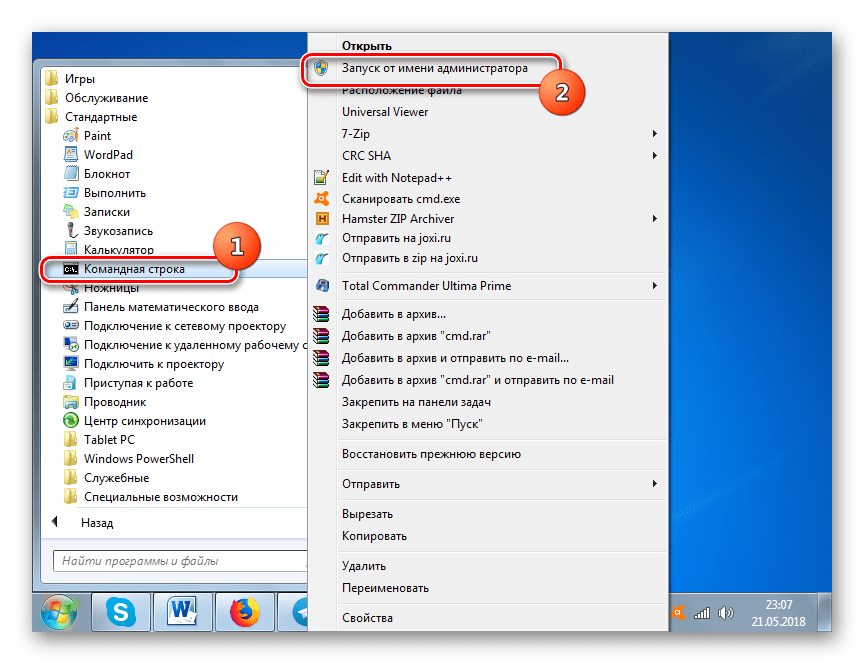 reg:
reg:
Редактор реестра Windows версии 5.00
[HKEY_CLASSES_ROOT \ Directory \ shell \ runas]
@ = "Открыть командное окно здесь (администратор)"
[HKEY_CLASSES_ROOT \ Directory \ shell \ runas \ command]
@ = "cmd.exe / s / k pushd \"% V \ ""
[HKEY_CLASSES_ROOT \ каталог \ Фон \ Shell \ runas]
@ = "Открыть командное окно здесь (администратор)"
[HKEY_CLASSES_ROOT \ каталог \ Фон \ Shell \ runas \ команда]
@ = "cmd.exe / s / k pushd \"% V \ ""
Чтобы добавить запись в контекстное меню This PC ( Computer ), используйте следующий файл REG:
Редактор реестра Windows версии 5.00
[HKEY_CLASSES_ROOT \ CLSID \ {20D04FE0-3AEA-1069-A2D8-08002B30309D} \ shell \ runas]
@ = "Открыть командную строку (администратор)"
[HKEY_CLASSES_ROOT \ CLSID \ {20D04FE0-3AEA-1069-A2D8-08002B30309D} \ shell \ runas \ command]
@ = "cmd.exe"
Обратите внимание, что указанные выше файлы .reg заменяют команду runas в реестре, если она была добавлена ранее вручную. Например, если вы добавили что-то вроде «Стать владельцем» в контекстное меню папок, оно будет заменено Командная строка (администратор) .
Например, если вы добавили что-то вроде «Стать владельцем» в контекстное меню папок, оно будет заменено Командная строка (администратор) .
Как использовать файлы .reg
Создайте файл .reg из приведенного выше содержимого, дважды щелкните файл .reg и примените настройки к реестру.
Теперь вы можете открыть командную строку с повышенными привилегиями из контекстного меню папки, этого ПК или на рабочем столе. Он добавляет опцию Открыть командную строку здесь (администратор) в контекстное меню для папок и Этот ПК ( Компьютер ) и Рабочий стол. Вот скриншоты:
Скриншоты
Одна небольшая просьба: Если вам понравился этот пост, поделитесь, пожалуйста?
Одна ваша «крошечная» публикация серьезно помогла бы росту этого блога.Несколько отличных предложений:- Прикрепите!
- Поделитесь в своем любимом блоге + Facebook, Reddit
- Напишите в Твиттере!
 Это займет не более 10 секунд вашего времени. Кнопки «Поделиться» находятся прямо внизу. 🙂
Это займет не более 10 секунд вашего времени. Кнопки «Поделиться» находятся прямо внизу. 🙂 Повышенная командная строка Обычная командная строка
Windows 10: Откройте окно командной строки от имени администратора
В этом сообщении блога описывается несколько способов открытия окон командной строки от имени администратора (с учетными данными администратора).Об этом много раз спрашивали на форумах MS Answers.
Окно командной строки в Windows 10 предоставляет удобный способ внести изменения в систему (например, скопировать файлы, открыть редактор реестра или другие инструменты и т. Д.). Для некоторых задач требуются права администратора. Также есть предложение «открыть командную строку от имени администратора», которое можно найти во многих местах в Интернете. Неопытные пользователи пытаются войти в учетную запись администратора и задаются вопросом, не отклоняются ли команды. То, что работало в Windows XP, не работает со времен Windows Vista.Вот несколько способов вызвать окно административной командной строки в Windows 10.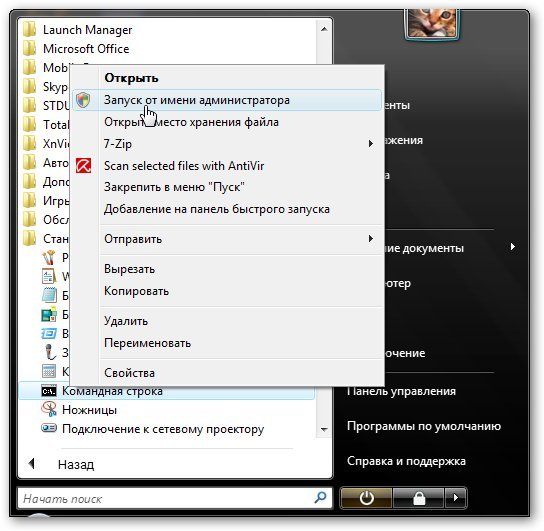
Используйте меню быстрого запуска
В настольных системах с клавиатурой и мышью обычно можно получить доступ к окну административной командной строки через меню быстрого запуска.
1. Нажмите комбинацию клавиш Windows + X или щелкните правой кнопкой мыши кнопку Пуск.
2. Затем выберите команду Командная строка (администратор) и подтвердите приглашение UAC.
Меню быстрого доступа запускает окна консоли с правами администратора.
На планшетном ПК с сенсорным экраном нажмите несколько секунд пальцем на кнопку Start . После того, как появится контекстное меню, вы можете выбрать команду, показанную выше, нажав.
Открыть командную строку через окно поиска на панели задач
Кроме того, вы можете ввести команду cmd в поле поиска панели задач. Тогда cmd.exe должен отображаться как результаты поиска в меню «Пуск».
Затем выберите эти результаты щелчком правой кнопки мыши и выберите пункт контекстного меню Запуск от имени администратора , используя левую кнопку мыши.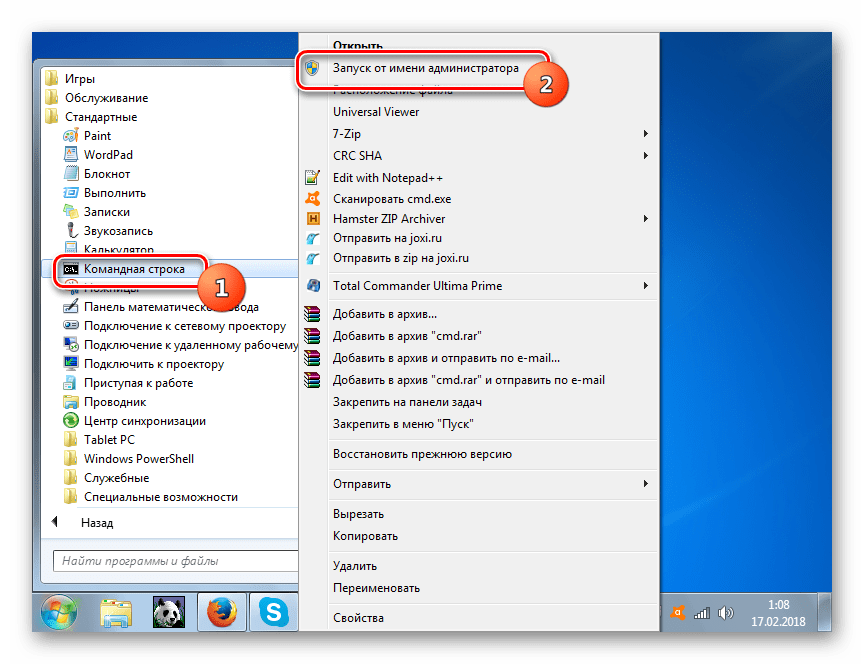
Быстрее нажать Ctrl + Shift + Enter после ввода cmd в поле поиска панели задач. В обоих случаях отображается запрос UAC, и вам необходимо подтвердить запрос.
Вызов окна командной строки через проводник
Вы также можете открыть окно проводника Windows и выбрать диск Windows на левой панели навигации (в противном случае команда командной строки будет неактивна).
Выберите вкладку Файл , а затем выберите пункты меню Открыть командную строку и Открыть командную строку от имени администратора .Затем подтвердите приглашение UAC.
Таким образом, вы можете открыть окно командной строки через проводник с правами администратора или без них. Окна административной командной строки обозначаются словом «Администратор» в тексте заголовка. Надеюсь, понятно, как открыть административную командную строку в Windows.
Подобные статьи
Windows 10 Wiki / FAQ
Что такое расширенная командная строка?
Обновлено: 06.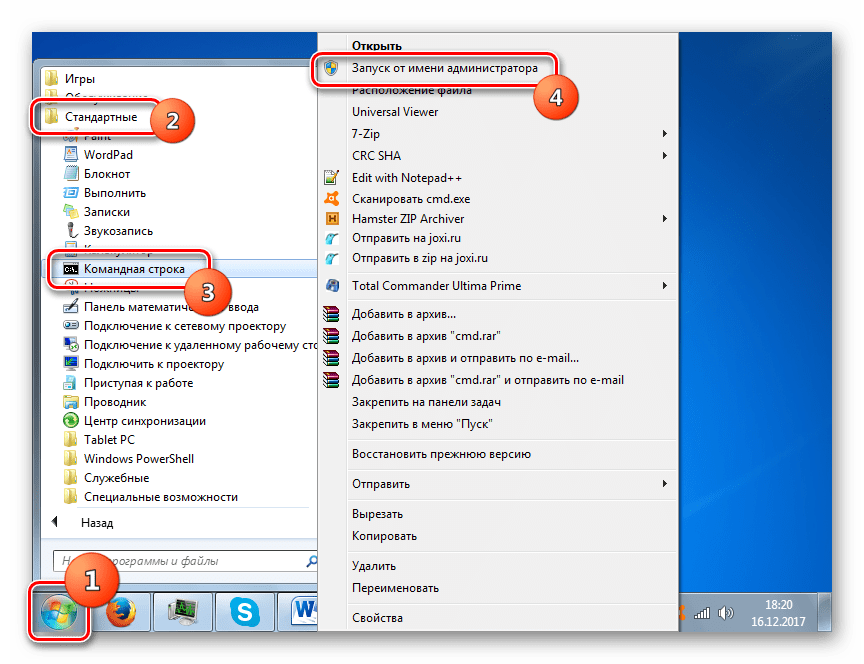 11.2021, Computer Hope
11.2021, Computer Hope
По умолчанию при открытии командной строки в Windows у вас нет полных прав, и не все команды работают.Этот ограниченный режим был создан для защиты пользователей Windows от выполнения команд, которые могут поставить под угрозу их компьютер или программы. Следовательно, командная строка с повышенными привилегиями , командная строка с повышенными привилегиями или с повышенными привилегиями была введена в Windows Vista, чтобы позволить пользователям выполнять команды, требующие административных привилегий.
Как открыть командную строку с повышенными привилегиями?
Windows 10
- Нажмите клавишу Windows и введите Командная строка ( A ).
- В результатах поиска слева с помощью клавиш со стрелками выделите программу Command Prompt ( B ).
- В правой части окна щелкните Запуск от имени администратора ( C ).
- Нажмите кнопку Да в появившемся запросе.

Вы также можете щелкнуть правой кнопкой мыши программу Command Prompt в результатах поиска и выбрать Run as administrator во всплывающем меню.
Windows Vista, 7 и 8
- Нажмите клавишу Windows .
- В поле поиска введите cmd и нажмите Ctrl + Shift + Введите . Если все сделано правильно, откроется окно Контроль учетных записей пользователей ниже.
- Нажмите Да , чтобы запустить командную строку Windows от имени администратора.
Как закрыть повышенный командный режим
В командной строке вы можете использовать команду exit для выхода из командного режима с повышенными привилегиями.
КончикВы также можете щелкнуть значок X в правом верхнем углу окна командной строки, чтобы закрыть командный режим с повышенными привилегиями.
Что произойдет, если я не буду работать в командном режиме с повышенными привилегиями?
Некоторым командам и программам для правильного выполнения требуется повышенный режим, и возникает ошибка, если лицо, выполняющее команду, не имеет надлежащих прав.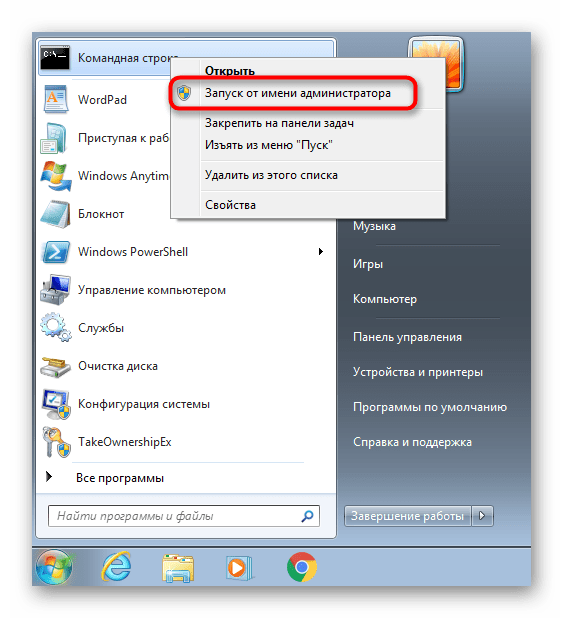 Например, если вы пытаетесь запустить команду SFC из командной строки Windows и не работаете в командном режиме с повышенными привилегиями, вы получите следующую ошибку.
Например, если вы пытаетесь запустить команду SFC из командной строки Windows и не работаете в командном режиме с повышенными привилегиями, вы получите следующую ошибку.
Вы должны быть администратором, запустившим сеанс консоли, чтобы использовать утилиту sfc.
Командная строка, Термины операционной системы
Запустить PowerShell (и командную строку) в административном порядке
КБ ID 0000988
Проблема
У нас была служба «запуск от имени» еще в Windows 2000, поэтому концепция запуска окна команд «от имени администратора» не должна быть сложной для понимания. Но количество раз, когда я говорю людям: «Вам нужно запустить это как администратор», а они отвечают: «Я — администратор», слишком велико.С PowerShell невозможно узнать, а с командной строкой различия тонкие.
Решение
Существует множество различных способов запустить командное окно администратора, вот несколько. Если я что-то пропустил, дайте мне знать.
Если я что-то пропустил, дайте мне знать.
Запуск Powershell в административном режиме
Административный режим Powershell (из Powershell)
Если вы уже используете Powershell, вы можете открыть административное окно Powershell с помощью следующей команды;
Start-Process PowerShell-Verb RunAs
Режим администрирования Powershell (из меню «Пуск»)
Вариант 1 : В меню «Пуск» / «Поиск»> «Powershell»> щелкните правой кнопкой мыши Windows PowerShell> «Запуск от имени администратора».
Вариант 2 : Пуск> Щелкните правой кнопкой мыши Windows PowerShell> Запуск от имени администратора.
Вариант 3 : Пуск> Windows PowerShell> Windows Powershell> Запуск от имени администратора.
Вариант 4 : щелкните правой кнопкой мыши меню «Пуск» (или нажмите Windows + X)> Window Powershell (Admin).
Режим администрирования Powershell (из диспетчера задач)
Запустите диспетчер задач> Файл> Запустить новую задачу> Powershell> Отметьте «Создать эту задачу с правами администратора».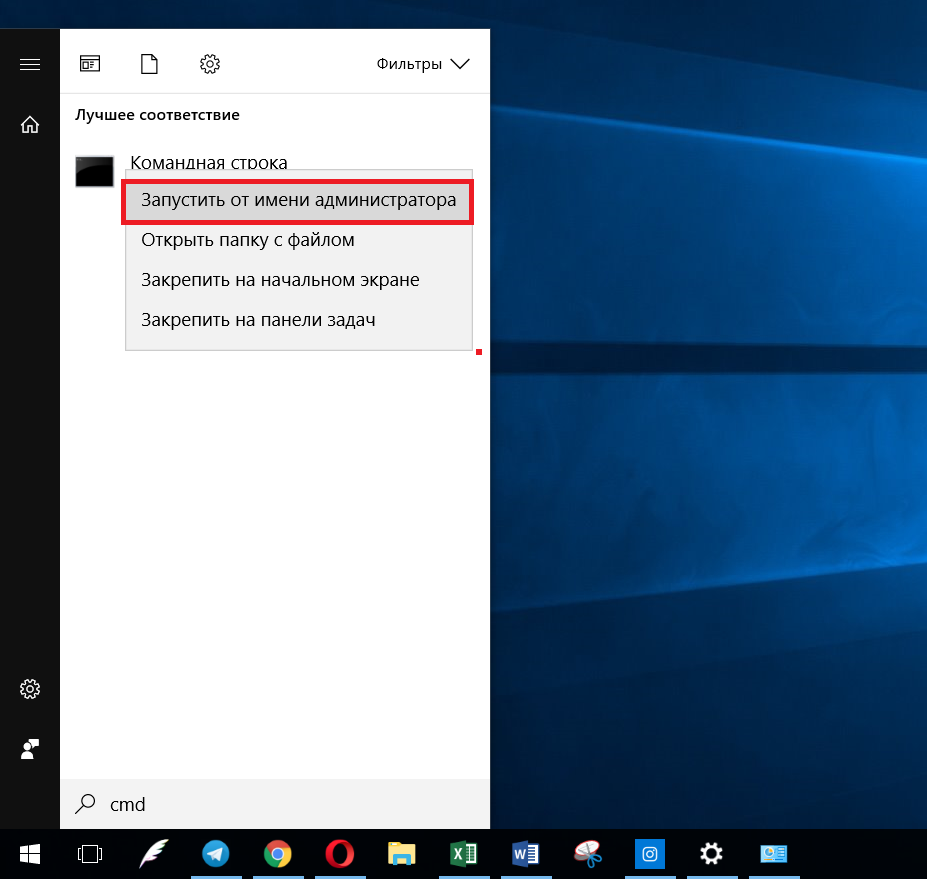
Режим администрирования Powershell (из проводника Windows)
В Проводнике Windows> Файл> Откройте Windows PowerShell от имени администратора.
Запустить командную строку в административном режиме
Командная строка администратора из меню «Пуск». (Windows 10 и сервер 2016/2019)
В меню «Пуск» / «Поиск»> введите cmd> Затем щелкните правой кнопкой мыши «Командная строка» и выберите «Запуск от имени администратора».
Командная строка (администратор) — Windows 10 (и Server 2016/2019)
Щелкните правой кнопкой мыши кнопку «Пуск»> Командная строка (администратор)
Командная строка (администратор) — Windows 8 (и Server 2012) Меню быстрых ссылок
Нажмите клавиши Windows + X> выберите командную строку (администратор)
Командная строка администратора из меню «Пуск».(Windows 8 и Server 2012)
Если у вас есть новое меню «Пуск» Windows 8/2012 (которое мы больше не можем называть Metro), введите «команда» в окне поиска, затем щелкните правой кнопкой мыши и выберите «Запуск от имени администратора», или нажмите Ctrl + Shift + Enter для запуска.
Если у вас включено традиционное меню «Пуск» или вы используете Windows 7 / Vista, вы можете ввести команду в поле поиска / запуска, а затем
Создать ярлык для командной строки «Всегда запускать от имени администратора»
1.Щелкните правой кнопкой мыши и пустую область рабочего стола> Создать> Ярлык.
2. Задайте местоположение «cmd»> «Далее»> «Назовите это командой администратора»> «Готово».
3. Щелкните новый ярлык правой кнопкой мыши> Свойства.
4. Ярлык> Дополнительно> Запуск от имени администратора> Применить> ОК.
Запустите командную строку администратора из диспетчера задач.
Запустите диспетчер задач (Ctrl + Shift + Esc)> Файл> Запустить новую задачу> cmd> Отметьте «Создать эту задачу с правами администратора».
Запустите командную строку «От имени администратора» из Command / Run.
Я не фанат этого, на самом деле я включил это здесь только для полноты, вы можете вызвать командное окно и запустить его от имени администратора из команды (или из окна запуска (Windows Key + R). Причина, по которой я этого не делаю) В таком случае вам нужно ввести пароль локального администратора машины, чтобы он работал.
runas / пользователь:% computername% administrator cmd
Если я что-то пропустил, не стесняйтесь, напишите мне по электронной почте, и я обновлю статью.
Статьи по теме, ссылки, источники или внешние ссылки
NA
Как открыть расширенную командную строку от имени администратора с правами администратора в Windows
Опытные пользователи Windows имеют множество способов запустить командную строку или командный процессор Windows (Cmd.exe) с правами администратора, правами или учетными данными. Это функция безопасности в Windows, которая была реализована начиная с Windows Vista и продолжалась в Windows 7, Windows 8, Windows 8.1, Windows 10 или более поздней версии, все из которых поставляются с контролем доступа пользователей (UAC). UAC гарантирует, что весь процесс запускается в ограниченном стандартном режиме, если только пользователи специально не принимают подтверждение повышения прав. Для командной строки команды, требующие доступа к системным компонентам или защищенным файлам и папкам, могут не запускаться или иметь ошибку отказа в доступе. Таким образом, пользователям необходимо запустить командную строку от имени администратора, чтобы перейти в состояние, в котором командная строка получает полные права администратора и предоставляет все состояния разрешений.
Это функция безопасности в Windows, которая была реализована начиная с Windows Vista и продолжалась в Windows 7, Windows 8, Windows 8.1, Windows 10 или более поздней версии, все из которых поставляются с контролем доступа пользователей (UAC). UAC гарантирует, что весь процесс запускается в ограниченном стандартном режиме, если только пользователи специально не принимают подтверждение повышения прав. Для командной строки команды, требующие доступа к системным компонентам или защищенным файлам и папкам, могут не запускаться или иметь ошибку отказа в доступе. Таким образом, пользователям необходимо запустить командную строку от имени администратора, чтобы перейти в состояние, в котором командная строка получает полные права администратора и предоставляет все состояния разрешений.Вот несколько способов и способов открыть и запустить командную строку с повышенными привилегиями от имени администратора.
Совет
Для всех методов запуска командной строки от имени администратора, когда шаги включают щелчок правой кнопкой мыши по элементу и затем выбор «Запуск от имени администратора», вы можете заменить его, нажав Ctrl + Shift + Введите одновременно.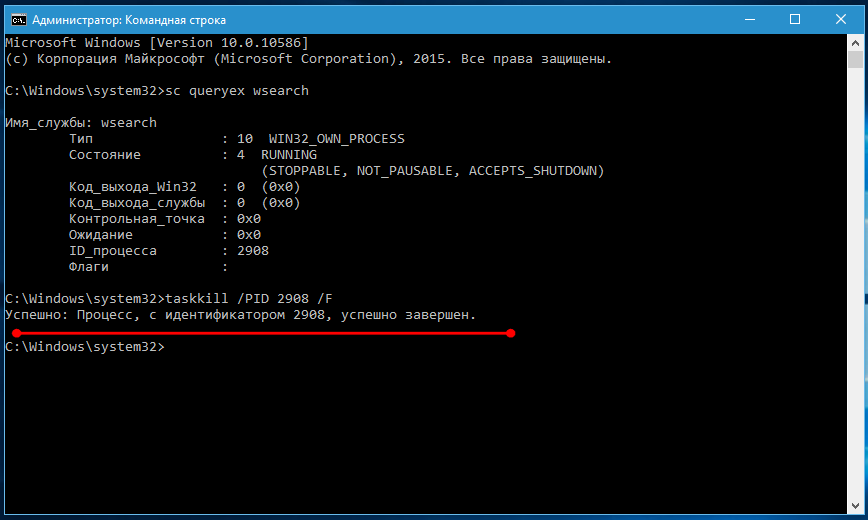 Ctrl + Shift + Введите — это обычное сочетание клавиш, запускающее повышение до «Запуск от имени администратора».
Ctrl + Shift + Введите — это обычное сочетание клавиш, запускающее повышение до «Запуск от имени администратора».
Метод 1
- Нажмите кнопку Start . Найдите пункт меню командной строки (скрытый глубоко внутри Accessories под All Programs или появится в истории доступа к программе). В Windows с интерфейсом Modern Metro, например в Windows 8, Windows 8.1 или Windows 10, он находится под Система Windows на начальном экране.
Или нажмите клавишу клавиатуры Win или нажмите кнопку Start , а затем введите Cmd в текстовое поле «Начать поиск» для поиска командной строки.
- Щелкните правой кнопкой мыши Командная строка .
- Во всплывающем контекстном меню правой кнопкой мыши выберите Запуск от имени администратора .
- Нажмите Продолжить или Да , чтобы подтвердить запрос предупреждения о повышении уровня UAC.

Метод 2
Примечание. Этот метод работает только при отключении UAC (Контроль учетных записей пользователей).
- Нажмите кнопку Start и выберите Run .
Альтернативный способ открыть команду «Выполнить» — одновременно нажать клавиши Win + R , что полезно в версиях Windows, в которых нет меню «Пуск».
- Введите Cmd в текстовое поле «Открыть».
- Вы должны увидеть «Эта задача будет создана с правами администратора».
- Щелкните OK или нажмите Enter.
Метод 3
Примечание. Этот метод работает только в Windows 8, Windows 8.1, Windows 10 или новее и их серверный эквивалент.
- Щелкните правой кнопкой мыши на панели задач и выберите Диспетчер задач .
- Нажмите «Подробнее», если в диспетчере задач в настоящее время отображается «меньше деталей» (т.
 Е. Нет строки меню).
Е. Нет строки меню). - В строке меню выберите Файл > Запустить новую задачу .
- Откроется диалоговое окно «Создать новую задачу», которое идентично диалоговому окну «Выполнить», но с дополнительным параметром.Введите Cmd в текстовое поле Открыть и выберите Создайте эту задачу с настройкой административных привилегий.
- Нажмите Enter или нажмите OK, когда закончите.
Метод 4
Примечание. Работает только в Windows 8 или новее. В Windows 7 и Windows Vista он открывает стандартную командную строку с токенами доступа без повышенных прав.
- Щелкните правой кнопкой мыши на панели задач и выберите Диспетчер задач .
- Щелкните «Подробнее», если в диспетчере задач в настоящее время отображается «меньше сведений» (т.е.е. нет строки меню).
- Нажмите и удерживайте Ctrl и нажмите или коснитесь Запустить новую задачу из меню Файл в строке меню.

- Командная строка с повышенными привилегиями открывается напрямую.
Метод 5
Вы можете создать ярлык для быстрого доступа к командной строке с повышенными привилегиями, которая всегда запускается от имени администратора с правами администратора на рабочем столе или в меню «Пуск».
Метод 6
Добавьте контекстное меню правой кнопкой мыши «Открыть командную строку от имени администратора» на компьютер (Мой компьютер), чтобы вы могли просто щелкнуть правой кнопкой мыши, чтобы открыть суперкомандную строку.
Метод 7
Отключите или отключите контроль доступа пользователей (UAC).
Метод 8
Если вы предпочитаете удерживать клавишу «Shift» и щелкнуть правой кнопкой мыши папку, чтобы открыть здесь окно командной строки, взлом реестра позволит вам открыть окно командной строки в текущей папке в режиме с повышенными привилегиями в качестве администратора .
Метод 9
В Windows 8 или более поздних версиях, таких как Windows 8.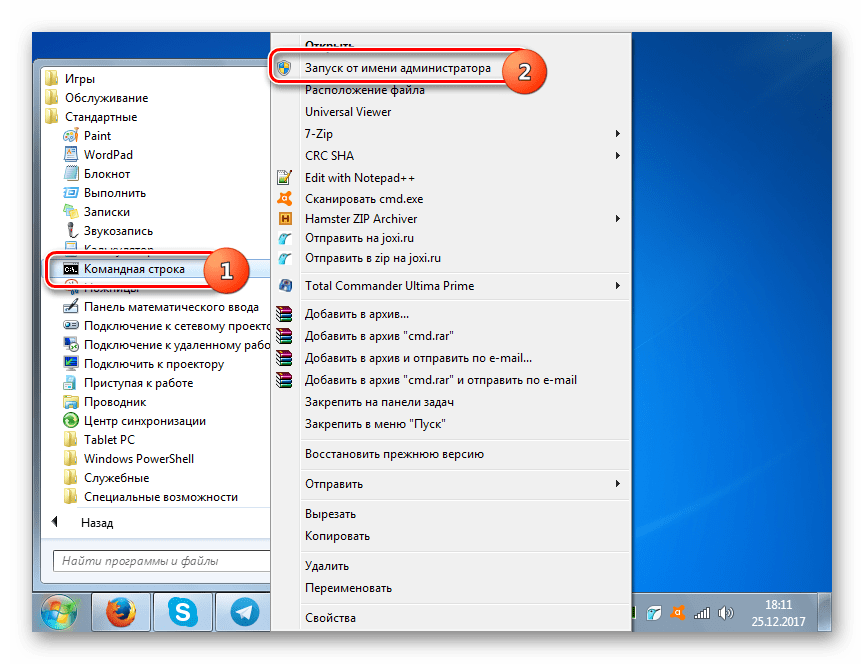 1 и Windows 10, щелкните правой кнопкой мыши в нижнем левом углу или кнопку Пуск, чтобы открыть меню быстрого доступа Win-X, и выберите командную строку ( Admin), чтобы открыть командную строку с повышенными привилегиями.
1 и Windows 10, щелкните правой кнопкой мыши в нижнем левом углу или кнопку Пуск, чтобы открыть меню быстрого доступа Win-X, и выберите командную строку ( Admin), чтобы открыть командную строку с повышенными привилегиями.
Microsoft — Как запускать файлы .msi от имени администратора
Как запускать файлы .msi от имени администратора
Начиная с Windows Server 2012 параметр «Запуск от имени администратора» больше не отображается при щелчке правой кнопкой мыши файла .msi. Это может быть обязательным шагом при установке определенных приложений на ваш Windows Server. Ниже приведены некоторые параметры, позволяющие запустить файл .msi от имени администратора.
Первый вариант
В качестве одноразового решения вы можете запустить.msi в качестве администратора из командной строки Windows.
- Открыть командную строку с повышенными привилегиями. Для этого введите « CMD » в меню «Пуск» или в поле поиска на начальном экране, а затем одновременно нажмите клавиши Ctrl + Shift + Enter.

- В качестве альтернативы вы также можете щелкнуть правой кнопкой мыши значок «Пуск» в нижнем левом углу и выбрать «Командная строка (администратор)».
- Нажмите кнопку «Да», когда увидите запрос UAC.
В командной строке перейдите в каталог, в котором находится установочный файл, и запустите установочный файл.
Второй вариант
В качестве более долгосрочного решения вы можете изменить реестр, чтобы снова добавить параметр «Запуск от имени администратора» при щелчке правой кнопкой мыши по файлу .msi. Если вы хотите обойти ручное редактирование реестра и просто запустить готовый файл реестра, щелкните здесь . Обратите внимание, что если у вас нет опыта редактирования реестра Windows, я настоятельно рекомендую использовать только вариант 1 выше.
- Открыть редактор реестра
- Перейдите к следующему разделу реестра: «HKEY_CLASSES_ROOT \ Msi.
 Пакет \ оболочка »
Пакет \ оболочка » Создайте здесь новый подключ с именем « runas ». Вы получите «HKEY_CLASSES_ROOT \ Msi.Package \ shell \ runas»
В подразделе runas создайте новый подраздел с именем « command »
Установите параметр по умолчанию для подраздела команды на следующий текст: « C: \ Windows \ System32 \ msiexec.exe / a \»% 1 \ «% * »
Теперь вы можете протестировать и щелкнуть правой кнопкой мыши по любому файлу.msi, и вы должны увидеть параметр «Запуск от имени администратора».
Как всегда открывать командную строку от имени администратора
Часто используете командную строку от имени администратора? Вы можете упростить задачу и всегда открывать командную строку от имени администратора. Вот как это сделать.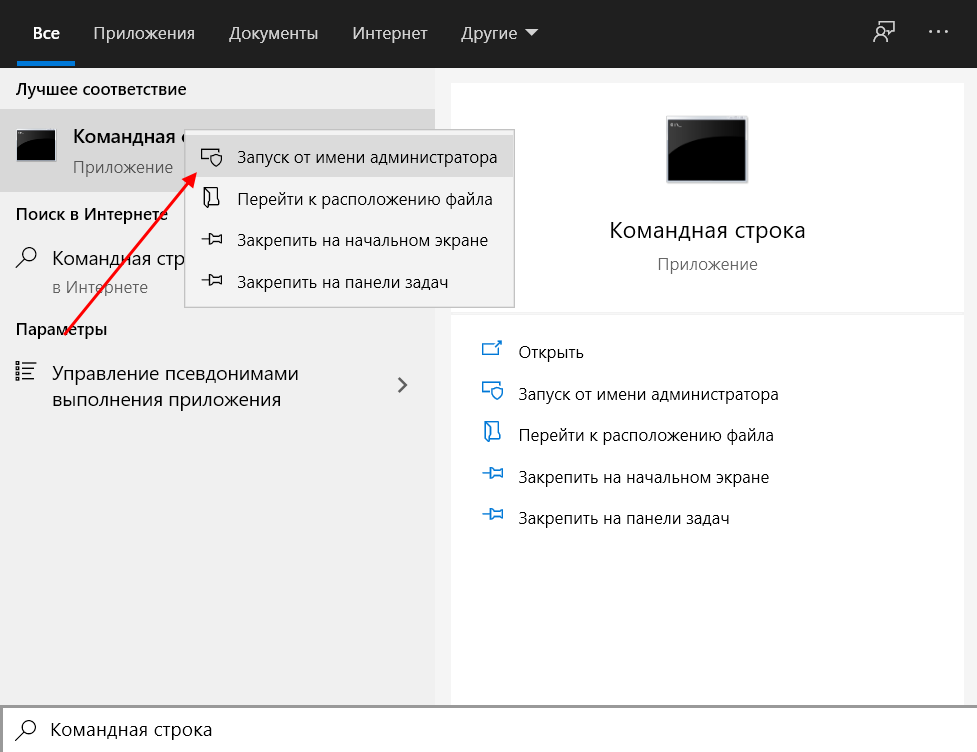
В Windows вы можете делать большинство вещей, даже не открывая командную строку или окно PowerShell. Однако время от времени вам нужно запускать командную строку, чтобы выполнить свою работу.Такие вещи, как установка FFmpeg, загрузка видео HLS, разделение файлов MP3 и т. Д., Требуют использования командной строки.
Хотя большинство вещей вы можете делать с помощью обычной командной строки, иногда вам нужна расширенная командная строка . то есть командная строка с правами администратора. Один из наиболее распространенных способов открыть командную строку от имени администратора — это найти CMD в меню «Пуск», щелкнуть его правой кнопкой мыши и выбрать параметр «Запуск от имени администратора». Вы также можете использовать сочетание клавиш Ctrl + Shift + Enter , если вы хорошо разбираетесь в сочетаниях клавиш Windows.По большей части этого достаточно. Однако, если вы обнаружите, что часто открываете командную строку от имени администратора, не было бы замечательно удалить дополнительный шаг и всегда открывать командную строку от имени администратора напрямую.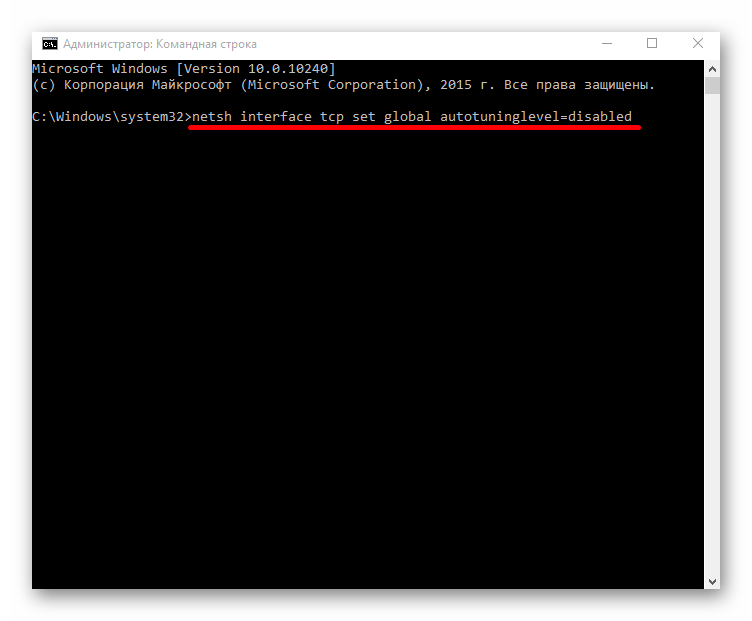
Позвольте мне показать вам, как каждый раз открывать командную строку от имени администратора в Windows 10. Приведенный ниже метод работает также в Windows 7 и 8.
Всегда открывать командную строку от имени администратора
Самый простой способ каждый раз открывать командную строку от имени администратора — это предоставить ярлыку в меню «Пуск» права администратора .Это проще, чем вы думаете. Просто следуйте приведенным ниже инструкциям.
Шаг 1: Откройте проводник с помощью сочетания клавиш Пуск, клавиша + E . В проводнике перейдите в папку C: \ Users \ <имя пользователя> \ AppData \ Roaming \ Microsoft \ Windows \ Start Menu \ Programs \ Windows System . Не забудьте заменить своим фактическим именем пользователя. Если также можно открыть ту же папку, выполнив поиск по запросу «Командная строка» в меню «Пуск» и выбрав параметр «Открыть расположение файла».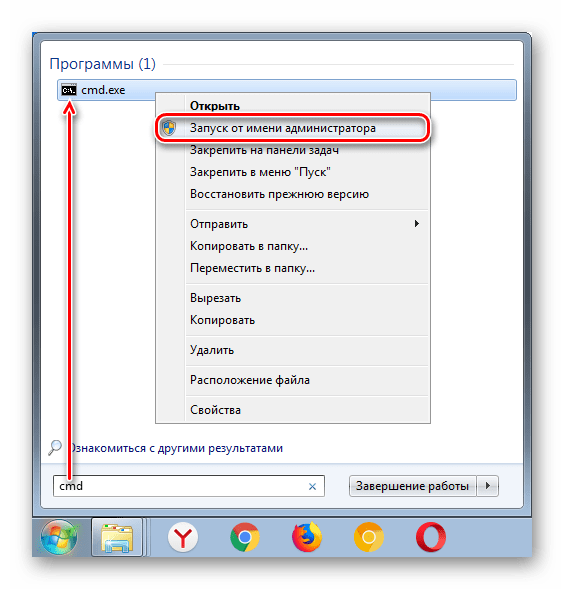
Примечание: Пользователи Windows 7 должны перейти по адресу C: \ Users \ YourUserName \ AppData \ Roaming \ Microsoft \ Windows \ Start Menu \ Programs \ Accessories . Снова замените фактическим именем пользователя.
Шаг 2: Здесь найдите ярлык командной строки, щелкните его правой кнопкой мыши и выберите « Свойства ».
Шаг 3: В окне свойств нажмите кнопку « Advanced ».
Шаг 4: Вышеупомянутое действие откроет окно « Advanced Properties ».Установите флажок « Run as Administrator » и нажмите кнопку « Ok », чтобы сохранить изменения.
Шаг 5: Нажмите кнопки « Применить » и « Ok » в главном окне.
Шаг 6: Вот и все. С этого момента, когда вы пытаетесь открыть командную строку из меню «Пуск», она будет открываться с правами администратора.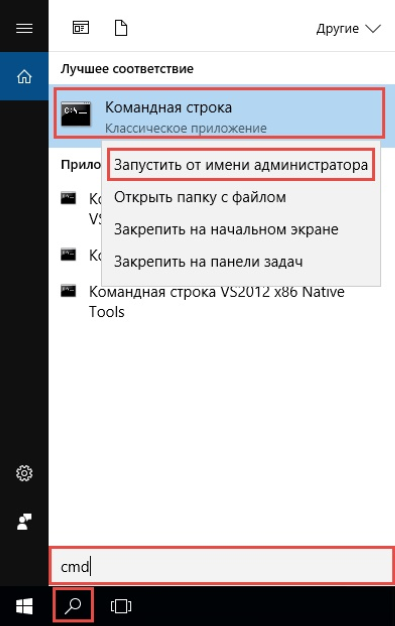

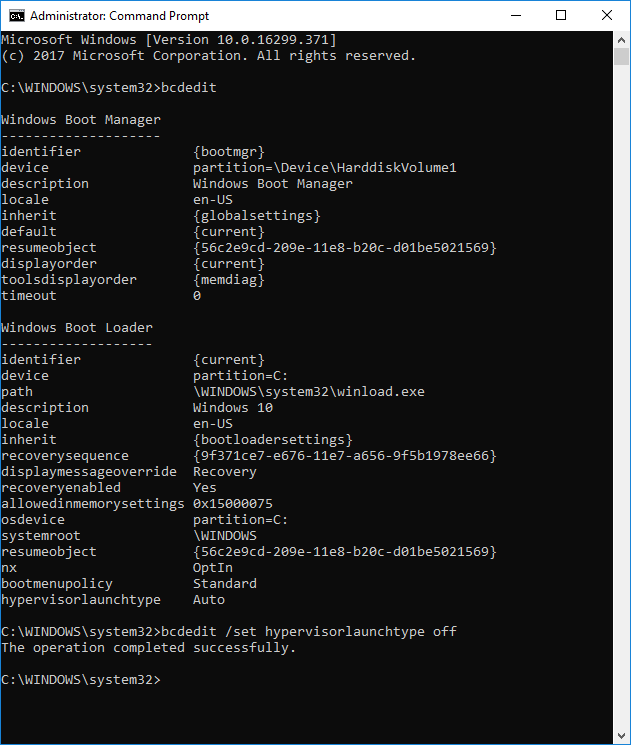 exe» и нажимаем «Далее», затем «Готово»;
exe» и нажимаем «Далее», затем «Готово»;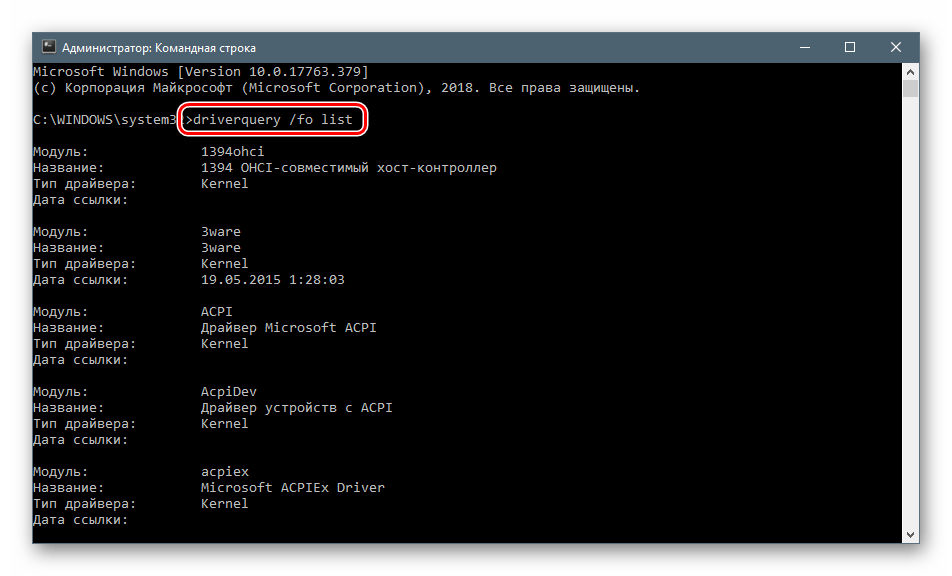
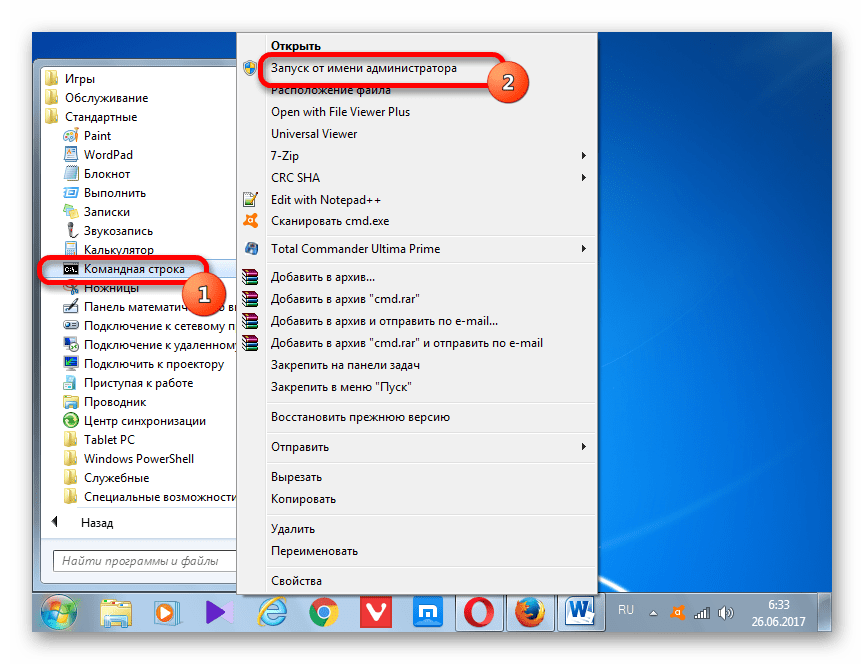
 Или нажмите Ctrl + Shift и Esc
Или нажмите Ctrl + Shift и Esc 

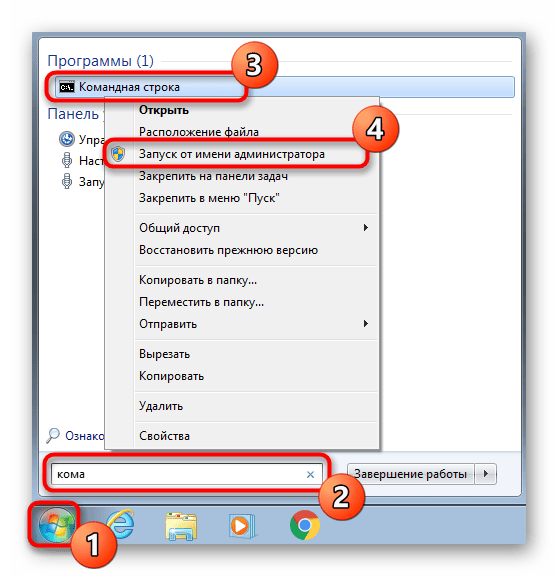 Е. Нет строки меню).
Е. Нет строки меню).

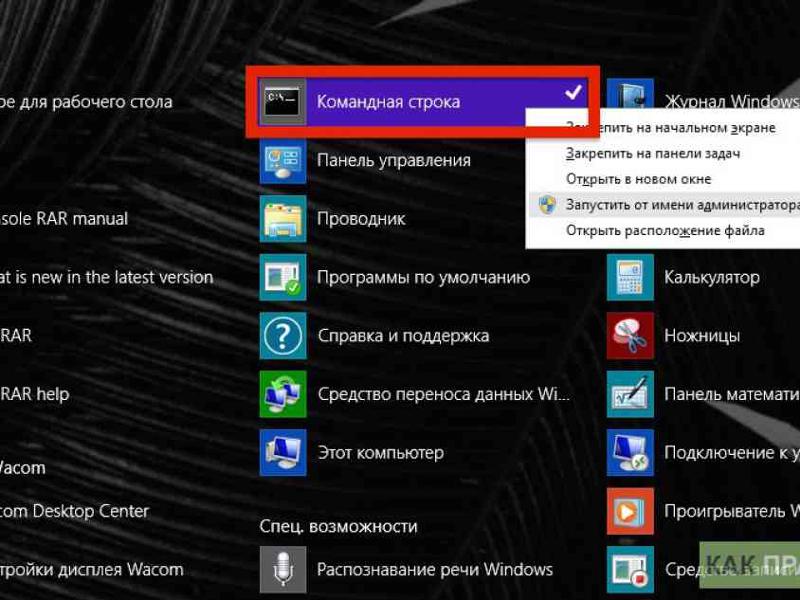 Пакет \ оболочка »
Пакет \ оболочка »