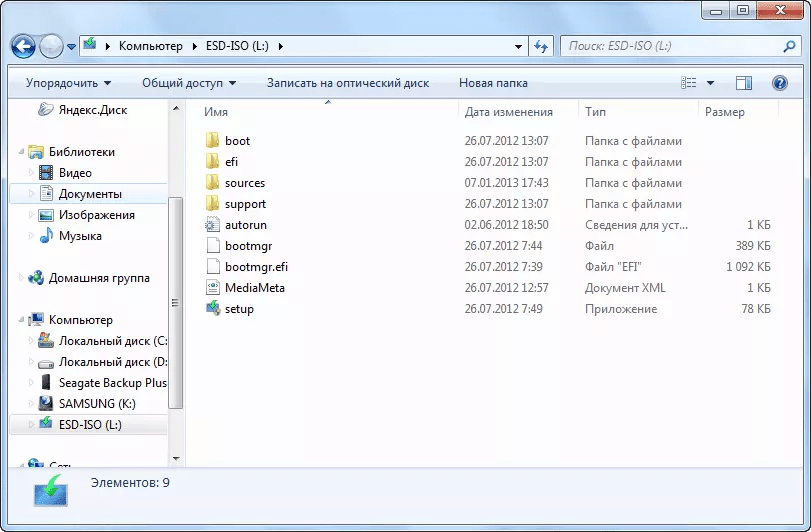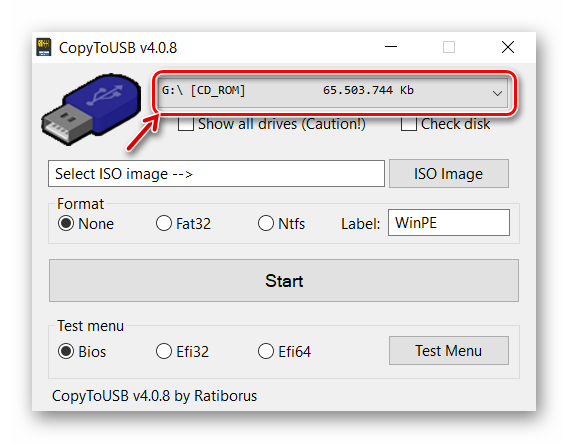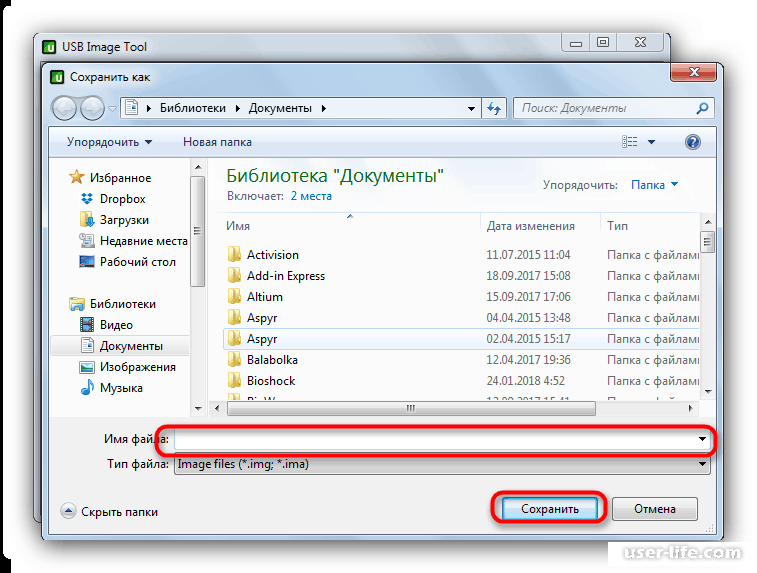Как записать образ диска на флешку » Официальный сайт Manshet’a
Часто возникает необходимость записать копию операционной системы на флешку, да так, чтобы она при этом загружалась, то есть записать загрузочный диск. Иногда нужно записать образ диска с любым другим контентом, который не хочется распаковывать архиватором, а сразу перенести файлы диска на флешку. Многие посетители manshet.org расходуют деньги на диски, другие — время на поиск методов записи загрузочных дисков на флешку. Но что делать, когда в вашем девайсе вообще нет оптического привода (к примеру, нетбук)? Команда manshet.org предлагает вам очень простой способ записи благодаря программам DirectGRUB от MBTY и UltraISO, которые не требуют установки и имеют крайне малый размер.
Программы выбраны три и не случайно. В всех трех случаях запись не сложная, но DirectGRUB заточена под запись на флешку Windows XP, UltraISO — для записи любой ОС семейства Windows, а также любых других образов дисков, при условии, что размер любого из содержащихся в образе файлов не превышает 4 Гб (обычно этим страдает файл install.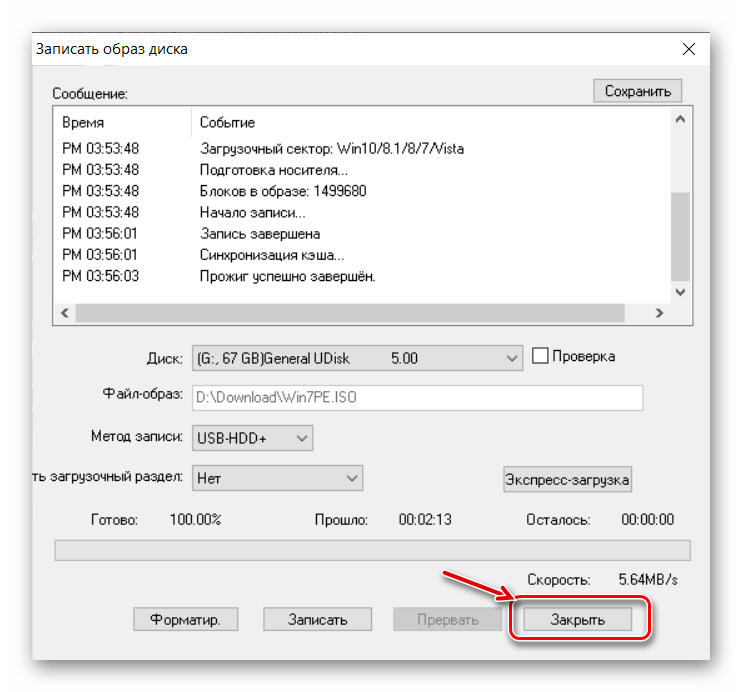 wim). Rufus — программа, с помощью которой можно записать на флешку любую ОС семейства Windows любого размера под BIOS или UEFI, то есть совершенно универсальный продукт.
wim). Rufus — программа, с помощью которой можно записать на флешку любую ОС семейства Windows любого размера под BIOS или UEFI, то есть совершенно универсальный продукт.
DirectGRUB рассчитана на ярых любителей Windows XP, имеет очень простой интерфейс, поэтому и находится в данной статье.
Инструкция по использованию DirectGRUB:
1. Выбираем iso-образ Windows XP, загрузку с которого хотим осуществлять с флешки. Для этого нажимаем кнопку, указанную на скриншоте ниже, появляется окно, в котором мы выбираем необходимый файл и нажимаем «Открыть»
1.1. Дополнительно можно выбрать файловую систему на флешке (FAT32 / NTFS) и метод определения носителя BIOS’ом (USB-HDD / USB-ZIP)
2. В списке дисков Вашего ПК указываем флешку.
3. Нажимаем кнопку «Начать» и дожидаемся окончания. Всё готово.
Инструкция по использованию UltraISO:
1. Запускаем программу UltraISO. В главном меню выбираем: «Файл» -> «Открыть» -> «Выбираем нужный образ» -> «Открыть». Получаем следующее окно:
Получаем следующее окно:
2. Далее в меню «Самозагрузка» выбираем пункт «Записать образ жесткого диска». Получаем окно:
Можно выбрать метод записи, но в нашем случае оставляем по умолчанию USB-HDD+
3. Нажимаем «Форматировать», если вы хотите отформатировать для записи флешку (а это необходимо) или «Записать», но и в этом случае программа предложит отформатировать устройство (флешку)
4. Дожидаемся окончания процесса записи и получаем флешку с нужным образом на ней.
Инструкция по использованию Rufus:
1. Запускаем программу Rufus. Ставим флешку в USB порт. Rufus автоматически определяет её в большинстве случаев. Далее выбираем схему разделов и тип системного интерфейса. Как правило это MBR для компьютеров с BIOS или UEFI.
UEFI — стандартный интерфейс встроенного ПО для компьютеров, заменяющий BIOS. Стандарт был создан для улучшения взаимодействия программного обеспечения и устранения ограничений BIOS. Все 64-разрядные версии компьютеров под управлением Windows с логотипом программы сертификации для Windows используют UEFI вместо BIOS.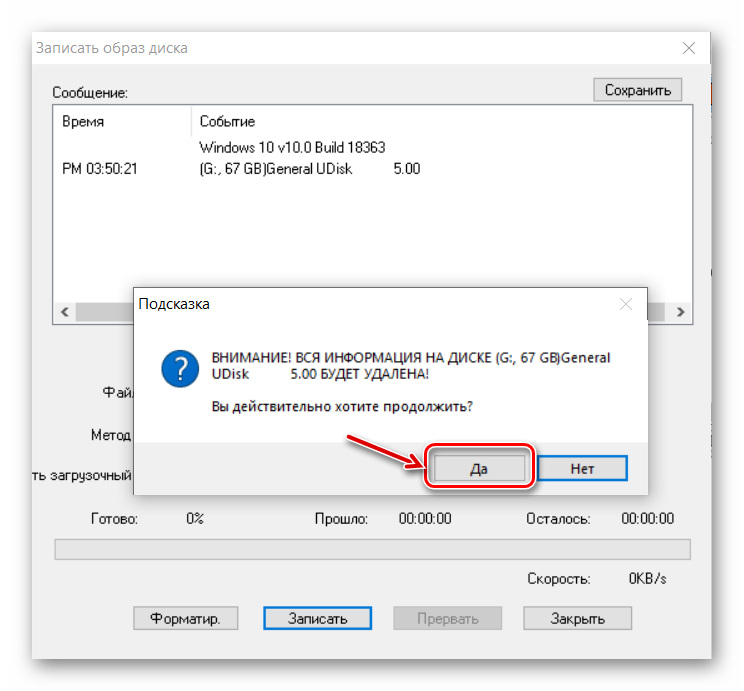 Чтобы узнать, поддерживает ли ваш компьютер UEFI, обратитесь к документации, поставляемой с компьютером.
Чтобы узнать, поддерживает ли ваш компьютер UEFI, обратитесь к документации, поставляемой с компьютером.
MBR (Главная загрузочная запись) и GPT (Таблица разделов GUID) представляют собой два различных способа хранения информации о разделах диска. Сюда входят данные о начале и конце разделов, чтобы система знала, к какому разделу принадлежит каждый сектор, и какой раздел является загрузочным. GPT — новый стандарт и он постепенно приходит на смену MBR. GPT имеет множество преимуществ, но MBR выигрывает в совместимости и всё ещё необходим в некоторых случаях. К тому же этот стандарт поддерживает не только Windows, его могут использовать Mac OS X, Linux и другие операционные системы. При настройке диска вы, скорее всего, захотите использовать GPT. Это более современный и быстрый стандарт, к которому движутся все компьютеры. Если вам необходима совместимость со старыми системами, например, возможность загружать Windows на компьютере с традиционным BIOS, придётся пока остановиться на MBR.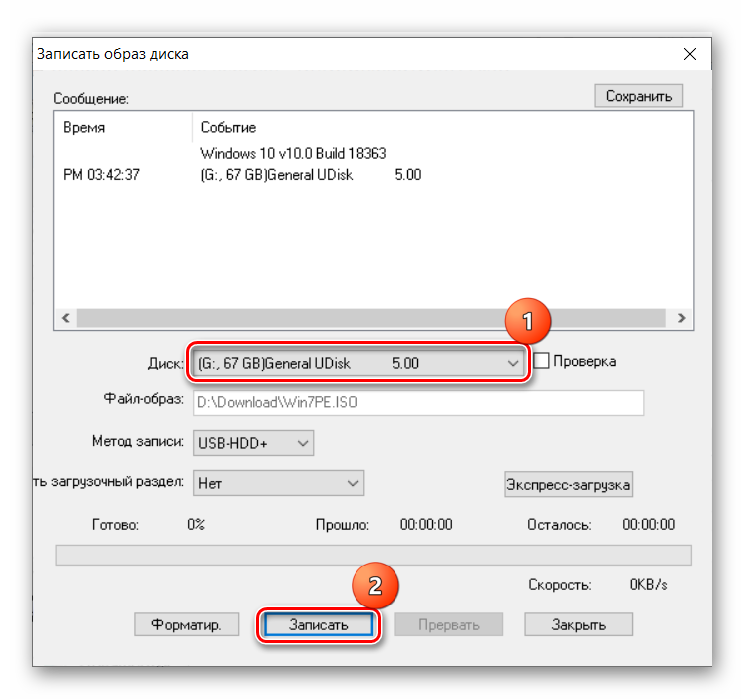
Windows может загружаться с GPT только на компьютерах с UEFI, работающих под управлением 64-битных версий Windows 8.1, 8, 7, Vista, 10 и соответствующих серверных версий. Все версии Windows 8.1, 8, 7, 10 и Vista могут читать GPT диски и использовать их для хранения данных, но они не могут с них загружаться.
2. Далее следует выбрать файловую систему. В последняя время актуальными файловыми системами являются NTFS и exFAT, которые позволяют записать на флешку любой образ, включая образы, один из файлов в котором превышает 4 Гб (обычно это файл install.wim).
FAT – классическая архитектура файловой системы, которая из-за своей простоты всё ещё широко используется для флеш-накопителей.
FAT32 – последняя версия файловой системы FAT и улучшение предыдущей версии. Максимально возможный размер файла для тома FAT32 — ~4 ГБ.
NTFS заменила использовавшуюся в MS-DOS и Microsoft Windows файловую систему FAT. NTFS поддерживает систему метаданных и использует специализированные структуры данных для хранения информации о файлах для улучшения производительности, надёжности и эффективности использования дискового пространства. NTFS хранит информацию о файлах в главной файловой таблице — Master File Table (MFT).
NTFS хранит информацию о файлах в главной файловой таблице — Master File Table (MFT).
UDF – спецификация формата файловой системы, независимой от операционной системы для хранения файлов на оптических носителях. UDF позволяет дозаписывать файлы на CD-R или CD-RW дисках, один файл одновременно, без существенных потерь дискового пространства.
exFAT (иногда называется FAT64) – проприетарная файловая система, предназначенная главным образом для флэш-накопителей.
4. После того, как все пункты выбраны, нажимаем Старт.
Записать образ диска на флешку nero. Как создавать образы с помощью Nero
Если необходимо сделать образ диска, а под рукой нет никаких специализированных программ, то может сгодиться даже обычный, всеми любимый Nero, которым многие пользуются для записи дисков.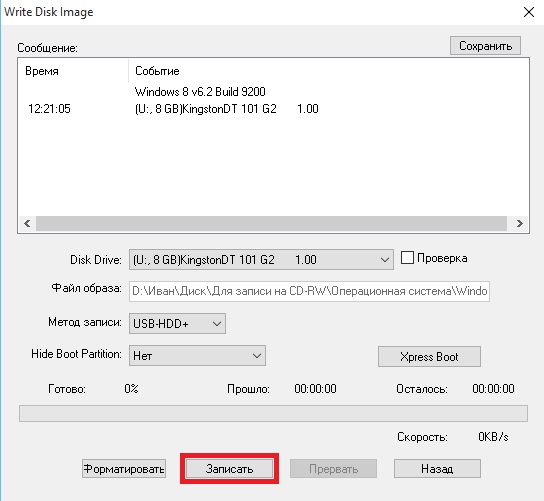
Инструкция
 Когда закончите, нажмите на кнопку «Далее».
Когда закончите, нажмите на кнопку «Далее».Для создания загрузочной флешке понадобится либо ISO образ операционной системы Windows, либо CD или DVD диск,а так же программа которая сделает всё необходимое.
Еще на боковой панели у нас есть опция для аудиозаписи. Автозагрузка позволяет создавать резервные копии данных. Смотрите, что он уже поставляется с некоторыми предварительно выбранными папками, но очень легко добавить больше. Вернувшись на верхние вкладки, нажмите «Создать и изменить».
Мы видим, что люди Нерона действительно сделали! У нас есть инструменты для редактирования изображений, аудио и видео. Когда он запущен, он уже предлагает нам меню, в котором мы можем выбрать задачу. Затем просто нажмите «Открыть» и найдите изображение на своем компьютере. В следующем окне снимите флажок «Завершить диск», если вы хотите сохранить больше данных в другом сеансе.
Задачу по записи образа на флэшку могут выполнять несколько программ, одна из них UltraISO и бесплатная Win to Flash. Я рекомендую использовать так как сделать загрузочную флешку с её помощью займёт не больше 3 минут.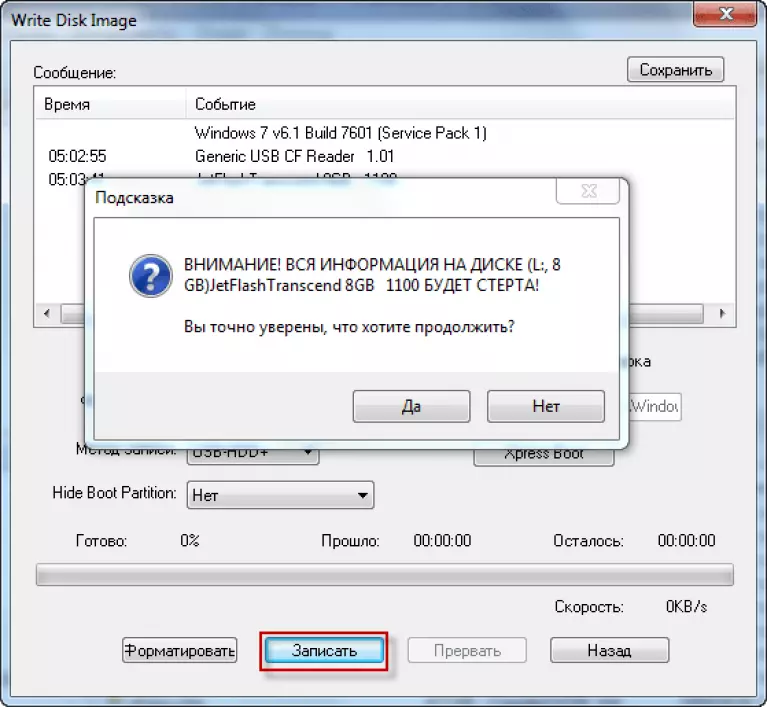
Как сделать загрузочную флешку с Windows?
Что для этого требуется? Соответственно скачать и установить программу UltraISO, а затем запустить её. На экране откроется следующее окно(Рисунок)Следующий шагом является открытие ISO образа с помощью программы. Для этого откройте меню «Файл»->Открыть а затем на жёстком диске выберите нужный файл. Это может быть образ Windows XP,7,8 или тот же загрузочный диск . Я решил записать образ Windows XP(Рисунок).
Нажмите «Сжигать», и в нем предлагается ввести чистый диск. По завершении он извлекает диск и выдает отчет. Все остальные варианты работают аналогичным образом. Когда закончите, просто нажмите «Далее», введите имя для диска и нажмите «Сохранить». Другие функции работают точно так же.
Заключение Мощный и полный мультимедийный и защитный инструмент. Затем мы выбираем «Скопировать весь диск» на домашнюю страницу программного обеспечения, а также выбор диска. Несмотря на возможность копирования на лету, мы рекомендуем использовать ваш рекордер как устройство для чтения и записи.
Теперь нам необходимо записать образ операционной системы на USB FLASH. Для этого заходим в меню программы «Самозагрузка» и выбираем пункт «Записать образ жёсткого диска». Убедитесь, что на флешке отсутствует информация, либо отформатируйте её с помощью специальной кнопки.(Рисунок)
Мы замечаем, что индикатор прогресса отображается зеленым. Изображение будет сохранено по умолчанию в папке «Мои документы», местоположение которой является переменной в зависимости от операционной системы и имени учетной записи пользователя. Когда изображение нашего диска закончено, для записи требуется чистая бумага.
Если это перезаписываемый носитель, уже содержащий данные, его удаление предлагается вам. Как только операция будет завершена, процесс записи начнется автоматически. Затем программное обеспечение информирует нас о различных шагах и прогрессии гравюры.
В открывшемся окне всё уже заполнено за вас, и каких-либо дополнительных настроек не требуется. Осталось совсем чуть-чуть, нажать кнопку записать. Время записи на 2 гигабайтной флешки длилось примерно 2 минуты со скоростью 6.3MB в секунду.
Осталось совсем чуть-чуть, нажать кнопку записать. Время записи на 2 гигабайтной флешки длилось примерно 2 минуты со скоростью 6.3MB в секунду.
По умолчанию папка назначения будет «Мои документы», местоположение которой является переменной в зависимости от операционной системы и имени учетной записи пользователя. Обратите внимание, что программное обеспечение позволяет нам сохранить или удалить это изображение после записи. Практически, если мы хотим сделать несколько копий одного и того же диска.
Мы обращаем ваше внимание на это, соблюдать законодательство, действующее в отношении права на частную копию. Обратите внимание, что можно сделать «копию на лету», то есть непосредственно от считывателя до горелки, не просматривая изображение на жестком диске. С этой возможностью мы рекомендуем использовать и ваш гравер как единица чтения и гравюры. Перемещение через создание образа на вашем жестком диске ограничит любые ошибки.
Вот и всё. Перезапустите компьютер, заходите в биос, выставляете приоритет загрузки с флешки, и теперь можно уставвливать ОС.
Теперь оптические диски вам не нужны.Таким же образом вы можете записывать на флешку игры, любые другие загрузочные диски и другие образы.
Поделись статьей:
Как сделать ISO-образ диска с помощью Ashampoo Burning Studio
ISO-образ диска — это копия диска, полностью повторяющая структуру и содержание исходного диска. Такие образы нужны в тех случаях, когда необходимо перенести информацию с оптического диска на компьютер или перезаписать ее на другой носитель информации, но исходный диск защищён от копирования. При помощи специальных программ, образы можно монтировать на виртуальный привод и считывать информацию уже с него, минуя тем самым необходимость использования дисковода. Кроме того, используя программу для записи дисков, ISO-образ можно будет записать на другой оптический диск или на какой-либо иной носитель информации (флешку, съемный жесткий диск).
В нашем примере рассмотрим один из самых популярных вариантов применения ISO-образа, а именно, сделаем образ установочного диска с операционной системой Windows. Полученный образ мы затем используем для создания установочной флешки, чтобы с неё установить операционную систему на ноутбук, в котором наличие дисковода для оптических дисков конструктивно не предусмотрено.
В одной из наших статей Вы найдете подробную информацию о том, как сделать загрузочную флешку для установки Windows любой версии. Стоит сказать, что установка операционной системы с флешки более целесообразна в любом случае, так как скорость считывания информации с флешки выше, чем с диска, хоть и не значительно.
Если скорость интернета позволяет, можно скачать уже готовый ISO-образ установочного диска Windows любой версии с официального сайта Microsoft. О том, как это сделать, Вы можете прочесть в нашей предыдущей статье.
Есть множество программ для создания ISO-образов как платных так и бесплатных. Среди них, наибольшей популярностью пользуются следующие: Ultra ISO, ImgBurn, Ashampoo Burning Studio, Nero, Daemon Tools. Мы же, в нашем примере, воспользуемся бесплатной версией одной из перечисленных программ — Ashampoo Burning Studio FREE. Программа хороша тем, что она русифицирована, имеет очень дружественный интерфейс и предельно проста в использовании. По сравнению с платной версией имеет урезанный функционал, но для наших целей его более чем достаточно.
Среди них, наибольшей популярностью пользуются следующие: Ultra ISO, ImgBurn, Ashampoo Burning Studio, Nero, Daemon Tools. Мы же, в нашем примере, воспользуемся бесплатной версией одной из перечисленных программ — Ashampoo Burning Studio FREE. Программа хороша тем, что она русифицирована, имеет очень дружественный интерфейс и предельно проста в использовании. По сравнению с платной версией имеет урезанный функционал, но для наших целей его более чем достаточно.
Скачать Ashampoo Burning Studio FREE можно с официального сайта разработчика.
После запуска программы на главном окне выберем пункт “Образ диска”, подпункт “Создать образ”.
В следующем диалоговом окне программа предложит проверить вставлен ли в дисковод диск, с которого будем делать образ.
Затем, нужно будет указать место сохранения образа, его наименование и формат.
После того, как процедура создания образа будет закончена, в месте, указанном на предыдущем шаге, появится файл с расширением .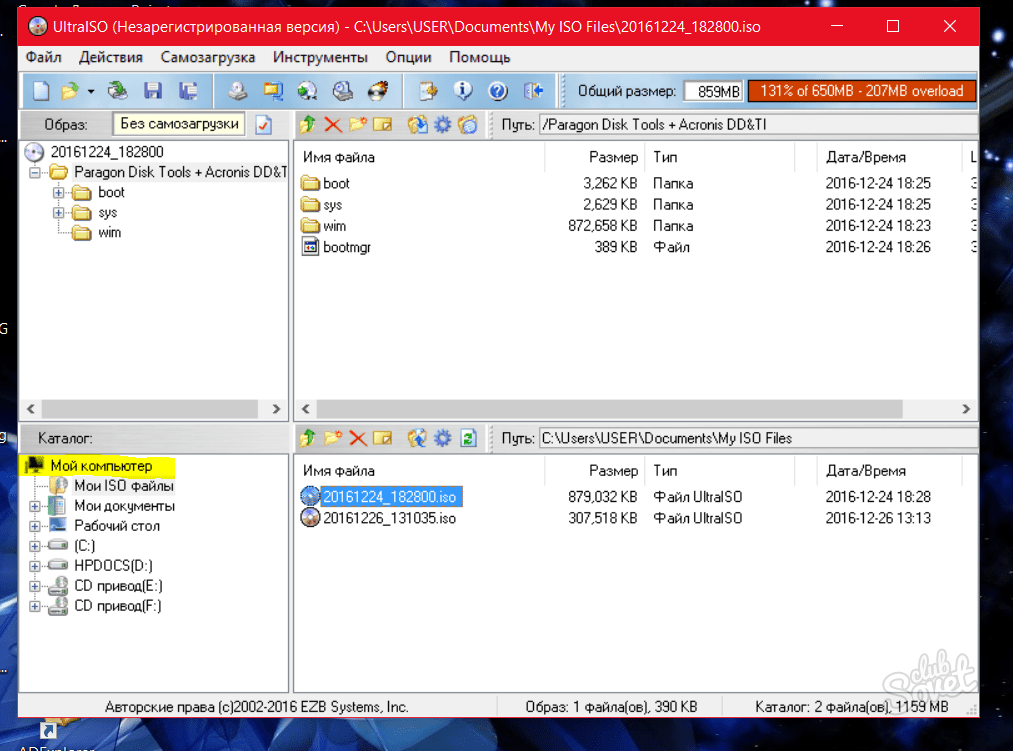 iso.
iso.
Далее, мы запишем полученный образ на флешку с помощью одной из специальных программ и установим с нее операционную систему на ноутбук. Но об этом, мы подробно расскажем нашей в следующей статье.
Похожие статьи:
Загрузочный USB | Как записать образ диска на USB?
«Я хочу сохранить свои данные на USB, но не знаю, как записать образ диска на USB».
Раньше люди устанавливали Windows в вашу систему с компакт-дисков, DVD-дисков или гибких дисков. Но с развитием технологий эти оптические носители информации больше не используются.
Сегодня, когда вы покупаете любую систему или ноутбук, вы можете найти уже установленную в них операционную систему.Или вы можете загрузить его онлайн с цифровой лицензией и установить самостоятельно.
Однако у нас есть внешний установочный носитель — загрузочный USB-накопитель.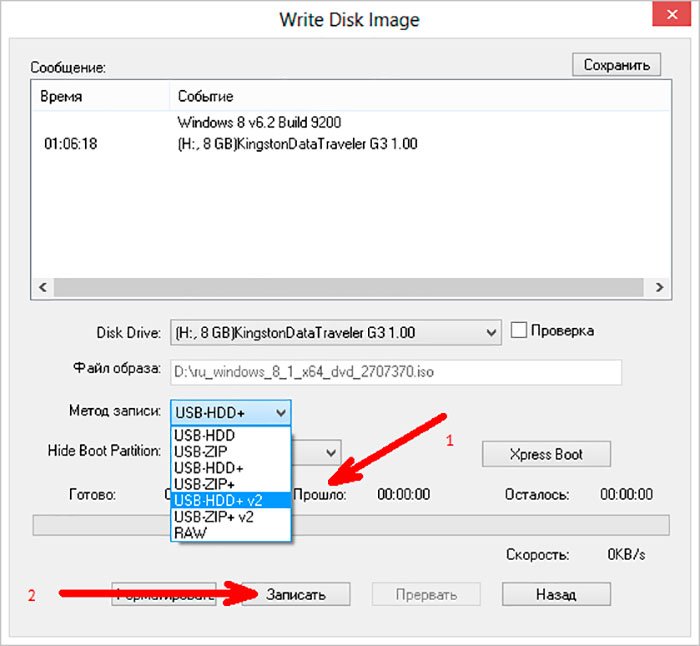 По сравнению с оптическими носителями данных он быстрее и компактнее, что делает его подходящим для настройки вашей системы.
По сравнению с оптическими носителями данных он быстрее и компактнее, что делает его подходящим для настройки вашей системы.
Вы можете быстро записать образ диска на USB с помощью различного программного обеспечения, доступного в Интернете. Итак, ищите подходящий.
Часть 1: Почему вы хотите загружать USB-накопитель?Человек может захотеть загрузить флешку по следующим причинам:
· Устранение неисправностей: Предположим, вы загружаете инструменты диагностики и ремонта на USB-накопитель.Это может помочь вам сохранить данные при возникновении каких-либо проблем с компьютером.
Загрузитесь с флэш-накопителя USB, если вы хотите устранить неполадки, если ваша система работает некорректно. Вы можете проверить работу жесткого диска, оперативной памяти или любого другого компонента и отремонтировать их должным образом.
· Тестирование нового компьютера: Предположим, вы анализируете систему, чтобы проверить, соответствует ли она вашим требованиям.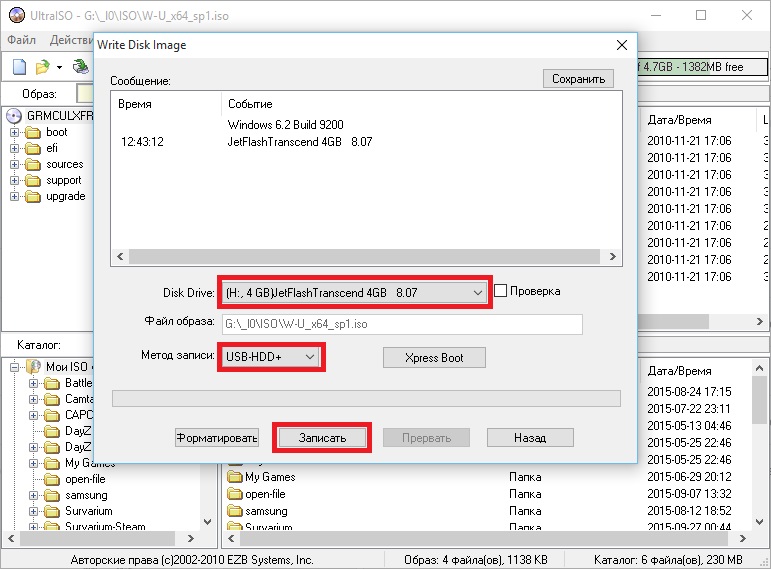 Вы можете воспользоваться загрузочной флешкой, содержащей различные диагностические приложения.
Вы можете воспользоваться загрузочной флешкой, содержащей различные диагностические приложения.
· Загрузка с других компьютеров: Если вам нужно выполнить какую-либо работу, но вы не можете получить доступ к своей системе, у вас есть альтернативный вариант. Вы можете использовать загрузочный USB-накопитель на любом другом компьютере.
Вместо того, чтобы копировать файлы в другую систему, вы можете получить доступ к определенным данным с помощью загрузочного USB-накопителя. Это также помогает сохранить вашу конфиденциальность.
Часть 2: Как записать образ диска на USB
Если вы копируете файлы из образа ISO-диска напрямую на USB-накопитель, это неверно.Это отличается от копирования фотографий, музыки или видео на флешку. Вы не можете загрузить систему с скопированными файлами.
Если вы записываете данные на USB-накопитель, то только вы можете их прочитать. Следовательно, вам нужно использовать некоторые методы записи данных, чтобы сделать загрузочную флешку.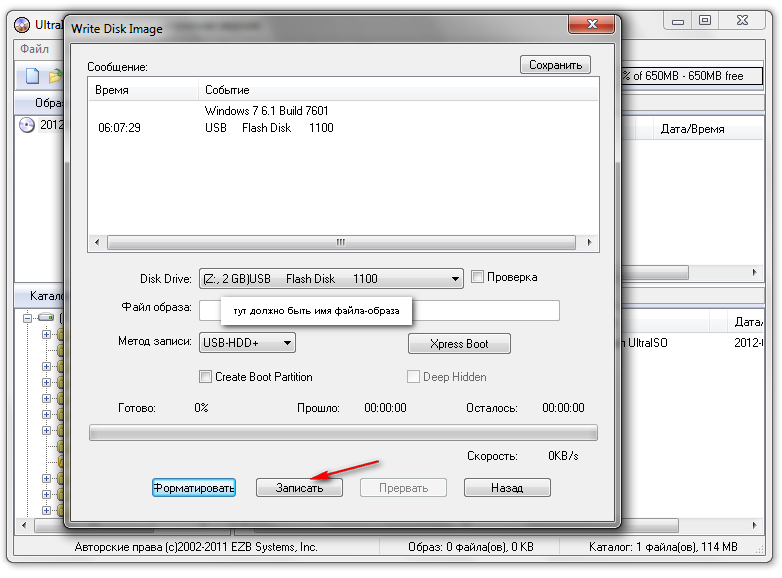 Ниже приведены несколько способов сделать это:
Ниже приведены несколько способов сделать это:
Windows имеет функцию «Windows To Go», которая помогает записывать файлы ISO на USB-накопитель. Вы можете использовать этот бесплатный инструмент, если используете операционную систему, например Windows 10 Education / Enterprise / Pro или Windows 8/8.1 Предприятие.
Это наверняка поможет вам записать образы ISO-дисков на USB-накопитель. Выполните следующие действия:
Шаг 1: Перейдите на официальный сайт Microsoft и загрузите файлы Windows ISO. Подключите сертифицированный USB-накопитель к вашей системе.
Шаг 2: Найдите панель управления в своей системе и щелкните по ней. Найдите и найдите там функцию «Windows To Go» . Нажмите на него, чтобы продолжить.
Шаг 3: Будет выполнен автоматический поиск всех вставленных USB-накопителей.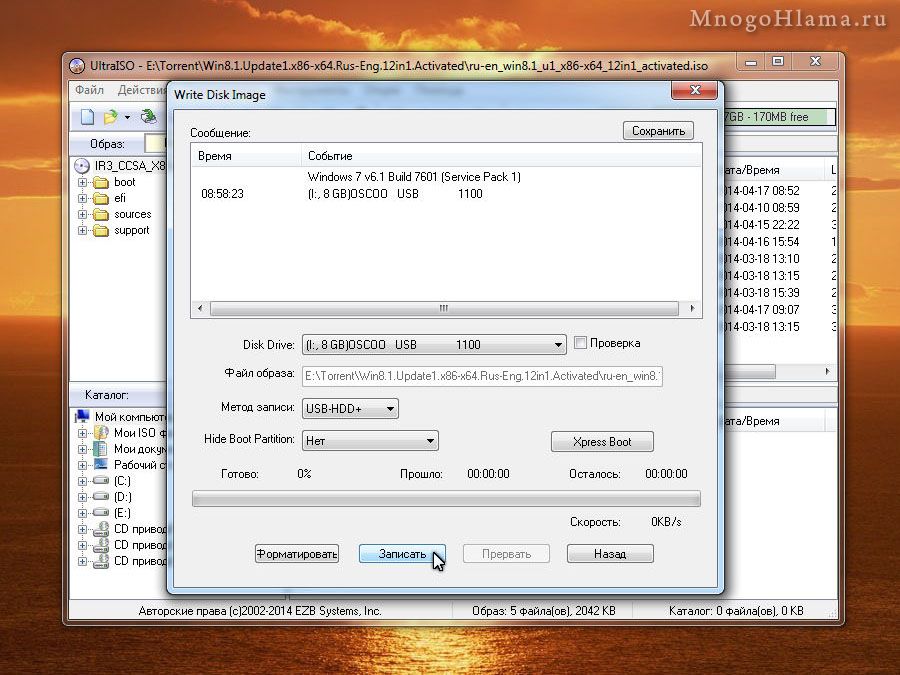 Выберите USB-накопитель, на который хотите записать файлы ISO, и нажмите «Далее». Если это квалифицированный USB-накопитель, только вы можете продолжить.
Выберите USB-накопитель, на который хотите записать файлы ISO, и нажмите «Далее». Если это квалифицированный USB-накопитель, только вы можете продолжить.
Шаг 4 : Чтобы найти установочный ISO-файл Windows, нажмите «Добавить место поиска». Выберите смонтированный файл ISO.
Шаг 5. Теперь установите пароль BitLocker для шифрования рабочего места Windows To Go.
Начнется запись файлов ISO-образа Windows на выбранный USB-накопитель.
Записать ISO на USB с помощью сторонних инструментовЕсли у вас нет сертифицированного USB-накопителя, вы можете использовать сторонний инструмент, например Win32 Disk Imager, для записи образа диска на USB-накопитель. Win32 Disk Imager — это бесплатное стороннее программное обеспечение, используемое для создания образов и клонирования дисков.
Это может помочь вам записать необработанные образы дисков на USB-накопитель из Windows. Этот инструмент также может помочь вам создать резервную копию образа USB-накопителя. Затем используйте образ резервной копии, чтобы восстановить исходный USB-накопитель.
Этот инструмент также может помочь вам создать резервную копию образа USB-накопителя. Затем используйте образ резервной копии, чтобы восстановить исходный USB-накопитель.
Ниже перечислены особенности этого инструмента:
- Проверить изображение
- Дополнительные контрольные суммы
- Выделенные разделы только для чтения
- Сохранить последнюю открытую папку
- Переводы на другие языки
Запись файла образа IMG или ISO на USB-накопитель
Шаг 1: Загрузите Win32 Imager, установите и запустите его от имени администратора.
Шаг 2: Нажмите на значок папки, просмотрите его и выберите.img или .iso файл.
Шаг 3: Выберите USB-накопитель из раскрывающегося списка.
Шаг 4 : Щелкните кнопку «Запись». Он запишет образ на ваш USB-накопитель.
Часть 3: Wondershare UBackit — Инструмент создания образов USB-дисков
Wondershare UBackit — фантастический инструмент для создания образов USB-дисков.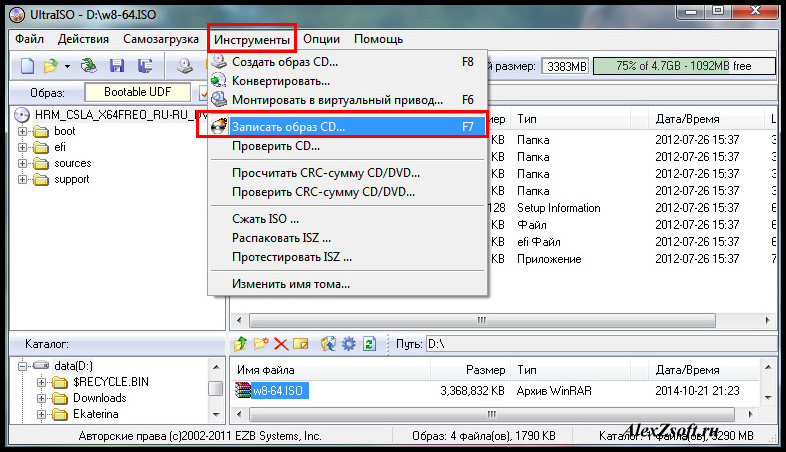 Кроме того, он имеет расширенную функцию клонирования диска, которая помогает вам поддерживать вторую копию диска.
Кроме того, он имеет расширенную функцию клонирования диска, которая помогает вам поддерживать вторую копию диска.
С помощью функции клонирования вы сможете быстро создать резервную копию всех сохраненных файлов / папок на диске.Например, предположим, что перед вами поврежден жесткий диск или вы меняете систему.
Затем используйте функцию клонирования диска Wondershare UBackit. Это решит все ваши проблемы. Чтобы перейти к клонированию, выполните следующие действия:
Шаг 1: Запустите Wondershare UBackit, перейдите к функции «Резервное копирование и восстановление» и нажмите на нее. Затем найдите кнопку «Создать» и щелкните по ней.
Далее вы можете увидеть опцию «Резервное копирование диска». Выберите это.
Шаг 2: Вы увидите список доступных дисков.Выберите диск, для которого хотите создать резервную копию, и нажмите кнопку «Выбрать».
Шаг 3: Теперь выберите предпочтительное место для сохранения резервной копии диска (например, внешний источник или другой диск).
Здесь вы увидите список всех доступных дисков или внешних хранилищ. Не забудьте проверить, достаточно ли места для нового диска.
Шаг 4: Нажмите на кнопку «Резервное копирование» и немного подождите. Затем приложение покажет на экране, как идет процесс резервного копирования диска.
Шаг 5: Наконец, UBackit покажет сообщение о завершении процесса резервного копирования диска. Теперь вы можете просматривать, управлять и восстанавливать резервную копию с панели инструментов UBackit.
Заключительные слова
С помощью приведенных выше предложений вы можете конвертировать файлы образов дисков в загрузочный USB, независимо от того, какую версию Windows вы используете. Однако, если вы серьезно чувствуете, что записать ISO-файлы Windows сложно, используйте сторонний инструмент Wondershare UBackit.
Он создаст Windows To Go USB в вашей текущей системе. Он может быстро записывать файлы ISO на флэш-накопители, что упрощает переноску и использование. У него простой интерфейс.
У него простой интерфейс.
Вам нужно только выбрать ISO-файл, который вы хотите записать, и выбрать целевой USB-накопитель. Других сложных настроек нет; одним щелчком мыши можно продолжить.
Службы резервного копирования данных
- Резервное копирование компьютера
- Резервное копирование жесткого диска
- Резервное копирование для Mac
- Резервное копирование в облако
【решено】 Как записать образ диска на usb
Могу я просто скопировать ISO на USB?
Самая распространенная причина для переноса данных с CD / ISO на USB — сделать USB загрузочным и живым USB .Это означает, что вы можете перезагрузить свою систему с USB или даже сделать копию вашей ОС Windows, Mac или Linux (привет, Ubuntu) для использования на других компьютерах.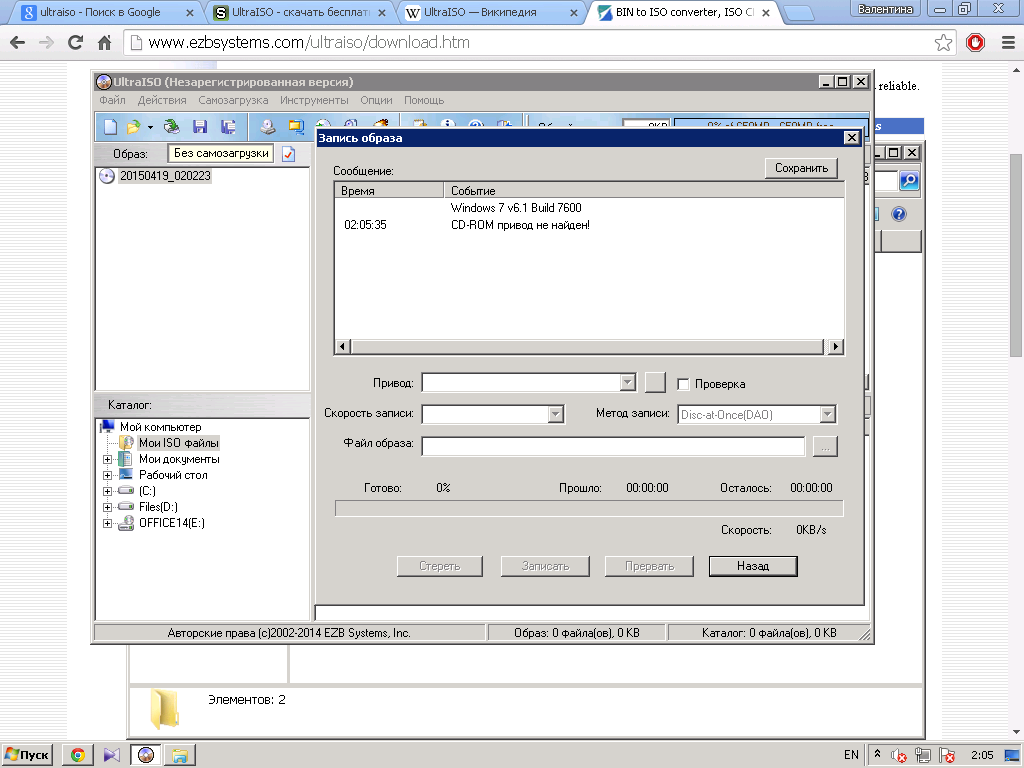
Как создать образ диска?
The Hard Way — Windows
- Загрузите и разархивируйте Win32DiskImager.
- Запустите Win32DiskImager.exe (может потребоваться запуск от имени администратора)
- Выберите привод вашей SD-карты.
- Щелкните значок папки и выберите загруженное изображение .
- Щелкните « Write » и дождитесь завершения.
Как скопировать компакт-диск на USB-накопитель?
Щелкните правой кнопкой мыши привод CD и выберите «Открыть». Выберите аудиофайлы, щелкните правой кнопкой мыши> отправить> выберите накопитель USB . если его аудио CD , вам нужно Копировать аудиофайлы в mp3 с помощью проигрывателя Windows Media, а затем переместить его на флэш-накопитель .
Как создать ISO-образ на Mac?
На Mac вы можете использовать Дисковую утилиту для создания образов дисков.Чтобы открыть его, нажмите Command + Пробел, чтобы открыть поле поиска Spotlight, введите «Дисковая утилита» и нажмите Enter. Вставьте диск, щелкните меню File и выберите New> Disc Image from [Device]. Выберите «Мастер DVD / CD» в качестве формата и оставьте шифрование отключенным.
Вставьте диск, щелкните меню File и выберите New> Disc Image from [Device]. Выберите «Мастер DVD / CD» в качестве формата и оставьте шифрование отключенным.
Как преобразовать образ диска в ISO?
Преобразование файла изображения в ISO
- Запустите PowerISO.
- Выберите меню «Инструменты> Преобразовать ».
- PowerISO показывает диалоговое окно «Конвертер файла изображения в ISO ».
- Выберите исходный файл изображения , который вы хотите преобразовать .
- Установить выходной формат файла как iso-файл .
- Выберите выходной файл iso, имя .
- Нажмите кнопку «ОК», чтобы начать преобразование в .
Файл образа диска — это то же самое, что и ISO?
Оптический образ диска (или ISO-образ , из системы ISO 9660 файла , используемой с носителями CD-ROM) — это образ диска , который содержит все, что будет записано на оптический диск , диск сектор на диск сектор, включая оптический диск файл системы.
Является ли файл образа диска загрузочным?
Если вы получаете операционную систему как образ диска , который представляет собой один файл , который вы можете загрузить из Интернета, вы можете записать его на компакт-диск или DVD и, наконец, вы можете использовать его для загрузите и установите операционную систему.
Является ли файл ISO загрузочным?
iso файл готов к использованию. Вместо этого предпочтительным методом является создание одного файла , образа загрузочного компакт-диска , называемого ISO-образом .Большинство приложений для записи компакт-дисков распознают этот тип файла образа . После того, как ISO-файл записан как образ , новый компакт-диск является клоном исходного и загрузочного .
Что такое загрузочный ISO-образ?
ISO-образы являются основой загрузочного компакт-диска, DVD-диска или USB-накопителя .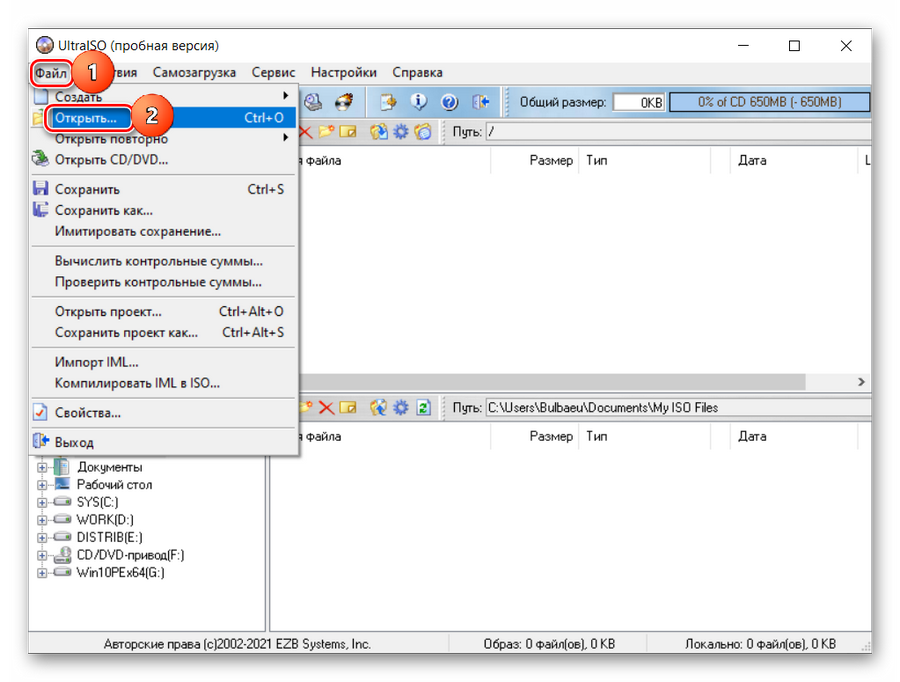 Например, WinISO делает CD и DVD загрузочными из ISO-образов , а Rufus делает то же самое для USB-накопителей.
Например, WinISO делает CD и DVD загрузочными из ISO-образов , а Rufus делает то же самое для USB-накопителей.
Как узнать, загрузочный ли USB?
Чтобы проверить, является ли USB загрузочным , мы можем использовать бесплатное программное обеспечение под названием MobaLiveCD. Это портативный инструмент, который вы можете запустить, как только загрузите его и распакуйте его содержимое. Подключите созданный загрузочный USB-порт к компьютеру, затем щелкните правой кнопкой мыши MobaLiveCD и выберите «Запуск от имени администратора».
Как узнать, является ли мой USB загрузочным с помощью UEFI?
Ключ к обнаружению , если установочный диск USB является загрузочным UEFI должен проверить, является ли стиль раздела диска GPT, поскольку он требуется для загрузки системы Windows в режиме UEFI .
Почему мой USB не загружается?
Если USB не загружает , вам необходимо убедиться: что USB является загрузочным . Вы можете выбрать USB из списка Boot Device или настроить BIOS / UEFI так, чтобы всегда загружал с USB-накопителя , а затем с жесткого диска.
Вы можете выбрать USB из списка Boot Device или настроить BIOS / UEFI так, чтобы всегда загружал с USB-накопителя , а затем с жесткого диска.
Могу ли я создать загрузочный USB-накопитель из Windows 10?
Чтобы создать , загрузочный USB-порт Windows 10 , загрузите Media Creation Tool.Затем запустите инструмент и выберите Создать установку для другого ПК. Наконец, выберите USB-накопитель и дождитесь завершения установки. Подключите USB к компьютеру Windows 10 .
Как сделать загрузочный USB для моего телефона?
Итак, давайте начнем с этого пошагового руководства.
- Установите приложение ISO 2 USB . Теперь откройте свой телефон Android , затем перейдите в Play Store и найдите ISO 2 USB [без рута].
- Подключите USB к Android .
- Откройте приложение ISO 2 USB .
- Выберите USB-накопитель и файл ISO.

- Создайте a загрузочный USB с помощью Android .
Как запустить Windows с USB-накопителя?
Подключите флэш-накопитель USB к новому ПК. Включите ПК и нажмите клавишу , чтобы открыть меню выбора загрузочного устройства для компьютера, например, клавиши Esc / F10 / F12.Выберите вариант, при котором компьютер загружается с USB-накопителя . Windows Установка запускается.
6 Решения по устранению сбоев записи на USB-накопитель
Если вам не удается отредактировать или сохранить файлы на USB-накопителе, вы можете использовать 6 решений для устранения такой ошибки записи.
Поскольку USB-накопитель более портативный, чем традиционный жесткий диск, он приобрел большую популярность. Но неизбежно, что вы также столкнетесь с различными проблемами на USB-накопителе, например, USB-накопитель не может быть распознан компьютером, или накопитель выходит из строя по каким-либо причинам, или он ложно защищен от записи.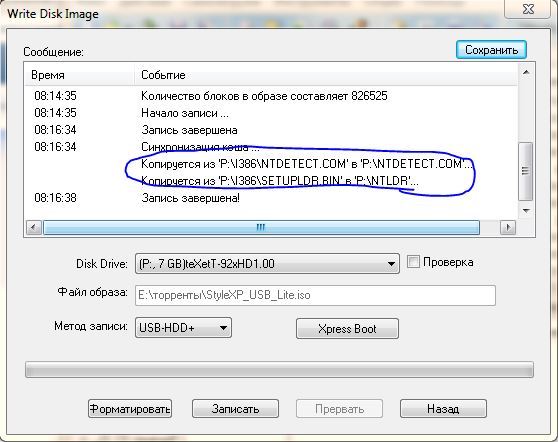 Во всех случаях, упомянутых выше, вы не сможете получить доступ к данным на USB-накопителе. Поэтому, чтобы предотвратить такие сценарии, вам нужно сделать еще одну резервную копию данных, которая поможет в будущем восстановлении данных. Например, если вы не можете получить доступ к своему PST-файлу, хранящемуся на поврежденном USB-накопителе, вы все равно можете быстро восстановить данные PST из другой резервной копии. Здесь мы рассмотрим сбой записи на USB-накопитель и поделимся с вами некоторыми решениями.
Во всех случаях, упомянутых выше, вы не сможете получить доступ к данным на USB-накопителе. Поэтому, чтобы предотвратить такие сценарии, вам нужно сделать еще одну резервную копию данных, которая поможет в будущем восстановлении данных. Например, если вы не можете получить доступ к своему PST-файлу, хранящемуся на поврежденном USB-накопителе, вы все равно можете быстро восстановить данные PST из другой резервной копии. Здесь мы рассмотрим сбой записи на USB-накопитель и поделимся с вами некоторыми решениями.
1. Выключите физический переключатель защиты от записи.
Некоторые флэш-накопители USB поставляются с физическим переключателем, который может быстро перевести их в режим защиты от записи.Как обычно, это небольшой ползунковый переключатель. Таким образом, иногда переключатель может включиться случайно. Таким образом, в первую очередь вы можете проверить, есть ли на вашей флешке такой переключатель. Если да, выключите его, просто переместив переключатель в разблокированное положение.
2. Проверьте, заполнена ли флэш-память USB
Если на USB-накопителе нет свободного места, вы также получите сообщение об ошибке «Диск заполнен». Поэтому вы можете проверить, находится ли ваша флешка в таком состоянии.Щелкните правой кнопкой мыши USB-накопитель и выберите «Свойства». Затем во всплывающем диалоговом окне вы можете увидеть используемое пространство на диске и распределение свободного пространства.
3. Отключить атрибут файла только для чтения
Более того, во многих ситуациях причина, по которой вы не можете редактировать файлы, заключается в том, что файлы находятся в состоянии только для чтения. В таком случае вы можете просто отключить атрибут файлов только для чтения. Щелкните правой кнопкой мыши один из таких файлов и выберите «Свойства». Затем в следующем диалоговом окне вы можете отменить выбор параметра «Только чтение».
4. Отключить только чтение для всех файлов в командной строке
Приведенный выше трюк потребует от вас отключить файлы «только для чтения» один за другим, если вы считаете это громоздким, вы можете использовать следующий способ.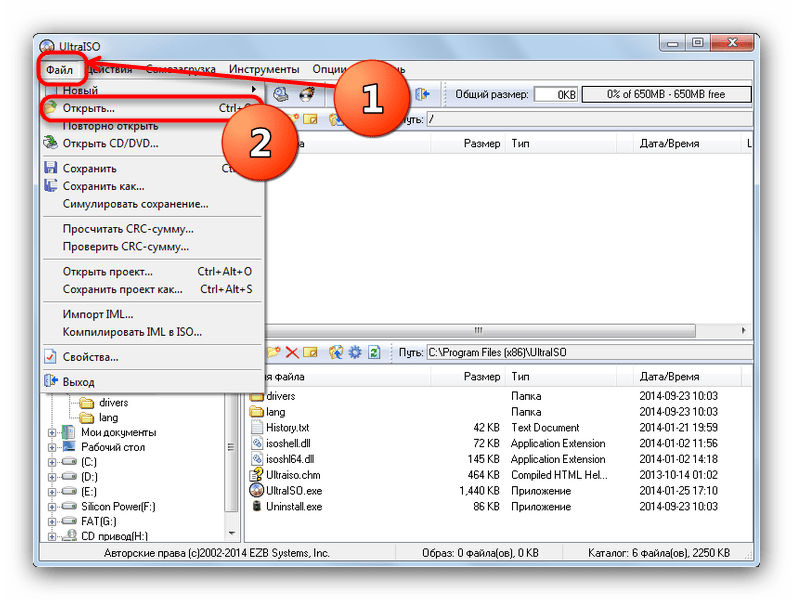
- Сначала введите «cmd» в поле поиска «Меню Пуск».
- Затем нажмите кнопку «Enter», чтобы открыть командную строку.
- Затем введите «diskpart» и нажмите «Enter».
- Затем в новой строке введите «список дисков» и нажмите «Enter».
- После этого проверьте, присутствует ли USB-накопитель в следующих строках.Если да, введите «выберите номер диска», например «выберите диск 3», и нажмите «Enter».
- Позже введите «Атрибуты диска очищаются только для чтения» и нажмите «Enter».
- Наконец, введите «exit» и выйдите из утилиты DiskPart.
- Теперь вы можете еще раз проверить, нормально ли работает USB-накопитель.
5. Отключить защиту от записи с помощью редактирования ключей реестра
Кроме того, вы также можете редактировать разделы реестра, чтобы отключить защиту от записи.
- Для начала найдите «regedit» в «Меню Пуск».
- Затем нажмите «Enter», чтобы открыть редактор реестра.

- Затем в новом окне перейдите к следующему местоположению: «HKEY_LOCAL_MACHINE \ SYSTEM \ CurrentControlSet \ Control \ StorageDevicePolicies»
- Затем проверьте, есть ли значение «WriteProtect». Если есть, дважды щелкните по нему, введите «0» в поле «Значение данных» и нажмите «ОК».
- Наконец, закройте редактор реестра, извлеките и снова подключите USB-накопитель, чтобы проверить, может ли он нормально работать.
6.Отформатируйте USB-накопитель
Если все вышеперечисленные решения не сработают, необходимо отформатировать диск, чтобы вернуть флэш-накопитель USB в рабочее состояние. Однако перед форматированием необходимо убедиться, что вы сделали резервную копию актуальных данных. Кроме того, вы должны указать конкретную файловую систему диска. Затем щелкните диск правой кнопкой мыши и выберите «Форматировать», выберите правильный тип файловой системы и, наконец, нажмите «Пуск».
Автор Введение:
Ширли Чжан (Shirley Zhang) — эксперт по восстановлению данных в DataNumen, Inc. , который является мировым лидером в области технологий восстановления данных, включая программные продукты для восстановления файлов mdf и outlook. Для получения дополнительной информации посетите www.datanumen.com
, который является мировым лидером в области технологий восстановления данных, включая программные продукты для восстановления файлов mdf и outlook. Для получения дополнительной информации посетите www.datanumen.com
Запуск ESXi с USB-накопителя: практическое руководство
Блог NAKIVO> Администрирование и резервное копирование VMware> Как запустить ESXi с USB-накопителя
27 августа 2019
по Майкл Бозе
Многие из нас знают, что ESXi можно установить не только с компакт-диска, но и с загрузочной флешки.Более того, USB-накопитель можно использовать не только как установочный носитель — ESXi также можно установить на USB-накопитель или SD-флешку и загружать с этих съемных устройств (вы, наверное, заметили, что на некоторых серверах есть кард-ридер и слот для карт памяти SD в дополнение к портам USB).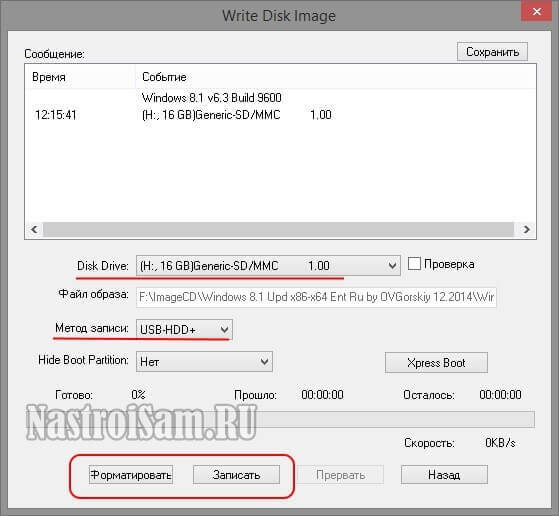 Плюсы и минусы этого подхода, требования для установки ESXi на USB-накопители и особенности процесса установки описаны в сегодняшнем сообщении блога, которое состоит из следующих тем:
Плюсы и минусы этого подхода, требования для установки ESXi на USB-накопители и особенности процесса установки описаны в сегодняшнем сообщении блога, которое состоит из следующих тем:
- Преимущества и недостатки при запуске ESXi с USB флэш-накопители
- Требования для запуска ESXi с USB-накопителей
- Сохранение файлов журнала при запуске ESXi с USB-накопителей
- Процесс установки ESXi на USB-накопитель
- Особенности запуска ESXi с USB-накопителя
- Как создать резервную копию ESXi, установленного на USB-накопителе
Рекомендуется создавать резервные копии ESXi, а резервные копии виртуальных машин необходимы для защиты ваших данных.Загрузите бесплатную версию NAKIVO Backup & Replication для защиты виртуальных машин VMware, включая виртуальные машины, работающие в кластере. NAKIVO Backup & Replication — это быстрое, надежное и доступное решение для защиты данных, которое может выполнять резервное копирование и восстановление ваших виртуальных машин, а также выполнять репликацию виртуальных машин, переключение виртуальных машин и восстановление сайта для всей вашей виртуальной инфраструктуры.
Есть преимущества и недостатки, о которых вы должны знать, прежде чем принимать решение о запуске ESXi с USB-накопителя.
Экономия затрат. Диски с интерфейсом SAS стоят не совсем дешево. Если вы хотите установить ESXi на автономный диск или дисковый массив, вы должны ожидать дополнительных затрат. Использование USB-накопителя для запуска ESXi может избавить вас от покупки дополнительных дисков.
Простота обслуживания , когда вам нужно заменить диски, используемые для хранилища данных. Вы можете заменить диски хранилища данных без переустановки ESXi, поскольку ESXi установлен на USB-накопитель (SD-карту).В случаях, когда ESXi установлен на диске, который также используется в качестве хранилища данных, вам может потребоваться переустановить ESXi на новый диск или клонировать установленную систему ESXi на новый диск.
Обновления и установка выполняются намного проще. Клонируйте флэш-накопитель USB и обновите ESXi. Если что-то пойдет не так, просто замените флешку на флешку на ранее установленную версию ESXi, которая исправно работает (не тратя времени на откат к предыдущей версии). Даже если вам нужно переустановить ESXi на USB-накопитель, копировать данные хранилища данных не нужно.Следовательно, для этого требуется меньше времени и усилий.
Клонируйте флэш-накопитель USB и обновите ESXi. Если что-то пойдет не так, просто замените флешку на флешку на ранее установленную версию ESXi, которая исправно работает (не тратя времени на откат к предыдущей версии). Даже если вам нужно переустановить ESXi на USB-накопитель, копировать данные хранилища данных не нужно.Следовательно, для этого требуется меньше времени и усилий.
Время загрузки ESXi больше, если ESXi установлен на USB-устройстве или флэш-карте. В связи с тем, что ESXi полностью загружается в оперативную память компьютера, ввод / вывод не уменьшается во время обычной работы ESXi. Флешка / карта используется только для загрузки ESXi и сохранения файлов конфигурации, когда это необходимо. Этот тип использования флеш-памяти не слишком интенсивен, что позволяет использовать флешку довольно долгое время в этом режиме операций чтения / записи.Время загрузки может быть критическим для серверов ESXi, работающих в кластере высокой доступности, где даже одна дополнительная минута, потраченная на загрузку ESXi, может быть критичной в производственной среде.
Защита данных с помощью NAKIVO Backup & Replication
Ищете мощное, но простое и доступное решение для защиты данных? NAKIVO Backup & Replication предоставляет богатый набор высококачественных функций резервного копирования, репликации и различных функций восстановления для виртуальных, физических, облачных сред и SaaS .Теперь вы можете выполнять резервное копирование VMware vSphere , настраивать пользовательские рабочие процессы аварийного восстановления, выполнять резервное копирование рабочих нагрузок Office 365 и даже тестировать резервные копии Microsoft Hyper-V с помощью единого централизованного веб-интерфейса.
ТребованияЕсли вы уверены, что хотите запустить ESXi с флэш-накопителя USB или SD-карты, следует учитывать системные требования:
- Минимум 1 ГБ флэш-накопителя USB или SD (Secure Digital) флэш-карта (рекомендуется флэш-накопитель / карта объемом 8 ГБ или больше).

- Хост или виртуальная машина с 4 ГБ ОЗУ. Для работы ESXi и виртуальных машин рекомендуется более 8 ГБ ОЗУ.
- Флэш-карта / накопитель должны поддерживаться ESXi.
Остальные требования такие же, как и для стандартной установки ESXi.
Хранение файлов журналовФайлы журналов важны для диагностики в случае возникновения каких-либо проблем или сбоев. Имейте в виду, что при установке ESXi на бездисковый сервер журналы по умолчанию не сохраняются после перезагрузки сервера.Если вы собираетесь отправить пакет поддержки в VMware, требуются журналы. Подробная информация о различных типах журналов ESXi и о том, как их сохранять, объясняется далее в этом сообщении блога в разделе об установке ESXi.
Процесс установки ESXi на флэш-накопитель USB Перед установкой ESXi на флэш-накопитель USB на физическом сервере вы можете попрактиковаться в установке ESXi на флэш-накопитель USB на виртуальной машине VMware Workstation с помощью сквозного порта USB. характерная черта.Создайте новую виртуальную машину, как показано в сообщении блога о VMware Home Lab . Общая установка ESXi описана в этой записи блога . Обратитесь к этим двум сообщениям в блоге, чтобы увидеть подробное пошаговое руководство со скриншотами. Сегодняшнее руководство посвящено установке ESXi на USB-устройства . Давайте рассмотрим установку ESXi 6.7 на USB-накопитель на примере виртуальной машины, работающей на VMware Workstation. Он очень похож на алгоритм установки для физического сервера, поэтому вы можете пропустить некоторые действия, связанные с VMware Workstation.Если у вас нет VMware Workstation, используйте VMware Player .
характерная черта.Создайте новую виртуальную машину, как показано в сообщении блога о VMware Home Lab . Общая установка ESXi описана в этой записи блога . Обратитесь к этим двум сообщениям в блоге, чтобы увидеть подробное пошаговое руководство со скриншотами. Сегодняшнее руководство посвящено установке ESXi на USB-устройства . Давайте рассмотрим установку ESXi 6.7 на USB-накопитель на примере виртуальной машины, работающей на VMware Workstation. Он очень похож на алгоритм установки для физического сервера, поэтому вы можете пропустить некоторые действия, связанные с VMware Workstation.Если у вас нет VMware Workstation, используйте VMware Player .
Общий алгоритм запуска ESXi с USB-накопителя на физическом сервере:
- Вставьте пустой USB-накопитель / SD-карту памяти
- Вставьте установочный носитель ESXi (CD или USB-накопитель)
- Загрузите с Установочный носитель ESXi
- Разделите пустой USB-накопитель на разделы, отформатируйте разделы и установите ESXi
- Перезагрузите сервер и в UEFI / BIOS выберите USB-накопитель или SD-карту, вставленную в устройство чтения карт, в качестве первого загрузочного устройства.

- Используйте свой сервер ESXi.
Давайте установим и запустим ESXi на флэш-накопителе USB, шаг за шагом:
1. Вставьте флэш-накопитель USB в порт USB на вашем физическом сервере или компьютере с VMware Workstation. Обратите внимание, что некоторые материнские платы, используемые для серверов, имеют встроенный порт USB или слот для вставки SD-карт (встроенный кардридер). Преимущество использования SD-карт заключается в возможности включения / выключения режима только чтения для флеш-карты с помощью физического переключателя на карте.
2. Создайте виртуальную машину в VMware Workstation (Файл > Новая виртуальная машина ). Виртуальная машина должна иметь USB-контроллер и виртуальный привод CD / DVD (они создаются по умолчанию). В мастере создания новой виртуальной машины определите необходимые параметры.
a) Выберите установочный ISO-образ диска вашего дистрибутива VMware ESXi.
b) Выберите VMware ESXi 6.x в качестве гостевой операционной системы.
c) Задайте имя виртуальной машины.
d) Установите два процессора в конфигурации процессора.
e) Установите 8192 МБ (или больше) памяти виртуальной машины в настройках памяти.
е) Выберите необходимый сетевой режим, например NAT.
g) Используйте рекомендуемое значение в настройках типа контроллера ввода / вывода.
h) Выберите рекомендуемый тип диска.
i) Создайте новый виртуальный диск, например диск на 20 ГБ (этот шаг необходим в мастере создания новой ВМ — пропустить этот шаг нельзя).
j) Вы можете удалить этот виртуальный диск и использовать только USB-накопитель для установки ESXi.Измените настройки виртуальной машины, выберите виртуальный диск, созданный ранее, и нажмите Удалить .
k) Убедитесь, что UEFI выбран в качестве типа прошивки в дополнительных параметрах виртуальной машины ( VM> Настройки> Параметры> Дополнительно ).
3. Включите виртуальную машину и загрузитесь с ISO-образа установщика ESXi.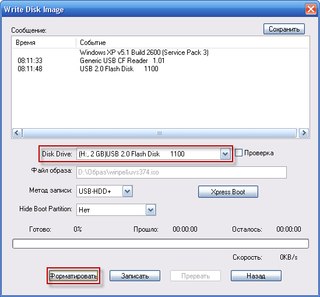 Вы можете нажать F2 сразу после включения виртуальной машины и в виртуальном UEFI / BIOS виртуальной машины выбрать загрузочное устройство. Убедитесь, что USB-накопитель подключен к вашей виртуальной машине.Чтобы подключить USB-накопитель к виртуальной машине, перейдите в VM> Съемные устройства> Имя вашего флеш-накопителя> Подключиться (отключиться от хоста) .
Вы можете нажать F2 сразу после включения виртуальной машины и в виртуальном UEFI / BIOS виртуальной машины выбрать загрузочное устройство. Убедитесь, что USB-накопитель подключен к вашей виртуальной машине.Чтобы подключить USB-накопитель к виртуальной машине, перейдите в VM> Съемные устройства> Имя вашего флеш-накопителя> Подключиться (отключиться от хоста) .
4. Установите ESXi.
a) Нажмите Введите на экране приветствия, чтобы продолжить
b) Нажмите F11 , чтобы принять лицензионное соглашение
c) Выберите диск для установки или обновления ESXi. Это очень важный шаг. Если ваш USB-накопитель распознан, выберите этот накопитель в качестве запоминающего устройства для установки ESXi и нажмите Введите , чтобы продолжить установку.
Часто флеш-накопитель USB не распознается установщиком ESXi 6.7.
Это связано с тем, что VMware изменила драйверы USB для ESXi 6. 5 по сравнению с ESXi 6.0. Был выпущен новый драйвер vmkusb , который используется по умолчанию для всех хост-контроллеров USB и USB-устройств вместо устаревших драйверов USB, таких как xhci , ehci-hcd , usb-uhci , usb , USB-накопитель . В этом случае выполните следующие операции, чтобы использовать устаревшие драйверы USB с помощью установщика ESXi и распознать ваше запоминающее устройство USB:
5 по сравнению с ESXi 6.0. Был выпущен новый драйвер vmkusb , который используется по умолчанию для всех хост-контроллеров USB и USB-устройств вместо устаревших драйверов USB, таких как xhci , ehci-hcd , usb-uhci , usb , USB-накопитель . В этом случае выполните следующие операции, чтобы использовать устаревшие драйверы USB с помощью установщика ESXi и распознать ваше запоминающее устройство USB:
Перезагрузите виртуальную машину или физический сервер, на котором работает ESXi (машина, к которой подключен USB-накопитель).
Задержка при загрузке с установочного носителя ESXi составляет 5 секунд. Нажмите Shift + O , чтобы вручную ввести дополнительные параметры загрузки.
По умолчанию вводятся следующие параметры загрузки:
cdromBoot runweasel
Вы должны добавить в эту строку параметр seekVMklinux = TRUE и нажать Введите .
Повторите все описанные шаги (a, b, c), прежде чем переходить к выбору диска для установки ESXi.
Теперь ваша флешка должна отобразиться. Выберите запоминающее устройство USB для установки ESXi и нажмите Введите , чтобы продолжить.
d) Выберите раскладку клавиатуры, например, US Default .
e) Введите пароль root
f) Нажмите F11 , чтобы подтвердить установку ESXi, и дождитесь установки ESXi.
g) Удалите установочный носитель, затем нажмите Введите и перезагрузите машину ESXi (виртуальную машину) после завершения установки.Вы можете снять флажок Connect at power on для виртуального привода CD / DVD в параметрах оборудования в настройках виртуальной машины.
5. После загрузки ESXi, установленного на USB-накопитель, включите консоль ESXi (интерфейс командной строки можно включить в Устранение неполадок> Включить ESXi Shell ), если вы вручную выбрали драйвер USB во время установки ESXi (в противном случае пропустите этот шаг).
Нажмите Alt + F1 , чтобы войти в консоль ESXi, введите логин и пароль root.
Выполните три команды, чтобы сделать настройки USB постоянными:
esxcli system settings kernel set -s identifyVmklinux -v FALSE
esxcli system module set —enabled = false -m vmkusb
reboot
После этого ваш хост ESXi должен правильно определять местонахождение USB-устройств. Особенности установки ESXi на USB-накопитель Когда ESXi установлен на автономный жесткий диск (HDD), твердотельный накопитель (SSD) или хранилище RAID (Redundant Array of Independent Disks), стандартный набор разделы диска создаются установщиком ESXi на целевом диске / массиве.Начиная с ESXi 4.x, вместо схемы разделов MBR (Master Boot Record) используется GPT (таблица разделов GUID). Дело в том, что ESXi определяет, когда флэш-накопитель / карта USB используется в качестве места назначения для установки, а раздел, используемый для хранения журналов, не создается на флэш-накопителе / карте USB.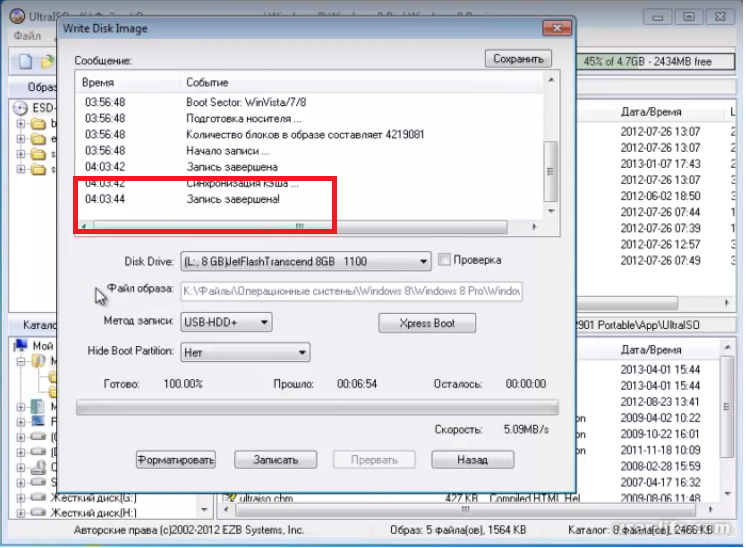 Это связано с тем, что данные журнала записываются интенсивно и регулярно, а флэш-накопитель USB не предназначен для чрезвычайно интенсивной записи данных и не так долговечен, как жесткий диск.Во время загрузки ESXi создает RAM-диск в памяти компьютера и сохраняет на нем системные файлы, необходимые для работы ESXi. При перезапуске или завершении работы ESXi все данные, хранящиеся на RAM-диске, удаляются (при необходимости конфигурация системы сохраняется на диске, на котором был установлен ESXi).
Это связано с тем, что данные журнала записываются интенсивно и регулярно, а флэш-накопитель USB не предназначен для чрезвычайно интенсивной записи данных и не так долговечен, как жесткий диск.Во время загрузки ESXi создает RAM-диск в памяти компьютера и сохраняет на нем системные файлы, необходимые для работы ESXi. При перезапуске или завершении работы ESXi все данные, хранящиеся на RAM-диске, удаляются (при необходимости конфигурация системы сохраняется на диске, на котором был установлен ESXi).
Если вы запускаете ESXi с USB-накопителя, на RAM-диске создается временный каталог, файлы журналов записываются в этот каталог, а после перезагрузки или выключения сервера журналы удаляются.Давайте посмотрим, как ESXi создает разделы в разных случаях.
Установка ESXi на диск емкостью 1 ГБЕсли вы устанавливаете ESXi на флэш-накопитель USB емкостью 1 ГБ, создаются следующие разделы.
1. Самый маленький раздел с загрузчиком.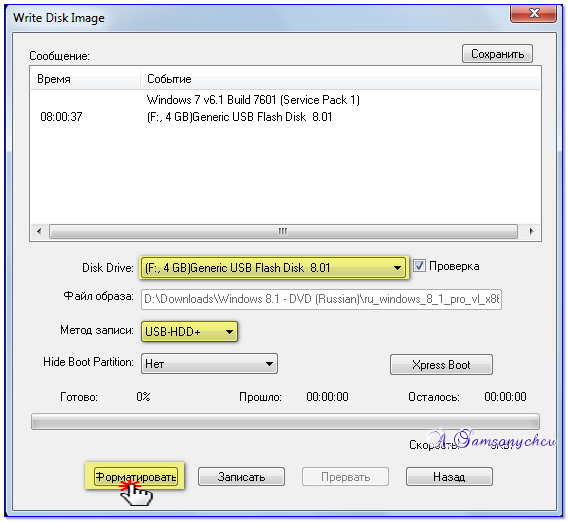
5. Образ операционной системы гипервизора. Все файлы, необходимые для работы гипервизора ESXi, хранятся в этом разделе фиксированного размера.
6. В этом разделе хранится альтернативный образ операционной системы гипервизора. Этот загрузочный банк необходим в случае неудачного обновления или обновления ESXi, позволяя вам вернуться к предыдущей версии ESXi, которая работала правильно. После обновления / обновления ESXi не удаляет данные предыдущего образа операционной системы и сохраняет старый образ в разделе №6. Вы можете нажать Shift + R во время загрузки ESXi и выбрать версию ESXi для загрузки.
7. Раздел для хранения дампа ядра на случай PSOD (Purple Screen of Death).
8. Раздел, содержащий образы дисков с VMware Tools и образы дискет.
Разделы # 5 и # 6 содержат образ операционной системы гипервизора, который представляет собой сжатый файл s. v00 , который не сжимается во время загрузки ESXi. Каталоги / (корень), / etc , / lib и другие системные каталоги находятся только в ОЗУ. Когда планируется выключение или перезагрузка ESXi, изменения настроек системы сохраняются в состоянии .tgz файл. Мы рассмотрели редактирование этого файла в сообщении блога об изменении пароля root ESXi.
v00 , который не сжимается во время загрузки ESXi. Каталоги / (корень), / etc , / lib и другие системные каталоги находятся только в ОЗУ. Когда планируется выключение или перезагрузка ESXi, изменения настроек системы сохраняются в состоянии .tgz файл. Мы рассмотрели редактирование этого файла в сообщении блога об изменении пароля root ESXi.
Если целевой жесткий диск, используемый для установки ESXi, имеет емкость, равную 8 ГБ или более, то на целевом диске создаются дополнительные разделы.
2. Рабочий раздел для хранения файлов журналов.
3. Все оставшееся дисковое пространство используется в качестве хранилища данных для хранения файлов виртуальной машины и других файлов.
9. Второй раздел используется для хранения дампа ядра в случае PSOD. Этот раздел был создан, начиная с ESXi 5.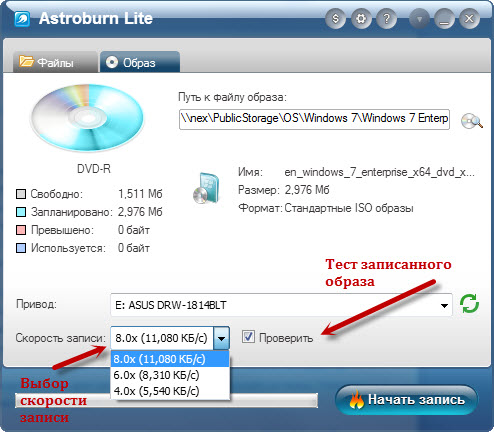 5, потому что объем памяти, установленной на серверах, растет, и 110 МБ могут быть меньше размера дампа ядра современного сервера ESXi (дамп ядра может не поместиться в 110 МБ).
5, потому что объем памяти, установленной на серверах, растет, и 110 МБ могут быть меньше размера дампа ядра современного сервера ESXi (дамп ядра может не поместиться в 110 МБ).
Если ESXi установлен на USB-накопитель или SD-карту размером 8 ГБ или более, разделы # 2 и # 3 не создаются. Каталог Scratch, используемый для хранения журналов, связан с каталогом / tmp / scratch , который находится на диске RAM.Давайте проверим разделы на серверах ESXi, установленных на жестком диске емкостью 10 ГБ и USB-накопителе емкостью 16 ГБ. Обе наши виртуальные машины ESXi работают на VMware Workstation. Нажмите Alt + F1 , чтобы открыть консоль в ESXi, и выполните команду:
partedUtil getptbl /dev/disks/mpx.vmhba0 \: C0 \: T0 \: L0
Результат показан на скриншоте ниже. . На верхнем изображении вы можете увидеть все 8 разделов, используемых ESXi, которые созданы на виртуальном жестком диске 10 ГБ.На нижнем изображении вы можете увидеть только 6 разделов, созданных установщиком ESXi на USB-накопителе емкостью 16 ГБ.
Вы также можете проверить размер каждого раздела.
ls -lh / dev / disks / mpx *
Если вы перечислите содержимое каталога / на каждом рассматриваемом сервере ESXi, вы увидите, что рабочий каталог ESXi, установленный на жестком диске, связан в соответствующий раздел диска. Рабочий каталог ESXi, установленный на USB-накопителе, связан с временным каталогом / tmp / scratch , который находится на RAM-диске (на бездисковом сервере / виртуальной машине).
ls -lh /
Если вы подключите новый жесткий диск, твердотельный накопитель или RAID к серверу ESXi, установленному на USB-накопителе, рабочий каталог будет использовать вновь подключенный постоянный диск. Давайте воспроизведем эту ситуацию для нашей виртуальной машины с ESXi, установленной на USB-накопителе, в конфигурации которого нет жестких дисков.
Перейдите к ВМ> Настройки и нажмите Добавить на вкладке Оборудование , затем выберите Жесткий диск .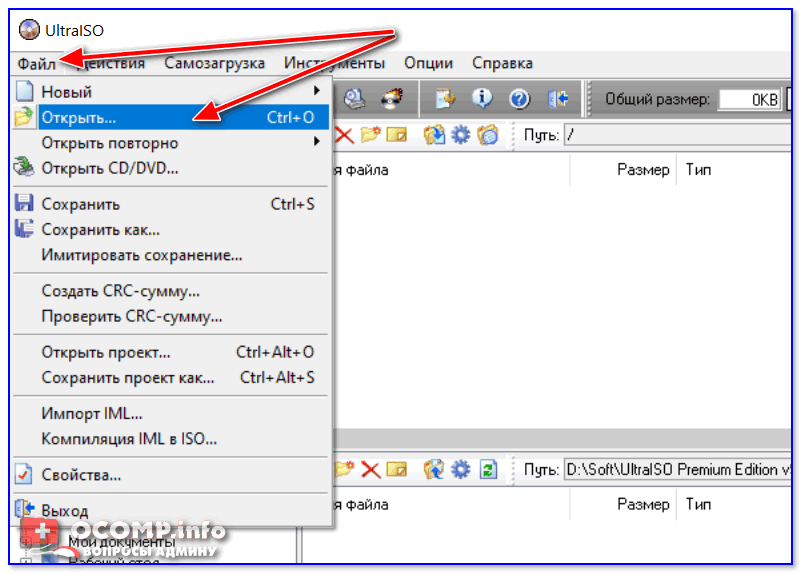 Добавьте виртуальный жесткий диск на 20 ГБ.
Добавьте виртуальный жесткий диск на 20 ГБ.
Затем откройте веб-интерфейс VMware Host Client, инициализируйте диск и создайте новое хранилище данных VMFS на этом диске.
Перезагрузите хост ESXi, чтобы изменения вступили в силу, и проверьте содержимое каталога / в консоли:
ls -lh /
Теперь ваши журналы сохранены в постоянном хранилище.
Вы можете вручную редактировать параметры системного журнала в VMware Host Client. Для этого перейдите в Host> Manage> System> Advanced settings и выберите:
ScratchConfig.CurrentScratchLocation
Щелкните Edit и укажите путь к каталогу, используемому для хранения файлов журнала, например:
/vmfs/volumes/5d55402f-7d9215ec-9bd0-000c29ba653e/.locker
Где хеш адрес — это идентификатор (ID) раздела (тома).
Если ваш бездисковый хост ESXi загружается с флэш-накопителя USB, и вы не хотите устанавливать жесткие диски на сервер (например, если вы используете общее хранилище, такое как SAN или NAS, подключенное через iSCSI к вашему ESXi server), вы можете настроить сервер Syslog в своей сети и хранить системные журналы в этом постоянном хранилище.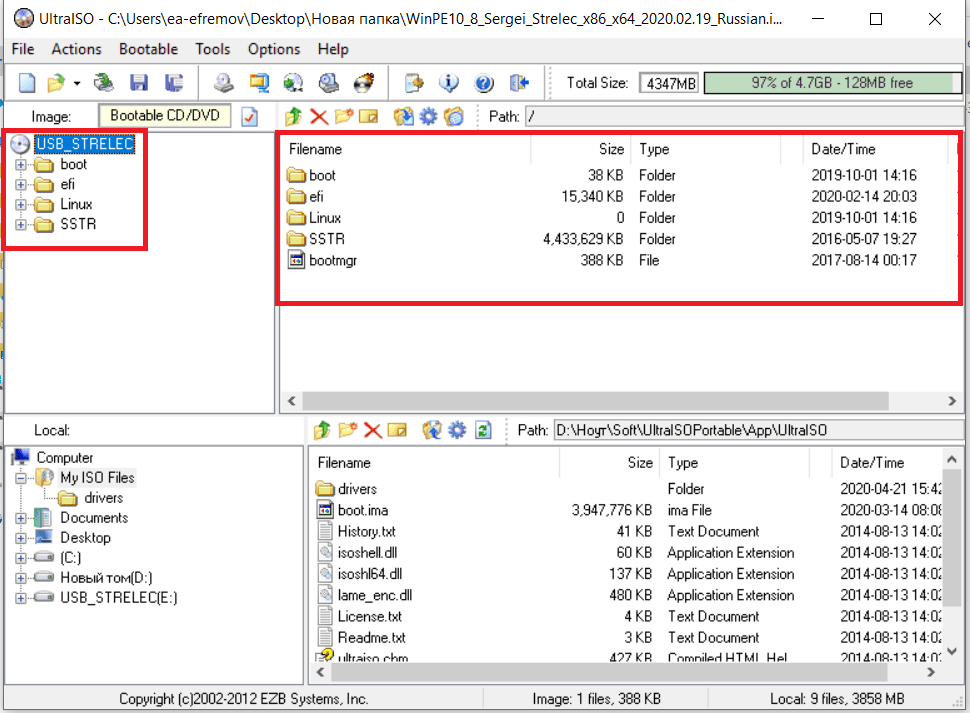 Можно настроить VMware vSphere Syslog Collector .
Можно настроить VMware vSphere Syslog Collector .
Дамп ядра, как и системные журналы ESXi, содержит важную информацию, необходимую для исправления ошибок, и может быть предоставлен группе поддержки для решения сложных проблем. Для хоста ESXi, работающего без включения vSAN, на каждый 1 ТБ DRAM (динамической памяти с произвольным доступом) в разделе coredump должно быть 2,5 ГБ доступного пространства. Если вы используете сервер ESXi с оперативной памятью более 512 ГБ, который используется в качестве узла vSAN, дамп ядра может быть больше размера стандартного 2.Раздел 5 ГБ (№ 9), используемый для хранения дампа ядра, и дамп ядра не помещается в этот раздел. В этом случае размер раздела coredump следует увеличить; в качестве альтернативы хост ESXi следует перенастроить для использования раздела дампа ядра на другом диске или настроить на использование сборщика дампа ESXi для хранения дампа ядра vmkernel на другом хосте в сети.
Трассировки vSAN Если vSAN включен для хоста ESXi, существует еще один тип журналов, называемых трассировками vSAN (которые не являются частью системных журналов). Как и системные журналы, трассировки vSAN хранятся во временном каталоге на RAM-диске, если ESXi установлен на USB-накопитель / SD-карту (для бездискового сервера), и удаляются после выключения или перезагрузки сервера ESXi.
Как и системные журналы, трассировки vSAN хранятся во временном каталоге на RAM-диске, если ESXi установлен на USB-накопитель / SD-карту (для бездискового сервера), и удаляются после выключения или перезагрузки сервера ESXi.
Вы можете проверить каталог, в котором сохраняются журналы трассировки vSAN, с помощью команды:
esxcli vsan trace get
Как сделать резервную копию ESXi, установленного на USB-накопителеКак упоминалось в начале этого Сообщение в блоге, простота клонирования ESXi, установленного на USB-накопитель или SD-карту, является преимуществом этого типа развертывания ESXi.Давайте посмотрим, как клонировать флешку, содержащую ESXi, на практическом примере. Вы должны выключить сервер ESXi, чтобы клонировать USB-накопитель, на котором установлен ESXi.
Клонирование флэш-накопителя USB с ESXi в образ Подключите флэш-накопитель USB, на котором установлен ESXi, к машине Linux (в этом примере используется виртуальная машина Ubuntu).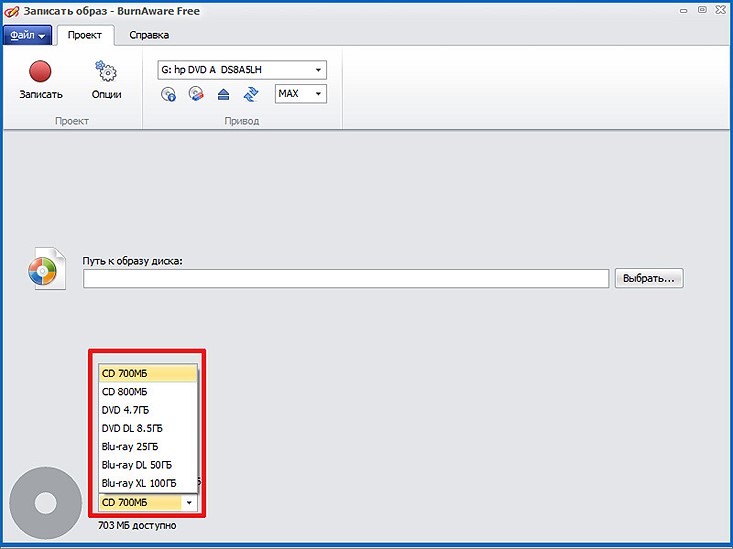
Проверьте имя вашего USB-устройства, подключенного к машине Linux, с помощью любой из этих команд:
dmesg | grep -i usb
dmesg | grep -i ‘connected’
/ dev / sdd / в данном случае является нашей USB-флешкой.В вашем случае название USB-устройства может быть другим.
Вы можете вывести список подключенных блочных устройств с помощью команды lsblk . Давайте перечислим разделы, используемые ESXi на нашем USB-накопителе, чтобы убедиться, что перед клонированием выбрано правильное устройство:
lsblk | grep sdd
Для этой цели также можно использовать fdisk :
fdisk -l / dev / sdd
Теперь, когда вы знаете все необходимые входные параметры, клонируйте USB-флешку в образ файл с помощью низкоуровневой утилиты dd .Имя файла образа — esxi-flash.img , и этот файл находится в нашем текущем каталоге.
Внимание! Будьте осторожны при работе с утилитой dd , потому что ошибка может привести к необратимой потере данных, после которой данные не могут быть восстановлены.
dd if = / dev / sdd of =. / Esxi-flash.img bs = 4M status = progress
Где:
if — входной файл
of — выходной файл
bs = 4M — размер блока (4 МБ)
status = progress — статус, используемый для отображения индикатора выполнения
Стирание USB-накопителя Давайте сотрем USB-накопитель и попытаемся восстановить гипервизор ESXi на этой флешке из образа.Чтобы полностью стереть все данные на USB-накопителе, следует заполнить нулями всю емкость USB-накопителя. Это также можно сделать с помощью утилиты dd и псевдоустройства / dev / zero , вывод которого представляет собой бесконечный поток нулей. Вы также можете использовать этот метод, чтобы стереть данные с USB-накопителя, если вы больше не хотите использовать его для работы с ESXi.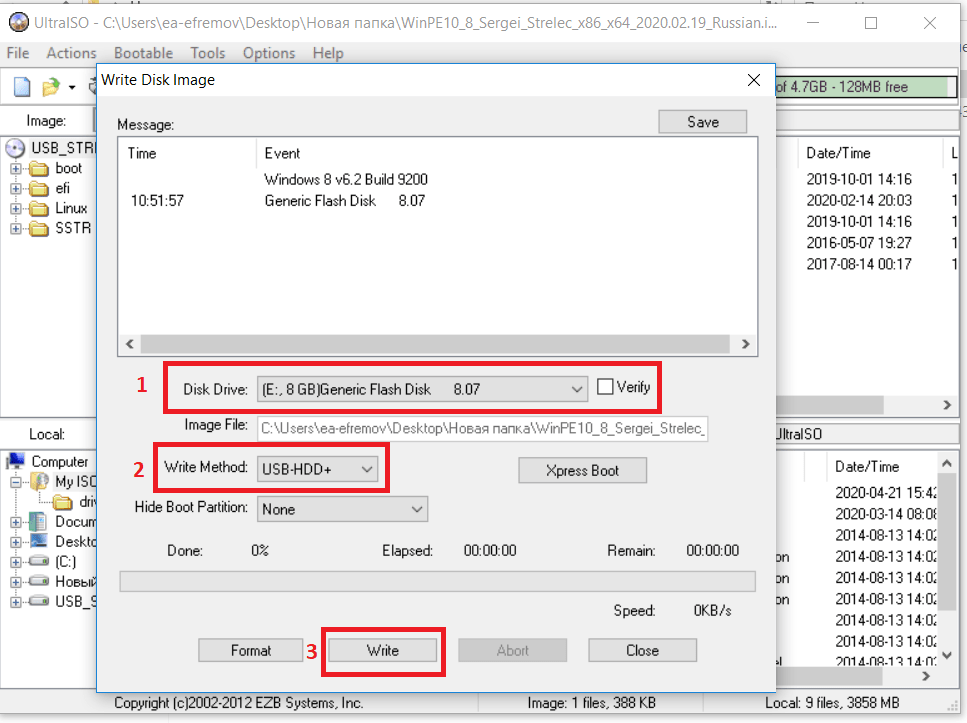 Если вам не нужно стирать данные с этого USB-накопителя, потому что у вас есть другое свободное USB-устройство (например), вы можете пропустить этот шаг.
Если вам не нужно стирать данные с этого USB-накопителя, потому что у вас есть другое свободное USB-устройство (например), вы можете пропустить этот шаг.
dd if = / dev / zero of = / dev / sdd status = progress
Подождите несколько минут, пока данные на вашем устройстве не будут стерты.
Теперь на USB-накопителе не должно быть разделов.
fdisk -l / dev / sdd
Восстановление / клонирование ESXi на USB-накопитель из образаДавайте восстановим ESXi на пустой USB-накопитель из файла образа ESXi, подготовленного ранее с использованием dd Утилита . Используйте изображение в качестве входного файла и имя вашего USB-накопителя в качестве выходного файла ( / dev / sdd — это имя необходимого USB-устройства в текущем примере).
dd if =. / Esxi-flash.img of = / dev / sdd bs = 4M status = progress
Как обычно, вы можете проверить разделы с помощью fdisk :
fdisk -l / dev / sdd
После завершения процесса записи данных из образа на флэш-накопитель USB подключите флэш-накопитель USB к машине, на которой должен работать ESXi, и включите машину.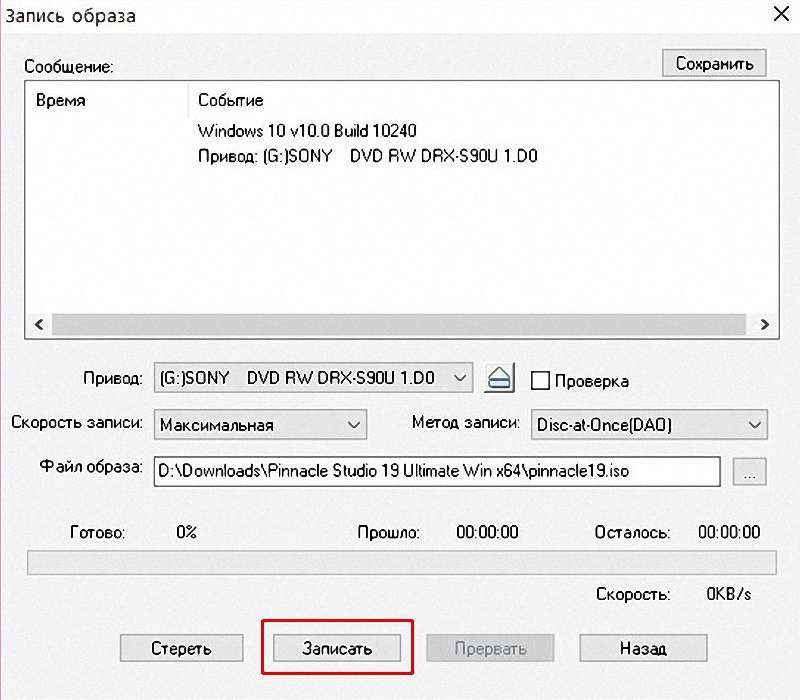 Поздравляю! Теперь вы знаете, как создать резервную копию и восстановить ESXi, установленный на USB-накопитель.
Поздравляю! Теперь вы знаете, как создать резервную копию и восстановить ESXi, установленный на USB-накопитель.
Сегодняшний блог посвящен наиболее важным функциям запуска ESXi с USB-накопителя.Установка ESXi на USB-накопители / карты может рассматриваться как поддерживаемая VMware ESXi альтернатива традиционной установке ESXi на жестких дисках. Установка ESXi на флэш-накопитель USB может быть менее надежной по сравнению с использованием хранилища RAID с жесткими или твердотельными дисками. Время загрузки ESXi с флэш-накопителя USB больше, чем с SSD или жесткого диска, что может быть критичным для кластеров высокой доступности. Если вы уверены, что можете запускать ESXi с USB-устройства без каких-либо проблем, не забудьте настроить сохранение системных журналов, дампов ядра и трассировок vSAN в постоянное хранилище, чтобы иметь возможность выполнять диагностику и обращаться в службу поддержки VMware.Если вы запускаете ESXi с USB-накопителей в своей среде, рассмотрите возможность клонирования USB-накопителя, с которого загружается ESXi.