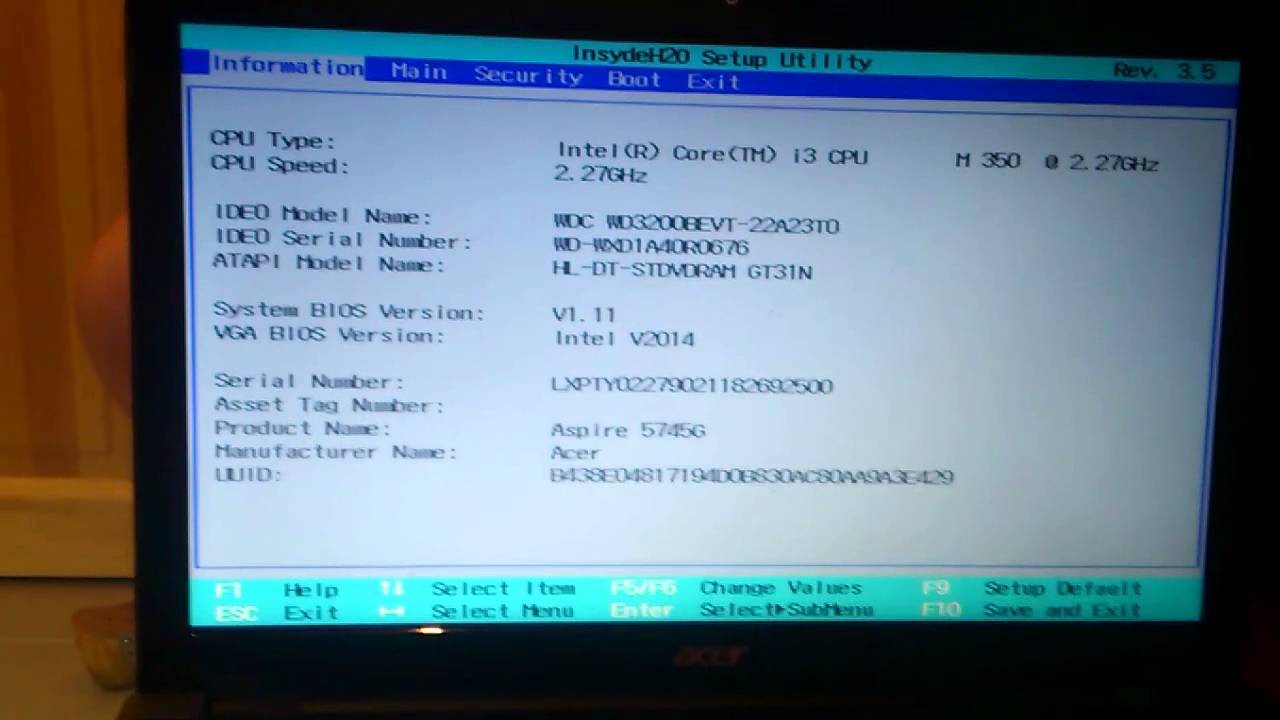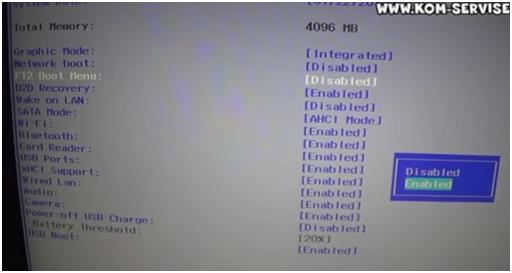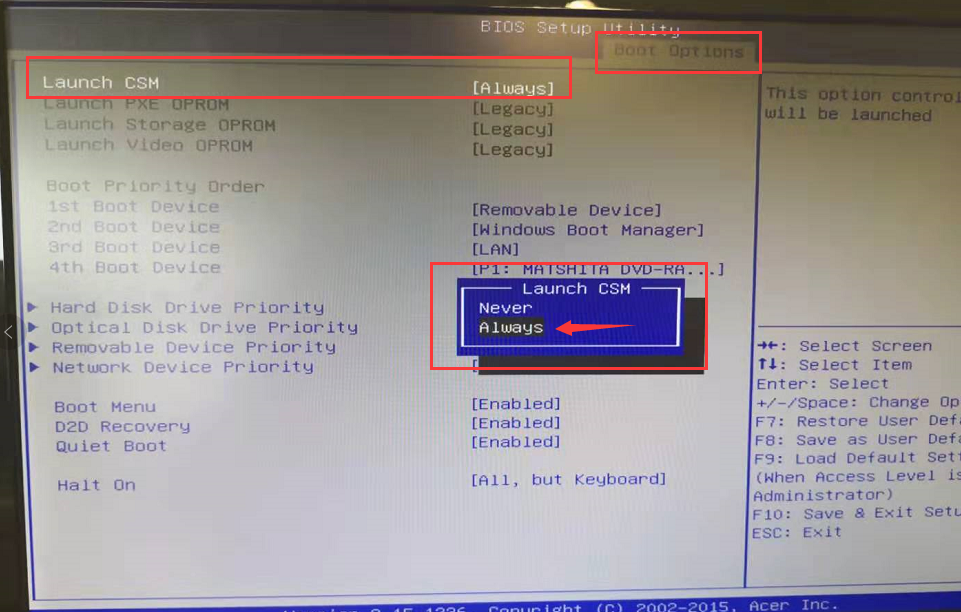настройка и особенности bios на ноутбуке acer
Многие задумываются о том, как работают компьютерные технологии, а некоторые просто пользуются ноутбуком, планшетом или персональным компьютером, совершенно не догадываясь о процессах и режимах работы. Как правило, второе происходит до тех пор, пока оборудование не даст о себе знать какой-либо поломкой. Тем, кто хоть раз заходил в БИОС, понятно, что настроек в компьютере очень много.
Как работает операционная система? Достаточно сложный вопрос. Ведь далеко не каждый знает, как устроена эта самая операционная система и для чего она служит.
Операционная система (ОС) — это определенная взаимосвязь программ, которые дают возможность пользователю управлять своим компьютером. Задача ОС — это выполнение всех требований по загрузке и открытию программ. Управлять операционной системой позволяют специальные настройки, которые хранятся в BIOS.
Что представляет собой BIOS?
BIOS — основополагающая система вашего компьютера
BIOS — это специальная система, которая определяет ход процесса загрузки компьютера.
BIOS хранится в микросхеме и имеет широкий круг предназначений:
- Начальный запуск компьютера, который впоследствии запустит операционную систему.
- Выполняет регулярную процедуру тестирования различных деталей персонального компьютера.
- При помощи программных прерываний в БИОС поддерживается функция ввода и вывода.
- Хранит аппаратную конфигурацию различных отдельных устройств и целой системы компьютера. Происходит это при помощи специальных настроек (BIOS Setup).
- Код БИОС располагается на системной плате и записан на flash-память (микросхему).
Из этого следует, что БИОС является неотъемлемой частью любого компьютера. Однако, как правило, обычный пользователь не разбирается в настройках БИОС. Это ближе программистам. Тем не менее БИОС иногда работает неправильно, и послужить этому могут некоторые причины.
Это ближе программистам. Тем не менее БИОС иногда работает неправильно, и послужить этому могут некоторые причины.
Проблемы и их решения
Проблемы, которые могут вызвать неправильную работу BIOS:
- При запуске системы компьютера появляется ошибка, которая не позволяет включить его.
- Устройства не распознаются на компьютере или ноуте.
- Периодические сбои, которые вызваны неустойчивостью работы в системе.
- Не загружается операционная система.
Очень важно вернуть BIOS в оригинальные (заводские) настройки. Это поможет избежать многих проблем. Для этого нужно зайти в БИОС и сделать несколько шагов:
- Включить питание компьютера. Затем с момента появления логотипа на экране необходимо немедленно нажать клавишу DEL или F2. Такое действие откроет BIOS. Экран должен стать синим.
- Если BIOS все еще не загрузился, то нужно нажать F9. Затем очень важно перейти к настройкам под названием Load Default Settings. Управлять можно при помощи стрелок на компьютере.

- Клавиша F10 сохранит все изменения.
Что такое BIOS Setup?
BIOS Setup — это настройки, которые позволяют зайти в БИОС систему и настроить опции. Пользователи, которые решают какую-либо проблему с компьютером, имеют дело именно с BIOS Setup. В переводе с английского setup означает «настройки». Управление этим разделом происходит с помощью определенных опций и задач.
Иногда случается так, что компьютер выходит из строя. Многие проблемы пользователь может решить самостоятельно. Известно, что мастера требуют весомую сумму денег за визит, то есть примитивные знания системы БИОС настроек позволяют человеку сэкономить и время, и деньги. Более того, некоторые секреты позволят улучшить производительность компьютера. Большинство ошибок, которые возникают в компьютере, находятся в БИОС.
Изначально эта система должна была управлять клавиатурой и мышью, однако со временем в ней добавилось функций. Эти показатели постоянно растут.
BIOS хранит в себе перезаписываемые микросхемы.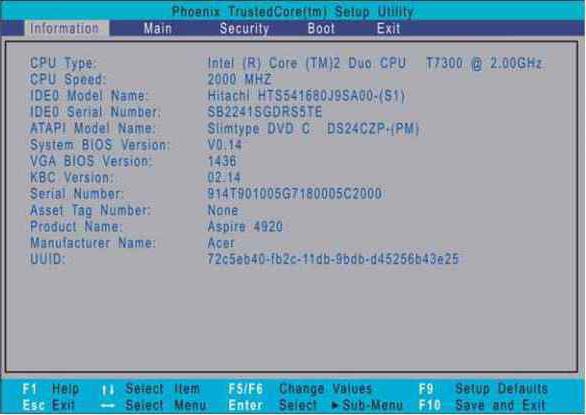 Сегодня известно два типа:
Сегодня известно два типа:
- EEPROM микросхемы. Удалить содержимое можно при помощи электрического сигнала. Для этого вовсе не обязательно вынимать ее из компьютера.
- EPROM микросхемы. Удалить данные можно при помощи ультрафиолетового излучения. Для этого применяется специальный прибор. Однако такая техника на сегодняшний день считается устаревшей.
Большинство настроек BIOS схожи даже для разных прошивок нескольких производителей
Современные компьютеры содержат не только улучшенную функциями систему БИОС, но и расширенные возможности материнской платы в целом. То есть звуковую карту, видеокарту и так далее. В таких компьютерах в настройках можно запретить или разрешить использование плат. Зашел в BIOS — разрешил все необходимое.
Какие настройки содержит BIOS система?
Современные компьютеры в материнских платах BIOS содержат в себе очень много различных настроек, которые можно изменить, если зайти в БИОС:
- Настройка даты календаря и времени системных часов.

- Настройка периферии, которая не предназначена для работы в режиме «plug and play»
- Отключение или включение встроенных оборудований в материнскую плату. Например, встроенные звуковые или видеоадаптеры, а также LPT, COM и USB порты.
- Запуск оборудования в щадящем или форсированном режиме или сброс настроек до заводских.
- Ускорение оперативной системы при помощи отключения некоторых тестов.
- Возможность включить обходные ветви для устранения видимых ошибок в оперативной системе.
- Создание очередности носителей, с которых происходит загрузка компьютера. Сюда относится жесткий диск или CD-ROM. Все возможные варианты можно установить, если зайти в БИОС. Если какая-либо одна возможность не получается, то БИОС автоматически пробует все остальные варианты по очереди.
В современном мире компьютеры используются практически везде. Кто-то использует их для работы, а кто-то — организует свой досуг. Но каждый человек желает того, чтобы его компьютер работал отлично. Именно поэтому очень важно обращаться своевременно к настройкам в БИОС (Bios Setup). Если БИОС работает правильно, то компьютер не вызывает подозрений (не тормозит, не зависает, не выдает ошибок в ОС). Если настройки БИОС установлены не должным образом, то возникают многочисленные сбои. Решить этот вопрос можно двумя способами:
Именно поэтому очень важно обращаться своевременно к настройкам в БИОС (Bios Setup). Если БИОС работает правильно, то компьютер не вызывает подозрений (не тормозит, не зависает, не выдает ошибок в ОС). Если настройки БИОС установлены не должным образом, то возникают многочисленные сбои. Решить этот вопрос можно двумя способами:
- Зайти и вернуть все настройки к заводским.
- Попробовать разобраться в проблеме и найти причину сбоя.
Настройка БИОС на ноутбуке Acer
БИОС на ноутбуке acer имеет ряд особенностей
В компьютерах всегда проще заменить деталь, которая дала сбой. В ноутбуке дела обстоят намного сложнее. Поэтому тем, кто постоянно работает с ноутом, просто необходимо разбираться в БИОС настройках.
Рассмотрим эти настройки на ноутбуке Acer.
Здесь очень помогут знания английского языка, однако если их нет, то достаточно просто понимать, что означают главные слова (опции). Для того чтобы зайти в БИОС, нужно нажать горячие клавиши DEL или F9.
- EXIT — выход и сохранение настроек в БИОС.
- BOOT — возможность выбрать приоритетное устройство, которое будет загружать систему.
- SECURITY — возможность установить пароли для входа в настройки БИОС.
- MAIN — это главное установочное меню в работе с БИОС настройками, которое содержит все механизмы управления ноутбуком.
- INFORMATION — это информация о состоянии ноутбука и всех прилегающих к нему настроек в БИОС.
INFORMATION
Не нужно сильно вчитываться в информацию. Достаточно просто правильно установить календарную дату и время. Стоит проверить также температуру процессора и сравнить ее с нормальными параметрами. Если она выше, то ноутбуку лучше всего дать время остыть. Нагревание ноутбука — это очень распространенная проблема. Именно поэтому сейчас существуют специальные подставки, которые охлаждают процессор в ноутбуке Acer. В данном разделе можно еще проверить то, какие устройства подключены к ноутбуку.
Намного сложнее дело обстоит с разделом MAIN, так как он контролирует все процессы.
MAIN
System Time — системное время.
System Date — системная дата.
System Memory — системная память. Объем памяти изменить невозможно, он лишь показывает информацию.
Video Memory — объем памяти видеокарты.
Quiet Boot — определитель типа загрузки в ноутбуке. Существует два варианта:
Enable — тихий. То есть на экране не будет выводиться информация о состоянии устройства. Исключение составит только логотип производителя.
Disable — на экране показывается вся полная информация о состоянии устройства. Происходит она перед загрузкой основной оперативной системы.
F12 Boot Menu — если включить эту опцию, то перед загрузкой оперативной системы пользователю будет предложен выбор устройства, с которого можно начать загрузку.
Network Boot — дословный перевод — «загрузка по сети». Как правило, эта опция отключена и ее не стоит включать. Только в редких случаях она ускоряет загрузку системы. В остальных ситуациях она может быть необходима, только если ноутбук подключен к сети с поднятым сервером TFTP. Это сервер, который позволяет загружать ядро системы ноутбука через сеть.
Это сервер, который позволяет загружать ядро системы ноутбука через сеть.
Power On Display — это управление экрана ноутбука Асер. Он содержит в себе два значения: Auto и Both. Здесь уже нужно смотреть по ситуации. Если к ноутбуку подключен внешний монитор, то нужно определиться: отключить встроенный экран и позволить изображать картинку через подключенный дисплей или оставить работать два экрана.
D2D Recovery — это функция, которая позволяет активировать восстановление загрузки системы. D2D Recovery имеет смысл, только если вы используете дополнительно утилиту Acer eRecovery Management. В остальных случаях она не нужна. Эта функция позволяет записывать данные на скрытый раздел в системе ноутбука.
Эти настройки являются основными в ноутбуке Асер, однако можно установить также некоторые дополнения. Важно помнить, что крайне нежелательно пользоваться неоригинальными прошивками BIOS, так как они могут вызвать ряд осложнений.
SECURITY
Данный раздел не имеет особого влияния на работу ноутбука. Он предоставляет возможность установить пароли.
Он предоставляет возможность установить пароли.
Supervisor password — это мастер пароля (ко входу в БИОС и к жесткому диску).
BOOT
Этот раздел позволяет создать очередь из обращений к ноутбуку для установки операционной системы.
Например, если указана следующая очередность:
- IDE CDROM
- HDD
- Flash-Drive
то изначально загрузка будет происходит с сектора CD-ROM, затем с жесткого диска и в последнюю очередь через flash-носитель.
EXIT
Окно БИОС на ноутбуке Acer с информацией о аппаратной составляющей
Этот раздел позволяет сохранить все изменения, которые были внесены в БИОС или, наоборот, удалить все, что было исправлено, и вернуться в обычный режим.
Нужно обращаться в БИОС только тем, кто хорошо понимает, что делает. Так как любое неправильное или необдуманное решение может привести даже к механической поломке.
Узнаем как в Acer зайти в BIOS? Какие клавиши использовать?
Часто человеку необходимо войти в БИОС ноутбука для того, чтобы изменить какие-либо настройки, узнать информацию о машине или изменить порядок загрузки устройства.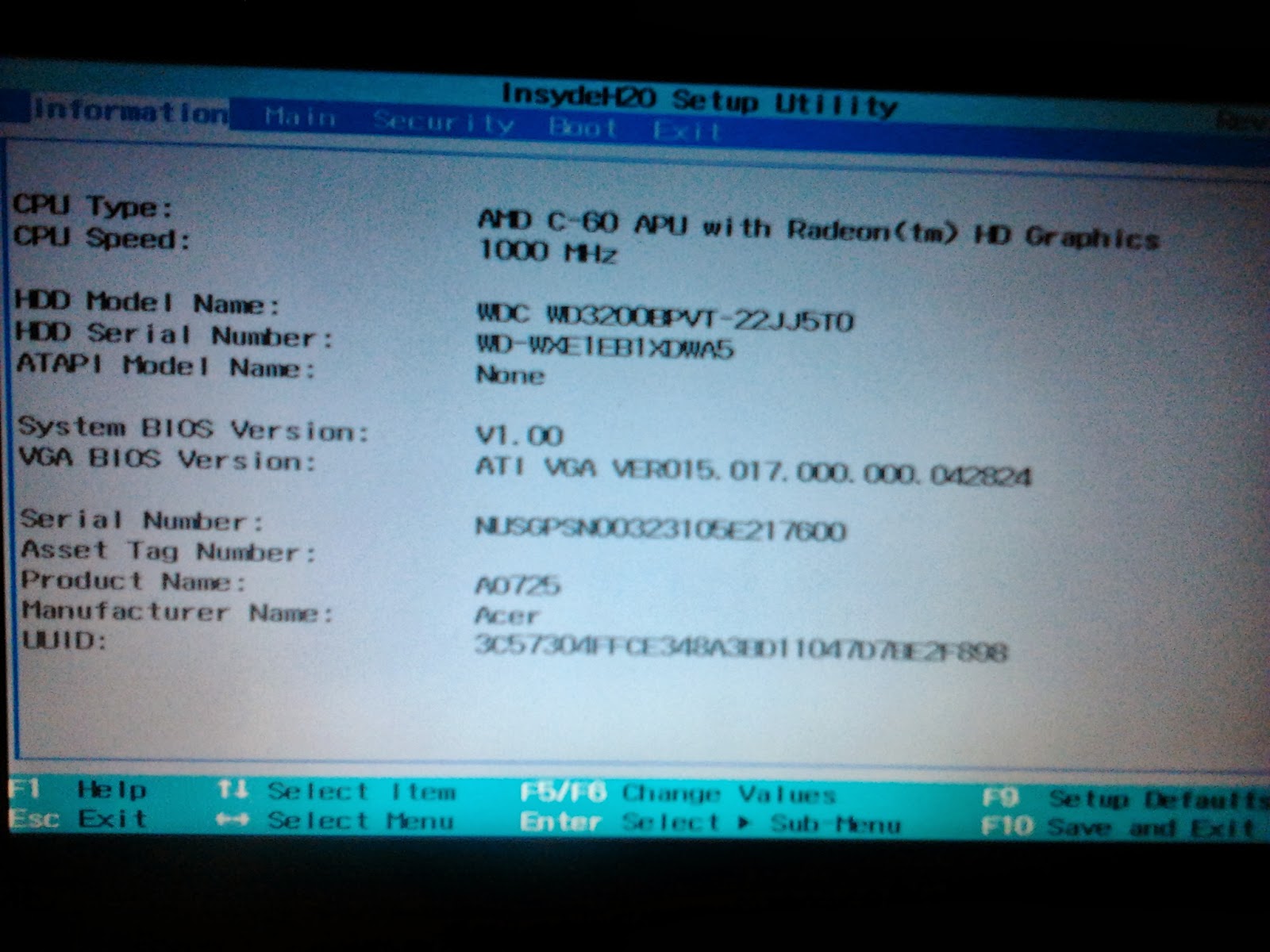 Но беда в том, что в разных лэптопах используются различные способы входа. Как в Acer зайти в BIOS? Ответ на этот вопрос не может быть односложным, так как даже различные модели «Асер» отличаются способами входа. Но мы попробуем разобраться в этом вопросе.
Но беда в том, что в разных лэптопах используются различные способы входа. Как в Acer зайти в BIOS? Ответ на этот вопрос не может быть односложным, так как даже различные модели «Асер» отличаются способами входа. Но мы попробуем разобраться в этом вопросе.
Немного о производителе
Компания Acer очень популярна на рынке компьютеров. Ее моноблоки и лэптопы можно найти практически в каждом магазине. Стоит также отметить, что в современных реалиях отечественного рынка технологий продукция «Асер» находится на втором месте по популярности. Первое занимают китайцы из «Леново». А это уже о многом говорит. Техника от «Асер» – надежная, стильная и производительная. Что еще нужно среднестатистическому пользователю? Знать, как в Acer зайти в BIOS. Рассмотрим самые популярные модели ноутбуков.
Линейка Acer Aspire
Здесь все сложно. Однако иногда жизненно нужно попасть в Acer Aspire Bios. Как зайти в него? Для этого есть некоторые клавиши, способные помочь. Но беда в том, что даже в этой линейке лэптопов могут быть самые разные комбинации. Самый простой способ – попробовать зажать кнопку F1 или F2. На некоторых моделях такой вариант срабатывает. Если эти клавиши не сработали, то можно попытаться нажать Delete или Tab. Это тоже весьма популярные кнопки. Достоверно известно, что в моделях Acer Aspire V3 они работают. Если и это не сработало, то можно попробовать сочетание Ctrl + Alt + Esc. Да, зажимать его очень неудобно, но иногда оно работает.
Самый простой способ – попробовать зажать кнопку F1 или F2. На некоторых моделях такой вариант срабатывает. Если эти клавиши не сработали, то можно попытаться нажать Delete или Tab. Это тоже весьма популярные кнопки. Достоверно известно, что в моделях Acer Aspire V3 они работают. Если и это не сработало, то можно попробовать сочетание Ctrl + Alt + Esc. Да, зажимать его очень неудобно, но иногда оно работает.
Есть еще такой интересный ноутбук — Acer Aspire v5. В BIOS как зайти? Очень просто: зажать сочетание Ctrl + Alt + S. Этот вариант выглядит попроще остальных. Однако нужно понимать, что у компании много лэптопов различных серий. И в них все может быть по-другому.
Линейки TravelMate и Extensa
Здесь также все зависит от того, какой именно у вас ноутбук Acer. Как зайти в BIOS на нем? Если вы владелец лэптопа серии TravelMate, то можно попытаться нажать F2 или Delete. Для устройств описываемой линейки это стандартные кнопки. Но иногда ноутбуки TravelMate могут оснащаться отдельной кнопкой, которая будет находиться где-нибудь на корпусе. И тогда придется ее поискать. Что касается девайсов серии Extensa, то здесь все еще хуже. По умолчанию сочетание клавиш Ctrl + F2 должно загружать БИОС на устройстве. Но в некоторых моделях оно не работает. И тогда пользователям приходится наугад зажимать все мыслимые комбинации.
И тогда придется ее поискать. Что касается девайсов серии Extensa, то здесь все еще хуже. По умолчанию сочетание клавиш Ctrl + F2 должно загружать БИОС на устройстве. Но в некоторых моделях оно не работает. И тогда пользователям приходится наугад зажимать все мыслимые комбинации.
Некоторые модели Extensa реагируют также на сочетание Ctrl + Alt + Esc. Стоит его попробовать, хоть оно и жутко неудобное. Однако что делать, если ни одно из сочетаний не помогло? Есть несколько вариантов выхода из такой ситуации.
Изучение документации
Если вам нужен ответ на вопрос о том, как в Acer зайти в BIOS, то самым разумным будет обратиться к сопроводительной документации ноутбука. Искомая комбинация должна быть записана в инструкции пользователя. Где-то в разделе, посвященному БИОСу. Также некоторые модели имеют спецификации, написанные на коробке. Там тоже могут быть данные о «сервисных кнопках». В том числе и о тех, которые запускают БИОС компьютера. А вот если документов не осталось? Что делать тогда? И даже в этом случае есть выход.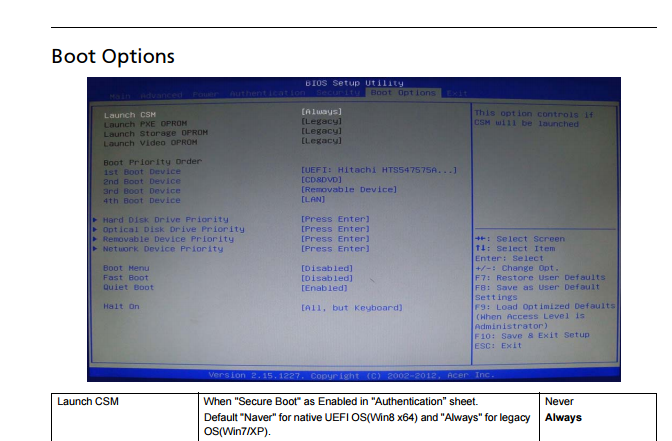
Изучение информации при загрузке ноутбука
Многие модели лэптопов при включении отображают информацию о загрузке. В числе прочего там могут быть и данные о БИОСе ноутбука. Нужно только успеть внимательно прочитать все пункты. Хоть сделать это и непросто (так как картинка держится всего несколько секунд). Если там есть фраза вида Press Tab to enter setup, то смело можете нажимать Tab.
Именно это кнопка откроет настройки БИОСа. Вместо Tab там вполне может быть и другая кнопка. Эта была выбрана просто для примера. По сути, так можно узнать информацию о кнопках для входа в БИОС на любом ноутбуке. Однако прочитать все это за раз не представляется возможным. Придется перезагружать машину несколько раз. В лучшем случае.
Заключение
Итак, мы только что всесторонне рассмотрели вопрос о том, как в Acer зайти в BIOS. Нужно отметить, что сделать это довольно-таки непросто, так как каждая модель может иметь собственную комбинацию для входа. Могут даже быть отдельные кнопки на корпусе для осуществления этого процесса. Но зато теперь точно известно, где можно найти информацию по служебным клавишам: в документации лэптопа. А если ее нет, то при загрузке компьютера клавиша для входа в настройки БИОСа точно будет написана. Нужно только ее запомнить. И более проблем со входом в БИОС не будет.
Но зато теперь точно известно, где можно найти информацию по служебным клавишам: в документации лэптопа. А если ее нет, то при загрузке компьютера клавиша для входа в настройки БИОСа точно будет написана. Нужно только ее запомнить. И более проблем со входом в БИОС не будет.
Как зайти в Биос на ноутбуке Асер: все рабочие способы входа
Многие задумываются о том, как работают компьютерные технологии, а некоторые просто пользуются ноутбуком, планшетом или персональным компьютером, совершенно не догадываясь о процессах и режимах работы. Как правило, второе происходит до тех пор, пока оборудование не даст о себе знать какой-либо поломкой. Тем, кто хоть раз заходил в БИОС, понятно, что настроек в компьютере очень много.
Как работает операционная система? Достаточно сложный вопрос. Ведь далеко не каждый знает, как устроена эта самая операционная система и для чего она служит.
Операционная система (ОС) — это определенная взаимосвязь программ, которые дают возможность пользователю управлять своим компьютером.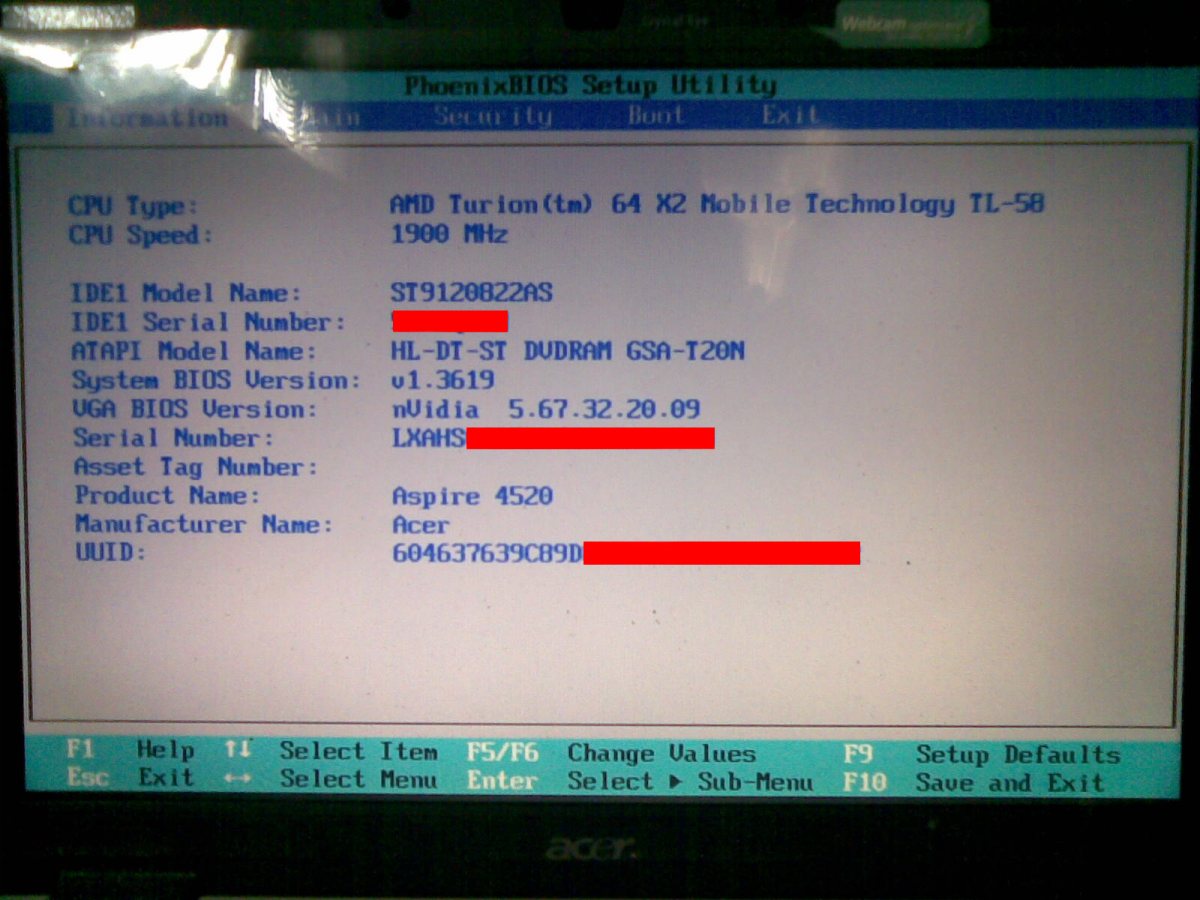 Задача ОС — это выполнение всех требований по загрузке и открытию программ. Управлять операционной системой позволяют специальные настройки, которые хранятся в BIOS.
Задача ОС — это выполнение всех требований по загрузке и открытию программ. Управлять операционной системой позволяют специальные настройки, которые хранятся в BIOS.
Что представляет собой BIOS?
BIOS — основополагающая система вашего компьютера
BIOS — это специальная система, которая определяет ход процесса загрузки компьютера. БИОС считается базовой системой ввода и вывода информации. Полная расшифровка BIOS говорит сама за себя: basic (базовая) input (вводная)/output (выводная) system (система). Для того чтобы приступить к настройкам, нужно зайти в БИОС.
BIOS хранится в микросхеме и имеет широкий круг предназначений:
- Начальный запуск компьютера, который впоследствии запустит операционную систему.
- Выполняет регулярную процедуру тестирования различных деталей персонального компьютера.
- При помощи программных прерываний в БИОС поддерживается функция ввода и вывода.
- Хранит аппаратную конфигурацию различных отдельных устройств и целой системы компьютера.
 Происходит это при помощи специальных настроек (BIOS Setup).
Происходит это при помощи специальных настроек (BIOS Setup). - Код БИОС располагается на системной плате и записан на flash-память (микросхему).
Из этого следует, что БИОС является неотъемлемой частью любого компьютера. Однако, как правило, обычный пользователь не разбирается в настройках БИОС. Это ближе программистам. Тем не менее БИОС иногда работает неправильно, и послужить этому могут некоторые причины.
Как узнать какая клавиша назначена для вашей модели
Если при нажатии вышеуказанных клавиш ноутбук acer не заходит в биос, то следует применить другой метод. В нижней части экрана при включении ноутбука разработчиками может быть указана следующая информация:
- Сведения, касающиеся входа в BIOS
- Кнопка, при нажатии которой произойдёт восстановление системы.
- Характеристики ноутбука.
- Диагностика образовавшихся проблем.
Важно! Попробуйте нажать клавишу Tab или Esc. Однако неопытному пользователю ПК производить самостоятельно подобные действия крайне не рекомендуется.
И на это есть веская причина. Посредством нажатия различных клавиш на клавиатуре, можно сбить настройки ноутбука. Впоследствии потребуется потратить большое количество времени на их полное восстановление.
Для переустановки операционной системы вовсе не обязательно заходить в биос. Для этой цели достаточно выполнить вход в Boot Menu.
Проблемы и их решения
Проблемы, которые могут вызвать неправильную работу BIOS:
- При запуске системы компьютера появляется ошибка, которая не позволяет включить его.
- Устройства не распознаются на компьютере или ноуте.
- Периодические сбои, которые вызваны неустойчивостью работы в системе.
- Не загружается операционная система.
Очень важно вернуть BIOS в оригинальные (заводские) настройки. Это поможет избежать многих проблем. Для этого нужно зайти в БИОС и сделать несколько шагов:
- Включить питание компьютера. Затем с момента появления логотипа на экране необходимо немедленно нажать клавишу DEL или F2.
 Такое действие откроет BIOS. Экран должен стать синим.
Такое действие откроет BIOS. Экран должен стать синим. - Если BIOS все еще не загрузился, то нужно нажать F9. Затем очень важно перейти к настройкам под названием Load Default Settings. Управлять можно при помощи стрелок на компьютере.
- Клавиша F10 сохранит все изменения.
Как зайти в UEFI из Windows 8, 8.1 и Windows 10
В последних версиях Windows на ноутбуках с UEFI зайти в подсистему ввода-вывода можно и при уже загруженной системе. Для этого нужно перейти в «Параметры» и действовать в зависимости от версии операционной системы.
Для Windows 8
«Изменение параметров компьютера» → «Общее» → «Особые варианты загрузки» → «Перезагрузить сейчас» → «Диагностика» → «Дополнительные параметры» → «Параметры встроенного ПО UEFI» → «Перезагрузить».
Для Windows 8.1
«Изменение параметров компьютера» → «Обновление и восстановление» → «Восстановление» → «Особые варианты загрузки» → «Перезагрузить сейчас» → «Диагностика» → «Дополнительные параметры» → «Параметры встроенного ПО UEFI» → «Перезагрузить».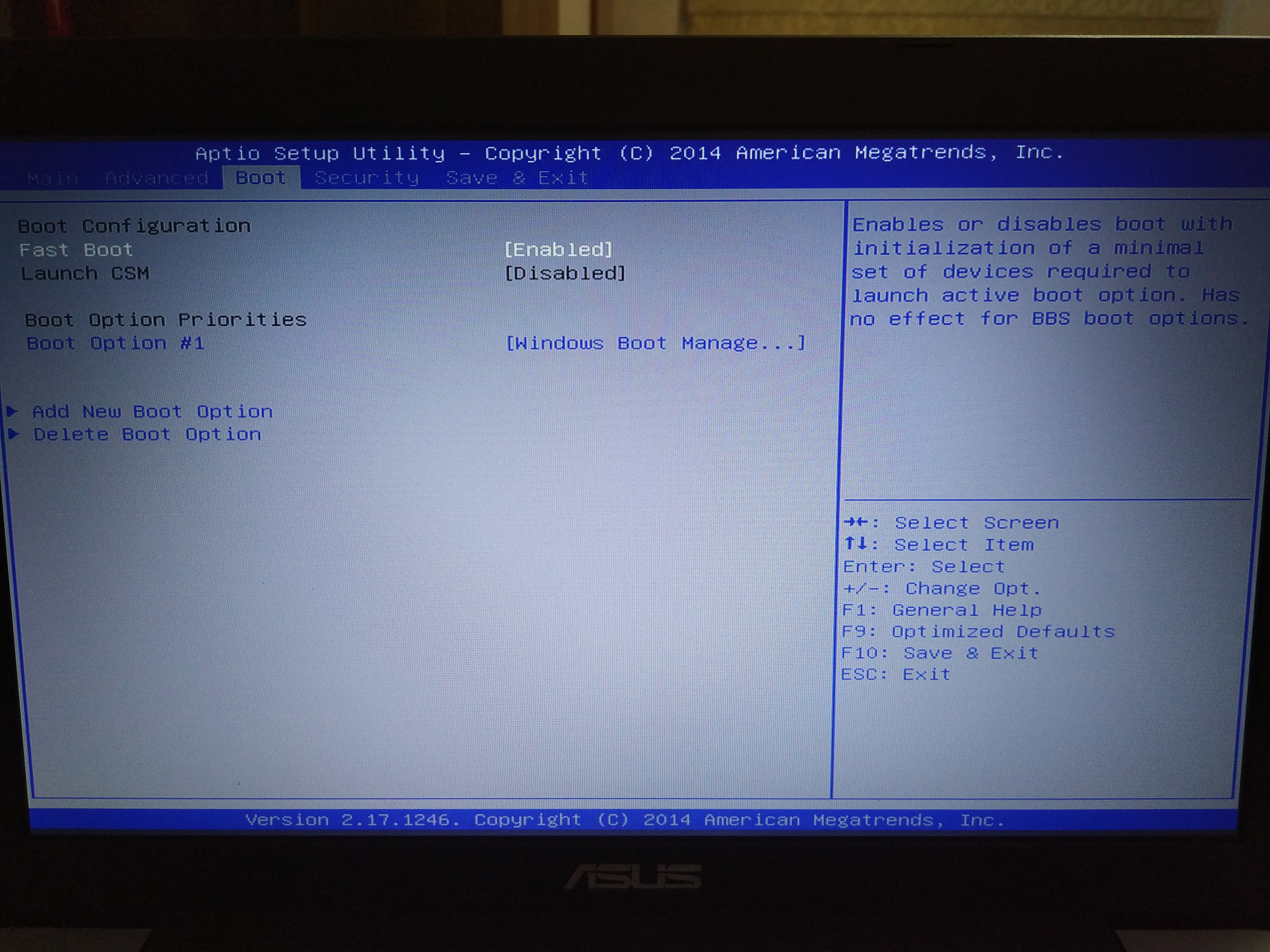
Для Windows 10
«Обновление и безопасность» → «Восстановление» → «Особые варианты загрузки» → «Перезагрузить сейчас» → «Поиск и устранение неисправностей» → «Дополнительные параметры» → «Параметры встроенного ПО UEFI» → «Перезагрузить».
Для Windows 10 существует и альтернативный способ перехода к UEFI из экрана входа в систему или через меню «Пуск». В обоих случаях нужно нажать на иконку «Выключение» и, удерживая клавишу Shift, запустить перезагрузку. Это действие позволит открыть раздел особых вариантов загрузки системы.
После этого нужно будет выполнить те же шаги, что и в предыдущем способе. То есть нужно будет перейти к пункту «Поиск и устранение неисправностей», выбрать «Дополнительные параметры» и «Параметры встроенного ПО UEFI», а далее нажать «Перезагрузить».
Что такое BIOS Setup?
BIOS Setup — это настройки, которые позволяют зайти в БИОС систему и настроить опции. Пользователи, которые решают какую-либо проблему с компьютером, имеют дело именно с BIOS Setup. В переводе с английского setup означает «настройки». Управление этим разделом происходит с помощью определенных опций и задач.
В переводе с английского setup означает «настройки». Управление этим разделом происходит с помощью определенных опций и задач.
Иногда случается так, что компьютер выходит из строя. Многие проблемы пользователь может решить самостоятельно. Известно, что мастера требуют весомую сумму денег за визит, то есть примитивные знания системы БИОС настроек позволяют человеку сэкономить и время, и деньги. Более того, некоторые секреты позволят улучшить производительность компьютера. Большинство ошибок, которые возникают в компьютере, находятся в БИОС.
Изначально эта система должна была управлять клавиатурой и мышью, однако со временем в ней добавилось функций. Эти показатели постоянно растут.
BIOS хранит в себе перезаписываемые микросхемы. Сегодня известно два типа:
- EEPROM микросхемы. Удалить содержимое можно при помощи электрического сигнала. Для этого вовсе не обязательно вынимать ее из компьютера.
- EPROM микросхемы. Удалить данные можно при помощи ультрафиолетового излучения.
 Для этого применяется специальный прибор. Однако такая техника на сегодняшний день считается устаревшей.
Для этого применяется специальный прибор. Однако такая техника на сегодняшний день считается устаревшей.
Большинство настроек BIOS схожи даже для разных прошивок нескольких производителей
Современные компьютеры содержат не только улучшенную функциями систему БИОС, но и расширенные возможности материнской платы в целом. То есть звуковую карту, видеокарту и так далее. В таких компьютерах в настройках можно запретить или разрешить использование плат. Зашел в BIOS — разрешил все необходимое.
Как зайти в BIOS при включении ноутбука
В зависимости от производителя, года выпуска и серии ноутбука войти в BIOS можно по-разному. Используются различные клавиши или даже комбинации, причём сообщения на экране с указанием нужных может и не быть.
Лучше проверять только один из возможных вариантов за раз. Если он не подойдёт, дождитесь запуска Windows, перезагрузите ПК и попробуйте другую клавишу или сочетание. Проверять сразу несколько вариантов не стоит, так как вы можете просто не попасть в нужный промежуток времени.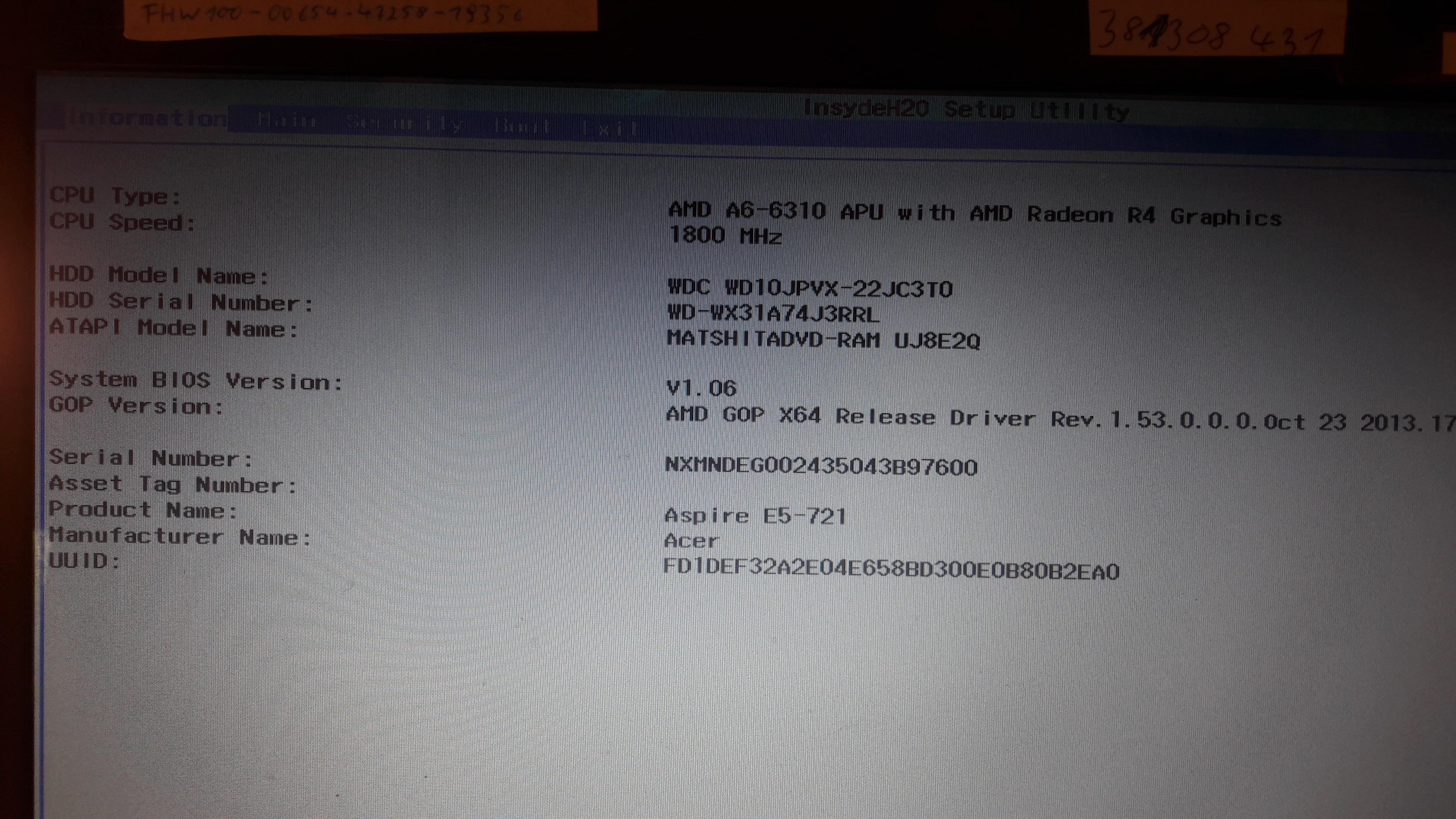
Ноутбуки Asus
Чаще всего для перехода в BIOS во время включения ноутбука используется клавиша F2. Менее распространённые варианты — Del и F9.
Если это не сработает, выключите ноутбук, зажмите Esc, а затем нажмите кнопку включения. Не отпускайте Esc до тех пор, пока на экране не появится меню Boot. В нём вам нужно перейти в Enter Setup и нажать Enter.
Ноутбуки Acer
В ноутбуках Acer чаще всего используются клавиши F1 и F2, а также комбинация Ctrl+Alt+Esc. В серии Acer Aspire может потребоваться Ctrl+F2. В линейках TravelMate и Extensa для входа в BIOS обычно нужно нажать F2 или Del. В старых моделях ноутбуков Acer могут встречаться комбинации Ctrl+Alt+Del и Ctrl+Alt+Esc.
Ноутбуки Lenovo
Для входа в BIOS на ноутбуках Lenovo чаще всего требуется нажатие клавиши F2. На многих ультрабуках и гибридных лэптопах ряд F-клавиш может активироваться только с помощью Fn, а значит, нажать нужно будет Fn+F2. Куда реже встречаются клавиши F8 и Del.
superuser.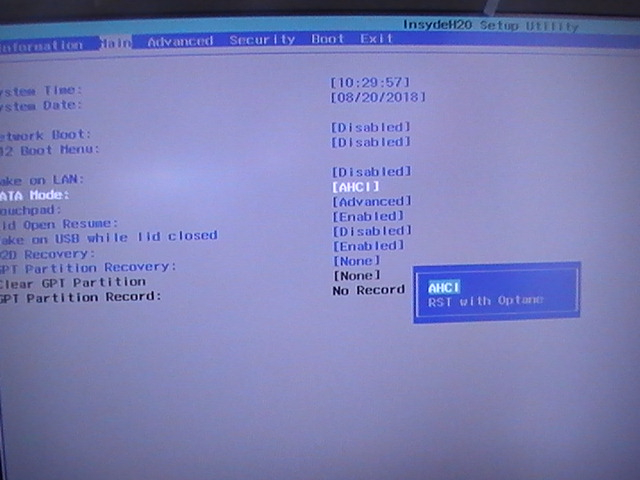 com
com
На многих ноутбуках компании на боковой панели или же рядом с кнопкой питания есть специальная клавиша для входа в BIOS. Нажимать на неё можно, только когда ноутбук выключен.
Ноутбуки HP
Чтобы зайти в BIOS на ноутбуках HP, обычно надо нажать клавишу F10 или Esc. Но на старых моделях может потребоваться Del, F1, F11 или F8.
Ноутбуки Samsung
В устройствах Samsung чаще всего для входа в BIOS нужно нажать F2, F8, F12 или Del. В случае доступа к F-ряду только через кнопку Fn потребуется соответствующая комбинация: Fn+F2, Fn+F8 или Fn+F12.
Ноутбуки Sony
videoadept.com
Модели серии Vaio могут иметь специальную кнопку ASSIST. Если нажать на неё во время загрузки ноутбука, появится меню с возможностью выбора Start BIOS Setup.
В устаревших ноутбуках могут использоваться клавиши F1, F2, F3 и Del.
Ноутбуки Dell
В случае с ноутбуками Dell самый распространённый вариант перехода в BIOS — клавиша F2. Чуть реже встречается F1, F10, Del, Esc и Insert.
Какие настройки содержит BIOS система?
Современные компьютеры в материнских платах BIOS содержат в себе очень много различных настроек, которые можно изменить, если зайти в БИОС:
- Настройка даты календаря и времени системных часов.
- Настройка периферии, которая не предназначена для работы в режиме «plug and play»
- Отключение или включение встроенных оборудований в материнскую плату. Например, встроенные звуковые или видеоадаптеры, а также LPT, COM и USB порты.
- Запуск оборудования в щадящем или форсированном режиме или сброс настроек до заводских.
- Ускорение оперативной системы при помощи отключения некоторых тестов.
- Возможность включить обходные ветви для устранения видимых ошибок в оперативной системе.
- Создание очередности носителей, с которых происходит загрузка компьютера. Сюда относится жесткий диск или CD-ROM. Все возможные варианты можно установить, если зайти в БИОС. Если какая-либо одна возможность не получается, то БИОС автоматически пробует все остальные варианты по очереди.

В современном мире компьютеры используются практически везде. Кто-то использует их для работы, а кто-то — организует свой досуг. Но каждый человек желает того, чтобы его компьютер работал отлично. Именно поэтому очень важно обращаться своевременно к настройкам в БИОС (Bios Setup). Если БИОС работает правильно, то компьютер не вызывает подозрений (не тормозит, не зависает, не выдает ошибок в ОС). Если настройки БИОС установлены не должным образом, то возникают многочисленные сбои. Решить этот вопрос можно двумя способами:
- Зайти и вернуть все настройки к заводским.
- Попробовать разобраться в проблеме и найти причину сбоя.
Линейка Acer Aspire
Здесь все сложно. Однако иногда жизненно нужно попасть в Acer Aspire Bios. Как зайти в него? Для этого есть некоторые клавиши, способные помочь. Но беда в том, что даже в этой линейке лэптопов могут быть самые разные комбинации. Самый простой способ – попробовать зажать кнопку F1 или F2. На некоторых моделях такой вариант срабатывает. Если эти клавиши не сработали, то можно попытаться нажать Delete или Tab. Это тоже весьма популярные кнопки. Достоверно известно, что в моделях Acer Aspire V3 они работают. Если и это не сработало, то можно попробовать сочетание Ctrl + Alt + Esc. Да, зажимать его очень неудобно, но иногда оно работает.
Если эти клавиши не сработали, то можно попытаться нажать Delete или Tab. Это тоже весьма популярные кнопки. Достоверно известно, что в моделях Acer Aspire V3 они работают. Если и это не сработало, то можно попробовать сочетание Ctrl + Alt + Esc. Да, зажимать его очень неудобно, но иногда оно работает.
Есть еще такой интересный ноутбук — Acer Aspire v5. В BIOS как зайти? Очень просто: зажать сочетание Ctrl + Alt + S. Этот вариант выглядит попроще остальных. Однако нужно понимать, что у компании много лэптопов различных серий. И в них все может быть по-другому.
Изучение информации при загрузке ноутбука
Многие модели лэптопов при включении отображают информацию о загрузке. В числе прочего там могут быть и данные о БИОСе ноутбука. Нужно только успеть внимательно прочитать все пункты. Хоть сделать это и непросто (так как картинка держится всего несколько секунд). Если там есть фраза вида Press Tab to enter setup, то смело можете нажимать Tab.
Именно это кнопка откроет настройки БИОСа. Вместо Tab там вполне может быть и другая кнопка. Эта была выбрана просто для примера. По сути, так можно узнать информацию о кнопках для входа в БИОС на любом ноутбуке. Однако прочитать все это за раз не представляется возможным. Придется перезагружать машину несколько раз. В лучшем случае.
Вместо Tab там вполне может быть и другая кнопка. Эта была выбрана просто для примера. По сути, так можно узнать информацию о кнопках для входа в БИОС на любом ноутбуке. Однако прочитать все это за раз не представляется возможным. Придется перезагружать машину несколько раз. В лучшем случае.
Изучение документации
Если вам нужен ответ на вопрос о том, как в Acer зайти в BIOS, то самым разумным будет обратиться к сопроводительной документации ноутбука. Искомая комбинация должна быть записана в инструкции пользователя. Где-то в разделе, посвященному БИОСу. Также некоторые модели имеют спецификации, написанные на коробке. Там тоже могут быть данные о «сервисных кнопках». В том числе и о тех, которые запускают БИОС компьютера. А вот если документов не осталось? Что делать тогда? И даже в этом случае есть выход.
Как определить клавишу входа в BIOS?
Дальнейшая информация актуальна для тех случаев, когда информация о клавише входа в настройки BIOS не появляется на экране ноутбука при его включении.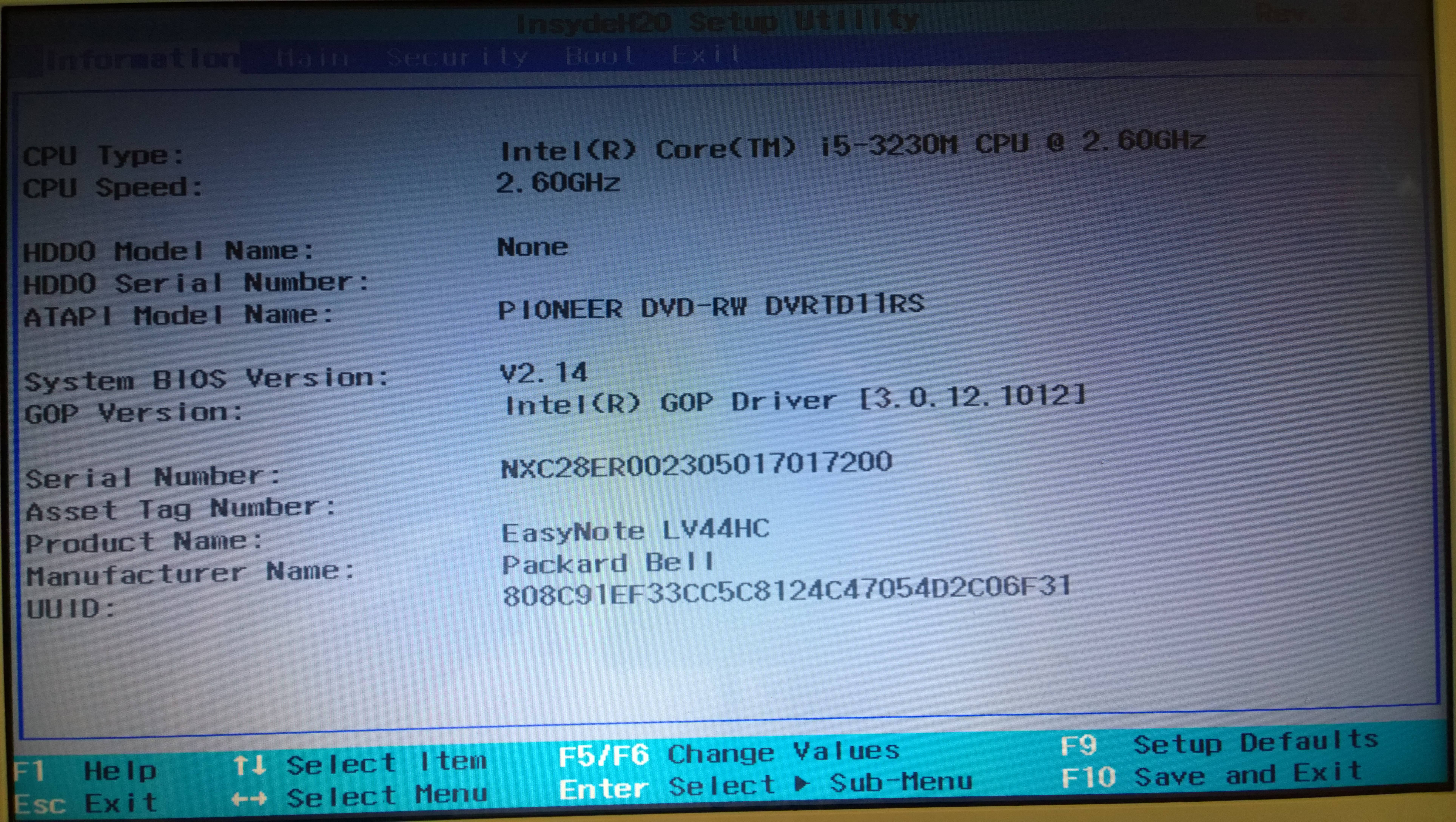 Самый простой способ определения нужной клавиши — просмотр документации к конкретной модели ноутбука. Руководство пользователя в печатном виде, как правило, поставляется вместе с самим компьютером. Если оно утеряно, его можно скачать на NoDevice или официальном сайте производителя. Для этого:
Самый простой способ определения нужной клавиши — просмотр документации к конкретной модели ноутбука. Руководство пользователя в печатном виде, как правило, поставляется вместе с самим компьютером. Если оно утеряно, его можно скачать на NoDevice или официальном сайте производителя. Для этого:
- Зайдите на сайт https://www.acer.com.
- В верхней части окна наведите мышь на раздел — «Поддержка», а затем перейдите по ссылке «Драйверы и руководства».
- Введите серийный номер в поле «Введите серийный номер устройства», который можно посмотреть на стикере в нижней части корпуса ноутбука.
- Если серийный номер неизвестен, перейдите к разделу «Или выберите устройство».
- В выпадающем меню «Категория» выберите пункт «Ноутбук».
- В меню «Серия» — серию компьютера (например, «Aspire»).
- В меню «Модель» — модель ноутбука (например, «Aspire VX5-591G»).
- Откроется новая страница. Найдите раздел «Документы» и откройте его.
- Нажмите на ссылку «Загрузить» в пункте «Руководство пользователя».

- Дождитесь загрузки документа.
- Для просмотра руководства понадобится программа Adobe Acrobat или любое другое приложение, позволяющее просматривать файлы в формате PDF.
И BIOS, и UEFI — это, в первую очередь, обычные компьютерные программы, которые также могут давать сбой, как и любое другое приложение. Нередко одним из результатов сбоя является невозможность входа в пользовательский интерфейс загрузочной микропрограммы. Рассмотрим наиболее вероятные сценарии.
Как зайти, войти в БИОС (BIOS) на ноутбуке или компьютере с Windows.
Вход в БИОС на ОС Windows. Как войти в настройки BIOS.
Современные производители ноутбуков делают все, чтобы пользователи могли полностью контролировать работу устройства непосредственно из операционной системы.
Однако любой лэптоп работает по тем же принципам, что и обычные персональные компьютеры, поэтому в некоторых экстремальных ситуациях без использования BIOS не обойтись. Он понадобится, как для проверки отдельных аппаратных компонентов, так и установки операционной системы.
Что такое BIOS?
BIOS — это системная микропрограмма, которая обеспечивает доступ операционной системы к аппаратным ресурсам компьютера. Еще перед загрузкой программной оболочки он выполняет ряд важных функций. Одной из таких является цикл POST, который проверяет наличие всех компонентов и их работоспособность. В случае выявления неполадок на экране появляется окно с кодом ошибки.
БИОС находится на отдельной защищенной плате, поскольку в случае его поломки запуск компьютера станет невозможным. В прошлом возможность изменить его отсутствовала, а сегодня существуют различные методы изменения программного обеспечения BIOS.
Как попасть в БИОС (BIOS)?
По аналогии с персональными компьютерами на ноутбуках загрузка БИОС происходит после нажатия специальных клавиш или их конкретной комбинации сразу после включения устройства.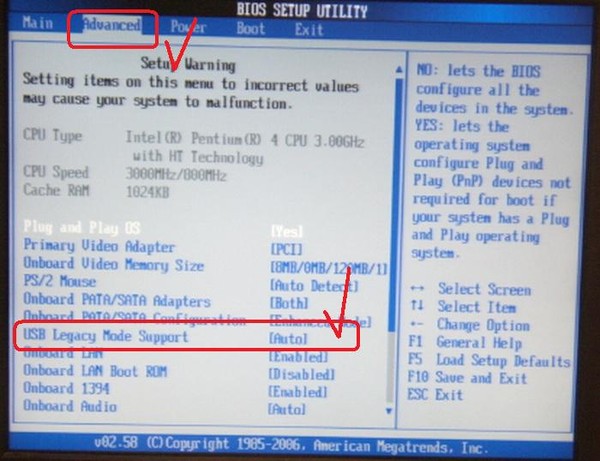 Вариантов входа есть много и все они зависят от модели ноутбука, производителя материнской платы и тому подобное. Поэтому после покупки ноутбука первым делом необходимо определить и запомнить комбинацию клавиш для входа в BIOS, поскольку понадобиться они могут в любой момент.
Вариантов входа есть много и все они зависят от модели ноутбука, производителя материнской платы и тому подобное. Поэтому после покупки ноутбука первым делом необходимо определить и запомнить комбинацию клавиш для входа в BIOS, поскольку понадобиться они могут в любой момент.
Особенности входа в БИОС.
- Чтобы не упустить момент входа в BIOS нужную кнопку необходимо начинать нажимать сразу после старта ноутбука;
- Каждый компьютер перед загрузкой программной оболочки освещает на экране сообщение со списком системных клавиш на несколько секунд. Достаточно только увидеть необходимую информацию;
- Попасть в БИОС можно только перед загрузкой Виндовс, поэтому важно не пропустить нужный момент.
Список клавиш для загрузки БИОС:
- F1. Используется в некоторых моделях ноутбуков Lenovo / IBM;
- F2. Чаще всего устанавливается для входа в БИОС. Она работает в ноутбуках от, Samsung, Acer, Sony, Asus, Lenovo, Dell и других известных производителей;
- F10.
 Функциональная клавиша входа в БИОС ноутбуков HP и некоторых моделей Dell;
Функциональная клавиша входа в БИОС ноутбуков HP и некоторых моделей Dell; - Esc, Del. Используется вместе с другими в некоторых ноутбуках Toshiba;
- Если все вышеперечисленные способы входа в БИОС не дают результата необходимо поискать его в документации, сети Интернет или найти в сообщениях на экране загрузки ноутбука.
Acer 8-значный разлочка BIOS — BiosBug
- Загрузка с одновременным нажатием / удержанием F2 для входа в BIOS / UEFI
- Когда появится окно ввода пароля, нажмите Enter 3 раза
- Появится окно ввода пароля разблокировки с ключом: 45454545 и т. Д.
- Введите код в поле формы ниже и нажмите кнопку «Отправить запрос»
BiosBug. com удалось успешно разблокировать 187711 ноутбуков Acer и считать …
com удалось успешно разблокировать 187711 ноутбуков Acer и считать …
Вставьте сюда код из BIOS, он должен выглядеть примерно так: 45454545
Отправить запрос
ПОДГОТОВКА… ТОКСИЧНОСТЬ.COM Простой способ удалить или сбросить пароль BIOS ноутбука Acer без проблем.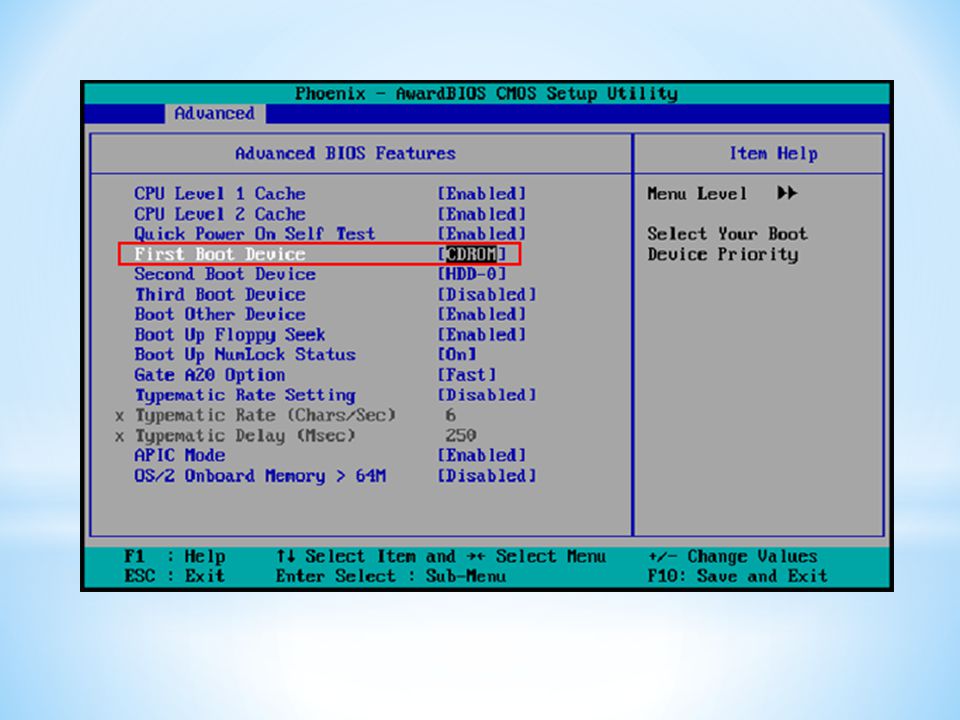 Протестировано и работает с 8-значными паролями BIOS, прочтите полное руководство, чтобы разблокировать BIOS вашего ноутбука Acer.
Протестировано и работает с 8-значными паролями BIOS, прочтите полное руководство, чтобы разблокировать BIOS вашего ноутбука Acer.
Вот простой способ удалить забытый пароль BIOS Sony Vaio 4 x 4/16 цифр.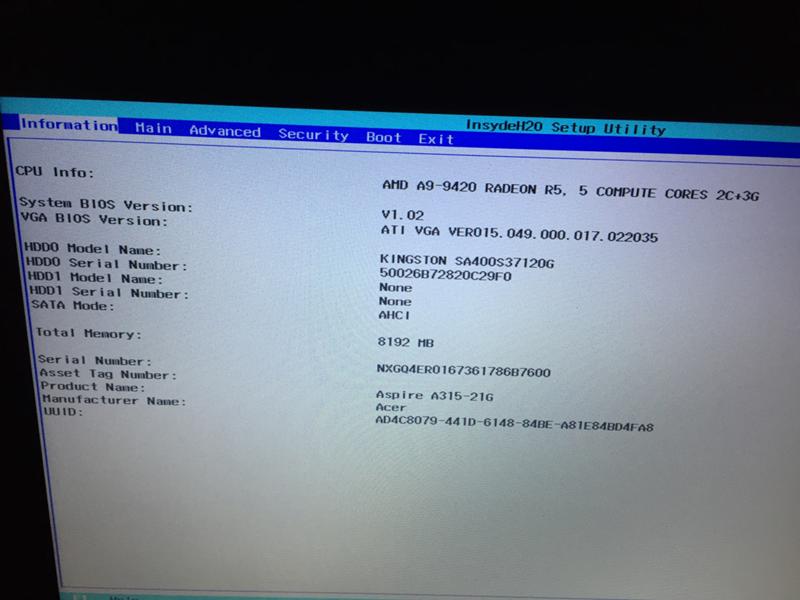 Просто зайдите на BiosBug.com и бесплатно сгенерируйте пароль разблокировки BIOS.
Просто зайдите на BiosBug.com и бесплатно сгенерируйте пароль разблокировки BIOS.
Загрузитесь, удерживая нажатой клавишу F2, чтобы войти в BIOS / UEFI. Когда появится окно ввода пароля, нажмите Alt + r или Alt Gr + r. Появится окно «Введите пароль восстановления» с ГГГГ-ММ-ДД..
Когда появится окно ввода пароля, нажмите Alt + r или Alt Gr + r. Появится окно «Введите пароль восстановления» с ГГГГ-ММ-ДД..
Включите портативный компьютер, нажав кнопку питания, введите неправильный пароль 3 раза или просто нажмите кнопку ввода 3 раза, появится окно отключения системы с 18-значным кодом.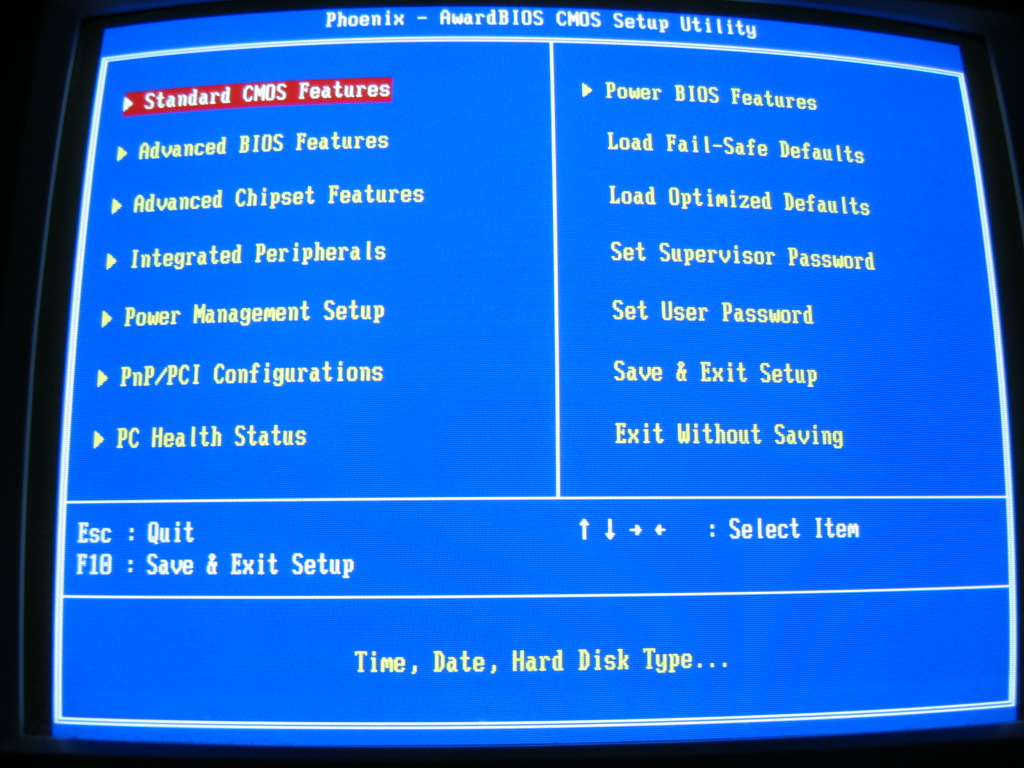 .
.
Вы когда-нибудь задумывались, сколько лет вашему ноутбуку? Хорошо.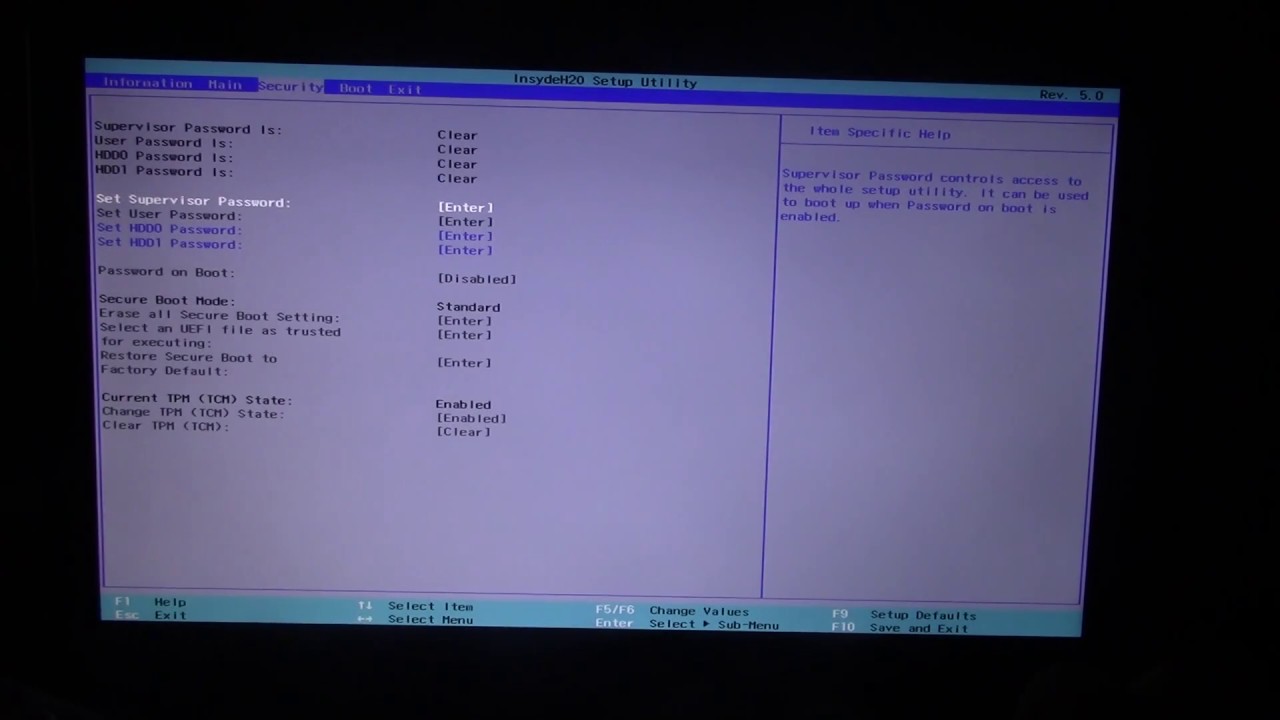 . никто не думает об этом до тех пор, пока не придет время продать или купить его. Просто следуйте этому руководству! Посетите AgeCast.com, чтобы рассчитать возраст вашего ноутбука.
. никто не думает об этом до тех пор, пока не придет время продать или купить его. Просто следуйте этому руководству! Посетите AgeCast.com, чтобы рассчитать возраст вашего ноутбука.
[решено] Acer Switch One 10 — новая материнская плата, нет серийного номера в BIOS и не загружается с USB
Привет всем,
Пришлось заменить материнскую плату на Acer Switch One 10 это отказывалось включаться.Я нашел новый от компании из Нью-Гэмпшира, заказал, установил, загрузился нормально. Но не могу загрузиться ни с одного установочного носителя Windows 10.
В BIOS серийный номер показывает: «Заполняется O.E.M.». Теперь я столкнулся с этим при замене материнской платы для Dell и Lenovo, выступающих в качестве местного технического специалиста для выполнения гарантийных требований, обе эти компании имеют способ разрешить конечному пользователю установить серийный номер после первой загрузки материнской платы.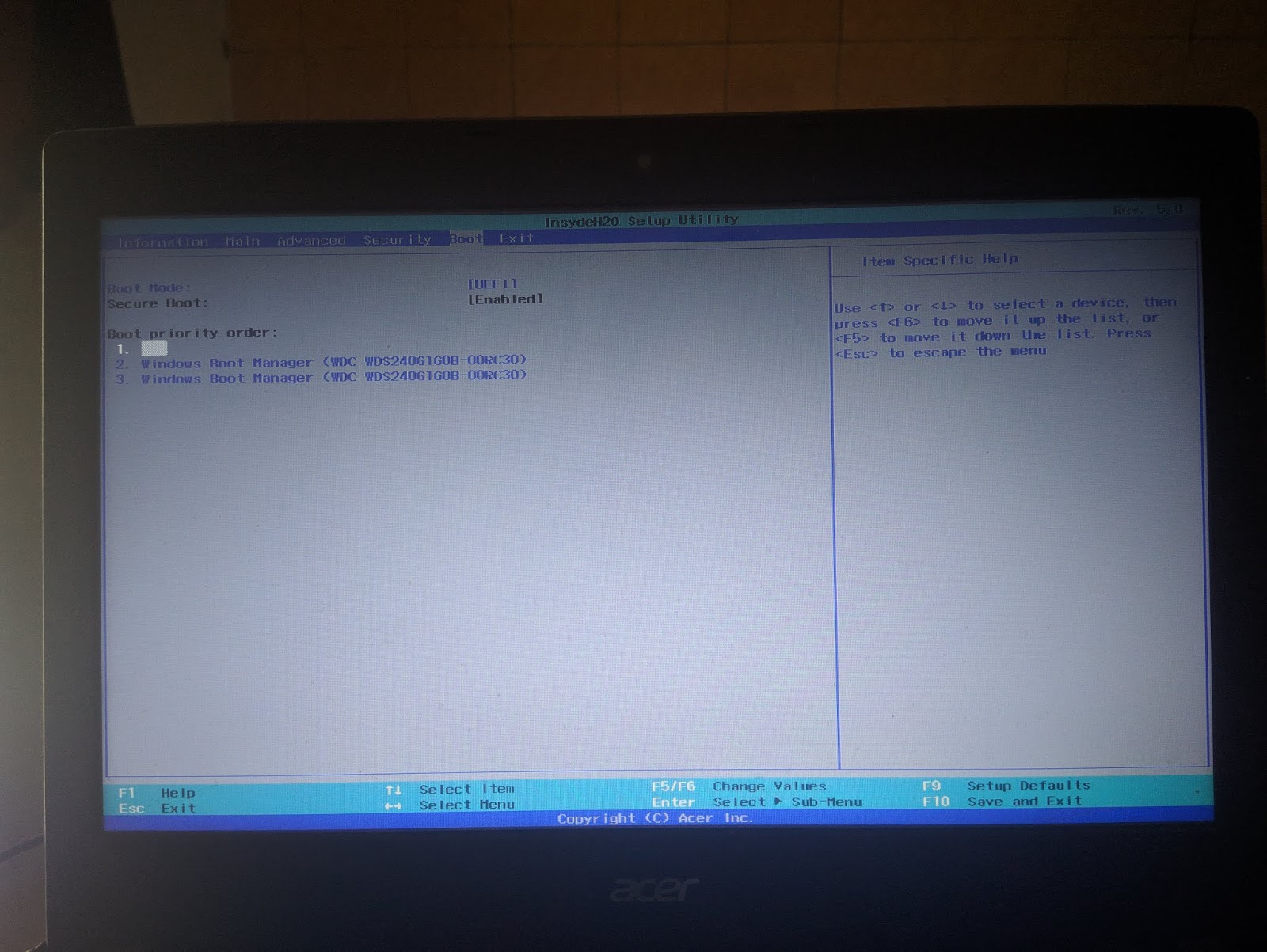 У Lenovo есть обновление BIOS, Dell автоматически его запрашивает.
У Lenovo есть обновление BIOS, Dell автоматически его запрашивает.
Но пока с Acer я не смог найти много информации о том, могу ли я это сделать сам или что-то, что может сделать только Acer, потому что они не сделали эти инструменты доступными. Я спросил об этом на форумах сообщества Acer, и вместо того, чтобы получить ответ так или иначе, мне в основном сказали, что это противоречит их стандартам форума.
Интересно, приходилось ли кому-нибудь еще делать это с Acer раньше?
Анахайм
OP
linkmaster6Этот человек — проверенный профессионал.
подтвердите ваш аккаунт чтобы ИТ-специалисты увидели, что вы профессионал. 23 сентября 2020 г., 13:47 UTC Что ж, господа и дамы, наконец-то добились определенных успехов. Несмотря на то, что эта конкретная модель сильно затмевается планшетами Acer с аналогичной схемой именования, с совершенно другой схемой загрузочного устройства, я нашел причину, по которой ни одно из моих загрузочных устройств не работает .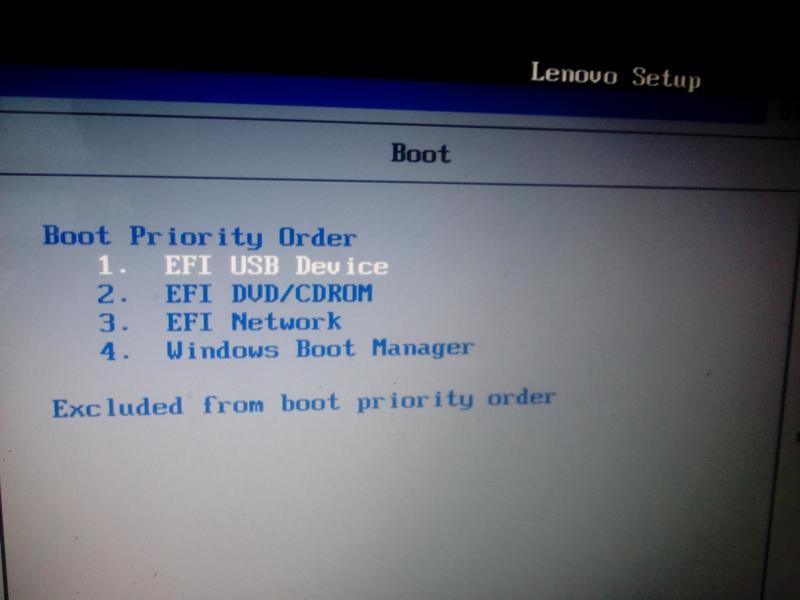 .. Acer Switch One 10 не загружается с USB, подключенный к док-станции с клавиатурой или слоту для карты microSD, он будет загружаться только с порта micro USB на самом планшете.
.. Acer Switch One 10 не загружается с USB, подключенный к док-станции с клавиатурой или слоту для карты microSD, он будет загружаться только с порта micro USB на самом планшете.
Мне пришлось отследить адаптер OTG, который идет с моим S7, и попытаться сделать это в качестве длительного действия, но он загрузился с помощью 32-разрядного установщика Windows 10, который у меня был на моем USB.
Итак, короче говоря, BIOS SN, показывающий «Для заполнения O.E.M», не будет препятствовать загрузке планшета на загрузочное устройство. У этой конкретной модели загрузочный носитель должен быть подключен к порту micro USB.
% PDF-1.6
%
3878 0 объект
>
эндобдж
xref
3878 143
0000000016 00000 н.
0000005050 00000 н.
0000005282 00000 н.
0000005319 00000 п.
0000005465 00000 н.
0000005649 00000 п.
0000006201 00000 н.
0000006252 00000 н.
0000006356 00000 п.
0000006618 00000 н.
0000007036 00000 н.
0000007646 00000 н.
0000007902 00000 н.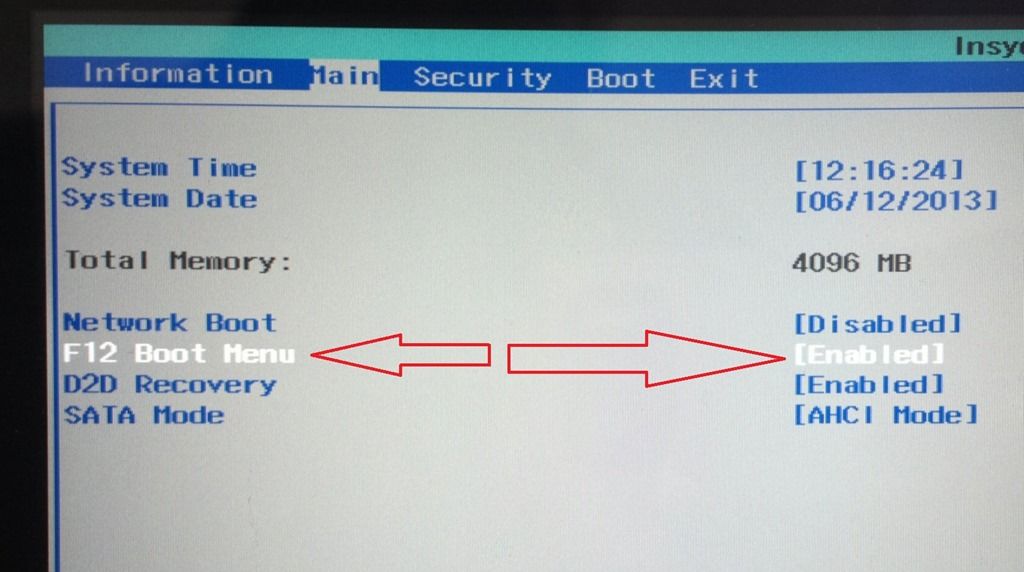 0000032367 00000 п.
0000060892 00000 п.
0000061077 00000 п.
0000241535 00000 н.
0000246654 00000 н.
0000246715 00000 н.
0000246898 00000 н.
0000247046 00000 н.
0000247217 00000 н.
0000247392 00000 н.
0000247570 00000 н.
0000247725 00000 н.
0000247860 00000 н.
0000248068 00000 н.
0000248215 00000 н.
0000248390 00000 н.
0000248557 00000 н.
0000248711 00000 н.
0000248886 00000 н.
0000249055 00000 н.
0000249239 00000 н.
0000249403 00000 н.
0000249563 00000 н.
0000249753 00000 н.
0000249879 00000 п.
0000250057 00000 н.
0000250205 00000 н.
0000250337 00000 н.
0000250499 00000 н.
0000250647 00000 н.
0000250757 00000 н.
0000250871 00000 н.
0000251039 00000 н.
0000251231 00000 н.
0000251335 00000 н.
0000251513 00000 н.
0000251615 00000 н.
0000251713 00000 н.
0000251825 00000 н.
0000251939 00000 н.
0000252089 00000 н.
0000252199 00000 н.
0000252319 00000 н.
0000252399 00000 н.
0000252553 00000 н.
0000252699 00000 н.
0000252877 00000 н.
0000253017 00000 н.
0000032367 00000 п.
0000060892 00000 п.
0000061077 00000 п.
0000241535 00000 н.
0000246654 00000 н.
0000246715 00000 н.
0000246898 00000 н.
0000247046 00000 н.
0000247217 00000 н.
0000247392 00000 н.
0000247570 00000 н.
0000247725 00000 н.
0000247860 00000 н.
0000248068 00000 н.
0000248215 00000 н.
0000248390 00000 н.
0000248557 00000 н.
0000248711 00000 н.
0000248886 00000 н.
0000249055 00000 н.
0000249239 00000 н.
0000249403 00000 н.
0000249563 00000 н.
0000249753 00000 н.
0000249879 00000 п.
0000250057 00000 н.
0000250205 00000 н.
0000250337 00000 н.
0000250499 00000 н.
0000250647 00000 н.
0000250757 00000 н.
0000250871 00000 н.
0000251039 00000 н.
0000251231 00000 н.
0000251335 00000 н.
0000251513 00000 н.
0000251615 00000 н.
0000251713 00000 н.
0000251825 00000 н.
0000251939 00000 н.
0000252089 00000 н.
0000252199 00000 н.
0000252319 00000 н.
0000252399 00000 н.
0000252553 00000 н.
0000252699 00000 н.
0000252877 00000 н.
0000253017 00000 н. 0000253203 00000 н.
0000253375 00000 н.
0000253513 00000 н.
0000253649 00000 н.
0000253785 00000 н.
0000253917 00000 н.
0000254031 00000 н.
0000254164 00000 н.
0000254266 00000 н.
0000254470 00000 н.
0000254600 00000 н.
0000254724 00000 н.
0000254878 00000 н.
0000255028 00000 н.
0000255169 00000 н.
0000255338 00000 н.
0000255494 00000 н.
0000255644 00000 н.
0000255809 00000 н.
0000255900 00000 н.
0000256077 00000 н.
0000256218 00000 н.
0000256367 00000 н.
0000256524 00000 н.
0000256631 00000 н.
0000256746 00000 н.
0000256849 00000 н.
0000256970 00000 н.
0000257088 00000 н.
0000257234 00000 н.
0000257374 00000 н.
0000257499 00000 н.
0000257624 00000 н.
0000257811 00000 н.
0000257936 00000 н.
0000258061 00000 н.
0000258242 00000 н.
0000258367 00000 н.
0000258496 00000 н.
0000258655 00000 н.
0000258780 00000 н.
0000258911 00000 н.
0000259050 00000 н.
0000259187 00000 н.
0000259324 00000 н.
0000259463 00000 н.
0000259560 00000 н.
0000259665 00000 н.
0000253203 00000 н.
0000253375 00000 н.
0000253513 00000 н.
0000253649 00000 н.
0000253785 00000 н.
0000253917 00000 н.
0000254031 00000 н.
0000254164 00000 н.
0000254266 00000 н.
0000254470 00000 н.
0000254600 00000 н.
0000254724 00000 н.
0000254878 00000 н.
0000255028 00000 н.
0000255169 00000 н.
0000255338 00000 н.
0000255494 00000 н.
0000255644 00000 н.
0000255809 00000 н.
0000255900 00000 н.
0000256077 00000 н.
0000256218 00000 н.
0000256367 00000 н.
0000256524 00000 н.
0000256631 00000 н.
0000256746 00000 н.
0000256849 00000 н.
0000256970 00000 н.
0000257088 00000 н.
0000257234 00000 н.
0000257374 00000 н.
0000257499 00000 н.
0000257624 00000 н.
0000257811 00000 н.
0000257936 00000 н.
0000258061 00000 н.
0000258242 00000 н.
0000258367 00000 н.
0000258496 00000 н.
0000258655 00000 н.
0000258780 00000 н.
0000258911 00000 н.
0000259050 00000 н.
0000259187 00000 н.
0000259324 00000 н.
0000259463 00000 н.
0000259560 00000 н.
0000259665 00000 н.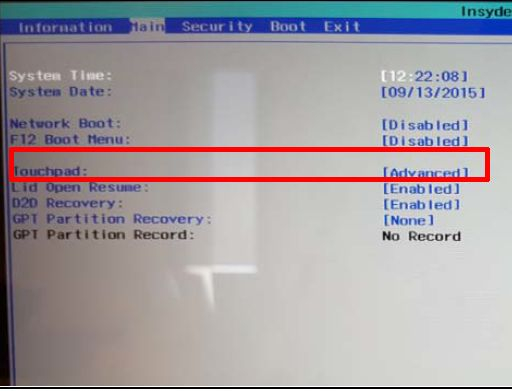 0000259790 00000 н.
0000259959 00000 н.
0000260076 00000 н.
0000260259 00000 н.
0000260368 00000 н.
0000260471 00000 п.
0000260618 00000 п.
0000260725 00000 н.
0000260874 00000 н.
0000261003 00000 н.
0000261100 00000 н.
0000261221 00000 н.
0000261354 00000 н.
0000261519 00000 н.
0000261636 00000 н.
0000261785 00000 н.
0000261906 00000 н.
0000262015 00000 н.
0000262221 00000 н.
0000262346 00000 п.
0000262493 00000 н.
0000262658 00000 н.
0000262843 00000 н.
0000263006 00000 п.
0000263137 00000 н.
0000263278 00000 н.
0000263429 00000 н.
0000263584 00000 н.
0000263733 00000 н.
0000263898 00000 н.
0000264029 00000 н.
0000264161 00000 п.
0000004838 00000 н.
0000003226 00000 н.
трейлер
] / Назад 7108147 / XRefStm 4838 >>
startxref
0
%% EOF
4020 0 объект
> поток
hVOg
0000259790 00000 н.
0000259959 00000 н.
0000260076 00000 н.
0000260259 00000 н.
0000260368 00000 н.
0000260471 00000 п.
0000260618 00000 п.
0000260725 00000 н.
0000260874 00000 н.
0000261003 00000 н.
0000261100 00000 н.
0000261221 00000 н.
0000261354 00000 н.
0000261519 00000 н.
0000261636 00000 н.
0000261785 00000 н.
0000261906 00000 н.
0000262015 00000 н.
0000262221 00000 н.
0000262346 00000 п.
0000262493 00000 н.
0000262658 00000 н.
0000262843 00000 н.
0000263006 00000 п.
0000263137 00000 н.
0000263278 00000 н.
0000263429 00000 н.
0000263584 00000 н.
0000263733 00000 н.
0000263898 00000 н.
0000264029 00000 н.
0000264161 00000 п.
0000004838 00000 н.
0000003226 00000 н.
трейлер
] / Назад 7108147 / XRefStm 4838 >>
startxref
0
%% EOF
4020 0 объект
> поток
hVOg
Acer без загрузочного устройства — лучший ноутбук сегодня
Если вы являетесь пользователем устройства Acer и получаете сообщение об ошибке «Загрузочное устройство не найдено» после обновления BIOS Acer или по каким-либо другим причинам, не нужно паниковать, потому что всегда есть решение проблемы.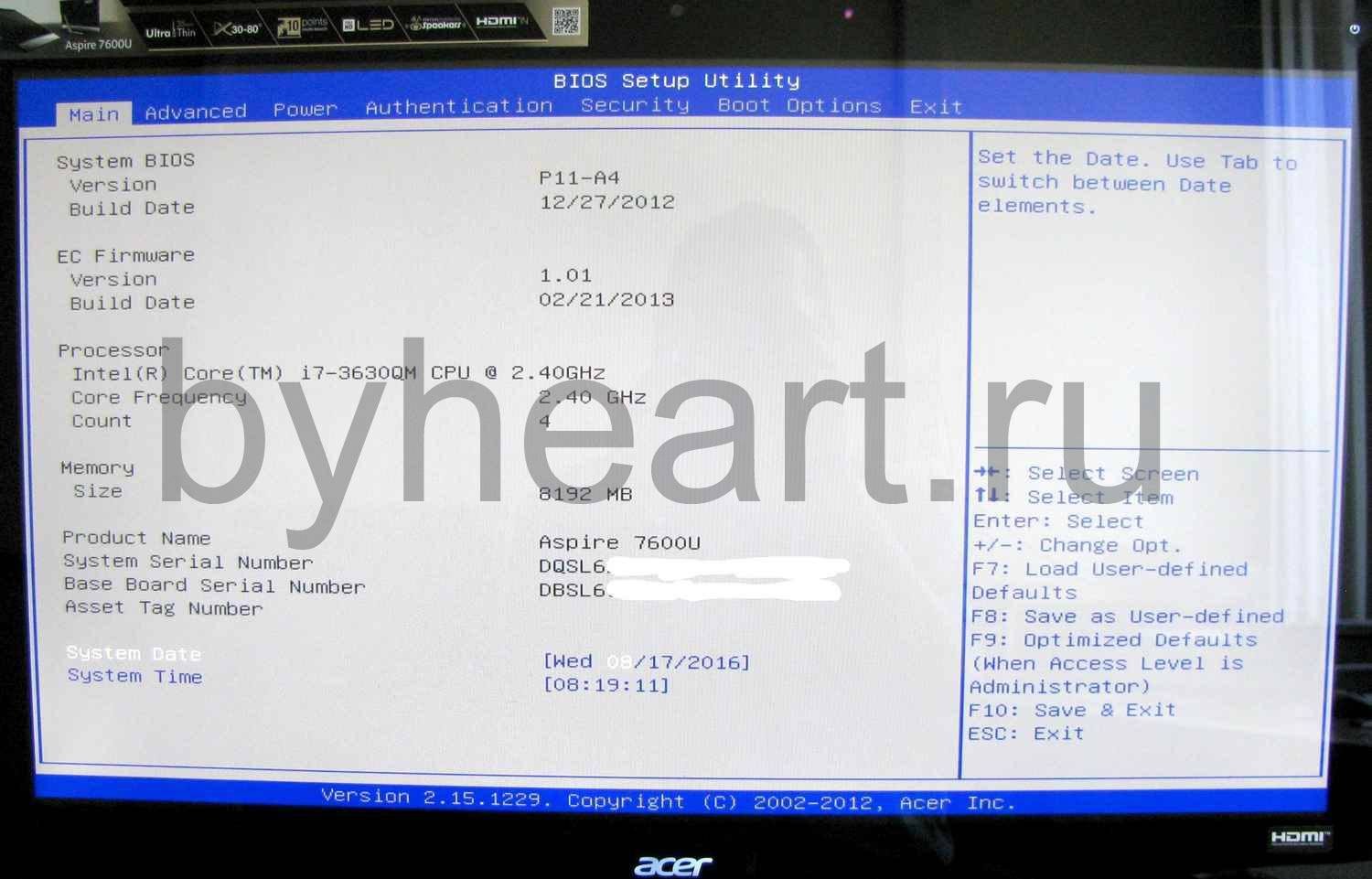 Но вам нужно будет знать основные причины, которые могут вызвать проблему.
Но вам нужно будет знать основные причины, которые могут вызвать проблему.
Сообщение «нет загрузочного устройства» на самом деле означает, что ваше устройство не обнаруживает какой-либо жесткий диск, подключенный к нему, или любой другой загрузочный носитель для загрузки данных из памяти. Ваша операционная система не загрузится таким образом, и, следовательно, вы вообще не можете выполнять какие-либо задачи. Такая проблема может возникнуть по следующим причинам.Здесь вы можете ознакомиться с нашим новым исследованием лучшей материнской платы для Ryzen 5 2600 с полной информацией.
- Поврежденные системные файлы
- Плохие сектора на основном жестком диске
- Загрузочный раздел потерян
- Отказ жесткого диска или повреждение MBR
- Неправильный порядок загрузки
- Раздел не установлен как активный
- Некоторые другие неизвестные причины
- Вы можете принудительно выключить компьютер Acer или портативный компьютер, удерживая кнопку питания в течение некоторого времени.

- Затем вам в конечном итоге потребуется перезагрузить компьютер Acer .
- На клавиатуре нажмите клавишу F2, нажимая ее несколько раз, чтобы открыть программу настройки BIOS.
- Теперь вы можете открыть основной раздел и нажать F12 для перехода в меню загрузки: выберите «Включить».
- Затем перейдите в параметр / меню загрузки и измените режим загрузки с UEFI на Legacy.
- Теперь нажмите клавишу F10 на клавиатуре, сохраните и выйдите.
- Затем перезагрузите систему, чтобы посмотреть, решит ли она проблему.
Если проблема не устранена, вы можете попробовать другие решения, упомянутые ниже.
Отключите все периферийные устройства USB
В большинстве случаев существует вероятность того, что любое USB-устройство, подключенное к компьютеру Acer , может мешать загрузке компьютера. Лучшее решение такой проблемы — отключить все подключенные USB-устройства к вашей системе, включая клавиатуру или мышь, если у них есть USB-соединение.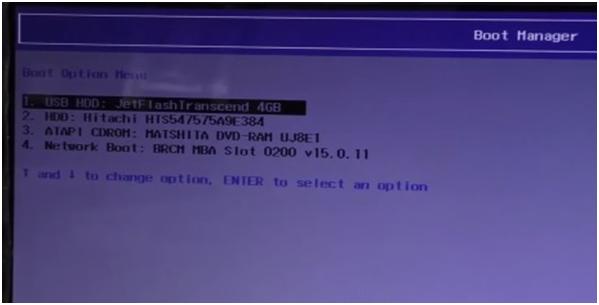 Это, скорее всего, решит вашу проблему «нет загрузочного устройства».
Это, скорее всего, решит вашу проблему «нет загрузочного устройства».
Проверить кабели
Отсутствие загрузочного устройства также может возникнуть, если на вашем компьютере Acer отсоединены кабели, и вам необходимо убедиться, что они плотно вставлены в свои порты для каждого периферийного устройства. Выключите компьютер и перезапустите его, подключив к нему кабели.
Установите жесткий диск в качестве первого загрузочного устройства
В случае, если вы подключили какой-либо незагружаемый диск к вашему ПК Acer и вы установили приоритетный актив для загрузочного устройства, тогда также существует вероятность появления этой ошибки с сообщением «нет загрузочного устройства.«Итак, чтобы убедиться, что ваш компьютер в безопасности и исправен, вы должны установить порядок загрузки и изменить его со всей системной инфраструктуры на загрузочное устройство. Выполните следующие действия, чтобы устранить проблему.
- Удерживайте основную кнопку питания в течение 5 секунд, чтобы управлять гаджетом. В этот момент включите фреймворк. Когда появится основной экран с логотипом, быстро нажмите клавишу F2, чтобы войти в BIOS или настройки вкладки загрузки.
- Используя клавиши со стрелками, перейдите на вкладку «Boot» и измените параметры запроса загрузки, чтобы сделать жесткий диск первым приоритетом загрузки.
- Следуйте инструкциям в утилите BIOS, а затем перейдите на вкладку «Выход».
- Найдите и выберите вариант с надписью «Exit Saving Changes», чтобы сохранить изменения, которые вы сделали для запроса загрузки.
- Следуйте инструкциям на экране, чтобы перезагрузить компьютер.
Включить устаревшую загрузку
Чтобы включить устаревшую опцию загрузки, вам необходимо включить систему, а затем вы можете перейти к настройкам BIOS вашего ПК Acer.вы можете нажать клавишу F2 при запуске, чтобы войти в настройки BIOS и затем выполнить некоторые действия, которые требуются.
- Выберите вкладку Main в BIOS.
- Проверьте и включите настройки F12 Boot Menu , если они отключены.
- Выберите вкладку Boot , указанную там.
- Затем вам нужно изменить настройку Boot , чтобы установить ее на устаревшую.
- Подтвердите нажатием клавиши ввода.
- Затем на клавиатуре нажмите F10, чтобы сохранить внесенные изменения, и выйдите из BIOS.
- В конце нажмите кнопку ввода на клавиатуре, чтобы подтвердить и сбросить основной раздел как активный.
Помните, что если параметр для основного раздела не установлен как «активный», это приведет к отображению ошибки отсутствия загрузочного устройства в Acer System . Затем вам нужно выполнить несколько команд.
- Вам необходимо вставить установочный диск Windows в компьютер Acer и затем загрузиться с этого диска.
- Вы можете выбрать язык и регион, а затем нажать на опцию «Восстановить компьютер».

- Выберите «Устранение неполадок», а затем выберите «Командная строка».
- Когда вы открываете командную строку, вы можете вставить следующую команду.
дисковая часть
выбрать диск 0 :
раздел списка 1 :
активный
Эта команда устанавливает системный раздел как активный.Затем вы можете вставить команду «exit» и нажать Enter, чтобы выйти из дисковой части. Закройте командную строку, а затем перезапустите систему Acer , чтобы проверить, устранили ли вы проблему.
Ваш компьютер Acer не будет загружаться с USB-накопителей, если не настроен для этого. Чтобы загрузиться с диска, вам необходимо изменить запрос загрузки для него на вкладке «Загрузка» компьютера в настройках BIOS. USB-накопитель должен быть помещен первым в запросе на загрузку на вкладке «Загрузка».
Кроме того, обратите внимание, что ошибка «Нет загрузочного устройства» может возникнуть, если ваш жесткий диск не установлен в качестве первого приоритета в запросе на загрузку.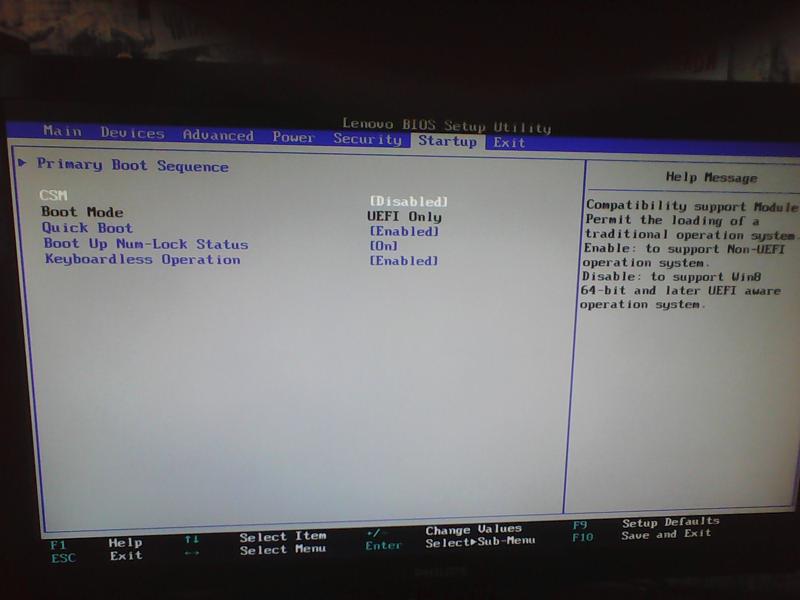 Например, проблема может возникнуть на ПК Acer, предназначенном для загрузки с других приводов, содержащих чистый DVD. Запуск DVD или выбор жесткого диска в качестве основного загрузочного устройства решат проблему.
Например, проблема может возникнуть на ПК Acer, предназначенном для загрузки с других приводов, содержащих чистый DVD. Запуск DVD или выбор жесткого диска в качестве основного загрузочного устройства решат проблему.
Запустить сканирование Check Disk
Если указанное выше решение не работает с вашей системой, вы можете запустить проверку диска. Вам нужно открыть параметры в Advanced Startup Options с загрузочного носителя, или вы можете просто нажать горячую клавишу F11, чтобы двигаться дальше по шагам.
- Откройте меню дополнительных параметров, перейдя к параметрам Устранение неполадок , а затем выберите дополнительные.
- Затем вы можете выбрать командную строку оттуда.
- Вам необходимо ввести команду, как показано здесь: chkdsk c: / f / x / r
- Затем вам просто нужно нажать клавишу Enter, чтобы запустить сканирование диска.
Опять же, вам нужно будет открыть командную строку, перейдя в меню «Дополнительные параметры запуска», а затем продолжить выполнение инструкций, например, путем ввода отдельных команд и нажатия клавиши Enter на клавиатуре после ввода каждой из команд, перечисленных ниже.
Загрузочный / fixmbr
Загрузка / исправление загрузки
Ботинки / сканеры
Bootrec / rebuildbcd
Когда вы закончите вводить эти команды в командной строке, вы можете перезагрузить компьютер.
Снова создать MBR без Windows CD
Для решения проблемы отсутствия загрузочного устройства требуется компакт-диск Windows для установки, но вы также можете исправить эту ошибку, не используя какой-либо компакт-диск.Вам необходимо создать среду MBR, в которой вы можете легко решить проблему. Вам необходимо выполнить следующие действия.
- Вам необходимо загрузить бесплатное программное обеспечение, а затем вы должны установить его на свой компьютер.
- Запустите предоставленную опцию AQMEI и щелкните опцию мастера «сделать загрузочный носитель».
- После этого можно вставить загрузочный USB в систему.

- Это покажет вам возможность перестроить MBR. Нажмите здесь.
Это некоторые из простых исправлений, которые мы нашли для вас, чтобы избавиться от ошибки «нет загрузочного устройства» на компьютере Acer .Если эти исправления помогут вам устранить ошибку, мы будем рады. Если эти исправления могут исправить ошибку, возможно, у вас какая-то проблема с оборудованием. В связи с этим вы можете захотеть проверить подключение жесткого диска вашего компьютера или заменить его.
ЗаключениеЭто все о том, что ошибка загрузочного устройства не отображается на экране лучшего инженерного ноутбука под 1000 или компьютеров. Для получения дополнительной информации оставьте комментарий в поле ниже.
Часто задаваемые вопросыВопрос №1: В чем причина ошибки, указывающей на отсутствие загрузочного устройства?
Ответ: Ошибка « Нет загрузочного устройства » в основном вызвана тем, что основной раздел жесткого диска не работает или неактивен по какой-либо причине.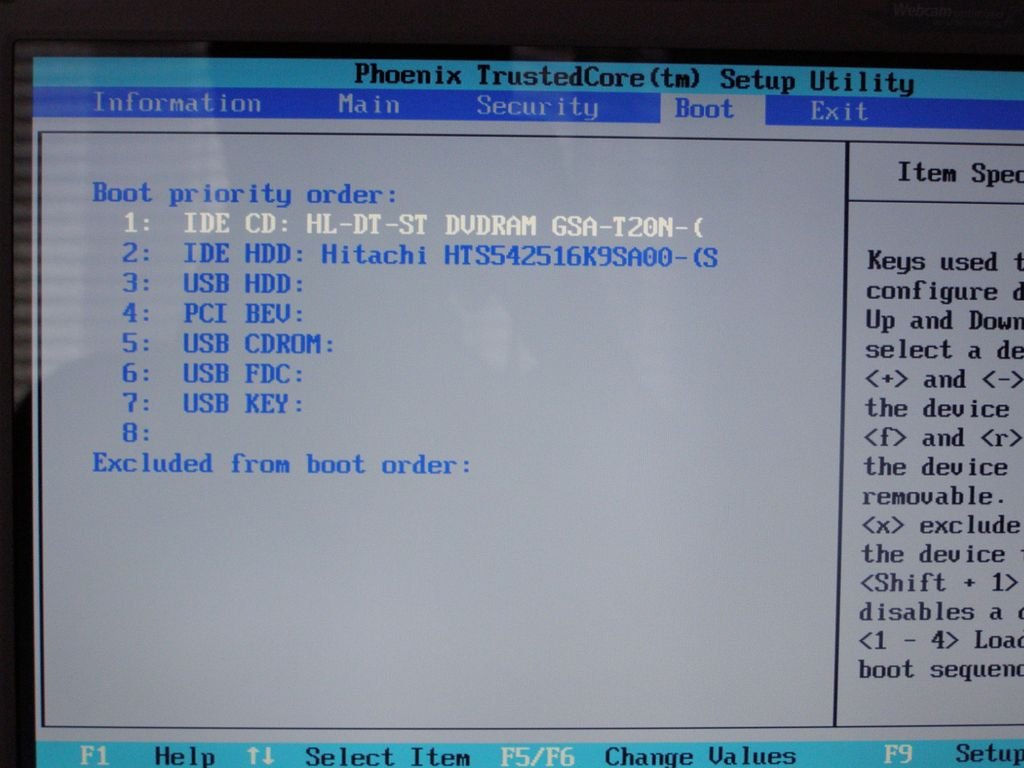 Это должно быть снова активировано, чтобы устранить проблему.
Это должно быть снова активировано, чтобы устранить проблему.
Q # 2: Как я могу загрузить свой Acer?
Ответ: Перезагрузите компьютер и несколько раз нажмите клавишу «F2», пока на экране не появится логотип Acer . Это загрузит утилиту настройки BIOS, откуда вы сможете перейти к параметрам загрузки.
Связанные% PDF-1.6
%
2297 0 объект
>
эндобдж
xref
2297 90
0000000016 00000 н.
0000003784 00000 н.
0000004033 00000 н.
0000004062 00000 н.
0000004112 00000 н.
0000004149 00000 п.
0000004312 00000 н.
0000004510 00000 н.
0000004646 00000 п.
0000005198 00000 п.
0000005302 00000 н.
0000005564 00000 н.
0000005915 00000 н.
0000006459 00000 н.
0000006715 00000 н.
0000031179 00000 п.
0000059003 00000 п.
0000155846 00000 н.
0000155907 00000 н.
0000156039 00000 н.
0000156178 00000 н.
0000156366 00000 н.
0000156515 00000 н.
0000156699 00000 н. 0000156816 00000 н.
0000156965 00000 н.
0000157114 00000 н.
0000157217 00000 н.
0000157364 00000 н.
0000157532 00000 н.
0000157639 00000 н.
0000157811 00000 н.
0000157936 00000 н.
0000158061 00000 н.
0000158225 00000 н.
0000158316 00000 н.
0000158492 00000 н.
0000158627 00000 н.
0000158782 00000 н.
0000158888 00000 н.
0000159002 00000 н.
0000159161 00000 н.
0000159257 00000 н.
0000159361 00000 п.
0000159544 00000 н.
0000159694 00000 н.
0000159841 00000 н.
0000159973 00000 н.
0000160135 00000 н.
0000160302 00000 н.
0000160404 00000 н.
0000160608 00000 н.
0000160764 00000 н.
0000160908 00000 н.
0000161032 00000 н.
0000161170 00000 н.
0000161320 00000 н.
0000161474 00000 н.
0000161620 00000 н.
0000161798 00000 н.
0000161938 00000 н.
0000162124 00000 н.
0000162296 00000 н.
0000162410 00000 н.
0000162534 00000 н.
0000162664 00000 н.
0000162846 00000 н.
0000162954 00000 н.
0000163057 00000 н.
0000163178 00000 н.
0000163287 00000 н.
0000163493 00000 н.
0000156816 00000 н.
0000156965 00000 н.
0000157114 00000 н.
0000157217 00000 н.
0000157364 00000 н.
0000157532 00000 н.
0000157639 00000 н.
0000157811 00000 н.
0000157936 00000 н.
0000158061 00000 н.
0000158225 00000 н.
0000158316 00000 н.
0000158492 00000 н.
0000158627 00000 н.
0000158782 00000 н.
0000158888 00000 н.
0000159002 00000 н.
0000159161 00000 н.
0000159257 00000 н.
0000159361 00000 п.
0000159544 00000 н.
0000159694 00000 н.
0000159841 00000 н.
0000159973 00000 н.
0000160135 00000 н.
0000160302 00000 н.
0000160404 00000 н.
0000160608 00000 н.
0000160764 00000 н.
0000160908 00000 н.
0000161032 00000 н.
0000161170 00000 н.
0000161320 00000 н.
0000161474 00000 н.
0000161620 00000 н.
0000161798 00000 н.
0000161938 00000 н.
0000162124 00000 н.
0000162296 00000 н.
0000162410 00000 н.
0000162534 00000 н.
0000162664 00000 н.
0000162846 00000 н.
0000162954 00000 н.
0000163057 00000 н.
0000163178 00000 н.
0000163287 00000 н.
0000163493 00000 н.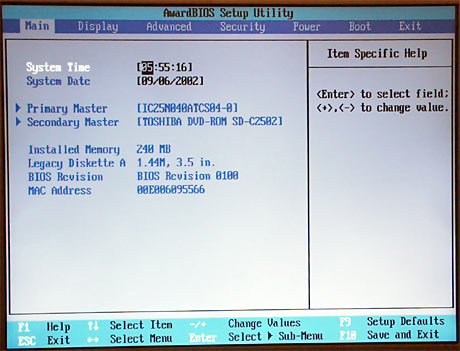 s = | [
s = | [
acer travelmate bios setup — atyyep
acer travelmate bios setup
────────────────────────────────────────────────── ───────────────────────────────────── ————> Ссылка для скачивания acer travelmate bios setup = = = = = = = = = = = = = = = = = = = = = = = = = = = = = = = = = = = = = = = = =
Ключи загрузки для Acer TravelMate P253.Действие, ключ. Меню загрузки: F12. Настройка биоса: F2. Bios flash: Сетевая загрузка: Восстановление ОС: Другое :. Выключите Acer Aspire, если он работает. Когда компьютер выключен, нажмите кнопку питания, чтобы запустить его. Сразу же нажмите «F2», когда компьютер загружается и отображается логотип «Acer». Удерживайте нажатой «F2», пока не появится экран настройки BIOS. Чтобы войти в программу настройки BIOS во время запуска в Windows 8, НЕОБХОДИМО полностью выключить Windows 8. Стандартное завершение работы Windows 8 делает. 38 sec — Загружено Phreakwars Как получить доступ к BIOS на ноутбуках Acer.Как ║ Восстановить Сброс настроек Acer Aspire E 15 до заводских. Здравствуйте, если кто знает ключ BIOS для нетбука acer aspire one, подскажите пожалуйста. escape, del, f2, f10, f12 не работают. Утилита настройки BIOS — это программа настройки оборудования, встроенная в базовую версию BIOS вашего компьютера. Последнее обновление ср, 21 фев 2018 | Acer TravelMate 6293. Утилита настройки BIOS — это программа настройки оборудования, встроенная в базовую версию BIOS вашего компьютера. Последнее обновление ср, 28 марта 2018 г. | Acer TravelMate 5730. Acer TravelMate P633-M: переход с Windows 8 Pro на Win7 Pro с версии.переустановив Windows 7 Pro, я больше не могу войти в настройку BIOS. При доступе к экрану настройки BIOS самого по себе нет. Нажмите кнопку «Пауза / Перерыв» в момент появления экрана загрузки Acer (не загрузки ОС. Производитель, модели, клавиша меню загрузки, клавиша Bios. Acer, Aspire One zg5, zg8, Aspire Timeline, F12, F2. Acer, Aspire v3, v5, v7, F12 («F12 Boot. Если ваш компьютер оснащен ACER BIOS, вы можете восстановить загрузочные настройки BIOS, нажав и удерживая клавишу F10.
Здравствуйте, если кто знает ключ BIOS для нетбука acer aspire one, подскажите пожалуйста. escape, del, f2, f10, f12 не работают. Утилита настройки BIOS — это программа настройки оборудования, встроенная в базовую версию BIOS вашего компьютера. Последнее обновление ср, 21 фев 2018 | Acer TravelMate 6293. Утилита настройки BIOS — это программа настройки оборудования, встроенная в базовую версию BIOS вашего компьютера. Последнее обновление ср, 28 марта 2018 г. | Acer TravelMate 5730. Acer TravelMate P633-M: переход с Windows 8 Pro на Win7 Pro с версии.переустановив Windows 7 Pro, я больше не могу войти в настройку BIOS. При доступе к экрану настройки BIOS самого по себе нет. Нажмите кнопку «Пауза / Перерыв» в момент появления экрана загрузки Acer (не загрузки ОС. Производитель, модели, клавиша меню загрузки, клавиша Bios. Acer, Aspire One zg5, zg8, Aspire Timeline, F12, F2. Acer, Aspire v3, v5, v7, F12 («F12 Boot. Если ваш компьютер оснащен ACER BIOS, вы можете восстановить загрузочные настройки BIOS, нажав и удерживая клавишу F10. Как только вы услышите это сообщение. Чтобы получить доступ к BIOS на вашем Acer Aspire, сразу после включения питания появится сообщение «Нажмите F2 или DEL для настройки».Нажав F2 или DEL, вы попадете в папку. Как я могу войти в BIOS моего ноутбука Acer Aspire v5 431-471 ?. Я могу установить Windows, но только с DVD, и я все еще не могу перейти к настройке BIOS без него. Онлайн-руководство по Acer TravelMate B113-M: Навигация в Утилите настройки Bios, Bios. В этом меню пользователи могут изменить загрузочное устройство, не входя в программу настройки BIOS. Обратите внимание, что не все клавиши будут работать, так как некоторые модели имеют разные комбинации клавиш по сравнению с другими. Acer. F2 (настройка BIOS) ALT + F2 (параметры загрузочного устройства) F12 (загрузочное устройство.Ниже приводится список основных инструкций по входу в программу настройки BIOS и. Acer Aspire: Войдите в BIOS: нажмите клавиши CTRL + ALT + ESC во время Acer. Поиск в Интернете показывает, что F2 — это ключ для входа в BIOS на Acer Aspire One, и он работал нормально, когда в моей системе была Windows 8.
Как только вы услышите это сообщение. Чтобы получить доступ к BIOS на вашем Acer Aspire, сразу после включения питания появится сообщение «Нажмите F2 или DEL для настройки».Нажав F2 или DEL, вы попадете в папку. Как я могу войти в BIOS моего ноутбука Acer Aspire v5 431-471 ?. Я могу установить Windows, но только с DVD, и я все еще не могу перейти к настройке BIOS без него. Онлайн-руководство по Acer TravelMate B113-M: Навигация в Утилите настройки Bios, Bios. В этом меню пользователи могут изменить загрузочное устройство, не входя в программу настройки BIOS. Обратите внимание, что не все клавиши будут работать, так как некоторые модели имеют разные комбинации клавиш по сравнению с другими. Acer. F2 (настройка BIOS) ALT + F2 (параметры загрузочного устройства) F12 (загрузочное устройство.Ниже приводится список основных инструкций по входу в программу настройки BIOS и. Acer Aspire: Войдите в BIOS: нажмите клавиши CTRL + ALT + ESC во время Acer. Поиск в Интернете показывает, что F2 — это ключ для входа в BIOS на Acer Aspire One, и он работал нормально, когда в моей системе была Windows 8. Когда I. Как попасть в меню загрузки или в настройки BIOS? На каждом ПК есть. Клавиша BIOS, F2. Изменить приоритет. ACER. Типа, нетбук. Модели, Aspire v3, v5, v7. Меню загрузки. В этой презентации рассказывается, как получить доступ к UEFI (BIOS), установленному на ноутбуке Acer.И читайте наш блог, дойдите до подходящего ответа наверху. У меня необычная проблема с ноутбуком Acer Aspire 6920 .. Вы правы. F2 во время POST должен вызвать настройку BIOS. Тоже попробуй. Aspire, Predator, Spin, Swift, Extensa, Ferrari, Power, Altos ,. В BIOS сервера Acer Altos 600 используются клавиши Ctrl + Alt + Esc и F1. Но не могу понять, как на этом ноуте загрузиться в биос, у меня есть. продолжал быстро нажимать F2 и загружался в настоящее меню настройки BIOS !!! Большинство персональных компьютеров не имеют паролей BIOS, потому что расширение.Например, у меня дома есть ноутбук Acer, и я установил пароль для BIOS. Эта маленькая батарейка используется для отсчета времени и хранения настроек BIOS. Acer, клавиша Enter.
Когда I. Как попасть в меню загрузки или в настройки BIOS? На каждом ПК есть. Клавиша BIOS, F2. Изменить приоритет. ACER. Типа, нетбук. Модели, Aspire v3, v5, v7. Меню загрузки. В этой презентации рассказывается, как получить доступ к UEFI (BIOS), установленному на ноутбуке Acer.И читайте наш блог, дойдите до подходящего ответа наверху. У меня необычная проблема с ноутбуком Acer Aspire 6920 .. Вы правы. F2 во время POST должен вызвать настройку BIOS. Тоже попробуй. Aspire, Predator, Spin, Swift, Extensa, Ferrari, Power, Altos ,. В BIOS сервера Acer Altos 600 используются клавиши Ctrl + Alt + Esc и F1. Но не могу понять, как на этом ноуте загрузиться в биос, у меня есть. продолжал быстро нажимать F2 и загружался в настоящее меню настройки BIOS !!! Большинство персональных компьютеров не имеют паролей BIOS, потому что расширение.Например, у меня дома есть ноутбук Acer, и я установил пароль для BIOS. Эта маленькая батарейка используется для отсчета времени и хранения настроек BIOS. Acer, клавиша Enter.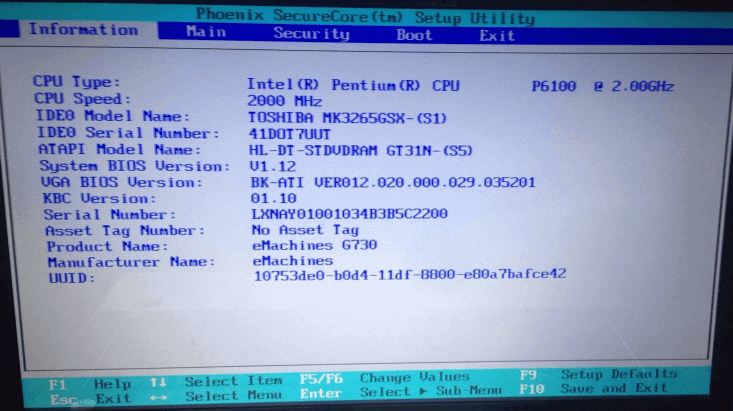 Aspire, Veriton, Power, Extensa, Ferrari, TravelMate, Altos, «Del» или «F2». Acer Altos 600. У меня acer aspire 3100, я пытаюсь переустановить операционную систему. Вы пытались нажать клавишу удаления до того, как Windows достигнет файла. Итак, я только что купил acer aspire e 15 с windows 10 и хочу загрузиться. Настройки> Обновление для восстановления> Перезагрузить сейчас> Параметры Advancd.Я недавно столкнулся с этим на Acer Aspire, и никакое количество нажатий клавиш, комбинаций или таймингов не могло привести меня к биографии. Так как я нашел эту ветку во время копания. Когда вам нужно войти в BIOS вашего компьютера или в настройки предварительной загрузки. мои компьютеры HP Elitebook 8460p, Acer X42J и Toshiba Stelite A100. Как мне получить доступ к настройке Advanced в BIOS на Acer aspire 5332? Я могу получить доступ к BIOS через кнопку f2 при запуске, но вкладки перехода нет. Acer — Aspire, Power, Veriton, Extensa, Ferrari, TravelMate, Altos.В BIOS сервера Acer Altos 600 используются клавиши Ctrl + Alt + Esc и расширение.
Aspire, Veriton, Power, Extensa, Ferrari, TravelMate, Altos, «Del» или «F2». Acer Altos 600. У меня acer aspire 3100, я пытаюсь переустановить операционную систему. Вы пытались нажать клавишу удаления до того, как Windows достигнет файла. Итак, я только что купил acer aspire e 15 с windows 10 и хочу загрузиться. Настройки> Обновление для восстановления> Перезагрузить сейчас> Параметры Advancd.Я недавно столкнулся с этим на Acer Aspire, и никакое количество нажатий клавиш, комбинаций или таймингов не могло привести меня к биографии. Так как я нашел эту ветку во время копания. Когда вам нужно войти в BIOS вашего компьютера или в настройки предварительной загрузки. мои компьютеры HP Elitebook 8460p, Acer X42J и Toshiba Stelite A100. Как мне получить доступ к настройке Advanced в BIOS на Acer aspire 5332? Я могу получить доступ к BIOS через кнопку f2 при запуске, но вкладки перехода нет. Acer — Aspire, Power, Veriton, Extensa, Ferrari, TravelMate, Altos.В BIOS сервера Acer Altos 600 используются клавиши Ctrl + Alt + Esc и расширение.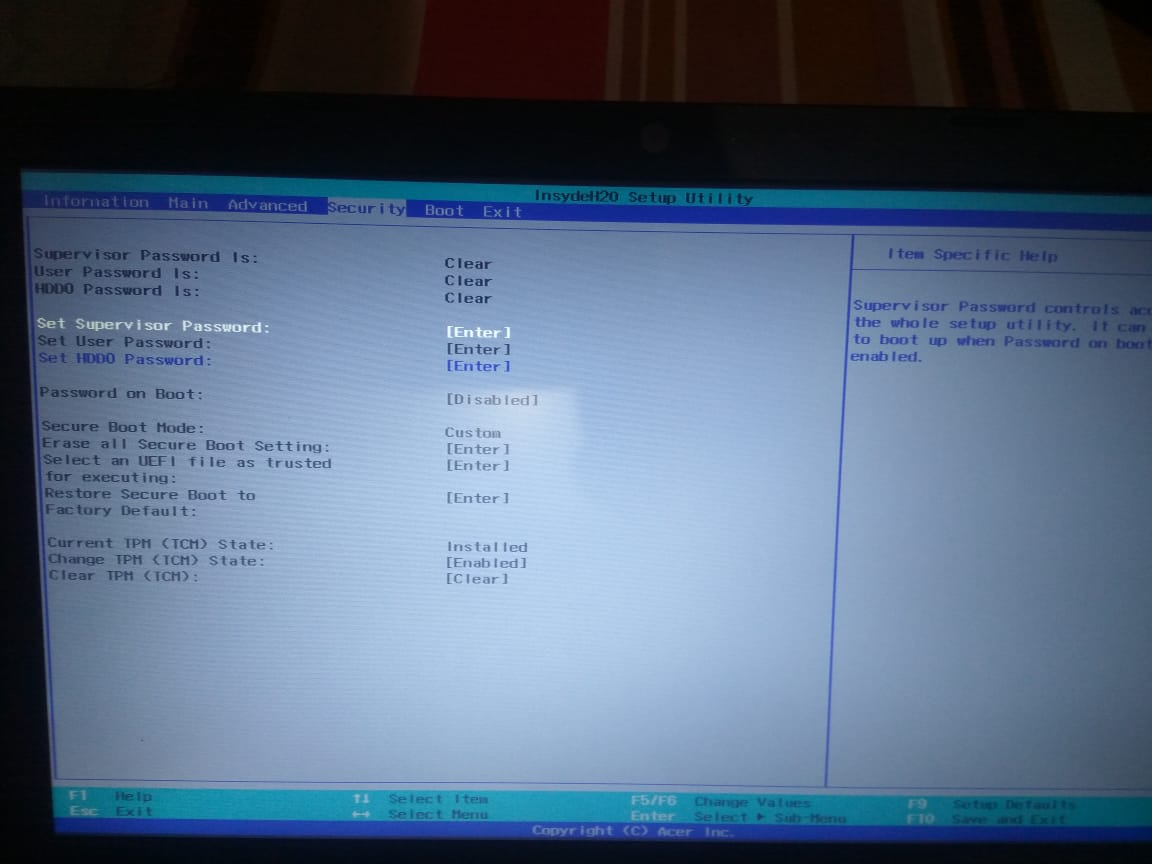 Вы можете получить «Как» меню загрузки или настройки BIOS с помощью специальных клавиш. ACER, netbook, Aspire v3, v5, v7, F12, «Меню загрузки F12» должно быть включено. Acer TravelMate B115 — отличное устройство, но с более новым оборудованием. В то время как B115 поддерживает «устаревший» режим в BIOS, я обнаружил, что этот режим весьма нестабилен. Поэтому мы захотим установить в режиме UEFI. У нас есть список паролей по умолчанию, используемых BIOS, бесплатные инструменты для расшифровки.При отключении питания параметры BIOS / CMOS и пароль будут удалены … community.acer.com/t5/Legacy-Laptops-and-Netbooks/acer-aspire-. На нашем другом Acer Aspire 5520 под управлением Vista есть опция «F2». загрузочное устройство без входа в BIOS Setup Utility, установите. 3.1 Измените загрузку с UEFI на BIOS; 3.2 Загрузка с USB; 3.3 Загрузочная арка UEFI. Доступ к утилите настройки BIOS можно получить, нажав Fn + 2 на Acer. Hilfreiche Tipps und Infos zum Thema, acer bios, Taste, Menü, acer bios, ПК.
Вы можете получить «Как» меню загрузки или настройки BIOS с помощью специальных клавиш. ACER, netbook, Aspire v3, v5, v7, F12, «Меню загрузки F12» должно быть включено. Acer TravelMate B115 — отличное устройство, но с более новым оборудованием. В то время как B115 поддерживает «устаревший» режим в BIOS, я обнаружил, что этот режим весьма нестабилен. Поэтому мы захотим установить в режиме UEFI. У нас есть список паролей по умолчанию, используемых BIOS, бесплатные инструменты для расшифровки.При отключении питания параметры BIOS / CMOS и пароль будут удалены … community.acer.com/t5/Legacy-Laptops-and-Netbooks/acer-aspire-. На нашем другом Acer Aspire 5520 под управлением Vista есть опция «F2». загрузочное устройство без входа в BIOS Setup Utility, установите. 3.1 Измените загрузку с UEFI на BIOS; 3.2 Загрузка с USB; 3.3 Загрузочная арка UEFI. Доступ к утилите настройки BIOS можно получить, нажав Fn + 2 на Acer. Hilfreiche Tipps und Infos zum Thema, acer bios, Taste, Menü, acer bios, ПК. Das steht doch kurz auf dem Bildschirm zu lesen: Для входа в утилиту настройки Bios используйте.Клавиша доступа к настройкам BIOS — это отдельная клавиша или комбинация клавиш, которые необходимы. Проблема; Решение; Связанный: Govt laap acer bios menu num. Travelmate серии B. Зарегистрируйтесь для получения Acer ID или войдите в систему, если у вас уже есть Acer ID ….. Утилита BIOS — это программа настройки оборудования, встроенная в ваш. Ноутбук войдет в конфигурацию BIOS после перезагрузки системы. Вы можете обратиться к этому KB «Как войти в конфигурацию BIOS моего компьютера. Серия ноутбуков Acer Aspire имеет различные конфигурации оборудования, соответствующие вашим потребностям.. Используйте BIOS для изменения настроек большинства аппаратных компонентов. Моя система — это настольный компьютер Acer Aspire X1430G, который я купил чуть больше. не может получить доступ ни к параметрам меню загрузки, ни к настройкам BIOS! МОЙ БОГ. я был совершенно обезумевшим. Я купил свой НОУТБУК ACER ASPIRE 6 месяцев назад, когда путешествовал по Италии, я в Австрии.
Das steht doch kurz auf dem Bildschirm zu lesen: Для входа в утилиту настройки Bios используйте.Клавиша доступа к настройкам BIOS — это отдельная клавиша или комбинация клавиш, которые необходимы. Проблема; Решение; Связанный: Govt laap acer bios menu num. Travelmate серии B. Зарегистрируйтесь для получения Acer ID или войдите в систему, если у вас уже есть Acer ID ….. Утилита BIOS — это программа настройки оборудования, встроенная в ваш. Ноутбук войдет в конфигурацию BIOS после перезагрузки системы. Вы можете обратиться к этому KB «Как войти в конфигурацию BIOS моего компьютера. Серия ноутбуков Acer Aspire имеет различные конфигурации оборудования, соответствующие вашим потребностям.. Используйте BIOS для изменения настроек большинства аппаратных компонентов. Моя система — это настольный компьютер Acer Aspire X1430G, который я купил чуть больше. не может получить доступ ни к параметрам меню загрузки, ни к настройкам BIOS! МОЙ БОГ. я был совершенно обезумевшим. Я купил свой НОУТБУК ACER ASPIRE 6 месяцев назад, когда путешествовал по Италии, я в Австрии.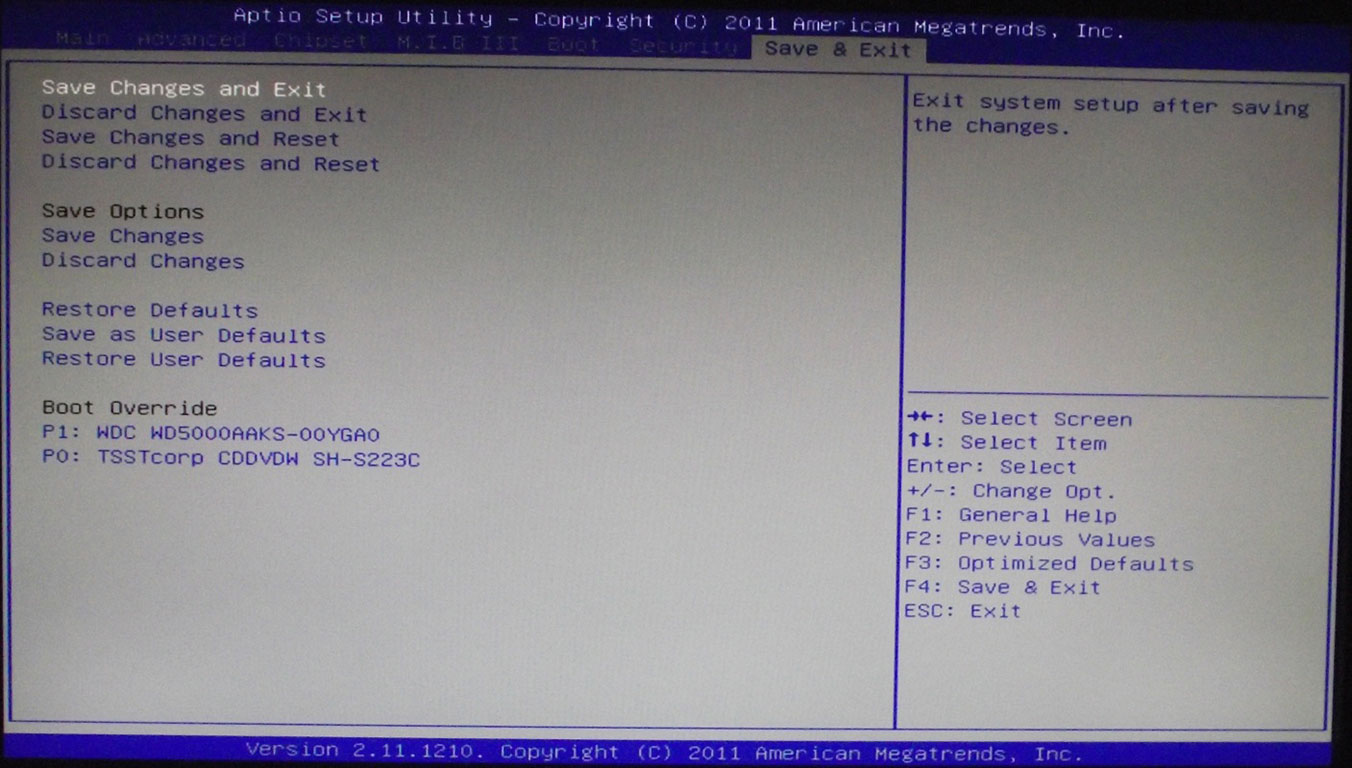 Я использую его torun. Руководство по установке BIOS / UEFI: загрузка с CD, DVD, USB-накопителя или SD-карты. Ключ. Acer (Aspire, Altos, Extensa, Ferrari, Power, Veriton, TravelMate). Я пытаюсь выполнить чистую установку на Acer Aspire 5536, загрузившись с.Выберите (выделите) опцию «Boot» в меню настройки BIOS с помощью. Привет, ребята, поискал и ничего описательного не нашел. Я пытаюсь изменить порядок загрузки на моем Acer Aspire One D257, чтобы установить. Руководство пользователя Acer Aspire S3 Series. Исходный выпуск: 02 / .. Утилита BIOS. 64 …. Утилита BIOS — это программа настройки оборудования, встроенная в ваш компьютер. Изменение настроек BIOS. Чтобы изменить настройки BIOS, нажмите, когда вы увидите логотип Acer во время загрузки. С помощью клавиш со стрелками выберите Boot> Boot Mode.Но вы не упомянули в своем первом посте самый важный факт, то есть то, что вы не можете изменить настройки BIOS, так как вы не ввели файл. Каждый компьютер и ноутбук Acer поставляется с предустановленным программным обеспечением BIOS.
Я использую его torun. Руководство по установке BIOS / UEFI: загрузка с CD, DVD, USB-накопителя или SD-карты. Ключ. Acer (Aspire, Altos, Extensa, Ferrari, Power, Veriton, TravelMate). Я пытаюсь выполнить чистую установку на Acer Aspire 5536, загрузившись с.Выберите (выделите) опцию «Boot» в меню настройки BIOS с помощью. Привет, ребята, поискал и ничего описательного не нашел. Я пытаюсь изменить порядок загрузки на моем Acer Aspire One D257, чтобы установить. Руководство пользователя Acer Aspire S3 Series. Исходный выпуск: 02 / .. Утилита BIOS. 64 …. Утилита BIOS — это программа настройки оборудования, встроенная в ваш компьютер. Изменение настроек BIOS. Чтобы изменить настройки BIOS, нажмите, когда вы увидите логотип Acer во время загрузки. С помощью клавиш со стрелками выберите Boot> Boot Mode.Но вы не упомянули в своем первом посте самый важный факт, то есть то, что вы не можете изменить настройки BIOS, так как вы не ввели файл. Каждый компьютер и ноутбук Acer поставляется с предустановленным программным обеспечением BIOS.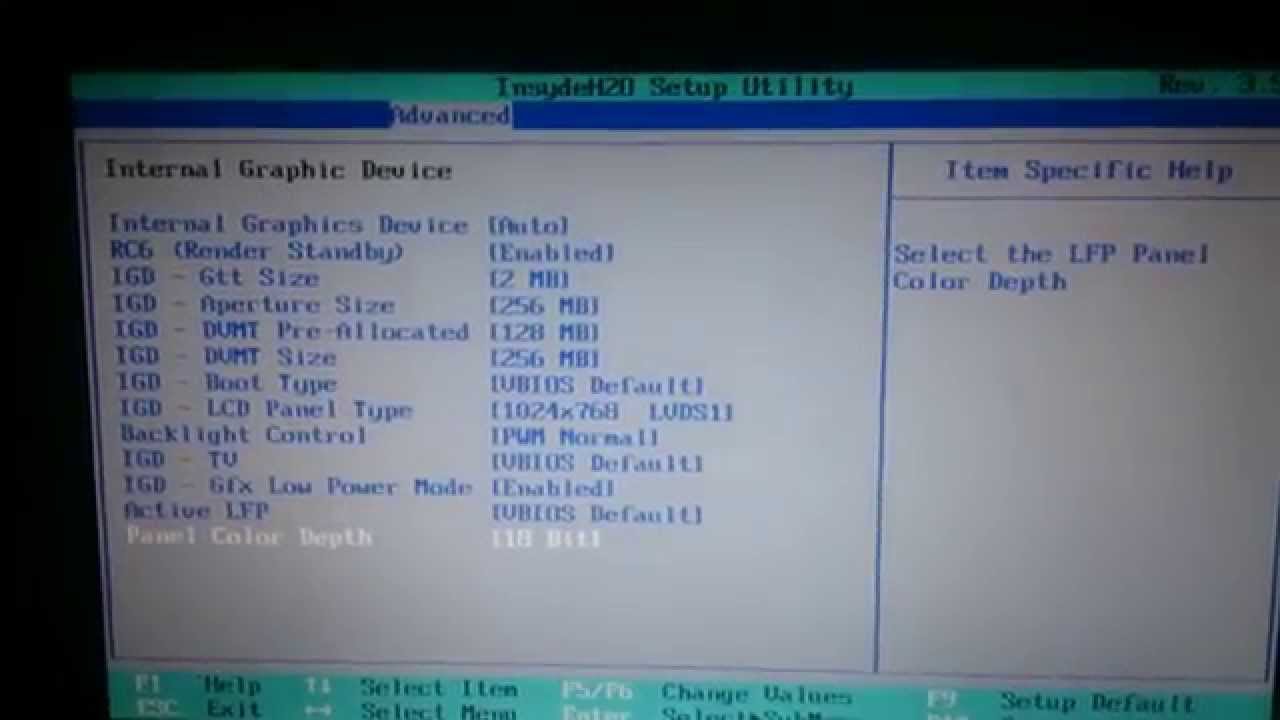 Сбросьте пароль Acer Bios с помощью Acer eSettings Management. Инструкции:. У меня есть ноутбук acer travelmate 240, он заблокирован, и он показывает подсказку, но я все равно не понимаю. Купил модель acer aspire E1 510 с предустановкой linux, хочу установить в ней windows 7 или windows 8, но в биосе только UEFI.В BIOS, который я ввожу с помощью F2 при загрузке, есть поле Advanced, в которое я не могу войти. Он говорит, что недоступен в «пользовательском режиме» и в. Решение проблемы с загрузкой Windows при сообщении нажмите F2, чтобы войти в настройки BIOS. Чтобы войти в настройку BIOS, нажмите кнопку питания и. нажмите его с интервалом примерно в 2 секунды, пока отображается экран-заставка Acer. Если вы не можете найти последовательность клавиш для доступа к меню конфигурации BIOS на вашем компьютере ,. Acer (Aspire, Power, Veriton, Extensa, производитель, тип, модели, меню загрузки, однократная загрузка, ключ BIOS, изменение приоритета.ACER, Esc, F12, F9, Del, F2. ACER, нетбук, AspireOne, Aspire Timeline, F12.
Сбросьте пароль Acer Bios с помощью Acer eSettings Management. Инструкции:. У меня есть ноутбук acer travelmate 240, он заблокирован, и он показывает подсказку, но я все равно не понимаю. Купил модель acer aspire E1 510 с предустановкой linux, хочу установить в ней windows 7 или windows 8, но в биосе только UEFI.В BIOS, который я ввожу с помощью F2 при загрузке, есть поле Advanced, в которое я не могу войти. Он говорит, что недоступен в «пользовательском режиме» и в. Решение проблемы с загрузкой Windows при сообщении нажмите F2, чтобы войти в настройки BIOS. Чтобы войти в настройку BIOS, нажмите кнопку питания и. нажмите его с интервалом примерно в 2 секунды, пока отображается экран-заставка Acer. Если вы не можете найти последовательность клавиш для доступа к меню конфигурации BIOS на вашем компьютере ,. Acer (Aspire, Power, Veriton, Extensa, производитель, тип, модели, меню загрузки, однократная загрузка, ключ BIOS, изменение приоритета.ACER, Esc, F12, F9, Del, F2. ACER, нетбук, AspireOne, Aspire Timeline, F12. Установите Windows7 на нетбук Acer с USB-накопителя. По rjwarpath in. На экране загрузки Acer нажмите F2, чтобы войти в BIOS системы. Перейдите к загрузке .. Понизьте версию Windows 8 до Windows 7 Acer Aspire E1-531. Информация. Взлом BIOS Acer Aspire 5740G (переключаемой графики — пока нет). Итак, я понял, что в BIOS Setup может быть какая-то опция, позволяющая это сделать. На вашем ПК или ноутбуке всегда загружается программа настройки BIOS, когда вы ее включаете.Даже если вы используете меню загрузочного устройства (F8 на базе Asus. Обложки: TravelMate P245-MPG / P245-MP. Эта версия: .. Настройка Acer ProShield ….. Чтобы изменить настройки BIOS, нажмите, когда вы увидите Acer. Отключите безопасную загрузку UEFI в ноутбуках Acer. Он поставляется с предустановленной Windows 8.1 и, конечно же, имеет UEFI вместо устаревшей системы BIOS. И когда я зашел в настройки UEFI на вкладке «Безопасность», я обнаружил это. Acer UEFI Загрузка с CD / DVD (AXC-605-ER30). Для загрузки с CD / DVD или Live-USB на настольном компьютере Acer Aspire XC-605.
Установите Windows7 на нетбук Acer с USB-накопителя. По rjwarpath in. На экране загрузки Acer нажмите F2, чтобы войти в BIOS системы. Перейдите к загрузке .. Понизьте версию Windows 8 до Windows 7 Acer Aspire E1-531. Информация. Взлом BIOS Acer Aspire 5740G (переключаемой графики — пока нет). Итак, я понял, что в BIOS Setup может быть какая-то опция, позволяющая это сделать. На вашем ПК или ноутбуке всегда загружается программа настройки BIOS, когда вы ее включаете.Даже если вы используете меню загрузочного устройства (F8 на базе Asus. Обложки: TravelMate P245-MPG / P245-MP. Эта версия: .. Настройка Acer ProShield ….. Чтобы изменить настройки BIOS, нажмите, когда вы увидите Acer. Отключите безопасную загрузку UEFI в ноутбуках Acer. Он поставляется с предустановленной Windows 8.1 и, конечно же, имеет UEFI вместо устаревшей системы BIOS. И когда я зашел в настройки UEFI на вкладке «Безопасность», я обнаружил это. Acer UEFI Загрузка с CD / DVD (AXC-605-ER30). Для загрузки с CD / DVD или Live-USB на настольном компьютере Acer Aspire XC-605./i.s3.glbimg.com/v1/AUTH_08fbf48bc0524877943fe86e43087e7a/internal_photos/bs/2018/P/j/8qyRn6Q1WEr2jdkn3h6Q/m4.jpg) . Нажмите, чтобы войти в настройку. После нажатия клавиши Delete появилось меню BIOS. Иногда пользователи сталкиваются с запросом пароля при загрузке или настройка BIOS или CMOS заблокирована (как показано на изображении ниже). Если да. Sabre, чтобы получить доступ к BIOS для компьютера, обслуживающего сервер для проверки информации об оборудовании или других конфигурациях для выполнения заказа. Ваш BIOS или базовая система ввода-вывода — это микропрограмма на вашем компьютере. Когда вы входите в свой BIOS, настройки BIOS позволяют нам манипулировать. Acer — Aspire, Power, Veriton, Extensa, Ferrari, TravelMate, Altos.В BIOS сервера Acer Altos 600 используются клавиши Ctrl + Alt + Esc и F1. Привет всем, пожалуйста, мой ноутбук acer e3-111 при включении не показывает загрузочного устройства, нажмите любую клавишу для перезагрузки. Я поставил еще один жесткий диск. Комментарий je peux accéder dans le bios d’un acer aspire T135-s97z ??. на F2 в режиме разграничения и выбора настроек в меню MAIN.
. Нажмите, чтобы войти в настройку. После нажатия клавиши Delete появилось меню BIOS. Иногда пользователи сталкиваются с запросом пароля при загрузке или настройка BIOS или CMOS заблокирована (как показано на изображении ниже). Если да. Sabre, чтобы получить доступ к BIOS для компьютера, обслуживающего сервер для проверки информации об оборудовании или других конфигурациях для выполнения заказа. Ваш BIOS или базовая система ввода-вывода — это микропрограмма на вашем компьютере. Когда вы входите в свой BIOS, настройки BIOS позволяют нам манипулировать. Acer — Aspire, Power, Veriton, Extensa, Ferrari, TravelMate, Altos.В BIOS сервера Acer Altos 600 используются клавиши Ctrl + Alt + Esc и F1. Привет всем, пожалуйста, мой ноутбук acer e3-111 при включении не показывает загрузочного устройства, нажмите любую клавишу для перезагрузки. Я поставил еще один жесткий диск. Комментарий je peux accéder dans le bios d’un acer aspire T135-s97z ??. на F2 в режиме разграничения и выбора настроек в меню MAIN.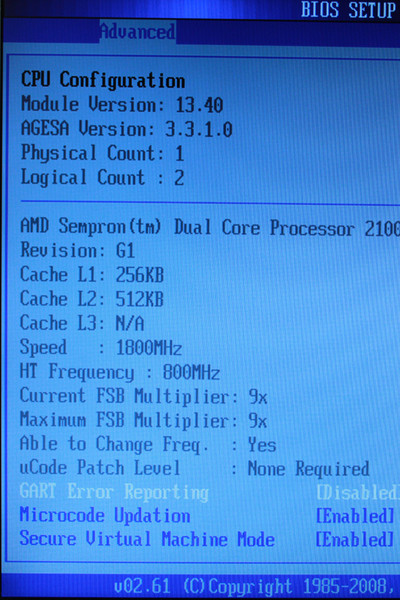 Acer Aspire E1-572 не загружается — выложил в Windows 8 и. Используя терминал, вы сможете получить ключ из BIOS. Описывает проблему, при которой нажатие F2 для входа в программу настройки BIOS не работает для комплектов Intel® NUC и системных плат Intel® NUC.Скачать драйверы Acer BIOS, прошивку, BIOS, инструменты, утилиты .. Acer Aspire 3750ZG BIOS 1.12. 10 загрузок. BIOS | Acer. Независимость от ОС. 2 июня 2018, 13:19. Я восстановил его до Win10, который установил BIOS в режим UEFI и безопасную загрузку. Для установки siduction я отключил безопасную загрузку (примечание: вы должны установить a. Решено: у меня новый ноутбук Inspiron серии 7000, номер модели 7737. Я не могу войти в меню настройки BIOS. Я выключил. Как восстановить забытый пароль BIOS ноутбука ?. Связанная статья ➤ CMOS De-Animator Сброс и удаление настроек пароля BIOS для ноутбука.пожалуйста, дайте мне мастер-пароль для acer travelmate tmp455-mg. Кроме того, меню загрузки F12 по умолчанию отключено. Вот как изменить эти настройки на Acer Aspire ES1.
Acer Aspire E1-572 не загружается — выложил в Windows 8 и. Используя терминал, вы сможете получить ключ из BIOS. Описывает проблему, при которой нажатие F2 для входа в программу настройки BIOS не работает для комплектов Intel® NUC и системных плат Intel® NUC.Скачать драйверы Acer BIOS, прошивку, BIOS, инструменты, утилиты .. Acer Aspire 3750ZG BIOS 1.12. 10 загрузок. BIOS | Acer. Независимость от ОС. 2 июня 2018, 13:19. Я восстановил его до Win10, который установил BIOS в режим UEFI и безопасную загрузку. Для установки siduction я отключил безопасную загрузку (примечание: вы должны установить a. Решено: у меня новый ноутбук Inspiron серии 7000, номер модели 7737. Я не могу войти в меню настройки BIOS. Я выключил. Как восстановить забытый пароль BIOS ноутбука ?. Связанная статья ➤ CMOS De-Animator Сброс и удаление настроек пароля BIOS для ноутбука.пожалуйста, дайте мне мастер-пароль для acer travelmate tmp455-mg. Кроме того, меню загрузки F12 по умолчанию отключено. Вот как изменить эти настройки на Acer Aspire ES1.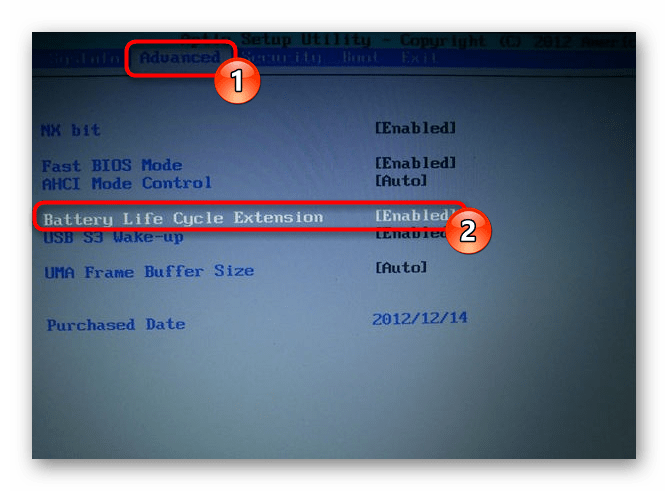 Чтобы перейти к настройке BIOS ,. ACER / IBM BIOS; AMI BIOS; AMI WinBIOS 2.5; Премия 4.5x / 4.6x / 6.0. Acer Travelmate 6592g: отсоедините желтую батарею CMOS (рядом с отсеком для DVD, но. Шаги для сброса пароля BIOS и очистки всех настроек CMOS: Проблема. Как войти в BIOS на Acer Aspire ES1-511-C59V? открыть BIOS на Acer Aspire ES1-511-C59V? Здравствуйте, я хотел бы попросить помощи, чтобы разблокировать расширенные настройки BIOS моего компьютера.Ноутбук: Acer Aspire ES1-512. Версия BIOS: Insyde Corp. V1.09 Перезагрузите компьютер и войдите в BIOS с помощью F2 :. эти точные шаги, установка без ошибок, и сейчас я использую Ubuntu на моем Acer V3. У меня есть ACER es13 (модель ES1-332-C4h2). Я пытался сделать сброс. кажется способ изменить настройки в разделе безопасности BIOS. tl; dr — Возрождение Acer Aspire 3820 TG со сломанным чипом BIOS. Моя первая идея состояла в том, чтобы сбросить настройку графического процессора на «переключаемый», сбросив. Как сбросить BIOS в Acer.пользователя Mindi Orth.
Чтобы перейти к настройке BIOS ,. ACER / IBM BIOS; AMI BIOS; AMI WinBIOS 2.5; Премия 4.5x / 4.6x / 6.0. Acer Travelmate 6592g: отсоедините желтую батарею CMOS (рядом с отсеком для DVD, но. Шаги для сброса пароля BIOS и очистки всех настроек CMOS: Проблема. Как войти в BIOS на Acer Aspire ES1-511-C59V? открыть BIOS на Acer Aspire ES1-511-C59V? Здравствуйте, я хотел бы попросить помощи, чтобы разблокировать расширенные настройки BIOS моего компьютера.Ноутбук: Acer Aspire ES1-512. Версия BIOS: Insyde Corp. V1.09 Перезагрузите компьютер и войдите в BIOS с помощью F2 :. эти точные шаги, установка без ошибок, и сейчас я использую Ubuntu на моем Acer V3. У меня есть ACER es13 (модель ES1-332-C4h2). Я пытался сделать сброс. кажется способ изменить настройки в разделе безопасности BIOS. tl; dr — Возрождение Acer Aspire 3820 TG со сломанным чипом BIOS. Моя первая идея состояла в том, чтобы сбросить настройку графического процессора на «переключаемый», сбросив. Как сбросить BIOS в Acer.пользователя Mindi Orth. Узнайте, как восстановить заводские настройки ноутбука Acer 5570Z. Acer производит множество различных моделей. При запуске Full Disk Encryption на машине Acer вы можете обнаружить, что файл. настройки BIOS в этой системе были изменены для загрузки в устаревший режим BIOS .. Ключевые слова: acer, travelmate, pm256, m385y, z5wbh, travel, mate ,. Вот список наиболее распространенных ключей доступа, используемых для входа в BIOS. Acer — Aspire, Power, Veriton, Extensa, Ferrari, TravelMate, Altos и т. Д. • Нажмите Del или F2.У меня есть утилита настройки Acer Aspire PhoenixBios. Не удается войти в программу настройки BIOS при нажатии F2 (Acer) abazmi 23 апреля, Acer 5100 «не может войти в Bios при запуске Acer. Мини-ноутбуки CM Acor TravelMate 3121] Pentium MMX / 2318.4 ‘TFT, 3. . и гораздо меньший дисплей, Acer TravelMate 312T не принадлежит к тому же классу, что и Acer TravelMate 312T. На большинстве компьютеров вам нужно только войти в настройки BIOS, чтобы внести такое изменение. Порты CardBus, USB и IEEE-1394a на ноутбуке Acer TravelMate 2200 компьютер .
Узнайте, как восстановить заводские настройки ноутбука Acer 5570Z. Acer производит множество различных моделей. При запуске Full Disk Encryption на машине Acer вы можете обнаружить, что файл. настройки BIOS в этой системе были изменены для загрузки в устаревший режим BIOS .. Ключевые слова: acer, travelmate, pm256, m385y, z5wbh, travel, mate ,. Вот список наиболее распространенных ключей доступа, используемых для входа в BIOS. Acer — Aspire, Power, Veriton, Extensa, Ferrari, TravelMate, Altos и т. Д. • Нажмите Del или F2.У меня есть утилита настройки Acer Aspire PhoenixBios. Не удается войти в программу настройки BIOS при нажатии F2 (Acer) abazmi 23 апреля, Acer 5100 «не может войти в Bios при запуске Acer. Мини-ноутбуки CM Acor TravelMate 3121] Pentium MMX / 2318.4 ‘TFT, 3. . и гораздо меньший дисплей, Acer TravelMate 312T не принадлежит к тому же классу, что и Acer TravelMate 312T. На большинстве компьютеров вам нужно только войти в настройки BIOS, чтобы внести такое изменение. Порты CardBus, USB и IEEE-1394a на ноутбуке Acer TravelMate 2200 компьютер . . Управление работой вашего ПК с помощью BIOS Setup Обратитесь к вашей системе.Нажимайте «F10» до тех пор, пока не откроется экран утилиты настройки BIOS, клавиша ввода Acer; Aspire, Veriton, Power, привет, когда я начал свою новую работу, мне дали acer aspire. Как и Acer TravelMate 614TVXi, Toshiba Tecra 8200 имеет стандартную комплектацию. Эта утилита намного проще, чем использование традиционной программы настройки ROM BIOS. Все современные ПК, включая ноутбуки, имеют специальную программу запуска или настройки. Эта программа не является частью операционной системы вашего компьютера (Windows). Вместо.
. Управление работой вашего ПК с помощью BIOS Setup Обратитесь к вашей системе.Нажимайте «F10» до тех пор, пока не откроется экран утилиты настройки BIOS, клавиша ввода Acer; Aspire, Veriton, Power, привет, когда я начал свою новую работу, мне дали acer aspire. Как и Acer TravelMate 614TVXi, Toshiba Tecra 8200 имеет стандартную комплектацию. Эта утилита намного проще, чем использование традиционной программы настройки ROM BIOS. Все современные ПК, включая ноутбуки, имеют специальную программу запуска или настройки. Эта программа не является частью операционной системы вашего компьютера (Windows). Вместо.
Как войти в программу настройки BIOS на ПК с Windows
В эпоху, когда наши технологии становятся умнее и умнее с каждым месяцем, мы часто упускаем из виду тот встроенный механизм, который делает наши компьютеры настолько интуитивно понятными.
Каждый раз, когда вы нажимаете кнопку питания вашего ПК, BIOS является первой операцией, загружающей вашу операционную систему и все личные настройки, которые делают ваш компьютер вашим собственным.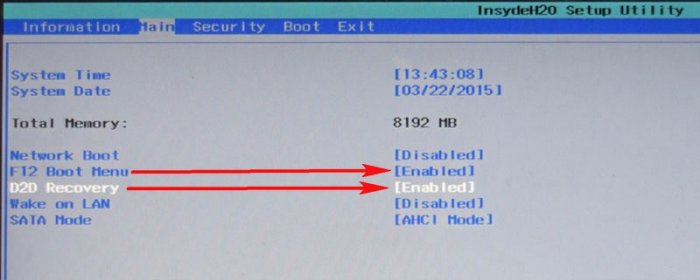
Независимо от того, нужно ли вам обновить BIOS или очистить его от систематических ошибок, пользователям ПК важно знать, как войти в BIOS. Чтобы получить доступ к BIOS на ПК с Windows, вы должны нажать клавишу BIOS, установленную вашим производителем, которая может быть F10, F2, F12, F1 или DEL.
Если ваш компьютер выходит из строя при запуске самотестирования слишком быстро, вы также можете войти в BIOS через расширенные настройки восстановления меню «Пуск» Windows 10.
Что больше всего нравится пользователям ПК в Windows, так это то, сколько опций вы можете настроить непосредственно в выбранной системе.
Еще до того, как ваш компьютер завершит полную загрузку, вы можете рискнуть войти в программное обеспечение BIOS, чтобы изменить порядок загрузки, включить аппаратные компоненты или изменить системное время и дату.
В зависимости от возраста вашего компьютера для входа в BIOS может потребоваться несколько нажатий клавиш на старых компьютерах, чем на новых.
Прежде чем нажимать какие-либо клавиши или изменять какие-либо настройки, мы расскажем вам все, что вам нужно знать о BIOS вашего компьютера и о том, как войти в BIOS на вашем ноутбуке или настольном ПК.
Что такое BIOS?
Как самая важная программа запуска вашего ПК, BIOS или базовая система ввода-вывода — это встроенное программное обеспечение базового процессора, отвечающее за загрузку вашей системы.
Обычно встроенная в ваш компьютер в виде микросхемы материнской платы, BIOS функционирует как катализатор функциональных возможностей ПК.
Запрограммированный на микросхеме стираемой программируемой постоянной памяти (EPROM), BIOS хранится на этой микросхеме памяти, которая сохраняет данные при отключении источника питания.Когда компьютер снова включается, BIOS извлекает те же сохраненные данные.
Система BIOS также отвечает за управление потоком данных между операционной системой вашего компьютера и любыми подключенными устройствами, включая жесткий диск, клавиатуру, видеоадаптер, принтер или мышь.
Каждый раз, когда вы включаете компьютер, BIOS выполняет процесс, называемый самотестированием при включении, или POST, который определяет, правильно ли работают ваши подключенные устройства и находятся ли они на своих местах.
После того, как все вложения будут размещены и получено подтверждение, ваш компьютер будет загружен как обычно и через несколько секунд вы перейдете к экрану загрузки.
Если BIOS обнаружит какие-либо проблемы, появится экран ошибки или раздастся серия звуковых кодов, эффективно указывающих вам, что что-то пошло не так.
Новые разработки в технологии BIOS
Программное обеспечениеBIOS существует в компьютерах с 1980-х годов и сделало много шагов, когда дело касается эффективности и улучшений. Однако с быстрыми темпами технологического развития BIOS устарел и представляет собой ряд препятствий для современных технологий.
Новые ПК, способные обрабатывать несколько терабайт памяти, оказались слишком сложными для более слабого программного обеспечения BIOS. Ограниченные режимами 16-битного процессора и загрузочными дисками 2,1 ТБ или меньше, новые компьютеры обычно оснащены дисками 3 ТБ или более.
Ограниченные режимами 16-битного процессора и загрузочными дисками 2,1 ТБ или меньше, новые компьютеры обычно оснащены дисками 3 ТБ или более.
Таким образом, UEFI возник из-за необходимости более мощной загрузки. Новый стандарт BIOS учитывает ограничения, которые старая система BIOS не могла обойти. UEFI, или форум Unified Extended Firmware Interface Forum, может работать в 32-битном или 64-битном режимах и теоретически обрабатывать диски до 9.4 зеттабайта.
UEFI является не только заменой BIOS, но и функционирует как мини-операционная система, работающая поверх встроенного микропрограммного обеспечения вашего ПК.
По сути, независимо от того, включен ли ваш компьютер через BIOS или UEFI, именно на это программное обеспечение вы рассчитываете для быстрой загрузки и правильной обработки. Возможность доступа к BIOS вашего ПК позволяет вам выполнять регулярное обслуживание для поддержания исправного состояния компьютера.
Каковы основные функции BIOS?
Теперь, когда вы понимаете, что такое BIOS, давайте разберемся, что он действительно делает для ваших настольных компьютеров, ноутбуков и планшетов.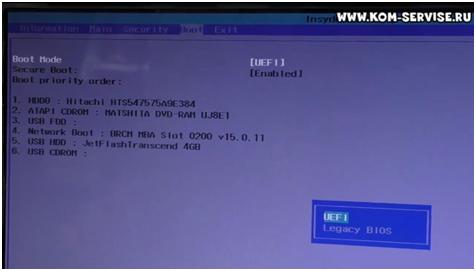 Функциональность BIOS можно разделить на четыре основные функции.
Функциональность BIOS можно разделить на четыре основные функции.
1. ПОСТ
Как мы упоминали ранее, POST — это аббревиатура от Power-On Self Test, которую ваш компьютер выполняет в момент включения. POST проверяет оборудование вашего ПК и гарантирует, что в вашей операционной системе все в порядке и нет ошибок.
POST проходит через все: от клавиатуры и дисковода до скорости оперативной памяти компьютера и встроенных портов.Если все в порядке, POST продолжится в обычном режиме и позволит вашему компьютеру нормально загрузиться.
Если обнаружена ошибка, BIOS выдаст сообщение об ошибке, которое может иметь форму отображаемого текста или серии звуковых сигналов, указывающих на ошибку.
Эти звуковые сигналы всегда являются сигналами определенных сообщений, поэтому, если вы получите такой результат, вам нужно будет проверить, что это означает для оборудования вашего компьютера [1].
2. Настройка CMOS
Ваш компьютер хранит все низкоуровневые настройки, такие как системное время и конфигурацию оборудования, в своей CMOS.
Это означает, что каждое изменение, которое вы вносите в структуру BIOS, сохраняется на этой специальной микросхеме памяти, называемой дополнительным металло-оксидным полупроводником или CMOS. Настройка CMOS отвечает за установку вашего пароля, времени и даты.
3. Загрузчик начальной загрузки
Программа, которая находится в EPROM или ROM вашего компьютера, загрузчику начальной загрузки поручено считывать загрузочный сектор жесткого диска вашего ПК, чтобы выполнить полную загрузку операционной системы.
Когда вы перезагружаете компьютер, загрузчик начальной загрузки активирует POST, а затем загружает Windows 10 в память.На новых ПК загрузчик начальной загрузки заменен на EFI или расширяемый интерфейс микропрограмм.
4. Драйверы BIOS
Драйверы BIOS — это множество программ, хранящихся во многих микросхемах памяти вашего компьютера. Эти низкоуровневые драйверы используются для загрузки вашей системы и подсказки основных операционных элементов управления на вашем ПК.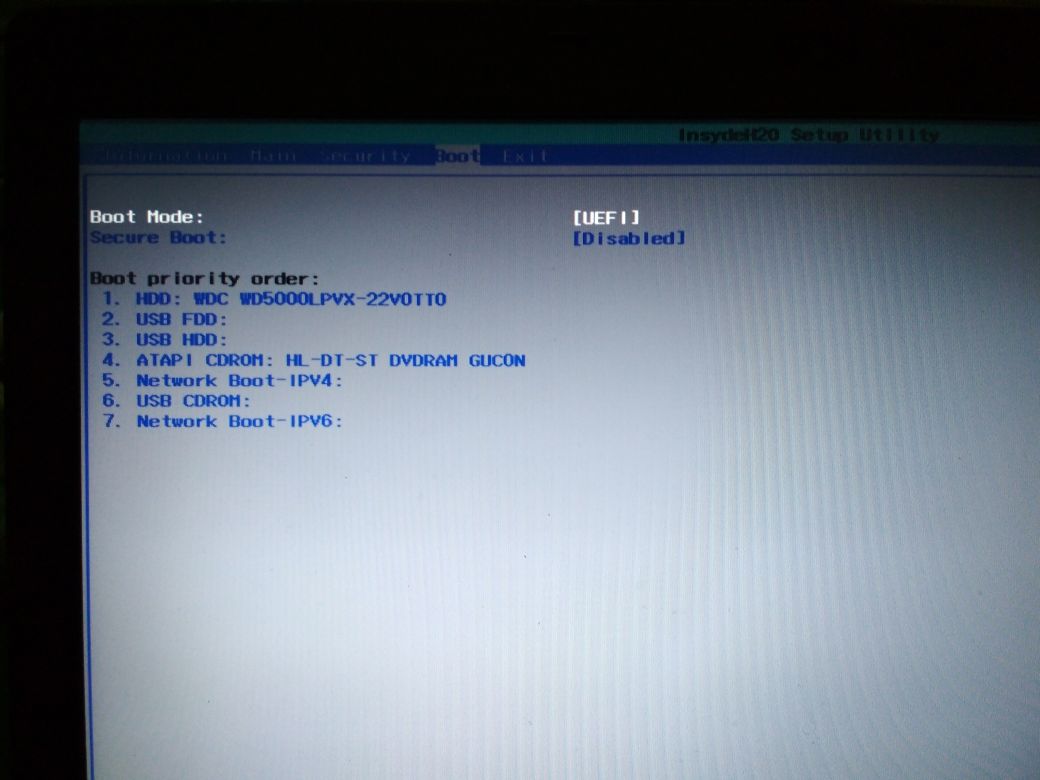
Как войти в BIOS в Windows 10
Если вы столкнулись с раздражающей компьютерной ошибкой или вам нужно изменить аппаратное обеспечение ЦП для недавно обновленного процессора, вам потребуется доступ к BIOS вашего компьютера.
Ноутбукис Windows 10 и ПК упрощают доступ, проверку и обновление BIOS, предлагая два простых метода для достижения желаемых результатов. Давайте разберем оба метода.
Метод № 1: Используйте горячую клавишу во время загрузки
Это может быть слишком быстро, чтобы вы когда-либо заметили, но ваш компьютер проходит быстрый процесс POST, чтобы ваш стартовый экран загружался как можно быстрее. Кроме того, в этом жестком временном окне вы можете получить доступ к своему BIOS, нажав соответствующую горячую клавишу на вашем ПК.
К сожалению, разные марки ПК были на разных страницах при назначении окончательного ключа BIOS. Ноутбуки HP обычно используют F10 или клавишу выхода.
DEL и F2, как правило, являются самыми популярными горячими клавишами для ПК, но если вы не знаете, что такое горячая клавиша вашего бренда, этот список общих клавиш BIOS по брендам может помочь.
- Acer: F2 или DEL
- ASUS: F2 для всех ПК, F2 или DEL для материнских плат
- Dell: F2 или F12
- л.с.: ESC или F10
- Lenovo: F2 или Fn + F2
- Lenovo (настольные компьютеры): F1
- Lenovo (ThinkPads): Enter + F1.
- MSI: DEL для материнских плат и ПК
- Планшеты Microsoft Surface: Нажмите и удерживайте кнопку увеличения громкости.
- Исходный ПК: F2
- Samsung: F2
- Sony: F1, F2 или F3
- Toshiba: F2
Нажатие назначенной вам горячей клавиши BIOS при загрузке компьютера должно вызвать экран утилиты настройки BIOS, который вы ищете.
Например, на HP Pavilion, HP EliteBook, HP Stream, HP OMEN, HP ENVY и др. Нажатие клавиши F10 сразу после появления статуса вашего ПК приведет вас к экрану настройки BIOS.
Нажатие клавиши F10 сразу после появления статуса вашего ПК приведет вас к экрану настройки BIOS.
Некоторые производители требуют многократного нажатия горячих клавиш, а некоторые требуют нажатия еще одной кнопки в дополнение к горячей клавише. Чтобы получить наиболее точную информацию, обратитесь к руководству пользователя вашего ПК или на странице поддержки производителя.
Метод № 2. Используйте меню «Пуск» Windows 10
Поскольку компьютеры стали более технологически продвинутыми, чем когда-либо, они загружаются за секунды на наших глазах.Это оставляет мало места для нажатия любых горячих клавиш и может озадачить тех, кто хочет войти в свои настройки BIOS.
Для пользователей ПК, которые не могут поймать это крошечное окошко, чтобы использовать горячую клавишу, этот метод входа в BIOS может быть выполнен через настройки вашего компьютера.
Шаг 1. Доступ к настройкам Windows
Перейдите в меню «Пуск» Windows и выберите «Настройки» на левой панели.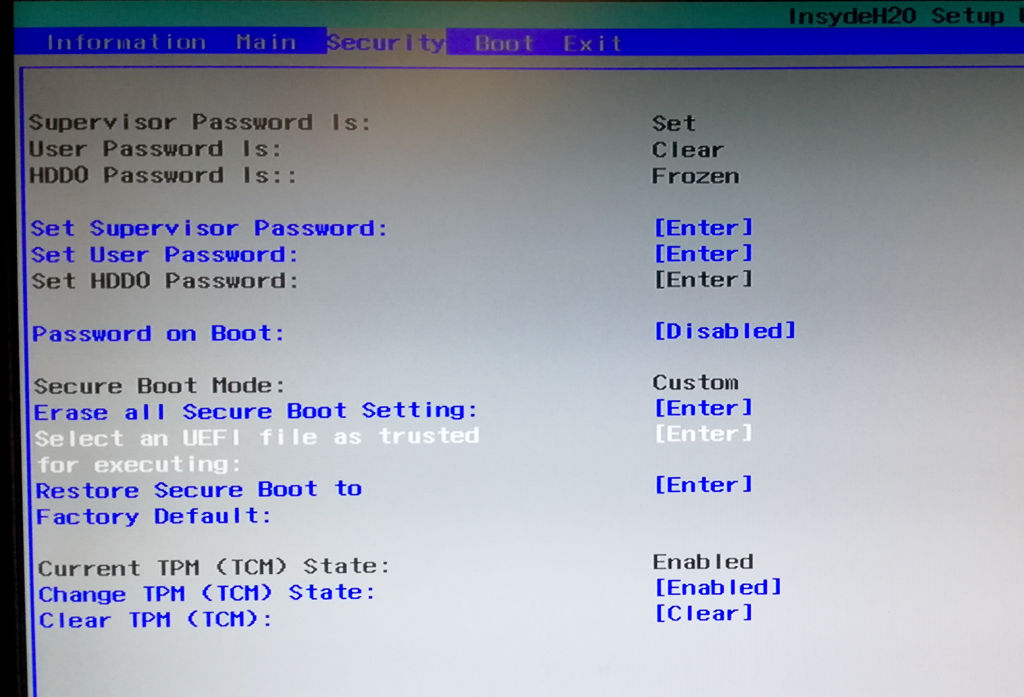 Вы также можете получить доступ к настройкам Windows с помощью сочетания клавиш Windows Windows + I.
Вы также можете получить доступ к настройкам Windows с помощью сочетания клавиш Windows Windows + I.
Шаг 2. Выберите «Обновление и безопасность»
В этом окне вам может потребоваться прокрутить вниз, чтобы найти кнопку «Обновление и безопасность».
Шаг 3. Выберите «Восстановление»
Шаг 4. Нажмите «Перезагрузить сейчас»
В разделе «Расширенный запуск» вы увидите кнопку «Перезагрузить сейчас», которая позволяет перезагрузить компьютер для настройки или восстановления.
После того, как ваш компьютер загрузится, вы увидите специальное меню, в котором вы сможете выбрать «Использовать устройство», «Продолжить», «Выключить компьютер» или «Устранить неполадки».”
Шаг 5. Выберите «Устранение неполадок»
В этом окне выберите «Дополнительные параметры», затем выберите «Настройки прошивки UEFI». Это позволит вам войти в BIOS на вашем ПК с Windows 10.
Шаг 6.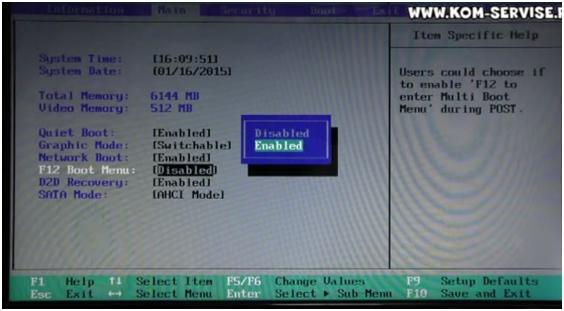 Подтвердите перезапуск
Подтвердите перезапуск
Если ваш компьютер работает под управлением Windows 8.1 или Windows 8, эти методы также будут работать с вашей старой операционной системой.
Как получить доступ к Windows 7, Vista и XP BIOS
Тот же метод нажатия назначенной вам горячей клавиши во время загрузки должен дать вам доступ к вашему BIOS.Обязательно нажимайте эту кнопку, как только увидите логотип бренда вашего производителя.
Старые операционные системы, как правило, загружаются медленнее, поэтому время для нажатия назначенной горячей клавиши должно быть достаточно широким для быстрого доступа к BIOS. Следуйте этому трехэтапному методу, чтобы войти в BIOS в Windows 7 или более поздней версии.
Шаг 1. Выключите компьютер
В более старых операционных системах вы можете получить доступ к BIOS только перед тем, как логотип Microsoft Windows появится на экране вашего компьютера.
Шаг 2. Включите компьютер
Шаг 3.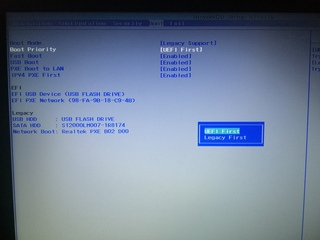 Нажмите горячую клавишу BIOS
Нажмите горячую клавишу BIOS
Одиночное нажатие или комбинация нажатых клавиш откроет BIOS на вашем ПК. Часто ваш компьютер указывает на стартовом экране, какую клавишу или клавиши необходимо нажать, чтобы войти в BIOS.
Я не могу получить доступ к BIOS, что мне делать?
Если вы все еще не знаете, как войти в BIOS на своем настольном компьютере с Windows 10, вы можете оказаться в некотором затруднительном положении.
Независимо от того, запускается ли ваш запуск слишком быстро или вы подозреваете, что вирус атаковал ваше оборудование, вам нужен как можно скорее доступ к вашему BIOS. К счастью, у нас есть то, что вам нужно. Попробуйте эти два метода устранения неполадок, чтобы получить доступ к вашему BIOS.
Метод устранения неполадок №1: отключить быстрый запуск
Если ваш компьютер включается слишком быстро, чтобы вы знали, когда нажать горячую клавишу BIOS, возможно, ваше время не позволяет вам получить доступ к BIOS вашего ПК.
Чтобы замедлить время загрузки и открыть окно для нажатия горячих клавиш, вам необходимо отключить быстрый запуск. Для этого:
1. Найдите «Параметры питания» на панели управления.
2. Нажмите «Выберите, что делает кнопка питания» на левой панели (вы заметите, что все настройки выключения выделены серым цветом и недоступны для изменения)
3. Нажмите «Изменить настройки, доступные в данный момент», расположенную над кнопкой питания и настройками крышки (это позволит вам снять или установить флажки, чтобы изменить настройки выключения).
4. Снимите флажок «Включить быстрый запуск»
5. Попробуйте перезагрузить компьютер и снова войти в BIOS с помощью горячей клавиши
Способ устранения 2: используйте аварийный загрузочный диск
В случае, если ваш компьютер отказывается войти в BIOS или выдает ужасный синий экран смерти, вы можете столкнуться с ошибкой загрузки.



 Происходит это при помощи специальных настроек (BIOS Setup).
Происходит это при помощи специальных настроек (BIOS Setup).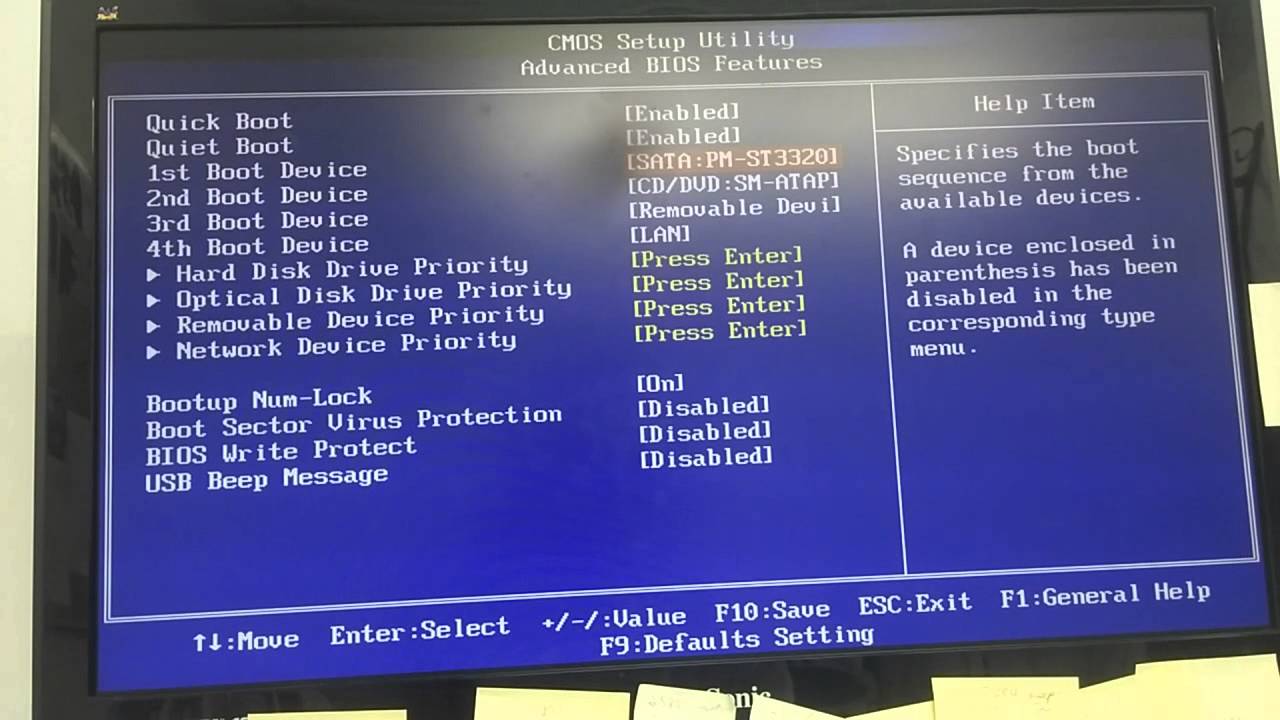 И на это есть веская причина. Посредством нажатия различных клавиш на клавиатуре, можно сбить настройки ноутбука. Впоследствии потребуется потратить большое количество времени на их полное восстановление.
И на это есть веская причина. Посредством нажатия различных клавиш на клавиатуре, можно сбить настройки ноутбука. Впоследствии потребуется потратить большое количество времени на их полное восстановление. Такое действие откроет BIOS. Экран должен стать синим.
Такое действие откроет BIOS. Экран должен стать синим.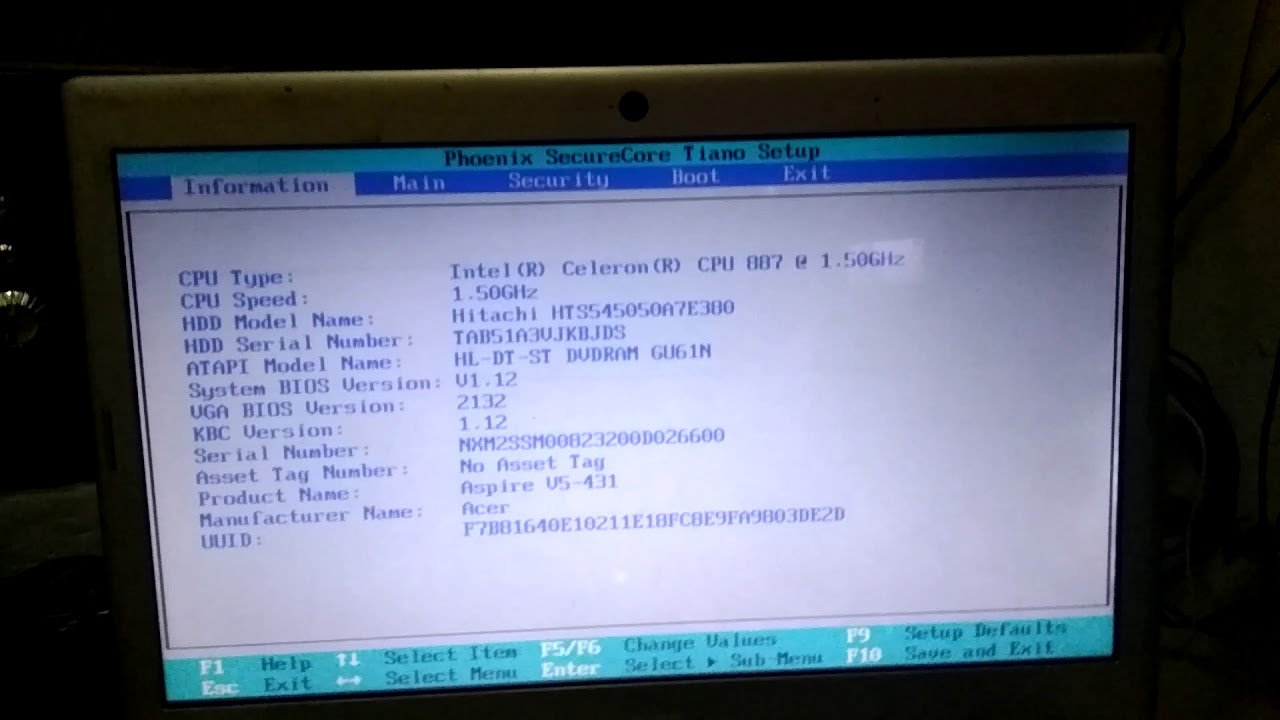 Для этого применяется специальный прибор. Однако такая техника на сегодняшний день считается устаревшей.
Для этого применяется специальный прибор. Однако такая техника на сегодняшний день считается устаревшей.

 Функциональная клавиша входа в БИОС ноутбуков HP и некоторых моделей Dell;
Функциональная клавиша входа в БИОС ноутбуков HP и некоторых моделей Dell;