Как очистить историю поиска и адресной строки проводника в Windows 10 • Оки Доки
Проводник Windows сохраняет ваши прошлые поисковые запросы и пути адресов для более быстрых предложений в будущем. Это удобная функция, призванная помочь вам быстро найти что-то, но если вы не являетесь поклонником приложений, отслеживающих вашу историю поиска, вы можете удалить историю поиска и адресной строки в проводнике.
Есть несколько способов удалить историю поиска и адресной строки в проводнике, поэтому давайте рассмотрим все методы, которые вы можете использовать, чтобы удалить следы в Windows 10.
Как удалить адресную строку и историю путей к файлам
Вы можете удалить историю адресной строки в проводнике, используя встроенную опцию «Удалить историю».
Для этого нажмите Win + E, чтобы открыть проводник. Затем щелкните правой кнопкой мыши адресную строку и выберите «Удалить историю».
Если вы хотите душевного спокойствия, нажмите еще раз на адресную строку, чтобы еще раз проверить, очищена ли она. Если все работает правильно, вы больше не должны видеть свою историю в адресной строке.
Как удалить историю адресной строки с помощью редактора реестра
Редактор реестра Windows позволяет просматривать и изменять ключи и записи в базе данных реестра Windows. При очистке истории адресной строки с помощью функции «Удалить историю» будут удалены все элементы. Чтобы удалить определенные элементы истории, вы можете использовать редактор реестра.
Чтобы удалить историю адресной строки с помощью редактора реестра:
Нажмите Win + R, чтобы открыть Выполнить.
Введите regedit и нажмите ОК, чтобы открыть редактор реестра.

Затем перейдите в следующее расположение: HKEY_CURRENT_USER Software Microsoft Windows CurrentVersion Explorer TypedPaths
Щелкните правой кнопкой мыши значение, которое вы хотите удалить, и выберите «Удалить».
Как удалить определенные условия поиска в проводнике
Если вы хотите удалить определенную запись из истории поиска проводника, вы можете сделать это из панели поиска. Для этого откройте проводник и щелкните строку поиска, чтобы отобразить сохраненные условия поиска.
Щелкните правой кнопкой мыши поисковый запрос, который вы хотите удалить, и выберите «Удалить из истории устройства». Или нажмите значок X рядом с поисковым запросом, чтобы удалить его.
Или нажмите значок X рядом с поисковым запросом, чтобы удалить его.
Как удалить всю историю поиска в проводнике
Если вы предпочитаете удалить всю историю поиска, вы можете сделать это в параметрах папки. Вот как:
Запустите проводник и откройте вкладку «Просмотр». Затем нажмите кнопку «Параметры» в правом верхнем углу.
В окне «Параметры папки» найдите раздел «Конфиденциальность». Затем нажмите кнопку «Очистить», чтобы очистить историю проводника.
Если вы хотите скрыть недавно использованные файлы и часто используемые папки в быстром доступе, снимите флажки с соответствующих опций и нажмите «Применить»> «ОК».
Как удалить историю поиска в проводнике с помощью инструментов поиска
Вкладка «Инструменты поиска» в проводнике предлагает расширенные параметры поиска, в том числе функцию «Очистить недавние поисковые запросы».
Чтобы очистить историю с помощью инструментов поиска:
Откройте проводник, введите search-ms: в строке поиска и нажмите клавишу Enter. Это заставит открыть вкладку «Инструменты поиска» в проводнике.
Нажмите «Недавние поиски» в разделе «Параметры» и выберите «Очистить историю поиска».
Щелкните строку поиска, чтобы подтвердить, очищена ли история поиска.
Как удалить всю историю поиска с помощью редактора реестра
Вы также можете удалить всю историю поиска в проводнике, настроив редактор реестра, чтобы удалить несколько двоичных значений. Вот как это сделать.
Нажмите Win + R, чтобы открыть диалоговое окно «Выполнить».
 Введите regedit и нажмите ОК.
Введите regedit и нажмите ОК.В открывшемся редакторе реестра перейдите в следующее расположение: Computer HKEY_CURRENT_USER Software Microsoft Windows CurrentVersion Explorer WordWheelQuery.
На правой панели вы увидите несколько двоичных записей в разделе WordWheelQuery.
Перетащите перекрестие, чтобы выбрать все записи с синим значком, и нажмите клавишу «Удалить» на клавиатуре. Когда появится запрос, нажмите Да, чтобы подтвердить действие.
Закройте редактор реестра после удаления двоичных значений.
Щелкните правой кнопкой мыши на панели задач и выберите Диспетчер задач.
В диспетчере задач найдите и щелкните правой кнопкой мыши процесс проводника.
Щелкните «Перезагрузка».
 Ваш экран станет тусклым или погаснет на мгновение после перезапуска проводника.
Ваш экран станет тусклым или погаснет на мгновение после перезапуска проводника.
Как отключить историю поиска в проводнике с помощью редактора групповой политики
Редактор групповой политики (GPE) — это консоль управления, которая поможет вам управлять параметрами политики на вашем ПК. Например, вы можете использовать GPE, чтобы отключить и запретить Проводнику файлов сохранять историю поиска Проводника. Редактор групповой политики доступен только в Windows 10 Pro и более поздних версиях. Но вы можете включить редактор групповой политики в Windows 10 Home с помощью нескольких настроек.
Чтобы отключить историю поиска в проводнике с помощью редактора групповой политики:
Нажмите Win + R, чтобы открыть Выполнить.
Введите gpedit.msc и нажмите OK, чтобы открыть редактор групповой политики.

Затем перейдите в следующее расположение: Конфигурация пользователя> Административные шаблоны> Компоненты Windows> Проводник.
На правой панели найдите и щелкните правой кнопкой мыши на Отключить отображение последних поисковых записей в политике поля поиска Проводника и выберите Правка.
В появившемся окне выберите Включено. Нажмите Применить и ОК, чтобы сохранить изменения.
Как отключить историю поиска в проводнике с помощью редактора реестра
Редактор реестра может помочь вам запретить Проводнику файлов отображать историю поиска. Вот как это сделать.
Введите regedit в строке поиска Windows и нажмите Редактор реестра.
В редакторе реестра перейдите по следующему пути: HKEY_CURRENT_USER Software Policies Microsoft Windows
Под клавишей Windows проверьте, существует ли клавиша Explorer.
 Если нет, щелкните правой кнопкой мыши Windows> New> Key. Переименуйте его в Explorer.
Если нет, щелкните правой кнопкой мыши Windows> New> Key. Переименуйте его в Explorer.Выберите и щелкните правой кнопкой мыши раздел Explorer и перейдите к New> DWORD (32-bit) value.
Переименуйте значение DWORD как DisableSearchBoxSuggestions.
Дважды щелкните значение DisableSearchBoxSuggestions и введите 1 в поле «Значение». Щелкните ОК, чтобы сохранить изменения.
Закройте редактор реестра и перезагрузите компьютер. Требуется применить изменения. После перезапуска вы не увидите истории поиска в строке поиска проводника.
Удалить адресную строку и историю поиска в проводнике
Адресная строка и история поиска в проводнике — удобные функции для навигации между часто используемыми файлами и папками. Однако, если вы предпочитаете не оставлять никаких записей, Microsoft предоставила множество опций для очистки истории поиска и адресной строки. Кроме того, вы можете настроить редактор групповой политики или редактор реестра, чтобы отключить параметр истории поиска в проводнике.
Кроме того, вы можете настроить редактор групповой политики или редактор реестра, чтобы отключить параметр истории поиска в проводнике.
Как очистить историю поиска Bing
Bing хранит и использует вашу историю поиска для персонализации ваших результатов. И очистка истории в вашем веб-браузере не затрагивает историю, хранящуюся на самом Bing, что, вероятно, происходит от нескольких устройств, которые вы используете. Вы можете очистить эту историю, хотя.
Прежде чем мы углубимся в это, вы должны знать, что большинство крупных поисковых систем и социальных сайтов хранят подобные результаты — это не просто Bing. Google хранит ваши результаты , как и Facebook . Они делают это, если вы вошли в службу, а также с помощью IP-адреса устройства, с которого вы ищете, а также файлов cookie, хранящихся на ваших устройствах. И это не обязательно плохо. Именно так результаты поиска лучше адаптируются к вашим потребностям.
Тем не менее, если вам не нравится эта история поиска, вы можете очистить ее — независимо от того, удаляете ли вы эту запись целиком или только отдельные записи, которые вы не хотите сохранять. Вот как.
Вот как.
Как очистить историю поиска Bing
Ваша история всех вещей, которые вы ищете с помощью Bing, хранится в вашей учетной записи Microsoft, поэтому зайдите в настройки конфиденциальности вашей учетной записи Microsoft и войдите в систему.
После входа в систему вы увидите панель конфиденциальности вашей учетной записи. Прокрутите немного вниз до раздела «История поиска», а затем нажмите кнопку «Просмотреть и очистить историю поиска».
При этом откроется вкладка «История действий» на панели инструментов и будет сделан акцент на ваших прошлых поисках. Если вы хотите очистить всю историю поиска, вы можете просто щелкнуть ссылку «Очистить активность» в правом верхнем углу списка поиска.
Вам будет предложено подтвердить ваши действия. Если вы хотите удалить всю историю поиска, нажмите «Очистить».
Если вы не хотите удалять все, вы также можете прокрутить вниз, чтобы просмотреть историю поиска.
Под каждой отдельной записью поиска вы увидите две ссылки, нажмите «Удалить», чтобы избавиться только от этого результата поиска.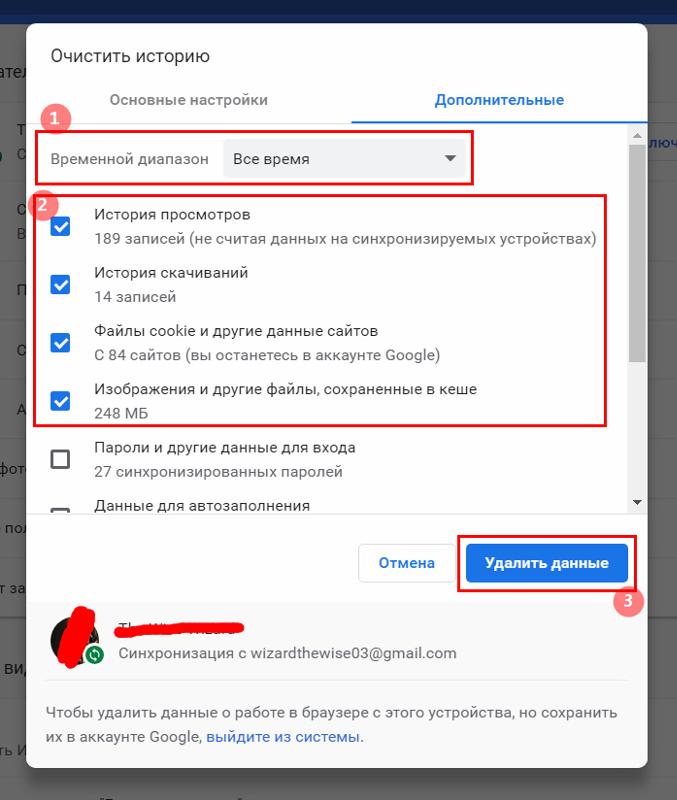
И это почти все, что нужно сделать.
Но если вы обнаружите, что используете Bing и время от времени очищаете свою историю, вы можете рассмотреть возможность использования приватного просмотра, чтобы в первую очередь не сохранять результаты поиска.
СВЯЗАННЫЕ: Как включить приватный просмотр в любом веб-браузере
Как очистить другие типы данных, связанные с Microsoft
Наряду с результатами истории поиска Microsoft хранит множество других данных о том, что вы делаете при входе в свою учетную запись, таких как приложения и службы, которые вы использовали, голосовой поиск Cortana и история просмотра Edge. Все эти вещи могут быть удалены из вашей панели конфиденциальности так же, как ваша история поиска.
На вкладке «Журнал действий» на панели мониторинга вы увидите список данных, связанных с вашей учетной записью Microsoft, в разделе «Просмотр ваших данных» слева. Нажмите любой из вариантов здесь, чтобы изучить их.
Удаление записей для каждого типа точно так же, как удаление истории поиска. Когда вы найдете нужную запись, нажмите на ссылку «Удалить» под ней.
Если вы хотите избавиться от каждой записи в списке, который вы просматриваете, просто нажмите ссылку «Очистить активность» в правом верхнем углу.
В качестве функции безопасности вы не можете удалить каждую запись, если просматриваете опцию «Все типы данных» (которая включает все). Поэтому, если вы хотите удалить все из своей учетной записи, вам нужно будет нажать «Очистить активность» в каждом разделе по отдельности.
КАК УДАЛИТЬ ИСТОРИЮ ПОИСКА В ПРОВОДНИКЕ WINDOWS — КАК
Когда вы вводите текст в поле поиска в проводнике Window, под полем отображается список предложений. Эти предложения взяты из истории предыдущих введенных вами поисковых запросов.Это может быть удобно
Содержание:
Когда вы вводите текст в поле поиска в проводнике Windows, под полем отображается список предложений.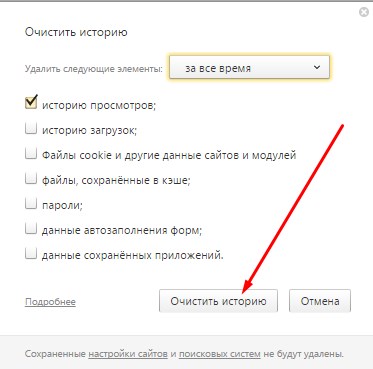 Эти предложения взяты из истории предыдущих введенных вами поисковых запросов.
Эти предложения взяты из истории предыдущих введенных вами поисковых запросов.
Это может быть удобно для ускорения и упрощения поиска, но иногда вам может потребоваться очистить эту историю. Возможно, другие члены семьи используют тот же компьютер, и вы не хотите, чтобы они видели то, что вы ищете. Мы покажем вам, как удалить определенные термины из истории поиска Explorer и как очистить всю историю в Windows 7, 8 и 10.
ПРИМЕЧАНИЕ. В этой статье мы будем называть программу «Проводник», хотя в Windows 7 она называлась «Проводник Windows». Следующая процедура будет работать для обоих.
Как удалить определенные условия поиска в проводнике файлов в проводнике
Чтобы удалить конкретный поисковый запрос из истории поиска в Windows 7, 8 или 10, начните вводить этот поисковый запрос в поле поиска. Затем с помощью клавиши со стрелкой вниз начните прокручивать термины, соответствующие введенному вами тексту. Когда вы выбрали термин, который хотите удалить из истории поиска, нажмите клавишу «Удалить».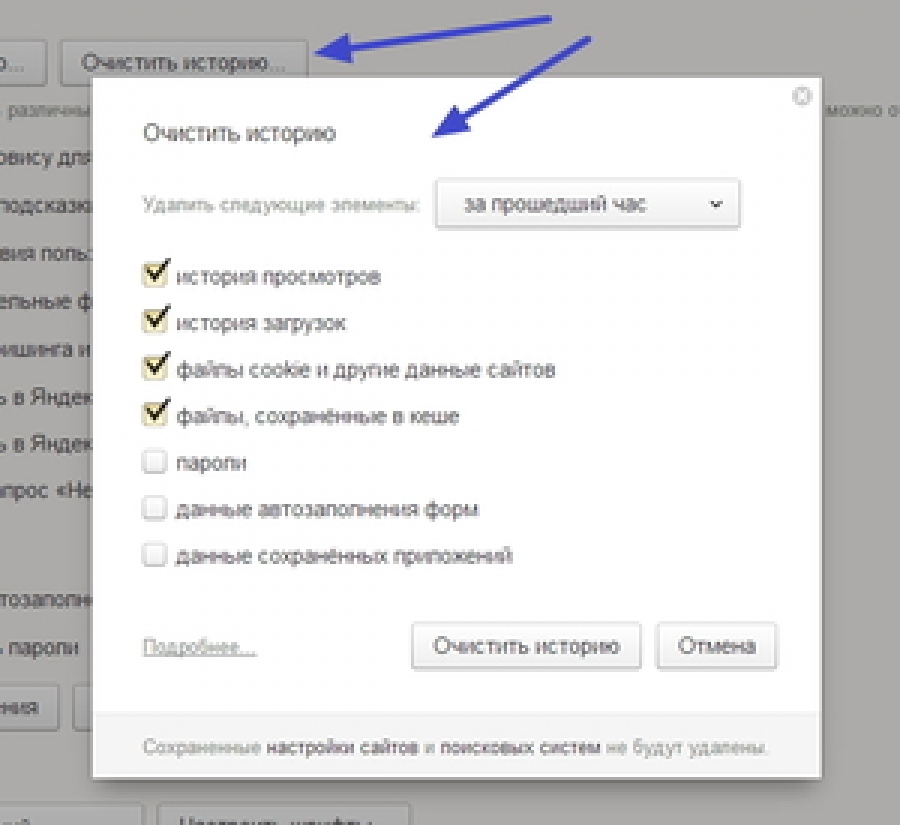
Поисковый запрос будет удален без подтверждения, и в следующий раз, когда вы начнете вводить этот термин, он не будет предложен.
Как удалить всю историю поиска в проводнике в Windows 8 и 10
Чтобы легко удалить всю историю поиска в проводнике в Windows 8 и 10, щелкните поле поиска, а затем щелкните вкладку «Поиск», которая станет доступной.
ПРИМЕЧАНИЕ. Это не работает в Windows 7 — см. Следующий раздел для удобного для 7 метода.
В разделе «Параметры» на вкладке «Поиск» щелкните «Недавние поиски» и выберите «Очистить историю поиска».
Вся ваша история поиска в проводнике удаляется, а кнопка Последние поиски неактивна, что означает, что у вас нет истории поиска. Обратите внимание, что до удаления истории нет подтверждения.
Проводник также хранит список недавно использованных файлов в разделе Быстрый доступ, и вы также можете очистить этот список, если вас беспокоит, что люди видят то, над чем вы работаете.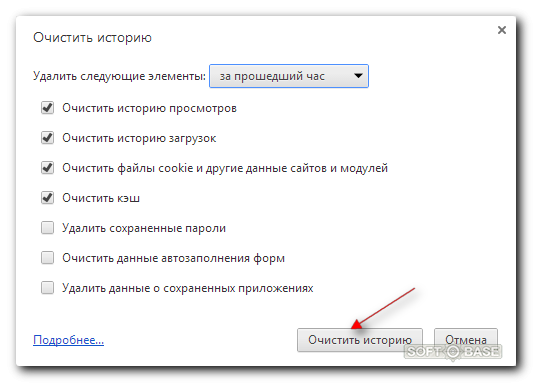
Как удалить определенные условия поиска (или всю историю поиска) с помощью реестра
Удалить отдельные условия поиска с помощью описанного выше метода легко, но вы должны запомнить достаточно слова, чтобы искать его снова. Если вы не помните, что хотите удалить, или хотите просмотреть историю поиска, чтобы увидеть, что вы хотите удалить, вы можете использовать реестр.
Кроме того, если вы хотите очистить всю историю поиска, это единственный способ сделать это в Windows 7.
Стандартное предупреждение: редактор реестра — мощный инструмент, неправильное использование которого может сделать вашу систему нестабильной или даже неработоспособной. Это довольно простой способ, и пока вы будете следовать инструкциям, у вас не должно возникнуть никаких проблем. Тем не менее, если вы никогда раньше не работали с ним, подумайте о том, чтобы прочитать о том, как использовать редактор реестра, прежде чем начать. И обязательно сделайте резервную копию реестра (и вашего компьютера!) Перед внесением изменений.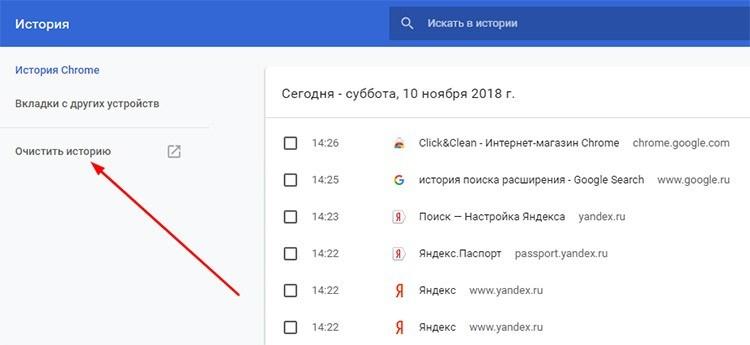
Для начала откройте редактор реестра, нажав «Пуск» и набрав «regedit». Нажмите Enter, чтобы открыть редактор реестра и дать ему разрешение на внесение изменений в ваш компьютер.
В редакторе реестра используйте левую боковую панель для перехода к следующему ключу:
HKEY_CURRENT_USER SOFTWARE Microsoft Windows CurrentVersion Explorer Word WordWheelQuery
На правой панели вы увидите список пронумерованных значений. Каждое число — это термин, который вы искали в проводнике. Вы не сможете увидеть, какой термин какой, пока не дважды щелкнете значение, поэтому сделайте это сейчас.
Термин поиска указан в правой части поля «Значение» диалогового окна «Редактировать двоичное значение» bx.
Нажмите «ОК», чтобы закрыть диалоговое окно «Редактировать двоичное значение». Если только что просмотренный термин вы хотите удалить, щелкните его правой кнопкой мыши и выберите «Удалить».
Отображается следующее диалоговое окно с предупреждением. Вы также можете очистить всю историю поиска в проводнике, щелкнув правой кнопкой мыши значок Закройте редактор реестра, выбрав «Файл»> «Выход» или нажав «X» в правом верхнем углу окна. Условия поиска, которые вы удалили в реестре, больше не будут отображаться в качестве предложений при вводе условий поиска. Удаление значений под
Удаление значений под Ключ WordWheelQuery не повредит вашу систему, поэтому нажмите «Да», чтобы подтвердить удаление значения.
WordWheelQuery и выбрав «Удалить».
[Руководство] Как очистить историю просмотров в браузере смартфона
Если вы просматривали Интернет на своем смартфоне в поисках подарка-сюрприза или, возможно, чего-то еще , которое вы бы предпочли сохранить в тайне, рекомендуется очистить историю просмотров в используемом веб-браузере. Помимо сохранения конфиденциальности, очистка истории на вашем устройстве — это быстрый и полезный процесс обслуживания, который необходимо регулярно выполнять на вашем мобильном устройстве. Очистка истории браузера повышает производительность и снижает медлительность вашего устройства.
Очистка истории браузера повышает производительность и снижает медлительность вашего устройства.
Присоединяйтесь к нам после перерыва, где мы покажем вам, как очистить историю просмотров в популярных мобильных веб-браузерах, таких как Google Chrome, Microsoft Edge, Mozilla Firefox, приложение Google Search, а также в интернет-браузере Samsung.
ChromeПри очистке истории в браузере Chrome перейдите к 3 вертикальным точкам в правом верхнем углу экрана. Нажмите на них, и появятся различные варианты.
Нажмите История .
Это откроет опции для истории просмотра. Вы можете удалить час, день в неделю и т. Д. Или все время. Для этой демонстрации я выбрал , удалить за все время .
Нажмите на свой выбор, и история просмотров за этот период времени будет очищена.
Google Search AppНажмите на 3 горизонтальные точки в правом нижнем углу экрана в окне браузера. Нажмите на История поиска .
Появляется ряд опций, которые можно использовать для уточнения поисковой активности. Вы можете выбрать сохранить историю поиска. Настройте автоматическое удаление с выбранным периодом времени — полезно, если вы забыли очистить историю просмотров.
Вы можете отфильтровать свою активность по дате и продукту и выбрать период времени, который вы хотите удалить, по часам, дням или всегда. Вы также можете установить настраиваемый диапазон, например, если вы хотите настроить его для очистки вашей активности с 5-дневным интервалом.
И, наконец, вариант с ручным управлением . Ваша история поиска отображается под всеми этими параметрами в порядке дат, начиная с сегодняшнего дня, а затем всех дат ниже этого. Рядом с каждой датой есть удобная корзина для мусора. Коснитесь этого, и он очистит историю для каждого выбора.
Microsoft Edge
Несмотря на то, что он основан на той же платформе Chromium, что и Google Chrome, браузер Microsoft Edge имеет другую систему меню. Вам нужно будет нажать на меню hamburger внизу в центре и затем выбрать Settings .
Прокрутите вниз и выберите Конфиденциальность и безопасность
Прокрутите вниз и нажмите Очистить данные просмотра
Здесь вы увидите переключатели для типов данных, которые вы можете включить в задачу удаления. Сделайте свой выбор и нажмите Очистить .
Вы также увидите переключатель с надписью Очистить данные просмотра при выходе , что означает, что каждый раз, когда вы выходите из Microsoft Edge, данные просмотра будут автоматически удаляться. Имейте в виду, что вам нужно будет нажать на меню hamburger внизу по центру, прокрутить вниз и выбрать Exit Browser , чтобы данные о просмотре автоматически удалялись по завершении просмотра.
Samsung Internet Browser
Нажмите на 3 горизонтальные линии или hamburger в правом нижнем углу окна браузера.
Нажмите на опцию History .
Теперь нажмите на 3 вертикальные точки в правом верхнем углу экрана.Это дает вам возможность Очистить историю просмотров. Тап и вуаля история чистая.
Mozilla FirefoxНажмите на 3 горизонтальные линии или гамбургер в правом нижнем углу окна браузера и нажмите на Настройки .
Выберите Удалить данные просмотра
Теперь вы можете выбрать, какие разделы вы хотите удалить, прежде чем нажимать на опцию «Удалить данные просмотра» внизу, после чего браузер Firefox будет таким же чистым, как и в день его установки.
Как удалить историю веб-поиска
Следует ли мне удалить историю веб-поиска?
Наличие истории веб-поиска — неплохая вещь, и вы можете захотеть ее сохранить. История веб-поиска предназначена для того, чтобы вы отслеживали, какие страницы вы посещали, что упрощает и делает более удобным возвращение на определенную страницу позже.Кроме того, наличие истории веб-поиска позволит ускорить загрузку при следующем посещении веб-страницы.
С другой стороны, вы можете удалить историю веб-поиска, если не хотите, чтобы другие люди знали, что вы делаете, например, планируете неожиданное мероприятие. Удалять историю веб-поиска рекомендуется после использования общедоступного компьютера, если вы хотите защитить информацию, имеющую отношение к работе или иным образом конфиденциальную.
Когда мне следует удалять историю веб-поиска?
Если вы используете общедоступный компьютер или компьютер доступен для неизвестных или нежелательных пользователей, вам следует удалять историю веб-поиска после каждого сеанса работы с компьютером.Если вы используете частный компьютер с ограниченным физическим доступом, очистка истории не является обязательной. Однако помните, что хакеры могут получить доступ к ценной информации, хранящейся в вашей истории просмотров, когда вы находитесь в сети или подключены к Интернету. Кроме того, некоторые компании электронной коммерции собирают информацию из истории веб-поиска, отслеживая ваши онлайн-привычки и позволяя им адаптировать и нацеливать свою рекламную кампанию на ваши симпатии и антипатии. Очистка истории просмотров после каждого сеанса может вызвать некоторые неудобства при просмотре, но устранит большинство онлайн-угроз.
Как удалить историю веб-поиска
В этом разделе содержатся пошаговые инструкции по удалению истории веб-поиска из текущих версий Google Chrome, Internet Explorer и Mozilla Firefox.
‘Примечание. Большинство браузеров предлагают альтернативные методы удаления записей истории веб-поиска. Для других методов используйте функцию Help вашего браузера и введите: «Удалить историю веб-поиска».
Google Chrome — Удаление истории веб-поиска
Чтобы удалить историю веб-поиска в Google Chrome, выполните пронумерованные шаги в указанном ниже порядке.
1. Откройте Google Chrome, затем откройте меню Google Chrome, щелкнув значок меню с тремя полосами, расположенный в правом верхнем углу браузера.
2. Выберите опцию История .
Или: нажмите Ctrl-Shift-Delete, затем выполните оставшиеся шаги этой процедуры.
3. Нажмите кнопку «Очистить данные просмотра», чтобы отобразить экран выбора.
4. В раскрывающемся меню выберите, сколько истории вы хотите удалить.Чтобы очистить всю историю просмотров, выберите начало времени или с помощью раскрывающегося меню вы можете выбрать: прошедший час, прошедший день, прошедшую неделю, последние 4 недели.
5. Установите флажки рядом с данными, которые Google Chrome должен удалить.
6. Нажмите кнопку «Очистить данные просмотра» .
Internet Explorer — Удаление истории веб-поиска
Чтобы удалить историю веб-поиска в Internet Explorer, выполните пронумерованные шаги в указанном ниже порядке.
1. Откройте Internet Explorer.
2. Выберите Инструменты в горизонтальном меню, а затем нажмите «Удалить историю просмотров» .
Или: нажмите Ctrl-Shift-Delete, затем выполните оставшиеся шаги этой процедуры.
3. Выберите типы данных веб-истории, которые вы хотите удалить, затем нажмите «Удалить» .
Mozilla Firefox — Удаление истории веб-поиска
Чтобы удалить историю веб-поиска в Mozilla Firefox, выполните пронумерованные шаги в указанном ниже порядке.
1. Войдите в меню «История», щелкнув значок меню с 3 полосами, расположенный в верхнем правом углу браузера, затем выберите «История» в меню инструментов.
Или: нажмите Ctrl-Shift-Delete, затем выполните оставшиеся шаги этой процедуры.
2. Выберите желаемый временной диапазон для удаления.
Выберите «Все» , чтобы удалить все данные истории, или выберите определенный временной интервал: прошедший час, 2 часа, 4 часа, день.
3. Нажмите «Подробности», чтобы выборочно удалить элементы истории. Чтобы удалить все, снимите все флажки. Вы также можете выбрать определенные данные, такие как файлы cookie и историю просмотров, оставив оставшиеся данные нетронутыми.
4. Выберите «Очистить сейчас» , чтобы удалить выбранные данные истории.
Сводка урока
В ходе этого урока мы узнали, когда и почему мы должны сохранять или удалять сохраненную историю веб-поиска из памяти браузера.Мы также узнали, при каких обстоятельствах история веб-поиска должна удаляться сразу после сеанса. Кроме того, мы рассмотрели методы удаления истории веб-поиска в трех популярных браузерах: Google Chrome, Internet Explorer и Mozilla Firefox.
Вот как очистить историю поиска Google из вашей учетной записи Google
Как и любой другой браузер, Google Chrome также ведет учет всех ваших поисковых запросов. Теперь, если вам не нужна запись веб-страниц, которые вы посещали с помощью Chrome, вы можете просто удалить всю или часть истории просмотров.
Есть несколько вариантов, вы можете удалить историю за последний час, день, неделю или месяц. Кроме того, вы также можете удалить только определенные фрагменты истории просмотров, а не все, что находится во временном диапазоне.
Помните, что если вы удалите историю просмотров, она будет удалена из Chrome. По отдельности он будет действовать на всех устройствах, на которых вы включили синхронизацию и вошли в Chrome.
Как очистить историю просмотров Chrome с помощью Android?Действия, которые необходимо выполнить, чтобы очистить историю просмотров Chrome.
Шаг 1. Откройте приложение Chrome на телефоне или планшете Android.
Шаг 2. Затем коснитесь значка «Еще» (три точки) и коснитесь «История».
Примечание. Если адресная строка находится внизу, проведите вверх по адресной строке> История.
Шаг 3. Из предложенных опций нажмите «Очистить данные просмотра».
Шаг 4. На новой странице рядом с Временным диапазоном выберите, сколько истории вы хотите удалить.
Если вы хотите очистить все, вы можете нажать Все время.
Шаг 5. Проверьте историю просмотров. Снимите флажки с других данных, которые вы не хотите удалять.
Шаг 6: Наконец, нажмите Очистить данные.
Как удалить элемент из историиЧтобы удалить элемент из истории, выполните следующие действия.
Шаг 1. Откройте приложение Chrome на вашем устройстве Android.
Шаг 2. На домашней странице нажмите «Еще» и выберите «История». (Если адресная строка находится внизу, проведите по адресной строке вверх. Нажмите «История».)
Шаг 3: Найдите запись (конкретную страницу), которую вы хотите удалить.
Шаг 4. Справа нажмите «Удалить».
Вы даже можете удалить несколько элементов. Чтобы удалить несколько элементов, вам нужно нажать и удерживать запись. Выберите другие записи, которые хотите удалить. Затем в правом верхнем углу нажмите «Удалить».
Как удалить историю поиска в браузере на компьютере?Чтобы удалить элемент из истории, выполните следующие действия.
Шаг 1: Начните с открытия браузера Chrome и на панели задач в верхней части экрана, затем щелкните История
Шаг 2: Перейдите к «Показать полную историю» в раскрывающемся меню.
Шаг 3: Теперь нажмите «Очистить данные просмотра» в левой части экрана
Шаг 4: Щелкните меню «Временной диапазон» и обязательно обратите внимание поля ниже, которые позволяют вам настроить то, что вы удаляете, от истории просмотров до файлов cookie и кешированных изображений.
Как очистить историю поиска в Instagram
Я думаю, что говорю от имени подавляющего большинства людей с учетными записями Instagram, когда говорю, что есть несколько чувств хуже, чем когда кто-то неожиданно видит вашу историю поиска.
Мой желудок падает, и мой разум начинает работать быстрее, когда я пытаюсь вспомнить последних нескольких людей, за которыми я следил во время поиска в приложении.
Будь то кто-то, склонившийся над вашим плечом, чтобы посмотреть, как вы просматриваете учетную запись Instagram, о которой вы оба только что говорили, или он одалживает ваш телефон, чтобы быстро найти профиль самостоятельно — те первые несколько маркеров Instagram, которые появляются в строке поиска, почти всегда смущает.
Хотя у меня нет ответа, почему мы (вероятно) все такие, у меня до есть ответ о том, как вы можете скрыть, что вы такие. Все, что вам нужно сделать, это уничтожить улики.
Вот как очистить историю поиска в Instagram, выполнив несколько простых действий как в приложении, так и на рабочем столе:
1. Перейдите в свой профиль InstagramОсновная область вашего профиля — это то, куда вы хотите направиться. Предоставлено: brenda stolyar / mashable
Первый шаг — щелкнуть значок своего профиля.Затем нажмите на три сгруппированные линии в правом углу своей учетной записи Instagram.
2. Доступ к настройкамКнопка как бы спрятана в меню настроек.
Кредит: Бренда Столяр / Машабле
Вы почти у цели.
Кредит: Бренда Столяр / Машабле
Когда появится всплывающее меню, нажмите «Настройки». Затем найдите и коснитесь вкладки «Безопасность».
3. Очистить историю поиска в InstagramОдна кнопка, которая решает все ваши проблемы с отслеживанием ошибок и поиском ошибок.
Кредит: Бренда Столяр / Машабле
Вы не думали, что я покажу свою настоящую историю поиска, не так ли?
Кредит: Бренда Столяр / Машабле
Ах, шаг, которого вы так долго ждали.
Как только вы окажетесь в разделе «Безопасность», нажмите «Очистить историю поиска» полностью внизу.
Это приведет вас ко всем вашим недавним поискам, после чего вы можете нажать на «Очистить все» в правом углу.
Важно отметить, что очистка всей истории поиска может показаться немного подозрительной.
К счастью, у вас также есть возможность удалить определенные части вашей истории просмотров, также как и наиболее неприятные поисковые запросы, индивидуально (ваш бывший, новый партнер вашего бывшего, лучшие друзья партнера вашего бывшего и т. Д.), Нажав на «x» вместо этого рядом с их ручками.
Если вы хотите удалить только определенные маркеры, нажмите «x». Предоставлено: brenda stolyar / mashable
Вы также можете сделать это, просто войдя в инструмент поиска в приложении, чтобы не выполнять вышеупомянутые шаги.Внизу инструмента поиска вы увидите раздел под названием «Недавние», в котором хранятся все ваши поисковые запросы. Вы можете нажать «x» рядом с каждым поисковым запросом, который хотите стереть.
Но, в зависимости от того, как долго ваша история поиска, нажатие на кнопку «Очистить все» может быть быстрее. Особенно, если у вас есть всего несколько секунд до того, как кто-то сможет увидеть доказательства вашей унизительной истории поиска.
4. Не забудьте очистить свой веб-браузер InstaКонечно, ваша история поиска отличается, если вы используете Instagram в веб-браузере.
Чтобы удалить его в настольной версии, перейдите в «Настройки» и щелкните фотографию своего профиля в правом верхнем углу.
Затем нажмите значок «Настройки» и вкладку «Конфиденциальность и безопасность» в левом меню. Прокрутите вниз и нажмите «Данные учетной записи», а затем «Просмотреть данные учетной записи».
На вкладке «Активность учетной записи» вы увидите «Историю поиска» и опцию «Просмотреть все». Затем нажмите «Очистить историю поиска» и «Да, я уверен», чтобы удалить список дескрипторов Instagram.(Вы также можете просто удалить историю своего браузера, пока вы в ней.)
Хотя сначала все эти шаги могут показаться сбивающими с толку, я обещаю вам (по опыту), что вы их все прочтете и запомните быстрее, чем друг или член семьи может сказать: «Эй, я воспользуюсь вашим телефоном, чтобы найти кого-нибудь в Instagram».
Вздохните с облегчением. Они ничего не найдут.
Важность очистки истории просмотров и файлов cookie
Вы используете свой браузер ежедневно для доступа к любому количеству вещей в Интернете — Facebook, онлайн-банкингу, онлайн-покупкам и т. Д.Ваш браузер имеет тенденцию удерживать информацию, и со временем это может вызвать проблемы с входом в систему или загрузкой веб-сайтов.
Всегда полезно очищать кеш или историю браузера и регулярно очищать файлы cookie. Ваша конфиденциальность более безопасна, и ваш браузер будет работать лучше после выполнения очистки, однако недостатком этого является то, что ваши сохраненные имена пользователей и пароли будут удалены, и вам придется вводить их повторно.
Как очистить историю просмотров и файлы cookie на НАСТОЛЬНЫХ КОМПЬЮТЕРАХ
Хром:
- Откройте Chrome.
- В правом верхнем углу браузера вы увидите три точки, обозначающие меню настроек.
- Щелкните «Дополнительные инструменты», а затем выберите «Очистить данные просмотра».
- Откроется диалоговое окно, в котором можно удалить историю просмотров и загрузок, файлы cookie, кэшированные изображения и файлы, сохраненные пароли и многое другое. Выберите подходящий временной интервал и выберите «Очистить данные».
- Закройте все окна браузера и снова откройте браузер.
Microsoft Edge:
- Запустите Microsoft Edge.
- Из трех точек в правом верхнем углу окна браузера выберите «Настройки».
- Откройте гамбургер-меню (три столбца) в меню «Настройки» и выберите «Конфиденциальность, поиск и услуги».
- В разделе «Очистить данные просмотра» выберите «Выбрать, что очистить».
- В диалоговом окне выберите подходящий временной интервал и то, что вы хотите очистить. Выберите «Очистить сейчас».
- Закройте все окна браузера и снова откройте браузер.
Microsoft Internet Explorer:
- Запустите Internet Explorer.
- Перейдите к значку шестеренки в левом верхнем углу и выберите «Свойства обозревателя».
- На вкладке «Общие» установите флажок «Удалить историю просмотров при выходе» или нажмите кнопку «Удалить», чтобы мгновенно удалить историю, пароли, файлы cookie, кэшированные данные и многое другое.
- Закройте все окна браузера и снова откройте браузер.
Firefox:
- Откройте Firefox на своем компьютере.
- В правом верхнем углу браузера щелкните «строки меню», которые выглядят как три параллельные линии, и щелкните вкладку «Конфиденциальность и безопасность».
- Прокрутите вниз до «История».
- Нажмите кнопку «Очистить историю», чтобы выбрать временные рамки и элементы, которые вы хотите очистить. Выберите «ОК».
- Закройте все окна браузера и снова откройте браузер.
Safari:
- Откройте Safari.
- Выберите «Настройки» в раскрывающемся меню Safari.
- Щелкните «Конфиденциальность», затем «Управление данными веб-сайта».
- В раскрывающемся меню щелкните «Удалить все».
После выполнения этих шагов, если у вас возникнут проблемы с austinbank.com или при входе в свою учетную запись в онлайн-банке, свяжитесь с нашим Центром обслуживания клиентов по телефону 1-800-644-9275.
Как удалить данные поиска Facebook, Google, Twitter
Советы LinkedIn: 10 шагов к более сильному профилю
(Щелкните изображение для увеличения и просмотра слайдов.)Социальные сети стали неотъемлемой частью нашей онлайн-жизни: они позволяют нам оставаться на связи с друзьями, сколько из нас находят новые возможности работы и как больше людей остаются в курсе новостей. И хотя вы, вероятно, опасаетесь, сколько личной информации вы делитесь, социальные сети знают о вас больше, чем вы думаете.
С того момента, как вы регистрируетесь в учетной записи социальной сети, сайт собирает массу данных о вас: например, ваш день рождения, адрес электронной почты, возраст, привычки просмотра, симпатии, антипатии и ваши интересы.Некоторые сайты отслеживают видео, которые вы смотрели, местоположение, откуда вы в последний раз входили в систему, и даже вашу историю поиска.
Это, конечно, цена, которую вы платите за использование бесплатных сервисов, и именно так компании вроде Facebook, Google и Twitter зарабатывают свои миллионы. Хотя существуют ограничения на то, какую информацию вы можете запретить социальным сетям собирать о вас, многие сайты предоставляют вам возможность удалить историю поиска. Вот как вы можете удалить эту информацию из своих учетных записей Facebook, Google и Twitter.
1. Удалите историю поиска в Facebook.
Facebook отслеживает все, что вы ищете в социальной сети, включая людей и страницы. Хотя у вас нет особого контроля над другими лакомыми сведениями, которые Facebook собирает и хранит о вас и ваших привычках, вы можете очистить историю поиска.
[Приведите в порядок свою учетную запись Facebook. Прочтите 5 советов по весенней уборке на Facebook.]
Для начала перейдите в журнал активности. Это показывает вам все ваши недавние действия в Facebook, такие как фотографии, которые вы прокомментировали, понравившиеся страницы и поисковые запросы, выполненные с помощью Graph Search.Нажмите «Еще» на левой панели навигации, затем нажмите «Поиск». Будет загружена вся ваша история поиска, если вы никогда не удаляли ее раньше.
Отсюда вы можете удалить отдельные поисковые запросы, щелкнув значок «Блокировать» и выбрав «Удалить». Если вы хотите очистить все это, нажмите ссылку «Очистить поиск» вверху.
2. Удалите историю поиска Google.
Когда вы выполняете поиск, войдя в свою учетную запись Google, он отслеживает все ваши запросы и вашу историю веб-поиска.Есть несколько способов очистки этих данных.
Чтобы удалить отдельные предыдущие поисковые запросы, посетите страницу истории веб-поиска, войдя в свою учетную запись Google. Используйте поле поиска вверху страницы, чтобы отфильтровать его по таким категориям, как Интернет, изображения и видео. Установите флажок рядом с поисковыми запросами, которые вы хотите удалить, и нажмите «Удалить элементы» вверху страницы.
Чтобы удалить все предыдущие поисковые запросы, зайдите на страницу истории веб-поиска и щелкните значок шестеренки, затем выберите «Настройки». Нажмите «Удалить все», затем нажмите кнопку «Удалить все» для подтверждения.
Чтобы отключить историю веб-поиска и предотвратить сохранение результатов поиска в будущем, посетите страницу истории веб-поиска, щелкните значок шестеренки, затем щелкните «Настройки». Нажмите «Выключить», чтобы Google не отслеживал вашу историю веб-поиска.
3. Удалите историю поиска в Твиттере.
Twitter отслеживает ваши поисковые запросы на вашем мобильном устройстве и хранит информацию о вашем местоположении. К счастью, вы можете очистить историю поиска, удалить информацию о своем местоположении и отключить этот параметр.
Чтобы очистить историю поиска на iOS и Android, щелкните значок поиска в виде лупы. Под «Недавними поисками» находится список ваших последних запросов. Чтобы удалить их, коснитесь x рядом с «Последние поиски», затем коснитесь «Очистить».
Чтобы удалить информацию о вашем местоположении и отключить эту функцию, перейдите в «Настройки», затем щелкните вкладку «Безопасность и конфиденциальность». Рядом с «Местоположение твита» снимите флажок рядом с «Добавить местоположение в мои твиты», чтобы отказаться от этой функции. Чтобы удалить всю информацию о местоположении из прошлых твитов, нажмите кнопку под ним.
Слишком многие компании рассматривают цифровые и мобильные стратегии как любимые проекты. Вот четыре идеи, которые помогут встряхнуть вашу компанию. Также в выпуске журнала InformationWeek «Цифровой прорыв»: шесть непреложных истин о выборе корпоративного программного обеспечения. (Требуется бесплатная регистрация.)
Как удалить историю поиска Google -2021 Обновлено
Оглавление
Достаточно ли удалить историю поиска Google?
Некоторые люди ошибочно полагают, что если они периодически удаляют историю веб-поиска из своего браузера, этого будет достаточно, чтобы сохранить их конфиденциальность.Нет больше истории, никаких доказательств, верно? Что ж, это не так просто, как вы думаете.
В эпоху цифровой оптимизации одного удаления истории просмотров недостаточно. Вы также должны знать, как очистить историю Google, поскольку это помогает вам оптимизировать вашу конфиденциальность. И это может защитить вас от неловких ситуаций.
Можете ли вы на мгновение вспомнить, что искали десять лет назад? Очевидно, нет, но вот сюрприз; Google делает. История веб-браузера Google и активность веб-приложений отслеживают все ваши поисковые запросы с 2005 года.В любом случае, волноваться не о чем, решение всегда можно найти. Чтобы повысить вашу смекалку, очистка истории интернета в браузере не приведет к удалению истории с серверов Google.
Чтобы упростить вам задачу, это руководство предоставит вам подробную информацию о том, как удалить историю в Google, как управлять своей деятельностью в Google и что произойдет дальше.
Узнайте, что такое супер-файлы cookie и как их удалить.
Как удалить историю поиска Google
Войдите в свою учетную запись Google.
Перейдите в раздел Google App and Web Activity и нажмите Manage Activity .
В правом верхнем углу щелкните трех пунктирных линий и выберите Удалить действие на из раскрывающегося списка.
Выберите период времени, который вы не хотите, чтобы Google запоминал, или вы также можете выбрать Все время , чтобы удалить историю поиска.
Вы получите уведомление от Google о том, что ваша история была удалена.
Как загрузить историю поиска Google?
Вы также можете загрузить архивный список своей истории Google, прежде чем приступить к его удалению для дальнейшего использования, а также для использования загруженной истории в других учетных записях. Для этого выполните следующие действия:
Начните с входа в свою учетную запись Google .
Перейдите к My Activity , и вам будет предложена следующая страница.
Нажмите , значок с тремя точками в правом верхнем углу, где вы найдете «Другая активность Google»
Оказавшись там, прокрутите вниз до «Загрузить данные из моих действий» и нажмите «Загрузить данные» .
Вы попадете на новую страницу, где сможете выбрать или отменить выбор данных просмотра или архивов, которые вы хотите загрузить. Щелкните «Следующий шаг» .
Вы попадете на «Настроить формат архива» , где у вас будет возможность выбрать Тип экспорта и Тип и размер файла . Щелкните «Create Achieve», , и ваш файл начнет загрузку.
Как удалить историю поиска Google на Android?
- Откройте Chrome на своем телефоне или планшете Android, перейдите в адресную строку и введите myactivity.google.com .
Нажмите на значок меню 3 горизонтальные линии в адресной строке и выберите «Удалить действие по».
Выберите временной интервал из предложенных вариантов. (Последний час, последний день, все время, настраиваемый диапазон).
Выбранное действие и история будут удалены из вашей учетной записи.
Как удалить историю поиска Google на iPhone?
Откройте Google Chrome или Safari на своем iPhone, перейдите в адресную строку и введите myactivity.google.com .
Нажмите на 3 горизонтальные линии и выберите Удалить действие на .
Выберите диапазон дат , который вы хотите удалить.
- После нажатия на удаление появится всплывающее окно с предупреждением. Нажмите Ok , чтобы навсегда удалить историю Google на iPhone. Помните, что удаленные элементы восстановить невозможно!
Как удалить историю поиска Google на iPad?
- Откройте Google Chrome или Safari на своем iPad и перейдите к myactivity.google.com .
- Нажмите на 3 горизонтальные линии и выберите Удалить действие на .
- Нажмите Все продукты и выберите Искать .
- Под «Удалить по дате» нажмите стрелку вниз и выберите Все время .
- После нажатия на удаление появится всплывающее окно с предупреждением. Нажмите Ok , чтобы удалить историю Google на iPad. Помните, что удаленные элементы восстановить невозможно!
Как управлять своей деятельностью в Google?
Если вам интересно, как просмотреть историю поиска или любую другую активность, вы всегда можете сделать это в настройках конфиденциальности Google.Все, что вам нужно сделать, это войти в свою учетную запись Google и перейти в раздел «Мои действия», расположенный в настройках конфиденциальности, для управления действиями. Здесь вы найдете всю свою цифровую деятельность, направленную через сервисы и продукты Google, такие как Chrome, YouTube, Карты Google и данные поиска.
В любом случае, на странице «Мои действия» ваши действия будут перечислены в хронологическом порядке, и у вас есть возможность настроить действия. Убедитесь, что вы подключены к Интернету и вошли в систему.
Как отключить или удалить «Мои действия» в учетной записи Google?
Если вы не хотите ограничивать свою конфиденциальность только поиском и хотите скрыть (навсегда) все свои действия в Google, а также действия и временную шкалу, вы можете узнать, как удалить «Мои действия» в Google или просто отключить механизм отслеживания активности. Здесь вы можете увидеть и удалить все свои действия.
Отключить отслеживание в «Моих действиях»
- Перейти на страницу «Мои действия»
- Щелкните Меню (⋮), чтобы перейти к «Управление действиями».
- Отключите все службы, которые вы не хотите, чтобы Google отслеживать вместе с активностью и временной шкалой
Удалить историю «Мои действия» в учетной записи Google
- Посетить страницу «Мои действия»
- Нажмите, чтобы перейти к «Удалить действие по«
- Измените дату на «Все время» и продукты на « Все продукты «
- Нажмите Удалить
Почему Google отслеживает вашу активность?
Все, чем вы хотите заниматься в Интернете, — это ваш выбор, и это ваше личное дело.Следить за вами, особенно без вашего ведома, вовсе не этично.
Согласно Google: Google ведет учет вашей истории поиска, чтобы создать ваш профиль, используя результаты поиска. Это помогает поисковой системе стать более релевантной, отвечая на ваши поисковые запросы, и предоставляет вам более релевантные поисковые запросы и варианты.
Все, что ему нужно, это ваши привычки, предпочтения и интересы, которые можно легко изучить через историю просмотров. По сути, они не нуждаются в этом, чтобы причинить вам какой-либо вред, но это не отменяет того факта, что вы делитесь своей конфиденциальностью с кем-то еще.
Повысьте уровень конфиденциальности в Интернете
Даже если вы удалите или отключите свою историю, вы не будете невидимы для Google, особенно если у вас есть учетная запись Google для различных приложений и служб Google, таких как Gmail, телефон Android и YouTube.
Быть невидимым для Google практически невозможно, но можно быть осторожным. Вы можете сделать это, удалив все приложения и сервисы Google из своей ежедневной истории веб-браузера и используя поисковые системы, такие как DuckDuckgo, которые не отслеживают вашу поисковую активность.
Чтобы еще больше повысить свою конфиденциальность в Интернете, вам следует приобрести анонимный VPN, такой как PureVPN, поскольку он позволяет вам оставаться в безопасности за счет шифрования вашей онлайн-активности. Он изменяет ваш IP-адрес, не позволяя вашему интернет-провайдеру отслеживать вашу интернет-активность наряду с поисковой активностью, и создает прочную стену между вами и теми, кто ищет вашу онлайн-активность.


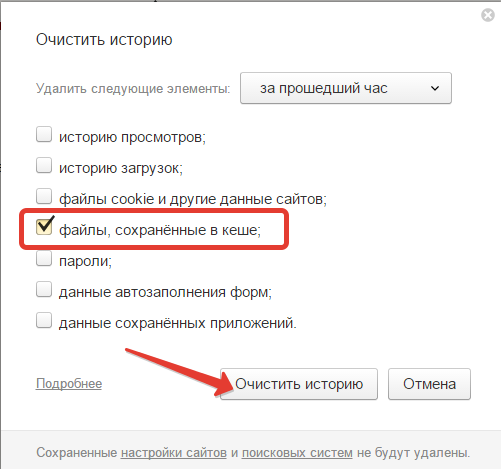 Введите regedit и нажмите ОК.
Введите regedit и нажмите ОК. Ваш экран станет тусклым или погаснет на мгновение после перезапуска проводника.
Ваш экран станет тусклым или погаснет на мгновение после перезапуска проводника.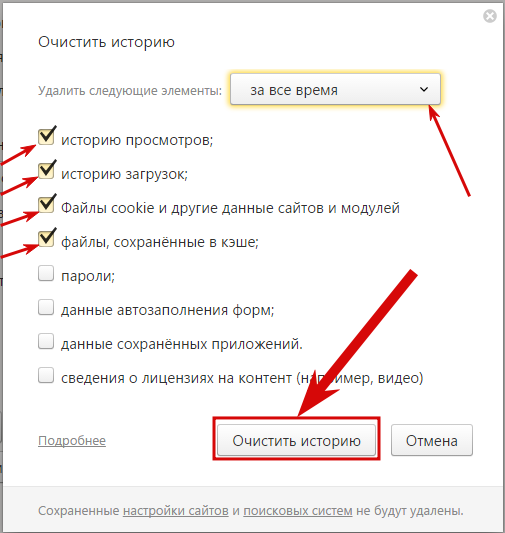
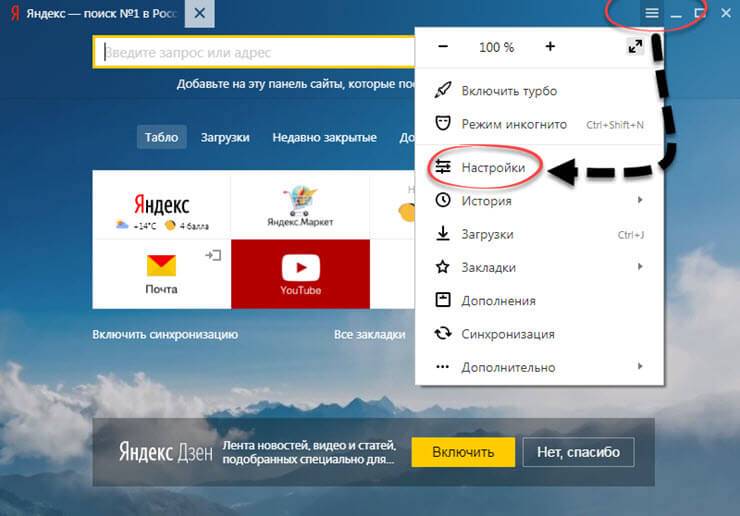 Если нет, щелкните правой кнопкой мыши Windows> New> Key. Переименуйте его в Explorer.
Если нет, щелкните правой кнопкой мыши Windows> New> Key. Переименуйте его в Explorer.