Как перевести вордовский документ в формат фотографии JPG и сохранить?. Как текстовый документ формата Ворд
Статья расскажет, как документ «Word» конвертировать в JPEG.
Пользователи спрашивают, как перевести документ «Word» в формат JPG изображения и сохранить? Делается это довольно просто. В принципе, мы в данной ситуации можем использовать несколько методов, но сначала скажем пару слов о том, для чего оно вообще вам нужно.
Переносим содержимое документа «Word» в файл JPG
Конвертировать документ «Word» в JPG понадобится в разных случаях. Например, вам нужно вставить фотографию с изображением текста в какой-либо другой документ. Некоторым пользователям часто нужно выкладывать фото с текстом на сайт, так как они не желают, чтобы кто-либо смог такой текст скопировать.
Иногда людям необходимо изображение с текстом размещать на Рабочем столе компьютера. Во всех приведенных случаях текст должен быть отображен на фотографии, и сделать это можно с помощью перевода «Word» документа в JPG файл, о чем речь пойдет ниже.
Как документ «Word» перевести в формат JPG и сохранить?
Итак, приведем несколько способов для осуществления такой операции.
Используем утилиту «Ножницы»
Тот, кто использует операционную систему “Windows 7” и выше, наверняка знает, что в нее встроена такая программа по умолчанию, как «Ножницы».
При помощи нее вы можете осуществлять скриншот экрана и сохранять изображение на компьютере в формате JPEG и не только. Вы также имеете возможность фотографировать лишь необходимую часть экрана, что будет полезно нам для своего рода транспортировки изображения из документа «Word» в файл JPG. Для этого сделаем следующее:
- Откройте «Word» документ, который вам нужно перевести в изображение JPG, и масштабируйте в нем текст так, чтобы он полностью уместился на экране.
Переносим содержимое документа «Word» в файл JPG
- Далее в меню «Пуск» в поисковой строке наберите «ножницы», после чего поиск выдаст соответствующую программу.

Переносим содержимое документа «Word» в файл JPG
- После этого запустите программу «Ножницы». В ее окне возле кнопки «Создать» нажмите на черную стрелочку, и в раскрывшемся меню нажмите на пункт «
Переносим содержимое документа «Word» в файл JPG
- Теперь вы сможете выделить область с текстом в документе «Word», которую вам нужно сфотографировать.
Переносим содержимое документа «Word» в файл JPG
- После выделения скриншот документа отобразится в окне программы
Переносим содержимое документа «Word» в файл JPG
- В левом верхнем углу нажмите на «Файл», затем кликните на «Сохранить как», выберите формат «JPG» и назначьте место, куда будете сохранять изображение. Придумайте имя файлу и нажмите на «
Переносим содержимое документа «Word» в файл JPG
- Вот и все.
 Таким хитрым способом мы смогли перенести информацию из документа «Word» в файл JPG.
Таким хитрым способом мы смогли перенести информацию из документа «Word» в файл JPG.
Переносим содержимое документа «Word» в файл JPG
Используем утилиту «Paint»
Если у вас более старая версия операционной системы, нежели “Windows 7”, тогда предыдущая инструкция вам не подойдет. В вашем случае можно будет использовать программу «Paint». Сделайте следующее:
- Запустите «Word» документ, текст из которого вы хотите перенести на изображение JPG. Масштабируйте текст, чтобы он полностью умещался на экране.
Переносим содержимое документа «Word» в файл JPG
- Далее нажмите на клавишу «PrintScreen» (делаем скриншот экрана – он сохранится в буфере обмена) и запустите программу «Paint» — в меню «Пуск» в поисковой строке введите «paint», и значок программы отобразится вверху.
Переносим содержимое документа «Word» в файл JPG
- После открытия программы нам в нее нужно скопировать скриншот, который мы только что сделали.

Переносим содержимое документа «Word» в файл JPG
- Изображение можно отредактировать, обрезав лишние края
Переносим содержимое документа «Word» в файл JPG
- Далее в левом верхнем углу нажмите на «Файл», затем на «Сохранить как» и выберите формат файла – JPG. Теперь можно сохранить изображение в указанное место.
Переносим содержимое документа «Word» в файл JPG
Используем «Microsoft Office»
Если у вас установлен полный пакет «Microsoft Office» со всеми его функциями, тогда вы сможете перенести содержимое документа «
- Откройте документ, который вы хотите преобразовать в JPG и нажмите на панели инструментов на «Файл».

Переносим содержимое документа «Word» в файл JPG
- Далее нажмите на пункты, которые указаны на скриншоте в красных рамках
Переносим содержимое документа «Word» в файл JPG
- Теперь содержимое нашего документа будет перенесено в программу «OneNote»
Переносим содержимое документа «Word» в файл JPG
- Затем слева наверху нажмите на «Файл», далее пройдите в «Экспорт», выделите «Документ Word», внизу нажмите на «Экспорт» и выберите место сохранение файла.
Переносим содержимое документа «Word» в файл JPG
- Откройте сохраненный файл в текстовом редакторе «Word» — вы увидите в нем изображение текста (а не напечатанный символами текст).
Переносим содержимое документа «Word» в файл JPG
- В итоге, кликните по данному изображению правой кнопкой мышки и нажмите на «Сохранить рисунок как», после чего вам будет предложено выбрать формат изображения и путь его сохранения.

Переносим содержимое документа «Word» в файл JPG
Видео: Конвертация документа Word в изображение (.doc в .jpg)
Как вытащить и сохранить картинки из документа Microsoft Word. Как сохранить картинку из Word в JPG Как вытащить рисунок из ворда в jpg
Чтобы нарисованный в программе Paint рисунок можно было потом открыть на компьютере, для него нужно указать какую-то папку. Тогда он туда запишется в виде отдельного файла, который можно будет не только открыть, но и поместить на флешку или переслать по интернету. Эта процедура называется сохранение .
Многие люди не сохраняют рисунок во время работы, а делают это в конце. Дело в том, что, когда вы пытаетесь закрыть программу, уже нарисовав в ней что-нибудь, то выскакивает окошко, в котором компьютер «спрашивает», сохранять ли изменения.
Если нажмете на кнопку «Да», то откроется окошко, где нужно будет выбрать место для рисунка, дать ему название и нажать кнопку «Сохранить».
Если щелкнете по кнопке «Нет», компьютер закроет программу вместе с рисунком, и открыть вы его уже не сможете. То есть изображение безвозвратно исчезнет. А если щелкнете по кнопке «Отмена», то программа Paint останется открытой вместе с рисунком.
Но лучше все-таки сохранять другим способом. И не в самом конце работы, а время от времени. Потому как если произойдет скачок электричества или зависание компьютера, рисунок может не сохраниться на компьютере. Это значит, вы его потеряете.
Как сохранить нарисованный рисунок — инструкция
Нажмите на надпись «файл» в левом верхнем углу программы.
В новой версии программы вместо надписи «Файл» будет вот такая кнопка:
Откроется новое окошко. В нем компьютер предлагает выбрать то место, в которое нужно записать рисунок. Обратите внимание на верхнюю часть. Именно сюда компьютер и собирается его отправить.
Именно сюда компьютер и собирается его отправить.
В примере на картинке это папка «Изображения» (Мои рисунки). Но, вообще-то, в ней лучше не хранить важную информацию, так как она может пострадать в случае проблем с компьютером. Поэтому, если вам что-то дорого, лучше поместить это в другое место. Например, в какую-нибудь папку Локального диска D , если он, конечно, имеется.
Значит, нужно в окошке вместо папки «Изображения» выбрать Локальный диск D. Для этого нажимаем на надпись «Компьютер» (Мой компьютер) с левой стороны.
Или
И после этого внутри окошка (в белой его части) открываем нужный Локальный диск, то есть щелкаем по нему два раза левой кнопкой мышки.
Если вы хотите положить рисунок в какую-то папку, откройте ее в этом же окошке (нажмите по ней два раза левой кнопкой мышки).
После того как вы выбрали место, куда хотите записать рисунок, нужно обратить внимание на нижнюю часть окошка — на пункт «Имя файла».
Здесь написано название, под которым рисунок будет сохранен. В примере на картинке это название — «Безымянный». Если оно не подходит, нужно его удалить и напечатать новое, подходящее имя для файла.
В примере на картинке это название — «Безымянный». Если оно не подходит, нужно его удалить и напечатать новое, подходящее имя для файла.
А также обратите внимание на поле чуть ниже. Называется оно «Тип файла». Нажав на это поле, мы можем выбрать подходящий формат для рисунка или оставить все как есть.
Теперь вы можете закрыть программу Paint и попробовать открыть файл с рисунком на компьютере. Для этого зайдите в то место, куда его сохранили. Там должен быть файл с напечатанным вами названием или стандартным именем «Безымянный».
Документы MS Word представляют собой чрезвычайно удобный «контейнер», в который можно поместить не только текст, но и массу других данных — диаграммы, таблицы, рисунки. Все это прекрасно до тех пор, пока не возникает необходимости «разобрать» DOC-файл по частям. Предположим, достать одну-две фотографии из документа в сотню страниц — это не проблема. А вот как достать из него сразу ВСЕ изображения?
К счастью, такой способ есть, точнее есть даже два способа, но каждый из них применим в своей нише.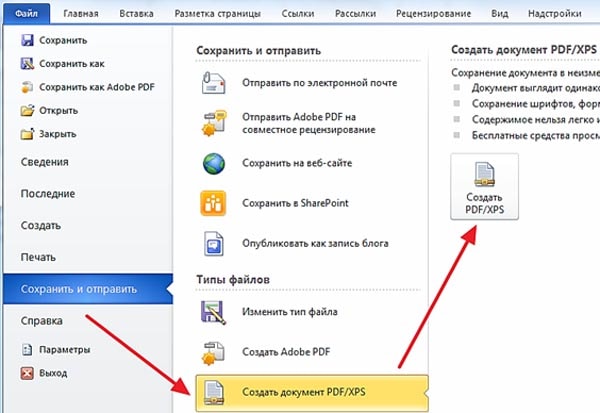
Сохраняем все изображения из файла DOC
Достаточно простой способ получить сразу все изображения из текстового документа MS Word «старых выпусков» (до версии 2007) и имеющих расширение файла DOC , состоит в сохранении исходного документа в качестве веб-страницы.
Откройте ваш документ «с картинками» и выполните следующие действия: в меню «Файл » выберите пункт «Сохранить как «, и в параметрах сохранения поменяйте тип файла на «Веб страница » (как на рисунке). Сохраняем и переходим в папку с сохраненной «веб-страницей».
Как видите, вместо одного файла в формате DOC у нас появился файл в формате HTML (веб-страница) и папка Doc2.files. HTML-страница нам ненужна, там все осталось также как в оригинальном документе. А вот если зайти в папку…
Да, среди кучи ненужного нам служебного барахла «ворда», обнаружатся и искомые файлы изображений. Можете смело копировать их куда вздумается — больше они к исходному документу не привязаны. Обратите внимание — если вы меняли размер картинок после вставки в документ, в папке будет несколько одинаковых изображений — оригинал, и измененная копия, которую MS Word сохранил на всякий случай.
Обратите внимание — если вы меняли размер картинок после вставки в документ, в папке будет несколько одинаковых изображений — оригинал, и измененная копия, которую MS Word сохранил на всякий случай.
Сохраняем все изображения из файла DOCX
Если со «старым-добрым» DOC все понятно, то новый DOCX (стандартный формат файлов Word, начиная с версии 2007) предлагает нам не один,а целых два способа одновременного сохранения всех изображений из исходного документа.
Первый способ — точно такой же, как описан выше, то есть сохранение документа в качестве веб-страницы.
Второй способ обладает не меньшей оригинальностью, и даже позволит вам чуть-чуть почувствовать себя настоящим хакером.
Вы когда-нибудь замечали, что два одинаковых файла сохраненных в форматах DOC и DOCX резко отличаются по «весу»? «Новый» DOCX весит значительно меньше старого «DOC». Вызвано это одной простой особенностью — дело в том, что DOCX представляет собой самый настоящий электронный архив, ничем не отличаясь от любого привычного вам RAR или ZIP файла. Соответственно, чтобы вытащить из него все содержимое, этот псевдо-архив нужно распаковать.
Соответственно, чтобы вытащить из него все содержимое, этот псевдо-архив нужно распаковать.
DOCX — всего лишь замаскированный ZIP!
Просто переименовываем файл, стирая расширение DOCX и дописывая вместо этого ZIP (не забудьте про точку, должно получиться: файл.zip) и нажимаем «Ок» на предупреждение системы о смене расширения. Что же дальше? Как что — распаковываем наш архив, как любой другой!
Программа Word, разработанная корпорацией Microsoft, в настоящее время является самым распространенным текстовым редактором. Он обладает массой полезных возможностей, в том числе поддерживает вставку изображений в текстовый файл.
А если что-то можно вставить, значит это можно и извлечь! В этой статье рассмотрим 3 способа, как можно извлечь изображения из текстового документа, сохранённого в формате .doc или .docx .
Все способы разобраны на примере интерфейса программы Micrisoft Word 2013 .
Способ №1 — Сохранить как рисунок
Пожалуй, самый простой, совместимый с более-менее новыми версиями Word’а, это извлечение с помощью команды .
Нажмите правой кнопкой мыши по изображению и в выпадающем списке выберите эту команду.
Плюсы этого способа:
- Простота действий, не требующих особых навыков от пользователя.
Минусы этого способа:
- Во время сохранения нужно обязательно задать имя файла.
- Нам не будет известно изначальное имя файла.
- Требуется сделать относительно много действий и, соответственно, потратить много времени, чтобы извлечь изображение.
Способ №2 — Через архивацию
С помощью этого способа можно извлечь изображения только из Word-документа нового поколения – сохраненного в расширении .docx .
Для начала нужно сделать, так чтобы имя файла показывало свое расширение. Для этого откройте любую папку. Вверху в командной строке выберите команду Упорядочить и в открывшемся меню .
Появится окно с настройками. Откройте вкладку Вид .
Найдите в Дополнительных параметрах строчку и снимите галочку . Потом ОК .
Потом ОК .
Теперь приступим к извлечению картинок.
Нужно изменить расширение .docx на .zip . Для этого выберите Word-документ и нажмите кнопку F2 – активируется функция изменения имени. Сотрите все после точки и напишите zip .
Появится окно с предупреждением, что может оказаться недоступным. Жмите ДА .
Файл автоматически изменит свой внешний вид на иконку архива. В моем примере это иконка .
Следующим шагом нужно извлечь содержимое этого архива. Для этого нажмите по нему правой кнопкой и выберите команду Извлечь в текущую папку или Извлечь здесь (в зависимости от вашего архиватора).
Появились три новые папки и еще один файл. Нам нужна папка Word . Откройте ее.
Внутри нее откройте следующую папку media .
Эта папка содержит все изображения, которые были в текстовом документе.
Плюсы этого способа:
- Не смотря на то, что нужно было провести ряд подготовительных действий, это очень быстрый способ извлечь все изображения из текстового документа.
 Особенно актуально, когда файл содержит много картинок.
Особенно актуально, когда файл содержит много картинок. - Каждому изображению присваивается свое уникальное имя файла.
- Все изображения уже собраны в одной папке, с которой будет проще потом работать.
Минусы этого способа:
- Неопытному владельцу ПК будет сложно выполнить ряд подготовительных действий.
- Требуется наличии дополнительной программы – архиватора.
Способ №3 — Сохранить как Web-страницу
А это, пожалуй, самый предпочтительный способ. Он прост и эффективен.
Затем нажмите на Обзор , чтобы указать папку на компьютере, куда нужно сохранить текущий файл, а также все изображения из Word-документа.
В окне Windows-проводника, после того, как укажите папку для сохранения, задайте любое имя для файла. После этого, САМОЕ ГЛАВНОЕ: из выпадающего списка Тип файла выберите пункт Web-страница (*.htm;*.html) . Затем кнопка Сохранить .
Теперь перейдем в папку, куда сохранили.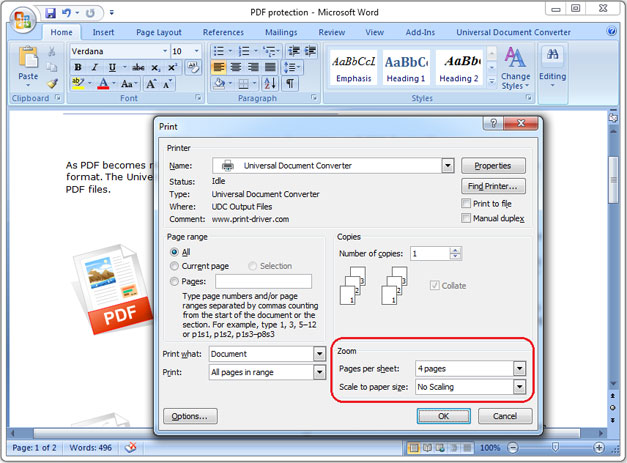 Она должна содержать текстовый документ и отдельную одноименную папку.
Она должна содержать текстовый документ и отдельную одноименную папку.
Откройте эту папку. В ней будут все изображения, извлеченные из Word-документа.
Плюсы этого способа:
- Очень простой и быстрый способ.
- Из файла извлекаются сразу все изображения, что особенно удобно, когда их там много.
- Создается отдельная папка для изображений.
- Изображениям автоматически присваиваются уникальные имена.
Минусы этого способа:
- В папке с изображениями присутствует лишние файлы.
Минус, в отдельных случаях он же плюс:
Все изображения дублируются.
Первая картинка сохраняется в своем первоначальном размере, то есть в том, в каком она была добавлена в Word-файл.
Поскольку в Word’е пользователь может менять размер изображений, в итоге документ может быть сохранен с изображениями отличными от первоначального размера. Поэтому вторая картинка в папке сохраняется в том размере, в каком она стала после всех манипуляций пользователя.
Заметили ошибку в тексте — выделите ее и нажмите Ctrl + Enter . Спасибо!
Этот урок для тех кто на каком-либо сайте увидел красивую картинку и решил её сохранить, но увы… Админ заблокировал правую кнопку мышки, да ещё и выскакивает обидное сообщение, типа не воруйте или ещё чего!
Способ первый: самый простой и безобидный
На нужную картинку нужно просто навести мышку и кликнув правой кнопкой, выбрать «Сохранить объект как…». И всё! Лёгкий и простой способ который действует почти всегда.
Способ второй: кликни и скопируй
У каждой картинки есть адрес, поэтому, если правая кнопка не заблокирована, кликните ею по картинке и в Свойствах посмотрите адрес. Введите этот адресок в адрес и картинка перед вами. Всё просто и легко!!! Про защищённыe картинки читайте ниже…
Способ третий: наведи и сохрани
При наведение мышкой на левый верхний угол появляются четыре иконки. Нам нужна первая, а именно, сохранить картинку. У этого способа есть недостатки, ведь эти четыре волшебных иконки появляются только при наведение на большие картинки и не срабатывают на анимации.
Способ четвёртый: да поможет нам скиншот =)
Делаем скиншот страницы (Print Screen SysRq) и в открываем нужную картинку в Paint»e. Удаляем всё лишнее, подрезаем и картинка ваша. Этот способ довольно лёгкий, но сохранить таким методом анимашки невозможно…
Способ пятый: HTML — это сила!
Что бы использовать этот способ, нужно хоть капельку знать HTML. Блокнот с кодом можно открыть кликнув в строке браузера на «Вид», а затем «Просмотр HTML-кода». После того как откроется блокнот, там вы ищете примерное местоположения адреса картинки. Часто появляется что-то типа «teddy/teddy2.gif». Такое в адресную строку не вставишь, но это разрешимо. Пишите адрес сайта на пример, http://tritroichki.narod.ru и добавляете адресок который вы надыбали в коде. Должно получиться вот что: http://tritroichki.narod.ru/teddy/teddy2.gif . Копируем эту ссылку, вставляем в адресную строку страницы и нажимаем «Переход». Если вам повезёт, то адрес может быть даже полным. Тогда просто копируйте его в адресную строку и жмите Enter. Всё, картинка перед вами!
Всё, картинка перед вами!
Способ шестой: окно во весь экран и правая кнопка заблокирована
Наверняка вы встречали сайту у которых нет верхней менюшки, да ещё и правая кнопка заблокирована? Сайт на котором лежит «недоступная» картинка оказался таким? Нет проблем. Делаем вот что: нужно вернуться на предыдущую страницу, пусть она будет называться «Страничка 1». Наводите на ссылку «Странички 2» (а именно там лежит «недоступная» картинка) где вы только что были и записываете где-нибудь или запоминаете адрес. Адрес должен появиться в строке статуса браузера, то есть, внизу. Вписываете этот адресок в адресную строку жмёте Enter. Появилась страница с картинкой, только вот с верхней менюшкой. Далее действуйте одним из предыдущих способов.
Способ седьмой: злобное сообщение при клике правой кнопкой
Этот способ для тех ко не хочет копаться в HTML сайта и если при клики правой кнопкой мышки, выскакивает сообщение предупреждающее что воровать нехорошо, вас за это накажут и т.д. и т.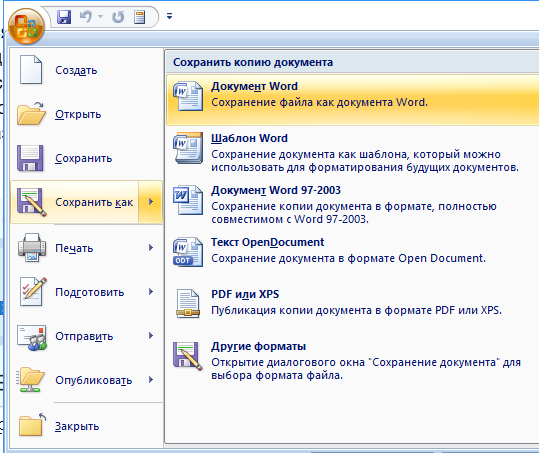 п. Значит так, кликаете правой кнопкой мышки, выскакивает сообщение, а вы вместо того что бы нажать на красный крестик, жмите Esc на клавиатуре. Окошко исчезает. После чередующихся кликах правой кнопкой и нажатием Esc (кликаете правой кнопкой мышки, жмёте Esc, кликаете правой кнопкой мышки, жмёте Esc…), скрипт защиты не выдержит и взломается. То есть, появится привычное окно, где и можно выбрать «Сохранить как…». Этот способ работает только когда выскакивает злобное предупреждающее сообщение.
п. Значит так, кликаете правой кнопкой мышки, выскакивает сообщение, а вы вместо того что бы нажать на красный крестик, жмите Esc на клавиатуре. Окошко исчезает. После чередующихся кликах правой кнопкой и нажатием Esc (кликаете правой кнопкой мышки, жмёте Esc, кликаете правой кнопкой мышки, жмёте Esc…), скрипт защиты не выдержит и взломается. То есть, появится привычное окно, где и можно выбрать «Сохранить как…». Этот способ работает только когда выскакивает злобное предупреждающее сообщение.
Этот урок был написан не для того что бы «одалживать» картинки (но и для этого тоже…), а для того что бы наивные админы у которых всё ещё стоит такая «защита» одумались. Ведь зачем выкладывать картинки и тут же из защищать, что бы никто не спёр!? А совсем плохо когда выскакивает нехорошее сообщение: посетитель обидится и уйдёт….
К артинки из Интернета
- Как можно сохранить изображение на своём компьютере?
- Как можно найти исходник картинки в интернете?
В статье попробуем разобраться с этими проблемами и научимся преодолевать эти маленькие препятствия.
Для примера будем использовать браузер Google Chrome .
Р азмер изображения
Для начала нам нужно узнать, увеличивается ли изображение , которое мы хотим «скачать ».
Если картинка увеличилась, то сохранять нужно именно такой увеличенный вариант. То есть, сначала увеличили, а потом сохранили.
Н ажмите правой кнопкой по фотографии или рисунку, который хотите сохранить из Интернета на свой компьютер. Откроется список (меню).
Из этого списка вам нужно выбрать пункт, который называется «Сохранить рисунок как …». Также он может называться «Сохранить изображение…» или «Сохранить рисунок ».
Н ажмите на этот пункт левой кнопкой мышки. Откроется небольшое окошко.
В этом окошке вам нужно выбрать , куда вы хотите сохранить картинку из Интернета. Например, Локальный диск D .
К ак можно сохранить изображение на своём компьютере?
Тяжёлого здесь ничего нет, тем не менее, пользователи очень часто задают именно этот вопрос.
Если мы нашли подходящую нам картинку в Интернете, мы сперва открываем картинку в полном размере, а потом нажимаем правой клавишей мыши и выбираем «Сохранить картинку как».
После загрузки файла, мы можем нажать на вкладку «Показать в папке » и сразу увидим скачанные картинки.
К ак можно найти исходник картинки в Интернете?
Для того чтобы найти исходник картинки , открываем новую вкладку в браузере, выбираем «Картинки», «Поиск по картинке».
П осле этого нам нужна вкладка «Загрузить файл », «Выберите файл».
В ыбираем нужный файл и нажимаем «Открыть ».
Т аким образом, мы загружаем картинку со своего компьютера, и браузер выдаст нам все похожие картинки на ту которую мы загрузили. То есть, это простой поиск по картинке.
Т акже мы можем найти исходник картинки, если мы укажем ссылку на этот файл.
Проще будет если при наведении курсора на само изображение мы нажмём правую клавишу мыши, а из выпавшего меню выберем копировать URL картинки .
После этого, мы опять создаём новую вкладку, выбираем «Картинки», «Поиск по картинке» и «Указать ссылку», здесь вставляем ссылку, которую скопировали ранее, нажимаем Enter или синее поле с надписью «Поиск по картинке ».
Н у и наконец, ещё один из способов — это простое перетаскивание изображения в браузер.
Результат будет абсолютно таким же, как и при выше перечисленных способах сохранения картинки на наш компьютер.
К ак использовать инструменты разработчика?
Нам нужна вкладка инструмента «Network » браузера Google Chrome. Здесь нажимаем по иконке с изображением воронки («Filter »), «Images », чтобы отображались только картинки.
Учтите тот факт, что не нужно злоупотреблять копированием картинок или фотографий с сайтов, потому что у каждого изображения или фотографии есть автор, который может обладать авторскими правами и тогда у вас могут появиться лишние проблемы, но об этом уже поговорим в других статьях.
Выбор всегда за тобой!
Я ЗНАЮ — ТЫ МОЖЕШЬ!
«Высшая похвала художнику — это когда перед его произведением забываешь о похвалах».
(Готхольд Эфраим Лессинг)
Как конвертировать файлы Word в формат JPEG
Для публикации документов Word на веб-сайте и выкладывания онлайн вам может потребоваться конвертировать их в файлы изображений формата JPEG. Документ, сохраненный в формате JPEG, совместим с любыми Интернет-браузерами и не требует установки дополнительных плагинов для их отображения. Конвертировав файлы Word в формат JPEG, вы также сможете создать миниатюры изображений ваших документов, что облегчит просмотр содержащейся в них информации.
На этой странице:
- Как конвертировать файлы Word в формат изображений JPEG
- Как объединить несколько страниц документа в один файл JPEG
- Как сохранить фон документа в выходном JPEG файле
- Как поставить водяной знак на документ
- Пакетный режим конвертации из Word в JPEG
- Автоматическое преобразование файлов Word в формат JPEG в офисе
- Примеры кода конвертации Word в JPEG для разработчиков
Как объединить несколько страниц документа в один файл JPEG
Чтобы объединить несколько страниц документа в один файл JPEG сделайте следующее:
- Откройте документ и нажмите Print (Печать)
- В окне Print (Печать)
укажите число страниц, равное числу страниц в документе или большее, чем число страниц в документе. К примеру, если в документе 3 страницы, вы можете указать в параметрах печати “4 страницы на листе”
К примеру, если в документе 3 страницы, вы можете указать в параметрах печати “4 страницы на листе” - Выберите Universal Document Converter
из списка принтеров и нажмите
Properties (Свойства) - В настройках Universal Document Converter откройте File Format
(Формат файла) и выберите
JPEG Image (Изображение JPEG) - Нажмите OK
для сохранения настроек и запуска конвертации вашего документа Word в формат JPEG
Сохранение посредством контекстного меню
Вытащить фото из Ворда можно следующими шагами:
- Нажмите по картинке;
- Кликните правой кнопкой мыши;
- Во всплывающем вспомогательном меню нажмите по «Сохранить как рисунок»;
- В новом окне укажите место, куда сохранить картинку, к примеру, «Рабочий стол». Далее дайте название изображению в поле «Имя файла». И наконец-то укажите «Тип файла» в формате «JPG»;
- Нажмите на «Ок».
После выполненных действий, открыв папку, которая ранее была выбрана для сохранения фото, найдёте сохранённую картинку в формате jpg.
Как сохранить фон документа в выходном JPEG файле
Если фон документа не был выведен на печать, сделайте следующее:
- В окне Print (Печать)
в нижнем левом углу выберите
Options… (Опции) - Во вкладке Printing options (Опции печати)
выберите
Print background colors and images (Печатать фоновые цвета и рисунки) - Теперь ваш документ Word будет печататься в качестве изображения JPEG благодаря программе Universal Document Converter
Способ №2 – Через приложение “Ножницы”
“Ножницы” это стандартное приложение всех версий Windows, начиная с Windows 7. С его помощью можно выдернуть любую картинку откуда угодно и даже обрезать фотографию!
Найти его можно в меню “Пуск”, папка “Стандартные”, или через поиск Windows, набрав в нем слово “Ножницы”.
Ножницы в пуске Windows 7
Ножницы в поиске Windows 10
Открываем вордовский файл с картинкой, которую нам нужно сохранить. Перематываем экран на эту картинку, чтобы она примерно была в центре.
Перематываем экран на эту картинку, чтобы она примерно была в центре.
Теперь открываем “Ножницы” и в левом верхнем углу жмем “Создать”.
Создание нового файла
После этого экран станет светлым, а курсор мыши превратится в перекрестие. Вам нужно подвести его к левому верхнему углу картинки в документе Word, нажать левую кнопку мыши и протянуть ее до правого нижнего угла той картинки, которую нужно сохранить.
Далее отпускаете левую кнопку мыши и в окне приложения “Ножницы” видите ваше изображение.
Выделение нужной области в вордовском файле
Теперь нажимаете на значок дискеты, открывается знакомое окно выбора, где указывается место, имя и формат будущего изображения.
Сохранение файла из ворда
Как поставить водяной знак на документ
Водяные знаки используются для защиты авторских прав документа. Если документ защищен водяным знаком, его важность несомненна. Чтобы добавить в конвертированный документ Word водяной знак, сделайте следующее:
- Откройте документ в программе Microsoft Word и нажмите Print (Печать)
- Выберите Universal Document Converter
из списка принтеров и нажмите
Properties (Свойства) - Выберите JPEG Image (изображение JPEG)
в качестве выходного формата - Перейдите в меню Watermark (Водяные знаки)
и выберите текстовый или графический водяной знак. Задайте желаемые настройки.
Задайте желаемые настройки. - Нажмите OK
для запуска процесса конвертации из Word в JPEG.
Пересохраняем в формате HTML
За этот вариант благодарим нашего комментатора! Метод оказался, довольно практичный, так как срабатывает с форматами DOC и DOCX. И что немаловажно, действителен, как для программ Microsoft Office, так и для альтернативных пакетов, например — OpenOffice.
Итак, открываем целевой документ в текстовом редакторе, и сразу переходим к пункту «Файл» в меню сверху. Выбираем контекст «Сохранить как…», и указываем формат файла — HTML/HTM.
У нас остаётся незатронутый исходный файл DOC(X), и новый файл с несколькими связанными изображениями. Качество картинки не затрагивается, а файл «.html» можно удалить за ненадобностью.
Пакетный режим конвертации из Word в JPEG
Print Conductor – программа, которая поможет конвертировать документы Word в формат JPEG в пакетном режиме.
- Добавьте документы в программу Print Conductor
- Выберите Universal Document Converter
из списка принтеров - Нажмите Change Settings (Изменить настройки)
, выберите желаемый выходной формат (JPEG) и нажмите
Start (Пуск)
Бесплатный онлайн-инструмент: OnlineOCR
На сайте OnlineOCR вы можете загрузить файлы PDF или изображения и преобразовать их в документы Microsoft Word, Excel или в текстовый файл . rtf. Однако будьте осторожны: при загрузке документов на чужие серверы защиту ваших данных никто не гарантирует.
rtf. Однако будьте осторожны: при загрузке документов на чужие серверы защиту ваших данных никто не гарантирует.
В качестве первого шага нажмите кнопку «Select file…» и загрузите ваш .pdf или картинку с текстовым содержимым. Вы также можете просто перетащить соответствующий файл, зажав кнопку мыши. Затем дождитесь полной загрузки файла.
На втором этапе выберите язык в поле выбора. Например, «Russian», если ваш текст на русском языке.
Если вы хотите затем скачать текст, выберите соответствующий формат файла: Microsoft Word, Excel или простой текстовый документ.
Теперь нажмите кнопку «Convert». Внизу появится окно с распознанным текстом, который вы можете скопировать, или же можно загрузить файл с ним. При этом он сохранит оригинальное форматирование, и вы сможете редактировать текст по своему усмотрению, не изменяя общий вид.
Автоматическое преобразование файлов Word в формат JPEG в офисе
Если вам нужно автоматически конвертировать большое количество файлов, вам поможет в этом программа Folder Mill, которая построена на ключевых принципах Универсального Конвертера Документов.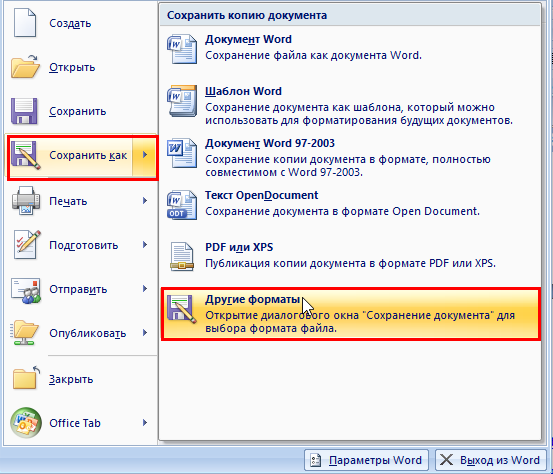 После установки Folder Mill на корпоративный сервер и указания индивидуальных настроек конвертирования все файлы будут автоматически преобразовываться в нужные форматы согласно предпочтениям работников компании.
После установки Folder Mill на корпоративный сервер и указания индивидуальных настроек конвертирования все файлы будут автоматически преобразовываться в нужные форматы согласно предпочтениям работников компании.
Как перевести текст с картинки на телефоне?
Чтобы распознать текст со смартфона, удобней будет воспользоваться упомянутым OneNote, но в этом случае, его аналогом для смартфона (приложение есть для iOS, Android и Windows Phone).
Оформив подписку на Office360 от Microsoft, можно получить доступ к еще одному приложению для распознавания текста — OfficeLens.
Также пользователи мобильных гаджетов могут воспользоваться бесплатной альтернативой продуктам Microsoft, приложением Text Fairy. Оно доступно только для Android. С его помощью можно сканировать изображения и сохранять извлеченный текст в формате .pdf. Главное отличие – Text Fairy не умеет распознавать рукописные тексты.
Функционалом распознавания текста так же обладает и бесплатное приложение Google Keep. Нужно загрузить изображение в виде заметки. После этого открыть заметку с изображением, нажать на точки меню в верхней правой части изображения, а после выбрать «Распознать текст».
Нужно загрузить изображение в виде заметки. После этого открыть заметку с изображением, нажать на точки меню в верхней правой части изображения, а после выбрать «Распознать текст».
Поделиться.
Еще по теме:
- Альтернативы WinRar. Куча предложений Мы живем в стране, где пользователи интернета не любят платить за программное обеспечение. Каждый из нас выберет LibreOffice вместо Microsoft Office. Программа WinRar — это платный […]
- Лучшие расширения для Google Chrome Chrome имеет несколько интересных опций, которые сделают ваш браузер отличным инструментом для работы. Расширения — это небольшие плагины, которые добавляют определенные функции, доступ к […]
- 10 простых способов повышения производительности роутера Пандемия коронавируса заставила большинство людей переехать из офисов в дома. Это увеличило нагрузку на локальные, междугородние и глобальные компьютерные сети. В эпоху домашнего карантина […]
- Как раздать Wi-Fi с ноутбука — через Windows и программы Если у вас нет Wi-Fi роутера, то это не проблема.
 Начать раздачу беспроводного интернета можно через ноутбук. Есть три основных способа, которые помогут выполнить эту операцию: два из них […]
Начать раздачу беспроводного интернета можно через ноутбук. Есть три основных способа, которые помогут выполнить эту операцию: два из них […] - Как отправлять sms через компьютер? Отправка текстов с вашего компьютера чрезвычайно полезна в десятках ситуаций. Возможно, вы потеряли свой телефон и хотите отправить кому-то сообщение, возможно, у вас превышен месячный […]
Универсальный способ для всех случаев
Для начала рассмотрим самый простой метод, позволяющий буквально в два счет преобразовать любой текст (и не только текст) в графический формат. По всей видимости, большинство пользователей компьютеров и мобильных девайсов знает, что нынешние операционные системы позволяют создавать так называемые скриншоты или снимки экрана. Таким образом, если просто «сфотографировать» текст Word, используя для этого описываемый способ, его потом можно вставить в любой графический редактор и сохранить в нужном формате. Для этого на клавиатуре используется клавиша Print Screen или кнопка, обозначенная соответствующим сокращением (на ноутбуках для создания скриншота она обычно нажимается в комбинации с клавишей Fn).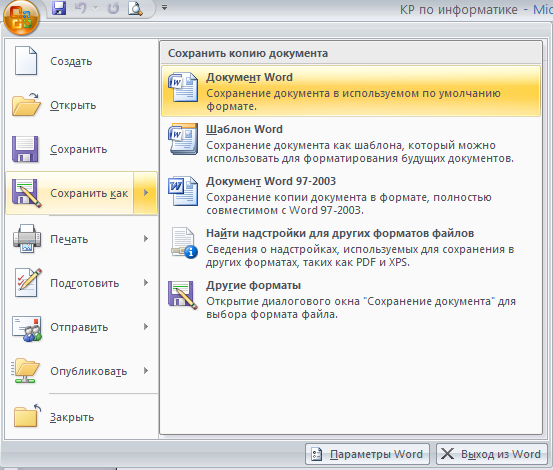
Снимок сохраняется в буфере обмена после чего достаточно открыть самый обычный редактор Paint и вставить его в новый файл (Ctrl + V), а затем обрезать изображение по своему желанию, чтобы привести в читабельный вид и убрать лишние отснятые элементы экрана. После этого в меню сохранения файла выбирается требуемый формат и указывается место сохранения.
Если же такой преобразованный вордовский текст нужно сохранить именно в виде «родного» документа (DOC/DOCX), нет ничего проще, нежели просто вставить в исходный документ сохраненное изображение. Однако такая методика имеет один существенный минус: «сфотографировать» можно только небольшую часть документа, видимую в данный момент на экране, а все остальное так и останется недоступным для просмотра.
Как в «Ворде» сделать из текста картинку: простейший метод
Таким образом, сразу же возникают вопросы, связанные с преобразованием всего текста. В редакторе Word для этого имеется достаточно простой встроенный инструмент. Как многие уже, наверное, догадались, речь идет о том, чтобы произвести сохранение вордовского документа в другом, отличном от стандартного, формате. В данном случае имеется в виду экспорт в универсальный формат PDF, поскольку он большей частью является графическим, хотя четкой границы между его отнесением и к графике, и к тексту на сегодняшний день не существует. Как сделать картинку из текста?
Как многие уже, наверное, догадались, речь идет о том, чтобы произвести сохранение вордовского документа в другом, отличном от стандартного, формате. В данном случае имеется в виду экспорт в универсальный формат PDF, поскольку он большей частью является графическим, хотя четкой границы между его отнесением и к графике, и к тексту на сегодняшний день не существует. Как сделать картинку из текста?
Просто в файловом меню выберите пункт «Сохранить как…», а в поле типа документа установите формат PDF.
Но и тут следует четко понимать, что при наличии необходимых программ отредактировать такой материал тоже можно. А вот если под рукой таких средств не имеется, просмотр содержимого файла будет производиться либо в любом приложении для просмотра графики, либо в самом обычном веб-браузере без возможности изменения текста.
Онлайн-сервисы распознования текста
Сегодня в интернете существует множество онлайн сервисов, которые могут переводить текст с изображений JPG в word-документы для редактирования. Существует как платные, так и бесплатные варианты. Вот примеры таких сервисов:
Существует как платные, так и бесплатные варианты. Вот примеры таких сервисов:
ZAMZAR
- https://www.zamzar.com/ru/convert/jpg-to-doc/
- Выходные форматы (Word, Excel, Текстовый и многие другие)
Convertio
- https://convertio.co/ru/jpg-doc/
- Выходные форматы (Word, Excel, Текстовый и многие другие)
Как перевести JPG в Word для редактирования онлайн
Шаг 1 (ПОДГОТОВКА). Подготовьте jpeg-файл на компьютере. Также вы должны знать, где он находится, чтобы выбрать его во время загрузки.
Шаг 2 (ЗАГРУЗКА). В случае использования сервиса Convertio, вам необходимо:
- Перейти на указанный выше веб-сайт.
- Выбрать открыть диспетчер файлов на компьютере, найти файл и перетащить его в окно веб-браузера. В результате вы увидите следующее и вам необходимо будет нажать кнопку Конвертировать.
После завершения операции конвертации, вам будет предложено сохранить (с помощью кнопки Скачать) полеченный word-файл у себя на компьютере для дальнейшего редактирования.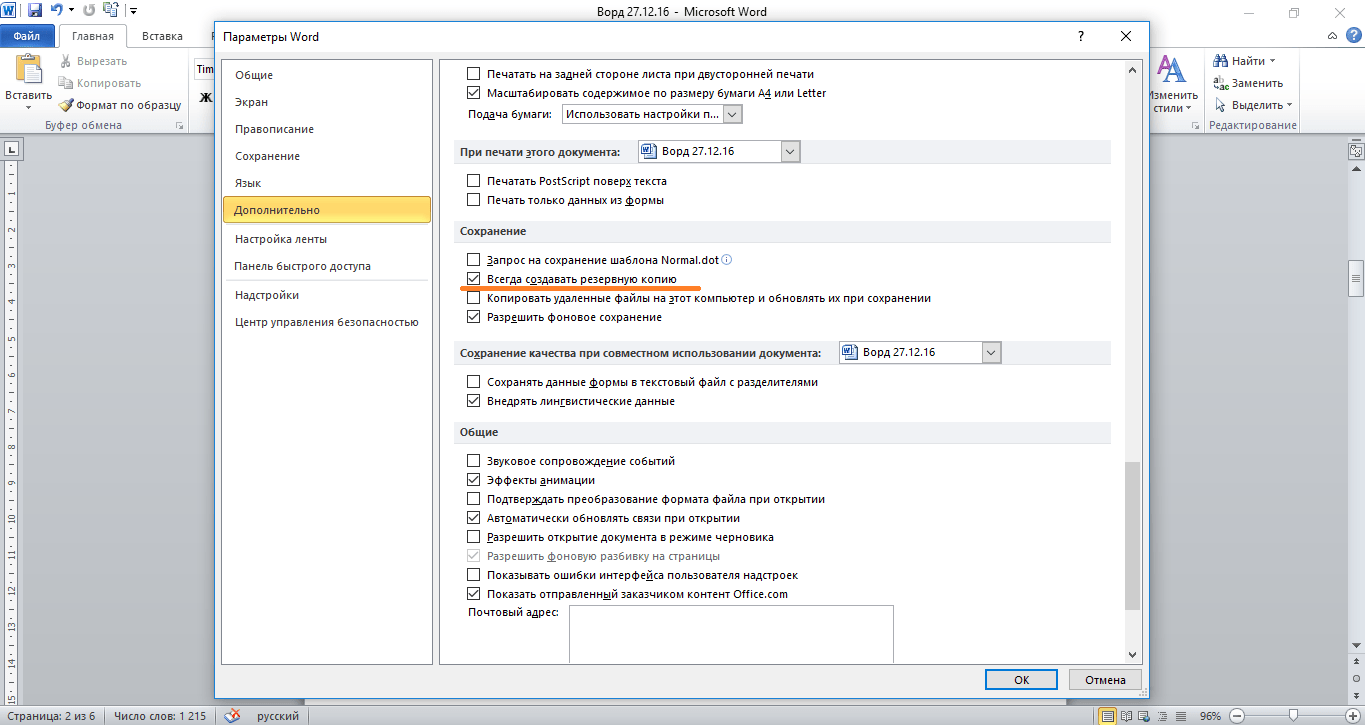
Как сохранить картинку из Word
При работе с текстовыми документами не редко возникает необходимость сохранить картинку из Word в JPG формат. Если вы также столкнулись с этой задачей, то эта статья должна вам помочь. Сейчас мы опишем несколько способов сохранения картинок из Ворда.
Самый простой способ сохранить картинку из Ворда в JPG формат это воспользоваться контекстным меню. Кликните правой кнопкой мышки по картинке и выберите пункт «Сохранить как рисунок».
После этого откроется окно, в котором нужно выбрать папку для сохранения картинки, тип файла JPG и ввести ее название картинки. После этого нужно нажать на кнопку «Сохранить».
В результате в выбранной вами папке появится сохраненная вами картинка в формате JPG.
Способ № 2. Копируем картинку.
Если вам нужно перенести картинку из документа Word в графический редактор, например в Photoshop. То, проще всего просто скопировать картинку и вставить ее в нужной программе. Для этого кликните правой кнопкой мышки по нужной картинке и выберите пункт «Копировать». Также вы можете просто выделить картинку и воспользоваться комбинацией клавиш CTRL-C.
То, проще всего просто скопировать картинку и вставить ее в нужной программе. Для этого кликните правой кнопкой мышки по нужной картинке и выберите пункт «Копировать». Также вы можете просто выделить картинку и воспользоваться комбинацией клавиш CTRL-C.
После того как картинка скопирована нужно перейти в графический редактор и вставить ее с помощью команды «Вставить» или комбинации клавиш CTRL-V. После вставки картинки вы сможете сохранить ее в формате JPG или в любом другом формате.
Способ № 3. Извлекаем картинки из файла DOCX.
Если вам нужно сохранить большое количество картинок из одного файла Word, то предыдущие способы не будут очень удобны, поскольку они требуют большое количество ручной работы. Но, есть и другой вариант. Вы можете сохранить ваш документ в формате DOCX и открыть его как архив. Это возможно благодаря тому, что формат DOCX это ZIP архив в котором текст сохранен как XML, а картинки, как обычные JPG файлы.
Для того чтобы открыть DOCX как архив, вам понадобится архиватор.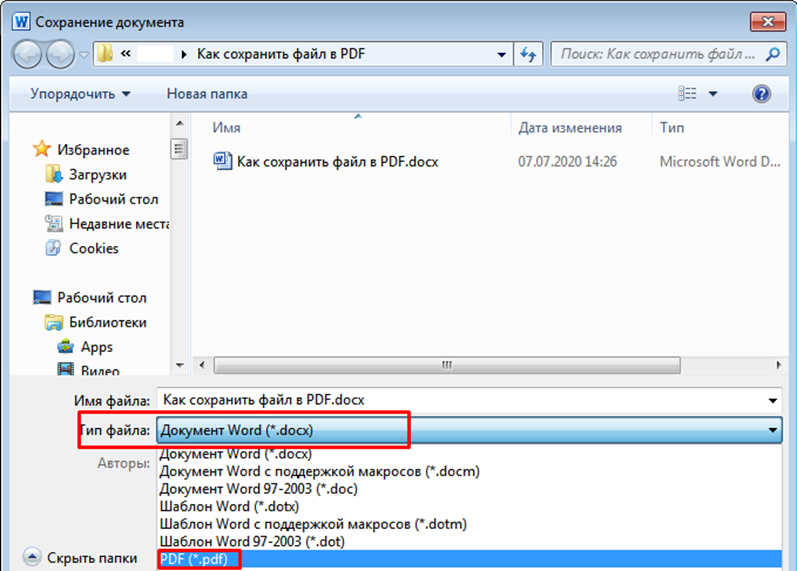 Например, можно использовать бесплатный архиватор 7zip. После его установки нужно кликнуть правой кнопкой мышки по DOCX файлу и выбрать пункт меню «7-zip — Открыть архив».
Например, можно использовать бесплатный архиватор 7zip. После его установки нужно кликнуть правой кнопкой мышки по DOCX файлу и выбрать пункт меню «7-zip — Открыть архив».
Обратите внимание, если у вас нет пункта меню «Открыть архив» или вы не можете установить архиватор, то вы можете изменить расширение файла с DOCX на ZIP и открыть файл вручную. В этом случае файл откроется даже без архиватора, поскольку операционная система Windows умеет открыть ZIP файлы как обычные папки.
После этого программа 7zip откроет DOCX файл как архив. В этом архиве вам нужно перейти в папку /word/media/.
В этой папке будут находиться все файлы из вашего документа. При этом они будут сохранены в формате JPG.
Для того чтобы извлечь файлы из архива нужно просто перетащить их из программы 7zip в любую папку. Например, на рабочий стол. Также вы можете воспользоваться функцией «Извлечь». Для этого нужно нажать на кнопку «Извлечь» и указать папку, в которую вы хотите перенести JPG файлы.
После выбора папки и нажатия на кнопку «Ok» нужные вам JPG файлы будут распакованы.
Как перевести файл jpg в Word — Несколько способов как перевести документ из ворда в jpg
Содержание:
Как перевести документ из ворда в jpg при помощи ножниц
Самый простой и доступный всем способ перевода — это открыть страницу в ворде на экране и при помощи инструмента «Ножницы» вырезать видимую часть и сохранить в формате jpg. При этом каждая страница документа будет отдельным файлом. Чтобы это сделать:
1. Откройте необходимый документ при помощи редактора Word и с помощью кнопок изменения масштаба отмасштабируйте чтобы весь лист или необходимая вам часть документа помещалась на экране (можно использовать колесико прокрутки на вашей мышке с нажатой одновременно клавишей Ctrl). Чем крупнее отображается документ, тем более качественной получится изображение.
Чем крупнее отображается документ, тем более качественной получится изображение.
2. Запустите инструмент «Ножницы». Найти его всегда можно через поиск или же в меню через: Пуск -> Все программы -> Стандартные -> Ножницы. Обратите внимание, что этот инструмент присутствует в операционной системе начиная от Home Premium для Windows 7.
3. Выделите при помощи курсора область в документе, которую вы хотите преобразовать в файл jpg.
4. Открывшийся снимок экрана вашего документа сохраните при помощи кнопки Файл -> Сохранить как.. Формат для файла вы можете выбрать любой из доступных для сохранения (в том числе и jpg).
Как при помощи OneNote перевести документ из Word в jpg
Второй способ конвертировать документ word в jpg подойдет тем, у кого установлено приложение OneNote. OneNote — это своеобразный блокнот с помощью которого можно создавать заметки с иерархической структурой или же ведение своих дел по аналогии с обычным канцелярским блокнотом. Очень удобно (по заявлению самого разработчика) пользователям планшетов. Если у вас не установлено это приложение (OneNote идет вместе с пакетом Microsoft Office), его можно бесплатно установить с сайта Microsoft.
Очень удобно (по заявлению самого разработчика) пользователям планшетов. Если у вас не установлено это приложение (OneNote идет вместе с пакетом Microsoft Office), его можно бесплатно установить с сайта Microsoft.
1. Открытый документ в Ворд, вам необходимо передать в приложение OneNote при помощи печати через виртуальный принтер, который создается при установке OneNote. Для этого нажмите Файл -> Печать или сочетание клавиш Ctrl + P.
2. В качестве принтера выберите из списка «Отправить в OneNote» и нажмите «Печать».
3. Документ откроется в приложении «OneNote» одной страницей. Следующим шагом необходимо экспортировать открывшийся документ. Для этого нажмите «Файл -> Экспорт
4. В качестве формата выберите «Документ Word (*.docx)» и нажмите кнопку «Экспорт».
5. Открыв получившийся файл, вы получите необходимый текст в jpg формате
Поделиться «Как перевести документ из ворда в jpg»
2 Способа конвертировать JPG в Word в 2021 году Обновлены
Для конвертирования JPG в word существует множество способов, которые можно использовать. Будучи популярным форматом, JPEG очень часто используется, и поэтому время от времени возникает необходимость в преобразовании. PDFelement является лучшим из всех, потому что программа очень проста в использовании, особенно для преобразования JPG в word. Преобразование JPEG в word никогда не было таким простым, как с помощью этой программы.
Будучи популярным форматом, JPEG очень часто используется, и поэтому время от времени возникает необходимость в преобразовании. PDFelement является лучшим из всех, потому что программа очень проста в использовании, особенно для преобразования JPG в word. Преобразование JPEG в word никогда не было таким простым, как с помощью этой программы.
Конвертирование JPG в Word с помощью PDFelement
Ниже приведен список необходимых действий. Как вы видите, PDFelement очень легко использовать для всех задач, связанных с PDF.
Шаг 1. Открытие JPG/JPEG-файла
Перетащите файл .jpg/.jpeg в PDFelement для открытия. Или нажмите «Создать PDF», чтобы загрузить .jpg/.jpeg файл.
Шаг 2. Конвертирование с помощью плагина по распознаванию текста
Перейдите на вкладку «Конвертировать», а затем нажмите кнопку «Распознавание», чтобы выполнить распознавание, файл .jpg изменится на доступный для редактирования.
Шаг 3. Конвертировать JPG в Word
Затем перейдите на вкладку «Конвертировать», нажмите кнопку «В Word», чтобы преобразовать файл . jpg в документ word.
jpg в документ word.
Конветировать JPG в Word с помощью Google Диска
Google Диск-это онлайн-инструмент, который также может помочь вам конвертировать JPG в Word. Давайте поищем шаги.
Шаг 1. Загрузите JPG
Войдите в свою учетную запись Google Диска, чтобы загрузить документ в формате JPG.
Шаг 2. Используйте Google OCR
Найдите файл и щелкните его правой кнопкой мыши, затем вы можете открыть его с помощью Google Docs.
Шаг 3. JPG в Word
Как только файл открыт, вы можете загрузить его, чтобы сохранить в редактируемом документе worrd.
Почему стоит выбрать PDFelement для конвертирования JPG в Word
PDFelement – это качество и надежность для пользователей. Важное преимущество программы состоит в том, что она очень проста в использовании и разработана командой профессионалов, которая обеспечивает ее соответствие самым современным требованиям. Эта же команда гарантирует регулярные обновления, доступные для пользователей для программы.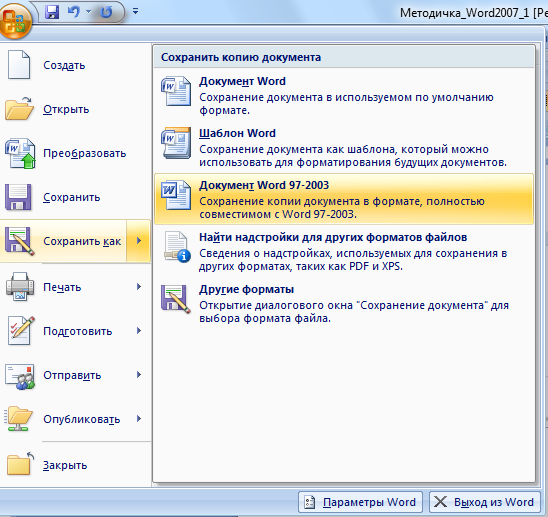 Такой подход позволяет пользователям программы достигать самых высоких результатов. Благодаря PDFelement работа с PDF становится простой и понятной.
Такой подход позволяет пользователям программы достигать самых высоких результатов. Благодаря PDFelement работа с PDF становится простой и понятной.
PDFelement можно использовать для выполнения практически любых действий с PDF-файлами. У программы отличный рейтинг, а значит, отличная оценка пользователей. Программа была разработана таким образом, чтобы помочь пользователям преодолевать проблемы, существующие в других аналогичных программах. PDFelement – качество и надежность, что много значит для пользователей, которые ищут подобную программу. Заплатив за программу один раз, вы можете использовать ее всю оставшуюся жизнь. Особенности программы:
- В программе продуманы возможности для удобной работы с графическими элементами PDF-файлов. Эти элементы можно добавлять, удалять, перемещать и даже менять их размер.
- Также с помощью этой программы легко установить защиту на PDF-документы. Вы можете добавить пароль к PDF-файлу, чтобы защитить его содержимое.

- Данные из PDF-форм можно извлекать для более детального анализа. PDFelement можно использовать для извлечения данных из PDF-форм.
- С помощью программы можно редактировать PDF-страницы. Вы можете работать со всеми составными частями PDF, включая колонтитулы.
- Программа позволяет с легкостью распознавать текст PDF-файла, включая пользовательские поля, содержимое которых также можно использовать для получения нужных данных.
Советы: Что такое формат JPEG и чем он отличается от других форматов фотографий?
Сокращение JPEG означает «Joint Photographic Experts Group». Формат используется в основном для фотографий, снятых на профессиональное фотографическое оборудование – фото- или видеокамеры. Формат отличается высокой надежностью и позволяет пользователям использовать самые лучшие и передовые способы обработки. Это распространенный формат, который используется значительно чаще других. Формат JPEG состоит из нескольких сегментов. Каждый сегмент начинается с байта 0xFF.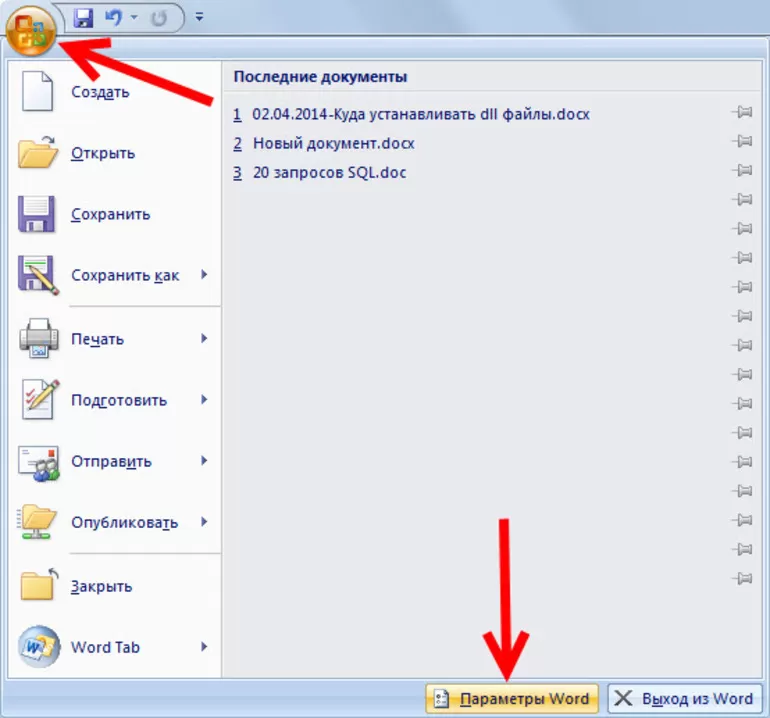 Оставшаяся часть байтов показывает, какие данные хранятся в файле. Данный формат также учитывает полезную информацию, что очень важно для сжатия файла. Основное отличие между JPEG и другими форматами заключается в том, что JPEG кодирует изображение с потерями качества и использует 24-битную цветовую схему. Другие форматы кодируют изображения без потерь качества и используют 8-битную цветовую схему (как в GIF).
Оставшаяся часть байтов показывает, какие данные хранятся в файле. Данный формат также учитывает полезную информацию, что очень важно для сжатия файла. Основное отличие между JPEG и другими форматами заключается в том, что JPEG кодирует изображение с потерями качества и использует 24-битную цветовую схему. Другие форматы кодируют изображения без потерь качества и используют 8-битную цветовую схему (как в GIF).
Конвертировать файл ворд в jpg. Преобразование текстового документа MS Word в изображение JPEG
Если у Вас есть файл, созданный в текстовом редакторе MS Word, и Вам необходимо, чтобы его прочитали другие люди, но при этом они не смогли воспользоваться самим текстом, скажем, скопировать его, тогда отличным вариантом будет сделать документ Word картинкой.
Это может понадобиться, когда на основе данного текста другие пользователи будут выполнять свою работу. Например, лабораторные или курсовые для студентов в университете, инструкции для работников и прочее. У человека будет необходимый материал, но чтобы им воспользоваться, придется его перепечатать. Даже воспользовавшись программой для распознавания текста, нужно будет потом все перечитать, так как, программа, может перепутать слова и буквы.
У человека будет необходимый материал, но чтобы им воспользоваться, придется его перепечатать. Даже воспользовавшись программой для распознавания текста, нужно будет потом все перечитать, так как, программа, может перепутать слова и буквы.
Чтобы ограничить пользователей в работе с Вашим документом, можно поставить на него защиту и ограничить возможность редактирования. В этом случае, редактировать и копировать из него текст получится только после того, как введется пароль (а его будете знать только Вы). Но учтите, что любую защиту можно снять.
Поэтому в данной статье давайте рассмотрим различные способы, как из документа Ворд сделать картинку в формате jpeg. Ну а если текст написан на изображении, то тут уж никаких вариантов точно нет, и придется только распознавать.
Перевод в картинку с помощью Ножниц
Если у Вас установлена операционная система Windows 7 или новее, тогда в стандартных программах можно найти довольно простенькую, но очень полезную программу Ножницы. С их помощью, можно вырезать необходимую часть того, что открыто на экране, и сохранить сделанное изображение в нужном формате.
С их помощью, можно вырезать необходимую часть того, что открыто на экране, и сохранить сделанное изображение в нужном формате.
Для начала, откройте Word , с которым будете работать, и отмасштабируйте страницу так, чтобы текст был хорошо читаемым – увеличьте или шрифт текста, или масштаб страницы.
Если сделать так, чтобы страница была на экране видна полностью, тогда текст будет плохо виден. Поэтому из одной страницы лучше сделать два рисунка – первый будет сверху до средины, второй со средины до конца страницы.
Затем откройте меню «Пуск» и в стоку поиска введите «ножницы» . Кликните по утилите, которая отобразится в результатах.
Откроется небольшое окошко Ножниц. Нажмите на стрелку, указывающую вниз, и выберите из списка «Прямоугольник» , чтобы выделить именно прямоугольную область.
После этого выделите ту часть файла, которая будет картинкой.
Когда отпустите кнопку мышки, выделив фрагмент, он сразу откроется в окне «Ножницы»
. Нажмите по вкладке «Файл»
и выберите «Сохранить как»
.
Нажмите по вкладке «Файл»
и выберите «Сохранить как»
.
Укажите папку на компьютере для сохранения, у меня выбран «Рабочий стол» . Назовите изображение и в поле «Тип файла» выберите «JPEG-файл» , чтобы перевести текст Word в картинку именно формата jpeg. Нажмите «Сохранить» .
Верхняя часть первой страница моего документа Ворд была сохранена на Рабочем столе как рисунок. Как видите, текст хорошо читаемый и понятный.
Делаем снимок экрана
Если у Вас установлена операционная система Windows XP и утилиты Ножницы в стандартных программах нет, тогда можно сделать страницу из файла картинкой с помощью снимка экрана и любого графического редактора, мы рассмотрим программу Paint.
Открывайте нужный файл и делайте нормально читаемый текст. Чтобы на странице было больше самого листа, сверните панель инструментов, нажав на маленькую стрелочку в правом верхнем углу.
Дальше нужно нажать на клавиатуре кнопку «Print Screen»
или «Prt Sc»
и снимок экрана будет .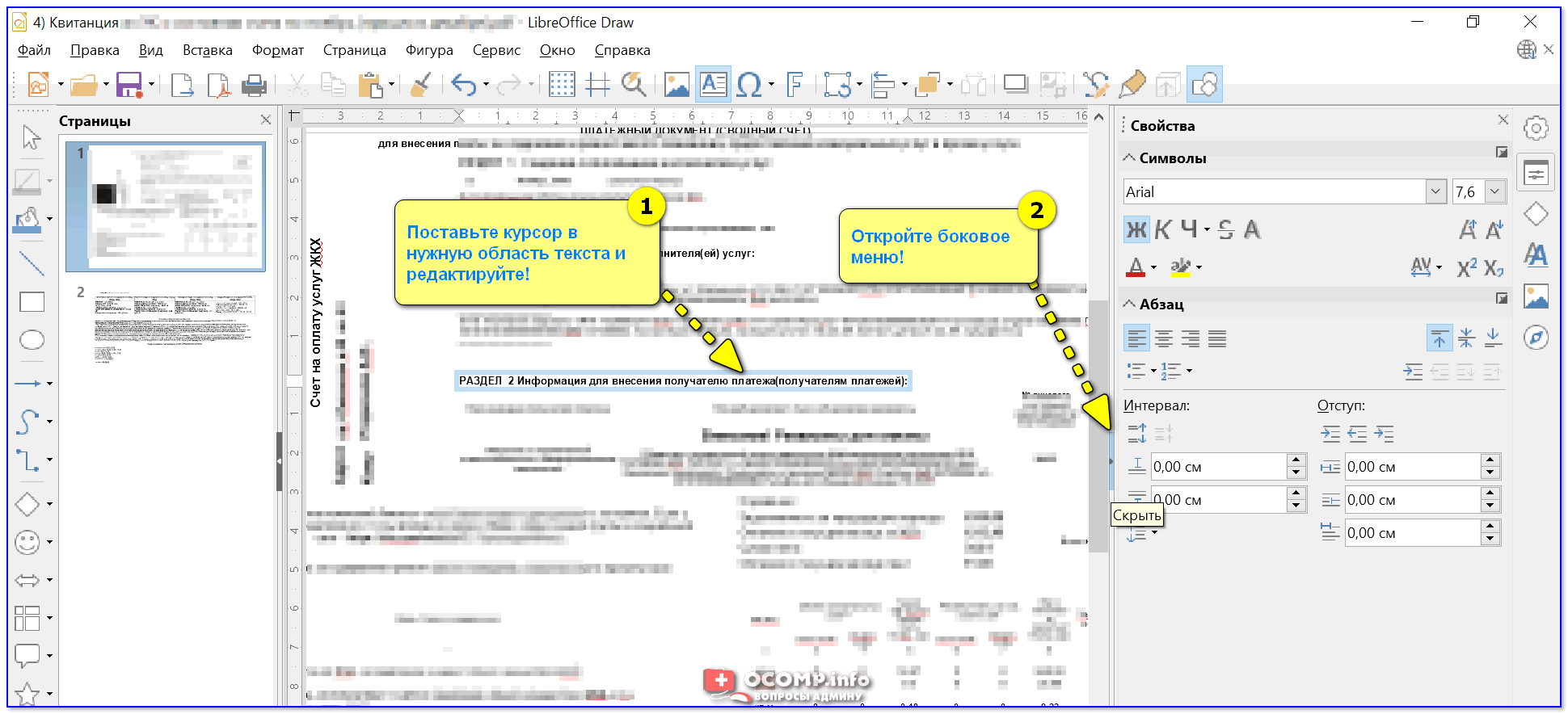 Если нажать комбинацию «Alt+Prt Sc»
, тогда получится скриншот только активного на данный момент окна – у нас это Ворд.
Если нажать комбинацию «Alt+Prt Sc»
, тогда получится скриншот только активного на данный момент окна – у нас это Ворд.
Теперь нажимаем на кнопку «Пуск» и в стандартных программах ищем программу Paint. Или же наберите «paint» в строку поиска и нажмите на найденный результат.
Откроется окошко Paint. Нажмите на клавиатуре комбинацию Ctrl+V , чтобы вставить сделанный скриншот. Чтобы страница была видна целиком, уменьшите масштаб в правом нижнем углу. Дальше нам нужно выделить ту часть, на которой есть страница Ворд. Нажмите на соответствующую кнопку и выделите нужный кусок изображения.
Выделенный фрагмент обведется пунктирной линией. Теперь нажмите по слову «Выделить» и выберите из меню «Обратить выделение» . После этого, нажмите на кнопку с изображением ножниц.
В результате лист станет белым и на нем останется только страница с документа Ворд. Давайте уберем всю белую часть листа. Снова выделите нужный текст, с помощью соответствующего инструмента, и нажмите на кнопку «Обрезка»
.
Картинка документа Ворд, сделанная с помощью снимка экрана, выглядит вот так.
Делаем текст картинкой в программе PicPick
Ну и еще один вариант, как преобразовать текстовый документ Word в рисунки – это использование программ, с помощью которых можно сделать скриншот. На нашем сайте Вы можете скачать и найти описание ScreenshotMaker и PicPick . Сейчас давайте подробнее разберемся со второй программой.
Откройте документ и сделайте страницу с нормальным масштабом и шрифтом, чтоб все было понятно. Не закрывая и не сворачивая документ, запустите программу PicPick и в главном окне нажмите на кнопку «Выделенная область» .
Появится две оси. В месте их пересечения, нажмите вверху слева той части документа, которую нужно выделить и, не отпуская кнопки мыши, выделите нужный фрагмент листа.
Затем переместите курсор в правый нижний угол и отпустите кнопку мыши.
Снимок сразу появится в окне программы. Если нужно, можете его отредактировать. Потом нажмите «Файл»
– «Сохранить как»
и выберите из списка нужное расширение.
Если нужно, можете его отредактировать. Потом нажмите «Файл»
– «Сохранить как»
и выберите из списка нужное расширение.
Картинка документа Ворд будет сохранена на компьютере.
Что хочется отметить. Если у Вас ОС Windows 7 и новее, тогда лучше воспользоваться Ножницами. Если Windows ХР, тогда программой для создания скриншотов вроде PicPick. В обоих случаях, преобразованная страница Ворд в картинку смотрится нормально: рисунки из документа и сам текст четкие и не размытые. А вот сохраненная картинка страницы Ворд через Paint получилась не очень хорошего качества, текст на ней немного смазан.
Выбирайте способ, который Вам больше всего подходит, и переделывайте нужные документы MS Word в картинки.
Оценить статью: (1 оценок, среднее: 5,00 из 5)
Вебмастер. Высшее образование по специальности «Защита информации».. Автор большинства статей и уроков компьютерной грамотности
Самый простой и доступный всем способ перевода — это открыть страницу в ворде на экране и при помощи инструмента «Ножницы» вырезать видимую часть и сохранить в формате jpg. При этом каждая страница документа будет отдельным файлом. Чтобы это сделать:
При этом каждая страница документа будет отдельным файлом. Чтобы это сделать:
1. Откройте необходимый документ при помощи редактора Word и с помощью кнопок изменения масштаба отмасштабируйте чтобы весь лист или необходимая вам часть документа помещалась на экране (можно использовать колесико прокрутки на вашей мышке с нажатой одновременно клавишей Ctrl). Чем крупнее отображается документ, тем более качественной получится изображение.
2. Запустите инструмент «Ножницы». Найти его всегда можно через поиск или же в меню через: Пуск -> Все программы -> Стандартные -> Ножницы. Обратите внимание, что этот инструмент присутствует в операционной системе начиная от Home Premium для Windows 7.
В инструменте «Ножницы» выберите тип выделения — Прямоугольник и затем «Создать»
3. Выделите при помощи курсора область в документе, которую вы хотите преобразовать в файл jpg.
4. Открывшийся снимок экрана вашего документа сохраните при помощи кнопки Файл -> Сохранить как. . Формат для файла вы можете выбрать любой из доступных для сохранения (в том числе и jpg).
. Формат для файла вы можете выбрать любой из доступных для сохранения (в том числе и jpg).
Как при помощи OneNote перевести документ из Word в jpg
Второй способ конвертировать документ word в jpg подойдет тем, у кого установлено приложение OneNote. OneNote — это своеобразный блокнот с помощью которого можно создавать заметки с иерархической структурой или же ведение своих дел по аналогии с обычным канцелярским блокнотом. Очень удобно (по заявлению самого разработчика) пользователям планшетов. Если у вас не установлено это приложение (OneNote идет вместе с пакетом Microsoft Office), его можно бесплатно установить с сайта Microsoft.
1. Открытый документ в Ворд, вам необходимо передать в приложение OneNote при помощи печати через виртуальный принтер, который создается при установке OneNote. Для этого нажмите Файл -> Печать или сочетание клавиш Ctrl + P.
2. В качестве принтера выберите из списка «Отправить в OneNote» и нажмите «Печать».
3.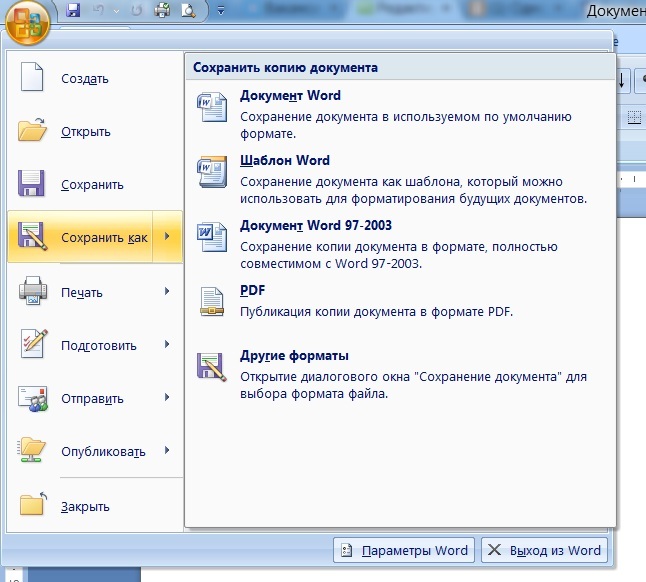 Документ откроется в приложении «OneNote» одной страницей. Следующим шагом необходимо экспортировать открывшийся документ. Для этого нажмите «Файл -> Экспорт
Документ откроется в приложении «OneNote» одной страницей. Следующим шагом необходимо экспортировать открывшийся документ. Для этого нажмите «Файл -> Экспорт
4. В качестве формата выберите «Документ Word (*.docx)» и нажмите кнопку «Экспорт».
5. Открыв получившийся файл, вы получите необходимый текст в jpg формате
DOC — это формат Майкрософт, используемый для создания файлов документов с помощью Microsoft Word, одного из самых популярных текстовых процессоров для пользователей ПК и Mac. DOC был основным расширением Microsoft Word до версии 2007, сейчас он все еще может быть открыт и отредактирован с помощью более поздних версий этой программы. Самыми известными преимуществами файлов DOC являются возможность проверки орфографии, наличие словарей и тезауруса для большого числа языков, а также ряд функций для обработки текста, такие как WordArt, нумерация и т.д.
JPG — один из самых популярных форматов изображений, которые используются в настоящее время. Главным его преимуществом является возможность хранить изображения хорошего качества в файлах небольшого размера. Это возможно за счет используемого типа сжатия. Механизм этого вида сжатия устанавливает приоритетность одних частей изображения перед другими, сохраняя высококачественные участки изображения наиболее заметные для человеческого глаза.
Главным его преимуществом является возможность хранить изображения хорошего качества в файлах небольшого размера. Это возможно за счет используемого типа сжатия. Механизм этого вида сжатия устанавливает приоритетность одних частей изображения перед другими, сохраняя высококачественные участки изображения наиболее заметные для человеческого глаза.
Как конвертировать DOC в JPG?
Самый простой способ — это скачать хорошую программу конвертации, например Фотоконвертер. Он работает быстро и эффективно, позволяя конвертировать любое количество DOC файлов за раз. Вы сможете довольно быстро оценить, что Фотоконвертер способен сэкономить массу времени которое вы будете тратить при работе вручную.
Скачайте и установите Фотоконвертер
Фотоконвертер легко скачать, установить и использовать — не нужно быть специалистом в компьютерах, чтобы понять как он работает.
Добавьте DOC файлы в Фотоконвертер
Запустите Фотоконвертер и загрузите.doc файлы, которые вы хотите конвертировать в.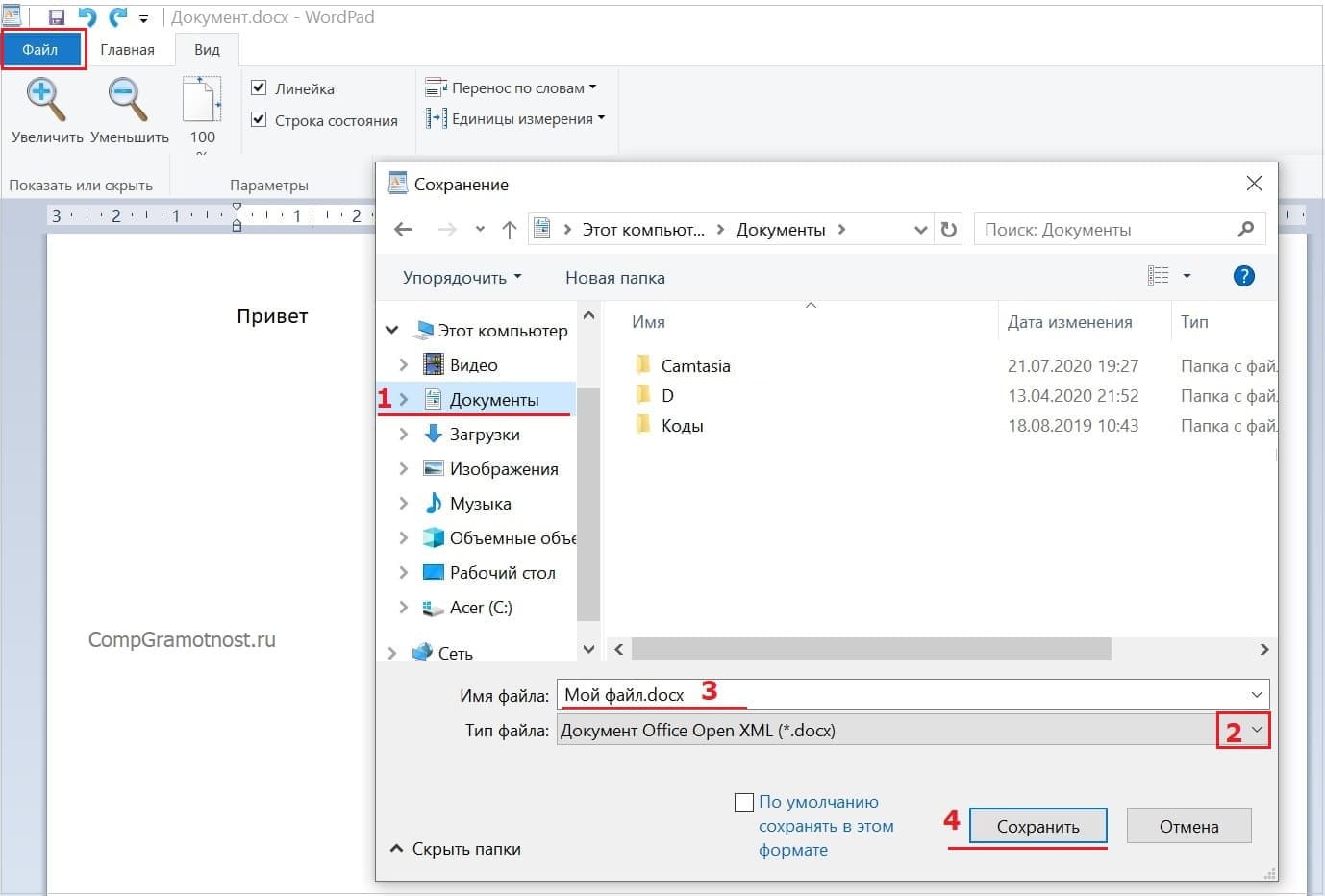 jpg
jpg
Вы можете выбрать DOC файлы через меню Файлы → Добавить файлы либо просто перекинуть их в окно Фотоконвертера.
Выберите место, куда сохранить полученные JPG файлы
Выберите JPG в качестве формата для сохранения
Для выбора JPG в качестве формата сохранения, нажмите на иконку JPG в нижней части экрана, либо кнопку + чтобы добавить возможность записи в этот формат.
Теперь просто нажмите кнопку Старт и конвертация начнется мгновенно, а JPG файлы сохранятся в указанное место с нужными параметрами и эффектами.
Попробуйте бесплатную демо-версиюВидео инструкция
Перевести текстовый документ, созданный в редакторе Microsoft Word, в графический файл JPG несложно. Сделать это можно несколькими простыми способами, но для начала давайте разберемся, зачем вообще такое может понадобиться?
Например, вы хотите вставить изображение с текстом в другой документ или же хотите добавить это на сайт, но не хотите при этом, чтобы оттуда можно было скопировать текст. Также, готовое изображение с текстом можно установить на рабочий стол в качестве обоев (заметки, напоминания), которые вы будете видеть постоянно и перечитывать информацию, запечатленную на них.
Также, готовое изображение с текстом можно установить на рабочий стол в качестве обоев (заметки, напоминания), которые вы будете видеть постоянно и перечитывать информацию, запечатленную на них.
Компания Microsoft, начиная с версий Windows Vista и Windows 7, интегрировала в свою операционную систему довольно полезную утилиту — «Ножницы».
С помощью этого приложения можно быстро и удобно делать снимки экрана без необходимости вставки изображения из буфера обмена в сторонний софт и последующего экспорта, как это было на предыдущих версиях ОС. К тому же, с помощью «Ножниц» можно захватить не только весь экран, но и отдельную область.
1. Откройте документ Ворд, из которого вы хотите сделать JPG-файл.
2. Масштабируйте его таким образом, чтобы текст на странице занимал максимум пространства на экране, но помещался при этом целиком.
3. В меню «Пуск» — «Программы» — «Стандартные» найдите «Ножницы».
Примечание: Если вы используете Windows 10, найти утилиту можно и через поиск, значок которого расположен на панели навигации.
Для этого просто начните вводить в поисковую строку название приложения на клавиатуре.
4. Запустив «Ножницы», в меню кнопки «Создать» выберите пункт «Окно» и укажите курсором на документ Microsoft Word. Чтобы выделить только область с текстом, а не все окно программы, выберите параметр «Область» и укажите область, которая должна будет находиться на изображении.
5. Выделенная вами область будет открыта в программе «Ножницы». Нажмите кнопку «Файл», выберите пункт «Сохранить как», а затем выберите подходящий формат. В нашем случае это JPG.
6. Укажите место для сохранения файла, задайте ему имя.
Готово, мы с вами сохранили текстовый документ Ворд в качестве картинки, но пока что лишь одним из возможных методов.
Создание скриншота на Windows XP и более ранних версиях ОС
Данный метод подойдет в первую очередь для пользователей старых версий операционной системы, на которых нет утилиты «Ножницы». Однако, при желании им могут воспользоваться абсолютно все.
Однако, при желании им могут воспользоваться абсолютно все.
1. Откройте и масштабируйте документ Word так, чтобы текст занимал большую часть экрана, но не вылазил при этом за его пределы.
2. Нажмите клавишу «PrintScreen» на клавиатуре.
3. Откройте «Paint» («Пуск» — «Программы» — «Стандартные», или же «Поиск» и ввод названия программы в Windows 10).
4. Захваченное изображение с текстового редактора сейчас находится в буфере обмена, откуда нам его нужно вставить в Paint. Для этого просто нажмите «CTRL+V».
5. Если это необходимо, отредактируйте изображение, изменив его размер, отрезав ненужную область.
6. Нажмите кнопку «Файл» и выберите команду «Сохранить как». Выберите формат «JPG», укажите путь для сохранения и задайте имя файла.
Это еще один способ, благодаря которому можно быстро и удобно перевести текст Ворд в картинку.
Использование возможностей пакета Microsoft Office
Майкрософт Офис — это полнофункциональный пакет, состоящий из ряда программ. В числе таковых не только текстовый редактор Word, табличный процессор Excel, продукт для создания презентаций PowerPoint, но и инструмент для создания заметок — OneNote. Именно он нам и понадобится для того, чтобы преобразовать текстовый файл в графический.
В числе таковых не только текстовый редактор Word, табличный процессор Excel, продукт для создания презентаций PowerPoint, но и инструмент для создания заметок — OneNote. Именно он нам и понадобится для того, чтобы преобразовать текстовый файл в графический.
Примечание: Данный метод не подойдет для пользователей устаревших версий ОС Windows и Microsoft Office. Чтобы иметь доступ ко всем возможностям и функциям софта от Майкрософт, рекомендуем своевременно его обновлять.
1. Откройте документ с текстом, который нужно перевести в изображение, и нажмите кнопку «Файл» на панели быстрого доступа.
Примечание: Ранее это кнопка называлась «MS Office».
2. Выберите пункт «Печать», а в разделе «Принтер» выберите параметр «Отправить в OneNote». Нажмите кнопку «Печать».
3. Текстовый документ будет открыт в виде отдельной страницы заметочника OneNote. Убедитесь в том, что в программе открыта только одна вкладка, что слева и справа от нее нет ничего (если есть — удалите, закройте).
4. Нажмите кнопку «Файл», выберите пункт «Экспорт», а затем выберите «Документ Word». Нажмите кнопку «Экспорт», а затем укажите путь сохранения файла.
5. Теперь снова откройте этот файл в Ворде — документ будет отображен в качестве страниц, на которых вместо обычного текста будут содержаться изображения с текстом.
6. Все, что вам остается — сохранить изображения с текстом в качестве отдельных файлов. Просто поочередно кликайте по картинкам правой кнопкой мышки и выбирайте пункт «Сохранить как рисунок», укажите путь, выберите формат JPG и задайте имя файла.
О том, как еще можно извлечь изображение из документа Word, вы можете прочесть в нашей статье.
Делая из текстового документа картинку, следует учитывать тот факт, что качество текста в конечном итоге может оказаться отнюдь не таким высоким, как в Word. Все дело в том, что каждый из вышеописанных методов, конвертирует векторный текст в растровую графику. Во многих случаях (зависит от многих параметров) это может привести к тому, что текст, преобразованный в картинку, окажется размытым и плохо читаемым.
1. Масштабируя страницу в документе перед ее преобразованием в изображение, увеличьте по возможности размер шрифта, которым этот текст напечатан. Это особенно хорошо для случаев, когда в Ворде у вас содержится какой-то список или небольшое напоминание.
2. Сохраняя графический файл через программу Paint, вы можете не видеть всю страницу целиком. В данном случае необходимо уменьшить масштаб, в котором файл отображается.
На этом все, из этой статьи вы узнали о самых простых и доступных методах, с помощью которых можно конвертировать документ Word в файл JPG. На случай, если вам понадобится выполнить диаметрально противоположную задачу — преобразовать изображение в текст — рекомендуем ознакомиться с нашим материалом на эту тему.
2 самых простых способа конвертировать JPG в текст
2021-09-14 10:22:20 • Отправлено по адресу: OCR Solution • Проверенные решения
Для преобразования jpg в текст используемая программа должна быть такой, чтобы она понимала оба формата.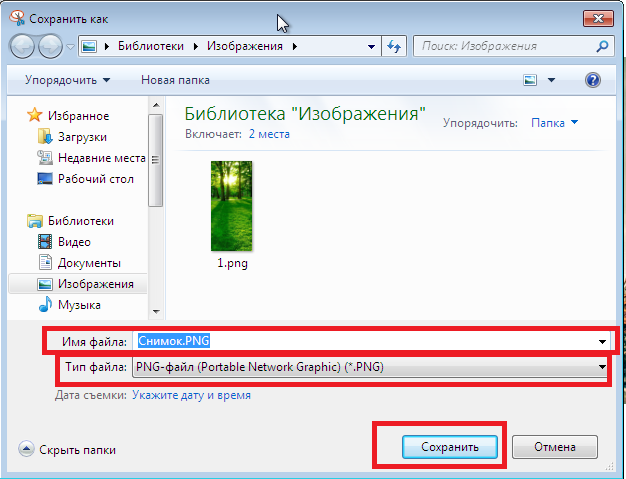 Обсуждаемая программа очень эффективно и эффективно управляет общим управлением процессом преобразования jpg в txt.Это явно позволяет пользователям поддерживать качество преобразованных данных. Преобразование текста в формат jpg в слово — это очень осуществимая идея, которая позволит пользователю получить данные для применения в соответствии с требованиями. Преобразование из jpg в текст очень просто с PDFelement.
Обсуждаемая программа очень эффективно и эффективно управляет общим управлением процессом преобразования jpg в txt.Это явно позволяет пользователям поддерживать качество преобразованных данных. Преобразование текста в формат jpg в слово — это очень осуществимая идея, которая позволит пользователю получить данные для применения в соответствии с требованиями. Преобразование из jpg в текст очень просто с PDFelement.
Преобразование JPG в текст с помощью PDFelement
Процесс, которому вы хотите следовать в этом отношении, очень прост и состоит из следующих шагов, позволяющих легко выполнить работу.
Шаг 1. Откройте JPEG / JPG
Перетащите файл JPEG в интерфейс программы.Есть разные способы открытия файла, из которых этот самый простой.
Шаг 2. Установите и выполните OCR
Загрузите подключаемый модуль OCR, прежде чем приступить к выполнению его с файлом .jpg. Плагин загружается отдельно, поэтому необходимо соблюдать весь процесс.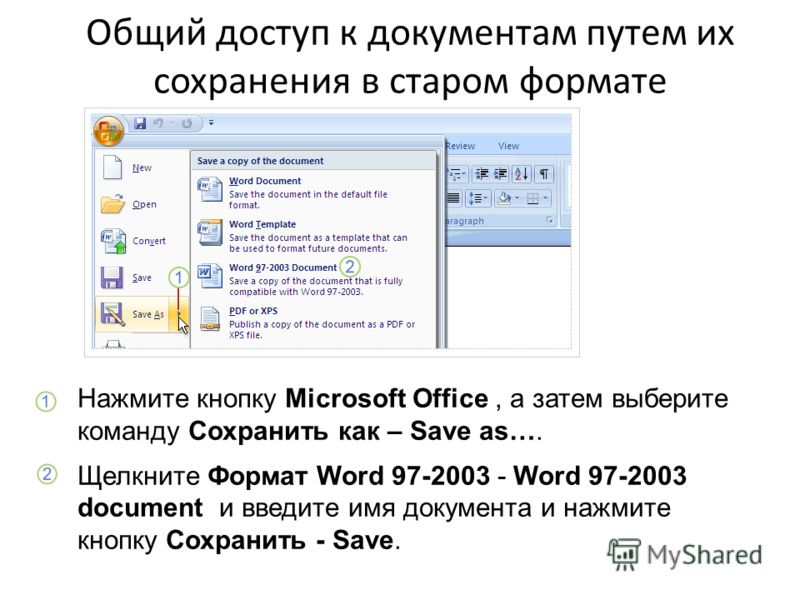 После загрузки и установки OCR перейдите в «Редактировать», а затем в «OCR», чтобы выполнить функцию с файлом JPG.
После загрузки и установки OCR перейдите в «Редактировать», а затем в «OCR», чтобы выполнить функцию с файлом JPG.
Шаг 3. Преобразование JPG в текст
После выполнения функции рекомендуется перейти в «Домой» и затем нажать «Другим», как показано на скриншоте ниже.Выберите «Преобразовать в текст» в меню, чтобы преобразовать JPG в текст, и это полностью завершит процесс.
Видео о преобразовании JPG в текст
Другой конвертер JPG в текст с OCR
Google Drive — еще один инструмент, который может помочь вам легко преобразовать JPG в текст, продолжайте читать, чтобы узнать, что делать.
Шаг 1. Загрузите JPG
Перетащите файл JPG в свою учетную запись Google Диска.
Шаг 2.Процесс оптического распознавания символов
Найдите файл и щелкните его правой кнопкой мыши в своей учетной записи Google, чтобы открыть его в Google Docs. Процесс распознавания текста будет запущен напрямую.
Процесс распознавания текста будет запущен напрямую.
Шаг 3. JPG в TXT
После открытия файла текст в нем уже доступен для редактирования. Вы можете сохранить его в файл формата .txt, нажав кнопку «Файл»> «Загрузить».
Почему стоит выбрать PDFelement для преобразования JPG в текст
PDFelement — это программа, которая позволит пользователям в кратчайшие сроки преодолеть все препятствия, связанные с PDF.Технология OCR, встроенная в программу, выводит ее удобство использования на новый уровень. Если вы хотите знать, как преобразовать jpg в текст, PDFelement — лучший ответ на это. Это лучшее программное обеспечение для преобразования jpg в текст, которое заставит вас почувствовать, что у вас есть все самое лучшее. Эта программа также может конвертировать jpg в редактируемый текст. Он буквально имеет сотни функций, которые делают его очень ценным техническим устройством, не только надежным, но и очень интуитивно понятным.
- Ежедневные задачи, связанные с PDF, такие как открытие, сохранение, печать и разметка PDF с большой легкостью.

- Графические элементы PDF обработаны наиболее эффективно. Программа может добавлять, удалять, вращать и изменять размеры элементов, чтобы они соответствовали документу.
- Защита PDF-файлов с помощью этой программы стала очень простой. Применение зашифрованных паролей оказалось слишком простым делом.
- В программу также встроен конвертер. PDF-файл можно преобразовать в файлы Word, HTML, текст и изображения.
- PDF-документов могут быть одобрены и подписаны цифровой подписью с помощью программы.
Советы: знание текстового формата
Текстовый файл имеет расширение .txt, это один из самых распространенных форматов того времени. Лучшая часть этого формата — то, что он может сохранять большие объемы текста на небольшом пространстве. Хранение информации — одно из наиболее распространенных применений этого формата, которое упрощает работу по передаче данных. Метаданные текстовых файлов одинаковы для операционных систем UNIX, LINUX, Windows и Mac.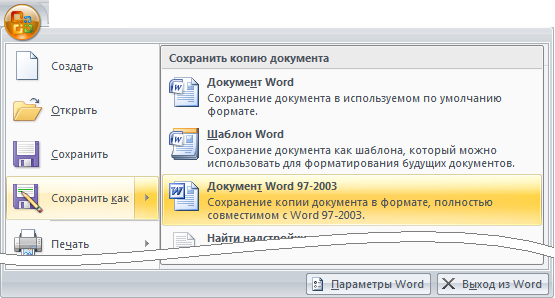 Форматирование не поддерживается форматом.Данные, которые были сохранены в формате txt, не могут быть выделены жирным шрифтом или может быть применено какое-либо форматирование.
Форматирование не поддерживается форматом.Данные, которые были сохранены в формате txt, не могут быть выделены жирным шрифтом или может быть применено какое-либо форматирование.
Форматы | Текст | XML | ЯМЛ | DDL |
|---|---|---|---|---|
| Создатель | ASCII | W3C | Кларк Эванс, Инги Дёт Нет и Орен Бен-Кики | Эрик Лендьель |
| Стандартизация | Есть | Есть | Есть | Есть |
| Технические характеристики | Формат файла документа, общий формат контейнера | Рекомендации W3C 1.0 (пятое издание) 1.1 (второе издание) | Версия 1.2 | Открытая организация DDL |
| Двоичный | Сохраняет значение | Частичный (эффективный обмен XML, двоичный XML, быстрый информационный набор, данные XSD base64) | Не хранит двоичные значения | Не хранит двоичные значения |
| Читаемость для человека | Есть | Есть | Есть | Есть |
| Справочная поддержка | Нет | Есть | Есть | Есть |
Загрузите или купите PDFelement бесплатно прямо сейчас!
Загрузите или купите PDFelement бесплатно прямо сейчас!
Купите PDFelement прямо сейчас!
Купите PDFelement прямо сейчас!
Преобразование текста в изображение и изображения в текст
Дважды щелкните любое слово в этом абзаце. Ваш браузер выберет слово, а затем вы сможете скопировать и вставить его в свой текстовый редактор или почтовую программу. Но попробуйте дважды щелкнуть слово на любой из картинок в этой статье. Не работает. В цифровом мире существует большая разница между реальным текстом и изображением, содержащим текст, даже если это не всегда очевидно для пользователя. К счастью, есть способы превратить одно в другое.
Ваш браузер выберет слово, а затем вы сможете скопировать и вставить его в свой текстовый редактор или почтовую программу. Но попробуйте дважды щелкнуть слово на любой из картинок в этой статье. Не работает. В цифровом мире существует большая разница между реальным текстом и изображением, содержащим текст, даже если это не всегда очевидно для пользователя. К счастью, есть способы превратить одно в другое.
Давайте начнем с преобразования текста в растровое изображение, например .jpg или .png.
Это очень просто. Выделите текст, который хотите «сфотографировать», и нажмите CTRL-C , чтобы скопировать его в буфер обмена. Откройте Paint 3D в Windows 10 или обычную Paint в Windows 8.1 и ниже — это бесплатный редактор изображений, который входит в состав Windows. Теперь нажмите CTRL-V , чтобы вставить текст как изображение и сохранить файл. (Эта идея изначально пришла от ElfBane на ныне несуществующем форуме PCWorld.)
IDG Ножницы в Windows 10.
По нашему опыту, это лучше всего работает для старых версий Windows, если вы используете Microsoft Word. Однако для Windows 10 он должен работать практически с любой программой, отображающей текст. Если вы пишете в другой программе, где этот трюк не работает, вы можете использовать Snipping Tool Windows, чтобы захватить любую часть экрана и сохранить ее как файл изображения.
Или, если ваша версия Windows предшествует Snipping Tool, просто нажмите на клавиатуре клавишу Print Screen , затем откройте Paint (или любой другой редактор изображений) и вставьте изображение.Это захватит весь экран, поэтому вам нужно обрезать изображение до текста.
Чтобы пойти другим путем — извлечь текст из изображения — требуется программное обеспечение для оптического распознавания символов (OCR). Но это не значит, что вам нужен сканер или дорогое коммерческое программное обеспечение.
IDGOneNote может копировать текст с изображений.
Ключ — OneNote от Microsoft, который предоставляется бесплатно с 2015 года и предустановлен в Windows 10.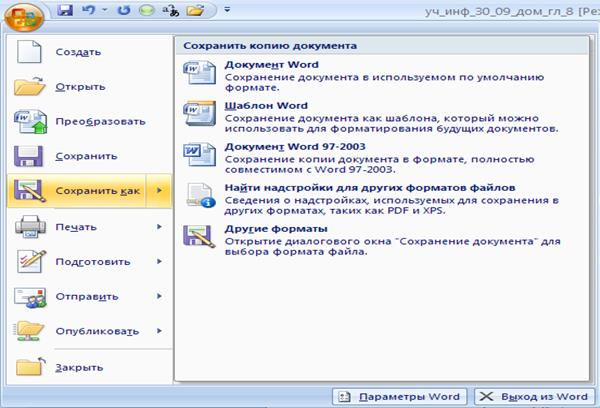 Скопируйте изображение, затем вставьте его в OneNote.Если вы используете обычную настольную версию, щелкните правой кнопкой мыши изображение в OneNote и выберите Копировать текст из изображения.
Скопируйте изображение, затем вставьте его в OneNote.Если вы используете обычную настольную версию, щелкните правой кнопкой мыши изображение в OneNote и выберите Копировать текст из изображения.
Если вы используете версию для Магазина Windows, щелкните изображение правой кнопкой мыши и выберите Изображение> Копировать текст . В наших тестах настольное приложение было намного надежнее, чем приложение Windows Store для копирования текста; однако более новая версия OneNote в большинстве случаев должна работать. Если сразу не работает, подождите несколько минут и попробуйте снова.
Какую бы версию OneNote вы ни использовали, текст будет перемещаться в буфер обмена как текст, и вы можете вставить его куда угодно.
Вы также можете использовать веб-сервис Free OCR. Загрузите файл изображения (максимальный размер: 7 МБ) и нажмите Пуск. Текст появится в рамке, из которой вы можете скопировать его и вставить куда угодно. В наших тестах Free OCR хорошо справляется со своей задачей, но иногда добавляет лишние символы и странные символы, что означает, что вам, возможно, придется очистить текст, чтобы сделать его более презентабельным.
Эта статья была первоначально опубликована Линкольном Спектором в виде колонки «Строка ответов» 29 августа 2013 года.
Сохранение и вывод чипа
В этом разделе описывается, как сохранять данные изображения в файлы различных форматов, как создавать снимки экрана для всех слоев, отображаемых в текущем виде (так называемый чип ), и как экспортировать вид в различные форматы. См. Следующие разделы:
Сохранить файлы
Используйте Файл> Сохранить как> Сохранить как (ENVI, NITF, TIFF, DTED) , чтобы сохранить данные изображения в форматах ENVI, NITF, TIFF или DTED.
Вы также можете написать сценарий для экспорта файлов в эти форматы (кроме DTED), используя следующие задачи: ExportRasterToENVI, ExportRasterToNITF20, ExportRasterToNITF21, ExportRasterToNSIF10 и ExportRasterToTIFF.
ENVI не сохраняет улучшения отображения изображений при использовании Сохранить как . К ним относятся вращение, масштабирование, контраст, яркость, резкость, растяжение, порталы или просмотр нескольких слоев. Используйте параметры File> Chip View To , чтобы сохранить улучшения отображения, которые описаны далее в этом разделе.
К ним относятся вращение, масштабирование, контраст, яркость, резкость, растяжение, порталы или просмотр нескольких слоев. Используйте параметры File> Chip View To , чтобы сохранить улучшения отображения, которые описаны далее в этом разделе.
Если изображение содержит как стандартные пространственные привязки, так и пространственные привязки с рациональным полиномиальным коэффициентом (RPC), информация RPC не будет записана в заголовок файла при сохранении в формате ENVI.
Также используйте этот параметр меню для сохранения изменений векторного слоя в шейп-файл (.shp). Векторный слой должен быть активным слоем , и он должен быть изменен. Вы не можете редактировать или сохранять файлы слоев Esri.
- В строке меню выберите Файл> Сохранить как> Сохранить как (ENVI, NITF, TIFF, DTED) .Появится диалоговое окно выбора файла.
- Выберите входной файл и выполните необязательное подмножество и маскирование, затем нажмите OK .
 Появится диалоговое окно «Сохранить файл как параметры».
Появится диалоговое окно «Сохранить файл как параметры». - Выберите формат из раскрывающегося списка Формат вывода . Доступны следующие варианты:
- NITF: NITF 2.0 и 2.1 или NSIF 1.0. Если вы выберете эту опцию, появится раскрывающийся список Compression .См. «Сохранение файлов NITF» для дальнейших инструкций.
- ENVI: ENVI записывает данные в формат изображения ENVI, а также создает и сохраняет связанный файл заголовка (.hdr) на диск. Этот параметр отключен для входных файлов NITF с несколькими сегментами изображения.
- TIFF: TIFF и GeoTIFF. Этот параметр отключен для входных файлов NITF с несколькими сегментами изображения.
- DTED: Цифровые данные о высоте местности.Этот параметр отключен для входных файлов NITF с несколькими сегментами изображения.
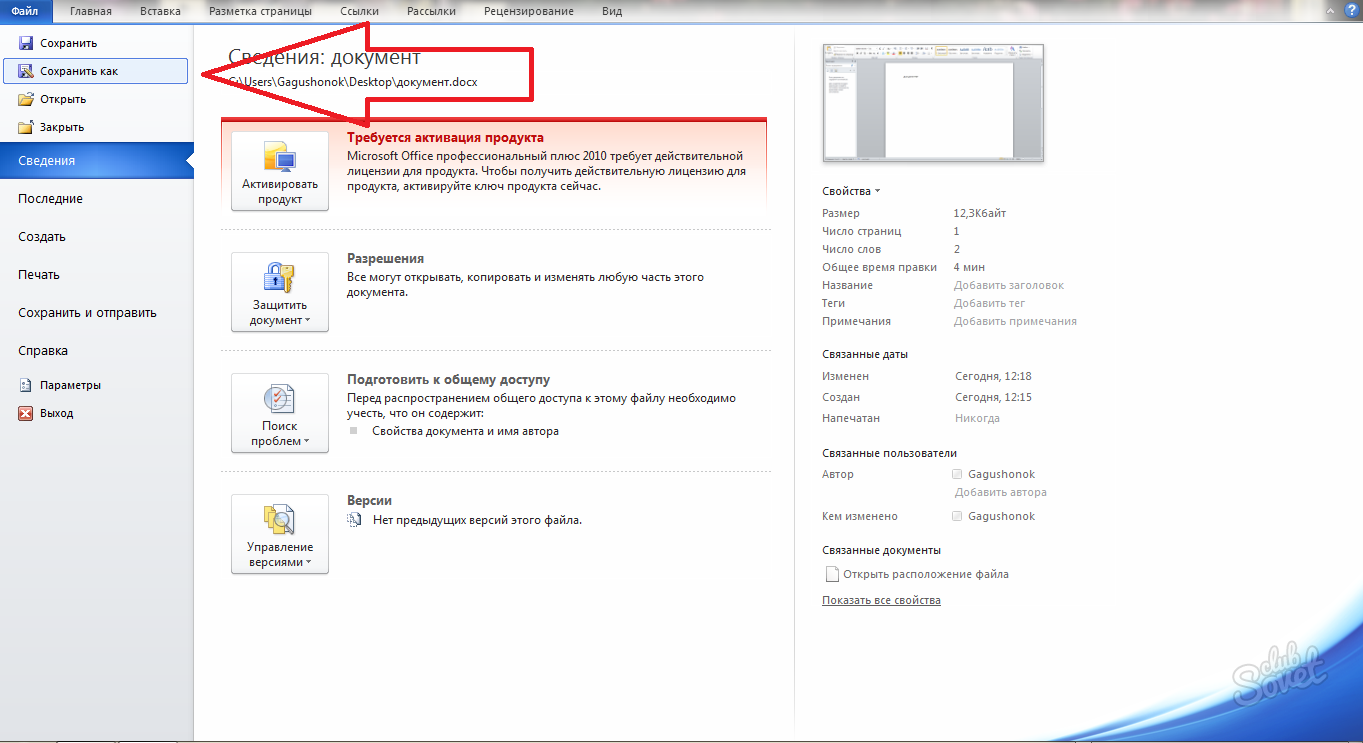 Нажмите кнопку Найти подходящие данные, игнорировать значение , чтобы автоматически определить подходящее значение для использования на основе статистики изображения и типа данных. После сохранения и повторного отображения изображения пиксели с указанным значением игнорирования данных будут прозрачными в представлении и помечены как NoData.
Нажмите кнопку Найти подходящие данные, игнорировать значение , чтобы автоматически определить подходящее значение для использования на основе статистики изображения и типа данных. После сохранения и повторного отображения изображения пиксели с указанным значением игнорирования данных будут прозрачными в представлении и помечены как NoData.Сохранить файл как ASCII
Этот параметр сохраняет растровые данные в файлы ASCII (. txt), которые содержат значения цифрового числа (DN) для каждого пикселя. Если вы выводите несколько полос, чередование файлов будет таким же, как и входной файл. Формат файла ASCII — это 2D-массив.
txt), которые содержат значения цифрового числа (DN) для каждого пикселя. Если вы выводите несколько полос, чередование файлов будет таким же, как и входной файл. Формат файла ASCII — это 2D-массив.
- В строке меню выберите Файл> Сохранить как> Сохранить как ASCII .Появится диалоговое окно «Выходной файл в входное имя файла ASCII».
- Выберите файл и выполните необязательное пространственное подмножество, затем нажмите ОК . Появится диалоговое окно «Вывод в параметры ASCII».
- Введите целое число для Общий размер поля , чтобы задать общее количество символов в поле.
- Чтобы установить количество цифр, следующих за десятичной точкой в выходных данных, введите значение Decimal Precision .
- Введите имя выходного файла и каталог, затем нажмите ОК .
Сохранить файл как ArcView Raster
Эта опция сохраняет выходные данные в файл растрового формата ArcView (.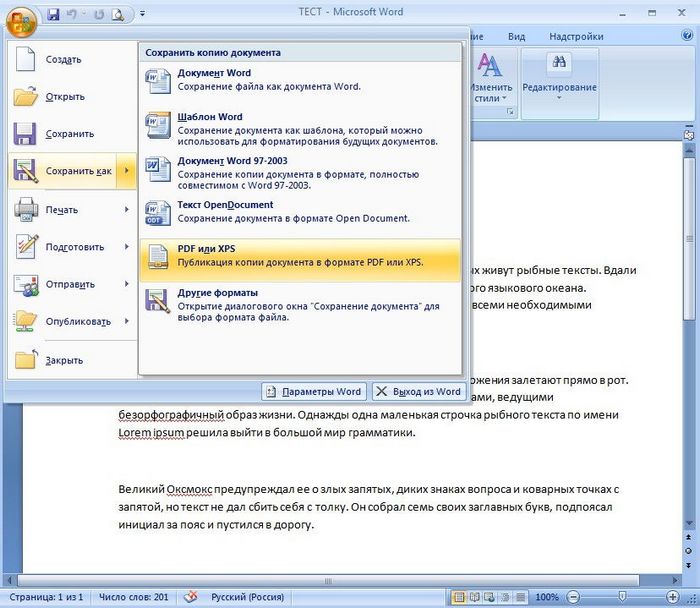 bil), включая связанные файлы .hdr и .stx. Выходной файл не содержит информации об исходных данных и эллипсоидах.
bil), включая связанные файлы .hdr и .stx. Выходной файл не содержит информации об исходных данных и эллипсоидах.
- В строке меню выберите Файл> Сохранить как> Сохранить как ArcView Raster .
- Выберите входной файл и выполните дополнительное пространственное и спектральное подмножество, затем нажмите OK .Появится диалоговое окно «Вывод файла в ArcView».
- Введите имя выходного файла и каталог, затем нажмите OK .
Сохранить файл как CADRG
Вы также можете написать сценарий для экспорта файлов в формат CADRG с помощью задачи ExportRasterToCADRG.
Эта опция сохраняет растровые данные в формате сжатой цифровой растровой графики ARC (CADRG). Для записи в формат CADRG у вас должна быть лицензия на модуль ENVI NITF / NSIF.
- В строке меню выберите Файл> Сохранить как> Сохранить как CADRG .

- Выберите входной файл и выполните необязательное пространственное подмножество, затем нажмите OK . Появится диалоговое окно «Параметры вывода RPF (CADRG)».
- Введите выходной каталог.
- Выберите Разрешение из раскрывающегося списка.
- Выберите вариант Классификация , Код страны , Маркировка выпуска и Код производителя из представленных раскрывающихся списков.
- Идентификатор исходной станции и Имя отправителя Поля автоматически заполняются значениями (с такими же именами) из файла nitf.cfg, расположенного в папке \ classic \ menu пути установки ENVI. Вы можете переопределить их по мере необходимости. Первое поле — это идентификатор станции организации, в которой создано изображение. Второе поле — это имя создателя изображения.
- Нажмите ОК .
 ENVI создает каталог RPF, содержащий A.TOC-файл и подкаталог в RPF, содержащий выходные данные.
ENVI создает каталог RPF, содержащий A.TOC-файл и подкаталог в RPF, содержащий выходные данные.
Примечание: Вы можете настроить раскрывающиеся списки кода страны, маркировки выпуска и кода производителя, отредактировав файлы rpf_countries.txt, rpf_release.txt и rpf_producer.txt, расположенные в каталоге меню вашей установки ENVI.
Сохранить файл как CIB
Эта опция сохраняет растровые данные в формате Controlled Image Base (CIB). Для записи в формат CIB у вас должна быть лицензия на модуль ENVI NITF / NSIF.
- В строке меню выберите Файл> Сохранить как> Сохранить как CIB .
- Выберите входной файл и выполните необязательное пространственное подмножество, затем нажмите OK . Появится диалоговое окно «Параметры вывода RPF (CIB)».
- Введите выходной каталог.

- Выберите Разрешение из раскрывающегося списка.
- Выберите вариант Классификация , Код страны , Маркировка выпуска и Код производителя из представленных раскрывающихся списков.
- Щелкните ОК . ENVI создает каталог RPF, содержащий файл A.TOC, и подкаталог в RPF, содержащий выходные данные.
Примечание: Вы можете настроить раскрывающиеся списки кода страны, маркировки выпуска и кода производителя, отредактировав файлы rpf_countries.txt, rpf_release.txt и rpf_producer.txt, расположенные в каталоге меню вашей установки ENVI.
Сохранить файл как оптимизированный для облака GeoTIFF
Этот параметр сохраняет растровые данные в оптимизированном для облака GeoTIFF (.tif) формат. Это хороший вариант, если вы разместите файл для доступа по протоколу HTTP в облачной среде.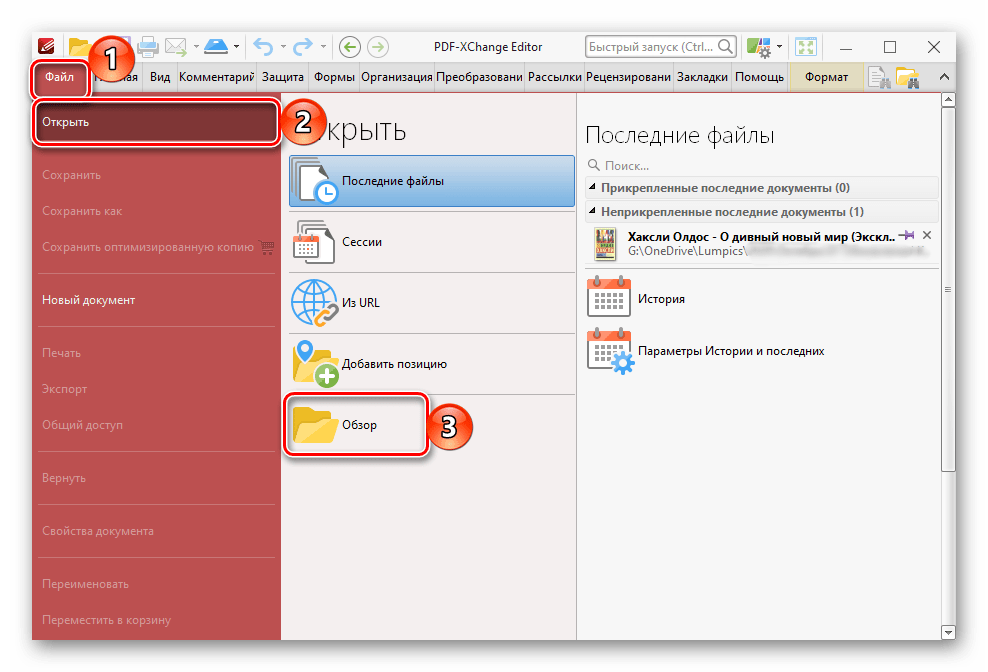 Его структура позволяет эффективно передавать данные. Файлы GeoTIFF, оптимизированные для облака, обратно совместимы с любым программным обеспечением, которое может читать локальные файлы GeoTIFF.
Его структура позволяет эффективно передавать данные. Файлы GeoTIFF, оптимизированные для облака, обратно совместимы с любым программным обеспечением, которое может читать локальные файлы GeoTIFF.
Вы также можете написать скрипт для экспорта растров в Cloud Optimized GeoTIFF с помощью задачи ExportRasterToCOG.
- В строке меню выберите Файл> Сохранить как> Сохранить как оптимизированный для облака GeoTIFF .Откроется диалоговое окно «Сохранить как оптимизированный для облака GeoTIFF».
- Выберите Входной растр и выполните дополнительное пространственное и спектральное подмножество.
- Необязательно: введите значение Data Ignore Value , которое представляет собой значение пикселя, которое ENVI должен игнорировать при обработке данных или вычислении статистики из сохраняемого изображения. Если вы не укажете значение, а во входном растре уже определено значение игнорирования данных, это значение будет использоваться в выходном файле.

- Выберите тип сжатия . Возможны следующие варианты:
- Deflate : более эффективен, чем LZW, но может вызывать проблемы совместимости с некоторыми программными пакетами
- JPEG : только для 8-битных (байтовых) данных
- LERC
- LERC Deflate
- LZW
- Нет (по умолчанию)
Для сжатия без потерь можно использовать все параметры, кроме JPEG.JPEG можно использовать для сжатия с потерями.
- Выберите выход Interleave . Возможные варианты:
- BIP : Попиксельное чередование полос (по умолчанию)
- BSQ : Последовательность полос
- Выберите вариант из раскрывающегося списка Набор матриц плитки . Набор матриц листов — это стандарт Открытого геопространственного консорциума (OGC) для определения проекции, масштабирования и размера отдельных листов.
 Для получения дополнительной информации см. Документ OGC Two Dimensional Tile Matrix Set. Возможные варианты:
Для получения дополнительной информации см. Документ OGC Two Dimensional Tile Matrix Set. Возможные варианты:- Совместимость с картами Google : выберите этот параметр при создании файлов GeoTIFF, оптимизированных для облака, для картографических сервисов, таких как Карты Google.
- Оптимизировано : выберите этот вариант во всех остальных случаях. Он преобразует входной растр в файл GeoTIFF, оптимизированный для облака, с использованием 512 x 512 пикселей, что в большинстве случаев обеспечивает наилучшую производительность.
- Введите имя файла и расположение для выходного растра .
Чтобы запустить процесс на локальном или удаленном сервере ENVI, щелкните стрелку вниз и выберите Выполнить задачу в фоновом режиме или Выполнить задачу на имя удаленного сервера ENVI . Консоль заданий сервера ENVI покажет ход выполнения задания и предоставит ссылку для отображения результата после завершения обработки.
 См. Тему «Серверы ENVI» для получения дополнительной информации.
См. Тему «Серверы ENVI» для получения дополнительной информации.- Щелкните ОК .
Сохранить файл как ER Mapper
Этот параметр сохраняет растровые данные в формате ER Mapper, включая обязательные поля заголовка, список плохих каналов, названия каналов и информацию карты или размеры пикселей. Файлы ER Mapper выводятся только в проекции UTM.
- В строке меню выберите Файл> Сохранить как> ER Mapper .
- Выберите входной файл и выполните дополнительное пространственное и спектральное подмножество, затем нажмите OK .Появится диалоговое окно «Вывод файла в ArcView».
- Введите имя выходного файла и каталог, затем нажмите OK .
Сохранить файл как ERDAS IMAGINE
Эта опция сохраняет растровые данные в формате IMAGINE (.img). ENVI сохраняет следующие атрибуты файла при сохранении файла в формате IMAGINE 8.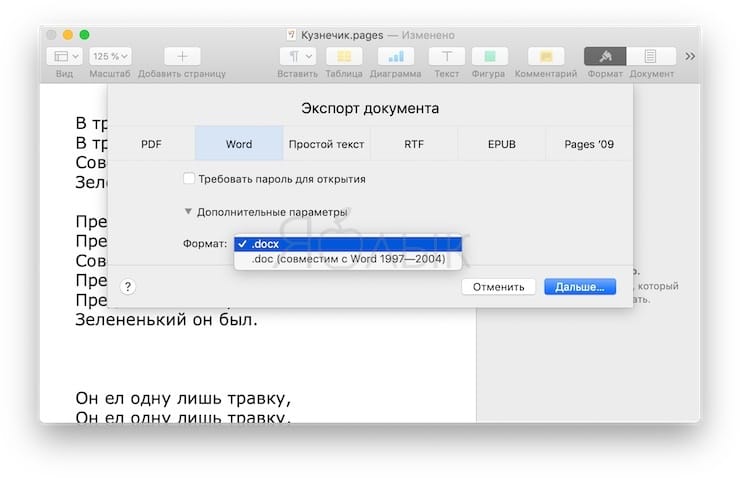 x:
x:
- Информация о карте
- Цвета и названия классов для классификационных изображений
- Пространственные и спектральные подмножества
- Значения NaN
- Неограниченное количество выборок, линий или полос
- Тип данных: байт без знака, целое число, целое число без знака, длинное целое число, длинное целое число без знака, с плавающей запятой, с плавающей запятой двойной точности, комплексное число и комплексное число с двойной точностью
Чтобы сохранить файлы в формате IMAGINE, выполните следующие действия:
- В строке меню выберите Файл> Сохранить как> ERDAS IMAGINE .
- Выберите входной файл и нажмите ОК . Появится диалоговое окно «Параметры вывода ERDAS IMAGINE».
- Поля Block Width и Block Height по умолчанию имеют оптимизированный размер блока (в пикселях) для записи.
 При желании вы можете изменить значения по умолчанию, особенно если вы хотите указать оптимальный размер блока ERDAS (64 на 64 пикселя). Входное изображение может быть любого типа чередования, но изображение записывается как чередование с последовательной полосой блоков (BSQ).
При желании вы можете изменить значения по умолчанию, особенно если вы хотите указать оптимальный размер блока ERDAS (64 на 64 пикселя). Входное изображение может быть любого типа чередования, но изображение записывается как чередование с последовательной полосой блоков (BSQ). - Блоки
похожи на плитки, используемые ENVI для управления данными. Размер блока определяет, сколько данных изображения обрабатывается за один раз. Меньшие размеры блоков могут привести к снижению производительности записи.
В поле Enter Output IMAGINE Filename по умолчанию используется имя корневого файла, но для формата IMAGINE используется расширение .img. Вы можете изменить путь и имя файла.
Вы можете присвоить файлу любое имя, но оно должно иметь расширение .img. Если размер файла превышает ограничение в 2 ГБ, автоматически создается второй файл с корневым именем и расширением .
 ige в том же каталоге, что и файл .img.
ige в том же каталоге, что и файл .img.Нажмите ОК .
Примечание: Если имя файла содержит символ, недопустимый для соглашения об именах файлов ERDAS, он заменяется символом подчеркивания (_) при сохранении файла.
Сохранить файл как JPEG2000
Этот параметр сохраняет растровые данные в формате JPEG2000 (.jp2).
- В строке меню выберите Файл> Сохранить как> JPEG2000 .
- Выберите входной файл и выполните дополнительное пространственное и спектральное подмножество, затем нажмите OK . Появится диалоговое окно «Вывод файла в формат JPEG2000».
- Введите имя выходного файла и каталог.
- Используйте раскрывающийся список, чтобы указать тип сжатия вывода:
- Сжатие без потерь (по умолчанию): полностью обратимое сжатие, обеспечивающее высококачественный результат. Сжимается меньше данных, чем при использовании Low Compression или High Compression .
- Низкое сжатие : необратимое сжатие, при котором сохраняется почти все исходное содержимое данных при умеренном сжатии.
- High Compression : необратимое сжатие, которое обеспечивает наивысший уровень сжатия содержимого данных и потенциально дает результат более низкого качества
- Нажмите ОК . ENVI создает файл JPEG2000 (.jp2), оптимизированный для визуального восприятия.
Сохранить файл как PCI
Эта опция сохраняет растровые данные в файл PCI (.pix), включая обязательные поля заголовка, названия полос, список плохих полос и информацию о карте или размеры пикселей.
- В строке меню выберите Файл> Сохранить как> PCI . Появится диалоговое окно «Выход на входной файл PCI».
- Выберите входной файл и выполните дополнительное пространственное и спектральное подмножество, затем нажмите OK .
- Введите имя выходного файла и каталог, затем нажмите OK .
Chip the View
Используйте параметры File> Chip View To , чтобы создать снимок экрана всех слоев, отображаемых в текущем виде.Любые улучшения отображения, масштабирование, вращение или порталы, отображаемые в представлении, записываются в выходное изображение. ENVI создает 8-битное трехканальное изображение при разрешении экрана, даже если входные данные представляют собой единственный векторный слой или состоят из одной полосы (изображение в оттенках серого).
Перед использованием параметров Chip View To необходимо отобразить слои в текущем виде. Параметры меню отключены, если у вас не отображаются какие-либо слои. Вы можете отображать любую комбинацию изображений и / или векторных слоев для чипа.
Чип в файл
Вы также можете написать сценарий для преобразования содержимого представления в файл с помощью метода ENVIView :: ChipToFile.
- Отобразите слои, которые вы хотите вырезать, в окне изображения. Вы можете использовать инструменты масштабирования, панорамирования или улучшения, чтобы настроить отображение. Слои должны быть ориентированы на север вверх. Для изображений без географической привязки необходимо установить базовую проекцию. Например, чтобы преобразовать изображение с информацией RPC в файл Geospatial PDF, вы можете использовать матрицу высот для создания базовой проекции.
- В строке меню выберите File> Chip View To> File или нажмите кнопку Chip to File на панели инструментов. Появится диалоговое окно Chip to File Parameters.
- Выберите выходной формат из раскрывающегося списка Выходной файл . Доступны следующие варианты:
NITF: NITF 2.0 и 2.1 или NSIF 1.0. Если вы выберете эту опцию, появится раскрывающийся список Compression .См. Раздел «Сохранение файлов NITF» для получения дополнительной информации о доступных параметрах. Если вы нажмете кнопку Metadata Editor , вы можете при желании отредактировать некоторые поля метаданных NITF и добавить теги PIA и текстовые сегменты перед сохранением файла.
Примечание: Вы потеряете все метаданные NITF, если используете Chip View для> File . Значения метаданных по умолчанию будут использоваться на основе предпочтений NITF. Чтобы сохранить метаданные, используйте команду File> Save As для создания вывода.
- ENVI: Формат изображения ENVI. Когда вы выбираете эту опцию, ENVI создает и сохраняет связанный файл заголовка (.hdr) на диск.
- TIFF: TIFF и GeoTIFF
- JPEG: JPEG
- JPEG2000: JPEG2000
- GDB: База геоданных ArcGIS
для макета печати
Запустите ENVI в 32-битном режиме из меню «Пуск» Windows перед выполнением этих действий.Этот вариант доступен на платформах Windows с лицензированной установкой ArcGIS.
- Отобразите слои, которые вы хотите вырезать в текущем виде. Вы можете использовать инструменты масштабирования, панорамирования, поворота или улучшения, чтобы настроить отображение.
- В строке меню выберите File> Chip View To> Print , чтобы экспортировать отображаемое изображение с фрагментами в представление макета печати. Любые улучшения отображения, масштабирование, поворот или порталы, отображаемые в представлении, записываются в изображение макета для печати.
ENVI создает 8-битное трехканальное изображение при разрешении экрана, даже если входные данные представляют собой единственный векторный слой или состоят из одной полосы (изображение в градациях серого). Это приводит к созданию легенды (если легенда включена в связанный шаблон карты) с отображением Chip в качестве имени слоя, за которым следует информация RGB.
Для получения дополнительной информации о представлении макета печати см. Работа с представлением макета печати.
Микросхемадля программного обеспечения ArcMap
Запустите ENVI в 32-битном режиме из меню «Пуск» Windows перед выполнением этих действий.
Эта опция доступна на платформах Windows с лицензированной установкой ArcGIS. Он недоступен, если окно изображения разделено на несколько видов.
Вы можете экспортировать изображение с фрагментированным изображением в ArcMap. Экспортированное изображение сохраняет все улучшения отображения и аннотации, добавленные в ENVI. Используйте следующие шаги:
- В строке меню выберите Файл> Chip View To> ArcMap .
- Если ArcMap еще не запущен, ENVI запустит его.Набор данных автоматически отобразится в ArcMap с улучшениями по умолчанию и будет добавлен в качестве нового слоя в таблицу содержания ArcMap.
- Если один или несколько экземпляров ArcMap уже запущены, появится диалоговое окно «Экземпляры ArcMap». Выберите экземпляр для отображения набора данных или запустите новый экземпляр программного обеспечения ArcMap. Нажмите ОК .
Наборы растровых данных в формате GeoTIFF или NITF, хранящиеся в базе геоданных и те, на которые ссылается файл слоя Esri) могут передаваться непосредственно в ArcMap без какого-либо преобразования.Для всех других форматов ENVI временно преобразует наборы данных в формат GeoTIFF перед их передачей в ArcMap. Они хранятся в месте, указанном вами в предпочтении временного каталога.
наборов данных, экспортированных в ArcMap, остаются открытыми в ENVI.
Чип для Google Планета Земля
- Отобразите слои, которые вы хотите вырезать, в окне изображения. Вы можете использовать Zoom , Pan , Rotate или инструменты улучшения, чтобы настроить отображение.
- В строке меню выберите File> Chip View To> Google Earth . Если вы еще не запустили Google Планета Земля, он запустится автоматически. Если у вас не установлена программа Google Планета Земля или вы работаете на платформе, отличной от Windows, ENVI создаст файл KML в каталоге, указанном в параметрах «Временный каталог».
- Вы можете сохранить созданное изображение как файл KML или KMZ из Google Планета Земля; обязательно сделайте это перед закрытием ENVI.
Чип в геопространственный PDF
Эта опция доступна на 64-битных платформах Windows и Linux. Он создает снимок экрана всех слоев данных с географической привязкой, отображаемых в текущем виде, в файл Geospatial PDF. Любые улучшения отображения, масштабирование или порталы, отображаемые в представлении, записываются в документ PDF. Геопространственный PDF-документ имеет географическую привязку, что позволяет вам получать координаты широты и долготы, измерять расстояния, отмечать и копировать координаты местоположения.
- Отобразите слои, которые вы хотите вырезать в текущем виде. Вы можете использовать инструменты масштабирования, панорамирования или улучшения, чтобы настроить отображение. Слои должны быть ориентированы на север вверх. Кроме того, должна быть установлена стандартная базовая проекция.
- В строке меню выберите File> Chip View To> Geospatial PDF , чтобы экспортировать отображаемое изображение в формате Geospatial PDF.
- В диалоговом окне Chip to Geospatial PDF введите имя выходного файла и любую из следующих данных, которые вы хотите сохранить в свойствах PDF, и нажмите OK .
- Название
- Автор
- Тема
- Ключевые слова
Вы можете открыть выходной файл PDF в Adobe Acrobat Reader или использовать Adobe Acrobat Pro для получения дополнительных параметров, включая просмотр координат широты и долготы, измерение расстояний, а также отметку и копирование координат местоположения. Для получения дополнительной информации посетите веб-сайт Adobe по адресу www.adobe.com.
Чип в PowerPoint
Этот параметр доступен на 32-разрядных и 64-разрядных платформах Windows с установленным программным обеспечением PowerPoint.Вы можете добавить одно или несколько представлений в PowerPoint, используя предопределенные шаблоны или не используя их. См. Инструкции в разделе «Представления микросхем в PowerPoint».
Экспорт представления в геопространственный PDF-файл
Эта опция доступна на 64-битных платформах Windows и 64-битных Linux. Вы можете экспортировать один или несколько растровых слоев с географической привязкой, отображаемых в текущем виде, в файл Geospatial PDF. Он не сохраняет векторные слои, а также не сохраняет поворот или резкость изображения.
Геопространственный документ PDF имеет географическую привязку, что позволяет получать координаты широты и долготы, измерять расстояния, а также отмечать и копировать координаты местоположения.
- Отобразите слои, которые нужно экспортировать, в текущем виде. Должна быть установлена стандартная базовая проекция.
- В строке меню выберите Файл> Экспорт представления в> Геопространственный PDF .
- Выберите Все слои в представлении , чтобы включить слои ENVI, которые не отмечены в диспетчере слоев и не отображаются в текущем представлении. Эти скрытые слои должны быть включены в программе просмотра PDF, чтобы они были видимыми.Выберите Visible Layers Only , чтобы экспортировать только те слои ENVI, которые отображаются в текущем виде.
- Разрешение изображения по умолчанию (в пикселях на дюйм) отображается в поле Ограничить разрешение до . При необходимости вы можете ввести другое значение.
- Размер страницы по умолчанию (в дюймах) отображается в полях Ширина и Высота . При желании вы можете ввести другое значение в одно из этих полей, а затем нажать клавишу Enter .Другое поле обновится автоматически, чтобы поддерживать правильное соотношение сторон.
- Введите имя выходного файла и любую из следующих данных, которые вы хотите сохранить в свойствах PDF.
- Название
- Автор
- Тема
- Ключевые слова
- Нажмите ОК , чтобы экспортировать изображение в документ Geospatial PDF.
Вы можете открыть выходной файл PDF в Adobe Acrobat Reader или использовать Adobe Acrobat Pro для получения дополнительных параметров, включая просмотр координат широты и долготы, измерение расстояний, а также отметку и копирование координат местоположения.Для получения дополнительной информации посетите веб-сайт Adobe по адресу www.adobe.com.
Пример
Предположим, что текущий вид содержит два растровых слоя:
- Текущий размер просмотра — 800 на 800 пикселей.
- Размер первого растрового слоя 7400 x 7400 пикселей.
- Второй слой — 1103 x 1103 пикселей.
- Ширина и высота страницы задаются в дюймах, пропорционально размерам вида, с разрешением по умолчанию 150 пикселей на дюйм (800/150) x (800/150) = 5.333 х 5,333 дюйма.
- Вы увеличили разрешение по умолчанию со 150 до 300 пикселей на дюйм.
Ширина и высота первого растрового изображения в дюймах рассчитываются на основе процента обзора, покрытого изображением. Текущее разрешение первого растрового слоя затем вычисляется путем деления его размеров пикселей на его физические размеры (дюймы).
Поскольку изображение покрывает 100% поля зрения, ширина и высота в дюймах равны 5.333 х 5,333. Текущее разрешение составляет (7400 / 5,333) x (7400 / 5,333) = 1387 пикселей на дюйм. Поскольку это значение больше, чем выбранное вами разрешение, изображение будет уменьшено в пропорции, эквивалентной разрешению 300 пикселей на дюйм. Повышающая дискретизация недоступна.
Экспорт представления в файл изображения
Этот параметр экспортирует все содержимое представления в 24-битный файл изображения RGB. Даже если в обзоре отображается панхроматическое изображение, на выходе будут три полосы (красный, зеленый, синий).В выходном изображении сохраняются все векторные слои, слои аннотаций, слои подсчета объектов, срезы растровых цветов и улучшения изображения. Он не сохраняет стрелки на север или щуп курсора (перекрестие).
Если вид содержит стандартную проекцию базовой карты, выходной файл будет привязан к этой проекции.
Этот инструмент похож на Chip to File, за исключением того, что вы можете выбрать коэффициент масштабирования вывода, и он сохраняет весь слой изображения, а не только то, что отображается на экране.
Вы можете написать сценарий для экспорта представления в файл изображения, используя метод ENVIView :: Export.
Чтобы сохранить растр с полным разрешением в формате PNG, напишите сценарий ENVI API, который использует задачу ExportRasterToPNG.
- Отобразите слои, которые нужно экспортировать, в текущем виде.
- В строке меню выберите Файл> Экспорт представления в> Файл изображения . Откроется диалоговое окно «Экспорт представления в файл изображения».
- Выберите Выходной экстент . Возможны следующие варианты:
- Текущий (по умолчанию): экспортирует содержимое текущего экстента вида.
- Полный : экспортирует весь экстент набора данных, а не только то, что отображается в виде.
- Следующие параметры определяют разрешение выходного изображения в пикселях. Установка одного значения автоматически обновит два других значения. Возможны следующие варианты:
- Коэффициент масштабирования : введите значение с плавающей запятой.Это поле обеспечивает большую точность, чем поле «Масштаб карты».
- Масштаб карты : введите знаменатель, например 24000 для масштаба карты 1: 24000. Это поле доступно, если растровый слой привязан к стандартной картографической проекции.
- Размер пикселя : введите целочисленное значение, указывающее размер выходного пикселя.
- Выберите формат вывода . Возможные варианты: ENVI или TIFF.
- Введите имя выходного файла .
- Установите флажок Display Result , если вы хотите, чтобы выходное изображение открывалось в представлении после завершения обработки.
- Нажмите ОК , чтобы экспортировать образ на диск. В системах Linux убедитесь, что представление не закрывается другим диалоговым окном или другим окном во время процесса экспорта.
Совет: Если вы нашли нужный уровень масштабирования на дисплее и хотите, чтобы он соответствовал этому уровню масштабирования в выходном растре, выберите Использовать масштаб карты из раскрывающегося списка масштабирования в строке меню.Обратите внимание на отображаемый масштаб карты, затем введите это значение в поле Масштаб карты в диалоговом окне «Экспорт вида в файл изображения».
Экспорт слоя в TIFF
Эта опция экспортирует растровый слой, отображаемый в текущем виде, в файл TIFF. Он сохраняет полный экстент растрового слоя с улучшенными изображениями в полном разрешении.
Примечание: Заточка не сохраняется при экспорте. Чтобы экспортировать растровый слой с повышением резкости, используйте «Экспорт вида в файл изображения», чтобы экспортировать только отображаемый растровый слой.
Вы также можете написать сценарий для экспорта растрового слоя вида в файл TIFF, используя метод ENVIRasterLayer :: Export.
- Отобразите слой, который вы хотите экспортировать, в текущем виде. Должна быть установлена стандартная базовая проекция.
- Щелкните правой кнопкой мыши слой в Диспетчере слоев и выберите Экспорт слоя в TIFF . Появится диалоговое окно «Экспорт слоя в TIFF».
- Введите имя выходного файла .
- Установите флажок Display Result , если вы хотите, чтобы слой TIFF открывался в представлении после его сохранения.
- Нажмите ОК , чтобы экспортировать изображение в файл TIFF.
Отправить файлы в ArcMap
Запустите ENVI в 32-битном режиме из меню Пуск Windows перед выполнением этих шагов. Этот вариант доступен на платформах Windows с лицензированной установкой ArcGIS.
Растровые форматы файлов для растров ENVI, классификации ENVI, растров базы геоданных, TIFF, TFRD, MrSID, JPEG, PNG, JPEG2000, NITF будут отправлены в исходном формате файла.Все остальные форматы будут сохранены как временный файл TIFF.
Векторные форматы файлов для шейп-файлов и векторов базы геоданных (классов пространственных объектов) будут отправлены в исходном формате файла. Все остальные векторные форматы будут сохранены как временный файл SHP.
- Запустите ArcMap.
Выполните одно из следующих действий в ENVI:
- В Диспетчере слоев щелкните слой правой кнопкой мыши и выберите Отправить в ArcMap .
- В Диспетчере данных выберите слои из списка и нажмите кнопку Открыть выбранные файлы в ArcMap на панели инструментов.
- Файл открывается в ArcMap.
Отправка файла в ArcMap из опции Layer Manager отличается от опции Data Manager. Например:
- Комбинация диапазонов сохраняется для всех форматов, даже если она сохраняется во временном файле TIFF.
- Имя слоя сохраняется, даже если оно содержит [REPROJECTED] в имени.
- Векторные символы сохранены.
См. Также
Сохранение и восстановление сеансов, сохранение в базе геоданных ArcGIS, сохранение файлов NITF, создание представлений Chip ENVI в PowerPoint, поддерживаемые типы данных, Начало работы с ENVI Tutorial
Нужно переключить PNG на JPG? Как конвертировать изображения и веб-файлы
Форматы файлов изображений многочисленны, от PNG и JPEG до ужасного WebP.Но что происходит, когда вы хотите преобразовать что-то из одного типа файла в другой? Когда-то процесс преобразования был трудным, но теперь в Windows, macOS и даже в ваш веб-браузер есть встроенные функции, позволяющие это сделать. Не говоря уже о множестве (многих) онлайн-инструментов. Вот все, что вам нужно знать, чтобы легко преобразовывать эти типы файлов.
Изменить расширение файла
Чтобы легко преобразовать JPEG (или JPG) в PNG, PNG в JPEG или формат веб-файлов Google WebP в JPEG или PNG в Windows, откройте проводник и убедитесь, что установлен флажок рядом с Имя файла extension отмечен в разделе «Просмотр».Щелкните файл, который хотите преобразовать, удалите расширение и добавьте желаемое расширение.
Пользователи Mac уже давно умеют это делать. Щелкните изображение правой кнопкой мыши и выберите во всплывающем меню «Получить информацию». В разделе «Имя и расширение» удалите расширение и добавьте собственное, затем нажмите Enter. Вы должны заметить, что ваш компьютер теперь обращается к файлу в новом формате.
Преобразовать в Microsoft Paint
ПользователиWindows могут также использовать Microsoft Paint в качестве простого конвертера файлов, открыв изображение (включая формат WebP), а затем сохранив его как файл другого типа.Перейдите в Файл> Сохранить как и откройте раскрывающееся меню Сохранить как тип . Затем вы можете выбрать JPEG и PNG, а также TIFF, GIF, HEIC и несколько форматов растровых изображений. Сохраните файл на свой компьютер, и он будет преобразован.
Использовать веб-браузер
Результаты могут отличаться с этой подсказкой; одни сайты поддерживают это, другие нет. Но если вы планируете загрузить, а затем преобразовать изображение из Интернета, попробуйте изменить формат в своем браузере. В Chrome или Edge щелкните правой кнопкой мыши изображение, которое хотите загрузить, и выберите Открыть изображение в новой вкладке (Просмотреть изображение в Firefox).Вы увидите, что URL-адрес изображения содержит расширение файла или заканчивается им. Если у вас есть .jpg или .webp (-rw для изображений в Google Play), замените его на .png, чтобы преобразовать изображение в файл PNG при загрузке. В Chrome, Edge и Safari вы можете конвертировать в PNG только на поддерживаемых сайтах. Firefox преобразует только в .jpg.
Попробовать расширение Chrome
Другой вариант — расширение Chrome. Convertio и File Converter поддерживают множество различных расширений файлов и носителей, но я бы порекомендовал сохранить изображение как тип для его простоты, если вы работаете только с файлами JPG, PNG и WebP.
В то время как другие варианты могут ссылаться на их веб-сайт для выполнения преобразования, это расширение не делает этого. Добавьте «Сохранить изображение как тип» в свой браузер, затем щелкните изображение правой кнопкой мыши и наведите курсор на «Сохранить изображение как тип » во всплывающем меню, чтобы сохранить изображение как файл JPG, PNG или WebP.
Онлайн-конвертеры
В наши дни онлайн-конвертеров больше, чем можно сосчитать, но если вы ищете надежное имя, у Adobe есть свое. Вы можете перейти по этим ссылкам, чтобы конвертировать JPG в PNG или PNG в JPG.Другие сервисы, такие как CloudConvert, Convertio и Online-Convert.com, позволяют выбирать среди десятков расширений файлов, загружать сразу несколько файлов и конвертировать файлы с помощью прямой загрузки, Google Drive, Dropbox и URL.
Если вы ищете профессиональные услуги, изучите их политику сбора и хранения данных. И CloudConvert, и Convertio собирают незначительный объем данных, удаляют ваши загрузки в течение 24 часов и не имеют доступа к вашим документам. У них также есть серверная инфраструктура, расположенная в Германии, что делает их соответствующими правилам GDPR.
Нравится то, что вы читаете?
Подпишитесь на информационный бюллетень Tips & Tricks , чтобы получать советы экспертов по максимально эффективному использованию ваших технологий.
Этот информационный бюллетень может содержать рекламу, предложения или партнерские ссылки. Подписка на информационный бюллетень означает ваше согласие с нашими Условиями использования и Политикой конфиденциальности. Вы можете отказаться от подписки на информационные бюллетени в любое время.
Онлайн-конвертер JPG в TXT
Вы также можете конвертировать JPG во многие другие форматы файлов.См. Полный список ниже.
Конвертер JPG в TIFF (формат файлов изображений с тегами) Конвертер JPG в TIF (формат файлов изображений с тегами) Конвертер JPG в JPG (файл изображений совместной группы экспертов по фотографии) Конвертер JPG в JPEG (изображение JPEG) Конвертер JPG в PNG (переносимая сетевая графика) Конвертер JPG в GIF (файл графического формата обмена) Конвертер JPG в BMP (формат файла растрового изображения) Конвертер JPG в ICO (файл значков Microsoft) Конвертер JPG в PSD (документ Adobe Photoshop) Конвертер JPG в WMF (метафайл Windows) Конвертер JPG в EMF (расширенный формат метафайлов) Конвертер JPG в DCM (изображение DICOM) Конвертер JPG в WEBP (формат файлов растровых изображений в Интернете) Конвертер JPG в SVG (файл масштабируемой векторной графики) Конвертер JPG в JP2 (файл основного изображения JPEG 2000) Конвертер JPG в EMZ (сжатый расширенный метафайл Windows) Конвертер JPG в WMZ (сжатый метафайл Windows) Конвертер JPG в SVGZ (файл сжатой масштабируемой векторной графики) Конвертер JPG в HTML (язык гипертекстовой разметки) Конвертер JPG в HTM (файл языка гипертекстовой разметки) Конвертер JPG в MHT (инкапсуляция MIME агрегированного HTML) Конвертер JPG в MHTML (инкапсуляция MIME агрегированного HTML) Конвертер JPG в PPT (презентация PowerPoint) Конвертер JPG в PPS (слайд-шоу Microsoft PowerPoint) Конвертер JPG в PPTX (презентация PowerPoint Open XML) Конвертер JPG в PPSX (слайд-шоу PowerPoint Open XML) Конвертер JPG в ODP (формат файла презентации OpenDocument) Конвертер JPG в OTP (шаблон исходного графика) Конвертер JPG в POTX (шаблон Microsoft PowerPoint Open XML) Конвертер JPG в POT (шаблон PowerPoint) Конвертер JPG в POTM (шаблон Microsoft PowerPoint) Конвертер JPG в PPTM (презентация Microsoft PowerPoint) Конвертер JPG в PPSM (слайд-шоу Microsoft PowerPoint) Конвертер JPG в FODP (представление OpenDocument Flat XML) Конвертер JPG в XLS (формат двоичных файлов Microsoft Excel) Конвертер JPG в XLSX (электронная таблица Microsoft Excel Open XML) Конвертер JPG в XLSM (электронная таблица Microsoft Excel с поддержкой макросов) Конвертер JPG в XLSB (двоичный файл электронной таблицы Microsoft Excel) Конвертер JPG в ODS (таблица открытого документа) Конвертер JPG в XLTX (шаблон Microsoft Excel Open XML) Конвертер JPG в XLT (шаблон Microsoft Excel) Конвертер JPG в XLTM (шаблон Microsoft Excel с поддержкой макросов) Конвертер JPG в XLAM (надстройка Microsoft Excel с поддержкой макросов) Конвертер JPG в FODS (электронная таблица OpenDocument Flat XML) Конвертер JPG в SXC (таблица StarOffice Calc) Конвертер JPG в DOC (документ Microsoft Word) Конвертер JPG в DOCM (документ Microsoft Word с поддержкой макросов) Конвертер JPG в DOCX (документ Microsoft Word Open XML) Конвертер JPG в DOT (шаблон документа Microsoft Word) Конвертер JPG в DOTM (шаблон Microsoft Word с поддержкой макросов) Конвертер JPG в DOTX (шаблон документа Word Open XML) Конвертер JPG в RTF (формат файла RTF) Конвертер JPG в ODT (текст открытого документа) Конвертер JPG в OTT (открытый шаблон документа) Конвертер JPG в MD (уценка) Конвертер JPG в PDF (переносимый документ) Конвертер JPG в EPUB (формат файлов цифровых электронных книг) Конвертер JPG в XPS (спецификация Open XML Paper) Конвертер JPG в TEX (исходный документ LaTeX)Основы Photoshop: Сохранение изображений
/ ru / photoshopbasics / basic-tasks-in-photoshop / content /
Введение
В Photoshop сохранение работает немного иначе, чем в большинстве других приложений.Вместо того, чтобы работать с одним основным типом файлов, например .docx в Microsoft Word, Photoshop предлагает различные способы сохранения изображений. В этом уроке мы рассмотрим различных вариантов сохранения в Photoshop, а также некоторые общие причины для сохранения файлов в разных форматах.
Если вы хотите продолжить, вы можете загрузить наш файл с примером.
Возможности сохранения
При сохранении файла в Photoshop у вас есть несколько вариантов и форматов файлов на выбор:
- PSD : это тип файла по умолчанию для документов Photoshop, хотя его необязательно использовать для каждого изображения.Он сохранит ваши слоев, и всю другую информацию в вашем изображении, чтобы вы могли легко ее отредактировать позже. Файлы PSD предназначены для открытия в Photoshop, поэтому, если вы хотите поделиться изображением с другими, вам также необходимо сохранить копию изображения в общем формате файла, например JPEG .
- Общие форматы файлов : Вы можете сохранять изображения в различных общих типах файлов, включая JPEG и PNG . Эти форматы файлов можно просматривать и редактировать практически на любом компьютере или мобильном устройстве, что делает их удобными для обмена с другими.Однако, в отличие от файлов PSD, эти форматы не так полезны, если вы планируете продолжить редактирование файла, и они также не могут сохранить информацию о слоях.
- Сохранить для Интернета : Если вы планируете загрузить изображение в Интернет, например, в блог или на веб-сайт, вы захотите использовать функцию Сохранить для Интернета . Этот инструмент позволяет сохранять изображения , оптимизированные для Интернета , что упростит их загрузку и просмотр в Интернете. Сохранить для Интернета также включает несколько полезных функций для подготовки изображений для Интернета, в том числе возможность изменить размер изображений.
На изображении ниже вы можете увидеть три разные версии файла изображения: исходный файл JPEG, отредактированную версию PSD и окончательную версию JPEG, размер которой был изменен и сохранен для Интернета. Вы можете видеть, что веб-версия имеет гораздо меньший размер файла, чем исходная версия и версия PSD.
В конечном итоге, выбранный вами вариант сохранения будет зависеть от того, что вам нужно делать с изображением. Давайте рассмотрим несколько сценариев, чтобы понять, почему вы можете выбрать разные варианты сохранения.
Сценарий 1
Допустим, вас просят создать новое изображение заголовка для веб-сайта компании. Вам предоставили фотографию для включения, и вам нужно добавить текст с названием компании. Поскольку вы, вероятно, будете редактировать и пересматривать этот тип проекта, вы захотите сохранить его как файл PSD . Таким образом, вы можете легко продолжить редактирование файла позже. И поскольку он в конечном итоге будет опубликован в Интернете, вы также захотите использовать Save for Web для создания новой версии готового изображения в формате JPEG.
Сценарий 2
Допустим, вы планируете поделиться фотографиями с недавнего отпуска с друзьями. Вы просто хотели бы внести некоторые быстрые настройки в Photoshop, такие как кадрирование и поворот, прежде чем поделиться ими. В этом случае вы можете открыть исходные файлы изображений в Photoshop, внести необходимые изменения, а затем сохранить новую версию отредактированных фотографий как JPEG . Поскольку ни одно из этих правок не является слишком сложным, вам, вероятно, не нужно сохранять отдельную версию PSD для каждого изображения.
Как видите, выбранный вами вариант сохранения будет отличаться от проекта к проекту. Перед сохранением изображения найдите и подумайте, какие файлы вам понадобятся. По мере того, как вы начнете получать больше опыта работы с Photoshop, этот процесс станет более быстрым и естественным.
Использование «Сохранить как»
Вы будете использовать команду Сохранить как для сохранения файлов в формате PSD, а также в других распространенных форматах, таких как JPEG и PNG.
Чтобы сохранить файл с помощью команды «Сохранить как»:
- Открыв изображение в Photoshop, выберите File > Save As .
- Появится диалоговое окно. Введите желаемое имя файла , затем выберите расположение для файла. Вы захотите использовать новое имя файла, чтобы избежать случайной перезаписи исходного файла.
- Щелкните меню Format , затем выберите желаемый формат файла . В нашем примере мы сохраним это изображение как файл JPEG . Если вы сохраняете файл в формате PSD, убедитесь, что установлен флажок Layers . Однако большинство других форматов не позволяют выбрать эту опцию.
- Нажмите Сохранить .
- Некоторые форматы файлов, такие как JPEG и TIFF, предоставляют дополнительные параметры при сохранении. Выберите желаемый уровень качества, затем нажмите OK , чтобы сохранить изображение.
Если вы уже сохранили свой проект как файл PSD, вы можете выбрать Файл> Сохранить или нажать Ctrl + S (или Command + S на Mac), чтобы сохранить свой прогресс в любое время. Однако, если вы работаете с другим форматом, например JPEG, мы рекомендуем использовать Сохранить как , чтобы избежать перезаписи исходного файла.
Попробуй!
Откройте файл примера в Photoshop и попробуйте сохранить его в разных форматах файлов, например PSD и JPEG. Обратите внимание, как формат PSD сохраняет отдельные слои, а формат JPEG — нет.
Использование сохранения для Интернета
При использовании функции «Сохранить для Интернета» необходимо принять несколько решений относительно сохраняемого изображения:
- Формат файла : Сохранить для Интернета позволяет выбрать один из нескольких веб-безопасных форматов файлов .В большинстве случаев вы будете использовать формат JPEG для фотографий. PNG-24 сохранит полное качество изображения, тогда как PNG-8 в основном используется для графики и иллюстраций, в которых используется всего несколько цветов. Как правило, вам не нужно использовать форматы GIF или WBMP.
- Размер изображения : можно изменить размер изображения непосредственно из диалогового окна «Сохранить для Интернета». Уменьшение размера изображения также уменьшит размер файла. Однако, если вы используете такую службу, как Facebook или Tumblr, вам, вероятно, не потребуется изменять размер изображений, потому что эти службы автоматически изменяют их размер на .
- Качество : Если вы используете формат JPEG, изображение можно сохранить с другим качеством уровней . Вы можете поэкспериментировать с различными настройками, чтобы найти наилучший баланс между качеством и размером файла.
Попробуй!
Перетащите ползунок в интерактивном меню ниже, чтобы настроить качество сжатия JPEG. Помните, что более высокие уровни качества также увеличивают размер файла. Постарайтесь найти настройку, которая будет хорошо выглядеть при относительно небольшом размере файла.
Для достижения наилучших результатов мы рекомендуем использовать с этими интерактивными материалами веб-браузер Chrome.
Для сохранения в Интернете:
- Выберите Файл > Сохранить для Интернета .
- Откроется диалоговое окно Сохранить для Интернета . Выберите требуемый тип файла и уровень качества .
- При необходимости измените размер изображения , введя нужные размеры в поле Размер изображения . Когда вы вводите новую ширину изображения, высота должна быть скорректирована на автоматически , чтобы сохранить исходное соотношение сторон .
- При желании вы можете использовать 2-Up view , чтобы сравнить исходное изображение с предварительным просмотром новой версии. Это простой способ убедиться, что вы не потеряли слишком много качества по сравнению с исходной версией. Обратите внимание на размер файла в нижнем левом углу каждого окна предварительного просмотра.
- Нажмите Сохранить . Появится новое диалоговое окно. Введите желаемое имя файла и выберите расположение для файла , затем нажмите Сохранить . Вы захотите использовать новое имя файла, чтобы избежать случайной перезаписи исходного файла.
Попробуй!
Откройте файл примера в Photoshop и используйте «Сохранить для Интернета», чтобы сохранить новую версию изображения. Попробуйте разные форматы файлов и настройки качества, чтобы увидеть, как они влияют на качество изображения и размер файла.
/ ru / photoshopbasics /standing-Layers / content /
Когда использовать каждый тип файла
Думаете, GIF — самый вкусный вид арахисового масла? И AI был тем странным научно-фантастическим фильмом с Хейли Джоэл Осмент в главной роли? Что ж, вы не ошиблись.Но сегодня мы говорим о форматах изображений и обо всех тех надоедливых маленьких файлах, которые мы используем для создания визуального контента для печати и Интернета.
Каждый графический файл, который вы видите в Интернете, представляет собой файл изображения. Почти все, что вы видите напечатанным на бумаге, пластике или футболке, было получено из файла изображения. Эти файлы бывают разных форматов, и каждый оптимизирован для конкретного использования. Использование правильного шрифта для правильной работы означает, что ваш дизайн будет выглядеть идеально и именно так, как вы задумывали. Неправильный формат может означать плохой отпечаток или плохое веб-изображение, гигантскую загрузку или отсутствующую графику в электронном письме.
Итак, давайте разберемся. Добро пожаловать в форматы файлов изображений 101. Давайте углубимся в основы каждого типа файлов.
Большинство файлов изображений попадают в одну из двух общих категорий — растровые файлы и векторные файлы, и каждая категория имеет свое собственное применение. Эта разбивка не идеальна. Например, некоторые форматы могут содержать элементы обоих типов. Но это хорошее место, чтобы начать думать о том, какой формат использовать для ваших проектов.
Различные типы форматов файлов изображений
—
- Растровые форматы файлов
- Векторные форматы файлов
Растровые форматы файлов
—
Что такое растровое изображение
Растровые изображения состоят из заданной сетки точек, называемых пикселями, где каждому пикселю присвоен цвет.В отличие от векторного изображения, растровые изображения зависят от разрешения, то есть они существуют в одном размере. Когда вы трансформируете растровое изображение, вы растягиваете сами пиксели, что может привести к «пиксельному» или размытому изображению. Когда вы увеличиваете изображение, ваше программное обеспечение по сути угадывает, какие данные изображения отсутствуют, на основе окружающих пикселей. Чаще всего результаты не очень хорошие.
Фотографии предоставлены автором.Растровые изображения обычно используются для фотографий, цифровых изображений и веб-графики (например, баннерной рекламы, контента в социальных сетях и графики для электронной почты).Adobe Photoshop — это стандартный редактор изображений, который используется для создания, проектирования и редактирования растровых изображений, а также для добавления эффектов, теней и текстур к существующим проектам.
CMYK по сравнению с RGB
Все растровые изображения могут быть сохранены в одной из двух основных цветовых моделей: CMYK и RGB.
CMYK — четырехцветный процесс печати, обозначающий c yan, m agenta, y ellow и k ey (черный). Эти цвета представляют четыре краски, которые будут сочетаться в процессе печати.Файлы, сохраненные в этом формате, будут оптимизированы для физической печати.
RGB — это цветовая модель на основе света, обозначающая r ed, g reen и b lue. Это три основных цвета света, которые в сочетании дают другие цвета. Файлы, сохраненные в этом формате, будут оптимизированы для Интернета, мобильных телефонов, фильмов и видео — всего, что появляется на экране.
С потерями и без потерь
Каждый файл растрового изображения может работать без потерь или с потерями, в зависимости от того, как формат обрабатывает данные изображения.
Форматы изображений без потерь захватывают все данные вашего исходного файла. Ничего из исходного файла, фотографии или произведения искусства не теряется — отсюда и термин «без потерь». Файл может быть сжат, но все форматы без потерь смогут восстановить ваше изображение до исходного состояния.
Форматы изображений с потерями приблизительно соответствуют тому, как выглядит ваше исходное изображение. Например, изображение с потерями может уменьшить количество цветов в вашем изображении или проанализировать изображение на предмет любых ненужных данных.Эти хитрые технические приемы обычно уменьшают размер файла, хотя могут снизить качество вашего изображения.
Как правило, файлы с потерями намного меньше файлов без потерь, что делает их идеальными для использования в Интернете, где размер файла и скорость загрузки имеют решающее значение.
JPEG / JPG
JPEG — это растровый формат с потерями, который обозначает Joint Photographic Experts Group, техническую группу, которая его разработала. Это один из наиболее широко используемых форматов в Интернете, как правило, для фотографий, графики электронной почты и больших веб-изображений, таких как рекламные баннеры.Изображения JPEG имеют скользящую шкалу сжатия, которая значительно уменьшает размер файла, но увеличивает артефакты или пикселизацию по мере сжатия изображения.
Без сжатия Высокая степень сжатияВы должны использовать JPEG, когда…
- Вы имеете дело с онлайн-фотографиями и / или произведениями искусства . JPEG обеспечивает максимальную гибкость при редактировании и сжатии растров, что делает их идеальными для веб-изображений, которые необходимо быстро загружать.
- Вы хотите распечатать фотографий и / или иллюстраций .Файлы в формате JPEG с высоким разрешением и низким сжатием идеально подходят для редактирования и последующей печати.
- Вам необходимо отправить изображение для быстрого просмотра клиенту. Изображения JPEG можно уменьшить до очень маленьких размеров, что делает их идеальными для отправки по электронной почте.
Не используйте JPEG, если…
- Вам нужна веб-графика с прозрачностью. JPEG-файлы не имеют канала прозрачности и должны иметь сплошной цвет фона. GIF и PNG — ваши лучшие варианты прозрачности.
- Вам нужно многослойное редактируемое изображение.JPEG — это формат плоского изображения, означающий, что все изменения сохраняются в одном слое изображения и не могут быть отменены. Рассмотрим файл PSD (Photoshop) для полностью редактируемого изображения.
GIF
GIF — это растровый формат без потерь, который расшифровывается как Graphics Interchange Format. Большой вопрос: как это произносится? Создатель GIF говорит «JIFF» как арахисовое масло. Этот писатель (и многие в мире) говорит «GIFF», потому что графика начинается с «гу». В любом случае, оставим это на ваше усмотрение. GIF также является широко используемым форматом веб-изображений, обычно для анимированной графики, такой как баннерная реклама, изображения для электронной почты и мемы в социальных сетях.Хотя GIF-файлы не содержат потерь, их можно экспортировать с помощью ряда настраиваемых параметров, которые уменьшают количество цветов и информации об изображении, что, в свою очередь, уменьшает размер файла.
Вы должны использовать GIF, когда…
- Вы хотите создать веб-анимацию . Изображения в формате GIF содержат все кадры анимации и информацию о времени в одном файле. Редакторы изображений, такие как Photoshop, позволяют легко создавать короткие анимации и экспортировать их в формате GIF.
- Вам понадобится прозрачность .Изображения в формате GIF имеют «альфа-канал», который может быть прозрачным, поэтому вы можете разместить свое изображение на любом цветном фоне.
- Вам нужен небольшой файл . Методы сжатия в формате GIF позволяют значительно уменьшать файлы изображений. GIF — лучший формат файлов изображений для очень простых значков и веб-графики.
Не используйте GIF, когда…
- Вам нужно изображение фотографического качества. Хотя GIF-файлы могут иметь высокое разрешение, они имеют ограничение в 256 цветов (если вы не знаете несколько трюков).Фотографии обычно имеют тысячи цветов и будут выглядеть плоскими и менее яркими (а иногда и странно из-за цветовых полос) при преобразовании в GIF.
- Вам нужно распечатать изображение. Из-за ограничения цвета большинству напечатанных фотографий не хватает глубины. Если вам нужно распечатать фотографии, посмотрите TIFF, PSD и JPG.
- Вам нужно многослойное редактируемое изображение. GIF — это формат плоского изображения, что означает, что все изменения сохраняются в одном слое изображения и не могут быть отменены. Рассмотрим файл PSD (Photoshop) для полностью редактируемого изображения.
PNG
PNG — это растровый формат без потерь, который расшифровывается как Portable Network Graphics. Думайте о PNG как о GIF следующего поколения. Этот формат имеет встроенную прозрачность, но также может отображать более высокую глубину цвета, что означает миллионы цветов. PNG являются веб-стандартом и быстро становятся одним из наиболее распространенных форматов изображений, используемых в Интернете.
Наклейки-единороги от _ELM_Вы должны использовать PNG, когда…
- Вам нужна качественная прозрачная веб-графика .Изображения PNG имеют переменный «альфа-канал», который может иметь любую степень прозрачности (в отличие от GIF-файлов, которые имеют только включение / выключение прозрачности). Кроме того, с большей глубиной цвета вы получите более яркое изображение, чем в случае с GIF.
- У вас есть иллюстрации, количество цветов ограничено . Хотя подойдет любое изображение, файлы PNG лучше всего использовать с небольшой цветовой палитрой.
- Вам нужен небольшой файл . Файлы PNG могут уменьшаться до невероятно крошечных размеров, особенно изображения простых цветов, форм или текста.Это делает его идеальным типом файла изображения для веб-графики.
Не используйте PNG, если…
- Вы работаете с фотографиями или произведениями искусства. Благодаря высокой глубине цвета PNG, формат позволяет легко обрабатывать фотографии с высоким разрешением. Однако, поскольку это веб-формат без потерь, размеры файлов, как правило, становятся очень большими. Если вы работаете с фотографиями в Интернете, выберите JPEG.
- Вы имеете дело с проектом печати. Графика PNG оптимизирована для экрана. Вы определенно можете распечатать PNG, но лучше использовать файл JPEG (с потерями) или TIFF.
TIFF / TIF
TIFF — это растровый формат без потерь, который расшифровывается как Tagged Image File Format. Из-за чрезвычайно высокого качества формат в основном используется в фотографии и настольной издательской деятельности. Скорее всего, вы столкнетесь с файлами TIFF при сканировании документа или фотографировании с помощью профессиональной цифровой камеры. Обратите внимание, что файлы TIFF также могут использоваться в качестве «контейнера» для изображений JPEG. Эти файлы будут намного меньше традиционных файлов TIFF, которые обычно очень большие.
Вы должны использовать TIFF, когда…
- Вам потребуется высококачественной печатной графики. Наряду с RAW файлы TIFF относятся к числу графических форматов высочайшего качества. Если вы печатаете фотографии, особенно больших размеров, используйте этот формат.
- Вы делаете сканированных изображений в высоком качестве. Использование TIFF для сканирования документов, фотографий и иллюстраций гарантирует, что у вас будет самый лучший исходный файл для работы.
Не использовать в TIFF, если…
- Вы работаете с веб-графикой.Хотя многие веб-браузеры поддерживают его, файлы TIFF оптимизированы для печати. Выбирайте JPEG или PNG, когда вам нужно отображать высококачественные изображения в Интернете.
RAW
Необработанный формат изображения содержит необработанные данные, захваченные цифровой камерой или сенсором сканера. Обычно изображения обрабатываются (корректируются по цвету, балансу белого, экспозиции и т. Д.), А затем преобразуются и сжимаются в другой формат (например, JPEG или TIFF). Необработанные изображения хранят необработанные и обработанные данные в двух отдельных файлах, поэтому у вас остается изображение самого высокого качества, которое вы можете редактировать без разрушения с помощью приложения для редактирования фотографий, такого как Photoshop.Существуют десятки и десятки необработанных форматов, но некоторые из типичных форматов — это CRW (Canon), NEF (Nikon) и DNG (Adobe).
через AdobeВам следует использовать RAW, когда…
- Вы снимаете и редактируете фото. Убедитесь, что ваша камера настроена на RAW, чтобы вы могли снимать наиболее универсальные изображения. Затем используйте совместимое приложение для редактирования фотографий, чтобы скорректировать изображение.
Не использовать RAW, если…
- Вы работаете с веб-графикой. RAW создан для редактирования фотографий.Когда вы будете готовы представить свои фотографии в Интернете, конвертируйте их в формат JPEG.
- Вы готовы к печати фотографий. Многие принтеры не поддерживают необработанные форматы, поэтому сначала преобразуйте их в JPEG или TIFF.
PSD
PSD — это проприетарный формат многослойного изображения, который расшифровывается как Photoshop Document. Это файлы оригинального дизайна, созданные в Photoshop, которые можно полностью редактировать с несколькими слоями и настройками изображения. PSD в основном используются для создания и редактирования растровых изображений, но этот уникальный формат также может содержать векторные слои, что делает его чрезвычайно гибким для ряда различных проектов.PSD можно экспортировать в любое количество форматов файлов изображений, включая все растровые форматы, перечисленные выше.
Вы должны использовать PSD, когда…
- Пришло время отретушировать фотографий. Необходимо исправить цвет фотографии? Или добавить слой текста? PSD = фотографии.
- Вам необходимо отредактировать обложку для цифровой или печатной печати. Это может быть фотография, картина, рисунок или что-нибудь еще. Photoshop — правильный инструмент, чтобы убедиться, что каждая линия, тень и текстура находятся на своих местах.
- Вам нужно цифровых изображений для Интернета , например изображения в социальных сетях, рекламные баннеры, заголовки сообщений электронной почты, видео и т. Д. Создание этих изображений в Photoshop обеспечит их правильный размер и позволит оптимизировать их для Интернета.
- Вы должны создать макет веб-сайта или приложения. Слои позволяют легко перемещать элементы пользовательского интерфейса.
- Вы хотите создать фантазию с анимацией и видео. Photoshop позволяет легко вырезать простые видеоклипы и добавлять графику, фильтры, текст, анимацию и многое другое.
Не используйте PSD, если…
- Нужно выложить фото онлайн или отправить превью клиенту. Интернет поддерживает формат JPEG. Сначала выполните преобразование, чтобы аудитория могла видеть ваше изображение (и чтобы его загрузка не занимала несколько минут).
- Вы готовы к печати фотографий. Многие принтеры не поддерживают формат PSD, поэтому сначала конвертируйте в JPEG или TIFF.
Векторные форматы файлов
—
Что такое векторное изображение
Векторные изображения — это цифровые изображения, в которых точки, линии и кривые вычисляются компьютером.По сути, это гигантские математические уравнения, и каждому «уравнению» можно присвоить цвет, обводку или толщину (среди других стилей), чтобы превратить формы в искусство. В отличие от растровых изображений, векторные изображения имеют разрешение в зависимости от . Когда вы уменьшаете или увеличиваете векторное изображение, ваши фигуры становятся больше, но вы не теряете никаких деталей и не получаете пикселизации. Поскольку ваше изображение всегда будет отображаться одинаково, независимо от размера, не существует такого понятия, как векторное изображение с потерями или без потерь.
Векторные изображения обычно используются для логотипов, значков, верстки и цифровых иллюстраций.Adobe Illustrator — это стандартный редактор изображений, который используется для создания, дизайна и редактирования векторных изображений (хотя он также может включать растровые изображения).
PDF расшифровывается как Portable Document Format и представляет собой формат изображения, используемый для правильного отображения документов и графики, независимо от устройства, приложения, операционной системы или веб-браузера. По своей сути файлы PDF имеют мощную основу для векторной графики, но также могут отображать все, от растровой графики до полей формы и электронных таблиц.Поскольку это почти универсальный стандарт, PDF-файлы часто являются форматом файлов, который запрашивают принтеры для отправки окончательного дизайна в производство. И Adobe Photoshop, и Illustrator могут экспортировать прямо в PDF, что упрощает создание дизайна и подготовку к печати.
Вам следует использовать PDF, когда…
- Вы готовы напечатать . Как мы уже упоминали, многие принтеры предпочитают PDF в качестве основного формата доставки, поскольку он широко распространен. Уточните у своего принтера, как они хотят, чтобы вы подготовили файл.
- Вы хотите отобразить документов в Интернете . Вы не будете использовать PDF-файл для одного значка или логотипа, но он отлично подходит для плакатов, листовок, журналов и буклетов. PDF-файлы сохранят весь ваш дизайн в одном пакете, что упростит просмотр, загрузку или печать.
Не использовать PDF, если…
- Вам нужно отредактировать свой дизайн. PDF-файлы — отличные контейнеры, но для их содержимого используйте другие приложения. Вы можете редактировать растровые изображения в Photoshop и векторную графику в Illustrator.Когда вы закончите, вы можете объединить их в PDF-файл для удобного просмотра.
EPS
EPS — это формат изображения, который расшифровывается как Encapsulated PostScript. Хотя он используется в основном как векторный формат, файл EPS может включать данные как векторных, так и растровых изображений. Обычно файл EPS включает в себя один элемент дизайна, который можно использовать в более крупном дизайне.
Вы должны использовать EPS, когда…
- Вам необходимо отправить векторный логотип клиенту, дизайнеру или типографии.С файлом EPS вам не нужно беспокоиться о том, где будет размещен или напечатан логотип. Независимо от размера, он всегда будет отображаться с правильным разрешением.
Не используйте EPS, если…
- Вы имеете дело с фотографиями или произведениями искусства. EPS может обрабатывать растровые изображения, но этот тип файлов изображений предназначен в первую очередь для векторных изображений. Работайте с PSD, TIF или JPEG, когда у вас есть фотопроект.
- Вам нужно вывести изображение онлайн. Сначала экспортируйте в JPEG, PNG или GIF.
SVG
SVG означает масштабируемую векторную графику и представляет собой формат векторных изображений на основе XML для двумерной графики.Его можно искать, индексировать, масштабировать и сжимать, и в результате он может иметь меньший размер файла, чем другие форматы файлов, что делает его идеальным для Интернета. Файлы SVG можно редактировать в программах для редактирования графики, а также в текстовых редакторах.
Вы должны использовать SVG, когда…
- Вы хотите создать компьютерные графики и диаграммы для публикации в Интернете.
Не использовать SVG, когда…
- Вам нужен формат файла для рабочего процесса печати.
AI
AI — это проприетарный формат векторных изображений, который расшифровывается как Adobe Illustrator.Формат основан на стандартах EPS и PDF, разработанных Adobe. Как и эти форматы, файлы AI в основном являются векторным форматом, хотя они также могут включать встроенные или связанные растровые изображения. Файлы AI можно экспортировать как в файлы PDF, так и в EPS (для удобства просмотра и печати), а также в JPEG, PNG, GIF, TIFF и PSD (для использования в Интернете и дальнейшего редактирования).
Вам следует использовать AI, когда…
- Вам нужно отредактировать векторный дизайн . Файлы AI позволяют перемещать и изменять каждый элемент вашего дизайна всего одним или двумя щелчками мыши.
- Вам необходимо создать логотип , значок или талисман бренда . Каждую векторную фигуру и линию, созданную в Illustrator, можно увеличивать до любого размера, что делает его идеальным для изображений, которые нужно использовать по-разному.
- Вам нужен одностраничный образец для печати . Illustrator идеально подходит для плакатов, визиток, листовок и заметок, которые можно комбинировать с другими растровыми изображениями.
- Вам необходимо установить тип для логотипа. Возможности набора в Illustrator невероятно мощные, они позволяют растягивать, наклонять и преобразовывать любой текст любым возможным способом.

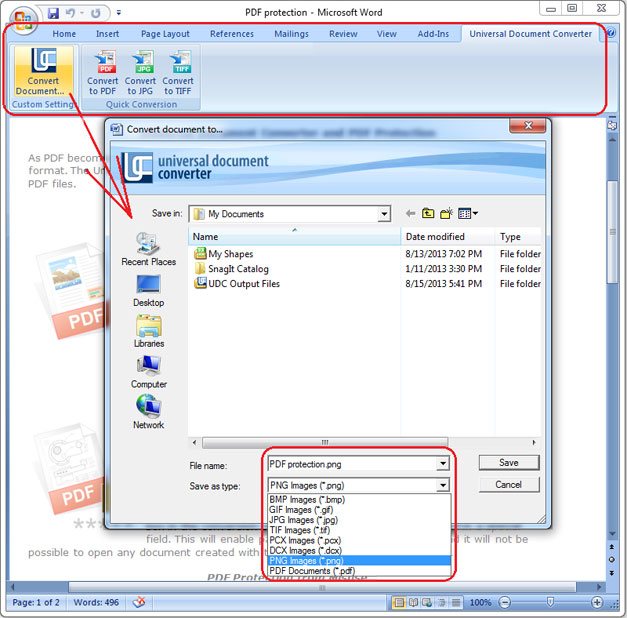
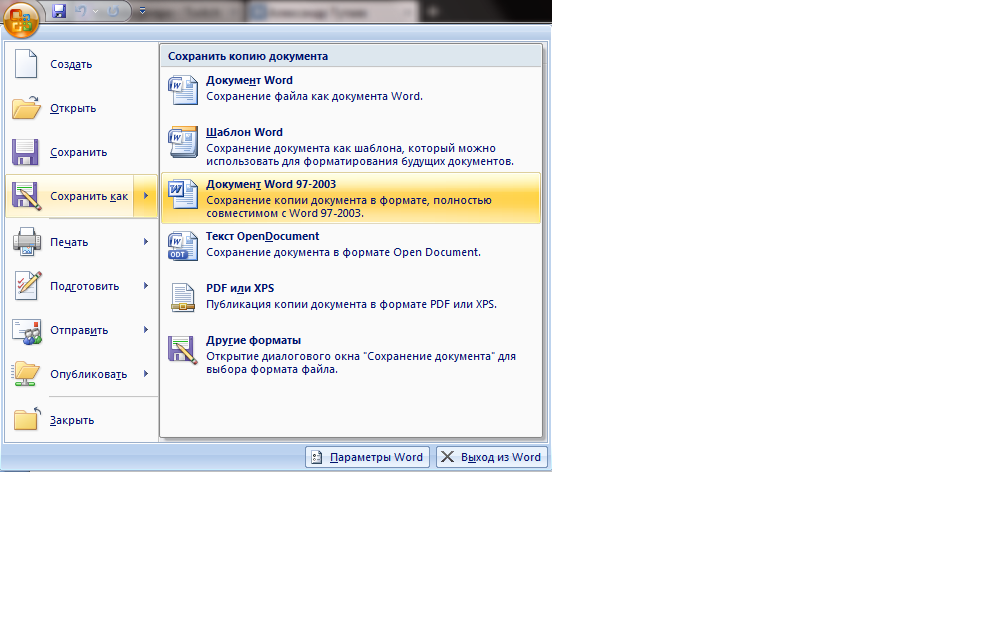 Таким хитрым способом мы смогли перенести информацию из документа «Word» в файл JPG.
Таким хитрым способом мы смогли перенести информацию из документа «Word» в файл JPG.

 Особенно актуально, когда файл содержит много картинок.
Особенно актуально, когда файл содержит много картинок.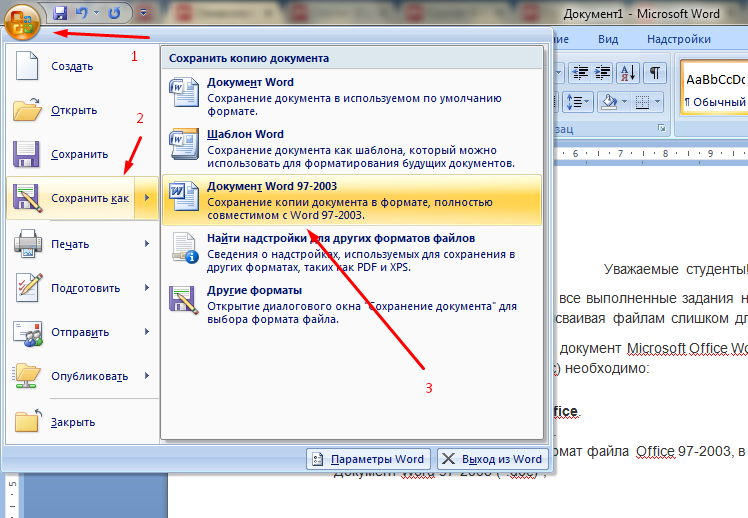 К примеру, если в документе 3 страницы, вы можете указать в параметрах печати “4 страницы на листе”
К примеру, если в документе 3 страницы, вы можете указать в параметрах печати “4 страницы на листе”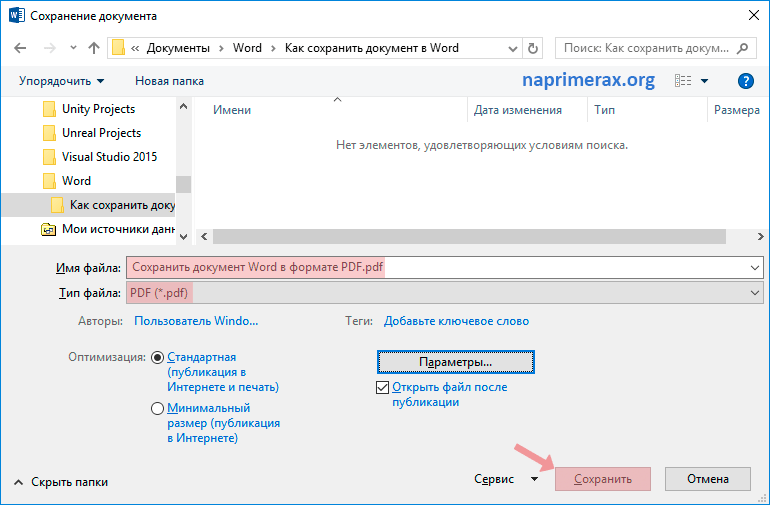 Задайте желаемые настройки.
Задайте желаемые настройки. Начать раздачу беспроводного интернета можно через ноутбук. Есть три основных способа, которые помогут выполнить эту операцию: два из них […]
Начать раздачу беспроводного интернета можно через ноутбук. Есть три основных способа, которые помогут выполнить эту операцию: два из них […]
 Для этого просто начните вводить в поисковую строку название приложения на клавиатуре.
Для этого просто начните вводить в поисковую строку название приложения на клавиатуре.
 Появится диалоговое окно «Сохранить файл как параметры».
Появится диалоговое окно «Сохранить файл как параметры».
 ENVI создает каталог RPF, содержащий A.TOC-файл и подкаталог в RPF, содержащий выходные данные.
ENVI создает каталог RPF, содержащий A.TOC-файл и подкаталог в RPF, содержащий выходные данные.

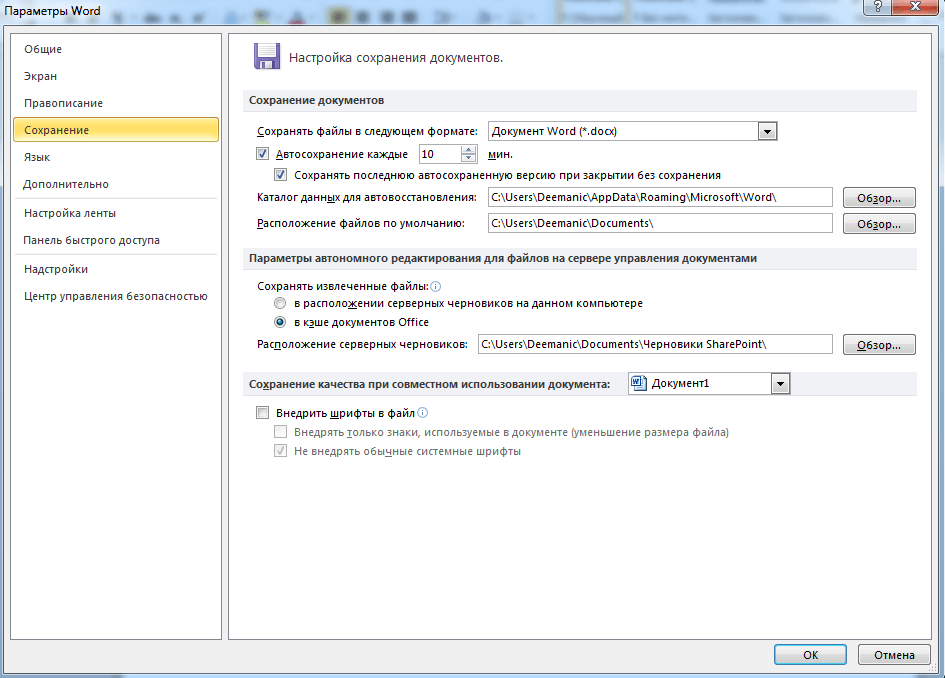 См. Тему «Серверы ENVI» для получения дополнительной информации.
См. Тему «Серверы ENVI» для получения дополнительной информации.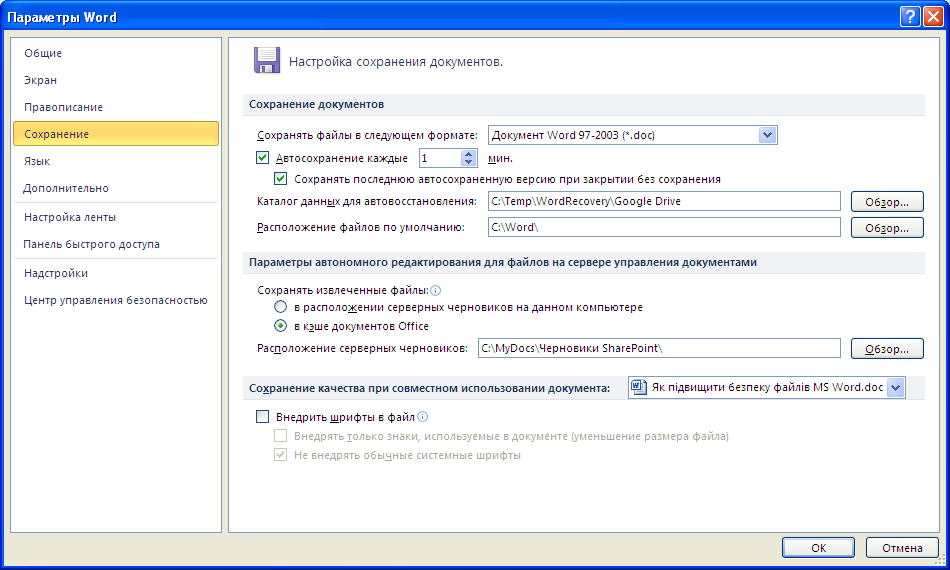 При желании вы можете изменить значения по умолчанию, особенно если вы хотите указать оптимальный размер блока ERDAS (64 на 64 пикселя). Входное изображение может быть любого типа чередования, но изображение записывается как чередование с последовательной полосой блоков (BSQ).
При желании вы можете изменить значения по умолчанию, особенно если вы хотите указать оптимальный размер блока ERDAS (64 на 64 пикселя). Входное изображение может быть любого типа чередования, но изображение записывается как чередование с последовательной полосой блоков (BSQ).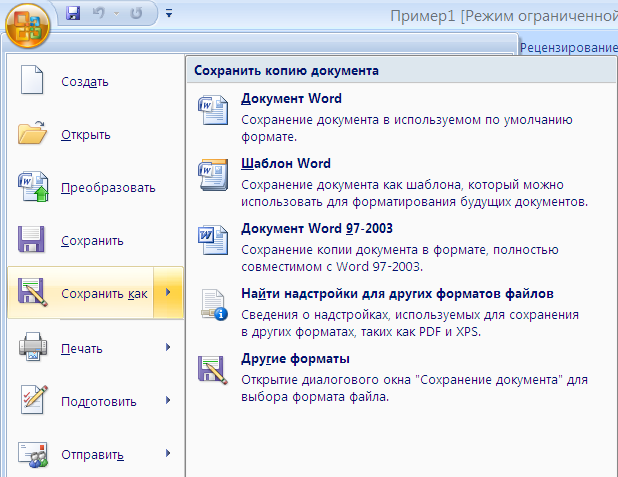 ige в том же каталоге, что и файл .img.
ige в том же каталоге, что и файл .img.