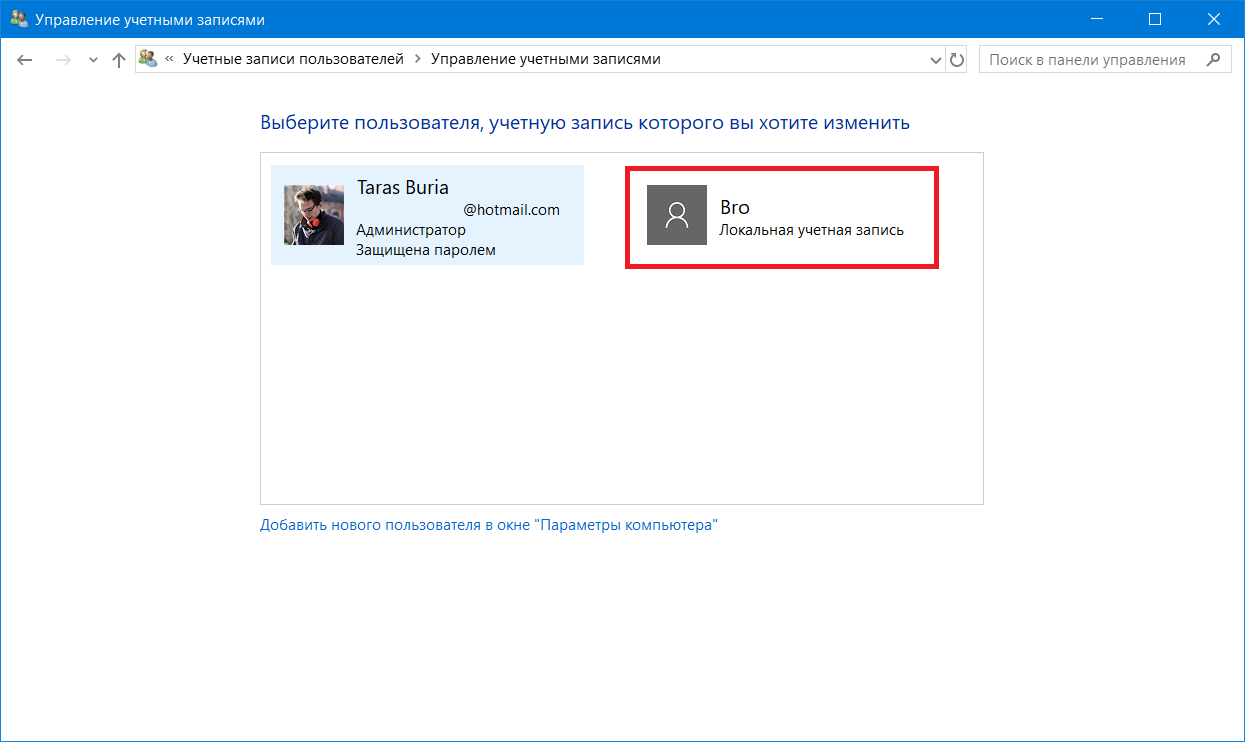Как стать администратором компьютера с Windows 10
В вашей компании установлены новые рабочие станции с Windows 10, операционной системой последнего поколения от Microsoft. В целях безопасности компьютеры настроены на доступ через стандартную учетную запись, то есть без административных привилегий: в результате вы не можете установить нужную программу, поскольку используемый профиль не позволяет вам это делать.
Хотя ваш супервайзер дал вам пароль для получения повышенных привилегий, вы по-прежнему не знаете, как стать администратором ПК с Windows 10, и сразу же начали искать информацию, попав в это руководство. Что ж, я рад сообщить вам, что вы находитесь именно в том месте, где должны быть: следуя инструкциям, которые я собираюсь вам предоставить, вы сможете за пару кликов получить права доступа, необходимые для выполнения этой операции.
Не беспокойтесь: вы можете преуспеть в своих усилиях, даже не будучи ИТ-экспертом: выполняемые процедуры очень просты и не требуют использования особо продвинутых программ.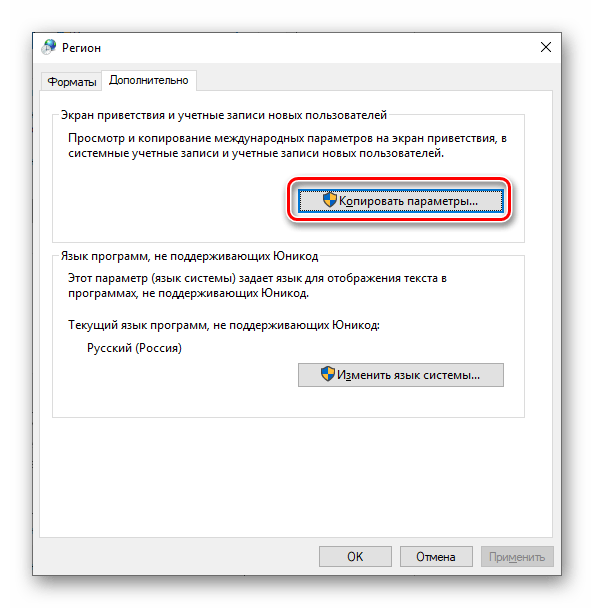
Предварительная информация
Прежде чем углубляться в подробности этого руководства и объяснить, как стать администратором ПК в Windows 10, я должен прояснить пару фундаментальных аспектов этой возможности. Во-первых, преимущество этого типа учетной записи по сравнению со стандартной учетной записью заключается в возможности выполнять определенные операции (например, устанавливать программу, удалять программу или выполнять действия на панели управления) без необходимости каждый раз вводить пароль.
С другой стороны, учетная запись с правами администратора может работать практически в любой части операционной системы, даже в тех, которые, как правило, могут поставить под угрозу стабильность всего компьютера: следовательно, после получения таких привилегий следует избегать выполнения рискованных процедур или точный результат которых неизвестен.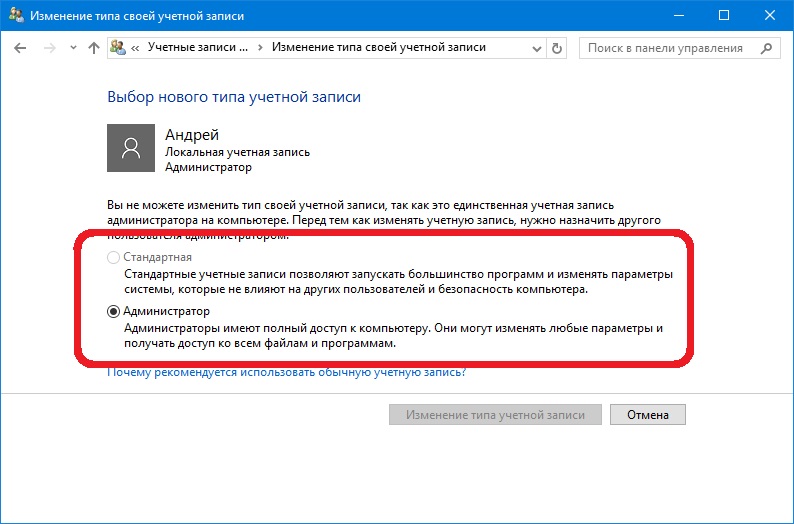
Другими словами, воздействие на чувствительные части системы через административный аккаунт, не зная точно, что делается, может иметь прямое следствие необходимости принятия радикальных мер – таких как , например, переустановка компьютера. Не говори, что я вас не предупреждал!
Наконец, имейте в виду, что, как вы обнаружите в этом руководстве, можно «преобразовать» учетную запись в пользователя типа администратора различными способами, но все они требуют фундаментального требования: вы должны заранее знать пароль хотя бы одного администратора компьютера. На момент написания данного руководства не было действительных методов, позволяющих «обойти» эту потребность.
Как получить повышенные привилегии в Windows 10
Самый быстрый способ стать администратором ПК в Windows 10 без входа в систему с учетной записью этого типа – это 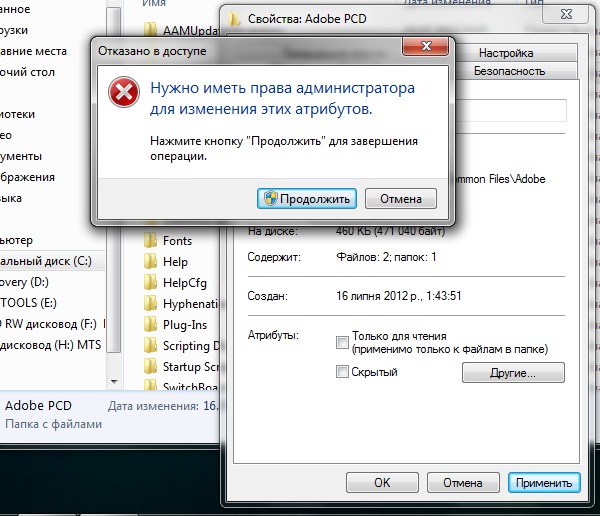
Выполнить это очень просто: всё, что вам нужно сделать, это выполнить операцию, которую вы намереваетесь выполнить, точно так же, как если бы вы работали администратором. Когда необходимо получить полномочия и повышенные привилегии, система предлагает на экране поле, требующее ввода пароля администратора: как только это будет сделано, всё, что вам нужно сделать, это нажать кнопку Да и продолжить вести себя так, как если бы вы были администратором на компьютере.
Аналогичным образом, если вам нужно запустить программу (например, командную строку или PowerShell) с повышенными привилегиями из ограниченной учетной записи, без фактического входа в систему с таким профилем, как Администратор, вам просто нужно щелкнуть правой кнопкой мыши по его значку и выбрать Запуск от имени администратора из предложенного контекстного меню, введя по запросу необходимый пароль. Легко, правда?
Как изменить тип аккаунта
Вам нужно работать с частями операционной системы, которые не позволяют оперативно получать повышенные привилегии (например, экран «Управление устройствами»)?

Самый простой способ выполнить эту операцию – воспользоваться «классической» панелью управления Windows, которая позволяет вам работать напрямую из своей учетной записи, без предварительного доступа из профиля администратора.
Откройте панель управления, например, через меню «Пуск». После этого нажмите на элемент Изменение типа учетной записи в категории Учетные записи пользователей.
Введите административный пароль в соответствующем текстовом поле, нажмите кнопку Да, выберите свой личный профиль, снова нажмите на кнопку Изменение типа учетной записи, расположенную слева.
Установите флажок рядом с элементом « Администратор» и нажмите кнопку Изменение типа учетной записи, чтобы завершить все операции.
Если вы этого ещё не сделали, во избежание проблем с безопасностью я советую вам установить пароль для вашей личной учетной записи, нажав ссылку 
Если предыдущее решение не дало желаемого эффекта, вы можете изменить тип учетной записи с помощью профиля администратора: чтобы продолжить, сохраните все открытые файлы и закройте активные программы, щелкните правой кнопкой мыши меню «Пуск» и выберите элемент Выйти из предложенного меню.
На этом этапе выберите учетную запись администратора на экране входа в систему и введите, если необходимо, соответствующий пароль, а затем нажмите клавишу Enter: после входа в систему нажмите меню «Пуск», затем на значок ⚙, расположенный внутри него, и затем нажимает элемент
После этого нажмите на пункт Семья и другие пользователи, расположенный в левой части следующего экрана, нажмите на имя учетной записи, для которой вы хотите включить административные привилегии, а затем на кнопку Изменение типа учетной записи. Наконец, установите в раскрывающемся меню Тип учетной записи опцию Администратор и нажмите кнопку OK, чтобы подтвердить изменение. При следующем входе в личный кабинет у пользователя автоматически будут повышенные привилегии.
При следующем входе в личный кабинет у пользователя автоматически будут повышенные привилегии.
Как активировать учетную запись администратора
Вы относитесь к той категории пользователей, которым не очень нравятся функции контроля учетных записей Windows (UAC), предупреждающая, когда программа пытается внести изменения в компьютер.
В этом случае учетная запись «супер-администратора» не только даёт административные привилегии, но и позволяет пользователю действовать совершенно спокойно даже в самых деликатных частях операционной системы, не получая постоянных предупреждающих сообщений и запросов на подтверждение, генерируемые контролем учетных записей.
Тогда обязательно прочтите статью о получении прав супер-администратора.
Как обычному пользователю Windows получить права администратора, чтобы об этом не узнал владелец компьютера
Не так давно мы опубликовали материал, в котором для установки программы без прав администратора предлагалось использовать скрипт для подавления контроля учетных записей.
Причём если в самой программе изначально заложена такая возможность.
К тому же мы тут же пояснили, что применение трюка никак не повышает права, если вы работаете под учетной записью обычного пользователя, вы всё равно получите запрос ввести пароль администратора. Если вы хотите обойти такое требование, вам самому нужно стать администратором. Хотя бы временно. И провернуть такое вполне реально, правда, вам придется поработать в загрузочной среде.
Перемещение пользователя в группу Администраторы, не имея прав администратора
Использование команды net localgroup вряд ли здесь поможет, поскольку уже при выводе имен пользователей в загрузочной среде в консоли командой net users вы получите ошибку. Для временного перемещения обычного пользователя мы будем использовать утилиту
Для временного перемещения обычного пользователя мы будем использовать утилиту
Итак, загрузите компьютер с диска Стрельца и запустите обозначенную утилиту из меню Пуск Программы WinPE -> Сброс паролей.
При этом автоматически будет создан бекап пользовательской базы данных.
Нажмите «OK» и выберите в открывшемся окне вашего пользователя.
Открыв его свойства и просмотрев права на вкладке «Членство в группах», вы обнаружите, что его группа не имеет прав на изменение параметров системы.
Поэтому жмем кнопку «Добавить», выбираем в списке «Администраторы» и нажимаем кнопку-стрелку «Вниз», чтобы добавить группу в список.
После нажатия «Добавить» группа появится на вкладке «Членство в группах».
Чтобы сохранить настройки, нажмите «Применить» и «OK». Всё, можно выходить из среды WinPE 10-8 Sergei Strelec и загружаться в обычном режиме в свою учетную запись.
Если вы теперь откроете ее свойства, то увидите, что она находится в группе «Администраторы».
Установив нужные вам программы, удалите свою учетную запись из админской группы, используя для этого либо ту же OO UserManager, либо PowerShell.
Второй способ даже удобнее, поскольку избавляет от необходимости загружаться с диска Стрельца.
Запускаем PowerShell с имеющимися у нас на данный момент администраторскими правами и выполняем команду:
net localgroup Администраторы USER /delete
USER в данном примере это имя пользователя, которого нужно удалить из группы «Администраторы».
Перезагрузив ПК и просмотрев свойства вашей учетной записи, вы увидите, что она, как и прежде, не имеет в системе привилегий.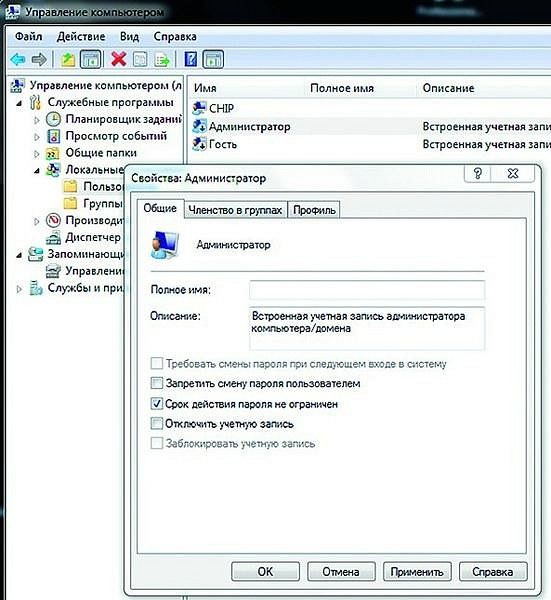
Будьте, однако, осторожны, проводя подобные манипуляции на не принадлежащем вам компьютере, так как ваши действия наверняка сохранятся в логах системы, и опытный администратор при желании сможет найти их и прочитать.
Права администратора в Windows 10
При работе с операционной системой Windows 10 пользователю могут понадобиться права администратора. Они нужны в том случае, если необходимо удалить системные файлы, программы и утилиты, требуется изменить настройки некоторых параметров, включить или отключить важные службы. Также права администратора нужны при переносе данных с системного диска на другой носитель. Поэтому сделать себя полным владельцем системы можно только с этими правами.
Способы, как стать администратором в ОС Windows 10
Если вас интересует вопрос, как получить права администратора в Windows 10, стоит воспользоваться несколькими способами.
Способ №1. Использование командной строки
Чтобы включить учетную запись администратора через командную строку, стоит выполнить следующие действия:
- Жмём правой кнопкой мыши на значке «Пуск» и выбираем «Командная строка (Администратор)».

- Откроется консоль. Вводим команду «net user администратор /active:yes». Если вы используете англоязычную версию Windows 10, вводим «net user administrator /active:yes».
- После этого закрываем командную строку, жмём «Пуск» и нажимаем на иконку пользователя. Из всплывающего окна увидим новую строчку «Администратор». Если на неё нажать, компьютер перезагрузится и появится стандартное окно входа в систему, только уже будет добавлен пункт «Администратор».
Способ №2. Использование инструмента Управление компьютером
Войти в систему под учетной записью администратора в Виндовс 10 можно следующим способом:
- Жмём «Win+R» и вводим «compmgmt.msc».
- Откроется встроенная утилита «Управление компьютером». В левом меню разворачиваем список «Служебные программы», затем выбираем «Локальные пользователи» и нажимаем на папку «Пользователи». Из списка выбираем «Администратор» и нажимаем на нём правой кнопкой мыши.
 Выбираем «Свойства».
Выбираем «Свойства».
- Здесь нужно убрать отметку «Отключить учетную запись».
- Права администратора теперь ваши. Чтобы восстановить запись пользователя, необходимо выполнить все те же действия и поставить отметку «Отключить учетную запись».
Способ №3. Использование редактора локальных групповых политик
Настроить учетную запись администратора в ОС Виндовс 10 можно с помощью Редактора локальных групповых политик. Для этого нужно выполнить следующее:
- Жмём «Win+R» и вводим «gpedit.msc».
- Откроется редактор. Переходим по ветке: «Конфигурация компьютера», «Конфигурация Windows», «Параметры безопасности», ветка «Локальные политики» и вновь «Параметры безопасности». В списке необходимо найти «Учётные записи: Состояние учетной записи «Администратор».
- Двойным щелчком открываем параметр. Здесь нужно поменять значение «Отключено» на «Включена».

- Чтобы вернуть всё на свои места, стоит вновь поставить отметку «Отключено».
Способ №4. С использованием инструмента Учетные записи
Чтобы изменить локальную запись пользователя на запись администратора, стоит воспользоваться инструментом «Учётные записи».
- Жмём «Win+R» и вводим «control userpassword2».
- Откроется новое окно. Чтобы стать владельцем учетной записи администратора, переходим во вкладку «Дополнительно».
- Здесь также нужно нажать на кнопку «Дополнительно».
- Может открыться такое окно. Выполняем указанные там рекомендации.
- Жмём «Пуск», «Панель управления», «Учетные записи», «Изменение типа своей учетной записи».
Чтобы изменить тип учетной записи обратно, стоит выполнить те же действия и поставит отметку «Стандартная».
Как удалить и восстановить учетную запись администратора в ОС Windows 10?
Чтобы удалить учётную запись администратора в операционной системе Windows 10, стоит выполнить следующее:
- Жмём «Пуск», «Параметры» и выбираем «Учетные записи».

- В левом меню выбираем «Семья и другие пользователи». Из списка выбираем запись администратора и нажимаем «Удалить».
Стоит отметить, что если вы удалили случайно запись администратора, восстановить её можно только со среды восстановления системы. Для этого понадобится Live CD или установочный диск той же версии и разрядности системы, что у вас установлена.
О том, как получить права в OS Windows 10 смотрите в видео:
Как включить права администратора в windows 7
По умолчанию, учетная запись первого созданного пользователя в Windows 10 (например, при установке) имеет права администратора, однако последующие создаваемые учетные записи — права обычного пользователя.
В этой инструкции для начинающих пошагово о том, как дать права администратора создаваемым пользователям несколькими способами, а также о том, как стать администратором Windows 10, если у вас нет доступа к администраторской учетной записи, плюс видео, где весь процесс показан наглядно. См. также: Как создать пользователя Windows 10, Встроенная учетная запись Администратор в Windows 10.
См. также: Как создать пользователя Windows 10, Встроенная учетная запись Администратор в Windows 10.
Блок: 1/6 | Кол-во символов: 592
Источник: https://remontka.pro/make-user-administrator-windows-10/
Типы записей
Всего в системе существует 3 типа учеток – Administrator, обычный User и User с возможностью доступа к админским полномочиям.
Разработчиками Windows категорически не рекомендуется работать в системе под управлением записи Administrator. Это делает ваш ПК очень уязвимым для вирусных атак и вредоносных скриптов, которые могут получить полную власть над всеми службами и файлами.
Гораздо правильнее с точки зрения безопасности работать под управлением пользователя с полномочиями админа. Так заразившие ваш компьютер вирусы не смогут внести глобальные изменения в функционирование служб, а вы в случае необходимости можете получить права администратора в Windows 7 на небольшой промежуток времени, введя пароль от аккаунта.
Блок: 2/5 | Кол-во символов: 736
Источник: https://WindowsTune.ru/win7/tuning7/kak-v-windows-7-poluchit-prava-administratora.html
Как сделать любого пользователя администратором
Учетная запись, которая создается в самом начале при установке операционной системы, уже обладает такими правами, понизить их приоритет невозможно. Именно эта учетная запись далее и будет распоряжаться уровнями доступа для остальных пользователей. Исходя из вышесказанного, делаем вывод, что для воспроизведения нижеописанной инструкции текущий уровень пользователя должен позволять провести изменения, то есть, обладать правами администратора. Действие выполняется с помощью встроенных возможностей операционной системы, использование стороннего софта не потребуется.
- В левом нижнем углу нужно нажать на кнопку «Пуск» левой кнопкой мыши один раз. Внизу открывшегося окошка находится строка поиска, туда необходимо ввести фразу «Внесение изменений в учетные записи» (можно скопировать и вставить).
 Выше отобразится единственный вариант, на него нужно нажать один раз.
Выше отобразится единственный вариант, на него нужно нажать один раз. - После выбора предложенного варианта меню «Пуск» закроется, откроется новое окно, в котором будут отображены все пользователи, которые в данный момент существуют в этой операционной системе. Первая — это учетная запись владельца ПК, ее тип переназначить невозможно, но это можно сделать со всеми остальными. Найдите ту, которую нужно изменить и нажмите на нее один раз.
- После выбора пользователя откроется меню редактирования данной учетной записи. Нас интересует конкретный пункт «Изменение типа учетной записи». Находим его в нижней части списка и нажимаем на нем один раз.
- После нажатия откроется интерфейс, позволяющий изменить тип учетной записи пользователя Windows 7. Переключатель очень прост, в нем всего два пункта — «Обычный доступ» (по-умолчания для создаваемых пользователей) и «Администратор». При открытии окна переключатель уже будет стоять новом параметре, поэтому останется только подтвердить выбор.

Теперь отредактированная учетная запись обладает теми же правами доступа, что и обычный администратор. При изменении системных ресурсов Windows 7 остальным пользователям при условии выполнения вышеуказанной инструкции не потребуется ввода пароля администратора системы.
Во избежание нарушения работоспособности операционной системы в случае попадания на компьютер вредоносного программного обеспечения рекомендуется защищать учетные записи администратора надежными паролями, а также тщательно отбирать пользователей, у которых есть повышенные права. Если присвоение уровня доступа требовалось для однократной операции, рекомендуется вернуть тип учетной записи обратно по завершению работы.
Мы рады, что смогли помочь Вам в решении проблемы.
Опишите, что у вас не получилось. Наши специалисты постараются ответить максимально быстро.
Помогла ли вам эта статья?
ДА НЕТ
Блок: 2/2 | Кол-во символов: 2786
Источник: http://lumpics. ru/how-get-administrator-rights-windows-7/
ru/how-get-administrator-rights-windows-7/
Через реестр
Получить доступ к редактированию некоторых приложений через командную строку не всегда удается. Так как стать администратором — не значит выбрать главного пользователя (вместо учетной записи «Гость»), то приходится вносить изменения вручную, через реестр.
Способ считается наиболее эффективным, но будьте предельно осторожны при выполнении каждого шага этой инструкции. Неверно установленные значения или удаление некоторых параметров могут повлечь за собой серьезные сбои в работе компьютера. Поэтому перед тем как удалить от имени администратора какой-то файл, убедитесь, что он не является системным.
Инструкция для получения прав:
- Запустите на ПК редактор реестра. Сделать это можно через системный инструмент «Выполнить» (или через пуск или горячими клавишами Win + R).
- Вбейте команду «regedit» и нажмите Enter на клавиатуре.
 Откроется окошко редактора реестра. Для удобной работы программа разбита на две части. В левой части отображаются папки, в правой — параметры реестра. Их можно редактировать и удалять. Если нужного параметра нет, то просто создаем его.
Откроется окошко редактора реестра. Для удобной работы программа разбита на две части. В левой части отображаются папки, в правой — параметры реестра. Их можно редактировать и удалять. Если нужного параметра нет, то просто создаем его. - В левой части экрана найдите и выберите папку «HKEY_LOCAL_MACHINE» (локальные параметры). Появится несколько подгрупп – кликните по «Software» (программное обеспечение).
- Откроется список доступных для редактирования приложений. Найдите здесь папку «Microsoft» и в ней выберите «Windows».
- Появится еще несколько дополнительных директорий. Выберите самую первую. Она носит название «Current version» (текущая версия). Нажмите на небольшой треугольник, чтобы открыть список дополнительных папок. После этого перейдите в «Polices» (политики).
- Чтобы сделать учетную запись администратором, перейдите в папку «System».

- В правой части экрана найдите параметр «FilterAdministratorToken». Если такого нет, то просто создайте его (для этого кликните правой кнопкой мыши и нажмите «Создать строковый параметр»). Для него установите значение «1».
- Аналогичные действия выполните для параметра «EnableLUA».
- Найдите и выберите «ConsentPromptBehaviorAdmin» и убедитесь, что здесь стоит «0». Если тут «1», то параметр придется сменить.
После этого закройте окно для редактирования реестра. Помните, что поменять значения на исходные и вернуть ограниченный доступ пользователю вы можете в любое время.
Если при попытке включить программу с правами администратора система пишет, что клиент не обладает требуемыми правами, то перезагрузите компьютер, чтобы изменения вступили в силу.
После этого вы получите полные возможности для работы с Windows, и система больше не будет уведомлять, что для использования программы sfc необходимы права администратора.
Блок: 3/6 | Кол-во символов: 2601
Источник: https://os-helper.ru/windows-10/kak-poluchit-prava-administratora.html
Самый простой способ получения прав администратора
Заходим в «Панель управления», открываем «Учётные записи пользователей». Мы увидим логин, под которым заходим в систему. Нажав на иконку, мы можем назначить пароль для выбранной учётной записи, если он прежде не был установлен или произвести его корректировку.
- нажимаем «Изменение типа своей учётной записи»;
- ставим галочку напротив пункта «Администратор»;
- жмём «Изменение типа своей учётной записи».
Блок: 2/3 | Кол-во символов: 447
Источник: http://Canal-IT.ru/soft/win7/kak-poluchit-prava-administratora-v-windows-7/
Включение учётной записи администратора
Если пользователь все же предпочёл, невзирая на риск, дать себе права администратора, то это действие можно выполнить двумя способами:
- С помощью командной строки.

- Через панель управления.
Администраторские права с помощью командной строки
Чтобы получить права администратора в Windows 7, нужно выполнить следующие действия:
- Нажать «Пуск» и ввести в строку поиска команду cmd.
- В появившемся окне правой кнопкой мыши щёлкнуть строку cmd и в раскрывшемся списке выбрать «Запуск от имени администратора».
- В открывшемся окне командной строки ввести net user administrator /active:yes (в англоязычной версии Windows) или net user администратор /active:yes (в русскоязычной версии Windows), затем нажать Enter.
- В командной строке ввести net user administrator <пароль> (в англоязычной версии Windows) или net user администратор <пароль> (в русскоязычной версии Windows), затем нажать Enter. Вместо <пароль> нужно задать пароль, который должен быть установлен для учётной записи администратора.
- Ввести команду exit и нажать Enter.
- Перезагрузиться и войти в систему под УЗА.
Права администратора через Панель управления
Чтобы обладать администраторскими правами, можно это сделать и другим способом. Он таков:
- Открыть панель управления и выбрать пункт «Администрирование».
- В правой части открывшегося окна дважды щёлкнуть «Управление компьютером».
- В открывшемся окне раскрыть пункт «Локальные пользователи» и щёлкнуть по элементу «Пользователи». Откроется окно следующего вида со списком всех пользователей этого компьютера.
Далее следует дважды щёлкнуть по пункту «Администратор» и получить окно с его свойствами.
Как из него видно, УЗА отключена. Для её включения нужно убрать галку с элемента «Отключить учётную запись» и нажать «ОК». После этого следует перезагрузиться и войти под УЗА.
Блок: 3/6 | Кол-во символов: 1843
Источник: https://sdelaicomp.ru/windows-7/poluchenie-prav-administratora.html
Временные полномочия
Если какая-то программа или служба требует активный режим администратора – при ее запуске перед вами выскочит небольшое всплывающее окошко. В нем вы должны дать разрешение на выполнение операций. Если аккаунт запаролен – то вам потребуется дополнительно ввести код доступа, чтобы временно получить права администратора в Windows 7.
Если вы часто выполняете какие-то изменения в работе ОС и хотите отключить подобный режим, вы можете временно войти непосредственно в качестве админа Windows.
Блок: 4/5 | Кол-во символов: 513
Источник: https://WindowsTune.ru/win7/tuning7/kak-v-windows-7-poluchit-prava-administratora.html
С помощью утилиты «Локальные пользователи и группы»
Ещё один способ сделать пользователя администратором — использовать встроенное средство «Локальные пользователи и группы»:
- Нажмите клавиши Win+R на клавиатуре, введите lusrmgr.msc и нажмите Enter.
- В открывшемся окне откройте папку «Пользователи», затем дважды кликните по пользователю, которого требуется сделать администратором.
- На вкладке «Членство в группах» нажмите «Добавить».
- Введите «Администраторы» (без кавычек) и нажмите «Ок».
- В списке групп выберите «Пользователи» и нажмите «Удалить».
- Нажмите «Ок».
При следующем входе в систему пользователь, который был добавлен в группу «Администраторы», будет иметь соответствующие права в Windows 10.
Блок: 4/6 | Кол-во символов: 697
Источник: https://remontka.pro/make-user-administrator-windows-10/
Итоги и
На этом все, надеемся вопрос о том, как получить администраторские права в Windows 10, мы раскрыли, но, если даже у вас остались вопросы – смело задавайте их в комментариях.
Блок: 5/6 | Кол-во символов: 181
Источник: https://os-helper.ru/windows-10/kak-poluchit-prava-administratora.html
Стоит ли вообще получать расширенные права
Известно, что около 60% всех случаев внедрения в компьютеры вредоносных программ происходит как раз при режиме работы под УЗА. Дело усугубляется ещё и тем, что многие пользователи даже не считают необходимым использовать при интернет-сёрфинге новые версии браузеров, файерволов и антивирусных программ. Сегодня существует достаточно мало программ, требующих административных привилегий. Если такое приложение применяется для повседневной работы, то лучшим вариантом будет найти не такую требовательную альтернативу.
Блок: 5/6 | Кол-во символов: 559
Источник: https://sdelaicomp.ru/windows-7/poluchenie-prav-administratora.html
Как сделать своего пользователя администратором, не имея доступа к учетным записям с правами администратора
Ну и последний возможный сценарий: вы хотите дать себе права администратора, при этом отсутствует доступ к уже имеющейся учетной записи с этими правами, из-под которой можно было бы выполнить описанные выше действия.
Даже в этой ситуации существуют некоторые возможности. Один из самых простых подходов будет таким:
- Используйте первые шаги в инструкции Как сбросить пароль Windows 10 до того момента, как будет запущена командная строка на экране блокировки (она как раз открывается с нужными правами), сбрасывать какой-либо пароль не потребуется.
- Используйте в этой командной строке способ «с помощью командной строки», описанный выше, чтобы сделать себя администратором.
Видео инструкция
На этом завершаю инструкцию, уверен, что у вас всё получится. Если же остаются вопросы — задавайте в комментариях, а я постараюсь ответить.
Блок: 6/6 | Кол-во символов: 933
Источник: https://remontka.pro/make-user-administrator-windows-10/
Количество использованных доноров: 6
Информация по каждому донору:
- https://os-helper.ru/windows-10/kak-poluchit-prava-administratora.html: использовано 3 блоков из 6, кол-во символов 4365 (27%)
- https://WindowsTune.ru/win7/tuning7/kak-v-windows-7-poluchit-prava-administratora.html: использовано 2 блоков из 5, кол-во символов 1249 (8%)
- https://remontka.pro/make-user-administrator-windows-10/: использовано 4 блоков из 6, кол-во символов 3017 (19%)
- https://sdelaicomp.ru/windows-7/poluchenie-prav-administratora.html: использовано 3 блоков из 6, кол-во символов 4154 (26%)
- http://Canal-IT.ru/soft/win7/kak-poluchit-prava-administratora-v-windows-7/: использовано 1 блоков из 3, кол-во символов 447 (3%)
- http://lumpics.ru/how-get-administrator-rights-windows-7/: использовано 1 блоков из 2, кол-во символов 2786 (17%)
Как создать | сменить администратора в Windows 10
В Windows 10 есть стандартная учетная запись пользователя и учетная запись администратора, каждая из которых имеет разные привилегии на использование устройства и приложений.
Учётка администратора предоставляет полный контроль над системой с привилегиями доступа ко всем файлам на устройстве.
Администратор можете изменять другие учетные записи пользователей менять их на стандартные или администраторские, владелец учётной записи администратора может устанавливать любое программное обеспечение и оборудование, изменять параметры безопасности и выполнять задачи с повышенными правами.
Тем не менее, если вы забыли пароль администратора, или ваши права администратора случайно были отозваны, вы не сможете внести какие — либо изменения на устройстве.
Стандартная учетная запись пользователя более строгая. Такие пользователи могут работать с приложениями и изменять настройки, которые не влияют на другие учетные записи других пользователей. В отличие от администраторов, стандартные пользователи не могут устанавливать новые приложения. Кроме того, если им нужно выполнить задачу с повышенными привилегиями, тут потребуются учетные данные администратора для ее выполнения.
Есть разные причины, когда надо сменить администратора в Windows 10. Например, если вы передаете устройство кому-то другому или хотите добавить кого-то ещё в качестве администратора и сами стать стандартным пользователем.
Windows 10 включает различные способы смены администратора, которые мы объясним в этом руководстве.
Как сменить админа в Windows 10
Есть пять различных способов включить учётную запись администратора в Windows 10. Вы можете использовать:
🚩 Параметры.
🚩 Панель управления.
🚩 Учетные записи пользователей.
🚩 PowerShell.
🚩 Командная строка.
Как изменить администратора Windows 10 с помощью параметров
● Щелкните Пуск> Параметры и выберите Учетные записи.
● Щелкните Семья и другие пользователи.
● Щелкните учетную запись пользователя и выберите Изменить тип учетной записи.
● Выберите тип учетной записи администратора и нажмите ОК .
● Перезагрузите компьютер, чтобы изменения вступили в силу, и начните использовать учетную запись с уровнем прав администратора.
Как изменить администратора в Windows 10 с помощью панели управления
Связанные статьи:
● Откройте Панель управления и перейдите в раздел Учетные записи пользователей.
● Щелкните учетную запись, которую вы хотите изменить, и выберите Изменить тип учетной записи.
● Выберите учетную запись пользователя, которую вы хотите изменить на администратора.
● Щелкните ссылку «Изменить тип учетной записи» в меню слева.
● Выберите стандартную учетную запись или учетную запись администратора
Как изменить администратора Windows 10 с помощью учетных записей пользователей
Вы можете установить для учетной записи тип администратора с помощью команды netplwiz или учетных записей пользователей.
● Нажмите Пуск и введите netplwiz в поле поиска. Щелкните результат, чтобы открыть учетные записи пользователей.
● Щелкните учетную запись, которую вы хотите изменить, и выберите «Свойства».
● Затем щелкните вкладку «Членство в группе». Выберите учетную запись обычного пользователя или администратора, которую вы хотите изменить.
Здесь можно выбрать разные группы пользователей в разделе «Другой». Это: удаленный пользователь, гость, Опытные пользователи, Криптографические операторы и операторы архива.
● Щелкните Применить> ОК. Повторите это действие для подтверждения, а затем перезагрузите устройство, чтобы изменения вступили в силу и можно будет использовать новую учетную запись администратора.
Как изменить администратора в Windows 10 с помощью PowerShell
PowerShell — это оболочка командной строки, которая позволяет системным администраторам автоматизировать такие задачи, как создание новых пользователей, паролей и т. д.
● Чтобы сменить администратора в Windows 10 с помощью PowerShell, щелкните правой кнопкой мыши Пуск > Windows PowerShell (Admin).
● Введите эту команду, чтобы изменить учетную запись на администратора:
add-LocalGroupMember -Group «Administrators» -Member «ACCOUNT-NAME»Примечание. Замените «Account-Name» фактическим именем учетной записи, которую вы меняете на администратора.
Как изменить администратора в Windows 10 с помощью командной строки
● Нажмите Пуск и введите CMD в поле поиска. Выберите Командная строка> Запуск от имени администратора.
● Введите эту команду, чтобы изменить тип учетной записи на «Администратор»:
net localgroup Administrators “ACCOUNT-NAME” /addНажмите Enter.
Примечание. Не забудьте заменить «Account-Name» фактическим именем учетной записи, которую вы меняете на администратора.
● Чтобы просмотреть тип учетной записи, введите следующую команду: net user ACCOUNT-NAME и нажмите Enter. После выполнения этих шагов учетная запись загрузится с правами администратора в следующий раз, когда пользователь войдет в систему на устройстве.
Создайте сразу учетную запись с правами локального администратора в Windows 10
Создайте локальную учетную запись пользователя или администратора в Windows 10 и предоставить ей права администратора. Пользователи Windows 10 версии 1803 и более поздних версий могут добавлять контрольные вопросы, что позволяет им в любой момент сбросить пароли своей локальной учетной записи.
● Чтобы создать локальную учетную запись пользователя и предоставить ей права администратора, нажмите Пуск> Настройки> Учетные записи и выберите Семья и другие пользователи.
● Выберите Добавить кого-нибудь на этот компьютер.
● Далее введите имя пользователя и пароль.
● Выберите контрольные вопросы, на которые вы предпочитаете отвечать, если вы потеряете или забудете свой пароль, и нажмите «Далее».
● Введите имя пользователя и пароль и введите подсказку для пароля или выберите контрольные вопросы. По завершении нажмите «Далее», а затем используйте любой из описанных выше методов, чтобы изменить учетную запись пользователя на администратора.
Удалось ли вам сменить администратора в Windows 10? Дайте нам знать об этом в комментариях.
Идея и некоторые картинки helpdeskgeek.com
Как получить права администратора в Windows 10?
При установке операционной системы Windows автоматически создается 2 аккаунта — стандартный аккаунт «Пользователь», от имени которого и управляет операционной системой человек, а также специальный аккаунт с расширенными правами под названием «Администратор». Использование стандартного аккаунта с правами пользователя позволяет решать большинство прикладных задач — установка, запуск и удаление программ, которые можно скачать на survivalz.ru, настройка графической оболочки операционной системы, сохранение информации на жестком диске и так далее.
Если же вы захотите настроить работу операционной системы и установить некоторые программы, которые влияют на работу Windows, то вам могут понадобиться права администратора. Фактически создание дополнительного пользователя «Администратор» позволяет защитить операционную систему от несанкционированного доступа и нежелательных настроек, которые может внести неопытный пользователь, что может привести к нарушению работы операционной системы. Ниже мы узнаем три основных способа, с помощью которых любой пользователь операционной системы Windows 10 сможет получить права администратора.
Способ №1 — использование командной строки
Получить права администратора можно при помощи командной строки:
- Сперва нужно запустить командную строку. Сделать это можно так — нажмите сочетание клавиш Win + X и выберите в открывшемся окошке пункт «Командная строка (Администратор)».
- Теперь вам необходимо ввести команду «net user administrator /active:yes» (если у вас американская версия операционной системы) либо «net user администратор /active:yes» (если у вас русская версия операционной системы), а потом нажать клавишу Enter и дождаться выполнения команды. В случае успеха должно появиться сообщение «Команда выполнена успешно».
Способ №2 — использование локальной политики безопасности
Также получить права администратора можно при помощи встроенной утилиты «Локальная политика безопасности»:
- Сперва нужно открыть эту утилиту. Сделать это можно так — нажмите кнопку Пуск в левом нижнем углу, нажмите кнопку «Параметры», в строке поиска введите слово «Администрирование», найдите ярлык «Локальная политика безопасности», нажмите правую кнопку мыши и выберите пункт «Запуск от имени администратора».
- Теперь необходимо включить учетную запись «Администратор». Для этого в открывшемся окне выберите пункт «Локальные политики», справа щелкните два раза левой кнопкой мыши по пункту «Параметры безопасности», найдите пункт «Учетные записи: состояние учетной записи ‘Администратор’», щелкните по нему два раза левой кнопкой мыши, выберите пункт «Включен» и нажмите кнопку «Применить». После этого перезагрузите компьютер.
Способ №3 — внесение изменений в реестр
Также можно получить права администратора при помощи редактирования реестра:
- Сперва нужно запустить редактор реестра. Для этого нажмите клавиши Win + R, введите команду regedit и нажмите Enter.
- Теперь необходимо найти интересующую нас строку. Путь к этой строке будет такой — HKEY_LOCAL_MACHINE -> SOFTWARE -> Microsoft -> Windows -> CurrentVersion -> Policies -> System.
- Теперь нужно отредактировать некоторые значения. Найдите параметр FilterAdministratorToken, откройте его двойным щелчком левой кнопкой мыши, в открывшемся окне присвойте этому параметру значение 00000001 и нажмите кнопку «ОК»; теперь присвойте параметру EnableLUA значение 00000001; также присвойте параметру ConsentPromptBehaviorAdmin значение 00000000. Если какого-либо параметра нет, то его необходимо создать. Чтобы это сделать, щелкните правой кнопкой мыши, выберите пункт «Создать», выберите пункт «Параметр DWORD», введите соответствующее название, а потом отредактируйте значение этого параметра согласно инструкции выше.
Встроенная учетная запись администратора в Windows 10: как включить или удалить
Обычно, во время установки операционной системы вы создаете локальный профиль пользователя (может добавляете Microsoft аккаунт) из-под которого потом ей и пользуетесь. Но даже если этот аккаунт имеет права администратора, с ним все-равно иногда не получается выполнить определенные действия. В таких случаях на помощь придет встроенная учетная запись администратора Windows 10, которая есть на каждом ПК.
Она также может пригодиться, если хотите создать нового пользователя. Поэтому давайте будем разбираться, как активировать ее в операционной системе, и что нужно сделать, чтобы ее снова отключить.
Работать постоянно из-под встроенной учетной записи администратора не нужно. Решите свою проблему и снова сделайте ее скрытой.
Если вам просто нужна отдельная учетная запись с правами администратора, не обязательно для этого активировать встроенную учетку. В данном случае ее лучше создать самостоятельно.
Как активировать
Включить учетную запись администратора можно несколькими способами. Мы рассмотрим два способа, когда у вас есть доступ в операционную систему, а в третьем будет описана ситуация, когда зайти в ОС вы не можете, например, из-за повреждения текущей учетной записи.
Если с Windows все нормально, и вы без проблем заходите в свою учетную запись, то сначала необходимо убедиться, что у вас есть права администратора, потому что без них ничего сделать не получится.
Для этого комбинацией Win+I откройте окно «Параметры» и перейдите в раздел «Учетные записи».
На вкладке «Ваши данные» посмотрите, чтобы был выполнен вход в локальную учетку и у нее были права администратора. Если все нормально, переходите к следующему пункту статьи.
Через окно Локальные пользователи
В статье: вход в систему от имени администратора, уже были описаны некоторые способы. Но в ней я не рассказывала про окно «Локальные пользователи и группы». Чтобы его открыть, нажимайте комбинацию Win+R, вводите в поле команду lusrmgr.msc и жмите «ОК».
Заходите в папку «Пользователи» и ищите в списке строку «Администратор», напротив которой будет указано «Встроенная учетная запись…». Двойным кликом открывайте окно «Свойства».
Оставаясь на первой вкладке и снимите птичку в строке «Отключить учетную запись». Примените изменения.
Дальше зайдите в меню «Пуск» и нажмите по иконке пользователя. Если в списке появилась строка «Администратор», то у вас получилось включить учетку.
С помощью командной строки
Этот способ быстрее предыдущего. Для начала, нужно запустить командную строку от имени администратора – нажимайте по «Пуск» правой кнопкой и выбирайте подходящее название.
Затем пропишите команду: net user Администратор /active:yes. Жмите «ОК». Успешное выполнение команды говорит о том, что вы теперь сможете зайти в учетную запись.
На каком языке писать название учетки зависит от языка системы и ее сборки. Поэтому, если появилось сообщение: «Не найдено имя пользователя», попробуйте второй вариант (замените слово Administrator).
Если невозможно выполнить вход в Windows
Если вас интересует включение учетной записи администратора потому, что зайти в свою не получается, то сделать это можно и без входа в систему. Единственно, что нужно, чтобы вы помнили пароль от своего профиля, ну или он не был установлен. Тогда вы сможете активировать встроенного админа, создать себе новую учетную запись вместо поврежденной и дальше без проблем пользоваться компьютером.
Когда появится экран для входа с систему, нажмите справа внизу на кнопку выключения. Дальше зажмите и удерживайте клавишу Shift, и кликайте по кнопке «Перезагрузка».
В следующем окне перейдите в раздел «Поиск и устранение неисправностей».
На следующем шаге выберите «Дополнительные параметры».
Дальше переходим к «Параметрам загрузки».
Чтобы открыть список с доступными вариантами, нажимайте кнопку «Перезагрузить».
Из доступного списка параметров выбираем «Включить безопасный режим с поддержкой командной строки» – жмите кнопку F6.
Когда откроется окно командной строки, нужно ввести ту же команду, какая была написана выше: net user Администратор /active:yes. Жмите «Enter».
Если активация встроенной учетки администратора прошла успешно, можете закрывать окно командной строки.
Для выхода из безопасного режима я отправила ноутбук в сон горячими клавишами Fn+F1. Дальше разбудила его и опять нажала Shift+Перезагрузка. Когда появилось окно «Выбор действия», нажала на кнопку «Продолжить».
После этого появилось окно выбора учетной записи с нормальным разрешением. Выберите профиль «Администратор» и, после того, как решите свой вопрос, данную учетку можно опять скрыть.
Как отключить
Некоторые пользователи, после установки Windows 10, даже не подозревают, что в системе всего одна учетная запись и это Администратор, из-под которой они теперь и работают. Узнают они об этом только когда сталкиваются с ошибкой: «Не удается открыть приложение используя встроенную учетную запись…». Выход из подобной ситуации простой: нужно создать нового локального пользователя и работать из-под него.
Перейдя по самой первой ссылке в данной статье, вы попадете на статью, как создать новую учетную запись. А шаги такие: зайдите в «Параметры», используя клавиши Win+I; выберите раздел «Учетные записи»; на вкладке «Семья и другие люди» нажимайте «Добавить пользователя…». Обязательно присвойте ему права администратора. Создайте таким образом одну, две или больше учетных записей.
Теперь заходите в «Пуск» и нажимайте на иконку человечка. Из списка выберите только что созданную вами учетную запись.
Обратите внимание, после выбора нового профиля, все ваши личные файлы, которые сохранены на том же разделе, где установлена операционная система (обычно это С:), доступны не будут. Поэтому скопируйте их на другой раздел диска (например, D:) или флешку.
После того, как вы выберите другую учетку, можно отключить встроенного администратора. Сразу предупрежу, что удалить встроенную учетную запись администратора не получится, но убрать ее из списка профилей легко.
Для этого запустите командную строку и введите команду: net user Администратор /active:no. Кликайте кнопку «Enter». Это все!
Использовать для этого можно и другой, описанный выше способ активации. Заходите в окно «Локальные пользователи и группы», выбирайте профиль и ставьте птичку в поле «Отключить учетную запись».
Надеюсь, вы поняли, какими способами активируется и отключается встроенная учетная запись администратора в Windows 10. С ее помощью можно решить любой вопрос, для которого не хватает полномочий у вашей текущей учетки. Но помните, что пользоваться компьютером все же лучше с другой учетной записи, которую вы создали сами.
Оценить статью: Загрузка… Поделиться новостью в соцсетях
Об авторе: Аня Каминская
Как предоставить пользователю полномочия / права администратора в Windows 10
В операционной системе Windows административные разрешения требуются для выполнения определенных действий, которые могут внести изменения в систему или данные, такие как установка или удаление приложения или программы, переименование, перемещение или удаление файла или папки.
Учетная запись пользователя в Windows может быть учетной записью администратора, гостя или обычного пользователя без прав администратора. Если у вас есть доступ к учетной записи администратора, вы можете предоставить права администратора другой учетной записи.Это короткое руководство покажет вам 2 метода (через настройки и CMD) о том, как предоставить полные права администратора и права пользователю в Windows 10.
Как предоставить права администратора пользователю в Windows 10 через настройки
Итог is , вам необходимо иметь доступ к учетной записи администратора на ПК с Windows, чтобы предоставить права администратора другой учетной записи. Только учетная запись администратора может предоставлять права администратора другим пользователям.
Чтобы предоставить пользователю права администратора в Windows 10, выполните следующие действия.
- В строке поиска Windows 10 найдите и откройте « Настройки ».
- В окне настроек щелкните Учетные записи .
- На левой панели щелкните Семья и другие пользователи .
- В разделе « Другие пользователи » выберите учетную запись, для которой вы хотите предоставить права администратора.
- Затем нажмите Изменить тип учетной записи .
- Во всплывающем окне щелкните раскрывающееся меню Тип учетной записи , затем выберите Администратор .
- Нажмите ОК , чтобы подтвердить изменения.
После изменения типа учетной записи на «Администратор» вы должны увидеть метку «Администратор — Локальная учетная запись » под выбранной учетной записью пользователя.
Кроме того, в системе Windows 10 может быть несколько учетных записей администратора. Таким образом, вы можете дать права администратора любому количеству других учетных записей пользователей.
Если вы еще не создали учетную запись пользователя, вы можете напрямую создать новую учетную запись локального администратора.Прочтите: Как создать локальную учетную запись администратора без пароля в Windows 10.
Как предоставить права администратора в Windows 10 через CMD
Если вы предпочитаете давать права администратора пользователю через командную строку вместо графического интерфейса, вот как это сделать .
Во-первых, откройте командную строку с повышенными привилегиями: найдите « cmd » в строке поиска Windows 10. Щелкните правой кнопкой мыши Командная строка в результатах поиска и выберите « Запуск от имени администратора ».
В окне командной строки введите следующую команду, чтобы вывести список всех существующих учетных записей пользователей на вашем ПК с Windows 10. Это необязательный шаг , но он полезен, если вы не знаете или не уверены в точном имени учетной записи пользователя, которой хотите предоставить права администратора. Вы можете скопировать имя учетной записи пользователя, которое будет использоваться на следующем шаге.
чистый пользователь
Чтобы предоставить права администратора учетной записи пользователя, используйте следующую команду. Примечание : Замените « UserAccount » фактическим именем учетной записи пользователя , которой вы хотите предоставить права администратора.
Следующая команда добавит указанную учетную запись пользователя в группу администраторов, тем самым предоставив учетной записи пользователя полные права администратора.
Net Localgroup Administrators UserAccount / add
Например:
Net Localgroup Administrators alvintest2 / add
Чтобы удалить существующую учетную запись администратора из группы администраторов , другими словами, изменить ее обратно на стандартная учетная запись пользователя, используйте следующую команду. Замените «UserAccount» фактическим именем учетной записи пользователя, которую вы хотите удалить из группы администраторов.
Net Localgroup Administrators UserAccount / Delete
Например:
Net Localgroup Administrators alvintest2 / Delete
Описание для совместного использования : простые шаги по быстрому предоставлению прав администратора или прав администратора учетной записи пользователя в Windows 10 с помощью настроек или CMD.
Утрачены права администратора в Windows 10? Восстановление учетной записи через Windows RE »Winhelponline
Обзор: В этой статье рассказывается, как восстановить утерянные права администратора и привилегии вашей учетной записи в Windows 10.
В этой статье рассказывается о проблеме« потерянные права администратора », вызванной подделанное членство в группе учетной записи пользователя. Как и в случае с «утерянным паролем», потеря прав администратора и привилегий вашей учетной записи представляет собой неловкую ситуацию блокировки, когда пользователь не может запускать что-либо, требующее повышения прав.
Если ваша учетная запись пользователя потеряла права администратора, это могло быть вызвано вредоносным ПО. Или вы могли случайно установить себе «Стандартный пользователь» в настройках учетной записи или неправильно настроили локальную политику безопасности или членство в группе учетной записи пользователя.
Это означает, что вы не можете вернуться на страницу настроек учетной записи пользователя и назначить себя администратором. В таких случаях кнопка Да, в диалоговом окне UAC будет отсутствовать или неактивна.
Есть простой способ вернуть утраченные права администратора и привилегии для вашей учетной записи!
Забыли пароль учетной записи? Это другой вопрос.
Если вы забыли пароль встроенного администратора и / или пользователя и не можете войти в систему, эта статья не применима. Это другой сценарий, и решение для него доступно в статье Способы сброса пароля Windows 10 для сценария утерянного пароля.
Мне пришлось разделить содержание на две статьи для большей ясности. В статье рассматривается проблема «утерянных прав администратора», а в связанной статье выше рассматривается проблема «утерянного пароля» в Windows 10.
Решение: потеряны права администратора для учетной записи пользователя
В этой ситуации пользователь помнит пароль и может войти в свою учетную запись. Но учетная запись пользователя потеряла права администратора и работает как учетная запись с ограниченными правами.
Если ваша учетная запись пользователя превратилась в стандартную или гостевую (из-за неправильного изменения членства в группе), вы не сможете запускать какие-либо программы с повышенными правами. Кнопка Да в диалоговом окне Контроль учетных записей пользователей (UAC) будет отсутствовать.
Чтобы восстановить административные права и привилегии для учетной записи пользователя, следуйте приведенному ниже методу:
Метод 1: Используйте безопасный режим для входа в систему как встроенный администратор
Войдите во встроенную учетную запись администратора через безопасный режим, а затем продвигайте свою учетную запись пользователя обратно в качестве администратора. Пароль встроенной учетной записи « Администратор » по умолчанию пуст. Но если вы установили пароль ранее, этот метод предполагает, что вы помните пароль учетной записи «Администратор».
Встроенная учетная запись «Администратор» отображается на экране входа в систему в безопасном режиме, если на компьютере не существует другой учетной записи администратора . Встроенный администратор отображается на экране входа в систему (в безопасном режиме) независимо от того, включен он в данный момент (активен) или нет.
- Нажмите «Пуск», нажмите кнопку «Питание», нажмите и удерживайте нажатой клавишу Shift и нажмите «Перезагрузить». Это запустит среду восстановления Windows.
- В Windows RE щелкните Устранение неполадок → Дополнительные параметры → Параметры запуска.
- В настройках запуска нажмите кнопку 4 или F4 на клавиатуре.
- Windows 10 перезапустится в безопасном режиме. В безопасном режиме вы увидите учетную запись «Администратор» на экране входа.
- Щелкните «Администратор», введите пароль и войдите в учетную запись.
- Исправьте членство в группах вашей исходной учетной записи, используя следующий синтаксис командной строки из окна командной строки с повышенными привилегиями:
net localgroup administrators {username} / addПример:
net localgroup administrators Ramesh / add
(Для получения дополнительной информации прочтите раздел об изменении членства в группах, который рассматривается в следующем разделе этой статьи.)
Вот и все! Теперь вы повысили свою учетную запись до учетной записи администратора (с привилегиями стандартной или гостевой учетной записи).
- Выйдите из встроенной учетной записи администратора.
- Перезагрузите Windows.
- Войдите в свою исходную учетную запись сейчас — например, Ramesh
Это восстановит права администратора вашей учетной записи. Теперь должна появиться кнопка Да UAC.
Исправить членство в группе поврежденной учетной записи пользователя (установить ее как администратора)
После входа в систему в качестве встроенного администратора вам необходимо исправить членство в группе вашей исходной (поврежденной) учетной записи пользователя.Поврежденная учетная запись может отображаться как Standard User или Guest , т. Е. Она не входит в группу Administrators .
Вы можете просмотреть членство учетных записей в группах, выполнив команду control userpasswords2 из диалогового окна «Выполнить».
Чтобы исправить членство учетной записи пользователя в группе и сделать его администратором , в диалоговом окне учетных записей пользователей, показанном выше:
- Выберите свою учетную запись → Свойства → Членство в группе → Администратор → ОК.
Или через командную строку:
Откройте командную строку с повышенными привилегиями и введите следующую команду:
net localgroup administrators {username} / add Пример: если имя пользователя — RobertM , запустите эту команду :
net localgroup administrators RobertM / add
Закройте и снова откройте диалоговое окно control userpasswords2 . Вы увидите, что учетная запись RobertM в этом примере назначена администратором.
Войдите в учетную запись пользователя и посмотрите, восстановлены ли права и привилегии и можно ли запускать программы с повышенными правами.
Метод 2: Откат восстановления системы из Windows RE
Если восстановление системы не отключено и точки восстановления доступны, вы можете выполнить откат конфигурации системы до предыдущего рабочего состояния.
Откат восстановления системы заменяет все кусты реестра из предыдущего снимка. Это удобный вариант, если членство в вашей группе недавно было изменено; Восстановление системы восстановит ваши предыдущие настройки.Восстановление системы через Windows RE
Для получения дополнительной информации ознакомьтесь со статьей Выполнение отката восстановления системы в автономном режиме в Windows 10 [Параметры восстановления]
Если вы забыли пароли учетной записи для встроенного администратора и свою учетную запись пользователя, тогда ни один из вышеперечисленных методов не поможет. В этом случае см. Статью Методы сброса пароля Windows 10 для сценария утерянного пароля, чтобы восстановить доступ к своей учетной записи и повысить ее до администратора.
Я надеюсь, что это руководство помогло восстановить права и привилегии администратора для вашей учетной записи в Windows 10 и более ранних версиях ОС.
Одна небольшая просьба: если вам понравился этот пост, поделитесь им?
Одна ваша «крошечная» публикация серьезно помогла бы росту этого блога. Несколько отличных предложений:- Прикрепите!
- Поделитесь этим в своем любимом блоге + Facebook, Reddit
- Напишите в Твиттере!
Как создать или добавить пользователя с правами администратора в Windows
Если вы хотите активировать многопользовательский режим в QuickBooks, то сначала вам нужно предоставить административные права учетной записи пользователя в Windows.Из этой статьи вы узнаете, как назначить Пользователю базы данных QuickBooks Desktop необходимые права администратора в Windows 10, 8, 8.1, 7, server 2011, server 2012 и 2008 R2. Назначение прав администратора в Windows локальному пользователю не только позволит вам активировать многопользовательский режим, но также решит некоторые распространенные ошибки, которые возникают в QuickBooks из-за использования учетной записи локального пользователя без прав администратора.
Позвоните в службу поддержки по номеру 1.800.579.0391 и получите помощь профессионалов в настройке QuickBooks Desktop на Windows
Шаги по созданию или добавлению учетной записи администратора в Windows 10- Щелкните опцию Start на рабочем столе и выберите Settings .
- Щелкните Учетные записи , а затем выберите Семья и другие пользователи .
- Под Другие пользователи на вкладке Добавить кого-нибудь на этом ПК .
- Нажмите У меня нет данных для входа этого человека снизу и выберите Добавить пользователя без учетной записи Microsoft .
- Введите имя для этой новой учетной записи и выберите пароль.
- Нажмите Готово , а затем щелкните новую учетную запись.
- Выберите Тип учетной записи и щелкните Администратор в раскрывающемся списке.
- Нажмите OK и выйдите из панели управления.
- После перезагрузки компьютера вы можете войти в новую учетную запись с правами администратора.
- Нажмите клавишу Windows + R на клавиатуре, чтобы открыть окно Выполнить .
- Введите Панель управления и нажмите Введите .
- Щелкните Учетные записи пользователей , затем щелкните Управление другой учетной записью и выберите Создать новую учетную запись .
- Введите имя для этой учетной записи и выберите Администратор .
- Щелкните Создать и перезапустите систему.
- Нажмите Windows + буква R на клавиатуре и введите Control Panel в Run
- Hit Введите ключ и щелкните Учетные записи пользователей .
- Выберите Управление другой учетной записью и нажмите Добавить нового пользователя в настройках ПК .
- Выберите Добавьте учетную запись и нажмите Войти без учетной записи Microsoft (не рекомендуется) .
- Щелкните Локальная учетная запись и введите дополнительную информацию для учетной записи, например пароль, имя пользователя и подсказку для пароля.
- Чтобы назначить этой учетной записи права администратора, щелкните новую учетную запись и выберите Изменить .
- Выберите Administrator из раскрывающегося списка и нажмите OK .
- Перезагрузите компьютер, чтобы войти в систему с новой учетной записью администратора.
ПРИМЕЧАНИЕ : Вы также можете получить доступ к панели управления, набрав Панель управления в поле поиска Search Program и Files , которое появляется после нажатия клавиши Windows на клавиатуре.
Создание учетной записи администратора в Windows Server 2012- Нажмите одновременно клавишу Windows + буква R на клавиатуре.
- Введите ServerManager в текстовое поле окна Выполнить и нажмите Введите на клавиатуре.
- Щелкните Инструменты , затем щелкните Управление компьютером и затем выберите Локальный пользователь и группы .
- Теперь щелкните Группы и дважды щелкните Группа администраторов .
- В окне Administrators Properties щелкните Добавить .
- Введите имя учетной записи и нажмите ОК .
- Щелкните Пуск и выберите Все программы .
- Выберите Windows Small Business Server и щелкните Windows SBS Console .
- В разделе « Пользователи и группы» выберите Добавить новую учетную запись пользователя .
- Введите информацию для этой новой учетной записи и следуйте инструкциям на экране.
- Выберите права администратора для учетной записи всякий раз, когда ее запрашивает приложение для настройки учетной записи.
- Нажмите Готово .
После того, как вы успешно создали учетную запись пользователя с правами администратора в Windows, вам нужно будет предоставить те же права пользователю системы настольной БД QuickBooks, чтобы выполнить требования по настройке многопользовательского режима в QuickBooks.
Следуйте инструкциям ниже, если вы используете Windows 8, 8.1, 10 или Server 2012
- Нажмите Windows + R , введите Control Panel и нажмите Enter .
- Выберите Учетные записи пользователей и нажмите Управление другой учетной записью .
- Дважды щелкните QBDataServiceUser (версия QuickBooks) и выберите Изменить тип учетной записи .
- Выберите Administrator и нажмите Изменить тип учетной записи .
Действия, выполняемые в Windows 7
- Щелкните опцию Start на рабочем столе, введите Control Panel и нажмите Enter .
- Выберите Учетные записи пользователей и семейная безопасность , щелкните Учетные записи пользователей , а затем выберите Управление другой учетной записью .
- Дважды щелкните QB Data Service (ваша версия QuickBooks) и щелкните Изменить тип учетной записи .
- Выберите Администратор и выберите Изменить тип учетной записи .
ПРИМЕЧАНИЕ : После создания или добавления новой учетной записи с правами администратора на сервере Windows вам потребуется перезапустить сервер, чтобы войти в систему с вновь созданной учетной записью.
Если вы являетесь пользователем QuickBooks Online и хотите назначить пользователю административные права, выполните действия, указанные ниже.- Щелкните значок Gear сверху и выберите Управление пользователями .
- Щелкните Изменить в разделе Действие .
- Выберите Admin из раскрывающегося списка User Type.
- Нажмите Сохранить .
Если вы хотите назначить права администратора для уже созданной локальной учетной записи пользователя, вы можете сделать это, выбрав локальную учетную запись в окне Учетные записи , выберите Изменить тип учетной записи , выберите Администратор для этой учетной записи и нажмите ОК .
Вы также можете использовать этот метод для устранения распространенных ошибок QuickBooks, таких как проблемы при открытии файла компании, импорте данных в QuickBooks и установке дополнительных компонентов QuickBooks, таких как QuickBooks File Doctor или QuickBooks Clean Install Tool.В случае, если вы столкнулись с проблемами при использовании упомянутого выше метода изменения и создания учетной записи администратора для предоставления прав администратора в Windows, вы можете связаться с нами по телефону горячей линии 1.800.579.0391 для получения помощи и поддержки.
Fix — Невозможно изменить тип учетной записи на администратор в Windows 10
Некоторые пользователи сталкиваются с проблемой, когда, когда они заходят в панель управления и пытаются изменить тип учетной записи на администратор, она неактивна. Если у вас нет возможности изменить текущий тип учетной записи со «стандартного» на «администраторский», эта статья для вас.Просто следуйте этому простому исправлению, и проблема будет решена в кратчайшие сроки.
Исправление 1: Деактивируйте встроенную учетную запись администратора
1. Нажмите кнопку start .
2. Щелкните значок своей учетной записи один раз.
Он покажет все учетные записи на ПК. Если там есть учетная запись с именем Администратор , следуйте приведенному ниже методу.
3. Щелкните Administrator .
4.Теперь войдите в учетную запись администратора, введя учетные данные.
5. Найдите cmd в окне поиска Windows 10, щелкните правой кнопкой мыши и запустите от имени администратора .
6. Теперь запустите приведенную ниже команду и нажмите клавишу ввода.
сетевой администратор пользователя / активный: нет
7. Теперь снова нажмите кнопку «Пуск», затем снова щелкните свою учетную запись и войдите в систему.
Теперь, когда вы перейдете в панель управления и попытаетесь изменить его на администратора, будет отображаться администратор, выбранный по умолчанию.
Fix 2: изменить тип учетной записи в безопасном режиме
Вы должны запустить свой компьютер в Safe Mode с доступом Command Promp t, а затем все, что вам нужно сделать, это передать одну команду, чтобы получить административный доступ к вашей учетной записи.
Сначала вам нужно загрузиться в Safe Mode —
1. Нажмите значок Windows + I .
2. Теперь нажмите « Обновление и безопасность ».
3.Теперь на левой панели нажмите « Recovery »,
4. В разделе « Advanced Startup » нажмите « Restart Now ».
5. Когда ваш компьютер загрузится в Выберите опцию в окне , нажмите « Troubleshoot ».
6. Затем нажмите « Дополнительные параметры ».
7.Теперь нажмите « Startup Settings ».
8. Затем нажмите « Restart ».
9. Теперь вам будут показаны варианты параметров запуска .
10. Нажмите « 6 » для доступа « Включить безопасный режим с помощью командной строки ».
Ваш компьютер загрузится в безопасном режиме только с доступом к командной строке .
11. Чтобы предоставить администратору учетной записи, выполните эту команду в терминале.
net localgroup Administrators имя пользователя / добавить
[ ПРИМЕЧАНИЕ — Замените « username » именем пользователя, которое вы используете на своем компьютере.
Поскольку имя пользователя для этого компьютера — Sambit , оно будет выглядеть так: « net localgroup Administrators Sambit / add »]
После выполнения команды вы увидите сообщение типа « Команда успешно завершена, ».
Закройте окно командной строки .
Нажмите CTRL + SHIFT + ESC и откройте диспетчер задач. Теперь щелкните файл > запустите новую задачу .
Теперь напишите в нем проводник и нажмите ОК .
Теперь перезагрузите компьютер.
ваш компьютер. Вы увидите, что ваша стандартная учетная запись изменена на административную.
Исправление 3: вход в систему со скрытой учетной записью администратора
1 — Искать cmd в поиске Windows.
2 — Щелкните правой кнопкой мыши и запустите от имени администратора.
3 — Теперь запустите команду, указанную ниже.
сетевой администратор пользователя / активный: есть
Просто скопируйте и вставьте код в окно cmd и нажмите клавишу ввода.
4 — Это включит скрытую учетную запись администратора на вашем компьютере с Windows.
Теперь перейдите к вновь созданной учетной записи администратора. Просто на вашем значке пользователя, а затем выберите администратора.
5.Теперь попробуйте изменить тип учетной записи на администратора.
Прежде всего, нажмите одновременно клавиши Windows + R , чтобы запустить программу.
6 — Теперь напишите в нем netplwiz и нажмите OK .
7 — Выберите свое имя пользователя из списка, которое вы хотите изменить на администратора.
8 — Щелкните на свойствах .
9 — Щелкните вкладку «Членство в группе».
10 — Теперь выберите «Администраторы».
11 — Теперь нажмите «Применить».
12 — Теперь снова войдите в свою учетную запись.
13 — Искать cmd в поиске windows.
14 — Щелкните правой кнопкой мыши и запустите от имени администратора.
15 — Теперь запустите команду, указанную ниже.
сетевой администратор пользователя / активный: нет
Просто скопируйте и вставьте код в окно cmd и нажмите клавишу ввода.
Самбит — инженер-механик по квалификации, который любит писать о Windows 10 и решениях самых странных возможных проблем.
Как удалить права администратора без снижения производительности
Если вы хотите узнать больше о выходе за рамки GPO для управления привилегиями, вы можете скачать наш технический документ здесь:
Move Beyond GPO for Privilege Management
Как узнать права администратора в нескольких системах
Thycotic предлагает простой в использовании бесплатный инструмент, который поможет вам узнать, где у пользователей есть права локального администратора. Он предоставляет подробный отчет, который поможет вам начать работу: Бесплатная программа обнаружения минимальных прав для Windows
Используя инструмент обнаружения минимальных прав, вы можете обнаруживать локальные учетные записи администраторов, учетные записи служб и приложения, используемые на ваших конечных точках.
- Узнайте, какие конечные точки и локальные пользователи имеют права администратора.
- Знайте, какие приложения используются и требуются ли для их работы права администратора.
- Получите исчерпывающий сводный отчет с указанием ваших рисков для локальных и служебных учетных записей и приложений
Теперь, прежде чем удалять эти права администратора
Как я уже упоминал ранее, вы не хотите влиять на производительность сотрудников, удаляя и удаляя права администратора у всех обнаруженных вами.Вы хотите знать:
- Кто активно пользуется правами админа
- Какие приложения требуют прав администратора
- Какие сотрудники или разработчики часто устанавливают программное обеспечение
- Кто использует устаревшие приложения
Убедитесь, что вы максимально эффективно сочетаете безопасность и производительность. Здесь Application Control может помочь вам, создав политики, которые позволяют сотрудникам одновременно выполнять перечисленные выше действия, не требуя прав администратора.
ВАЖНОЕ ПРИМЕЧАНИЕ:
При удалении прав администратора из любого исполняемого файла, который запускается, требуя прав администратора, будет запрашиваться графический интерфейс управления учетными записями пользователей (UAC). Это была защита, введенная в операционных системах Windows для предотвращения несанкционированных изменений пользователями или случайного нажатия на вредоносные приложения, заражающие системы.
Рисунок 2.1 Графический интерфейс управления учетными записями пользователей (UAC)
Application Control позволяет удалить права администратора с сохранением производительностиКонтроль приложений позволяет вам управлять привилегиями, повышая индивидуальные учетные записи пользователей или повышая права приложений.
Управление привилегиями путем повышения индивидуальных учетных записей пользователей
Этот подход ненадолго повышает уровень пользователя до локального администратора или использует скрытого пользователя-администратора, хранящегося на конечной точке, когда требуются права для приложений или процессов. Этот метод создает уязвимости на вашей поверхности атаки. Наличие административного конечного пользователя на конечной точке даже на несколько минут может привести к катастрофическим утечкам данных, если конечная точка будет скомпрометирована. Хотя окно возможностей невелико, киберпреступникам не нужно много времени, чтобы проникнуть внутрь.
Управление привилегиями путем повышения уровня приложений
Этот подход расширяет возможности приложений, чтобы определенные процессы были разрешены при определенных заранее определенных условиях. Этот метод предлагает самый высокий уровень безопасности, поскольку он гарантирует, что ваши пользователи НИКОГДА не будут работать в качестве администраторов. Кроме того, это наиболее масштабируемая и устойчивая стратегия, позволяющая поддерживать наименьшие привилегии по мере роста вашей организации, смены ролей отдельными лицами и потребности бизнеса в новых типах приложений и процессов.
Начните свое путешествие с минимальными привилегиями к удалению прав администратора при сохранении производительности, загрузив наш технический документ «10 основных ключей к успешному внедрению минимальных привилегий с помощью Application Control».
Или ознакомьтесь с решением Thycotic для управления приложениями: Privilege Manager
5 причин сохранить права администратора за пределами вашего ПК
Есть много причин, по которым рекомендуется запускать без прав администратора, но на недавнем вебинаре Avecto я сузил список до 5 основных причин, почему это важно .
Вы можете узнать больше об этом на веб-семинаре по запросу и увидеть реальные примеры этического взлома, где я покажу вам некоторые реальные сценарии уязвимостей в ОС Windows.
Говоря о безопасности, я всегда говорю о профилактических и реактивных мерах. И то, и другое необходимо, но гораздо важнее превентивные меры. Сюда входят такие вещи, как список разрешений программного обеспечения, управление разрешениями и брандмауэры. Эти защитные слои обеспечивают чистоту и эффективность компьютера.
Реактивные меры, такие как защита от вредоносных программ и блокирование, обычно запаздывают, но их следует дополнять упреждающей профилактикой на случай, если что-то пройдет. Здесь мы говорим о превентивных мерах — лишении прав администратора (и эффективном управлении правами пользователей с помощью технологии управления привилегиями) для защиты компьютеров вашего предприятия — и 5 основных причинах, почему этого нельзя избежать.
1) Не допускайте попадания вредоносных программ на компьютер
Поскольку ваш компьютер не может различать хорошее и плохое программное обеспечение, единственный способ предотвратить установку вредоносного ПО — это предотвратить установку в целом.Таким образом, в этом случае обычный обычный пользователь не сможет устанавливать программное обеспечение, которое влияет на весь компьютер. Многие думают, что с UAC в Windows 7 и 8 нет необходимости ограничивать права администратора. Это миф и далеко от истины! На веб-семинаре по запросу я покажу, почему.
Недавно я видел код, написанный 11-летним мальчиком, который настраивает ПК для работы в качестве беспроводной точки доступа, которая может обходить UAC.
2) Обеспечьте бесперебойную работу компьютера
Пользователь с ограничениями не может записывать файлы или записи в местах, где это могут администраторы.В конечном итоге это означает, что, удалив права администратора, ваши компьютеры станут чище и стабильнее, а срок их службы увеличится. Обычно люди говорят мне, что они переустанавливают свою ОС Windows каждые 6 месяцев или каждый год, чтобы машина работала эффективно. Без прав администратора в этом нет необходимости. Меньшее количество переустановок означает меньшую нагрузку на службу поддержки и меньшие затраты.
3) Обеспечьте усиление защиты
Пользователь с правами администратора может отключить ваши защитные меры. Они могут отключить ваш брандмауэр, антивирус, шифрование, групповую политику и многое другое.И если администратор запускает вредоносное ПО, вредоносное ПО может делать то же самое.
Поразительно, но для всех крупных атак нулевого дня, о которых сообщалось в СМИ в 2010-2013 годах, требовались права администратора! Вредоносное ПО никогда не сможет повлиять на компьютер без прав администратора.
4) Обеспечьте соответствие компьютеров требованиям
Собственная политика безопасности Microsoft гласит, что пользователь в локальной группе администраторов может управлять компьютером на 100%. Невозможно контролировать администраторов с помощью групповой политики. Они могут делать то, что хотят, точка.
Они могут запретить системе читать политики — и если вы отрицаете правила, вы не обязаны им подчиняться! Посмотрите веб-семинар, чтобы узнать, как это делается. Удаление прав администратора и запуск со стандартными пользователями немедленно устраняет этот риск.
5) Поддерживайте чистоту своей сети
Безопасность вашей сети зависит от ее самого слабого звена. Один компьютер в домене с правами администратора — это дыра, которая ставит под угрозу всю сеть. Я демонстрирую, как администраторы могут вводить приманку в ПК, используя брешь в безопасности, работать с наивысшими привилегиями и обходить UAC, чтобы получить доступ ко всей сети.
Мои главные советы по удалению прав администратора:
- Всегда есть компромисс с удалением прав администратора. Я говорю о безопасности, стоимости и удобстве использования. Вам просто нужно выбрать подход, который подходит именно вам.
- Права администратора должны соответствовать программному подходу, а не пользователю.
- UAC является обязательным — вы должны запускать с включенным UAC. Но совместимость приложений и взаимодействие с пользователем означают, что вам нужно решение для настройки.
- Создайте доказательство концепции — остановите процесс предоставления прав администратора, выясните, почему администраторам нужны права администратора, и удалите текущие права администратора.На рынке есть инструменты, которые помогут вам в этом.
Сами Лайхо, Эксперт по ОС Windows и безопасности, старший технический сотрудник
Сами Лайхо — один из ведущих мировых профессионалов в области ОС Windows и безопасности. Сами работает и обучает устранению неполадок ОС, управлению и безопасности с 1996 года.
В 2019 году журнал TiVi назвал Сами одним из 100 лидеров мнений в сфере ИТ в Финляндии.Он занимает 11-е место среди самых популярных людей в своей области в Финляндии.
На Ignite 2018 сессии Сами «За кулисами: как создать сессию, выигравшую конференцию» и «Сами Лайхо: 45 лайфхаков для ОС Windows за 45 минут» заняли первое место и №2 из 1708 сессий !! Это был первый раз в истории конференции, когда кому-либо удавалось это сделать.
До этого, на крупнейшем в мире мероприятии Microsoft Ignite 2017, Сами был признан лучшим внешним выступающим! Кроме того, сессии Сами были оценены как лучшая сессия TechEd в Северной Америке, Европе и Австралии в 2014 году и Nordic Infrastructure Conference в 2016, 2017 и 2019 годах.
Как включить / отключить встроенную учетную запись администратора в Windows 10?
Как известно, во время установки Windows 10 система предлагает создать учетную запись пользователя и предоставляет ей права локального администратора. Однако во время установки создается другая встроенная (скрытая) учетная запись администратора, которая отключена по соображениям безопасности. В этой статье мы расскажем о встроенной в учетной записи администратора Windows 10 , для чего она используется, как ее включить или отключить, а также сбросить пароль.
Что такое встроенная учетная запись администратора в Windows?
Учетная запись администратора создается автоматически во время установки Windows и используется для инициализации операционной системы. Затем эта учетная запись отключается, и пользователю предлагается создать собственную учетную запись, которая добавляется в локальную группу Administrators .
Встроенная учетная запись администратора имеет полные неограниченные права на компьютере. Эта учетная запись не подлежит UAC (Контроль учетных записей пользователей), и все программы выполняются без запроса UAC (это важное отличие от учетных записей пользователей с правами администратора).Встроенный Администратор в Windows чем-то похож на root в Linux — он имеет максимальные права в системе (не как NT AUTHORITY \ SYSTEM, конечно, а близкие).
Вы можете включить UAC для встроенного администратора Windows с помощью параметра групповой политики Контроль учетных записей пользователей: режим утверждения администратором для встроенной учетной записи администратора .
Встроенный администратор отключен по умолчанию в Windows 10 и Windows Server 2016. Эту учетную запись нельзя удалить или исключить из группы администраторов.
Если вы загружаете Windows в безопасном режиме или режиме восстановления, учетная запись администратора активируется автоматически.
В целях безопасности рекомендуется переименовать встроенную учетную запись администратора. Это можно сделать вручную, используя LAPS или параметр GPO Accounts: переименуйте учетную запись администратора в разделе Computer Configuration -> Policies -> Windows Settings -> Security Settings -> Local Policies -> Security Options. Переименование учетной записи администратора несколько снижает риски, но основная проблема в том, что ее SID не меняется.У встроенной учетной записи администратора всегда есть известный SID S-1-5-domain-500 .
Наконечник . По умолчанию пароль администратора не установлен (пустой).
Важно. Microsoft не рекомендует оставлять учетную запись администратора включенной (активной) или постоянно работать с ней. Вам нужно только включить учетную запись «Администратор», если это абсолютно необходимо для выполнения конкретной задачи или устранения неполадок. Не используйте его для автоматического входа в Windows.Как включить встроенную учетную запись администратора в Windows 10?
Давайте рассмотрим несколько простых способов включить встроенную учетную запись администратора в Windows 10.
Самый быстрый и простой способ активировать учетную запись администратора — из командной строки (или консоли PowerShell), запущенной с повышенными привилегиями.
Для этого выполните команду:
сетевой пользователь администратор / активный: есть
Команда успешно выполнена.
Как мы уже говорили ранее, в современных версиях Windows нет пароля для учетной записи администратора. Если к вашему компьютеру применяется политика сложности пароля домена, при попытке включить учетную запись администратора вы можете увидеть следующее сообщение:
Пароль не соответствует требованиям политики паролей. Проверьте минимальную длину пароля, сложность пароля и требования к истории паролей.
В этом случае перед включением учетной записи администратора необходимо установить для нее пароль:
сетевой администратор пользователя *
Не используйте слабый пароль для встроенного администратора (его можно сгенерировать с помощью простого сценария PowerShell).
Если предыдущая команда возвращает « Имя пользователя не может быть найдено », скорее всего, учетная запись администратора на компьютере была переименована.
Узнать имя встроенной учетной записи администратора на вашем компьютере можно по ее известному SID (в конце он обязательно содержит -500 ). Используйте команду:
wmic useraccount, где "SID like 'S-1-5 -% - 500'" получить имя
В данном случае встроенная учетная запись была переименована в admin .Чтобы включить его, запустите:
сетевой пользователь admin / активный: да
Чтобы вывести список всех локальных учетных записей:
чистый пользователь
Если вы получаете сообщение « Произошла системная ошибка 5. Отказано в доступе », когда вы пытаетесь включить встроенного администратора Windows, убедитесь, что консоль cmd.exe или powershell.exe запущена от имени администратора (с повышенными правами). Также убедитесь, что ваша учетная запись является членом локальной группы администраторов.
Перечислите группы, в которые входит ваша учетная запись:
whoami / все
В этом примере user1 не является членом локальной группы администраторов и, следовательно, не имеет разрешений на включение учетной записи администратора.
Вы можете отобразить список пользователей в группе локальных администраторов в Windows следующим образом:
сетевые администраторы локальной группы
В этом примере есть только две учетные записи в группе администраторов.Если вы не знаете пароль ни к одному из них, значит, у вас нет прав администратора на компьютере. Чтобы включить встроенную учетную запись администратора и предоставить учетной записи пользователя права локального администратора, см. Следующий раздел статьи
. Примечание . Этот способ активации встроенной учетной записи администратора работает во всех выпусках Windows 10. Другие методы, описанные ниже, не применимы к домашним выпускам Windows 10, в которых нет оснасток «Управление компьютером» и «Управление пользователями» ( compmgmt.msc и lusrmgr.msc ) и редактор локальной групповой политики (gpedit.msc).Откройте оснастку MMC Локальные пользователи и группы , введя lusrmgr.msc в строке поиска или в командной строке. В окне консоли разверните раздел Пользователи . Найдите учетную запись с именем Administrator и дважды щелкните ее, затем снимите флажок Account is Disabled . Сохраните изменения.
Учетная запись администратора теперь включена.Вы можете изменить его пароль в этой консоли, выбрав опцию Установить пароль в контекстном меню.
Вы можете включить встроенную учетную запись администратора через локальный объект групповой политики. Откройте редактор локальной групповой политики gpedit.msc (или редактор локальной политики безопасности — secpol.msc ). Перейдите в Конфигурация компьютера -> Параметры Windows -> Параметры безопасности -> Локальные политики -> Параметры безопасности . Найдите учетные записи : Политика статуса учетной записи администратора и установите для нее значение Включить .
Обновите параметры групповой политики с помощью команды: gpupdate / force или просто перезагрузите компьютер.
После включения учетной записи администратора любым из вышеперечисленных способов она будет отображаться на экране входа в Windows.
Чтобы отключить встроенную учетную запись администратора, используйте команду
сетевой администратор пользователя / активный: нет
Если вы включили встроенного администратора через политику Учетные записи: статус учетной записи администратора , вам придется отключить его (или полностью сбросить все локальные настройки GPO).
Утрачены права администратора (пароль) в Windows 10
Бывают ситуации, когда вы случайно отключили свою учетную запись с правами администратора или удалили свою учетную запись из группы локальных администраторов. Давайте посмотрим, как включить встроенного администратора или добавить свою учетную запись в локальную группу администраторов (даже если вы не можете войти в Windows).
Вам необходимо загрузить компьютер с LiveCD (но не с образа для восстановления MSDaRT) или установочного носителя Windows 10.Самый простой способ создать загрузочный USB-накопитель с установочным образом Windows 10 — использовать Media Creation Tool .
Нажмите Shift + F10 на экране установки Windows. Откроется командная строка.
Теперь вам нужно определить, на каком диске установлена ваша Windows. Запустите diskpart и введите list vol . В моем примере вы видите, что Windows находится на диске C :. Это буква диска, которую я буду использовать в следующих командах.Введите exit , чтобы закрыть сеанс diskpart.
Выполните следующие команды, чтобы создать копию utilman.exe (апплет Ease of Access) и заменить ее исполняемым файлом cmd.exe:
copy c: \ windows \ System32 \ utilman.exe c: \
copy c: \ окна \ System32 \ cmd.exe c: \ windows \ System32 \ utilman.exe
Перезагрузите компьютер:
wpeutil перезагрузка
Загрузите Windows в обычном режиме. На экране входа в Windows (со списком учетных записей) нажмите комбинацию клавиш Win + U .
Откроется окно командной строки с правами системы. Чтобы добавить свою учетную запись в группу локальных администраторов, включите встроенного администратора Windows и сбросьте его пароль, выполните команды:
net localgroup administrators user1 / add
net user Administrator / active: да
net user administrator *
Теперь вы можете войти в Windows под встроенным администратором или под своей учетной записью, которой были назначены права локального администратора.

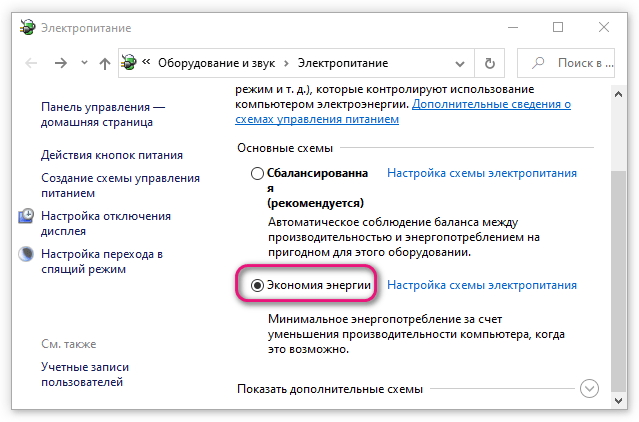
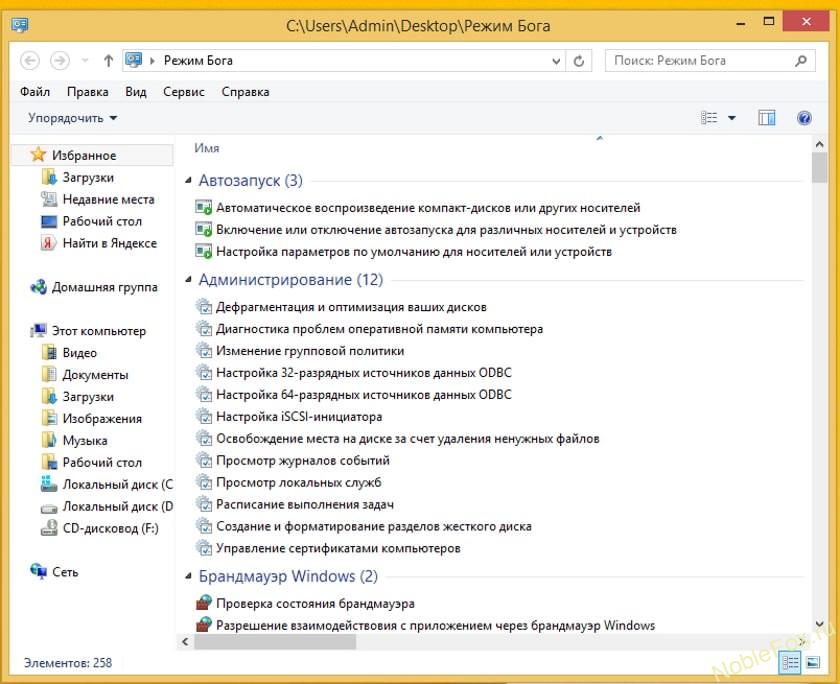 Выбираем «Свойства».
Выбираем «Свойства».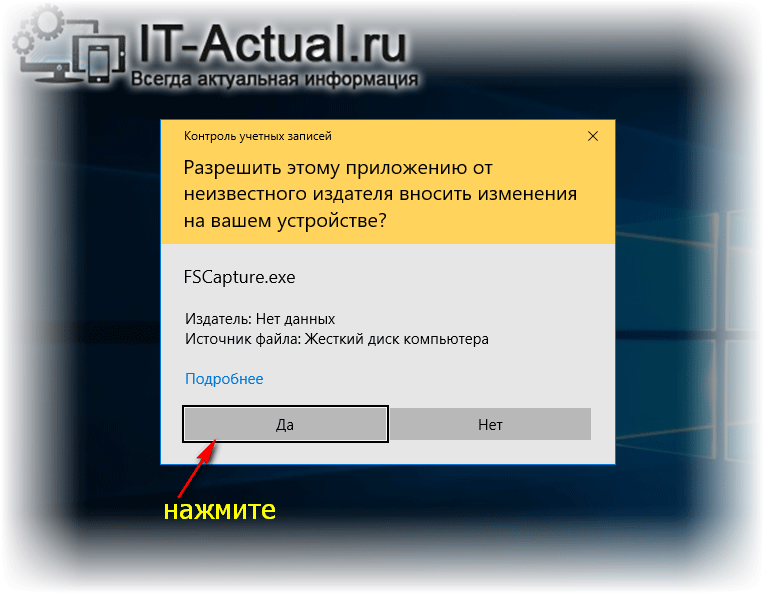

 Выше отобразится единственный вариант, на него нужно нажать один раз.
Выше отобразится единственный вариант, на него нужно нажать один раз.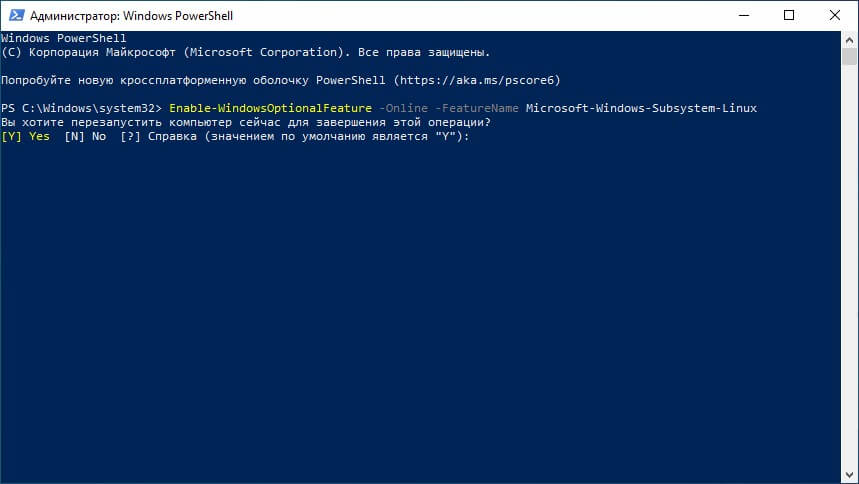
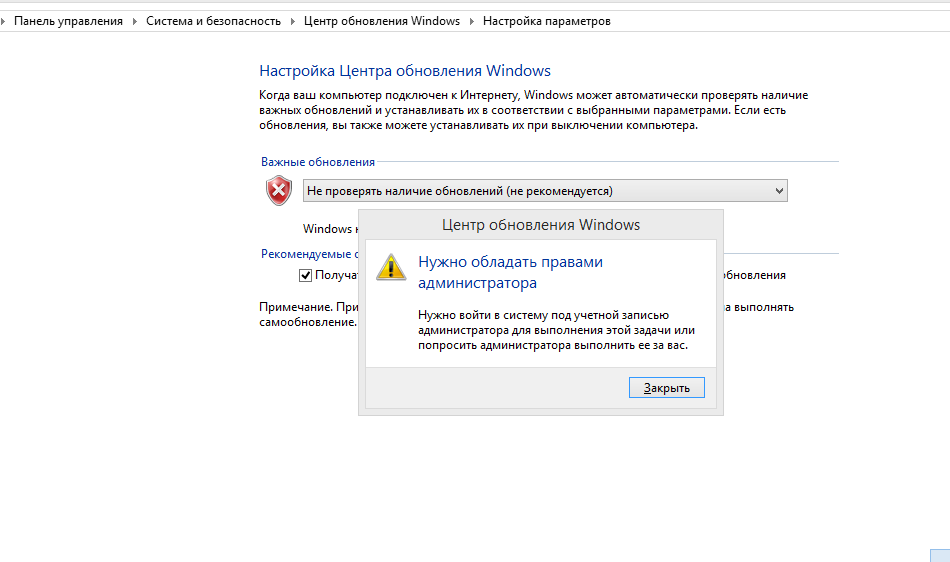 Откроется окошко редактора реестра. Для удобной работы программа разбита на две части. В левой части отображаются папки, в правой — параметры реестра. Их можно редактировать и удалять. Если нужного параметра нет, то просто создаем его.
Откроется окошко редактора реестра. Для удобной работы программа разбита на две части. В левой части отображаются папки, в правой — параметры реестра. Их можно редактировать и удалять. Если нужного параметра нет, то просто создаем его.
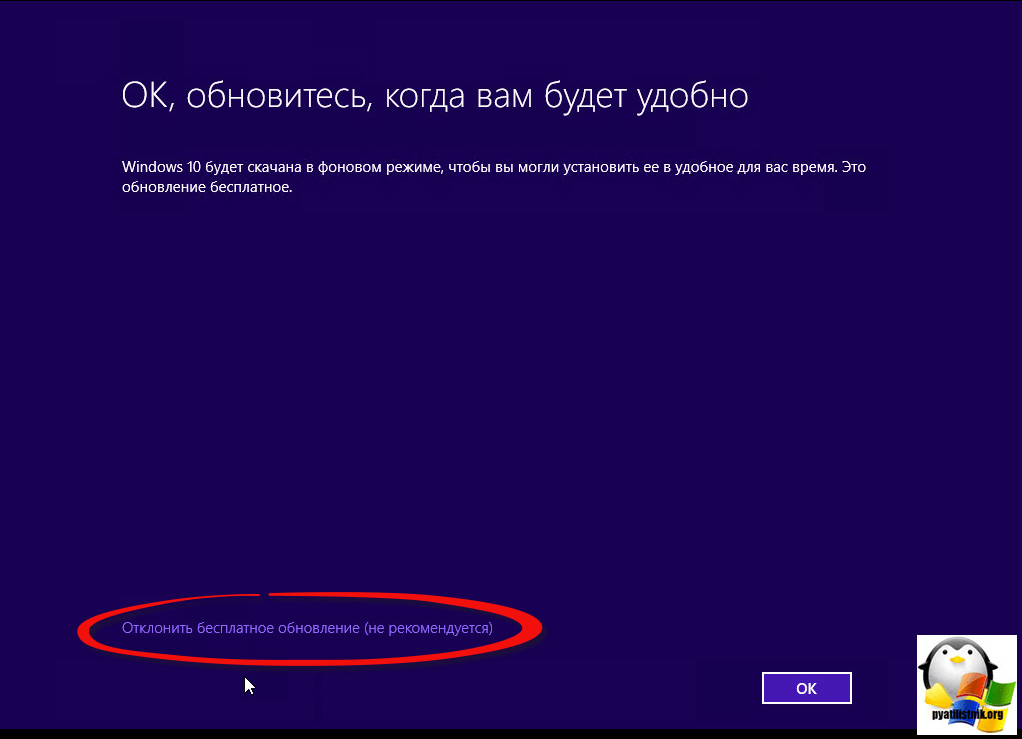 После этого вы получите полные возможности для работы с Windows, и система больше не будет уведомлять, что для использования программы sfc необходимы права администратора.
После этого вы получите полные возможности для работы с Windows, и система больше не будет уведомлять, что для использования программы sfc необходимы права администратора.