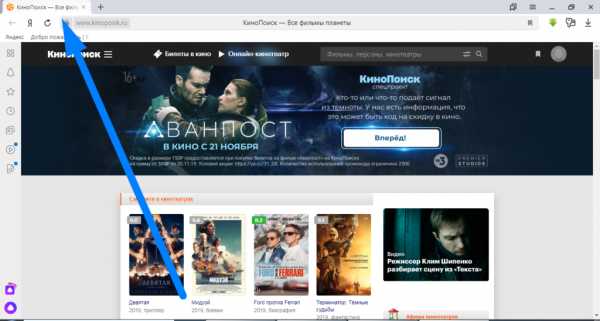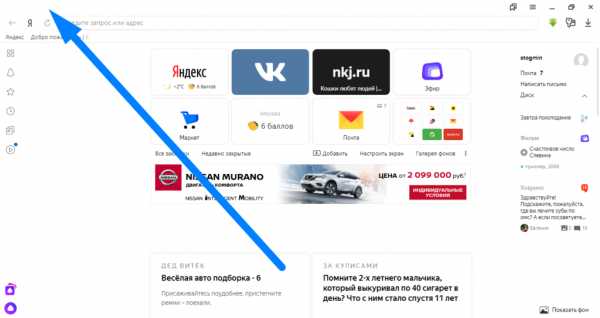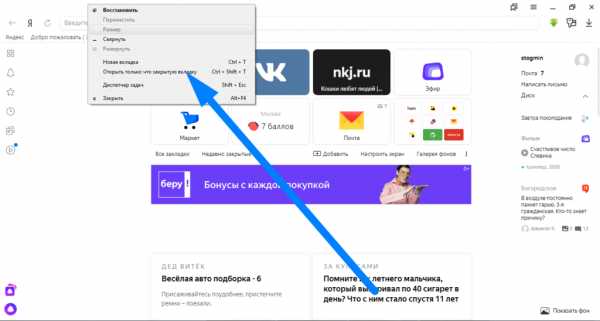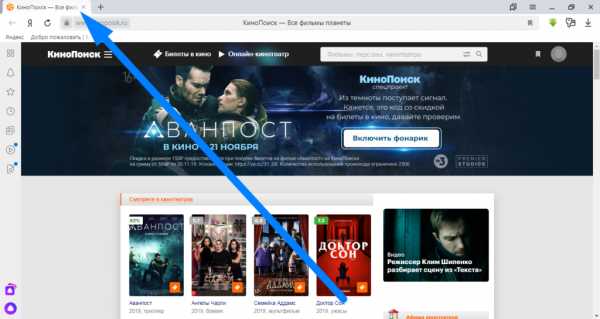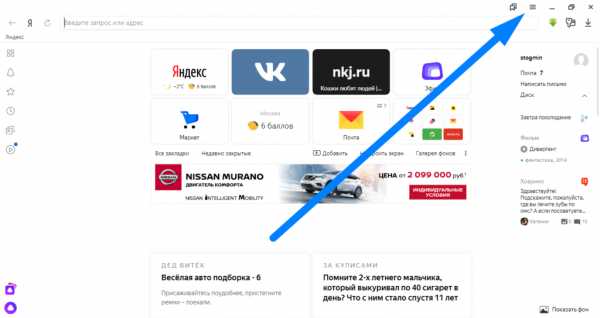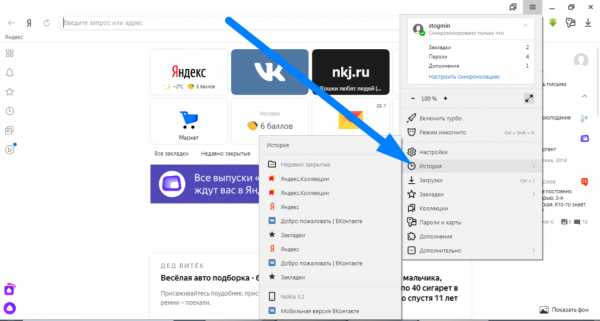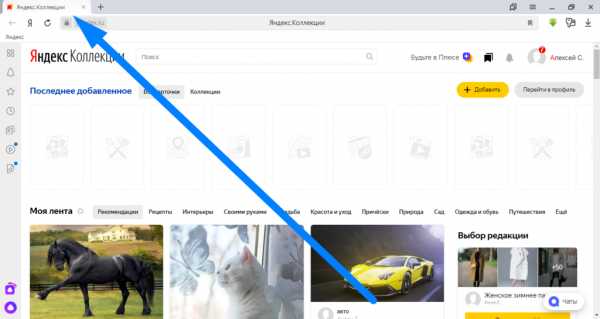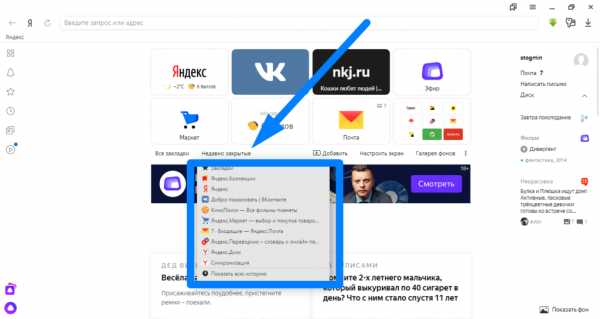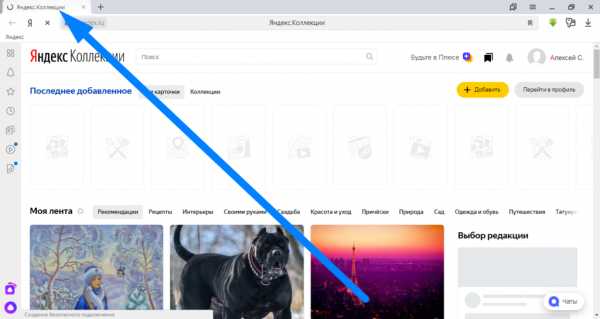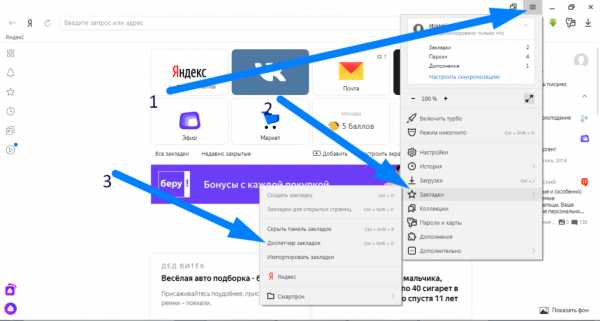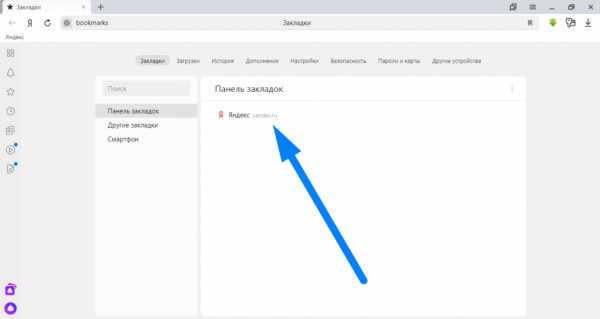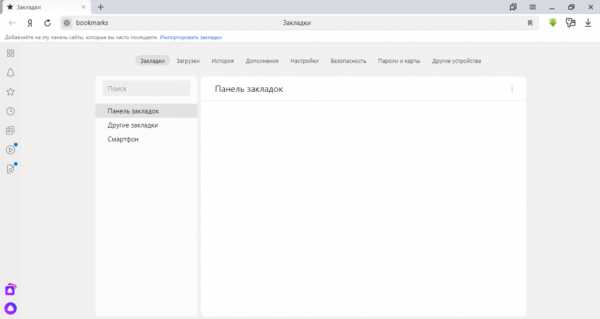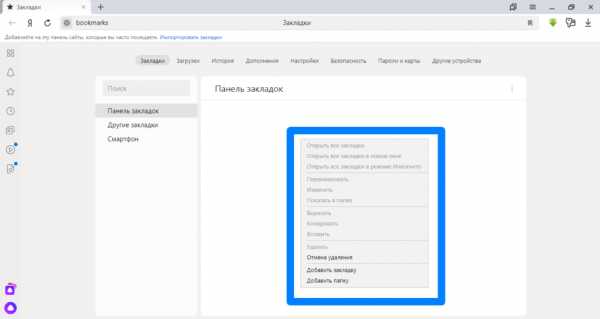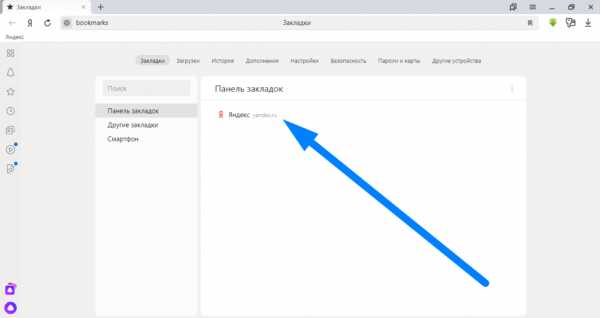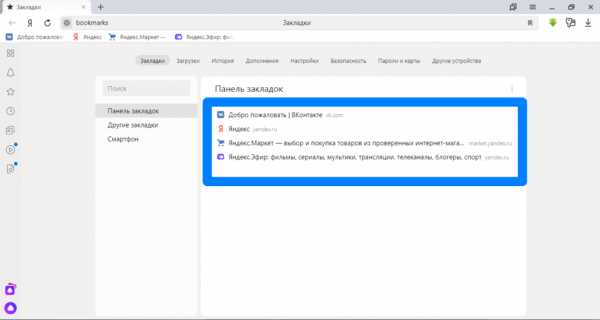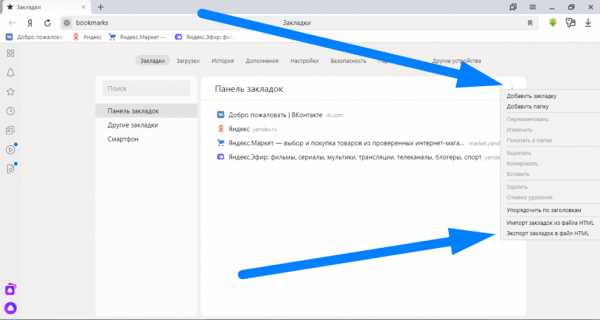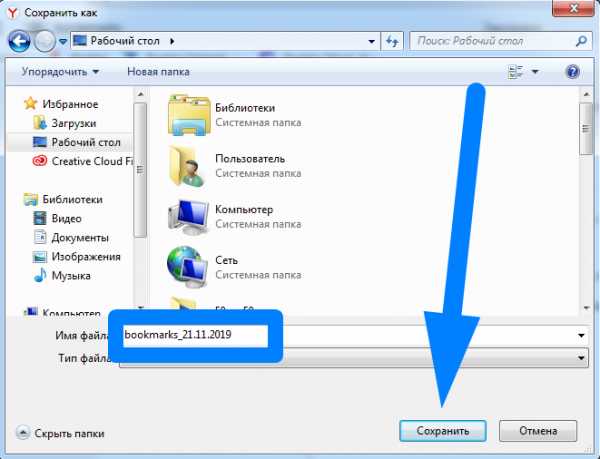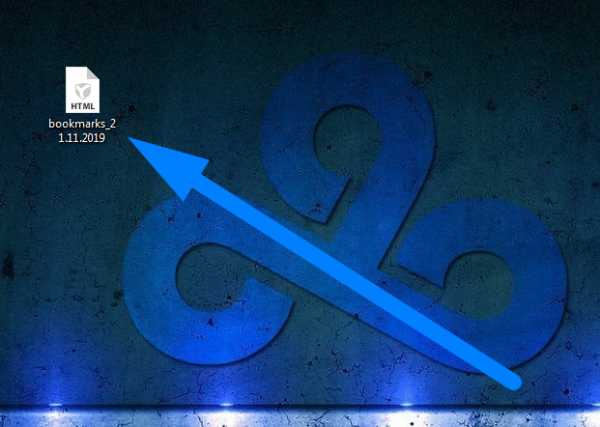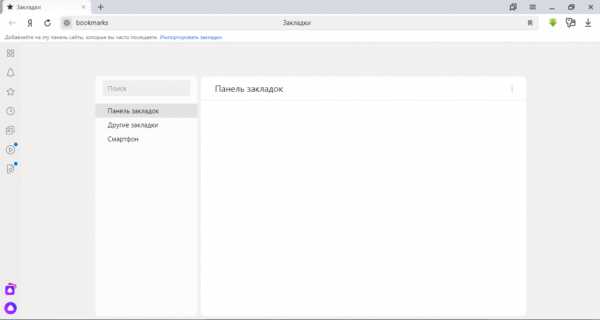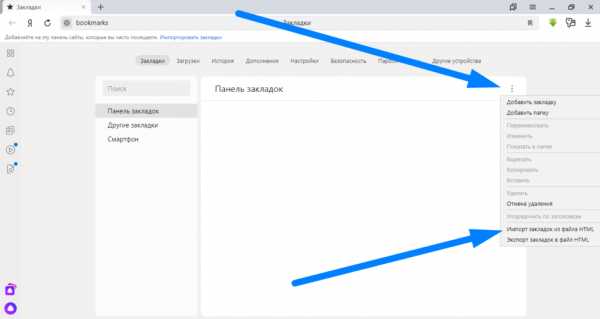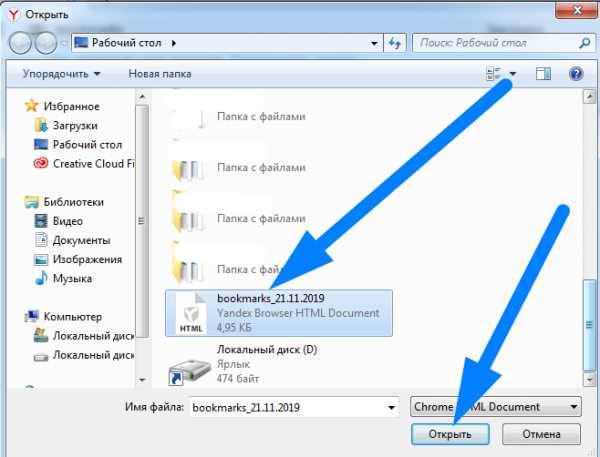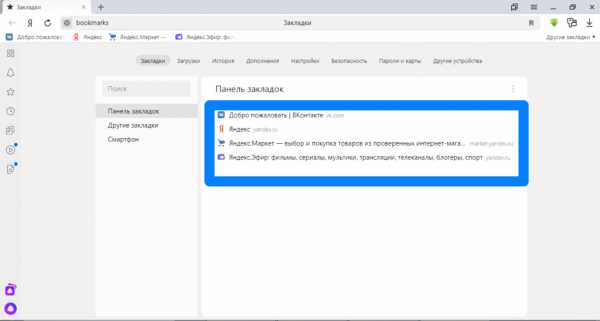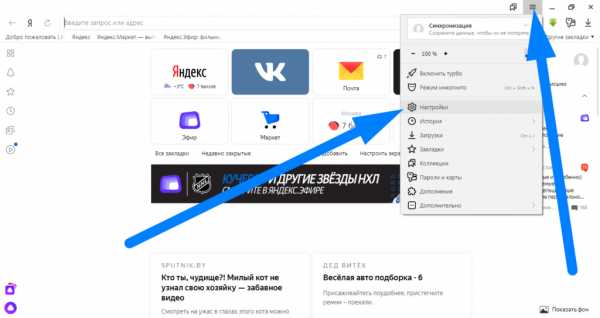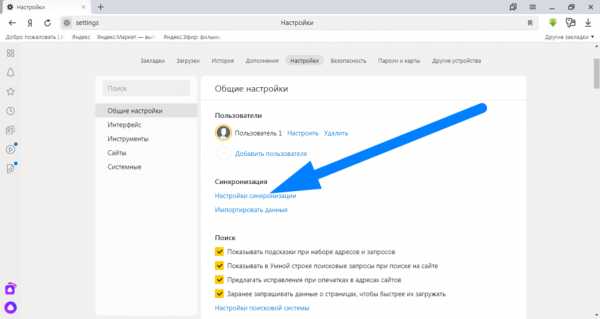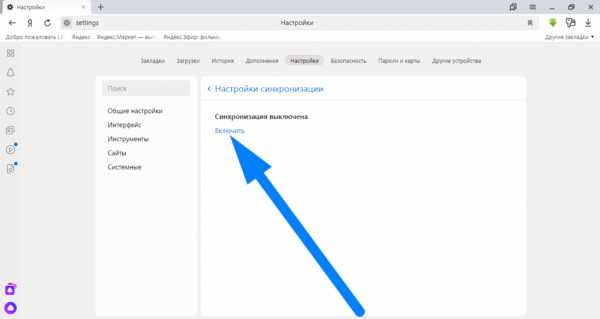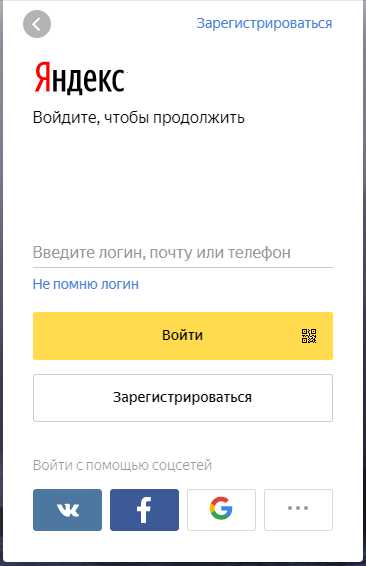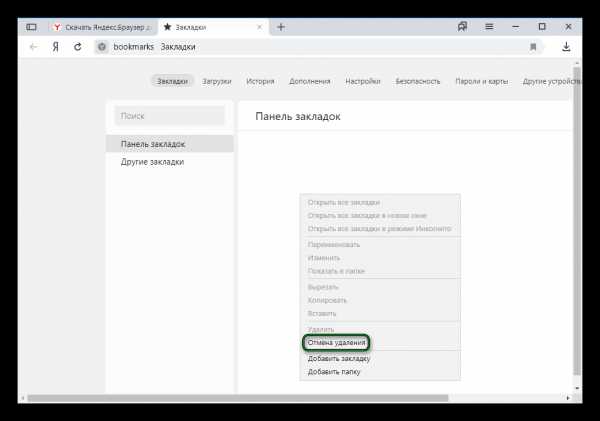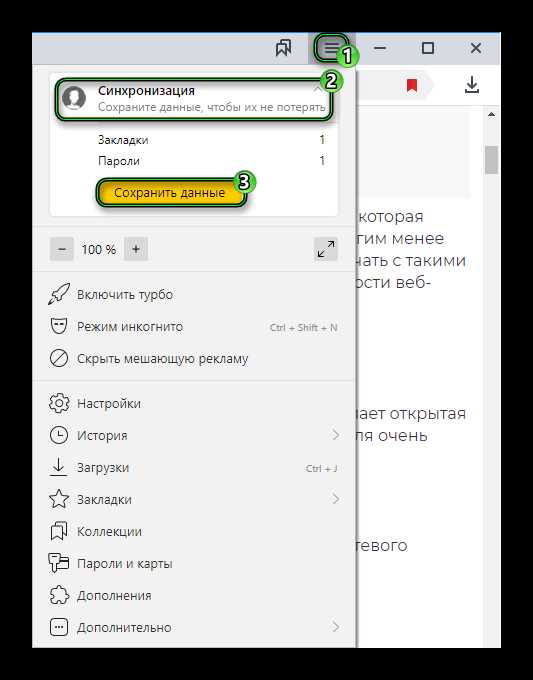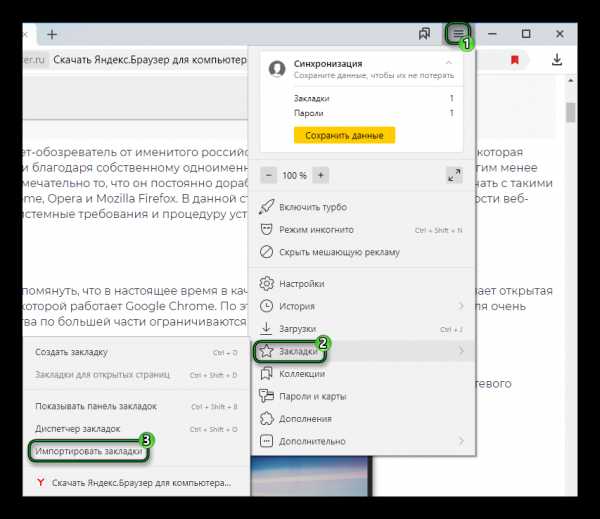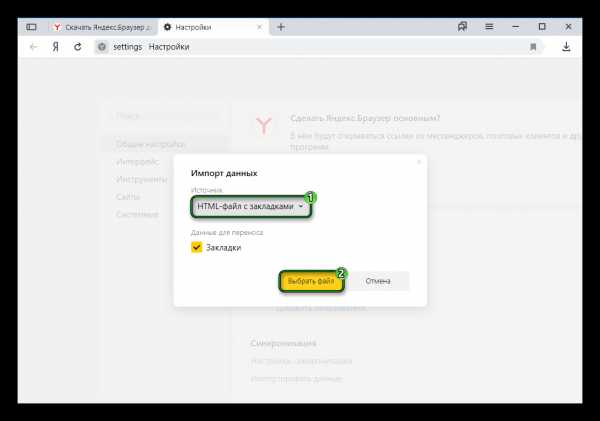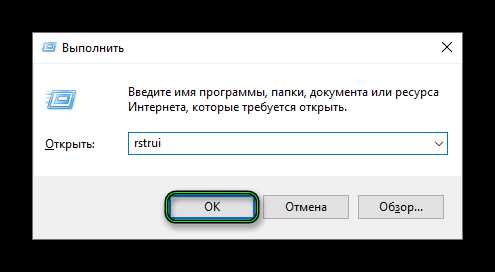Как восстановить закладки в Яндекс Браузере 3 способа
Случайно закрытую вкладку, или удаленную закладку, можно запросто восстановить. Но, далеко не все пользователю умеют это делать. Сегодня я расскажу вам, как восстановить закладки в яндекс браузере. Ниже будут представлены различные инструкции, которые помогут справить с вашей задачей.
Закрытые вкладки
Рассмотрим первый способ по восстановление вкладки на конкретном примере:
- Зайдем на любой сайт. В моем случае это будет «КиноПоиск».

- Теперь закроем его. Как видно из скриншота, браузер теперь остался без вкладок.

- Кликаем правой кнопкой мыши на белое пространство вверху страницы. Появится окно небольшого размера, в котором нужно найти пункт «Открыть только что закрытую вкладку».

- Жмем на неё ЛКМ. Готово! Таким образом, мы смогли открыть ранее закрытую вкладку.

Кроме этого, закрытую вкладку можно включить при помощи комбинации клавиш Ctrl + Shift + T. Просто жмем все эти клавиши одновременно, и тогда закрытая вкладка вновь появится в Яндекс браузере.
Второй способ:
- Щелкнем левой кнопкой мыши по трем линиям в правой части браузера.

- Найдем графу «История» и наведем на неё курсором мыши.

- Уже там мы увидим окно со всеми ранее закрытыми вкладками. Просто щелкаем ЛКМ по любой из них, и тогда нужный нам сайт откроется. Допустим, кликнем по «Яндекс.Коллекции».

- Не обязательно открывать историю именно таким способом. Можно на пустой странице Яндекс браузера найти пункт «недавно закрытые» и кликнуть по нему левой кнопкой мыши.

- А уже из данного окна можно переходить на любой сайт из списка. Для этого просто наведем курсор на конкретную строчку и нажмем ЛКМ.

Удаленные закладки
Сразу стоит сказать, что восстановить закладки можно лишь в одном случае, когда наша заметка удалялась непосредственно в разделе со всеми закладками. В иных случаях, вернуть сохраненный сайт не получится. Разберем способ по восстановлению удаленной закладки:
- Откроем страницу «Закладки». Сделать это можно при помощи комбинации клавиш Ctrl + Shift + O. А так же при помощи последовательности кликов ЛКМ. Сначала жмем на три линии вверху экрана, затем на пункт «Закладки», а потом кликаем на «Диспетчер закладок».

- После этих действий, откроется окно со всеми закладками в Яндексе. У меня есть всего лишь один сохраненный сайт.

- Для примера удалим его. Как видно из скришота ниже, моей заметки больше нет.

- Кликаем по любому месту белой зоны правой кнопкой мыши. Появится небольшое окно со следующим содержанием:

- Нам нужен пункт «Отмена удаления». Жмем на него ЛКМ. После этих действий закладка вновь вернется на своё место.

Но, таким способом восстановить закладку можно лишь сразу же, после её удаления. Если мы обновим страницу в яндексе, или же вовсе его перезапустим, то кнопка «Отмена удаления» станет неактивной, и будет иметь следующий вид:
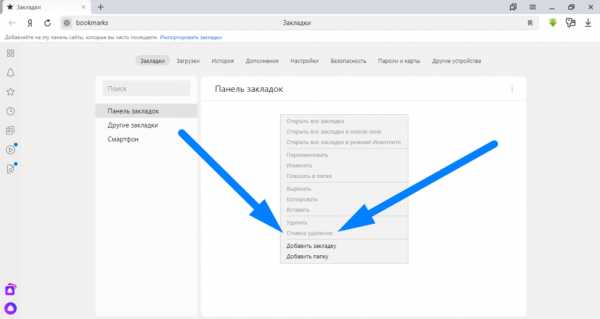
После переустановки браузера
Если вы собрались переустановить Яндекс браузер, и не хотите потерять свои драгоценные закладки, то перед этим нужно сделать следующие действия:
- Зайдем в меню со всеми закладками нашего браузера. Сделаем это при помощи комбинации клавиш Ctrl + Shift + O. Жмем эти клавиши одновременно. В моем случае есть четыре сохраненных сайта.

- Теперь кликаем на три точки, расположенные правее строки «Панель закладок». Вылезет окно, в котором найдем графу «Экспорт закладок в файл HTML.

- После этого откроется страница «Сохранить как». Там нужно выбрать место, куда будут сохранены наши закладки из Яндекса. Главное, не потеряйте этот файл. Так же можно изменить название на более удобное. Как все отредактировано и выбрано, кликаем левой кнопкой мыши на строчку «Сохранить».

- После выполнения данных действий, в месте сохранения появится такой значок:

Cтоит понимать, что без такого файла, импортировать закладки в переустановленный Яндекс браузер не получится.
Теперь разберемся, как происходит сам процес восстановления старых заметок. Выполняется он следующим образом:
- Откроем главную страницу Яндекса. Жмем на клавиатуре клавиши Ctrl + Shift + O одновременно. Как видно из скриншота ниже, никаких закладок в браузере нет.

- Теперь кликаем ЛКМ на три вертикальные точки в правой части экрана. В появившемся меню выбираем строчку «Импорт закладок из файла HTML».

- Откроется новое окно с выбором файла для загрузки. Находим ранее сохраненный файл «Bookmarks», или с таким названием, на которое вы его переименовали. Кликаем на данный файл левой кнопкой мыши и жмем на кнопку «Открыть».

- Вот и все. После этих действий, закладки будут успешно добавленны в наш Яндекс браузер.

Это был первый вариант восстановления закладок в браузере после его переустановки. Но что делать, если файла со всеми заметками заранее сохранено не было? Есть ещё один способ, как восстановить закладки черех синхронизацию. Для его осуществления выполним ряд простых действий:
- Включим наш браузер и щелкнем левой кнопкой мыши по трем лииням вверху экрана. Мы увидим меню с основными разделами Яндекса, находим и жмем на графу «Настройки».

- Откроется новая страница, на которой ищем раздел «Синхронизация». Чуть ниже кликаем левой кнопкой мыши по синей надписи «Настройка синхронизации».

- После этого нас перебросит на страницу, где нужно будет нажать на пункт «Включить».

- Теперь вводим пароль и логин от аккаунта, который ранее был авторизован в Яндекс браузере. После ввода жмем на желтую кнопку «Войти».

Из моей инструкции вы узнали, как восстановить закладки и вкладки в Яндекс браузере. Главное – внимательно следуйте всем шагам из моей статьи, и тогда у вас не возникнет никаких проблем.
ya-browsers.ru
Как вернуть все закладки в Яндекс.Браузере на компьютере
В процессе активного использования Yandex Browser обрастает большим количеством сохраненных сайтов. Очень удобная функция. Нашёл интересный ресурс — сохранил его в обозревателе. Таких страниц может быть сотни. Проблема возникает при переустановке системы или обозревателя, если он начал работать некорректно, вследствие вирусной атаки или по какой-то другой причине. И тут возникает вопрос,
Можно ли восстановить сохраненные сайты
Восстановить пользовательские настройки в Яндексе можно при выполнении некоторых условий:
- если перед удалением обозревателя или переустановкой Windows была выполнена синхронизация с аккаунтом Яндекс;
- если сайты предварительно сохранили в HTML-файл;
- при деинсталляции Яндекса не удалили данные о работе браузера.
Руководство
Если вы случайно удалили сайт или папку, то восстановить их можно через функцию «
- Переходим в «Диспетчер закладок» с помощью комбинации Ctrl + Shift + O.
- Выполняем правый клик в центральной части окна, где хранились сайты и выбираем «Отмена удаления».

Такой способ, отмены последних изменений, доступен до перезагрузки обозревателя. После эта кнопка уже будет неактивна. А также сохранённые сайты, которые удаляются при включённой синхронизации также удаляются и с серверов Яндекс.
Восстанавливаем настройки после переустановки обозревателя
В зависимости от того, как вы сохраняли свои сайты будет отличаться и способ их возвращения.
Синхронизация с аккаунтом Яндекс
Здесь всё довольно просто. Устанавливаем новую версию обозревателя Яндекс. Запускаем его и здесь нам нужно выполнить синхронизацию.
- Открываем меню обозревателя (кнопка в виде трёх полос в верхнем правом углу).
- В выпадающем списке кликаем «Синхронизация» и «Сохранить данные».

- Вводим свои логин и пароль от аккаунта Yandex и жмём «Включить…».
- Дожидаемся пока с серверов подтянутся закладки и настройки.
Импорт закладок
Если вы сохраняли пользовательские настройки в HTML-файл:
- Снова кликаем на кнопку меню — в выпадающем списке наводим курсор мыши на пункт «Закладки».
- Здесь в подменю выбираем «Импортировать…».

- В графе «Источник» выбираем «HTML файл с закладками».
- Нажимаем «Выбрать файл».

- Находим на диске наш файл и кликаем «Открыть».
- Дожидаемся окончания процедуры.
Откат системы
Если не выполняли синхронизацию и не создавали HTML-файл, можно попробовать выполнить откат системы до того состояния, когда браузер ещё не был удалён или переустановлен. При таком способе вернётся и исходное состояние обозревателя.
- Нажимаем ⊞ + R.
- Выполняем команду
rstrui.
- Переходим в раздел «Запуск восстановления системы».
- Если в системе настроено автоматическое создание контрольных точек восстановления — выбираем точку, когда ваши настройки ещё не были удалены вместе с браузером и нажимаем «Далее» (можно посмотреть затрагиваемые программы)
При удалении браузера мастер деинсталляции спрашивает «Удалить данные о работе браузера» или нет. Если не отмечать эту галочку, в системе останутся все сохраненные страницы и настройки, и при установке обозреватель сам подтянет эти данные из папок пользователя.
Восстановление пользовательских настроек после переустановки Windows
После переустановки Windows восстановить закладки в Яндексе можно только с помощью синхронизации со своим аккаунтом, так как данные сохраняются на сервере. Или, если вы предварительно создавали файл с закладками и сохранили его на флешке. Инструкцию для возвращения данных в браузер через синхронизацию и из файла мы писали выше.
yanbrowser.ru
Восстановление пропавших или отсутствующих закладок
Если ваши закладки внезапно пропали, не волнуйтесь — вы в состоянии восстановить их. В данной статье описывается, как восстановить ваши закладки, если они неожиданно исчезли.
Если вы использовали панель Закладок для быстрого доступа к любимым закладкам и панель теперь отсутствует, вы, возможно, выключили опцию для отображения панели Закладок. Чтобы включить её обратно:
- Щёлкните правой кнопкой мыши на пустом участке панели навигации и выберите в выпадающем меню.
- В панели меню щёлкните по , выберите и затем выберите .
Для получения более подробной информации прочтите Панель закладок — Отображение ваших любимых веб-сайтов в верхней части окна Firefox.
Проделайте следующие шаги, чтобы добавить кнопку Меню закладок на панель инструментов, которая отображает все ваши закладки и папки:
- Щёлкните по кнопке Библиотека на панели инструментов, затем щёлкните .
- Щёлкните .
- Щёлкните .
Кнопка Показать ваши закладки появится на панели инструментов рядом с кнопкой Библиотека.
Чтобы восстановить закладки, которые ранее были сохранены в меню Закладки или в панели инструментов Закладки, теперь недоступны, обратитесь к статье Восстановление закладок из резервной копии или перенос их на другой компьютер.
На моём ПК присутствует папка «Old Firefox Data»
В некоторых случаях Firefox может создавать папку на вашем ПК с названием «Old Firefox Data». Эта папка содержит полную резервную копию вашего профиля Firefox и может быть использована для восстановления закладок и другой утерянной информации. Если на вашем ПК есть эта папка, прочитайте статью Восстановление важных данных из старого профиля.
Если вы перезапустили Firefox после установки дополнения и ваши закладки исчезли, то, возможно, Firefox мог некорректно закрыться перед перезапуском. Для восстановления ваших закладок перезапустите компьютер.
Если вы импортировали закладки из другого браузера, то они могут появиться в отдельной папке меню Закладки. Чтобы найти импортированные вами закладки, сделайте следующее:
Щёлкните по кнопке Библиотека , затем . Прокрутите вниз и щёлкните по . Щёлкните по кнопке Закладки и выберите пункт , чтобы открыть окно Библиотеки.
- В зависимости от типа браузера, из которого был произведен импорт, ваши закладки могут отображаться в названной по имени браузера папке в списке закладок.
- Internet Explorer — Папка называется Из Internet Explorer.
- Opera — Папка называется Из Opera.
- Закладки, импортированные из других браузеров, будут располагаться в папках, названных по аналогии.
- Если исходные закладки были разложены по иерархии папок, то структура этого дерева сохранится внутри этой названной по имени браузера новой папки.
Если хотите, вы можете переместить импортированные вами закладки в другую папку. Для получения более подробной информации прочитайте статью Как использовать закладки для запоминания и организации ваших любимых сайтов.
Ваши закладки связаны с используемым вами профилем Firefox. Большинство пользователей Firefox использует единственный профиль по умолчанию. Однако есть случаи, когда вы или Firefox создаёте новый профиль. Когда он активируется, он содержит стандартный набор закладок, что может создать впечатление, что ваши личные закладки пропали. Следующие шаги дают вам возможность определить, создан ли новый профиль и как восстановить предыдущий профиль.
Определение наличия создания Firefox нового профиля
Вы можете открыть Менеджер профилей, чтобы посмотреть, существуют ли другие профили, которые могут содержать ваши утерянные закладки, следующим образом:
Введите about:profiles в адресную строку Firefox и нажмите клавишу EnterReturn. В результате откроется страница О профилях.
Эта страница будет содержать список из хотя бы одного профиля, а может содержать несколько. У профиля, который Firefox использует в настоящий момент, будет следующая надпись:
Этот профиль сейчас используется и не может быть удалён.
Если у вас есть другой профиль, перечисленный на этой странице, он может содержать ваши утерянные закладки. Вы можете щёлкнуть по кнопке Запустить ещё один браузер с этим профилем, чтобы открыть другое окно Firefox с использованием этого профиля. Если он содержит ваши утерянные закладки, вы можете установить его в качестве профиля, который Firefox будет открывать по умолчанию.Вы можете щёлкнуть по кнопке Запустить ещё один браузер с этим профилем, чтобы открыть другое окно Firefox с помощью этого профиля. Если оно содержит ваши утерянные закладки, вы можете установить его в качестве профиля, которые Firefox будет открывать по умолчанию. Щёлкните по кнопке Установить как профиль по умолчанию для этого профиля и Firefox будет использовать его автоматически, начиная со следующего запуска Firefox.
Основано на информации с Lost bookmarks (mozillaZine KB)
support.mozilla.org
Как найти/сохранить/восстановить закладки в Яндекс Браузера
Эта небольшая статья-дополнение к прошлой, в которой рассказывалось как сохранить закладки Яндекс браузера штатными средствами ос Windows (виндовс): есть комментарии, гости делись вариантами…
Так получилось, что нынче многие (в связи отказом настроек обновлённого Яндекс браузера) обеспокоены этим обстоятельством, а посему поделюсь решением как всё это дело поправить.
…расскажу как восстановить свои закладки из ранее сохранённого html файла. Откроем скрытые папки и файлы — т. есть поработаем напрямую с ядром обозревателя; или импортируем сохранённый html файл. Т.е научимся открывать файлы яндекс браузера — сохраним и восстановим закладки из файла напрямую. А также изучим как сохранять полностью рабочий браузер яндекса к себе на компьютер, и быстро восстанавливать привычную среду!!
Как найти файл с закладки Яндекс Браузера
Первым делом, чтобы увидеть папки и файлы Яндекс Браузера, нудно разрешить «показ скрытых папок и файлов».
К сожалению, не располагаю скринами (дам позже) — а пока опишу как это сделать:
Открываете проводник Windows… Подводите курсор к «Упорядочить» и выбираете «Параметры папок и поиска» — кликаете… Появится всплывающее окошко, в нём выбираем «Вид», проматываем книзу — выбираем «Показать скрытые файлы и диски» (устанавливаем флажок).
Теперь все скрытые папки, а в том числе и нужные документы Яндекс Браузера ОТКРЫТЫ !!
Не забывайте после внесения изменений вновь «скрывать папки» !!
Далее…
путь к файлу закладок Bookmarks Яндекс Браузера
Один из вариантов такой:
1. Windows На диске «С» — в папке «Пользователи» находим «Имя Вашей учетной записи» — «AppData» — «Local» — «Yandex — YandexBrowser» — «User Data» — «Default» и наконец «Bookmarks» либо «Bookmarks.bak»…
Файл Bookmarks.bak — место импортируемых закладок.
Можно как-то этот файл сохранять на комп и в последствии восстанавливать…
Как восстановить из ране сохранённого html файла закладки Я. браузера
Однако, если у вас есть ранее сохранённый html файл, то:
…импортировать его в браузер правильнее через вкладку «импортировать закладки настройки» (выбрать html-файл) — это в настройках.
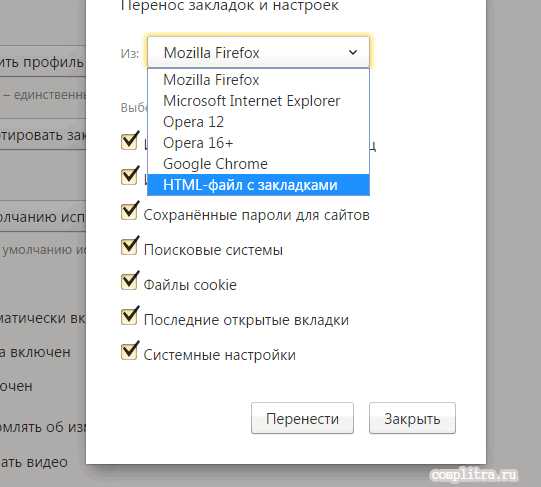
Ну и в плане совета:
можно сохранять свой рабочий браузер в отдельный файл YandexBrowser (т.е копировать папку целиком на комп) — таким образом быстро восстанавливать после переустановки Windows (виндовс), например.
Также можно сохранить отдельный файл Default — и просто-напросто заменять им в новоустановленном браузере «новый» — на этот ваш — с закладками…
Этот дефолтный файл содержит все наши данные — данные пользователя. так что смело работайте…
Либо же, как и говорилось оперировать отдельными файлами: об этом говорилось выше…
И ещё, для тех которые хотят изучить структуры различных обозревателей, очень рекомендую читать рубрику ТОНКИХ НАСТРОЕК РАЗЛИЧНЫХ БРАУЗЕРОВ у моего коллеги.
Очень и очень полезно!!
!..подписываясь —
мы расстаёмся с невежеством..!
Подписаться на life-News сайта Комплитра
Делитесь статьями с друзьями, вероятно это информация будет им полезна!
Будем внимательнее друг к другу!
Если что-то не ясно и остались вопросы, делитесь ими в комментариях…
Самое время рассказать о статье в соцсетях, буду признателен… complitra.ru !
меточная навигация:
плагины браузеров Яндекс
complitra.ru
Как восстановить закладки | Сделай все сам
Если вы на протяжении долгого времени собирали базу пригодных и дорогих закладок в своем браузере, но по какой-то причине нечаянно утеряли доступ к ним либо увидели, что панель закладок отчего-то исчезла из меню браузера – не торопитесь отчаиваться и переустанавливать браузер. Панель закладок нетрудно восстановить, и мы расскажем, как это сделать, на примере обширно распространенного среди интернет-пользователей браузера Mozilla Firefox.
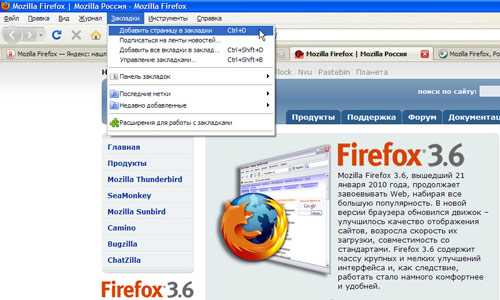
Инструкция
1. Откройте браузер и в панели меню нажмите на кнопку «Вид». В открывшемся списке наведите курсоры мыши на надпись «Боковая панель» – справа откроется подраздел из 3 пунктов (закладки , журнал, Delicious).
2. Нажмите на слово «Закладки» – позже этого в боковой панели вашего браузера появится окно со списком закладок, которое, тем не менее, отличается некоторыми колляциями от привычной вам вкладки, в которой дозволено было легко руководить закладками и добавлять страницы в список.
3. Выше, когда вы открывали подраздел боковой панели, вы могли увидеть там пункт тулбара Delicious. Если он установлен как дополнение к вашей версии Mozilla Firefox, то именно его надобно винить в исчезновении кнопки управления закладками из меню.
4. На тулбаре Delicious щелкните на его наименование, дабы открыть список функций тулбара. В списке обнаружьте строку Show bookmarks menu и нажмите на нее.
5. Позже этого кнопка закладок должна возвратиться на панель меню, и открытое в боковой панели окно вам огромнее не потребуется – избранное вновь будет отображаться в привычном формате.
6. Если же повод исчезновения кнопки закладок заключается не в тулбаре Delicious, испробуйте задать вопрос в техподдержку Mozilla либо на форуме разработчиков и пользователей браузера, а также испробуйте переустановить браузер, если предыдущие методы не помогают восстановить панель закладок.
7. В боковой панели заранее сбережете закладки на компьютере, дабы в переустановленной программе ввести их снова.
Бывает так, что при неудачном обновлении программы либо переустановке операционной системы пропадают отобранные пользователем интернета закладки в любимом браузере. Если данный браузер – Mozilla Firefox, то есть несколько примитивных приемов, как воротить все на свои привычные места и опять наслаждаться любимыми страницами.

Вам понадобится
- – резервные копии закладок;
- – браузер Mozilla Firefox.
Инструкция
1. Откройте браузер Mozilla Firefox и обнаружьте в верхнем меню пункт «Закладки». Выделите мышью подпункт меню «Показать все закладки» и щелкните по нему. Тот же результат получится, если при открытом браузере нажать единовременно комбинацию клавиш «Ctrl + Shift + B». На экран монитора выводится новое окно «Библиотека», содержащее нужные инструменты для управления закладками и показывающее их конструкцию.
2. Если понадобилось всецело заменить существующие закладки на сохраненные, то нужно перейти к пункту меню «Импорт и резервирование». Он размещен в верхней части нового окна и содержит в себе следующие подпункты:- Резервное копирование- Восстановить (содержит вложенные пункты)- Импорт из HTML- Экспорт в HTML
3. Выберите пункт «Восстановить», дальше откроется окно справа, где будут показаны варианты выбора: поправление из архивной копии закладок браузера на определенную дату либо поправление из вашего файла. В последнем случае подразумевается, что пользователь имеет резервную копию своих закладок в формате JSON. Если таковой не имеется, то придется выбирать 1-й вариант, где предпочтение следует отдавать по ближайшей дате архива. Механическое резервирование закладок по умолчанию производиться программой всякий новейший день.
4. Предпочтя надобный пункт (либо указав путь к вашему файлу с резервной копией), удостоверите свое желание заменить существующие закладки (на экране появится сообщение «Все ваши нынешние закладки будут заменены закладками из резервной копии. Вы уверены?»)По окончании процедуры вы увидите закладки из резервной копии на своих бывших местах, а их конструкцию дозволено посмотреть, повторив действия из шага 1.
5. Допустим вариант поправления закладок с использованием импорта из HTML-файла (меню «Импорт и резервирование», подпункт «Импорт из HTML»). В этом случае вам нужно предварительно осуществить экспорт закладок в формат HTML, сохранив файл в доступном для вас месте, а при необходимости восстановить закладки теснее через него. Впрочем такая вероятность существует только при наличии указанного файла и не подходит в случаях неожиданных сбоев.
Полезный совет
При всяких грядущих манипуляциях с операционной системой, а также в случаях переустановки программного обеспечения, рекомендуется предварительно создавать резервную копию своих закладок в браузере, применяя меню «Импорт и резервирование», подпункт «Резервное копирование».Для хранения файлов резервной копии закладок класснее применять переносные диски либо флеш-накопители. Они не подведут в обстановках, когда локальный компьютер по каким-нибудь причинам утратил данные либо не работоспособен.
Боковая панель Windows — это длинная вертикальная панель сбоку рабочего стола. Она содержит мини-приложения, которые дают стремительный доступ к самым необходимым функциям: календарь, погода в вашем городе, курсы валют и т.д. Ее дозволено настраивать, добавлять новые приложения, скрывать либо отображать поверх всех окон. Боковую панель дозволено закрыть, изредка нечаянно, и тогда требуется ее воротить. Дабы восстановить боковую панель , исполните следующие действия.
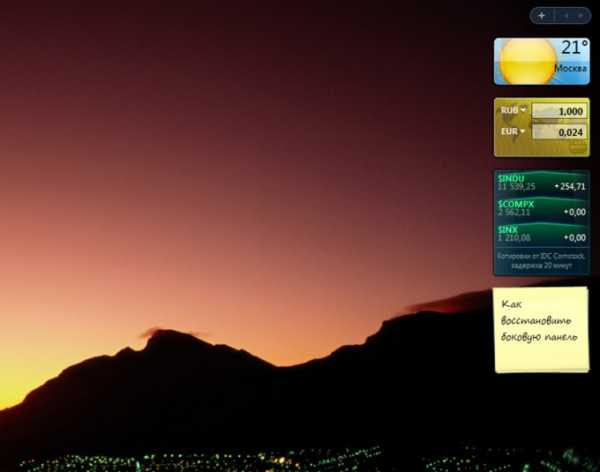
Инструкция
1. Допустимо, панель примитивно спрятана. Подведите курсор к трею – в нижнем правом углу монитора – и обнаружьте значок боковой панели. Щелкните по нему правой кнопкой мыши – и выберите «Открыть». Того же результата дозволено добиться, нажав сочетание клавиш «Win»+«G» либо «Win»+«Пробел». Если панель возникла – чудесно. Если значка боковой панели в трее нет – переходим к дальнейшему шагу.
2. Исполните команду: «Пуск» – «Все программы» – «Типовые» – «Боковая панель Windows». Боковая панель восстановлена.
3. Еще раз подведите курсор к трею – и обнаружьте значок боковой панели. Щелкните по нему правой кнопкой мыши – и выберите «Свойства». В появившемся окне подметьте галочкой «Запускать боковую панель при запуске Windows». Если данный шаг пропустить, то при включении компьютера боковая панель возникать не будет. В большинстве случаев описанных шагов оказывается довольно, дабы восстановить боковую панель . Если нет – переходим к шагу 4.
4. Правой кнопкой мыши щелкните панель задач (в самом низу экрана) и выберите «Диспетчер задач».«Диспетчер задач» дозволено также вызвать, нажав сочетание клавиш «CTRL» + «SHIFT» + «ESC».Откройте вкладку «Процессы» и обнаружьте процесс Sidebar.exe. Выделите его щелчком мыши и нажмите пункт «Закончить процесс». Появится запрос «Вы подлинно хотите закончить процесс?» – нажмите «Закончить процесс». Закройте окно «Диспетчера задач». Перезагрузите компьютер.Позже перезагрузки компьютера повторите шаг 2: «Пуск» – «Все программы» – «Типовые» – «Боковая панель Windows». Боковая панель восстановлена.
Для хранения адресов страниц необходимых сайтов примерно во всех современных программах веб-серфинга – браузерах – применяется «Панель закладок ». Ее преобладание по отношению, скажем, к «Экспресс-панели» либо «Избранному» в том, что эти ссылки неизменно присутствуют на кране и для перехода довольно одного щелчка мышкой. Эту панель в интерфейсе приложения дозволено убрать либо восстановить по желанию.

Инструкция
1. В браузере Opera для того, дабы воротить спрятанную ранее «Панель закладок », раскройте меню – нажмите клавишу Alt либо кликните по кнопке со стилизованным символом Opera. Откройте раздел «Панели инструментов» и нажмите клавишу с литерой «П» либо кликните по строке «Панель закладок ». Необходимый элемент интерфейса браузера в итоге этого действия вернется на свое место, под адресную строку.
2. В интернет-обозревателе Internet Explorer «Панели закладок » нет, но есть «Панель избранного». Дабы воротить ее отображение, щелкните правой кнопкой заголовок окна приложения и в контекстном меню выберите строку «Панель избранного». Такой же пункт есть и в сегменты «Панели» раздела «Вид» в меню браузера – дозволено применять и эту вероятность.
3. В Google Chrome через контекстное меню окна приложения эту панель дозволено только отключить, а для ее возврата проще каждого применять жгучие клавиши – нажмите сочетание Ctrl + Shift + B и она вернется. В меню, раскрываемом щелчком по пиктограмме с изображением гаечного ключа, тоже есть ссылка на эту команду. Дабы применяться ее, перейдите в раздел «Закладки» и выберите строку «Неизменно показывать панель закладок ».
4. Mozilla Firefox имеет дюже сходные с Internet Explorer механизмы включения отображения «Панели закладок ». И тут щелчок правой кнопкой мыши по заголовку окна открывает контекстное меню с надобной командой – выберите в нем строку «Панель закладок ». И дубликат этой строки размещен в тот же раздел меню, что и в Internet Explorer – «Вид». Раскройте его, перейдите в секцию «Панели инструментов» и выберите пункт «Панель закладок ».
5. В браузере Apple Safari нажмите клавишу Alt, дабы под заголовком окна возникла строка с разделами меню, и щелкните по надписи «Вид». Надобный вам пункт тут назван «Показать панель закладок » – выберите его, и панель будет восстановлена.
Для комфорта работы в интернете вы пользуетесь вероятностью сохранения закладок в папку «Избранное» вашего браузера. Вас может ничего те беспокоить, но приходит момент, когда требуется переустановка системы. Сделайте несколько примитивных шагов, дабы сберечь надобную информацию.

Инструкция
1. Всякий браузер владеет вероятностью экспорта и импорта закладок. Это значит, что вы можете сберечь закладки в один файл на грубый диск, а потом их спокойно загрузить.
2. Восстановите закладки в браузере Internet Explorer дальнейшим путем. Обнаружьте в верхнем правом углу окна браузера кнопку в виде желтой пятиугольной звездочки. Если вы нажмете на нее, появится панель избранного. Нажмите на надпись «Добавить в избранное», дальше в появившемся контекстном меню выберите вкладку «Импорт и экспорт». В новом окне поставьте отметку наоборот пункта «Экспортировать в файл», после этого нажмите «Дальше». В дальнейшем окне выберите параметр «Избранное», нажмите «Дальше». Сейчас выберите папку для процедуры экспорта и нажмите «Дальше». Файл, тот, что создается по умолчанию, именуется bookmark.htm, находится он в папке «Документы». Будет класснее, если вы измените наименование файла так, дабы его легче было запомнить, и предпочтете папку не на системном диске. Нажмите «Экспорт», потом «Готово». Дабы восстановить «Избранное», вам надобно будет повторить процесс, но для команды «Импорт», выбирая при этом сохраненный ранее файл.
3. Если вы используете браузер Opera, для сохранения «Избранного» выберите параметр «Закладки», потом «Управление закладками» и меню «Файл». После этого вам необходимо предпочесть пункт «Экспортировать как HTML». Задайте имя файлу экспорта и выберите папку для сохранения. Дабы восстановить закладки, выберите «Закладки»\« Управление закладками»\«Файл»\«Импортировать закладки Opera». Если вы в «Опере» восстанавливаете закладки от иного браузера – вам надобно предпочесть его из списка браузеров, которые предложены в меню.
4. При условии, что вы используете Mozilla Firefox, войдите в меню «Закладки», позже «Показать все закладки», также вы можете нажать комбинацию клавиш Ctrl + Shift + B. В новом окне кликните «Импорт и резервирование», потом «Экспорт закладок в HTML-файл». После этого задайте директорию и имя файла. Дабы восстановить закладки: «Показать все закладки»\ «Импорт и резервирование»\«Импорт закладок из HTML-файла», выберите сохраненный ранее файл.
5. Google Chrome. Кликните по меню настроек в верхнем правом углу (в виде гаечного ключа). После этого выберите «Диспетчер закладок»\«Закладки»\«Экспортировать закладки в файл HTML». Укажите директорию и имя файла. Для поправления взамен «Экспортировать закладки в файл HTML» выберите «Импортировать закладки из файла HTML».
Видео по теме
Обратите внимание!
Если файл экспорта нереально добавить в выбранную папку, экспорт не будет исполнен. Повторите процедуру экспорта, при этом выберите иную папку.
Браузер Mozilla Firefox, правда и уступил пальму лидерства Google Chrome, крепко держится на втором месте по популярности в мире. Его любят за скорость работы и комфортную поддержку большого числа вкладок. При этом быстродействие Mozilla напрямую зависит от его метода хранения информации – в том числе о вкладках, паролях и посещениях страниц.
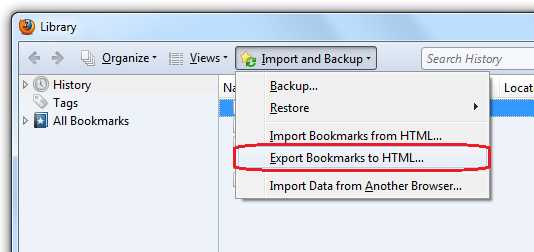
Закладки в Mozilla Firefox и метод их хранения
Mozilla Firefox на январь 2014 года охватывает около 28% всех пользователей интернет-источников, причем по быстродействию он наступает на пятки своему ближайшему сопернику. Для обеспечения скорости работы браузера хранение всех данных реализовано через базу данных в виде профиля (комплекта файлов) всякого пользователя. Профиль по умолчанию создается в момент первого входа в Mozilla, но дозволено добавить и другие – через Администратор Профилей.Если вас волнуют именно закладки в Mozilla Firefox, то их местоположение зависит от версии вашей системы. Для WindowsXP путь к папке с закладками выглядит как “C:\Documents and Settings\Имя_пользователя\Application Data\Mozilla\Firefox\Profiles\название_профиля.Default”, для Windows7 и Vista – как “C:\Users\Имя_пользователя\AppData\Roaming\Mozilla\Firefox\Profiles\название_профиля.default”. Само наименование профиля – комплект из произвольных цифр и букв.Комплект файлов, находящихся в папке профиля, имеет растяжение sqlite – это элементы базы данных SQlite, с которой работает браузер. По их наименованиям легко установить, какие именно элементы они содержат – необходимый вам файл будет иметь наименование places.sqlite и содержать информацию не только о закладках, но и о посещенных сайтах. Файлы signons.sqlite и key3.db отвечают за ваши пароли и их шифрование, в файле formhistory.sqlite хранятся все данные по автозаполнению форм на сайтах, где вы подключали эту функцию – поисковые запросы, логины, регистрационные данные и иная сходственная информация.
Что делать с закладками?
Если вы хотите при переустановке браузера на ту же операционную систему сберечь все свои бывшие настройки, скопируйте папку профиля до деинсталляции ветхой версии. Позже установки новой версии Mozilla Firefox вставьте папку профиля в ту же директорию, где она была. Папка Profiles, скорее каждого, теснее будет содержать папку со свежесозданным профилем по умолчанию. Если наименования совпадают, примитивно замените новую папку на ветхую, если же нет – перепишите наименование свежесозданной папки, удалите ее и переименуйте папку со ветхим профилем.В случае, если вы устанавливаете Mozilla Firefox позже того, как браузером по умолчанию был Internet Explorer, программа механически предложит вам импортировать все закладки. Это дозволит вам сберечь всю информацию и не переносить ее вручную. В таком случае информация об этих закладках тоже запишется в профиль.Если же вы хотите сотворить резервную копию закладок своего браузера, воспользуйтесь механическим инструментом Firefox для экспорта закладок – будет сделан HTML-файл, дозволяющий потом импортировать закладки в всякий иной браузер и в всякую версию Firefox.
Видео по теме
jprosto.ru
Ответы на все вопросы как
Как восстановить визуальные закладки?
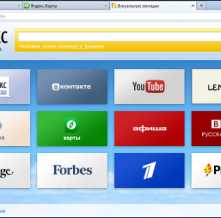
Визуальные закладки – весьма удобная вещь, применение которой помогает многим пользователям очень быстро находить часто посещаемые страницы. Однако после сбоев работы системы, неудачной перезагрузки или некорректного обновления приложения эти эта функция браузера может исчезнуть, после чего возникает вопрос, как восстановить визуальные закладки?
К счастью, для того чтобы это сделать, не требуется устанавливать на компьютер какие-либо дополнения или специальные программы – для восстановления будем пользоваться стандартными инструментами Windows.
Как восстановить визуальные закладки в браузере?
- Запускаем на компьютере используемый вами браузер любым удобным способом – из меню Пуск, с рабочего стола или Панели задач.
- В верхней сервисной панели окна браузера нужно раскрыть меню «Закладки» и указать раздел «Показать все закладки». То же самое можно проделать путем нажатия комбинации клавиш Ctrl + Shift + B. Таким образом вы откроете диалоговое окно библиотеки закладок – именно она содержит необходимые нам инструменты.
- Далее следует кликнуть на пункт «Импорт и резервирование», затем выбрать «Восстановить». Браузер предложит варианты, как восстановить визуальные закладки:
- из архивной копии;
- из файла.
- Выбираем нужный вариант, после чего должен отобразиться каталог закладок. Если этого не произошло, необходимо кликнуть по ссылке «Выбрать файл» и указать полный путь к нужному файлу. Теперь диалоговое окно закладок можно закрыть. Здесь следует учесть, что браузер автоматически сохраняет резервную копию закладок один раз в день. Совершенные вами изменения необходимо сохранить подтверждением замены существующих закладок в окошке, которое откроется системой.
Кроме того, восстановить визуальные закладки можно путем выбора в пункте «Импорт и резервирование» ссылки «Импорт из HTML». Этот способ работает только при условии, что ваши визуальные закладки были сохранены предварительно в отдельном файле в формате HTML:
1) в верхнем меню браузера выбираем «Настройки» и указываем «Дополнительно»;
2) дальше необходимо поставить флажок возле надписи «Показывать визуальные закладки при открытии новой вкладки или окна», после чего сохранить изменения нажатием кнопки «ОК»;
3) откроется диалоговое окно, в котором нужно будет выбрать закладку «Расширения»;
4) здесь вам необходимо будет найти и выбрать строчку нужного плагина, после чего визуальные закладки восстановятся.
ВАС ТАКЖЕ ЗАИНТЕРЕСУЮТ СТАТЬИ:
Как восстановить сим Лайф?
vsekak.com
Как восстановить закладки в Google Chrome
- WINDOWS
- MAC OS
- LINUX
- IOS
- ANDROID
- игры
- Новости
- Статьи и обзоры
freesoft.ru